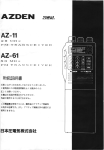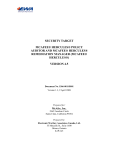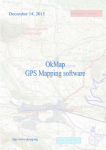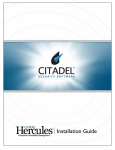Download ConnectGuard ネットワーク管理ツール取扱説明書 0.動作環境 1
Transcript
ConnectGuard ネットワーク管理ツール取扱説明書 0.動作環境 本ソフトを動作させるためには、CPU Intel Celeron2.4G、メモリ 512MB 以上のマシンスペックが必要です。 また、ソフト本体は 500KB 程度ですが、.Net Framework 3.5 以上、WinPcap 4.1 以上が必要で有るため、 HDD 600MB 以上の空き容量が必要です。クラス A は対象外、クラス B とクラス C のネットワークで使用 できます。 1.インストール ConnectGuard のインストールは簡単です。 まず、ConnectGuard.msi ファイルを起動するとインストーラーが始まります。後は、画面のメッセージに 従ってインストールして下さい。 尚、あらかじめこのソフトを動かすのに、TCP/IP パケットライブラリ Winpcap( http://www.winpcap.org/ からダウンロードしてください )と MicrosoftFramework3.5( )以上が必要です。インストールして下さ い。 2.さあ、とりあえず動かしてみよう 1)まず、インストール時に作成される、デスクトップ画面のショートカットを起動してください。情報 画面が立ち上がります。日々の管理・監視として使用してください。 2)自動的に、このソフトがインストールされている PC のセグメント内の全ノード情報を検出します。 ◆ 情報画面(起動時の画面)の説明 ・障害中ノードタブ 障害中ノード情報を単独で表示します。 ・ブロック中ノードタブ ブロック中ノード情報を単独で表示します。 ・セグメントタブ(ネットワークアドレスタブ) ■ 状態色(ノード状態を色で区別します) 緑:正常 紫:ブロック 赤:障害 灰:不明 橙:不安定 黄:再起動 青:停止 ■ 状態 正常、障害、停止、不安定、再起動、不明、ブロックの七つのステータスを表示します。 ■ 検出日時 状態検出を行った直近の年/月/日/時間を表示します。 ■ 登録 登録 or 未登録を表示します。登録は信頼されるノードです。未登録は、不正接続対象とみなされる ノードを表します。 ■ ホスト名 -1- ホスト名を表します。このソフトがホスト名を検索する順番は、以下です。 LMHOSTS→DNS→WINS→BROADCAST となります。 ■ IP アドレス IP アドレスを表示します。 ■ MAC アドレス MAC アドレスを表示します。 ■ 強制ブロック 右クリックメニュー→プロパティで表示されるノードプロパティダイアログの「強制的にブロックす る」にチェックを入れると、ここにチェックマークが出現します。 ■ サーバ 右クリックメニュー→プロパティの「サーバとして運用する」にチェックを入れると、ここにチェッ クマークが出現します。 ■ メモ1、メモ2 右クリックメニュー→プロパティのメモ1、メモ2が入力されている場合には、それが表示されます。 ■ 情報画面ステータスバー 登録済みノード数と登録可能ノード数を表示します。また、ノード検出が始まる時には、プログレス バーが表示されます。 3)同じセグメント内にサーバとして機能している PC がある場合には、そのノードを選択して、右ク リック→プロパティ→プロパティタブ→「サーバとして運用する」チェックを入れて、必要に応じて ホスト名、メモ1、メモ2を編集して別名等を記入ください。尚、サーバとして運用した場合は、状 態をリアルタイムに監視するようになります。 4)初めは登録状態が全て[未登録]になっているので、同セグメント内存在するべき正規の PC は、全て ドラックして、右クリックで[登録]してください。以降、追加された信頼できる PC は[登録]してくだ さい。全て登録を行った状態で、ツール→オプション→全般→未登録ノードを[ブロックする]に チェックマークを入れると、以降、未登録で出現する PC は「不正な接続」とみなしブロックことが 出来ます。もちろん、チェックマークを入れなければ、ブロックされません。 3.ファイルメニュー 1)開く 保存されていたノード情報ファイルを読み込みます。 保存ファイルは、C ドライブ→Documment and Settings→<ユーザ名 >→ApplicationData→Microtechnology→ConnectGuard→node→NodeInfo.xml となっていますが、ディレ クトリもパス名もファイル名も変更可能です。 2)上書き ノード情報ファイルを保存します。Default では、C ドライブ→Documment and Settings→<ユーザ名> →ApplicationData→Microtechnology→node→NodeInfo.xml となっていますが、ディレトリパスもファ イル名も必要に応じて変更可能です。 3)名前を付けて保存 2)項の別名保存の場合と同等。 4)エクスポート ノード情報を CSV ファイル形式で出力することが出来ます。Default では、C ドライブ→Documment and Settings→<ユーザ名>→ApplicationData→Microtechnology→ConnectGuard→node→NodeInfo.csv と なっていますが、ディレクトリもパス名も変更可能です。 -2- 5)ConnectGuard の終了 このソフトを終了させます。 -3- 4.表示メニュー 1)最新の情報に更新 同セグメント内の全ノードの再検出を行います。 2)常に手前に表示 このソフトの画面を常時手前に表示します。 5.ツールメニュー 1)メール設定 ◆ 送信イベント設定 「未登録ノード検出時」、「障害ノード検出時」、「停止ノード検出時」、「再起動ノード検出時」、 「不安定ノード検出時」の5つの状態を送信イベントとしてメール通知が出来ます。送信イベントと して、チェックボックスにチェックすることによりメール通知が有効になるので、その場合は必ず メールアドレスとメールサーバ等の設定を行ってください。 ◆ メールアドレス設定 ・送信元メールアドレスを設定してください。ちゃんと「ユーザ@ドメイン」形式のメールアドレス を 設定します。省略したメールアドレスや架空のメールアドレスは設定しないでください。 ・送信先メールアドレスを設定してください。送信先は6件迄設定可能です。ちゃんと「ユーザ@ドメイ ン」形式のメールアドレスを設定します。省略したメールアドレスや架空のメールアドレスは設定しな いでください。 ◆ メールサーバ設定 ・サーバの認証方式は、認証なし、POP before SMTP、SMTP 認証が選択できます。ただし、SMTP 認証は サポートが PLAIN LOGIN のみで MD5 はサポートしておりません。 ・SMTP サーバ名とポート番号を設定します。SMTP 認証を選択した場合は、SMTP ユーザ名、SMTP パ スワードを設定してください。POP before SMTP を選択した場合は、POP サーバ名、ポート番号、POP ユーザ名、POP パスワードを設定してください。 2)オプション ◆ ファイルの自動保存設定 全般タブでは、ノード情報ファイル起動時に自動的に読み込んだり、終了時に自動的に保存したりするこ とができます。設定方法として「起動時にノード情報ファイルを自動で読み込む」、「終了時にノード情 報ファイルを自動で保存(更新)する」のいずれか、または両方を選択した場合は一番上のファイルパス も設定してください。 ◆ ブロック設定 「未登録ノード接続時にブロックする」にチェックを入れると、以降未登録ノードが検出されると、ネッ トワークに参加させずに、このソフトが未接続状態にしてブロックしますので注意してください。 「ブロックまでの遅延時間」は、「未登録ノード接続時にブロックする」にチェックを入れた場合に設定 できます。Default は、0 分で直ぐにブロックします。ブロックをする時間を遅らせたい場合に設定します。 「未登録ノード検出周期」は、同一セグメント内の全ノード情報の検出周期時間を設定します。Default は、 1 分です。検出周期が短い場合は、長くしてください。 -4- ◆ ラベル設定 「表示項目ラベル編集」は、画面中の「メモ1」、「メモ2」項目のラベルカスタマイズです。 好きな項目名に編集できます。 ◆ 複数のネットワークアドレスを検出した場合の優先設定 「監視するネットワークの選択」は、特にバーチャル PC を使った場合など、複数のネットワークアドレ スを検出した場合、このソフト起動時に「ネットワークアドレスの選択」ダイアログが出ます。このソフ トは、機能上一つのネットワークアドレスしか管理できません。したがって、ここで実際に、このソフト を使用するネットワークアドレスを選択してください。 さらに、そのまま OK をクリックしてしまいますと次回起動時にも、このダイアログが出ます。したがっ て、ダイアログがわずらわしい場合は OK をクリックする前に「次回からこのネットワークアドレスを使 用する」にチェックを入れてから、OK をクリックすれば次回から、このダイアログが出なくなります。 尚、再度「ネットワークアドレスの選択」ダイアログを出したい場合は、オプション→全般タブ→「指定 したネットワークアドレスを使用する」のチェックを外してください。再度、起動時に「ネットワークア ドレスの選択」のダイアログが出るようになります。 ◆ ノード検出範囲の設定 検出範囲タブでは、このソフトのノード検出範囲を設定します。セグメント内の IP アドレスの範囲を指 定したいときのみ設定します。 ・クラス B は、最大 256×4=1024 ノード検出可能 ・クラス C は、最大 256 ノード検出可能 ただし実際には、ここからネットワークアドレスとブロードキャストアドレスを省いた数とします。 クラス B を設定する場合は、必要セグメント毎にチェックを付けたり外したりしてください。範囲は数値 を入力するか、もしくは選択してください。クラス C を設定する場合は、数値を入力するか、もしくは選 択してください。 3)パスワード設定 「パスワードによる保護を行う」にチェックを入れると、このソフトのパスワード保護が行えます。管理 者以外に、このソフトを操作されたくない場合には、必ず設定してください。 設定内容は、一定の時間で設定したパスワードが有効になる「待ち時間」を設定します。時間は、分単位 で設定ができます。Default は 5 分になっています。パスワードは、16 文字以内で任意のパスワードが設 定できます。「パスワード入力」欄と「パスワード再入力」欄へ同じパスワードを入力してください。さ らに、OK をクリックすれば設定内容が確定されます。 4)右クリックメニュー 右クリックメニューは、複数ノードを選択することができます。ただし、右クリックメニューでもプロパ ティのみ複数選択が出来ないので注意してください。 ◆ リフレッシュ リフレッシュは、選択したノードの状態を再検出します。 ◆ 登録 登録は、選択した未登録ノードを信頼するノードとして登録します。 ◆ 登録解除 登録されているノードを未登録に戻します。 ◆ 削除 状態が停止、障害、不明のノードで情報画面から抹消したい場合に使用します。 -5- ◆ プロパティ ・設定項目では、「サーバとして運用する」にチェックするとサーバとしての監視が始まります。セグメ ント内にサーバが存在する場合に設定してください。 ・「強制的にブロックする」は、これにチェックすることによって、信頼するノードとして登録したが、 改めて不正接続として認めたノードに対して強制的にブロックするために使います。 ・ホスト名と表示ラベルの内容編集が行えます。必要に応じて編集してください ・情報項目では、詳細なノード情報を表示します。 6.ヘルプメニュー ヘルプ及び、このソフトについての情報を表示します。 -6-