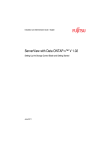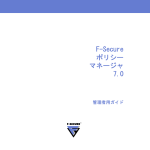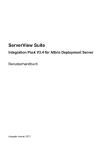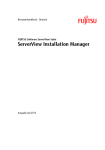Download ServerView Suite - ServerView Installation Manager
Transcript
取扱説明書 - 日本語 ServerView Suite ServerView Installation Manager 2010年10月版 DIN EN ISO 9001:2008 に準拠した 認証を取得 高い品質とお客様の使いやすさが常に確保されるように、 このマニュアルは、DIN EN ISO 9001:2008 基準の要件に準拠した品質管理システムの規定を 満たすように作成されました。 cognitas. Gesellschaft für Technik-Dokumentation mbH www.cognitas.de 著作権および商標 Copyright © 1998 - 2010 Fujitsu Technology Solutions. All rights reserved. お届けまでの日数は在庫状況によって異なります。技術的修正の権利を有 します。 使用されているハードウェア名とソフトウェア名は、各メーカーの商標名およ び商標です。 Microsoft、Windows、Windows Server、および Hyper V は、米国およびその 他の国における Microsoft Corporation の商標または登録商標です。 Intel および Xeon は、米国 Intel Corporation またはその関連会社の米国お よびその他の国にお ける登録商標または商標です。 目次 1 はじめに 1.1 機能範囲の概要 1.2 その他のマニュアル 1.3 このマニュアルの対象読者と目的 1.4 以前のエディションからの変更 1.5 ServerView Suite のマニュアル 1.6 本書の表記 7 7 8 9 9 9 10 2 概要とクイックステップガイド 2.1 Installation Manager( 概要) 2.1.1 設定と自動インストール 2.1.1.1 インストールプロセスの設定とインストールの開始 2.1.1.2 設定とコンフィグレーションファイル 2.1.1.3 自動インストール 2.1.2 ローカルおよびリモートインストール 2.1.2.1 ターゲットシステムへのローカルインストール 2.1.2.2 リモートインストール 2.1.3 「クイックモード」および「ガイドモード」 2.1.3.1 「クイックモード」 2.1.3.2 「ガイドモード」 2.2 クイックステップガイド 2.2.1 初回の Windows のローカルインストール 2.2.2 Deployment サーバによるリモートインストール 11 11 12 13 13 14 14 14 15 15 16 16 17 17 20 3 ローカルインストール 3.1 Installation Manager を DVD から起動する 3.1.1 標準の PRIMERGY サーバ 3.1.2 PRIMERGY ブレードサーバ 3.2 Installation Manager を USB スティックから起動する 3.2.1 要件 3.2.2 USB スティックの構成 3.3 ターゲットシステムで Installation Manager を開始する 3.4 Installation Manager - 最初のウィンドウ 3.5 Installation Manager のグラフィカルユーザインターフェース( GUI) 23 23 23 24 25 26 26 28 30 3.6 ローカルインストールの開始 4 リモートデプロイメント 4.1 リモートインストール( 概要) 4.1.1 インストールの準備 4.1.2 インストールプロセスの進捗 4.2 Deployment サーバの準備 ServerView Installation Manager 36 38 43 43 44 46 48 3 目次 4.2.1 Deployment サーバ上での DHCP サーバのインストールと設 定 50 4.2.2 Installation Manager のインストール 51 4.2.2.1 PXE サーバのインストール 52 4.2.2.2 リモートインストール用のデータパッケージのインストール 55 4.2.2.3 Installation Manager のインストール 58 4.2.3 Linux および VMware ESX システムのリモートインストールへ の拡張 63 4.2.4 サービスの確認( PXE、TFTP、DHCP) 67 4.2.5 TFTP の設定 69 4.2.6 マルチセグメントデプロイメントのルータの設定 70 4.3 リモートリソースサーバの準備 72 4.4 ターゲットシステムをリモートインストール用に準備する 73 4.5 Installation Manager を Deployment サーバで開始する 74 4.5.1 Installation Manager を Windows でローカルに開始する 75 4.5.2 Installation Manager を Web ブラウザでリモートに開始する 76 4.5.3 Installation Manager へようこそ画面 77 4.5.4 Installation Manager のグラフィカルユーザインターフェー ス( GUI) 78 4.6 リモートインストールの開始 80 4.6.1 ターゲットシステムの選択 ( リモートインストールのみ) 81 4.6.2 OS の自動インストールの設定 85 4.6.3 PXE ベースのリモートインストールの開始 90 4.7 PRIMERGY サーバのマルチインストール( マルチデプロイメント) 92 5 ターゲットシステムの設定 95 5.1 Server Configuration Manager 95 5.1.1 ターゲットシステムのシステム動作の設定 95 5.1.1.1 ターゲットシステムのサーバシステムの選択 96 5.1.1.2 Boot ウォッチドッグの設定 97 5.1.1.3 ソフトウェアウォッチドッグの設定 98 5.1.1.4 サーバの電源投入/切断時刻の設定 99 5.1.1.5 停電後の再起動時の動作設定 100 5.1.1.6 自動ファンテストの設定 101 5.1.1.7 ServerView Operations Manager に表示するための UPS デバイスの設定 102 5.1.1.8 資産タグのターゲットシステムへの割り当て 109 5.1.2 iRMC および iRMC S2 の構成 110 5.2 RAID とディスクの構成 110 5.2.1 アレイコントローラの設定 114 5.2.2 ハードディスクの構成 118 5.2.3 パーティションの設定 119 5.2.3.1 パーティションの設定( Windows) 119 4 ServerView Installation Manager 目次 5.2.3.2 パーティションの設定( Linux/VMware ESX) 121 6 Windows の設定とインストールの開始 6.1 ユーザインターフェース 6.2 Windows のインストール( 標準) 6.2.1 ディスクと RAID コントローラの構成( 標準) 6.2.2 Windows インストールの設定 6.2.3 コンフィグレーションのバックアップ/インストールの開始 6.3 Windows のインストール( カスタム) 6.3.1 Server Configuration Manager 6.3.2 RAIDとディスクの構成 6.3.3 Windows Server 2003 の設定 6.3.3.1 基本設定 6.3.3.2 システムの設定 6.3.3.3 ネットワークの設定 6.3.3.4 ソフトウェアコンポーネント 6.3.3.5 サービス 6.3.3.6 追加のパラメータ 6.3.4 Windows Server 2008 の設定 6.3.4.1 インストールイメージの選択 6.3.4.2 基本設定 6.3.4.3 システムの設定 6.3.4.4 ネットワークの設定 6.3.4.5 サービス 6.3.4.6 追加のパラメータ 6.3.5 アプリケーションの選択と設定 6.3.6 設定値のバックアップ/インストールの開始 125 125 127 128 131 137 139 141 142 143 143 145 149 155 160 171 174 174 176 180 182 192 196 197 203 7 Linux および VMware ESX の設定とインストールの開始 7.1 ユーザインターフェース 7.2 Linux/VMware ESX のインストール( 標準) 7.2.1 RAIDとディスクの構成( 標準) 7.2.2 Linux/VMware ESX 設定の指定 7.2.3 コンフィグレーションの保存/インストールの開始 7.3 Linux のインストール( カスタム) 7.3.1 Server Configuration Manager 7.3.2 RAIDとディスクの構成 7.3.3 Linux/VMware ESX の設定 7.3.3.1 基本設定 7.3.3.2 パッケージ選択 7.3.3.3 X Windows System の設定 ( Red Hat および SuSE のみ) 207 207 209 210 213 216 217 218 218 219 220 224 7.3.3.4 VMware 仮想ディスクの設定 ( VMware ESX のみ) 7.3.3.5 VMware ライセンスオプション ( VMware ESX のみ) 7.3.3.6 Grub ブートローダオプション/マウントオプション ServerView Installation Manager 226 229 230 232 5 目次 7.3.3.7 ネットワークの設定 235 7.3.3.8 セキュリティとファイアウォール ( Red Hat および SuSE の み) 238 7.3.3.9 認証 242 7.3.3.10 Pre Installation Script ( Red Hat および SuSE のみ) 246 7.3.3.11 Post Installation Script 247 7.3.4 アプリケーションの選択と設定 249 7.3.5 設定値のバックアップ/インストールの開始 255 8 Installation Monitor - リモートインストールの監視 8.1 Installation Monitor のグラフィカルユーザインターフェース 8.2 リモートインストールの監視 257 257 260 9 Maintenance 9.1 PRIMERGY サーバのメンテナンスとコンフィグレーション 9.1.1 ServerView RAID 9.1.2 Server Configuration Manager 9.1.3 iSCSI Boot Wizard( Windows Server 2003 のみ) 9.2 Deployment サーバのメンテナンス 9.2.1 Multi Deployment( MDP) セットのコンフィグレーションと管理 267 267 269 269 271 272 9.2.1.1 新しい MDP セットの設定 9.2.1.2 新しいセットの追加/カスタムセットの編集 9.2.1.3 PXE ブートの準備と開始 9.2.2 任意の必要なブートイメージを PXE から起動する 9.2.3 Installation Manager リポジトリのバックアップを作成する/イ ンポートする 9.2.3.1 Installation Manager リポジトリのバックアップを作成する 9.2.3.2 Installation Manager リポジトリの復元 6 273 277 280 282 283 289 289 290 10 Installation Manager Information 291 11 参考情報 11.1 PXE プロセス 11.2 DHCP サーバの設定 11.3 VLAN( 仮想ローカルエリアネットワーク) 293 293 295 296 12 エンドユーザライセンス契約書 299 ServerView Installation Manager 1.1 機能範囲の概要 1 はじめに ServerView Installation Manager( ここでは Installation Manager と略記) は、ServerView Suite の一部です。 ServerView Suite の中で、Installation Manager はOS およびその他のユーザ管理およびサーバ管理ソフトウェアを設定 し、インストールするコンポーネントです。 Installation Manager では、インストー ル済みのシステムのシステム設定を後で調整することもできます。 ターゲットシステムへの OS のインストールは、そのシステムの DVD ドライブを 使用してローカルで開始することも、Deployment サーバを使用して PXE ブート でリモートに開始することもできます。 インストールの準備として、Installation Manager ウィザードが一連の設定メニ ューを案内し、システム構成および以降の自動 OS インストールに必要なすべ てのパラメータを設定します。 これらのパラメータはコンフィグレーションファイ ルに保存して、同じハードウェアアーキテクチャの追加サーバのインストールに 使用できます。 1.1 機能範囲の概要 l l ターゲットシステムへのローカル OS インストールの場合 : PRIMERGY サーバのハードウェア構成と RAID アレイの自動認識 以下のサーバ OS へのインストールサポート : Microsoft Windows Server、Red Hat および SuSE Linux Enterprise バージョン、VMware ESX コンフィグレーションとインストールは VMware ESX と Linux ディストリビ ューションの両方で大部分は同じであるため、手順は同じ章に記載して あります。 l 同一のハードウェア構成を持つ複数の PRIMERGY サーバに対するコンフ ィグレーションファイル、および同様の追加インストールプロセスのテンプ レートとして使用するコンフィグレーションファイルの作成 ServerView Installation Manager 7 1 はじめに l ドライバ、サービスパック、アプリケーションソフトウェアのインストール インストールできるソフトウェアの種類は、サーバのハードウェア構成に よって自動的に決定されます。 l l l l 1.2 ファイルサーバまたはネットワーク上で共有されている DVD ドライブにあ る、コンフィグレーションファイルおよびインストールパッケージへのリモー トアクセス PRIMERGY サーバの PXE ベースのリモートネットワークインストール Multi Deployment Platform : Installation Manager プラットホーム( MS Windows PE) にカスタマイズしたプログラムまたはスクリプトを統合し、PXE ブート経由でターゲットシステムのパッケージを起動します。 「Generic PXE Boot」機能を使用して、Installation Manager の PXE インフ ラストラクチャに基づいて、PXE を使用してターゲットシステム上の必要な 任意のブートイメージを起動できます。 l Installation Manager リポジトリのバックアップを作成します。 l バックアップを使用して Installation Manager リポジトリを復元します。 その他のマニュアル ServerView Suite パンフレット このパンフレットは PRIMERGY サーバに付属しており、ServerView Suite の コンポーネントの概要の説明と、ウィザードによる OS インストールプロセス のクイックスタートガイドが記載されています。 オンラインヘルプ コンテキスト依存のオンラインヘルプ機能で、さまざまな設定ウィザードを使 用して実行するあらゆる設定プロセスについての詳細情報を提供します。 8 ServerView Installation Manager 1.3 このマニュアルの対象読者と目的 1.3 このマニュアルの対象読者と目的 このマニュアルは、ハードウェアとソフトウェアについて十分な知識を持つユー ザ、システム管理者、サービス担当者を対象としています。 Installation Manager の機能範囲と運用コンセプトの概要、および Installation Manager を使用して OS を PRIMERGY サーバにインストールする際に使用できるさまざまなオプショ ンについて説明します。 1.4 以前のエディションからの変更 現在のエディションは、ServerView Installation Manager V10.10.10 について有 効で、次のオンラインマニュアルを置き換えます。 『ServerView Installation Manager』、2010 年 6 月版 1.5 ServerView Suite のマニュアル ServerView Suite のマニュアルは、各サーバシステムに付属の ServerView Suite DVD 2 に収録されています。 マニュアルはインターネットからも無料でダウンロードできます。 インターネット のオンラインドキュメントは、http://manuals.ts.fujitsu.com の「Industry standard servers」のリンク先からダウンロードできます。 ServerView Installation Manager 9 1 はじめに 1.6 本書の表記 以下の表記規定を使用します。 表記 説明 データの損失やデバイスの損傷の可能性があるリス クを表示します。 追加関連情報とヒントを表示します。 太字 インターフェース要素の名前を示します。 monospace パスおよびファイル名など、出力やシステム要素を示 します。 monospace semibold (やや太 字 ) キーボードを使用して入力するテキストを示します。 青字の文字列 関連するトピックへのリンクを示します。 ピンク字の文字列 すでに表示したリンクを示します。 <abc> 実際の値に置き換える必要のある変数を示します。 [abc] オプション( 構文) を示します [key] キーボード上のキーを示します。 大文字のテキストを 入力する場合、[Shift] キーを指定します。たとえば、A を入力する場合 [SHIFT] + [A] を押します。 2 つの キーを同時に押す場合は、2 つのキーをプラス記号で 連結して示します。 画面 いくつかの画面はシステムに依存しているため、表示される詳細はシステムに よって異なります。 メニューオプションとコマンドには、システム固有の違いがあ る場合もあります。 10 ServerView Installation Manager 2.1 Installation Manager( 概要) 2 概要とクイックステップガイド Installation Manager では、Microsoft Windows Server、Linux Enterprise、VMware ESX OS と、その他のアプリケーションを PRIMERGY サーバにイ ンストールできます。 この章では、Installation Manager の機能範囲と、以下のインストールタイプのク イックステップガイドを示します。 l 「クイックモード」での初回の Windows のローカルインストール l Deployment サーバによるリモートインストール このマニュアルでは、「Deployment サーバ」は PXE サーバがインストー ルされているサーバを指します。 2.1 Installation Manager( 概要) Installation Manager を使用した PRIMERGY サーバのインストールには、以下の 特徴があります。 l インストールプロセスと設定プロセスの分離 PRIMERGY サーバへの OS のインストールには、コンフィグレーション段 階とインストール段階があります。 1. 設定プロセスでは、ターゲットシステム、RAID システム、ハードディ スクの一般システム設定と、インストールする OS の設定を行いま す。 「ガイドモード」構成モードでは、これらの設定をコンフィグレーション ファイルに保存しておき、他の同じサーバのインストールに使用でき ます。 2. Installation Manager は以前に作成したコンフィグレーションファイル を使用してサーバを構成し、ターゲットシステムに OS を自動実行 モードでインストールします。 ServerView Installation Manager 11 2 概要とクイックステップガイド l ターゲットシステムへのローカルインストールまたはリモートインストール OS をターゲットシステムにローカルに設定およびインストールすることが できます。 このためには、PRIMERGY ServerView Suite DVD 1 からター ゲットシステムを起動し、ターゲットシステム上でローカルインストールを 開始します。 または、インストールプロセスを Deployment サーバの Windows Server OS で設定し、ここからネットワークを介してターゲットシステ ム上で自動インストールプロセスを開始できます( リモートインストール) 。 l 「クイックモード」または「ガイドモード」での設定 o 「クイックモード」は設定パラーメータに事前設定値を提供し、妥当性 検査によって運用エラーを排除します。 さらに、ServerView の使用 に必要なすべてのソフトウェアコンポーネントがインストールに含ま れています。 o 「ガイドモード」デプロイメントモードではターゲットシステムを設定で き、インストールするオペレーティングシステムをユーザ固有の要件 に合わせてカスタマイズすることができます。 両方のモードで、Installation Manager ウィザードが個々の設定プロセスに 関する指示を出します。 Windows Server Core をインストールするには、「ガイドモード」を選択し ます。 2.1.1 設定と自動インストール コンフィグレーション段階で、Installation Manager は選択されたすべてのパラ メータをコンフィグレーションファイル( xml ファイル) に入力します。このファイル は、カスタムコンフィグレーションセッションの終了後、ローカルまたは外部スト レージメディアに保存できます。 すべての設定が終了するまで、ターゲットシス テムで OS インストールを開始できません。 12 ServerView Installation Manager 2.1 Installation Manager( 概要) 2.1.1.1 インストールプロセスの設定とインストールの開始 Installation Manager には以下のオプションがあります。 l l l l 2.1.1.2 インストールプロセスを設定し、その直後に OS をターゲットシステムにイ ンストールする 「ガイドモード」設定モードを使用している場合、インストールプロセスを設 定し、後のステージでオペレーティングシステムをインストールするために コンフィグレーションファイルを保存します。 既存のコンフィグレーションファイルをインポートし、必要に応じて変更し て、ターゲットシステムに OS をインストールする リモートインストールの場合 : 以前作成したコンフィグレーションファイルに 基づいて、最大 5 台のサーバの複製インストールを実行する 設定とコンフィグレーションファイル 自動インストールの準備として、Installation Manager ウィザードを使用して、以 下の操作パラメータの値を設定する必要があります。 l ターゲットシステム( リモートインストールの場合のみ) l インストールする OS l オプション : サーバ管理に関連するシステム設定( Server Configuration Manager を使用) l ハードディスク/RAID アレイの構成 l ロジカルドライブ : パーティションとフォーマットの選択 l OS設定 l OS とともにインストールするアプリケーション ( 選択できるアプリケーショ ンは、インストールする OS によって異なります) 選択したインストール方法( ローカルまたはリモート) に応じて、Installation Manager は自動で値を設定したり、多くの設定にデフォルト値を提供します。 ServerView Installation Manager 13 2 概要とクイックステップガイド 2.1.1.3 自動インストール インストールプロセスを開始すると、Installation Manager はシステムハードウェ アを構成し、コンフィグレーションファイルのパラメータに従って OS のインストー ルを開始します。 必要な再起動を含めてインストールはすべて自動モード( ユー ザ操作不要) で実行されます。つまり、ストレージメディア( OS、サービスパック、 アプリケーション) を変更する場合、またはハードウェア検出が正しくないか不完 全な場合のみ、インストールプロセスでユーザ操作が必要となります。 OS のイ ンストール中、Installation Manager は OS に含まれていないシステムコンポー ネントのドライバを自動的にインストールします。 ローカルインストールの場合、インストールの進捗をターゲットシステムモニタで 追跡できます。 リモートインストールの場合、Installation Manager は進捗状況バーを使用したイ ンストールプロセスの情報、ログ情報、システムメッセージを提示します。 ターゲットシステムのマウス、キーボード、モニタは、リモートインストー ルには不要です( 「ヘッドレスインストール」) 。 2.1.2 ローカルおよびリモートインストール Installation Manager では、以下のインストール方法を使用できます。 2.1.2.1 l ターゲットシステムへのローカルインストール l PXE ベースのリモートインストール ターゲットシステムへのローカルインストール ローカルインストールの場合、ターゲットシステムで ServerView Suite DVD 1 から起動します。 Installation Manager がターゲットシステムのハードウェア構成 を自動的に検出し( 特に RAID とハードディスクシステム) 、それに従ってダイア ログボックスの内容を表示します。 ローカルインストールの場合、「クイックモード」( デフォルト値に基づくインス トール) または「ガイドモード」( ユーザの要件を満たすために特にカスタマイズさ れたパラメータに基づくインストール) を選択できます。 14 ServerView Installation Manager 2.1 Installation Manager( 概要) 2.1.2.2 リモートインストール OS の PXE ベースのインストールの場合、Installation Manager を Deployment サーバの Windows Server OS 上で独立したアプリケーションとしてインストール し、実行します。 ServerView Operations Manager もインストールされる Central Management Station( CMS) は、Deployment サーバとして最適です。 リモートイ ンストールでは、PXEサーバとDeploymentサーバおよびDeploymentサーバと 同一LANセグメント上のDHCPサーバが必要です。 Installation Manager が Deployment サーバにインストールされている場合は、 ローカルワークステーションデスクトップ( Windows または Linux) のブラウザか ら呼び出して、リモートで開始できます。 リモートインストールはガイドモードで 設定されます。 ターゲットシステムは PXE ブート用に準備されている必要があります。 このた めに、ターゲットシステムを定義するときにリモートマネジメントコントローラの 設定を行うか、またはターゲットシステムを手動で準備します( PXE ブートを BIOS で有効にして、ブートシーケンスの最初に指定します) 。 Installation Manager は、インストールのために Deployment サーバにアクセスする、ターゲット システム上の PXE クライアントを起動します。 2.1.3 「クイックモード」および「ガイドモード」 Installation Manager には「クイックモード」と「ガイドモード」の 2 つのモードがあ ります。 Windows Server Core をインストールするには、「ガイドモード」を選択し ます。 ServerView Installation Manager 15 2 概要とクイックステップガイド 2.1.3.1 「クイックモード」 「クイックモード」は、ターゲットシステムでのローカルインストールでのみサポー トされます。 これはデフォルト設定です。 このモードで、Installation Manager はコンフィグレーションパラメータに値を提供 し、妥当性検査によって運用エラーを排除します。 また、ターゲットシステムを ServerView Operations Manager で監視するために必要なすべてのソフトウェ アコンポーネントを自動的にインストールします。 「クイックモード」デプロイメントモードには、以下の手順が含まれます。 1. インストールする OS を選択します。 2. OS の自動インストールを設定します。 3. インストールを開始します。 2.1.3.2 「ガイドモード」 「ガイドモード」では、ターゲットシステムに直接、または Windows Server オペ レーティングシステムで Deployment サーバに、ターゲットシステムハードウェ アを構成できます。 ターゲットシステムでコンフィグレーションを実行する場合( ローカルインストー ル) 、Installation Manager はターゲットシステムのハードウェア構成を自動的に 検出し、それに従ってコンフィグレーションダイアログボックスを調整します。 Installation Manager( 「次へ」ボタンをクリック) が提供するコンフィグレーション 手順のシーケンスに従うか、またはツリー構造( ツリービュー) を使用してユーザ がシーケンスを選択することができます。 Installation Manager から、大半のコ ンフィグレーションパラメータのデフォルト値が設定されます。 16 ServerView Installation Manager 2.2 クイックステップガイド 2.2 クイックステップガイド ここではWindowsに対してクイックモードでのローカルインストールと、リモート インストールを説明します。 2.2.1 初回の Windows のローカルインストール 対応する Quick Installation Guide は、サーバに付属の『Server Installation with ServerView Installation Manager』というブックレットに収録さ れています。 詳細は、 23 ページの ローカルインストール および 127 ページの Windows のインストール( 標準) およびオンラインヘルプを参 照してください。 ガイドモードでのローカルインストールと、下記の手順の違いは、ガイド モードを選択すると、より広範な設定オプションを使用できるということだ けです( 139 ページの Windows のインストール( カスタム) の章を参照) 。 ターゲットシステムで以下の手順に従います。 1. システムを起動するときに、DVD ドライブが最初にアクセスされることを確 認してください。 詳細は、 23 ページの Installation Manager を DVD から起 動するを参照してください。 自動インストール用設定パラメータのバックアップを作成するた めに USB スティックを使用する場合は、USB スティックをサーバ の USB ポートに接続してからサーバを起動してください。 2. サーバの電源を入れます。 3. ServerView Suite DVD 1 をドライブに挿入します。 Installation Manager がターゲットシステムで起動します。 ブートプロセス が完了すると、Installation Manager の最初のウィンドウが表示されます。 4. この最初のウィンドウで、必要なインターフェース言語と接続するキー ボードの国とモデルを選択します。 ServerView Installation Manager 17 2 概要とクイックステップガイド 5. 設定値をローカルドライブに保存する場合 : l 「コンフィグレーションファイルの保存先」で「ローカルドライブ( フロッ ピー/USB メモリ) メディアをセットしてください」オプションを選択し、 表示されるリストから該当するドライブ( USB ストレージメディアまた はフロッピー) を選択します。 選択したストレージメディアが書き込み可能であることを確認してくだ さい。 6. インストールメディアに共有ネットワークドライブ( ネットワーク共有) 経由 でアクセスする場合、または設定値をネットワーク共有に保存する場合 : l 「リモートインストールを行う」を選択します。 構成に応じて、一時 IP アドレスを DHCP 経由で取得することも、現在 の Installation Manager セッションに対して IPv4 または IPv6 アドレス を手動で設定することもできます。 l 現在の Installation Manager セッションに対して一時 IP アドレスを設 定します。 構成に応じて、一時 IP アドレスを DHCP 経由で取得することも、IPv4 または IPv6 アドレスを手動で設定することもできます。 7. その他のデフォルト設定を変更せずに「次へ」をクリックします。 8. 「deployment」をクリックします。 「Installation Manager Deployment Process Selection」画面が表示されま す。 9. 「クイックモード」オプションを選択して「次へ」をクリックします。 「オペレーティングシステムの自動インストール」画面が表示されます。 18 ServerView Installation Manager 2.2 クイックステップガイド 10. 該当する Windows オペレーティングシステムを選択して「次へ」をクリック します。 「RAID とディスクの構成」ステップが表示されるので、ハードディスクドライ ブと RAID コントローラを設定します。 11. ブートメディアを定義します。 ハードディスクまたは既存の RAID アレイを 選択するか、または新しい RAID アレイを定義できます。 個々のハードディ スクを選択することもできます。 以下の点に注意してください。 新しい RAID アレイを定義すると、選択した RAID コントローラ上 の既存のアレイはで削除されます。 12. 「次へ」をクリックします。 Windows の自動インストールを設定するダイアログボックスが開きます。 13. ユーザおよびコンピュータの名前、Administrator パスワード、タイムゾー ン、IP アドレスと SNMP 設定などの、Windows インストールの詳細を指定 します。 14. 「次へ」をクリックします。 設定したインストールパラメータの概要が表示されます。 15. エントリを確認します。 必要に応じて「戻る」ボタンで個々の設定ステップに戻って変更 を行います。 コンフィグレーションが完了します。 16. 挿入したメディアはそのままで「インストール開始」をクリックします。 設定に従って、インストールが自動モードで実行されます。 起動ハードディスクまたは選択した RAID アレイ上のすべての データは、インストール中に失われます。 インストールプロセス中、データメディア( OS、および必要に応じ てサービスパックおよびその他のアプリケーション用) の変更時 にのみ操作が必要です。 ServerView Installation Manager 19 2 概要とクイックステップガイド プロンプトが表示されるまで、DVD または CD を取り出さないでく ださい。 インストールが完了すると、サーバを使用できるようになります。 2.2.2 Deployment サーバによるリモートインストール リモートインストールを行う前に、Deployment サーバとターゲットサーバで一定 の準備が必要です。 Deployment サーバをリモートインストール用に準備する 以下の手順に従います。 1. Installation Manager を Deployment サーバに独立したアプリケーションと してインストールします。 リモートインストール用の PXE サービスとデータ パッケージもインストールします( 51 ページの Installation Manager のイン ストールの章を参照) 。 Deployment サーバで Installation Manager を開始 します( 74 ページの Installation Manager を Deployment サーバで開始す るの章を参照) 。 2. インストールを開始します( 80 ページの リモートインストールの開始の章 を参照) 。 3. ターゲットシステム設定を選択します( 81 ページの ターゲットシステムの 選択 ( リモートインストールのみ) の章を参照) 。 4. 該当する OS を選択します( 85 ページの OS の自動インストールの設定の 章を参照) 。 5. 選択した OS に対して、以下の順番でコンフィグレーション手順に従いま す。 l l Server Management 設定を行います( オプション、 95 ページの Server Configuration Managerの章を参照) 。 ハードディスクと RAID コントローラを構成します( 110 ページの RAID とディスクの構成の章を参照) 。 l OS のパラメータを設定します。 l インストールするアプリケーションを選択します。 該当する設定手順の詳細は、 125 ページの Windows の設定と インストールの開始 および 207 ページの Linux および VMware ESX の設定とインストールの開始を参照してください。 20 ServerView Installation Manager 2.2 クイックステップガイド 6. 名前を付けてコンフィグレーションファイルを保存します。 名前を指定しな いと、Installation Manager はデフォルト名の serstartbatch.xml を使用しま す。 ターゲットシステムをリモートインストール用に準備する 以下の手順に従います。 ターゲットシステムの BIOS セットアップで、以下の手順に従います。 1. PXE boot モードを有効にします( 「Boot Sequence」 - 「Boot from a network device」) 。 2. ブートシーケンスの一番最初に「PXE boot」を配置します。 ターゲットシステムで設定を行う場合( 81 ページの ターゲットシ ステムの選択 ( リモートインストールのみ) を参照) 、ターゲットシ ステムにリモート管理コンポーネント( BMC/iRMC/iRMC S2/マ ネジメントブレード) がある場合に PXE ブートモードを有効にす ることを指定できます( ターゲットシステムの再起動あり、または 再起動なし) 。 ServerView Installation Manager 21 2 概要とクイックステップガイド リモートインストールの開始 以下の手順に従います。 1. ターゲットシステムの電源を入れます。 ターゲットシステムで設定を行う場合( 81 ページの ターゲットシ ステムの選択 ( リモートインストールのみ) ) 、ターゲットシステム にリモート管理コンポーネント( BMC/iRMC/iRMC S2/マネジメン トブレード) がある場合に、PXE ブートをインストールの開始後に 自動的に開始することを指定できます。 2. Deployment サーバでリモートインストールを開始します( 203 ページの 設定値のバックアップ/インストールの開始 および 255 ページの 設定値 のバックアップ/インストールの開始の章を参照) 。 Installation Manager がターゲットシステムで起動します。 自動インストールが ターゲットハードウェアで直接開始されます。 「システムの設定」ダイアログボックス( 145 ページの システムの設定 および 180 ページの システムの設定を参照) および「基本設定」ダイアログボックスの Linux/VMware ESX の設定( 220 ページの 基本設定を参照) で Windows の設 定を行うと、オペレーティングシステム CD/DVD、サービスパック、およびアプリ ケーションパッケージが設定したネットワークドライブ経由で自動的に接続され ます。 必須のインストールデータがターゲットシステムのインストールディレクト リにコピーされます。 22 ServerView Installation Manager 3.1 Installation Manager を DVD から起動する 3 ローカルインストール ローカルインストールでは、ターゲットシステム上でローカルに OS のインストー ルを設定し、開始できます。 このためには、ServerView Suite DVD 1 または適 切に構成した USB スティックから Installation Manager をターゲットシステムに 起動する必要があります。 USB スティックから起動できるようにするには、スティックを構成しておく 必要があります( 26 ページの USB スティックの構成の章を参照) 。 ローカルインストールを行うには、ターゲットシステムで以下の手順に従いま す。 1. ブートドライブを定義します。 l l DVD から起動する場合 : DVD ドライブをブートドライブとして定義し ます。 USB スティックから起動する場合 : USB ドライブをブートドライブとし て定義します。 2. ServerView Suite DVD 1 または USB スティックからターゲットシステムを 起動します。 ブート処理によって Installation Manager がターゲットシステム上で自動的 に開始されます。 3. インストールを開始します。 3.1 Installation Manager を DVD から起動する ターゲットシステムの DVD ドライブをブートドライブとして定義して、ターゲットシ ステムが PRIMERGY ServerView Suite DVD 1 から起動できるようにする必要 があります。 3.1.1 標準の PRIMERGY サーバ 標準の PRIMERGY サーバ製品では、DVD ドライブは BIOS セットアップでブート ドライブとして構成されています。 この構成を変更した場合は、インストール前 に以下の調整が必要になります。 ServerView Installation Manager 23 3 ローカルインストール IDE/SATA バスの DVD ドライブ : l システムボードの BIOS で該当する IDE チャネルが有効であること、シス テム起動時に DVD ドライブが最初にアクセスされるドライブであることを 確認してください( ブートシーケンスについては、BIOS セットアップのマニ ュアルまたはサーバのオペレーティングマニュアルを参照してください。 マ ニュアルは両方とも ServerView Suite DVD 2 に収録されています) 。 SCSI/SAS バスの DVD ドライブ : l 3.1.2 システムボード BIOS で DVD ドライブを最初のブートドライブとして定義し ます。 コントローラの BIOS で、DVD ドライブの開始プロパティも制御でき ます( コントローラのオペレーティングマニュアルを参照) 。 PRIMERGY ブレードサーバ 以下のステップは、サーバブレードを DVD から起動するために必要です。 1. USB ポートを使用して、サーバブレードを DVD とフロッピーディスクドライ ブに接続します。 2. キーボード、マウス、モニタをブレードサーバの背面に接続し、KVM スイッ チを使用して対応するサーバブレードに配線します。 3. DVD ドライブをブートドライブとして定義します。 必要な DVD ドライブとフロッピーディスクドライブは、オプションのアクセ サリとして入手できます。 DVD ドライブと USB ストレージメディアをサーバブレードに接続する 以下の手順に従います。 l l l l 24 付属のブレイクアウトケーブルを対応するサーバブレードの USB/VGA 前 面コネクタに接続します。 ブレイクアウトケーブルの USB ポートに DVD ドライブを接続し、必要に応 じて USB ストレージメディア( フロッピーディスクドライブまたは USB スティ ック) を接続します。 接続したデバイスに電源が入らない、または USB ポートからの給電が不 十分な場合は、両方のデバイスを外部電源に接続します。 ブレードサーバと該当するサーバブレードの電源を入れます。 ServerView Installation Manager 3.2 Installation Manager を USB スティックから起動する モニタ、キーボード、マウスを PRIMERGY ブレードサーバに接続する 以下の手順に従います。 l l l 紫色のキーボードコネクタと緑色のマウスコネクタをブレードサーバ背面の PS/2 ポートに差し込みます。 モニタのデータケーブルをブレードサーバ背面の VGA コネクタ( 3、青) に 接続し、モニタの電源ケーブルをアース付きコンセントに接続します。 サーバブレードのフロントパネルにある KVM スイッチ( 1) を押し、キー ボード、マウス、モニタを接続します。 KVM スイッチの位置については、お使いのサーバブレードのオペレーテ ィングマニュアルを参照してください。 DVD ドライブをブートドライブとして定義する 以下の手順に従います。 l l l 3.2 画面の指示に従って [F2] を押してサーバブレードの BIOS セットアップを 開きます。 Phoenix BIOS Setup Utility で「Boot」メニューを選択して「Boot from CDROM Drive」オプションを有効にします。 キーボードの [Esc] を押して「Exit」サブメニューの「Exit Saving Changes」 オプションを選択します。 Installation Manager を USB スティックから起動する ServerView Suite を DVD から起動する代わりに、USB スティックからも起動で きます。 USB スティックから起動できるようにするには、スティック上にブートブ ロックを構成しておく必要があります。 その後、ServerView Suite DVD 1 の全コ ンテンツを USB スティックにコピーします。 これで、USB から起動可能な任意 のサーバの USB スティックから、Installation Manager を起動できるようになりま す。 ServerView Installation Manager 25 3 ローカルインストール 3.2.1 要件 USB スティックを起動可能にするには、以下の要件を満たす必要があります。 3.2.2 l Vista または Windows 2008 OS がインストールされている PC l 選択した PC での管理者権限 l 使用する USB スティックは、以下の要件を満たす必要があります。 o 8 GB 以上のストレージ容量 o USB V2.0 o 起動可能であること USB スティックの構成 USB スティックを構成するには、Administrator としてログオンしている か、または管理者権限を持っている必要があります。 1. まず、現在の ServerView Suite DVD 1 の全コンテンツを、選択した PC に コピーします。 2. USB スティックをこの PC に接続します。 3. USB スティックが PC の BIOS でブートデバイスとして指定されていること を確認します。 USB スティックが認識されない場合は、BIOS セットアップで USB デバイス のサポートが有効になっていることを確認します。 USB スティックが認識 されない場合は、コンピュータを再起動してください。 これで、USB スティッ クは BIOS で起動可能なデバイスとしてリストされるはずです。 USB スティックがまだ認識されない場合は、スティックが故障しているか、 または PC の BIOS システムの設計が USB デバイスに対応していませ ん。 後者の場合は、上記の要件を満たす別の PC が必要になります。 4. 「スタート」 - 「ファイル名を指定して実行」をクリックします。 コマンドプロンプトが表示されます。 5. 「cmd.exe」と入力して「OK」をクリックします。 コマンドウィンドウが表示されます。 26 ServerView Installation Manager 3.2 Installation Manager を USB スティックから起動する 6. コマンドウィンドウで、ServerView Suite DVD 1 の内容をコピーしたディレ クトリに移動します。 7. コマンドラインに MkUSB.bat と入力して、ENTER を押します。 インストールツールが起動します。 ユーザインターフェースが表示され、 入力待ちになります。 図 1: MkUSB.bat - 機能の選択 8. 数字「1」を入力して、ENTER を押します。 PS で使用できるドライブ( ボリューム) とディスクの概要が表示されます。 ServerView Installation Manager 27 3 ローカルインストール 図 2: MkUSB.bat - 例 : デバイス ID の特定と入力 9. ドライブのリストから USB スティック( Type = Removable) を特定します。 ストレージ容量( Size) を使用して、ドライブリスト内の USB スティックに対 応するデバイス ID を見つけられます。 10. デバイス ID( 論理ディスク番号) を入力し、ENTER を押します。この例で は「1」です。 ブートブロックが USB スティックに書き込まれ、ServerView Suite DVD の 全コンテンツが PC のハードディスクから USB スティックにコピーされま す。 この操作には、USB スティックの最大書き込み速度に応じて、数分から最 大数時間かかることがあります。 これで、USB から起動可能な任意のサーバで、この USB スティックから Installation Manager を起動できるようになります。 3.3 ターゲットシステムで Installation Manager を開始する ServerView Suite DVD 1 からの起動 ターゲットシステムを ServerView Suite DVD 1 から起動するには、以下の手順 に従います。 28 ServerView Installation Manager 3.3 ターゲットシステムで Installation Manager を開始する 1. ターゲットシステムを開始するときに、DVD ドライブにアクセスしているこ とを確認します。 2. ServerView Suite DVD 1 をブートドライブとして定義したドライブに挿入し ます。 3. サーバの電源を入れます。 ブート時に Installation Manager がターゲットシステム上で自動的に開始しま す。 準備した USB スティックからの起動 ステータス情報を保存するために起動用に準備した USB スティックを使 用することもできます。 ステータス情報は USB スティックに追加されま す。 ターゲットシステムを USB スティックから起動するには、以下の手順に従いま す。 1. USB スティックをブートドライブとして定義した USB ポートに接続します。 2. ターゲットシステムの BIOS で、USB スティックから自動的に起動するよう に設定されていることを確認します。 3. サーバの電源を入れます。 USB スティックが認識されない場合は、BIOS セットアップで USB デバイス のサポートが有効になっていることを確認します。 USB スティックが認識 されない場合は、コンピュータを再起動してください。 これで、USB スティッ クは BIOS で起動可能なデバイスとしてリストされるはずです。 USB スティックがまだ認識されない場合は、スティックが起動不可能な USB ポートに接続されているか、または PC の BIOS システムの設計が USB デバイスに対応していません。 後者の場合は、Installation Manager を DVD から開始する必要がありま す。 ブート時に Installation Manager がターゲットシステム上で自動的に開始しま す。 ServerView Installation Manager 29 3 ローカルインストール 3.4 Installation Manager - 最初のウィンドウ ブートした後、Installation Manager から以下のウィンドウが開き、GUI 言語を選 択できます。 図 3: ServerView Installation Manager - GUI 言語の選択 l 対応するボタンをクリックして、目的の GUI 言語を選択します。 Installation Manager の最初のウィンドウが表示されます。 30 ServerView Installation Manager 3.4 Installation Manager - 最初のウィンドウ 図 4: ServerView Installation Manager - 最初のウィンドウ 起動すると、Installation Manager のデフォルトでは、「Installation Manager mode」の下の「Standard」モードオプションが有効になります。 ServerView Installation Manager 31 3 ローカルインストール 最初のウィンドウから、以下のプログラムを開始することもできます。 Update Manager Express PRIMERGY システムに最新のファームウェアソフトウェアをインストー ルします。 PrimeCollect このプログラムは、サービス担当者向けの診断データを収集します。 PrimeCollect の詳細は、ServerView Suite DVD 2 に収録されていま す。 MDP( Multi Deployment Platform) このモードでは、Installation Manager プラットフォームをマルチデプロ イメントプラットフォームとして使用し、顧客固有の MDP エージェント を開始できます。 詳細は、ServerView Suite DVD 2 のホワイトペー パーを参照してください。 これらの製品の詳細は、ServerView Suite DVD 2 に収録されています。 Installation Manager の設定 最初のウィンドウから、以下の設定を指定できます。 言語設定 デフォルトで、キーボードレイアウトは、コンピュータに選択した国のモデル に設定されます。 必要に応じて、別の国のモデルをキーボードレイアウトに選択できます。 リモートインストールを行う このオプションは、準備したコンフィグレーションファイルを格納したメディア、 またはネットワーク経由でアクセスされるインストールメディアを使用してい る場合に選択する必要があります。 構成に応じて、一時 IP アドレスを DHCP 経由で取得することも、現在の Installation Manager セッションに対して IPv4 または IPv6 アドレスを手動で設 定することもできます。 32 ServerView Installation Manager 3.4 Installation Manager - 最初のウィンドウ ネットワーク/パラメータ これらの設定を使用して、現在の Installation Manager セッションに対する IPv4 アドレスを設定します。 DHCP サーバから IP アドレスを自動的に取得する このオプションは、ネットワークの DHCP サーバから動的に IPv4 アドレ スを取得します。 ネットワークで DHCP サーバを使用できない場合は「DHCP サーバから IP アドレスを自動的に取得する」オプションは選 択しないでください。 この DCHP のオプションを有効にしても DHCP サーバが使 用できない場合、サーバは IP アドレスを取得できないため 再起動しません。 次のIP アドレスを使う IP アドレスを DHCP サーバから取得できない場合、ここで固定 IPv4 ア ドレスを定義します。 IP アドレス 現在のセッションの IPv4 アドレスです。 サブネットマスク サブネットマスク デフォルトゲートウェイ デフォルトゲートウェイ ServerView Installation Manager 33 3 ローカルインストール IPv6 の設定 現在の Installation Manager セッションに対して IPv6 アドレスを設定します。 ステートフル アドレス自動構成(DHCPv6) このオプションは、ネットワークの DHCPv6 サーバから動的に( ステー トフル) IPv6 アドレスを取得します。 ステートレス アドレス自動構成 自動構成を使用して( ステートレス) IPv6 アドレスを取得します。 コンフィグレーションファイルの保存先 対応するデータバックアップメディアを選択します。 ローカルドライブ( フロッピー/USB メモリ) メディアをセットしてください メディア( フロッピーディスクまたは USB スティック) を挿入し、対応する ドライブ文字を選択します。 バックアップメディアは書き込み保護されません。 システムを開始する前に、USB スティックを USB ポートに 差し込んでおく必要があります。 差し込まなかった場合、コンフィグレーションファイルを保存 するには、USB スティックを挿入して ServerView Suite DVD 1 からリブートを開始します。 ネットワーク共有パス 必要な共有設定を定義し、フォルダ、アカウント、パスワードを入力しま す。 RAM ディスク セッション終了後にコンフィグレーションデータが不要な場合は、このオ プションを選択します。 このオプションを選択した場合、セッションの終了時にコンフ ィグレーションデータは失われ、復元できないことに注意し てください。 34 ServerView Installation Manager 3.4 Installation Manager - 最初のウィンドウ 操作ボタン 最初のウィンドウには、以下のボタンがあります。 再スキャン ローカルドライブのリストを更新します。 Installation Manager が起動された後に USB デバイスを PC に接続した場合 は、この機能を使用します。 次へ 次のウィンドウに進みます。 終了 Installation Manager を閉じ、セッションを終了します。 l 「次へ」をクリックします。 このダイアログボックスで指定された設定が有効になり、Installation Manager のユーザインターフェースが表示されます。 ServerView Installation Manager 35 3 ローカルインストール 3.5 Installation Manager のグラフィカルユーザインターフェー ス( GUI) Installation Manager を DVD または USB スティックから起動した後、Installation Manager GUI のスタートページが表示されます。 図 5: ServerView Installation Manager - グラフィカルユーザインターフェース( GUI) 36 ServerView Installation Manager 3.5 Installation Manager のグラフィカルユーザインターフェース( GUI) Installation Manager GUI は以下のエリアで構成されています。 l メニューバー l 表示エリア メニューバー メニューバーから、以下の機能を実行できます。 Home Installation Manager GUI の「ようこそ」画面を表示します。 Deployment システムコンフィグレーションと OS のインストールを開始します。 Maintenance メンテナンスプログラムを選択できます。このプログラムを使用して、OS イ ンストールとは別に、サーバ上でコンフィグレーションおよびメンテナンスタ スクを実行できます。 Exit サーバのリブートまたはシャットダウンのためのオプションがあります。 サーバをシャットダウンまたはリブートする前に、該当するドライ ブからリムーバブルメディアをすべて取り出してください。 Reboot サーバをリブートします。 Shutdown サーバをシャットダウンします。 Information PRIMERGY サーバとインストールについての情報を表示します。 Help オンラインヘルプを起動します。 ServerView Installation Manager 37 3 ローカルインストール 表示エリア 表示エリアには、現在選択されている機能に関連するダイアログステップが表 示されます。 Installation Manager GUI の最初のページでは、表示エリアには以下の要素が 表示されます。 l l l 3.6 Installation Manager バージョンが画面上部に表示されます。 PRIMERGY サーバのシステムデータが「Server Information」の下に表示 されます。 「Deployment」、「Maintenance」、「Information」の各リンクは、メニュー バーの対応する機能ボタンから開始できるものと同じ機能を開始できま す( 上のメニューバーを参照) 。 ローカルインストールの開始 以下の手順に従って、ターゲットシステムでローカルインストールを開始しま す。 1. Installation Manager GUI の「MAC」フィールドに( 36 ページの Installation Manager のグラフィカルユーザインターフェース( GUI) を参照) 、ネットワー クカードの MAC アドレスが表示されます。 2. メイン画面の「Deployment」ボタンまたはメニューバーの「Deployment」オ プションをクリックします。 「Installation Manager Deployment Process Selection」画面が表示されま す。 38 ServerView Installation Manager 3.6 ローカルインストールの開始 図 6: Installation Manager Deployment Process Selection 3. デフォルト値( クイックモード) とユーザ固有の要件を満たす値( ガイドモー ド) のどちらで設定やインストールを実行するかによって、「クイックモード」 または「ガイドモード」を選択します。 次の表に、「クイックモード」および「ガイドモード」インストールモードで使 用可能な各種設定オプションを示します。 設定内容 Server Configuration Manager の BIOS/BMC 設定 RAID/Boot ディスク設定 ディスクパーティション OS のパラメータ ServerView Installation Manager クイックモード ガイドモード - オプション ベーシック カスタマイズ 1 パーティション カスタマイズ ベーシック カスタマイズ 39 3 ローカルインストール 設定内容 クイックモード ガイドモード ServerView 製品のインストー ル( SNMP エージェント、Update エージェントなど) 自動 オプション 添付ソフトウェアのインストール - オプション 4. 「次へ」をクリックします。 最初のウィンドウに、自動インストールプロセスの設定が表示されます。 図 7: 最初のウィンドウ : OS の自動インストールの設定 40 ServerView Installation Manager 3.6 ローカルインストールの開始 コンフィグレーションファイル 新しいコンフィグレーションファイルを作成するか、既存のファイルから の値を使用するかを指定します。 新規にコンフィグレーションファイルを作成する 新規にコンフィグレーションファイルを作成します。 既存のコンフィグレーションファイルに基づいてインストールを行う 「ガイドモード」では、コンフィグレーションファイルを選択できま す。 このファイルの詳細がウィンドウの右側のコンフィグレーショ ンファイルの内容に表示されます。 フォルダアイコンをクリックして、既存のコンフィグレーションファイ ルを選択します。 ダイアログボックスが開き、ローカルバックアッ プメディアから適切なコンフィグレーションファイルを選択できま す。 Installation Manager は、現在のセッションのコンフィグレーション ファイルの内容をコンフィグレーションのデフォルト値として提供し ます。 これらの値を必要に応じて使用し、セッション終了時に同じ コンフィグレーションファイルまたは新しいコンフィグレーションフ ァイルに保存できます。 コンフィグレーションファイルの内容 コンフィグレーションファイルの内容( 存在する場合) がここに表示され ます。 OS の選択 インストールする OS のバージョン、エディション、サービスパックを選 択します。 ServerView Installation Manager 41 3 ローカルインストール Server Management Configuration サーバ管理の設定を行う このオプションを選択すると、Server Configuration Manager がイ ンストールプロセスのカスタムコンフィグレーションの一部として 呼び出されます。 Server Configuration Manager では、ターゲット システムにサーバ固有のシステム設定を設定できます。 このオプションは、「クイックモード」インストールモードでは使用で きません。 5. 「次へ」をクリックします。 自動インストールプロセスを設定して開始するウィザードが開始します。 6. Windows OS をインストールするには、 125 ページの Windows の設定と インストールの開始を参照してください。 l Windows の標準インストール。 l Windows のカスタムインストール。 Windows Server Core をインストールするには、「ガイドモード」を 選択します。 7. Linux OS または VMware ESX をインストールするには、 207 ページの Linux および VMware ESX の設定とインストールの開始を参照してくださ い。 42 l Linux/VMware ESX の標準インストール。 l Linux/VMware ESX のカスタムインストール。 ServerView Installation Manager 4.1 リモートインストール( 概要) 4 リモートデプロイメント OS のリモートインストールの場合、Deployment サーバに Installation Manager をインストールして起動します。 このマニュアルでは、「Deployment サーバ」は PXE サーバがインストー ルされているサーバを指します。 この章では、以下のトピックについて説明します。 4.1 l リモートインストール( 概要) l Deployment サーバをリモートインストール用に準備する o DHCP サーバのインストール( LAN セグメント内に存在しない場合) o PXE サーバのインストール( ない場合) o リモートインストール用のデータパッケージのインストール o Installation Manager のインストール l ターゲットシステムを PXE ブートに準備する l リモートインストールの開始 l PRIMERGY サーバのマルチインストール リモートインストール( 概要) リモートインストールによって、Deployment サーバからネットワーク経由で PRIMERGY サーバ上に OS をインストールできます。 このため、Installation Manager は Preboot eXecution Environment( PXE) メカニズムを使用してター ゲットシステム上で起動され、リモートで実行されます。 ServerView Installation Manager 43 4 リモートデプロイメント 4.1.1 インストールの準備 ターゲットシステムの LAN セグメントでは、PXE ブートに DHCP サーバ が必要です。 ブレードサーバシステムの場合( PRIMERGY BX600 など) : インストールするサーバブレードは、スイッチブレード経由でローカルネッ トワークに接続する必要があります。 リモートインストールの準備のために、以下の手順が必要です。 1. Deployment サーバをリモートインストール用に準備します。 l Installation Manager パッケージをインストールします。 このパッケージは以下のコンポーネントで構成され、Installation Manager インストールウィザードによって自動的にインストール されます。 これらのウィザードは、これらのコンポーネントの一部 がインストール済みかどうかを検出します。 o Fujitsu PXE サービス o Installation Manager ソフトウェア o Installation Manager データパッケージ 2. リモートリソースサーバを準備します( オプション) 。 リモートサーバを使用して、インストールプロセスに必要なリソースを保存 および共有できます。 この場合、ターゲットサーバにはリモートリソース サーバにアクセスする権限が付与される必要があります。 44 ServerView Installation Manager 4.1 リモートインストール( 概要) 3. ターゲットシステムをリモートインストール用に準備します。 l l PXE ブートモードを BIOS で有効にします。 PXE ブート( 「Boot from a network device」) オプションのブートシー ケンスを設定します。 または、ターゲットシステムの iRMC/iRMC S2/マネジメントブ レードの Web インターフェースによってブートシーケンスを設定 できます。 4. Deployment サーバで以下の手順に従います。 l Installation Manager を開始して、表示されるウィザードを使用してイ ンストールを設定します。 必要に応じてコンフィグレーションを保存します。 l インストールプロセスを開始します。 5. ターゲットシステムを( 再) 起動します。 ターゲットシステムの PXE ブート が開始されます。 ターゲットシステムの設定を行う際、ターゲットシステムにリモート管理コ ンポーネント( BMC/iRMC/iRMC S2/マネジメントブレード) がある場合に PXE ブートモードを有効にすることを指定できます( ターゲットシステムの 再起動あり、または再起動なし) 。 ServerView Installation Manager 45 4 リモートデプロイメント 4.1.2 インストールプロセスの進捗 インストールプロセスが Deployment サーバから開始された後、OS のインス トールが自動的に続けて行われます。 つまり、ユーザにはインストールプロセ スを通知するその他のデータの入力が要求されないということです。 インストールプロセスの設定中に、Deployment サーバ上の Installation Manager データパッケージにアクセスするユーザアカウントが作成され た場合、このユーザアカウントとそれに対応するパスワードの入力が求 められます。 インストールプロセスでは、以下のことが行われます。 l 選択したシステムハードウェアにプラットフォーム構造を確立します。 l ステータスフォルダを作成します。 l ターゲットシステムの現在の MAC アドレスを含む、PXE サーバアクセスリ ストを有効にします。 セキュリティ上の理由から、PXE サービスはアクセスリストに指定された MAC アドレスからの PXE 要求のみを受理します。 PXE ブートプロセスに続けて、ターゲットシステム上で開始された Installation Manager サービスは Deployment サーバからコンフィグレーションファイルをコ ピーし、ネットワーク内の該当するデータメディアに接続します( Installation Manager 固有のコンテンツ、OS、サービスパック、およびアプリケーションのため) 。 Installation Manager がターゲットシステム上のローカル DVD ドライブで開始さ れた場合と同様にして、自動インストールが実行されます。 インストールが完了すると、現在のリモートインストールプロセスに作成された インストールログが Deployment サーバにコピーされ、そこに保存されます。 ロ グに記録されたデータを Installation Monitor を使用して表示できます( 詳細は、 257 ページの Installation Monitor - リモートインストールの監視の章を参照) 。 以下の図は、リモートインストールの手順を示しています。 46 ServerView Installation Manager 4.1 リモートインストール( 概要) 1. インストールプロセスを設定しま す。 2. コンフィグレーションファイルを保存 します。 3. PXE サービスを開始します( Deployment サーバがターゲットシス テムから要求を受理できるようにし ます) 。 4. ターゲットシステムの PXE ブート( リブート) を開始します( 手動、また は iRMC/マネジメントブレードを介 して自動で) 。 5. PXE サービスが Installation Manager のクライアントインスタンスを 起動します。 6. Deployment サーバディレクトリ構 造がロードされます。 図 8: リモートインストールの進捗 7. クライアントインスタンスが RAID ア レイと OS パーティションを作成しま す。 8. クライアントインスタンスが OS、ア プリケーションソフトウェア、および サービスパックのデータメディアに 接続します。 9. クライアントインスタンスが自動イン ストールを開始します。 10. Deployment サーバが OS を開始す るためにインストールされたサーバ のリブートを開始し、追加アプリ ケーション( ServerView エージェン トなど) をインストールするためのカ スタマ固有のスクリプトを開始しま す。 PXE ブートの詳細は、 293 ページの PXE プロセスを参照してください。 ServerView Installation Manager 47 4 リモートデプロイメント 4.2 Deployment サーバの準備 Installation Manager の LAN セグメントには DHCP サーバが必要です。 マルチセグメントデプロイメントについては、 70 ページの マルチセグメ ントデプロイメントのルータの設定を参照してください。 ブレードサーバシステムの場合( PRIMERGY BX600 など) : インストールするサーバブレードは、スイッチブレード経由でローカルネッ トワークに接続する必要があります。 リモートインストールを実行する前に、Deployment サーバに以下のソフトウェ アパッケージがインストールされている必要があります。 l l l Windows Server 2003 Server または Windows Server 2008 プラットフォー ム Internet Explorer V7( またはこれ以上) または Mozilla Firefox V3.0 以上( 推奨) Installation Manager パッケージ このパッケージは以下のコンポーネントで構成され、Installation Manager インストールウィザードによって自動的にインストール されます。 これらのウィザードは、これらのコンポーネントの一部 がインストール済みかどうかを検出します。 l o Fujitsu PXE サービス o Installation Manager ソフトウェア o Installation Manager データパッケージ Linux および VMware ESX インストールの場合 : NFS、HTTP、または FTP サーバ 48 ServerView Installation Manager 4.2 Deployment サーバの準備 l l DHCP による動的 IP アドレスの管理を使用する場合、1 つの LAN セグメントには DHCP サーバを 1 つしか使用できません。 複数の DHCP サーバを使用している場合、「予約済み IP」アドレスの割り当 てのみ可能です。 複数の PXE サーバを 1 つの LAN セグメントで使用している場合、 すべての PXE サーバはパッシブ/ディフェンシブモードで設定する 必要があります。 サーバは、現在有効な MAC アドレス/イメージの 割り当てリストにリストされる MAC アドレスに対してのみ反応しま す。 標準の Installation Manager/Deployment Manager を使用するには、オリ ジナルの Fujitsu PXE サービスが必要です。 以下の場合は、Deployment サーバで Installation Manager を開始できま せん。 l l PXE サービスが Deployment サーバシステムにインストール済み の場合( SystemcastWizard、SystemcastWizard Professional、Microsoft RIS、Symantec Altiris) Deployment サーバシステムにバージョン 4.80 以前の ServerView Suite コンポーネントをインストールまたはアンインストールする場 合( ServerView Operations Manager など) この場合、修復ツール RepairAfterOMUpdate.exe を起動してくださ い。 Installation Manager がインストールされると、Deployment サーバシステムの以下の場所に修復ツールが格納されます。 <drive>:\ Program Files\Fujitsu\ServerView Suite\Installation Manager ServerView Installation Manager V10.nn.nn を ServerView Integration Pack for Altiris Deployment Server V3.0( またはこれ以前) と併用しない でください。 互換性の理由から、ServerView Integration Pack for Altiris Deployment Server V3.1( またはこれ以上) を使用してください。 ServerView Installation Manager 49 4 リモートデプロイメント 4.2.1 Deployment サーバ上での DHCP サーバのインストールと設定 Deployment サーバ上の DHCP サーバのインストールは、DHCP サーバ が Deployment サーバの LAN セグメントで使用できない場合にのみ必 要です。 スコープオプション( 060 : PXE クライアント) の他には、ブートストラップ イメージやブートストラップサーバの定義に関する設定を行う必要はあり ません。 これらは、BootP プロトコルには必要ですが、PXE プロトコルに は必要ありません。 図 9: Windows コンポーネントのウィザード 1. Windows コンポーネントのウィザードを Windows コントロールパネルから 開始します。 「Windows コンポーネントウィザード」ダイアログの「コンポーネント」リスト に追加/削除可能な Windows コンポーネントが表示されます( 1) 。 50 ServerView Installation Manager 4.2 Deployment サーバの準備 2. 「コンポーネント」リストで「ネットワーク サービス」の横のチェックボックス を選択します( 2) 。 3. 「詳細」ボタンをクリックします( 3) 。 4. 使用可能なネットワークサービスのリストで「Dynamic Host Configuration Protocol( DHCP) 」コンポーネントを選択します。 5. DHCP マネージャを使用して IP アドレスの範囲を定義します。 特殊な予 約、リース期間、サーバオプションは不要です。 6. 新しい IP 範囲を有効にします。 4.2.2 Installation Manager のインストール Installation Manager を、Windows Server 2003 または Windows Server 2008 OS を実行するシステムにインストールする必要があります。管理者権限を持つ ユーザアカウントが必要です。 1. ServerView Suite DVD 1 を DVD ドライブに挿入します。最初のウィンドウ が開きます。 アプリケーションが自動的に開始しない場合は、Setup.exe ファ イルを実行します。 2. 最初のウィンドウで「Install Installation Manager」オプションを選択します。 3. 「Start」をクリックします。設定ダイアログボックスが開きます。 4. 「Installation Manager Functionality」グループで、以下のオプションを選択 します。 l リモートインストール:PRIMERGY サーバ上の OS のインストール用 のコンフィグレーションファイルを作成および編集できます。リモート インストール機能もインストールされるため、PXE ブートによってデ プロイメントサーバから PRIMERGY システムを設定してインストール できます。リモートインストールには、PXE サーバコンポーネントも必 要です。「DVDの内容をHDD にコピーします」オプションも選択して、 サポートしていないデプロイメントプロセスを有効にする必要があり ます。 ServerView Installation Manager 51 4 リモートデプロイメント l PXE サーバ:リモートインストールを実行する場合はデプロイメント サーバにインストールする必要があります。PXE サーバが自動的に 開始され、その後 Installation Manager がインストールされます。この オプションは、PXE サーバが Deployment サーバにまだインストール されていない場合に、デフォルトで設定されます。 5. 「リモートインストールの設定」グループで、デフォルトで選択されていない 場合は、「DVDの内容をHDD にコピーします」を選択します。これらのデー タパッケージはリモートインストールの最適化に必要で、Installation Manager のインストール前に自動的にインストールされます。 6. 「次へ」をクリックしてインストールを開始します。 インストールを完了するためにサーバの再起動が要求されることがあり ます。 PXE サービスのスタートアップなどに影響する Windows レジストリへの 重要な変更の数によっては、再起動が必要になる場合があります。 l 4.2.2.1 サーバを再起動する前に、ServerView Suite DVD 1 を DVD ドライ ブから取り出します。 PXE サーバのインストール コンポーネント選択画面で「PXE サーバ」オプションを選択した場合、Installation Manager の前に PXE サーバがインストールされます。 1. 「OK」をクリックして確定します。 インストールウィザードの最初のウィンドウが表示されます。 2. 「次へ」をクリックします。 3. PXE サーバをインストールするディレクトリを選択します。 4. 「次へ」をクリックします。 5. PXE サーバがネットワークへのアクセスに使用する LAN カードを選択しま す。 6. 「次へ」をクリックします。 7. 以下の手順に従います。 52 ServerView Installation Manager 4.2 Deployment サーバの準備 l PXE サーバを同じ Deployment サーバにローカルインストールする 場合のみ、「はい」を選択します。 この場合、Installation Manager は サーバオプション( 060 : PXE クライアント) を自動的に DHCP サーバ に追加します。これにより、ローカル DHCP サーバをプロキシ DHCP( PXE リダイレクションサービス) として使用できるようになりま す。 この手順は、DHCP サービスを後で PXE サービスにローカルインス トールした場合にも必要です。 l 外部の DHCP サーバを使用する場合は「いいえ」を選択します。 以下の点に注意してください。 o 入力したプロキシ DHCP コンフィグレーションの詳細が誤って いると、PXE サーバは PXE クライアント( ターゲットシステム 上) にアクセスできなくなります。 o PXE サービスをインストールする前に、LAN ケーブルが接続 されていることを確認してください。 o LAN セグメントには、1 つの DHCP サーバのみと 1 つの PXE サーバが含まれます。 それ以外の場合は、Deployment サー バとターゲットシステム間の通信に問題が発生することがあり ます。 o DHCP サーバはリモートインストールでは LAN セグメントにイ ンストールする必要があります。 DHCP サーバを使用できな い場合は、PXE サーバのインストールを終了します。 マルチ セグメントデプロイメントについては、 70 ページの マルチセ グメントデプロイメントのルータの設定を参照してください。 o DHCP による動的 IP アドレスの管理を使用する場合、1 つの LAN セグメントには DHCP サーバを 1 つしか使用できませ ん。 複数の DHCP サーバを使用している場合、「予約済み IP」アドレスの割り当てのみ可能です。 o 複数の PXE サーバを 1 つの LAN セグメントで使用している 場合、すべての PXE サーバはパッシブ/ディフェンシブモード で設定する必要があります。 サーバは、現在有効な MAC ア ドレス/イメージの割り当てリストにリストされる MAC アドレス に対してのみ反応します。 ServerView Installation Manager 53 4 リモートデプロイメント 以下の点に注意してください。 o 入力したプロキシ DHCP コンフィグレーションの詳細が誤って いると、PXE サーバは PXE クライアント( ターゲットシステム 上) にアクセスできなくなります。 o PXE サービスをインストールする前に、LAN ケーブルが接続 されていることを確認してください。 o LAN セグメントには、1 つの DHCP サーバのみと 1 つの PXE サーバが含まれます。 それ以外の場合は、Deployment サー バとターゲットシステム間の通信に問題が発生することがあり ます。 o DHCP サーバはリモートインストールでは LAN セグメントにイ ンストールする必要があります。 DHCP サーバを使用できな い場合は、PXE サーバのインストールを終了します。 マルチ セグメントデプロイメントについては、 70 ページの マルチセ グメントデプロイメントのルータの設定を参照してください。 o DHCP による動的 IP アドレスの管理を使用する場合、1 つの LAN セグメントには DHCP サーバを 1 つしか使用できませ ん。 複数の DHCP サーバを使用している場合、「予約済み IP」アドレスの割り当てのみ可能です。 o 複数の PXE サーバを 1 つの LAN セグメントで使用している 場合、すべての PXE サーバはパッシブ/ディフェンシブモード で設定する必要があります。 サーバは、現在有効な MAC ア ドレス/イメージの割り当てリストにリストされる MAC アドレス に対してのみ反応します。 8. 「次へ」をクリックします。 9. 「インストール」をクリックして PXE サーバのインストールを開始します。 ウィンドウが開き、PXE サーバのインストールが正常に完了したことが表 示されます。 10. 「終了」をクリックしてインストールを終了します。 54 ServerView Installation Manager 4.2 Deployment サーバの準備 4.2.2.2 リモートインストール用のデータパッケージのインストール コンポーネントを選択するときの最初のウィンドウで「DVDの内容をHDD にコ ピーします」オプションを有効にすると、リモートインストールに必要なデータが ハードディスクにコピーされます。 インストールウィザードの最初のダイアログボックスが表示されます。 1. 「次へ」をクリックします。 図 10: ライセンス契約書 2. ライセンス契約書に同意します。 3. 「次へ」をクリックします。 「User Information」 ダイアログボックスが開きます。 4. 自分の名前と会社名を入力します。 5. 「次へ」をクリックします。 「インストール先フォルダ」 ダイアログボックスが表示されます。 6. リモートインストール用データパッケージのコピー先のフォルダを選択し て、インストールデータをネットワーク内でアクセス可能にする共有名を割 り当てます。 ServerView Installation Manager 55 4 リモートデプロイメント 7. 「次へ」をクリックします。 図 11: PXE クライアントでアクセスする際のユーザアカウントを定義する 8. 「参照」を選択してネットワーク内のユーザアカウントを選択するか、リモー トインストール用のデータパッケージにアクセスするための PXE クライア ントで使用できる新しいアカウントを作成します。 ドメインは以下の形式で入力してください。 <ドメイン名>\<ユーザ名> リモートインストールのコンフィグレーションセッションの開始時 にターゲットシステムを定義する際に、ここで定義したユーザア カウントを入力できます。この場合、Installation Manager は PXE クライアントがアクセスするインストールデータを自動的に解放し ます。それ以外の場合は、ターゲットシステムのインストール時 にユーザ名とパスワードの入力を求められます。 56 ServerView Installation Manager 4.2 Deployment サーバの準備 9. 「次へ」をクリックします。 図 12: データパッケージのインストールの開始 10. 「次へ」をクリックして、データパッケージのインストールを開始します。 インストール中にほぼ 1 GB のデータがコピーされるため、この プロセスは数分かかります。 進捗状況バーにインストールの進捗が表示されます。 図 13: 進行中のデータパッケージのインストール - 進捗状況バー ウィンドウが開き、インストールが正常に完了したことが表示されます。 ServerView Installation Manager 57 4 リモートデプロイメント 11. 「終了」をクリックします。 次のインストールステップが自動的に開始します。 4.2.2.3 Installation Manager のインストール 最初のウィンドウでコンポーネントの選択時に「リモートインストール」オプション を有効にした場合、Installation Manager のインストールが即座に開始します。 インストールウィザードの最初のダイアログボックスが開きます。 図 14: 「Install Installation Manager セットアップ」ダイアログボックス 58 ServerView Installation Manager 4.2 Deployment サーバの準備 1. 「次へ」をクリックします。「ライセンス契約」 ダイアログボックスが開きま す。 図 15: 「ライセンス契約」ダイアログボックス 2. ライセンス契約書に同意します。 3. 「次へ」をクリックします。「User Information」ダイアログボックスが開きま す。 4. 自分の名前と会社名を入力します。 5. 「次へ」をクリックします。「インストール先」 ダイアログボックスが開きま す。 6. Installation Manager をインストールするディレクトリを選択します。 7. 「次へ」をクリックします。「ディレクトリ サーバの選択 」ダイアログボックス が表示されます。 ServerView Installation Manager 59 4 リモートデプロイメント 図 16: 「ディレクトリ サーバの選択」ダイアログボックス 8. Installation Manager で使用するディレクトリサーバのタイプを選択します。 l OpenDSをインストールする。ディレクトリサービスを必要とするその 他の ServerView Suite 製品で使用できます。 l 既存のディレクトリサーバを使用する。OpenDS または MS Active Directory など。 9. 「次へ」をクリックします。「ディレクトリサービス設定 」ダイアログボックス が表示されます。 図 17: 「ディレクトリサービス設定」ダイアログボックス 60 ServerView Installation Manager 4.2 Deployment サーバの準備 10. ディレクトリサーバ名を完全修飾ドメイン名として入力します。ディレクトリ サーバがインストールされていない場合、OpenDS ディレクトリサービスの デフォルトオプションが表示されます。 11. ディレクトリサービスがインストール済みの場合は、以下のオプションに入 力して、Installation Manager がシングルサインオンおよび役割ベースのア クセス制御にディレクトリサービスを使用できるようにする必要がありま す。 l ポート番号:通信ポート。デフォルトは 1474 l SSL:安全な通信。デフォルトは「はい」 l ベースDN:LDAP 表記での識別名 l ユーザ:LDAP 表記でのユーザアカウント l パスワード:ユーザアカウントのパスワード 12. 「次へ」をクリックします。「JBoss サービス ログオン情報 」ダイアログボッ クスが開きます。 図 18: JBoss ログオン情報の指定 13. JBoss サービスのためのユーザアカウントを指定します。 14. 「次へ」をクリックします。アプリケーションをインストールする準備ダイアロ グボックスが開きます。 ServerView Installation Manager 61 4 リモートデプロイメント 図 19: Installation Manager の開始 15. 「次へ」をクリックして、インストールを開始します。 インストールウィザードに、インストールの進捗状況が表示されます。 図 20: インストールの完了 ... インストールが正常に完了したことが表示されます。 62 ServerView Installation Manager 4.2 Deployment サーバの準備 図 21: インストールの完了 16. 「完了」をクリックして、インストールを完了します。 Installation Manager が Deployment サーバにインストールされました。Installation Manager を開始するオプションは、74 ページの Installation Manager を Deployment サーバで開始するの項で説明しています。 4.2.3 Linux および VMware ESX システムのリモートインストールへの拡 張 Linux または VMware ESX のリモートインストールをターゲットシステム上で実 行する前に、インストールソースを対応する Linux/VMware ESX インストールメ ディアから FTP/NFS または HTTP サーバにコピーする必要があります。 ター ゲットシステムにアクセスでき、十分な帯域幅を持つ任意の FTP、NFS、または HTTP サーバを使用できます。 Installation Manager のブートストラップローダは 必要なインストールパッケージを FTP、NFS、または HTTP サーバからダウン ロードします。 NFS、HTTP、または FTP サーバの設定 NFS の場合、使用されるサーバを Linux システムにする必要がありま す。 FTP サーバを Windows コンピュータに設定する場合、Microsoft の Internet Information Server( IIS) または他社の同様のソフトウェアをインストールする必 要があります。 詳細は、該当するソフトウェアのマニュアルを参照してください。 ServerView Installation Manager 63 4 リモートデプロイメント Installation Manager が実行されている Deployment サーバも、FTP サーバとし て使用できます。 NFS、FTP、または HTTP サーバを Linux システム上で設定する方法は、 システムのマニュアルを参照してください。 RedHat Linux インストールソースの設定 以下の RedHat Linux バージョンをサポートしています。 l l l l l RedHat Enterprise 5.0、XEN サポートを含む( ドメイン 0 インストール) Edition i386 および x86_64、最新の 2 つのアップデートを含む RedHat Enterprise Linux( AS & ES & WS) 4 "i386" 最新の 2 つのアップデート RedHat Enterprise Linux( AS & ES & WS) 4 "x86_64" 最新の 2 つのアップデート RedHat Enterprise Linux 5 "i386" 最新の 2 つのアップデート RedHat Enterprise Linux 5 "x86_64" 最新の 2 つのアップデート インストールデータを NFS、FTP、または HTTP サーバで使用できるようにする には、必要なファイルをインストールメディアから対応する NFS、FTP、または HTTP ファイルツリーにコピーする必要があります。 以下の手順に従います。 1. まず、対応する RedHat システムのインストールソースの基盤として、一意 の短い名前でサブディレクトリを作成します( 例は以下の表を参照) 。 基本サブディレクトリ インストール CD RedHat Enterprise Linux AS 4.0 RedHatAS40 4 RedHat Enterprise Linux ES 4.0 RedHatES40 4 RedHat Enterprise Linux WS 4.0 RedHatWS40 4 RedHat Enterprise Linux 5.0 ( i386) RedHat 4 RedHat Enterprise Linux 5.0 ( x86_64) RedHat 4 RedHat ディストリビューション 64 ServerView Installation Manager 4.2 Deployment サーバの準備 2. 対応する RedHat ディストリビューションのすべてのインストールメディア から RedHat ディレクトリ( すべてのサブディレクトリを含む) をこの新しい サブディレクトリにコピーします。 コピープロセスが完了すると、RedHat ディレクトリにはメディア上のすべ ての RedHat ディレクトリの内容がすべて格納されています。 3. 対応する RedHat Linux システムのインストールウィザードに、作成した基 本サブディレクトリと、NFS または FTP サーバのアドレスを入力します。 SuSE Linux Enterprise 10 / SuSE Linux Enterprise 11 インストールソースの設 定 インストールデータを NFS、FTP、または HTTP サーバで使用できるようにする には、必要なファイルをインストール DVD から対応する NFS、FTP、または HTTP ファイルツリーにコピーする必要があります。 以下のバージョンがサポートされています。 l l SuSE Linux Enterprise Server 10 Edition i386 と x86_64( 最新の 2 つの サービスパックを含む) SuSE Linux Enterprise Server 11 Edition i386 および x86_64( サービスパ ック 1 を含む) 以下の手順に従います。 1. SLES10 または SLES11 というサブディレクトリを作成します。 2. DVD の内容を、すべてのサブディレクトリを含めてそのまま、この新しいデ ィレクトリにコピーします( 1:1 コピー) 。 ServerView Installation Manager 65 4 リモートデプロイメント VMware ESX インストールソースの設定 インストールデータを NFS、FTP、または HTTP サーバで使用できるようにする には、必要なファイルをインストール DVD から対応する NFS、FTP、または HTTP ファイルツリーにコピーする必要があります。 以下のバージョンがサポートされています。 VMware ESX 3.5.x および ESX 4.0.x 以下の手順に従います。 1. VMWARE というサブディレクトリを作成します。 2. DVD の内容を、すべてのサブディレクトリを含めてそのまま、この新しいデ ィレクトリにコピーします( 1:1 コピー) 。 66 ServerView Installation Manager 4.2 Deployment サーバの準備 4.2.4 サービスの確認( PXE、TFTP、DHCP) Deployment サーバによるリモートインストールでは、以下の要件があります。 l l l PXE( Preboot eXecution Environment) サーバと TFTP サーバがインス トールされ、Deployment サーバで開始されていること。 DHCP( Dynamic Host Configuration Protocol) サービスが Deployment サーバの LAN セグメントで使用できない場合、DHCP サーバが Deployment サーバ上で実行していること。 PXE ブートの場合、ターゲットサーバの LAN セグメントには DHCP( Dynamic Host Configuration Protocol) サービスが必要です。ターゲットサー バと Deployment サーバが同じセグメントにある場合、DHCP サービスを Deployment サーバ自体、または現在の IP ブロードキャストドメインの任 意の場所にインストールすることもできます。 マルチセグメントデプロイメントについては、 70 ページの マルチセグメン トデプロイメントのルータの設定を参照してください。 PXE サーバと TFTP サーバの確認 PXE サーバと TFTP サーバがインストールされ、Deployment サーバで開始され ていることを確認するには、以下の手順に従います。 1. Deployment サーバで、「スタート」 - 「管理ツール」 - 「サービス」の順にク リックします。 2. PXE サービスと TFTP サービスがインストールされ、開始していることを確 認します。 「DHCP サービス」サービスの確認 中央 DHCP サービスがターゲットサーバの LAN セグメントで使用できるかどう か確認するには、LAN 管理者に問い合わせてください。 中央 DHCP サービスが使用できない場合は、DHCP サービスが Deployment サーバで実行していることを確認します。 ServerView Installation Manager 67 4 リモートデプロイメント 以下の手順に従います。 1. Deployment サーバで、「スタート」 - 「管理ツール」 - 「DHCP」の順に選択 します。 DHCP 管理ユーティリティが開始します。 2. DHCP 管理ユーティリティのツリービューで「サーバオプション」をクリック します。 「サーバオプション」ダイアログボックスが開きます。 3. 「サーバプロパティ」ダイアログボックスで「060 ClassID」オプションが選択 されてることを確認します。 68 ServerView Installation Manager 4.2 Deployment サーバの準備 4.2.5 TFTP の設定 TFTP( Trivial File Transfer Protocol) はファイル転送プロトコル( FTP) 機能の基 本サブセットを提供します。 特に、TFTP では認証を行いません。 PXE ベースのリモートインストールは TFTP サービスを使用してブートイメージ をターゲットシステムに転送します。 そのため、Guest アカウントに tftp フォル ダへの適切なアクセス権を付与する必要があります。 l 「フォルダのスキャンとファイルの実行」アクセス l 「フォルダの一覧/データの読み取り」アクセス l 包括的な「読み取り」アクセス このためには、以下の手順に従います。 1. Windows エクスプローラを起動して tftp フォルダに移動します ( デフォルト : C:\Program files\Fujitsu\ServerView Suite\DeploymentService\tftp ) 。 2. tftp フォルダアイコンを右クリックして「プロパティ」を選択します。 3. 「プロパティ」ダイアログボックスで「セキュリティ」タブを選択します。 4. 「セキュリティ」タブで「Guest」アカウントを選択します。 5. 「Guest のアクセス許可」リストで「読み取りと実行」オプションを選択しま す。 6. 「OK」をクリックします。 ServerView Installation Manager 69 4 リモートデプロイメント 4.2.6 マルチセグメントデプロイメントのルータの設定 Deployment サーバとターゲットサーバが別のセグメントに存在する必要がある 場合、以下の設定とヒントを参考にしてください( Deployment サーバとターゲット サーバは別の LAN セグメントまたは VLAN に常駐します) 。 ルータ設定内のデプロイメント通信を以下のプロトコル/ポートでバイパスしま す。 l Deployment サーバからターゲットサーバ方向の場合 宛先ポート : 4973 UDP( デプロイメントサービスの適切なプロトコル) 4974 ~ 4989 UDP( リストア) l ターゲットサーバから Deployment サーバ方向の場合 宛先ポート : 67 UDP( PXE ブロードキャスト) 4011 UDP( PXE ブロードキャスト) 69 UDP( PXE/TFTP) 4972 UDP( デプロイメントサービスぼ適切なプロトコル) 4974 ~ 4989 UDP( バックアップ) 4974 ~ 4989 TCP( バックアップ) l 双方向 9213 UDP/TCP( Installation Manager インストールプロトコル) 4971( ServerView Deployment Manager と ServerView Deployment Service が異なるセグメントにある場合) l 70 「DHCP プロキシ」ルータ機能を有効にする必要があります。 ServerView Installation Manager 4.2 Deployment サーバの準備 注意 : 特に「DHCP プロキシ」ルータ機能を使用する場合、ターゲットサーバイ ンストール用に PXE ブートで割り当てられた IP アドレスは、デプロイメ ントセッション全体を通して一定でなければなりません。 これは、リース 時間を長くしたり( 2 時間超) 、DHCP サーバに IP 設定を予約することで 実現できます。 リモートインストールにおけるルータ設定は、以下の場合に、一般的に ServerView Installation Manager/ServerView Deployment Manager に よるマルチセグメントデプロイメントでサポートされます。 l l すべての Linux( SuSE- または Red-Hat x32 および x64) および Windows x32 プラットフォーム Win2K8 x64( および R2) サーバ SVIM V10.10.09 以降のマルチセ グメントリモートインストール ( ServerView Installation Manager V10.10.05 ~ V10.10.08 に使用 可能なホットフィックス) ServerView Installation Manager 71 4 リモートデプロイメント 4.3 リモートリソースサーバの準備 オプションで、リモートサーバを使用して、インストールプロセスに必要なリソー スを保存および共有できます。 ターゲットシステムがリモートリソースサーバのインストールリソースにアクセス できるようにするには、以下の手順に従います。 1. 必要なインストールリソースとして、OS インストールディスク、オプションデ ィスク( サービスパック CD-ROM など) などを準備します。 2. 管理者権限のあるユーザアカウントを使用して、リモートリソースサーバ にログインします。 3. フォルダ( 例 : C:\SHARE_Install_Data) を作成し、ここに必要なインストー ルリソースを格納します。 すべてのリソースを同じフォルダに格納することも、個々のリソー スを別のフォルダに分散することもできます。 4. ネットワーク上のフォルダを共有します。 5. ターゲットサーバのユーザアカウントに、共有フォルダの「読み取り」アク セス許可を付与します。 6. 準備したインストールリソースを共有フォルダにコピーします。 7. ターゲットサーバ上のユーザアカウントで、ネットワークアクセスによって フォルダからインストールリソースを読み取れることを確認します。 72 ServerView Installation Manager 4.4 ターゲットシステムをリモートインストール用に準備する 4.4 ターゲットシステムをリモートインストール用に準備する ターゲットシステムのリモートインストールの場合、PXE を介してターゲットシス テムで起動された Installation Manager クライアントインスタンスが Deployment サーバにアクセスします。 ターゲットシステムは LAN カードから起動して PXE ブートを有効にする必要があります。 ネットワークカードからの起動用にブートシーケンスを設定する オンボード LAN デバイスまたは特別に準備した( フラッシュ済み) Intel LAN メザニンカードのみが、ネットワークブート( PXE ブート) をサポート しています。 以下の 2 つの手順のいずれかを使用して、ターゲットシステムのブートシーケン スを定義します。 l ターゲットシステムの BIOS にアクセスして、ブートシーケンスを「Boot from a network device」設定にします。 詳細は、ServerView Suite DVD 2 の BIOS セットアップマニュア ルを参照してください。 l 「ターゲットシステムの選択」設定ステップでインストールプロセスを設定し ている場合( 81 ページの ターゲットシステムの選択 ( リモートインストー ルのみ) ) 、ターゲットシステムにリモート管理コンポーネン ト( BMC/iRMC/iRMC S2/マネジメントブレード) がある場合に、PXE ブート モードをインストールプロセスの一部として自動的に有効にすることを指定 できます。 ServerView Installation Manager 73 4 リモートデプロイメント ターゲットシステムの PXE ブートの開始 以下の 2 つの手順のいずれかを使用して、ターゲットシステムの PXE ブートを 開始します。 l l ブートシーケンスを定義した後、ターゲットシステムを「手動」で開始しま す。 ターゲットシステムがリモート管理コンポーネント( BMC、iRMC、iRMC S2、 マネジメントブレード) を持つ場合 : 設定後、Installation Manager から提供される自動オプションを使用します( 上記を参照) 。 4.5 Installation Manager を Deployment サーバで開始する Installation Manager は、ローカルまたは Deployment サーバ上でリモートに開 始できます。 いずれの場合も Web ブラウザが必要で、ローカル起動の場合は 正しい Web アドレスで自動的に呼び出されます。 74 ServerView Installation Manager 4.5 Installation Manager を Deployment サーバで開始する 4.5.1 Installation Manager を Windows でローカルに開始する 以下の手順に従います。 1. 「スタート」 – 「プログラム」 – 「Fujitsu ServerView Suite」 – 「Installation Manager」 - 「start Installation Manager」の順に選択します。 ユーザ名とパスワードの入力が求められます。ユーザインターフェースに アクセスするためのデフォルトユーザアカウントは、以下のとおりです。 ユーザ :管理者 パスワード :admin ユーザアカウント設定を変更する方法は、『ServerView Suite: User Management in ServerView』マニュアルを参照してください。 図 22: Installation Manager ログオン 2. ユーザ名とパスワードを入力して、「ログイン」をクリックして確定します。 Installation Manager の「ようこそ」画面が表示されます。 ServerView Installation Manager 75 4 リモートデプロイメント 4.5.2 Installation Manager を Web ブラウザでリモートに開始する 以下の手順に従います。 1. サポートする Web ブラウザ( Internet Explorer または Firefox) を開始しま す。 2. 以下のアドレスを入力します。 http://<Deployment サーバの IP アドレス>:3169/ServerStart/ImStartBase.html ユーザ名とパスワードの入力が求められます。ユーザインターフェースに アクセスするためのデフォルトユーザアカウントは、以下のとおりです。 ユーザ :管理者 パスワード :admin ユーザアカウント設定を変更する方法は、『ServerView Suite: User Management in ServerView』マニュアルを参照してください。 図 23: Installation Manager ログオン 3. ユーザ名とパスワードを入力して、「ログイン」をクリックして確定します。 Installation Manager の「ようこそ」画面が表示されます。 76 ServerView Installation Manager 4.5 Installation Manager を Deployment サーバで開始する 4.5.3 Installation Manager へようこそ画面 Installation Manager へようこそ画面は次のように構成されます。 図 24: Installation Manager へようこそ画面 この画面では使用する Installation Management の機能を選択できます。 Installation 「Installation Manager」リンクから Installation Manager を起動します。 この機能を使用してコンピュータをインストールできます。 Monitoring 「Installation Monitor」リンクから Remote Installation Monitor を起動しま す。 この機能を使用して現在のインストールを監視できます。 安全な通信のための SSL Installation Manager と Deployment サーバ間の通信で SSL プロトコルを有 効にします ( アドレス : https://<IP> など) 。 ServerView Installation Manager 77 4 リモートデプロイメント Deployment サーバ上で SSL が設定されている必要があります。 ローカルまたはリモートで Installation Manager を起動するときに、このオプ ションを選択できます。 4.5.4 Installation Manager のグラフィカルユーザインターフェース( GUI) Installation Manager の「ようこそ」画面の Installation Manager リンクをクリック すると、以下の Installation Manager GUI の初期画面が表示されます。 図 25: Installation Manager GUI - 初期画面 78 ServerView Installation Manager 4.5 Installation Manager を Deployment サーバで開始する Installation Manager GUI は以下のエリアで構成されています。 l メニューバー l 表示エリア メニューバー メニューバーから、以下の機能を実行できます。 Home Installation Manager GUI の最初の画面に戻ります。 Deployment リモートインストールを開始します。 Maintenance Installation Manager の PXE インフラストラクチャを使用して、任意の必要な ブートイメージを起動するオプションです。 終了 サーバのリブートまたはシャットダウンのためのオプションがあります。 サーバをシャットダウンまたはリブートする前に、該当するドライ ブからリムーバブルメディアをすべて取り出してください。 リブート サーバをリブートします。 シャットダウン サーバをシャットダウンします。 Information PRIMERGY サーバとインストールについての情報を表示します。 Help オンラインヘルプを起動します。 ServerView Installation Manager 79 4 リモートデプロイメント 表示エリア 表示エリアには、現在選択されている機能に関連するダイアログステップが表 示されます。 Installation Manager GUI の最初のページでは、表示エリアには以下の要素が 表示されます。 l l l 4.6 Installation Manager バージョンが画面上部に表示されます。 PRIMERGY サーバのシステムデータが「Server Information」の下に表示 されます。 「Deployment」、「Maintenance」、「Information」の各リンクは、メニュー バーの対応する機能ボタンから開始できるものと同じ機能を開始できま す( 上のメニューバーを参照) 。 リモートインストールの開始 リモートインストールを開始するには、Installation Manager GUI の開始ページ で、「Deployment」ボタンをクリックするかメニューバーで「Deployment」をクリッ クします。 ターゲットシステムを定義するウィンドウが表示されます。 リモートインストールには「ガイドモード」しか使用できません。 このため、 デプロイメントモードを選択する画面は、この場合はスキップされます。 この章のダイアログボックスは、デプロイメントモードとして「ガイドモー ド」を選択すると表示されるダイアログボックスと同じです。 「ガイドモー ド」の詳細については、 15 ページの 「クイックモード」および「ガイドモー ド」を参照してください。 80 ServerView Installation Manager 4.6 リモートインストールの開始 4.6.1 ターゲットシステムの選択 ( リモートインストールのみ) このダイアログボックスでは、ターゲットシステムのリモートインストールに必要 な設定を行います。 図 26: ターゲットシステムの定義 コンフィグレーションファイル 定義済みのターゲットシステムのデータを選択できます。 ServerView Installation Manager 81 4 リモートデプロイメント ターゲットシテム 「コンフィグレーションファイル」で選択したターゲットシステムのデータがここに 表示されます。 「コンフィグレーションファイル」でターゲットシステムを選択して いない場合や、まだリストされていないシステムをインストールする場合は、こ こで、以下の設定セッションを適用するシステムを定義します。 MAC アドレス インストールに使用されるターゲットシステムの LAN ポート( ネットワーク カード) の MAC アドレス。 必要な MAC アドレスの形式は「nn-nn-nn-nn-nn-nn」です。 た だし、Installation Manager は「nnnnnnnnnnnn」 と「nn:nn:nn:nn:nn:nn」という形式も受け付け、これらは自動的に 変換されます。 機種名 ターゲットシステムの PRIMERGY のタイプ。 補足説明 この入力フィールドには「MAC アドレス」と「機種名」フィールドからの値が自 動的に指定されます。 必要に応じて、このデフォルト値を変更できます。 Deployment サーバ上の Installation Manager data packageへのアクセス Installation Manager クライアントシステムの Deployment サーバへのアクセス を許可します。 ユーザ名 Deployment サーバへのアクセス権を持つユーザアカウント。 このユーザア カウントは、Deployment サーバへの Installation Manager のインストール中 に設定されたものです。 パスワード/パスワードの確認入力 ユーザアカウントのパスワードです。 82 ServerView Installation Manager 4.6 リモートインストールの開始 ターゲットシステムのリモート管理インターフェース ターゲットシステムにリモート管理インターフェース( BMC、iRMC、iRMC S2、ま たはマネジメントブレード) がある場合、デプロイメントプロセスの一部として PXE モードがターゲットシステム上で自動的に有効になるように( ターゲットシス テムの以降の再起動の有無にかかわらず) 、ここで指定できます。 Remote Management Controller の選択 タイプ リモート管理インターフェースのタイプを示します。 マネジメントブレード PRIMERGY ブレードサーバ用。 リモートマネジメントコントローラ IPMI、iRMC、または iRMC S2 搭載の PRIMERGY サーバの場合。 combined マネジメントブレードおよびリモートマネジメントコントローラの場合。 No Remote Control interface 管理インターフェースのないターゲットシステム用。 この場合、以下で 説明する入力フィールドは表示されせん。 IP アドレス BMC、iRMC、iRMC S2、またはマネジメントブレードの IP アドレスを入力しま す。 IPMI User( リモートマネジメントコントローラの場合のみ) BMC、iRMC、または iRMC S2 のローカルユーザアカウントを入力します。 IPMI Password( リモートマネジメントコントローラの場合のみ) BMC、iRMC、または iRMC S2 のローカルユーザアカウントのパスワードを 入力します。 ServerView Installation Manager 83 4 リモートデプロイメント SNMP Community( マネジメントブレードの場合のみ) マネジメントブレードに対応する権限を持つ SNMP ユーザグループ。 コマンド 必要なアクションを選択します。 Disabled ターゲットシステム上の PXE 設定は変更されず、システムは再起動し ません。 Set boot mode to PXE( no restart) PXE ブートモードを自動的に有効にし、ターゲットシステムは再起動さ れません。 Restart system and boot via PXE PXE ブートモードを自動的に有効にし、ターゲットシステムが再起動さ れます。 ターゲットシステムの再起動は、Installation Manager セッションの最後 にデプロイメントプロセスを開始するとすぐに実行されます。 l 「次へ」をクリックします。 最初のウィンドウに、自動インストールプロセスの設定が表示されます。 84 ServerView Installation Manager 4.6 リモートインストールの開始 4.6.2 OS の自動インストールの設定 このダイアログボックスではターゲットシステムにインストールする OS を選択し ます。 図 27: 初期画面 : オペレーティングシステムの自動インストール コンフィグレーションファイル 新しいコンフィグレーションファイルを作成するか、既存のファイルからの値を使 用するかを指定します。 新規にコンフィグレーションファイルを作成する 新規にコンフィグレーションファイルを作成します。 既存のコンフィグレーションファイルに基づいてインストールを行う コンフィグレーションファイルを選択できます。このファイルの詳細がウィンド ウの右側のコンフィグレーションファイルの内容に表示されます。 ServerView Installation Manager 85 4 リモートデプロイメント フォルダアイコンをクリックして、既存のコンフィグレーションファイルを選択し ます。ダイアログボックスが開き、該当するコンフィグレーションファイルを Installation Manager リポジトリの configfiles ディレクトリから( リモートインス トール) 、またはローカルバックアップメディアから( ローカルインストール、ガ イドモード) 、選択できます。 Installation Manager は、現在のセッションのコンフィグレーションファイルの 内容をコンフィグレーションのデフォルト値として提供します。これらの値を必 要に応じて使用し、セッション終了時に同じコンフィグレーションファイルまた は新しいコンフィグレーションファイルに保存できます。 コンフィグレーションファイルの内容 既存のコンフィグレーションファイルを選択すると、内容が抽出されてここに 表示されます。 OS の選択 インストールする OS のバージョン、エディション、サービスパックを選択しま す。 選択された PRIMERGY サーバがサポートしているオペレーティ ングシステムのみを選択できます。 Installation Manager は、以下のオペレーティングシステムのインストールをサ ポートします。 ServerView Suite の制約の一部として、日本市場向けにサポートする サーバシステムとサポートする OS の最新情報は、インターネットから取 得できます。 Microsoft Windows l l 86 Windows Server 2008( 32 ビットバージョン) :Standard Edition、Enterprise Edition、Web Server Edition、Small Business Premium Add-on Server Windows Server 2008( 64 ビットバージョン) :Standard Edition、Enterprise Edition、Datacenter Edition、Web Server Edition、Windows Server Foundation、Small Business Server Standard、Small Busines x64 Premium Edition Add-on Server、EBS Management Server、EBS Messaging Server、EBS Security Server、EBS Database Server ServerView Installation Manager 4.6 リモートインストールの開始 l l Windows Server 2008 R2:Standard Edition、Enterprise Edition、Datacenter Edition、Web Server Edition、Windows Server Foundation Windows Server 2003 R2 および Windows Server 2003 R2 x64( 全エディ ション) l Windows Server 2003( 全エディション) l Windows Server 2003 x64( 全エディション) Linux( SuSE および Red Hat) l l l l SuSE Linux Enterprise Server 10 Edition i386 および x86_64( Service Pack 2 および 3 を含む) SuSE Linux Enterprise Server 11 Edition i386 および x86_64( サービスパ ック 1 を含む) Red Hat Enterprise Linux 4.0( AS、ES および WS) Edition i386 および x86_64( Update 7 および Update 8) XEN サポート( ドメイン 0 インストール) Edition x86 および x86_64 を含む RHEL 5.0( Update 4 および Update 5) Hypervisor l VMware ESX 3.5 および ESX 4.0 l Microsoft Hyper-V Server および Hyper-V Server 2008 R2 Hypervisor - Microsoft Hyper-V - Microsoft Hyper-V Server ま たは Microsoft Hyper-V Server 2008 R2 を選択する場合、Installation Manager は Hyper-V をコアバリアントとしてインストー ルします。 Server Management Configuration サーバ管理システム設定を変更する必要があるか、またはこの手順をスキ ップできるかを指定します。このオプションは「クイックモード」のローカルイン ストールでは表示されません。 ServerView Installation Manager 87 4 リモートデプロイメント Installation Manager ウィザード 次のウィザードを使用して設定を行います。 l ターゲットシステム設定用ウィザード o Server Configuration Manager Server Configuration Manager は、「サーバ管理の設定」オ プションを選択した場合のみ、使用できます。 このウィザードを使用して、ターゲットシステムおよび、該当する場合 はターゲットシステムの BMC/iRMC/iRMC S2 の一般的なシステム 動作を設定できます。Server Configuration ウィザードは、95 ページ の Server Configuration Managerの項で説明しています。 o マスストレージデバイス( RAID システム/ハードディスク) 設定用ウィ ザード このウィザードを使用して、ターゲットシステムのハードディスクおよ び RAID コントローラを設定できます。RAID/ディスクウィザードウィ ザードは、110 ページの RAID とディスクの構成の項で説明していま す。 l インストール固有の設定を行うためのウィザード o <OS>( Windows Server 2008 など) インストールするオペレーティングシステムの固有の設定を行う場合 o アプリケーションウィザード オペレーティングシステムで後でインストールするアプリケーションを 設定する場合 88 ServerView Installation Manager 4.6 リモートインストールの開始 これらのウィザードの詳細は以下の章を参照してください。 o Windows システム : 125 ページの Windows の設定とインストールの開始の章を参照して ください。 o Linux および VMware ESX システム : 207 ページの Linux および VMware ESX の設定とインストールの開 始の章を参照してください。 設定内容の確認( サマリ) この設定ステップでは、行ったすべてのインストール設定に関する一覧と概 要が表示されます。これで、設定をファイルに保存して、自動インストールを 開始できます。 ServerView Installation Manager 89 4 リモートデプロイメント 4.6.3 PXE ベースのリモートインストールの開始 「設定内容の確認」ダイアログボックスでインストール設定を確認したら( 203 ページの 設定値のバックアップ/インストールの開始 ( Windows) および 255 ページの 設定値のバックアップ/インストールの開始 ( Linux) を参照) 、コンフィ グレーションを保存して PXE ベースのリモートインストールを開始できます。 ユーザから見ると、PXE ベースのリモートインストールは以下の手順で行われ ます。 1. 「設定内容の確認」ダイアログボックスで「インストール開始」をクリックしま す。 2. 以下の場合のみの手順 : l ターゲットシステムにリモート管理インターフェース( BMC、iRMC、iRMC S2、マネジメントブレード) がない場合 または l ターゲットシステムのリモート管理インターフェースに設定を指定して いない場合( 81 ページの ターゲットシステムの選択 ( リモートインス トールのみ) を参照) ローカル操作でターゲットシステムを開始します。 注意! ターゲットシステムがブレードサーバの場合 : MMB とスイッチブレードが完全に初期化されていないために発 生するシステムブートエラーを防ぐため、 シャーシの電源を入れた後に数分間待機してから MMB 経由で リモート PXE 部とを起動してください。 割り当てたターゲットブ レードの MMB WebUI ビューにリストされる MAC アドレスを目視 チェックすることが重要です。 詳細は、サーバブレードのユーザガイドを参照してください。 90 ServerView Installation Manager 4.6 リモートインストールの開始 3. PXE ベースのシステムブートと、インストールが自動的に開始されます。 同時に、ServerView Installation Monitor が Deployment サーバで自動的 に開始されます。 「Remote Installation Monitor」画面は、開始されている リモートインストールプロセスの進捗と状態を通知します。 注意! インストールが完了するまでは、ターゲットサーバで操作を行わ ないでください。 ターゲットシステムが設定され、1 回以上の必要な再起動が実行された 後、ターゲットシステムで OS のインストールが引き続き実行されます。 インストールが完了するまで、システムは複数回再起動されるこ とがあります。 ServerView Installation Manager 91 4 リモートデプロイメント 4.7 PRIMERGY サーバのマルチインストール( マルチデプロ イメント) Installation Manager では、最大 5 台のサーバシステムを同時にリモートでイン ストールできます。 これを行うには、以下の手順に従います。 1. ターゲットシステムのデプロイメントを開始します。 インストールプロセスが開始された後、インストールされるターゲットシス テムとの接続が確立されると、Installation Monitor が自動的に開始しま す。 インストールの進捗状況に関する情報が表示されます( 257 ページ の Installation Monitor - リモートインストールの監視の章を参照) 。 2. 別のターゲットシステムのデプロイメントとインストールを開始します。 すでに開始したターゲットシステムに使用したものと同じコンフィグレーショ ンファイルを使用して、この 2 番目のターゲットシステムをインストールして デプロイメントを行えます。別のコンフィグレーションファイルを使用するこ ともできます。 2 つのシステムのハードウェア構成は、同じコンフィグレーション ファイルを使用する場合は同一にする必要があります。 Installation Manager は大容量メモリサブシステムを使用して、該当す るかどうかを確認します。 RAM、プロセッサタイプ、グラフィックおよび LAN コントロー ラ( DHCP サーバによる動的 IP アドレス割り当てを使用している 場合) などのその他のハードウェアパラメータは、正常なインス トールに影響しません。 これらのコンポーネントはインストール プロセス中に動的に検出されるため、同一である必要はありま せん。 コンフィグレーションファイルで指定されたリモートマネジ メントコントローラ( BMC/iRMC/iRMC S2) は、このリモートマネ ジメントコントローラがターゲットシステムの自動 PXE ブートのト リガーに使用されていなければ、ターゲットシステムに存在する 必要はありません。 92 ServerView Installation Manager 4.7 PRIMERGY サーバのマルチインストール( マルチデプロイメント) Installation Monitor に新しいリモートインストールが表示されます。 アクテ ィブなインストールのエントリをクリックしてインストールを切り替え、それ ぞれの進捗を確認できます。 インストールが完了した後も、該当する情報 を確認できます( 257 ページの Installation Monitor - リモートインストール の監視の章を参照) 。 3. 最大 5 つのインストールプロセスが「Active Clients」にリストされるまで、 前の手順を繰り返します。 6 つ以上のサーバを同時にインストールするには、ServerView Deployment Manager が必要です。これは、ServerView Suite DVD 1 の「Deployment Software」の下に収録されています。 ServerView Suite のこのモジュールにはライセンスが必要です。 デモ用ライセンスが適用されています。 Deployment Manager を使用するフルライセンスは、オーダー番 号 U15000-C300 を伝えて Fujitsu Technology Solutions カスタ マサービスチームから取得できます。 ServerView Installation Manager 93 94 ServerView Installation Manager 5.1 Server Configuration Manager 5 ターゲットシステムの設定 特定のオペレーティングシステムの設定オプションの他に、Installation Manager のカスタマイズインストールモードでは、以下を設定するための多くのオプション を提供します。 l ターゲットシステムのサーバ固有のシステム設定 : Server Configuration Manager l 5.1 ハードディスクおよび RAID コントローラ Server Configuration Manager Server Configuration Manager を使用して、ターゲットシステムに以下の設定を 行うことができます。 l l 5.1.1 全般的なシステム動作 BMC、iRMC または iRMC S2 ( ターゲットシステムに提供されている場合) ターゲットシステムのシステム動作の設定 一般的なシステム動作を設定するには、Server Configuration Manager で以下 の機能を使用して一連のステップを実行します。 l ターゲットシステムのサーバタイプを選択します。 l Boot ウォッチドッグを設定します。 l ソフトウェアウォッチドッグを設定します。 l サーバの電源のオンとオフを切り替えるスケジュール時間を設定します。 l 電源障害後の再起動時の動作を設定します。 l 自動ファンテストを設定します。 l UPS( 無停電電源装置) デバイスを設定します。 l マネジメントコントローラ固有の設定を行います。 ターゲットシステムの PRIMERGY サーバタイプによっては、すべてのス テップを実行する必要はありません。 また、個々のステップの順序や、 個々のステップの設定オプションは、システムによって異なります。 ServerView Installation Manager 95 5 ターゲットシステムの設定 5.1.1.1 ターゲットシステムのサーバシステムの選択 この手順では、サーバタイプおよびターゲットシステムのその他の詳細を指定し ます。 モデル名を手動で選択する このオプションを選択すると、Installation Manager が自動的に検出したシス テムを関連するピックリストの中で変更できます。 リモートインストールの場合は Installation Manager がターゲットシステム のハードウェアを自動的に検出できないので、リモートインストールの場 合は「モデル名を手動で選択する」オプションがデフォルトで有効になり ます。 ラックモデル ここで、TXnnn( タワー) タイプの PRIMERGY サーバのラックモデルを選択で きます。 ラックモデルを選択しない場合、このオプションは無効です。 Special Features ServerView Local Service Display( LocalView Panel( LVP) installed オプショ ン) を搭載するためのオプションや、専用のサービス LAN ポートにアクセス するためのオプション( Service LAN option available オプション) が用意され ているターゲットシステムの場合は、該当するオプションボタンを使用してこ れらの機能を選択できます。 選択したターゲットシステムがこれらの機能のいずれかまたは両方を サポートしていない場合、該当するオプションは無効になります。 PRIMERGY システムによっては、オプションボタンで追加機能を選択 することができます( インストールされている RSB S2 など) 。 96 ServerView Installation Manager 5.1 Server Configuration Manager 5.1.1.2 Boot ウォッチドッグの設定 この設定手順は、BMC、iRMC、または iRMC S2 を含むターゲットシステ ムの場合のみ表示されます。 Boot ウォッチドッグの機能は、対応する ServerView エージェントがター ゲットシステムにインストールされている場合のみ有効です。 Boot ウォッチドッグは、システムの起動と ServerView エージェントが使用可能 な時間との間のフェーズを監視します。 ServerView エージェントが指定した時 間内にサーバの Remote Management コンポーネントとの接続を確立できない 場合、Boot ウォッチドッグは、起動ルーチンが正常に完了しなかったと判断しま す。 このようになった場合のアクションを指定できます。 適用 ターゲットシステムで Boot ウォッチドッグを設定します。 このオプションを選択すると、以下の設定を行うことができます。 タイムアウト時間 Boot ウォッチドッグの待機時間を設定します。 注意! 「タイムアウト時間」には、十分長い時間を設定してください。 推 奨値 : オペレーティングシステムの起動に通常必要な時間の 2 倍から 3 倍。 理由 : Boot ウォッチドッグは、システムが起動し、ServerView エージェントがリモート管理コンポーネントとの接続を確立する まで待機する必要があります。 システム構成によって異なりま すが、これにはデスクトップディスプレイが画面に表示された後 でも、数分かかることがあります。 「タイムアウト時間」に設定した時間が短すぎると、Boot ウォッチ ドッグが早く起動してしまう可能性があります。 ServerView Installation Manager 97 5 ターゲットシステムの設定 Action Boot ウォッチドッグの待機時間が過ぎた後に実行されるアクションを指定し ます。 次へ Boot ウォッチドッグの待機時間が過ぎてもアクションを何も行わず、 サーバが実行し続けます。 システムイベントログにエントリが生成され ます。 リセット サーバ管理ソフトウェアがシステムの再起動をトリガーします。 パワーサイクル サーバの電源が切れ、すぐに再び投入されます。 5.1.1.3 ソフトウェアウォッチドッグの設定 ソフトウェアウォッチドッグは、ServerView エージェントを使用してオペレーティ ングシステムの機能を監視します。 ServerView エージェントとオペレーティング システムが完全に初期化されると、ソフトウェアウォッチドッグが有効になりま す。 ServerView エージェントは、事前に定義された間隔でリモート管理コンポーネ ントにアクセスします。 このコンポーネントが ServerView エージェントからのメ ッセージの受信を停止すると、ソフトウェアウォッチドッグは、システムはもう正し く実行していないと判断します。 このようになった場合のアクションを指定できま す。 適用 ターゲットシステムでソフトウェアウォッチドッグを設定します。 このオプションを選択すると、以下の設定を行うことができます。 タイムアウト時間 ここでソフトウェアウォッチドッグの待機時間を設定します。 98 ServerView Installation Manager 5.1 Server Configuration Manager 注意! どのような状況でも、「タイムアウト時間」に 2 分未満を設定しないで ください。 推奨値 : オペレーティングシステムの起動に通常必要な 時間の 2 倍から 3 倍。 「タイムアウト時間」に設定した時間が短すぎると、ソフトウェアウォ ッチドッグが早く起動してしまう可能性があります。 Action Boot ウォッチドッグの待機時間が過ぎた後に実行されるアクションを指定し ます。 次へ Boot ウォッチドッグの待機時間が過ぎてもアクションを何も行わず、 サーバが実行し続けます。 システムイベントログにエントリが生成され ます。 リセット サーバ管理ソフトウェアがシステムの再起動をトリガーします。 パワーサイクル サーバの電源が切れ、すぐに再び投入されます。 5.1.1.4 サーバの電源投入/切断時刻の設定 この手順では、ターゲットシステムの電源をオンとオフにする時間を設定できま す。 各曜日の電源をオンとオフにする時間を設定できます。 電源投入時刻 オプションを有効にして選択した各曜日について、ターゲットシステムの電源 をオンにする時間を指定できます。 電源切断時刻 オプションを有効にして選択した各曜日について、ターゲットシステムの電源 をオフにする時間を指定できます。 ServerView Installation Manager 99 5 ターゲットシステムの設定 5.1.1.5 停電後の再起動時の動作設定 この手順では、ターゲットシステムが停電後にどのように電源を管理するか、お よびクリティカルエラー( ブート試行の失敗など) 後の再起動試行回数を設定し ます。 電源復旧時動作設定 停電後にターゲットシステムの電源管理を設定します。 電源異常後のアクション 停電後のターゲットシステムの動作を選択します。 電源投入しない 停電後にターゲットシステムの電源が切れたままにします。 電源投入する 停電後にターゲットシステムの電源を再び投入します。 電源断前の状態に戻す デフォルト設定です。 ターゲットシステムの電源状態が、停電前の電源状態にリセットさ れます。 自動電源投入までの待ち時間 停電後にサーバが再起動まで待つ分数( 最大 30 分) 。 100 ServerView Installation Manager 5.1 Server Configuration Manager Reboot Retries ターゲットシステムがクリティカルエラー( ブート試行の失敗など) 後に試行 する再起動の回数を設定します。 Default for reboot tries 再起動試行回数( 最大 7) 。 Action after exceeding reboot tries 再起動試行が「再起動試行回数」で指定した回数失敗した後に、ターゲ ットシステムの Remote Management コンポーネントが実行する動作を 設定します。 選択可能な設定はシステムによって異なります。 5.1.1.6 自動ファンテストの設定 このステップでは、ターゲットシステムで毎日自動実行するファンテストを設定し ます。 ファンテスト ターゲットシステムで、該当する場合に日次のファンテストを行う時間を指定 します。 ファンテスト時刻 日次のファンテストの開始時間を指定します。 デフォルト : 正午 ServerView Installation Manager 101 5 ターゲットシステムの設定 ユーザ固有の資産タグ 資産タグ ここで選択した資産タグ( カスタム資産タグ) をターゲットシステムに入 力できます。 カスタム資産タグを使用して、インベントリ番号または選択した その他の ID をサーバに提供します。 Windows ベースのシステムの場合、カスタム資産タグは WMI( Windows Management Instrumentation) で自動的に使用 可能になり、独自ツールを評価したり、Enterprise Management システム( CA Unicenter など) の統合に使用したりできます。 カスタム資産タグは、TX120 S2、RX200 S5、RX300 S5、TX200 S5、TX300 S5 および BX900 世代のサーバの時点でサポートさ れています。 5.1.1.7 ServerView Operations Manager に表示するための UPS デバイスの設定 この手順では、UPS デバイスとその状態を ServerView Operations Manager の ターゲットシステムに表示する方法を設定します。 UPS( 無停電電源装置) デバ イスをサーバコンポーネントや外部ユニットに割り当て、電源供給が中断されな いように設計します。 ServerView Operations Manager が各 UPS デバイスのそれぞれの状態を判断 できるように、ターゲットシステムに各 UPS デバイスの SNMP エージェントをイ ンストールし、さらに各エージェントを永続的に 1 つのデバイス専用に割り当て ます。 UPS デバイスの SNMP エージェントは、UPS デバイスの製造元から入手でき、 ターゲットシステムまたは UPS デバイスそのもののいずれかにインストールで きます。 102 ServerView Installation Manager 5.1 Server Configuration Manager 図 28: Server Configuration Manager : UPS デバイスの設定 UPS デバイスの設定を行うダイアログは、4 つのエリアで構成されます。 表示エリア 左上の表示エリアには、設定された UPS デバイスと、割り当てられたシステ ムコンポーネントが表示されます。 選択された UPS の詳細 選択された UPS または編集中の UPS の詳細情報が表示されます。 ServerView Installation Manager 103 5 ターゲットシステムの設定 UPS 「新規」を使用して、新しい UPS デバイスを設定し、設定時にそれを 1 つ以上 のシステムコンポーネントに割り当てることができます。 「編集」を使用して、すでに設定されている UPS デバイスの設定データを変 更できます。 「削除」を使用して、構成から UPS デバイスを削除できます。 システム このグループのボタンを使用して、システムコンポーネントを設定された UPS デバイスに割り当てたり( 「接続」) 既存の割り当てをキャンセルしたり( 「 切断」) できます。 UPS デバイスの設定と、1 つ以上のシステムコンポーネントへのデバイスの割 り当て 以下の手順に従います。 1. 「新規」をクリックします。 「UPS の追加」ダイアログが表示され、新しい UPS デバイスの追加と設定 ができます。 図 29: UPS の追加 : UPS デバイスの追加 104 ServerView Installation Manager 5.1 Server Configuration Manager 2. 「UPS の追加」ダイアログに必要な情報を入力します。 UPS 初期設定 UPS デバイスの種類。 デバイスによっては種類が事前に定義されてい ます。 事前に定義されているデバイスを選択すると、「ベンダ」、「モデ ル名」、「SNMP エージェント OID」フィールドに、事前に定義された値が 表示されます。 APC および Siemens 製の UPS デバイスの場合は、事前に定 義された値を使用することを推奨します。 ベンダ UPS デバイスの製造元。 モデル名 UPS デバイスのモデル名。 SNMP エージェント OID UPS デバイス用の OEM SNMP エージェントの基本オブジェクト識別 子( OID) 。 APC または Siemens 製の UPS デバイスの場合は、OEM SNMP エージェントの基本 OID を入力する必要はありません。 これらのメーカーが製造した UPS デバイスは、モデル番号とベ ンダー名に基づいて ServerView Operations Manager に識別さ れ、適切な SNMP OID が自動的に割り当てられます。 IP アドレス ターゲットシステムの IP アドレスまたは DNS 名。 SNMP エージェントを ターゲットシステムと通信させるには、IP アドレスと DNS メッセージが 必要です。 ServerView Installation Manager 105 5 ターゲットシステムの設定 3. 「OK」をクリックして「UPS の追加」ダイアログの入力を確定します。 「UPS への接続」ダイアログが表示されます。 図 30: システムの UPS への接続 : システムコンポーネントの UPS デバイスへの 割り当て Installation Manager がターゲットシステムに接続されている( オンラ インモード) か接続されていない( オフラインモード) かによっ て、「UPS への接続」ダイアログに表示される内容は異なります。 オンラインモード : すべてのシステム( サーバおよび接続された拡張ユニット) とその ID 番号およびモデル番号が、リストに表示されます。 オフラインモード : システムの ID 番号が必要です。「手動」で入力します。 UPS デバイスを、設定時に 1 つ以上のシステムユニットや外付けのコン ポーネントに割り当てるには、 106 ServerView Installation Manager 5.1 Server Configuration Manager 各システムコンポーネントに対して次の 2 つの手順を行います。 l l 「システム ID」で、新しく UPS 設定する UPS デバイスに割り当てるシ ステムコンポーネントまたは外部コンポーネントの ID を選択します。 「システムの追加」をクリックして割り当てを確定します。 4. 「OK」をクリックして、UPS デバイスの設定を完了します。 設定した UPS デバイスのプロパティの変更 以下の手順に従います。 1. 表示エリアで、プロパティを編集する UPS デバイスを選択します。 2. 「編集」ボタンをクリックします。 「編集」ダイアログが表示されます。 図 31: 編集 : UPS デバイスのプロパティの編集 3. 変更内容を入力して「OK」で確定します。 ServerView Installation Manager 107 5 ターゲットシステムの設定 UPS デバイスを構成から削除する 以下の手順に従います。 1. 表示エリアで、構成から削除する UPS デバイスを選択します。 2. 「削除」ボタンをクリックします。 システムコンポーネントへの設定済み UPS デバイスの割り当て 以下の手順に従います。 1. 表示エリアで、1 つ以上のシステムコンポーネントに割り当てる UPS デバ イスを選択します。 2. 「キャンセル」ボタンをクリックします。 「UPS への接続」ダイアログが表示されます。 図 32: システムの UPS への接続 : システムコンポーネントの UPS デバイスへの 割り当て 3. UPS デバイスに割り当てる各システムコンポーネントに対して、次の 2 つ の手順を行います。 108 ServerView Installation Manager 5.1 Server Configuration Manager l l 「システム ID」で、新しく UPS 設定する UPS デバイスに割り当てるシ ステムコンポーネントまたは外部コンポーネントの ID を選択します。 「システムの追加」をクリックして割り当てを確定します。 4. 「OK」で確定します。 システムコンポーネントへの UPS デバイス割り当てのキャンセル 以下の手順に従います。 1. 表示エリアの UPS デバイスで、割り当てをキャンセルするコンポーネント を選択します。 2. 「切断」ボタンをクリックします。 5.1.1.8 資産タグのターゲットシステムへの割り当て このステップでは、資産タグをターゲットシステムに割り当てることができます。 ユーザ固有の資産タグ 資産タグ ここで選択した資産タグ( カスタム資産タグ) をターゲットシステムに入 力できます。 カスタム資産タグを使用して、インベントリ番号または選択し たその他の ID をサーバに提供します。 Windows ベースのシステムの場合、カスタム資産タグは WMI( Windows Management Instrumentation) で自動的に 使用可能になり、独自ツールを評価したり、Enterprise Management システム( CA Unicenter など) の統合に使用したり できます。 カスタム資産タグは、TX120 S2、RX200 S5、RX300 S5、TX200 S5、TX300 S5 および BX900 世代のサーバの 時点でサポートされています。 ServerView Installation Manager 109 5 ターゲットシステムの設定 5.1.2 iRMC および iRMC S2 の構成 iRMC および iRMC S2 を Server Configuration Manager で構成する手順は、以 下のマニュアルに記載されています。 5.2 l 『iRMC - integrated Remote Management Controller』 l 『iRMC S2 - integrated Remote Management Controller』 RAID とディスクの構成 マスストレージデバイスを使用してハードディスクと RAID コントローラを構成し ます。 iSCSI ターゲットに Windows Server OS を直接インストールするために、 ターゲット LUN の選択、パーティションのフォーマットを行うことができます。 注意! Installation Manager は、新しいパーティションを定義した全てのディスク において、全ての既存のパーティションを削除します。 2 つのサーバのハードウェア構成の差異は、ハードディスクサブシステム の参照についてのみです。 コンフィグレーションファイルを使用して多く のターゲットシステムをインストールする場合は、該当するターゲットシ ステムのハードディスクサブシステムが構成要件を満たしている必要が あります。 iSCSI ターゲットでの Windows Server OS のインストール Installation Manager では、TCP/IP を使用してiSCSI アダプタ経由でPRIMERGY サーバに接続されているiSCSI ターゲットに、Windows Server OS を直接インス トールすることもできます。 この場合の前提条件は、Installation Manager セッションを開始する前 に、iSCSI アダプタおよび iSCSI が適切に構成されていることです。 Installation Manager では、iSCSI ターゲットへのWindows Server OS の直接イン ストールで以下の種類のアダプタをサポートします。 110 ServerView Installation Manager 5.2 RAID とディスクの構成 l Windows Server 2003 : iSCSI ホストバスアダプタ( iSCSI HBA) ( ServerEngines BladeEngine 10 GB iSCSI イニシエータなど) l Windows Server 2008 : o iSCSI ホストバスアダプタ( iSCSI HBA) ( ServerEngines BladeEngine 10 GB iSCSI イニシエータなど) o iSCSI 機能を持つネットワークカード( iSCSI NIC) ( Broadcom Nextreme、Intel Pro/1000 など) Windows Server OS をインストールするためのマスストレージデバイスの構成 図 33: ガイドモードのRAIDとディスクの構成( Windows Server 2008) ServerView Installation Manager 111 5 ターゲットシステムの設定 リモートインストールの構成が表示されます。 ターゲットシステムでの ローカルインストールの場合は、コントローラ/ロジカルドライブを追加す るためのボタンは表示されません。 代わりに、システムに実際に存在す るコントローラ/ロジカルドライブが表示されます。 iSCSI ターゲットでのローカルインストールの場合、iSCSI LUN( iSCS ターゲットの論理デバイス) のボタンが表示されるのは、iSCSI LUN が実 際に存在し、iSCSI アダプタおよび iSCSI ターゲットの適切な構成を通じ て表示される場合のみです。 これらのボタンを使用して、以下を構成することができます。 アレイコントローラ アレイコントローラを RAID アレイに構成できるようにします。 SAS Disk ターゲットシステムに搭載されている SAS ハードディスクのパーティションの 設定とフォーマットができます。 SATA Disk ターゲットシステムに搭載されている SATA ハードディスクのパーティション の設定とフォーマットができます。 Fibre Channel Disk パーティションの設定とフォーマットを行う外付けの FC( ファイバチャネル) ハードディスクを有効にします。 112 ServerView Installation Manager 5.2 RAID とディスクの構成 Linux および VMware OS をインストールするためのマスストレージデバイスの 構成 図 34: ガイドモードのRAIDとディスクの構成 リモートインストールの構成が表示されます。 ターゲットシステムでの ローカルインストールの場合は、コントローラ/ロジカルドライブを追加す るためのボタンは表示されません。 代わりに、システムに実際に存在す るコントローラ/ロジカルドライブが表示されます。 これらのボタンを使用して、以下を構成することができます。 アレイコントローラ アレイコントローラをRAID アレイに構成できるようにします。 SAS Disk ターゲットシステムに搭載されている SAS ハードディスクのパーティションの 設定とフォーマットができます。 ServerView Installation Manager 113 5 ターゲットシステムの設定 SATA Disk ターゲットシステムに搭載されている SATA ハードディスクのパーティション の設定とフォーマットができます。 Fibre Channel Disk パーティションの設定とフォーマットを行う外付けの FC( ファイバチャネル) ハードディスクを有効にします。 5.2.1 アレイコントローラの設定 アレイコントローラ アレイコントローラの設定に使用可能なオプションを表示します。 図 35: RAID システムの構成 アレイコントローラ 対応するアレイコントローラのベンダーのリストを表示します。 コントローファミリー 選択したベンダーの RAID コントローラファミリのリストを表示します。 コントローラタイプ 選択したコントローラファミリーのコントローラタイプのリストを表示します。 114 ServerView Installation Manager 5.2 RAID とディスクの構成 コントローラ番号 コントローラ番号を設定します。 この番号は、上記 3 つのフィールドで指定さ れた内容を反映します。 ベンダーが特定されている場合( 「自動」以外の値が設定されてる場合) 、「コ ントローラファミリー」と「コントローラタイプ」に「自動」を設定すると、「コント ローラ番号」はこのベンダーのコントローラを参照します。 「コントローラファ ミリー」が特定されている場合、「コントローラ番号」はこのベンダーの指定し たコントローラファミリーなどを参照します。 既存の RAID 構成を使用する これ以降のオプションを無効にし、ターゲットシステムの既存の RAID アレイ を使用します。 このオプションを選択しない場合、既存の RAID アレイが削除 され、以下のオプションを使用して新しい RAID アレイを作成できます。 構成モード RAID アレイを構成する方法を指定します。 自動 搭載されているすべてのディスクに RAID アレイを構成します。 この場 合、ハードディスクの数とコントローラの機能によって RAID レベルが決 定されます。 l ハードディスク 1 台の場合 : RAID7( JBOD) l ハードディスク 2 台の場合 : RAID1 l l ハードディスク 3 台の場合 : RAID5( コントローラがレベル 5 を 管理できる場合) ハードディスク 4 台以上の場合 : ホットスペア RAID5( コント ローラがこれに装備される場合) 手動 「手動」オプションを使用すると、手動で設定ができます。 ServerView Installation Manager 115 5 ターゲットシステムの設定 RAID レベル ターゲットシステムへのローカルインストールの場合 : RAID レベルは、使用するコントローラの機能と、接続する ハードディスク数に依存します。 構成可能な RAID レベルのみ が表示されます。 データセキュリティのレベルを指定します。 RAID 0 ストライピング( 冗長なし) 。 データの復元はできません。 ハード ディスクが故障した場合、ハードディスク上のデータは失われま す。 RAID 1 ミラーリング。 ハードディスクが故障して交換されると、データは 自動的に再構成されます( リビルド) 。 追加のハードディスクをスタンバイディスクとして使用できる場 合( 「ホットスペア」オプションを参照) 、故障したディスクの代替と して自動的にアクティブになり、故障したディスクからこのスタン バイディスクにデータが再構成( リビルド) されます。 RAID 5 分散パリティ情報。 ハードディスクが故障して交換されると、デー タは自動的に再構成されます( リビルド) 。 追加のハードディスクをスタンバイディスクとして使用できる場 合( 「ホットスペア」オプションを参照) 、故障したディスクの代替と して自動的にアクティブになり、故障したディスクからこのスタン バイディスクにデータが再構成( リビルド) されます。 116 ServerView Installation Manager 5.2 RAID とディスクの構成 RAID 10 ストライピングとミラーリングの組み合わせです。 RAID 1 より高 速ですが、RAID 0 と異なり冗長です。 RAID 50 ストライプしたバージョンの RAID 5 に RAID 0 を組み合わせた構 成。 この場合、RAID 0 アレイは少なくとも 2 つのストライピング RAID 5 アレイから作成されます。 これを実装するには、少なくとも 6 台のハードディスクが必要です。 ディスク数 RAID アレイに含まれるディスクの台数を設定します。 ハードディスクを すべて使用する場合、「0」と入力します。 ホットスペア RAID レベルが RAID 1 と RAID 5 の場合、ディスクが故障したときにスタ ンバイディスクを復元に使用するかどうかを指定します。 ハードディス クが故障した場合、スタンバイディスクが故障したディスクの機能を引き 継ぎます。 データは常に冗長です。 ホットスペアディスクはブレードサーバで使用できません。 ブレードサーバには最大 2 台のディスクを搭載しますが、ホッ トスペアオプションには最低 3 台のディスクが必要です。 そ のため、ブレードサーバを構成している場合は、ホットスペア オプションは無効です。 ホットスペアハードディスクを使用してシステムを構成する場合は、「使 用する」を選択します。 適用 このボタンをクリックすると、現在設定している値が保存されます。 リセット このボタンをクリックすると、最後に保存した値が復元されます。 ServerView Installation Manager 117 5 ターゲットシステムの設定 5.2.2 ハードディスクの構成 ハードディスクの構成に関する以下の手順は、RAID コントローラ、SAS ディス ク、SATA ディスクおよびファイバチャネルディスクについて同一です。 ターゲットハードディスク上の既存のパーティションはすべて削除さ れます。 ディスクの追加 新しいハードディスクエントリを作成します。新しいハードディスクを構成する ための追加のグループを表示します。 ディスク <n> 新しいハードディスクの構成に使用できるオプションを表示します。 パーティションの追加 構成に新しいパーティションを作成します。新しいパーティション を作成するための追加のグループを表示します。 ディスクの削除 構成で関連するハードディスクエントリを削除します。 削除 構成でその他に示されるパーティションのエントリを削除します。 パーティション <n> 構成済みのパーティション。パーティションの構成パラメータを編集できま す。 コントローラの削除 構成からコントローラを削除します。 118 ServerView Installation Manager 5.2 RAID とディスクの構成 5.2.3 パーティションの設定 注意! ハードディスクに新しいパーティションを設定すると、Installation Manager によりディスクの既存のパーティションがすべて削除されます。 Linux/VMware ESX システムにパーティションを設定する手順は、Windows システムの手順と異なります。 5.2.3.1 パーティションの設定( Windows) RAID ディスク、SCSI ディスク、IDE ディスクおよびファイバチャネルディ スクのパーティション設定手順は同じです。 図 36: ハードディスクのパーティションの設定( Windows) パーティション <n> パーティションの設定に使用できるオプションを表示します。 ボリュームラベル パーティションの名前。 ファイルシステム 選択したパーティションにシステムタイプを指定します。 使用可能なタイプ : NTFS および FAT。 ServerView Installation Manager 119 5 ターゲットシステムの設定 パーティションサイズ パーティションサイズを MB 単位で指定します。 自動 有効な最大サイズを使用してパーティションが作成されます。 「自動」オプションは、1 つのハードディスクで 1 つのパーテ ィションしか選択できません。 サイズ( MB) パーティションのサイズを示す整数( 2048 など) ( 単位 MB) 。 クイックフォーマット ハードディスクをクイックフォーマットモードでフォーマットするかどうかを指 定します。 クイックフォーマットモードでは、フォーマット時にハードディスク に壊れたセクタがあるかどうかのチェックを行いません。 そのた め、クイックフォーマットモードは、ハードディスクがすでに適切 にフォーマットされていて破損が検出されなかった場合のみ使用 してください。 パーティションの利用形態 パーティションの使用目的を指定します。 Bitlocker Windows Server 2008 のみ。 Windows Server 2008 の「BitLocker ドラ イブ暗号化」機能を使用する場合に指定します。 Boot OS ローダを使用するブートパーティション。 OS Windows システムファイル用のパーティション。 Data システム固有でないデータ用のパーティション。 120 ServerView Installation Manager 5.2 RAID とディスクの構成 適用 新しい構成または変更した構成を保存します。 リセット 現在編集中のパーティションに、最後に保存したオプションの値を復元しま す。 5.2.3.2 パーティションの設定( Linux/VMware ESX) RAID ディスク、SCSI ディスク、IDE ディスクおよびファイバチャネルディ スクのパーティション設定手順は同じです。 図 37: ハードディスクのパーティションの設定( Linux) パーティション <n> パーティションの設定に使用できるオプションを表示します。 ServerView Installation Manager 121 5 ターゲットシステムの設定 マウントポイント パーティションを追加( マウント) するターゲットシステムのディレクトリ構造で ディレクトリを指定します。 パーティションのディレクトリ構造はこのディレクト リに追加されます。 標準 マウントポイントの選択 : /boot、/var、/tmp、/usr、/opt 固有 ユーザが選択したディレクトリをマウントポイントとして指定します。 ディレクトリは次の形式で指定します。 /<ディレクトリ名>( /mydirectory など) ファイルシステムタイプ 選択したパーティションにシステムタイプを指定します。 使用可能なタイプ は、ext2、ext3、swap ( スワップパーティションにのみ使用可能) および vfat( VMware ESX 3.5 にのみ使用可能) です。 サイズ( MB) パーティションの最大サイズを示す整数( 2048 など) ( 単位 MB) 。 パーティションを推奨のサイズで作成する パーティションのデフォルトのマウントポイントを選択してこのオプションを選 択すると、選択したマウントポイントに最適なサイズの指定がこのパーティシ ョンに自動的に適用されます。 この場合、「追加容量オプション」は無効になります。 追加容量オプション より厳密にサイズを指定できます。 固定容量 「サイズ」で指定したサイズのパーティションを作成します。 指定限度まで使用( MB) パーティションがここで指定した値に拡張されます。 122 ServerView Installation Manager 5.2 RAID とディスクの構成 最大許容量まで使用 有効な最大サイズを使用してパーティションが作成されます。 このオプションは、1 つのハードディスクで 1 つのパーティションに しか選択できません。 プライマリパーティションにする ハードディスクのプライマリパーティションとしてパーティションを作成します。 各ハードディスクに最大 4 つのパーティションを作成できます。 LVM ボリュームグループの作成 SuSE SLES 10 および VMware 以外 指定した名前で LV グループ( LV = 論理ボリューム) を作成します。 LV グ ループは、ハードディスクとファイルシステム間の抽象化レべルを実装する LVM( LVM = 論理ボリュームマネージャ) に基づきます。 ターゲットシステムには、LV グループは 1 つしか作成できませ ん。 LV グループは、ハードディスクとファイルシステム間の抽象化レべルを実装 する LVM に基づきます。 LV グループは、複数の仮想パーティション( 論理ボリューム) に割り当てるこ とができます。 このタイプの論理ボリュームに作成されるファイルシステム は、後でインストールシステムの複数の物理パーティションを占有できます。 ServerView Installation Manager 123 5 ターゲットシステムの設定 RAIDとディスクの構成では、LV グループは以下のように表示されます。 図 38: RAIDとディスクの構成- LV グループおよび論理ボリューム 論理ボリューム( 仮想パーティション) を構成する場合、論理ボリュームに ユーザが選択した名前を割り当てることができます。 論理ボリューム名 論理ボリュームの名前。 適用 新しい構成または変更した構成を保存します。 リセット 現在編集中のパーティションに、最後に保存したオプションの値を復元しま す。 124 ServerView Installation Manager 6.1 ユーザインターフェース 6 Windows の設定とインストールの開始 Windows オペレーティングシステムを設定するときに、Installation Manager の ウィザードを使用して各設定ステップを順に進めることができます。 また、各設 定ステップを直接有効にして、自分で設定ステップの順序を決めることもできま す。 ここでは、ウィザードに表示される順序で設定ステップを説明します。 6.1 ユーザインターフェース ウィザードのユーザインターフェース構造は統一されています。 l l 左側の領域では、ツリー構造の適切なリンクをクリックして直接設定ステッ プを選択できます。 右側の領域には、現在の設定のパラメータが表示されます。 ServerView Installation Manager 125 6 Windows の設定とインストールの開始 図 39: 自動インストールの設定用のユーザインターフェース 次へ 「次へ」をクリックして次の設定ステップに進みます。 戻る 「戻る」をクリックして前の設定ステップに進みます。 キャンセル 「キャンセル」をクリックして現在のウィザードで設定を中止します。 すべての変更は破棄されます。 126 ServerView Installation Manager 6.2 Windows のインストール( 標準) 6.2 Windows のインストール( 標準) Windows の標準インストールは、以下の手順に従います。 l RAIDとディスクの構成を使用してハードディスク/アレイコントローラを設定 する l Windows OS のインストールを設定する l インストールパラメータを保存して、インストールを開始する Windows Server 2008 Server Core は標準モードではインストールできま せん。 USB スティックをWindows Server 2008 インストールのステータスバック アップメディアとして使用する場合、BIOS 設定のBoot メニューでUSBス ティックを削除します。 フロッピーディスクまたは USB スティックを Windows Server 2008( 64 ビ ット) インストールのコンフィグレーションファイルの保存先メディアとして 使用する場合、BIOS でブート順序を変更します。ハードディスクをフロッ ピーディスクおよび USB スティックの上位に設定します。 前提条件 l l l l l ターゲットシステム上で Installation Manager を開始しておく必要がありま す( 28 ページの ターゲットシステムで Installation Manager を開始するを 参照) 。 ローカルインストールを開始しておく必要があります( 38 ページの ローカ ルインストールの開始を参照) 。 「Installation Manager Deployment Process」ウィンドウで「クイックモード」 インストールモードを選択する必要があります。 「自動インストール構成の最初のウィンドウで、OS、OS の種類、サービス パックを選択しておく必要があります( 38 ページの ローカルインストール の開始を参照) 。 「次へ」をクリックする前に、追加設定を指定しておく必要があります。 ServerView Installation Manager 127 6 Windows の設定とインストールの開始 6.2.1 ディスクと RAID コントローラの構成( 標準) このダイアログボックスでは、DVD を使用するローカルインストール中に、ター ゲットシステムのディスクと対応するコントローラを設定します。この場合、Installation Manager がコンピュータの構成をチェックし、既存のコントローラおよ びディスクと互換性のあるオプション提供します。 図 40: Windows のインストール( 標準) :ディスクおよびアレイコントローラの構成 RAID コントローラ システムで検出された RAID コントローラを表示します。 ロジカルドライブ 0 既存の RAID アレイを使用し、選択した RAID コントローラの構成を変更しま せん。この場合、ブートパーティションサイズのみを選択します。 128 ServerView Installation Manager 6.2 Windows のインストール( 標準) ブートパーティションサイズ ブートパーティションのサイズを指定します。 最小値 ブートパーティションの最小サイズとして 25000 MB を指定します。 すべてのディス ク ブートパーティションにディスク全体を指定します。 手動設定 ブートパーティションに指定したサイズを使用します。 5 GB が Windows Server 2008 で未割当のままです。 新規に RAID を構成する 新規にRAIDを構成するを選択します。このコントローラの既存のすべての RAID 構成がクリアされます。 RAID レベル データセキュリティのレベルを指定します。 RAID レベルは、使用するコントローラの機能と、接続する ハードディスク数に依存します。構成可能な RAID レベルの みが表示されます。 自動 搭載されているすべてのディスクに RAID アレイを構成します。コ ントローラがこのレベルをサポートする場合、ディスク数によって RAID レベルが決定されます。 l ディスク 1 台 : JBOD l ディスク 2 台 : RAID 1 l ディスク 3 台 : RAID 5 l 4 台以上 :RAID 5、ディスク故障時のリカバリ付き ServerView Installation Manager 129 6 Windows の設定とインストールの開始 RAID 0 ストライピング( 冗長なし) :データの復元はできません。ハードディ スクが故障した場合、ハードディスク上のデータは失われます。 RAID 1 ミラーリング :ハードディスクが故障して交換されると、データは自 動的に再構成されます( リビルド) 。 追加のハードディスクをスタン バイディスクとして使用できる場合( 「ホットスペア」オプションを参 照) 、故障したディスクの代替として自動的にアクティブになり、故 障したディスクからこのスタンバイディスクにデータが再構成( リ ビルド) されます。 RAID 5 分散パリティ情報: ハードディスクが故障して交換されると、データ は自動的に再構成されます( リビルド) 。 追加のハードディスクを スタンバイディスクとして使用できる場合、故障したディスクの代 わりに自動的にアクティブになり、故障したディスクからこのスタ ンバイディスクにデータが再構成( リビルド) されます。 RAID 6 RAID 5 と似ていますが、より高速です。 RAID 10 ストライピングとミラーリングの組み合わせです。RAID 1 より高速 ですが、RAID 0 とは異なり、冗長です。 130 ServerView Installation Manager 6.2 Windows のインストール( 標準) ブートパーティションサイズ ブートパーティションのサイズを指定します。 6.2.2 最小値 ブートパーティションの最小サイズとして 25000 MB を指定します。 すべてのディス ク ブートパーティションにディスク全体を指定します。 手動設定 ブートパーティションに指定したサイズを使用します。 Windows インストールの設定 このステップでは、インストールする Windows OS の設定を行います。 図 41: Windows のインストール( 標準) :Windowsの設定 ServerView Installation Manager 131 6 Windows の設定とインストールの開始 名前 デフォルトのターゲットシステムユーザ名です。 この名前は、Windows ライ センスの所有者名と同一にしてください。 このエントリではユーザアカウントは指定されません。 組織名 デフォルトユーザの会社名または組織名を入力します。 コンピュータ名 ワークグループまたはドメイン内のコンピュータ名を入力します。 インストールプロセス中、コンピュータ名の英小文字は大文字に 自動変換されます。 プロダクトキー( オプション) Windows バージョンのライセンス番号を入力します。 クイックモードでインストールする場合 : 添付の「インストールディスク」を使用してインストールを行う場 合、プロダクトキーは入力しないでください。 ガイドモードで Windows 2008 をインストールする場合 : インストールメディアの選択ダイアログで「インストールディスク」 を選択した場合、この入力フィールドはグレーアウトされます。 Windows の DSP バージョンを使用している場合、ライセンス番 号は CD に記録されており、インストール中にコンフィグレーショ ンファイルに追加されます。その他のバージョンの Windows で は、インストール後に初めて OS を起動するときにライセンス番 号を入力する必要があります。 Administrator パスワード/ パスワードの確認入力 サーバの Administrator のパスワードを入力します。セキュリティ上の理由 のため、2 回入力する必要があります。 132 ServerView Installation Manager 6.2 Windows のインストール( 標準) Windows 2008 の場合は、以下の要件を満たす必要があります。 l 6 文字以上の有効なパスワードを使用します。 l 有効なパスワードは、以下の 3 つの基準を満たすものです。 o 1 文字以上の大文字( A ~ Z、英字) o 1 文字以上の小文字( a ~ z、英字) o 1 文字以上の数字( 0 ~ 9) o 1 文字以上のアルファベット以外の記号( '!'、'$'、'#'、'%' など) License Mode( Windows 2003 のみ) ライセンスの有効性を定義します。 接続デバイス数/接続ユーザ数 各ライセンスは、1 台のワークステーションにつき有効です。 同時使用ユーザ数 このオプションでは、許可されたユーザ入力フィールドに、ライセンスで 承認されるユーザ数を指定する必要があります。 許可されたユーザ( Windows 2003 のみ) ライセンスで承認されるユーザ数です。 許可される最小ユーザ数は 5 です。 タイムゾーン 作業するタイムゾーンです。 タイムゾーンはコンフィグレーションファイルに キーとして入力されます。 Operating System - Recovery DVD for Windows Server 2008 R2 を使用して日本語 OS をインストールする場合、「Japanese」 を選択します。 地域と言語 Windows インストールの言語を設定します。「Operating System - Recovery DVD Windows Server 2008 R2」を使用して日本語OS をインストールする場 合、「Japanese」を選択します。 ServerView Installation Manager 133 6 Windows の設定とインストールの開始 Internet Protocol バージョン 6 パラメータ( Windows 2008 のみ) ここでインターネットプロトコルバージョン 6 パラメータ( IPv6) を設定します。 Mode モードを設定します。 DHCP を使用する IPv6 設定はネットワーク上の DHCP サーバから取得されます。 ネットワーク上に DHCP がない場合は、DHCP モードを有効にし ないでください。 Autoconfiguration ターゲットシステムは IPv6 自動構成プロセスを介してインターネ ット接続を開きます。ターゲットシステムは対応するルータと通信 して、通信パラメータを検出します。 手動 Installation Manager は IPv6 パラメータを明示的に要求します。 以下で説明する IPv6 パラメータは、「手動」モード が選択されている場合にのみ表示されます。 IP アドレス IPv6 アドレスです。 サブネットプレフィックスの長さ サブネットプレフィックスの長さです。サブネットプレフィック スは、グローバルルーティングプレフィックスとサブネット ID で構成されています。 134 ServerView Installation Manager 6.2 Windows のインストール( 標準) Internet Protocol バージョン 4 パラメータ ここでインターネットプロトコルバージョン 4 パラメータ( IPv4) を設定します。 DHCP を使用する DHCP を有効にすると、IPv4 設定はネットワーク上の DHCP サーバか ら取得されます。 はい DHCP が有効になります。 いいえ DHCP は有効になりません。 ネットワーク上に DHCP がない場合は、DHCP を有効に しないでください。有効にすると、サーバは IP アドレスを 取得できないため、起動できません。 以下で説明する IPv4 パラメータは DHCP で「いいえ」が 選択されている場合にのみ表示されます。 IP アドレス IPv4 アドレスです。 サブネットマスク サブネットマスクです。サブネットマスクは IP アドレスを使用 して、アドレスに特定のサブネットを割り当てます。 ゲートウェイ デフォルトゲートウェイコンピュータまたはデフォルトルータ の IP アドレスを指定します。 ServerView Installation Manager 135 6 Windows の設定とインストールの開始 ServerView Management Station の SNMP 設定 ターゲットシステムの SNMP サービスを設定して、ServerView Central Management Station とターゲットサーバ間の SNMP 通信を設定します。 トラップ送信先 IP アドレス SNMP メッセージの送信先の IP アドレスを示します。 SNMP コミュニティ ターゲットシステムへ SNMP クエリを送信できるコミュニティグループ 名を入力します。この名前は、エージェントが管理プラットフォームに送 信する SNMP メッセージのコンポーネントです。この設定は大文字と小 文字を区別します。 SNMP はコミュニティグループを使用して、SNMP Manager のモニタさ れたオブジェクト( MIB オブジェクト) への読み書きアクセスの認証を制 御します。コミュニティ名は各 SNMP メッセージに含まれ、メッセージの 送信者を該当するコミュニティのメンバーとして特定します。SNMP Manager とエージェントは、同じコミュニティに属している場合にのみ通信で きます。 コミュニティの権利 コミュニティ名に割り当てる権利を指定します。none、notify、read only、read and write、read、create の中から選択します。Read Only が デフォルト設定です。SVR 等の設定を ServerView Operations Manager で使用するには、このオプションを read write に設定します。 136 ServerView Installation Manager 6.2 Windows のインストール( 標準) 6.2.3 コンフィグレーションのバックアップ/インストールの開始 このステップでは、設定したパラメータが表示されます。 これらのパラメータをフ ァイルにバックアップして、示されたコンフィグレーションに基づいて自動インス トールを開始できます。 図 42: コンフィグレーションの保存/インストール開始 保存 設定されたパラメータを一時ファイル SerStartBatch.xml に保存します。 自 動インストールは開始されません。 外部バックアップメディア( USB メモリスティックなど) を指定した場合は、コン フィグレーションファイルはそのメディアに保存されます。 ServerView Installation Manager 137 6 Windows の設定とインストールの開始 インストール開始 OS の自動インストールを開始します。 ローカルドライブをソースドライブとして選択した場合、Installation Manager から必要なメディア( CD/DVD) を挿入するよう求められます。 この場合、メ ディアを挿入して「OK」をクリックします。 Windows Server 2003 をインストールする場合、ライセンス許諾 のウィンドウが表示されます。 その場合は、EULA の内容を読み ます。 同意する場合は「適用」をクリックします。 外部バックアップメディア( USB スティック) を使用している場合 は、以下の点に注意してください。 l l メディアを取り外さないでください。 取り外すと、自動インス トールプロセスが停止する場合があります( Windows Server 2008 x64 Edition のインストール時など) 。 Windows Server 2008 x64 Edition のインストール にV10.09.10 より前のInstallation Manager バージョンを使 用すると、ターゲットシステムの再起動後に「Select save location for the configuration file」ダイアログが表示されま す。 この場合は、以下の手順に従います。 1. 「local drive」オプションを選択して外部のバックアップ メディアを選択します。 2. 「次へ」をクリックしてインストールを続行します。 インストールを開始した後、システムは再起動します。 OS が起動する前に、 システムのハードウェアが構成されます。 インストールが開始された後、システムのハードウェアが構成され、システム がリブートします。 自動インストールの際に、ターゲットシステムは数回リブートする ことがあります。 138 ServerView Installation Manager 6.3 Windows のインストール( カスタム) 6.3 Windows のインストール( カスタム) Windows のカスタムインストールは、以下の手順に従います。 l l 一般的なシステム動作とリモートマネジメントコントローラを Server Configuration Manager を使用して設定する( オプション) RAIDとディスクの構成を使用してハードディスク/RAID コントローラを設定 する l Windows OS のインストールを設定する l アプリケーションのインストールを設定する フロッピーディスクまたは USB スティックをコンフィグレーションファイルの保存 先メディアとして使用する場合、電源を入れる前にサーバに挿入します。「Startup」ウィンドウで「再スキャン」を選択します。 USB スティックをWindows Server 2008 インストールのステータスバック アップメディアとして使用する場合、BIOS 設定のBoot メニューでUSBス ティックを削除します。 フロッピーディスクまたは USB スティックを Windows Server 2008( 64 ビ ット) インストールのコンフィグレーションファイルの保存先メディアとして 使用する場合、BIOS でブート順序を変更します。ハードディスクをフロッ ピーディスクおよび USB スティックの上位に設定します。 ServerView Installation Manager 139 6 Windows の設定とインストールの開始 前提条件 l ターゲットシステムでローカルでインストールを行う、またはDeployment サーバでInstallation Manager を起動してリモートインストールを行う場合、 以下の仕様に従う必要があります。 o ローカルインストールの場合は、「Installation Manager Deployment Process」ウィンドウで「ガイドモード」インストールモードを選択する 必要があります( 28 ページの ターゲットシステムで Installation Manager を開始するを参照) 。 o l l 140 リモートインストールの場合は、「ターゲットシステムの選択」設定手 順で、ターゲットシステムに必要な情報を指定する必要があります( デプロイメントサーバとの通信に使用される LAN アダプタの MAC ア ドレス、PRIMERGY システムタイプなど) ( 81 ページの ターゲットシス テムの選択 ( リモートインストールのみ) を参照) 。 「自動インストール」構成の最初のウィンドウで、OS、OS の種類、サービ スパックを選択しておく必要があります。 「次へ」をクリックする前に、追加設定を指定しておく必要があります。 ServerView Installation Manager 6.3 Windows のインストール( カスタム) 6.3.1 Server Configuration Manager Server Configuration Manager 設定ステップを表示するには、インストー ルプロセスの設定の最初の画面で、「サーバ管理の設定を行う」オプショ ンを選択しておく必要があります。 Server Configuration Manager にはいくつかのコンフィグレーションステップが あり、インストールプロセスの設定の他にターゲットシステムの追加設定を指定 できます。 図 43: Windows のインストール( カスタム) : Server Configuration Manager Configuration Manager の説明は、 95 ページの Server Configuration Manager を参照してください。 ServerView Installation Manager 141 6 Windows の設定とインストールの開始 6.3.2 RAIDとディスクの構成 RAIDとディスクの構成を使用すると、ハードディスクと RAID コントローラの構成 が簡単になります。 図 44: Windows のインストール( カスタム) : RAIDとディスクの構成 ハードディスクと RAID コントローラの構成手順については、 110 ページの RAID とディスクの構成を参照してください。 142 ServerView Installation Manager 6.3 Windows のインストール( カスタム) 6.3.3 Windows Server 2003 の設定 6.3.3.1 基本設定 図 45: Windows のインストール( カスタム) :基本設定 名前 デフォルトのターゲットシステムユーザ名です。 この名前は、Windows ライ センスの所有者名と同一にしてください。 ユーザ名はユーザアカウントの指定ではありません。 組織名 デフォルトユーザの会社名または組織名を入力します。 コンピュータ名 ワークグループまたはドメイン内のコンピュータ名を入力します。 ServerView Installation Manager 143 6 Windows の設定とインストールの開始 インストールプロセス中、コンピュータ名の英小文字は大文字に 自動変換されます。 プロダクトキー( オプション) Windows バージョンのライセンス番号を入力します。 クイックモードでインストールする場合 : 添付の「インストールディスク」を使用してインストールを行う場 合、プロダクトキーは入力しないでください。 Windows の DSP バージョンを使用している場合、ライセンス番 号は CD に記録されており、インストール中にコンフィグレーショ ンファイルに追加されます。その他のバージョンの Windows で は、インストール後に初めて OS を起動するときにライセンス番 号を入力する必要があります。 Administrator パスワード/ パスワードの確認入力 サーバの Administrator のパスワードを入力します。セキュリティ上の理由 のため、2 回入力する必要があります。このパスワードは 2 文字以上で、大 文字と小文字、数字を含めてください。 自動ログオン回数 インストール後に Installation Manager が自動ログオンする回数を定義しま す。 タイムゾーン 作業するタイムゾーンです。 タイムゾーンはコンフィグレーションファイルに キーとして入力されます。日本語版 OS をインストールする場合 は、「(GMT+09:00) 大阪、札幌、東京」を選択します。 地域と言語 ターゲットシステムに、OS の言語、キーボードレイアウト、および国固有の 設定を定義します。日本語版 OS をインストールする場合、「日本語」を選択 して、アプリケーションウィザードで日本語版ソフトウェアパッケージを指定し ます。 144 ServerView Installation Manager 6.3 Windows のインストール( カスタム) 6.3.3.2 システムの設定 ( ターゲットシステムパラメータとインストールソースの設定) この手順では、ターゲットシステムについてのネットワーク識別情報を指定しま す。 図 46: Windows のインストール( カスタマイズ) : システムの設定ライセンスモード ライセンスの有効性を定義します。 接続デバイス数/接続ユーザ数 各ライセンスは、1 台のワークステーションにつき有効です。 同時使用ユーザ数 このオプションでは、「User permitted」入力フィールドに、ライセンスで 承認されるユーザ数を指定する必要があります。 ServerView Installation Manager 145 6 Windows の設定とインストールの開始 User permitted ライセンスで承認されるユーザ数です。 参加先 ターゲットシステムの所属グループを指定します。 ワークグループ ワークグループに所属します。このワークグループも指定する必要が あります。 ドメイン ドメインに所属します。このドメインも指定する必要があります。 ワークグループ/ドメイン名 ワークグループ名またはドメイン名を入力します。 ドメインユーザ名 コンピュータをドメインに追加できるユーザアカウント。 このエントリ は、ドメインにシステムを追加する場合に必要です。 この名前のコンピ ュータのエントリがドメイン内にすでに存在する場合は、ユーザアカウ ントも指定する必要があります。 パスワード このユーザアカウントのパスワードです。 146 ServerView Installation Manager 6.3 Windows のインストール( カスタム) 画面 初めて起動するときに Windows ユーザインターフェースの表示に使用され る設定を指定します。 解像度 画面の解像度を、ピクセル単位で「横 x 縦」で設定します。 接続したプ ラグアンドプレイ画面が設定した解像度で表示できない場合、初めて起 動したときに Windows ディスプレイを標準 VGA にリセットできます。 リフレッシュレート 垂直画面リフレッシュレートを指定します。 画面の色 ビット数をピクセル単位で指定します。 インストール先ディレクトリ オペレーティングシステムのインストール先ディレクトリを指定します。 デフォルトを使用 OS をデフォルトディレクトリにインストールします。 指定する OS を指定したディレクトリにインストールします。 ファイルシステムを NTFS に変換する インストール中の最初の再起動でファイルシステムを FAT から NTFS に変換します。 ターゲットシステムがすでに NTFS の場合、関連したメ ッセージが表示されます。 ServerView Installation Manager 147 6 Windows の設定とインストールの開始 OS のインストールソース オペレーティングシステムのインストールパッケージの場所を定義します。 R2 コンポーネントをインストールする( R2 バージョンのみ) 指定したネットワークソースから Windows Server 2003 R2 コンポーネ ントをインストールします。 ローカル CD/DVD から OS をインストールする( ローカルインストールの み) ローカル DVD ドライブから OS をインストールします。 ネットワーク共有パスから OS をインストールする オペレーティングシステムを指定したネットワークドライブからインス トールします。 ネットワーク共有パス UNC 形式のネットワークドライブのパスは \\<server>\<path> です( 例 : \\myserver\share) 。 ユーザ名 ネットワークドライブへのアクセスに必要な権限を持つユーザアカ ウントを入力します。 URL で参照され、リソースを提供するコンピ ュータにアカウントが存在する必要があります。 アカウントは、上記で指定されたパスのディレクトリに対する読み 込み権限をコンピュータ上で持っている必要があります。 パスワード このユーザアカウントのパスワードです。 148 ServerView Installation Manager 6.3 Windows のインストール( カスタム) 6.3.3.3 ネットワークの設定 このダイアログボックスでは、ネットワークカードのポートで通信を可能にするた めに使用するプロトコルの設定を行います。 図 47: Windows のインストール( カスタム) : ネットワークの設定 プロトコル Windows でサポートするプロトコルのリストを表示します。 TCP/IP 選択したアダプタのインターネットプロトコルを選択します。 設定パラメー タ( TCP IP パラメータ) とセキュリティパラメータ( TCP IP パラメータ詳細 設定) は区別されます。 ServerView Installation Manager 149 6 Windows の設定とインストールの開始 NW IPX Novell Netware の IPX プロトコルを選択します。 設定パラメータ( IPX パ ラメータ) とセキュリティパラメータ( IPX パラメータ詳細設定) は区別され ます。 PPTP Point to Point Tunneling Protocol を選択します( 追加パラメータなし) 。 AppleTalk AppleTalk プロトコルを選択します( 追加パラメータなし) 。 NetMon Network Monitor プロトコルを選択します( 追加パラメータなし) 。 アダプタ 「アダプタ」では、ターゲットシステムの LAN アダプタ( ネットワークカード) を指 定します。 Installation Manager がターゲットシステムを認識するかどうかによって、以下の ように処理されます。 l l ターゲットシステムにローカルインストールする場合、およびオンラインリ モートインストールする場合は、Installation Manager にターゲットシステム の LAN アダプタのリストが表示されます。 次にこのリストから、ターゲット システムで有効にする LAN アダプタを選択します。 オフラインリモートインストールの場合、Installation Manager はターゲット システムを認識しません。 この場合、「追加」ボタンを使用して、ターゲット システムの LAN アダプタを Installation Manager に認識させる必要があり ます。 次にこのリストから、ターゲットシステムで有効にする LAN アダプタ を選択します。 remove 選択したアダプタをリモートインストールの設定から削除します。 追加 リモートインストールの新しいアダプタを作成します。 アダプタ詳細 選択したアダプタに使用できるオプションを表示します。 150 ServerView Installation Manager 6.3 Windows のインストール( カスタム) 接続名 ネットワーク接続名 TCP IP パラメータ TCP/IP 設定のパラメータです。 DHCP を使用する ターゲットシステムは、IP アドレスと追加のコンフィグレーショ ンパラメータを DHCP を使用する サーバから取得します。 こ のオプションのチェックを外すと、固定 IP 設定のパラメータが 表示されます。 IP アドレス 選択したアダプタの IP アドレスを指定します。 サブネットマスク IPv4 のみ : 選択したアダプタのサブネットマスクを指定し ます。 サブネットマスクは、IP アドレスに特定のサブネッ トを割り当てます。 ゲートウェイ ゲートウェイ( ホスト、ルータ) の IP アドレスを指定しま す。 追加の TCP/IP パラメータの設定 IP アドレスを追加し、以下を設定します。 l IP アドレス l サブネットマスクまたはサブネットプレフィックス l デフォルトゲートウェイ DNS サーバの詳細設定 DNS 設定のパラメータを表示します。 l l l DNS ドメイン名 DNS サーバ : DNS サーバの IP アドレス。 「add」を選 択して、各アダプタごとに最大 10 台の DNS サーバを 指定できます。 削除 : 選択した DNS サーバを削除します。 ServerView Installation Manager 151 6 Windows の設定とインストールの開始 WINS サーバの詳細設定 WINS 設定のパラメータを表示します。 l l l WINS を使用する : 指定した WINS サーバを有効また は無効にします。 WINS サーバ : WINS サーバの IP アドレス。 「追加」を 選択して、各アダプタごとに最大 10 台の WINS サー バを指定できます。 「削除」を選択して、選択した WINS サーバを削除する ことができます。 NetBIOS オプション ターゲットシステムの NetBIOS プロトコルの設定を行いま す。 l l l 152 DHCP からの NetBIOS サーバの設定を使用する NetBIOS over TCP/IP を有効にする : 以前の OS また は特定のシステム機能との通信のために、指定しま す。 NetBIOS over TCP/IP を無効にする ServerView Installation Manager 6.3 Windows のインストール( カスタム) TCP IP パラメータの詳細設定 TCP/IP 設定のセキュリティパラメータを表示します。 DNS サフィックス DNS サーバで検索される順序で定義されたサフィックスのリストを表示しま す。 remove 選択したサフィックスを削除します。 追加 「DNS サフィックス」ダイアログボックスを開き、新しいサフィックスを追 加します。 サフィックスはドメインを示し、コンピュータ名に追加します( 例 : cswatcp.reskit.com) 。 LMHosts の参照を有効にする LMHosts の参照を有効にします。例 : lmhosts TCP/IP フィルタリングを有効にする TCP/IP フィルタリングが、ポートとプロトコルによって受信 IP パッケージに 適用されます。 DNS デボルブを有効にする DNS キャッシュリゾルバが未修飾クエリを受信した場合、DNS デボルブを有 効にします。 停止ゲートウェイの検出機能を有効にする Dead Gateway Detection を有効にします。 デフォルトゲートウェイを使用する TCP/IP プロトコルで事前定義したゲートウェイを使用します。 ICMPRedirect を使用する ICMP リダイレクトで OSPF が生成したルートを有効にします。 ターゲットシステムが RAS サーバの場合、最後の 3 つのオプション のみ選択してください。 ServerView Installation Manager 153 6 Windows の設定とインストールの開始 IPX パラメータの詳細設定( NW IPX のみ) IPX コンフィグレーションのオプションパラメータを表示します。 内部ネットワーク番号 コントロールパネルに表示する内部ネットワーク番号を指定します。 RIP ルータを有効にする Windows 内部の RIP ルータを有効にします。 専用ルータとしてインストールする 追加サービスをアクティブにせず、ターゲットシステムを専用ルータとしてイ ンストールします。 154 ServerView Installation Manager 6.3 Windows のインストール( カスタム) 6.3.3.4 ソフトウェアコンポーネント このダイアログボックスでは、Installation Manager で OS にプレインストールす る Windows 2003 コンポーネントを指定します。 図 48: Windows のインストール( カスタム) : ソフトウェアコンポーネントの選択/設定 R2 コンポーネント( R2 のみ) R2 コンポーネントに選択できるサービスを表示します。 ボタンがあるサービスを設定できます。 ServerView Installation Manager 155 6 Windows の設定とインストールの開始 フェデレーションサービス( ADFS) ADFS Windows フェデレーションサービスを設定します。 デジタル証明書 トークンの署名の証明書を入力します。 ポリシーファイルのパス ポリシーファイルへの絶対パスを入力します。 フェデレーションファイルプロキシ フェデレーションサービスプロキシを、SSL による安全なパッシブクライアン トに設定します。 SSL デジタル証明書 トークンの署名の証明書を入力します。 DNS ホスト名 サービスプロキシの DNS 名を入力します。 Windows SharePoint Services SharePoint Services を設定して、Web ベースのチームコラボレーションを可 能にします。 使用できる SQL サーバ コンフィグレーションデータベースがある、SQL サーバ搭載のコンピ ュータを示します。 WMSDE のインストールフォルダ WMSDE を保存するディレクトリ。 全文検索に必要です。 フルアンインストール SharePoint Services のフルアンインストールを可能にします。 156 ServerView Installation Manager 6.3 Windows のインストール( カスタム) ログファイルのフルパス ログ分析に使用する SharePoint Services のログファイルの格納場所 の絶対パスを入力します。 プロビジョン SharePoint 製品とテクノロジが独立モードでインストールされている場 合に、ターゲットシステムでサービスを使用可能にし、サービスを「オン ライン」として定義します。 サービスのプロビジョンは、サービスが登録 されていることも保証します。 Windows コンポーネント Windows 2003 で使用できるオプションのコンポーネントを表示します。 ボタンで示すコンポーネントを設定できます。 ターミナル サーバー ターミナルサーバとリモートデスクトップを設定します。 このコンピュータにユーザがリモートで接続することを許可する リモートデスクトップを設定して、他のコンピュータからの接続を許可ま たは拒否します。 セキュリティモード ターミナルサーバセッション中にターミナルサーバの認証モードを設定 します。 完全なセキュリティ 完全なセキュリティモード( デフォルト) 。 このオプションは最も安全な環境でアプリケーションを実行できま す。 ServerView Installation Manager 157 6 Windows の設定とインストールの開始 緩和されたセキュリティ ユーザに権限を追加します。 Windows で認定されていない一部のアプリケーションでは、一部 のレジストリおよび特定のシステムディレクトリへの書き込み権限 を要求します。 このオプションを選択すると、ユーザはレジストリやシステムファ イルを変更できます。 License Mode ターミナルサーバのライセンスの有効性を指定します。 l 接続デバイス数/接続ユーザ数 l 接続ユーザ数 FTP サービス FTP サーバの設定を行います。 FTP サーバのディレクトリ : FTP サーバのルートディレクトリを指定します。 World Wide Web( WWW) Web サーバを設定します。 WWW サーバのディレクトリ : WWW サーバのルートディレクトリを指定しま す。 Internet Explorer セキュリティ強化の構成 選択できるセキュリティパラメータを表示します。 158 ServerView Installation Manager 6.3 Windows のインストール( カスタム) 通信 追加できる通信プログラムを表示します。 ボタンで示すプログラムを設定できます。 メッセージキュー Active Directory 統合 ターゲットシステムがドメインに含まれない場合は、Microsoft Server がメッ セージキューを Active Directory に統合します。 つまり、Active Directory は、すべての設定とステータス情報を保存できるように拡張されます。 この 設定は、Message Queuing の最小インストールの場合に推奨します。 Provide access to Active Directory and site recognition for downstream clients ダウンレベルクライアントは Active Directory と Active Directory データ ベースのサイト認識にアクセスできます。 ルーティング サポート MSMQ を通じて効率的なルーティングを有効にします。 トリガー ターゲットサービスを有効にし、内容に基づいて、各受信メッセージをキュー に入れます。 各キューには COM コンポーネントまたは自己実行型プログラ ムが割り当てられます。 MSMQ HTTP サポート( WWW サービスが必要) HTTP プロトコルを使用したメッセージの送受信を有効にします。 WWW サー ビスコンポーネントが同時にインストールされることと IIS( Internet Information Server) が必要です。 エンターテイメント 選択できるエンターテイメントメディアを表示します。 アクセサリ アクセサリコンポーネントを表示します。 ServerView Installation Manager 159 6 Windows の設定とインストールの開始 6.3.3.5 サービス このダイアログボックスでは、Installation Manager で OS に事前インストールす るサービスを指定します。 ボタンがあるサービスを設定できます。 図 49: Windows のインストール( カスタム) : サービス Active Directory をインストールする ターゲットシステムをドメインコントローラとしてインストールします。 以下のオプ ションから選択します。 160 ServerView Installation Manager 6.3 Windows のインストール( カスタム) 新しいフォレストにドメインを作成する 新しいフォレストをドメインツリーに作成します。プライマリドメインコントロー ラになります。 データベースのフォルダ ドメインデータベースを格納するディレクトリです。 ログのフォルダ ドメインのログファイルを格納するディレクトリです。 SYSVOL フォルダの場所 ユーザログオンスクリプトのプロファイルを格納するディレクトリで す( SysVol) 。 新しいドメインの完全な DNS 名 新しいドメインの完全な DNS 名を入力します( abc.xyz.net など) 。 ドメイン NetBIOS 名 新しいドメインの NetBIOS 名を入力します。my_domain などです。 既存ドメインの追加ドメインコントローラ 既存ドメインの追加ドメインコントローラを作成します。 データベースのフォルダ ドメインデータベースを格納するディレクトリです。 ログのフォルダ ドメインのログファイルを格納するディレクトリです。 SYSVOL フォルダの場所 ユーザログオンスクリプトのプロファイルを格納するディレクトリで す( SysVol) 。 ServerView Installation Manager 161 6 Windows の設定とインストールの開始 ユーザ名 追加ドメインコントローラを作成する権限を持つユーザアカウントを入 力します。 パスワード このユーザアカウントのパスワードです。 ドメイン名 ユーザアカウントのドメイン 新しいドメインの完全な DNS 名 新しいドメインの完全な DNS 名を入力します( abc.xyz.net など) 。 既存のドメインツリーに新しい子ドメインを作成する このオプションでは、完全な構造の新しいドメインを作成し、プライマリドメイ ンコントローラを作成します。 データベースのフォルダ ドメインデータベースを格納するディレクトリです。 ログのフォルダ ドメインのログファイルを格納するディレクトリです。 SYSVOL フォルダの場所 ユーザログオンスクリプトのプロファイルを格納するディレクトリで す( SysVol) 。 ユーザ名 新しいドメインとドメインコントローラを作成する権限を持つユーザアカ ウントを入力します。 パスワード このユーザアカウントのパスワードです。 162 ServerView Installation Manager 6.3 Windows のインストール( カスタム) ドメイン名 ユーザアカウントのドメイン 親ドメイン名 その下に新しいドメインが作成される、ドメインを入力します。 子ドメイン名 その上に新しいドメインが作成される、ドメインを入力します。 ドメイン NetBIOS 名 新しいドメインの完全な NetBIOS 名を入力します。my_domain などで す。 既存のフォレストに新しいドメインツリーを作成する このオプションでは、ドメインフォレストに新しいドメイン構造を作成し、この構 造内でプライマリドメインコントローラを作成します。 データベースのフォルダ ドメインデータベースを格納するディレクトリです。 ログのフォルダ ドメインのログファイルを格納するディレクトリです。 SYSVOL フォルダの場所 ユーザログオンスクリプトのプロファイルを格納するディレクトリで す( SysVol) 。 ユーザ名 新しいドメイン構造とドメインコントローラを作成する権限を持つユーザ アカウントを入力します。 パスワード このユーザアカウントのパスワードです。 ドメイン名 ユーザアカウントのドメイン 新しいドメインの完全な DNS 名 ServerView Installation Manager 163 6 Windows の設定とインストールの開始 新しいドメインの完全な DNS 名を入力します( abc.xyz.net など) 。 ドメイン NetBIOS 名 新しいドメインの完全な NetBIOS 名を入力します。my_domain などで す。 簡易ネットワーク管理プロトコル( SNMP) 簡易ネットワーク管理プロトコル( SNMP) サービスをインストールします。 トラップ SNMP エージェントのトラップ送信先の Management Station を指定します。 コミュニティ名 SNMP クエリをターゲットシステムに送信できるコミュニティ名です。こ の名前は、エージェントが管理プラットフォームに送信する SNMP メッ セージのコンポーネントです。この設定は大文字と小文字を区別しま す。 SNMP はコミュニティを使用して、監視されるオブジェクト( MIB オブジェ クト) への SNMP Manager による読み書きアクセスの認証を制御しま す。コミュニティ名は各 SNMP メッセージに含まれ、メッセージの送信 者を該当するコミュニティのメンバーとして特定します。SNMP Manager とエージェントは、同じコミュニティに属している場合にのみ通信できま す。 トラップ送信先 SNMP メッセージの送信先の IP アドレスを示します。アドレスを追加す るには「追加」、削除するには「削除」をクリックします。 164 ServerView Installation Manager 6.3 Windows のインストール( カスタム) セキュリティ SNMP メッセージのセキュリティパラメータを設定します。 認証トラップを送信する SNMP メッセージが拒否された場合に、対応するターゲットシステムに 通知します。認証されていないコミュニティまたはコンピュータから情報 を要求されると、SNMP メッセージが拒否されます。 デフォルトのホストから SNMP パケットを受け付ける( localhost) 「ホスト名」リストに指定したコンピュータからのみ SNMP メッセージを 受け付けます。このオプションを選択しない場合、すべてのホストから の SNMP パケットを受け付けます。 Read_only がデフォルト設定です。ASR などを持つ ServerView Operations Manager を使用して変更できないため、コミュニティの権限を Read_write に変更してください。 受け付けるホスト名( 127.0.0.1 は常に含まれます) SNMP メッセージを受け付けるコンピュータの IP アドレスを指定しま す。このリストには、IP アドレスを 3 つまで追加できます。 コミュニティ名 このリストには、ターゲットシステムがメッセージを受け付けるコミュニ ティ名が表示されます。 各コミュニティ名に割り当てる権利( none、read、read_write) を指定し、コロンで区切ります。 エージェント SNMP エージェントの情報。 連絡先 コンピュータに問題があった場合の連絡先を指定します。 場所 ターゲットシステムの場所を指定します。 ServerView Installation Manager 165 6 Windows の設定とインストールの開始 サービス 提供される SNMP サービスを指定します。 l l l l l 物理 :このコンピュータでディスクやディスクドライブなどの物理 デバイスを管理するかどうかを指定します。 データリンクとサブネットワーク :ターゲットシステムはブリッジ などの TCP/IP サブネットまたはデータリンクを管理します。 End-to-End :ターゲットシステムは IP ホストとして使用されま す。 アプリケーション :ターゲットシステムで、TCP/IP を使ってデー タを送信するプログラムを使用します。 インターネット :このコンピュータが IP ゲートウェイ( ルータ) で あるかどうかを指定します。 Microsoft ネットワーク用クライアント Microsoft ネットワークでリソースにアクセスするためのクライアントコンポーネ ントを設定します。 DCE サーバやクライアントキットを使用しない場合は、この 設定は必要ありません。 ドメイン 検索するドメインのリスト。 ドメイン名を追加するには「追加」、削除するに は「削除」をクリックします。 ネームサービスプロトコル 別のコンピュータのサービスを呼び出すためにネットワーク内の分散アプリ ケーションを許可する RPC プロトコルを指定します。 RPC プロトコルを使用 して、リモートでコンピュータを管理します。 ncacn_ip_tcp を選択した場合、ネットワークアドレスを入力する必要がありま す。 166 ServerView Installation Manager 6.3 Windows のインストール( カスタム) ネットワークアドレス ネームサービスがインストールされているコンピュータの IP アドレスを入力 します。 Netware ネットワーク用クライアント Netware ネットワークでリソースにアクセスするためのクライアントコンポーネ ントを設定します。 デフォルトのツリーとコンテキスト、または優先サーバのいずれかを入力しま す。 これらのエントリは、一方のみが有効です。 デフォルトのツリー NDS ディレクトリツリー内のユーザオブジェクトの位置を指定します。 コンテ キストとともに、デフォルトツリーは NDS ファイルシステムにユーザオブジェ クトの位置を示します。このファイルを使用して、Windows 2003 ベースのコ ンピュータとゲートウェイまたはクライアントのいずれかが自動的に接続され ます。 ユーザは NDS 環境でデフォルトツリーおよびコンテキストを指定する だけです。 その他の環境の場合は、その代わりに優先サーバを入力します。 コンテキスト デフォルトツリーのコンテキストを指定します。 優先サーバ ユーザデータをチェックし、NetWare ネットワーク内のデータソースへのアク セスを許可するサーバの名前を入力します。 ログオンスクリプトを実行する 各ログオンに対して指定したログオンスクリプトを実行します。 ログオンスク リプトでは、ログオン中にデフォルトで実行するアクションを指定します。 ServerView Installation Manager 167 6 Windows の設定とインストールの開始 ファイルとプリンタ共有 ファイルとプリントサービスの設定を定義します。 サーバの最適化 ファイルとプリントサービスの実行時に、Windows がターゲットシステムのメ インメモリロードを最適化する目的を定義します。 メモリの使用を最小にする ファイルとプリントサービスによるメモリの使用を最小にします。 バランスをとる すべてのファイルとプリントサービスの使用時の負荷を最適化します。 ファイル共有のデータスループットを最大にする ファイル共有のデータスループットを最大にします。 ネットワークアプリケーションのデータスループットを最大にします。 ネットワークアプリケーションのデータスループットを最大にします。 LAN マネージャ 2.x クライアントにブラウザブロードキャストを行う ターゲットシステムは LAN マネージャ 2.x クライアントにブラウザブロードキ ャストを送信します。 ルーティングとリモートアクセスサービス( RRAS) ルーティングとリモートアクセスサービス( RRAS) を設定します。 RRASは Windows 2000 サーバがネットワークルータとして機能するのを許可 し、Windows NT4.0 によって提供された RAS の機能性を高めます。 すべてのクライアントに同じネットワーク番号を割り当てる すべてのクライアントに同じサブネットを割り当てます。 自動でネットワーク番号を割り当てる すべてのクライアントに同じサブネットを割り当てます。 クライアントの IP アドレスの要求を許可する TCP/IP クライアントは特定の IP アドレスを要求します。 168 ServerView Installation Manager 6.3 Windows のインストール( カスタム) クライアントの IPX ノード番号の要求を許可する。 TCP/IP クライアントは特定の IPX ノード番号を要求します。 ダイヤルインプロトコル クライアントとの通信プロトコルです。 TCP IP TCP/IP クライアントのアクセス方法を指定します。 l ターゲットシステム内 l ネットワーク内 IPX IPX クライアントのアクセス方法を指定します。 l ターゲットシステム内 l ネットワーク内 IP アドレスの範囲始め クライアントが IP アドレスを要求できる場合、IP アドレスの範囲の始め。 IP アドレス の範囲終わり クライアントが IP アドレスを要求できる場合、IP アドレスの範囲の終わり。 DHCP を使用する クライアントはダイヤルアップネットワークの DHCP サーバから IP アドレスを 要求します。 マルチリンク より大きい帯域幅のモデムを通して複数の接続を可能にします。 複数のモ デムがインストールされている場合を除き、このオプションは無視されます。 IPX アドレス範囲の開始 クライアントがIPX ノード番号を要求できる場合、アドレス範囲の始まりを指定 します。 ServerView Installation Manager 169 6 Windows の設定とインストールの開始 RRAS の設定 ターゲットシステムでサポートするルータタイプを指定します( RRAS サーバ) 。 Local RoutingOnly リモートルーティングのみ実行します Remote Access リモートアクセスをサポートします。 Remote Access and Local Routing リモートアクセスをサポートし、ローカルルーティングを実行します。 Local And Remote Routing ローカルおよびリモートルーティングを実行します。 Remote Access and Local Routing リモートアクセスをサポートし、ローカルおよびリモートルーティングを 実行します 170 ServerView Installation Manager 6.3 Windows のインストール( カスタム) 6.3.3.6 追加のパラメータ このダイアログボックスではリモートアシスタンスの設定を行います。 Windows リモートアシスタンスは Windows リモートデスクトップ技術を利用しているため、 専門家がリモートターミナルサービスセッションでターゲットシステム管理者を支 援できます。 図 50: Windows Windows のインストール( カスタム) : 追加のプログラム PC Health エラー報告とリモートサービスに使用できるオプションを表示します。 エラー報告を有効にする エラー報告を有効にし、追加のオプションを表示します。 Windows コンポーネントのエラーを報告する すべての、または選択した Windows コンポーネントについて、エラー 報告を有効にします。 ServerView Installation Manager 171 6 Windows の設定とインストールの開始 カーネルのエラーを報告する カーネルのエラーを報告します。 アプリケーションエラーを報告する アプリケーションエラーを報告します。 全て すべてのアプリケーションでエラーが報告されるようにするか、「アプリ ケーション」リストに指定されたアプリケーションにのみ報告されるよう にするか、指定します。 アプリケーション エラー報告を有効にするアプリケーションのリストを表示します。 追加 アプリケーションをアプリケーションリストに追加します。 remove アプリケーションをアプリケーションリストから削除します。 リモートアシスタンスを有効にする ユーザが確認するターゲットシステムのリモートアシスタンスを有効にし、 提供するリモートアシスタンスの範囲を品質と時間の観点から定義できる 2 つの追加オプションを表示します。 このコンピュータがリモート制御されるのを許可する ターゲットシステムのローカル画面を使用してフルコントロールを有効 にします。 また、リモートアシスタンスを使用してローカル画面を単に 監視することもできます。 招待を有効にする最大時間 ... 時間 リモートアシスタンスの設定の有効期間。 172 ServerView Installation Manager 6.3 Windows のインストール( カスタム) 要請されていないリモートアシスタンスを有効にする 要請されていないリモートアシスタンスを有効にします。 重大なエラーが発生した場合は有効にする エラーメッセージを有効にします。 システムの復元 システムバックアップに必要な容量と、バックアップの処理方法の詳細の指定に 使用するオプションを表示します。 デバッグ情報の書き込み システムクラッシュ時にメモリダンプファイルを生成するかどうか、およびこのフ ァイルのサイズを指定します。 Factory モード Factory モードを有効にします。 ServerView Installation Manager 173 6 Windows の設定とインストールの開始 6.3.4 Windows Server 2008 の設定 6.3.4.1 インストールイメージの選択 このダイアログボックスではインストールのタイプと、その詳細を選択します。 図 51: Windows のインストール( カスタム) :インストールメディアの指定 インストールメディア インストールメディアを選択します。 インストールディスク Fujitsu OEM バージョンの Windows Server 2008 を収録した CD/DVD Microsoft オリジナルの Microsoft Windows Server 2008 インストール CD/DVD 174 ServerView Installation Manager 6.3 Windows のインストール( カスタム) カスタマイズイメージ Microsoft Windows Server 2008 の カスタマイズインストール DVD または ISO イメージ。このオプションを選択すると、Windows Server 2008 のフル バージョンのみインストールできます。 インストールのタイプ Windows 2008 のインストールのタイプです。 注意:以下のいずれかのパラメータを変更した場合は、ウィザードでそれ 以降のダイアログボックスをすべて実行し直す必要があります。 Core Server Core のインストールを行います。Server Core では、グラフィカル ユーザインターフェースを最小限にしたシステムで、Windows Server 2008 の特定のサーバの役割を実行できます。 フルインストール Windows Server 2008 OS のフルインストールを行います。 セットアップ言語 Windows インストールの言語を選択します。Microsoft メディア、カスタマイ ズイメージを使用する場合はインストールする言語を選択できません。 選択した言語がDefault、またはインストールメディアにない場合、インストー ルメディアのデフォルト言語が使用されます。Operating System - Recovery DVD Windows Server 2008 R2 を使用して日本語OS をインストール「Japanese」を選択します。 する場合、 アーキテクチャ ターゲットシステムの CPU のアーキテクチャ( Intel x86 / AMD64) 。これは「 オペレーティングシステムの選択」画面の「OS の選択」で選択したものです。 アーキテクチャは変えることができません。ターゲットシステムへインストー ルを行うための必須の前提条件です。インストールメディアはこのアーキテ クチャのタイプをサポートしている必要があります。 ServerView Installation Manager 175 6 Windows の設定とインストールの開始 イメージインデックス インストールメディアに関するイメージのインデックス。デフォルト設定は「0」 で、カスタマイズイメージを使用する場合のみ設定を変更することができま す。 6.3.4.2 基本設定 ターゲットシステムのデフォルトユーザの設定 このダイアログボックスでは、インストールするサーバのユーザの設定を行いま す。 図 52: Windows のインストール( カスタム) :基本設定 名前 デフォルトのターゲットシステムユーザ名です。 この名前は、Windows ライ センスの所有者名と同一にしてください。 ユーザ名はユーザアカウントの指定ではありません。 176 ServerView Installation Manager 6.3 Windows のインストール( カスタム) 組織名 デフォルトユーザの会社名または組織名を入力します。 コンピュータ名 ワークグループまたはドメイン内のコンピュータ名を入力します。 インストールプロセス中、コンピュータ名の英小文字は大文字に 自動変換されます。 プロダクトキー( オプション) Windows バージョンのライセンス番号を入力します。 クイックモードでインストールする場合 :添付の「インストールディ スク」を使用してインストールを行う場合、プロダクトキーは入力 しないでください。 ガイドモードで Windows 2008 をインストールする場合 : インストールメディアの選択ダイアログで「インストールディスク」 を選択した場合、この入力フィールドはグレーアウトされます。 Windows の DSP バージョンを使用している場合、ライセンス番 号は CD に記録されており、インストール中にコンフィグレーショ ンファイルに追加されます。その他のバージョンの Windows で は、インストール後に初めて OS を起動するときにライセンス番 号を入力する必要があります。 Administrator パスワード サーバの Administrator のパスワードを入力します。セキュリティ上の理由 のため、2 回入力する必要があります。 Windows 2008 の場合は、以下の要件を満たす必要があります。 l l 6 文字以上の有効なパスワードを使用します。 有効なパスワードは、以下の条件を 3 つ以上満たす必要があります。 o 1 文字以上の大文字( A ~ Z、英字) o 1 文字以上の小文字( a ~ z、英字) o 1 文字以上の数字( 0 ~ 9) o 1 文字以上のアルファベット以外の記号( '!'、'$'、'#'、'%' など) ServerView Installation Manager 177 6 Windows の設定とインストールの開始 自動ログオン回数 インストール後に Installation Manager が自動ログオンする回数を定義しま す。 タイムゾーン 作業するタイムゾーンです。 タイムゾーンはコンフィグレーションファイルに キーとして入力されます。 日本語版 OS をインストールする場合 は、「(GMT+09:00) 大阪、札幌、東京」を選択します。 クイックモードのパラメータ DHCP を使用する ターゲットシステムは、IP アドレスと追加のコンフィグレーションパラメータ をDHCP を使用する サーバから取得します。「使用しない」を選択すると、固 定 IP アドレス設定のパラメータが表示されます。 IPアドレス 選択したアダプタの IP アドレスを指定します。 サブネットマスク IPv4 only:選択したアダプタのサブネットマスクを指定します。 サ ブネットマスクは、IP アドレスに特定のサブネットを割り当てま す。 ゲートウェイ デフォルトゲートウェイ( ホスト、ルータ) の IP アドレスを指定しま す。 178 ServerView Installation Manager 6.3 Windows のインストール( カスタム) ServerView Management Station の SNMP 設定 SNMP エージェントのトラップ送信先の Management Station を指定します。 トラップ送信先 IP アドレス SNMP メッセージの送信先の IP アドレスを示します。 コミュニティ ターゲットシステムへ SNMP クエリを送信できるコミュニティグ ループ名を入力します。この名前は、エージェントが管理プラット フォームに送信する SNMP メッセージのコンポーネントです。こ の設定は大文字と小文字を区別します。 SNMP はコミュニティグループを使用して、SNMP Manager のモ ニタされたオブジェクト( MIB オブジェクト) への読み書きアクセス の認証を制御します。コミュニティ名は各 SNMP メッセージに含 まれ、メッセージの送信者を該当するコミュニティのメンバーとし て特定します。SNMP Manager とエージェントは、同じコミュニテ ィに属している場合にのみ通信できます。 コミュニティの権利 コミュニティ名に割り当てる権利を指定します。none、notify、read only、read and write、read、create から指定します。 ガイドモード/リモートインストール 地域と言語 ターゲットシステムに、OS の言語、キーボードレイアウト、および国固有の 設定を定義します。 ServerView Installation Manager 179 6 Windows の設定とインストールの開始 6.3.4.3 システムの設定 ターゲットシステムパラメータとインストールソースの設定 この手順では、ターゲットシステムについてのネットワーク識別情報を指定しま す。 図 53: Windows のインストール( カスタム) : システム設定 参加先 ターゲットシステムの所属グループを指定します。 ワークグループ ワークグループに所属します。このワークグループも指定する必要が あります。 180 ServerView Installation Manager 6.3 Windows のインストール( カスタム) ドメイン ドメインに所属します。このドメインも指定する必要があります。 ワークグループ/ドメイン名 ワークグループ名またはドメイン名を入力します。 ドメインユーザ名 コンピュータをドメインに追加できるユーザアカウント。 このエントリ は、ドメインにシステムを追加する場合に必要です。 この名前のコンピ ュータのエントリがドメイン内にすでに存在する場合は、ユーザアカウ ントも指定する必要があります。 パスワード このユーザアカウントのパスワードです。 画面 初めて起動するときに Windows ユーザインターフェースの表示に使用され る設定を指定します。 解像度 画面の解像度を、ピクセル単位で「横 x 縦」で設定します。 接続したプ ラグアンドプレイ画面が設定した解像度で表示できない場合、初めて起 動したときに Windows ディスプレイを標準 VGA にリセットできます。 リフレッシュレート 垂直画面リフレッシュレートを指定します。 画面の色 ビット数をピクセル単位で指定します。 ServerView Installation Manager 181 6 Windows の設定とインストールの開始 OS のインストールソース オペレーティングシステムのインストールパッケージの場所を定義します。 ローカル CD/DVD から OS をインストールする( ローカルインストールの み) ローカル DVD ドライブから OS をインストールします。 ネットワーク共有パスから OS をインストールする オペレーティングシステムを指定したネットワークドライブからインス トールします。 ネットワーク共有パス UNC 形式のネットワークドライブのパスは \\<server>\<path> です。例 : \\myserver\share ユーザ名 ネットワークドライブへのアクセスに必要な権限を持つユーザアカ ウントを入力します。 URL で参照され、リソースを提供するコンピ ュータにアカウントが存在する必要があります。 新しく作成した ユーザは、上記で指定したディレクトリに対して読み取り権限を持 つ必要があります。 Remote Password このユーザアカウントのパスワードです。 6.3.4.4 ネットワークの設定 このダイアログボックスでは、ネットワークカードのポートで通信を可能にするた めに使用するプロトコルの設定を行います。 l l 182 ターゲットシステムにローカルインストールする場合、Installation Manager はこのリストにターゲットシステムの LAN アダプタを表示します。 次にこの リストから、ターゲットシステムで有効にする LAN アダプタを選択します。 リモートインストールの場合、Installation Manager はターゲットシステムを 認識しません。 この場合、「追加」ボタンを使用して、ターゲットシステムの LAN アダプタを Installation Manager に認識させる必要があります。 次に このリストから、ターゲットシステムで有効にする LAN アダプタを選択しま す。 ServerView Installation Manager 6.3 Windows のインストール( カスタム) 図 54: Windows のインストール( カスタム) : TCP/IPシステム アダプタ名 「アダプタ名」では、ターゲットシステムに搭載されている LAN アダプタ( ネット ワークカード) が表示されます。また、Installation Manager がターゲットシステム を認識するかどうかによって、LAN アダプタをターゲットシステムに構成する必 要があります。 l l ターゲットシステムにローカルインストールする場合、Installation Manager はこのリストにターゲットシステムの LAN アダプタを表示します。 次にこの リストから、ターゲットシステムで有効にする LAN アダプタを選択します。 リモートインストールの場合、Installation Manager はターゲットシステムを 認識しません。 この場合、「追加」ボタンを使用して、ターゲットシステムの LAN アダプタを Installation Manager に認識させる必要があります。 次に このリストから、ターゲットシステムで有効にする LAN アダプタを選択しま す。 複数のアダプタを設定する場合、アダプタの論理番号は、物理スロット順 と必ずしも一致するわけではありません。 これは BIOS でのみ定義され ます。 ServerView Installation Manager 183 6 Windows の設定とインストールの開始 解除 構成から選択されているアダプタを削除します。 追加 リストに LAN アダプタを含めます。 アダプタ詳細 ここで新しい LAN アダプタの TCP/IP 設定を行います。 「アダプタ」ですでに設 定されている選択されているアダプタに対して行った TCP/IP 設定がここに表示 されます。 Internet Protocol バージョン 4 パラメータ ここで、選択されている LAN アダプタの Internet Protocol バージョン 4 パラ メータ( IPv4) を設定します。 DHCP を使用する DHCP を有効にする場合、LAN アダプタは、ネットワークの DHCP サーバから LAN アダプタの IPv4 設定を受け取ります。 はい DHCP が有効になります。 いいえ DHCP は有効になりません。 ネットワーク上に DHCP がない場合は、DHCP を有効に しないでください。 有効にすると、サーバは IP アドレスを 取得できないため、起動できません。 選択された LAN アダプタを設定するための、以下で説明 する IPv4 パラメータは、「DHCP」で「いいえ」を選択した 場合のみ表示されます。 184 ServerView Installation Manager 6.3 Windows のインストール( カスタム) IP アドレス LAN アダプタの IPv4 アドレスを指定します。 サブネットマスク LAN アダプタのサブネットマスクを指定します。 サブネットマスクは IP アドレスを使用して LAN アダプタにサブネットを割り当てます。 ゲートウェイ LAN のデフォルトゲートウェイ/デフォルトルータの IP アドレスを指定し ます。 TCP/IP 設定の追加 ここで、追加の IP アドレスを設定できます( サブネットマスクおよびデフ ォルトゲートウェイ/デフォルトルータを含む) 。 IP アドレス IPv4 アドレスを設定するには、「追加」をクリックして表示されたダ イアログに IPv4 アドレスとサブネットマスクを入力し、「OK」をクリ ックして確定します。 すでに設定されている IPv4 アドレスをリストから削除するに は、IPv4 アドレスを選択して「削除」をクリックします。 ゲートウェイ ゲートウェイを設定するには、「追加」をクリックして表示されたダ イアログに IPv4 アドレスとゲートウェイを入力し、「OK」をクリック して確定します。 すでに設定されているゲートウェイをリストから削除するには、 ゲートウェイをハイライトして「削除」をクリックします。 ServerView Installation Manager 185 6 Windows の設定とインストールの開始 DNS サーバの詳細設定 DNS サーバの設定を行います。 DNS ドメイン名 DNS サーバまたはサーバへのクエリ用のデフォルトドメイン名で す。 DNS サーバ DNS サーバを設定するには、「追加」をクリックして該当する DNS サーバの IP アドレスを表示されたダイアログに入力し、「OK」をク リックして確定します。 すでに設定されているDNS サーバをリストから削除するには、 サーバをハイライトして「削除」をクリックします。 DNS 更新の登録を無効にする 動的アップデートではありません。 DNS サーバへの変更 後、DNS クライアントコンピュータのリソースエントリの登録およ び動的アップデートを行うには、動的アップデートを使用します。 Enable "Adapter Domain Name Registration" アダプタのドメイン登録を行います。 186 ServerView Installation Manager 6.3 Windows のインストール( カスタム) WINS サーバの詳細設定 WINS サーバの設定を行います。 1 台または多くても 2 台の WINS サー バを設定すれば通常は十分です。 WINS サーバ WINS サーバを設定するには、「追加」をクリックして WINS サーバ の IP アドレスを表示されたダイアログに入力し、「OK」をクリックし て確定します。 すでに設定されているWINS サーバをリストから削除するには、 サーバをハイライトして「削除」をクリックします。 ServerView Installation Manager 187 6 Windows の設定とインストールの開始 NetBIOS オプション NetBIOS over TCP/IP の有効/無効を切り替えます。 NetBIOS over TCP/IP は、ターゲットシステムが以前の OS と通信する場 合または NetBIOS 機能を使用する場合のみ必要です。 以下のオプションから選択できます。 l DHCP からの NetBIOS 設定を使用する DHCP が有効な場合のデフォルト設定です。 ターゲットシステムの LAN カードが DHCP を使用する場 合、受信した DHCPOffer メッセージの DHCP オプションが 選択され、DHCP サーバの構成によって、NetBIOS over TCP/IP を無効にするか、NetBIOS over TCP/IP を有効にし て設定します。 l NetBIOS 設定を使用する DHCP が無効な場合のデフォルト設定です。 NetBIOS over TCP/IP は、受信した DHCP オプションに関 係なく有効になります。 l NetBIOS over TCP/IP を無効にする NetBIOS over TCP/IP は、受信した DHCP オプションに関 係なく有効になります。 188 ServerView Installation Manager 6.3 Windows のインストール( カスタム) Internet Protocol バージョン 6 パラメータ ここで、選択されている LAN アダプタの Internet Protocol バージョン 6 パラ メータ( IPv6) を設定します。 モード LAN アダプタを設定するモードを設定します。 DHCP LAN アダプタは、ネットワークの DHCP サーバから LAN アダプタ の IPv6 設定を受け取ります。 ネットワーク上に DHCP がない場合は、DHCP モードを有効にし ないでください。 自動設定 ターゲットシステムは IPv6 自動構成プロセスを介してインターネ ット接続を開きます。 ターゲットシステムは対応するルータと通信 して、通信パラメータを検出します。 手動設定 Installation Manager は、LAN アダプタの設定に必要な IPv6 パラ メータを明示的に要求します。 選択された LAN アダプタを設定するための、以下で説明する IPv6 パラメータは、「手動設定」モードが選択されている場合のみ表示さ れます。 IP アドレス LAN アダプタの IPv6 アドレスを指定します。 サブネットプレフィックスの長さです。 サブネットプレフィックスの長さです。 サブネットプレフィックスは、グ ローバルルーティングプレフィックスとサブネット ID で構成されていま す。 ServerView Installation Manager 189 6 Windows の設定とインストールの開始 TCP/IP 設定の追加 ここで、追加の IP アドレスを設定できます( サブネットマスクおよびデフ ォルトゲートウェイ/デフォルトルータを含む) 。 IP アドレス IPv6 アドレスを設定するには、「追加」をクリックして表示されたダ イアログに IPv6 アドレスとサブネットマスクを入力し、「OK」をクリ ックして確定します。 すでに設定されている IPv6 アドレスをリストから削除するに は、IPv6 アドレスを選択して「削除」をクリックします。 DNS サーバの詳細設定 DNS サーバの設定を行います。 DNS ドメイン名 DNS サーバまたはサーバへのクエリ用のデフォルトドメイン名で す。 DNS サーバ DNS サーバを設定するには、「追加」をクリックして該当する DNS サーバの IP アドレスを表示されたダイアログに入力し、「OK」をク リックして確定します。 すでに設定されているDNS サーバをリストから削除するには、 サーバをハイライトして「削除」をクリックします。 190 ServerView Installation Manager 6.3 Windows のインストール( カスタム) TCP IP パラメータの詳細設定 TCP/IP 設定のセキュリティパラメータを表示します。 これらのグループでは、ターゲットシステム( アダプタが有効) の TCP/IP 設定の セキュリティオプションを設定できます。 ドメイン名 DNS サーバまたはサーバへのクエリ用のデフォルトドメイン名です。 DNS サフィックス DNS サーバが検索される順序で定義されたサフィックスのリストを表示しま す。 解除 選択したサフィックスを削除します。 追加 「DNS サフィックス」ダイアログボックスを開き、新しいサフィックスを追 加します。 サフィックスはドメインを示し、コンピュータ名に追加します( 例 : cswatcp.reskit.com) 。 DNS デボルブを有効にする Microsoft DNS キャッシュリゾルバは、DNS デボルブを使用して非修飾クエ リを解決します。 ICMP リダイレクトを有効にする OSPF( Open Shortest Path First) に生成されたルートの ICMP( Internet Control Message Protocol) リダイレクトを使用した上書きを許可します。 サーバルーティングまたはリモートアクセスサービスをターゲットシステ ムにインストールする場合のみこのオプションを有効にします。 ServerView Installation Manager 191 6 Windows の設定とインストールの開始 6.3.4.5 サービス このダイアログボックスでは、Installation Manager で OS に事前インストールす るサービスを指定します。 ボタン で示されるサービスを設定できます。 図 55: Windows のインストール( カスタム) :役割と機能の追加 SNMPサービス 簡易ネットワーク管理プロトコル( SNMP) サービスをインストールします。 192 ServerView Installation Manager 6.3 Windows のインストール( カスタム) トラップ構成項目 SNMP エージェントのトラップ送信先の Management Station を指定します。 コミュニティ名 SNMP クエリをターゲットシステムに送信できるコミュニティ名です。こ の名前は、エージェントが管理プラットフォームに送信する SNMP メッ セージのコンポーネントです。この設定は大文字と小文字を区別しま す。 SNMP はコミュニティを使用して、監視されるオブジェクト( MIB オブジェ クト) への SNMP Manager による読み書きアクセスの認証を制御しま す。コミュニティ名は各 SNMP メッセージに含まれ、メッセージの送信 者を該当するコミュニティのメンバーとして特定します。SNMP Manager とエージェントは、同じコミュニティに属している場合にのみ通信できま す。 トラップ送信先 SNMP メッセージの送信先の IP アドレスを示します。アドレスを追加す るには「追加」、削除するには「削除」をクリックします。 セキュリティ コミュニティに SNMP セキュリティを設定します。 受け付けるコミュニティ名 このリストには、ターゲットシステムがメッセージを受け付けるコミュニ ティ名が表示されます。各コミュニティ名に権利( none、read、read_ write) を指定してください。 認証トラップを送信する ターゲットシステムのエージェントが SNMP の要求を拒否する場合、ト ラップを経由して要求している管理プラットフォームに通知します。 認証されていないコミュニティまたはコンピュータからの SNMP 要求 は、常に SNMP エージェントから拒否されます。 ServerView Installation Manager 193 6 Windows の設定とインストールの開始 Accept SNMP packets from the default source SNMP パケットは localhost のみから( デフォルト) 、または「受け付ける ホスト名」フィールドで指定されたホストから、受理されます。 read only がデフォルト設定です。ASR などを持つ ServerView Operations Manager を使用して変更できないため、コミュニティの権限を read_write に変更してください。 受け付けるホスト名( 127.0.0.1 は常に含まれます) ターゲットシステムに受け付けられる SNMP パケットのコンピュータの IP アドレスまたはホスト名です。 エージェント SNMP エージェントの情報。 連絡先 ( オプション) コンピュータに問題があった場合の管理者などの連絡先 を指定します。 場所 ( オプション) ターゲットシステムの物理位置 サービス 提供される SNMP サービスを指定します。 物理 ターゲットシステムで、物理デバイス( ハードディスクまたはディス クドライブなど) を管理するかどうかを指定します。 アプリケーション ターゲットシステムで、TCP/IP を使ってデータを送信するプログ ラムを使用します。 データリンクとサブネットワーク ターゲットシステムは TCP/IP サブネットまたはデータリンク( ブリ ッジなど) を管理します。 194 ServerView Installation Manager 6.3 Windows のインストール( カスタム) インターネット ターゲットシステムは IP ゲートウェイ( ルータ) として使用されま す。 End-to-End ターゲットシステムは IP ホストとして使用されます。 ルーティングとリモートアクセスサービス( RRAS) ターゲットシステムでサポートするルータタイプを指定します( RRAS サーバ) 。 ルートタイプ ターゲットシステム( RRAS サーバ) がサポートするルータタイプを指定しま す。 RASをサポート ターゲットシステムは RAS ルーティングをサポートします。 LANをサポート ターゲットシステムは LAN ルーティングのみをサポートします。 RASとLANをサポート ターゲットシステムは RAS ルーティングと LAN ルーティングの両方を サポートします。 WANをサポート ターゲットシステムは WAN ルーティングをサポートします。 RASとWANをサポート ターゲットシステムは RAS ルーティングと WAN ルーティングの両方を サポートします。 LANとWANをサポート ターゲットシステムは LAN ルーティングと WAN ルーティングの両方を サポートします。 RASとLANとWANをサポート ターゲットシステムは RAS、LAN、および WAN ルーティングをサポート します。 ServerView Installation Manager 195 6 Windows の設定とインストールの開始 6.3.4.6 追加のパラメータ このダイアログボックスではリモートアシスタンスの設定を行います。 リモート サポートは Windows リモートデスクトップテクノロジを利用しているため、専門 家がリモートターミナルサービスセッションを使用して、インストールされたター ゲットシステムをサポートできます。 図 56: Windows のインストール( カスタム) : 追加のパラメータ 196 ServerView Installation Manager 6.3 Windows のインストール( カスタム) Remote Desktop リモートデスクトップを有効にする リモートデスクトッププログラムからターゲットシステムにアクセスできるよう にします。 リモートアシスタンス 以下のオプションを使用して、リモートアシスタンスの定性的な範囲および期間 を定義できます。 OS の Server Core では使用できません。 このコンピュータへのリモートアシスタンス接続を許可する ターゲットシステムでリモートアシスタンスを有効にします。 このコンピュータがリモート制御されるのを許可する リモートサポートにターゲットシステムのローカルモニタのフルコントロール を与えます。 また、リモートアシスタンスを使用してローカル画面を単に監視 することもできます。 招待を有効にする最大時間 リモートアシスタンスの設定の有効期間。 6.3.5 アプリケーションの選択と設定 このダイアログボックスでは、Installation Manager が OS に加えてインストール すべきアプリケーションソフトウェアを選択できます。 Installation Manager はインストールするシステムにドライバとソフトウェアパッ ケージを直接コピーします。このようにすると、別のインストールツールを使用し ている場合でも、ユーザはリファレンスインストールを実行できます。 地域と言語のダイアログボックスで「日本語 」を選択しなかった場合、日 本語ソフトウェアパッケージは提供されません。 ServerView Installation Manager 197 6 Windows の設定とインストールの開始 図 57: Windows のインストール( カスタム) :アプリケーションウィザード アプリケーションの選択 選択可能なプログラムグループが表示されます。 次の条件により、あらかじめパッケージが選択されている場合もありま す。 l OS l OS の言語 l PRIMERGY サーバのハードウェアのタイプ l FUJITSU LTD および Fujitsu Technology Solutions の推奨 それぞれのグループ名に付いている( n/n) は、グループの中で利用でき るプログラムの総数( 右の数字) と、その中から選択したプログラムの 数( 左の数字) を示します。 「+」をクリックすると、そのグループで利用できるプログラムのリストが表 示されます。 198 ServerView Installation Manager 6.3 Windows のインストール( カスタム) Add-on Packages (n/n) 追加ソフトウェア( 例 : Java Runtime Environment、カスタムスクリプトおよび パッケージ) ServerView Suite (n/n) ServerView Suite のコンポーネント Software Packages for JAPAN (n/n) 日本向けのソフトウェアです。 このパッケージは OS 言語が日本語の場合にのみ利用できます。 Software Packages for PRIMEQUEST (n/n) PRIMEQUEST サーバで利用できるソフトウェアです。 パッケージの一部のコンポーネントは、OS 言語が日本語の場合に のみ利用できます。 2 つに分けられた画面 オプションを選択したり、プログラム名をクリックしたりすると、ダイアログボック スが 2 つに分けられます。 l l 選択できるプログラムは左側に表示されます。 右側には、選択されたアプリケーションに関する情報とインストールに必 要なパラメータが表示されます。 Windows Server OS およびコンフィグレーションウィザードで指定し た設定によっては、表示されたアプリケーションの一部が選択できな いこともあります。 アプリケーションで別のアプリケーションのインストールが要求される場合 一部のアプリケーションのインストールでは、他のアプリケーションのインストー ルも必要になります。 たとえば、ServerView Suite - ServerView RAIDManager には Add-on packages - Java Runtime Environment が必要になります。 インフォメーションには、可能なソフトウェアの状態が表示されます。 ServerView Installation Manager 199 6 Windows の設定とインストールの開始 インストールに伴い、他のアプリケーションのインストールが必要なアプリケー ションを選択した場合、必要なアプリケーションが選択されていないと次のダイア ログボックスが表示されます。 図 58: アプリケーションウィザードは、必要なパラメータを自動設定しようとします。 OK アプリケーションウィザードが、必要なアプリケーションを選択しようとしま す。 アプリケーションウィザードが成功すると、選択が持続します。成功しなかっ た場合は、選択はリセットされます。 Cancel 選択をリセットします。 右側に表示された選択アプリケーションの詳細 説明 選択されたオプションの簡単な説明が表示されます。 選択したアプリケーションの設定 ( 一部のアプリケーションでは表示されません) 選択したアプリケーションの設定を指定します。 200 ServerView Installation Manager 6.3 Windows のインストール( カスタム) OS のインストールソース Installation Manager のインストールファイルの格納場所を定義します。 ローカルインストール : ServerView Suite DVD1 ServerView Suite DVD1 からインストールを行う場合に選択します。 ローカルCD/DVD 手元に所持しているCD/DVD を使用する場合に選択します。 ネットワーク共有 承認されたネットワークドライブです。 リモートパス UNC 形式のネットワークドライブのパスは \\<Server>\<Path>です。例 :\\myserver\directory. ユーザ名 ネットワークドライブに対し必要な権限を持ったユーザアカウント です。アカウントは、URL が参照し、リソースを提供するコンピ ュータ上に存在する必要があります。新しく作成されたユーザは、 上記で指定されたパスのディレクトリに対する読み込み権限をコ ンピュータ上で持っている必要があります。 Remote Password このユーザアカウントのパスワードです。 ServerView Installation Manager 201 6 Windows の設定とインストールの開始 リモートインストール : ServerView Installation Manager data packages リモートインストール用の Installation Manager のデータパッケージで す( Deployment サーバ上) 。 ネットワーク共有 承認されたネットワークドライブです。 リモートパス UNC 形式のネットワークドライブのパスは \\<Server>\<Path>です。例 :\\myserver\directory. リモートユーザ名 ネットワークドライブに対し必要な権限を持ったユーザアカウント です。アカウントは、URL が参照し、リソースを提供するコンピ ュータ上に存在する必要があります。新しく作成されたユーザは、 上記で指定されたパスのディレクトリに対する読み込み権限をコ ンピュータ上で持っている必要があります。 Remote Password このユーザアカウントのパスワードです。 インフォメーション 選択されたプログラムのインストール要件として可能性のある情報( 特定のサー ビスまたはアプリケーションを同時にインストールする必要があるなど) を提供 します。 202 ServerView Installation Manager 6.3 Windows のインストール( カスタム) 6.3.6 設定値のバックアップ/インストールの開始 設定情報の確認画面が表示されます。 これらのパラメータをファイルにバックア ップして、示されたコンフィグレーションに基づいて自動インストールを開始でき ます。 図 59: Windows のインストール( カスタム) : コンフィグレーションの保存/インストール開 始 コンフィグレーションファイル名 コンフィグレーションファイル名( デフォルト名 : serstartbatch.xml) を定義し、 ここに設定パラメータが保存されます。 フォルダアイコンをクリックするとコンフィグレーションファイルの名前を指定 するための ダイアログボックスが表示されます。 ServerView Installation Manager 203 6 Windows の設定とインストールの開始 l l ファイル名を指定できます( デフォルト名 : serstartbatch.xml) 。 この デフォルト名は、任意の名前で上書きできます。 Installation Manager がコンフィグレーションファイルを保存するフォ ルダを選択または作成できます。 フォルダは以下の通り保存されま す。 o ローカルインストール( ガイドモードのみ) : フォルダはローカルバックアップメディアに保存されます。 o リモートインストール : フォルダは Installation Manager リポジトリの configfiles ディレ クトリに保存されます。 デフォルト名を設定データの長期バックアップに使用しないでくださ い。 ターゲットシステムでのローカルインストールの場合 : コンフィグレーションはガイドモードのみ保存できます。 コンフィグレーションファイルは、現在の Installation Manager プロ セスに対して、一時ファイルとして作成されるものであり、Installation Manager を今後開始する場合には利用できません。 永久的にコンフィグレーションファイルを保存するには、外部メディ アにバックアップします( 例 : メモリスティック) 。 保存 設定したパラメータを「コンフィグレーションファイル名」ダイアログで指定した ファイルにバックアップします。 自動インストールは開始されません。 インストール開始 オペレーティングシステムの自動インストールを開始して、設定したパラメー タを「コンフィグレーションファイル名」ダイアログで指定したファイルにバック アップします。 PXE ベースのリモートインストールを起動する方法については、 90 ページの PXE ベースのリモートインストールの開始の章を参照。 204 ServerView Installation Manager 6.3 Windows のインストール( カスタム) ローカルドライブをソースドライブとして選択した場合、Installation Manager から必要なメディア( CD/DVD) を挿入するよう求められます。 この場合、メ ディアを挿入して「OK」をクリックします。 Windows Server 2003 をインストールする場合、ライセンス許諾のウ ィンドウが表示されます。 そその場合は、ライセンス許諾の内容を読 みます。 同意する場合は「適用」をクリックします。 外部バックアップメディア( USB スティック) を使用している場合は、 以下の点に注意してください。 l l メディアを取り外さないでください。 取り外すと、自動インストー ルプロセスが停止する場合があります( Windows Server 2008 x64 Edition のインストール時など) 。 Windows Server 2008 x64 Edition のインストールにV10.09.10 より前のInstallation Manager バージョンを使用すると、ターゲッ トシステムの再起動後に「Select save location for the configuration file」ダイアログが表示されます。 この場合は、以下の手順に従います。 1. 「local drive」オプションを選択して外部のバックアップメデ ィアを選択します。 2. 「次へ」をクリックしてインストールを続行します。 PXE ベースのインストールを開始した後、ターゲットシステムはリブートされま す。 OS が起動する前に、ターゲットシステムのハードウェアが構成されます。 自動インストールの際に、ターゲットシステムは数回リブートすること があります。 Installation Monitor を使用して、リモートインストールの進捗状況とステータスを 把握できます( 257 ページの Installation Monitor - リモートインストールの監視 の章を参照) 。 ServerView Installation Manager 205 206 ServerView Installation Manager 7.1 ユーザインターフェース 7 Linux および VMware ESX の設定とインス トールの開始 Linux または VMWare ESX オペレーティングシステムを設定するときに、Installation Manager のウィザードを使用して各設定ステップを順に進めることが できます。 また、各設定ステップを直接有効にして、自分で設定ステップの順序 を決めることもできます。 ここでは、ウィザードに表示される順序で設定ステップを説明します。 7.1 ユーザインターフェース ウィザードのユーザインターフェース構造は統一されています。 l l 左側の領域では、ツリー構造の適切なリンクをクリックして直接設定ステッ プを選択できます。 右側の領域には、現在の設定のパラメータが表示されます。 ServerView Installation Manager 207 7 Linux および VMware ESX の設定とインストールの開始 図 60: 自動インストールの設定用のユーザインターフェース 次へ 「次へ」をクリックして次の設定ステップに進みます。 戻る 「戻る」をクリックして前の設定ステップに進みます。 キャンセル 「キャンセル」をクリックして現在のウィザードで設定を中止します。 208 ServerView Installation Manager 7.2 Linux/VMware ESX のインストール( 標準) 7.2 Linux/VMware ESX のインストール( 標準) Linux の標準インストールは、以下の手順に従います。 l RAIDとディスクの構成を使用してハードディスク/RAID コントローラを設定 する l Linux OS のインストールを設定する l アプリケーションのインストールを設定する 必要な環境 : 1. Installation Manager をターゲットシステムで起動し、ローカルインス トールを開始しておく必要があります。 2. 「Installation Manager Deployment Process Selection」画面で「クイ ックモード」インストールモードを選択しておく必要があります。 3. 自動インストール設定の最初の画面で、オペレーティングシステ ム、オペレーティングシステムのタイプ、サービスパックを選択して おく必要があります。 4. その他の設定が完了したら「次へ」をクリックします。 ServerView Installation Manager 209 7 Linux および VMware ESX の設定とインストールの開始 7.2.1 RAIDとディスクの構成( 標準) このダイアログボックスで、ディスクと RAID コントローラを構成します。 図 61: Linux/VMware のインストール( 標準) :RAIDとディスクの構成 アレイコントローラ システムで検出されたアレイコントローラを表示します。 ロジカルドライブ 0 既存の RAID アレイを使用し、選択した RAID コントローラの構成を変更しま せん。この場合、ブートパーティションサイズのみを選択します。 新規に RAID を構成する 選択した RAID コントローラに新しい RAID アレイを構成します。このコント ローラの既存のすべての RAID 構成がクリアされます。 210 ServerView Installation Manager 7.2 Linux/VMware ESX のインストール( 標準) RAID レベル データセキュリティのレベルを指定します。 RAID レベルは、使用するコントローラの機能と、接続するハー ドディスク数に依存します。構成可能な RAID レベルのみが表 示されます。 自動 搭載されているすべてのディスクに RAID アレイを構成しま す。RAID コントローラの機能と接続されたディスク数によって、 コントローラがサポートする場合、RAID レベルが決定されま す。 l ディスク 1 台 :JBOD l ディスク 2 台 :RAID 1 l l ディスク 3 台 :RAID 5( コントローラがレベル 5 をサポート する場合) 4 台以上 :RAID 5、ディスク故障時のリカバリ付き RAID 0 Striping (no redundancy):データの復元はできません。ハードデ ィスクが故障した場合、ハードディスク上のデータは失われま す。 RAID 1 ミラーリング :ハードディスクが故障して交換されると、データは 自動的に再構成されます( リビルド) 。 追加のハードディスクを スタンバイディスクとして使用できる場合( 「ホットスペア」オプシ ョンを参照) 、故障したディスクの代替として自動的にアクティブ になり、故障したディスクからこのスタンバイディスクにデータ が再構成( リビルド) されます。 ServerView Installation Manager 211 7 Linux および VMware ESX の設定とインストールの開始 RAID 5 分散パリティ情報: ハードディスクが故障して交換されると、 データは自動的に再構成されます( リビルド) 。 追加のハードデ ィスクをスタンバイディスクとして使用できる場合、故障したディ スクの代わりに自動的にアクティブになり、故障したディスクか らこのスタンバイディスクにデータが再構成( リビルド) されま す。 RAID 6 RAID 5 と似ていますが、より高速です。 RAID 10 ストライピングとミラーリングの組み合わせです。RAID 1 より高 速ですが、RAID 0 とは異なり、冗長です。 ブートパーティションサイズ ブートパーティションのサイズを指定します。 最小値 ブートパーティションの最小サイズとして 25000 MB を指定しま す。 全てのディスク ブートパーティションにディスク全体を指定します。 手動設定 ブートパーティションに指定したサイズを使用します。 212 ServerView Installation Manager 7.2 Linux/VMware ESX のインストール( 標準) 7.2.2 Linux/VMware ESX 設定の指定 図 62: Linux/VMware のインストール( 標準) : OSの設定 インストール番号( Red Hat Linux 5 の場合のみ) インストール番号を入力します。 配布する機能の範囲は、インストール番号 に基づいて正確に定義されます。 言語 ターゲットシステムの言語です。 キーボード ターゲットシステムのキーボードタイプです。 タイムゾーン ターゲットシステムの OS のタイムゾーン ServerView Installation Manager 213 7 Linux および VMware ESX の設定とインストールの開始 システムクロックで UTC を使用 ターゲットシステムのシステムクロックで UTC( Universal Time Coordinated) を使用することを指定します。 デフォルト設定です。 追加言語( Red Hat Linux 4 の場合にみ) 言語グループから追加言語をインストールします。 root パスワード/パスワード確認 root パスワードを入力し、もう一度入力します。 root パスワードを暗号化 入力した root パスワードは暗号化され、暗号化された形式でターゲットシス テムに送信されます。 DNS からホスト名を取得 ターゲットシステムはコンピュータ名を DNS サーバから取得します。 DNS サーバをターゲットシステムのネットワークで使用できない 場合は、このオプションを選択しないでください。 ホスト名 ターゲットシステムの名前。 ネットワークインターフェースを DHCP で設定 ターゲットシステムは、IP アドレスと追加のコンフィグレーションパラメータを DHCP サーバから取得します。 DHCP サーバをターゲットシステムのネットワークで使用できな い場合は、このオプションを選択しないでください。 このオプションのチェックを外した場合は、固定 IP アドレス設定のパラメータ を設定する必要があります。 IP アドレス 選択した LAN アダプタの IP アドレスを指定します。 214 ServerView Installation Manager 7.2 Linux/VMware ESX のインストール( 標準) ネットマスク 選択したアダプタのサブネットマスクを指定します。 サブネットマスクは IP アドレスを使用して LAN アダプタにサブネットを割り当てます。 ゲートウェイ ターゲットシステムの LAN のデフォルトゲートウェイおよびデフォルト ルータの IP アドレスを指定します。 ネームサーバ ターゲットシステムの LAN の DNS サーバの IP または名前です。 インストールオプション インストールするパッケージを選択します。 最小インストール Red Hat 5 および VMware ESX のデフォルトです。 システムの実行に不可欠なパッケージのみをインストールします。 追 加パッケージは、システムを起動した後で「手動」でインストールできま す。 すべてインストール すべてのパッケージをインストールします。 デフォルトインストール サーバ用途に合わせたインストールです。 ワークステーションインストール ワークステーション用途に合わせたインストールです。 ServerView Installation Manager 215 7 Linux および VMware ESX の設定とインストールの開始 7.2.3 コンフィグレーションの保存/インストールの開始 このステップでは、設定したパラメータが表示されます。 これらのパラメータをフ ァイルに保存して、示されたコンフィグレーションに基づいて自動インストールを 開始できます。 図 63: コンフィグレーションの保存/インストール開始 保存 設定されたパラメータを一時ファイル SerStartBatch.xml に保存します。 自 動インストールは開始されません。 外部バックアップメディア( USB メモリスティックなど) を指定した場合は、コン フィグレーションファイルはそのメディアに保存されます。 インストール開始 OS の自動インストールを開始します。 216 ServerView Installation Manager 7.3 Linux のインストール( カスタム) 7.3 Linux のインストール( カスタム) Linux のカスタムインストールは、以下の手順に従います。 l l l ターゲットシステムを指定する 一般的なシステム動作とリモートマネジメントコントローラを Server Configuration Manager を使用して設定する( オプション) RAIDとディスクの構成を使用してハードディスク/RAID コントローラを設定 する l Linux OS のインストールを設定する l アプリケーションのインストールを設定する 必要な環境 : 1. Installation Manager を起動して以下の仕様に従う必要があります。 l ローカルインストールの場合 : 「Installation Manager Deployment Process Selection」画面 で「ガイドモード」インストールモードを選択しておく必要があり ます。 l リモートインストールの場合 : 「ターゲットシステムの選択」ステップで、ターゲットシステム の必要な情報を設定しておく必要があります( Deployment サーバとの通信に使用する LAN アダプタの MAC アドレス、機 種名など) 。 2. 自動インストール設定の最初の画面で、オペレーティングシステ ム、オペレーティングシステムのタイプ、サービスパックを選択して おく必要があります。 3. その他の設定が完了したら「次へ」をクリックします。 ServerView Installation Manager 217 7 Linux および VMware ESX の設定とインストールの開始 7.3.1 Server Configuration Manager Server Configuration Manager の設定ステップを表示するには、インス トールプロセスの設定の最初の画面で、「サーバ管理の設定を行う」オプ ションを有効にしておく必要があります。 Server Configuration Manager にはいくつかのコンフィグレーションステップが あり、インストールプロセスの設定の他にターゲットシステムの追加設定を指定 できます( 95 ページの Server Configuration Managerの章を参照) 。 7.3.2 RAIDとディスクの構成 このステップで、ハードディスクと RAID コントローラを構成できます。 図 64: RAIDとディスクの構成 ハードディスクと RAID コントローラの構成手順については、 110 ページの RAID とディスクの構成を参照してください。 218 ServerView Installation Manager 7.3 Linux のインストール( カスタム) 7.3.3 Linux/VMware ESX の設定 OS の設定には、さまざまな設定ステップがあります。 提供される設定ステップ のシーケンスは、選択する OS によって異なります。 次の説明は、Red Hat 5 の場合の設定ステップのシーケンスに沿っています。 l 基本設定 l パッケージ選択 l X Windows l VMware ESX 4.0 のみ( カスタム) : 仮想ディスクの設定 l VMware ESX のみ : ライセンスオプション l Grub ブートローダオプション l ネットワーク l セキュリティとファイアウォール l 認証 l Pre Installation Script l Post Installation Script ServerView Installation Manager 219 7 Linux および VMware ESX の設定とインストールの開始 7.3.3.1 基本設定 このダイアログボックスでは、ターゲットシステムの基本情報を設定します。 図 65: Linux/VMware のインストール( カスタム) : 基本設定 基本情報 地域の要件にターゲットシステムを適合させます。 言語 ターゲットシステムの OS 言語 キーボード キーボード言語 220 ServerView Installation Manager 7.3 Linux のインストール( カスタム) タイムゾーン ターゲットシステムの OS のタイムゾーン システムクロックで UTC を使用 システムクロックが協定世界時( UTC) を使用するよう指定します。 デフォル ト設定です。 追加言語( Red Hat EL 4 のみ) OS にインストールする追加言語 マウス( SuSE のみ) マウスタイプを設定します。 3 キーマウスのエミュレート( SuSE のみ) 3 ボタンマウスをエミュレートします。 ターゲットシステムで 2 ボタンマウスを 使用する場合、このオプションを選択します。 左と右の両ボタンを同時にクリ ックした場合( 2 ボタンマウス上) 、3 ボタンマウスの 3 番目のボタンのクリッ クとしてシステムが認識します。 パスワード root ID を持つユーザのパスワードを設定します。 root パスワード/パスワード確認 root ユーザのパスワード。パスワード確認のため 2 回入力します。 root パスワードを暗号化 入力したルートパスワードを即座に暗号化します。 つまり、読み取り可能な 形式でバッファに格納されません。 ServerView Installation Manager 221 7 Linux および VMware ESX の設定とインストールの開始 インストール設定 インストールの追加パラメータを設定します。 インストールメディア Installation Manager のインストールファイルの格納場所を選 択します。 CD-ROM ローカル CD-ROM ドライブからインストールし ます。 NFS 以下のパラメータを使用して定義したネット ワークドライブからインストールします。 l l サーバ : インストールソースとなるサーバ の DNS 名または IP アドレス( たとえ ば、Deployment サーバ) 。 ディレクトリ : インストールファイルを含む ディレクトリのフルパス。 FTP/HTTP FTP または HTTP サーバの URL。 ハードドライブ 以下のパラメータを使用して定義したローカル ドライブからインストールします。 l l 222 パーティション : インストールファイルがあ るディレクトリを含むパーティション。 ディレクトリ : インストールファイルを含む ディレクトリのフルパス。 ServerView Installation Manager 7.3 Linux のインストール( カスタム) インストール後、自動的にシステムを再起動 インストールが正しく完了した後に、再起動します。 キックス タートでは通常は再起動する前にメッセージを表示して、 ユーザのキー入力を待ちます。 テキストモード( グラフィカルモードがデフォルト) デフォルトのグラフィカルモードではなく、テキストモードでイ ンストールを実行します。 インタラクティブモード インタラクティブモードでインストールを実行します。インス トール中、キックスタートファイル内の設定を変更すことがで きます。 ServerView Installation Manager 223 7 Linux および VMware ESX の設定とインストールの開始 7.3.3.2 パッケージ選択 このダイアログボックスでは、ターゲットシステムにインストールするパッケージ を指定します。 図 66: Linux のインストール( カスタム) : パッケージの選択 インストール番号( Red Hat EL5 のみ) インストール番号によりディストリビューションの機能的な範囲を定義します。 224 ServerView Installation Manager 7.3 Linux のインストール( カスタム) Kernel( Red Hat EL 5 ではない場合) インストールする標準( ネイティブ) カーネルを選択します。 Native Kernel ネイティブ カーネルのパッケージをインストールします。 PAE Kernel PAE ネイティブカーネルのパッケージをインストールします。 XEN Kernel( 仮想化パッケージ) 仮想化のために XEN カーネルのパッケージをインストールします。 このパッ ケージは XEN カーネルの起動に必要です( ブートローダを参照) 。 パッケージ選択の初期値 対応するボタンを使用して、インストールするパッケージを事前に選択できま す。 有効なパッケージに対応する数字がパッケージの選択中に表示されます。 最小インストール 最小構成の OS で必要なすべてのインストールパッケージが選択されます。 すべてインストール すべてのインストールパッケージが選択されます。 デフォルトインストール Fujitsu Technology Solutions の推奨するパッケージグループです。 個別パッケージ すべてのインストールパッケージがグループに分類して表示されています。 ボ タンを使用して事前に選択したパッケージがアクティブとして表示されます。 必 要に応じてパッケージを追加または削除して、要件に合わせて事前選択内容を 変更できます。 Red Hat EL5 の場合 : 有効なインストール番号を入力した場合のみ、変更可能です。 ServerView Installation Manager 225 7 Linux および VMware ESX の設定とインストールの開始 個別パッケージ 追加でインストールする個別パッケージのリストです。 追加 「追加」をクリックして、リストに追加するインストールパッケージの名前を入 力します。 解除 選択したインストールパッケージを削除します。 すべて削除 すべてのインストールパッケージをリストから削除します。 7.3.3.3 X Windows System の設定 ( Red Hat および SuSE のみ) このダイアログボックスでは、X Windows System を設定します。 図 67: Linux のインストール( カスタム) : X Windows System の設定 226 ServerView Installation Manager 7.3 Linux のインストール( カスタム) X Windows System の設定 X Windows System の設定を有効にします。 このオプションを選択しない場合、 以下に続くオプションは無効になります。 X Windows System インストールパッケージを選択する必要があります( Red Hat EL 4) 。 基本情報 表示オプション。 色の深さ X Windows System の色深度。色深度はグラフィックカードとモニタに適合し ている必要があります。 解像度 X Windows System の解像度。 解像度はグラフィックカードとモニタに適合し ている必要があります。 デフォルトデスクトップ デフォルトデスクトップを定義します。 以下のパラメータを選択する必要があ ります。 l GNOME l KDE l なし システムのブート時に X Windows System を起動 ターゲットシステムでグラフィカルなログオン画面を使用する場合に指定しま す。 ServerView Installation Manager 227 7 Linux および VMware ESX の設定とインストールの開始 ビデオカード ビデオカードタイプを指定します。 ビデオカードを自動検出 ビデオカードタイプを自動的に決定します。 この場合、インストールプログラ ムはカードの PCI バスを検索します。 検索順序はマザーボードの PCI スキャ ンにより定義されています。 このオプションを選択した場合、以下の 2 つのオプションは無効になります。 ビデオカードの選択 指定されたカードを使用します。 カード名は hwdata パッケージの /usr/share/hwdata/Cards 内にあるカードリストに含まれている必要 があります。 ビデオカード RAM ビデオカードのメモリを指定します。 モニタ モニタタイプを指定します。 モニターを自動検出 モニタタイプを自動的に決定します。 このオプションを選択した場合、以下に 続くすべてのオプションは無効になります。 モニターの選択 指定されたモニタを使用します。 モニタ名は hwdata パッケージの /usr/share/hwdata/MonitorsDB 内にあるモニタリストに含まれてい る必要があります。 「手動で水平同期信号と垂直同期信号を指定」オプショ ンを選択した場合、このオプションは無視されます。 手動で水平同期信号と垂直同期信号を指定 水平および垂直リフレッシュレートのオプションを有効にします。 水平同期信号( kHz) モニタの水平リフレッシュレートを指定します。 垂直同期信号( kHz) モニタの垂直リフレッシュレートを指定します。 228 ServerView Installation Manager 7.3 Linux のインストール( カスタム) 7.3.3.4 VMware 仮想ディスクの設定 ( VMware ESX のみ) この手順では、VMware ESX 4.0 のバーチャルディスクを設定します。 図 68: VMware ESX 4.0 のインストール( カスタム) : 仮想ディスクの設定 VMware Service Console は、ホストのローカルハードディスク上、またはホスト に割り当てられているゾーン内の適切にマスクされた SAN ハードディスクにあ る VMFS データストア上にインストールする必要があります。 データストアは、複数のホストから同時に使用することはできません。 Name of virtual disc 仮想ディスクの名前です。 Name of containing VMFS partition VMDK ファイルが作成される、VMFS データストアの名前です。 ServerView Installation Manager 229 7 Linux および VMware ESX の設定とインストールの開始 Size 仮想ディスクのサイズです( メガバイト) 。 Overwrite existing VMFS 指定されたドライブの VMFS パーティションを上書きします。 ハードディスク に単一の VMFS パーティションしかない場合は、このオプションを選択する 必要があります。 7.3.3.5 VMware ライセンスオプション ( VMware ESX のみ) ここでは、適用されるライセンスオプションを設定します。 図 69: VMware ESX のインストール( カスタム) : VMware ライセンスオプションの設定 230 ServerView Installation Manager 7.3 Linux のインストール( カスタム) End User License Agreement エンドユーザライセンスが表示されます。 Accept End User License ライセンスの許諾を確認します。 License Mode ライセンスのタイプを指定します。 Use license server ライセンスサーバを使用して複数ユーザのライセンスを管理します。 Manual input of license ターゲットシステムのための個々のライセンスです( 入力フィールドに 入力します) 。 Manual after installation ターゲットシステムのための個々のライセンスです( インストールの後 に入力します) 。 ServerView Installation Manager 231 7 Linux および VMware ESX の設定とインストールの開始 7.3.3.6 Grub ブートローダオプション/マウントオプション このダイアログボックスでは、ターゲットシステムでマルチブートが可能な GRUB のインストールを設定できます。 SUSE Linux Enterprise Server( SLES 10、SLES 11) の場合、マウントオプショ ンも指定できます。 図 70: Linux/VMware のインストール( カスタム) : ブートローダオプションの設定 232 ServerView Installation Manager 7.3 Linux のインストール( カスタム) ブートローダオプション ターゲットシステムでマルチブートが可能な GRUB のインストールを設定できま す。 ブートローダをインストール ブートマネージャのインストール設定を指定します。 このオプションを選択し ない場合、以下に続くすべてのオプションは無効になります。 ブートローダのインストール場所 ブートマネージャがインストールされる場所を指定します。 MBR ブートマネージャを MBR にインストールします。 これはデフォル ト設定です。 ブートパーティションの最初のセクター カーネルを含むパーティションの最初のセクターにブートマネージ ャをインストールします。 カーネルパラメータ カーネルのコマンドラインにパラメータを追加します。 Boot XEN kernel as default( Red Hat EL 4 および VMware の場合を除く) XEN カーネルを起動します。 この場合、XEN Hypervisor がインストールされ るので、ターゲットシステムは XEN ベースの仮想化環境を提供します。 このオプションを使用する場合、インストールパッケージ選択画面で XEN Kernel を選択する必要があります。 GRUB パスワードの設定 GRUB ブートマネージャにパスワードが必要になることを設定します。このオ プションを選択しない場合、以下に続くオプションは無効になります。 パスワード/パスワード確認 ブートマネージャのパスワードです。パスワード確認のため 2 回入力し ます。 ServerView Installation Manager 233 7 Linux および VMware ESX の設定とインストールの開始 パスワードを暗号化 入力したパスワードを即座に暗号化します。 つまり、読み取り可能な形 式でバッファに格納されません。 マウントオプション ハードディスクを ID 単位でマウントするかデバイス単位でマウントするかを指 定します。 ( SLES 10 および SLES 11 の場合のみ) 注意! USB デバイスがターゲットシステムに接続されている場合 : イン ス トール時にデバイス順序が変更されるので、オペレーティングシステ ムのインストールを成功させるために、「mount by id (udev-id)」オプ ションを選択する必要があります。 オペレーティングシステムのデプロイメントに ServerView Deployment Manager を使用する場合は、「mount by device」オプションを選 択します。 この場合は USB デバイスをターゲットシステムに接続し ないでください。 mount by id (udev-id) ハードディスクを「デバイス ID によって」マウントします。 デバイス ID を使用してデバイスをマウントすると、デバイス名が維持される という利点があります。 udev プログラムは Linux カーネルを使用して、ファイルの入出力を管理する デバイスファイルを管理します。 Linux カーネルバージョン 2.6 の時点で、以 前使用されていた devfs システムが udev に変更されました。 mount by device( /dev/sda など) ハードディスクを「デバイス名によって」マウントします。 234 ServerView Installation Manager 7.3 Linux のインストール( カスタム) 7.3.3.7 ネットワークの設定 このダイアログボックスでは、ターゲットシステムのネットワーク接続を設定しま す。 図 71: Linux/VMware のインストール( カスタム) : ネットワークの設定 Configure standard network for VMs( VMware のみ) VM ポートグループを使用して、標準ネットワークの VMware を設定します。 デフォルト設定です。 Use VLAN ID( VMware のみ) VLAN のネット ID として 0 ~ 4095 の整数を入力します。 ServerView Installation Manager 235 7 Linux および VMware ESX の設定とインストールの開始 DNS からホスト名を取得 インストール時に DNS サーバから直接コンピュータ名を取得します。 このオ プションを指定しない場合は、ターゲットシステムに直接名前を入力します。 ホスト名 「DNS からホスト名を取得」オプションを選択していない場合、ターゲッ トシステムのホスト名を指定します。 DHCP ですべてのネットワークデバイスを設定 DHCP サーバを使用して、接続されているすべてのデバイスのネットワーク 設定を取得します。 Red Hat および SuSE SLES 10 のデフォルト設定です。 このオプションを選択する場合、以下のすべてのパラメータも設定する必要 があります。 ネットワークデバイスに MAC アドレスを指定 MAC アドレスを使用して PXE ブートデバイスを指定します。 ネットワークデバイス ネットワークタイプが有効であるターゲットシステムの LAN カードの ポート。 ネットワークタイプ ネットワーク接続のために IP コンフィグレーションを定義します。 DHCP DHCP サーバから、設定パラメータを取得します。 236 ServerView Installation Manager 7.3 Linux のインストール( カスタム) Fixed IP 以下のパラメータにより固定 IP アドレスを指定します。 IP アドレス ターゲットシステムの IP アドレス ネットマスク サブネットマスク ゲートウェイ デフォルトゲートウェイ ネームサーバ 名前解決のための DNS サーバ Off 「ネットワークデバイス」で選択したポートにネットワークを設定し ません。 ServerView Installation Manager 237 7 Linux および VMware ESX の設定とインストールの開始 7.3.3.8 セキュリティとファイアウォール ( Red Hat および SuSE のみ) このダイアログボックスでは、ターゲットシステムの追加セキュリティ対策として ファイアウォールを設定します。 ファイアウォールはターゲットシステムとネット ワークの間に存在し、ネットワークユーザが利用できるターゲットシステムリ ソースを指定します。 図 72: Linux のインストール( カスタム) : ファイアウォールの設定 238 ServerView Installation Manager 7.3 Linux のインストール( カスタム) Security Enhanced Linux SELinux( Red Hat のみ) Security-Enhanced Linux モードを選択します。 SEL は、特定のリソースへ のアクセスに対するより厳しいアクセス制御を定義できる、カーネルの補助 として役立ちます。 有効 SELinux を有効にします。権限のないユーザによる特定のファイルや プログラムへのアクセス拒否など、すべてのセキュリティガイドラインへ のコンプライアンスを実現します。 警告 アクセスが拒否されるときに通知を出力します。 警告の状態は、データ やプログラムに名前を指定して、/var/log/auditd ファイルにこれ らを記録します。しかし、セキュリティガイドラインへのコンプライアンス を強制しません。 無効 SELinux を無効にします。 ファイアウォール設定 ファイアウォール ファイアウォールのオン/オフを切り替えます。 ファイアウォールを有効にす る場合、ターゲットシステムは明示的に定義した( デフォルト設定を除外した) 接続のみを許可します。 カスタム ファイアウォールの動作を決定するルールを定義します。 標準ファイアウォールルール この設定は DNS 応答や DHCP 要求など、送信要求に対応する接続の み許可します。 ServerView Installation Manager 239 7 Linux および VMware ESX の設定とインストールの開始 カスタム 定義された通信ポートを通してアクセスできるように、LAN カードのアダ プタを設定します。 このために追加オプションを表示します。 信頼されるデバイス ファイアウォールによってモニタされるアダプタのリスト。 信頼されるデバイスの追加 アダプタ。「デバイスの追加」を選択して作成できます。 「デバイス の削除」を選択するとリストからアダプタを削除できます。 アクセスを許可 プロトコルを指定し、これによってファイアウォールで許可される 通信ポートを指定します。 FTP ターゲットシステムがパブリック FTP サーバの場合の FTP プロトコル。 vsftpd パッケージをインストールする必要が あります。 Mail (SMTP) ターゲットシステムがパブリックメールサーバの場合の SMTP プロトコル。 Telnet ターゲットシステムへ非暗号化されたリモートログオンを実 行するための telnet プロトコル。 telnet-server パッ ケージをインストールする必要があります。 240 ServerView Installation Manager 7.3 Linux のインストール( カスタム) SSH ターゲットシステムへ暗号化されたリモートログオンを実行 するための SSH プロトコル。 openssh-server パッケー ジを SSH ツールと一緒にインストールする必要がありま す。 WWW (HTTP) ターゲットシステムがパブリック Web サーバの場合の HTTP とHTTPS プロトコル。 httpd パッケージをインストールす る必要があります。 他のポート 追加の通信ポートのリスト。 ポートの追加/削除 通信ポート。「ポートの追加」を選択して作成できます。 「 ポートの削除」を選択するとリストから通信ポートを削除でき ます。 次の形式でポートを入力してください : <port>:(tcp|udp) <port>: 通信ポート名またはポート番号。 ServerView Installation Manager 241 7 Linux および VMware ESX の設定とインストールの開始 7.3.3.9 認証 このダイアログボックスでは、認証パラメータを設定します。 図 73: Linux/VMware のインストール( カスタマイズ) : 認証の設定 シャドウパスワードの使用 ユーザアカウントのパスワードを別のファイルに保存します。 デフォルト設定 です( SuSE SLES 10 は除く) 。 MD5 の使用 パスワードを MD5Message Digest Algorithm 5 アルゴリズムで暗号化しま す。 デフォルト設定です( SuSE SLES 10は除く) 。 242 ServerView Installation Manager 7.3 Linux のインストール( カスタム) NIS : NIS の有効 NIS サポートを有効にします。 Linux ユーザは標準でネットワーク上のすべ てのドメインを使用します。 そのため、適切なドメインを指定する必要があり ます。 NIS ドメイン NIS サービスに使用するドメイン名。 NIS の検索にブロードキャストを使用 一般的なブロードキャストを使用して NIS サーバを決定します。 デフォ ルト設定です。 SMB : SMB 認証の有効( Red Hat のみ) SMB サーバ( 標準的な Samba または Windows サーバ) に対してユーザ認証 を有効にします。 SMB 認証サポートは、ホームディレクトリ、UID、シェルを 認識していません。 このオプションを使用するには、pam_smb パッケージを インストールする必要があります。 SMB サーバ SMB 認証に使用するサーバ名。 複数のサーバを指定するには、名前 をカンマ( ,) で区切ります。 SMB ワークグループ SMB サーバのワークグループ名。 LDAP : LDAP の有効( Red Hat のみ) /etc/nsswitch.conf 内で LDAP サポートを有効にします。 ターゲット システムがユーザに関する情報( UID、ホームディレクトリ、シェルなど) を LDAP ディレクトリから取り込めるようにします。 このオプションを使用するに は、nss_ldap パッケージをインストールする必要があります。 ServerView Installation Manager 243 7 Linux および VMware ESX の設定とインストールの開始 LDAP サーバ 使用する LDAP サーバ名。 このオプションは /etc/ldap.conf ファ イル内で設定されます。 LDAP ベースネーム 情報が格納されている LDAP ディレクトリ内で DN を指定するのに使用 します。 このオプションは /etc/ldap.conf ファイル内で設定されま す。 Kerberos 5 : Kerberos5 認証の有効( Red Hat のみ) Kerberos サポートを有効にします。 Kerberos 自身はホームディレクト リ、UID、シェルなどを呼び出すことはできません。 Kerberos を有効にする と、LDAP、NIS、または Hesiod を有効にする必要があります。 このオプショ ンを使用する場合、pam_krb5 パッケージをインストールする必要がありま す。 Kerberos レルム ターゲットシステムの所属先である realm( レルム) 。 Kerberos ドメインコントローラ realm への要求に対してサービスを提供する KDC。 realm 内に複数の KDC がある場合には、名前をカンマ( ,) で区切って指定します。 Kerberos マスターサーバ kadmind が動作しているマスター KDC。 このマスターサーバはパス ワードの変更やその他の管理関連要求を処理します。 244 ServerView Installation Manager 7.3 Linux のインストール( カスタム) Hesiod : Hesiod サポートの有効( Red Hat のみ) ユーザのホームディレクトリ、UID、シェルの検索用に Hesiod のサポートを 有効にします。 Hesiod のセットアップと使用法に関する詳細情報は glibc パッケージに含まれている /usr/share/doc/glibc-2.x.x/README.hesiod で閲覧できます。 Hesiod は DNS の拡張であり、ユー ザ、グループ、その他についての情報を提供します。 Hesiod LHS Hesiod LHS( left-hand side) オプションは、/etc/hesiod.conf 内 に設定されています。 このオプションは、Hesiod ライブラリによって使 用され、情報を検索する時に DHS 検索用の名前を決定します ( ベース DN は LDAP の場合に同じように使用されます) 。 Hesiod RHS Hesiod RHS( right-hand side) オプションは、/etc/hesiod.conf 内 に設定されています。 このオプションは、Hesiod ライブラリによって使 用され、情報を検索する時に DHS 検索用の名前を決定します ( ベース DN は LDAP の場合に同じように使用されます) 。 Name Switch Cache : nscd の有効( Red Hat のみ) nscd サービスを有効にします。 nscd サービスはユーザ、グループ、その他 の情報をキャッシュします。 キャッシングは、特に NIS、LDAP または Hesiod を使用して、情報を配布する場合に役立ちます。 デフォルト設定です。 ServerView Installation Manager 245 7 Linux および VMware ESX の設定とインストールの開始 7.3.3.10 Pre Installation Script ( Red Hat および SuSE のみ) 図 74: Linux のインストール( カスタム) : プレインストールスクリプトの入力 このダイアログボックスでは、以下の操作を実行できます。 l スクリプトコマンドを直接入力できます。 l ネットワークで利用可能なスクリプトを指定できます。 %pre 定数は使用できません。 このスクリプトは、コンフィグレーションファイル を読み込んだ後、Linux をインストールする前に実行されます。 この時点ではま だネームサーバは認識されていないので、ネットワークのコンピュータにアクセ スするために IP アドレスのみ指定できます。 246 ServerView Installation Manager 7.3 Linux のインストール( カスタム) 7.3.3.11 Post Installation Script 図 75: Linux のインストール( カスタム) : ポストインストールスクリプトの入力 このダイアログボックスでは、以下の操作を実行できます。 l スクリプトコマンドを直接入力できます。 l ネットワークで利用可能なスクリプトを指定できます。 %post 定数は使用できません。 Linux インストール後、スクリプトが実行されま す。 ネットワークで固定 IP アドレス設定を使用する場合は、ネットワークリソースに 直接 IP アドレスを入力できます。 動的 IP 設定( DHCP) の場合は、スクリプトの 実行時にはまだ /etc/resolv.conf ファイルが完成していません。 IP アドレ スがまだ決定されていないので、ここでこれらの IP アドレスを定義する必要が あります。 ServerView Installation Manager 247 7 Linux および VMware ESX の設定とインストールの開始 chroot 環境の外で実行 インストール後にスクリプトが実行される chroot 環境を無効にします。 スク リプトまたは RPM をインストールメディアからコピーすることもできます。 特定のインタプリタを使用 別のスクリプト言語( たとえば、Perl) のインタプリタを定義します。 デフォルト 設定です。 %post スクリプトを記述してください ここにスクリプトを記述します。 248 ServerView Installation Manager 7.3 Linux のインストール( カスタム) 7.3.4 アプリケーションの選択と設定 このステップでは、Installation Manager で OS に加えてインストールすべきアプ リケーションソフトウェアを選択できます。 図 76: Linux のインストール( カスタム) : アプリケーションの選択/設定 ServerView Installation Manager 249 7 Linux および VMware ESX の設定とインストールの開始 アプリケーションの選択 選択可能なプログラムグループが表示されます。 次の条件により、あらかじめパッケージが選択されている場合もありま す。 l OS l OS の言語 l PRIMERGY サーバのハードウェアのタイプ l FUJITSU LTD および Fujitsu Technology Solutions の推奨 それぞれのグループ名に付いている( n/n) は、グループの中で利用でき るプログラムの総数( 右の数字) と、その中から選択したプログラムの 数( 左の数字) を示します。 「+」をクリックすると、そのグループで利用できるプログラムのリストが表 示されます。 Add-on packages 追加ソフトウェア( 例 : Java Runtime Environment、カスタムスクリプトおよび パッケージ) ServerView Suite (n/n) ServerView Suite のコンポーネント Software Packages for JAPAN (n/n) ( SLES 10、SLES 11 は除く) 日本向けのソフトウェアです。 このパッケージは OS 言語が日本語の場合にのみ利用できます。 250 ServerView Installation Manager 7.3 Linux のインストール( カスタム) Software Packages for PRIMEQUEST (n/n) ( SLES 10、SLES 11 は除く) PRIMEQUEST サーバで利用できるソフトウェアです。 OS 言語が日本語の場合にのみ利用できるパッケージのコンポーネ ントもあります。 2 つに分けられた画面 オプションを選択したり、プログラム名をクリックしたりすると、ダイアログボック スが 2 つに分けられます。 l l 選択できるプログラムは左側に表示されます。 右側には、選択されたアプリケーションに関する情報とインストールに必 要なパラメータが表示されます。 Linux ディストリビューションに依存するため、すべてのアプリケーシ ョンを選択できるわけではありません。 アプリケーションで別のアプリケーションのインストールが要求される場合 一部のアプリケーションのインストールには、他のアプリケーションのインストー ルが必要になります。 たとえば、ServerView Suite - ServerView RAIDManager には Add-on packages - Java Runtime Environment が必要になります。 「インフォメーション」フィールドには、有効なソフトウェアの依存関係 が表示されます。 インストールに伴い、他のアプリケーションのインストールが必要なアプリケー ションを選択した場合、必要なアプリケーションが選択されていないと次のダイア ログボックスが表示されます。 ServerView Installation Manager 251 7 Linux および VMware ESX の設定とインストールの開始 図 77: アプリケーションウィザードが、必要なパラメータを自動的に設定しようとします。 OK アプリケーションウィザードが、必要なアプリケーションを選択しようとしま す。 アプリケーションウィザードが成功すると、選択が持続します。 成功しなかっ た場合は、選択はリセットされます。 Cancel 選択をリセットします。 右側に表示された選択アプリケーションの詳細 説明 選択されたオプションの簡単な説明が表示されます。 アプリケーションの詳細設定 ( 一部のアプリケーションでは表示されません) 選択したアプリケーションの設定を指定します。 252 ServerView Installation Manager 7.3 Linux のインストール( カスタム) OS のインストールソース Installation Manager のインストールファイルの格納場所を定義します。 ローカルインストール : ローカルCD/DVD 手元に所持しているCD/DVD を使用する場合に選択します。 ServerView Suite DVD1 ServerView Suite DVD1 からインストールを行う場合に選択します。 ネットワーク共有 承認されたネットワークドライブです。 リモートパス UNC 形式のネットワークドライブのパスは \\<Server>\<Path> です。例 : \\myserver\directory ユーザ名 ネットワークドライブに対し必要な権限を持ったユーザアカウント です。 アカウントは、URL が参照し、リソースを提供するコンピ ュータ上に存在する必要があります。 新しく作成されたユーザ は、上記で指定されたパスのディレクトリに対する読み込み権限 をコンピュータ上で持っている必要があります。 Remote Password このユーザアカウントのパスワードです。 リモートインストール : ServerView Installation Manager data packages リモートインストール用の Installation Manager のデータパッケージで す( Deployment サーバ上) 。 ServerView Installation Manager 253 7 Linux および VMware ESX の設定とインストールの開始 ネットワーク共有 承認されたネットワークドライブです。 リモートパス UNC 形式のネットワークドライブのパスは \\<Server>\<Path> です。例 : \\myserver\directory リモートユーザ名 ネットワークドライブに対し必要な権限を持ったユーザアカウント です。 アカウントは、URL が参照し、リソースを提供するコンピ ュータ上に存在する必要があります。 新しく作成されたユーザ は、上記で指定されたパスのディレクトリに対する読み込み権限 をコンピュータ上で持っている必要があります。 Remote Password このユーザアカウントのパスワードです。 インフォメーション 選択されたプログラムのインストール要件として可能性のある情報( 特定のサー ビスまたはアプリケーションを同時にインストールする必要があるなど) を提供 します。 254 ServerView Installation Manager 7.3 Linux のインストール( カスタム) 7.3.5 設定値のバックアップ/インストールの開始 設定情報の確認画面が表示されます。 図 78: Linux のインストール( カスタム) :設定値のバックアップ/インストールの開始 コンフィグレーションファイル名 コンフィグレーションファイル名( デフォルト名 : serstartbatch.xml) を定義し、 ここに設定パラメータが保存されます。 フォルダアイコンをクリックするとコンフィグレーションファイルの名前を指定 するための ダイアログボックスが表示されます。 l ファイル名を指定できます( デフォルト名 : serstartbatch.xml) 。 この デフォルト名は、任意の名前で上書きできます。 ServerView Installation Manager 255 7 Linux および VMware ESX の設定とインストールの開始 l Installation Manager がコンフィグレーションファイルを保存するフォ ルダを選択または作成できます。 フォルダは以下の通り保存されま す。 o ローカルインストール( ガイドモードのみ) : フォルダはローカルバックアップメディアに保存されます。 o リモートインストール : フォルダは Installation Manager リポジトリの configfiles ディレ クトリに保存されます。 デフォルト名を設定データの長期バックアップに使用しないでくださ い。 ターゲットシステムでのローカルインストールの場合 : コンフィグレーションはガイドモードのみ保存できます。 コンフィグレーションファイルは、現在の Installation Manager プロ セスに対して、一時ファイルとして作成されるものであり、Installation Manager を今後開始する場合には利用できません。 永久的にコンフィグレーションファイルを保存するには、外部メディ アにバックアップします( 例 : メモリスティック) 。 保存 設定したパラメータを「コンフィグレーションファイル名」ダイアログで指定した ファイルにバックアップします。 自動インストールは開始されません。 インストール開始 オペレーティングシステムの自動インストールを開始して、設定したパラメー タを「コンフィグレーションファイル名」ダイアログで指定したファイルにバック アップします。 Installation Monitor を使用して、リモートインストールの進捗状況とステータ スを把握できます。 256 ServerView Installation Manager 8.1 Installation Monitor のグラフィカルユーザインターフェース 8 Installation Monitor - リモートインストールの 監視 Installation Monitor は、開始されているリモートインストールプロセスの進捗と 状態を通知します。 Installation Monitor を開始するには、「Installation Manager へようこそ」画面の「Monitoring」の下の「Installation Monitor」リンクをクリックし ます。 Installation Monitor はリモートインストールが開始された後に、自動的に 開始されます。 8.1 Installation Monitor のグラフィカルユーザインターフェー ス 以下の図は、2 つのリモートインストールが開始されたことを示す Installation Monitor ウィンドウです。 ServerView Installation Manager 257 8 Installation Monitor - リモートインストールの監視 図 79: Installation Monitor ウィンドウ: 現在1 つのリモートインストールプロセスが開始さ れている 「インストール中止」を使用してリストから明示的に削除しない限り、すで に完了しているリモートインストールも表示されます。 Remote Installation Monitor 現在開始されているリモートインストールをテーブル形式で示しています。 少なくとも 1 つのリモートインストールプロセスが開始されている ときのみ、テーブルが表示されます。 テーブルの各行には、開始されたインストールプロセスについての、プロセ スを設定したときに定義した主な数値と、インストールの現在の状態が表示さ れます。 258 ServerView Installation Manager 8.1 Installation Monitor のグラフィカルユーザインターフェース MAC アドレス Deployment サーバがインストール中にターゲットシステムとの通信に 使用する、ターゲットシステム上の LAN ポート( ネットワークカード) の MAC アドレス ハードウェア ID ターゲットシステムの PRIMERGY のタイプ OS ターゲットシステムにインストールされた OS 進捗状況 現在のインストールプロセス状況 コメント インストールプロセスに関する情報 リフレッシュ 「一覧を自動で更新する」の選択を解除すると、「更新」ボタンを使用し て表示を更新できます。 一覧を自動で更新する このオプションを選択すると、開始されたインストールプロセスの表示 は自動的に更新されます。 l 進捗状況を把握したいインストールプロセスを示すテーブル行をクリ ックします。 選択した MAC アドレス リモートインストールテーブルで選択したインストールプロセスの MAC アドレ スを表示します。 インストール中止 選択したインストールプロセスを停止し、関連するエントリをリストから削除し ます。 進行状況 選択したインストールプロセスの進捗を表示します。 ServerView Installation Manager 259 8 Installation Monitor - リモートインストールの監視 ログファイル 選択したインストールプロセスのログ情報を表示します。 システムデータ 選択したインストールプロセスに対する、ターゲットシステムのシステムデー タを表示します。 一覧を自動で更新する このオプションを選択すると、表示エリアの情報は自動的に更新されます。 リフレッシュ 「一覧を自動で更新する」の選択を解除すると、「更新」ボタンを使用して表示 エリアの情報を更新できます。 8.2 リモートインストールの監視 Installation Monitor は、現在 Deployment サーバ上で開始されているすべての リモートインストールプロセスをテーブルに一覧表示します。設定された内容( ターゲットシステム、OS など) に加えて、Installation Monitor は各プロセスの現 在の状態も表示します。 260 ServerView Installation Manager 8.2 リモートインストールの監視 インストールが開始され、ターゲットシステムの PXE ブートがまだ実行されてい ない場合 以下の図では、MAC アドレスが 00-0A-E4-15-37-56 のターゲットシステムの インストールプロセスが Installation Monitor による監視対象に選択されていま す。 図 80: Installation Monitor :インストールが開始され、ターゲットシステムの PXE ブート がまだ実行されていない場合 MAC アドレスが 00-0A-E4-15-37-56 のターゲットシステムではまだ PXE ブー トは実行されていないため、関連付けられたインストールプロセスの状態 は「SeStAgent: Waiting for PXE boot」です。 ServerView Installation Manager 261 8 Installation Monitor - リモートインストールの監視 インストールが開始され、ターゲットシステムの PXE ブートが実行された場合 MAC アドレスが 00-0A-E4-15-37-56 のターゲットシステムの PXE ブートがま もなく開始されます。つまり、インストールプロセスで OS( ここでは Windows Server 2003) のターゲットシステム上でのインストールを開始できるということで す。 図 81: Installation Monitor :OS のターゲットシステムへのインストール 現時点では、インストールプロセスの状態は「SeSt: Create Partition」で、インス トールプロセスは設定したデフォルト値に従ってターゲットシステム上にパーテ ィションを作成します。 「進行状況」オプションが選択されているため、プロセスの進行状況が表示エリ アに表示されます。現在実行されているプロセスステップの他に、すでに実行 済みのプロセスステップも記録されます。 262 ServerView Installation Manager 8.2 リモートインストールの監視 ターゲットシステム上への OS のインストールが正常に完了した場合 OS( ここでは Windows Server 2003) のターゲットシステムへのインストールが 正常に完了しました。 以下の図では「進行状況」オプションが選択されているため、プロセスの進行状 況が表示エリアに表示されます。実行されたすべてのプロセスステップが記録さ れます。 図 82: Installation Monitor :インストールが正常に完了しました。表示 :プロセスの進行 状況 ServerView Installation Manager 263 8 Installation Monitor - リモートインストールの監視 以下の図では、「ログ」オプションが選択されています。 図 83: Installation Monitor :インストールが正常に完了しました。表示 :ログ情報 264 ServerView Installation Manager 8.2 リモートインストールの監視 以下の図では、「システムデータ」オプションが選択されています。 図 84: Installation Monitor :インストールが正常に完了しました。表示 :システムデータ ServerView Installation Manager 265 266 ServerView Installation Manager 9.1 PRIMERGY サーバのメンテナンスとコンフィグレーション 9 Maintenance Installation Manager をServerView Suite DVD 1 から起動するか、Deployment サーバ上のアプリケーションとしてインストールするかによって、ユーザインター フェースの開始ページの「Maintenance」をクリックした後以下の機能を使用でき ます。 l Installation Manager を ServerView Suite DVD 1 から開始した場合 : インストール済みのサーバのメンテナンスとコンフィグレーションの各種オプ ション( 267 ページの PRIMERGY サーバのメンテナンスとコンフィグレーショ ンの章を参照) 。 l Installation Manager が Deployment サーバで開始済みの場合 : o Multi Deployment( MDP) セットを設定し、管理します。 o Installation Manager の PXE インフラストラクチャを使用して、任意の 必要なブートイメージを起動します。 o Installation Manager リポジトリのバックアップを作成します。 o バックアップを使用して Installation Manager リポジトリを復元しま す。 詳細は、 272 ページの Deployment サーバのメンテナンスを参照してくだ さい。 9.1 PRIMERGY サーバのメンテナンスとコンフィグレーション PRIMERGY サーバのデプロイメントの他に、Installation Manager にはすでにイ ンストールされているサーバのメンテナンスとコンフィグレーションのための各 種オプションが備わっています。 これらを使用するには、ServerView Suite DVD 1 からサーバ上で Installation Manager を起動して、Installation Manager のようこそ画面のメニューバーのエン トリまたは表示エリアで「Maintenance Installation Manager」をクリックします。 「ServerView Installation Manager Maintenance」画面が表示されます。 ServerView Installation Manager 267 9 Maintenance 図 85: 「ServerView Installation Manager Maintenance」画面 ServerView RAID ServerView RAID Manager を開始して、サーバの RAID コントローラのコンフ ィグレーションとメンテナンスを行います。 Server Configuration Manager Server Configuration Manager を開始して、サーバの一般的なシステム動作 と、存在する場合は BMC、iRMC、または iRMC S2 を設定します。 iSCSI Boot Wizard iSCSI Boot Configuration Wizard を開始して、ローカルにインストールされた Windows Server OS を iSCSI ターゲット LUN にクローンまたはコピーしま す。 268 ServerView Installation Manager 9.1 PRIMERGY サーバのメンテナンスとコンフィグレーション 9.1.1 ServerView RAID ServerView RAID Manager によって、サーバに接続されている RAID コントロー ラを監視し、構成できます。 図 86: ServerView RAID Manager ServerView RAID Manager の操作方法については、マニュアル『ServerView Suite ServerView RAID Manager』で説明しています。 9.1.2 Server Configuration Manager Server Configuration Manager では、一連の手順を通じてサーバの一般的なシ ステム動作と、存在する場合は BMC、iRMC、または iRMC S2 の設定を指定で きます。 ここで開かれるダイアログの順序と機能は、 95 ページの Server Configuration Managerを参照してください。 レイアウトのみが異なります。 ServerView Installation Manager 269 9 Maintenance 図 87: Server Configuration Manager <<First 最初のコンフィグレーション手順に移動します。 <Back 前のコンフィグレーション手順に移動します。 Next> 次のコンフィグレーション手順に移動します。 Last>> 最後のコンフィグレーション手順に移動します。 Save 現在のセッションのコンフィグレーションパラメータを PRIMERGY システムの 不揮発性メモリ領域に書き込みます。この領域はサーバ管理機能に予約さ れています。 270 ServerView Installation Manager 9.1 PRIMERGY サーバのメンテナンスとコンフィグレーション 9.1.3 iSCSI Boot Wizard( Windows Server 2003 のみ) iSCSI Boot Configuration Wizard では、サーバにインストールされている Windows erver OS を iSCSI ブートのリファレンスシステムとして準備し、この OS の クローンまたはコピーを iSCSI ターゲット LUN に転送できます。 図 88: iSCSI Boot Configuration Wizard の開始ウィンドウ iSCSI ブートに必要なコンポーネントは、ServerView Suite DVD 1 に収 録されています。 iSCSI Boot Configuration Manager の詳細は、ServerView Suite DVD 2 に収録されているマニュアル『BIOS integrated iSCSI Boot for PRIMERGY Servers』に記載されています。 ServerView Installation Manager 271 9 Maintenance 9.2 Deployment サーバのメンテナンス Deployment サーバで Installation Manager を起動してユーザインターフェース で「Maintenance」をクリックすると、「ServerView Installation Manager Maintenance」画面で以下の機能を使用できます。 図 89: 「ServerView Installation Manager Maintenance」画面 272 ServerView Installation Manager 9.2 Deployment サーバのメンテナンス MDP Installation Manager プラットホーム( MS Windows PE) にカスタマイズしたプ ログラムまたはスクリプトを統合し、PXE ブート経由でターゲットシステムの パッケージを起動します。 Generic PXE Boot Installation Manager の PXE インフラストラクチャを使用して、任意の必要な ブートイメージを起動します。 Backup Repository Installation Manager リポジトリのバックアップを作成します。 Restore Repository バックアップを使用して Installation Manager リポジトリを復元します。 9.2.1 Multi Deployment( MDP) セットのコンフィグレーションと管理 Multi-Deployment Platform( MDP) は起動可能なプラットフォームで、Installation Manager からユーザ固有の目的で提供されています。MDP は、ServerView Suite DVD 1 を使用してローカルに開始することも、PXE を介し てリモートで開始することもできます。 MDP インフラストラクチャについては、ServerView Suite DVD 2 に収録 されている「MDP - Multi-Deployment Platform」ホワイトペーパーで説 明しています。 MDP によって、「MDS セット」に基づく PXE ブートを開始できます。MDP セット はユーザ固有のスクリプト及びプログラムのコレクションで、MDP プラットフォー ムで PXE ブートを実行するために実行されます。 PXE ブートに必要な MDP 構造情報( コンフィグレーションファイルなど) は、す べてカスタム MDP セットに集約されます。 MDP セットには 2 種類あります。 l 事前設定された MDB セット MDP セットの事前設定は、ユーザが作成し、Installation Manager で利用 できるようにした既存の MDP セットです。MDP セットには MDP 処理に必 ServerView Installation Manager 273 9 Maintenance 要な MDP インフラストラクチャ情報( 設定データ、メタデータなど) がすべ て含まれている必要があります。 l MDPコンフィグレーション MDP コンフィグレーションでは、実行可能ファイルのみを提供します。Installation Manager はこれらのファイルを使って必要な MDP インフラストラ クチャ情報を自動的に生成します。MDP コンフィグレーションは、Installation Manager 内でのみ管理できます。 「MDP コンフィグレーション」ダイアログボックスでは、以下の処理を実行できま す。 l l l 新しい MDP セットを設定する( MDP セットコンフィグレーション) テーブル内の MDP セットを管理する( 事前設定 MDP セットと MDP コンフ ィグレーション) 選択した MDS セットに基づいて PXE ボートを準備し、開始する 以下の手順に従います。 「ServerView Installation Manager Maintenance」ウィンドウで、「MDP」リンクを クリックして「MDP コンフィグレーション」ダイアログを開きます。 図 90: 「MDP コンフィグレーション」ダイアログ 274 ServerView Installation Manager 9.2 Deployment サーバのメンテナンス 「MDP コンフィグレーション」ダイアログボックスには、現在 Installation Manager で使用できるすべての MDP セットが表形式で表示されます。事前設定された MDP セットはタイプ「カスタムセット」として表示されます。MDP コンフィグレーシ ョンはタイプ「コンフィグレーション」として表示されます。 新規コンフィグレーション 「ジェネリック MDP コンフィグレーション」ダイアログボックスを開きます。こ こで、新しい MDP セットの構成に必要な MDP インフラストラクチャ情報( パ ラメータ、エージェント、ファイルなど) を指定できます。また、MDP セットに名 前を割り当てることもできます。 新規カスタムセット 「MDP セットの事前設定」ダイアログボックスを開き、「MDP コンフィグレーシ ョン」テーブルにカスタム MDP セットを追加します。 編集 選択した MDP セットの編集ダイアログボックスが表示されます。 このボタンは、「MDP コンフィグレーション」テーブルで MDP セッ トを選択した場合にのみ有効になります。 開くダイアログボックスは、カスタム MDP セットを選択したか、MDP コンフィ グレーションを選択したかによって異なります。 カスタム MDP セットを選択した場合 : 「MDP セットの事前設定」ダイアログボックスで、選択したカスタム MDP セッ トの名前を変更できます。 ServerView Installation Manager 275 9 Maintenance 図 91: Multi Deployment Platform - 事前設定 MDP セットの名前変更 名前 選択した MDP セットの新しい名前。 Ok 新しい名前を選択した MDP セットに適用します。 閉じる ダイアログを閉じます。 MDP コンフィグレーションを選択した場合 : 「ジェネリック MDP コンフィグレーション」ダイアログボックスで、選択した MDP コンフィグレーションの現在の設定を表示および変更できます。 削除 確認ダイアログに従って、選択した MDP セットを削除します。 このボタンは、「MDP コンフィグレーション」テーブルで MDP セットを選択し た場合にのみ有効になります。 276 ServerView Installation Manager 9.2 Deployment サーバのメンテナンス Boot 「Generic PXE Boot」ダイアログが表示され、選択した MDP セットに基づい た PXE ブートを準備して開始できます。 閉じる 「MDP コンフィグレーション」ダイアログが閉じます。 9.2.1.1 新しい MDP セットの設定 図 92: Multi Deployment Platform - ジェネリック MDP コンフィグレーション 「ジェネリックMDP コンフィグレーション」ダイアログボックスでは、新規 MDP セ ットの設定に必要な MDP インフラストラクチャ情報( パラメータ、エージェント、 ファイルなど) を指定します。 また、MDP セットに名前を割り当てることもできま す。 MDP コンフィグレーションでは、実行可能ファイルのみを提供します。 Installation Manager はこれらのファイルを使って必要な MDP インフラストラクチャ情 ServerView Installation Manager 277 9 Maintenance 報を自動的に生成します。 MDP コンフィグレーションは、Installation Manager 内でのみ管理できます。 MDP コンフィグレーションは「コンフィグレーションとカスタムセット」テーブルに 表示されます。 設定 MDP セットの名前と、MDP セットの PXE ベースの実行に続くターゲットシステム の最終電源状態を設定します。 名前 MDP セットの名前を入力します。 最終電源状態 MDP セットの PXE ベースの実行に続くターゲットシステムの最終電源ス テータスを設定します。 Power Off デフォルト値。 ターゲットシステムの電源が切断されます。 リブート ターゲットシステムをリブートします。 ファイル 必要な MDP インフラストラクチャ情報( パラメータ、エージェント、実行可能ファ イル、スクリプト、およびその他ファイル) を指定します。 新規 ダイアログボックスが開き、現在のコンフィグレーションにファイルを追加で きます。 追加したすべてのファイルは「ファイル」フィールドに表示されます。 削除 「ファイル」フィールドで選択したエントリを削除します。また、該当するファイ ルをコンフィグレーションから削除します。 278 ServerView Installation Manager 9.2 Deployment サーバのメンテナンス コマンドラインおよびペイロード 実行可能ファイルまたはスクリプトに対するコマンドライン、および実際のパラ メータを入力します。 コマンドライン 実行可能ファイルまたはスクリプトに対するコマンドラインです。 エージェントペイロード MDP プロセスに <drive>:\MDP\Config.ini ファイル経由で指定されるデータ。 Ok 新しい MDP セットを「コンフィグレーションとカスタムセット」テーブルにコ ピーします。 既存の MDP コンフィグレーションの場合 : 変更した設定を適用します。 閉じる ダイアログを閉じます。 ServerView Installation Manager 279 9 Maintenance 9.2.1.2 新しいセットの追加/カスタムセットの編集 図 93: Multi Deployment Platform - 事前設定された MDP セットの追加 「MDP セットの事前設定」ダイアログボックスで、「コンフィグレーションとカスタ ムセット」テーブルにカスタム MDP セットを追加したり、テーブルに対応するエ ントリのあるカスタム MDP セットの名前を変更したりできます。 MDP セットの事前設定は、ユーザが作成し、Installation Manager で利用できる ようにした既存の MDP セットです。 MDP セットには MDP 処理に必要な MDP イ ンフラストラクチャ情報( 設定データ、メタデータなど) をすべて含んでいる必要 があります。 コンフィグレーション名 今後使用する MDP セットの名前を定義または変更します。 名前 今後使用する MDP セットの名前を指定します。 280 ServerView Installation Manager 9.2 Deployment サーバのメンテナンス カスタムセット 「MDP コンフィグレーション」ダイアログボックスで「編集」をクリックし た場合は、「カスタムセット」グループは表示されません。 既存の MDP セットへのパスを指定します。 ルートフォルダ コンフィグレーションに追加する MDP セット。 フォルダアイコンをクリックすると、ファイルブラウザで MDP セットパスを選 択できます。 Ok 選択した MDP セットを「コンフィグレーションとカスタムセット」テーブルにコ ピーします。 「MDP コンフィグレーション」ダイアログボックスで「新規カスタムセット」をク リックしてダイアログボックスを開いた場合 : 選択した MDP セットを「コンフィグレーションとカスタムセット」テーブルにコ ピーします。 「MDP コンフィグレーション」ダイアログボックスで「編集」をクリックしてダイ アログを開いた場合 : MDP セットに新しい名前が付けられます。 閉じる ダイアログを閉じます。 ServerView Installation Manager 281 9 Maintenance 9.2.1.3 PXE ブートの準備と開始 「Generic PXE Boot」ダイアログで、選択した MDP セットに基づいて PXE ブート を準備して開始できます。 図 94: MDS セットに基づくジェネリック PXE ブート 「Generic PXE Boot」ダイアログボックスについては、 283 ページの 任意の必 要なブートイメージを PXE から起動するを参照してください。 Ok MDP セットベースの Generic PXE Boot を開始します。 リモートインストール を開始すると、Installation Monitor が自動的に開始します。 Installation Monitor の画面はリモートインストールの進捗と状況を表示します。 282 ServerView Installation Manager 9.2 Deployment サーバのメンテナンス 9.2.2 任意の必要なブートイメージを PXE から起動する PXE ブートインフラストラクチャは、PRIMERGY サーバのコンフィグレーションと インストール全般のみでなく、ターゲットシステム上の任意の必要なブートイメー ジを PXE を介して起動する際にも使用できます。 l 「ServerView Installation Manager Maintenance」画面で「Generic PXE Boot」をクリックして「Generic PXE Boot」ダイアログを開きます。 図 95: Generic PXE Boot 保存されたMAC アドレス ここで、以前保存した MAC アドレスをリストから選択できます。 この MAC ア ドレスはターゲットシステムグループの「MAC アドレス」フィールドに自動的 に表示されます( 以下を参照) 。 ServerView Installation Manager 283 9 Maintenance ターゲットシテム ブートイメージを起動させるターゲットシステムを指定します。 MAC アドレス LAN ポート( ネットワークカード) の MAC アドレス。インストール中に Deployment サーバとターゲットシステム間の通信を有効にするために使用します。 ターゲットシステムのリモート管理インターフェース ここでは、一般ブート処理( ターゲットシステムのリブートがある場合とない場 合) の一部として、以下の場合に PXE モードがターゲットシステム上で自動的に 有効になるように設定できます。 l l ターゲットシステムがリモート管理インターフェース( BMC、iRMC、iRMC S2、マネジメントブレード) を持つ場合 ターゲットシステムに Wake on LAN( WoL) 対応 LAN アダプタ( ネットワーク カード) がある場合 ターゲットシステムにこれらのリモート管理インターフェースがない場合 は、PXE ブートするターゲットシステムをローカル操作で明示的に開始 する必要があります。 タイプ ターゲットシステムのリモート管理インターフェースのタイプ。 以下のオプションから選択できます。 l l 284 リモートマネジメントコントローラ( IPMI) : BMC、iRMC、または iRMC S2 搭載の PRIMERGY サーバの場合。 マネジメントブレード( SNMP) : PRIMERGY ブレードサーバの場合。 ServerView Installation Manager 9.2 Deployment サーバのメンテナンス l l Wake On LAN : Wake on LAN( Wol) 対応ネットワークカード( NIC) 搭 載のターゲットシステムの場合。ターゲットシステムの電源がオフの 場合でも、ターゲットシステムのスタンバイブランチから給電されま す。 No remote control : ターゲットシステムにリモート管理インターフ ェースがない場合。 この場合、PXE ブートするようターゲットシステ ムをローカル操作で開始する必要があります。 「リモートマネジメントコントローラ( IPMI) 」パラメータ IP アドレス BMC、iRMC、または iRMC S2 の IP アドレス。 IPMI ユーザ ターゲットシステムの BMC、iRMC、iRMC S2 のローカルユーザアカウ ント。 IPMI パスワード BMC、iRMC、iRMC S2 のローカルユーザアカウントのパスワード。 コマンド ターゲットシステムでインストールをいつどのように開始するか指定し ます。 Restart system and boot via PXE boot : PXE ブートモードを自動的に有効にし、その後ターゲットシステム は再起動します。 Set boot mode to PXE (no restart): PXE ブートモードを自動的に有効にし、その後ターゲットシステム は再起動されません。 この場合、手動で再起動を行う必要があり ます。 ServerView Installation Manager 285 9 Maintenance 「マネジメントブレード」パラメータ IP アドレス マネジメントブレードの IP アドレス。 SNMP コミュニティ マネジメントブレードに対応する権限を持つ SNMP ユーザグループ。 コマンド ターゲットシステムでインストールをいつどのように開始するか指定し ます。 Restart system and boot via PXE boot : PXE ブートモードを自動的に有効にし、その後ターゲットシステム は再起動します。 Set boot mode to PXE (no restart): PXE ブートモードを自動的に有効にし、その後ターゲットシステム は再起動されません。 この場合、手動で再起動を行う必要があり ます。 「Wake On LAN」パラメータ 「Wake on LAN」の場合、Installation Manager は IP ブロードキャストまたは Ethernet ブロードキャストを使用してマジックパケットを UDP データグラムと して、ターゲットシステムが属するサブネットに送信します。 以下のようになります。 l 286 ターゲットシステムが Deployment サーバと同じ LAN セグメントにあ る場合、「ブロードキャストアドレス」にアドレスを指定する必要はあり ません。 この場合、Installation Manager が限定されたブロードキャ ストアドレスの 255.255.255.255 を自動的に使用し、ターゲットシステ ムの MAC アドレスを使用してマジックパケットを UDP ポート 9 に Ethernet ブロードキャストとして送信します。 ServerView Installation Manager 9.2 Deployment サーバのメンテナンス l ターゲットシステムが 1 つまたは複数のゲートウェイによってブリッ ジされる別の LAN セグメントにある場合、「ブロードキャストアドレ ス」に以下のいずれかを入力ます。 o ターゲットシステムが属する LAN セグメントのサブネットブロー ドキャストアドレス。 アドレスにはデバイス領域( ホスト領域) に 値「255」を指定する必要があります( 例 : 123.123.2.255) 。 この場合、マジックパケットは 1 つまたは複数のホップを経由し てゲートウェイに送信され、ゲートウェイは最終的に Ethernet ブロードキャストをターゲットシステムのサブネットに転送しま す。 o BOOTP/DHCP サーバの IP アドレス。 この場合、「ブートストラップサーバへ送信する」オプションを選 択して、ターゲットシステムの LAN セグメントにおいて「IP アド レス」に有効な IP アドレスを指定します。 ブロードキャストアドレス ターゲットシステムが属する LAN セグメントのサブネットブロードキャストア ドレス、または BOOTP/DHCP サーバのユニキャストアドレス。 BOOTP/DHCP サーバのユニキャストアドレスを指定する場合、「ブートスト ラップサーバへ送信する」オプションを選択する必要があります。 ブートストラップサーバへ送信する このオプションを選択すると、マジックパケットは UDP ポート 67( Bootstrap Protocol( BOOTP) サーバ) に送信され、選択しないと、UDP ポート 9 に送信 されます。 このオプションは、「ブロードキャストアドレス」に BOOTP/DHCP サーバのユ ニキャストアドレスを指定する場合に必要です。 また、サブネットブロードキ ャストに含まれるすべてのゲートウェイが「サブネットブロードキャスト」に設 定されている保証がない場合は、このオプションを選択してください。 ServerView Installation Manager 287 9 Maintenance IP アドレス ターゲットサーバのサブネットにおける任意のユニキャストアドレス。 この IP アドレスを使用して、BOOTP/DHCP サーバはマジックパケット( この場 合、DHCP/BOOTP 返信パケット) の送信に使用する LAN インターフェー ス( LAN ポート) を決定します。 PXE ブートのためのパスとブートストラップ 「PXE ブートのためのパスとブートストラップ」グループは、Generic PXE Boot を「ServerView Installation Manager Maintenance」画面から直接起動した場合のみ表示されます。 MDP セット( 事前設定された MDP セットまたは MDP コンフィグ レーション) を使用している場合は、対応する情報が MDP セット から提供されます。 ブートストラップローダの名前とパス、ブートイメージへのパスを指定します。 ブートイメージとブートストラップローダは Deployment サーバ上 にある必要があります。 ブートイメージパス ブートイメージが格納されている Deployment サーバ上のディレクトリ。 Bootstrap Loader Deployment サーバ上のブートストラップローダのディレクトリと名前。 フロッピーイメージ ブートイメージをディスクイメージと定義します。 OK ターゲットシステムのブートイメージを PXE で起動します。 リモートインストールを開始すると、Installation Monitor が自動的に開始しま す。 Installation Monitor の画面はリモートインストールの進捗と状況を表示 します。 288 ServerView Installation Manager 9.2 Deployment サーバのメンテナンス 9.2.3 Installation Manager リポジトリのバックアップを作成する/インポー トする Installation Manager repository は、自動インストールを行うためのコンフィグ レーションファイル、リモートインストールのための詳細データ( PXE ブートする ターゲットシステムのリモート管理インターフェースの MAC アドレスなど) を含み ます。 Installation Manager に搭載されている以下の機能で、常に完全なリポジトリの 可用性を確保できます。 l l 9.2.3.1 Backup Repository は、Installation Manager repository のバックアップを 作成し、ZIP ファイルに保存できます。 Restore Repository 機能を使用して、バックアップから Installation Manager リポジトリを復元できます。 Installation Manager リポジトリのバックアップを作成する Backup Repository を使用して、Installation Manager リポジトリのバックアップを 作成し、ZIP ファイルに保存できます。 l 「ServerView Installation Manager Maintenance」画面で「Backup Repository」リンクをクリックして「Backup Repository」ダイアログを開きます。 ディレクトリ 保存する repository バックアップのディレクトリ。 フォルダアイコンをクリックすると、ファイルブラウザでディレクトリを選択でき ます。 名前 リポジトリのバックアップコピーの名前。 Ok リポジトリのバックアップコピーを作成します。 閉じる ダイアログを閉じます。 ServerView Installation Manager 289 9 Maintenance 9.2.3.2 Installation Manager リポジトリの復元 Restore Repository 機能を使用して、バックアップコピー( ZIP ファイル) から Installation Manager リポジトリを復元できます。 l 「ServerView Installation Manager Maintenance」画面で「Restore Repository」リンクをクリックして「Restore Repository」ダイアログを開きます。 バックアップファイル リポジトリバックアップファイルのパス名。 フォルダアイコンをクリックすると、ファイルブラウザでディレクトリを選択でき ます。 Ok リポジトリの復元を開始します。 閉じる ダイアログを閉じます。 290 ServerView Installation Manager 10 Installation Manager Information Installation Manager GUI の開始ページのメニューバーまたは開始ページの表 示領域で「Information」エントリをクリックすると「Information」画面が表示されま す。 図 96: Information 画面 操作手順書およびテクニカルマニュアルは、ServerView Suite DVD 2 に 収録されています。 What’s New Installation Manager の最新リリースでの変更情報や、以前のリリースの変更 履歴を提供します。 注意事項 制約や製品の依存関係に関する情報や、推奨する解決方法を提供します。 ServerView Installation Manager 291 10 Installation Manager Information Driver Index Installation Manager が PRIMERGY サーバおよびそのハードウェアコンポー ネントにインストールするドライバおよびソフトウェアパッケージの概要を提 供します。 Technical Information PRIMERGY サーバに Linux をインストールする場合の技術情報を提供しま す。 Documents マニュアルやホワイトペーパーを参照できます。 EULA エンドユーザライセンス契約書を参照できます。 Installation Manager を独立したアプリケーションとして起動している場合、情報 ページには以下のエントリも含まれます( Fujitsu Technology Solutions の Web ページへのリンク) 。 Manuals Fujitsu Technology Solutions の Web サイトにある「Online Manuals」ページ にリンクされます。 ここではインターネット接続が必要です。 Products Fujitsu Technology Solutions の Web サイトにある「PRIMERGY Servers」 ページにリンクされます。 ここではインターネット接続が必要です。 ServerView Links ServerView Suite リンク集には、ServerView Suite サーバおよび PRIMERGY サーバに関する詳細情報へのリンクが含まれます。 292 ServerView Installation Manager 11.1 PXE プロセス 11 参考情報 このセクションでは、以下のトピックについて説明します。 l PXE( Preboot eXecution Environment) プロセス l DHCP サーバの設定 l 仮想ローカルエリアネットワーク( VLAN) 11.1 PXE プロセス PXE プロセスは PXE プロトコルに基づいています。これは、LAN アダプタの特 殊なブートモードによってサポートされています。 システム BIOS がシステム ブート中に LAN アダプタをブートデバイスとして有効にしてジャンプするまで、 アクティブにはなりません。 このためには、LAN デバイスをシステム BIOS ブー ト順序で最高の優先度に設定する必要があります。 ServerView Installation Manager 293 11 参考情報 図 97: PXE プロセス 2-3 クライアント側のブートプロセスが DHCP サーバへの PXE ブロードキ ャストで開始し、一時 IP アドレスを受信します( 必須) 。 4-5 同様のブロードキャストでポート 67 および 4011( DHCP サーバが発行 した情報による) の PXE ブートサーバが検出され、ブートイメージ名を 要求します。 6-8 要求された情報が提供されると、TFTP セッションが開始し、PXE サー バからブートイメージを受信します。 イメージサイズは 1.44 MB までで す( フロッピーディスクのエミュレーションモード) 。 このブートイメージ はメモリアドレス 07C0h にコピーされ、BIOS によって起動されます。 9 OS カーネルが開始されず、カーネルドライバも開始されていなけれ ば、LAN アクセスは PXE BIOS を使用して実行されます。 294 ServerView Installation Manager 11.2 DHCP サーバの設定 PXE プロトコルは Installation Manager の PXE サービスによって使用され、Installation Manager プラットフォームをリファレンスシステム上でリモートに起動し ます。 このため、Deployment サーバ( Installation Manager がインストールされ ている) には、ブートストラップファイルと実際の OS イメージが RamDisk イメー ジの形式で格納されています。 このイメージ( 約 160 MB) は 32 ビットバージョンと 64 ビットバージョンで重複し て存在します。 どちらのバージョンのイメージが選択されるかは、Windows OS のインストールタイプに依存します。 RamDisk イメージが転送された後、Installation Manager プラットフォーム( Installation Manager のクライアントインス タンス) がターゲットシステム上で自律的に実行されます。 ネットワーク接続は、 その他のインストールリソース( ドライバ、ソフトウェアパッケージ、OS イメージ) を動的にロードする場合と、Installation Monitor でステータスを追跡する場合に のみ必要です。 Installation Manager プラットフォームディレクトリのサイズは約 2 x 160 MB です。 ただし、PXE クライアントを実行するターゲットシステム上に 必要なメモリ容量はさらに大きくなります。 リモートブートと自動インス トールには、ターゲットサーバにメインメモリが最小 1024 MB 必要で す。 また、OS インストール自体にも追加メモリが必要です。 11.2 DHCP サーバの設定 DHCP( Dynamic Host Configuration Protocol) は、動的 IP アドレスをネットワー ク内のデバイスに割り当てるプロトコルです。 動的アドレス指定により、デバイ スがネットワークに接続するたびに異なる IP アドレスが割り当てられます。 一 部のシステムでは、接続中であってもデバイスの IP アドレスが変更されることが あります。 DHCP では、固定( 予約済み) と動的 IP アドレスの混在をサポートし ています。 ServerView Installation Manager 295 11 参考情報 DHCP と PXE を Deployment サーバ上で同時に実行している場合、両方 のサービスが同じネットワークポートを占有し、PXE は DHCP プロキシと して動作します。 このコンフィグレーションで DHCP がアンインストール されると、PXE を自律的に再インストールする必要があります。 詳細 は、Deployment Manager のマニュアルを参照してください。 デフォルトディレクトリ C:\Program Files\Fujitsu\ServerView Suite\DeploymentService\Bin に localipaddress.txt というファイルがあります。 このソースから PXE サービスは IP アドレスを取得します。 ファイルが空 白、またはファイルが存在しない場合は、PXE サービスは自動的に LAN ポート 0 を占有します( DHCP が同じレベルにある場合は、DHCP も LAN ポート 0 を占有します) 。 「コントロールパネル」 - 「ネットワークとダイヤ ルアップ接続」 - 「設定」 - 「詳細設定」で、別の LAN ポートを使用するこ ともできます。 DHCP の詳細は、以下の Web サイトを参照してください。 Red Hat Linux 9: Red Hat Linux Customization Guide http://www.redhat.com/docs/manuals/linux/RHL-9-Manual/customguide/ch-dhcp.html DHCP.org - Resources for DHCP( その先にリンクあり) http://www.dhcp.org/ ntfaq.com - Frequently asked questions on DHCP http://www.ntfaq.com/Articles/Index.cfm?DepartmentID=774 DHCP Handbook http://www.dhcp-handbook.com/dhcp_faq.html 11.3 VLAN( 仮想ローカルエリアネットワーク) 仮想 LAN は、実際には異なる物理的ネットワークに接続しているのに、すべて の参加マシンが同じネットワーク内に存在しているように動作する、ローカルネ ットワークです。 VLAN はハードウェアよりもソフトウェアを使用して構成される ため、柔軟性が高くなっています。 VLAN の最大の利点として、コンピュータが 296 ServerView Installation Manager 11.3 VLAN( 仮想ローカルエリアネットワーク) 別の場所に物理的に移動されたときでも、ハードウェアを再構成することなく同 じ VLAN 上に留まれることが挙げられます。 PXE エージェントコード( ターゲットサーバの BIOS ブートフェーズの一 部) のプロトコルは、ポート 67 でブロードキャストを転送して PXE の LAN セグメントと DHCP サーバをスキャンします。 これらのサーバが仮想 LAN ソフトウェアが有効にされているルータ、ハブ、またはスイッチの内 側に設置されている場合、このデバイスをポートごとにプログラムしてブ ロードキャストをバイパスする必要があります。 マルチセグメントデプロイメントおよび必要なルータ設定については、 70 ページの マルチセグメントデプロイメントのルータの設定を参照してくだ さい。 VLAN コンフィグレーション ブレードサーバ上で実行されている PXE クライアントは VLAN をサポートせず、 タグのないフレームを送信します。 ただし、LAN は PRIMERGY サーバシステム でサポートされています。 VLAN の要件 l l l LAN の外部スイッチが VLAN をサポートすること サーバブレードネットワークコネクタ( NIC) のドライバを、複数の VLAN に 統合できること PXE サーバからのイメージが VLAN 用に事前設定されたドライバを含んで いること VLAN コンフィグレーションの例 l VLAN-ID を、セグメントスイッチ上の、デプロイセグメント以外のすべての セグメントに割り当てる必要があります。 o これにより、デプロイセグメントへのデータトラフィックはタグなしで転 送されます。 o PXE クライアントがタグなしフレームを送信する場合、スイッチブレー ドによってすべて 3 つのソースポートに割り当てられます。 タグなし フレームはセグメントスイッチによってタグなしポート( デプロイセグ メントに接続されている) にのみ転送されます。 o OS がサーバブレードで起動された後、OS は VLAN コンフィグレーシ ョンによって複数の異なるセグメントを識別します。 ServerView Installation Manager 297 11 参考情報 l スイッチブレードのすべてのポートはすべての VLAN-ID を識別し、同時に タグなしフレーム向けに設定される必要があります。 スイッチブレードはセ グメント化を実行しませんが、VLAN コンフィグレーションがなけれ ば、VLAN タグを持つすべてのフレームを破棄します。 サマリ l PXE サービスデータはデプロイセグメントにのみ転送されます。 l VLAN コンフィグレーションはブートプロセス後にセグメントを分割します。 l セグメント間のデータ交換はルータを介してのみ実行できます。 l 完全冗長性は両方のネットワークコントローラに対して設定できます。 298 ServerView Installation Manager 12 エンドユーザライセンス契約書 ( Fujitsu Technology Solutions Software エンドユーザライセンス契約書) 1. 契約書の対象 1.1 本契約書において「ソフトウェア」とは、Fujitsu Technology Solutions のソフ トウェア製品のデータシートに示される、オブジェクトコード、バージョン、および 仕様を含むソフトウェアを意味します。 本ソフトウェアは、機械で読み取り可能な命令、印刷されたドキュメント、および 関連するライセンスマテリアルで構成されます。 1.2 本ソフトウェアを使用する前に、本契約書をよくお読みください。 本契約書の 条項に同意しない場合、本ソフトウェアの使用は許可されません。全額返金い たしますので、本ソフトウェアのすべての複製および付属するすべてのアイテム と、購入を証明する書類を、ライセンサ/サブライセンサ( Fujitsu Technology Solutions または本ソフトウェアをお客様に提供した再販業者のいずれか) に直 ちに返却してください。 1.3 本ソフトウェアを使用するには、適用されるライセンス費用を適切に支払う 必要があります。 本ソフトウェアを使用することにより、本契約書の条項に同意 したとみなされます。 1.4 Fujitsu Technology Solutions は、ソフトウェアの不正コピー対策として、今 後いつでも追加のソフトウェアライセンスキーの実装やライセンス証明書の発 行を行う権利を有します。 1.5 納品物の一部である第三者ソフトウェアサプライヤのソフトウェアコンポー ネントは、Fujitsu Technology Solutions からの要求があった場合、本ソフトウェ アに含まれるライセンス契約、または送付されたライセンス契約と区別されるこ とがあります。 2. エンドユーザライセンス 2.1 Fujitsu Technology Solutions は、ライセンスを購入した数のワークステーシ ョンで本ソフトウェアを使用するための非独占的かつ譲渡不能のライセンスをエ ンドユーザに付与します。 ライセンスを追加購入しない限り、本ソフトウェアを、 ライセンスが付与されたワークステーションの最大数を超えて使用したり、指定 されたタイプ以上のハードウェアで使用することはできません。 ServerView Installation Manager 299 12 エンドユーザライセンス契約書 著作権情報およびその他の所有者情報と共に本ソフトウェアの複製または一部 の複製を適切に記録する場合、保存の目的でバックアップコピーを作成するこ とが許可されます。 2.2 本ソフトウェアを複製、変更、または配布してはなりません。 また、本ソフト ウェアをリコンパイル、リエンジニアリング、変換、修正、コンパイル、または変 更することも禁止します。 本契約書により明示的に許可される場合を除き、強 制的な法的規制により、関連するハードウェアを販売せずに本ソフトウェアのサ ブライセンスを付与したり、本ソフトウェアを付与、貸与、リース、譲渡してはなり ません。 2.3 プログラムアップグレードとして本ソフトウェアを取得した場合、新しいバー ジョンの本ソフトウェアをインストールすることにより、古いバージョンのソフトウ ェアの使用に関するユーザのライセンスは自動的に終了します。 古いバージョ ンのソフトウェアの一部をアップグレードバージョンに置き換えない場合、古い バージョンのままのソフトウェアの一部も置き換えるか、他の何らかの手段で無 効にするか終了させるまで、古いバージョンのライセンスが有効なままとなりま す。 2.4 Fujitsu Technology Solutions の各ソフトウェアデータシートに規定のない限 り、ソフトウェアのバージョンまたはリリースのライセンスで、新しいリリース( ア ップデート) 、新しいバージョン( アップグレード) 、またはソフトウェアのテクニカ ルサポートサービスに対していかなる権利も付与されません。 新しいリリース および新しいバージョンを含むまたは含まない、補助的なソフトウェアサポート 契約および保守サービス、および追加のテクニカルサポートサービスは、直接 Fujitsu Technology Solutions から、または認定ソフトウェア再販業者から、別途 購入できます。 3. ダウンロード ネットワークまたは同様の配布パスを経由して Fujitsu Technology Solutions に よって提供されるソフトウェアの場合、以下の追加条件が適用されます。 Fujitsu Technology Solutions からダウンロードにて提供されるすべての製品 は、選択し、使用可能にし、第三者から提供される製品の場合は変更なしに提 供されます。 ただし、ユーザの目的でユーザのシステムにダウンロード可能な マテリアルの最新バージョンおよび有用性の確保については、ユーザが全面的 に責任を負うものとします。 ユーザの責任でソフトウェアをダウンロードしてくだ さい。 Fujitsu Technology Solutions は、特に送信エラーやダウンロードプロセ 300 ServerView Installation Manager ス中に発生した問題( 回線障害、接続障害、サーバ障害、データ障害など) では ない限り、いかなる賠償責任も負いません。 Fujitsu Technology Solutions の Web サイトは、Fujitsu Technology Solutions が所有する 1 つ以上のオフィスのある国に対してのみ、操作および管理されま す。 Fujitsu Technology Solutions は、上記以外の国以外の場所で、ソフトウェ アおよびドキュメントを Fujitsu Technology Solutions の Web サイトからダウン ロードすることについても責任を負いません。 国外から Fujitsu Technology Solutions の Web サイトにアクセスする場合、完全に現地の規制に従う責任を 負います。 Fujitsu Technology Solutions は、ダウンロードが違法とみなされる 国において Fujitsu Technology Solutions の Web サイトからソフトウェアおよび ドキュメントをダウンロードすることを明示的に禁止します。 4. 著作権 このライセンス条項で明示的にユーザに許可されていない限り、すべての権利 とライセンス、およびソフトウェア( ソフトウェアの一部を含む) に関するすべて の財産権と使用権は、完全に Fujitsu Technology Solutions およびそのサード パーティライセンサにあります。 本ライセンス条項では、Fujitsu Technology Solutions またはそのサードパーテ ィライセンサのブランド、ロゴ、または商標の使用を許可しません。また、Fujitsu Technology Solutions のブランド、ロゴ、または商標に一見類似する他のいか なるブランドの使用も許可しません。 本ソフトウェアまたは Fujitsu Technology Solutions に関するブランド、ロゴ、または商標のいずれにおいても、またいか なる使用においても、Fujitsu Technology Solutions による明示的な許可が必 要です。 5. ソフトウェアが再販業者に販売および納品された場合のライセンサの保証お よび責任の放棄 ソフトウェアを認定再販業者( 以下「再販業者」) から直接入手した場合、ソフトウ ェアをインストールおよび使用する権利は、ライセンシであるユーザと各再販業 者の間で交わされた追加のソフトウェアライセンス条件に従属します。 ソフトウェアの認定再販業者から入手したすべての場合において、再販業者に より直接、ソフトウェアのサブライセンスが許諾され、ソフトウェアが使用可能に なります。 この場合、Fujitsu Technology Solutions は、ソフトウェアライセンス の調達が懸念される限り、ソフトウェアライセンスの契約当事者ではありませ ん。 そのため、再販業者との契約に基づいてのみ、ソフトウェアライセンスに関 ServerView Installation Manager 301 12 エンドユーザライセンス契約書 連する法的権利を主張することができます。 ただし、いかなる場合においても、 ライセンシへのラインセスのそれぞれの範囲がこの契約書の 1、2、3、4 の項に 規定されるように、ライセンス契約の範囲を超えることはありません。 強制的な法的規制に従い、特に、エンドユーザのライセンス契約の規制に関し て、およびライセンスの再販業者への要求に関して排除できない責任および保 証に対して設けられた規制に従い、Fujitsu Technology Solutions はこの契約に おいて、本ソフトウェアのすべての保証を放棄します。 同様に理由で、Fujitsu Technology Solutions は、サードパーティの権利、およ びソフトウェアの市場性および特定の目的のためのその適合性の暗黙的な保 証を侵害する、すべての責任/要求を放棄します。 この責任の放棄は、Fujitsu Technology Solutions による意図的または悪意のある行為の場合は適用され ません。 このエンドユーザライセンス契約書において、Fujitsu Technology Solutions は いかなる種類の明示的または暗示的な保証も許可しません。 6. シェアウェア、フリーウェア、およびオープンソースソフトウェアのコンポーネ ントに関する責任の放棄 6.1 本ソフトウェアには、Fujitsu Technology Solutions がサードパーティから受 け取ったフリーウェアまたはシェアウェアが含まれることがあります。 Fujitsu Technology Solutions はこのフリーウェアまたはシェアウェアの使用に関するラ イセンス料を負担していません。 したがって、ライセンシにフリーウェアまたはシ ェアウェアの使用に関するライセンス料が課されることはありません。 そのため ユーザは、Fujitsu Technology Solutions がこのようなフリーウェアまたはシェア ウェアコンポーネントに関する保証を許可しないこと、および各フリーウェアま たはシェアウェアの所有権、配布、使用に関して責任を取らないことを認識した うえで受諾するものとします。 6.2 本ソフトウェアには、「オープンソースモデル」に準拠して開発されたオープ ンソフトウェアコンポーネント、および GPL( General Public License : http://www.gnu.org/copyleft/gpl.html) の契約条件、または頒布時の各オープ ンソフトウェアコンポーネントに当てはまる、その他の標準オープンソース標準 ライセンス条件に基づいて、独占的に配布されるオープンソフトウェアコンポー ネントが含まれることがあります。 ユーザは、このようなオープンソフトウェアコ ンポーネントの使用許可は、上記 GPL 条件またはオープンソフトウェアコン ポーネントに含まれる他の条件によってのみ規定されることを認識し、これを受 諾するものとします。 Fujitsu Technology Solutions は、納品されたオープンソフ 302 ServerView Installation Manager トウェアコンポーネントに対してライセンス料もその他のいかなる報酬も受け取 りません。 Fujitsu Technology Solutions またはサードパーティがオープンソフト ウェアコンポーネントに関する報酬を受け取る場合は、追加の納品品目および サービスに対してのみ代金を受け取ります。 オープンソフトウェアコンポーネントの開発および配布は性質が特殊であるた め、Fujitsu Technology Solutions は明示的または暗示的にこのようなコンポー ネントの責任を負わず、このようなオープンソフトウェアコンポーネントの、特に 仕様抜け、機能不足、プログラミングエラー、その他の機能不良について、いか なる種類の保証も行いません。 7. 責任限定 7.1 Fujitsu Technology Solutions もそのサプライヤも、運用の中断、利益または 売上の損失、データの損失、資金の損失の結果およびこれらに関連して発生し た派生的または間接的な損害に対して一切の責任を負いません。 Fujitsu Technology Solutions およびそのサプライヤは、保証権、契約、不法行為、その他の 法理論によりこのような要求が主張される場合を除き、追加の付随的または派 生的費用、または本ソフトウェアを保有、販売、使用、または使用できない結果 発生したいかなる種類のその他の損失、コストまたは費用に対して責任を負い ません。 7.2 契約違反または、強制法規により除外されていない、または完全に除外でき ない Fujitsu Technology Solutions 側のその他の行為や過失の結果生じた直接 的損害に対して Fujitsu Technology Solutions が負う責任は、250,000.00 ユー ロ未満に限定されます。 直接的損害に対するその他のすべての責任は除外さ れます。 軽度の過失の結果 Fujitsu Technology Solutions によって生じた損害 は、適用される法的規制が許す範囲で除外されます。 7.3 本契約による責任の制限や除外は、Fujitsu Technology Solutions が適用さ れる法律に従って強制賠償責任を行使する場合、およびこのような責任を最高 額に制限できない場合( 人体的損傷に関する責任、製品の責任または不正な誤 った情報など) の破損には適用されません。 8. 輸出規制 コンポーネント、およびこれらのコンポーネントの性質や目的により、本ソフトウ ェアおよび付属するドキュメントの輸出は、正式なまたは規制機関の承認を受 けなければなりません。 本ソフトウェアが輸出を目的とする場合、すべての関連 するすべての輸出規制を順守するために必要なすべての承認および許可を取 ServerView Installation Manager 303 12 エンドユーザライセンス契約書 得しなければなりません。 本ソフトウェアが、核兵器、化学兵器、生物兵器、ミサイル技術に関連して使用 されると考えられる根拠がある場合、本ソフトウェアを輸出できないことがありま す。 また、適用される米国輸出規制( 特に米国商務省の輸出禁止対象者リスト/ 取引禁止業者リスト( DPL) ) 、E.U. 輸出規制( 特に EU テロリストリスト( EU Terrorist List) ) 、またはドイツ輸出当局やその他の任意の国の関係当局が発行し た適用される警告に挙げられた企業または個人に対して、本ソフトウェアを納品 できない、または間接的に納品できないことがあります。 ドイツ連邦共和国、欧州連合、米国、またはその他の国の適用される輸出規制 に違反する場合は、いかなる場合においても、Fujitsu Technology Solutions は、ダウンロード用ソフトウェアを提供するため、またはその他の契約上の義務 を果たすために、ソフトウェア、パッチ、アップデート、アップグレードを納品する 義務を負いません。 本ソフトウェアまたはその複製を輸出または再輸出する場合、これが適用される 輸出法の侵害や、本契約の条項の深刻な侵害にあたることがあります。 9. その他 9.1 本契約、または本契約の条項および条件に従うその他の契約の条項または 条件が( 一部またはすべて) 無効または法的強制力がないことが判明した場合、 残りの条項および条件を遵守することがいずれの契約当事者にとっても不当に 困難であることが示されなくても、法的ギャップを埋めるための適用される法規 制を適用していても、他のすべての条項や条件の有効性は影響を受けません。 9.2 期限が来てもユーザ/ライセンシがライセンス料を支払わない場合、および ライセンシが重要な条項や条件を遵守しない場合、Fujitsu Technology Solutions はライセンスをキャンセルする権利を有します。 このようなキャンセルの 場合、ユーザは直ちに所有するソフトウェアのすべての複製を返却し、( ソフト ウェアの複製の) 完全な返却を確認するか、書面により、これらの複製を破棄し たことを確認します。 9.3 ユーザも Fujitsu Technology Solutions も、義務不履行の理由が、不可抗力 のため当事者の管理外である場合、各当事者のこのような義務不履行に対して 責任を負いません。 9.4 これらのライセンスの条項および条件に対するすべての変更および修正 は、書面にて行われた場合のみ有効です。 304 ServerView Installation Manager 10. 適用法 10.1 これらのライセンスの条項および条件は、ドイツ共和国の法律によって管 理されます。 10.2 10.1 項の規定に法的強制力がない場合、これらのライセンスの条項と条件 は、本ソフトウェアを入手する国の法律によって管理されますが、以下の場合は 例外とします。1) オーストラリアの場合、このライセンスの条項と条件は業務契 約が締結されている国または主権のある領土の法律によって管理されます。2) アルバニア、アメリカ、ベラルーシ、ボスニア・ヘルツェゴビナ、クロアチア、チェ コ共和国、グルジア、ハンガリー、カザフスタン、キルギス、マケドニア旧ユーゴ スラビア共和国( FYROM) 、モルダビア、ポーランド、ルーマニア、ロシア、スロ バキア、スロバニア、ウクライナおよびユーゴスラビア連邦共和国の場合、この ライセンスの条項と条件はドイツ共和国の法律によって管理されます。3) イギリ ス( グレート・ブリテン) の場合、これらのライセンス条項および条件に関するす べての論争は、英国の法律によって管理され、英国裁判所が独占的な裁判権を 持ちます。4) カナダでは、このライセンスの条項と条件は、オンタリオ州の法律 によって管理されます。5) アメリカ合衆国、プエルトリコ、中華人民共和国の場 合、このライセンスの条項と条件は、アメリカ合衆国ニューヨーク州の法律によ って管理されます。 ServerView Installation Manager 305 306 ServerView Installation Manager