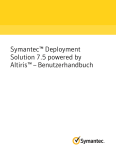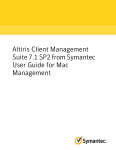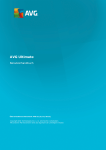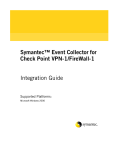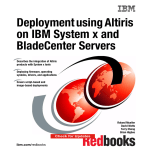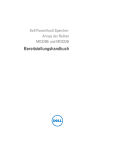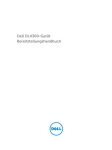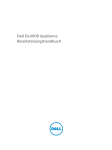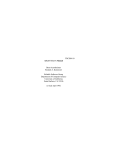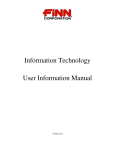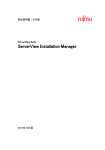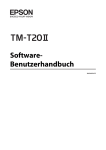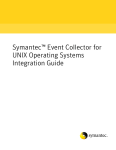Download Integration Pack 3.4 für Altiris Deployment Server
Transcript
ServerView Suite
Integration Pack V3.4 für Altiris Deployment Server
Benutzerhandbuch
Ausgabe Januar 2012
© Copyright Fujitsu Technology Solutions 2012
Alle verwendeten Hard- und Softwarenamen sind Handelsnamen und/oder Warenzeichen
der jeweiligen Hersteller.
Alle Rechte vorbehalten, insbesondere (auch auszugsweise) die der Übersetzung, des
Nachdrucks, der Wiedergabe durch Kopieren oder ähnliche Verfahren.
Zuwiderhandlungen verpflichten zu Schadenersatz.
Alle Rechte vorbehalten, insbesondere für den Fall der Patenterteilung oder GMEintragung.
Lieferung nach Verfügbarkeit. Technische Änderungen vorbehalten.
Inhalt
1
Vorwort ...........................................................................................................1
2
2.1
2.2
2.3
2.4
ServerView Integration Pack ........................................................................3
Über dieses Handbuch ....................................................................................3
Zielgruppe........................................................................................................3
Sicherheitshinweise .........................................................................................3
Darstellungsmittel ............................................................................................4
3
3.1
3.2
Deployment-Konzept .....................................................................................5
Überblick .........................................................................................................5
Umfang des ServerView Integration Pack .......................................................6
4
4.1
4.1.1
4.1.2
4.2
4.2.1
4.2.2
4.3
4.3.1
4.3.2
Installation des ServerView Integration Pack .............................................7
Erste Schritte ...................................................................................................7
Voraussetzungen.............................................................................................7
Einrichten des Altiris Deployment Server mit dem
ServerView Integration Pack ...........................................................................7
Installation .......................................................................................................8
Installation des ServerView Integration Pack ..................................................8
Unterstützung von Blade Servern ..................................................................14
Verwenden von WinPE: Vorbereitung ...........................................................18
ServerView IM für die Nutzung von WinPE installieren/aktualisieren ............18
WinPE-Image ................................................................................................19
5
5.1
5.1.1
5.1.2
5.1.3
5.2
5.2.1
5.2.2
5.3
5.3.1
5.3.2
Details und Features des ServerView Integration Pack ...........................21
Struktur der Beispielaufträge .........................................................................21
Systemvorbereitung.......................................................................................22
Installation .....................................................................................................23
PRIMERGY ...................................................................................................25
Fujitsu-Menüs ................................................................................................26
Menü "Fujitsu Tools" ......................................................................................26
Menü "Fujitsu Documentation" ......................................................................26
Deployment-Ordnerstruktur ...........................................................................27
Der Ordner PRIMERGY ................................................................................28
Daten in den anderen Ordnern ......................................................................28
Benutzerhandbuch
Inhalt
5.4
5.4.1
5.4.2
5.5
System Configuration Wizard ....................................................................... 30
Allgemeines .................................................................................................. 30
Verwenden des Assistenten ......................................................................... 30
Verwenden von Altiris-Token ........................................................................ 31
6
6.1
6.1.1
6.1.2
6.1.3
6.1.4
6.2
6.2.1
6.2.2
6.2.3
6.2.4
6.2.5
ServerView IM WinPE in der Altiris DS-Umgebung ................................. 35
Die WinPE-Konfigurationsphase................................................................... 35
Die Konfigurationsdatei (MDPAltiris.ini) ........................................................ 35
Vorbereiten von WinPE für Altiris (saclient.cmd) .......................................... 36
Zuordnen zusätzlicher Laufwerke (MapDrives.cmd) ..................................... 37
Feste Laufwerksbuchstaben im ServerView IM-WinPE ................................ 38
Fehlersuche in ServerView IM WinPE .......................................................... 39
Meldungsfenster mit "[MDP]" ........................................................................ 39
ServerView IM-WinPE startet dauernd neu oder hält an .............................. 40
Schwerer Fehler ........................................................................................... 40
Debuggen von "saclient.cmd" ....................................................................... 40
Debuggen des WinPE-Startprozesses ......................................................... 41
7
7.1
7.2
7.2.1
7.2.2
7.2.3
7.2.4
7.3
7.3.1
7.3.2
Systemkonfiguration und -installation...................................................... 43
Allgemeine Hinweise .................................................................................... 43
Bedienerlose Installation ............................................................................... 44
Voraussetzungen .......................................................................................... 44
Anpassen der ServerView IM-Konfigurationsdatei ........................................ 46
Automatische bedienerlose Installation ........................................................ 48
Spezielle bedienerlose Installation ................................................................ 49
Benutzerdefinierte Konfiguration und bedienerlose Installation .................... 49
Benutzerdefinierte Konfiguration ................................................................... 50
Verwenden des ServerView IM-Systemkonfigurationsassistenten ............... 50
8
Fehlersuche................................................................................................. 57
9
9.1
9.2
9.3
9.4
9.5
9.6
Anhang ........................................................................................................ 63
Unterstützte PRIMERGY Systeme ............................................................... 63
Unterstützte Controller .................................................................................. 65
Versionen veröffentlichter Tools ................................................................... 66
Unterstützte Betriebssysteme ....................................................................... 67
Vom ServerView Integration Pack unterstützte Altiris DS-Versionen............ 67
Einschränkungen .......................................................................................... 68
Benutzerhandbuch
1
Vorwort
Das ServerView Integration Pack ist eine Sammlung von WinPE-basierten Tools und
Beispielaufträgen für Altiris Deployment Server (Altiris DS). Es soll den Benutzern das
Konfigurieren, Installieren und Verwalten von PRIMERGY Servern mit Altiris Deployment
Server (Altiris DS) ermöglichen.
In diesem Handbuch werden die im ServerView Integration Pack verfügbaren Tools und
Aufträge beschrieben sowie deren Einsatzmöglichkeiten in einer Altiris DS-Umgebung mit
PRIMERGY Servern.
Weitere Informationen über Altiris Deployment Server finden Sie im Altiris Deployment
Server-Benutzerhandbuch unter:
http://www.altiris.com/support/documentation
Das ServerView Integration Pack enthält:
Eine Sammlung von Beispielaufträgen und WinPE-basierten Tools
Spezifische Menüs für Altiris Deployment Server
Tools zur einfachen Verwendung der Fujitsu Technology Solutions ServerView SuiteDVDs
Ein-Klick-Aufträge zur Installation des Betriebssystems auf PRIMERGY Servern
Dokumentation
Das ServerView Integration Pack finden Sie:
auf der ServerView Suite Installation Manager DVD im Verzeichnis
<DVD Root>\SVSSoftware\Software\Deployment\Altiris Support.
Oder
auf der Fujitsu Technology Solutions Support Website
http://download.ts.fujitsu.com/prim_supportcd/start.html
unterServerView Suite – Deployment Tools.
Benutzerhandbuch
1
Vorwort
Sie benötigen:
ServerView Suite V10.11.08 oder höher
und
Altiris DS 6.9 SP3 oder höher auf Ihrem Deployment Server installiert und
konfiguriert.
Altiris DS 7.1 oder höher wird mit diesem Integration Pack nicht unterstützt.
(Optional) Java Runtime Environment auf Ihrem Deployment Server installiert
(Optional) Windows / Linux Betriebssysteminstallations-Disk(s)
2
Benutzerhandbuch
2
ServerView Integration Pack
2.1
Über dieses Handbuch
Dieses Benutzerhandbuch soll Ihnen helfen, das ServerView Integration Pack mit Altiris
DS zur Verwaltung und Inbetriebnahme von PRIMERGY Servern zu einzusetzen.
2.2
Zielgruppe
Dieses Handbuch richtet sich an erfahrene Administratoren, die mit der Familie der
PRIMERGY Server von Fujitsu Technology Solutions und Altiris Deployment Server
vertraut sind.
2.3
Sicherheitshinweise
Achtung!
Unsachgemäße Verwendung der Tools und Beispielaufträge kann zum Verlust
wichtiger Daten führen.
Wegen des Risikos möglicher Datenverluste sollten nur Experten die
Beispielaufträge des Integration Packs verwenden. Treffen Sie vor dem
Verwenden der Beispielaufträge alle notwendigen Vorkehrungen, damit alle
geschäftsentscheidenden Systeme im Falle eines auftretenden Fehlers
verfügbar bleiben.
Benutzerhandbuch
3
ServerView Integration Pack
2.4
Darstellungsmittel
In diesem Handbuch werden folgende Darstellungsmittel verwendet:
Schreibmaschinenschrift
Kennzeichnet Syntaxelemente, die genau nach den
Anweisungen im Kapitel "Syntax" eingegeben werden
müssen.
Kursive Schrift
Kennzeichnet Variablen, Argumente und Dateinamen
[]
Kennzeichnet eine optionale Eingabe (Optionen oder
Argumente, die in eckigen Klammern stehen, sind zu
spezifizieren), z. B. eine nicht unbedingt notwendige Eingabe
|
Kennzeichnet eine alternative Option (keine, eine oder
mehrere Optionen oder Argumente können spezifiziert
werden)
…
Kennzeichnet, dass eine oder mehr Optionen oder Argumente
mehrfach spezifiziert werden können.
Fette Schrift
Hebt Textpassagen hervor
"Anführungszeichen"
Kennzeichnet Querverweise in andere Kapitel oder
Handbücher
Warnt vor Gefahren für Ihre Gesundheit, für das korrekte
Funktionieren Ihres Systems oder für die Sicherheit Ihrer
Daten. Beachten Sie die unter diesem Zeichen gegebene
Information unbedingt!
Kennzeichnet weiterführende Information, Anmerkungen und
Hinweise.
Hinweise:
Das frühere ServerStart wurde umbenannt in ServerView Installation
Manager. Beide Namen bezeichnen dasselbe Produkt.
4
Benutzerhandbuch
3
Deployment-Konzept
3.1
Überblick
Das ServerView Integration Pack soll Benutzern die Inbetriebnahme und Verwaltung von
Fujitsu Technology Solutions PRIMERGY Servern mit Altiris DS 6.9 SP3 oder höher
ermöglichen. Altiris DS 7.1 oder höher wird mit diesem Integration Pack nicht unterstützt.
Um die Verwendung von Altiris DS mit PRIMERGY Servern, die Hardware-Konfiguration
und System- und Software-Installation zu erleichtern, stehen verschiedene Tools und
Beispielaufträge zur Verfügung, darunter Blade Server Import und Blade Server Power
Control. Das ServerView Integration Pack ergänzt Altiris DS um spezifische Menüs, die
den einfachen Zugriff auf zusätzliche Tools und Dokumentationen ermöglichen.
Neben einer direkten Controller-Konfiguration stellt das ServerView Integration Pack
Speicher- und Wiederherstellungsaufträge zur Verfügung, die Sie zum Duplizieren der
Serverkonfiguration eines Referenzservers auf einen anderen identischen Server
verwenden können. Die Dateien mit den Konfigurationsdaten werden in einer
benutzerfreundlichen Ordnerstruktur abgelegt.
Das ServerView Integration Pack unterstützt WinPE als Deployment-Umgebung. Der
ServerView Installation Manager (ServerView IM) bietet ein vorkonfiguriertes WinPEImage für unterstützte PRIMERGY Server, das ohne Änderungen mit Altiris DS
verwendet werden kann. Das Image wird mit dem ServerView Installation Manager
installiert und kann leicht über das Menü des ServerView Integration Packs aktualisiert
werden.
Nachdem eine Version des ServerView Installation Managers mit dem ServerView
Integration Pack installiert wurde, stehen seine Assistenten, Tools und Funktionen zur
Verwendung in Altiris DS zur Verfügung. Über ServerView IM-Assistenten können
benutzerdefinierte Konfigurationen ganz einfach erstellt werden.
Benutzerhandbuch
5
Deployment-Konzept
3.2
Umfang des ServerView Integration Pack
Mithilfe der im ServerView Integration Pack enthaltenen Tools und Aufträge können
Administratoren PRIMERGY Server mit Altiris Deployment Server konfigurieren, in
Betrieb nehmen und verwalten.
Die Menüs umfassen Funktionen zum Importieren und Steuern von PRIMERGY Blade
Servern sowie zum benutzerfreundlichen Extrahieren aller notwendigen Daten von
ServerView Suite- bzw. Windows Betriebssystem-Medien.
6
Benutzerhandbuch
4
Installation des ServerView
Integration Pack
4.1
Erste Schritte
4.1.1 Voraussetzungen
Für eine erfolgreiche Installation und Konfiguration des ServerView Integration Pack ist
Folgendes erforderlich:
Altiris DS 6.9 SP3 oder höher (nicht DS 7.1 oder höher) auf dem Deployment-Server
installiert und konfiguriert
ServerView Suite V10.11.08 oder höher
(Optional) Java Runtime Environment auf Ihrem Deployment Server installiert
(Optional) Windows und Linux Betriebssysteminstallations-CD(s)
4.1.2 Einrichten des Altiris Deployment Server mit
dem ServerView Integration Pack
Installieren und konfigurieren Sie die Altiris Deployment Solution auf Ihrem
gewählten Deployment Server.
Installieren Sie das ServerView Integration Pack, siehe Kapitel "4.2.1 Installation des
ServerView Integration Pack".
Falls noch nicht installiert, installieren Sie das Java Runtime Environment.
Installieren Sie den ServerView Installation Manager, siehe Kapitel "4.3.1 ServerView
IM für die Nutzung von WinPE installieren/aktualisieren".
Registrieren Sie die ServerView IM-Boot-Images mit Altiris PXE Manager, siehe
Kapitel "4.3.2 WinPE-Image".
Benutzerhandbuch
7
Installation des ServerView Integration Pack
Importieren und konfigurieren Sie Ihre Blade Server. Informationen hierzu finden Sie
in Kapitel "4.2.2 Unterstützung von Blade Servern".
4.2
Installation
4.2.1 Installation des ServerView Integration Pack
Um PRIMERGY Server von Fujitsu Technology Solutions mit Altiris Deployment Server
einzurichten, deinstallieren Sie das alte ServerView Integration Pack, starten Sie SV
Integration Pack.msi und führen Sie die folgenden Installationsschritte durch.
Hinweis:
Stellen Sie sicher, dass die Altiris Deployment Solution-Konsole geschlossen
ist.
Das Installationsskript durchsucht das System nach Informationen für Ihre Altiris
Deployment Server-Installation und liefert wahrscheinliche Werte für alle Daten.
In den meisten Fällen genügt es, in jedem Bildschirm einfach auf die Schaltfläche "Next"
zu klicken, um das ServerView Integration Pack mit allen erforderlichen und korrekt
konfigurierten Funktionen und Optionen zu installieren.
Klicken Sie im Begrüßungsbildschirm auf "Next".
8
Benutzerhandbuch
Installation des ServerView Integration Pack
Akzeptieren Sie im folgenden Dialogfeld die Lizenzbedingungen und klicken Sie auf
"Next".
Im Bildschirm Select Features können Sie wählen, ob Sie den ServerView IM gemeinsam
mit dem ServerView Installation Pack installieren wollen und Sie können verschiedene
unterstützte Betriebssysteme wählen. Sie können den ServerView Installation Manager
auch über das Menü Fujitsu Tools installieren und die Installationseinstellungen später
ändern, indem Sie die MSI-Option "Modify" verwenden.
Hinweis:
Um den ServerView IM System Configuration Wizard verwenden zu können,
muss das Java Runtime Environment installiert sein. Beispiel:
<DVDRoot>:\SVSSoftware\Software\Other_Tools\Java\Windows
Benutzerhandbuch
9
Installation des ServerView Integration Pack
Klicken Sie nach der Auswahl auf "Next".
Wenn Sie die ServerView IM-Installation ausgewählt haben, müssen Sie im nächsten
Dialog angeben, in welchem Laufwerk die ServerView IM-DVD liegt. Bitte beachten Sie,
dass die Installation des ServerView Installation Managers vor der Installation des
ServerView Integration Pack durchgeführt wird. Die Installation selbst kann bis zu 30
Minuten dauern.
Klicken Sie auf "Next", um fortzufahren.
10
Benutzerhandbuch
Installation des ServerView Integration Pack
Abhängig davon, ob und wie viele Optionen für die Linux-Betriebssysteminstallation Sie
ausgewählt haben, wird Ihnen im nächsten Dialog angeboten, die FTP-Adressen für alle
ausgewählten Linux-Versionen einzugeben. Diese FTP-Adressen werden den
vorkonfigurierten Installationsdateien zur Verfügung gestellt, sodass keine weiteren
Änderungen nötig sind, wenn die Standard-Aufträge ("Default") zur
Betriebssysteminstallation ausgewählt werden.
Klicken Sie auf "Next", um fortzufahren.
Benutzerhandbuch
11
Installation des ServerView Integration Pack
Geben Sie die Anmeldeinformationen für Altiris Deployment Server ein, und wählen Sie
aus, ob die Konsolensicherheit aktiviert sein soll.
Hinweis: Die angegebenen Anmeldeinformationen werden geprüft.
Sie müssen mit den Login-Daten des Deployment Servers übereinstimmen,
damit die Clients eine Verbindung zum eXpress-Share herstellen können.
Jetzt sind Sie bereit, um mit der Installation zu beginnen. Klicken Sie auf "Next", um zu
starten.
12
Benutzerhandbuch
Installation des ServerView Integration Pack
Während der Installation gibt der Prozess Informationen über seinen Fortschritt aus.
Klicken Sie auf "Finish", um die Installation abzuschließen.
Achtung!
Sie müssen den ServerView Installation Manager installieren und beim Altiris
PXE Manager registrieren, damit Sie die WinPE-Deployment-Umgebung
nutzen können. Nähere Informationen über die ServerView IM-Installation und
die Registrierung mit dem PXE Manager finden Sie in Kapitel "4.3.1
ServerView IM für die Nutzung von WinPE installieren/aktualisieren".
Benutzerhandbuch
13
Installation des ServerView Integration Pack
4.2.2 Unterstützung von Blade Servern
Nachdem Sie durch Installation des ServerView Integration Pack die Kommunikation
zwischen dem PRIMERGY Management Blade und dem Deployment Server hergestellt
haben, können Sie die installierten Tools, Beispielaufträge und Standard DS-Funktionen
verwenden, um Ihre Server in Betrieb zu nehmen und zu verwalten.
4.2.2.1 PRIMERGY Blade Server konfigurieren
Wenn Sie Blade Server konfigurieren möchten, müssen die folgenden zusätzlichen
Bedingungen erfüllt sein:
14
Jedes Management Blade hat
eine gültige IP-Adresse und SNMP-Community
mindestens ein Trap-Ziel zum Senden von Traps an den Deployment Server
(Optional) NIC 1 aller Fujitsu Technology Solutions PRIMERGY Blade Server sollte
mit einem Altiris PXE-Server verbunden sein. Dadurch wird die Verwendung einer
Funktion möglich, mit der die Boot-Reihenfolge automatisch geändert werden kann,
wenn der Blade Server im automatischen Modus bootet (z. B. bei der ImageErstellung). Wenn Sie nicht möchten, dass NIC 1 an einen PXE-Server
angeschlossen ist, können Sie die PXE-Boot-Reihenfolge für NIC 2 auch manuell
vornehmen.
(Optional) Name für jedes Management Blade
Der Name wird in der Deployment-Konsole als Gehäusename angezeigt.
Benutzerhandbuch
Installation des ServerView Integration Pack
4.2.2.2 PRIMERGY Blade Server importieren
Rufen Sie "Tools" – "Fujitsu Extras" – "Blade Server Import" auf.
Nun können Sie entweder nach Blade Servern suchen oder Blade Server direkt
hinzufügen.
Um nach Blade Servern zu suchen, klicken Sie auf "Search". Definieren Sie innerhalb
des Suchdialogfelds einen IP-Adressbereich für die Suche nach PRIMERGY Blade
Servern. Um Zugriff auf die Server zu erhalten, müssen Sie eine gültige SNMP
Community-Zeichenfolge eingeben.
Die IP-Adresssuche ist relativ zeitaufwendig. Wenn Sie die IP-Adresse eines bestimmten
Management Blades kennen, können Sie diese auch direkt eingeben. Klicken Sie auf
"Add", um Blade Server hinzuzufügen.
Geben Sie anschließend die IP-Adresse des Management Blades ein. Um Zugriff auf die
Server zu erhalten, müssen Sie eine gültige SNMP Community-Zeichenfolge eingeben.
Benutzerhandbuch
15
Installation des ServerView Integration Pack
Wenn ein oder mehrere Blade Server gefunden wurden, werden diese vom Import-Tool
angezeigt.
Es kann ein wenig dauern, bis die einzelnen Blade Server im Hauptfenster des
Deployment Servers angezeigt werden, aber nach einer gewissen Zeit sollte dies der Fall
sein.
Markieren Sie im Hauptsuchfenster den Blade Server, den Sie genauer bestimmen
möchten: Die Kontrollanzeige an den Fenstern zeigt den Status der an der
Gehäusefrontseite befindlichen LED an. Klicken Sie auf das LED-Symbol.
16
Benutzerhandbuch
Installation des ServerView Integration Pack
Achtung!
Wenn die Kontrollanzeige für ein Blade Server-Gehäuse nicht gesteuert
werden kann, kann der Deployment Server "PowerControl" an den Blade
Servern nicht nutzen.
Ein Grund hierfür könnte sein, dass SNMP über keinen Schreibzugriff auf das
Management Blade verfügt.
4.2.2.3 Status der importierten Blade Server
Klicken Sie in der physikalischen Ansicht des Altiris Deployment Servers auf das neu
importierte Management Blade. Auf der rechten Seite des Haupt-Deployment-Servers
werden nun alle Blade Server des neu importierten Gehäuses angezeigt.
Benutzerhandbuch
17
Installation des ServerView Integration Pack
4.3
Verwenden von WinPE: Vorbereitung
Hinweis:
Sie müssen den ServerView Installation Manager installieren oder
aktualisieren und beim Altiris PXE Manager registrieren, damit Sie die
(neueste) WinPE-Deployment-Umgebung nutzen können.
Genauere Informationen zur Installation des ServerView IM finden Sie in
Kapitel "4.3.1 ServerView IM für die Nutzung von WinPE
installieren/aktualisieren". Genauere Informationen über die Registrierung mit
dem PXE Manager finden Sie in Kapitel "4.3.2 WinPE-Image".
4.3.1 ServerView IM für die Nutzung von WinPE
installieren/aktualisieren
Halten Sie Ihre ServerView Installation Manager-DVD bereit. Wählen Sie "Tools" –
"Fujitsu Tools" – "Install ServerView Installation Manager". Im folgenden Dialog werden
Sie aufgefordert, den Laufwerksbuchstaben Ihres DVD-Laufwerks einzugeben und die
ServerView IM-DVD einzulegen.
Die Installation der ServerView IM-DVD dauert etwa 20 Minuten. Wenn die Installation
abgeschlossen ist, benötigt das ServerView Integration Pack noch ca. 5 Minuten, um
eigene abschließende Aufgaben durchführen.
Anschließend müssen Sie den PXE-Server mit den neuen Images einrichten. Siehe
Kapitel "4.3.2 WinPE-Image".
18
Benutzerhandbuch
Installation des ServerView Integration Pack
4.3.2 WinPE-Image
Wählen Sie "Extras" – "PXE Konfiguration" und dann "Neu", um ein neues PXE-BootImage zu erstellen.
Geben Sie einen passenden Namen in das Feld "Name" ein und stellen Sie sicher, dass
die Option "Als PXE-Standard-Startoption zulassen" aktiviert ist. Wählen Sie WinPE als
"Betriebssystem" (wählen Sie "Sonstige" und dann "WinPE"). Wählen Sie nicht
"Sonstige". Löschen Sie unter Prozessor-Optionen alle Markierungen in den
Kontrollkästchen mit Ausnahme von "x86" und "x64". Wählen Sie als ImageErstellungsmethode die Option "Von Benutzer" erstellt aus. Klicken Sie dann auf
"Manuelles Startimage".
Um die PXE-Boot-Dateien auszuwählen, gehen Sie in das Verzeichnis
<eXpress>\PXE\MasterImages\MenuOptionMDP\X86pcfür x86 WinPE oder in das
Verzeichnis <eXpress>\PXE\MasterImages\MenuOptionMDP\X64 für x64 WinPE und
klicken Sie auf OK. Der "Boot Disk Creator" kopiert nun alle Dateien von
MenuOptionMDP nach MenuOption.
Wenn der Vorgang abgeschlossen ist, wird das neue Boot-Image in PXE Configuration
Utility angezeigt. Klicken Sie auf "Speichern" und anschließend auf "OK".
Benutzerhandbuch
19
5
Details und Features des
ServerView Integration Pack
5.1
Struktur der Beispielaufträge
Nach erfolgreicher Installation des ServerView Integration Pack stehen unter "Fujitsu" die
Aufträge für PRIMERGY Server zur Verfügung.
Diese Aufträge sind in drei Gruppen unterteilt, wobei die ersten beiden Gruppen
individuelle Beispielaufträge beinhalten und die dritte Gruppe vollständige Bare-MetalInstallationsbeispiele für PRIMERGY Server bietet.
Für manche Aufträge müssen Daten an einem bestimmten Ort gespeichert werden, bzw.
manche Aufträge müssen über einen Ort zur Datenspeicherung verfügen. Alle Aufträge
beziehen ihre Daten aus bzw. speichern ihre Daten in
<eXpressShare>\Fujitsu\PRIMERGY\<SystemName>, wobei <SystemName> der
Kurzname des Systems ist (z. B. RX300S6).
Bei allen Aufträgen wird dieser Systemordner mit der Umgebungsvariable "%PGYDIR%"
adressiert. Sowohl die Umgebungsvariable als auch der Systemordner werden durch ein
zentrales Skript sdai.cmd, generiert, das vor jedem Beispielauftrag ausgeführt wird.
Dem Auftragsnamen voranstehende Zeichen haben eine spezielle Bedeutung:
!
Der Auftrag erfordert eine Eingabedatei. Die Datei muss vor dem Ausführen des
Auftrags zur Verfügung gestellt und korrekt adressiert werden.
*
Der Auftrag muss möglicherweise geändert und an die Kundenumgebungen
angepasst werden. Der Auftrag ist für das gängigste Setup ausgerichtet und
konfiguriert. Abweichungen von der Standardumgebung können zum
Fehlschlagen des Auftrags führen. Genauere Informationen hierzu finden Sie in
den Auftragskommentaren.
Benutzerhandbuch
21
Details und Features des ServerView Integration Pack
Alle Aufträge und Tools werden ohne Mängelgewähr zur Verfügung gestellt. Es wird
keinerlei Gewähr dafür übernommen, dass diese Aufträge oder damit verbundene Tools
in allen denkbaren Konfigurationen funktionieren. Sie müssen vor dem Einsatz in
geschäftsentscheidenden Umgebungen sorgfältig getestet werden.
Alle Aufträge sind in den "Job Description Properties" entweder mit [SVIMWinPEX32]
oder mit [SVIMWinPEX64] gekennzeichnet, um die notwendige Deployment-Umgebung
anzuzeigen. Wenn keine Kennzeichnung vorhanden ist, spielt die WinPE-Umgebung
keine Rolle.
5.1.1 Systemvorbereitung
In dieser Gruppe sind alle Aufträge enthalten, die die Hardware der PRIMERGY Server
betreffen. Alle Aufträge dieser Gruppe können unter x86 WinPE und x64 WinPE
ausgeführt werden.
Die vom ServerView Installation Manager definierte Systemvorbereitung besteht aus der
RAID- und Management Controller-Konfiguration. Was das ServerView Integration Pack
betrifft, so umfasst die Systemvorbereitung auch die BIOS-Konfiguration.
5.1.1.1 BIOS-Konfiguration
Das Sichern/Wiederherstellen (Save/Restore) von BIOS-Konfigurationen und die
Vergabe eines BIOS-Passworts wird zurzeit nur für ausgewählte Systeme unterstützt. Für
einige Systeme ist kein BIOS-Tool verfügbar. Genauere Informationen hierzu finden Sie
in Kapitel "9.6 Einschränkungen".
5.1.1.2 RAID-Konfiguration
RAID-Controller können entweder durch Wiederherstellen einer vorher auf einem
identischen Controller gespeicherten Konfiguration oder durch direktes Konfigurieren des
Controllers konfiguriert werden.
Die Controller können durch die Verwendung eines einzigen Tools für alle ControllerTypen konfiguriert werden. Es sind keine detaillierten Kenntnisse der aktuellen
Systemkonfiguration erforderlich. Dieses Tool kann mit generischen Parametern
adressiert werden. Das Tool verfügt über einen automatischen Konfigurationsmodus
("automatic"), der das System analysiert und den ersten RAID-Controller mit allen
verbundenen Platten konfiguriert.
22
Benutzerhandbuch
Details und Features des ServerView Integration Pack
Bei allen Konfigurationsaufträgen werden eventuell vorhandene Arrays vom gewählten
Controller entfernt (Ausnahme: der Konfigurationsauftrag "custom").
5.1.1.3 Management Controller-Konfiguration
Alle Management Controller und andere relevante Systemparameter werden über den
ServerControl Service adressiert und konfiguriert. Konfigurierbare Parameter werden im
XML-Format über ein Tool an den Service übermittelt.
Die individuelle XML-Datei wird für jedes System aus der zentralen Konfigurationsdatei
scu.cfg, generiert, die sich im Verzeichnis <eXpressShare>\Fujitsu\WinPE\Setup befindet
und allgemeine und systemspezifische Konfigurationen für viele Server zulässt.
5.1.2 Installation
Die Windows-Installationsaufträge in dieser Gruppe müssen unter x86 WinPE laufen,
wenn ein 32-Bit-Windows-Betriebssystem installiert werden soll, oder unter einem x64
WinPE, wenn ein 64-Bit-Windows-Betriebssystem installiert werden soll. Wenn Sie Linux
installieren, ist der WinPE-Typ ohne Bedeutung.
5.1.2.1 Vorbereitung
Einige Aufträge innerhalb des installierten Betriebssystems (z. B. AddOn-SoftwareInstallation) erfordern detaillierte Informationen über das PRIMERGY System, die auf
älteren Systemen nicht im Betriebssystem verfügbar sind, bevor die ServerView Agenten
installiert sind. Dieser Ordner enthält Aufträge, die in WinPE laufen und temporäre BatchDateien erzeugen, die innerhalb des Betriebssystems verwendet werden können (PSPVorbereitung). Alle Aufträge dieser Gruppe können unter x86 WinPE und x64 WinPE
ausgeführt werden.
5.1.2.2 Installation
Innerhalb des ServerView Integration Pack bedeutet die Ausführung einer bedienerlosen
Betriebssysteminstallation ("Unattended OS installation"), dass eine bedienerlose
ServerView IM-Installation aufgerufen wird. Die bedienerlose Installation des ServerView
IM entnimmt alle nötigen Informationen einer Konfigurationsdatei im XML-Format.
Benutzerhandbuch
23
Details und Features des ServerView Integration Pack
Zur einfachen Systemeinrichtung mit der bestmöglichen Konfiguration steht den Kunden
für alle unterstützten Betriebssysteme ein "Default Installation"-Auftrag zur Verfügung.
Für den Standardauftrag ist es nur nötig, dass Sie die Quelldateien für das
vorkonfigurierte Betriebssystem in der vordefinierten Ordnerstruktur ablegen.
Alle Betriebssysteminstallationen werden über WinPE gestartet. Bei der Linux-Installation
werden in der WinPE-Phase lediglich Vorbereitungen getroffen, die eigentliche
Installation beginnt nach dem Neustart. Genauere Informationen hierzu finden Sie in
Kapitel "7.2 Bedienerlose Installation".
Mithilfe des Systemkonfigurationsassistenten "System Configuration Wizard" können
benutzerdefinierte, für individuelle Systeme und Zwecke maßgeschneiderte
Konfigurationen erstellt werden. Der Assistent wird über das Menü "Fujitsu Tools"
aufgerufen. Der Assistent generiert die für die bedienerlose Systemkonfiguration und installation erforderliche Eingabedatei. Eine genaue Beschreibung hierzu finden Sie in
Kapitel "7.3 Benutzerdefinierte Konfiguration und bedienerlose Installation".
5.1.2.3 Software-Installation
Wenn das ausgewählte Windows-Betriebsystem fertig installiert ist, können TreiberUpdates und zusätzliche Software installiert werden.
Hinweis:
Auf älteren PRIMERGY Systemen läuft der Auftrag "Install Add-On Software
(PSP)" nur, wenn vorher der Auftrag "PSP Preparation" ausgeführt wurde.
Neue Add-on-Software wird bei der ServerView IM-Installation auf den
Deployment-Server extrahiert oder kann über das Menü "Fujitsu Tools"
aktualisiert werden.
Während der ServerView IM-Installation werden die notwendige Software und Tools vom
ServerView Installation Manager auf den Deployment Server extrahiert.
ServerView Agent Configuration-Aufträge können verwendet werden, um ServerView
Agenten (die zuerst über "AddOn Software" installiert werden müssen) für verschiedene
Sicherheitslevel zu konfigurieren: von dem höchsten Sicherheitslevel bis zum niedrigsten,
angefangen mit einer sicheren Konfiguration, über das Hinzufügen eines Remote Power
Managements und das Zulassen von SNMP-Einstellungen bis zu einer sehr unsicheren
Konfiguration.
24
Benutzerhandbuch
Details und Features des ServerView Integration Pack
5.1.3 PRIMERGY
Diese Gruppe enthält verschiedene grundlegende Beispiel-Installationsaufträge.
Hinweis:
Alle "Custom" PRIMERGY Aufträge setzen ein sauberes System voraus.
Wenn ein System schon benutzt wurde, fügen Sie bitte vor dem Auftrag zur
RAID-Konfiguration einen Auftrag "Delete RAID" ein (RAID löschen).
5.1.3.1 Beispiel-Betriebssystem-Installationsaufträge
Sie können es entweder der Systeminstallations-Software überlassen, die beste
Hardware-Konfiguration für Ihren PRIMERGY Server zu wählen, oder Sie treffen die
entsprechende Vorauswahl mithilfe eines passenden Auftrags. Eine genaue
Beschreibung hierzu finden Sie in Kapitel "7.2 Bedienerlose Installation".
Benutzerhandbuch
25
Details und Features des ServerView Integration Pack
5.2
Fujitsu-Menüs
Nach erfolgreicher Installation des ServerView Integration Pack bietet Altiris Deployment
Server unter "Tools" Fujitsu-spezifische Menüs. Die Fujitsu-Menüs enthalten
Verknüpfungen zu erforderlichen Tools und Dokumentationen sowie zur Support-Website
von Fujitsu Technology Solutions. Die Reihenfolge der Menüpunkte wird durch Altiris DS
gesteuert und kann von Installation zu Installation anders sein.
5.2.1 Menü "Fujitsu Tools"
Das Menü "Fujitsu Tools" hat die folgenden Einträge:
Fujitsu Add-on Tools & Software Update
Extrahiert aktuelle Versionen von Tools und zusätzlicher Software in Altiris DS.
Blade Server Import
Importiert PRIMERGY Blade Server in Altiris DS. Blade Server, die nicht importiert
wurden, können nicht mit Altiris DS verwaltet werden. Genauere Informationen zu
diesem Tool und zum Importieren von Blade Servern finden Sie in Kapitel "4.2.2
Unterstützung von Blade Servern".
Install ServerView Installation Manager
Installiert die erste (oder nachfolgende) Version(en) des ServerView Installation
Manager in Altiris DS und extrahiert aktuelle Versionen von Tools und zusätzlicher
Software auf den Deployment Server.
System Configuration Wizard
Ruft den ServerView IM-Systemkonfigurationsassistenten zum Festlegen
benutzerdefinierter Systemkonfigurationen auf.
5.2.2 Menü "Fujitsu Documentation"
Enthält Verknüpfungen zu Fujitsu Technology Solutions- und OEM-Dokumentationen, die
mit dem Integration Pack mitgeliefert werden.
26
Fujitsu ServerView Integration Pack About
Zeigt die Version des ServerView Integration Pack an.
Benutzerhandbuch
Details und Features des ServerView Integration Pack
Fujitsu ServerView Installation Manager About
Zeigt die Version des ServerView Installation Managers an, falls bereits installiert.
OEM WinPE Tools Documentation
Öffnet das Verzeichnis, in dem die Dokumentations-Dateien zu den OEM WinPE
Tools liegen.
ServerView Integration Pack Documentation
Öffnet die Dokumentation zum ServerView Integration Pack.
SV Integration Pack WinPE Tools Documentation
Öffnet die Dokumentation zu den WinPE Tools des ServerView Integration Pack.
Fujitsu Technology Solutions Support Website
Öffnet die Support-Website von Fujitsu Technology Solutions
http://support.ts.fujitsu.com/com/support/index.html.
5.3
Deployment-Ordnerstruktur
Nach der Installation werden alle Dateien des ServerView Integration Pack in einem
Ordner namens Fujitsu im Altiris eXpress-Share (Ordner Deployment Server)
gespeichert:
Bin
Enthält alle Tools und Skripte, die zum Einrichten der ServerView Integration PackUmgebung im Altiris Deployment Server erforderlich sind.
Log
Enthält alle Logdateien der Installation.
Manuals
Enthält die Dokumentation für das ServerView Integration Pack einschließlich aller
verfügbaren OEM Tool-Dokumentationen im Ordner WinPE.
OS
Enthält alle betriebssystembezogenen Daten, einschließlich der
Betriebssystemquellen, sofern diese mit dem Betriebssystemextraktionstool von
Fujitsu Technology Solutions extrahiert wurden. Dieser Ordner enthält zusätzlich die
Daten für die Installation der Add-on-Software.
PRIMERGY
Enthält alle PRIMERGY-bezogenen Daten. Weitere Informationen dazu finden Sie in
Kapitel "5.3.1 Der Ordner PRIMERGY".
Benutzerhandbuch
27
Details und Features des ServerView Integration Pack
SeStContents
Enthält den ServerView Installation Manager. Dieser Ordner unterliegt vollständig der
Steuerung durch ServerView IM.
WinPE
Enthält alle WinPE-Tools und -Skripte.
5.3.1 Der Ordner PRIMERGY
Der Ordner PRIMERGY liegt unter <eXpressShare>\ Fujitsu\PRIMERGY.
Hier speichern alle Konfigurationsaufträge ihre Konfigurationsdaten (Speicheraufträge)
bzw. rufen eventuell benötigte Daten von hier ab (Wiederherstellungsaufträge). Für alle
Systemtypen wird ein eigener Unterordner generiert:
PRIMERGY\<SystemName>
"SystemName" ist ein kurzer Name, der von dem Chassis-Namen des PRIMERGY
Servers abgeleitet ist. Beispiel: Wenn der Server "PRIMERGY RX300 S6" heißt, ergibt
sich als SystemName "RX300S6". Alle Daten in Verbindung mit dem System oder seinen
Controllern werden im "SystemName"-Ordner gespeichert.
Der PRIMERGY-Ordner ist zunächst leer und wird mit Unterordnern gefüllt, wenn
Aufträge für ein bestimmtes System ausgeführt werden.
5.3.2 Daten in den anderen Ordnern
Das ServerView Integration Pack speichert Daten nicht nur im Fujitsu-Ordner des
eXpress -Share, sondern auch an bestimmten anderen Orten im eXpress -Share.
5.3.2.1 TFTP-Daten
Das ServerView IM-WinPE-Image benötigt zum Betrieb im Altiris-Modus
Konfigurationsdaten. Diese Daten müssen im TFTP-Root-Verzeichnis des PXE-Servers
bereitliegen.
Alle Daten, die das ServerView IM-WinPE-Image benötigt, befinden sich im OrdnerSVIM
unter <eXpress>\PXE\Images.
28
Benutzerhandbuch
Details und Features des ServerView Integration Pack
5.3.2.2 PXE-Daten
Um die ServerView IM-WinPE-Version verwenden zu können, muss das ISO-Image
bereitgestellt werden. Bei der Installation des ServerView Integration Pack wird ein
zusätzlicher Ordner MenuoptionMDP mit den UnterordnernX86PC und X64 unter
<eXpress>\PXE\MasterImages erstellt. Dieser Ordner wird bei der Installation des
ServerView Installation Managers mit den ServerView IM-WinPE-Boot-Images und damit
zusammenhängenden Daten gefüllt.
5.3.2.3 Daten unter <eXpress>\Temp
Betriebssysteminstallationen, die den ServerView Installation Manager verwenden, legen
eine Log-Datei an, die detaillierte Informationen über den Installationprozess enthält.
Diese Datei wird nach jeder Betriebssysteminstallation in das Verzeichnis
<eXpress>\Temp kopiert. Die Installations-Log-Datei kann über die Computer-ID
identifiziert werden.
Benutzerhandbuch
29
Details und Features des ServerView Integration Pack
5.4
System Configuration Wizard
Hinweis:
Um den ServerView IM System Configuration Wizard verwenden zu können,
muss das Java Runtime Environment installiert sein. Beispiel:
<DVDRoot>:\SVSSoftware\Software\Other_Tools\Java\Windows
5.4.1 Allgemeines
Der Systemkonfigurationsassistent (System Configuration Wizard) ist der OfflineAssistent des ServerView Installation Managers, der in einem speziellen Altiris-DS-Modus
ausgeführt wird.
Genauere Informationen zum ServerView IM-Assistenten finden Sie in der ServerView
IM-Dokumentation auf der ServerView Suite DVD 2 (ServerBooks).
Allgemeine Informationen zur Verwendung des Assistenten in der Altiris Deployment
Server-Umgebung erhalten Sie in den folgenden Kapiteln.
5.4.2 Verwenden des Assistenten
Beim Ausführen des ServerView Installation Manager-Assistenten im Altiris-Modus
werden einige vordefinierte SerStartBatch[OS][X64] Konfigurationsdateien vom
ServerView Integration Pack bereitgestellt und unter
<eXpress>\Fujitsu\WinPE\Setup\configfiles installiert. Diese Dateien stellen die
"Standardwerte" für den Assistenten zur Verfügung.
In den Standarddateien sind alle erforderlichen Altiris-"Token" enthalten und werden ggf.
innerhalb des Assistenten angezeigt. Stellen Sie sicher, dass Sie alle neuen
Konfigurationsdateien unter einem neuen Namen speichern.
30
Benutzerhandbuch
Details und Features des ServerView Integration Pack
Achtung!
Die vorkonfiguriertenSerStartBatch[OS][X64] Konfigurationsdateien sind auch
diejenigen, die für die standardmäßige bedienerlose Installation für jedes
Betriebssystem verwendet werden. Sollten Sie eine dieser Dateien
versehentlich mit speziellen Werten überschreiben, kann die bedienerlose
Installation dadurch unbrauchbar werden.
In diesem Fall verwenden Sie die Dateien aus dem Ordner Originals, um den
Auftrag für die bedienerlose Installation des Betriebssystems zu reparieren.
Alle Token sind veränderbar, aber Sie sollten sich darüber im Klaren sein, dass ohne
Token keine Werte aus der Altiris-Datenbank verwendet werden können. Daher rät
Fujitsu Technology Solutions dringend zur Verwendung von Token. Einen kurzen
Überblick über die verwendeten Token finden Sie in Kapitel "5.5 Verwenden von AltirisToken".
Genauere Informationen zur Verwendung von Token in SerStartBatch[OS][x64].xml
finden Sie in Kapitel "5.4.2 Verwenden des Assistenten".
5.5
Verwenden von Altiris-Token
Altiris-Token werden zur Verfügung gestellt, damit ein einziges generisches Skript für
verschiedene Konfigurationen eines Computers eingesetzt werden kann. Das bedeutet,
dass bei der Ausführung eines Skripts der Token durch einen Wert aus der Datenbank
ersetzt wird. Wenn die erforderliche Information nicht in der Datenbank vorhanden ist,
kann das Skript nicht richtig ausgeführt werden. Dieser Abschnitt erklärt, wo Altiris-Token
verwendet werden und welche Felder deshalb mit aktuellen Informationen gefüllt sein
müssen. Bei der standardmäßigen bedienerlosen Installation oder im
Systemkonfigurationsassistenten werden folgende Altiris-Token in
SerStartBatch[OS][X64].xml und allen davon abgeleiteten Dateien verwendet:
%DSSERVER%
%USER_NAME%
%COMPNAME%
%PROD_LIC%
%DOMAIN%
Benutzerhandbuch
31
Details und Features des ServerView Integration Pack
Diese Token werden durch Werte aus der Altiris-Datenbank ersetzt. Fehlende Werte in
der Datenbank verursachen Probleme, wenn ServerView IM mit dem Evaluieren der
transformierten Datei für die bedienerlose Installation oder andere Aufträge beginnt.
Nicht alle Token werden in allen Konfigurationsdateien verwendet. Bitte schauen Sie
direkt in die Konfigurationsdateien, um die Verwendung der Token zu prüfen.
In den folgenden Abbildungen wird dargestellt, welche Datenbank-Werte für die einzelnen
Token geliefert werden, wenn der Datenbank ein neuer Computer hinzugefügt wird.
Diese Seiten sind nur zur Demonstration gedacht. Verwenden Sie nicht die in den
Eingabefeldern angezeigten Token, sondern verwenden Sie entsprechende (aktuelle)
Werte.
Diese Übersicht soll Ihnen lediglich Informationen zur Verwendung von Token im
ServerView Integration Pack geben. Weitere Informationen über Altiris-Token finden Sie
in der Altiris DS-Dokumentation.
Eigenschaftenseite "Allgemein" (General)
Die Eigenschaftenseite "Allgemein" (General) enthält die meisten Token, die mit Werten
aus der Datenbank ersetzt werden müssen. Manche dieser Token finden sich auch auf
den anderen Eigenschaftenseiten wieder.
32
Benutzerhandbuch
Details und Features des ServerView Integration Pack
Hinweis:
Nach der Installation ist der Name des Computers derselbe wie der von
%COMPNAME%. Hierbei handelt es sich um eine Einschränkung des
Installationsprozesses.
Eigenschaftenseite "Microsoft Netzwerk" (Microsoft Networking)
Auf der Eigenschaftenseite "Microsoft Netzwerk" (Microsoft Networking) wird, je nach
Auswahl, entweder "Arbeitsgruppe" (Workgroup) oder "Domäne" (Domain) als Wert für
den %DOMAIN%-Token verwendet.
Benutzerhandbuch
33
Details und Features des ServerView Integration Pack
Eigenschaftenseite "Betriebssystemlizensierung" (OS Licensing)
Die Token in dieser Abbildung werden von der Eigenschaftenseite "Allgemein" (General)
gespiegelt.
34
Benutzerhandbuch
6
ServerView IM WinPE in der Altiris
DS-Umgebung
Das ServerView Integration Pack verwendet das vorkonfigurierte WinPE-Image des
ServerView Installation Managers. Diese WinPE-Images sind so eingerichtet, dass sie mit
allen PRIMERGY Modellen funktionieren, und sie werden vor der Veröffentlichung mit
ServerView IM einer sorgfältigen Qualitätsprüfung unterzogen. Sie enthalten bereits alle
Tools und Dienstprogramme, die für die Konfiguration und Installation der PRIMERGY
Hardware erforderlich sind.
Bei dem ServerView IM-WinPE handelt es sich um ein Mehrzweck-WinPE-Image, das in
verschiedenen Umgebungen mit PRIMERGY Servern eingesetzt wird. Für seine spezielle
Aufgabe wird es mittels einer Konfigurationsdatei konfiguriert, die über TFTP von dem
Server angefordert wird, von dem das Deployment-Image stammt.
6.1
Die WinPE-Konfigurationsphase
Nach dem Starten muss sich das ServerView IM-WinPE selbst konfigurieren. Dazu
benötigt WinPE eine Konfigurationsdatei, die sich im Ordner SVIM\MDP des TFTP-RootVerzeichnisses befinden muss. Das TFTP-Root-Verzeichnis befindet sich auf dem Altiris
Deployment Server unter <eXpress>\PXE\Images.
6.1.1 Die Konfigurationsdatei (MDPAltiris.ini)
Die WinPE-Konfigurationsdatei für Altiris heißt MDPAltiris.ini. Sie ist in der allgemeinen
WinPE-Konfigurationsdatei MDP.ini spezifiziert. MDPAltiris.ini gibt an, wo sich zusätzliche
Konfigurationsdaten befinden und welche Befehle unter WinPE ausgeführt werden sollen.
MDPAltiris.ini sieht so ähnlich aus wie folgt:
[AgentPathList]
WSHSupport=1
AgentPath0=AClient\FileList
AgentCmd0="saclient.cmd"
Benutzerhandbuch
35
ServerView IM WinPE in der Altiris DS-Umgebung
Damit wird festgelegt, dass Windows Script Host (Teil des ServerView IM-WinPE)
aktiviert werden soll (WSHSupport = 1), wo sich zusätzliche Daten befinden
(AgentPath<n> = <relative path>) und welche Befehle nach dem Laden der zusätzlichen
Daten ausgeführt werden sollen (AgentCmd<n> = <command>).
Alle Daten, die während der WinPE-Konfigurationsphase abgerufen werden sollen,
müssen in der FileList mit genau einer Datei in einer Zeile angegeben werden.
Unterordner sind erlaubt, aber die Pfade müssen relativ sein zu der FileList-Datei.
Die Schritte werden in folgender Reihenfolge ausgeführt:
Zuerst wertet das ServerView IM-WinPE die Konfigurationsdatei aus.
Dann werden die zusätzlichen Dateien, die in der Konfigurationsdatei angegeben
sind, über TFTP abgefragt.
Zum Schluss werden alle angegebenen Kommandos ausgeführt.
6.1.2 Vorbereiten von WinPE für Altiris
(saclient.cmd)
Saclient.cmd ist eine Stapeldatei zur Vorbereitung der WinPE-Umgebung für Altiris
AClient/DAgent. Sie führt die folgenden Aufgaben durch:
Festlegen des DS-Share ("Y:")
Einloggen und Verbinden des DS-Share
Festlegen bestimmter Fujitsu Technology Solutions Umgebungsvariablen für den
Deployment Server
Zuordnen zusätzlicher Laufwerke, sofern konfiguriert (siehe hierzu auch Kapitel
"6.1.3 Zuordnen zusätzlicher Laufwerke (MapDrives.cmd)").
Festlegen von Altiris DS-Umgebungsvariablen
Starten von AClient/DAgent
Evaluieren von Fujitsu Technology Solutions WinPE-Startprotokolldateien (siehe
hierzu auch Kapitel "6.1.2.1 Evaluieren der WinPE-Startphase").
Saclient.cmd befindet sich unter <eXpress>\PXE\Images\SVIM\MDP\AClient. Weitere
Informationen hierzu finden Sie im Quellcode.
36
Benutzerhandbuch
ServerView IM WinPE in der Altiris DS-Umgebung
6.1.2.1 Evaluieren der WinPE-Startphase
Das ServerView IM-WinPE protokolliert alle Aktionen in der Startphase. Am Ende der
WinPE-Startphase, sobald Altiris AClient/DAgent gestartet wurde und eine
Rückverbindung zum Deployment Server hergestellt hat, wird die Startprotokolldatei
evaluiert und wichtige Ereignisse werden in den Statusinformationen des Startauftrags
aufgezeichnet.
6.1.3 Zuordnen zusätzlicher Laufwerke
(MapDrives.cmd)
Zum Zuordnen zusätzlicher Laufwerke während des WinPE-Starts müssen Sie
MapDrives.cmd manuell bearbeiten. Es gibt zwei Möglichkeiten, zusätzliche Laufwerke
zuzuordnen.
Verwenden verschlüsselter Anmeldedaten
Dies ist die Methode, die Altiris selbst zum Verbinden mit dem Deployment Server
verwendet. Bevor ein Client sich an einem bestimmten Server anmelden kann,
benötigt er eine zuvor generierte ".pwl"-Datei. Die Generierung erfolgt mithilfe des
Tools loginw.exe aus <eXpress>\Fujitsu\bin. Bitte verwenden Sie dieses Tool und
nicht die ursprüngliche loginw.exe-Datei des Deployment Servers.
Wechseln Sie in den Ordner <eXpress>\Fujitsu\bin und rufen Sie aus der
Kommandozeile auf:
loginw -g<user>:<password> -f <file.pwl>
Der "User" muss dabei entweder ein lokaler Administrator oder ein
Domänenbenutzer sein. Auch wenn Sie ein Domänenbenutzerkonto verwenden,
dürfen Sie nur den Benutzernamen eingeben. Die Domäne wird später vom
Anmeldebefehl selbst eingetragen.
Kopieren Sie die resultierende Datei <file.pwl> in den Passwortspeicher des AltirisBoot-Assistenten unter: <eXpress>\Bootwiz\passwrds.
Fügen Sie in MapDrives.cmd die folgenden zwei Zeilen hinzu:
loginw –f <path_to_file.pwl> -c <server_or_ip> -d <domainor_workgroup> -t 180
net use <drive> \\<server_or_ip>\<share>
Benutzerhandbuch
37
ServerView IM WinPE in der Altiris DS-Umgebung
Verwenden der Klartextanmeldung
Fügen Sie in MapDrives.cmd die folgende Zeile hinzu:
net use <drive> \\<server_or_ip>\<share> <password>
/USER:<domain>\<user>
MapDrives.cmd befindet sich unter <eXpress>\PXE\Images\SVIM\MDP\AClient. Weitere
Informationen hierzu finden Sie im Quellcode.
Hinweis:
Unter Fujitsu Technology Solutions WinPE können nicht alle
Laufwerksbuchstaben verwendet werden. Informationen über reservierte
Laufwerksbuchstaben finden Sie im nächsten Kapitel "6.1.4 Feste
Laufwerksbuchstaben im ServerView IM-WinPE".
Bei Verwendung von Rdeploy müssen die verwendeten Laufwerksbuchstaben
auf dem Ziel- und Deployment Server übereinstimmen!
6.1.4 Feste Laufwerksbuchstaben im ServerView IMWinPE
Die folgenden Laufwerksbuchstaben sind im ServerView IM-WinPE festgelegt:
O:
V:
X:
Y:
Z:
reserviertes Laufwerk für WinPE-interne Verbindungen zu Ressource-Shares
WinPE-RAM-Laufwerk (Lese-/Schreibzugriff)
WinPE-Systemlaufwerk (Lese-/Schreibzugriff)
Altiris Deployment Server Share (eingestellt in saclient.cmd)
reserviertes Laufwerk für WinPE-interne Verbindungen zu Ressource-Shares
Diese Laufwerksbuchstaben (mit Ausnahme des Deployment Server-Share Y:) können
nicht geändert werden.
38
Benutzerhandbuch
ServerView IM WinPE in der Altiris DS-Umgebung
6.2
Fehlersuche in ServerView IM WinPE
Wenn das ServerView IM-WinPE keine Verbindung zum Deployment Server herstellen
kann, muss während der Startphase ein Fehler aufgetreten sein. Dieses Kapitel soll
Ihnen helfen, die Gründe für Startprobleme zu finden. Zum Debuggen benötigen Sie
Zugriff auf die Konsole des Zielservers.
In diesem Debugging-Abschnitt setzen wir voraus, dass das PXE-Image auf dem
Zielserver richtig bereitgestellt wurde. Der normale Startprozess läuft folgendermaßen ab:
Nachdem das RAMdisk-Image geladen und der Windows-Startbildschirm angezeigt
wurde, zeigt das ServerView IM-WinPE das Status-Fenster des ServerView Installation
Managers an. Nach einer gewissen Zeit (abhängig von den internen Initialisierungen von
WinPE), wird AClient/DAgent gestartet, und Aufträge werden ausgeführt.
6.2.1 Meldungsfenster mit "[MDP]"
Wenn nach dem Start ein Meldungsfenster angezeigt wird, in dem vor dem Text "[MDP]"
steht, bedeutet dies, dass der Konfigurationsdatei-Setup für ServerView IM-WinPE
korrumpiert wurde.
Prüfen Sie folgende Dateien und Ordner:
<eXpress>\PXE\Images\SVIM\MDPEnable
<eXpress>\PXE\Images\SVIM\MDP\
<eXpress>\PXE\Images\SVIM\MDP\MDPEnable
<eXpress>\PXE\Images\SVIM\MDP\MDP.INI
<eXpress>\PXE\Images\SVIM\MDP\MDPAltiris.INI
<eXpress>\PXE\Images\SVIM\MDP\AClient\
Wenn eine oder mehrere dieser Dateien fehlen, empfehlen wir, das ServerView
Integration Pack im Repair-Modus erneut zu installieren.
Benutzerhandbuch
39
ServerView IM WinPE in der Altiris DS-Umgebung
6.2.2 ServerView IM-WinPE startet dauernd neu oder
hält an
Das ServerView IM-WinPE evaluiert sequenziell die Konfigurationsdaten der
Konfigurationsdateien MDP.INI und MDPAltiris.INI. Wenn keine Konfigurationsdateien
gefunden werden, startet ServerView IM-WinPE entweder neu oder hält an (je nachdem,
welche Daten fehlen).
Überprüfen Sie die Dateien MDP.INI und MDPAltiris.INI im
Verzeichnis<eXpress>\PXE\Images\SVIM\MDP\. MDP.INI sollte einen Abschnitt [Default]
aufweisen, der auf MDPAltiris.ini verweist. MDPAltiris.ini muss einen Abschnitt
[AgentPathList] aufweisen. In Kapitel "6.1.1 Die Konfigurationsdatei (MDPAltiris.ini)"
finden Sie weitere Information über MDPAltiris.ini.
Überprüfen Sie alle Daten. Wenn irgendwelche Dateien fehlen oder korrupt sind,
empfehlen wir, das ServerView Integration Pack im Repair-Modus neu zu installieren.
6.2.3 Schwerer Fehler
Einmal gestartet, richtet saclient.cmd die WinPE-Umgebung ein, damit der
AClient/DAgent aufgerufen werden kann. In Kapitel "6.1.2 Vorbereiten von WinPE für
Altiris (saclient.cmd)" erfahren Sie, welche Aufträge saclient.cmd ausführen muss. Wenn
hier ein Fehler auftritt, hält WinPE an und gibt eine oder mehrere Fehlermeldungen aus.
Suchen Sie nach fehlenden Dateien (entsprechend der Fehlermeldung). Die meisten
dieser Fehler können durch Neuinstallation des ServerView Integration Pack im RepairModus behoben werden.
6.2.4 Debuggen von "saclient.cmd"
Wenn die Datei saclient.cmd vom WinPE-Konfigurationsprogramm ausgeführt wird, läuft
sie im Hintergrund. Es ist kein Befehlfenster sichtbar, wodurch alle Echoanweisungen
direkt ins Leere laufen. Wenn Sie eine Pauseanweisung hinzufügen, wird dadurch der
Startprozess dauerhaft angehalten, da Sie keine Möglichkeit haben, eine Taste zu
drücken, um die Pause zu beenden. In diesem Fall müssen Sie den Server zurücksetzen.
40
Benutzerhandbuch
ServerView IM WinPE in der Altiris DS-Umgebung
Zum Debuggen von saclient.cmd entfernen Sie in der Datei saclient.cmd in folgender
Zeile das Kommentarzeichen:
start /wait cmd.exe
Dadurch wird der ursprüngliche saclient.cmd-Prozess angehalten und eine zweite
Kommando-Shell geöffnet. Die Kommando-Shell wird in der WinPE RAM-Laufwerkkopie
von <eXpress>\PXE\Images\SVIM\MDPgeöffnet.
Starten Sie von hier aus saclient.cmd manuell (indem Sie die folgende Kommando-Shell
verlassen) und suchen Sie nach möglichen Fehlern.
6.2.5 Debuggen des WinPE-Startprozesses
Wenn beim WinPE-Startvorgang Fehler auftreten, bevor der AClient/DAgent von
saclient.cmd gestartet wird, können Sie in Altiris DS nicht sehen, welche möglichen
Fehler aufgetreten sind, da die Protokolldateieinträge nicht zu Altiris übertragen werden
konnten. Sie müssen dann die Startprotokolldatei manuell evaluieren.
Entfernen Sie in der Datei saclient.cmd das Kommentarzeichen in der folgenden Zeile:
start /wait cmd.exe
Dadurch wird der saclient.cmd-Prozess angehalten und eine Kommando-Shell geöffnet.
Navigieren Sie zu V:\floppy und prüfen Sie die Datei logfile.txt. Sie können entweder
Notepad zum Anzeigen der Datei verwenden oder diese zurück zum Deployment Server
kopieren, wenn das DS-Netzwerkshare bereits verbunden ist.
Benutzerhandbuch
41
7
Systemkonfiguration und installation
7.1
Allgemeine Hinweise
Die Aufträge zur Installation des Betriebssystems sollen die Konfiguration und Installation
von PRIMERGY Servern so einfach wie möglich machen. Die Aufträge nutzen zunächst
die effektiven Funktionen zur Systemanalyse und Systemkonfiguration des ServerView
Installation Managers, bevor sie die Betriebssysteminstallation (einschließlich der
Bereitstellung aller notwendigen OEM-Treiber) an das Betriebssysteminstallationstool des
ServerView IM übergeben.
Sowohl die x86- und die x64-Windows-Version als auch verschiedene Linux-Versionen
und VMWare ESX können mit Hilfe des Betriebssysteminstallationstools des ServerView
IM installiert werden. Wenn nicht anders angegeben, ist der Prozess, der in den
folgenden Abschnitten beschrieben wird, für alle Typen von Betriebssystemen gültig.
Alle Aufträge sind in den "Job Description Properties" entweder mit [SVIMWinPEX32]
oder mit [SVIMWinPEX64] gekennzeichnet, um die notwendige Deployment-Umgebung
anzuzeigen. Wenn keine Kennzeichnung vorhanden ist, spielt die WinPE-Umgebung
keine Rolle.
Hinweis zu Linux/VMWare-Installationen:
Die Linux/VMWare-Installation wird wie die Windows-Installation von WinPE
gestartet. Nach der Hardware-Konfiguration wird der Installationsprozess an
Linux übergeben.
Ausführliche Informationen zur bedienerlosen Linux-Installation über den
ServerView Installation Manager finden Sie unter
<eXpress>\Fujitsu\SeStContents\32bit\Docs\English\Linux.
Benutzerhandbuch
43
Systemkonfiguration und -installation
Alle Betriebssysteminstallationsaufträge werten die interne Logdatei des ServerView IM
aus und zeichnen relevante Meldungen im Auftragsstatus in der Altiris-Datenbank auf.
Zusätzlich wird die interne Logdatei des ServerView IM in ein temporäres Verzeichnis auf
dem Deployment-Server unter dem Namen der Computer-ID des Systems kopiert und für
weitere Auswertungen des Betriebssysteminstallationsauftrags verwendet.
7.2
Bedienerlose Installation
Aufträge zur bedienerlosen Installation erfordern ein minimales (kein) manuelles
Eingreifen, wenn sie so verwendet werden, wie in den nachfolgenden Abschnitten
beschrieben. Aber auch wenn sich Ihre Umgebung deutlich von der von uns anvisierten
unterscheidet, sind die Aufträge flexibel genug, um Ihre Anforderungen zu erfüllen.
7.2.1 Voraussetzungen
7.2.1.1 Voraussetzungen für Windows
Beim Auftrag für die automatische bedienerlose [X64] Installation wird Folgendes
vorausgesetzt:
eine Installation von Windows 2003/2008 [X64] Server [R2] Enterprise Edition auf
dem Zielsystem.
Die Betriebssystemquellen wurden mit dem Betriebssystemextraktionstool von
Fujitsu Technology Solutions auf dem Deployment Server am vordefinierten Ort
gespeichert.
Alle Zielsystem-Werte für die folgenden Altiris-Token können von der Datenbank
abgerufen werden.
%DSSERVER%
%USER_NAME%
%COMPNAME%
%PROD_LIC%
%DOMAIN%
44
Benutzerhandbuch
Systemkonfiguration und -installation
All diese Voraussetzungen sind vorkonfiguriert in der Konfigurationsdatei
SerStartBatch[OS][R2][X64].xml, aus der die ServerView IM-Tools ihre Anweisungen
beziehen. Alle Voraussetzungen können geändert werden, siehe Kapitel "7.2.2 Anpassen
der ServerView IM-Konfigurationsdatei". SerStartBatch[OS][R2][X64].xml befindet sich im
Verzeichnis eXpress>\Fujitsu\WinPE\Setup\configfiles.
7.2.1.2 Voraussetzungen für Linux/VMWare
Beim Auftrag für die automatische bedienerlose [X64] Installation wird Folgendes
vorausgesetzt:
eine Installation der letzten Version von Linux (Typ wie im Auftragsnamen
angegeben) auf dem Zielsystem.
Der FTP-Pfad, den Sie während der Installation des ServerView Integration Pack
eingegeben haben, ist für den gewählten Linux-Typ gültig.
Die Betriebssystemquellen wurden während der Installation des ServerView
Integration Pack auf dem FTP-Server am definierten Ort gespeichert.
Alle Zielsystem-Werte für die folgenden Altiris-Token können von der Datenbank
abgerufen werden.
%COMPNAME%
%PROD_LIC%
%DOMAIN%
All diese Voraussetzungen sind vorkonfiguriert in der Konfigurationsdatei
SerStartBatch[Linux][X64].xml, , aus der die ServerView Installation Manager-Tools ihre
Anweisungen beziehen. Alle Voraussetzungen können geändert werden, siehe Kapitel
"7.2.2 Anpassen der ServerView IM-Konfigurationsdatei". SerStartBatch[Linux][X64].xml
befindet sich im Verzeichnis <eXpress>\Fujitsu\WinPE\Setup\configfiles.
Benutzerhandbuch
45
Systemkonfiguration und -installation
7.2.2 Anpassen der ServerView IMKonfigurationsdatei
7.2.2.1 Allgemeine Änderungen der SerStartBatch.xml für Windows
Für eine Windows-Installation können die Betriebssysteminstallationsdateien entweder
auf einem Netzwerk-Share liegen (wofür Sie eine gültige Benutzer-/PasswortKombination benötigen) oder lokal auf dem Deployment Server (üblicherweise "Y:").
Die Konfigurationsdateien gehen davon aus, dass die Betriebssystemquellen unter
<eXpress>\Fujitsu\OS\Windows\[WinOS] liegen, wobei der Name abhängig ist von dem
Betriebssystem, das Sie installieren wollen.
Verwenden von Netzwerk-Shares
Suchen Sie in SerStartBatch.xml den Abschnitt "FSC_OsWz". Die Werte, die
angepasst werden müssen, sind "RemotePath", "RemoteUserName" und
"RemotePassword". Geben Sie die erforderlichen Werte entsprechend Ihrer
Umgebung ein.
Achtung!
Die Übertragung des Passworts über das Netzwerk erfolgt in Klartext!
Verwenden von Netzlaufwerken
Suchen Sie in SerStartBatch.xml den Abschnitt "FSC_OsWz". Der Wert, der
möglicherweise angepasst werden muss, ist "RemotePath". Geben Sie das
Netzlaufwerk für die Konfiguration des Deployment Servers in WinPE ein
(üblicherweise "Y:").
Hinweis:
Wenn Sie einen lokalen Pfad verwenden, beachten Sie bitte, dass er lokal
für WinPE sein muss. Wenn "Y:" nicht das Share Ihres Deployment
Servers ist, müssen Sie den Laufwerksbuchstaben anpassen.
Wenn die Betriebssystemdaten irgendwo anders als auf dem DeploymentShare liegen, dann muss das Share auch innerhalb von WinPE
zugewiesen werden. Weitere Informationen hierzu finden Sie auch in
Kapitel "6.1.3 Zuordnen zusätzlicher Laufwerke (MapDrives.cmd)".
46
Benutzerhandbuch
Systemkonfiguration und -installation
7.2.2.2 Änderungen für Windows 2003 R2 Server
SerStartBatchW2K3R2 ist vorkonfiguriert, um "Windows 2003 Server R2 SP2, Enterprise
Edition" von <eXpress>\Fujitsu\OS\Windows\W2K3_R2_CD1/2 zu installieren.
SerStartBatchW2K3R2X64 ist vorkonfiguriert , um "Windows 2003 X64 R2 Server SP2,
Enterprise Edition" von <eXpress>\Fujitsu\OS\Windows\W2K3X64_R2_CD1/2 zu
installieren.
Alle Konfigurationsdateien behalten die aktuelle Konfiguration des RAID-Controllers bei,
entfernen alle vorhandenen Partitionen und legen eine Systempartition mit maximaler
Größe an. Das Administrator-Kennwort lautet "Pa$$w0rd" und der Organisationsname
des registrierten Benutzers "Fujitsu Technology Solutions". Zusätzliche, von Fujitsu
Technology Solutions empfohlene Software und Altiris AClient wird installiert.
Wenn Sie Änderungen an diesen Funktionen vornehmen wollen, empfehlen wir Ihnen die
Verwendung des Systemkonfigurationsassistenten. Weitere Informationen dazu finden
Sie in Kapitel "7.3 Benutzerdefinierte Konfiguration und bedienerlose Installation".
7.2.2.3 Optionale Änderungen für Windows 2008 Server
SerStartBatchW2K8[R2][X64] ist vorkonfiguriert für die Installation von "Windows 2008
Server [R2] [x64], Enterprise Edition", Standardsprache, von
<eXpress>\Fujitsu\OS\Windows\W2K8[X64].
Alle Konfigurationsdateien behalten die aktuelle Konfiguration des RAID-Controllers bei,
entfernen alle vorhandenen Partitionen und legen eine Systempartition mit der
angegebenen Größe an. Das Administrator-Kennwort lautet "Pa$$w0rd" und der
Organisationsname des registrierten Benutzers "Fujitsu Technology Solutions".
Zusätzliche, von Fujitsu Technology Solutions empfohlene Software und AltirisDAgent
wird installiert.
Wenn Sie Änderungen an diesen Funktionen vornehmen wollen, empfehlen wir Ihnen die
Verwendung des Systemkonfigurationsassistenten. Weitere Informationen dazu finden
Sie in Kapitel "7.3 Benutzerdefinierte Konfiguration und bedienerlose Installation".
7.2.2.4 Allgemeine Änderungen der SerStartBatch.xml für
Linux/VMware
Für eine Linux-Installation über den ServerView Installation Manager müssen die
Betriebssysteminstallationsdateien über FTP zugreifbar sein. Die Konfigurationsdateien
gehen davon aus, dass die Betriebssystemquellen unter den FTP-Pfaden liegen, die Sie
während der Installation des ServerView Integration Pack eingegeben haben.
Benutzerhandbuch
47
Systemkonfiguration und -installation
Die IP-Adresse des FTP-Servers sollte verwendet werden, weil nicht auf allen LinuxInstallations-Kernels der Service "name to address" läuft.
Hinweis:
Wenn der FTP-Server nicht der Deployment Server ist und/oder das
FTP-Root-Verzeichnis woanders liegt als das eXpress-Share, kopieren
Sie bitte den Ordner adlagent von<eXpress>\Fujitsu\WinPE\Setup auf
den FTP-Server und passen Sie das Post-Installationskript entsprechend
an.
7.2.2.5 Optionale Änderungen für Linux/VMWare
SerStartBatch[Linux][X64] ist vorkonfiguriert, um das Linux-Betriebssystem zu
installieren, das in der Konfigurationsdatei und im zugehörigen Auftragsnamen steht.
Der Installationsprozess behält die aktuelle Konfiguration des RAID-Controllers bei, löscht
alle bestehenden Partitionen und erstellt neue Partitionen (abhängig vom Linux-Typ). Das
Administrator-Passwort lautet "Pa$$w0rd" und am Ende des Installationsprozesses wird
Altiris adlagent installiert.
Wenn Sie Änderungen an diesen Funktionen vornehmen wollen, empfehlen wir Ihnen die
Verwendung des Systemkonfigurationsassistenten. Weitere Informationen dazu finden
Sie in Kapitel "7.3 Benutzerdefinierte Konfiguration und bedienerlose Installation".
7.2.3 Automatische bedienerlose Installation
Die automatische bedienerlose Installation ist die Methode, bei der am wenigsten Wissen
über das zu konfigurierende und installierende System erforderlich ist. Wenn der
Automatic RAID-Auftrag auf einem System angewendet wird, wird es analysiert und mit
den für das jeweilige System passendsten Einstellungen konfiguriert.
48
Benutzerhandbuch
Systemkonfiguration und -installation
7.2.4 Spezielle bedienerlose Installation
Hier können Sie selbst aus vorkonfigurierten RAID-Arrays für das Zielsystem wählen,
anstatt die Entscheidung über die beste RAID-Konfiguration für das Zielsystem dem
Konfigurationstool zu überlassen. Für folgende RAID-Arrays stehen vordefinierte Aufträge
zur Verfügung:
Automatic RAID
RAID0 (1 disk)
RAID0 (2 disks)
RAID1 (2 disks)
RAID5 (3 disks)
RAID10 (4 disks)
kundenspezifisches RAID (individuelle RAID-Konfiguration)
Alle speziellen RAID-Konfigurationsaufträge befinden sich im Ordner 1.5 RAID.
7.3
Benutzerdefinierte Konfiguration und
bedienerlose Installation
Der Systemkonfigurationsassistent ermöglicht es Ihnen, Ihr Zielsystem detaillierter zu
konfigurieren, als durch das Verwenden von vorkonfigurierten Installationsaufträgen. Der
Systemkonfigurationsassistent steuert die folgenden Funktionen:
Management Controller-Konfiguration
Betriebssystem- und andere Partitionserzeugung
Installation anderer Betriebssysteme als "W2K3 [R2] / W2K8 [R2] Enterprise Edition"
Benutzerhandbuch
49
Systemkonfiguration und -installation
7.3.1 Benutzerdefinierte Konfiguration
Benutzerdefinierte Konfigurationen basieren auf der generischen Datei
SerStartBatch[OS][X64], die für die generische bedienerlose Installation verwendet wird.
Diese Datei enthält alle verwendeten Altiris-Token in den entsprechenden
Eingabefeldern:
%DSSERVER%
%USER_NAME%
%COMPNAME%
%PROD_LIC%
%DOMAIN%
Achtung!
Die vorkonfigurierte Datei SerStartBatch[OS][X64] ist die Datei, die für die
bedienerlose Bare-Metal-Installation verwendet wird. Sollten Sie die Datei
versehentlich mit speziellen Werten überschreiben, kann die bedienerlose
Installation dadurch unbrauchbar werden.
In diesem Fall verwenden Sie die entsprechende Datei aus dem Ordner
Originals, um die bedienerlose Installation zu reparieren.
Obwohl es möglich ist, die Token zu ändern, empfiehlt sich dies nur, wenn der jeweilige
Token nicht in der Altiris-Datenbank zur Verfügung steht. Einen Überblick darüber, wo
Altiris DS-Token verwendet werden sollten, finden Sie in Kapitel "5.5 Verwenden von
Altiris-Token".
7.3.2 Verwenden des ServerView IMSystemkonfigurationsassistenten
Mit ServerView Suite V5.0, deren integraler Bestandteil der ServerView Installation
Manager ist, wurde ein zentrales Benutzer- und Rollen-Konzept eingeführt. Dieses
Konzept berührt auch den Systemkonfigurationsassistenten, der im ServerView
Integration Pack für Altiris Deployment Server verwendet wird.
50
Benutzerhandbuch
Systemkonfiguration und -installation
Der ServerView Installation Manager installiert seinen eigenen Web Server und Directory
Service, wenn nötig. Während der Installation werden beide für den
Systemkonfigurationsassistenten konfiguriert.
7.3.2.1 Verwenden des Assistenten
Das folgende Beispiel gilt für ein Windows 2008 Server R2-Betriebssystem; der Assistent
kann genauso für andere Betriebssysteme verwendet werden.
Wählen Sie zum Starten des Systemkonfigurationsassistenten die Optionen "Tools" –
"Fujitsu Tools" – "System Configuration Wizard". Geben Sie die Zugangsdaten für den
Assistenten ein (Standard: Administrator/admin).
Wählen Sie im Eingangsbildschirm entweder eine neue Konfiguration oder verwenden
Sie eine der vorkonfigurierten Beispieldateien. (Die Auswahl erfolgt über das
Ordnersymbol neben dem Eingabefeld.) Wenn Sie eine Beispieldatei wählen, wird ihr
Inhalt in einem Feld auf der rechten Seite angezeigt:
Benutzerhandbuch
51
Systemkonfiguration und -installation
Wenn Sie eine neue Konfigurationsdatei erstellen, wählen Sie das Betriebssystem, den
Typ, die Ausgabe und das Service Pack, wenn geeignet.
Im nächsten Bildschirm sehen Sie, welche RAID- und Plattenoptionen bereits konfiguriert
sind.
Alle Beispiel-Konfigurationsdateien verwenden den RAID-Array unverändert gegenüber
der aktuellen Konfiguration und eine einzige Partition namens "system".
52
Benutzerhandbuch
Systemkonfiguration und -installation
Achtung!
Der Systemkonfigurationsassistent bietet zwar die Möglichkeit zur RAIDKonfiguration, wir empfehlen Ihnen aber dringend, diesen Teil des Assistenten
zu überspringen und den entsprechenden Auftrag aus der Altiris-Datenbank zu
verwenden. Wenn Sie diese Funktion hier konfigurieren, kann das zu
Neustartvorgängen führen, die außerhalb der Altiris-Steuerung liegen. In Folge
würde der Auftrag zur Betriebssysteminstallation nach dem Neustart anhalten
und wäre nicht in der Lage, die Steuerung des Auftrags wieder an Altiris zu
übergeben.
In den folgenden Dialogen können Sie nähere Angaben zu dem Betriebssystem machen,
das Sie installieren wollen. Die Beispiel-Konfigurationsdateien sind in den
entsprechenden Feldern mit Altiris Tokens eingerichtet.
Alle hier eingegebenen Kennwörter werden in der Konfigurationsdatei verschlüsselt
gespeichert und nur bei Bedarf vom Installationsprogramm entschlüsselt.
Geben Sie im nächsten Dialog an, wo sich die Betriebssystemquellen befinden.
Benutzerhandbuch
53
Systemkonfiguration und -installation
Hinweise:
Wenn Sie einen lokalen Pfad verwenden, beachten Sie bitte, dass er lokal für
WinPE auf dem Zielsystem sein muss.
Wenn "Y:" in WinPE nicht das Share Ihres Deployment Servers ist, müssen
Sie den Laufwerksbuchstaben ("Y:") anpassen. Wenn die
Betriebssystemdaten irgendwo anders liegen, dann muss das Share innerhalb
von WinPE korrigiert werden. Weitere Informationen dazu finden Sie in Kapitel
"6.1.3 Zuordnen zusätzlicher Laufwerke (MapDrives.cmd)".
Wenn Sie ein verbundenes Laufwerk für die Betriebssysteminstallation
verwenden, stellen Sie sicher, dass Sie nicht nur den Laufwerksbuchstaben,
sondern den Pfad eingeben (Laufwerksbuchstaben einschließlich Root, z. B.
X:\).
In den nächsten Dialogen können Sie verschiedene Systemparameter einstellen und
angeben, welche zusätzliche Software installiert werden soll.
Hinweis:
Fujitsu Technology Solutions empfiehlt Ihnen, die Auswahl "Additional
Software" zu überspringen und den Auftrag "Add-on Software Installation" aus
der Altiris-Auftragsstruktur hinzuzufügen.
54
Benutzerhandbuch
Systemkonfiguration und -installation
Der letzte Dialog zeigt eine Zusammenfassung aller Einstellungen an, die Sie ausgewählt
haben und die Sie in einer Konfigurationsdatei speichern können. Unten im Dialog
können Sie den Namen für die Konfigurationsdatei eingeben.
Standardmäßig ist der Name entweder der, den Sie beim Start des Assistenten gewählt
haben, oder einfach SerStartBatch.xml. Stellen Sie sicher, dass Sie einen sprechenden
Namen verwenden und nicht versehentlich die Standardkonfiguration für ein einzelnes
Betriebssystem überschreiben.
7.3.2.2 Verwenden der neuen Konfiguration
Wenn Ihre neue Konfigurationsdatei den Namen Custom[OS][X64].xml hat, können Sie
die Konfiguration nun verwenden. Suchen Sie nach den entsprechenden KundenInstallationsaufträgen (hier: 2.3.11 und 2.3.12).
Wenn der Name der neuerstellten Konfigurationsdatei anders ist als
Custom[OS][X64].xml, muss ein Auftrag erstellt werden, der die neuerstellte
Konfigurationsdatei verwendet.
Benutzerhandbuch
55
Systemkonfiguration und -installation
Dies geschieht am besten, indem Sie die "Install"-Aufträge für das passende
Betriebssystem in den Auftragsbaum der Altiris Deployment-Konsole kopieren. Geben
Sie dem neuen Auftrag einen angemessenen Namen und öffnen Sie ihn dann durch
Doppelklick auf "Dieses Skript ausführen".
Ändern Sie in der markierten Zeile in der Datei Custom[OS][X64].xml den Namen der
Konfigurationsdatei so, dass er dem Namen der im vorigen Schritt erstellten
Konfigurationsdatei entspricht. Der Auftrag kann jetzt verwendet werden.
7.3.2.3 Weitere Informationen zum Verwenden von Assistenten
Genaue Informationen zum Verwenden von Assistenten finden Sie in der Dokumentation
zum ServerView Installation Manager auf der ServerView Suite DVD 2 (ServerBooks).
7.3.2.4 Weitere Informationen über Benutzer und Rollen in der
ServerView Suite
Weitere Informationen über das Benutzer- und Rollenkonzept in der ServerView Suite
finden Sie im Security-Whitepaper auf der ServerBooks-DVD (wählen Sie Software –
ServerView Suite – Security and User Management).
56
Benutzerhandbuch
8
Fehlersuche
Problem
1
2
Neue Computer werden nicht sofort in "New
Computers" angezeigt.
Lösung
1.
Starten Sie die Altiris-Dienste neu.
2.
Wenn damit das Problem nicht behoben ist, starten Sie den
Deployment Server neu und prüfen Sie, ob im Bildschirm
"Altiris Deployment Server Configuration" unter Servers "1"
angezeigt wird.
1.
Schließen Sie die Deployment Server-Konsole.
2.
Starten Sie die Altiris-Dienste neu.
3.
Starten Sie die Deployment Server-Konsole neu.
4.
Warten Sie. Es kann ein paar Minuten dauern, bis der genaue
Status aller Blades in einem stark beanspruchten LAN mit
mehreren Blade Servern ermittelt ist.
Aufträge können nicht aktiviert werden.
Aufträge können unter dem Zielsystem kopiert
werden, in der Vorbereitung führt das
Zielsystem einen Neustart durch, führt aber
die Aufträge nicht aus; Auftragsstatus bleibt
unverändert und Auftrag wartet auf
Fertigstellung.
3
4
Es werden nicht alle Blades importiert.
In der physikalischen Ansicht werden nicht
alle Blades in einem Blade Server-Gehäuse
angezeigt.
Benutzerhandbuch
57
Fehlersuche
Problem
5
6
58
Das Blade Server-Gehäuse wird in der
Deployment-Server-Konsole nicht angezeigt.
Lösung
1.
Stellen Sie sicher, dass die Ansicht "Physical" auf der
Deployment-Server-Konsole aktiviert ist. Klicken Sie dazu auf
View und überprüfen Sie die Ansicht.
2.
Rufen Sie aus der Deployment Server-Konsole "BladeImport"
auf.
3.
Fügen Sie die Details für das betreffende Blade ServerGehäuse hinzu.
4.
Klicken Sie auf die Kontrollanzeige, um die Kommunikation mit
dem Blade Server-Gehäuse zu prüfen.
5.
Klicken Sie auf Apply, um die Details an die Altiris-Datenbank
weiterzuleiten.
6.
Schließen Sie BladeImport.
7.
Warten Sie. Die Chassis sollten nun unter Fujitsu angezeigt
werden. Es kann ein paar Minuten dauern, bis der genaue
Status aller ServerBlades in einem stark beanspruchten LAN
mit mehreren Blade Servern ermittelt ist.
8.
Legen Sie den Chassis-Typ fest, indem Sie auf die IP-Adresse
klicken, New Virtual Blades aufrufen und manuell den
Gehäusetyp auswählen.
Hilfe! Wo ist mein Blade Server?
Benutzerhandbuch
Fehlersuche
Problem
Lösung
7
Das Blade Server-Gehäuse wurde importiert
und wird zwar angezeigt, aber die Blades sind
weiterhin nur virtuell.
Legen Sie mit der Management Blade HTML-Schnittstelle die IPAdresse Ihres Deployment Servers als Trap-Ziel der Blade
Server-Traps fest.
8
Der Status der Blade Server wird nicht korrekt
angezeigt.
13
Zielcomputer scheint beim ServerView IMLogo hängen geblieben zu sein.
Benutzerhandbuch
1.
Der Start von Fujitsu Technology Solutions WinPE ist noch
nicht abgeschlossen.
Das Starten von Windows kann durch die internen
Initialisierungen in WinPE bis zu 5 Minuten dauern. Haben Sie
noch ein wenig Geduld, WinPE wird fortfahren.
2.
WinPE kann keine Verbindung zum Deployment Server
herstellen.
Überprüfen Sie, ob das Deployment Server-Kennwort stimmt.
Überprüfen Sie durch Neugenerieren, ob die PWL-Datei mit
der Kombination aus Benutzername/Kennwort übereinstimmt.
Überprüfen Sie, ob <eXpress
Share>\PXE\Images\SVIM\MDP\AClient\FileList den richtigen
Dateinamen .pwl enthält
Lesen Sie den Abschnitt über MDP WinPE-Debugging in
Kapitel 6.2.
59
Fehlersuche
Problem
Lösung
14
Aufträge können verteilt werden, sind aber nie
auf dem Client-Computer ausgeführt worden.
DHCP muss richtig konfiguriert sein und laufen, andernfalls erhält
PXE keine gültige IP-Adresse, mit der das Boot-Image
heruntergeladen werden kann.
Berichtigen Sie Ihre DHCP-Server-Konfiguration! Die DHCPServer-Konfiguration kann nicht in diesem Dokument beschrieben
werden.
17
Nach der Installation des ServerView
Integration Pack fehlen in der Symbolleiste
der Deployment-Konsole die Einträge "Fujitsu
Tools" oder "Fujitsu Docs".
Die Deployment-Konsole kann nicht zwei Einträge enthalten, die
dasselbe Tastaturkürzel verwenden.
Editieren Sie die Datei <eXpress share>\Tools.ini so, dass
unterschiedliche Buchstaben mit "&" (Ampersand) ausgezeichnet
sind. Das ServerView Integration Pack erwartet "&F" für den
Eintrag Fujitsu Tools und "&S" für den Eintrag Fujitsu Docs.
21
Ein oder mehrere Jobs von der DS-Konsole
wurden gelöscht oder nutzlos gemacht. Der
Reparaturmodus von MSI repariert keine Jobs
der DS-Konsole.
Importieren Sie manuell alle .bin-Dateien aus dem Verzeichnis
\Fujitsu\bin in ein separates Verzeichnis der DS-Konsole.
Finden Sie den fehlerhaften Job innerhalb der DS-Konsole heraus
und reparieren Sie ihn, indem Sie den entsprechenden Job aus
dem neuen Verzeichnis kopieren.
22
Die Installation des ServerView Installation
Managers wird nicht beendet
Brechen Sie die Installation des ServerView Installation Managers
ab, starten Sie den Deployment Server neu (um alle
Hintergrundprozesse des SVIM abzubrechen), entfernen Sie den
60
Benutzerhandbuch
Fehlersuche
Problem
Lösung
ServerView Installation Manager und Datenpakete, installieren
Sie das Java Runtime Environment.
Benutzerhandbuch
61
Fehlersuche
23
Problem
Lösung
Der Systemkonfigurationsassistent zeigt nach
dem EinloggenJava-Fehler an.
Dies geschieht, wenn das openDS des ServerView Installation
Managers während der ServerView IM-Installation nicht richtig
einem Passwort zugeordnet wurde.
Verwenden Sie "Tools" – "Fujitsu Tools" – "Change System
Configuration Wizard Password", um das Passwort neu
zuzuordnen.
62
Benutzerhandbuch
9
Anhang
9.1
Unterstützte PRIMERGY Systeme
Cloud-Systeme
CX122 S1
CX210 S1
CX250 S1
CX270 S1
Mikro-Systeme
MX130 S1
MX130 S2
Tower-Systeme
TX100
TX100 S2
TX100 S3
TX120
TX120 S2
TX120 S3
TX140 S1
TX150 S6
TX150 S7
TX200 S4
Benutzerhandbuch
63
Anhang
TX200 S5
TX200 S6
TX200 S7
TX300 S4
TX300 S5
TX300 S6
TX300 S7
TX600 S2
TX600 S3
Rack-Systeme
RX100 S3
RX100 S4
RX100 S5
RX100 S6
RX100 S7
RX200 S4
RX200 S5
RX200 S6
RX200 S7
RX300 S4
RX300 S5
RX300 S6
RX300 S7
RX350 S7
RX600 S2
64
Benutzerhandbuch
Anhang
RX600 S4
RX600 S5
RX600 S6
RX900 S1
RX900 S2
Blade Systeme
BX620 S4
BX620 S5
BX620 S6
BX630
BX630 S2
BX920 S1
BX920 S2
BX920 S3
BX922 S2
BX924 S2
BX924 S3
BX960 S1
9.2
Unterstützte Controller
Controller
WinPE x86
WinPE x64
LSI MegaRAID SAS 8308 ELP
LSI MegaRAID SAS 8300 XLP
LSI MegaRAID SAS 8344 ELP
Benutzerhandbuch
65
Anhang
LSI MegaRAID SAS 8408
LSI Logic Embedded SAS RAID
LSI ICH7 Software RAID5 (ESBII)
LSI MegaRAID PCI Express(TM) ROMB SAS
(ESBII)
LSI Hance Rapid ICH 9/10
LSI Logic 1068 SAS
LSI Logic 1064 SAS
LSI Raid 0/1 (0 1) SAS 4P 8P
LSI MegaRaid RAID 5/6 SAS
LSI Raid SAS 6G 0/1
LSI Raid SAS 6G 5/6 512MB
LSI SAS 9200 8e (3080)
9.3
Versionen veröffentlichter Tools
BIOS-Konfiguration
DeskView DeskFlash
6.45
RAID-Konfiguration
Tool-Versionen sind abhängig vom ServerView Installation Manager. Verwendete Tools:
sestraid
ServerView RAID (amcli)
66
Benutzerhandbuch
Anhang
System-Identifikation und RSB-Konfiguration
Tool-Versionen sind abhängig vom ServerView Installation Manager. Verwendete Tools:
ServerControl Service (SCU)
SCConfig
Weitere Tools
EvalMDPLog
9.4
2.01
Unterstützte Betriebssysteme
Microsoft Windows 2003 R2 [x64]
Microsoft Windows 2008 [R2] [x64]
RedHat Enterprise Linux [x64] RHEL 5
RedHat Enterprise Linux [x64] RHEL 6
SuSe Linux Enterprise Server [x64] SLES 10
SuSe Linux Enterprise Server [x64] SLES 11
VMWare ESXi 4
VMware ESXi 5
9.5
Vom ServerView Integration Pack
unterstützte Altiris DS-Versionen
Altiris DS-Version
DS 6.9 SP3
DS 6.9 SP4
DS 6.9 SP5
Benutzerhandbuch
67
Anhang
9.6
68
Einschränkungen
Bei den folgenden Systemen kann das BIOS nicht gespeichert/wiederhergestellt
oder konfiguriert werden, weil kein OEM WinPE BIOS-Tool verfügbar ist.
TX100 S2, TX600 S2, TX600 S3,
RX600 S2, RX600 S3, RX600 S4, RX600 S5, RX600 S6, RX900 S1, RX900 S2
BX620 S2, BX620 S3, BX620 S4, BX620 S5, BX620 S6
BX920 S1, BX920 S2, BX922 S2, BX924 S2, BX960 S1
Benutzerhandbuch