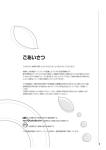Download プリンタドライバをインストールする
Transcript
RISO Printer Driver リソープリンタドライバ取扱説明書 対応印刷機およびOS 印刷機シリーズ OS RZ9/7/5シリーズ RX7/5シリーズ RE Zシリーズ Microsoft Windows 2000 Microsoft Windows XP Microsoft Windows Vista お問い合わせ先 本体・オプション製品に関しては お客様相談室 0120-534-881 当社製プリンタドライバ/ソフトアプリケーションの操作に関しては サポートセンター 0120-229-330 受付時間(月~金 10:00~12:00,13:00~17:00 土・ 日・ 祝日・ 当社休業日を除く) 102-36066 ホームページ http://www.riso.co.jp/ はじめに 「RISO Printer Driver」 は、 当社製印刷機専用のプリンタドライバです。 本書では、 プリンタドライバの基本操作をはじめ、 さまざまな機能の使い方を、 記述しています。 また、 巻末にトラブル対処法を記述しています。 ご使用になる前に、 またご使用中、 不明な点があるときにお読みいただき、 本製品 とともに末永くお役立てください。 ● Windows®, Windows Vista™ は米国 Microsoft Corporation の米国およびその 他の国における登録商標または商標です。 ● RISORINC® は理想科学工業株式会社の日本国内における登録商標です。 ● 本文中に記載されているその他の製品名・会社名は、各社の登録商標または商標です。 ● 本文中に記載されている画面および内容は、 実際の商品と若干異なることがあります。 ● 手順の中で紹介している画面表示やメッセージは、印刷機の種類、オプション装備状 況、パソコンの機種やアプリケーションなどにより異なる場合があります。 1 はじめに プリントするまでのながれ 印刷機を初めてお使いになるときは、 下の設置手順を行ってください。 設置後は、 基本操作の手順を行うことでプリントすることができます。 設置(初めてお使いになるとき) プリンタドライバをイン ストールする 1. 印刷機の準備をする RISO Printer Driverをパソコン に導入します。☞ P.7 印刷機を準備し、プリントする原 稿データに合ったサイズの印刷用 紙を給紙台に載せます。 ● 接続方法により、あらかじめ、パソコンと 印刷機を接続しておく必要があります。 ● 印刷機の準備方法は、印刷機の取扱説明 書をお読みください。 2 はじめに 基本操作 印刷OK 2. 設定する 3. プリント指示する 4. プリント完了 プリントしたい原稿データをパソ コンで開き、印刷するために必要 な設定を行います。 パソコン上の[印刷]ダイアログ ボックスでプリント指示を行う と、データが印刷機に送信され ます。 印刷機がデータを受け取り、 製版・印刷をします。 3 はじめに 接続方法について パソコンと印刷機の接続方法によって、 プリンタドライバのインストール手順が異な ります。 接続方法を確認してください。 ● USBケーブルで接続 (☞ P.8) RZ5/RX5シリーズは、 USBケーブル接続には対応していません。 USB ケーブル ● その他のケーブルで接続 (☞ P.15) プリンタケーブル ネットワークケーブル ハブ 4 はじめに もくじ はじめに ........................................................................................................ 1 プリントするまでのながれ ......................................................................... 2 接続方法について......................................................................................... 4 もくじ ............................................................................................................ 5 プリンタドライバのインストール ............................................................. 7 ■ USB ケーブルで接続 .............................................................. 8 プリンタドライバをインストールする ...................... 8 ■ その他のケーブルで接続 ..................................................... 15 ケーブルを接続する .................................................. 15 プリンタドライバをインストールする ................... 16 操作のしかた ..............................................................................................27 ■ 使用環境に合わせて登録する ............................................. 28 ■ プリントのしかた ................................................................. 31 RISO Printer Driver の [プロパティ]ダイアログボックス .................... 32 ■[プロパティ]の設定方法 ................................................... 34 [メイン]タブ ............................................................ 34 [イメージ処理]タブ ................................................ 42 [その他]タブ ............................................................ 44 ■ RISORINC 形式ファイルを作成するには ........................ 47 レイアウト機能使用時の RISORINC 形式ファイルの作成方法 ................ 48 プリンタドライバのアンインストール ....................................................49 ■ プリンタドライバをアンインストールする ...................... 50 プリンタドライバの手動インストール / 手動アンインストール .........53 Windows 2000/XP 編 ............................................................................... 54 ■ 手動インストールについて ................................................. 54 USB ケーブルで接続 ................................................ 54 その他のケーブルで接続 .......................................... 55 ■ 手動アンインストールについて ......................................... 56 Windows Vista 編 ........................................................................................ 57 ■ 手動インストールについて ................................................. 57 USB ケーブルで接続 ................................................ 57 その他のケーブルで接続 .......................................... 58 ■ 手動アンインストールについて ......................................... 59 こんなときには ........................................................................................... 61 ■ パソコン上でメッセージが表示されたら .......................... 62 ■「故障?」と思ったとき ....................................................... 63 [印刷できないとき].................................................. 63 [印刷結果が正しく得られないとき]....................... 65 [その他]..................................................................... 67 5 6 プリンタドライバのインストール ここでは、 インストーラを使用したプリンタドライバのインストール方法を記述して います。 ● パソコンと印刷機をUSB ケーブルで接続する場合は、「USB ケーブルで接続」 (☞ P.8) をお読みください。 ● プリンタケーブル、 またはネットワークケーブルで接続する場合は、 「その他のケー ブルで接続」 (☞ P.15) をお読みください。 ■ USB ケーブルで接続 ......................................................................... 8 プリンタドライバをインストールする ............................................ .8 ■その他のケーブルで接続 ................................................................. 15 ケーブルを接続する ......................................................................... 15 プリンタドライバをインストールする .......................................... 16 プリンタドライバのインストール 7 USB ケーブルで接続 ■ USB ケーブルで接続 プリンタドライバをインストールする ここでは、 パソコンと印刷機をUSBケーブルで接続して使用する場合の、 Plug&Play 対応プリンタドライバのインストール方法を記述しています。 (手動インストールの方法については、P.54以降をご覧ください。 ) ● RZ5/RX5シリーズはUSBケーブル接続には対応していません。 ● プリンタドライバのインストールをするには、 システム設定を変更する権限 のあるアカウント (Administratorなど) で、 Windowsにログオンしておく 必要があります。 ● 本プリンタドライバを動作させるには、 以下の環境が必要です。 メモリ:Windows 2000の場合 ・・・ 128MB 以上 Windows XPの場合 ・・・・・・ 192MB 以上 Windows Vistaの場合 ・・・・ 512MB 以上 ● サーバOS、 プリンタ共有には対応していません。 Windows Vistaの場合 バージョンアップや、 ケーブルの接続方法を変更した場合など、 同じ機種 (シリーズ) の プリンタドライバを再度インストールする場合は、 ドライバパッケージを削除する必 要があります。 インストール済みのプリンタドライバを手動でアンインストールして からインストールを実施してください。 「手動アンインストールについて」 (☞ P.59) USBケーブルの接続は、 指示があるまで行わないでください。 「RISO Printer Driver」CD-ROM をパソコンにセットする インストーラが起動します。インストーラが起動しない場合はCD-ROM 内の 「SETUP.EXE」 ファイルをダブルクリックしてください。 「ユーザーアカウント制御」 ダイアログが表示された場合は、 [許可]をクリック (Windows Vistaの場合) してください。 8 プリンタドライバのインストール USB ケーブルで接続 [日本語]をクリックする [インストール]をクリックする [次へ]をクリックする プリンタドライバのインストール 9 USB ケーブルで接続 [USB ケーブルで接続する]を選択する [次へ]をクリックする [USBポート設定]ダイアログボックスが表示されます 印刷機の電源を ON にする 10 プリンタドライバのインストール USB ケーブルで接続 印刷機とパソコンを USB ケーブルで接続する 市販のUSBケーブル (3m以内、 Hi-Speed USB規格準拠品) をご使用ください。 本機のUSBポートへ USB ポート パソコンの USBポートへ 接続した印刷機の機種名を選択する プリンタドライバのインストール 11 USB ケーブルで接続 [次へ]をクリックする 選択したドライバがすでにインストールされているときには、 [インストール 方法]ダイアログボックスが表示されますので、[次へ] をクリックしてくだ さい。 [次へ]をクリックする プリンタ名を変更することもできます。 12 プリンタドライバのインストール USB ケーブルで接続 [インストール]をクリックする [ デジタル署名](Windows 2000の場合) 、[Windows ロゴ認定テスト] (Windows XPの場合)または、 [ドライバソフトウェアの発行元を検証できま せん] (Windows Vistaの場合) のダイアログボックスが表示された場合は、 インストールを続行してください。 「テストページを印刷しますか?」と表示されるので、 [はい]をクリックする 印刷機にはあらかじめA4用紙をセットしておいてください。 テストプリントが正しく印刷されたことを確認し、 [OK]をクリックする プリンタドライバのインストール 13 USB ケーブルで接続 [ReadMe を表示]をクリックする ReadMeが表示されます。 ご使用にあたっての注意事項が記載されていますの で、 必ずお読みください。 [終了]をクリックする プリンタドライバをご使用になる前に、 必ずパソコンを再起動してください。 [今すぐ再起動する]にチェックを入れておくと、 [終了]をクリックした後にパソ コンが再起動されます。 [新しいハードウェアの検出ウィザード]が表示されている場合は、 [キャンセ ル]をクリックしてください。 パソコンから「RISO Printer Driver」CD-ROM を取り出す 取り出したCD-ROMは、 大切に保管してください。 14 プリンタドライバのインストール その他のケーブルで接続 ■ その他のケーブルで接続 ケーブルを接続する プリンタケーブルで接続するとき Windows PC プリンタケーブル 印刷機のプリンタポート ● RZ9/7、RX7、 RE Zシリーズはプリンタケーブルでの接続には対応し ていません。 ● プリンタケーブルはIEEEE1284をお使いください。 ネットワークケーブルで接続するとき 印刷機とパソコンをLANケーブルで接続し、 ネットワークプリンタとして使用するに は、 オプションのネットワークインターフェース 「RISORINC-NET」 が必要です。 あらかじめ、 「RISORINC-NET取扱説明書」 (RISORINC-NET SOFTWARE CD-ROM に収録) をお読みになり、 印刷機との接続およびIPアドレスなどの設定を行ってくだ さい。 接続にはお使いの環境に合わせて、市販のEthernetケーブル(10BASE-Tまたは 100BASE-TX用) をお使いください。 Ethernetケーブルは、 カテゴリー5 (または5以上) と明記されているケーブ ルをお使いください。 Windows PC ハブ Windows PC Windows PC ネットワーク ケーブル 印刷機のEthernetポート プリンタドライバのインストール 15 その他のケーブルで接続 プリンタドライバをインストールする ここでは、 パソコンと印刷機をネットワーク経由で接続して使用する場合の、 プリンタ ドライバのインストール方法を記述しています。 (手動インストールの方法については、P.54をご覧ください。 ) ● プリンタドライバのインストールをするには、 システム設定を変更する権限 のあるアカウント (Administratorなど) で、 Windowsにログオンしておく 必要があります。 ● 本プリンタドライバを動作させるには、 以下の環境が必要です。 メモリ:Windows 2000の場合 ・・・ 128MB 以上 Windows XPの場合 ・・・・・・ 192MB 以上 Windows Vistaの場合 ・・・・ 512MB 以上 ● サーバOS、 プリンタ共有には対応していません。 「RISO Printer Driver」CD-ROM をパソコンにセットする インストーラが起動します。インストーラが起動しない場合はCD-ROM 内の [SETUP.EXE]ファイルをダブルクリックしてください。 「ユーザーアカウント制御」 ダイアログが表示された場合は、 [許可]をクリック してください。 (Windows Vistaの場合) [日本語]をクリックする 16 プリンタドライバのインストール その他のケーブルで接続 [インストール]をクリックする [次へ]をクリックする [その他の接続方法を使用する]を選択する プリンタドライバのインストール 17 その他のケーブルで接続 [次へ]をクリックする 接続した印刷機の機種名を選択する [次へ]をクリックする 18 プリンタドライバのインストール その他のケーブルで接続 選択したドライバがすでにインストールされている場合は、 [インストール方 法]ダイアログボックスが表示されますので、 [次へ]をクリックしてください。 ポートを選択する プリンタケーブルの場合 ① [既存のポート]を選択し、 [LPT1]を選択する ② [次へ]をクリックする ③ P.24 に進む プリンタドライバのインストール 19 その他のケーブルで接続 ネットワークケーブルの場合 ① [ポートの新規作成]を選択し、 [Standard TCP/IP Port]を選択する ② [作成]をクリックする [標準TCP/IPプリンタポートの追加ウィザード] ダイアログボックスが開き ます。 ③ [次へ]をクリックする 20 プリンタドライバのインストール その他のケーブルで接続 ④ 印刷機のIPアドレスを入力する ポート名は、 自動的に入力されます ⑤ [次へ]をクリックする ⑥ [カスタム]を選択し、 [設定]をクリックする プリンタドライバのインストール 21 その他のケーブルで接続 ⑦ [プロトコル]の[LPR]を選択し、 [LPR設定]の[キュー名]に半角小文字で 「lp」 (エル・ピー) と入力して、 「LPRバイトカウントを有効にする」 にチェックを入 れる。 「LPRバイトカウントを有効にする」 にチェックを入れておかないと、 画像が 正しくプリントされないことがあります。 前記は 「RISORINC-NET」 を利用の際の手順となります。 市販のプリントサー バやプリントサーバOS を利用してのネットワーク接続については各メー カーの取扱説明書の指示に従ってください。 LPR機能の追加後は再起動を要求されますので必要なデータ等は保存した上 で作業を行ってください。 詳しくはWindows 2000/XP/Vistaの取扱説明 書またはヘルプに従ってください。 22 プリンタドライバのインストール その他のケーブルで接続 ⑧ [OK]をクリックする ⑨[次へ] をクリックする プリンタドライバのインストール 23 その他のケーブルで接続 ⑩ [完了]をクリックする [次へ]をクリックする プリンタ名を変更することもできます。 [インストール]をクリックする プリンタケーブルの場合 ネットワークケーブルの場合 [ デジタル署名](Windows 2000の場合)、[Windows ロゴ認定テスト] [ドライバソフトウェアの発行元を検証できま (Windows XPの場合)または、 せん] (Windows Vistaの場合) のダイアログボックスが表示された場合は、 インストールを続行してください。 24 プリンタドライバのインストール その他のケーブルで接続 「テストページを印刷しますか?」と表示されるので、 [はい]をクリックする 印刷機にはあらかじめA4用紙をセットしておいてください。 テストプリントが正しく印刷されたことを確認し、 [OK]をクリックする [ReadMe を表示]をクリックする ReadMeが表示されます。 ご使用にあたっての注意事項が記載されていますの で、 必ずお読みください。 プリンタドライバのインストール 25 その他のケーブルで接続 [終了]をクリックする プリンタドライバをご使用になる前に、 必ずパソコンを再起動してください。 [今すぐ再起動する]にチェックを入れておくと、 [終了]をクリックした後にパソ コンが再起動されます。 パソコンから「RISO Printer Driver」 CD-ROM を取り出す 取り出したCD-ROMは、 大切に保管してください。 26 プリンタドライバのインストール 操作のしかた ■使用環境に合わせて登録する ......................................................... 28 ■プリントのしかた ............................................................................. 31 RISO Printer Driver の[プロパティ] ダイアログボックス ................................................................. 32 ■[プロパティ]の設定方法 .................................................................. 34 [メイン]タブ ................................................................................... 34 [イメージ処理]タブ ....................................................................... 42 [その他]タブ ................................................................................... 44 ■ RISORINC 形式ファイルを作成するには ................................... 47 レイアウト機能使用時の RISORINC 形式ファイルの作成方法 ... 48 操作のしかた 27 使用環境に合わせて登録する ■ 使用環境に合わせて登録する -オプション機器登録・用紙登録・インク色登録・インク色情報- ご使用の環境に合わせて、オプション機器・定形外用紙・インク色登録および インク色情報の設定を行います。 プリンタフォルダを開く Windows 2000/XPの場合 [スタート] メニューの [設定] - [プリンタとFAX] をクリックして、 [プリンタと FAX] フォルダを開きます。 Windows Vistaの場合 [スタート] アイコン- [コントロールパネル] - [ハードウェアとサウンド] - [プ リンタ] をクリックして [プリンタ] フォルダを開きます。 プリンタのプロパティを開く [プリンタ]フォルダのRISO 印刷機のアイコンを右クリックし、表示されるメ ニューから [プロパティ] を選択します。 表示されたダイアログボックスで、 [デバイスの設定] タブをクリックします。 オプション機器登録 インク色情報 インク色登録 用紙登録 必要に応じて登録をする ●オプション機器を登録する オプション機器が接続されている場合に選択できます。 [ソーター] *1 接続されているソーターの種類を選択します。 [テープ仕分け装置] STソーター装着の場合にチェックします。 [ホールドメモリ] *1 2 [給紙トレイ]* メモリーカードDM128CF搭載時にチェックします。 架台給紙機の場合にチェックします。 *1 RZ5/RX5 シリーズには表示されません。 *2 RZ5/RX5/RE Z シリーズには表示されません。 28 操作のしかた 使用環境に合わせて登録する ●定形外用紙を登録する よく使う定形外の用紙に、 名前をつけて登録することができます。 ここで登録した用紙は [メイン] タブ (参照 ☞ P.34) の定形サイズのプルダウン メニューに表示されます。 ① [用紙登録]ボタンをクリックすると [ユーザー定義用紙] ダイアログボックス が表示されます。 ② [ユーザー定義用紙]ダイアログボックスで、 [追加]ボタンをクリックし、 [用紙 定義-追加]ダイアログボックスを開きます。 ③ 名称・サイズを入力し、 [OK] ボタンをクリックします。 定型用紙のリストに、 登録した名称が表示されます。 ④[ユーザー定義用紙] ダイアログボックスで、 [OK] ボタンをクリックします。 ● 登録したユーザー定義用紙は [ファイルに保存] ボタンをクリックすると ユーザー定義用紙情報ファイル (拡張子.udp) として保存することができま す。 ユーザー定義用紙情報ファイルからユーザー定義用紙に登録する場合 は [ファイルを開く] ボタンをクリックしてファイルを指定してください。 ● 横置きで使用する用紙を登録する場合は、 長辺の寸法を [幅] の欄に、 短辺 の寸法を [高さ] の欄に入力してください。 ● 名称欄に、 名称とサイズを入力しておくと用紙選択時にサイズが確認でき て便利です。 入力できる文字数は、 全角15文字、 半角30文字です。 ● 登録できる用紙サイズの範囲は、 ご使用の印刷機によって異なります。 詳 しくは印刷機の取扱説明書をご覧ください。 ● いったん登録した用紙を変更する場合は、 編集する用紙をリストから選ん で [編集] をクリックし、 変更してください。 また、 登録した用紙を削除した い場合は、 削除する用紙を選択し、 [削除] をクリックしてください。 操作のしかた 29 使用環境に合わせて登録する ●インク色を登録する お手持ちのカラードラムのインク色を登録します。 ここで登録したインクの色は [メイン] タブ (参照 ☞ P.34) の [印刷インク色] の プルダウンメニューに表示されます。 ①[インク色登録] をクリックすると [インク色登録] ダイアログボックスが表示 されます。 ②[インク色登録] ダイアログボックスの [インクのラインアップ] から、 持って [追加] ボタンをクリックする。 いるインクの色を選び、 ③[OK] ボタンをクリックする。 ●インク色情報 (ネットワーク接続の場合のみ) RZ9/7、 RX7、 RE Zシリーズのみ表示されます。 インク色情報を自動取得するかどうかを選択します。 チェックあり:プリンタプロパティ画面を開くたびに印刷機にセットされてい るインクの色情報を取得し、 プリンタドライバのインク色設定に 反映させます。 また、 プリンタプロパティ画面を開かないで印刷する場合は、 印 刷処理の前にインク色情報を取得し、 一時的に印刷機にセットさ れているインクをプリンタドライバの設定に反映させ出力を行 います。 チェックなし:インク色情報の更新は、 [メイン] タブの [更新] ボタンを押した時 のみ行います。 [参照先設定] 印刷機に装着されているカラードラムのインク色情報を取得する場合に設定し ます。 [印刷機のIPアドレス] 接続されている印刷機のIPアドレスを入力してくだ さい。 設定を完了する [デバイスの設定] タブの [OK] ボタンをクリックします。 30 操作のしかた プリントのしかた ■ プリントのしかた パソコンで作成した原稿データのプリントは、 以下の手順で行います。 あらかじめパソコンに、 必要なプリンタドライバがインストールされていることを確 認しておいてください。 接続されているオプション機器や、 ご使用の印刷機によって設定できる項目は異なり ます。 ● 印刷機で印刷できる領域 (プリントエリア) はご使用の印刷機によって異 なります。 ご使用の印刷機の取扱説明書をご覧ください。 ● その他の制限事項については、 ご使用の印刷機の取扱説明書もあわせてお 読みください。 印刷機の準備をする 印刷機の電源が [ON] になっていることを確認し、 出力用紙サイズと同じサイズ の用紙をセットします。 給紙台、 排紙台を調整しておきます。 詳しくは印刷機の取扱説明書をご覧ください。 [印刷]ダイアログボックスを表示する プリントする原稿データをパソコン上で開き、 [ファイル] メニューから [印刷] (ま たは [プリント] ) を選択します。 プリンタドライバを選択する [プリンタ名] の欄で、 ご使用の印刷機に対応するプリンタドライバを選択します。 操作のしかた 31 プリントのしかた プリント条件を確認する ● 印刷部数 (枚数) 、 印刷範囲を指定します。 ●[部単位で印刷] のチェック項目がある場合には、 必ずチェックマークを外し て無効にしてください。 (有効にすると、 1枚印刷するごとに製版を繰り返し てしまいます。 ) [部単位で印刷]のチェックマークを 外す 複数ページが1つのファイルになっている原稿で、 用紙サイズや用紙の向きが異 なるページがある場合、 ページ範囲を [すべて] にすると正しく印刷できません。 用紙サイズや用紙の向きが同じページごとに [ページ指定] で印刷してください。 さらに詳細なプリント条件を設定する場合は、 [プロパティ] ボタンをクリックし [プロパティ] ダイアログボックスを表示します。 て、 RISO Printer Driver の[プロパティ]ダイアログボックス ダイアログボックス上端のタブをクリックして、 各設定項目を表示します。 プリンタの設定に関するアクセス権によっては、 設定できない項目もありま す。 [メイン] タブ (詳細設定は☞ P.34) このタブの原稿サイズ、印刷の向きは、必 ず作成アプリケーションの用紙設定と合わ せて設定してください。 32 操作のしかた プリントのしかた [イメージ処理] タブ (詳細設定は☞ P.42) [その他] タブ (詳細設定は☞ P.44) 特に設定する必要のない場合は、このタブの項目は 「未指定」にしておくか、変更しないでください。 (印刷機側の設定でプリントされます。) 設定する場合は、印刷機の取扱説明書の同じ項目の ページをよく読んでから設定してください。 プリントを指示する [OK] ボタンをクリックして [印刷] ダイアログボックスに戻ります。 [印刷] ダイアログボックスで [OK] ボタンをクリックすると、 原稿データが印刷 機に送られ、 プリントが始まります。 操作のしかた 33 [プロパティ]の設定方法 ■[プロパティ]の設定方法 [メイン]タブ -RISO Printer Driver のプロパティ - ① ② ③ ④ ⑤ ⑥ ⑦ ⑧ 設定内容 ①インク色 ⑤プリント 印刷インク色 印刷部数 更新*1 プログラム印刷*1 ②原稿 連続モード サイズ 出力方法*1 印刷の向き 出力設定*1 ③印刷用紙 ⑥デフォルトに戻す 出力サイズ ⑦ヘルプ 2 給紙トレイ* ⑧バージョン情報 ④レイアウト ページレイアウト 印刷順 周囲余白 180度回転 *1 RZ5/RX5 シリーズには表示されません。 *2 [デバイスの設定]タブ(参照 ☞ P.28)で[給紙トレイ]にチェックが入っている場合に表示さ れます。 34 操作のしかた [プロパティ]の設定方法 ①インク色 [印刷インク色] [更新]を実行してインク色情報の取得が完了すると、 印刷機にセットされている インク色に自動設定されインク色名の文字が青色で表示されます。 現在、 何色の ドラムがセットされているかを確認したい場合などに便利です。 情報取得がされない場合は[▼]をクリックしてプルダウンメニューを表示させ、 印刷機にセットされているインク色を手動で選択してください。 [更新] (ネットワーク接続の場合のみ) ■ [デバイスの設定]タブ (参照 ☞ P.28) で[インク色情報]-[参照先設定]の設 定が必要です。 [更新]ボタンをクリックすると印刷機にセットされているインク色情報をプリン タドライバに反映します。 情報取得が完了すると、 プリンタドライバのインク色 名の文字が青色で表示されます。 インク色の更新を行うためには、 RISORINC-NETモニタリングツールが起動 している必要があります。 ②原稿 [サイズ] 原稿のサイズと印刷の向きを設定します。 [フリー] のどちらかを選択します。 [定形] ● 必ず、 原稿データを作成したアプリケーションで設定した用紙サイズと同 じサイズを指定してください。 ● 印刷機で横通紙する場合は、 アプリケーションの用紙サイズであらかじめ 「横」 の付くサイズを選んでください。 ●定形サイズを使用するとき 定形サイズを使用したいときは、 [▼] をクリックしてプルダウンメニューを表示 させ、 定形サイズを選択します。 操作のしかた 35 [プロパティ]の設定方法 ●表示されているサイズ以外を使用したいとき [フリー] を選択して、 用紙幅・用紙高さをそれぞれ入力してください。 [mm] の横の [▼] をクリックすると、 単位を [inch] に変更できます。 ● [フリー] に入力できる用紙サイズの範囲は、 ご使用の印刷機によって異な ります。 詳しくは印刷機の取扱説明書をご覧ください。 ● 不定形の用紙も、 あらかじめ登録することで[定形]のプルダウンメニュー から選択することができます。 (参照 ☞ P.29) ● アプリケーションによっては [フリー] での入力が無視されることがあり ます。 その場合は定形外用紙を登録してください。 (参照 ☞ P.29) [印刷の向き] 印刷用紙の通紙方向にデータのプリント方向を合わせるための設定です。 必ず、 文書を作成したアプリケーションで設定した印刷の向きと同じ向きを 指定してください。 異なる向きを指定すると正しく印刷できません。 ③印刷用紙 [出力サイズ] 印刷に使用する用紙サイズを選択します。 「原稿サイズと同じ」 を選択してください。 拡大縮小を行わない場合は、 原稿サイズと異なる用紙サイズを選択すると、 拡大縮小 (50%~200%の範囲内 での定形倍率) を行います。 [給紙トレイ] ■ [給紙トレイ] は、[デバイスの設定]タブ(参照 ☞ P.28)で[給紙トレイ]に チェックが入っている場合に表示されます。 給紙トレイを選択できます。 オート : 出力する用紙サイズに合わせて、給紙トレイが自動で選択され ます。 トレイ1/2: 給紙トレイ1または2の用紙に印刷します。 印刷機設定 : 印刷機の設定に従います。 給紙台 36 操作のしかた : 給紙台の用紙に印刷します。 [プロパティ]の設定方法 ④レイアウト [ページレイアウト] 1枚の印刷用紙に、 原稿を複数面付けしてプリントできます。 標準 : 連写やNアップを行いません。 2面連写・4面連写 : 同じ原稿を面付けします。 2アップ・4アップ : 異なる原稿を面付けします。 連写 Nアップ A A A A A D C A B B A C D [印刷順] Nアップ時の原稿の並び順を設定します。 Nアップを行う場合に選択できます。 2アップの場合:順方向、 逆方向から選択します。 4アップの場合:順横方向、 順縦方向、 逆横方向、 逆縦方向から選択します。 [周囲余白] チェックすると、 原稿サイズを95%に縮小してプリントできます。 [180度回転] 原稿データを180度回転させて出力することができます。 ソーターでステープルするときや、 封筒などを印刷するときに使用してください。 180度回転は印刷機側でも設定できますが、 プリンタドライバと印刷機両方 で設定すると、 180度回転されないでプリントされます。 ⑤プリント [印刷部数] 印刷部数は、 基本的には [印刷] ダイアログボックス (参照 ☞ P.32) で設定しま [印刷] ダイアログボックスに部数設定がないアプリケーションソフトの場 すが、 合は、 ここで入力します。 操作のしかた 37 [プロパティ]の設定方法 [プログラム印刷] 1枚の原稿から、 印刷枚数ごとに何組かに分けてプリントする機能です。 [設定] ボタンを チェックすると [設定] ボタンがクリックできるようになります。 クリックすると [プログラム印刷] ダイアログボックスが開きます。 印刷枚数:1組当たり何枚印刷するかを設定します。 組数 :印刷枚数で設定した枚数を、 何組印刷するかを設定します。 クリア :印刷枚数、 組数を初期値に戻します。 仕分け テープ * :テープによって仕分けを行います。テープ仕分けを行うには、オプ ションのテープ仕分け装置が必要です。 用紙 * : 用紙によって仕分けを行います。 しない :仕分けを行いません。 * [デバイスの設定]タブ(参照 ☞ P.28)で、[テープ仕分け装置][給紙トレイ]に、それぞれチェッ クが入っている場合に表示されます。 [連続モード] [▼] をクリックしてプルダウンメニューを表示し、 製版・印刷の連続方法 (プリン トの停止タイミング) を設定します。 試し刷りを確認したいときやページごとに印刷をいったん止めたいときは、 OFF の中からタイミングを選択してください。 [ON] 製版から印刷まで連続して行います。 複数 ページある場合も全ページ止まらずにプ リントします。 [OFF-製版前ストップ(オート印刷)] データ受信後、 製版する前に停止します。 用紙を載せ換えたり、 ドラムを交換したり できます。 また、 印刷機の液晶パネルに印 刷イメージを表示させて、 印刷物の内容を 確認することができます。 その後、 印刷機 の<スタート>キーで製版から印刷 (オー ト印刷) を開始します。 38 操作のしかた [プロパティ]の設定方法 [OFF-印刷前ストップ(オート製版)] 製版後、 試し刷りを1枚出した状態で停止 します。 印刷物の内容を確認したり、 位置 を調整したりすることができます。その 後、 印刷機の<スタート>キーで印刷を開 始します。 複数ページある場合は、 印刷終 了後、 次ページの製版を続けて行い (オー ト製版) 、 試し刷りを出した状態で停止し ます。 [OFF-製版前、 印刷前ストップ] 製版前、 印刷前両方とも停止します。 (印刷 機の通常の印刷モード (連続OFF) です。 ) 連続モードの設定は、 ダイレクトプリント (参照 ☞ P.39 「出力方法」 ) 時にの み有効です。 (ホールド時には、 この情報は無効になります。 ) ホールドデータ の連続モードの設定は、 データを呼び出したときに、 印刷機のディスプレイで 設定します。 [出力方法] ■ この設定は[デバイスの設定]タブ (参照 ☞ P.28) で[ホールドメモリ]にチェッ クが入っている場合に表示されます。 [▼] をクリックしてプルダウンメニューを表示し、 出力方法を設定します。 [ダイレクトプリント]印刷機にデータを送り、 連続モードの設定に従ってプリ ントを開始します。 プリント終了後、 データは自動的に消 去されます。 [プリント&ホールド]ダイレクトプリントを行い、 データは印刷機に保存 (ホー ルド) します。 以後繰り返し、 そのデータを印刷機の操作 で呼び出してプリントできます。 [ホールド] 印刷機にデータを送り保存 (ホールド) します。 以後繰り 返し、 そのデータを印刷機の操作で呼び出してプリント できます。 操作のしかた 39 [プロパティ]の設定方法 [出力設定] ホールド時に必要な付加情報を設定します。 下記の項目内容が、 原稿データと共 にホールドされます。 ホールドするデータの識別に利用できます。 [ を選択する [出力設定] ボタンは、 出力方法で [プリント&ホールド] 、ホールド] と、 クリックできるようになります。 [出力設定] ボタンをクリックすると [ホール ドメモリ出力設定] ダイアログボックスが開きます。 ジョブ名をアプリケーションから取得する: チェックすると、 ジョブ名を原稿を作成したアプリケーションから自動的に取得 します。 ジョブ名: アプリケーションで設定したジョブ名とは、 異なる名前を付ける場合に入力し ます。 オーナー名: ホールドするデータの管理者名を入力できます。 デフォルトは、 コンピュータの ログインユーザー名です。 保存先フォルダ: ホールドメモリの保存先フォルダ (1~6) を指定します。 削除時に確認する: チェックすると、 印刷機からホールドデータを削除する際に、 確認メッセージが 操作パネル上に表示されます。 [ジョブ名]と[オーナー名]に下記の禁止文字は使わないでください。 禁止文字: ¥ / : , ; * ? “ < > l ⑥デフォルトに 戻す [デフォルトに戻す] ボタンをクリックすると、 タブ内の設定が初期状態に戻り ます。 [イメージ処理] [ 、その他] タブにも表示されます。 40 操作のしかた [プロパティ]の設定方法 ⑦ヘルプ [ヘルプ] ボタンをクリックするとヘルプが表示されます。 [イメージ処理] 、その他] [ タブにも表示されます。 ⑧バージョン情報 [バージョン情報]ボタンをクリックすると、 下のようなダイアログボックスが表 示されます。 プリンタドライバの異常などでサポートセンターに問い合わせると きに、 バージョンを確認してください。 [イメージ処理] [ 、その他] タブにも表示されます。 操作のしかた 41 [プロパティ]の設定方法 [イメージ処理]タブ -RISO Printer Driver のプロパティ - ① ② イメージアイコン ③ ④ 設定内容 ①写真処理 ③文字処理 誤差拡散 誤差拡散 網点処理 網点処理 網点線数 網点角度 ②写真種類 強制ベタ ④文字ボリューム調整 強調 標準 シェイプアップ 顔写真 しない 集合写真 ①写真処理 中間調やカラー画像を階調表現する処理 (ハーフトーン処理) を選択できます。 選択された内容は、 左側の 「印刷物 (イメージ) 」 で確認できます。 [誤差拡散]原稿の濃度に応じて、 1ドット毎に、 そのドットを印刷するか、 しない かを判断して階調表現を行う処理です。 細かい画像も再現しますが、 階調表現は、 網点処理よりも劣ります。 [網点処理]原稿の濃度に応じて、 網点の大きさを変えて階調表現を行う処理で す。 高い階調表現ができますが、 細かい画像の再現は、 誤差拡散処理 よりも劣ります。 [網点処理] を選択すると網点処理のパラメータを設定することができます。 [網点線数]網点の細かさを、 線数で設定できます。 1インチ (25.4mm) に何個の 網点を印刷するかを示し、単位は線で表します。設定範囲は38~ 200線で、 デフォルト値は71線です。 [網点角度]網点の並ぶ方向を、 角度で設定できます。 モアレが発生した場合など に調整します。 設定範囲は0~90度で、 デフォルト値は、 45度です。 42 操作のしかた [プロパティ]の設定方法 ②写真種類 写真画像の種類を選択して、 写真画像の仕上がりを設定します。 [標準] [詳細設定] ボタンをクリックして、 明るさやコントラストなどの設 定を行うことができます。 [顔写真] バストアップ写真向きの設定です。 人物の顔がきれいに印刷できる ように、 明るめに画像処理します。 [集合写真]集合写真向きの設定です。 顔の目鼻が飛ばないように、 少し濃いめに 画像処理します。 [顔写真] または [集合写真] を選択すると、 [標準] で設定した内容は、 初期状態 に戻ります。 [画像調整] [詳細設定]ボタンをクリックすると[画像調整]ダイアログボックスが 表示されます。 明るさ : 写真画像の明るさを7段階で調整できます。 コントラスト調整 : 写真画像全体のコントラストを7段階で調整できます。 逆光補正 : チェックを入れた場合、 写真画像の逆光補正を行い、 くっき りさせることができます。 エッジ強調 : チェックを入れた場合、 写真画像のエッジ強調を行い、 輪郭 をはっきりさせることができます。 階調スムージング : 写真処理の設定が、 [網点処理]の場合に有効です。 チェック を入れた場合、 網点処理の階調表現が滑らかになります。 ③文字処理 文字の表現方法を指定します。 誤差拡散 :文字の色を、 階調で表現します。 明るい色は薄く、 暗い色は濃く印刷 されます。 網点処理 :文字部を網点で表現します。 小さい文字の表現には適しません。 強制ベタ :文字部をすべてベタで表現します。 文字部をくっきり表現したい場 合に用います。 文字の色の違いは表現できません。 ④文字ボリューム 調整 文字の太さを調整できます。 強調 (カスレ防止) :文字を太くして印刷します。 (ツブレ防止) シェイプアップ :文字を細くして印刷します。 しない イメージアイコン :文字ボリュームの調整を行いません。 [写真処理] [文字処理] [文字ボリューム調整] の設定内容に応じて、 原稿および印 刷物のイメージが表示されます。 実際の原稿および印刷物とは異なります。 操作のしかた 43 [プロパティ]の設定方法 [その他]タブ ① ③ ② ④ ⑤ ⑥ ⑦ 設定内容 ①オプションの設定 ④印刷機側の設定をリセットしてから出力する ソートモード ⑤ハイスピード* オートステープルモード ⑥インターバル印刷* テープ仕分けモード ⑦印刷後機密処理 仕分けモード ②印刷速度 ③印刷濃度 * RZ5/RX5 シリーズには表示されません。 ①オプションの設定 ■[ソートモード] は、 [デバイスの設定] タブ (☞ P.28) の [ソーター] で、 [ソーター] または[オートステープラ付ソーター]を選択している場合に表示されます。 ■ [オートステープルモード]は、 [デバイスの設定]タブ(☞ P.28)の[ソーター] で、 [オートステープラ付ソーター]を選択している場合に表示されます。 ■[テープ仕分けモード] [デバイスの設定] タブ (☞ P.28) で [テープ仕分け は、 装置] にチェックが入っている場合に表示されます。 ■ [仕分けモード]は、 [デバイスの設定]タブ(☞ P.28)の[給紙トレイ]にチェッ クが入っている場合に表示されます。 [ソートモード] [デバイスの設定] タブ (☞ P.28) の [ソーター] で、 [ソーター] または[オートス テープラ付ソーター]を選択している場合に表示されます。 印刷機に接続されてい るソーターのモード設定ができます。 未指定 : 印刷機の設定に従います。 ノンソート : 印刷物をノンソート台に収納します。 印刷物は、 ストレートにソー ターのノンソート台に収納されます。 ソート : 複数原稿の印刷物を丁合いします。 印刷物は丁合いされ、 各ビンに 1部ずつ分配されます。 44 操作のしかた [プロパティ]の設定方法 グループ : 原稿ごとに、 異なるビンに分配されます。 ドライ : 印刷物を1ビンに1枚ずつ分配し、 これを繰り返します。 ソーターの機能・操作などについては、 ソーターの取扱説明書をご覧ください。 [オートステープルモード] 印刷機に接続されているオートステープラの設定ができます。 未指定 : 印刷機の設定に従います。 なし : ステープルしません。 手前 : 用紙搬送方向の手前にステープルします。 中央 : 用紙搬送方向の中央にステープルします。 奥側 : 用紙搬送方向の奥側にステープルします。 オートステープラ付ソーターの機能・操作などについては、 オートステープラ 付ソーターの取扱説明書をご覧ください。 [テープ仕分けモード] 印刷機に接続されているテープ仕分け装置で、 テープを挿入するタイミングを設 定できます。 未指定 :印刷機の設定に従います。 しない :テープを挿入しません。 ジョブごと :ジョブごとにテープを挿入します。 ページごと :ページごとにテープを挿入します。 テープ仕分け装置の機能・操作などについては、 テープ仕分け装置の取扱説明 書をご覧ください。 [仕分けモード] 印刷の区切りごとに、 印刷機の給紙トレイの用紙を挿入することができます。 こ こでは、 用紙を入れるタイミングを設定します。 未指定 : 印刷機の設定に従います。 しない : 用紙を挿入しません。 ジョブごと: ジョブごとに用紙を挿入します。 ページごと: ページごとに用紙を挿入します。 給紙トレイの機能・操作などについては、 印刷機の取扱説明書をご覧ください。 ②印刷速度 印刷機の印刷速度を5段階で設定します。 [未指定] にしておくと、 印刷機側で設定されている速度で印刷されます。 ③印刷濃度 印刷機の印刷濃度を5段階で設定します。 [未指定] にしておくと、 印刷機側で設定されている濃度で印刷されます。 操作のしかた 45 [プロパティ]の設定方法 ④印刷機側の設定 をリセットして から出力する 原稿データを印刷機に送る前に、 印刷機の設定をリセットします。 ⑤ハイスピード 高速 (180枚/分) で印刷します。 (RZ5/RX5シリーズには搭載されていません。 ) ⑥インターバル印刷 印刷時にドラムを空転させて、 排紙の間隔をあけることにより、 印刷物の乾燥時 基本的には、 チェックした状態でのご使用をお勧めします。 間を作り、 裏移りを防ぎます。 (RZ5/RX5シリーズには搭載されていません。 ) ⑦印刷後機密処理 すべてのページの製版・印刷終了後、 最後に製版したマスターが廃棄され、 新しい マスターがセットされます。 次に印刷する人に印刷内容を知られたくない場合に 設定します。 46 操作のしかた RISORINC 形式ファイルを作成するには ■ RISORINC 形式ファイルを作成するには RISORINC-NETを利用してデータをFTP送信する等の場合には、 送信の前に送信可能 なデータ形式 (RISORINC形式ファイル) を作成する必要があります。 RISORINC形式ファイルは、 当社製印刷機専用の印刷データ形式です。 RISO Printer Driverで設定した条件がすべて書き込まれます。 [レイアウト] 機能 (☞ P.37) を使用している場合は、 RISORINC形式ファイ ルの作成方法が異なります。 「レイアウト機能使用時のRISORINC形式ファイ (☞ P.48) をお読みください。 ルの作成方法」 [印刷]ダイアログボックスを表示する RISORINC形式ファイルにする原稿データをパソコン上で開き、 [ファイル] メ (または [プリント] ) をクリックします。 ニューから [印刷] プリント条件を確認する [プリンタ名] の欄に、 ご使用の印刷機に対応するRISO Printer Driverが表示さ れていることを確認します。 必要に応じて、 通常のプリントと同じように [プロパティ] ボタンをクリックして 印刷条件を設定します。 (参照 ☞ P.34) RISORINC形式ファイルは、 印刷機に対応するRISO Printer Driverで作成 してください。 プリンタドライバと印刷機が一致しないと、 正しくプリントで きないことがあります。 ファイル出力を指示する [ファイルへ出力] のチェックマークを付け、 [OK] ボタンをクリックします。 続い [保存] ボ て表示されるダイアログボックスでファイル名と保存場所を指定して、 タンをクリックします。 RISORINC形式ファイルが作成され、 指定した保存場所に保存されます。 [ファイルへ出力] のチェックマーク を付ける 操作のしかた 47 RISORINC 形式ファイルを作成するには レイアウト機能使用時の RISORINC 形式ファイルの作成方法 [レイアウト]機能(☞ P.37)を使用している場合は、 必ずLocal PortからRISORINC形式ファイルを 作成してください。 通常の手順では、 正しく作成できません。 ■ RISORINC形式ファイル用のLocal Portの追加方法 ① [コントロール パネル]から[プリンタとFAX]または[プリンタ]を開く。 ② ご使用のRISO Printer Driverを選択し、 プロパティを開く。 ③ [ポート]タブを開く。 ④ [ポートの追加]をクリックする。 ⑤ [Local Port]を選択し、 [新しいポート]をクリックする。 ⑥ [ポート名]ダイアログボックスが開くので、 RISORINC形式ファイルの保存先ドライブ [例] C:¥) とファイル名[例] RISORINC.prn) ( ( を入力し[OK]をクリックする。 [ポート名] と入力するとCドライブにRISORINC.prnと に 「C:¥RISO¥RISORINC.prn」 いうファイル名で保存されます。 ■ RISORINC形式ファイル用のLocal Portの選択方法 ① [コントロール パネル]から[プリンタとFAX]または[プリンタ]を開く。 ② ご使用のRISO Printer Driverを選択し、 プロパティを開く。 ③ [ポート]タブを開く。 ④ [印刷するポート]から追加したRISORINC形式ファイル用のLocal Portにチェックを 入れ[OK]をクリックする。 レイアウト機能を使用したRISORINC形式ファイルの作成が終わったら、 同様の手順で通常 の印刷するポートに戻してください。 ご使用のRISO Printer Driverを2つインストールし、 印刷機の出力用とRISORINC形式ファ イル用として登録しておくと、 便利です。 ■ RISORINC形式ファイルへの出力方法 ① [印刷]ダイアログボックスを表示する。 RISORINC形式ファイルにする原稿データを開き、 [ファイル]メニューから[印刷]をク リックします。 ② プリント条件を確認する。 プリンタ名の欄に、 RISORINC形式ファイル用のLocal Portを選択したRISO Printer Driverが表示されていることを確認します。 ③ ファイルへ出力する。 [ファイルへ出力]のチェックを外して[OK]ボタンをクリックすると、 Local Portのポー ト名で指定したドライブとファイル名で保存されます。 ・ [ファイルへ出力]は必ず外してください。 自動的にファイルへ出力されます。 ・ 別の原稿データを出力する場合は、 すでに保存されているRISORINC形式ファイルを別の 場所に移動するか、 ファイル名を変更してください。 そのまま出力すると、 保存されているファイルに上書きされてしまいます。 48 操作のしかた プリンタドライバのアンインストール ここではアンインストーラを使用したプリンタドライバのアンインストール方法を記 述しています。 Windows Vistaの場合 アンインストーラを使用したアンインストールでは、 ドライバパッケージの削除が できません。 プリンタドライバの再インストール時など、 ドライバパッケージの削除 が必要な場合は手動アンインストールを行ってください。 ■プリンタドライバをアンインストールする .................................. 50 プリンタドライバのアンインストール 49 プリンタドライバをアンインストールする ■ プリンタドライバをアンインストールする ここでは、 プリンタドライバのアンインストール方法を記述しています。 (手動アンインストールの方法については、 P.59をご覧ください。 ) プリンタドライバのアンインストールをするには、 システム設定を変更する 権限のあるアカウント (Administratorなど) で、 Windowsにログオンしてお く必要があります。 「RISO Printer Driver」CD-ROM をパソコンにセットする インストーラが起動します。インストーラが起動しない場合はCD-ROM 内の 「SETUP.EXE」 ファイルをダブルクリックしてください。 [日本語]をクリックする [アンインストール]をクリックする 50 プリンタドライバのアンインストール プリンタドライバをアンインストールする [次へ]をクリックする プリンタドライバをアンインストールする印刷機を選択する [次へ]をクリックする プリンタドライバのアンインストール 51 プリンタドライバをアンインストールする [アンインストール]をクリックする [終了]をクリックする プリンタドライバをアンインストールしたときは、 必ずパソコンを再起動してく ださい。 [終了] をクリックした [今すぐ再起動する] にチェックを入れておくと、 後にパソコンが再起動されます。 パソコンから「RISO Printer Driver」CD-ROM を取り出す 取り出したCD-ROM は、 大切に保管してください。 52 プリンタドライバのアンインストール プリンタドライバの手動インス トール / 手動アンインストール ここではインストーラ/アンインストーラを使用せずにプリンタドライバをインストー ル/アンインストールする方法を記述しています。 Windows 2000/XP 編 .................................................................... 54 ■手動インストールについて ............................................................. 54 USB ケーブルで接続 ....................................................................... 54 その他のケーブルで接続 ................................................................. 55 ■手動アンインストールについて ..................................................... 56 Windows Vista 編 ............................................................................. 57 ■手動インストールについて ............................................................. 57 USB ケーブルで接続 ....................................................................... 57 その他のケーブルで接続 ................................................................. 58 ■手動アンインストールについて ..................................................... 59 プリンタドライバの手動インストール / 手動アンインストール 53 Windows 2000/XP 編 ■ 手動インストールについて ● プリンタドライバのインストールをするには、 システム設定を変更する権 限のあるアカウント (Administratorなど) で、 Windowsにログオンして おく必要があります。 ● 本プリンタドライバを動作させるには、 以下の環境が必要です。 メモリ:Windows 2000の場合 ・・・ 128MB 以上 Windows XPの場合 ・・・・・・ 192MB 以上 ● サーバOS、 プリンタ共有には対応していません。 USB ケーブルで接続 印刷機の電源を ON にし、印刷機に USB ケーブルを接続する パソコンを起動し、 「RISO Printer Driver」CD-ROM をパソコンに セットする パソコンに USB ケーブルを接続する [ 新しいハードウェアの検出ウィザード]画面の指示に従ってインス トールする ①[一覧または特定の場所からインストールする] [ 、検索しないで、インストール [次へ] をクリックする (Windows XP) するドライバを選択する] の順に選択し、 [このデバイスの既知のドライバを表示して、 その一覧から選択する] を選択 [次へ] をクリックする (Windows 2000) し、 ②[ディスク使用] をクリックし、 インストールするドライバのinf ファイルを選 択する - - -RISODRV.inf [RISO Printer Driver][Win2000_XP][Japanese] ③ ご使用の印刷機を選択して [次へ] をクリックする ④ ウィザード画面を完了する パソコンを再起動する プリンタフォルダを開き、インストールしたプリンタのプロパティを 開く 54 プリンタドライバの手動インストール / 手動アンインストール(Windows 2000/XP 編) 手動インストールについて(Windows 2000/XP 編) [詳細設定]タブの[プリントプロセッサ]をクリックする プリントプロセッサを選択する RZ9/7、 RX7、 RE Z ......... R34X8BP RZ5、 RX5 ......................... R34X8DP 既定のデータ型から「NT EMF 1.008」を選択し、[OK]をクリック する テストページを印刷する その他のケーブルで接続 [プリンタの追加ウィザード]を開始する [ローカルプリンタ]を選択して[次へ]をクリックする ポートを選択する プリンタケーブルの場合 : [次のポートを使用]でLPT1を選択します。 ネットワークケーブルの場合: [ 新しいポートの作成]で、TCP/IPまたはLPR ポートを作成します。 [ディスク使用]をクリックし、インストールするドライバのinf ファイ ルを選択する [RISO Printer Driver][Win2000_XP][Japanese] - - -RISODRV.inf ご使用の印刷機を選択して[次へ]をクリックする テストページを印刷する パソコンを再起動する プリンタドライバの手動インストール / 手動アンインストール(Windows 2000/XP 編) 55 手動アンインストールについて(Windows 2000/XP 編) ■ 手動アンインストールについて プリンタフォルダから、アンインストールしたいプリンタを削除する プリンタフォルダのメニューから、[ ファイル]-[ サーバーのプロパ ティ]を開く [ドライバ]タブから、アンインストールしたいプリンタドライバを選 択し、[削除]ボタンをクリックする 56 プリンタドライバの手動インストール / 手動アンインストール(Windows 2000/XP 編) Windows Vista 編 ■ 手動インストールについて ● プリンタドライバのインストールをするには、 システム設定を変更する権 限のあるアカウント (Administratorなど) で、 Windowsにログオンして おく必要があります。 ● 本プリンタドライバを動作させるには、 以下の環境が必要です。 メモリ:512MB 以上 ● プリンタ共有には対応していません。 USB ケーブルで接続 印刷機の電源を ON にし、印刷機に USB ケーブルを接続する パソコンを起動する パソコンに USB ケーブルを接続する [ 新しいハードウェアが見つかりました] 画面から、[ ドライバソフト ウェアを検索してインストールします]-[オンラインで検索しません] の順に選択する [ディスクはありません。他の方法を試します]-[コンピュータを参照 してドライバソフトウェアを検索します]の順に選択する [RISO Printer Driver]CD-ROM をパソコンにセットする [参照]でインストールするドライバの inf ファイルを選択する [RISO Printer Driver]-[WinVista]-[Japanese]-RISODRV.inf リストからご使用の印刷機を選択して[次へ]をクリックする パソコンを再起動する プリンタドライバの手動インストール / 手動アンインストール(Windows Vista 編) 57 手動インストールについて(Windows Vista 編) プリンタフォルダを開き、インストールしたプリンタのプロパティを 開く [詳細設定]タブの[プリントプロセッサ]をクリックする プリントプロセッサを選択する RZ9/7、 RX7、 RE Z ......... R34V8BP RZ5、 RX5 ......................... R34V8DP 既定のデータ型から「NT EMF 1.008」を選択し、 [OK]をクリックする テストページを印刷する その他のケーブルで接続 [プリンタの追加ウィザード]を開始する [ローカルプリンタ]を選択して[次へ]をクリックする ポートを選択する プリンタケーブルの場合 : [既存のポートを使用]でLPT1を選択します。 ネットワークケーブルの場合: [ 新しいポートの作成]で、TCP/IPまたはLPR ポートを作成します。 [ディスク使用]をクリックし、インストールするドライバのinf ファイ ルを選択する [RISO Printer Driver][WinVista][Japanese] - - -RISODRV.inf ご使用の印刷機を選択して[次へ]をクリックする テストページを印刷する パソコンを再起動する 58 プリンタドライバの手動インストール / 手動アンインストール(Windows Vista 編) 手動アンインストールについて(Windows Vista 編) ■ 手動アンインストールについて プリンタフォルダから、アンインストールしたいプリンタを削除する プリンタフォルダ内の余白部分で右クリックして表示されるメニュー から、[管理者として実行]-[サーバーのプロパティ]の順に選択する [ドライバ]タブから、アンインストールしたいプリンタドライバを選 択し、[削除]ボタンをクリックする [ドライバとパッケージの削除]ダイアログが開くので、[ドライバとド ライバパッケージを削除する]を選択して削除する プリンタドライバの手動インストール / 手動アンインストール(Windows Vista 編) 59 60 こんなときには ■パソコン上でメッセージが表示されたら ...................................... 62 ■「故障?」と思ったとき ................................................................. 63 印刷できないとき ............................................................................. 63 印刷結果が正しく得られないとき ................................................. 65 その他 ................................................................................................ 67 こんなときには 61 パソコン上でメッセージが表示されたら ■ パソコン上でメッセージが表示されたら 以下のような意味のメッセージが表示されたときは、 次のように対応してください。 メッセージ チェックポイント 対 応 プリンタの準備ができてい ません。電源が入ってオンラ インになっているかどうか 確認してください。 印刷機の準備はできていますか? パソコンと印刷機は正しく接続されて いますか? 印刷機の電源を確認してください。 プリンタケーブルやネットワークの接続を調べて、 正しく接続してください。 データ(ページ数・内容)は大き過ぎ ませんか? データが大き過ぎると印刷機のメモリが一杯にな り、データを受信できなくなります。データが大 きいときは、[タイムアウト設定]の設定値を増やし てください。 アプリケーションソフトの設定( 用紙 サイズ、印刷の向き、プリンタドライ バの選択など)とプリンタドライバの 設定が合っていますか? アプリケーションソフトでのプリントの設定をやり 直してください。 例えば[ 印刷]ダイアログボックスでの部数とプリ ンタドライバのプロパティダイアログボックスの印 刷部数を合わせてください。 現在のプリンタ設定に問題 があるため印刷できません。 62 こんなときには 「故障?」と思ったとき ■「故障?」と思ったとき 「おかしいな」 「故障かな」 と思ったときは、 サービスマンに電話をする前に次のような 事項を確認してください。 [印刷できないとき] 状況 チェックポイント 対 応 印刷機のディスプレイに 「データを受信しています」 と表示されたままで、処理 が先に進まない パソコンからのデータ送出は終了し ていますか? アプリケーションソフトの印刷動作は 終了していますか? ・[プリンタ]フォルダ内のRISO Printer Driver をダブルクリックして、データの送出が終了し ているか確認してください。 ・ パソコンからのデータ送出が終了するまでスク リーンセーバーをOFFの状態にしてください。 パソコン上でアプリケーションソフト の印刷動作を中断しませんでしたか? 印刷機の電源スイッチをOFF にし、10 秒ほどお いて再び電源を ON にしてください。 プリンタケーブルが外れていません か? パソコンからの出力をキャンセルしてください。 印刷機の電源スイッチをOFF にし、プリンタケー ブルをしっかりと接続してから再び電源を ON に してください。 アプリケーションソフトでの設定( 用 紙サイズ、印刷の向き、プリンタドラ イバの選択など)とプリンタドライバ の設定内容は一致していますか? アプリケーションソフトでのプリンタの設定とプリ ンタドライバの設定を一致させてください。 ☞ P.32 印刷機が、1枚印刷するご とにまた同じページを製版 する アプリケーションソフトから印刷を行 う際に、[ 部 単 位 で 印 刷 する ] に チェックマークが付いていませんか? ・[印刷]ダイアログボックスで、 [部単位で印刷 する] のチェックを外しておいてください。 ・ パソコンからの出力をキャンセルしてくださ い。 その後、印刷機の電源を OFF にし、10 秒ほどおいて再び電源をON にしてください。 製版終了後、印刷が始まら ない [連続モード]の設定を[OFF-製版前、 印刷前ストップ]または[OFF- 印刷前 ストップ]にしていませんか? 印刷機の<スタート>キーを押して印刷機の動 作を開始してください。 こんなときには 63 「故障?」と思ったとき 状況 チェックポイント 対 応 パソコンからデータを送信 しても製版が開始されない [連続モード]の設定を[OFF-製版前、 印刷前ストップ]または[OFF- 製版前 ストップ]にしていませんか? 印刷機の<スタート>キーを押して印刷機の動 作を開始してください。 プリンタドライバは、お使いの印刷機 に対応したものに設定されています か? プリンタドライバを、お使いの印刷機に対応した ものに設定してからやり直してください。 ☞ P.8 [ プリンタ ] フォルダ内 の R I S O Printer Driver を開くと、データが [印刷待ち]または[印刷中]になっ ていませんか? パソコンからのデータ送出が終わるのを待ってく ださい。 64 こんなときには 「故障?」と思ったとき [印刷結果が正しく得られないとき] 状況 チェックポイント 対 応 印刷位置全体がずれたり、端 が欠けて印刷される アプリケーションソフトとプリンタドラ イバで設定した用紙サイズは一致し ていますか? 両方の用紙サイズを合わせてください。 ☞ P.35 設定した用紙サイズと同じ用紙を印 刷機にセットしましたか? 設定した用紙サイズ、通紙方向の通りに用紙を セットしてください。 ☞ P.35 アプリケーションソフトで余白は十分 にとっていますか? 印刷機では、用紙の全面に印刷することはでき ません。 アプリケーションソフトで作成した原稿 を印刷機で印刷できるように余白調整してくださ い。 印刷機のドラムに何らかの異常があり ませんか? 印刷機の取扱説明書を参照のうえ、印刷機を調 べてください。 フォントが正しく印字され ない アプリケーションソフトで印刷を実行 するときの設定が、[プリンタのフォ ントを使う] になっていませんか? アプリケーションソフトで印刷を実行するときに、 [プリンタのフォントを使う]の設定を使わないよ うにしてください。 図形が正しく印刷されない プリンタドライバはお使いの印刷機に 対応したものになっていますか? プリンタドライバがお使いの印刷機に対応したも の以外に設定されているときに編集された文書 では、図形などが正しく印刷できないことがあり ます。適切なプリンタドライバに設定して編集を やり直してください。 画像が崩れたり、縮小されて 印刷される お使いの印刷機に対応したプリンタド ライバに設定していますか? お使いの印刷機名とプリンタドライバの機種名が 異なると正しく印刷できません。特にRISORINC 形式ファイルを作成するときは、プリンタドライバ が送信先の印刷機に対応していることを確認して ください。 こんなときには 65 「故障?」と思ったとき 状況 チェックポイント 対 応 [ユーザー定義用紙]ダイア ログボックスで用紙登録し たのに、登録した用紙が[定 型用紙]のリストに表示され ない 用紙登録時に[ ユーザー定義用紙] ダイアログボックスの[OK]ボタン をクリックして終わりましたか? 用紙登録を行ったら必ず、 [ ユーザー定義用紙] ダイアログボックスを[OK]ボタンをクリックし て終わってください。 ☞ P.29 用紙サイズが[原稿サイズ: フリー]で入力した値になら ない アプリケーションソフトの用紙サイズ の設定で、フリーサイズを指定でき ますか? アプリケーションソフトから[ 用紙サイズ] をフ リーサイズに指定できない場合は、 [原稿サイズ: フリー]を使うことはできません。 [原稿サイズ] の [フリー] に値 が入力できない 設定範囲を超えた値を入力していま せんか? 使用できる用紙のサイズは、印刷機によって異な ります。 設定範囲内の値を入力してください。 全角文字で入力していませんか? 半角文字が入力できる状態にして、半角文字で 入力してください。 [用紙定義-追加]ダイアロ グボックスで長い名前が入 力できない 入力文字数の制限を超えていません か? ボックスに収まる長さで入力してください。 [用紙定義-追加]ダイアロ グボックスで[幅] ・ [高さ]が 入力できない 設定範囲を超える値を入力していま せんか? 設定範囲内の値を入力してください。 全角文字で入力していませんか? 半角文字が入力できる状態にして、半角文字で 数値入力してください。 設定範囲を超えた値を入力していま せんか? 設定できる値の範囲は 1 ~ 9999 です。 全角文字で入力していませんか? 半角文字が入力できる状態にして、半角文字で 数値入力してください。 印刷部数が入力できない 66 こんなときには 「故障?」と思ったとき [その他] 状況 チェックポイント 対 応 プリンタドライバのプロパ ティで、 用紙サイズなどの設 定が変更できない。 設定項目がグレーになっていません か? プリンタの設定に関するフルコントロールアクセ ス権をお持ちのユーザーのみが設定を変更でき ます。 プリンタドライバのプロパ ティで、 設定できない項目が ある 設定項目がグレーになっていません か? プリンタドライバは、印刷機の機種別に用意され ています。機種によっては、設定できる機能が限 定されるものがあります。 こんなときには 67 68 102-36066-008 RISO Printer Driver リソープリンタドライバ取扱説明書 対応印刷機およびOS 印刷機シリーズ OS RZ9/7/5シリーズ RX7/5シリーズ RE Zシリーズ Microsoft Windows 2000 Microsoft Windows XP Microsoft Windows Vista お問い合わせ先 本体・オプション製品に関しては お客様相談室 0120-534-881 当社製プリンタドライバ/ソフトアプリケーションの操作に関しては サポートセンター 0120-229-330 受付時間(月~金 10:00~12:00,13:00~17:00 土・ 日・ 祝日・ 当社休業日を除く) 102-36066 ホームページ http://www.riso.co.jp/