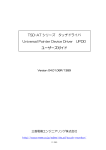Download 取扱説明書
Transcript
TSP-11 ྲྀᢅㄝ᫂᭩ このたびはデジタルダイレクト製版機 TSP-11 をお買 い上げいただき、 まことにありがとうございました。 ご使用になる前にこの取扱説明書をお読みになり、 よく ご理解いただいた上で本機の操作、 保守を行ってくださ い。 またいつでもお読みになれるように保管場所を決めてご 活用ください。 *UM107154* 121210/TSP11/IDCS.5/ICS5/P9 UM107154-01(000) *UM107154* 安全にお使いいただくために 本機 安全 使 、正 操作 定期的 保守 不可欠 。 取扱説明書 示 手順 安全 関 注意事項 読 、充分 理解 操作 保守 行 。 取扱説明書 示 操作方法 安全 関 注意事項 、本機 指定 方法 使用 場合 有効 。 取扱説明書 書 方法 目的 使用 場合 安全 対 配慮 、 自分 責任 考 。 取扱説明書 、 守 注意事項 「警告」 「注意」 分 守 掲 警告 守 見出 注意 、人身事故 可能性 表示 注意事項 。 「警告」 見出 。 、機械 。 掲 破損 故障 可能性 注意事項 「注意」 [絵表示の意味] 絵表示 警告・注意 促 内容 絵表示 禁止 行為 絵表示 行為 規制 重要 誤 性 操作 示 示 指示 。 内容 示 、 。必 、 注記 起 ĺ TSP-11 、 機能上 、知 作業 行 操作 対 可能 。 役 立 情報 説明 制限 操作 対 行 始 。 説明 本機 使 機械 。 読 操作上 補足 。 制限 、機械 。 説明 。 動作 説明 。 1 安全に対する基本的な注意事項 正 安全 使 、下記 事項 特 注意 。 ご使用上の警告 ぐらついた台や傾いたところなど不安定な場所に置かないでください。落ちたり倒れたりして、 ケガの原因になることがあります。 長時間本機を使わないときは、安全のため必ず電源プラグをコンセントより抜いてください。 電源プラグを抜くときは、電源コードを引っ張らないでください。コードがキズつき、火災、感 電の原因になることがあります。 (必ずプラグを持って抜いてください。 ) この機器は分解しないでください。内部には電圧の高い部分があり感電の可能性があります。また、 故障のときは、速やかに弊社に修理を依頼してください。 ご使用上の注意 次のような場所でのご使用や保存はおやめください。 ・ホコリの多いところ。 ・振動の多いところ。 ・ストーブやスチームの近くなど、極端に温度や湿度の高いところ。 ご使用の目安となる温度、湿度はそれぞれ 10 ∼ 35℃、20 ∼ 80%です。 お手入れの際は、シンナーやベンジンなどは使用しないでください。ケースの変形や変色の原因 になります。 サーマルヘッドはメンテナンス以外では触らないでください。故障の原因となります。 2 TSP-11 目次 安全にお使いいただくために .......................................................................................................... 1 安全に対する基本的な注意事項....................................................................................................... 2 目次 ..................................................................................................................................................... 3 T シャツくんダイレクト製版機のセット内容................................................................................ 4 各部の名称とはたらき ...................................................................................................................... 5 設置 ..................................................................................................................................................... 6 操作の流れ ......................................................................................................................................... 7 使い方 ................................................................................................................................................. 8 1. 準備 ..........................................................................................................................................................8 2. 製版 ........................................................................................................................................................ 13 3. 作業終了後............................................................................................................................................. 15 高度な製版原稿の作成方法 .............................................................................................................16 1. Photoshop® からカラー写真をモノクロ製版出力する方法 ......................................................... 16 2. 多色印刷用の製版原稿を作成する方法 .............................................................................................. 20 こんなときは ....................................................................................................................................30 1. モアレ縞が目立つ ................................................................................................................................. 30 2. ベタが濃くプリントされる.................................................................................................................. 31 3. スクリーンの目が抜けない.................................................................................................................. 31 メンテナンス ....................................................................................................................................32 仕様 ....................................................................................................................................................33 T シャツくんダイレクト製版機(TSP-11)オプション一覧表................................................34 ドライバーインストール .................................................................................................................35 TSP-11 3 T シャツくんダイレクト製版機のセット内容 1 4 2 5 3 6 7 保証書 8 9 10 11 17054 10101A1 ① ダイレクト製版機本体 ..............................................1 台 ② カバー .........................................................................1 個 ③ 専用フレーム .............................................................1 個 ④ 専用スクリーン(80M 350 x 480 mm)..........1 セット(5 枚入り) ⑤ 専用ヘッドクリーナー ..............................................1 個(50 ml) ⑥ USB ケーブル ...........................................................1 本 ⑦ 電源コード .................................................................1 本 ⑧ アダプター .................................................................1 個 ⑨ 取扱説明書 .................................................................1 冊 ⑩ 保証書 .........................................................................1 冊 ⑪ プリンタードライバー CD .......................................1 枚 4 TSP-11 各部の名称とはたらき (青) 点滅: 押 待 状態 。 押 、待機位置 移 動 。 固定用 (緑) 点滅:製版 受信待 状態 。 点灯: 。 動作中 。 / 固定用 電源 本機 過電流 流 自動的 電気 遮断 。 最後 差 込 電源 電源 家庭用 接続 。(100 V) TSP-11 5 設置 1.1 パソコンにプリンタードライバーをインストールする(詳しくは、35 ページ参照) 1.2 本体を置く 操作ボタンが向かって右側になるように置きます。 操作 操作 側 17054 10101V1 1.3 電源コードと USB ケーブルを本体に接続する 1 製版機の電源コードを接続します。 • 電源コードを差し込み、反対側をコンセントにつなぎます。 • 差し口の形状が合わず接続できない場合は、アダプターを 取り付けてください。 • このとき必ず、アースを接続してください。 電源 17054 10101C1 2 パソコンと USB ケーブルを接続 します。 6 TSP-11 操作の流れ ここでは TSP-11 の操作の流れについて説明しています。 詳しい操作方法については次ページをご覧ください。 ① 電源 ON ② 押 ③ 待機位置 到着 ④ 新 、 製版 点滅 送信 / 押 押 ⑩ 製版 ⑪ ④ 。 。 、 部 、右端 止 ⑨ 。 。 受信 完了 ⑧ 。 部 待機位置(左端) 移動 、 、製版 ⑦ 点滅 張 ⑤ ⑥ 、 、 点灯 、製版動作 開始 。 、 、製版動作 完了 部 待機位置 移動 部 右方向 移動 、 点滅 。 。 。 取 出 。 繰 返 製版動作 中止 / TSP-11 押 受信 無効 電源 OFF 、動作 停止 。数秒後 、① 。② 直 。 直 。 7 使い方 1. 準備 1.1 原稿を作る 1.1.1 213 mm パソコンで好きなデザインを作成する • 絵柄の大きさは 318 x 213 mm 以内にしてください。 318 mm 白黒 2色 。 勧 17054 10201O1 重要 原稿 、 画像 場合、 縞(30 参照) 目立 可能性 。 場合 、Photoshop® 画像編集 網点処理 。 (詳 、16 参照) Photoshop® はAdobe Systems Incorporated (アドビシステム社)の登録商標です。 例:Microsoft Office Word 2010® Microsoft Office Word 2010® 使 方等 使 原稿 作成 場合 Microsoft Corporation( 、 問 1「 「印刷 2「 択 合 」 向 」 設定 社) 登録商標 。 。 、 「 」、 「余白」、 。 」 、 「TSP-11max 213 x 318mm」 選 。 3 「余白」 、上、下、左、右 、0 mm 以上 設定 。 8 TSP-11 使い方 4 任意 作成 5 文字色 黒 TSP-11 。 。 9 使い方 1.2 フレームにスクリーンを張る 1 内枠にスクリーンをのせ、外枠を はめます。 方 上 面 スクリーンの表を上に • 机から内枠の端を出して、 して均等に置きます。裏表が逆になると、製版 できません。 上 重要 • スクリーンはざらざらした面が表です。 内枠 2 そのまま外枠をはめ込みます。 内枠 出 逃 端 込 、底面 。 。 空気 • 均一の力でゆっくりはめ込んでください。急に 押し込むと、底面に空気が残り、スクリーンに シワが寄ることがあります。 3 ツマミネジ(6 ヶ所)をしっかり 締めます。 パン • ツマミネジを強く押しつけながらスクリーンに穴 を開けて、それからツマミネジを締めてください。 • 対角に締め付けるとスクリーンをきれいに張るこ とができます。 • 指ではじいたとき、パンという音が出る程度まで、 しっかり締めます。 17054 10101E1 10 TSP-11 使い方 1.3 電源スイッチを ON にする ON 1 電源スイッチを ON にします。 → リセットランプ(青色)が点滅します。 17054 10102Q1 1.4 リセットボタンを押して、サーマルヘッド部を待機位置に移動させる 1 リセットボタンを押します。 → サーマルヘッドとローラが待機位置に移動します。 戻るとスタートランプ(緑)が点滅し、製版データの 受信待ち状態になります。 17054 10102R1 1.5 スクリーンを張ったフレームを製版機にセットする 1 操作側のローラ固定用ツマミネジを 上 緩めてローラ部を上げます。 固定用 • ローラ部を上げたら、倒れないようにツマミネジ は仮止めしておきます。 17054 10101G1 TSP-11 11 使い方 (2 所) 当 上 見 図 17054 10101H1 出 張 3 フレームを出っ張りのある方 2 フレーム固定用ツマミネジを 緩めます。 から差し込みます。 • できるだけ水平に入れてスクリーンに キズを付けないようにしてください。 4 フレームを矢印方向に押し当てた状態で、 フレーム固定用ツマミネジを締めます。 1 止 17054 10201S1 下 5 ローラ部を止まるところまで下げ、 ローラ固定用ツマミネジを締めます。 2締 17054 10101I1 12 TSP-11 使い方 2. 製版 2.1 パソコンから製版機にデータを送信する 1 パソコンから製版機にデータを送信します。 • 印刷する要領で、プリンターに「Horizon TSP-11」を選び、 データを送信してください。 →データ受信完了後、製版機のスタートランプ(緑)は点灯に変 わります。 送信 17054 10101L1 17054 10101C1 補足 送信後、 場合 、USB 。 例:Microsoft Office Word 2010® 送信 点灯 変 接続 確認 場合 「Horizon TSP-11」 設定 、 「印刷」 。 →データは TSP-11 に送信されます。 TSP-11 13 使い方 2.2 ページの縦横設定と製版仕上がりの関係 2.2.1 「縦」に設定した場合 ᵲᵱᵮᵋᵏᵏ ἒỶἾἁἚ ᙌ༿ೞ 2.2.2 「横」に設定した場合 ᵲᵱᵮᵋᵏᵏ ἒỶἾἁἚ ᙌ༿ೞ 2.3 製版を開始する 1 スタートランプ(緑)が点灯したら スタートボタンを押します。 →製版動作が始まり、完了すると、リセットラン プ(青)が点滅します。 重要 • 本機を動作させる前に、フレームがセットさ れていることを必ず確認してください。故障 の原因となります。 途中 引 掛 、製版作業 止 場合 、 / 押 。機械 停止 、 点滅 。 押 元 位置 戻 。 送信 (前 ) 直 。 14 TSP-11 使い方 2.4 サーマルヘッドを戻す 製版完了後( [青] 点滅) 、 押 待機位置 戻 。 2.5 スクリーン版を取り外してスクリーン印刷する 取 付 、T 逆 手順 Pro 版 取 外 。 後、 印刷機 取扱説明書 覧 印刷機 印刷 。) 。 (詳 70° 推奨 1枚 版 印刷 回数 、 材質、当 具合等 、半減 200 回程度 。 。 。 3. 作業終了後 • 作業終了後は電源スイッチを OFF にし、本機にホコリ等が入らないように付属のカバーを付けてください。 TSP-11 15 高度な製版原稿の作成方法 1. Photoshop® からカラー写真をモノクロ製版出力する方法 Photoshop® Photoshop® 方等 文中 使 写真 製版出力 Adobe Systems Incorporated( 、 問 合 設定値 、参考値 印刷 方法 例 挙 社) 登録商標 説明 。 。 使 。 。 画像 製版 、 印刷仕上 確認 設定値 調整 。 1.1 Photoshop® を起動し、製版したいカラー写真を開く 17054 10201A1 16 TSP-11 高度な製版原稿の作成方法 1.2 ドキュメントのサイズを印刷したい大きさに設定する 1.2.1 「イメージ」メニューの「画像解像度」を開く 例:画像の再サンプルのチェックを付けない状態で高さを 200 mm と入力したとき (幅、解像度の値は自動で変更されます。) 2 画像 確認 、良 OK 1 印刷 大 閉 変更 、 。 。 • 印刷したい大きさを変更したときに、解像度が 300pixel/inch 以下になると製版された画像 が、不鮮明になることがあります。この場合に は、高解像度で写真を撮り直すか、あるいは、 印刷したい大きさを小さく設定して、解像度を 300pixcel/inch 以上になるようにします。 17054 10201C1 1.3 グレースケールモードに変換する 1「 」 「 2 」−「 情報 破棄 」 選択 。 。 17054 10201D1 TSP-11 17 高度な製版原稿の作成方法 1.4 色調補正する 1「 」 「色調補正」−「 」 開 。 4 画像 確認 、良 A C OK 閉 、 。 B 2 100% 位置 、60% D 。 (推奨) (A 左 押 、B 放 ) • ベタがつぶれるように印刷される場合は、この値 を、より小さくします。 3 50% 位置 10% 17054 10201G1 18 。 (元画像 値 調整 ) (C 左 押 、D 放 ) • この値を小さくすると、コントラストが上がります。 (白黒がはっきりする) TSP-11 高度な製版原稿の作成方法 1.5 モノクロ 2 階調にする 1「 」 「 」−「 」2 階調 開 。 4良 、OK 押 。 2 解像度 出力 300 pixel/inch 。 3 種類 、 選択 。 17054 10201H1 5 布 印刷 場合 、線数 10 ∼ 30 line/inch 程度 。 • 印刷したい生地が粗いほど、線数を 少なくしてください。 • タイル等に印刷する場合は、線数を 40 ∼ 60 line/inch 程度にします。 7良 、OK 閉 。 6 角度 57° 、網点形状 円 設定 17054 10201I1 。 【処理結果】 17054 10201J1 ここからの手順は 10 ページからの指示に従ってください。 TSP-11 19 高度な製版原稿の作成方法 2. 多色印刷用の製版原稿を作成する方法 多色印刷 色数分 。) 付 分 色 製版 薄 色 順 作成 ( 重 分 1色 Illustrator® Illustrator® 方等 ( 印刷 使 、Illustrator® 部分 便利 、 。) 重 合 製版原稿 作成 方法 例 挙 Adobe Systems Incorporated( 、 問 合 説明 社) 登録商標 。 。 使 。 2 色のインクを使ってスクリーン印刷します。 構成 :T 円 茶 黄 ≷⇝∉⇪ⅾ⇂ ≷⇝∉⇪ⅾ⇂ 17054 10401A1 2.1 Illustrator を起動し、用紙サイズを設定する 1「 」−「新規」 新規 開 、用紙 設定 。 • 幅 213 mm、高さ 318 mm、裁ち落とし天、地、左、 右を各 0 mm に設定します。 20 TSP-11 高度な製版原稿の作成方法 2.2 各パーツの入力と設定 各パーツを入力し、線幅と色を設定します。 ① ② :T 線: 塗色: 茶 円 線: 塗色: 黄 17054 10401D1 TSP-11 21 高度な製版原稿の作成方法 2.3 各パーツを配置する だ円の重ね順を最背面にして、各パーツを配置します。 17054 10401E1 2.4 トリムマーク(トンボ)を入れる 1 「編集」−「環境設定」−「一般」 開 、 「日本 式 使用」 外 。 17054 10401F1 22 TSP-11 高度な製版原稿の作成方法 2 線 、塗 。 3 作成 −「 四角 作成 四角 選択 、 「効果」 」 選択 。 4 配置 内 。 再 17054 10401H1 TSP-11 23 高度な製版原稿の作成方法 2.5 レイヤー分けをする 1 2 2各 選択 状態 、 「 1」 複製 作成 。 、 開 、名前 変更 。 名前 上 順 、 「版 1」、 「版 2」 。 17054 10401K1 24 TSP-11 高度な製版原稿の作成方法 2.6 複製したレイヤーごとに、表示設定をする レイヤーを開き、その版に必要なパーツとトンボを表示させます。 2.6.1 版 1 の表示設定 1 版 1 以外 非表示 。 2 版1 〈 目 2.6.2 開 、 円 〉 非表示 。 表示設定 17054 10401M1 版 2 の表示設定 1 版 2 以外 非表示 。 2 版2 「T 目 TSP-11 開 、 」 非表示 表示設定 。 17054 10401N1 25 高度な製版原稿の作成方法 2.7 各レイヤーの色設定をする パーツごとに色設定をします。 2.7.1 版 1 の色設定 テキスト「T シャツくん」を選択し、塗色を黒(RGB カラーの場合は R = 0、G = 0、B = 0)にします。 17054 10401Q1 2.7.2 版 2 の色設定 だ円を選択し、塗色を黒(RGB カラーの場合は R = 0、G = 0、B = 0)にします。 17054 10401R1 26 TSP-11 高度な製版原稿の作成方法 2.8 レイヤーごとに製版する 版 1、版 2 を TSP-11 にそれぞれプリント出力して、製版します。 版 1 をプリント出力する場合 版 1 のレイヤーをのみを表示させ、他レイヤーを非表示にしてプリント出力します。 目 表示設定 17054 10401U1 2.9 スクリーン印刷 、テキスト(インク色:茶)の順に印刷します。(詳しくは、T シャツくん Pro スクリーン印刷機の • だ円(インク色:黄) 取扱説明書をご覧ください。) • トンボ位置のマスキングテープは、「ダイレクト専用マスキングテープ 」をお使いください。 70° TSP-11 27 高度な製版原稿の作成方法 2.10 重ね合わせ処理 スクリーン印刷は、薄い色の版から順に印刷します。 例えば、次のような色で印刷する場合は、テキスト(インク色:黄)の版からスクリーン印刷します。 黄 茶 17054 10401T1 このような場合は、薄い色の版の絵柄「Tシャツくん」を太くする処理をしてから製版すると、スクリー ン印刷時の版の位置合わせが容易になります。(下記手順参照) 2.10.1「版 1」レイヤーの編集 「Tシャツくん」を選択します。 17054 10401V1 28 TSP-11 高度な製版原稿の作成方法 2.10.2 「Tシャツくん」を太くする 線をありにして、色は黒(RGB カラーの場合は R = 0、G = 0、B = 0) 、線幅(5pt 約 2mm) に設定します。 17054 10401W1 2.10.3 「版 2」の「T シャツくん」を白ヌキにする 版 2 の「Tシャツくん」を表示させ、選択します。塗色を白(RGB カラーの場合は R = 255、G = 255、B = 255)にします。 17054 10401X1 目 TSP-11 表示設定 29 こんなときは 1. モアレ縞が目立つ 【原因】 一定 同士 干渉縞 発生 網点 角度 重 。布 繊維 角度 重 意図 、 、更 写真 目立 縞 。 模様 発生 縞 17054 10201K1 メッシュ 網点 布の繊維 17054 10201M1 、 繊維 方向 網点 角度 関係 、 縞 発生 。 【対策 1】 Photoshop® 照) 網点処理 勧 画像編集 網点 角度 変 低減 。 (詳 、16 参 、 仕上 、原稿 別名保存 。 17054 10201N1 30 TSP-11 こんなときは 2. ベタが濃くプリントされる 【原因】 中間色 画像 画像処理 送信 、 濃 傾向 。 17054 10201L1 【対策】 Photoshop® 画像編集 、濃淡 付 場合 色調補正 。 (詳 色調補正 、16 参照) 。 3. スクリーンの目が抜けない 【原因 1】 表裏 反対 ? 【対策 1】 方 表 。表 上 。 【原因 2】 、 汚 ? 【対策 2】 汚 TSP-11 付着 、目 抜 。汚 取 除 。 (詳 、32 参照) 31 メンテナンス 定期的 清掃 。汚 、 抜 。 警告 電源 、必 OFF 機械 動作 、手指 巻 込 製版直後 高温 冷 行 。火傷 作業 行 。誤操作 可能性 。 。 作業 、 可能性 。 サーマルヘッド部 1 操作側のツマミネジを緩めてロー ラ部を上げます。 • ローラ部が倒れないようにツマミネジは仮止めし ておきます。 17054 10101Q1 2 サーマルヘッドの先端を清掃します。 • サーマルヘッドに付着した汚れを付属の専用ヘッ ドクリーナーを含ませた布でふいてください。 先端 注意 から拭きはしないでください。サーマル ヘッドが摩耗する可能性があります。 17054 10101S1 ローラ部 1 ローラを清掃します。 • ローラに付着した汚れを付属の専用ヘッドクリー ナーを含ませた布でふいてください。 17054 10101U1 32 TSP-11 仕様 製品名 T 専用 枠 材質 専用 枠 内寸 対応 最大印刷 印刷解像度 製版機(TSP-11) 製 363 x 235 mm T 製版機専用 (市販 非対応) 318 x 213 mm 300 dpi USB2.0 電源 単相 AC100V 50/60 Hz 消費電力 170 W 外寸 幅 620 x 奥行 370 x 高 重量 12 kg TSP-11 235 mm 33 T シャツくんダイレクト製版機(TSP-11)オプション一覧表 品名 仕様 備考 (TSP-11) 専用 (TSP-11) 50 ml (TSP-11)80M(5 枚入 ) 350 x 480 mm (TSP-11)80M(20 枚入 )350 x 480 mm (TSP-11)230M(5 枚入 )350 x 480 mm (TSP-11)230M(20 枚入 )350 x 480 mm 専用 18 mm x 18 m 36 cm 23 cm 水性一般 80M 可 80M 可 水性蛍光 80M 可 水性 80M 可 水性金銀 80M 可 水性発泡 80M 可 水性 80M 可 80M 可 80M 可 水性 用専用 専用 水性蓄光 水性 目詰 除去液 用 用専用溶液 用専用硬化剤 油性 230M 油性 用 & 液 80M 用 用 液 (樹脂製・木製取手付) 用 34 ( ・ 可 液 (樹脂製) 業務用 可 36 14 36 14 cm、23 cm、 cm、11.5 cm cm、23 cm、 cm 推奨 。 推奨 。 用) TSP-11 ドライバーインストール TSP-11 WindowsPC 使用 場合 、次 2 。 1. Com 通信 Com 通信 Com 通信 Com 通信 Com 通信 Windows Windows Windows Windows XP ................................................................ 1/42 Vista............................................................ 5/42 7 ................................................................... 9/42 8 ................................................................ 14/42 Windows Windows Windows Windows XP ............................................................. 18/42 Vista ........................................................ 24/42 7 ................................................................ 30/42 8 ................................................................ 36/42 2. TSP-11 35 空白 36 。 TSP-11 Com 通信ドライバー 1.PC と インストールガイド Windows XP TSP-11 を、USB ケーブルで接続します。 2.TSP-11 の電源を ON にします。 3.PC に次のような画面が表示されたら、「一覧または特定の場所からインストールする」 にチェックをして、「次へ」をクリックしてください。 表示されない場合、10.から操作してください。 4.次の画面が表示されたら、「次の場所で最適のドライバーを検索する」と「次の場所を 含める」にチェックをして「参照」ボタンから、付属 CD の「¥Com 通信ドライバー」 を選び、「次へ」をクリックしてください。 1 / 42 5.次の画面が表示されたら、「完了」をクリックしてください。 6.「スタート」→「コントロールパネル」→「システム」→「ハードウェア」→「デバイ スマネージャ」を順に選択し、ポート(COM と LPT)を見て、設定された Com ポート 番号を確認します。 次の例では、TSP-11 の Com ポート番号は、COM4 です。 実際に設定される Com ポート番号はパソコンの環境により異なります。 7.以上で、Com 通信ドライバーのインストールは完了です。 2 / 42 3.で、新しいハードウェアの検出ウィザードが表示できなかった場合 以下のように、設定してください。 8.「スタート」→「コントロールパネル」→「システム」→「ハードウェア」→「デバイ スマネージャ」を順に選択し、ポート(COM と LPT)の!マークの付いた Device をダ ブルクリックしてください。 3 / 42 9.「ドライバーの再インストール」をクリックして、4.から順に操作してください。 10.以上で、Com 通信ドライバーのインストールは終了です。 4 / 42 Com 通信ドライバー インストールガイド Windows Vista 1.PC と TSP-11 を、USB ケーブルで接続します。 2.TSP-11 の電源を ON にします。 3.PC に次のような画面が表示されたら、「後で再確認します」をクリックしてください。 4.スタートメニューの「コンピュータ」を右クリックして、「プロパティ」を選びます。 続いて「システムの詳細設定」→「デバイスマネージャ」を順に選択して、 「ほかのデ バイス」を開いて、「Full-Speed USB ASSP」をダブルクリックします。 5 / 42 5.「ドライバーの再インストール」をクリックします。 6.「コンピュータを参照して.. .」をクリックします。 6 / 42 7. 「参照」をクリックします。付属 CD の「¥Com 通信ドライバー」を選び、 「次へ」をク リックしてください。 8.次のようなセキュリティ画面が表示されれば、「インストール」をクリックします。 (この画面は表示されない場合もあります) 7 / 42 9.次のような画面が表示されると、インストール完了です。 次の例では、TSP-11 の Com ポート番号は、COM3 です。 実際に設定される Com ポート番号はパソコンの環境により異なります。 10.「閉じる」をクリックしてください。 8 / 42 Com 通信ドライバー インストールガイド Windows 7 1.PC と TSP-11 を、USB ケーブルで接続します。 2.TSP-11 の電源を ON にします。 3.しばらくして、スタートメニューの「デバイスとプリンター」を開いて、未指定の 「Full-Speed USB ASSP」をダブルクリックします。 4.「ハードウェア」を開きます。 9 / 42 5.「プロパティ」をクリックします。 6.「設定の変更」をクリックします。 10 / 42 7.「ドライバーの更新」をクリックします。 8.「コンピュータを参照して.. .」をクリックします。 11 / 42 9. 「参照」をクリックします。付属 CD の「¥Com 通信ドライバー」を選び、 「次へ」をク リックします。 10.次のようなセキュリティ画面が表示されれば、「インストール」をクリックします。 (この画面は表示されない場合もあります) 12 / 42 11.次のような画面が表示されると、インストール完了です。 次の例では、TSP-11 の Com ポート番号は、COM3 です。 実際に設定される Com ポート番号はパソコンの環境により異なります。 12.「閉じる」をクリックしてください。 13 / 42 Com 通信ドライバー インストールガイド Windows 8 1.PC と TSP-11 を、USB ケーブルで接続します。 2.TSP-11 の電源を ON にします。 3.しばらくして、デスクトップ画面の右上隅から下にマウスを動かして、メニューバーを 表示させ、「設定」をクリックして、「PC 情報」をクリックして、「システム」画面を表 示して、「デバイスメネージャー」を開きます。 4.「ほかのデバイス」を開き、「Full-Speed USP ASSP」 を、右クリックして、プロパ ティを開きます。 14 / 42 5.「ドライバーの更新」をクリックします。 6.「コンピュータを参照して.. .」をクリックします。 15 / 42 7.「参照」をクリックします。付属 CD の「¥Com 通信ドライバー」を選び、「次へ」を クリックします。 8.次のようなセキュリティ画面が表示されれば、「インストール」をクリックします。 (この画面は表示されない場合もあります) 16 / 42 9.次のような画面が表示されると、インストール完了です。 次の例では、TSP-11 の Com ポート番号は、COM4 です。 実際に設定される Com ポート番号はパソコンの環境により異なります。 10.「閉じる」をクリックしてください。 17 / 42 プリンタードライバー 先に「TSP-11 インストールガイド Windows XP Com 通信ドライバー」のインストールを済ませてから、このドライバーを インストールしてください。 1.TSP-11 の Com ポート番号の確認 スタートメニューの「マイコンピュータ」を右クリックして、 「プロパティ」を選び ます。続いて「ハードウェア」タブの「デバイスマネージャ」を開きます。 ここに表示されている Com ポート番号が、TSP-11 の Com ポート番号です。 この例では、TSP-11 の Com ポート番号は、COM4 です。 18 / 42 2.スタートメニューから、 「プリンターと FAX」を開き、 「プリンターのインストール」をク リックします。 3.ローカルプリンターにチェックを付けて、「次へ」をクリックします。 19 / 42 4. 「次のポートを使用」にチェックを付けて、1.で確認した TSP-11 Com 通信ドライバー の Com ポート番号を設定して、「次へ」をクリックします。 次の例では、TSP-11 の Com ポート番号は、COM4 を設定していますが、 実際の TSP-11 の Com ポート番号は、パソコンの環境により異なります。 5.「ディスク使用」をクリックします。 20 / 42 6.「参照」をクリックして、付属 CD の「¥プリンタードライバー」を選び、「OK」をクリッ クします。 7.「次へ」をクリックします。 21 / 42 8.「次へ」をクリックします。 9.「いいえ」にチェックして、「次へ」をクリックします。 22 / 42 10.「完了」をクリックすると、インストールが始まります。 11.正常にインストールされると、 「プリンターと FAX」に「Horizon TSP-11」のプリンター アイコンが表示されます。 23 / 42 プリンタードライバー 先に「TSP-11 インストールガイド Windows Vista Com 通信ドライバー」のインストールを済ませてから、このドライバーを インストールしてください。 1.TSP-11 の Com ポート番号の確認 スタートメニューの「コンピュータ」を右クリックして、 「プロパティ」を選びます。 続いて「デバイスマネージャ」を開きます。 ここに表示されている Com ポート番号が、TSP-11 の Com ポート番号です。 この例では、TSP-11 の Com ポート番号は、COM3 です。 2.コントロールパネルから、 「プリンター」を開き、 「プリンターのインストール」をクリッ クします。 24 / 42 3.「ローカルプリンターを追加します」をクリックします。 4.既存のポートに、1.で確認した TSP-11 Com 通信ドライバーの COM ポート番号を 設定して、「次へ」をクリックします。 次の例では、TSP-11 の COM ポート番号は、COM3 を設定していますが、 実際の TSP-11 の COM ポート番号は、パソコンの環境により異なります。 25 / 42 5.「ディスク使用」をクリックします。 6.「参照」をクリックして、付属 CD の「¥プリンタードライバー」を選び、「OK」をクリッ クします。 26 / 42 7.「次へ」をクリックします。 8.「次へ」をクリックします。 27 / 42 9.次のようなセキュリティ画面が表示されれば、「インストール」をクリックします。 (この画面は表示されない場合もあります) 10.次のような画面が表示されると、インストール完了です。 11.「完了」をクリックして終了します。 28 / 42 12.インストールの確認 コントロールパネルから、「プリンター」を開きます。 「Horizon TSP-11」のプリンターアイコンが表示されていれば、インストール成功 です。 29 / 42 プリンタードライバー 先に「TSP-11 インストールガイド Windows 7 Com 通信ドライバー」のインストールを済ませてから、このドライバーを インストールしてください。 1.スタートメニューの「デバイスとプリンター」を開き、 「プリンターの追加」をクリッ クします。 ここに表示されている Com ポート番号を、 3.で設定します。 この例では、TSP-11 の Com ポート番号は、COM3 30 / 42 です。 2.「ローカルプリンターを追加します」をクリックします。 3.既存のポートに、TSP-11 Com 通信ドライバーの Com ポート番号を設定して、 「次へ」をクリックします。 次の例では、TSP-11 の Com ポート番号は、COM3 を設定していますが、 実際の TSP-11 の Com ポート番号は、パソコンの環境により異なります。 31 / 42 4.「ディスク使用」をクリックします。 5.「参照」をクリックして、付属 CD の「¥プリンタードライバー」を選び、「OK」をクリッ クします。 32 / 42 6.「次へ」をクリックします。 7.「次へ」をクリックします。 33 / 42 8.次のようなセキュリティ画面が表示されれば、「インストール」をクリックします。 (この画面は表示されない場合もあります) 9.次のような画面が表示されると、インストール完了です。 10.「完了」をクリックして終了します。 34 / 42 11.インストールの確認 スタートメニューの「デバイスとプリンター」を開きます。「Horizon TSP-11」の プリンターアイコンが表示されていれば、インストール成功です。 35 / 42 プリンタードライバー 先に「TSP-11 インストールガイド Windows 8 Com 通信ドライバー」のインストールを済ませてから、このドライバーを インストールしてください。 1.TSP-11 の COM ポート番号の確認 「設定」−「PC 情報」から、 「デバイスマネージャ」を開き、TSP-11 の Com ポート番号を確認します。 この例では、COM4 です。 2.「設定」−「コントロールパネル」から、「デバイスとプリンター」を開き、「プリンター の追加」をクリックします。 36 / 42 3.「...この一覧にはありません」をクリックします。 4.「ローカルプリンター.. .」にチェックを付けて、「次へ」をクリックします。 37 / 42 5.既存のポートに、1.で確認した TSP-11 Com 通信ドライバーの Com ポート番号を設 定して、「次へ」をクリックします。 次の例では、TSP-11 の Com ポート番号は、COM4 を設定していますが、 実際の TSP-11 の Com ポート番号は、パソコンの環境により異なります。 5.「ディスク使用」をクリックします。 38 / 42 6.「参照」をクリックして、付属 CD の「¥プリンタードライバー」を選び、「OK」をク リックします。 7.「次へ」をクリックします。 39 / 42 8.「次へ」をクリックします。 9.次のようなセキュリティ画面が表示されれば、「インストール」をクリックします。 (この画面は表示されない場合もあります) 40 / 42 10.「次へ」をクリックします。 11.次のような画面が表示されると、インストール完了です。 12.「完了」をクリックして終了します。 41 / 42 13.インストールの確認 「設定」−「コントロールパネル」から、「デバイスとプリンター」を開きます。 「Horizon TSP-11」のプリンターアイコンが表示されていれば、インストール成功 です。 42 / 42