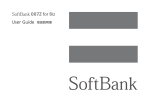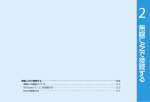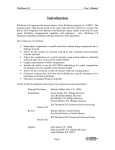Download SoftBank 007Z 取扱説明書
Transcript
はじめに このたびは、「SoftBank 007Z」をお買い上げいただき、まことにありがとうございます。 ●SoftBank ● 007Zをご利用の前に、「クイックスタート」および「取扱説明書(本書)」をご覧になり、正しくお取り扱いください。 ●ご契約の内容により、ご利用になれるサービスが限定されます。 ● SoftBank 007Zは、3G方式に対応しております。 ご注意 • 本書の内容の一部でも無断転載することは禁止されております。 • 本書の内容は将来、予告無しに変更することがございます。 • 本書の内容については万全を期しておりますが、万一ご不審な点や記載漏れなどお気づきの点がございましたら、お問い合わせ先(P.7-3)まで ご連絡ください。 本書の最新版は、ソフトバンクモバイルのホームページよりダウンロードできます。 http://www.softbank.jp/mb/r/support/007z/ 本書の構成 本機をご利用になるための準備や基礎的な知識をまとめて説明しています。 ご利用になる前に 1 ゲーム機、WPS対応機器、パソコンを無線LANに初めて接続する場合の操作について説明しています。 無線LANで接続する 2 Windowsパソコンでの取り扱いについて説明しています。 micro USBケーブルで接続する(Windowsパソコン) 3 Macでの取り扱いについて説明しています。 micro USBケーブルで接続する(Mac) 4 本機の各種機能の設定方法について説明しています。 各種機能を設定する 5 困ったときの対処方法を説明しています。 困ったときは 6 本機についての資料や各種情報をまとめています。 付録 7 i 目次 本書の構成..................................................... i 目次................................................................ ii はじめに....................................................... iii 安全上のご注意...........................................iv お願いとご注意............................................x 知的財産権について...................................xii 1 ご利用になる前に ご利用になる前に....................................1-2 お買い上げ品の確認................................. 1-2 各部の名称と機能..................................... 1-3 USIMカードの準備.................................. 1-5 メモリカードの準備................................. 1-7 電池パックについて................................. 1-8 2 無線LANで接続する 無線LANで接続する...............................2-2 無線LAN機能について............................ 2-2 無線LANで接続する................................ 2-2 Windowsパソコンを接続する............... 2-8 Macを接続する..................................... 2-11 ii 3micro USBケーブルで接続する (Windowsパソコン) micro USBケーブルで接続する (Windowsパソコン) .............................3-2 Windowsパソコンに本製品を取り付ける... 3-2 Windowsパソコンへのセットアップ.... 3-2 インターネットに接続する..................... 3-7 Windowsパソコンから本製品を取り外す.... 3-8 4micro USBケーブルで接続する (Mac) micro USBケーブルで接続する (Mac).......................................................4-2 本製品をMacに取り付ける.................... 4-2 Macへのセットアップ............................ 4-2 インターネットに接続する..................... 4-4 Macから本製品を取り外す.................... 4-5 5 各種機能を設定する 各種機能を設定する................................5-2 SoftBank 007Z Utilityの概要............ 5-2 基本情報を確認する................................. 5-3 各種機能の詳細設定をする(設定)....... 5-4 セキュリティ方式を変更する.............. 5-20 インターネットに接続する/切断する (接続)..................................................... 5-21 ヘルプ..................................................... 5-22 6 困ったときは 困ったときは...........................................6-2 7 付録 付録...........................................................7-2 主な仕様.................................................... 7-2 保証とアフターサービス......................... 7-2 お問い合わせ先一覧................................7-3 はじめに 工場出荷時設定について 本製品と無線LAN端末を接続するときに、以下の情報が必要となります。 工場出荷時は、機器固有のネットワーク名(SSID)と暗号化キーが設定され ています。同梱されている「無線LAN初期設定シール」にSSID(ネットワー ク名)、WEP Key(5文字または10桁の16進数の暗号化キー)、WPA Key (8~63文字または64桁の16進数の暗号化キー)が記載されていますので ご確認ください。 ●●お買い上げ時はインターネット接続モードが「自動接続」に設定されています。 手動での接続を行う場合は、ユーティリティを使用して設定してください。詳 しくは、P.5-21の「インターネットに接続する/切断する(接続)」を参照し てください。 ●●お買い上げ時に設定されている暗号化方式はWEPが設定されています。通信の 安全性を高めるためには、WEPよりもWPA/WPA2の認証方式で設定するこ とをお勧めします。ただし、一部のゲーム機などではこの方式で接続できない 場合がありますのでご注意ください。対応している認証方式の詳しくは、ゲー ム機などの取扱説明書を参照してください。 動作環境(対応OS) 本製品の動作環境は下記のとおりです。 ●●OS: Windows XP Home Edition Service Pack 2以降 Windows XP Professional Service Pack 2以降 Windows XP(64ビット) Windows Vista Home Basic(32ビットおよび64ビット) Windows Vista Home Premium(32ビットおよび64ビット) Windows Vista Business(32ビットおよび64ビット) Windows Vista Ultimate(32ビットおよび64ビット) Windows 7 Starter(32ビットおよび64ビット) Windows 7 Home Basic(32ビットおよび64ビット) Windows 7 Home Premium(32ビットおよび64ビット) Windows 7 Professional(32ビットおよび64ビット) Windows 7 Enterprise(32ビットおよび64ビット) Windows 7 Ultimate(32ビットおよび64ビット) Mac OS X 10.4 ~ 10.6(Intel) 対応OSは日本語版と英語版です。 ●●メモリ: Windows XP: 推奨512MB以上 256MB以上必要 Windows Vista: 推奨1GB以上 512MB以上必要 Windows 7: 1GB以上必要(32ビット) 2GB以上必要(64ビット) Mac OS X: 推奨512MB以上 256MB以上必要 ●●ハードディスク: 推奨100MB以上 50MB以上の空き容量が必要 ●●画面解像度推奨: 1024 × 768以上 ●●対応ブラウザ: Windows:Microsoft Internet Explorer 6, 7, 8 Mac OS X:Safari 3, 4 上記の環境以外では、動作しない場合があります。また、上記に該当する 場合でも、パソコン本体、接続されている周辺機器、使用するアプリケーショ ンなど、お客さまがご利用の環境によっては、正常に動作しない場合があ ります。 • パソコンに対するサポートやOSのバージョンアップなどのサービスに関す るお問い合わせは、各パソコンのマニュアルなどをお読みのうえ、各メーカー の定める手順に従ってください。 ご利用いただくにあたって ●●本製品はソフトバンクの提供するサービスエリアおよび国際ローミングのサー ビスエリアにおいてのみご使用になれます。 ●●サービスエリア内であっても、屋内や電車の中、トンネル、地下、ビルの陰、 山間部など電波の伝わりにくいところでは、通信ができない場合があります。 また地域的に電波の伝わりにくい場所もありますので、あらかじめご了承くだ さい。 ●●電波状態が一定以上悪くなった場合には、突然通信が途切れることがあります。 電波状態が良いところでも通信が途切れることがあります。あらかじめご了承 ください。 ●●本製品は高い秘匿性を有しておりますが、電波を使用している以上、第三者に 通信を傍受される可能性がないとはいえません。この点をご理解いただいたう えでご使用ください。 ●●本製品は電波法に定める無線局ですので、電波法に基づく検査を受けていただ くことがあります。 ●●公共の場でご使用の際は、周りの方の迷惑にならないようにご注意ください。 ●●USIMカードを取り付けていない状態では使用できません。 ●●本書および本書に記載された製品の使用によって発生した損害、およびその回 復に要する費用については、当社は一切の責任を負いません。 iii 安全上のご注意 ●●ご使用の前に、この「安全上のご注意」をよくお読みのうえ、正しくお使いく ださい。 ●●ここに示した注意事項は、お使いになる人や、他の人への危害、財産への損害 を未然に防ぐための内容を記載していますので、必ずお守りください。 ●●本製品の故障、誤動作または不具合などにより、通信などの機会を逸したため に、お客様、または第三者が受けられた損害につきましては、当社は責任を負 いかねますのであらかじめご了承ください。 表示の説明 次の表示の区分は、表示内容を守らず、誤った使用をした場合に生じ る危害や損害の程度を説明しています。 内容をよく理解したうえで本文をお読みください。 危険 この表示は、取り扱いを誤った場合、「死亡または重傷※1を 負う危険が切迫して生じることが想定される」内容です。 警告 この表示は、取り扱いを誤った場合、「死亡または重傷※1を 負う可能性が想定される」内容です。 注意 この表示は、取り扱いを誤った場合、「軽傷※2を負う可能性 が想定される場合および物的損害 ※3のみの発生が想定され る」内容です。 ※1重傷とは、失明、けが、やけど(高温・低温)、感電、骨折、中 毒などで後遺症が残るものおよび治療に入院・長期の通院を要す るものをいう。 ※2軽傷とは、治療に入院や長期の通院を要さないけが、やけど、感 電などをいう。 ※3物的損害とは、家屋・家財および家畜・ペット等にかかわる拡大 損害を指す。 iv 絵表示の説明 次の絵表示の区分は、お守りいただく内容を説明しています。 内容をよく理解したうえで本文をお読みください。 禁止(してはいけないこと)を示します。 分解してはいけないことを示します。 水がかかる場所で使用したり、水に濡らしたりしてはいけ ないことを示します。 濡れた手で扱ってはいけないことを示します。 指示に基づく行為の強制(必ず実行していただくこと)を 示します。 電源プラグをコンセントから抜いていただくことを示しま す。 本 機、 電 池 パ ッ ク、USIMカ ー ド、ACア ダ プ タ、 micro USBケーブルの取り扱いについて(共通) 本機に使用する電池パック・ACアダプタ・micro USBケーブルは、 ソフトバンクが指定したものを使用してください。 指定品以外のものを使用した場合は、電池パックの漏液・発熱・破裂・ 発火や、充電器の発熱・発火・故障などの原因となります。 分解・改造・ハンダ付けなどお客様による修理をしないでください。 火災・けが・感電などの事故または故障の原因となります。本機の改造 は電波法違反となり、罰則の対象となります。 濡らさないでください。 水やペットの尿などの液体が入ったときに、濡れたまま放置したり、 濡れた本機をパソコンに取り付けると、発熱・感電・火災・けが・故 障などの原因となります。使用場所、取り扱いにご注意ください。 高温になる場所(火のそば、暖房器具のそば、直射日光の当たる場所、 炎天下の車内など)で充電・使用・放置しないでください。 また、 暖かい場所や熱のこもりやすい場所(密閉されたかばんやポケットの 中、こたつや電気毛布の中、携帯カイロのそばのポケット内など)に おいても同様の危険がありますので、充電・放置・使用・携帯しない でください。 機器の変形・故障や電池パックの漏液・発熱・発火・破裂の原因とな ります。また、ケースの一部が熱くなり、やけどなどの原因となるこ とがあります。 本機に電池パックを取り付けたり、ACアダプタ・micro USBケーブ ルを接続する際、うまく取り付けや接続ができないときは、無理に行 わないでください。電池パックや端子の向きを確かめてから、取り付 けや接続を行ってください。 電池パックを漏液・発熱・破裂・発火させるなどの原因となります。 本機・電池パック・ACアダプタ・micro USBケーブルを加熱調理機 器(電子レンジなど)・高圧容器(圧力釜など)の中に入れたり、電 磁調理器(IH調理器)の上に置いたりしないでください。 電 池 パ ッ ク の 漏 液・ 発 熱・ 破 裂・ 発 火 や、 本 機・ACア ダ プ タ・ micro USBケーブルの発熱・発煙・発火・故障などの原因となります。 プロパンガス、ガソリンなどの引火性ガスや粉塵の発生する場所(ガ ソリンスタンドなど)では、本機を使用しないでください。 ガスに引火する恐れがあります。プロパンガス、ガソリンなど引火性 ガスや粉塵の発生する場所で使用すると、爆発や火災などの原因とな ります。 落としたり、投げたりして、強い衝撃を与えないでください。 故障などの原因となります。 使用中、保管時に、異音・発煙・異臭など、今までと異なることに気 づいたときは、本機を接続したパソコンの電源をお切りください。 異常な状態のまま使用すると、火災や感電などの原因となります。 外部接続端子に水やペットの尿などの液体や導電性異物(鉛筆の芯や 金属片、金属製のネックレス、ヘアピンなど)が触れないようにして ください。また内部に入れないようにしてください。 ショートによる火災や故障などの原因となります。 ぐらついた台の上や傾いた所など、不安定な場所に置かないでくださ い。 落下して、けがや故障などの原因となります。 乳幼児の手の届かない場所に保管してください。 誤って飲み込んだり、けがなどの原因となります。 子供が使用する場合は、保護者が取り扱い方法を教えてください。 使用中においても指示どおりに使用しているかをご注意ください。け がなどの原因となります。 v 電池パックの取り扱いについて 電池パックのラベルに記載されている表示により、電池の種類を確認 した上で、ご利用・処分をしてください。 表示 Li-ion 使用箇所 リチウムイオン電池 火の中に投下しないでください。 電池パックを漏液・破裂・発火させるなどの原因となります。 釘を刺したり、ハンマーでたたいたり、踏みつけたり、強い衝撃を与 えないでください。 電池パックを漏液・発熱・破裂・発火させるなどの原因となります。 電池パックの端子に、針金などの金属類を接触させないでください。 また、導電性異物(鉛筆の芯や金属片、金属製のネックレス、ヘアピ ンなど)と一緒に電池パックを持ち運んだり保管したりしないでくだ さい。 電池パックを漏液・発熱・破裂・発火させるなどの原因となります。 電池パック内部の液が眼の中に入ったときは、こすらず、すぐにきれ いな水で洗い流し、ただちに医師の診察を受けてください。 失明などの原因となります。 電池パック内部の液が皮膚や衣服に付着した場合は、ただちに本機の 使用をやめ、きれいな水で洗い流してください。 皮膚に傷害を起こすなどの原因となります。 所定の充電時間を超えても充電が完了しない場合は、充電を中止してく ださい。 電池パックを漏液・発熱・破裂・発火させるなどの原因となります。 vi 電池パックの使用中・充電中・保管時に、異臭・発熱・変色・変形な ど、今までと異なることに気づいたときは、やけどやけがに注意して 電池パックを取り外し、さらに火気から遠ざけてください。 異常な状態のまま使用すると、電池パックを漏液・発熱・破裂・発火 させるなどの原因となります。 ペットが電池パックに噛みつかないようご注意ください。 電池パックの漏液・発熱・破裂・発火や機器の故障・火災の原因とな ります。 不要になった電池パックは、一般のゴミと一緒に捨てないでください。 端子にテープなどを貼り、個別回収に出すか、最寄りの「ソフトバン クショップ」へお持ちください。電池を分別している市町村では、そ の規則に従って処理してください。 本機の取り扱いについて 車両電子機器に影響を与える場合は使用しないでください。 本機を自動車内で使用すると、車種によりまれに車両電子機器に影響 を与え、安全走行を損なう恐れがあります。 本機をズボンのポケットに入れたまま、座席や椅子に座らないでくだ さい。 無理な力がかかるとディスプレイや電池パックなどが破損し、発熱・ 発火・けがの原因となります。 高精度な制御や微弱な信号を取り扱う電子機器の近くでは、本機を使 用しないでください。 電子機器が誤動作するなどの影響を与える場合があります。 ※ご注意いただきたい電子機器の例 補聴器・植込み型心臓ペースメーカ・植え込み型除細動器・その他の 医用電気機器・火災報知器・自動ドア・その他の自動制御機器など 本機の電波により運航の安全に支障をきたす恐れがあるため、航空機内 では本機を使用しないでください。 機内で本機が使用できる場合は、航空会社の指示に従い適切にご使用 ください。 屋外で使用中に雷が鳴りだしたら、ただちに屋内などの安全な場所に 移動してください。 落雷や感電の原因となります。 本機の使用により、皮膚に異常が生じた場合は、ただちに使用をやめて 医師の診察を受けてください。 本機では材料として金属などを使用しています。お客様の体質や体調 によっては、かゆみ・かぶれ・湿疹などが生じることがあります。 使用箇所 材質/表面処理 本体 PC+ABS ディスプレイパネル ポリカーボネート 操作キー PC+TPU メモリカード 、外部アンテナ PC+TPU コネクタカバー 本機に磁気カードなどを近づけないでください。 キャッシュカード・クレジットカード・テレホンカード・フロッピー ディスクなどの磁気データが消えてしまうことがあります。 本機を長時間ご使用になる場合、特に高温環境では熱くなることがあり ますので、ご注意ください。 長時間肌にふれたまま使用していると、低温やけどになる恐れがあり ます。 vii USIMカード、メモリカードの取り扱いについて メモリカードスロットにメモリカード以外のものを入れないでくださ い。 発熱・感電・故障の原因となります。 メモリカードのデータ書き込み・読み出し中に、振動・衝撃を与えた り、メモリカードを取り出さないでください。 データ消失・故障の原因となります。 メモリカードは対応品以外のものを使用しないでください。 データ消失・故障の原因となります。記憶容量が32Gバイトまでのメモ リカードに対応しています。 USIMカードの取り付けおよび取り外し時に無理な力を加えないでく ださい。 故障の原因となります。また、取り外しの際、手や指などを傷つけな いようにご注意ください。 USIMカードは指定以外のものを使用しないでください。 指定以外のカードを使用すると、データの消失・故障の原因となりま す。 ACアダプタ、micro USBケーブルの取り扱いについて 充電中は、布や布団でおおったり、包んだりしないでください。 熱がこもって火災や故障などの原因となります。 指定以外の電源・電圧で使用しないでください。 指定以外の電源・電圧で使用すると、火災や故障などの原因となりま す。 ACアダプタ : AC100V ~ 240V (家庭用ACコンセント専用) また、海外旅行用として、市販されている「変圧器」は使用しないで ください。 火災・感電・故障の原因となります。 長時間使用しない場合は、ACアダプタを持ってプラグをコンセントから 抜いてください。 感電・火災・故障の原因となります。 万一、水やペットの尿などの液体が入った場合は、ただちにACアダプタ を持ってコンセントからプラグを抜いてください。 感電・火災・故障の原因となります。 プラグにほこりがついたときは、ACアダプタを持ってプラグをコン セントから抜き、乾いた布などでふき取ってください。 火災の原因となります。 ACアダプタをコンセントに差し込むときは、ACアダプタのプラグ やmicro USBケーブルの端子に導電性異物(鉛筆の芯や金属片、金 属製のネックレス、ヘアピンなど)が触れないように注意して、確実 に差し込んでください。 感電・ショート・火災などの原因となります。 濡れた手でACアダプタのプラグを抜き差ししないでください。 感電や故障などの原因となります。 雷が鳴り出したら、ACアダプタには触れないでください。 感電などの原因となります。 viii 医用電気機器近くでの取り扱いについて お手入れの際は、コンセントから、必ずACアダプタを持ってプラグ を抜いてください。 感電などの原因となります。 ACアダプタをコンセントから抜くときは、コードを引っ張らず、 ACアダプタを持ってプラグを抜いてください。 コードを引っ張るとコードが傷つき、感電や火災などの原因となりま す。 ACアダプタをコンセントに接続しているときは、引っ掛けるなど強 い衝撃を与えないでください。 けがや故障の原因となります。 汗をかいた手で触ったり、汗をかいて湿気のこもった衣服のポケット などに入れないでください。 汗や湿気によって内部が腐食し、発熱・故障の原因となることがあり ます。 micro USBケーブルを引っ張ったり、無理に曲げたり、巻きつけた りしないでください。 また、傷つけたり、加工したり、上に物を載せたり、加熱したり、熱 器具に近づけたりしないでください。 micro USBケーブルの破損により感電・発熱・発火の原因となります。 ここで記載している内容は、「医用電気機器への電波の影響を防止す るための携帯電話端末などの使用に関する指針」(電波環境協議会) に準拠、ならびに「電波の医用機器などへの影響に関する調査研究報 告書」(平成13年3月「社団法人電波産業会」)の内容を参考にしたも のです。 植込み型心臓ペースメーカおよび植込み型除細動器を装着されている 場合は、ペースメーカ等の装着部位から22cm以上離して携行および 使用してください。 電波により植込み型心臓ペースメーカおよび植込み型除細動器の作動に 影響を与える場合があります。 自宅療養など医療機関の外で、植込み型心臓ペースメーカおよび植込み 型除細動器以外の医用電気機器を使用される場合には、電波による影響 について個別に医用電気機器メーカなどに確認してください。 電波により医用電気機器の作動に影響を与える場合があります。 医療機関などでは、以下を守ってください。本機の電波により医用電 気機器に影響を及ぼす恐れがあります。 ・手術室・集中治療室(ICU)・冠状動脈疾患監視病室(CCU)には、 本機を持ち込まないでください。 ・病棟内では、本機の電源を切ってください。 ・ロビーなど、本機の使用を許可された場所であっても、近くに医用 電気機器があるときは、本機の電源を切ってください。 ・医療機関が個々に使用禁止、持ち込み禁止などの場所を定めている場 合は、その医療機関の指示に従ってください。 満員電車などの混雑した場所にいるときは、本機を使用しないでくだ さい。 付近に植込み型心臓ペースメーカおよび植込み型除細動器を装着され ている方がいる可能性があります。 電波により、植込み型心臓ペースメーカおよび植込み型除細動器が誤 動作するなどの影響を与える場合があります。 ix お願いとご注意 ご利用にあたって ●●本機は電波を利用しているので、サービスエリア内であっても屋内、地下、ト ンネル内、自動車内などでは電波が届きにくくなり、通信が困難になることが あります。また、通信中に電波状態の悪い場所へ移動すると、通信が急に途切 れることがありますので、あらかじめご了承ください。 ●●本機を公共の場所でご使用になるときは、周りの方の迷惑にならないようにご 注意ください。また劇場や乗り物などによっては、ご使用できない場所があり ますのでご注意ください。 ●●本機は電波法に定められた無線局です。したがって、電波法に基づく検査を受 けていただく場合があります。あらかじめご了承ください。 ●●以下の場合、登録された情報内容が変化・消失することがあります。情報内容 の変化・消失については、当社は責任を負いかねますのであらかじめご了承く ださい。情報内容の変化・消失に伴う損害を最小限にするために、重要な内容 は別にメモを取るなどして保管してくださるようお願いいたします。 • 誤った使いかたをしたとき • 静電気や電気的ノイズの影響を受けたとき • 動作中に電源を切ったとき • 故障したり、修理に出したとき ●●海外に持ち出す物によっては、 「輸出貿易管理令および外国為替令に基づく規 制貨物の非該当証明」という書類が必要な場合がありますが、本機を、旅行や 短期出張で自己使用する目的で持ち出し、持ち帰る場合には、基本的に必要あ りません。ただ、本機を他人に使わせたり譲渡する場合は、輸出許可が必要と なる場合があります。 また、米国政府の定める輸出規制国(キューバ、朝鮮民主主義人民共和国、イ ラン、スーダン、シリア)に持ち出す場合は、米国政府の輸出許可が必要とな る場合があります。 輸出法令の規制内容や手続きの詳細は、経済産業省安全保障貿易管理のホーム ページなどを参照してください。 ●●爆発物を取り扱う場所、その近辺では本機を使用しないでください。爆発を誘 発する恐れがあります。また、爆破装置などに影響を与える場合があります。 ●●本機で利用するUSIMカードは、一部機種(これまで当社より発売された機種 を含む)ではご利用になれません。 ●●充電中や長時間連続でご使用された場合、本機が熱くなることがあります。 ●●長時間肌に触れたまま使用していると、低温やけどになる恐れがあります。取 り扱いにはご注意ください。 ●●充電中ACアダプタが熱くなることがあります。 x 航空機内でのご使用にあたって ●●本機の電波により運航の安全に支障をきたす恐れがあるため、航空機内では本 機を使用しないでください。機内で本機が使用できる場合は、航空会社の指示 に従い適切にご使用ください。 お取り扱いについて ●●雨や雪の日、および湿気の多い場所でご使用になる場合、水に濡らさないよう 十分ご注意ください。本機は防水仕様ではありません。 ●●本機を極端な高温または低温、多湿の環境、直射日光のあたる場所、ほこりの多い 場所でご使用にならないでください。 ●●本機を落としたり衝撃を与えたりしないでください。 ●●本機をお手入れの際は、乾いた柔らかい布で拭いてください。また、アルコール、 シンナー、ベンジンなどを用いると色があせたり、文字が薄くなったりするこ とがありますので、ご使用にならないでください。 Wi-Fi(無線LAN)について ■■無線LANに関するご注意 ●●電気製品・AV・OA機器などの磁気を帯びているところや電磁波が発生してい るところで使用しないでください。 • 磁気や電気雑音の影響を受けると雑音が大きくなったり、通信ができなくな ることがあります。特に電子レンジ使用時には影響を受けることがあります。 • テレビ、ラジオなどに近いと受信障害の原因となったり、テレビ画面が乱れ ることがあります。 • 近くに複数の無線LANアクセスポイントが存在し、同じチャンネルを使用し ていると、正しく検索できない場合があります。 ●●周波数帯域について 無線LAN搭載機器が使用している周波数帯は、本製品の電池カバーを取り外し た中に記載されています。 2.4 DS/OF 4 : 周波数2400MHz帯を使用する無線装置であることを示し ます。 : 変調方式がDSSS、OFDMであることを示します。 : 想定される与干渉距離が40m以下であることを示します。 : 2400MHz ~ 2483.5MHzの全帯域を使用し、かつ移動体 識別装置の帯域を回避できることを示しています。 • 利用可能なチャンネルは国により異なります。 • 航空機内の使用は、事前に各航空会社へご確認ください。 無線LANを海外で利用する場合は、その国の使用可能周波数、法規制などの条 件を確認のうえ、ご利用ください。 2.4GHz機器使用上の注意事項 無線LAN搭載機器の使用周波数帯では、電子レンジなどの家庭用電化製品や 産業・科学・医療用機器のほか工場の製造ラインなどで使用されている移動 体識別用の構内無線局(免許を要する無線局)および特定小電力無線局(免 許を要しない無線局)ならびにアマチュア無線局(免許を要する無線局)が 運用されています。 1.この機器を使用する前に、近くで移動体識別用の構内無線局および特定小 電力無線局ならびにアマチュア無線局が運用されていないことを確認して ください。 2.万が一、この機器から移動体識別用の構内無線局に対して有害な電波干渉 の事例が発生した場合には、速やかに使用周波数を変更するかご利用を中 断していただいたうえで、混信回避のための処置(例えば、パーティショ ンの設置など)を行うか、使用場所を変更してください。 ■■無線LAN利用時のセキュリティに関するご注意 無線LANは、LANケーブルの代わりに、電波を利用してパソコンなどの無線 LAN端末と無線LANアクセスポイント間で情報のやり取りを行うため、電波の 届く範囲であれば自由にLAN接続が可能になるという利点があります。 その反面、電波が届く範囲内であれば、障害物(壁など)を超えてすべての場 所に届くため、セキュリティに関する設定を行っていない場合は、通信内容を 盗み見られたり不正に侵入されたりするなどのセキュリティ上の問題が発生す る可能性があります。本製品は、お買い上げ時の状態でセキュリティ機能が働 くように設定されています。ただし、安全性を考慮して、お買い上げ時のセキュ リティ設定を変更してお使いになることをお勧めします。セキュリティ機能の 設定方法については、本書およびお使いの無線LAN端末の取扱説明書を参照し てください。 ●●無線LANの仕様上、特殊な方法によってセキュリティ設定が破られることもあ り得ますので、ご理解いただいたうえでお使いください。 ●●セキュリティ設定などについて、お客様で対処できない場合には、お問い合わ せ先(P.7-3)までご相談ください。 ●●無線LAN機能をご利用の際に、上記のようなセキュリティに関して発生するい かなる問題についても、当社は保証いたしかねますのでご了承ください。 xi 知的財産権について ZTE、ZTE中興およびロゴは、ZTE Corporationの中国およびその他の国におけ る商標または登録商標です。 Copyright © 2011 ZTE Corporation. All rights reserved. SOFTBANKおよびソフトバンクの名称、ロゴは日本国およびその他の国におけ るソフトバンク株式会社の登録商標または商標です。 Microsoft®、Windows®、Internet Explorer、Windows Vista ®は、米 国 Microsoft Corporation及びその他の国における登録商標です。 WindowsはMicrosoft Windows operating systemの略称として表記して います。 Apple、Appleのロゴ (Mac、Mac OS、Macintosh、QuickTime)は、米国およ び他の国々で登録されたApple Inc.の商標です。 Wi-Fi ®、Wi-Fi Alliance ®、Wi-Fi Certified ®、WPA™、WPA2™、Wi-Fi Protected Setup™とそのロゴは、Wi-Fi Allianceの商標または登録商標です。 PlayStation、PS3、PSPは、株式会社ソニー・コンピュータエンタテインメントの 商標または登録商標です。 Wii、ニンテンドーDS、ニンテンドーDS Lite、ニンテンドーDSi、ニンテンドーDSi LLは、任天堂の登録商標です。 ニンテンドー3DSおよびニンテンドーWi-Fiコネクションは、任天堂の商標です。 その他、本書に記載されている会社名および商品・サービス名は、各社の商標または 登録商標です。 xii ご利用になる前に 1 ご利用になる前に・・・・・・・・・・・・・・・・・・・・・・・・・・・・・・・・・・・・・・・・・・・・・・・・・・・・・・・・・・・・・・・・・・・・・・・1-2 お買い上げ品の確認・・・・・・・・・・・・・・・・・・・・・・・・・・・・・・・・・・・・・・・・・・・・・・・・・・・・・・・・・・・・・・・・・・・・1-2 各部の名称と機能・・・・・・・・・・・・・・・・・・・・・・・・・・・・・・・・・・・・・・・・・・・・・・・・・・・・・・・・・・・・・・・・・・・・・・1-3 USIMカードの準備・・・・・・・・・・・・・・・・・・・・・・・・・・・・・・・・・・・・・・・・・・・・・・・・・・・・・・・・・・・・・・・・・・・・1-5 メモリカードの準備・・・・・・・・・・・・・・・・・・・・・・・・・・・・・・・・・・・・・・・・・・・・・・・・・・・・・・・・・・・・・・・・・・・・1-7 電池パックについて・・・・・・・・・・・・・・・・・・・・・・・・・・・・・・・・・・・・・・・・・・・・・・・・・・・・・・・・・・・・・・・・・・・・1-8 ご利用になる前に ご利用になる前に 1 お買い上げ品の確認 お買い上げ品には次のものが入っています。お使いになる前に確認し てください。万一、不足していた場合には、お問い合わせ先(P.7-3) までご連絡ください。 007Z 電池パック クイックスタート AC アダプタ 無線LAN初期設定 SSID: 007Z - XXXXXXXXXXXX WEP Key: XXXXX WPA Key: XXXXXXXXXXXXXXX 本シールは再発行いたしませんので大切に保管してください 無線LAN初期設定シール 1-2 micro USBケーブル 保証書(本体、ACアダプタ用) • 007ZではmicroSD™/microSDHC™メモリカード(以降、メモリカード と記載)に対応しています。ご利用にあたっては、市販のメモリカードを購 入してください。 • 保証書を含め付属品は大切に保管してください。 各部の名称と機能 裏面 i a b e c j RESET f d g b h a ディスプレイ 本製品の状態が表示されます。詳しくは、P.1-3の「ディスプ レイの表示」を参照してください。 b 散熱用の穴 c 外部接続端子 micro USBケーブルまたはACアダプタを接続します。 d メモリカードスロット e WPSボタン • 約1∼2秒押すと、Wi-Fi機能の有効/無効が切り替わります。 micro USBケーブルでパソコンに接続しているときは、常に Wi-Fi機能が有効になります。 Wi-Fi機能を無効にしているときに、いずれかのボタンを押すと Wi-Fi機能が有効になりますので、ご注意ください。 • 無線LAN機能がオンの状態で約4秒以上押すと、WPS(Wi-Fi Protected Setup)機能が開始されます。WPS機能を搭載し た無線LAN端末をお使いの場合に、無線LANの接続設定を簡単 に行うことができます。詳しくはP.2-8の「WPS対応の無線 LAN端末を接続する」を参照してください。 設 定 がWEPの 場 合、 ご 使 用 に な れ ま せ ん。 お 買 い 上 げ 時 は WEPに設定されていますので、ユーティリティを使用して無線 LANセキュリティ設定の暗号化方式を変更してください。 ユ ー テ ィ リ テ ィ に つ い て 詳 し く は、P.5-2の「SoftBank 007Z Utilityの概要」をご参照ください。 1 ご利用になる前に 本体の名称と機能 f CONNECTボタン • 約1∼2秒押すと、インターネットの接続/切断が切り替わります。 • 約4秒以上押すと、インターネットの接続の自動/手動が切り 替わります。 これらの変化は、本体のディスプレイの表示で確認することができます。 g 電源ボタン 約3秒以上押して、本機の電源をON/OFFします。 電源を入れると、無線LAN機能がオンになります。また、自動的 にインターネットに接続します。 h 外部アンテナコネクタ 外部アンテナを付ける場所です。※ ※ 外部アンテナコネクタのご使用に関しては、ソフトバンクモ バイル株式会社サポート対象外となっております。あらかじ めご了承ください。なお、現在、外部アンテナの取り扱いは ありません。 i 電池カバー j リセットボタン 押すと端末設定がリセットされ、設定内容がお買い上げ時の状態 に戻ります。 ディスプレイの表示 a e f b g c d a 回線接続状態表示 • 3G:現在接続しているネットワーク名 h 1-3 ご利用になる前に 1 b 受信レベル表示 • ⇔ :受信レベル「強」⇔「弱」 c アニメーション/テキスト表示部 発信中、充電中、WPS実行中に、状態または結果を示すアニメー ションやテキストが表示されます。 詳しくはP.1-4の表を参照してください。 d インターネット接続モード表示 現在のインターネット接続モードを表示します。お買い上げ時は 「自動接続」に設定されています。 CONNECTボタンを約4秒以上押して設定を変更できます。 • : 自動接続(Auto) • : 手動接続(Manual) e ローミング状態表示 ローミングサービスを利用して接続しているときに表示されま す。ローミングサービスご利用時は通信コストが割高になります。 f 無線LAN機器接続数表示 無線LAN接続されている機器の台数が表示されます。 • :接続なし • :Wi-Fi機能無効 g 電池残量表示 • ⇒ :電池残量「大」⇒「小」 • 点滅:電池残量がほとんど残っていません。直ちに充電してく ださい。 ⇒ ⇒ ⇒ ⇒ :充電中 • h インターネット接続表示 • Connected:インターネット接続中 • Disconnected:インターネット未接続 • 本製品の操作をしばらく行わなかったときは、本製品のディスプレイが自動 的に消灯します。再度ディスプレイを点灯させるには、いずれかのボタンを 押してください。 • データ通信がされていない状態で、本製品の操作をしばらく行わなかったと き、また充電していないときは、省電力状態のスリープモードになります。 スリープモードになると、インターネット未接続になりますので、いずれか のボタンを押してスリープモードを解除し、インターネットに再接続してく ださい。 1-4 アニメーション/テキスト表示について 本製品では、通信状態、異常状態の情報をアニメーションまたはテキ ストによってお知らせします。 表示 状態 充電中です。(電源が入っていない状態) WPS Processing WPS実行中です。 WPS Succeed WPS成功です。 WPS Failed WPS失敗です。 Connecting 発信中です。(インターネットに接続しようとしている状 態) No Service 圏外です。 Insert USIM USIMカードが取り付けられていません。 Invalid USIM 無効なUSIMカードが取り付けられています。 Enter PIN PINコードの入力待ち状態です。 (SoftBank 007Z Utility画面でのPINコード入力が必 要です。) Enter PUK PUKコードの入力待ち状態です。 (SoftBank 007Z Utility画面でのPUKコード入力が必 要です。) SIM Lock USIMカードが完全ロック状態です。 Low Battery 電池残量がほとんど残っていません。直ちに充電してく ださい。 DATA MAIN データし放題対応エリアです。 DATA SUB データし放題対応サブエリアです。 USIMカードの準備 7 電池パックのラベル面を上に 8 電池カバーを取り付けます。 して、③の方向へ押し付けな がら、④の方向へ押し込んで 取り付けます。 d 1 ご利用になる前に 本製品をご利用になるお客さまにソフトバンクモバイルから貸与され ているICカードのことをUSIMカードといい、お客さまの電話番号な どの情報が記録されています。本製品を使用するためにはUSIMカー ドを本製品本体に取り付けてください。USIMカードを取り付けてい ないと、データ通信はできません。USIMカードに付属の取扱説明書 も参照してください。 c USIMカードの取り付けかた 1 本製品の電源が入っているときは、電源ボタンを約3秒以上押し て電源を切ります。 2 本製品にACアダプタやmicro USBケーブルが接続されていると きは、取り外します。 3 電池カバーを矢印 4 電池パックが取り 5 USIMカードのIC の方向にずらし、 取り外します。 付けられていると きは、電池パック を①の方向へ持ち 上げて、②の方向 へ取り外します。 部分を下にして、 矢印の方向に取り 付けます。 a b IC部分 6 USIMカードが完全に取り付けられていることを確認します。 1-5 ご利用になる前に 1 USIMカードの取り外しかた 1 本製品の電源が入っているときは、電源ボタンを約3秒以上押し て電源を切ります。 2 本製品にACアダプタやmicro USBケーブルが接続されていると して、③の方向へ押し付けな がら、④の方向へ押し込んで 取り付けます。 きは、取り外します。 3 電池カバーを矢印 4 電池パックが取り 5 USIMカードを矢 の方向にずらし、 取り外します。 付けられていると きは、電池パック を①の方向へ持ち 上げて、②の方向 へ取り外します。 a b 1-6 6 電池パックのラベル面を上に 7 電池カバーを取り付けます。 印の方向に引い て、USIMカード スロットから取り 外します。 d c • USIMカードを取り扱う際には、IC部分に触れたり、傷つけたりしないよう にご注意ください。また、無理に取り付けたり取り外そうとすると、USIMカー ドが変形し破損の原因となります。 • 取り外したUSIMカードをなくさないようにご注意ください。 • 小さいお子さまがUSIMカードを誤って飲みこまないようにご注意ください。 • USIMカードの金属端子部分が汚れたときは柔らかい布などで拭き取ってく ださい。 メモリカードの準備 メモリカードの取り外しかた 1 1 メモリカードスロットのカバー 3 メモリカードスロットのカ を矢印の方向に開けます。 バーを閉じます。 メモリカードの取り付けかた 1 メモリカードスロットのカバー 3 メモリカードスロットのカ を矢印の方向に開けます。 バーを閉じます。 ご利用になる前に 本製品では、メモリ容量が最大32GBのメモリカードに対応していま すが、市販されているすべてのメモリの動作を保証するものではあり ません。 2 カチッと音がするまでメモリ カードを押し込み、取り外し ます。 2 端子面を下に向け、カチッと 音がするまでメモリカードを 押し込みます。 • メモリカードを取り付け/取り外す際は、必要以上の力を掛けないでくださ い。手や指を傷つけたり、メモリカードの破損の原因となります。 • メモリカードは無理に取り付けようとしないでください。破損することがあ ります。また、取り出したメモリカードは紛失しないよう、ご注意ください。 1-7 ご利用になる前に 1 電池パックについて 電池パックを取り付ける 本製品をお使いになる前に、電池パックを取り付けてください。電池 パックの取り付けかた/取り外しかたについては、P.1-5の「USIM カードの準備」を参照してください。 パソコンに接続して充電する 1 本製品の外部接続端子にmicro USBケーブルを接続します。 2 micro USBケーブルのUSBプラグをパソコンのUSBポートに接 続します。 • 本製品を初めてパソコンに接続したときは、デバイスドライバのインス ト ー ラ ー が 自 動 的 に 起 動 し ま す。 詳 し く はP.3-2~P.3-5を 参 照 し て ください。 • 電池パックを取り外すときは、必ず本製品の電源を切ってください。電源が 入った状態で電池パックを取り外すと、本製品が正常に動作しなくなったり、 その他の異常が発生するおそれがあります。 電池パックを充電する お買い上げ時、電池パックは十分に充電されていません。はじめてお 使いになるときは、必ず充電してからお使いください。 AC アダプタで充電する 1 本製品の外部接続端子にACアダプタのUSBプラグを接続しま • パソコンにmicro USBケーブルで接続して充電する場合、本製品の温度など により充電されない場合がありますのでご注意ください。 2 ACアダプタのプラグを家庭用ACコンセントに差し込みます。 電池残量の表示について 電池パックの電池残量は、ディスプレイ上部の電池残量表示で確認で きます。電池切れに近い状態になると、電池残量表示が点滅します。 詳しくはP.1-3の「ディスプレイの表示」を参照してください。 す。 電池パック充電時のご注意 電池パックを充電するときは、次の内容にご注意ください。 • 電池パック単体では充電できません。必ず本製品に電池パックを取 り付けた状態で充電してください。 • 必ず付属のACアダプタを使用するか、付属のmicro USBケーブル でパソコンに接続して充電してください。 1-8 充電時間※1 連続動作時間※2 約4時間(ACアダプタ) 約130時間 約6時間(USB接続) 連続通信時間※2 約4時間 ※1:充電完了までの時間は、周囲の温度や電池パックの使用期間など によって異なります。 ※2:連続動作時間、連続通信時間は、使用環境や電波状況などにより 変動します。 • 電池パックの利用可能時間は、充電/放電の繰り返しにより徐々に 短くなります。正しい手順で電池パックを充電しても利用可能時間 が短い場合は、指定の新しい電池パックに交換してください。 1 ご利用になる前に • 使用していない状態でも電池パックは放電します。長期間使用しな かった場合は、充電してから使用してください。 • 充電時間/使用時間の目安 1-9 無線LANで接続する・・・・・・・・・・・・・・・・・・・・・・・・・・・・・・・・・・・・・・・・・・・・・・・・・・・・・・・・・・・・・・・・・・・・・2-2 無線LAN機能について・・・・・・・・・・・・・・・・・・・・・・・・・・・・・・・・・・・・・・・・・・・・・・・・・・・・・・・・・・・・・・・・・2-2 無線LANで接続する・・・・・・・・・・・・・・・・・・・・・・・・・・・・・・・・・・・・・・・・・・・・・・・・・・・・・・・・・・・・・・・・・・・2-2 Windowsパソコンを接続する・ ・・・・・・・・・・・・・・・・・・・・・・・・・・・・・・・・・・・・・・・・・・・・・・・・・・・・・・・・・2-8 Macを接続する・・・・・・・・・・・・・・・・・・・・・・・・・・・・・・・・・・・・・・・・・・・・・・・・・・・・・・・・・・・・・・・・・・・・・ 2-11 無線 LAN で接続する 2 無線LANで接続する 無線 2 で接続する LAN 無線LAN機能について 無線LANで接続する 本製品は802.11b/g/nの無線LAN規格に対応しており、本製品と無 線LAN端末(パソコンやゲーム機など)を無線LANで接続して、デー タ通信ができます。 また、本製品はWPS(Wi-Fi Protected Setup)機能に対応しており、 お使いの無線LAN端末がWPS機能に対応している場合には、無線 LANの接続設定を簡単に行うことができます。 WPS機能に対応していない無線LAN端末でも、本製品に設定された SSIDとWEPキーを入力するだけで簡単に接続することができます。 SSIDとWEPキーについては、同梱の無線LAN初期設定シールを参照 してください。 ここでは、ニンテンドーDSシリーズ※ で、ニンテンドーWi-Fiコネク ション対応ソフトを使用した場合を例にして説明しています。 ※ ニンテンドー3DS/DS Lite/DSで接続確認を行っています。 手順で使用している画面例は、すべてニンテンドーDS Liteのもので す。 ここでは、ニンテンドーDSシリーズ※、PSP(PlayStation Portable) 、 Wii、PS3(PlayStation 3) 、WPS対 応 機 器、Windowsパ ソ コ ン、 Macを本製品の無線LANにはじめて接続する場合の操作について説明 しています。 ※ ニンテンドーDSシリーズとは、ニンテンドー3DS/DSi LL/ DSi/DS Lite/DSの総称です。 • これらの設定は、はじめて接続するときに行います。いったん設定したあと は、本製品と無線LAN端末の無線LAN機能をオンにするだけで、自動的に接 続が再開されます(「自動的に再接続」などが設定されている場合)。 • 必要に応じて、無線LAN機能の詳細設定を変更することもできます。詳しく は、5章の「各種機能を設定する」を参照してください。 • セキュリティを確保するため、お買い上げ時に設定されているネットワーク 名(SSID)と暗号化キー(WEP)を変更してお使いになるようお勧めします。 • 本製品は無線LAN端末を同時に10台まで接続することができます。 2-2 ニンテンドーDSを接続する • 無線LANセキュリティ設定の暗号化方式を「WEP」以外に設定している場 合は、 「WEP」に設定してください。ただし、セキュリティ設定を変更すると、 すでに接続設定済みの無線LAN端末が接続できなくなりますのでご注意くだ さい。 • 本製品がインターネットに接続していることを確認してください。インター ネットに接続されていないと、Wi-Fiコネクションに接続できません。 1 本製品の電源ボタンを約3秒以上押して電源を入れます。 無線LAN機能がオンになり、インターネットへ接続した状態になります。 • お買い上げ時には「自動接続」に設定されていますが、ユーザーが手動で 切り替えたい場合は、本機のCONNECTボタンを4秒以上押して切り替え るか、本機をパソコンに接続してSoftBank 007Z Utilityを使う必要が あります。詳しくは、P.5-21の「インターネットに接続する/切断する(接 続)」を参照してください。 2 ニンテンドーDSでニンテンドーWi-Fiコネクション対応ソフトを 起動し、「Wi-Fiコネクション設定」画面を表示します。 • ニンテンドーDSiの場合は、ニンテンドーDSiメニューから「本体設定」 をタッチし、「インターネット」をタッチしてください。 • ニンテンドー3DSの場合は、HOMEメニューから「本体設定」をタッチし、 「インターネット設定」をタッチしてください。 • 操作方法については、各ソフトの取扱説明書を参照してください。 3 「Wi-Fi接続先設定」をタッチ 5 「アクセスポイントを検索」 します。 をタッチします。 4 「未設定」と表示されている 接続先の1つをタッチしま す。 • ニ ン テ ン ド ー3DSの 場 合 は、 「接続先の登録」、「自分で設定 する」の順にタッチしてくださ い。 一覧画面から本製品の「SSID」 (**********)が表 示されている項目をタッチし ます。 • 「SSID」については、同梱のシー ルを確認してください。 • 本製品の「SSID」の設定を変 更している場合には、設定して いる名称の項目をタッチしま す。 • WEPキーについては、同梱の シールを確認してください。 8 「はい」をタッチします。 • ニ ン テ ン ド ー3DSの 場 合 は、 「OK」をタッチしてください。 9 「はい」をタッチします。 • ニ ン テ ン ド ー3DSの 場 合 は、 「OK」をタッチしてください。 2 接続テストが始まります。「接続 に成功しました。」が表示された ら設定完了です。 接続に成功すると本機ディスプレイ の無線LAN機器接続数表示のカウ ントが1増えます(例: → ) 。 で接続する LAN 6 WEPキーを正しく入力し、 「決定」をタッチします。 無線 • ニンテンドーDSiの場合は、 「接 続設定」をタッチしてください。 • ニ ン テ ン ド ー3DSの 場 合 は、 「インターネット接続設定」を タッチしてください。 7 2-3 5 「[新しい接続の作成]」を選 PSPを接続する 無線 2 択し、○ボタンを押します。 で接続する LAN 画面表示や手順は、PSP-2000/PSP-3000で、無線LANセキュリ ティ設定の暗号化方式が「WEP」の場合を例にして説明しています。 PSP-1000※を使用した場合や、その他のセキュリティ設定の場 合は、一部の操作および画面が異なります。詳しくは、PSPの取扱説 明書などを参照してください。 ※ PSP-1000のシステムソフトウェアver1.52以前では、一部手 順が異なります。 1 2 3 8 本製品の電源ボタンを約3秒以上押して電源を入れます。 無線LAN機能がオンになり、インターネットへ接続した状態になります。 • お買い上げ時には「自動接続」に設定されていますが、ユーザーが手動で 切り替えたい場合は、本機のCONNECTボタンを4秒以上押して切り替え るか、本機をパソコンに接続してSoftBank 007Z Utilityを使う必要が あります。詳しくは、P.5-21の「インターネットに接続する/切断する(接 続)」を参照してください。 • PSP-1000の場合は、この後、 接続名を入力して方向キー「 」 を押します。 6 「検索する」を選択し、方向 キー「 」を押します。 PSPのワイヤレスLANスイッチをオンにします。 PSPのホームメニュー画面 から、 「設定」→「ネットワー ク設定」の順に選択し、○ボ タンを押します。 9 「WEP」を選択し、方向キー 4 「インフラストラクチャー 「 」を押します。 モード」を選択し、○ボタン を押します。 7 一覧画面から本製品の「SSID」 (**********)が表 示されている項目を選択し、 ○ボタンを押します。 • 「SSID」については、同梱のシー ルを確認してください。 • 本製品の「SSID」の設定を変 更している場合には、設定して いる名称の項目を選択し、○ボ タンを押します。 2-4 表示されたSSIDを確認し、 方向キー「 」を押します。 0 ○ボタンを押してWEPキー を正しく入力し、方向キー 「 」を押します。 ○ボタンを押します。 接続テストが始まります。 テストの結果が表示されたら設定 完了です。 2 無線 • WEPキーについては、同梱の シールを確認してください。 接続に成功すると本機ディスプレイ の無線LAN機器接続数表示のカウ ントが1増えます(例: → ) 。 で接続する LAN 設定一覧を確認し、方向キー 「 」を押します。 「かんたん」を選択し、方向 キー「 」を押します。 ○ボタンを押します。 接続名を確認し、方向キー 「 」を押します。 • PSP-1000の 場 合、 こ の 画 面 へ は表示されません。手順 お進みください。 2-5 Wiiを接続する 無線 2 画面表示や手順は、無線LANセキュリティ設定の暗号化方式が「WEP」 の場合を例にして説明しています。その他のセキュリティ設定の場合 は、一部の操作および画面が異なります。詳しくは、Wiiの取扱説明 書などを参照してください。 で接続する LAN 1 本製品の電源ボタンを約3秒以上押して電源を入れます。 無線LAN機能がオンになり、インターネットへ接続した状態になります。 • お買い上げ時には「自動接続」に設定されていますが、ユーザーが手動で 切り替えたい場合は、本機のCONNECTボタンを4秒以上押して切り替え るか、本機をパソコンに接続してSoftBank 007Z Utilityを使う必要が あります。詳しくは、P.5-21の「インターネットに接続する/切断する(接 続)」を参照してください。 2 Wiiメニュー画面から、「Wii」を選択します。 3「Wii本体設定」を選択します。 4「 」を選択して、「Wii本体設定2」画面を表示させます。 5「インターネット」を選択します。 6「接続設定」を選択します。 7「未設定」と表示されている接続先の1つを選択します。 8「Wi-Fi接続」を選択します。 9「アクセスポイントを検索」を選択します。 0 「OK」を選択します。 一覧画面から本製品の「SSID」 (**********)が表示さ れている項目を選択します。 •「SSID」については、同梱のシールを確認してください。 • 本製品の「SSID」の設定を変更している場合には、設定している名称の 項目を選択します。 2-6 WEPキーを正しく入力し、「OK」を選択します。 • WEPキーについては、同梱のシールを確認してください。 「OK」を選択します。 「OK」を選択します。 接続テストが始まります。「接続に成功しました。」が表示されたら設定完了 です。 接続に成功すると本機ディスプレイの無線LAN機器接続数表示のカウントが1増 えます(例: → ) 。 6 「検索する」を選択し、方向 PS3を接続する キー「 」を押します。 2 表示されたSSIDを確認し、 方向キー「 」を押します。 本製品の電源ボタンを約3秒以上押して電源を入れます。 無線LAN機能がオンになり、インターネットへ接続した状態になります。 • お買い上げ時には「自動接続」に設定されていますが、ユーザーが手動で 切り替えたい場合は、本機のCONNECTボタンを4秒以上押して切り替え るか、本機をパソコンに接続してSoftBank 007Z Utilityを使う必要が あります。詳しくは、P.5-21の「インターネットに接続する/切断する(接 続)」を参照してください。 PS3のホームメニュー画面 から、 「設定」→「ネットワー ク設定」→「インターネット 接続設定」の順に選択します。 4 「かんたん」を選択し、方向 キー「 」を押します。 5 「無線」を選択し、方向キー 3 「はい」を選択し、○ボタン 「 」を押します。 2 7 一覧画面から本製品の「SSID」 (**********)が表 示されている項目を選択し、 ○ボタンを押します。 • 「SSID」については、同梱のシー ルを確認してください。 • 本製品の「SSID」の設定を変 更している場合には、設定して いる名称の項目を選択し、○ボ タンを押します。 9 「WEP」を選択し、方向キー 「 」を押します。 0 で接続する LAN 1 8 無線 画面表示や手順は、無線LANセキュリティ設定の暗号化方式が「WEP」 の場合を例にして説明しています。その他のセキュリティ設定の場合 は、一部の操作および画面が異なります。詳しくは、PS3の取扱説明 書などを参照してください。 ○ボタンを押してWEPキー を正しく入力し、方向キー 「 」を押します。 • WEPキーについては、同梱の シールを確認してください。 を押します。 2-7 設定が保存されます。 ○ボタンを押します。 接続テストが始まります。テストの 結果が表示されたら設定完了です。 設定に成功すると、「WPS Succeed」が表示されます。 • お使いの無線LAN端末によって操作は異なります。 て設定操作を行ってください。 で接続する LAN 接続に成功すると本機ディスプレイの無線LAN機器接続数表示のカウントが 1増えます(例: → )。 Windowsパソコンを接続する 接続に成功すると本機ディスプレイ の無線LAN機器接続数表示のカウ ントが1増えます(例: → ) 。 WPS対応の無線LAN端末を接続する 設定がWEPの場合、本製品のWPSボタンはご使用になれません。お 買い上げ時はWEPに設定されていますので、ユーティリティを使用 して無線LANセキュリティ設定の暗号化方式を変更してください。 詳しくは、P.5-20の「セキュリティ方式を変更する」をご参照くだ さい。 1 本製品の電源ボタンを約3秒以上押して電源を入れます。 無線LAN機能がオンになり、インターネットへ接続した状態になります。 • お買い上げ時には「自動接続」に設定されていますが、ユーザーが手動で 切り替えたい場合は、本機のCONNECTボタンを4秒以上押して切り替え るか、本機をパソコンに接続してSoftBank 007Z Utilityを使う必要が あります。詳しくは、P.5-21の「インターネットに接続する/切断する(接 続)」を参照してください。 2 無線LAN端末の無線LAN機能をオンにし、必要に応じてWPS設 定の準備操作を行います。 3 本製品のWPSボタンを約4秒以上押します。 ディスプレイに「WPS Processing」が表示されます。 2-8 4 無線LAN端末でWPS機能の接続操作を行います。 5 無線LAN端末でその他の設定が必要な場合には、画面表示に従っ 無線 2 設定一覧を確認し、○ボタン を押します。 本製品の無線LANセキュリティ設定の暗号化方式が「WEP」の場合 を例にして接続手順を説明しています。 Windows 7で接続する 1 本製品の電源ボタンを約3秒以上押して電源を入れます。 無線LAN機能がオンになり、インターネットへ接続した状態になります。 • お買い上げ時には「自動接続」に設定されていますが、ユーザーが手動で 切り替えたい場合は、本機のCONNECTボタンを4秒以上押して切り替え るか、本機をパソコンに接続してSoftBank 007Z Utilityを使う必要が あります。詳しくは、P.5-21の「インターネットに接続する/切断する(接 続)」を参照してください。 2 パソコンの無線LAN機能をオンにします。 3「スタート」メニューから「コントロールパネル」をクリックし、 「ネットワークとインターネット」→「ネットワークと共有セン ター」の順にクリックします。 4「ネットワークに接続」をクリックします。 5 本製品の「SSID」(**********)が表示されている項 目をクリックして選択し、「接続」をクリックします。 1 本製品の電源ボタンを約3秒以上押して電源を入れます。 2 パソコンの無線LAN機能をオンにします。 3 「スタート」メニューから「コントロールパネル」をクリックし、 「ネットワークとインターネット」→「ネットワークと共有セン ター」の順に選択します。 2 で接続する LAN 無線LAN機能がオンになり、インターネットへ接続した状態になります。 • お買い上げ時には「自動接続」に設定されていますが、ユーザーが手動で 切り替えたい場合は、本機のCONNECTボタンを4秒以上押して切り替え るか、本機をパソコンに接続してSoftBank 007Z Utilityを使う必要が あります。詳しくは、P.5-21の「インターネットに接続する/切断する(接 続)」を参照してください。 無線 • 「SSID」については、同梱のシールを確認してください。 • 本製品の「SSID」の設定を変更している場合には、設定している名称の 項目を選択します。 Windows Vistaで接続する 4 「ネットワークに接続」をクリックします。 5 本製品の「SSID」(**********)が表示されている項 目をクリックして選択し、「接続」をクリックします。 • 「SSID」については、同梱のシールを確認してください。 • 本製品の「SSID」の設定を変更している場合には、設定している名称の 項目を選択します。 6 暗号化キーを「セキュリティ キー」に正しく入力し、「OK」を クリックします。 • 暗号化キーについては、同梱のシールを確認してください。 接続に成功すると本機ディスプレイの無線LAN機器接続数表示のカウントが1増 えます(例: → ) 。 2-9 6 暗号化キーを「セキュリティ キーまたはパスフレーズ」に正しく • 暗号化キーについては、同梱のシールを確認してください。 無線 2 入力し、「接続」をクリックします。 Windows XPで接続する 1 本製品の電源ボタンを約3秒以上押して電源を入れます。 で接続する LAN 無線LAN機能がオンになり、インターネットへ接続した状態になります。 • お買い上げ時には「自動接続」に設定されていますが、ユーザーが手動で 切り替えたい場合は、本機のCONNECTボタンを4秒以上押して切り替え るか、本機をパソコンに接続してSoftBank 007Z Utilityを使う必要が あります。詳しくは、P.5-21の「インターネットに接続する/切断する(接 続)」を参照してください。 2 パソコンの無線LAN機能をオンにします。 3「スタート」メニューから「コントロールパネル」をクリックし、 「ネットワークとインターネット接続」→「ネットワーク接続」 の順にクリックします。 4「ワイヤレス ネットワーク接続」をクリックし、「ネットワークタ スク」から「利用できるワイヤレス ネットワークの表示」をクリッ クします。 7「閉じる」をクリックします。 接続に成功すると本機ディスプレイの無線LAN機器接続数表示のカウントが1増 えます(例: → ) 。 2-10 5 本製品の「SSID」(**********)が表示されている項 目をクリックして選択し、「接続」をクリックします。 画面表示や手順はMac OS X 10.6で、本製品の無線LANセキュリ ティ設定の暗号化方式が「WEP」の場合を例にして説明しています。 本製品の電源ボタンを約3秒以上押して電源を入れます。 2 アップルメニューから「システム環境設定...」をクリックし、 「ネッ トワーク」をクリックします。 無線LAN機能がオンになり、インターネットへ接続した状態になります。 • お買い上げ時には「自動接続」に設定されていますが、ユーザーが手動で 切り替えたい場合は、本機のCONNECTボタンを4秒以上押して切り替え るか、本機をパソコンに接続してSoftBank 007Z Utilityを使う必要が あります。詳しくは、P.5-21の「インターネットに接続する/切断する(接 続)」を参照してください。 で接続する LAN 1 2 無線 • 「SSID」については、同梱のシールを確認してください。 • 本製品の「SSID」の設定を変更している場合には、設定している名称の 項目を選択します。 Macを接続する 3 「AirMac」をクリックし、「AirMacを入にする」をクリックし て無線LAN機能をオンにします。 6 暗号化キーを「ネットワーク キー」、「ネットワーク キーの確認 入力」に正しく入力し、「接続」をクリックします。 • 暗号化キーについては、同梱のシールを確認してください。 接続に成功すると本機ディスプレイの無線LAN機器接続数表示のカウントが1増 えます(例: → ) 。 2-11 4 「ネットワーク名」のプルダウンリスト本製品の「SSID」(** ********)が表示されている項目を選択します。 2 無線 • 「SSID」については、同梱のシールを確認してください。 • 本製品の「SSID」の設定を変更している場合には、設定している名称の 項目を選択します。 で接続する LAN 5 暗号化キーを「パスワード」欄に正しく入力し、 「このネットワー クを記憶」をクリックしてチェックマークを付け、 「OK」をクリッ クします。 • 暗号化キーについては、同梱のシールを確認してください。 2-12 6 「ネットワーク名」が本製品の「SSID」(**********) になっていることを確認します。 接続に成功すると本機ディスプレイの無線LAN機器接続数表示のカウントが1増 えます(例: → ) 。 ( 3 Windowsパソコンに本製品を取り付ける・ ・・・・・・・・・・・・・・・・・・・・・・・・・・・・・・・・・・・・・・・・・・・・・・・3-2 Windowsパソコンへのセットアップ・ ・・・・・・・・・・・・・・・・・・・・・・・・・・・・・・・・・・・・・・・・・・・・・・・・・・・3-2 インターネットに接続する・・・・・・・・・・・・・・・・・・・・・・・・・・・・・・・・・・・・・・・・・・・・・・・・・・・・・・・・・・・・・・3-7 Windowsパソコンから本製品を取り外す・ ・・・・・・・・・・・・・・・・・・・・・・・・・・・・・・・・・・・・・・・・・・・・・・・3-8 ケーブルで接続する micro USB パソコン) Windows micro USBケーブルで接続する(Windowsパソコン)・・・・・・・・・・・・・・・・・・・・・・・・・・・・・・・・・・・・・・3-2 micro USBケーブルで接続する(Windowsパソコン) 3 Windowsパソコンに本製品を取り付ける Windowsパソコンへのセットアップ 1 USIMカードを取り付けた本製品の外部接続端子にmicro USB 本製品にはデバイスドライバ、ユーティリティソフトが保存されてい ます。初めてお使いの場合、デバイスドライバ、ユーティリティソフ トが自動的にインストールされます。 ケーブルを接続します。 ケーブルで接続する( micro USB 2 micro USBケーブルのUSBプラグをパソコンのUSBポートに接 続します。 パソコンが本製品を認識します。(パソコンが本製品を認識するまでしばら くかかります。) ドライバをインストールする(Windows 7) 1 パソコンの電源を入れ、OSを起動します。 2 本製品をパソコンに接続します。 3 接続後数秒すると、インストーラーが起動します。 パソコン) Windows • 古いバージョンのユーティリティがすでにインストールされている場合、ア ンインストールのメッセージが表示されます。その場合は古いバージョンの ユーティリティをアンインストールしてからインストールを開始してくださ い。 • インストーラーが自動的に起動しない場合は、本書のP.3-5を参照してく ださい。 Windowsの場合では、システムからメッセージが表示されたら、本 製品の接続完了となります。 本製品をはじめて接続したときは、このあとドライバのインストール を行います。詳しくは、P.3-2の「Windowsパソコンへのセットアッ プ」を参照してください。 • 本製品をパソコンに取り付けた状態でスタンバイ(サスペンド/レジューム)、 または休止(ハイバネーション)を行うと、正常に動作しない場合があります。 必ず本製品を取り外してから、スタンバイ、または休止を行ってください。 また、本製品を取り付けた状態で、再起動や電源を入れると正常に動作しな い場合があります。この場合、パソコンを起動する前に本製品を取り外して ください。 3-2 • インストール中に、本製品を取り外さないでください。インストールが正常 に行われない、または、システムがダウンしたり、そのほかの異常を起こし たりするおそれがあります。 • 管理者権限(Administrator)でログインしてください。 4「自動再生」の画面が表示されたら、「AutoRun.exeの実行」を クリックします。 5「ユーザー アカウント制御」の画面が表示されたら、「はい」をク リックします。 6「設定言語の選択」の画面が表示されたら、「日本語」を選択して 「OK」をクリックします。 7 「SoftBank 007Z Utility セットアップへようこそ」の画面が 表示されたら、「次へ」をクリックします。 次の画面が表示されたら、「完了」をクリックします。 1 2 3 パソコンの電源を入れ、OSを起動します。 本製品をパソコンに接続します。 接続後数秒すると、インストーラーが起動します。 • 古いバージョンのユーティリティがすでにインストールされている場合、ア ンインストールのメッセージが表示されます。その場合は古いバージョンの ユーティリティをアンインストールしてからインストールを開始してくださ い。 • インストーラーが自動的に起動しない場合は、本書のP.3-6を参照してく ださい。 4 「自動再生」の画面が表示されたら、「AutoRun.exeの実行」を クリックします。 5 「ユーザー アカウント制御」の画面が表示されたら、「続行」をク リックします。 9 デスクトップにユーティリティのショートカットアイコンが表示 され、バックグラウンドでインストールが行われます。Webブラ ウザが起動し、 「SoftBank 007Z Utility」の画面が表示されたら、 インストールが完了です。 7 「SoftBank 007Z Utility セットアップへようこそ」の画面が 表示されたら、「次へ」をクリックします。 パソコン) Windows 6 「設定言語の選択」の画面が表示されたら、「日本語」を選択して 「OK」をクリックします。 3 ケーブルで接続する( micro USB 8 ドライバをインストールする(Windows Vista) • うまく起動しない場合などは再起動してください。 3-3 8 次の画面が表示されたら、「完了」をクリックします。 1 2 3 3 ケーブルで接続する( micro USB パソコン) Windows 3-4 ドライバをインストールする(Windows XP) 9 デスクトップにユーティリティのショートカットアイコンが表示 され、バックグラウンドでインストールが行われます。Webブラ ウザが起動し、 「SoftBank 007Z Utility」の画面が表示されたら、 インストールが完了です。 • うまく起動しない場合などは再起動してください。 パソコンの電源を入れ、OSを起動します。 本製品をパソコンに接続します。 接続後数秒すると、インストーラーが起動します。 • 古いバージョンのユーティリティがすでにインストールされている場合、ア ンインストールのメッセージが表示されます。その場合は古いバージョンの ユーティリティをアンインストールしてからインストールを開始してくださ い。 • インストーラーが自動的に起動しない場合は、本書のP.3-6を参照してく ださい。 4 「設定言語の選択」の画面が表示されたら、「日本語」を選択して 「OK」をクリックします。 5 「SoftBank 007Z Utility セットアップへようこそ」の画面が 表示されたら、「次へ」をクリックします。 6 次の画面が表示されたら、「完了」をクリックします。 インストーラーが自動的に起動しない場合 (Windows 7) 1 スタートメニューから「コンピューター」をクリックします。 2 「SoftBank 007Z」をダブルクリックします。 7 デスクトップにユーティリティのショートカットアイコンが表示 され、バックグラウンドでインストールが行われます。Webブラ ウザが起動し、 「SoftBank 007Z Utility」の画面が表示されたら、 インストールが完了です。 • うまく起動しない場合などは再起動してください。 3 ケーブルで接続する( micro USB お使いのパソコンの環境によって、インストールが自動的に開始され ない場合は、下記の手順にてインストールしてください。 ※ まず、パソコンの電源を入れ、本製品を取り付けた状態にしてく ださい。 パソコン) Windows 3 「ユーザー アカウント制御」の画面が表示されたら、「はい」をク リックしてください。 4 「設定言語の選択」の画面が表示されますので、本書のP.3-2の 「ドライバをインストールする(Windows 7)」の手順 6 以降を 参照してください。 3-5 3 ケーブルで接続する( micro USB インストーラーが自動的に起動しない場合 (Windows XP) お使いのパソコンの環境によって、インストールが自動的に開始され ない場合は、下記の手順にてインストールしてください。 ※ まず、パソコンの電源を入れ、本製品を取り付けた状態にしてく ださい。 お使いのパソコンの環境によって、インストールが自動的に開始され ない場合は、下記の手順にてインストールしてください。 ※ まず、パソコンの電源を入れ、本製品を取り付けた状態にしてく ださい。 1 スタートメニューから「コンピュータ」をクリックします。 2 「SoftBank 007Z」をダブルクリックします。 1 「スタート」メニューから「マイコンピュータ」をクリックします。 2 「SoftBank 007Z」をダブルクリックします。 3 「ユーザー アカウント制御」の画面が表示されたら、「続行」をク 3 「設定言語の選択」の画面が表示されますので、本書のP.3-4 パソコン) Windows インストーラーが自動的に起動しない場合 (Windows Vista) リックしてください。 4 「設定言語の選択」の画面が表示されますので、本書のP.3-3の 3-6 「ドライバをインストールする(Windows Vista)」の手順 6 以 降を参照してください。 の「ドライバをインストールする(Windows XP)」の手順 5 以 降を参照してください。 ドライバをアンインストールする 1 スタートメニュー →「すべてのプログラム」→「SoftBank 007Z Utility」→「アンインストール」の順で選択します。 2 「ユーザーアカウント制御」の画面が表示されたら、「はい」をク • Windows Vistaの場合は、「続行」をクリックしてください。 • Windows XPの場合は、画面は表示されません。 3 「選択したアプリケーション、およびすべての機能を完全に削除 しますか?」の確認画面が表示されます。「はい」をクリックし ます。 4 「アンインストールする前にデータカードをPCから抜いてくださ い。継続しますか。」の確認画面が表示されます。「はい」をクリッ クすると、アンインストールが始まります。 5 アンインストール完了後、次の画面が表示されます。「完了」を クリックすると、アンインストールが完了します。 1 本製品の電源ボタンを約3秒以上押して電源を入れます。 ディスプレイに「Connected」と表示され、インターネットへ接続した状 態になります。 • お買い上げ時には「自動接続」に設定されていますが、ユーザーが手動で 切り替えたい場合は、本機のCONNECTボタンを4秒以上押して切り替え るか、本機をパソコンに接続してSoftBank 007Z Utilityを使う必要が あります。詳しくは、P.5-21の「インターネットに接続する/切断する(接 続)」を参照してください。 3 ケーブルで接続する( micro USB リックします。 インターネットに接続する パソコン) Windows 3-7 Windowsパソコンから本製品を取り外す 3 ケーブルで接続する( micro USB パソコン) Windows 3-8 2 「ハードウェアの安全な取り外し」の画面が表示されます。「USB 大容量記憶装置」を選択して、「停止」をクリックします。 • 本製品を取り外す前に、ユーティリティを終了させてください。データ通信 中は本製品を取り外さないでください。 Windows 7をお使いの場合は、ユーティリティが終了してることを 確認し、本製品を取り外してください。 • メモリカードが取り付けられている場合は、タスクトレイの をクリック し、 「リムーバブルディスクの取り出し」をクリックします。安全に取り外し 可能なことが表示されたら、本製品を取り外してください。 Windows Vista/Windows XPをお使いの場合は、「ハードウェア の安全な取り外し」機能でデバイスの動作を停止させてから、本製品 をパソコンから取り外します。次の操作を参照して取り外してくださ い。 1 タスクトレイの をダブルクリックします。 • Windows XPをお使いの場合は、タスクトレイの リックしてください。 アイコンをダブルク • Windows XPをお使いの場合は、「USB大容量記憶装置デバイス」と表示 されます。 3 「ハードウェアデバイスの停止」の画面が表示されます。「OK」 をクリックし、デバイスを安全にパソコンから取り外し可能なこ とを確認します。 4 安全に取り外し可能なことが表示されたら、本製品を取り外しま す。 3 ケーブルで接続する( micro USB パソコン) Windows 3-9 4 本製品をMacに取り付ける・・・・・・・・・・・・・・・・・・・・・・・・・・・・・・・・・・・・・・・・・・・・・・・・・・・・・・・・・・・・・4-2 Macへのセットアップ・・・・・・・・・・・・・・・・・・・・・・・・・・・・・・・・・・・・・・・・・・・・・・・・・・・・・・・・・・・・・・・・・4-2 インターネットに接続する・・・・・・・・・・・・・・・・・・・・・・・・・・・・・・・・・・・・・・・・・・・・・・・・・・・・・・・・・・・・・・4-4 Macから本製品を取り外す・・・・・・・・・・・・・・・・・・・・・・・・・・・・・・・・・・・・・・・・・・・・・・・・・・・・・・・・・・・・・4-5 ケーブルで接続する( Mac ) micro USB micro USBケーブルで接続する(Mac)・・・・・・・・・・・・・・・・・・・・・・・・・・・・・・・・・・・・・・・・・・・・・・・・・・・4-2 micro USBケーブルで接続する(Mac) 本製品をMacに取り付ける Macへのセットアップ USIMカードを取り付けた本製品をMacのUSBポートに接続します。 Macが本製品を認識します。(Macが本製品を認識するまで数秒かか ります。) 画面表示、手順はMac OS 10.6を例としています。 4 ケーブルで接続する( micro USB ) Mac 4-2 ドライバをインストールする 本製品にはデバイスドライバ、ユーティリティソフトが保存されてい ます。初めてお使いの場合、デバイスドライバ、ユーティリティソフ トが自動的にインストールされます。 • インストール中に、本製品を取り外さないでください。インストールが正常 に行われない、または、システムがダウンしたり、そのほかの異常を起こし たりするおそれがあります。 1 2 ユーティリティのインストールについて詳しくは、P.4-2の「ドラ イバをインストールする」を参照してください。 • 本製品をMacに取り付けた状態でスリープを行うと、正常に動作しない場合 があります。必ず本製品を取り外してから、スリープを行ってください。また、 本製品を取り付けた状態で、再起動や電源を入れると正常に動作しない場合 があります。この場合、Macを起動する前に本製品を取り外してください。 Macの電源を入れ、OSを起動します。 本製品をMacに接続します。 デスクトップに アイコンが表示されます。ダブルクリックすると、イン ストーラパッケージ「SoftBank 007Z Utility」が開きます。 3 「SoftBank 007Z Utility」をダブルクリックすると、インストー ルが始まり、次の画面が表示されます。「続ける」をクリックし ます。 • ご使用のMacに本製品以外のZTE社製ユーティリティがインストールされて いる場合は、ご利用されていた製品の取扱説明書を参照してアンインストー ルを実施してからインストールしてください。 • 本製品の最新のユーティリティのみがインストールされていることをご確認 のうえご使用ください。 7 次の画面が表示されたら、「閉じる」をクリックします。 4 「"Macintosh HD"に標準インストール」の画面が表示されます。 4 「インストール」をクリックします。 Webブラウザが起動し、「SoftBank 007Z Utility」の画面が 表示されたら、インストールが完了です。 • うまく起動しない場合などは再起動してください。 • 「Macintosh HD」はお使いになっているハードディスクの名称です。お客 さまによって、表示される名称は異なります。 認証の画面が表示されます。お使いのMacの名前(ユーザー名) とパスワードを入力して、「OK」をクリックします。 6 インストールが始まります。 ) Mac 5 ケーブルで接続する( micro USB 8 4-3 ドライバをアンインストールする 1 をクリックして、Finderの画面を表示します。 2「SoftBank 007Z Utility」を削除します。 • /Macintosh HD/アプリケーションフォルダ内の「Uninstall SoftBank 007Z Utility」をダブルクリックします。 4 ケーブルで接続する( micro USB ) Mac 4-4 3「アンインストール」をクリックします。 4 認証の画面が表示されます。お使いのMacの名前(ユーザー名) とパスワードを入力して、「OK」をクリックします。 5 アンインストールが終了したら、「クローズ」をクリックします。 6 Macを再起動してください。 •「Macintosh HD」はお使いになっているハードディスクの名称です。お客 さまによって、表示される名称は異なります。 インターネットに接続する 1 本製品の電源ボタンを約3秒以上押して電源を入れます。 ディスプレイに「Connected」と表示され、インターネットへ接続した状 態になります。 • お買い上げ時には「自動接続」に設定されていますが、ユーザーが手動で 切り替えたい場合は、本機のCONNECTボタンを4秒以上押して切り替え るか、本機をパソコンに接続してSoftBank 007Z Utilityを使う必要が あります。詳しくは、P.5-21の「インターネットに接続する/切断する(接 続)」を参照してください。 Macから本製品を取り外す • 本製品を取り外す前に、ユーティリティを終了させてください。データ通信 中は本製品を取り外さないでください。 1 をクリックして、Finderの画面を表示します。 2 Finderの画面で「SoftBank 007Z」の取り出しアイコン( ) をクリックします。 ) Mac • メモリカードをお使いの場合は、先にカードの取り出しアイコン( )を クリックしてから「SoftBank 007Z」の取り出しアイコン( )をクリッ クして取り出してください。 4 ケーブルで接続する( micro USB 本製品をMacから取り外すときは、次の方法で行ってください。無理 に取り外すと、本製品に保存されているファイルに損害を与えるおそ れがあります。 3 Macから本製品を取り外します。 Finderの画面で上記アイコンが表示されない場合は、ユーティリティが終了 していることを確認し、本製品を取り外してください。 4-5 各種機能を設定する・・・・・・・・・・・・・・・・・・・・・・・・・・・・・・・・・・・・・・・・・・・・・・・・・・・・・・・・・・・・・・・・・・・・・5-2 SoftBank 007Z Utilityの概要・・・・・・・・・・・・・・・・・・・・・・・・・・・・・・・・・・・・・・・・・・・・・・・・・・・・・・・・・5-2 基本情報を確認する・・・・・・・・・・・・・・・・・・・・・・・・・・・・・・・・・・・・・・・・・・・・・・・・・・・・・・・・・・・・・・・・・・・・5-3 各種機能の詳細設定をする(設定)・・・・・・・・・・・・・・・・・・・・・・・・・・・・・・・・・・・・・・・・・・・・・・・・・・・・・・・5-4 セキュリティ方式を変更する・・・・・・・・・・・・・・・・・・・・・・・・・・・・・・・・・・・・・・・・・・・・・・・・・・・・・・・・・・ 5-20 インターネットに接続する/切断する(接続)・・・・・・・・・・・・・・・・・・・・・・・・・・・・・・・・・・・・・・・・・・・ 5-21 ヘルプ・・・・・・・・・・・・・・・・・・・・・・・・・・・・・・・・・・・・・・・・・・・・・・・・・・・・・・・・・・・・・・・・・・・・・・・・・・・・・・ 5-22 各種機能を設定する 5 各種機能を設定する SoftBank 007Z Utilityの概要 ネットワーク設定の変更等はユーティリティが必要です。ユーティリ ティを使用するには、パソコンが必要です。micro USBケーブルま たは無線LANで接続したパソコンから、Webブラウザを使用して本 製品の各種機能を設定することができます。 各種機能を設定する 5 5-2 • 無線LANで接続したパソコンから、SoftBank 007Z Utilityで「Wi-Fi設定」 の設定内容を変更すると、無線LANの接続が切れることがあります。再接続 するにはWi-Fi機器を再接続する必要がありますのでご注意ください。 SoftBank 007Z Utilityの起動 1 パソコンを起動し、本製品とmicro USBケーブルまたは無線 LANで接続します。 2 デスクトップ上にある 3 管理者パスワード用パスワードを入力して、 「ログイン」をクリッ クします。 をダブルクリックします。 SoftBank 007Z Utilityの画面が表示されます。 • お買い上げ時、管理者用パスワードには「admin」が設定されています。 管理者用パスワードについては、P.5-4の「各種機能の詳細設定をする (設定)」の「端末設定」を参照してください。 • 必要に応じて「言語」欄のリストから画面表示に使用する言語を選択して ください。 基本情報を確認する SoftBank 007Z Utility画面について cd e f g h i j k 1 SoftBank 007Z Utility画面から「ホーム」をクリックします。 ルーター情報と3Gネットワーク情報について現在の状態が表示されます。 a 各種機能を設定する 5 b aメニュー gネットワーク接続状態表示 メニュー項目をクリックして、設定ペー ネットワーク接続状態を表示します。 ジを切り替えます。 b設定ページ hホームボタン 各機能の設定/情報画面が表示されま クリックすると、ログイン直後のSoftBank す。 007Z Utility画面に戻ります。 c電波状態表示 電波状態を表示します。 iログアウト クリックするとSoftBank 007Z Utilityからログアウトします。 d通信システム表示 通信システム名を表示します。 j電池残量表示 ⇒ :電池残量「大」⇒「小」 ⇒ ⇒ ⇒ ⇒ :充電中 e通信エリア名表示 通信エリア名を表示します。 f無線LAN端末の数 k電話番号 同時に接続している無線LAN端末の数を 本機に挿入しているUSIMの電話番号で 表示します。 す。 5-3 各種機能の詳細設定をする(設定) 1 2 メニューリストから「設定」をクリックします。 3G設定 1 設定または確認する項目をクリックします。 設定または確認する機能の項目をクリックします。 各種機能を設定する 5 ■ 3G設定 インターネット接続に関する詳細機能を設定します。(P.5-4) ■ Wi-Fi設定 無線LAN機能に関する詳細機能を設定します。(P.5-8) ■ フィルタリング/ポート設定 セキュリティ機能に関する詳細を設定します。(P.5-12) ■ 端末設定 端末に関する詳細機能を設定します。(P.5-15) 5-4 ■ ネットワークオペレータ(P.5-5) ■ APN設定(P.5-5) ■ データ通信量(P.5-6) ■ データ通信エリア選択(P.5-7) ネットワークオペレータ ネットワークオペレータを選択できます。インターネット接続中は変 更できません。 APN設定 データし放題対応エリアとサブエリアのプロファイル(接続設定)を 選択します。別のプロファイルを新規作成、編集、削除することもで きます。 1 データし放題対応エリアAPN設定、データし放題対応エリアサブ エリアAPN設定のそれぞれについて、以下のいずれかの操作を行 います。 1 各項目を設定します。 設定項目 ネットワーク オペレータ 説明 各種機能を設定する 5 設定範囲 「手動」を選択したときは、 「適用」をクリック後、利 用可能なネットワークオペ 自動、手動 レータをリストから選択 し、再度「適用」をクリッ クします。 2 設定が完了したら「適用」をクリックします。 初期値 自動 ■■新規作成の場合 「追加」をクリックして、手順 2 以降の操作を行います。 ■■削除する場合 「プロファイル選択」から削除する接続設定を選択し、「削除」をクリック します。 ■■編集する場合 「プロファイル選択」から編集するプロファイルを選択し、手順 2 以降 の操作を行います。 • お買い上げ時に登録されているプロファイルや接続に使用しているプロ ファイルを削除したり編集することはできません。 5-5 2 データし放題対応エリアAPN設定、データし放題対応エリアサブ エリアAPN設定のそれぞれについて、各項目を設定し、「保存」 をクリックします。 設定項目 各種機能を設定する 5 説明 設定範囲 初期値 プロファイル 選択 お買い上げ時に登 編集/削除するプロファイ 録されているプロ ルを選択します。 フ ァ イ ル2件 を 含 めて最大10件※ ー プロファイル名 新規に設定する場合、任意 半角英数字と半角 のプロファイル名を入力し 記号(「\」は除く) ます。 ー APN APNを設定します。 半 角 英 数 字、「.」、 「-」(最初と最後の 文 字 に「.」 と「-」 は使用できない) ー DNS DNSを設定します。 認証 認証方式を設定します。 DNS自動設定、 DNS手動設定 DNS自動設 定 PAP、CHAP DATA MAIN: CHAP DATA SUB: PAP ユーザー名 ユーザー名を設定します。 プロバイダーの指 定による ー パスワード パスワードを設定します。 プロバイダーの指 定による ー ※ お買い上げ時、本製品には「DATA MAIN」と「DATA SUB」の2つのプ ロファイルが設定されています。これらのプロファイルは、削除/編集でき ません。 •「この値を使用」をクリックすると、接続に使用するプロファイルとして 保存されます。 3 設定が完了したら「更新」をクリックします。 5-6 データ通信量 データ通信量と接続時間を確認することができます。 1 各項目を確認します。 設定項目 説明 設定範囲 初期値 通信データ 直近の送受信データ量と累 計の送受信データ量が表示 されます。 - - 接続時間 直近の接続時間と累計の接 続時間が表示されます。 - - 接続設定 「 バ イ ト 」 と「 バ ケ ッ ト 」 のどちらかを選択します。 - バイト • 表示された数値は目安であり、実際のデータ通信量や接続時間とは異なる可 能性があります。 2 以下のいずれかの操作を行います。 データ通信エリア選択 データ通信エリアを設定します。インターネット接続中は変更できま せん。 5 各種機能を設定する ■■最新の状態に更新する場合 「更新」をクリックします。 • 通信データ量や接続時間の数値が更新されます。 ■■通信データ量の表示単位を変更する場合 「接続設定」の「バイト」または「パケット」をクリックし、「適用」をク リックします。 • 単位が変更されます。 ■■数値をリセットする場合 リセットする項目の左のチェックボックスにチェックを付け、「クリア」 をクリックします。 • データ通信量または接続時間の数値が消去されます。 • 直近の送受信データ量や接続時間は、電源をオフにするか、インターネッ ト接続機能をオフにすると、0にリセットされます。 • 累計の送受信データ量や接続時間は、この画面でリセットするか、工場 出荷状態(P.5-16)へ戻さない限り0にリセットされません。 1 各項目を設定します。 設定項目 データ通信 エリア選択 説明 設定範囲 「待ち受けエリア手動選択」 データし放題対応 を選択したときは、「適用」 エリア/サブエリア をクリック後、利用可能な 待ち受けエリア自 ネットワーク、バンドをリ 動選択、待ち受け ストから選択し、再度「適 エリア手動選択 用」をクリックします。 初期値 データし放題 対 応 エ リ ア/ サブエリア待 ち受けエリア 自動選択 2 設定が完了したら「適用」をクリックします。 5-7 Wi-Fi設定 1 設定または確認する項目をクリックします。 各種機能を設定する 5 ■ ステーションリスト ■ 基本設定(P.5-9) ■ セキュリティ(P.5-10) ■ WPS(P.5-11) ■ MACアドレスフィルタリング(P.5-12) 5-8 ステーションリスト 本製品に接続中の無線LAN機器のMACアドレスの一覧を確認するこ とができます。 基本設定 ワイヤレスネットワークの基本設定をします。 設定項目 周波数 (チャネル) 1 各項目を設定します。 ネットワーク モード 説明 設定範囲 設定範囲 初期値 無 線LAN機 能 の 動 自動(11b/g/n)、 自動(11b/g/n) 作モードを選択し 11b、11g、11n※1 ます。 アクセスポイントの 名前を入力します。 007Zネ ッ ト ワ ー ク 名 最大32文字までの ネットワーク名 XXXXXXXXXXXX (SSID) を 設 定 し 半角英数字または半 (SSID) (MACアドレス)※2 ます。 角記号 ("'<>&*¥,;:[]を除 く) 本製品に接続して い る 無 線LAN端 末 (パソコンなど)の 相互通信を禁止す るかどうかを設定 ON、OFF し ま す。 禁 止 に し た 場 合、LAN接 続 でのファイル共有 などが利用できま せん。 初期値 ON(公開) OFF(禁止) 選択される周波数 (リスト項目) を指定します。 自動 レート 選択されるレート (リスト項目) を指定します。 自動 最大接続数 最 大 接 続 無 線LAN 端 末 の 数 を 指 定 し 1~10 ます。 10 5 各種機能を設定する AP隔離 設定項目 説明 アクセスポイント ブロードキャスト の存在を公開する ネットワーク名 ON、OFF かどうかを設定し (SSID) ます。 ※1 次の場合、「11n」に設定することはできません。 • セキュリティの「暗号化タイプ」が「WEP」の場合 •「WPAアルゴリズム」が「TKIP」の場合 •「セキュリティモード」が「WPA-PSK」かつ「WPAアルゴリズム」が「自 動」の場合 ※2 同梱の無線LAN初期設定シールを参照してください。 • 設定完了後、WI-Fi機器を再接続する必要があります。 2 設定が完了したら「適用」をクリックします。 5-9 セキュリティ 無線LANのセキュリティ機能を設定できます。 設定項目 暗号化タイプ 各種機能を設定する 5 「Open system」、 「Shared key」を選択 しているときに表示さ デフォルトキー 1~4 れます。 デフォルトのWEPキー を設定します。 1 各項目を設定します。 設定項目 セキュリティ モード 5-10 説明 説明 セキュリティモードを 選択します。 ネットワークモードが 「11n」の場合、 「セキュ リティモード」を 「WPA-PSK」かつ 「WPAアルゴリズム」 を「自動」に設定する ことはできません。 設定範囲 初期値 Open system、Shared key、WPA-PSK、 Open WPA2-PSK、WPAsystem PSK/WPA2-PSK 設定範囲 「Open system」 を 選 択しているときに表示 されます。 暗号化タイプを選択し ます。 WEP、暗号化なし ネットワークモードが 「11n」の場合、 「WEP」 に設定することはでき ません。 初期値 WEP 1 Hex(64bitキー): 5文字の半角英数字と半 角記号(「,」 「"」 「:」 「;」 「¥」 「\」は除く) 「Open system」、 または10桁の16進数(0 「Shared key」を選択 ~9、A~F) しているときに表示さ WEPキー1~4 ※ れます。 ASCII(128bitキー): WEPキ ー を 設 定 し ま 13文字の半角英数字と半 す。 角記号(「,」 「"」 「:」 「;」 「¥」 「\」は除く) または26桁の16進数 (0~9、A~F) 設定項目 説明 設定範囲 初期値 WPA アルゴリズム 「WPA-PSK」 、 「WPA2-PSK」 、 「WPA-PSK/WPA2PSK」を選択している ときに表示されます。 暗号化モードを選択し ます。 ネットワークモードが TKIP、AES、自動 「11n」の場合は、下記 に設定することはでき ません。 •「TKIP」 •「自動」かつ、 「セキュ リティモード」を 「WPA-PSK」に設定 パスフレーズ 「WPA-PSK」 、 「WPA2-PSK」 、 8~63文字までの半角英 「WPA-PSK/WPA2数字と半角記号(「,」 「"」 「:」 PSK」を選択している 「;」「¥」「\」は除く) ※ ときに表示されます。 ま た は64桁 の16 進 数 使用するWPA事前共有 (0~9、A~F) キーを指定します。 WPS WPS用のクライアントPINコードが指定されたWPS対応機器を接続 する場合に、指定されているPINコードを設定します。 WPA-PSK: TKIP WPA2-PSK: AES WPA-PSK/ WPA2-PSK: 自動 参照してください。 2 設定が完了したら「適用」をクリックします。 • これらの設定を変更すると、すでに接続設定済みの無線LAN端末が接続でき なくなることがあります。その場合には、無線LAN端末の接続設定を変更し てください。 • 通信の安全性を高めるためには、WEPよりもWPA/WPA2の認証方式で設定 することをお勧めします。ただし、一部のゲーム機などではこの方式で接続 できない場合がありますのでご注意ください。 各種機能を設定する ※ お買い上げ時の設定については、P.iiiの「工場出荷時設定について」を 5 1 各項目を設定します。 設定項目 WPSモード クライアントPIN 説明 設定範囲 初期値 PIN(PINコ ー ド 方 WPSの接続方式を選択します。 式)、PBC(プッシュ PIN ボタン方式) 「PIN」を選択しているときに 表示されます。 4桁または8桁の半 WPS対応機器に指定されて 角数字 いるPINコードを設定します。 ー 2 設定が完了したら「適用」をクリックします。 • 自動的に本製品のWPS機能がオンになります。約2分以内に、WPS対応 機器でWPS機能の接続操作を行ってください。 5-11 MACアドレスフィルタリング 接続を許可、または禁止する無線LAN端末のMACアドレスを10個ま で設定できます。 フィルタリング/ポート設定 1 設定または確認する項目をクリックします。 各種機能を設定する 5 1 各項目を設定します。 設定項目 説明 設定範囲 初期値 リストに存在す 接続の許可または禁止を選択 るMACアドレス 拒否する、許可する 拒否する します。 のみ 接続を許可、または禁止する MACア ド レ ス を 00~FFの6組 の 番 無 線LAN端 末 のMACア ド レ リストに追加 号 スを10個まで設定できます。 2 5-12 設定が完了したら「適用」をクリックします。 ー ■ IP/ポートフィルター(P.5-13) ■ ポート割当設定(P.5-14) IP/ポートフィルター 無線LAN機器のIPアドレス、ポート番号を設定することで、接続の許 可や拒否のルールを設定、適用することができます。 設定範囲 初期値 許可 送信先IPアドレス ルールを適用する送信先端末 0~255の4組の番 のIPアドレスを設定します。 号 ー 送信元IPアドレス ルールを適用する送信元端末 0~255の4組の番 のIPアドレスを設定します。 号 ー プロトコル ルールを適用するプロトコル TCP、UDP、 を選択します。 ICMP TCP ルールを適用する送信先ポー 1~65535 送信先ポート範囲 ト番号、またはポート番号の 範 囲 指 定 す る 場 合 範囲を設定します。 は「-」で連結 ー ルールを適用する送信元ポー 1~65535 送信元ポート範囲 ト番号、またはポート番号の 範 囲 指 定 す る 場 合 範囲を設定します。 は「-」で連結 ー 実行 設定したルールの動作を選択 中断、許可 します。 コメント ルールについての備考を入力 半角英数字 します。 5 各種機能を設定する 説明 説明 中断 ー 2 設定が完了したら「適用」をクリックします。 1 各項目を設定します。 設定項目 設定項目 デフォルトポリ シー--どのルール IP/ポートフィルタリング機 許可、中断 にもマッチしない 能の動作を設定します。 パケット 設定範囲 IP/ポートフィルタリング機 IP/ポートフィル 能 の 動 作 モ ー ド を 選 択 し ま ON、OFF ター す。 初期値 OFF • 設定途中で入力内容をリセットする場合は、 「リセット」をクリックします。 • フィルタリングルールが「現在のMAC/IP/ポートフィルタールール」に 一覧表示されます。 設定したルールを削除する場合は、削除するルールのチェックボックスに チェックを付け、「削除」をクリックします。 チェックボックスのチェックをまとめて外す場合は、 「リセット」をクリッ クします。 5-13 ポート割当設定 インターネットからLAN内の特定の端末のポートへのアクセスを制御でき るようにルールを設定できます。最大10個の転送ルールを設定できます。 設定項目 説明 設定範囲 プロトコル 使用するプロトコルを設定 TCP+UDP、 します。 TCP、UDP コメント ルールについての備考を入 半角英数字 力します。 2 設定が完了したら「適用」をクリックします。 - 適用した転送ルールが「現在のポート割当ルール」に一覧表示されます。 • 設定したルールを削除する場合は、削除するルールのチェックボックスに チェックを付け、「削除」をクリックします。 • チェックボックスのチェックをまとめて外す場合は、 「リセット」をクリッ クします。 各種機能を設定する 5 1 各項目を設定します。 設定項目 5-14 初期値 TCP+UDP 説明 設定範囲 初期値 ポート割当設定 ポート転送機能の動作モー ON、OFF ドを選択します。 送信元ポート 開放するポート番号を設定 1~65535 します。 ー 送信先IPアドレス ポートを開放する端末のIP 0~255の4組 の アドレスを設定します。 番号 ー 送信先ポート 転送先のポート番号を設定 1~65535 します。 - OFF 端末設定 1 設定または確認する項目をクリックします。 端末情報 本製品に関するハードウェア情報を確認することができます。 各種機能を設定する 5 ■端末情報(P.5-15) ■管理者設定(P.5-16) ■端末設定リセット(P.5-16) ■PIN設定(P.5-17) ■ルーター設定(P.5-18) ■スリープ設定(P.5-19) 5-15 管理者設定 SoftBank 007Z Utilityログイン時に入力するパスワードを変更で きます。お買い上げ時は「admin」に設定されています。 端末設定リセット 設定内容を、お買い上げ時の状態に戻すことができます。 各種機能を設定する 5 1 現在のパスワード、新しいパスワードを入力し、更に確認のため に新しいパスワードを再入力します。 設定項目 パスワード 説明 - 設定範囲 初期値 半角英数字と半角 記号("'<>&*¥,;:[] admin を除く) 2 設定が完了したら「適用」をクリックします。 5-16 1「工場出荷状態へ戻す」をクリックすると、確認画面が表示され ます。 2 お買い上げ時の状態に戻すには、「OK」をクリックします。 設定内容が変更され、自動的に本製品が再起動し、ログイン画面に戻ります。 設定を続ける場合は、起動後もう一度ログインしてください。 PIN設定 PIN(Personal Identification Number)は、 不正ユーザーがUSIMカー ドを利用することを防ぐために使われるコードです。PIN変更、PIN認 証有効、PIN認証無効などを設定できます。 3 設定が完了したら「適用」をクリックします。 ■PINコードを変更する ■ 各種機能を設定する 5 ■PINコード認証を有効/無効にする ■ PINコードの認証を有効にすると、本製品の電源をオンにした後に、 SoftBank 007Z UtilityからアクセスしてPINコードを入力する必要 があります。 実行 PIN 説明 設定範囲 適用する操作を選 有効、無効、変更 択します。 現在設定されてい 4~8桁の数字 るPINコード 設定項目 PIN 1「実行」から「有効」/「無効」を選択します。 2「PIN」に正しいPINコードを入力します。 設定項目 1「実行」から「変更」を選択します。 2 各項目を設定します。 初期値 無効 9999 説明 設定範囲 現 在 設 定 さ れ て い るPIN 4~8桁の数字 コードを入力します。 初期値 9999 PINコードを変更する場合 新しいPINを入力 に、新しいPINコードを入 4~8桁の数字 してください 力します。 - 確認のため新しい 確 認 の た め、 新 し いPIN PINをもう一度入 4~8桁の数字 コードを再入力します。 力してください - 5-17 設定項目 PUKコード 説明 設定範囲 PINロック時に表示されま す。PINロック解除コード 8桁の数字 (PUKコード)を入力しま す。 初期値 ルーター設定 ルーターを設定します。インターネット接続中は変更できません。 - 3 設定が完了したら「適用」をクリックします。 各種機能を設定する 5 • PINコード入力はSoftBank 007Z Utilityが表示できるパソコンでのみ可能 なため、パソコン以外の無線LAN端末のみで使用する場合には、PINコード 操作を無効に設定してください。 • PINコード認証が有効になっている状態でSoftBank 007Z Utilityにログイ ンすると、 「PIN認証」画面が表示されます。正しいPINコードを入力し「適用」 をクリックしてください。 • PINコードを3回連続で間違えるとPINロック状態になります。その場合PIN ロック解除コード(PUKコード)が必要になります。PINロック解除コード (PUKコード)については、お問い合わせ先(P.7-3)までお問い合わせく ださい。またPINロック解除コード(PUKコード)を10回連続で間違えると、 完全ロック状態となります。完全ロック状態となった場合は所定の手続きが 必要になります。お問い合わせ先(P.7-3)までご連絡ください。 1 各項目を設定します。 設定項目 5-18 説明 設定範囲 初期値 IPアドレス 本製品のプライベート 0~255の4組の IPアドレスを設定しま 番号 す。 192.168.3.1 サブネットマスク サブネットマスクを設 0~255の4組の 定します。 番号 255.255.255.0 MACアドレス 本 製 品 のMACア ド レ 0 0~FFの6組の番号 スが表示されます。 DHCPサーバ DHCPサ ー バ の 動 作 有効、無効 モードを選択します。 ー 有効 設定項目 説明 設定範囲 初期値 DHCPリース 時間 IPアドレスのリースタ 1~65535 イムを設定します。 スリープ設定 データ通信がされていない状態で、本製品の操作をしばらく行わな かったとき、また充電していないときは、省電力状態のスリープモー ドになります。このスリープモードの動作やスリープモードになるま での時間を設定します。 1 各項目を設定します。 5 各種機能を設定する 0~255の4組の 番号 • 開始IPアドレスは終 了IPアドレスより小 DHCP割 当IPア ド レ さいこと 192.168.3.2 ス範囲の開始アドレス • 範 囲 の 中 にLANの ~ DHCP IPプール と終了アドレスを設定 IPアドレスを含めな 192.168.3.253 いこと します。 • 開始IPアドレスと終 了IPア ド レ ス が、 LANサ ブ ネ ッ ト の 範囲にあること 24 2 設定が完了したら、「適用」をクリックします。 確認画面が表示されます。 設定項目 ON/OFF設定 説明 設定範囲 スリープモードの動作を選択 ON、OFF します。 初期値 ON スリープ時間設定 スリープモードになるまでの 1 、 3 、 5 、 1 0 、 1 (分) 時間(分)を選択します。 15 2 設定が完了したら「適用」をクリックします。 5-19 セキュリティ方式を変更する お買い上げ時の設定であるWEPからセキュリティ方式を変更する場 合を例に説明しています。 1 メニューリストから「設定」をクリックします。 2 設定メニューで「Wi-Fi設定」をクリックします。 各種機能を設定する 5 5-20 3「セキュリティ」をクリックします。 4「セキュリティモード」から各項目を選択します。 • WPS機 能 を 使 用 す る に は、 セ キ ュ リ テ ィ モ ー ド を「WPA-PSK」 / 「WPA2-PSK」/「WPA-PSK/WPA2-PSK」のいずれかに変更してく ださい。 インターネットに接続する/切断する(接続) 接続 インターネットへの接続/切断をSoftBank 007Z Utility画面から 手動で操作できます。 クします。 •「手動接続」のプルダウンメニューで「接続」を選択して、 「適用」をクリッ クしても、インターネットに接続できます。 5 各種機能を設定する 1 メニューリストから「接続」をクリックします。 「適用」をクリッ 2 接続メニューで「自動接続」にチェックをつけて、 5 必要に応じて各項目を設定します。 • 詳しくは、P.5-10の「セキュリティ」を参照してください。 6 設定が完了したら「適用」をクリックします。 3 切断するときは、「手動接続」のプルダウンメニューで「切断」 を選択して、「適用」をクリックします。 5-21 データローミング設定 1 メニューリストから「接続」→「データローミング」をクリック します。 ヘルプ 本書ユーザーズガイド(PDF)へのURL、ZTE社のサポート情報ペー ジへのURLが記載されています。 各種機能を設定する 5 2 データローミング設定の「On」/「Off」を選択します。 • 設定が完了したら、「適用」をクリックします。 •「 データローミング設定」が「Off」の場合でも、CONNECTボタンを1~2 秒押すと、インターネットに接続しますのでご注意ください。 5-22 1 参照したいURLをクリックします。 困ったときは 6 困ったときは・・・・・・・・・・・・・・・・・・・・・・・・・・・・・・・・・・・・・・・・・・・・・・・・・・・・・・・・・・・・・・・・・・・・・・・・・・・6-2 困ったときは 症状 困ったときは 6 6-2 参照ページ 1. 無線LAN端末を接続できない P.6-2 2. パソコンが本製品を認識しない P.6-3 3. 本製品をパソコンに接続しても、インストーラーが自動的に 起動しない P.6-4 4. インターネットへの接続が失敗した P.6-4 5. 通信がすぐに切れる P.6-4 6. 通信速度が遅く感じる P.6-4 7. PINコードを忘れた/PINロック解除コード(PUKコード) を知らない/USIMカードが完全ロック状態である P.6-4 8. USIMカードが認識されない P.6-4 9. 管理者権限(Administrator)でログインしているのかわから ない P.6-5 10. 国内から国外に移動した場合、圏外のままとなり使用できな い P.6-5 11. 本製品の設定を購入時の状態に戻したい(リセット) P.6-5 12. ユーティリティ画面に解約した電話番号が表示される P.6-5 13. 急に使用できなくなった P.6-5 1.無線LAN端末を接続できない 1 本製品が正しくパソコンに接続されているかどうかを確認してく だい。 2 WPS機能で接続できない場合は、無線LAN端末の取扱説明書な どを参照してください。それでも接続できない場合は、無線LAN 機能を手動で設定する必要があります。詳しくは、P.2-2の「無 線LANで接続する」を参照してください。 3 WPS用のPINコードが指定された無線LAN端末を接続する場合 は、正しいPINコードを設定しているか、確認してください。詳 しくは、P.5-11の「WPS」を参照してください。 4 正しいWEPキーを入力しているか、確認してください。WEPキー を忘れた場合は、P.6-5の「11.本製品の設定を購入時の状態に 戻したい(リセット)」を参照して本製品をリセットするか、 P.5-10の「セキュリティ」を参照してWEPキーを設定し直し、 もう一度接続の操作を行ってください。 5 WPAまたはWPA2の暗号化方式を設定している場合は、正しい WPA事前共有キーを設定しているか、確認してください。WPA 事前共有キーを忘れた場合は、P.5-10の「セキュリティ」を参 照してWPA事前共有キーを設定し直し、もう一度接続の操作を 行ってください。 また、無線LAN端末によっては、WPA/WPA2の暗号化方式に 対応していない場合があります。お使いの無線LAN端末の取扱説 明書を参照してください。 2.パソコンが本製品を認識しない 1 本製品が正しくパソコンに接続されているかどうかを確認してく ださい。 2 本製品をパソコンから一度取り外し、パソコンを再起動してから、 再度接続してください。 ₃ 線で囲まれたデバイスが表示されることを確認してください。(COM ポートの番号はお使いのパソコンの環境によって異なります。) ●Window 7およびWindows Vistaの場合は、以下の手順で本製品 が正しく取り付けられていることを確認してください。 6 困ったときは 1「コンピューター」を右クリックし、「プロパティ」を選択します。「シ ステムの詳細設定」をクリックして、「ユーザーアカウント制御」の 画面が表示されたら、「はい」(Windows 7の場合。Windows Vista の場合は「続行」)をクリックします。 2「システムのプロパティ」の画面が表示されたら、「ハードウェア」の タブを選択し、「デバイス マネージャー」をクリックします。 • Windows XPをお使いの場合、「マイコンピュータ」を右クリックし、「プロ パティ」を選択します。 「システムのプロパティ」の画面が表示されたら、「ハードウェア」のタブを 選択し、「デバイス マネージャ」をクリックします。 6-3 3.本製品をパソコンに接続しても、インストーラーが自動的に起動しない システムが新しいハードウェアを認識してから、インストール準備に 時間がかかりますので、数秒程度お待ちください。 一定時間経過してもインストーラーが自動的に起動しない場合は、本 製品を一度パソコンから取り外してから、再度接続してください。 な お、 自 動 起 動 で き な い 場 合 は、 本 書 のP.3-5、P.3-6を 参 照 し てください。 困ったときは 6 4.インターネットへの接続が失敗した サービスエリア内であることをご確認ください。 • 電波状態が良くないところであれば、電波状態が良いところへ移動 して、もう一度接続してください。 • 時間帯によって接続先が混雑している可能性もありますので、しば らくしてからもう一度接続してください。 • SoftBank 007Z Utilityを起動し、3G設定やネットワーク関連設 定が正しく設定されていることを確認してください。詳しくは、5 章の「各種機能を設定する」を参照してください。 5.通信がすぐに切れる 1 本製品とパソコンが正しく接続されていることを確認してくださ い。 2 電波状態が良くない場合があります。電波状態が良いところで確 認してください。 3 本製品をパソコンから取り外してもう一度接続してください。 4 上記の操作を行ってもなお接続できない場合、本製品を取り外し てパソコンを再起動し、もう一度接続してください。 6-4 6.通信速度が遅く感じる 電波状態が良くない場合があります。電波状態の良いところで確認し てください。 回線の状態が良くないことがあります。時間を置いて再度試してくだ さい。 7.PINコードを忘れた/PINロック解除コード(PUKコード)を知 らない/USIMカードが完全ロック状態である お問い合わせ先(P.7-3)までご連絡ください。 8.USIMカードが認識されない 1 USIMカードが正しく取り付けられているかどうかをご確認くだ さい。詳しくは、P.1-5の「USIMカードの取り付けかた」を参 照してください。 2 USIMカードが変形していないことを確認してください。 3 USIMカードの金属端子部分にキズや腐食がないことを確認して ください。 4 USIMカード(特に金属端子部分)が汚れると認識できない場合 もありますので、柔らかい布で軽く拭き取ってください。 5 お問い合わせ先(P.7-3)までご連絡ください。 9.管理者権限(Administrator)でログインしているのかわからない ●Windows 7およびWindows Vistaの場合 1 スターメニュー →[コントロールパネル]をクリックして、 [コントロー ルパネル]画面を表示します。 2[ユーザーアカウントと家族のための安全設定]をクリックして、次の画 面で[ユーザーアカウント]をクリックします。 3 画面の右側に現在ログインしているユーザー名と、アカウントの種類が表 示されています。アカウントの種類が「Administrator」であれば管理者 権限でログインしているので、本製品をセットアップすることができます。 ●Windows XPの場合 11.本製品の設定を購入時の状態に戻したい(リセット) ●リセットボタンでリセットする 1 電池カバーを取り外し、リセットボタンを押します。 ●WPSボタンと電源ボタンでリセットする 1 WPSボタンと電源ボタンを同時に約5秒以上押します。 ●SoftBank 007Z Utilityを使用してリセットする 1 SoftBank 007Z Utilityで「設定」→「端末設定」→「端末設定リセット」 2「工場出荷状態へ戻す」をクリックします。 12. ユーティリティ画面に解約した電話番号が表示される お客様のご契約内容や解約方法によって、解約後もユーティリティ画 面に電話番号が表示されることがあります。 13. 急に使用できなくなった 接続方法が変更されている可能性があります。本体のディスプレイの 表示で接続モードを確認してください。 ●接続方法が手動の場合 6 困ったときは 1[スタート]をクリックして、「スタート」メニューを表示します。 2「スタート」メニューの一番上に表示されているのが現在ログインしてい るユーザー名です。 •「スタート」メニューの表示が、クラシック「スタート」メニューに なっている場合は表示されません。「スタート」メニューを右クリッ クし、プロパティを表示して「スタート」メニューをチェックして ください。 3[スタート]→[コントロールパネル]をクリックして、 [コントロールパ ネル]画面を表示します。 4[ユーザーアカウント]をクリックします。 5 表示された画面のユーザー名から、2 で調べたユーザー名を確認します。 ユーザー名の下に「コンピュータの管理者」と表示されていれば、管理者 権限でログインしているので、本製品をセットアップすることができます。 10.国内から国外に移動した場合、圏外のままとなり使用できない 電源をいったん切り、再度入れ直してください。 CONNECTボタンを約4秒以上押すと、インターネット接続の自動/手動を切 り替えることができます。自動接続に設定してください。また、ユーティリティ を使用してパソコン上から自動/手動を切り替えることもできます。詳しくは、 P.5-21の「インターネットに接続する/切断する(接続)」をご参照ください。 ●接続方法が自動の場合 電源をいったん切り、再度入れ直してください。 6-5 付録 7 付録・・・・・・・・・・・・・・・・・・・・・・・・・・・・・・・・・・・・・・・・・・・・・・・・・・・・・・・・・・・・・・・・・・・・・・・・・・・・・・・・・・・7-2 主な仕様・・・・・・・・・・・・・・・・・・・・・・・・・・・・・・・・・・・・・・・・・・・・・・・・・・・・・・・・・・・・・・・・・・・・・・・・・・・・・・7-2 保証とアフターサービス・・・・・・・・・・・・・・・・・・・・・・・・・・・・・・・・・・・・・・・・・・・・・・・・・・・・・・・・・・・・・・・・7-2 お問い合わせ先一覧・・・・・・・・・・・・・・・・・・・・・・・・・・・・・・・・・・・・・・・・・・・・・・・・・・・・・・・・・・・・・・・・・・・・・7-3 付録 主な仕様 保証とアフターサービス 製品名 007Z 外形寸法 102mm(D)× 53mm(W)× 16.6mm(H) 質量 約97g インターフェイス USB 2.0 microSDカード/microSDHCカード対応 付録 7 7-2 消費電力 約3.0W ※使用状況により消費電力は変化します。 環境条件 動作温度範囲: –10~ +45℃ 動作湿度: 5% ~ 95% 対応周波数 W-CDMA: 1500Mhz、1700Mhz 通信方式 WAN: 3G(W-CDMA)/3Gハイスピード(HSUPA/ HSDPA、HSPA+、DC-HSDPA) WLAN: IEEE802.11b/g/n 本機をお買い上げいただいた場合は、保証書が付いております。 ●●お買い上げ店名、お買い上げ日をご確認ください。 ●●内容をよくお読みのうえ、大切に保管してください。 ●●保証期間は、保証書をご覧ください。 ●●修理を依頼される場合、お問い合わせ先(P.7-3)または最寄りのソフトバンク ショップへご相談ください。その際できるだけ詳しく異常の状態をお聞かせく ださい。 ●●保証期間中は保証書の記載内容に基づいて修理いたします。 ●●保証期間後の修理につきましては、修理により機能が維持できる場合は、ご要 望により有償修理いたします。 • 本製品の故障、誤動作または不具合などにより、通信などの機会を逸したた めに、お客様、または第三者が受けられた損害につきましては、当社は責任 を負いかねますのであらかじめご了承ください。 • 故障または修理により、お客様が登録/設定した内容が消失/変化する場合 がありますので、大切な連絡先などは控えを取っておかれることをおすすめ します。 なお、故障または修理の際に本機に登録されているデータや設定した内容が 消失/変化した場合の損害につきましては、当社は責任を負いかねますので あらかじめご了承ください。 • 本製品を分解/改造すると、電波法にふれることがあります。また、改造さ れた場合は、修理をお引き受けできませんので、ご注意ください。 • アフターサービスについてご不明な点は、最寄りのソフトバンクショップま たはお問い合わせ先(P.7-3)までご連絡ください。 お問い合わせ先一覧 お困りのときや、ご不明な点などがございましたら、お気軽に下記お問い合わせ窓口までご連絡ください。 電話番号はお間違いのないようおかけください。 ソフトバンクカスタマーサポート 紛失・故障受付 総合案内 ソフトバンク携帯電話から 157(無料) 一般電話から 0800-919-0157(無料) ソフトバンク携帯電話から 一般電話から 113(無料) 0800-919-0113(無料) IP電話などでフリーコールが繋がらない場合は、恐れ入りますが下記の番号へおかけください。 022-380-4380(有料) 東海地域 052-388-2002(有料) 関西地域 06-7669-0180(有料) 中国・四国・九州・沖縄地域 092-687-0010(有料) 7 付録 東日本地域 セットアップ、操作方法等についてのお問い合わせはこちら データ通信サポート窓口 受付時間 平日 9:00~19:00 土日祝 9:00~17:00 ソフトバンク携帯電話から *5525(無料) 一般電話から 0088-21-5525(無料) ※海外からはご利用になれませんのでご了承ください。 ソフトバンクモバイル国際コールセンター 海外からのお問い合わせおよび盗難・紛失については、下記の番号へおかけください。 +81-3-5351-3491(有料、ソフトバンク携帯電話からは無料) ZTEジャパンのお客様サポートホームページ http://www.zte.co.jp/products/handsets/handsets_gallery/ 7-3 SoftBank 007Z 取扱説明書 2012年10月 第5版発行 ソフトバンクモバイル株式会社 ※ご不明な点はお求めになられたソフトバンク携帯電話取扱店にご相談ください。 機種名:SoftBank 007Z 製造元:ZTEコーポレーション 7 携帯電話・PHS 事業者は、 環境を保護し貴重な資源を再利用するために、 お客様が不要となってお持ちになる 電話機・電池・充電器をブランド・メーカーを問わず左記のマークのあるお店で回収し、リサイクルを行っています。 ※回収した電話機・電池・充電器はリサイクルするためご返却できません。 ※プライバシー保護の為、電話機に記憶されているお客様の情報(アドレス帳・通信履歴・メール等)は事前に消去願います。