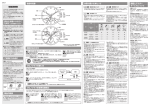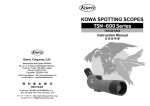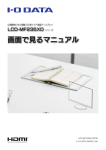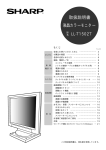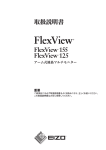Download 取扱説明書等(3)
Transcript
ijį ΗΛΙΩΥσΡρͼΨͬͼϋΑΠȜσ̳ͥ 148555-02 15 型 タッチパネル機能対応 TFT 液晶ディスプレイ LCD-A151F-T 取扱説明書 2 タッチパネル機能を 使えるようにしよう タッチパネル機能を使用するには、シリアル接続ケーブルを接続するだけで はなく、添付の「タッチパネルドライバ」CD-ROM からタッチパネルドライ バをインストールする必要があります。 「タッチパネルドライバ」CD-ROM をパソコンの CD-ROM ドライブにセッ トすると表示されるオートランメニューから、インストールを行なうことが できます。 ・添付の CD-ROM は 2 枚ありますので、気をつけてください。 本手順では「タッチパネルドライバ」CD-ROM を使用します。 ・タッチパネルドライバのインストールは、必ず「シリアル接続ケ ーブルを接続した状態」で行なってください。 ▼「タッチパネルドライバ」CD-ROM のオートランメニュー 「LCD-A151F-T 取扱説明書」は、2 枚構成となっています。 必ず 1 → 2 の順にお読みいただき、正しくお取り扱いください。 必ず1↓2の順にお読みください 1 液晶ディスプレイとして使えるようにしよう タッチパネル機能を除いた「液晶ディスプレイ」として本製品をご 利用になるまでの準備について説明します。タッチパネル機能を使 用しない場合は、ご使用になるための準備は本紙にて終了です。 2 タッチパネル機能を使えるようにしよう 本紙 タッチパネル機能をご利用になるまでの準備について説明します。 この手順は必ず 1 液晶ディスプレイを使えるようにしよう の後に 行なってください。 ΗΛΙΩΥσܥෝ̞̾̀ͅ ・パソコン本体にシリアルコネクターがついていない場合は、タッ チパネル機能をご利用いただけません。 ・Windows 以外の OS では、タッチパネル機能をご利用いただけま せん。 ・電源ボタンで電源を切っても、電源コードを抜くかパソコンの電 源を切るまでは、タッチパネルの動作は継続します。 ・操作の際、爪、ペン、鉛筆等の硬いもので、パネル面に触れない でください。パネル面に傷が付く恐れがあります。 「タッチパネル機能」とは、直接指先でパネル面に触れるだけで、パソコンの 操作が行なえる機能です。 タッチパネル機能を使うには、「シリアル接続ケーブル」の接続と、「タッチ パネルドライバ」のインストールが必要です。詳しくはこの後の手順をご覧 ください。 ・誤って、指以外のやわらかいものでパネル面に触れた場合でも、パ ソコンが操作されることがあります。 ・パソコンがスタンバイモードおよびスリープモードのときに、パネ ル面を押してパソコンを操作しようとしても、復帰できない場合 があります。その場合は、マウスやキーボードをご使用ください。 ΗΛΙΩΥσܥෝͬঀ̢̠̱̠ͥ͢͢ͅ IJį Ώςͺσ୪ΉȜήσͬ୪̳ͥ ・別紙 1 液晶ディスプレイを使えるようにしよう の手順が済んで いることをご確認のうえ、本手順を始めてください。 ・接続は、本製品およびパソコンの電源をオフにした状態で行なっ てください。 ・タッチパネル機能を使用しない場合は、シリアル接続ケーブルの 接続は不要です。 ・タッチパネル機能は、シリアル接続ケーブルを接続しただけでは ご利用いただけません。このあとの【タッチパネルドライバをイ ンストールする】の手順をご確認のうえ、必ずタッチパネルドラ イバをインストールしてください。 シリアル接続ケーブルのメス側を本製品のシリアルコネクターに、オ ス側をパソコンのシリアルコネクターに接続します。 シリアルケーブルのコネクターには固定用のネジがついています。最後まで きちんと締めてください。 以下の手順でタッチパネルドライバのインストールができます。 シリアル接続ケーブルが接続されていることを確認します。 シリアル接続ケーブルの接続手順は、前の手順【1. シリアル接続ケー ブルを接続する】にてご確認ください。 本製品とパソコンの電源を入れます。 [ 新しいハードウェアウィザード ] 画面が表示された場合は、[ キャン セル ] ボタンをクリックしてください。 「タッチパネルドライバ」CD-ROM をパソコンの CD-ROM ド ライブにセットします。 自動的にオートランメニューが起動します。 自動的にオートランメニューが表示されない場合は、 「タッチパネ ルドライバ」CD-ROM に収録されている [RTPSETUP] アイコンを ダブルクリックしてください。 [Serial タッチパネルドライバのインストール (&S)] をクリッ クします。 デバイスの選択画面が表示されますので、「1.Non Plug and Play Device」を選択します。 このあと、お使いの OS によって、手順が異なります。 ● Windows XP/2000 の場合 …………………………………手順 ● Windows Me/98 Second Edition/NT 4.0 の場合 ……手順 へ へ 【Windows Me/98 Second Edition/NT 4.0 の場合のみ】 インストールするドライバを選択する画面が表示されますの で、 [デバイスドライバ ( 推奨 )]にチェックをつけ、 [OK]ボ タンをクリックします。 【Windows Me/98 Second Edition/NT 4.0 の場合のみ】 タッチパネルディスプレイを 1 台でご使用の場合 シリアルケーブルが「COM1」に接続されていることを確認し、[プラ イマリのインストール]を選択します。 【Windows Me/98 Second Edition の場合のみ】 タッチパネルディスプレイを 2 台でご使用の場合 シリアルケーブルがそれぞれ「COM1」 「COM2」に接続されているこ とを確認し、[プライマリ , セカンダリのインストール]を選択します。 ӱ̴̞̥ͦ ȁ఼ͬ [セカンダリ のインスト ール ] はご使 用いただけ ません。 Ӳ·ςΛ· [デバイスの接続先を設定してください]という内容のメッセ ージが表示されますので、[OK]ボタンをクリックします。 [タッチパネルの設定]画面が表示されますので、[現在のポー ト]欄にシリアルケーブルを接続したポートが表示されている ことを確認して、[OK]ボタンをクリックします。 ポートの設定を変更する手順については、【ふろく】「困ったときに は」の「モデムカードなどがタッチパネルと競合して、タッチパネ ルが正しく認識されない」の項を参照してください。 [新しい設定を有効にするために再起動が必要です]という内 容のメッセージが表示されますので、 [OK]ボタンをクリック します。 パソコンが再起動されます。 【Windows Me/98 Second Edition の場合のみ】 タッチパネルが正しく動作している場合でも、 [デバイスマネージ ャ]画面にて、 「COM1」 「COM2」に「!」マークが表示されるこ とがありますが、問題ありませんのでそのままご使用ください。 以上でタッチパネルドライバのインストールは終了です。 ͏ȁͧȁ̩ ΗΛΙΩΥσΡρͼΨͬͺϋͼϋΑΠȜσ̳͉ͥͅ どの OS でも、以下の手順でタッチパネルドライバのアンインストールがで きます。 [ スタート ] →(「設定」→)[ コントロールパネル ] をクリッ クします。 Windows XP で は [ プ ロ グ ラ ム の 追 加 と 削 除 ]、 そ の 他 の Windows OS では [ アプリケーションの追加と削除 ] アイコ ンをダブルクリックします。 [Fujitsu Takamisawa Touch Panel(Serial)] をクリックして 選択し、[ 追加と削除 ] ボタンをクリックします。 モデムカードなどがタッチパネルと競合して、タッチパネルが正し く認識されない 対処1 本製品のシリアルケーブルが、パソコンの COM3 に接続さ れている場合を例にして説明します。 【Windows Me/98 Second Edition/NT 4.0 の場合のみ】 あらかじめ COM ポートの設定を確認します。 ① [ マイコンピュータ ] を右クリックし、 [プロパティ]→[デ バイスマネージャ]タブ→[種類別に表示]の順にクリッ クし、[ポート (COM と LPT)]をダブルクリックします。 ②[COM3]をダブルクリックし、表示されたプロパティ画 面の[リソース]タブをクリックします。 ③表示された[I/O の範囲]の左側の数値と[IRQ]の値をメ モします。 [スタート]→([設定]→)[コントロールパネル]の 順にクリックします。 Windows XP の場合、 [コントロールパネル]画面にて、ク ラシック表示に切り替えてお使いいただくと便利です。 ※[クラシック表示に切り替える]をクリックすると、クラシッ ク表示に切り替えることができます。 [タッチパネル]アイコンをダブルクリックし、表示さ れた画面の[基本設定]タブをクリックします。 →[タッチパネルの設定]画面が表示されます。 【Windows Me/98 Second Edition/NT 4.0 の場合】 ①次の通り入力します。 ●[COM]欄 ………………………………………………「3」 ●[I/O]欄 …手順 の③でメモした[I/O の範囲]の数値 ●[IRQ]欄 ……… 手順 の③でメモした[IRQ]の数値 ②[追加]ボタンをクリックします。 ӱ̷̸ͦͦවႁ 環境によっては、上記の通りの表示ではなく、[Fujitsu Takamisawa Touch Panel Driver (Windows2000/XP)]、[Fujitsu Touch Panel Service (COMM)] などと表示されることもあります。(いず れかの名称でひとつ、本製品のタッチパネルドライバの表示がされま す。複数表示されません)このような場合は、その名称を選択します。 削除確認のメッセージが表示されますので、[ はい ] ボタンを クリックします。 アンインストール完了のメッセージが表示されますので、[OK] ボタンをクリックします。 [ 新しい設定を有効にするにはパソコンを再起動する必要があ ります ] という内容のメッセージが表示されるので、[ はい ] ボタンをクリックして、パソコンを再起動します。 ̧̹͉ࣾ̽͂ͅ ・位置合わせをしたい ・タッチパネルの設定を変更したい 対処 [ スタート ] →([ 設定 ] →)[ コントロールパネル ] の 順にクリックします。 Windows XP の場合、[ コントロールパネル ] 画面にて、ク ラシック表示に切り替えてお使いいただくと便利です。 [ タッチパネル ] アイコンをダブルクリックします。 → [ タッチパネルの設定 ] 画面が表示されます。 Ӳ·ςΛ· 【Windows XP/2000 の場合】 ①[COM3]をクリックして選択します。 ②[追加]ボタンをクリックします。 ӱȮ˟˫˩ˏȯͬ ȁ·ςΛ·఼̱̀ Ӳ·ςΛ· [OK] ボタンをクリックして、設定を有効にします。 対処2 Windows Me/98 Second Edition/NT 4.0 の場合、以下の 手順を行い、解決できるかお試しください。 [ マイコンピュータ ] を右クリックして、表示されたメ ニューから [ プロパティ ] をクリックします。 [ デバイスマネージャ ] タブをクリックし、[ 種類別に 表示 ] にチェックを付けます。 [ ポート (COM/LPT)] をダブルクリックします。 タッチパネルを接続する通信ポートをダブルクリック し、表示されたプロパティ画面から、タッチパネルを 接続する通信ポートが無効となるように設定します。 パソコンを再起動します。 タッチパネルディスプレイを 2 台接続したマルチモニタ環境で使用 した場合、タッチパネルの操作が正しく認識されない。 対処1 [ 画面のプロパティ ] → [ 設定 ] の中で表示されるモニタの配 置と、[ コントロールパネル ] → [ タッチパネル ] → [ マルチ モニタ ] で表示されるモニタの配置を合わせてください。 対処 2 【Windows Me/98 Second Edition の場合のみ】 対処1にて問題が解決しなかった場合は、[ 画面のプロパ ティ ] → [ 設定 ] の中で、セカンダリモニタ([2]と表示さ れるモニタアイコン)の解像度を [800 × 600] に設定して ください。 タブをクリックして各設定画面を表示させ、任意で設 定を変更します。 位置合わせをしたい場合は [ 位置補正 ] タブをクリックし、 [補 正を実行する ] ボタンをクリックします。あとは画面の指示 に従ってください。 項目詳細については、オンラインマニュアルをご覧ください。 [OK] ボタンをクリックして、設定を有効にします。 2004. Jul.16 © 2004 I-O DATA DEVICE,INC. All rights reserved.