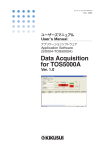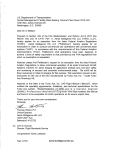Download Search Manager 取扱説明書
Transcript
Ver.1.2.1 取扱説明書 もくじ もくじ............................................................................................................................................ 1 はじめに...................................................................................................................................... 3 インストールの手順..................................................................................................................... 4 環境構築の手順.......................................................................................................................... 8 ライセンスの登録 ...................................................................................................................... 12 ユーザーインターフェイス ......................................................................................................... 15 SolidWorks ファイル対応 ........................................................................................................ 19 ファイル検索 ............................................................................................................................. 20 新しいフォルダーの作成 ........................................................................................................... 23 フォルダーの追加 ..................................................................................................................... 23 ファイルの追加.......................................................................................................................... 24 直接編集 ................................................................................................................................... 24 最新を取得 / 最新を取得して表示.......................................................................................... 25 チェックアウト / チェックアウト編集 ......................................................................................... 26 チェックイン ............................................................................................................................... 27 チェックアウトの取り消し ........................................................................................................... 28 名前の変更 ............................................................................................................................... 29 削除 .......................................................................................................................................... 29 プロパティ ................................................................................................................................. 29 表示タイプ ................................................................................................................................. 30 ファイルリストの更新................................................................................................................. 31 サムネイルキャッシュのクリア .................................................................................................. 31 -1- リストビュー設定のクリア .......................................................................................................... 32 プロパティリストのクリア ........................................................................................................... 32 ユーザー設定 ........................................................................................................................... 33 インデックスのオプション .......................................................................................................... 35 システムの設定 ........................................................................................................................ 36 ヘルプ ....................................................................................................................................... 40 ライセンス ................................................................................................................................. 40 バージョン情報.......................................................................................................................... 40 -2- はじめに この度は、Search Manager およびアンドール社製品をお買い上げいただき、誠にありがとうござ います。 Search Manager は、Windows 7 以降の OS に標準搭載されている全文検索機能「Windows サー チ」を活用し、『検索条件の保存と再利用』『自動ツリー展開』などの独自の機能を追加し、誰でも簡単に 導入・利用可能な全文検索クライアントソフトです また、グループでサーバーデータを共有している場合の排他制御とローカルフォルダを有効活用し、複 数ユーザーの同時編集によるファイルの競合を防ぐ為に、チェックイン・チェックアウト機能を搭載してい ます。 この取扱説明書は、Search Manager の機能並びに操作方法を説明しておりますので、他の取扱説 明書やオンラインヘルプと併せてご活用ください。 ■ 動作環境 Search Manager をインストールするために、下記の要件に合った動作環境をご用意ください。 項目 スペック Intel Pentium4 2.0GHz 以上 CPU メモリ 1GB 以上(推奨:2GB 以上) ハードディスク 1GB 以上 OS Windows Vista, 7, 8, 8.1, Windows Server 2008, 2008R2, 2012 実行環境 Microsoft .NET Framework 4 Windows サーチ 各ファイル形式の IFilter ※ 64 ビット Windows の場合は、32 ビット エミュレーション モードで動作します。 ワンポイント 「Windows サーチ」「各ファイル形式の IFilter」については、別紙の補足資料をご参照く ださい。 -3- インストールの手順 Search Manager をお客様の環境にインストールする方法について説明します。 ■ インストールを行うには、管理者権限を持つユーザーで Windows にログインしてください。 Search Manager のセットアップを起動すると、 Microsoft .NET Framework 4 がインストールされていない場合は、下記の画面が表示されます。 「Install」ボタンを押します。 Microsoft .NET Framework 4 のインストールを完了するためには、Windows を再起動する必要があ ります。 「はい」ボタンを押して、Windows を再起動すると、Search Manager のセットアップが自動的に起動し ます。 -4- 「Install」ボタンを押します。 「次へ」ボタンを押します。 -5- 使用許諾契約書をお読みいただき「使用許諾契約の条項に同意します」を選択し、 「次へ」ボタンを押します。 インストール先フォルダーを指定できます。 変更する場合は「参照」をクリックしてインストールするフォルダーを選択してください。 「次へ」ボタンを押します。 -6- 「インストール」ボタンを押すと、インストールが開始されます。 「完了」ボタンを押して、セットアップを完了します。 -7- 環境構築の手順 Search Manager は、Windows 7 以降の OS に標準搭載されている全文検索機能「Windows サー チ」を使用してファイル検索を行うため、Search Manager と Windows サーチの両方の設定を行う必 要があります。 Search Manager を使用する前に下記の手順に従って、Search Manager と Windows サーチの設 定を行なってください。 1 Windows サーチの設定 1.1 IFilter のインストール 下記のファイル形式のインデックスを作成するためには、対応する IFilter をインストールして おく必要があります。 各種 IFilter の入手方法については、別紙の補足資料をご参照ください。 ファイル形式 FXⅡ図面 FX 図面 JX 図面 SX 図面 EASYDRAW 図面 SolidWorks アセンブリ SolidWorks 部品 拡張子 CSD ・ CSP FXD ・ FXS 任意 任意 ED SLDASM SLDPRT SolidWorks 図面 SLDDRW Adobe PDF PDF Word 文書 Excel 文書 PowerPoint 文書 Visio 図面 DOC ・ DOCX XLS ・ XLSX PPT ・ PPTX VSD ・ VSDX インストールする製品 CADSUPER シェル拡張 (32bit 版 / 64bit 版) SolidWorks、 CADSUPER Works、 SolidWorks Explorer (32bit 版 / 64bit 版) Adobe Reader、 Adobe PDF IFilter (32bit 版 / 64bit 版) Microsoft Office、または、 Microsoft Office 2010 フィルター パック (32bit 版 / 64bit 版) これらの IFilter はインデックス作成時にファイルからテキスト情報を抽出するために利用さ れますので、IFilter はインデックスを作成する PC 環境にインストールします。 (例 : ファイルサーバー上の共有ファイルのインデックスを作成する場合は、ファイルサーバ ーに IFilter をインストールします。) ワンポイント 新しい IFilter をインストールした場合は、[コントロールパネル]-[インデックスのオプショ ン]にて、インデックスの再構築を行う必要があります。 -8- 1.2 インデックスの作成 Windows サーチに検索フォルダーを登録してインデックスを作成します。 Search Manager では、インデックスが作成されたファイルのみ検索することができるように なります。 ■ ネットワーク共有ファイルのインデックスの作成について Windows サーチのインデックスは、検索ファイルの存在する PC 環境で作成する必要があり ます。 その為、ファイルサーバーのファイルは、ファイルサーバーの Windows サーチに登録してイ ンデックスを作成します。 ネットワーク上の共有フォルダー (検索フォルダー) Windows サーチのインデックスを作成 クライアントA Search Manager (作業フォルダー) クライアントC Search Manager (作業フォルダー) クライアントB Search Manager (作業フォルダー) ファイルサーバーの共有ファイルを検索する場合、各クライアント PC はファイルサーバーの インデックスを参照して検索することができる為、クライアントごとにインデックスを作成する必 要はありません。 ■ フォルダーの登録方法 ① Windows の[コントロールパネル]-[インデックスのオプション]をクリックして、インデックスのオ プションを表示します。 -9- ② [変更]ボタンをクリックして、検索するフォルダーにチェックを入れて[OK]ボタンを押します。 ③ インデックスの作成が開始されます。 インデックスが作成されると、「インデックスの作成は完了しました。」と表示されます。 ワンポイント インデックスの作成が完了していない場合、Search Manager のファイル検索結果は正し くない場合があります。 - 10 - 2 Search Manager の設定 2.1 検索フォルダーの設定 Search Manager を使用する前に、ファイル検索するフォルダーを登録します。 ■ フォルダーの登録方法 ① [オプション]-[システム設定]をクリックして、システム設定ダイアログを表示します。 ② [追加]ボタンをクリックします。 ③ 名前、検索フォルダー、作業フォルダーを入力して、[OK]ボタンをクリックします。 ■ 作業フォルダーを入力しない場合、チェックアウト・チェックインなどの排他制御機能 は使用できなくなります。 ④ 検索フォルダー一覧に登録されますので、[OK]ボタンをクリックして、システム設定ダイ アログを閉じます。 ⑤ Search Manager のフォルダーツリータブに、登録した名前でツリーが表示されます。 - 11 - ライセンスの登録 Search Manager のライセンスの申請、登録またはライセンス方法の設定を行います。 ただし、ライセンス申請を行うには、インターネットに接続されている環境が必要です。 ■ Search Manager のライセンス期限と登録 Search Manager は、初回起動から 1 ヶ月間の試用期間では無料でご利用いただけます。 試用期間以降は、ライセンスの登録が必要となります。ただし、CADSUPER Works をご使用のユー ザー様は保守契約に関係なく無償でご利用いただけます。 ■ Search Manager のライセンス方法 Search Manager では、CADSUPER FXⅡ/Lite の保守契約期間中のユーザー様には、無償で ライセンスを提供しています。また、その他のユーザー様には有償でライセンスを提供しています。 [ライセンス方法の切り替え]では、上記のライセンス方法を切り替えることができます。 保守契約期間中のユーザー(無償) ① Search Manager を起動して、[ヘルプ]-[ライセンス]をクリックします。 ② ユーザー情報を入力して、[保守契約期間中のユーザー(無償)]を選択します。 ③ ダイアログ左下の「ライセンス期限更新」ボタンをクリックします。 ≪オンラインの場合≫ ④ 管理者権限昇格ダイアログが表示されますので、「はい」をクリックします。 ⑤ 自動的にライセンスの有効期限を取得し、ライセンス期限のテキストボックスに日付が表示され ます。 - 12 - ≪オフラインの場合≫ ④ あらかじめローカルに保存したライセンス期限ファイル(.lic)をファイルオープンダイアログで選 択 し ま す 。 ラ イ セ ン ス 期 限 フ ァ イ ル を お 持 ち で な い 場 合 、 ANDOR の サ ポ ー ト ペ ー ジ (http://wcnt-tr.andor.co.jp/support/support/down/sm.asp)からライセンス期限ファイルを ダウンロードして下さい。 ⑤ 管理者権限昇格ダイアログが表示されますので、「はい」をクリックします。 ⑥ ライセンス期限ファイルからライセンスの有効期限を取得し、日付が表示されます。 キーコードライセンスの発行(有償) ① Search Manager を起動して、[ヘルプ]-[ライセンス]をクリックします。 ② ユーザー情報を入力して、「キーワードライセンス設定」ボタンをクリックします。 ③ 「キーコードライセンス設定」ボタンを開き、[キーワード生成]ボタンをクリックします。 ④ 管理者権限昇格ダイアログが表示されますので、「はい」をクリックします。 ⑤ キーワードが表示されます。このキーワードは、Search Manger の実行環境固有の文字列となりま す。 ⑥ OK ボタンを押し、キーコードライセンス設定ダイアログを閉じます。 ⑦ ユーザー情報に間違いがないかご確認の後、ライセンス設定ダイアログの左下にある「ライセンス 申請」ボタンをクリックします。 ユーザー情報に入力していただいたメールアドレス宛に、キーコードライセンス発行のメールが送信 されます。 ※キーコードライセンスの発行には、ライセンス申請から数日かかる場合があります。 ⑧ キーコードライセンス設定ダイアログを開いて、発行されたライセンスコードを入力します。 ライセンスコード入力後に「OK」ボタンをクリックして、キーコードライセンス設定ダイアログを閉じま す。 ⑨ 「ライセンス登録」ボタンをクリックします。 - 13 - ⑩ 確認メッセージの「はい」をクリックして、ライセンスを登録します。 ⑪ 管理者権限昇格ダイアログが表示されますので、「はい」をクリックします。 ⑫ キーコードライセンスが登録され、ライセンスの期限の日付が表示されます。 ワンポイント ユーザー情報の入力項目の内、 「お名前」と「メールアドレス」および、「キーワード生成」は、必須です。 - 14 - ユーザーインターフェイス ■ 検索ツリー ・ フォルダーツリー 検索ツリーを表示する場合、[検索ツリー]タブをクリックします。 フォルダーツリーを表示する場合、[フォルダーツリー]タブをクリックします。 ファイル検索については、20 ページの[ファイル検索]をご参照ください ■ ファイルリストとサブリストビューの連動 サブリストビューはファイルリストの表示形式に連動して表示形式が変わります。 ファイルリストが、 特大アイコン、 大アイコン、 中アイコンの場合、サブリストビューは詳細で表示 されます。 ファイルリストが、小アイコン、一覧、詳細の場合、サブリストビューはサムネイルで表示されます。 サムネイルの設定はユーザー設定のサブリストビューの表示方法で設定します。 - 15 - ■ ファイルアイコン アイコン ステータス 説明 チェックアウト (文字色:赤) ユーザーがファイルをチェックアウトして編集中であることを表します。 このファイルを他のユーザーが編集することはできません。 読み取り専用 (文字色:青) ファイルが読み取り専用に設定されていることを表します。 このファイルを編集することはできません。 ■ 列設定の切り替え カーソルをリストビューの列に合わせ右クリックを押すと、列を設定することができます。 ・ 現在の列設定を編集 現在表示されているリストビューの列を編集します。 ・ 列設定の選択 「新しい列設定を作成...」で作成した列設定が表示されます。 列設定をクリックすると、チェック ON となり、リストビューの列設定が切り替わります。 ・ 通常使用する列設定にする チェックを ON にすると、初めて開くフォルダーや検索では、その列設定を使用してリストビューを表 示します。 ・ 削除 列設定を削除します。 ・ 新しい列設定を作成 新しい列設定を作成します。 - 16 - ■ 列設定の編集 カーソルをリストビューの列に合わせ右クリックを押すと、列を設定することができます。 ・ キーワードで絞り込む プロパティ名・正規名を対象に検索キーワードでプロパティ一覧を絞り込みます。 ・ ファイルの種類で絞り込む ファイルの種類(拡張子)で使用出来るプロパティのみを表示します。 ファイルの種類の一覧は、Search Manager のファイルリストに対象ファイルを表示した時に更新さ れます。 ・ 全てのプロパティを表示する チェックを ON にすると、全てのプロパティを表示します。 ・ プロパティの正規名を表示する チェックを ON にすると、プロパティの正規名を表示します。 ・ ・ >> リストビューの列にプロパティを追加します。 ・ << リストビューの列からプロパティを削除します。 - 17 - ■ 結果 コマンド実行後、コマンドの実行結果が結果パネルに出力されます。 ツールボタン Search Manager では、実行結果を4つに分けて表示します。 表示内容は結果一覧の上部にあるツールボタンをクリックして、非表示に切り替えることができます。 また、ツールボタン名の横には、実行結果の件数が表示されます。 ツールボタン一覧 アイコン ステータス 説明 正常 処理が正常に実行されたことを表します。 情報 処理が正常に実行されたが、表記すべき情報があることを表します。 警告 処理条件と一致しないため、処理が実行されなかったことを表します。 エラー エラーが発生したため、処理が正常に実行されなかったことを表します。 ■ プロパティ ファイルのプロパティを表示します。詳細は、29 ページの[プロパティ]をご参照ください。 - 18 - SolidWorks ファイル対応 構成部品や外部参照しているファイルを保持するアセンブリおよび図面は、参照先ファイルを連携させ てコマンドを実行することができます。 ■ 参照先ファイルと連携が可能なコマンド一覧 ファイルの追加 選択したアセンブリ/図面ファイルを参照ファイルと連携させて追加します。 最新を取得 選択したアセンブリ/図面ファイルと参照ファイルの最新を取得します。 チェックアウト 選択したアセンブリ/図面ファイルと参照ファイルをチェックアウトします。 チェックイン 選択したアセンブリ/図面ファイルと参照ファイルをチェックインします。 チェックアウトの 選択したアセンブリ/図面ファイルと参照ファイルのチェックアウトを取消します。 取り消し ■ 参照・連携ファイルのダイアログボックス コマンドの実行後、ダイアログボックスに選択したファイルとその参照ファイルとファイル連携(システ ム設定)で定めた拡張子の連携ファイルが表示されます。 ・ ファイル名 選択したファイルと参照・連携ファイルの名前が表示されます。 アイコンの横にあるチェックボックスで、コマンドを実行するファイルを選択できます。 また、アイコンの表示はファイルの実行が可能かどうかを示しています。 実行が可能なファイルの状態を表します。 参照・連携ファイルが見つからないなどの実行が不可能な状態を表します。 ・ 検索フォルダー ファイルが存在している検索フォルダーのパスを表示しています。 ・ 作業フォルダー ファイルが存在している作業フォルダーのパスを表示しています。 ■ 注意事項 ・ 「今後、ダイアログを表示しない」のチェックボックスを記した場合、ダイアログは非表示になり、 全ての参照・連携ファイルが実行されます。 また、ダイアログの非表示はユーザー設定のダイアログ表示で変更ができます。 - 19 - ファイル検索 検索ツールバーに検索キーワードを入力することで、ファイルを検索することができます。 ■ ファイルの検索 ① 検索ツールバーに検索キーワード入力します。 また、複数の検索キーワード間に空白(スペース)を入れることで、AND 検索を行います。 ② Enter キーを押すか、または、[検索]ボタンをクリックすると、検索キーワードに一致するファイ ルをリスト表示します。 ■ 詳細検索 ・・・ 詳細検索パネルの表示・非表示を切り替えます。 検索ツールバー直下に表示される詳細検索パネルにて、詳細な検索条件を設定することができま す。 新しい検索条件を追加します。 AND 検索、OR 検索を切り替えます。 検索する属性(プロパティ)を選択します。 ただし、ファイル管理プロパティ(チェックアウト PC ・ チェックアウト ユーザー・コメント)と、ファイルプロパティ(ファイル名・更新日付な ど)を組み合わせて検索することはできません。 検索条件を選択します。 検索条件を削除します。 - 20 - ■ 検索した値でツリーを作成する 検索する属性を指定すると、検索条件のコンボボックスで「ツリー作成」が選択可能になります。 「ツリー作成」を選択して検索を実行すると、検索ツリーに表示します。 ハイフンやコンマなどの任意の文字で属性の値を区切っている場合、この文字をシステム設定で登 録すると、 区切り文字で値を分割してツリーを作成することが可能です。 ■ 検索条件の初期設定 ユーザー設定で、デフォルトの検索結果をツリー表示にすることができます。 33 ページの[ユーザー設定]をご参照ください。 ■ 属性(プロパティの設定) 検索条件の属性(プロパティ)項目でその他を選択するとダイアログが開き、コンボボックスに表示 されていない属性を選ぶことができます。 検索条件の属性は、ファイルプロパティとファイル管理プロパティから選択することができます。 ・キーワードで絞り込む 入力したキーワードに関連がある属性(プロパティ)を検索することができます。 検索結果は、下部の各プロパティタブ上に表示されます。 ・ファイルの種類で絞り込む ファイルの種類(拡張子)で属性(プロパティ)を検索することができます。 - 21 - 検索結果は、下部の各プロパティタブ上に表示されます。 ・全てのプロパティを表示する 設定できる全てのプロパティを下部のプロパティタブ上に表示します。 ・プロパティの正規名を表示する 属性(プロパティ)の正規名を表示します。 ■ 任意の文字を含んだキーワード検索 検索条件が「クイック検索」、または「含む」「含まない」を選択している場合、検索キーワードに * または、 ? を用いると任意の文字を含んだキーワードを検索することが可能です。 * ・・・ 0 個以上の任意の文字を含んだキーワードを検索することができます。 ? ・・・ 任意の1文字を含んだキーワードを検索することができます。 ■ 検索条件の保存 ① 検索ツールバーに検索キーワード入力します。 また、詳細な検索を行う場合は、検索ツールバー直下に表示される詳細検索パネルにて、検索 条件を設定します。 ② [保存]ボタンをクリックし、検索条件の名前を指定すると、現在の検索条件を検索ツリーに保存 することができます。 同じ名前のフィルターが存在する場合、以下のダイアログボックスが表示されます。 「はい」をクリックすると、既存の同名フィルターに上書き保存されます。 ■ 検索条件の編集 ① 保存したフィルターを選択し、[編集]ボタンをクリックします。 選択したフィルターの検索条件が検索ツールバーに表示され、検索条件の変更ができます。 ② 検索条件の変更後、[編集]ボタンをクリックします。 変更がある場合、ダイアログが表示されます。 ③ [はい]をクリックすると、変更した検索条件が上書きされます。 [いいえ]をクリックすると、変更は取り消しになります。 - 22 - ■ 注意事項 ・ インデックスの作成が完了していない場合、検索結果が正しくない場合があります。 ・ ネットワーク共有フォルダーやネットワークドライブの場合は、ファイルサーバー側に検索用のイ ンデックスを作成しておく必要があります。 ・ 検索ツールバー、および、クイック検索では、空白文字のみの検索を行うことはできません。 ・ 複数の検索フォルダーを検索条件に入れる場合は、OR 検索となります。 ・ ツリー作成の検索条件は、AND 検索となります。 新しいフォルダーの作成 新しいフォルダーを作成します。 ■ コマンドの操作 ① [フォルダーツリー]を表示します。 ② 作成先フォルダーを選択後、右クリックメニューを表示し、[新しいフォルダーの作成]をクリックし ます。 ③ 新しいフォルダーの名前を入力して、Enter キーを押します。 ■ 注意事項 ・ 同じ名前のフォルダーを作成することはできません。 ・ フォルダー名禁止文字 ¥ / : * ? " < > | は、使用できません。 フォルダーの追加 既存のフォルダーを追加します。 ■ コマンドの操作 ① [フォルダーツリー]を表示します。 ② 追加先フォルダーを選択後、右クリックメニューを表示し、[フォルダーの追加]をクリックします。 ③ 追加するフォルダーを選択して、OK ボタンをクリックします。 - 23 - ■ 注意事項 ・ 同じ名前のフォルダーを追加することはできません。 ・ 指定フォルダーの全てのサブフォルダー・サブファイルが追加されます。 ファイルの追加 既存のファイルを追加します。 ■ コマンドの操作 ① [フォルダーツリー]を表示します。 ② 追加先フォルダーを選択後、右クリックメニューを表示し、[ファイルの追加]をクリックします。 ③ 追加するファイルを選択して、開くボタンをクリックします。 ■ 注意事項 ・ 同じ名前のファイルを追加することはできません。 直接編集 ファイル拡張子に関連付けられたアプリケーションでファイルを直接開きます。 ■ コマンドの操作 ① 編集するファイルを選択します。 ② 右クリックメニューを表示して、[直接編集]をクリックします。 ③ 関連付けられたアプリケーションでファイルを作業フォルダーにコピーしないで、直接開きます。 ■ 注意事項 ・ ファイルに関連付けられたアプリケーションが存在しない場合、アプリケーションは起動しませ ん。 ・ 本コマンドで、チェックアウトされているファイルを編集することはできません。 ・ ファイルをダブルクリックした場合の動作は、ユーザー設定で変更することができます。 - 24 - 最新を取得 / 最新を取得して表示 検索フォルダーにあるファイルを作業フォルダーにコピーします。 ■ コマンドの操作 ① ファイル、または、フォルダーを選択します。 ② 右クリックメニューを表示し、[最新を取得]をクリックします。 最新を取得後に、アプリケーションで表示する場合は、[最新を取得して表示]をクリックします。 ③ 最新の取得ダイアログにて、[OK]ボタンをクリックします。 ■ 機能の説明 ・ 参照ファイルも取得する SolidWorks ファイルの構成部品や外部参照しているファイルも取得します。 ・ 連携ファイルも取得する システム設定で設定しているファイル連携機能を使用して、連携しているファイルも取得します。 詳細は、システム設定をご参照ください。 ・ 書き込み可能なファイルとして取得する チェックを ON にすると、作業フォルダーに書き込み可能なファイルとしてコピーします。 ・ 今後、このダイアログボックスを表示しない 以降、最新の取得ダイアログを表示しなくなります。 再度表示したい場合は、ユーザー設定にて、表示に設定します。 ■ 注意事項 ・ [最新を取得]で取得すると、作業フォルダーのファイルは、デフォルトで読み取り専用となりま す。 ・ [最新を取得して表示]コマンドは、ファイルに関連付けられたアプリケーションが存在しない場 合、アプリケーションは起動しません。 ・ 通常、「最新の取得」は、ファイル参照のために使用します。 ファイルを編集するには、「編集」コマンド、または、「チェックアウト」コマンドを使用します。 - 25 - チェックアウト / チェックアウト編集 検索フォルダーにあるファイルを作業フォルダーにコピーし、他ユーザーが編集できないように排他制御 を行います。 ■ コマンドの操作 ① ファイル、または、フォルダーを選択します。 ② 右クリックメニューを表示し、[チェックアウト]をクリックします。 チェックアウト後に、アプリケーションで表示する場合は、[チェックアウト編集]をクリックします。 ③ チェックアウトダイアログにて、チェックアウトした理由などのコメントを入力して、[OK]ボタンをク リックします。 ■ 機能の説明 ・ 参照ファイルもチェックアウトする SolidWorks ファイルの構成部品や外部参照しているファイルもチェックアウトします。 ・ 連携ファイルもチェックアウトする システム設定で設定しているファイル連携機能を使用して、連携しているファイルもチェックアウ トします。 詳細は、システム設定をご参照ください。 ・ 作業フォルダーにファイルをコピーしない 既に作業フォルダーに編集済みファイルが存在する場合などで、ファイル転送を行わずチェック アウトのみ行いたいときにチェックを入れます。 ・ 今後、このダイアログボックスを表示しない 以降、チェックアウトダイアログを表示しなくなります。 再度表示したい場合は、ユーザー設定にて、表示に設定します。 ■ 注意事項 ・ [チェックアウト]を実行できるのは、チェックアウトされていないファイルのみです。 また、読み取り専用ファイルをチェックアウトすることはできません。 ・ [チェックアウト]で取得すると、作業フォルダーのファイルは、書き込み可能なファイルとなりま す。 - 26 - ・ ・ ・ ・ [チェックアウト編集]コマンドは、ファイルに関連付けられたアプリケーションが存在しない場合、 アプリケーションは起動しません。 [チェックアウト]を実行すると、他のユーザーはそのファイルをチェックアウトすることができなく なります。 作業フォルダーに、書き込み可能なファイル、または、更新日付が新しいファイルが存在する場 合、上書き確認メッセージが表示されます。 [チェックアウト]を実行時に、検索フォルダーのファイルを読み取り専用にする場合、システム設 定で変更することができます。 チェックイン チェックアウトしたファイルを検索フォルダーにコピーし、検索ファイルを更新します。 ■ コマンドの操作 ① チェックアウトしたファイル、または、チェックアウトしたファイルを含むフォルダーを選択します。 ② 右クリックメニューを表示し、[チェックイン]をクリックします。 ③ チェックインダイアログにて、[OK]ボタンをクリックします。 ■ 機能の説明 ・ 参照ファイルもチェックインする SolidWorks ファイルの構成部品や外部参照しているファイルもチェックインします。 ・ 連携ファイルもチェックインする システム設定で設定しているファイル連携機能を使用して、連携しているファイルもチェックイン します。 詳細は、システム設定をご参照ください。 ・ チェックアウト状態を維持する チェックインした後も引き続きファイルの編集作業を行えるように、チェックアウトしたままにしま す。 ・ 今後、このダイアログボックスを表示しない 以降、チェックインダイアログを表示しなくなります。 再度表示したい場合は、ユーザー設定にて、表示に設定します。 - 27 - ■ 注意事項 ・ [チェックイン]を実行できるのは、自分がチェックアウトしたファイルのみです。 ・ [チェックイン]で取得すると、作業フォルダーのファイルは、読み込み専用ファイルとなります。 ・ [チェックイン]を実行すると、他のユーザーはそのファイルをチェックアウトできるようになりま す。 ・ 検索フォルダーに、更新日付が新しいファイルが存在する場合、上書き確認メッセージが表示 されます。 チェックアウトの取り消し チェックアウトしたファイルのチェックアウト状態を解除し、作業ファイルの編集を取り消します。 ■ コマンドの操作 ① チェックアウトしたファイル、または、チェックアウトしたファイルを含むフォルダーを選択します。 ② 右クリックメニューを表示し、[チェックアウトの取り消し]をクリックします。 ③ チェックアウトの取り消しダイアログにて、[OK]ボタンをクリックします。 ■ 機能の説明 ・ 参照ファイルもチェックアウトの取り消しする SolidWorks ファイルの構成部品や外部参照しているファイルもチェックアウトを取り消します。 ・ 連携ファイルもチェックアウトの取り消しする システム設定で設定しているファイル連携機能を使用して、連携しているファイルもチェックアウ トを取り消します。 詳細は、システム設定をご参照ください。 ・ 今後、このダイアログボックスを表示しない 以降、チェックアウトの取り消しダイアログを表示しなくなります。 再度表示したい場合は、ユーザー設定にて、表示に設定します。 ■ 注意事項 ・ [チェックアウトの取り消し]を実行できるのは、自分がチェックアウトしたファイルのみです。 ・ [チェックアウトの取り消し]を実行しても、作業フォルダーのファイルは変更しません。 ・ [チェックアウトの取り消し]を実行すると、他のユーザーはそのファイルをチェックアウトできるよ うになります - 28 - 名前の変更 選択アイテムの名前を変更します。 ■ コマンドの操作 ① ファイル、フォルダー、または、検索条件をクリックして、選択状態にします。 ② 右クリックメニューを表示し、[名前の変更]をクリックします。 ③ 名前を入力して、選択アイテムの名前を変更します。 ■ 注意事項 ・ 同じフォルダーに既に同名のファイルが有る場合は、名前を変更することはできません。 ・ フォルダー名、ファイル名には、禁止文字 ¥ / : * ? " < > | は、使用できません。 削除 選択アイテムを削除します。 ■ コマンドの操作 ① ファイル、フォルダー、または、検索条件をクリックして、選択状態にします。 ② 右クリックメニューを表示し、[削除]をクリックします。 ③ 確認メッセージで、「はい」をクリックすると、選択アイテムが削除されます。 ■ 注意事項 ・ 読み取り専用ファイルを削除することはできません。 ・ 削除したファイル、フォルダー、または、検索条件は、復元することができません。 ご注意ください。 プロパティ フォルダー・ファイルのプロパティを表示します。 ■ コマンドの操作 ① ファイル、または、フォルダーをクリックして、選択状態にします。 ② 右クリックメニューを表示し、[プロパティ]をクリックします。 ③ ファイルの場合、プロパティタブがアクティブとなり、ファイルプロパティ、または、カスタムプロパ ティの一覧が表示されます。 フォルダーの場合、プロパティダイアログが表示されます。 - 29 - ■ 機能の説明 ・ ファイルプロパティ 選択ファイルのファイルプロパティの一覧を表示します。 ・ カスタムプロパティ 選択ファイルが Office 系ファイルの場合は、カスタムプロパティ(ユーザー設定プロパティ)の一 覧を表示します。 SolidWorks ファイルの場合は、ユーザー定義プロパティを表示します。 また、プロパティの値を変更することができます。 ・ プロパティの変更を適用する Office 系ファイルや SolidWorks ファイルの場合に、カスタムプロパティの値を編集すると有効 になります。 ボタンをクリックすると、カスタム設定の値を保存されます。 ・ プロパティダイアログの表示 ボタンをクリックすると、ファイルのプロパティダイアログを表示します。 ・ リスト プロパティの名前、値、種類を表示します。 ■ 注意事項 ・ ファイルをアプリケーションが開いている場合、カスタムプロパティは表示されません。 表示タイプ ファイルリストのサムネイル表示・詳細表示を切り替えます。 ■ コマンドの操作 ① フォルダーの選択、または、検索を実行して、ファイルリストを表示します。 ② [表示タイプ]の内、「特大アイコン」「大アイコン」「中アイコン」「小アイコン」「リスト」「詳細」のいず れかを選択します。 ■ 注意事項 ・ メインリストが「特大アイコン」「大アイコン」「中アイコン」の場合、サブリストは「詳細」表示となり ます。 ・ 「特大アイコン」「大アイコン」「中アイコン」で表示できるファイル数は、ユーザー設定で設定でき ます。検索結果が設定したファイル数より多い場合、「詳細」表示でリスト表示されます。 - 30 - ファイルリストの更新 ファイルリストを更新します。 ■ コマンドの操作 ① フォルダーの選択、または、検索を実行して、ファイルリストを表示します。 ② [リストの更新]、または、右クリックメニューから[ファイルリストの更新]をクリックします。 ■ 注意事項 ・ [ファイルリストの更新]コマンドは、ファイルの更新日付が新しくなっている場合にのみ、リスト表 示が更新されます。 ・ アイコン・サムネイルを強制更新したい場合は、キャシュのクリアを実行してください。 サムネイルキャッシュのクリア アイコン・サムネイルのキャッシュデータを削除します。 ■ コマンドの操作 ① [表示]-[キャシュのクリア]をクリックします。 ② 「はい」をクリックします。 ③ ファイルのアイコンとサムネイルのキャッシュが削除され、ファイルリストが再読み込みされます。 ■ 注意事項 ・ サムネイルが更新されない場合や、ファイルアイコンが正しくない場合に、このコマンドを使用し ます。 ・ キャッシュをクリアすると、ファイルの表示に時間がかかる場合があります。 - 31 - リストビュー設定のクリア 各フォルダー・検索に保存されているリストビューの表示設定をクリアします。 ■ コマンドの操作 ① [表示]-[リストビュー設定のクリア]をクリックします。 ② 「はい」をクリックします。 ③ 各フォルダー・検索に保存されているリストビューの表示設定がクリアされ、ファイルリストが再 読み込みされます。 ■ 注意事項 ・ リストビューの表示設定をクリアしても、列設定はクリアされません。 ・ リストビューの表示設定をクリアすると、デフォルトの列設定を使用してリスト表示します。 プロパティリストのクリア 拡張子ごとに保存されているリストをクリアします。 ■ コマンドの操作 ① [表示]-[プロパティリストのクリア]をクリックします。 ② 「はい」をクリックします。 ③ 拡張子ごとに保存されているファイルプロパティのリストがクリアされます。 ■ 注意事項 ・ Search Manager はプロパティの初回表示時に、使用可能なファイルプロパティの一覧を保存 し、次回以降に保存されているファイルプロパティ一覧を使用して表示します。 使用可能なファイルプロパティを追加した場合は、このコマンドを使用して、再度プロパティを表 示してください。 - 32 - ユーザー設定 ユーザー固有の設定を編集します。 ■ 全般 ・ サブリストビューの表示方法 サブリストビューのサムネイル表示を[特大アイコン]、[大アイコン]、[中アイコン]から選択します。 ・ ダブルクリックの動作 ファイルをダブルクリックした時の動作を[直接編集]、[最新を取得して表示]、[チェックアウト編 集]から選択します。 ・ ファイルリスト 検索タイムアウト 検索時のタイムアウト時間を設定します。30~3600 秒までの値を設定することができます。 サムネイル制限数 サムネイル表示可能なファイル数を設定します。最大 5000 件まで設定することができます。 リスト表示制限数 リスト表示可能なファイル数を設定します。最大 50000 件まで設定することができます。 ・ 検索条件の初期設定 検索結果をツリー表示にする チェックを入れてツリー表示する属性を選択すると、デフォルトで検索結果をツリーで表示でき ます。属性は参照ボタンをクリックして選択します。 また、二種類の属性を選択ツリー表示する場合は、ツリー表示する属性にチェックを入れ、同様 に二番目の属性を選択します。 - 33 - ■ ダイアログ表示 ・ 最新を取得のダイアログを表示しない 最新を取得ダイアログを表示せずに、最新を取得コマンドを使用する場合にチェックを入れます。 ・ チェックアウトのダイアログを表示しない チェックアウトダイアログを表示せずに、チェックアウトコマンドを使用する場合にチェックを入れ ます。 ・ チェックインのダイアログを表示しない チェックインダイアログを表示せずに、チェックインコマンドを使用する場合にチェックを入れます。 ・ チェックアウトの取り消しのダイアログを表示しない チェックアウトの取り消しダイアログを表示せずに、チェックアウトの取り消しコマンドを使用する 場合にチェックを入れます。 ・ 参照ファイル一覧のダイアログを表示しない 参照ファイル一覧ダイアログを表示せずに、参照ファイルも取得するオプションを使用する場合 にチェックを入れます。 - 34 - インデックスのオプション Windows サーチの インデックスのオプション ダイアログを表示します。 インデックスの作成方法については、8 ページの[環境構築の手順]をご参照ください。 - 35 - ■ 詳細設定 ・ [再構築]ボタン Search Manager が正常な検索結果を表示しない場合、インデックスの作成が正常に行われ ていない可能性があります。 [再構築]ボタンを押すと、インデックスを再作成します。 ただし、インデックスの作成にはしばらく時間がかかることがあります。 ・ インデックスの場所 インデックスデータを格納する場所を変更することができます。 システムの設定 Search Manger 全体の設定を行います。 システム設定は、複数のユーザーで共有することが可能です。 ■ システム設定ファイルの共有 ・ システム設定ファイル - [参照]ボタン [参照]ボタンをクリックして、既存のシステム設定ファイルを選択するか、別の場所に新規保存 することができます。 これにより、システム設定ファイルをネットワーク共有フォルダー上に配置することで、複数のユ ーザーでシステム設定を共有することができます。 - 36 - ■ ファイル管理 ・ 追加・編集・削除 ファイル管理するフォルダーの「名前」「検索フォルダー」「作業フォルダー」を登録・編集・削除し ます。 <作業フォルダーを登録しない場合> Search Manager では作業フォルダーを登録せずに検索フォルダーのみ登録することができま す。この場合、チェックイン・チェックアウトなどの排他制御機能を使用することはできません。 ・ ▲・▼ 登録フォルダーの順番を変更することで、フォルダーツリー表示の順番を変更することができま す。 ・ チェックイン時のコメントを表示する チェックを入れると、チェックインダイアログで入力したコメントが、表示されるようになります。 日付検索の最小年月日 ファイル日付で検索する際の最小年月日を指定します。小さい値にするとパフォーマンスが低 下する場合がありますのでご注意ください。 チェックアウト時に読み取り専用にする チェックを入れると、チェックアウト時に検索フォルダー側のファイルを読み取り専用にすること ができます。 ・ ・ - 37 - ■ ファイル検索 ・ 任意の文字を登録すると、登録した文字でプロパティの値を分割し、 それぞれ分割した値ごとにツリーを同じ階層上で並列に作成することができます。 追加・削除 プロパティの値を分割する区切り文字を登録・削除できます。 ■ ファイル連携 ・ 拡張子によるファイルの連携 [最新を取得] [チェックアウト] [チェックイン] などのコマンドの実行時に、同じフォルダーに存 在する「連携する拡張子」に一致するファイルも同時に処理します。 - 38 - ■ 管理外ファイル ・ ファイル管理しないファイルパターン一覧 Search Manager で表示しないファイル、処理しないファイルを登録・編集・削除します。 ・ 隠し属性のファイルは、ファイル管理しない チェックを入れると、隠し属性のファイルは、Search Manager で表示・処理しなくなります。 ・ システムファイルは、管理しない チェックを入れると、Windows のシステムファイルは、Search Manager で表示・処理しなくな ります。 ■ プロパティ定義 - 39 - ・ カスタムプロパティの名前 - 追加ボタン Office 系ファイルのカスタムプロパティや、SolidWorks ファイルのユーザー定義プロパティの 名前を入力して、追加ボタンを押します。 登録したプロパティは、[ユーザー設定]にて、ファイルリストの列に指定することができます。 ・ カスタムプロパティの定義 登録した Office 系ファイルのカスタムプロパティや、SolidWorks ファイルのユーザー定義プロ パティの一覧が表示されます。 ・ ファイル管理プロパティの定義 チェックアウト情報のプロパティ一覧が表示されます。 ■ 注意事項 ・ 検索するフォルダーの数が多い場合、検索のパフォーマンスが低下する場合があります。 ・ 検索フォルダーに、ネットワーク共有フォルダーやネットワークドライブを指定した場合は、ファイ ルサーバー側に検索用のインデックスを作成しておく必要があります。 ヘルプ Search Manager のヘルプを表示します。 ライセンス Search Manager のライセンスを設定することができます。ライセンスの設定では、ライセンスの申請、 登録、およびライセンス方法の切り替えができます。 ただし、ライセンス申請を行うには、インターネットに接続されている環境が必要です。 詳細は、12 ページの「ライセンスの登録」をご参照ください。 バージョン情報 Search Manager のバージョン情報を表示します。 - 40 - - 41 - 201312-V100 - 42 -