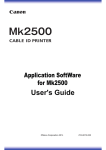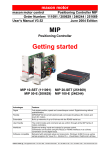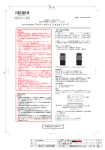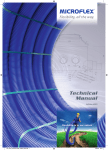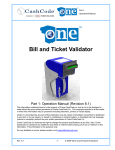Download Mk2500 CABLE ID PRINTER アプリケーションソフトウエア取扱説明書
Transcript
商標について ・ Canon、Canon ロゴは、キヤノン株式会社の登録商標または商標です。 ・ Microsoft、Windows、Windows 8、Windows 7、Windows Vista、WindowsXP は、米国 Microsoft Corporation の米国およびその他の国における登録商標または 商標です。 略称について 本書記載されている名称は、下記の略称を使用しています。 ・ Microsoft Windows 8 を Windows 8 と表記しています。 ・ Microsoft Windows 7 を Windows 7 と表記しています。 ・ Microsoft Windows Vista を Windows Vista と表記しています。 ・ Microsoft Windows XP を Windows XP と表記しています。 お客様へのお願い ・ 本書に記載されている一部または全部を無断で転載する事は禁止されています。 ・ 本ソフトウェアの仕様や本書に記載されている内容は、将来予告無しに変更される 場合があります。 ・ 本書の内容について万一不備な点や記載もれ、また、お気づきの点がありましたら お求めの販売店までご連絡ください。 ・ 本ソフトウェアを運用した結果につきましては、上記に関わらず責任を負いかねま すので、予めご了承ください。 ******************************************************************** 使用許諾契約書 ******************************************************************** ご注意:下記の使用許諾契約書(以下本契約書と言います。 )をよくお読みください。 これは、お客様が、本契約書と共に提供される当該ニスカ製のプリンター(以下「プリンター」と言います。 )用 ソフトウェア(本契約書以外の各マニュアル、印刷物等を含み、併せて以下「本ソフトウェア」と言います。 )を ご使用になるための、お客様とニスカ株式会社(以下ニスカと言います。 )との間の契約書です。 お客様は、 『同意』を示す行為、または「本ソフトウェア」の使用のいずれかをもって、本契約書に同意したこと になります。お客様が本契約書に同意できない場合、 「本ソフトウェア」を使用することはできません。 1.許諾 1) ニスカは、お客様が「プリンター」を利用する目的のために、 「本ソフトウェア」1部を使用(本契約書に おいては、 「本ソフトウェア」をコンピューターの記憶媒体上にインストールすること、またはコンピュー ターにおいて表示すること、アクセスすること、もしくは実行することのいずれも含むものとします。 )す るための非独占的権利をお客様に対して許諾します。 2) お客様は、上記(1)に基づいて「本ソフトウェア」を使用するためのバックアップとして、 「本ソフトウェア」 を1部、複製することができます。 3) 上記(1)および(2)に定める場合を除き、ニスカまたはニスカのライセンサーのいかなる知的財産権も、明示 たると黙示たるとを問わず、本契約書によってお客様に譲渡あるいは許諾されるものではありません。 2.制限 1) お客様は、再使用許諾、譲渡、販売、頒布、リースもしくは貸与その他の方法により、第三者に「本ソフ トウェア」を使用させることはできません。 2) お客様は、 「本ソフトウェア」の全部または一部を修正、改変、逆コンパイル、逆アセンブル、その他リバ ースエンジニアリング等することはできません。また第三者にこのような行為をさせてはなりません。 3.帰属 「本ソフトウェア」に係る権原および所有権は、その内容によりニスカまたはニスカのライセンサーに帰属 します。 4.著作権表示 お客様は、 「本ソフトウェア」に含まれるニスカまたはニスカのライセンサーの著作権表示を変更し、除去し もしくは削除してはなりません。 5.保証の否認・免責 1) 「本ソフトウェア」は、 『現状のまま』の状態で使用許諾されます。ニスカ、ニスカの関係会社(ニスカを 除き、以下同じとします。)、それらの販売代理店または販売店のいずれも、「本ソフトウェア」に関して、 商品性および特定の目的への適合性の保証を含め、いかなる保証も、明示たると黙示たるとを問わず一切 しないものとします。 2) ニスカ、ニスカの関係会社、それらの販売代理店または販売店のいずれも、 「本ソフトウェア」の使用また は使用不能から生ずるいかなる損害(逸失利益およびその他の派生的または付随的な損害を含むがこれら に限定されない全ての損害を言います。 )について、適用法で認められる限り、一切の責任を負わないもの とします。たとえ、ニスカ、ニスカの関係会社、それらの販売代理店または販売店がかかる損害の可能性 について知らされていた場合でも同様です。 3) ニスカ、ニスカ関係会社、それらの販売代理店または販売店のいずれも、「本ソフトウェア」、または「本 ソフトウェア」の使用に起因または関連してお客様と第三者との間に生じたいかなる紛争についても、一 切責任を負わないものとします。 6.輸出 お客様は、日本国政府または関連する外国政府より必要な認可等を得ることなしに、 「本ソフトウェア」の全 部または一部を、直接または間接に輸出してはなりません。 7.契約期間 1) 本契約書は、お客様が、 『同意』を示す行為を行った時点、または「本ソフトウェア」を使用した時点で発 効し、下記(2)または(3)により終了されるまで有効に存続します。 2) お客様は、 「本ソフトウェア」およびその複製物のすべてを廃棄および消去することにより、本契約書を終 了させることができます。 i 3) 4) お客様が本契約書のいずれかの条項に違反した場合、本契約書は直ちに終了します。 お客様は、上記(3)によって本契約書が終了した場合、速やかに、 「本ソフトウェア」およびその複製物のす べてを廃棄または消去するものとします。 8.U.S. GOVERNMENT RESTRICTED RIGHTS NOTICE The Software is a "commercial item," as that term is defined at 48 C.F.R. 2.101 (Oct 1995), consisting of "commercial computer software" and "commercial computer software documentation," as such terms are used in 48 C.F.R. 12.212 (Sept 1995). Consistent with 48 C.F.R. 12.212 and 48 C.F.R. 227.7202-1 through 227.7202-4 (June 1995), all U.S. Government End Users shall acquire the Software with only those rights set forth herein. Manufacturer is NISCA CORPORATION/430-1 Kobayashi, Fujikawa-cho, Minamikoma-gun, Yamanashi 400-0593, Japan. 本条項中で使用される“the Software”とは、本契約書中で定義される「本ソフトウェア」を意味し、指し 示すものとします。 9.分離可能性 本契約書のいずれかの条項またはその一部が法律により無効であると決定された場合でも、その他の条項は 完全に有効に存続するものとします。 以上 ニスカ株式会社 ii 目次 目 次 使用許諾契約書 ________________________________________________ i 目 次 ______________________________________________________ iii はじめに _____________________________________________________ 1 必要なシステム環境 ___________________________________________ 2 1. インストールする___________________________________________ 3 1.1 ソフトウェアをインストールする ........................................................... 3 1.2 ソフトウェアをアンインストールする .................................................. 11 2. Mk2500PC を起動する _____________________________________ 12 2.1 起動する .................................................................................................. 12 2.2 終了する .................................................................................................. 13 3. 画面の構成 _______________________________________________ 14 3.1 メイン画面 ............................................................................................... 14 データリスト ..................................................................................................... 15 ツールバー ........................................................................................................ 15 書式設定情報表示エリア ................................................................................... 15 メニューバー ..................................................................................................... 16 ステータスバー ................................................................................................. 18 4. Mk2500PC を操作する _____________________________________ 19 4.1 ファイルの種類について .......................................................................... 19 4.2 基本的な使いかた .................................................................................... 21 iii 目次 新規にデータリストを作成する ......................................................................... 21 既存のファイルを開く ....................................................................................... 22 追加でデータを読み込む ................................................................................... 24 データリストを保存する ................................................................................... 24 4.3 プリンターにデータを送信する ................................................................ 26 4.4 連番ページを作成する ............................................................................. 30 4.5 書式を設定する ........................................................................................ 32 4.6 リモートで操作する ................................................................................. 36 プリンターと接続する ....................................................................................... 36 印刷を開始する ................................................................................................. 37 文字データを保存する ....................................................................................... 40 バックアップデータを保存する ......................................................................... 42 プリンターを選択する ....................................................................................... 46 5. ステータスモニターの使いかた ______________________________ 48 5.1 ステータスモニターを設定する ................................................................ 48 5.2 ステータスモニターを利用する ................................................................ 50 ステータス情報を見る ....................................................................................... 51 メッセージ一覧 ................................................................................................. 52 6. 付録 _____________________________________________________ 53 6.1 索引 ......................................................................................................... 53 iv はじめに はじめに 本書では、 「アプリケーションソフトウェア(以後「Mk2500PC」とする)」と「プリンタードラ イバー(以後「Mk2500 ドライバー」とする)」のインストール方法や「Mk2500PC」の操作方 法について説明しています。 内容をよくお読みのうえ、正しくお使いください。 本書は、お客様が Windows の基本的な機能や操作方法について理解していることを前提として 書かれています。本ソフトウェアをご使用になる前に、Windows の使いかたに慣れておくこと をお勧めします。 「ファイルを開く」などの Windows の操作や用語については Windows の説 明書をご覧ください。 PC接続キットでできること この PC 接続キットを使うことで、次のようなことができます。 PC 接続キットとは、ソフトウェアCDとUSBケーブルのことです。 ・ コンピューター上で作成したデータを、Mk2500 に送信ができます、 データの入力作業をすばやく簡単に。 ・ コンピューター内で複数のデータを保存。 ・ CSV形式データも活用が可能。 ・ リモート操作による印刷が可能。 USB2.0 A コネクタ– B コネクタ 掲載画面について ・ 本書では、Windows 7 をご使用の場合に表示される画面で説明しています。 基本的に画面の表示内容や操作のしかたは、Windows 8、Windows Vista、Windows XP でも 同様ですが、内容や操作が異なる場合は、それぞれの場合に分けて説明しています。 ・ コンピューター画面上のボタンは、 [ボタン名称]と表記しています。 ※ 例: [OK] マークについて 本書で使われているマークは次のような意味です。 操作上、必ず守っていただきたい重要事項や制限事項が書かれています。誤った操 作によるトラブルを防ぐために、必ずお読みください。 操作の参考になることや補足説明が書かれています。 1 必要なシステム環境 必要なシステム環境 この Mk2500PC を使うためには、以下のハードウェアとソフトウェアが必要です。 オペレーティングシステム Windows 8 (32bit/64bit) 日本語版 Windows 7 Service Pack 1 (32bit/64bit) 日本語版 Windows Vista Service Pack 2 (32bit) 日本語版 Windows XP Service Pack 3 (32bit) 日本語版 ※ インストールする際は、必ず Administrator 権限(コンピューターの管理者の権限)を持った ユーザーでログオンしてください。 コンピューター本体 上記オペレーティングシステムが動作可能なもの。 ディスプレイおよびビデオドライバー 解像度 1024×768 ドット以上で 256 色以上表示可能なもの。 1280×1024 ドット推奨。 ※ 1024×768 ドットの場合は、ディスプレイのフォントサイズを「小さいフォント」に設定してくださ い。 Mk2100 用をお使いの場合 すでに Mk2100 用がインストールされている場合は Mk2100 用のアンインストールが必要 となります。 Mk2500 用をインストールする過程で、Mk2100 用ドライバーをアンインストールするか の確認メッセージが表示されますので、メッセージに従い Mk2100 用ドライバーをアンイ ンストールしてください。また Mk2100 用アプリケーションについてはアンインストール されませんので、ソフトウェアをアンインストールする(p.11)と同様の手順で、アンインス トールしてください。 Mk2500 用をインストールすることで、Mk2100 も使用可能となります。 2 インストールする 1. インストールする 1.1 ソフトウェアをインストールする 「Mk2500PC」と「Mk2500 ドライバー」をコンピューターにインストールします。 ※ ウィルス検知プログラムやシステムに常駐するプログラムがある場合は、あらかじめ終了しておいて ください。 ※ インストールする際は、必ず Administrator 権限(コンピューターの管理者の権限)を持ったユーザ ーでログオンしてください。 ※ Windows 8 / Windows 7 / Windows Vista / Windows XP では、複数のユーザーが 1 台のコンピ ューターを同時に使用することができますが、設定を行うときは一人だけログオンした状態で行ってく ださい。 ※ インストールが完了するまで、プリンター側を PC 接続状態にしないでください。 ※ 本 CD-ROM は 32bit 用 / 64bit 用 が収録されています。お使いの環境にあわせて使用してくださ い。 インストールが完了するまで、コンピューターの電源が切れないように注意してください。イン ストールができなくなることがあります。 (1) 「PC 接続キット Mk2500 専用」CD-ROM を用意します。 (2) コンピューターの電源を入れ、Windows を起動します。 (3) 「PC 接続キット Mk2500 専用」CD-ROM を CD-ROM ドライブにセットします。 ・ CD-ROM が自動で起動しない場合は、CD-ROM ドライブ内の[Setup.exe] ファイルをダブルクリックします。 ・ 「自動再生」画面が表示された場合は、 「Setup.exe の実行」をクリックしま す。 3 インストールする (4) 「ユーザーアカウント制御」のダイアログボックスが表示された場合は、 [はい]をクリックします。 Mk2500PC をインストールします。 ① [OK]をクリックします。 ② [次へ]をクリックします。 4 インストールする ③ 「ソフトウェア使用許諾契約書」の内容を読み、同意いただける場合は「使用許諾契約 の全条項に同意します」を選択し、 [次へ]をクリックします。 ・ [印刷]をクリックすると、Windows で設定されている通常使うプリンター にソフトウェア使用許諾契約書が印刷されます。 ④ インストール先のフォルダーを選択し、 [次へ]をクリックします。 ・ 表示されているフォルダーにインストールするときは、 [次へ]をクリックし ます。 ・ インストール先を変更するときは、 [変更]をクリックし、インストールする フォルダーを指定します。 5 インストールする ⑤ [インストール]をクリックします。 ⑥ [完了]をクリックします。 以上で、Mk2500PC のインストールは終了です。 続いて Mk2500 ドライバーのインストールが始まります。 (5) Mk2500 ドライバーをインストールします。 ① [次へ]をクリックします。 6 インストールする ② 「ソフトウェア使用許諾契約書」の内容を読み、同意いただける場合は「使用許諾契約 の全条項に同意します」を選択し、 [次へ]をクリックします。 ・ [印刷]をクリックすると、Windows で設定されている通常使うプリンター にソフトウェア使用許諾契約書が印刷されます。 ③ [インストール]をクリックします。 ④ [OK]をクリックします。 7 インストールする ⑤ 「はい、今すぐコンピューターを再起動します。」を選択し、[完了]をクリックします。 ⑥ コンピューター再起動後に、プリンター側の「PC 接続」キーを押します。 以上で「Mk2500 ドライバー」のインストールは完了となります。 コンピューター再起動後に「PC 接続」キーを押してもインストールが完了しなか った場合は、プリンターの電源を入れなおし、もう一度「PC 接続」キーを押して ください。 8 インストールする 次の画面が表示された場合は、以下のように操作してください。 [このドライバーソフトウェアをインストールします]をクリックしてください。 Windows 8 の場合 [インストール]をクリックしてください。 Windows Vista の場合 [続行]をクリックしてください。 9 インストールする Windows XP の場合 次の画面が表示された場合は、[続行]をクリックしてください。 Mk2100 のプリンタードライバーがインストールしてある場合は、次の 画面が表示されます。[はい]をクリックしてください。 Mk2100 のアプリケーションは削除されませんので、ソフトウェアをア ンインストールする(p.11)と同様の手順で、アンインストールしてくださ い。 Mk2500PC と Mk2500 ドライバーで、Mk2100 プリンターの操作が可能です。 Mk2500PC と Mk2500 ドライバーをインストール後は、Mk2100 用をインストールし ないでください。 Mk2100 用をインストールした場合は、 再度 Mk2500 用をインストールしてください。 10 インストールする 1.2 ソフトウェアをアンインストールする Mk2500PC と Mk2500 ドライバーをアンインストールするときは、以下の手順で行います。 アンインストールを行う場合は、プリンターの電源を切り、USBケーブルも抜いてください。 アンインストールが完了するまで、コンピューターの電源が切れないように注意してください。 アンインストールができなくなることがあります。 Windows 8 の場合 1. Windows の[設定]から、[コントロールパネル]を選択します。 2.[プログラム]をクリックします。 3.[プログラムと機能]をクリックします。 4. 一覧から[Mk2500PC]を選択し、[アンインストール]をクリックします。 5. 確認のメッセージが表示されたら、[OK]をクリックします。 6. 一覧から[Mk2500 Printer Driver]を選択し、 [アンインストール]をクリックし ます。 7. 確認のメッセージが表示されたら、[OK]をクリックします。 ( 「ユーザーアカウント制御」画面が表示された場合は、 [続行]をクリックしてくだ さい。 ) Windows 7 / Windows Vista の場合 1. Windows の ボタン(スタート)をクリックし、 [コントロールパネル]-[プロ グラム]-[プログラムのアンインストール]を選択します。 2. 一覧から[Mk2500PC]を選択し、[アンインストール]をクリックします。 3. 確認のメッセージが表示されたら、[OK]をクリックします。 4. 一覧から[Mk2500 Printer Driver]を選択し、 [アンインストール]をクリックし ます。 5. 確認のメッセージが表示されたら、[OK]をクリックします。 ( 「ユーザーアカウント制御」画面が表示された場合は、 [続行]をクリックしてくだ さい。 ) Windows XP の場合 1. Windows の[スタート]をクリックし、 [コントロールパネル]-[プログラムの追 加と削除]を選択します。 2. 一覧から[Mk2500PC]を選択し、[変更と削除]をクリックします。 3. 確認のメッセージが表示されたら、[はい]をクリックします。 4. 一覧から[Mk2500 Printer Driver]を選択し、 [変更と削除]をクリックします。 5. 確認のメッセージが表示されたら、[はい]をクリックします。 11 Mk2500PC を起動する 2. Mk2500PC を起動する 2.1 起動する Mk2500PC を起動するには、次の方法があります。 デスクトップの[Mk2500PC]ショートカットアイコンをダブルクリックす る。 Windows 8 の場合 Windows の [ ス タ ー ト 画 面 ]か ら 、[ す べ て の ア プ リ ] を 選 択 し 、[ Mk2500PC ] - [Mk2500PC]を選択する。 Windows 7 / Windows Vista の場合 Windows の ボタン(スタート)をクリックし、 [すべてのプログラム]-[Mk2500PC] -[Mk2500PC]を選択する。 Windows XP の場合 Windows の[スタート]をクリックし、 [すべてのプログラム]または[プログラム]- [Mk2500PC]-[Mk2500PC]を選択する。 Mk2500PC が起動すると、メイン画面が表示されます。 12 Mk2500PC を起動する 初めて Mk2500PC を起動した場合は、プリンター選択画面が表示されます。 「Mk2500」を選択し、[OK]を押してください。 ・ [プリンター選択]には、インストールされているケーブル ID プリンター用の プリンタードライバーが表示されます。 ・ [デバイスタイプの指定]では、使用するプリンターが Mk2500 か Mk2100 か を選択します。 ・ この選択画面は Mk2500PC 起動後にも、[ファイル]-[プリンター選択]の操 作で呼び出せます。 Mk2500 ドライバーのインストールが完了する前に Mk2500PC を起動 すると、[プリンター選択]が選択できません。インストールを完了させて ください。 2.2 終了する Mk2500PC を終了するには、次の方法があります。 ・ [ファイル]メニューの[終了]を選択する。 ・ メイン画面の右上にある ボタンをクリックする。 13 画面の構成 3. 画面の構成 Mk2500PC の画面構成とツールボタンやメニューの詳細などについて説明します。 3.1 メイン画面 Mk2500PC を起動すると表示される画面です。 メニューバー ツールバー 書式設定情報 表示エリア [設定] ボタン データリスト ステータスバー 14 画面の構成 データリスト ここには、編集中のデータが一覧表示されます。 ツールバー ツールバーには、以下のツールボタンがあります。 ツールボタン 説明 新規にデータリストを作成します。 [ファイル]メニューの[新規作成]を選択しても、同様の操作が行えます。 ※ 現在編集中のデータがあるときは、データを保存するかどうかを確認するメッセ ージが表示されます。 既存のファイルや CSV 形式のファイルを開いて、データを読み込みます。 [ファイル]メニューの[開く]を選択しても、同様の操作が行えます。 ※ 現在編集中のデータがあるときは、データを保存するかどうかを確認するメッセ ージが表示されます。 ※ 旧バージョン形式の既存ファイル(.mtd/.md2)を開くと、新しい形式のファイル (.md3)に置き換えたことをお知らせするメッセージが表示されることがありま す。 現在編集しているデータを、既存のファイルに保存します。 [ファイル]メニューの[上書き保存]を選択しても、同様の操作が行えます。 現在編集しているデータをプリンターに送信します。 [ファイル]メニューの[送信]を選択しても、同様の操作が行えます。 連番の設定を行い、指定したページに連番のデータを追加します。 [編集]メニューの[連番ページ作成]を選択しても、同様の操作が行えます。 カーソルページの前に空のページを挿入します。 [編集]メニューの[ページ挿入]を選択しても、同様の操作が行えます。 カーソルページを削除します。 [編集]メニューの[ページ削除]を選択しても、同様の操作が行えます。 指定したページを切り取り、クリップボードに貼り付けます。 [編集]メニューの[ページ切り取り]を選択しても、同様の操作が行えます。 指定したページの内容を、クリップボードにコピーします。 [編集]メニューの[ページコピー]を選択しても、同様の操作が行えます。 クリップボードの内容を、指定したページの前に挿入して貼り付けます。 [編集]メニューの[ページ挿入貼り付け]を選択しても、同様の操作が行えます。 書式設定情報表示エリア ここには、選択されているページの書式情報が表示されます。 ボタンをクリックすると、書式設定を変更できます。 設定方法については、「4.5 書式を設定する」 (P.32)を参照してください。 15 画面の構成 メニューバー メニューバーには、以下のメニューがあります。 [ファイル]メニュー メニュー 説明 新規にデータリストを作成します。 新規作成(N) ボタンをクリックしても、同様の操作が行えます。 ※ 現在編集中のデータがあるときは、データを保存するかどうかを確 認するメッセージが表示されます。 既存のファイルや CSV 形式のファイルを開いて、データを読み込み ます。 ボタンをクリックしても、同様の操作が行えます。 開く(O) ※ 現在編集中のデータがあるときは、データを保存するかどうかを確 認するメッセージが表示されます。 ※ 旧バージョン形式の既存ファイル(.mtd/.md2)を開くと、新しい形式 (.md3)のファイルに置き換えたことをお知らせするメッセージが表示 されることがあります。 追加読み込み(L) 上書き保存(S) 別のファイルを開いて、現在編集しているデータに追加して読み込 みます。 現在編集しているデータを、既存のファイルに保存します。 ボタンをクリックしても、同様の操作が行えます。 名前を付けて保存(A) ファイルの名前を指定して、現在編集しているデータを保存します。 プリンター選択(E) 使用するプリンターを選択します。 データ送信と 保存/印刷(P) 現在編集しているデータをプリンターに送信します。 ボタンをクリックしても、同様の操作が行えます。 プリンターデータ バックアップ(D) プリンターに保存してあるファイルのバックアップデータをコンピ ューターへ保存したり、バックアップデータをプリンターへ書き込 んだりする操作を行います。 終了(X) Mk2500PC を終了します。 16 画面の構成 [編集]メニュー メニュー 説明 切り取り(T) 指定した内容を切り取りクリップボードに貼り付けます。 コピー(C) 指定した内容をクリップボードにコピーします。 貼り付け(P) クリップボードの内容を貼り付けます。 削除(D) 指定した部分を削除します。 連番ページ作成(N) 連番の設定を行い、指定したページに連番のデータを追加します。 ボタンをクリックしても、同様の操作が行えます。 指定したページを切り取り、クリップボードに貼り付けます。 ページ切り取り(K) ボタンをクリックしても、同様の操作が行えます。 指定したページの内容を、クリップボードにコピーします。 ページコピー(O) ボタンをクリックしても、同様の操作が行えます。 クリップボードの内容を指定ページの前に貼り付けします。 ページ挿入貼り付け(L) ボタンをクリックしても、同様の操作が行えます。 カーソルページの前に空ページを挿入します。 ページ挿入(I) ボタンをクリックしても、同様の操作が行えます。 カーソルページを削除します。 ページ削除(R) ボタンをクリックしても、同様の操作が行えます。 ページ(P) カーソルページの書式設定を変更します。 書式設定(S) 初期値(D) 新規にデータリストを作成するときや、ページを挿入するときに 使用する書式を設定します。 17 画面の構成 [表示]メニュー メニュー 説明 データツールバー(1) データツールバーの表示/非表示を切り替えます。 送信ツールバー(2) 送信ツールバーの表示/非表示を切り替えます。 編集ツールバー(3) 編集ツールバーの表示/非表示を切り替えます。 ステータスバー(S) ステータスバーの表示/非表示を切り替えます。 [リモート]メニュー メニュー 説明 印刷(P) 印刷コマンドをプリンターに送信します。 ファイル保存(S) 保存コマンドをプリンターに送信します。 [ヘルプ]メニュー メニュー ヘルプ F1 バージョン情報(A) 説明 Mk2500PC のヘルプを表示します。 Mk2500PC のバージョン情報を表示します。 ステータスバー ステータスバーには、Mk2500PC の現在の状態が表示されます。 18 Mk2500PC を操作する 4. Mk2500PC を操作する 4.1 ファイルの種類について Mk2500PC では、以下のファイルをデータリストに読み込めます。 ・ オリジナルデータファイル(.md3) ・ CSV 形式のファイル(カンマで区切られたテキストファイル) 以下の条件でデータリストに読み込まれます。 1列目: 1行目の文字データ 2列目: 2行目の文字データ 3列目: 3行目の文字データ 4列目: 連続印刷数 ※ 5列目以降のデータは無効になります。 (例 1) CSV 形式のデータを Mk2500PC に読み込む場合 (例 2) 例1の CSV ファイルをデータリストに読み込んだ場合 ページ 1 2 3 1行目 A B C 2行目 123 123 123 3行目 456 456 456 19 連続 1 2 3 Mk2500PC を操作する (例3) 例2のデータリストを印刷した場合 A 123 456 B 123 456 B 123 456 C 123 456 C 123 456 C 123 456 3ページ:連続3 2ページ:連続2 1ページ:連続1 ※ [行数]で[1 行]を選択したときは、CSV ファイルの 1 列目のデータは読み込みますが、2 列 目、3 列目のデータは読み込みません。 ※ [文字サイズ]で[1.3mm全角]を選択したときのみ、3 行目のデータが読み込めます。 ※ [文字サイズ]が[1.3mm全角]、[2mm全角]または[2mm半角]のときは、漢字があるセル を読み込みません。 ※ [文字サイズ]が[1.3mm全角]のときは、半角英数字のみ読み込めます。 20 Mk2500PC を操作する 4.2 基本的な使いかた ここでは、新規にデータリストを作成したり、既存のデータを読み込んでデータリストを作成し、 プリンターに送信する手順について説明します。 新規にデータリストを作成する (1) [ファイル]メニューの[新規作成]を選択するか、 ボタンをクリックします。 新規にデータリストを作成されます。 書式の設定は、[編集]メニューの[書式設定]-[初期値]で設定されている値が使用 されます。 ※ 現在編集中のデータがあるときは、データを保存するかどうかを確認するメッセージが表示さ れます。 [はい] : 編集中のデータを保存し、新規にデータリストを作成します。 ファイル名が付いているときは、上書きで保存されます。 ファイル名が付いていないときは、ファイル名を入力するダイアログボックス が表示されます。 [いいえ] : 編集中のデータを保存しないで、新規にデータリストを作成します。 [キャンセル] : 新規作成を中止します。 21 Mk2500PC を操作する 既存のファイルを開く 既存のオリジナルデータファイル(.md3)または CSV 形式のファイルをデータリストに読み込み できます。 (1) [ファイル]メニューの[開く]を選択するか、 ボタンをクリックします。 [ファイルを開く]ダイアログボックスが表示されます。 (2) 既存のオリジナルデータファイル(.md3)または CSV 形式のファイルを選択し、[開く]を クリックします。 選択したファイルが読み込まれ、データリストに表示されます。 書式の設定は、 [編集]メニューの[書式設定]-[初期値]で設定されている値が使用さ れます。 ※ 現在編集中のデータがあるときは、データを保存するかどうかを確認するメッセージが表示さ れます。 [はい] : 編集中のデータを保存し、新規にデータリストを作成します。 ファイル名が付いているときは、上書きで保存されます。ファイル名が付いて いないときは、ファイル名を入力するダイアログボックスが表示されます。 [いいえ] : 編集中のデータを保存しないで、選択したファイルを読み込みます。 [キャンセル] : ファイルの読み込みを中止します。 22 Mk2500PC を操作する ※ 旧バージョン形式の既存ファイル(.mtd/.md2)を開くと、新しい形式のファイル(.md3)に置き 換えたことをお知らせするメッセージが表示されることがあります。 [OK] : 旧バージョン形式の既存ファイル(.mtd/.md2)を、新しい形式のファイル (.md3)に置き換えて開きます。 (3) CSV ファイルを選択したときは、[書式設定]ダイアログボックスが表示されます。 各設定項目については、 「4.5 書式を設定する」 (P.32)を参照してください。 ※ [行数]で[1 行]を選択したときは、CSV ファイルの 1 列目のデータは読み込みますが、2 列 目、3 列目のデータは読み込みません。 ※ [文字サイズ]で[1.3mm全角]を選択したときのみ、3 行目のデータが読み込めます。 ※ [文字サイズ]が[1.3mm全角]、[2mm全角]または[2mm半角]のときは、漢字があるセル を読み込みません。 ※ [文字サイズ]が[1.3mm全角]のときは、半角英数字のみ読み込めます。 23 Mk2500PC を操作する 追加でデータを読み込む 編集中のデータの末尾に、指定したファイルの内容を追加で読み込むことができます。 (1) [ファイル]メニューの[追加読み込み]を選択します。 [ファイルを開く]ダイアログボックスが表示されます。 (2) 追加で読み込むファイルを選択し、 [開く]をクリックします。 データリストの末尾に選択したファイルのデータが追加されます。 データリストを保存する 上書きで保存する (1) [ファイル]メニューの[上書き保存]を選択するか、 ボタンをクリックします。 編集中のファイルに上書きで保存されます。 ※ タイトルバーのファイル名が「無題」になっているときは、[名前を付けて保存]ダイアログボッ クスが表示されます。保存方法は、「名前を付けて保存する」(P.25)を参照してください。 ※ 旧バージョン形式の既存ファイル(.mtd/.md2)を開くと、新しい形式(.md3)に置き換わるた め、[上書き保存]を選択すると[名前を付けて保存]ダイアログボックスが表示されます。また、 新しい形式で保存したファイルは旧バージョンのソフトウェアでは開けません。 24 Mk2500PC を操作する 名前を付けて保存する (1) [ファイル]メニューの[名前を付けて保存]を選択します。 [名前を付けて保存]ダイアログボックスが表示されます。 (2) ファイル名を入力し、ファイルの種類を指定して、 [保存]をクリックします。 ファイルの種類は、次の中から指定します。また、ファイルの種類によって、保存される 内容が異なります。 [オリジナルデータファイル(.md3) ] : 書式を含む設定値、データリストの内容が保存されます。 [CSV ファイル] : データリストの 1 行目~3行目の文字データ、連続設定値が保存されます。 ※ すでに入力したファイル名と同じファイルが存在している場合は、上書き保存を確認するメッ セージが表示されます。 [はい] : ファイルが上書きで保存されます。 [いいえ] : ファイルを保存しません。 25 Mk2500PC を操作する 4.3 プリンターにデータを送信する Mk2500PC で作成したデータをプリンターに送信します。 また、送信したデータの保存や印刷に関する設定もここで行います。 送信後に保存 送信後に印刷 プリンターにデータを送信するときは、USB ケーブルを接続しておきます。 (1) プリンターとコンピューターが USB ケーブルで接続されていることを確認します。 接続されていない場合は「プリンターと接続する」 (P.36)をご覧ください。 26 Mk2500PC を操作する (2) プリンターの電源を入れ、ディスプレイが文字入力画面になったら、プリンターの[PC 接 続]キーを押します。 (3) Mk2500PC で、プリンターに送信するファイルを開きます。 既存のデータを送信するときは「既存のファイルを開く」(P.22)を参考に、ファイルを開 いてください。 (4) [ファイル]メニューの[データ送信と保存/印刷]を選択するか、 ボタンをクリック します。 [データ送信と保存/印刷]ダイアログボックスが表示されます。 27 Mk2500PC を操作する (5) 各項目を設定します。 [送信方法] [プリンター内のデータと置き換える] : プリンター内の文書エリアが削除され、文書エリアの先頭から送信したデー タが保存されます。 [プリンター内のデータに追加する]: 入力されている最終ページに送信したデータが追加されます。 [保存] [送信後にプリンター内に保存する]: ここにチェックマークを付けると、データを送信した後、プリンタ ー内の文書エリアのデータが、指定したフォルダーに指定したファ イル名で保存エリアに保存されます。 チェックマークを外すと、データは保存されません。 [ファイル名] : ファイル名を入力します。 入力ボックスをポイントすると、自動的に日本語入力(IME)が ON になりま す。 [フォルダーNo.] : データを保存するフォルダーの番号(1~3)を選択します。 28 Mk2500PC を操作する [印刷] [プリンター内のデータを印刷する]: ここにチェックマークを付けると、データを送信した後、プリンタ ー内の文書エリアのデータが、指定した設定で印刷されます。 チェックマークを外すと、データは印刷されません。 [印字媒体] : 印刷する媒体を選択します。 チューブ、ラベル、4mm I.D. Strip、透明チューブ、ラップアラウ ンドテープ、記名板から選択してください。 [媒体サイズ] : 印刷する媒体の大きさを選択します。 選択範囲は、媒体によって異なります。 チューブ: φ2.5、3.0、4.0、5.0、6.0、6.5mm ラベル: 6.0、9.0、12.0mm 4mm I.D. Strip: サイズは選択できません。 透明チューブ: φ2.5、3.0、4.0、5.0、6.0、6.5mm ラップアラウンドテープ: サイズは選択できません。 記名板: 8.0、8.5、9.5、10.0mm [印刷本数] : 印刷する本数を選択します。 1~10 本から選択してください。 (6) [OK]をクリックします。 書式の情報やデータリストの内容がプリンターに送信されます。 ・ データがない状態で[OK]をクリックすると、「文字データがありません。 」 というメッセージが表示されます。 ・ [キャンセル]をクリックすると、送信が中止され、ダイアログボックスが 閉じます。 ※ 実際の印刷では印刷品位を保つために、データ作成時の設定に関わらず、プリンター本体で 印字媒体に合わせて調整した設定に変換される場合があります。「カット長【指定】の印刷に ついて」(P.32)をご覧ください。 ※ データ送信後にプリンターを使うときは、プリンターの受信可能状態を解除する必要がありま す。プリンターがデータ受信中でないことを確認し、[取消]キーを押して、データ受信可能状 態を解除します。 文字入力画面になると、プリンターを操作できるようになります。 29 Mk2500PC を操作する 4.4 連番ページを作成する ここでは、データリスト内のカレントページの文字データに連番文字を組み込み、設定値分のペ ージを作成して、データリストに追加する手順について説明します。 (1) [編集]メニューの[連番ページ作成]を選択するか、 ボタンをクリックします。 [連番]ダイアログボックスが表示されます。 (2) 各項目を設定します。 [種類] :連番の種類を選択します。 10 進数、16 進数、A~Z、a~z から選択してください。 連番の範囲は、選択した種類に異なります。 10 進数 ・・・・・ 0~99(1 文字しか入らない場合は 0~9) 16 進数 ・・・・・ 0~FF(1 文字しか入らない場合は 0~F) A~Z ・・・・・・・ A~Z a~z ・・・・・・・・ a~z [開始値] 、 [終了値] :連番の開始値と終了値を、それぞれ選択します。 10 進数、16 進数、A~Z、a~z から選択してください。 ※ 終了値よりも開始値のほうが大きい場合は、降順となります。 [桁合わせ] :桁合わせの方法を選択します。 しない、ゼロ、空白から選択してください。 ※ 連番ページの作成時に、文字数の長さのチェックが行われます。 1 文字も入力できない場合は、「長さオーバー 入力データが設定長を超えています。」とい うメッセージが表示されます。 30 Mk2500PC を操作する (3) [OK]をクリックします。 カーソルページから連番ページの情報を取り込み、データリスト内に連番ページが作成さ れます。 ・ [キャンセル]をクリックすると、連番データの作成が中止され、ダイアロ グボックスが閉じます。 ※ 連番ページを取り消す場合は、データリストで該当ページを選択し、[編集]メニューの[削除] を選択して、ページを削除してください。 31 Mk2500PC を操作する 4.5 書式を設定する ここでは、書式の設定項目と設定手順について説明します。 書式には、ページごとの書式と、新規作成時やページ挿入時に使用される初期値の書式がありま す。 ここでは例として、ページごとの書式を設定する手順について説明しますが、初期値の設定も同 様の操作で行えます。 ※ ページごとの書式を変更する場合、データリストで異なる設定値のページを複数選択したときは、書 式の設定は未設定状態(空白)になります。 (1) データリストで、書式を変更するページを選択し、 ボタンをクリックするか、 [編 集]メニューの[書式設定]-[ページ]を選択します。 (初期値を設定するときは、 [編集]メニューの[書式設定]-[初期値]を選択します。) [書式変更]ダイアログボックスまたは[初期値設定]ダイアログボックスが表示されま す。 (2) 各項目を設定します。 [印刷方向] : 印刷の向きを選択します。 横向き/横書き、縦向き/縦書き、縦向き/横書きから選択してください。 インストール時の初期値は、[横向き/横書き]です。 ※ [縦向き/横書き]は、文字が入力されていないときのみ有効になります。 [枠囲み] : 文字を囲む枠の種類を選択します。 なし、 、 、 、 してください。 インストール時の初期値は、[なし]です。 ※ カット長 6mm 未満のときは枠を設定できません。 32 、 から選択 Mk2500PC を操作する [カット長] : チューブをカットする長さを選択します。 [指定]を選択したときは、2~150mm の範囲(入力値 2.00~150.00)で長さを 指定してください。 文字サイズ、文字間、枠囲み、行数から文字列長を計算し、カット長内に収ま るかチェックされます。 インストール時の初期値は、[自動]です。 ※ 指定した値の小数点以下は、プリンター本体の仕様に合わせて 0.25mm 単位 で調整し印刷されます。調整後のカット長は、次の手順 3 で[OK]をクリックして [書式変更]ダイアログを閉じた後、メイン画面の[カット長]で確認できます。 ※ カット長を 8.5mm未満に指定するときは、印字媒体によって仕様が異なります。 「カット長【指定】の印刷について」(P.35)をご覧ください。 [記名板印字エリア] : 記名板印字での印字エリアを選択します。 標準、拡張から選択してください。 インストール時の初期値は、[標準]です。 ※ [拡張]を選択した場合、入力可能な文字数が増えますが、印字可能媒体は「記 名板」のみとなります。 [文字配置] : 文字を配置する方法を選択します。 [記名板印字エリア]が[標準]の場合は、センタリング、左 2mm、左 3mm、左 4mm、 左 5mm から選択してください。 [記名板印字エリア]が[拡張]の場合は、センタリング、左寄せから選択してくだ さい。 インストール時の初期値は、[センタリング]です。 ※ カット長を[自動]にする場合は、文字配置を選択できません。 ※ カット長を 8.5mm未満で指定するときは、印字媒体によって仕様が異なります。 「カット長【指定】の印刷について」(P.35)をご覧ください。 [複数行センタリング] : 2行または3行での文字を配置する方法を選択します。 あり、なしから選択してください。 インストール時の初期値は、[なし]です。 ※ カット長を[自動]にする場合は、複数行センタリングを選択できません。 ※ 行数が[1行]にする場合は、複数行センタリングを選択できません。 ※ 印刷方向が[縦向き/横書き]の場合は、複数行センタリングを選択できません。 [文字サイズ] : 文字の大きさを選択します。 1.3mm 全角、2mm 半角、2mm 全角、3mm 半角、3mm 全角、6mm 半角、 6mm 全角から選択してください。 インストール時の初期値は、[3mm 全角]です。 ※ 漢字データが入力されているとき、「1.3 mm 全角」、「2 mm 半角」、「2 mm 全 角」への変更ができません。 ※ 半角から全角(または全角から半角)に変更すると、文字も全角(または半角)に 変換されます。ただし漢字は変換されません。 [文字間] : 文字と文字の間隔を選択します。 小、中、大から選択してください。 インストール時の初期値は、[小]です。 33 Mk2500PC を操作する [行数] : 行数を選択します。 1 行、2 行、3 行から選択してください。 インストール時の初期値は、[1 行]です。 ※ 文字サイズで[6mm 半角]または[6mm 全角]を選択したときは、1 行になりま す。(行数の指定はできません。) ※ 3 行は文字サイズが[1.3mm 全角]のときのみ選択できます。 [連続印刷] : 印刷する本数を選択します。 1~100 本から選択してください。 インストール時の初期値は、[1]です。 (3) [OK]をクリックします。 カット長のチェックが行われます。 ・ 指定した設定を適用できないページがある場合は、変更可能なページのみ設 定を変更するかどうかのメッセージが表示されます。 ・ 変更可能なページが 1 ページもなかった場合は、 「変更できません」というメ ッセージが表示されます。 ※ 実際の印刷では印刷品位を保つために、データ作成時の設定に関わらず、プリンター本体で 印字媒体に合わせて調整した設定に変換される場合があります。「カット長【指定】の印刷に ついて」(P.35)をご覧ください。 34 Mk2500PC を操作する カット長【指定】の印刷について 記名板印字エリア[標準]で、カット長を 8.5mm 未満(入力値:200 以上 850 未満)に指定した印 刷をおこなう場合は、次の仕様となります。 印字媒体 記名板 カット長を 8.5mm未満に指定したときの仕様 カット長を指定できますが、文字配置は選択できません。 カット長を指定できますが、文字配置は選択できません。 ラベル ※ 但し、カット設定を“半切りあり”で印字した場合、センタリングされな いことがあります。 チューブ 4mm I.D. Strip 透明チューブ 熱収縮チューブ ラップアラウンドテープ 書式変更画面でカット長を指定しても、実際の印刷は[自動]に変 換して行います。 (左右端余白は 2.0mm 以上になります) ※ 印刷品位を保つために、プリンター側で印字媒体に合わせて調整し たカット長に変換します。 35 Mk2500PC を操作する 4.6 リモートで操作する Mk2500PC から指定した媒体に印刷したり、プリンター内の文書エリアのデータを保存すること ができます。 リモート操作するときは、コンピューターとプリンターを接続しておきます。 プリンターと接続する (1) プリンターとコンピューターを付属の USB ケーブルで接続します。 プリンターに接続する側 USB ケーブル プリンター側面のコネクタに差し込みます。 36 Mk2500PC を操作する 印刷を開始する プリンター内で保持しているデータを印刷することができます。 ※ Mk2500PC で作成したデータを印刷する場合は「プリンターにデータを送信する」(P.26)をご 覧ください。 (1) プリンターとコンピューターが、USB ケーブルで接続されていることを確認します。 接続されていない場合は「プリンターと接続する」 (P.36)をご覧ください。 (2) プリンターの電源を入れ、ディスプレイが文字入力画面になったら、プリンターの[PC 接 続]キーを押します。 (3) [リモート]メニューの[印刷開始]を選択します。 [印刷]ダイアログボックスが表示されます。 37 Mk2500PC を操作する (4) 各項目を設定します。 ※ Mk2500PC の起動中は、前回設定した値がデフォルト値として表示されます。 [印字媒体] : 印刷する媒体を選択します。 チューブ、ラベル、4mm I.D. Strip、透明チューブ、ラップアラウンドテープ、 記名板から選択してください。 [媒体サイズ] : 印刷する媒体の大きさを選択します。 選択範囲は、媒体によって異なります。 チューブ : φ2.5、3.0、4.0、5.0、6.0、6.5mm ラベル: 6.0、9.0、12.0mm 4mm I.D. Strip: サイズは選択できません。 透明チューブ: φ2.5、3.0、4.0、5.0、6.0、6.5mm ラップアラウンドテープ: サイズは選択できません。 記名板: 8.0、8.5、9.5、10.0mm [印刷本数] : 印刷する本数を選択します。1~10 本から選択してください。 (5) [OK]をクリックします。 設定値や指定した媒体情報と共に、印刷指令がプリンターに送信されます。 ・ [キャンセル]をクリックすると印刷が中止され、メイン画面に戻ります。 ※ 実際の印刷では印刷品位を保つために、データ作成時の設定に関わらず、プリンター本体で 印字媒体に合わせて調整した設定値に変換されることがあります。「カット長【指定】の印刷に ついて」(P.35)をご覧ください。 38 Mk2500PC を操作する ※ データ送信後にプリンターを使うときは、プリンターの受信可能状態を解除する必要がありま す。プリンターがデータ受信中でないことを確認し、[取消]キーを押して、解除します。 文字入力画面になると、プリンターを操作できるようになります。 39 Mk2500PC を操作する 文字データを保存する プリンター内で保持しているデータを、プリンター内のファイルへ書き込む操作を行います。 保存できる内容は、文字データと以下の文字設定です。 ・ 書式の設定(4.5 書式を設定する(P.32) ) ・ 連番の設定(4.4 連番ページを設定する(P.30) ) ※ Mk2500PC で作成したデータをプリンター内のファイルへ書き込む場合は「プリンターにデー タを送信する」(P.26)をご覧ください。 (1) プリンターとコンピューターが、USB ケーブルで接続されていることを確認します。 接続されていない場合は「プリンターと接続する」 (P.36)をご覧ください。 (2) プリンターの電源を入れ、ディスプレイが文字入力画面になったら、プリンターの[PC 接 続]キーを押します。 (3) [リモート]メニューの[ファイル保存]を選択します。 [ファイル保存]ダイアログボックスが表示されます。 40 Mk2500PC を操作する (4) 各項目を設定します。 [ファイル名] : ファイル名を入力します。 入力ボックスをポイントすると、自動的に日本語入力(IME)が ON になりま す。 [フォルダーNo.] : データを保存するフォルダーの番号(1~3)を選択します。 (5) [OK]をクリックします。 指定したファイル名とフォルダー番号の情報と共に、保存指令がプリンターに送信されま す。 ・ [キャンセル]をクリックすると、データの保存が中止され、データ入力画 面に戻ります。 ※ データ送信後にプリンターを使うときは、プリンターの受信可能状態を解除する必要がありま す。プリンターがデータ受信中でないことを確認し、[取消]キーを押して、解除します。 文字入力画面になると、プリンターを操作できるようになります。 41 Mk2500PC を操作する バックアップデータを保存する プリンターに保存してあるファイルのバックアップデータをコンピューターへ保存したり、バッ クアップデータをプリンターへ書き込んだりする操作を行います。 バックアップデータをコンピューターに保存する (1) プリンターとコンピューターが、USB ケーブルで接続されていることを確認します。 接続されていない場合は「プリンターと接続する」 (P.36)ご覧ください。 (2) プリンターの電源を入れ、ディスプレイが文字入力画面になったら、プリンターの[PC 接 続]キーを押します。 (3) Mk2500PC を開き、 [ファイル]メニューの[プリンターデータバックアップ]を選択しま す。 [プリンターデータバックアップ]ダイアログボックスが表示されます。 42 Mk2500PC を操作する (4) [プリンターからデータバックアップ]を選択し、 [OK]をクリックします。 (5) [名前を付けて保存]ダイアログボックスが表示されます。 ファイル名を入力し、 [保存]をクリックします。 [Mk2500PC 本体データ形式ファイル(.mk3)] : プリンターに保存されているファイルを一括してコンピューターに保存します。 ※ Mk2500PC 本体データ形式ファイル(.mk3/.mdk)はコンピューター上で開けません。 (6) プリンターからデータを取り込み、指定したファイル名でコンピューターに保存されます。 ※ データ送信後にプリンターを使うときは、プリンターの受信可能状態を解除する必要がありま す。プリンターがデータ受信中でないことを確認し、[取消]キーを押して、解除します。 文字入力画面になると、プリンターを操作できるようになります。 43 Mk2500PC を操作する バックアップデータをプリンターに書き込む (1) プリンターとコンピューターが、USB ケーブルで接続されていることを確認します。 接続されていない場合は「プリンターと接続する」 (P.36)をご覧ください。 (2) プリンターの電源を入れ、ディスプレイが文字入力画面になったら、プリンターの[PC 接 続]キーを押します。 (3) Mk2500PC を開き、[ファイル]メニューの[プリンターデータバックアップ]を選択し ます。 [プリンターデータバックアップ]ダイアログボックスが表示されます。 (4) [プリンターへデータリカバリー]を選択し、[OK]をクリックします。 44 Mk2500PC を操作する (5) [ファイルを開く]ダイアログボックスが表示されます。Mk2500PC 本体データ形式ファ イル(.mk3/.mdk)を選択し、 [開く]をクリックします。 (6) プリンターに保存されているすべてのファイルに上書き保存するかどうかを確認するメッ セージが表示されます。 [はい] : バックアップデータをプリンターへ送信します。 [いいえ] : バックアップデータの保存を中止します。 データリカバリー中はプリンターとコンピューターの電源を切らないでください。また USB ケ ーブルも抜かないでください。プリンターのデータが破損してしまうことがあります。 (7) [OK]をクリックすると、バックアップデータがプリンターに保存されます。 ※ プリンターを使うときは、プリンターの受信可能状態を解除する必要があります。プリンターがデ ータ受信中でないことを確認し、[取消]キーを押して、解除します。 文字入力画面になると、プリンターを操作できるようになります。 45 Mk2500PC を操作する プリンターを選択する Mk2500PC では、Mk2500/Mk2100 のプリンターが操作できます。 ただし Mk2100 では以下の書式が設定できません。 (4.5 書式を設定する(P.32)) ・ 記名板印字エリア ・ 複数行センタリング (1) プリンターとコンピューターが、USB ケーブルで接続されていることを確認します。 接続されていない場合は「プリンターと接続する」 (P.36)をご覧ください。 (2) プリンターの電源を入れ、ディスプレイが文字入力画面になったら、プリンターの[PC 接 続]キーを押します。 (3) Mk2500PC を開き、 [ファイル]メニューの[プリンター選択]を選択します。 46 Mk2500PC を操作する (4) Mk2500 を使用する場合、[Mk2500(記名板印字エリア調整機能あり)]を選択します。 Mk2100 を使用する場合、[Mk2100(記名板印字エリア調整機能なし)]を選択します。 [プリンター選択] : インストールされているケーブル ID プリンター用のプリンタードライバーを 表示します。使用するプリンタードライバーを設定します。 [デバイスタイプの指定] [自動取得] : プリンターが通信待機状態の場合、プリンターから情報を取得して自動で判別 します。 [Mk2500(記名板印字エリア調整機能あり)] : Mk2500 に設定します。 [Mk2100(記名板印字エリア調整機能なし)] : Mk2100 に設定します。 [プリンター選択]での設定と、使用するプリンターは同じにしてください。設定が違うと 正しく動作しません。 (5) [OK]をクリックすると、設定を変更することができます。 ※ 設定を変更した場合に現在編集中のデータがあるときは、データを保存するかどうかを確認する メッセージが表示されます。 ※ プリンターを使うときは、プリンターの受信可能状態を解除する必要があります。プリンターがデ ータ受信中でないことを確認し、[取消]キーを押して、解除します。 文字入力画面になると、プリンターを操作できるようになります。 47 ステータスモニターの使いかた 5. ステータスモニターの使いかた ステータスモニターを使用すると、プリンターの状態や印刷の状況を知ることができます。 5.1 ステータスモニターを設定する ステータスモニターの起動のしかた、表示のしかたを説明します。 ※ ステータスモニターは、インストールした状態では印刷が開始されたときに自動的に起動し、表示さ れる設定になっています。 (1) プリンターフォルダーを表示します。 Windows 8 の場合 Windows の[設定]から[コントロールパネル]を選択し、[ハードウェアとサウンド] から[デバイスとプリンター]を選び、[プリンター]フォルダーを表示します。 Windows 7 の場合 Windows の ボタン(スタート)をクリックし、[コントロールパネル]の[ハ ードウェアとサウンド]から[デバイスとプリンター]を選び、[プリンター]フォ ルダーを表示します。 Windows Vista の場合 Windows の ボタン(スタート)をクリックし、[コントロールパネル]の[ハ ードウェアとサウンド]から[プリンター]を選び、[プリンター]フォルダーを表 示します。 (2) Windows XP の場合 Windows の[スタート]をクリックし、[プリンターと FAX]を選び、[プリンタ ーと FAX]フォルダーを表示します。 [Mk2500 プリンター]のアイコンを右クリックし、[印刷設定]を選択します。 [印刷設定]ダイアログボックスが表示されます。 (3) [ステータスモニター]シートをクリックします。 48 ステータスモニターの使いかた (4) 各項目を設定します。 [ステータスモニターの使用] [使用する] : ステータスモニターを表示します。 (初期状態の設定) [使用しない] : ステータスモニターを表示しません。 [バージョン] : プリンタードライバーのバージョンや著作権などの情報を確認できます。 [バージョン]をクリックすると、[バージョン情報]ダイアログボック スが表示されます。 (5) [OK]をクリックします。 Mk2500 ドライバーの印刷設定の操作について Mk2500 ドライバーの[印刷設定]を開き、[ページ設定]シートおよび[グラフィックス]シー トの印刷設定を変えないでください。設定を変更しても、Mk2500PC からの印刷には反映されま せん。 49 ステータスモニターの使いかた 5.2 ステータスモニターを利用する ステータスモニターでは、現在の印刷状況を確認できるほか、プリンターの状態やリボンカセッ トの残量を確認できます。 [ステータス] : 現在のプリンターの状態を知らせるメッセージが表示されます。 [リボン種別] : リボンカセットの種別が表示されます。 リボンカセットは次の4種類があります。 黒,短い 黒,長い 白,長い 黒,短い,記名板 ※[長い]または[短い]は、残量ではなくリボン種別を示しています。 [リボン残量] : リボンカセット残量の目安が緑色で表示されます。(実際の残量とは多少の誤差があ ります。 )残量が正しく読み取れなかったときは、残量は表示されません。 50 ステータスモニターの使いかた ステータス情報を見る 現在のプリンターの状態を 4 つのイメージで表示します。 通常の状態であることを示します。 オンラインの状態であり、印刷を行うことが できます。 オフライン状態であることを示します。 警告が発生していることを示します。 [ステータス]に警告メッセージが表示され ますが、印刷を続けることができます。必要 に応じて処置を行ってください。 エラーが発生していることを示します。 [ステータス]にエラーメッセージが表示さ れ、印刷を行うことができません。 必要な処置を行ってください。 51 ステータスモニターの使いかた メッセージ一覧 プリンターと接続した状態でトラブルが発生すると、ステータスモニターにエラーメッセージや 警告メッセージが表示されます。 メッセージ 原因 対処のしかた 印字媒体なし 印字媒体がセットされていない状 印字媒体をセットする。 態で印字しようとした。 印字媒体終了 印字中に印字媒体がなくなった。 印字媒体をプリンターから引き抜 き、新しい印字媒体に交換する。 リボン終了 印刷中にリボンがなくなった。 新しいリボンカセットと交換す る。 印字媒体先端検知エ 印字媒体が正しくセットされてい いったん印字媒体を取り出し、正 ラー ない状態で操作しようとした。 しくセットする。 リボンなし リボンカセットがセットされてい リボンカセットをセットする。 ない状態で印字しようとした。 カッタ初期化エラー 何らかの原因でカッタ位置を初期 化できない。 搬送エラー チューブまたはラベルテープが詰 Mk2500 取扱説明書「チューブや まった。 ラベルテープが詰まったら」を参 考に、詰まった印字媒体を取り除 く。 カバーオープン カバーが開いている状態で操作を カバーを閉じる。 しようとした。 フィーダー エラー 何らかの原因でチューブフィーダ チューブフィーダーの取扱説明書 ー(オプション)にエラーが発生 を見て確認する。 した。 いったんプリンターの電源を入れ なおす。それでも表示される場合 は、修理対応窓口に連絡する。 ヘッドホームセンサ 何らかの原因で印字ヘッドを印刷 いったんプリンターの電源を入れ エラー 位置に駆動できない。 なおす。それでも表示される場合 は修理対応窓口に連絡する。 ヘッド初期化エラー 何らかの原因で印字ヘッド位置を いったんプリンターの電源を入れ 初期化できない。 なおす。それでも表示される場合 は修理対応窓口に連絡する。 リボン残量小 印刷中にリボンカセットの残量が 新しいリボンカセットを用意す 少なくなってきた。 (残り約 10m) る。長尺印字する場合は新しいリ ボンカセットに交換する。 USB I/O エラー 何らかの通信エラーが発生。 52 接続を再度確認し、コンピュータ ーとプリンターの電源を入れなお す。 付録 6. 付録 6.1 索引 送信ツールバー .................................................. 18 送信方法 ............................................................. 28 あ アンインストール ............................................... 11 つ い 追加読み込み ............................................... 16, 24 ツールバー ......................................................... 15 印刷 .................................................. 18, 26, 29, 37 印刷方向..............................................................32 印刷本数........................................................29, 38 印字媒体........................................................29, 38 インストール ........................................................ 3 て データツールバー .............................................. 18 データバックアップ........................................... 43 データリカバリー .............................................. 44 データリスト ..................................................... 15 デバイスタイプの指定 .................................. 13,47 う 上書き保存 ..............................................15, 16, 24 え な エラーメッセージ ...............................................52 名前を付けて保存 ........................................ 16, 25 か は 開始値 .................................................................30 カット長........................................................33, 35 バージョン ......................................................... 18 媒体サイズ ................................................... 29, 38 バックアップデータ..................................... 16, 42 貼り付け ............................................................. 17 き 記名板印字エリア ...............................................33 行数 .....................................................................34 切り取り..............................................................17 ひ 表示 .................................................................... 18 開く ........................................................ 15, 16, 22 け ふ 桁合わせ..............................................................30 ファイル ............................................................. 16 ファイルの種類 .................................................. 19 複数行センタリング........................................... 33 プリンター選択 ...................................... 13, 16, 47 こ コピー .................................................................17 さ へ 削除 .....................................................................17 ページ切り取り ............................................ 15, 17 ページコピー ............................................... 15, 17 ページ削除 ................................................... 15, 17 ページ挿入 ................................................... 15, 17 ページ挿入貼り付け....................................... 15, 17 ヘルプ ................................................................ 18 編集 .................................................................... 17 編集ツールバー .................................................. 18 し CSV 形式 ............................................................19 終了 ...............................................................13, 16 終了値 .................................................................30 種類 .....................................................................30 書式設定..................................................15, 17, 32 書式設定情報表示エリア ....................................15 新規作成..................................................15, 16, 21 ほ す 保存 ............................................ 18, 24, 26, 28, 40 ステータスバー ...................................................18 ステータスモニター .....................................48, 50 め メイン画面 ......................................................... 14 メニューバー ..................................................... 16 そ 送信 .........................................................15, 16, 26 53 付録 も れ 文字間 .................................................................33 文字サイズ ..........................................................33 文字配置..............................................................33 連続印刷 ............................................................. 34 連番ページ ............................................. 15, 17, 30 わ り 枠囲み ................................................................ 32 リボン残量 ..........................................................50 リボン種別 ..........................................................50 リモート........................................................18, 36 54