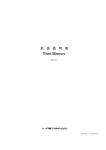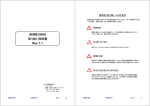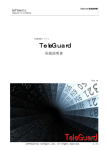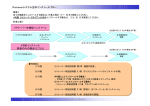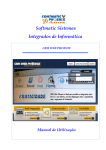Download リトリーバー取扱説明書
Transcript
Retriever 取扱説明書 OperationMonitorSystem Retriever 取扱説明書 Ver1.82 COPYRIGHT(C) Softmatic,Inc. All Rights Reserved. 1/58 Retriever 取扱説明書 目次 ∼ 目次 ∼ 第1章 概要 ............................................................................................................................................... 3 第2章 機器の設置 .................................................................................................................................... 4 第3章 インストール手順 ......................................................................................................................... 5 3.1 モニタリングサーバーのインストール手順 ..................................................................................... 5 3.2 クライアントのインストール......................................................................................................... 13 3.3 管理 PC(モニターツール)のインストール................................................................................. 18 3.4 ファイアーウォールの設定 ............................................................................................................ 21 3.5 IIS 設定の注意事項......................................................................................................................... 22 3.6 自動録音の調整............................................................................................................................... 25 第4章 アンインストール手順 ................................................................................................................ 29 第5章 起動と終了 .................................................................................................................................. 30 5.1 モニタリングサーバー.................................................................................................................... 30 5.2 クライアント PC ............................................................................................................................ 31 5.3 管理 PC(モニターツール搭載 PC)............................................................................................. 32 第6章 6.1 画面説明 ...................................................................................................................................... 33 管理 PC ........................................................................................................................................... 33 6.1.1 監視モニターメイン画面......................................................................................................... 33 6.1.2 監視モニター詳細画面............................................................................................................. 36 6.1.3 SOS 表示 ................................................................................................................................. 37 6.1.4 チャット表示 ........................................................................................................................... 38 6.1.5 クライアント PC 一括監視画面 .............................................................................................. 39 6.2 サーバー側ユーザー一括登録画面.................................................................................................... 43 6.3 スコアリングの設問設定から集計...................................................................................................... 44 6.4 クライアントの追加を行う場合の画面遷移 ................................................................................... 48 第 7 章 バックアップとリストア ................................................................................................................ 50 7.1 バックアップ概要 ........................................................................................................................... 50 7.2 バックアップの設定 ....................................................................................................................... 51 7.3 リストア(バックアップの復元)の方法....................................................................................... 53 第 8 章 通話履歴ファイル ........................................................................................................................... 56 第9章 特記事項 ...................................................................................................................................... 57 COPYRIGHT(C) Softmatic,Inc. All Rights Reserved. 2/58 Retriever 取扱説明書 第一章 概要 第1章 概要 システムの全体像と各部の役割を示します。 クライアント PC モニタリングサーバー 管理 PC(モニターPC) 【クライアント PC】 オペレータ PC の電話音声と PC 画面画像をモニタリングサーバーに転送する役割を持ちま す。管理 PC からのモニタリング要求やチャット要求に応じ必要な情報を提供します。 【モニタリングサーバー】 クライアント PC、管理 PC の接続管理とコマンド管理、データの振り分けなど中心的な機 能を持ちます。弊社商品名「メモ録」としてご購入のお客様に置かれましては、この機能は ございません。 定時(初期設定では午前03時)に自己再起動を行います。 【管理 PC(モニターPC) 】 クライアントの電話音声、画面情報をモニタリングする役割となります。弊社商品名「メモ 録」としてご購入のお客様に置かれましては、この機能はございません。 COPYRIGHT(C) Softmatic,Inc. All Rights Reserved. 3/58 Retriever 取扱説明書 第二章 機器の接続 第2章 機器の設置 まず始めに、電話機に音声ピックアップ用 USB アダプタを取り付けます。 電話機からカールコードごと受話器を取り外し、USB アダプタの HEADSET 部へ差し込みます。 その後、添付のモジュラーケーブル(15cm 程度)を取り外した電話機のモジュラージャックに 「カチッ」と音がするように差し込みます。 【クライアント PC】 【USB アダプタ】 USB HEADSET TEL アナログ電話端末に 接続されていた モジュラーケーブル 本品添付の モジュラーケーブル USB 端子へ 本品添付の USBケーブル 【取り付け後の確認】 ・コントロールパネルの「サウンドとオーディオデバイス」にて、マイク、スピーカー項に「Converger」 と認識されていれば OK です。 COPYRIGHT(C) Softmatic,Inc. All Rights Reserved. 4/58 Retriever 取扱説明書 第三章 インストール手順 第3章 インストール手順 3.1 モニタリングサーバーのインストール手順 【準備いただくもの】 ・インストール用 CD ・接続クライアントの PC 名と Windows ユーザー名 ・モニタリングサーバーの固定 IP アドレス設定を事前に行ってください。 ※弊社「メモ録」としてご購入いただきましたお客様につきましてはこの手順は必要ございません。 (1) インストールするPCにCDをセットし、CDから 「RetrieverServerSetup.exe」をダブルクリックし 起動します。 ※セットアップファイル名にバージョン番号が付与 されている場合があります。 (2) (3) COPYRIGHT(C) Softmatic,Inc. All Rights Reserved. 5/58 Retriever 取扱説明書 第三章 インストール手順 (4) [次へ]を押下します。 (5) ファイルの展開が始まります。 ※ファイルの展開後、 「サービスの登録が完了しまし た」メッセージが出ますので、[OK]を押下してく ださい。 (6) [完了]を押下します。 (7) 「プログラムメニュー」より「リトリーバー」を選 択し、モニターサーバー初期設定を選択します。 COPYRIGHT(C) Softmatic,Inc. All Rights Reserved. 6/58 Retriever 取扱説明書 第三章 インストール手順 (8) 初期設定画面が表示されます。 (9) 「クライアント PC ユーザー登録」欄にて、 PC 名:クライアントの PC 名 ユーザ名:Windows ログインのログイン名 使用者:表示用ユーザー名(ex:山田太郎) 一括監視画面用の表示位置 X=(1 から 10) 、Y=(1 から 6) を指定し、 [追加・変更]ボタンを押下してください。 【X=、Y=は以下の画面表示に影響します。】 ※ご注意:X1Y1、X2Y1、X1Y2 はサンプルデータ が使用していますので、適宜削除や更新をしてくだ X さい。位置が重複しておりますと先に登録されてい るデータが有効となってしまい、表示されないなど の問題が発生いたします。 [HINT] ・Windows ユーザーは、[スタート]メニューを右 クリックしていただき、 [エクスプローラ]を開いた ときに Documents and Settings 配下のフォルダが Y 自動展開されますが、自動展開されたフォルダ名が ユーザー名となりますので参考にしてください。 ドメイン名がついている場合は不要です。 [設定例] PC 名:smcdemoxp01 ユーザ名:administrator 使用者:テスト用、X:4、Y:1 COPYRIGHT(C) Softmatic,Inc. All Rights Reserved. 7/58 Retriever 取扱説明書 第三章 インストール手順 (10) 初期設定画面右上の「表示位置設定」にて、クライ アント PC を所属させたいグループに設定していき ます。 まずグループ名を登録します。 (例)のようなイメー ジでグループ名を記入し、 [基本設定の変更]ボタン を押下します。 その後、画面最下段の[再読込]ボタンを押してい ただきますと表示位置設定の「グループ」アイテム に登録したグループが選択可能になりますので、グ ループを選択していただき、所属させたい PC 名を 【下記画面に影響します】 記入し、1グループの記入が終わりましたら[表示 位置設定の変更]ボタンを押下してください。 ※デフォルトで、サンプルデータが記入されている グループがありますので書き換えてください。 [HINT] ・設定に誤りがありますと管理 PC での画面に対象 のクライアント PC が表示されません。 (11) 画面右下の[閉じる]ボタンにより終了してくださ い。 続きまして、IIS の設定を行います。コントロールパ ネルより、 「プログラムの追加と削除」を選択します。 COPYRIGHT(C) Softmatic,Inc. All Rights Reserved. 8/58 Retriever 取扱説明書 第三章 インストール手順 (12) 「Windows コンポーネントの追加と削除」を選択 し、「インターネットインフォメーションサービス」 にチェックマークをつけ、 [次へ]を押下します。 (13) インストールを進めていただきます。 ※特に変更ポイントはございません。 (14) IIS のインストールが終了しましたら、 「コントロー ルパネル」−「管理ツール」より「インターネット インフォメーションサービス」を選択します。 (15) 「規定の WEB サイト」ツリーを辿っていただきま すと、 「OperationMonitorSystem」フォルダがあり ますので、右クリックし、 「仮想ディレクトリ」を選 択します。 COPYRIGHT(C) Softmatic,Inc. All Rights Reserved. 9/58 Retriever 取扱説明書 第三章 インストール手順 (16) 仮想ディレクトリのエイリアス指定を行います。 この欄には「Config」と入力して、設定を続けてく ださい。 (17) ディレクトリの指定画面が表示されますので、[参 照]ボタンを押下し、次のフォルダを選択後、 [OK] ボタンを押下します。 C:¥Document and Settings¥ All Users¥ Application Data¥ Softmatic¥ OperationMonitorSystem (18) [次へ]ボタンを押下します。 (19) アクセス許可設定画面が表示されますので、 [次へ] ボタンを押下します。 COPYRIGHT(C) Softmatic,Inc. All Rights Reserved. 10/58 Retriever 取扱説明書 第三章 インストール手順 (20) 仮想ディレクトリ設定の終了です。 [完了]ボタンを押下してください。 (21) 次 に 、( 1 5 ) に て 表 示 さ れ た 画 面 よ り 、 「OperationMonitorSystem」を右クリックし、 「プ ロパティ」を選択し、 「HTTP ヘッダー」タブを選択 します。 「コンテンツに有効期限を設定する」チェックマー クにチェックをつけ、 「直ちに有効期限を切る」を選 択してください。 (22) 「カスタム HTTP ヘッダー」欄の[追加]ボタンを 押下しますと左記の画面が表示されますので、 「カスタムヘッダー名」に「Cache-Control」 「カスタムヘッダー値」に「no-cache」 を入力し[OK]ボタンを押下します。 (23) 元の画面に戻りましたら、 [適用]ボタンを押下し、 [OK]ボタンにて終了してください。 インターネットインフォメーションサービス設定も 終了してください。 COPYRIGHT(C) Softmatic,Inc. All Rights Reserved. 11/58 Retriever 取扱説明書 第三章 インストール手順 (24) 以上でモニタリングサーバーのインストールとセッ トアップが終了しましたので、PC の再起動を行って ください。 お疲れ様でした。 再起動後は アイコンが画面右下アイコントレ ーに表示されます。 【サービスの起動と終了】 モニターサーバーアイコンを右クリックしますと、サービスの開始・停止が可能です。 設定毎のサーバーの再起動を行う手間が省けますので、ご活用ください。 サービスを停止する場合:メニュ−より、[Service]−[Stop] サービスを開始する場合:メニューより、[Service]−[Start] COPYRIGHT(C) Softmatic,Inc. All Rights Reserved. 12/58 Retriever 取扱説明書 第三章 インストール手順 3.2 クライアントのインストール 【準備いただくもの】 ・インストール用 CD ・クライアント PC への USB アダプタ接続を事前に行ってください。 (第二章参照ください。) ・モニタリングサーバーの IP アドレス ※メモ録(リトリーバークライアント)のみインスト ールする場合は不要です。 (1) インストールするPCにCDをセットし、CDから 「RetrieverClientSetup.exe」をダブルクリックし起動し ます。 ※セットアップファイル名にバージョン番号が付与されて いる場合があります。 (2) (3) クライアントソフトウェアは「メモ録」システムと共用と なりますが、表示上「RetrieverClient」となっております。 COPYRIGHT(C) Softmatic,Inc. All Rights Reserved. 13/58 Retriever 取扱説明書 第三章 インストール手順 (4) (5) ユーザー、会社名を記入して[次へ]ボタンを押下してく ださい。 (6) 左記画面では、 [次へ]ボタンを押下してください。 (7) 左記画面では、 [次へ]ボタンを押下してください。 (7−2) モニターモードを選択します。 リトリーバーとしてインストールする場合は、リトリーバ ーを選択してください。 (モニタリング・録音) メモ録としてインストールする場合は、メモ録を選択して ください。 (録音のみ) COPYRIGHT(C) Softmatic,Inc. All Rights Reserved. 14/58 Retriever 取扱説明書 第三章 インストール手順 (8) インストール先フォルダを指定し、 [次へ]ボタンを押下し てください。 (9) 設定確認画面が表示されますので、 [次へ]ボタンを押下し てください。 (10) ファイルの展開が始まります。 (11) [完了]ボタンを押下しますと、インストール完了メッセ ージ(エクスプローラ)が立ち上がり、あわせてクライア ントソフトが起動します。 ※エクスプローラはセットアップ完了事後の簡易説明が表 示されておりますので終了させてください。 (12) メモ録アイコンを右クリックし、「設定画面の表示」を 選択します。 ※インストール直後のアイコンは枠が黄色い場合がありま す。 → COPYRIGHT(C) Softmatic,Inc. All Rights Reserved. 15/58 Retriever 取扱説明書 第三章 インストール手順 (13) 録音・モニタリング環境では主に以下の項目を修正します。 【録音契機】 「自動録音」に設定。モニタリングのみ必要で あれば、「手動録音」でも OK です。 【保存不要時間】20 秒程度、会話として成り立たない程度 の短い時間の録音ファイルは保存しません。 【保存方法】録音の都度、通話メモ入力が必要であれば、 「手動登録」を選択してください。 【経緯録音】録音契機が「自動録音」であれば、 「なし」を 設定してください。 【モニタリング機能】「利用する」を指定してください。 尚、「メモ録」としてご利用の場合は、「利用しない」 に指定をしてください。 【サーバーIP】モニタリングサーバーの IP アドレスを指 定してください。 ※初期設定では録音ファイルはクライアント PC のローカ ルフォルダに指定されています。適宜設定してください。 ※詳細は CD の DOC フォルダにあります「メモ録クライ アント取扱説明書.pdf」の第五章基本動作設定を参照くだ さい。 (15) PC の再起動を行ってください。 (16) PC 再起動後、アイコントレーに「メモ録」アイコンと、 画面右下に左記 SOS 用パネル(引き出しになっており、ク リックすると出てきます。 )が表示されれば、起動完了です。 「メモ録」として録音システムのみご利用の場合は、SOS 用パネルは表示されません。 [HINT] アイコンが「黄色」になってしまう場合や、SOS 用パネル が表示されない場合は、モニタリングサーバーとの接続が 正しくできておりません。 初期設定のモニタリングサーバーIP アドレス設定を再度ご 確認いただくか、モニタリングサーバーが立ち上がってい るかを再確認してください。 COPYRIGHT(C) Softmatic,Inc. All Rights Reserved. 16/58 Retriever 取扱説明書 第三章 インストール手順 (17)・・・自動録音を指定の場合のみ クライアント PC が立ち上がりましたら、自動録音用の調 整を行います。3.6 項、自動録音の調整を参照ください。 (18) 以上でクライアント PC インストールと初期設定が終了し ました。 お疲れ様でした。 【HINT】 (1)モニタリングサーバーが立ち上がっているか確認する方法 モニタリングサーバー上のコマンドプロンプト画面にて、 “netstat –a | more“と入力し、「LISTEN」 となっていることを確認します。 (2)モニタリングサーバーまでの接続パスの確認方法 クライアント PC のコマンドプロンプト画面にて“telnet xxx.xxx.xxx.xxx 40100” と入力していただき、 真っ黒な画面にクリアされれば、接続パスは確保されています。 その他、ファイアーウォールの設定(40100~40110 を開ける設定)は必須です。詳しくは 3.4 項をご参 照ください。 COPYRIGHT(C) Softmatic,Inc. All Rights Reserved. 17/58 Retriever 取扱説明書 第三章 インストール手順 3.3 管理 PC(モニターツール)のインストール 【準備いただくもの】 ・インストール用 CD ・モニタリングサーバーの IP アドレス ※弊社「メモ録」としてご購入いただきましたお客様につきましてはこの手順は必要ございません。 (1) インストールするPCにCDをセットし、CDから 「RetrieverMonitorSetup.exe」をダブルクリックし起動し ます。 ※セットアップファイル名にバージョン番号が付与されて いる場合があります。 (2) (3) (4) [次へ]ボタンを押下します。 COPYRIGHT(C) Softmatic,Inc. All Rights Reserved. 18/58 Retriever 取扱説明書 第三章 インストール手順 (5) ファイルの展開が始まります。 (6) 左記画面が自動的に閉じればインストールは終了です。 (7) 管理 PC のセットアップを行います。プログラムメニュー より、 「リトリーバー」−「モニターツール初期設定」を選 択します。 (8) 左記画面が表示されますので、「サーバーIP アドレス」に モニタリングサーバーIP アドレス、「再生用デバイス」に モニタリング音声を聞き出す再生デバイスを選択します。 「音質」に「HIGH」を選択し、[変更]ボタンを押下後、 [閉じる]ボタンを押下して画面を閉じます。 [HINT] ① ク ラ イ ア ン ト PC と 管 理 PC を 共 存 さ せ た 場 合 、 「Converger」というデバイスが表示されますが、管理ツ ールでは選択しないで下さい。 ②警告音(クライアントからの SOS)はパソコンのサウン ド設定での「再生優先デバイス」に再生されます。 警告音は PC の標準デバイス、モニタリング音声は、市販 の USB オーディオケーブルよりイヤホンで聞き出すなど の設定がおすすめです。 ③クラス名、タイトル数、タイトル内容は SOS 時にポップ アップさせるウインドウのクラス名とウインドウタイトル を指定します。 COPYRIGHT(C) Softmatic,Inc. All Rights Reserved. 19/58 Retriever 取扱説明書 第三章 インストール手順 (9) PC を再起動後、ブラウザより URL http://XXX.XXX.XXX.XXX/OperationMonitorSystem/ Index.html を指定して、ブラウザ左下のメッセージにエラー表示がな ければ設定完了です。 ※正しく表示されない場合は、3.5 IIS 設定の注意事項を 参照ください。 ※お気に入りに追加しておくことをおすすめいたします。 (10) 以上で管理 PC のインストール設定は完了です。 お疲れ様でした。 【接続に失敗する場合】 ブラウザ画面を立ち上げ、10 秒程度で下記画面が表示される場合は、次の点が考えられます。 (1) モニターサーバへの向き先(サーバーIP アドレス)の設定に誤りがある場合は、下記画面 が表示されますので、「モニターツール初期設定」をもう一度ご確認ください。 (2)モニターサーバーへのアクセスルートがファイアーウォールなどにより遮断されている場合 は下記画面が表示されます。“” (3)モニターサーバーのサービスが起動していない。 コマンドプロンプト画面にて“netstat –a|more“と入力し、40100~40110 までのポートが 「 LISTEN 」 と な っ て い る こ と を 確 認 し て く だ さ い 。 な っ て い な い 場 合 は 「SoftmaticRetrieverSystem」サービスの停止⇒開始を行って、再度ブラウザよりモニター画 面へアクセスしてみてください。 (4) 最初は正常であったが、ブラウザを立ち上げっぱなしにしていると表示されるという場合は モニターサーバーが自己再起動を行ったことによる切断です。ブラウザを再起動してください。 COPYRIGHT(C) Softmatic,Inc. All Rights Reserved. 20/58 Retriever 取扱説明書 第三章 インストール手順 3.4 ファイアーウォールの設定 モニタリングサーバーでは TCP ポート80番及び、40100∼40110までを待ち受けており ます。 ファイアーウォールなどによりガードされている場合は、解除をお願いいたします。 モニタリングサーバーでは、目的の異なるポートを40100~40110で LISTEN しています。 音声データ、画像データ、制御データなどがそのポートを使用します。 確認方法としては、モニターサーバにて、 (1)モニタリングサーバー上でコマンドプロンプト画面にて、“netstat –a|more“を実行し、 40100~40110 が「LISTEN」となっていることを確認します。 (2)クライアント PC より、 “telnet xxx.xxx.xxx.xxx 40100”と入力し、接続することでコマンドプロ ンプト画面が真っ黒にクリアされれば、接続ルートは確保されています。 COPYRIGHT(C) Softmatic,Inc. All Rights Reserved. 21/58 Retriever 取扱説明書 第三章 インストール手順 3.5 IIS 設定の注意事項 ブラウザによってモニター画面が正しく表示されない場合は、IIS のアクセス権限を改めて設定しな おす必要があります。下記要領に従い、アクセス権を与えてください。 尚、リトリーバー以外で IIS をご利用の場合は、別途ご相談ください。 (1)[コントロールパネル]−[管理ツール]−[インターネットインフォメーションサービス] を起動し、 「既定の WEB サイト」を右クリックし、 「全てのタスク」−「アクセス許可ウイザー ド」を選択します。 COPYRIGHT(C) Softmatic,Inc. All Rights Reserved. 22/58 Retriever 取扱説明書 第三章 インストール手順 (2)IIS アクセス許可ウイザードが開始されますので、「次へ」を押下します。 (3)「新たなセキュリティー設定」を選択し、 「次へ」を押下します。 (4)PublicWebSite を選択し、「次へ」を押下します。 COPYRIGHT(C) Softmatic,Inc. All Rights Reserved. 23/58 Retriever 取扱説明書 第三章 インストール手順 (5)「全てのディレクトリとファイルのアクセス許可を置き換える」を選択し「次へ」を押下しま す。 (6)確認画面が表示されましたら「次へ」を押下し、完了です。 (7)ブラウザより http://XXX.XXX.XXX.XXX/OperationMonitorSystem/Index.html へアクセスし、 正しく表示されれば作業終了です。 COPYRIGHT(C) Softmatic,Inc. All Rights Reserved. 24/58 Retriever 取扱説明書 第三章 インストール手順 3.6 自動録音の調整 モニタリングクライアント(メモ録)を自動録音でご利用される場合は以下の手順で設定を行って 下さい。但し、電話環境、周囲の環境によっては正しく動作できない場合があります。 ※音質「HIGH」の設定例です。 (1)まず、クライアントのアイコンを確認します。 録音停止時 録音開始時 (2)クライアントアイコンを右クリックし「設定画面を表示」を選択し設定画面を表示します。 COPYRIGHT(C) Softmatic,Inc. All Rights Reserved. 25/58 Retriever 取扱説明書 第三章 インストール手順 (3)設定画面に表示されている「振幅(緑のフォント色)」より少し大きめの値を「通話終了検知 用振幅」に設定し、 [変更]ボタンを押下します。 (例では 2000 を設定) ※各表示値は設定しやすいようにピークホールドになっております。いつでも「リセット」を 押下することで、値がクリアされます。 (4)電話を呼び出し(着信のみとし電話には出ないで下さい) 、呼出音がなっている最中の「振幅」 よりも高い数値を「通話開始検知用振幅」に設定し「変更」ボタンを押下して設定画面を閉じて ください。呼出は停止してください。 (5)受話器を取って電話(117 など)をかけ、自動録音が開始するか確認してください。。 ⇒ COPYRIGHT(C) Softmatic,Inc. All Rights Reserved. 26/58 Retriever 取扱説明書 第三章 インストール手順 (6)録音が開始されない場合は、再度設定画面を表示し、 「通話開始検知用振幅」を 1000 の単位で 低く設定してください。尚この場合(4)で設定した着信時の自動録音開始を回避できませんので、 「保存不要時間」で無駄な録音ファイルが極力残らないよう回避します。(5)へ戻ります。 (7)受話器を置いてください。標準設定では「無音時間」に設定された時間(10 秒)待っていた だき、録音が停止することを確認します。 (8)録音が停止しない場合は、 「通話終了検知用振幅」を 500 の単位で高く設定してください。(7) へ戻ります。 (9)次に電話を呼び出してください。録音が開始されないことを確認してください。録音が開始さ れてしまう場合には、「通話開始検知用振幅」を高めに設定していただきますが、実際通話を 行った場合に、録音が開始されない場合もございますので、調整が難しい場合は、通話が開始 されたときに録音が開始されることを優先してください。 着信時に録音が開始されてしまう場合は、 「保存不要時間」によって保存をしないように調整し てください。 (10)受話器を取って、会話を行ってください。録音が開始されることを確認します。自動録音が 開始されない場合は、「通話開始検知用振幅」を低めに設定してください。 (9)へ戻ります。 (11)受話器をおき、10 秒程度で録音が停止することを確認してください。停止しない場合は、 「通 話終了検知用振幅」を高めに設定してください。 (12)以上で調整作業終了です。 COPYRIGHT(C) Softmatic,Inc. All Rights Reserved. 27/58 Retriever 取扱説明書 第三章 インストール手順 【自動録音調整の補足事項】 ・音質を HIGH から NORMAL、NORMAL から HIGH に変更する場合は、音質変更後、一旦ア プリケーションを終了し、再起動してから調整してください。 ・画面上で設定できる項目のほか、指定した振幅が連続している場合に、録音の開始・停止と判 断します。Memoroku.ini ファイルの下記セクションを修正いただくことで調整可能です。 (HIGH=0.0625 秒/ブロック NORMAL=0.125 秒/ブロック) [CALLDETECTION] MAXWIDTH=100 LOWWIDTH=20 MAXTIME=2 ・・音質 NORMAL 時の録音開始検知用振幅を連続で 2 ブロック上回った場合 LOWTIME=80 ・・音質 NORMAL 時の録音終了検知用振幅を連続で 80 ブロック上回った場合 MAXWIDTHHIGH=7000 LOWWIDTHHIGH=2000 MAXTIMEHIGH=4 ・・音質 HIGH 時の録音開始検知用振幅を連続で 4 ブロック上回った場合 LOWTIMEHIGH=160 ・・音質 HIGH 時の録音終了検知用振幅を連続で 160 ブロック上回った場合 COPYRIGHT(C) Softmatic,Inc. All Rights Reserved. 28/58 Retriever 取扱説明書 第四章 アンインストール手順 第4章 アンインストール手順 (1) [スタート]−[コントロールパネル]を選択し、 [プログ ラムの追加と削除]をダブルクリックします。 ※Windows2000 では[アプリケーションの追加と削除]と なります。 (2) 【サーバー】RetrieverServer 【クライアント】RetrieverClieny 【管理】RetrieverManager を選択し「削除」を押下してください。 (3) 必要に応じて IIS 設定を停止して、再起動をお願いいたし ます。 COPYRIGHT(C) Softmatic,Inc. All Rights Reserved. 29/58 Retriever 取扱説明書 第五章 起動と終了 第5章 起動と終了 5.1 モニタリングサーバー 【起動】 (1) モニタリングサーバーPC を起動します。 (2) サーバーサービスが自動起動され、タスクトレイに左記のアイコン(船のマーク) が表示されれば起動完了です。 [HINT] 管理ツールのサービスより「SoftmaticRetrieverSystem」を選択しての開始・停止 も可能です。 【終了】 (1) サーバーをシャットダウンしてください。 [HINT] 以下の方法でサーバーアプリケーションのみ終了させることができます。 ①管理ツールのサービスより「SoftmaticRetrieverSystem」を選択し、停止ボタン を押下する。 ②タスクマネージャより「MonitorBridge.exe」を強制終了 COPYRIGHT(C) Softmatic,Inc. All Rights Reserved. 30/58 Retriever 取扱説明書 第五章 起動と終了 5.2 クライアント PC 【起動】 (1) クライアント PC を起動します。 (2) タスクトレイに左記のアイコンと SOS 用パネル(引き出し)が表示されれば起動 完了です。 [HINT] プログラムメニューの「メモ録」に格納されている「メモ録クライアント」ショー トカットでも起動可能です。 【終了】 (1) クライアント PC をシャットダウンしてください。 [HINT] 以下の方法でアプリケーションのみ終了させることができます。 ①アイコンを右クリックしていただき、 「メモ録の終了」を選択 ②タスクマネージャより強制終了(MemoRoku.exe) COPYRIGHT(C) Softmatic,Inc. All Rights Reserved. 31/58 Retriever 取扱説明書 第五章 起動と終了 5.3 管理 PC(モニターツール搭載 PC) 【起動】 (1) ブラウザより以下のアドレスにアクセスします。 メインモニタ http://XXX.XXX.XXX.XX/OperationMonitorSystem/index.html ※ブラウザ左下の表示にエラーがなければ正常です。 (2) ブラウザより以下のアドレスにアクセスします。 一覧モニタ http://XXX.XXX.XXX.XX/OperationMonitorSystem/Config/Monitor.html ※ブラウザ左下の表示にエラーがなければ正常です。 【終了】 (1) ブラウザを閉じてください。 COPYRIGHT(C) Softmatic,Inc. All Rights Reserved. 32/58 Retriever 取扱説明書 第六章 操作説明 第6章 画面説明 管理 PC 6.1 6.1.1 監視モニターメイン画面 № 項目名 説明 1 個別画像リンク 個別のクライアント PC の詳細画面表示にリンクします。 画面表示イメージは標準では 60 秒で更新されます。但し自動リフレッ シュは行いません。モニタリングサーバー初期設定画面にて変更可能で す。 (msec 単位) 2 ページ切り替え 表示グループ(5 ページ)を切り替えます。 3 SOS リスト SOS の上がったユーザーを表示します。一番上が一番古い SOS です。 よって、一番長く助けを求めているユーザーとなります。 ※F5 キー(更新ボタン)を押下すると最新情報に画面がリフレッシュされます。 COPYRIGHT(C) Softmatic,Inc. All Rights Reserved. 33/58 Retriever 取扱説明書 第六章 操作説明 【参考】 監視モニターメイン画面上の画像直下の INFO1∼3 への表示を変更したい場合は、 以下の設定を行います。 デフォルトでは、INFO1=表示用ユーザー名、INFO2=Windows ログイン ID、 INFO3=IP アドレスとなっていますが、クライアント側から送られてくる情報を 表示することが可能です。 録音開始の都度送信されてきますので、録音の都度表示を変える仕組みも別アプリと 連携することで可能となります。 《例:クライアント PC に内線番号を設定し、その内線番号を監視モニターに表示する》 (1) 「プログラムメニュー」より「リトリーバー」を選択し、モニターサーバー初期設定を選択 します。 (2)「INFO3」項に「IP」と設定されているところを「INFO3」と設定し、 「」 (3)モニターサーバーサービスを再起動します。モニターサーバーサービスのアイコンを右クリッ クし、[Service]−[Stop]を選択し停止、その後[Service]−[Start]を選択していただき ます。 次ページへ続きます COPYRIGHT(C) Softmatic,Inc. All Rights Reserved. 34/58 Retriever 取扱説明書 第六章 操作説明 (4)クライアント PC に移動し、クライアントアプリケーションを終了します。 クライアントアイコンを右クリックし、「メモ録の終了」を選択します。 (5) 下記のファイルを開きます。 C:¥Documents and Settings¥Application Data¥Softmatic¥Memoroku¥Memoroku.ini (6)「INFO3」項に内線番号(例:203)を記入し、ファイルを上書きします。 クライアントアプリケーションを必ず終了させてから記入してください。 (7)クライアント PC を再起動してください。 (8)クライアント PC で、録音を開始すると、監視モニターメイン画面上の INFO3 の表示が本例 では「203」と表示されていることを確認してください。 (9)作業終了です。 COPYRIGHT(C) Softmatic,Inc. All Rights Reserved. 35/58 Retriever 取扱説明書 第六章 操作説明 6.1.2 監視モニター詳細画面 № 項目名 説明 1 クライアント画面 クライアントで表示されている画面を映し出します。標準では 60 秒で 更新されますので、F5 キーでブラウザの更新を行うことで最新表示で きます。画面上をクリックすることで画面のズームアップ用ウインドウ が開きます。 2 ステータス クライアントの状態を表します。 3 スコアリングボタン スコアリング画面を表示し、スコアリングを開始できます。 4 モニター開始・停止ボタン 当該クライアントのボイスモニタリングを開始・停止します。 5 チャット開始・停止ボタン 当該クライアントとテキストチャットを開始・停止します。 6 SOS 解除ボタン クライアントからの SOS を解除します。 7 警告解除ボタン (将来用予備ボタン) 8 録音開始・停止ボタン 当該クライアントの録音を開始・停止します。既にクライアントで録音 が開始している通話を一旦停止する場合は、録音開始ボタンを押下して から、録音停止ボタンを押下することで録音が停止します。 9 通話チェックポイント(1) (2)ボタン 録音途中に見出し(マーク1)を付けます。会話の途中の見出しとして 活用できますので、頭だしが容易です。 通話品質「NORMAL」のときのみ使用可能です。 COPYRIGHT(C) Softmatic,Inc. All Rights Reserved. 36/58 Retriever 取扱説明書 第六章 操作説明 6.1.3 SOS 表示 クライアントより SOS パネル操作によって SOS 指示があった場合、管理画面はこのような表示にな り、警告音が再生されます。 SOS 表示中は、該当するグループが「赤」の網掛け表示となります。適宜「SOS 解除」を行ってくだ さい。 SOS はクライアントサイドでも停止可能です。 【HINT】 警告音が聞こえない場合は、コントロールパネルの サウンドのプロパティーにて、優先する再生デバイスに 標準のサウンドデバイスを選択してください。 「Converger」や「USB オーディオデバイス」では、 正しく聞こえません。 COPYRIGHT(C) Softmatic,Inc. All Rights Reserved. 37/58 Retriever 取扱説明書 第六章 操作説明 6.1.4 チャット表示 【管理者側表示画面】 【クライアント側表示画面】 チャット表示は管理 PC 側からのみ停止することができます。チャットの定型アイテムはモニタリン グサーバーの初期設定画面より追加・編集が可能です。[Enter]キーによるテキスト送信、鉛筆書込 みマークを押下することによる送信を選べます。表示内容を消去する場合は、ゴミ箱ボタンを押下し てください。 ※枠部分をドラッグすると画面移動できます。適切な場所でドロップして下さい。 COPYRIGHT(C) Softmatic,Inc. All Rights Reserved. 38/58 Retriever 取扱説明書 第六章 操作説明 6.1.5 クライアント PC 一括監視画面 URL:http://XXX.XXX.XXX.XXX/OperationMonitorSystem/Config/Monitor.html でアクセスできます。(XXX.XXX.XXX.XXX はサーバーの IP アドレスです。) 標準では、30 秒毎に再表示され画面更新が行われます。クライアントソフトの通話検出機能により、 通話中監視を行うことができます。名前欄は詳細画面へのリンクとなっております。 必要に応じて、ブラウザの更新ボタンを押下することで画面更新可能です。 【表示位置】 User.ini ファイルに指定可能です。PC 名セクションそれぞれに X=、Y=を追加し、サーバーを再起動 してください。 (X=右方向に 1 から 10、Y=下方向に 1 から 6 を指定可能です。 ) 【通話警告】 指定時間以上の通話時間となると、通話時間欄が赤く表示されます。時間の指定は、Config.ini の [Common]セクション、通話警告時間=で指定できます。 (秒単位:10 分の場合は 600 と指定) 【リフレッシュ速度】 /ProgramFiles/Softmatic/OperationMonitorSystem/template/monitor.html の Settimer()関数の時間 を直接調整してください。 COPYRIGHT(C) Softmatic,Inc. All Rights Reserved. 39/58 Retriever 取扱説明書 第六章 操作説明 【補足事項】 (1)監視モニターメイン画面の上段右端付近に、リンクがありますので、こちらからも表示可能で す。 (2)クライアント一覧画面では、SOS 時の音がなりませんのでご注意ください。 COPYRIGHT(C) Softmatic,Inc. All Rights Reserved. 40/58 Retriever 取扱説明書 第六章 操作説明 画面の補足説明 接続が無い場合は全て背面色とおなじ背景色「黒」表示となります。 使用者名 通話時間経過秒数 通話 録音 モニタ チャット 【使用者】 PC が接続されている場合は、背景色が「青」表示となります。 SOS 状態の場合は、背景色が「赤」表示となります。 【通話時間経過秒数】 通話を検出している場合は、背景色「青」表示となり、通話秒数が表示されます。 通話警告時間を過ぎた場合は、背景色「赤」表示となります。(画面例では通話警告時間が 30 秒 にされていた場合の例です。) 【通話・録音・モニタ・チャット】 それぞれの状態を検出した場合、背景色「ピンク」表示となります。 (画面例では、使用者「デモ 用 XP」で「通話」状態であることを表しています。 ) COPYRIGHT(C) Softmatic,Inc. All Rights Reserved. 41/58 Retriever 取扱説明書 第六章 操作説明 一覧画面の設定 サーバー初期設定画面の左下部分に、上記赤枠項目があります。 通話の警告時間および、一覧モニター画面上の表示位置(X,Y)を指定し、枠内の[追加]ボタンを押下し てください。この X,Y 設定は、User.ini に反映されます。 ※設定が終了しましたら、サーバーアプリケーションの再起動が必要です。PC を再起動してください。 →X 方向(1∼10) X=1 X=2 X=3 X=4 Y=1 Y=1 Y=1 Y=1 X=1 X=2 Y=2 Y=2 ・・ X=10 Y=1 ・ ・ X=1 X=10 Y=6 Y=6 ↓Y 軸方向(1∼6) クライアントが切断されると、この画面から表示が消えます。 COPYRIGHT(C) Softmatic,Inc. All Rights Reserved. 42/58 Retriever 取扱説明書 第六章 操作説明 6.2 サーバー側ユーザー一括登録画面 1 台の PC を複数のユーザーが利用するフリーシート運用の場合、Windows ログインユーザーを 変えることで、オペレータ別の通話集計などが行えます。 この場合、サーバー初期設定画面では PC ごとに同じユーザーを登録していかなければならない 為、入力補助の為この画面を用意しています。 (1) [リトリーバー]−[ユーザー管理]より起動します。 (2)画面右上使用者名に表示名、Windows ログイン ID に Windows のユーザーアカウントを指定し、 PC リストマスタから、割り付けたい PC を選択し、 [個別登録]もしくは[一括登録]します。 COPYRIGHT(C) Softmatic,Inc. All Rights Reserved. 43/58 Retriever 取扱説明書 第六章 操作説明 6.3 スコアリングの設問設定から集計 ※スコアリング集計を行う PC にはエクセル 2000 以上がインストールされていることを確認し てください。 《設問の設定》 (1)[プログラムメニュー]−[リトリーバー]−[モニターツール初期設定]を選択します。 (2)初期設定画面より、 「スコアリング設定」ボタンを押下します。 (3)スコアリング用の設問を追加・変更してください。リストより「編集」ボタンで編集領域へコ ピーされ、 「追加」ボタンを押下することで同一の「No」があれば上書き、新規の「No」であ れば追加されます。設問リストは「No」文字列の昇順表示となりますのでご注意ください。 ※設問の設定内容は、管理者 PC 毎に保存されます。コピーする場合は、下記のファイルをコ ピーしてお使いください。 C:¥Documents and Settings¥Application Data¥Softmatic ¥OperationMonitorSystem¥Scoring.ini COPYRIGHT(C) Softmatic,Inc. All Rights Reserved. 44/58 Retriever 取扱説明書 第六章 操作説明 《スコアリング》 (4)監視モニターメイン画面から、スコアリング対象のクライアント PC を選択し、詳細画面を表 示し、 「コマンド」欄の「スコアリング開始」ボタンを押下してください。 (5)対象の PC を利用しているユーザーのスコアリングを実施します。 ※スコアリングデータは管理者 PC 毎に保存されます。スコアリング結果を集約するには、別 途スコアリング集計画面よりスコアのエクスポート、インポート機能をご利用ください。 (将来拡張予定) COPYRIGHT(C) Softmatic,Inc. All Rights Reserved. 45/58 Retriever 取扱説明書 第六章 操作説明 《スコアの集計》 (6) [プログラムメニュー]−[リトリーバー]−[スコア集計]を選択します。 (7)スコア集計画面が表示されますので、集計対象のグループと集計期間を選択し「スコア集計開 始」ボタンを押下してください。 (8)エクセルファイルの保存先を指定し OK を押下すると集計が開始されます。 対象期間に同一のオペレータ、同一の設問の得点があった場合は、最後にスコアリングした得 点が有効となります。 ※ポイントは以下のフォルダに格納されています。 C:¥Documents and Settings¥Application Data¥Softmatic ¥OperationMonitorSystem¥Score¥[グループ名]¥[yyyymmdd].ini COPYRIGHT(C) Softmatic,Inc. All Rights Reserved. 46/58 Retriever 取扱説明書 第六章 操作説明 (9)集計結果がエクセルに集計されます。基準値を下回る得点には黄色の網掛け表示となります。 横計はそのグループの強み弱み、縦計は個人別評価などに活用できます。 (10)スコアリング作業は以上です。 COPYRIGHT(C) Softmatic,Inc. All Rights Reserved. 47/58 Retriever 取扱説明書 第六章 操作説明 6.4 クライアントの追加を行う場合の画面遷移 クライアントの追加を行う場合は、下記手順にて追加してください。 ※モニタリングサーバー上での作業となります。 (1) 「プログラムメニュー」−「リトリーバー」−「モニターサーバー初期設定」を起動していただきます。 (2) 初期設定画面の左下に、追加する PC 名、PC の Windows ログイン名、表示名を記入し、X,Y を記入します。 ※こちらがクライアント一覧画面の表示位置を指定する部分になります。 記入後、「追加・変更」ボタンを押下してください。 (3)初期設定画面の右上にて、所属させる「グループ名」を選択し、PC 名欄に、PC 名を記入し、 「表示位置設定の変更」を押下してください。 ※この設定では、モニターメイン画面の画像が 4x3 で表示される順位が決まります。 COPYRIGHT(C) Softmatic,Inc. All Rights Reserved. 48/58 Retriever 取扱説明書 第六章 操作説明 (4) サービスマネージャーにて、 「SoftmaticRetrieverSystem」サービスを「停止」⇒「開始」し ていただきます。 (5) 1 分ほど経過後に、ブラウザからモニター画面(HTML)へアクセスし、追加する PC が表示 されていることをご確認ください。 (ブラウザが表示されたままの場合は、一旦終了してから再度お試しください。) COPYRIGHT(C) Softmatic,Inc. All Rights Reserved. 49/58 Retriever 取扱説明書 第7章 バックアップとリストア 第7章 7.1 バックアップとリストア バックアップ概要 保存された録音ファイルを指定されたドライブへバックアップします。通常では、バックアップの後、削 除処理を行います。バックアップメディアが一杯になってしまったなどの理由でバックアップが進まない 場合は削除対処になりませんので、バックアップしていないにも関わらず削除されてしまったということ がありません。 (バックアップを実行する指定になっていた場合のみ有効) バックアップは、フォルダへのファイルコピーが可能なメディア(DAV-RAM、外付け USB ハードディス ク、ネットワークハードディスク、ネットワークサーバーの共有フォルダなど)にバックアップすること が可能です。 テープデバイス(LTO など)を利用したい場合は、市販のバックアップソフトをご利用ください。 COPYRIGHT(C) Softmatic,Inc. All Rights Reserved. 50/58 Retriever 取扱説明書 第7章 バックアップとリストア 7.2 バックアップの設定 (1) [リトリーバー]−[バックアップ管理]より起動します。 項目名 説明 バックアップを実行する 自動バックアップを行う場合は、チェックをつけます。 バックアップ時刻 バックアップを行う時刻を指定します。 バックアップ元 バックアップしたい録音ファイルが存在するフォルダを指定します。 録音ファイルをサーバー上で保管している場合は、サーバー上のローカ ルパスを指定します。 (クライアントから見たパスではない) 削除のみ行う場合においても指定が必要です。 バックアップ先 バックアップを保管するドライブとパスを指定します。削除のみ行う場 合は指定の必要はありません。 録音ファイルの削除を実行する チェックをつけると、保存期間が過ぎた録音ファイルは自動削除されま す。但し、バックアップが実行された日付以前のものが対象となります。 (続く) COPYRIGHT(C) Softmatic,Inc. All Rights Reserved. 51/58 Retriever 取扱説明書 第7章 バックアップとリストア これは、バックアップが進まず、録音ファイルが削除されてしまうこと を防止するための動作です。 削除を行う場合は、必ずバックアップ元フォルダの指定をしてくださ い。正しく指定を行わないと削除を行うファイルが特定できず、バック アップジョブがエラーとなり、正しく削除できません。 保存期間 録音ファイルの保存期間を指定します。 強制削除 通常、バックアップが行われた日付よりも古いもののみ削除対象となり ますが、市販のバックアップソフトを使用するなど、本システムでのバ ックアップを行わない場合で、保存期間を過ぎた録音ファイルの削除を 行いたい場合は、チェックをつけてください。 正常時も通知する バックアップジョブが実行されると、必ず通知するモードです。 チェックをつけていない場合は、問題が発生した時のみ通知されます。 正しくバックアップジョブが動作しているかどうかを診断する目的で 利用できます。 メールで通知/メッセンジャーサ バックアップジョブ結果をメールで通知するか、Windows のメッセ− ービスで通知 ンジャーサービスで通知するかを指定します。 SMTP サーバーアドレス バックアップを行った際、メディアの容量不足などを伝える為にメール 送信することができます。メールサーバーの IP アドレスを指定します。 使用ポートは 25 ポート送信のみの対応となります。 クライアント名称 メールアカウントを指定します。 送信元メールアドレス メールの送信元を指定します。 送信元名称 送信元の名称を指定します。 メール送信先 メール通報先を指定します。 送信先 PC 名(IP) メッセンジャーサービスを利用する場合に、送信先の PC 名、もしくは IP アドレスを指定します。送信先、送信元、どちらも Windows のメッ センジャーサービスの開始が必要です。 ※メッセンジャーサービスを開始しようとするコンピューターがイン ターネットに接続されている場合は、メッセンジャーサービスを有効と することはおすすめできませんので、メール送信を活用ください。 送信テストボタン 一度[閉じる]ボタンによりデータを書込み、再度バックアップ画面を 開いてから、 [送信テスト]を実行してください。 閉じるボタン データを登録し、画面を終了します。 ※バックアップ時間は再起動時刻(サーバー初期設定画面にて設定)より前に指定してください。システ ムが起動した日付にはバックアップ処理が起動されないように設計されています。 (前日のものをバックア ップするため。 )従いまして、再起動時刻後に、バックアップ時刻を指定してしまうと対象時刻になっても バックアップ処理が起動されません。 COPYRIGHT(C) Softmatic,Inc. All Rights Reserved. 52/58 Retriever 取扱説明書 第7章 バックアップとリストア 7.3 リストア(バックアップの復元)の方法 通話録音の管理ツールにて録音ファイルを検索した際、グレーの網掛けとなっている場合は削除が行われ ています。この場合、リストアが必要なファイルを、手動でリストアすることで録音ファイルを聞き出す ことができます。 (例)2007 年 8 月 30 日の録音ファイルを復元したい場合 COPYRIGHT(C) Softmatic,Inc. All Rights Reserved. 53/58 Retriever 取扱説明書 第7章 バックアップとリストア ①リストアを行いたい録音日付がバックアップされたメディアをセットします。 ②リストア管理プログラムを起動し、対象の日付を選択してリストアを実行します。 ※バックアップ期間に対象の日付が無い場合はバックアップメディアが違いますので、対象の日付が保 存されたバックアップメディアと交換し、再度リストア管理を起動してください。 ↓ COPYRIGHT(C) Softmatic,Inc. All Rights Reserved. 54/58 Retriever 取扱説明書 第7章 バックアップとリストア ③管理ツールにて再検索すると、通常の表示になりますので再生を行ってください。 ※最上段の 1 行、2007 年 8 月 30 日を復元した様子。 リストアしたファイルは次回のバックアップ処理時に削除対象となります。リストア当日までの有効期限 となり、翌日にはクリーニング処理にて削除となります。リストアした翌日にもう一度聞きたい場合は 再度リストアを実行してください。 COPYRIGHT(C) Softmatic,Inc. All Rights Reserved. 55/58 Retriever 取扱説明書 第 8 章 通話履歴ファイル 第8章 通話履歴ファイル モニタリングサーバーには、通話管理機能により通話履歴ファイル(CSV)が保存されています。 サーバーより取り出してご活用ください。 【保存先】 C:¥Documents and Settings¥All Users¥Application Data¥Softmatic¥OperationMonitorSystem¥ ¥CallLog¥YYYY¥yyyymmdd.csv 【項目の並び】 ① 日付 ② 通話開始時刻 ③ 通話終了時刻 ④ 通話時間(秒) ⑤ PC 名 ⑥ Windows ログイン ID ⑦ オペレータ名 ⑧ 情報1(クライアントの Memoroku.ini に記録されている INFO1 の情報) ⑨ 情報2(クライアントの Memoroku.ini に記録されている INFO2 の情報) ⑩ 情報3(クライアントの Memoroku.ini に記録されている INFO3 の情報) 【注意事項】 音圧検知による通話検知機能を有効としている場合のみ記録されます。音圧検知による検出のため実際の 通話回数や通話時間と完全に一致しません。あくまでも傾向を見ていただく目安としてお使いください。 COPYRIGHT(C) Softmatic,Inc. All Rights Reserved. 56/58 Retriever 取扱説明書 第 9 章 特記事項 第9章 特記事項 (1)モニタリングサーバーは毎日定時に自己再起動を行います。クライアント、管理ツールなど接続のまま の状態としておきましと、再起動時に一旦切断されますので、毎朝 PC の再起動をお願いいたします。 (2)クライアント PC、管理 PC のコンピューターの電源は「常にオン」の状態としてください。PC を使用 しない状態のまま放置した際、PC の電源が OFF となりますと、録音用のアダプタとの接続が解除され、 録音やモニターができなくなります。 (3)クライアントの画面キャプチャーサイズを指定することができますが、この場合画像を縮小する必要が あるため、クライアント側でキャプチャー毎に負荷が高くなります。 (キャプチャーサイズは標準設定「0」 となっており、PC 画面標準サイズでキャプチャーする設定となっています。 ) COPYRIGHT(C) Softmatic,Inc. All Rights Reserved. 57/58 Retriever 取扱説明書 【開発元】 ソフトマティック株式会社 〒105-0014 東京都港区芝 3−14−6 TEL:03-5419-2567 FAX:03-5419-0996 URL:http://www.softmatic.co.jp/ Mail:[email protected] 本マニュアルに掲載されているシステム名称および製品名称、サービス名称は一般にその開発元、提供元 の商標、もしくは登録商標です。 COPYRIGHT(C) Softmatic,Inc. All Rights Reserved. 58/58