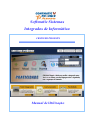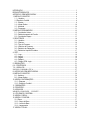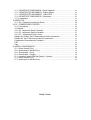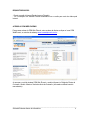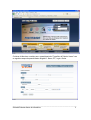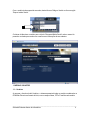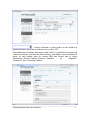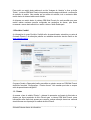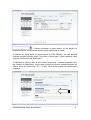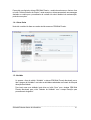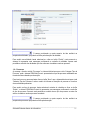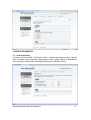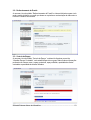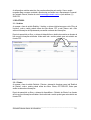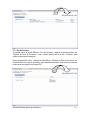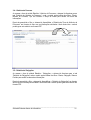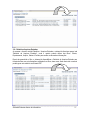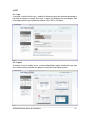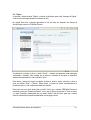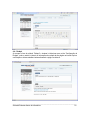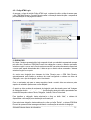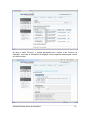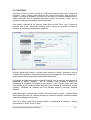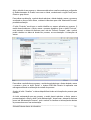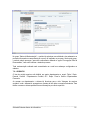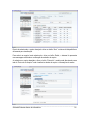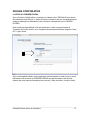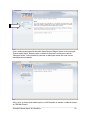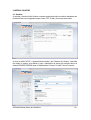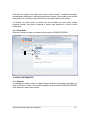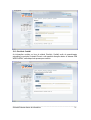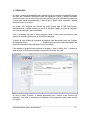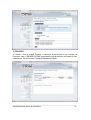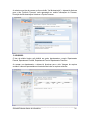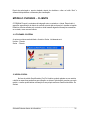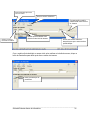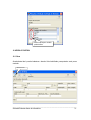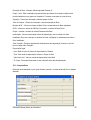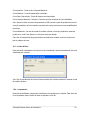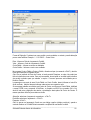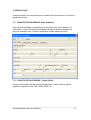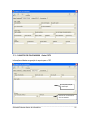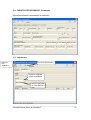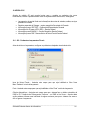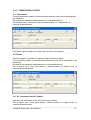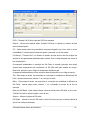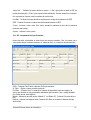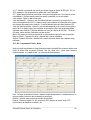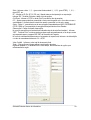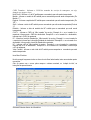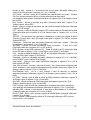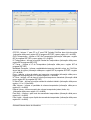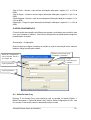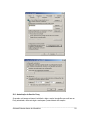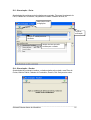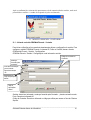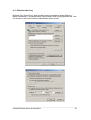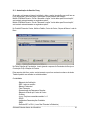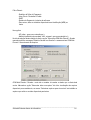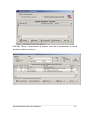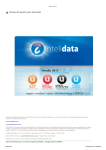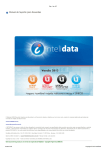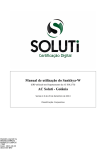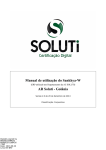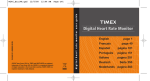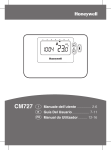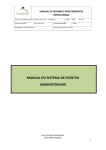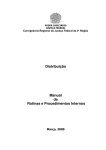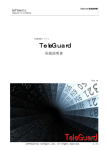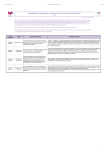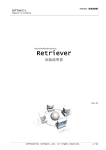Download Manual CRM WEB PHOENIX MARÇO2010
Transcript
Softmatic Sistemas Integrados de Informática CRM WEB PHOENIX Manual de Utilização INTRODUÇÃO .................................................................................................................... 3 REQUISITOS BÁSICOS ...................................................................................................... 4 ACESSO AO CRM WEB PHOENIX ...................................................................................... 4 1. MÓDULO CADASTRO ..................................................................................................... 6 1.1 – Usuários ................................................................................................................. 6 1.2 Escritório Contábil ...................................................................................................... 8 1.3 - Clientes................................................................................................................... 8 1.4 – Alterar Senha........................................................................................................ 10 1.5 - Atividade ............................................................................................................... 10 1.6 – Processos............................................................................................................. 11 2. MÓDULO FERRAMENTAS ............................................................................................ 12 2.1 – Controle de Avisos ................................................................................................ 12 2.2 – Redirecionamento de E-mails ................................................................................. 13 2.3 – Controle de Espaço ............................................................................................... 13 3. RELATÓRIOS ............................................................................................................... 14 3.1 – Usuários ............................................................................................................... 14 3.2 – Clientes ................................................................................................................ 14 3.3 – Tipo de Processo .................................................................................................. 15 3.4 – Histórico de Processo ............................................................................................ 16 3.5 – Relatório de Obrigações......................................................................................... 16 3.6 – Relatórios Arquivos Enviados ................................................................................. 17 4. SITE ............................................................................................................................. 18 4.1 – Logo..................................................................................................................... 18 4.2 – Layout .................................................................................................................. 18 4.3 – Página.................................................................................................................. 19 4.4 – Rodapé ................................................................................................................ 20 4.5 – Código HTML Login............................................................................................... 21 5. OBRIGAÇÕES .............................................................................................................. 21 6.0 – PROCESSOS ........................................................................................................... 23 7.0 – ARQUIVOS............................................................................................................... 25 PÁGINA CORPORATIVA............................................................................................ 27 8. ACESSO AO CRM WEB PHOENIX................................................................................. 27 9. MÓDULO CADASTRO ................................................................................................... 29 9.1– Usuários................................................................................................................ 29 9.2 – Alterar Senha........................................................................................................ 30 10. MÓDULO INFORMAÇÕES ........................................................................................... 30 10.1 – Empresa ............................................................................................................. 30 10.2 – Escritório Contábil................................................................................................ 31 11. OBRIGAÇÕES............................................................................................................. 32 12. PROCESSO ................................................................................................................ 33 13. ARQUIVOS ................................................................................................................. 34 MÓDULO PHOENIX – CLIENTE ............................................................................... 35 14. UTILIZANDO O SISTEMA ............................................................................................ 35 15. MÓDULO GERAL ........................................................................................................ 35 16. MÓDULO CONTÁBIL ................................................................................................... 37 16.1. Bens .................................................................................................................... 37 16.2 – Grupo de Bens .................................................................................................... 38 16.3 – Locais de Bens.................................................................................................... 39 16.4 – Lançamentos ...................................................................................................... 39 17. MÓDULO FOLHA ........................................................................................................ 41 17.1- CADASTRO DE FUNCIONÁRIOS - Dados Cadastrais ............................................ 41 17.2 – CADASTRO DE FUNCIONÁRIOS - Códigos Oficiais.............................................. 41 17.3 – CADASTRO DE FUNCIONÁRIOS - Dados FGTS ................................................. 42 17.4 - CADASTRO DE FUNCIONÁRIOS - Documentos.................................................... 43 17.5 - Lançamentos ....................................................................................................... 43 18. MÓDULO G5 ............................................................................................................... 44 18.1 - G5 – Parâmetros Lançamentos Fiscais .................................................................. 44 19. G5 – FORNECEDORES /CLIENTES ............................................................................. 45 19.1 - Fornecedores....................................................................................................... 45 19.2 Clientes ................................................................................................................. 45 19.3 - G5 - Lançamento Serviços Tomados ..................................................................... 45 19.4 - G5 - Lançamento Serviços Prestados .................................................................... 47 19.5 - G5 – Lançamentos Fiscais - Notas......................................................................... 48 Relação dos “Códigos Turbo” Ddisponíveis na tela de Lançamentos:................................. 50 Relação dos “Tipos ” Disponíveis na tela de Lançamentos ................................................ 52 Complemento Conhecimento de Transporte .................................................................... 53 D N F............................................................................................................................ 56 Frete............................................................................................................................. 56 20. MÓDULO SINCRONIZAÇÃO ........................................................................................ 58 20.1 - Utilizar Servidor Proxy .......................................................................................... 58 20.2 - Autenticação do Servidor Proxy............................................................................. 59 20.3 - Sincronização – Enviar ......................................................................................... 60 20.4 - Sincronização – Receber ...................................................................................... 60 21.1 - Iniciando o módulo CRM Web Phoenix - Contador .................................................. 61 21.2 - Utilizar Servidor Proxy .......................................................................................... 62 21.3 - Autenticação do Servidor Proxy............................................................................. 63 MARÇO/2010 INTRODUÇÃO O CRM Web Phoenix foi desenvolvido para auxiliar o contador e permitir o gerenciamento do escritório, mesmo a distância, através da internet, dando total liberdade para tomar decisões, acompanhar processos e auxiliar seus clientes no dia-a-dia, através de qualquer computador que possua acesso a internet. O sistema CRM Web Phoenix é uma excelente ferramenta de Controle e Gerenciamento de informações via internet que proporciona uma total integração entre o Escritório Contábil e seus clientes através de troca de arquivos por mensagens. Buscando sempre a segurança e integridade das informações constantes nestes arquivos, este renomado sistema permite além da troca de arquivos por mensagens, definir permissões de acesso, controlar obrigações, gerenciar guias e agendar notificações de alerta aos clientes e acompanhar os processos em tempo real junto ao seu cliente. Através do CRM Web Phoenix o escritório contábil criará um relacionamento organizado com seus clientes, mantendo todos os históricos das movimentações, além de gerar protocolos permite o acompanhamento de todos os acessos através do controle de permissões para seus usuários, controlando o fluxo de informações e gerando relatórios dessas movimentações. O CRM Web Phoenix permite importar automaticamente os cadastros dos clientes da linha Phoenix, bem como o envio e recebimento de mensagens permitindo anexar arquivos, com confirmação por e-mail das operações realizadas. É importante lembrar que através da nossa nova área de clientes, será possível configurar uma página personalizada, permitindo também que o você nosso cliente escolha, crie e alimente com informações o seu site na internet. Caso você já tenha uma página na internet, poderá divulgar em seu site atual o link para este serviço onde sua empresa e seus clientes poderão trocar diversos arquivos e informações facilmente. _____________________________________________________________________________ Softmatic Sistemas Autom. de Informática 3 REQUISITOS BÁSICOS - Possuir conexão à Internet (Banda Larga ou Discada); - Ter a instalação dos sistemas Phoenix atualizados com a versão para envio de dados pela Internet. ACESSO AO CRM WEB PHOENIX Para acessar a área do CRM Web Phoenix, entre na área de clientes e clique no ícone CRM WebPhoenix, ou através do endereço www.crmwebphoenix.com.br. Ao acessar o portal do sistema CRM Web Phoenix o usuário informará o Código de Cliente da Contmatic, Usuário: Master e Senha de cliente da Contmatic ( informada no boleto bancário mensalmente). _____________________________________________________________________________ Softmatic Sistemas Autom. de Informática 4 O sistema irá direcionar o usuário para o preenchimento do “Formulário de Primeiro Acesso” com os seguintes campos de preenchimento obrigatório*: Nome, CPF, Login e Senha. _____________________________________________________________________________ Softmatic Sistemas Autom. de Informática 5 Caso o usuário tenha esquecido sua senha, basta informar Código e Usuário e clicar na opção “Esqueci minha Senha”. O sistema irá direcionar o usuário para a tela de “Recuperar Minha Senha” onde o mesmo irá preencher os dados para receber um e-mail com as informações de seu cadastro. 1. MÓDULO CADASTRO 1.1 – Usuários Ao acessar o item do módulo Usuários, o sistema apresentará todos os usuários cadastrados no CRM Web Phoenix em formato de lista, com os campos Nome, CPF e E-mail de cada usuário. _____________________________________________________________________________ Softmatic Sistemas Autom. de Informática 6 O campo posicionado na parte superior da tela auxiliará na pesquisa de usuário, que poderá ser feita pelo nome, e-mail ou CPF. Para cadastrar um novo usuário, basta clicar no botão “NOVO”, o sistema direcionará para a tela “Cadastro de Usuários”, onde além dos dados do usuário, será definido o login e permissões de acesso de cada usuários dentro do sistema CRM Web Phoenix para os grupos “Departamento”,”Clientes”,”Cadastro”,”Processos”,”Calendário de Obrigações”, “Ferramentas”,”Site” e “Downloads / Manual”. _____________________________________________________________________________ Softmatic Sistemas Autom. de Informática 7 Para excluir um usuário basta seleciona-lo na tela “Listagem de Usuários” e clicar no botão “Excluir”, o sistema CRM Web Phoenix irá apresentar uma mensagem solicitando a confirmação da exclusão do usuário. Vale ressaltar que ao solicitar tal exclusão, todo o movimento deste usuário dentro do sistema também será excluído. Ao bloquear um usuário dentro do sistema CRM Web Phoenix não será permitido para esse usuário realizar nenhuma operação configurada nas permissões de acesso, para liberar novamente o acesso basta selecionar o usuário e clicar no botão Desbloqueio. 1.2 Escritório Contábil As informações do grupo Escritório Contábil serão de preenchimento automático por parte da Contmatic Phoenix, e as alterações poderão ser realizadas através da área de cliente no site www.contmatic.com.br . Os grupos Contato e Responsável serão preenchidos no primeiro acesso ao CRM Web Phoenix através do formulário “Configurações - Primeiro Acesso”. Vale ressaltar que todos os campos serão de preenchimento obrigatório*. 1.3 - Clientes Ao acessar o item do módulo “Clientes”, o sistema irá apresentar em formato de lista todos os clientes que foram exportados da linha Phoenix para o sistema CRM Web Phoenix, essas informações estão disponíveis apenas para consulta, qualquer alteração deverá ser realizada através de uma nova exportação de cadastro da linha Phoenix. _____________________________________________________________________________ Softmatic Sistemas Autom. de Informática 8 O campo posicionado na parte superior da tela auxiliará na pesquisa de clientes, que poderá ser feita pelo código, razão social ou apelido. Ao bloquear um cliente dentro do sistema através do botão “Bloqueio”, não será permitida nenhuma operação para esse cliente. Para liberar o acesso para o cliente bloqueado, basta seleciona-lo e clicar no botão “Desbloqueio”. Ao selecionar um cliente e clicar no botão “Alterar Responsável”, o sistema direcionará para a tela “Cadastro de Responsável” com os dados principais do cliente e permitirá alterações nos campos Nome do Responsável, CPF e E-mail, sendo esses campos de preenchimento obrigatório*. _____________________________________________________________________________ Softmatic Sistemas Autom. de Informática 9 Para excluir um cliente do sistema CRM Web Phoenix, o usuário deverá marcar o cliente e clicar no botão “Solicitar Exclusão de Clientes”, neste momento o sistema apresentará uma mensagem alertando ao usuário que o procedimento de exclusão irá excluir também toda movimentação, protocolos e arquivos. 1.4 – Alterar Senha Nesta tela o usuário irá alterar sua senha atual de acesso ao CRM Web Phoenix. 1.5 - Atividade Ao acessar o item do módulo “Atividade” o sistema CRM Web Phoenix direcionará para a tela “Listagem de Atividades” com todas as atividades cadastradas em formato de lista pela descrição da atividade. Para inserir uma nova atividade, basta clicar no botão “Novo” que o sistema CRM Web Phoenix direcionará para a tela “Cadastro de Atividade” com o campo Descrição para preenchimento obrigatório*. _____________________________________________________________________________ Softmatic Sistemas Autom. de Informática 10 O campo posicionado na parte superior da tela auxiliará na pesquisa de atividades, que poderá ser feita pela descrição da atividade. Para excluir uma atividade, basta seleciona-la e clicar no botão “Excluir”, neste momento o sistema irá apresentar uma mensagem confirmando a exclusão da atividade. Apenas será permitido a exclusão das atividades que não estiverem vinculadas a nenhum processo. 1.6 – Processos Ao acessar o item do módulo “Processos” o sistema irá direcionar para a tela “Listagem Tipo de Processo” onde o sistema CRM Web Phoenix apresentará os tipos de processo cadastrados em formato de lista ordenados por descrição. Para inserir um novo processo basta clicar no botão “Novo” que o sistema direcionará para a tela “Cadastro Tipo de Processos” onde o usuário irá informar a descrição do processo e vincular a ele as atividades pertinentes. Para excluir um tipo de processo, basta seleciona-lo através do checkbox e clicar no botão “Excluir”, o sistema CRM Web Phoenix irá apresentar uma mensagem confirmando a exclusão do tipo de processo. Somente será permitida a exclusão de um tipo de processo se este não estiver vinculado a nenhum processo em aberto. O campo posicionado na parte superior da tela auxiliará na pesquisa de processos que poderá ser feita pela descrição. _____________________________________________________________________________ Softmatic Sistemas Autom. de Informática 11 2. MÓDULO FERRAMENTAS 2.1 – Controle de Avisos Ao acessar o item do módulo “Controle de Avisos”, o sistema apresentará no grupo “Opções” todos os sistema e seus respectivos departamentos, onde o usuário definirá a quantidade de avisos que serão enviados sobre informações disponíveis no CRM Web Phoenix. _____________________________________________________________________________ Softmatic Sistemas Autom. de Informática 12 2.2 – Redirecionamento de E-mails Ao acessar o item do módulo “Redirecionamento de E-mails” o sistema irá direcionar para a tela onde o usuário irá definir os e-mails que devem ser copiados na movimentação de dados entre o Escritório Contábil e seus clientes. 2.3 – Controle de Espaço Ao acessar o item do módulo “Controle de Espaço” o sistema irá direcionar para a tela “Visualizar Espaço Contratado”, onde estarão disponíveis no grupo Dados todas as informações pertinentes ao sistema, como o espaço contratado, espaço utilizado, quantidade de clientes contratados e quantidade de clientes utilizados. _____________________________________________________________________________ Softmatic Sistemas Autom. de Informática 13 As informações contidas nesta tela, não permitem alterações pelo usuário. Caso o usuário necessite alterar o espaço contratado, deverá entrar em contato com o Departamento Comercial da Contmatic Phoenix, através do e-mail [email protected] ou pelo telefone (11) 2942-6723. 3. RELATÓRIOS 3.1 – Usuários Ao acessar o item do módulo Relatório / Usuários, o sistema irá direcionar para a tela “Filtro de Usuários”, onde o usuário poderá utilizar dos filtros Nome, CPF, e-mail, Status e até o filtro adicional Informações de Departamento para auxiliar na busca das informações. Depois de preenchido os filtros, o sistema irá disponibilizar o relatório de usuários em formato de lista com as informações solicitadas. Ainda nesta tela o usuário poderá gerar este relatório em formato PDF. 3.2 – Clientes Ao acessar o item do módulo Relatório / Clientes o sistema irá direcionar para a tela “Relatório de Clientes”, onde o usuário poderá utilizar dos filtros: Cliente, CPF/CNPJ/CEI, Status para auxiliar na busca das informações. Depois de preenchido os filtros, o sistema irá disponibilizar o “Relatório de Clientes” em formato de lista com as informações solicitadas. Ainda nesta tela o usuário poderá gerar este relatório em formato PDF. _____________________________________________________________________________ Softmatic Sistemas Autom. de Informática 14 3.3 – Tipo de Processo Ao acessar o item do módulo Relatório / Tipo de Processos, o sistema irá direcionar para a tela “Relatório de Tipos de Processos”, onde o usuário poderá utilizar do filtro “Processos” para auxiliar na busca das informações. Depois de preenchido o filtro, o sistema irá disponibilizar o “Relatório de Tipos de Processos” em formato de lista com o tipo do processo e suas respectivas atividades. Ainda nesta tela o usuário poderá gerar este relatório em formato PDF. _____________________________________________________________________________ Softmatic Sistemas Autom. de Informática 15 3.4 – Histórico de Processo Ao acessar o item do módulo Relatório / Histórico de Processos, o sistema irá direcionar para a tela “Relatório de Histórico de Processos”, onde o usuário poderá utilizar dos filtros: Cliente, Número do Processo, Tipo de Processo e Grupo de Status para auxiliar na busca das informações. Depois de preenchido o filtro, o sistema irá disponibilizar o “Relatório de Tipos de Histórico de Processos” em formato de lista com as informações solicitadas. Ainda nesta tela o usuário poderá gerar este relatório em formato PDF. 3.5 – Relatório de Obrigações Ao acessar o item do módulo Relatório / Obrigações, o sistema irá direcionar para a tela “Relatório de Obrigações” onde o usuário poderá utilizar dos filtros: Cliente, Obrigação, Status e Período para auxiliar na busca das informações. Depois de preenchido o filtro, o sistema irá disponibilizar o “Relatório de Obrigações” em formato de lista com as informações solicitadas. Ainda nesta tela o usuário poderá gerar este relatório em formato PDF. _____________________________________________________________________________ Softmatic Sistemas Autom. de Informática 16 3.6 – Relatórios Arquivos Enviados Ao acessar o item do módulo Relatórios / Arquivos Enviados o sistema irá direcionar para a tela “Relatório de Arquivos Enviados”, onde o usuário poderá utilizar dos filtros: Cliente, Departamento, Arquivo, Status e Período para auxiliar na busca das informações. Depois de preenchido o filtro, o sistema irá disponibilizar o Relatório de Arquivos Enviados em formato de lista com as informações solicitadas nos filtros, bem como Ainda nesta tela o usuário poderá gerar este relatório em formato PDF. _____________________________________________________________________________ Softmatic Sistemas Autom. de Informática 17 4. SITE 4.1 – Logo Ao acessar o item do módulo Logo, o sistema irá direcionar para a tela onde será apresentado o logo atual do sistema, no campo “Novo logo” o usuário irá selecionar uma nova imagem. Esta nova imagem deverá segui o padrão de tamanho 1024 x 768 ou 100 kbytes. 4.2 – Layout Ao acessar o item do módulo Layout, o sistema disponibilizará alguns modelos de layout para que o usuário possa personalizar sua página na internet de forma simples e prática. _____________________________________________________________________________ Softmatic Sistemas Autom. de Informática 18 4.3 – Página Ao acessar o item do módulo “Página”, o sistema irá direcionar para a tela “Listagem de Página”, onde os itens serão apresentados em formato de lista. No rodapé desta tela, o sistema apresentará o link que deve ser passado aos clientes do escritório para acesso no CRM Web Phoenix. Ao selecionar um tópico e clicar no botão “Excluir”, o sistema irá apresentar uma mensagem confirmando a exclusão. Vale ressaltar que ao efetuar a exclusão de um tópico o sistema irá atualizar automaticamente o site excluindo o tópico. Para alterar a ordem dos tópicos na página da internet, basta o cliente selecionar o tópico e clicar nos botões “Subir” e “Descer”. Dessa forma, o sistema irá ajustar automaticamente a posição do tópico no site conforme solicitado pelo usuário. Para inserir um novo tópico basta clicar no botão “Novo” que o sistema CRM Web Phoenix irá direcionar para a tela “Cadastro de Página” com o grupo Página para informar o Título do tópico, e o grupo Conteúdo, representado por um campo similar a tela do Word, para que o usuário insira as informações que serão apresentadas em sua página inicial. _____________________________________________________________________________ Softmatic Sistemas Autom. de Informática 19 4.4 – Rodapé Ao acessar o item do módulo “Rodapé” o sistema irá direcionar para a tela “Configuração de Rodapé”, onde o usuário irá inserir as informações do rodapé da sua página na internet. Após a confirmação o sistema atualizará automaticamente a página na internet. _____________________________________________________________________________ Softmatic Sistemas Autom. de Informática 20 4.5 – Código HTML Login Ao acessar o o item do módulo Código HTML Login, o sistema irá exibir o código de acesso para o link CRM Web Phoenix. O usuário deverá passar a informação desta tela para o responsável pela manutenção de sua página na internet. 5. OBRIGAÇÕES No Home o sistema apresentará do lado esquerdo da tela um calendário representado sempre pelo mês ativo. Quando no CRM Web Phoenix tiver obrigações a vencer, a data do vencimento estará em negrito e na cor azul a fim de mostrar ao usuário que existem documentos disponíveis a vencer para aquela determinada data. A data em que o usuário estiver acessando o sistema estará em negrito na cor preta. Ao enviar uma obrigação dos sistemas da Linha Phoenix para o CRM Web Phoenix, automaticamente será enviado ao endereço de e-mail configurado no sistema um Aviso da Obrigação, com o tipo da obrigação, valor e vencimento. Caso o vencimento seja para os meses seguintes, basta o usuário clicar nas setas na parte superior do calendário para acessar o mês desejado. O usuário ao clicar na data do vencimento da obrigação, será direcionado para a tela “Listagem de Obrigações do dia / / .”. As informações desta tela serão apresentadas em formato de lista pelas colunas Cliente, Obrigação, Inclusão, Data e Protocolado. Para visualizar a obrigação, basta seleciona-la e clicar no botão “Abrir”, o sistema irá disponibilizar a informação para visualização em formato pdf. Para excluir uma obrigação, basta seleciona-la e clicar no botão “Excluir”, o sistema CRM Web Phoenix irá apresentar uma mensagem solicitando a confirmação da exclusão da obrigação. _____________________________________________________________________________ Softmatic Sistemas Autom. de Informática 21 Ao clicar no botão “Protocolo”, o sistema apresentará para o usuário a tela “Protocolo da Obrigação”, com todas as informações da obrigação e seus respectivos acessos para controle do usuário e cliente. _____________________________________________________________________________ Softmatic Sistemas Autom. de Informática 22 6.0 – PROCESSOS Ao acessar o item do módulo “Processos” o sistema irá direcionar para a tela “Listagem de Processos”, onde o usuário poderá utilizar do filtro Cliente para seleção. Após concluída a seleção, o sistema irá apresentar em formato de lista todos os processos existentes para o cliente selecionado com as seguintes informações: número do processo, cliente, tipo de processo, previsão de encerramento, status e responsável. Para realizar a abertura de um processo, basta clicar no botão “Novo” que o sistema irá direcionar para a tela “Abertura de Processo” onde o usuário irá preencher os dados se atentando aos campos de preenchimento obrigatório*. No grupo Abertura de Processo, o usuário deverá selecionar o cliente*, preencher a data de “Previsão de Encerramento”* deste processo, bem como seu requisitante*. Para o campo Obs.: o usuário poderá informar as principais características do processo. No momento da abertura do processo o usuário irá definir o tipo do processo, anteriormente já cadastrado no módulo Cadastros / Tipo de Processos, neste momento o sistema irá disponibilizar as atividades já vinculadas a esse processo. Caso o usuário queira incluir uma nova atividade que não esteja vinculada, basta selecionar a atividade já cadastrada no módulo Cadastro / Atividades, ou, cadastrar uma nova atividade através do sub-grupo Atividade Adicional. Ainda neste grupo o sistema exibe a opção “Deixar visível para o cliente”, o usuário deverá marcar esta opção para que o sistema permita que o cliente do escritório contábil acompanhe todas as movimentações do processo. Para que o cliente receba E-mail de Avisos sobre a movimentação do processo, o usuário deverá marcar no Grupo “Avisos” a opção. _____________________________________________________________________________ Softmatic Sistemas Autom. de Informática 23 Após a inclusão de um processo, o sistema encaminhará um e-mail aos endereços configurados no Redirecionamento de E-mails, bem como ao cliente, se selecionado a opção E-mail para o Cliente no grupo Avisos. Para realizar uma alteração, o usuário deverá selecionar o cliente desejado, marcar o processo a ser alterado e clicar no botão Alterar, o sistema irá direcionar para a tela “Abertura de Processo” permitindo a alteração. O botão “Protocolo” servirá para o usuário identificar os acessos referentes ao processo. O usuário deverá selecionar o cliente, marcar o processo desejado e clicar no botão “Protocolo”, neste momento o sistema irá direcionar para a tela de “Protocolo Processo”, onde o usuário poderá visualizar os dados da abertura do processo, sua movimentação e informações de acesso. Para realizar a exclusão de um processo, o usuário deverá selecionar o cliente desejado, marcar o processo e clicar no botão “Excluir”, o sistema CRM Web Phoenix irá apresentar uma mensagem solicitando a confirmação da exclusão do processo. Através do botão “Visualizar” o sistema disponibilizará todas as informações do processo para consulta. Ao incluir movimentação para um processo, o usuário deverá selecionar o cliente, marcar o processo desejado e clicar no botão “Incluir Movimentação”, dessa forma o sistema irá direcionar para a tela “Movimentação Processo”, onde o usuário irá visualizar as informações da abertura do processo bem como sua movimentação. _____________________________________________________________________________ Softmatic Sistemas Autom. de Informática 24 No grupo “Status da Movimentação”, o usuário irá selecionar uma atividade e dar andamento ao processo informando no campo descrição o que já foi realizado no processo. Ainda neste grupo, o usuário poderá prorrogar o prazo de encerramento utilizando a opção “Prorrogação Data de Encerramento”, bem como informar o status do processo. Toda movimentação realizada será encaminhado um e-mail aos endereços configurados no cadastro. 7.0 – ARQUIVOS O item do módulo arquivos está dividido em quatro departamentos a seguir: Folha / Depto. Pessoal, Contábil / Departamento Contábil, G5 / Depto. Fiscal e Gescon /Departamento Financeiro. Ao acessar um departamento o sistema irá direcionar para a tela “Listagem de arquivos enviados” onde o sistema irá apresentar em formato de lista todos os arquivos existentes. Para facilitar o acesso o sistema permite filtrar as informações por cliente e período. _____________________________________________________________________________ Softmatic Sistemas Autom. de Informática 25 Depois de selecionado o arquivo desejado e clicar no botão “Abrir” o sistema irá disponibilizar o documento para visualização. Para excluir um arquivo basta seleciona-lo e clicar no botão Excluir, o sistema irá apresentar uma mensagem solicitando a confirmação da exclusão do arquivo. Ao selecionar o arquivo desejado e clicar no botão “Protocolo” o usuário será direcionado para a tela de “Protocolo de Arquivo” onde visualizará os dados do arquivo e informações de acesso. _____________________________________________________________________________ Softmatic Sistemas Autom. de Informática 26 PÁGINA CORPORATIVA 8. ACESSO AO CRM WEB PHOENIX Após o Escritório Contábil realizar a exportação do cadastro para o CRM Web Phoenix através dos sistemas da Linha Phoenix, o usuário irá receber o primeiro e-mail que será encaminhado ao endereço cadastrado nos sistemas da Linha, informando a liberação de uso no CRM WEB PHOENIX. Neste e-mail será disponibilizado o link que direcionará o usuário ao preenchimento do “Formulário de Primeiro Acesso” com os seguintes campos de preenchimento obrigatório: Nome, CPF, Login e Senha. Após a confirmação dos dados, será encaminhado automaticamente ao usuário um novo e-mail informando o link de acesso ao CRM WEB PHOENIX que direcionará para a tela inicial do sistema, bem como todas as informações para o acesso: Código de Acesso, Usuário e Senha. _____________________________________________________________________________ Softmatic Sistemas Autom. de Informática 27 Caso o usuário tenha esquecido sua senha, basta informar Código e Usuário e clicar na opção “Esqueci minha Senha”. Neste momento o sistema irá direcionar o usuário para a tela de “Recuperar Senha”, onde o mesmo irá preencher os dados para receber um e-mail com as informações de seu cadastro. Após o envio, o sistema irá encaminhar para o e-mail informado no cadastro os dados de acesso ao CRM Web Phoenix. _____________________________________________________________________________ Softmatic Sistemas Autom. de Informática 28 9. MÓDULO CADASTRO 9.1– Usuários Ao acessar o item do módulo Usuários o sistema apresentará todos os usuários cadastrados em formato de lista com os seguintes campos: Nome, CPF, E-mail e Acesso de cada usuário. Ao clicar no botão “NOVO”, o sistema direcionará para a tela “Cadastro de Usuários”, onde além dos dados do usuário, será definido o login e permissões de acesso dos usuários dentro do sistema CRM WEB PHOENIX para os Departamentos: Pessoal, Contábil, Fiscal e Financeiro. _____________________________________________________________________________ Softmatic Sistemas Autom. de Informática 29 Para excluir um usuário, basta seleciona-lo e clicar no botão “Excluir”, o sistema irá apresentar uma mensagem solicitando a confirmação da exclusão do usuário. Vale ressaltar que ao solicitar tal exclusão, todo o movimento deste usuário dentro do sistema também será excluído. Ao bloquear um usuário dentro do sistema não será permitido para esse usuário realizar nenhuma operação, para liberar novamente o acesso basta seleciona-lo e clicar no botão Desbloqueio. 9.2 – Alterar Senha Nesta tela o usuário irá alterar sua senha atual de acesso ao CRM WEB PHOENIX. 10. MÓDULO INFORMAÇÕES 10.1 – Empresa As informações contidas no item do módulo Empresa serão de preenchimento automático por parte do Escritório Contábil e não permitirá alterações dentro do Sistema CRM WEB PHOENIX, estão disponíveis apenas para consulta. _____________________________________________________________________________ Softmatic Sistemas Autom. de Informática 30 10.2 – Escritório Contábil As informações contidas no item do módulo Escritório Contábil serão de preenchimento automático por parte da Contmatic Phoenix e não permitirá alterações dentro do sistema CRM WEB PHOENIX, estão disponíveis apenas para consulta. _____________________________________________________________________________ Softmatic Sistemas Autom. de Informática 31 11. OBRIGAÇÕES No Home o sistema apresentará do lado esquerdo da tela um calendário representado sempre pelo mês ativo. Quando no CRM Web Phoenix tiver obrigações a vencer, a data do vencimento estará em negrito e na cor azul a fim de mostrar ao usuário que existem documentos disponíveis a vencer para aquela determinada data. A data em que o usuário estiver acessando o sistema estará em negrito na cor preta. Ao receber uma obrigação dos sistemas da Linha Phoenix para o CRM Web Phoenix, automaticamente o usuário receberá um e-mail do Escritório Contábil de Aviso da Obrigação, com o tipo da obrigação, valor e vencimento. Caso o vencimento seja para os meses seguintes, basta o usuário clicar nas setas na parte superior do calendário para acessar as informações desejadas. O usuário ao clicar na data do vencimento da obrigação, será direcionado para a tela “Listagem de Obrigações do dia / / .”. As informações desta tela serão apresentadas em formato de lista pelas colunas Obrigação, Data e Protocolado. Para visualizar a obrigação basta selecionar a obrigação e clicar no botão “Abrir”, o sistema irá exibir as guias ou Darfs para visualização e impressão em formato qrp e pdf. Ao clicar no botão “Protocolo”, o sistema apresentará para o usuário a tela “Protocolo da Obrigação”, com todas as informações da obrigação e seus respectivos acessos para controle do usuário. _____________________________________________________________________________ Softmatic Sistemas Autom. de Informática 32 12. PROCESSO Ao acessar o item do módulo Processo o sistema irá direcionar para a tela “Listagem de Processos” onde o CRM WEB PHOENIX apresentará os tipos de processo em formato de lista, ordenados por Tipo de Processo, Previsão Encerramento e Status. _____________________________________________________________________________ Softmatic Sistemas Autom. de Informática 33 Ao selecionar um tipo de processo e clicar no botão “Ver Movimentação”, o sistema irá direcionar para a tela “Protocolo Processo” onde apresentará ao usuário informações do Processo, Descrição das Movimentações Anteriores e Tipo de Processo. 13. ARQUIVOS O item do módulo Arquivo está dividido em quatro departamentos a seguir: Departamento Pessoal, Departamento Contábil, Departamento Fiscal e Departamento Financeiro. Ao acessar um departamento o sistema irá direcionar para a tela “Listagem de arquivos enviados” onde será apresentado em formato de lista todos os arquivos existentes. _____________________________________________________________________________ Softmatic Sistemas Autom. de Informática 34 Depois de selecionado o arquivo desejado através do checkbox e clicar no botão “Abrir” o sistema irá disponibilizar o documento para visualização. MÓDULO PHOENIX – CLIENTE O CRM Web Phoenix é um sistema de integração entre o contador e o cliente. Este módulo é específico para utilização do cliente do contador, através dele será possível visualizar e imprimir Relatórios e Guias enviados pelo contador e ainda transmitir algumas informações necessárias ao contador, como veremos adiante. 14. UTILIZANDO O SISTEMA Ao entrar no sistema será solicitado o Usuário e Senha. Inicialmente será: Usuário – Phoenix Senha - Phoenix 15. MÓDULO GERAL No item do módulo Geral/Usuários/ Cad. De Usuários, poderá cadastrar novos usuários e definir as respectivas permissões para utilização no sistema. Após definido a senha para cada usuário, o mesmo poderá efetuar a alteração de sua própria senha em Geral/Usuários/Alter. De Senhas. _____________________________________________________________________________ Softmatic Sistemas Autom. de Informática 35 Clique neste botão para incluir um novo usuário. Pesquisa usuários cadastrados Com esta opção o usuário poderá utilizar todos recursos do sistema. Informe o código do funcionário no sistema. Apelido que será utilizado como usuário tna tela inicial do sistema. Informe uma senha. Poderá ser temporária para que o mesmos altere quando desejar. Caso o usuário não tenha direito ao acesso total, após confirmar a inclusão do mesmo, clique no botão de Permissões para definir quais itens o mesmo terá acesso. Botão para definição de permissões. _____________________________________________________________________________ Softmatic Sistemas Autom. de Informática 36 Define os itens que o usuário poderá utilizar. 16. MÓDULO CONTÁBIL 16.1. Bens Através desta tela é possível cadastrar o bem do Ativo Imobilizado, para posterior envio para o contador. Inclui um novo ____________________________________________________________________________ Softmatic Sistemas Autom. de Informática 37 Descrição do Bem – Exemplo: Microcomputador Pentium IV. Grupo / Local - Será visualizado os grupos de bens que vieram do contador e também será possível cadastrar novos grupos se necessário. O mesmo ocorre para os locais de bens. Aquisição – Deverá ser informada a data da compra do Bem. Valor da Compra – Deverá ser informado o valor de aquisição do Bem. Número da NF – Informar o número da Nota Fiscal, correspondente ao Bem cadastrado. CNPJ – Informar o número do CNPJ do Fornecedor, constante da Nota Fiscal. Chapa – Informar o número do controle Patrimonial do Bem. Implantação - Informar neste campo a data de Implantação, para os cálculos do Ativo Imobilizado. Deve ser a data que o contador irá iniciar a utilização no sistema para controlar o Ativo Imobilizado. Valor Corrigido - Se estiver implantando saldos de bens em depreciação, informar o valor do bem no campo Valor Corrigido. Depreciação Legal: - Início: Data de Início do cálculo da depreciação no Sistema. - Taxa: Taxa anual de depreciação conforme o Grupo do Bem. - Valor Acum. Ant.: Valor em moeda de depreciação Acumulado. - Tx. Acum.: Percentual Acumulado do bem calculado até a data da implantação. 16.2 – Grupo de Bens Nesta tela será cadastrado o novo grupo de bens, quando o contador ainda não tiver o cadastro efetuado. _____________________________________________________________________________ Softmatic Sistemas Autom. de Informática 38 Conta Analítica - Conta do ativo. Exemplo Máquinas Conta Redutora - Conta da depreciação acumulada. Conta Desp. Depreciação - Conta da despesa com depreciação. Conta Correção Monetária - Informar a Conta de correção monetária do Ativo Imobilizado. Obs.: Apesar de estar em exercícios posteriores a 1996, período a partir de quando não há mais correção monetária, se faz necessário preencher esta conta para evitar erros em contabilizações retroativas. Conta Numerários - No caso de venda de um bem, informar a conta que receberá o numerário, poderá ser a conta Caixa, Bancos ou uma outra conta que desejar. Obs.: Não há visualização dos grupos de bens enviados pelo contador nesta tela, somente na tela de cadastro de bens. 16.3 – Locais de Bens Nesta tela serão cadastrados os locais para o Ativo Imobilizado, quando este ainda não tiver sido cadastrado pelo contador. Obs.: Não há visualização dos locais de bens enviados pelo contador nesta tela, somente na tela de cadastro de bens. 16.4 – Lançamentos Nesta tela será efetuado o lançamento contábil para ser enviado para o contador. Para iniciar um novo lançamento clique na tecla de atalho ou pressione <Ctrl+N>. _____________________________________________________________________________ Softmatic Sistemas Autom. de Informática 39 Forma de Digitação. O sistema traz como padrão a conta reduzida, no entanto, permite alteração para a conta analítica. Exemplo: 1.1.1.01.00001 – Conta Caixa Data - Informar a Data do Lançamento Contábil. Valor – Informar o Valor do Lançamento Contábil. Conta Débito – Informar a conta a ser debitada. Conta Crédito – Informar a conta a ser creditada. Nos campos Conta a Débito e Conta a Crédito, clicando na lupa (ou comando <Ctrl+P>), abrirá o Plano de Contas que o contador enviou. Obs.: Em se tratando do Plano de Contas, só será possível Pesquisar, ou seja, não poderá ser feita a inclusão de novas contas. Caso seja necessário, deverá pedir ao contador esta inclusão e ele enviará os dados para que atualize o arquivo. O mesmo processo será utilizado para o Histórico Padrão. Lançamentos com mais de uma Conta Débito ou Conta Crédito, deverá informar a letra M e clicar em Enter. Abrirá a tela para informar cada conta e seu respectivo valor. Se a empresa trabalhar com rateios em Centro de Custos, ao informar a Conta Débito, habilitará o campo CCDB, com o comando <Ctrl+Enter>, e clicando em NOVO (ou comando <Ctrl + N>) abrirá a tela para a digitação dos rateios e visualização deste plano de Centro de Custos. O mesmo processo utiliza-se para rateios a crédito. Alteração: selecione o lançamento e pressione - <Ctrl+T> Exclusão: selecione o lançamento - <Ctrl+E> Pesquisa: <Ctrl+P> Obs: Ao gravar um lançamento, ficará com um código negativo (código provisório), quando o contador receber no Contábil Phoenix assumirá a seqüência do movimento contábil. _____________________________________________________________________________ Softmatic Sistemas Autom. de Informática 40 17. MÓDULO FOLHA Através do módulo Folha será possível enviar o cadastro de um funcionário novo ou enviar os lançamentos da folha. 17.1- CADASTRO DE FUNCIONÁRIOS - Dados Cadastrais Nesta tela serão informados os dados básicos do funcionário como: nome, endereço, etc. Observação: o campo Local somente será habilitado quando a empresa for prestadora de serviço ou construção civil e o escritório contábil já ter enviado os dados dos locais. 17.2 – CADASTRO DE FUNCIONÁRIOS - Códigos Oficiais Deverão ser informados os dados que serão utilizados para o cálculo e para os arquivos magnéticos obrigatórios, como: RAIS, CAGED, SEFIP, etc. _____________________________________________________________________________ Softmatic Sistemas Autom. de Informática 41 17.3 – CADASTRO DE FUNCIONÁRIOS - Dados FGTS Informações utilizadas na geração do arquivo para a CEF. Livre para qualquer observação. Informar se o funcionário for sócio do sindicato _____________________________________________________________________________ Softmatic Sistemas Autom. de Informática 42 17.4 - CADASTRO DE FUNCIONÁRIOS - Documentos Informações referentes à documentação do funcionário. 17.5 - Lançamentos Insere um novo lançamento. Exclui Lançamentos Informe o código do evento ou pesquise. Informe a quantidade ou o valor conforme o caso. _____________________________________________________________________________ Softmatic Sistemas Autom. de Informática 43 18. MÓDULO G5 Através do módulo G5 será possível enviar para o contador os cadastros dos novos fornecedores, clientes e produtos assim como os lançamentos da escrita fiscal, abrangendo: • • • • • • Lançamentos da escrita fiscal com informações das notas de entradas, saídas, serviços prestados e tomados Registros especiais do Sintegra – arquivo magnético Secretaria da Fazenda Informações para o GRF-CBT – Combustíveis/Secretaria da Fazenda Informações do IPI para a DIPJ (DIPI) – Receita Federal Informações para IN 86/2001 – Arquivo Magnético Receita Federal Informações para a DNF- Demonstrativo de Notas Fiscais Receita Federal 18.1 - G5 – Parâmetros Lançamentos Fiscais Antes de iniciar os lançamentos, configurar os parâmetros desejados através desta tela: Itens de Notas Fiscais - Assinalar este campo para que seja habilitada a ficha “Itens Merc./Produtos” na tela de lançamento Frete - Assinalar este campo para que seja habilitada a ficha “Frete” na tela de lançamento Cálculos Automáticos - Assinalar este campo para que o sistema faça o cálculo automático de ICMS e IPI, Tolerância de Diferenças de Centavos – no ICMS ou na Soma – Através desta opção podemos informar uma tolerância de alguns centavos para que o sistema não acuse o erro ao gravar o lançamento. _____________________________________________________________________________ Softmatic Sistemas Autom. de Informática 44 19. G5 – FORNECEDORES /CLIENTES 19.1 - Fornecedores Os novos fornecedores poderão ser incluídos através desta tela, porém não há necessidade de pré cadastra-los. Eles poderão ser cadastrados simultaneamente com o lançamento da nota. Obs. Ao passar com o cursor pelos campos o sistema mostrará, no “rodapé da tela”, as instruções de preenchimento. Para chamar a tela de cadastro dos clientes, clicar na palavra “Fornecedores”. 19.2 Clientes Clicando na palavra “Fornecedores”, aparecerá a tela de cadastro do cliente. Os novos clientes poderão ser incluídos através desta tela, porém não há necessidade de pré cadastrá-los . Eles poderão ser cadastrados simultaneamente com o lançamento da nota. Obs. Ao passar com o cursor pelos campos, o sistema mostrará, no “rodapé da tela”, as instruções para preenchimento. 19.3 - G5 - Lançamento Serviços Tomados Nesta tela serão escrituradas as notas fiscais de serviços tomados. Obs. Ao passar com o cursor pelos campos o sistema mostrará, no “rodapé da tela”, as instruções de preenchimento. _____________________________________________________________________________ Softmatic Sistemas Autom. de Informática 45 CNPJ – Teclando Ctrl+P abrirá a lista dos CNPJs já existentes. Espécie – Informar uma espécie válida. Teclando Ctrl+Enter ou clicando no desenho da lupa abrirá a lista de opções. C/C – Neste campo poderá ser preenchida a conta para integração com o livro caixa ou com a contabilidade. O contador deverá orienta-los quanto a preencher ou não este campo. Cód.Serviço - Teclando Ctrl+P ou clicando no desenho da lupa abrirá a lista dos códigos que deverão ter sido previamente cadastrados pelo contador. Caso o código desejado não conste na lista, basta digita-lo. As empresas estabelecidas no município de São Paulo só deverão preencher este campo quando forem responsáveis pelo recolhimento do ISS (ISS retido pelo tomador do serviço). Neste caso, preencher com o código de recolhimento utilizado na guia. As empresas estabelecidas em outros municípios deverão preencher com o código do serviço. Tipo - Este campo só deverá ser preenchido se o município do contribuinte for diferente de São Paulo. Apenas nestes casos, informar “1” se o serviço for isento. Munic. - Este campo só deverá ser preenchido se o município do contribuinte for diferente de São Paulo. Apenas nestes casos, informar “1” se a prestação do serviço for de fora do município. Base para ISS Retido - Neste campo informar a base de cálculo para o ISS retido, se for o caso. Teclando Ctrl+enter o sistema repetirá o valor da nota. Alíquota – Informar a alíquota do ISS retido. ISS Retido – Informar o valor do ISS retido ou teclar Ctrl+enter para que o sistema calcule de acordo com a alíquota informada. _____________________________________________________________________________ Softmatic Sistemas Autom. de Informática 46 Juntar Darf - Teclando Ctrl+enter abrirão as opções : “1-Sim” (para juntar os darfs de IRF por período de apuração) e “2-Não” (para imprimir darfs individuais). Se este campo ficar em branco, não será possível imprimir o darf no sistema de escrita fiscal. Cód.Darf - Teclando Ctrl+enter abrirão as opções para o código de recolhimento do IRRF IRRF - Teclando Ctrl+enter o sistema calculará automaticamente o IRRF À vista - Informar o valor a vista. Se o serviço tomado for totalmente à vista, não é necessário preencher este campo. À prazo - Informar o valor a prazo. 19.4 - G5 - Lançamento Serviços Prestados Nesta tela serão escrituradas as notas fiscais de serviços prestados. Obs. Ao passar com o cursor pelos campos o sistema mostrará, no “rodapé da tela”, as instruções de preenchimento. CNPJ – Teclando Ctrl+P abrirá a lista dos CNPJs já existentes. Nº Talão - Digitar o número do talão (opcional). Cód.Serv. - Teclando Ctrl+P ou clicando no desenho da lupa abrirá a lista dos códigos de serviço que deverão ter sido previamente cadastrados pelo contador. Caso o código desejado não conste na lista, basta digita-lo. Modelo - Selecionar uma das opções “Modelo 51” ou “Modelo 53”. Teclando Ctrl+enter abrirá a lista. Espécie – Informar uma espécie válida. Teclando Ctrl+Enter ou clicando no desenho da lupa abrirá a lista. _____________________________________________________________________________ Softmatic Sistemas Autom. de Informática 47 % L.P - Informar o percentual que servirá para apurar a base de cálculo do IRPJ (8%, 16% ou 32%), apenas no caso da empresa ter optado pelo Lucro Presumido. C/C – Neste campo poderá ser preenchida a conta para integração com o livro caixa ou com a contabilidade. O contador deverá orientá-los quanto a preencher ou não este campo. Valor da Nota - Digitar o valor total da nota. Valor dos Materiais - Informar o valor do material aplicado na execução do serviço (se for o caso) e em seguida teclar Ctrl+P no mesmo campo para cadastrar as informações ref.a compra dos materiais informados como dedução. O sistema deduzirá este valor para cálculo do ISS. Valor das Sub-Empreitadas - Informar o valor da subempreitada (se for o caso) e em seguida e teclar Ctrl+P no mesmo campo para cadastrar as informações ref.ao valor da subempreitada informada como dedução. O sistema deduzirá este valor para cálculo do ISS Tipo - Teclando Ctrl+enter, abrirá uma lista. Selecionar uma das opções. Munic. Este campo só deverá ser preenchido se a prestação do serviço for fora do município Base de Cálculo – Teclando Ctrl+enter o sistema fará o cálculo automático. Alíquota -Teclando Ctrl+enter o sistema fará o cálculo informado, desde que a alíquota esteja informada. 19.5 - G5 – Lançamentos Fiscais - Notas Nesta tela serão escrituradas as notas fiscais de entrada e de saída.Para chamar a tela de notas fiscais de saída, clicar na palavra “Entrada”. Obs. Ao passar com o cursor pelos campos o sistema mostrará, no “rodapé da tela”, as instruções de preenchimento. Data - Ao lançar as entradas, informar a data da entrada da mercadoria no estabelecimento. Ao lançar as saídas, informar a data de emissão da nota fiscal. Emissão - Informar sempre a data de emissão da nota fiscal. Espécie - Informar a espécie. Ex. NF (nota fiscal); ECF (emissor de cupom fiscal); CTR (conhecimento de transporte rodoviário), etc. ____________________________________________________________________________ Softmatic Sistemas Autom. de Informática 48 Série - Informar a série : 1, 2,... (para notas fiscais modelo 1); U, B,...(para CTRC); 1, 2, 3, ... (para ECF), etc. UF - Informar a UF (Ex. SP, RJ, RS, etc) Quando tratar-se de importação ou exportação informar “EX”. Teclando Ctrl+enter, abrirá a lista de opções. Cód.Fiscal - Informar o CFOP ou teclar Ctrl+P para abrir a tela de pesquisa. C/C - Neste campo poderá ser preenchida a conta para integração com o livro caixa ou com a contabilidade. O contador deverá orientá-los quanto a preencher ou não este campo. Ginter - Digitar “1“ quando tratar-se de uma operação interestadual para NÃO CONTRIBUINTE (CFOP 6.949) ou 2 para aquisição de energia elétrica/petróleo de outros Estados. Observações - Campo livre para observações. No caso de operações com combustíveis realizadas através de nota fiscal modelo 1, informar “CBT”. Teclando Ctrl+P o sistema trará essa observação automaticamente, a fim de que a nota seja exportada para o programa GRF-CBT da Secretaria da Fazenda. No caso de cancelamentos/descontos no lançamento do cupom fiscal, informar o sinal de adição e o valor do cancelamento/desconto. Ex. +25,55. Valor Contábil - Informar o valor total do documento fiscal. Turbo - Esta opção servirá para agilizar a escrituração das notas. Digitando qualquer nº, ou teclando Ctrl+P neste campo, abrirá uma lista de opções, que relacionaremos a seguir: ____________________________________________________________________________ Softmatic Sistemas Autom. de Informática 49 Campos disponíveis na tela do turbo: Tipo ICMS - Digitar um dos códigos ou alíquotas de ICMS constantes na lista. Nas saídas da EPP-Simples Paulista utilizar o tipo 1. IPI - Digitar o valor do IPI. Digitando o nº “2” o valor do IPI irá para o campo Isento/IPI. Digitando o nº “3” o valor do IPI irá para o campo Outras/IPI. ICMS Fonte – Quando tratar-se de compras ou vendas com substituição tributária, informar o valor do ICMS retido na fonte. (Utilizar tipo 113 para contribuinte substituído e tipo 122 para contribuinte substituto) PVV - Informar a base de cálculo utilizada para cálculo do ICMS Fonte. Cód.Município - Este campo só deverá ser preenchido nas situações exigidas para Dipam da Nova Gia ou para Dipam da Declaração do Simples Paulista (Ex.: Compras de produtor rural, Prestação de serviços de transporte e de comunicação, distribuição de energia elétrica, etc.) Relação dos “Códigos Turbo” Ddisponíveis na tela de Lançamentos: • • • • • • • • • • • Aliq. (7,12, 13, 18, 25, 3,2) > Digitando uma destas alíquotas, o sistema calculará automaticamente o ICMS. 1 – Simples Paul. > Se a empresa estiver cadastrada como EPP no Simples Paulista, ao digitarmos o número 1, o sistema aplicará o percentual correspondente a receita do mês. A alíquota e o valor do ICMS só aparecerão no registro de saidas. 2 - Isentas > Ao digitarmos o número 2, o sistema levará o valor para a coluna “Isento/ICMS” 3 – Outras > Ao digitarmos o número 3, o sistema levará o valor para a coluna “Outras/ICMS” 102 – IPI Embut. > Ao digitarmos o número 102 nas entradas ou saídas, o sistema repetirá o valor contábil no campo “Base de Cálculo ICMS” e levará a observação “IPI embutido” para o registro de entradas ou de saídas, não acusando erro ao gravar o lançamento. 103 – Aprov. 50% > Ao digitarmos o número 103 nas entradas, o sistema dividirá o valor contábil em duas partes (50%) levando uma delas para o campo “Base Cálculo/IPI” e outra parte para o campo “Outras/IPI”. Informaremos o valor do IPI já calculado no campo próprio, dentro do turbo. 104 – Frete (rdz 80%) > Ao digitarmos o número 104 nas entradas ou saídas, o sistema reduzirá a base de cálculo do ICMS em 20%, ficando 80% do valor na base de cálculo e 20% na coluna isentas. 105 – Sai Fat. > Ao digitarmos o número 105 nas saídas, o sistema não levará o valor para a base de cálculo do Pis/Cofins. 106 – Isentos > Este turbo está fora de uso. Para isentos, utilizar o turbo 2. 107 – Leite > Este turbo está fora de uso 108 – Superf. 25% > Este turbo está fora de uso. Utilizar o turbo 25. _____________________________________________________________________________ Softmatic Sistemas Autom. de Informática 50 • • • • • • • • • • • • • • • • 111 – Refeições > Ao digitarmos o número 111 nas saídas, o sistema reduzirá a base de cálculo do ICMS em 30%, ficando 70% na coluna base de cálculo e 30% na coluna isentas 113 – Subst.Tributária > Ao digitarmos o número 113 nas entradas, o sistema subtrairá o valor do ICMS fonte do valor contábil, e levará o resultado para a coluna “Outras/ICMS”. O valor do ICMS Fonte também será exportado para a Nova Gia no campo “IRetSubTrib/Substituído” 116 – Redução base > Ao digitarmos o número 116 nas entradas ou saídas, podemos reduzir a base de cálculo do ICMS, informando o percentual da redução e a alíquota do ICMS. 117 – Red. 41,67% > Ao digitarmos o número 117 nas entradas ou saídas, o sistema reduzirá a base de cálculo do ICMS em 41,67%, levando a diferença para a coluna “Isento/ICMS”. 118 – Red. 61,11% > Ao digitarmos o número 118 nas entradas ou saídas, o sistema reduzirá a base de cálculo do ICMS em 61,11%, levando a diferença para a coluna “Isento/ICMS”. 120 – Pão Fab. > Este turbo está fora de uso. 121 – Trib.7% > Este turbo está fora de uso. Utilizar o turbo 7. 122 – St (p/substituto) > Ao digitarmos o número 122 nas entradas ou nas saídas, o sistema subtrairá o valor do ICMS fonte do valor contábil, e levará o resultado para a coluna “Outras/ICMS”. O valor do ICMS Fonte também será exportado para a Nova Gia no campo “IRetSubTrib/Substituto” 123 – Fat. (Sucata) > Ao digitarmos o número 123 nas saídas dos CFOPs 5.949 e 6.949 o sistema irá considerar o valor como receita e incluirá na base de cálculo dos impostos federais. Esse turbo pode ser usado nas vendas de sucata. 125 – Compra sem créd.Pis/Cofins > Este turbo será utilizado quando a empresa for optante pelo lucro real e adquirir mercadorias para revenda ou industrialização que não tenham direito ao crédito do Pis e Cofins. 126 – Dev.Vdas Pis/Cofins Cumulat.> Este turbo será utilizado quando a empresa for optante pelo lucro real e receber a título de devolução uma mercadoria que na ocasião da venda foi tributada a 0,65%-Pis e 3%-Cofins. Neste caso o sistema irá considerar que a mercadoria retornou ao estoque e fará o crédito do Pis/Cofins em 12 parcelas calculadas a 0,65 e 3% respectivamente. 127 - SFT Pis/Cofins pela compra > Este turbo está fora de uso. 128 – Crédito Pis/Cofins no 1.949> Este turbo será utilizado quando a empresa for optante pelo lucro real. Ele fará o crédito do Pis e Cofins para os CFOPs 1.949/2.949. 129 - Dev.Vendas no 1.949 > Este turbo será utilizado quando a empresa for optante pelo lucro real Ele fará o crédito do Pis e Cofins quando houver devolução (retorno de mercadorias não entregues ao destinatário) através dos CFOPs 1.949/2.949. 130 – Dev.Vdas só Cofins Cumul.> Este turbo está fora de uso. 131 – Dev.Compras só Cofins Cumulat.> Este turbo está fora de uso Base de Cálculo – Informar o valor da base de cálculo do ICMS. Se utilizar o turbo, o sistema trará a base automaticamente. No caso de várias alíquotas na mesma nota fiscal, não será possível utilizar o turbo. Neste caso informar o valor de cada base/alíquota/imposto. _____________________________________________________________________________ Softmatic Sistemas Autom. de Informática 51 Alíquota – Informar a alíquota. Se utilizar o turbo, o sistema trará a alíquota automaticamente. ICMS – Informar o valor do ICMS. Se utilizar o turbo, o sistema trará a base automaticamente.. Tipo - Na impossibilidade de utilizar o turbo, podemos optar pelo preenchimento do “tipo” que tem a mesma função. Teclando Ctrl+P o sistema abrirá uma lista de opções, que relacionaremos a seguir: Relação dos “Tipos ” Disponíveis na tela de Lançamentos • • • • • • • • • • • • • • • 0 – Normal > Se deixarmos o campo em branco ou digitarmos o número 0, o sistema entenderá como um lançamento normal. 2 – IPI Embutido > Ao digitarmos o número 2, o sistema entenderá que o IPI está embutido na base de cálculo do ICMS, não acusando erro ao gravar o lançamento. Constará no campo observações do livro. 3 – Aprov.50% > Ao digitarmos o número 3, o sistema entenderá que houve aproveitamento de 50% para cálculo do IPI. Constará no campo observações do livro. 5 – Sai faturamento > Ao digitarmos o número 5, o sistema não irá considerar o valor para a base de cálculo do Pis e Cofins. 11 – Refeições > Ao digitarmos o número 11, o sistema entenderá que se trata de venda de refeições. Constará no campo observações do livro. 13 – Subs.Tribut. > Ao digitarmos o número 13, o sistema entenderá que se trata de mercadorias sujeitas ao regime de substituição tributária (contribuinte substituído). 16 – Red.Base Cálc. > Ao digitarmos o número 16, o sistema entenderá que houve redução na base de cálculo do ICMS. Constará no campo observações do livro. 17 – Red. 41,67% > Ao digitarmos o número 17, o sistema entenderá que houve redução de 41,67% na base de cálculo do ICMS. Constará no campo observações do livro. 18 – Red. 61,11% > Ao digitarmos o número 18, o sistema entenderá que houve redução de 61,11% na base de cálculo do ICMS. Constará no campo observações do livro. 22 – ST (p/substituto) > Ao digitarmos o número 22, o sistema entenderá que se trata de mercadorias sujeitas ao regime de substituição tributária (contribuinte substituto). 23 – Entra Fat. (Ex.599) > Ao digitarmos o número 23 nas saídas dos CFOPs 5.949 e 6.949, o sistema levará o valor para base de cálculo do Pis e Cofins. 25 – Compra sem créd.Pis/Cofins > No caso das empresas optantes pelo lucro real, ao digitarmos o nº 25 nas entradas, o sistema não fará o crédito de Pis e Cofins 26 – Dev.Vdas Pis/Cofins Cumulat > No caso das empresas optantes pelo lucro real, ao digitarmos o nº 26 nas entradas, o sistema irá considerar que a mercadoria que na ocasião da venda foi tributada a 0,65%-Pis e 3%-Cofins, retornou ao estoque e fará o crédito do Pis/Cofins em 12 parcelas calculadas a 0,65 e 3% respectivamente. 27 – SFT Pis/Cofins pela compra > Este tipo está fora de uso. 28 – Crédito Pis/Cofins no 1.949 > No caso das empresas optantes pelo lucro real, ao digitarmos o nº 28 nas entradas, o sistema fará o crédito do Pis e Cofins para os CFOPs 1.949/2.949 _____________________________________________________________________________ Softmatic Sistemas Autom. de Informática 52 • • • • • • 29 – Dev.Vendas no 1.949 > No caso das empresas optantes pelo lucro real, ao digitarmos o nº 29 nas entradas o sistema fará o crédito do Pis e Cofins quando houver devolução (retorno de mercadorias não entregues ao destinatário) através dos CFOPs 1.949/2.949. 30 – Dev.Vendas só Cofins Cumulat. > Este turbo está fora de uso 31 – Dev.Compra só Cofins Cumulat > Este turbo está fora de uso 97 – Estorno > Este turbo está fora de uso 98 – Ef. Fiscal > Ao digitarmos o número 98, o sistema entenderá que a nota foi emitida somente para efeito fiscal. Constará no campo observações do livro. 99 – Cancelada > Ao digitarmos o número 99, o sistema entenderá que a nota foi cancelada. Constará no campo observações do livro. Base Cálculo IPI - No caso das indústrias informar a base de cálculo do IPI. Imposto IPI - Informar o valor do IPI. Quando tratar-se de um comércio recebendo uma nota fiscal com destaque do valor do IPI, informar o valor do IPI neste campo Desconto ou P.V.V. - Se for o caso, informar a base utilizada para cálculo do ICMS Fonte . Município - Este campo só deverá ser preenchido nas situações exigidas para Dipam da Nova Gia ou para Dipam da DS (Ex.: Compras de produtor rural, Prestação de serviços de transporte e de comunicação, distribuição de energia elétrica, etc.). Teclando Ctrl+P abrirá a lista de municípios. À vista - Informar aqui o valor a vista. Se a compra ou venda for totalmente a vista, não é necessário preencher este campo. À prazo - Informar aqui o valor a prazo. Pis/Cofins Isento - Informar neste campo, o valor das saídas ou das entradas* (Lucro Real*) isentas de Pis e Cofins. Pis/Cofins Tribut. - Informar neste campo, o valor das saídas ou das entradas* (Lucro Real*) tributadas de Pis e Cofins. Os campos abaixo só estarão habilitados nas operações interestaduais das empresas optantes pelo Simples Paulista: • • • • Base de Cálculo - Informar o valor da base de cálculo do imposto constante na nota fiscal, ou teclar Ctrl+ P, para que o sistema abra a tela que calculará automaticamente o diferencial de alíquotas (Calculadora Automática) . Para isso basta informar a alíquota constante na NF e a alíquota interna. ICMS na Nota - Informar o valor do ICMS constante na nota fiscal, caso não tenha utilizado a “Calculadora Automática”. Diferença Alíquotas - Informar o valor do diferencial de alíquotas já calculado, caso não tenha utilizado a “Calculadora Automática”. Outras <-Simples Pta - Quando tratar-se de uma entrada interestadual que não tenha diferencial de alíquotas a ser recolhido, repetiremos aqui o valor total da nota fiscal. (Ex. remessas, compras com substituição tributária) Complemento Conhecimento de Transporte Este quadro tem a finalidade de gerar o registro 71 para o arquivo magnético a ser validado no Sintegra. Só estará habilitado nas saídas e só deverá ser preenchido pelas transportadoras. _____________________________________________________________________________ Softmatic Sistemas Autom. de Informática 53 CNPJ Tomador - Informar o CNPJ do tomador do serviço de transporte, ou seja, daquele que pagou o frete Nota Fiscal - Informar o nº da NF emitida para a mercadoria que está sendo transportada. Modelo - Informar o modelo da NF emitida para a mercadoria que está sendo transportada. (Ex. Modelo “1”) Espécie - Informar a espécie da NF emitida para a mercadoria que está sendo transportada. (Ex. “NF”) Série - Informar a série da NF emitida para a mercadoria que está sendo transportada.(Ex.série “1”) Emissão - Informar a data da emissão da NF emitida para a mercadoria que está sendo transportada. C.N.P.J. - Informar o CNPJ do “Não tomador” do serviço. Exemplo A => se o tomador for o remetente, informar aqui o CNPJ do destinatário. Exemplo B => se o tomador for o destinatário, informar aqui o CNPJ do remetente. I.E. - Informar a Inscrição Estadual do “Não tomador” do serviço. Exemplo A => se o tomador for o remetente, informar aqui a Inscrição Estadual do destinatário. Exemplo B => se o tomador for o destinatário, informar aqui a Inscrição Estadual do remetente. UF - Informar a UF do “Não tomador” do serviço. Exemplo A => se o tomador for o remetente, informar aqui a UF do destinatário. Exemplo B => se o tomador for o destinatário, informar aqui a UF do remetente. Valor Contábil - Informar o valor total da NF emitida para acompanhar a mercadoria que está sendo transportada. Itens Merc./Produtos Na tela a seguir lançaremos todos os itens da nota fiscal selecionada, tanto nas entradas quanto nas saídas. Obs. Ao passar com o cursor pelos campos o sistema mostrará, no “rodapé da tela”, as instruções de preenchimento. _____________________________________________________________________________ Softmatic Sistemas Autom. de Informática 54 Número do Item – Informar o nº de ordem do item na nota fiscal. (Informação válida para o registro 54 do Sintegra e para os registros 4.3.2 e 4.3.4 da IN/86) Cód. Produto – Informar o código que foi atribuído pelo estabelecimento ao produto. Teclando Ctrl+P ou clicando no desenho da lupa, o sistema mostrará a lista dos produtos pré-cadastrados pelo contador. (Informação válida para os registros 54 e 75 do Sintegra e para a tela da DIPI) Desc. Produto – Informar a descrição do produto. (Informação válida para o registro 75 do Sintegra e para a tela da DIPI). Modelo – Informar o modelo do documento que está sendo escriturado. (Informação válida para o registro 54 do Sintegra) CST – Informar o Código de Situação Tributária CST conforme tabela da Secretaria da Fazenda (Informação válida para os registros 54 e 75 do Sintegra e para os registros 4.3.2 e 4.3.4 da IN/86) GRF-CBT – Nas operações com combustíveis, correlacionar o produto com a tabela da Sefaz. Teclando Ctrl+enter abre a lista. (Informação válida para os registros 75 e 88E do programa Sintegra/GRF-CBT) Observação – Campo livre para observações (Informação válida para o campo “Descrição Complementar” dos registros 4.3.2 e 4.3.4 da IN/86) Mov.Física – informar se houve movimentação física de produtos: S (sim) ou N (não) (Informação válida para os registros 4.3.2 e 4.3.4 da IN/86) NCM - Informar o código NCM conforme a TIPI - Tabela de Incidência do IPI. (Informação válida para a DIPI, para os registros 4.3.2 e 4.3.4 da IN/86 e para o registro 75 do Sintegra) Unid.. - Informar a unidade de medida Ex. KG, MT, etc (Informação válida para os registros 4.3.2 e 4.3.4 da IN/86 e para o registro 75 do Sintegra) Quantidade – Informar a quantidade (Informação válida para os registros 4.3.2 e 4.3.4 da IN/86, para a DIPI/DNF e para o registro 54 do Sintegra) Valor Unitário - Informar o valor unitário (Informação válida para os registros 4.3.2 e 4.3.4 da IN/86 e para a DIPI/DNF) Valor Total do Produto – Informar o valor total do produto . Se o sistema estiver configurado para cálculo automático o valor aparecerá automaticamente.(Informação válida para o registro 54 do Sintegra e para os registros 4.3.2 e 4.3.4 da IN/86) Desc./Despesas Aces. - Se for o caso, informar o valor do desconto ou despesas acessórias.(Informação válida para o registro 54 do Sintegra e para os registros 4.3.2 e 4.3.4 da IN/86) B.C. ICMS – Informar o valor da base de cálculo de ICMS (Informação válida para o registro 54 do Sintegra e para os registros 4.3.2 e 4.3.4 da IN/86) Alíq.ICMS – Informar a alíquota do ICMS (Informação válida para os registros 54 e 75 do Sintegra e para os registros 4.3.2 e 4.3.4 da IN/86) ICMS - Informar o valor do ICMS. Se o sistema estiver configurado para cálculo automático o valor aparecerá automaticamente.(Informação válida para os registros 4.3.2 e 4.3.4 da IN/86) Indicador ICMS – Informar “1” para tributado, “2” para Isento ou Não tributado ou “3” para Outras (Informação válida para os registros 4.3.2 e 4.3.4 da IN/86) Red. B.C. ICMS – Se for o caso, informar a redução da base de cálculo. (Informação válida para o registro 75 do Sintegra) B.C.IPI - Informar o valor da base de cálculo do IPI (Informação válida para a DIPI e para os registros 4.3.2 e 4.3.4 da IN/86) _____________________________________________________________________________ Softmatic Sistemas Autom. de Informática 55 Alíq.IPI - Informar a alíquota do IPI (Informação válida para o registro 75 do Sintegra e para os registros 4.3.2 e 4.3.4 da IN/86) IPI - Informar o valor do IPI do item . Se o sistema estiver configurado para cálculo automático o valor aparecerá automaticamente.(Informação válida para a DIPI, para o registro 54 do Sintegra e para os registros 4.3.2 e 4.3.4 da IN/86) Indicador IPI - Informar “1” para tributado, “2” para Isento ou Não tributado ou “3” para Outras (Informação válida para os registros 4.3.2 e 4.3.4 da IN/86) B.C.ICMS.ST – Se for o caso, informar a base de cálculo do ICMS retido na Fonte - Substituição Tributária (Informação válida para os registros 54 e 75 do Sintegra e para os registros 4.3.2 e 4.3.4 da IN/86) ICMS S.T. - Se for o caso, informar o valor do ICMS retido na Fonte – Substituição Tributária (Informação válida para os registros 4.3.2 e 4.3.4 da IN/86) DNF Este quadro só estará habilitado para as indústrias que tiverem informado uma NCM pertencente aos anexos I e II da IN 445/04**. As informações a seguir são necessárias para a geração do arquivo magnético a ser importado no programa da Receita Federal “DNF – Demonstrativo de Notas Fiscais” aprovado pela IN SRF 445/04. Capacidade Volumétrica - Preencher com a capacidade volumétrica do recipiente, em mililitros. Este campo apenas deverá ser preenchido para os produtos relacionados no Anexo I das Tabelas de Produtos** que estejam com a coluna "Capacidade Volumétrica" marcada como "sim". Cód.Espécie – De acordo com a NCM informada, o sistema automaticamente mostrará o(s) produto(s) . No caso de haver mais de um produto para a mesma NCM, teclar Ctrl+Enter para que o sistema abra a lista dos produtos. Cód.Un.Padrão – O sistema preenche automaticamente este campo, de acordo com a “Unidade Estatística” constante nos anexos I e II da IN 445/04 Unidade Nota - Preencher com o tipo de unidade que constou efetivamente da nota fiscal. Fator Conv.- Preencher informando o fator de conversão. Ex. Se o código de unidade padrão ou “Unidade Estatística” constante nos anexos I e II for “UN”, e a unidade constante na nota fiscal for CX, deverá ser informado quantas unidades estão contidas em cada caixa. Frete Na tela a seguir lançaremos as informações relacionadas ao frete das entradas e das saídas de mercadorias. Obs. Ao passar com o cursor pelos campos o sistema mostrará, no “rodapé da tela”, as instruções de preenchimento. _____________________________________________________________________________ Softmatic Sistemas Autom. de Informática 56 CIF/FOB – Informar “1” para CIF ou “2” para FOB. Teclando Ctrl+Enter abre a lista de opções .(Informação válida para o registro 88T do programa GRF-CBT e para o registro 4.3.1 da IN/86) CNPJ Transportadora - Informar o CNPJ da Transportadora (Informação válida para o registro 88T do programa GRF-CBT e para o registro 4.3.1 da IN/86) I.E Transportadora – Informar a Inscrição Estadual da Transportadora. (Informação válida para o registro 88T do programa GRF-CBT) UF Transp. - Informar a UF da Transportadora (Informação válida para o registro 88T do programa GRF-CBT) Modalidade Transporte – Informar a modalidade de transporte (rodoviário, aéreo, etc) Ctrl+Enter abre a lista de opções .(Informação válida para o registro 88T do programa GRF-CBT e registro 4.3.1 da IN/86) Placa – Informar a placa do veículo que transportou a mercadoria (Informação válida para o registro 88T do programa GRF-CBT e para o registro 4.3.1 da IN/86) UF Placa - Informar a UF da placa do veículo que transportou a mercadoria (Informação válida para o registro 88T do programa GRF-CBT) I.E.Subst.Tribut. - Informar a inscrição estadual do substituto tributário (Informação válida para o registro 4.3.1 e 4.3.3 da IN/86) Qtde Volumes – Informar a quantidade de volumes transportados (Informação válida para o registro 4.3.1 da IN/86) Espécie Volume – Informar a espécie dos volumes transportados (caixas, fardos, etc) (Informação válida para o registro 4.3.1 da IN/86) Peso Bruto – Informar o peso bruto das mercadorias transportadas. (Informação válida para o registro 4.3.1 da IN/86) Peso Líquido – Informar o peso líquido das mercadorias transportadas. (Informação válida para o registro 4.3.1 da IN/86) _____________________________________________________________________________ Softmatic Sistemas Autom. de Informática 57 Valor do Frete – Informar o valor do frete (Informação válida para o registro 4.3.1 e 4.3.3 da IN/86) Valor do Seguro - Informar o valor do seguro (Informação válida para o registro 4.3.1 e 4.3.3 da IN/86) Outras Despesas - Informar o valor de outras despesas (Informação válida para o registro 4.3.1 e 4.3.3 da IN/86) Observação – Campo livre para observações (Informação válida para o registro 4.3.1 e 4.3.3 da IN/86) 20. MÓDULO SINCRONIZAÇÃO O item do módulo sincronização será utilizado para receber e enviar dados para o escritório, bem como, para visualizar os relatórios. Para iniciar a utilização deve-se primeiramente configurar a parametrização do sistema. Sincronização – Configurações Nesta tela deve-se configurar o endereço do servidor, a porta de comunicação com a Internet e também o código fornecido pelo contador. Portal de Comunicação com a Internet. Deverá ser sempre 80. Veja Explicações Endereço Fornecido pela Contmatic Contmatic Código Fornecido pelo Contador Veja Explicações 20.1 - Utilizar Servidor Proxy Endereço IP do Servidor Proxy, para encontrá-lo pode se consultar no Internet Explorer -> Módulo Ferramentas -> Opções da Internet, Aba Conexões, Botão Configurações da LAN , caso não encontre ou não tenha, contatar o administrador interno da rede. _____________________________________________________________________________ Softmatic Sistemas Autom. de Informática 58 20.2 - Autenticação do Servidor Proxy Se quando você acessa a Internet é solicitado o login e senha, isto significa que você tem um Proxy autenticado, utiliza este login e senha para o preenchimento dos campos. _____________________________________________________________________________ Softmatic Sistemas Autom. de Informática 59 20.3 - Sincronização – Enviar Através desta tela o sistema enviará os dados para o contador. Tais como: Apontamento da Folha, Cadastro de Funcionários, Lançamentos Contábeis, Cadastro de Bens, etc. Atalho para a tela de configurações. . Botão de confirmação Seleção do sistema para envio dos dados. Seleção dos itens que serão enviados para o contador. 20.4 - Sincronização – Receber Através desta tela o sistema irá receber os dados enviados pelo contador, como Plano de Contas, Histórico Padrão, Cadastro de Funcionários, Eventos, Cód. Serviços entre outros. _____________________________________________________________________________ Softmatic Sistemas Autom. de Informática 60 Após a confirmação o sistema irá apresentar a tela de autenticação do usuário, onde será preenchido o usuário e a senha do responsável pelo recebimento. 21. MÓDULO PHOENIX - CONTADOR 21.1 - Iniciando o módulo CRM Web Phoenix - Contador Para iniciar a utilização se faz necessário primeiramente efetuar a configuração do servidor. Para configurar o módulo CRM Web Phoenix, no sistema G5, Folha ou Contábil, acesse o item do CRM módulo Phoenix , Servidor , Configurações. CRM Web Phoenix / Servidor / Configurações: onde informará o servidor. Código do contador na Contmatic Endereço, fornecido pela contmatic: Porta de Comunicação com a Internet: Deverá ser sempre 80 Veja as explicações abaixo Veja as explicações abaixo Servidor: deverá ser informado o endereço fornecido pela Contmatic - phoenix.contmatic.com.br. Porta: Deverá ser informado 80. Código do Contador: Deverá ser informado o código que utiliza para acesso a Área de Cliente e Suporte. _____________________________________________________________________________ Softmatic Sistemas Autom. de Informática 61 21.2 - Utilizar Servidor Proxy Endereço IP do Servidor Proxy, para encontrá-lo pode se consultar no Internet Explorer -> Módulo Ferramentas -> Opções da Internet, Aba Conexões, Botão Configurações da LAN , caso não encontre ou não tenha, contactar o administrador interno da rede. _____________________________________________________________________________ Softmatic Sistemas Autom. de Informática 62 21.3 - Autenticação do Servidor Proxy Se quando você acessa a Internet é solicitado o login e senha, isto significa que você tem um Proxy autenticado, utiliza este login e senha para o preenchimento dos campos. Módulo CRM Web Phoenix / Enviar : Marcando a opção "Incluir dados para Sincronização" , será enviado automaticamente os seguintes arquivos: Módulo CRM Web Phoenix / Enviar : Marcando a opção "Incluir dados para Sincronização" , será enviado automaticamente os seguintes arquivos: No Contábil: Planos de Contas, Histórico Padrão, Centro de Custos, Grupos de Bens e Local de Bens. Na Folha: Relação de Funcionários, Locais (quando a empresa for Prestadora de Serviço ou Construção Civil) e Relação de Eventos. Estes arquivos são fixos, porém, enviará somente o que tiver movimento no banco de dados. Também poderão ser enviados os relatórios abaixo: Contabilidade - Balancete de Verificação - DRE - todos os modelos - Balanço Patrimonial - Fluxo Financeiro - Demonstração de Despesas e Receitas - Balancete e Razão por Centro de Custos - Gráficos - Lucro / Prejuízos acumulados modelo 1 e 2 - DOAR - Análise das Demonstrações Contábeis - DMPL - Darf's de IRPJ e CSLL ( Lucro Real Trimestral e Estimativa ) _____________________________________________________________________________ Softmatic Sistemas Autom. de Informática 63 Folha Phoenix - Relatório da Folha de Pagamento - Aviso Prévio / Demissão e Pedido - DARF - Recibos de Pagamento, inclusive de autônomo - Entre outros, todos os relatórios disponíveis tem a identificação (WEB) na frente. Nas opções: - HP (vídeo - gera com a extensão qrp ); - Matricial (matricial turbo wordpad - edit - notepad - gera com extensão txt ) Na tela de seleção destes relatórios haverá a opção "Gerar para CRM Web Phoenix". Quando marcada, emitirá a mensagem "Relatório Gerado com Sucesso" e armazenará em CRM Web Phoenix \ Gerenciamento de Arquivos. CRM Web Phoenix / Receber : nesta tela o contador irá receber os dados que o cliente dele enviou. Marcando a opção "Sincronizar todos os arquivos" não há a visualização dos arquivos disponíveis para recebimento, se marcar "Selecionar arquivos para sincronizar" será exibido os arquivos que estão no servidor disponíveis para baixar. _____________________________________________________________________________ Softmatic Sistemas Autom. de Informática 64 CRM Web Phoenix / Gerenciamento de Arquivos, nesta tela de gerenciamento é possível visualizar os relatórios e excluí-los ____________________________________________________________________________ Softmatic Sistemas Autom. de Informática 65