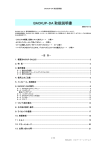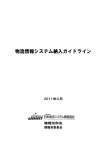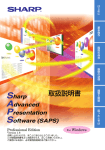Download 取扱説明書 - MCR 三菱電機コントロールソフトウェア株式会社
Transcript
取扱説明書 ・本書は MELSEC バックアップツールの取り扱い方法に ついて記述したものです。 ・ご使用前に本書をよくお読みいただき、MELSEC バック アップツールの機能・性能をご理解いただいた上で、正しく ご使用くださるようお願いいたします。 ・本ソフトウェアの著作権は、三菱電機コントロール ソフトウェア株式会社にあります。 ・本製品のソフトウェアは、コンピュータ 1 台につき 1 ライセンスの購入が必要です。 ・本製品を運用した結果の影響については、一切の責任を 負いかねますのであらかじめご了承ください。 ・本取扱説明書に記載されている内容は、予告なく変更 することがありますのでご了承ください。 文書番号 : MCO13-13K0010 -1- 改訂履歴 副番 改訂日付 第2版 2014-7-10 改訂内容 Ver 1.1.0 英語化対応及び メッセージ改善 【2.2.3 MELSEC バックアップツールのインストール】 言語選択の手順を追記 【3.6.3 バックアップが正常完了しない場合】 メッセージ内容を修正 【7.付録】 「7.1 言語選択の変更方法」を追記 -2- 目次 目次 3 1. はじめに ................................................................................................................. 5 1.1 本書の使い方 ............................................................................................................................................................. 6 1.2 同梱品を確認する..................................................................................................................................................... 7 1.3 概要 ................................................................................................................................................................................ 8 1.4 2. 1.3.1 本製品の用途について 8 1.3.2 機能の概要 8 前提条件....................................................................................................................................................................... 9 使いはじめる前に ............................................................................................. 14 2.1 動作環境について ..................................................................................................................................................15 2.2 インストールをする..................................................................................................................................................16 2.3 3. 2.2.1 OS の環境設定 17 2.2.2 市販ソフトウェアのインストール 26 2.2.3 MELSEC バックアップツールのインストール 27 アンインストールをする .........................................................................................................................................31 使用方法 .............................................................................................................. 32 3.1 運用の流れ................................................................................................................................................................33 3.2 ケーブルを接続する ...............................................................................................................................................34 3.3 設定情報を編集する ..............................................................................................................................................35 3.3.1 MELSEC バックアップ設定起動 35 3.3.2 環境設定 36 3.3.3 グループ設定 37 3.3.4 MELSEC 設定 40 3.3.5 バックアップ設定 44 3.3.6 設定情報の保存 48 3.3.7 設定情報のインポート/エクスポート 49 3.4 設定情報の生成 ......................................................................................................................................................51 3.5 バックアップの実行 .................................................................................................................................................53 3.6 3.5.1 バックアップスケジュールの操作 53 3.5.2 バックアップテスト 56 実行結果の確認 ......................................................................................................................................................58 3.6.1 バックアップファイルの確認 58 3.6.2 バックアップ実行ログ 59 -3- 3.6.3 バックアップが正常完了しない場合 4. 4.1 4.2 61 メッセージ ............................................................................................................. 62 バックアップ設定のメッセージ ............................................................................................................................63 4.1.1 [インポート]メニュー 63 4.1.2 [エクスポート]メニュー 63 4.1.3 [読込み]メニュー 64 4.1.4 [設定情報生成]メニュー 65 バックアップツールのメッセージ........................................................................................................................71 4.2.1 現在の状態 71 4.2.2 実行エラー情報 73 5. こんなときは ........................................................................................................ 76 6. 制約事項・注意事項......................................................................................... 77 6.1 7. 7.1 制約事項 ....................................................................................................................................................................78 6.1.1 共通の制約事項・注意事項 78 6.1.2 GX Developer の制約事項・注意事項 80 6.1.3 GX Works2 の制約事項・注意事項 81 6.1.4 ACPU の制約事項・注意事項 83 付録 ....................................................................................................................... 84 言語選択の変更方法............................................................................................................................................85 -4- 1. はじめに 本書の記載内容および MELSEC バックアップツールの特長と用途について説明します。 ご使用前に本書をよくお読みいただき、機能を十分ご理解のうえ、正しくご使用くださるようお願い致します。 -5- 1.1 本書の使い方 本書では、 [1.はじめに] ~ [2.使いはじめる前に]で概略説明およびインストール手順を、 [3.使用方法]に機能の詳細を 記載しています。 初めて MELSEC バックアップツール を使用する場合は、本書の最初から順にお読みいただくことをおすすめします。 ●本書の記号・略語の意味 本文中に記載されている記号には、次のような意味があります。 特に注意を必要とする内容について説明しています。 補足的な内容や注意を必要とする内容について説明しています。 操作に関連する内容の記載位置を示しています。 ●本書の対象読者 本書の対象読者は、以下のソフトウェア/ハードウェアの基本操作を理解していることを前提としています。 ・GX Developer 8 ・GX Works2 ・MELSEC ●本書で使用する用語・略称 本書で使用する用語および略称について、下表に示します。 表 1-1 本書で使用する名称・略称 名称・略称 説明 保守用 PC MELSEC バックアップツールをインストールしたパソコン 設定情報 バックアップ先の MELSEC 情報、グループ設定、スケジュールデータ バックアップ MELSEC からプログラム/パラメータ/デバイス値を取得して PC に格納すること バックアップデータ GX Developer 形式、または GX Works2(ワークスペース)形式の MELSEC シーケンサプロジェクト GX Developer シーケンサ MELSEC 用エンジニアリングソフトウェア(Version8) GX Works2 シーケンサ MELSEC 用エンジニアリングソフトウェア GPPA SW□-GPPA 形 GPP 機能ソフトウェアパッケージ バックアップツール MELSEC バックアップツール バックアップ設定 MELSEC バックアップ設定 -6- 1.2 同梱品を確認する MELSEC バックアップツール インストール DVD(1 枚) ・ソフトウェア使用許諾契約書(1 枚) ・はじめにお読みください(1 枚) ・輸出貿易管理等規制対象品等のご通知(1 枚) ・確認書(1 枚) ・ユーザー登録シート(1 枚) ・問い合わせシート(1 枚) 図 1-1 同梱品 -7- 1.3 1.3.1 概要 本製品の用途について MELSEC バックアップツールは、使用中の MELSEC で動作しているプログラムをパソコンに自動保存するソフトウェアです。 MELSEC バックアップツールでは、保存を実行する時刻や複数の MELSEC をグループ管理したスケジュール設定が可能です。 本ソフトウェアを導入することで、MELSEC 故障等、不測の事態が発生した時の復旧作業がスムーズに行えます。 1.3.2 機能の概要 MELSEC バックアップツールは、ネットワーク上に接続している MELSEC のプログラムを、スケジュールに従って自動的にバックアッ プするシステムです。バックアップファイルは、GX Developer や GX Works2 のプロジェクトとして保存します。 保守用PC ネットワーク#1 Ethernet ネットワーク#2 MELSECNET10/H 図 1-2 バックアップ機能の概要 -8- 1.4 前提条件 (1) バックアップ対象についてのご注意 MELSEC バックアップツールがバックアップ可能な MELSEC は、インストールした PC から GX Developer 又は GX Works2 の接続先 設定を完了できる MELSEC です。 GX Developer で「接続先設定を完了できる」とは、GX Developer の[オンライン(O)]-[接続先指定(C) ...]を選択した時に 表示する「接続先指定」ダイアログで接続先を指定後に[通信テスト]を選択してエラーにならない状態を意味します。 設定内容を確定するには、[OK]を選択します。 1 [通信テスト]をクリックし、エラーにならないこと を確認します 2 [OK]をクリックします GX Works2 で「接続先設定を完了できる」とは、[ナビゲーション]ウィンドウの[接続先]に作成している各接続先を選択した 時に表示する「接続先設定」ダイアログで接続先を指定後に[通信テスト]を選択してエラーにならない状態を意味します。 設定内容を確定するには、[OK]を選択します。 -9- 1 [通信テスト]をクリックし、エラーにならないこと を確認します 2 [OK]をクリックします GX Developer、又は GX Works2 より接続できない MELSEC は、PC-MELSEC 間の接続経路を構築していただいた後にバ ックアップが可能となります。PC から MELSEC までの接続経路は、物理的な接続或いは GX Developer/GX Works2 の設 定が要因として挙げられます。物理的接続の方法、及び GX Developer、又は GX Works2 の設定は、それぞれのマニュア ルをご覧ください。 (2) 利用可能なネットワーク経路について MELSEC バックアップツールは、直接接続している MELSEC 以外に経由接続を利用して MELSECNET 内に接続する別の MELSEC からもバックアップが可能です。 MELSEC バックアップツールで利用可能な MELSECNET は、CC Link IE Control, MESECNET Ⅱ/10/H、Ethernet などを対応してお りますが、GX Developer/GX Works2 で接続することが可能なできるネットワーク経路です。 MELSEC バックアップツールは、無償で 30 日間ご使用いただける試用版を準備しています。MELSECNET を利用して経由 先の MELSEC をバックアップする場合は、必ず試用版で動作確認をお願いいたします。 「(5)試用版をご使用の際のご注意」を参照してください。 (3) インストール作業について MELSEC バックアップツールは、PC にインストールして使用するツールです。 ご使用の前に OS への環境設定とインストール作業が必要です。 「2.2.1 OS の環境設定」に記載の環境設定の実施をお願いいたします。 インストール作業は、市販ソフトウェアと MELSEC バックアップツールのインストールを実施します。 「2.2.2 市販ソフトウェアのインストール」に記載のインストール作業の実施をお願いいたします。 「2.2.3 MELSEC バックアップツールのインストール」に記載のインストール作業の実施をお願いいたします。 OS への環境設定、及び市販ソフトウェアと MELSEC バックアップツールのインストール作業は、必須作業です。 - 10 - (4) MELSEC バックアップツールが対応している MELSEC について MELSEC バックアップツールが、バックアップの対象とする CPU を以下に示します。 表 1-2 MELSEC バックアップツール対象 MELSEC プロジェクト形式 GX Developer 形式 MELSEC ACPU A2A(S1), A3A QCPU(Q モード) Q02, Q02H, Q02U, Q03UD, Q03UDE, Q04UDEH, Q04UDH, Q06H, Q06UDEH, Q06UDH, Q10UDEH, Q10UDH, Q12H, Q13UDEH, Q13UDH, Q20UDEH, Q20UDH, Q25H, Q26UDEH, Q26UDH GX Works2 形式 QCPU(Q モード) Q02, Q02H, Q02U, Q03UD, Q03UDE, Q03UDV, Q04UDEH, Q04UDH, Q04UDV, Q06H, Q06UDEH, Q06UDH, Q06UDV, Q10UDEH, Q10UDH, Q12H, Q13UDEH, Q13UDH, Q13UDV, Q20UDEH, Q20UDH, Q25H, Q26UDEH, Q26UDH, Q26UDV, Q50UDEH, Q100UDEH (a) 上記以外の MELSEC は、MELSEC バックアップツールでバックアップ可能なケースもありますが、PC の HDD に 格納されたプログラム/パラメータが MELSEC 内部のプログラム/パラメータと一致しない事があります。 バックアップの対象にしないでください。 (b) ACPU は、必ず GX Developer で「PC 書込み」を実施している MELSEC のみを対象としてください。MELSEC バック アップツールは、GPPA 等別のエンジニアリングツールで作成したプログラム/パラメータを「PC 書込み」している ACPU の場合でも、バックアップするとエラーになりません。 「6.1.4(1) 対象 MELSEC」、 「6.1.4(2) プロジェクト形式」を参照してください。 (c) GX Developer のプロジェクト形式でバックアップする場合は、PC に GX Developer をインストールしている必要が あります。GX Developer をインストールしていない場合は、バックアップ形式に『GX Developer』を指定しないでくださ い。動作が不定になります。 (d) GX Works2 のプロジェクト形式でバックアップする場合は、PC に GX Works2 をインストールしている必要があります。 GX Works2 をインストールしていない場合は、バックアップ形式に『GX Works2』を指定しないでください。 動作が不定になります。 (e) パスワード設定、リモートパスワード設定で保護している MELSEC は、バックアップする事ができません。 MELSEC バックアップツールをご使用になる前に、パスワードを解除する事をご検討願います。 「6.1.1(7) パスワード設定/リモートパスワード設定」を参照してください。 (f ) GX Configurator を含む各種 Configurator のバックアップは、MELSEC 内部の「プログラムメモリ」に格納されている IPARAM.QPA をバックアップします。各種 Configurator が、インテリジェンスカードのメモリに直接設定しているパラメー タは、バックアップの対象外です。 「6.1.1(9) インテリジェント機能ユニットのバックアップ」を参照してください。 - 11 - (g) MELSEC バックアップツールがバックアップ対象としている MELSEC 内部のプログラムは、『ラベルを使用していない ラダープログラム』です。その他のプログラムはバックアップできません。 (h) GX Developer 形式でバックアップする場合は、『プログラム種別がラダーでラベルを使用しない』形式のプロジェクトと なります。その他の形式でのバックアップはできません。 「6.1.2(1) プロジェクト種別・プログラム言語」を参照してください。 (i ) GX Works2 形式でバックアップする場合は、『プロジェクト種別がシンプルプロジェクト』となります。また、『プログラム 種別がラダーでラベルを使用しない』形式のプロジェクトとなります。その他の形式でのバックアップはできません。 「6.1.3(1) バックアップのプロジェクト形式」、 「6.1.3(2) プロジェクト種別・プログラム言語」を参照してください。 - 12 - (5) 試用版をご使用の際のご注意 試用版は、製品版と機能上格差はありません。製品版のご購入前に、実際の環境で試用していただけます。 試用版は、最初の起動時から 30 日間ご使用いただけます。 30 日を経過後は、試用できなくなりますので製品版の購入をご検討ください。 試用版は、『MELSEC バックアップ設定』と『MELSEC バックアップツール』の起動時に、残り何日使用可能かをお知らせする メッセージを表示いたします。 試用版のインストールは、インストールの際にユーザ情報ダイアログで試用版用のシリアル番号を設定します。試用版用 シリアル番号は、「MCR101A-00000001234567」を設定してください。 インストールの詳細は、 「2.2.3 MELSEC バックアップツールのインストール」を参照してください。 使用可能日数は最長 30 日間で、お知らせしている日数は残日数ですのでは当日を含みません。 例では、本日を含めずに残り 15 日間使用可能をお知らせしています。 (6) 試用版から製品版への切替作業について 既に試用版をインストールしており、製品版に更新する場合は、試用版をアンインストールした上で製品版を インストールしてください。 アンインストールは、 インストールは、 「2.3 アンインストールをする」をご覧ください。 「2.2.3 MELSEC バックアップツールのインストール」をご覧ください。 - 13 - 2. 使いはじめる前に MELSEC バックアップツールのインストールについて説明します。 - 14 - 2.1 動作環境について MELSEC バックアップツールをインストールするパソコンの動作環境を以下に示します。 表 2-1 MELSEC バックアップツール用パソコンの動作環境 項目 スペック パソコン本体 CPU:Core2Duo 2GHz 以上 メモリ 3GB 以上 ハードディスク空き容量 (※2)(※3)(※4) 基本ソフトウェア 250GB Windows®XP Professional(日本語版) SP3 Windows®7 Professional(日本語版) ディスプレイ (※1)(※4)(※5) 解像度 1280 × 1024 ドット以上 (※6) 必要な市販ソフトウェア GX Developer 8 Version 8.109P 以上 GX Works2 Version 1.501X 以上 (※1)Windows XP Professional の 64 ビットバージョンは使用できません。 (※2)下記に示す機能を使用した場合、本製品は正常に動作しない可能性があります。 ・Windows®互換モードでのアプリケーションの起動 ・ユーザー切替 ・リモートデスクトップ ・大きいフォント(画面プロパティの詳細設定) ・Windows®の休止およびスタンバイ (※3)ログオンユーザーが Guest 権限の場合は使用できません。 (※4)保護者による制限が有効なログオンユーザーの場合は使用できません。 (※5)次の Windows®7 の機能は使用できません。 ・Windows XP Mode ・Windows タッチ (※6)お客様にて準備いただくソフトウェアです。パッケージには含まれていません。 - 15 - 2.2 インストールをする MELSEC バックアップツールのインストール作業の流れを以下に、各項目の操作手順を次頁以降に示します。 開始 OS の環境設定 2.2.1 市販ソフトウェアのインストール 2.2.2 MELSEC バックアップツールのイ ンストール 2.2.3 終了 図 2-1 MELSEC バックアップツールのインストール手順 - 16 - 2.2.1 OS の環境設定 MELSEC バックアップツールをインストールするパソコンの OS に必要な設定を行います。 (1) ユーザー アカウント制御(UAC)の設定 Windows®7 でユーザー アカウント制御(UAC)が有効になっていると、MELSEC バックアップツールが正常に動作しない場合があり ます。以下の手順に従い、ユーザー アカウント制御(UAC)を無効にします。 1 [スタート]→[コントロールパネル]を選択します 2 [コントロールパネル]から[ユーザー アカウント]をクリック します 3 [ユーザー アカウント]をクリックします 図 2-2 コントロールパネル 図 2-3 ユーザー アカウント - 17 - 4 [ユーザー アカウント制御設定の変更]をクリックします 5 スライダーを[通知しない]の位置に移動し、[OK]をクリック します 6 ユーザー アカウント制御の変更を有効にするため、 パソコンを再起動します 図 2-4 ユーザーアカウントの変更 図 2-5 ユーザー アカウント制御の設定 - 18 - (2) システムスタンバイの設定 一定時間パソコンの操作を行わない場合でも、MELSEC バックアップツールによるバックアップを正常に行うために、 システムスタンバイの設定を無効にします。 バックアップ中にスリープや休止すると、バックアップがスケジュール通り行われなかったり、バックアップデータが不正になるおそ れがあるため、本設定は必ず実施してください。 Windows®XP の場合 1 [スタート]→[コントロールパネル]を選択し、[画面]アイコンを クリックします 2 [画面のプロパティ]の画面で、スクリーンセーバータブを選択 します 3 [モニタ電源]内の[電源]をクリックします 図 2-6 コントロールパネル 図 2-7 画面のプロパティ表示 図 2-8 モニタの電源設定 - 19 - 4 図 2-9 システムスタンバイ - 20 - [電源設定]内の[システムスタンバイ]を[なし]に変更します Windows®7 の場合 1 [スタート]→[コントロールパネル]を選択します 2 [コントロールパネル]から[システムとセキュリティ]をクリック します 3 [システムとセキュリティ]から[電源オプション]をクリックします 図 2-10 コントロールパネル 図 2-11 システムとセキュリティ 4 図 2-12 電源オプション - 21 - [高パフォーマンス]をチェックし、[プラン設定の変更]ボタンを クリックします 5 [プラン設定の編集]から[詳細な電源設定の変更]をクリック します 6 [電源オプション]で[ハードディスク]→[次の時間が経過後ハード ディスクの電源を切る]→[設定(分):]を選択し、0 を入力します 7 [OK]をクリックします 図 2-13 プラン設定の編集 図 2-14 詳細な電源設定の変更 - 22 - (3) ディスクデフラグツールの設定 Windows®7 で MELSEC バックアップツールを使用中にディスクデフラグツールを実行すると、データのバックアップに失敗する場合 があります。 以下の手順に従い、ディスクデフラグツールのスケジュール実行を停止してください。 1 [スタート]→[アクセサリ]→[システムツール]→[ディスクデフラグ ツール]を選択します 2 [スケジュールの構成]をクリックします 図 2-15 ディスクデフラグツール [ユーザー アカウント制御]画面が表示される場合は、[はい]をクリックしてください。 その後、[2.2.1(1) ユーザー アカウント制御(UAC)の設定]を実施してください。 3 [スケジュールに従って実行する]のチェックを外します 4 [OK]をクリックします 図 2-16 スケジュールの変更 - 23 - (4) ネットワークカードの節電設定を無効にする Windows® 7 から搭載されているネットワークカードの節電設定機能を有効にした場合、MELSEC との通信に失敗する場合がありま す。そのため、ネットワークカードの節電設定を無効にします。 なお、下記画面はネットワークカードのメーカー毎に異なります。画面が異なる場合、類似の設定を行ってください。 1 [コントロールパネル]の[ネットワークと共有センター]を選択し、 [アダプターの設定変更]をクリックします 2 [ローカル エリア接続]を右クリックし、[プロパティ]をクリックします 3 [構成]をクリックします 図 2-17 ネットワーク接続 図 2-18 ローカルエリア接続のプロパティ - 24 - 4 [詳細設定]タブをクリックします 5 [システム無動作時の節電機能]をクリックし、値で[オフ]を選択 します 6 [電源の管理]をクリックします 7 チェックをはずします 8 [OK]をクリックします 図 2-19 システム無動作時の節電機能 図 2-20 電源の管理 - 25 - 2.2.2 市販ソフトウェアのインストール MELSEC バックアップツールの動作に必要な市販ソフトウェアは次の通りです。 市販ソフトウェアを別途準備して頂き、市販ソフトウェア付属のマニュアルに従いインストールを行ってください。 動作に必要なバージョンが入っていない場合は、アップデート版を入手してアップデートを行ってください。 表 2-2 市販ソフトウェア一覧 項目 必要な市販ソフトウェア バージョン GX Developer 8 Version 8.109P 以上 GX Works2 Version 1.501X 以上 GX Developer のインストール方法は、GX Developer に付属の「GX Developer Version 8 オペレーティングマニュアル (スタートアップ編)」をご覧ください。 GX Works2 のインストール方法は、GX Works2 に付属の「GX Works2 インストール手順書」をご覧ください。 GX Developer のプロジェクト形式で保存する場合は、GX Developer のインストールが必須です。 GX Works2 のプロジェクト形式で保存する場合は、GX Works2 のインストールが必須です。 GX Developer/GX Works2 の両方をインストールしていただく事を推奨いたします。 - 26 - 2.2.3 MELSEC バックアップツールのインストール (1) MELSEC バックアップツールのインストール [MELSEC バックアップツール]のラベルのついた DVD(以下インストール DVD と表記)を使用し、MELSEC バックアップツールのイン ストールを行います。 1 異なるバージョンの MELSEC バックアップツールがインストール されている場合は、アンインストールします ( 「2.3 アンインストールをする」参照) 2 すべての Windows®プログラムを終了します 3 インストール DVD を DVD-ROM ドライブに挿入します 4 Windows のエクスプローラを起動してディスクが 挿入されているドライブをクリックします 5 [setup.exe]をダブルクリックします 6 [MELSEC バックアップツールの InstallShield Wizard へようこそ] の画面で、[次へ]をクリックします 図 2-21 Windows のエクスプローラ開始 図 2-22 MELSEC バックアップツールのインストール開始 図 2-23 インストール初期画面 - 27 - 7 使用許諾契約の内容を確認後、[使用許諾契約の条項に同意し ます]を選択します 8 [次へ]をクリックします 9 [ユーザー情報]の画面で、[ユーザー名]、[会社名]、 [シリアル番号]を入力し、[次へ]をクリックします 図 2-24 使用許諾契約の確認画面 10 [次へ]をクリックします 図 2-25 ユーザー情報の設定画面 ・シリアル番号については、ソフトウェア使用許諾契約書をご確認ください。 ・試用版インストール後 30 日を過ぎると、以下のメッセージが表示され、MELSEC バックアップツール を起動することが できなくなります。 - 28 - 11 [インストール先のフォルダー]の画面で、インストール先のフォル ダーを設定し、[次へ]をクリックします 12 [次へ]をクリックします 図 2-26 インストール先のフォルダー画面 13 [MELSEC バックアップツールの使用言語]の画面で、[使用言語] を選択し、[次へ]をクリックします 設定した言語はインストール後に変更することができます 14 [次へ]をクリックします 図 2-27 使用言語の設定画面 15 [プログラムのインストール準備完了]の画面で、 [インストール]をクリックします 図 2-28 インストールの準備完了画面 - 29 - 16 [InstallShieldWizard の完了]画面で、[完了]をクリックします 図 2-29 InstallShield Wizard の完了画面 17 [再起動の確認]画面で、[はい]をクリックします 図 2-30 再起動の確認画面 - 30 - 2.3 アンインストールをする MELSEC バックアップツールをアンインストールする手順を以下に示します。 (1) Windows®XP の場合 1 [スタート]→[コントロールパネル]を選択し、[プログラムの追加と削除]を選択します 2 インストールされているプログラムの一覧から[MELSEC BACKUP TOOL]を選択し、[削除]をクリックします (2) Windows®7 の場合 1 [スタート] → [コントロールパネル] を選択し、[プログラムのアンインストール] を選択します 2 プログラムの一覧から[MELSEC BACKUP TOOL] を選択し、[アンインストール] を選択します 3 [ユーザー アカウント制御]画面で[許可] をクリックします MELSEC バックアップツールのアンインストールを実施しても、生成した設定情報や、バックアップデータは削除されませ ん。これらのファイルを削除する場合は、MELSEC バックアップツールをインストールしたフォルダー以下を Windows® のエ クスプローラの操作で削除してください。 - 31 - 3. 使用方法 MELSEC バックアップツールの使用方法について説明します。 - 32 - 3.1 運用の流れ 本章では、MELSEC シーケンサとの接続から、バックアップデータを確認するまでの運用の流れを説明します。 開始 ケーブルを接続する 3.2 設定情報を編集する 3.3 設定情報の生成 3.4 バックアップの実行 3.5 実行結果の確認 3.6 終了 図 3-1 バックアップまでの操作手順 - 33 - 3.2 ケーブルを接続する 接続対象の MELSEC シーケンサと、MELSEC バックアップツールがインストールされているパソコンを接続します。 Windows7の場合、ノートパソコンを保守用 PC として使用する時は、AC 電源を接続します。 Windows7の場合、電源がバッテリの場合、バックアップスケジュールが実行されません。 - 34 - 3.3 設定情報を編集する バックアップツールの動作を設定します。設定する手順を以下に示します。 3.3.1 MELSEC バックアップ設定起動 1 [スタート]→[プログラム]→[MCR TOOLS]→[MELSEC BACKUP TOOL]→[バックアップ設定]を選択します または、デスクトップにあるバックアップ設定のショートカットアイコンをクリックします 図 3-2 バックアップ設定画面(インストール後の初期状態) - 35 - 3.3.2 環境設定 [環境設定]タブでは、MELSEC バックアップツールの動作を設定します。 1 [環境設定]タブをクリックしてください。 ヘッダ区切りをドラッグす ることで各項目の幅を調 整することができます。 A B C 2 変更が必要な場合は、[格納先フォルダ] [リトライ時間] [リトライ回数]を 変更してください。 図 3-3 [環境設定]タブ [環境設定]タブでは、以下の項目が設定できます。 表 3-1 環境設定の設定項目 No. A 設定項目 格納先フォルダ 説明 バックアップデータを格納するフォルダーを指定します。 格納先フォルダには、GX Developer 形式または GX Works2 (ワークスペース)形式のプロジェクトファイルがバックアップ 備考 バックアップデータの格納先は [3.6.1 バックアップファイル の確認]参照。 されます。 B リトライ時間 バックアップ実行時に MELSEC に接続できなかった場合の リトライ時間についての注意事 リトライ時間を指定します。(単位:秒) 項は 設定値 [6.1.1 (1)リトライについ て]参照。 指定可能な範囲:1~3600 C リトライ回数 バックアップ実行時に MELSEC に接続できなかった場合の リトライ回数についての注意事 リトライ回数を指定します。 項は 設定値 [6.1.1 (1)リトライについ て]参照。 指定可能な範囲:1~86400 (0 のときリトライ無し) - 36 - 3.3.3 グループ設定 複数の MELSEC を同じタイミングでバックアップするために、[グループ設定]タブではバックアップする MELSEC のグループを作成し ます。 バックアップファイルをグループで管理しない場合は、本設定は不要です。 1 [グループ設定]タブをクリックしてください。 2 グループ名を入力してしてください。 3 グループ単位にバックアップスケジュールを設定する場合は[有 効]にしてださい。 A B C D E F 4 有効/無効を[有効]にした場合は、バックアップスケジュールを設 定してください。 図 3-4 [グループ設定]タブ ヘッダ区切りをドラッグすることで各項目の幅を調 整することができます。 - 37 - [グループ設定]タブでは、以下の項目が設定できます。 表 3-2 グループ設定の設定項目 No. A 設定項目 グループ名 説明 グループの名前を設定します。 設定値 備考 設定できるグループは 最大で 32 グループです。 フォルダー名として使用できる文字を設定します。 B 有効/無効 グループ単位でバックアップを実行するかどうか指定し (注 1) ます。 設定値 有効 バックアップ実行する 空白 C バックアップしない バックアップスケジュール バックアップの単位を設定します。 モード 有効/無効が有効の場合は設定が必要です。 (注 2) 設定値 D 日単位 毎日バックアップします 週単位 曜日指定で毎週バックアップします。 月単位 月単位で指定日にバックアップします。 曜日指定 モードを週単位に設定した時に、バックアップする曜日を (週単位で指定) 指定します。 (注 2) 設定値 設定できる曜日は、日~土です。 E 実行日 モードを月単位に設定した時に、バックアップする日を指 (月単位で指定) 定します。 (注 2)(注 3) 設定値 1~28 までの数字を設定します。 F 開始時刻 バックアップを開始する時間を指定します。 バックアップスケジュールモードが(日・週・月)のいずれ の場合も設定が必要です。 設定値 hh:mm 形式で指定します。 hh 時間を指定します。0~23 の数字です。 mm 分を指定します。00~59 の数字です。 - 38 - (注 2)(注 4) (注 1) グループ設定(有効/無効)及び MELSEC 設定(ON/OFF)のバックアップ動作の関係は以下のようになります。 MELSEC 設定 グループ設定 実行対象 ON OFF 有効 グループ設定 でバックアップ実行 グループ設定 でバックアップ実行 無効 MELSEC 設定 でバックアップ実行 バックアップ対象外 有効/無効 グループ単位でバックアップを実行しない場合でも、バックアップファイルはグループフォルダーに格納します。 (注 2) MELSEC 設定でバックアップ実行対象になっていても、グループ単位のバックアップが実行(ON)になっている場合は、 グループのスケジュールが優先されます。 (注 3) 31 日のある月や閏月(2 月 29 日)は、考慮しません。全ての月で矛盾のない日を指定してください。 (注 4) サマータイムは考慮しません。 - 39 - 3.3.4 MELSEC 設定 [MELSEC 設定]タブでは、バックアップ対象の MELSEC を設定します。 1 [MELSEC 設定]タブをクリックしてください。 ヘッダ区切りをドラッグするこ とで各項目の幅を調整するこ とができます。 A 図 3-5 [MELSEC 設定]タブ 2 登録する MELSEC の管理名を入力してください。 3 [接続設定]→[読込み]メニューを選択してください。MELSEC と接続して、接続用の パラメータと MELSEC 内の PC パラメータを読み出します。 図 3-6 [接続設定]-[読込み]メニュー 4 MELSEC の[バックアップ形式][PC シリーズ]を選択してください。 5 [OK]ボタンをクリックしてください。 図 3-7 接続先選択 - 40 - 6 保守用 PC とバックアップする MELSEC の接続経路を 指定します。 7 通信テストを実行し、接続経路が正しいことを確認して ください。 8 CPU 形名が正しく取得できたら、OK を押してください。 (PC パラメータの取得を行います。) 図 3-8 接続先指定 9 グループ指定または実行対象を設定してください。 グループ単位でバックアップを行う場合は、グループ指 定に所属させるグループの番号を設定してください。 MELSEC 単位でバックアップを行う場合は、実行対象を [ON]にしてください。 B C D E F G 図 3-9 [MELSEC 設定]タブ スケジュール設定 10 実行対象を[ON]にした場合は、バックアップスケジュー ルを設定してください。 - 41 - [MELSEC 設定]タブでは、以下の項目が設定できます。 表 3-3 MELSEC 設定の設定項目 No. A 設定項目 説明 備考 MELSEC 情報 バックアップ対象の MELSEC に対する管理名です。自由 設定できる MELSEC 管理 管理名 に名前付けできます。 名は最大で 64CPU です。 設定値 フォルダー名として使用できる文字を設定します。 B グループ指定 複数の MELSEC を同一タイミングでバックアップする場 (グループ番号) 合に設定します。 設定値 設定内容は、グループ設定のグループ番号です。 ( C 実行対象 (ON 実行) D [3.3.3 グループ設定]参照) 実際にバックアップするかどうかを指定します。 設定値 ON バックアップ実行 空白 バックアップしない バックアップスケジュール バックアップの単位を設定します。 モード バックアップ実行対象(ON)の場合は設定が必要です。 (注 1) 設定値 E 日単位 毎日バックアップします 週単位 曜日指定で毎週バックアップします。 月単位 月単位で指定日にバックアップします。 曜日指定 モードを週単位に設定した時に、バックアップする曜日を (週単位で指定) 指定します。 (注 1) 設定値 設定できる曜日は、日~土です。 F 実行日 モードを月単位に設定した時に、バックアップする日を指 (月単位で指定) 定します。 (注 1)(注 2) 設定値 1~28 までの数字を設定します。 G 開始時刻 バックアップを開始する時間を指定します。 バックアップスケジュールモードが(日・週・月)のいずれ の場合も設定が必要です。 設定値 hh:mm 形式で指定します。 hh 時間を指定します。0~23 の数字です。 mm 分を指定します。00~59 の数字です。 - 42 - (注 1)(注 3) (注 1) グループ設定(有効/無効)及び MELSEC 設定(ON/OFF)のバックアップ動作の関係は以下のようになります。 MELSEC 設定 グループ設定 実行対象 ON OFF 有効 グループ設定 でバックアップ実行 グループ設定 でバックアップ実行 無効 MELSEC 設定 でバックアップ実行 バックアップ対象外 有効/無効 グループ単位でバックアップを実行しない場合でも、バックアップファイルはグループフォルダーに格納します。 (注 2) MELSEC 設定でバックアップ実行対象になっていても、グループ単位のバックアップが実行(ON)になっている場合は、 グループのスケジュールが優先されます。 (注 3) 31 日のある月や閏月(2 月 29 日)は、考慮しません。全ての月で矛盾のない日を指定してください。 (注 4) サマータイムは考慮しません。 - 43 - 3.3.5 バックアップ設定 [バックアップ設定]タブでは、バックアップの対象を設定します。 1 [バックアップ設定]タブをクリックしてください。 2 対象の PC シリーズの PC パラメータを表示します。 ヘッダ区切りをドラッ グ する こ と で 各 項 目 の 幅 を調 整 する こ と ができます。 A B C D E 3 対象の PC シリーズの PC パラメータに表示を切り替え、 バックアップ対象の設定値を確認してください。 4 バックアップ対象を指定してください。 図 3-10 [バックアップ設定]タブ - 44 - [バックアップ設定]タブでは、接続設定>[読込み]メニューが成功した MELSEC について、以下の項目が設定できます。 表 3-4 バックアップ設定の設定項目 No. A 設定項目 プログラム/パラメータ 説明 プログラムとパラメータをバックアップする場合に指定し 備考 (注 1) ます。 設定値 B コメントファイル 対象 バックアップする 空白 バックアップしない コメントファイルをバックアップする場合に指定します。 (注 2) コメントファイルを格納しているドライブ(メモリ)を選択し ます。 設定値 ドライブ(メモリ) 対象のドライブ(メモリ)上の コメントファイルをバックアップする 空白 C デバイス初期値 バックアップしない デバイス初期値ファイルをバックアップする場合に指定 (注 3) します。 設定値 D ファイルレジスタ 対象 バックアップする 空白 バックアップしない ファイルレジスタをバックアップする場合に指定します。 (注 4) 設定値 E デバイスファイル 対象 バックアップする 空白 バックアップしない ラッチ設定しているデバイスの現在値をデバイスファイ ルとしてをバックアップする場合に指定します。 設定値 対象 バックアップする 空白 バックアップしない - 45 - (注 5) QCPU(Q モード)の場合 (注 1) プログラム/パラメータは、以下のファイルをバックアップします。 ・プログラムメモリ上に存在する全てのプログラムファイル (PC パラメータの[プログラム設定]に指定されていなくても、プログラムメモリ上に存在すればバックアップします) ・プログラムメモリ上に存在するパラメータファイル (PC パラメータとネットワークパラメータです) ・ブートファイル設定ファイル (PC パラメータの[ブートファイル設定]がデフォルトの場合、本ファイルはありません) ・インテリジェント機能ユニットパラメータファイル (インテリジェント機能ユニットユーティリティで作成したパラメータが無い場合、本ファイルはありません) 尚、プログラム/パラメータのバックアップ指定を行わなかった場合、GPPW にはデフォルト値のパラメータファイル(PC パラメータ とネットワークパラメータ)が作成されます。 (注 2) コメントファイルは、指定ドライブ(メモリ)内に存在する全てのコメントファイルをバックアップします。 対象設定 GX Developer 形式の対象メモリ GX Works2 形式の対象メモリ "プログラムメモリ" プログラムメモリ/デバイスメモリ プログラムメモリ/デバイスメモリ "標準 RAM" 指定不可 標準 RAM(但し、ユニバーサルモデル高 速タイプ QCPU のみ指定可) "標準 ROM" 標準 ROM 標準 ROM "SRAM" メモリカード(RAM) メモリカード(RAM) "FLASH/ATA(/SD)" メモリカード(ROM) メモリカード(ROM)または メモリカード(SD) (注 3) デバイス初期値は、読出した PC パラメータの[PC ファイル設定](デバイス初期値)に設定された初期値ファイルを バックアップします。[PC ファイル設定](デバイス初期値)によって、以下のファイルをバックアップします。 ・[使用しない]が設定されている場合 : バックアップしない ・[プログラムと同一ファイル名を使用]が設定されている場合 : 対象メモリ上に存在する全てのデバイス初期値ファイル ・[下記ファイルを使用する]が設定されている場合 : 対象メモリ上に存在する指定ファイル名の初期値ファイル 尚、読出した PC パラメータは、[バックアップ設定]タブの[PC パラメータ(QCPU)]の欄で確認してください。 (注 4) ファイルレジスタは、読出した PC パラメータの[PC ファイル設定](ファイルレジスタ)に設定されたファイルレジスタを バックアップします。[PC ファイル設定](ファイルレジスタ)によって、以下のファイルをバックアップします。 ・[使用しない]が設定されている場合 : バックアップしない ・[プログラムと同一ファイル名を使用]が設定されている場合 : 対象メモリ上に存在する全てのファイルレジスタ ・[下記ファイルを使用する]が設定されている場合 : 対象メモリ上に存在する指定ファイル名のファイルレジスタ 尚、読出した PC パラメータは、[バックアップ設定]タブの[PC パラメータ(QCPU)]の欄で確認してください。 (注 5) デバイスファイルは、読出した PC パラメータの[デバイス設定]のラッチ設定範囲のデバイスデータ(現在値)を バックアップします。PC パラメータの[デバイス設定]でラッチ設定したデバイスが無い場合は、バックアップしません。 バックアップしたデバイスデータ名は"EZLCHBUP"になります。 尚、読出した PC パラメータは、[バックアップ設定]タブの[PC パラメータ(QCPU)]の欄で確認してください。 (その他、 [6.1 制約事項]も参照してください。) - 46 - ACPUの場合 (注 1) プログラム/パラメータは、現在の[メモリ容量設定]に応じて、以下のメモリをバックアップします。 ・シーケンス[メイン]が 1K ステップ以上 : "MAIN"プログラム ・サブシーケンス[サブ 1]が 1K ステップ以上 : "SUB1"プログラム プログラム容量を超える範囲は,読出し時に削除されます。 尚、読出した PC パラメータは、[バックアップ設定]タブの[PC パラメータ(ACPU)]の欄で確認してください。 (注 2) コメントファイルは、現在の[メモリ容量設定]に応じて、以下のメモリをバックアップします。 ・コメントが 2K バイト以上 : コメント(漢字コメントとしてバックアップします) ・拡張コメントが 2K バイト以上 : 拡張コメント バックアップしたコメントは、以下のコメントファイルとして保存します。 ・コメント[共通(X,Y,特殊 M,特殊D)]、拡張コメント : "COMMENT"ファイル ・拡張コメント[プログラム別(メイン用)] : "MAIN"ファイル ・拡張コメント[プログラム別(サブ 1 用)] : "SUB1"ファイル 尚、読出した PC パラメータは、[バックアップ設定]タブの[PC パラメータ(ACPU)]の欄で確認してください。 (注 3) ACPU にデバイス初期値はありません。 (注 4) ファイルレジスタは、現在の[メモリ容量設定]に応じて、ファイルレジスタ(ブロック No.0)のメモリをバックアップします。 (拡張ファイルレジスタはバックアップ(ブロック No.1~)はバックアップしません。) ・ファイルレジスタが 1K 点以上 : "MAIN"ファイル 尚、読出した PC パラメータは、[バックアップ設定]タブの[PC パラメータ(ACPU)]の欄で確認してください。 (注 5) デバイスファイルは、読出した PC パラメータの[デバイス設定]のラッチ設定範囲のデバイスデータ(現在値)を バックアップします。 PC パラメータの[デバイス設定]でラッチ設定したデバイスが無い場合は、バックアップしません。 バックアップしたデバイスデータ名は"EZLCHBUP"になります。 尚、読出した PC パラメータは、[バックアップ設定]タブの[PC パラメータ(ACPU)]の欄で確認してください。 (その他、 [6.1 制約事項]も参照してください。) - 47 - 3.3.6 設定情報の保存 編集中の設定情報を保存することができます。 1 [ファイル]→[保存]メニューを選択するか、[保存]ボタンをクリック してください。 図 3-11 [ファイル]-[保存]メニューと保存ボタン(1) 2 [保存]が完了すると、[保存]ボタンは無効になります。 図 3-12 [ファイル]-[保存]メニューと保存ボタン(2) - 48 - 3.3.7 設定情報のインポート/エクスポート 設定情報を複数のパターンで管理したい場合などに備えて、インポート/エクスポート機能を用意しています。 (1) インポートの手順 インポートは、エクスポートした設定情報ファイルやテキストファイルを読み込んで、編集することができます。 1 [ファイル]→ [インポート]→[設定情報ファイル]または [ファイル]→ [インポート]→[テキストファイル]メニューを選択してくださ 図 3-13 [ファイル]-[インポート]メニュー 2 インポートしたい設定情報ファイルまたはテキストファイルのある フォルダーを指定してください 3 [OK]をクリックしてください 図 3-14 フォルダーの参照(インポート) - 49 - (2) エクスポートの手順 エクスポートは、設定情報ファイルやテキストファイル指定したフォルダーに作成することができます。 1 [ファイル]→ [エクスポート]→[設定情報ファイル]または [ファイル]→[エクスポート]→[テキストファイル]を選択してください。 図 3-15 [ファイル]-[エクスポート]メニュー 2 設定情報ファイルまたはテキストファイルをエクスポートしたい フォルダーを指定してください [新しいフォルダーの作成]で作成することもできます 3 [OK]をクリックしてください 図 3-16 フォルダーの参照(エクスポート) - 50 - 3.4 設定情報の生成 設定情報の編集が完了しましたら、バックアップスケジュールを実行するための設定情報を生成します。 設定情報を生成する手順を以下に示します。 1 バックアップツールを表示して、[MELSEC バックアップスケジュール停 止]をクリックしてください 2 バックアップツールが[スケジュール停止中]であることを確認してくださ い 図 3-17 スケジュール停止状態の確認 3 [接続設定]→[設定情報生成]メニューを選択してください。 図 3-18 [接続設定]-[設定情報生成]メニュー - 51 - 4 登録したスケジュールを確認してください。 左図の例では、MELSEC 管理番号の 2,3,4 がバックアップ対象になっ ています。 MELSEC 管理番号1はバックアップ対象実行 OFF です。 MELSEC 管理番号 2 はグループ登録なしで MELSEC 単位でバックア ップします。 MELSEC 管理番号の 3,4 はグループ番号1のグループ単位でバック アップします。 MELSEC 管理番号 5 以降は、MELSEC 設定がありません。 図 3-19 生成確認画面 (生成前) (生成後) 5 設定情報が生成できると、[設定情報未生成]から[設定情報生成 済]に表示が変わりますので、確認してください。 図 3-20 設定情報生成状態の表示 - 52 - 3.5 3.5.1 バックアップの実行 バックアップスケジュールの操作 バックアップツールは、バックアップ設定で生成した設定情報を元にスケジュールを実行します。 1 [MELSEC バックアップスケジュール開始]をクリックしてくださ い。バックアップスケジュールが開始されます。 図 3-21 バックアップツールの画面(スケジュール停止中) 2 スケジュールを停止する場合は、[MELSEC バックアップスケ ジュール停止]をクリックしてください。 図 3-22 バックアップツールの画面(スケジュール中) 3 スケジュールした時刻になると、MELSEC と通信を開始して バックアップが実行されます。 図 3-23 バックアップツールの画面(バックアップ中) - 53 - 4 バックアップ中にエラーが発生すると、エラー発生中になりま す。 5 エラー状態をクリアします。 図 3-24 バックアップツールの画面(エラー発生) スケジュール開始/停止状態は、保守用 PC をシャットダウンしても保持されます。例えば、スケジュール開始中のまま シャットダウンした場合は、次回の保守用 PC 電源 ON 時に、自動的に開始中になります。 実行中にエラーが発生しても、バックアップ処理は継続しますが、[実行エラー情報:]の表示内容は、[エラークリア]ボタン を押下するまで更新されません。以降、新たなエラーが発生しても画面は最初のエラー内容を保持します。エラー発生以 降のエラーは、実行ログ( [3.6.2 バックアップ実行ログ]参照)で確認してください。アイコンの色も同様に、赤(エラー発 生)表示状態になると、[エラークリア]ボタンを押下するまで変更することはありません。 ただし、MELSEC 保全システム PC が電源 OFF→ON された場合や本アプリケーションを終了→起動された場合は、[エラ ークリア]ボタン押下と同じくエラー表示はクリアされます。 - 54 - 本アプリケーションが起動中は、タスクバーにアイコンが表示されます。タスクバー上のアイコンは、現在の動作状態を“B”の部分 の色で表示します。 図 3-25 バックアップツールのアイコン 表 3-5 バックアップツールのアイコンと動作状態 色 アイコン 動作状態 説明 白 スケジュール停止中 バックアップスケジュールが停止している状態です。 緑 スケジュール開始中 バックアップスケジュール中です。バックアップスケジュールされた時刻に到達す れば、バックアップを開始します。 黄 バックアップ実行中 MELSEC と接続して、バックアップを実行しています。 赤 エラー発生 バックアップ実行中にエラーが発生し、最初のエラー内容が[実行エラー情報:]に 表示されます。これ以降のエラーは、実行ログを確認してください。(注 1) (注 1)エラー発生状態になると、実行エラー情報の表示内容は変更されません。 [エラークリア]ボタンを押下すると、実行エラー情報の表示内容はクリアされます。アイコンの色はエラークリアした時点での、[白]、 [緑]、[黄]いずれかの動作状態表示になります。 例えば、バックアップ実行中にある MELSEC で通信異常が発生したが、エラークリアした時に別の MELSEC のバックアップが実行中 だった場合は黄色、またスケジュール待ちであれば緑色になります。スケジュール停止後にエラークリアした場合は白色になりま す。 6 バックアップツールを終了したい場合、アイコンを右クリックす ると[終了]メニューが現れますので、クリックしてください。 図 3-26 バックアップツールの終了メニュー - 55 - 3.5.2 バックアップテスト バックアップテストは、バックアップ設定で生成した設定情報のスケジュールを任意のタイミングで実行できます。設定情報の確認 等に使用してください。グループ番号を指定して実行する場合の手順を以下に示します。 1 グループ番号のラジオボタンを選択すると、グループ番号 を入力できる状態になります。グループ設定で設定したグ ループ番号を入力してください。 2 実行ボタンをクリックすると、指定グループのスケジュール が実行できます。 図 3-27 バックアップテスト(グループ番号指定) MELSEC 番号を指定して実行する場合の手順を以下に示します。 1 MELSEC 番号のラジオボタンを選択すると、MELSEC 番号 を入力できる状態になります。[MELSEC 設定]で設定した MELSEC 番号を入力してください。 2 実行ボタンをクリックすると、指定 MELSEC 番号のスケジュ ールが実行できます。 図 3-28 バックアップテスト(MELSEC 番号指定) - 56 - バックアップテストの実行時の注意事項を以下に記載します。 (注 1) グループ番号と、MELSEC 番号の入力の切り替えは何度でも可能です。入力できなくなった方に番号の入力が 残っていても無視されるので、実行に影響ありません。 (注 2) グループ番号/MELSEC 番号がスケジュール登録されていない(実行対象が[ON]でない)番号で実行した場合、 バックアップ実行画面上にエラーメッセージが表示されます。 (注 3) バックアップツールが、スケジュール停止中や起動されていない場合は、バックアップテストは実行されません。 (注 4) バックアップツールにスケジュール中の要求がある場合は、バックアップが完了してからバックアップテストの スケジュールが実行されます。 (注 5) MELSEC と接続できなかった場合、リトライは行いません。実行エラー情報には[リトライオーバー]と表示されます。 (注 6) 保存フォルダーは、バックアップテスト実行当日のフォルダーになります。既に当日フォルダー下に同じ名称の バックアッププロジェクトが存在する場合の動作については、[3.6 実行結果の確認]を参照ください。 - 57 - 3.6 実行結果の確認 バックアップの実行結果の確認は、バックアップファイルの確認と実行ログで確認できます。 3.6.1 バックアップファイルの確認 バックアップしたデータは、バックアップした日付を表す年月日フォルダーと各管理番号フォルダーで管理します。 以下は、[格納先フォルダ]に"C:\MelsecBackupTool\BackupGppw"を指定した時、2014 年 7 月 11 日の動作結果の例です。 A B D C 図 3-29 格納フォルダー例 表 3-6 グループ設定の設定項目 No. フォルダー 説明 A 格納先フォルダ [環境設定]タブで指定した格納先フォルダ B 年月日フォルダー バックアップした年月日のフォルダー yyyyMMdd の形式 C グループフォルダー [グループ設定]で設定したグループ名のフォルダー グループ指定の無い MELSEC のバックアップ時は、このフォル ダーはパスに含みません。 D MELSEC フォルダー [MELSEC 設定]で指定した MELSEC 名のフォルダー GX Developer 形 式 の 場 合 は 、 こ の フ ォ ル ダ ー 以 下 に GX Developer のプロジェクトが保管されます。 GX Works2 形式の場合は、このフォルダー以下にワークスペー スが作成されます。 A ~ D のフォルダーの合計文字数は半角 150 字(全角 75 字)以内になるように設定してください。 - 58 - 備考 3.6.2 バックアップ実行ログ [MELSEC バックアップツール]がスケジュール情報に従ってバックアップを実行した結果は、メモ帳などのテキストエディタで実行ロ グファイルを開いて確認する事ができます。 実行ログファイルは、[3.3.2 環境設定]で設定している『格納先フォルダ』に“backup.log”として生成します。 実行ログファイルは、200KB に達したら、“backup.bak”と名前を変更し、新しい“backup.log”ファイルにログ出力します。 次に新しいファイルが 200KB に達した時点で、それまでの“backup.bak”の内容は、“backup.log”の内容で上書きされます。 バックアップは常に一世代前までしか残りません。 2013-07-16 16:05:20.038 バックアップ実行[ボタン押下によりスケジュール開始しました] 2013-07-16 16:05:31.210 バックアップ実行[バックアップを開始しました] 20130716 GROUP01 GPPW001 Q06H 2013-07-16 16:06:01.741 バックアップ実行[MELSEC 接続設定が正しくありませんでした] 20130716 GROUP01 GPPW001 Q06H 2013-07-16 16:06:11.757 バックアップ実行[バックアップを開始しました] 20130716 GROUP01 GPPW001 Q06H 2013-07-16 16:06:42.241 バックアップ実行[MELSEC 接続設定が正しくありませんでした] 20130716 GROUP01 GPPW001 Q06H 2013-07-16 16:06:52.257 バックアップ実行[バックアップを開始しました] 20130716 GROUP01 GPPW001 Q06H 2013-07-16 16:06:52.319 バックアップ実行[MELSEC 接続設定が正しくありませんでした] 20130716 GROUP01 GPPW001 Q06H 2013-07-16 16:07:02.335 バックアップ実行[バックアップを開始しました] 20130716 GROUP01 GPPW001 Q06H 2013-07-16 16:07:10.944 バックアップ実行[バックアップが完了しました] 20130716 GROUP01 GPPW001 Q06H 2013-07-16 16:56:14.116 バックアップ実行[ボタン押下によりスケジュール停止しました] 図 3-30 実行ログの出力例 - 59 - 表 3-7 実行ログのメッセージ内容 No. メッセージ内容 説明 (1行目がメッセージタイトル/2行目以降がメッセージ詳細) 1 バックアップを開始しました YYYYMMDD 2 MELSEC 管理名 (手動) GROUPXX GPPWXXX バックアップ実行完了(手動) MELSEC 管理名 (手動) GROUPXX GPPWXXX 接続エラー MELSEC 管理名 MELSEC 定義のファイルが存在しません YYYYMMDD 7 GROUPXX GPPWXXX バックアップ実行開始(手動) MELSEC 接続設定が正しくありませんでした YYYYMMDD 6 MELSEC 管理名 バックアップが完了しました YYYYMMDD 5 GROUPXX GPPWXXX バックアップ実行完了 バックアップを開始しました YYYYMMDD 4 MELSEC 管理名 バックアップが完了しました YYYYMMDD 3 GROUPXX GPPWXXX バックアップ実行開始 GROUPXX GPPWXXX MELSEC ファイル無し MELSEC 管理名 [XXXXXXX] 残ディスク容量 1GB 未満のため、バックアップを中止しました 残ディスク容量 YYYYMMDD 1GB 未満 GROUPXX GPPWXXX MELSEC 管理名 8 登録されていないスケジュールが要求されました 9 MELSEC に接続できませんでした(リトライオーバー) YYYYMMDD GROUPXX GPPWXXX (※1) 起動引数エラー リトライオーバー MELSEC 管理名 10 ボタン押下によりスケジュール停止しました 停止ボタン押下 11 ボタン押下によりスケジュール開始しました 開始ボタン押下 12 エラークリア押下により実行エラー情報クリアしました エラークリア 13 メモリ容量設定が変更されています(ACPU) 実行時のメモリ容量設定パラメー タが生成時と異なる 14 15 一時作業領域の確保ができません。 (Works2) GX Works2 プロジェクトのバックア YYYYMMDD ップ実行失敗 GROUPXX GPPWXXX MELSEC 管理名 一時作業領域の確保ができませんでした。 (リトライオーバー) GX Works2 プロジェクトのバックア ップ実行失敗(リトライオーバー) 16 アプリケーションエラーによりスケジュール停止しました ※1.グループ番号:XX または MELSEC 番号:XXX - 60 - エラーによる停止 3.6.3 バックアップが正常完了しない場合 バックアップ中に PC がダウンした等、異常が発生した為にバックアップが中断した場合、正常完了しないデータが保存されるケー スがあります。PC 起動時にチェックツールが自動的に起動して、バックアップ中に中断した正常完了しなかったデータを検知する と削除します。正常完了しなかったデータを削除すると下図のダイアログが起動して削除した結果を表示します。 1 この部分は、選択/コピーが可能で、内容をメモ帳等に貼 り付けて保存できます。 2 OK ボタンを押してダイアログを閉じてください。 図 3-31 不完全なバックアップファイル削除例 - 61 - 4. メッセージ 運用時に出力される各種メッセージについて説明します。 - 62 - 4.1 バックアップ設定のメッセージ バックアップ設定の各メニュー実行時に表示されるメッセージについて説明します。 4.1.1 [インポート]メニュー 表 4-1 [インポート]メニューで表示されるメッセージ No. メッセージ 説明 / 対応 説明 1 選択したフォルダーに、インポート対象のファイルがあり ませんでした。 対応 [エクスポート]メニューから実行したフォルダーを選択して ください。 設定情報ファイルの場合、 "EZBackup.def","EZMelsec.def", "EZSchedule.def"のファイルが必要です。 テキストファイルの場合、"Config.txt","Melsec.txt", "Group.txt","Backup.txt"のファイルが必要です。 2 説明 選択したフォルダーにある、インポート対象の設定情報フ ァイルの内容が不完全です。 (メッセージ形式) 問題のあったファイル[エラー内容] 対応 メッセージの内容に従って、インポート対象の設定情報フ ァイルに問題が無いか調べてください。 ・全般定義ファイル :"EZBackup.def" ・MELSEC 定義ファイル :"EZMelsec.def" ・スケジュール定義ファイル:"EZSchedule.def" 4.1.2 [エクスポート]メニュー 表 4-2 [エクスポート]メニューで表示されるメッセージ No. メッセージ 説明 / 対応 1 説明 MELSEC バックアップツール用のフォルダーを選択しまし た。 対応 別のフォルダーを選択し直してください。 - 63 - 4.1.3 [読込み]メニュー 表 4-3 [読込み]メニューで表示されるメッセージ No. メッセージ 説明 / 対応 説明 1 接続設定画面で設定された接続経路で MELSEC と通信 できませんでした。 対応 接続経路を確認してください。 説明 2 MELSEC に PC パラメータが存在しないため取得できませ んでした。 対応 GX Developer/GX Works2 で対象 MELSEC の PC パラメ ータを確認してください。 - 64 - 4.1.4 [設定情報生成]メニュー 表 4-4 [設定情報生成]メニューで共通に表示されるメッセージ No. メッセージ 説明 / 対応 説明 1 バックアップスケジュール起動中に設定情報を生成しよう としました。 対応 バックアップツールでスケジュールを停止してしてくださ い。 画面が閉じている場合は、アイコンをダブルクリックして画 面を表示させ、バックアップ中であれば完了後にスケジュ ール停止させてください。 バックアップツールを終了させていた場合は、起動してか ら 画面のスケジュール停止ボタンをクリックしてください。 説明 2 [環境設定]タブの設定項目[格納先フォルダ]、はグループ 設定]タブの設定項目[グループ名]、[MELSEC 設定]タブ の設定項目[管理名]の合計が 150 文字(全角 75 文字)を 超えています。 対応 合計が 150 文字(全角 75 文字)を超えないように設定し、 再度、設定情報生成を実行してください。 - 65 - 表 4-5 No. [設定情報生成]メニューで表示される[環境設定]が原因のメッセージ メッセージ 説明 / 対応 1 説明 [環境設定]タブの設定項目[格納先フォルダ]の入力内容 が正しくありません。 左記の例では、フォルダーが存在しない場合です。 他に、フォルダーではなくファイルを指定した場合や未入 力の場合も同様です。(内容:~を確認してください) 対応 バックアップ先のフォルダーをフルパスで正しく入力してく ださい。 2 説明 [環境設定]タブの設定項目[リトライ時間]の[値]が空欄で す。 対応 1~3600 の数字を入力してください。 3 説明 [環境設定]タブの設定項目[リトライ回数]の[値]が空欄で す。 対応 0~86400 の数字を入力してください。 (リトライが不要な場合は 0 を入力してください) - 66 - 表 4-6 [設定情報生成]メニューで表示される[MELSEC 設定]が原因のメッセージ No. メッセージ 説明 / 対応 説明 1 [MELSEC 設定]タブの設定項目[実行対象]が ON に設定 されていますが、[モード]が空欄です。 対応 モードを選択してください。 説明 2 [MELSEC 設定]タブの設定項目[モード]は週単位が選択 されていますが、[曜日指定]が空欄です。 対応 曜日指定を選択してください。 説明 3 [MELSEC 設定]タブの設定項目[モード]は月単位が選択 されていますが、[実行日指定]が空欄です。 対応 1~28 の数字を入力してください。 説明 4 [MELSEC 設定]タブの設定項目[実行対象]が ON に設定 されていますが、[開始時刻]が空欄です。 どのモードが選択されていても、開始時刻は必須項目で す。 対応 開始時刻を入力してください。 - 67 - 表 4-7 [設定情報生成]メニューで表示される[グループ設定]が原因のメッセージ No. メッセージ 説明 / 対応 説明 1 [グループ設定]タブの設定項目[有効/無効]が有効に設 定されていますが、[モード]が空欄です。 対応 モードを選択してください。 説明 2 [グループ設定]タブの設定項目[モード]は週単位が選択 されていますが、[曜日指定]が空欄です。 対応 曜日指定を選択してください。 説明 3 [グループ設定]タブの設定項目[モード]は月単位が選択 されていますが、[実行日指定]が空欄です。 対応 1~28 の数字を入力してください。 説明 4 [グループ設定]タブの設定項目[有効/無効]が有効に設 定されていますが、[開始時刻]が空欄です。 どのモードが選択されていても、開始時刻は必須項目で す。 対応 開始時刻を入力してください。 - 68 - 表 4-8 [設定情報生成]メニューで表示されるQシリーズの[バックアップ設定]が原因のメッセージ No. メッセージ 説明 / 対応 説明 1 [バックアップ設定]タブの[バックアップ対象設定]>[デバ イス初期値]が"対象"ですが、読込んだ PC パラメータの デバイス初期値は[使用しない]設定です。 対応 [デバイス初期値]を空白(バックアップしない)にしてくださ い。 説明 2 [バックアップ設定]タブの[バックアップ対象設定]>[ファイ ルレジスタ]が"対象"ですが、読込んだ PC パラメータのフ ァイルレジスタは[使用しない]設定です。 対応 [ファイルレジスタ]を空白(バックアップしない)にしてくださ い。 説明 3 [バックアップ設定]タブの[バックアップ対象設定]>[デバ イスファイル]が"対象"ですが、読込んだ PC パラメータの デバイス設定にラッチデバイスがありません。 対応 [デバイスファイル]を空白(バックアップしない)にしてくだ さい。 説明 4 [バックアップ設定]タブの[バックアップ対象設定]>[コメン トファイル]が"標準 RAM "ですが、対象 CPU の標準 RAM にはコメントファイルがありません。(標準 RAM が指定で きるのは、ユニバーサルモデル高速タイプ QCPU のみで す。) 対応 [コメントファイル]を"標準 RAM"以外か、空白(バックアッ プしない)にしてください。 - 69 - 表 4-9 [設定情報生成]メニューで表示されるAシリーズの[バックアップ設定]が原因のメッセージ No. メッセージ 説明 / 対応 説明 1 [バックアップ設定]タブの[バックアップ対象設定]>[デバ イス初期値]が"対象"ですが、ACPU にはデバイス初期値 はありません。 対応 [デバイス初期値]を空白(バックアップしない)にしてくださ い。 説明 2 [バックアップ設定]タブの[バックアップ対象設定]>[コメン トファイル]が"対象"ですが、PC パラメータではコメント、 拡張コメントのどちらの設定も、0K バイトです。 対応 [コメントファイル]を空白(バックアップしない)にしてくださ い。 説明 3 PC パラメータではファイルレジスタの設定が、0になって いますが、[バックアップ設定]タブの[バックアップ対象設 定]の[ファイルレジスタ]が選択されています。 [バックアップ設定]タブの[バックアップ対象設定]>[ファイ ルレジスタ]が"対象"ですが、PC パラメータではファイル レジスタ設定が、0K 点です。 対応 [ファイルレジスタ]を空白(バックアップしない)にしてくださ い。 - 70 - 4.2 4.2.1 バックアップツールのメッセージ 現在の状態 MELSEC バックアップツールの[現在の状態]に表示されているステータスについて説明します。 図 4-1 現在の状態の表示位置 - 71 - 表 4-10 現在の状態の表示ステータス No. ステータス 1 バックアップスケジュールは停止中 です 説明 / 対応 説明 [バックアップスケジュール開始]を押せば、スケジュール開始できます。[設定 情報生成]が実行できます。 2 次回のスケジュール待ちです 説明 [バックアップスケジュール停止]を押せば、スケジュール停止できます。[設定 情報生成]は実行できません、停止してから行ってください。 3 バックアップ実行中です。(MELSEC 番号:50) 説明 スケジュールに基づいたバックアップを実行中です。 表示されている MELSEC 番号(左記の例は 50 番)が現在バックアップ中で す。 バックアップ実行が完了するまで、スケジュール開始も停止も押せません。ア プリケーションの終了は可能ですが、現在表示中の MELSEC 番号のバックア ッフ゜完了後に終了します。 4 実行スケジュール定義が正しくあり ません 説明 インストール後に[MELSEC バックアップ設定]の[設定情報生成]が一度も実行 されていません。 対応 ・[設定情報生成]をおこなってから、[バックアップスケジュール開始]を押してく ださい。 5 保存フォルダ定義が正しくありませ ん 説明 [MELSEC バックアップ設定]の[設定情報生成]時に指定した[格納先フォルダ] が存在しない場合 対応 ・指定した格納フォルダーを作成します。 ・正しい格納先フォルダに変更の上、再度[設定情報生成]を行ってください。 6 バックアップをスキップしました(残 ディスク容量が1GB未満) 説明 『格納先フォルダ』に設定されているバックアップ先のドライブ全体の空き容量 が1GB未満です。 対応 ・ドライブの空き容量を1GB以上確保してください。 7 他のプロセスがスケジュール定義 を使用中です 説明 [MELSEC バックアップ設定]で[設定情報生成]を実行中です。 対応 ・設定情報生成が完了した後で、[バックアップスケジュール開始]を押してくだ さい。 8 例外エラーが発生しました(開発元 に問い合わせてください) 説明 想定外のエラーが発生しています。 対応 ・実行ログ、エラーログを添えて、開発元に問い合わせてください。 - 72 - 4.2.2 実行エラー情報 MELSEC バックアップツールの[実行エラー情報]に表示されているステータスについて説明します。 図 4-2 実行エラー情報の表示位置 - 73 - 表 4-11 実行エラー情報の表示内容 No. 実行エラー情報の内容 1 MELSEC に接続できませんでした (リトライオーバー) 説明 / 対応 説明 MELSEC 接続時に失敗しました。[環境設定]タブで指定したリトライ時間後、リ トライを実行しましたが、リトライオーバーしました。 バックアップテストから実行して、MELSEC 接続に失敗した場合は、[環境設 定]タブの指定によらずリトライを実行しませんが、同じメッセージが表示され ます。 対応 ・接続先 MELSEC の電源が OFF になっていないか確認してください。 ・Ethernet や MELSECNET 等のケーブル接続に問題がないことを確認して くだ さい。 ・保守用 PC のネットワークアドレスが接続設定を行った時と変わってい ないか確認してください。 ・その他、接続設定した時と環境等の相違が無いか確認してください。 2 残ディスク容量 1GB 未満のため、 バックアップを中止しました 説明 『格納先フォルダ』に設定されているバックアップ先のドライブ全体の空き容量 が1GB未満です。 対応 ・ドライブの空き容量を1GB以上確保してください。 3 MELSEC 定義のファイルが存在し ません [XXX] 説明 バックアップ設定の[設定情報生成]時に指定したバックアップ対象が実行時 に MELSEC に存在しませんでした。 [XXX] : 以下のバックアップ対象を表します [プログラム] プログラムファイル [パラメータ] パラメータファイル [コメントファイル] デバイスコメントファイル [デバイス初期値] デバイス初期値ファイル [ファイルレジスタ] ファイルレジスタ 対応 ・再度、[接続設定]>[読込み]を行って設定情報を生成するか、MELSEC を確 認してください。 4 メモリ容量設定が変更されていま す(ACPU) 説明 Aシリーズの PC パラメータのメモリ容量設定の内容が、バックアップ設定の [設定情報生成]時とバックアップ実行時とで異なる場合に表示される警告メッ セージです。現在の PC パラメータのメモリ容量設定の情報を元に、バックアッ プを実行しました。 対応 ・再度、[接続設定]>[読込み]を行って設定情報を生成するか、MELSEC を確 認してください。 - 74 - No. 実行エラー情報の内容 5 一時作業領域の確保ができません でした。(リトライオーバー) 説明 / 対応 説明 GX Works2 形式のバックアップの実行時一時領域の確保に失敗しました。 [環境設定]タブで指定したリトライ時間後、リトライを実行しましたが、リトライ オーバーしました。 バックアップテストを実行して、バックアップに失敗した場合は、[環境設定] タ ブのリトライ回数の指定によらず、同じエラーメッセージが表示されます。 対応 インストールフォルダーの下の workspace フォルダーにアクセスしているアプ リケーションが無いことを確認してください。 6 エラークリア押下により実行エラー 情報クリアしました 7 8 9 登録されていないスケジュールが 説明 [エラークリア]ボタンが押されました。 説明 要求されました (グループ番号: バックアップテストで、スケジュール登録が ON になっていないグループ番号 XX) が指定されました。 登録されていないスケジュールが 説明 要求されました (MELSEC 番号: バックアップテストで、スケジュール登録が ON になっていない MELSEC 番号 XX) が指定されました。 アプリケーションエラーによりスケ ジュール停止しました 説明 想定外のエラーが発生しています。 対応 実行ログ、エラーログを添えて、お問い合わせください。 ・実行ログ:格納先フォルダ下の"backup.log" ・エラーログ:格納先フォルダ下の"log"フォルダー下のファイル - 75 - 5. こんなときは お困りの場合、使用方法の見直し、メッセージの確認、制約事項・注意事項の確認をお願いします。 それでも不明な場合、お問合せいただく前に、下記の内容もご確認ください。 表 5-1 こんなときは No 1 状態 バックアップされていない。 対処 ・スケジュール開始状態になっているか確認してください。 ・MELSEC バックアップ設定で[設定情報生成]を実行していなけれ ば、実行してください。 ・Windows7 では、ノート PC がバッテリで使用されている場合は実行 されません。必ず AC 電源を使用してください。 ・一度、指定時刻でバックアップが実施された場合、保守用 PC の 時刻を遡って戻しても実行されません。次回のバックアップ予定ま で待っていただくか、[接続設定]>[設定情報生成]を再実行してく ださい。 2 バックアッププロジェクトに、デバイスファイル ・デバイスファイルはラッチデータのみのバックアッフ゜を行います。 [EZLCHBUP]がてきている。 ファイル名は[EZLCHBUP]です。([3.3.5 バックアップ設定]も参照く ださい) 3 コメントファイルがバックアップされていない MELSEC バックアップ設定の[バックアップ設定]タブのコメントファイ ルの対象メモリの指定が誤っていないか確認してください。 4 試用版において下記のようなメッセージが出る "インストールフォルダー\exe\EZBkupAuto.bat" を起動してくださ い。 5 アプリケーションエラーのポップアップが表示され た。 ポップアップに表示されている ID、内容を開発元に連絡してくださ い。 - 76 - 6. 制約事項・注意事項 本製品を使用する上での制約事項・注意事項について説明します。 - 77 - 6.1 6.1.1 制約事項 共通の制約事項・注意事項 以下は、共通の制約事項・注意事項です。 (1) リトライについて [環境設定]タブで設定するリトライ時間のタイマー開始タイミンク゛は、バックアップ開始時刻からではなく、接続エラーとなった時点 からになります。( [3.3.2 環境設定]参照)(注 1) 例えば、接続設定のタイムチェック=30(秒)で、[環境設定]タブのリトライ時間=60(秒)の場合、23:50:00 からバックアップ開始し 接続エラーになった場合の実際のリトライ開始は、23:51:00 ではなく、23:51:30 となります。 バックアップ時に MELSEC に接続できなかった場合でも、リトライ時間に到達する前に、MELSEC 保守用 PC が電源 OFF→ON さ れると、リトライは実行しません。設定情報(リトライ時間・回数)は再度読み込まれて、 次のスケジュール時間までバックアップは実行されません。 この動作は、MELSEC バックアップツールをアイコンから終了→起動させた場合や、ボタン操作によりスケジュールの停止→開始を 行った場合も同様です。 (注 1)接続エラーになるまでの時間は、接続設定画面([図 3-8 接続先設定]参照)の[タイムチェック(秒)]で設定した時間です。 (2) 格納フォルダーの時刻について 格納フォルダーの日付は、バックアップ完了の時刻が翌日であっても『スケジュール実行予定日』になります。 例えば、2014 年 2 月 17 日 23:50 の時刻指定をしたが、取得完了が 2014 年 2 月 18 日 00:20 だった場合、日付フォルダーは [20140217]になります。 但し、24 時間を過ぎた場合は、バックアップ実施日になります。 例えば、2014 年 2 月 17 日 23:50 の時刻指定をしたが、取得完了が 2014 年 2 月 18 日 23:51 だった場合、日付フォルダーは [20140218]になります。 - 78 - (3) バックアップ対象メモリ MELSEC 実機のドライブ(メモリ)と、格納可能ファイルの関係を示します。格納フォルでバックアップ対象と非対象の関係は、以下の ようになります。デバイスコメントは、バックアップ設定でユーザーが指定できます。 ドライブ プログラム 標準 ROM ファイル SRAM FLASH/ATA/SD (注 1) (注 2) 標準 RAM メモリ プログラム/パラメータ ○ × × × × デバイスコメント ○ ○ × ○ ○ デバイス初期値 ○ ○ × ○ ○ ファイルレジスタ × × ○ ○ ○ デバイスメモリ ○ × × × × ○:バックアップ対象、×:バックアップ対象外 (注 1) SRAM は、GX Developer, GX Works2 では[メモリカード(RAM)]と表記されています (注 2)FLASH/ATA/SD は、GX Developer, GX Works2 では[メモリカード(ROM)](または[メモリカード(SD)])と表記されて います (4) データ保有期間 データ保有期間・保有容量は特に制限を定めていません。ディスク容量に依存します。 但し、ディスク容量などの問題でファイルを削除する場合は、Windows Explorer から削除できます。 (ディスク残量が1GB 未満になるとファイル保存しません。) (5) 保守用 PC のシャットダウンについて バックアップ実行中のシャットダウンは行わないでください。(バックアップデータが不定になります。) 保全システム PC をシャットダウンする場合は、スケジュール停止するか、現在の状態:が [次回のスケジュール待ちです]の表示になっていることを確認のうえ、行ってください。 (6) デバイス設定の変更 バックアップ対象 MELSEC の PC パラメータ[デバイス設定]を変更した場合は、再度、バックアップ設定で[接続設定]>[読込み]を実 施し、設定情報を生成し直してください。( [3.3.4 MELSEC 設定]参照) (7) パスワード設定/リモートパスワード設定 パスワード設定またはリモートパスワード設定を実施している MELSEC メモリはバックアップでできません。 - 79 - (8) ビットデバイスのバックアップ範囲 ビットデバイスのラッチ指定範囲が 16 点単位になっていない場合、ラッチ指定範囲の前後の部分も 16 点単位でバックアップされま す。例えば、ラッチ指定が B1000 から B1099 だった場合、バックアップ範囲は B992 から B1103 になります。 (9) インテリジェント機能ユニットのバックアップ MELSEC メモリの[プログラムメモリ]に格納されているインテリジェント機能ユニットパラメータ IPARAM.QPA のみバックアップします。 各インテリジェントカード自体に設定したデータは、バックアップの対象外です。 (10) 接続経路について GX Developer または GX Works2 で接続設定できない MELSEC は、バックアップできません。 6.1.2 GX Developer の制約事項・注意事項 以下は、GX Developer 形式のプロジェクトでバックアップする際の制約事項・注意事項です。 (1) プロジェクト種別・プログラム言語 対応できるプロジェクト種別・プログラム言語には制限があります。 ラベル設定 : 使用しないプロジェクトのみ対応します。ラベル使用プロジェクトは非対応です。 プログラム種別 : ラダーのみ対応します。SFC,ST は非対応です。 - 80 - 6.1.3 GX Works2 の制約事項・注意事項 以下は、GX Works2 形式のプロジェクトでバックアップする際の制約事項・注意事項です。 (1) バックアップのプロジェクト形式 バックアップのプロジェクト形式は、ワークスペース形式プロジェクトになります。 1 ファイル形式プロジェクトでの保存は未対応です。 MELSEC に書き込んだプロジェクトが 1 ファイル形式であっても、ワークスペース形式プロジェクトになります。 (2) プロジェクト種別・プログラム言語 対応できるプロジェクト種別・プログラム言語には制限があります。 プロジェクト種別 : シンプルプロジェクトのみ対応します。構造化プロジェクトは非対応です。 ラベル : 使用しないプロジェクトのみ対応します。ラベル使用プロジェクトは非対応です。 プログラム言語 : ラダーのみ対応します。SFC は非対応です。 (3) ワークスペース名・プロジェクト名 [3.6.1 バックアップファイルの確認]の格納フォルダー以下にワークスペースが作成され、ワークスペース下にプロジェクトがバ ックアップされます。以下のワークスペース形式のフォルダー構成です。 \\バックアップ先頭フォルダー\日付フォルダー\グループ名\MELSEC 管理名\ワークスペース名\プロジェクト名 ワークスペース名 : wsHHMMSS プロジェクト名 :"project" 固定 (例)C:\EZBackup\BackupGppw\20130626\GROUP1\MELSEC1\ws155112\project (4) 同日の保存について バックアップテスト等で同日に同じ管理番号のMELSECがバックアップされた場合、ワークスペースは上書きではなく、新規作成に なります。(同じ"\日付フォルダー\グループ名\MELSEC 管理名"フォルダー以下に複数の"wsHHMMSS"が出来ます。) - 81 - (5) バックアップファイルのコピー・移動について バックアップした GX Works2 プロジェクトは、MELSEC 管理名のフォルダー以下を全てコピー/移動しないと、GX Works2 では開けま せん。バックアップした GX Works2 プロジェクトを開き、[名前を付けて保存]で 1 ファイル形式プロジェクトとして保存を実行後に、1 フ ァイルの移動を行うことを推奨します。 1 [1 ファイル形式プロジェクトを保存する]をクリックすると、 1 ファイル形式で保存されます。 図 6-1 1 ファイル形式プロジェクトの保存 バックアップしたワークスペース形式の GX Works2 プロジェクトと同じフォルダーに1ファイル形式のプロジェクトを保存しな いでください。また、ワークスペース形式のプロジェクトと1ファイル形式のプロジェクトを置き換えないでください。 (6) デバイス初期値のみ・デバイスファイルのみのバックアップについて バックアップ対象を[デバイス初期値のみ][デバイスファイルのみ]にした場合も、PC パラメータはバックアップされます。 (7) C,T,ST のバックアップ範囲 C,T,ST のラッチ指定範囲が 16 点単位になっていない場合、ラッチ指定範囲の前後の部分も 16 点単位でバックアップされます。 例えば、ラッチ指定が C1000 から C1099 だった場合、バックアップ範囲は C992 から C1103 になります。 GX Developer では、ラッチ指定範囲のみバックアップされます。 - 82 - 6.1.4 ACPU の制約事項・注意事項 以下は、ACPU をバックアップする際の制約事項・注意事項です。 (1) 対象 MELSEC バックアップできるのは GX Developer でプロジェクトが書き込まれた MELSEC に限ります。GPPA でプロジェクトが書き込まれた MELSEC をバックアップしても、GPPA 形式とプログラムコード等が異なる可能性があります。 (2) プロジェクト形式 バックアップのプロジェクト形式は GX Developer 形式のみです。GPPA 形式は対象外です。 (3) プログラム バックアップできるプログラムは、 シーケンス・サブシーケンスのみです。SFC、マイコンはバックアップ対象外です。 (4) ファイルレジスタ ファイルレジスタは、ブロック No.0 のみバックアップします。拡張ファイルレジスタ(ブロック No.1~)はバックアップしません。 (5) デバイスコメント デバイスコメントは、COMMENT(共通)、MAIN(メインプログラム用)、SUB1(サブ1プログラム用)としてバックアップします。 (6) メモリ容量設定の変更 バックアップ対象 ACPU の PC パラメータ[メモリ容量設定]を変更した場合は、再度、バックアップ設定で[接続設定]>[読込み]を実 施し、設定情報を生成し直してください。( [3.3.4 MELSEC 設定]参照) - 83 - 7. 付録 - 84 - 7.1 言語選択の変更方法 MELSEC バックアップツールの表示言語は、インストール時に決定します。但し、以下の操作によって一部の画面は表示言語を変 更することが可能です。 1 [言語選択]メニューを選択してください。 図 7-1 ヘルプ-[言語選択]メニュー 2 変更したい言語を選択して、[OK]をクリックしてください。 図 7-2 言語選択 言語の変更は、ツールの次回の起動より有効になります。すぐに変更したい場合は、一度ツールを終了し、起動し直してください。 言語の変更が可能なのは、「MELSEC バックアップツール」「MELSEC バックアップ設定」「MELSEC バックアップテスト」と、「MELSEC バックアップ設定」のヘルプメニューから表示するヘルプファイルです。スタートメニュー、デスクトップアイコン、接続設定画面は変 更できません。 - 85 - MELSEC バックアップツール取扱説明書 2014 年 03 月 01 日 初版発行 2014 年 07 月 10 日 第2版発行 連絡先 三菱電機コントロールソフトウェア株式会社 トータルソリューション事業所 [東京] TEL. (03) 5718-3350 〒140-0014 東京都品川区大井 1 丁目 20 番 6 号 住友大井町ビル北館 4F [関西] TEL.(078)360-3650 〒650-0027 神戸市中央区中町通 2 丁目 1 番 18 号 日本生命神戸駅前ビル 11F [名古屋] TEL.(052)910-1671 〒462-0825 名古屋市北区大曽根 3-15-58 大曽根フロントビル 7F Microsoft、Windows、Windows XP、Windows 7 は、Microsoft Corporation の米国およびその他の国における登録商標です。 MELSEC、MELSECNET、GX Developer、GX Works2 は三菱電機株式会社の商標です。 Ethernet は、富士ゼロックス株式会社の登録商標です。 その他、本文中における会社名及び製品名は、各社の商標又は登録商標です。 - 86 -