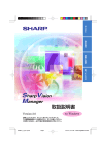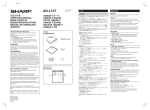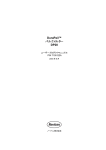Download SHARP Advanced Presentation Software (PDF:2.0MB)
Transcript
は じ め に 基 本 操 作 画 面 の 保 存 画 像 の 送 信 取扱説明書 Sharp Advanced Presentation Software (SAPS) Professional Edition Version 1.6 お買い上げいただき、まことにありがとうございました。 この取扱説明書をよくお読みのうえ、正しくお使いください。 ご使用になる前に、必ず使用許諾契約をご覧ください。 For Windows 調 整 と 制 御 困 っ た と き は もくじ はじめに もくじ ・・・・・・・・・・・・・・・・・・・・・・・・・・・・・・・・・・・・・・・・・・・・・・・・・・・・・・・・・・・・・・・・・・・・・・・・・・・・・ 2 はじめに ・・・・・・・・・・・・・・・・・・・・・・・・・・・・・・・・・・・・・・・・・・・・・・・・・・・・・・・・・・・・・・・・・・・・・・・・・・・ 3 必要なハードウェア・ソフトウェア ・・・・・・・・・・・・・・・・・・・・・・・・・・・・・・・・・・・・・・・・・・・・・・・・・・ 4 プロジェクターとパソコンを接続する ・・・・・・・・・・・・・・・・・・・・・・・・・・・・・・・・・・・・・・・・・・・・・・・・ 5 インストールする ・・・・・・・・・・・・・・・・・・・・・・・・・・・・・・・・・・・・・・・・・・・・・・・・・・・・・・・・・・・・・・・・・・・ 7 ご参考に ・・・・・・・・・・・・・・・・・・・・・・・・・・・・・・・・・・・・・・・・・・・・・・・・・・・・・・・・・・・・・・・・・・・・・・・・・ 11 基本操作 起動と終了 ・・・・・・・・・・・・・・・・・・・・・・・・・・・・・・・・・・・・・・・・・・・・・・・・・・・・・・・・・・・・・・・・・・・・・・・ 基本的な設定 ・・・・・・・・・・・・・・・・・・・・・・・・・・・・・・・・・・・・・・・・・・・・・・・・・・・・・・・・・・・・・・・・・・・・・ プロジェクターを操作するための設定 ・・・・・・・・・・・・・・・・・・・・・・・・・・・・・・・・・・・・・・・・・・・・・・ バックアップ機能 ・・・・・・・・・・・・・・・・・・・・・・・・・・・・・・・・・・・・・・・・・・・・・・・・・・・・・・・・・・・・・・・・・ 複数台プロジェクターの操作 ・・・・・・・・・・・・・・・・・・・・・・・・・・・・・・・・・・・・・・・・・・・・・・・・・・・・・・・ パソコン側の赤外線通信(IrCOM)を設定する ・・・・・・・・・・・・・・・・・・・・・・・・・・・・・・・・・・・・・・・・ 12 16 18 26 31 36 画面の保存 オープニング画面としてカスタム画像を保存する ・・・・・・・・・・・・・・・・・・・・・・・・・・・・・・・・・・・・ 39 画像の送信 画像を送信する ・・・・・・・・・・・・・・・・・・・・・・・・・・・・・・・・・・・・・・・・・・・・・・・・・・・・・・・・・・・・・・・・・・・ 41 調整と制御 パスワード ・・・・・・・・・・・・・・・・・・・・・・・・・・・・・・・・・・・・・・・・・・・・・・・・・・・・・・・・・・・・・・・・・・・・・・・ キーロックのレベルを選択する ・・・・・・・・・・・・・・・・・・・・・・・・・・・・・・・・・・・・・・・・・・・・・・・・・・・・・ プロジェクターに名前をつける ・・・・・・・・・・・・・・・・・・・・・・・・・・・・・・・・・・・・・・・・・・・・・・・・・・・・・ Eメールでプロジェクターのエラーを知らせる ・・・・・・・・・・・・・・・・・・・・・・・・・・・・・・・・・・・・・・・ エラー警告機能 ・・・・・・・・・・・・・・・・・・・・・・・・・・・・・・・・・・・・・・・・・・・・・・・・・・・・・・・・・・・・・・・・・・・ プロジェクターの電源をタイマーで「切」にする ・・・・・・・・・・・・・・・・・・・・・・・・・・・・・・・・・・・・・・ ビデオウォールの設定 ・・・・・・・・・・・・・・・・・・・・・・・・・・・・・・・・・・・・・・・・・・・・・・・・・・・・・・・・・・・・・ 画像を調整する ・・・・・・・・・・・・・・・・・・・・・・・・・・・・・・・・・・・・・・・・・・・・・・・・・・・・・・・・・・・・・・・・・・・ パソコンでプロジェクターの設定をする ・・・・・・・・・・・・・・・・・・・・・・・・・・・・・・・・・・・・・・・・・・・・ RS-232C設定の保存と読み込み ・・・・・・・・・・・・・・・・・・・・・・・・・・・・・・・・・・・・・・・・・・・・・・・・・・・ ソフトウェアをアンインストールする ・・・・・・・・・・・・・・・・・・・・・・・・・・・・・・・・・・・・・・・・・・・・・・ 50 53 55 57 62 63 65 69 73 83 85 困ったときは 困ったときは ・・・・・・・・・・・・・・・・・・・・・・・・・・・・・・・・・・・・・・・・・・・・・・・・・・・・・・・・・・・・・・・・・・・・・ エラーメッセージのリスト ・・・・・・・・・・・・・・・・・・・・・・・・・・・・・・・・・・・・・・・・・・・・・・・・・・・・・・・・・ 用語集 ・・・・・・・・・・・・・・・・・・・・・・・・・・・・・・・・・・・・・・・・・・・・・・・・・・・・・・・・・・・・・・・・・・・・・・・・・・・ プロジェクター機種別対応機能一覧 ・・・・・・・・・・・・・・・・・・・・・・・・・・・・・・・・・・・・・・・・・・・・・・・・ お客様ご相談窓口のご案内 ・・・・・・・・・・・・・・・・・・・・・・・・・・・・・・・・・・・・・・・・・・・・・・・・・・・・・・・・・ 87 90 94 97 98 画面表示やイラストは、説明のため簡略化しておりますので、実際とは多少異なる場合があります。 2 は じ め に はじめに シャーププロジェクター用ソフトウェアSharp Advanced Presentation Software Professional Edition (以下SAPSプロ) は、パソコンから送信した画像を使い、より効果 的なプレゼンテーションを可能にします。SAPSプロは以下の機能を備えています。 基 本 操 作 プロジェクター操作ソフト RS-232Cコントロール プロジェクターの機能や調整を、お手元のパソコンから直接操作でき、最大250台までの プロジェクターやプロジェクターグループを一台のパソコンまたはコントローラーで一括 制御することができます。 また、これまで高価な機材が必要だったビデオウォール投映にも対応しています。 バックアップ機能を使用すると、プロジェクターにエラーが発生したとき、バックアップ 用としてスタンバイしているプロジェクターが自動的に起動します。 画 面 の 保 存 画像補正ソフト ガンマ補正 プロジェクターのガンマ値を、お手元のパソコンから直接調整できます。初期設定の特定 が容易なため、お好みの明るさ、コントラスト、色の濃さを正確に再現することができま す。(調整は、ネットワーク<COMポート、LANポート接続>を介して行います。) 画 像 の 送 信 プレゼンテーション・サポート・ソフト プレゼンテーション送信 あらかじめ使用したいスライドをBMP形式、あるいはJPEG形式でパソコンに保存してお けば、プロジェクターへ送信できます。 画像送信 マウスを右クリックするだけで、即座に画像送信モードに入ることができます。 調 整 と 制 御 メ モ • 赤外線による画像送信を行うには、プロジェクターXV-N1500をお使いください。 その他の機種は、赤外線による画像送信には対応していません。 • 下記の機種は、BMP形式およびJPEG形式の画像の送信には対応していません。 PG-A10シリーズ • 下記の機種は、JPEG形式の画像の送信には対応していません。 XG-P20X、XG-P25X、XG-V10W 困 っ た と き は お手元のパソコン画面に表示されている画像を 「画像送信」ボタンをクリックするだけでプ ロジェクターへ送信できます。 クイック送信 この取扱説明書はWindows とマウスの使いかたを理解している読者を対象に書かれています。 Windowsについての不明な点は、Microsoft社の各OSの取扱説明書を、この取扱説明書内でわか らない用語があったときは、「用語集」 (94ページ)をご参照ください。また、本ソフトウェアの仕 様は予告なく変更する場合がありますので、ご了承ください。 3 必要なハードウェア・ソフトウェア SAPSプロを使うためには、次のハードウェアやソフトウェアが必要です。 Microsoft Windows95、98、NT4.0 Workstation、Me、2000 Professional、XP HomeEdition およびXP ProfessionalEdition (いずれも日本語版または英語版) の動作するパソコン CPU 233 MHz Pentium以上を推奨 ディスプレイ 解像度800×600ドット以上 同時発色数65,536色以上 メモリー 64 MB以上 (Windows XP以外) /128MB以上 (Windows XPのみ) HDD空き容量 50 MB以上 インターフェース RS-232Cシリアルポート CD-ROMドライブ メ モ プロジェクター以外にシリアル接続されている機器がある場合、シリアルポート設定等が正 しく行われないと、SAPSプロの誤動作の原因となることがあります。 赤外線通信(IrCOM)をお使いになるには… プロジェクターXV-N1500をお使いの場合、画像を赤外線通信 (IrCOM) で送信することもで きます。この場合、パソコン側には内蔵の赤外線通信ポートまたは外付けの赤外線通信アダ プターが必要です。 » Windows95をお使いの場合 お使いのパソコンにMicrosoft社製Windows95用赤外線通信ドライバVer2.0日本語版が インストールされている必要があります。インストールされていない場合は、Microsoft社 のインターネット・サイトからダウンロードできます。 (http://www.microsoft.com/JAPAN/win95/modules/at_ir20.htm) » Windows98をお使いの場合 Windows98は標準でIrDA準拠赤外線通信をサポートしています。 詳しくは、Windows98の取扱説明書をご覧ください。 » WindowsNT4.0 Workstation、Me、2000 Professional、XP HomeEditionおよび XP ProfessionalEditionをお使いの場合 赤外線通信(IrCOM)はご使用になれません。 » 赤外線通信の通信速度は、パソコン側のIrDAのバージョンによって異なります。 • IrDA1.0の場合…9,600bps∼115.2kbps • IrDA1.1の場合…4Mbps 実際の通信速度は、パソコンがサポートしているIrDAのバージョンにより異なります。パソ コンの取扱説明書をご覧ください。 ご注意 自作機やマザーボードの変更などの改造を加えているパソコンに関しては、動作保証いたしかねま すので、あらかじめご了承ください。 ● Microsoft、Windowsは米国Microsoft Corporationの米国および他の国における登録商標または商標です。 ● Acrobat、Acrobat ReaderはAdobe Systems Incorporatedの登録商標または商標です。 ● その他の社名および商品名は、それぞれ各社の登録商標または商標です。 ● 本書に記載されている事柄は、お使いのパソコンの環境により異なる場合があります。またパソコンの動作 環境や処理能力によっては、動作が遅くなる場合があります。 4 は じ め に プロジェクターとパソコンを接続する SAPSプロを使うためには、RS-232Cケーブル(クロス・メス-メスタイ プ) またはLANケーブルで接続するか、赤外線通信が可能な状態にしなけれ ばなりません。接続の詳細については、プロジェクターの取扱説明書をご覧 ください。 ご注意 接続する前にプロジェクター、パソコン双方の電源が 「切」 になっていることを確 認してください。接続完了後はプロジェクターの電源を先に入れてください。常 にパソコンの電源は後に入れます。 (電源を入れた後に接続すると、プロジェク ターやパソコンの故障の原因となります。) メ モ » 必ずパソコンの取扱説明書もあわせてご覧ください。 » プロジェクターXV-N1500をお使いの場合は、赤外線通信で画像を送信 することができます。 複数台のプロジェクターとパソコンを接続する ID番号を用いた接続(XG-V10WJ、XG-P20XJおよびXG-P25Xのみでネッ プロジェクター トワークを構成する場合) 入力 パソコン 3F 出力 入力 2F 出力 入力 1F 入力 出力 出力 入力 入力 B1 » プロジェクターとパソコン、またはプロジェクターどうしを接続するとき は、プロジェクターのRS-232C入力/出力端子を使用します。 » 接続できるプロジェクターは最大250台です。 » COMポートは99ポートまで使用できます。 » デイジーチェーン(順次連鎖)接続も可能です。 » XG-V10WJをご使用の場合はLANケーブルによる接続も可能です。 (別 売の拡張カード「AN-L10T」が必要になります。) » プロジェクターの機能については、 「プロジェクター機種別対応機能一覧」 (97ページ)をご覧ください。 5 ID番号を用いない接続 (XG-V10WJ、XG-P20XJおよびXG-P25X以外のプ ロジェクターがネットワークに含まれる場合) プロジェクター 入力 パソコン 3F 入力 2F 入力 1F » 接続できるプロジェクターは最大198台です。 » COMポートは99ポートまで使用できます。 » LANポートは99ポートまで使用できます。 » デイジーチェーン(順次連鎖)接続には対応していません。 » XG-V10WJをご使用の場合はLANケーブルによる接続も可能です。 (別 売の拡張カード「AN-L10T」が必要になります。) » プロジェクターの機能については、 「プロジェクター機種別対応機能一覧」 (97ページ)をご覧ください。 メ モ COMポート1つにつき1台のプロジェクターを接続します。 COMポート接続の場合、接続するプロジェクターの台数分のCOMポート が必要です。COMポートの数が足りないときは、市販の拡張カードにより COMポートを増設することができます。 1台のプロジェクターとパソコンを接続する RS-232Cケーブル/LANケーブル接続 プロジェクター 接続の詳細はプロジェクタ ーの取扱説明書を参照して ください。 パソコン RS-232C入力端子 またはLAN端子 RS-232Cケーブル またはLANケーブル RS-232C端子 またはLAN端子 6 は じ め に インストールする 「SAPSプロ CD-ROM」 に入っているインストーラで本ソフトウェアをイ ンストールします。 1 インストールするパソコンが本ソフトウェアに対応していることを確 認します。 詳しくは、「必要なハードウェア・ソフトウェア」 (4ページ)をご覧く ださい。 2 起動中の他のアプリケーションを終了させます。 3 すでに旧バージョンのSAPSがインストールされている場合は、これ をアンインストールします。 アンインストールについて詳しくは、 「ソフトウェアをアンインストー ルする」 (85ページ)をご覧ください。 4 「Sharp Advanced Presentation Software Professional Edition CD-ROM」 をパソコンのCD-ROMドライブにセットします。 5 「スタート」 メニューの 「ファイル名を指定して実行 (R) ...」 を選びます。 7 「R:¥saps_pro¥setup1.exe」と入力して「OK」をクリックします。 (CD-ROMドライブがRドライブ以外のときはそのドライブ名を入力 してください) しばらくすると起動画面が表示されます。 7 インストールする言語を 「Japanese」 にしてから 「Next>」 をクリック します。 ➜ 6 8 8 は じ め に 内容を確認し、「次へ(N)>」をクリックします。 「インストール先の選択」ダイアログが開きます。 9 インストール先を指定し、「次へ(N) >」をクリックします。 特に問題がなければ、変更する必要はありません。 メ モ 別のフォルダを指定する場合は、 「参照(R)...」ボタンをクリックしま す。 「自動起動の選択」ダイアログが開きます。 9 10パソコンを立ち上げるたびに自動的に本ソフトウェアを起動するため に、 「自動起動」の欄で「ON」をクリックします(推奨)。 メ モ 「自動起動」 を 「ON」 に設定すると、 タスクトレイに 「Sharp Advanced Presentation Software Professional Edition」 アイコンが常駐しま す。 「OFF」 に設定した場合には、デスクトップの 「Sharp Advanced Presentation Software Professional Edition」 ショートカットアイ コンを利用するか、 「スタート」 ボタンの 「プログラム」 から本ソフトウェ アを起動してください。 11「インストール(N)>」をクリックします。 インストールが始まります。 12 インストールが完了したら「完了」をクリックします。 インストールが終了すると、 「セットアップの完了」 ダイアログが開き ます。 13 すぐに本ソフトウェアを使用する場合は、コンピュータを再起動して ください。 10 は じ め に ご参考に プロジェクターとパソコンをネットワーク (COMポートまたはLANポート) に 接続すると、次の5つの機能が利用できます。 1 BMPあるいはJPEG形式で保存したスライドをプレゼンテーションで使 用したい。 “プレゼンテーション送信”が最適です。 速く簡単に、プレゼンテーションを演出します。 (41ページ) 2 パソコン画面に表示されている画像を投映したい。 “画像送信”が最適です。 簡単な操作で画面をキャプチャーし、プロジェクターに送り ます。(46ページ) 3 今すぐにこの画像を投映したい。 “クイック送信”が最適です。 マウスボタンを使ったショートカット機能で、すぐに画像を プロジェクターに送信します。(48ページ) 4 スクリーンに映し出された画像の明るさを調整したい。 “ガンマ補正”機能で調整しましょう。 ネットワーク (COMポートまたはLANポート) に接続しておけ ば、お手元のパソコンから明るさ調整が可能です。 (69ページ) 5 席を立たずに、プロジェクターの機能調整をしたい。 “RS-232Cコントロール”機能で調整しましょう。 ネットワーク (COMポートまたはLANポート) に接続しておけ ば、お手元のパソコンからプロジェクターの調整が可能です。 (73ページ) 11 起動と終了 SAPSプロを起動する SAPSプロを起動する前に、プロジェクターとパソコンが正しく接続されて いるか確認してください(5ページ)。起動の方法は3通りあります。 タスクトレイの 「Sharp Advanced Presentation Software Professional Edition」アイコンから起動する Sharp Advanced Presentation Software Professional Edition アイコン メ モ このアイコンは自動起動の設定が 「入」 に設定されている場合に表示されます。自 動起動の設定については16ページを参照してください。 1 プロジェクターの電源を入れ、通信できる状態にします。 必ずパソコンを立ち上げる前に、プロジェクターの電源を入れてくだ さい。 メ モ パソコンの画像を送信するには、プロジェクターまたはリモコンの IrCOMボタンを押して、IrCOMモードにします。 ∫ XV-N1500をお使いの場合 赤外線通信を使用するには、 「IrCOM」 モードを選択します。詳しく はプロジェクターの取扱説明書をご覧ください。 2 パソコンを立ち上げ、タスクトレイの「Sharp Advanced Presentation Software Professional Edition」 アイコンをクリッ クします。 SAPSプロが起動します。 ショートカットボタン 12 「スタート」ボタンから起動する 1 プロジェクターの電源を入れ、通信できる状態にします。 必ずパソコンを立ち上げる前に、プロジェクターの電源を入れてくだ さい。 メ モ パソコンの画像を送信するには、プロジェクターまたはリモコンの IrCOMボタンを押して、IrCOMモードにします。 基 本 操 作 ∫ XV-N1500をお使いの場合 赤外線通信を使用するには、 「IrCOM」 モードを選択します。詳しく はプロジェクターの取扱説明書をご覧ください。 2 パソコンを立ち上げ、「スタート」ボタンをクリックし、「プログラム 」 、 「Sharp Advanced Presentation Software Professional (P) Edition」 の順にポイントし、希望するモードを選びます。 選択したモードのウィンドウが開きます。 デスクトップの 「Sharp Advanced Presentation Software Professional Edition」ショートカットアイコンから起動する 1 プロジェクターの電源を入れ、通信できる状態にします。 必ずパソコンを立ち上げる前に、プロジェクターの電源を入れてくだ さい。 メ モ パソコンの画像を送信するには、プロジェクターまたはリモコンの IrCOMボタンを押して、IrCOMモードにします。 ∫ XV-N1500をお使いの場合 赤外線通信を使用するには、 「IrCOM」 モードを選択します。詳しく はプロジェクターの取扱説明書をご覧ください。 13 2 パソコンを立ち上げ、デスクトップの「Sharp Advanced Presentation Software Professional Edition」 ショートカットア イコンをダブルクリックします。次に希望するモードを選びます。 選択したモードのウィンドウが開きます。 主に使用するプロジェクターモデルを選択する 1 主に使用するプロジェクターを選択します。 このダイアログは、SAPSプロを最初に起動したときに表示されます。 主に使用するプロジェクターの機種を選択してください。 モードを選択する 1 2 プロジェクターの電源を入れます。 必ずパソコンを立ち上げる前に、プロジェクターの電源を入れてくだ さい。 「モード (M) 」 メニューから希望するモードを選びます。またはメニュー バーの下にあるショートカットボタンのどれかをクリックします。 1台 コントロール 画像送信 複数台 コントロール ガンマ補正 プレゼンテーション送信 ビデオウォール設定 選択したモードのウィンドウが開きます。 メ モ 選択できるモードは、 「操作台数を設定する」 (19ページ) で設定した操 作台数によって変わります。詳しくは、 「プロジェクター機種別対応機 能一覧」 (97ページ)をご覧ください。 14 SAPSプロを終了する 「ファイル (F) 」メニューから 「終了(X) 」を選びます。またはウィンドウ右上 の ボタンをクリックします。 基 本 操 作 ヘルプ機能 ヘルプを見たい場合は、SAPSプロの 「ヘルプ (H) 」 メニューから 「ヘルプ」 を 選びます。「Sharp Advanced Presentation Software Professional Edition Help」 ウィンドウが開いたら、表示したい項目をクリックします。 」 メニューか ご利用のSAPSプロのバージョン情報を知るには、 「ヘルプ (H) ら「このソフトウエアについて」を選びます。 15 基本的な設定 自動起動設定の変更 標準インストールの状態では、自動起動設定は 「入」 に設定されており、パソ コンを立ち上げると自動的にSAPSプロが起動します。以下の手順で設定を 変更できます。 「オプション(O)」メニューから 「自動起動 入/切」を選びます。 1 2 希望する設定を選びます。 「自動起動 入」を選ぶと » タスクトレイに「S h a r p A d v a n c e d P r e s e n t a t i o n S o f t w a r e Professional Edition」アイコンが常駐します。 » パソコンを立ち上げると、自動的にSAPSプロが起動します。 「自動起動 切」を選ぶと » タスクトレイから「Sharp Advanced Presentation Software Professional Edition」アイコンが消えます。 » SAPSを起動するには、「スタート」ボタンから行うか、デスクトップの 「Sharp Advanced Presentation Software Professional Edition」 ショートカットアイコンをダブルクリックします。 16 圧縮率を変更する 「プレゼンテーション送信」 や 「画像送信」 の場合、BMP形式画像の圧縮率を 変更できます。 メ モ この機能は、下記の機種では使用できません。 XG-P20XJ、XG-P25X、XG-V10WJ 圧縮率について 基 本 操 作 » 標準インストールの状態では「中間」に設定されています。 » オープニング画面や無信号時画面のカスタム画像(BMP形式)の場合は、 自動的に 「低速送信 (高品位) 」 設定になります。画質の低下を最小限に抑え るため、圧縮を行わずそのままの形式で送信します。 » 圧縮率を変更した場合、その設定はファイルとして各々画像フォルダ内に 保存できます。また、圧縮後のファイルもフォルダに保存できるため、以 後圧縮に要する時間が短縮されます。 1 「オプション(O)」メニューから 「圧縮率」を選びます。 より高速に (画質は低下します。) 2 3 より高画質に (低速になります。) 希望の圧縮率の位置まで、 画面のスライダをドラッグします。 「OK」をクリックします。 指定したフォルダの圧縮率が変更されます。 17 プロジェクターを操作するための設定 プロジェクターの操作を行う前に、まずソフトウェア側にプロジェクターの設定を行う必要 があります。設定は「スキャン設定」または「プロジェクター設定」で行います。 メ モ ID番号を使ってプロジェクターを操作するには、プロジェクター側でID番号の設定を行う必 要があります。 セットアップの流れ 操作するプロジェクターの台数 設定 1台操作または複数台操作の設定 (19ページ) 1台操作の場合 複数台操作の場合 ID番号を使用するかどうか の設定 プロジェクターを操作する際、ID 番号を使用するかどうかの設定 (19ページ) ID番号を使用しない場合 ID番号を使用する場合 「全プロジェクターリスト」 を作成する 「全プロジェクターリスト」を 作成する 「全プロジェクターリスト」(操 「全プロジェクターリスト」(操 作するプロジェクターのリスト) を作成する 作するプロジェクターのリスト) を作成する 「全プロジェクターリスト」を自動 的に作成する。 スキャン設定(20ページ) 「全プロジェクターリスト」 を手動で作成/変更する プロジェクター設定(22ページ) メ モ 次のページ以降、ページの上部に1台または複数が表示されます。 1台:プロジェクター1台操作モードで使用する機能 複数:プロジェクター複数台操作モードで使用する機能 18 操作台数を設定する 1 「ファイル(F)」メニューから「操作台数設定」を選びます。 基 本 操 作 2 操作台数モードを選びます。 » 1台のプロジェクターを操作するときは、 「プロジェクター1台操作」 を選びます。 » 複数台のプロジェクターを操作するときは、 「プロジェクター複数台 操作」 を選び、さらに 「ID番号を使用する」 「ID番号を使用しない」 のい ずれかを選択します。 メ モ »「ID番号を使用する」 場合、一度に最大250台まで操作できます。た だし、操作できるプロジェクターの機種はX G - V 1 0 W J 、X G P20XJおよびXG-P25Xに限られます。 »「ID番号を使用しない」 場合、一度に操作できる台数は198台までと なりますが、XG-V10WJ、XG-P20XJおよびXG-P25X以外のプ ロジェクターを操作することができます。 »「プロジェクター複数台操作」 を使用するには、処理能力の高いパソ コンが必要です。1台のプロジェクターを操作する場合は、 「プロジ ェクター1台操作」 を使用することをおすすめします。 19 複数 スキャン設定 スキャン設定を使うと、スキャンするCOMポートやIPアドレスをあらかじ め設定し、スキャンをスタートさせるだけで、SAPSプロがポートとプロジ ェクターの認識・識別と、必要な設定を自動で行います。 1 「ファイル(F)」メニューから「スキャン設定」を選びます。 スキャンするプロジェクターをここで設定します。 1 7 2 3 8 4 5 6 9 0 q 1使用するCOMポートのチェックボックス メ モ ID番号を使わずに複数台のプロジェクターを使用する場合は、COMポ ートに通し番号が割り当てられます。 2COMポートの通信速度の設定 3使用するIPアドレス入力領域(XG-V10WJのみ) 4入力IPアドレスのリストのチェックボックス 5「追加」 ボタン IPアドレスを入力した後でクリックすると、そのアドレスが4のリ ストに追加されます。 6「消去」 ボタン IPアドレスを選択した後でクリックすると、そのアドレスが消去さ れます。 20 複数 7スキャンした後のIDが重複しているプロジェクターのリスト 8スキャンした後のIDが見つからないプロジェクターのリスト 9「スキャン」ボタン 0「OK」ボタン q「キャンセル」ボタン 2 プロジェクターが接続されているポートを設定します。 » 1で、プロジェクターが接続されているCOMポートのチェックボッ クスにチェックを入れます。 » LANを使うには、3でIPアドレスを入力して 「追加」 ボタンをクリッ クしてから、4でチェックボックスにチェックを入れます。 基 本 操 作 メ モ L A N 接続は、別売の拡張カード(A N - L 1 0 T )を取り付けたX G V10WJでのみ可能です。 3 「スキャン」をクリックします。 接続されているプロジェクターが認識されます。 メ モ » スキャンした後、同じID番号を持つプロジェクターが複数見つかっ た場合は、7にそのデータが表示されます。その場合は、改めて適 当なID番号を割り当ててください。 » スキャンの結果は、スキャンをする前の全プロジェクターリストと 照合され、接続が認識できなかったプロジェクターのデータが8に 表示されます。 4 スキャンの結果に基づく 「全プロジェクターリスト」 を作成したい場合 は、 「OK」ボタンをクリックします。 「全プロジェクターリスト」を作成しない場合は、 「キャンセル」 ボタン をクリックします。 設定されたIPアドレスの消去 1 2 消去するIPアドレスを4で選びます。 「消去」 をクリックします。 21 複数 プロジェクター設定 「操作台数モード」として「プロジェクター複数台操作(ID番号を使用する)」 を選択したときには、スキャン設定の自動識別機能を使わずに手動でプロジ ェクターを追加することができます。また、 「プロジェクター複数台操作 (ID 番号を使用しない) 」 または 「プロジェクター1台操作」 を選択したときには、 「プロジェクター設定」でそれぞれの設定を行います。 プロジェクター複数台操作モードの場合 1 「ファイル (F) 」 メニューから、 「プロジェクター設定 (P) 」 を選びます。 「プロジェクター設定」ウィンドウが開きます。 1 2 3 4 5 6 7 8 9 0 q 1ID番号の選択 2ポートの選択 3通信速度の設定 4IPアドレスの設定 5使用可能/使用禁止チェックボックス 6プロジェクターの機種名の選択 7バックアッププロジェクターチェックボックス 8バックアッププロジェクターの機種名の選択 9「OK」ボタン 0「キャンセル」ボタン q「適用」 ボタン 2 22 ID番号を選びます。 「プロジェクター複数台操作 (ID番号を使用しない) ( 」19ページ) を選択 している場合は、ID番号を選ぶ必要はありません。 複数 3 プロジェクターが接続されているポートを選びます。 RS-232C接続を使用している場合は、2ポートのプルダウンメニュ ーから使用するCOMポートを選びます。 LAN接続を使用している場合は、「LAN」を選びます。 メ モ ここで 「LAN」 を選択した場合に使用できるプロジェクターは、別売拡 張カード (AN-L10T)を取り付けたXG-V10WJに限られます。 4 COM状態を設定します。 RS-232C接続を使用している場合は、3通信速度でパソコンとプロ ジェクター間の通信速度を選びます。 LAN接続を使用している場合は、4IPアドレスでプロジェクターのIP アドレスを入力します。 基 本 操 作 メ モ » ここで設定する通信速度とプロジェクター側の通信速度は同じ速度 に設定します。 » プロジェクターの通信速度の設定方法については、プロジェクター の取扱説明書をご覧ください。 5 接続されているプロジェクターの機種名を選び、 「このプロジェクター を使用」 チェックボックスにチェックを入れます。 6 エラーが発生したときにバックアッププロジェクターに各種設定値を 反映する場合は、「バックアッププロジェクター」 チェックボックスに チェックを入れ、プロジェクターの機種名を選びます。 詳しくは27ページをご覧ください。 7 「適用」 ボタンをクリックします。 23 1台 プロジェクター1台操作モードの場合 (RS-232C接続または赤外線通信(IrCOM)接続) 1 「ファイル (F) 」 メニューから、 「プロジェクター設定 (P) 」 を選びます。 「プロジェクター設定」ウィンドウが開きます。 3 1 2 4 5 1接続形式の選択 2プロジェクターの機種名の選択 3COMポート設定の選択 4「OK」ボタン 5「キャンセル」ボタン 2 接続されているプロジェクターの機種名を選びます。 3 接続形式で「RS-232C」または「赤外線通信(IrCOM)」を選びます。 RS-232C接続を選ぶと、次の画面が表示されます。 赤外線通信(IrCOM)接続を選ぶと、次の画面が表示されます。 メ モ 赤外線通信 (IrCOM)が使用できるプロジェクターはXV-N1500のみ です。 24 1台 4 プロジェクターが接続されているCOMポートを選びます。 5 パソコンとプロジェクター間の通信速度を選びます。 メ モ » ここで設定する通信速度とプロジェクター側の通信速度は同じ速度 に設定します。 » プロジェクターの通信速度の設定方法については、プロジェクター の取扱説明書をご覧ください。 6 基 本 操 作 「OK」をクリックします。 プロジェクター1台操作モードの場合(LANからの接続) 1 「プロジェクター1台操作モードの場合(RS-232C接続または赤外線 通信 (IrCOM)接続)」の手順1、2を行います(24ページ)。 2 接続形式で「LAN」を選びます。 3 IPアドレスを入力します。 4 「OK」をクリックします。 メ モ L A N 接続は、市販の拡張カード(A N - L 1 0 T )を取り付けたX G V10WJでのみ可能です。 25 複数 バックアップ機能 プロジェクターの動作中に、エラーが発生してプロジェクターがスタンバイ モードになったとき、あらかじめバックアップ用として割り当てておいたプ ロジェクターを自動的に起動させることができます。バックアップ用プロジ ェクターを自動起動したとき、エラーが発生したプロジェクターの各種設定 値がバックアップ用プロジェクターへ適切に反映され、プレゼンテーション の中断を最小限に抑えることができます。 メ モ » この機能は、パソコン上で本ソフトウェアが動作しているときのみ有効です。 » この機能は、XG-V10WJ、XG-P20XJまたはXG-P25Xをお使いの場 合のみ利用できます。 » バックアップ用プロジェクターは、次のエラーが発生した時に起動しま す。 • 温度エラー • ファンエラー • フィルターカバーエラー(レンズカバー含む) • ランプエラー » バックアップ用プロジェクターには、エラーが発生したプロジェクターの 次の各設定が反映されます。 • 現在の入力端子 • 入力信号タイプ(RGB/COMPONENT/VIDEO) • 画面サイズ(画面の比率) • 特殊モードの情報 • 映像信号方式 » バックアップ用として割り当てるプロジェクターは、通常スタンバイモー ド状態になっているプロジェクターにしてください。常時使用しているプ ロジェクターをバックアップ用プロジェクターとして誤って割り当てます と、バックアップ機能が働いた際に、意図しない映像が表示される可能性 がありますのでご注意ください。 26 複数 バックアップ機能の設定 1 「ファイル(F)」メニューから 「プロジェクター設定(P)」を選びます。 基 本 操 作 1 2 1バックアップ機能を使用する場合は、チェックボックスにチェック を入れます。 2バックアップ用のプロジェクターを選びます。 2 バックアップされるプロジェクターの設定を行います。 バックアップされるプロジェクターの設定については28ページを参照 してください。 3 「バックアッププロジェクター」 チェックボックスにチェックを入れます。 4 バックアップ用のプロジェクターとして割り当てるプロジェクターを 選びます。 プロジェクター選択プルダウンメニューからプロジェクターを選びま す。 5 「適用」 ボタンをクリックします。 27 複数 バックアップ間隔時間の設定 バックアップ機能を使用するには、プロジェクター内のデータを定期的に収 集する時間の間隔をあらかじめ設定しておきます。 1 「コントロールオプション(C)」メニューから「環境設定(C)」を選びま す。 2 「環境設定」 ウィンドウの「バックアップ間隔」 で、希望する間隔を選び ます。 3 「OK」ボタンをクリックします。 メ モ 複数台のプロジェクターにバックアップを設定した場合は、設定した 間隔時間ごとに、それぞれのプロジェクターのデータが順次収集され ます。例えば、3台のプロジェクターに間隔時間5分でバックアップを 設定した場合、まず1台目のプロジェクターのデータが収集され、5分 後に2台目のプロジェクターのデータが収集され、さらに5分たつと3 台目のプロジェクターのデータが収集されます。その5分後に再び1台 目のプロジェクターのデータが収集され、以降同様にデータの収集が くり返し行われます。 28 複数 バックアップ機能を使用する際の接続方法について • バックアップ機能を使用する際は、できるだけデイジーチェーン (順次連鎖) 接続をしないで、次のようにそれぞれ別々のポートを使用してください。 プロジェクター 基 本 操 作 パソコン 入力 COM1 入力 COM2 バックアップされるプロジェクター(普 段使用するプロジェクター)と、バックア ップ用として割り当てるプロジェクター(通 常はスタンバイモードの状態で待機して いるプロジェクター)とで、別々のポート を使用してください。 • デイジーチェーン (順次連鎖) 接続をする場合は、次のようにパソコンによ り近いプロジェクターをバックアップ用として割り当ててください。(パ ソコンから遠いプロジェクターをバックアップ用に割り当てますと、バッ クアップ機能が正常に働かない場合があります。) パソコン パソコンにより近いこの プロジェクターをバック アップ用として割り当て てください。 入力 パソコンから遠いこの プロジェクターをバッ クアップ用として割り 当てないでください。 出力 入力 プロジェクター 29 複数 バックアップ機能作動後の初期化方法 プロジェクターでエラーが発生し、バックアップ機能が作動した場合は、次 の手順でプロジェクターのエラーの解決、およびバックアップ機能の初期化 作業を行ってください。 1 「プロジェクター設定」 ウィンドウで、エラーが発生したプロジェクタ ーを選びます。 「このプロジェクターを使用」 チェックボックスのチェックを外し、 「適 用」をクリックします。 この時、「バックアッププロジェクター」チェックボックスのチェック も自動的に外れます。 2 3 プロジェクターにおけるエラーを解決します。 4 「プロジェクター設定」 ウィンドウで、エラーを解決したプロジェクタ ーを選び、 「このプロジェクターを使用」チェックボックスにチェック を入れます。 バックアップ用のプロジェクターとして適切なプロジェクターが選択 されているかを確認し、 「バックアッププロジェクター」 のチェックボ ックスにチェックを入れます。 5 6 「適用」 をクリックします。 メ モ バックアップ機能作動中には、以下の情報がバックアップされます。 • 現在の入力端子 • 入力信号タイプ(RGB/COMPONENT/VIDEO) • 画面サイズ(画面の比率) • 特殊モードの情報 • 映像信号方式 30 複数 複数台プロジェクターの操作 複数台コントロール 接続された複数台のプロジェクター (5ページ参照) をパソコンから操作しま す。接続によっては、最大で250台のプロジェクターを操作できます。 1 2 「操作台数を設定する」 (19ページ)の手順1と2を繰り返します。 基 本 操 作 「モード (M)」メニューから 「複数台コントロール(M)」を選びます。 「複数台コントロール」ウィンドウが開きます。 1 5 6 q 2 3 4 7 8 9 0 w e r u t y i メニューバーの下にある ボタンをクリックしても 「複数台コントロ ール」 ウィンドウを開くことができます。 (詳しくは 「SAPSプロを起動 する」12ページを参照してください。) 全プロジェクター:接続されたすべてのプロジェクターを制御するた めのセクションです。 1「電源」 入/切 2"AVミュート" 入/切 消音とブラックスクリーンの機能が同時に実行されます。 3"ブラックスクリーン" 入/切 4"消音" 入/切 ご注意 すべてのプロジェクターの電源を一度に入れると、設備の電源容量を 超える場合があります。これを防止するために、このソフトウェアは プロジェクターに1台ずつ電源を入れていくように設定できる機能を 備えています。 31 複数 1 2 3 「コントロールオプション (C) 」 メニューから、 「環境設定 (C) 」 を選びます。 すべてのプロジェクターの電源を一度に入れたい場合には 「同時オン」 を、1台ずつ順番に電源を入れたい場合には 「順次オン」 を選びます。 「OK」をクリックします。 グループプロジェクター:プロジェクターのグループを一度に1グル ープずつ操作します。このボックス内の調整内容は、選択したグルー プ内のすべてのプロジェクターに反映されます。 5「電源」 入/切 6"入力切換" RGB 1∼3またはビデオ1∼3 7"音量" グループの中でID番号の最も小さいプロジェクターの音量が表示さ れます。 8"AVミュート" 入/切 9"ブラックスクリーン" 入/切 0"消音" 入/切 qグループリスト: 接続されたすべてのグループのリストを表示します。 「グループリスト」には以下の情報が表示されます。 • 電源:グループ内のプロジェクターすべての電源が「入」のときは 緑のアイコン、「切」のときは赤のアイコンが表示されます。「入」 のものと「切」のものがある場合は黄色のアイコンが表示されま す。 • 番号:グループ番号 • グループ名:グループの名前 • 入力:指定した入力切換モード • 音量 メ モ 「入力」 と 「音量」 には、グループの中でID番号のもっとも小さいプロ ジェクターの値が表示されます。 (ID番号を使用しないでプロジェクターを操作する場合は、COMポ ート番号のもっとも小さいプロジェクターの値が表示されます。) wすべての表示を最新情報に更新します。 e個別に表示を最新情報に更新します。 r個別グループの詳細設定にジャンプします。 32 複数 全プロジェクターリスト:識別可能なすべての接続済みプロジェクタ ーのリストです。 t全プロジェクターリスト: 識別可能なすべての接続済みプロジェクターのリストを表示します。 「全プロジェクターリスト」 には以下の情報が表示されます。 • 電源:プロジェクターの電源が「入」のときは緑のアイコン、「切」 のときは赤のアイコンが表示されます。バックアップ用に割り当 てられているプロジェクターは、アイコンに 「B」がつきます。プ ロジェクターにエラーが生じたときは、「!」マークが表示されま す。 • プロジェクター名:プロジェクターの名前 • ID:ID番号 • ポート:プロジェクターが接続されているポート(COMまたは LAN) • グループ名:プロジェクターが属するグループの名前 • 入力:指定した入力切換モード • ランプ:ランプの累積使用時間 (ランプを2つ以上使用している場 合は、累積使用時間のもっとも長いランプの値が表示されます) 、 またはランプの残り寿命のパーセンテージ • ステータス:プロジェクターの状態 • 音量 • 入力情報:プロジェクターに表示される画像の解像度または入力 信号タイプ • 通信:通信設定(「OK」または「ERR」) • バックアップ:バックアップ用のプロジェクターが待機している 場合は、そのプロジェクターのID番号、ポート、プロジェクター 名が表示されます。リストにあるプロジェクターが他のプロジェ クターのバックアップ用に割り当てられている場合は、バックア ップするプロジェクターのID番号、ポート、プロジェクター名が 表示されます。 yすべての表示を最新情報に更新します。 u個別に表示を最新情報に更新します。 i個別プロジェクターの詳細設定にジャンプします。 基 本 操 作 メ モ プロジェクターの種類によっては表示されない項目もあります。 33 複数 グループ設定 プロジェクターをグループに追加したり、グループから削除したりす ることができます。 1 「コントロールオプション (C) 」 メニューから 「グループ設定 (G) 」 を選び ます。 「グループ設定」ウィンドウが開きます。 1 2 4 3 5 6 7 8 9 1接続されたプロジェクターのリスト プロジェクター名が設定されていない場合は表示されません。 2「番号」 選択 3「グループ名」入力欄 最大32文字まで入力できます。 4グループに属するプロジェクターのリスト 5 接続されたプロジェクターのリストから選択したプロジェクターを グループに追加します。 6 グループに属するプロジェクターのリストから選択したプロジェク ターをグループから削除します。 7選択したグループに属するすべてのプロジェクターのクリア 8設定を適用します。 9設定を取り消します。 34 複数 2 3 4 5 「番号」 と「グループ名」ボックスで登録するグループを選びます。 接続されたプロジェクターのリストからプロジェクターを選びます。 ウィンドウ中央の をクリックします。 選択したプロジェクターが、グループに属するプロジェクターのリス トに表示されます。 「OK」をクリックします。 基 本 操 作 メ モ 1台のプロジェクターは一度に1グループにのみ割り当てることができます。 グループに属するプロジェクターをグループから削除するには 1 「コントロールオプション (C) 」 メニューから 「グループ設定 (G) 」 を選び ます。 「グループ設定」ウィンドウが開きます。 2 3 「番号」 ボックス右の 4 をクリックして「番号」を選びます。 グループに属するプロジェクターのリストからプロジェクターを選び ます。 ウィンドウ中央の をクリックします。 選択したプロジェクターが、グループに属するプロジェクターのリス トから削除されます。 メ モ グループに属するすべてのプロジェクターを削除するには、手順2で グループ番号を選んでから、「リセット」をクリックします。 グループを削除するには 1 「コントロールオプション (C) 」 メニューから 「グループ設定 (G) 」 を選び ます。 「グループ設定」ウィンドウが開きます。 2 3 4 5 「番号」 ボックス右の をクリックして「番号」を選びます。 「リセット」をクリックします。 「グループ名」ボックスに表示されるグループ名を削除します。 「OK」をクリックします。 35 パソコン側の赤外線通信 (IrCOM) を設定する プロジェクターXV-N1500をお使いの場合、画像を赤外線通信 (IrCOM) で 送信することができます。赤外線通信を行うには、次の手順でパソコン側の 赤外線通信ポートを設定してください。 メ モ Windows NT4.0 Workstation、Me、2000 Professional、XP HomeEditionおよびXP ProfessionalEditionをお使いの場合は、赤外線通 信 (IrCOM) は利用できません。 1 「スタート」 ボタンをクリックし、 「設定 (S) 」 から 「コントロールパネル (C)」を選びます。 「コントロールパネル」が開きます。 2 「赤外線モニター」アイコンをダブルクリックします。 「赤外線モニター」ウィンドウが開きます。 メ モ Windows95をご使用の場合 「赤外線モニター」アイコンが「コントロールパネル」に表示されない場合 は、お使いのパソコンにMicrosoft社製Windows95用赤外線通信ドライ バVer2.0日本語版がインストールされていません。ドライバはMicrosoft 社のインターネット・サイト(4ページ)からダウンロードできます。 36 3 「オプション」タブをクリックします。 「オプション」シートが表示されます。 基 本 操 作 4 「次のポートで赤外線通信を使用可能にする (E) 」 の欄で、赤外線デバイ スが接続されているポート設定を選びます。 メ モ 該当するポート設定については、パソコンの取扱説明書を参照してく ださい。 「範囲内のデバイスの検索と状況の報告を行う(S)」と、「通信速度の制限 (L)」のチェックボックスはチェックを入れないでください。 37 5 「基本設定」タブをクリックします。 「基本設定」シートが表示されます。 6 「標準に戻す(D)」をクリックします。 標準の設定に戻ります。 7 「OK」をクリックします。 「赤外線モニター」 ウィンドウが閉じ、タスクトレイに 「赤外線モニター」 アイコンが表示されます。 赤外線モニターアイコン メ モ 「赤外線モニター」アイコンについて 使用可能;赤外線通信できます。 使用不可;赤外線通信できません。 38 1台 オープニング画面としてカスタム画像を保存する シャーププロジェクターは、立ち上げた直後や、何も信号が送られていない ときに、あらかじめ指定した画像(カスタム画像)を映し出すことができま す。 (前者をオープニング画面、後者を無信号時画面といいます。) オープニング画面と無信号時画面の設定方法については、プロジェクターの 取扱説明書を参照してください。 カスタム画像を選ぶ際は、 「プレゼンテーション送信」 か 「画像送信」 にします。 オープニング画面や無信号時画面として使用できるカスタム画像について、 次の制限があります。 画像サイズ (最大) XG-V10WJ ファイル形式 色数(最大) 1280 × 1024 XG-C40XJ XG-P10XJ XG-P20XJ BMP 1024 × 768 画 面 の 保 存 24ビットカラー (*1) XG-P25X XV-N1500 *1 : ∫ 240色以上の色パレットを使用している画像は、送信時に自動的 に240色に変換されますのでご注意ください。 ∫ 画質を変えずに送信するには、画像は240色の色パレットで作成 してください。256色の色パレットも使用できますが、送信時に 画質が低下することがあります。 メ モ この機能は、下記の機種では使用できません。 XG-C50X、XG-C60X、XV-NV1、XV-N800、XV-N1100 1 「プレゼンテーション送信」 ウィンドウ、または「画像送信」 ウィンドウ の「送信モード」で「カスタム画像送信」を選びます。 画像の送信方法については、 「画像を送信する」 (41ページ) をご覧くだ さい。 39 1台 2 「プレゼンテーション送信」 ウィンドウの「選択画像送信」 ボタン、また は 「画像送信」 ウィンドウの 「画像送信」 ボタンをクリックし、画像を送 信します。 プレビューウィンドウが表示されます。 240色以上の色パレットを使用している画像は、240色に変換されて 表示されます。 変換された画像を保存したい時は、「画像保存」ボタンをクリックしま す。 3 「画像送信」をクリックします。 画像がプロジェクターに送信されます。 メ モ » プロジェクターに保存されたカスタム画像を消去したいときは、黒 のデータを作成し送信するか、画像の送信中に送信をキャンセルし ます。 » カスタム画像として保存できる画像は1画像ファイルのみで、新たに カスタム画像を送信すると前の画像は上書きされます。 » 一度送信したカスタム画像を消去しないためには、カスタム画像送 信後、送信モードを「画像送信」に戻します。 40 1台 画像を送信する プレゼンテーション送信 BMP形式あるいはJPEG形式の画像ファイルをプロジェクターに送信します。指定したフォルダ にある画像のサムネイル (縮小画像) が一覧表示されます。 メ モ » この機能は、下記の機種では使用できません。 XV-NV1、XV-N800、XV-N1100 » 本機能は、「プロジェクター1台操作」モードの場合のみ作動します。 » プロジェクターXV-N1500をお使いの場合は、赤外線通信による画像送信も可能です。 » ビデオウォールの設定中は、画像送信されません。 プレゼンテーションの前に » 以下のファイル形式と画像サイズでスライドを保存します。 ファイル形式 画像サイズ(最大) XG-V10WJ BMP 1280 × 1024 XG-P20XJ XG-P25X BMP 1024 × 768 XG-C40XJ XG-C50X XG-C60X XG-P10XJ XV-N1500 BMP または JPEG 1024 × 768 1 画 像 の 送 信 「モード(M)」メニューの「プレゼンテーション送信(P)」を選びます。 「プレゼンテーション送信」ウィンドウが開きます。 2 3 4 5 1 6 ボタンをクリックしても 「プレゼンテーシ メニューバーの下にある ョン送信」 ウィンドウを開くことができます。 (詳しくは 「SAPSプロを 起動する」12ページを参照してください。) 41 1台 1指定されたフォルダ内にある画像(手順3) 2指定された画像の情報 3「送信モード」の種類(手順4) 4プレゼンテーションの方法 5「スライドショー」送信を開始するためのボタン(43ページ) 6「送信」 を実行する(45ページ) 2 3 「ファイル(F)」メニューから 「開く(O)」を選びます。 「フォルダの参照」ウィンドウが開きます。 希望する画像ファイル (プレゼンテーション・スライド) が保存されて いるフォルダを指定したあと、「OK」をクリックします。 指定されたフォルダ内の画像は、「プレゼンテーション送信」ウィンド ウにサムネイル(縮小画像)表示されます。 メ モ 画像サイズがプロジェクターのパネル解像度より小さい場合、サムネ イル表示は画像以外の部分は黒いスペースとなりますが、画像は本来 の解像度で送信されます。 4 「送信モード」で「画像送信」を選びます。 メ モ 「カスタム画像送信」については、39ページをご覧ください。 42 1台 5 プロジェクター側で、画面が自動的にカスタムモードに設定されます。 前の表示画面に戻すときは、入力切換ボタンを押します。 メ モ »「スライドショー」送信を行うには、「すべての画像を自動的に送る (「スライドショー」)」をご覧ください。 XV-N1500をお使いの場合 パソコンの画像を送信するには、プロジェクターまたはリモコンの IrCOMボタンを押して、IrCOMモードにします。詳しくはプロジェク ターの取扱説明書をご覧ください。 すべての画像を自動的に送る(「スライドショー」) 1 「プレゼンテーション送信」 ウィンドウの「スライドショー」 でプレゼン テーションの方法を選びます。 「繰り返し」 を選ぶと、指定したフォルダに入っているすべての画像を エンドレスで送信し続けます。 「1回」を選ぶと、指定したフォルダに入っているすべての画像を一回 送信します。 2 「プレゼンテーション送信」 ウィンドウの 「スライドショー」 で 「スライド の間隔」 を選びます。 30秒から5分まで15秒単位で時間を選ぶことができます。 3 「プレゼンテーション送信」手順4のあと、「プレゼンテーション送信」 ウィンドウの 「スライドショー」 の欄で「スタート」ボタンを押します。 画 像 の 送 信 「送信ファイルの情報」 ダイアログが開き、送信を開始します。途中で その画像の送信をやめたい場合は、「キャンセル」をクリックします。 43 1台 送信が完了すると、 「スライドショー」 ダイアログが開きます。間隔を あけるのを止めて、すぐに次の画像を送信する場合は、 「次へ>>」 をク リックします。 スライドショーを途中でやめるには、 「キャンセル」 をクリックします。 画像を一枚ずつ送信する(「画像送信」) 1 「プレゼンテーション送信」 ウィンドウ内で送信したい画像をクリック します。 圧縮率を変更する場合は、 「圧縮率を変更する」 (17ページ参照) を参照 してくだい。 メ モ » 設定されている圧縮率は指定されたすべてのフォルダに適用されま す。 » 圧縮率を変更すると、画質や送信速度も変化します。 44 1台 2 「画像送信」ボックスの「選択画像送信」ボタンをクリックします。 「送信ファイルの情報」 ダイアログが開き、送信を開始します。途中で その画像の送信をやめたい場合は、「キャンセル」をクリックします。 » 次の画像を送るには、「画像送信」 ボックスの「次へ >」ボタンをクリ ックします。 画 像 の 送 信 » 前の画像を送るには、 「画像送信」 ボックスの 「< 戻る」 ボタンをクリッ クします。 » 標準インストールの状態では、ファイル名の順に並んでいます。順 序を変更する場合はドラッグ&ドロップで画像を希望の位置に移動 してください。 45 1台 画像送信 現在パソコン画面に表示されている画像を送信します。 メ モ » この機能は、下記の機種では使用できません。 XV-NV1、XV-N800、XV-N1100 » 本機能は、「プロジェクター1台操作」 モードの場合のみ作動します。 » プロジェクターXV-N1500をお使いの場合は、赤外線通信による画像送 信が可能です。 プレゼンテーションの前に » フル スク リーンサ イズの 画像は 送信で きま せん(例: M i c r o s o f t PowerPointの 「スライドショー」モード) 。画像送信モードでフルスクリ ーンサイズのスライドを映し出すには、「クイック送信」(48ページ)を参 照してください。 1 2 希望の画像をパソコン画面に表示します。 「モード(M)」メニューから「画像送信(C)」を選びます。 「画像送信」ウィンドウが開きます。 「送信モード」の種類 (手順3) ボタンをクリックしても「画像送信」ウィ メニューバーの下にある ンドウを開くことができます。(詳しくは「SAPSプロを起動する」 12 ページをご覧ください。) 46 1台 3 「画像送信モード」で「画像送信」を選びます。 圧縮率を変更する場合は、 「圧縮率を変更する」 (17ページ参照) を参照 してください。 メ モ »「カスタム画像送信」 の詳細については、39ページを参照してくださ い。 » 圧縮率を変更すると、画質や送信速度が変化します。 プロジェクター側で、画面が自動的にカスタムモードに設定されま す。 メ モ XV-N1500をお使いの場合 パソコンの画像を送信するには、プロジェクターまたはリモコンの IrCOMボタンを押して、IrCOMモードにします。 4 「画像送信」ウィンドウの「画像送信」ボタンをクリックします。 画 像 の 送 信 »「画像送信」ウィンドウを閉じ、画面のキャプチャーを開始します。 » キャプチャーが完了すると、再び「画像送信」ウィンドウが開き、送 信を開始します。 »「送信ファイルの情報」ダイアログが開きます。途中で送信を止めた い場合は、「キャンセル」をクリックします。 別の画像を送信する パソコン画面にあらためて表示し、手順4から操作します。 47 1台 クイック送信 固定の圧縮率を使用するため、簡単な手順で送信できます。 メ モ » この機能は、下記の機種では使用できません。 XG-V10WJ、XV-NV1、XV-N800、XV-N1100、XG-P20XJ、 XG-P25X » このモードによる送信は以下の設定で行われます。 » 普通の画質 » 中間速度 このモードで、オープニング画面や無信号時画面のカスタム画像を送信す ることはできません。 プレゼンテーションの前に » 自動起動設定が「入」 になっている (16ページ参照)か、SAPSプロがすで に立ち上がっていることを確認してください。 » フ ル ス ク リ ー ン サ イ ズ の 画 像 も 送 信 で き ま す( 例 : M i c r o s o f t PowerPointの「スライドショー」モード)。 1 2 送信したい画像をパソコン画面に表示します。 マウスの右ボタンを 「クイック送信」 ウィンドウが開くまで押し続けま す。 ポインタはパソコン画面上のどの位置にあっても構いません。 「クイック送信」ウィンドウが開きます。 プロジェクター側で、画面が自動的にカスタムモードに設定されます。 メ モ XV-N1500をお使いの場合 パソコンの画像を送信するには、プロジェクターまたはリモコンの IrCOMボタンを押して、IrCOMモードにします。 48 1台 3 「クイック送信」ウィンドウの「送信」ボタンをクリックします。 画面のキャプチャーを開始します。 「送信ファイルの情報」 ダイアログが開き、送信を開始します。途中で 送信を止めたい場合は、「キャンセル」をクリックします。 送信が完了すると、「送信ファイルの情報」ダイアログが閉じます。 4 「クイック送信」ウィンドウの「終了」ボタンをクリックします。 別の画像を送信する パソコン画面にあらためて表示し、手順2から操作します。 画 像 の 送 信 49 1台 複数 パスワード パスワードを設定することにより、他のユーザーがキーロックのレベルや管 理名を変更できないようにします。 メ モ この機能は、下記の機種では使用できません。 XV-NV1、XV-N800、XV-N1100、XV-N1500 パスワードを設定する 50 1 「コントロールオプション (C) 」 メニューから、 「パスワード (P) 」 を選び ます。 「使用プロジェクターのパスワード」ダイアログボックスが開きます。 2 キーボードから、「使用プロジェクターのパスワード」 ダイアログボッ クスの「新パスワード」に数字4文字でパスワードを入力します。 「プロジェクター複数台操作」モードに設定している場合は、 「ID番号」 または「COMポート番号」を選択してから本操作を行います。 1台 3 4 複数 キーボードから、「使用プロジェクターのパスワード」 ダイアログボッ クスの「確認」にもう一度同じパスワードを入力します。 パスワードを記憶させるには、 「パスワードの保存」 チェックボックス にチェックを入れます。 「OK」をクリックします。 メ モ パスワード設定後、メモをとって安全な場所に保管して、パスワード を失わないようにしてください。 パスワードを変更する 1 「コントロールオプション (C) 」 メニューから、 「パスワード (P) 」 を選び ます。 2 キーボードから、「使用プロジェクターのパスワード」 ダイアログボッ クスの「旧パスワード」にこれまでのパスワードを入力します。 「プロジェクター複数台操作」モードに設定している場合は、 「ID番号」 または「COMポート番号」を選択してから本操作を行います。 調 整 と 制 御 51 1台 複数 3 4 キーボードから、「使用プロジェクターのパスワード」 ダイアログボッ クスの「新パスワード」および「確認」に数字4文字の新しいパスワード を入力します。 パスワードを記憶させるには、 「パスワードの保存」 チェックボックス にチェックを入れます。 「OK」をクリックします。 メ モ 「新パスワード」 および 「確認」 に何も入力しないまま 「OK」 をクリックす ると、旧パスワードが消去されてパスワード設定なしの状態になりま す。 52 1台 複数 キーロックのレベルを選択する プロジェクター本体上面のボタンを働かないようにロックさせることができ ます。 メ モ この機能は、下記の機種では使用できません。 XV-NV1、XV-N800、XV-N1100、XV-N1500 1 「コントロールオプション (C) 」 メニューから、 「キーロックレベル (K) 」 を選びます。 「キーロックレベル」ウィンドウが表示されます。 1 2 3 1ID番号、COMポート番号を選びます。 2キーロックのレベルを選びます。 3パスワードを入力します。 2 調 整 と 制 御 キーロックのレベルを「ノーマル」 「 レベルA」 「 レベルB」から選びま す。 「プロジェクター複数台操作」モードに設定している場合は、 「ID番号」 または「COMポート番号」を選択してから本操作を行います。 キーロックの各レベルについては、次のページをご覧ください。 53 1台 複数 3 4 パスワードを入力します。 プロジェクター側でパスワードが設定されている場合は、 「パスワード 入力ボックス」 が表示されます。ボックスが表示されたらパスワードを 入力します。 「OK」または「適用」 をクリックします。 キーロックレベルについて レベル 説明 ノーマル すべてのボタンが機能します。 レベルA 次のボタンのみが機能します。 プロジェクターの入力切換、音量、消音 レベルB プロジェクターのすべてのボタンがロックされます。 メ モ キーロックを設定しても、リモコンまたはSAPSプロ(本ソフトウェ ア) 上の操作はロックされません。 54 複数 プロジェクターに名前をつける 複数台のプロジェクターを接続している場合には、各プロジェクターに名前 をつけることができます。名前は、パスワード保護なしの 「プロジェクター 名」、パスワード保護つきの「管理名」があります。 メ モ この機能は、下記の機種では使用できません。 XV-NV1、XV-N800、XV-N1100、XV-N1500 1 「コントロールオプション (C) 」 メニューから 「プロジェクター名と管理 名(P)」を選びます。 「プロジェクター名と管理名」ウィンドウが開きます。 1 2 3 4 1ID番号、COMポート番号を選びます。 2プロジェクター名を入力します。 入力できるプロジェクター名の長さは英数半角文字で12文字以内 です。 すでにプロジェクター名が設定されている場合は、その名前が表示 されます。 3管理名を入力します。 入力できる管理名の長さは英数半角文字で12文字以内です。 すでに管理名が設定されている場合は、その名前が表示されます。 4パスワードを入力します。 調 整 と 制 御 55 複数 2 3 4 5 "をクリックして、名前をつけるプロジェクターのID番号を選びま す。 「プロジェクター名」または「管理名」に新しい名前を入力します。 パスワードを入力します。 プロジェクター側でパスワードが設定されている場合は、 「パスワード 入力ボックス」 が表示されます。ボックスが表示されたらパスワードを 入力します。 「OK」または「適用」 をクリックします。 メ モ »「プロジェクター名」 をつけておけば、複数台のプロジェクターを操 作する際に、操作する個別のプロジェクターを容易に指定すること ができます。機種名や設置場所などをプロジェクター名とするとよ いでしょう。 »「管理名」をつけてもプロジェクターの操作には何ら変わりありませ ん。管理名はパスワード (50ページ) で保護され、パスワードが正し く入力されないと変更できません。プロジェクターの所有者名など を管理名とするとよいでしょう。 56 複数 Eメールでプロジェクターのエラーを知らせる パソコン側であらかじめEメールを送ることができるように設定 (LAN接続、 ダイヤルアップ接続など) してあれば、プロジェクターにエラーが発生したと き、登録しておいたアドレスにメールでエラー発生を知らせるようにするこ とができます。エラー発生以外にも、プロジェクターの状態をメールで定期 的にお知らせすることができます。 メ モ » この機能を使用するには、パソコン側であらかじめEメール送信が出 来るように設定 (LAN接続、ダイヤルアップ接続など) してください。 » プロジェクターの情報は、CSV形式のファイルでメールに添付され ています。 » この機能は、本ソフトウエアが動作しているときのみ有効です。 » このメールは、SMTP(Simple Mail Transfer Protocol)の サーバーに接続することにより送信されます。 » この機能は、下記の機種では使用できません。 XV-NV1、XV-N800、XV-N1100、XV-N1500 メール送信者の設定を行う 1 「コントロールオプション (C) 」 メニューから 「メール送信設定 (S) 」 を選 びます。 「メール送信設定」ウィンドウが開きます。 1 2 3 4 調 整 と 制 御 1送信元のメールサーバー (SMTPサーバー) のアドレスを入力します。 2送信元のメールアドレスを入力します。 3送信者の名前を入力します。 4送信者についての情報を入力します。 2 各項目を入力します。 メ モ » メールサーバーのアドレス、およびメールアドレスは、お客様のネ ットワーク環境によって異なります。詳細については、ネットワー ク管理者にお問い合わせください。 » 送信者名、および送信者情報は任意の内容を入力できます。 3 「OK」ボタンをクリックします。 57 複数 メールの送信先を登録する プロジェクターの状態を定期的にメールで知らせる 「プロジェクターの状態」 メ ールと、エラー発生を知らせる 「プロジェクターエラー」 メールの設定をします。 1 「コントロールオプション (C) 」 メニューから 「メールアドレス帳 (E) 」 を 選びます。 「メールアドレス帳」ウィンドウが開きます。 2 1 3 4 1チェックボックスにチェックを入れると、右の欄に入力したアドレ スにメールが送信されます。 2メールの送信先のリスト。 3メールの送信先の名前を入力します。 4メールの送信先のアドレスを入力します。 新しいメール送信先を登録する 1 58 登録したい番号をクリックします。 2 「名前」 に送信先の名前を、 「Eメールアドレス」 に送信先のメールアドレ スを、それぞれ入力します。 3 「適用」 ボタンをクリックします。 「メールの送信先のリスト」にメールアドレスが追加されます。 複数 メール送信先を指定する 1 2 メールの送信先として指定したいメールアドレスのチェックボックスに チェックを入れます。 「適用」 ボタンをクリックします。 送信先のメールアドレスを変更する 1 「メールの送信先のリスト」で、変更したいメールアドレスをクリック します。 2 3 「名前」 または 「Eメールアドレス」 に、それぞれ新しい情報を入力します。 「適用」 ボタンをクリックします。 「メールの送信先のリスト」のメールアドレスが変更されます。 登録された送信先を削除する 1 「メールの送信先のリスト」で、削除したいメールアドレスをクリック します。 メ モ 削除したいメールアドレスのチェックボックスにチェックが入ってい るときはチェックを外します。 2 「Del」 キーなどで、 「名前」 と 「Eメールアドレス」 に表示されている内容 を全て削除します。 3 「適用」 ボタンをクリックします。 調 整 と 制 御 59 複数 メール送信の条件を設定する 1 「コントロールオプション (C) 」 メニューから 「メール送信条件設定 (S) 」 を選びます。 メールを送信するタイミングと、添付する情報の内容を設定します。 1 2 3 4 1自動メール送信を行うかどうかを選びます 2メール送信のタイミングを選びます。 3追加添付情報を設定します。 4このボタンを押すと、手動で 「プロジェクターの状態」 メールを送信 できます。 自動メール送信を行うには » エラー発生時に自動メール送信を行うようにするには、 「エラー発生 時メールを自動送信する」を選びます。 » 自動メール送信を行わないようにするには、 「メールを自動送信しな い」 を選びます。 メ モ エラー発生時には次の情報が送信されます。 日付:メールが送信された日 時刻:メールが送信された時間 ID:プロジェクターのID番号 ポート:プロジェクターが接続されているポート グループ名:プロジェクターが属するグループ名 機種名:プロジェクターの機種名 シリアルナンバー:プロジェクターの製造番号 エラー:エラーの内容 • これらの情報について、表示される内容はプロジェクターの機種に よって異なります。 60 複数 定期情報送信を行うには 1 エラーが発生していなくても定期的にプロジェクターの状態データを メールで送信したい場合は、 「定期情報も送信」 チェックボックスにチェ ックを入れます。 2 メールを送信するタイミングを選びます。 「毎日」 「 、毎週」 「 、隔週」 「 、毎月」 の中からメール送信のタイミングを選びます。 「毎週」または 「隔週」 を選んだ場合は、メールを送信する曜日を指定し てください。 「毎月」 を選んだ場合は、メールを送信する日にち (何日に メールを送信するか)を指定してください。 3 メールを送信する時刻を設定します。 メ モ メール送信時には次の情報が送信されます。 日付:メールが送信された日 時刻:メールが送信された時刻 ID:プロジェクターのID番号 ポート:プロジェクターが接続されているポート グループ名:プロジェクターが属するグループ名 機種名:プロジェクターの機種名 シリアルナンバー:プロジェクターの製造番号 状態:プロジェクターの状態 ランプ: ランプの累積使用時間、またはランプの使用可能な残り時 間(残存率) 平均温度:プロジェクター内部の平均温度 • これらの情報について、表示される内容はプロジェクターの機種に よって異なります。 「追加添付情報」ボックス 項目名の左のチェックボックスにチェックを入れると、送信されるメ ールでその項目の状態が通知されます。 温度エラー:内部温度が適正範囲内かどうかを知らせます。 ファンエラー:冷却ファンに異常がないかどうかを知らせます。 フィルターカバーエラー:フィルターカバー (フィルター) やレンズカ バーに異常がないかどうかを知らせます。 ランプエラー:ランプに異常がないかどうかを知らせます。 通信エラー:プロジェクターとパソコンの間の通信に異常がないかどう かを知らせます。 コントロール設定: 「コントラスト」 「入力切換」などのプロジェクター 側のユーザー設定の設定内容を知らせます。 (ユーザー設定の設定内容 は「プロジェクターのRS-232C設定をパソコンに保存する」 (83ペー ジ) で保存される設定内容と同じです。設定内容を知らせるファイルの 拡張子は 「Icd」です。) 調 整 と 制 御 メール送信を手動で行うには プロジェクターの状態データを手動で送信する場合は、「メールを送 信」 ボタンをクリックします。 61 1台 複数 エラー警告機能 SAPSプロは、プロジェクターに発生したエラー情報を、自動的にパソコン 画面上に表示することができます。 エラーが発生すると、以下のような警告ウィンドウが表示されます。 「ヘルプ」ボタンをクリックすると、「ヘルプ」ウィンドウが表示されま す。 メ モ »「メール送信の条件を設定する」 (60ページ) で自動メール送信、定期 情報送信の設定をしておけば、エラー発生時または定期的にプロジ ェクター情報がメールで送られます。 » プロジェクターXG-V10WJ、XG-P20XJまたはXG-P25Xをお使 いの場合は、エラーが発生するとただちに警告ウィンドウが表示さ れます。 » XG-V10WJ、XG-P20XJまたはXG-P25X以外のプロジェクター をお使いの場合は、エラーが発生してから警告ウィンドウが表示さ れるまでに多少時間(最長約3分)がかかります。 » この機能は、下記の機種では使用できません。 XV-NV1、XV-N800、XV-N1100、XV-N1500 62 複数 プロジェクターの電源をタイマーで 「切」 にする 設定した時刻に自動的にプロジェクターの電源を 「切」 にすることができます。 メ モ » タイマーは、SAPSプロが起動していないと作動しません。 » タイマーは、パソコンの内蔵時計の時刻に基づいて作動します。時 刻どおりに作動させるには、パソコンの内蔵時計の時刻を正しく設 定してください。 1 「コントロールオプション (C) 」 メニューから 「プロジェクター タイマー コントロール (P) 」 を選びます。 「プロジェクター タイマー コントロール」ウィンドウが開きます。 1 2 1タイマー機能を使用するときは、チェックボックスにチェックを入 れます。 2接続されている全プロジェクターのリスト 2 自動的に電源を「切」にするプロジェクターを選びます。 メ モ 「Ctrl」 キーか 「Shift」 キーを押しながらプロジェクターを選ぶと、複数 台の選択が可能です。 調 整 と 制 御 63 複数 3 「OFF時刻設定」をクリックします。 「プロジェクタータイマーコントロール」ウィンドウが開きます。 1 1タイマー機能を使用するときは、チェックボックスにチェックを入 れます。 4 電源を「切」にする時刻を設定します。 5 タイマー機能を使用するときは、「タイマーオフ」チェックボックスに チェックを入れます。 6 64 「OK」をクリックします。 複数 ビデオウォールの設定 本ソフトウェアを使えば、接続されたプロジェクターの画像を2×2から最 大8×8にまで分割して、ビデオウォールを作ることができます。 メ モ » この機能は、UXGA信号が表示されているときには利用できません。 » この機能は、XG-V10WJ、XG-P20XJおよびXG-P25X以外では使用 できません。 » ビデオウォールを形成するプロジェクターは、いずれかのグループに属し ている必要があります。グループに属していないプロジェクターをビデオ ウォールとして割り当てるには、そのプロジェクターをいずれかのグルー プに追加します。(34ページを参照してください。) 1 「モード (M) 」 メニューから 「ビデオウォール設定 (V) 」 をクリックします。 「ビデオウォール設定」ウィンドウが開きます。 3 1 4 5 2 6 メニューバーの下にある ボタンをクリックしても 「ビデオウォール 設定」 ウィンドウを開くことができます。 (詳しくは 「SAPSプロを起動 する」12ページを参照してください。) 調 整 と 制 御 1選択したプロジェクターに割り当てられる領域 2「分割数」を選びます。 3「グループ名」を選びます。 4プロジェクター選択領域 5プロジェクターを割り当てます。 、 、 6調整:割り当てられたプロジェクターの位置は、 、 をクリックすることによって、水平 (H) および垂直 (V) 方 向に調整できます。 65 複数 2 「グループ名」を選びます。 3 「分割数」を選びます。 4 「位置の割り当て」で割り当てる位置を選びます。 メ モ ここで割り当てる位置とプロジェクターの実際の位置との関係につい ては、次ページの 「ビデオウォール設定によるプロジェクター画像の割 り当て」 を参照してください。 5 4でプロジェクターを選びます。 6 「指定」 をクリックします。 プロジェクターがビデオウォールの構成部分として割り当てられま す。 7 「送信」 をクリックします。 水平および垂直位置を微調整するには 1 「位置の割り当て」で微調整する画像を選びます。 2 「調整」 のところにある 整します。 、 、 、 をクリックして位置を調 現在の割り当て設定をリセットするには 1 2 66 4で、割り当てをキャンセルしたいプロジェクターを選びます。 「リセット・送信」をクリックします。 選択したプロジェクターのビデオウォール設定がキャンセルされま す。 複数 ビデオウォール設定によるプロジェクター画像の割り当て 前方投映時と後方投映時のプロジェクター画面の割り当ては、下に示 すとおりです。 前方投映 1 2 3 4 5 6 7 8 9 1 2 3 4 5 6 7 8 9 1∼9がスクリーン上の位置番号に対応します。 後方投映 1 2 3 4 5 6 7 8 9 1 2 3 4 5 6 7 8 9 調 整 と 制 御 1∼9がスクリーン上の位置番号に対応します。 67 複数 ワイドビデオウォールの設定と注意 「分割数」 (65ページ)で、2×1、3×1、4×1、5×1、6×1、7× 1、8×1のいずれかを選択すると、ワイドビデオウォールを作ること ができます。 ワイドビデオウォールの設定例(3×1) 上図のように、横一列に3台のプロジェクターを並べて、ワイドビデ オウォールを作るには、「分割領域」 で「3×1」 を選択し、 「位置の割り 当て」 を設定したあと、下の図のように編集した画像をプロジェクター に入力します。 » XG-P20XJ、XG-P25Xを使用する場合 横幅を1/3に圧縮した画像を入力します。 » XG-V10WJを使用する場合 1/3 1/3 1/3 高さを3 等分した画面のうち中央部分だけを使った画像を入力しま す。 68 1台 画像を調整する ガンマ補正 スクリーンに映し出された画像の明るさを調整するには、ガンマ補正データ を調整します。 メ モ 本機能は、「プロジェクター1台操作」 モードの場合のみ作動します。 調整の前に » プロジェクターのガンマボタンを押し、プロジェクターをユーザー設定モ ードにします。 » 本機能は赤外線通信 (IrCOM) に対応していません。RS-232Cケーブルま たはLANケーブルでプロジェクターとパソコンを接続(5ページ)してか ら、ガンマ補正を始めてください。 1 「モード(M)」メニューから「ガンマ補正(G)」を選びます。 「ガンマ補正」ウィンドウが開きます。 1 2 3 6 4 調 整 と 制 御 5 メニューバーの下にある ボタンをクリックしても「ガンマ補正」ウ ィンドウを開くことができます。(詳しくは「SAPSプロを起動する」 12ページを参照してください。) 69 1台 12による復元をキャンセルし、2をクリックする前の状態に戻し ます。 2ガンマ補正データを前の状態に戻します。 3「入力モード」からガンマ補正したい入力を選択します。 「コンピュ ータ」と「ビデオ」 の画像のガンマは別々に設定されています。お買 い上げ時は「コンピュータ」に設定されています。 4「全色」 以外の色についてそれぞれガンマ補正データを調整します。 「全 色」 を調整すると、ほかの色のガンマ補正データも変更されます。 メ モ 調整した値を標準インストール時の設定値に戻すには、色ごとに 「リセット・送信」 ボタンを押します。たとえば 「赤」 と 「緑」 の値を戻 すには、 「赤」 モードで 「リセット・送信」 ボタンを押して、まず 「赤」 の値を戻し、 「緑」 モードにして同様の操作をします。 「赤」 、 「緑」 、 「青」 すべての色を戻すには、 「全色」 モードで 「リセット・送信」 ボタ ンを押します。 5「送信」 をクリックすればすべての設定データをプロジェクターに送 ります。 6ガンマ座標表示(入力/出力) 2 「入力モード」を選びます。 3 「ユーザー設定」で、色別に値を設定します。 グラフの曲線をドラッグ&ドロップで調整します。 4 「送信」 をクリックします。 設定データの送信中に「送信中...」メッセージが表示されます。 ガンマ曲線を調整する 1 2 70 「ガンマ補正」の手順1∼2を行います。 マウスポインターをガンマ曲線上に置きます。 マウスポインターが手の形になります。 1台 3 ガンマ曲線をドラッグします。 マウスポインターが手を握った形になり、曲線が変形します。 キーボードの「↑」 「↓」キーからも同じ操作を行うことができます。 ガンマ補正範囲を指定するとき ガンマ補正範囲は、ドラッグ&ドロップで指定することができます。ガンマ 曲線とマウスポインターは指定された範囲内でのみ動きます。 キーボードで 「Shift」 キーを押しながら「←」 「→」キーを押しても、ガンマ補 正範囲指定ができます。 1 2 マウスポインターをドラッグし、それからドロップします。 ドロップしたところが、ガンマ補正範囲となります。 ガンマ曲線をドラッグ&ドロップします。 ガンマ曲線およびマウスポインターは指定された範囲内で動きます。 調 整 と 制 御 メ モ » 補正操作後、ガンマ補正データを補正前の状態に戻すときは、 「元に 戻す」ボタンをクリックします。 »「元に戻す」ボタンをクリックする前の状態に戻すには、「やり直す」 ボタンをクリックします。 71 1台 ガンマ補正データを保存する 1 「ファイル (F) 」 メニューから、 「ガンマ補正データセーブ」 を選びます。 「名前を付けて保存」ダイアログボックスが開きます。 2 「ファイル名(N)」を指定します。 3 「保存する場所(I)」を指定します。 4 「保存(S)」ボタンをクリックします。 その時点でプロジェクターに設定されているガンマ補正データが保存され ます。 ガンマ補正データを読み込む 1 「ファイル (F) 」 メニューから、 「ガンマ補正データロード」 を選びます。 「開く」 ダイアログボックスが開きます。 2 「ファイルの場所(I)」を指定します。 3 「ファイル名(N)」を指定します。 4 「ファイルの種類(T)」を指定します。 5 「開く(O)」ボタンをクリックします。 ガンマ補正データがプロジェクターに読み込まれます。 ガンマ補正データを元に戻す 1 「ユーザー設定」から、工場出荷時の値に戻したい色を選びます。 メ モ 「全色」を選ぶと、全ての色のガンマ補正データが工場出荷時の設定に 戻ります。 2 72 「リセット・送信」をクリックします。 1台 複数 パソコンでプロジェクターの設定をする RS-232C コントロール 以下のプロジェクター調整項目については、接続されたパソコンから変更や設定が可能です。 各々の調整内容についての詳細はプロジェクターの取扱説明書を参照してください。 メ モ » RS-232Cコントロールによる調整は、プロジェクター側での設定の違い にかかわらず行うことができます。 » プレゼンテーション送信、画像送信、ガンマ補正画面からRS-232Cコン トロール調整画面に切り替えた場合、SAPSプロは自動的にプロジェクタ ー側での設定を確認し、RS-232Cコントロール調整画面に初期設定(デ フォルト)値として表示します。 » 別の調整を行うために、RS-232Cコントロール調整画面のあるシートか ら他のシートへ切り替えた場合も、同様の確認が行われます。この場合、 その後も一定間隔で確認が繰り返され、そのたびにRS-232Cコントロー ル調整画面にその設定が表示されます。 »「オプション」 シートで「無信号時自動電源オフ機能」の設定を 「ON」 に設定 しても、RS-232Cコントロール操作中は働きません。 無信号時自動電 源オフ機能はプレゼンテーション送信、画像送信、ガンマ補正操作中に、 動作します。 調 整 と 制 御 73 複数 複数 複数台のプロジェクターが接続されている場合 1 「複数台コントロール」 ウインドウで、グループまたは個別のプロジェ クターを指定します。 2 「複数台コントロール」 ウィンドウの 「ジャンプ」 ボタンをクリックします。 「複数台コントロール」ウィンドウが開きます。 3 コントロールしたいプロジェクターを指定します。 接続された全てのプロジェクターまたは個別のプロジェクターを指定 するには、 「グループ」 のプルダウンメニューで 「接続されている全ての プロジェクター」を選びます。 メ モ 「グループ」 のプルダウンメニューで 「接続されている全てのプロジェク ター」 を選ぶと、 「1台」 のプルダウンメニューに、 「All」 と接続された全 てのプロジェクターが表示されます。 » グループ登録されたすべてのプロジェクターまたは個別のプロジェ クターを指定するには、 「グループ」 のプルダウンメニューで 「グルー プA*」を選びます。 メ モ 「グループ」 のプルダウンメニューで*「グループA」 を選ぶと、 「個別」 の プルダウンメニューに、 「All」 と「グループA」 に属するすべてのプロジ ェクターが表示されます。 *グループAだけでなく、グループB・Cなども選べます。 4 74 希望する調整項目のあるシートのタブをクリックします。 1台 複数 1台のプロジェクターが接続されている場合 1 「モード (M)」メニューから 「1台コントロール(S)」を選びます。 「1台コントロール」ウィンドウが開きます。 メニューバーの下にある ボタンをクリックしても 「1台コントロー ル」 ウィンドウを開くことができます。 (詳しくは 「SAPSプロを起動す る」12ページを参照してください。) 2 希望する調整項目のあるシートのタブをクリックします。 "調整のしかた" ボタンアイコン ボタンアイコンをクリックすることにより、電源の「ON」 「OFF」など の設定や自動同期調整機能などの実行ができます。 プルダウンメニュー 調 整 と 制 御 プルダウンメニューの選択肢をクリックすることにより、ガンマなど の設定ができます。 スライドバー スライドバーのバーを左右にドラッグして調整するか、ボックス内に 希望の値を直接入力してENTERキーを押すことにより、コントラスト などの調整値を調整できます。 75 1台 複数 シート上の全ての調整データをプロジェクターへ送信する 「送信」ボタンをクリックすると、調整した内容がプロジェクターへ送 信されます。 調整データをプロジェクターから受信する 「受信」ボタンをクリックすると、プロジェクターで調整されている内 容を受信し、シート上の項目の内容が変更されます。 "セットアップ" 例:下の画面は、XG-C60Xで使用したときの表示内容です。 このシートでは、下記の調整、設定、機能が実行できます。 電源の「ON」 「STANDBY」、入力切換、ガンマ選択、 フォーカス、 キーストーン補正、レンズシフト、 デジタルシフト、ズーム、 垂直サイズ調整、ブラックスクリーンの「ON」 「OFF」、 自動同期調整、静止画の「ON」 「OFF」 メ モ » プロジェクターの機種によっては、調整できない項目があります。 » 調整項目について詳しくは、プロジェクターの取扱説明書を御覧くださ い。 76 1台 複数 "入力調整" 例:下の画面は、XG-C60Xで使用したときの表示内容です。 このシートでは、下記の調整、設定、機能が実行できます。 コントラスト、明るさ、赤、青、色温度、色の濃さ、色あい、 画質、入力信号タイプ、画面サイズ、プログレッシブモード メ モ » プロジェクターの機種によっては、調整できない項目があります。 » 調整項目について詳しくは、プロジェクターの取扱説明書をご覧くださ い。 調 整 と 制 御 77 1台 複数 "同期調整" 例:下の画面は、XG-C60Xで使用したときの表示内容です。 このシートでは、下記の調整、設定、機能が実行できます。 クロック、水平位相、水平位置、垂直位置、 自動同期調整の「ON」 「OFF」、特殊モード、 自動同期調整表示の「ON」 「OFF」、メモリー保存、 メモリー選択 メ モ » プロジェクターの機種によっては、調整できない項目があります。 » 調整項目について詳しくは、プロジェクターの取扱説明書をご覧くださ い。 » DVIデジタルRGB入力端子を使用しているときは、 「自動同期調整」 と 「特 殊モード」 以外は、調整する必要はありません。 ( 「入力調整」と 「ユーザー メモリー設定」は、調整できません。) » 必要であれば、「メモリー保存」の「NO.*」とそこに保存した内容は別に 書き留めておいてください。いったん保存したあとは、本ソフトウェアで は内容の確認はできません。 » すでになんらかの設定が保存されている「メモリーNO.」ボタンに保存す ると、前の設定内容に上書きされます。 78 1台 複数 "音声調整" 例:下の画面は、XG-C60Xで使用したときの表示内容です。 このシートでは、下記の調整、設定、機能が実行できます。 バランス、高音、低音、音声出力、スピーカーの「ON」「OFF」、 音量、消音の「ON」「OFF」 メ モ » プロジェクターの機種によっては、調整できない項目があります。 » 調整項目について詳しくは、プロジェクターの取扱説明書をご覧くださ い。 調 整 と 制 御 79 1台 複数 "オプション" 例:下の画面は、XG-C60Xで使用したときの表示内容です。 このシートでは、下記の調整、設定、機能が実行できます。 DNRの「ON」 「OFF」、無信号時自動電源オフの「ON」 「OFF」、 OSD表示、投映方式、映像信号方式、入力設定の「ON」 「OFF」、 無信号時画面、オープニング画面設定、パワーセーブ メ モ » プロジェクターの機種によっては、調整できない項目があります。 » 調整項目について詳しくは、プロジェクターの取扱説明書をご覧くださ い。 » 無信号時自動電源オフは、「ON」に設定しても、 RS-232Cコントロール 操作中には働きません。プレゼンテーション送信、画像送信、ガンマ補正 操作中に一定時間操作がなければ動作します。 80 1台 複数 プロジェクターの情報を取得する 「プロジェクター情報」 (ランプおよび入力信号情報) ボタンをクリックし、 「情 報」 ウィンドウを開きます。 Model(機種名) ご使用のプロジェクターの種類(型番)です。 Power Status(電源状態) On(入) : 電源「入」 Off(切) : 電源「切」 Cooling(冷却中) : 電源は「切」ですが、冷却ファンが作動しています。 「冷却中」は電源コードを抜かないでください。 Lamp Status(ランプ状態) On(入) : ランプ「点灯中」 Off(切) : ランプ「消灯中」 Retry(点灯指示中) : ランプ「点灯指示中」 Wait(点灯確認中) : ランプ「点灯確認中」 ※ Lamp Timer(ランプ使用時間) ランプ使用時間の累積です。ランプ交換時にリセットされます。 ※ Lamp Life(ランプ寿命) あとどのくらいランプが使えるのか、パーセンテージで表示します。 ランプ交換時にリセットされます。 ※「Lamp Timer」または「Lamp Life」は、ご使用になっているプロ ジェクターによりどちらかの表示となります。 Trouble Status(異常内容) Temp.(温度) : 内部の温度が異常に高温になっています。排気孔や吸気 孔がふさがれていないか確認してください。 Fan(ファン) : ファンカバー(フィルター)が開いています。ファンカバ ー(フィルター)を確実に閉めてください。 Lamp(ランプ) : ランプに問題が発生しています。 Normal(正常) : 異常はありません。 Real Resolution(リアル解像度) パネルの実際の解像度です。 調 整 と 制 御 81 1台 複数 Input Status(入力選択状態) 使用中の入力端子です。 Resolution(解像度) スクリーン上の解像度です。ビデオ信号 (NTSC,PALなど) を使用している ときは表示されません。 Hor Freq(水平周波数) 水平周波数です。ビデオ信号 (NTSC,PALなど) を使用しているときは表示 されません。 Vert Freq(垂直周波数) 垂直周波数です。ビデオ信号 (NTSC,PALなど) を使用しているときは表示 されません。 Video System(映像信号形式) ビデオ入力システム (NTSC,PALなど) です。モノクロ画像や無信号状態の 場合は 「ーーー」 が表示されます。システム強制の場合はシステム名の前に 「*」を表示します。 メ モ » プロジェクターの機種によっては、表示されない項目があります。 "C.M.S" 例:下の画面は、XG-C60X で使用したときの表示内容です。 このシートでは、下記の調整、設定、機能が実行できます。 カラー設定、ターゲット、明るさ、彩度、色相 メ モ » プロジェクターの機種によっては、調整できない項目があります。 » 調整項目について詳しくは、プロジェクターの取扱説明書をご覧くださ い。 82 1台 複数 RS-232C設定の保存と読み込み プロジェクターのRS-232C設定をお使いのパソコンに保存したり、保存した RS-232C設定をプロジェクターに送信することができます。 プロジェクターのRS-232C設定をパソコンに保存する 1 2 「ファイル(F)」メニューの「調整内容セーブ」を選びます。 「名前を付けて保存」ダイアログが表示されます。 ファイル名を入力して「保存(S)」をクリックします。 プロジェクターのすべての設定内容が、パソコンのS A P S プロ フォルダに保存されます。 調 整 と 制 御 83 1台 複数 パソコンに保存した設定をプロジェクターに送信する 1 2 「ファイル(F)」メニューの「調整内容ロード」を選びます。 「開く」 ダイアログが表示されます。 送信したい設定ファイルを選び、「開く(O)」をクリックします。 RS-232C設定が、プロジェクターに送信されます。 メ モ » この機能は、「プロジェクター設定」 (22ページ)で「XGNV1-5」を選んで いるときは使用できません。 » 保存したときのプロジェクターと同じプロジェクターにのみ、送信するこ とができます。 » 入力状態(端子・入力信号)によっては、エラーが発生する場合がありま す。 84 1台 複数 ソフトウェアをアンインストールする 改めてSAPSプロをインストールするときや、アップグレードしたバージョ ンのSAPS(またはSAPSプロ)をインストールするときは、必ずこれまで のSAPS(またはSAPSプロ)をアンインストールします。 アンインストールの前に » SAPS (またはSAPSプロ) が起動しているときは、アンインストールを始 める前に終了してください。 » 自動起動の設定は必ず「切」にしてください。 詳しい手順については16ページをご参照ください。 アンインストールする 1 パソコンの 「スタート」 ボタンをクリックし、 「設定(S)」 から 「コントロール を選びます。 パネル(C)」 2 「アプリケーションの追加と削除」アイコンをダブルクリックします。 3 「Sharp Advanced Presentation Software Professional Edition」を選びます。 調 整 と 制 御 85 1台 複数 4 「追加と削除(R)...」ボタンをクリックします。 5 「はい(Y)」をクリックします。 6 86 アンインストールが完了すると、「アンインストールが完了しまし た。」のメッセージが表示されます。「OK」をクリックします。 困ったときは 画像を送信できない、あるいは通信中エラーが発生する » 接続形式が正しく設定されていますか。 » 送信する画像サイズが1280×1024かそれ以下になっていますか。 ケーブル (RS-232CまたはLAN)接続の場合 »「プロジェクター設定」 内のボーレートまたは 「スキャン設定」 内の通信速度 の設定が、プロジェクターのOSD表示内の「RS-232C」で設定されてい る通信速度と合っていますか。 » パソコン側のRS-232Cポートの設定が以下のようになっているか確認し てください。 データビット:8ビット パリティ:なし ストップビット:1ビット フロー制御:なし » パソコン側で、RS-232CケーブルまたはLANケーブル接続に使用するポ ートが正しく指定されていますか。 » ケーブルが正しく確実に接続されていますか(5ページ)。 »「ビデオウォール設定」を使用していませんか。 赤外線通信(IrCOM)の場合 » プロジェクターの赤外線通信 (IrCOM) 用赤外線受光部とパソコンの赤外線 送信部の間隔が1メートル以内で、水平および垂直方向の角度30° 以内に 設置してありますか。 » プロジェクターとパソコンの間に障害物がありませんか。 » 周囲の光が強くありませんか。日光や蛍光灯の光などの強い照明が赤外線 通信の障害になることがありますので、強い照明のもとでのご使用はお避 けください。 » プロジェクターが 「赤外線通信」 モードになっていますか。パソコンから画 像を送信する前に、プロジェクターを 「赤外線通信」 モードに設定してくだ さい。(プロジェクターの取扱説明書をご覧ください。) プロジェクター側で、"IrCOM stand by"または"IrCOM stand by Waiting for Data"とOSD表示されます。 » パソコン側の赤外線通信 (IrDA) ポートの設定が正しく、またアクティブに なっていますか。詳しくは、パソコンの取扱説明書をご覧ください。 »「プロジェクター設定」 (22ページ) の 「接続形式」 が正しく設定されていますか。 » パソコン側の設定で、赤外線通信のポートが正しく指定されていますか。 » Windows 95をお使いの場合、Microsoft社製Windows 95用赤外線通 信ドライバVer.2.0がインストールされていますか(4ページ)。 » 表示モードが画像と合っていますか。 (通常の画像送信の場合、24ビット (True Color)以下。カスタム画像送信の場合、256色以下のBMP形式。) » Windows NT4.0 Workstation、Me、2000 Professional、XP HomeEditionおよびXP ProfessionalEditionを使用していませんか。 Windows NT4.0 Workstation、Me、2000 Professional、XP HomeEditionおよびXP ProfessionalEditionは赤外線通信をサポート していません。 困 っ た と き は 87 ガンマ補正/RS-232Cコントロールが正しく作動しない » RS-232CケーブルまたはLANケーブルを接続し直し、もう一度操作して ください。ケーブルが正しく接続されていないため、送信中にエラーが発 生した可能性があります。 » RS-232Cケーブル接続に使用するポートが、パソコン側で正しく設定さ れていますか(22ページ)。 » SAPSプロの指示とプロジェクターの設定が合っていますか。プロジェク ター側の 「電源入/切」 状態、 「入力切換」 (コンピュータ/ビデオ) 選択、ある いは入力信号の選択などを確認してください。再確認後、もう一度SAPS プロを操作してください。 画像を送信する速度が遅い » 送信中は、リモコンを使用しないでください。 » 圧縮率の設定を確認してください(17ページ)。 » RS-232Cケーブルによる接続の場合は、通信速度を確認してください (22ページ)。 » オープニング画面や無信号時画面のカスタムイメージの設定は、 「低速送 信(高品位)」に固定されています。 » クイック送信の設定は「中速度(普通画質)」に固定されています。 » 送信に使用するパソコンが IrDA 1.1をサポートしているか確認してくだ さい。 » パソコン側の通信速度を確認し、4Mbpsの場合、IrDA 1.1ドライバーが インストールされているか確認してください (4ページ) 。詳しくは、パソ コンの取扱説明書をご参照ください。 通信速度4Mbps での赤外線通信 (IrDA) ができない 4Mbpsの赤外線通信がうまくいかないときは、通信速度を115kbps に変 更してください。次の方法で、通信速度を変更します。 1Windowsの「スタート」ボタンをクリックし、「設定(S)」を選びます。 2「コントロールパネル(C)」を選択します。 3「赤外線モニター」アイコンをダブルクリックします。 4「オプション」タブをクリックします。 」 チェックボックスをクリックしてチェックを入 5「通信速度を制限する (L) れ、通信速度を115kbpsに変更します。 88 オープニング画面を保存できない » 送信中にプロジェクターの電源を切らないでください。送信データが失わ れます。 画質が悪い » 圧縮率の設定を確認してください(17ページ)。 » クイック送信の設定は「中速度(普通画質)」に固定されています。 送信速度を早くできない、画質を良くできない » JPEG形式で保存された画像ファイルの場合は、圧縮率の変更はできませ ん。BMP形式の画像ファイルのみ、変更可能です。 通信速度を変更したが、ガンマ補正のスピードが早くならない » 一部のモデルではガンマ値の通信速度は9600bpsに固定されています。 このため、通信速度を変更してもガンマ補正のスピードは早くなりません。 困 っ た と き は 89 エラーメッセージのリスト プロジェクターの内部温度が高くなっています。 プロジェクターの内部温度が異常に高くなっています。 温度エラー [原因] 通気孔がふさがれている。/エアーフィルターが目づまりを起こしている。 冷却ファンが壊れている。/内部の回路が故障している。 [解決するには] a.プロジェクターを換気のよい場所に移動させる。 b.エアーフィルターを交換する。 c.最寄りのシャープ販売店またはサービスセンターに修理を依頼する。 冷却ファンが作動していません。 冷却ファンエラー [原因] 冷却ファンが壊れている。 [解決するには] 最寄りのシャープ販売店またはサービスセンターに修理を依頼する。 フィルターカバーが開いています。 フィルターカバーエラー [原因] フィルターカバーまたはエアーフィルター、レンズカバーが正しく取り付け られていない。 [解決するには] フィルターカバーとエアーフィルター、レンズカバーを正しく取り付ける。 メ モ フィルターカバーが正しく取り付けられているときにこのメッセージが表示 された場合は、最寄りのシャープ販売店またはサービスセンターに修理を依 頼してください。 90 ランプの寿命が残り100時間を切りました。 [解決するには] a.ランプを交換し、ランプタイマーをリセットする。 (ランプの交換には 十分ご注意ください。) b.最寄りのシャープ販売店またはサービスセンターに修理を依頼する。 ランプが切れています。 [解決するには] a.ランプを交換し、ランプタイマーをリセットする。 (ランプの交換には 十分ご注意ください。) b.最寄りのシャープ販売店またはサービスセンターに修理を依頼する。 ランプエラー ランプが点灯しません。 [原因] ランプが切れている。/ランプの回路が故障している。 [解決するには] a.ランプを交換し、ランプタイマーをリセットする。 (ランプの交換には 十分ご注意ください。) b.最寄りのシャープ販売店またはサービスセンターに修理を依頼する。 プロジェクターからの応答がありません。 通信エラー [原因] 何らかの理由でプロジェクターとの通信が確立できない。 [解決するには] パソコン側とプロジェクター側で、通信速度を同じ値に設定する。 ケーブルが正しく接続されているか確認する。 COM1は既に他のアプリケーションソフトウエアで使用されています。 [解決するには] 他のアプリケーションに使用されていないCOMポートを使用する。 困 っ た と き は 91 LANからプロジェクターに接続できません。 [原因] すでに他のパソコンがLANからプロジェクターに接続している。 [解決するには] 他のパソコンの接続をキャンセルする。 このプロジェクターでは、このコマンドは使用できません。 [原因] コマンドを使用できるプロジェクターが、 「プロジェクター設定」 で選択さ れていない。 [解決するには] 該当するプロジェクターを「プロジェクター設定」で選択する。 メ モ プロジェクターのご使用状態によっては、使用できない機能もあります。 例えば、プロジェクターに何も映像信号が入力されていない状態では、 「自動同期調整」 は使用できません。このような場合にもこのエラーメッセ ージが表示されます。 Eメールサーバー(SMTPサーバー)に接続できません。 [原因] Eメールでメッセージを送信するためのサーバー (SMTPサーバー) に接続 できない。 [解決するには] ネットワーク上にサーバーが存在しないか、サーバーがダウンしている可 能性があります。詳しくはシステム管理者に問い合わせください。 送信元メールアドレスの入力に誤りがあります。 [原因] Eメール送信者のメールアドレスが正しく入力されていない。 [解決するには] 正しいメールアドレスを入力する。 92 受取人メールアドレスの入力に誤りがあります。 [原因] Eメール送信先のメールアドレスが正しく入力されていない。 [解決するには] 正しいメールアドレスを入力する。 IPアドレスが不完全です。 正しいIPアドレスを入力してください。 [原因] 「スキャン設定」で入力したIPアドレスが誤っている。 [解決するには] 正しいIPアドレスを入力する。 困 っ た と き は 93 用語集 用語 意味 ページ 1台コントロール パソコンから1台のプロジェクターを操作します。 75 圧縮率 パソコンからモニターへ送信する際の画像の圧縮率で 17 す。 エラー警告機能 プロジェクターに発生したエラー情報を、自動的にパ 62 ソコン画面上に表示します。 オープニング画面 プロジェクターの電源を入にしたとき表示される画 39 像。無信号時画面と同じ画像が表示されます。 オプション RS-232Cコントロールの調整項目の一つです。 80 カスタム画像 オープニング画面および無信号時画面で表示される画 39 像です。 カスタム画像送信 カスタム画像をプロジェクターに送信します。 (新たに 39 カスタム画像が送信されて上書きされない限り、画像 はプロジェクターのメモリーに保存されます) 画像送信 画像をプロジェクターに送信します。カスタム画像送 46 信の場合と異なり、送信した画像はプロジェクター側 のメモリーに保存されません。 ガンマ補正 スクリーンに映し出された画像の明るさ 「ガンマ値」 を 69 パソコンで調整します。 管理名 プロジェクターごとにつけた名前です。 「プロジェクタ 55 ー名」 とは異なり、パスワードが設定されている場合、 正しくパスワードを入力しないと変更することができ ません。 キーロックレベル プロジェクター本体上面の操作ボタンを働くようにす 53 るか、ロックさせるかを設定します。 クイック送信 現在パソコンのモニターに表示されている画像を簡単 48 な操作で送信します。 グループ設定 「プロジェクター複数台操作」 モードで、プロジェクタ 34 ーをグループ単位で操作するための設定を行います。 このソフトウエアについ SAPSプロのバージョン情報です。 15 パソコンの起動と同時にSAPSプロを立ち上げるかど 16 て 自動起動 入/切 うかの設定です。 シリアルナンバー プロジェクターの製造番号です。 60 スキャン 接続されているプロジェクターをすべて検知し、自動 20 的に識別します。 94 用語 スキャン設定 意味 ページ COMポートとIPアドレスを指定して、スキャンを行え 20 るようにします。 スライドショー 指定したフォルダ内の画像を順次送信します。 43 操作台数モード 1台のプロジェクターを操作するか、複数台のプロジ 19 ェクターを操作するかを選択します。 送信モード カスタム画像送信か通常の画像送信かを選択します。 42 通信速度 プロジェクターのRS-232Cポートおよびパソコンの 22 シリアルポートからの通信速度です。 パスワード パスワードを設定することにより、各メニューの設定 50 内容を修正できないようにすることができます。 複数台コントロール パソコンから複数台のプロジェクターを同時に操作し 31 ます。 プレゼンテーション送信 BMP形式またはJPEG形式の画像をプロジェクター 41 に送信します。 プロジェクター設定 プロジェクターとの通信方法を設定します。 22 プロジェクター名 プロジェクターごとに自由に名前をつけることができ 55 ます。この名前は 「管理名」 とは異なり、誰でも自由に 変更することができます。 プロジェクター名と管理 「プロジェクター名」 および 「管理名」 の設定・変更を行 55 名 います。 ヘルプ SAPSプロのヘルプ機能です。 15 無信号時画面 入力信号がないとき表示される画像。オープニング画 39 面と同じ画像が表示されます。 モード メインメニュー項目の一つです。 14 AVミュート ブラックスクリーンと消音を同時に 「入」 にします。 31 BMP 画像ファイル形式の1つです。 3 COM 通信ポートのことです。 5 ID番号 複数台のプロジェクターを同時に操作する場合に、個 22 々のプロジェクターを特定するための番号です。 IP IPアドレス 「インターネット・プロトコル」 の略称です。 ネットワーク上のコンピュータを特定するためのアド 20 20 困 っ た と き は レスです。 IrCOM シャープ製品の赤外線通信です。 4 IrDA 赤外線通信規格の標準化団体の略称ですが、規格名と 4 しても用いられます。 95 用語 意味 ページ JPEG 画像ファイル形式の1つです。 3 LAN 限られた範囲での情報機器間のデータのやりとりをす 5 るためのネットワーク (ローカル・エリア・ネットワー ク) をさします。 RS-232C 多くのパソコンが装備しているシリアル通信方式で す。 96 5 プロジェクター機種別対応機能一覧 他のプロジェクターと組み合わせて使用 した場合の、SAPSプロの機能の対応・ 非 対 応 は 下 表 の と お り で す( ○ は「 対 応」、「ー」は「非対応」を示します)。 RS-232Cケーブル 接続 赤外線通信 (IrCOM/IrDA) LANケーブル接続 RS-232Cコントロール ガンマ補正 プレゼンテーション送信 RS-232Cコントロール ガンマ補正 プレゼンテーション送信 RS-232Cコントロール ガンマ補正 プレゼンテーション送信 XV-NV1 V10WJ, P20XJ P10XJ, C40XJ XV-N1500 XV-N800 XV-N1100 P25X C50X, C60X 複数台接続 1台接続 1台接続 複数台接続 1台接続 複数台接続 1台接続 複数台接続 ID番号不使用 ID番号使用 ○ ○ ○ ○ ○ ○ ○ ○ ○ ○ ー ○ ー ー ○ ー ー ー ○ ー ○ ー ー ○ ー ー ー ー ー ー ー ー ー ー ー ー ー ー ー ー ー ー ー ー ー ー ー ー ー ー ○ ー ー ー ○*1 ー ○*1 ー ー ー ー ー ー ○*1 ー ー ー ー ー ー ー ー ○*1 ー ー ー ー ー ー ー ー *1:別売の拡張カード「AN-L10T」を取り付けたXG-V10WJをお使いの場合のみ可能。 メニュー ファイル 開く プロジェクター設定 操作台数設定 スキャン設定 調整内容セーブ 調整内容ロード ガンマ補正データセーブ ガンマ補正データロード 終了 モード 画像送信 プレゼンテーション送信 ガンマ補正 1台コントロール 複数台コントロール ビデオウォール設定 オプション 自動起動 入/切 圧縮率 コントロールオプション プロジェクタータイマーコントロール パスワード キーロックレベル プロジェクター名と管理名 グループ設定 メールアドレス帳 メール送信設定 エラー履歴一覧 環境設定 V10WJ, P20XJ P25X P10XJ, C40XJ XV-N1500 C50X, C60X XV-NV1 XV-N800 XV-N1100 ○ ○ ○ ー ○ ○ ○ ○ ○ ○ ○ ○ ー ○ ○ ○ ○ ○ ○ ○ ○ ○ ○ ○ ○ ○ ○ ○ ○ ○ ー ○ ○ ○ ○ ○ ○ ○ ○ ー ○ ○ ○ ○ ○ ○ ○ ○ ー ○ ○ ○ ○ ○ ○ ○ ○ ー ○ ○ ○ ○ ○ ○ ○ ○ ー ○ ○ ー ー ○ ○ ○ ○ ー ○ ○ ー ー ○ ○ ○ ○ ○ ー ー ー ー ー ー ○ ー ー ー ー ー ○ ○ ○ ○ ○ ○ ー ー ー ー ー ー ○ ー ○ ○ ○ ○ ー ー ー ー ー ー ○ ー ー ー ー ○ ー ー ー ー ー ー ○ ー ○ ー ○ ー ○ ー ○ ○ ○ ー ○ ○ ○ ー ○ ー ○ ー ー ○ ○ ー ー ー ー ー ー ○ ○ ○ ○ ○ ○ ○ ○ ○ ○ ○ ○ ○ ○ ○ ○ ○ ○ ー ○ ○ ○*2 ー ー ー ー ー ○ ○ ○ ○*2 ○ ○ ○ ○ ○ ー ー ー ー ー ー ー ー ー ○ ー ー ー ○ ○ ○ ○ ○ ー ー ー ー ー ー ー ー ー ○ ー ー ー ○ ○ ○ ○ ○ 困 っ た と き は *2:XG-C50X および XG-C60X をお使いの場合のみ可能。 » ID番号の使用はXG-V10WJ、XG-P20XJおよびXG-P25Xのみ可能。 97 お客様ご相談窓口のご案内 修理・お取扱い・お手入れについてのご相談ならびにご依頼は、 お買いあげの販売店へご連絡ください。 転居や贈答品などで、保証書記載の販売店にご相談できない場合は、下記窓口にご相談ください。 ● 製品の故障や部品のご購入に関するご相談は .................... 修理相談センター へ ● 製品のお取扱い方法、その他ご不明な点は ........................ お客様相談センター へ 修 理 相 談 セ ン タ ー ● 修理相談センター(沖縄・奄美地区を除く) ■受付時間 *月曜∼土曜:午前9時∼午後6時 *日曜・祝日:午前10時∼午後5時(年末年始を除く) 0570 - 02 - 4649 当ダイヤルは、全国どこからでも一律料金でご利用いただけます。 呼出音の前に、NTTより通話料金の目安をお知らせ致します。 (注) 携帯電話・PHSからは、下記電話におかけください。 <東日本地区> <西日本地区> ○ 携帯電話/PHSでのご利用は ......... 一 般 電 話 043 - 299 - 3863 06 - 6792 - 5511 ○ FAXを送信される場合は .................. F A X 043 - 299 - 3865 06 - 6792 - 3221 ○ 沖縄・奄美地区については、下表の「那覇サービスセンター」にご連絡ください。 ◎ 持込修理および部品購入のご相談 は、上記「修理相談センター」のほか、 下記地区別窓口にても承っております。 ■受付時間 *月曜∼土曜:午前9時∼午後5時30分(祝日など弊社休日を除く) 〔但し、沖縄・奄美地区〕は……*月曜∼金曜:午前9時∼午後5時30分(祝日など弊社休日を除く) 地区別窓口一覧 担当地域 拠 点 名 電話番号 郵便番号 所 在 地 北 海 道 地 区 札幌サービスセンター 011-641-4685 〒063-0801 札幌市西区二十四軒1条7-3-17 東 北 地 区 仙台サービスセンター 022-288-9142 〒984-0002 仙台市若林区卸町東3-1-27 関 東 地 区 東 海 地 区 さいたまサービスセンター 048-666-7987 〒331-0812 さいたま市北区宮原町2-107-2 宇都宮サービスセンター 028-637-1179 〒320-0833 宇都宮市不動前4-2-41 東京テクニカルセンター 03-5692-7765 〒114-0013 東京都北区東田端2-13-17 多摩サービスセンター 042-586-6059 〒191-0003 日野市日野台5-5-4 千葉サービスセンター 047-368-4766 〒270-2231 松戸市稔台295-1 横浜サービスセンター 045-753-4647 〒235-0036 横浜市磯子区中原1-2-23 静岡サービスセンター 0543-44-5781 〒424-0067 静岡市清水鳥坂1170番1 名古屋サービスセンター 052-332-2623 〒454-8721 名古屋市中川区山王3-5-5 北 陸 地 区 金沢サービスセンター 076-249-2434 〒921-8801 石川郡野々市町御経塚4-103 京都サービスセンター 075-672-2378 〒601-8102 京都市南区上鳥羽菅田町48 近 畿 地 区 大阪テクニカルセンター 06-6794-5611 〒547-8510 大阪市平野区加美南3-7-19 神戸サービスセンター 98 078-453-4651 〒658-0082 神戸市東灘区魚崎北町1-6-18 地区別窓口一覧(つづき) 担当地域 拠 点 名 電話番号 郵便番号 所 在 地 中 国 地 区 広島サービスセンター 082-874-8149 〒731-0113 広島市安佐南区西原2-13-4 四 国 地 区 高松サービスセンター 087-823-4901 〒760-0065 高松市朝日町6-2-8 九 州 地 区 福岡サービスセンター 092-572-4652 〒816-0081 福岡市博多区井相田2-12-1 沖縄・奄美地区 那覇サービスセンター 098-861-0866 〒900-0002 那覇市曙2-10-1 お 客 様 相 談 セ ン タ ー ■受付時間 *月曜∼土曜:午前9時∼午後6時 *日曜・祝日:午前10時∼午後5時(年末年始を除く) 東日本相談室 西日本相談室 TEL FAX 043 - 297 - 4649 043 - 299 - 8280 千葉県千葉市美浜区中瀬1-9-2 〒261-8520 TEL FAX 06 - 6621 - 4649 06 - 6792 - 5993 大阪府八尾市北亀井町3-1-72 〒581-8585 ●所在地・電話番号などについては変更になることがありますので、その節はご容赦願います。(03.09) 海外でのお客様ご相談窓口 1. この商品は国内仕様ですが、旅行等で海外へ携帯され万一の故障等不具合が生じた場合、下記の弊社の サービス窓口に連絡頂きご相談ください。 付属している保証書は、日本国内のみ有効です。アフターサービスの費用は有料となります。 2. ご相談窓口一覧(03.07) 会 住 電 社 話 番 名 所 号 会 住 電 社 話 番 名 所 号 会 住 電 社 話 番 名 所 号 アメリカ ドイツ イギリス Sharp Electronics Corporation 1300 Naperville Drive Romeoville, Illinois 60446 U.S.A. TEL: 1-800-237-4277/800 BE-SHARP Sharp Electronics (Europe) GmbH Sonninstrasse 3 20097 Hamburg Germany TEL: (040) 23760 Sharp Electronics (U.K.) Ltd. Sharp House Thorp Road, Newton Heath Manchester, M40 5BE U.K. TEL: (0161) 205-2623 オーストラリア シンガポール タイ Sharp Corporation of Australia Pty. Ltd. 1 Huntingwood Drive, Huntingwood N.S.W. 2148 Australia TEL: 1-800-807 820 Sharp-Roxy Sales (Singapore) Pte. Ltd. 138 Robinson Road, #21-00, Hong Leong Centre, Singapore 068906 TEL: 0226-1191 Sharp Thebnakorn Co., Ltd. 664, Siphraya, Road Bangrak, Bangkok 10500, Thailand TEL: (02) 236-0170/233-1150 上海(中国) SHARP 夏普株式会社 中国総代表処 上海市 浦東新区 新金橋路28号 上海新金橋大厦15楼1501室 TEL: (021) 5834-2085 上記以外の地域及び相談窓口にて連絡がとれない場合は下記にご連絡ください。 シャープ株式会社 商品信頼性本部 お客様相談センター TEL: +81-6-6792-1001 FAX: +81-6-6792-0416 » 携帯される地域によっては、ご相談に応じることが困難な場合がある点ご容赦ください。 » 所在地・電話番号などは変わることがありますので、その節はご容赦願います。 困 っ た と き は 99 ● 製品についてのお問い合わせは‥ お客様相談センター 受付時間 東日本相談室 TEL 043-297-4649 FAX 043-299-8280 西日本相談室 TEL 06-6621-4649 FAX 06-6792-5993 月曜∼土曜:午前9時∼午後6時 ● 修理のご相談は‥ ● シャープホームページ 本 社 AVシステム事業本部 日曜・祝日:午前10時∼午後5時(年末年始を除く) 「お客様ご相談窓口のご案内」(98ページ)をご参照ください。 http://www.sharp.co.jp/ 〒545-8522 〒329-2193 大阪市阿倍野区長池町22番22号 栃木県矢板市早川町174番地