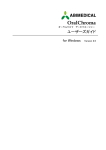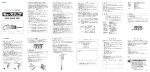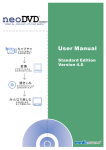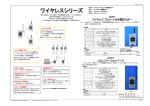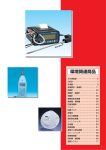Download 東亜電器株式会社
Transcript
MS センサー測定器取扱説明書 東亜電器株式会社 MS センサー 測定器 取扱説明 書 取扱説明書 ※ご使用前に必ずお読みください 東亜電器株式会社 1 MS センサー測定器取扱説明書 東亜電器株式会社 1. 測定器概要 本計測器 KMS2-5CH(以下、測定器)は、5 本のセンサーを 1 台にそれぞれ接続し、 同時に通電できます。 測定値は、切替 SW(スイッチ)で指定した CH(チャンネル)のみが表示され、その CH のみが データーロガーに記録されます。 (同時に 2CH 以上をデーターロガー記録することはできませんのでご注意ください。) 2.測定器仕様 1)測定器本体 ・電 源 AC100V または、内蔵バッテリ DC12V (1 本のみ接続した場合、約 10 時間測定可能) ※ MS センサーのリード線長が、標準(5m)より長い場合や 2 本以上 センサーを 1 台に同時に接続して使用する場合、消費電力が大きく なり、バッテリーの消耗が上記よりも早くなります。そのため、複 数(2 本以上)の MS センサーを接続する場合は、AC100V を接続するこ とをおすすめします。 ・接続数 最大 5 本 ・測定可能電圧 0~99.9mV ・表示器 LCD(液晶パネル) 表示桁数 3 桁 ・通電電流 60±2 mA 2)データーミニ(HIOKI 3635) ・記憶容量 16,000 データー(記録間隔 2 秒(初期設定)=約 9 時間) ・記録間隔 2 秒~60 分まで 12 段階選択可 (設定方法は HIOKI データーミニシリーズ取扱説明書に記載してあります。) ・電源 単 4 アルカリ電池 ・電池寿命 約2年 2本 3.構成詳細 ・測定器本体(KMS2-5CH)・・・・・・・・・・・・・・・・・・・1 台 ・電源ケーブル(AC100V、充電兼用)・・・・・・・・・・・・・・1 本 ・データーミニ(HIOKI 3635-04)・・・・・・・・・・・・・・・1 台 ・コミュニケーションベース(HIOKI 3911)・・・・・・・・・・・1 台 ・通信ケーブル(RS232C クロスケーブル)・・・・・・・・・・・1 本 ・USB 変換ケーブル(RS232C クロス 9 ピン→USB)・・・・・・・・1 本 ・ソフト、各取扱説明書等・・・・・・・・・・・・・・・・・・一式 ※ 梱包開封後、上記の物が全て揃っているか確認して下さい。 ※ 複数台レンタルの場合、基本は本体と電源ケーブルのみの追加となります。 ※ レンタル期間につきましては、月単位のみとさせていただいております。 ご理解の程、よろしくお願い致します。 2 MS センサー測定器取扱説明書 東亜電器株式会社 【測定概略】 MS センサー 接続端子 1~5CH 1CH 2CH 3CH 4CH 5CH CH切替SW 出力信号(mV) データを保存 コミュニケーションベース 3911 ・・・・ データロガー3635 誤って記録を停止した場合 も必ずデータ転送をする 測定器本体 現場 データー転送 ・・・・ 事務所 パソコンへデーター転送 測定条件の設定変更などを フィードバック ・コミュニケーションユーティリティソフトを使用 ・テキスト形式でファイル保存することで Excel でデータ整理が可能 ・Excel で編集/データ保存して終了 3 MS センサー測定器取扱説明書 東亜電器株式会社 4.測定器各部の名称 ⑤ センサ接続端子(1~5CH) ② 測定値表示器 ④ CH 切替 SW ③ 本体 SW ① データーロガー 図 4.1 測定器本体外観 4 MS センサー測定器取扱説明書 東亜電器株式会社 5. 操作手順 5-1 測定前準備 1) ①センサー接続端子に、センサーを端子とケーブルの色を合わせて必要数接続する。 (最大 5 本) 図 5.1 センサ-端子接続部 ※接続の際には、同じ色の端子に接続されている事を十分に確認して下さい。 誤って接続した場合、通電時に表示器やセンサ自体を破損させる原因となります。 2)③CH 切替SWを待機の位置に合わせます。 後にデーターを整理するときにわかりやすくするために “待機”の状態にしておきます。測定の際には CH 切替 SW で 指定したチャンネルのみが記録されますので 必ずセンサーを接続したチャンネルに切り換えてください。 図 5.2 CH 切替 SW (待機選択) 3)④本体 SW を ON にする。②表示器に「00.0」と表示されます。 ※ストッパ付き本体 SW の場合、手前へ引きながら切り替えます。 ON OFF 図 5.3 測定値表示器及び本体 SW 5 MS センサー測定器取扱説明書 東亜電器株式会社 4)⑤データーロガーの黄色ボタン(記録間隔)を押し、データー取込のインターバル時間を 設定します。2 秒~60 分で 16 種類の記録間隔が選択可能です。 ※出荷時には最小の 2 秒に設定してあります。 設定方法 1.黄色ボタンを押す。 (INTVL表示)※1 2.青色ボタンを押す。 (表示点滅、青ボタンを押す毎に、 記録間隔が変化します。) 3.黄色ボタンを押して決定します。 図 5.4 データーロガー表示部 (インターバル表示) ※1 5-2 出荷時は省電力モードのため、ボタンを 2 回押すと INTVL 表示されます。 測定開始 1) 測定器本体とデーターロガーの接続ケーブルが確実に差し込まれているかを確認して下さ い。また、測定値がデーターロガーに表示されていることも確認してください。 2) ⑤データーロガーの青色ボタン(選択)を1秒以上押すとパネル上に”REC”と表示され、 現在の値と記録の開始を知らせます。 出荷時は、省電力モードのため、青色ボタンを一度押して表示してから長押しして下さい。 “REC”の表示は消えませんが、測定値の表示は省電力モードの為、約 5 秒で消えてしまい ます。(”REC”が表示されていれば、測定値の表示が消えても記録されています。 ) 再度表示するには、黄色ボタンを押してください。(5 秒間表示します。) 【注意】 “REC”表示 接続を確認 再度表示する場合、必ず黄色ボタンを 押してください。 誤って青色ボタンを1秒以上押すと 記録が停止してしまいます。 そのまま記録を再開始するとデータ ーが上書きされ、前のロガーデーター が消去されます。 図 5.5 データーロガー表示部 (“REC”表示) 6 MS センサー測定器取扱説明書 東亜電器株式会社 3)③CH 切替 SW を測定したい CH に合わせる。 センサーを測定器に接続し、電源を ON にしてからおよそ 2~3 分後にデーター表示が 安定します。グラウトシース内が空の時は、概ね 7.0mV 以上となります。 (シース内が空のときは風の影響も受けますので出力が低くなることがあります。) データーロガーには、CH 切替 SW で指定したデーターのみが記録されますので、 2 本以上のセンサーを接続しての測定は注意して CH の切替を行って下さい。 4)グラウトが到来してセンサーに触れると、データーが 3mV 以下に降下します。 (グラウト検知) 5)記録を停止する場合は、⑤データーロガーの青色ボタンを1秒以上押し続けると、 パネル上の”REC”表示が消えて記録の停止を知らせます。一度記録を停止し すぐに記録を再開しますと、データーロガーのデータが上書きされ、直前までのデーターが 消去されます。従いまして、計測開始から終了まで記録を停止しないでください。 誤って途中で記録を停止してしまった場合は、一度、コミュニケーションベース 3911 に データーを取込んでから記録を再開してください。 6)③CH 切替 SW を”待機”の位置に戻し、④本体 SW を OFF にします。 計測終了後も持運びなどの際に誤って青色ボタンを 1 秒以上押さないように 十分注意して下さい。 5-3 CH 判別オフセット電圧 記録されているデーターがどの CH のデーターか識別することを目的としまして、 以下の表に示します通りオフセット電圧により識別する方法を取っております。 (2 本以上センサーを接続して計測する場合、接続した CH のデーターを識別するために、 下記の電圧を加算した値がデーターミニに表示・記録されます。 ) データーを整理する際に対応する CH のオフセット電圧を差引くと、実測データーになります。 表 5.1 オフセット電圧 CH 対応 オフセット電圧 データーロガー表示値 及び記録される値 1CH 2CH 3CH 4CH 5CH 0 mV 20 mV 40 mV 60 mV 80 mV 8 mV 28mV 48 mV 68 mV 88 mV ※CH1(実測値と等しい) ※左から順に CH2,3,4,5 図 5.6 データーロガー表示 (オフセット電圧加算) 7 MS センサー測定器取扱説明書 東亜電器株式会社 6.3911 へのデーター取込方法 1) データーロガーの横に付いている接続ケーブルを取り外します。 2) データーロガーのデーターをコミュニケーションベース 3911 へ取り込みます。 ① データーロガーを INTVL 表示にします。(黄色ボタン(記録間隔)を押します。) ② データーロガーのツメを 3911 の穴に合わせて、データーロガーと 3911 をセット します。 INTVL 表示 3911 の溝 データーロガーのツメ 密着させる。 図 6.1 データーロガー/コミュニケーションベースのセット ③ データーロガーと、3911 を密着させながら裏返します。 ④ 3911 の青色ボタンを押し、3911 の電源を入れます (パワーランプが点灯します) 裏返す 3911 パワーランプ点灯 図 6.2 コミュニケーションベース電源 ON 確認 ⑤ データーロガーのデーターを 3911 へ取り込みます。 3911 の青色(取り込み)ボタンを1秒以上、長押しします。 ⑥ データー取り込み後、データーロガーと 3911 を取り外して下さい。 長押し 「ピッ」 「ピー」 転送完了! 図 6.3 コミュニケーションベースへのデータ転送 8 MS センサー測定器取扱説明書 東亜電器株式会社 【補足】 3911 にデーターを取込まなくても下図の手順ように、直接データーロガーのデーターをパソコン に取り込むことも可能です。 (1) データーロガーとコミュニケーションベース 3911 を合わせます。 INTVL 表示 合わせる (2) 付属ソフト コミュニケーションユーティリティを立ち上げ、メニューバーから”通信”を選択 します。 (3) “通信”の中の「ロガーデータを取り込む」をクリックします。 ここをクリック ※ロガーを表示した状態で実施して下さい。 (4) 「記録データ取り込み」ウィンドウが出てくるので、対象の CH を選択し、”取り込み開始” をクリックします。 ここをクリック 取込み完了 ただし、この方法でデーターを取り込んだ場合、3911 にはデーターが残りませんので、パソコンに 確実に保存して下さい。 9 MS センサー測定器取扱説明書 東亜電器株式会社 7.パソコンへのデーター取込方法 7-1 コミュニケーションユーティリティのインストール 付属のコミュニケーションユーティリティのソフトをインストールします。 1) 付属のコミュニケーションユーティリティと書かれた CD をパソコンへ挿入します。 2) CD に保存されているアイコンをクリックします。(CUv315j.exe) 自動的に以下の画面まで進みますので、「次へ」をクリックします。 図 7.1 コミュニケーションユーティリティインストール(1) 3) ユーザ名、所属を入力し、 「このコンピュータを使用する全てのユーザ」を選択し、 「次へ」 をクリックします。 図 7.2 コミュニケーションユーティリティインストール(2) 4) インストール先を選択します。特に問題が無ければそのまま「次へ」をクリックしてくだ さい。次画面でもそのまま「インストール」をクリックしてください。 クリック 図 7.3 コミュニケーションユーティリティインストール(3) 10 MS センサー測定器取扱説明書 東亜電器株式会社 5) 以下の画面が出てきますので、「完了」をクリックしてください。 図 7.4 コミュニケーションユーティリティインストール(4) 6) Windows のスタートメニューから「COMMUNICATION UTILITY」を選択し、プログラムを起動 させてください。 図 7.5 コミュニケーションユーティリティインストール(5) ※尚、上記のソフトは HIOKI の WEB からもインストールが可能です。 7-2 データをパソコンに取り込む 1) 付属の RS-232C ケーブルを 3911 と、シリアルポート*2 へ接続してください。 *2 通信用コネクタ:パソコン背面にある |〇|〇| マークの 9 ピンコネクタ シリアルポートが無い場合、付属の USB 変換ケーブルを接続してパソコンの USB ポートに 差し込んでください。尚、パソコンが USB を認識しない場合、付属の”USB シリアルケーブ ル”と書かれた CD からドライバをインストールして下さい。インストール方法詳細につきま しては付属の取扱説明書を参照下さい。 尚、Windows Vista 以降の OS ではインストールする必要はありません。(自動認識) 11 MS センサー測定器取扱説明書 東亜電器株式会社 2) コミュニケーションユーティリティを立ち上げて、 メニューバー→ 通信→ コミュニケーションベースのデーターを取り込む DataMini のデーターを取り込む(ロガーから直接パソコンへ取り込む時) を選択して下さい。 注) 上記まで実行しても、データが取り込めない場合は「補足資料」を参照下さい。 コミュニケーションベースから取り込む ロガーから直接取り込む 図 7.6 コミュニケーションユーティリティでデータを取り込む 3) 以下の画面が表示されますので、取り込みたいデータを選択(CH を選択)して”取り込み開始” をクリックします。取り込みが正常に完了しますと「測定値の取り込みが終わりました」と ウィンドウが表示されますので”OK”をクリックして下さい。 クリック 図 7.7 データを取り込み完了画面 7-3 コミュニケーションデータベース(3911)のデータ消去 項目 7-2 まで実行し、パソコンに保存した後、3911 のデーターを消去せずにそのまま使 用されますと「データフル」になる可能性が高く、それ以上 3911 にデーターを取り込むこ とができなくなりますので、パソコンに保存し終わりましたら 3911 のデータを消去してく ださい。 メニューバー → 通信 → コミュニケーションベースのメモリ消去を選択すると、 3911 に取込んだデーターを全消去できます。 12 MS センサー測定器取扱説明書 東亜電器株式会社 8. 計測データー保存 1) コミュニケーションユーティリティで、 メニューバー → ファイル → 保存 を選択します。 以下の画面が出てきますので、下図で示した箇所をチェックし、 「選択終了」をクリックします。 後にエクセルファイルで編集が 1.チェック 可能である”テキスト形式”に よる保存を推奨しております。 再度、コミュニケーションユーテ 2.チェック ィリティで編集を実施する場合 にはテキスト/バイナリ形式の両 方をそれぞれ保存して下さい。 3.クリック 図 8.1 測定データ保存(1) 2) 次に保存するファイルの”保存先”と”ファイル名”の入力を要求してきますので、 保存先を指定の上、ファイル名を入力し、”保存”をクリックします。 1. 場所を指定 2. ファイル名を入力 3. “保存”をクリック 図 8.2 測定データ保存(2) 上記を実行することで、指定した場所へファイルの保存が完了します。 13 MS センサー測定器取扱説明書 東亜電器株式会社 9. グラフ作成 1) (Excel ソフトを使用) Excel ソフト*3 を立ち上げて、項目 8 で保存したファイルを開きます。 2) グラフ作成したいデータ範囲を指定し、メニューバーの”挿入”を選択し、作成したいグラフの 種類を選択します。(本ケースでは”散布図”により作成しております。) クリック 図 9.1 Excel によるグラフ作成(1) *3 Excel ソフト バージョン 2007 9 グラウト到来検知 8 7 測定値 (mV) 6 5 再加圧 4 3 充填完了 2 1 ポンプ停止 0 11:30 11:30 11:31 11:32 11:33 11:34 11:35 11:35 11:36 11:37 グラウト注入時刻 図 9.2 Excel によるグラフ作成(2) 3)作成が完了しましたら、メニューバーの”ファイル”→”名前を付けて保存”を選択し、 保存先を指定し、ファイル名を入力してから”保存”をクリックします。 ※あくまで Excel ソフトを使用した場合のグラフ作成の一例です。 14 MS センサー測定器取扱説明書 東亜電器株式会社 【使用/レンタル期間中の注意事項】 ・センサー端末部や接続端子が汚れていたりすると、正しく出力が表示されない場合 がございます。汚れなどがある場合はきれいに拭き取ってから接続してください。 ・コネクタ色:緑-黒間をショートいたしますと、計器が故障する可能性が非常に高 くなります。センサー接続の際には、隣間が接触していないことをご確認下さい。 ・本体内部にグラウトなどの水分を含むものや、多量のホコリ、ゴミなどが入ると、 基板の破損やショート、バッテリーの破損などの不具合が発生いたします。 機器操作以外は必ず蓋をして御使用ください。 ・本体パネルを開けるなどの分解は絶対にしないでください。故障や怪我または、高 電圧、高電流部分に触れると感電の危険があります。 ・持ち運びの際は、計器を落下させないようにご注意ください。ボックスが割れたり 衝撃で基板の破損、断線などが発生いたします。 ・この測定器は多数の現場で何度も使用されておりますので外観上の汚れ、キズなど はありますが、出荷毎に検査を実施しております。性能上は問題ありません。 ・長期間御使用になっている場合は、バッテリー性能の悪化や、接続端子などの 劣化などが起こってきますので、約1年毎に測定器の点検または交換を依頼するこ とをお勧めいたします。 ・御使用が終了しましたら、本体及び付属品すべて御返却をお願いいたします。返却 されてない場合はレンタル中と判断され、請求が継続されますのでご注意ください。 ・本体や付属品に異常がある場合は速やかに御連絡お願いいたします。 ・レンタル中の本体や付属品は紛失などを防ぐためにも大切に保管してくださいます ようお願いいたします。 測定器につきましてご不明な点がございましたら以下にお問い合わせください。 東亜電器株式会社 〒040-0061 函館工場 北海道函館市海岸町 16-17 TEL:0138-42-9331 FAX:0138-42-6191 15 【補足資料】 東亜電器株式会社 【通信ポート番号の設定】 パソコン本体とソフトウェア CommunicationUtility の通信ポート番号設定を行います。 パソコン本体とソフトウェアの設定番号が一致していないと、コミュニケーションベースからのデータ を受信することができません。 A-1.パソコン本体の通信ポート番号の設定 ①準備 パソコンに、USB シリアルケーブル(灰色のケーブル)を接続した状態で設定を行ってください。 初めてケーブルを接続した際、「新しいハードウエア検出ウィザード」が表示された場合(WindowsXP など)、付属している「USBシリアルケーブル取扱説明書」に従ってドライバーをインストールしてく ださい。 ②デバイスマネージャを開く(OSによって、手順が多少異なります) [スタートメニュー] ( [コントロールパネル] [パフォーマンスとメンテナンス]→ [システム] ( → → ) → [ハードウエアのタブを選択]→ [デバイスマネージャ] ) の手順でデバイスマネージャを開きます。 a) [USB Serial Port(COM*)]が表示されてい ない場合もしくは!マーク、?マークが表示され ている場合 →ドライバーが正常にインストールできていな い可能性があります。付属している「USBシリ アルケーブル取扱説明書」の[6]項を参照し、 ドライバーのインストールを行ってください。 b)[USB Serial Port(COM*)]、!マーク、 ?マークが表示されていない場合 →USB シリアルケーブルを抜いてからパソコン を再起動し、再度ケーブルを挿入して、ポートの 設定をしてください。 【補足資料】 東亜電器株式会社 ③COMポートを設定する。 デバイスマネージャの[ポート]を展開します。( (+)をクリック) USB Serial Port(COM )の番号を確認します。 COM番号がCOM1~COM6になっていたら、デバイスマネージャを閉じてください。 COM番号がCOM1~COM6以外の場合は、 「USB Serial Port(COM )」をダブル クリックしてプロパティを開きます。 通信のポートのタブを選択し、 「詳細設定」を開き、COMポート番号を1~6のいずれかに設定します。 ※COM1~6が(使用中)と表示されている場合、設定時に警告が出ることもありますが、そのまま 設定してください。 設定(確認)後、詳細設定画面の[OK」をクリックして閉じ、プロパティ画面の[OK]をクリック して閉じます。 これで、パソコン本体の設定確認は完了です。 【補足資料】 東亜電器株式会社 A-2.ソフトウエア CommunicationUtility の通信ポート番号設定 ①COMポートを設定する。 CommunicationUtility を立ち上げます。 通信メニューの「通信ポートの設定」で、先にデバイスマネージャで設定確認したCOM番号を設定し ます。