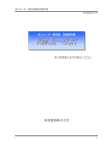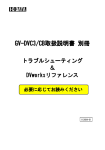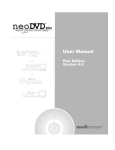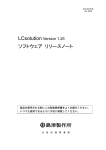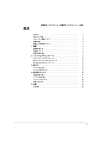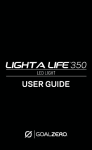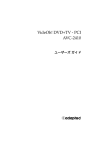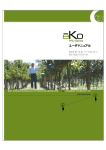Download neoDVDstandard User Manual
Transcript
User Manual Standard Edition Version 4.0 neoDVDstandard 4.0 ユーザマニュアル i © 2002 MedioStream, Inc. All rights reserved. 本契約書で許可されている条件でのみ、お客様による本ソフトウェアとマニュアルの使用 及び複製を許諾します。 この文書の資料はすべて単なる情報として提供されるものであり、 予告なく変更される可能性があります。本書中の誤記や不正確さに関して、MedioStream はいかなる責任も負いません。本書のどの部分も MedioStream からの事前の書面による 許可なく、電子的、機械的などいかなる方法でも複製、あるいは転送してはなりません。 MEDIOSTREM.INC(以下゛MedioStream゛)は、、あらゆる種類の保証なしで「現状有姿」 で提供されます。その保証とは、明示と黙示とを問わず、商品性および特定目的適合性の 黙示保証を含みますがこれに限定されるわけではありません。MedioStream は本ソフトウ ェアの使用、及びその成果の正確性、信頼性または最新性等に関して保証いたしません。 本ソフトウェアの使用及びその成果における責任は全てお客様が負うものとします。司法 管轄区によっては、偶発的または付随的な損害に対する除外または制限を許可していない 所もあります。したがって、上記の制限および除外項目が必ずお客様に適用されるとは限 りません。 いかなる場合においても、MEDIOSTREAM およびその役員、重役、従業員、代理店は、 お客様や他の方に対し、偶発的、間接的、または付随的な損害(営業権の損失、業務停止、 コンピュータの故障または誤作動、データの損失、利益の損失、事業の損失、機会の損失な ど)、またはその他の商業的な損害に対して、たとえ MedioStream がそのような損害、費 用、損失、要求の可能性を示唆している場合でも、一切の責任を負いません。司法管轄区に よっては、偶発的または付随的な損害に対する除外または制限を許可していない所もあり ます。したがって、上記の制限および除外項目が必ずお客様に適用されるとは限りません。 この文書に記載されている内容(URL やその他のインターネットアドレスを含む)は、予告 なく変更される可能性があります。 MedioStream、MedioStream のロゴ、"Video In, DVD Out, It's That Simple"、 Smart Buffering、Direct-to-Disc Recording、Quick Eject、 neoDVD、NEO TaskBar、 および neoDVD ロゴは、MedioStream, Inc.の商標または登録商標です。 他のすべての商標は、各権利所有者の所有によるものです。 MedioStream, Inc. 2107 North First Street, Suite 530, San Jose, California 95131 neoDVDstandard 4.0 ユーザマニュアル ii 目次 1. はじめに ...................................................................................................................... 1 1.1. 2. 取扱説明書について ............................................................................................. 1 ヘルプの使い方............................................................................................................ 2 2.1. ヘルプトピックを印刷するには ........................................................................... 3 2.2. ヘルプのアップデートについて ........................................................................... 3 3. neoDVDstandard のサポート ..................................................................................... 4 3.1. 4. MedioStream オンラインサポート ...................................................................... 4 neoDVDstandard の新機能......................................................................................... 5 4.1. 5. neoDVDstandard 4.0 の追加機能 ........................................................................ 5 システム必要条件 ........................................................................................................ 7 5.1. 6. その他の必要条件................................................................................................. 8 インストール ............................................................................................................... 9 6.1. neoDVDstandard のインストール....................................................................... 9 6.2. neoDVDstandard のアンインストール.............................................................. 10 7. neoDVDstandard を起動する前に ............................................................................ 11 7.1. DV 機器を接続する ............................................................................................ 11 7.2. アナログ機器を接続する .................................................................................... 11 7.3. カムコーダのモード設定 .................................................................................... 13 8. neoDVDstandard の起動 .......................................................................................... 14 9. キャプチャモジュール............................................................................................... 16 9.1. 10. キャプチャモジュールでビデオをキャプチャする............................................. 17 作成モジュール ...................................................................................................... 20 10.1. 作成モジュールで DVD / VCD ファイルを作る ............................................. 21 10.2. ビデオファイルを追加する ............................................................................. 21 10.2.1. ハードディスクにあるビデオファイルを追加する .................................. 21 10.2.2. ビデオテープやカメラから追加する........................................................ 22 10.2.3. TV チューナカードから追加する ............................................................ 23 10.2.4. 画質.......................................................................................................... 24 10.3. 階層メニュー(サブメニュー)の作成 ................................................................ 25 10.4. 編集モードを使う ........................................................................................... 26 10.4.1. ビデオフレームキャプチャ...................................................................... 26 10.4.2. ビデオクリップのトリミング .................................................................. 26 10.4.3. ビデオクリップに複数のチャプタを挿入する ......................................... 27 10.4.4. ビデオトランジションの追加 .................................................................. 27 10.4.5. オーディオオーバレイ ............................................................................. 28 neoDVDstandard 4.0 ユーザマニュアル 10.4.6. iii DVD レコーダブルディスクで+VR 機能を使用する ............................... 29 10.4.6.1. DVD+VR ディスクを作成する............................................................. 30 10.4.6.2. 既存の DVD+VR ディスクを編集する ................................................. 30 10.5. サムネイル画像の設定 .................................................................................... 31 10.6. DVD / VCD プロジェクトのカスタマイズ ..................................................... 31 10.6.1. 背景を選択する........................................................................................ 32 10.6.2. チャプタフレームを選択する .................................................................. 32 10.6.3. サムネイルのレイアウトを指定する........................................................ 33 10.7. プロジェクトのプレビュー ............................................................................. 33 10.8. ディスクへの書き込み .................................................................................... 33 11. コピーモードで DVD / VCD のコピーを作る ........................................................ 36 11.1. DVD ファイルやディスクのコピー ................................................................ 37 11.2. VCD ファイルやディスクのコピー................................................................. 37 12. オプション設定 ...................................................................................................... 39 13. DVD、VCD、miniDVD の再生 ............................................................................ 41 13.1. ハードディスク内の DVD ファイル ............................................................... 42 14. コンピュータシステムの最適化 ............................................................................. 43 15. コンピュータをアップグレードするとき............................................................... 46 16. ハードウェアの互換性 ........................................................................................... 47 17. トラブルシューティング........................................................................................ 48 17.1. ハードウェアおよびソフトウェアのチェックリスト...................................... 48 17.2. FAQ ............................................................................................................. 49 18. 役に立つヒント ...................................................................................................... 52 neoDVDstandard 4.0 ユーザマニュアル 1 1. はじめに 「A New World of Sight and Sound – 映像とサウンドの新世界」へようこそ。 neoDVDstandard は、まるで音楽をカセットに録音するときのように簡単に、パソコ ンを使って DVD や VCD(Video CD)を作成できる、家庭用カムコーダユーザ向けに開 発された画期的なソフトウェアソリューションです。neoDVDstandard があれば、ご 家庭のパソコンがたちまちデジタル編集スタジオになり、どんなビデオクリップでも DVD や VCD 用のファイルに変換することができます。 neoDVDstandard に関する概要については、本取扱説明書の「neoDVDstandard の 新機能」を参照してください。 1.1. 取扱説明書について 本取扱説明書は neoDVDstandard のヘルプファイルに基づいて作成されたものです が、構成上ヘルプファイルに多少の変更が施されています。neoDVDstandard を起動 しているときは、ヘルプファイルをご利用になられることをお勧めします。なぜなら ヘルプファイルはリンクをクリックするだけで素早くお探しの情報をご覧いただける ツールだからです。 neoDVDstandard 4.0 ユーザマニュアル 2 2. ヘルプの使い方 neoDVDstandard ヘルプでは、本製品を使用する上で必要なあらゆる情報を簡単にア クセスできます。Windows の HTML 形式のヘルプを採用し、知りたい情報をキーワ ードや検索機能で探すことができます。 neoDVDstandard の起動中にヘルプを開くときは、画面右上にある ボタンをク リックします。ヘルプ トピックで下線付きの語句をクリックすると、そのトピックに 関連するほかの情報が表示されます。前のトピックに戻りたい場合は、 「戻る」ボタン をクリックしてください。 ヘルプでは次の3つのタブが用意されています。 1. 目次 分類された見出しでヘルプトピックを閲覧するには、このタブをクリックします。 目的のトピックの内容を見たい場合は、ヘルプウィンドウ左にあるトピックタイ トルもしくはトピックタイトル左にある疑問符をクリックします。 本のアイコンがついた見出しは、その見出しに複数のサブトピックが含まれてい ることを表しています。それぞれの見出しに含まれているサブトピックをすべて 表示させるには、"+" をクリックするか、その見出しを直接ダブルクリックしま す。 2. キーワード 本ソフトウェアの使用方法において頻繁に使用されるキーワードが一覧で表示さ れています。検索する語句を入力すれば、その語句に一番近いキーワードに飛び ます。そのキーワードをダブルクリックすると、キーワードを含むトピックが表 示されます。 3. 検索 目的の語句を入力し、その語句を含むヘルプ トピックを検索できます。この検索 機能は、目次やキーワードで目的の語句が見つけられない場合に便利です。目的 の語句を入力してから「検索開始」ボタンをクリックします。すると、この語句 を含むトピックが全て表示されます。閲覧したいトピックをダブルクリックし、 neoDVDstandard 4.0 ユーザマニュアル 3 トピックの内容を表示させます。検索した語句はハイライト表示され、識別しや すくなっています。 2.1. ヘルプトピックを印刷するには ヘルプトピックを印刷するには、ヘルプウィンドウのツールバーにある印刷アイコン をクリックしてください。 2.2. ヘルプのアップデートについて 本ヘルプのアップデートに関する情報は、弊社のウェブサイトにアクセスください。 http://www.mediostream.com/support neoDVDstandard 4.0 ユーザマニュアル 4 3. neoDVDstandard のサポート このマニュアルやヘルプに記載されている情報以外についてのお問い合わせは、弊社 のオンラインサポート(英語)をご利用下さい。 3.1. MedioStream オンラインサポート 弊 社 の サ ポ ー ト ペ ー ジ http://www.mediostream.com/support neoDVDstandard に関する最新の技術情報が掲載されています。 トラブルに関する最新の解決法を集めたトラブルシューティング neoDVDstandard に関してよくある質問を集めた FAQ neoDVDstandard の使い方を説明するチュートリアル neoDVDstandard の最新のユーザマニュアルやその他のドキュメント に は neoDVDstandard 4.0 ユーザマニュアル 5 4. neoDVDstandard の新機能 新しい neoDVDstandard は以前のバージョンと比べて、新機能の追加、改定といっ たさまざまなアップグレードが行われています。また他社の DVD・VCD オーサリン グ商品と比べると、ビデオ編集に特化した全く新しいユーザ・インターフェースを採用 しています。 neoDVDstandard 4.0 を使用したときに、最初に気付くのは NEO TaskBar です。NET TaskBar からは neoDVDstandard のキャプチャ、作成、コピーという 3 つのモジュ ールを起動することができます。また、オンラインショップへジャンプするボタンも あります。 キャプチャ 作成 コピー オンライン モジュール モジュール モジュール ショップ 4.1. neoDVDstandard 4.0 の追加機能 機能 DVD、VCD ファイルの作成 neoDVD 2.6 / 3.0 neoDVD 4.0 ○ ○ MPEG-1、MPEG-2、AVI ファイルの作成 PAL / NTSC 自動変換 ○ ○ DVD / VCD ビデオを CD へ出力* DVD ビデオを DVD ディスクへ出力* ○ ○ +VR 形式で編集可能な DVD を作成 背景、フレーム、オーディオ、トランジションの選択 ○ ○ ○ 基本機能のみ 多機能** ○ ○ 基本機能のみ 多機能** オーディオオーバーレイ機能(MP3 および WAV) ○ ○ ビデオテープから DVD へのダイレクト変換* ○ ○ ○ ○ チャプタ自動生成設定 編集機能 デジタル・アナログカムコーダから DVD / VCD のダ イレクト変換* TV から DVD / VCD へのダイレクト変換* CD / DVD 出力前のプロジェクトプレビュー機能 ○ ○ neoDVDstandard 4.0 ユーザマニュアル 6 * それぞれのハードウェア(例:CD-R、DVD-R ドライブなど)が必要です(本製品には付属されてい ません) ** 様々なメニューバックグラウンド、フレーム、レイアウト、ビデオ効果、サンプルオーディオが 用意されています。 neoDVDstandard には、DVD オーサリング初心者の方のために、手順に従うだけで DVD や VCD を作成できるウィザード機能も用意されています。 neoDVDstandard 4.0 ユーザマニュアル 7 5. システム必要条件 neoDVDstandard を快適にお使いいただくために、ご使用のコンピュータシステムの 構成が以下の最低必要条件を満たしていることをご確認ください。ご使用のシステム がこの必要条件を満たしていない場合、正常に動作しません。最低でも以下のシステ ム条件を満たすようにしてください。 OS neoDVDstandard では、Windows 98 SE、Windows Me、Windows 2000、 Windows XP に対応しています。対応するオペレーティングシステムの最新版サ ービスパックをインストールすることをお勧めします。最新版の Windows Update は、Microsoft 社のウェブサイト http://windowsupdate.microsoft.com で得ることができます。 プロセサ(CPU) neoDVDstandard を正しく動作させるには、最低 700MHz のプロセサが必要で す。また neoDVDstandard は Intel Celeron、Pentium III、Pentium 4、および AMD Athlon の各プロセサと互換性があります。リアルタイムに処理するのであ れば、1.1GHz 以上のプロセサが必要です。 メモリ(RAM) neoDVDstandard を実行するためには、最低 128MB の RAM が必要です。 グラフィックカード 最低 8MB 以上のビデオメモリを搭載した AGP グラフィックカードが必要です。 ディスプレイの色の設定は最低 24 ビットカラー(True Color)、画面サイズは 800 ×600 ピクセル以上に設定してください。 ハードディスクの空き容量 neoDVDstandard をインストールするパーティションでは、最低 5GB の秋ディ スク領域が必要です。これはテンポラリ(一時領域)として必要な量です。インス トール後、任意のパーティションに変更することが可能ですが、いずれにせよ 5GB 以上の空き容量を用意してください。 リムーバブルメディア neoDVDstandard では、DVD+R、DVD+RW、DVD-R、DVD-RW や、CD-R/RW neoDVDstandard 4.0 ユーザマニュアル 8 ドライブに直接出力することができます。DVD-RAM はハードディスク互換モー ドで使用できます。 5.1. その他の必要条件 DV(デジタルビデオ)カムコーダおよびアナログカムコーダ neoDVDstandard を使ってライブ録画を行うために必要です。PAL および NTSC のいずれのビデオフォーマットもサポートしています。 OHCI 準拠 IEEE-1394(FireWire / iLink)ポート DV カムと直接接続するために必要です。 アナログキャプチャ / TV チューナカード アナログカムコーダやビデオデッキ、テレビ信号から直接キャプチャするために 必要となります。neoDVDstandard に対応しているアナログキャプチャカードに ついての最新情報は、MedioStream のサポートセクションにてご確認ください。 http://www.mediostream.com/support DirectX 8.1 以上 最新バージョンの DirectX がインストールされていない場合は、Microsoft のサ イ ト http://www.microsoft.com/directx/homeuser/downloads/default.asp か ら 無償でダウンロードできます。 Windows Media Player 7.1 以上 Windows Media Player は、neoDVDstandard の一部として働きます。Windows Media Player の最新バージョンがインストールされていない場合は、Microsoft のサイト http://www.microsoft.com/windowsmedia/en/download/default.asp か ら無償でダウンロードできます。 neoDVDstandard 4.0 ユーザマニュアル 9 6. インストール neoDVDstandard のインストールは Windows の上から起動します。インストーラが 示す手順に従って作業を行ってください。なお、以下の説明は neoDVDstandard の バージョンによって異なります。 6.1. neoDVDstandard のインストール 1. 最初に neoDVDstandard の CD をパソコンの CD-ROM ドライブに挿入します。 Windows 上で CD が認識されると、自動的に neoDVDstandard のインストール プログラムが起動します。CD の自動再生機能がオフに設定されている場合はエク スプローラで CD のファイルを開き、Setup プログラムをクリックして、インス トールを開始してください。 2. 使用許諾書をお読みになり、内容に同意されてインストールを開始する場合は、 「はい」をクリックします。 3. 画面の指示に従って、インストールを行います。 注: インストール CD の中には、Microsoft のコンポーネント(「その他の必要条件」 参照)が含まれています。パソコンに必要なコンポーネントがインストールされていな い場合は、ここからインストールされますが、コンポーネントをひとつインストール するたびにシステムの再起動が必要となります。 neoDVDstandard のユーザ登録をされることをお勧めします。ユーザ登録を行うこと で、最新の製品情報、テクニカルサポートやその他の情報が入手できます。インスト ール時の「登録」セクションに表示されている手順に従うだけで登録することができ ます。また、下記のサイトでオンライン登録することもできます。 Transtechnology 登録ページ: http://www.transtechnology.co.jp/soft/neoDVD/regform.html MedioStream 登録ページ: http://www.mediostream.com/products/registration_form.html neoDVDstandard 4.0 ユーザマニュアル 6.2. 10 neoDVDstandard のアンインストール neoDVDstandard をコンピュータからアンインストールするには、以下の手順に従い ます。 1. コンピュータで実行されているすべてのプログラムを閉じます。 2. Windows の「スタート」ボタンをクリックした後、「設定」、「コントロールパネ ル」を順に選択します。 3. 「アプリケーションの追加と削除」アイコンをダブルクリックします。 4. 「neoDVDstandard」を選択した後、 「追加と削除」をクリックします。 5. 画面の指示に従います。 注: この手順では、neoDVDstandard アプリケーションファイルしか削除されず、 neoDVD フォルダ内のインポートされたメディアファイル、プロジェクトファイル、 作成された DVD ファイル等は削除されません。これらのファイルを削除するには、 Windows エクスプローラを使用してください。 neoDVDstandard 4.0 ユーザマニュアル 11 7. neoDVDstandard を起動する前に デジタルビデオ(DV)デバイスあるいは、ビデオキャプチャカード経由のアナログビデ オデバイス(カムコーダやビデオデッキ)を接続するには次の手順に従ってください。 1. キャプチャ機器とコンピュータの電源がオフになっていることを確認します。 2. デジタル機器またはアナログ機器とコンピュータとを、IEEE-1394 ケーブルまた はアナログケーブルとで接続します。 3. コンピュータを起動させ、Windows が起動するまで待ちます。 4. デジタル / アナログ機器をオンにします。ここで数秒間待機し、コンピュータが キャプチャ機器を検出し、その機器と通信するための適切なソフトウェアが読み 込まれるのを待ちます。 5. 機器ごとの接続方法は次の節で説明します。 7.1. DV 機器を接続する DV 機器を接続するためには、OHCI 準拠の IEEE-1394 カードが必要です。 1. パソコンの IEEE-1394 端子に IEEE-1394 DV ケーブルを接続します。 2. DV カムやデッキの DV 入出力端子にケーブルを接続します。このとき DV 機器の 電源がオフにしておくことを忘れないでください。 3. DV 機器の電源をオンにします。 4. neoDVDstandard を起動します。 7.2. アナログ機器を接続する ビデオカメラやデッキといったアナログ機器を使用する場合は、アナログビデオキャ プチャカードが必要です。現時点で動作を確認しているキャプチャカードおよびチッ プは以下のとおりです。 neoDVDstandard 4.0 ユーザマニュアル 12 メーカ モデル ATI Technologies All-In-Wonder 128 Pro ATI Technologies All-In-Wonder Radeon ATI Technologies Rage Fury Pro AverMedia AverTV Studio COMpro Personal Cinema Conexant Fusion 878A Philips SAA 7114 Philips SAA 7134 Dazzle DV Bridge Dazzle DVC 80 Hauppauge WinTV 401 I-O DATA GV-BCTV5/PCI I-O DATA GV-BGTV5/USB Leadtek WinFast TV 2000 XP 上記のカードは互換性テストで動作が確認されています。市場に流通しているこれ以 外のキャプチャカードについても互換性テストを順次行っていきます。アナログキャ プチャカードのサポート状況については、MedioStream 公式ホームページでご確認く ださい。 アナログ機器を接続する手順を示します。 1. アナログキャプチャカードをパソコンに接続します。 2. アナログ機器をキャプチャカードのコンポジットまたは S-Video ケーブルに接続 します。 コンポジット(RCA)ケーブル S-Video ケーブル また、キャプチャカードに S-Video コネクタがあれば、こちらで接続することも neoDVDstandard 4.0 ユーザマニュアル 13 できます。このケーブルは別に赤・白のケーブルが必要です。S-Video ケーブル で接続した方が、黄色のコンポジットケーブルで接続するよりも画質に勝るため に、広く利用されています。 3. アナログ機器の電源を入れます。 4. neoDVDstandard を起動します 7.3. カムコーダのモード設定 一般的にカムコーダには、2 種類のモードが用意されています。1 つはカメラモード で、ライブ映像をテープに録画する場合に使用します。もう 1 つはビデオ(VTR / VCR) モードで、録画した映像を再生する場合に使用します。 ライブ映像をキャプチャし DVD や VCD を作成するには、 カムコーダをカメラモ ードに設定します。 録画した DV テープから直接 DVD または VCD を作成するには、カムコーダをビ デオモードに設定します。 neoDVDstandard は、カメラモードとビデオモードの双方に対応しています。 neoDVDstandard の実行中にモードを切り替える場合は、まずカムコーダの電源を切 り、数秒待ってから、目的のモードにします。ほとんどのカムコーダは、モード切替 スイッチが電源スイッチを兼ねていて、カメラモードとビデオモードの中間位置が電 源オフとなっています。モードを切り替える前に数秒間電源をオフにするようにして ください。 neoDVDstandard 4.0 ユーザマニュアル 14 8. neoDVDstandard の起動 neoDVDstandard を起動するには、デスクトップの neoDVDstandard アイコンをダ ブルクリックするか、スタート → プログラム → MedioStream → neoDVDstandard を順に選択してください。 はじめに neoDVDstandard のウェルカム画面が表示されます。ここからキャプチャ、 作成、コピーの各モジュールを起動します。ボタンの横には簡単な説明が表示されて います。neoDVDstandard のモジュールを起動するには、ウェルカム画面か NEO TaskBar を使用します。「このダイアログを表示しない」をチェックすると、ウェル カム画面が表示されず、ただちに NEO TaskBar が立ち上がるようになります。 neoDVDstandard の各モジュールについて説明します。 キャプチャ このモジュールでは、カムコーダやビデオデッキを使ってテープやライブビデオ をパソコンに取り込み、編集可能な形式でハードディスクに保存します。保存し たファイルはディスクに焼きこむ前に、サードパーティのアプリケーションを使 用してビデオ編集を行うことができます。キャプチャした映像は、MPEG-1、 MPEG-2、AVI 形式で保存できます。 作成 このモジュールでは、ハードディスクやネットワーク上にあるビデオファイルや、 TV チューナ、ライブビデオなど、さまざまなソースをインポートすることがで きます。このモードでは、トリミング編集や簡易 DVD オーサリングが可能です。 neoDVDstandard のウィザードを使えば、DVD や VCD の作成を、順を追って、 すばやく簡単に行うことができます。ウィザードを呼び出し方は、次のなかから 選択することができます。 作成モジュールを起動するたび 新しいプロジェクトを開始したとき ウィザードを使わない ウィザードの呼び出し方を変更するには、作成ウィンドウの左下にある「オプシ ョン」ボタンを押してください。 neoDVDstandard 4.0 ユーザマニュアル メモ: ウィザードを終了するにはキャンセルボタン 15 を押してください。 コピー 作成した DVD や VCD をコピーすることができます。 注: 著作権保護された商用 DVD / VCD ビデオを複製することは違法です。ディスク コピーモードはご自身で作られたホームムービーおよびその内容を複製する目的にの みご使用になれます。 初めてお使いになる場合は、neoDVDstandard の機能を知るために、自由なペースで 進められるチュートリアルを参照することをお勧めします。 neoDVDstandard 4.0 ユーザマニュアル 16 9. キャプチャモジュール キャプチャモジュールでは、DV(デジタルビデオ)カムコーダや、アナログカムコーダ、 ビデオデッキ、TV チューナカードといったアナログキャプチャ機器から直接ビデオ 映像をキャプチャして、DVD や VCD 作成用のファイルとして保存することができま す。 保存できるファイル形式は AVI、MPEG-1、MPEG-2 のいずれかです。どのファイル も一般的なビデオ編集ソフトで使用することができます。必要であればここでビデオ 編集を行ってください。編集が終わったファイルは neoDVDstandard の作成モジュ ールで読み込み、DVD や VCD を作成することができます。 メモ: DVD を作成する場合は AVI または MPEG-2 形式で、VCD を作成するときは MPEG-1 形式で保存することをお勧めします。 neoDVDstandard 4.0 ユーザマニュアル 9.1. 17 キャプチャモジュールでビデオをキャプチャする キャプチャしたファイルは neoDVDstandard の作成モジュールで使用します。 1. ビデオソースを選択します。キャプチャしたいデジタル / アナログカムコーダ、 ビデオデッキ、TV チューナ等を選択します。 カムコーダをカメラモードにしておくと、プレビューウィンドウにライブ映像が 表示されます。ビデオモードでは、テープを再生しないと映像が表示されません。 DV カムコーダを接続している場合は、カムコーダコントロールボタンで巻き戻 し、早送り、再生、停止などを制御することができます。 メモ: アナログキャプチャ機器の場合は neoDVDstandard のカムコーダコント ロールボタンは有効になりません。ビデオ映像のコントロールは、アナログキャ プチャ機器の操作ボタンにて行ってください。 キャプチャデバイスの電源をオンにすると、ビデオソースのドロップダウンメニ ューに自動的に表示されます。複数のキャプチャデバイスがパソコンに接続され ている場合、すべてが表示されるので、そのなかからひとつを選択する必要があ ります。 2. 入力方式を選択します。アナログキャプチャ機器を接続している場合は、コンポ ジット(標準 RCA ケーブル)と、S-Video のどちらから入力するのかを選択するボ タンが有効になります。ビデオコネクタボタンを押し、ドロップダウンリストか ら選択してください。 TV チューナカードを使用している場合の手順を示します。 a. ビデオ入力のリストから TV チューナを選択します。 b. TV 設定ボタンをクリックます。チャネルインデックスから目的のチャネルを 選択し OK をクリックします。チャネル名をダブルクリックすれば、名前を 変更することができます。ここにまったくチャネルが表示されない場合は次 の手順に従ってください。 居住している国を選択します。選択した国に応じたチャネルが表示され neoDVDstandard 4.0 ユーザマニュアル 18 ます。 TV 受信方法を、アンテナまたはケーブル TV から選択します。 自動チューニングボタンをクリックします。受信可能なすべてのチャネ ルを自動的にスキャンします。チューニングが終了すると、チャネルイ ンデックスに、受信可能な全てのチャネルが表示されます。チャネル名 のフィールドをダブルクリックすれば、チャネル名を変更することがで きます。 オーディオソースを選択します。オーディオソースのドロップダウンメ ニューには利用可能なオーディオソースが表示されます。オーディオ入 力系統が複数ある場合は、オーディオコネクタボタンをクリックし、目 的のものを選択してください。入力ボリュームを変更するときは、オー ディオ設定ボタンをクリックし、適切な入力レベルを設定してください。 3. ビデオ映像を保存する形式を選択します。保存できるファイル形式は AVI、 MPEG-1、MPEG-2 のいずれかです。どのファイルも、ビデオ編集ソフトで編集 したり、他の用途のために再保存したりすることができます。 メモ: DVD を作成する場合は、AVI または MPEG-2 形式で、VCD を作成する 場合は MPEG-1 で保存することをお勧めします。 4. キャプチャ時間を指定します。ビデオテープを使う場合など、テープのすべて、 あるいは一部分をキャプチャするのかを選択します。 一部分のみをキャプチャする場合は、キャプチャ時間フィールドにキャプチャし たい時間を入力します。次に neoDVDstandard のカムコーダコントロールボタ ン(DV キャプチャ機器を使用している場合)や、アナログキャプチャ機器の操作ボ タンを使って目的の位置までテープを送ります。 5. キ ャ プ チ ャ し た フ ァ イ ル を 保 存 す る フ ォ ー マ ッ ト を 指 定 し ま す 。 neoDVDstandard では AVI、MPEG-1、MPEG-2 フォーマットでファイルを保存 できます。保存したファイルは、DVD や VCD を作成する前に編集することがで きます。 neoDVDstandard 4.0 ユーザマニュアル 19 6. ビデオを再生するときのビデオ規格を NTSC あるいは PAL のなかから選択しま す。ビデオ規格の選択が簡単に行えるように、国名とビデオ規格とが並べて表示 されています。 メモ: neoDVDstandard では、ダイレクト PAL / NTSC 変換という、NTSC の ソースから PAL の DVD や VCD を作成する、あるいはその逆が可能です。 7. キャプチャボタンを押してファイルを作成します。プログレスインジケータでキ ャプチャのプロセスが確認できます(キャプチャ時間を指定した場合のみ)。 メモ: アナログキャプチャ機器を接続している場合は、neoDVDstandard のコ ントロールボタンは使用できません。例えばライブ映像をキャプチャする場合は、 アナログ機器の再生ボタンを押してから、neoDVDstandard のキャプチャボタン を押さなければなりません。 neoDVDstandard 4.0 ユーザマニュアル 20 10. 作成モジュール 作成モジュールではハードディスク内のビデオファイルだけでなく、カムコーダや TV チューナカード、その他のキャプチャ機器からキャプチャして、DVD+VR ディス ク、DVD-Video ディスクを作成することができます。 メモ: neoDVDstandard で使用できるビデオファイルのフォーマットは、デジタル ビデオ(DV)、AVI、QuickTime、.ifo、.vob、MPEG-1、MPEG-2 互換ファイルです。 MPEG-2 互換ファイルの詳細は、役に立つヒントを参照してください。 ビデオファイルをインポートしたら、DVD や VCD のメニュー背景やレイアウト、フ レーム、トランジションなどをカスタマイズすることができます。また、階層メニュ ー(メインメニューの下にサブメニューがあるもの)を作成することもできます。作成 したコンテンツは、ハードディスクへ保存したり、CD や DVD ディスクに直接焼き こむこともできます。 neoDVDstandard 4.0 ユーザマニュアル 21 メモ: ビデオファイルをインポートすると、自動的にそのファイル名がチャプタタ イトルとして適用されます。メニューというのは、DVD / VCD を再生するときの「見 た目(背景、フレーム、レイアウト等)」に相当するものです。チャプタタイトルやメ ニュータイトルは、クリックすれば変更することができます。フォントおよび色を変 更することも可能です。ただし、フォントサイズは文字数に合わせて自動的に調整さ れるため、任意に指定することはできません。 10.1. 作成モジュールで DVD / VCD ファイルを作る 新規プロジェクト ボタンをクリックし、新しいプロジェクトを開始します。作 成したプロジェクトは再利用のために保存することができます。 作成したプロジェクトは、保存 または名前を付けて保存 ボタンを押すと 保存できます。プロジェクトには *.dsc という拡張子がつけられます。 10.2. ビデオファイルを追加する 作成モードでは、ビデオファイルをインポートして DVD や VCD を作成することがで きます。ビデオファイルのインポートするには 5 通りのやりかたがあります。 パソコンのハードディスクやネットワークで保存されているビデオファイルをインポ ートする ビデオテープやライブビデオから直接インポートする TV チューナカードを使って TV を録画する DVD+VR ディスクを使う DVD-Video ディスク(.ifo および.vob ファイルフォーマット)を使う 10.2.1. ハードディスクにあるビデオファイルを追加する ハードディスクドライブに保存されているビデオファイルをインポートする手順を示 します。 1. 新規ファイルボタンをクリックします。ファイルを開くダイアログが開くので、 目的のビデオファイルを探します。 neoDVDstandard 4.0 ユーザマニュアル 22 2. 目的のファイルを選択し、「開く」を押すか、ファイルをダブルクリックします。 neoDVDstandard で使用できるビデオファイルのフォーマットは、DVD-Video ファ イル(.ifo および.vob)、DVD+VR ディスクファイル、デジタルビデオ(DV)、AVI、 QuickTime 、MPEG ファイルです。MPEG 互換ファイルの詳細は、役に立つヒント を参照してください。 10.2.2. ビデオテープやカメラから追加する キャプチャ機器からビデオコンテンツを直接取り込むこともできます。たとえばビデ オテープのビデオをチャプタとして DVD や VCD のプロジェクトに追加したいとき、 それを直接 neoDVDstandard インポートできるというわけです。 ビデオテープやカメラからビデオクリップを追加する手順を示します。 1. 新規キャプチャボタンをクリックします。 2. プレビューウィンドウのライブビデオキャプチャのサムネイルを選択し、編集ボ タンを押すか、サムネイルをダブルクリックします。 3. 編集モードのプレビューウィンドウが開き、DV カムをコントロールするボタンが 現れます。 早送りや巻き戻しボタンを使って目的の位置までテープを送ります。 メモ: アナログカムコーダやビデオを使うときは、neoDVDstandard のコントロ ールボタンが使えません。カムコーダやビデオの操作ボタンを使ってテープを送っ てください。 4. ビデオテープやライブビデオクリップからのビデオコンテンツに、一定時間ごと にチャプタを挿入することができます。チャプタを挿入する間隔(たとえば 30 秒 ごと)をパネルの右側にあるチャプタ間隔設定の間隔ボックスに入力します。指定 された時間ごとにチャプタポイントが自動的に挿入されます。 5. 各チャプタの再生後、次のチャプタを再生するか、メインメニューに戻るかを設 定することができます。 neoDVDstandard 4.0 ユーザマニュアル 23 a. パネルの右側にあるクリップ終了時の下にある選択ボタンを押します。 b. クリップ終了時の動作を指定するダイアログが表示されます。次のクリップ を指定すると、自動的に次のクリップが再生されます。メニューに戻るを指 定すると、クリップの再生が終わったときにメニューへ戻ります。 c. すべてのクリップに適用をチェックすると、プロジェクト内の全クリップに 対して同じ設定を行うことができます。 メモ: これらのオプションはディスク作成前に行わなければなりません。 メモ: neoDVDstandard のバージョンによっては、クリップ終了時の設定を作 成モジュールのパネル上で行います。 6. キャプチャ時間を指定したい場合は、キャプチャ時間(合計時間)のボックスに時間 を入力します。 10.2.3. TV チューナカードから追加する アナログ TV チューナカードからビデオクリップを追加する手順を示します。 1. 新規キャプチャボタンをクリックします。 2. プレビューウィンドウに表示されているライブキャプチャのサムネイルを選択し、 編集ボタンを押すか、サムネイルをダブルクリックします。 3. ビデオコネクタをクリックし、TV チューナ(TV Tuner)を選択します。 4. TV 設定ボタンをクリックし、チャネルインデックスから目的のチャネルを選択し ます。 5. OK を押します。ここにチャネルがなにも表示されていない場合、次の手順に従 ってください。 居住している国を選択する 選択した国に応じたチャネルが表示されます。 neoDVDstandard 4.0 ユーザマニュアル 24 TV 受信方法を選択する アンテナかケーブル TV かを選択します。 自動チューニングボタンをクリックする 受信可能なすべてのチャネルを自動的にスキャンします。自動チューニング が終わると、チャネルインデックスに受信可能なチャネルが表示されます。 チャネル名のフィールドをダブルクリックすれば、チャネル名を変更するこ とができます。 6. ビデオ規格を選択するために NTSC / PAL ボタンを押して、選択します。 7. オーディオコネクタから使用するオーディオソースを選択します。 8. TV から取り込んだコンテンツに、一定時間ごとに複数のチャプタを挿入すること ができます。チャプタを挿入する間隔(たとえば 30 秒ごと)をパネルの右側にある チャプタ間隔設定の間隔ボックスに入力します。指定された時間ごとにチャプタ ポイントが自動的に挿入されます。 9. 各チャプタの再生後、自動的に次のチャプタを再生する場合は、パネルの右側に あるクリップ終了時の選択ボタンを押し、次のクリップを選択します。 10. 各チャプタの再生後、DVD や VCD のメインメニューに戻る場合は、メニューに 戻るを選択します。 11. キャプチャ時間を指定したい場合は、キャプチャ時間のボックスに時間を入力し ます。 10.2.4. 画質 neoDVDstandard はビデオの圧縮率を高、中、低の中から選ぶことができます。画質 のプルダウンリストの中から選択してください。 通常 CD には約 10∼15 分間の DVD ビデオを記録できます。低を選択すると、CD に 約 50 分の DVD ビデオを記録できます。高では DVD の画質が増しますが、ファイル サイズが大きくなります。低ではファイルサイズを小さくできますが、画質が悪くな ります。 neoDVDstandard 4.0 ユーザマニュアル 25 1 枚のディスクに記録できる時間は下の表のように、画質に依存します。 低 オーディオ CODEC AC3 または MP2 1845 オーディオ+ビデオ ビットレート(Kbps) DVD 4.7GB 37,600,000,000 bits MiniDVD 650MB 5,452,595,200 bits MiniDVD 700MB 5,872,025,600 bits 中 PCM AC3 または MP2 3122 3382 高 PCM AC3 または MP2 PCM 4509 6764 8117 時 分 秒 時 分 秒 時 分 秒 時 分 秒 時 分 秒 時 分 秒 5 39 39 3 20 43 3 5 17 2 18 58 1 32 38 1 17 12 0 49 15 0 29 6 0 26 52 0 20 9 0 13 26 0 11 11 0 53 2 0 31 20 0 28 56 0 21 42 0 14 28 0 12 3 注: DVD を構成するファイルおよびファイルシステムに依存した領域を考慮していない、理論値で す。AC3 および MPEG-1 Audio Layer 2 (MP2)対応は将来の機能です。 メモ:neoDVDstandard のビルドによっては画質変更機能が用意されていないものもあります。 10.3. 階層メニュー(サブメニュー)の作成 neoDVDstandard では複数のメニュー(階層メニューあるいはサブメニュー)を含む DVD や VCD を作成することができます。各階層は自分自身のサムネイルを含みます。 メニューページは 2 階層まで作成できます。 階層メニューを使用することで、ひとつのメディアに内容別のコンテンツを複数収録 することができます。たとえばひとつのメニューが休暇旅行、別のメニューは子供の 卒業式の様子といったことができます。 階層メニューの作り方を示します。 1. 新規メニューボタンをクリックします。 2. プレビューウィンドウのサムネイルをダブルクリックすると、新しいメニューペ ージが開きます。 3. 必要なビデオクリップを追加します。 4. 戻るボタンを押すと 1 階層上のメニューに戻ります。メインボタンを押すとメイ ンメニューに戻ります。 注: メニュー階層の全体構造や、現在作業しているメニューの位置を確認するときは ビデオソース構造ボタンをクリックしてください。このダイアログは必要に応じてい つでも開いたり、閉じたりできます。 neoDVDstandard 4.0 ユーザマニュアル 26 10.4. 編集モードを使う 必要なクリップをすべてインポートしたら、次に編集を行います。 編集モードにするには、まずビデオクリップをインポートする必要があります。ビデ オクリップがインポートされると、チャプタ用のサムネイルが自動生成されます。編 集を行うサムネイルを選択し、編集ボタンをクリックしてください。 編集モードでは次の操作が可能です。 ビデオフレームキャプチャ(背景スナップショット) ビデオクリップのトリミング チャプタポイント挿入 ビデオトランジション オーディオ追加 10.4.1. ビデオフレームキャプチャ DVD や VCD のメニューには背景画像があります。neoDVDstandard では、あらか じめいくつかの背景画像がテンプレートとして用意されていますが、好みの画像を背 景としてインポートすることができます。 ビデオファイルのフレームをキャプチャしてメニューの背景として使用する方法を示 します。 1. スナップショットボタン を押します。現在のフレームが画像としてキャプチ ャされます。 2. ファイルを保存ダイアログが表示されます。ファイルを保存する場所を指定しま す。ファイルは.bmp として保存されます。このファイルをメニュー背景として使 用することができます。 10.4.2. ビデオクリップのトリミング neoDVDstandard にはディスクに書き込む前に、ビデオクリップをトリミング編集す neoDVDstandard 4.0 ユーザマニュアル 27 る機能があります。この手順を示します。 1. ビデオクリップをインポートします。 2. サムネイルをダブルクリックするか、選択してから編集ボタンをクリックします。 ビデオクリップが編集モードで開きます。 3. 再生ボタンをクリックしてビデオクリップを再生します。再生中にマークインと マークアウトをクリックして範囲を指定します。ビデオクリップを再生せずに、 スライドバーを使って目的の位置を指定することもできます。 10.4.3. ビデオクリップに複数のチャプタを挿入する 長いビデオクリップに、複数のチャプタポイントを挿入したい(たとえば 1 時間のクリ ップを 5 つのチャプタに分割したい)場合、次の手順に従ってください。 1. ビデオクリップをインポートします。 2. サムネイルをダブルクリックするか、選択してから編集ボタンをクリックします。 ビデオクリップが編集モードで開きます。 3. インポートしたファイルの場合、再生ボタンをクリックしてビデオクリップを再 生します。チャプタポイントを挿入したい位置にきたら、チャプタ追加ボタン をクリックします。クリックするたびに新しいチャプタが生成されます。チ ャプタポイントを削除するには、チャプタ削除ボタン をクリックします。 メモ: 挿入したチャプタポイントは、ビデオスライダ上に表示されます。 4. ライブキャプチャの場合はチャプタ間隔設定の下の間隔ボックスに入力します。 指定された時間ごとにチャプタポイントが自動的に挿入されます。 10.4.4. ビデオトランジションの追加 オリジナリティ豊な DVD や VCD を作成するための、さまざまなトランジション(エ neoDVDstandard 4.0 ユーザマニュアル 28 フェクト)をクリップに追加することができます。プロジェクトにトランジションを追 加する手順を示します。 1. ビデオクリップをインポートします。 2. サムネイルをダブルクリックするか、選択してから編集ボタンをクリックします。 ビデオクリップが編集モードで開きます。 3. パネル右側のトランジションの選択ボタンを押すと、トランジション選択ウィン ドウが開きます。エフェクトインおよびエフェクトアウトを選択します。 4. トランジションカラーの初期値は黒となっています。カラーのドロップダウンリ ストから望みの色を選択してください。 5. すべてのビデオクリップに適用をチェックすると、指定したトランジションエフ ェクトがプロジェクト内のすべてのビデオクリップに適用されます。 10.4.5. オーディオオーバレイ neoDVDstandard ではビデオクリップにオーディオを追加し、質の高い DVD や VCD を作成できます。neoDVDstandard にはミュージックから効果音までさまざまなオー ディオクリップが用意されています。ビデオクリップにオーディオを追加する手順を 示します。 メモ: オーディオオーバレイを適用しても、ソースビデオの音声を置き換えるわけ ではありません。オーディオオーバレイはソースビデオ / オーディオの上にレイヤを 追加するものです。 1. オーディオファイルを選択する手順を示します。 2. ビデオクリップをインポートします。 3. サムネイルをダブルクリックするか、選択してから編集ボタンをクリックします。 ビデオクリップが編集モードで開きます。 4. 右側のパネルから、オーディオオーバレイの選択ボタンを押します。オーディオ neoDVDstandard 4.0 ユーザマニュアル 29 選択ダイアログが開きます。 5. neoDVDstandard に用意されたオーディオを選択します。追加および削除ボタン を押せば、オーディオファイルを追加、あるいは削除することができます。 neoDVDstandard は WVA と MP3 オーディオをサポートしています。オーディ オを聞くには、ドロップダウンリストからファイルを選択した上で、再生ボタン を押します。 メモ: neoDVDstandard では、デフォルトでビデオクリップの先頭からオーデ ィオトラックが追加されます。クリップの途中または終わりにオーディオを挿入 したい場合は、挿入したい時点まで無音にしたオーディオファイルを作ります。 たとえば長さ 10 分のビデオクリップの 5 分目に入ったところからオーディオを 挿入したいという場合、 最初の 5 分間を無音にしたファイルを作成してください。 10.4.6. DVD レコーダブルディスクで+VR 機能を使用する +VR や+RW VR とも呼ばれている DVD +RW Video フォーマットは、SONY、Philips、 リコー、Dell、ヤマハ、HP の各社で制定された、編集可能な DVD ビデオフォーマッ トです。+VR フォーマットで作成されたディスクは、後から変更することができます。 次のような編集ができます。 メニュータイトルの文字を編集する メニューの背景を変更する ビデオクリップを追加、削除する つまり、+VR フォーマットディスクはビデオテープと同じように使用することができ るわけです。そのうえで、+VR フォーマットは、DVD-Video フォーマット(商用 DVD で使われているフォーマット)と同じ特性を持っているため、DVD プレーヤーとの完 全な互換性があります。 +VR フォーマットは業界標準規格であり、+VR フォーマットであればサードパーテ ィ製の DVD オーサリングソフトウェアや DVD レコーダで作成したものでも編集す ることができます。 メモ:+VR の機能を利用するためには、DVD+RW ドライブとメディアが必要となり neoDVDstandard 4.0 ユーザマニュアル 30 ます。 10.4.6.1. DVD+VR ディスクを作成する +VR ディスクの作成方法を示します。 1. プレビューウィンドウの下部にある新規ファイルボタンを押します。ファイルを 開くウィンドウが開きます。 2. 目的のファイルを選択し、開くを押すか、ファイルをダブルクリックします。 3. 必要であればビデオファイルを編集します。neoDVDstandard の編集機能につい ては「編集モードを使う」を参照してください。 4. ディスク作成ボタンを押すとディスク書き込みオプションが開きます。 5. ディスクフォーマットで DVD+VR を選びます。 6. その他必要なオプションを選択します。OK を押すと、DVD+VR ディスクが出力 されます。 10.4.6.2. 既存の DVD+VR ディスクを編集する 既存の DVD+VR ディスクを編集する方法を示します。 1. 既存の DVD+VR ディスクを DVD レコーダブルディスクに挿入します。 2. ディスクを開くボタンを押します。 3. DVD+VR ディスクのある場所を探します。DVD+VR を開くボタンを押します。 DVD+VR ディスクが読み込まれ、メニューとコンテンツ(DVD プレーヤーで再生 したときに開くもの)が表示されます。 4. ビデオファイルを追加または削除、メニューの背景、フレーム、ビデオのトリミ ングなどを行います。 5. 編集作業が終わったら、ディスク作成ボタンを押します。編集結果が DVD+VR neoDVDstandard 4.0 ユーザマニュアル 31 ディスクに出力されます。 メモ: 既存の DVD+VR ディスクを編集する際は、変更のあった部分だけが処理され ます。変更のない部分に再書き込みや再エンコードが行われることはありません。こ のため既存の DVD+VR ディスクの編集作業はすばやく、簡単に実行されるわけです。 10.5. サムネイル画像の設定 デフォルトでは、ビデオクリップ内の最初の空白でない画像が、チャプタのサムネイ ルとして使用されます。しかし、ビデオクリップ内の任意のフレームをサムネイルと して使用することができます。その手順を示します。 1. ビデオクリップを追加します。 2. 目的のサムネイルを右クリックします。 3. ポップアップメニューからサムネイル設定を選択します。サムネイルの下にビデ オスライダ が現れます。 4. ビデオスライダを使って目的のシーンを選びます。 5. フレームをサムネイルに使用するかという確認ダイアログが表示されます。はい を押してください。 10.6. DVD / VCD プロジェクトのカスタマイズ インポートしたビデオクリップの編集が終わったら、メイン ボタンをクリッ クして、メインメニューへ戻ってください。このメインメニューページで、背景、フ レーム、レイアウトといった DVD / VCD の見た目をカスタマイズすることができま す。+VR の機能を使うと、作成済みの DVD ディスクでも変更することができます。 DVD+VR ディスクの編集についての詳細は、「DVD レコーダブルディスクで+VR 機 能を使用する」を参照してください。 メモ: 階層メニューを作ったときは、それぞれのメニューページに対して編集する ことができます。 neoDVDstandard 4.0 ユーザマニュアル 32 10.6.1. 背景を選択する 背景とは、DVD や VCD のメニューに表示される画像のことです。作成する DVD / VCD にもっとも適した背景を選択しましょう。 neoDVDstandard には、あらかじめいくつかの背景がテンプレートとして用意されて います。テンプレートの使い方を示します。 1. パネル右側のメニュー背景の修正ボタンを押します。背景選択ウィンドウが開き ます。 2. 好みの背景を選択します。選択した背景でプレビューウィンドウに表示されます。 お好きな画像を背景としてインポートすることもできます。インポートした画像はウ ィンドウに合うように自動的にリサイズされるので、サイズを気にする必要はありま せん。 背景のインポート方法を示します。 1. パネル右側のメニュー背景の修正ボタンを押します。背景選択ウィンドウが開き ます。 2. 追加または削除ボタンを押してください。 メモ: 背景として使用できるのは BMP(.bmp)と JPEG(.jpg)のみです。 10.6.2. チャプタフレームを選択する チャプタフレームとは、サムネイルの画像の周囲を飾る枠のことです。写真にたとえ ると、写真たてのようなものです。作成する DVD / VCD のサムネイルとして適した フレームを選択しましょう。 neoDVDstandard にはいくつかのフレームがテンプレートとして用意されています。 これらを使うには、フレームのタブから、気に入ったフレームを選んでください。 テンプレートの使用方法を示します。 neoDVDstandard 4.0 ユーザマニュアル 33 1. パネル右側のフレームの修正ボタンを押します。選択ウィンドウが開きます。 2. 好みのフレームデザインを選択してください。 10.6.3. サムネイルのレイアウトを指定する サムネイルのレイアウトとは、DVD / VCD のメニューに表示されるサムネイルの並 び方のことです。 レイアウトとして 4 種類の並び方が用意されています。レイアウトの選択方法を示し ます。 1. パネル右側のメニューレイアウトの修正ボタンを押します。メニューレイアウト の選択ウィンドウが開きます。 2. 好みのレイアウトを選択してください。 10.7. プロジェクトのプレビュー プロジェクトの編集が終わったら、プレビューボタンを押してプロジェクトの動作を 確認することができます。 プレビュー機能を使えば、ディスクに焼きこむ前に DVD / VCD の動作をシミュレー トすることができます。この機能は、実際にメディアに書き込む前に内容を確認した いときに便利です。 コンテンツを操作するには、画面下にあるナビゲーションコントロールを使います。 プレビューが終わったら、編集ボタンを押して再度編集に戻るか、ディスク作成ボタ ンを押してください。 10.8. ディスクへの書き込み DVD / VCD プロジェクトの編集が終われば、いよいよディスクへの書き込みです。 1. ディスク作成ボタンをクリックします。ダイアログボックスが開きます。 neoDVDstandard 4.0 ユーザマニュアル 34 2. 出力するビデオ形式を選択します。ディスクフォーマットのドロップダウンメニ ューで DVD+VR、DVD-Video、VCD の中から選択します。 メモ: 出力形式は作成モードでも選択することができます。こちらではディスクの 推定サイズを見ることができます。 メモ: DVD+VR フォーマットを使用すれば、ディスクを出力した後からでもディス クの内容を変更することができます。+VR フォーマットを使用すれば、ビデオテープ と同じような使い方ができるのです。 3. DVD / VCD を再生するときのビデオ規格(PAL または NTSC)を選択します。表示 フォーマットのドロップダウンメニューから、作成したディスクを再生するとき の国を選択します。選択した国にあわせたビデオ規格が設定されます。 neoDVDstandard では NTSC のソースから PAL の DVD / VCD を作る、あるい はその逆を行うことができます(PAL/NTSC 直接変換機能)。 4. DVD / VCD を出力するドライブを指定します。出力先ドロップダウンメニューか ら、出力するドライブ(CD-R/RW、レコーダブル DVD ドライブ、ハードディスク) を選択します。 メモ: ハードディスクに DVD ファイルを出力するときは、DVD プロジェクト ごとに新しいフォルダを作成する必要があります。出力先フォルダのデフォルト 名は VIDEO_TS です。つまり、プロジェクトごとに新しいフォルダを用意しな いと、以前のものが上書きされてしまうことになります。出力先フォルダで DVD を出力するフォルダを指定してください。 5. レコーダブルドライブに出力するときは、好みの名前を付けることができます。 ディスクラベルに入力してください。 6. CD、レコーダブルドライブの書き込み速度を指定します。デフォルトの書き込み 速度は、ドライブの最高速となっています。メディアの書き込み速度がドライブ の書き込み速度よりも遅い場合は、書き込み速度のドロップダウンメニューを遅 くしてください。 7. コピー枚数を指定します。ディスクを複数作りたいときは、上向き矢印を押すと コピー枚数が増え、下向き矢印を押すとコピー枚数が減ります。 neoDVDstandard 4.0 ユーザマニュアル 35 8. OK をクリックしてディスク作成を開始します。中止ボタンをクリックするか、 最後まで処理が進み自動停止するのを待ちます。ディスクへの書き込みが完了す ると、「ディスクは正常に作成されました」というメッセージが表示されます。 neoDVDstandard 4.0 ユーザマニュアル 36 11. コピーモードで DVD / VCD のコピーを作る 注: 著作権保護された商用 DVD / VCD ビデオを複製することは違法です。ディスク コピーモードはご自身で作られたホームムービーおよびその内容を複製する目的にの みご使用になれます。 1. NEO TaskBar のコピーアイコンをクリックします。コピーモジュールが起動し ます。 2. コピー元ドロップダウンメニューをクリックし、コピーするビデオコンテンツが 保存されているドライブを選択します。CD-R / RW、レコーダブル DVD ドライ ブ、ハードディスクドライブなどを使用できます。 3. 出力先ドロップダウンメニューに書き込み先を指定します。 neoDVDstandard 4.0 ユーザマニュアル 37 4. コピーしたい枚数をコピーフィールドに入力します。上下の矢印ボタンを使用す ることもできます。 5. 書き込み速度のドロップダウンメニューで書き込み速度を設定します。デフォル トの書き込み速度は、ドライブの最高速となっています。メディアの書き込み速 度がドライブの書き込み速度よりも遅い場合は、遅い速度を指定してください。 6. ディスクラベルには好きな名前を指定することができます。DVD-Video で使用で きる文字種は英大文字と数字および ‘_’ のみです(ISO 9660 d キャラクタセット)。 7. コピーボタンを押して、コピーを開始します。 11.1. DVD ファイルやディスクのコピー DVD ファイルは常に VIDEO_TS という名前のフォルダに保存されています。DVD ファイルをコピーするには、VIDEO_TS より上の階層のフォルダを指定する必要があ ります。 たとえば、最近休暇中に録画した DVD ファイルが C:¥DVD¥Fishing Trip というフ ォ ル ダ に 保 存 し て あ る 場 合 、 そ れ を コ ピ ー す る に は C:¥DVD¥Fishing Trip¥VIDEO_TS ではなく、C:¥DVD¥Fishing Trip を指定します。 別の DVD ディスクをコピーする場合は、コピー元のディスクを DVD-ROM ドライブ に挿入し、ブランクメディアをレコーダブルドライブへ入れてください。コピー元の ドロップダウンメニューでディスクのある場所(たとえば D:¥)を指定します。 11.2. VCD ファイルやディスクのコピー VCD ファイルは、CDI、EXT、MPEGAV、SEGMENT、VCD という 5 つの異なる フォルダに分かれて保存されています。VCD ファイルをコピーするには、これら 5 つのフォルダより上の階層のフォルダを指定する必要があります。 たとえば、最近休暇中に録画した VCD ビデオファイルが C:¥VCD¥Fishing Trip と いうフォルダに保存してある場合、他のフォルダではなく、C:¥VCD¥Fishing Trip を指定します。 neoDVDstandard 4.0 ユーザマニュアル 38 他の VCD ディスクをコピーする場合は、コピー元のディスクを CD-ROM または DVD-ROM ドライブに挿入し、ブランクメディアをレコーダブルドライブに入れてく ださい。 neoDVDstandard 4.0 ユーザマニュアル 39 12. オプション設定 neoDVDstandard にはさまざまなオプション設定が用意されています。オプション設 定を行うには、プレビューウィンドウの下部にあるオプションボタンをクリックしま す。 オプション設定のウィンドウが表示されます。 1. テンポラリファイル: neoDVDstandard が一時的に使用するディスク領域を指 定します。空き容量が十分あるドライブをテンポラリとして指定すれば、テンポ ラリが少ないときに比べて、作成できる DVD / VCD の長さが長くなります。 2. ウィザード: neoDVDstandard の起動時、および新規プロジェクトを開始時に、 ウィザードを開くかどうかをここで設定します。ウィザードは neoDVDstandard を使い慣れていない方にとって大変役立つツールです。DVD や VCD の作成を、 手順を追って行うことができます。 3. ディスクオプション: ビデオコンテンツをディスクに出力する際の方法を指定す ることができます。いずれのオプションもディスク出力の効率を高めます。 Direct-to-Disc Recording ™ (ダイレクト・トゥ・ディスク レコーディング): この機能はディスクに書き込む前に一時的にハードディスクにイメージを作 成する処理を省き、ディスクへダイレクトに書き込むことで、まさしくワン ステップでディスクを作成するものです。この機能によってハードディスク の必要量を減らし、従来よりも DVD 作成の敷居を低くしています。 Direct-to-Disc Recording 機能は市販されているすべての DVD+R および DVD+RW ドライブで使用できます。 Quick Eject ™: 従来、DVD ディスクの作成には、どんなにビデオコンテ ンツの長さが短くても、約 15 分のファイナライズ処理が必要でした。クイ ックイジェクト機能を使うと、短い DVD を作成する際の時間を劇的に減ら すことができます。この機能は市販されているすべての DVD+R および DVD+RW ドライブで使用できます。 Direct-to-Disc Copying ™ (ダイレクト・トゥ・ディスク コピー): コピー モードで、ディスクからディスクへのコピーをワンステップで行う機能です。 neoDVDstandard 4.0 ユーザマニュアル 40 Direct-to-Disc Copying 機能はハードディスクの必要量を減らすだけでなく、 オン・ザ・フライでコピーできるためにコピー速度を高速化します。 4. ビデオ: 各チャプタにサブタイトルをつけることができます。neoDVDstandard で作成した DVD や VCD を再生したときに、ビデオクリップのタイトルが 5 秒間 だけ表示されます。 メモ: この他、市販されているすべての DVD-R、DVD-RW、DVD+R、DVD+RW で働く Smart Buffering ™ (スマートバッファリング) 機能もあります。この機能を 使えば、DV から DVD へのリアルタイム変換が間に合わず、複数のバッファを作っ てしまうことから生じるハードディスクの必要量を減らすことができます。 従来はリアルタイム処理速度に満たない場合、現在の処理が終わるまで、入力したビ デオデータはハードディスク内のバッファに格納されたままになっていました。 neoDVDstandard の Smart Buffering 機能は、ハードディスクにバッファを作る代わ りにカムコーダを停止させてしまいます。カムコーダをコントロールすることにより、 DVD+RW ドライブを使用したときには DV から DVD への変換に、たった 400MB し かハードディスクを必要としません。 neoDVDstandard 4.0 ユーザマニュアル 41 13. DVD、VCD、miniDVD の再生 ハードディスクに作成した DVD ファイルを再生するためには、DVD 再生ソフトウェ アが必須です。 パソコンに DVD 再生ソフトがインストールされていれば、ディスクが自動的に検出 され、再生が開始されます。DVD 再生ソフトがインストールされていない場合は、 別途お買い求めください。 作成した DVD / VCD はホーム DVD プレーヤー(セットトップボックス)で再生するこ ともできます。ただし、ご使用のプレーヤーがそのメディアに対応しているかどうか あらかじめご確認ください。プレーヤーがそのメディアに対応しているか否かは、プ レーヤーのメーカにお問い合わせください。 neoDVDstandard では DVD ビデオコンテンツを CD に焼くこともできます。この形 式のディスクは miniDVD と呼ばれ、1 枚の CD に DVD 画質のビデオを約 10 分から 15 分収録することができます。 メモ: miniDVD はパソコンでの再生しかできません。ほとんどの DVD プレーヤー はこの形式のメディアに対応していません。 メディアの再生互換性を示します。 メディアの種類 再生可能 CD-R/RW ディスクに記録された DVD ビデオ DVD-ROM ドライブ、CD-R/RW ドライブ DVD-R/RW ディスクに記録された DVD ビデオ DVD-ROM ドライブ、DVD-R/RW 対応 DVD プレ ーヤー DVD+R/RW ディスクに記録された DVD ビデオ DVD-ROM ドライブ、DVD+R/RW 対応 DVD プレ ーヤー DVD-RAM ディスクに記録された DVD ビデオ DVD-RAM ドライブ CD-R/RW に記録された VCD DVD-ROM ドライブ、CD-R/RW ドライブ、VCD 対応プレーヤー neoDVDstandard 4.0 ユーザマニュアル 42 13.1. ハードディスク内の DVD ファイル IFO フ ァ イ ル を 再 生 で き る ソ フ ト ウ ェ ア プ レ ー ヤ ー で は 、 フ ァ イ ル モ ー ド で VIDEO_TS フォルダにある、VIDEO_TS.IFO ファイルを再生してください。 IFO ファイルを再生できないソフトウェアプレーヤーでは、次の手順に従ってくださ い。 はじめに再生したい VIDEO_TS フォルダをドライブのルート、たとえば C:¥にコピ ーします。次に DVD 再生ソフトの「プロパティ」や「設定」を開き、デフォルト DVD ドライブを「C:」に変更します。OK を押せば、DVD を再生できるようになります。 その後 DVD ドライブから再生したくなったら、 「プロパティ」や「設定」を初期状態 に戻してください。 neoDVDstandard 4.0 ユーザマニュアル 43 14. コンピュータシステムの最適化 以下は、neoDVDstandard を最大限に利用するためのヒントです。 ハードディスクのデフラグ 長時間録画する前に、ハードディスクをデフラグすることをお勧めします。デフ ラグしたハードディスクは読み書き時のディスクへのアクセス頻度が減り、その 結果エンコード速度が向上します。ハードディスクのデフラグには、Windows のディスクデフラグをお使いください。 ディスクデフラグを起動するには、スタート → プログラム → アクセサリ → システムツール → ディスクデフラグ と操作してください。 ハードディスクの DMA 転送モードの有効化(必須) ほとんどのハードディスクは DMA(ダイレクトメモリアクセス)転送をサポート しています。この機能を有効にすると、ハードディスクをアクセスする際のオー バヘッドが減少し、高速化します。DMA が有効になっていることを確認してく ださい。 DMA が有効になっているかを確認するには、OS ごとに次の手順に従ってくださ い。 Windows 98 SE と Windows Me の場合 1. スタート → 設定 → コントロールパネルを選択します。 2. システムをダブルクリックします。 3. デバイスマネージャのタブを開き、ディスクドライブのアイコンをダブルク リックします。 4. たとえば「GENERIC IDE DISK TYPE01」という具合に表示されたエント リを右クリックします。 5. プロパティを選択し、設定タブを開きます。 6. DMA のチェックボックスをチェックします。 Windows 2000 の場合 1. スタート → 設定 → コントロールパネルを選択します。 2. システムをダブルクリックします。 3. ハードウェアタブを開き、デバイスマネージャを選択します。 4. IDE ATA/ATAPI コントローラをダブルクリックします。 neoDVDstandard 4.0 ユーザマニュアル 44 5. ドライブが接続されているチャネル(たとえばプライマリ IDE チャネル)を右 クリックしてプロパティを開きます。 6. 詳細設定タブを開き、転送モードのドロップダウンメニューで DMA を選択 します。 Windows XP の場合 1. スタート → コントロールパネル → パフォーマンスとメンテナンスを選択 します。. 2. システムをダブルクリックします。 3. ハードウェアタブを開き、デバイスマネージャを選択します。 4. IDE ATA/ATAPI コントローラをダブルクリックします。 5. ドライブが接続されているチャネル(たとえばプライマリ IDE チャネル)を右 クリックしてプロパティを開きます。 6. 詳細設定タブを開き、転送モードのドロップダウンメニューで DMA を選択 します。 使っていないアプリケーションを閉じる 実行中のアプリケーションは、メモリや CPU パワーを消費しています。 neoDVDstandard を起動する前にこれらを閉じてください。 タスクトレイに常駐しているアプリケーションを閉じて処理能力を確保すること ができます。ボリュームコントロールのように CPU パワーを消費しないものは 残しておいてもかまいません。それ以外はバックグラウンドで常に実行されてい る可能性があり、CPU パワーやメモリを浪費しています。 電源に関する問題 neoDVDstandard で長時間の録画を行う前に、パソコンの自動電源スタンバイ機 能を無効にしておいてください。 自動電源スタンバイ機能を無効にする方法を示します。これは OS に依存します。 Windows 98 SE の場合 1. スタート → 設定 → コントロールパネルを選択します。 2. 電源の管理をダブルクリックします。 3. 電源設定タブでシステムスタンバイのエントリを「なし」にします。 neoDVDstandard 4.0 ユーザマニュアル 45 Windows Me と Windows 2000 の場合 1. スタート → 設定 → コントロールパネルを選択します。 2. 電源オプションをダブルクリックします。 3. 電源設定タブでシステムスタンバイのエントリを「なし」にします。 Windows XP の場合 1. スタート → コントロールパネル → パフォーマンスとメンテナンスを 選択します。 2. 電源オプションをダブルクリックします。 3. 電源設定のタブでシステムスタンバイのエントリを「なし」にします。 メモ: ラップトップをお使いの場合は、AC アダプタを使用してください。バッテリ ーを使っているときには、節電モードになるために全体のパフォーマンスが低下する からです。 neoDVDstandard 4.0 ユーザマニュアル 46 15. コンピュータをアップグレードするとき コンピュータのアップグレードを考慮している場合は、以下のコンポーネント仕様に 特に注意してください。 ハードディスクドライブ ATA100、UDMA100、またはそれ以上の、できるだけシークタイムが小さく、 データ転送率が速いハードディスクを選択してください。 CPU マザーボードが対応している限り、高速の CPU クロック(700MHz 以上)を持っ た AMD Athlon や、Intel の Pentium III、Pentium 4 を選んでください。リア ルタイムなパフォーマンスを得るには、最低でも 1.1GHz のシステムが必要です。 YUV 4:2:2 レンダリング機能を持った4X AGP グラフィックカード グラフィックカードを選ぶときには、ハードウェア YUV 4:2:2 レンダリング機能 を持っていることを確認してください。 マザーボード PC133 メモリや UDMA100(またはそれ以上)のハードディスクといった高速な機 器の性能を発揮できるように、高速なバスを持ったマザーボードを選択してくだ さい。 neoDVDstandard 4.0 ユーザマニュアル 47 16. ハードウェアの互換性 アナログ・デジタルカムコーダ、ビデオデッキ neoDVDstandard では、Mini-DV、DV8、DV カム、DVC Pro、NTSC や PAL の VHS カムコーダやテープデッキに対応しています。 IEEE-1394 カード(FireWire, iLink) OHCI 準拠の IEEE1394 カードであればすべて対応しています。当社では、ADS、 Advansys、NEC、SIIG、Soyo、Texas Instrument、Western Digital のチップ ないしボードでの動作を確認しています。 アナログキャプチャ / TV チューナカード アナログ機器(VHS カムコーダやテープデッキなど)をご使用の場合は、アナログ ビデオキャプチャカードが必要です。neoDVDstandard で動作を確認しているア ナログキャプチャカードは次の通りです。 ATI All-In-Wonder 128 Pro ATI Rage Fury Pro ATI All-In-Wonder Radeon AverMedia AverTV Studio COMpro Personal Cinema Hauppauge WinTV 401 Conexant Fusion 878A Dazzle DV Bridge Dazzle DVC 80 上記以外のアナログキャプチャカードの対応状況は、MedioStream のウェブサイトの サポートセクションをご覧ください。 neoDVDstandard 4.0 ユーザマニュアル 48 17. トラブルシューティング neoDVDstandard を誰もが使いこなし、活用していただけることを目標にしてこのマ ニュアルを作成しました。この章は次のとおりに 3 つのパートに分かれています。 ハードウェアおよびソフトウェアのチェックリスト 問題点をすばやく、的確に探し出すことができます。 FAQ よくある質問をまとめました。 役に立つヒント neoDVDstandard のユーザに役に立つ情報です。 17.1. ハードウェアおよびソフトウェアのチェックリスト neoDVDstandard を使用する際にシステムが要求仕様を満たしているかを、以下のチ ェックリストで確認してください。 □ _____ CPU 速度 700MHz 以上の Pentium III、Pentium 4、AMD Athlon 等 □ _____ DirectX 8.1 以上 □ _____ 自動電源スタンバイ機構をオフ □ _____ 128MB 以上のメインメモリ □ _____ OHCI 準拠の IEEE-1394 カード □ _____ アナログキャプチャカードは neoDVDstandard で対応しているか □ _____ OS に最新のアップグレードが施されているか □ _____ 8MB 以上のビデオメモリを搭載した AGP グラフィックカード □ _____ ハードディスクにはテンポラリ用に 5GB 以上の空き容量があるか □ _____ サウンドカードが正しく動作しているか □ _____ ディスプレイの色数はトゥルーカラー(24 ビット)以上か neoDVDstandard 4.0 ユーザマニュアル 49 □ _____ カムコーダには十分なバッテリーがあるか、AC 電源か □ _____ 1394 ケーブルが折れたりねじれたりせずに正しくつながっているか(ケーブ ルが損傷しているときには交換すること) □ _____ neoDVDstandard を起動する前に、不必要なアプリケーションをすべて終了 させること(これによりシステムのリソースが開放される) □ _____ MPEG-2 互換のファイルになっているか 一般 プログラムストリーム ビデオ フレームピクチャ ボトムフィールドが先 29.97 フレーム/秒 (NTSC) 25 フレーム/秒 (PAL) オーディオ 最大ビットレート 7.0Mbps 平均ビットレート 5Mbps PCM オーディオ 16 ビット サンプリングレート ステレオ 48Khz 2ch 17.2. FAQ パソコンに組み込まれている DirectX のバージョンを知るにはどうすればいいの ですか? neoDVDstandard を正しく動作させるためには、DirectX 8.1 以上が必要です。 パソコンにインストールされている DirectX のバージョンは、DirectX 診断ツー ルで確認することができます。 スタート → プログラム → アクセサリ → システムツール → システム情報 → ツール → DirectX 診断ツール の順に操作してください。 DirectX 診断ツールを使うと、すべての DirectX ファイルとそのバージョンが表 示されます。またこのツールでオーディオやビデオのテストも行えます。DirectX 診断ツールは古いバージョンの DirectX には付属していません。この場合は無条 件で DirectX を最新版にする必要があります。 neoDVDstandard 4.0 ユーザマニュアル 50 DirectX はどのようにインストールすればいいのですか? DirectX 8.1 以上がインストールされていない場合は、最新バージョンの DirectX を http://www.microsoft.com/directx/homeuser/downloads/default.asp からダ ウンロードしてください。 使用している OS(Windows 98 SE、Windows Me、Windows 2000)および言語に 合った DirectX 8.1 を選択し、画面の指示に従ってください。 メモ: Windows XP にはすでに DirectX8.1 がインストールされています。 キャプチャ機器が正しく接続されていることを確認するにはどうすればいいの ですか? 次の手順に従ってください。 Windows 98 SE および Windows Me の場合 スタート → 設定 → コントロールパネル → システム → デバイスマネー ジャ Windows 2000 の場合 スタート → 設定 → コントロールパネル → システム → ハードウェア → デバイスマネージャ Windows XP の場合 スタート → コントロールパネル → パフォーマンスとメンテナンス → シ ステム → ハードウェア → デバイスマネージャ キャプチャ機器を検出していれば、イメージングデバイスのエントリに表示されるは ずです。 メモ: カムコーダをカメラモードまたはビデオモードにしてから認識されるまでに 数秒かかります。 パソコンの色数はどのようにして変更すればいいのですか? neoDVDstandard を正しく動作させるためには True Color(24 ビット)以上の色数 が必要です。 neoDVDstandard 4.0 ユーザマニュアル 51 Windows 98 SE、Windows Me、Windows 2000 の場合 スタート → 設定 → コントロールパネル → 画面 → 設定 → 画面の色 Windows XP の場合 スタート → コントロールパネル → デスクトップの表示とテーマ → 設定 → 画面の色 グラフィックカードの種類とメモリはどうやって知ればいいのですか? DirectX 診断ツールを実行します。ディスプレイタブを開くと、グラフィックカ ードの種類と搭載メモリ量を確認することができます。 Windows のバージョンを確認するにはどうしたらいいのですか? neoDVDstandard は Windows 98 SE、Windows Me、Windows 2000、Windows XP に対応しています。 Windows 98 SE、Windows Me、Windows 2000 の場合 デスクトップのマイコンピュータアイコンを右クリックし、プロパティを選 択します。最初に表示される全般タブのシステムの部分に OS のバージョン が表示されています。 Windows XP の場合 スタート → コントロールパネル → パフォーマンスとメンテナンス → シ ステムを選択し、全般タブのシステムの部分に OS のバージョンが表示され ています。 neoDVDstandard のバージョンはどうしたら確認できますか? neoDVDstandard アプリケーションを起動します。右上の「?」をクリックし、 「バージョン情報」を選択します。ウィンドウが開き、neoDVDstandard のバー ジョンが表示されます。 neoDVDstandard 4.0 ユーザマニュアル 52 18. 役に立つヒント 接続されているカムコーダをパソコンが認識しない場合は、正しく接続されてい るかどうか確認してください。 OHCI 準拠の IEEE1394 カードが正しくパソコンに接続されているか確認してく ださい。 カムコーダにダメージを与えないためにも、パソコンに接続したり外す時は、カ ムコーダの電源をオフにしてください。 neoDVDstandard が起動している時は、カムコーダのモード(カメラモードとビ デオモード)の切り替えを行わないでください。neoDVDstandard を終了して、 カムコーダを数秒間オフにしてからモードを切り替え、その後 neoDVDstandard を起動するようにしてください。 ビデオコントロールボタンを連続してクリックしないでください。これを行うと テープが損傷する恐れがあります。早送りや巻き戻しなどは、テープが動き始め たり止まるまでに時間がかかります。反応速度の良し悪しはカムコーダのモデル やパソコンの OS に依存します。 長いビデオクリップをキャプチャするときは、事前にハードディスクをデフラグ してください。コンピュータを再起動するだけでパフォーマンスが向上する場合 もあります。 (* end of text *)