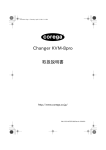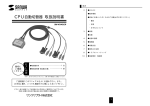Download SW-CPU8
Transcript
CPU自動切替器 取扱説明書 目 次 1 SW-CPU8 ●内容物の確認 ・梱包品の確認 ・オプションについて ●特長 2 ●仕様 3 ●各部の名称と働き 5 ●パソコンの接続 ・接続の前に ・1台で使用する場合 ・カスケード接続(2段階)する場合 ・カスケード接続(3段階)する場合 ・ホットプラグについて ・電源のオン/オフについて 11 ●パソコン(CPUポート)の切り換え方 ・ポートID番号について ・手動での切り換え ・ホットキーでの切り換え ・OSDでの切り換え 13 セ 最初に ッ ご確認 ト ください。 内 容 ●切替器本体 ………………………………… ●ACアダプタ ………………………………… ●ラックマウント取り付け金具(ネジ付)…… ●取扱説明書・保証書(本書) ………………… 1台 1個 2個 1部 ※万一、足りないものがございましたら、お買い求めの販売店にご連絡してください。 20 ●本体の積み重ねやラックへの取り付け ・積み重ねについて ・ラックの取り付けについて 21 ●付録 ・SW-CPU8とパソコンの接続表 ・ホットキー一覧表 ご使用前にこのマニュアルをよくお読み下さい。また、 お手元に置き、いつでも確認できる様にしておいて下さい。 デザイン及び仕様については改良のため予告なしに変更することがございます。 本誌に記載の社名及び製品名は各社の商標又は登録商標です。 ●OSDでの切り換え ・OSDメインメニュー画面の表示 ・OSDでの基本操作 ・ [F1]GOTO ・ [F2]SCAN ・ [F3]LIST ・ [F4]QV ・ [F5]EDIT ・ [F6]SET ・OSD用のパスワード 22 ●トラブルシューティング 23 ●保証規定 はじめに… この度はCPU自動切替器SW-CPU8(以後、本製品と表記)をお買い上げいただき誠にありがとうご ざいます。 本製品は、1組のキーボード・マウス・モニタで8台のPCを切り替えて使用するための切替器です。 本マニュアルは、本製品を正しくご使用いただくための取扱い方法、使用上の注意等について説明す るものです。なお、お読みになった後も本書はお手元に置いてご使用ください。 仕 様 対 応 パ ソ コ ン DOS/V機(PS/2マウスコネクタ・PS/2キーボードコネクタ・HD(3WAY) 15pinディスプレイコネクタを持つ機種) 対 応 キ ー ボ ード 対 応 マ ウ ス 内容物の確認 PS/2キーボード(ミニDIN6pinコネクタ) PS/2マウス(ミニDIN6pinコネクタ) ※シリアルマウスは対応しておりません。 HD(3WAY)15pinのコネクタを持つマルチスキャンディスプレイ ■同梱品の確認 本製品パッケージの内容は、下記の通りです(下記以外に添付紙が同梱されている場合があります)。お買 い上げ商品についてご確認いただき、万一不足するものがございましたら、お手数ですが、弊社サポートセ ンターまでご連絡ください。 ○SW-CPU8切替器本体 1台 ○ACアダプター 1個 ○ラックマウント取り付け金具(ネジ付) 2個 ○取扱説明書(本紙) 1冊 対 応 対 モ 応 ニ タ O S 最大パソコン接続数 切 替 方 式 ※解像度1920×1440まで表示可能。 ※高解像度で使用すると御使用のモニタによっては画質が悪くなることがあります。 ※液晶モニタの多くはマルチスキャンディスプレイではありません。 液晶モニタをご使用になる場合はPC側の設定でリフレッシュレート(走査周波数)を 表示可能な値に設定してください。変更方法は各モニタの取扱説明書をご覧ください。 Windows XP/Me/98(含SecondEdition)/95/3.1/2000、 NT4.0/3.5/Linux ダイレクト接続時:8台 カスケード接続時:512台 手動ボタン、OSD(オンスクリーンディスプレイ)、キーボードからのホットキー切替 パソコン用 ディスプレイ:HD(3WAY)15pin(オス)×8 PS/2キーボード:ミニDIN6pin(メス)×8 ■オプションについて 本製品とパソコンの接続には専用の接続ケーブルをご使用ください。 (別途ご購入ください。) ○SW-KB180 長さ1.8mのSW-CPU8専用ケーブルです。 ○SW-KB300 長さ3mのSW-CPU8専用ケーブルです。 イン タ ー フェ ー ス PS/2マウス:ミニDIN6pin(メス)×8 コンソール用 ディスプレイ:HD(3WAY)15pin(メス)×1 PS/2キーボード:ミニDIN6pin(メス)×1 PS/2マウス:ミニDIN6pin(メス)×1 ACアダプター用 DC-IN×1 POWER(オレンジ)×1個 電源供給時点灯 ステ ータスLED ON LINE(オレンジ)×8個 パソコン作動時点灯 SELECTED(緑)×8個 切換時点灯 特 長 ●一つのキーボード・マウス・モニタで8台のDOS/V機を切り替えて使用できます。 ●3段階までカスケード接続することができ、最大512台までのパソコンをコントロールできます。 ●ソフトウェアのインストール不要。 ●OSD(オンクリーンディスプレイ) ・ホットキー・プッシュボタンの3通りで切り替えが可能。 ●オートスキャン機能搭載で接続されたパソコンを自動で切り替えて、各パソコンを監視することが可能。 ●ホットプラグ対応。パソコンの追加・削除時に切替器の電源を切る必要がないためメンテナンスが簡単。 ●19インチマウントラックに取り付け可能。取り付け用金具付属。 ●高解像度1920×1440ドットまで表示可能。 取 得 承 認 EMI規格 VCCIクラスB 電 源 仕 様 DC9V:1.08W(最大) 動作時温度/湿度 0∼40° C/80%以下(結露なきこと) 保存時温度/湿度 -20∼60° C/95%以下(結露なきこと) サ ズ W483×D150×H44.5㎜ パッケ ー ジ サ イ ズ W555×H243×D140㎜ 重 2.850g(本体のみ) イ 量 ※本製品には接続用のケーブルは同梱されておりません。接続には別途専用ケーブルが必要になります。 ・SW-KB180(CPU自動切替器接続用ケーブル 1.8m) ・SW-KB300(CPU自動切替器接続用ケーブル 3m) 本製品の電源が入っている状態では、接続されているモニターの省電力機能が動作しな い場合があります。 注意 1 2 各部の名称と働き 各部の名称と働き(続き) ⑥ ① ② ③ ④ ⑦ ⑧ 図1.2 SW-CPU8背面図 ⑤ 図1.1 SW-CPU8正面図 ①ポート用LED 上のLED(オレンジ) :接続されているパソコンの電源がオンの場合に点灯します。ポートがカス ケード接続で他のSW-CPU8に接続されている場合にはランプが点滅し ます。 下のLED(緑) :緑色のランプが点灯する場合は、そのポートが現在選択されていることを 示します。ポートがオートスキャンモードの場合にはランプが点滅します。 ②ポート切り替えボタン ポートに接続されているパソコンを切り替えるためのボタンです。 ⑥電源コネクター ACアダプターのプラグを差し込みます。SW-CPU8は接続されたパソコンから電源が供給されますが、 カスケード接続をする場合やパソコンからの電源供給が不安定な場合は、付属のACアダプターを使用 してください。 ⑦コンソールポート 指定されたコネクターに、モニター・キーボード・マウス、それぞれのケーブルを接続します。カスケード 接続の場合は、上段階にあるCPUポートからのSW-CPU8専用ケーブルを接続します。 ⑧CPUポート 1∼8のポートそれぞれと、使用するパソコンを専用接続ケーブルで接続します。 ●ポートを選択する場合は1∼8のいずれかのボタンを押します。 ●1と2のボタンを同時に押すと、キーボードとマウスがリセットされます。 ●7と8のボタンを同時に押すと、オートスキャンモードが開始されます。 ③リセットボタン ウォームブートリセットをする場合に押します。3秒以上押し続けるとコールドブートリセットされます。 リセットボタンを押す場合は、クリップなどのような先の細いものを使用してください。 ④ブザー ブザー音を発します。 ⑤パワーLED SW-CPU8の電源がオンのときに点灯します。 3 4 パソコンの接続 パソコンの接続(続き) ■接続の前に 注意 ・接続を開始する前に、必ず、接続するすべての機器の電源がオフになっていること を確認し、電源コードをすべて抜いてください。 ・パソコンやデバイスの損傷などを防ぐために、すべてのデバイスが正しくインスト ールされているかどうかを確認してください。 〈カスケード(2段階)接続する場合〉 1台のSW-CPU8に他のSW-CPU8を2段階でカスケード接続した場合、最大64台までのパソコンを 接続することができます。64台のパソコンを接続する場合は、図2.4のように1∼8のCPUポートす べてに、他のSW-CPU8(8台)を接続します。次にそれぞれのSW-CPU8にパソコンを8台ずつ接続し ます。 コンソール 〈1台で使用する場合〉 カスケード接続をせずに、SW-CPU8を1台で使用する場合の接続方法について説明します。1台の SW-CPU8に8台までのパソコンを接続することができます。 SW-CPU8 カスケード (2段階) SW-CPU8 PC7台 PC8台 図2.2 カスケード(2段階)接続15台の例 専用接続ケーブル カスケード接続をする場合は別のSW-CPU8を使用してください。異なった機種を使用 すると、ホットキーやOSDによるCPUポート切換えが行えません。 ・SW-KB180 ・SW-KB300 注意 図2.1 接続図(1台) ①接続するすべての機器の電源をオフにします。 ②使用するパソコンにSW-CPU8専用ケーブルを接続します。 ③コンソールポートのコネクターにモニター・キーボード・マウス、それぞれのケーブルを接続しま す。(図2.1参照) ④CPUポートのモニター・キーボード・マウスのコネクターに、使用するパソコンに接続してある SW-CPU8専用ケーブルを接続します。(図2.1参照) ⑤ACアダプターを使用する場合は、電源コネクターにACアダプターを接続し、ACアダプターのプ ラグを電源コンセントに差し込みます。 注意 ①接続するすべての機器の電源をオフにします。1段階目でACアダプターを使用している場合は、 電源コネクターからプラグを外してください。 ②2段階目で使用するパソコンにSW-CPU8専用ケーブルを接続します。 ③1段階目のCPUポート(1∼8のいずれか)と、2段階目のSW-CPU8のコンソールポートをSW- CPU8専用ケーブルで接続します。 (図2.3参照) ACアダプターを使用しない場合、SW-CPU8にはキーボードとマウスケーブルを通し て電源が供給されます。ただし、使用するパソコンから5Vに満たない3.3Vの電源しか 供給されないときは、ACアダプターで外部電源を供給する必要があります。 ⑥接続しているすべてのパソコンの電源をオンにします。 ACアダプターを使用する場合は、パソコンの電源をオンにする前にACアダプターを SW-CPU8に接続してください。 注意 5 6 パソコンの接続(続き) パソコンの接続(続き) 〈カスケード(3段階)接続する場合〉 S W - C P U 8 は3 段 階 目まで の カスケ ード接 続 が 可 能です 。たとえば、図 2 . 4 のように2 段 階 目 の SW-CPU8を8台にし、それぞれのCPUポートに別のSW-CPU8を3段階(合計64台)でカスケード接続 した場合、最大512台までのパソコンを接続することができます。 コンソール SW-CPU8 カスケード2階 専用接続ケーブル ・SW-KB180 ・SW-KB300 SW-CPU8 8台 カスケード3段階 SW-CPU8 64台 PC 512台 図2.3 カスケード接続 ④2段階目のCPUポートのモニター・キーボード・マウスのコネクターに、使用するパソコンに接続してあ るSW-CPU8専用ケーブルを接続します。 (図2.3参照) ⑤2段階目のSW-CPU8、それぞれの電源コネクターにACアダプターを接続し、ACアダプターのプラグ を電源コンセントに差し込みます。 ⑥1段階目のSW-CPU8の電源コネクターにACアダプターを接続し、ACアダプターのプラグを電源コン セントに差し込みます。 ⑦接続しているすべてのパソコンの電源をオンにします。 注意 カスケード接続では、必ず、下記の順序で電源をオンにしてください。 1)2段階目のSW-CPU8の電源をオンにします。 2)1段階目のSW-CPU8の電源をオンにします。 3)すべてのSW-CPU8の電源がオンになってから、各パソコンの電源をオンにします。 7 図2.4 カスケード(3段階)接続512台の例 カスケード接続をする場合は同機種のSW-CPU8を使用してください。異なった機種を 使用すると、ホットキーやOSDによるCPUポート切換えが行えません。 注意 ①接続するすべての機器の電源をオフにします。1段階目、2段階目でACアダプターを使用している場合 は、それぞれの電源からプラグを外してください。 ②3段階目で使用するパソコンにSW-CPU8専用ケーブルを接続します。 ③2段階目のCPUポート(1∼8のいずれか)と、2段階目のSW-CPU8のコンソールポートをSW-CPU8 専用ケーブルで接続します。 (図2.5参照) ④3段階目のCPUポートのモニター・キーボード・マウスのコネクターに、使用するパソコンに接続してあ るSW-CPU8専用ケーブルを接続します。 (図2.5参照) ⑤3段階目のSW-CPU8、それぞれの電源コネクターにACアダプターを接続し、ACアダプターのプラグ を電源コンセントに差し込みます。 ⑥2段階目のSW-CPU8、それぞれの電源コネクターにACアダプターを接続し、ACアダプターのプラグ を電源コンセントに差し込みます。 ⑦1段階目のSW-CPU8の電源コネクターにACアダプターを接続し、ACアダプターのプラグを電源コン セントに差し込みます。 ⑧接続しているすべてのパソコンの電源をオンにします。 8 パソコンの接続(続き) パソコンの接続(続き) ■ホットプラグについて SW-CPU8はホットプラグに対応しています。そこでモニター・キーボード・マウスの取外しや追加の際、 SW-CPU8の電源をオフする必要がなく、CPUポートからケーブルを抜き差しするだけで可能です。また、 ホットプラグを正しく作動させるには、下記のような点に注意してください。 [コンソールポートのホットプラグ] ●コンソールポートからマウスを外して、再度同じマウスを接続する場合、そのまま同じマウスを使用す ることができます。 ●コンソールポートからマウスを外して、別のマウスを接続する場合は、下記の作業が必要になります。 ①すべてのSW-CPU8とパソコンを10秒間シャットダウンさせます。 ②すべてのSW-CPU8とパソコンを再起動します。 ※10ページの「電源のオン/オフについて」を合わせて参照してください。 専用接続ケーブル ・SW-KB180 ・SW-KB300 注意 ホットプラグ後など、マウスやキーボードが正しく反応しなくなった場合は、1段階目の SW-CPU8のポートセレクトボタンの1と2を同時に押しながら(3秒間)キーボードとマ ウスをリセットしてください。 [CPUのホットプラグ] ●CPUポートからケーブルを抜いて差し直す場合は、抜く前と同じポートにケーブルを差し込みます。 ●マウスケーブルはキーボードケーブルより先に差し込みます。 ●ケーブルを再度差し込んだ後、 1段階目のSW-CPU8をリセットする必要があります。この場合、本体 のリセットボタンを押してください。 図2.5 カスケード接続 注意 3段階のカスケード接続では、必ず、下記の順序で電源をオンにしてください。 1)3段階目のSW-CPU8の電源をオンにします。 2)2段階目のSW-CPU8の電源をオンにします。 3)1段階目のSW-CPU8の電源をオンにします。 4)すべてのSW-CPU8の電源がオンになってから、各パソコンの電源をオンにします。 ■電源のオン/オフについて 1台のSW-CPU8の電源をオフにする必要がある場合は、以下の手順に従ってください。 ①1段階目のSW-CPU8に接続されたすべてのパソコンの電源をオフにします。次にカスケード接続さ れているすべてのSW-CPU8とパソコンの電源をオフにします。 キーボードパワーがオンになる機能を持つパソコンの場合は、電源コードをすべて抜い てください。抜かない場合、SW-CPU8にはパソコンから電源が供給されます。 注意 ②10秒間待機後、カスケード接続された最後の段階のSW-CPU8から電源をオフにしたときと同じ順 序でSW-CPU8の電源をオンにしていきます。 ③すべてのSW-CPU8の電源がオンにした後、カスケード接続された最後の段階のパソコンから電源 をオフにしたときと同じ順序で電源をオンにしていきます。 9 10 パソコン(CPUポート)の切り替え方 パソコン(CPUポート)の切り替え方(続き) ポートを指定してパソコンを切り替えるには、 「手動切替」 「ホットキー」 「OSD(オンスクリーンディスプレイ )」という3つの方法があります。 ■ポートID番号について CPUポートは、ポートID番号が決められています。ホットキーやOSDメインメニューでは、ポートID番号 を指定し、どの段階に接続されているパソコンでも切り替えることができます。 ■手動での切り換え 正面にあるポート切り替えボタンを押してパソコンを切り替える方法です。 ●切り替えたいパソコンが接続されたポート切り替えボタンを押します。ポート用ランプ(下)が緑色 で点灯します。 ポートID番号は、次のようにカスケード接続の段階によって最大三桁の数字で表されます。SW-CPU8が 1台で使用されている場合は一桁、2段階のカスケード接続の場合は二桁、3段階のカスケード接続の場合 は三桁になります。また、各桁の1∼8の数字はCPUポートの番号です。 [ポートID番号が三桁の例] カスケード接続で、2段階目、3段階目のパソコンに切り替える場合は各段階の切り替え ボタンを押してください。1段階目のポートは切り替える必要がありません。 注意 3 6 2 1段階目のCPUポート3 3段階目のCPUポート2 2段階目のCPUポート6 ●SW-CPU8が1台の場合 例:ポートID番号「3」 SW-CPU8が1台の場合、CPUポート3に接続されているパソコン。 パソコン ポート番号 ① ② ③ ④ ⑤ ⑥ ⑦ ⑧ SW-CPU8背面図 ケーブル ●カスケード接続(2段階)の場合 例: 「23」 2段階のカスケード接続で、 1段階目のCPUポート2に2段階目のSW-CPU8がカスケードされ、 2段階目のCPUポート3に接続されているパソコン。 ② ■ホットキーでの切り換え ホットキーは、キーボードで[Ctrl][Alt][Shift]キーと押した後、ポートID番号を指定してパソコンを切り 替える方法です。手順は以下のようになります。 ※ポートID番号の見方については、16ページ「ポートID番号について」を参照してください。 ●SW-CPU8が1台の場合 例:ポートID番号「5」 [Ctrl]-[Alt]-[Shift] 5 [Enter] ●カスケード接続(2段階)の場合 例:ポートID番号「23」 [Ctrl]-[Alt]-[Shift] 2 3 [Enter] ●カスケード接続(3段階)の場合 例:ポートID番号「241」 [Ctrl]-[Alt]-[Shift] 2 4 1 [Enter] パソコン ③ SW-CPU8背面図 ケーブル ●カスケード接続(3段階)の場合 例: 「362」 3段階のカスケード接続で、1段階目のCPUポート2に3段階目のSW-CPU8が、さらにその2段 階目のCPUポート6に3段階目のSW-CPU8がカスケードされ、3段階目のCPUポート2に接続 されているパソコン。 ③ ⑥ 注意 ・ポートID番号の数値は、テンキーからではなくフルキー側の数字キーから入力して ください。 ・各キーは同時にではなく、下記の順番で続けて押します。 [Ctrl]-[Alt]-[Shift]-ポートID番号-[Enter] それぞれのキーは1秒間隔以内で入力してください。 ■OSDでの切り替え 13ページ「OSDでの切り替え」で詳しく説明しています。 パソコン ② SW-CPU8背面図 ケーブル 11 12 OSDでの切り替え OSDでの切り替え(続き) OSD(オンスクリーンディスプレイ)は、画面のメニュー操作によりパソコンを切り替えるためのインタフェ ースです。カスケード接続により、パソコンの台数が多くなった場合などに便利な機能です。 ■OSDメインメニュー画面の表示 下記の手順でOSDメインメニュー画面を表示します。 ①[Ctrl]キーを2回押します。 ●ファンクションキー 各ファンクションキーを押すと、サブメニューを使ってポートの切り替えやスキャン、設定の変更など をすることができます。詳しくは各ファンクションキーの説明を参照してください。 [F1]GOTO ポートを切り替えるときに選択します。 参照→15ページ「[F1]GOTO」 注意 ・[Ctrl]キーは、左右どちらか、同じ側のキーを押してください。 ・ホットキーを[ScrollLock]キーに変更している場合は、 [ScrollLock]キーを2回押 してください。参照17ページ「[F6]SET」 [F2]SCAN クイックビュースキャンでポートを切り替えるときに選択します。 参照→15ページ「[F2]SCAN」 [F3]LIST クイックビュースキャンの検索条件を設定するときに選択します。 下記のようなメニュー画面が表示されます。 参照→16ページ「[F3]LIST」 [F4]QV クイックビュースキャンの対象になるポートを設定するときに選択します。 参照→16ページ「[F4]QV」 [F5]EDIT ポートの名前を設定・変更するときに選択します。 参照→17ページ「[F5]EDIT」 [F6]SET OSDの設定を変更するときに選択します。 参照→17ページ「[F6]SET」 画面の図 [メニューの見方] ●PN ポートID番号を示します。 参照→11ページ「ポートID番号について」 ●QV クイックビュースキャンの対象となるポートをマークで示します。 ●PC 接続されているパソコンが電源オンであることを+マークで示します。 ●NAME CPUポートに名前が設定されている場合、その名前を表示します。 参照→17ページ「[F5]EDIT」 13 14 OSDでの切り替え(続き) OSDでの切り換え(続き) ■OSDでの基本操作 ●ポートの切り替えについて [F1]GOTOによるポートの切り替えと、ハイライトバーを切り替えたいポートに移動して[Enter]を 押すことにより切り替えることができます。またホットキーでも切り替え(12ページ)操作が可能です。 ●メニューを閉じる [Esc]キーを押すと、サブメニューを閉じます。メインメニューがアクティブの場合にはOSDを終了し ます。 ●画面のスクロール メインメニュー画面のリストを一行ずつスクロールさせる場合は↑↓キーを押します。メインメニュ ー画面を1画面ごとにスクロールさせる場合は[PageUp][PageDown]キーを押します。 ■[F1]GOTO [F1]キーを押すと、次の2つうち、いずれかの方法で切り替えるポートを選択することができます。 ●ポートID番号を指定して切り替え ●ポートの名前を指定して切り替え 注意 GOTOでは特定の名前を検索してリストに表示することができます。例えば、最初の文 字をaと入力すると、名前がaから始まるポートだけを、abと入力するとabで始まるポー トだけを表示します。 ■[F2]SCAN 下記の手順でクイックビュースキャンを使って、切り替えるポートを選択することができます。 ①[F2]キーを押すとクイックビュースキャンが開始されます。表示されるリストは[F3]LISTで指定さ れている範囲になります。また、スキャン中の表示時間は[F6]SETで設定されている時間になります。 ②切り替えたいポートが表示されたら、[空白]キーを押してスキャンを停止します。 ③切り替えたいポートにハイライトバーを移動して[Enter]キーを押します。 注意 ■[F3]LIST クイックビュースキャンを実行する際の検索条件を設定することができます。 ①[F3]キーを押すとサブメニューが表示されます。 ●ALL パソコンが接続されているすべてのポートID番号や名前を表示します。 ●QVIEW [F4]QVでクイックビュースキャンの対象として設定されているポートのみを表示します。 ●POWERED ON 接続されたパソコンの電源がオンになっているポートのみを表示します。 ●POWEREDON+QVIEW [F4]QVでクイックビュースキャンの対象として設定されているポートのうち、パソコンの電源がオ ンになっているポートのみを表示します。 ●QVIEW+NAME [F4]QVでクイックビュースキャンの対象として設定されているポートのうち、名前が設定されてい るポートのみを表示します。 ●NAME 名前が設定されているポートのみを表示します。 ②サブメニューで設定したい項目を選択し、[Enter]キーを押します。 ■[F4]QV 下記の手順で、[F2]SCANで実行するクイックビュースキャンの対象となるポートを設定します。 ①クイックビュースキャンの対象にするポートにハイライトバーを合わせます。 ②[F4]キーを押します。QV欄に マークがついてクイックビュースキャンの対象であることを示します。 設定を解除するときは、解除するポートにハイライトバーを合わせて[F4]キーを押します。 ・スキャン中はポートID番号の前に[S]マークが表示されます。 ・空いているポートや接続しているパソコンの電源がオフのポートで、ストップする とモニターのスクリーンには何も表示されず、マウスとキーボードは使用できません。 元の状態に戻すには、「ホットキーでの切り替え」の手順で、アクティブなパソコ ンのポートID番号を指定してください。 15 16 OSDでの切り替え(続き) OSDでの切り換え(続き) ■[F5]EDIT 各ポートに名前を付けておくと、切り替えるパソコンなどを探しやすくなります。以下の手順でポートに名 前を設定したり、変更することができます。 ①名前を設定・変更したいポートにハイライトバーを合わせます。 ②[F5]キーを押します。 ③名前を入力、または修正・削除します。ポートの名前に使用できる文字数の最大15文字までで、 下記の文字を使用することができます。 ●すべてのアルファベット:A−Z ●すべての数字:0−9 ●記号「+」 「−」 「/」 「:」 「. 」およびスペース 注意 ・入力したアルファベットは全て大文字として認識されます。 ・キー配列は101キーボードとして認識されますので日本語キーボードをお使いの 場合は記号の入力にご注意ください。 入力文字 キーボード 「+」→Shift+「^」 「−」→同じ「−」 「/」→同じ「/」 「:」→「+」(Shift+「;」) 「. 」→同じ「. 」 ④設定後[Enter]キーを押します。 ■[F6]SET 下記の手順でOSDの初期設定を変更することができます。 ①[F6]キーを押します。 ②サブメニューで変更したい項目を設定します。 ※ポインタのアイコンは、現在設定中の内容を示しています。 ●CHANNEL DISPLAY MODE ポート情報の表示項目を下記から選択します。 ポート番号+CPUポートの名前(PN+NAME);ポート番号のみ(PN);CPUポートの名前のみ (NAME) 初期設定=ポート番号+CPUポートの名前 ●CHANNEL DISPLAY DURATION ポートID番号をCPUのポートを変更してから、どのくらいの間表示するかを設定します。 3秒;常にオン 初期設定=常にオン 17 ●CHANNEL DISPLAY POSITION スクリーン上でのポートIDの表示位置を設定します。矢印、PageUp、PageDown、Home、End、 5(NumLockをオフにしたテンキー)で、ポートID表示の位置を移動し、 [Enter]キーを押して位 置を固定後、設定のサブメニューに戻ります。 初期設定=3秒間 ●SCAN DURATION クイックビュースキャンモードで選択したポートの表示時間を、下記のいずれかで設定します。 3,5,10,15,20,30,40,60秒 初期設定=3秒間 ●OSD ACTIVATING HOTKEY OSDのメインメニューを表示するためのホットキーを選択します。 [Ctrl] [Ctrl]または [ScrollLock] [ScrollLock]。 初期設定では[Ctrl]キーの組み合わせになっていますが、この組み合わせでパソコンのプログラ ムの作動中にコンフリクトを起こす場合は、 [ScrollLock]キーを使用するように変更してください。 ●SET PASSWORD 以下の機能を利用する際、パスワードを設定することができます。 NameListの消去;初期設定値を元に戻す;コンソールのロックまたはアンロック18ページ 「OSD用のパスワードの設定」を合わせて参照してください。 ●CLEAR THE NAME LIST リストからすべてのポートの名前を消去します。この場合、確認のメッセージが表示されるので、 [Y]キーを入力して[Enter]キーを押すと消去が実行されます。消去中と消去後は、その旨を示す メッセージが表示されます。 ●RESTORE DEFAULT VALUES すべての設定を、ユニットメーカー出荷時の初期設定に戻します。この場合、確認のメッセージが表 示されるので、[Y]キーを入力して[Enter]キーを押すと初期設定が実行されます。実行中と実行 後は、その旨を示すメッセージが表示されます。 ●LOCK CONSOLE コンソールをロック/アンロックします。コンソールをロックすると、現在選択されているモニター のスクリーンのみが表示され、コンソールでの情報入力や他のポートへの切り替えができなくなり ます。 パソコンを切り替えるにはアンロックします。パスワードが設定されている場合は、パスワードの入 力が必要です。パスワードが設定されていない場合は[Enter]キーを押します。 18 OSD用パスワードの設定 本体の積み重ねやラックへの取り付け パスワードを設定しておくと、OSDのメインメニューを表示する際にパスワードの入力が必要になります。 OSDの設定でセキュリティを確保したい場合は、パスワードを設定しておくことをおすすめします。パスワ ードは下記の手順で設定します。 ①[CtrL]キーを2回押して、OSDのメインメニューを表示します。 SW-CPU8本体を積み重ねたり、ラックに取り付けることができます。 ■積み重ねについて SW-CPU8本体には、あらかじめ積み重ね用のプラスチックの台座が取り付けられています。上の台 座は凸面、下の台座は凹面の形状をしています。積み重ねる場合は、下に置くSW-CPU8の上の台座 と、上に置くSW-CPU8の下の台座をかみ合わせて置くようにしてください。 ②[F6]キーを押してSET用のサブメニューを表示します。 ③ハイライトバーをパスワードの設定(Set Password)に合わせ、[Enter]キーを押します。 ■ラックへの取り付けについて ラックに取り付けるときは、下記の手順で付属のラックマウント取り付け金具を使用します。 ④現在のパスワードを入力して[Enter]を押します。(初期設定は何も入っていません) ①始めに積み重ね用の台座をSW-CPU8本体から取り外します。この場合、下図に示すネジを外します。 ⑤新しいパスワードを入力して[Enter]キーを押します。新しいパスワードは8文字以内で、アルフ ァベットと数字を組み合わせてください。 (A∼Z、0∼9)。 ⑥確認のため再度新しいパスワードを入力して[Enter]キーを押します。設定が完了すると「SET PASSWORD OK」のメッセージが表示されます。 「PASSWORD NOT MATCH」と表示さ れた場合は、入力に間違いがあるため、パスワードを入力し直してください。 注意 ・以前のパスワードを修正・削除する場合は、上記の手順4.で、[Backspace]キーか [Delete]キーでパスワードを削除してください。 ・パスワードを忘れるとOSDの操作ができなくなりますので、パスワードを忘れないよう ご注意ください。 ②下図を参考にSW-CPU8の正面寄りの両側に、ラックマウント取り付け金具をネジで取り付けます。 ③SW-CPU8をラックに収納し、ネジで固定します。 19 20 付 録 トラブルシューティング Q1) マウス(キーボード)が動かない ■SW-CPU8とパソコンの接続表 以下の表は、SW-CPU8の台数と接続できるパソコンの台数を示しています。 SW-CPU8 パソコン (台) SW-CPU8 パソコン (台) SW-CPU8 パソコン (台)SW-CPU8 パソコン (台) 1 8 20 134-141 39 267-274 58 400-407 2 8-15 21 141-148 40 274-281 59 407-414 3 15-22 22 148-155 41 281-288 60 414-421 4 22-29 23 155-162 42 288-295 61 421-428 5 29-36 24 162-169 43 295-302 62 428-435 6 36-43 25 169-176 44 302-309 63 435-442 7 43-50 26 176-183 45 309-316 64 442-449 8 50-57 27 183-190 46 316-323 65 449-456 9 57-64 28 190-197 47 323-330 66 456-463 10 64-71 29 197-204 48 330-337 67 463-470 11 71-78 30 204-211 49 337-344 68 470-477 12 78-85 31 211-218 50 344-351 69 477-484 13 85-92 32 218-225 51 351-358 70 484-491 14 92-99 33 225-232 52 358-365 71 491-498 15 99-106 34 232-239 53 365-372 72 498-505 16 106-113 35 239-246 54 372-379 73 505-512 17 113-120 36 246-253 55 379-386 18 120-127 37 253-260 56 386-393 19 127-134 38 260-267 57 393-400 A1) ・接続用ケーブルでマウスケーブルとキーボードケーブルが逆になっていませんか? ・マウスボタンに機能を割り付けれれるなどの特種なドライバ等をインストールし、使用して いませんか?本品をご使用の際はOS標準のPS/2マウスドライバをご使用ください。 ・1段階のユニットで同時に1と2のボタンを3秒間押してマウス(キーボード)をリセットし てください。 Q2) キーボードに内蔵されているマウス用PS/2ポートを利用して使用できるか A2) キーボード内蔵のPS/2マウスポートはご利用できません。 Q3) 画面がちらつく(にじむ) A3) 切替器モニター間のVGAケーブルは何mでしょうか?VGA信号は非常に劣化しやすいため、で きるだけ品質が良く、長さの短いケーブルをご使用ください。 Q4) 例:ポート1に切り替えるとマウス・キーボードが動かない。 (他は全て動く) A4) ポート1に接続されているパソコンを接続ケーブルごと他のポートに入れ替えて試してください。 もし他のポートで動くようであれば、ポート1の不良ということになります。 もし他のポートでも動かないようであればパソコンの設定が間違っているか、ケーブル不良と いうことになります。Q1)をご参考ください。 ■ホットキー一覧表 組み合わせ 結果 [Ctrl]+[Ctrl] OSDメインメニューの表示(初期設定) [Scroll Lock]+[Scroll Lock] OSDメインメニューの表示(変更した場合) [Ctrl]+[Alt]+[Shift] [ポートID] [Enter] ポートID番号でのパソコンの切り替え [Ctrl]+[Alt]+[Shift] [0] [Enter] オートスキャンモードの開始 21 22