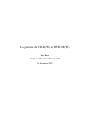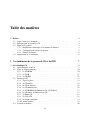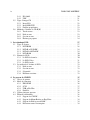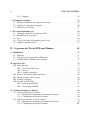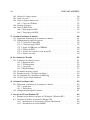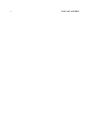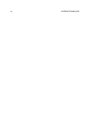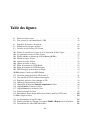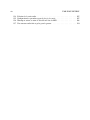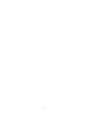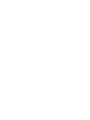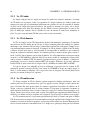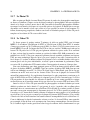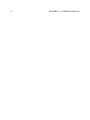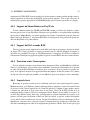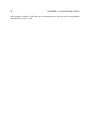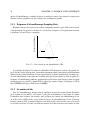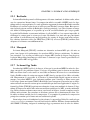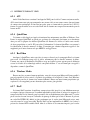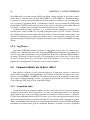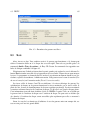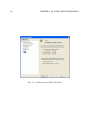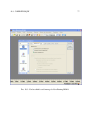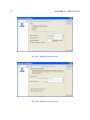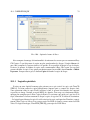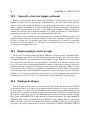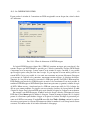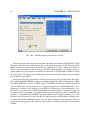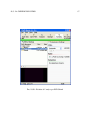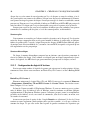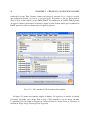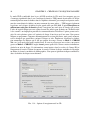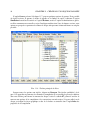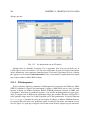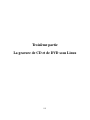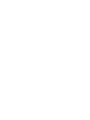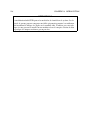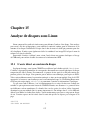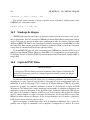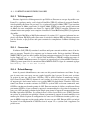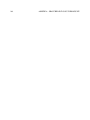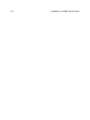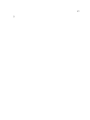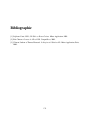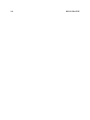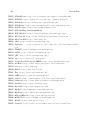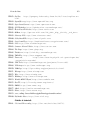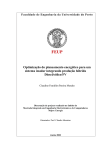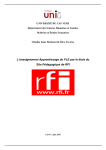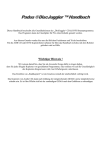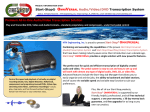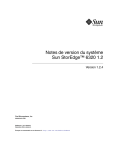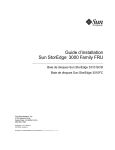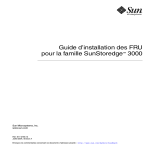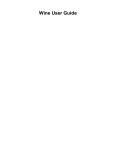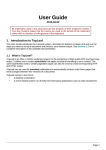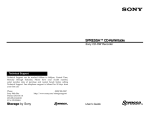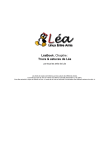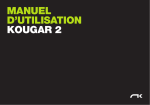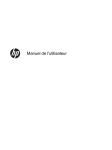Download DVD-R(W) et DVD+R(W) - Le royaume de Eric Buist
Transcript
La gravure de CD-R(W) et DVD±R(W) Eric Buist http://www.ericbuist.com 31 décembre 2007 ii Table des matières 1 Préface 1.1 À qui s’adresse ce document ? . . . . . . . . . . . . . . . 1.2 Prérequis pour la gravure de CD . . . . . . . . . . . . . . 1.3 Étapes de la gravure . . . . . . . . . . . . . . . . . . . . . 1.3.1 Préparation et formatage de la structure de données 1.3.2 Configuration du logiciel de gravure . . . . . . . . 1.3.3 Gravure du disque . . . . . . . . . . . . . . . . . 1.4 Organisation de ce document . . . . . . . . . . . . . . . . I Les fondements de la gravure de CD et de DVD 2 La technologie CD 2.1 Caractéristiques d’un CD . . . . . . . . . . . . . . . . . 2.2 Types de disques compacts . . . . . . . . . . . . . . . . 2.2.1 Le CD-ROM . . . . . . . . . . . . . . . . . . . 2.2.2 Le CD-R . . . . . . . . . . . . . . . . . . . . . 2.2.3 Le CD-RW . . . . . . . . . . . . . . . . . . . . 2.3 Formats de CD . . . . . . . . . . . . . . . . . . . . . . 2.3.1 Types de pistes . . . . . . . . . . . . . . . . . . 2.3.2 Le CD Audio . . . . . . . . . . . . . . . . . . . 2.3.3 Le CD de données . . . . . . . . . . . . . . . . 2.3.4 Le CD multisession . . . . . . . . . . . . . . . . 2.3.5 Le CD-ROM Extra (Enhanced CD ou CD Extra) 2.3.6 Le CD mixte (ou Mixed-mode CD) . . . . . . . 2.3.7 Le Photo CD . . . . . . . . . . . . . . . . . . . 2.3.8 Le Video CD . . . . . . . . . . . . . . . . . . . 2.3.9 Le disque amorçable . . . . . . . . . . . . . . . 2.3.10 Autres formats . . . . . . . . . . . . . . . . . . 2.4 Systèmes de fichiers . . . . . . . . . . . . . . . . . . . . iii . . . . . . . . . . . . . . . . . . . . . . . . . . . . . . . . . . . . . . . . . . . . . . . . . . . . . . . . . . . . . . . . . . . . . . . . . . . . . . . . . . . . . . . . . . . 3 4 4 5 5 5 6 6 7 . . . . . . . . . . . . . . . . . . . . . . . . . . . . . . . . . . . . . . . . . . . . . . . . . . . . . . . . . . . . . . . . . . . . . . . . . . . . . . . . . . . . . . . . . . . . . . . . . . . . . . . . . . . . . . . . . . . . . . . . . . . . . . . . . . . . . . . . . . . . . . . . . . . . . . . . . . . . . . . . . . . . . . . . . . . . . . . . . . . . . . . . . . . . . . . . . . . . . . . . . . . . . . . . . . . . . . . . . . . . . . . . . . . . . . . . . . . . . . 9 9 10 10 11 12 13 13 16 16 16 17 17 18 18 19 19 20 iv TABLE DES MATIÈRES 2.5 2.6 3 4 2.4.1 ISO 9660 . . . . . . . . . 2.4.2 UDF . . . . . . . . . . . Types d’images CD . . . . . . . . 2.5.1 Image ISO . . . . . . . . 2.5.2 Image BIN/CUE . . . . . 2.5.3 Formats propriétaires . . . Méthodes d’écriture de CD-R(W) 2.6.1 Track-at-once . . . . . . . 2.6.2 Disk-at-once . . . . . . . 2.6.3 Session-at-once . . . . . . 2.6.4 Écriture par paquets . . . La technologie DVD 3.1 Types de disques . . . . . . . . 3.1.1 DVD-ROM . . . . . . . 3.1.2 DVD-R et DVD-RW . . 3.1.3 DVD+R et DVD+RW . 3.1.4 DVD-RAM . . . . . . . 3.2 Formats de DVD . . . . . . . . 3.2.1 Le DVD de données . . 3.2.2 Le DVD Video . . . . . 3.2.3 Le DVD Audio . . . . . 3.3 Les méthodes d’écriture de DVD 3.3.1 Disk-at-once . . . . . . 3.3.2 Session-at-once . . . . . 3.3.3 Séquentiel . . . . . . . . 3.3.4 Récriture restreinte . . . . . . . . . . . . . . . . . . . . . . . . . . . . . . . . . . . . . . . . . . . . . . . . . . . . . . . . . . . . . . . . . . . . . . . . . . . . . . . . . . . . . . . . . . . . . . . . . . . . . . . . . . . . . . . . . . . . . . . . . . . . . . . . . . . . . . . . . . . . . . . . . . . . . . . . . . . . . . . . . . . . . . . . . . . . . . . . . . . . . . . . . . . . . . . . . . . . . . . . . . . . . . . . . . . . . . . . . . . . . . . . . . . . . . . . . . . . . . . . . . . . . . . . . . . . . . . . . . . . . . . . . . . . . . . . . . . . . . . . . . . . . . . . . 20 21 21 22 22 23 23 23 23 24 24 . . . . . . . . . . . . . . . . . . . . . . . . . . . . . . . . . . . . . . . . . . . . . . . . . . . . . . . . . . . . . . . . . . . . . . . . . . . . . . . . . . . . . . . . . . . . . . . . . . . . . . . . . . . . . . . . . . . . . . . . . . . . . . . . . . . . . . . . . . . . . . . . . . . . . . . . . . . . . . . . . . . . . . . . . . . . . . . . . . . . . . . . . . . . . . . . . . . . . . . . . . . . . . . . . . . . . . . . . . . . . . . . . . . . . . . . . . . . . . . . . . . . . . . . . . . . . . . . . . . . . . . . . . 27 27 28 29 29 30 30 30 31 32 33 33 33 33 33 Le graveur de CD/DVD 4.1 Vitesse de gravure . . . . . . . . . . . . . . . . . 4.2 Mode de connexion . . . . . . . . . . . . . . . . 4.2.1 IDE/ATAPI . . . . . . . . . . . . . . . . 4.2.2 SCSI . . . . . . . . . . . . . . . . . . . 4.2.3 USB et FireWire . . . . . . . . . . . . . 4.2.4 Parallèle . . . . . . . . . . . . . . . . . . 4.3 Utiliser plusieurs graveurs . . . . . . . . . . . . 4.4 Éléments additionnels . . . . . . . . . . . . . . . 4.4.1 Support des CD-RW . . . . . . . . . . . 4.4.2 Support du Mount Rainier ou EasyWrite . 4.4.3 Support du DAO en mode RAW . . . . . 4.4.4 Protection contre l’interruption . . . . . . . . . . . . . . . . . . . . . . . . . . . . . . . . . . . . . . . . . . . . . . . . . . . . . . . . . . . . . . . . . . . . . . . . . . . . . . . . . . . . . . . . . . . . . . . . . . . . . . . . . . . . . . . . . . . . . . . . . . . . . . . . . . . . . . . . . . . . . . . . . . . . . . . . . . . . . . . . . . . . . . . . . . . . . . . . . . . . . . . . . . . . . . . . . . . . . . . . . . . . . . . . . . . . . . . . . . . . . . 35 35 36 36 37 37 38 38 38 38 39 39 39 . . . . . . . . . . . . . . . . . . . . . . . . . . . . . . . . . . . . . . . . . . . . . . . . . . . . . . . . . . . . . . . . . . . . . . . . . . . . . . . . . . . . . . . . . . . . . . . . . . . . . . . . . . . . . . . . TABLE DES MATIÈRES 4.4.5 5 6 v Logiciels livrés . . . . . . . . . . . . . . . . . . . . . . . . . . . . . . . . 39 Le format audio numérique 5.1 Paramètres d’un fichier sonore . . . . . . . . . . . . 5.1.1 Fréquence d’échantillonnage (Sampling Rate) 5.1.2 Le nombre de bits . . . . . . . . . . . . . . . 5.1.3 Nombre de canaux . . . . . . . . . . . . . . 5.2 Formats audio . . . . . . . . . . . . . . . . . . . . . 5.2.1 WAV . . . . . . . . . . . . . . . . . . . . . 5.2.2 MPEG . . . . . . . . . . . . . . . . . . . . 5.2.3 Dolby Digital . . . . . . . . . . . . . . . . . 5.2.4 WMA . . . . . . . . . . . . . . . . . . . . . 5.2.5 RealAudio . . . . . . . . . . . . . . . . . . 5.2.6 Musepack . . . . . . . . . . . . . . . . . . . 5.2.7 Le format Ogg Vorbis . . . . . . . . . . . . 5.2.8 FLAC . . . . . . . . . . . . . . . . . . . . . 5.2.9 Monkey’s Audio . . . . . . . . . . . . . . . 5.3 Comment obtenir des fichiers sonores ? . . . . . . . 5.3.1 Extraction audio . . . . . . . . . . . . . . . 5.3.2 Téléchargement . . . . . . . . . . . . . . . . 5.3.3 Conversion . . . . . . . . . . . . . . . . . . 5.3.4 Échantillonnage . . . . . . . . . . . . . . . . La vidéo numérique 6.1 Paramètres de base des fichiers vidéo 6.1.1 Résolution . . . . . . . . . 6.1.2 Le rapport largeur/hauteur . 6.1.3 Profondeur des couleurs . . 6.1.4 Fréquence d’image . . . . . 6.2 Différents formats vidéo . . . . . . 6.2.1 MPEG . . . . . . . . . . . 6.2.2 KVCD . . . . . . . . . . . 6.2.3 AVI . . . . . . . . . . . . . 6.2.4 QuickTime . . . . . . . . . 6.2.5 RealVideo . . . . . . . . . . 6.2.6 Windows Media . . . . . . 6.2.7 DivX . . . . . . . . . . . . 6.2.8 Ogg Theora . . . . . . . . . 6.3 Comment obtenir des fichiers vidéo ? 6.3.1 Acquisition vidéo . . . . . . 6.3.2 Transcodage . . . . . . . . . . . . . . . . . . . . . . . . . . . . . . . . . . . . . . . . . . . . . . . . . . . . . . . . . . . . . . . . . . . . . . . . . . . . . . . . . . . . . . . . . . . . . . . . . . . . . . . . . . . . . . . . . . . . . . . . . . . . . . . . . . . . . . . . . . . . . . . . . . . . . . . . . . . . . . . . . . . . . . . . . . . . . . . . . . . . . . . . . . . . . . . . . . . . . . . . . . . . . . . . . . . . . . . . . . . . . . . . . . . . . . . . . . . . . . . . . . . . . . . . . . . . . . . . . . . . . . . . . . . . . . . . . . . . . . . . . . . . . . . . . . . . . . . . . . . . . . . . . . . . . . . . . . . . . . . . . . . . . . . . . . . . . . . . . . . . . . . . . . . . . . . . . . . . . . . . . . . . . . . . . . . . . . . . . . . . . . . . . . . . . . . . . . . . . . . . . . . . . . . . . . . . . . . . . . . . . . . . . . . . . . . . . . . . . . . . . . . . . . . . . . . . . . . . . . . . . . . . . . . . . . . . . . . . . . . . . . . . . . . . . . . . . . . . . . . . . . . . . . . . . . . . . . . . . . . . . . . . . . . . . . . . . . . . . . . . . . . . . . . . . . . . . . . . . . . . . . . . . . . . . . . . . . . . . . . . . . . . . . . . . . . . . . . . . . . . . . . . . . . . . . . . . . . . . . . . . . . . . . . . . . . . . . . . . . . . . . . . . . . . . . . . . . . . . . . . . . . . . . . . . . . . . . . . . . . . . . . . . . . . . . . . . . . . . . . . . . . . . . . . . . . . . . . . . . . . 41 41 42 42 43 43 43 44 45 45 46 46 46 47 47 47 48 48 49 49 . . . . . . . . . . . . . . . . . 51 51 51 52 53 53 53 53 54 55 55 55 55 55 56 56 56 58 vi TABLE DES MATIÈRES 6.3.3 Ripping . . . . . . . . . . . . . . . . . . . . . . . . . . . . . . . . . . . . 58 7 Création de la jaquette 59 7.1 Éléments constitutifs de la jaquette d’un disque . . . . . . . . . . . . . . . . . . . 59 7.2 Logiciels de création de la jaquette . . . . . . . . . . . . . . . . . . . . . . . . . . 60 7.3 Et dans le cas de Linux ? . . . . . . . . . . . . . . . . . . . . . . . . . . . . . . . 61 8 Et si cela ne fonctionne pas ? 8.1 Conditions optimales de la gravure de CD . . 8.2 Informations sur le graveur . . . . . . . . . . 8.3 Tests . . . . . . . . . . . . . . . . . . . . . . 8.4 Usage d’un disque réinscriptible pour les tests 8.5 Quelques solutions à tenter . . . . . . . . . . II 9 . . . . . . . . . . . . . . . . . . . . . . . . . . . . . . . . . . . . . . . . . . . . . . . . . . . . . . . . . . . . . . . . . . . . . . . . . . . . . . . . . . . . . . . . . . . . . . . . . . . . La gravure de CD et de DVD sous Windows 69 Introduction 9.1 Prérequis . . . . . . . . . . . . . . . . . . . . . . . . . . . . . . . . . . . . . . . 9.2 Votre graveur est-il supporté par Windows ? . . . . . . . . . . . . . . . . . . . . . 9.3 Configuration de Windows pour la gravure . . . . . . . . . . . . . . . . . . . . . . 10 Copie d’un CD 10.1 Copie physique . . . . . . . . . . . . . 10.1.1 Avec Easy CD Creator . . . . . 10.1.2 Nero 6 . . . . . . . . . . . . . . 10.1.3 Logiciels spécialisés . . . . . . 10.2 Copie de la structure logique seulement 10.3 Disques protégés contre la copie . . . . 10.4 Stockage de disques . . . . . . . . . . . 10.5 La copie de DVD Video . . . . . . . . . 10.5.1 Décryptage du DVD . . . . . . 10.5.2 Transcodage du DVD . . . . . . . . . . . . . . . . . . . . . . . . . . . . . . . . . . . . . . . . . . . . . . . . . . . . . . . . . . . . . . . . . . 63 63 64 65 67 67 . . . . . . . . . . . . . . . . . . . . . . . . . . . . . . . . . . . . . . . . 11 Création d’un disque de données 11.1 Création d’un disque de données . . . . . . . . . . . . . . 11.1.1 Préparation et formatage de la structure de données 11.1.2 Configuration du logiciel d’écriture . . . . . . . . 11.2 Ajout d’une nouvelle session de données . . . . . . . . . . 11.2.1 Préparation et formatage de la structure de données 11.2.2 Configuration du logiciel d’écriture . . . . . . . . . . . . . . . . . . . . . . . . . . . . . . . . . . . . . . . . . . . . . . . . . . . . . . . . . . . . . . . . . . . . . . . . . . . . . . . . . . . . . . . . . . . . . . . . . . . . . . . . . . . . . . . . . . . . . . . . . . . . . . . . . . . . . . . . . . . . . . . . . . . . . . . . . . . . . . . . . . . . . . . . . . . . . . . . . . . . . . . . . . . . . . . . . . . . . . . . 71 71 71 72 . . . . . . . . . . 73 73 74 76 79 80 80 80 81 81 85 . . . . . . 89 89 89 90 99 99 101 TABLE DES MATIÈRES vii 12 Création d’un CD Audio 12.1 Préparation et formatage de la structure de données 12.1.1 Extraction audio . . . . . . . . . . . . . . 12.1.2 Téléchargement . . . . . . . . . . . . . . . 12.1.3 Conversion . . . . . . . . . . . . . . . . . 12.1.4 Échantillonnage . . . . . . . . . . . . . . . 12.2 Configuration du logiciel d’écriture . . . . . . . . . 13 Création d’un disque vidéo 13.1 Préparation et formatage de la structure de données 13.1.1 Acquisition . . . . . . . . . . . . . . . . . 13.1.2 Transcodage . . . . . . . . . . . . . . . . 13.1.3 Ripping . . . . . . . . . . . . . . . . . . . 13.2 Configuration du logiciel d’écriture . . . . . . . . . III . . . . . . . . . . . . . . . . . . . . . . . . . . . . . . . . . . . . . . . . . . . . . . . . . . . . . . . . . . . . . . . . . . . . . . . . . . . . . . . . . . . . . . . . . . . . . . . . . . . . . . . . . . . . . . . . . . . . . . . . . . . . . . . . . . . . . . . . . . . . . . . . . . . . . . . . . . . . . . . . . . . . . . . . . . . . . . . . . . . . . . 103 103 103 104 105 109 109 . . . . . 111 112 112 113 113 113 La gravure de CD et de DVD sous Linux 115 14 Introduction 14.1 Le kit de survie pour la gravure sous Linux . . . . . . . . . . . . . . . . . . . . 14.2 Votre graveur fonctionne-t-il sous Linux ? . . . . . . . . . . . . . . . . . . . . . 14.3 Configuration du PC graveur Linux . . . . . . . . . . . . . . . . . . . . . . . . . 14.3.1 Activation du DMA . . . . . . . . . . . . . . . . . . . . . . . . . . . . 14.3.2 Permettre l’accès au lecteur de CD-ROM/DVD-ROM par les logiciels de gravure . . . . . . . . . . . . . . . . . . . . . . . . . . . . . . . . . . . 14.3.3 Configuration de CDRecord . . . . . . . . . . . . . . . . . . . . . . . . 14.3.4 Configuration de CDRDAO . . . . . . . . . . . . . . . . . . . . . . . . 14.3.5 Configuration de mkisofs . . . . . . . . . . . . . . . . . . . . . . . . . . 14.3.6 Permettre aux usagers de graver . . . . . . . . . . . . . . . . . . . . . . . . . . 117 118 118 121 121 . . . . . 122 123 124 125 125 15 Analyse de disques sous Linux 127 15.1 L’accès direct au contenu du disque . . . . . . . . . . . . . . . . . . . . . . . . . 127 15.2 Lecture de la TOC . . . . . . . . . . . . . . . . . . . . . . . . . . . . . . . . . . 128 15.3 Lecture de l’ATIP . . . . . . . . . . . . . . . . . . . . . . . . . . . . . . . . . . . 129 16 La copie de disques 16.1 Extraction de l’image . . . . . . . 16.1.1 Copie physique directe . . 16.1.2 Copie physique analytique 16.1.3 Copie logique . . . . . . . 16.1.4 Test de validité . . . . . . . . . . . . . . . . . . . . . . . . . . . . . . . . . . . . . . . . . . . . . . . . . . . . . . . . . . . . . . . . . . . . . . . . . . . . . . . . . . . . . . . . . . . . . . . . . . . . . . . . . . . . . . . . . . . . . . . . . . . . . . . . . . . . . . . . 133 133 134 134 135 135 viii TABLE DES MATIÈRES 16.2 Gravure de l’image extraite . . 16.3 Copie à la volée . . . . . . . . 16.4 Copie de disques multisession 16.4.1 Copie des CD Extra . 16.5 Stockage de disques . . . . . . 16.6 Copie de DVD Video . . . . . 16.6.1 Décryptage du DVD . 16.6.2 Transcodage du DVD . . . . . . . . . . . . . . . . . . . . . . . . . . . . . . . . . . . . . . . . . . . . . . . . . . . . . . . . . . . . . . . . . . . . . . . . . . . . . . . . . . . . . . . . . . . . . . . . . . . . . . . . . . . . . . . . . . . . . . . . . . . . . . . . . . . . . . . . . . . . . . . . . . . . . . . . . . . . . . . . . . . . . . . . . . . . . . . . . . . . . . . . . . . . . . . . . . . . . . . . . . . . . . . . . . . . . . . . . 136 137 137 137 138 138 139 139 17 Création d’un disque de données 17.1 Préparation et formatage de la structure de données 17.2 Configuration du logiciel de gravure . . . . . . . . 17.2.1 Création de l’image ISO . . . . . . . . . . 17.2.2 Création d’images UDF . . . . . . . . . . 17.2.3 Appel de CDRecord ou CDRDAO . . . . . 17.2.4 Gravure de DVD . . . . . . . . . . . . . . 17.2.5 Ajout d’une nouvelle session sur un CD . . 17.2.6 Gravure à la volée . . . . . . . . . . . . . . . . . . . . . . . . . . . . . . . . . . . . . . . . . . . . . . . . . . . . . . . . . . . . . . . . . . . . . . . . . . . . . . . . . . . . . . . . . . . . . . . . . . . . . . . . . . . . . . . . . . . . . . . . . . . . . . . . . . . . . . . . . . . . . . . . . . . . . 141 141 142 142 145 146 147 148 149 18 La création de CD Audio 18.1 L’obtention des fichiers sonores . . . . . . . 18.1.1 Extraction audio . . . . . . . . . . . 18.1.2 Téléchargement . . . . . . . . . . . . 18.1.3 Conversion . . . . . . . . . . . . . . 18.1.4 Échantillonnage . . . . . . . . . . . . 18.2 La méthode du moine copiste . . . . . . . . . 18.3 Pourquoi créer des CD Audio sous Linux ? . . 18.4 Cas particulier des compilations de MP3/Ogg 18.5 Cas de l’espace disque insuffisant . . . . . . . . . . . . . . . . . . . . . . . . . . . . . . . . . . . . . . . . . . . . . . . . . . . . . . . . . . . . . . . . . . . . . . . . . . . . . . . . . . . . . . . . . . . . . . . . . . . . . . . . . . . . . . . . . . . . . . . . . . . . . . . . . . . . . . . . . . . . . . . . . . . . . . . . . . . . . . . 151 151 151 153 153 153 154 155 156 157 . . . . 159 159 159 160 161 . . . . 163 164 165 165 165 . . . . . . . . . . . . . . . . . . . . . . . . . . . . . . . . . . . 19 Création d’un disque vidéo 19.1 Préparation et formatage de la structure de données 19.1.1 Acquisition . . . . . . . . . . . . . . . . . 19.1.2 Transcodage . . . . . . . . . . . . . . . . 19.2 Configuration du logiciel d’écriture . . . . . . . . . . . . . . . . . . . . . . . . . . . . . . . . . . . . . . . . . A Gravure de CD sous Windows XP A.1 Pourquoi ne pas utiliser la gravure de CD intégrée à Windows XP ? A.2 Désactiver le module de gravure de Windows XP . . . . . . . . . A.2.1 Désactivation de la gravure de CD dans l’Explorateur . . . A.2.2 Désactivation du service IMAPI . . . . . . . . . . . . . . . . . . . . . . . . . . . . . . . . . . . . . . . . . . . . . . . . . . . . . . . . . . . . . . . . . . . . . . . . . . . . . . TABLE DES MATIÈRES ix A.2.3 Modification de la base de Registre . . . . . . . . . . . . . . . . . . . . . 166 A.3 L’architecture x86_64 . . . . . . . . . . . . . . . . . . . . . . . . . . . . . . . . . 166 B Problème de gravure CD/DVD avec le noyau Linux 2.6.8 B.1 Le problème de sécurité corrigé dans le noyau 2.6.8 . . B.2 Solutions pour l’utilisateur . . . . . . . . . . . . . . . B.2.1 Mise à jour . . . . . . . . . . . . . . . . . . . B.2.2 Graver depuis un shell root . . . . . . . . . . . B.2.3 Revenir au noyau 2.6.7 . . . . . . . . . . . . . B.2.4 Modifier le noyau 2.6.8 ou supérieur . . . . . . B.3 Solutions pour le développeur . . . . . . . . . . . . . B.3.1 Distribution Linux . . . . . . . . . . . . . . . B.3.2 Les logiciels de gravure . . . . . . . . . . . . . . . . . . . . . . . . . . . . . . . . . . . . . . . . . . . . . . . . . . . . . . . . . . . . . . . . . . . . . . . . . . . . . . . . . . . . . . . . . . . . . . . . . . . . . . . . . . . . . . . . . . . . . . . . . . . . . . . . . . . . . . . . . . . . . . . . . . . 169 169 170 170 170 170 171 171 171 172 C Les bits 173 C.1 Les bits et les bytes . . . . . . . . . . . . . . . . . . . . . . . . . . . . . . . . . . 174 D Scripts pour Linux 175 x TABLE DES MATIÈRES Liste des tableaux 2.1 2.2 Structure d’un secteur CD en mode 1 . . . . . . . . . . . . . . . . . . . . . . . . . 15 Structure d’un secteur CD en mode 2 XA . . . . . . . . . . . . . . . . . . . . . . 15 3.1 Types de DVD-ROM et leur capacité maximale . . . . . . . . . . . . . . . . . . . 28 7.1 Dimensions des éléments de la jaquette . . . . . . . . . . . . . . . . . . . . . . . 60 15.1 Secteurs d’information CD de l’ISO 9660 . . . . . . . . . . . . . . . . . . . . . . 129 17.1 Options de filtrage de mkisofs . . . . . . . . . . . . . . . . . . . . . . . . . . . . 145 C.1 Les différents types de données . . . . . . . . . . . . . . . . . . . . . . . . . . . . 173 C.2 Unités de mesure en informatique . . . . . . . . . . . . . . . . . . . . . . . . . . 174 xi xii LISTE DES TABLEAUX Table des figures 5.1 5.2 Forme de l’onde sonore . . . . . . . . . . . . . . . . . . . . . . . . . . . . . . . . 41 Une seconde de son échantillonné à 5 Hz . . . . . . . . . . . . . . . . . . . . . . 42 8.1 8.2 8.3 Propriétés du lecteur et du graveur . . . . . . . . . . . . . . . . . . . . . . . . . . 64 Paramètres du graveur sous Nero . . . . . . . . . . . . . . . . . . . . . . . . . . . 65 La boîte de tests de Easy CD Creator . . . . . . . . . . . . . . . . . . . . . . . . . 66 10.1 Fenêtre de contrôle de la source et de la destination de Disc Copier 10.2 Les paramètres avancés de Disc Copier . . . . . . . . . . . . . . 10.3 Fenêtre affichée au démarrage de Nero Burning ROM 6 . . . . . . 10.4 Module de copie de Nero . . . . . . . . . . . . . . . . . . . . . . 10.5 Options de copie de Nero . . . . . . . . . . . . . . . . . . . . . . 10.6 Option de lecture de Nero . . . . . . . . . . . . . . . . . . . . . . 10.7 Écran de bienvenue de DVD Shrink . . . . . . . . . . . . . . . . 10.8 Écran de bienvenue de DVD Decrypter . . . . . . . . . . . . . . . 10.9 DVD Decrypter ayant analysé un disque . . . . . . . . . . . . . . 10.10Résultat de l’analyse par DVD Shrink . . . . . . . . . . . . . . . . . . . . . . . . . . . . . . . . . . . . . . . . . . . . . . . . . . . . . . . . . . . . . . . . . . . . . . . . . . . . . . . . . . . . . . . . . . . . . . . . . . . . . . . . . 74 75 77 78 78 79 82 83 84 87 11.1 La fenêtre principale de Easy CD Creator 5 . . . . . . . . . . . . . . 11.2 Une structure de CD de données bien remplie . . . . . . . . . . . . . 11.3 Propriétés générales d’une structure de CD . . . . . . . . . . . . . . . 11.4 Options d’enregistrement d’un CD . . . . . . . . . . . . . . . . . . . 11.5 Onglet ISO de la fenêtre Nouvelle compilation de Nero . . . . . . . 11.6 Onglet Label de la fenêtre de Nero . . . . . . . . . . . . . . . . . . . 11.7 Onglet Graver de la fenêtre de Nero . . . . . . . . . . . . . . . . . . 11.8 Fenêtre principale de Nero . . . . . . . . . . . . . . . . . . . . . . . 11.9 Informations sur un disque multisession données par Easy CD Creator 11.10Infos disque de Nero . . . . . . . . . . . . . . . . . . . . . . . . . . . . . . . . . . . . . . . . . . . . . . . . . . . . . . . . . . . . . . . . . . . . . . . . . . . . . . . . . . . . . . . . . . . . . . . . 91 92 93 94 96 97 97 98 100 100 12.1 Les informations sur un CD Audio . . . . . . . . . . . . . . . . . . . . . . . . . . 104 12.2 Fenêtre principale de Winamp, les boutons Shuffle et Repeat ont été désactivés . . 106 12.3 Désactivation des effets DSP indésirables . . . . . . . . . . . . . . . . . . . . . . 106 xiii xiv TABLE DES FIGURES 12.4 12.5 12.6 12.7 Sélection de la sortie audio . . . . . . . . . . . . . . . . Configuration des paramètres pour le plug-in de sortie . . Winamp en action, en train de décoder une liste de MP3 . Une structure audio finie et prête pour la gravure . . . . . . . . . . . . . . . . . . . . . . . . . . . . . . . . . . . . . . . . . . . . . . . . . . . . . . . . . . . . 107 107 108 110 1 Chapitre 1 Préface La fin du XXe siècle a apporté le PC dans les maisons et avec ce dernier, beaucoup d’avantages et d’inconvénients. Les premiers PC constituaient des machines rébarbatives fonctionnant en ligne de commande et dotées d’un disque dur ridiculement petit comparativement aux disques actuels. Comme dispositif de stockage amovible, la disquette constituait une excellente solution. Les disquettes souples 5 1/4” furent remplacées par des disquettes rigides 3 1/2” plus fiables et plus commodes à transporter et à utiliser. La copie de fichiers sur disquette se fait avec une grande simplicité, mais la disquette ne peut contenir qu’une très petite quantité de données. Il arrive trop souvent que, de nos jours, un simple document ne puisse plus tenir sur un tel support. Quelques images complexes suffisent à créer cet inconvénient. Le disque compact constitue de nos jours l’un des substituts de la disquette, à côté des lecteurs ZIP et des clés USB. Est ensuite apparu le DVD qui étend la capacité de stockage du CD principalement pour la vidéo. Malheureusement, copier du contenu sur un CD ou un DVD est plus complexe que la copie sur disquettes, car le CD comporte une structure statique. La gravure de CD et de DVD constitue heureusement, de nos jours, une opération de plus en plus simple et fiable. Le matériel est de plus en plus performant et abordable et les disques, de moins en moins coûteux. Autrefois, un seul disque CD-R coûtait plus de 10$ et nécessitait entre une demi-heure et une heure pour être gravé. De nos jours, des disques à moins de 1$ peuvent être gravés en moins de trois minutes. Même la gravure de DVD devient de plus en plus abordable pour les particuliers. Le problème principal réside dans le contrôle du format du disque créé. Il existe plusieurs aspects à considérer et techniques à connaître pour parvenir à tirer le maximum de son graveur. La gravure de disques pour ordinateur est très simple, mais il est aussi possible de créer des disques audio, vidéo ou photo qui peuvent être lus par des appareils indépendants. La création de tels disques nécessite la connaissance de leur format et parfois les logiciels appropriés. 3 4 CHAPITRE 1. PRÉFACE 1.1 À qui s’adresse ce document ? Ce document a été conçu pour faire connaître les principes de base de la gravure de CD et de DVD. De nos jours, les grands logiciels sous Windows effectuent une grande partie du travail et permettent à l’utilisateur d’éviter de s’initier à toutes les technicalités. Certains logiciels masquent même certains aspects techniques au détriment de la flexibilité. La lecture de la documentation du logiciel choisi peut suffire à créer des disques parfaitement acceptables. Il existe également des livres de recettes indiquant pas à pas, avec de nombreuses copies d’écran à l’appui, comment réaliser la gravure. Ce document expose les principes de base afin de vous permettre de tirer un meilleur parti de votre graveur ou du moins mieux comprendre ce qui se passe lors de la gravure d’un disque. En cas de problèmes, vous pourrez émettre des hypothèses d’explications et peut-être même de solutions plutôt que simplement laisser tomber ou vous adresser au support technique déjà engorgé du fabricant du graveur ou du logiciel choisi. Nous y verrons que cet appareil peut servir à beaucoup d’autres choses que d’effectuer des copies de CD. • Graver des compilations de données pour rassembler des téléchargements sur un même disque ou pour effectuer des sauvegardes. • Création de CD Audio pouvant être lus dans un lecteur de système de sons, de voiture ou portable. • Stockage de photos ou de vidéos de famille sur un disque pouvant être lu dans un lecteur DVD indépendant du PC, sur un écran géant de cinéma maison par exemple. Ceci constitue un bon complément pour un numériseur ou un appareil-photo numérique. • Stockage de cassettes VHS sur disques compacts afin de prolonger la durée de vie de leur contenu. • Bien entendu, la copie de disques de tous les types, y compris certains qui ne sont pas destinés à être copiés. • Comment effectuer la plupart de ces opérations sous Linux. 1.2 Prérequis pour la gravure de CD • Un ordinateur doté d’un processeur tournant à au moins 133MHz. Une machine cadencée à au moins 500MHz sera indispensable pour la manipulation de vidéo. • Mémoire minimale de 64Mo. Il en faudra beaucoup plus pour la vidéo, bien entendu ! • Carte son pour tester les MP3 et les CD Audio. • Graveur de CD-R/RW ou DVD±R(W). • Disque dur avec un espace libre minimal d’un giga-octet. Pour les DVD, il faudra au moins 5Go. • Quelques CD ou DVD vierges, dont un ou deux CD-RW ou DVD+RW pour effectuer des tests si nécessaire. 1.3. ÉTAPES DE LA GRAVURE 1.3 5 Étapes de la gravure Peu importe le type de disque à graver, la gravure comporte les mêmes étapes de base. Vous remarquerez certes que dans certains cas, certaines étapes sont moins nécessaires, voire superflues tandis que dans d’autres, elles se complexifient. Après avoir préparé la structure du contenu à graver sur le disque, il faut configurer le logiciel de gravure pour utiliser cette structure. Lorsqu’il dispose de toutes les informations nécessaires, le logiciel peut alors effectuer la gravure proprement dite. Selon votre degré de confiance et la complexité du projet, une phase de test peut être nécessaire. 1.3.1 Préparation et formatage de la structure de données Cette étape ne nécessite ni graveur, ni logiciel de création de CD/DVD. Elle consiste simplement à décider ce qui se trouvera sur le disque et comment le contenu sera disposé. Par exemple, dans le cas d’un CD Audio, il faut déterminer quelles chansons se trouveront sur le disque et dans quel ordre. Cela revient souvent à télécharger des fichiers MP3 ou les extraire de différents disques existants. Il est également possible d’enregistrer les fichiers sonores depuis une source analogique, comme un disque vinyle. Dans le cas d’un CD ou d’un DVD de données informatiques, il faut décider ce qui se trouvera sur le disque et comment l’information sera disposée. Un CD, et encore davantage un DVD, est comme un mini-disque dur et il est possible d’y disposer une structure de répertoires, contenant même des noms de fichiers longs. Toutefois, contrairement au disque dur, il n’est pas possible de modifier le contenu gravé très fréquemment. Dans le cas de contenu vidéo, il faut effectuer le téléchargement ou l’acquisition des fichiers et les convertir au format MPEG-1 (VCD) ou MPEG-2 (SVCD, DVD). Le formatage consiste à donner leur forme finale aux données. Cela implique le décodage des MP3 dans le cas des CD Audio, l’encodage MPEG pour les disques vidéo, mais aussi la décompression de certaines archives (ZIP, RAR, ACE, ...) pour leur donner une forme plus facile d’accès, si c’est cela qui est souhaité et si un programme d’installation n’a pas besoin des fichiers compressés. Vous devez garder en mémoire que la structure du disque sera définitive lorsque la gravure sera terminée, à moins de graver un autre disque. Elle doit donc présenter un contenu accessible de façon commode et exempt tant que possible de toute erreur de frappe dans les noms des fichiers et dans le contenu de ces derniers. 1.3.2 Configuration du logiciel de gravure C’est à ce moment qu’entre en jeu un nouveau logiciel, celui qui grave les données sur un disque. J’utilisais Roxio Easy CD Creator 5 Platinum [URL57] avant d’avoir éprouvé des difficultés avec la version 6, mais il en existe une poignée d’autres, tel que Nero Burning ROM [URL4] que j’utilise désormais lorsque je dois graver sous Windows. Vous devriez déjà posséder l’un de ces logiciels livré avec votre graveur. Si tel n’est pas le cas, deux possibilités s’offrent à vous : acheter l’un d’eux ou passer à Linux qui dispose de logiciels gratuits mais moins conviviaux. Les logiciels indispensables, tels que CDRecord et CDRDAO, sont aussi disponibles sous Windows, mais je ne 6 CHAPITRE 1. PRÉFACE les ai jamais testés sur cette plate-forme. L’utilisation des logiciels commerciaux sous Windows est assez simple et tous se ressemblent. Ils diffèrent par leur interface et des fonctionnalités particulières. Passer de l’un à l’autre ne devrait pas causer de problèmes majeurs lorsque les fondements théoriques de la gravure vous seront connus. Toutefois, la gravure sous Linux constitue une autre histoire, car elle nécessite la maîtrise d’outils en ligne de commandes plutôt rébarbatifs. Toutefois, si vous ne souhaitez pas créer des CD sophistiqués tels que des CD Extra et des CD Video, la gravure demeure possible sans trop de mal, moyennant un certain effort de mémorisation. 1.3.3 Gravure du disque Cette partie de l’opération reste simple, à moins que la machine ne se bloque, que le courant tombe, que le graveur fasse défaut, ... L’opération de gravure consiste à assurer un flux de données (presque) constant entre le disque dur et le graveur. Si le graveur ne reçoit pas les données suffisamment rapidement et qu’il ne dispose pas de mécanismes pour réagir en conséquence, il devra s’arrêter et votre disque sera éjecté sans être terminé. Il ne sera alors pas utilisable et devra être jeté. Deux techniques permettent de prévenir un tel arrêt, soient le tampon interne du graveur et la technologie BurnProoftm /JustLinktm . Le tampon constitue une mémoire interne permettant d’alimenter le graveur en données pendant un certain temps sans l’intervention du reste du système. Le BurnProof permet d’arrêter le laser lors de la gravure puis la reprendre ultérieurement, ce qui n’est pas possible en temps normal. 1.4 Organisation de ce document Dans la première partie, nous aborderons les notions générales de la gravure de CD et de DVD, indépendamment du graveur, du système d’exploitation et des logiciels utilisés. La seconde partie traite de la gravure sous Windows tandis que la dernière partie abordera le cas de Linux. L’Apple Macintosh et son système Mac OS, en particulier Mac OS X qui fonctionne sous un noyau UNIX, mériterait bien qu’on lui consacre une partie de ce document, mais mes connaissances de ce système ne me permettent pas de l’écrire. Ce document, contrairement à un livre, est en perpétuelle évolution. Certaines informations peuvent malheureusement être incomplètes ou fausses au moment où vous les lirez. Si tel est le cas, contactez-moi et je tenterai de les corriger ou d’en améliorer la complétude et la précision. Première partie Les fondements de la gravure de CD et de DVD 7 Chapitre 2 La technologie CD La lecture d’un disque compact repose sur la capacité du métal à réfléchir la lumière d’un faisceau laser. La gravure d’un disque CD consiste à créer une surface contenant des creux et des bosses microscopiques. Lors de la lecture, un faisceau laser est projeté sur le disque et une cellule photosensible vérifie si le rayon est réfléchi. Par la lecture des différences entre creux et bosses, il est possible de reconstituer les données gravées avec une étonnante fiabilité. Étant donné qu’aucune friction ne se produit avec le disque lors de la lecture, le CD ne s’use pas et conserve ses données intégralement pendant des années. Des algorithmes de correction d’erreur permettent la lecture du disque même en présence de poussières et traces de doigts. Bien entendu, trop de saletés et de rayures peuvent rendre un disque illisible. Les CD-ROM constituent les disques compacts commerciaux qui ne peuvent être créés que par un processus industriel, par pressage. Les CD-R autorisent une seule écriture sur disque grâce à un appareil spécial, le graveur. Un CD-RW autorise un certain degré de récriture du disque en utilisant un graveur adapté au type de disque. Chacun de ces trois types de disques utilise une technologie différente et nécessite une adaptation aussi bien pour le matériel de création que pour le matériel de lecture. Le CD est divisé en pistes elles-mêmes divisées en secteurs. Chaque gravure classique sur un CD produit une session qui est normalement chaînée à la précédente si le disque comporte plusieurs sessions. Bien que le disque peut être gravé en plusieurs fois, son contenu apparaît unifié pour le lecteur multisession. Cette structure physique autorise différents types de contenus comme des fichiers informatiques, de la musique, de la vidéo, des photos, ... Un CD peut être gravé de plusieurs façons différentes, dont le Track-At-Once et le Disk-At-Once. 2.1 Caractéristiques d’un CD Un disque compact possède un diamètre de 12cm et une épaisseur de 1.2mm. Le polycarbonate est utilisé afin de protéger les sillons du disque. Le matériau réfléchissant peut être l’aluminum, l’or ou l’argent. Seule une mince feuille du métal réfléchissant est nécessaire pour assurer sa fonction. Les CD comportent une face gravée (ou pressée) ainsi qu’une face imprimable. La face imprimable 9 10 CHAPITRE 2. LA TECHNOLOGIE CD est utilisable pour l’identification par sérigraphie ou par apposition d’étiquettes spéciales. Un disque compact, comme on peut s’en attendre, comporte une capacité de stockage limitée. Cette capacité est exprimée en temps ou en méga-octets. Les CD-R standard comprennent 650Mo de données ou 74 minutes de musique. Cette capacité a été fixée dans la spécification du disque, mais depuis longtemps, une entorse a été faite aux normes et elle a été étendue à 700Mo (ou 80 minutes). Tous les graveurs modernes supportent ce genre de disques, mais il existe des variantes de plus grande capacité mais moins répandues. Les disques de 90 minutes (790Mo) permettent à des producteurs de musique de compliquer la copie puisqu’ils sont plus rares. Plusieurs grandes surfaces ne les ont pas et plusieurs graveurs ne les supportent pas. Théoriquement, la capacité maximale d’un CD-R s’élève à 99 minutes, mais de tels disques n’existent pas pour le moment. Il existe aussi des CD-R de poche. Ces disques, de 8cm plutôt que 12cm, ont une capacité de 185Mo, mais ils peuvent être lus dans la plupart des lecteurs de PC. Le lecteur capable de lire le disque de 8cm comporte un cavité, sur son plateau, dans laquelle doit être inséré le disque. Lors de l’achat d’un graveur et même lors de l’achat de disques, il est important de considérer la vitesse maximale de gravure. Plutôt qu’exprimer cette vitesse de façon absolue, en octets par seconde, les fabricants ont choisi de l’exprimer de façon relative. Dans le monde du CD, la vitesse 1X correspond à la vitesse de lecture d’un CD Audio, ce qui correspond à 4 ∗ 44100 = 176400 octets par seconde. Un graveur comporte des vitesses de lecture, d’écriture et de récriture limitées, mais les disques sont aussi limités en vitesse d’écriture. Par exemple, certains CD-R sont dits 24X. Leur vitesse d’écriture maximale sera ainsi 24X, même dans un graveur plus rapide ! 2.2 Types de disques compacts Tout d’abord, il y eut les CD-ROM, popularisés par le CD Audio puis adaptés pour les ordinateurs afin de tenter de remplacer la disquette devenue beaucoup trop petite. Malheureusement, seules les industries pouvaient créer les disques et la production ne devenait profitable qu’à grande échelle. Cela compliquait la copie des disques, mais la production de contenu devenait plus coûteuse. Apparurent ensuite les CD-R permettant la gravure de disques, aussi bien par les particuliers que par les concepteurs de logiciels. Le CD-R peut stocker un prototype de produit qui est ensuite gravé à grande échelle sur des CD-ROM pour la distribution. Puis vinrent les CD-RW supportant la réinscription. Chacun de ces types de disques a engendré l’apparition de nouveaux lecteurs et processus de création, mais à présent, les standards sont bien établis et solides. 2.2.1 Le CD-ROM Le Compact Disc Read-Only Memory (CD-ROM) révolutionna l’industrie de la musique grâce aux CD Audio. Enfin, il était possible de bénéficier d’une excellente qualité sonore grâce au numérique. Finis les craquements, les tables tournantes coincées ou les rubans à reculer ou avancer ! Tant que la surface d’un CD-ROM n’est pas rayée ou tachée de poussière et de traces de doigts, le disque peut être rejoué un nombre incalculable de fois sans aucune altération de qualité. Le lecteur 2.2. TYPES DE DISQUES COMPACTS 11 peut certes cesser de bien fonctionner avec le temps, mais le disque devrait demeurer intact pendant des années. Le processus de lecture étant optique, il n’endommage pas le disque, contrairement aux processus mécaniques utilisés pour la lecture des vinyles ou des cassettes. Outre la qualité du son, il devenait également possible de sauter d’une chanson à l’autre beaucoup plus rapidement et facilement. Le CD-ROM s’avéra vite une excellente alternative aux disquettes pour la livraison de logiciels dont la taille croissait d’années en années. Les jeux de plus en plus riches en graphismes, animations et effets sonores ainsi que les encyclopédies multimédia furent les premiers logiciels à bénéficier du CD-ROM, mais il s’avéra bientôt utile de livrer des systèmes d’exploitation sur CD. Par exemple, Windows 95 était livré sur CD ou sur une vingtaine de disquettes. L’installation depuis des disquettes devenait longue et il arrivait parfois qu’une des disquettes devenait défectueuse. Il fallait donc, pour prévenir cela, effectuer des copies de toutes ces disquettes et l’opération prenait beaucoup de temps. Avec le CD-ROM, cette copie est moins cruciale, quoiqu’elle soit toujours envisageable pour protéger de coûteux investissements en logiciels. De nos jours, la plupart des logiciels ne sont disponibles que sur CD-ROM ou par téléchargement sur Internet. Le pressage du disque sur une matrice forme un ensemble de microcuvettes réfléchissant ou non la lumière. La matrice, appelée master, est coûteuse à produire, mais lorsque le moule est prêt, il est possible de créer un très grand nombre de disques à faible coût. Pour la construction du master, un CD-R peut être utilisé comme modèle tandis qu’autrefois, il fallait stocker le contenu sur bande magnétique. De nos jours, aucun ordinateur ne peut se passer d’un lecteur de CD-ROM. Le faible coût d’un tel lecteur, sa conformité au standard IDE ATAPI et sa facilité d’installation rendent très rares les machines qui en sont dépourvues. Le CD-ROM est pris en charge par le système d’exploitation sans aucune difficulté, que ce soit Windows, Linux ou Macintosh. Tous les systèmes de sons en possèdent, même la plupart des radios de voiture en sont dotés et il existe des baladeurs dotés de lecteurs CD. Pour les systèmes qui n’en comportent pas, il est souvent possible d’en raccorder un par l’entrée ligne ou auxiliaire. Bien que leur capacité ne soit plus tout à fait suffisante pour les besoins de stockage d’aujourd’hui (vidéo, jeux et sauvegardes en tête), le CD-ROM constitue le mode de distribution de données le plus universel. 2.2.2 Le CD-R Le CD Recordable (CD-R) constitue le disque inscriptible le plus courant, le moins coûteux et le plus supporté. Sa polyvalence lui permet de recevoir un grand nombre de types de contenus, des données informatiques aux données sonores, en passant par la vidéo numérique et les photos. Le disque lui-même est formé d’une couche d’or ou d’argent, une couche de colorant organique et une couche de polycarbonate. Le laser d’écriture est assez puissant pour percer la couche de colorant organique en des endroits stratégiques de façon à créer des microcuvettes similaires à celles trouvées sur les CD pressés. La couche réfléchissante permet ensuite au laser de lire les données inscrites. La couche de polycarbonate a pour rôle de protéger le disque. Malheureusement, un lecteur de CD-ROM pressés ne peut pas nécessairement lire les CD-R, car il doit être équipé d’un laser plus sensible que pour la lecture de CD-ROM. Ce problème de compatibilité affecte de très 12 CHAPITRE 2. LA TECHNOLOGIE CD anciens lecteurs de CD Audio ; de nos jours, tous les lecteurs, y compris les lecteurs de systèmes de sons et de voiture, supportent ce type de disque, et ce malgré le fait qu’ils facilitent le piratage de musique. Le CD-R constitue une excellente alternative à la disquette pour l’échange de données entre professionnels et même entre utilisateurs. Malheureusement, toutes les machines ne sont pas équipées d’un graveur. Malgré la diminution des prix et l’augmentation de la performance et de la compatibilité, la gravure de CD n’est pas aussi simple que la copie de fichiers sur une disquette. Les systèmes tentant de rendre la gravure aussi simple en viennent inévitablement à réduire la compatibilité des disques ainsi créés et diminuent les possibilités d’échange entre utilisateurs. 2.2.3 Le CD-RW Le disque CD ReWritable (CD-RW) constitue un variante de CD-R suppotant la ré-écriture. Le fonctionnement du disque se fonde sur la propriété de certains matériaux de pouvoir passer de l’état amorphe à l’état cristallin sous l’effet de la chaleur. Un laser, plus puissant que le laser du graveur de CD-R, peut chauffer la surface du disque en un point très localisé et ainsi faire passer ce point de l’état amorphe à l’état cristallin. Le matériau en phase cristalline réfléchit la lumière du laser, permettant alors la lecture. Pour revenir à l’état amorphe, le matériau du disque doit être chauffé par le laser à une température supérieure. Malheureusement, un lecteur de CD-ROM, s’il peut lire les CD-R, ne peut pas nécessairement lire les CD-RW. Bien que physiquement, ces disques soient semblables, les CD-RW sont beaucoup moins réflexifs que les CD-R. Tandis que les CD-R réfléchissent 70% de la lumière du laser, les CD-RW n’en réfléchissent que 15% ! Ceci explique pourquoi beaucoup de lecteurs de CD Audio dans les systèmes de sons ou les voitures ne savent pas lire ce genre de disques, encore aujourd’hui. Pour cette raison, les CD-RW ne se prêtent pas bien à la gravure de musique, car il est coûteux ou peu pratique de remplacer un vieux lecteur de CD Audio pour pouvoir lire ces disques. Par contre, tout lecteur de CD-ROM pour PC sait lire les CD-RW. Lorsque ce n’est pas le cas, le faible coût des lecteurs actuels rend son remplacement raisonnable. Les graveurs modernes traitent aussi bien les CD-R que les CD-RW, nul besoin d’un graveur différent pour chaque type de disque ! Les choses se sont malheureusement complexifiées avec l’apparition de plusieurs variantes de CD-RW. Les CD-RW basse vitesse fonctionnent dans tous les graveurs de CD-RW, mais ils ne peuvent être inscrits et réinscrits qu’entre 1X et 4X. Bien que ces disques se gravent en basse vitesse, ils peuvent être lus à plus haute vitesse, selon les capacités du lecteur utilisé. Les CD-RW haute vitesse peuvent être gravés à des débits entre 4X et 10X, mais ils ne fonctionneront pas dans des graveurs ne les supportant pas. Le graveur pourra les lire, de même que tout lecteur, mais il ne saura pas les créer. Il existe de nos jours une troisième variante, les ultra-haute vitesse pouvant dépasser le 10X, mais elle n’est pas très répandue. Seul le procédé d’écriture varie d’un type de disque à l’autre. Tout lecteur multiread (ou multisession) est en mesure de lire tous ces types de CD-RW. 2.3. FORMATS DE CD 2.3 13 Formats de CD Un CD est formé d’un ensemble de pistes gravées en une ou plusieurs sessions. Ces pistes sont logiques et non physiques. Une piste gravée ne correspond pas, aux yeux du logiciel de gravure, à un anneau de la spirale de sillons sur le disque. Chaque piste comprend un certain nombre de secteurs et chaque secteur, aussi appelé bloc, est formé de 2352 octets. Afin de pouvoir identifier le disque et son format, une table des matières (Table Of Contents, TOC) doit être présente. Cette table décrit le contenu du disque et comporte un pointeur vers la table de la session précédente dans le cas d’un disque multisession. D’autres informations peuvent être cachées dans des subcodes channels sur le disque. Les subcodes channels permettent de stocker du texte sur les CD Audio (CD-Text) ainsi que des donées d’identification de disque sur des CD de jeux. Puisque tous les graveurs ne savent pas les graver, ils sont parfois utilisés comme protection contre la copie. Chaque piste peut être d’un type différent, mais certaines règles doivent être respectées. • Une session doit comporter au moins une piste. • Le nombre de pistes est limité à 99 par le standard CD Audio établi dans le Red Book. • Les pistes CD-DA ne peuvent figurer que dans la première session, car les lecteurs CD Audio ne sont pas multisession. 2.3.1 Types de pistes Une piste de données sur un CD n’a rien à voir avec une caractéristique physique du disque. Elle constitue simplement le regroupement de données dans une zone contiguë du disque. Les pistes forment la base de la structure des CD et apparaissent sur tous les types de disque. Piste audio Les concepteurs du standard CD ont imaginé plusieurs moyens d’organiser les 2352 octets formant un secteur. Le plus simple, décrit dans le Red Book, consiste à tous les utiliser pour stocker des données sonores. Cela permet une utilisation maximale du disque, mais aucune détection ou correction d’erreurs n’est possible. Toutefois, une erreur dans les données musicales sera inaudible pour le commun des mortels. De plus, la synchronisation, c’est-à-dire retrouver un octet exact, s’avère difficile avec certains lecteurs. Cela ne constitue pas un problème majeur, car la plupart du temps, l’utilisateur écoutera son CD d’un bout à l’autre, sans chercher à se positionner à un endroit précis à l’intérieur d’un morceau musical. La synchronisation ne devient utile qu’au moment de l’extraction audio. Les données sonores sont encodées dans le format Pulse Code Modulation (PCM). Chaque groupe de quatre octets sur le disque représente un échantillon. Pour chaque canal (gauche et droit), deux octets (16 bits) sont utilisés pour encoder la valeur, d’où la nécessité de quatre octets. Pour jouer une seconde de musique, le lecteur a besoin de 44100 échantillons, c’est-à-dire 44100 valeurs numériques. Ces valeurs forment deux courbes de signal, une pour le canal gauche, l’autre pour le canal droit. Chaque courbe est alors convertie, par le lecteur de CD-ROM ou par la carte 14 CHAPITRE 2. LA TECHNOLOGIE CD son de l’ordinateur, en un signal analogique audible par l’être humain. Pour restituer la musique, un lecteur CD Audio doit être en mesure de lire 4 ∗ 44100 = 176400 octets par seconde sur le disque. Cette vitesse minimale constitue la base sur laquelle la vitesse des graveurs et lecteurs CD est définie. Par exemple, un lecteur CD 52X lira au maximum 52 ∗ 4 ∗ 44100 = 9172800 octets par seconde. Il est possible de stocker certaines informations dans les subcode channels d’un disque comportant des pistes audio. Ces informations peuvent alors être lues par les lecteurs les reconnaissant ou ignorées par les autres. Cette technologie se nomme CD-Text et permet d’offrir en toute simplicité l’affichage des noms des chansons des disques musicaux. Sans CD-Text, le lecteur ne peut afficher que le nombre et la durée des pistes. Pour obtenir des informations d’un CD Audio avant l’apparition du CD-Text, la technologie CDDB [URL98] a été mise en œuvre et est toujours utilisée de nos jours. En utilisant la TOC du CD Audio, le logiciel compatible CDDB calcule un identificateur pratiquement unique pour chaque CD et consulte, via Internet, une base de données centrale. Cet identificateur dépend du nombre de pistes sur le disque ainsi que de la durée de ces pistes. Si le disque est répertorié, le service CDDB renvoie alors le nom du disque ainsi que le nom des pistes. Cette technologie nécessitant un accès Internet, elle sera davantage utilisée sur les ordinateurs que les appareils indépendants. De plus, elle ne fonctionne bien qu’avec les CD gravés industriellement, car pour être affichées, les informations du disque doivent avoir été intégrées à la base de données CDDB. Pour les compilations personnelles, CDDB ne nous est donc d’aucune utilité ! Il existe un autre système semblable appelé FreeDB [URL101] utilisant le même protocole que CDDB et le même algorithme de calcul de l’identifiant du disque. FreeDB propose des logiciels serveurs permettant de faire tourner en local votre propre base de données d’informations CD. Ce qui peut s’avérer utile pour procurer des informations CD à des logiciels tels que Winamp. FreeDB est davantage ouvert et permet l’utilisation de CDDB dans des logiciels à code source ouvert sous Linux, tels que XMMS, Grip, ... Le mode 1 Sans détection d’erreurs ni synchronisation, le standard CD-DA n’est pas approprié pour le stockage de données informatiques, très sensibles aux erreurs. Il vaut mieux ne pas démarrer un exécutable dont le code se trouve sur un secteur défectueux afin d’éviter les plantages. C’est pourquoi le mode 1, décrit dans le Yellow Book, définit une structure un peu plus élaborée. Le tableau 2.1 montre l’organisation d’un secteur sur le disque [URL95]. EDC signifie Error Detection Code et ECC, Error Correction Code. Le premier consiste en une somme de contrôle, une opération mathématique mettant en œuvre les données de la portion “données utilisateur.” Lors de la lecture, le lecteur va recalculer la somme de contrôle pour la comparer avec celle stockée dans la portion “EDC.” La portion “ECC” permet de corriger les erreurs en utilisant d’autres opérations mathématiques. Seuls les 2048 octets du secteur contiendront un fichier, ou un bout de fichier. On ne retrouve jamais plus d’un fichier par secteur. Tout cela limite naturellement la taille d’un CD. Le mode 1 est utilisé pour des disques monosession dont le 2.3. FORMATS DE CD 15 Rôle Taille (octets) sync 12 en-tête 4 données utilisateur 2048 EDC 4 vierge 8 ECC 276 TAB . 2.1 – Structure d’un secteur CD en mode 1 contenu est sensible aux erreurs. En revanche, le mode 1 peut occasionner un ralentissement de la lecture pour des anciens lecteurs. Le mode 2 Variante du mode 1 décrite elle aussi dans le Yellow Book, il ne contient pas de code de correction d’erreur. La taille de 2048 octets passe ainsi à 2336 octets. Les octets de “sync” et “d’en-tête” s’y trouvent toujours. Le mode 2 permet donc de stocker plus de données sur le disque tout en étant moins fiable puisque le lecteur ne peut pas corriger les erreurs. Toutefois, la fiabilité des lecteurs et des graveurs a augmenté au cours du temps, autorisant l’exploitation d’un tel mode. Le mode 2 XA forme 1 et 2 Extension du mode 2, on le retrouve sur les disques multisession ainsi que sur les disques mixtes. Avec le CD-ROM XA, il devient possible d’ajouter des pistes audio en plus des données. Cette possibilité a été utilisée pour contrôler la musique dans les premiers jeux PC faisant appel au lecteur CD. Cette fois, les huit octets qui se trouvaient de type vierge dans le mode 1 deviennent des octets de “sous-entête.” Le tableau 2.2 montre l’organisation des secteurs des deux formes du mode XA. Rôle Taille pour la forme 1 (octets) Taille pour la forme 2 (octets) sync 12 12 en-tête 4 4 sous-en-tête 8 8 données utilisateur 2048 2324 EDC 4 4 ECC 276 — TAB . 2.2 – Structure d’un secteur CD en mode 2 XA 16 2.3.2 CHAPITRE 2. LA TECHNOLOGIE CD Le CD Audio Le disque compact était à l’origine un moyen de stocker des données musicales, le format de CD Audio est le premier à faire son apparition. Le disque contient des données audio non compressées ainsi que des informations permettant aux systèmes de sons de connaître le nombre de pistes sur le disque ainsi que leurs durées. On appelle les chansons des pistes, car le disque pourrait contenir aussi bien de la musique que des données sonores quelconques, les actes d’une pièce de théâtre par exemple. Sur les systèmes de sons, on retrouve le terme track, traduction de piste. Les pistes sont au format CD-DA et une seule session est autorisée. 2.3.3 Le CD de données Le CD de données est un CD contenant des données informatiques quelconques. Il constitue une extension du CD Audio due au fait que le disque compact permet un stockage de données numériques sans altération dûe au temps, contrairement aux médias analogiques comme la cassette ou magnétiques comme la disquette. L’écriture d’un CD de données, comme d’un CD Audio, s’effectue en une seule étape et est irréversible. Il est impossible de modifier ce que contient le disque ou d’ajouter de nouvelles données. Les données peuvent se trouver sur une piste en mode 1, mode 2 ou XA, dans n’importe quel système de fichiers. Les CD commerciaux se trouvent souvent en mode 1, en ISO 9660 avec extension Joliet. Il est aussi possible de construire des disques utilisant le système de fichiers UDF. Les données regroupent tous les types de fichiers, y compris les programmes, les jeux, les données (fichiers MP3, par exemple). Toutefois, de nos jours, plusieurs lecteurs DVD de salon savent lire ces disques afin d’y déchiffrer les fichiers MP3 ou WMA. Ce type de disque n’est utilisable qu’avec un ordinateur ; à peu près tous les lecteurs de PC pourront le prendre en charge. En fait, si un lecteur de CD-ROM ne lit pas un simple disque en mode 1, il vaut mieux le remplacer ! Il n’est pas nécessaire de disposer d’un lecteur multisession pour lire le contenu du disque et l’exploiter. 2.3.4 Le CD multisession Ce disque constitue un CD de données pouvant contenir des fichiers quelconques, mais son écriture peut avoir lieu en plusieurs fois, que l’on appelle sessions. Chaque session contient des pistes au format XA ainsi qu’une table des matières répertoriant l’ensemble des fichiers sur le disque, et non pas seulement dans la session courante. Cela permet de supprimer, renommer et même déplacer des fichiers d’une session à l’autre. Les étapes de l’écriture restent marquées sur le disque, à moins de le recréer en une seule session. Cela signifie que supprimer un fichier élimine la référence à ce fichier et non pas le fichier sur le disque. L’espace pris par le fichier restera occupé. Les CD commerciaux ne se présentent généralement pas dans ce format, sauf pour les Photo CD. Il est nécessaire de disposer d’un lecteur multisession pour exploiter tout le disque. Dans le cas contraire, le lecteur ne lira que la première session ou peut-être même rien du tout. Heureusement, tous les lecteurs modernes sont multisession. Ces disques ne se prêtent pas bien pour les baladeurs 2.3. FORMATS DE CD 17 CD MP3 et les lecteurs DVD indépendants pouvant lire les MP3, car ces lecteurs sont souvent monosession. Malheureusement, un abus du multisession engendre des disques plus difficiles à lire pour certains lecteurs. Un disque ouvert contenant plusieurs sessions peut même ne pas être lu par certains lecteurs ! Dans le meilleur cas, le lecteur prendra plus de temps à amorcer le disque. Dans les pires, certains fichiers ne seront pas accessibles. 2.3.5 Le CD-ROM Extra (Enhanced CD ou CD Extra) Combinant des données audio et informatiques, ce type de disque, décrit dans le Blue Book, peut stocker des pistes audio ainsi que des informations sur l’artiste ayant composé le disque, des photos, des clips vidéos ou toute autre information. Les pistes audio sont stockées dans une première session qui pourra être (théoriquement) accessible par n’importe quel lecteur de CD. La deuxième session, qui ne peut contenir de pistes audio puisqu’elles ne pourraient être vues par les lecteurs, contient une seule piste de données informatiques en mode XA et dans le format ISO 9660, pas en Joliet. L’ordinateur muni d’un lecteur multisession pourra lire la piste de données et éventuellement exécuter un fichier autorun.exe se trouvant dans la racine, si le disque contient un tel fichier et si la machine fonctionne sous Windows 9x/ME/2000/XP. Ce format avait été prévu, à l’origine, pour développer des lecteurs CD capables d’afficher le titre des chansons. Malheureusement, les fonctionnalités CD Extra étant trop avancées, elles nécessitaient une électronique sophistiquée et trop coûteuse. Cette fonctionnalité est de nos jours supportée par le CD-Text qui est plus simple, respecte le Red Book des CD Audio et est beaucoup moins coûteuse à implanter sur les lecteurs CD. 2.3.6 Le CD mixte (ou Mixed-mode CD) Ce disque constitue une variante du CD-ROM XA. Il contient une piste de données suivie d’une (le plus souvent plusieurs) pistes audio. En raison des pistes audio, le disque mixte ne contiendra qu’une seule session. Le disque est utilisable dans un système de sons conventionnel sauf que la première piste sera illisible. Après quelques secondes, il y a de fortes chances que le système se mette à émettre des bips désagréables ; les autres pistes fonctionneront normalement. L’ordinateur pourra lire la piste de données sans problème. Contrairement au CD Extra, le CD mixte peut accueuillir des données au format Joliet. Ce type de disque est utilisé pour certains jeux qui utilisent le CD Audio. Cette technique est supplantée par la combinaison de Microsoft DirectSound et de la compression audio, ce qui permet de lire d’autres données sur le CD. Lorsque le lecteur joue des données audio, il ne pourra pas accéder à la piste de données informatiques, d’où la nécessité de copier l’intégralité du vieux jeu sur disque dur lors de son installation. 18 2.3.7 CHAPITRE 2. LA TECHNOLOGIE CD Le Photo CD Mise au point par Kodak, la norme Photo CD permet de stocker des photographies numériques en diverses résolutions. Chaque session du disque contient les photographies dans une résolution donnée et le disque est laissé ouvert dans le but d’accueillir de nouvelles photographies. Malheureusement, la création de tels disques n’est possible qu’avec les logiciels de Kodak qui ne sont pas disponibles sur le marché et leur copie exacte n’est pas possible en raison de leur structure. Ce format, beaucoup trop propriétaire, tombera sans doute en désuétude puisque le Video CD peut le remplacer et la création de CD est accessible à tous. 2.3.8 Le Video CD Ce disque permet de stocker environ 72 minutes de vidéo en qualité VHS, sous le format MPEG-1, en résolution 352x240 pour le NTSC et 352x288 pour le PAL. Pour NTSC, le nombre d’images par seconde est 29.97 tandis que pour le PAL, il se situe à 23.976. La trame sonore est au format MPEG-1 Layer II. Le bitrate total du VCD ne doit pas excéder 176400 octets/s afin qu’un lecteur CD 1X puisse lire le VCD qui peut également contenir des pistes audio. Il est constitué de deux sessions dont la première contient un système de fichiers ISO 9660 permettant la compatibilité avec les PC. Cette piste comprend également du code machine permettant aux lecteurs CD-I, une autre technologie dépassée qui n’a pas percé, équipés d’une carte d’extension vidéo de lire le disque. Ce système de fichiers contient des pointeurs vers les véritables fichiers vidéo qui se trouvent gravés sur des pistes individuelles, en mode 2 pour un maximum de performance. Dans sa version 2.0, la spécification VCD autorise même l’incorporation de menus et d’images fixes. Vous vous demanderez sans doute pourquoi graver un CD d’un format spécial quand il suffit de placer des fichiers MPEG-1 ou MPEG-2 dans un système de fichiers ISO 9660 pour que tout soit lu sans difficultés sur un PC. Le Video CD, décrit dans le White Book, peut être lu non pas seulement sur un PC mais aussi sur des lecteurs Video CD ou sur la plupart des lecteurs DVD aujourd’hui commercialisés. Les applications domestiques les plus prometteuses consistent en la copie de DVD Vidéo sur CD et l’archivage de séquences prises à l’aide d’un caméscope. Le Video CD peut stocker de façon durable des souvenirs de famille qu’il sera ensuite possible de restituer sur un téléviseur ou de transférer autant de fois que désiré sur des cassettes VHS ou d’autres VCD. Outre la vidéo, le Video CD peut accueillir des photographies en haute résolution qui seront affichées pendant une durée donnée. Ce qui permet de créer, à moindre coût, un album photo numérique chez soi, contrairement au cas du Photo CD de Kodak. Il est même possible d’ajouter une trame sonore pour accompagner le diaporama ainsi créé. Le VCD ne permet en principe que l’encodage en 4:3. Aucun bit ne semble permettre d’indiquer un autre rapport et si la spécification en prévoit un, il n’est pas pris en compte par la plupart des lecteurs DVD. Toutefois, il est possible d’encoder du 16:9 en mode letterbox sans aucune crainte d’incompatibilité avec les téléviseurs 4:3. Ceux-ci afficheront les bandes horizontales en haut et en bas. Le lecteur DVD ne saura toutefois pas accomplir le Pan & Scan ou la recompression d’une image anamorphique. Sur un téléviseur 16:9, il suffit de régler le mode grand écran selon le type de contenu. Ainsi, contrairement à ce que 2.3. FORMATS DE CD 19 plusieurs sites prétendent, un VCD peut contenir du 16:9 ! Le Super Video CD (SVCD) constitue une variante du VCD supportant du MPEG 2. La résolution autorisée est 480x480 pour NTSC et 480x576 pour le PAL. Encore une fois, le format ne stocke que du 4:3, mais il est toujours possible d’encoder du 16:9 en mode letterbox sans trop de problèmes. 2.3.9 Le disque amorçable Bien qu’il soit avantageux de stocker les fichiers d’installation d’un système d’exploitation sur un CD, les BIOS étaient initialement prévus pour amorcer le système depuis une disquette ou un disque dur. Il fallait donc livrer le système d’exploitation avec au moins une disquette afin d’effectuer l’amorçage. Windows 95/98/Me constituent de bons exemples de systèmes adoptant ce mode d’installation. En fait, il n’est pas nécessaire de disposer de la disquette, une simple disquette système suffit. La disquette démarre l’interpréteur de commandes MS-DOS depuis lequel il devient possible, si la disquette charge un driver CD, de démarrer le programme d’installation de Windows. Afin de simplifier la distribution et l’installation, une norme nommée El Torito a été mise au point. Selon cette norme, un fichier du CD reçoit l’attribut spécial de constituer l’amorce. Ce fichier doit contenir l’image exacte d’une disquette et sera chargé par un BIOS compatible El Torito, en fait par tout BIOS actuel. L’image est alors amorcée comme une disquette et le BIOS fait en sorte qu’elle puisse être utilisée comme tel. Cette technique est nommée émulation d’armoçage. Le lecteur de disquettes se voit remplacé par cette image sur le CD. Cette émulation cesse de fonctionner aussitôt que le système passe en mode protégé, là où les appels au BIOS n’ont plus cours. Comme tous les BIOS modernes sont compatibles El Torito, plusieurs sytèmes d’exploitation tels que Windows 2000/XP et Linux s’installent depuis un CD, sans disquette d’amorçage. L’image d’amorçage peut également constituer un disque dur. Dans ce cas, il est possible de disposer de partitions multiples et d’autant d’espace que désiré. Toutefois, certains BIOS El Torito ne supportent pas ce type d’amorçage. C’est pourquoi sur de vieilles machines, une version récente de Linux peut ne pas amorcer depuis le CD tandis que l’ancienne le pouvait. 2.3.10 Autres formats D’autres formats de CD ont été proposés mais ne se sont pas répandus. Le CD-I (ou CD interactif) est destiné à des consoles Philips capables d’exécuter du code machine stocké sur le disque. Ce type de disque était destiné à contenir des jeux, mais le format est demeuré trop fermé pour être adopté. Le CD+G contient quant à lui un disque de karaoké. Difficile à copier et encore davantage à créer, ce disque est peu utilisé. 20 2.4 CHAPITRE 2. LA TECHNOLOGIE CD Systèmes de fichiers Les pistes d’un disque de données peuvent contenir plusieurs fichiers, mais sans une structure centrale, il serait impossible de savoir où les trouver. Cette structure, appelée système de fichiers, comprend des tables indiquant pour chaque répertoire la liste des fichiers sur le disque. Il comprend aussi des informations générales à propos du disque, comme son nom, le logiciel qui l’a créé, la date de création, ... À l’origine, tous les disques hébergeaient un système fondé sur la norme ISO 9660. Toutefois, de nos jours, le système UDF, plus flexible et mieux approprié pour les DVD, est aussi utilisable. En fait, il est possible d’utiliser un système de fichiers arbitraire, comme VFAT, NTFS ou Ext3fs, mais Windows ne prend en charge que l’ISO 9660 et l’UDF sur des CD ou des DVD. 2.4.1 ISO 9660 ISO 9660 constitue le format de CD le plus répandu et le plus supporté par les systèmes d’exploitation. Il a été à l’origine conçu pour le CD-ROM et hérite de nombreuses limitations de l’époque de l’émergence du disque compact. • Les noms de fichiers sont de type 8:3, c’est-à-dire un nom de fichier de huit caractères maximum, un . et une extension de trois caractères maximum. Le nom de fichier ne comprend ni espaces, ni accents, ni caractères spéciaux, même chose pour l’extension. Tous ceux qui ont travaillé sous DOS/Windows 3.1 connaissent les inconvénients causés par ce genre de noms de fichiers. Il devient vite nécessaire de construire des noms difficiles à se rappeler et utiliser des numérotations. • ISO 9660 ne supporte que huit niveaux de sous-répertoires. • La norme ne prévoit aucun moyen de stocker des méta-données standard sur les fichiers, comme des attributs spécifiques au système d’exploitation, des listes de contrôle d’accès, ... • Le jeu de caractères étant limité à l’ASCII, seuls les Anglais trouvent leur compte dans ce format. Il n’est pas question d’utiliser des caractères accentués dans les noms de fichiers, encore moins des alphabets alternatifs. Pour résoudre ces problèmes, plusieurs extensions à ISO 9660 ont été proposées et sont de nos jours adoptées par tous les systèmes d’exploitation courants. Ces extensions peuvent être utilisées de concert dans une même image ISO. Joliet Outre les noms 8:3, chaque fichier peut comprendre un nom long contenant au maximum 64 caractères Unicode. Les accents, minuscules, majuscules et espaces sont supportés, mais aucune différentiation des minuscules et majuscules n’est effectuée lors de la lecture. La profondeur des chemins d’accès est étendue et le nom de label du disque passe à 64 caractères lui aussi, bien que la plupart des systèmes qui l’utilisent se restreignent à 12. Rock Ridge Cette extension constitue l’équivalent Linux de Joliet. Rock Ridge fournit le support de noms de fichiers longs avec caractères accentués et espaces et ajoute des informations 2.5. TYPES D’IMAGES CD 21 sur le propriétaire et les permissions des fichiers. Rock Ridge supporte également un mécanisme de décompression transparente de fichiers sur le disque. Toutefois, si ce mécanisme est utilisé, le CD risque d’être illisible sous un autre système que Linux. Contrairement à Joliet qui peut être créé par tout bon logiciel de gravure, seul mkisofs supporte Rock Ridge pleinement. Hybrid File System (HFS) Ce système constitue l’équivalent de Joliet pour Mac OS. Outre les noms longs (encore une fois !), il supporte les méta-données spécifiques au Macintosh comme le créateur du fichier ainsi que son type. Contrairement au PC, le Mac n’utilise pas l’extension du fichier pour identifier son contenu mais bien des méta-données au sein du système de fichiers. Théoriquement, la création du HFS ne peut se faire que sous Macintosh. Le logiciel mkisofs peut aussi, dans une certaine mesure, créer des images HFS. 2.4.2 UDF Avec ISO 9660, nous avions un format de base trop limité pour les besoins modernes qui a été étendu de façon concurrente par Microsoft, Apple et les concepteurs de Linux. Un seul logiciel maîtrise les trois formats et peut créer des hybrides compatibles avec tous : mkisofs. Sous Windows, chaque logiciel de gravure supporte Joliet. Sous Mac, chaque logiciel supporte HFS et, à la limite, Joliet. Par chance, tous peuvent lire Joliet qui est devenu un standard de facto. Universal Disk Format (UDF) constitue le système qui devrait pouvoir changer cet état des choses. Cette norme, publiée par l’OSTA [URL112], décrit un système de fichiers destiné aux mémoires de masse de grande capacité. Contrairement à l’ISO 9660, aucune restriction sur les longueurs des noms de fichiers et le nombre de niveaux des répertoires. Les noms de fichiers sont encodés en utilisant Unicode, ce qui élargit beaucoup l’universalité du système. Le support multilingue est alors possible et UDF est davantage conçu pour les disques amovibles réinscriptibles que l’ISO 9660. Le format prescrit les éléments nécessaires pour le stockage de méta-données comme les permissions et les propriétaires des fichiers et la spécification UDF étant accessible librement, il est davantage probable de trouver des implantations complètes et fonctionnelles dans tous les systèmes d’exploitation courants. Plusieurs version d’UDF existent, mais les nouvelles versions se trouvent compatibles avec les anciennes. Pour le moment, seul Windows supporte UDF parfaitement, et encore uniquement à partir de Windows 98. Linux comprend un support partiel, par défaut en lecture seule, du format. L’utilitaire majeur d’écriture d’images ISO, mkisofs, ne supporte UDF que partiellement. Pour ces raisons, il est possible d’utiliser un système UDF Bridge qui combine, sur un même disque, UDF et ISO 9660. 2.5 Types d’images CD Avant d’être gravées, les données doivent être formatées en fonction du système de fichiers choisi pour le CD. Le résultat de ce formatage est ensuite regroupé dans un fichier appelé image 22 CHAPITRE 2. LA TECHNOLOGIE CD CD. Cette image, parfois cachée ou créée à la volée par le logiciel de gravure, constitue une copie exacte, sur disque dur ou en mémoire, du CD à graver. Grâce à elle, il est possible de regraver exactement le même disque, avec les mêmes dates de fichiers ou les mêmes chansons. Il est parfois également envisageable de stocker des images CD sur DVD pour sauvegarde ou de transférer ces dernières vers une autre machine. Le système d’exploitation Linux est en effet distributé de cette façon. L’utilisateur télécharge de gros fichiers représentant les images CD ou DVD et utilise son logiciel de gravure pour construire des disques d’installation amorçables permettant de mettre en place le système Linux sur toute machine dotée d’un lecteur CD et capable de le supporter. Sans image de ce genre, la création d’un disque Linux fonctionnel ne serait possible que sous un système Linux, ce qui compliquerait grandement le passage à Linux depuis Windows. Malheureusement, ces images se présentent en plusieurs formats dont le plus courant s’avère l’ISO. 2.5.1 Image ISO Cette image CD ou DVD se présente sous la forme d’un gros fichier .iso qui peut être gravé par à peu près tous les logiciels de gravure modernes. La création de ces images est effectuée à l’aide de tout bon logiciel de gravure, mais certains logiciels ajoutent des informations propriétaires qu’il n’est pas possible de paramétrer ou de supprimer. L’utilitaire mkisofs sous Linux constitue sans doute le meilleur système de création d’ISO, offrant un contrôle total sur tous les aspects, excepté UDF. Une image ISO ne peut contenir qu’une piste CD au format ISO 9660 ou UDF ; il n’est pas possible de l’utiliser pour stocker un CD Audio. Aucune information au sujet du mode de gravure n’est spécifiée de façon standard, le mode peut être fixé au moment de la gravure. Toutefois, certains logiciels ajoutent l’information du mode à l’image ISO. Ce type d’image est le plus courant et le plus standard. C’est aussi le seul format standard utilisable pour le DVD. 2.5.2 Image BIN/CUE Utilisé par CDRWIN [URL37], une image BIN/CUE se présente sous la forme de deux fichiers : un fichier .bin et un fichier .cue. Le fichier .bin contient l’image CD en tant que telle tandis que le fichier .cue contient l’information sur le type d’image BIN. Le fichier CUE est généralement très simple et peut, dans le cas d’un CD de données, être recréé en cas de perte du fichier. Un fichier .cue typique ressemble à ceci : FILE "fichier.bin" BINARY TRACK 01 MODE2/2352 INDEX 01 00:00:00 Il peut être nécessaire de remplacer MODE2/2352 par MODE1/2048 ou MODE2/2048 pour pouvoir relire le fichier .bin correspondant. Avant de graver un CD en utilisant un fichier .cue ainsi reconstitué, il vaut mieux effectuer une extraction de fichiers depuis l’image afin de tester son bon fonctionnement, ce qui évite de gaspiller un ou plusieurs disques. Le format BIN/CUE est 2.6. MÉTHODES D’ÉCRITURE DE CD-R(W) 23 plutôt rarement utilisé et ne comporte que l’avantage de pouvoir stocker des CD Audio sous forme d’images disques. 2.5.3 Formats propriétaires Les formats propriétaires sont à exclure pour toute sauvegarde, car un seul logiciel peut les relire et il n’est habituellement pas possible de convertir en ISO. Dans quelques années, le logiciel en question pourrait avoir disparu et ne plus être supporté par le nouvel environnement logiciel. Sans un vieux système datant de plusieurs années, il ne serait alors plus possible d’exploiter le contenu sauvegardé. Un DVD pourrait certes contenir sept images CD, mais ces images ne seraient plus que des boîtes noires. Parmi les formats d’images propriétaires figurent celui de Padus DiskJuggler ainsi que celui de CloneCD. Le format CloneCD ressemble au format BIN/CUE et il serait sans doute possible de convertir le fichier de méta-données, mais dans le cas de DiskJuggler, le format est bel et bien propriétaire. Easy CD Creator et Nero utilisaient eux aussi des formats propriétaires, mais les versions actuelles produisent à présent des images ISO. 2.6 Méthodes d’écriture de CD-R(W) Un CD peut être construit à l’aide de différentes méthodes d’écriture. Le Track-at-once inscrit une seule piste à la fois tandis que le Disk-at-once inscrit tout le disque d’un seul coup. Variante du Disk-at-once, le Session-at-once écrit un disque d’un seul coup tout en le laissant ouvert. Le mode d’écriture par paquets fait classe à part en permettant d’écrire sur un CD de façon incrémentale. Chacune de ces méthodes exige un support au niveau matériel ainsi qu’un support logiciel. Toutefois, la plupart des graveurs modernes peuvent appliquer chacune d’elles sans difficulté, le problème réside souvent dans les logiciels utilisés. 2.6.1 Track-at-once Le mode d’écriture Track-at-once consiste à écrire une seule piste à la fois. Dans le cas d’un CD Audio, le laser se trouve interrompu entre chaque piste, ce qui introduit des délais d’au moins deux secondes entre chacune d’elles. Sur un CD de données, toute la session se voit inscrite, le laser est interrompu et remis en marche pour la table des matières. Le mode Track-at-once n’a aucun autre intérêt, de nos jours, que la gravure de CD-R(W) multisession. En général, il vaut mieux utiliser d’autres méthodes. 2.6.2 Disk-at-once Avec cette méthode, le laser n’est allumé qu’une seule fois et le disque est inscrit dans sa totalité. Pour appliquer Disk-at-once, le disque utilisé doit être vierge et il ne pourra pas être étendu par de futures sessions lorsque l’écriture sera terminée, à moins de l’effacer si c’est un disque 24 CHAPITRE 2. LA TECHNOLOGIE CD réinscriptible. Le mode Disk-at-once permet la copie fidèle de disques et autorise la création de CD Audio sans délai entre les pistes. La plupart des graveurs autorisent une variante RAW de cette méthode permettant l’écriture de certains subcode channels en plus des données. Ce qui permet la copie de disques protégés ainsi que la gravure d’informations CD-Text sur les CD Audio. 2.6.3 Session-at-once Variante du Disk-at-once, le Session-at-once inscrit un disque sans le fermer. Dans le cas d’un CD Audio, toutes les pistes seront inscrites sans interruption puis le disque demeurera ouvert pour ajout ultérieur d’une autre session. Avec un CD de données, il est possible d’utiliser cette méthode pour effectuer du multisession. 2.6.4 Écriture par paquets La gravure de CD classique inscrit les données sur CD sous la forme de sessions de grande taille. Puisque chaque session prend plusieurs méga-octets d’espace disque, il n’est pas judicieux d’en créer plusieurs. Plus il y a de sessions sur un disque, outre l’espace perdu, plus le lecteur aura de la difficulté à le déchiffrer. En effet, il devra parcourir les différentes tables des matières chaînées pour parvenir à reconstituer tout le contenu du disque. Les disques multisession avec beaucoup de sessions sont ainsi davantage vulnérables aux erreurs. La méthode d’écriture par paquets écrit les données sur CD par petits paquets. Il est alors possible d’utiliser le graveur pour inscrire un seul fichier sur un CD, voire même de manipuler la structure du disque comme une disquette ou un petit disque dur. Dans le cas d’un CD-R, le disque est créé en mode incrémental. Chaque fichier ajouté consomme de l’espace sur le disque tandis que chaque suppression supprime uniquement la référence au fichier gravé. Il est possible d’écrire sur le disque tant et aussi longtemps que ce dernier n’est pas plein. Avec un CD-RW, le logiciel d’écriture par paquets peut même effacer des fichiers existants, rendant le disque complètement réinscriptible. La vitesse d’écriture s’apparente davantage à celle d’une disquette (quoique plus rapide) qu’à celle d’un disque dur, mais ce mode est idéal pour la sauvegarde sur CD-RW. Chaque écriture n’impose pas une perte d’espace de plusieurs méga-octets, comme c’était le cas avec les autres méthodes. Malheureusement, l’écriture par paquets comporte quelques désavantages majeurs. D’abord, le système de fichiers utilisé est UDF. Ce qui signifie que certains systèmes d’exploitation, comme Windows 95 et des anciennes versions de Linux, ne sauront pas lire le disque. Le disque ne contient pas un système ISO 9660, uniquement UDF. Un CD-RW pour usage par paquets doit être formaté, ce qui exige plusieurs minutes de traitement, selon la vitesse du graveur et celle supportée par le disque. Finalement, l’écriture par paquets exige un logiciel spécialisé qui n’est pas toujours inclus dans les logiciels de gravure. Easy CD Creator 6 contient l’utilitaire Drag-to-Disc permettant ce genre d’écriture et Nero 6 Ultra Edition est livré avec InCD. Malheureusement, il arrive que ces outils ne supportent pas le graveur ou ne fonctionnent pas du tout. Windows XP vient avec son propre utilitaire d’écriture par, mais il n’exploite pas l’écriture par paquets ; seuls des disques multises- 2.6. MÉTHODES D’ÉCRITURE DE CD-R(W) 25 sion perpétuellement ouverts sont créés avec ce système, ainsi que des CD Audio. Quant à Linux, il n’existe pour le moment aucune solution simple et fiable pour effectuer l’écriture par paquets ! Le petit nombre d’outils de packet writing et l’absence quasi totale de support sous Linux mènent à croire que ce mode n’est pas tout à fait standard et peut causer problème pour des sauvegardes à long terme. Il existe une variante du packet writing appelée Mount Rainier [URL105] autorisant une meilleure intégration dans le système d’exploitation. Avec Mount Rainier, aussi appelé EasyWrite, le formatage complet du CD-RW n’est plus nécessaire et il est possible de glisser/déplacer des fichiers sur le disque. Malheureusement, les logiciels supportant Mount Rainier formatent le disque d’une façon si différente qu’il faut un pilote spécial appelé remappeur pour le relire sur une autre machine dépourvue du logiciel utilisé pour graver ou d’un lecteur ou graveur compatible Mount Rainier ! Cette norme ne pourra être utile que lorsqu’elle sera implantée au sein même des sytèmes d’exploitation et que des graveurs EasyWrite seront plus répandus. 26 CHAPITRE 2. LA TECHNOLOGIE CD Chapitre 3 La technologie DVD Le Digital Video Disc, devenu le Digital Versatile Disc, constitue en quelque sorte le successeur du CD. La capacité du CD ne suffisait pas pour le stockage de la vidéo et les normes ne permettaient pas des protections anticopies suffisantes pour la distribution de films. Comme le CD d’abord dédié à la musique, l’usage du DVD se généralisa au sein du PC. Un disque DVD peut contenir une énorme quantité de données, pour le grand bonheur des utilisateurs désireux d’effectuer des sauvegardes ou d’échanger de gros fichiers. Le lecteur DVD fonctionne de façon similaire au lecteur CD, mais le laser utilisé a une longueur d’onde différente en raison de la plus petite taille des sillons sur le disque. Outre la réduction de la taille des microcuvettes, un DVD peut comporter deux couches de données superposées afin d’accroître sa capacité. L’utilisation des deux faces du disque permet un accroissement encore supérieur de la capacité ! Le monde des DVD s’avère beaucoup moins simple avec non pas deux mais cinq types de disques inscriptibles ! Toutefois, la complexité des disques physiques est compensée par une uniformisation du contenu autorisé sur le disque. 3.1 Types de disques Le DVD apporte un accroissement spectaculaire de capacité de stockage. La capacité passe de 700Mo à 4.36Go et peut encore augmenter avec l’utilisation du multicouches et du multifaces. Malheureusement, l’accroissement de capacité ne va pas sans une multiplication des formats de disques inscriptibles capable de semer la confusion. Deux formats de disques permettent l’écriture seulement : le DVD-R et le DVD+R. Trois autorisent la récriture : le DVD-RW, le DVD+RW et le DVD-RAM. Cette multiplicité de types de disques a par le passé compliqué la sélection d’un graveur DVD, mais de nos jours, plusieurs graveurs offrent la possibilité de graver sur tous les formats, à l’exception du DVD-RAM. 27 28 CHAPITRE 3. LA TECHNOLOGIE DVD Type Taille 12cm (Go) Taille 8cm (Go) DVD-5 4.7 1.46 DVD-9 8.54 2.65 DVD-10 9.4 2.92 DVD-14 13.24 4.12 DVD-18 17 5.31 TAB . 3.1 – Types de DVD-ROM et leur capacité maximale 3.1.1 DVD-ROM Le Digital Versatile Disc Read-Only Memory (DVD-ROM) constitue, comme le CD-ROM, un disque fabriqué par pressage de façon industrielle. Il permet le stockage de données informatiques ainsi que la vidéo. Il existe également un format DVD Audio pour les données sonores, mais ce dernier n’est pas encore très répandu. Il existe plusieurs types de DVD-ROM, mais tous peuvent être lus par les lecteurs DVD indépendants ou de PC. Le DVD-ROM simple face et simple couche, aussi appelé DVD-5, comporte 4.7Go de données. Cette capacité correspond à 4.7 ∗ 109 octets et donc à 4.37Go en réalité. L’ajout d’une seconde couche permet de faire grimper la capacité à 8.54Go. La capacité n’est pas doublée sur ces DVD-9, car la surface des microcuvettes est légèrement plus grande pour compenser la lecture plus difficile de la seconde couche. Les deux couches de données sont superposées sur le même disque et le lecteur utilise des longueurs focales différentes pour accéder à chacune d’elles. Un disque simple couche double face, appelé DVD-10, peut accueillir 9.4Go de données, soit 4.7Go par face. Puisque les deux faces contiennent des données, seule une petite étiquette ou sérigraphie au centre peut identifier le disque. Si une des deux faces est double couche, le DVD-14 ainsi créé contiendra un maximum de 13.24Go. Avec un disque double couche et double face, appelé DVD-18, il est possible d’atteindre 17Go de capacité ! Toutefois, le processus de fabrication de ces disques est suffisamment coûteux pour que les compagnies de production de films préfèrent livrer leurs contenus sur plusieurs disques plutôt que sur des disques à double face. Le standard DVD prévoit également des disques 8cm pour chaque type de DVD-ROM 12cm, mais ces disques sont peu répandus pour le moment. Le tableau 3.1 récapitule les différents types de DVD-ROM et leur capacité. Pour le moment, le DVD est principalement utilisé pour la distribution de films en haute qualité. La résolution grimpe à 720x480 tandis qu’avec les VCD, elle était limitée à 352x240. Le DVD procure ainsi la meilleure image après la télévision haute définition (HDTV) qui offre une résolution de 1920x1080. Les lecteurs DVD pour PC sont encore coûteux et offrent peu d’avantages à l’utilisateur moyen. Ils se présentent sous la forme d’un lecteur interne capable de lire DVD et CD. Malheureusement, il arrive de temps en temps que des lecteurs DVD cessent de lire les CD tout en continuant à lire les DVD pour un certain temps, après quoi ils ne lisent plus rien du tout. Aucun logiciel ou pilote spécial n’est nécessaire pour utiliser lire des CD ou des DVD de données, mais il n’en est rien pour la vidéo ! Peu de logiciels sont actuellement distribués uniquement sur 3.1. TYPES DE DISQUES 29 DVD et la lecture des films sur PC comporte de nombreux inconvénients. D’abord, aucun logiciel de lecture de DVD Vidéo n’est livré avec Windows et souvent, le lecteur vient sans un tel logiciel. L’utilisateur est contraint de débourser une cinquantaine de dollars pour obtenir un tel logiciel (par exemple Cyberlink PowerDVD [URL17]) et il arrive trop souvent que ce dernier ne fonctionne pas toujours bien. Par exemple, sous Windows XP, avec une carte ATI All-In-Wonder 128 Pro, le lecteur DVD ATI affiche parfois des images en noir et blanc jusqu’à ce que l’utilisateur active les options du logiciel ! Ce bogue semble ne jamais avoir été corrigé, même dans la version la plus récente du pilote ATI et du Multimedia Center pour la All-In-Wonder 128 ; seule une mise à jour matérielle à la carte Radeon semble pouvoir solutionner ce problème ! Ces difficultés sont dues à la faible concurrence entre lecteurs DVD logiciels qui est causée par la restriction du marché. Étant donné que seules les grandes compagnies capables de se voir accordées une clé de décryption CSS peuvent produire ces logiciels, leur nombre est réduit. Lorsque la configuration est enfin fonctionnelle, l’utilisateur est limité au format 4:3 et verra toujours les barres noires en haut et en bas de l’image ou des personnages allongés si le logiciel ne tient pas compte du codage anamorphique. Quant à l’audio, pour un rendu 5.1 Dolby Digital, l’utilisateur doit disposer d’une carte son appropriée ainsi que d’un système d’enceintes 5.1. La plupart des ordinateurs ne sont pas vendus de série avec un tel système de sons. 3.1.2 DVD-R et DVD-RW Le DVD Recordable (DVD-R) possède aujourd’hui une capacité réelle de 4.36Go en simple face. La capacité prétendue de 4.7Go constitue 4.7 ∗ (103 )3 octets, ce qui correspond, après division par (210 )3 , à environ 4.36Go. Cette capacité correspond à celle des DVD-ROM simple face simple couche (DVD-5) et permet le stockage de plusieurs films actuels mais pas tous, loin de là. L’utilisateur désireux de se faire des copies de sauvegarde des films dont il a fait l’achat pourrait donc être déçu par cette technologie. Il existe heureusement des moyens de remédier partiellement au manque en utilisant la recompression ou la reconstruction. Le DVD-R constitue l’analogue du CD-R et peut être lu dans pas mal tous les lecteurs DVD indépendants. Malheureusement, la plupart des lecteurs DVD indépendants et de PC ne supportent pas le mode multisession. Vu la taille de 4.7Go du disque, il devient alors difficile d’effectuer des sauvegardes sur DVD-R sans gaspiller l’espace sur le disque. Quant au DVD ReWritable (DVD-RW), il constitue la variante réinscriptible du DVD-R. La capacité de ce disque se situe également à 4.7Go et il peut être lu dans la plupart des lecteurs DVD. Il constitue un bon choix pour la sauvegarde de données puisqu’il peut être effacé au besoin. Comme le CD-RW, le DVD-RW utilise la technologie du changement de phase pour l’écriture. 3.1.3 DVD+R et DVD+RW Outre la famille des −, le DVD comprend la famille des +. Ces types de disques sont davantage compatibles avec les DVD-ROM, mais ils ne sont pas acceptés en tant que norme par 30 CHAPITRE 3. LA TECHNOLOGIE DVD le DVD Forum. Plusieurs informations contradictoires sont disponibles à propos de ces disques. Selon Charton [2], le disque DVD+RW n’est pas compatible avec tous les lecteurs DVD et ne supporte pas une aussi grande capacité. Toutefois, selon [URL116], le DVD+R et le DVD+RW sont conçus à la base, contrairement aux DVD-R et DVD-RW, pour être totalement compatibles avec les lecteurs DVD-ROM. Le DVD+R(W) ne dispose que d’une version de 4.7Go et permet de modifier le contenu du disque sans devoir le regraver entièrement. Sa vitesse de gravure de base est 2.1X, contrairement au DVD-R(W) qui est 1X. Dans le monde DVD, la vitesse 1X équivaut à 8X en mode CD. Ainsi, selon les informations les plus récentes, les DVD+R(W) constituent le meilleur compromis pour l’archivage de films et de données. Même les disques multisession DVD+RW peuvent être lus par un lecteur ordinaire ! La gravure peut être interrompue et reprise sans aucun signe visible pour le lecteur de DVD. Une version double couche des DVD+R et DVD+RW existe, mais elle n’est pas encore très répandue et peu de graveurs peuvent l’inscrire. 3.1.4 DVD-RAM Le DVD Random Access Memory (DVD-RAM) utilise la technologie du changement de phase pour l’écriture de disques d’une taille maximale de 4.7Go. Les premiers disques étaient contenus dans une cartouche, un peu comme les disquettes, ce qui limitait la compatibilité. De nouveaux disques plus conventionnels ont vu le jour, mais ils demeurent toujours incompatibles avec la plupart des lecteurs DVD. Certains DVD-RAM sont double face et peuvent ainsi accueillir 9.4Go de données. Il existe des graveurs permettant de graver les deux faces d’un tel disque sans que l’utilisateur n’ait à retourner le disque manuellement, ce qui constitue une force indéniable des DVD-RAM. Un autre avantage des DVD-RAM réside dans l’existence d’appareils capables de les utiliser pour enregistrer un film ou une émission tout en restituant une autre partie du même disque. Le DVD-RAM a été surpassé par les autres standards de DVD et n’a désormais que peu d’intérêt. 3.2 Formats de DVD Contrairement au CD, le format du DVD se fonde sur un standardd de plus haut niveau. Un disque DVD destiné à un lecteur indépendant comporte un système de fichiers à la norme UDF, contrairement au CD qui peut ne pas contenir de système de fichiers dans le cas du CD Audio. La spécificité du format réside dans la manière d’organiser cette structure UDF. À première vue, cette organisation standard simplifie la copie du contenu du disque. Toutefois, des dispositifs anticopies matériels ont été mis en place afin de limiter la copie, et malheureusement la lecture par le fait même. 3.2.1 Le DVD de données Le DVD de données consiste simplement en un disque de données pouvant être lu par un ordinateur seulement ou par un lecteur indépendant capable d’y décoder des MP3, WMA ou, peut-être, 3.2. FORMATS DE DVD 31 des Ogg Vorbis. Simple à créer avec un graveur de DVD, ce disque est idéal pour les sauvegardes ou l’échange de données et d’informations avec des destinataires disposant eux aussi de lecteurs de DVD. Le système de fichiers est généralement l’UDF, mais il est aussi possible d’utiliser ISO 9660 ou les deux systèmes pour plus de compatibilité. 3.2.2 Le DVD Video Le DVD Video constitue la première raison d’être du disque DVD. Le contenu est hébergé à l’intérieur d’un système UDF simplifié appelé µ-UDF. Cette simplification est nécessaire afin de faciliter la lecture par des lecteurs indépendants. La structure UDF comprend des fichiers au format VOB qui contiennent le ou les films du disque. En fait, un fichier VOB consiste en un fichier MPEG-2 avec certaines contraintes bien définies et des informations additionnelles pour les menus et chapitres. Un DVD peut comprendre plusieurs collections de films divisés en chapitres. Outre une trame visuelle, chaque film peut comporter jusqu’à huit trames sonores en format Dolby Digital ou MPEG-2 ainsi que 32 trames d’images incrustées (subpictures). Les images incrustées constituent des images fixes superposées au film pendant une plage de temps déterminée. Ces images permettent par exemple d’afficher des sous-titres en plusieurs langues lors du visionnement du film tout en permettant à l’utilisateur de ne pas en afficher. Il est aussi possible de les utiliser pour afficher le titre du film dans la langue de visualisation plutôt que toujours en Anglais. Ils servent également à l’affichage des éléments à l’intérieur des menus du disque. L’usage d’images pour les sous-titres permet d’éviter l’incorporation d’Unicode et d’un système de rendu de caractères dans l’électronique du lecteur. À première vue, cette technique semble parfaite pour afficher des soustitres dans n’importe quel alphabet du monde, mais il serait très difficile de développer, même sur un ordinateur PC ou Mac, un système de lecture des sous-titres par synthèse vocale à l’intention des aveugles. Afin de protéger le contenu contre la copie, le système Content Scrambling System (CSS) est mis en œuvre. En raison de ce système, il n’est pas possible de lire directement le contenu du disque. La protection se situant au niveau matériel, elle ne peut être contrecarrée par un logiciel de copie. Pour lire le contenu du disque, le logiciel doit fournir une clé CSS au lecteur afin de s’authentifier. Cette clé est accordée sous license seulement par le DVD Forum et seuls de grands éditeurs de logiciels peuvent y avoir accès. Pour cette raison, les logiciels de lecture de DVD se font relativement rares et le problème est encore plus grand sous Linux puisqu’aucun éditeur de logiciels ne s’intéresse sérieusement à cette plate-forme. Lorsque le lecteur est déverrouillé, il faut en plus décrypter le contenu qui est envoyé à l’application. Outre CSS, le DVD comporte la protection Macrovision destinée à empêcher l’enregistrement de l’image DVD sur une cassette VHS. Afin de limiter la diffusion du disque, plusieurs tactiques ont été prévues. Un disque peut être conçu pour n’être lisible que dans certaines zones du monde. Lorsqu’un lecteur DVD indépendant est vendu, il est réglé en fonction de la zone où il est produit. Parfois, il est possible de changer la zone du lecteur ou de le dézoner, mais cela exige souvent la saisie d’un code qui n’est pas spécifié dans le manuel d’utilisateur ou la mise à jour d’un logiciel firmware avec une version craquée 32 CHAPITRE 3. LA TECHNOLOGIE DVD qui peut entraîner des problèmes, le pire étant l’arrêt total de fonctionnement du lecteur. Dans le cas des lecteurs PC, la zone peut être changée un certain nombre de fois seulement. Toutefois, il existe des logiciels capables de lever cette limitation. Outre le zonage, le standard de diffusion constitue également une autre restriction. Un DVD peut être conçu pour s’afficher correctement uniquement sur un téléviseur NTSC. Bien que le lecteur PAL européen dispose d’une électronique très semblable, il ne pourra pas restituer le disque NTSC. Certains lecteurs peuvent être NTSC et PAL, mais il faudra un téléviseur NTSC pour afficher un contenu NTSC et PAL pour un contenu PAL. Les deux standards de diffusion diffèrent essentiellement dans le nombre de lignes affichées à l’écran et le nombre d’images par seconde. 3.2.3 Le DVD Audio Le DVD Audio est destiné à remplacer le CD Audio, mais il n’a pas encore percé pour le moment, bien que certains lecteurs indépendants permettent de lire le format. Il fournit des pistes sonores à plus de 96kHz sur plusieurs canaux, augmentant encore la qualité d’écoute. Bien que le signal numérique supprime les craquements et grichements inhérents aux vinyles, il rend le son plus froid, plus artificiel. La plupart des gens ne s’en aperçoivent pas, mais les audiophiles, oui. En augmentant la fréquence d’échantillonnage, il est possible de restituer davantage la richesse d’un signal analogique. Bien entendu, non seulement le lecteur doit lire le disque mais en plus, il doit comporter un convertisseur de signaux numériques capable de restituer le son dans une telle fréquence. Le convertisseur peut aussi résider dans un amplificateur externe relié au lecteur DVD par connexion coaxiale ou fibre optique. Dans le cas contraire, la qualité supérieure ne sera pas au rendez-vous, seul un son CD Audio sortira des enceintes. L’usage de canaux multiples permet d’augmenter l’impression qu’en écoutant le disque, l’utilisateur se trouve entouré de musiciens. Malheureusement, il est difficle de savoir si un système supporte réellement le DVD Audio dans toutes ses capacités. Un DAC peut traiter le 96kHz tout en le réduisant à 48kHz afin de le convertir en signal analogique ! Si le lien entre le lecteur DVD et l’amplificateur est digital (coaxial ou fibre optique), toute l’information est transmise à l’amplificateur et la conversion se fait par ce dernier. Si le lien est analogique (câble avec connecteurs RCA), c’est au lecteur DVD de disposer du DAC approprié. Seuls les lecteurs DVD ou amplificateurs les plus hauts de gamme restitueront réellement le signal à 96kHz et plus. Le DVD Audio contient lui aussi son lot de protections anti-copies. Un système de codage analogue à CSS empêche la lecture et l’extraction et seul un nombre limité de copies de sauvegarde en qualité CD peuvent être effectuées. Malgré toutes ses qualités, le DVD Audio ne pourra se répandre que lorsque les lecteurs portables abordables seront au rendez-vous. Avec la présence des baladeurs laser et encore davantage des lecteurs MP3 tenant dans le creux de la main, si des lecteurs DVD Audio portables n’émergent pas, le format ne se répandra pas. 3.3. LES MÉTHODES D’ÉCRITURE DE DVD 3.3 33 Les méthodes d’écriture de DVD L’écriture de DVD se voit simplifiée dans le sens qu’il n’existe pas de méthode Track-at-once et pas de mode 1 et mode 2, encore moins de subcode channels. D’un autre côté, le multisession n’est guère supporté par les lecteurs actuels et souvent, seul le graveur pourra lire un disque écrit en plusieurs passes. 3.3.1 Disk-at-once Bien entendu, cette méthode existe toujours et consiste à écrire le DVD d’un seul coup. Après l’écriture, il n’est plus possible d’ajouter du contenu sur le disque. Pour utiliser Disk-at-once sur DVD, il faut donc un disque dur de grande capacité et beaucoup de contenu à stocker. 3.3.2 Session-at-once Variante du Disk-at-once, ce mode laisse le disque ouvert pour l’écriture d’une session ultérieure. Malheureusement, puisque les lecteurs DVD sont majoritairement monosession et plusieurs logiciels ne supportent pas ce mode. Pire, certains logiciels, comme CDRecord, permettront la gravure avec cette méthode, mais il ne sera pas possible d’ajouter une autre session au disque ! Le mode Session-at-once peut ainsi produire des disques incompatibles avec certains lecteurs si le disque demeure ouvert après la fin de la session. Lorsque le disque est fermé à la fin de l’écriture, le Session-at-once est identique au Disk-at-once. 3.3.3 Séquentiel Ce mode constitue l’analogue DVD de l’écriture par paquets. Lors d’une écriture sur DVD, une nouvelle session est créée. Sur les DVD±R et les DVD-RW, ce mode ne sera pas très avantageux, car les sessions multiples nécessitent un lecteur adapté. La plupart des lecteurs indépendants et même les lecteurs de PC n’iront pas plus loin que la première session, même de nos jours. Le disque multisession est souvent lisible uniquement dans le graveur DVD. Ce qui en limite naturellement son utilité à de l’archivage. Avec les disques DVD+RW, le multisession n’est pas apparent pour les lecteurs et il est alors possible d’utiliser le mode séquentiel sans problèmes. 3.3.4 Récriture restreinte Le méthode par écriture restreinte ne fonctionne que pour les DVD-RW et permet, dans une certaine mesure, de contourner le problème du multisession. Le disque DVD-RW doit d’abord être formaté afin de passer dans ce mode. Ensuite, une seule session est créée et demeure toujours ouverte. Pour les lecteurs sachant lire les DVD-RW, il n’y a qu’une session sur le disque. Il est possible d’effacer le disque sans difficulté, mais pour le réutiliser en mode séquentiel ou Disk-atonce, il faut le reformater. 34 CHAPITRE 3. LA TECHNOLOGIE DVD Chapitre 4 Le graveur de CD/DVD Après avoir étudié les différents types de disques disponibles sur le marché et les différentes méthodes d’écriture que chacun d’eux supporte, il est temps d’étudier les graveurs eux-mêmes. Plusieurs compagnies fabriquent ce genre d’appareils et nous ne pouvons dresser ici une liste exhaustive de tous les graveurs. Nous allons plutôt aborder les différents types de graveurs disponibles ainsi que les technologies importantes que ceux-ci peuvent supporter. Un graveur se caractérise par sa vitesse, son mode de connexion à l’ordinateur et le type de disques qu’il est en mesure de traiter. Il se doit également de supporter un certain nombre de technologies additionnelles afin de se distinguer de ses concurrents. 4.1 Vitesse de gravure La vitesse d’un graveur se mesure par rapport à un facteur de base. Dans le cas des graveurs CD, la base constitue la vitesse minimale d’un lecteur de CD Audio, à savoir 176400 octets par seconde. De nos jours, les graveurs CD atteignent des vitesses fabuleuses de 52X ! Toutefois, le graveur n’écrit pas nécessairement chaque type de disque à la même vitesse. Dans le cas des graveurs de CD, une notation a ainsi été définie. Un graveur 52x32x52, par exemple, sait graver les CD-R à 52X, les CD-RW à 32X et il lit tous types de disques à 52X. La vitesse maximale de gravure est toutefois limitée par le média lui-même ou par la machine. Certains disques CD-R ne peuvent être gravés qu’en 24X, pas davantage. Il en va de même pour les CD-RW. Autrefois, les vitesses de gravure devaient être constantes. De nos jours, avec les vitesses élevées, la constance est beaucoup plus difficile et le système compte davantage sur les techniques de protection contre l’interruption afin de réussir les gravures. Pour les graveurs de DVD, le facteur de base équivaut à 8X en mode CD. Ainsi, un graveur DVD 8X correspond à 64X en mode CD. Cette vitesse supérieure est due au processus d’écriture différent et non à un moteur qui fait tourner le disque à une vitesse folle, ce qui serait bruyant et userait l’appareil plus rapidement. C’est pourquoi un graveur DVD 8X ne gravera pas nécessaire des CD-R à 64X. Contrairement aux graveurs de CD, il n’existe pas une notation unifiée pour la 35 36 CHAPITRE 4. LE GRAVEUR DE CD/DVD vitesse des graveurs DVD. 4.2 Mode de connexion Le mode de connexion du graveur constitue un facteur déterminant son coût, ses perfomrnaces, sa compatibilité avec votre ordinateur existant et sa facilité d’installation. Il est ainsi important de choisir un graveur en fonction de sa connectique afin qu’il satisfasse bien vos besoins. 4.2.1 IDE/ATAPI De nos jours, les graveurs IDE sont les plus répandus. Toujours internes, ces graveurs s’insèrent dans une baie 5 1/4" à l’avant du boîtier de l’ordinateur et se branchent à la carte mère par le biais d’un câble plat IDE, au même titre qu’un disque dur ou un lecteur de CD-ROM IDE. Ces graveurs adhèrent à un standard appelé MMC et sont immédiatement pris en charge par le système d’exploitation en tant que lecteur CD ou DVD. Certains graveurs CD offrent la fonction de lecteur DVD et tous les graveurs DVD peuvent lire les DVD et les CD. De nos jours, les graveurs supportent Ultra-DMA, comme les lecteurs, ce qui les rend aussi performants que ces derniers. Il est donc envisageable d’équiper une machine d’un lecteur/graveur uniquement, mais le lecteur est malgré tout utile pour la copie de disques plus efficace et pour ménager le graveur toujours plus coûteux que le lecteur. Le graveur IDE ne nécessite aucun pilote propriétaire, à l’exception du pilote ATAPI livré avec la carte mère s’il y en a un. Tous les grands logiciels de gravure, tels que Easy CD Creator et Nero Burning ROM, devraient gérer ce type de graveur sans aucune difficulté. Le graveur IDE constitue ainsi, la plupart du temps, le choix le plus avantageux. I NFORMATION Il existe plusieurs façons de brancher les périphériques dans un ordinateur et toutes ces façons ne sont pas optimales. Le disque dur devrait toujours être branché en tant que maître sur le connecteur IDE primaire de votre carte mère. S’il est branché sur un autre connecteur, il pourrait ne pas être détecté en tant que disque d’amorçage. Si vous ne disposez que d’un graveur, branchez-le comme maître sur le port IDE secondaire. Un graveur en mode esclave a davantage de chances de mal fonctionner qu’un graveur en mode maître. Si vous ajoutez un lecteur en plus du graveur, il devra être branché en maître sur un troisième port IDE que vous devrez ajouter ou en tant qu’esclave. Pour la performance, la première solution est la meilleure, car lorsque le lecteur en mode esclave se bloque lors d’une lecture, il paralyse le maître sur le même câble. Ainsi, le branchement du lecteur en mode esclave sur le graveur réduira moins les performances du système de façon générale que le branchement sur le disque dur. Le lecteur CD/DVD pourra de cette façon fonctionner sans interrompre la lecture/écriture depuis le disque dur. 4.2. MODE DE CONNEXION 4.2.2 37 SCSI L’interface SCSI offre des performances supérieures à l’interface IDE, mais peu de cartes mères comportent un contrôleur SCSI et les périphériques SCSI sont plus coûteux que leurs homologues IDE. Un graveur SCSI est interne ou externe et se raccorde à un périphérique SCSI ou à une carte contrôleur SCSI. Pour pouvoir fonctionner, il faudra un pilote spécifique à la carte contrôleur SCSI. Lorsqu’installé, le graveur SCSI comporte les mêmes avantages que le graveur IDE. Il y a peu d’avantages pour ces graveurs, à moins de disposer d’ores et déjà d’une machine SCSI, car le coût ds graveurs IDE est inférieur et leur performance, presqu’aussi bonne. 4.2.3 USB et FireWire Ces graveurs externes se branchent dans un port USB ou FireWire, selon le modèle. Dans le cas d’USB, pour une vitesse de gravure optimale, il faudra opter pour un modèle USB 2, et bien entendu disposer d’un contrôleur USB 2 sur la carte mère ou une carte PCI. La facilité d’installation du graveur externe (Il suffit de le brancher dans le port USB et possiblement dans une prise d’alimentation murale, selon le modèle choisi.) se paie toutefois de plusieurs façons. D’abord, le graveur prend de l’espace sur le bureau de travail et nécessite souvent une alimentation externe en plus du branchement USB. Il se peut également qu’il faille un pilote spécial pour le faire fonctionner, ce qui réduit sa compatiblité à Windows, voire même à certaines versions de Windows. Il serait très frustrant de devoir conserver sur son disque dur une copie de Windows 98 en raison d’un graveur récalcitrant ne fonctionnant pas sous Windows XP. De plus, un graveur USB ou FireWire est plus coûteux qu’un graveur IDE. Ce type d’appareil n’est avantageux que pour des ordinateurs portables ou lorsque le graveur doit être portable et être branché sur plusieurs machines. I NFORMATION Le graveur USB ne devrait pas partager le débit d’un contrôleur USB avec un autre périphérique USB à haut débit susceptible de fonctionner en même temps que le graveur, comme par exemple un disque dur. Sur la plupart des machines, vous trouverez deux ports USB arrière intégrés à la carte mère. En fait, ces ports sont raccordés à un même contrôleur sur la carte mère. Si vous branchez deux périphériques dans ces ports ou pire, si vous utilisez un concentrateur pour dupliquer les ports, le débit maximal se trouve partagé entre tous les ports. Ce problème de partage du débit est moins grave dans le cas du USB 2 que dans celui du USB 1, mais il est bon d’en être au courant en cas de problèmes de performance. Souvent, les cartes mère disposent d’un second contrôleur USB qu’il est possible d’activer en y raccordant des ports USB externes. Certains boîtiers incluent de tels ports et il est possible de s’en procurer sous la forme d’une languette ayant les dimensions d’une fente d’extension ou sous la forme d’un lecteur 5 1/4". Il est aussi possible d’ajouter des cartes d’extension PCI faisant office de contrôleur USB. Ces cartes sont dotées de ports intégrés et parfois de connecteurs internes pour l’ajout de nouveaux ports. 38 4.2.4 CHAPITRE 4. LE GRAVEUR DE CD/DVD Parallèle Un tel graveur externe se branche dans le port parallèle de l’ordinateur, est très lent et n’est pas du tout avantageux. La seule utilité possible réside dans la possibilité de le brancher sur une machine Windows 95 qui ne supporte pas USB ou FireWire ! À éviter. Même Linux commence à être en mesure de supporter USB/FireWire correctement, si bien que ces graveurs n’ont plus leur raison d’être. 4.3 Utiliser plusieurs graveurs Rien n’empêche un utilisateur d’installer plusieurs graveurs dans une même machine. Les logiciels permettent de sélectionner quel graveur sera utilisé et Ahead Nero offre même une option pour graver simultanément sur plusieurs graveurs. La seule limitation à tenir compte est l’espace physique dans la machine. Le boîtier de l’ordinateur contient un nombre limité de baies 5 1/4" et une carte mère usuelle peut accueillir uniquement quatre périphériques IDE, incluant le disque dur. Puisque le disque dur sera toujours maître primaire, un des graveurs devra être installé en mode esclave et tous les graveurs ne supportent pas cela. Certains graveurs en mode esclave ne peuvent servir que comme lecteurs pour des raisons inconnues. Pour obtenir une configuration matérielle à graveurs multiples pour une production de disques à moyenne échelle, il peut être envisageable de remplacer le boîtier medium par un plus gros pour augmenter le nombre de baies 5 1/4", ajouter des graveurs externes USB/FireWire ou équiper la carte mère d’une ou plusieurs cartes contrôleur IDE supplémentaires afin de faire sauter la limite de quatre périphériques IDE internes. Certaines cartes mères disposent également de contrôleurs IDE additionnels qui peuvent être utilisés pour le branchement de graveurs ou autres périphériques IDE. 4.4 Éléments additionnels Outre la vitesse et le mode de connexion, les graveurs se démarquent par le support de certaines technologies additionneles. Bien que de nos jours, la plupart des graveurs les supportent tous, il est bon de vérifier afin d’éviter de mauvaises surprises. 4.4.1 Support des CD-RW De nos jours, il est rare de voir un graveur ne les supportant pas, mais il existe encore des graveurs ne supportant pas tous les types de CD-RW. Si votre graveur ne supporte que les CD-RW basse vitesse, il ne gravera qu’à 4X maximum sur ce genre de disques. Les choses se compliquent dans le monde du DVD où cinq types de disques existent actuellement. La meilleure stratégie consite à choisir la machine supportant le plus grand nombre de formats possibles. Un graveur 4.4. ÉLÉMENTS ADDITIONNELS 39 supportant les DVD±R(W) devrait satisfaire les besoins actuels et futurs pendant quelques années, jusqu’à apparition de nouveaux média DVD de plus grande capacité... Il n’est pas nécessaire de rechercher un graveur supportant les DVD-RAM puisque peu de lecteurs savent lire ces disques. 4.4.2 Support du Mount Rainier ou EasyWrite Si vous souhaitez utiliser des CD-RW ou DVD-RW comme si c’étaient des disquettes, recherchez un graveur avec le logo EasyWrite. Bien que cette possibilité ne sera pleinement exploitable que lorsque le Mount Rainier sera partie intégrante du système d’exploitation (peut-être dans une future version de Windows ?), un graveur EasyWrite sera prêt pour en tirer parti tandis qu’un modèle non EasyWrite ne le pourra jamais. 4.4.3 Support du DAO en mode RAW Tous les graveurs actuels supportent le mode DAO, mais tous ne peuvent pas inscrire la totalité du disque CD. Certains graveurs ne savent pas inscrire tous les subcode channels du disque, ce qui limite les possibilités de copie de CD. Heureusement, l’émergence du CD-Text a obligé les constructeurs à fabriquer des appareils capables de graver en mode RAW, dans une certaine mesure. 4.4.4 Protection contre l’interruption Il existe plusieurs variantes de protection contre la rupture de flux, dont BurnProof et JustLink. Toutes ces technologies agissent d’une façon semblable et permettent l’interruption de la gravure en cours lorsqu’un flot insuffisant de données arrive au graveur. Avec les vitesses de gravure accrues, il est capital de disposer d’un appareil tolérant aux ruptures de flux. En d’autres cas, à moins de disposer d’une très puissante machine, il sera difficile de graver des disques à vitesse maximale. 4.4.5 Logiciels livrés Beaucoup de graveurs vendus avec un ordinateur sont livrés sans aucun logiciel de gravure. Malheureusement, sous Windows, aucune solution gratuite et complète n’existe et il convient donc de prévoir le coût d’un tel logiciel lors de l’achat du graveur. La solution la plus simple consiste à adopter des tout-en-un et il en existe deux de nos jours : Easy CD & DVD Creator 6 de la compagnie Roxio et Nero 6 Ultra de la compagnie Ahead. Roxio a certes publié la version 7 de sa suite, Easy Media Creator, mais cette version masque des détails importants des aspects de la gravure et décide pour l’utilisateur si DAO ou TAO sera utilisé, ce qui me semble inacceptable et m’a amené à laisser tomber cette version. De plus, Easy Media Creator ne fonctionne pas bien initialement, exige une mise à jour qui requiert l’enregistrement du produit par l’utilisateur qui doit alors communiquer une foule de renseignements personnels à Roxio. Nero 6, bien qu’un peu 40 CHAPITRE 4. LE GRAVEUR DE CD/DVD moins complet et intuitif, est plus léger que son concurrent et ne nécessite pas un enregistrement pour effectuer des mises à jour. Chapitre 5 Le format audio numérique F IG . 5.1 – Forme de l’onde sonore L’idée de base du son numérique consiste à mesurer l’amplitude du signal analogique un nombre donné de fois par seconde et de placer ce signal approximatif dans un fichier. Plusieurs facteurs déterminent la précision de ce signal, comme le nombre de bits utilisé pour l’encoder, la fréquence des échantillons et la qualité de l’appreil ayant généré chaque échantillon. La conversion s’effectue à l’intérieur de la carte son (ou d’un lecteur DAT dans le cas professionnel quoique de nos jours, les cartes sons font un excellent travail) par un processeur de signal numérique appelé ADC (Analogic to Digital Converter). Le DAC (Digital to Analogic Converter) effectue l’opération inverse. Il existe une multitude de manièares de stocker l’information obtenue sur le disque. La plus simple est sous forme non compressée, celle qui sera nécessaire pour graver les CD Audio. Des programmes tels que Sound Forge [URL61] et Audacity [URL7] permettent de passer d’un format à l’autre sans problème et rapidement. 5.1 Paramètres d’un fichier sonore Le Pulse Code Modulation (PCM) constitue le mode d’encodage audio le plus simple. La taille des fichiers augmente proportionnellement à leur durée. Le format PCM se caractérise par la fré41 42 CHAPITRE 5. LE FORMAT AUDIO NUMÉRIQUE quence d’échantillonnage, le nombre de bits et le nombre de canaux. Des formats de compression ajoutent d’autres paramètres tels que le bitrate ou le coefficient de qualité. 5.1.1 Fréquence d’échantillonnage (Sampling Rate) Valeur échantillonnée Exprimée en hertz, elle représente le nombre d’amplitudes mesurées par l’ADC en une seconde d’enregistrement. On appelle ces mesures des échantillons (samples) et l’enregistrement constitue l’opération d’échantillonnage (sampling). 6 r B B B B r r B B B r B Br - Temps (s) F IG . 5.2 – Une seconde de son échantillonné à 5 Hz Le graphique de la figure 5.2 montre un échantillon à 5 Hz durant une seconde. Cinq points disposés sur une échelle pouvant aller d’un nombre minimum négatif à un nombre positif maximum définissent une courbe modélisant de façon approximative le signal. Normalement, les fichiers audio sont échantillonnés à une fréquence beaucoup plus grande pour obtenir un effet de qualité. La fréquence d’échantillonnage influence grandement la précision du signal discret et donc du signal analogique qui sera restitué. Le format WAV n’admet que certaines valeurs de fréquence, le CD la fixe à 44100Hz tandis que le DVD la fixe à 48000Hz. 5.1.2 Le nombre de bits Lors de l’échantillonnage, chaque valeur d’amplitude est convertie sur une échelle déterminée par le nombre de bits utilisés, voir annexe C pour plus d’informations. Cela permet de stocker l’échantillon dans le fichier. On retrouve, dans la plupart des formats, un échantillonnage 8 bits ou 16 bits. Avec le DVD Audio, il est possible de trouver des échantillonnages 24 bits. D’anciens formats, comme le VOC, pouvaient compresser sur moins de bits, mais les cartes sons ne lisent que le son 8 bits ou 16 bits. Les cartes son modernes traitent du 24 bits en interne, mais aucune ne traite 5.2. FORMATS AUDIO 43 du 32 bits. Avec l’accroissement de la taille des disques durs, le format 8 bits tend à disparaître. Le format CD Audio exigera naturellement la qualité maximale de l’époque de sa conception, soit 16 bits. 5.1.3 Nombre de canaux Le fichier sonore peut posséder un ou plusieurs canaux. Beaucoup de formats, comme le WAV, ne supportent que deux canaux au maximum. L’usage d’un canal seulement présente un signal monophonique tandis que l’emploi de deux canaux crée un signal stéréophonique. Dans le fichier, s’il est stéréo, les échantillons gauche et droite alternent. Il n’est donc pas nécessaire de se promener d’un bout à l’autre du fichier pour le lire et le restituer fidèlement. Il est facile de deviner qu’un CD Audio nécessitera un fichier stéréo. Avec l’émergence du cinéma maison, le stéréo est devenu insuffisant et de nouveaux canaux se sont rajoutés. D’abord, un passage du deux canaux vers le 2.1 a eu lieu. Le troisième canal constitue les basses fréquences, est produit en filtrant les deux autres canaux et restitués par un caisson de graves. Les deux canaux arrière sont ensuite apparus pour aboutir au 4.1. Il est possible d’encoder le signal des canaux arrière dans le signal stéréo (Dolby Pro Logic) ou de séparément (Dolby Digital, Ogg Vorbis, ...). Avec le 5.1, un centre s’ajoute. Le canal central permet la restitution des voix dans les films. En 6.1, un centre gauche et un centre droit remplacent le canal central. Avec le 7.1, la voix centrale réapparaît en plus des centres gauche et droit. Seuls les formats MPEG-2, Ogg Vorbis et Dolby Digital peuvent encoder autant de canaux et la taille des fichiers croît avec le nombre de canaux. L’encodage Dolby Pro Logic permet certes le codage sur deux canaux, mais un décodeur est nécessaire pour restituer le signal sur plus de deux canaux et la qualité est inférieure à un format vraiment multicanal. 5.2 Formats audio Plusieurs formats sont disponibles pour encoder les fichiers sonores. Le format WAV constitue le format le plus général mais le moins standardisé. Il est égalemet le plus utilisé pour l’encodage PCM. Outre le WAV, il existe plusieurs autres formats musicaux alternatifs dont certains sont très prometteurs ou très utilisés, d’autres moins. Nous allons présenter quelques formats parmi les plus connus, mais la liste n’est en aucun cas exhaustive. 5.2.1 WAV Un fichier WAV est un fourre-tout : il peut en fait contenir pratiquement n’importe quoi, y compris des données compressées, textes ou spécifiques à une application. Un tel fichier constitue une archive composée de plusieurs chunks. Chaque chunk comprend dans son en-tête une valeur numérique identifiant de façon espérons-le unique le codec à utiliser pour la lecture. La fréquence 44 CHAPITRE 5. LE FORMAT AUDIO NUMÉRIQUE d’échantillonnage se situe en général parmi une des valeurs suivantes. Le nombre de bits est 8 ou 16 et il y a un ou deux canaux. 11025 22050 44100 48000 qualité téléphone qualité radio qualité CD, celle que l’on va utiliser qualité DAT La grande taille des fichiers WAV PCM a occasionné l’émergence de plusieurs algorithmes de compression du signal audio. Le format WAV autorise la compression puisqu’il peut contenir à peu près n’importe quoi. Malheureusement, un codec supportant le format de compression mis en œuvre doit être installé sur la machine lisant le fichier WAV. Taille des fichiers WAV Comment savoir d’avance quelle taille tout les WAV d’un CD Audio prendront sur le disque dur ? Un peu de mathématiques vont nous le révéler ! Il faut tout d’abord connaître les paramètres du fichier WAV que nous utilisons. Puisque pour un CD Audio, ils sont uniformes, nous pouvons calculer assez facilement. La fréquence d’échantillonnage se chiffre à 44100 hertz, donc 44100 échantillons par seconde. Reste à savoir combien d’octets il y a dans un échantillon. En mode 16 bits, il y a deux octets par échantillon puisque chaque octet prend 8 bits. En en stéréo, deux échantillons, un pour chaque canal, sont requis. Nous multiplierons donc 44100 par 4. Ce qui nous donnera 176400 octets par seconde, la vitesse 1X pour les graveurs et lecteurs CD. Pour obtenir la taille total des fichiers, il suffit de multiplier le coefficient 1X par le nombre de secondes qu’il y a dans 74 minutes, c’est-à-dire, 74 ∗ 60 = 4440s. Après la multiplication, nous obtenons finalement 4440 ∗ 176400 = 783216000 octets. En divisant ce nombre par 1024 deux fois, ou par 26 , nous obtenons approximativement 800Mo. Alors, quelque chose d’intriguant devrait vous sauter aux yeux. Sur les pochettes de CD vierges, on peut lire la durée de 74 minutes, mais une taille de 650 Mo. Or, nous venons justement de calculer qu’il entre presque 100 Mo de plus ! C’est ici qu’entre en jeu l’organisation des secteurs du disque. Divisons tout d’abord la taille totale en octets par la taille d’un secteur sur le disque. 783216000/2352 = 333000 secteurs. Puisque le mode 1 limite la taille des données informatiques dans le secteur à 2048 octets, 333000 ∗ 2048 = 681984000 octets. Après une division par 26 , nous obtenons approximativement 650Mo ! Pour le cas d’un disque de 80 minutes, les calculs sont très similaires. Nous obtenons une taille audio de 807Mo, 360000 secteurs et 700Mo de données. Avec 90 minutes, nous obtenons une taille audio de 908Mo, 405000 secteurs et une taille de données de 791Mo. 5.2.2 MPEG Afin de minimiser l’espace requis par un ensemble de fichiers sonores, on a recours à la compression. Certains algorithmes sont relativement simples, d’autres très sophistiqués. Le MPEG tire 5.2. FORMATS AUDIO 45 parti de fréquences inaudibles pour l’oreille humaine car masquées par d’autres fréquences. Un algorithme plutôt complexe est requis pour encoder et décoder de telles fichiers, mais la qualité est très proche de l’original en PCM et, avec les processeurs d’aujourd’hui, la réduction de performance dûe à la comperssion est minime. Il existe plusieurs variantes de MPEG, dont le MPEG-1, MPEG-2 et le nouveau MPEG-4. Ce standard permet la compression vidéo, mais nous nous concentrerons ici sur la compression sonore. Le MPEG-1 est subdivisé en plusieurs sous-formats que l’on appelle layers. Chacun des layers fournit un niveau additionnel de compression mais accroît la complexité des algorithmes mis en œuvre pour la réaliser. Le format audio MPEG le plus courant (et le plus menaçant pour l’industrie du disque...) constitue sans aucun doute le MPEG-1 Layer III, le fameux MP3. Ce format est réputé pour faire tenir un CD Audio entier dans un espace de 70Mo, et sans perte audible de qualité pour le commun des mortels. On peut influer la qualité d’un MP3 en agissant sur le bitrate, c’est-à-dire le nombre de bits par seconde utilisés pour la compression. Quant au MPEG-2, il se concentre davantage sur la vidéo. Sa partie audio autorise non pas deux mais six canaux (gauche, droite, centre, arrière gauche, arrière droite, basses) afin de pouvoir, avec l’aide du décodeur et des enceintres appropriées, restituer un son surround digne du cinéma. Malheureusement, lors de la conception du DVD, les encodeurs MPEG-2 étaient trop coûteux et le format a été remplacé par le Dolby Digital. 5.2.3 Dolby Digital Le Dolby Digital (ou AC-3) permet d’encoder un signal audio compressé sur plusieurs canaux. Il est grandement utilisé lors sur les disques DVD et procure une excellente qualité sonore. Ses caractéristiques ressemblent beaucoup au MPEG-2, mais il n’est pas compatible avec MPEG. Un décodeur Dolby Digital peut soit restituer un signal stéréo, soit un signal multicanal. 5.2.4 WMA Le format Windows Media Audio constitue la variante Microsoft de la norme MPEG. La qualité des fichiers WMA étant très semblable à celle des MP3, Microsoft a dû recourrir à des astuces plutôt douteuses pour promouvoir son format propriétaire. Windows Media Player encode les MP3 avec un nombre de bits par seconde toujour inférieurs aux fichiers WMA afin de faire croire à l’utilisateur que la qualité est meilleure avec son format. Le format WMA ajoute des éléments pour la gestion des droits d’auteur et sa lecture est plus difficile avec d’autres applications que Windows Media Player. Les fichiers WMA portent l’extension .wma et peuvent être lus par certains lecteurs DVD indépendants et lecteurs MP3. 46 5.2.5 CHAPITRE 5. LE FORMAT AUDIO NUMÉRIQUE RealAudio Le format RealAudio permet le téléchargement et la lecture simultanés de fichiers audio, même avec des connexions Internet lentes. La compression utilisée ressemble à MPEG, mais les algorithmes utilisés sont propriétaires. La seule application supportant pleinement RealAudio constitue RealPlayer et la version la plus récente n’existe que pour Windows et non pas Linux. Bien que certains logiciels puissent encoder du RealAudio, son usage principal, c’est-à-dire la lecture en temps réel durant le téléchargement, n’est possible qu’avec un serveur RealAudio qui n’est pas gratuit. La qualité du RealAudio est nettement inférieure à celle du MP3 et il est souvent impossible de télécharger le contenu pour le rejouer par la suite. RealAudio n’est ainsi utile que pour fournir une solution de radio Internet ou pour prévisualiser des extraits de disques avant achat en ligne. Des solutions alternatives telles que SHOUTcast [URL114] et Icecast [URL103] semblent aussi adéquates si les bitrates sont suffisamment bas. 5.2.6 Musepack Le format Musepack [URL107] constitue une alternative au format MP3 qui a été mise au point à une époque où la performance des encodeurs MP3 n’était pas satisfaisante. Ces fichiers avec extension .mpc ne sont pas lisibles par les lecteurs MP3 à moins de dispoer d’un plug-in et le plug-in Musepack ne fonctionne pas sous Linux. Ce format n’est pas d’un très grand intérêt et il vaut mieux utiliser MP3 et Ogg Vorbis. 5.2.7 Le format Ogg Vorbis La technologie MPEG est liée à des brevets, si bien que les encodeurs MPEG et même les décodeurs sont sujets à des problèmes légaux ! Ceci pose des problèmes pour les lecteurs ou encodeurs MP3 sous Linux dont le code source est accessible sur Internet. En raison de ces considérations légales, RedHat a choisi de retirer tout support du MP3 dans les versions 8.0 et 9.0 de sa distribution. Heureusement, il est possible de le réactiver. Le format Dolby Digital, apparu en raison du manque d’encodeurs MPEG-2, pose également problème pour l’encodage et même encore pour le décodage. Quant aux formats WMA et RealAudio, leurs concepteurs peuvent du jour au lendemain concevoir une nouvelle version qui ne sera utilisable que dans leurs applications d’origine. Le format Ogg Vorbis [URL109] représente une alternative à toute cette multitude de formats. L’algorithme de compression utilisé offre même une meilleure qualité que les MP3, en mode multicanal. Ogg Vorbis constitue un format sonore ouvert, sans brevets ni licenses, destiné à remplacer tous les formats audio existants. Des encodeurs et décodeurs existent déjà et fonctionnent très bien. Vorbis utilise un bitrate variable lors de la compression. C’est pourquoi le paramètre de compression principal ne constitue pas le bitrate mais un coefficient de qualité. Linux intègre, dans ses distributions les plus récentes, le support Ogg Vorbis. Des outils tels que oggenc et oggdec permettent d’encoder ou décoder des fichiers. Plusieurs lecteurs multimédia, dont XMMS et Winamp, intègrent la technologie Ogg et permettent ainsi de relire les fichiers. 5.3. COMMENT OBTENIR DES FICHIERS SONORES ? 47 Puisque la spécification et le code source de l’implantation de référence sont disponibles gratuitement, Ogg Vorbis peut facilement être porté vers d’autres plate-formes. C’est pourquoi il fonctionne déjà sous Windows, Linux et Macintosh. Des plug-ins pour Winamp, Sonique et d’autres lecteurs sont disponibles sous Windows, ainsi que les librairies et outils pour travailler avec les fichiers. Grâce à des librairies et l’absence de licenses restrictives, il est possible d’intégrer le format au sein des applications. Certains jeux utilisent ce format pour compresser la musique plutôt que le MP3, car le MP3 impose des licenses pour usage commercial. À l’heure actuelle, le seul problème réside dans les lecteurs matériels qui en sont toujours au MP3, mais cela pourrait changer. 5.2.8 FLAC Free Lossless Audio Codec (FLAC, [URL100]) constitue un format audio analogue à Vorbis mais sans aucune perte d’informations. Dans ce sens, il est analogue au format de compression de GZip. Toutefois, il est adapté au son et compresse mieux les fichiers audio que les compresseurs généraux comme GZip ou BZip2. FLAC n’a aucune notion de bitrate mais de qualité. La qualité détermine la complexité des fonctions mathématiques utilisées pour modéliser la courbe du signal audio dans le fichier. Plus ces fonctions sont simples, plus le décodage est rapide mais plus le fichier est volumineux. Quel que soit le coefficient choisie, la qualité du son est identique puisqu’il n’y a aucune perte d’information. Seule la capacité machine nécessaire au décodage varie. Le décodage FLAC s’avère toutefois très rapide, car il n’utilise que de l’arithmétique entière, contrairement à MPEG ou Vorbis. Ce format est idéal pour le stockage de fichiers sonores dans un but d’archivage puisqu’aucune perte d’informations n’a lieu. 5.2.9 Monkey’s Audio Monkey’s Audio [URL106] constitue un autre format de compression sans perte de qualité. Du point de vue de son accessiblité et des licenses, il ressemble à FLAC, mais il n’est bien supporté que sous Windows. D’après les comparaisons données sur le site Web, la compression est légèrement meilleure que FLAC. Puisque le code source du codec Monkey’s Audio est disponible gratuitement, ce format pourrait, dans le futur, devenir plus portable (support pour Mac et Linux et peut-être même pour des appareils indépendants). 5.3 Comment obtenir des fichiers sonores ? Il existe plusieurs façons de se procurer des fichiers sonores : par extraction audio, téléchargement, échantillonnage et par conversion. Toutes ces méthodes, sauf le téléchargement, sont légales pour usage personnel. 48 CHAPITRE 5. LE FORMAT AUDIO NUMÉRIQUE 5.3.1 Extraction audio L’extraction audio permet d’isoler des chansons sur un CD déjà existant. Grâce à cette technique, il est possible d’effectuer des compilations à partir de chansons sur des CD originaux et de transformer son ordinateur en véritable juke-box. Puisque le lecteur lit les pistes audio pour les envoyer à la carte son, pourquoi ne pas intercepter ce qu’il sort et l’enregistrer plutôt que seulement se contenter de le faire jouer. Alors, une idée vous viendra en tête si vous avez déjà utilisé un logiciel d’édition sonore pour effectuer de l’enregistrement numérique avec un microphone. Il suffit de changer la source analogique pour enregistrer d’un CD. Mais c’est la pire technique. 1. C’est long, la vitesse de transfert se limite à 1X, soit 176400 octets par seconde. 2. Le programme doit savoir quand commencer et arrêter l’enregistrement. Ce qui peut introduire des silences ou de brusques coupures dans l’enregistrement. Il faudrait donc trouver une autre méthode qui va élever la vitesse. Les lecteurs de CD-ROM ou DVD-ROM modernes permettent heureusement d’effectuer une opération appelée extraction audio. Plutôt que faire jouer le disque à 1X, le lecteur le lit à vitesse maximale et fait transiter les données sonores à travers son câble plat de données plutôt que le fil audio. Un logiciel d’extraction audio peut alors lire ces données, les convertir en WAV ou même les encoder dans un format compressé, et les stocker sur disque dur. L’extraction audio n’inflige aucune perte de la qualité CD si elle n’est pas accompagnée d’une compression de données. 5.3.2 Téléchargement Avec l’avénement des connexions haute vitesse, le téléchargement de musique sur Internet devient une solution de plus en plus pratique. Le téléchargement peut se faire plus rapidement que l’échantillonnage et procure une qualité quasi CD. Malheureusement, le téléchargement de musique peut violer les droits d’auteur et peut, en théorie du moins, exposer l’utilisateur à des poursuites judiciaires. Il existe deux modes principal de téléchargement : client/serveur et P2P. Le mode client/serveur consiste à accéder à des fichiers musicaux depuis une page Web, à l’aide de tout bon navigateur. Jusqu’à tout récemment, ce mode n’était pas très populaire, car le Web n’offrait pas les chansons les plus populaires en format MP3. Avec la demande en fichiers musicaux soulevée par les logiciels P2P, de plus en plus de serveurs offrent à présent la possibilité de télécharger légalement (mais pas gratuitement) de la musique. L’approche P2P consiste à utiliser un serveur uniquement pour établir des connexions entre clients afin d’échanger des données. Napster fut le premier logiciel P2P majeur permettant l’échange de musique. Il était si facile d’obtenir des chansons sur Napster que la RIAA réagit et parvint à faire interrompre ce service. Napster 2 existe désormais, mais c’est un service payant et seul le client Napster, un logiciel pour Windows, peut relire les fichiers téléchargés. La plupart des logiciels P2P se fonde sur le protocole Gnutella. Ceci inclut KaZaA qui utilise une variante de ce protocole. D’autres logiciels se fondent sur le protocole EDonkey, dont EDonkey et eMule/xMule. 5.3. COMMENT OBTENIR DES FICHIERS SONORES ? 49 Un autre protocole assez intéressant constitue le BitTorrent [URL9]. Bien que nécessitant toujours un serveur central, il peut alléger la charge de travail des serveurs en permettant aux clients de s’échanger des parties de fichiers. Le serveur transfère à chaque client des fragments de fichiers différents et les clients s’échangent ces fragments jusqu’à parvenir, possiblement avec l’aide du serveur, à compléter leurs fichiers. Bien que BitTorrent devient davantage utile pour télécharger des images CD ou des films, il pourrait malgré tout servir au téléchargement de musique. 5.3.3 Conversion Il est possible d’obtenir un fichier sonore en effectuant une conversion depuis un autre format de fichiers. Par exemple, il est possible de transformer un fichier musical au format MIDI, MOD ou autre vers un fichier sonore. La qualité d’une telle conversion dépend étroitement du format de fichier source, du logiciel utilisé et parfois même de la carte son mise en œuvre. La conversion peut aussi se faire depuis des fichiers sonores dans un format moins usuel comme VOC, AIFF, MusePack, RealAudio, ... 5.3.4 Échantillonnage L’opération s’avère plus longue que complexe. Elle consiste à brancher votre appareil analogique dans l’entrée Line-in de votre carte son puis utiliser un logiciel d’enregistrement pour numériser les données analogiques. Le câble à utiliser pour le branchement doit comporter une extrémité de type minijack 1/8” afin de pouvoir entrer dans la carte son. L’autre extrémité du câble dépend de l’appareil utilisé. Les connecteurs minijack 1/8”, 1/4” et les RCA étant les plus courants. Dans le cas RCA, le fil se sépare en deux et deux sorties (une par canal) sont prévues sur l’appareil. Il peut être nécessaire de faire passer le signal à travers un préamplificateur, surtout avec les vieux tourne-disques, afin qu’il parvienne à la carte son avec un volume acceptable. Vous devrez contrôler votre appareil analogique manuellement afin qu’il soit démarré au moment où le logiciel commence à enregistrer. Le volume en sortie de l’appareil doit également être soigneusement ajusté afin de maximiser l’amplitude dynamique du signal si l’appareil ne comporte pas une sortie produisant un signal ne dépendant pas du volume. Un volume trop faible produira un signal moins précis qui devra être amplifié numériquement par la suite. Les bits utilisés pour encoder les échantillons ne seront pas totalement utilisés. Un volume trop élevé produit un effet de clipping qui est audible et désagréable. Le temps d’enregistrement s’avère aussi long que celui des données traitées. En raison des ajustements à effectuer, il est bon de numériser une petite portion des données afin de pouvoir tester si le son est correct. Cette opération de calibrage peut sauver des heures de travail inutile ! La qualité de l’appareil restituant le support analogique revêt également une importance capitale dans le succès de l’opération. Lorsque tout est numérisé, il devient possible de manipuler les données. Par exemple, vous pouvez appliquer une réduction de bruit pour restaurer de vieux vinyles, une normalisation pour uniformiser le volume d’une compilation de chansons enregistrées sur cassettes depuis la radio 50 CHAPITRE 5. LE FORMAT AUDIO NUMÉRIQUE (ou depuis un récepteur AM/FM sur carte PCI). Des logiciels tels que Audacity fournissent un excellent éventail de possibilités d’édition audio. Chapitre 6 La vidéo numérique La vidéo numérique constitue un sujet complexe et l’application la plus courante de la technologie du DVD. Contrairement au traitement du son pour lequel les machines actuelles suffisent amplement, la vidéo nécessite une capacité de traitement que les ordinateurs domestiques actuels n’ont pas tout à fait. Il en résulte des opérations très longues et complexes. Autrefois, avec les petits Pentium 150MHz, ces longs temps de traitement étaient observés pour le traitement du son et la vidéo était tout simplement impensable à traiter ! En raison de la complexité du traitement de la vidéo, le nombre de logiciels effectuant le travail correctement est réduit. D’un côté, les logiciels bon marché n’effectuent qu’un nombre limité de tâches. De l’autre côté, des suites complètes de traitement vidéo existent mais se vendent à des prix trop élevés pour la plupart des utilisateurs. Malgré ces problèmes, il vaut la peine d’aborder les aspects fondamentaux des fichiers vidéo afin de pouvoir graver de tels fichiers sur DVD. 6.1 Paramètres de base des fichiers vidéo Comme dans le cas de l’audio, la numérisation vidéo consiste à échantillonner un signal à partir d’une source analogique. En audio, le signal se présentait comme une fonction à deux dimensions : l’amplitude en fonction du temps. Ici, nous avons quatre dimensions : la couleur en fonction de la position horizontale et verticale ainsi que du temps. L’augmentation de la dimension est à l’origine de l’accroissement de complexité de traitement et de la taille des fichiers résultants. 6.1.1 Résolution La résolution définit le nombre de pixels avec lequel les images de la vidéo seront représentées. Puisque l’image est en deux dimensions, la résolution s’exprime sous forme de deux paramètres : largeur et hauteur. Par exemple, avec une résolution de 352x240, nous avons 352 pixels en largeur et 240 pixels en hauteur. Pour représenter une image, il nous faut alors 352 ∗ 240 = 84480 pixels ! La résolution détermine la précision de l’image et non pas sa taille finale. Un téléviseur 46" peut 51 52 CHAPITRE 6. LA VIDÉO NUMÉRIQUE afficher une image 352x240 tout aussi facilement qu’un écran d’ordinateur 17", mais la qualité de l’image sera beaucoup moins bonne sur la 46" puisque la trop basse résolution ne suffit pas pour un tel appareil. 6.1.2 Le rapport largeur/hauteur La résolution détermine aussi le format de l’image qui sera affichée. Afin d’éviter que le dispositif d’affichage (ordinateur ou téléviseur) n’ait à déformer l’image ou à en rogner une partie, le rapport entre la largeur et la hauteur (aspect ratio) doit être adéquat. Les écrans d’ordinateur et les téléviseurs bon marché utilisent de nos jour le rapport 4:3. Par exemple, la résolution 800x600 est très adaptée au rapport 4:3 (800/600 se réduit à 4/3.), de même que la résolution 1024x768. Il est étonnant d’observer que la résolution VCD (352x240) ne correspond pas au rapport 4:3 et il ne semble pas exister d’explications à cette inconsistance. Pour la télévision, seul le nombre de lignes de 480 pour NTSC ou 576 pour le PAL importe. La résolution VCD est réduite à 240 lignes, car le téléviseur affiche l’image en mode entrelacé. Une ligne sur deux est affichée lors de chaque balayage afin de donner au spectateur une meilleure illusion de mouvement. Pour obtenir un rapport 4:3, la résolution 320x240 est utilisée et étirée à 352x240 pour l’encodage VCD. Lors de la restitution du signal, le lecteur DVD ou la carte graphique s’occupe d’ajuster l’image de façon à respecter le rapport 4:3. Le rapoprt 16:9 est utilisé sur certains téléviseurs haute définition, car il est plus proche du véritable cinéma et le format DVD peut l’utiliser. Malheureusement, l’usage du 16:9 ne doit pas briser la compatibilité avec les anciens équipements 4:3. Ainsi, il est nécessaire d’encoder l’image 16:9 dans un signal de type 4:3. Pour ce faire, plusieurs procédés sont utilisés et l’appareil restituant l’image doit être réglé selon le type d’image reçu. Letterboxing Consiste à n’utiliser qu’une fraction du nombre de lignes disponibles. Ce qui affiche des barres noires en haut et en bas sur un téléviseur ne supportant pas le mode 16:9. Sur un téléviseur 16:9, il suffit de régler le mode wide screen pour effectuer un zoom qui va supprimer ces barres. Anamorphique Il est aussi possible d’utiliser l’encodage anamorphique dans lequel une image 16:9 est comprimée pour donner une image 4:3. Sur un téléviseur ne supportant pas ce mode ou un appareil mal réglé, les personnages apparaîtront allongés. Le téléviseur 16:9 comprend un réglage wide screen permettant d’effectuer l’étirement plein écran. Si ce mode était utilisé avec une vraie image 4:3, les personnages apparaîtraient applatis. Le lecteur DVD peut effectuer des adaptations à l’image afin de gérer le 16:9. Si le disque comprend une image anamorphique, il peut la recompresser pour afficher les barres sur un téléviseur 4:3 plutôt que les silhouettes allongées. Il peut aussi être réglé en mode Pan & Scan pour afficher une partie de l’image sans tenter de la redimensionner, afin qu’elle remplisse tout l’écran. Un lecteur DVD logiciel supposera souvent un affichage 4:3, ce qui sera toujours vrai à moins de brancher la machine sur un téléviseur 16:9, en utilisant une sortie TV Out. Dans ce cas, il n’est pas 6.2. DIFFÉRENTS FORMATS VIDÉO 53 nécessaire de disposer d’une carte graphique compatible 16:9 pour visionner des DVD mais simplement d’un logiciel capable de rendre l’image DVD telle quelle, sans la recompresser si elle est anamorphique. Ceci passera sans doute par une option dans le lecteur DVD logiciel choisi. Ainsi, le mode 16:9 nécessite un support soit du côté du téléviseur pour son affichage (écran plus large et réglages wide screen), soit du côté du lecteur DVD ou de l’ordinateur pour le réajustement de l’image. 6.1.3 Profondeur des couleurs Chaque pixel d’une image doit fournir l’information à propos de sa couleur et cette couleur peut être encodée de plusieurs façons. Dans la vidéo, la synthèse additive est utilisée, ce qui suggère le système RVB (rouge, vert et bleu). Un pixel comporte ainsi un pourcentage de rouge, de vert et de bleu qu’il est nécessaire d’encoder sur un certain nombre de bits. Souvent, la couleur est codée sur 24 bits avec 8 bits par couleur, ce qui impose 3 octets par pixel dans l’image. La profondeur des couleurs n’est que rarement spécifiée lors de l’encodage d’une image, car les normes de compression telles que MPEG encodes les couleurs différemment. 6.1.4 Fréquence d’image La fréquence d’image (ou framerate) constitue le nombre d’images par seconde dans le fichier vidéo. Ce nombre doit être suffisamment élevé afin de permettre à l’œil humain de percevoir un effet fluide d’animation. Toutefois, si ce nombre est trop élevé, l’affichage des images sera trop coûteux et les fichiers produits, trop gros. La fréquence habituelle se situe à environ 30 images par seconde. 6.2 Différents formats vidéo Un fichier vidéo non compressé est si volumineux qu’il n’est jamais rencontré. En fait, il faut tant de données que sans compression, beaucoup de disques durs ne pourraient même pas fournir un débit suffisant pour afficher la vidéo ! Lors du traitement de la vidéo, la compression est mise en œuvre. La notion de bitrate devient alors capitale. Le bitrate correspond au nombre de bits nécessaire pour jouer une seconde de vidéo. Plus ce nombre est élevé, plus le fichier est volumineux, plus le décodage est coûteux, mais plus la qualité est bonne. Il existe une grande quantité de formats vidéos dont plusieurs sont liés à un seul logiciel. Heureusement, quelques formats sont assez universels. 6.2.1 MPEG Motion Picture Expert Group (MPEG) constitue l’algorithme de compression le plus utilisé pour la vidéo. Comme dans le cas audio, le MPEG vidéo se fonde sur l’hypothèse selon laquelle 54 CHAPITRE 6. LA VIDÉO NUMÉRIQUE certaines fréquences sont masquées par d’autres. Bien entendu, l’accroissement de la dimension accroît la complexité de la compression, la taille des fichiers et la durée de l’encodage. En fait, MPEG combine plusieurs algorithmes différents pour la compression. MPEG divise le fichier vidéo en plusieurs types d’image, dont les images clé et les images intermédiaires. Les images clé sont compressées en JPEG et peuvent être lues directement sans lire des images précédentes. Un fichier MPEG peut même être coupé au niveau de ces images-clés. Les images intermédiaires doivent être décodées à partir des images clé et sont produites en analysant la variation entre images. Le MPEG effectue ainsi de la compression spatiale et de la compression temporelle. La présence de ces images intermédiaires constitue un facteur important expliquant pourquoi peu de logiciels permettent d’effectuer correctement des coupes précises dans un fichier MPEG sans tout le réencoder, l’autre problème étant la synchronisation audio/vidéo. Le MPEG-1 est principalement utilisé pour les VCD, bien qu’il soit aussi utilisable sur DVD. L’algorithme MPEG-2 introduit des améliorations au MPEG-1, comme différents niveaux de compression et profils d’utilisation. Les différences entre MPEG-1 et MPEG-2 sont plutôt techniques [1]. Le MPEG-2 est destiné au DVD mais également à la transmission de signal numérique HDTV. La complexité des décodeurs étant nettement inférieure à celle des encodeurs, il est possible de trouver des décodeurs MPEG vidéo dans des lecteurs DVD, peut-être des décodeurs ou récepteurs télévision, voire même des baladeurs. Il existe aussi le format MPEG-4 qui constitue la nouvelle version MPEG. Un sous-ensemble de ce format constitue DivX, mais MPEG-4 va au-delà d’une compression supérieure. Il introduit des protections du droit d’auteur et le support de l’interactivité dans la vidéo. 6.2.2 KVCD La norme KVCD [URL104] consiste en une modification de la norme MPEG permettant de stocker des films de plus longue durée sur un VCD. La modification consiste en un changement de la matrice de quantisation utilisée lors de l’encodage. Cette modification suffit à faire grimper la capacité de stockage à 360 minutes plutôt que les 72 minutes traditionnelles ! Après augmentation de la résolution, il est possible d’obtenir une qualité semblable au DVD tout en stockant 120 minutes de vidéo ! Sur un DVD, l’utilisation de KVCD autorise six heures de vidéo. Ces chiffres sont tirés du site Web de KVCD et paraissent totalement irréalistes. Il ne semble pas possible d’augmenter la compression à un tel point simplement en modifiant une matrice dans l’algorithme de compression MPEG. KVCD doit ainsi utiliser une variante du MPEG qui n’est bien entendu pas supportée par tous les lecteurs DVD de salon. Malgré tout, si ces chiffres sont exacts, KVCD demeure un format très intéressant pour les possesseurs de lecteurs DVD compatibles KVCD et pour lire des films sur PC. Étant une variante du MPEG-1, KVCD constitue une modification moins radicale de la compression que le DivX et pourrait être plus facilement supportée par les logiciels et lecteurs DVD matériels. 6.2. DIFFÉRENTS FORMATS VIDÉO 6.2.3 55 AVI Audio Video Interleave constitue l’analogue du WAV pour la vidéo. Comme son jumeau audio, AVI est un fourre-tout qui peut comprendre une trame vidéo et une trame sonore dans un format de comrpession quelconque. Il faut ainsi un codec pour ce format afin de pouvoir lire l’AVI. Ce format est souvent utilisé avec un codec DivX afin de fournir une compression maximale pour la lecture sur PC. 6.2.4 QuickTime Ce format est développé par Apple et fonctionne bien uniquement sous Mac et Windows. Sous Linux, le support QuickTime ne prend pas en charge les nouveautés du format et ne fonctionne donc pas avec la plupart des fichiers QuickTime sur Internet. La viédo et l’audio sont encodés de façon propriétaire et seul le PC peut relire l’information. Le format QuickTime sert surtout à la visualisation de bandes annonces de films. Il constitue une solution temporaire appelée à être supplantée par d’autres formats tels que MPEG-4 ou Ogg Theora. 6.2.5 RealVideo Analogue à QuickTime, mais cette fois-ci conçu et licensé par la compagnie Real, ce format peut servir à la diffusion temps réel de vidéo, notamment pour les bandes annonces de films. Comme son cousin le RealAudio, RealVideo exige un logiciel serveur payant pour la diffusion et tous les détails de la technologie utilisée sont plutôt obscurs. C’est un format qui est appelé à disparaître, comme le QuckTime. 6.2.6 Windows Media Encore une fois, un autre format propriétaire, cette fois-ci conçu par Microsoft. Linux semble à peu près capable de le lire, mais il y a parfois des problèmes d’un logiciel à l’autre. Seul Windows Media Player peut lire le format sans aucune difficulté. Encore un autre format propriétaire qui, espérons-le, sera supplanté par une alternative plus ouverte, plus générale. 6.2.7 DivX Le format DivX constitue la meilleure compression vidéo jusqu’à ce jour. Malheureusement, ses origines étaient si obscures qu’il semblait improbable qu’un lecteur de salon ne le supporte. La compression DivX a été obtenue pour la première fois en modifiant un codec Microsoft. Ce codec piraté est alors devenu le moyen d’effectuer du piratage de films par le biais d’Internet. À présent, un codec DivX[URL110] officiel et plus performant que le codec piraté Microsoft existe, mais son code source n’est pas accessible. En fait, DivX est une implantation de MPEG-4 et il existe à présent des lecteurs DVD certifiés DivX. Afin de se libérer de la contrainte imposée par le codec 56 CHAPITRE 6. LA VIDÉO NUMÉRIQUE piraté Microsoft et de pouvoir amener DivX sous Linux, certains ont tenté de créer leurs propres codecs DivX, d’où la naissance du Open DivX [URL111], XviD [URL118]... Malheureusement, ces formats ne sont pas aussi performants que le DivX original et certains ne sont pas compatibles avec ce dernier. L’appellation DivX ;-) constitue une analogie avec une tentative de DVD locatif nommé DivX. Un DivX devait consister en un disque qui ne serait lisible qu’un nombre limité de fois. DivX ;-) constitue tout le contraire, favorisant la copie massive de films ! Un fichier DivX présente l’extension .avi, contient une trame vidéo dans ce format et souvent une trame sonore en MP3. Il n’est lisible pratiquement que sur le PC, à moins d’effectuer un recompression vers un autre format. DivX est destiné à rester pendant un certain temps, car il constitue le meilleur moyen d’échanger des fichiers vidéos et des appareils pouvant le lire commencent à émerger. Éventuellement, il pourrait être remplacé par un autre codec MPEG-4 ou Ogg Theora. 6.2.8 Ogg Theora Ogg Theora [URL108] constitue l’analogue de Ogg Vorbis pour la vidéo. Ce format est prometteur, car il s’affranchit des brevets liés aux normes MPEG et aux contraintes de portabilité et de coût liées aux formats propriétaires tels que QuickTime, RealVideo et Windows Media. Malheureusement, Theora en est encore au stade de développement et seul l’avenir dira s’il sera adopté ou non. Le format Theora est à présent fixé, mais la spécification n’en est encore qu’au stade préliminaire et l’implantation de référence n’est pas encore stabilisée. 6.3 Comment obtenir des fichiers vidéo ? Pour obtenir ces fichiers, il existe plusieurs méthodes. L’acquisition consiste à convertir un signal vidéo analogique en format numérique. Il est possible de convertir des fichiers vidéo existants vers le format MPEG-1 ou MPEG-2. Ces fichiers peuvent provenir de multiples sources telles qu’un signal analogique, Internet, un CD, ... Le ripping consiste quant à lui à extraire une ou plusieurs séquences vidéo d’un VCD ou d’un DVD existant. 6.3.1 Acquisition vidéo L’acquisition vidéo, aussi appelée capture, consiste à utiliser une carte d’extension capable de décoder un signal vidéo et de le numériser. Ces cartes sont généralement livrées avec un câble spécial pour la relier à une petite boîte contenant les connecteurs vidéo classiques : composite, S-Video mais malheureusement pas DVI. Certaines de ces cartes sont également pourvues d’une entrée coaxiale permettant de se raccorder à un câble TV. Il est ainsi possible d’enregistrer ce qui est diffusé sur une chaîne de télévision avec son ordinateur. Par exemple, les cartes ATI All-In-Wonder constituent un excellent choix (pour les utilisateurs Windows) en matière de carte d’acquisition 6.3. COMMENT OBTENIR DES FICHIERS VIDÉO ? 57 vidéo. Ces cartes offrent un bon rapport qualité/prix et incluent une carte graphique en plus du TV Tuner et du dispositif d’acquisition vidéo. Outre un signal télévision, il est possible de brancher la sortie Line Out d’un magnétoscope à l’entrée d’une carte d’acquisition vidéo. De cette façon, il est possible de numériser de vieilles cassettes VHS avant que celles-ci ne deviennent trop dégradées pour être utilisables. Il vaut mieux brancher le magnétoscope par lien composite ou S-Video que coaxial afin de maximiser la qualité de l’image transmise à l’ordinateur ainsi que du son. Avec un signal coaxial provenant d’une antenne ou même du câble analogique, ainsi qu’avec un magnétoscope, il vaut mieux ne pas numériser au-delà de la résolution VCD, à savoir 352x240. Avec une résolution plus élevée, une telle source analogique produira souvent un signal trop bruité. Le même problème se produit lors du branchement du câble analogique sur un écran géant de cinéma-maison. Pour pouvoir numériser à haute résolution, la résolution DVD de 720x480 par exemple, il vaut mieux raccorder la carte graphique par un lien S-Video à un décodeur câble numérique ou à un récepteur satellite. Les cartes d’acquisition vidéo comportent également des entrées sonores. La plupart du temps, le son est renvoyé à la carte son qui se charge de la numérisation. La communication entre la carte graphique et la carte son, qui se fait par un câble externe ou interne, permet à la carte de décoder le signal sonore analogique en provenance du coaxial et de l’envoyer à la carte son. Ainsi, la carte son n’a pas besoin d’une entrée coaxiale ! La numérisation vidéo peut se faire avec le logiciel livré avec la carte d’acquisition, du moment qu’il peut créer des fichiers MPEG-1 ou MPEG-2. Il vaut mieux éviter le transcodage avec des formats tels que MPEG, car des pertes visibles de qualité sont possibles. Les paramètres du fichier doivent ainsi être choisis soigneusement afin de correspondre le mieux possible aux spécifications du disque vidéo à créer. Dans cette optique, plusieurs logiciels de capture, comme le ATI Multimedia Center, proposent des profils d’enregistrement pour ces disques. Pour les diaporamas, il vaut mieux utiliser un numériseur pour les photos. L’appareil offre une meilleure résolution que les caméras vidéo et peut plus facilement cadrer l’image. Il faut toutefois choisir un modèle de scanner assez rapide pour permettre la numérisation efficace. Certains numériseurs prennent plusieurs minutes pour traiter une seule photo, ce qui devient très long lorsqu’il y en a une cinquantaine à scanner... Pour éviter la présence humaine constante lors de la numérisation, il existe des scanners capables de charger eux-mêmes les photos, un peu comme les imprimantes chargent leur papier. Toutefois, ces appareils sont plus coûteux que leurs homologues réguliers, sans chargement automatique. Bien entendu, un appareil-photo numérique peut parfaitement fournir des images pour un diaporama. Pour la vidéo, il existe également les caméras numériques de type DV. Un tel appareil n’exige, en guise d’interface, qu’un port FireWire, ce qui est bien moins coûteux qu’une carte d’acquisition vidéo. La numérisation est effectuée à l’intérieur de la caméra, au moment où les séquences sont filmées. De cette façon, le transfert vers l’ordinateur est beaucoup plus rapide. 58 6.3.2 CHAPITRE 6. LA VIDÉO NUMÉRIQUE Transcodage Il existe une multitude de formats vidéo, mais les disques vidéo n’acceptent que le MPEG. La conversion vers le MPEG est assez longue et pas toujours simple. Une telle conversion peut viser à faire passer le fichier vidéo d’un format quelconque vers le format MPEG ou à modifier les paramètres vidéo. Le premier type de conversion est le plus complexe, car il exige, de la part du logiciel, de connaître deux formats vidéo. Le second type n’est guère plus simple, car il impilque souvent de décoder chaque image MPEG pour ensutie la réencoder ! 6.3.3 Ripping Le ripping constitue l’analogue de l’extraction audio dans le cas de la vidéo. Il est possible d’extraire des séquences vidéo depuis un VCD mais également depuis un DVD. Dans le cas du DVD, les protections anticopie doivent être contournées. Dans tous les cas, un transcodage est souvent nécessaire pour ramener le fichier extrait vers un format exploitable. Chapitre 7 Création de la jaquette Parfois, il ne suffit pas de créer un disque avec un bon contenu, son apparence importe aussi ! La jaquette permet d’identifier plus facilement les disques personnels ou d’améliorer votre image de marque dans le monde des affaires. Bien que sa création relève en grande partie de talents artistiques, certains paramètres doivent être considérés afin que la jaquette puisse être utilisée pour décorer le boîtier du CD ou du DVD, voire le disque lui-même. C’est pourquoi il existe des logiciels spécialisés dans la conception de jaquettes, malheureusement tous pour Windows ou peut-être Macintosh. Outre le papier, le talent et les logiciels que nous aborderons plus tard, la qualité de l’impression revêt une importance capitale pour un bon effet. Une imprimante couleur à jet d’encre ou mieux, au laser, s’impose pour ce type de travail. Si votre jaquette est composée de photographies, par exemple le portrait des membres d’un groupe musical, une qualité photographique d’impression est fortement recommandée. 7.1 Éléments constitutifs de la jaquette d’un disque La jaquette se compose d’un encart avant, d’un encart arrière et d’une étiquette de CD. L’encart avant est glissé au-dessus de la surface imprimable du CD, dans l’étui de plastique. L’encart arrière se trouve sous le CD. Il vous faudra ouvrir l’étui afin de pouvoir l’y insérer. Les étuis minces, qui sont de plus en plus courants de nos jours, ne peuvent naturellement pas recevoir un encart arrière. L’étiquette de CD est de forme ronde et adhésive afin de se placer directement sur la surface imprimable du disque. Il est important d’utiliser des étiquettes de bonne qualité et de vous assurer que celles-ci sont bien collées sur le disque, surtout si vous produisez des disques pour usage commercial ; il serait dommage d’endommager les lecteurs de CD-ROM de vos clients ! L’étiquette doit être appliquée correctement afin de ne pas former de plis qui pourraient eux aussi perturber, voire endommager, le lecteur cible. Heureusement, il existe des applicateurs d’étiquettes qui évitent ces tracas, comme celui de Fellowes Neato [URL99] Bien que plusieurs fabricants de lecteurs recommendent de ne pas apposer d’étiquettes sur les CD et DVD, les fabricants de telles étiquettes 59 60 CHAPITRE 7. CRÉATION DE LA JAQUETTE prétendent que ces dernières ne décollent pas dans le lecteur. C’est au producteur du disque de prendre sa décision et à l’utilisateur d’arracher l’étiquette si elle a le malheur de commencer à décoller ! Il existe également des jaquettes de format enveloppe qui évitent l’utilisation d’un étui de plastique. Ce qui est utile pour minimiser les coûts d’expédition de CD par la poste ou dans des livres ou magazines. Puisque les dimensions d’un DVD sont identiques à celles d’un CD, les étiquettes rondes ainsi que les jaquettes à CD sont utilisables pour ce médium. Il existe toutefois des boîtiers spécialement réservés aux films sur DVD, quoique ces boîtiers pourraient aussi accueillir des CD. Les dimensions des différents éléments sont standardisées en fonction de celles des étuis à CD, voir tableau 7.1. Vous devez également déterminer si vous utilisez du papier ordinaire ou du papier spécialement conçu pour les étiquettes. Le papier à étiquettes évite d’avoir à découper le papier pour insérer les étiquettes dans la jaquette et est cartonné, assurant une meilleure solidité du produit. Dans le cas des étiquettes rondes, la papier ordinaire est inutilisable, car il ne peut adhérer à la surface imprimable du disque. Élément Dimensions Encart avant 4.75" X 4.72" (12.065cm X 11.9888cm) Encart arrière 5.4" X 4.6" (13.716cm X 11.684cm) Languettes arrière 0.25" (0.635cm) et 0.38" (0.9652cm) Enveloppe 4.875" X 4.9" (12.3825cm X 12.446cm) Diamètre des étiquettes rondes 0.9" (2.3cm) interne, 4.65" (11.8cm) externe Sources : [URL93, URL92] TAB . 7.1 – Dimensions des éléments de la jaquette 7.2 Logiciels de création de la jaquette Vous pourriez certes utiliser les grands logiciels de graphisme commercialisés, comme Adobe Illustrator, CorelDraw !, The Gimp, etc., mais vous rencontrerez des difficultés avec ces derniers. • Le logiciel ne connaît pas les dimensions de la jaquette et vous devrez les lui spécifier en créant un gabarit approprié. Ce problème peut être surmonté avec les bons logiciels de graphisme. • Les marges et décalages propres au type de papier que vous utilisez ne sont pas spécifiées et ne sont pas toujours données par les fabricants. Ce problème peut se résoudre par tâtonnement, mais cela implique la perte de plusieurs étiquettes. • Le logiciel de graphisme général ne sait pas lire les CD et ne pourra pas, dans le cas des CD Audio, déterminer le nombre et la durée des pistes, encore moins leurs noms ! Vous devrez tout écrire à la main. Ce problème pourrait être résolu par l’adjonction de plug-ins, mais je n’en connais aucun. 7.3. ET DANS LE CAS DE LINUX ? 61 Pour ces raisons, il existe des logiciels spécialisés dans la création de jaquettes. Ces logiciels fournissent des modèles prêts à l’emploi et faciles à utiliser pour l’utilisateur débutant. La lecture des informations CD, qui est à refaire pour chaque disque, ’est supportée par certains. Idéalement, il vous faudra adopter l’un d’eux. Les logiciels Roxio Easy CD Creator et Nero Burning ROM comprennent tous deux un module de création de jaquettes assez complet. Ils fonctionnent très bien avec des disques créés avec le logiciel de gravure qui leur correspondent et du papier ordinaire qu’il vous faudra découper pour prendre la forme de l’étiquette. Toutefois, aussitôt que vous leur donnez un CD Audio produit avec un autre logiciel, ils ne peuvent pas toujours relire les informations CD-Text et les noms des pistes n’apparaîtront pas sur des compilations. Certaines étiquettes conçues pour les CD ne sont pas bien supportées et il faudra plusieurs essais avant de parvenir à obtenir une impression correcte. Le logiciel CoverXP [URL19] semble également une solution intéressante pour ce problème. Les producteurs de papier à étiquettes pour CD fabriquent parfois leurs propres logiciels, comme par exemple Avery [URL97] et Neato [URL99]. Ces logiciels fonctionnent très bien pour imprimer sur les étiquettes à CD, mais il arrive souvent qu’il est impossible d’intégrer automatiquement les noms des chansons dans le cas des CD Audio. Ainsi, les trois problèmes de la création de jaquettes ne sont pas surmontés par tous les logiciels. 7.3 Et dans le cas de Linux ? Avec Linux, c’est encore pire, car il n’existe aucun véritable logiciel de conception d’étiquettes à CD/DVD. Il existe quelques logiciels de graphisme vectoriel, mais leurs fonctionnalités n’atteignent pas le niveau des grands logiciels pour Windows et la conformité aux gabarits des jaquettes posera encore davantage de problèmes ! Le problème des marges et positionnement est omniprésent, de même que l’importation des titres des chansons ou d’un résumé des données. Pour pimenter encore davantage les choses, ajoutons que certaines imprimantes ne sont pas supportées par les gestionnaires d’impression Linux ! The Gimp [URL64] constitue un éditeur graphique très complet rivalisant presque avec le titan Adobe Photoshop. Fonctionnant sous Linux comme sous Windows, il propose plusieurs outils de manipulation d’images et peut imprimer à des positions définies par l’utilisateur sur le papier. Malheureusement, ce logiciel est sans doute trop général pour permettre la création de jaquettes de façon efficace. En utilisant les calques astucieusement, il sera certes possible de créer des gabarits pour la dimension des étiquettes, mais l’outil étant bitmap, l’édition sera plus difficile qu’avec un outil vectoriel. Sans précautions spéciales, vous ne pourrez pas déplacer les objects de la jaquette comme bon vous semblera après les avoir collés et relâchés dans l’image. Il faudra également entrer manuellement les informations du disque. Toutefois, le système de plug-ins du Gimp pourrait permettre la création d’une extension rendant ce logiciel parfaitement capable de réaliser ces tâches. OpenOffice.org [URL54] constitue une excellente suite bureautique open source qui contient, entre autres choses, un logiciel d’imagerie vectorielle. Bien que ce logiciel ne soit pas aussi puis- 62 CHAPITRE 7. CRÉATION DE LA JAQUETTE sant que les logiciels vectoriels commerciaux, il pourrait permettre la création d’étiquettes de CD. Contrairement à Gimp, il sera plus facile de modifier le travail en cours, mais moins d’effets sont disponibles pour la manipulation des images. Le problème de la saisie des dimensions du support ainsi que les informations du disque demeure encore à résoudre, mais l’extensibilité d’OpenOffice.org autoriserait l’adjonction d’un plug-in éventuel pour cette tâche. cdlabelgen [URL12] constitue une bonne tentative de création d’un outil automatique de création de jaquettes. À partir d’une ligne de commande, il serait capable de créer les encarts des CD, pas les étiquettes rondes. Il génère un fichier PostScript couleurs en sortie. Malheureusement, le logiciel ne traite pas les informations CD-Text des disques audio, n’effectue pas de requêtes CDDB et n’est utilisable que par l’intermédiaire d’une interface Web qui vous oblige à envoyer sur le serveur tout le contenu de vos jaquettes ! Le code source, en Perl, génère des fichiers PostScript invalides qui produisent des erreurs avec l’interpréteur GhostScript. Disc-Cover [URL20] constitue une autre tentative de logiciel. Ce script Perl génère des jaquettes de CD en utilisant le système LATEX qui est suffisamment stable pour générer du PostScript et du PDF standard. Malheureusement, pour que les pistes soient inscrites sur les encarts de vos compilations, vous devez soumettre le nom des chansons de ces dernières sur le site de FreeDB ! Il semble bien que Disc-Cover n’ait été conçu que pour créer des jaquettes pour remplacer des étuis perdus de CD originaux. Les compilations personnelles ne sont pas couvertes, à moins, bien entendu, de saisir les noms des chansons manuellement. Ainsi, dans tous les cas, il faut beaucoup de manipulations et de patience pour obtenir des résultats ou soumettre des données sur Internet pour créer une simple jaquette de CD et ce n’est pas toujours désirable. Aucun logiciel ne permet de créer les étiquettes rondes avec suffisamment de flexibilité et aucun ne supporte directement les formats d’étiquettes conçues pour les CD, comme les Neato ou les Avery. Pour la résolution des problèmes d’imprimante, il faut être chanceux ou acheter son imprimante en fonction de la compatibilité Linux. Il existe plusieurs imprimantes pouvant fonctionner sous ce système, comme les HP et les Epson. Les Lexmark, bien que peu coûteuses, sont à éviter pour la compatibilité Linux. Chapitre 8 Et si cela ne fonctionne pas ? Il existe de nombreux problèmes inhérents à la gravure de CD ou de DVD dont le plus courant constitue sans aucun doute le buffer underrun. Pour fonctionner correctement, le graveur a besoin d’un flux constant de données. Avec l’accroissement de la vitesse des processeurs et des disques durs, l’accroissement des tampons dans les graveurs et la technologie BurnProoftm , ce problème est moins fréquent, mais il existe tout de même. Il incombe donc de prendre des mesures contre ce syndrôme. Si les problèmes persistent, vous pouvez réaliser quelques tests de fonctionnement. La résolution de problèmes relève malheureusement du cas par cas et parfois, il n’existe aucune autre solution que remplacer le matériel. Afin d’économiser les CD-R, DVD-R ou DVD+R, il est envisageable d’utiliser des CD-RW, DVD-RW ou DVD+RW pour cerner le problème, surtout s’il se produit lors ou après la gravure ! 8.1 Conditions optimales de la gravure de CD • Fermer toutes les applications inutiles, surtout celles qui pourraient utiliser le disque dur de façon intensive, les jeux en tête. • Ne pas utiliser l’ordinateur durant que le graveur est en train de créer le CD. • Défragmenter le disque régulièrement. Symantec Norton Utilities [URL63] propose un module Speed Disk offrant une défragmentation plus rapide que le Défragmenteur de Windows. Sous Linux, il n’y a pas d’utilitaire de défragmentation fiable, mais les systèmes ext2fs et ext3fs ont moins besoin de la défragmentation que le FAT32. • Si la machine utilisée comporte plusieurs disques durs, utiliser le plus rapide d’entre eux pour stocker les données à graver. • Ne pas graver en copiant des fichiers à partir d’un lecteur d’un CD-ROM, d’une disquette ou d’un réseau local sans tout d’abord créer une image ISO du disque. 63 64 8.2 CHAPITRE 8. ET SI CELA NE FONCTIONNE PAS ? Informations sur le graveur F IG . 8.1 – Propriétés du lecteur et du graveur Easy CD Creator et Nero Burning ROM peuvent vous dévoiler quelques secrets à propos du graveur, comme sa vitesse, la taille du tampon, les fonctions qu’il supporte... Démarrez pour cela Easy CD Creator et activez la commande Outils→Propriétés de l’unité. Une boîte de dialogue semblable à la figure 8.1 va surgir, montrant tout ce que vous pouvez savoir. Détail intéressant : les lecteurs y figurent aussi. On y trouve aussi une option, Resync audio, qui peut devoir servir si l’extraction audio devait ne pas fonctionner correctement, comme par exemple si la fin de la piste précédente se fait entendre avant le début de l’autre. Mais elle ralentira l’extraction. Sous Nero, l’information à propos du graveur est disponible par le biais de Graveur→Choisir le graveur.... La fenêtre résultant de l’usage de cette option ressemble à la figure 8.2. Sous Linux, cdrecord -scanbus ou cdrecord -atip peuvent servir à extraire de l’information au sujet d’un graveur ou d’un disque. 8.3. TESTS 65 F IG . 8.2 – Paramètres du graveur sous Nero 8.3 Tests Alors, rien ne va plus. Vous voudriez savoir si le graveur peut fonctionner, si le lecteur peut réaliser l’extraction audio ou si le disque dur est assez rapide. Tout cela est possible grâce à la commande Outils→Tests du système... de Easy CD Creator. La commande fera apparaître une boîte de dialogue semblable à la figure 8.3. Sélectionnez tout d’abord un lecteur dans la partie gauche, puis cochez les tests à effectuer. Le bouton Test deviendra accessible dès qu’au moins un test sera coché. Cliquez dessus pour amorcer les tests. Le programme va demander un CD, insérez-le et patientez un moment durant le test. Les résultats, espérons-le concluants, s’afficheront ensuite. Vous pouvez tester le taux de transfert (Test du taux de transfert) ou l’extraction audio (Test de l’extraction audio). La vitesse réelle de lecture d’un CD sera inférieure à la vitesse théorique du graveur. Les spécifications du lecteur ou du graveur fournissent la vitesse maximale, pas la vitesse réelle. À partir des 16x, le mode de fonctionnement des lecteurs a quelque peu changé. La vitesse maximale est atteinte seulement lorsqu’on lit l’extérieur du disque. Ce qui sera le cas pour des disques pleins. Cette information vient tout droit du fichier d’aide de CDRWin. À partir d’elle, on en déduit que le graveur écrit de l’intérieur du disque vers l’extérieur du disque. On peut aussi en déduire que des données à l’extérieur du disque seront accessibles plus rapidement que celles se trouvant à l’intérieur du disque. Linux, de son côté, ne fournit pas d’utilitaires de test du graveur, mais tout compte fait, ces tests ne sont pas d’une très grande utilité. 66 CHAPITRE 8. ET SI CELA NE FONCTIONNE PAS ? F IG . 8.3 – La boîte de tests de Easy CD Creator 8.4. USAGE D’UN DISQUE RÉINSCRIPTIBLE POUR LES TESTS 8.4 67 Usage d’un disque réinscriptible pour les tests Le disque réinscriptible se manipule de la même façon qu’un CD-R normal, à l’exception qu’il peut être effacé au besoin. Vous pouvez donc y graver le même contenu que sur un disque non réinscriptible, mais sa capacité de relecture est fortement limitée. Plusieurs lecteurs de CD Audio ne savent pas lire de tels disques, à peu près seuls les ordinateurs peuvent les décoder, parfois avec une difficulté accrue ou une vitesse réduite. Seuls les DVD+RW font exception à cette règle, des lecteurs DVD-ROM pouvant les déchiffrer sans trop de problèmes. Le disque réinscriptible peut contenir des pistes et des sessions, comme le disque non réinscriptible. Il peut même être finalisé, c’est-à-dire que toute écriture subséquente sera interdite... à moins de l’effacer ! Contrairement à la disquette, le disque réinscriptible ne dispose d’aucune protection mécanique contre l’écriture. Il est donc relativement aisé de l’effacer à l’aide d’un graveur le supportant. Sous Easy CD Creator, la commande Disque→Effacer un disque permet d’effectuer l’effacement. Vous devez choisir entre Effacement rapide et Effacement complet. L’effacement rapide convient dans la plupart des cas. Il n’efface que la table des matières, ce qui fait croire que le disque est vierge tandis qu’il regorge encore de données. L’opération dure d’une à deux minutes. Si le disque ne fonctionne plus après un test et que l’effacement ne le rend pas de nouveau utilisable, avant de le jeter, tentez l’effacement complet. Elle nécessitera toutefois de vingt à trente minutes, car tout le disque sera balayé et effacé ! Sous Linux, vous pouvez effacer un réinscriptible en utilisant cdrecord -v blank=fast. Pour un effacement complet, utilisez cdrecord -v blank=all. Avec CDRDAO, l’effacement partiel se fait avec cdrdao blank -blank-mode minimal. La commande cdrdao blank -blank-mode full effectue un effacement complet. Pour effacer un DVD+RW, il suffit d’utiliser l’option -Z avec growisofs. Si le DVD+RW contient des données, vous obtiendrez un avertissement puis le logiciel écrira sur le disque de façon à rendre inaccessible l’ancien contenu. Pour effectuer un effacement complet sur un tel disque, vous devrez utiliser la ruse : growisofs -Z /dev/hdc=/dev/zero. Ce qui remplira le disque de 0, après quoi vous devrez y récrire des fichiers pour le rendre de nouveau utilisable. 8.5 Quelques solutions à tenter En cas de problèmes, il existe quelques recettes qu’il est possible de tenter. Il est fort probable que si le problème est réellement sérieux, rien de ce qui suivra ne fonctionnera, mais parfois, le problème est courant et la solution, simple. • Vérifier que le graveur est au moins détecté en tant que lecteur par Windows ou Linux. Si tel n’est pas le cas, il est possible que le graveur soit mal branché ou qu’il soit défectueux. Si l’appareil semble défectueux, tenter d’utiliser la garantie ou le remplacer, possiblement après avoir testé avec un autre graveur. 68 CHAPITRE 8. ET SI CELA NE FONCTIONNE PAS ? • Mettre à jour le logiciel de gravure utilisé. Ce dernier pourrait contenir un bogue capable de perturber le fonctionnement du graveur. Essayer avec un autre logiciel de gravure constitue une autre alternative. • Installer toutes les mises à jour disponibles sur Windows Update ou pour votre distribution Linux. Il se peut que le problème soit lié à un bogue sous Windows ou Linux perturbant le logiciel de gravure ou le faisant planter. • Effectuer un scan anti-virus, un scan du disque dur et une défragmentation afin de faire tourner le logiciel de gravure dans un environnement sain. Ces mesures sont moins importantes sous Linux, car le système de fichiers fragmente peu et les virus ne sont pas présents pour envenimer le système. • Mettre à jour le pilote ATAPI. Ce pilote est spécifique à la carte mère et se trouve sur le site de son fabricant. Le pilote peut influencer le fonctionnement d’un graveur IDE. Sous Linux, mettre à jour le pilote ATAPI se fait en mettant le noyau à jour. • Si possible, tenter de mettre le logiciel firmware du graveur à jour. Cette opération consiste à flasher la mémoire interne du graveur afin de le reprogrammer. Il est impératif d’utiliser le bon firmware au risque de rendre le graveur totalement inopérant. Certains graveurs ne peuvent être mis à jour par firmware. Malheureusement, il faudra un logiciel DOS ou Windows pour accomplir cette opération. • Mettre le BIOS de la machine à jour. Encore une fois, cette opération consiste à flasher une mémoire de type EEPROM et exige de bien connaître la marque et le modèle de carte mère. Une mauvaise mise à jour peut forcer au remplacement complet de la carte mère ! Il faudra souvent un logiciel DOS ou Windows pour ce flashage, mais parfois, le BIOS contient un programme de flash intégré. • Tenter de modifier l’état du DMA pour le graveur. L’activation du transfert DMA accroîtra la performance de la gravure avec les graveurs au-delà de 8X tandis que sa désactivation peut, dans certains cas, résoudre des problèmes de compatibilité. • Tenter de réinstaller le logiciel de gravure. Souvent, cette manipulation ne résoud rien, mais il vaut la peine de l’essayer malgré tout. Sous Linux, c’est absolument inutile ! • Essayer avec une version différente du logiciel de gravure ou un autre logiciel. • Tenter de réinstaller Windows ou Linux après avoir totalement formaté le disque dur. Il se peut que le problème provienne d’une application installée qui a modifié les paramètres du système. • Essayer avec une version différente de Windows ou une distribution différente de Linux. • Tenter d’utiliser la garantie qui vient avec le graveur. L’appareil est peut-être en cause rendu à ce point-là. • Essayer le graveur sur une autre machine. Si le graveur fonctionne, il y a une incompatibilité entre le graveur et la carte mère. • Essayer, si possible, avec un autre graveur, voire une autre carte mère. Deuxième partie La gravure de CD et de DVD sous Windows 69 Chapitre 9 Introduction La gravure sous Windows s’avère relativement simple lorsque tout est bien configuré et fonctionne. Les logiciels, malheureusement commerciaux, sont très complets et fournissent de solides interfaces graphiques permettant d’accomplir pratiquement toutes les tâches de gravure. 9.1 Prérequis Outre les prérequis exposés dans la section 1.2, d’autres éléments sont indispensables pour graver sous Windows. • Windows 95/98/98SE/2000/XP1 • Pilote ATAPI spécifique à votre carte mère si le manufacturier en offre, peut vous éviter beaucoup de problèmes de compatibilité et donc de gravure ! Dans le cas des cartes avec chipset VIA, le pilote VIA 4in1 constitue ce pilote ATAPI. • ASPI, interface nécessaire pour interpréter les commandes SCSI. Il est utile même pour un graveur IDE, car le jeu de commandes qu’il utilise ressemble à SCSI. Bien qu’il soit intégré aux logiciels de gravure populaires, il peut être utile de connaître son existence et parfois le mettre à jour pour garantir un meilleur fonctionnement du graveur en cas de bogues. • Logiciel de gravure de CD/DVD2 , ce document se concentre sur Roxio Easy CD and DVD Creator 6 et Ahead Nero Burning ROM 6. 9.2 Votre graveur est-il supporté par Windows ? Dans presque tous les cas, la réponse sera affirmative ! Un fabricant de graveurs n’aurait aucune raison de ne pas tester son produit sous une plate-forme aussi courante que Windows ! Il se peut toutefois que certains graveurs, surtout de vieux appareils nécessitant des pilotes spéciaux, ne 1 Windows 95 est à exclure dans le cas d’un graveur USB. il est livré avec le graveur mais pas toujours. 2 Normalement, 71 72 CHAPITRE 9. INTRODUCTION fonctionnent que sous certaines versions de Windows. Dans le cas de graveurs USB, Windows 95 est à éviter pour l’usage de l’équipement. Bien qu’il existe des versions de Windows 95 avec une prise en charge USB, ce support est limité et beaucoup de périphériques USB ne fonctionnent pas. Afin que le graveur puisse être supporté par le système, il peut être nécessaire d’installer un pilote pour le contrôleur ATAPI auquel il est raccordé ou pour la carte USB ou FireWire fournissant son port d’attache, mais de nos jours, aucun graveur ne nécessite son propre pilote. Les spécifités des graveurs sont pris en compte dans les logiciels de gravure. Pour savoir si un graveur donné fonctionné sous Windows, il suffit de démarrer votre logiciel de gravure favori. Ce dernier affichera, dans la fenêtre principale ou par le biais d’une commande, le(s) graveur(s) détecté(s). 9.3 Configuration de Windows pour la gravure Pour pouvoir graver des CD ou des DVD, il suffit, après avoir installé un graveur dans l’ordinateur, d’installer un logiciel de gravure tel que Easy CD Creator ou Nero Burning ROM. Ce logiciel prend en charge tous les aspects de la gravure. Il n’est pas nécessaire d’utiliser le logiciel livré avec le graveur, ce logiciel n’est pas un pilote spécifique ! Il est possible d’utiliser une version différente du logiciel livré, voire un autre logiciel, sans aucune difficulté. Chapitre 10 Copie d’un CD ATTENTION ! La copie de la plupart des CD commerciaux s’avère illégale si elle n’est pas à usage privé dans le but d’effectuer une copie de sécurité. Il existe deux méthodes principales pour parvenir au même objectif. La plus simple, qui fonctionnera dans la plupart les cas, effectue une copie physique du disque et de son contenu par la même occasion. Il est aussi possible de dupliquer un disque en régénérant sa structure logique. Ces méthodes fonctionnent bien pour les CD et DVD de données, mais dans le cas de DVD Video, d’autres facteurs doivent être considérés. 10.1 Copie physique La copie physique consiste à lire le disque source secteur par secteur et à le regraver tel quel, avec un nombre minimal de modifications. Il n’est pas toujours possible de recopier le disque tel quel, par exemple lorsque des secteurs défectueux sont présents sur le disque source, et cela constitue l’hypothèse initiale émise par tout système de protection contre la copie. La copie physique reproduit un disque le plus fidèlement possible, incluant ses erreurs et malformations. Si un disque original fonctionne plus ou moins bien, ne vous attendez pas à ce qu’une copie physique fonctionne mieux ! Pour copier un CD sous Windows, il suffit d’utiliser votre logiciel de gravure préféré qui contient un module de copie ou un logiciel spécialisé permettant de copier davantage de disques. La copie s’effectue simplement en démarrant le logiciel choisi et en suivant les instructions affichées à l’écran. Nous allons étudier deux exemples de copie : avec Easy CD Creator et avec Nero. 73 74 10.1.1 CHAPITRE 10. COPIE D’UN CD Avec Easy CD Creator Il est possible d’effectuer une copie avec Roxio Easy CD Creator, plus spécifiquement son module Disc Copier. Démarrez tout d’abord le logiciel Disc Copier se trouvant dans Démarrer→Programmes→Roxio Easy CD and DVD Creator 6→Disc Copier. Dans la version 5 de la suite, le module se nommaitCD Copier et se trouvait dans Démarrer→Programmes→Roxio Easy CD Creator 5→Applications→CD Copier. Au premier démarrage du logiciel, un avertissement relatif à la copie illégale de disques sera affiché. Après un clic sur le bouton OK, une fenêtre semblable à la figure 10.1 surgira. F IG . 10.1 – Fenêtre de contrôle de la source et de la destination de Disc Copier Cette fenêtre montre la configuration idéale pour la copie de disques. Elle consiste en un graveur et un lecteur distincts, l’un pouvant lire le disque source et l’autre pouvant écrire le disque de destination. Il n’est heureusement pas nécessaire de posséder deux lecteurs pour copier des disques. Avec un seul lecteur, il faudra retirer le disque source à la fin de sa lecture puis insérer le disque de destination. Considérons une configuration minimale avec un graveur seulement. Dans Disc Copier, la lettre de lecteur du graveur apparaîtra dans la section Source et Destination. Il est maintenant temps d’insérer le disque source, c’est-à-dire le disque à dupliquer. Le nom de label du disque devrait apparaître dans la section source sitôt le disque inséré et détecté. Si un programme d’installation ou d’amorçage s’active dès l’insertion du disque, il vaut mieux fermer ce programme afin d’éviter toute incompatibilité qu’il pourrait poser. Pour la destination, le logiciel Disc Copier va signaler que le disque n’est pas enregistrable. Tout est parfaitement normal puisque le disque source ne sera pas modifié par la copie. Avec une configuration à deux lecteurs, le logiciel indiquera que le graveur est vide tant que ce dernier ne recevra pas un disque vierge. Avant de démarrer la copie avec le bouton en bas à droite de la fenêtre, il vaut mieux vérifier tous les réglages du logiciel 10.1. COPIE PHYSIQUE 75 afin d’éviter de fausses manœuvres sources de disques inutilisables et de pertes de temps. Passons aux paramètres avancés en cliquant sur l’onglet Avancé dans la version 5 du logiciel ou le bouton Options dans sa version 6. F IG . 10.2 – Les paramètres avancés de Disc Copier Comme en témoigne la figure 10.2, ces options avancées ne sont pas, somme toutes, très avancées. Vous y trouverez la vitesse d’écriture et le nombre de copies à réaliser. Le test n’est pas d’une très grande utilité, ne faisant que rallonger la copie. Alors, choisissez le bouton radio Copier. Si Disk-At-Once ou Mode brut (raw) est accessible, activez-le, car il augmentera la fidélité de la copie, surtout pour les CD Audio. Avec un seul lecteur, le CD source sera complètement copié sur le disque dur avant de pouvoir être gravé. Avec une configuration avec un graveur et un lecteur, le logiciel peut essayer d’effectuer une copie à la volée. Pour certains disques ou lecteurs récalcitrants, cette option peut malheureusement produire des copies invalides. Le lecteur utilisé doit être de qualité suffisamment bonne et le disque, ne pas comporte de protections contre la copie. Avec la version 5 du logiciel de copie, il existait une option permettant de forcer la copie sur disque dur avant gravure. Avec la version 6, il est possible de le faire en effectuant une copie en deux étapes. 76 CHAPITRE 10. COPIE D’UN CD Dans la section Destination, il faudra activer Sélectionner le fichier image... pour copier le disque vers une image disque dur. Ensuite, lorsque la lecture est effectuée, il suffit de sélectionner l’image comme Source et le graveur comme Destination puis effectuer une seconde « copie. » ATTENTION ! Si la copie à la volée n’est pas possible ou désactivée, il faudra au moins 650Mo pour un CD et 4.3Go pour un DVD sur le disque dur. Assurez-vous de disposer de cet espace avant de commencer la copie. Maintenant, il est temps de cliquer sur le bouton de copie. Ce bouton se trouve en bas à droite de la fenêtre. Le programme va commencer à lire le disque source. Normalement, il le lira jusqu’au bout et le tiroir du graveur va s’ouvrir. Le programme demandera un disque enregistrable vierge, insérez-en un et appuyez sur OK pour valider. Le programme va se mettre à graver le disque. À ce stade, l’utilisateur ne doit rien faire, à part peut-être prier... Avec un système à deux lecteurs, vous devrez insérer le CD vierge avant d’entamer la copie puis l’opération s’effectuera automatiquement. Si la copie n’est pas faite à la volée et que la lecture du disque échoue, le disque inscriptible n’est pas perdu. En général, si la diode témoin d’activité du graveur s’est allumée une seconde fois depuis l’insertion du disque dans le graveur et que la copie échoue, le disque enregistrable n’est plus utilisable. Un disque réinscriptible pourra être récupéré en effaçant son contenu ; il redeviendra alors un disque vierge aux yeux du logiciel de copie. Easy CD Creator n’excelle toutefois pas en matière de copie de disques. Le moindre défaut, la moindre protection contre la copie, arrêtera le processus avec un message d’erreur. En cas de copie à la volée, le disque vierge utilisé sera inutilisable et devra être jeté ! Il n’existe aucune option réellement avancée paramétrant le traitement des secteurs défectueux et la vérification d’erreurs après extraction audio. 10.1.2 Nero 6 Le logiciel Nero 6 permet également d’effectuer de la copie de disques. Lorsqu’il est installé, il se trouve dans Démarrer→Programmes→Nero→Nero 6 Ultra Edition→Nero Burning ROM. À son ouverture, il affichera une fenêtre semblable à la figure 10.3. Cliquez sur Annuler pour fermer la fenêtre Nouvelle compilation et sélectionnez Graveur→Copier le disque.... Le module de copie de Nero, tel que présenté à la figure 10.4, s’affichera alors. Cliquez sur l’onglet Options de copie pour afficher les options de la figure 10.5. Depuis cet onglet, il est possible de déterminer si la copie sera faite à la volée et de choisir le lecteur source. Comme avec Easy CD Creator, la copie à la volée n’est recommandée que pour des disques sans aucune protection contre la copie. L’onglet Options de lecture (figure 10.6) permet de spécifier le type de disque à copier. Selon le type de disque choisi, Nero utilisera des algorithmes et stratégies de correction d’erreurs appropriés. 10.1. COPIE PHYSIQUE F IG . 10.3 – Fenêtre affichée au démarrage de Nero Burning ROM 6 77 78 CHAPITRE 10. COPIE D’UN CD F IG . 10.4 – Module de copie de Nero F IG . 10.5 – Options de copie de Nero 10.1. COPIE PHYSIQUE 79 F IG . 10.6 – Option de lecture de Nero Nero comporte davantage de fonctionnalités de traitement des erreurs que son concurrent Easy CD Creator. Ce qui lui permet de copier un plus grand nombre de disques. L’onglet Graver (figure 10.4) comporte les options relatives à la gravure. Il est possible de choisir le type de disque, la vitesse de gravure, le nombre de copies, mais, contrairement à Easy CD Creator, pas vers quel graveur effectuer la copie. Cette option peut heureusement être modifiée dans Graveur→Choisir le graveur. Lorsque tout est prêt, le bouton Copier déclenche la copie du disque. 10.1.3 Logiciels spécialisés Il existe un autre logiciel beaucoup plus puissant en ce qui a trait à la copie, soit CloneCD [URL29]. Ce bijou permet de copier pratiquement n’importe quoi, y compris les disques dotés d’une protection contre la copie. Pour l’exploiter à fond, le graveur doit toutefois être supporté et prendre en charge l’écriture en mode RAW des données. Son usage est relativement simple, quoique plus complexe que le Disc Copier de Roxio. Un assistant vous guide pas à pas lors de la copie, demandant le lecteur contenant le disque à copier, le type du CD, le lecteur de destination, ... Le logiciel peut effectuer la copie à la volée ainsi que la copie sur disque dur. Toutefois, contrairement à Disc Copier et à Nero, il ne peut pas copier les DVD de données, encore moins les DVD Video. Un logiciel analogue, CloneDVD [URL30], peut copier les DVD Video. 80 10.2 CHAPITRE 10. COPIE D’UN CD Copie de la structure logique seulement Plusieurs raisons peuvent obliger à utiliser cette méthode, la pire à mon avis lorsque l’on veut effectuer des copies. Soit la copie physique ne fonctionne pas, soit vous voulez fondre plusieurs sessions en une seule, ajouter des éléments sur un disque (comme une mise à jour dans le cas de Office), remplacer l’exécutable d’un jeu pour contourner une protection anticopie ou simplement vous entraîner avec un logiciel de gravure... Cette méthode peut également rendre un disque fonctionnant plus ou moins bien de nouveau utilisable. Si le disque est endommagé, certains fichiers pourraient être perdus, mais le disque sera globalement plus facile à lire. Cette copie consiste à générer une image ISO toute neuve à partir des fichiers du disque. Cela supprimera toutes anomalies de structure logique, et aussi toutes signatures de protection contre la copie. Il se peut que le programme ainsi copié ne fonctionne pas. À partir de la procédure de création de CD (voir chapitre 11.1) ainsi que des connaissances sur les types d’images, vous devriez pouvoir accomplir cette copie. 10.3 Disques protégés contre la copie Tel que peut en témoigner GameCopyWorld [URL102], il existe une foule d’algorithmes théoriques et pratiques pour mettre en œuvre une protection contre la copie. Avec un peu de chance et le logiciel CloneCD, vous pourriez peut-être reproduire le disque. Toutefois, il se peut fort bien que l’usage d’un crack soit nécessaire pour altérer le code chargé de la détection du disque dans le jeu. Ces cracks sont en général plutôt difficiles à obtenir et fonctionnent pour une version bien spécifique du logiciel en question, souvent les versions américaines uniquement. Même une mise à jour mineure dans le logiciel peut perturber le fonctionnement d’un tel crack ! Il peut même arriver qu’aucun crack trouvé sur Internet ne fonctionne et que le CD copié ne puisse servir qu’à installer le jeu ; il faudra l’original pour y jouer. L’inverse est aussi imaginable (protection lors de l’installation et jeu sans CD), mais je n’ai jamais observé un tel phénomène jusqu’à présent. 10.4 Stockage de disques Lors de la copie, le disque source est lu, parfois copié sur le disque dur, puis gravé sur le disque de destination. Parfois, il est intéressant de pouvoir séparer le processus de copie en deux parties. Le disque source est lu puis stocké sur le disque dur pour ensuite être gravé ultérieurement, une ou plusieurs fois. La plupart des logiciels de copie permettent la copie d’un CD vers un fichier image ou la gravure d’une image vers un CD. Malheureusement, certains utilisent le format d’images ISO, d’autres utilisent BIN/CUE, d’autres utilisent des formats propriétaires. Le logiciel MagicISO [URL46] permet d’ouvrir les formats d’images CD/DVD les plus courants afin d’en extraire leurs fichiers sans graver sur un CD ou d’effectuer une conversion de BIN vers ISO. La version complète (et payante) du logiciel permet même la création d’images ISO. L’utilitaire ISO Buster [URL38] 10.5. LA COPIE DE DVD VIDEO 81 est une alternative à MagicISO qui permet en particulier l’extraction de l’image d’amorce d’un disque. Cela est essentiel pour le slipstreaming, c’est-à-dire l’intégration de mises à jour à un CD d’installation de Windows dans une langue autre que l’Anglais (voir par exemple [URL89, URL90]). Il existe d’autres logiciels que MagicISO et ISO Buster, mais tous ne permettent pas le traitement adéquat des images ISO DVD et certains, tels que WinImage [URL73], du moins la version que j’ai testée, se plantent plutôt que déclarer forfait en affichant un message d’erreur clair et précis. Le stockage d’images DVD sur disque dur pose problème, car ces images font souvent plus de 4Go. Pour créer un fichier d’une taille supérieure à 4Go, le fichier doit résider sur un système de fichiers adéquat et l’application qui le gère doit utiliser des fonctionnalités spéciales du système d’exploitation. NTFS et FAT32 peuvent gérer ces gros fichiers, mais FAT16 ne le peut pas. Dans les fonctions standard de gestion de fichiers, le système utilise une variable de 32 bits pour représenter la position courante dans le fichier. Cette position ne peut excéder 232 − 1, ce qui limite la taille des fichiers à 232 octets, c’est-à-dire 4Go. Pour dépasser cette limite, un logiciel doit utiliser des fonctions différentes supportant une position dans le fichier sur 64 bits. Puisque tous les logiciels n’utilisent pas ce support de gros ficheirs (large file support), tous ne peuvent créer ou même gérer des images ISO DVD dépassant 4Go. 10.5 La copie de DVD Video Plusieurs problèmes surgissent lors de la copie de films sur DVD. D’abord, la plupart des disques commercialisés sont cryptés à l’aide de la technologie CSS ; ce qui empêche toute lecture directe depuis le disque. Toute tentative de copie des fichiers VOB du DVD en utilisant l’Explorateur se soldera par un échec, à moins que le DVD ne soit pas crypté ou qu’un pilote spécial soit utilisé. La protection Macrovision empêche quant à elle la copie directe du DVD sur une cassette VHS. Ensuite, lorsque les données sont sur disque dur, elles sont souvent condamnées à y rester puisqu’un support de taille suffisante n’est pas accessible. À moins de disposer d’un graveur DVD, il ne sera pas possible de graver le film copié tel quel. Le second problème surgit avec un DVD de plus de 4.7Go (Il en existe malheureusement beaucoup !) ou pour un utilisateur ne disposant pas d’un graveur DVD. Il faut alors convertir les données afin de pouvoir les stocker sur un support amovible. Même si les films rippés doivent demeurer sur le disque dur, il est bon d’en réduire leur taille afin d’éviter l’encombrement et faciliter les sauvegardes préventives. 10.5.1 Décryptage du DVD Le décryptage du DVD est effectué à l’aide d’un ripper ou d’un pilote spécial. Le ripper permet de lire le disque et de copier l’intégralité de son contenu tandis que le pilote fait croire aux applications que le DVD n’est pas crypté. Le logiciel DVD Shrink (figure 10.7, [URL27]) contient un ripper qui permet de lire des disques cryptés. En plus de décrypter le DVD, ce logiciel peut effectuer la seconde étape du traitement afin de permettre la gravure du disque sur un DVD±R(W). 82 CHAPITRE 10. COPIE D’UN CD F IG . 10.7 – Écran de bienvenue de DVD Shrink 10.5. LA COPIE DE DVD VIDEO 83 Il peut stocker le résultat de l’extraction sur DVD enregistrable ou sur disque dur, selon le choix de l’utilisateur. F IG . 10.8 – Écran de bienvenue de DVD Decrypter Le logiciel DVD Decrypter (figure 10.8, [URL26]) constitue un ripper qui peut réussir à lire certains disques que DVD Shrink ne parvient pas à décoder totalement. Lorsque DVD Shrink s’interrompt avec un message d’erreur avant d’avoir terminé la copie d’un film, il est possible que Decrypter puisse aller plus loin dans la copie. Si, peu importe le lecteur utilisé pour lire un certain DVD, il n’est pas possible de s’en sortir sans rencontrer un secteur défectueux, Decrypter est en mesure de l’ignorer et de poursuivre, moyennant certains réglages, le décodage du disque. Toutefois, il n’est pas en mesure de convertir les VOB pour gravure sur DVD-5. Heureusement, DVD Shrink peut prendre des VOB décryptés en entrée et les transformer. Il est ainsi possible de combiner DVD Decrypter et DVD Shrink pour obtenir une puissante (et gratuite) solution de copie de DVD ! Mieux encore : étant donné que les VOB ont souvent une taille de 1Go, la limite des 4Go ne pose aucun problème. Les rippers sont assez simples à utiliser de façon générale. Il suffit d’insérer le disque dans le lecteur DVD après avoir démarré le logiciel et d’appuyer sur un bouton. Par exemple, sous DVD Decrypter, il suffit d’insérer le disque à décoder, sélectionner le lecteur DVD dans la liste Source puis les fichiers à décrypter. Comme le montre la figure 10.9, le logiciel permet de sélectionner quels fichiers à ripper et où placer le résultat. Il indique la protection présente sur le DVD et son zonage. L’onglet I/O accessible dans Tools→Settings contient les options nécessaires pour ignorer les secteurs défectueux ou réduire le nombre d’essais lorsqu’un tel secteur est trouvé. Le bouton au bas de la fenêtre déclenche le décryptage. 84 CHAPITRE 10. COPIE D’UN CD F IG . 10.9 – DVD Decrypter ayant analysé un disque Il existe plusieurs autres rippers dont certains sont offerts en shareware. DVD Shrink et DVD Decrypter sont intéressants, car ils sont gratuits et effectuent un excellent travail. Toutefois, DVD Shrink, du moins la version utilisée au moment de l’écriture de ces lignes, souffre de la limite du 4Go, ce qui le rend inapte à créer des images ISO DVD. Bien entendu, le décryptage exige une grande quantité d’espace disque et au moins une demi-heure. Si DVD Shrink est utilisé, il faudra au moins 4.3Go. Si le décryptage et le transcodage doivent être effectués de façon séparée, il faudra plus de 10Go d’espace libre ! Il existe aussi des pilotes permettant d’effectuer le décryptage de façon transparente. Par exemple, SlySoft AnyDVD [URL60] constitue un tel pilote qui peut être utilisé pour permettre à Elby CloneDVD [URL30] de copier des DVD cryptés. CloneDVD constitue un excellent logiciel de copie de DVD, mais il n’est pas gratuit et ne sait pas recompresser des DVD multicouches ; il ne permet que de stocker de tels disques sur deux DVD-5. Le pilote agit de façon transparente : lorsqu’il est mis en marche, tous les DVD apparaîtront non encryptés pour les logiciels de lecture et de ripping. Outre le décryptage, ces logiciels offrent souvent le dézonage. Grâce à AnyDVD, par exemple, il est possible de lire un DVD d’une zone différente du lecteur de la machine, et ce, sans changer la zone du lecteur. Il est ainsi possible de l’utiliser pour lire un DVD acheté en Europe dans un ordinateur canadien. Malheureusement, tous ces drivers semblent de type shareware. Ils fonctionneront pendant quelques jours ensuite de quoi il faudra enregistrer le produit pour continuer à l’utiliser. 10.5. LA COPIE DE DVD VIDEO 10.5.2 85 Transcodage du DVD Lorsque le DVD est décrypté, il faut stocker son contenu sur un support quelconque. Si le contenu n’est pas stocké, l’objectif du ripping, celui d’effectuer une sauvegarde du DVD, n’est pas atteint ! Il existe plusieurs destinations possibles pour le contenu. Si le ripper ou driver choisi peut supprimer la protection Macrovision (les deux rippers précédents le peuvent) et si vous disposez d’une sortie TV Out, il serait possible de transférer le contenu du disque sur une cassette VHS, mais cette opération est plutôt longue et mobilise complètement la machine pendant toute sa durée, à moins de dispoer d’un système à double affichage. Certaines cartes graphiques supportent plusieurs ports de sortie (écran CRT, sortie DVI, sortie TV RCA, ...) qui agissent en quelque sorte comme des écrans multiples. Ces cartes sont idéales pour des tâches d’enregistrement de DVD sur cassette VHS ou pour une application cinéma maison d’un ordinateur. Pour un enregistrement sur cassette VHS, il faudra brancher la sortie TV Out (Composite ou S-Video) dans une entrée Line In du magnétoscope et régler l’appareil pour qu’il prenne son entrée vidéo sur Line In plutôt que le classique coaxial. Bien que la procédure de réglage dépende largement du magnétoscope utilisé, elle se résume souvent à appuyer sur un bouton tel que Input Select sur la télécommande ou l’appareil. Les appareils d’entrée de gamme ne supportent que le composite (fil avec connecteur jaune RCA) tandis que d’autres supportent S-Video (fil noir avec connecteurs DIN semblables à des ports de clavier/souris PS/2 (mais ce ne sont pas des ports PS/2 !)). Il est imaginable de trouver des magnétoscopes avec entrée par composantes (Y, Pr, Pb), mais je n’ai jamais vu de tels appareils ni de cartes graphiques capables de produire le signal par composantes. Si une telle solution existait, elle serait idéale pour le transfert de DVD sur VHS. Pour le transfert du son, deux câbles avec connecteurs RCA sont utilisés, un câble par canal. Le connecteur rouge (red) correspond au canal de droite (right) tandis que le noir ou le blanc correspondent au canal gauche. Il n’est malheureusement pas possible d’encoder le signal 5.1 sur VHS, seul le Dolby Pro Logic sera conservé. Il est aussi possible de transcoder le contenu DVD afin de lui donner une forme plus petite. Pour ce faire, il existe plusieurs alternatives. Il est possible, avec TMPGEnc [URL66], de convertir le MPEG-2 du DVD vers du MPEG-1 pour VCD. Le logiciel fournit les profils nécessaires pour la conversion. Toutefois, il sera souvent nécessaire de séparer le MPEG en plusieurs parties puisque le VCD accepte une durée vidéo inférieure à celle du DVD. Il est aussi envisageable d’ajuster les paramètres du fichier MPEG (CQ et matrice de quantisation) afin de faire tenir le film sur un ou deux disques, selon la qualité désirée et la durée du DVD. Le format KVCD [URL104] constitue une variante de VCD qui pourrait être intéressante, étant donné que la compression est supérieure. Le site KVCD fournit des liens vers des guides expliquant comment effectuer la conversion sous Windows. Les techniques exposées dans ces documents emploient malheureusement beaucoup de logiciels différents (mais gratuits, heureusement !) et s’avèrent donc assez complexes. Il est aussi possible de recompresser des DVD en DivX afin de les sauvegarder sur PC. Par exemple, le site [URL88] donne une procédure expliquant une façon de faire. Il est aussi possible de graver un DVD Video décrypté sur un DVD inscriptible. Malheureusement, la plupart des films actuels n’entrent pas sur un DVD de 4.3Go. Trois solutions sont dis- 86 CHAPITRE 10. COPIE D’UN CD ponibles : répartir le contenu sur plusieurs disques (ce que fait CloneDVD), supprimer certains éléments du disque (trames sonores, sous-titres, features, scènes, ...) ou recompresser la vidéo. Le logiciel DVD Shrink est le seul produit gratuit qui permet d’effectuer la suppression d’éléments et la recompression. Son utilisation s’avère fort simple. Après lui avoir demandé d’analyser le disque (environ trois minutes), le logiciel permet à l’utilisateur de sélectionner ou désélectionner des parties du disque. Des chapitres, trames sonores et sous-titres peuvent être retirés afin d’accroître la qualité de l’image recompressée. Le bouton Backup ! permet ensuite d’effectuer la copie proprement dite. Le logiciel peut copier le contenu du disque directement vers un DVD enregistrables (l’option la plus simple et recommandée dans la plupart des cas), dans un fichier ISO ou sous la forme de fichiers VOB. La seconde option est peu praticable, car le logiciel se bloque après avoir écrit 4Go de données. Il semble que DVD Shrink n’utilise pas les APIs Win32 pour les longs fichiers. Il utilise des pointeurs 32 bits pour accéder aux fichiers, ce qui le limite à 4Go. Malheureusement, ce logiciel éprouve des difficultés avec les données PC sur le DVD. Heureusement, ces données sont souvent sans importance. Pour contourner le problème, il faut déterminer à l’avance la taille des données PC (tout ce qui ne se trouve pas dans les répertoires VIDEO_TS et AUDIO_TS du DVD. Ceci peut se faire facilement sous l’Explorateur Windows. Par exemple, supposons que le disque contient 262Mo de données hors des répertoires spéciaux. Sous DVD Shrink, il faudra activer Edit→Preferences. Sous l’onglet Preferences, plutôt que sélectionner DVD-5 comme type de disque, choisissez Custom. La taille 4464 par défaut doit être réduite à 4200 pour pouvoir accueillir les données informatiques de cet exemple particulier. Cliquez ensuite sur Open Disc pour ouvrir un disque DVD ou Open Files pour sélectionner des fichiers VOB déjà décryptés (par DVD Decrypter par exemple). L’analyse du disque démarrera et DVD Shrink calculera ses paramètres d’encodage en fonction de la capacité réduite. Modifier le taux de compression manuellement après coup ne m’a pas permis de baisser l’espace des fichiers VOB suffisamment pour stocker des données PC. La figure 10.10 montre un exemple de résultat d’analyse. Cliquez ensuite sur le bouton Backup ! pour déclencher la sauvegarde. Sélectionnez Hard Disk Folder comme destination et entrez le nom d’un répertoire vide. Le logiciel recompressera les fichiers lus depuis le DVD (ou le disque dur) et produira de nouveaux fichiers VOB constituant l’exacte copie du disque, avec les menus, images et trames sonores de l’original mais dans une taille réduite. Quoiqu’en théorie, il y a une perte de qualité, cette perte a été négligeable dans le cas des copies que j’ai effectuées. Dans un logiciel de gravure compatible DVD Video tel que Nero Burning ROM, il faut placer les fichiers VOB créés par DVD Shrink dans le répertoire VIDEO_TS et les autres fichiers, copiés depuis le DVD et non rippés par DVD Shrink, aux endrotis appropriés afin de reproduire la structure. Bien entendu, il faudra sélectionner le type de compilation DVD Video dans le logiciel de gravure afin que le µ-UDF soit utilisé et non ISO 9660 ou UDF standard. Avec Nero, lorsque le bon profil est activé, les répertoires VIDEO_TS et AUDIO_TS apparaissent automatiquement sur le disque. S’il vous faut créer manuellement ces répertoires, il vaut mieux vérifier la configuration du logiciel et lire sa documentation avant de procéder à une gravure, surtout sur un DVD±R qui n’est pas effaçable. 10.5. LA COPIE DE DVD VIDEO F IG . 10.10 – Résultat de l’analyse par DVD Shrink 87 88 CHAPITRE 10. COPIE D’UN CD Le transcodage constitue sans doute l’étape la plus longue et la plus difficile de la copie de DVD. Sur un AMD ThunderBird 1000MHz, il faut environ deux heures pour recompresser un DVD de 7Go. Il peut arriver que certains disques soient encore plus longs à traiter ! Encore de nos jours, la copie de sauvegarde de films sur DVD est longue, aussi longue que le transfert de cassettes VHS. Heureusement, contrairement au médium analogique, la copie de DVD conserve davantage la qualité de la vidéo originale et il est possible d’utiliser son ordinateur pendant la copie. Chapitre 11 Création d’un disque de données Un disque de données peut contenir n’importe quel type de fichiers, que ce soient des images, de la musique, de la vidéo ou des logiciels. Toutefois, il n’est utilisable qu’avec un ordinateur. Le disque de données constitue un excellent moyen d’effectuer des sauvegardes ou d’échanger des fichiers de grande taille. 11.1 Création d’un disque de données La création d’un disque de données s’avère facile, car elle consiste simplement à transférer des fichiers informatiques sur le médium. Le nombre et le format de ces fichiers ne dépend que de l’utilisateur, il n’y a pas de contraintes majeures imposées sur leurs emplacements, leurs contenus, leurs tailles, ... Malheureusement, créer un tel disque s’avère plus complexe que copier des fichiers sur une disquette et il faut un logiciel spécialisé pour mener l’opération à bien. 11.1.1 Préparation et formatage de la structure de données Afin de pouvoir créer un disque de données, une quantité de données informatiques est nécessaire. La taille totale de ces données doit être suffisamment grande pour graver tout un disque (650Mo – 700Mo pour un CD-R(W), 4.36Go pour un DVD±R(W)) ou justifier la perte de 15Mo sur le disque. Ces quinze méga-octets constituent le prix à payer pour chaque session créée. Il faut tenir compte de cet espace, car de petites surprises peuvent se produire en cas d’oubli. Après dix sessions sur CD, 150Mo d’espace sera perdu ! Une cinquantaine de méga-octets devraient suffire à la création d’une première session. Il est bon de rassembler les données, c’est-à-dire les fichiers, dans un répertoire commun pour plus de simplicité. Un répertoire commun permet de visualiser la structure du disque final sans immédiatement recourrir au logiciel de gravure. En fait, il est possible d’aller chercher des données de n’importe où sur le disque dur, une disquette, un CD, un DVD, un lecteur ZIP, une clé USB, un réseau... Vous pouvez créer un répertoire CDS sur la racine de votre 89 90 CHAPITRE 11. CRÉATION D’UN DISQUE DE DONNÉES disque dur et y créer autant de sous-répertoires qu’il y a de disques en cours de création, c’est-àdire pour lesquels vous ramassez des fichiers. Lorsque vous disposez de suffisamment d’éléments, vous pouvez envisager la gravure du disque. À noter que tout type de données est utilisable, surtout pour un test ! Pour un test, il est préférable d’utiliser un CD-RW ou un DVD±RW qui peut par la suite être effacé. Un disque qui n’est pas réinscriptible sera perdu si la gravure n’est qu’un test. Lorsque tout est prêt et que vous avez la structure de fichiers que vous souhaîtez, vous pouvez commencer. La structure peut être plate, c’est-à-dire aucun répertoire, ou hierarchisée. Structure plate Cette structure se caractérise par l’absence totale de répertoires sur le disque créé. Le répertoire racine du disque comprendra alors un très grand nombre de fichiers de petite taille ou quelques fichiers de grande taille. Ce mode s’adapte bien pour des disques de MP3 mêlant différents genres de musique, mais il devient difficile de s’y retrouver. Avec un DVD, la capacité est si grande qu’une telle organisation est très peu pratique. Structure hierarchique Un disque à structure hierarchique comprend un ou plusieurs sous-répertoires permettant de classer les fichiers du disque. Cette solution est adéquate pour un disque comprenant des documents, des logiciels, des MP3 classés par genres musicaux, presque tous les disques, en bref ! 11.1.2 Configuration du logiciel d’écriture Il existe un certain nombre de logiciels de gravure qui suivent tous le même principe de fonctionnement. Nous allons nous concentrer sur Roxio Easy CD Creator 6 et Nero Burning ROM 6. Roxio Easy CD Creator 6 Démarrez maintenant le logiciel Easy CD and DVD Creator par la commande Démarrer →Programmes→Roxio Easy CD and DVD Creator 6→Creator Classic. Une fenêtre ressemblant à la figure 11.1 va s’ouvrir. Le haut de l’écran ressemble à l’Explorateur Windows. Si vous ne connaissez pas ce gestionnaire de fichiers, lisez les fichiers d’aide de Windows avant de continuer ou effectuer quelques expérimentations. L’Explorateur Windows permet d’effectuer (presque) toutes les manipulations possibles sur les fichiers, et cela, sans entrer de commandes, juste avec la souris, ou mieux, avec des touches de raccourci. Assurez-vous que dans la partie du bas, l’onglet Données est sélectionné. Le bas de l’écran contient un autre explorateur, plutôt quelque chose qui lui ressemble ; c’est là que se bâtira la structure du disque. Ce que vous verrez dans la partie de gauche constituera les répertoires que 11.1. CRÉATION D’UN DISQUE DE DONNÉES F IG . 11.1 – La fenêtre principale de Easy CD Creator 5 91 92 CHAPITRE 11. CRÉATION D’UN DISQUE DE DONNÉES contiendra le disque. Pour l’instant, comme vous pouvez le constater, il n’y a rien et c’est plus que parfaitement normal, car vous n’y avez rien inséré. L’insertion se fait par glisser-déposer (Drag’n’Drop en bon Anglais) ou par Ctrl-C/Ctrl-V. La combinaison de touches Ctrl-C permet de copier les fichiers sélectionnés en mémoire (depuis la partie du haut) tandis que la combinaison Ctrl-V permet de coller la sélection dans le logiciel de gravure. F IG . 11.2 – Une structure de CD de données bien remplie La figure 11.2 montre une structure remplie de fichiers. Le logiciel est en mesure de calculer la capacité disponible sur le disque. Pour ce faire, il doit connaître le type de disque construit. Ce paramètre peut être défini en cliquant sur l’icône en forme de disque au bas de l’écran ou en insérant un disque vierge du bon type dans le graveur. 11.1. CRÉATION D’UN DISQUE DE DONNÉES 93 ATTENTION ! Il est important de savoir que les fichiers ne sont pas copiés lors du déplacement dans la partie du bas ! Si vous ajoutez un fichier sur un disque, il ne faut pas le supprimer de son emplacement d’origine tant et aussi longtemps que le disque n’est pas gravé. Dans le cas contraire, Easy CD Creator recherchera le fichier, interrompra la gravure et un disque devra aller à la poubelle. F IG . 11.3 – Propriétés générales d’une structure de CD La structure contient maintenant des données organisées dans des répertoires ; ce sera disposé ainsi sur le disque, lorsque vous y accéderez de l’Explorateur ou de toute autre interface. Remarquez l’occupation des données au bas de la fenêtre du logiciel de gravure. Vous pouvez paramétrer le type de piste de données à créer avec la commande Fichier→Propriétés du projet, comme sur la figure 11.3. Parfois, le type de piste ne peut être changé, comme sur un DVD ou sur un disque dont la première session a été gravée. En plus de l’espace occupé par les données, vous pouvez aussi voir le nom que porte le disque ; il peut être changé aussi bien dans cette boîte que dans la fenêtre principale. Le système de fichiers devrait rester sur Joliet, à moins de créer un CD pour un appareil ne supportant que l’ISO 9660. 94 CHAPITRE 11. CRÉATION D’UN DISQUE DE DONNÉES Le mode UDF est utilisable dans le cas de DVD ou même de CD, mais il ne cmoporte que peu d’avantages significatifs dans le cas d’un disque de données. UDF pourrait devenir utile si le disque contenait plusieurs noms de fichiers dans des alphabets alternatifs, par exemple un répertoire contenant des noms chinois de fichiers, un autre contenant des noms arabes, ... UDF supporte également la présence sur le disque de fichiers de plus grande taille que ISO 9660. L’option Enregistrer en utilisant une seule piste de données permet d’enregistrer une seule piste de données par session. L’aide du logiciel indique que cette option devrait être utilisée pour produire un CD final destiné à être soumis à un dupliqueur pour fins de commercialisation. Désactiver l’option permet au logiciel de créer plusieurs pistes et d’optimiser le disque d’une façon ou d’une autre. Vous pouvez indiquer au programme d’importer automatiquement la session précédente, mais pour le moment, cela ne changera pas grand-chose, puisque le disque est vide. Finalement, désactivez la vérification automatique des fichiers qui ne fait que prendre du temps ! Gravez en Mode 2 : CDROM XA, car c’est le mode idéal pour le multisession. Si vous ne prévoyez qu’une session, vous pouvez graver en Mode 1 : CDROM. L’onglet Avancé permet quant à lui d’entrer certaines informations générales au sujet du disque. Ces informations seront inscrites dans les en-têtes de l’image ISO et comprennent le nom de l’éditeur du contenu, le nom de l’éditeur du disque, un fichier de copyright, un fichier de résumé et un fichier de bibliographies. Vous pouvez également indiquer comment les dates des fichiers du disque seront obtenues. F IG . 11.4 – Options d’enregistrement d’un CD 11.1. CRÉATION D’UN DISQUE DE DONNÉES 95 Bon, maintenant, il est temps de transférer le tout sur un disque. Pour ce faire, après avoir fermé la boîte de propriétés si elle est encore ouverte, activez la commande Fichier→Graver le disque..., ce qui ouvrira une fenêtre d’options semblable à la figure 11.4. La fenêtre de la figure a été obtenue en cliquant sur le bouton Détails de la fenêtre initiale. Cette boîte est importante et doit être bien comprise pour bien contrôler ce qui va se passer ensuite. Si vous sélectionnez Tester uniquement, aucun disque ne sera créé, l’opération ne permet que de tester. Tester et créer fait les deux, mais cela dure plus longtemps. L’option idéale est Graver. Elle crée le disque, et rien d’autre. Ensuite vient le moment de choisir le mode d’écriture. Pour un CD multisession, choisissez toujours le mode Track-At-Once. Cela va vous permettre de choisir Clôturer la session, Ne pas clôturer le disque. La session sera fermée, mais le disque pourra contenir une nouvelle session qui ajoutera des nouvelles données. Ne pas clôturer la session, inaccessible, n’existera que si vous avez créé un CD Audio. Elle permet l’ajout de nouvelles pistes audio après la gravure, mais aussitôt qu’une piste de données entre en jeu, le mode devient inaccessible. Disque entier permet d’écrire le disque en une seule étape. C’est le seul mode disponible pour les DVD. Il s’avère aussi excellent pour un disque plein ou un CD Audio. Maintenant le mode de finalisation choisi, insérez un disque vierge et appuyez sur OK. Le graveur va enfin se mettre en marche. Une boîte de dialogue montrera la progression de l’opération. Le temps que cela prendra dépend de la vitesse du graveur et de la quantité de données à graver. Un CD complet prend 74 minutes/vitesse du graveur. Donc, un graveur 8X prendra 9 minutes 15 secondes pour graver un disque entier. Après la gravure, le logiciel affichera une fenêtre indiquant le succès de la gravure. En cas d’erreur, un message explicatif vous sera communiqué. En cas de succès, il vous sera offert de créer une jaquette à l’aide CD Label Creator. Si vous avez du temps, un esprit créatif et une imprimante couleur, vous pouvez tenter votre coup, le logiciel est assez intuitif et complet. Quelques facteurs peuvent empêcher la création d’un disque, comme une trop grande fragmentation du disque dur, un ralentissement de la machine dû à d’autres tâches qu’elle serait en train d’accomplir. Plus le disque dur travaille, plus la gravure risque de rater. C’est pourquoi il vaut mieux ne pas travailler sur l’ordinateur durant la création du disque bien qu’il soit en théorie possible de le faire. Les graveurs actuels comportent des protections contre l’interruption de flot, mais dans tous les cas, une intense activité du disque dur provoquée par un programme en cours de démarrage ou des fichiers en cours de copie ralentiront la gravure considérablement. Le test d’un disque est simple : il suffit de voir si le lecteur sait le lire. Si vous pouvez lire quelques fichiers à partir de l’Explorateur, en général, tout va bien. Pour effectuer un test complet, vous devrez copier l’ensemble des fichiers du disque gravé sur le disque dur. Si aucune erreur ne se produit, tout est beau. Le répertoire dans lequel les fichiers ont été copiés peut ensuite être effacé. Nero Burning ROM 6 Le logiciel Nero Burning ROM se trouve dans Démarrer→Programmes→Nero→Nero 6 Ultra Edition→Nero Burning ROM. Lors de son démarrage, une fenêtre semblable à la figure 10.3 apparaîtra. Le logiciel vous demandera d’abord de choisir le type de compilation que vous souhai- 96 CHAPITRE 11. CRÉATION D’UN DISQUE DE DONNÉES tez réaliser. Selon le disque désiré, des options différentes pourraient apparaître dans la boîte de dialogue. Pour un disque de données, utilisez le type CD-ROM (ISO) ou DVD-ROM (ISO). L’onglet Multisession permet de décider si un disque comportera plusieurs sessions. Pour un disque multisession sur lequel une première session est écrite, sélectionnez Commencer un CD multisession. F IG . 11.5 – Onglet ISO de la fenêtre Nouvelle compilation de Nero L’onglet ISO, présenté à la figure 11.5, propose des options liées au format ISO du disque. Il est possible de modifier le mode du disque et de lever certaines restrictions imposées par le standard ISO. Le format Joliet devrait être utilisé pour un disque de données afin de permettre des noms de fichiers longs. Un disque UDF constitue une autre alternative autorisant les noms de fichiers longs. L’onglet Label, présenté à la figure 11.6, permet de définir le nom du disque qui apparaîtra dans l’Explorateur Windows. Le champ ISO 9660 permet d’entrer un nom d’une longueur maximale de 11 caractères qui sera supporté par DOS/Windows. En décochant Utiliser également le texte ISO 9660 pour Joliet, il est possible de donner un nom différent pour le système Joliet. Ce nom peut être plus long et comporter des minuscules, majuscules et caractères accentués. En utilisant le bouton Plus de champs, il est possible de modifier les autres champs de l’ISO 9660, comme l’éditeur du disque, son identificateur d’application et son identificateur système. Nero permet de donner un nom ISO 9660 et un nom Joliet pour chaque champ. L’onglet Dates permet quant à lui de modifier les dates de création et de modification du disque. Habituellement, ces options n’ont pas à être modifiées. Les options de l’onglet Divers peuvent également demeurer inchangées puisque leur valeur par défaut conviennent. Elles permettent de régler le cache des fichiers du disque et du réseau. 11.1. CRÉATION D’UN DISQUE DE DONNÉES F IG . 11.6 – Onglet Label de la fenêtre de Nero F IG . 11.7 – Onglet Graver de la fenêtre de Nero 97 98 CHAPITRE 11. CRÉATION D’UN DISQUE DE DONNÉES L’onglet Graver, présenté à la figure 11.7, propose quelques options de gravure. Il est possible de régler la vitesse de gravure, le mode de gravure et le nombre de copies à effectuer. L’option Simulation devrait être désactivée et l’option Écriture, activée. L’option de finalisation est grisée, car Nero commence une nouvelle session d’un disque multisession. Lors des futures sessions, cette option sera proposée et permettra de clôturer le disque afin que toute écriture ultérieure ne soit plus possible. F IG . 11.8 – Fenêtre principale de Nero Lorsque toutes les options sont réglées, cliquez sur Nouveau. Une fenêtre semblable à la figure 11.8 apparaîtra et permettra de construire la compilation. Il est possible de glisser des fichiers dans cette fenêtre pour former la structure du disque à créer. La touche F7 permet d’accéder de nouveau aux options de la compilation si des corrections sont nécessaires. L’espace utilisé sur le disque est indiqué de façon graphique au bas de la fenêtre ou textuelle dans l’onglet Infos des propriétés de la compilation. 11.2. AJOUT D’UNE NOUVELLE SESSION DE DONNÉES 99 Lorsque tout est prêt, sélectionnez Graveur→Graver la compilation. Les options de la compilation seront de nouveau affichée, avec l’onglet Graver activé. Un clic sur le bouton Graver démarrera la gravure du disque. Nero comporte également un outil permettant de créer ses propres jaquettes de disques. 11.2 Ajout d’une nouvelle session de données Il arrive que vous ne pouvez pas écrire 650Mo d’un coup sur un CD ou 4.36Go sur un DVD. Soit il n’y a pas suffisamment d’espace sur le disque dur, soit vous n’avez pas assez de données à graver, mais vous voudriez effectuer tout de même une copie de sauvegarde. Le multisession permet alors de solutionner le problème. Le logiciel DirectCD, livré avec Easy CD Creator et devenu Drag-to-Disc dans la version 6, offre une solution plus élégante qui permet d’exploiter l’écriture incrémentale (packet writing), mais les disques ainsi produits ne sont pas toujours compatibles avec les lecteurs et la technologie utiilsée est propriétaire. Les sessions multiples sont pratiquement invisibles pour l’usager dans le cas CD et DVD+RW. Les données ajoutées semblent toujours avoir figuré sur le disque. La vitesse d’accès est aussi sensiblement la même, à condition d’avoir un lecteur multisession, mais c’est le cas pour le graveur et tout lecteur moderne. Dans le cas du DVD-R(W), il vaut mieux oublier le multisession, car seul le graveur saura en général relire un tel disque. Il vaut mieux graver le DVD en une fois, quitte à sauvegarder du contenu à moyen terme sur plusieurs CD-RW qui pourront être effacés par la suite. Avec les DVD+RW, il est heureusement possible d’utiliser le multisession, car les liens entre sessions sont transparents. Un lecteur DVD classique saura lire le disque comme s’il avait été gravé en une seule session. 11.2.1 Préparation et formatage de la structure de données Comment savoir si le disque est bel et bien ouvert ? Supposons que cela fait deux semaines que vous avez gravé la session et que vous êtes prêt pour un nouvel ajout. Le logiciel peut alors tenter d’obtenir des informations à propos d’un disque. Il faut insérer le disque dans le graveur et non dans le lecteur si vous en avez un, car le lecteur montrera toujours un disque fermé, même s’il est ouvert. Ensuite, démarrez Easy CD Creator et activez Disque→Informations sur le disque, ce qui affichera une fenêtre semblable à la figure 11.9. Dans la boîte de dialogue, sélectionnez le lecteur qui contient le disque, donc le graveur. Une foule d’informations intéressantes se trouve dans le volet de droite. Remarquez non seulement toutes les sessions sur le disque, mais aussi l’espace libre. Cela va vous permettre de savoir si ce que vous ajoutez va effectivement pouvoir entrer sur le disque. Si le disque est encore Inscriptible, il est ouvert et vous pouvez enregistrer. Sous Nero, une option équivalente est accessible par Graveur→Infos disque. Si vous avez activé la boîte de dialogue avant d’insérer le disque, il peut être nécessaire de cliquer sur le bouton 100 CHAPITRE 11. CRÉATION D’UN DISQUE DE DONNÉES F IG . 11.9 – Informations sur un disque multisession données par Easy CD Creator F IG . 11.10 – Infos disque de Nero 11.2. AJOUT D’UNE NOUVELLE SESSION DE DONNÉES 101 Actualiser. Une fenêtre semblable à la figure 11.10 apparaîtra. 11.2.2 Configuration du logiciel d’écriture La procédure de configuration ressemble beaucoup à celle utilisée pour créer la session initiale, mais il faut indiquer au logiciel d’importer la ou les sessions précédentes. Dans le cas contraire, au mieux, seules les dernières données seront accessibles. Dans le pire cas, le disque ne fonctionnera plus du tout ! Easy CD Creator Easy CD Creator 6 importera automatiquement les données des sessions précédentes dès que vous tenterez de glisser un nouveau fichier sur le disque. Il est possible de déplacer, renommer et supprimer des fichiers d’une session précédente, mais il ne faut pas oublier qu’une suppression n’efface pas le fichier du disque mais uniquement sa référence dans la structure du CD ou du DVD, même sur un disque réinscriptible. En utilisant le Session Selector inclus avec le logiciel, il est possible d’accéder aux précédentes sessions et ainsi aux fichiers supprimés. Le reste se poursuit comme lors de la création d’un disque simple. Vous utiliserez la commande Graver le disque et commanderez de fermer seulement la session ou le disque en fonction du désir d’écrire ultérieurement sur le disque. Il vaut parfois mieux sacrifier un peu d’espace et fermer le disque que de risquer qu’il soit pris ouvert. J’ai un disque qui est ouvert mais sur lequel il n’y a même plus assez d’espace pour le fermer. Il prend plus de temps à s’amorcer puisqu’il est ouvert, en tout cas dans certains lecteurs. Nero Burning ROM Sous Nero, lors de la création d’une nouvelle compilation, vous devez choisir le même type de compilation que celle utilisée pour commencer le disque. Le logiciel importera automatiquement les données de la session précédente et il sera possible de modifier la structure du disque, en ajoutant ou en supprimant des fichiers. La gravure se passe de la même façon qu’avec un disque simple. 102 CHAPITRE 11. CRÉATION D’UN DISQUE DE DONNÉES Chapitre 12 Création d’un CD Audio La création de CD Audio constitue une fonction importante du graveur de CD. Elle permet la création de disques qui pourront être écoutés autant dans votre PC que sur la plupart des lecteurs indépendants de chaînes stéréo, de voitures ou des lecteurs portables. Il devient possible, avec un graveur, de réaliser des compilations de vos chansons préférées sur un seul et même CD. Si vous vous improvisez musicien, le CD gravé constitue une bonne façon de vous faire connaître. 12.1 Préparation et formatage de la structure de données Premièment, il vous faut des chansons ou toutes autres données audio à graver, et cela, dans un format compatible avec le logiciel de gravure. Le format idéal est le WAV PCM. Toutefois, les logiciels de gravure actuels supportent l’importation directe de fichiers MP3. Si les données se trouvent sur des sources analogiques, telles que de vieux vinyles, des cassettes vidéo ou des cassettes audio, une longue opération d’échantillonnage vous attend. Si les données se trouvent en un autre format, tels que du MIDI, du MOD, du RealAudio ou malheureusement du Ogg Vorbis ou du FLAC, il faudra les convertir en WAV ; les logiciels de gravure courants ne savent pas les importer directement. Il est possible de calculer qu’il faut environ 850Mo pour graver un disque plein de 80 minutes avec succès lorsque tous les fichiers audio sont convertis en WAV PCM. 12.1.1 Extraction audio Il existe plusieurs logiciels pour accomplir pareille tâche, par exemple CDEX [URL11], qui est open source et permet en plus de l’extraction un encodage au format MP3 ou Ogg Vorbis. Ce qui en fait un très bon outil pour l’extraction audio en masse et le stockage à long terme d’albums en vue de se créer un juke-box personnel à partir de CD Audio de votre collection. Easy CD Creator permet lui aussi de réaliser une telle extraction. Insérez tout d’abord un CD Audio dans votre lecteur ou votre graveur puis démarrez le logiciel. Activez la commande Disque →Informations sur le disque et sélectionnez le lecteur qui contient votre disque dans la boîte de 103 104 CHAPITRE 12. CRÉATION D’UN CD AUDIO dialogue qui suit. F IG . 12.1 – Les informations sur un CD Audio Quelque chose de semblable à la figure 12.1 va apparaître. Vous aviez vu cette boîte lors de l’ajout d’une session (voir section 11.2) et elle vous avait permis de savoir si le disque était toujours ouvert. Maintenant, vous remarquez normalement qu’il est fermé. Sélectionnez la piste à extraire puis appuyez sur le bouton Conversion audio. Il vous sera demandé l’emplacement dans lequel vous voulez stocker le fichier WAV résultant. 12.1.2 Téléchargement Il existe plusieurs logiciels permettant le téléchargement de la musique sous Windows. eMule [URL31] constitue le logiciel qui fonctionnait le mieux en 2004. Bien que très lent, il permet toujours d’obtenir des fichiers musicaux. KaZaA [URL40] fonctionne toujours en 2004, mais il encombre l’ordinateur de nombreux spywares et en installe automatiquement de façon périodique. La suppression de KaZaA peut grandement alléger une machine Windows ! KaZaA Lite a existé quelques temps, mais il n’est plus disponible sur le Web gratuitement. Le logiciel Shareaza [url:shareaza] constitue lui aussi un bon logiciel d’échange de fichiers. Malheureusement, ces logiciels P2P sont sujets à des problèmes légaux et tendent à disparaître. Au moment où vous lirez ces lignes, il se peut que les logiciels cités ci-haut soient désuets, remplacés par de nouveaux. 12.1. PRÉPARATION ET FORMATAGE DE LA STRUCTURE DE DONNÉES 105 Il arrive de temps en temps que les fichiers téléchargés doivent être traités avant d’être gravés. Par exemple, plusieurs personnes utilisent les logiciels AlbumWrap [URL5] ou Mp3Wrap [URL48] pour regrouper tous les fichiers MP3 représentant les chansons d’un album en un seul gros fichier. Le logiciel Mp3Splt [URL47] permet de scinder de tels fichiers sans les décoder et les ré-encoder. Il permet également de scinder les fichiers MP3 à des endroits arbitraires, toujours sans décoder. 12.1.3 Conversion Souvent, les données musicales proviendront de fichiers MP3. Easy CD Creator et Nero sont en général capables d’ouvrir de tels fichiers, mais il peut arriver qu’il ne les lise pas tous. Il existe plusieurs variantes de MP3, car certains programmes les fabriquent de façon non standard. Il est aussi impossible, avec Easy CD Creator ou Nero, d’importer des fichiers Ogg Vorbis ou FLAC directement. Avec des formats musicaux ou des formats sonores moins communs, l’importation n’est pas possible. Mais puisque Winamp [URL71] les lit tous, il est possible de s’en servir pour convertir les fichiers incompatibles en WAV. Winamp, en plus de décoder les MP3, est un excellent lecteur audio universel. Quant à Winamp 3, la fonction de décodage ne permet apparemment plus de produire des fichiers WAV, nous allons donc nous restreindre à la version 2. Avec la version 5 du lecteur MP3, le décodage WAV est heureusement de retour. Grâce à des plug-ins, Winamp peut être étendu à volonté. On peut lui ajouter des nouveaux formats, des effets à appliquer sur le flux audio avant de l’envoyer non pas à la carte son, mais à un plug-in de sortie qui lui, l’enverra à la carte son si tel est son destin. Un plug-in permet d’envoyer le flux audio dans un ensemble de fichiers WAV, ce qui permet d’utiliser Winamp comme outil de conversion. Puisque le logiciel peut décoder et jouer des MOD, on pourrait aussi s’en servir dans ce cas. Il semble même possible de lire les fichiers MIDI grâce à un plug-in Winamp. Le plus simple consiste à créer une playlist. Dans notre langue, cela signifie programmer Winamp pour qu’il joue les fichiers que vous voulez, dans l’ordre désiré. Au bas de la fenêtre playlist de Winamp, il est possible d’accéder à différents boutons permettant de contrôler la playlist. Il est possible d’ajouter des fichiers en utilisant le bouton Add ou d’en supprimer en supprimant Rem. Il faudra déplacer des éléments avec la souris pour obtenir l’ordre désiré ou utiilser une fonction de Winamp pour les réordonner. Les boutons, en bas de la fenêtre playlist, permettent de modifier la liste. Par exemple, le bouton misc fait surgir un menu qui contient sort list→randomize. Cela permet de brasser les fichiers et de leur donner un ordre aléatoire. Vous pouvez aussi les classer de nouveau par ordre alphabétique. Ce qui s’avère très utile si vous avez des MP3 d’un CD Audio original. Par exemple, les fichiers pourraient s’appeler 01 - a.mp3, 02 - b.mp3 et ainsi de suite. Il serait fastidieux de devoir les remettre en ordre à la souris, un par un, non ? Vous pouvez aussi demander à Winamp de classer les fichiers d’après le nom sur le disque, ce qui est très utile si l’ID3 des MP3 n’adhère pas à une convention uniforme. Lorsque la playlist est prête, cela signifie que si vous la faisiez jouer depuis le début, vous 106 CHAPITRE 12. CRÉATION D’UN CD AUDIO obtiendriez les pistes dans le bon ordre, comme avec le vrai CD que vous escomptez produire. Il faut maintenant effectuer quelques préparatifs. Tout d’abord, le disque dure-il vraiment 74 ou 80 minutes ? En parcourant chaque élément, c’est-à-dire, en les sélectionnant tour à tour, Winamp lira la durée de chacun et affichera le total dans le coin inférieur droit de la fenêtre playlist. Si vous dépassez 1:14 (74 minutes) ou 1:20 (80 minutes), il faudra couper ! Le balayage peut s’effectuer au clavier : il suffit de cliquer sur le premier titre (ou d’appuyer sur la touche Home), la piste 1, puis de maintenir enfoncée la flèche vers le bas du clavier jusqu’à arriver au bas de la liste. F IG . 12.2 – Fenêtre principale de Winamp, les boutons Shuffle et Repeat ont été désactivés Ensuite, les modes Repeat (touche R) et Shuffle (touche S) doivent être inactifs, comme sur la figure 12.2. Chaque chanson sera ainsi convertie une et une seule fois, dans l’ordre désiré. F IG . 12.3 – Désactivation des effets DSP indésirables Maintenant, il faut modifier quelque peu les options. Dans le menu Winamp, activez Options →Preferences ou utilisez la combinaison de touches Ctrl-P. Une boîte de dialogue va apparaître. Sélectionnez DSP/Effect dans le panneau de gauche, puis (None) dans celui de droite qui va surgir, 12.1. PRÉPARATION ET FORMATAGE DE LA STRUCTURE DE DONNÉES 107 voir figure 12.3. Vous pouvez, si vous le souhaitez vraiment, utiliser un plug-in d’effet tel que DFX, mais ces effets pourraient donner des résultats indésirables sur le CD Audio. F IG . 12.4 – Sélection de la sortie audio Ensuite, le plus important : changer la sortie. Dans le panneau de gauche, choisissez Output, puis Disk Writer dans celui de droite, comme sur la figure 12.4. Il faut ensuite, dans l’Explorateur, créer un répertoire qui abritera les WAV décodés. Ceci permet d’éviter de mêler les fichiers WAV de plusieurs CD Audio et rend la suppression des WAV plus simple, lorsque tout est fini. Le répertoire créé, cliquez sur Configure dans la fenêtre des préférences Winamp. Une fenêtre semblable à la figure 12.5 surgira alors. F IG . 12.5 – Configuration des paramètres pour le plug-in de sortie Cliquez sur le bouton au-dessous de Output directory et spécifiez le nom du répertoire créé pour stocker les WAV. Activez ensuite la case à cocher Convert to format. Si le format ne constitue pas PCM, 44,100 kHz ; 16 bits ; Stéréo, cliquez sur ... pour qu’il en soit ainsi. De cette façon, si vous tombez sur un MP3 à 48kHz, il sera converti à la fréquence CD sans intervention de votre 108 CHAPITRE 12. CRÉATION D’UN CD AUDIO part. Assurez-vous également que le Output file mode soit défini à Force WAV file, car Easy CD Creator ne sait pas traiter les fichiers WMA. F IG . 12.6 – Winamp en action, en train de décoder une liste de MP3 Enfin, tout est prêt. Fermez les préférences et double-cliquez sur le premier fichier pour faire démarrer la lecture de la playlist depuis le début. Vous pouvez aussi activer le premier titre avec la touche Home puis utiliser la touche X pour amorcer la lecture. Comme sur la figure 12.6, vous verrez Winamp décoder les fichiers. Maintenant que c’est fait, il faut redonner à Winamp son état initial, sinon lorsque vous voudrez écouter de la musique en utilisant le programme, vous aurez une belle surprise ! Le plus important est de remettre le paramètre Output sur waveOut ou DirectSound. Les fichiers WMA posent malheureusement problème, car Winamp les décode directement vers la carte son plutôt que les passer dans son système de plug-ins. Le logiciel Advanced WMA Workshop [URL3] permet heureusement de convertir de tels fichiers WMA en fichier MP3 ou WAV. Le décodage terminé, il peut y avoir des traitements numériques à effectuer sur les WAV. Les manipulations numériques peuvent être diverses, simples ou complexes. On peut par exemple appliquer une normalisation sur tous les fichiers pour uniformiser le volume ou corriger des fichiers qui ne seraient pas à la bonne fréquence, 8 bit ou mono. Mais ces manipulations sont facultatives et peuvent, en cas d’abus, altérer la qualité du signal numérique. Winamp ne permettant pas l’édition numérique, il faut utiliser un logiciel tel que Sound Forge ou Audacity pour les effectuer. Détail très intéressant : chaque fichier décodé est numéroté. On retrouve les fichiers 01xxx.wav, 02- yyy.wav, ... où xxx et yyy sont des noms de fichiers se trouvant dans votre playlist ! Classés en ordre alphabétique, une pareille structure redonne exactement l’ordre de la playlist, donc l’ordre du CD. Il sera donc simple d’insérer cela dans une structure audio, juste par glisser-déplacer. 12.2. CONFIGURATION DU LOGICIEL D’ÉCRITURE 12.1.4 109 Échantillonnage Seul un logiciel d’édition sonore permet d’échantillonner et de traiter le signal de toutes les manières possibles. Des logiciels de gravure comme Easy CD Creator ou Nero disposent certes d’un module d’échantillonnage, de même que Windows, mais ce module ne permettra pas toujours d’effectuer toutes les tâches. Il existe plusieurs logiciels d’étition sonore tels qu’Audacity [URL7], Adobe Audition (autrefois CoolEdit Pro) [URL1], Sony Sound Forge [URL61], ... 12.2 Configuration du logiciel d’écriture Cette fois-ci, nous allons étudier la configuration du logiciel Easy CD Creator 6, mais la technique est très similaire sous Nero Burning ROM. Démarrez Easy CD Creator, cliquez sur l’onglet Musique puis sélectionnez Disque musical. L’écran se divise alors en deux. En haut se trouve un genre d’Explorateur et en bas, une zone qui contiendra sous peu les fichiers audio. Il s’agit simplement de trouver les fichiers dans l’explorateur et de les déplacer dans la fenêtre du bas. Vous pouvez, si les fichiers ne sont pas numérotés et que vous souhaitez un autre classement que l’ordre alphabétique, déplacer les fichiers à l’aide de la souris. Vous pouvez aussi renommer les pistes et donner un titre au disque. Toutefois, tout ce travail sera perdu si votre graveur ne supporte pas le CD-Text. Avec CD-Text, tout cela sera inscrit sur des subchannels de votre création et certains lecteurs pourront les déchiffrer et les afficher sur un écran LCD. La figure 12.7 montre de quoi a l’air une structure audio fin prête pour l’écriture. La création du CD va se faire de la même façon qu’un CD de données, sauf que vous allez choisir de faire un Disk-At-Once. Si Disque entier est activé et que vous le pouvez, cochez l’option Écrire les informations CD-Text. Ce qui inscrira sur le disque les informations relatives aux pistes. Si le disque ainsi produit ne fonctionne pas dans un lecteur de systèmes de sons ou de voiture, essayez de le regraver après avoir désactivé les informations CD-Text. Il arrive parfois que certains lecteurs bas de gamme ne supportant pas CD-Text soient perturbés par sa présence ! Il vaut mieux utiliser des CD-R pour la gravure de CD Audio, car la plupart des lecteurs indépendants ne lisent pas les CD-RW. Le CD va se graver sans interruption et ensuite, il devrait fonctionner. Vous pouvez (devriez !) supprimer les fichiers intermédiaires, s’ils ont été nécessaires, dès que le CD a pu être terminé et lu par un lecteur. Alternativement, vous pouvez créer un CD en mode Track-At-Once, le laser s’arrêtera entre chaque piste, ce qui provoquera des silences de deux secondes. 110 CHAPITRE 12. CRÉATION D’UN CD AUDIO F IG . 12.7 – Une structure audio finie et prête pour la gravure Chapitre 13 Création d’un disque vidéo Le disque vidéo contient des informations permettant à un lecteur indépendant de le lire plus facilement et d’afficher son contenu sur un écran intégré ou externe (un téléviseur). Il peut contenir des photos ou vidéos de famille ou des compilations d’émissions de télévision. Bien qu’un graveur CD puisse créer de tels disques (Video CD ou Super Video CD), leur capacité est assez minime pour en diminuer l’intérêt si nous tenons compte du temps nécessaire à la préparation des données et à l’apprentissage des techniques pour les créer. Le graveur DVD introduit quant à lui de meilleures possibilités en matière de disque vidéo. Un DVD peut contenir plusieurs heures de vidéo, pratiquement autant qu’une cassette VHS si la qualité est quelque peu réduite. Toutefois, contrairement à la cassette VHS, le DVD ne s’use pas d’une lecture à l’autre, si bien entendu le lecteur utilisé est de bonne qualité et que le disque est manipulé avec suffisamment de soins pour éviter rayures et taches de doigts. Il est aussi possible de réaliser des copies de DVD personnelles sur cassettes VHS. Contrairement aux DVD commerciaux, les disques personnels ne comportent généralement pas la protection Macrovision. En utilisant le DVD comme source, il est possible d’obtenir autant de copie de bonne qualité que voulu. Il est également possible de stocker des images fixes sur de tels disques. Ceci permet de stocker, sur un VCD ou un DVD, un diaporama de photos haute résolution, accompagné d’une trame sonore. La procédure de création d’un disque vidéo s’apparente à celle des CD Audio. L’utilisateur, avec l’aide d’un logiciel spécialisé, doit d’abord convertir les informations vidéos dans un format uniforme. Dans cette ligne de pensée, le MPEG représente pour le disque vidéo ce qu’est le WAV pour le CD Audio. L’obtention de l’information vidéo peut s’effectuer par acquisition, conversion ou ripping. Un logiciel doit ensuite être utilisé pour convertir les fichiers MPEG dans le format correspondant au disque à créer. La gravure est effectuée de la même façon qu’un disque de données ou un CD Audio. 111 112 13.1 CHAPITRE 13. CRÉATION D’UN DISQUE VIDÉO Préparation et formatage de la structure de données Avant de pouvoir créer un disque vidéo, il vous faut un certain nombre de séquences vidéo. Ces séquences se présenteront sous la forme de fichiers MPEG-1 ou MPEG-2, selon le type de disque à créer. Le VCD accepte des MPEG-1 avec des paramètres bien précis tandis que les restrictions sont moins grandes pour le MPEG-2 du DVD. 13.1.1 Acquisition La technique utilisée pour l’acquisition vidéo dépend malheureusement du matériel choisi. De façon générale, le logiciel demandera de sélectionner la source vidéo (coaxiale, composite ou SVideo) ainsi que le format de destination. Il vous faudra, dans le cas coaxial, choisir la chaîne à partir de laquelle numériser. Dans le cas d’un enregistrement depuis un magnétoscope, il faudra démarrer l’appareil après avoir positionné la cassette. Dans le cas d’un décodeur ou d’un récepteur, il faudra synthoniser la chaîne à enregistrer. Le logiciel de capture demandera bien entendu le nom du fichier de destination après quoi la capture commencera. La numérisation avec un scanner dépend elle aussi du logiciel utilisé. Le pilote TWAIN du numériseur spécifie entièrement l’interface usager qui peut donc varier d’un appareil à l’autre. En général, il faut positionner la photo sur le plateau du scanner, cliquer sur un bouton pour effectuer un aperçu, cadrer la photo manuellement ou automatiquement puis cliquer sur un autre bouton pour numériser. Pour ce qui est des caméras numériques, la plupart des modèles présenteront un nouveau lecteur dans l’Explorateur Windows à partir duquel il vous sera possible de copier les fichiers numériques. D’autres modèles forceront malheureusement l’utilisateur à installer un petit logiciel qui tentera de fournir une interface usager sophistiquée et simplificatrice en théorie mais compliquera les choses en pratique (installation du pilote, adaptation de l’utilisateur à l’interface, bogues dans le logiciel, ...). Il arrive souvent qu’après une acquisition d’une vidéo, il soit nécessaire d’appliquer certaines transformations sur le signal numérisé, comme il est possible de faire avec l’audio. Par exemple, il est possible de supprimer des segments de vidéo comme des pauses commerciales ou ajouter des titres ou autres images incrustées. NeroVision Express 2, livré avec Nero 6, ne peut faire ce genre de manipulations qu’avec grande difficulté. La sélection des images exactes pour la coupe est assez difficile et, lorsque tout est fait, le logiciel doit réencoder le fichier. Ce qui nécessite plusieurs heures de traitement et impose une perte de qualité. Le logiciel TMPGEnc peut être utilisé pour cette tâche, mais mes expériences personnelles ont démontré de graves problèmes de synchronisation audio/vidéo. Après la coupure des pauses commerciales, le son et l’image étaient décalés de plusieurs secondes, ce qui est bien entendu inacceptable. Seuls des logiciels spécialisés tels que Womble MPEG Wizard [URL74] peuvent effectuer cette coupe efficacement, ainsi que l’incrustation d’images. 13.2. CONFIGURATION DU LOGICIEL D’ÉCRITURE 13.1.2 113 Transcodage Pour le format AVI, les outils les plus courants sont VirtualDub et TMPGEnc. VirtualDub permet de manipuler le fichier AVI, par exemple séparer sa trame sonore de sa trame visuelle ou effectuer une conversion. Par exemple, il peut être nécessaire de convertir la trame sonore MP3 d’un fichier DivX en PCM afin qu’elle puisse être traitée par TMPGEnc. Le logiciel TMPGEnc constitue sans doute le meilleur encodeur MPEG-1 gratuit disponible sous Windows. Il permet le réglage de plusieurs aspects de l’encodage dont la matrice de quantisation. L’encodeur MPEG-2 de TMPGEnc n’est malheureusement pas gratuit ; il n’est disponible que dans la version Plus du logiciel. 13.1.3 Ripping Nous avons déjà abordé le ripping dans le cadre de la copie de DVD Video. Toutefois, il est possible, après avoir utilisé la technique, d’extraire des séquences du film recopié sur disque dur. Le logiciel DVD2AVI [URL23] permet de décoder les fichiers VOB du DVD et de créer, à partir de ces derniers, un fichier AVI. Il est possible d’envoyer les images décodées directement vers un autre logiciel tel que VirtualDub ou TMPGEnc. De cette façon, il est possible d’obtenir un fichier MPEG-1, MPEG-2 ou AVI du film duquel TMPGEnc et VirtualDub peuvent extraire des séquences ou des images individuelles. 13.2 Configuration du logiciel d’écriture La création d’un disque vidéo étant un peu plus complexe que celle d’un CD Audio, elle est prise en charge par un module spécial du logiciel de gravure choisi. Nous allons cette fois utiliser le logiciel Nero pour un exemple, mais le module DVD Builder de Roxio, inclus avec Easy CD and DVD Creator 6, porte bien mal son nom puisqu’il peut construire des VCD et des SVCD en plus des DVD ! Nero Burning ROM, de son côté, permet de créer des DVD à condition d’avoir des fichiers VOB déjà créés ou des VCD à condition de disposer de fichiers MPEG déjà correctement encodés. Le logiciel NeroVision Express 2, inclus dans la suite Nero 6 Ultra, permet la création des disques vidéo à partir de simples fichiers MPEG ou AVI, mais la durée de tels fichiers doit correspondre exactement au disque choisi. Les fonctions de découpage sont difficiles à utiliser et peu précises. Prenons comme exemple la création d’un VCD à partir d’un fichier MPEG contenant un film capturé depuis un signal câble TV. Vous devrez enregistrer le film en format MPEG-1, en résolution 352x240, et possiblement utiliser MPEG Wizard pour couper les pauses commerciales. La création du disque fonctionne ensuite comme celle d’un CD Audio. Sous Nero Burning ROM, vous devez sélectionner Vidéo CD, Super Vidéo CD ou DVD-Vidéo comme modèle de disque. Il sera alors possible d’insérer des fichiers MPEG pour VCD ou VOB pour DVD. Dans le cas de DVD-Vidéo, il vaut mieux utiliser NeroVision Express 2 qui peut encoder les fichiers MPEG en VOB. Ce logiciel 114 CHAPITRE 13. CRÉATION D’UN DISQUE VIDÉO permet aussi de créer des menus de base pour DVD. Bien entendu, il existe plusieurs logiciels spécialisés pour les DVD-Video, mais ceux-ci sont pour la plupart trop coûteux et ne visent qu’un public professionnel. Pour ce qui est diaporamas, NeroVision Express 2 contient les fonctionnalités nécessaires. Il est possible d’ordonner une séquence d’images, telles que des photographies numérisées. La durée de visibilité de chaque image est réglable et il est possible d’utiliser des effets de transition, du texte ajouté aux images en guise de commentaires ainsi qu’une trame sonore. Malheureusement, le logiciel ne permet pas de couper la trame sonore afin de la synchroniser avec les images. Par exemple, il peut être intéressant d’effectuer un changement de musique lors d’un passage à une autre époque de l’année dans un diaporama de photos. NeroVision ne permet que de jouer les fichiers audio intégralement. Troisième partie La gravure de CD et de DVD sous Linux 115 Chapitre 14 Introduction La gravure de CD sous Linux constitue une opération plus complexe que celle sous Windows, car vous devrez pour parvenir à des résultats être au courant des principes théoriques la régissant. Il existe certes des logiciels à interface graphique, mais ces derniers utilisent d’autres logiciels, eux en ligne de commandes. En cas de problèmes, l’interface graphique peut devenir un obstacle pour le débogage et il faudra parfois regarder ce qui se passe derrière la scène, avec l’outil en ligne de commandes. La gravure par ligne de commandes vous paraîtra tout d’abord extrêmement compliquée, il y aura énormément de détails auxquels penser, mais elle peut être automatisée et personnalisée par l’usage de scripts. Le logiciel NeroLINUX [URL4] est un équivalent du très connu Nero Burning ROM tournant sous Linux. Ce logiciel est une solution intéressante pour les débutants désirant graver des CD et des DVD sous Linux sans se casser la tête. Toutefois, des alternatives gratuites et open source sont disponibles sous Linux et fonctionnent en général plutôt bien. Nous n’aborderons que peu les logiciels à interface graphique, car leur fonctionnement ressemble beaucoup aux logiciels commerciaux sous Windows. Ils sont suffisamment intuitifs, lorsqu’aucun problème ne se produit, pour que vous puissiez les apprendre facilement si vous connaissez les principes de base de la gravure. N OTATION À quelques reprises, nous utiliserons la notation ˜ pour désigner un répertoire sur votre disque dur. La tilde indique dans ce cas votre répertoire d’origine et équivaut au contenu de la variable d’environnement $HOME. 117 118 CHAPITRE 14. INTRODUCTION ATTENTION ! Certaines étapes de configuration nécessitent les privilèges d’administrateur (root). Si vous effectuez les manipulations sur votre machine personnelle, vous disposez probablement des droits d’accès adéquats. Utilisez la commande su pour passer à l’usager root et entrez le mot de passe adéquat si vous êtes branché en tant qu’utilisateur sans privilèges (Ce qui devrait toujours être le cas !). 14.1 Le kit de survie pour la gravure sous Linux Outre les éléments mentionnés en 1.2, la gravure sous Linux nécessite la présence de logiciels qui, heureusement, sont disponibles gratuitement et même intégrés à la plupart des distributions contemporaines de Linux. • Une distribution de Linux. J’ai gravé des CD sous Red Hat Linux 7.3 et 9 ainsi que Mandrake Linux 9, 10 et 10.1, mais toute autre distribution est susceptible de bien fonctionner tant qu’elle est dotée des bons éléments. En particulier, Fedora Core constitue la version suivant Red Hat 9 et devrait supporter la gravure sans problèmes. • Noyau de version 2.2 ou supérieure intégrant la couche d’émulation IDE-SCSI si vous disposez d’un graveur IDE, ce qui est le cas de la plupart d’entre vous. Le noyau 2.4, quant à lui, fera encore mieux l’affaire. Avec le noyau 2.6, nul besoin de la couche IDE-SCSI ! • CDRecord [URL15], logiciel permettant la gravure sous Linux. • mkisofs, outil permettant la génération d’images ISO, intégré aux versions actuelles de CDRecord • CDRDAO [URL14], logiciel de gravure de CD en mode Disk-At-Once, ce que CDRecord ne supporte pas très bien pour le cas des CD Audio. Il sera aussi utile pour la copie de CD. • Le logiciel k3b [URL39] constitue un excellent outil pour simplifier la gravure de CD/DVD en offrant une interface graphique. Pour la gravure de DVD, d’autres outils s’avèrent nécessaires. • CDRecord-ProDVD [URL15], CDRecord avec patch pour support DVD [URL16] ou DVDRecord [URL18] pour la gravure de disques en mode DAO • DVD+RW-tools [URL22] pour l’écriture en mode incrémental 14.2 Votre graveur fonctionne-t-il sous Linux ? La réponse n’est pas aussi certaine que sous Windows. Bien que de nos jours, tous les graveurs adhèrent à la norme MMC, il est toujours possible qu’un certain modèle bogue sous Linux. Dans le cas des grands logiciels de gravure, si un graveur cause ce genre de difficultés et qu’il est suffisamment répandu, la compagnie peut produire une mise à jour de son logiciel pour adresser la subtilité. Avec CDRecord, ceci est moins probable quoique possible. Les sites Web de CDRecord 14.2. VOTRE GRAVEUR FONCTIONNE-T-IL SOUS LINUX ? 119 et de CDRDAO fournissent la liste des graveurs supportés par ces logiciels, en fait les graveurs qui ont été conclus fonctionnels lors de tests par les développeurs ou les utilisateurs. Si vous envisagez acheter un graveur et l’utiliser pour graver sous Linux, consultez ces listes afin de choisir un appareil supporté par CDRecord et CDRDAO. Votre expérience de gravure n’en sera que plus enrichissante ! Les graveurs supportés par Linux le seront également par Windows sauf de très très rares exceptions. Si votre graveur n’est pas listé parmi les graveurs supportés, il est possible qu’il fonctionne malgré tout. Les graveurs IDE modernes adhèrent à la norme MMC qui est supportée par les deux logiciels nécessaires pour former le kit complet. Il vaut donc la peine de tester si votre graveur est bel et bien détecté sous Linux. Pour ce faire, devenez l’utilisateur root et tapez la commande cdrecord -scanbus. La sortie devrait ressembler à ce qui suit. Cdrecord 1.11a32 (i586-mandrake-linux-gnu) Copyright (C) 1995-2002 Jörg Schilling Linux sg driver version: 3.1.24 Using libscg version ’schily-0.6’ scsibus0: 0,0,0 0) * 0,1,0 1) * 0,2,0 2) ’SONY ’ ’CD-RW CRX0811 Removable CD-ROM 0,3,0 3) * 0,4,0 4) * 0,5,0 5) * 0,6,0 6) * 0,7,0 7) * ’ ’MYS2’ Nous apercevons clairement le graveur Sony CRX0811 qui fonctionne bel et bien sous Linux, mais qui n’est pas listé sur le site Web de CDRDAO. Il est important de noter l’identificateur de son périphérique, dans cet exemple 0,2,0. Sur la liste donnée par CDRecord devraient figurer tous les graveurs SCSI et tous les graveurs ou lecteurs IDE pris en charge par la couche IDE-SCSI du noyau. Souvenez-vous toutefois que l’apparition de votre graveur dans cette liste de périphériques détectés ne garantit en rien son fonctionnement adéquat. Un graveur non supporté pourrait même fonctionner tout en produisant des disques illisibles ou certaines fonctions, telles que la simulation d’écriture, pourraient soulever des problèmes. Seuls des tests permettront de savoir si le graveur fonctionne bel et bien. En cas de problème, tentez de mettre CDRecord et CDRDAO à jour. Essayez aussi, si les problèmes persistent, de mettre votre noyau Linux à jour ; cela va redonner un peu de jeunesse à IDE-SCSI (ou le fera disparaître complètement) et aux modules rattachés. 120 CHAPITRE 14. INTRODUCTION I NFORMATION Que signifient donc les trois chiffres dans les périphériques SCSI ? Le premier indique le numéro du bus SCSI, ce bus pouvant être virtuel dans bien des cas. Un bus SCSI représente la couche IDE-SCSI ou une carte SCSI et il peut accueillir jusqu’à 7 périphériques. Chaque périphérique se voit accordé un ID, le second paramètre. Quant au troisième, il constitue l’unité logique qui sera toujours 0 dans le cas d’un graveur puisque ce dernier n’en a qu’une. Si votre graveur ne figure pas sur la liste donnée par CDRecord avec l’option -scanbus, consultez [URL96] pour obtenir plus d’informations à propos de la configuration du noyau Linux pour le support du graveur. Essentiellement, vous devrez vous assurer que les modules du noyau sont bien présents, peut-être reconstruire le noyau, puis paramétrer son démarrage afin qu’IDESCSI soit associé au graveur. Ce Howto contient aussi les bases de la gravure sous Linux dont ce document s’inspire tout en allant plus loin bien entendu. Une mise à jour vers une distribution courante et moderne (par exemple Fedora Core ou Mandrake) devrait vous assurer un support de la gravure avec un minimum de tracas. Avec le noyau 2.6, les choses se passeront un peu différemment. La commande uname -r permet de connaître la version du noyau utilisée. La commande cdrecord -scanbus pourrait par exemple afficher le contenu suivant. scsidev: ’ATA:1,0,0’ devname: ’ATA’ scsibus: 1 target: 0 lun: 0 Warning: Using badly designed ATAPI via /dev/hd* interface. Linux sg driver version: 3.5.27 cdrecord: Warning: using inofficial libscg transport code version (warly-scsi-linux-sg.c-1.80-mdk ’@(#)scsi-linux-sg.c 1.80 04/03/08 Copyright 1997 J. Schilling’). Cdrecord-Clone 2.01a27-dvd (i686-pc-linux-gnu) Copyright (C) 1995-2004 Jörg Schilling Note: This version is an unofficial (modified) version with DVD support Note: and therefore may have bugs that are not present in the original. Note: Please send bug reports or support requests to <[email protected]>. Note: The author of cdrecord should not be bothered with problems in this version. Using libscg version ’schily-0.8’. scsibus1: 1,0,0 100) ’PIONEER ’ ’DVD-RW DVR-107D’ ’1.09’ 14.3. CONFIGURATION DU PC GRAVEUR LINUX 1,1,0 1,2,0 1,3,0 1,4,0 1,5,0 1,6,0 1,7,0 121 Removable CD-ROM 101) * 102) * 103) * 104) * 105) * 106) * 107) * Contrairement au noyau 2.4, le noyau 2.6 n’a plus besoin de la couche IDE-SCSI pour la gravure de CD ou de DVD. Ce qui va bien entendu simplifier la configuration du système ! Malheureusement, un problème de sécurité est apparu avec le noyau 2.6.8 et empêche toute gravure par l’utilisateur. Voir annexe B pour plus d’informations ainsi que des parades pour ce bogue des plus agaçants. 14.3 Configuration du PC graveur Linux Un élément essentiel pour la gravure à haute vitesse réside dans l’activation du DMA qui n’est pas toujours effectuée par défaut. Afin d’autoriser les copies à la volée, nous allons permettre l’accès au lecteur de CD-ROM/DVD-ROM à partir des logiciels de gravure. Afin de simplifier ce qui sera déjà compliqué avec les longues lignes de commandes, nous allons stocker certains éléments à répéter lors de chaque appel dans des fichiers de configuration. Pour plus de convivialité, nous allons aussi rendre accessible, pour l’utilisateur, les outils de gravure. 14.3.1 Activation du DMA Normalement, l’activation du DMA est toujours effectuée par défaut, mais il arrive que les créateurs de distributions soient encore trop conservateurs. Dans sa version 9, Red Hat n’activait pas DMA pour les lecteurs CD/DVD, uniquement pour le disque dur. Avec les graveurs à haut débit, il devient indispensable d’utilser l’accès DMA pour tirer parti de toute la puissance disponible. Sans DMA, le processeur central sera surchargé à transférer les données au graveur et la probabilité d’interruption du flux augmentera. Bien que les graveurs à haut débit savent faire face à ce genre de problèmes, la gravure en sera malgré tout ralentie si le DMA n’est pas activé. Pour vérifier si DMA est activée, en root, tapez hdparm /dev/hdc. Si cette commande ne fonctionne pas, essayez /sbin/hdparm ou /usr/sbin/hdparm. Sous certaines versions de Mandrake, il vous faudra installer l’utilitaire qui, comme beaucoup d’autres paquetages, n’est pas installé par défaut par Mandrake, pour le plus grand désagrément des utilisateurs avancés. La ligne using_dma devrait comporter la valeur 1. Si tel n’est pas le cas, il faudra modifier les fichiers de configuration pour qu’il en soit ainsi. En général, il faudra soit éditer /etc/sysconfig/harddisks ou /etc/sysconfig/harddiskhdc afin d’y activer l’option. Le fichier devrait contenir la ligne 122 CHAPITRE 14. INTRODUCTION USE_DMA=1 pour activer le DMA. Pour éviter un redémarrage, il est possible d’utiliser hdparm pour activer le DMA jusqu’au redémarrage : hdparm -d 1 /dev/hdc. Bien entendu, il vous faudra remplacer /dev/hdc par le périphérique de votre graveur. Il est également recommandé d’activer DMA pour le lecteur de CD-ROM et bien entendu pour le disque dur. Si le DMA n’est pas activé pour votre disque dur, l’activer accroîtra agréablement les performances de votre système. Malheureusement, il arrive que les choses ne soient pas toujours aussi simple. Pour utiliser DMA, une étroite collaboration entre le système d’exploitation et le matériel doit s’établir. Si Linux ne supporte pas le chipset de votre carte mère, il se peut que DMA ne soit pas activé et pas activable ! Dans ce cas, il est bien possible que la gravure ne fonctionne pas bien sous Linux, au mieux très lentement. Il existe plusieurs alternatives pour solutionner ce problème. D’abord, si jamais vous avez recompilé votre noyau, vérifiez que vous avez bien compilé le module de gestion de votre chipset. Sans ce module, le DMA ne fonctionnera pas. Si aucun module ne semble disponible, il faudra malheureusement mettre le noyau à jour ou attendre qu’une nouvelle version soit disponible. L’alternative la plus coûteuse consiste bien entendu à remplacer la carte mère. Finalement, il est envisageable mais dommage de renoncer à Linux et ne graver que sous Windows. 14.3.2 Permettre l’accès au lecteur de CD-ROM/DVD-ROM par les logiciels de gravure Cette étape facultative, uniquement nécessaire avec un noyau 2.2 ou 2.4, permet d’effectuer de la copie directe sans passer par le disque dur, autorise les analyses de contenu sans devoir utiliser le graveur et évite certains problèmes systèmes impliqués par l’usage du graveur et du lecteur de façon simultanée. Comme vous pouvez le lire dans le CD-Writing Howto, l’usage du graveur est conditionné par la couche IDE-SCSI du noyau Linux. Cette couche d’émulation reçoit des commandes SCSI et les traduit en commandes IDE/ATAPI. C’est l’équivalent de l’Advanced SCSI Programmers Interface (ASPI) de Windows. Malheureusement, contrairement à Windows, le graveur ne peut être pris en charge par l’IDE et l’IDE-SCSI à la fois ; vous devrez choisir ! ATTENTION ! La modification de ce paramètre pourrait rendre l’amorçage de votre système Linux impossible. Assurez-vous de disposer d’une disquette système Linux (La disquette système de Windows 98 ne vous sera d’aucun secours !) ou d’être en mesure de démarrer le mode de secours directement de votre CD-ROM d’installation de Linux. Le second cas exige un BIOS capable d’amorcer votre système depuis un CD-ROM. Afin de prévenir des dégâts difficilement réparables, sauvegardez le fichier /etc/lilo.conf ou /etc/grub.conf avant de commencer. Pour le graveur, le choix IDE-SCSI s’impose, mais vous pouvez toujours laisser le lecteur utiliser l’IDE directement afin de maximiser ses performances. L’usage de l’IDE-SCSI pour le lecteur en plus du graveur ne semble pas affecter de façon significative sa performance et ses 14.3. CONFIGURATION DU PC GRAVEUR LINUX 123 fonctionnalités. Il m’a même été possible de lire un DVD Vidéo malgré la couche IDE-SCSI ! L’usage d’IDE-SCSI est conditionné par une option de noyau, c’est-à-dire un paramètre passé au cœur de Linux lors de son démarrage. Pour modifier un tel réglage, vous devrez malheureusement redémarrer l’ordinateur. L’activation de l’IDE-SCSI dépend du gestionnaire d’amorçage mis en place, c’est lui qui passe les options au noyau lorsqu’il le met en marche. Dans le cas de LILO, modifiez le fichier /etc/lilo.conf. Souvent, votre graveur est branché en maître secondaire, sur le second connecteur IDE. Il correspondra alors à hdc. Le programme d’installation de Linux, en tout cas sous Red Hat et Mandrake, ajoutera alors hdc=ide-scsi pour activer l’émulation IDE-SCSI pour le graveur. Dans le fichier /etc/lilo.conf, vous trouverez une ligne append="hdc=ide-scsi" dans la section consacrée à l’entrée de menu Linux. Rien ne vous empêche d’ajouter une autre option, en la séparant par un espace. La ligne pourrait alors devenir append="hdc=ide-scsi hdd=ide-scsi". N’oubliez pas de réinstaller LILO avec /sbin/lilo puis redémarrer l’ordinateur. Avec GRUB, il faudra modifier /etc/grub.conf. La ligne à éditer correspond à kernel /boot/vmlinuz hdc=ide-scsi, par exemple. Contrairement à LILO, il n’est pas nécessaire de réinstaller GRUB pour valider le changement de configuration. Au redémarrage, certains liens symboliques risquent de ne plus être valides, à moins d’utiliser DevFS. /dev/cdrom pourrait ne plus pointer sur un lecteur de CD-ROM digne de ce nom ! En effet, si le lecteur est /dev/hdd ou /dev/hdb, ce pseudo-fichier ne correspond plus à rien lorsque vous utilisez IDE-SCSI. Le lecteur et le graveur correspondront, après modification, à /dev/scd0 et /dev/scd1 ! Pour déterminer lequel est le bon, utilisez simplement eject /dev/scd0 et observez quel tiroir s’ouvrira. Vous devriez associer /dev/cdrom à votre lecteur de CD-ROM/DVD-ROM. Pour que les logiciels de lecture de DVD puissent continuer à fonctionner, créez un lien symbolique /dev/dvd vers votre lecteur de DVD-ROM. La reconfiguration comportera les commandes semblables aux suivantes, tapées sous l’utilisateur root. cd rm rm ln ln /dev cdrom dvd -s scd1 cdrom -s scd1 dvd Ensuite, vous devrez modifier /etc/fstab afin que les périphériques correspondent bien aux points de montage. Assurez-vous que le montage et le démontage, l’éjection et la lecture de DVD vidéo, si vous l’utilisez sous Linux, fonctionnent bien ! 14.3.3 Configuration de CDRecord Afin d’éviter d’avoir à passer l’option dev=x,y,z ou dev=ATA :x,y,z sous le noyau 2.6 lors de chaque appel à la commande, vous pouvez indiquer le périphérique correspondant à votre graveur dans un fichier de configuration. Si vous disposez du droit d’accès root sur votre machine, 124 CHAPITRE 14. INTRODUCTION éditez le fichier /etc/default/cdrecord afin d’y inclure la ligne CDR_DEVICE=x,y,z où x,y,z constitue le périphérique de votre graveur, donné par le paramètre -scanbus. Si vous ne disposez pas du droit d’accès root, vous pouvez ajouter la variable d’environnement du même nom dans votre script d’initialisation personnel (.bashrc ou .cshrc selon votre shell). D’autres options peuvent être définies par défaut, voir man cdrecord pour plus de détails à ce sujet. Si vous utilisez un autre pilote que celui par défaut, vous devrez malheureusement le spécifier à chaque appel à CDRecord, avec l’option driver=drv. Toutefois, il arrive que ces changements n’aient aucun effet, comme sous Mandrake 10 par exemple. Dans ce cas, le seul raccourci possible consiste à définir un alias. Sous Bash, il suffit de placer, par exemple, alias cdrecord=’cdrecord dev=ATA :1,0,0 driveropts=burnfree’ dans .bashrc. Cette ligne devra être adaptée en fonction de l’identifiant retourné par -scanbus et ne devra pas contenir ATA dans le cas du noyau 2.2 ou 2.4. La technique des alias autorise également le passage d’options de pilote, comme BurnFree. Par défaut, le mécanisme de protection contre la coupure se trouve désactivé, ce qui est bien ennuyeux avec les graveurs modernes qui peuvent graver à plusieurs méga-octets par seconde. Si vous utilisez CDRecord-ProDVD, vous pouvez placer la clé dans un script d’initialisation afin d’éviter de la recopier ou la retaper à chaque utilisation du logiciel. 14.3.4 Configuration de CDRDAO Vous pouvez appliquez la même technique de configuration que CDRecord. Cette fois-ci, le fichier /etc/cdrdao.conf sera modifié si vous êtes root. Si tel n’est pas le cas, vous pouvez configurer le fichier ˜/.cdrdao. Vous y ajouterez les lignes suivantes. write_device: "x,y,z" write_driver: "generic-mmc-raw" read_device: "a,b,c" read_driver: "generic-mmc-raw" La première option indique à CDRDAO d’utiliser le périphérique x,y,z, qui devrait être le même que dans le cas de CDRecord, sauf sous le noyau 2.6. Avec le noyau 2.6, vous devez spécifier le périphérique sous forme de fichier, par exemple /dev/hdc. L’option write_driver permet de définir quel pilote CDRDAO doit utiliser pour utiliser le graveur. Avec un graveur MMC supportant le mode d’écriture RAW, le pilote generic-mmc-raw devrait faire l’affaire. Si cela ne fonctionne pas, essayez generic-mmc. Le read_device correspond au périphérique utilisé pour les opérations de lecture lors des copies. Il peut correspondre au même périphérique que votre graveur ou à votre lecteur de CD-ROM/DVD-ROM si vous avez configuré votre système pour qu’il soit associé à un périphérique SCSI ou si vous utilisez le noyau 2.6. 14.3. CONFIGURATION DU PC GRAVEUR LINUX 14.3.5 125 Configuration de mkisofs Malheureusement, mkisofs ne dispose pas d’un fichier système qui pourrait affecter les paramètres de tous les usagers. Il est possible, toutefois, d’éditer le fichier ˜/.mkisofsrc afin d’ajouter des paramètres personnels qui réduiront les lignes de commandes mkisofs, sans doute les plus longues dans le processus de gravure en ligne de commandes sous Linux. Voici un exemple d’un tel fichier. Notez que ces paramètres affecteront aussi growisofs lors de l’écriture sur DVD avec ce logiciel. APPI=BugMan Linux PUBL=BugMan PREP=BugMan SYSI=Mandrake Linux 10.1 Nous reconnaissons ici des champs que les logiciels de gravure sous Windows nous permettent de modifier (Published by correspondant à PUBL et Prepared by correspondant à PREP), d’autres ne le sont pas. L’identificateur d’application et l’identificateur système ne sont pas manipulables sous Easy CD Creator et servent à laisser la trace de Roxio sur tous vos CD. mkisofs, de son côté, vous laisse manipuler toutes les options. 14.3.6 Permettre aux usagers de graver Afin d’autoriser l’utilisateur à graver sous Linux, il faut que les logiciels de gravure bénéficient du bit SUID dans leurs droits d’accès. Certaines distributions, comme Mandrake 10.1, configurent cela par défaut. D’autres, comme Red Hat 9, ne le font pas. Pour l’utilisateur privé, cette étape se résumera à taper deux lignes de commande sous l’usager root. chmod u+s ‘which cdrecord‘ chmod u+s ‘which cdrdao‘ Dans le cas du DVD, il faudra le faire pour cdrecord-prodvd ou dvdrecord si vous utilisez l’un d’eux. Ces commandes affectent les droits d’accès aux deux logiciels de gravure. En les utilisant, vous indiquez que l’exécution de ces logiciels ne sera pas effectuée par l’usager mais par le propriétaire du fichier, qui est habituellement l’usager root. Ainsi, quand un utilisateur mettra en marche CDRecord ou CDRDAO, ce sera comme si l’usager root, le dieu du système, venait d’activer le logiciel pour lui. Ce réglage est nécessaire, car ces logiciels verrouillent des pages mémoire afin de maximiser les chances de bon déroulement de la gravure. 126 CHAPITRE 14. INTRODUCTION ATTENTION ! La modification du bit SUID peut créer une brèche de sécurité dans le système. Les logiciels de gravure peuvent comporter une faille qui pourrait permettre à un utilisateur mal intentionné d’infliger des dégâts sur la machine cible. N’utilisez pas cette technique si votre graveur est installé sur une machine réseau d’entreprise à moins de bien la protéger des attaques extérieures par un pare-feu. Chapitre 15 Analyse de disques sous Linux Linux comprend des outils très intéressants pour effectuer l’analyse d’un disque. Cette analyse peut servir à des fins pédagogiques, pour satisfaire la curiosité, comme pour la découverte de la structure d’un disque récalcitrant à la copie dans le but de trouver la faille qui permettra peut-être de le dupliquer. L’analyse peut également révéler les attributs d’une image ISO tel que le nom du volume et sa date de création. Deux outils d’analyse s’offrent à nous, soient l’accès direct aux secteurs du disque et l’usage de CDRecord pour extraire la table du contenu et les informations ATIP. 15.1 L’accès direct au contenu du disque La plupart du temps, votre lecteur CD/DVD sera référencé par le fichier spécial /dev/cdrom. Ce fichier a la propriété particulière de correspondre directement aux secteurs physiques du disque compact inséré dans le lecteur ! La commande dd permet de tirer parti de ce fait pour extraire des portions précises du disque. Vous pourriez penser utiliser cette technique pour copier un DVDVideo, mais malheureusement, la protection anticopie se situe au niveau matériel. Sans la clé CSS appropriée, le lecteur ne vous donnera pas accès au contenu du disque. Le CD-Writing Howto nous révèle un petit script simple, cdinfo.sh et permettant d’extraire les informations d’un disque. Ce que nous cache le Howto, c’est le fonctionnement de ce script. On fixe tout d’abord une variable RD qui représentera notre lecteur de CD/DVD. Ensuite, une structure for permet d’itérer sur différentes valeurs numériques. La boucle itère sur des paires de valeur hoffset, longueuri décortiquées par une méthode qui n’a aucune importance ici. On indique alors à dd les différents offsets et on affiche le résultat entre étoiles. Voyons maintenant ce que fera ce script sur un disque de test. Certains espaces ont été retirés dans la sortie afin qu’elle ne dépasse pas la largeur de la page. *CD001# *CD-RTOS CD-BRIDGE # 127 128 CHAPITRE 15. ANALYSE DE DISQUES SOUS LINUX # *ZITSUNG ... * ... # *ERIC BUIST ERIC BUIST ... # * *EASY CD CREATOR 4.2 (285) COPYRIGHT (C) 1996-2000 ADAPTEC, INC. ... # # * *2000071413005000# *2000071413005000# *0000000000000000# *0000000000000000# # Pour l’instant, nous pouvons constater la présence du nom du volume et même localiser l’emplacement de cette information vitale sur le disque. Certaines informations restent malheureusement ambiguës, comme le nom de l’éditeur et du créateur qui sont confondus ainsi que les dates qui ne peuvent être différenciées. Nous savons toutefois que ce disque a été créé avec Easy CD Creator 4.2 et qu’il se nomme Zitsung. Dans le cas des CD Audio, ces informations ne seront pas affichées. La plupart des informations que nous avons pu extraire par lecture directe d’un CD de données peuvent être réglées par l’utilitaire mkisofs. Étant donné que ce dernier crée des images ISO et qu’un CD Audio n’adhère pas au système de fichiers ISO, nous pouvons en conclure que la technique d’extraction d’informations ne fonctionnera que pour les CD de données. Afin de déterminer l’usage de chacun des champs, j’ai créé un disque en contrôlant les paramètres de l’image ISO. Le système ID était “Mandrake Linux 9.0”, le Prepared by, “Preparer” et le Published by, “BugMan”. Quant au Application ID, je le baptisai “BugMan Linux”. Ensuite, lorsque le disque put être lu, ainsi que ses fichiers, j’utilisai le script d’informations. Les données obtenues permettent de dresser le tableau 15.1 partiel des rôles des différents champs. C’est tout ce que nous pouvons tirer de l’analyse directe, à moins de percer les mystères de la structure ISO et effectuer une analyse en profondeur du système de fichiers. 15.2 Lecture de la TOC L’extraction de la table du contenu permet d’examiner la structure générale d’un disque et de jauger les difficultés engendrées par une copie. Elle peut aussi servir à comparer la TOC sur le CD avec la TOC espérée dans le but de cerner les causes de problèmes de gravure de vos disques personnels. Cette lecture peut se faire de façon très simple avec CDRDAO. Insérez le CD à décortiquer dans le graveur et utilisez la commande read-toc de CDRDAO. cdrdao read-toc cd.toc 15.3. LECTURE DE L’ATIP 129 Position début Taille Rôle 32768 7 Contient CD001, peut-être la version du format 32776 32 System Identifier 32808 32 Nom du volume 32958 128 Inconnu 33086 128 Published by 33214 128 Prepared by 33342 128 Application Identifier 33470 32 Inconnu 33581 16 Date de création de l’image 33598 16 Autre date 33615 16 Inconnu 33632 16 Autre date Les positions et les tailles sont données en octets. TAB . 15.1 – Secteurs d’information CD de l’ISO 9660 Si votre pilote CDRDAO et votre graveur supportent le CD-Text, les informations CD-Text d’un CD Audio seront aussi intégrées dans la TOC. Ce qui fait de l’analyse de la TOC la méthode la plus précise pour déterminer si les informations CD-Text se trouvent bien sur le disque. Malheureusement, CDRDAO ne traite que la première session des disques multisession. Pour contourner cette limitation, il existe une astuce qui provient probablement d’un bogue dans le logiciel. La commande cdrdao read-toc -session N cd.toc lira toute la TOC si le disque analysé comporte moins de N sessions ! En réalité, CDRDAO devrait émettre un message d’erreur puisque la Ne session n’existe pas. Il est donc à prévoir que cette technique ne fonctionnera plus dans les futures versions de CDRDAO. Lorsque ce sera le cas, vous devrez obtenir une à une les TOC de chaque session. 15.3 Lecture de l’ATIP Il existe une diversité de marques de disques, de diverses degrés de qualité. Maxell, Memorex, Verbatim, TDK, Imation et bien d’autres. Toutefois, chaque marque ne fabrique pas elle-même ses disques. Elle confie parfois cette tâche à d’autres compagnies et pire encore, certains disques d’une même marque peuvent venir de plusieurs fabricants ! Le problème réside dans le fait que ce n’est pas la marque qui détermine le degré de qualité d’un disque mais bien son fabricant et le colorant organique qu’il utilise pour fabriquer les médias. Bien qu’il soit possible de déterminer visuellement quel type de colorant est utilisé, le manufacturier réel reste un mystère. L’Absoute Time in Pre-Groove (ATIP) permet d’obtenir ces informations. L’information ATIP se trouve gravée sur le disque et peut être lue par la plupart des graveurs modernes. CDRecord est en mesure 130 CHAPITRE 15. ANALYSE DE DISQUES SOUS LINUX de lire les informations ATIP tandis que les grands logiciels de gravure pour Windows n’offrent pas cette fonctionnalité. Heureusement, il existe certains utilitaires Windows [URL117] capables de lire l’ATIP. Si nous lui fournissons un disque CD-R de relativement bonne qualité, de marque Memorex, voyons voir ce que la commande cdrecord -atip affichera. Cdrecord 1.11a32 (i586-mandrake-linux-gnu) Copyright (C) 1995-2002 Jörg Schilling scsidev: ’0,2,0’ scsibus: 0 target: 2 lun: 0 Linux sg driver version: 3.1.24 Using libscg version ’schily-0.6’ Device type : Removable CD-ROM Version : 0 Response Format: 1 Vendor_info : ’SONY ’ Identifikation : ’CD-RW CRX0811 ’ Revision : ’MYS2’ Device seems to be: Generic mmc CD-RW. Using generic SCSI-3/mmc CD-R driver (mmc_cdr). Driver flags : SWABAUDIO BURNFREE Supported modes: TAO PACKET SAO SAO/R96P SAO/R96R RAW/R96P RAW/R96R ATIP info from disk: Indicated writing power: 5 Is not unrestricted Is not erasable Disk sub type: Medium Type A, low Beta category (A-) (2) ATIP start of lead in: -11634 (97:26/66) ATIP start of lead out: 359848 (79:59/73) Disk type: Short strategy type (Phthalocyanine or similar) Manuf. index: 3 Manufacturer: CMC Magnetics Corporation Avec un disque Imation, qui n’a jamais fonctionné pour moi, on remarque que la qualité du média est bien inférieure. ATIP info from disk: Indicated writing power: 5 Is not unrestricted Is not erasable 15.3. LECTURE DE L’ATIP 131 Disk sub type: Medium Type C, low Beta category (C-) (6) ATIP start of lead in: -11640 (97:26/60) ATIP start of lead out: 337350 (75:00/00) Disk type: Long strategy type (Cyanine, AZO or similar) Manuf. index: 3 Manufacturer: CMC Magnetics Corporation Ces données peuvent aider à vérifier des hypothèses, à comprendre pourquoi deux disques d’une même marque réagissent de façaon différente sur votre graveur, si ce problème se pose. 132 CHAPITRE 15. ANALYSE DE DISQUES SOUS LINUX Chapitre 16 La copie de disques Copier des disques sous Linux, c’est aussi sinon plus simple que sous Windows ! Pourquoi ? Parce que Linux vous donne accès direct au contenu brut du disque ! La copie de disques sous Linux se déroulera en deux phases, soit l’extraction de l’image et la gravure de l’image. Nous examinerons également le cas de la copie à la volée et des disques multisession sous Linux. Avec le DVD, la copie demeure toute aussi simple tant que le contenu du disque n’est pas protégé par CSS. 16.1 Extraction de l’image Il existe plusieurs techniques d’extraction, dont la copie physique directe ou analytique et la copie logique. La copie physique directe consiste à lire le disque comme un gros fichier et à stocker son contenu tel quel sur le disque dur. La copie physique analytique tient compte de la structure du disque et en plus de son contenu brut, établit la procédure requise pour le regraver ; cela correspond à la copie physique sous Windows. Finalement, la copie logique consiste à lire les fichiers et à reformer une image ISO toute neuve. ATTENTION ! Dans la plupart des cas, vous devrez stocker l’image extraite, la plupart du temps temporaire, sur votre disque dur. La copie à la volée d’un lecteur vers un graveur est plus difficile sous Linux. Assurez-vous de disposer de l’espace disque nécessaire, à savoir au moins un giga-octet (5 giga-octets pour un DVD), dans la partition du répertoire courant où vous amorcez la gravure. Si vous copiez une image DVD sur disque dur, assurez-vous d’utiliser une partition autre que FAT32, car le module FAT32 du noyau Linux ne supporte pas les fichiers de taille supérieure à 4Go. 133 134 16.1.1 CHAPITRE 16. LA COPIE DE DISQUES Copie physique directe Cette technique très simple se résume en une seule commande : dd if=/dev/cdrom of= /cd.iso Toutefois, elle ne fonctionnera pas à tous les coups. Cette méthode considère le fichier spécial /dev/cdrom, correspondant à votre lecteur CD/DVD, comme un fichier ISO, une image de CD ou de DVD. Cette hypothèse ne sera vraie que dans le cas d’un disque monosession, car dans le cas d’un disque multisession, on a plusieurs images ISO chaînées les unes aux autres. De plus, si vous lisez un disque gravé en mode Track-At-Once de cette façon, une erreur de lecture surviendra lorsque dd tentera de lire les derniers octets de la piste, qui sont en fait illisibles. Malgré cette erreur, l’image ISO sera utilisable, il est donc bon de la tester même si la copie semble avoir échoué. Cette technique peut fonctionner dans certains cas de disques sans protections contre la copie, mais pour éviter de jeter un disque inscriptible inutilement, vous devriez tester la validité de l’image extraite ou la graver sur un disque réinscriptible. La copie physique directe fonctionne également pour un DVD s’il ne contient aucun cryptage CSS. Puisque tout le contenu du disque se trouve encodé dans un image ISO UDF et que le multisession est rarement supporté par les lecteurs DVD, s’il n’en était pas de CSS, la copie de DVD serait un jeu d’enfant sous Linux ! Cette méthode n’étant pas très fiable, ne l’utilisez pas à la volée. Copiez plutôt le fichier sur le disque dur pour l’examiner avant de graver. 16.1.2 Copie physique analytique Que faire avec un CD Audio ou un Video CD ? Utiliser CDRDAO pour réaliser l’extraction. En fait, vous pouvez réaliser directement la copie sans conserver l’image extraite. La commande cdrdao read-cd -v 1 -datafile cd.bin cd.toc créera une image intitulée cd.bin et une table des matières cd.toc dans le répertoire courant. Le fichier BIN contient les données brutes du disque, qui ne correspondent pas toujours à une image ISO, tandis que le fichier TOC contient une version ASCII de la table du contenu. Cette table peut éventuellement être examinée afin d’effectuer des analyses structurelles d’un disque. Si vous tentez de dupliquer un disque susceptible de comporter une protection anti-copie (les jeux en tête), ajoutez l’option -read-raw à la commande cdrdao. Cette option permettra de lire tous les codes de détection et de correction d’erreurs ainsi que les subcodes, en supposant que votre lecteur ou votre graveur peuvent les lire. Si votre graveur supporte le mode RAW+96, le disque devrait pouvoir être dupliqué dans toute son intégralité et dans toute sa complexité. Seules les zones inaccessibles au graveur (exploitées par la protection des CD Sony Playstation) ou les médias incompatibles (par exemple les GD-ROM utilisés par les consoles Sega Dreamcast) résisteront réellement à cdrdao, en tout cas en théorie. Si CDRDAO ne parvient pas à lire un disque protégé, essayez avec votre graveur plutôt que votre lecteur. Le graveur est en général un meilleur lecteur qu’un lecteur ! Pour réaliser la copie directement avec CDRDAO, utilisez la commande cdrdao copy -v 1 après avoir inséré le CD source dans votre graveur. Le CD de destination vous sera demandé après la lecture. Malheureusement, cette méthode ne fonctionne pas avec un DVD, car CDRDAO ne supporte 16.1. EXTRACTION DE L’IMAGE 135 que les CD. Heureusement, la structure du DVD est suffisamment normalisée pour qu’il ne soit pas nécessaire d’effectuer une analyse approfondie pour la copie . Le seule problème réside dans CSS. 16.1.3 Copie logique Elle consiste à lire le disque fichiers par fichiers et bâtir une nouvelle image ISO qui pourra être gravée. Toute protection contre la copie sera effacée et si cette méthode est utilisée pour copier un produit protégé, la copie ne sera pas fonctionnelle. Toutefois, cette technique permet de régénérer le système de fichiers et optimiser les performances du disque dans le cas d’un multisession devenu lent à cause du trop grand nombre de sessions. Tout d’abord, insérez le disque source dans le lecteur et montez-le avec la commande mount /mnt/cdrom. Le contenu du disque deviendra alors lisible comme une partie du système de fichiers Linux. Vous pourrez ensuite utiliser l’utilitaire mkisofs pour recréer une image neuve. mkisofs -r -J -o ~/cd.iso -V volcd /mnt/cdrom/ Cette commande active tout d’abord les extensions Rock Ridge, ce qui permet de recopier les attributs Linux (droits d’accès, liens symboliques, ...) dans la nouvelle image. Si vous copiez un disque Windows, vous pouvez omettre cette option. L’option -J, quant à elle, devrait toujours être activée, car elle fournit à Windows des noms longs pour les fichiers. Sans elle, votre disque apparaîtra avec des noms 8:3 sous Windows. L’option -o indique le nom du futur fichier image. L’option -V volcd permet de définir le nom du volume qui sera affiché sous Windows, dans l’Explorateur. Ce nom devrait correspondre à celui du CD original, que vous pourrez obtenir avec le script cdinfo.sh que nous avons vu en 15.2. Finalement, vous devez spécifier quel répertoire sera intégré sur le disque. 16.1.4 Test de validité Après avoir lu le disque, vous disposez d’une image ISO. Dans le cas de la copie physique analytique, la structure pourrait être différente, par exemple avec un CD Audio. Si la TOC ne contient qu’une seule référence au fichier BIN, il y a de fortes chances pour que ce fichier corresponde à une image ISO valide. Dans le cas contraire, tout pourrait en aller autrement. Pour vérifier si une image ISO est valide, vous devrez la monter dans le système de fichiers. Pour ce faire, utilisez en root la commande mount -t iso9660 -o ro,loop=/dev/loop0 cd.iso testcd Assurez-vous d’avoir créé le répertoire testcd avant d’appeler la commande. Vous pouvez alors examiner le contenu de l’image, puis ensuite utilisez umount testcd pour démonter cette image. Dans le cas d’un DVD, si la commande ne fonctionne pas, essayez de remplacer iso9660 par udf. Un disque DVD pourrait ne contenir que du UDF et non de l’ISO 9660. 136 16.2 CHAPITRE 16. LA COPIE DE DISQUES Gravure de l’image extraite La seconde phase de la copie, aussi décisive que la première, consiste à graver votre image. Si vous avez obtenu une image ISO en phase d’extraction, rien ne vous empêche de la transférer sur une partition FAT32 et d’effectuer la gravure sous Windows si bon vous chante, à moins que cette image ait une taille supérieure à 4Go. Pour transférer une telle image, il vous faudra utiliser un logiciel Windows tel que Explore2fs [URL32] pour lire l’image depuis Windows. Un logiciel tel que Nero traitera sans mal une telle image. Toutefois, il est possible d’effectuer la gravure sous Linux, sans redémarrer l’ordinateur ! Le cas le plus simple se produit lorsque vous avez extrait une image BIN par copie physique analytique. Il faut alors impérativement réutiliser CDRDAO pour graver le disque autant de fois que désiré. cdrdao write -v 1 cd.toc Pour la gravure d’une image ISO, il existe plusieurs façons. La plus simple consiste à utiliser cdrecord -v -dao -data cd.iso. L’option -dao active le mode Disk-at-once qui est le plus approprié pour la copie. L’option -data crée une piste en mode 1, mais il est également possible de créer une piste en mode 2 avec -mode2. Vous pouvez aussi créer des pistes XA avec -xa1 ou -xa2. Il est aussi possible, dans le cas d’un CD, de copier en mode Disk-at-once avec CDRDAO. Malheureusement, ce logiciel ne prend pas en paramètre l’image ISO mais bien une table de contenu qu’il va falloir créer ! Heureusement, cette table répond à un modèle très simple que vous pourrez adapter à vos besoins. CD_ROM TRACK MODE1 DATAFILE "cd.iso" Appelez ensuite CDRDAO avec cette TOC. cdrdao write -v 1 cd.toc cd.toc constitue la table du contenu que vous aurez créée. Dans le cas d’un DVD, il faudra utiliser CDRecord-ProDVD, CDRecord avec patch DVD, DVDRecord ou growisofs pour effectuer lag ravure. Les trois premiers outils fonctionnent comme CDRecord et fonctionnent pour les CD et les DVD-R(W). L’utilitaire growisofs ne fonctionne quant à lui que pour les DVD±R(W). La ligne de commande growisofs est growisofs -dvd-compat -Z /dev/hdc=cd.iso L’option -dvd-compat indique au logiciel de fermer le disque après la copie et maximise la compatibilité du DVD avec les lecteurs. L’option -Z indique de commencer un nouveau disque et d’utiliser /dev/hdc comme graveur, afin d’y copier l’image cd.iso. 16.3. COPIE À LA VOLÉE 16.3 137 Copie à la volée Pour réaliser une copie à la volée sous Linux, vous devrez disposer de deux périphériques SCSI, incluant ceux émulés par le module IDE-SCSI ou deux périphériques avec le noyau 2.6. Seul CDRDAO supportant ce type de copie, vous ne pourrez copier à la volée que les disques audio ou monosession. Pour ce faire, utilisez l’option -on-the-fly. cdrdao copy -v 1 --source-device a,b,c [--read-raw] --on-the-fly 16.4 Copie de disques multisession La copie de disques multisession pose de sérieux problèmes sous Linux, car s’il est possible d’extraire individuellement les images des sessions, il n’est pas possible de restaurer le chaînage entre les sessions lors de l’écriture. Dans mes expérimentations, seule la première session du disque a été visible. Ainsi, en général, un CD multisession ne peut être reproduit exactement sous Linux. La technique la plus fiable de duplication consiste à recréer une image ISO toute neuve et à la graver sur le CD-R ou le CD-RW de destination. 16.4.1 Copie des CD Extra Toutefois, le cas des CD Extra est particulier et peut être traité. Il vous faudra malheureusement procéder en deux étapes. Tout d’abord, il vous faut extraire les pistes audio et la piste de données puis regraver le tout. Il existe deux façons d’extraire la piste audio, soit avec CDRDAO, soit avec CDParanoia. cdrdao read-cd --session 1 --datafile cd1.bin cd1.toc ou cdparanoia -Bw Ensuite, il vous faut extraire la seconde session, à savoir la piste de données. cdrdao read-cd --session 2 --datafile cd2.bin cd2.toc La gravure du disque s’effectue en deux étapes. Si vous avez extrait les pistes audio avec CDRDAO, utilisez CDRDAO pour les regraver, sinon utilisez CDRecord. cdrdao write -v 1 --multi cd1.toc L’utilisation de -multi n’est pas compatible avec le pilote generic-mmc-raw. Vous devrez donc, dans bien des cas, ajouter l’option -driver generic-mmc pour que la gravure fonctionne. Si vous avez extrait les pistes individuelles, utilisez CDRecord. 138 CHAPITRE 16. LA COPIE DE DISQUES cdrecord -v -multi -audio *.wav Vous pouvez ensuite refermer le disque en gravant la piste de données, utilisant pour ce faire CDRDAO qui l’a lui-même extraite. cdrdao write -v 1 cd2.toc 16.5 Stockage de disques CDRDAO peut certes lire un disque et en stocker le contenu sous forme d’images, mais son format est propriétaire. Lors de l’extraction, CDRDAO produit un fichier binaire comprenant l’image disque en tant que tel ainsi qu’un fichier texte comprenant la table des matières, dans un format différent du BIN/CUE ! Dans le cas d’un disque de données monosession, ce fichier BIN est en fait une image ISO. Pour extraire des disques de données, incluant les DVD, en vue d’une sauvegarde à long terme, il vaut mieux utiliser la copie physique directe. Le format BIN/CUE peut être gravé directement avec CDRDAO ou convertir en ISO avec un utilitaire tel que bchunk [URL8]. Quant au format NRG, il n’est supporté que par le logiciel Nero. Un utilitaire du nom de Nrg2Iso [URL53] permet heureusement la conversion d’images NRG en images ISO. 16.6 Copie de DVD Video ATTENTION ! Le décryptage CSS sous Linux est sujet à de nombreux débats légaux et l’utilisation des librairies de décryptage pour lire des disques légalement achetés pourrait être illégale dans certains pays. La protection anticopie du DVD Vidéo pose de nombreux problèmes sous Linux, car aucun développeur n’a accès à une clé pour effectuer le décryptage de façon complètement légale. Actuellement, le code de décryptage CSS se fonde sur la librairie libdvdcss [URL43] qui semble pouvoir être épargnée des poursuites judiciaires en raison de son incapacité à copier des DVD directement. Cette librairie très simple fournit un certain nombre de fonctions permettant à une application, et non à un utilisateur, de lire un DVD crypté. La librairie libdvdread [URL44] permet quant à elle la lecture et l’analyse de DVD et peut, si elle la trouve, utiliser libdvdcss. Encore une fois, aucune fonction de copie n’est fournie à l’utilisateur ! Les lecteurs DVD tels que Xine, MPlayer et autres utilisent ces librairies, ou des versions modifiées de ces dernières, pour lire les DVD, cryptés ou pas, mais pas pour les copier. Outre le décryptage, le transcodage cause aussi de nombreuses difficultés, car les outils disponibles sont en ligne de commande et très complexes à comprendre et à utiliser. Il n’existe 16.6. COPIE DE DVD VIDEO 139 aucun outil semblable à DVD Shrink capable de manipuler les fichiers VOB afin de les recompresser pour faire tenir un DVD double couche sur un DVD-5. Finalement, pour la gravure, l’option -dvd-video doit être passée à mkisofs pour créer les structures DVD-Video nécessaires [URL85]. Malgré tout, la copie de DVD Video reste possible sous Linux. 16.6.1 Décryptage du DVD L’utilitaire VOBCopy [URL70] permet de copier les fichiers VOB d’un DVD. La commande vobcopy -i /mnt/dvd -m recopie les fichiers VOB d’un DVD monté dans /mnt/dvd sans les modifier, effectuant le décryptage si nécessaire. Dans le répertoire courant, un répertoire ayant le nom du film sur DVD sera créé et tous les fichiers du répertoire VIDEO_TS du DVD rippé seront copiés tels quels. Cela permet de rejouer le DVD décrypté avec tout logiciel sous Linux, qu’il supporte le décryptage ou non, et de graver les VOB sur un DVD-5 si leur taille fait 4.36Go ou moins. Ces fichiers doivent être placés dans un répertoire nommé VIDEO_TS pour respecter la structure DVD. Il est par exemple possible de renommer le répertoire créé par VOBCopy pour qu’il corresponde à la structure DVD. Optionnellement, il est possible de copier les autres répertoires du DVD afin de réaliser une copie (presque) parfaite. Vous devez ensuite utiliser mkisofs avec l’option -dvd-video pour créer une image ISO du DVD. Le logiciel DVDBackup [URL25] représente une autre solution, similaire à VOBCopy, pour copier des fichiers vidéo avec décryptage CSS. Encore une fois, aucune recompression n’est effectuée si bien que seuls des DVD-5 peuvent être gravés directement. 16.6.2 Transcodage du DVD Si le DVD fait plus de 4.36Go ou si vous ne possédez pas un graveur DVD, il vous faudra transcoder le contenu du disque afin de le stocker sur un support plus petit, comme un CD. Il est certes possible d’utiliser le transcodage pour recompresser un DVD double couche pour le faire entrer sur un DVD de 4.36Go, mais cette technique supprimera tous les menus du DVD et interdira le choix d’une langue et des sous-titres, à moins de tout reconstruire à la main, ce qui constitue un travail considérable avec les outils fournis sous Linux ! Deux outils de transcodage à peu près équivalents sont disponibles : MEncoder inclus avec le lecteur MPlayer [URL49] ou transcode [URL67]. Ces logiciels s’avèrent des couteaux suisses capables d’utiliser plusieurs utilitaires de conversion et de les combiner. Plutôt qu’utiliser Transcode directement, il est possible d’utiliser dvd::rip [URL21], une interface graphique spécialisée dans le ripping de DVD. Le site [URL84] explique comment transformer des DVD en format DivX en utilisant dvd::rip ou MEncoder. Malheureusement, bien que le ripping DVD soit possible sous Linux, les logiciels disponibles ne comportent pas de paramètres relatifs à la détection des erreurs sur le DVD. Il se peut donc que ces logiciels ne puissent pas réagir aussi bien aux erreurs que les logiciels sous Windows. Une solution plus ou moins intéressante consiste à utiliser Wine [URL72] pour exécuter DVD Shrink sous Linux [URL91]. Malheureusement, Wine est un lgociel plutôt instable. Si certaines 140 CHAPITRE 16. LA COPIE DE DISQUES versions de DVD Shrink fonctionne avec certaines versions de Wine, de présentes ou futures versions de DVD Shrink pourraient cesser de fonctionner avec de présentes ou futures versions de Wine ! La capacité de Wine à faire tourner DVD Shrink ou tout autre logiciel Windows un tant soit peu évolué dépend même de son mode d’obtention ; Wine réagira différemment selon qu’il a été compilé depuis le code source ou téléchargé en version précompilée. Bien que la situation se soit améliorée avec les années, la complexité inhérente à la réplication d’un environnement Windows laisse croire que des problèmes sont à prévoir. Chapitre 17 Création d’un disque de données La création d’un CD ou d’un DVD de données sous Linux est similaire à celle sous Windows, avec quelques options en plus. Lors de la préparation des données, on tiendra compte des particularités des extensions Rock Ridge (optionnel) et les autres phases consisteront en incantations apparemment redoutablement complexes mais qui sont toujours les mêmes et qui peuvent donc être automatisées dans des scripts. 17.1 Préparation et formatage de la structure de données La complexité de l’opération dépend en partie du contenu de votre futur disque. Si vous projetez placer des applications Windows et Linux sur le même disque, il faudra vous assurer que le contenu Windows n’est pas exécutable sous Linux mais que les applications Linux le sont. Il faudra également éviter les arborescences trop profondes, car le Joliet ne tolère pas des noms aussi long que le Rock Ridge et le disque ne fonctionnera pas bien sous Windows si certains noms de chemins importants sont tronqués. Si vous envisagez la création d’un disque Windows uniquement, vous pouvez alors stocker ses fichiers sur n’importe quel système de fichiers, FAT32 ou ext2fs/ext3fs. Ce disque sera lisible sous Linux, certes, mais son contenu ne sera pas exploitable, sauf la documentation en format portable (ASCII, HTML, PDF, ...) et des logiciels Java. Des considérations spéciales émergent dès que vous placez une application Linux sur votre disque. Il est important de vous assurer que cette application bénéficiera du droit d’exécution, sinon l’utilisateur devra impérativement recopier l’exécutable sur son disque dur, activer le droit d’exécution et l’amorcer. Si votre contenu est destiné à Linux et si des applications Linux sous forme exécutable se trouvent sur votre disque (Les archives compressées ne sont pas considérées comme des programmes exécutables), il faudra idéalement développer la structure de votre disque sur une partition ext2fs (ou ext3fs) afin de tirer partie de tous les attributs de ce système de fichiers. Dans le cas du contenu Linux, vous pouvez utiliser toutes les capacités du système ext2fs, à savoir les permissions et les liens symboliques. Les liens symboliques devraient toutefois pointer vers des 141 142 CHAPITRE 17. CRÉATION D’UN DISQUE DE DONNÉES fichiers ou des répertoires sur le disque, pas à l’extérieur du disque, afin de ne pas nuire à la portabilité. Lors de la préparation de vos données, la commande du -bchs sera certes une précieuse alliée. L’option b affiche la taille en octets, c affiche le total, h affiche les tailles de façon à les rendre plus facilement lisibles. Finalement, l’option s indique d’afficher seulement le total et non pas tous les fichiers. La taille de votre structure ne devra pas dépasser, bien entendu, celle d’un CD ou d’un DVD. 17.2 Configuration du logiciel de gravure La configuration s’effectue ici en deux étapes, soit la création de l’image réelle du disque, au format ISO 9660, ainsi que l’appel de la commande cdrecord ou cdrdao. La création de l’image ISO s’effectuera avec l’utilitaire mkisofs qui comporte un très grand nombre d’options. Heureusement, seules quelques-unes seront utilisées ici. Quant à la gravure effective, le choix de l’utilitaire dépendra de vos besoins et préférences. 17.2.1 Création de l’image ISO La création de l’image ISO constitue une étape importante qui déterminera la présentation exacte du contenu de votre disque. Sous Linux en ligne de commandes, elle s’effectue par une seule commande, mais vous devrez écrire cette ligne avec soin afin de ne rien oublier. Appel de base mkisofs -r -J -o cd.iso -V volume collections Rock Ridge Joliet Fichier ISO Nom du volume Contenu L’option -r permet d’activer les extensions Rock Ridge autorisant les attributs Linux tels que les permissions et les liens symboliques, ainsi que les noms longs. Ces extensions sont complètement ignorées par DOS et Windows, ce qui signifie que si vous n’utilisez que ces dernières, Windows affichera des noms de fichiers 8:3. Si vous avez bâti votre structure sur une partition FAT32, vous devriez ajouter les options -file-mode 444 et -dir-mode 555. Elles activent le bit de lecture pour tous les fichiers du disque et inhibe la possibilité d’exécuter du contenu qui n’est pas destiné à l’être. Les répertoires, quant à eux, sont accessibles en lecture et en exécution seulement. Bien qu’ignorées par Windows, les extensions Rock Ridge ne devraient pas nuire aux logiciels du disque, à moins qu’ils ne soient dotés de protections anti-copie. L’option -J active de son côté les extensions Joliet exploitables sous Windows. Contrairement à Rock Ridge, si vous n’utilisez que Joliet, votre disque sera lisible sous Linux et affichera tous les noms longs. Si vous n’utilisez aucune des deux options, seuls des noms 8:3 seront utilisés. Votre disque aura l’air d’une antiquité conçue à l’époque des 486, mais il sera compatible avec un plus grand nombre de plate-formes. N’utilisez cette possibilité que si tous les noms de fichiers et de 17.2. CONFIGURATION DU LOGICIEL DE GRAVURE 143 répertoires de votre structure se conforment à la règle 8:3. Dans le cas contraire, les noms seront tronqués et tout logiciel qui tentera de retrouver un fichier précis sur votre disque échouera faute de nom incorrect. Il est possible d’utiliser l’option -udf pour activer le support UDF qui n’est malheureusement pas très mature pour le moment. L’unique application de ce support UDF consiste à permettre la lecture du disque par un lecteur DVD vidéo. L’option UDF peut dans cet ordre d’idée être jumelée à l’option -dvd-video. L’option UDF permet de construire des disques bridge ISO 9660/UDF tandis que l’option DVD Video passe en mode µ-UDF. L’option -o indique quant à elle le nom de l’image ISO qui sera créée. Si elle est omise, le contenu de l’image sera envoyé sur la sortie standard. Cette possibilité pourrait être utilisée pour graver en exploitant une image virtuelle plutôt que réelle. L’option -V définit le nom du volume qui n’est pas utilisé sous Linux mais qui sera affiché dans l’Explorateur Windows. La commande se termine par un ensemble de collections. Les collections déterminent le contenu exact de votre disque. Elles représentent des répertoires ou des fichiers à inclure dans l’image ISO. Lorsqu’un répertoire est donné, tous ses sous-répertoires et ses fichiers seront inclus à la racine du disque. Si un fichier est donné, il sera inclus sur la racine du disque. Il est possible de spécifier autant de collections de données que désirées. En cas de conflits, par exemple si deux fichiers readme.txt apparaissent à la racine du disque, mkisofs vous avertira. Si vous avez rassemblé tous les fichiers à graver dans un même répertoire, il suffira de donner ce dernier. Par exemple, si vous spécifiez comme répertoire source /mnt/data/cds/Soft et que ce répertoire comprend les répertoires Apps, Games et Utils, l’image contiendra, à sa racine, les répertoires Apps, Games et Utils avec tous leurs fichiers et sous-répertoires. Les points de greffe Que se passe-t-il, à présent, si vous devez puiser des données à plusieurs emplacements ? Toutes les collections seront alors fusionnées à la racine du disque, ce qui n’est pas toujours souhaitable. Par exemple, supposons que vous disposez d’une discothèque de MP3 dans un emplacement donné de votre disque dur, par exemple /mnt/music et que vous ne voulez (ou ne pouvez faute d’espace) en sauvegarder sur disque qu’une partie. Les fichiers sont classés par genre dans des répertoires et vous aimeriez que les répertoires apparaissent aussi sur le disque. Sur le disque, vous voudriez avoir les sous-répertoires Rock et Classic mais pas Pop, Techno, Disco et les autres. Vous serez alors tenté d’utiliser deux collections, soient /mnt/music/Rock et /mnt/music/Classic. Malheureusement, cette approche placera tous les MP3 à la racine du disque ; votre classement par genre sera détruit ! Une autre solution consiste à recopier les répertoires Rock et Classic dans un autre répertoire, faire l’image ISO puis restaurer la structure originale. Ceci n’est pas très pratique, surtout si votre répertoire /mnt/music est partagé sur un réseau. Il faut pour résoudre ce problème utiliser les points de greffe. L’option -graft-points doit être passée à mkisofs, avant d’énumérer les collections. Après cette option passée, la commande acceptera, en plus des collections usuelles, celles de la forme emplacementcd=collection. 144 CHAPITRE 17. CRÉATION D’UN DISQUE DE DONNÉES Il est possible de greffer autant des fichiers que des répertoires avec cette technique. Dans notre exemple, nous utiliserons les deux collections Rock/=/mnt/music/Rock/ et Classic/ =/mnt/music/Classic/. ATTENTION ! L’importance des barres obliques en fin de collections est vitale, car elle indique à l’utilitaire que le point de greffe ou la collection constitue bien un répertoire. Pour éviter de mauvaises surprises qui ne se constatent parfois qu’après avoir gravé le disque, utilisez toujours les barres obliques en fin de répertoires à moins de bien savoir ce que vous faites. Support multi-plateforme Mkisofs supporte la génération d’images ISO 9660 mais aussi quelques extensions importantes de ce standard, notamment le Rock Ridge de Linux et le Joliet de Windows. Mieux encore, vous pouvez créer des images HFS ou des images hybrides supportées par le Macintosh. Contrairement à certains utilitaires sous Windows, vous n’aurez aucun besoin d’un disque dur Macintosh pour effectuer la création d’images ; tout peut se faire à partir de votre disque dur PC ! La création d’images hybrides ne se résume toutefois pas à ajouter l’option -hfs, d’autres options sont à considérer. Mkisofs permet par exemple de configurer les attributs spécifiques au Mac tels que le créateur et le type des fichiers. Pour plus d’informations à propos des disques HFS ou hybrides, consultez la documentation de mkisofs. Le filtrage du contenu Le filtrage permet d’exercer un contrôle plus grand sur la présentation de l’image en masquant ce qui n’est pas nécessaire. Il existe trois types de filtrage, soient le masquage sélectif, l’inexistance et l’exclusion. Le masquage sélectif écrit le contenu caché sur le disque, mais il n’inclut aucune référence dans la table des répertoires du disque. Le fichier est là, mais il est inaccessible. Il est possible de masquer du contenu de façon à le rendre visible que sous Linux ou que sous Windows. L’inexistence consiste à écrire le fichier sur le disque, à inscrire un pointeur vers le fichier dans les tables des répertoires mais un bit est activé afin d’indiquer au système d’exploitation que le fichier est caché. Le système peut lever le masquage en utilisant une procédure spécifique à la plate-forme, comme l’option unhide de la commande mount sous Linux. L’exclusion, quant à elle, n’intègre pas le fichier à l’image ISO. Le filtrage s’effectue toujours de la même façon : vous passez une option suivie d’un paramètre. Il existe deux façons d’indiquer à mkisofs le contenu à filtrer, soit les caractères génériques ou la liste de fichiers. Les caractères génériques doivent toujours être délimités afin de les protéger du shell, sinon ils seront interprétés et non passés à l’utilitaire. Les caractères génériques permettent la correspondance avec plusieurs fichiers ou répertoires, mais le filtrage peut toucher des éléments 17.2. CONFIGURATION DU LOGICIEL DE GRAVURE 145 n’ayant pas à être filtrés. Par exemple, -exclude ’*.bak’ excluera tous les fichiers qui se terminent par .bak, et cela sur tout le disque, pas uniquement à la racine. L’astérisque représente un ou plusieurs caractères tandis que le point d’interrogation n’en représente qu’un seul. Le filtrage par liste, quant à lui, exige la création d’un fichier contenant un fichier à filtrer par ligne, ce qui peut devenir fastidieux à moins d’utiliser des commandes telles que find. Elle offre un grand contrôle sur les fichiers à filtrer, mais chaque fichier doit être donné individuellement. Masquage ISO 9660/Rock Ridge Masquage Joliet Masquage HFS Inexistence Exclusion Caractères génériques -hide -hide-joliet -hide-hfs -hidden -m ou -x Liste de fichiers -hide-list -hide-joliet-list -hide-hfs-list -hidden-list -exclude-list TAB . 17.1 – Options de filtrage de mkisofs Le tableau 17.1 réunit les diverses options de filtrage disponibles. Malheureusement, il n’existe pas d’options similaires pour UDF. Il n’est pas possible de cacher du contenu dans ISO 9660 et l’afficher uniquement dans UDF. 17.2.2 Création d’images UDF Bien que mkisofs ne puisse pas créer d’images UDF pures, il existe une technique permettant de le faire sous Linux. Elle nécessite le package UDF Tools [URL68] ainsi que le module de noyau supportant UDF en mode lecture et écriture. Tant que l’implantation de l’écriture UDF sera expérimentale, cette technique ne sera pas des plus fiables et ne devrait pas être utilisée pour graver des DVD Video ou des disques commerciaux. Il vous faudra d’abord installer le module UDF et UDF Tools, mais les instructions sur le site s’avèrent suffisamment simples et n’exigent aucune recompilation complète du noyau. La création d’une image UDF, par contre, relève de l’astuce ! D’abord, il nous faut un fichier vide de la taille voulue de l’image. Ce fichier sera créé à l’aide de la commande dd. Pour créer le fichier, il suffit d’utiliser le périphérique /dev/zero qui constitue une source inépuisable de 0 ! Nous ferons passer ce fichier vide pour un disque et y installerons un système de fichiers UDF. Ensuite, il sera possible de le monter et d’y intégrer les fichiers voulus. La création du fichier vide s’effectue comme suit : dd if=/dev/zero of=~/udf.iso bs=1048576 count=650 La commande copie 650 blocs d’un méga-octet (210 octets), provoquant la création d’un fichier de 650Mo ne contenant que des zéros. Bien entendu, l’opération nécessitera quelques secondes et de l’espace disque. Pour transformer ce fichier vide en image UDF, il suffit de taper mkudffs ~/udf.iso 146 CHAPITRE 17. CRÉATION D’UN DISQUE DE DONNÉES Ensuite, il devient possible de monter l’image en loopback. mkdir ~/udf su mount -t udf -o loop ./udf.iso ./udf exit Maintenant, le répertoire udf peut accueillir le contenu de l’image ISO qui sera gravée sur disque ! Lorsque le travail sur la structure UDF sera terminé, il suffit de la démonter avec umont ./udf, en root. Il est même possible de définir des permissions sur les fichiers ! 17.2.3 Appel de CDRecord ou CDRDAO L’appel de ces logiciels se résume à une ligne de commande qui ne variera que peu d’une gravure à l’autre. Contrairement à Easy CD Creator ou Nero, le choix du mode de votre disque se fait lors de la gravure plutôt que lors de la création de l’image. Le choix de la méthode de gravure (Track-At-Once ou Disk-At-Once) influencera malheureusement le logiciel à utiliser. Pour des disques monosession, quelqu’ils soient, il vaut mieux utiliser le mode Disk-At-Once. Dans ce mode, aucune pause n’est effectuée entre les pistes, garantissant une utilisation maximale de l’espace disque et une compatibilité maximale avec les lecteurs. Pour une gravure en Track-At-Once, utilisez CDRecord. L’appel de base est cdrecord -v -data cd.iso. Le disque sera alors gravé en mode Track-At-Once, une seule session sera autorisée, car le disque sera fermé. Le changement du mode s’effectue par le changement de l’option -data pour une autre telle que -mode2, -xa1 ou -xa2. CDRecord lira l’image ISO par blocs de 2048 octets, remplira les champs d’en-tête et calculera pour vous les codes de détection ou de correction des erreurs. Des blocs de 2352 octets seront ultimement envoyés au graveur. CDRecord a pour avantage de supporter la technologie BurnFree des graveurs. Si vous souhaitez laisser votre disque ouvert pour pouvoir créer une nouvelle session, ajoutez l’option -multi avant de spécifier -xa2 ou une option similaire. Avec les graveurs Sony, comme l’indique la documentation de CDRecord, vous devez spécifier -data. En général, si les options -xa1 ou -xa2 produisent des disques invalides, essayez avec -data. Il est également possible d’utiliser CDRecord pour le mode DAO en ajoutant l’option -dao. Si cette option affiche un message d’erreur ou si CDRecord indique qu’il va graver en mode TAO, annulez la gravure avant qu’elle n’ait commencé et essayez l’option -sao pour le Session-at-Once. Il est aussi possible d’utiliser CDRDAO qui, malheureusement, ne semble pas supporter BurnProof et nécessite la création d’une table de contenu (TOC). Vous devrez créer cette table manuellement, mais sa structure est toujours la même dans le cas des disques de données. Comme nous le verrons plus loin, avec les CD Audio, il en sera autrement. Voici la structure usuelle de la TOC. CD_ROM TRACK MODE1 DATAFILE "cd.iso" 17.2. CONFIGURATION DU LOGICIEL DE GRAVURE 147 Il est possible de remplacer MODE1 par MODE2 si vous souhaitez une piste de ce type. Si vous souhaitez créer un CD-ROM XA, vous devrez alors remplacer CD_ROM par CD_ROM_XA et utiliser MODE2_FORM1 ou MODE2_FORM2 au lieu de MODE1, selon vos besoins. N’utilisez pas les mode RAW, car ceux-ci ne sont pas compatibles avec les images générées par mkisofs. La ligne type d’appel à CDRDAO se lit comme suit : cdrdao show-toc cd.toc pour vérifier la validité de la TOC puis cdrdao write -v 1 cd.toc. ATTENTION ! Prenez bien garde à ne pas commettre d’erreurs de frappe dans la TOC ou sur la ligne de commande et à ne pas oublier le niveau d’informativité si vous spécifiez l’option -v, car CDRDAO ne comporte pas un contrôle très rigoureux des erreurs et votre disque pourrait s’en ressentir. Bien qu’il soit possible de réaliser un CD multisession avec CDRDAO (option -multi, l’usage de CDRecord est plus simple pour cette tâche. Le multisession de CDRDAO peut toutefois s’avérer utile pour graver les pistes DA d’un CD Extra en Disk-At-Once, puis graver la piste de données CD Extra par la suite. 17.2.4 Gravure de DVD Avec CDRecord/CDRDAO, il n’est pas possible de graver des DVD. Heureusement, plusieurs solutions sont disponibles. Pour les DVD-R(W), il est possible d’utiliser une patch pour CDRecord incluant le support DVD. Cette version modifiée de CDRecord est inclus avec certaines distributions comme Mandrake ou peut être téléchargée. Il est aussi possible d’utiliser la version ProDVD de CDRecord qui est gratuite pour usage non commercial. Le logiciel DVDRecord ressemble quant à lui à CDRecord avec patch DVD. Ces solutions s’utilisent comme CDRecord, à l’exception que le multisession ne fonctionnera pas sur DVD ! Il est ainsi recommandé d’utiliser l’option -dao ou -sao, selon les messages d’erreurs produits par CDRecord. Avec les vitesses atteintes par la gravure DVD, il est vivement recommandé d’activer BurnFree, surtout sur du DVD-R. Le DVD-RW, au pire cas, peut être effacé et recommencé, pas le DVD-R. Pour les DVD±R(W), DVD+RW-Tools constitue une excellente solution qui offre en plus le support du multisession. L’utilisation est toutefois différente : l’image ISO est construite pendant la gravure. Plutôt qu’utiliser mkisofs, vous utiliserez alors growisofs qui fait appel à mkisofs en interne. L’option -Z /dev/hdc commencera une session sur le disque dans le graveur. Elle ne doit être utilisée que pour la première session. L’option -M /dev/hdc sera utilisée pour les sessions subséquentes. Évidemment, vous devrez remplacer /dev/hdc par le périphérique correspondant à votre graveur. Pour inscrire la dernière session sur le DVD, il suffit d’ajouter l’option -dvd-compat. Ces outils sont particulièrement adaptés pour les DVD+RW qui supportent le multisession invisibles pour les lecteurs DVD de salon. L’option -Z /dev/hdc=image.iso permet de graver une image ISO issue d’une copie physique ou construite en mode UDF sans 148 CHAPITRE 17. CRÉATION D’UN DISQUE DE DONNÉES mkisofs. Il est ainsi possible de graver des DVD+R(W) en mode UDF pur ou de copier des DVD sur des disques DVD+R(W). 17.2.5 Ajout d’une nouvelle session sur un CD L’ajout d’une nouvelle session consiste simplement à bâtir une image contenant uniquement les données à ajouter puis à graver cette image sur le disque. Toutefois, en agissant ainsi, votre disque ne sera pas standard, car le chaînage sera incorrect. Vous devez établir un lien entre les fichiers des précédentes sessions. Il faut alors demander à mkisofs d’inscrire les données de la session précédente dans l’image ISO. Pour ce faire, vous devrez utiliser la séquence de commandes suivante après avoir inséré le CD ouvert dans le graveur. msi=`cdrecord -msinfo` mkisofs -M x,y,z -C $i ... L’option -msinfo extrait du disque le secteur où débute la session précédente et celui où débute la nouvelle. Ces données doivent être passée à mkisofs par le biais de l’option -C. Avec growisofs, ces valeurs sont déterminées automatiquement et vous n’avez pas à spécifier l’option -C. Malheureusement, growisofs ne fonctionne que pour les DVD. L’option -M indique le périphérique SCSI ou le pseudofichier sur lequel il doit lire les données de la session afin de les intégrer dans l’image. Si vous omettez l’option -M, vous obtiendrez un CD valide, mais seule la dernière session sera facilement lisible. Après le traitement, mkisofs vous indiquera, en fin de traitement, la taille de l’image mais aussi la taille de toutes les sessions du disque, incluant celle que vous allez graver. ATTENTION ! Vérifiez bien que la taille donnée n’excède pas la taille du disque, surtout si vous gravez avec CDRDAO. Ce dernier plante au lieu de signaler que le CD est plein et il faut alors redémarrer la machine pour que le module IDE-SCSI se débloque ! Ce problème semble moins critique avec le noyau 2.6 puisque IDE-SCSI a disparu, mais un CD-R créé de cette façon n’en demeurera pas moins non standard et moins fiable qu’un CD-R standard. Lors de la gravure, tant que vous spécifierez -multi à CDRecord ou -multi à CDRDAO, le disque restera ouvert et pourra accueillir une nouvelle session. Si vous omettez cette option, le disque sera fermé et vous ne pourrez plus y inscrire quoi que ce soit. Si tel n’était pas votre désir, il ne vous reste qu’à l’effacer si c’est un CD-RW ou à le jeter dans le cas contraire. 17.2. CONFIGURATION DU LOGICIEL DE GRAVURE 17.2.6 149 Gravure à la volée Bien que sous Linux, il est plus naturel de graver une image ISO sous forme de fichier, le mode de gravure à la volée existe là aussi. Il se passe toutefois en deux passes. s=`mkisofs -print-size $MOPTIONS` mkisofs $MOPTIONS | cdrecord $COPTIONS tsize=${s}s $MOPTIONS représente les options passées à mkisofs, incluant les collections à graver tandis que $COPTIONS, celles passées à CDRecord. Il est important de donner les mêmes options aux deux appels mkisofs et de ne pas utiliser l’option -o pour que l’image ISO soit dirigée vers l’entrée de CDRecord. Aucun fichier ISO ne sera non plus donné à CDRecord. Les deux logiciels travailleront ainsi en parallèle. Malheureusement, cela pourrait poser problème pour les disques multisession. Avant de commencer à lire l’image, CDRecord initialisera le graveur. mkisofs tentera ensuite d’y accéder pour lire le contenu de la TOC de votre disque, ce qui pourrait au meilleur cas générer un message d’erreur. 150 CHAPITRE 17. CRÉATION D’UN DISQUE DE DONNÉES Chapitre 18 La création de CD Audio La gravure de CD Audio sous Linux se passe de façon semblable à celle sous Windows. Vous créez, téléchargez ou enregistrez un certain nombre de fichiers audio puis vous les ordonnez pour former une compilation. Ensuite, les fichiers devront être décodés puis gravés sur un disque. Pour obtenir un disque Disk-At-Once sans pauses entre les chansons, nous utiliserons ici CDRDAO pour effectuer la gravure. Malheureusement, sans scripts ou interface graphique, l’opération exigerait plusieurs retranscriptions fastidieuses, autant pour ordonner les pistes que créer la TOC destinée à CDRDAO. Le même phénomène se produira avec CDRecord qui exige de recevoir chaque fichier audio sur la ligne de commande ! Le logiciel k3b [URL39] constitue sans doute la meilleure solution pour les CD Audio. Cette interface graphique effectue l’ordonnancement et le décodage des fichiers musicaux et utilise CDRDAO pour la gravure. Il est aussi possible de construire des scripts pour automatiser CDRDAO sans devoir utiliser une interface graphique. 18.1 L’obtention des fichiers sonores Malheureusement, cette étape s’avère ardue sous Linux. Toutes les cartes sons ne sont pas bien supportées, ce qui peut compliquer l’enregistrement à partir de vinyles, cassettes, etc. Le nombre de logiciels d’échange de fichiers est aussi plus petit que sous Windows. 18.1.1 Extraction audio L’extraction audio permet d’obtenir des fichiers sonores à partir de pistes sur un CD Audio. Comme sous Windows, il convient d’utiliser un logiciel adapté à cette tâche plutôt qu’un logiciel d’enregistrement sonore général. L’usage d’un logiciel d’extraction audio, en conjonction avec un lecteur qui la supporte, permet de sauver du temps et d’assurer une bonne synchronisation entre le début et la fin des fichiers sonores et les véritables pistes du disque original. Sous Linux, l’extraction peut s’effectuer en ligne de commandes avec plusieurs utilitaires différents. CDParanoia 151 152 CHAPITRE 18. LA CRÉATION DE CD AUDIO [URL13], par exemple, permet d’extraire toutes les pistes d’un disque ou une partie seulement, avec correction des erreurs. cdparanoia -Bw out.wav La commande extrait toutes les pistes du CD Audio inséré dans le lecteur et les place dans des fichiers individuels (option -B) au format WAV (option -w). Les fichiers seront de la forme track1.out.wav, track2.out.wav, ..., trackN.out.wav. Naturellement, tous ces fichiers sont d’une taille impressionnante et si vous souhaitez les archiver, il vaut mieux les encoder en MP3 ou en Ogg Vorbis. L’utilitaire BladeEnc [URL10] permet de résoudre ce problème avec une ligne de commande. bladeenc *.wav Le logiclel LAME [URL42] permet également l’encodage en format MP3. Il ne peut malheureusement encoder qu’un fichier à la fois : lame input.wav output.mp3 Pour encoder en Ogg Vorbis, l’utilitaire oggenc fourni avec les Vorbis Tools permet peut être utilisé. oggenc *.wav Le logiciel grip [URL36] constitue une interface graphique permettant d’effectuer l’extraction et l’encodage en une seule étape, un peu comme avec CDEX sous Windows. Grip a aussi l’avantage de faire appel à FreeDB pour obtenir le nom des chansons sur le disque, ce qui peut vous éviter des pertes de temps en renommage de fichiers. I NFORMATION Sous l’onglet Configuration du logiciel, sous-onglet Extraction, vous pouvez contrôler le format du nom des fichiers produits. Pour obtenir une présentation semblable à CDEX sous Windows, le format à utiliser est ~/mp3/%A - %d/%t - %n.wav. Sous l’onglet Codage, il faudra également modifier le format du nom de fichiers en conséquence : ~/mp3/%A - %d/%t - %n.%x. Sous l’onglet Divers, cochez également les options Ne pas passer les fichiers en minuscules, Autoriser les caractères 8 bits dans les noms de fichiers et Ne pas changer les espaces en blancs soulignés. 18.1. L’OBTENTION DES FICHIERS SONORES 18.1.2 153 Téléchargement Plusieurs logiciels de téléchargement tels que KaZaA et Shareaza ne sont pas disponibles sous Linux. Il y a quelques années, seul le logiciel LimeWire [URL45], utilisant le protocole Gnutella, était disponible pour Linux. De nos jours, il y a également le logiciel xMule [URL77] qui constitue une adaptation de eMule pour Linux. Le logiciel aMule [URL6] est un autre portage intéressant de xMule, lui aussi compatible avec Linux. Le logiciel gIFT [URL35] constitue également une solution intéressante quoiqu’assez complexe à installer. Le client BitTorrent [URL9] est également disponible. Les logiciels Mp3Wrap et Mp3Splt mentionnés à la section 12.1.2 peuvent également être employés sous Linux. Mp3Splt permet entre autre de scinder des fichiers MP3 en plusieurs morceaux sans les décoder, ce qui peut être utile pour construire des compilations d’albums téléchargés sur Internet. 18.1.3 Conversion L’utilitaire SoX [URL62] constitue le meilleur outil pour convertir un fichier sonore d’un format vers un autre. Toutefois, il ne supporte que les formats audio. De façon similaire à Winamp, XMMS [URL76] peut être utilisé comme décodeur pratiquement universel. La ligne de commande la plus simple est sox in out Le logiciel Zinf Audio Player [URL80] constitue une autre alternative à XMMS. Malheureusement, ces logiciels ne supportent pas le format MIDI. Timidity++ [URL65] permet quant à lui de convertir un fichier MIDI en WAV. La ligne de commande typique est timidity -Ow -o out.wav in.mid. 18.1.4 Échantillonnage Avant de pouvoir échantillonner, votre carte son doit pouvoir fonctionner sous Linux. Le support de toute carte son repose sur une couche logicielle dans le noyau. Il existe trois systèmes de gestion de carte son sous Linux : OSS/Free, OSS et ALSA. Pendant de nombreuses années, Open Sound System [URL55] demeura le seul système de gestion de carte son sous Linux. OSS ne supporte que deux canaux audio et son système MIDI est plutôt limité. Toutefois, OSS fonctionne sous Linux et certaines variantes de UNIX. Le système OSS est devenu commercial, mais OSS/Free constitue une branche gratuite de OSS. Pour une trentaine de dollars, un utilisateur Linux peut mettre OSS/Free à jour et obtenir le support de canaux multiples et la gestion de davantage de cartes son. OSS constitue la solution la plus simple pour ajouter le support de canaux multiples sous Red Hat 9 qui utilise OSS/Free. Le système Advanced Linux Sound Architecture [URL2] constitue un système de gestion du son spécifique à Linux et permettant le support de canaux multiples et un nombre plus étendu d’options de configuration des cartes son. Il fournit une interface pour le support du MIDI et supporte un plus grand nombre de cartes son que OSS. Puisque ALSA est intégré au noyau 2.6 en remplacement de OSS/Free dans le noyau 2.4, ce système tend à supplanter son prédecesseur. 154 CHAPITRE 18. LA CRÉATION DE CD AUDIO Par-dessus OSS/Free, OSS ou ALSA, il est courant de trouver une couche logicielle additionnelle fournie par le gestionnaire de bureau. GNOME propose ainsi EsounD tandis que KDE propose aRts. Grâce à ces couches, GNOME et KDE peuvent fonctionner en utilisant OSS ou ALSA et sont en mesure de jouer plusieurs sons simultanément même si la carte son, par exemple une vieille Sound Blaster 16, ne le supporte pas toujours. La configuration du son sous Linux dépasse malheureusement le cadre de ce document, mais il existe plusieurs how-tos pour effectuer cette tâche. Le site du projet ALSA, par exemple, fournit un guide de configuration spécifique à chaque carte son supportée. Il existe plusieurs logiciels pour effectuer l’opération d’échantillonnage. Tout d’abord, vous devez utiliser un mixer pour configurer le volume de l’enregistrement ainsi que la source audio sur laquelle numériser. Le choix du mixer dépend à la fois de vos préférences personnelles et du système de gestion du son installé. Si vous utilisez OSS, vous pouvez utiliser à peu près tous les mixers. AuMix constitue un mixer possible. Si vous utilisez ALSA, il vaut mieux utiliser ALSAMixer afin d’exploiter toutes les sources audio offertes par ALSA. Si vous enregistrez en utilisant aRts, vous pouvez utiliser le mixer intégré à KDE, KMix. Avec aRts, vous pouvez également utiliser un mixer adéquat au gestionnaire de son de votre noyau. Il existe plusieurs logiciels d’enregistrement audio dont le choix dépend encore une fois du gestionnaire de sons du noyau. Avec OSS, vous pouvez utiliser yarec [URL79]. Sa ligne de commande ressemble en général à yarec -r 44100 -b 16 -c 2 snd.wav. Une petite interface graphique surgit et vous permet d’amorcer ou stopper l’enregistrement audio. ALSA, quant à lui, fournit l’utilitaire arecord qui effectue l’enregistrement sonore. La commande arecord -t wav -f cd snd.wav permet d’effectuer l’enregistrement qui sera terminé par un appui sur CTRL-C. Si vous utilisez aRts avec OSS ou ALSA, vous pouvez utiliser la commande artsrec -r 44100 -b 16 -c 2 snd.wav. En cas de dysfonctionnement de l’enregistrement, essayez de désactiver aRts ou EsounD. Vous pouvez aussi tenter de désactiver le mode full duplex de ces gestionnaires. La plupart des cartes sons fournissent plusieurs périphériques de restitution, mais un seul périphérique d’enregistrement est offert. Si aRts active l’enregistrement sans vraiment l’utiliser, aucun logiciel d’échantillonnage ne fonctionnera. Après l’échantillonnage, vous pouvez utiliser un logiciel tel qu’Audacity [URL7] afin de manipuler le fichier sonore. Audacity permet également d’effectuer l’échantillonnage par le biais d’une interface graphique. 18.2 La méthode du moine copiste Voyons à présent quel type de travail vous attendra si vous n’utilisez aucun script ou interface graphique. Tout d’abord, vous utiliserez XMMS [URL76] pour bâtir une liste de fichiers que vous ordonnerez comme bon vous semblera. XMMS, comme Winamp, permet de décoder la liste dans autant de fichiers WAV qu’il y a de MP3 et il indique également la durée de votre futur disque. C’est donc l’outil de choix pour organiser les pistes ? Eh bien non, car XMMS ne numérote pas 18.3. POURQUOI CRÉER DES CD AUDIO SOUS LINUX ? 155 vos fichiers WAV ! Au lieu de cela, il attribuera le même nom aux fichiers WAV qu’aux fichiers MP3, l’ordre de vos fichiers sera perdu ! Vous pouvez ensuite appliquer des transformations sonores et sous Linux, elles sont possibles de façon beaucoup plus commode. Sous Windows, il vous faudra un logiciel à interface graphique tel qu’Audacity pour réaliser la simple normalisation et elle sera longue, car le fichier devra être ouvert en entier et affiché à l’écran sous forme graphique. Avec normalize [URL52], vous pourrez normaliser sans tout ce tracas ! Ensuite, vous devrez créer la TOC pour fournir les instructions à CDRDAO. Cette TOC se présente sous la forme suivante. CD_DA Pour chaque piste track.wav, TRACK AUDIO AUDIOFILE "track.wav" Ce qui vous forcera à retranscrire tous les noms des fichiers WAV et constituera pour vous l’occasion de rétablir l’ordre des pistes créé sous XMMS. Si vous souhaitez inclure du contenu CD-Text sur votre disque, vous deverz encore récrire les noms des chansons dans les bons champs d’informations. Enfin, vous pourrez graver la TOC ainsi générée. Finalement, il vous faudra encore une fois retranscrire les pistes dans un autre logiciel pour créer la jaquette ! 18.3 Pourquoi créer des CD Audio sous Linux ? Après avoir lu la section précédente, beaucoup se diront qu’Easy CD Creator ou Nero Burning ROM, sous Windows, effectuent le travail de création de CD Audio beaucoup plus efficacement et mettront la solution Linux de côté. Quels sont les avantages d’utiliser Linux s’il exige beaucoup plus de temps pour la construction de disques ? Ces avantages sont toujours les mêmes : aucun logiciel propriétaire à acheter, modularité et flexibilité. CDRDAO constitue un système complet d’écriture des informations CD-Text, ce qu’écrit seulement partiellement Easy CD Creator. L’usage de logiciels libres évite des coûts d’achat et de mise à jour de vos logiciels de gravure. Par exemple, si vous avez obtenu Easy CD Creator 4 avec votre graveur, vous ne pourrez l’utiliser sous Windows XP à moins d’acheter la version 5. En plus des coûts de passage à XP s’ajoute une autre centaine de dollars ! Conserver Windows 98/Me sur une autre partition simplement pour pouvoir graver avec la vieille version du logiciel ne constitue pas une très bonne solution en raison des agaçants redémarrages systèmes impliqués et de la gestion de deux systèmes plutôt qu’un. Chaque système est indépendant et doit avoir ses paramètres et ses logiciels installés et mis à jour. Sous Linux, vous disposez de divers logiciels indépendants et tous capables d’effectuer une tâche donnée. Comme nous le verrons plus loin, l’efficacité réside en grande partie dans l’art de bien combiner les outils pour former une solution à notre problème, soit celui de graver des CD Audio. Mieux encore : si un élément de la solution n’est pas suffisamment performant ou flexible, il est possible de le remplacer par un autre et seuls la communication avec le reste du système sera affectée. Les éléments peuvent provenir de diverses sources, peuvent consister en autant de 156 CHAPITRE 18. LA CRÉATION DE CD AUDIO logiciels libres que de composantes commerciales, du moment qu’ils peuvent être utilisés en ligne de commandes. CDRDAO permet, avec les graveurs qui le peuvent, l’inscription de la totalité des informations CD-Text. Certains logiciels de gravure escamotent le caractère multilingue de ces informations et les différents champs CD-Text. Easy CD Creator 5, par exemple, ne vous laisse modifier que les noms des chansons et inscrit les informations dans une seule et unique langue. CDRDAO vous permet de préparer vos disques pour le futur, pour un parc de lecteurs équipés de la technologie CD-Text et capables d’afficher sur un panneau LCD des informations autres que le numéro et la durée des pistes. Ces lecteurs existent déjà et ne demandent qu’à se répandre ! Finalement, il ne faut pas oublier le logiciel k3b qui permet d’effectuer la combinaison nécessaire des différents outils. Il fonctionne presque comme Nero ou Easy CD Creator, mais il accepte des fichiers audio sous différents formats, incluant MP3 et Ogg Vorbis. Il peut éditer l’information CD-Text et utilise CDRDAO ou CDRecord pour la gravure. 18.4 Cas particulier des compilations de MP3/Ogg Avant l’apparition de k3b ou d’autres logiciels front-end pour la gravure de CD, seule la gravure en ligne de commande était disponible. Bien que cette technique soit aujourd’hui dépassée et supplantée par les interfaces graphiques, son étude demeure malgré tout intéressante puisque les interfaces graphiques utilisent ce genre de stratégies en arrière-plan. XMMS, mpg123, oggdec, normalize et CDRDAO forment autant de composantes indépendantes toutes impliquées à divers degrés dans la gravure d’un CD Audio de MP3/Ogg. Nous allons à présent renforcer le faible couplage à l’origine de la transcription multiple des noms des pistes, et cela, en utilisant un langage de scripts pour resserrer les liens entre les éléments. XMMS constitue le seul logiciel à interface graphique mis en œuvre dans la solution. Il permet de façon plus simple de réordonner les fichiers musicaux. Un problème apparaît toutefois lors de la création des fichiers WAV. Il faut donc trouver un moyen de sauvegarder l’ordre des pistes et effectuer le décodage hors de XMMS. Heureusement, le logiciel permet de sauvegarder la liste de lecture sous le format M3U. Par chance, ce format est bien simple : un nom de fichier audio par ligne ! Toutefois, des problèmes surgissent dès qu’un dièse apparaît pour indiquer un commentaire. Cette difficulté peut être gérée par Grep, mais pour pouvoir utiliser Bash pour créer le script de gestion de la gravure, il faudra impérativement supprimer tous les espaces (encore une fois manuellement) dans les noms des fichiers MP3. Comme les noms des fichiers MP3 sont la plupart du temps longs, nous adopterons une autre solution impliquant Perl. Ce langage permet de lire la liste de lecture et stocker chacune des lignes non commentées dans un élément distinct de tableau. mpg123, de son côté, prend en paramètre un nom de fichier MP3 à décoder et, par défaut, le joue, ce qui ne nous avance pas beaucoup. Heureusement, il peut également produire, sur la sortie standard, un fichier en format RAW ou WAV. Pour OGG/Vorbis, le logiciel oggdec permet de transformer en format WAV. L’utilitaire normalize prend, de son côté, un fichier WAV et travaille sur ce fichier afin de le normaliser. 18.5. CAS DE L’ESPACE DISQUE INSUFFISANT 157 Finalement, CDRecord a besoin de la liste des fichiers numérotés, dans le bon ordre, ce qui est facile à fournir. Quant à CDRDAO, il lui faut une TOC contenant l’ensemble des numéros. Le CD-Text peut simplement provenir des noms des fichiers MP3 que vous pourrez par la suite peaufiner avec votre éditeur de texte préféré. Le script maketoc.pl permet d’automatiser cette chaîne d’opérations. L’appel perl maketoc.pl -cdtext -norm playlist.m3u décode chacun des MP3 de la liste donnée et stocke les fichiers WAV dans un sous-répertoire out du répertoire où se trouve la liste de lecture. Chaque fichier est normalisé puis une TOC compatible CDRDAO est créée, avec les informations CD-Text. Pour le disque, le champ du titre et de l’artiste sont définis, mais vous devrez éditer le fichier TOC afin de faire réfléter dans ces champs le vrai nom de votre disque. Chaque piste comprend également un CD-Text indiquant le nom de la piste. Ce nom est obtenu en prenant le nom du fichier MP3 et en lui retranchant son extension. Le code de langue 15 est utilisé plutôt que le 9 qui correspond à l’anglais afin de rester conforme avec ce que produit Easy CD Creator. Lorsque la TOC est générée, utilisez toujours cdrdao show-toc cd.toc, ce qui permet de vérifier si les fichiers WAV sont corrects. À défaut de tous les faire jouer, vous devriez au moins vérifier que la fin de la dernière entrée de la TOC correspond bien approximativement à la durée de votre disque. Des problèmes de décodage peuvent se produire avec des MP3 issus de l’Internet, il faut être extrêmement méfiant. Si vous avez créé vos propres MP3 ou Ogg Vorbis, vous n’aurez rien à craindre. En cas de problèmes de décodage, il existe plusieurs solutions dont la plus simple consiste à utiliser XMMS pour décoder le fichier fautif. XMMS est en mesure de sauter certaines en-têtes invalides et de décoder un plus grand nombre de fichiers que mpg123 seul. Vous pouvez également forcer mpg123 à commencer le décodage à un autre endroit que le début du fichier en utilisant la commande tail -c N | mpg123 - où N varie entre 0 et la taille du fichier, en octets et correspond au nombre d’octets qui seront traités à partir de la fin du fichier. L’usage de l’option -k de mpg123 ne produit pas toujours le résultat souhaité, car le début du fichier est toujours lu. Un autre problème courant peut se présenter avec des fichiers dont la fréquence d’échantillonnage n’est pas 44kHz. La commande sox snd.wav -e -r 44100 -c 2 -w résoudra ce problème. Lorsque les fichiers seront tous conformes, CDRDAO pourra imprimer la TOC correctement et tout sera prêt pour la gravure. 18.5 Cas de l’espace disque insuffisant Si vous n’avez qu’un petit disque dur et que vous souhaitez tout de même graver des disques audio, il existe, comme sous Windows, une astuce permettant de graver avec peu d’espace disque. Vous devrez décoder un petit nombre de fichiers audio puis les graver en utilisant CDRecord ; le disque ne pourra être gravé qu’en mode Track-At-Once. cdrecord -v -nofix -audio snd1.wav snd2.wav ... 158 CHAPITRE 18. LA CRÉATION DE CD AUDIO L’usage de l’option -nofix évite de fermer la session audio et vous pouvez ainsi graver d’autres fichiers WAV après votre premier appel à CDRecord afin de créer le disque par étapes. N’oubliez pas de ne pas utiliser -nofix lorsque vous graverez les dernières chansons du disque. Si vous ne fermez pas la session, le disque sera illisible dans la plupart des lecteurs de CD Audio de salon. Si par mégarde vous avez utilisé -nofix pour la dernière phase d’écriture, utilisez cdrecord -fix pour refermer la session ; le disque aussi sera refermé et le CD Audio sera lisible sur un lecteur de salon. Si vous souhaitez créer un CD Extra, remplacez -nofix par -multi lors de la dernière phase d’écriture puis réutilisez une dernière fois CDRecord pour graver, dans la deuxième session, les données et fermer le disque. Chapitre 19 Création d’un disque vidéo Malheureusement, Linux ne comporte pas d’aussi bons outils vidéo que Windows. Les outils sont en ligne de commande et comportent un nombre astronomique d’options pas toujours bien documentées et pas toujours claires. Le support du matériel d’acquisition vidéo est aussi limité. Tous les outils requis ne sont pas toujours présents dans les distributions Linux et leur installation est parfois compliquée par l’absence de versions précompilées. Pour les utilisateurs ne désirant pas installer un paquetage provenant d’une autre distribution que celle installée sur leur système, il sera inévitablement nécessaire de compiler un ou plusieurs logiciels. Plusieurs logiciels utilisent d’autres logiciels ou librairies qu’il faut installer ou parfois mettre à jour. Contrairement à l’audio, aucune solution complète pour la vidéo n’est disponible à l’heure où ces lignes sont écrites, du moins aucune solution gratuite. 19.1 Préparation et formatage de la structure de données Comme sous Windows, pour créer des disques vidéo, il vous faudra des fichiers MPEG avec les paramètres adéquats. Il est encore plus important de veiller à ce que les paramètres soient corrects, car les logiciels de gravure Linux vérifient moins bien la validité des fichiers MPEG avant de les graver ! Pour obtenir ces fichiers, l’acquisition, le transcodage et le ripping sont utilisables. 19.1.1 Acquisition L’utilisation d’une carte d’acquisition vidéo se trouve sensiblement compliquée par le système Linux. Ces cartes nécessitent des pilotes spéciaux qui ne sont disponibles que sous Windows. Puisque les compagnies ne développent souvent pas ces pilotes pour Linux, des développeurs indépendants doivent se charger du travail. Ces développeurs, qui manquent de temps en général, ont parfois accès aux spécifications techniques du matériel, parfois pas. Lorsque la partie graphique de la carte fonctionne, les développeurs et la plupart des utilisateurs sont satisfaits et n’accordent que peu d’importance aux fonctions étendues telles que les entrées/sorties TV. Les cartes ATI sont 159 160 CHAPITRE 19. CRÉATION D’UN DISQUE VIDÉO un exemple de système d’acquisition vidéo mal supporté sous Linux. Le projet GATOS [URL34] travaille depuis de nombreuses années sur des pilotes qui ne demeurent que des versions expérimentales à peine capables de permettre de regarder la télévision sous Linux. L’évolution des puces graphiques, qui nécessite souvent la récriture totale des pilotes en raison du manque de compatibilité ascendante au niveau du matériel, pourrait expliquer la difficulté rencontrée par le projet GATOS et sans doute d’autres projets semblables pour d’autres cartes graphiques. Au moment où ces lignes sont écrites, seules les puces à base BTTV fonctionnent bien sous Linux grâce au système Video4Linux [URL115]. Les cartes BTTV sont souvent plus coûteuses que les cartes ATI ou ne supportent que la résolution VCD et se présentent sous forme de cartes PCI ne faisant que l’acquisition vidéo. Les cartes d’acquisition USB sont à oublier, car si les cartes AGP ou PCI posent problème, les périphériques USB ne peuvent qu’être pire ! AVView, obtenu sur le site du projet GATOS, permet la capture vidéo avec une carte ATI. Pour les cartes de capture supportées par Video4Linux, des logiciels tels que XawTV [URL75] permettent d’effectuer la capture. Le logiciel MythTV [URL51] peut en plus servir d’enregistreur personnel numérique. Le support des numériseurs est heureusement plus complet. Avec un peu de chance et de planification, vous obtiendrez assez facilement un appareil pris en charge par SANE [URL113]. Contrairement aux pilotes TWAIN Windows, les pilotes SANE ne fournissent aucune interface graphique. Il est donc possible d’utiliser SANE depuis la ligne de commande ou d’utiliser une interface graphique unifiée telle que XSane [URL78] pour effectuer la numérisation. La solution idéale semble la capture DV. Le noyau 2.6 comporte un support FireWire suffisamment mature pour permettre le transfert DV et les logiciels existent pour l’effectuer. Pour le cas du DV, le logiciel Kino [URL41] permet d’effectuer le transfert et une édition vidéo de base. 19.1.2 Transcodage Pour convertir d’un format vidéo vers MPEG, plusieurs logiciels doivent être combinés. Certains permettent de traiter le DivX, d’autres l’AVI, d’autres encore le QuickTime ou le MPEG. Chacun de ces logiciels comporte une interface en ligne de commande différente avec un nombre astronomique d’options parfois peu documentés. Le logiciel MEncoder [URL49] permet de transcoder dans la plupart des formats vidéo possibles. Pour la lecture, il utilise toute la puissance de MPlayer, ce qui lui permet de transcoder depuis un très vaste éventail de formats. Une alternative à MEncoder constitue Transcode [URL67]. Ce logiciel consiste en un front-end capable d’appeler plusieurs autres logiciels auxiliaires dont FFMPEG [URL33], MJPEG Tools [URL50], ... L’usage de ces logiciels est malheureusement complexe et il arrive souvent qu’il est impossible de savoir avec certitude si les options données fonctionneront et produiront le résultat souhaité. [URL83] expose une procédure pour convertir des vidéos en format DivX. Aucun des deux logiciels Transcode ou MEncoder ne semble permettre d’effectuer toutes les conversions possibles. Certains guides utilisent l’un, d’autres utilisent l’autre, certains utilisent même les deux. 19.2. CONFIGURATION DU LOGICIEL D’ÉCRITURE 19.2 161 Configuration du logiciel d’écriture Pour le cas des VCD/SVCD, le logiciel VCD Imager [URL69] peut être utilisé. C’est en fait le seul outil disponible sous Linux pour le VCD. La version 0.6 fonctionnait uniquement en ligne de commande tandis que la version 0.7 exige un fichier XML pour contenir toutes les options nécessaires à la création du disque. Le site [URL86] expose une procédure pour construire des disques SVCD. Pour la création de DVD, le logiciel DVD Author [URL24] permet de construire les fichiers IFO nécessaires, les fichiers VOB pouvant être construits avec MJPEG Tools. DVD Author supporte la création de titres et de chapitre, mais les menus sont encore difficiles à créer. [URL87] fournit un exemple de création DVD avec menus. Le logiciel Q’DVD-Author [URL56] constitue une interface graphique pour DVD Author. Pour ce qui est des diaporamas, le logiciel DVD Slideshow [URL28] constitue un script permettant de construire un fichier MPEG à partir de plusieurs images. 162 CHAPITRE 19. CRÉATION D’UN DISQUE VIDÉO Annexe A Gravure de CD sous Windows XP Le passage à Windows XP brise parfois la compatibilité avec les logiciels de gravure. Easy CD Creator 4, par exemple, ne fonctionne pas sous Windows XP. Pourquoi cette soudaine incompatibilité ? Le logiciel de gravure n’est-il pas une simple application ? Ne devrait-il pas tourner sous XP comme le font WinZip, Office 2000 et tant d’autres ? L’incompatibilité pourrait être due à la différence d’architecture imposée par le noyau NT par opposition à la structure DOS/Windows de la famille 9x/Me du système Microsoft ou à l’ajout par Microsoft d’un module permettant la gravure de CD sous Windows sans aucun logiciel tiers. Une importante différence entre les deux familles de Windows réside dans le système de sécurité. Sous Windows XP, un utilisateur normal ne peut pas accéder directement au matériel. Si le logiciel de gravure s’exécute dans une session utilisateur ordinaire, il ne parviendra peut-être pas à accéder au graveur. Dans ce cas, il faudra soit mettre le logiciel de gravure à jour, soit ne l’utiliser qu’en mode Administrateur. Les nouveaux logiciels résoudent ce problème en créant une couche propriétaire pour l’interaction avec le graveur. Cette couche se présente sous la forme d’un service Windows avec lequel le logiciel de gravure communique. Le service reçoit les privilèges nécessaires pour interagir avec le graveur. Easy CD Creator cache complètement cette couche tandis que Nero permet de la paramétrer avec Nero BurnRights. Toutefois, même dans le mode Administrateur, il se peut que l’ancien logiciel ne fonctionne pas, perturbé par le module de gravure intégré à Windows XP. Il faudra alors désactiver ce module ou mettre le logiciel à jour. La désactivation du module de gravure de Windows XP pourrait permettre, dans certains cas, de régler des problèmes avec un logiciel de gravure ou un graveur particulier. Un autre problème potentiel est la nécessité pour certains logiciels d’interagir avec le noyau système par le biais de pilotes, par exemple avec les logiciels d’écriture par paquets. Ceci peut causer des problèmes sérieux avec la nouvelle plate-forme AMD64 qui impose l’usage de pilotes 64 bits. 163 164 A.1 ANNEXE A. GRAVURE DE CD SOUS WINDOWS XP Pourquoi ne pas utiliser la gravure de CD intégrée à Windows XP ? Le système de gravure de CD intégré à Windows XP semble à prime abord une excellente solution. Il évite l’acquisition et l’installation d’un logiciel externe de gravure de CD/DVD et est parfaitement intégré à l’interface du système d’exploitation. La gravure d’un disque de données s’effectue à partir de l’Explorateur. La technique consiste à copier les fichiers à graver directement sur le graveur après y avoir inséré un disque inscriptible. Les fichiers sont copiés dans une zone temporaire dans le but d’être gravés par la suite. Windows fournit alors les options nécessaires pour déclencher la copie des fichiers lorsque l’utilisateur est prêt. Le centre d’aide et de support de Windows XP fournit toute l’information nécessaire afin de parvenir à graver des CD. Pour ce qui est de la création de CD Audio, le lecteur Windows Media permet de le faire. L’aide en ligne du lecteur Windows Media fournit la procédure de création d’un CD Audio. Puisque tout est bien documenté dans l’aide en ligne de Windows, nous allons nous concentrer ici sur la face sombre du système de gravure intégré de Windows. À première vue, il est révolutionnairement simple, beaucoup plus facile à employer que des logiciels tels que Easy CD Creator ou Nero Burning ROM. Toutefois, comment savoir si le CD produit est un CD monosession, un CD multisession ouvert ou fermé ou un disque atypique à la sauce Microsoft ? Il n’y a tout simplement aucun moyen fiable de le savoir ! Le module de gravure de Windows XP décide pour l’utilisateur et pratiquement aucun contrôle n’est offert. Une autre grande question : comment graver une image ISO directement ? Il se peut qu’il n’y ait aucun moyen d’y parvenir, à moins d’utiliser un logiciel tel que WinImage pour extraire les fichiers de l’image et les copier sur le CD à l’aide de la procédure Windows XP. Il est facile d’imaginer à quel point cela pourrait induire en erreur un utilisateur désireux de passer à Linux. Après avoir téléchargé une distribution, il ne parviendrait pas à la graver sur CD ou produirait un disque inutilisable car non amorçable ! Les limitations frappent également du côté de la gravure de CD Audio. En utilisant le lecteur Windows Media, l’utilisateur se voit contraint par les formats audio que ce lecteur supporte. Il peut être difficile, voire impossible, de graver certains fichiers MP3 et ce sera pire avec Ogg Vorbis. Certains types de disque ne peuvent tout simplement pas être créés, comme les Video CD ou les disques amorçables. Si nous pouvions combiner sans difficulté le module de gravure avec un logiciel de gravure externe, les choses seraient améliorées. L’utilisateur emploierait le module intégré à Windows pour les tâches simples et son logiciel de gravure pour les projets de gravure plus élaborés. Malheureusement, les systèmes sont incompatibles entre eux. Les CD créés avec le module de gravure intégré ne peuvent souvent pas être repris par un logiciel de gravure à part entière. Les sessions créées ne peuvent être complétées, car le format du disque diffère ! Il arrive aussi que le module de gravure interfère avec les anciennes versions des logiciels de gravure, d’où la nécessité subite de mettre à niveau de tels logiciels lors du passage à XP. Le module prend aussi des ressources systèmes, étant actif sous forme de service. A.2. DÉSACTIVER LE MODULE DE GRAVURE DE WINDOWS XP A.2 165 Désactiver le module de gravure de Windows XP La désactivation du module de gravure de CD de Windows XP pourrait permettre de résoudre les problèmes de compatibilité entre Windows et votre ancien logiciel de gravure. Cela diminuera la nécessité d’une mise à jour qui introduirait peut-être de nouveaux problèmes. Par exemple, rien de tel qu’un passage de Easy CD Creator 4 à Easy Media Creator pour apporter beaucoup de problèmes comme la lourdeur et la nécessité d’activer le produit et de l’enregistrer pour le mettre à jour. Par chance, Nero 6 Ultra constitue un logiciel de gravure actuel qui ne souffre pas (encore) de tous ces vices. La désactivation complète du module de gravure passe par trois étapes distinctes : la modification d’un réglage dans l’Explorateur, la désactivation d’un service système et la modification d’une clé dans la base de Registre. Pour effectuer cette procédure, vous devez être connecté à Windows XP en tant qu’administrateur. Il est aussi possible de réactiver la gravure de CD intégrée à Windows en effectuant la même procédure à l’inverse. A.2.1 Désactivation de la gravure de CD dans l’Explorateur Ce premier réglage rendra la gravure de CD intégrée indisponible pour l’usager, mais le module de gravure demeurera chargé en mémoire. 1. Double-cliquez sur le Poste de travail. 2. Cliquez droit sur l’icône correspondant à votre graveur de CD et sélectionnez Propriétés. 3. Dans la boîte de dialogue apparaissant à l’écran, cliquez sur l’onglet Enregistrement et décochez la case Activer l’écriture de CD sur ce lecteur qui s’y trouve. Si vous souhaitez réactiver la gravure, cochez cette case. 4. Validez par OK. 5. Faites de même avec tous vos autres graveurs si vous en possédez plusieurs. A.2.2 Désactivation du service IMAPI La désactivation du service IMAPI permet de retirer le module de gravure de CD de la mémoire et maximiser la probabilité de fonctionnement d’une vieille version d’un logiciel de gravure, même si ce logiciel est déclaré incompatible Windows XP par son fabricant. 1. Dans le menu Démarrer, sélectionnez Panneau de configuration. 2. Sélectionnez Performances et maintenance puis Outils d’administration. 3. Double-cliquez sur Services. 4. Cliquez droit sur Service COM de gravage de CD IMAPI et sélectionnez Propriétés. 5. Dans la boîte de dialogue qui apparaît, sous Type de démarrage, sélectionnez Désactivé. Si vous souhaitez réactiver la gravure, sélectionnez plutôt Automatique. 166 ANNEXE A. GRAVURE DE CD SOUS WINDOWS XP 6. Si le bouton est disponible, cliquez sur Arrêter. Si vous souhaitez réactiver la gravure, cliquez plutôt sur Démarrer. 7. Validez par OK. A.2.3 Modification de la base de Registre ATTENTION ! Les manipulations dans la base de Registre peuvent s’avérer risquées, vous devez faire preuve de prudence lors de la création et la destruction de clés ou de valeurs. Ce dernier réglage permet d’éviter que le module de gravure de CD puisse être réactivé depuis l’Explorateur. Après la modification de la base de Registre, l’onglet Gravure de CD disparaîtra totalement du système. La manipulation de base de Registre est tirée de [3]. 1. Dans le menu Démarrer, sélectionnez Exécuter... 2. Tapez regedit et validez par OK. 3. Le Registre se présente comme un arbre constitué de clés auxquelles peut être associé un nombre arbitraire de valeurs. L’arbre se parcourt exactement comme un système de fichiers dans l’Explorateur. Les clés sont l’analogue des répertoires tandis que les valeurs sont similaires à des fichiers. Vous devrez développer cet arbre de façon à accéder à la clé HKEY_LOCAL_MACHINE\Software\Microsoft\Windows \CurrentVersion\policies\Explorer 4. Dans le menu Édition, sélectionnez Nouveau puis Valeur DWORD. Nommez la nouvelle valeur NoCDBurning et appuyez sur Enter. 5. Double-cliquez sur la nouvelle valeur créée, ce qui fera surgir une boîte de dialogue. Affectezlui la valeur 1 si vous souhaitez désactiver la gravure de CD ou 0 si vous souhaitez la réactiver. 6. Fermez l’éditeur de base de Registre et redémarrez votre ordinateur. A.3 L’architecture x86_64 L’architecture 64 bits x86_64, ou AMD64, devient de plus en plus populaire. Toute la gamme de produits AMD et certains Pentium 4 sont à présent dotés de cette nouvelle technologie. L’usage de registres sur 64 bits plutôt que 32 bits permet le traitement d’une plus grande quantité de données, ce qui pourrait s’avérer intéressant pour le traitement de la vidéo en vue de la création de DVD. Cette architecture brise également la limite des 4Go de mémoire imposée par l’architecture 32 bits. Les processeurs 64 bits existent depuis longtemps, mais ils ne se sont démocratisés qu’avec A.3. L’ARCHITECTURE X86_64 167 l’apparition du x86_64 mis au point par AMD et repris par Intel sous le nom d’EMT64. x86_64, contrairement aux précédentes architectures 64 bits, permet d’utiliser des applications 64 bits côte à côte avec des applications 32 bits traditionnelles sans réduction de performance. Mieux encore, un système d’exploitation 32 bits peut tourner sur un AMD64 sans aucun problème. Bien entendu, toute la puissance du AMD64 ne sera utilisée qu’en présence d’un système d’exploitation 64 bits. Si les éditions familiale ou professionnelle de Windows XP sont installées sur un processeur AMD Athlon64, Opteron ou Intel Pentium 4 avec EMT64, la gravure de CD fonctionnera parfaitement, car le processeur contient le jeu d’instruction IA32 traditionnel. Le système Windows 32 bits tournera comme avant. Ainsi, votre bon vieux logiciel de gravure tournera sur une nouvelle machine, du moment qu’il est compatible Windows XP. Toutefois, la nouvelle mouture de Microsoft, Windows XP Professionnelle Édition édition x64, pourrait poser des problèmes de compatibilité. Ce nouveau système, nécessaire pour tirer parti de toutes les possibilités d’un processeur 64 bits, peut certes faire tourner des applications 32 bits sans aucune difficulté, mais les pilotes doivent impérativement être 64 bits. Ainsi, tout logiciel de gravure devant utiliser un pilote pour accéder au graveur ne fonctionnera pas sous Windows XP x64 ! En particulier, les logiciels d’écriture par paquets tels que InCD inclus avec Nero et Dragto-Disc inclus avec Easy CD Creator sont touchés. Toute tentative d’installation de ces logiciels peut provoquer des désagréments allant de simples messages d’erreur jusqu’à l’impossibilité de redémarrer le système ! Heureusement, en cas de plantages de ce genre, Windows offira la possibilité de revenir à la dernière configuration fonctionnelle. Dans le pire cas, une réinstallation de Windows rétablira la situation. Il est donc possible, pour un utilisateur chevronné, de mener ses expériences sans risquer d’endommager sa nouvelle machine de façon matérielle. Il n’existe aucune parade pour résoudre cette incompatibilité, outre l’attente d’une nouvelle version du logiciel ou l’installation en double amorçage d’une version 32 bits de Windows XP. Il faudra malheureusement quelques temps avant que de nouvelles versions 64 bits de ces logiciels ne voient le jour. Plusieurs fabricants de logiciels ne traitent même pas de la plate-forme 64 bits sur leurs sites Web. Ainsi, il se peut que le passage au 64 bits soit lent et que pendant quelques mois, voire quelques années, il n’y ait aucun avantage pour un utilisateur moyen à se procurer et à acheter Windows XP x64. Avant que la situation n’ait changé, seuls les utilisateurs de Linux verront à court terme un réel avantage à acheter un système 64 bits. Toutefois, en raison de la faible différence de prix entre un système 32 bits et un équivalent 64 bits, de plus en plus de nouvelles machines pourraient se voir dotées d’un processeur 64 bits dont les capacités, en sommeil, pourraient être réveillées lorsque l’environnement logiciel y sera plus propice. 168 ANNEXE A. GRAVURE DE CD SOUS WINDOWS XP Annexe B Problème de gravure CD/DVD avec le noyau Linux 2.6.8 La version 2.6.8 du noyau Linux a rendu tous les logiciels de gravure de CD/DVD, ainsi que certains autres logiciels, inutilisables par les utilisateurs. Ce problème affecte toutes les distributions existantes du système d’exploitation à moins que les constructeurs de certaines distributions modifient le noyau pour corriger le problème. Le bogue semble là pour rester, car il provient d’un problème de sécurité existant dans les noyaux précédant 2.6.8 B.1 Le problème de sécurité corrigé dans le noyau 2.6.8 Avec les noyaux précédant la version 2.6.8, un processus tournant avec des privilèges d’utilisateur régulier pouvait endommager un disque dur ou un lecteur/graveur CD/DVD [URL81]. L’ouverture d’un périphérique par un processus Linux donne accès, pour ce processus, à un certain nombre de commandes. Parmi les commandes utilisées pour graver des CD/DVD, certaines peuvent permettre à un processus malicieux de causer des pertes de données ou endommager le matériel. Pour corriger ce bogue, sous le noyau 2.6.8, les commandes accessibles par les processus utilisateur ont été restreintes. Cela touche CDRecord, CDRDAO, de même que Growisofs. Avec l’avénement du noyau 2.6.8, tous ces utilitaires étaient désormais inopérants ! Les logiciels à interface graphique tels que k3b furent également touchés puisqu’ils utilisent les logiciels en ligne de commande pour effectuer la gravure. Certains sites suggèrent d’activer ou d’inhiber le bit SUID des commandes de gravure, mais cela ne règle rien. Activer le bit SUID pour CDRecord démarre le processus en mode root, mais le logiciel, tout en ayant ses privilèges super-utilisateur, se souvient du nom de l’utilisateur qui l’a démarré. Après avoir accompli un certain nombre de tâches, il abandonne ses privilèges super-utilisateur et effectue la gravure en tant qu’utilisateur régulier ! Malheureusement, avec le nouveau noyau, la graveur ne fonctionne pas pour un utilisateur régulier. 169 170 B.2 ANNEXE B. PROBLÈME DE GRAVURE CD/DVD AVEC LE NOYAU LINUX 2.6.8 Solutions pour l’utilisateur Malheureusement, l’utilisateur désireux de graver des CD ou des DVD sous Linux n’a accès qu’à des solutions partielles ou décevantes. La solution la plus simple consiste à démarrer le logiciel de graveur dans un shell en mode super-utilisateur. Un retour au noyau 2.6.7 peut également enrayer l’anomalie. Il est aussi envisageable de modifier le code source du noyau 2.6.8 pour supprimer la patch de sécurité empêchant la gravure de fonctionner. B.2.1 Mise à jour Il est possible et à espérer que les concepteurs de distributions, du noyau et de logiciels réagiront favorablement face à ce problème et fourniront, si ce n’est déjà fait, des solutions. Il vaut donc la peine de tenter une mise à jour des logiciels touchés. L’idéal est de mettre votre distribution à jour, ce qui incluera tous les logiciels, mais ce n’est pas toujours souhaité. Les éléments à mettre à jour sont le noyau Linux, CDRecord, CDRDAO et DVD+RW-tools (incluant Growisofs). Le bogue peut également toucher des logiciels d’extraction audio et de ripping DVD qui devront, eux aussi, être mis à jour. B.2.2 Graver depuis un shell root Avant d’exécuter toute commande de gravure, vous devrez taper la commande su dans un terminal. Votre mot de passe super-utilisateur vous sera alors demandé et, en cas de bon mot de passe, vous atteindrez un shell root. De là, vous pourrez graver des CD/DVD comme avant l’avénement du noyau 2.6.8. Si vous utilisez k3b ou autre logiciel graphique, vous devrez le démarrer depuis ce shell root. La gravure terminée, le shell peut être refermé avec exit. Cette solution est acceptable, car elle est simple et ne pose pas de problèmes majeurs pour un utilisateur domestique. Elle est décevante, car elle exige de l’utilisateur de connaître le mot de passe root, ce qui n’est pas acceptable dans un grand réseau. Démarrer un logiciel à interface graphique sous l’utilisateur root rend plutôt caduc le système multi-utilisateurs de Linux. L’apparence de k3b et ses réglages seront dictés par l’usager root et non personnalisé pour les différents utilisateurs du système. C’est parce que plusieurs logiciels commerciaux ont forcé à démarrer des logiciels en mode administrateur de cette façon que le système multi-utilisateurs de Windows XP est moins convivial que celui de Linux. B.2.3 Revenir au noyau 2.6.7 Cette solution permet au moins à l’usager de graver sans connaître le mot de passe root, mais elle implique de remplacer le noyau Linux pour une ancienne version et conserver cette version pour les mois à venir. Nous ne pouvons supposer que les distributeurs Linux fourniront un noyau 2.6.7 précompilé pour les utilisateurs désireux de faire de la gravure dans toutes les versions futures B.3. SOLUTIONS POUR LE DÉVELOPPEUR 171 de leurs moutures. Si le développement de solutions permanentes tarde trop à venir, il deviendra nécessaire de recompiler le noyau manuellement pour pouvoir graver sous Linux ! La recompilation du noyau, sans être très compliquée, prend du temps et nécessite un peu de tâtonnement pour trouver les bons paramètres. Sans une bonne connaissance du système, il est à prévoir qu’elle devra être réalisée plusieurs fois avant de réussir. Par exemple, il est possible d’oublier d’inclure le module réseau (l’environnement graphique X ne fonctionnera même plus). Un autre cas courant consiste à oublier le module VIA, ce qui empêche d’activer le mode Ultra-DMA sur certaines machines. B.2.4 Modifier le noyau 2.6.8 ou supérieur Il semble possible de patcher le noyau 2.6.8 et possiblement les versions ultérieures afin d’enrayer ce bogue [URL82]. La vérification effectuée pour le droit d’accès aux commandes se trouvent dans le fichier drivers/block/scsi_ioctl.c. Dans la fonction sg_io, il suffirait de supprimer les lignes suivantes : if (verify_command(file, cmd)) return -EPERM; Malheureusement, après avoir effectué cette (dangereuse) modification, il faudra recompiler le noyau. Cette solution, bien que possible, n’est pas idéale, car elle supprime la correction de sécurité et permet de nouveau à un processus en mode utilisateur d’endommager le matériel. Si les virus sous Linux venaient à proliférer, ils utiliseraient certes cette faille ! Elle est donc à exclure dans le cas d’un système au sein d’une entreprise. B.3 Solutions pour le développeur Une solution permanente réside malheureusement dans l’adaptation des logiciels de gravure. Il se peut qu’à l’heure où vous lisez ces lignes, elle soit déjà en place puisque sous Mandrake 10.1 Official, j’ai pu graver sans difficulté et le noyau 2.6.8.1 est présent. La solution peut venir soit de la distribution Linux, soit des logiciels de gravure. B.3.1 Distribution Linux Les distributeurs Linux peuvent configurer les nouvelles distributions afin que la gravure soit possible sans difficulté, même avec le noyau 2.6.8. Il est possible de le faire en modifiant le noyau ou les logiciels de gravure avant de les recompiler pour les incorporer à la distribution. Cette solution temporaire, bien que plus commode pour l’utilisateur que les solutions précédentes, est loin d’être parfaite, car certaines distributions fourniront le noyau et les logiciels sans modifications et le problème sera toujours là. Il est probable que Mandrake effectue ce genre de modification, mais il est possible qu’elles n’apparaissent pas dans Fedora Core. 172 ANNEXE B. PROBLÈME DE GRAVURE CD/DVD AVEC LE NOYAU LINUX 2.6.8 B.3.2 Les logiciels de gravure L’idéal serait une adaptation de CDRecord, CDRDAO et Growisofs de la part des concepteurs des logiciels. Par exemple, CDRecord pourrait effectuer ses commandes d’écriture en root et abandonner ses privilèges uniquement lorsqu’il effectue des commandes autorisées. La solution parfaite résiderait dans un service système de gravure, un peu comme le Nero BurnRights sous Windows. Le service tournerait possiblement en root et offrirait, par l’entremise d’un protocole réseau, des services de gravure. Le protocole serait bien entendu à définir et le service à sécuriser. Ceci est possible si le logiciel en question est à code source ouvert (accessible au regard de nombreux experts) et est utilisé par tous les logiciels de gravure actuels. Annexe C Les bits Le bit constitue l’unité fondamentale de l’ordinateur. Il peut prendre deux valeurs, soient 0 ou 1, fermé ou ouvert, éteint ou allumé. Le processeur effectue tous les calculs sur des bits. En mémoire ainsi que sur le disque dur, les bits sont stockés par groupes de huit pour plus de facilité. 8 bits forment un octet (byte). Les valeurs binaires s’expriment sous forme de chaînes de 0 et de 1. Pour exprimer 1, 2 et 3, on écrira 1, 10 et 11. Pour calculer la valeur maximale possible sur un nombre de bits donné, on utilise l’exposant. Cette valeur correspond à deux élevé à la puissance du nombre de bits. Ainsi, 28 = 256, il existera 256 valeurs possibles pour un octet (8 bits). Les valeurs varieront entre 0 et 255. Si on utilise un bit pour le signe, le nombre est positif si le bit est 0 et négatif s’il égale 1, les nombres varieront de -128 à 127. Dans le cas d’un nombre sur 16 bits, appelé mot (deux octets). Il prendra 65536 valeurs possibles. Le nombre variera entre 0 et 65535. S’il est signé, il variera de -32768 à 32767. Le nombre de bits influence ainsi la taille du nombre qu’il est possible d’exprimer. Type Bits Octet non-signé 8 Octet signé 8 Mot non-signé 16 Mot signé 16 Mot long non-signé 32 Mot long signé 32 Min Max 0 255 -128 127 0 65535 -32768 32767 0 4294967296 -2147483648 2147483647 TAB . C.1 – Les différents types de données Si on effectue le même exposant pour 24 bits, on se rend compte de la raison du mode graphique 16 millions de couleurs. Le nombre maximal exprimable sur 32 bits s’élève à quatre milliards. Le kilooctet correspond à 1024 octets. Pourquoi 1024 plutôt que 1000 ? Le processeur calcule plus rapidement une division d’une puissance en base 2. 210 donne justement la valeur 1024. 173 174 ANNEXE C. LES BITS Unité Valeur réelle Valeur estimée Octet 1 1 10 3 Kilo-octet 2 = 1024 10 = 1000 20 6 Méga-octet 2 = 1048576 10 = 1000000 30 9 Giga-octet 2 = 1073741824 10 = 1000000000 Tera-octet 240 1012 Les capacités sont exprimées en octets. Remarquez que chaque unité est environ mille fois supérieure à l’unité précédente. TAB . C.2 – Unités de mesure en informatique C.1 Les bits et les bytes Il arrive souvent de voir des taux de transfert exprimés en bits par seconde, ou en kilobits par seconde. Un kilobit correspond à mille bits. Il suffit de diviser par 8 pour obtenir la valeur en octets par seconde. Ainsi, un fichier MP3 avec un taux de compression de 128 kbps (kilobits/s) comportera 128 kbits/s ∗ 1000 bits/kbit = 16000 octets = 15.625 Ko/s 8 bits/octet De la même façon, on peut calculer la vitesse maximale d’une connexion Internet téléphonique. En supposant que le modem utilisé fonctionne réellement à une vitesse de 56kpbs (ce qui n’est pas le cas en réalité !), on a 56 kbits/s ∗ 1000 bits/kbits = 7000 octets/s ≈ 6.84 Ko/s 8 bits/octet Annexe D Scripts pour Linux Afin d’automatiser la gravure de CD plus complexes sous Linux, certains scripts s’avèrent nécessaires. Ces scripts nécessitent le shell Bash et l’interpréteur Perl 5 pour fonctionner correctement, ainsi que les logiciels exigés pour la gravure de CD sous Linux. Vous pouvez télécharger les scripts à l’adresse suivante. http://www.ericbuist.com/info/cdwriting/html/scripts.zip 175 176 ANNEXE D. SCRIPTS POUR LINUX 177 [] 178 ANNEXE D. SCRIPTS POUR LINUX Bibliographie [1] Stéphane Cazat. DVD, CD Vidéo et Home Cinéma. Micro Application, 2001. [2] Eric Charton. Gravure de CD et DVD. CampusPress, 2002. [3] Clément Joathon et Thomas Ricouard. Le Registre de Windows XP. Micro Application, Paris, 2003. 179 180 BIBLIOGRAPHIE Liste des liens Logiciels URL1. Adobe Audition, http://www.adobe.com/products/audition. URL2. Advanced Linux Sound Architecture, http://www.alsa-project.org. URL3. Advanced WMA Workshop, http://www.litexmedia.com/wma_workshop. URL4. Ahead Nero Burning ROM, http://www.ahead.de. URL5. AlbumWrap, http://www.infamus.com/albumwrap. URL6. aMule, http://www.amule.org. URL7. Audacity, http://audacity.sourceforge.net/. URL8. bchunk, http://he.fi/bchunk/. URL9. BitTorrent, http://www.bittorrent.com. URL10. BladeEnc, http://bladeenc.mp3.no. URL11. CDEX, http://www.cdex.n3.net. URL12. cdlabelgen, http://www.aczone.com/tools/cdinsert/. URL13. CDParanoia, http://www.xiph.org/paranoia. URL14. CDRDAO, http://cdrdao.sourceforge.net. URL15. CDRecord, http://www.fokus.gmd.de/research/cc/glone/employees/ joerg.schilling/private/cdrecord.html. URL16. CDRecord avec patch pour support DVD, http://people.mandrakesoft.com/ ~warly/files/cdrtools/. URL17. Cyberlink PowerDVD, http://www.gocyberlink.com/. URL18. DVDRecord, dvdrtools. http://machiel.generaal.net/index.php?subject= URL19. CoverXP, http://www.coverxp.com. URL20. Disc-Cover, http://home.wanadoo.nl/jano/disc-cover.html. URL21. DVD::Rip, http://www.exit1.org/dvdrip/. 181 182 Liste des liens URL22. DVD+RW-tools, http://fy.chalmers.se/~appro/linux/DVD+RW/. URL23. DVD2AVI, http://arbor.ee.ntu.edu.tw/~jackei/dvd2avi/. URL24. DVD Author, http://dvdauthor.sourceforge.net. URL25. DVD Backup, http://dvd.chevelless230.com/dvdbackup.html. URL26. DVD Decrypter, http://www.dvddecrypter.com. URL27. DVD Shrinkhttp ://www.dvdshrink.org. URL28. DVD Slideshow, http://dvd-slideshow.sourceforge.net/. URL29. Elby CloneCD, http://elby.de/english/products/clone_cd. URL30. Elby CloneDVD, http://www.elby.ch. URL31. eMule, http://emule.sourceforge.net. URL32. Explore2fs, htm. http://uranus.it.swin.edu.au/~jn/linux/explore2fs. URL33. FFMPEG, http://ffmpeg.sourceforge.net. URL34. GATOS, http://gatos.sourceforge.net. URL35. gIFT, http://gift.sourceforge.net/. URL36. grip, http://nostatic.org/grip/. URL37. Golden Hawk Technologies CDRWIN, http://www.goldenhawk.com/. URL38. ISO Buster, http://www.smart-projects.net/isobuster. URL39. k3b, http://www.k3b.org. URL40. KaZaA, http://www.kazaa.com. URL41. Kino, http://kino.schirmacher.de/. URL42. LAME, http://lame.sourceforge.net. URL43. libdvdcss, http://developers.videolan.org/libdvdcss/. URL44. libdvdread, http://www.dtek.chalmers.se/groups/dvd/. URL45. LimeWire, http://www.limewire.com. URL46. MagicISO, http://www.magic.iso.com. URL47. Mp3Splt, http://mp3splt.sourceforge.net. URL48. Mp3Wrap, http://mp3wrap.sourceforge.net. URL49. MPlayer/MEncoder, http://www.mplayerhq.hu/. URL50. MJPEG Tools, http://mjpeg.sourceforge.net. URL51. MythTV, http://www.mythtv.org. URL52. Normalize, http://www1.cs.columbia.edu/~cvaill/normalize. Liste des liens 183 URL53. Nrg2Iso, html. http://gregory.kokanosky.free.fr/v4/linux/nrg2iso.en. URL54. OpenOffice.org, http://www.openoffice.org. URL55. Open Sound System, http://www.opensound.com. URL56. Q’DVD-Author, http://qdvdauthor.sourceforge.net/. URL57. Roxio Easy CD Creator, http://www.roxio.com. URL58. RSBurn, http://gentoo-wiki.com/TIP_DVD:_Rip,_Shrink,_and_Burn. URL59. Shareaza P2P, http://www.shareaza.com/. URL60. SlySoft AnyDVD, http://www.slysoft.com. URL61. Sony Sound Forge, http://mediasoftware.sonypictures.com/. URL62. SoX, http://sox.sourceforge.net. URL63. Symantec Norton Utilities, http://www.norton.com. URL64. The Gimp, http://www.gimp.org. URL65. Timidity++, http://timidity.sourceforge.net. URL66. TMPGEnc, http://www.tmpgenc.net. URL67. Transcode, http://www.theorie.physik.uni-goettingen.de/ ~ostreich/transcode/. URL68. UDF Tools, http://sourceforge.net/projects/linux-udf/. URL69. VCD imager, http://www.vcdimager.org. URL70. VOBCopy, http://lpn.rnbhq.org/projects/c/c.shtml. URL71. Winamp, http://www.winamp.com. URL72. Wine, http://www.winehq.com. URL73. WinImage, http://www.winimage.com. URL74. Womble MPEG Wizard, http://www.womble.com. URL75. XawTV, http://linux.bytesex.org/xawtv/. URL76. XMMS, http://www.xmms.org. URL77. xMule, http://xmule.sourceforge.net. URL78. XSane, http://www.xsane.org. URL79. yarec, urlhttp ://www.ibiblio.org/pub/Linux/apps/sound/recorders/. URL80. Zinf Audio Player, http://www.zinf.org. Guides et tutoriels URL81. 2.6.8 and CD recording, http://lwn.net/Articles/98379/. 184 Liste des liens URL82. Kernel 2.6.8 Warning, http://www.fedoraforum.org/forum/archive/ index.php/t-22028.html. URL83. Transcoding Divx to VCD, SVCD, VCD, etc. under Linux, dvdripping-guid.berlios.de/Divx-to-VCD_en.html. http:// URL84. DVD ripping and transcoding, http://www.bunkus.org/dvdripping4linux/ single/. URL85. How to burn a DVD-Video under Linux with mkisofs and dvdrecord, http://dvd. chevelless230.com. URL86. Making an SVCD, http://dominia.org/djao/dvdsub.ver3-5.html. URL87. Authoring PC media to DVD using the Linux operating system, //mightylegends.zapto.org/dvd/dvdauthor_howto.php. http: URL88. Copy our DVD into DivX5 format, http://www.afterdawn.com/guides/ archive/dvd2divx_anamorphic.cfm. URL89. Facilitez-vous l’installation de Windows XP, http://www.clubic.com/ article-15898-1-facilitez-vous-l-installation-de-windows-xp. html. URL90. Slipstreaming : Creating a Windows XP Install CD with Service Pack 2, http://www. pcstats.com/articleview.cfm?articleid=1626. URL91. Ubuntu Linux DVDShrink DVDDecrypter Guide, http://www.mrbass.org/linux/ ubuntu/dvdshrink. URL92. Black river duplication inc., Standard CD Label Specifications, http://www. brduplication.com/pdf_files/Print&FilmSpecifications.pdf. URL93. Avinash Chopde, CD Inserts and Envelopes, http://www.aczone.com/tools/ cdinsert/, 2002. URL94. Hugh Bennett, Understanding CD-R & CD-RW — Physical, Logical, File System Standards, http://www.osta.org/technology/cdqa2.htm. URL95. Vincent Ramarques, Guide de Gravure des CD, http://www.puissancepc.com/ ar/gen/63-1.html, 1999. URL96. Winfried Trümper, CD-Writing HOWTO, CD-Writing-HOWTO.html, 2000.. Sites Web URL97. Avery, http://www.avery.com. URL98. CDDB, http://www.cddb.com. URL99. Fellowes Neato, http://www.neato.com. URL100. FLAC, http://flac.sourceforge.net/. http://www.tldp.org/HOWTO/ Liste des liens 185 URL101. FreeDB, http://www.freedb.org. URL102. GameCopyWorld, http://www.gamecopyworld.com. URL103. Icecast.org, http://www.icecast.org. URL104. KVCD, http://www.kvcd.org/. URL105. Mount Rainier, http://www.mt-rainier.org. URL106. Monkey’s Audio, http://www.monkeysaudio.com. URL107. Musepack, http://www.musepack.net/. URL108. Ogg Theora, http://www.theora.org/. URL109. Ogg Vorbis, http://www.vorbis.com. URL110. DivX.com, http://www.divx.com. URL111. Open DivX, http://mornmist.2y.net/~blibbler/CODEC_discussion/ opendivx.html. URL112. OSTA, http://www.osta.org/. URL113. SANE — Scanner Access Now Easy, http://www.sane-project.org. URL114. SHOUTcase, http://www.shoutcast.com. URL115. Video4Linux, http://linux.bytesex.org/v4l2. URL116. Jorg Kennis, DVDplusRW.org, http://www.dvdplusrw.org/. URL117. Utilitaires CD pour Windows, http://www.cdmediaworld.com/hardware/ cdrom/cd_utils_2.shtml. URL118. XviD, http://www.xvid.org. Index Écriture par paquets, 24 DivX, 55 16:9, 52 4:3, 52 AC-3, 45 ADC, 41 AlbumWrap, 105 ALSA, 153 ALSAMixer, 154 AMD64, 166 anamorphique, 52 AnyDVD, 84 APE, 47 arecord, 154 aRts, 154 aspect ratio, 52 ASPI, 71 ATAPI, 36 ATIP, 129 Audacity, 41 AuMix, 154 AVI, 55 bchunk, 138 bitrate, 45 bits, 173 nombre de, 42 BitTorrent, 49 BladeEnc, 152 bloc, 13 Bootable CD, 19 BurnFree, 146 BurnProof, 6, 63 CD amorçable, 19 CD Audio, 16, 41 CD de données, 16 CD Extra, 137 CD mixte, 17 CD+G, 19 CD-I, 19 CD-R, 11 CD-ROM, 10 CD-ROM Extra, 17 CD-RW, 12, 67 CD-Text, 14, 17, 156 CDDB, 14 CDEX, 103 cdinfo.sh, 127 cdlabelgen, 62 CDParanoia, 151 CDRDAO, 118, 128, 156 configuration, 124 CDRecord, 118 configuration, 123 CDRWIN, 22 CloneCD, 79, 80 CloneDVD, 84 CoverXP, 61 CSS, 31 DAC, 41 dd, 127 /dev/cdrom, 123, 127, 134 /dev/dvd, 123 DirectCD, 99 Disc-Cover, 62 186 INDEX Disk-at-Once, 23, 33 Dolby Digital, 43, 45 Dolby Pro Logic, 43 Dreamcast, 134 du, 142 DVD, 27 DVD Audio, 28, 32 DVD Author, 161 DVD Decrypter, 83 DVD Shrink, 81 DVD Slideshow, 161 DVD Video, 31 DVD+RW-tools, 118 DVD-10, 28 DVD-14, 28 DVD-18, 28 DVD-5, 28 DVD-9, 28 DVD-R, 29 DVD-RAM, 30 DVD-ROM, 28 DVD-RW, 29 DVD2AVI, 113 dvd::rip, 139 DVDBackup, 139 DVDRecord, 118 Easy CD Creator, 5 EasyWrite, 25, 39 échantillonnage, 49 fréquence d’, 42 EDonkey, 48 El Torito, 19 EMT64, 167 Enhanced CD, 17 EsounD, 154 /etc/cdrdao.conf, 124 /etc/default/cdrecord, 124 /etc/grub.conf, 123 /etc/lilo.conf, 123 extraction audio, 48 187 Fedora Core, 118 Fellowes Neato, 59 FFMPEG, 160 FireWire, 37 FLAC, 47, 103 framerate, 53 FreeDB, 14 GameCopyWorld, 80 GATOS, 160 Gnutella, 48 graft points, 143 graveur vitesse relative, 10 grip, 152 GRUB, 123 HFS, 21, 144 IDE, 36 IDE-SCSI, 118 image BIN/CUE, 22 ISO, 22 ISO 9660, 16, 17, 20, 93 ISO Buster, 80 Joliet, 16, 17, 20, 141 JustLink, 6 k3b, 118, 151, 156 Kino, 160 KMix, 154 KVCD, 54, 85 LAME, 152 letterboxing, 52 libdvdcss, 138 libdvdread, 138 LILO, 123 limite de 4Go, 81 Linux, 6 188 Macintosh, 144 MagicISO, 80 maketoc.pl, 157 Mandrake, 118 MEncoder, 160 MIDI, 103 Mixed-mode CD, 17 MJPEG Tools, 160 mkisofs, 118, 142 configuration, 125 MMC, 36 MOD, 103 Monkey’s Audio, 47 mono, 43 Mount Rainier, 25, 39 MP3, 45, 105 Mp3Splt, 105 Mp3Wrap, 105 MPEG, 44 MPEG-1, 45 MPEG-2, 45 MPEG-4, 45 mpg123, 156 MPlayer, 139 multisession, 16, 99 Musepack, 46 MythTV, 160 Napster, 48 Nero Burning ROM, 5 NeroLINUX, 117 normalize, 156 Noyau 2.6.8, 169 Nrg2Iso, 138 Ogg Theora, 56 Ogg Vorbis, 46, 103 oggdec, 156 Open DivX, 56 OpenOffice.org, 61 OSS, 153 INDEX OSS/Free, 153 OSTA, 21 Packet writing, 24 packet writing, 99 pan & scan, 52 PCM, 13, 41 Photo CD, 16, 18 piste audio, 13 mode 1, 14 mode 2, 15 XA, 15 Playstation, 134 points de greffe, 143 Q’DVD-Author, 161 QuickTime, 55 RealAudio, 46, 103 RealVideo, 55 Red Hat, 118 ripper, 81 Rock Ridge, 20, 141 SANE, 160 SCSI, 37 secteur, 13 session ajouter, 99, 148 Session-at-Once, 24, 33 Sound Forge, 41 SoX, 157 stéréo, 43 subcode channels, 13 subpictures, 31 SUID, 125 SVCD, 19 systèmes de fichiers, 20 The Gimp, 61 TMPGEnc, 85 INDEX TOC, 128 Track-at-Once, 23 Transcode, 160 transcode, 139 UDF, 21 UDF Tools, 145 USB, 37 VCD imager, 161 Video CD, 18 Video4Linux, 160 VOBCopy, 139 WAV, 43 Windows Media, 55 Windows XP, 163 Windows XP x64, 167 Wine, 140 WinImage, 81 WMA, 45 Womble MPEG Wizard, 112 x86_64, 166 XawTV, 160 XMMS, 154, 156 yarec, 154 189