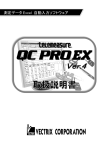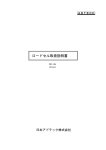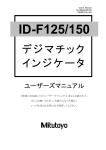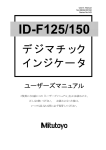Download 取扱説明書
Transcript
取扱説明書 はじめに この度は、品質管理システム QCPRO Lite をご利用頂きありがとうございま す。本製品の上位ソフトの QCPRO は、発売以来多くのユーザー様にお使い頂 き高い評価を受けて参りましたが、更に多くの皆様にご利用して頂くため廉価 版として発売させて頂きました。 本製品は、「Windows2000/XP/Vista」に対応しており、マイクロソフト社のエク セルを使ってユーザーが自由に多様な検査成績表を作成できます。 また、システムで使用する項目名称などを自由に変更できるため、パッケージソ フトでありながら使い勝手のよい自社独自の品質管理システムを構築できます。 サポート・お問合せは ベクトリックス株式会社 〒171-0043 東京都豊島区要町 1-4-11 サダシン要町ビル TEL:03-5995-3800 FAX:03-5995-3831 URL:http://www.vectrix.co.jp E-mail:[email protected] ◆ 本ソフトウェアの仕様に関して、予告なしに改良することがあります。 ◆ 本書内容については万全を期して作成致しましたが、万一不審な点や誤りなど、 お気づきのことがありましたらご連絡下さい。 ◆ 本書使用による損害及び逸失利益等につきましては、当社では一切その責任を 負えませんので、あらかじめご了承ください。 ◆ 万一、本システム使用により生じた損害、逸失利益または第三者からの いかなる請求についても、当社では一切その責任を負えませんので、 あらかじめご了承ください。 ◆ サポート・お問い合わせは日本国内に限定させて戴きます。 ※本文中使用の Windows 及び Excel は Microsoft Corporation の米国および その他の国における登録商標です。 ※本文中使用のデジマチックは、㈱ミツトヨの登録商標です。 ※本文中使用のパトライトは、㈱パトライトの登録商標です。(対応型番:PHE-3FBE1) 目次 システム概要と構成 第2章 初期登録 タイトル登録 ............................ コード登録 ............................. 2 3 マスタデータ登録 マスタデータとは .......................... 製品情報の登録 ........................... 製品情報の選択 ........................... 製品情報の修正 ........................... 製品情報の削除 ........................... 製品情報の複写 ........................... 規格情報の編集 ........................... 4 5 7 9 9 10 11 製品検査 ロット情報の登録 .......................... ロット情報の選択 .......................... ロット情報の修正 .......................... ロット情報の削除 .......................... ロット情報の複写 .......................... 測定作業の開始 ...・....................... 検査成績表の表示 .......................... 検査成績表フォームの作成 ...................... 18 20 22 23 24 25 29 33 無線入力を利用する 対象となる測定器 .......................... 接続可能な無線受信機 ........................ 無線受信機とパソコンとの接続 .................... 無線発信機のID番号の設定 ..................... パソコンの設定 ........................... 接続を確認 ............................. 測定画面に無線データを入力 ..................... 41 41 42 42 43 46 46 有線入力を利用する 有線で測定器とパソコンを接続 .................... 通信プロトコルと伝送内容をファイルに登録 .............. RS232Cポートの選択と登録ファイルの設定 ............... 接続の確認 ............................. 47 47 49 49 パトライトを利用する パソコンとの接続 .......................... パトライトの設定 .......................... 50 51 第3章 第4章 第5章 第6章 第7章 ....................... ページ 1 第1章 第8章 ヒストグラム 製品情報の選択 ........................... 測定箇所の選択 ........................... ロット情報の選択 .......................... 条件設定 .............................. ヒストグラムの表示 ......................... 区間数と区間幅の計算について .................... 片側公差のヒストグラムの作成について ................ 52 53 53 54 55 58 58 オプション設定 システム設定 ............................ 端末設定 .............................. 印刷設定 .............................. 59 60 61 第10章 システム運用 データベースのバックアップ ..................... データベースの最適化 ........................ 62 63 第9章 第1章 システムの概要と構成 「QCPRO Lite」は、製造業においての品質管理業務で扱われる測定データを自動で記録・計算・ 解析を行い、その結果を検査成績表やヒストグラムに出力するためのソフトウェアです。 検査成績表は、エクセルで自由に設計でき、帳票コマンド機能によりデータを指定のセルに表示する ことができます。 入力されたマスタ情報(製品・規格など)や測定データはデータベース(*1)に保管され、合否判定 結果を音と色で判別すると同時に、工程能力指数(Cp,Cpk)など統計データをリアルタイムで画面に表 示します。 測定データは弊社テレメジャーを利用することで無線(VHF 帯)を使っての入力が可能です。測定器 からのデータは ID 番号を付加して最大100台までの測定器を識別することができます。 また、パトライトを接続すれば合否判定の結果を表示することが可能であるため、パソコンから離 れた場所からの測定が行えます。 *1)データベースは、マイクロソフト社商品の ACCESS を利用しています。 構 成 パトライト表示 (測定値判定結果) 検査成績表 テレメジャー (無線自動入力) QCPRO Lite ヒストグラム 合否判定、統計値、工程 能力指数(Cp,CPk)を リアルタイム表示 動作環境 1)OS:日本語版 Windows2000、XP、Vista 2).Net Framework2.0 以降 1 第2章 初期登録 2.1 タイトル登録:製品、ロット、規格情報で使用する名称を登録 製品、ロット、規格情報などの項目名を自社に合った名前に変更することができます。 変更したタイトルは、測定画面や検査成績表に反映されます。 登録手順 [スタート]-[すべてのプログラム]-[QCPro Lite V100J]-[タイトル登録]をクリックして次の画面 を表示します。 次に変更したい情報(タブ)を選択した後、項目をマウスでクリックし変更文字を入力します。 すべての変更が完了したら[登録]ボタンで保存します。 外国語の検査成績表を利用しない場合には、英語、中国語、韓国語の項目名を変更する必要は ありません。また、[初期設定]ボタンを押すとシステム導入時の設定に戻ります。 測定画面 測定画面に反映 2 2.2 コード登録:使用頻度の高い用語を登録 製品、ロット、規格情報の登録や修正をする場合、予めよく使う用語(コード)を登録すること で品名、材料などの項目にプルダウンで選択ができ、キーボードから入力する手間がなくなりま す。 登録手順 [スタート]-[すべてのプログラム]-[QCPro Lite V100J]-[コード登録]をクリックして次の画面を 表示します。 次に変更したい情報(タブ)を選択した後、左の項目を選択し、右側の欄の用語を登録します。 すべての変更が完了したら[登録]ボタンで保存します。 外国語を利用しない場合には、英語、中国語、韓国語の項目名を変更する必要はありません。 また、[初期設定]ボタンを押すとシステム導入時の設定に戻ります。 コード登録した内容を プルダウンで表示 3 第3章 マスタデータ登録 3.1 マスタデータとは 測定を行うには、まず測定しようとする製品の一般的な情報である「製品情報」と、その製品を 構成している寸法値等の「規格情報」を事前に登録する必要があります。 「製品情報」とは? 製品情報は、測定しようとする製品の、「品番」「品名」「サイズ」「表面処理」「規格」「材質」 などの一般的な情報です。この情報は、規格の変更がない限り変更がないため、製品の固定情 報ともいえます。 「規格情報」とは? 規格情報は、測定しようとする製品の、箇所毎の「基準値」「上許容差」「下許容差」「箇所名」 「測定機器名」などの固定的な情報で、合否判定に必要な情報となります。 測定開始までの手順 マスタ登録 製品検査 統計解析 製品情報の登録 ロット情報の登録 検査成績表の発行 規格情報の登録 検査・測定作業 グラフ解析 ① マスタ登録 製品情報や規格情報の登録で、品番、品名、サイズ、規格、測定具、箇所名称などの製品に 関する固定的な情報を登録します。 この2つの情報は、一度登録すると、設計変更や品番の変更がない限り、修正の必要はあり ません。なお、製品情報は最大100件となります。 ② 製品検査 製品ロット検査のことで、登録された製品の規格情報に対し、ノギス、マイクロなどの測定 データを入力します。(テレメジャーで無線入力が可能) また、ロット番号、検査担当者名、検査ロット数、溶解番号などロット毎に異なる情報は、 ロット情報のデータとして検査前に登録する必要があります。 なお、ロット情報は最大1000件となります。 ③ 統計解析 製品検査で記録された測定データを、検査成績表として印刷したり、ヒストグラムで統計解 析を行う作業です。 4 3.1 製品情報の登録 製品情報は、測定しようとする製品の一般的な情報です。また、最大登録件数は100件となり ます。 [スタート]-[すべてのプログラム]-[QCPro Lite V100J]-[測定]をクリックして測定画面を開いた 後、メニューバーの[製品]-[製品登録]を選択します。 すでに登録されている製品情報を読込みます 入力項目一覧(桁数は半角文字数) 日本語名 タイプ 桁数 入力 50 必須 内 容 製品番号 英数 品番や図面番号を入力します。 測定箇所数 数字 3 必須 検査成績表 英数 255 必須 使用する検査成績表を入力します。 図面ファイル 英数 255 検査成績表に挿入する図面ファイルを入力します。 品名・サイズ 英数 60 品名サイズを入力します。 規格・材質 英数 60 規格や材質を入力します。 表面処理 英数 60 表面処理名を入力します。 顧客品番 英数 60 顧客品番を入力します。 納入先名 英数 60 納入先の社名などを入力します。 メモ1~3 英数 60 メモ情報などを入力します。 検査の測定箇所数を入力します。 (1~999 箇所) ※項目名は、タイトル登録により自由に変更できます。 ※英語、中国語、韓国語の検査成績表を印刷する場合には、それぞれの項目の入力が必要です。 5 (1) 製品番号 製品番号とは、製品に個別につけられた重複しない番号です。通常は図面番号や在庫管理番号を 使用します。 この番号は、製品・規格情報を、データとしてシステムに保存する場合の識別番号ですので、番 号を重複することはできません。またこのコード体系は、操作性や他のシステムとの連携を考え、 英数字のみで構成されることをお勧めします。半角カタカナの使用や、大文字、小文字の混在は、 混乱の元ですので、お勧めしません。英字は、半角大文字での入力が一般的です。 使用禁止文字(\ / * : “ ? < > % [ ] { }等) 【利用できる製品番号が社内にない場合】 登録できる製品番号の最大桁数は50桁ですので採番方式で連番の番号でも問題はありません が、規格の初期登録の時に参照登録したり、修正登録するためには、大分類+中分類+連番での 構成等で、10桁程度で体系づければ解りやすくなります。 例: 大分類:顧客コード、商品のおおまかな分類コード、品名、品種グループ名 中分類:サイズ、寸法 連 番:重複しない3桁~4桁の連番 商品の納入先の部品管理コードを代用することも可能ですが、同一製品でも納入先のコードが異 なるなどの問題もあるので、困惑しないようご注意下さい。但し管理する商品が少ない場合、ユ ーザーの管理番号を流用しても特に問題はないかと思います。 【注 意 点】 測定データを保存開始後、規格の数値や、登録内容が変わった場合、新しい番号を採番し登録す るのか、旧番号のままで問題がないかよく検討して下さい。設計変更により、公差等が変更にな った場合、すでに保存されている測定データが公差外になる事があります。 (2) 測定箇所 使用できる測定箇所数は、最大999箇所です。 但し測定データの保存後、箇所数を減少した場合、画面や検査成績表に保存データとして認識さ れません。保存できる測定データの件数は、1箇所あたり、最大999件です。 (3) 検査成績表 使用する検査成績表のタイプは、測定する製品毎に登録できます。 標準で65種類の検査成績表フォームを用意していますので自社にあった検査成績表を選択して 登録することができます。 検査成績表は、Microsoft 社の Excel を使って自由にレイアウトすることができます。 また、ほとんどの Excel 関数や統計結果を挿入することができるため統計解析処理もできます。 [参照]ボタンをクリックすると検査成績表フォルダに保存されている検査フォームが表示されま すので登録したい検査成績表を選択します。なお、検査成績表フォルダは、測定画面の[設定][フォルダ設定]で確認または変更ができます。 (4) 図面ファイル 検査成績表へ図面を挿入する場合、図面ファイルを登録する必要があります。 対応しているデータ形式は、WMF、EMF、BMP、JPG、GIF形式となります。 [参照]ボタンをクリックすると図面フォルダに保存されている図面ファイルが表示されますので 挿入したい図面を選択します。なお、図面フォルダは、測定画面の[設定]-[フォルダ設定]で確認 または変更ができます。 (5) 品名・サイズ~メモ タイトル名を変更して、自由に入力してください。 また、使用頻度の高い用語は、該当する項目へ「コード登録」すると、入力作業が楽になります。 6 3.2 製品情報の選択 検査を行うには、まず登録された製品情報を選択する必要があります。 選択手順は、測定画面から[製品]-[製品選択]を選択して選択画面を表示してから、選択したい 製品をダブルクリックするか、[選択]ボタンをクリックします。 この時、製品一覧を絞り込んで表示を行いたい場合、製品番号など検索条件を入力して[検索開始] ボタンのクリックで入力条件に合った製品情報を表示することができます。 ダブルクリックまたは[選択]ボタンのクリックで選択します (1) 製品番号 製品番号で検索する場合、チェックをして製品番号を入力します。 (2) 検索パターン [検索パターン登録]タブに登録されている検索パターンをプルダウンから入力します。 (3) [検索開始]ボタン 入力された検索条件に従って抽出された製品情報を一覧表示します。 (4) [条件解除]ボタン 入力された検索条件を解除して、すべての製品情報を一覧表示します。 (5) [Excel 保存]ボタン 製品情報の一覧を Excel ファイルに保存します。 (6) 自動検索表示する 製品選択画面が表示された時、自動的に製品情報の一覧表示する場合はチェックします。 (7) 検索方法 ① 完全一致:入力された検索条件に、完全に一致する製品情報を抽出します。 ② 前方一致:入力された検索条件に、前方箇所が一致する製品情報を抽出します。 ③ 部分一致:入力された検索条件に、部分的に一致する製品情報を抽出します。 7 (8) 選択リスト表示方法 複合検索や検索パターン登録において、プルダウンに表示する内容を選択できます。 ① コード情報:コード登録の内容を表示します。 ② 入力履歴 :過去に入力した内容を表示します。 (9) 複合検索 製品番号以外で検索したい場合や、複数項目を使って検索したい場合に利用します。 検索条件を入力後、[検索開始]ボタンをクリックすると製品検索画面に切り替わり条件に 一致した製品情報を表示します。 (10) 検索パターン登録 検索パターン登録では、よく使う検索条件に名前を付けて保存しておくことができます。 これによって、製品検索する度に、毎回検索条件を入力する必要がなくなります。 登録されている検索パターンの件数を表示します 8 3.3 製品情報の修正 製品情報を修正するには、先に製品情報を選択する必要があります。 変更したい製品情報を、 「3.2 製品情報の選択」で選択後、[製品]-[製品修正]を選択し製品 修正画面を開きます。 修正箇所の入力が終わったら右下[OK]ボタンをクリックして更新します。 すでに登録されている製品情報を読込みます 3.4 製品情報の削除 製品情報と関連するデータ(規格、ロット、測定データ)を削除します。 一度、製品情報を削除すると元に戻すことができませんので注意して行ってください。 削除方法は、選択画面と同様に製品一覧を表示した後に、削除したい製品をマウスでダブルクリ ックするか、[削除]ボタンのクリックで削除を行います。 9 3.5 製品情報の複写 製品情報と関連する測定データの複写を行います。 類似した製品を登録する場合など、規格情報も複写するため非常に便利です。 複写したい製品情報を、 「4.2 製品情報の選択」で選択後、[製品]-[製品複写]を選択し製品 複写画面を開きます。 製品番号を変更し、必要項目を入力後に右下の[OK]ボタンをクリックして登録します。 すでに登録されている製品情報を読込みます 製品番号に、複写する製品番号を入力しますが、重複する番号を入力すると以下のようなエラー 画面が表示されます。 複写方法には2通りあり、類似した製品情報を作成したい場合は、「いいえ」を選択します。 「キャンセル」をクリックすると処理を中止します。 ① ロット情報や測定データを含んで複写をする ・・・ 「はい」 ② マスタ情報(製品、規格)だけを複写する ・・・・ 「いいえ」 10 3.6 規格情報の編集 規格情報は、測定する製品の固定的な情報です。 特に、「公差モード」「基準値」「上許容差」「下許容差」「上管理値」「下管理値」は合否判定 するために必要な重要な情報です。 登録画面は、製品の登録が完了すると、その測定箇所に従って規格の登録画面が表示されます。 再読込みを行います すでに登録されている 規格情報を読込みます 合否判定 合否判定は、 「公差モード」 「基準値」 「上許容差」 「下許容差」 「上管理値」 「下管理値」によって 決まります。公差モードには、両側公差、片側公差(上、下)、公差なしのいずれかを設定しま す。測定データの合格判定(公差内)は、以下の条件を満たした場合となります。 ① 両側公差 - ② 以 下 - ③ 以 上 - ④ 規格なし - 基準値+下許容差 ≦ 測定データ ≦ 基準値+上許容差 測定データ ≦ 基準値+上許容差 基準値+下許容差 ≦ 測定データ すべて合格 また、社内規格として厳しく合格範囲を設定するために「上管理値」「下管理値」があります。 測定データの合否判定では、管理範囲内・外を、判定音と判定色で識別することができます。 許容範囲 管理範囲 11 入力項目一覧 日本語名 タイプ 入力 測定箇所 数 字 自動 ID番号 数 字 無線の場合、ID番号を入力します。 摘 要 英 数 測定箇所の摘要を入力します。 測 定 器 英 数 使用する測定機器の名称を入力します。 単 英 数 測定の単位を入力します。 位 測定モード ― 内 容 測定箇所数によって自動的に登録されます。 必須 入力の移動「縦↓・横→」モードを指定します。 表示モード ― 必須 絶対値、相対値、文字の選択をします。 公差モード ― 必須 両側公差、片側公差の選択をします。 基 準 値 数 字 基準値を有効桁数を含めて入力します。 上許容差 数 字 基準値に対する上許容差を入力します。 下許容差 数 字 基準値に対する下許容差を入力します。 上管理値 数 字 上側管理限界値を入力します。 下管理値 数 字 下側管理限界値を入力します。 測 定 数 数 字 計 算 式 ― 小 数 点 数 字 必須 測定を予定するサンプルの数を入力します。 エクセルと同じ関数表記で、項目間演算ができます。 必須 基準値で入力された小数点以下の有効桁数が入ります。 ※項目名は、タイトル登録により自由に変更できます。 ※英語、中国語、韓国語の検査成績表を印刷する場合には、それぞれの項目の入力が必要です。 (1) ID番号 弊社テレメジャー無線入力を利用する場合に、送信機のID番号を入力します。 入力が可能な数字は0~99ですが、手入力の場合には入力する必要はありません。 (2) 摘要 摘要では、測定箇所名や記号を入力します。 入力を簡単に行うため、 「コード登録」でよく使う用語を登録しておくと便利ですが、文字数が あまり長いと検査成績表に表示できないので、半角10文字程度を推奨します。 (3) 測定機 ノギス、マイクロ、ゲージなどの使用する測定器の名称を入力します。 入力を簡単に行うため、 「コード登録」であらかじめ登録しておくと便利です。 測定器の名称も検査成績表に表示できる半角10文字程度をお勧めします。 (4) 単位 計測した数値の単位を入力します。コード登録する場合、一番左端から入力して下さい。 入力を簡単に行うため、 「コード登録」であらかじめ登録しておくと便利です。 12 (5) 測定モード 入力されたデータの入力後、カーソルが下に移動するのか、右へ移動するのかを設定します。 このモードは、検査作業の手順により異なります。 「縦↓」入力とは? 複数のサンプルの同一箇所を連続して同じ測定器で計測する場合、データは同じ検査項目の 下方向に連続して入力をします。 「横→」入力とは? 外径、内径、全長など1つのサンプルの異なった箇所を連続してはかる場合、データは測定 箇所を右方向に移動しながら入力をします。 (6) 表示モード 測定データを画面や検査成績表に表現する場合のモードを選択します。 表示モードは、絶対値、相対値、文字、指数の4種類あり必要に応じて使い分けて下さい。 画面を最初に開いた場合の既定値は、「絶対値」です。 ① 絶対値表示とは? 絶対値表示とは、測定器に表示された測定データの実際の数値をそのまま表示する場合をさし ます。最も一般的な表示方法です。 基準値が 9.000 ±0.025 で、測定値が、 9.018 の場合、9.018 と表示されます。 ② 相対値表示とは? 相対値表示とは、測定器に表示された値と、基準値の差を表示する場合をさします。ねじ有効 径の検査など、基準値に対しての差が重要な品目の検査によく使われます。 基準値が 9.000 ±0.025 で、測定値が、 9.018 の場合、 +0.018 と表示されます。 ③ 文字表示とは? 文字表示とは、外観検査や限界ゲージなどの嵌合(はめあい)検査で使う「良」 「合格」 「OK」 などの、文字による測定データをいいます。 ④ 指数表示とは? 指数表示とは、数字を指数で表示する方法で、大きな数字や極めて小さな数字を表示する時に 使います。例えば、0.0025 を指数表示すると 2.50E-3 となります。 (7) 公差モード 公差が両側か、片側かの選択をします。片側公差は、「以下」と「以上」に分けられます。 また、参考値などのかっこ付き寸法は、「規格なし」を選択して下さい。 ① 両側公差とは? 基準値に対し、上側と下側の公差がある場合を指します。 【両側公差の例】 基 準 値: 9.00 上許容差: +0.15 下許容差: -0.15 9.00 +0.15 +0.25 9.00 -0.25 -0.35 13 9.00 +0.00 –0.25 ② 以下、以上の片側公差とは? 片側公差の「以下」とは、上側にだけ許容差があり、下側が規制されていない場合で、上側の 許容差を超すと規格外と判定されます。 また「以上」とは、下側が規制されている場合で、上側は自由の公差を指します。 硬度などでよく使う「~以上」をさします。 【片側公差の例】 基 準 値: 上許容差: 下許容差: 表示内容: 以 下 9.00 +0.00 × ~以下 以 上 9.00 × -0.00 ~以上 ③ 規格なしとは? 参考値などで、図面にはかっこ付きで(50)と書かれています。この場合、入力されたデー タは、全て合格となります。また、このモードを選択した場合、上許容差と下許容差には何も 数字が入りません。 (8) 基準値 測定しようとする箇所の基準値を、有効桁数を含めて入力します。 統計計算を行うには基準値が必要です。簡易的に使用している、上限、下限のみの規格値では、 統計処理ができません。 有効桁数について データ処理を行う場合、基準値の小数点以下の桁数は測定器の表示桁数に合わせて下さい。 通常、ノギスの場合、小数点以下2桁、マイクロメータは3桁です。 ノギスで測定 : 9.00 (小数点以下2桁で設定されます) マイクロで測定: 9.000(小数点以下3桁で設定されます) (9) 上許容差 規格の上側許容差を入力します。上側規格値は、基準値+上許容差となります。 小数点以下の有効桁数は、自動的に基準値と同じになります。 (10) 下許容差 規格の下側許容差を入力します。下側規格値は、基準値+下許容差となります。 小数点以下の有効桁数は、自動的に基準値と同じになります。 (11) 上管理値 上側の管理限界値を入力します。(未使用時は下管理値と同じ数字を入力して下さい) 例として上許容差とは別の公差を必要とする場合に使用します。 (12) 下管理値 下側の管理限界値を入力します。(未使用時は上管理値と同じ数字を入力して下さい) 例として下許容差とは別の公差を必要とする場合に使用します。 (13) 測定数 測定しようとする箇所のサンプル数を入力します。 規格情報の登録後に測定数の変更は可能ですが、減らした場合、今まで入力したデータが表示さ れなくなります。但しデータは削除されません。 14 (14) 計算式 項目間演算が必要な場合、エクセルと同じ関数表記方法ですが、セル番地でなく測定箇所を関数 式に挿入してください。利用できる関数は、次ページの関数一覧を参考にしてください。 入力例: [2]+[3] → 2ヶ所目と3ヶ所目の合計を計算 ([2]+[3])/2.5 → 2ヶ所目と3ヶ所目の合計を2.5で除算 AVERAGE([2]:[5]) → 2ヶ所目~5ヶ所目の平均を計算 (15) 小数点 小数点の桁数を入力します。基準値の入力時に自動的に小数点(有効桁数)が設定されます。 15 関数一覧(使い方についてはの詳細は Excel の説明書を参考にしてください) 関 数 名 タ イ プ 内 容 統 計 AVERAGE(数値1,数値2..) 引数の平均値を返す 統 計 COUNT(値1,値2..) 引数リストに含まれる数値の個数を返す 統 計 COUNTA(値1,値2..) 引数リストに含まれる空白でないセルの個数を返す 統 計 引数リストの中の最大値を返す MAX(数値1,数値2,) 統 計 引数リストの中の最小値を返す MIN(数値1,数値2,) 統 計 STDEV(数値1,2,..) 母集団の標本を使って標準偏差を返す 母集団の標本を使って分散を返す VAR(数値1,数値2,..) 統 計 統 計 母集団全体を対象に分散を返す VARP(数値1,数値2,) ABS(数値) ACOS(数値) ACOSH(数値) ASIN(数値) ASINH(数値) ATAN(数値) ATAN2(x 座標,y 座標) ATANH(数値) CEILING(数値,基準値) COS(数値) COSH(数値) COUNTIF(範囲,検索条件) EVEN(数値) EXP(数値) FACT(数値) FLOOR(数値,基準値) INT(数値) LN(数値) LOG(数値) LOG10(数値) MOD(数値,除数) PI() PRODUCT(数値1,..) ODD(数値) SIGN(数値) SIN(数値) SINH(数値) SQRT(数値) TANH(数値) TRUNC(数値,桁数) AND(論理式1,式2) FALSE() IF(論理式,真,偽) NOT(論理式) OR(論理 1,論理 2,..) TRUE() 数学/三角 数学/三角 数学/三角 数学/三角 数学/三角 数学/三角 数学/三角 数学/三角 数学/三角 数学/三角 数学/三角 数学/三角 数学/三角 数学/三角 数学/三角 数学/三角 数学/三角 数学/三角 数学/三角 数学/三角 数学/三角 数学/三角 数学/三角 数学/三角 数学/三角 数学/三角 数学/三角 数学/三角 数学/三角 数学/三角 論 理 論 理 論 理 論 理 論 理 論 理 数値の絶対値を返す 数値のアークコサインを返す 数値のハイパーボリックアークコサインを返す 数値のアークサインを返す 数値のハイパーボリックアークサインを返す 数値のアークタンジェントを返す XY座標値の値から、アークタンジェントを返す 数値のハイパーボリックアークタンジェントを返す 数値を切上げ指定した基準値の倍数に近い数値を返す 数値のコサインを返す 数値のハイパーボリックコサインを返す 指定した範囲内の空白でないセルの数値を返す 数値を切り上げて、もっとも近い偶数を返す eのべき乗を返す 数値の階乗を返す 基準値の倍数のうち、0 に近い方の値を返す 数値にもっとも近い整数に切り捨てる 数値の自然対数を返す 10を底とした数値の対数を返す 数値の常用対数を返す 割り算の余りを返す 円周率πの値を返す 引数の積を返す 数値を切り上げてもっとも近い奇数にする 数値の精なら1を、負なら1を返す 数値のサインを返す 数値のハイパーボリックサインを返す 数値の平方根を返す 数値のハイパーボリックタンジェントを返す 数値を指定された桁数で切り捨てた値を返す 全てが正しい時 TRUE、そうでない時は FALSE を返す 常に論理式の値として FALSE を返す 正しいときは真の場合、間違いは偽の場合を返す 論理が正なら TRUE、間違っていれば FALSE を返す 論理が一つでも正しければ、TRUE を返す 常に論理式の値として TRUE を返す 16 関 数 名 DATE(年,月,日) DATEVALUE(日付文字列) DAY(シリアル値) DAYS360(開始,終了,方式) HOUR(シリアル値) MINUTE(シリアル値) MONTH(シリアル値) NOW() SECOND(シリアル値) TIME(時、分、秒) TIMEVALUE(時刻文字列) TODAY() WEEKDAY(シリアル値,種類) YEAR(シリアル値) タ イ プ ASC(文字列) CLEAN(文字列) CODE(文字列) CHAR(数値) CONCATENATE(文字列1,.) DOLLAR(数値,桁数) EXACT(文字列1、文字2,..) FIND( 文 字 列 , 対 象 , 位 置) FINDB(文字列,対象,位置) FIXED(数値,桁数,区切) LEFT(文字列,文字数) LEFTB(文字列,文字数) LEN(文字列) LENB(文字列) LOWER(文字列) MID(文字列,開始位置,字数) MIDB( 文字列,開始位置,字 数) PROPER(文字列) SEARCH(文字列,対象,位置) SEARCHB( 文字列,対象,位 置) TEXT(値,表示形式) TRIM(文字列) UPPER(文字列) VALUE(文字列) 文字列関係 日付/時刻 日付/時刻 日付/時刻 日付/時刻 日付/時刻 日付/時刻 日付/時刻 日付/時刻 日付/時刻 日付/時刻 日付/時刻 日付/時刻 日付/時刻 日付/時刻 文字列関係 文字列関係 文字列関係 文字列関係 文字列関係 文字列関係 文字列関係 文字列関係 文字列関係 文字列関係 文字列関係 文字列関係 文字列関係 文字列関係 文字列関係 文字列関係 文字列関係 文字列関係 文字列関係 文字列関係 文字列関係 文字列関係 文字列関係 内 容 指定した日付に対応するシリアル値を返す 日付を表す文字列をシリアル値に変換 Dシリアル値を日に変更 1年を360日と仮定し、2つの日付の日数を返す シリアル値を時に変換して返す シリアル値を分に換算して返す シリアル値を月に換算して返す 現在の日付と時刻に対応するシリアル値を返す シリアル値を秒に変換して返す 指定された時刻に対応するシリアル値を返す 時刻を表す文字列をシリアル値に変換して返す 今日の日付に対応するシリアル値を返す シリアル値を曜日に換算して返す シリアル値を年に換算して返す 文字列内の全角を、半角の英数かなに変換 エクセルで印刷できない制御コードを取り出す 文字列の最初の文字の数値コードを取り出す 数値をコード番号とし、それに対応する文字列を返す 指定の文字列をつなぎ。新しい文字列を作る 指定数値を、桁数で四捨五入し、$を付ける 文字を比較し、同じなる TRUE 違う場合は FALSE を返す 対象から文字列を検索し、位置番号を返す 文字列を検索し、位置番号を返すが、大小文字を区別 数値を桁数で四捨五入し、書式設定の文字列とする 文字の先頭から指定文字数を全半角区別せず取出す 文字の先頭から指定文字数を全半角区別して取出す 列内の文字数を数える。全角半角は区別しない 列内の文字数を数える。全角半角を区別する 列内の大文字の英字を全て小文字に変換する 開始位置から指定文字数を取り出す 全半角区別せず 開始位置から指定文字数を取り出す 全半角を区別 英文字列の先頭を大文字にする 他は小文字 文字列から文字の位置を数値で表示 全半区別せず 文字列から文字の位置を数値で表示 全半区別 表示形式でした値を、文字列に変換する 指定した文字列内の空白を、1文字残し削除する 文字列内の小文字の英字を全て大文字に変換する 文字列として扱われている値を数値に変換する 17 第4章 製品検査 検査を行うには、 まず検査しようとする製品を選択した後、ロット情報を登録する必要があります。 検査は、測定画面(測定タブ)を表示して、測定データを順次入力します。 「ロット情報」とは? 「ロット番号」 「ロット数量」 「検査日」 「検査担当者」などは、測定の度に内容が異なるため、測定 開始時に毎回入力が必要です。これらの毎回異なる変動情報を、 「ロット情報」と呼びます。 また、ロット件数の登録は最大1000件となります。 4.1 ロット情報の登録 ロット情報を登録するには、先に検査を行う製品情報を選択する必要があります。 [スタート]-[すべてのプログラム]-[QCPro Lite V100J]-[測定]をクリックして測定画面を開いた 後、 [製品]-[製品選択]で検査を行う製品を選択し、 続いて[ロット]-[ロット登録]を選択します。 すでに登録されているロット情報を読込みます 19 入力項目一覧(桁数は半角文字数) 日本語名 タイプ 桁数 入力 内 容 製品番号 英数 50 必須 製品番号を入力します。 ロット番号 英数 50 必須 ロット番号を入力します。 ロット数量 数字 9 製造年月日 日付 自動 ロットを登録した日が登録されます。 測定年月日 日付 自動 最後に測定した日付が登録されます。 最終検査日 日付 自動 最後に更新した日付が登録されます。 検査担当者 英数 60 検査担当などを入力します。 製造者 英数 60 製造者などを入力します。 ミルシート 英数 60 ミルシートなどを入力します。 社内メモ1 英数 60 社内メモなどを入力します。 社内メモ2 英数 60 社内メモなどを入力します。 備考1~8 英数 60 備考などを入力します。 必須 ロットの数量を入力します。 ※項目名は、タイトル登録により自由に変更できます。 (1) 製品番号 製品情報の製品番号を入力します。 ロット情報は、製品情報を親にもつデータの集まりとなります。 Ex.) 製品情報(6804171) ―― ロット情報(920701A) ― ロット情報(920702A) ― ロット情報(920703A) (2) ロット番号 ロット番号とは、ロット情報に個別につけられた重複しない番号です。ただし、製品番号が違え ば同じロット番号の利用は可能です。 (3) 製造年月日 ロット情報を登録した日付を自動で設定します。ロット情報の検索などで日付範囲の条件設定に 利用できます。 (4 測定年月日 最後に測定をした日付を自動で設定します。ロット情報の検索などで日付範囲の条件設定に利用 できます。 (5) 最終年月日 ロット情報を最後に更新した日付を自動で設定します。ロット情報の検索などで日付範囲の条件 設定に利用できます。 (6) 検査担当者~備考 タイトル名を変更して、自由に入力できます。 また、使用頻度の高い用語は、該当する項目へ「コード登録」すると、入力作業が楽になります。 20 4.2 ロット情報の選択 検査を行うには、新規にロット情報を作成するか、登録されたロット情報を選択する必要があり ます。また、ロット情報を選択する場合、先に[製品選択]を行ってから[ロット選択]を行う方が [製品選択]をしないで[ロット検索]するよりもデータ表示件数が少なくなりスムーズな選択が できます。 選択手順 ① 測定画面から、[製品]- [製品選択]で製品情報を選択します。 ② 次に、[ロット]- [ロット選択]でロット選択画面を開きます。 ③ 検索条件を入力して、[検索開始]ボタンをクリックします。 ④ 検索したロット情報が表示されたら、 選択するロットにカーソルを移動させダブルクリック または[選択]ボタンをクリックします。 ダブルクリックまたは[選択]ボタンのクリックで選択します (1) 製品番号 製品番号で検索する場合、チェックをして製品番号を入力します。 既に製品情報が選択されている場合は、その製品番号が表示されています。 (2) ロット番号 ロット番号で検索する場合、チェックをしてロット番号を入力します。 (3) 検索パターン [検索パターン登録]タブに登録されている検索パターンをプルダウンから入力します。 (4) [検索開始]ボタン 入力された検索条件に従って、抽出されたロット情報を一覧表示します。 21 (5) [条件解除]ボタン 入力された検索条件を解除して、すべてのロット情報を一覧表示します。 (6) [Excel 保存]ボタン ロット情報の一覧を Excel ファイルに保存します。 (7) 自動検索表示する ロット選択画面が表示された時、自動的にロット情報の一覧表示する場合はチェックします。 将来、ロットデータが増えてくると画面の表示に時間がかかります。 (8) 検索方法 完全一致:入力された検索条件に、完全に一致するロット情報を抽出します。 前方一致:入力された検索条件に、前方箇所が一致するロット情報を抽出します。 部分一致:入力された検索条件に、部分的に一致するロット情報を抽出します。 (9) 選択リスト表示方法 複合検索や検索パターン登録において、プルダウンに表示する内容を選択できます。 コード情報:コード登録の内容を表示します。 入力履歴 :過去に入力した内容を表示します。 (10) 複合検索 製品番号やロット番号以外で検索したい場合や、複数項目を使って検索したい場合に利用し ます。検索条件を入力後、[検索開始]ボタンをクリックするとロット検索画面に切り替わり 条件に一致したロット情報が表示されています。 例えば、ロットの判定結果が「不合格」であったものを抽出したい場合、右上の総合判定の 入力箇所にプルダウンで「不合格」を選択し左下の[検索開始]をクリックします。 22 (11) 検索パターン登録 検索パターン登録では、よく使う検索条件に名前を付けて保存しておくことができます。 これによって、ロット検索する度に、毎回検索条件を入力する必要がなくなります。 検索パターンは、重複しない文字を入力してください。重複する場合は上書きして登録 されます。 登録されている検索パターンの件数を表示します 4.3 ロット情報の修正 ロット情報を修正更するには、先にロット情報を選択する必要があります。 変更したいロット情報を、 「4.2 ロット情報の選択」で選択後、[ロット]-[ロット修正]を選択し ロット修正画面を開きます。 修正箇所の入力が終わったら右下[OK]ボタンをクリックして更新します。 すでに登録されているロット情報を読込みます 23 4.4 ロット情報の削除 ロット情報と関連する測定データを削除します。 一度、ロット情報を削除すると元に戻すことができません。また、削除は1件ずつロット情報を 指定して削除します。 選択手順 ① 測定画面から、[ロット]- [ロット削除]でロット削除画面を開きます。 ② ロット選択の時と同様に、検索条件を入力して、[検索開始]ボタンをクリックします。 ③ 検索したロット情報が表示されたら、 削除するロットにカーソルを移動させて左下の[削除] ボタンをクリックします。 24 4.5 ロット情報の複写 ロット情報と関連する測定データの複写を行います。 複写したいロット情報を、 「4.2 ロット情報の選択」で選択後、[ロット]-[ロット複写]を選択し ロット複写画面を開きます。 ロット番号を変更して、必要項目を入力後に右下の[OK]ボタンをクリックして登録します。 すでに登録されているロット情報を読込みます ロット番号に、複写するロット番号を入力しますが、重複する番号を入力すると以下のような エラー画面が表示されます。 25 4.6 測定作業の開始 測定画面から、ロット情報の登録または選択を行い[測定]タブをクリックします。 測定画面は、3段に分かれ上段が規格情報、中段が測定データを入力する場所、下段が統計情報 となります。 ロット毎の総合判定 規格情報を表示しています ここから測定データを入力します 判定結果や統計情報などを自動表示します 測定箇所の判定結果 (1) 測定データの入力 ① 手入力でデータを入力する 外観などの文字判定やアナログ測定器からの数値データは、手入力でデータ登録できます。 また、文字情報を登録する場合(表示モード=文字)は、コード登録した内容をプルダウンで 選択が行えます。 ② 測定器から自動入力をする ノギスやマイクロなどの測定器から無線や有線経由で測定値をパソコンに自動入力します。 入力されたデータは、初期設定に基づき、下の項目([縦↓]測定)か右側の項目([横→] 測定)へ自動的に移動します。 無線方式の場合、ID番号が設定できるので、手でセルの位置を移動する必要はありません。 【無線発信器からの文字列の合否判定入力】 合 格:発信器より「0」 (ゼロ)以外のデータを送信する 不合格:発信器より「0」 (ゼロ)データを送信する (2) 測定データの削除 測定データの削除は次の2通りの方法があり、メニューバーの[測定]にて選択実行できます。 ① 全測定データ削除 - 表示ロット内のすべての測定データを削除します。 ② 選択箇所のデータ削除 - 表示ロット内の選択されている箇所の測定データを削除します。 26 (2) 測定データの判定 ① 判定色 ・管理内 ・・・・・・・・・・・・・・ 緑 ・管理外(規格内であるが管理外) ・・・ 黒 ・規格外 ・・・・・・・・・・・・・・ 赤 (管理範囲の設定を行っていない場合は、規格範囲内を緑で表示します) ② 判定音 メニューバーの[設定]-[判定音の設定]にて登録した音を出力します。 [参照]ボタンをクリックすると、ファイル選択画面が表示されますので wav 形式のファイルを 選択してください。また、 ボタンをクリックすると登録した wav ファイルを再生する ことができます。 ID毎に判定音を替えたい場合は、[ID 別割当]ボタンをクリックして ID 割当の判定音の設定 画面を開きます。 最大で3つまでのIDが登録でき、使用する場合は左のチェックを入れてから判定音を選択 して下さい。 ③ 文字入力の判定(表示モードが文字の場合) 合格/不合格の表示文字についてはコード登録の合否情報の文字列(合格)と文字列(不合格) に登録されている文字を表示します。 文字列(合格)と一致 → 合格 文字列(不合格)と一致 → 不合格 それ以外 → 入力データをそのまま表示 27 (3) 統計情報の表示 統計情報は、測定箇所毎に自動計算して表示します。 項目名 内 容 最大値 測定データの最大値を表示します。 最小値 測定データの最小値を表示します。 平均値 測定データの平均値を表示します。(測定データの合計/測定実数) 標準偏差 √分散 範囲 最大値―最小値 分散 平方和/(測定実数-1) 平方和 Σ(測定データ- 平均値の 2 乗) 測定実数 測定した数 不良数 不良となった数 Cp 公差モード=両側の場合、(規格上限-規格下限)/(6x 標準偏差) 公差モード=以下の場合、(最大値-平均値)/(3x 標準偏差) 公差モード=以上の場合、(平均値-最小値)/(3x 標準偏差) Cpk 公差モード=両側の場合、(1-((最大+最小-(平均 x2))/範囲))x Cp 公差モード=以下の場合、なし 公差モード=以上の場合、なし 判定 ① 合否判定結果を表示します。 工程能力(Cp,Cpk)の表示色 工程能力とは、定められた規格限度内で,製品を生産できる能力のことで,その評価を行う 指標が工程能力指数です。その指数の値によって表示色を変更しています。 Cp(Cpk) 表示色 工程能力の判断 対 策 1.67≦Cp 緑 十分すぎる 心配ないのでコスト低減を考える 1.33≦Cp<1.67 1.00≦Cp<1.33 緑 青 十分である 理想的なのでこの状態を維持する まずまずである 必要に応じて処置する 0.67≦Cp<1.00 紫 不足している 不良品が発生。改善が必要 Cp<0.67 赤 非常に不足 緊急対策が必要 ② 測定箇所の判定 ・測定データは、すべて管理範囲内である ・・・・・・・ 合格 ・測定データは、規格外はないが管理範囲外がある ・・・・ 注意 ・測定データは、規格外が存在する ・・・・・・・・・・・ 不合格 (管理範囲の設定を行っていない場合、規格外が存在しなければ合格となります) 28 (4) 総合判定の表示 総合判定の表示は、次の2通りの方法があり、メニューバーの[設定]-[オプション設定]にて オプション設定画面の総合判定方法で変更できます。 ① 随時表示する方法 (デフォルト) ② すべてのデータを入力後に表示する方法 総合判定基準 ・測定箇所の判定結果が、すべて合格である ・・・・・・・ 合格 ・測定箇所の判定結果に、不合格はないが注意がある・・・・ 注意 ・測定箇所の判定結果に、不合格がある ・・・・・・・・・ 不合格 (5) 表示項目の位置の変更 測定画面の規格情報と統計情報の表示項目は位置を自由に変更することができます。 自社の検査環境に合った画面で検査が行えます。 マウスの左でドラッグする事で、自由に位置を変更できます。 最大値など統計情報の表示も同様に、位置の変更ができます。 (6) 図面の表示 測定中に測定箇所が解らない場合、製品情報に図面を入力しておくと画面に表示できます。 測定時に図面を参照しながら測定業務を行う場合は、メニューバーの[表示]-[図面プレビュー]を 選択するか、ツールバーの アイコンをクリックして下さい。 29 4.7 検査成績表の表示 測定が終了すると、検査成績表を印刷できます。印刷を開始するには、[検査成績表]のタブを クリックして下さい。製品情報に登録した検査成績表のフォーム形式で画面に表示されます。 すべてのシートを印刷 現在のシートを印刷 (1) 顧客名選択 検査成績表の宛先を選択します。 宛先は、コード登録画面の[検査成績表]タブの顧客名に登録された内容が表示されますので、 使用頻度の高い順に登録すると便利です。 また、 宛先の選択画面を自動で表示しない場合は、メニューバーの[設定]-[オプション設定] にて印刷設定タブの[印刷更新時に顧客名選択を自動表示する]のチェックを外してください。 (2) タイトル選択 検査成績表のタイトルを選択します。 タイトルは、コード登録画面の[検査成績表]タブの検査成績表タイトルに登録された内容が 表示されます。 (3) 外国語の表示 国旗のアイコンをクリックすると外国語表示に切り替わります。 ただし、タイトル登録、コード登録に外国語の用語を正しく登録しておく必要があります。 30 (4) Excel 表示(変換) Excel のアイコンをクリックすると検査成績表を Excel 変換して表示します。 ただし、Excel がパソコンにインストールされている必要があります。 (5) 検査成績表の印刷 プリンタのアイコンをクリックすると検査成績表を印刷します。 アイコンは2つあり、上部のアイコンは複数のシートをもつ検査成績表を印刷し、下部のアイ コンは、現在表示されているシートのみを印刷します。 (6) フォーム選択 検査成績表は、 製品情報の検査成績表に登録された検査成績表フォーム(Excel)を読み込みます が、一時的に検査成績表フォームを変更して読み込みを行うことができます。 メニューバーの[印刷]-[フォーム選択]の選択で検査成績表フォームの選択ができます。 また、ここで選択された検査成績表フォームは、製品情報には登録されません。 (7) データ更新 検査成績表のフォームを変更した場合など、最新のデータから検査成績表の更新を行います。 メニューバーの[印刷]-[データ更新]の選択、またはツールバーの右矢印アイコンのクリックで 更新します。 (8) 箇所設定 検査した測定箇所のある特定箇所を印刷したくない場合、印刷の対象から外すことができます。 外された項目は、自動的に左詰され検査成績表を作成します。 メニューバーの[印刷]-[箇所選択]の選択、またはツールバーの✔アイコンのクリックで次の 画面を表示し、印刷したくない箇所のチェックを外してから[OK]ボタンをクリックして保存し ます。 印刷対象外の箇所は チェックを外す 31 (9) プレビュー 検査成績表の印刷イメージを、画面で確認できます。 メニューバーの[印刷]-[プレビュー]の選択、またはツールバーの 以下の画面を表示し確認します。 (画面サイズによっては、細い線が消えて見えることがあります) アイコンのクリックで (10) 印刷ファイル保存 検査成績表を Excel ファイルとして保存することができます。 メニューバーの[印刷]-[印刷ファイル保存]の選択、またはツールバーの ックで以下の画面を表示し確認します。 32 アイコンのクリ ※ファイル名は、[製品番号]-[ロット番号]を初期表示していますので必要に応じて変更して 下さい。 製品番号またはロット番号に次の文字を使用していると禁止文字のため、本機能が利用で きません。 ( \ / : * ? “ < > | ) (11) 検査成績表フォーム(Excel)の編集 検査成績表のレイアウトを編集することができます。 メニューバーの[印刷]-[Excel 編集]の選択で、検査成績表フォームを開いた状態で Excel が 起動しますので自由に変更ができます。 編集方法については、 『4.8 検査成績表フォームの作成』を参照してください。 (パソコンに Excel がインストールされている必要があります) 33 4.8 検査成績表フォームの作成 検査成績表フォームは、用意された帳票フォームでなくユーザが自由に検査成績表のフォームの 作成や修正ができます。ユーザがこの検査成績表フォームを作成したり修正することで、納入先 が要求するどのような様式でも自由に作成できます。 また、作成した検査成績表フォームは、製品毎に登録できますので印刷の度に指定された帳票様 式を選択する必要はありません。 検査成績表フォームを作成するには、Excel で自由にレイアウトを設計した後で、データを挿入 したいセルに帳票コマンドを入力します。 検査成績書フォームの保存フォルダ Windows 2000/XP: C:\Documents and Setting\ All Users\Application Data\Vectrix\QCProLiteJ\Rep Windows Vista: C:\ProgramData\Vectrix\QCProLiteJ\Rep Excel で設計した検査成績表フォーム(QCPRO1A.xls) 検査成績表フォームは、測定画面の [設定]-[フォルダ設定]で指定した 検査成績表フォルダに保存します。 帳票コマンドをデータに変換して検査成績表を作成します。 自動変換された検査成績表の内容 34 (1) 帳票コマンド一覧 帳票コマンドは、大きくタイトルとデータに分類されます。タイトルについては検査成績表 フォーム(Excel)に直接入力しても問題ありませんが、コマンドで入力しておけば英語などの 外国語表示にも対応できます。 製品情報のコマンド一覧 項 目 名 製品番号 測定箇所数 検査成績表 図面ファイル 品名・サイズ 規格・材質 表面処理 顧客品番 納入先名 メモ1 メモ2 メモ3 タイトル(T) データ(D) ?IT_01 ?IT_02 ?IT_03 ?IT_04 ?IT_05 ?IT_06 ?IT_07 ?IT_08 ?IT_09 ?IT_10 ?IT_11 ?IT_12 ?ID_01 ?ID_02 ?ID_03 ?ID_04 ?ID_05 ?ID_06 ?ID_07 ?ID_08 ?ID_09 ?ID_10 ?ID_11 ?ID_12 注 記 検査成績表のファイル名 検査成績表に挿入する図面ファイル名 入力自由な文字項目。 〃 〃 〃 〃 〃 〃 〃 〃 〃 〃 〃 〃 〃 〃 規格情報のコマンド一覧 測定箇所 ID番号 摘 要 測 定 器 単 位 測定モード 表示モード 公差モード 基 準 値 上許容差 下許容差 上管理値 下管理値 測 定 数 計 算 式 小 数 点 上側規格 下側規格 タイトル(T) データ(D) ?ST_01 ?ST_02 ?ST_03 ?ST_04 ?ST_05 ?ST_06 ?ST_07 ?ST_08 ?ST_09 ?ST_10 ?ST_11 ?ST_12 ?ST_13 ?ST_14 ?ST_15 ?ST_16 ?ST_17 ?ST_18 ?SD_##_01 ?SD_##_02 ?SD_##_03 ?SD_##_04 ?SD_##_05 ?SD_##_06 ?SD_##_07 ?SD_##_08 ?SD_##_09 ?SD_##_10 ?SD_##_11 ?SD_##_12 ?SD_##_13 ?SD_##_14 ?SD_##_15 ?SD_##_16 ?SD_##_17 ?SD_##_18 注 記 ##に箇所番号を入力 縦・横 絶対値・相対値・文字 両側公差・上側のみ・下側のみ 測定サンプル数 四則演算、関数計算 基準値の小数点以下桁数と同じ ##:測定箇所を設定します。(2箇所目の摘要を設定する場合は ?SD_02_03) 35 ロット情報のコマンド一覧 項 目 名 ロット番号 ロット数量 製造年月日 測定年月日 更新年月日 検査担当者 製造者 ミルシート 社内メモ1 社内メモ2 備考1 備考2 備考3 備考4 備考5 備考6 備考7 備考8 総合判定 タイトル(T) データ(D) ?LT_01 ?LT_02 ?LT_03 ?LT_04 ?LT_05 ?LT_06 ?LT_07 ?LT_08 ?LT_09 ?LT_10 ?LT_11 ?LT_12 ?LT_13 ?LT_14 ?LT_15 ?LT_16 ?LT_17 ?LT_18 ?LT_21 ?LD_01 ?LD_02 ?LD_03 ?LD_04 ?LD_05 ?LD_06 ?LD_07 ?LD_08 ?LD_09 ?LD_10 ?LD_11 ?LD_12 ?LD_13 ?LD_14 ?LD_15 ?LD_16 ?LD_17 ?LD_18 ?LD_21 注 記 検査のロット番号 サンプルの母集団(N)の数量 最後にデータ更新された日付 入力自由な文字項目 〃 〃 〃 〃 〃 〃 〃 〃 〃 〃 〃 〃 〃 〃 〃 〃 〃 〃 〃 〃 〃 〃 〃 〃 ロット単位の合否判定結果 統計情報のコマンド一覧 項 目 名 測定実数 不 良 数 平 均 値 最 大 値 最 小 値 範 囲 (R) 平 方 和 分 散 標準偏差 (σ) Cp Cpk 判 定 タイトル データ 注 ?CT_01 ?CT_02 ?CT_03 ?CT_04 ?CT_05 ?CT_06 ?CT_07 ?CT_08 ?CT_09 ?CT_10 ?CT_11 ?CT_12 ?CD_##_01 ?CD_##_02 ?CD_##_03 ?CD_##_04 ?CD_##_05 ?CD_##_06 ?CD_##_07 ?CD_##_08 ?CD_##_09 ?CD_##_10 ?CD_##_11 ?CD_##_12 記 ##:測定箇所を設定します。(2箇所目の平均値を設定する場合は ?CD_02_03) 36 測定情報のコマンド一覧 項 目 名 測定値 測定値(度数) タイトル(T) データ(D) ?MT_01 ?MD_##_01 ?FD_##_S_E 注 記 S~E までの測定値の数 S:開始値 E:終了値 ##:測定箇所を設定します。(2箇所目の5番目のデータを設定する場合は ?MT_02_05) 図形情報のコマンド一覧 項 目 名 図面 タイトル(T) 項 ――― 目 名 顧客名 タイトル(T) ――― データ(D) ?PD 注 記 セルの大きさに自動調整します。 データ(D) ?ND_## 注 記 ?ND_01 と番号指定した場合、 1番目の顧客名を自動挿入する ##:コード登録情報の[検査成績表]の顧客名のコード番号を設定する。 項 目 名 成績表タイトル タイトル(T) ――― データ(D) ?AD_## 注 記 ?AD_01 と番号指定した場合、 1番目のタイトル名を自動挿入する ##:コード登録情報の[検査成績表]の検査成績表タイトルのコード番号を設定する。 項 目 名 その他 タイトル(T) ――― データ(D) ?OD_## 注 記 ?OD_01 と番号指定した場合、 1番目のその他情報を自動挿入する ##:コード情報登録の[検査成績表]のその他のコード番号を設定する。 項 自社名 名 前 目 名 タイトル(T) データ(D) ?QD_01 ?QD_02 注 記 登録時の会社名です 登録時の名前(部門)です。 37 (2) 帳票コマンド画面 帳票コマンドを画面を使って簡単に入力することができます。 帳票コマンド画面は、 [スタート]-[すべてのプログラム]-[QCPro Lite V100J]-[帳票コマンド] で表示されますので、入力したい項目の[コピー]ボタンのクリックした後、挿入したいセル にカーソルをあて右クリックの貼り付けを行うと入力ができます。 「製品情報」のコマンドコピー画面 「規格情報」のコマンドコピー画面 38 作成する帳票例: タイトル名 納入先名 日付関数 製品情報 図面挿入 ロット情報 規格情報 測定データ 統計処理 自社名 39 帳票フィル名 (4) 帳票一覧表 予め用意した検査成績表フォームの一覧表です。 No 1 2 3 4 5 6 7 8 9 10 11 12 13 14 15 16 17 18 19 20 21 22 23 24 25 26 27 28 29 30 31 32 33 34 35 36 37 38 39 40 41 42 43 44 45 帳票番号 QCPRO1A QCPRO1B QCPRO1C QCPRO1D QCPRO1E QCPRO1F QCPRO1G QCPRO1H QCPRO2A QCPRO2B QCPRO2C QCPRO2D QCPRO2E QCPRO2F QCPRO2G QCPRO2H QCPRO3A QCPRO3B QCPRO3C QCPRO3D QCPRO3E QCPRO3F QCPRO3G QCPRO3H QCPRO3J QCPRO3K QCPRO4A QCPRO4B QCPRO4C QCPRO4D QCPRO4E QCPRO4F QCPRO4G QCPRO4H QCPRO4J QCPRO4K QCPRO4L QCPRO5A QCPRO5B QCPRO5C QCPRO5D QCPRO5E QCPRO5F QCPRO5G QCPRO5H n 25 25 25 25 25 25 25 25 20 20 20 20 20 20 20 20 10 10 10 10 10 10 10 10 10 10 5 5 5 5 5 5 5 5 5 5 5 10 10 5 5 10 5 5 5 箇所 統計処理 9 全部 9 部分 9 合否 9 全部 9 部分 9 合否 9 平均 9 平均 9 全部 9 部分 9 合否 9 全部 9 部分 9 合否 9 平均 9 平均 18 全部 20 合否 18 全部 18 合否 18 全部 18 合否 20 平均 18 平均 20 平均 30 平均 27 全部 27 合否 30 合否 40 合否 20 全部 20 合否 27 平均 30 平均 40 平均 20 平均 30 平均 16 全部 16 合否 32 合否 50 合否 16 平均 32 平均 50 平均 50 平均 図面 ○ ○ ○ × × × ○ × ○ ○ ○ × × × ○ × ○ ○ × × ○ ○ ○ × ◎ ◎ ○ ○ × × ◎ ◎ ○ × × ◎ ◎ ○ ○ ○ × ○ ○ × ○ 40 サイズ A4縦 〃 〃 〃 〃 〃 〃 〃 A4縦 〃 〃 〃 〃 〃 〃 〃 A4縦 〃 〃 〃 〃 〃 〃 〃 〃 〃 A4縦 〃 〃 〃 〃 〃 〃 〃 〃 〃 〃 A4横 〃 〃 〃 〃 〃 〃 〃 入力 縦 〃 〃 〃 〃 〃 〃 〃 縦 〃 〃 〃 〃 〃 〃 〃 縦 〃 〃 〃 〃 〃 〃 〃 〃 〃 縦 〃 〃 〃 〃 〃 〃 〃 〃 〃 〃 縦 〃 〃 〃 〃 〃 〃 〃 図面上 図面上 図面上 図面上 図面上 図面上 No 46 47 48 49 50 51 52 53 54 55 56 57 58 59 60 61 62 63 64 65 帳票番号 QCPRO6A QCPRO6B QCPRO6C QCPRO6D QCPRO6E QCPRO6F QCPRO6G QCPRO7A QCPRO7B QCPRO7C QCPRO7D QCPRO7E QCPRO7F QCPRO8A QCPRO8B QCPRO8C QCPRO8D QCPRO8E QCPRO8F QCPRO8G n 50 50 100 100 50 50 50 5 5 5 5 5 5 30 30 30 30 30 30 30 ① 統計処理: 箇所 統計処理 9 合否 9 合否 9 合否 9 平均 9 全部 9 部分 18 平均 10 平均 10 平均 10 平均 15 平均 20 平均 20 平均 10 全部 10 部分 10 合否 10 全部 10 部分 10 平均 10 平均 全部 部分 平均 合否 ② 図 面 : ◎ ○ × ③ その他 : ☆ - - - - - - - - 図面 × × × × × × ○ ◎ ◎ ○ ◎ ◎ ○ ○ ○ ○ × × × ○ サイズ A4縦 〃 〃 〃 〃 〃 〃 A4縦 〃 〃 〃 〃 〃 A4縦 〃 〃 〃 〃 〃 〃 入力 縦 〃 〃 〃 〃 〃 〃 横 〃 〃 〃 〃 〃 縦 〃 〃 〃 〃 〃 〃 1~ 50 51~100 1~100 ☆ 1~100 ☆ 1~ 50 1~ 50 1~ 50 ☆ 図面下 図面上 図面右上 図面上 図面上 図面右上 合否、平均値、最大、最小、σ、Cp、Cpk 合否、平均値、最大、最小 合否、平均値 合否判定のみ 大きい図面枠 小さい図面枠 図面挿入なし 複数ページでブック形式の帳票 41 第5章 無線入力を利用する 弊社テレメジャーを接続することで、測定データを無線でパソコンに入力することがきます。 システムで同時に接続できる測定器は100台までとなり、各測定器に接続した無線機にID番号 (0~99)を付加します。また、距離は見通し10m以内となります。 「テレメジャー」とは? 測定器に装着された超小型無線送信器(トランスミッタ)から無線で測定データを送信し、これを パソコンに接続されたテレメジャー無線受信機(データレシーバ)で受信した後、パソコンに自動入 力するためのシステム機器です。 5.1 対象となる測定器 (1) ㈱ミツトヨ製デジマチック測定器 (2) ㈱ミツトヨ製以外のデジマチック出力測定器 (3) RS-232C 出力端子を持つデジタル測定器 (RS232C 通信仕様によっては対象外となります。詳細は弊社にお問合せ下さい。) 5.2 接続可能な無線受信機 サポートしている通信機器の種類は下記です。いずれかの通信機器をお持ちの方は、デジタル 測定器のデータを簡単に取り込むことができます。 (1) ベクトリックス㈱製 DR Series ① DR-200U/R http://www.vectrix.co.jp/product/DR200.html ② DR-30 http://www.vectrix.co.jp/product/DR30.html ③ DR-20(旧型:販売終了) (2) 日東工器㈱製 MS Series(測定器からの無線受信のみ) ① MS-30(販売終了) ② MS-2000(販売終了) ③ MS-1000V2(販売終了) (3) ㈱ミツトヨ製 Mu-Wave Receiver ① ミューウェーブレシーバ 02AZC740 42 5.3 無線受信機とパソコンとの接続 5.2項の通信機器のうち DR-200U 以外は、いずれも RS-232C 出力端子を持っています。 ここでは、通信機器とパソコンとを RS232C 接続について説明致します。 (1) パソコンに RS-232C 端子がある場合 RS-232Cケーブルを受信機の「RS-232C」端子とパソコンの「RS-232C」端子に接続します。 (2) パソコンに RS-232C 端子が無くUSB端子がある場合 ① 市販 RS-232C/USB変換アダプタを用意します。 例:㈱アイ・オー・データ機器製 USB-RSAQ5 または USB-RSAQ5R ② 添付のドライバソフトを①項の製品マニュアルに基づきインストールします。 ③ パソコン USB 端子と受信機の「RS-232C」端子に接続します。 (変換アダプタの RS-232C 側がオスの場合) USB 側をパソコンの USB 端子に、RS-232C 側を RS232C ストレートケーブル(DR-30 付属品) に接続し、RS-232C ストレートケーブルの反対側は受信機の RS-232C端子に接続します。 (変換アダプタの RS-232C 側がメスの場合) 受信機の RS-232C端子に直接接続します。 5.4 無線送信機のID番号の設定 テレメジャーには、ID番号の機能があります。このID番号機能とは、各デジタル測定器に それぞれの認識(ID)番号を設定し、測定データと一緒にこのID番号を送信する機能です。 つまり測定データの受信時に測定データの送信元を常に認識することができます。ID番号は0 ~99まで100通りの任意の数字が設定できます。 (1) デジマチック用トランスミッタのID番号の設定方法 ミツトヨ製ノギス、マイクロメータなどデジマチック出力を持つデジタル測定器用の トランスミッタに対しては、下記手順にてID番号を設定します。 ① 測定器のデジタル表示部に数値が表示されていることを確認します。 ② 測定器のデジタル表示部に、設定したいID番号の整数値を表示させます。 この時に、小数点以下の数字は無視いたします。整数値のみID番号となります。 ③ 設定希望のID番号を測定器のデジタル表示部に表示した状態で、トランスミッタのID ボタンを押します。 IDボタンは、測定中間違って押されないように、ボタンの回りにガードが付いています ので、確実に底が付くまで押して下さい。念のため、2,3度押すことをお勧めします。 一度設定されたID番号は、測定器の電源を切ってもトランスミッタに記憶されていますの で、ID番号の変更や電池交換をしない限り、ID番号の再設定操作は不要です。 (2) RS-232C 用トランスミッタのID番号の設定方法(例;図 1.1 の ID=3) 出力インタフェースが RS-2323C の測定器用トランスミッタに対する設定方法は弊社へ ご相談願います。 43 5.5 パソコンの設定 テレメジャーを利用するには、使用開始前にパソコン上に接続される通信機器の登録が必要 です。これは、データを正しく受信するために通信プロトコルとシリアルポート(RS-232C)を定義 する必要があるからです。 すなわちパソコンシステム内の使用するCOM番号と通信機器の関連付けを行います。 次の①、②、③のテレメジャー受信機および④Mitutoyo Data Processor については、あらかじ め通信プロトコルの定義が登録されているため、機器を選択するだけでご利用になれます。 ① DR Series ベクトリックス㈱製 ② DR200(19200Bps) ベクトリックス㈱製 (DR-200U/R 19200Bps 使用時) ③ MS Series 日東工器㈱製 ④ Mu-Wave Receiver ㈱ミツトヨ製 ⑤ Mitutoyo Data Processor ㈱ミツトヨ製 (1) COM番号と通信機器(受信機)の選択 メニューバーの[設定]-[通信機器設定]を選択します。通信機器設定ダイアログボックスが表示 されますので、使用するシリアルポート(COM番号)にチェックをいれ、使用する受信機を 選択し、[OK]ボタンを押します。 (COM1 に DR シリーズの受信機を設定した例です) ① パソコンの RS-232C に接続の場合、COM1またはCOM2にチェックを入れます。 ② パソコンへの入力インタフェースがUSB接続の場合、デバイスマネージャにてCOM番号を 確認後、該当するCOM番号の箇所にチェックを入れます。 44 (2) 取り込むID範囲の制限 取り込むID範囲を設定する場合や、有線入力がある場合は、[設定]ボタンを押してその範囲 を設定できます。 (初期値の設定内容です) ① 有効ID範囲: 0~99の間でそのパソコンが取り込む測定器のデータを制限します。 ② INPUT1 ID : 有線入力ポート「INPUT1」に接続された測定器のID番号を設定します。 ③ INPUT2 ID : 有線入力ポート「INPUT2」に接続された測定器のID番号を設定します。 ※ 日東工器㈱製 MS Series では有線入力機能がないため、INPUT1,INPUT2 の項目表示が ありません 5.6 接続を確認 受信機と送信機を正しくセットアップし、パソコンで受信内容の確認をします。 メニューバーの[設定]-[通信モニタ]を選択して通信モニタ画面を開いてください。 次に、測定器からデータを送信します。テレメジャー送信機をご利用の場合は、[Data]ボタン を押してください。以下のように画面にデータが表示されれば接続が正しく行われています。 何も表示されない場合は、COM番号、通信機器名などを再度、確認をお願いします。 45 5.7 測定画面に無線データを入力 「5.6 接続を確認」で正しくデータを受け取れた場合、次に受信した測定データをどこの 測定箇所へ入力するかを設定する必要があります。 QCProでは、規格情報のID番号と関連づけて測定画面にデータを取り込みます。 メニューバーの[規格]-[規格編集]を選択して規格編集を開き、各箇所に設定したID番号と 送信機のIDが一致するように再設定を行ってください。 送信機の設定したID番号を設定します。 46 第6章 有線入力を利用する RS-232C 出力付デジタル測定器の場合、有線でパソコンと直接 RS232C 接続してデータを取り込む ことが出来ます。ただし、測定器から送信するデータはテキスト固定長である必要があります。 6.1 有線で測定器とパソコンを接続 (1) パソコンに RS-232C 端子がある場合 RS-232Cケーブルを受信機の「RS-232C」端子とパソコンの「RS-232C」端子に接続します。 (2) パソコンに RS-232C 端子が無くUSB端子がある場合 ① 市販 RS-232C/USB変換アダプタを用意します。 例:㈱アイ・オー・データ機器製 USB-RSAQ5 または USB-RSAQ5R ② 添付のドライバソフトを①項の製品マニュアルに基づきインストールします。 ※RS-232C ケーブルの種類(ストレート/クロス)は、測定器の説明書に記載のあるものを利用 してください。 6.2 通信プロトコルと伝送内容をファイルに登録 メニューバーの[設定]-[通信機器設定]を選択します。通信機器設定ダイアログボックスが表示 されますので、[カスタム]ボタンをクリックして、次の画面を表示します。 47 (1) 測定器の通信仕様を設定 測定器の取説より、通信仕様を調べて以下の範囲で登録します。 ①通信速度 ・・・・・・・・・・・ 300 ~ 19200 bps ②パリティ ・・・・・・・・・・・ なし/偶数/奇数 ③データ長 ・・・・・・・・・・・ 4 ~ 8 ④ストップビット ・・・・ 1 / 1.5 / 2 (2)データ要求コマンドを設定 測定器の取説より、要求コマンドが必要な場合は、コマンド内容を登録します。 ①通信速度 ・・・・・・・・・・・ コマンド内容 ②デリミタ ・・・・・・・・・・・ 「CR-LF」「CR」「LF」 (3) 伝送内容を設定 測定器の取説より、伝送内容を調べて設定します。 1つの伝送内容から、取り込む測定データは、最大3つまでです。 有効とする箇所にチェックを入れてください。 ①開始文字 ・・・・・・・・・・・ 伝文が長く、不要な文字が多い場合に使用します。(最大2文字) ②開始位置 ・・・・・・・・・・・ 先頭から測定データが始まる位置(デフォルト:1) 開始文字が設定された場合、開始位置は、そこから数えます。 ③データ文字数・・・・・・・・ 測定データの文字数 (デフォルト:1) ④乗算 ・・・・・・・・・・・・・・・ 測定データに乗算する値 (デフォルト:1) ⑤加算 ・・・・・・・・・・・・・・・ 測定データに加算する値 (デフォルト:0) ⑥ID ・・・・・・・・・・・・・・・ 0 ~99 (デフォルト:0) ⑦デリミタ ・・・・・・・・・・・ 「CR-LF」「CR」 「LF」 例)1伝送で2つの測定データを受信する場合 1 2 3 4 5 6 7 8 9 10 N O . △ 3 1 △ △ △ △ 22 5 23 △ 24 △ 25 △ 26 △ 27 Y 28 = 29 - 20 △ 30 △ (△:スペース) 11 12 13 14 15 X = △ △ △ 16 △ 17 △ 18 0 19 . 20 3 21 1 31 △ 36 8 37 4 38 △ 39 △ 40 CR 41 LF 32 △ 33 0 34 . 35 2 開始文字を使用しない場合: Xデータ: 開始文字 = なし 開始位置 = 13 Yデータ: 開始文字 = なし 開始位置 = 28 データ長 = 10 データ長 = 10 開始文字を使用する場合: データ長 = 10 データ長 = 10 Xデータ: 開始文字 = X Yデータ: 開始文字 = Y 開始位置 = 2 開始位置 = 2 (4) 登録内容を保存 [保存]ボタンをクリックして、上記内容をファイルに保存します。 名前を付けて保存画面が表示されますので、ファイル名に入力後、[保存]ボタンを押します。 (ファイル名は、会社名、測定器が識別できるものを推奨します) 48 6.3 RS232C ポートの選択と登録ファイルの設定 RS232C 機器カスタム画面で保存したファイルは、通信機器設定画面のプルダウンに表示され ます。 使用するシリアルポート(COM番号)にチェックをいれ、保存したファイルを選択し、[OK] ボタンを押します。 カスタム画面でファイル名に「Vectrix-A101」を 付けて保存した場合の例です ※登録後は、 『QCプロ Lite』を再起動を必ず行ってください。 COM 番号 ① パソコンの RS-232C に接続の場合、COM1またはCOM2にチェックを入れます。 ② パソコンへの入力インタフェースがUSB接続の場合、デバイスマネージャに COM 番号を 確認後、該当するCOM番号の箇所にチェックを入れます。 6.4 接続の確認 正しく設定が行われているか「5-6 接続を確認」を参照し確認を行ってください。 49 第7章 パトライトを利用する パトライトを接続することで、測定データの合否判定をパソコンから離れたところから確認するこ とができます。パトライトとパソコンはRS232Cで接続を行います。 ※パトライトは、㈱パトライトの登録商標です。対応型番は「PHE-3FBE1」です。 7.1 パソコンとの接続 パトライト(PHE-3FBE1)以外に、RS232C ストレートケーブル(9Pin メスー9Pin メス)を用意する 必要があります。 (1) パソコンに RS-232C 端子がある場合 RS-232Cケーブルをパトライトの RS-232C 端子とパソコンの RS-232C 端子に接続します。 (2) パソコンに RS-232C 端子が無くUSB端子がある場合 ① 市販 RS-232C/USB 変換アダプタを用意します。 例:㈱アイ・オー・データ機器製 USB-RSAQ5 または USB-RSAQ5R ② 添付のドライバソフトを①項の製品マニュアルに基づきインストールします。 ③ パソコン USB 端子とパトライトの RS-232C 端子に接続します。 (変換アダプタの RS-232C 側がオスの場合) USB 側をパソコンの USB 端子に、RS-232C 側を RS232C ストレートケーブルに接続し、RS-232C ストレートケーブルの反対側はパトライトの RS-232C端子に接続します。 (変換アダプタの RS-232C 側がメスの場合) 受信機の RS-232C端子に直接接続します。 50 7.2 パトライトの設定 パトライトを利用するには、パトライト接続情報の設定と動作を確認する必要があります。 メニューバーの[設定]-[パトライト設定]を選択して、パトライト設定画面を開きます。 チェックを入れます 接続した COM 番号を選択します (1) 接続情報の設定 ① 「パトライトを利用する」にチェックを入れます。 ② パトライトを接続した COM 番号を選択します。 (RS-232C/USB 変換アダプタをご利用の場合は、デバイスマネージャで COM 番号を確認して 下さい) (2) 表示内容の設定 測定データがパソコンに入力されたとき、その判定結果をパトライトの色や音で表すことがで きます。管理外とは、規格範囲内であるが管理範囲外の場合であり、規格外とは、規格範囲外 の状態です。詳しくは「3.6 規格情報の編集」を参照してください。 ① ② ③ ④ LED :「赤」 、「黄色、「緑、 「なし」から選択します。 ブザー :「ブザー1」、「ブザー2」、「なし」 から選択します。 動作 :「点灯」 、 「点滅」 から選択します。 消灯時間:パトライトが点灯或いは点滅してから消灯までの時間(msec)を設定します。 但し、設定は 100msec 単位の設定となります。 (3) 表示の確認 設定が完了した後、表示の確認を[テスト]ボタンをクリックして行います。 正しく表示されることを確認できたら[OK]ボタンを押して登録内容を保存してください。 測定データの入力時にパトライトが表示されます。 [テスト]ボタンを押しても何も表示されない場合、COM番号や RS232C ケーブルが正しく設定 、接続ができているかを確認してください。 51 第8章 ヒストグラム 「QCPRO Lite」では、過去の測定データを元に簡単な操作で、ヒストグラムが作成できます。 また、階級数や期間を自由に設定できるため、データの分布状態を細かく調査することができます。 作成手順 製品選択 → 箇所選択 → ロット選択 → 条件設定(階級数、期間)→ グラフ作成 「ヒストグラム」とは? ヒストグラムとは、ばらつきをもったデータ全体の分布状態をグラフ表示したものです。 8.1 製品の選択 ヒストグラムを作成する製品を選択します。測定画面と同様に、[製品]-[検索]をクリックして 製品選択画面を開いた後、検索条件を入力して[検索開始]ボタンをクリックしてください。 (検索条件を入力しない場合は、すべての製品情報を表示します) 検索条件を入力してクリック 製品一覧画面を表示したら、選択箇所にマウスでクリックして✔を入れます。 ※複数の製品を選択したい場合 [設定]-[オプション]でオプション設定画面を開き、製品選択を[単数選択]から[複数選択] に変更してください。 52 8.2 測定箇所の選択 製品を選択すると、選択された製品の規格情報が画面中段に自動表示します。 ヒストグラムを作成する箇所にマウスでクリックして✔を入れて下さい。 ※複数の箇所を選択したい場合 [設定]-[オプション]でオプション設定画面を開き、規格選択を[単数選択]から[複数選択] に変更してください。 8.3 ロットの選択 製品を選択すると、選択された製品のロット情報が画面下段に自動表示します。 ヒストグラムを作成する箇所にマウスでクリックして✔を入れて下さい。 この時、マウスをドラッグさせることで複数のロット選択が可能です。解除する場合も同様に マウスのドラッグで解除できます 53 8.4 条件設定 選択したロット数や群数(測定データ数)の確認と、階級数や期間の変更が可能です。 メニューバーの[グラフ]-[ヒストグラム]を選択しるか、ツールメニューの アイコンを クリックしてヒストグラム管理条件設定画面を開きます。 ① ② ③ ④ ⑤ ⑥ ⑦ ⑧ ロット数: 測定数 : 群 数 : 階級数 : 開始期間: 終了期間: 開始時間: 終了時間: 選択したロットの総数です。 選択したロットの測定数の最小数と最大数を表します。 選択したすべての測定データを表します。 群数をクラス分けした階級の数です。変更できます。 最古のデータが書き込まれた日時を表します。 最新のデータが書き込まれた日時を表します。 最古のデータが書き込まれた時刻を表します。 最新のデータが書き込まれた日時を表します。 ※ 階級数(クラス分けの数)は自動計算されますが、任意の階級数を指定するときは、 「自動計算」のチェックボックスをはずして、階級数(最大 99)を入れてください。 条件変更の使い方 ある一定期間だけのデータでヒストグラムを作成したい場合、その開始期間~終了期間を設定 します。また、時間帯(開始時刻~終了時刻)を指定して機械の始動時と通常時の比較などを 行うことができます。 54 8.5 ヒストグラムの表示 ヒストグラム管理条件設定画面から[OK]ボタンをクリックすると条件に従ってヒストグラムを 自動表示します。 このヒストグラムは、検査成績表と同様に元となる Excel ファイルからレイアウトを読み取り 表示をしています。レイアウトを変更したい場合は、[設定]-[ファイル設定]でファイル設定画 面を開きヒストグラムに設定している Excel ファイルを編集してください。 また、画面に表示されたヒストグラムは、変更したい箇所をマウスでクリックして修正が可能 です。 55 (1) 表示倍率 画面に表示されたヒストグラムの表示倍率を変更できます。 表示倍率は、25,50,75,100,150,200倍の選択となります。 (2) 外国語の表示 国旗のアイコンをクリックすると外国語表示に切り替わります。 ただし、タイトル登録、コード登録に外国語の用語を正しく登録しておく必要があります。 (3) Excel 表示(変換) Excel のアイコンをクリックすると検査成績表を Excel 変換して表示します。 ただし、Excel がパソコンにインストールされている必要があります。 (4) ヒストグラムの印刷 メニューバーの[印刷]-[印刷実行]を選択するか、ツールバーの印刷アイコンをクリックする とヒストグラムを印刷します。 (5) プレビュー ヒストグラムの印刷イメージを、画面で確認できます。 メニューバーの[印刷]-[プレビュー]の選択するとプレビュー画面を表示できます。 (画面サイズによっては、細い線が消えて見えることがあります) 56 (6) 印刷ファイル保存 検査成績表を Excel ファイルとして保存することができます。 メニューバーの[印刷]-[印刷ファイル保存]の選択で、以下の画面を表示しファイル名を付け て保存します。 ※ファイル名は、[製品番号]を初期表示してますので必要に応じて変更して下さい。 ただし、製品番号に次の文字を使用していると禁止文字のため、本機能が利用できません。 ( \ / : * ? “ < > | ) 57 8.6 区間数と区間幅の計算について ヒストグラムを作成する場合、度数分布表の作成を最初に行います。 度数分布では、区間数、区間幅が必要となり、以下の方法で自動計算を行っています。 ① 区間を決める 区間は、規格の上限と下限を最大値と最小値としています。 通常は、実測データの最大値と最小値を使いますが、規格範囲内でのバラツキを見たいため、 規格上限、規格下限を使用しています。 ② 区間の数を決める 区間数は、対象データ数を平方根で求め、整数値で丸めています。 ただし、自動計算では最大数を16までとしています。 また、区間数の両側に2つずつ規格外の区間を追加しています。実際に表示している区間数 は、求めた区間数+4となります。 ③ 区間の幅を決める 区間の幅は以下の計算式で行われています。 区間の幅 = ( 規格上限 - 規格下限 )/ 区間数 任意の区間数でヒストグラムを作成したい場合、階級数の「自動計算」のチェックマークを 外し、任意の数字を入れて下さい。但し、入力可能な階級数は、1~99です。 8.7 片側公差のヒストグラムを作成について 両側公差の規格のヒストグラムを作成する場合、ヒストグラムの描画の範囲は規格の上限と下限 の範囲に描画されます。しかし、片側公差の場合、規格の一方が無限となっているため、描画の 範囲をヒストグラムの作成前に指定ないと、ヒストグラムとしてクラス分けできません。 片側公差の箇所をヒストグラムとして解析する場合、測定画面で[規格]-[編集]を選択して、 「上管理値」と「下管理値」を入力して下さい。 58 第8章 オプション設定 オプション設定は、 「システム設定」 、 「端末設定」、 「印刷設定」の3つに分かれています。 運用方法に合わせて、各種項目を設定してください。 測定画面のメニューバーの[設定]-[オプション設定]を選択してオプション設定画面を開きます。 設定完了後は、[OK]ボタンのクリックで保存します。 8.1 システム設定 (1) 規格値プラス符号をつける 測定画面の規格値(上側、下側)にて、プラス(+)符号を付加する場合はチェックします。 (2) 片側公差では、上(下)許容差を検査成績表に表示したい 片側公差で、上または下許容差が0の時、検査成績表に表示しない。 (3) 製品番号を入力規制する 製品番号の入力規制を行います。特殊記号などを利用すると検索条件に合わなかったり、 Excel 変換ができないなどの問題が発生する場合があります。製品番号には、英数字と以下の 文字だけを利用することをお勧めします。 英数字以外で入力が可能な文字 -, _, (, ), = (4) ロット番号を入力規制する ロット番号の入力規制を行います。特殊記号などを利用すると検索条件に合わなかったり、 Excel 変換ができないなどの問題が発生する場合があります。ロット番号には、英数字と以下 の文字だけを利用することをお勧めします。 英数字以外で入力が可能な文字 -, _, (, ), = (5) 合否判定基準 規格情報に管理値を設定した場合、測定データが「管理外であるが規格内」の状態を合格と するか否かを設定します。 ① 規格範囲内で合格 ・・・ 規格内に入っていれば(管理範囲外でも)合格 ② 管理範囲内で合格 ・・・ 管理内に入っていれば合格 (6) 総合判定方法 総合判定結果を表示するタイミングを設定します。 ① 随時合格判定 ・・・・・・・・ 測定毎に判定を行います。 ② 全測定後合格判定・・・・・ すべての測定が完了した時点で判定を行います 59 8.2 端末設定 (1) 選択リスト 検索画面でのプルダウンで表示された枠の中の項目数を設定します。 選択リストの項目数 (2) データ更新方法 測定データ入力画面で、入力したデータをデータベースに更新するタイミングを設定します。 ① 移動更新:測定データ入力毎にデータベースに更新されます。 ② 一括更新:画面左上に[データ更新]ボタンが表示されます。測定データの入力が完了したら そのボタン押下によってデータが更新されます。 ※①より②の方が、データ入力後の処理が少なくなりますので、測定データの入力間隔が短い 場合は②の設定をお勧めします。 (3) EnterKey 移動先 測定データ入力画面で、キーボードによる EnterKey の移動方向を設定します。 ① 縦順移動 :縦方向に移動します。 ② 縦順移動(未入力) :縦方向に移動しますが、データが存在する箇所は移動しません。 ③ 設定順移動 :規格に従って移動します。 ④ 設定順移動(未入力):規格に従って移動しますが、データが存在する箇所は移動しません。 (4) コピー&ペーストを利用する 測定データ入力画面でコピー&ペーストが利用できます。 (5) 履歴表示でロット情報を付加する 測定、印刷、操作履歴でロット情報を付加して表示します。 60 8.3 印刷設定 (1) 印刷更新時に顧客名選択画面を自動表示する。 測定画面で検査成績表を表示する時、顧客名選択画面を表示する。 (2) 用紙サイズに合わせて印刷する。 検査成績表やヒストグラムを用紙サイズに合わせて印刷します。 (3) 測定データは数値として保存する。 検査成績表を Excel へ保存する場合、測定データを数値として保存します。 61 第9章 システム運用 9.1 データベースのバックアップ 「QCPro Lite」では、測定画面の終了時に自動的にバックアップを行うように設定されていま す。測定画面からのメニューバーの[設定]-[データベース設定]を選択してデータベース設定 画面を開いてください。 (1) 接続DB ① 保存場所 :データベースが保存されているフォルダです。 データフォルダ Windows 2000 / XP: C:\Documents and Setting\ All Users\Application Data\Vectrix\QCProLiteJ\DB Windows Vista: C:\ProgramData\Vectrix\QCProLiteJ\DB ② DBファイル:データベースのファイル名です。 (2) バックアップ ① 保存場所 :バックアップファイルを保存するフォルダです。 バックアップフォルダ Windows 2000 / XP: C:\Documents and Setting\ All Users\Application Data\Vectrix\QCProLiteJ\Backup Windows Vista: C:\ProgramData\Vectrix\QCProLiteJ\Backup ② 測定終了時に自動的にバックアップを行う。 測定画面を終了したときに自動的にバックアップを行います。 バックアップファイル名は、データベースファイル名の後ろに日付を付加します。 (Ex. QCPRO_LiteV1_090407.mdb) ③ 最大保存数 上記、自動バックアップを有効とした時のバックアップファイルの最大数です。 最大数を超えると、最も古いファイルから削除されていきます。 バックアップファイルは、定期的に他のメディア(CDやMOなど)に移動させて下さい。 ディスククラッシュなどハード的なトラブルからデータを守ることができます。 62 9.2 データベースの最適化 「QCPro Lite」は、Microsoft 社の Access データベースを利用しておりますが、データベース への変更が多くなってくると、データベースの一部が断片化されデータベースファイルが大きく なり処理速度も遅くなります。 従って、ご利用頻度にもよりますが1,2ヶ月に1度程度の割合で「最適化」を実行することを お勧めします。 マウスでクリックします。 確認画面が表示されますので[はい]を 選択してください。 最適化前のデータベースは、バックアップ保存場所に自動バックアップされます。 ファイル名は、データベースファイル名の後ろに、 「Optim 日付時刻」が付加されます。 (Ex. QCPRO_LiteV1Optim_090412090800.mdb) 63 本 社: 〒171-0043 東京都豊島区要町1-4-11 サダシン要町ビル5F 電 話:03-5995-3800 FAX:03-5995-3831 QC PRO Lite VECTRIX DR-30(20)はベクトリックス(株)の商品です。 テレメジャーは、ベクトリックス(株)の登録商標です。 MUX-801は安藤(株)の商品です。 エクセルは、米国マイクロソフト社の商品です。 MS-DOSは、米国マイクロソフト社の登録商標です。 MS-WINDOWSは、米国マイクロソフト社の登録商標です。 ディジマチックは、 (株)ミツトヨの登録商標です。 DP-1HS、MUX-10は(株)ミツトヨの商品です。