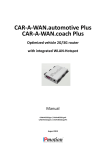Download TS2CC2
Transcript
中距離撮影用カメラ 不可視赤外線LED搭載中距離撮影用カメラ 取扱説明書(スマートフォン用アプリ編) MIDDLE RANGE TOWN SECURITY CAMERA TS2CC2 TS2CC2IV 取扱説明書やファームウェアに関する記載は、2015年5月現在のものです。 最新情報は、マスプロホームページをご確認ください。 http://www.maspro.co.jp/products/security/ts2cc2/ ●本機 (カメラ) は、防犯を保証する機器ではありません。 ご使用中に、人命・財産などに損害が生じても、当社は責任を負いかねます。予めご了承ください。 ●本機は、被写体のプライバシーや肖像権に配慮して使用してください。 撮影された映像・画像が、公になったり、使用されたりして、被写体のプライバシーや肖像権の侵害、映像・画像の使用に よる損害が生じても、当社は責任を負いかねます。予めご了承ください。 ●本機の故障、誤作動、接続機器の不具合などの原因により、SDカードや外部録画機器などへ、正常に録画できなかった場合の 内容の補償、録画した内容の損失および直接・間接の損害に対して、当社は責任を負いかねます。予めご了承ください。 ●スマートフォンで映像・画像を見る場合、パソコンサイトを閲覧する契約、および、通信料が必要になります。また、通信料が 高額になる場合がありますから、ご契約の携帯電話会社にご確認ください。 ●設定中は他の操作をしないでください。故障の原因となります。 ●スマートフォン以外の携帯電話では、映像・画像を見ることができません。 ●正しく安全にお使いいただくために、別紙 「ご使用になる前に」、「取扱説明書(基本編)」 と 「設置説明書」、および、付属の CD-ROMに収録されている 「取扱説明書 (応用編) 」 をよくお読みください。 目次 iPhone 映像を見る(iPhone) ..................................................................................................................................................3 メイン画面の説明(iPhone) ...................................................................................................................................4 カメラ一覧画面の説明(iPhone) .........................................................................................................................5 カメラ映像画面の説明 (iPhone) .................................................................................................................... 11 アルバム画面の説明 (iPhone) ......................................................................................................................... 14 Android 映像を見る (Android) .......................................................................................................................................... 15 メイン画面の説明(Android) ......................................................................................................................... 16 カメラ一覧画面の説明 (Android) ................................................................................................................. 17 カメラ映像画面の説明 (Android) ................................................................................................................. 22 アルバム画面の説明(Android) ........................................................................................................................... 25 2 映像を見る(iPhone) iPhone で本機(カメラ)が撮影した映像を見るときの方法を説明します。 本機へは、取扱説明書(基本編)で iPhone にインストールした「IPmotion Lite」アプリから 接続します。 ① 取扱説明書(基本編)で iPhone にインストールした「IPmotion Lite」 アイコンをタップし、メイン画面を表示します。 ② メイン画面の「カメラ」をタップし、カメラ一覧画面を表示します。 ③ カメラ一覧画面で登録したカメラをタップします。 ④ カメラ映像画面に、本機が撮影した映像が表示されます。 「IPmotion Lite」アイコン メイン画面 カメラ一覧画面 カメラ映像画面 3 メイン画面の説明(iPhone) iPhone のメイン画面の説明をします。 ① ② ③ ① カメラ ② 録画機/ビデオサーバー ③ アルバム 4 : カメラ一覧画面を表示します。 本機(カメラ)に接続して、ライブ映像や保存した 映像を表示します。 : 本機では使用しません。 : アルバム画面を表示します。 iPhone に保存したスナップショット画像を表示 します。 カメラ一覧画面の説明(iPhone) iPhone に接続されている本機(カメラ)の一覧を表示します。 ① ② ③ ④ ⑤ ⑥ ⑦ 5 ① 編集 カメラの削除や登録情報の編集をします。 ・「編集」をタップします。 カメラを削除する場合は、削除するカメラの「削除」をタップします。 登録情報を編集する場合は、編集するカメラをタップします。 編集後「追加」をタップして、カメラ一覧画面に戻ります。 ② 戻る 「メイン」画面へ戻ります。 ③ カメラ名 カメラ名、カメラの接続状態を表示します。 接続済み 接続中 未接続 接続失敗 6 ④ 並び換え 「カメラ一覧」の並び換えをします。 アイコン をタップすると、並び換えの選択画面が表示されます。 ・IP アドレス順 ・機器名順 ・ステータス順 ・キャンセル : : : : IP アドレスの順に並べます。 機器名の順に並べます。 接続状態の順に並べます。 カメラ一覧画面を表示します。 ⑤ カメラ追加 カメラを追加します。 アイコン をタップすると、カメラ追加画面が表示されます。 ・機器名 ・IP アドレス ・ポート番号 ・ユーザー名 ・パスワード : : : : : カメラ名を入力します。 DDNS のホスト名、またはカメラの IP アドレスを入力します。 接続ポートを入力します。 カメラのユーザー名を入力します。 カメラのパスワードを入力します。 ・「追加」をタップすると、カメラが登録され、カメラ一覧画面に表示されます。 7 ⑥ カメラ検索 iPhone の Wi-Fi(無線 LAN 機能)を「オン」にします。 ネットワーク内のカメラを検索します。 アイコン をタップするとカメラ検索を行います。 ・検索されたカメラを一覧表示します。 下部の「更新」ボタンをタップするとカメラを再検索します。 更新ボタン ・表示されたカメラをタップすると追加確認メッセージが表示されます。 ・追加する場合は「OK」をタップしカメラ追加画面でユーザー名/パスワードを入力し ます。 8 ・右上の「追加」をタップすると追加されます。 ・「カメラ」をタップするとカメラ一覧画面に戻ります。 9 ⑦ 4 分割表示 ひとつの画面に、登録したカメラ(最大 4 台まで)の映像を表示します。 アイコン をタップすると、カメラ一覧に登録されている最大 4 台のカメラ映像を表示 します。 ・5 台以上のカメラが登録されている場合は、 画面をスライドさせると次のページに 表示します。 ・いずれかの画像をタップすると、画面全体に拡大表示します。 10 カメラ映像画面の説明 (iPhone) 本機(カメラ)が撮影した映像を表示します。 ① ② ③ ④ ⑤ 11 ① カメラ切換え カメラを複数台登録しているときに、アイコン をタップすると、映像を表示するカメラ を切換えます。 ホイールで映像を表示させたいカメラを選択して右上の「完了」をタップします。 ② パンチルトズーム調整 本機(カメラ)では使用しません。 ③ 音声出力 アイコン をタップすると、カメラに市販のマイクが接続されているとき、カメラ周囲の 音声を iPhone のスピーカーから出力します。 スピーカーOFF スピーカーON タップ ④ 画像確認 アイコン をタップすると、カメラの microSDHC カードに保存した動画/静止画を 再生します。 ・保存年月日をタップし、確認したいファイルをタップすると、動画/静止画を再生します。 (avi 形式のファイルは再生できません) 12 ⑤ 画像保存 アイコン をタップすると、現在の映像をスナップショットで iPhone に保存します。 ・保存が完了するとメッセージが表示されます。 ・メイン画面のアルバムから保存画像を表示できます。 13 アルバム画面の説明 (iPhone) iPhone に保存した画像を表示します。 ① フォルダーをタップします。 ② 一覧画像を表示します。 ③ 表示させたい画像をタップします。 14 映像を見る (Android) スマートフォンで本機(カメラ)が撮影した映像を見るときの方法を説明します。 本機へは、取扱説明書(基本編)でスマートフォンにインストールした「iProSecu A.M.V2」 アプリから接続します。 ① 取扱説明書(基本編)でスマートフォンにインストールした「iProSecu A.M.V2」 アイコンをタップし、メイン画面を表示します。 ② メイン画面の「カメラ」をタップし、カメラ一覧画面を表示します。 ③ カメラ一覧画面で登録したカメラをタップします。 ④ カメラ映像画面に、本機が撮影した映像が表示されます。 「iProSecu A.M.V2」アイコン メイン画面 カメラ一覧画面 カメラ映像画面 15 メイン画面の説明(Android) スマートフォンのメイン画面を説明します。 ① ② ③ ④ ① カメラ ② 録画機/ビデオサーバー ③ アルバム ④ 終了 16 : カメラ一覧画面を表示します。 本機(カメラ)に接続して、ライブ映像や保存した 映像を表示します。 : 本機では使用しません。 : アルバム画面を表示します。 スマートフォンに保存したスナップショット画像を 表示します。 : アプリを終了します。 カメラ一覧画面の説明 (Android) スマートフォンに接続されている本製品の一覧を表示します。 ① ② ③ ④ ・メイン画面に戻る場合は、スマートフォンの「戻る」をタップしてください。 ・登録されたカメラを長押しすると、登録内容の編集、または登録を削除できます。 17 ① 並び替え 「カメラ一覧」の並び替えをします。 アイコン をタップすると、並び替えの選択画面が表示されます。 ・IP アドレス順 : アドレスの順に並べます。 ・機器名順 : 機器名の順に並べます。 ・ステータス順 : 接続状態の順に並べます。 ② カメラ追加 カメラを追加します。 アイコン をタップすると、カメラ追加画面が表示されます。 機器名 IP アドレス ポート番号 ユーザー名 パスワード : : : : : カメラ名を入力します。 DDSN のホスト名または、カメラの IP アドレスを入力します。 接続ポートを入力します。 カメラのユーザー名を入力します。 カメラのパスワードを入力します。 ・「保存」をタップすると、カメラが登録され、一覧表に表示されます。 ・「キャンセル」をタップすると、登録をキャンセルします。 18 ③ カメラ検索 スマートフォンの Wi-Fi(無線 LAN 機能)を「オン」にします。 ネットワーク内のカメラを検索します。 アイコン をタップするとカメラ検索を行います。 検索中の表示 ・検索されたカメラを一覧表示します。 下部の「更新」ボタンをタップすると、カメラを再検索します。 更新ボタン 19 ・表示されたカメラをタップすると登録画面が表示されます。 ・追加する場合、ユーザー名、パスワードを入力して、「保存」をタップします。 ・「キャンセル」をタップすると一覧表に戻ります。 20 ④ 4分割表示 ひとつの画面に、登録したカメラ(最大 4 台まで)の映像を表示します。 アイコン をタップすると、カメラ一覧に表示されている最大 4 台のカメラの映像を 表示します。 ・5 台以上のカメラが登録されている場合は、画面をスライドさせると次のページに表示 します。 ・いずれかの画像をタップすると、画面全体に拡大表示します。 21 カメラ映像画面の説明 (Android) 本機(カメラ)が撮影した映像を表示します。 ①② ③ ④ ⑤ ① カメラ切換え カメラを複数台登録しているときに、アイコン カメラを切換えます。 映像を表示させたいカメラを選択します。 をタップすると、映像を表示する ② 音声出力 アイコン をタップすると、カメラに市販のマイクが接続されているときに、カメラ周囲 の音声をスマートフォンのスピーカーから出力します。 スピーカーOFF タップ 22 スピーカーON ③ パンチルトズーム調整 本機(カメラ)では使用しません。 ④ 画像保存 アイコン します。 をタップすると、現在の映像をスナップショットでスマートフォンに保存 ・スマートフォンの保存先を指定して画像を保存します。 ・保存が完了するとメッセージが表示されます。 ・メイン画面のアルバムから保存画像を表示できます。 23 ⑤ 画像確認 アイコン をタップすると、カメラの microSDHC カードに保存した動画/静止画を再生 します。 ・保存年月日をタップし、確認したいファイルをタップすると、動画/静止画を再生します。 (avi 形式のファイルは再生できません) 24 アルバム画面の説明(Android) スマートフォンに保存した画像を表示します。 ① メイン画面で「アルバム」をタップします。 ② 保存されていた画像が表示されます。 ③ フリックして保存画像を切り替えます。 25 製品向上のため 仕様・外観は変更することがあります。 26 2K56-942 MT(TK)・55-5942-4W MAY,2015