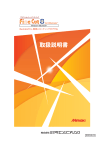Download FineCut7 取扱説明書
Transcript
取扱説明書 D201582-17 目次 はじめに .................................................................. v ご注意 ................................................................ v FineCut7 の新機能 .................................................. vi 使用環境 .................................................................vii システムとソフトウェア ................................. vii プロッタの設定 ................................................viii 本書の読み方 .......................................................... ix 第1章 インストール FineCut をインストールする ................................1-2 Windows の場合 ..............................................1-2 Macintosh の場合 ............................................1-4 ユーザ登録とパスワードの取得 ...........................1-6 シリアル番号の入力 .............................................1-7 Macintosh 用 USB シリアル変換アダプタについて .1-8 第2章 基本的な使い方 カットしてみましょう ..........................................2-2 第3章 便利な使い方 オブジェクトを拡大・縮小する ..........................3-2 横幅と縦幅の比率を変えずに拡大 / 縮小 ........3-2 横幅または縦幅のみの拡大 / 縮小 ...................3-3 位置合わせ用のマークをつける ...........................3-4 センターマーク ...............................................3-5 コーナーマーク ...............................................3-5 1 つのオブジェクトを複数カットする(コピー).3-6 1 つのオブジェクトを分割してカットする (タイリング)........................................................3-8 影 / ふち取りをつける ........................................3-10 輪郭を抽出する ..................................................3-12 線分を修正する ..................................................3-14 オブジェクトの周りに切り込みを入れる ...........3-16 色別にオブジェクトをカットする ......................3-18 レイヤー別にオブジェクトをカットする ...........3-20 カラー / レイヤー別に出力順 / ツールを指定する ..3-22 出力条件を設定する ...........................................3-24 ii カラー別 / レイヤー別に出力条件を設定する ....3-26 カット終了後のヘッド位置を設定する ..............3-29 カット方法をプレビューで確認する ..................3-31 シールやサインパネルを作る .............................3-34 作業の流れ ....................................................3-34 1. フレーム ( カットライン ) を作成する ......3-36 2-1. トンボを作成する (CG/CJV30/TPC シリーズ) .........................3-38 2-2. トンボを作成する (CF2/DC/CF3 シリーズ)..............................3-40 3-1. トンボを認識し、カットする (CG-EX シリーズ) .......................................3-42 3-2. トンボを認識し、同一画像を連続カットする (CG-FX/CG-75ML/CG-60SR/CG-SRII/CJV30/ TPC シリーズ) .............................................3-44 3-3. 複数の画像を連続カットする (CG-75ML)...................................................3-50 3-4. シールの輪郭と台紙を切り離す線を同時に カットする(CG-75ML/CG-60SR/CG-SRII/ CJV30/TPC シリーズ)..................................3-54 3-5. カットする (CF2/DC/CF3(M ヘッドを除く)シリーズ).. 3-57 3-6. エンドミルでカットする .......................3-60 3-7. カットの種類 .........................................3-66 シートを無駄なく使う ........................................3-70 トラッピング処理を行う ....................................3-72 線幅・重なりを認識させる ................................3-73 プロットファイルの読み込み / 出力 ...................3-74 プロットファイルの読み込み .......................3-74 プロットファイルの出力 ..............................3-75 カラーライブラリを使ってシート色を指定する 3-76 1. インストールする .....................................3-77 2. カラーライブラリを使用する ...................3-78 RasterLink へ出力する .......................................3-80 パスを連結する ..................................................3-84 iii 第4章 機能説明 オブジェクトの塗りと線 ......................................4-2 FineCut メニュー ..................................................4-3 FineCut メニューの表示方法 ..........................4-3 メニュー .........................................................4-4 「プロッタ / ユーザー設定」画面 ..........................4-5 プロッタ .........................................................4-5 出力条件設定 ..................................................4-6 通信条件 .......................................................4-12 プロットダイアログ .....................................4-13 警告表示 .......................................................4-14 「プロット」画面 .................................................4-15 「プロッタ出力」画面 .........................................4-24 「輪郭抽出」画面 .................................................4-28 「RasterLink 出力」画面 ......................................4-30 線分修正画面 ......................................................4-33 第5章 困ったときは こんなときは ... ....................................................5-2 シート寸法が変更できない .............................5-2 メモリ不足になる ...........................................5-2 通信ポートエラーまたは Error No.1 が発生する 5-3 パスワードが認証されない .............................5-4 回り込みテキストを実行すると、 不正な結果になる ...........................................5-4 「ふち取り作成」で、オブジェクトに 不正なパスが作成される ................................5-4 影やふち取りが削除できない .........................5-4 CF3(ミーリング)で、Illustrator の「効果」を 適用したパスの内側のパスがカットされない 5-4 RasterLink への出力時にエラーが発生する ...5-5 iv はじめに この度は、弊社製品をお買い上げいただきまして、誠にありがとうございます。 FineCut は、他のカッティングソフトウェアに無い直感的な操作と安定したカット環境をご提 供する、Adobe® Illustrator ® のプラグインソフトウェアです。 ご注意 • この取扱説明書は、内容について十分注意しておりますが、万一ご不審な点などがありまし たら、販売店または弊社営業所までご連絡ください。 • この取扱説明書は、改良のため予告なく変更する場合があります。 • 本ソフトウェアを他のディスクにコピーしたり(バックアップを目的とする場合を除く)、実 行する以外の目的でメモリにロードすることを固く禁じます。 • 株式会社ミマキエンジニアリングの保証規定に定めるものを除き、本製品の使用または使用 不能から生ずるいかなる損害(逸失利益、間接損害、特別損害またはその他の金銭的損害を 含み、これらに限定しない)に関して一切の責任を負わないものとします。 また、株式会社ミマキエンジニアリングに損害の可能性について知らされていた場合も同様 とします。一例として、本製品を使用してメディア(ワーク)等の損失やメディアを使用し て作成された物によって生じた間接的な損失等の責任負担もしないものとします。 FineCut は ( 株 ) ミマキエンジニアリングの登録商標です。 Adobe, Illustrator は、アドビシステムズ社の商標です。 Microsoft, Windows は、米国 Microsoft Corporation の米国及びその他の国における登録商標です。 Apple, Macintosh は、Apple Inc. の米国および各国での登録商標であり、 その他、記載されている会社名、製品名は、各社の登録商標または商標です。 本書の内容を無断で転載することは禁止されています。 © 株式会社ミマキエンジニアリング All Rights Reserved.Copyright v FineCut7 の新機能 カラー / レイヤー別のカット順指定( P.3-22) カラー別またはレイヤー別にカット順を指定できます。 また、カラー別またはレイヤー別にツールを設定すると、複数のツールを効率よく動作させる ことができます。 カット方法のプレビュー( P.3-31) オブジェクトのカット方法をプレビューします。実際にカットする前に、カットの位置・方向 や順番を確認することができます。 エンドミルでのカット( P.3-60) エンドミルを使って、厚いメディアなどをカットできます。FineCut では、エンドミルでのカッ ト方法を設定します。 プロットファイルの読み込み( P.3-74) カッティングソフトウェアで作成したプロットファイルを読み込むことができます。Illustrator に読み込んだプロットファイルは、Illustrator 上で編集して FineCut からプロットできます。 RasterLink への出力( P.3-80) CJV30 シリーズおよび TPC をお使いの場合に、RasterLink と連係し、簡単にプリント & カッ トが行えます。 スプライン近似出力( P.4-5) オブジェクトのベジェ曲線をスプライン近似出力することにより、つなぎ目でもヘッドが一定 のスピードで動作し、カットラインをなめらかにします。 (MIMAKI CF/CF2/DC/CF3 シリーズのみ) カット条件のインポート / エクスポート( P.4-6) カット時に設定した条件をファイルに保存できます。 また、保存したファイルを読み込むことで、以前と同じ条件でカットできます。カット条件の バックアップとしても利用できます。 カット回数の指定( P.4-8) 同じカットライン上をスピード / 圧力等を変えながら複数回カットできます。硬いメディアや厚 手のシートをカットするときに設定します。(MIMAKI CF/CF2/DC/CF3 シリーズのみ ) 円シータ補正( P.4-8) 円シータ補正量を FineCut で設定します。(MIMAKI CF/CF2/DC/CF3 シリーズのみ ) vi 使用環境 システムとソフトウェア FineCut7 をインストールして使用するには、次の条件が必要です。 パソコン OS モニタ ソフトウェア プロッタ その他 Windows Macintosh Pentium プロセッサ または互換プロセッサ搭載の IBM PC また は互換機(64 ビット CPU は除く) Microsoft® Windows®2000, Windows®XP, Windows Vista™ プロッタと USB 接続の場合は、 Windows2000 ( サービスパック 3 以降 )、ま たは WindowsXP ( サービスパック 1 以降) Power PC あるいは Intel CPU を搭載した Macintosh Mac OS 9.2.2 Mac OS X 10.2.6 ~ 10.5 800 x 600 ピクセル以上 Adobe® Illustrator® 8.0.1, 9, 10, CS, CS2, CS3, CS4 日本語版 MIMAKI CG シリーズ (CG-45 以降 ), MIMAKI CF-09/12 シリーズ , MIMAKI CF2 シリーズ , MIMAKI DC シリーズ , MIMAKI CF3 シリーズ , MIMAKI CJV30 シリーズ , MIMAKI TPC 使用する Adobe® Illustrator® の動作環境に準拠 vii 使用環境 プロッタの設定 FineCut7 を使用する前に、お使いのプロッタを設定してください。 プロッタ CG-EX シリーズ CG-FX シリーズ , CG-75ML, CG-60SR, CG-SRII シリーズ CJV30 シリーズ , TPC • 各ツールに対し てすべて設定し てください。 CF-09/12 シリーズ CF2 シリーズ , DC シリーズ , CF3 シリーズ 項目 設定値 ゲンテン ミギシタ ゲンテン ト トンボケンシュツ ン スケールホセイ ボ オフセット A の 設 オフセット B 定 マイスウ A(↑) マイスウ B(←) カイテン ユウセンジュンイ ト トンボケンシュツ ン オフセット Y(←) ボ オフセット X(↑) の 設 マイスウ Y(←) 定 マイスウ X(↑) ミギシタ 1 テン アトシテイ 0.0mm 0.0mm コマンド SW ゲンテン エン θ ホセイ コマンド SW ゲンテン エン θ ホセイ エキスパンド トンボケンシュツ 1 マイ 1 マイ OFF ホスト 1 テン 0.0mm 0.0mm 1 マイ 1 マイ ユウコウ ヒダリシタ プラスの角度を入力 ユウコウ ヒダリシタ (CF3 では「ミギシタ」) プラスの角度を入力 オフ 1 テン • エキスパンドの設定がオフになって いないと、トンボ検出の設定はでき ません。 < カイスウギリ >- ハンテイジカン viii オフ 本書の読み方 本文中の表記について メニューに表示する項目および各画面に表示するボタンは、[ ファイル ] メニューのように [ ] で囲んでいます。 マークについて • 注意していただきたいことや、必ず実行していただきたい内容を説明します。 • 知っていると便利なことを説明します。 • 関連した内容の参照ページを示しています。 FineCut メニューについて 以下は FineCut のダイアログです。 本文中では、「FineCut メニュー」と表記します。 ix x 第1章 インストール この章では ... FineCut のインストール方法を説明します。 FineCut をインストールする................................. 1-2 Windows の場合 ...................................................1-2 Macintosh の場合 .................................................1-4 ユーザ登録とパスワードの取得 ............................ 1-6 シリアル番号の入力 .............................................. 1-7 Macintosh 用 USB シリアル変換アダプタについて .. 1-8 FineCut をインストールする Windows の場合 1 パソコンを起動します。 2 FineCut の CD-ROM を CD ドライブにセットします。 3 [FineCut7 for Illustrator セッ トアップ ] をクリックします。 4 [ 次へ ] をクリックします。 5 「ソフトウェア使用許諾契約」 を表示します。 よくお読みの上、契約に同意する場合 は [ はい ] をクリックします。 1-2 FineCut をインストールする 6 [ 参照 ] をクリックします。 1 インストール 7 使用するIllustratorのプラグイ ンフォルダを選択します。 プラグインフォルダをダブルクリック し、[OK] をクリックします。 8 [ 次へ ] をクリックします。 9 右の画面が表示されたら、 [ 閉じる ] をクリックします。 インストールが始まります。 以上でインストールは終了です。 1-3 Macintosh の場合 1 パソコンを起動します。 2 FineCut の CD-ROM を CD ドライブにセットします。 3 FineCut CD のアイコンをダブ ルクリックします。 4 インストーラーアイコンをダ ブルクリックします。 5 「ソフトウェア使用許諾契約」 を表示します。 よくお読みの上、契約に同意する場合 は、[ 同意 ] をクリックします。 1-4 FineCut をインストールする 6 インストール方法を選択し、 [ インストール ] をクリックし ます。 • インストール方法は [ 標準インストー ル ] を選択します。 • インストール先を変更する場合は [ ディスクの切り替え ] をクリックし、 ディスクを選択します。 インストール先の Illustrator のバージョンを選択します。 インストール 7 1 ボタンをクリックするとインストール が始まります。 8 [ 終了 ] をクリックします。 以上でインストールは終了です。 インストールを続行する場合は、[ 続 ける ] をクリックします。 1-5 ユーザ登録とパスワードの取得 同封のユーザ登録カードに必要事項をご記入のうえ、FAX でお送りください。 ユーザ登録が完了後、弊社ユーザー登録係よりパスワードを記載した登録確認通知を FAX に て発行いたします。 ユーザ登録していただきますと、無償バージョンアップ、サポートやミマキ新製品のお知らせ 等のサービスが受けられます。必ず、ユーザ登録をしていただきますようお願い申し上げます。 ユーザ登録カードに記入 FAX します。 ハロー!ここでとうろく 0120- 869106 (フリーダイヤル) 携帯電話、PHS 等からはご利用できません。 登録完了後、弊社より「登録確認通知」を FAX でお送りいたします。 「登録確認通知」には、パスワードが記載されています。 FineCut の機能を実行すると、パスワード入力画面が表示されます。 ここで、「登録確認通知」に記載されているパスワードを入力します。 以降、パスワード入力の画面は表示いたしません。 FineCut には、パスワードの他にシリアル番号を入力するダイアログがあります。 次ページ) ( 1-6 シリアル番号の入力 FineCut をインストール後、最初に FineCut 機能を実行すると、シリアル番号を入力するダイ アログが表示されます。 • シリアル番号は、再インストールやバージョンアップ等で後日必要になります。紛 失しないよう保管してください。 2 パスワードを入力し、[OK] を クリックします。 1 インストール 1 CD-ROM のジャケットに記載 されているシリアル番号を入 力し、[OK] をクリックします。 パスワードの取得方法は前ページを参 照してください。 1-7 Macintosh 用 USB シリアル変換アダプタについて Macintosh の USB ポートからプロッタのシリアルポートへ出力する場合は、USB- シリアル変 換アダプタが必要です。 弊社では、オプション品の「USB- シリアル変換アダプタ(型番:OPT-SS036)」を推奨して おります。 USB シリアル変換アダプタは、パソコンの OS(オペレーティングシステム)との問題によ り、正常に動作しないものがあります。他社製品をお使いになる場合は、OS との問題が無い か変換アダプタのメーカーにお問い合わせください。 1-8 第2章 基本的な使い方 この章では ... MIMAKI CG シリーズを使用して、A3 サイズのシートの右下に「ABC」 をカットする方法を例に、基本的な使い方を説明します。 カットしてみましょう........................................... 2-2 カットしてみましょう MIMAKI CGシリーズを使用して、A3サイズのシートの右下に「ABC」 をカットしてみましょう。 また、 「ABC」の周り 5 mm の位置に、枠をカットしてみましょう。 A3 サイズシート 枠 1 プロッタに A3 サイズのシート を横にセットします。 • シートのセット方法やプロッタの取り扱いについては、プロッタに付属の取扱説明 書をご覧ください。 2 プロッタをリモートモードにします。 • 必ずリモートモードにしてください。ローカルモードのままだと、FineCut がプ ロッタにセットしたシートサイズを読み込むことができません。 3 2-2 Illustrator を起動し、新規書類を作成します。 用紙のサイズを A3 サイズに設定する必要はありません。 カットしてみましょう 4 文字ツールを使用して、 「ABC」と入力します。 •「FineCut メニュー」は自動で表示されます。自動で表示されない場合は、Illustrator の [ ウィンドウ ] メニューから [FineCut メニューを表示 ] (Illustrator10 以上の場合 は [Mimaki FineCut])を選択します。 2 基 本 的 な 使 い 方 5 FineCut メニューの[プロッタ / ユーザー設定 ] ボタンをク リックします。 または [ ファイル ] メニュー- [FineCut] から、[ プロッタ / ユーザー設定 ...] を 選択します。 2-3 プロッタを設定します。 6 設定が終わったら、[ 設定 ] をクリック します。 •「プロッタ」、「通信条件」は、必ずプロッタと同じ設定値にしてください。 入力する値がプロッタ側の設定値と異なると、正常にカットが行えません。 ( P.4-5) FineCut メニューの[プロット] ボタンをクリックします。 7 または [ ファイル ] メニュー- [FineCut] から、[ プロット ] を選択します。 右の画面を表示します。 8 有効カットエリア (CF/CF2/DC シリーズでは、原 点が左下のため、 「ABC」は左 下に表示します。 ) • 2-4 シート読み込みボタンの左横に マークが表示される場合は、シートサイズ が読み込まれていません。プロッタとの接続を確認し、プロッタをリモート状態に した後、 シート読み込みボタンをクリックしてシートサイズを読み込んでくださ い。 カットしてみましょう 9 枠を設定し、 プロットボタ ンをクリックします。 オブジェクトの周囲 5 mm の位置で、 矩形の枠をカットするように設定して みましょう。 1.枠のチェックボックスをクリックし、 チェックを付けます。 2.横 5 mm 縦 5 mm と入力します。 2 10 出力に関する設定を行い、[ プ ロット ] をクリックします。 基 本 的 な 使 い 方 出力に関する設定を行います。 ( P.4-24) プロッタで設定した出力条件を使用す る場合は、[ プロッタの設定値 ] を選択 してください。 • 必ず、プロッタにセットしてあるメディアに合った条件を設定してください。 条件が異なる場合、正常にカットが行えないことがあります。 11 オブジェクトのカットが始ま ります。 シートの原点である右下の位置に (MIMAKI CF/CF2/DC シリーズでは左 下に)カットされます。 12 終了ボタンをクリックします。 「プロット」画面が閉じます。 2-5 2-6 第3章 便利な使い方 この章では ... FineCut の便利な使い方や設定方法について説明しています。 オブジェクトを拡大・縮小する...... 3-2 位置合わせ用のマークをつける....... 3-4 1 つのオブジェクトを複数カットする (コピー)........................................... 3-6 1 つのオブジェクトを分割して カットする(タイリング)................ 3-8 影 / ふち取りをつける.................... 3-10 輪郭を抽出する.............................. 3-12 線分を修正する.............................. 3-14 オブジェクトの周りに切り込みを 入れる ............................................ 3-16 色別にオブジェクトをカットする . 3-18 レイヤー別にオブジェクトをカット する................................................ 3-20 カラー / レイヤー別に出力順 / ツールを指定する .......................... 3-22 出力条件を設定する....................... 3-24 カラー別 / レイヤー別に出力条件を 設定する......................................... 3-26 カット終了後のヘッド位置を設定する ....................................................... 3-29 カット方法をプレビューで確認する. 3-31 シールやサインパネルを作る ........ 3-34 シートを無駄なく使う ................... 3-70 トラッピング処理を行う................ 3-72 線幅・重なりを認識させる ............ 3-73 プロットファイルの読み込み / 出力.. 3-74 カラーライブラリを使ってシート色を 指定する......................................... 3-76 RasterLink へ出力する ................... 3-80 パスを連結する .............................. 3-84 オブジェクトを拡大 ・ 縮小する オブジェクトの拡大縮小は、 「プロット」画面から設定します。FineCut メニューの [ プロット ] ボタンをクリックします。 横幅と縦幅の比率を変えずに拡大 / 縮小 [レイアウト]タブ内にある[縦横変倍]のチェックボックスをクリックしてチェックを外します。 オブジェクトの端をマウスでドラッグして拡大 / 縮小します。 横幅と縦幅の比率が 固定していることを 示します。 3-2 オブジェクトを拡大・縮小する 横幅または縦幅のみの拡大 / 縮小 [レイアウト]タブ内にある[縦横変倍]のチェックボックスをクリックしてチェックを付けます。 オブジェクトの左右どちらかの端、またはオブジェクトの上下どちらかの端をマウスでドラッ グして拡大 / 縮小します。 • [ 縦横変倍 ] の指定時にキーボードの shift キーを押しながらドラッグすると、横幅 と縦幅の比率を保ちながら拡大 / 縮小できます。 • 横幅と縦幅のサイズを別々に変更した後に [ 縦横変倍 ] を無効にすると、変更した サイズの横幅と縦幅の比率を保持したまま拡大 / 縮小ができます。 オブジェクトをより正確に拡大 / 縮小する場合は、[ 幅 ] や [ 倍率 ] に値を入力します。 3 便 利 な 使 い 方 3-3 位置合わせ用のマークをつける カットしたシールを貼る場合は、オブジェクトの枠にマークをつけると、簡単に位置合わせが できます。 センターマーク (1) シールの中心位置を決め、罫 線を引きます。 (2) センターマークを罫線に合 わせます。 (希望の位置にシールを貼 れます。) コーナーマーク (1) 目安にする罫線を引きます。 (2) コーナーマークを罫線に合わせ ます。 (水平にシールを貼れます。) •「プロッタ / ユーザー設定」画面で [CF3( ミーリング )] を選択時、この機能は使用で きません。 マークの設定は、プロット画面から行います。FineCut メニューの [ プロット ] ボタンをクリッ クします。 3-4 位置合わせ用のマークをつける センターマーク [ レイアウト ] タブの [ センターマーク ] にチェックを付け、マークのサイズを入力します。 コーナーマーク [ レイアウト ] タブの [ コーナーマーク ] にチェックを付け、マークのサイズを入力します。 3 便 利 な 使 い 方 3-5 1 つのオブジェクトを複数カットする (コピー) 1 つのオブジェクトを縦方向、および横方向に複数カットする場合は、 「コピー」を使用します。 下図のように、A3 サイズのシートに「ABC」をカットしてみましょう。 1 FineCut メニューの [ プ ロット ] ボタンをクリック します。 2 [コピー] と[コピー間隔]を 設定します。 全てのオブジェクトの余白 • [ コピー ] 横方向に「3」、縦方向に「4」 を含んだサイズを表示しま す。 を入力します。 • [ コピー間隔 ] オブジェクト間の余白(横方 向、縦方向)を 10 mm に設定 します。 3-6 1 つのオブジェクトを複数カットする(コピー) 3 [ 枠 ] にチェックを付け、横 幅と縦幅をそれぞれ 5mm に設定します。 枠のサイズを含めて表示し ます。 オブジェクトから 5 mm 離れた位 置に枠が付きます。 • 枠を設定すると、各オブジェクトごとに枠を作成します。コピーした複数のオブ ジェクトを1つの枠で囲むことはできません。 •「プロッタ / ユーザー設定」画面で [CF3( ミーリング )] を選択した場合は、以下の2 点にご注意ください。 [ コピー間隔 ] は 10mm 以上を設定してください。 [ 枠 ] の機能は使用できません。 4 3 プロットボタンをクリックします。 オブジェクトがプロットされます。 便 利 な 使 い 方 3-7 1 つのオブジェクトを分割してカットする (タイリング) シート幅より大きいサイズのオブジェクト(看板など)を作成する場合は、「タイリング」を 使用し、1 つのオブジェクトを分割してカットします。 ここでは分割した各オブジェクトを、「タイル」と呼びます。 1 FineCut メニューの [ プ ロット ] ボタンをクリック します。 2 [ タイリング ] タブをクリッ クします。 3 分割方法を設定して、[ タ イル分割 ] ボタンをクリッ クします。 (詳しくは P.4-20) 分割方法を設定 3-8 1 つのオブジェクトを分割してカットする(タイリング) 4 分割オブジェクトが表示さ れたら、タイルの配置等を 設定します。 (詳しくは 5 P.4-21) タイルリストからカットす るタイルを選択します。 選択 6 3 プロットボタンをクリックします。 オブジェクトがプロットされます。 便 利 な 使 い 方 3-9 影 / ふち取りをつける オブジェクトの影やふち取りを作成できます。 1 Illustrator でオブジェクト を選択します。 2 FineCut メニューの [ 影 / ふ ち取り作成 ] ボタンをク リックします。 または [ ファイ ル ] メニュー [FineCut] から、[ 影 / ふち取り作 成 ] を選択します。 3 影、またはふち取りを選 択・設定し、[OK] をク リックします。 パスをドラッグすると、位置や形 状を変えられます。 1 項目 3-10 1 形状 2 オプション 2 3 説明 影の形状(4 種類) 、または [ ふち取り ] を選択します。 オブジェクトから影 / ふちまでの長さ(オフセット値) を設定します。 [遠近効果]を選択した場合は、遠近感を%で設定します。 [ ふち取り ] を選択した場合は、角の形状と比率を設定し ます。 (参考 : P.3-36「1. フレーム(カットライン)を作 成する」) 影 / ふち取りをつける 項目 3 カラー 説明 影の色を設定します。 クリックすると「色の設定」画面を表示します。 (Windows 版と Macintosh 版では画面が異なります。以 下は Windows 版です。) 色を選択し、[OK] をクリックします。 • 影またはふち取りは、RGB カラーで指定します。オブジェクトのカラーモードが CMYK の場合は、ここで指定した RGB カラーで表示できないことがあります。 その場合は、CMYK に最も近い、表現可能なカラーに変換されます。 4 3 影またはふち取りが作成さ れます。 右の例は、形状 : ドロップ / オフ セット : 縦横 4mm/ 色:黒の場合 です。 • 影、またはふち取りのアンカーポイントが多い場合は、Illustrator の [ オブジェクト ] から [ パス ] を選択し、[ 単純化 ] を実行してください。 • 作成した影、またはふち取りを消去する場合は、Illustrator の [ ファイル ] メニュー -[FineCut] から、[ 影 / ふち取り削除 ] を選択します。 • 作成した影、ふち取りを Illustrator で編集すると、削除できない場合があります。 3-11 便 利 な 使 い 方 輪郭を抽出する ビットマップイメージをカットする場合、アウトラインを作成します。 色を指定すると、同じ色の部分のみアウトラインを作成することもできます。 1 Illustrator でオブジェクト を選択します。 2 FineCut メニューの [ 輪郭 抽出 ] ボタンをクリックし ます。 または、Illustrator の [ ファイル ] メニューの [FineCut] から、[ 輪郭 抽出 ] を選択します。 3 抽出するエリアの選択方 法を設定します。 ( 4 3-12 P.4-28) 画像を確認しながら抽出エ リアを設定します。 輪郭を抽出する 5 トレース設定をします。 6 [トレース実行] ボタンをク リックします。 ( P.4-29) 3 • 輪郭抽出で [ トレース実行 ] をクリックするたびに、[FC トレースレイヤー 1]、[FC トレースレイヤー 2]... と、新たなレイヤーが作成されます。レイヤー毎にカット条 件を設定する場合などにお使いください。( P.3-26、P.3-80) • このレイヤー内のデータはカットデータとして使用するため、プリントしない設定 になっています。このデータをプリントしたい場合は、Illustrator の「レイヤーオプ ション」で「プリント」を有効にしてください。 7 Illustrator のレイヤー [FC トレースレイヤー ] に輪郭 線が作成されます。 3-13 便 利 な 使 い 方 線分を修正する 「輪郭抽出」で作成したアウトライン(線分)の修正や変更ができます。 1 輪郭抽出した画像を Illustrator で開きます。 必要に応じて、Illustrator の ズームツールで修正する線分を 拡大します。 2 Illustrator ツールパレット の [ 線分修正ツール ] ボタ ンをクリックします。 線分修正ツールが表示されます。 ( P.4-33) 3 3-14 始点と終点を指定します。 始点 カーソルをアンカーポイントに近付けると、カーソル に「S」が表示されます。アンカーポイントをクリッ クし、始点を指定します。 終点 始点が選択済みの場合は、カーソルをアンカーポイント に近付けると、 「E」が表示されます。アンカーポイント をクリックし、終点を指定します。 線分を修正する 4 操作方法を選択します。 ここでは [ 線分の曲線化 ] を例に説 明します。 • [ ショートカットキーを使用 ] にチェックを入れると、各操作の右に書かれたキー操 作で修正ができます。Windows の場合は Alt キー、Macintosh の場合は Option キー を押しながらマウスを操作します。 5 3 線分をドラッグし曲線化し ます。 マウスボタンを放した位置で線が 確定されます。 便 利 な 使 い 方 3-15 オブジェクトの周りに切り込みを入れる シールを作成するときに、オブジェクトの周りに切り込み(「カス取り線」と呼びます)を入 れておくと、カットしたシールの不要な部分が剥がしやすくなります。 ここでは、カス取り線とフレーム(枠)の作成手順を説明します。 • 厚手のシートをカットするときは、カス取り線を設定しないでください。オブジェ クトを傷付ける場合があります。 •「カス取り線ツール」画面で表示する単位は、Illustrator の設定が反映されています。 単位を変更する場合は、Illustrator の [ 編集 ] または [ ファイル ]-[ 環境設定 ]-[ 単位 ] で設定してください。 1 Illustrator でオブジェクト を選択します。 2 FineCut メニューの [ カス 取り線作成 ] ボタンをク リックします。 または、Illustrator の [ ファイル ] メニューの [FineCut] から、[ カス 取り線作成 ] を選択します。 3-16 オブジェクトの周りに切り込みを入れる 3 カス取り線を設定します。 1 4 設定後、[OK] をクリックします。 5 2 項目 1 プレビュー表示 2 フレームオフセット 3 間隔 3 説明 カス取り線の作成位置・数を確認できます。 オブジェクトからフレーム(枠)までの距離を設定し ます。 [ フリー ] 任意の位置・数で線を作成します。 [ 追加方向 ] で線の作成方向を選択して、プレビュー上で クリックすると、線が作成されます。 [ 分割数 ] 横、縦それぞれの分割数を設定します。 [ 距離 ] 横、縦それぞれのオブジェクト間の長さを設定します。 4 5 4 クリア 追加方向 フレーム以外の全てのカス取り線を消去します。 カス取り線の作成方向を選択します。[ 間隔 ] で [ フリー ] を選択した場合に使用します。 3 便 利 な 使 い 方 カス取り線が作成されま す。 右の例は、フレームオフセット : 縦横それぞれ 5mm/ 間隔 - 分割数 : 縦横それぞれ 2 の場合です。 カス取り線 フレーム(枠) • 作成したカス取り線を消去する場合は、Illustrator の [ ファイル ] メニュー -[FineCut] から、[ カス取り線削除 ] を選択します。 3-17 色別にオブジェクトをカットする Illustrator 上で複数の色のオブジェクトがある場合、指定した色のオブジェクトのみをカット できます。 下の図を例に、青い色(C=100%)の「ABC」のみをカットする手順を説明します。 C=100% DIC=80p 1 Illustrator でオブジェクト を選択します。 2 FineCut メニューの [ プ ロット ] ボタンをクリック します。 3 カラーリストで、上の図に ある「DEF」の色 (DIC 80p) のチェックを外します。 カットエリアから「DEF」のオブ ジェクトが消えます。 • カラーリストについて カラーリストには、オブジェクトに使用しているすべての色 (DIC 等の特色を含む) を表示します。また、オブジェクトの塗りと線の色を表示します。 リスト右上の ボタンをクリックすると、出力条件などを指定できます。 クリックすると、線の色の情報を表示します。 クリックすると、塗りの色の情報を表示します。 3-18 色別にオブジェクトをカットする 4 [ 原点ロック ] を設定しま す。 • 作成した位置でカットする場合 は、[ 原点ロック ] にチェックを 付けます。 • チェックを付けない場合は、原 点を基準にシートの右下に(CF/ CF2/DC シリーズは左下に) カットします。 5 チェックあり の場合 チェックなし の場合 3 プロットボタンをクリックします。 オブジェクトがカットされます。 便 利 な 使 い 方 3-19 レイヤー別にオブジェクトをカットする Illustrator 上で複数のレイヤーにオブジェクトがある場合、指定したレイヤーのオブジェクト のみをカットできます。 下の図を例に、レイヤー 1 の「ABC」のみをカットする手順を説明します。 レイヤー 1 レイヤー 2 1 Illustrator でオブジェクト を選択します。 2 FineCut メニューの [ プ ロット ] ボタンをクリック します。 3 [ レイヤー ] をクリックし、 上の図にある「DEF」のレ イヤーのチェックを外し ます。 カットエリアからレイヤー 2 の 「DEF」が消えます。 3-20 レイヤー別にオブジェクトをカットする 4 [ 原点ロック ] を設定しま す。 • 作成した位置でカットする場合 は、[ 原点ロック ] にチェックを 付けます。 • チェックを付けない場合は、原 点を基準にシートの右下に(CF/ CF2/DC シリーズは左下に) カットします。 5 チェックあり の場合 チェックなし の場合 3 プロットボタンをクリックします。 オブジェクトがカットされます。 便 利 な 使 い 方 3-21 カラー / レイヤー別に出力順 / ツールを指定する カラー別またはレイヤー別に出力順を指定することができます。 また、カラー別またはレイヤー別にツールを指定すると、複数のツールの動作順を設定するこ とができます。 なお、通常はカラーリストまたはレイヤーリストの 1 番下に表示されているオブジェクトから 順に出力されます。 下の図を例に、赤色の枠をツール [HLF] で最初にカットする手順を説明します。 1 Illustrator でオブジェクトを選択します。 2 FineCut メニューの [ プ ロット ] ボタンをクリック します。 3 カラーリストの赤色をド ラッグして一番下に移動 します。 3-22 カラー / レイヤー別に出力順 / ツールを指定する 4 リストの右上のボタンを クリックして、[ カラー (またはレイヤー)別に ツールを指定 ] を選択しま す。 5 ツールは [HLF] を選択しま す。 6 プロットボタンをクリックします。 7 [ プロッタ出力 ] 画面で [ ソート ] にチェックを付 け、[カラー別(またはレ イヤー別)]を選択してく ださい。 8 [ プロット ] ボタンをクリックします。 3 便 利 な 使 い 方 指定した順に出力されます。 3-23 出力条件を設定する カット時の出力条件をメディアごとに設定できます。 • コマンドが「MGL-IIc」の場合のみ、本機能を使用できます。 • 設定した値が、ご使用のプロッタの設定可能な値を超えている場合は、プロッタの 制限値でプロットします。設定可能な値については、ご使用のプロッタの取扱説明 書を参照してください。 • ここでメディアごとの出力条件を登録しておくと、「プロッタ出力」画面でメディ アごとに条件を変更できます。( 次ページ) 1 FineCutメニューの[プロッ タ / ユーザー設定 ] ボタンを クリックします。 2 [ 出力条件設定 ...] をクリッ クします。 または「プロッタ出力」画面で [ 編集 ] をクリックします。 ( P.4-24) 3 4 3-24 「出力条件設定」画面で出力条件を設定します。 「プロッタ / ユーザー設定」画面(手順 2)の [ プロッタ機種 ] で選択した機種によ り、設定項目が異なります。 各項目を設定後、[ 設定 ] をクリックします。( P.4-6) FineCutメニューの[プロッ ト ] ボタンをクリックしま す。 出力条件を設定する 5 6 「プロット」画面で プロットボタンをクリックします。 出力条件を設定し、[ プ ロット ] をクリックしま す。 ( P.4-24) • [ 条件名を指定 ] または [ カスタム ] の設定でプロットすると、プロッタ側の「ス ピード / 圧力 / オフセット値」が変更されます。プロッタのパネルで設定値を元に 戻す場合は、プロッタをローカルモードにして [TOOL] ボタンを押してください。 3 便 利 な 使 い 方 3-25 カラー別 / レイヤー別に出力条件を設定する カラーまたはレイヤー別に出力条件を設定できます。 小さい文字や、オブジェクトの細かい部分は、色またはレイヤー別に作成して、それぞれの出 力条件を変えると(カットスピードを遅くするなど)、きれいにカットできます。 また、CF/CF2/DC/CF3 シリーズでは、カラーまたはレイヤー別にツールを指定すると、カッ トと罫引きを一度に行うことができます。 1 カラーリスト(またはレイ ヤーリスト)の右上のボタ ンをクリックします。 2 [ カラー別(レイヤー別) に出力条件(ツール)を 指定 ] を選択します。 3-26 カラー別 / レイヤー別に出力条件を設定する 3 以下の画面が表示されたら、[OK] をクリックします。 [ カラー / レイヤー別に出力条件を指定 ] を 選択した場合 [ カラー / レイヤー別にツールを指定 ] を 選択した場合 CF3/CJV30/TPC シリーズの場合 4 出力条件を設定します。 3 [ カラー別に出力条件を指定 ] の場合 出力条件の右のボタンをクリック して、設定済みの条件から選択し ます。 便 利 な 使 い 方 3-27 カラー別 / レイヤー別に出力条件を設定する • 出力条件の内容を変更する場合は、リストの右上のボタンをクリックして、[ 出力 条件の編集 ] を選択し、編集します。 • カラー / レイヤー別に出力条件を設定する場合、プロッタ側の設定値は使用できま せん。必ず、FineCut ですべての出力条件(スピード / 圧力 / オフセット)を設定し てください。 • 出力条件で項目にチェックが付いていない場合(未設定の項目)や、枠 / センター マーク / コーナーマークを指定した場合は、デフォルト設定でカットします。(CF3 シリーズの場合はプロッタの設定値でカットします。) デフォルト設定 出力条件 5 6 3-28 プロットボタンをクリックします。 [プロット] をクリックしま す。 カット終了後のヘッド位置を設定する データをカットした後のヘッド位置を設定できます。 1 Illustrator でオブジェクトを選択します。 2 FineCut メニューの [ プ ロット ] ボタンをクリック します。 3 4 「プロット」画面で プロットボタンをクリックします。 [ カット終了後のヘッド退 避 ] にチェックを付けま す。 3 ヘッド退避位置の変更や退避位 置に原点を設定する場合は、[ 詳 細 ] をクリックして次の手順に進 みます。 便 利 な 使 い 方 3-29 カット終了後のヘッド位置を設定する 5 「ヘッド退避位置」画面で 設定を変更します。 1 2 設定したら、[設定] をクリックし ます。 項目 3 説明 1 基準の位置([ 現在の原点 ] または [ 最大カット幅 ] を選 択)から見た、幅方向のヘッド退避位置を設定します。 2 基準の位置([ 現在の原点 ] または [ 最大カット幅 ] を選 択)から見た、長さ方向のヘッド退避位置を設定します。 3 シート送り方向の原 ヘッド退避位置を原点に設定します。 点を更新する (CG/CJV30 シリーズ、TPC でコマンドが MGL-IIc の場 合のみ使用可能) ここにチェックを付けると、同じシートで連続出力をす る場合に、前回カットした位置に重ねてカットするミス を防ぐことができます。 • プロッタ側の [ マイスウギリ ][ ブンカツカット ] を使用する時は、[ シート送り方向 の原点を更新する ] のチェックを外してください。この項目にチェックがあると、 [ マイスウギリ ] や [ ブンカツカット ] が正常に行われません。 6 「プロッタ出力」画面で [ プロット ] をクリックし ます。 プロットが始まります。終了後、 設定した位置にヘッドが退避しま す。 3-30 カット方法をプレビューで確認する データを実際にカットする前に、設定した出力条件でのカット方法をプレビューで確認できま す。 1 Illustrator でオブジェクトを選択します。 2 FineCut メニューの [ プロッタ / ユーザー設定 ] ボタンをクリックします。 3 [ 出力条件設定 ...] をクリッ クし、出力条件を設定し ます。 ( 4 5 P.4-6) 3 便 利 な 使 い 方 FineCut メニューの [ プ ロット ] ボタンをクリック します。 「プロット」画面で プロットボタンをクリックします。 3-31 6 「プロッタ出力」画面で出 力条件等を設定し、[ プレ ビュー ] をクリックしま す。 (設定項目の詳細 7 P.4-24) カットラインをプレ ビューで確認します。 • [ 表示設定 ] の色は、各設定の右にある色をクリックすると変更できます。 • コピー / 分割カットを設定してある場合も、プレビューではコピー / 分割されずに 表示されます。 項目 説明 カット方向 反時計回りにカットするラインを黒、時計回りにカットす るラインを赤で表示します。 [ 矢印 ] にチェックを付けると、カットする方向を矢印で表 示します。 • オープンパスの場合、どちらのカット方向も黒で表示 します。 スタート位置 移動 カット順 3-32 カットの開始点を青で表示します。 ツールをアップして移動するラインを黄色で表示します。 カットの順番を番号で表示します。 ツール位置 ツール(ヘッド)の位置を緑で表示します。シミュレーショ ンを行うと、ツールの動きが確認できます。 オリジナルを表示 Illustrator で作成した図柄を FineCut に読み込み、プロット 画面上で加工した、カットする前の状態を表示します。 カット方法をプレビューで確認する 8 [ シミュレーション ] の 認します。 をクリックして、カットの動きを確 でカット開始前の状態に戻ります。 でカット終了時の状態を表示します。 スライドバーを使うと、任意の位置からのシミュレーション表示ができます。 [ 再生スピード ] でシミュレーションの速さを設定することもできます。 9 必要に応じて手順 1 ~手順 6 に戻り、出力条件を調整します。 • CF シリーズの場合、カットの開始位置がプレビューで確認できます。 調整は、「プロッタ出力」画面の [ カット開始位置の最適化 ] から行えます。 ( P.4-26) • CF3( ミーリング ) の場合、以下の設定がプレビューで確認できます。 カットの開始位置 : 調整は、「プロッタ出力」画面の [ カット開始位置の最適化 ] から行えます。 ( P.4-26) オフセット方向・カット方向 : 調整は、「プロッタ出力」画面の [ オプション ] 内で行えます。( P.4-25) カットラインの位置 : 調整は、「出力条件設定」画面の [ エンドミル径 ] で行えます。( P.4-10) 10 11 3 再度プレビューを確認し、[ 閉じる ] をクリックします。 便 利 な 使 い 方 「プロッタ出力」画面で [ プロット ] をクリックし てカットします。 3-33 シールやサインパネルを作る プリントした図柄の輪郭をカットして、シールやステッカー、サインパネルなどが作れます。 FineCut には、オブジェクトにカットラインを生成する「フレーム抽出」機能や、マークセン サー付きカッティングプロッタ CG-FX シリーズ等で軸補正、距離補正が一度に行える「トン ボ認識」機能を搭載しています。 また CF2/DC/CF3 シリーズでは、「トンボ認識」機能に加え、距離補正のアリ / ナシを選択で きるようになりました。 • FineCut にあるプロッタの通信条件を、接続しているプロッタの設定と同じ値に設 定してください。 設定が異なると、オブジェクトを正しくカットできません。( P.4-12) • トンボ作成機能で作成したトンボは、トンボレイヤーの中に作成されます。 トンボを作成するたびに、「FC トンボレイヤー 1」 「FC トンボレイヤー 2」... と、 新たなレイヤーが作成され、その中にトンボデータが作成されます。 ただし、FineCut で認識できるトンボは 1 セットのみです。複数のトンボセットを 作成した場合は、不要なトンボレイヤーを非表示にしてください。 作業の流れ 1 オブジェクトを作る 2 フレーム(カットライン) を作る Illustrator を使って、プリントするオブジェクトを作成します。 FineCut を使って、オブジェクト に合わせてフレーム(カットライ ン)を作成します。 適応プロッタ 3 すべて 参照ページ P.3-36 適応プロッタ CG / CJV30 / TPC シリーズ CF2 / DC / CF3 シリーズ 参照ページ P.3-38 P.3-40 トンボを作る FineCut を使って、トンボを作成 します。 お使いのプロッタによって、様々 な種類のトンボを作成できます。 トンボを作成したら、シールや段 ボールなどのメディアにプリン トしておきます。 3-34 シールやサインパネルを作る 4 カットする お使いのプロッタに、プリントしたメディアをセットしてカットします。 用途に合わせてシールや段ボールなどいろいろなメディアをカットできます。 機能 トンボを認識してカットする 連続してカットする ID 認証をしてカットする 輪郭と台紙を同時にカットする CF2/DC/CF3 シリーズでカットする エンドミルでカットする 適応プロッタ 参照ページ CG-EX P.3-42 CG-FX / 75ML / 60SR / P.3-44 SRII、 CJV30 / TPC シリーズ CG-75ML P.3-50 P.3-54 CG-75ML / 60SR /SRII、 CJV30 / TPC シリーズ P.3-57 CF2 / DC / CF3 シリーズ -P.3-60 3 便 利 な 使 い 方 3-35 1. フレーム(カットライン)を作成する 指定したオフセットでカットラインを自動作成します。 1 フレームをつけるオブジェ クトを選択します。 2 FineCutメニューの[フレー ム抽出 ] ボタンをクリック します。 または Illustrator の [ ファイル ] メ ニュー -[FineCut] から、[ フレーム 抽出 ...] を選択します。 3 フレームのパスを設定し ます。 オフセット • Illustrator CS3, CS4 では [ プレビュー ] チェックボックスが表示されますが、これ にチェックを入れると正しくフレームが作成されませんので、チェックしないでく ださい。 3-36 シールやサインパネルを作る 項目 説明 オフセット オブジェクトからフレームまでの距離を設定します。マイ ナスの値を入力すると、裁ち落としができます。 角の形状 フレームの角の形状を設定します。 • フレームの形状が不自然になる場合は、角の形状を変更 すると改善することがあります。一般的に角が鋭角な程、 またオフセットの値が大きい程、精度が落ちます。 ラウンド マイター 角の比率 角を形成する2本の線端が交わる位置までの比率を設定し ます。 (角の形状がマイタ-の時のみ有効)値が大きいほど 鋭角になります。 例 4 べベル 1mm 10mm 3 便 利 な 使 い 方 [OK] をクリックします。 フレームが抽出され、[FC フレームレイヤー ] のレイヤーにパスが作成されます。 • フレーム抽出を行うたびに、「FC フレームレイヤー 1」 「FC フレームレイヤー 2」 ... と、新たなレイヤーが作成されます。レイヤー毎にプリントやカットの設定をす る場合などにお使いください。( P.3-26, P.3-81) • このレイヤー内のデータはカットデータとして使用するため、プリントしない設定 になっています。このデータをプリントしたい場合は、Illustrator の「レイヤーオプ ション」で「プリント」を有効にしてください。 3-37 2-1. トンボを作成する(CG/CJV30/TPC シリーズ) 1 トンボを作成する位置に合 わせて、長方形でオブジェ クトを囲みます。 プリントするオブジェクトがある レイヤーを選び、長方形ツールで トンボ用の囲みを作ってくださ い。 2 FineCutメニューの[トンボ 作成 ] ボタンをクリックし ます。 または Illustrator の [ ファイル ] メ ニュー -[FineCut] から、[ トンボ作 成 ] を選択します。 3 トンボの形状などを設定 します。 設定したら [OK] をクリックしま す。 項目 トンボ形状 トンボサイズ 線幅 説明 トンボの形状を選択します。 トンボのサイズを設定します。 トンボの線幅を設定します。 矩形をカット線として残 す 手順1で作成した長方形をカットしたい場合、チェックを 入れます。 トンボの周りを赤で塗り つぶす トンボの周りを赤色のスポットカラーで塗りつぶします。 地の色が白以外のメディアで、トンボが正常に認識されな い場合に使用すると、トンボが認識できることがあります。 • 推奨色は赤(デフォルト)または白です。白で印刷す る方法は、ご使用のプリンタの取扱説明書を参照して ください。一般的には、赤色のスポットカラーを白イ ンクに割り当てて印刷できます。 3-38 シールやサインパネルを作る • トンボの周りを赤または白で塗りつぶしてもトンボを認識できない場合、他の色で 塗りつぶしても効果は得られません。また、メディアやインクの種類によっては、 トンボの色を変更しても認識されない場合があります。 • この機能を使って連続カット( P.3-44, P.3-50)する場合は、トンボのデータ 間にすき間ができないように印刷してください。 トンボ形状 トンボ形状 の場合 の場合 すき間を空けない 4 項目 説明 パターン情報を付加する (CG-75ML のみ有効 ) トンボにバーコード状のパターン情報を付加します。 このパターン情報と CG-75ML のトンボ読み取り機能によ り、複数の図柄の異なるシールのふちを一度にカットする ことができます。 トンボが作成されます。 このデータをプリンタで 出力します。 3 便 利 な 使 い 方 トンボはオブジェクトのあるレ イヤーに作成されます。 3-39 2-2. トンボを作成する(CF2/DC/CF3 シリーズ) 1 トンボを作成する位置に合 わせて、長方形でオブジェ クトを囲みます。 プリントするオブジェクトがある レイヤーを選び、長方形ツールで トンボ用の囲みを作ってくださ い。 2 FineCutメニューの[トンボ 作成 ] ボタンをクリックし ます。 または Illustrator の [ ファイル ] メ ニュー -[FineCut] から、[ トンボ作 成 ] を選択します。 3-40 シールやサインパネルを作る 3 トンボサイズ等を設定し ます。 設定したら [OK] をクリックしま す。 項目 トンボサイズ トンボ分割 説明 トンボのサイズを設定します。 分割したエリアごとにカットします。 オブジェクトが大きすぎてプロッタのカットエリアに収ま りきらない場合に使用してください。 • 下の図の場合、1 ~ 3 の 3 回に分けてカットします。 ( P.3-68) 3 3 2 1 分割トンボ • 生成した分割トンボの位置は、Illustrator の「ダイレク ト選択ツール」で選択して変更できます。 トンボの位置を変更するときは、分割方向(上の図の 場合は縦方向)に揃っている必要があります。 トンボは左右(または上下)で一対になっています。 位置変更をするときは必ず一緒に変更してください。 4 トンボが作成されます。 このデータをプリンタで 出力します。 トンボはオブジェクトのあるレ イヤーに作成されます。 3-41 便 利 な 使 い 方 3-1. トンボを認識し、カットする(CG-EX シリーズ) この機能は、CG-EX シリーズで対応しています。 1 プリント済みのシートをプロッタにセットし、トンボ検出を行 います。 トンボ検出方法の詳細は、CG-EX シリーズの取扱説明書を参照してください。以 下はセミオート方法です。 1.プリント済みのシートをプロッタにセッ トし、シートセットレバーを奥側に倒し ます。 カッター先端の移動エリア 2. キーまたは キーを押し、シート 検出を行います。 3.ジョグキーでカッターの先端を右図のエ リア内に移動します。 キーを押します。トンボ検出が始 4. まります。 トンボ検出後、プロッタに TP1-TP2 間の 長さ (A) を表示します。 5. トンボ形状 1 キーを押します。 TP1-TP3 間の長さ (B) を表示します。 FineCut は自動でサイズを補正するので、 ジョグキーで実サイズを登録する必要は ありません。 6. キーを押します。原点が設定されます。 7. キーを押し、リモートモードにします。 2 Illustrator でオブジェクトを選択します。 3 FineCutメニューの[プロッ ト ] ボタンをクリックしま す。 3-42 トンボ形状 2 ピンチローラー シールやサインパネルを作る 4 [トンボ]タブをクリックし、 [ トンボ認識 ] をクリック します。 トンボを認識します。 • トンボ認識を中止する場合は、[ トンボ認識解除 ] をクリックします。 5 6 3 プロットボタンをクリックします。 便 利 な 使 い 方 [ プロット ] をクリックして カットします。 3-43 3-2. トンボを認識し、同一画像を連続カットする (CG-FX/CG-75ML/CG-60SR/CG-SRII/CJV30/TPC シリーズ) 同一画像を複数カットする場合、トンボを高速で検出できます。 • Illustrator 上のトンボデータは、1 セットのみにしてください。 同一データを複数印刷するときは、Illustrator に同一のデータを並べるのではなく、 ご使用の印刷ソフトウェア (RIP) のコピー機能を使用してください。 • 画像は、XY 方向(縦横)をそろえて作成してください。 • CJV30 シリーズおよび TPC は RasterLink と連係し、プリントとカットを一度の操 作で行うこともできます。( P.3-80) 1 プリント済みのシートをプロッタにセットし、トンボ検出を行 います。 トンボ検出方法の詳細は、プロッタに付属の取扱説明書を参照してください。以 下はセミオート方法です。 トンボ検出範囲 1.プロッタの「トンボケンシュツ」で、ト ンボ検出点数を「1 テン」に設定します。 検出するトンボのサイズ、形状などを設 定します。 2.プリント済みのシートをプロッタにセッ トし、シートセットレバーを奥側に倒し ます。 3.ジョグキーを押し、シート検出を行いま す。 4.ジョグキーでスポット LED を右図のエリ ア内に移動します。 スポット LED の移動エリア 5. キーを押します。 トンボを検出し、ローカルモードになり ます。 6. キーを押し、リモートモードにし ます。 2 3-44 トンボ形状 1 Illustrator でオブジェクトを選択します。 トンボ形状 2 シールやサインパネルを作る 3 FineCutメニューの[プロッ ト ] ボタンをクリックしま す。 4 [トンボ]タブをクリックし、 [ トンボ認識 ] をクリック します。 トンボを認識します。 5 連続認識するトンボについ て設定します。 3 トンボ認識を中止する場合は、[ ト ンボ認識解除 ]をクリックします。 ハザイシート ロールシート 項目 便 利 な 使 い 方 説明 ロールシート / ハザイシート カットするシートを選択します。 連続回数 • ロールシートの場合 縦 / 横方向のデータ個数を設定します。 • ハザイシートの場合 交換するシートの枚数を設定します。 回数が不明な場合は、[9999](最大値)を入力しま す。 検出ヶ所 • 1 回目 1 回目のトンボ検出箇所を選択します。 • 2 回目以降 2 回目からのトンボ検出箇所を選択します。 • 大きいデータの場合、トンボ検出箇所を多くすると、より精密にカットできます。 小さいデータの場合、2 回目以降のトンボ検出箇所を少なくすると、トンボ検出時 間を短縮できます。 3-45 6 7 プロットボタンをクリックします。 [ プロット ] をクリックして カットします。 オートカットを行う場合 • [ オートカット ] にチェックを付けると、カットが終了するたびに自動的にシートを 切り離します。 オートカットを行う場合は、この画面で [ オートカット ] に必ずチェックを付けてく ださい。プロッタ側で [ オートカット ] 設定をオンにしても、ここにチェックがない と、オートカットされません。また、プロッタ側で [ オートカット ] 設定をオフにし ても、ここにチェックを付けた場合はオートカットを行います。 • [ オートカット ] 項目の下にある [ 詳細 ] ボタンをクリックし、下記の画面で設定し ます。 最後の行からカットする位置までの長さを設定します。 (下図の A の部分) データを行ごとにカットする場合にチェックを付けます。 (下図の青線の部分) A < カット < カット < カット 3-46 シールやサインパネルを作る 8 (以降はハザイシートのみ) 1 枚目をカットしたら、プ ロッタに右のメッセージが 表示されます。 シートコウカン シテクダサイ 次のシートをセットしてください。 9 トンボを検出し、カットを 行います。 • CG-FX をお使いの場合は、自動でトンボを検出します。 その他の機種をお使いの場合は、シートを交換するたびに、手動でトンボを検出す る必要があります。詳しくはプロッタの取扱説明書を参照してください。 3 便 利 な 使 い 方 3-47 巻き取り機能付きプリンタ(JV シリーズなど)で プリントしたシートを、紙管に巻いてある場合 FineCut で 180°回転を設定すると、紙管をそのままプロッタにセットして連続カットできま す。ロールシートを巻き戻す必要はありません。 プリンタ 出 力 方 向 シートの余白部分を確認してく ださい。 ( P.3-44) 1 回転ボタンをクリックし て、 「180°」に設定します。 2 [トンボ]タブをクリックし、 [ トンボ認識 ] をクリック します。 トンボを認識します。 3 3-48 プロットすると、図の方向 に回転してカットを行いま す。 プロッタ プ ロ ッ ト 方 向 シールやサインパネルを作る プリントした連続データが、行の途中までの場合 データを 2 回に分けてカットすると、全てのデータがカットできます。 プリンタ 出 力 方 向 プロッタ プ ロ ッ ト 方 向 2 回目 1 回目 3 便 利 な 使 い 方 3-49 3-3. 複数の画像を連続カットする(CG-75ML) この機能は、CG-75ML カッティングプロッタで対応しています。 複数の異なる画像について、ID 情報付きトンボを使って、正確な位置を判断しながら自動で カットします。 • トンボ形状、トンボサイズ、線幅は全ての画像で統一してください( P.3-38) 。 統一されていないと、正確にトンボを検出できません。 • Illustrator 上のトンボデータは、1 セットのみにしてください。 同一データを複数印刷するときは、Illustrator に同一のデータを並べるのではなく、 ご使用の印刷ソフトウェア (RIP) のコピー機能を使用してください。 • ID 情報付きトンボを使用する場合は、プロッタにある「トンボケンシュツ」で、ト ンボ検出点数を「1 テン」に設定してください。 • プロッタ側の原点(「ゲンテン」)を「ミギシタ」に設定してください。 • 印刷時に右端(原点側)のトンボが揃うようにレイアウトしてください。 ↓プロット方向 • Y 方向(横)に異なる画像を並べることはできません。 ↓プロット方向 NG 3-50 シールやサインパネルを作る 1 プリント済みのシートをプロッタにセットし、トンボ検出を行 います。 トンボ検出方法の詳細は、プロッタに付属の取扱説明書をご覧ください。以下は セミオート方法です。 • プリント済みのシートを反対方向にセットした場合は、左下のトンボを検出してく ださい。 ↓プロット方向 反対方向にセット 同じ方向にセット トンボ検出範囲 1.プロッタの「トンボケンシュツ」で、ト ンボ検出点数を「1 テン」に設定します。 検出するトンボのサイズ、形状などを設 定します。 2.プリント済みのシートをプロッタにセッ トし、シートセットレバーを奥側に倒し ます。 3.ジョグキーを押し、シート検出を行いま す。 4.ジョグキーでスポット LED を右図のエリ ア内に移動します。 3 便 利 な 使 い 方 スポット LED の移動エリア 5. キーを押します。 トンボを検出し、ローカルモードになり ます。 6. キーを押し、リモートモードにし ます。 2 トンボ形状 1 トンボ形状 2 Illustrator でオブジェクトを選択します。 3-51 3 FineCutメニューの[プロッ ト ] ボタンをクリックしま す。 4 [トンボ]タブをクリックし、 [ トンボ認識 ] をクリック します。 トンボを認識します。 • ID 認証モードでカットする場合、回転方向は自動で認識されます。 5 6 7 [ID 認証モード ] にチェック が付いていることを確認し ます。 プロットボタンをクリックします。 [ プロット ] をクリックしま す。 デ ータ が 送信 さ れ、プロ ッ タは ローカルモードになります。 3-52 シールやサインパネルを作る 8 一度にカットしたい他の画 像も同様に、手順 2 ~ 6 を 繰り返します。 • データを送信する順番は、印刷の順番と違っていても問題ありません。 9 プロッタの [REMOTE] ボタンを押します。 カットを開始します。 3 便 利 な 使 い 方 3-53 3-4. シールの輪郭と台紙を切り離す線を同時にカットする (CG-75ML/CG-60SR/CG-SRII/CJV30/TPC シリーズ) シールの輪郭と、台紙を切り離すための点線(点線カット)を同時にカットできます。 1 Illustratorで、 レイヤーを分けて データを作成します。 例) FC フレームレイヤー⇒シールの輪郭線 レイヤー 1 ⇒ 台紙を切り離す線 シールの輪郭線 台紙を切り離す線 2 FineCutメニューの[プロッ ト ] ボタンをクリックしま す。 3 各レイヤーのカット条件を 設定します。 例) 1.[ レイヤー別にツールを指定 ] を選択 2.FC フレームレイヤー ⇒ [CT1] に設定 レイヤー 1 ⇒ [HLF] に設定 詳しくは、以下のページを参照し てください。 P.3-26「カラー別 / レイヤー 別に出力条件を設定する」 3-54 2 1 シールやサインパネルを作る 4 プロッタ側でカッターの刃出し量と各ツールのカット圧を調整 します。 • カッターの刃出し量の調整方法 プロッタの取扱説明書「刃先の調整」を参照してください。 • 各ツールのカット圧 「CT 1」⇒台紙にカッター刃先の跡が付く程度の圧力 「HLF」⇒台紙を切り抜ける圧力 5 プリント済みのシートをプロッタにセットし、トンボ検出を行 います。 トンボ検出方法の詳細は、プロッタに付属の取扱説明書を参照してください。以 下はセミオート方法です。 トンボ検出範囲 1.プロッタの「トンボケンシュツ」で、ト ンボ検出点数を「1 テン」に設定します。 検出するトンボのサイズ、形状などを設 定します。 2.プリント済みのシートをプロッタにセッ トし、シートセットレバーを奥側に倒し ます。 3.ジョグキーを押し、シート検出を行いま す。 4.ジョグキーでスポット LED を右図のエリ ア内に移動します。 3 スポット LED の移動エリア 5. キーを押します。 トンボを検出し、ローカルモードになり ます。 6. キーを押し、リモートモードにし ます。 6 トンボ形状 1 トンボ形状 2 プロットボタンをクリックします。 3-55 便 利 な 使 い 方 7 [ プロット ] をクリックして カットします。 8 カットが終了したら、台紙 を切り離します。 3-56 シールやサインパネルを作る 3-5. カットする(CF2/DC/CF3 (M ヘッドを除く)シリーズ) 1 プリント済みのシートをプロッタにセットし、トンボ検出を行 います。 トンボ検出方法の詳細は、プロッタに付属の取扱説明書をご参照ください。以下 はセミオート方法です。 1.プロッタの「トンボケンシュツ」で、ト ンボ検出点数を「1 テン」に設定します。 検出するトンボのサイズを設定します。 (P.3-40 手順 3 で設定したトンボサイズに 合わせる) 2.プリント済みのシートをプロッタにセッ トします。 3. キーを押し、トンボ検出を行います。 4.ジョグキーでスポット LED を右図のエリ ア内に移動します。 トンボサイズ位の余白をあける スポット LED の移動エリア スポット LED 5. キーを押します。 トンボを検出し、ローカルモードになり ます。 6. キーを押し、リモートモードにし ます。 3 トンボ 2 Illustrator で、手順 1 でセットしたオブジェクトを選択します。 3 FineCutメニューの[プロッ ト ] ボタンをクリックしま す。 3-57 便 利 な 使 い 方 4 回転ボタンをクリック して、プロッタにセットし た画像と、FineCut に表示 された画像の向きを合わせ ます。 5 [トンボ]タブをクリックし、 [ トンボ認識 ] をクリック します。 トンボを認識します。 6 カットの種類を選びます。 7 [FC フレームレイヤー ] の チェックだけ残し、 プロットボタンをク リックします。 3-58 • トンボを認識してカットする ( P.3-66) •「マルチモード」で連続カットす る( P.3-66) •「シングルモード」で連続カット する( P.3-67) • 距離補正をする( P.3-67) • トンボ分割カットをする ( P.3-68) • 裏面カットをする( P.3-69) シールやサインパネルを作る 8 [ プロット ] をクリックして カットします。 3 便 利 な 使 い 方 3-59 3-6. エンドミルでカットする 1 プロッタ側で、Z 軸原点を設定します。 2 プリント済みのシートをプロッタにセットし、トンボ検出を行 います。 詳しくはプロッタの取扱説明書を参照してください。 トンボ検出方法の詳細は、プロッタに付属の取扱説明書をご参照ください。以下 はセミオート方法です。 1.プロッタの「トンボケンシュツ」で、ト ンボ検出点数を「1 テン」に設定します。 検出するトンボのサイズを設定します。 (P.3-40 手順 3 で設定したトンボサイズに 合わせる) 2.プリント済みのシートをプロッタにセッ トします。 3. キーを押し、トンボ検出を行いま す。 4.ジョグキーでスポット LED を右図のエリ ア内に移動します。 5. キーを押します。 トンボを検出し、ローカルモードになり ます。 トンボサイズ位の余白をあける スポット LED の移動エリア スポット LED トンボ 6. キーを押し、リモートモードにし ます。 3 Illustrator で、手順 2 でセットしたオブジェクトを選択します。 4 FineCutメニューの[プロッ ト ] ボタンをクリックしま す。 3-60 シールやサインパネルを作る 5 回転ボタンをクリックし て、プロッタにセットした 画像と、FineCut に表示さ れた画像の向きを合わせま す。 6 [トンボ]タブをクリックし、 [ トンボ認識 ] をクリック します。 トンボを認識します。 7 8 3 カットの種類を選びます。 • トンボを認識してカットする ( P.3-66) •「マルチモード」で連続カットす る( P.3-66) •「シングルモード」で連続カット する( P.3-67) • 距離補正をする( P.3-67) • トンボ分割カットをする ( P.3-68) (裏面カットは使用できません) 便 利 な 使 い 方 [FC フレームレイヤー ] の チェックだけ残し、 プロットボタンをク リックします。 • カラー別 / レイヤー別に出力条件を設定する場合は、「プロット」画面で [ カラー / レイヤー別に出力条件を設定 ] を選択して設定してください。( P.3-26) 3-61 9 「プロッタ出力」画面で、 [ 出力条件 ] を選択します。 FineCut で設定した出力条件を選 択します。 [ 編集 ] をクリックすると、メディ アの追加や、メディア別のカット 条件を設定できます。 ( P.4-6) • カラー別 / レイヤー別に出力条件を設定した場合、ここでの設定はできません。 10 [オプション]を選択します。 下記の表にある項目以外の項目に ついては、次のページを参照して ください。 P.4-24 項目 説明 カット開始位置の最適化 カット開始位置の仕上がりがきれいになるよう、位 置を最適化します。 チェックを付けない場合は、データ作成時の開始位 置でカットします。 • 設定後、必ずプレビューでカット開始位置を確 認してください。 • 最適化により、開始位置がオブジェクトよりも 外側になる場合があります。カットラインが隣 のオブジェクトにかかってしまう場合は、 Illustrator でオブジェクトの間隔をあけるなど して調整してください。 3-62 シールやサインパネルを作る 項目 説明 ジョイント制御 カットラインの一部を切り残しておき、最後にカッ トします。ワークがずれるのを防ぎ、カット面がき れいに仕上がります。 • ジョイント数 切り残す数を設定します。 指定した数のジョイント用切り残し部分を、 カットライン上に均等に配置します。切り残し 部分の位置はジョイント長によって変わります のでプレビューで確認して下さい。 • ジョイント長 切り残すメディアの長さを設定します。 • ジョイント高 切り残すメディアの厚さを設定します。 • 一時停止 終点を切り残した後、ヘッドを一旦退避します。 小さいメディアや重いメディアなど、カット中にメ ディアがずれやすいものは終点がきれいにカット できないため、ヘッドを退避して、テープ等で固定 してから終点をカットします。 ジョイント制御について • [ ジョイント制御 ] を設定したら、一度試し切りすることをおすすめします。 •「出力条件設定」画面( P.4-9)でカット回数を複数回に設定して [ 切削深さ ] を 設定した場合、切削深さがここで設定した [ ジョイント高 ] より高ければ、ジョイン ト制御は行われません。 •「出力条件設定」画面でカット回数を複数回に設定した場合、ジョイント部分はジョ イント制御された回数分カットされます。 • [ ジョイント数 ] を複数個に設定すると、大きな形状やたわみのあるメディアがずれ ることなくカットできます。 • メディアのたわみにより、場所によってはメディアが浮いてしまう場合があるため、 [ ジョイント高 ] は多めに設定することをおすすめします。 ジョイント高 ジョイント長(斜線部が切り残す部分) 3-63 3 便 利 な 使 い 方 項目 説明 外側を製品にする オブジェクトの中をくり抜いて外側を製品にしま す。チェックを付けると、製品として残す部分を判 断して、オフセットする方向を決定します。また、 カット面がきれいに仕上がるよう、カット方向を最 適化します。 A 内側を製品にする (チェック無し) 11 A 外側を製品にする (チェックあり) 「プロッタ出力」画面で [ プレビュー] をクリックし て、カットラインを確認し ます。 確認後、[ 閉じる ] をクリックしま す。 P.3-31) ( • カットラインは、「出力条件設定」画面または手順 8 の [ 編集 ] から設定した [ エン ドミル径 ]( P.4-9)の半分の値でオフセットされています。プレビューでカッ トラインを確認しながら、「出力条件設定」画面でエンドミル径を調整してくださ い。 3-64 シールやサインパネルを作る 12 [ プロット ] をクリックして カットします。 •「プロッタ出力」画面の [ ジョイント制御 ] で [ 一時停止 ] を選択した場合、ここで カットが一時停止し、ヘッドが退避します。 メディアをテープで固定して、プロッタの [REMOTE] ボタンを押すと、ジョイント 部分をカットします。 3 便 利 な 使 い 方 3-65 3-7. カットの種類 FineCut の「プロット」画面にある [ トンボ ] タブから設定できるカット方法を説明します。 トンボを認識してカットする (1) 連続回数が「1」になっていることを確認す る。 (2) P.3-58 手順 6/P.3-61 手順 7 へ進む。 「マルチモード」で連続カットする 1 枚のメディア(ロールシート)に連続して印刷された画像をカットします。 (1) [ マルチモード ] を選択する。 (2) メディアの縦 / 横方向への画像の連続回数を 設定する。 (3) トンボの検出ヶ所(1 点 ,2 点 ,4 点)を選ぶ。 (4) P.3-58/P.3-61 手順 6 へ進む。 1 2 3 • Illustrator 上のトンボデータは、1 セットのみにしてください。 同一データを複数印刷するときは、Illustrator に同一のデータを並べるのではなく、 ご使用の印刷ソフトウェア (RIP) のコピー機能を使用してください。 • 画像は、XY 方向(縦横)をそろえて作成してください。 3-66 シールやサインパネルを作る 「シングルモード」で連続カットする トンボデータが 1 セットのみ配置されているシート(ハザイシート)を連続してカットします。 (1) [ シングルモード ] を選択する。 (2) [ 連続回数 ] で連続カットするシート枚数を 設定する。 (3) トンボの検出ヶ所(1 点 ,2 点 ,4 点)を選ぶ。 (4) P.3-58/P.3-61 手順 6 へ進み、1 枚目のメディ アをプロットする。 (5) プロットが終わったら、次にプロットする シートをプロッタにセットする。 1 2 3 (6) プロッタの キーを押して、 「サイカイ」を選ぶ。 ・CE キーを押すと、連続カットを中止します。 (7) P.3-57/P.3-60 を参照して、トンボを検出する。 (8) シートの枚数分 (5) ~ (7) を繰り返す。 • トンボデータは、1 セットのみとしてください。メディア内にトンボが数セットあ る場合は、連続してカットができません。 距離補正 メディアの種類や印刷環境などの影響で、実際のデータとプリント済みメディアのサイズが違 う場合、プリント済みメディアに合わせてフレームをカットできます。 • 紙器など、形状が決まっているものをカットする場合は、距離補正をしないでくだ さい。距離補正をするとサイズが合わなくなることがあります。 3-67 3 便 利 な 使 い 方 トンボ分割カット 1 度ではカットできない大きなデータを複数回に分割してカットできます。 • トンボを作るときに必ず [ トンボ分割 ] を選んでください( P.3-41) 。 トンボ分割が設定されていないデータは分割カットできません。 (1) トンボ分割したデータを Illustrator で選択し、FineCut メニューの[プロット]ボタンをク リックする。 (2) [ トンボ ] タブをクリックし、[ トンボ認識 ] ボタンをクリックする。 (3) [ カットエリア No.] が「1」になっていることを確認する。 (4) トンボの検出ヶ所(1 点 ,2 点 ,4 点)を選ぶ。 (5) P.3-58 手順 7/P.3-61 手順 8 へ進みカットす る。 (6) カットが終わったら、メディアを移動する。 ( 次ページ) (7) P.3-58/P.3-61 を参照して、カットエリア「2」 のトンボを検出する。 (8) [ カットエリア No.] を「2」に変更する。 3 4 8 9 (9) トンボの検出ヶ所(1 点 ,2 点 ,4 点)を選ぶ。 (10)P.3-58 手順 7/P.3-61 手順 8 へ進みカットす る。 (11)分割した各トンボについて、(6) ~ (10) を 繰り返す。 • メディアを移動するときは、カットするエリアのトンボがプロッタの有効カッ トエリアにすべて入るように移動してください。 CF 2/DC シリーズで カット 可能な範 カットエリア 2の トンボ検出位置 • トンボ分割カットを実行すると、プロッタに「***オフスケール***」と表示 されますが、動作等に問題はありません。 3-68 シールやサインパネルを作る 裏面カット プリント面(表面)からではなく、裏面からカットできます。 段ボールなど、表面からカットすると仕上がりがきれいにならないメディアの場合にお使いください。 • 裏面カットでは、お使いになるマークチップに合わせてトンボのサイズを設定して ください。トンボが小さすぎると、マークチップを差し込めないことがあります。 • 3mm 以上の厚さのメディアを使用してください。 (1) プリント面を表にしてメディアをプロッタにセットし、トンボ検出をする。 (2) カットするデータを Illustrator で選択し、FineCut メニューの[プロット]ボタンをクリックする。 (3) [ トンボ ] タブをクリックし、[ トンボ認識 ] ボタンをクリックする。 (4) [ 裏面カットモード ] にチェックを付け、 [ 表面トンボカット ] を選択する。 (5) トンボの検出ヶ所(2 / 4 点)を選ぶ。 (6) P.3-58 手順 7/P.3-61 手順 8 へ進みプロット する。 検出したトンボがカットされます。 3 4 5 • [ 表面トンボカット ] を選択する前に、トンボの部分にマークチップがないか確認し てください。マークチップがあるときにトンボカットをすると、カッターにより マークチップがはじかれ大変危険です。 • [ 表面トンボカット ] を選択すると、トンボの検出ヶ所 (1 点)は選択できません。 (7) メディアを、上下が逆になるようにして裏返 し、プロッタにセットする。 (8) カットマークを目印にして、マークチップを 差し込む。 マークチップがトンボの代わりになります。 (9) プロッタでトンボ検出をする。 (10)裏面データカット ] を選択する。 読み込んだデータが上下逆に表示されます。 (11)トンボの検出ヶ所(1 / 2 / 4 点)を選ぶ。 (12)P.3-58 手順 7/P.3-61 手順 8 へ進みプロット する。 10 11 3-69 便 利 な 使 い 方 シートを無駄なく使う 例えば色の違う ABC をカラー別にカットする場合、A と C をカットすると、色の異なる B の 部分が空白になってしまいます。 空白の部分にカットするオブジェクトを移動すると、シートを無駄なく使えます。 1 Illustrator でオブジェクトを選択します。 2 FineCutメニューの[プロッ ト ] をクリックします。 3 ダイレクト選択ツール で、移動するオブジェクト を選択します。 右の例では「A」を選択します。 3-70 シートを無駄なく使う 4 オブジェクトを選択したま ま、移動する位置にドラッ グします。 移動したオブジェクトを元に戻す 場合は、 [ オリジナルに戻す ] ボ タンをクリックします。 ドラッグ 3 便 利 な 使 い 方 3-71 トラッピング処理を行う オブジェクトが重なっているレイアウトは、色の境界部分に隙間ができてしまう場合がありま す。トラッピング処理を行うと、隙間ができるのを防ぐことができます。 • 複雑な図形をトラッピングした場合、エラーまたは Illustrator が不正終了し、デー タを失う場合があります。トラッピングの前にデータを保存しておいてください。 1 Illustrator でオブジェクト を選択します。 2 FineCut メニューの [ ト ラッピング ] ボタンをク リックします。 または Illustrator の [ ファイル ] メ ニューの [FineCut] から [ トラッピング ] を選択します。 3 トラップサイズと重ね順を 設定します。 設定後、[OK] をクリックします。 • リストをドラッグすると、重ね 合わせの順序を変更できます。 4 3-72 指定したサイズで重ねしろ が作成されます。 線幅 ・ 重なりを認識させる オブジェクトの線幅や重なりを認識させると、モニターで見たままの図形にカットできます。 1 Illustrator でオブジェクト を選択します。 2 FineCut メニューの [ 線幅・ 重なりを認識 ] ボタンをク リックします。 または Illustrator の [ ファイル ] メ ニューの [FineCut] から [ 線幅・重 なりを認識 ] を選択します。 3 線幅と重なりが認識されま す。 3 便 利 な 使 い 方 3-73 プロットファイルの読み込み / 出力 プロットファイルの読み込み カッティングソフトウェアで作成したプロットファイルを読み込むことができます。 Illustrator に読み込んだプロットファイルは、Illustrator で編集して FineCut からプロットでき ます。 1 FineCutメニューの[プロッ トファイルを読み込み...]ボ タンをクリックします。 または Illustrator の [ ファイル ] メ ニューの [FineCut] から [ プロッ トファイルを読み込み ...] を選択 します。 2 読み込むファイルを選択 し、[ 開く ] をクリックしま す。 • 読み込みができるプロットコマンドは、MGL-IC, MGL-IIC, HP-GL です。 3 読み込むファイルのステッ プサイズを選択します。 選択したら [OK] をクリックしま す。 3-74 プロットファイルの読み込み / 出力 4 読み込んだファイルが表示 されます。 • プロットファイルを作成するアプリケーションによっては、画像が回転されて表示 される場合があります。 3 プロットファイルの出力 カッティングソフトウェアで作成したプロットファイルをプロッタへ出力することができます。 1 便 利 な 使 い 方 FineCutメニューの[プロッ トファイルを出力 ] ボタン をクリックします。 または Illustrator の [ ファイル ] メ ニューの [FineCut] から [ プロッ トファイルを出力 ...] を選択します。 2 出力するファイルを選択 し、[ 開く ] をクリックしま す。 3-75 カラーライブラリを使ってシート色を指定する FineCut CD-ROM 内の「カラーライブラリ」フォルダには、各シート(フィルム)メーカー様 からご提供頂いたスウォッチライブラリ、およびカラーチャート・プラグインが含まれていま す。カラーライブラリをインストールすると、シート(フィルム)の色見本を Illustrator に表 示し、データの塗りつぶしや線の色として指定できます。 ご提供メーカー(順不同) 会社名 株式会社中川ケミカル 住友スリーエム株式会社 積水化学工業株式会社 桜井株式会社 ニチエ株式会社 カラーライブラリ・タイプ カラーチャート・プラグイン スウォッチライブラリ スウォッチライブラリ スウォッチライブラリ スウォッチライブラリ 動作環境 Windows Macintosh カラーチャート・プラグイン スウォッチライブラリ カラーチャート・プラグイン スウォッチライブラリ Adobe Illustrator 7.0J ~ 10J Adobe Illustrator 7.0J ~ 10J, CS, CS2, CS3, CS4 Adobe Illustrator 7.0J ~ 9.02J Adobe Illustrator 7.0J ~ 10J, CS, CS2, CS3, CS4 • カラーライブラリを使用して発生したいかなる障害に関しても、株式会社ミマキエ ンジニアリングおよびカラーライブラリ提供メーカーは責任を負いません。あらか じめご了承の上、ご使用ください。 本製品中の製品名は、一般に各社の商標または登録商標です。 3-76 カラーライブラリを使ってシート色を指定する 1. インストールする ここでは、スウォッチライブラリのインストール方法を説明します。 カラーチャート・プラグインは、インストーラの指示に従ってインストールしてください。 1 FineCut の CD-ROM 内にある「カラーライブラリ」フォルダを 開きます。 2 インストールするスウォッチライブラリ・ファイルを Illustrator の「スウォッチライブラリ」フォルダにドラッグ& ドロップします。 • Illstrator CS/ CS2/ CS3 / CS4 の場合は、 「プリセット」の中の「スウォッチ」フォ ルダにドラッグ&ドロップします。 3-77 3 便 利 な 使 い 方 2. カラーライブラリを使用する 1 Illustrator を起動します。 2 Illustrator の [ ウィンドウ ] メニューにある [ スウォッ チライブラリ ] から、使用 するライブラリを選択しま す。 3 カッティングシート(フィ ルム)の色見本が、カラー パレットとして表示されま す。 3-78 カラーライブラリを使ってシート色を指定する 4 カットするデータに、カラーパレット内の色(シート名)を指 定します。 5 FineCut メニューの [ プロット ] ボタンをクリックします。 またはIllustratorの [ファイル] メニューの [FineCut] から[プロット]を選択します。 3 便 利 な 使 い 方 指定したシートを表示 します。 6 指定したシートをプロッタにセットし、カットします。 (例では「スコッチライト反射シート 2871 Yellow」をセットします。) 3-79 RasterLink へ出力する CJV30 シリーズおよび TPC をお使いの場合に、RasterLink と連係して、簡単にプリント & カットができます。(RasterLinkProIV 以上で対応しています) 1 RasterLink を起動します。 2 FineCut メニューの [ プ ロッタ / ユーザー設定 ] ボ タンをクリックします。 ホットフォルダが未作成の場合は、RasterLink で作成してください。 また、Macintosh から出力する場合は、ホットフォルダの設定が必要です。 詳しくは、RasterLink のリファレンスガイドおよびインストールガイドをご覧く ださい。 または Illustrator の [ ファイル ] メ ニューの [FineCut] から [ プロッ タ / ユーザー設定 ] を選択します。 3 [プロッタ機種]でCJV30 シ リーズまたは TPC を選択 します。 • CJV シリーズまたは TPC 以外の機種を選択すると、次の手順で [RasterLink へ出力 ] ボタンをクリックしたときにエラーになります。 4 FineCut メニューの [RasterLink へ出力 ] ボタ ンをクリックします。 または Illustrator の [ ファイル ] メニューの [FineCut] から [RasterLink へ出力 ] を選択します。 3-80 RasterLink へ出力する 5 「RasterLink へ出力」画面 で [ ホットフォルダ選択 ...] をクリックします。 RasterLink のホットフォルダを選 択します。 ホットフォルダ未作成の場合は、 RasterLink か ら 作 成 し て く だ さ い。 • ホットフォルダの選択画面にある [ 新しいフォルダの作成 ] ボタンからフォルダを 作成しても、ホットフォルダとして機能しません。ホットフォルダは必ず RasterLink で作成してください。 6 プリントおよびカットする レイヤーを選択・設定しま す。 a b 項目 3 c 説明 a プリンタアイコン クリックして、プリントするレイヤーにマークを付けま す。 b カットアイコン クリックして、カットするレイヤーにマークを付けます。 c レイヤー別設定 ボタンをクリックして、[ レイヤー別にカット条件を 指定 ] または [ レイヤー別にツールを設定 ] を選択します。 その後、レイヤー名の右の表示から、カット条件および ツールを選択します。 • 上記のレイヤー画面でプリントとカット両方にマークを付けた場合は、プリントを 実行してからカットを実行します。この場合プリントするレイヤーの中に FineCut のトンボ作成機能で作成したトンボデータが含まれていると、プリント後にそのト ンボ位置を読み込み、より正確な位置をカットできます。 • レイヤー画面でカットのマークのみ付けた場合は、カットするレイヤーの中にトン ボデータを含めると、トンボを読み込んでカットできます。 • [ レイヤー別にカット条件を指定 ] または [ レイヤー別にツールを指定 ] を設定しな い場合は、プロッタ側の設定でカットします。 • データは、周りに 0.5mm 余白を空けてレイアウトされます。 3-81 便 利 な 使 い 方 • トンボを検出してカットする場合は、CJV30 または TPC の「トンボケンシュツ」 で、トンボ検出点数を「1 テン」に設定してください。( P.3-44 ) • FineCut のトンボ作成機能でトンボデータを作成する際は、[ 矩形をカット線として 残す ] のチェックを外してください。チェックを付けると、矩形の一部が欠けて カットされます。( P.3-38 ) • タイプ 2 のトンボ形状( )をプリントする場合は、少なくともトンボサイズ 分のコピー間隔を空けてください。( P.3-38 ) • Illustrator 上のトンボデータは、1 セットのみ作成してください。複数作成すると、 エラーとなります。 • レイヤー別設定でレイヤー毎に異なる設定をした場合、RasterLinkProIV Ver.1.1 ま では、レイヤー画面で設定されているレイヤーリストの一番上の条件でカットされ ます。RasterLinkProV 以降では、レイヤー毎に設定した条件でカットができます。 7 その他の項目を設定します。 8 [ 出力 ] をクリックし、EPS 形式の設定をします。 ( P.4-30) [OK] をクリックすると、 RasterLink にデータが送信されま す。 EPS の設定項目は、お使いの Illustrator のバージョンにより異 なります。右の画面は Illustrator10 の場合です。 • プレビューの形式は [ なし ] を選択してください。(以下は Macintosh の画面です) [ なし ] 以外を選択すると、エラーが発生する場合があります。 3-82 RasterLink へ出力する • Illustrator CS の場合 [OK] をクリック後に以下のメッセージが表示されますが、問 題ありません。[ はい ] をクリックしてください。 9 RasterLink からプリント & カットを実行します。 詳しくは、RasterLink のリファレンスガイドをご覧ください。 3 便 利 な 使 い 方 3-83 パスを連結する オープンパス(始終点の座標が離れているパス)の端点を連結します。 DXF データを Illustrator に読み込んだときに、つながっているように見えるパスがいくつかの 線分に分かれていることがあります。このままカットすると、線分ごとにペンアップが発生し てしまいます。また、CF3(ミーリング)を使う場合、エンドミル径を考慮したカットができ なくなります。 パスを連結すると、これらの問題が解決します。 1 Illustrator で連結したい パスをすべて選択します。 2 FineCut メニューの [ パス の連結 ] ボタンをクリック します。 または Illustrator の [ ファイル ] メ ニューの [FineCut] から [ パスの 連結 ] を選択します。 3 右の画面で連結する端点と 端点の距離を設定します。 設定したら [OK] をクリックしま す。 • 設定した値よりも端点間が離れている場合は、連結されません。 Illustrator でパスを確認しながら、パスが連結されるよう値を調整してください。 4 3-84 パスが連結されます。 第4章 機能説明 この章では ... FineCut の各機能を説明します。 オブジェクトの塗りと線 ................. 4-2 「プロッタ出力」画面 ..................... FineCut メニュー ............................. 4-3 「輪郭抽出」画面 ............................ FineCut メニューの表示方法 .........4-3 「RasterLink 出力」画面 ................. メニュー .........................................4-4 線分修正画面.................................. 「プロッタ / ユーザー設定」画面 ..... 4-5 プロッタ .........................................4-5 出力条件設定 ..................................4-6 通信条件 .......................................4-12 プロットダイアログ .....................4-13 警告表示 .......................................4-14 「プロット」画面 ............................ 4-15 4-24 4-28 4-30 4-33 オブジェクトの塗りと線 下の図は、楕円の塗りを設定して、線を太らせたオブジェクトです。 線の輪郭をカットせず、塗りの輪郭(線の中心)をカットします。 カット 塗りがないオブジェクトは、線のパスをカットします。 線は、太い線・細い線に関係なく、パスがカット対象になります。パスは、オブジェクトを選 択した場合や、Illustrator のアートワークモードで確認できます。 カット パスとは ... Illustrator の描画ツールを使って作成する線です。グラフィックオブジェクトのアウトライン もパスで構成されています。Illustrator で作成した直線や長方形のアウトラインは、いずれもパ スの典型的な例です。 • 線の幅を認識させてカットしたり、線と塗りを分けてカットする場合は、以下の ページを参照してください。 ( P.3-73「線幅・重なりを認識させる」) 4-2 FineCut メニュー FineCut メニューの表示方法 Illustrator から、以下のいずれかの方法で FineCut メニューを表示、選択します。 Illustrator の [ ウィンドウ ] メニューから [FineCut メニューを表示 ] をクリックすると、下の画面を表示します。 この画面でボタンをクリックして、各メニューを起動します。 Illustrator の [ ファイル ] メニューから [FineCut] をクリックして、各メニューをクリックします。 4 機 能 説 明 4-3 FineCut メニュー メニュー ボタン メニュー 説明 プロット オブジェクトのレイアウトや各種オプションを設定して、 プロットします。( P.4-15) 選択パスをプロット 選択したオブジェクトのみプロットします。 線幅・重なりを認識 選択したオブジェクトの線幅や重なりを認識します。 P.3-73) ( トラッピング 選択したオブジェクトをトラッピング処理します。 ( P.3-72) フレーム抽出 選択したオブジェクトにフレームを作成します。 P.3-36) ( パスの連結 オープンパス(始終点の座標が離れているパス)の端点を P.3-84) 連結します。( トンボ作成 トンボを作成します。 P.3-38, (CG/CJV30/TPC シリーズ CF2/DC/CF3 シリーズ P.3-40) シールを剥がしやすくするため、オブジェクトの周りに切 P.3-16) り込み(カス取り線)を入れます。( カス取り線作成 カス取り線削除 ( ファイルメニュー内のみ) 影 / ふち取り作成 影 / ふち取り削除 ( ファイルメニュー内のみ) 作成したカス取り線を削除します。 オブジェクトに影 / ふち取りを作成します。 P.3-10) ( 作成した影 / ふち取りを削除します。 プロットファイルを読み込 保存したプロットファイルを読み込みます。 P.3-74) み ( プロットファイルを出力 4-4 作成したプロットファイルをプロッタに出力します。 P.3-75) ( 輪郭抽出 ビットマップイメージをカットするためのアウトラインを P.3-12) 作成します。( RasterLink へ出力 CJV30/TPC シリーズをお使いの場合に、各種設定済みの ファイルを RasterLink へ送ります。( P.3-80) プロッタ / ユーザー設定 使用するプロッタと、プロッタに接続するための通信条件 P.4-5) 等を設定します。( 「プロッタ / ユーザー設定」 画面 FineCut とプロッタが通信できるように、機種や通信条件等を設定します。 FineCut メニューの [ プロッタ / ユーザー設定 ] ボタンをクリックして起動します。 • ここでの設定値がプロッタ側の設定値と異なると、正常にオブジェクトを出力でき ません。必ず、プロッタの設定値と同じ値を設定してください。 プロッタ 接続しているプロッタについて設定します。 詳しくは、接続しているプロッタの取扱説明書をご覧ください。 項目 プロッタ機種 コマンド ステップサイズ 近似タイプ 出力条件設定 ... 説明 接続しているプロッタの機種を選択します。 プロッタで設定しているコマンドを選択します。 プロッタで設定しているステップサイズを選択します。 オブジェクトのベジェ曲線をカットするときの近似方法を選択します。 メディア、ツールを設定します。( 4 次ページ) • [ 近似タイプ ] を変更した場合は、再度カット条件を調整してください。お使いのメ ディアによってはカッターに負荷がかかり、破損の原因となることがあります。 • [ プロッタ機種 ] で CF3(ミーリング)を選択した場合、[ 近似タイプ ] は [ スプラ イン ] のみ選択できます。 4-5 機 能 説 明 出力条件設定 機種共通 • CF3/CJV30/TPC シリーズを選択している場合、[ デフォルト設定 ] は表示されませ ん。 1 2 3 4 5 6 7 8 9 10 項目 説明 1 メディア名 2 追加 メディア名を追加します。 3 編集 メディア名を変更します。[ メディア名 ] からメディアをクリックし て、[ 編集 ] をクリックします。 4 削除 メディア名を削除します。[ メディア名 ] からメディアをクリックし て [ 削除 ] をクリックします。 5 コピー メディア名をコピーします。[ メディア名 ] からメディアをクリック して、[ コピー ] をクリックします。 6 ソート メディア名を昇順に並び替えます。 7 インポート 保存したメディア名(出力条件)ファイルをインポートします。 異なる環境でも同じ条件でプロットする場合に [ インポート ...] をク リックして、保存したファイルを読み込みます。 8 エクスポート 設定済みのすべてのメディア名(出力条件)をファイルに保存しま す。 9 デフォルト設定 カラー / レイヤー別に出力条件を設定したときに( P.3-26)、枠 やマークなど、設定できない部分の出力条件(ツール / スピード / 圧力 / オフセット)を設定します。 10 出力条件 出力条件を表示・変更します。[ メディア名 ] からメディアをクリッ クすると、出力条件が表示されます。選択した機種により、表示内 次ページ) 容が異なります。( 4-6 登録済みのメディア名(出力条件)を表示します。 「プロッタ / ユーザー設定」画面 CG/CJV30/TPC シリーズ選択時 • カラー / レイヤー別に出力条件を設定する場合、下の画面でチェックを付けない項 目は、デフォルト設定(CG シリーズの場合)またはプロッタの設定値(CJV30/ TPC シリーズの場合)が有効になります。 • 各項目の詳細については、プロッタの取扱説明書をご覧ください。 項目 回数 ツール スピード 圧力 オフセット 説明 カットする回数を表示します。 (CG/CJV30/TPC シリーズでは常に 1 になります ) 使用するツールを選択します。 (CJV30/TPC シリーズには CT4/CT5/PIN はありません) 1 秒あたりのカット速度を設定します。 4 カットする圧力を設定します。 カッターホルダーの中心から刃先までの距離を設定します。 ( セットしている刃の種類により異なります ) 機 能 説 明 4-7 CF/CF2/DC/CF3( ミーリングを除く ) シリーズ選択時 • カラー / レイヤー別に出力条件を設定する場合、チェックを付けない項目は、デ フォルト設定(CF/CF2/DC シリーズの場合)またはプロッタの設定値(CF3(ミー リングを除く)シリーズの場合)が有効になります。 • 各項目の詳細については、プロッタの取扱説明書をご覧ください。 項目 説明 回数 カットする回数を表示・変更します。 硬い素材や厚い素材のメディアをカットする場合は、FineCut で 1 つの カットラインに対してカットする回数 / スピード / 圧力などを複数回設定 するとカットできます。 をクリックするとカットする回数が増え、回数ごとの出力条件が設定 できます。回数を減らすときは をクリックします。 ツール 使用するツールを選択します。プロッタ側で割り付けてあるツール番号、 またはツール名を指定します。 • プロッタに取り付けていないツールを選択すると、プロッタ側でエ ラーを表示しますので、正しいツールを選択し直してください。 スピード 圧力 オフセット 円シータ補正 1 秒あたりのカット速度を設定します。 カットする圧力を設定します。 カッターホルダーの中心から刃先までの距離を設定します。 カットする円の始終点のずれ量を補正します。 前ページ / 次ページへ移動します。カット回数が 4 回以上のとき表示し ます。 4-8 「プロッタ / ユーザー設定」画面 CF3(ミーリング)選択時 • チェックを付けない項目については、プロッタの設定値が有効になります。 • 各項目の詳細については、プロッタの取扱説明書をご覧ください。 出力条件の各項目を示 しています。 項目 説明 回数 カットする回数を表示・変更します。 硬い素材や厚い素材のメディアをカットする場合は、FineCut で 1 つのカットラインに対してカットする回数 / スピード / 圧力などを 複数回設定するとカットできます。 をクリックするとカットする回数が増え、回数ごとの出力条件 が設定できます。回数を減らすときは をクリックします。 ツール a ワーク厚 カット方向 [ ミーリング ] を表示します。 ワーク ( メディア ) の厚さを設定します ( 最大 50mm)。カット回数 1 回目の条件設定欄でのみ、設定できます。 カットする方向を選択します。カット方向を変えると、切断面の仕 上がりが改善されることがあります。事前にカットするメディアで テストカットを行い、確認することをお勧めします。 • アップカット エンドミルの進行方向の左側を加工物として削る方法です。 • ダウンカット エンドミルの進行方向の右側を加工物として削る方法です。 A アップカット スピード A エンドミルの進行方向 エンドミル ダウンカット エンドミルが進行方向へ進む速度を設定します。 4-9 4 機 能 説 明 項目 説明 b 回転数 エンドミルの回転数を設定します。ベースとなる 1000rpm にかけ る数を設定してください。 c 切削深さ Z 軸の原点位置 ( ワーク上面からエンドミル先端までの距離 ) を設 定します。 d Z 速度 e エンドミル径 エンドミルがワークに入る速度を設定します。 エンドミルの直径を設定します。オフセット値はここで設定した値 の半分の量で設定されます。 オフセットが不要の場合は、カット回数 1 回目の条件設定欄で チェックを外します。 前ページ / 次ページへ移動します。カット回数が 4 回以上のとき表 示します。 4-10 「プロッタ / ユーザー設定」画面 オフセットについて CF3(ミーリング)の選択時、[ エンドミル径 ] を設定すると、Illustrator のオブジェクトと FineCut の設定状態により、次のようにオフセットしてカットされます。 • パス同士が交差しているものは、外周をオフセットします。 • 交差の中にあるパスはカットされません。 • オフセット図形が重なった場合、図のように融合されます。 • コピー機能を使用するときは、隣のオブジェクトを浸食することがあるため、[ コピー間隔 ] を広めに (10mm 以上 ) 設定してください。( P.3-6) ABC ABC ABC ABC • 内側にオフセットした結果、他を浸食してしまう部分はカットしません。 4 • オープンパスはオフセットしません。 機 能 説 明 • カラー / レイヤー別に出力条件を設定する場合、カラー / レイヤー別にオフセットされます。 4-11 通信条件 接続しているプロッタとの通信条件を設定します。 4-12 項目 説明 通信ポート プロッタを接続しているポートを選択します。 CG-FX/ CG-75ML/ CG-60SR/ CG-SRII/ CJV30/ TPC/ CF3 シリーズをお 使いの場合は、USB 接続ができます。 パソコンとプロッタを接続し、プロッタの電源を ON にしておきます。 その後この画面で [USB] を選択して、接続されている機器を選択してく ださい。 通信速度 (通信ポートで [ シリアル ] を選択した場合) データの転送速度を選択します。 データ長 (通信ポートで [ シリアル ] を選択した場合) データビット長を選択します。 パリティー (通信ポートで [ シリアル ] を選択した場合) パリティーチェックについて選択します。 ハンドシェーク (通信ポートで [ シリアル ] を選択した場合) ハンドシェーク方式について選択します。 「プロッタ / ユーザー設定」画面 プロットダイアログ 「プロット」画面、および「RasterLink 出力」画面の表示について設定します。 項目 説明 デフォルトシートサイズ 読み込みが正常に行われなかったり、[ ダイアログ表示時にシート読み込 みを行う ] にチェックが付いていない場合は、ここで指定したサイズでプ レビュー表示します。 初期表示タイプ 「プロット」画面、または「RasterLink 出力」画面の表示方法を選択します。 ダイアログ表示時にシー 「プロット」画面を表示する際に、プロッタからシートサイズを自動的に 読み込んでプレビュー表示します。 ト読み込みを行う 表示のみプロット対象 表示パスのみプロットされます。非表示のパスはプロット対象になりま せん。 4 機 能 説 明 4-13 「プロッタ / ユーザー設定」画面 警告表示 下記の項目から、警告を表示する状態を選択します。 項目 オープンパス 説明 オブジェクトのパスが閉じていない。(始点と終点が同じでない) 線幅指定されているパス 線幅が指定されているパスがある。 その他のカットできない パス Illustrator のグラデーションメッシュツールを使ってオブジェクトを作成 している。またはオブジェクトがラスター画像である。 トンボ認識の警告 トンボ認識の実行時に2点補正を行っている。 カラー / レイヤー別出力条 カラー別またはレイヤー別に出力条件を設定している。 件設定の警告 4-14 「プロット」 画面 プロットに関する設定をします。 FineCut メニューの [ プロット ] ボタンをクリックして起動します。 1 2 5 6 7 8 9 3 10 4 1 ツールボックス オブジェクトの移動や拡大 / 縮小表示をします。 ボタン 項目 説明 選択ツール ダイレクト選択ツール 表示領域変更ツール ズームツール 表示しているオブジェクト全体を移動します。 また、タイリングの分割線を移動します。 オブジェクトの一部を選択して移動します。シートの空いてい る所にオブジェクトを移動できるため、シートを無駄なく使う ( P.3-70) ことができます。 オブジェクトを表示する領域を変更します。 レイアウトエリアの表示を拡大、縮小します。 カットエリア(白い部分)でクリックすると、拡大して表示します。 [Alt] キー(Windows 版), [Option] キー(Macintosh 版)を押 しながらクリックすると、縮小して表示します。 2 画面表示モード タブをクリックして、表示方法を切り替えます。 項目 プレビューモード カットラインモード 説明 オブジェクトをカラー表示します。 オブジェクトをパス表示(アウトライン表示)します。白色のオブジェ クトやカットラインのイメージを確認しやすくなります。 4-15 4 機 能 説 明 3 レイアウトエリア 白い部分が、シートから読み込んだ有効カットエリアです。横軸にシート幅、縦軸にシートの 長さを表示しています。 カットエリアからオブジェクトがはみ出ると、 プロットボタンの左横に マークを 表示します。 マークをクリックすると、エラー内容を表示します。 4 ズームサイズ レイアウトエリアに表示する画面のズームサイズを変更します。 ボタン 項目 説明 シート全体を画面表示します。 シート全体表示 シート幅いっぱいに画面表示します。 シート幅表示 オブジェクト全体表示 % 表示 オブジェクト全体を画面全体に表示します。 ズームサイズを % で選択、入力します。(0.2 ~ 6400%) 5 実行ボタン ボタン 項目 初期値に戻す シート読み込み 説明 変更したオブジェクトのレイアウトを初期値に戻します。 プロッタにセットしたシートのサイズを読み込みます。 ボタンの左横に マークが表示されている場合は、プロッ タのシートサイズが読み込めていません。プロッタをリモート モードにしてから、ボタンをクリックしてください。 プロット 「プロッタ出力」画面を表示します。( P.4-24) ボタンの左横に マークが表示されている場合は、カット エリアからオブジェクトがはみ出ています。オブジェクトを カットエリア内に移動するか、サイズを変更してください。 終了 4-16 「プロット」画面を閉じます。 「プロット」画面 6 サイズ入力エリア 全体サイズ 項目 説明 シートサイズ シート読み込みボタンをクリックして、読み込んだシートサイズを 表示します。 または、シートサイズ(カットエリアの幅と長さ)を入力します。 •「プロッタ / ユーザー設定」画面の [ プロッタ機種 ] で [CF3(ミーリング)] を選択 P.4-5)、FineCut はミーリングのエンドミル径を考慮し、プロッタ した場合( のカット原点より縦横とも 5mm 内側にレイアウトしてカットします。 このため、[ シートサイズ ] に表示される値は縦横とも 10mm ずつ小さくなります。 5mm プロッタの有効エリア 4 FineCut のシートエリア 5mm 5mm 機 能 説 明 FineCut の原点 5mm プロッタのカット原点 エンドミルの軌跡 4-17 項目 説明 オフセット 原点の位置を変更します。 レイアウトエリアの右下隅(CG/CJV30/TPC/CF3 シリーズ)、または左 下隅(CF/CF2/DC シリーズ)が原点です。FineCut のデフォルト値は、 レイアウトエリアの横 0mm, 縦 0mm の位置です。 CG/CJV30/TPC/CF3 シリーズ オブジェクトの横幅と縦幅を変更します。 [ 横幅 ] と [ 縦幅 ] の間に“-”マークが付いている場合、どちらかの幅 を変更しても、横幅と縦幅の比率は変わりません。 横幅と縦幅を別々に変える場合は、下の [ レイアウト ] 画面にある [ 縦横 変倍 ] にチェックを付けます。 幅 倍率( P.3-2) コピー( CF/CF2/DC シリーズ P.3-6) オブジェクトの横幅と縦幅の倍率を設定します。横幅と縦幅の間に“-” マークが付いている場合、どちらかの倍率を変更しても、横幅と縦幅の 比率は変わりません。 横幅と縦幅の倍率を別々に変える場合は、下の [ レイアウト ] 画面にある [ 縦横変倍 ] にチェックを付けます。 1つのオブジェクトを横方向および縦方向にコピーする数を入力しま す。 コピー間隔( P.3-6) コピーしたオブジェクトの、横方向および縦方向の間隔を設定します。 枠 カットするオブジェクトの周りに枠を作成し、カットします。また、オ ブジェクトから枠までの距離が設定できます。枠を作成すると、不要な 部分がはぎ取りやすくなります。 • センターマーク、コーナーマーク( P.3-5)を付けると、カッ トしたシールを貼る際の位置合わせが簡単にできます。 全体サイズ 4-18 オブジェクトの幅と高さを表示します。 [ コピー ] で複数個のコピーを設定した場合は、コピーする分の長さを含 めて表示します。コピー間隔や枠が設定してある場合は、その長さも含 みます。 「プロット」画面 7 レイアウト ボタン 項目 説明 回転 オブジェクトを時計回りに 90°ずつ回転します。矢印の中に 角度(0, 90, 180, 270)を表示します。 移動 矢印の位置をクリックして、オブジェクトを移動します。 フィット オリジナルに戻す ミラー 縦横変倍( 原点ロック( オブジェクトをシートサイズに合わせます。 ダイレクト選択ツール ます。 で変更したレイアウトを元に戻し オブジェクトを鏡で写したように反転してカットします。 P.3-2) サイズを変更するときに、オブジェクトの横幅と縦幅の比率を 変えます。 P.3-19) オブジェクトの位置を、オブジェクトを作成した位置に固定し ます。 ロックを外すと、シートの右下または左下にカットされるた め、特定の色やレイヤーのオブジェクトのみをカットするとき など、シートが無駄なく使えます。 センターマーク( P.3-5) サイズ入力エリアで [ 枠 ] を設定する場合、枠の縦横の中心に マークを付けます。 カットしたシールを、マークを基準に任意の位置に貼れます。 コーナーマーク( P.3-5) サイズ入力エリアで [ 枠 ] を設定する場合、枠の四隅にマーク を付けます。 カットしたシールを、マークを基準に水平に貼れます。 単位 「プロット」画面の表示単位を設定します。cm、mm、inch、お よび pt のいずれかを設定します。 4-19 4 機 能 説 明 8 タイリング( P.3-8) 分割位置 重ね代 施工順 項目 説明 タイル分割 下記の各項目を設定後、このボタンをクリックして分割を実行します。 全タイル 全て同じサイズでオブジェクトを分割します。 分割位置 分割する位置を設定します。 詳細指定 任意の位置で分割します。 重ね代 サイズ表示 施工順 4-20 選択ツールで、分割線を移動します。 分割したオブジェクト同士の重ね代を設定します。 分割した各オブジェクトのサイズを表示します。 カットしたオブジェクトを貼り合わせる順番を選択します。 「プロット」画面 分割したタイルのレイアウト [ タイル分割 ] をクリックすると、設定画面が表示されます。 タイル間隔 マーク 項目 [ キャンセル ] 説明 分割をキャンセルします。 回転 分割したオブジェクトを回転します。 移動 分割したオブジェクトをシート内で移動します。 マーク 分割した各オブジェクトにマークをつけます。 (CF3(ミーリング)を除く) サイズ欄でマークサイズを選択または入力します。 カット後、マークを合わせると、分割前のオブジェクトの形で貼り合わ せることができます。 タイル間隔 連続してカットする場合、分割した各オブジェクト同士の間隔を設定し ます。 4 機 能 説 明 4-21 9 トンボ 「プロッタ / ユーザー設定」画面の [ プロッタ種類 ] で [ “ 機種名 “(トンボ検出付)] と書いてあ るプロッタを選択している場合のみ、この機能が有効になります。( P.4-5) CG-EX / FX / 75ML / 60SR / SRII、CJV30 / TPC シリーズ の場合 a d b c CF2/ DC/ CF3 シリーズの場合 a f b c e 項目 説明 a [ トンボ認識 ]/ [ トンボ認識解除 ] [ トンボ認識 ] を実行すると、そのトンボ読み取り結果に対して傾き とサイズを補正します。 [ トンボ認識解除 ] をクリックすると、トンボ認識を中止します。 b 連続カットの設定 ロールシート(マルチモード)またはハザイシート(シングルモー ド)を選択し、連続カットの回数を設定します。( P.3-66) c 検出ヶ所 トンボの検出箇所を選択します。CG/CJV30 シリーズ、TPC の場 合、上の段でデータの 1 回目の検出箇所を、下の段でデータの 2 回 目以降の検出箇所を選択します。 d ID 認証モード CG-75ML をお使いの場合に、ID 認証モードでカットするときに P.3-50) チェックを付けます。( e f 裏面カットモード プリント面からではなく、裏面からカットします。( (CF3(ミーリング)を除く) P.3-69) 距離補正あり 実際のデータとプリント済みメディアのサイズが違う場合、プリン ト済みメディアに合わせてフレームをカットします。 ( P.3-67) トンボ分割カット ( P.3-68) トンボ分割をした場合、次の画面が表示されます。 カットエリア No. を選び、トンボの検出ヶ所を選んでカットします。 カットエリア No. を選択 検出ヶ所を選択 4-22 「プロット」画面 10 選択リスト [ カラー ] または [ レイヤー ] タブをクリックして、カラー別またはレイヤー別の情報を表示し ます。タイリングを実行すると、タイルリストを表示します。 • 左端のチェックボックスにチェックを付けたオブジェクトのみカットします。 • カラーリストでは、塗りの色、線の色をクリックして各情報を表示します。 • 右上の ボタンをクリックすると、出力条件を指定できます。 カットするオブ ジェクトを選択 塗りの色 線の色 出力条件を指定 4 機 能 説 明 4-23 「プロッタ出力」 画面 出力の設定をします。 「プロット」画面で プロットボタンをクリックして起動します。 3 1 2 1 出力条件 出力条件を選択します。 • カラー / レイヤー別に出力条件またはツールを指定した場合、この画面からは編集 できません。「プロット」画面のカラー / レイヤータブの右にある ボタンをク リックして、[ 出力条件の編集 ] を選択します。 項目 説明 プロッタの設定値 プロッタで設定した値で出力します。 (CF3(ミーリング)を除く) 条件名を指定 カスタム FineCut で設定した出力条件を選択します。 [ 編集 ] をクリックすると、メディアの追加や、メディア別にカット条件 を設定できます。( P.4-6) この画面で出力条件を設定します。 (CF3(ミーリング)を除く) 設定内容の詳細は以下のページを参照してください。 ( 4-24 P.4-6「出力条件設定」) 「プロッタ出力」画面 2 オプション オプション設定をします。選択した機種( より、表示内容が異なります。 P.4-5「「プロッタ / ユーザー設定」画面」)に CG/CJV30/TPC シリーズ選択時 d e a b c CF/ CF2/ DC/ CF3 シリーズ選択時 f a b c CF3(ミーリング)選択時 a b c f g 4 h 項目 a ソート - すべて 説明 プロッタ側の設定が有効になります。 b ソート - カラー / レイヤー カラー / レイヤー / タイルで設定した順にプロットします。 カラー / レイヤー別に出力条件またはツールを指定した場合は、 / タイル別 カラー / レイヤーごとにソートを行い、リストの一番下にある カラー / レイヤーから順にカットします。 • CG/CJV30/TPC シリーズ ヘッドの移動を最小限にしてソートするため、効率良くカッ トできます。 • CF/CF2/DC/CF3 シリーズ ヘッドの移動を最小限にし、かつ内側にあるオブジェクトを 優先的にカットするようソートします。 4-25 機 能 説 明 項目 c 説明 カット終了後のヘッド退 オブジェクトのカット後、ヘッドを指定位置に移動します。 ( P.3-29「カット終了後のヘッド位置を設定する」) 避 • この機能は、[ オートカット ] にチェックが付いているときは 使用できません。 d オブジェクトのカット前にシートをフィードして、データを最後ま シートフィード (CG シリーズの MGL-IIc でカットできるか確認します。 選択時のみ ) • 失敗した時はプロッタにエラーを表示します。プロットを中 止し、シートをセットし直して再度プロットしてください。 e ロールシートで連続カットを行う場合、カット終了後、自動的に オートカット (CG/CJV30/TPC シリーズ 選 シートを切り離します。 P.3-46「オートカットを行う場合」) ( 択時のみ ) f カット開始位置の最適化 カット開始位置の仕上がりがきれいになるよう、位置を最適化しま す。チェックを付けない場合は、データ作成時の開始位置でカット します。 • CF3(ミーリング)をお使いの場合、設定後、必ずプレ ビューでカット開始位置を確認してください。 • 最適化により、開始位置がオブジェクトよりも外側になる場 合があります。カットラインが隣のオブジェクトにかかって しまう場合は、Illustrator でオブジェクトの間隔をあけるなど して調整してください。 g ジョイント制御 カットラインの一部を切り残しておき、最後にカットします。ワー クがずれるのを防ぎ、カット面がきれいに仕上がります。 [ ジョイント数 ] で切り残す数を設定します。 [ジョイント長/ ジョイント高]で切り残す長さと厚さを設定します。 ヘッドを一旦退避してメディアをテープで固定する時は、[ 一時停 P.3-63) 止 ] を選択します。( h 外側を製品にする オブジェクトの中をくり抜いて外側を製品にします。チェックを付 けると、オフセットする方向とカット方向を最適化します。 4-26 「プロッタ出力」画面 3 ボタン 項目 プロット キャンセル プレビュー 説明 設定した条件でプロットを開始します。 プロットをキャンセルします。 設定した条件でのプロットをプレビューします。 出力条件を調整しながら、プレビューでプロットを確認してください。 P.3-31「カット方法をプレビューで確認する」) ( • プロットを開始する前に、必ずプレビューでカットラインを確認し てください。 ファイルへ出力 ... プロットデータをファイルに保存します。 保存先を選択して、[ 保存 ] をクリックします。 4 機 能 説 明 4-27 「輪郭抽出」 画面 ビットマップイメージをカットするためのアウトラインを作成します。 「FineCut メニュー」の [ 輪郭抽出 ] ボタンをクリックして起動します。 1 2 1 トレースエリア選択 項目 かんたん選択 説明 画像の明るさを基にトレースエリアを選択します。(選択範囲 :2-255) 近似色選択 プレビュー上で色をクリックして選択すると、選択した色と、その近似 色を画面全体から選択します。 隣接選択 プレビュー上で色をクリックして選択すると、指定した位置とつながっ ている、同色の領域を選択します。 数値入力欄 / スライダー 選択したトレースエリアの範囲を設定します。 • [ 近似色選択 ]、[ 隣接選択 ] の場合、スライダーの数値を小さくす るとより精度の高い抽出ができます。 選択線色 [ エリア反転 ] 画像ノイズ除去 4-28 プレビュー画面に表示される線分の色を選択します。 選択エリアを反転させます。 輪郭の凹凸を減らし、なめらかに線分をつなげます。 「輪郭抽出」画面 2 トレース設定 推奨設定の場合 項目 きれい 速い 説明 輪郭の細部まで作成されます。 抽出の処理時間は速くなりますが、輪郭の細部は粗くなります。 詳細設定の場合 項目 説明 線分の長さ 線分一本の長さを指定します。線分の長さが短くなるほど細部まで表現 されます。 曲線化する角度 線分のつなぎ目形状を角にするか、曲線にする場合の角度を指定します。 角度が小さいほど角の部分が多くなり、大きいほど曲線の部分が多くな ります。 共通 項目 説明 アウトラインのみ輪郭抽出を行います。 トレース線色 プレビュー画面に表示されるトレース線の色を選択します。 ゴミ除去 指定した長さより小さい線分を削除します。スキャナで読み込みをした 場合等に現れる、カットが不要な線分を除去します。 画像表示 トレース対象の画像を表示します。抽出する線分の確認や、トレース結 果と画像の比較ができます。 選択エリア表示 トレースエリア表示 4 トレースエリアの選択されている領域を表示します。 トレース結果を表示します。 4-29 機 能 説 明 「RasterLink 出力」 画面 CJV30 シリーズおよび TPC をお使いの場合に、RasterLink へプリントデータとカットデータ を出力するための設定をします。 「FineCut メニュー」の [RasterLink へ出力 ] ボタンをクリックして起動します。 1 2 表示モード ズームサイズ表示 1 プレビュー オブジェクトのイメージを表示します。 項目 説明 表示モード プリント カット プリント & カット プリントイメージを表示します。 カットイメージを黒のラインで表示します。 プリントイメージの上にカットイメージを黒のラインで表示し ます。 ズームサイズ表示 シート全体表示 シート幅表示 シート全体を表示します。 シート幅を表示します。 オブジェクト全体表示 オブジェクト全体を画面全体に表示します。 •「プロッタ / ユーザー設定」画面から、この画面を表示したときの初期表示タイプを 設定できます。( P.4-13) 4-30 「RasterLink 出力」画面 2 設定 項目 キャンセル 出力 マーク ホットフォルダ選択 ... 説明 設定をキャンセルします。 EPS 形式の設定を行い、データを RasterLink へ出力します。 オブジェクトサイズやコピー設定により、シートからデータがはみ出す 等の場合に表示されます。 RasterLink のホットフォルダを選択します。 ホットフォルダ未作成の場合は、RasterLink から作成してください。 • ホットフォルダの選択画面にある [ 新しいフォルダの作成 ] ボタン からフォルダを作成しても、ホットフォルダとして機能しません。 ホットフォルダは必ず RasterLink で作成してください。 シートサイズ プロッタにセットしたシートの有効サイズ(幅と長さ)を入力します。有 効サイズは RasterLink で確認できます。 オフセット シート右下の原点位置からのオフセット値(横 / 縦方向)を設定します。 幅 コピー コピー間隔 回転 ミラー 単位 オブジェクトの幅を表示します。 1 つのオブジェクトの横方向 / 縦方向にコピーする個数を入力します。 コピーしたオブジェクトの、横方向 / 縦方向の間隔を入力します。 クリックすると、オブジェクトを反時計回りに 90°ずつ回転します。 オブジェクトを左右に反転してカットします。 この画面での表示単位を設定します。 シートフィード カット前にシートをフィードして、データを最後までカットできるか確認します。 オートカット ロールシートで連続カットを行う場合、カット終了後、自動的にシート を切り離します。この項目にチェックを付けると [ 詳細 ] ボタンが有効に なります。 詳細画面では、最大データ長からどのくらい余白を持たせて切り離すか (最後の行からカットする位置までの長さ)、およびデータを行毎にカット するかどうかを設定できます。( P.3-46「オートカットを行う場合」) ピンチローラー圧設定 ピンチローラー圧を設定します。この項目にチェックを付けると [ 詳細 ] ボタンが有効になります。 詳細画面では、プリント時とカット時(両端・中間位置) のピンチロー ラー圧を設定できます。 4-31 4 機 能 説 明 「RasterLink 出力」画面 項目 説明 乾燥待ち時間 レイヤー 印刷後のメディアの乾燥時間を設定します。 プリントおよびカットするレイヤーを選択・設定します。 a b c a プリンタアイコン クリックして、プリントするレイヤーにマークを付けます。 b カットアイコン クリックして、カットするレイヤーにマークを付けます。 c レイヤー別設定 ボタンをクリックし、[ レイヤー別にカット条件を指定 ] また は [ レイヤー別にツールを設定 ] を選択します。 その後、レイヤー名の右の表示から、カット条件およびツールを 選択します。 • 上記のレイヤー画面でプリントとカット両方にマークを付けた場合は、プリントを 実行してからカットを実行します。この場合、プリントするレイヤーの中に FineCut のトンボ作成機能で作成したトンボデータが含まれていると、プリント後 にそのトンボ位置を読み込み、より正確な位置をカットできます。 • レイヤー画面でカットのマークのみ付けた場合は、カットするレイヤーの中にトン ボデータを含めると、トンボを読み込んでカットできます。 • [ レイヤー別にカット条件を指定 ] または [ レイヤー別にツールを指定 ] を設定しな い場合は、プロッタ側の設定でカットします。 • データは、周りに 0.5mm 余白を空けてレイアウトされます。 • トンボを検出してカットする場合は、CJV30 または TPC の「トンボケンシュツ」 P.3-44) で、トンボ検出点数をを「1 テン」に設定してください。( • FineCut のトンボ作成機能でトンボデータを作成する際は、[ 矩形をカット線として残す ] の チェックを外してください。チェックを付けると、矩形の一部が欠けてカットされます。( P.3-38) • タイプ 2 のトンボ形状( )をプリントする場合は、少なくともトンボサイズ 分のコピー間隔を空けてください。( P.3-38 ) • Illustrator 上のトンボデータは、1 セットのみ作成してください。複数作成すると、 エラーとなります。 • レイヤー別設定でレイヤー毎に異なる設定をした場合、RasterLinkProIV Ver.1.1 ま では、レイヤー画面で設定されているレイヤーリストの一番上の条件でカットされ ます。RasterLinkProV 以降では、レイヤー毎に設定した条件でカットができます。 4-32 線分修正画面 始点と終点を指定し、その間に存在する複数の線分をまとめて修正します。線分を一本づつ修 正することもできます。 「Illustrator ツールパレット」の [ 線分修正ツール ] ボタンをクリックして起動します。 項目 始終点情報 曲線化 説明 画像の始点・終点を指定します。 始点と終点の間にある線分を曲線化します。始点と終点を選び、線分を ドラッグします。 4 機 能 説 明 4-33 項目 説明 直線化 始点と終点の間にある線分を直線化します。始点と終点を選び、線分の 上をクリックします。 水平垂直線化 線分の上をクリックすると、線分が水平または垂直になります。クリッ クした線分の角度により、水平か垂直かを判断します。 アンカーの追加削除 アンカーポイントを追加する場合は、線分上の追加する位置をクリック します。アンカーポイントを削除する場合は、アンカーポイントをクリッ クします。 ポイント・線分の移動 4-34 始点と終点の間にある線分の形状を保ったまま、線分を移動します。 線分修正画面 項目 説明 スムーズ化 コントロールポイントの傾きを同じにし、線分の接続をスムーズにしま す。 方向線移動 A コントロールポイントを移動して、曲線の形状を変更します。その際接 続がスムーズになるように、反対側のコントールポイントも移動します。 方向線移動 B 選択したコントロールポイントのみ移動して、曲線の形状を変更します。 4 機 能 説 明 4-35 4-36 第5章 困ったときは この章では ... トラブルが起きたときの解消方法などを説明をしています。 シート寸法が変更できない ................................... メモリ不足になる.................................................. 通信ポートエラーまたは Error No.1 が発生する... パスワードが認証されない ................................... 回り込みテキストを実行すると、不正な結果になる.. 「ふち取り作成」で、オブジェクトに 不正なパスが作成される ....................................... 影やふち取りが削除できない................................ CF3(ミーリング)で、Illustrator の「効果」を 適用したパスの内側のパスがカットされない....... RasterLink への出力時にエラーが発生する .......... 5-2 5-2 5-3 5-4 5-4 5-4 5-4 5-4 5-5 こんなときは ... シート寸法が変更できない コマンドが MGL-IIc の場合 プロッタ側の原点を移動して 、FineCut で シート読み込みボタンをクリッ クしても、シート寸法は変わりません。 FineCut では、常にプロッタにセットしているシートサイズを表示します。この場 合、レイアウトエリアのカットエリア内にデータが収まっていても、データをは み出してカットする場合があります。 コマンドが MGL-Ic の場合 FineCut では有効カットエリアを表示するため、プロッタ側で原点を移動しても、 カットエリア内にデータが収まっていれば、問題なくカットできます。 メモリ不足になる FineCut の「線幅・重なりを認識」/「フレーム抽出」/「トラッピング」/「輪郭抽出」で複雑 なオブジェクトを使用すると、大量のメモリを消費します。マシンのスペックによっては、目 的のオブジェクトがメモリ不足で処理できないことがあります。 オブジェクトの種類によっては、オブジェクト全てを一度に選択して実行せず、いくつかに分 割して、分割したオブジェクトごとに実行すると、メモリ不足のエラーを回避できることがあ ります。 「輪郭抽出」の場合、解像度を低くするとメモリ不足エラーを回避できることがあります。 例1 複雑なオブジェクトで「線幅・重なり認識」をする場合、タイトルとオブジェク トで分かれているようなオブジェクトは、全てを選択せず、別々に選択して実行 します。重なっている部分があれば、重なっている部分のみ選択して実行します。 例2 複雑なオブジェクトで「フレーム抽出」をする場合、外枠があるようなオブジェ クトは、外枠のパスだけを選択してフレーム抽出を実行すると、無駄なメモリを 消費することなく、スピーディに処理できます。 5-2 こんなときは ... 通信ポートエラーまたは Error No.1 が発生する プロットボタン ください。 を押して、下記のエラーメッセージが表示された場合は、次の指示に従って Windows の場合 タブレット やプリンタドライバなど、周辺機器のドライバソフトでシリアルポー トを使用するものをお使いの場合、通信ポートエラーまたは Error No.1 が発生し ます。この場合は、他のポートを使用するように設定してください。 Macintosh の場合 プロッタを接続したポートが、既にAppleTalkで使用されている可能性があります。 セレクタで AppleTalk を「不使用」に設定するか、AppleTalk コントロールパネル 書類で、プロッタを接続していないポートを選択してください。プリンタポート にプロッタを接続している場合は、「モデムポート」または「Ethernet」等を選択 してください。 5 困 っ た と き は 5-3 パスワードが認証されない FineCut は、バージョンアップの度にパスワードが変更されます。 お手数ですが、CD-ROM に添付の「ユーザ登録カード」を FAX でお送りください。 新しいパスワードが取得できます。新しいパスワードが発行されるまでは、[ 後で登録 ] ボタンをク リックすると、通常通りご利用いただけます。 • 弊社では、お客様へのサポートおよびバージョンアップサービスなどを円滑に行う ため、お客様がお使いの環境情報を弊社データベースに登録させていただきます。 登録された情報は、一切外部へ持ち出されることはありません。 回り込みテキストを実行すると、不正な結果になる Illustrator CS/CS2/CS3/CS4 の [ オブジェクト ]-[ テキストの回り込み ]-[ 回り込みの作成 ] メニュー で作成した回り込みテキストに、FineCut の「フレーム抽出」/「 カス取り線作成」/「 影 / ふち取 り作成」を行うと、正しい結果が得られません。 回り込みテキストを [ 文字 ]-[ アウトライン作成 ] メニューでアウトライン化してから実行すると、 正しい結果が得られます。 「ふち取り作成」で、オブジェクトに不正なパスが作成される パスの形状によっては、作成したふち取りの中に不正なパスが作成されることがあります。 ふち取り作成のオフセット値を小さくするか、角の形状を変更してください。 影やふち取りが削除できない FineCut の「影 / ふち取り作成」で作成した影やふち取りのパスを編集すると、 「影 / ふち取り削除」 を実行しても削除できない場合があります。 影、またはふち取りのパスをグループ解除し、手動で削除してください。 CF3(ミーリング)で、Illustrator の「効果」を適用したパスの内 側のパスがカットされない Illustrator の「効果」を適用したパスを CF3(ミーリング)でカットすると、その内側にある パスがカットされないことがあります。 「効果」の代わりに「フィルタ」を適用すると正常にカットされます。 5-4 こんなときは ... RasterLink への出力時にエラーが発生する EPS のプレビュー形式で [ なし ] を選択すると、正常に出力できる場合があります。 (以下は Macintosh の画面です) 5 困 っ た と き は 5-5 索引 記号 あ % 表示 .................................................. 4-16 圧力 ............................................... 4-7, 4-8 アンカーの追加削除 ...............................4-34 C い CF/CF2/DC/CF3 ...................................... 4-8 CF2/DC/CF3 (M ヘッドを除く ) シリーズでカッ ト .......................................................... 3-57 CF3( ミーリング ) .................................... 4-9 CG/CJV30/TPC ....................................... 4-7 位置合わせ ..............................................3-4 一時停止 ................................................3-63 移動 .......................................................4-19 インポート ..............................................4-6 E う EPS 形式 .............................................. 3-82 裏面カット ............................................3-69 裏面カットモード ..................................4-22 F FC トレースレイヤー ............................ 3-13 FC フレームレイヤー ..... 3-37, 3-58, 3-61 FineCut メニュー .................................... 4-3 え ID 認証モード ........................................ 4-22 エクスポート ...........................................4-6 エリア反転 ............................................4-28 遠近効果 ................................................3-10 円シータ補正 ...........................................4-8 エンドミル径 .........................................4-10 エンドミルでカット ...............................3-60 J お JV シリーズ .......................................... 3-48 Macintosh ............................................... 1-4 オートカット ..................3-46, 4-26, 4-31 オープンパス .........................................4-14 オブジェクト全体表示 ............... 4-16, 4-30 オプション ............................................4-25 オフセット R オリジナルに戻す ...................... 3-71, 4-19 RasterLink ............................................. 3-80 RasterLink 出力 ..................................... 4-30 RasterLink へ出力 .................................... 4-4 か I M .......... 3-37, 4-7, 4-8, 4-11, 4-18, 4-31 U USB シリアル変換アダプタ ..................... 1-8 W Windows ................................................. 1-2 Z Z 速度 ................................................... 4-10 索引 -1 回数 ......................................4-7, 4-8, 4-9 回転 .................... 3-48, 3-61, 4-19, 4-31 回転数 ...................................................4-10 拡大縮小 ..................................................3-2 影 / ふち取り削除 ......................... 3-11, 4-4 影 / ふち取り作成 ......................... 3-10, 4-4 重ね代 ...................................................4-20 カスタム ................................................4-24 カス取り線削除 ........................... 3-17, 4-4 カス取り線作成 ........................... 3-16, 4-4 画像ノイズ除去 .....................................4-28 画像表示 ................................................4-29 カット ...................................................4-30 カットエリア No. ...................................4-22 カット開始位置の最適化 ............ 3-62, 4-26 カット終了後のヘッド退避 ........ 3-29, 4-26 索 引 カット方向 .............................................. 4-9 カットライン ......................................... 3-36 カットラインモード .............................. 4-15 角の形状 ............................................... 3-37 角の比率 ............................................... 3-37 カラー / レイヤー別出力条件設定の警告 4-14 カラー別に出力条件を指定 .................... 3-26 カラー別にツールを指定 ....................... 3-23 カラーライブラリ .................................. 3-76 カラーリスト ......................................... 3-18 乾燥待ち時間 ......................................... 4-32 かんたん選択 ......................................... 4-28 き 曲線化 ................................................... 4-33 曲線化する角度 ..................................... 4-29 距離補正 ............................................... 3-67 距離補正あり ......................................... 4-22 近似色選択 ............................................ 4-28 近似タイプ .............................................. 4-5 く 矩形をカット線として残す .................... 3-38 終了 .......................................................4-16 出力順を指定 .........................................3-22 出力条件 ...................................... 4-6, 4-24 出力条件設定 ......................3-24, 4-5, 4-6 ジョイント高 .........................................3-63 ジョイント数 .........................................3-63 ジョイント制御 ......................... 3-63, 4-26 ジョイント長 .........................................3-63 条件名を指定 .........................................4-24 詳細指定 ................................................4-20 詳細設定 ................................................4-29 初期値に戻す .........................................4-16 初期表示タイプ .....................................4-13 シリアル番号 ...........................................1-7 シングルモード .....................................3-67 す 推奨設定 ................................................4-29 水平垂直線化 .........................................4-34 スウォッチライブラリ ...........................3-76 ズームサイズ .........................................4-16 ズームツール .........................................4-15 ステップサイズ .......................................4-5 スピード ...............................4-7, 4-8, 4-9 スムーズ化 ............................................4-35 け 警告表示 ............................................... 4-14 検出ヶ所 ....................................3-45, 4-22 原点ロック .................................3-19, 4-19 こ コーナーマーク ............................3-5, 4-19 コピー .................... 3-6, 4-6, 4-18, 4-31 コピー間隔 .................................4-18, 4-31 コマンド ................................................. 4-5 ゴミ除去 ............................................... 4-29 さ サイズ表示 ............................................ 4-20 サインパネル ......................................... 3-34 し シートサイズ ..............................4-17, 4-31 シート全体表示 ..........................4-16, 4-30 シート幅表示 ..............................4-16, 4-30 シートフィード ..........................4-26, 4-31 シート読み込み ..................................... 4-16 シール ................................................... 3-34 始終点情報 ............................................ 4-33 せ 施工順 ...................................................4-20 切削深さ ................................................4-10 セミオート ......... 3-42, 3-44, 3-51, 3-55 センターマーク ........................... 3-5, 4-19 全体サイズ ............................................4-18 全タイル ................................................4-20 選択エリア表示 .....................................4-29 選択線色 ................................................4-28 選択ツール ............................................4-15 選択パスをプロット .................................4-4 線幅指定されているパス ........................4-14 線幅・重なりを認識 ..................... 3-73, 4-4 線分修正 .................................... 3-14, 4-33 線分の長さ ............................................4-29 そ ソート ......................................... 4-6, 4-25 外側を製品にする ...................... 3-64, 4-26 その他のカットできないパス .................4-14 索引 -2 た は ダイアログ表示時にシート読み込みを行う 4-13 タイリング ...................................3-8, 4-20 タイル間隔 ............................................ 4-21 タイル分割 ...................................3-8, 4-20 ダイレクト選択ツール ................3-70, 4-15 縦横変倍 ......................................3-2, 4-19 単位 ...........................................4-19, 4-31 倍率 .......................................................4-18 ハザイシート .........................................3-45 パス .........................................................4-2 パスの連結 .................................. 3-84, 4-4 パスワード ..............................................1-6 パターン情報を付加する ........................3-39 幅 .............................................. 4-18, 4-31 パリティー ............................................4-12 ハンドシェーク .....................................4-12 ち 直線化 ................................................... 4-34 つ 通信条件 ............................................... 4-12 通信速度 ............................................... 4-12 通信ポート ............................................ 4-12 ツール .................................. 4-7, 4-8, 4-9 て データ長 ............................................... 4-12 デフォルトシートサイズ ....................... 4-13 デフォルト設定 ............................3-28, 4-6 と トラッピング ................................3-72, 4-4 トレース ............................................... 3-13 トレースエリア選択 .............................. 4-28 トレースエリア表示 .............................. 4-29 トレース設定 ......................................... 4-29 トレース線色 ......................................... 4-29 トンボ ........................................3-34, 4-22 トンボサイズ ......................................... 3-41 トンボ作成 ....................... 3-38, 3-40, 4-4 CF2/DC/CF3 ................................... 3-40 CG/CJV30/TPC シリーズ ................ 3-38 トンボ認識 ......................... 3-43, 3-45, 3-48, 3-52, 3-58, 3-61, 4-22 トンボ認識解除 ..................................... 4-22 トンボ認識の警告 .................................. 4-14 トンボの周りを塗りつぶす .................... 3-38 トンボ分割カット .................................. 3-68 トンボを認識し、カットする CG-EX シリーズ ............................. 3-42 CG-FX/CG-75ML/CG-60SR/CG-SRII 3-44 CJV30, TPC .................................... 3-44 ぬ 塗りと線 ................................................. 4-2 索引 -3 ひ 表示のみプロット対象 ...........................4-13 表示領域変更ツール ...............................4-15 ピンチローラー圧設定 ...........................4-31 ふ ファイルへ出力 .....................................4-27 フィット ................................................4-19 ふち取り ................................................3-10 プリント ................................................4-30 プリント & カット .................................4-30 フレーム ................................................3-36 フレーム抽出 ............................... 3-36, 4-4 プレビュー .....................3-32, 3-64, 4-27 プレビューモード ..................................4-15 プロッタ ..................................................4-5 プロッタ / ユーザー設定 ......3-80, 4-4, 4-5 プロッタ機種 ...........................................4-5 プロッタ出力 ............................. 3-62, 4-24 プロッタの設定値 ..................................4-24 プロット ...................................... 4-4, 4-16 プロットダイアログ ................... 4-13, 4-15 プロットファイルを出力 .............. 3-75, 4-4 プロットファイルを読み込み ....... 3-74, 4-4 分割線サイズ .........................................4-20 へ ヘッド退避位置 .....................................3-30 べベル ...................................................3-37 ほ ポイント・線分の移動 ...........................4-34 方向線移動 A .........................................4-35 方向線移動 B .........................................4-35 ホットフォルダ選択 ................... 3-81, 4-31 索 引 ま マーク ................................................... 4-21 マイター ............................................... 3-37 マルチモード ......................................... 3-66 み ミラー ........................................4-19, 4-31 め メディア名 .............................................. 4-6 ゆ ユーザ登録 .............................................. 1-6 ら ラウンド ............................................... 3-37 り 輪郭抽出 .......................... 3-12, 4-4, 4-28 輪郭と台紙を同時にカット .................... 3-54 隣接選択 ............................................... 4-28 れ レイアウト ............................................ 4-19 レイヤー ....................................3-20, 4-32 連続回数 ....................................3-45, 3-66 連続カットする(CG-75ML) ................. 3-50 連続カットの設定 .................................. 4-22 ろ ロールシート ......................................... 3-45 わ ワーク厚 ................................................. 4-9 枠 .......................................................... 4-18 索引 -4 索引 -5 FineCut 取扱説明書 2009 年 1 月 発行者 発行所 株式会社ミマキエンジニアリング 株式会社ミマキエンジニアリング 〒 389-0512 長野県東御市滋野乙 2182-3 D201582-17-09012009 Printed in Japan © MIMAKI ENGINEERING CO., LTD.2009 EM SW : 7.6