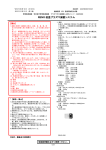Download マーク倶楽部操作ガイド
Transcript
ProMARK FG10 専用ソフト 取扱説明書 ●ご使用前に必ずこの取扱説明書をお読みください。 ●取扱説明書と保証書は必ず保管してください。 UM107148-01 まえがき 「ProMARK FG10」を正しくお使いいただくために、この取扱説明書をよくお読 みください。万一ご使用中に分からないことや、具合の悪いことがおきたとき、 きっとお手元でお役にたちます。 研究改良の結果、取扱説明書の中に、お買い上げの製品と細部で異なる場合も あります。製品またはこの取扱い説明書の内容についてご質問がおありのとき は、下記までお問い合わせください。 本機に付属するソフトウェア並びに取扱説明書、マニュアル等を無断で複写複 製することを禁止します。 ● 操作上のご質問・ご相談は下記までご連絡ください。 太陽精機株式会社ホリゾン事業部 〒180-0005 東京都武蔵野市御殿山1-6-4 TEL 0422 (48) 5119(代表) FAX 0422 (48) 5009 京都事業所 〒601-8204 京都市南区久世東土川町242 TEL 075 (921) 9225 FAX 075 (921) 9217 オリジナルプリントホームページ:http://www.taiyoseiki.com ●技術的なご相談は下記のホリゾン事業部担当者までご連絡ください。 太陽精機株式会社 〒520-1501 滋賀県高島市新旭町旭字城ノ下1600 TEL 0740(25)4567(代表) FAX 0740(25)6301 -1- 目次 マーク倶楽部取扱説明書 ....................................................................................................... 3 動作可能な Windows パソコンの必要システム ........................................................................................................ 4 マーク倶楽部インストール方法 .......................................................................................................................................... 11 マーク倶楽部のインストール方法 ..................................................................................................................................... 12 マーク倶楽部操作ガイド ........................................................................................................................................................ 17 マーク倶楽部 操作ガイド ............................................................................................................................................... 17 書体一覧表 ............................................................................................................................................................................... 66 FG10 用各種ドライバインストール方法 .................................................................... 79 FG10 イメージカット用プリンタドライバのインストールガイド ..................................................................... 80 自動で新しいハードウエアの検出ウィザードが出てこない場合の手動設定方法 .............................. 84 Com 通信ドライバ(Vista, 7 の場合)インストール方法 ................................................................................... 93 FG10 Com 通信ドライバ インストールガイド Vista、7................................................................................ 94 Com 通信ドライバ(XP の場合)インストール方法 ................................................................................................. 99 FG10 Com 通信ドライバ インストールガイド XP ......................................................................................... 100 -2- マーク倶楽部 取扱説明書 ●必要システムについて ●インストール方法 ●操作ガイド -3- 動作可能な Windows パソコンの必要システム マーク倶楽部を動作させる為の必要システム条件です。 現状状態の確認方法は、次ページ以降を参照してください。 OS サービスパック メモリ フレームワーク XP ServicePack 2 1GB 以上 3.5SP1 以上 以上 (推奨 ServicePack 1 1GB 以上 以上 (推奨 Vista 7 3.5SP1 以上 3G バイト以上) 3.5SP1 以上 1GB 以上 (推奨 ● 3G バイト以上) 3G バイト以上) サービスパックのアップデート スタートメニューの WindowsUpdate ● を実行して、アップデートして下さい。 メモリ増設方法 パソコン販売店に、ご相談下さい。 ● フレームワークのダウンロード 以下のサイトよりダウンロードして下さい。 フレームワーク http://www.microsoft.com/downloads/details.aspx?familyid=ab99342f-5d1a-413d-8319-81da479ab0d7&displaylang=ja -4- 1.XP の場合の確認方法 1.1 サービスパックと、メモリの確認 スタートメニューから、マイコンピュータを、右クリックして、プロパティを開く 1.2 フレームワークの確認 スタートメニューから、コントロールパネルを開き、プログラムの追加と削除を開き 記載されていることを確認する -5- 2.Vista の場合の確認方法 2.1 サービスパックと、メモリの確認 スタートメニューから、コンピュータを右クリックして、プロパティを開く -6- 2.2 フレームワークの確認 スタートメニューから、コントロールパネルを開く プログラムのアンインストールをクリックして、確認する -7- 3.Windows7の場合の確認方法 3.1 サービスパックと、メモリの確認 スタートメニューから、コンピュータを右クリックして、プロパティを開く -8- 3.2 フレームワークの確認 スタートメニューから、コントロールパネルを開く Windows の機能の有効化または無効化をクリックする チェックマークがオンに「なっているか、塗りつぶされていること -9- このページは空白ページです。 - 10 - マーク倶楽部 インストール方法 - 11 - マーク倶楽部のインストール方法 1.CD を開き、マーク倶楽部 V10.1.1.0 を開く 2.Setup.exe を、右クリックして、管理者として実行 - 12 - する。 4.ユーザアカウント制御 はい をクリックする 5.次へをクリックする 6.ライセンス契約書 契約書を全て読み、同意する場合は、「同意する」をクリックする - 13 - 7.完了 をクリックする 8.インストールの確認 ヘルプメニューから、バージョン情報を選ぶ - 14 - 9.インストールしたバージョンを確認する 10. OK で閉じる 11. ファイルメニューの終了をクリックして、マーク倶楽部を終了する 12. (インストール完了) - 15 - このページは空白ページです。 - 16 - マーク倶楽部 操作ガイド - 17 - マーク倶楽部 操作ガイド 1.マーク倶楽部の概要 マーク倶楽部には、3つの編集画面(ボード)があります。 それぞれ、次のような特長があります。 ① マークボード 文字や図形などを入力・編集してマークを作成する画面です。 オリジナル書体のほかに、Windows 書体から、マーク作成できます。 複数のマークを合成できます。 文字の太らし処理ができ、細い書体を太くできます。 3層のマークが簡単に作れます。 編集したマークを、カットボードに送ることができます。 胸マークなどの、分割カット処理ができます。 ② イメージボード 2値化された画像ファイルを読み込み、輪郭抽出して、ベクトルデータに 変換できる画面です。 (カラー画像ファイルの場合は、白か、そうでないかで2値判定しています) 画像ファイルとして、次の形式の BMP ファイルが読み込めます。 24ビットビットマップ 32ビットビットマップ 変換できたベクトルデータは、マークボードやカットボードに送ることが できます。 ③ カットボード マークボードやイメージボードから送られてきたベクトルデータを、配置 編集して、FG10 にカット出力する画面です。 CorelDraw などで作成された plt 形式のベクトルデータが読み込めます。 カットするシートを選択すると、そのシートに応じたカット条件がセット できます。 設定したカット条件は、ベクトルデータと共に、FG10 に出力できます。 - 18 - 2.マーク倶楽部の起動 デスクトップのマーク倶楽部のショートカットアイコンをダブルクリックして、起 動します。 Windows Vista,7の場合は、上記のような操作では、起動できないことがあります。 このような場合には、次のように、ショートカットを常に管理者として実行できる ように、ショートカットのプロパティを変更します。 デスクトップのマーク倶楽部のショートカットを、右クリックして、 プロパティを開きます。 詳細設定をクリックします。 管理者として実行にチェックを入れて、OK で閉じます。 これで、このショートカットを普通にダブルクリックして、起動すること が、できるようになります。 - 19 - 3.メニュー ファイル、編集、ツール、システム、ヘルプ メニューがあります。 3.1 ファイル マークボードを開いているとき 新規作成 新規のマークボードを作成します 開く マーク図形を読み込みます。 上書き保存 マーク図形を保存します。 名前をつけて保存 マーク図形を、別名で保存します。 終了 マーク倶楽部を終了します。 イメージボードを開いているとき 終了 マーク倶楽部を終了します。 カットボードを開いているとき プロットファイル読込 プロットファイルを読み込みます。 プロットファイル保存 カットボードのデータを、プロットファイルとして保 存します。カット条件等は保存されません。 終了 マーク倶楽部を終了します。 - 20 - 3.2 編集 元に戻す 入力操作を元に戻します。 図形の登録、削除、移動、複写、などの図形操作を、元に戻 すことができます。 その他の操作は、対象外です。 やり直し 元に戻した操作を、やり直します。 3.3 ツール AS02 プロットデータ受信 CUTMAN AS02 で作成したカットデータを受信して、 マーク倶楽部で使用できるプロットファイルとして保存します。 (8.AS02 プロットデータ受信方法を参照して下さい) 3.4 システム ポート設定 マーク倶楽部を起動後に、FG10 を起動した場合などで、カットボー ドの、送信ボタンが有効でないときに、OK ボタンをクリックして 再接続します。 環境設定 マーク倶楽部のシステム設定値を変更します。 通常は、設定する必要はありません。 - 21 - メモリ情報 パソコンシステムのメモリ情報を表示します。 マーク倶楽部では、利用可能な物理メモリが1GByte 以上を推奨します。 複数のアプリケーションを開いている場合には、この値が小さくなります。 シート情報の更新 シート情報(シート毎のカット条件)を、最新版に更新します。 [シート情報の更新]メニューが表示されている場合には、実行して下 さい。マーク倶楽部をアップデートした時に表示されます。更新が不要 なときには、表示されません。 - 22 - 3.5 ヘルプ FG10ホームページ インターネットが使用可能状態なら、ホームページが閲覧できます。 バージョン情報 バージョン情報を表示します。 - 23 - 4.ツールボタン 表示ツール 選択ツール 編集ツール - 24 - 図形ツール 4.1 表示ツール 4.1.1 表示位置を変更する 表示ツールを選択します グラフィック画面の任意の位置で、マウスの左ボタンを押し、ドラッグすると、表示 位置が、変わります。 グラフィック画面 - 25 - 4.1.2 表示範囲を設定して、拡大表示する 範囲拡大ツールを選択します 表示したい位置のコーナで、マウスの左ボタンを押し、対角のコーナまでドラックす ると、範囲拡大できます。 - 26 - 4.1.3 拡大表示する 拡大ツールをクリックすると、拡大表示します。 4.1.4 縮小表示する 縮小ツールをクリックすると、縮小表示します。 - 27 - 4.1.5 ボード全体を、表示する 全表示ツールをクリックすると、ボード全体を表示します。 - 28 - 4.2 選択ツール マークボードの場合 選択状態の図形は、図形の範囲枠が表示されます。 カットボードの場合 選択状態の図形は、図形の範囲枠が表示され、図形は赤で表示されます。 イメージボードの場合 選択状態の図形は、赤で表示されます。 イメージボードでの選択は、輪郭の閉図形単位で選択できます。 文字が重なって、一つの閉図形になっている部分は、次のように選択されます。 - 29 - 4.2.1 図形をポイントで選択する 選択ツールを選ぶ 4.2.1.1 図形を選ぶ マウスで、図形(マーク部分 上図では、緑色部分)をポイントすると、選択できま す。選択状態の図形を再ポイントすると、その図形は、選択解除されます。 4.2.1.2 選択図形の選び直し ある図形を選択した状態で、別の図形をポイントすると、直前に選択された図形 が選択解除されます。 4.2.1.3 追加選択 Ctrlキーを押しながら、マウスで、図形(マーク部分 下図では、緑色部分)を ポイントすると、直前に選択された図形を選択解除せずに、追加で図形選択できます。 - 30 - 4.2.2 図形を範囲で選択する 範囲選択ツールを選ぶ。 選択したい図形群を囲むエリアのコーナで、マウスの左ボタンを押さえ、そのエリア の対角までドラッグすると、範囲内の図形が選択できます。 4.2.3 図形を全て選択する 全選択ツールをクリックすると、全て選択できます。 4.2.4 選択解除 クリックすると、選択が解除されます。 - 31 - 4.3 編集ツール 4.3.1 移動 移動ツールを選び、移動させたい図形(マーク部分 上図では、緑色部分)上で、マ ウスの左ボタンを押し、そのままの状態でドラッグして移動させます。 4.3.2 複写(マークボード、カットボードの機能です) 複写ツールをクリックすると、選択されている図形が複写されます。 その後、移動ツールで配置させたい位置に移動させます。 - 32 - 4.3.3 拡大縮小(マークボードのみの機能です) 拡大縮小ツールを選択します。 マウスを図形の範囲枠に合わせると、矢印ようなのカーソルに変わります。 ここで、マウスの左ボタンを押して、ドラッグすると、図形を拡大縮小できます。 複数の図形が選択されている状態では、拡大縮小できません。 拡大縮小ツールは、1図形が選択されているときのみ、有効です。 4.3.4 回転(マークボード、カットボードの機能です) 回転ツールを選択すると、選択枠の形状が変わります。 この付近で、マウスの左ボタンを押して、ドラッグすると、図形が回転しま す。 複数の図形が選択されている状態では、回転できません。 回転ツールは、1図形が選択されているときのみ、有効です。 4.3.5 削除 削除ツールを選び、削除したい図形をポイントすると、削除できます。 すでに、図形が選択されている場合は、その図形が、削除できます。 - 33 - 4.4 図形ツール (マークボードのみ有効です) 作成したい図形のツールを選んで、図形の領域となるエリアのコーナで、 マウスの左ボタンを押して、対角まで、ドラッグすると、作成できます。 四角 R付四角 R付二重四角 円 二重円 - 34 - 図形の大きさや、四角Rの大きさ、二重ライン幅の変更は、 変更したい図形を選んで、図形情報タブを開いて、値を変更して、OKを クリックすることで、変更できます。 幅高さ比固定にチェックを付けた状態で、幅か高さの値を入力して、OKをクリックする と、設定していない値(高さか幅)が、同倍で変更できます。 - 35 - 5.マークボード マークボードタブをクリックして、マークボードを表示します。 5.1 テキスト入力方法 5.1.1 テキスト入力をクリックします。 - 36 - 5.1.2 書体のクループを選ぶ 使用したい書体グループにチェックマークを付けて、選択します。 - 37 - 5.1.3 書体を選ぶ ここをクリックして、ポップアップリストを表示させて、 書体を選ぶ。 5.1.4 各種文字パラメータを入力する。 文字方向(たて書き、よこ書き)を選ぶ。 文字形状(文字高さ、文字幅、斜体)を設定する。 文字配置(全長指定、文字間隔指定)を設定する。 アーチ、ひげ ◆ を設定する。 Windows の欧文書体の半角文字や、オリジナル書体の[1000~]は、縦書きに対応 していません。 ◆ ひげに対応している書体は、[22]セキュエル のみです。 その他の書体で設定しても無効です。 ◆ [22]セキュエル 書体は、文字配置指定や、アーチ配置設定は無効です。 - 38 - 5.1.5 テキストを入力する キーボードから、あるいは、画面のキーボードから、入力が可能です。 ● キーボードからの入力 テキスト入力ボックスをクリックして、カーソルを表示させてから、入力します。 カーソル オリジナル書体の場合は、全角文字で入力します。 Windows 書体で、欧文書体の場合は、半角で入力します。 Windows 書体で、和文書体の場合は、全角で入力します。 - 39 - ● 画面のキーボードからの入力(オリジナル書体) 文字セットを選択して、画面のキーボタンをクリックします。 書体を選択すると、その書体に含まれる文字セットが表示されます。 - 40 - ● 画面のキーボードからの入力(Windows 書体) 半角、全角の設定は、ここで選択します。 - 41 - ● 画面の更新 各種文字パラメータを変更した場合は、「表示更新」ボタンをクリックして 表示を更新します。 ● テキスト入力完了 「OK」ボタンを押して、テキスト入力画面を閉じると、入力したテキストデータが 有効となり、マークボードに、戻ります。 「キャンセル」ボタンを押して、入力画面を閉じると、入力したテキストデータが 無効となり、マークボードに、戻ります。 - 42 - 5.2 台を作成する マーク倶楽部は、3枚のシートが積層されたマークが作成できます。 マーク 台小 台大 図形を選択し、ここに、チェックマークを付けると、作成できます。 チェックマークをオフにすると、そのシートには、図形が展開されません。 W(太らし幅)、R(コーナの半径)を入力します。 OKをクリックすると、入力された値で、台が作成できます。 - 43 - 5.3 表示色を変更する 変更したい色をクリックして、色の設定をします 5.4 表示しない このチェックマークを消すと、画面に表示されなくなります。 表示をしない状態であって、図形データは消えません。 - 44 - 5.5 分割設定 分割設定タブを開き、分割カットするにチェックを付けると、 分割カット設定ができます。 - 45 - ここで、分割位置、オーバラップ、分割角度の設定をします。 分割設定の確認 左、全表示、右を表示できます。 - 46 - 5.6 テキスト編集 テキストを選択して、テキスト編集をクリックすると、書体や、文字形状が 変更できます。 - 47 - 5.7 カットボードへ送る 各種設定をして、「カットボードへ送る」をクリックします。 5.8 画像ファイル保存 カットボードへ送ると同様に、各種設定をして、「画像ファイル保存」を クリックすると、画像として、BMP形式で保存することができます。 - 48 - 6.カットボード 6.1 シートを選択します。 カットするシートを選択すると、そのシートに応じたカット条件がセットされます。 ここをクリックして、シートを選択します。 - 49 - シートを選択すると、次の項目がセットされます。 ① シートの定尺サイズ 高さ、幅 ② カット種類 ③ 反転カット ④ カット条件 温度 ⑤ カット条件 ナイフカット圧力 ⑥ カット条件 速度 ヒート/ナイフ ① ② ③ ④ ⑤ ⑥ これらの設定値は、変更することもできますので、実際のカット状態に合わせて、 設定してください。 これらの設定値は、カットデータを送信するときに、同時にFG10に送られ、 カット動作に反映されます。 - 50 - 6.2 繰り返し設定 繰り返しカットにチェックを入れると、繰り返し設定が可能になります。 繰り返し個数は、カットボードにある全図形に対して、設定されます。 繰り返し設定は、カットデータを送信するときに、同時にFG10に送られ、 カット動作に反映されます。 繰り返し設定タブを開いて、 個数を設定する。 1~20まで設定が可能です。 ここで、設定しても、FG10の 作図範囲を超える場合は、FG10で 繰り返し個数が変更されます。 - 51 - 6.3 表示の変更 アウトライン表示/塗りつぶし表示の切り替えができます。 アウトライン表示 塗りつぶし表示 - 52 - 6.4 FG10に、カットデータを送信する 送信ボタンをクリックして、送信します。 - 53 - 6.5 プロットファイルの読み込み このボタンをクリックします。 読み込みたい、PLTファイルを選択して、開くをクリックします。 - 54 - 移動ツールで、図形が重ならないように移動します。 - 55 - 7.イメージボード 7.1 画像ファイルの読み込み このボタンをクリックします。 7.2 画像を選択して、開くをクリックします。 - 56 - 7.3 表示の変更 アウトライン表示/塗りつぶし表示の切り替えができます。 どちらもチェックすると、合成されて表示されます。 アウトライン表示 イメージ表示 - 57 - 7.4 マークボードへ送る このボタンをクリックすると、図形がマークボードに送られます。 - 58 - 7.5 マークボードで、配置位置を変更する 移動ツールで、図形を移動します。 - 59 - 7.6 カットボードへ送る このボタンをクリックすると、図形がカットボードに送られます。 - 60 - 7.7 カットボードで、配置位置を変更する 移動ツールで、図形が重ならないように、図形を移動します。 - 61 - 8.AS02 プロットデータ受信方法 CUTMAN AS02 のソフトバージョン V2.16 以降が、この機能に対応して います。 8.1 準備 FG10 の電源を切ります。(あるいは、FG10 の USB ケーブルを抜きます) AS02 と 8.2 パソコン(PC) を USB ケーブルで接続します。 AS02 電源オン AS02 の電源を入れます。 8.3 マーク倶楽部の起動 マーク倶楽部のアイコンをクリックして、起動します 8.4 AS02 で、図形読み込み AS02 保存メニューより、マーク倶楽部に送信したい、図形を読み込みます。 8.5 マーク倶楽部を受信待ちにする カットボードを開き、ツールメニューから[ ックして AS02 プロットデータ受信 AS02 ロットデータ受信ボックスを開きます。 - 62 - ]をクリ 8.6 AS02 から送信する AS02 切断画面より、[PC 送信][実行]ボタンを順に押します。 メッセージボックス「テストカットします。よろしいですか?」が表示されれば [YES]ボタンを押します。 8.7. マーク倶楽部で受信完了を待つ 受信中は、そのデータが表示されます。 正常に受信が完了すると、次のようなデータが表示されて、表示が止まります。 PU0,0; SP0; 受信完了すれば、[OK] をクリックします。 - 63 - 8.8 マーク倶楽部でデータを保存する 保存先のフォルダを選び、ファイル名を入力して、[保存]をクリックします。 注意:ファイルの種類は変更しないで下さい。マーク倶楽部で読み出せなくなります。 - 64 - 8.9 繰り返し AS02 から、別の図形を読み込む場合は 8.4 から繰り返します。 終了したい場合は、 [キャンセル]をクリックして閉じます。 保存された図形は、 「6.5 プロットファイルの読み込み」 で、読み込むことができます。 - 65 - 書体一覧表 表 示(表示の意味) 書 体 見 本 [1]ライトゴシック Aa (ライトゴシック体の大文字、小文字) [2]ストレイトゴシック Aa (ストレイトゴシック体の大文字、小文字) [3]アングルゴシック A (アングルゴシック体の大文字) [4]スタンダードゴシック Aa (スタンダードゴシック体の大文字、小文字) [5]サークルゴシック Aa (サ-クルゴシック体の大文字、小文字) [6]ストレイトスタンド Aa (ストレイトスタンド体の大文字、小文字) [7]ショットスタンド A (ショットスタンド体の大文字) [8]タイガースタンド Aa (タイガースタンド体の大文字、小文字) [9]スタンダ-ドスタンド Aa (スタンダードスタンド体の大文字、小文字) [10]ボックススタンド A (ボックススタンド体の大文字) [11]ジャイアントスタンド A (ジャイアントスタンド体の大文字) [12]ソ-ンスタンド (ソーンスタンド体の大文字) A 表 示 (表示の意味) 書 体 見 本 [13]サ-クルスタンド Aa (サークルスタンド体の大文字、小文字) [14]ブロック A (ブロック体の大文字) [15]ライン A (ライン体の大文字) [16]ペア- A (ペアー体の大文字) [17]アルゼンチン A (アルゼンチン体の大文字) [18]クラシック Aa (クラシック体の大文字、小文字) [19]ウエイブ Aa (ウエイブ体の大文字、小文字) [20]ホ-ク Aa (ホーク体の大文字、小文字) [21]シリ-ズ Aa (シリーズ体の大文字、小文字) [22]セキュエル Aa (セキュエル体の大文字、小文字) [23]ブロック 1 ブロック数字 [24]ライン 1 ライン数字 表 示 (表示の意味) [25]ペア- 1 ペアー数字 [26]アルゼンチン1 1 アルゼンチン1 数字 [27]アルゼンチン2 1 アルゼンチン2 数字 [28]ゴシック 1 ゴシック数字 1 マルゴシック 数字 [29]マルゴシック [30]スタンダ-ド 1 スタンダード 数字 [31]サ-クル 1 サークル 数字 [32]イタリック 1 イタリック 数字 [33]スタ-1 1 スタ-1 数字 [34]スタ-2 1 スタ-2 数字 [35]ボックス 1 [36]ライトゴシック Aa1キ [37]サ-クルゴシック Aa1キ [38]コンチネイション Aa ボックス 数字 ライトゴシック体 大文字、小文字 数字、記号 マルゴシック体 大文字、小文字 数字、記号 コンチネイ ション体 大文字、小文字 書 体 見 本 表 示 (表示の意味) [A]漢字ゴシック体 [B]漢字明朝体 [C]漢字楷書体 漢字書体 大文字、小文字 数字、記号 漢字書体 大文字、小文字 数字、記号 漢字書体 大文字、小文字 数字、記号 書 体 見 本 表 示(表示の意味) 書 体 見 本 [600]広島型 Aa (野球書体の大文字、小文字) [601]東京丸型 A (野球書体の大文字) [602]神宮型 Aa (野球書体の大文字、小文字) [603]東京F型 Aa (野球書体の大文字、小文字) [604]横浜型 Aa (野球書体の大文字、小文字) [605]千葉型 Aa (野球書体の大文字、小文字) [606]千葉M型 Aa (野球書体の大文字、小文字) [607]ケイオー型 A (野球書体の大文字) [608]早稲田型 A (野球書体の大文字) [609]花文字型 (野球書体の大文字) A 表 示(表示の意味) [650]広島型 1 [651]東京丸型 1 [652]神宮型 1 [653]東京F型 1 [654]横浜型 1 [655]千葉型 1 [656]千葉M型 1 [657]ケイオー型 1 [658]早稲田型 1 書 体 見 本 表 示(表示の意味) 書 体 見 本 [700]福岡型 Aa (サッカー書体の大文字、小文字) [701]鹿島型 Aa (サッカー書体の大文字、小文字) [702]清水型 A (サッカー書体の大文字) [703]名古屋型 Aa (サッカー書体の大文字、小文字) [704]広島S型 A (サッカー書体の大文字) [705]磐田型 Aa (サッカー書体の大文字、小文字) [706]市原型 A (サッカー書体の大文字) [707]京都型 Aa (サッカー書体の大文字、小文字) [708]横浜F型 A (サッカー書体の大文字) [709]平塚型 Aa (サッカー書体の大文字、小文字) [710]浦和型 (サッカー書体の大文字) A 表 示(表示の意味) [750]福岡型 1 [751]鹿島型 1 [752]清水型 1 [753]名古屋型 1 [754]広島S型 1 [755]磐田型 1 [756]市原型 1 [757]京都型 1 [758]横浜F型 1 [759]平塚型 1 [760]浦和型 1 [761]ユベントス型 1 [780]94Wイタリヤ型1 [781]94Wスペイン型1 [782]94Wブラジル型1 書 体 見 本 表 示(表示の意味) [800]フラッシュ 書 体 見 本 Aa (大リーグ書体の大文字) [801]ブラッシュ・スクリプト Aa (大リーグ書体の大文字、小文字) [802]プレイヴィル Aa (大リーグ書体の大文字、小文字) [813]シアトルマリナーズ型 A (大リーグ書体の大文字) [814]テキサスレンジャーズ型 (大リーグ書体の大文字) A 表 示(表示の意味) 書 体 見 本 [803]フェニックスサンズ A (バスケットA書体の大文字) [805]オーランド Aa (バスケットA書体の大文字、小文字) [806]ニュージャージー A (バスケットA書体の大文字) [808]ヒューストン A (バスケットA書体の大文字) [809]インディアナ Aa (バスケットA書体の大文字、小文字) 表 示(表示の意味) [804]ユタ・ジャズ 書 体 見 本 A (バスケットB書体の大文字) [807]フォートランドトレイブレイザーズ A (バスケットB書体の大文字) [810]アトランタ A (バスケットB書体の大文字) [811]U.S.A A (バスケットB書体の大文字) [812]サンアントニオスパーズ A (バスケットB書体の大文字) 表 示 (表示の意味) [D]漢字丸ゴシック体 [E]漢字行書体 [F]漢字勘亭流 漢字書体 大文字、小文字 数字、記号 漢字書体 大文字、小文字 数字、記号 漢字書体 大文字、小文字 数字、記号 書 体 見 本 このページは空白ページです。 - 78 - FG10 用各種ドライバ インストール方法 ●イメージカット用プリンタドライバ ●Com 通信ドライバ(Vista, 7 の場合) ●Com 通信ドライバ(XP の場合) - 79 - FG10 イメージカット用プリンタドライバのインストールガイド 各種Windowsアプリケーションの印刷出力を FG10 で受信するためには、このドライバを インストールします。 インストール 1.PC と FG10 を、USB ケーブルで接続します。 2.FG10 の電源を ON にします。 3.FG10 をイメージモードで起動して下さい。 FG10 の起動後に、モード選択画面が表示されたら、 「イメージモード」に対応する ボタンを押すと、イメージモードで起動することができます。 4.PC に次のような画面が表示されたら、 「一覧または特定の.. ..」にチェックをして、 「次へ」をクリックして下さい。 - 80 - 5.「次の場所で最適のドライバを検索する」 にチェックをして 「リムーバブルメディアを検索」にチェックをして、 FG10 インストール CD をパソコンに装着して、「次へ」をクリックして下さい。 6.「続行」をクリックして下さい。 7.「完了」をクリックして下さい。 - 81 - 印刷設定 - 82 - - 83 - 自動で新しいハードウエアの検出ウィザードが出てこない場合の手動設定方法 (Windows 7 の画面での説明です。XP/Vista の場合は、以下の内容に準ずる形で設定を行ってください。) ①スタートメニューから「デバイスとプリンター」をクリック クリック ②「プリンターの追加」をクリック クリック - 84 - ③「ローカルプリンターを追加します」をクリック クリック ④「既存のポートを使用」をチェックし、「USB001」を選択 チェック 選択 - 85 - ⑤「次へ」をクリック クリック ⑥「ディスク使用」をクリック(インストーラ CD が入っていない場合はドライブに入れる) クリック - 86 - ⑦「参照」をクリック クリック ⑧インストーラ CD を入れているドライブを選択 選択 - 87 - ⑨「CUTMAN」ファイルを選択し、 「開く」をクリック 選択 クリック ⑩「OK」をクリック クリック - 88 - ⑪「次へ」をクリック クリック ⑫「次へ」をクリック クリック - 89 - ⑬「このドライバーソフトウエアをインストールします」をクリック クリック ⑭「完了」をクリック、インストールが完了。 クリック - 90 - ⑮確認 「デバイスとプリンター」を開くとプリンタと FAX の欄に Horizon Cutman が追加されて いる。 - 91 - このページは空白ページです。 - 92 - Com 通信ドライバ(Vista, 7 の場合) インストール方法 - 93 - FG10 Com 通信ドライバ 1.PC と インストールガイド Vista、7 FG10 を、USB ケーブルで接続します。 2.FG10 の電源を ON にします。 3.FG10 をプロッタモードで起動して下さい。 FG10 の起動後に、モード選択画面が表示されたら、 「プロッタモード」に対応する ボタンを押すと、プロッタモードで起動することができます。 4.PC に次のような画面が表示されたら、「後で再確認します」をクリックして下さい。 5.「コンピュータ」を右クリックして、プロパティを選びます。 続いて「システムの詳細設定」→「ハードウェア」→「デバイスマネージャ」を順に 選択して、ポート(COM と LPT)を見て、不明なデバイスをダブルクリックします。 - 94 - 6.ドライバの再インストールをクリックします。 7.「コンピュータを参照して.. .」をクリックします。 - 95 - 8.参照をクリックします。添付CDの「¥Com 通信ドライバ¥COM_class」を選び、 「次 へ」をクリックして下さい。 9.インストールをクリックします。 - 96 - 10.次のような画面が表示されると、インストール完了です。 実際に設定される COM ポート番号はパソコンの環境により異なりますので、ご注意 ください。この COM ポート番号は、マーク倶楽部のシステムメニューのポート設定の 値となります。 11.「閉じる」をクリックして、終了して下さい。 - 97 - このページは空白ページです。 - 98 - Com 通信ドライバ(XP の場合) インストール方法 - 99 - FG10 Com 通信ドライバ 1.PC と インストールガイド XP FG10 を、USB ケーブルで接続します。 2.FG10 の電源を ON にします。 3.FG10 をプロッタモードで起動して下さい。 FG10 の起動後に、モード選択画面が表示されたら、 「プロッタモード」に対応する ボタンを押すと、プロッタモードで起動することができます。 4.PC に次のような画面が表示されたら、「今回は接続しません」にチェックをして、 「次へ」をクリックして下さい。 表示されない場合、11.から操作して下さい。 5.次の画面が表示されたら、「一覧または特定の場所からインストールする」に チェックをして、「次へ」をクリックして下さい。 - 100 - 6.次の画面が表示されたら、「次の場所で最適のドライバを検索する」と「次の場所を含 める」にチェックをして「参照」ボタンから、添付CDの「¥Com 通信ドライバ¥COM_class」 を選び、「次へ」をクリックして下さい。 7.次の画面が表示されたら、「続行」をクリックして下さい。 8.次の画面が表示されたら、「完了」をクリックして下さい。 - 101 - 9.「スタート」→「コントロールパネル」→「システム」→「ハードウェア」→「デバイ スマネージャ」を順に選択し、 ポート(COM と LPT)を見て、設定された COM ポート番号を確認します。 以下に一例を示しますが、実際に設定される COM ポート番号はパソコンの環境により 異なりますので、ご注意ください。 10.以上で、Com 通信ドライバのインストールは終了です。 - 102 - 4.で、新しいハードウェアの検出ウィザードが表示できなかった場合 以下のように、設定して下さい。 11.「スタート」→「コントロールパネル」→「システム」→「ハードウェア」→「デバ イスマネージャ」を順に選択し、ポート(COM と LPT)を見て、!マークのついた Device をダブルクリックしてください。 12.「ドライバの再インストール」をクリックして、4.から順に操作してください。 13.以上で、Com 通信ドライバのインストールは終了です。 自動で新しいハードウエアの検出ウィザードが出てこない場合は、X ページを参照し、設定 してください。 - 103 - このページは空白ページです。 - 104 -