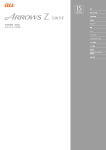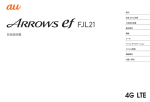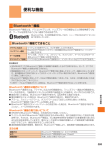Download 取扱説明書 詳細版
Transcript
目次 安全上のご注意 ご利用の準備 基本操作 取扱説明書 詳細版 セキュリティ 電話 メール インターネット ツール・アプリケーション ファイル管理 データ通信 機能設定 auのネットワークサービス/ 海外利用 付録/索引 ごあいさつ このたびはARROWS ef FJL21 (以下、 「FJL21」または 「本製品」と 表記します)をお買い上げいただき、 誠にありがとうございました。 ご使用の前に『FJL21設定ガイド』 『取扱説明書』 (付属品)または本書 をお読みいただき、正しくお使いください。 操作説明について ■『FJL21設定ガイド』/『取扱説明書』 (付属品) 主な機能の主な操作のみ説明しています。 さまざまな機能のより詳しい説明については、FJL21で利用できる 『取扱説明書』アプリケーションやauホームページより『取扱説明書詳 細版』 (本書) をご参照ください。 http://www.au.kddi.com/torisetsu/index.html ■『取扱説明書』アプリケーション FJL21では、本体内で詳しい操作方法を確認できる『取扱説明書』アプ リケーションを利用できます。 また、 機能によっては説明画面からその機能を起動することができま す。 ホーム画面で →「FJL21取扱説明書」 ■ For Those Requiring an English Instruction Manual 英語版の『取扱説明書』が必要な方へ You can download the English version of the Basic Manual from the au website (available from approximately one month after the product is released). 『取扱説明書(英語版)』をauホームページに掲載しています(発売約 1ヶ月後から)。 Download URL: http://www.au.kddi.com/torisetsu/index.html 安全上のご注意 FJL21をご利用になる前に、本書の「安全上のご注意」をお読みのう え、正しくご使用ください。 故障とお考えになる前に、以下のauホームページのauお客さまサ ポートで症状をご確認ください。 http://cs.kddi.com/support/komatta/kosho/index.html ii 本製品をご利用いただくにあたって • サービスエリア内でも電波の届かない場所(トンネル・地下など)で は通信できません。また、 電波状態の悪い場所では通信できないこと もあります。なお、 通信中に電波状態の悪い場所へ移動すると、通信 が途切れることがありますので、あらかじめご了承ください。 • 本製品は電波を使用しているため、第三者に通話を傍受される可能 性がないとは言えませんので、ご留意ください。 (ただし、LTE/ CDMA/GSM/UMTS方式は通話上の高い秘話機能を備えており ます。) • 本製品は電波法に基づく無線局ですので、電波法に基づく検査を受 ける場合があり、 その際にはお使いの本製品を一時的に検査のため ご提供いただく場合がございます。 •「携帯電話の保守」と「稼動状況の把握」のために、お客様が利用され ている携帯電話のIMEI情報を自動的にKDDI(株)に送信いたしま す。 • 公共の場でご使用の際は、周りの方の迷惑にならないようご注意く ださい。 • お子様がお使いになるときは、保護者の方が『取扱説明書』 をよくお 読みになり、正しい使いかたをご指導ください。 • FJL21は国際ローミングサービス対応の携帯電話ですが、本書で説 明しております各ネットワークサービスは、地域やサービス内容に よって異なります。詳しくは 「グローバルパスポート」 (XP.126)を ご参照ください。 • 海外でご利用になる場合は、その国/地域の法規制などの条件をあ らかじめご確認ください。 • FJL21はパソコンなどと同様に、お客様がインストールを行うアプ リケーションなどによっては、お客様のFJL21の動作が不安定に なったり、お客様の位置情報やFJL21に登録された個人情報などが インターネットを経由して外部に発信され不正に利用される可能性 があります。このため、ご利用になるアプリケーションなどの提供元 および動作状況について十分にご確認のうえご利用ください。 マナーを守ろう 電源を入れておくだけで、 携帯電話からは常に弱い電波が出ています。 周囲への心配りを忘れずに楽しく安全に使いましょう。 ■ こんな場所では、使用禁止! • 自動車・原動機付自転車・自転車運転中に携帯電話を使用しないでく ださい。 交通事故の原因となります。自動車・原動機付自転車運転中 の携帯電話の使用は法律で禁止されています。また、自転車運転中の 携帯電話の使用も法律などで罰せられる場合があります。 • 航空機内で本製品を使用しないでください。航空機内での電波を発 する電子機器の使用は法律で禁止されています。ただし、 一部の航空 会社ではご利用いただける場合もございます。詳細はご搭乗される 航空会社にお問い合わせください。 本体付属品および主な周辺機器について ご使用いただく前に、 下記の同梱物がすべてそろっていることをご確 認ください。 ■ 本体 FJL21(電池フタ含む) ■ 付属品 電池パック(FJI13UAA) 卓上ホルダ(FJI11PUA) • • • • FJL21設定ガイド 取扱説明書 保証書 機能ご使用上の注意 Bluetooth® /無線LAN(Wi-Fi®) 以下のものは同梱されていません。 • • • • ACアダプタ microSDカード ステレオイヤホン microUSBケーブル • 指定の充電用機器 (別売)をお買い求めください。 • 本文中で使用している携帯電話および周辺機器のイラストはイメー ジです。実際の製品と違う場合があります。 1 目次 目次 ごあいさつ...................................................................................................ii 操作説明について .......................................................................................ii 安全上のご注意...........................................................................................ii 本製品をご利用いただくにあたって ........................................................ii マナーを守ろう...........................................................................................ii 本体付属品および主な周辺機器について ...............................................1 目次........................................................................................... 2 安全上のご注意 ....................................................................... 7 本書の表記方法について ......................................................................................... 8 免責事項について..................................................................................................... 8 安全上のご注意......................................................................................................... 8 取り扱い上のお願い .............................................................................................. 12 ご利用いただく各種暗証番号について ............................................................... 14 PINコードについて .............................................................................................. 14 防水/防塵性能に関する注意事項....................................................................... 15 Bluetooth® /無線LAN(Wi-Fi®)機能について............................................ 18 2.4GHz帯ご使用上の注意................................................................................... 18 5GHz帯ご使用上の注意 ...................................................................................... 18 FMトランスミッタ利用時のご注意 .................................................................... 18 パケット通信料についてのご注意....................................................................... 18 Google Play/au Market/アプリケーションについてのご注意.............. 19 ご利用の準備 ........................................................................ 21 各部の名称と機能.................................................................................................. 22 外部接続端子カバーを開く/閉じる................................................................... 23 外部接続端子カバーを開く .................................................................................. 23 外部接続端子カバーを閉じる .............................................................................. 23 電池パック、電池フタの取り付けかた/取り外しかた .................................... 23 電池パックを取り付ける ...................................................................................... 23 電池パックを取り外す .......................................................................................... 24 au Micro IC Card(LTE)について................................................................ 24 au Micro IC Card(LTE)の取り付けかた/取り外しかた .......................... 24 充電する ................................................................................................................. 25 卓上ホルダと指定のACアダプタ(別売)を使って充電する.......................... 25 指定のACアダプタ(別売)を使って充電する ................................................. 26 電源を入れる/切る .............................................................................................. 26 電源を入れる.......................................................................................................... 26 電源を切る ............................................................................................................. 26 初期設定 ................................................................................................................. 26 Googleアカウントを設定する............................................................................ 26 au IDを設定する................................................................................................... 27 Eメールの初期設定を行う ................................................................................... 27 ディスプレイの表示が消えたり、ロック画面が表示されたら ........................ 27 スリープモードを解除する .................................................................................. 27 画面ロックを解除する .......................................................................................... 27 指紋センサーで解除する ...................................................................................... 27 省電力の設定を行う .............................................................................................. 28 基本操作 ................................................................................ 29 基本操作...................................................................................................................... 30 タッチパネルの使いかた ...................................................................................... 30 縦/横画面表示を切り替える .............................................................................. 30 画面について.......................................................................................................... 31 アイコンの見かた.................................................................................................. 31 通知パネルについて .............................................................................................. 31 ホーム画面を利用する .......................................................................................... 32 ホーム画面からアプリケーションや機能を起動する........................................ 32 ホーム画面をカスタマイズする........................................................................... 32 カスタマイズエリアにショートカットやウィジェットを追加する................. 32 フォルダを追加する .............................................................................................. 32 ホームテーマを変更する ...................................................................................... 32 ホーム画面の壁紙を変更する .............................................................................. 32 ホーム画面を設定する .......................................................................................... 33 メインメニューを利用する .................................................................................. 33 メインメニューをカスタマイズする................................................................... 33 アプリケーションアイコンを並べ替える/移動する........................................ 33 アプリケーションアイコンを非表示にする ....................................................... 33 ホーム画面を切り替える ...................................................................................... 33 メニューを表示する .............................................................................................. 33 スライドイン機能を利用する .............................................................................. 33 スライドインランチャーを利用する................................................................... 34 キャプメモを利用する .......................................................................................... 34 スライドスポットを設定する .............................................................................. 34 アプリケーションやWebページの情報を検索する .......................................... 34 音声検索を利用する .............................................................................................. 34 2 Google検索の設定を変更する ............................................................................ 34 ウルトラ統合検索を利用する ............................................................................... 34 手書き検索を利用する........................................................................................... 35 最近使用したアプリケーションを起動する........................................................ 35 アプリケーションにロックをかける ................................................................... 35 アプリケーションを終了する ............................................................................... 35 通話・通信機能をオフにする(機内モード)...................................................... 35 マナーモードを設定する....................................................................................... 35 マナーモードの設定を変更する ........................................................................... 35 オリジナルマナーの動作内容を設定する............................................................ 35 文字入力 ...................................................................................................................... 36 キーボードについて .............................................................................................. 36 キーボードの入力方法を切り替える ................................................................... 36 ATOKで文字を入力する ...................................................................................... 36 テンキーキーボードで入力する ........................................................................... 36 QWERTYキーボードで入力する ........................................................................ 37 手書きキーボードで入力する ............................................................................... 38 絵文字/顔文字/記号パネルで入力する............................................................ 38 文字コード/定型文パネルで入力する................................................................ 38 パスワードを引用して入力する ........................................................................... 38 連絡先から引用して入力する ............................................................................... 38 音声を文字に変換して入力する ........................................................................... 38 ATOKを設定する.................................................................................................. 38 ATOKでよく利用する単語を登録する ............................................................... 39 よく利用する文章を登録する(定型文).............................................................. 39 中国語・韓国語に関する設定をする ................................................................... 39 Androidキーボードで文字を入力する ............................................................... 39 Androidキーボードを設定する........................................................................... 40 外付けキーボードを利用する ............................................................................... 40 外付けキーボードの配列を設定する ................................................................... 40 セキュリティ......................................................................... 41 ロックしてプライバシーを守る ........................................................................... 42 セキュリティロックの解除方法を設定する........................................................ 42 セキュリティロックに関する設定をする............................................................ 42 画面ロックの認証設定をオンにする ................................................................... 42 指紋認証機能を利用する....................................................................................... 42 PINコードを設定する ........................................................................................... 43 PINロックを解除する ........................................................................................... 43 安心セキュリティパックを利用する ................................................................... 44 安心セキュリティパックでできること................................................................ 44 安心セキュリティパックの位置検索をご利用いただくにあたって ................. 44 3LM Securityを利用する................................................................................... 44 リモートサポートを利用する ............................................................................... 44 ウイルスバスター ™ モバイル for auを利用する ............................................ 44 電話 ........................................................................................ 45 電話をかける .......................................................................................................... 46 通話中画面の見かた .............................................................................................. 46 通話履歴を利用して電話をかける ....................................................................... 46 発信者番号の通知/非通知を付加して発信する ................................................ 46 プッシュ信号を利用する....................................................................................... 46 au電話から海外へかける(au国際電話サービス)............................................ 47 電話を受ける .......................................................................................................... 47 自分の電話番号を確認する................................................................................... 47 プロフィールを編集する....................................................................................... 47 通話の設定をする .................................................................................................. 48 通話時間の目安を確認する................................................................................... 48 伝言メモを利用する .............................................................................................. 48 着信を拒否する ...................................................................................................... 48 メール .................................................................................... 49 メールについて........................................................................................................... 50 Eメールを利用する .................................................................................................... 50 Eメールを作成して送信する ................................................................................ 50 宛先を追加・削除する........................................................................................... 50 Eメールにデータを添付する ................................................................................ 51 添付データを削除する........................................................................................... 51 絵文字を利用する .................................................................................................. 51 本文を装飾する ...................................................................................................... 51 本文入力中にできること....................................................................................... 52 Eメールを受信する ............................................................................................... 52 添付データを表示・保存する ............................................................................... 52 新着メールを問い合わせて受信する ................................................................... 52 Eメールを確認する ............................................................................................... 52 Eメール一覧画面でできること ............................................................................ 54 Eメールを個別に操作する.................................................................................... 55 Eメール内容表示画面でできること .................................................................... 55 差出人/宛先/件名/電話番号/Eメールアドレス/URLを利用する ......... 56 添付画像を保存する .............................................................................................. 56 Eメールトップ画面でできること ........................................................................ 56 フォルダを作成/編集する................................................................................... 57 フォルダを並び替える........................................................................................... 58 インターネット..................................................................... 69 インターネットに接続する ....................................................................................... 70 パケット通信を利用する....................................................................................... 70 パケット通信接続を切断する............................................................................... 70 ブラウザを利用する................................................................................................... 70 Webページを表示する ......................................................................................... 70 ブラウザの基本的な操作について ....................................................................... 70 Webページに表示されている情報を利用する................................................... 70 新しいタブを開く .................................................................................................. 71 タブを切り替える/閉じる................................................................................... 71 リンクの先読み機能を利用する ........................................................................... 71 履歴からWebページを表示する.......................................................................... 71 ブックマークを利用する....................................................................................... 71 ブックマークを保存する....................................................................................... 71 ブックマークからWebページを表示する .......................................................... 71 Webページを保存する ......................................................................................... 71 Webページの用語を辞書で調べる...................................................................... 71 ブラウザを設定する .............................................................................................. 72 ホームページを設定する....................................................................................... 72 プライバシーとセキュリティを設定する ........................................................... 72 ツール・アプリケーション ................................................. 73 アプリケーション一覧 ............................................................................................... 74 NX!電話帳を利用する ............................................................................................... 76 連絡先を登録する .................................................................................................. 76 連絡先の内容を確認する....................................................................................... 76 表示する連絡先を設定する................................................................................... 77 お気に入りを利用する .......................................................................................... 77 お気に入りに連絡先を登録する ........................................................................... 77 連絡先をインポート/エクスポートする ........................................................... 77 KSfilemanagerを利用する..................................................................................... 77 ワンセグを利用する................................................................................................... 78 ワンセグを見る ...................................................................................................... 78 ワンセグを起動/終了する................................................................................... 78 ワンセグ視聴画面について................................................................................... 78 テレビリンクを利用する....................................................................................... 79 Twitterを利用する ............................................................................................... 79 ワンセグの視聴予約/録画予約を行う ............................................................... 79 予約内容を確認する .............................................................................................. 79 録画予約の結果を確認する................................................................................... 79 ワンセグを録画する .............................................................................................. 80 録画した番組を再生する....................................................................................... 80 ワンセグの機能を設定する................................................................................... 80 チャンネルを設定する .......................................................................................... 80 地デジ番組を再生する .......................................................................................... 80 カメラを利用する....................................................................................................... 81 カメラをご利用になる前に ...................................................................................81 撮影画面の見かた...................................................................................................81 静止画を撮影する...................................................................................................81 静止画撮影時の撮影設定メニューについて ........................................................82 パノラマ撮影をする...............................................................................................82 人物の顔を認識して利用する(サーチミーフォーカス)...................................82 動画を撮影する.......................................................................................................82 動画撮影時の撮影設定メニューについて ............................................................82 静止画や動画を楽しむ ...............................................................................................83 静止画や動画を再生する .......................................................................................83 静止画をスライドショーで再生する....................................................................83 静止画を壁紙や連絡先の顔写真に設定する ........................................................83 静止画や動画を共有する .......................................................................................83 静止画や動画をmicroSDカードに移動する ......................................................83 音楽を楽しむ ...............................................................................................................84 音楽プレイヤーで音楽を楽しむ ...........................................................................84 音楽を再生する.......................................................................................................84 曲や関連情報を検索する .......................................................................................84 プレイリストを作成する .......................................................................................84 LISMOで音楽を楽しむ .........................................................................................84 FMトランスミッタを利用する .................................................................................84 DLNA対応機器と連携させる ...................................................................................85 DiXiM Serverを設定する ...................................................................................85 FJL21のコンテンツをDLNA対応機器で再生する ..........................................85 FJL21のコンテンツをDLNA対応機器へ配信する ..........................................85 DLNA対応機器のコンテンツをFJL21で再生する ..........................................86 デジタル録画番組を持ち出して再生する ............................................................86 NFC/おサイフケータイ ®(FeliCa)を利用する.................................................86 NFC/おサイフケータイ ®(FeliCa)について ................................................86 NFC/おサイフケータイ ®(FeliCa)とは ........................................................86 NFC/おサイフケータイ ®(FeliCa)ご利用にあたって .................................86 NFC/おサイフケータイ ®(FeliCa)を設定する.............................................87 FeliCaマークをリーダー/ライターにかざす ...................................................87 他の携帯電話との間でデータを送受信する ........................................................88 おサイフケータイ ®(FeliCa)を利用する.........................................................88 おサイフケータイ ®(FeliCa)対応アプリの初期設定をする ..........................88 おサイフケータイ ®(FeliCa)のメニューを利用する......................................88 NFCを利用する .....................................................................................................88 NFC機能を有効にする ..........................................................................................88 NFCメニューを利用する ......................................................................................88 NFCタグリーダーを利用する ..............................................................................88 Androidビームでデータを送受信する ................................................................89 NFCデータをやりとりする ..................................................................................89 Androidアプリを利用する .......................................................................................89 Google Playを利用する......................................................................................89 アプリケーションを検索してインストールする ................................................89 Google Playのヘルプを利用する.......................................................................90 au Marketを利用する..........................................................................................90 アプリケーションを検索してインストールする ................................................90 インストールしたアプリケーションを確認する ................................................90 au Marketのヘルプを利用する...........................................................................90 Googleトークを利用する .........................................................................................90 チャットを開始する...............................................................................................90 チャット画面のメニュー操作 ...............................................................................90 友だちリストのメニュー操作 ...............................................................................90 Googleトークの機能を設定する.........................................................................90 新着メッセージ通知を設定する ...........................................................................90 ログアウトする.......................................................................................................90 Googleカレンダーでスケジュールを管理する ......................................................91 予定を登録する.......................................................................................................91 予定の内容を確認する ...........................................................................................91 カレンダーの機能を設定する ...............................................................................91 YouTubeを利用する.................................................................................................91 Googleマップを利用する .........................................................................................92 地図を表示する.......................................................................................................92 ストリートビューを見る .......................................................................................92 興味のある場所を検索する ...................................................................................92 レイヤを表示する...................................................................................................92 道案内を取得する...................................................................................................92 Google Latitudeで友人の現在地を確認する........................................................92 Latitudeに参加する .............................................................................................92 ローカルを利用する ...................................................................................................92 Friends Noteを利用する.........................................................................................93 スターメモを利用する ...............................................................................................93 スターメモを作成する ...........................................................................................93 保存したメモを表示/再生する ...........................................................................93 auお客さまサポートを利用する...............................................................................94 au災害対策アプリを利用する...................................................................................94 災害用伝言板を利用する .......................................................................................94 緊急速報メールを利用する ...................................................................................94 災害用音声お届けサービスを利用する................................................................95 auスマートパスを利用する.......................................................................................95 Document Viewerを利用する...............................................................................95 閲覧時のオプションメニューについて................................................................95 電卓を使う...................................................................................................................95 スッキリ目覚まし機能を利用する ............................................................................96 統合辞書を利用する ...................................................................................................96 目次 Eメールを検索する ............................................................................................... 58 Eメールを設定する ............................................................................................... 58 受信・表示に関する設定をする ........................................................................... 59 送信・作成に関する設定をする ........................................................................... 59 通知に関する設定をする....................................................................................... 59 アドレスの変更やその他の設定をする ............................................................... 60 Eメールをバックアップ/復元する .................................................................... 60 Eメールをバックアップする................................................................................ 60 バックアップデータを復元する ........................................................................... 60 迷惑メールフィルターを設定する ....................................................................... 60 au one メールを利用する ........................................................................................ 62 会員登録する.......................................................................................................... 62 au one メールを確認する ................................................................................... 62 PCメールを利用する ................................................................................................ 63 PCメールを使うために必要な設定をする ......................................................... 63 受信トレイを表示する .......................................................................................... 63 メールを作成して送信する................................................................................... 64 メールを受信する .................................................................................................. 64 新着メールを問い合わせて受信する ................................................................... 64 メールを返信/転送する....................................................................................... 64 メールを削除する .................................................................................................. 64 メールアカウントごとに受信設定を行う ........................................................... 64 新着メールの自動確認間隔を設定する ............................................................... 64 メール受信時の動作を設定する ........................................................................... 64 メールをバックアップ/復元する ....................................................................... 64 Gmailを利用する....................................................................................................... 65 受信トレイを表示する .......................................................................................... 65 送信済みや下書き保存したメールを確認する.................................................... 65 メールを作成して送信する................................................................................... 65 メールを受信する .................................................................................................. 65 新着メールを問い合わせて受信する ................................................................... 65 メールを返信/転送する....................................................................................... 65 スレッドを操作する .............................................................................................. 65 メール受信時の動作を設定する ........................................................................... 66 SMSを利用する......................................................................................................... 66 SMSを作成して送信する..................................................................................... 66 SMSを受信する .................................................................................................... 67 SMS安心ブロック機能を設定する ..................................................................... 67 SMSを設定する .................................................................................................... 67 3 健康生活日記∼からだライフ∼を利用する............................................................ 96 ファイル管理 ........................................................................ 97 目次 内蔵ストレージ...................................................................................................... 98 microSDカードを使う ........................................................................................ 98 microSDカードの取り付けかた/取り外しかた.............................................. 98 microSDカード内のデータを消去(フォーマット)する .............................. 98 microSDカードにパスワードを設定する ......................................................... 98 メモリの使用量を確認する .................................................................................. 99 FJL21をパソコンと接続して操作する ............................................................. 99 USBマスストレージを使う................................................................................. 99 USBマスストレージを取り外す ......................................................................... 99 データ通信 ......................................................................... 101 無線LAN(Wi-Fi®)機能を利用する ................................................................... 102 Wi-Fi® ネットワークに接続する ....................................................................... 102 Wi-Fi® ネットワークを手動で追加して接続する ............................................ 102 Wi-Fi® の詳細設定をする ................................................................................... 102 オープンネットワークの通知を有効にする .................................................... 102 Wi-Fi® ネットワークを簡単に設定する............................................................ 103 Wi-Fi Directで他の機器と接続する................................................................ 103 テザリング機能を利用する.................................................................................... 103 USBテザリング機能を利用する ...................................................................... 103 Wi-Fi® テザリング機能を利用する ................................................................... 103 Wi-Fi® テザリングを設定する ........................................................................... 104 Wi-Fi® 対応機器を簡単に登録する ................................................................... 104 テザリングのヘルプを利用する........................................................................ 104 Bluetooth® 機能を利用する ................................................................................. 104 Bluetooth® 機能をオンにする ......................................................................... 104 Bluetooth® 機器を登録する............................................................................. 104 Bluetooth® 対応機器との接続を解除する...................................................... 105 Bluetooth® 通信でデータを送受信する ......................................................... 105 Bluetooth® 通信でデータを送信する ............................................................. 105 Bluetooth® 通信で連絡先を送信する ............................................................. 105 Bluetooth® 通信でデータを受信する ............................................................. 105 Bluetooth® 通信時のFJL21の名前を変更する............................................ 105 BLE対応機器と接続したときの動作を設定する ............................................ 105 赤外線通信を利用する............................................................................................ 106 赤外線の利用について ....................................................................................... 106 赤外線通信でデータを受信する........................................................................ 106 赤外線通信でデータを送信する........................................................................ 106 VPN(仮想プライベートネットワーク)に接続する ........................................ 106 VPNを追加する ................................................................................................. 106 VPNに接続する ................................................................................................. 106 VPNを切断する ................................................................................................. 106 機能設定 ............................................................................. 107 設定メニューを表示する ................................................................................... 108 プロフィールを設定する ................................................................................... 109 初期設定をする................................................................................................... 109 かんたんお引越しでデータを移行する ............................................................ 109 データ使用の設定をする ................................................................................... 109 モバイルデータの制限を設定する.................................................................... 109 バックグラウンドのデータ通信を制限する .................................................... 109 モバイルネットワークの設定をする................................................................ 109 音・バイブの設定をする ................................................................................... 110 音量を調節する................................................................................................... 110 ステレオイヤホン(市販品)接続時に使用するマイクを設定する.............. 110 ディスプレイの設定をする ............................................................................... 110 マルチメディアの設定をする ........................................................................... 111 アプリ電池診断を利用する ............................................................................... 111 アプリ電池診断の設定をする ........................................................................... 111 エコモードの設定をする ................................................................................... 111 エコモードを設定する ....................................................................................... 111 エコレベルを設定する ....................................................................................... 112 オリジナルエコモードを設定する.................................................................... 112 アプリケーションの設定をする........................................................................ 112 インストール済みのアプリケーションの情報を確認する ............................. 112 アプリケーションをmicroSDカードに移動/削除する ............................... 112 アプリケーションを強制停止する.................................................................... 112 実行中のサービスを表示する ........................................................................... 112 アカウントと同期の設定をする........................................................................ 112 オンラインサービスのアカウントを登録する ................................................ 112 アカウントを削除する ....................................................................................... 112 自動同期するGoogleアプリケーションを設定する...................................... 113 手動で同期を開始する ....................................................................................... 113 位置情報サービスの設定をする........................................................................ 113 GPSの設定をする ............................................................................................. 113 現在地情報の検索方法を設定する.................................................................... 113 セキュリティの設定をする ............................................................................... 114 プライバシーモードを設定する........................................................................ 114 プライバシーモードを起動/解除する ............................................................ 115 提供元不明のアプリケーションのインストールを許可する ......................... 115 自分からだ設定をする ....................................................................................... 116 4 歩数計の設定をする ........................................................................................... 116 スライドイン機能の設定をする ........................................................................ 116 言語と文字入力の設定をする ............................................................................ 117 テキスト読み上げ機能を設定する .................................................................... 117 FJL21を初期化する ......................................................................................... 117 日付と時刻の設定をする.................................................................................... 117 ユーザー補助の設定をする................................................................................ 117 ユーザー補助プラグインを利用する ................................................................ 118 開発者向けオプションを設定する .................................................................... 118 端末情報やバージョン情報を確認する............................................................. 118 auのネットワークサービス/海外利用 .......................... 119 auのネットワークサービスを利用する ................................................................ 120 着信お知らせサービスを利用する(標準サービス)....................................... 120 着信転送サービスを利用する(標準サービス)............................................... 120 応答できない電話を転送する(無応答転送)................................................... 120 通話中にかかってきた電話を転送する(話中転送)....................................... 120 かかってきたすべての電話を転送する(フル転送)....................................... 120 手動で転送する(選択転送).............................................................................. 120 海外の電話へ転送する........................................................................................ 121 着信転送サービスを停止する(転送停止)....................................................... 121 着信転送サービスを遠隔操作する(遠隔操作サービス)................................ 121 割込通話サービスを利用する(標準サービス)............................................... 121 割込通話サービスを開始する ............................................................................ 121 割込通話サービスを停止する ............................................................................ 121 割込通話を受ける ............................................................................................... 121 割り込みされたくないときは ............................................................................ 121 発信番号表示サービスを利用する(標準サービス)....................................... 122 番号通知リクエストサービスを利用する(標準サービス)............................ 122 番号通知リクエストサービスを開始する......................................................... 122 番号通知リクエストサービスを停止する......................................................... 122 お留守番サービスEXを利用する(オプションサービス)............................. 122 お留守番サービス総合案内(141)を利用する ............................................ 122 お留守番サービスを開始する ............................................................................ 122 お留守番サービスを停止する ............................................................................ 123 電話をかけてきた方が伝言を録音する............................................................. 123 ボイスメールを録音する.................................................................................... 123 伝言お知らせについて........................................................................................ 123 伝言・ボイスメールを聞く................................................................................ 123 応答メッセージの録音/確認/変更をする..................................................... 124 伝言の蓄積を停止する(不在通知).................................................................. 124 蓄積停止を解除する ........................................................................................... 124 お留守番サービスを遠隔操作する(遠隔操作サービス)................................ 124 英語ガイダンスへ切り替える ............................................................................ 124 日本語ガイダンスへ切り替える ........................................................................ 124 三者通話サービスを利用する(オプションサービス)................................... 125 迷惑電話撃退サービスを利用する(オプションサービス)............................ 125 最後に着信した電話番号を登録する ................................................................ 125 最後に登録した電話番号を削除する ................................................................ 125 登録した電話番号を全件削除する .................................................................... 125 通話明細分計サービスを利用する(オプションサービス)............................ 125 グローバルパスポート ............................................................................................ 126 GLOBAL PASSPORT(グローバルパスポート)について ...................... 126 海外でご利用になるときは................................................................................ 126 海外で安心してご利用いただくために............................................................. 126 海外利用に関する設定を行う ............................................................................ 126 PRL(ローミングエリア情報)を取得する .................................................... 126 エリアを設定する ............................................................................................... 127 データローミングを設定する ............................................................................ 127 渡航先で電話をかける........................................................................................ 127 渡航先から国外(日本含む)に電話をかける ................................................. 127 渡航先の国内に電話をかける ............................................................................ 127 渡航先で電話を受ける........................................................................................ 127 お問い合わせ方法 ............................................................................................... 128 海外からのお問い合わせ.................................................................................... 128 日本国内からのお問い合わせ ............................................................................ 128 サービスエリアと海外での通話料 .................................................................... 128 パケットサービス・メッセージサービスの通信料 ......................................... 129 国際アクセス番号&国番号一覧 ........................................................................ 129 グローバルパスポートに関するご利用上のご注意 ......................................... 129 付録/索引.......................................................................... 131 付録 ........................................................................................................................... 132 故障とお考えになる前に.................................................................................... 132 再起動する........................................................................................................... 132 周辺機器のご紹介 ............................................................................................... 133 市販のステレオイヤホンを使用する ................................................................ 133 ソフトウェアを更新する.................................................................................... 134 更新のお知らせを受信してから更新する......................................................... 134 ソフトウェア更新が必要かを確認してから更新する ..................................... 134 アフターサービスについて................................................................................ 135 主な仕様............................................................................................................... 136 利用できるデータの種類.................................................................................... 136 携帯電話機の比吸収率などについて ................................................................ 136 携帯電話機の比吸収率(SAR)について........................................................ 136 目次 FCC notice........................................................................................................ 137 FCC RF exposure information................................................................... 137 Body-worn operation .................................................................................... 137 Declaration of Conformity .......................................................................... 137 輸出管理規制....................................................................................................... 137 知的財産権について ........................................................................................... 137 Gracenote® エンドユーザー使用許諾契約書 ................................................ 139 おサイフケータイ ® 対応サービス ご利用上の注意 ......................................... 140 NFCサービスご利用上の注意........................................................................... 140 『au Wi-Fi SPOT』利用規約 ............................................................................ 141 索引........................................................................................................................... 143 5 目次 6 安全上のご注意 本書の表記方法について ................................................................................. 8 免責事項について............................................................................................. 8 安全上のご注意 ................................................................................................ 8 取り扱い上のお願い...................................................................................... 12 防水/防塵性能に関する注意事項............................................................... 15 (Wi-Fi®)機能について........................................ 18 Bluetooth® /無線LAN FMトランスミッタ利用時のご注意 ............................................................ 18 パケット通信料についてのご注意............................................................... 18 Google Play/au Market/アプリケーションについてのご注意....... 19 7 本書の表記方法について ■ 掲載されているキー表示について 本書では、 キーの図を以下のように簡略化しています。 安全上のご注意 E F C • 本書の記載内容を守らないことにより生じた損害に関して、 当社は 責任を負いかねますのであらかじめご了承ください。 • 当社指定外の接続機器、 ソフトウェアとの組み合わせによる誤動作 などから生じた損害に関して、 当社は責任を負いかねますのであら かじめご了承ください。 • 本製品の故障・修理・その他取り扱いによって、 撮影した画像データ やダウンロードされたデータなどが変化または消失することがあり ますが、これらのデータの修復により生じた損害・逸失利益に関し て、当社は責任を負いかねますのであらかじめご了承ください。 • お客様ご自身で登録された情報内容は、 故障や障害の原因にかかわ らず保証いたしかねます。情報内容の変化・消失に伴う損害を最小限 にするために、 重要な内容は別にメモを取るなどして保管してくだ さるようお願いいたします。 ※ 本書で表す 「当社」とは、以下の企業を指します。 発売元:KDDI(株) ・沖縄セルラー電話(株) 製造元:富士通モバイルコミュニケーションズ(株) ■ 項目/アイコン/ボタンなどを選択する操作の表記方 法について 本書では、 操作手順を以下のように表記しています。 タップとは、 ディスプレイに表示されているボタンやアイコンを指で 軽く叩いて選択する動作です(XP.30) 。 表記例 意味 ホーム画面左下の をタップします。 続 けて 、 、 の順にタップして、 最後に をタップします。 ホーム画面で (NX!電 話)→「1」 「4」 「1」 → (発信) ホーム画面で →「設定」 ホーム画面下の るメニューから →「本体設定」 をタップし、 表示され をタップします。 をタップして、表示されるオプショ ンメニューから 「本体設定」 をタップしま す。 ◎ 本書の内容の一部、または全部を無断転載することは、禁止されています。 ◎ 本書の内容に関して、将来予告なしに変更することがあります。 ◎ 本書の内容については万全を期しておりますが、万一、ご不審な点や記載漏れな どお気付きの点がありましたらご連絡ください。 ◎ 乱丁、落丁はお取り替えいたします。 安全上のご注意 ■ ご使用の前に、この「安全上のご注意」 をよくお読みの上、 正しくお 使いください。また、お読みになった後は大切に保管してください。 この「安全上のご注意」 には、 本製品を使用するお客様や他の人々への 危害や財産への損害を未然に防止するために、 守っていただきたい事 項を記載しています。各事項は以下の区分に分けて記載しています。 ※ 本書で明記していない場合は、操作手順はホーム画面からの操作を説明しています。 ■ 表示の説明 ■ 掲載されている画面表示について 本書に記載されている画面は、 実際の画面とは異なる場合があります。 また、 画面の上下を省略している場合がありますので、 あらかじめご了 承ください。 本書の表記では、 画面上部および下部のアイコン/キーなどは、 省略さ れています。 実際の画面 本書の表記例 本書の表記では、 画面 上部および下部のア イコン/キーなどは、 省略されています。 “取り扱いを誤った場合、使用者が死亡または重 傷(※1)を負うことがあり、その切迫の度合いが高い こと”を示します。 “取り扱いを誤った場合、使用者が死亡または重 傷(※1)を負うことが想定されること”を示します。 “取り扱いを誤った場合、使用者が傷害(※2)を負うこ とが想定されるか、または物的損害(※3)の発生が想 定されること”を示します。 ※1 重傷とは、失明やけが、やけど (高温・低温) 、感電、 骨折、中毒などで、後遺症が残るものおよび 治療に入院・長期の通院を要するものを指します。 ※2 傷害とは、治療に入院や長期の通院を要さない、けが・やけど(高温・低温) ・感電などを指しま す。 ※3 物的損害とは、 家屋・家財および家畜・ペットなどにかかわる拡大損害を指します。 ■ 図記号の説明 ◎ 本書では、本体カラー「ソリッドブラック」のお買い上げ時の表示(壁紙、アイコ ンなどのホームテーマ)を例に説明していますが、実際のキーや画面とは字体や 形状が異なっていたり、一部省略している場合があります。また、本書のイラス トと本製品の形状が異なることがあります。あらかじめご了承ください。 ◎ 本書では「microSD™メモリカード(市販品)」 「microSDHC™メモリカード (市販品)」 「microSDXC™メモリカード(市販品)」の名称を、 「microSDカー ド」もしくは「microSD」 と省略しています。 ◎ 本書では、機能に応じて暗証番号やパスワードなどを入力する操作や指紋認証 や顔認証を行う操作を「認証操作」と表記しています。 免責事項について • 地震・雷・風水害などの自然災害および当社の責任以外の火災、 第三 者による行為、 その他の事故、お客様の故意・過失・誤用・その他異常 な条件下での使用により生じた損害に関して、 当社は責任を負いか ねますのであらかじめご了承ください。 • 本製品の使用または使用不能から生ずる付随的な損害(記録内容の 変化・消失、 事業利益の損失、 事業の中断など) に関して、 当社は責任 を負いかねますのであらかじめご了承ください。 大切な電話番号な どは控えておかれることをおすすめします。 8 行ってはいけない (禁止) 内容を示しています。 水にぬらしてはいけない (禁止) 内容を示していま す。 分解してはいけない (禁 止)内容を示しています。 必ず実行していただく (強制) 内容を示していま す。 ぬれた手で扱ってはいけ ない(禁止)内容を示して います。 電源プラグをコンセント から抜いていただく (強 制)内容を示しています。 ■ FJL21本体、 au Micro IC Card (LTE)、電池パッ ク、充電用機器、周辺機器共通 必ず下記の危険事項をお読みになってからご使 用ください。 FJL21に使用する電池パック、充電用機器、microUSBケーブルや変換 アダプタ、イヤホン関連機器は必ず指定の周辺機器をご使用ください。 発熱・発火・破裂・故障・漏液の原因となります。 高温になる場所(火のそば、暖房器具のそば、こたつの中、直射日光の当た る場所、炎天下の車内など)での使用や放置はしないでください。発火・破 裂・故障・火災の原因となります。 電子レンジや高圧容器などの中に入れないでください。発火・破裂・故障・ 火災・傷害の原因となります。 使用中や充電中に、布団などで覆ったり、包んだりしないでください。火 災、故障、傷害の原因となります。 外部接続端子やステレオイヤホン端子および充電端子などをショートさ せないでください。また、外部接続端子やステレオイヤホン端子および充 電端子などに導電性異物(金属片・鉛筆の芯など)が触れたり、内部に入ら ないようにしてください。火災や故障の原因となる場合があります。 ペットがFJL21本体や電池パックなどに噛みつかないよう注意してく ださい。ペットが誤飲したり、破裂・発熱・発火・漏液・故障などの原因とな ります。 ガソリンスタンドなど、引火性ガスが発生する場所に立ち入る場合は、必 ず事前にFJL21の電源をお切りください。また、充電もしないでくださ い。ガスに引火するおそれがあります。また、ガソリンスタンド構内など でNFC/おサイフケータイ ® の決済機能をご利用になる際は、必ず事前 に電源を切った状態で使用してください。 (「NFC/おサイフケータイ ロック」を利用されている場合はロックを解除した上で電源をお切りく ださい。) 金属製のアクセサリーなどをご使用になる場合は、充電の際に接続端子 やコンセントなどに触れないように十分ご注意ください。感電・発火・傷 害・故障の原因となります。 カメラのレンズに直射日光などを長時間当てないようにしてください。 レンズの集光作用により、発火・破裂・火災の原因となります。 お客様による分解や改造、修理をしないでください。故障・発火・感電・傷 害の原因となります。万一、改造などによりFJL21や周辺機器などに不 具合が生じても当社では一切の責任を負いかねます。 携帯電話の改造および改造された携帯電話の使用は電波法違反になりま す。 必ず下記の警告事項をお読みになってからご使 用ください。 落下させる、投げつけるなど強い衝撃を与えないでください。破裂・発熱・ 発火・漏液・故障の原因となります。 屋外で雷鳴が聞こえたときは使用しないでください。落雷・感電のおそれ があります。 FJL21は防水性能を有する機種ですが、万一、水などの液体が外部接続 端子カバーや電池フタなどからFJL21本体などに入った場合には、ご使 用をおやめください。そのまま使用すると、発熱・発火・故障の原因となり ます。 テレビ(ワンセグ)視聴時やFMトランスミッタ使用時以外はワンセグ/ FMトランスミッタアンテナを収納してください。アンテナを引き出した ままで通話などをすると顔などにあたり思わぬけがの原因となります。 使用中に煙が出たり、異臭や異音、過剰な発熱などの異常が起きたときは すぐに使用をやめてください。充電中であれば、指定の充電用機器(別売) をコンセントまたはソケットから抜き、熱くないことを確認してから電 源を切り、電池パックを外して、auショップもしくは安心ケータイサ ポートセンターまでご連絡ください。また、落下したり破損した場合など もそのまま使用せず、auショップもしくは安心ケータイサポートセン ターまでご連絡ください。 FJL21を長時間ご使用になる場合、熱くなることがありますので、ご注 意ください。長時間肌に触れたまま使用しないでください。低温やけどの 原因となる場合があります。 外部から電源が供給されている状態のFJL21本体・指定のACアダプタ (別売)に長時間触れないでください。低温やけどの原因となる場合があ ります。 電池フタを外したまま使用しないでください。 コンセントや配線機器の定格を超える使いかたはしないでください。た こ足配線などで定格を超えると、発熱による火災の原因となります。 外部接続端子、ステレオイヤホン端子、microSDカードスロットに液体・ 金属片・燃えやすいものなどの異物を入れないでください。火災・感電・故 障の原因となります。外部接続端子を使用しないときは、ほこりなどが入 らないようにカバーを閉めてください。 腐食性の薬品のそばや腐食性ガスの発生する場所に置かないでくださ い。故障・内部データの消失の原因となります。 本体から電池フタを外したまま、放置・保管しないでください。内部にほ こりなどの異物が入ると故障の原因となります。 FJL21本体がぬれている状態で充電しないでください。感電や電子回路 のショートなどによる故障・火災の原因となります。水濡れ時の充電によ る故障は、保証外となり修理ができません。 外部接続端子やステレオイヤホン端子に外部機器などをお使いになると きは、端子に対してコネクタをまっすぐに抜き差ししてください。また、 正しい方向で抜き差ししてください。破損・故障の原因となります。 外部接続端子やステレオイヤホン端子などに手や指など身体の一部が触 れないようにしてください。感電・傷害・故障の原因となる場合がありま す。 ステレオイヤホン(市販品)などをFJL21本体に装着し音量を調節する 場合は、少しずつ上げて調節してください。 始めから音量を上げすぎると、突然大きな音が出て耳に悪い影響を与え るおそれがあります。 落下などによって破損し、FJL21本体の内部が露出した場合、露出部に 手を触れないでください。感電したり、破損部でけがをしたりすることが あります。auショップもしくは安心ケータイサポートセンターまでご連 絡ください。 所定の充電時間を超えても充電が完了しない場合は、充電をおやめくだ さい。漏液・発熱・破裂・発火の原因となります。 電池フタを取り外す際、必要以上に力を入れないでください。電池パック が飛び出すなどして、けがや故障の原因となる場合があります。 自動車や原動機付自転車、自転車などの運転中や歩きながらの操作(ゲー ムや音楽再生、テレビ(ワンセグ)視聴など)はしないでください。安全性 を損ない、事故の原因となります。また、自動車・原動機付自転車運転中の 携帯電話の使用は法律で禁止されています。自転車運転中の携帯電話の 使用も法律などで罰せられる場合があります。 ステレオイヤホン(市販品)などをFJL21本体に装着し、テレビ(ワンセ グ)を視聴したりゲームや音楽再生などをする場合は、音量の上げすぎに ご注意ください。 音量が大きすぎたり、長時間連続して使用したりすると耳に悪い影響を 与えるおそれがあります。また、音量を上げすぎると外部の音が聞こえに くくなり、踏切や横断歩道などで交通事故の原因となります。 乳幼児の手の届く場所には置かないでください。誤って飲み込んで窒息 するなど、傷害の原因となる場合があります。 必ず下記の注意事項をお読みになってからご使 用ください。 直射日光の当たる場所や高温になるところ(自動車内など)、極端に低温 になるところ、湿気やほこりの多いところで使用や保管をしないでくだ さい。発熱・発火・変形・故障の原因となります。 ぐらついた台の上や傾いたところなど、不安定な場所に置かないでくだ さい。落下してけがや破損の原因となります。バイブレータ設定中は特に ご注意ください。また、衝撃などにも十分ご注意ください。 安全上のご注意 火の中に投入したり、加熱したりしないでください。発火・破裂・火災の原 因となります。 ■ FJL21本体について 必ず下記の警告事項をお読みになってからご使 用ください。 自動車・原動機付自転車・自転車運転中に携帯電話を使用しないでくださ い。交通事故の原因となります。自動車・原動機付自転車運転中の携帯電 話の使用は法律で禁止されています。また、自転車運転中の携帯電話の使 用も法律などで罰せられる場合があります。 航空機内で本製品を使用しないでください。航空機内での電波を発する 電子機器の使用は法律で禁止されています。ただし、一部の航空会社では ご利用いただける場合もございます。詳細はご搭乗される航空会社にお 問い合わせください。 植え込み型心臓ペースメーカーおよび植え込み型除細動器や医用電気機 器のお近くで携帯電話を使用される場合は、電波によりそれらの装置・機 器に影響を与えるおそれがありますので、次のことをお守りください。 1. 植え込み型心臓ペースメーカーおよび植え込み型除細動器を装着さ れている方は、携帯電話を植え込み型心臓ペースメーカーなど装着部 から22cm以上離して携行および使用してください。 2. 満員電車の中など混雑した場所では、付近に植え込み型心臓ペース メーカーおよび植え込み型除細動器を装着している方がいる可能性 がありますので、携帯電話の電源を切るよう心がけてください。 3. 医療機関の屋内では次のことに注意してご使用ください。 • 手術室、集中治療室 (ICU)、冠状動脈疾患監視病室(CCU) には携帯 電話を持ち込まないでください。 • 病棟内では、携帯電話の電源をお切りください。 • ロビーなどであっても付近に医用電気機器がある場合は携帯電話 の電源をお切りください。 • 医療機関が個々に使用禁止、持ち込み禁止などの場所を定めている 場合は、その医療機関の指示に従ってください。 4. 医療機関の外で植え込み型心臓ペースメーカーおよび植え込み型除 細動器以外の医用電気機器を使用される場合(自宅療養など)は、電波 による影響について個別に医療用電気機器メーカなどにご確認くだ さい。 9 高精度な電子機器の近くではFJL21本体の電源をお切りください。電子 機器に影響を与える場合があります。 (影響を与えるおそれがある機器の 例:心臓ペースメーカー、補聴器、その他医療用電子機器、火災報知機、自 動ドアなど。医療用電子機器をお使いの場合は機器メーカまたは販売者 に電波による影響についてご確認ください。) 通常は外部接続端子カバー、電池フタを閉めた状態で使用してください。 カバーを閉めずに使用すると、ほこり・水などが入り故障の原因となりま す。 安全上のご注意 心臓の弱い方は、着信バイブレータ(振動)や着信音量の設定にご注意く ださい。驚いたりして、心臓に影響を与えるおそれがあります。 モバイルライトを目に近づけて点灯させないでください。また、モバイル ライト点灯時は発光部を直視しないようにしてください。視力低下など の障がいを起こす原因となります。特に乳幼児に対して至近距離で撮影 しないでください。 FJL21本体の吸着物にご注意ください。受話口/スピーカー部には磁石 を使用しているため、画びょうやピン、カッターの刃、ホチキス針などの 金属が付着し、思わぬけがをすることがあります。ご使用の際、受話口/ スピーカー部に異物がないか確かめてください。 自動車などの運転者に向けてモバイルライトを点灯させないでくださ い。目がくらんで運転不可能になり、事故を起こす原因となります。 砂浜などの上に直に置かないでください。受話口/送話口/スピーカー /ステレオイヤホン端子などに砂などが入り音が小さくなったり、 FJL21本体内に砂などが混入すると発熱や故障の原因となります。 ごくまれに強い光の刺激を受けたり点滅を繰り返す画面を見ていたりす ると、一時的に筋肉の痙攣や意識の喪失などの症状を起こす方がいます。 こうした経験のある方は、事前に医師と相談してください。 長時間ご使用になる場合、特に高温環境では熱くなることがありますの で、ご注意ください。長時間肌に触れたまま使用していると、低温やけど になるおそれがあります。 通話、メール、インターネット、撮影、ゲームなどをするときや、テレビ(ワ ンセグ)視聴したり、音楽を聴くときなどは周囲の安全を確認してくださ い。転倒、交通事故の原因となります。 microSDカードのデータ書き込み中や読み出し中に、 振動や衝撃を与え たり、電池パックを取り外したり、FJL21の電源を切ったりしないでく ださい。データの消失・故障の原因となります。 ワンセグ/FMトランスミッタアンテナを折り曲げたり、アンテナ部分 やストラップなどを持って、FJL21を振り回さないでください。けがな どの事故やアンテナの変形・破損の原因となります。 カメラ、無線LAN (Wi-Fi®)などのアプリケーションを使用中に、FJL21 本体が熱くなることがありますので、長時間直接肌に触れさせたり、紙・ 布・布団などをかぶせたりしないでください。やけど・故障・発火・火災の 原因となります。 赤外線ポートを目に向けて赤外線送信しないでください。目に影響を与 える可能性があります。また、その他赤外線装置に向けて送信すると誤動 作するなどの影響を与えることがあります。 必ず下記の注意事項をお読みになってからご使 用ください。 ゲームなどのアプリケーションやFJL21を傾けることにより画面を切 り替えるなどの機能のご利用にあたっては、周囲の安全を確認し、必要以 上に振り回さないでください。 ■ 電池パックについて FJL21の電池パックはリチウムイオン電池です。 電池パックはお買い上げ時には、 十分充電されていませ ん。充電してからお使いください。 自動車内で使用する場合、まれに車載電子機器に影響を与える場合があ ります。安全走行を損なうおそれがありますので、その場合は使用しない でください。 必ず下記の危険事項をお読みになってからご使 用ください。 電池パックのプラス(+)とマイナス(−)をショートさせないでくださ い。 キャッシュカード、フロッピーディスク、クレジットカード、テレホン カードなどの磁気を帯びたものを近づけないでください。記録内容が消 失する場合があります。 釘をさしたり、ハンマーで叩いたり、踏み付けたりしないでください。発 火・破損・けがなどの原因となります。 FMトランスミッタは日本国内でご使用ください。FMトランスミッタ機 能は、日本国内では無線局の免許を要しない微弱電波を使用しています。 海外で使用すると罰せられることがあります。 持ち運ぶ際や保管するときは、金属片(ネックレスやヘアピンなど)など と接続端子が触れないようにしてください。ショートによる火災や故障 の原因となる場合があります。 microSDカードスロットに液体、金属体、燃えやすいものなどの異物を 入れないでください。火災・感電・故障の原因となります。 分解・改造をしたり、直接ハンダ付けをしたりしないでください。また、外 装シールははがさないでください。電池内部の液が飛び出し、目に入った りして失明などの事故や発熱・発火・破裂の原因となります。 皮膚に異常を感じたときは直ちに使用を止め、皮膚科専門医へご相談く ださい。長時間使用した場合やお客様の体質・体調によっては、かゆみ・か ぶれ・湿疹などを生じる場合があります。 FJL21で使用している各部品の材質は次の通りです。 使用箇所 ディスプレイパネル 外装ケー ス 10 使用材質 電池パックは防水性能を有しておりません。電池パックをぬらさないで ください。電池パックに水、海水、ペットの尿などの液体が入ると発熱・破 損・発火・感電・故障の原因となります。誤って水などに落としたときは、 auショップもしくは安心ケータイサポートセンターまでご連絡くださ い。また、ぬれた電池パックは充電しないでください。 表面処理 強化ガラス+PET樹 脂 アクリル系UV硬化処理 ディスプレイ 側 PA樹脂 アクリル系UV硬化塗装処理 電池装着側 PC樹脂 なし 周辺パーツ PC樹脂/PC+ABS アクリル系UV硬化塗装処理 樹脂 電池フタ PC樹脂 アクリル系UV硬化塗装処理 アンテナ先端 部 ABS樹脂 アクリル系UV硬化塗装処理 ワンセグ パイプ部 /FMト 根元屈曲部 ランス ミッタア 根元回転部 (上側) ンテナ 根元回転部 (下側) ステンレス鋼 なし ベリリウム銅 なし ステンレス鋼 三価クロムメッキ ステンレス鋼 ニッケルメッキ アウトカメラパネル アクリル樹脂 アクリル系UV硬化塗装処理 カメラリング PC樹脂 アクリル系UV硬化塗装処理 モバイルライト アクリル樹脂 なし 赤外線パネル アクリル樹脂 なし サイドキー(電源キー、音 量キー) PC樹脂 アクリル系UV硬化塗装処理 外部接続端子カバー PC樹脂+ポリエステ アクリル系UV硬化塗装処理 ル系エラストマー樹 脂 指紋センサー エポキシ樹脂 なし 卓上ホルダ用充電端子 LCP樹脂+ステンレ ス鋼 金メッキ 液漏れして皮膚や衣服に付着した場合は、傷害をおこすおそれがありま すので直ちに水で洗い流してください。また、目に入った場合は失明のお それがありますので、こすらずに水で洗ったあと直ちに医師の診断を受 けてください。機器に付着した場合は、液に直接触れずに拭き取ってくだ さい。 落としたり、踏み付けたり、破損や液漏れした電池パックを使用しないで ください。液漏れや異臭がするときは直ちに火気から遠ざけてください。 漏れた液に引火し、発火・破裂の原因となります。 電池パックをFJL21本体に接続するときは、正しい向きで接続してくだ さい。誤った向きに接続すると、破裂、火災、発熱の原因となります。また、 うまく接続できないときは無理をせず接続部を十分にご確認ください。 電池パックは消耗品です。充電しても使用時間が極端に短いなど、機能が 回復しない場合には寿命ですのでご使用をおやめになり、指定の新しい 電池パックをお買い求めください。発熱・発火・破裂・漏液の原因となりま す。なお、寿命は使用状態などにより異なります。 皮膚に異常を感じたときは直ちに使用を止め、皮膚科専門医へご相談く ださい。お客様の体質・体調によっては、かゆみ・かぶれ・湿疹などを生じ る場合があります。 電池パックで使用している各部品の材質は次の通りです。 使用箇所 本体 使用材質 表面処理 PC樹脂 なし 外装シール PET なし 端子部 銅 金メッキ ■ 充電用機器について 必ず下記の警告事項をお読みになってからご使 用ください。 指定の充電用機器(別売)の電源プラグはコンセントまたはシガーライタ ソケットに根元まで確実に差し込んでください。差し込みが不完全だと、 感電や発熱・発火による火災の原因となります。指定の充電用機器(別売) が傷んでいるときや、コンセントまたはシガーライタソケットの差し込 み口がゆるいときは使用しないでください。 共通DCアダプタ01/03(別売)のヒューズが切れたときは、指定(定格 250V,1A) のヒューズと交換してください。指定以外のヒューズと交換 すると、発熱・発火の原因となります。 (ヒューズの交換は、共通DCアダ プタ01/03 (別売)の取扱説明書をよくご確認ください。) 指定の充電用機器(別売)のケーブルを傷つけたり、加工したり、ねじった り、引っ張ったり、重いものを載せたりしないでください。また、傷んだ ケーブルは使用しないでください。感電・ショート・火災の原因となりま す。 充電端子に手や指など身体の一部が触れないようにしてください。感電・ 傷害・故障の原因となる場合があります。 雷が鳴り出したら電源プラグに触れないでください。落雷による感電な どの原因となります。 お手入れをするときは、指定の充電用機器(別売)の電源プラグをコンセ ントまたはシガーライタソケットから抜いてください。抜かないでお手 入れをすると、感電や回路のショートの原因となります。また、指定の充 電用機器(別売)の電源プラグに付いたほこりは拭き取ってください。そ のまま放置すると火災の原因となります。 車載機器などは、運転操作やエアーバッグなどの安全装置の妨げになら ない位置に設置・配置してください。交通事故の原因となります。車載機 器の取扱説明書に従って設置してください。 卓上ホルダや指定の充電用機器(別売)は防水性能を有しておりません。 水やペットの尿など液体がかからない場所で使用してください。発熱・火 災・感電、電子回路のショートによる故障などの原因となります。万一、液 体がかかってしまった場合には直ちに電源プラグを抜いてください。 長時間使用しない場合は、電源プラグをコンセントまたはシガーライタ ソケットから抜いてください。感電・火災・故障の原因となります。 風呂場など湿気の多い場所では、絶対に使用しないでください。感電や故 障の原因となります。 皮膚に異常を感じたときは直ちに使用を止め、皮膚科専門医へご相談く ださい。お客様の体質・体調によっては、かゆみ・かぶれ・湿疹などを生じ る場合があります。 卓上ホルダで使用している各部品の材質は次の通りです。 使用箇所 外装ケース 充電端子 使用材質 表面処理 上ケース ABS樹脂 下ケース ABS樹脂 なし フロントフック POM樹脂 なし サイドフック POM樹脂 なし 端子レバー POM樹脂 なし 接点部 リン青銅 金メッキ ポリウレタン なし すべり止め(ゴム足部分) なし FJL21本体から電池パックを外した状態で、指定の充電用機器(別売)を 差したまま放置しないでください。発火・感電の原因となります。 ■ au Micro IC Card (LTE)について 必ず下記の警告事項をお読みになってからご使 用ください。 安全上のご注意 指定以外の電源電圧では使用しないでください。発火・火災・発熱・感電な どの原因となります。 • 卓上ホルダ:DC5.0V • 共通ACアダプタ01(別売) :AC100V(日本国内家庭用) 単相200Vでの充電あるいは海外旅行用変圧器を使用しての充電は行 わないでください。 • 上記以外の国内および海外で充電可能なACアダプタ(別売) : AC100V∼240V • 共通DCアダプタ(別売) :DC12V・24V(マイナスアース車専用) ぬれた手で指定の充電用機器(別売)を抜き差ししないでください。感電・ 故障の原因となります。 電子レンジなどの加熱調理機器や高圧容器にau Micro IC Card (LTE) を入れないでください。溶損・発熱・発煙・データの消失・故障の原因とな ります。 必ず下記の注意事項をお読みになってからご使 用ください。 au Micro IC Card (LTE) を使用する機器は、当社が指定したものを使用 してください。指定品以外のものを使用した場合、内部データの消失や故 障の原因となります。指定品については、auショップもしくはお客さま センターまでお問い合わせください。 au Micro IC Card (LTE) をFJL21本体に挿入するときや、取り出すと きは手や指を傷つけないようにご注意ください。 水にぬらしたり、ぬれた手で触ったり、汚したりしないでください。故障・ 破損の原因となります。 au Micro IC Card (LTE) を分解、改造しないでください。データの消失・ 故障の原因となります。 au Micro IC Card (LTE) を火のそば、ストーブのそばなど、高温の場所 で使用、放置しないでください。溶損・発熱・発煙・データの消失・故障の原 因となります。 au Micro IC Card (LTE) を火の中に入れたり、加熱したりしないでくだ さい。溶損・発熱・発煙・データの消失・故障の原因となります。 au Micro IC Card (LTE) のIC(金属)部分に直接手で触れたり、金属など をあててショートさせたりしないでください。静電気などにより内部 データが変化・消失・故障するおそれがあります。 au Micro IC Card (LTE) を落としたり、衝撃を与えたりしないでくださ い。故障の原因となります。 傷つけたり、折ったり、曲げたり、重いものを載せたりしないでください。 また、落としたり衝撃を与えたりしないでください。内部データの消失や 故障の原因となります。 au Micro IC Card (LTE) のIC(金属)部分を傷付けないでください。故障 の原因となります。 au Micro IC Card (LTE) はほこりの多い場所には保管しないでくださ い。故障の原因となります。 au Micro IC Card (LTE) 保管の際には、直射日光が当たる場所や高温多 湿な場所には置かないでください。故障の原因となります。 au Micro IC Card (LTE) は、乳幼児の手の届く場所には置かないでくだ さい。誤って飲み込むと、窒息や傷害の原因となる場合があります。 必ず下記の注意事項をお読みになってからご使 用ください。 充電は安定した場所で行ってください。傾いたところやぐらついた台な どに置くと、落下してけがや破損の原因となります。特にバイブレータ設 定中はご注意ください。また、布や布団をかぶせたり、包んだりしないで ください。火災・故障の原因となります。 指定の充電用機器(別売)の電源プラグをコンセントまたはシガーライタ ソケットから抜くときは、電源プラグを持って抜いてください。ケーブル を引っ張るとケーブルが損傷するおそれがあります。 共通DCアダプタ01/03(別売)は、車のエンジンを切ったまま使用し ないでください。車のバッテリー消耗の原因となります。 11 取り扱い上のお願い 性能を十分に発揮できるようにお守りいただきたい事項です。よくお 読みになって、正しくご使用ください。 安全上のご注意 ■ FJL21本体・電池パック・充電用機器・au Micro IC Card(LTE) ・ 周辺機器共通 ● FJL21の防水性能(IPX5、 IPX8相当) 、防塵性能(IP5X) を発揮するために、電 池フタや外部接続端子カバーをしっかりと取り付けた状態で、ご使用くださ い。 ただし、すべてのご使用状況について保証するものではありません。FJL21内 部に浸水させたり、電池パック、卓上ホルダ、オプション品に水をかけたりしな いでください。付属品、オプション品は防水性能を有しておりません。雨の中や 水滴がついたままでの電池パックの取り付け/取り外し、外部接続端子カバー や電池フタの開閉は行わないでください。水が浸入して内部が腐食する原因と なります。 調査の結果、これらの水濡れによる故障と判明した場合、保証対象外となりま す。 ● 無理な力がかかるとディスプレイや内部の基板などが破損し故障の原因とな りますので、ズボンやスカートのポケットに入れたまま座ったり、カバンなど の中で重いものの下になったりしないようにしてください。外部に損傷がなく ても保証の対象外となります。 ● FJL21のディスプレイは強化ガラスを使用しておりますが、無理な力や強い衝 撃を与えたりすると割れるおそれがあります。万一ディスプレイが欠けたり割 れたりしたときは、使用を中止し破損部に触れないでください。 ● 極端な高温・低温・多湿の場所では使用しないでください。 (周囲温度5℃∼35℃、湿度35%∼85%の範囲内でご使用ください。) − 充電用機器 − 変換ケーブル類 ● 極端な高温・低温・多湿の場所では使用しないでください。 (周囲温度5℃∼35℃、湿度35%∼90%の範囲内でご使用ください。ただし、 36℃∼40℃であれば一時的な使用は可能です。) − FJL21本体 − 電池パック、 au Micro IC Card(LTE) (FJL21本体装着状態) ● ほこりや振動の多い場所では使用しないでください。 ● 充電端子をときどき乾いた綿棒などで掃除してください。汚れていると接触不 良の原因となることがあります。また、このとき強い力を加えて充電端子を変 形させないでください。 ● 汚れた場合は柔らかい布で乾拭きしてください。ベンジン、シンナー、アルコー ル、洗剤などを用いると外装や文字が変質するおそれがありますので使用しな いでください。 ● 家庭用電化製品(テレビ、スピーカーなど)をお使いになっている近くで使用す ると、影響を与える場合がありますので、離れてご使用ください。 ● 音声通話中、アプリケーション使用中および充電中など、ご使用状況によって はFJL21本体が温かくなることがありますが異常ではありません。 ● 指紋センサーに強い衝撃を与えたり、表面に傷をつけたりしないでください。 指紋センサーの故障の原因となるだけでなく、認証操作ができなくなる場合が あります。 ● 指紋センサーは柔らかい布で乾拭きしてください。指紋センサーが汚れていた り表面に水分が付着していたりすると、指紋の読み取りができなくなり、認証 性能の低下や誤動作の原因となります。 ● 電池パックを取り外すときは、FJL21の電源を切ってください。電源を切らず に電池パックを取り外すと、保存されたデータが変化・消失するおそれがあり ます。 ● FJL21本体に電池パックを取り付ける際は、形状を確認し正しい向きで行って ください。誤って取り付けると、破損・故障の原因となります。うまく取り付け られない場合は、無理に取り付けず、 「電池パックを取り付ける」 (XP.23)を確 認してから取り付けなおしてください。 ● FJL21本体に指定の充電用機器(別売)を接続する際は、指定の充電用機器(別 売)のコネクタの形状を確認し正しい向きで行ってください。誤って接続する と、破損・故障の原因となります。うまく接続できない場合は、無理に接続せず、 「指定のACアダプタ(別売)を使って充電する」 (XP.26)を確認してから接続 しなおしてください。 ● お子様がご使用になる場合は、危険な状態にならないように保護者の方が取り 扱いの内容を教えてください。また、使用中においても、指示通りに使用してい るかをご注意ください。けがなどの原因となります。 ■ FJL21本体について ● FJL21本体(電池パックを取り外した背面)に貼ってあるIMEI (製造番号)の印 刷されたシールは、はがさないでください。 ● 改造されたau電話は絶対に使用しないでください。改造された機器を使用した 場合は電波法に抵触します。 FJL21は、電波法に基づく特定無線設備の技術基準適合証明などを受けてお り、その証として、 「技適マーク 」がau電話本体内で確認できるようになって おります。 確認方法: ホーム画面で →「本体設定」→「端末情報」→「技術基準適合証明」 au電話本体のネジを外して内部の改造を行った場合、技術基準適合証明などが 無効となります。技術基準適合証明などが無効となった状態で使用すると、電 波法に抵触しますので、絶対に使用されないようにお願いいたします。 ● FJL21に登録された連絡先、メール、お気に入りなどの内容は、事故や故障・修 理、その他取り扱いによって変化・消失する場合があります。大切な内容は必ず 控えをお取りください。万一内容が変化・消失した場合の損害および逸失利益 につきましては、当社では一切の責任は負いかねますので、あらかじめご了承 ください。 ● FJL21に保存されたメールやダウンロードしたデータ(有料・無料は問わない) などは、機種変更・故障修理などによるau電話の交換の際に引き継ぐことはで きませんので、あらかじめご了承ください。 ● FJL21はディスプレイに液晶を使用しております。低温時は表示応答速度が遅 くなることもありますが、液晶の性質によるもので故障ではありません。常温 になれば正常に戻ります。 ● FJL21で使用しているディスプレイは、非常に高度な技術で作られています が、一部に点灯しないドット(点)や常時点灯するドット(点) が存在することが あります。これらは故障ではありませんので、あらかじめご了承ください。 ● 強く押す、たたくなど、故意に強い衝撃をディスプレイに与えないでください。 傷や破損の原因となります。 ● ボタンやディスプレイの表面に爪や鋭利な物、硬い物などを強く押し付けない でください。傷の発生や破損の原因となります。 タッチパネルは指で軽く触れるように設計されています。指で強く押したり、 先のとがったもの(爪/ボールペン/ピンなど)を押し付けたりしないでくだ さい。 以下の場合はタッチパネルに触れても動作しないことがあります。また、誤動 作の原因となりますのでご注意ください。 • 手袋をしたままでの操作 • 爪の先での操作 • 異物を操作面に乗せたままでの操作 • 保護シートやシールなどを貼っての操作 • ディスプレイに水滴が付着または結露している状態での操作 • ぬれた指または汗で湿った指での操作 • 水中での操作 ● 公共の場所でご使用いただく際には、周りの方の迷惑にならないようにご注意 ください。 ● 静止画撮影で静止画撮影画面を長時間連続して表示し続けた場合や、動画撮 影・テレビ(ワンセグ)を繰り返し長時間連続動作させた場合、FJL21本体の一 部が温かくなり、長時間触れていると低温やけどの原因となる場合があります のでご注意ください。 ● 長時間同じ画像を表示させているとディスプレイに残像が発生することがあ りますが故障ではありません。残像発生防止と消費電力節約のため、照明時間 の設定を短くすることをおすすめします。 ● ポケットやカバンなどに収納するときは、ディスプレイが金属などの硬い部材 に当たらないようにしてください。傷の発生や破損の原因となります。また金 属などの硬い部材がディスプレイに触れるストラップは、傷の発生や破損の原 因となる場合がありますのでご注意ください。 ● ディスプレイを拭くときは柔らかい布で乾拭きしてください。ぬらした布やガ ラスクリーナーなどを使うと故障の原因となります。 ● 照度センサーを指でふさいだり、照度センサーの上にシールなどを貼ると、周 囲の明暗に照度センサーが反応できずに、正しく動作しない場合がありますの でご注意ください。 ● 寒い場所から急に暖かい場所に移動した場合には、FJL21内部に水滴がつくこ とがあります(結露といいます)。また、エアコンの吹き出し口などに置くと、急 激な温度変化により結露する場合があります。結露が発生すると故障の原因に なりますのでご注意ください。 ● 外部接続端子にmicroUSBケーブル01 (別売)などを接続するときは、外部接 続端子に対してmicroUSBプラグがまっすぐになるように抜き差ししてくだ さい。 ● 外部接続端子にmicroUSBケーブル01 (別売)などを接続した状態で無理な力 を加えると破損の原因となりますのでご注意ください。 ● 通常のゴミと一緒に捨てないでください。環境保護と資源の有効利用をはかる ため、不要となった本製品の回収にご協力ください。auショップなどで本製品 の回収をおこなっております。 ● microSDカードを安全に正しくご使用していただくために、使用される前に microSDカードの取扱説明書をよくお読みになり十分に理解してください。 ● 本製品のmicroSDカードスロットには、microSDカード以外のものは挿入し ないでください。 12 ● microSDカードの取り付け・取り外しの際に、必要以上の力を入れないでくだ さい。手や指を傷付ける場合があります。 ● 送話口を覆って相手の方に声が伝わらないようにしても、相手の方に声が伝わ りますのでご注意ください。 ● ハンズフリー通話をご使用の際はスピーカーから大きな音が出る場合があり ます。耳から十分に離すなど、注意してご使用ください。 ● FJL21は不正改造を防止するために容易に分解できない構造になっています。 また、改造することは電波法で禁止されています。 ● 近接センサーの上にシールなどを貼ると、センサーが誤動作し着信中や通話中 にディスプレイの表示が常に消え、操作が行えなくなることがありますのでご 注意ください。 ● 磁石やスピーカー、テレビなど磁力を有する機器に近づけると故障の原因とな る場合がありますのでご注意ください。 ● au Micro IC Card(LTE)のIC(金属)部分はいつもきれいな状態でご使用くだ さい。お手入れは乾いた柔らかい布で拭いてください。 ● au Micro IC Card(LTE)にシールなどを貼らないでください。 ● au Micro IC Card(LTE)以外のカードを本製品に挿入しないでください。au Micro IC Card(LTE)以外のカードを本製品に挿入して使用することはできま せん。 ■ カメラについて ● カメラ機能をご使用の際は、一般的なモラルをお守りのうえご使用ください。 ● カメラのレンズに直射日光が当たる状態で放置しないでください。素子の退 色・焼付けを起こすことがあります。 ■ タッチパネルについて ● FJL21の故障・修理・その他の取り扱いによって、撮影した画像データが変化ま たは消失することがあります。この場合、当社は変化または消失したデータの 修復や、データの変化または消失によって生じた損害、逸失利益について一切 の責任を負いかねますのであらかじめご了承ください。 ● ポケットやカバンなどに入れて持ち運ぶ際は、画面ロックの状態で収納してく ださい。画面ロックを解除したまま収納すると誤動作の可能性があります。 ● 大切な撮影(結婚式など)をするときは、試し撮りをし、画像を再生して正しく 撮影されていることをご確認ください。 ● タッチ操作は指で行ってください。ボールペンや鉛筆など先が鋭いもので操作 しないでください。正しく動作しないだけでなく、タッチパネルへの傷の発生 や、破損の原因となる場合があります。 ● 他人の容貌などをみだりに撮影・公表することは、その人の肖像権などの侵害 となるおそれがありますのでご注意ください。 ● タッチパネルにシールなどを貼らないでください。また、シート類(覗き見防止 シートなど)を貼ると、タッチパネルが正しく動作しない原因となる場合があ ります。 ● 爪先でタッチ操作をしないでください。爪が割れたり、けがの原因となる場合 があります。 ● タッチパネル表面が汚れていたり、汗や水でぬれていると、誤動作の原因とな ります。その場合は柔らかい布でタッチパネル表面を乾拭きしてください。 ■ 電池パックについて ● 夏期に閉めきった車内に放置するなどの極端な高温環境や、極端な低温環境で は、電池パックの容量が低下し、ご使用できる時間が短くなります。また、電池 寿命も短くなります。できるだけ常温でご使用ください。 ● 長期間ご使用にならない場合には、FJL21本体から取り外して高温多湿を避け て保管してください。 ● 電池パックは消耗品です。充電しても機能が回復しない場合は寿命ですので、 指定の電池パックをご購入ください。なお、寿命は使用状態などによって異な ります。 ● 電池パックはご使用条件により、寿命が近づくにつれて膨れる場合がありま す。これはリチウムイオン電池の特性であり、安全上の問題はありません。 ● 不要な電池パックは一般のゴミと一緒に捨てないでください。環境保護と資源 の有効利用をはかるため、寿命となった電池パックの回収にご協力ください。 auショップなどで使用済み電池パックの回収を行っております。 ● 初めてお使いのときや、長時間ご使用にならなかったときは、ご使用前に充電 してください。 ● 電池パックを取り外すときは、必ず取り外し用ツメを利用して持ち上げてくだ さい。取り外し用ツメ以外から持ち上げようとすると、コネクタを破損するお それがあります。 ● 電池が切れそうになると、警告メッセージが表示され、しばらくすると電源が 切れます。電池切れの状態で充電を開始した場合、電源を入れてもすぐに起動 しないことがあります。その場合は、FJL21の電源を切ったまま充電し、しばら くしてから電源を入れてください。 ■ 充電用機器について 安全上のご注意 ● 受話音声をお聞きになるときは、受話口が耳の中央にあたるようにしてお使い ください。受話口(音声穴)が耳周囲にふさがれて音声が聞きづらくなる場合が あります。 ● au Micro IC Card(LTE)の取り外し、および挿入時には、必要以上に力を入れ ないようにしてください。ご使用になるau電話への挿入には必要以上の負荷が かからないようにしてください。 ● 販売されている書籍や、撮影の許可されていない情報の記録には使用しないで ください。 ■ 音楽/動画/テレビ(ワンセグ) 機能について ● 自動車や原動機付自転車、自転車などの運転中は、音楽や動画およびテレビ(ワ ンセグ)を視聴しないでください。自動車・原動機付自転車運転中の携帯電話の 使用は法律で禁止されています(自転車運転中の使用も法律などで罰せられる 場合があります)。また、歩行中でも周囲の交通に十分ご注意ください。周囲の 音が聞こえにくく、表示に気を取られ交通事故の原因となります。特に踏切、駅 のホームや横断歩道ではご注意ください。 ● 耳を刺激するような大きな音量で長時間続けて聴くと、聴力に悪い影響を与え る場合がありますのでご注意ください。 ● 電車の中など周囲に人がいる場合には、ステレオイヤホン(市販品)などからの 音漏れにご注意ください。 ■ 著作権・肖像権について ● お客様が本製品で撮影・録音したデータやインターネット上からダウンロード などで取得したデータの全部または一部が、第三者の有する著作権で保護され ている場合、個人で楽しむなどの他は、著作権法により、権利者に無断で複製、 頒布、公衆送信、改変などはできません。 また、他人の肖像や氏名を無断で使用・改変などをすると肖像権の侵害となる おそれがありますので、そのようなご利用もお控えください。 なお、実演や興行、展示物などでは、個人で楽しむなどの目的であっても、撮影・ 録音を制限している場合がありますのでご注意ください。 ● 撮影したフォトなどをインターネットホームページなどで公開する場合は、著 作権や肖像権に十分ご注意ください。 <FJL21の記録内容の控え作成のお願い> ● ご自分でFJL21に登録された内容や、本機外からFJL21に受信・ダウンロー ドした内容で、重要なものは控え※をお取りください。 FJL21のメモリは、静電気・故障など不測の要因や、修理・誤った操作などによ り、記録内容が消えたり変化することがあります。 ※ 控え作成の手段 • 連絡先や、音楽データ、撮影した静止画など、重要なデータはmicroSDカードに保存してく ださい。 または、メールに添付して送信することで、パソコンに転送しておいてください。 ただし、 上記の手段でも控えが作成できないデータがあります。あらかじめご了承くださ い。 ● ご使用にならないときは、指定の充電用機器(別売)の電源プラグをコンセント またはシガーライタソケットから抜いてください。 ● 指定の充電用機器(別売)のケーブルをアダプタ本体や卓上ホルダに巻きつけ ないでください。感電、発熱、火災の原因となります。 ● 指定の充電用機器(別売)の電源プラグやコネクタとケーブルの接続部を無理 に曲げたりしないでください。感電、発熱、火災の原因となります。 ■ au Micro IC Card (LTE)について ● au Micro IC Card (LTE) は、auからお客様への貸与品になります。紛失・破損 の場合は、有償交換となりますのでご注意ください。解約などを行って不要に なったau Micro IC Card (LTE) は、auショップもしくはPiPitまでお持ちくだ さい。 ● 故障と思われる場合、盗難や紛失・破損した場合は、auショップもしくはPiPit までお問い合わせください。 ● au Micro IC Card (LTE) を他のICカードリーダーなどに挿入して故障した場 合は、お客様の責任となりますのでご注意ください。 13 ご利用いただく各種暗証番号について 安全上のご注意 FJL21をご使用いただく場合に、各種の暗証番号をご利用いただきま す。 ご利用いただく暗証番号は次の通りとなります。設定された各種の暗 証番号は各種操作・ご契約に必要となりますので、お忘れにならないよ うご注意ください。 ● 暗証番号 使用例 ① お留守番サービス、着信転送サービスを一般電話から遠隔操作する 場合 ② お客さまセンター音声応答、auホームページでの各種照会・申込・変 更をする場合 初期値 申込書にお客様が記入した任意の4桁の番号 ● セキュリティロック解除用暗証番号 使用例 画面ロックの認証設定などの設定/解除をする場合 初期値 なし ● PINコード 使用例 第三者によるau Micro IC Card (LTE) の無断使用を防ぐ場合 初期値 1234 ● ロックNo. 使用例 「NFC/おサイフケータイ ロック」を利用する場合 初期値 1234 PINコードについて ■ PINコード 第三者によるau Micro IC Card (LTE)の無断使用を防ぐために、 電源 を入れるたびにPINコードの入力を必要にすることができます。 また、 PINコードの入力要否を設定する場合にも入力が必要となります。 (XP.43 「PINコードを設定する」) PINコードは3回連続で間違えるとコードがロックされます。 ロック された場合は、PINロック解除コードを利用して解除できます。 • お買い上げ時のPINコードは「1234」、入力要否は「入力不要」 に設定 されていますが、お客様の必要に応じてPINコードは4∼8桁のお好 きな番号、入力要否は 「入力必要」に変更できます。 (XP.43 「PINコー ドを設定する」) ■ PINロック解除コード PINコードがロックされた場合に入力することでロックを解除できま す。 • PINロック解除コードは、 au Micro IC Card(LTE)が取り付けられ ていたプラスティックカード裏面に印字されている8桁の番号で、 お 買い上げ時にはすでに決められています。 • PINロック解除コードを入力した場合は、 新しくPINコードを設定し てください。 (XP.43 「PINコードを変更する」 ) • PINロック解除コードを10回連続で間違えた場合は、 auショップ・ PiPitもしくはお客さまセンターまでお問い合わせください。 ◎「PINコード」はデータの初期化(XP.117)を行ってもリセットされません。 14 防水/防塵性能に関する注意事項 ■ 防水/防塵性能について FJL21は電池フタ、 外部接続端子カバーをしっかりと取り付けた状態 でIPX5相当※1、IPX8相当※2 の防水性能およびIP5X相当※3 の防塵 性能を有しております (当社試験方法による) 。 具体的には、 雨(1時間の雨量が20mm未満)の中、傘をささずにぬれ た手で持って通話したり、お風呂やキッチンなど水がある場所でもお 使いいただけます。 ※1 IPX5相当 内径6.3mmのノズルを用いて、約3mの距離から約12.5リットル/分の水を3分以上注水 する条件で、あらゆる方向からのノズルによる噴流水によっても、 電話機としての性能を保つ ことを意味します。 ※2 IPX8相当 常温で水道水、 かつ静水の水深1.5mの水槽に電話機本体を静かに沈め、約30分間水底に放 置しても、電話機内部に浸水せず、電話機としての機能を保つことを意味します。 ※3 IP5X相当 IP5Xとは、保護度合いを指し、 直径75μm以下の塵埃(じんあい)が入った装置に電話機を8 時間入れてかくはんさせ、取り出したときに電話機の機能を有し、かつ安全を維持することを 意味します。 ◎ 実際のご使用にあたって、すべての状況での動作を保証するものではありませ ん。お客様の取り扱いの不備による故障と認められた場合は、保証の対象外とな ります。 ■ ご使用にあたっての重要事項 • 砂浜などの上に直接置かないでください。受話口/送話口/スピー カー/ステレオイヤホン端子などに砂などが入り音が小さくなった り、 FJL21本体内に砂などが混入すると発熱や故障の原因となりま す。 • 外部接続端子カバーや電池フタが浮いている箇所がないことを確認 しながら確実に取り付けてください。 ※ 外部接続端子カバーの閉じ方は「外部接続端子カバーを閉じる」 (XP.23)をご参照ください。 ※ 電池フタの閉じ方は「電池パックを取り付ける」 (XP.23)をご参照ください。 • 完全に閉まっていることで防水性能が発揮されます。 • 外部接続端子カバーや電池フタとFJL21本体の間に微細なゴミ (髪 の毛1本、砂粒1個、微細な繊維など) がわずかでも挟まると浸水の原 因となります。 • 手や本体がぬれている状態での外部接続端子カバーや電池フタの開 閉は絶対にしないでください。 • ステレオイヤホン端子部がぬれていたり、砂やほこりが付着した状 態で使用しないでください。 • 水中でFJL21を使用(キー操作を含む) しないでください。 • お風呂場、 台所など、 湿気の多い場所には長時間放置しないでくださ い。このFJL21は防湿仕様ではありません。 • FJL21本体の防水性能は、常温(5℃∼35℃)の真水・水道水にのみ 対応しています。 以下の例のような液体をかけたり、浸けたりしないでください。 また、 砂や泥なども付着させないでください。 例:せっけん・洗剤・入浴剤などの入った水/海水/プールの水/温 泉/熱湯/薬品/汗 ■ 快適にお使いいただくために • 水濡れ後は本体の隙間に水がたまっている場合があります。 よく 振って水を抜いてください。特に電池フタやステレオイヤホン端子 およびキー部内の水を抜いてください。 • 水抜き後も、 水分が残っている場合があります。 ご使用にはさしつか えありませんが、 ぬれては困るもののそばには置かないでください。 また、 服やカバンの中などをぬらすおそれがありますのでご注意く ださい。 • 送話口、受話口に水がたまり、 一時的に音が聞こえにくくなった場合 は水抜きを行ってください。 ● 雨の中で • 雨の中、 傘をささずにぬれた手で持って通話できます。 ※ やや強い雨(1時間の雨量が20mm未満)まで • ディスプレイに水滴が付着していると、 タッチパネルが誤動作する 場合があります。 • 雨がかかっている最中、FJL21に水滴がついている とき、または手がぬれている状態での外部接続端子 カバーや電池フタの開閉は絶対にしないでくださ い。 安全上のご注意 正しくお使いいただくために、 「防水/防塵性能に関する注意事項」の 内容をお読みのうえ、 正しくご使用ください。 記載されている内容を守 らずにご使用になると、浸水や砂・異物などの混入の原因となり、 発熱・ 発火・感電・傷害・故障の原因となる場合があります。 ■ 利用シーン別注意事項 ● お風呂場で • テレビ(ワンセグ) を見るときは安定した場所に置い て使用してください。 • ぬれた手で持って通話できますが、 湯船には浸けな いでください。 • 温泉やせっけん、洗剤、入浴剤の入った水には浸けな いでください。 • 水中で使用しないでください。故障の原因になりま す。 • 急激な温度変化は、 結露の原因となります。 寒い場所 から暖かいお風呂場などにFJL21を持ち込むとき は、FJL21が常温になってから持ち込んでくださ い。 • お風呂場での長時間のご使用はおやめください。 • 浴槽に浸けたり、落下させたりしないでください。 • 高温のお湯をかけないでください。 耐熱設計ではありません。 • 周囲温度5℃∼40℃(ただし、36℃以上はお風呂場などでの一時的 な使用に限る) 、湿度35%∼90%の範囲で使用してください。 • 卓上ホルダをお風呂場へ持ち込まないでください。 ● シャワーを使う • シャワーを浴びたぬれた手で持って通話できます。 • 耐水圧設計ではありませんので、 蛇口やシャワーなどで高い水圧を かけないでください。 ● キッチンで • テレビ(ワンセグ) を見るときは安定した場所に置いて使用してくだ さい。 • せっけん、洗剤、調味料、ジュースなど水道水以外のものを、 かけたり 浸けたりしないでください。 • 高温のお湯や冷水に浸けたり、かけたりしないでく ださい。 耐熱設計ではありません。また、5℃未満の 冷水につけると故障の原因となります。 • 強い流水 (6リットル/分を超える) をかけないでく ださい。 • コンロのそばや冷蔵庫の中など、 極端に高温・低温になるところに置 かないでください。 ● プールサイドで • テレビ(ワンセグ) を見るときは安定した場所に置いて使用してくだ さい。 • プールの水に浸けたり、落下させたりしないでくだ さい。 • 水中で使用しないでください。故障の原因となりま す。 • プールの水がかかった場合は、やや弱めの水流 (6 リットル/分以下、 常温(5℃∼35℃) の水道水) で洗い流してくだ さい。洗うときは電池フタをしっかりと取り付けた状態で、 外部接続 端子カバーが開かないように押さえたまま、ブラシやスポンジなど は使用せず手で洗ってください。 • 炎天下や高温になる場所で使用・放置しないでください。 • 外部接続端子カバーや電池フタをしっかり閉じた状態で防水性能を 保ちます。 15 安全上のご注意 ● 洗う ● 水抜きについて • せっけん、洗剤など水道水以外のものを、かけたり浸 けたりしないでください。 • やや弱めの水流 (6リットル/分以下、常温(5℃∼ 35℃) の水道水) で蛇口やシャワーより約10cm離 れた位置で洗えますが、耐水圧設計ではありません ので高い水圧を直接かけたり、長時間水中に沈めたりしないでくだ さい。 • 洗うときは電池フタをしっかりと取り付けた状態で、 外部接続端子 カバーが開かないように押さえたまま、ブラシやスポンジなどは使 用せず手で洗ってください。 • ステレオイヤホン端子部は洗わないでください。 • 洗濯機や超音波洗浄機などで洗わないでください。 FJL21本体に水滴が付着したままご使用になると、スピーカーなどの 音量が小さくなったり、衣服やカバンなどをぬらしてしまうことがあ ります。 また、ステレオイヤホン端子やキー部分などの隙間から水分が入り込 んでいる場合がありますので、以下の手順でFJL21の水分を取り除い てください。 a FJL21表面の水分を乾いた布などでよく拭き取る ■ 防水/防塵性能を維持するために ● ゴムパッキンについて 外部接続端子カバーや電池フタのゴムパッキンは、 防水/防塵性能を 維持するための重要な部品です。 次のことにご注意ください。 • はがしたり、 傷つけたりしないでください。 • 外部接続端子カバーや電池フタを閉める際はゴムパッキンを噛み込 まないよう注意してください。噛み込んだまま無理に閉めようとす ると、 ゴムパッキンが傷付き、 防水/防塵性能が維持できなくなる場 合があります。 • 常温(5℃∼35℃)の真水・水道水以外の液体 (温水や海水、 洗剤、 薬 品、汗など) が付着すると、 防水/防塵性能を維持できなくなる場合 があります。 • 外部接続端子カバーや電池フタの開閉などをするときは手袋などを したまま操作しないでください。また、 ゴミなどが付着しないように してください。 ゴムパッキンの接触面は微細なゴミ(髪の毛1本、 砂粒 1個、 微細な繊維など) がわずかでも挟まると浸水の原因となります。 微細なゴミが付着している場合は、 乾いた清潔な布で拭き取って必 ず取り除いてください。 • 外部接続端子カバーや電池フタの隙間に、 先のとがったものを差し 込まないでください。 ゴムパッキンが傷つくおそれがあり、 浸水の原 因となります。 • 防水/防塵性能を維持するため、ゴムパッキンは異常の有無にかか わらず、 2年ごとに交換することをおすすめします (有償) 。ゴムパッ キンの交換については、お近くのauショップまでご連絡ください。 b 図のようにFJL21をしっかりと持って、少なくとも20 回程度水滴が飛ばなくなるまで振る。受話口と送話口の位 置を入れ替えて同じように振る • FJL21を振り落とさないように、 しっかり握ってください。 c 乾いた布などにFJL21を軽く押し当て、受話口/送話口 /スピーカー/ステレオイヤホン端子/キーなどの隙間 に入った水分を拭き取る ● 水以外が付着した場合 万一水以外 (海水/洗剤/砂/泥など)が付着してしまった場合、 直ち に水で洗い流してください。 • やや弱めの水流 (6リットル/分以下、常温(5℃∼35℃)の水道水) で蛇口やシャワーより約10cm離れた位置で常温の水道水で洗えま す。 • 洗うときは電池フタをしっかりと取り付けた状態で、 外部接続端子 カバーが開かないように押さえたまま、ブラシやスポンジなどは使 用せず手で洗ってください。 ● 水でぬれたあとは • 水でぬれたあとは水抜きをし、電池フタを外さないで、乾いた清潔な 布でFJL21の水滴を拭き取ってください。 ※ 外部接続端子部がショートするおそれがありますので水滴が付着したまま放置しないでくだ さい。 ※ ステレオイヤホン端子に水滴が付着したまま使用しないでください。 ※ 寒冷地ではFJL21に水滴が付着していると、凍結することがあります。 凍結したままで使用 すると故障の原因になります。 水滴が付着したまま放置しないでください。 • FJL21に水滴が付着したまま放置しないでください。 ステレオイヤ ホン端子やキー部分は水分が入り込む構造になっていますが、 入り 込んだ水分はFJL21を振るなどして払い落としてください。 (この 場合、 周囲に注意し、FJL21を振り落とさないよう十分ご注意くだ さい。)残った水分は乾いた清潔な布で速やかに拭き取ってくださ い。 • FJL21に水や雪がついた場合は、 清潔な乾いた布で拭き取ってくだ さい。 拭き取れなかった水や隙間にたまった水で服やバッグをぬら す場合がありますのでご注意ください。 • ステレオイヤホン端子は、 十分に乾燥したことを確認のうえで使用 してください。 水滴が残ったままの状態で使用すると、故障の原因と なります。 16 d 乾いた夕オル・布などを下に敷き、常温で放置する(30分 程度) 上記手順を行った後でも、 FJL21に水分が残っている場合がありま す。 ぬれて困るもののそばには置かないでください。 また、衣服やカバンな どをぬらしてしまうおそれがありますのでご注意ください。 ■ 充電に関する注意事項 電池パック、 卓上ホルダおよび指定の充電用機器(別売) 、オプション品 は防水/防塵性能を有していません。充電時、 および充電後には、次の 点を確認してください。 • ぬれたままFJL21を充電しないでください。水にぬれたあとに充電 する場合は、よく水抜きをして乾いた清潔な布などで水を拭き取っ てから、 卓上ホルダに差し込んだり、 外部接続端子カバーを開いてく ださい。 • 外部接続端子カバーを開いて充電した場合には、充電後はしっかり とカバーを閉じてください。外部接続端子からの浸水を防ぐため、卓 上ホルダを使用して充電することをおすすめします。 • FJL21がぬれている状態では絶対に充電しないでください。感電や 電子回路のショートなどによる火災・故障の原因となります。 • ぬれた手で卓上ホルダおよび指定の充電用機器 (別売) に触れないで ください。 感電の原因となります。 • 卓上ホルダおよび指定の充電用機器(別売) は、水のかからない状態 で使用してください。 火災・感電の原因となります。 • 卓上ホルダおよび指定の充電用機器(別売) は、 お風呂場、 シャワー 室、 台所、 洗面所などの水周りで使用しないでください。火災・感電の 原因となります。 ■ その他の注意事項 安全上のご注意 • 温泉やせっけん、 洗剤、 入浴剤の入った水などには絶対に浸けないで ください。 また、 水中で使用したり、水中に長時間沈めたりしないで ください。 故障の原因となります。 • 手がぬれているときやFJL21に水滴がついているときには、電池 パックの取り付け/取り外し、 外部接続端子カバーの開閉はしない でください。 • 耐熱性について 熱湯、 サウナ、 熱風 (ドライヤーなど) などは使用しないでください。 耐熱設計ではありません。 • 衝撃について 本製品は耐衝撃性能を有しておりません。落下させたり、 衝撃を与え ないでください。 また、 受話口、 送話口、スピーカー、 ステレオイヤホ ン端子などを綿棒やとがったものでつつかないでください。 本体が 破損・変形するおそれがあり、 防水/防塵性能が損なわれることがあ ります。 • 防水性能について 規定以上の強い水流 (6リットル/分以上の水流:例えば、 蛇口やシャ ワーから肌に当てて痛みを感じるほどの強さの水流) を直接当てな いでください。FJL21はIPX5相当の防水性能を有しておりますが、 故障の原因となります。 • FJL21は水に浮きません。 • 周囲温度5℃∼40℃(ただし、36℃以上はお風呂場などでの一時的 な使用に限る)、湿度35%∼90%の範囲で使用してください。 範囲 を超える極端に暑い場所や寒い場所で使用すると、 防水/防塵性能 が維持できない場合があります。 • 外部接続端子カバーや電池フタに劣化・破損があるときは、防水性能 を維持できません。 これらのときは、 お近くのauショップまでご連絡 ください。 • 外部接続端子カバーや電池フタが開いている状態で水などの液体が かかった場合、内部に液体が入り、 感電や故障の原因となります。 そ のまま使用せずに電源を切り、 電池パックを外した状態で、お近くの auショップもしくは安心ケータイサポートセンターまでご連絡くだ さい。 • 受話口、送話口、 スピーカーに水滴を残さないでください。 通話不良 となる場合があります。 17 Bluetooth® /無線LAN(Wi-Fi®) 機能につい て 安全上のご注意 • FJL21のBluetooth® 機能は日本国内規格、FCC規格およびEC指令 に準拠し、認定を取得しています。 • FJL21の無線LAN(Wi-Fi®)機能は日本国内規格、FCC規格および EC指令に準拠し、 認定を取得しています。 • 無線LAN (Wi-Fi®)やBluetooth® 機器が使用する2.4GHz帯は、さま ざまな機器が運用されています。 場合によっては他の機器の影響に よって通信速度や通信距離が低下することや、 通信が切断すること があります。 • 電気製品、AV・OA機器などの磁気を帯びているところや電磁波が発 生しているところで使用しないでください。 • 磁気や電気雑音の影響を受けると雑音が大きくなったり、通信がで きなくなることがあります(特に電子レンジ使用時には影響を受け ることがあります) 。 • テレビ、 ラジオなどの近くで使用すると受信障害の原因となったり、 テレビ画面が乱れることがあります。 • 近くに複数の無線LAN (Wi-Fi®)のアクセスポイントが存在し、同じ チャンネルを使用していると、正しく検索できない場合があります。 対応の航空機内 • 航空機内での使用はできません。 無線LAN(Wi-Fi®) であっても、 機内モードに設定してから必ず電源をお切りください。 ただし、 一部の航空会社ではご利用いただける場合もございます。 詳 細はご搭乗される航空会社にお問い合わせください。 • 通信機器間の距離や障害物、 接続する機器により、 通信速度や通信で きる距離は異なります。 2.4GHz帯ご使用上の注意 機能は、 2.4GHz FJL21のBluetooth® 機能および無線LAN(Wi-Fi®) 帯を使用します。 この周波数帯では、 電子レンジなどの家電製品や産 業・科学・医療用機器のほか、ほかの同種無線局、 工場の製造ラインなど で使用される免許を要する移動体識別用構内無線局、 免許を要しない 特定の小電力無線局、アマチュア無線局など (以下「ほかの無線局」と略 す) が運用されています。 1. FJL21を使用する前に、 近くで 「ほかの無線局」 が運用されていな いことを確認してください。 2. 万一、FJL21と「ほかの無線局」との間に電波干渉の事例が発生し た場合には、 速やかにFJL21の使用場所を変えるか、または機器の 運用を停止(電波の発射を停止) してください。 3. ご不明な点やその他お困りのことが起きた場合は、auショップも しくはお客さまセンターまでご連絡ください。 ◎ FJL21はすべてのBluetooth®、無線LAN(Wi-Fi®)対応機器との接続動作を確 (Wi認したものではありません。したがって、すべてのBluetooth®、無線LAN Fi®)対応機器との動作を保証するものではありません。 ◎ 無線通信時のセキュリティとして、Bluetooth®、無線LAN (Wi-Fi®)の標準仕様 に準拠したセキュリティ機能に対応しておりますが、使用環境および設定内容 によってはセキュリティが十分でない場合が考えられます。Bluetooth®、無線 LAN(Wi-Fi®)によるデータ通信を行う際はご注意ください。 ◎ 無線LAN(Wi-Fi®)は、電波を利用して情報のやりとりを行うため、電波の届く 範囲であれば自由にLAN接続できる利点があります。その反面、セキュリティ の設定を行っていないときには、悪意ある第三者により不正に侵入されるなど の可能性があります。お客様の判断と責任において、セキュリティの設定を行 い、使用することを推奨します。 ◎ Bluetooth®、無線LAN (Wi-Fi®)通信時に発生したデータおよび情報の漏洩に つきましては、当社では責任を負いかねますのであらかじめご了承ください。 ◎ Bluetooth® と無線LAN (Wi-Fi®)は同じ無線周波数帯を使用するため、同時に 使用すると電波が干渉し合い、通信速度の低下やネットワークが切断される場 合があります。接続に支障がある場合は、今お使いのBluetooth®、無線LAN (Wi-Fi®)のいずれかの使用を中止してください。 本製品のBluetooth® 機能および無線LAN (Wi-Fi®)機能は、 2.4GHz 帯の周波数を使用します。 • Bluetooth® 機能:2.4FH1/XX1 FJL21は2.4GHz帯を使用します。変調方式としてFH-SS変調方式 およびその他方式を採用しています。 与干渉距離は約10m以下で す。 全帯域を使用し、 移動体識別装置の帯域を回避できません。 • 無線LAN (Wi-Fi®)機能:2.4DS/OF4 FJL21は2.4GHz帯を使用します。変調方式としてDS-SS方式お よびOFDM方式を採用しています。 与干渉距離は約40m以下です。 全帯域を使用し、移動体識別装置の帯域を回避可能です。 利用可能なチャンネルは、国により異なります。 航空機内の使用は、事前に各航空会社へご確認ください。 5GHz帯ご使用上の注意 本製品の無線LAN(Wi-Fi®)機能は5GHz帯を使用します。電波法によ り5.2GHz帯および5.3GHz帯の屋外利用は禁止されております。 本製品が使用するチャンネルは以下の通りです。 • W52 (5.2GHz帯/36、40、 44、 48ch) • W53 (5.3GHz帯/52、56、 60、 64ch) • W56 (5.6GHz帯/100、104、 108、112、 116、120、 124、 128、132、 136、140ch) FMトランスミッタ利用時のご注意 • FMトランスミッタは日本国内でご使用ください。 海外でご使用にな ると罰せられることがあります。 • FMトランスミッタは無線局の免許を必要としない微弱電波を使用 しています。このため、受信側の機器や周囲の状況により、 ノイズや 音の途切れ、ひずみなどが発生する場合があります。 • FMトランスミッタは、 FMトランスミッタアンテナ (ワンセグアンテ ナ(XP.78) と共用)を伸ばしてからご使用ください。 • FJL21と受信側の機器との間に障害物がある場合や、FJL21に金属 類を近付けた場合などもノイズや音の途切れ・ひずみなどの原因と なりますのでご注意ください。 • ノイズや音の途切れ、ひずみなどが発生する場合は、FJL21を受信 側の機器に近づけたり、 FJL21のアンテナの向きを変えるなどお試 しください。 • 電源を入れてから一度も圏内に入っていないときや、 国際ローミン 機 グ中、ステレオイヤホン (市販品) 接続中、 Bluetooth® 機能がオン、 内モード中の場合は、 FMトランスミッタを利用できません。 また、音 声通話中と電話着信中には音声は出力されません。 パケット通信料についてのご注意 • FJL21は常時インターネットに接続される仕様であるため、アプリ ケーションなどにより自動的にパケット通信が行われる場合があり ます。 このため、 ご利用の際はパケット通信料が高額になる場合がありま すので、パケット通信料定額/割引サービスへのご加入をおすすめ します。 • FJL21でのホームページ閲覧や、アプリケーションなどのダウン ロード、アプリケーションによる通信、Eメールの送受信、 各種設定を 行う場合に発生する通信はインターネット経由での接続となり、 パ ケット通信は有料となります。 ( 「auからの重要なお知らせメール」、 「WEB de 請求書お知らせメール」などのEメール受信も有料となり ます。) ※ 無線LAN (Wi-Fi®)接続の場合はパケット通信料はかかりません。 18 Google Play/au Market/アプリケー ションについてのご注意 安全上のご注意 • アプリケーションのインストールは安全であることを確認のうえ、 自己責任において実施してください。 アプリケーションによっては、 ウイルスへの感染や各種データの破壊、 お客様の位置情報や利用履 歴、 携帯電話内に保存されている個人情報などがインターネットを 通じて外部に送信される可能性があります。 • 万一、 お客様がインストールを行ったアプリケーションなどにより 動作不良が生じた場合、 当社では責任を負いかねます。 この場合、 保 証期間内であっても有償修理となる場合もありますので、 あらかじ めご了承ください。 • お客様がインストールを行ったアプリケーションなどによりお客様 ご自身または第三者への不利益が生じた場合、 当社では責任を負い かねます。 • FJL21に搭載されているアプリケーションやインストールしたア プリケーションはアプリケーションのバージョンアップによって操 作方法や画面表示が予告無く変更される場合があります。 また、 本書 に記載の操作と異なる場合がありますのであらかじめご了承くださ い。 • アプリケーションによっては、 microSDカードをセットしていない と利用できない場合があります。 • アプリケーションによっては、 microSDカードにインストールされ る場合と、 内蔵ストレージにインストールされる場合があります。 • アプリケーションの中には動作中スリープモードにならなくなった り、 バックグラウンドで動作して電池の消耗が激しくなるものがあ ります。 19 安全上のご注意 20 ご利用の準備 各部の名称と機能.......................................................................................... 22 外部接続端子カバーを開く/閉じる........................................................... 23 電池パック、電池フタの取り付けかた/取り外しかた.............................. 23 au Micro IC Card(LTE) について............................................................. 24 充電する ......................................................................................................... 25 電源を入れる/切る...................................................................................... 26 初期設定 ......................................................................................................... 26 ディスプレイの表示が消えたり、ロック画面が表示されたら .................. 27 省電力の設定を行う...................................................................................... 28 21 名称 各部の名称と機能 ① ⑦ ② ③ ⑧ ⑨ ⑩ ご利用の準備 指でなぞって画面をスクロールしたり、 項目 を指で軽く叩いて選択します。 l ナビゲーション バー ナビゲーションキー ( 示されます(XP.32) 。 m 送話口(マイク) 自分の声をここから送ります。 音声を録音す るときにも使用します。 背面のマイクは雑音 の検知などに使用します。 n アウトカメラ 静止画や動画を撮影します (XP.81) 。 o モバイルライト カメラ撮影時に点灯します。 ④ ⑤ p 指紋センサー ⑪ 説明 k ディスプレイ (タッチパネル) / / )が表 画面ロックを解除するときなどに使います (XP.27)。 q Bluetooth® / Bluetooth® /Wi-Fi® アンテナが内蔵されて Wi-Fi® アンテナ部 います。 分 ⑥ ⑫ r スピーカー スピーカーとして着信音や音楽の再生音、ハ ンズフリー利用中に相手の声が聞こえます。 s 卓上ホルダ用充電 卓上ホルダを使用して充電するときの端子で 端子 す。 ⑬ ⑳ ⑭ ⑮ ⑯ ⑰ t GPSアンテナ部 分 GPSアンテナが内蔵されています。 u FeliCaマーク NFC/おサイフケータイ ® 利用時にこのマー クをリーダー/ライターにかざしてくださ い。 v 赤外線ポート 赤外線通信に使用します。 w 内蔵アンテナ部分 通話やデータ通信などのアンテナが内蔵され ています。 au Micro IC ※ Card (LTE) x 電池フタ − y microSDカード スロット microSDカードを挿入します (XP.98) 。 ⑬ ⑱ ⑲ ※ au Micro IC Card(LTE) の取り扱いについては、 「au Micro IC Card(LTE) について」 (XP.24)をご参照ください。 名称 説明 a ステレオイヤホン 市販のステレオイヤホンを接続します。 端子 b 外部接続端子 指定のACアダプタ (別売) やmicroUSBケー ブル01(別売) などを接続します。 c ワンセグ/FMト ワンセグを視聴するときやFMトランスミッ ランスミッタアン タを利用するときに伸ばします。通話時やブ ラウザの利用時などに伸ばしても、 通話や テナ データ通信に影響はありません。 d 音量キー E/F e 電源キー C 相手の声やスピーカーの音量を調節します (XP.46、 110) 。 長く押して電源を入れます(XP.26) 。 電源が入っているときに長く押して、 携帯電 話オプションメニューを表示すると、 マナー モード、 機内モードをオン/オフしたり、 電源 を切ったりできます。 短く押してスリープモードを設定/解除しま す (XP.27)。 f ストラップホール − g インカメラ 自分撮りなどに使用します。 h 受話口(レシー バー) 通話中に相手の声がここから聞こえます。 i お知らせLED • 赤色点灯:充電中 • 緑色1回点灯:電源オン • 電話着信中や未確認の不在着信、 新着メー ルの通知があるとき (通知設定時)などは、 設定に従って点灯します。 j 近接センサー/照 近接センサーは、 通話中にタッチパネルの誤 度センサー 動作を防ぐためのセンサーです。センサー部 分にシート類(覗き見防止シートなど) やシー ルなどを貼り付けると、 近接センサーが誤動 作する場合があります。 照度センサーは、 周囲の明るさを検知して、 ディスプレイのバックライトの明るさを自動 調節します。 22 ◎ 近接センサー/照度センサー/内蔵アンテナ/GPSアンテナの上にシート類 (覗き見防止シートなど)やデコレーション用のシールなどを貼らないでくださ い。 ◎ 通話中に近接センサー/照度センサーをふさぐと、画面が消灯します。 ◎ FJL21を持つとき、内蔵アンテナ付近を指や金属物などで触れたりおおったり すると電波感度が弱まることがあります。 ◎ 通話中や録音中は、送話口(マイク)を手などでおおわないようにしてください。 外部接続端子カバーを開く/閉じる 外部接続端子カバーを開く a カバーの端にあるミゾに指をかけ、矢印の方向に開く 電池パック、電池フタの取り付けかた/取り外 しかた ご利用の準備 • 電池パックと電池フタの取り付け/取り外しは、 電源を切ってから 行ってください。 • 電池フタの取り付け/取り外しは、 FJL21のディスプレイなどが傷 つかないよう、 手に持って行ってください。 • 電池フタはFJL21の水分をよく拭きとってから、取り外してくださ い。 • ぬれた手で電池パックの交換は行わないでください。 • FJL21専用の電池パックをご利用ください。 ミゾ 電池パックを取り付ける ◎ 外部接続端子カバーを強く引っ張らないようご注意ください。特に外部接続端 子に接続しているケーブルを取り外す際にカバーを一緒に引っ張ると必要以上 の力が加わる可能性があります。 ◎ 外部接続端子カバーを強く引っ張ると、カバーが変形したり、本体から外れてし まったり破損の原因となります。 ◎ 外部接続端子カバーが外れたときは、図の向きで、★の部分を押しながら挿入し てください。 a 電池フタ取り外し部に指を当てて、電池フタを垂直に持ち 上げる • 内側のツメが外れるまで垂直に持ち上げてください。 電池フタ取り外し部 b 電池パックを取り付ける 外部接続端子カバーを閉じる a カバーのヒンジを収納してから外部接続端子カバー全体 を指の腹で押し込む • 電池パックの が表示されている面を上にして、電池パックの端 子部分をFJL21本体の端子部分に合わせてから、 矢印の方向に取り 付けます。 • 形状を確認し、正しい向きで取り付けてください。 端子部分 ヒンジ b 矢印の方向になぞり、カバーが浮いていることのないよう に確実に閉じる c 電池フタの向きを確認して本体に載せ、全体を押さえる d 電池フタと本体のミゾをはめ合わせるように、矢印に沿っ てなぞりながらしっかりと押す • 防水性能を維持するために、浮いている箇所がないことを確認しなが ら確実に取り付けてください。 ※「防水/防塵性能に関する注意事項」 (XP.15)をご参照ください。 23 電池パックを取り外す a 電池フタ取り外し部に指を当てて、電池フタを垂直に持ち 上げる • 内側のツメが外れるまで垂直に持ち上げてください。 au Micro IC Card (LTE)の取り付けかた/取 り外しかた • au Micro IC Card(LTE)の取り付け/取り外しは、 FJL21の電源を 切り、電池パックを取り外してから行います。 ご利用の準備 ■ au Micro IC Card(LTE) を取り付ける a ツメに指をかけてトレイをまっすぐに引き出す • au Micro IC Card(LTE)のトレイは、 外れない構造となっています。 トレイを引き出す際は、トレイ引き出し位置を示す線を目安とし、無 理に引き出さないでください。無理に引き出すとトレイが破損するお それがあります。 b 電池フタ取り外し部 切り欠き b 電池パックを取り外す • 電池パックの取り外し用ツメを利用して、矢印の方向に持ち上げて取 り外します。 • 取り外し用ツメ以外の方向から持ち上げようとすると、本体または電 池の接続部を破損するおそれがあります。 ツメ a b au Micro IC Card(LTE)のIC(金属)部分を上にして 載せ、 奥に差し込む 取り外し用ツメ au Micro IC Card(LTE)について au Micro IC Card(LTE)にはお客様の電話番 au Micro IC Card(LTE) 号などが記録されています。FJL21にau Micro IC Card(LTE) が正しく取り付けられて いないと、 電話の発着信やメールの送受信など IC (金属) 部分 の操作が行えません。 FJL21はau Micro IC Card (LTE) にのみ対応しております。au携帯 電話、 スマートフォンとau ICカードまたはmicro au ICカードを差し 替えてのご利用はできません。 • 切り欠きの方向にご注意ください。 • 電池パックの取り外しかたについては、 「電池パックを取り外す」 (XP.24)をご参照ください。 ■ au Micro IC Card(LTE) を取り外す a ツメに指をかけてトレイをまっすぐに引き出し、au Micro IC Card(LTE) を取り外す ツメ ■ au Micro IC Card (LTE)が挿入されていない、もし くはau Micro IC Card (LTE) 以外のカードが挿入 されると … au Micro IC Card(LTE)以外のカードを挿入してFJL21を使用する ことはできません。 au Micro IC Card(LTE)が挿入されていない、 もしくはau Micro IC Card(LTE)以外が挿入された場合は、次の操作を行うことができませ ん。 また、 が表示されます。 • 電話をかける/受ける • Eメール (@ezweb.ne.jp)の初期設定および送受信 • SMSの送受信 •「プロフィール」 のFJL21の電話番号の確認 • PINコード設定 • パケット通信 上記以外でも、お客様の電話番号などが必要な機能がご利用できない 場合があります。 ※ 110番(警察) ・119番(消防機関) ・118番(海上保安本部)への緊急通報も発信できません。ロッ ク画面に「緊急通報」と表示されても、日本国内での発信はできません。ただしGSMローミング 中は、国によって発信できる場合があります。 ■ au Micro IC Card (LTE)の暗証番号について au Micro IC Card(LTE)には、第三者によるau Micro IC Card (LTE)の無断使用を防ぐためにPINコードという暗証番号がありま す。 ご契約時は 「1234」 に設定されていますが、 お客様ご自身で番号を 変更できます (XP.43)。 24 ◎ au Micro IC Card(LTE)を取り扱うときは、故障や破損の原因となりますの で、次のことにご注意ください。 • au Micro IC Card (LTE) のIC(金属)部分や、FJL21本体のICカード用端子 にはできるだけ触れないでください。 • 正しい挿入方向をご確認ください。 • 無理な取り付け、取り外しはしないでください。 ◎ au Micro IC Card(LTE)を正しく取り付けていない場合やau Micro IC Card (LTE) に異常がある場合はエラーメッセージが表示されます。 ◎ 取り外したau Micro IC Card (LTE)はなくさないようにご注意ください。 充電する お買い上げ時は、電池パックは十分に充電されていません。 必ず充電し てからお使いください。 ◎ 共通ACアダプタ01(別売)や共通ACアダプタ02(別売)を使用するには、18 芯-microUSB変換アダプタ01 (別売)が必要です。 ◎ 共通ACアダプタ02/03/04(別売)はAC100VからAC240Vまで対応し ています。海外での充電には必ず共通ACアダプタ02/03/04(別売)などを ご使用ください。 ■ 充電時のご注意 卓上ホルダと指定のACアダプタ(別売) を使って 充電する 卓上ホルダと指定のACアダプタ (別売) を使って充電する方法を説明 します。 • あらかじめ「卓上ホルダ充電」 を「急速充電」 に設定してください (XP.108) 。 • 指定のACアダプタ(別売)については、 「周辺機器のご紹介」 (XP.133)をご参照ください。 (お使いのACアダプタによりイラス トと形状が異なることがあります。 ご了承ください。 ) a 指定のACアダプタ(別売)のmicroUSBプラグを卓上ホ ルダの電源端子に接続する • 指定のACアダプタ(別売) のmicroUSBプラグの形状をご確認のう え、 差込口に対してまっすぐに差し込みます。 b 電池パックを付けたFJL21を卓上ホルダに取り付ける c 指定のACアダプタ(別売)の電源プラグをコンセント (AC100V)に差し込む d お知らせLEDが赤色に点灯していることを確認する • 充電が完了すると消灯します。 e 充電が終わったら、FJL21を卓上ホルダから取り外す ■ 充電時間(目安) お知らせ LED FJL21の電源を切って、電池パックが空の状態から充電したときの時 間です。 電源を入れたまま充電したり、 低温時に充電したりすると、充 電時間は長くなります。 卓上ホルダ 約150分※ 共通ACアダプタ04(別売) 約130分 共通DCアダプタ03(別売) 約250分 ご利用の準備 • 必ずFJL21に電池パックを取り付けて充電してください。 • FJL21を使用しながら充電すると、充電が完了するまで時間がか かったり、充電が完了しなかったりすることがあります。また、デー タ通信や通話など消費電流の大きい機能を連続して使用すると、 充 電中でも電池が減り続け、 ご使用できる時間が短くなる場合があり ます。 • 充電中はFJL21や指定のACアダプタ (別売) が温かくなることがあ りますが、 故障ではありません。 • FJL21が温かくなったとき、安全のため充電を行わないことがあり ます。FJL21の温度が下がると充電を開始します。 • FJL21が温かい場合は充電電流を抑制するため、 通常より時間がか かる場合があります。 • FJL21が極端に熱くなる場合は、ただちに使用を中止してくださ い。 • FJL21のお知らせLEDが赤色に点滅したときは、電池パックの取り 付け、接続などが正しいかご確認ください。それでも点滅する場合 は、充電を中止して、auショップもしくは安心ケータイサポートセン ターまでご連絡ください。 • 電池パックは 「安全上のご注意」をよくお読みになってお取り扱いく ださい。 • 頻繁に充電をくり返すと、 電池パックの寿命が短くなります。 • 卓上ホルダを使っての充電には電流値の設定が必要です (XP.108) 。 AC100V コンセント 電源端子 指定の ACアダプタ microUSBプラグ (別売) ※ 卓上ホルダと共通ACアダプタ04(別売) を接続し、 「卓上ホルダ充電」を「急速充電」に設定して いる場合。 ■ 十分に充電したときの使用時間(目安) 使用環境や電池パックの状態によって使用時間は異なります。 詳しく は、 「主な仕様」 (XP.136) をご参照ください。 連続待受時間 約490時間 (3G使用時) 約410時間(LTE使用時) 連続通話時間 卓上ホルダ 約520分 ■ 電池パックの寿命について 電池パックは消耗品です。 充電を繰り返すごとに、 1回の充電で使える 時間が次第に短くなります。 充電しながら、 通話などを長時間行うと電 池パックの寿命が短くなることがあります。 1回の充電で使える時間がお買い上げ時に比べて半分程度になった ら、電池パックの寿命が近づいていますので、 早めに交換することをお すすめします。 電池パックの使用条件により、 寿命が近づくにつれて電 池パックが膨れる場合がありますが、問題ありません。 • 不要な電池パックは一般のゴミと一緒に捨てないでくださ い。 環境保護と資源の有効利用をはかるため、寿命となった 電池パックの回収にご協力ください。 auショップなどで使 用済み電池パックの回収を行っております。 ◎ 卓上ホルダの入力規格は、5.0V 1.5Aですが、共通ACアダプタ04 (0401PWA) [出力:5.0V 1.8A]はお使いいただくことができます。 ◎ FJL21を卓上ホルダに取り付けたまま発信したり、電話を受けたり、通話をし ないでください。 ◎ 卓上ホルダとパソコンをmicroUSBケーブル01(別売)を使って接続した場 合、お使いのパソコンによっては充電時間が長くなったり、充電しないことがあ ります。 ◎ FJL21が左右に傾かないようにご注意ください。 ◎ FJL21に市販のカバーを付けた状態では、卓上ホルダでの充電ができないこと があります。カバーを取り外してから卓上ホルダに取り付けてください。 ■ 充電用のACアダプタについて 別途、 指定のACアダプタ(別売)やDCアダプタ(別売)が必要です。指 定のアダプタについては、 「周辺機器のご紹介」 (XP.133)をご参照く ださい。 ◎ 共通ACアダプタ01(別売)では日本国内家庭用AC100Vをご使用ください。 単相200Vでの充電あるいは海外旅行用変圧器を使用して充電しないでくださ い。 25 指定のACアダプタ(別売) を使って充電する 初期設定 ご利用の準備 共通ACアダプタ04(別売)を使って充電する方法を説明します。 (お使 いのACアダプタによりイラストと形状が異なることがあります。ご了 承ください。) お買い上げ後、 初めて電源を入れたときは、 「はじめに」の画面が表示さ れます。 「設定完了」 をタップすると、 続けてauかんたん設定画面が表 示されます。 画面の指示に従って、各設定を行ってください。 a FJL21の外部接続端子カバー(a-1)を開け、共通ACア a 「Googleアカウント」を設定 ダプタ04(別売) のmicroUSBプラグ(a-2)を差し込む • microUSBプラグには向きがありますので、プラグ端子の凸部 (▲部)を下に向けて、外部接続端子にまっすぐに差し込んでくださ い。 microUSBプラグを誤った向きに差し込むと、FJL21の外部接 続端子が破損する原因となります。 b 共通ACアダプタ04(別売)の電源プラグをコンセント (AC100V∼240V)に差し込む c お知らせLEDが赤色に点灯していることを確認する • 充電が完了すると消灯します。 d 充電が終わったら、共通ACアダプタ04(別売)の電源プ ラグをコンセントから抜く e microUSBプラグを持ってまっすぐ引き抜き、外部接続 c 「紛失端末対応の設定」を設定 d 「設定完了」 「auかんたん設定」 が起動します。 e 記載内容を確認して「次へ」 f 「au ID設定」で「登録」 確認画面が表示されます。内容を確認して「OK」をタップし、 au IDを設 定します。 g 「バックアップ設定」を設定→「次へ」 h 「auウィジェット設定」を設定→「次へ」 i 「設定を終了」 端子カバーを閉じる 外部接続端子側 お知らせLED AC100V∼240V コンセント -1 microUSB プラグ側 b 「自分からだ設定」を設定 -2 microUSB プラグ 共通ACアダプタ04 (別売) ◎ FJL21とパソコンをmicroUSBケーブル01(別売)で接続しても充電ができ ます。パソコン上に「新しいハードウェアの検索ウィザードの開始」画面が表示 された場合は、 「キャンセル」を選択してください。 ◎ 充電後は水分やほこりなどの侵入を防ぐために、外部接続端子カバーをしっか り閉じてください。 (XP.23「外部接続端子カバーを閉じる」) ◎ 項目によって、後から設定/変更ができます。 (XP.108「設定メニュー項目一 覧」) ◎ 安心セキュリティパックをお申し込みいただいた場合、初期設定完了後、 「ウイ ルスバスター™ モバイル for au」のセットアップも行ってください。 (XP.44 「ウイルスバスター™ モバイル for auを利用する」 ) ◎ FJL21は、Googleアカウントによるバックアップには対応していません。最初 のGoogleアカウントの設定時にバックアップに関する画面が表示されたとき は、 「次へ」をタップして設定を終了してください。 その他の初期設定について ◎ 必要に応じて次の項目を設定してください。 • Eメール(@ezweb.ne.jp) の初期設定(XP.27) • PCメールのアカウントの設定(XP.63) • 無線LAN(Wi-Fi®)機能の設定(XP.102) Googleアカウントを設定する FJL21でGoogleトーク、 Gmail、Google PlayなどのGoogleサービ スをご利用になるには、Googleアカウントの設定が必要です。 a ホーム画面で b 「アカウントと同期」→「アカウントを追加」 電源を入れる c 「Google」 a Cを2秒以上押す お知らせLEDが緑色に点灯し、FJL21が1回振動します。しばらくす ると、 ロック画面が表示されます。 b ロック画面の を右にドラッグ ロックが解除され、ホーム画面が表示されます。 ◎ Cを押してからロック画面が表示されるまでの間は、指紋センサーに触れない でください。指紋センサーが機能しなくなることがあります。電源を入れ直すよ う警告メッセージが表示される場合は再起動してください。 ◎ 初めて電源を入れたときは「はじめに」の画面が表示されます。 (XP.26「初期設 定」) ◎ 初めて をタップしたときは、操作方法に関するガイドが表示されます。また、 ホーム画面で をタップしたときも、操作方法に関するガイドが表示されま す。 「以後表示しない」にチェックを付けると、次回から表示されなくなります。 電源を切る a 携帯電話オプションメニューが表示されるまで、Cを押し たままにする b 「電源を切る」→「OK」 26 →「本体設定」 電源を入れる/切る d 「既存のアカウント」/「新しいアカウント」 • Googleアカウントをすでにお持ちの場合は、 「既存のアカウント」を タップし、ユーザー名とパスワードを入力して「ログイン」をタップ し、 画面の指示に従って登録を行ってください。 Googleアカウントをお持ちではない場合は、 「新しいアカウント」を タップし、画面の指示に従って登録を行ってください。 ◎ FJL21でGoogleアカウントを作成すると、自動的にGmailのメールアドレス 「(ユーザー名)@gmail.com」が作成され、Googleアカウントのメインのメー ルアドレスに「(ユーザー名)@gmail.com」が設定されます。 au IDを設定する au IDを設定するとau MarketやGoogle Playに掲載されているアプ リケーションの購入ができる 「au かんたん決済」の利用をはじめとす る、au提供のさまざまなサービスがご利用になれます。 →「本体設定」 →「au ID設定」 パケット通信に関する確認画面が表示されます。 •「今後表示しない」にチェックを付けると、次回から確認画面が表示さ れなくなります。 • ホーム画面で →「au ID 設定」 をタップしても操作できます。 スリープモードを解除する FJL21を一定時間操作しなかったときは、 「スリープ」 (XP.110)の設 定に従って自動的にディスプレイの表示が消えます。 a スリープモード中にC スリープモードが解除されます。 • 操作中にCを押すと、 スリープモードになります。 b「OK」→「au IDの設定・保存」 認証を開始します。 c 画面の指示に従って操作し、au IDを設定 • au IDをすでにお持ちの場合は、お持ちのau IDを設定します。 au IDをお持ちではない場合は、新規登録を行います。 ご利用の準備 a ホーム画面で ディスプレイの表示が消えたり、ロック画面が 表示されたら 画面ロックを解除する a を右にドラッグ 画面ロックが解除されます。 ◎ au ID設定後は、 ホーム画面で →「本体設定」→「au ID設定」 をタップする と、au ID設定メニューが表示され、 au IDの登録情報の確認や変更などができ ます。 Eメールの初期設定を行う Eメール (@ezweb.ne.jp)のご利用には、LTE NETのお申し込みが必 要です。 ご購入時にお申し込みにならなかった方は、 auショップもし くはお客さまセンターまでお問い合わせください。 a ホーム画面で (Eメール) • 初めて起動したときは、画面の指示に従って初期設定を行ってくださ い。 ◎ 初期設定は、 「エリア設定」を「日本」に設定し、日本国内の電波状態の良い場所で 行ってください。電波状態の悪い場所や、移動中に行うと、正しく設定されない 場合があります。 ◎ 日本国内でEメール(@ezweb.ne.jp)の初期設定を行っていない場合、海外でE メールのご利用ができません。渡航前に必ずEメールの初期設定を行ってくだ さい。 ◎ 時間帯によっては、初期設定の所要時間が30秒∼3分程度かかります。 「Eメー ルアドレスの設定中です。しばらくお待ちください。」と表示された画面のまま お待ちください。 ◎ Eメールの初期設定について、詳しくは『FJL21設定ガイド』をご参照ください。 ◎「画面ロックの認証設定」 (XP.42)をオンにしているときは、セキュリティ解除 方法(XP.42)で設定した認証操作を行うとロックが解除されます。 ◎ を左にドラッグするとマナーモードが設定されます。 ◎ を右にドラッグするとマナーモードが解除されます。 ◎ を左にドラッグすると、カメラが起動します。 「画面ロックの認証設定」をオ ンにした場合も、認証操作なしでカメラが起動します。 ◎ milock(XP.35)でカメラにロックをかけた場合は、 を左にドラッグした後 に認証操作が必要です。 ◎「画面ロックの認証設定」をオンにして、かつmilockでカメラにロックをかけた 場合は、ロック画面から直接カメラは起動しません。ロック画面で を左にド ラッグ→ を右にドラッグ→画面ロックの認証操作→milockの認証操作でカ メラが起動します。 ◎「画面ロックの認証設定」をオンにしてロック画面からカメラを起動した場合 は、カメラの一部の機能が利用できません。 ◎「画面ロックの認証設定」をオンにすると、認証画面に「緊急通報」が表示されま す。タップするとダイヤルパッドが表示されます。 指紋センサーで解除する 指紋センサーを押してスリープモードを解除し、次に指をスライドさ せて画面ロックを解除します。 a スリープモード中に指紋センサーを押す スリープモードが解除されます。 • 操作中に指紋センサーを押すと、スリープモードになります。 b 指紋センサーに指をスライドさせる 画面ロックが解除されます。 • 指紋センサーを押した後に、一度指を離してからスライドさせてくだ さい。 ◎ 登録した指紋で画面ロックを解除するには、 「セキュリティ解除方法」を「指紋」 に設定し、 「画面ロックの認証設定」をオンにします。 (XP.42「指紋認証機能を 利用する」) 27 省電力の設定を行う 以下の設定を変更すると、 電池の消費を抑え、より長時間使用すること ができます。 ご利用の準備 NX!エコ 電池残量が少なくなったときや設定した時間帯に なると、自動的に一部の機能をオフにするなどの制 限をして電池の消費を抑えます。 また、 制限する項 目を設定して管理することができます。 XP.111「エコモードの設定をする」 画面の明るさ※ 画面の明るさを抑えたり、 自動的に調整したりでき ます。 XP.110「ディスプレイの設定をする」 スリープ ディスプレイの表示を消すまでの時間を設定でき ます。 XP.110「ディスプレイの設定をする」 Bluetooth®※ 使用しないときはオフにします。 XP.104「Bluetooth® 機能をオンにする」 Wi-FiオートON Wi-Fi® エリアでないところでは、 自動的にオフに /OFF します。 XP.102「Wi-Fi® の詳細設定をする」 GPS機能※ 使用しないときはオフにします。 XP.113「現在地情報の検索方法を設定する」 ライブ壁紙 ライブ壁紙を停止し、 標準の壁紙を使用します。 XP.32 「ホーム画面の壁紙を変更する」 バックグラウン ドデータ制限 バックグラウンドのデータ通信を制限できます。 XP.109「バックグラウンドのデータ通信を制限 する」 アプリ電池診断 バックグラウンドで動作し続けて電力を消費して いるアプリケーションを表示して、 利用状況を確認 できます。 XP.111「アプリ電池診断を利用する」 アカウントと同 期 使用しないときは、 アカウントと同期をオフにしま す。 XP.113「自動同期するGoogleアプリケーション を設定する」 ※ ステータスパネルスイッチ(XP.31)を使用することで設定のオン/オフが簡単にできます。 28 基本操作 基本操作 ...............................................................................................30 タッチパネルの使いかた .............................................................................. 30 縦/横画面表示を切り替える ...................................................................... 30 画面について ................................................................................................. 31 ホーム画面を利用する.................................................................................. 32 ホーム画面をカスタマイズする .................................................................. 32 メインメニューを利用する .......................................................................... 33 メインメニューをカスタマイズする........................................................... 33 ホーム画面を切り替える .............................................................................. 33 メニューを表示する...................................................................................... 33 スライドイン機能を利用する ...................................................................... 33 アプリケーションやWebページの情報を検索する .................................. 34 最近使用したアプリケーションを起動する ............................................... 35 アプリケーションにロックをかける........................................................... 35 アプリケーションを終了する ...................................................................... 35 通話・通信機能をオフにする(機内モード)................................................. 35 マナーモードを設定する .............................................................................. 35 文字入力 ...............................................................................................36 キーボードについて...................................................................................... 36 ATOKで文字を入力する.............................................................................. 36 ATOKを設定する ......................................................................................... 38 中国語・韓国語に関する設定をする............................................................. 39 Androidキーボードで文字を入力する ....................................................... 39 Androidキーボードを設定する................................................................... 40 外付けキーボードを利用する ...................................................................... 40 29 ■ スライド 基本操作 FJL21の基本操作を説明します。 設定メニューやWebページ、PDFファイル、 静止画の拡大表示時など、 1画面で表示されないときに、 画面に触れながら移動して表示させま す。 タッチパネルの使いかた 基本操作 FJL21のディスプレイはタッチパネルになっており、指で直接触れて 操作します。 • ディスプレイが汚れていたり汗や水でぬれていると、タッチパネル が誤動作する場合があります。その場合はディスプレイの表面をき れいに拭き取ってください。 ■ タップ/ダブルタップ 画面の項目やアイコンを指で軽く叩いて選択します。 また、2回連続で 同じ位置をタップする操作をダブルタップと呼びます。 ■ ピンチ Webページや静止画などの表示中に、 画面を2本の指で広げる (ピンチ アウト) と拡大し、 狭める(ピンチイン) と縮小します。 ■ ロングタッチ 画面の項目やアイコンを指で押さえたままにします。ポップアップメ ニューなどを表示する場合に使います。 縦/横画面表示を切り替える FJL21の向きや動きを検知する加速度センサーによって、FJL21を 縦または横に持ち替えて画面表示を切り替えることができます。 ◎ FJL21を垂直に立てた状態で操作してください。FJL21を水平に寝かせると 向きや動きの変化を正しく検知できず、画面表示が切り替わらない場合があり ます。 ◎「画面の自動回転」 (XP.111)がオフのときは画面表示を切り替えられません。 なお、オンのときでも、画面によっては画面表示が切り替わらない場合がありま す。 ■ フリック ホーム画面やギャラリーなど、 複数のページやデータがあるときに画 面を上下左右にすばやく払うように触れると、 画面が切り替わります。 ■ ドラッグ 画面の項目やアイコンを指で押さえながら移動します。 30 / 画面について / パケット通信利用可能 (XP.70) 電波状態 (パケット通信利用中は右側に アイコンの見かた 機内モード(XP.35) 画面上部のステータスバーにはFJL21の状態を示すアイコンが表示 されます。 通知アイコン が表示されます。 ) 圏外 電池レベル (青色) 電池残量十分/ (黄色) 電池残量が少ない/ (赤 色)電池残量がほとんどない/ 要充電 ステータスアイコン 基本操作 充電中 (XP.25) ステータスバー 通知パネルについて 主な通知アイコン 新着Gmail (XP.65) 新着PCメール(XP.64) 新着SMS (XP.67)、お留守番サービスEXの伝言お知らせ (XP.123) 、着信お知らせ (XP.120) 緊急速報メール(XP.94) 通知アイコンが表示されたときは、通知パネルを開くと通知の概要を 確認できます。また、ステータスパネルスイッチをタップして各機能の オン/オフなどを切り替えたり、 をタップして設定メニューを表示 したりすることもできます。 a ステータスバーを下にドラッグ 新着Eメール(XP.52) Googleトークの新着インスタントメッセージ (XP.90) a 音楽プレイヤーで再生中 (XP.84) b スッキリ目覚まし設定中 (通常目覚まし設定中はグレー表示) (XP.96) c d FMトランスミッタ出力中(XP.84) 無線LAN(Wi-Fi®)のオープンネットワークが利用可能 (XP.102) Bluetooth® 通信でファイル受信 (XP.105) Bluetooth® 通信でパケット通信中 e USB接続中(XP.99) a ステータスパネルスイッチ 各スイッチをタップすると機能のオン/オフなどの設定がで きます。 • スイッチをロングタッチすると、 機能を変更することができ ます。 設定できる機能は次の通りです。 - 無線LAN(Wi-Fi®)機能のオン/オフ - Bluetooth® 機能のオン/オフ - GPS機能のオン/オフ - マナーモードの設定/解除 - 今すぐエコモードのオン/オフ - 画面の自動回転のオン/オフ - 持ってる間ONのオン/オフ - 画面の明るさの設定 - プライバシービューのオン/オフ - 機内モードのオン/オフ - Wi-Fi® テザリングのオン/オフ - FMトランスミッタのオン/オフ b 設定 各種設定を行うことができます (XP.108) 。 c 通知を消去 通知パネル内の表示を消去します。 ただし、 通知内容によって は消去できない場合があります。 d 通知/実行中の項目 不在着信など、 通知の詳細を確認したり、必要な設定を行った りできます。 e 通知パネルを閉じる Wi-Fi® テザリングが有効 USBテザリングが有効 Wi-Fi® テザリングとUSBテザリングが有効 GPS測位中(XP.113) 通話中 (XP.46) 不在着信(XP.47) 応答保留中 (XP.47) 未確認の伝言メモ (XP.48) Google Playなどからのアプリケーションがインストール完 了(XP.89) あわせるズームで画面拡大中(XP.111) 戻ってシェイクで画面固定中(XP.111) アプリ電池診断の通知(XP.111) テレビ (ワンセグ)受信状態 (XP.78) DiXiM Server起動中(XP.85) ソフトウェア更新のお知らせ(XP.134) 主なステータスアイコン ATOKのかな入力モード(XP.36、 37) ATOKの英数字入力モード (XP.36、37) ATOKの数字入力モード(XP.36) ATOKの手書き入力(XP.38) ATOKの絵文字/顔文字/記号、定型文、文字コード入力 (XP.38) NFC/おサイフケータイロック中 (XP.87) NFC R/W P2Pを有効に設定中 (XP.87) Bluetooth® 機能オン (XP.104) Bluetooth® 対応機器と接続中(XP.104) ® 無線LAN(Wi-Fi ) 接続中(XP.102) ◎ をタップするか、通知パネル下のバー( のある部分)を上にドラッグす ると通知パネルを閉じることができます。 ◎ 通知を左右にフリックして、通知を消去することもできます。 ハンズフリー中(XP.47) 通常マナーモード (XP.35) サイレントマナー (XP.35) アラームONマナー (XP.35) オリジナルマナー (XP.35) 着信時バイブレータ オン (XP.110) 着信音量OFF (サイレント) 中(XP.110) マイクミュート(XP.46) 常時点灯(持ってる間ON)オン(XP.110) 31 ホーム画面を利用する ホーム画面は、従来の携帯電話の「待受画面」 に相当する画面で、 FJL21のすべての操作のスタート地点です。 をタップするといつ でも表示することができます。 また、 複数の画面で構成されており、 左 右にフリックすると切り替えることができます。 NX!ホーム (XP.33)のホーム画面では、 アプリケーションのショート カットやウィジェットを自由に配置できます。 カスタマイズエリアにショートカットやウィ ジェットを追加する カスタマイズエリアには、 好みのアイテム(ショートカットやウィ ジェット)を配置できます。 a ホーム画面で → 「アプリ」 /「ウィジェット」→追加する アイテムをロングタッチ 基本操作 • 初回起動時はアプリ/ウィジェット選択についての説明画面が表示 されます。内容を確認して「OK」 をタップします。 a b b 追加する位置へドラッグして指を離す f ■ ショートカットやウィジェットを並べ替える/削除す る a ホーム画面で並べ替える/削除するアイテムをロング タッチ c d e d g a ステータスバータブ 下にドラッグすると、 通知パネルを表示します。 • お買い上げ時の設定ではステータスバータブは表示されていま せんが、ステータスバーと同様に操作できます。 b 検索ウィジェット(クイック検索ボックス) タップするとFJL21のアプリケーションやWebページの情報を 検索できます (XP.34) 。 c 画面表示位置 d ドック (Dock) メニュー アイコンをタップすると、 アプリケーションや機能を起動できま す。お好みのアプリケーションのショートカットを最大4つまで設 定できます。 フォルダを設定することもできます。 • 不在着信や未読メールなどがある場合は、アイコンに件数が表示 されることがあります。 e ナビゲーションキー :前の画面に戻ります。 :ホーム画面に戻ります。 ロングタッチで最近使用したアプリ ケーションを表示します。 :現在の画面で使用できるオプションメニューを表示します。 • ホーム画面で をタップして 「NX!ホームの手書き検索」 画面が 表示された場合は、 「OK」をタップします。 「以後表示しない」 に チェックを付けると次回からは表示されなくなります。 f カスタマイズエリア アプリケーションのショートカットやウィジェットを自由に配置 できます。 g メインメニューボタン メインメニューを表示します。 ロングタッチすると手書き検索を利用できます。 b 移動する位置へドラッグして指を離す • アイテムを削除する場合は、 の上へドラッグして指を離します。 ◎ ホーム画面でカスタマイズエリアをロングタッチ→「ウィジェット」→追加する ウィジェットをタップしてもウィジェットを配置できます。 フォルダを追加する ショートカットを整理するためのフォルダを追加できます。 a ホーム画面またはメインメニューでアイテムをロング タッチ b 別のアイテムの上へドラッグして指を離す ◎ フォルダ名を編集する場合は、編集するフォルダをタップ→フォルダのタイト ルをタップ→フォルダ名を入力→「OK」 をタップします。 ◎ ショートカットをフォルダから出す場合は、対象のフォルダをタップ→フォル ダから出すショートカットをロングタッチ→ドラッグしてホーム画面の上で指 を離します。残りのショートカットが1つになると、フォルダは削除されます。 ◎ フォルダ内のショートカットをすべて削除する場合は、削除するフォルダをロ ングタッチ→ の上へドラッグして指を離します。 ホームテーマを変更する 壁紙やアイコンなどを一括で変更できます。 • ホームテーマを変更すると、ドックメニューのアイコンデザインも 変わります。 a ホーム画面で →「ホームテーマ変更」 b ホームテーマをタップ→「ホームテーマに設定」 ホーム画面からアプリケーションや機能を起動 する ホーム画面のドックメニューやカスタマイズエリアから、 FJL21に登 録されているアプリケーションやウィジェットなどを起動できます。 ◎ ホーム画面に配置されているアプリケーションアイコンや、メインメニュー内 のアプリケーションアイコンの一部は、ドックエリアに移動するとデザインが 変わります。 a ホーム画面で起動するアイテムをタップ • アプリケーションアイコンやウィジェットをタップしてそれぞれの 機能を使用すると、機能によっては通信料が発生する場合がありま す。 ホーム画面の壁紙を変更する a ホーム画面でカスタマイズエリアをロングタッチ b 「壁紙」→壁紙の選択方法をタップ→画像をタップ ホーム画面をカスタマイズする ホーム画面にショートカットやウィジェットを追加できます。また、 ホーム画面で をタップすると、ホームテーマや壁紙の変更など ホーム画面に関する設定ができます。 32 •「ギャラリー」の画像を選択した場合は、トリミング枠の内部をドラッ グして位置を指定し、トリミング枠をドラッグして表示範囲を設定し たあと 「トリミング」をタップします。 •「ギャラリー」以外の画像を選択した場合は、 「壁紙に設定」をタップし ます。 • 設定した壁紙によっては、以降も操作が必要な場合があります。画面 の指示に従って操作してください。 ホーム画面を設定する ホーム画面の表示や手書き検索の検索対象など、 ホーム画面の機能を 設定します。 a ホーム画面で →「ホーム設定」 b 必要な項目を設定 → → 「アプリケーション非表示設定」 • ガイド画面が表示された場合は、 「OK」 をタップします。 「このガイド を今後表示しない」にチェックを付けると次回からは表示されなくな ります。 b 非表示にするアプリケーションにチェックを付ける→ ホーム画面をサムネイル表示し、ホーム画面 の並べ替えや追加、 削除ができます。 • 並べ替える場合は、 移動するホーム画面を ロングタッチ→移動する位置にドラッグ して指を離します。 • 追加する場合は「+」をタップします。 • 削除する場合は、 削除するホーム画面をロ ングタッチ→ の上へドラッグして指を 離す→「OK」をタップします。 マルチ検索設定 手書き検索の検索対象を設定します。 表示設定 新着通知、ステータスバータブ、 スライドナ ビ、タッチヘルパーガイドを表示するかを設 定します。 ※ ホーム画面で上にフリックしても操作できます。 メインメニューを利用する FJL21にインストールしたアプリケーションのアイコン/ウィ ジェットが一覧表示されます。アプリケーションアイコンをタップす ると、 アプリケーションを起動できます。 a ホーム画面で a ホーム画面で をタップ メインメニューが表示されます。 • 初回起動時はアプリ/ウィジェット選択についての説明画面が表示 されます。内容を確認して「OK」 をタップします。 • メインメニューで「アプリ」/ 「ウィジェット」タブをタップすると、ア プリケーション一覧表示/ウィジェット一覧表示を切り替えます。 • タイル表示/リスト表示を切り替える場合は →「タイル/リス ト表示」をタップします。タイル表示のときは左右にフリック、リスト 表示のときは上下にスクロールしてページを切り替えることができ ます。 • をタップすると、 「アプリ」タブの場合は「名前順」 「ダウンロード 順」 「利用頻度順」 「カテゴリ」で、 「ウィジェット」タブの場合は「名前 順」 「ダウンロード順」でアイコンの表示順を変更できます。 • →「表示パターン」をタップすると、メインメニューに表示する アイコンの数を変更することができます。ただし、 アイコンの表示順 を 「カテゴリ」に設定している場合は操作できません。 • タイル表示で をタッチしてスライダーを 表示→移動する位置へドラッグすると、ページを切り替えることがで きます。 「OK」 →「OK」 基本操作 ページ編集※ アプリケーションアイコンを非表示にする ◎ 非表示に設定しても、一部の動作が表示される場合があります。 ◎ 非表示にしたアプリケーションアイコンを再度表示させると、カテゴリの「ダウ ンロード/その他」に配置されます。 ホーム画面を切り替える をタップしたときに表示される画面を変更することができます。 FJL21には「NX!ホーム」 「ランチャー」の2種類のホーム画面があり ます。 a ホーム画面で →「ホーム画面切替」 b 表示するホーム画面を選択 メニューを表示する FJL21は、 をタップして表示するオプションメニューと、 入力欄 や項目をロングタッチして表示するポップアップメニューの2種類の メニューがあります。 例:音楽一覧画面で をタップする場合 オプションメニュー 《音楽一覧画面》 例:音楽一覧画面で曲名をロングタッチする場合 b 起動する機能/項目をタップ 曲名を ロングタッチ • アプリケーションアイコンをタップしてそれぞれの機能を使用する と、 機能によっては通信料が発生する場合があります。 メインメニューをカスタマイズする メインメニューで をタップすると、アプリケーションアイコンの 移動などのメインメニューに関する設定ができます。 アプリケーションアイコンを並べ替える/移動 する a ホーム画面で → →「並び順の編集」 •「並び順の編集」は、タイル表示で表示順を「カテゴリ」 に設定している 場合のみ選択できます。 b 並べ替える/移動するアイコンをロングタッチ→並べ替 える/移動する位置へドラッグして指を離す 《音楽一覧画面》 ポップアップメニュー スライドイン機能を利用する 画面の端(スライドスポット) から中央方向にスライドすると、任意の アプリケーションをランチャー表示(スライドインランチャー) した り、画面メモ機能(キャプメモ) を起動したりできます。 スライドイン機 能はどの画面からでも表示できるので、 よく使うアプリケーションや 画面メモ機能をいつでもすばやく起動することができます。 • をタップすると、並び順をリセットしたり、ページを追加したり できます。 • カテゴリ名をタップすると、メインメニューのカテゴリ名を変更でき ます。ただし、 「ダウンロード/その他」カテゴリは変更できません。 c「完了」→「OK」 33 スライドインランチャーを利用する ◎ CとFを同時に1秒以上押しても画面をキャプチャできます。ただし画像の編 集はできません。 a スライドスポットから画面の中央方向にスライド ランチャーが表示されます。 スライドスポットを設定する スライドを始める位置を指定し、 ランチャーやキャプメモを割り当て ることができます。 • スライドスポットは複数箇所設定できます。 基本操作 ランチャー 追加ボタン 設定ボタン スライドスポット a スライドランチャーを表示中に → 「スライドスポット」 • ホーム画面で → 「本体設定」→ 「ユーザー設定」の 「その他...」→ 「ス ライドイン機能設定」→ 「スライドスポット」をタップしても操作でき ます。 b スポットをタップ→設定するランチャーまたはキャプメ モをタップ アプリケーションやWebページの情報を検索 する a ホーム画面で • 追加ボタンをタップするとランチャーに表示するアプリケーション アイコンを追加できます。 • 設定ボタンをタップするとスライドイン機能の設定ができます (XP.116)。 • お買い上げ時は画面の左下端がスライドスポットに設定されていま す。 b 指を離さずに、起動するアプリケーションのアイコン上に 移動してから離す アプリケーションが起動します。 • 指を離してからアプリケーションアイコンをタップしても、アプリ ケーションを起動できます。 • アプリケーションアイコンをロングタッチすると、アプリケーション アイコンの削除や交換ができます。 キャプメモを利用する 表示されている画面を簡単な操作でキャプチャし、 描画ツールを使っ て手書きで画像を編集したり、 他のアプリケーションと共有したりで きます。 a スライドスポットから画面の中央方向にスライド • お買い上げ時は画面の右下端がスライドスポットに設定されていま す。 b の上で指を離す シャッター音が鳴り、画面がキャプチャされて画像が保存・表示されま す。 • マナーモードを設定している場合は、シャッター音は鳴りません。 • 保存された画像はギャラリーの「Screenshots」 アルバムなどから 確認できます。 ■ 画像を編集してから保存する場合 c ツールをタップして、編集操作を行う→ • 描画ツールで画像に文字や絵などを手書きすることができます。 • 鉛筆/ペン/蛍光ペンツールを選択中に再度タップすると、色選択画 面が表示されます。 → 「検索」 Google検索画面が表示されます。 • 初回起動時はGoogle検索についての確認画面が表示されます。内容 をご確認のうえ、 「OK」 をタップしてください。 b キーワードを入力 文字の入力に従って、検索候補が表示されます。 c 検索候補をタップ • 選択した検索候補がFJL21のアプリケーションの場合は、 該当する アプリケーションが起動します。 ◎ 一度検索を行うと、検索ショートカット(以前の検索結果)も表示されます。検索 ショートカットをタップしても検索できます。 音声検索を利用する 電話に向かって話すだけで、 Webページの情報を検索できます。 文字 入力は必要ありません。 a Google検索画面で をタップ b 送話口(マイク)に向かってキーワードを話す 検索結果が表示されます。 Google検索の設定を変更する Google検索で検索するときの動作や、検索対象を設定できます。 a Google検索画面で → 「設定」 b 必要な項目を設定 検索対象 検索対象とするFJL21内のデータを選択しま す。 Google検索 Googleアカウントの利用や、ウェブ履歴/現 在地情報の使用、 検索履歴の消去など、 検索時 の動作に関する設定をします。 ■ 画像を共有する場合 c →画像を共有するアプリケーションのアイコンをタッ プ 検索するサイトを選択して検索ができます。 • a ホーム画面で の隣に表示されている前回、前々回使用したアイコンをタップし てもアプリケーションを起動できます。 ◎ キャプチャした画像のファイル形式はPNGです。 ◎ Android標準ブラウザでWebページを表示中にキャプチャした場合はURL情 報も同時に取得され、共有するアプリケーションによっては文字入力欄にURL 情報を貼り付けたりできます。画像編集画面で →「URL共有設定」 をタップ して、URL情報を取得しないように設定することもできます。 ◎ ワンセグ視聴画面など、アプリケーションや機能によっては画面をキャプチャ できない場合があります。 34 ウルトラ統合検索を利用する → 「ウルトラ統合検索」 • 初回起動時は確認画面が表示されます。内容をご確認のうえ、 「はい」 をタップしてください。 b キーワードを入力→検索するサイトをタップ 選択したサイト内での検索結果が表示されます。 ◎ ホーム画面で →「ウルトラ統合検索」→ すると、検索するサイトを追加できます。 →「検索サイトの追加」をタップ 手書き検索を利用する 画面に文字を手書き入力することでアプリケーションなどを検索でき ます。 a ホーム画面で • ホーム画面で 起動できます。 をロングタッチ →「手書き検索 開始」をタップしても手書き検索を 検索結果が表示されます。 c 検索候補をタップ • 選択した検索候補がFJL21のアプリケーションの場合は、 該当する アプリケーションが起動します。 最近使用したアプリケーションを起動する a をロングタッチ → 「本体設定」 b 「無線とネットワーク」の「その他...」→「機内モード」の 「OFF」 をタップして「ON」 にする • 携帯電話オプションメニューが表示されるまで、Cを押したままにし て、 「機内モード」をタップしても、オン/オフを切り替えることがで きます。 ◎ 機内モードをオンに設定していても、110番(警察)、119番(消防機関)、118 番(海上保安本部)、157(お客さまセンター)には、電話をかけることができま す。 基本操作 b 指をスライドし、文字を入力 a ホーム画面で ※ 電話をかけた後は、自動的に機内モードがオフに設定されます。 ◎「機内モード」をオンにすると無線LAN(Wi-Fi®)機能とBluetooth® 機能がオフ になりますが、機内モード中に再びオンにすることができます。無線LAN(WiFi®)機能とBluetooth® 機能をオンにする方法については、 「Wi-Fi® ネットワー クに接続する」 (XP.102)と「Bluetooth® 機能をオンにする」 (XP.104)をご 参照ください。 医療機関、航空機内、電車の優先席付近など、電波の使用を禁止された区域では、 無線LAN(Wi-Fi®)機能とBluetooth® 機能を使用しないでください。 b 起動するアプリケーションのアイコンをタップ • アプリケーションアイコンを左右にフリックすると、アプリケーショ ンアイコンを削除することができます。 アプリケーションにロックをかける milockでアプリケーションにロックをかけると、アプリケーションを 起動する際、 認証操作が必要になります。 a ホーム画面で → 「milock」 • 初回起動時は、ロックを設定する画面が表示されます。指紋/PIN/ パターンを設定し、操作bに進みます。 • ロックを設定すると、milockの起動時にも認証操作が必要になりま す。 b ロックをかけるアプリケーションにチェックを付ける • アプリケーションのチェックを外すとロックを解除できます。 • アプリケーションによっては、ロックをかけられない場合がありま す。 マナーモードを設定する マナーモードを設定すると、公共の場所で周囲の迷惑とならないよう に、着信音などを鳴らさないようにすることができます。 a ホーム画面で → 「本体設定」→ 「音・バイブ」 →「マナー モード」→「マナーモードを有効」にチェックを付ける ステータスバーにマナーモードのアイコンが表示されます。 • 携帯電話オプションメニューが表示されるまで、Cを押したままにし て、 設定しているマナーモードの種類をタップしても、マナーモード の設定/解除ができます。 ◎ マナーモード設定中でも、カメラ撮影時のフォーカスロック音やシャッター音、 録画開始/終了音は鳴ります。 ◎ ロック画面表示中のマナーモードの設定については、 「画面ロックを解除する」 (XP.27)をご参照ください。 マナーモードの設定を変更する ◎ ホーム画面で →「milock」 → →「設定」→「ロック間隔」をタップして、ア プリケーションにロックがかかる間隔を設定することができます。 ◎ カメラアプリにmilockでロックをかけると、 ロック画面からカメラを起動する 場合に認証操作が必要になります。 a ホーム画面で → 「本体設定」 b 「音・バイブ」→「マナーモード」→「マナーモード選択」 c マナーモードを選択 アプリケーションを終了する タスクマネージャを起動して、実行中のアプリケーションの確認/終 了ができます。 実行中のアプリケーションが多くなるとメモリ不足となり、 FJL21の 動作が遅くなります。 また、電池を消費し、 連続待受時間や連続通話時 間が短くなる場合があります。 使っていないアプリケーションは、 タスクマネージャを使って終了さ せてください。 a ホーム画面で • → 「タスクマネージャ」 をロングタッチ→「タスクマネージャ」をタップしても操作でき ます。 b「終了」 • 実行中のすべてのアプリケーションを終了する場合は、 「すべて終了」 をタップします。 通常マナー 音を鳴らさず、 着信やアラームをバイブレー タでお知らせします。 サイレントマナー 音を鳴らさないだけでなく、バイブレータも 振動しません。 アラームONマ ナー アラームは、アラーム設定に従って音とバイ ブレータでお知らせします。 アラーム以外は、 音を鳴らさずバイブレータ でお知らせします。 オリジナルマナー オリジナルマナーに設定します。 お知らせする内容ごとに、音量とバイブレー タの動作を決めるなど、 お好みに合わせてマ ナーモードの設定を編集できます (XP.35)。 • マナーモードの種類によって、ステータスバーに表示されるアイコン が異なります。アイコンについては、 「アイコンの見かた」 (XP.31)を ご参照ください。 オリジナルマナーの動作内容を設定する ◎ ウィジェット起動中にタスクマネージャで元のアプリケーションを終了させる と、ウィジェットの情報が更新されない場合があります。その場合、ウィジェッ トを再度起動すると正しく表示されます。 通話・通信機能をオフにする(機内モード) a ホーム画面で → 「本体設定」 b 「音・バイブ」→「マナーモード」→「オリジナルマナー」 c 必要な項目を設定 機内モードを設定すると、ワイヤレス機能(電話、 パケット通信、無線 LAN(Wi-Fi®) 、Bluetooth® 機能など) がすべてオフになります。 35 ■ 手書きキーボード 文字入力 FJL21では、ディスプレイに表示されるキーボードを使って文字を入 力します。 キーボードについて 基本操作 キーボードでは、 ATOK(NX!input)の日本語、NX!inputの韓国語や中 国語 (簡体字) 、Androidキーボードを使って文字を入力します。 キーボードは、文字入力欄をタップすると表示され、 をタップする と非表示になります。 ◎ Androidキーボードは、主に英数字を入力できます。日本語は入力できません。 ◎ 本書では、 「NX!input」 で文字を入力する場合の操作を例に説明しています。 キーボードの入力方法を切り替える a ホーム画面で → 「本体設定」→ 「ユーザー設定」の 「その 他...」→「言語と入力」 →「デフォルト」 《半画面》 《全画面》 手書きで文字を入力できます (XP.38)。 「上書き手書き入力」がオンに設定されている場合は、 テンキーキー ボード(ケータイ入力固定)やQWERTYキーボードが表示されている 状態で、 手書きエリアを示す点線の枠が表示され、 手書き入力ができま す。 • お買い上げ時は、 「上書き手書き入力」 はオンに設定されています。 • キーボード上部の をタップしても、 「上書き手書き入力」 のオン /オフを切り替えられます。 ■ 絵文字/顔文字/記号パネル b 入力方法をタップ •「入力方法の設定」→各入力方法の 細を設定できます。 《上書き画面》 をタップすると、入力方法の詳 カテゴリー ATOKで文字を入力する 3種類のキーボードと複数のパネルを使って文字を入力します。 • キーボードやパネルに表示される内容は、 文字入力画面によって異 なる場合があります。 ■ テンキーキーボード 《例:絵文字パネル》 絵文字や顔文字、記号を入力するパネルです(XP.38) 。 カテゴリーや文字は左右にスライドして選択します。 ■ 文字コード/定型文パネル カテゴリー 一般的な携帯電話と同じ順序で文字が並んでいるキーボードです (XP.36)。 フリック入力、 ケータイ入力、ジェスチャー入力の3種類の 入力方式を使用できます。 入力方式の設定については、 「テンキーキー ボードの入力方式について」 (XP.37)をご参照ください。 ■ QWERTYキーボード 《例:定型文パネル》 文字コード表から文字を選択して入力したり、 定型文一覧から定型文 を選択して入力するパネルです(XP.38) 。 カテゴリーはタップして選択し、 文字は上下にスライドして選択しま す。 テンキーキーボードで入力する a QWERTYキーボードが表示されている場合は • 数字入力モードでは半角数字のみ入力できます。 b 文字を入力 一般的なパソコンと同じ順序で文字が並んでいるキーボードです (XP.37)。 • 入力方式によって操作が異なります。ここでは共通の操作を説明して います。入力方式について詳しくは「テンキーキーボードの入力方式 について」 (XP.37)をご参照ください。 目的 漢字を入力する 36 操作 ひらがなを入力するごとにキーボード上部 に表示される変換候補をタップするか、 ひら がなを入力して 「変換」 をタップします。 •「変換」 をタップすると、 表示される変換候 補に推測変換候補は含まれません。 • 変換候補は左右にスライドして選択する ことができます。 • 変換候補を上下にフリックすると、 変換候 補の表示領域を拡大できます。 元の表示に 戻す場合は変換候補の表示領域を上下に フリックします。 目的 操作 例: 「ぽ」を入力する場合 ジェスチャーガイド 基本操作 をタップし カタカナ/数字/ ひらがなを入力して「カナ英数」 英字/年月日を入 ます。 力する 入力時にタップしたボタンに対応した変換 候補が表示されます。 例: 「あ」→「か」→「さ」→「わをん」 の順にタッ プして「カナ英数」 をタップすると 「1230」や「12/30」、 「1230年」など が候補に表示されます。 ひらがな/カタカ ひらがなを入力して「変換」→ 「後変換」 を ナを入力する タップします。 かな入力モードで 文字を入力したあと「゛゜小」を1回または2 濁音/半濁音/拗 回タップします。 音を入力する 英数字入力モード 文字を入力したあと「A/a」をタップしま で大文字を入力す す。 る 文字を削除する をタップします。 /「→」をタップします。 カーソルを移動し 「←」 たり変換対象を選 択する 文字を逆順で表示 する をタップします。 直前に確定した文 「戻す」をタップします。 字を変換前の文字 に戻す ■ テンキーキーボードの入力方式について テンキーキーボードの入力方式は次の操作で切り替えられます。 a → a b a ロングタッチした指を離さずに指を下に移動すると、 濁音や拗音、 促音の表示に切り替わります。 b 指を離さずに中央に戻して、 もう一度下に移動すると半濁音や促音 の表示に切り替わります。 c 指を離さずに 「ぽ」 に移動してから離すと、 文字を入力できます。 • 英数字入力モードで大文字を入力する場合も、 濁音などと同様の操 作を行ってください。 QWERTYキーボードで入力する a テンキーキーボードが表示されている場合は b 文字を入力 目的 → 「テンキーの設定」→ 「入力方式」 漢字を入力する b 入力方式をタップ ◎「上書き手書き入力」がオンに設定されている場合、入力方式はケータイ入力固 定となります。入力方式を変更するには、 「上書き手書き入力」の「テンキー」の チェックを外してください。 ◎ → をタップすると単語登録ができます。 ■ フリック入力 入力する文字が割り当てられているキーをロングタッチすると、 フ リックガイドが表示されます。 (Shift) をタップします。 英数字入力モード 大文字画面→大文字画面 で大文字を入力す タップするたび、 (ロック)→小文字画面→ … と切り替わりま る す。大文字画面 (ロック) のときは、 Shiftキー の左上が点灯します。 大文字を続けて入力す るときに便利です。 記号を入力する 文字を削除する ディスプレイから指を離さずに、フリックガイドで示されている方向 にフリックすると、 文字を入力できます。 ■ ジェスチャー入力 入力する文字が割り当てられているキーをロングタッチすると、 キー の周りにジェスチャーガイドが表示されます。 ディスプレイから指を離さずに、 目的の文字まで指を移動して離すと、 文字を入力できます。 • 濁音/半濁音/拗音/促音をジェスチャーガイドから入力すること もできます。 操作 ひらがなを入力するごとにキーボード上部 に表示される変換候補をタップするか、 「変 換」をタップします。 •「変換」をタップすると、表示される変換候 補に推測変換候補は含まれません。 • 変換候補は左右にスライドして選択する ことができます。 • 変換候補を上下にフリックすると、 変換候 補の表示領域を拡大できます。元の表示に 戻す場合は変換候補の表示領域を上下に フリックします。 「後変換」をタップしま ひらがな/カタカ ひらがなを入力して ナ/英字を入力す す。 る フリックガイド ■ ケータイ入力 入力する文字が割り当てられているキーを、目的の文字が表示される まで続けてタップします。 • ほかの入力方式を選択した場合でも、 ケータイ入力と同じ方法で入 力できます。 c 「記号」 をタップします。 •「数字キー表示(縦画面)」 /「数字キー表示 (横画面) 」がオフに設定されている場合 は、キーをロングタッチすると、 右下に表 示されている記号を入力できます。 をタップします。 カーソルを移動し 「←」/ 「→」をタップします。 たり変換対象を選 択する ■ QWERTYキーボードの設定について a → →「QWERTYキーボードの設定」→必要な項目 を設定 ◎ → をタップすると単語登録ができます。 37 手書きキーボードで入力する パスワードを引用して入力する 手書きエリアに指で文字を書いて文字を入力します。 a をロングタッチ→ (半画面)/ (全画面) までス ライドして手書きキーボードに切り替え 基本操作 •「A1あ」または を下にドラッグしても手書きキーボード(全画 面)に切り替えられます。 • 手書きキーボード(全画面)で を上にドラッグすると元のキー ボードに戻ります。 b 手書きエリア内で指をスライドし、文字を入力 目的 文字を入力する パスワードマネージャー(XP.114) に登録したIDやパスワードなど の認証情報を引用できます。 a b をタップ (パスワードマネージャー)をタップ c 認証操作 d 引用するパスワードをタップ→引用する項目の をタッ プ 操作 文字を入力するごとに表示される変換候補 をタップするか、 「変換」 をタップします。 •「変換」をタップすると、表示される変換候 補に推測変換候補は含まれません。 • 変換候補は左右にスライドして選択する ことができます。 • 変換候補を上下にフリックすると、 変換候 補の表示領域を拡大できます。元の表示に 戻す場合は変換候補の表示領域を上下に フリックします。 • 変換候補下部に表示された、 確定していな い文字をタップすると、手書きエリアの補 正候補の文字の一覧が表示されます。一覧 から文字をタップすると文字を入れ替え ることができます。 文字を削除する カーソルを移動し たり変換対象を選 択する(全画面の み) をタップします。 / をタップします。 連絡先から引用して入力する a b をタップ (ATOKダイレクト)をタップ→「電話帳/ATOKダ イレクト」 c 連絡先をタップ→引用する項目にチェックを付ける→ 「OK」 音声を文字に変換して入力する a 文字入力中に をロングタッチ/ をタップ b 送話口(マイク)に向かって入力内容を話す c 変換候補から文字を選択 ATOKを設定する ◎ 手書き入力を確定するまでの時間を設定できます(XP.38)。 ◎ 手書きキーボードでは、韓国語・中国語の入力も可能です。 a ホーム画面で →「本体設定」 →「ユーザー設定」の「その 他...」 →「言語と入力」→ 「NX!input」の b 必要な項目を設定 絵文字/顔文字/記号パネルで入力する a (絵文字)/ (顔文字)/ (記号) をタップ 操作音・バイブ キーをタップしたときの操作音とバイブに ついて設定します。 テンキーの設定 入力方式の選択や、 各入力方式の詳細な設定 などを行います。 「入力方式」 (XP.37) 「フリック入力の設定」 「ケータイ入力の設定(自動カーソル)」 「ジェ スチャー入力の設定」 「文字削除キー」 QWERTYキー ボードの設定 QWERTYキーボードに関する設定を行い ます。 「英字は確定入力」 「数字キー表示 (縦画面) 」 「数字キー表示(横画面)」 b 文字を入力 • 入力した文字は「履歴」カテゴリーに追加されます。 目的 カテゴリーや文字を 選択する 文字を削除する 操作 左右にスライドして、 目的のカテゴリー や文字をタップします。 をタップします。 カーソルを移動する 「←」 /「→」 をタップします。 キーボードに戻る 「戻る」 をタップします。 文字コード/定型文パネルで入力する a をタップ b 「文字コード」/「定型文」 • キーボード上部の「定型文」をタップして定型文パネルを表示させる 場合もあります。 手書き入力の設定 手書きキーボードに関する設定を行います。 「上書き手書き入力」 「上書き手書き感度」 「枠 数 (縦画面) 「枠数(横画面)」 」 「枠数(全画面 縦)」 「枠数(全画面横) 「ガイド表示」 」 「確定速 度」 「線の設定」 共通の設定 推測変換やスペースに関する設定など、 各 キーボードで共通の設定を行います。 候補一覧設定 候補一覧の文字サイズ、表示する行数を設定 します。 デザイン 画面デザインのテーマを設定したり、キーサ イズを設定します。 ユーティリティ よく使う単語や定型文を登録できます。 XP.39 「ATOKでよく利用する単語を登録 する」 XP.39 「よく利用する文章を登録する (定型 文)」 初期化 ATOKの設定をお買い上げ時の状態に戻し たり、記憶された学習データをすべて消去し ます。 •「設定の初期化」では、学習データやユー ザー辞書の単語、 追加した定型文は削除さ れません。 c 文字を入力 目的 操作 カテゴリーを選択す る カテゴリーをタップして、目的のカテゴ リーをタップします。 文字/定型文を選択 する 上下にスライドして、 目的の文字をタッ プします。 文字を削除する をタップします。 カーソルを移動する 「←」 /「→」 をタップします。 キーボードに戻る 38 「戻る」 をタップします。 b 内容を修正→「登録」 ATOKでよく利用する単語を登録する よく使う単語をあらかじめATOK用のユーザー辞書に登録しておく と、ATOKでその読みを入力したとき変換候補に表示されます。 a ホーム画面で • 新規に作成した定型文の本文を編集すると、タイトルも連動して変更 されます。 タイトルを本文と連動させたくない場合は、 「定型文のタイ トルを変更する」 (XP.39)を行ってください。 →「本体設定」 →「ユーザー設定」の「その 他...」 →「言語と入力」→ 「NX!input」の → 「ユーティリ ティ」 →「辞書ユーティリティ」 NX!input辞書ユーティリティ画面が表示されます。 b ■ 定型文のタイトルを変更する →「新規登録」 a 定型文一覧画面でタイトルを変更する定型文をロング c 各項目を入力 • 変換の精度をよくするために、 「品詞」 に適切な品詞を設定してくださ い。 d「登録」 タッチ b 「タイトル変更」 c 内容を修正→「OK」 ◎ 登録した単語を修正する場合は、修正する単語をタップ→単語を修正→「修正」 をタップします。 ◎ 登録した単語を削除する場合は、次の操作を行います。 • 削除する単語をロングタッチ→「削除」→「はい」 • NX!input辞書ユーティリティ画面で →「全削除」→「はい」 中国語・韓国語に関する設定をする 手書きキーボードで中国語(簡体字) や韓国語の入力をする際の設定を 行います。 a ホーム画面で ■ 登録単語を内蔵ストレージまたはmicroSDカードに 保存する a NX!input辞書ユーティリティ画面で → 「一覧出力」 b「場所」欄で「sdcard」→保存するフォルダを選択 •「場所」 欄に「sdcard」 以外が表示されているときは、 「/」→一覧の 「sdcard」 をタップします。 • microSDカードに保存する場合は「external_sd」 をタップします。 c「名前」欄をタップ→ファイル名を入力 d「OK」→「実行」→「閉じる」 ◎ 内蔵ストレージまたはmicroSDカードに保存した単語データを読み込むには、 次の操作を行います。 NX!input辞書ユーティリティ画面で →「一括登録」→「場所」欄で 「sdcard」→フォルダを選択→ファイルを選択→「OK」 →「登録」→「閉じる」 → 「本体設定」→ 「ユーザー設定」の 「その 他...」→ 「言語と入力」 b 「NX!input 中国語(簡体字)」/「NX!input 韓国語」の c 必要な項目を設定 Androidキーボードで文字を入力する Androidキーボードを使うと、英数字やアクセント記号付きの文字、記 号を入力できます。 • Androidキーボードでは、日本語は入力できません。 • キーボードの入力方法を切り替えるには「キーボードの入力方法を 切り替える」 (XP.36)をご参照ください。 a 「?123」/「ABC」をタップして希望する入力画面に切り 替え b 文字を入力 目的 よく利用する文章を登録する(定型文) 操作 ■ 定型文を登録する アクセント記号付 キーをロングタッチすると一覧が表示され、 アクセント記号付き きの文字を入力す そのまま指を離さずに、 の文字まで移動します。 る a ホーム画面で 大文字を入力する →「本体設定」 →「ユーザー設定」の「その 他...」 →「言語と入力」→ 「NX!input」の → 「ユーティリ ティ」 →「定型文ユーティリティ」 定型文一覧画面が表示されます。 • カテゴリーを追加する場合は、 →「カテゴリー」→ 成」をタップし、カテゴリー名を入力してください。 b 基本操作 ◎ カテゴリーは、次の操作でも変更できます。 定型文一覧画面でカテゴリーを変更する定型文をロングタッチ→「カテゴリー 移動」→移動先のカテゴリーをタップ →「新規作 →「新規作成」 c 定型文を入力→「カテゴリー」欄で登録するカテゴリーを タップ (Shift)をタップします。 タップするたび、 大文字画面→小文字画面→ … と切り替わります。 また、 をダブルタッ プすると、 大文字画面 (ロック) に切り替わり ます。大文字画面(ロック)のときは、 の下 部が点灯します。 大文字を続けて入力すると きに便利です。 より多くの記号を 「?123」 をタップします。 タップするたび、 入力する 画面が切り替わります。 「=¥<」が表示され ているときは、タップするとより多くの記号 を入力できます。 文字を削除する をタップします。 d「登録」 自動的に定型文のタイトルが追加されます。 ◎ 登録した定型文を削除する場合は、削除する定型文をロングタッチ→「削除」→ 「はい」をタップします。 ◎ 定型文データをお買い上げ時の状態に戻すには、定型文一覧画面で →「初 期化」→「はい」をタップします。 ◎ Androidキーボード用のユーザー辞書に変換候補の単語を登録できます。英語 単語リストが未登録の場合は、あらかじめ言語設定を「English」に変更してか ら登録します。英語単語リストに登録済みの場合は、言語設定が「日本語」でも登 録できます。次の操作を行います。 ホーム画面で →「本体設定」→「ユーザー設定」の「その他...」→「言語と入力」 →「Language」→「English」 →「Personal dictionary」→「+」→単語を入力→ 「OK」 ■ 定型文のカテゴリーや本文を編集する a 定型文一覧画面で編集する定型文をタップ 39 Androidキーボードを設定する a ホーム画面で → 「本体設定」→ 「ユーザー設定」の 「その 他...」 b 「言語と入力」→「Androidキーボード」の c 必要な項目を設定 基本操作 ◎ アプリケーションによっては、設定が反映されない場合があります。 外付けキーボードを利用する FJL21はUSBキーボードやBluetooth® キーボード (HID/SPP)を 接続して文字を入力することができます。 • 次のキーボードに対応しています。 - 101キーボード - 104キーボード - 106キーボード - OADG 109キーボード - OADG 109Aキーボード • USBキーボードを接続する場合は、USBキーボードをホスト機能付 きmicroUSBケーブル (市販品) でFJL21の外部接続端子に接続し ます。 • Bluetooth® キーボードの接続方法(XP.104) ◎ FJL21とすべてのキーボードとの動作を保証するものではありません。 外付けキーボードの配列を設定する 使用するキーボードの配列を設定します。 a ホーム画面で → 「本体設定」→ 「ユーザー設定」の 「その 他...」→「言語と入力」 b 「キーボード配列」→キーボードを選択 40 セキュリティ ロックしてプライバシーを守る .................................................................. 42 安心セキュリティパックを利用する........................................................... 44 41 ロックしてプライバシーを守る セキュリティロックの解除方法を設定する セキュリティロックに関する設定をする a ホーム画面で →「本体設定」 →「セキュリティ」 b 必要な項目を設定 画面ロックなどのセキュリティロックを解除する方法を設定します。 パターン、 暗証番号、 パスワードのほか、 指紋認証や顔認証による解除 方法も設定できます。 パターンを表示 する※ チェックを付けると、ロック解除時にパター ンを線で表示します。 自動ロック スリープモードに移行後、画面ロックを開始 するまでの時間を設定します。 b 「セキュリティ」→「セキュリティ解除方法」 タッチ操作バイ ブ チェックを付けると、パターン、暗証番号の入 力時にバイブレータが動作します。 c 認証操作 電源ボタンです ぐにロックする チェックを付けると、 電源ボタンを押して ロックをかけることができます。 所有者情報 ロック画面に表示する所有者情報を入力しま す。 •「ロック画面に所有者情報を表示」にチェッ クを付けると、 ロック画面に表示されます。 a ホーム画面で → 「本体設定」 セキュリティ • お買い上げ後、初めて設定する場合は、認証操作は不要です。 ■ パターン/暗証番号/パスワードで解除する場合 d 「パターン」/「暗証番号」/「パスワード」→画面の指示に 従ってパターン/暗証番号/パスワードを設定 ※ セキュリティ解除方法を「パターン」に設定している場合、または「指紋」/ 「顔認証」で「パ ターン」を併用して設定している場合に表示されます。 ■ 指紋認証と他の解除方法を併用して解除する場合 d 「指紋」→2個以上指紋が登録されていることを確認して 「OK」 • 指紋を登録していない場合は、画面の指示に従って2個以上の指紋を 登録してください。 e 「パターン」/「暗証番号」/「パスワード」→画面の指示に 従ってパターン/暗証番号/パスワードを設定→「OK」 画面ロックの認証設定をオンにする 認証設定をオンにすると、 ほかの人に使用されないようロックをかけ ることができます。 • あらかじめセキュリティロックの解除方法を設定してください。 a ホーム画面で b 「セキュリティ」→「画面ロックの認証設定」にチェックを ■ 指紋認証のみで解除する場合 d 「指紋」→2個以上指紋が登録されていることを確認して 「OK」→ 「なし」→警告文の内容を確認して 「OK」 →「OK」 • 指紋を登録していない場合は、画面の指示に従って2個以上の指紋を 登録してください。 ■ 顔認証と他の解除方法を併用して解除する場合 付ける c 認証操作 • 設定したセキュリティ解除方法に従って操作してください。 ■ ロックを解除するには a スリープモード中に指紋センサー/Cを押す d 「顔認証」→「セットアップ」→「続行」→顔を登録→「次へ」 スリープモードが解除されます。 •「ロック画面の表示」 (XP.110)がオフの場合は、ロック画面は表示 されません。操作cに進みます。 e 「パターン」/「暗証番号」→画面の指示に従ってパターン /暗証番号を設定→「OK」 ◎ パターン/暗証番号/パスワードを変更する場合は、ホーム画面で →「本 体設定」→「セキュリティ」→「パターンの変更」/「暗証番号の変更」/「パスワー ドの変更」→現在のパターン/暗証番号/パスワードを入力し、新しいパターン /暗証番号/パスワードを入力してください。 ◎ すでに指紋を登録している場合で、初めてセキュリティ解除方法を設定する場 合は、 「指紋」をタップしたあとに指紋認証の操作が必要です。 ◎「顔認証」に設定した場合、画面ロックのセキュリティロックを解除するときの み、顔認証で操作します。その他のセキュリティロックの解除は、併用して設定 した解除方法で操作します。 ◎ 顔認識の精度を高めるためにいろいろな状態の顔を撮影できます。ホーム画面 で →「本体設定」→「セキュリティ」→「顔認識の精度を改善」をタップし、画 面の指示に従って操作してください。 →「本体設定」 b を右にスライド/指紋センサーに指をスライド 画面ロックが解除され、認証画面が表示されます。 • セキュリティ解除方法を「指紋」 に設定しているときは、指紋センサー に指をスライドすると画面ロックの解除と認証操作を同時に行いま す。 その場合、 操作cの操作は不要です。 c 設定したセキュリティ解除方法の種類に応じて、認証操作 ◎ 指紋認証や顔認証と他の解除方法を併用して設定しているときは、指紋認証や 顔認証ができない場合に他の解除方法で認証操作ができます。 ◎ Googleアカウントを設定している場合は、パターン/暗証番号/パスワード を忘れても「パターンを忘れた場合」/「暗証番号を忘れた場合」/「パスワード を忘れた場合」をタップして画面の指示に従って操作すると、セキュリティ解除 方法を設定し直すことができます。 指紋認証機能を利用する 指紋認証機能とは、 指紋センサーに指をスライドして行う認証操作で す。 ■ 指紋認証利用時のご注意 • 本機能は指紋の特徴を認証に利用するものです。このため、指紋の特 徴が少ないお客様の場合は、指紋認証機能が利用できないことがあ ります。 • 指紋の登録には同じ指で3回以上の読み取りが必要です。異なる指で 登録を行わないでください。 • 認証性能(正しく指をスライドさせた際に指紋が認証される性能)は お客様の使用状況により異なります。 指がぬれていたり汗をかいて いたり、 手が乾燥しているなど、指の状態によっては、 指紋の登録が 困難になったり、 認証性能が低下することがあります。 その場合、 手 を洗う、 手を拭く、 認証する指を変えるなど、 お客様の指の状態に合 わせて対処することで、 認証性能が改善されることがあります。 42 • 指紋の登録・認証の際は、第1関節をセンサー中央に合わせ、 センサー と平行になるように指を押し当てながら指紋センサーの領域を通過 するまで下方向へスライドさせます。 登録時と認証時の指の位置の 違いによる認証失敗を防ぐためには、 端末と同じ方向に指を置いて スライドさせてください。 • スライドが速すぎたり遅すぎたりすると、正常に認識できないこと があります。 • 親指は指紋の渦の中心がずれたりゆがんだりして、 登録や認証が困 難な場合があります。できるだけ指紋の渦の中心が指紋センサーの 中心を通過するようにスライドさせてください。 • 指紋が正常に読み取れなかったときは、 警告メッセージが表示され ます。 • Cを押してからロック画面が表示されるまでの間は、 指紋センサー に触れないでください。 指紋センサーが機能しなくなることがあり ます。 電源を入れ直すよう警告メッセージが表示される場合は再起 動してください。 • 指紋センサーに指を置いたまま指紋の登録・認証を開始すると、 起動 できない場合があります。 指を離して操作をやり直してください。 • デスクトップパソコンなどアースを必要とする機器とFJL21を microUSBケーブル01 (別売) で接続するときは、必ず機器のアース が接続されていることを確認してください。 アースが接続されてい ない状態で接続している間は、 指紋認証できない場合があります。 FJL21を機器から取り外して指紋認証を行ってください。 • 指紋認証技術は完全な本人認証・照合を保証するものではありませ ん。 当社では本製品を使用されたこと、または使用できなかったこと によって生じるいかなる損害に関しても、一切責任を負いかねます のであらかじめご了承ください。 b 登録する指を選択→画面の指示に従って、指紋センサーに ■ 指紋センサー利用時のご注意 ◎ お買い上げ時のPINコードは「1234」 に設定されています。初めてPINコード を入力する場合は、 「1234」 を入力してください。 ◎ PINコードについては、 「PINコードについて」 (XP.14)をご参照ください。 指紋認証を利用するには、 2個以上の指紋を登録してください。 設定」 →認証操作 c 「OK」 ■ 指紋認証を行う a 指紋認証画面が表示されたら、指紋センサーに指をスライ ド • 正しく認証されない場合は、指を指紋センサーから離し、もう一度認 証操作を行ってください。 PINコードを設定する 第三者によるau Micro IC Card (LTE)の無断使用を防止するため、 電 源を入れたときにPINコードを入力するように設定します。 a ホーム画面で → 「本体設定」 b 「セキュリティ」→「PINコード設定」 c 「入力要否設定」にチェックを付ける PINコードを入力する画面が表示されます。 d PINコードを入力→「OK」 ■ PINコードを変更する • PINコードを変更する場合は、あらかじめ「入力要否設定」をオンに設 定してください。 a ホーム画面で → 「本体設定」 b 「セキュリティ」→「PINコード設定」 c 「PINコード変更」 現在のPINコードを入力する画面が表示されます。 d 現在のPINコードを入力→「OK」 新しいPINコードを入力する画面が表示されます。 e 新しいPINコードを入力→「OK」 新しいPINコードを入力する画面がもう一度表示されます。 f 新しいPINコードを再入力→「OK」 PINロックを解除する PINコードの入力を3回連続して間違えると、 au Micro IC Card (LTE)がロックされます。 次の操作でPINロックを解除し、 新しいPIN コードを設定します。 a PINロック解除コードの入力画面で、8桁のPINロック解 除コードを入力 b 新PINコードの入力欄をタップ→新しいPINコードを入 力 c (確認用)の入力欄をタップ→新しいPINコードを再入力 ■ 指紋を登録する a ホーム画面で • 2個目も同様の操作で登録します。 • 登録した指紋を削除するには、削除する指を選択→「はい」をタップし ます。 ただし、 セキュリティ解除方法が指紋認証に設定されていると きに、 指紋の登録数が2個の場合は削除できません。 セキュリティ • 指紋センサー表面のシート部は防水性を維持するための保護膜で す。 はがしたり、 ペン先など鋭利なものでつついたりしないでくださ い。 • 指紋センサー表面は防水性を有していますが、 指紋センサー表面や 操作する指先に水滴や汚れが付着した場合は誤動作の原因となりま す。 柔らかい布で水滴・汚れを取り除いてご使用ください。 また、 水分 により指先がふやけた場合でも、 誤動作の原因となる場合がありま す。 • ぶつけたり、 強い衝撃を与えたりしないでください。故障および破損 の原因となることがあります。 また、 センサー表面をひっかいたり、 先の尖ったものでつついたりしないでください。 • 爪やストラップの金具など硬いものを押し付けると、 指紋センサー 表面に傷が付くことがあります。 • 泥などで指紋センサー表面が汚れたり、 表面に傷が付いたりすると、 故障および破損の原因となることがあります。 • 指紋センサー表面にシールを貼ったり、 インクなどで塗りつぶした りしないでください。 • ほこりや皮脂などの汚れ、 汗などの水分が付着したり結露が発生す ると、 指紋の読み取りが困難になったり、 認証性能が低下することが あります。 指紋センサー表面はときどき清掃してください。 • 指紋の登録失敗や認証失敗が頻発する場合や、 センサー表面が汚れ ているなどのメッセージが表示された場合は、 指紋センサー表面を 清掃してください。 現象が改善されることがあります。 • 指紋センサーを清掃する際には、 静電気の発生しにくい、 乾いた柔ら かい布で表面の汚れを取り除いてください。 長期間の使用によりゴ ミがたまることがありますが、 その場合でも先の尖ったもので取り 除かないでください。 • 静電気が故障の原因となる場合があります。 指紋センサーに指を置 く前に、金属に手を触れるなどして静電気を取り除いてください。冬 期など乾燥する時期は、 特にご注意ください。 指を3回以上スライド d 「OK」 →「本体設定」 →「セキュリティ」→「指紋 ◎ PINロック解除コードについては、 「PINコードについて」 (XP.14)をご参照く ださい。 43 安心セキュリティパックを利用する 安心セキュリティパックでできること 「3LM Security」 「リモートサポート」 「ウイルスバスター™ モバイル for au」の3種類のアプリケーションを利用して、さまざまなセキュリ ティ機能とサポートサービスをご利用になれます。 • 安心セキュリティパックは有料サービスです。 セキュリティ ◎ 安心セキュリティパックをお申し込みいただいた場合、 「3LM Security」と「ウ イルスバスター™ モバイル for au」のセットアップを行ってください。 ◎ 安心セキュリティパックは、auお客さまサポートアプリからも起動できます。 その場合、初回起動時にはauお客さまサポートの利用規約と設定メニューが表 示され、アカウント設定および自動更新設定が行えます。アカウントを設定せず に利用する場合は、 「「サポートID」を設定せずに利用する」をタップします。 ■ 3LM Security • FJL21を盗難・紛失された場合に、FJL21を遠隔操作でロックする ことができます。 • 画面ロックの暗証番号を忘れてしまった場合に、 遠隔操作で暗証番 号の変更、初期化ができます。 • FJL21を盗難・紛失された場合に、FJL21内のデータを削除する場 合には、 お客さまセンターにご連絡ください。 •「3LM Security」 を起動したときやFJL21が遠隔操作でロックされ たときなどは、 端末の位置情報がサーバーに送信されます。 また、 常 に位置情報を送信するように設定することもできます。 • 定期的にFJL21の端末情報をサーバーに送信します。 ■ リモートサポート • 携帯電話の操作についてお問い合わせいただいた際に、 オペレータ がお客様のFJL21の画面を共有し、お客様の操作をサポートするこ とで、 直接問題を解決します。 • auご契約者とご利用者が異なる場合は、必要に応じてauお客さまサ ポートから利用者認証番号を設定してください。 - 利用者認証番号はauお客さまサポートからのみ設定解除が可能で す。 - 利用者認証番号を設定された際は必ずお忘れにならないようにご 注意ください。 - 利用者認証番号を忘れた場合、 サービスをご利用になれませんの でご注意ください。 また、お客さまのau携帯電話より操作しない限 り、番号の再設定などが行えません。 3LM Securityを利用する a ホーム画面で → 「auお客さまサポート」 →「サポート& サービス」→ 「安心セキュリティパック」→「3LM Security」 • 初回起動時には3LM Securityの利用規約を確認する画面が表示さ れます。内容をご確認のうえ、 「同意します」→ 「有効にする」をタップ してください。 • ホーム画面で →「3LM Security」をタップしても起動できます。 リモートサポートを利用する a お客さまセンターまでお問い合わせ b ホーム画面で → 「auお客さまサポート」 →「サポート& サービス」→ 「安心セキュリティパック」→「リモートサ ポート」 • 起動時は、使用許諾契約書を確認する画面が表示されます。内容をご 確認のうえ、 「同意する」をタップしてください。 • ホーム画面で →「リモートサポート」をタップしても起動できま す。 c オペレータの指示に従って操作 ■ ウイルスバスター™ モバイル for au • 不正アプリ対策 アプリのインストール時にファイルをスキャンして、 不正アプリの インストールを防止します。 また、インストール済みアプリを手動で スキャンして削除することもできます。 • Webフィルタ ギャンブルや出会い系サイトなど、 青少年に不適切なサイトへのア クセスをブロックします。 • Web脅威対策 ウイルス、不正アプリの配布元サイトや、フィッシング詐欺サイトな ど不正サイトへのアクセスを未然にブロックします。 • 着信ブロック/SMSブロック 迷惑電話やSMSの着信拒否だけでなく、特定のキーワードを含む メッセージをブロックすることもできます。 安心セキュリティパックの位置検索をご利用い ただくにあたって 当社では、 提供したGPS情報に起因する損害については、 その原因の 内容にかかわらず一切の責任を負いませんので、あらかじめご了承く ださい。 ■ ご利用上のご注意 • サービスエリア内でも地下街など、 GPS衛星と基地局からの電波の 受信状況が悪い場所では、 正確な位置情報が取得できない場合があ ります。 •「GPS機能」 (XP.113)をオフにしていると、位置情報は通知されま せん。 • ご契約いただいているau Micro IC Card(LTE)情報と利用開始設 定時のau Micro IC Card (LTE) 情報が一致している端末の検索が できます。 44 ウイルスバスター™ モバイル for auを利用す る • ウイルスバスター™ モバイル for auをご利用になる場合は、 アプリ ケーションをダウンロードし、 インストールする必要があります。 a ホーム画面で → 「auお客さまサポート」 →「サポート& サービス」→ 「安心セキュリティパック」→「ウイルスバス ター モバイル for au」 • 初回起動時は、使用許諾契約書を確認する画面が表示されます。内容 をご確認のうえ、 「同意する」をタップしてください。 • ホーム画面で →「ウイルスバスター」をタップしても起動できま す。 b 項目を選択 c 画面の指示に従って操作 ◎ Webフィルタは、Android標準ブラウザのみ有効です。 電話 電話をかける ................................................................................................. 46 電話を受ける ................................................................................................. 47 自分の電話番号を確認する .......................................................................... 47 通話の設定をする.......................................................................................... 48 45 電話をかける a ホーム画面で (NX!電話) • ホーム画面で b →「NX!電話」をタップしても起動できます。 →相手の電話番号を入力 一般電話へかける場合には、同一市内でも市外局番から入力してくだ さい。 c (発信) d 通話が終了したら「終話」 i 通話を追加 別の相手に電話をかけることができます(XP.125 「三者通話サー ビスを利用する(オプションサービス) 」) 。 j ミュート 自分の声を相手に聞こえなくします。 ◎ 電話着信時に応答保留で対応すると保留状態となり、通話中画面下部に「保留」 が表示されます。タップすると保留状態が解除されます。 ◎ 相手の方から電話番号の通知がないと、理由が表示されます。 「非通知設定」 「公衆電話」 「通知不可能※」 ※ 相手の方が通知できない電話からかけている場合です。 電話 • 通話中にE/Fを押すと、受話音量 (相手の方の声の大きさ)を調節で きます。 ◎ 電話番号を間違えたときは、 をタップして入力した番号を消します。 を ロングタッチすると、入力した番号がすべて消えます。 ◎ 連絡先を利用して簡単な操作で登録した人に電話をかけることができます。 ◎ 通話中に近接センサーに顔などが近づくとディスプレイの表示が消え、離れる と再表示されます。 ◎「1」をロングタッチすると、伝言・ボイスメールを聞くことができます。詳しく は、 「伝言・ボイスメールを聞く」 (XP.123)をご参照ください。 通話中画面の見かた ◎ FJL21には前面と背面にマイクが搭載されています。2つのマイクがあること により通話中の周囲の雑音を自動的に軽減し、相手の方に聞きやすくします。 ◎ ハンズフリー、ステレオイヤホン(市販品)、Bluetooth® 対応機器を使用して通 話を行っている場合、 「はっきりボイス」 「ぴったりボイス」 「あわせるボイス」は ご利用になれません。 ® ◎ Bluetooth 対応機器を使用して通話を行っている場合、 「ゆっくりボイス」はご 利用になれません。 通話履歴を利用して電話をかける 電話の発着信履歴を確認できます。 電話の発着信履歴から電話をかけることができます。 a ホーム画面で (NX!電話) • ホーム画面で b a b c →「NX!電話」 をタップしても起動できます。 → 「発信履歴」/「すべて表示」 /「着信履歴」 履歴画面が表示されます。 :発信 (青色) :着信 (赤色) :不在着信、着信拒否 h d c (発信) e f i g j a はっきりボイスのオン/オフ 通話中にまわりの騒音を感知すると、音域ごとに相手の聞こえにく い声を強調して聞き取りやすいように調整します。 b あわせるボイスのオン/オフ 自分の年齢や好みに合わせて、通話中の音声を聞き取りやすくしま す。通話中は補正の強弱を設定できます。 •「自分からだ設定」 (XP.116)で自分の年齢を入力するか、複数の サンプルから聞き取りやすいものを選択しておくと、 お客様に 合った聞こえかたに自動的に調節されます。 c はっきりボイス/ぴったりボイスの状態表示 はっきりボイスが動作している通話中には、ぴったりボイスも起動 し、揺れや移動状況などから現在の行動を認識して、 はっきりボイ スよりさらに最適な音質に調整します。 d ゆっくりボイスのオン/オフ 通話中に、無音区間を利用して相手の話す声がゆっくり聞こえるよ うに調節し、 聞き取りやすくします。 • 相手が区切りのない話しかたをしたときなどは通常の速度で聞 こえます。 e 終話 タップすると、 通話が終了します。 f ダイヤル タップするとダイヤルパッドが表示され、 プッシュ信号を送信でき ます。 g 音声出力先の切り替え 音声の出力先を 「スピーカー」 「受話口」 「Bluetooth」に切り替えま す(XP.47 「ハンズフリーを利用する」 )。 •「Bluetooth」はBluetooth® 対応機器に接続している場合に表示 されます。 h 状態表示エリア 通話相手の情報、通話時間などが表示されます。 発信者番号の通知/非通知を付加して発信する 電話をかけたときに自分の電話番号を相手の電話機に通知することが できます。 • 発信者番号はお客様の大切な情報ですので、 通知する際にはご注意 ください。 a ホーム画面で (NX!電話) • ホーム画面で b c →「NX!電話」 をタップしても起動できます。 →相手の電話番号を入力 →「発信者番号非通知」 (184) /「発信者番号通知」 (186) d (発信) プッシュ信号を利用する 送信するプッシュ信号をあらかじめ入力しておき、通話中に 「送信」を タップすると、 プッシュ信号を送信できます。 自宅の留守番電話、 チケットの予約、 銀行の残高照会などのサービスを 利用する際に便利です。 「;( 」Wait)を入力すると、プッシュ信号を送信するタイミングを調節 できます。 例:店番号 「22X」口座番号 「123XX」 を送信する場合 a ホーム画面で (NX!電話) • ホーム画面で b →「NX!電話」 をタップしても起動できます。 →電話番号を入力→ 「#」をロングタッチ 「;」 (Wait)が入力されます。 c 送信するプッシュ信号を入力 店番号 22X ➡ (Wait) ; 「#」をロングタッチ ➡ 口座番号 123XX ※「;」 (Wait)を間に入力すれば、複数のプッシュ信号をつなげて入力できます。 46 d (発信) 電話がかかり、店番号「22X」の送信確認画面が表示されます。 電話を受ける a 電話がかかってくる e「送信」 店番号「22X」のプッシュ信号が送信され、口座番号 「123XX」の送信 確認画面が表示されます。 b 「応答」をタップ • スリープモード中やロック画面表示中などに着信した場合は、 「応答」 を右にドラッグしてください。 f「送信」 口座番号「123XX」のプッシュ信号が送信されます。 au電話から海外へかける(au国際電話サービス) FJL21からは、特別な手続きなしで国際電話をかけることができま す。 例:au電話からアメリカの 「212-123-XXXX」にかける場合 a ホーム画面で (NX!電話) • ホーム画面で b →「NX!電話」 をタップしても起動できます。 →国際アクセスコード、 国番号、市外局番、相手の方の 電話番号を入力 国番号 相手の方の 国際アクセ 市外局番※2 (アメリカ) 電話番号 スコード※1 ➡ ➡ ➡ 001010 1 212 123XXXX または010 ※1「0」 をロングタッチすると「+」 が入力され、発信時に「001010」 が自動で付加されま す。 ※2 市外局番が「0」で始まる場合は、 「0」を除いて入力してください(イタリア・モスクワの 固定電話など一部例外もあります)。 c (発信) ◎ 着信を拒否する場合は「拒否」をタップします。スリープモード中やロック画面 表示中などに着信した場合は、 「拒否」を右にドラッグします。 ◎ かかってきた電話に出ずに「その他の操作」を上にドラッグ→「伝言メモ」をタッ プすると、相手の声を録音することができます。また、伝言メモをオンに設定し ておくと、電話に出られないときに応答ガイダンスが流れ、相手の声が録音され ます(XP.48「伝言メモを利用する」)。 ◎ 電話に出ずにSMSで返信する場合は、 「その他の操作」を上にドラッグ→ 「SMS」→メッセージを選択します。 「カスタムメッセージ...」を選択すると SMS作成画面が表示され、 メッセージを作成できます。また、 「通話設定」の「ク イック返信」で、登録されているメッセージを編集することもできます(XP.48 「通話の設定をする」)。 ◎ 電話を受けて保留アナウンスを流す場合(応答保留)は、 「その他の操作」を上に ドラッグ→「保留」をタップします。 ◎ かかってきた電話に出ずに登録した電話番号へ転送する場合は「その他の操作」 を上にドラッグ→「転送」をタップします(XP.120「手動で転送する(選択転 送)」)。 ◎ 着信音を一時的に消すには、EまたはFを押します。 ◎ 通話中に近接センサーに顔などが近づくとディスプレイの表示が消え、離れる と再表示されます。 転送について ◎ 国際ローミング中は、選択転送はできません。 ◎ 転送先が登録されていない場合はお留守番サービスEXに転送されます。 応答保留について ◎ 保留中も、かけてきた相手の方には通話料がかかります。 ◎ 保留を解除するには通話中画面で「保留」をタップします。 「終話」をタップする と、保留されていた電話を終了します。 かかってきた電話に出なかった場合は ◎ ステータスバーに が表示されます。 電話 ◎「 」をロングタッチすると、 「,」 (Pause)を入力できます。 「,」は一定時間経過後、自動的にプッシュ信号が送信されます。 「,」の数を増減す ると、停止する時間を調節できます。 ◎ 電波の状態が悪いと、正しく送信できないことがあります。 c 通話が終了したら「終話」 ■ ハンズフリーを利用する ◎ au国際電話サービスは毎月のご利用限度額を設定させていただきます。 auにて、ご利用限度額を超過したことが確認された時点から同月内の末日まで の期間は、au国際電話サービスをご利用いただけません。 ◎ ご利用限度額超過によりご利用停止となっても、翌月1日からご利用を再開し ます。また、ご利用停止中も国内通話は通常通りご利用いただけます。 ◎ 通話料は、auより毎月のご利用料金と一括してのご請求となります。 ◎ ご利用を希望されない場合は、お申し込みによりau国際電話サービスを取り扱 わないようにすることもできます。 au国際電話サービスに関するお問い合わせ: au電話から(局番なしの)157番(通話料無料) 一般電話から 0077-7-111 (通話料無料) 受付時間 毎日9:00∼20:00 ◎ 海外へ電話を転送できます(XP.121「海外の電話へ転送する」)。 ■ 緊急通報位置通知について 本製品は、警察・消防機関・海上保安本部への緊急通報の際、 お客様の現 在地(GPS情報)が緊急通報先に通知されます。 通話中に「スピーカーホン」 をタップすると通話中の相手の音声をス ピーカーから流して通話できます。 FJL21と また、Bluetooth® 対応機器が接続されている場合は、 Bluetooth® 通信に対応したハンズフリー機器の音声を切り替えるこ ともできます。 ◎ ハンズフリーをオフにする場合は、もう一度「スピーカーホン」をタップします。 Bluetooth® 対応機器を接続している場合は、 「Bluetooth」/「スピーカー」を タップ→「受話口」をタップします。 ◎ あらかじめBluetooth® 通信に対応したハンズフリー機器とペア設定してくだ さい。詳しくは、 「Bluetooth® 機器を登録する」 (XP.104)をご参照ください。 自分の電話番号を確認する a ホーム画面で → 「本体設定」→ 「プロフィール」 お客様の電話番号などが表示されます。 • NX!電話帳の連絡先一覧でも自分の電話番号を確認できます。 ◎ 警察(110) ・消防機関(119) ・海上保安本部 (118) について、ここでは緊急通 報受理機関と記載します。 ◎ 本機能は、一部の緊急通報受理機関でご利用いただけない場合もあります。 ◎ 緊急通報番号(110、 119、118)の前に「184」 を付加した場合は、電話番号と 同様にお客様の現在地を緊急通報受理機関に知らせることができません。 ◎ GPS衛星または基地局の信号による電波を受信しづらい、地下街・建物内・ビル の陰では、実際の現在地と異なる位置が、緊急通報受理機関へ通知される場合が あります。 ◎ GPS測位方法で通知できない場合は、基地局信号により、通知されます。 ◎ 警察・消防機関・海上保安本部への緊急通報の際には、必ずお客様の所在地をご 確認のうえ、口頭でも正確な住所をお伝えくださいますようお願いいたします。 なお、おかけになった地域によっては、管轄の通報先に接続されない場合があり ます。 ◎ 緊急通報した際は、通話中もしくは通話切断後一定の時間内であれば、緊急通報 受理機関が、人の生命、身体などに差し迫った危険があると判断した場合には、 発信者の位置情報を取得する場合があります。 プロフィールを編集する 名前や住所など、 お客様ご自身の情報を入力することができます。 a ホーム画面で b → 「本体設定」→ 「プロフィール」 → 「編集」 c 必要な項目に情報を入力→「完了」 •「別のフィールドを追加」をタップして、電話番号やメールなどの項目 を追加できます。 47 着信を拒否する 通話の設定をする a ホーム画面で (NX!電話)→ →「設定」 b 必要な項目を設定 電話 通話時間 XP.48 「通話時間の目安を確認する」 留守番電話 XP.122「お留守番サービスEXを利用する(オプ ションサービス)」 転送電話 XP.120「着信転送サービスを利用する(標準 サービス)」 c 必要な項目を選択 割込通話 XP.121「割込通話サービスを利用する(標準 サービス)」 拒否分類設定 伝言メモ XP.48 「伝言メモを利用する」 クイック返 信 クイック返信に使うテキストを編集します。 着信拒否 XP.48 「着信を拒否する」 響カット 声の響く場所などで、 通話中の反響音を消して相 手に聞き取りやすくします。 アカウント インターネット通話(SIP)アカウントの設定をし ます。 インター ネット通話 を使用 インターネット通話(SIP)の使用方法を設定しま す。 お客さまセ ンター お客さまセンターにダイヤルします (通話料無 料)。 ガイダンス 設定 XP.124「英語ガイダンスへ切り替える」 XP.124「日本語ガイダンスへ切り替える」 通話時間の目安を確認する 最後にかけた電話の通話時間と、 今までにかけた電話の累積通話時間 を確認できます。 なお、 表示される通話時間はすべて目安です。正確な ものではありません。 a ホーム画面で (NX!電話)→ →「設定」 b 「通話時間」 前回通話時間、累積通話時間、前回リセット日時が表示されます。 • 通話時間をリセットする場合は、 →「リセット」 →「OK」 をタップ します。 伝言メモを利用する 電話に出ることができないときに、相手の方の伝言を録音できます。 a ホーム画面で (NX!電話)→ →「設定」 b 「伝言メモ」 c 必要な項目を設定 伝言メモリスト 録音されている伝言メモのリストを表示し ます。 伝言メモを有効 チェックを付けると、伝言メモを有効にしま す。 • 伝言メモを有効にしていない場合も、か かってきた電話に出ずに「その他の操作」 を上にドラッグして「伝言メモ」 をタップ すると、 相手の声を録音することができま す。 応答時間設定 伝言メモが応答するまでの時間を設定しま す。 応答ガイダンス設 応答ガイダンスの設定をします。 定 48 拒否する条件を設定して、 自動的に着信拒否できます。 • 着信拒否した場合は、 不在着信と同等の扱いとして表示・通知されま す。 a ホーム画面で (NX!電話)→ → 「設定」 b 「着信拒否」 着信拒否をする条件にチェックを付けます。 「非通知着信」 「公衆電話」 「通知不可能」 「ブ ラックリスト」 「電話帳登録以外」 ブラックリスト設 「ブラックリスト」 に登録する電話番号を設 定 定します。 メール メールについて....................................................................................50 Eメールを利用する.............................................................................50 Eメールを作成して送信する ....................................................................... 50 本文入力中にできること .............................................................................. 52 Eメールを受信する....................................................................................... 52 新着メールを問い合わせて受信する........................................................... 52 Eメールを確認する....................................................................................... 52 Eメール一覧画面でできること ................................................................... 54 Eメール内容表示画面でできること............................................................ 55 Eメールトップ画面でできること................................................................ 56 Eメールを検索する....................................................................................... 58 Eメールを設定する....................................................................................... 58 Eメールをバックアップ/復元する............................................................ 60 迷惑メールフィルターを設定する............................................................... 60 au one メールを利用する .................................................................62 会員登録する ................................................................................................. 62 au one メールを確認する........................................................................... 62 PCメールを利用する .........................................................................63 PCメールを使うために必要な設定をする................................................. 63 受信トレイを表示する.................................................................................. 63 メールを作成して送信する .......................................................................... 64 メールを受信する.......................................................................................... 64 メールを返信/転送する .............................................................................. 64 メールを削除する.......................................................................................... 64 メールアカウントごとに受信設定を行う ................................................... 64 メールをバックアップ/復元する............................................................... 64 Gmailを利用する ................................................................................65 受信トレイを表示する.................................................................................. 65 送信済みや下書き保存したメールを確認する ........................................... 65 メールを作成して送信する .......................................................................... 65 メールを受信する.......................................................................................... 65 メールを返信/転送する .............................................................................. 65 スレッドを操作する...................................................................................... 65 メール受信時の動作を設定する .................................................................. 66 SMSを利用する..................................................................................66 SMSを作成して送信する ............................................................................ 66 SMSを受信する............................................................................................ 67 SMS安心ブロック機能を設定する............................................................. 67 SMSを設定する............................................................................................ 67 49 メールについて メール受信履歴 引用 FJL21では、以下のメールが利用できます。 メール送信履歴 引用 ■ Eメール 「@ezweb.ne.jp」のアドレスを利用してメールの送受信ができます。 ■ PCメール 普段パソコンなどで利用しているメールアカウントをFJL21に設定 し、 パソコンと同じようにFJL21からメールを送受信できます。 ■ Gmail プロフィール引 用 プロフィールに登録されているEメールアド レスを選択して宛先に入力します。 貼り付け※ クリップボードに記憶されたEメールアドレ スを貼り付けます。 ※ クリップボードに文字が記憶されている場合に表示されます。 メール GmailはGoogleのメールサービスです。FJL21でGoogleアカウン ト設定を行うとGmailも利用できます。FJL21のGmailで送受信した メールは、 パソコンなどのブラウザからも確認できます。 また、パソコ ンなどのブラウザでGmailを操作するとFJL21のGmailにも反映さ れます。 d 件名入力欄をタップ→件名を入力 • 件名は、全角50/半角100文字まで入力できます。 e 本文入力欄をタップ→本文を入力→「完了」 • 本文は、全角5,000/半角10,000文字まで入力できます。 f 「送信」→「送信」 ■ SMS 携帯電話同士で、 電話番号を宛先としてメールのやりとりができる サービスです。 Eメールを利用する Eメール(@ezweb.ne.jp)のアドレスを利用してメールの送受信がで きるサービスです。 絵文字やデコレーションメールに対応し、 文章のほ か、 静止画や動画などのデータを送ることができます。 • Eメールアプリを利用するには、 パケット通信接続が必要です。また、 あらかじめ初期設定が必要です。 詳しくは、 「Eメールの初期設定を行 う」 (XP.27)をご参照ください。 • Eメールを利用するには、 LTE NETのお申し込みが必要です。 ご購入 時にお申し込みにならなかった方は、auショップまたはお客さまセ ンターまでお問い合わせください。 ◎ Eメールは海外でもご利用になれます。詳しくは、 「グローバルパスポート」 (XP.126) をご参照ください。 ◎ Eメールの送受信には、データ量に応じて変わるパケット通信料がかかります。 海外でのご利用は、通信料が高額となる可能性があります。詳しくは、au総合カ タログおよびauホームページをご参照ください。 ◎ 添付データが含まれている場合やご使用エリアの電波状態によって、Eメール の送受信に時間がかかる場合があります。 ◎ Eメールの送受信は無線LAN (Wi-Fi®)で利用できますが、初期設定はLTE/ 3Gデータ通信にて行ってください。 Eメールを作成して送信する a ホーム画面で (Eメール)→「新規作成」 送信メール作成画面が表示されます。 b ◎ デコレーションアニメには対応していません。 ◎ 件名や本文には、半角カナおよび半角記号『−(長音)゛(濁点)゜(半濁点)、。 ・ 「」』 は入力できません。 ◎ 1日に送信できるEメールの件数は、宛先数の合計で最大1,000通までです。 ◎ 一度に送信できるEメールの宛先の件数は、最大30件(To/Cc/Bccを含む。 1件につき半角64文字以内)までです。 ◎ 絵文字を他社の携帯電話やパソコンなどに送信すると、一部他社の絵文字に変 換されたり、受信側で正しく表示されないことがあります。 また、auの異なる携帯電話に送信した場合は、auの旧絵文字に変換される場合 があります。 ◎ 送信メール作成画面で「保存」をタップすると、作成中のEメールを未送信ボッ クスに保存できます。 ◎ 送信時確認表示は非表示に設定することもできます(XP.59)。 宛先を追加・削除する 宛先を追加/削除したり、 宛先の種類(To/Cc/Bcc)を変更したり できます。 a 送信メール作成画面を表示 ■ 宛先を追加する場合 b 未入力のアドレス入力欄の c 項目を選択 アドレス帳引用 電話帳のEメールアドレスを宛先に入力しま す。 アドレス帳グ ループ引用 電話帳のグループに登録されたすべてのE メールアドレスを宛先に入力します。 • グループに登録されているEメールアドレ スが宛先の上限を越えている場合は、 上限ま で宛先に入力します。 •「Friends Noteでグループ作成」を選択する と、 グループを作成することができます。 Friends Noteアプリがインストールされて いない場合またはバージョンが古い場合は、 最新のFriends Noteアプリを「auスマート パス」 → 「アプリ」 からダウンロードしてくだ さい。 をタップ • 宛先の入力方法を選択するサブメニューが表示されます。 「Eメール を作成して送信する」 (XP.50)の操作cをご参照ください。 • アドレス入力欄をタップしてアドレスを直接入力することもできま す。 ■ 宛先を削除する場合 b 入力済みのアドレスの をタップ→「削除」 ■ 宛先の種類を変更する場合 b 入力済みのアドレスの • アドレス入力欄をタップしてアドレスを直接入力することもできま す。 50 メール受信履歴/メール送信履歴の一覧から 選択して、 Eメールアドレスを宛先に入力しま す。 Eメールアドレスにチェックを付ける→「選 択」 • → 「削除」→Eメールアドレスにチェック を付ける→「削除」 →「削除」をタップすると、 履歴を削除できます。 をタップ c 宛先の種類を選択 To 選択した宛先の種類を 「To」に変更します。 Cc 選択した宛先の種類を 「Cc」に変更します。 Bcc 選択した宛先の種類を 「Bcc」 に変更します。 ◎ 一番上の宛先は種類を変更することはできません。 Eメールにデータを添付する 本文を装飾する 送信メールには、最大5件(合計2MB以下)のデータを添付できます。 本文を装飾したEメールを送付できます(デコレーションメール) 。 a 送信メール作成画面→添付データ欄をタップ a 送信メール作成画面→本文入力欄をタップ→本文を入力 b 項目を選択 b 「装飾」 ストレージ ギャラリー (静止 画) ファイル種別を選択して、 データを添付しま す。microSDカードが挿入されている場合 は、microSDカードのフォルダが表示され ます。内蔵ストレージのデータを添付する場 合は、 「Up」を複数回タップして 「sdcard」 フォルダを選択してください。 ギャラリーの静止画データを添付します。 カメラ (静止画) 静止画を撮影して添付します。 カメラ (動画) 動画を撮影して添付します。 その他 他のアプリケーションを利用してデータを 添付します。 ◎「ストレージ」からデータを添付する場合は、ファイル選択画面で複数のファイ ルにチェックを付ける→「添付」をタップして、複数のファイルを添付できます。 ◎ 1データあたり2MBまでのデータを添付できます。 ◎ データを添付したあとに、添付データ欄をタップすると添付したデータを再生 できます。 で終了位 •「全選択」 をタップして、 すべての文字を選択することもできます。 • → 「装飾全解除」 →「解除」 をタップすると、 装飾を解除できます。 d 必要な項目を設定 文字サイズ 文字の大きさを変更します。 「小さい」 「標準」 「大きい」 文字位置/効果 文字の位置や動きを指定します。 「左寄せ」 「センタリング」 「右寄せ」 「点滅表示」 「テロップ」 「スウィング」 文字色 24色のカラーパレットから文字の色を選択 します。 背景色※ 24色のカラーパレットから背景の色を選択 します。 挿入 microSDカードまたは内蔵ストレージに保存 された画像やギャラリーの画像、 カメラで撮 影した画像を挿入したり、 行と行の間にライ ンを挿入したりします。 「画像挿入」 「ライン挿入」 ※「冒頭文」 「署名」 編集時は選択できません。 添付データを削除する a 送信メール作成画面→削除するデータの / 置を選択 メール ギャラリー (動画) ギャラリーの動画データを添付します。 デコレーションメニューが表示されます。 c 装飾の開始位置を選択→「選択開始」→ をタップ e 「完了」→「送信」→「送信」 b「削除」 絵文字を利用する Eメール作成中に、 デコレーションメールの素材を簡単に探すことが できます。 a 送信メール作成画面→本文入力欄をタップ→「絵文字」 b「D絵文字」/「ピクチャ」→「▲」 c 項目を選択 メニューリストか auポータルに接続して、デコレーション ら探す メールアプリを検索できます。 お気に入りからコ 他のアプリケーションを利用して、 デコレー ンテンツを探す ションメールの素材を検索できます。 ■ microSDカードまたは内蔵ストレージの絵文字を利用する場合 b「microSD」→「ダウンロード」 c 項目を選択 ※ 一度挿入した画像/デコレーション絵文字は、件数に関係なく繰り返し挿入できます。 ※ 挿入できる画像/デコレーション絵文字は、拡張子が「.jpg」 「.gif」のファイルです。 ◎「Eメールにデータを添付する」 (XP.51)の操作でデータを添付した場合は、添 付データと画像/デコレーション絵文字を合計して2MBまで添付できます。 ◎ 装飾した文字を削除しても、装飾情報のみが残り、入力可能文字数が少なくなる 場合があります。 ◎ 異なる機種の携帯電話やパソコンなどの間で送受信したデコレーションメール は、受信側で一部正しく表示されないことがあります。 ◎ デコレーションメール非対応機種やパソコンなどに送信すると、通常のEメー ルとして受信・表示される場合があります。 ◎ Eメールの「サーバ転送」では、本文を装飾できません。 ■ 速デコを利用する 本文を入力後に、 自動的に絵文字を挿入したり、 フォント/背景色を変 更して、 本文を装飾することができます。 速デコを利用するには、 あらかじめ 「auポータル」 →「メニューリスト」 から対応するアプリケーションをダウンロードしてください。 a 送信メール作成画面→本文入力欄をタップ→本文を入力 メニューリストか auポータルに接続して、デコレーション ら探す メールアプリを検索できます。 お気に入りからコ 他のアプリケーションを利用して、 デコレー ンテンツを探す ションメールの素材を検索できます。 更新 ◎ 本文を装飾する場合は、装飾情報を含めて約10KBの文字を入力できます。 ◎ 本文には、最大20件(合計100KB以下)の画像/デコレーション絵文字を挿入 できます。 microSDカードまたは内蔵ストレージに保 存されているデコレーション絵文字を検索 し、表示します。 b 「速デコ」 装飾結果プレビュー画面が表示されます。 •「次候補」 をタップするたびに次の装飾候補が表示されます。 c 「確定」 ■ テンプレートを利用する テンプレートにメッセージを挿入することで、 簡単に装飾メールを作 成して送信することができます。 a Eメールトップ画面で「テンプレート」 テンプレート一覧画面が表示されます。 • → 「ストレージから読み込み」をタップすると、 microSDカード または内蔵ストレージ内のテンプレート一覧を表示できます。 FJL21本体に読み込んでからご利用ください。 b テンプレートをタップ→「メール作成」 51 本文入力中にできること a 送信メール作成画面→本文入力欄をタップ→ b 必要な項目を選択 アドレス帳引用 電話帳から、 電話番号やEメールアドレスなど を呼び出して挿入します。 プロフィール引 用 プロフィールに登録している電話番号やE メールアドレスを呼び出して挿入します。 挿入 定型文/冒頭文/署名を挿入します。 「定型文」 「冒頭文」 「署名」 • 冒頭文/署名はあらかじめ登録してくださ い(XP.59) 。 メール 装飾全解除 文字サイズ すべての装飾を解除します。 文字サイズを一時的に切り替えます。 「特大」 「大」 「中」 「小」 「極小」 完了 本文入力を終了し、 送信メール作成画面に戻 ります。 Eメールを受信する a Eメールを受信すると Eメールの受信が終了すると、ステータスバーに が表示され、 「通知 に関する設定をする」 (XP.59)で設定した着信音やバイブレーション などでお知らせします。 • ステータスバーにEメールアドレス、 名前、 件名が表示されます。受信 したEメールに差出人名称が設定されている場合は、設定されている 名前が表示されます。Eメールアドレスが連絡先に登録されている場 合は、連絡先に登録されている名前が優先して表示されます。 b ステータスバーを下にドラッグ c 「Eメール」 Eメールトップ画面が表示されます。 d 「受信ボックス」またはフォルダをタップ→受信したE メールをタップ 受信メール内容表示画面が表示されます。 ◎ Eメールやその他の機能を操作中でもバックグラウンドでEメールを受信しま す。ステータスバーに が表示され、Eメール受信音が鳴ります。ただし、 「メー ル自動受信」 (XP.59)をオフに設定している場合は、バックグラウンド受信は しません。 ◎「メール自動受信」 (XP.59)をオフに設定している場合や、受信に失敗した場合 は、Eメール受信音が鳴り が表示されます。 「新着メールを問い合わせて受 信する」 (XP.52)の操作を行い、Eメールを受信してください。 ◎ 受信状態および受信データにより、正しく受信されなかった場合でもパケット 通信料がかかる場合があります。 ◎ 受信できる本文の最大データ量は、1件につき全角約5,000文字/半角約 10,000文字 (約10KB) までです。それを超える場合は、本文の最後に、以降の 内容を受信できなかった旨のメッセージが表示されます。 ◎ 受信したEメールの内容によっては、正しく表示されない場合があります。 保存場所をスト レージに変更/ 保存場所を本体 メモリに変更※ 添付データの保存先を変更します。 •「保存場所をストレージに変更」 をタップす ると、内蔵ストレージに保存します。 •「保存場所を本体メモリに変更」 をタップす ると、本体メモリに保存します。 ※ 本操作の「添付データ」とは受信メールに添付された状態のデータを指します。そのため、 ファイル検索を行っても添付データを確認することはできません。詳しくは、 「Eメールを 設定する」 (XP.58)の「添付ファイル保存設定」をご参照ください。 ◎ 通常のEメール(テキストメール)では、添付データがメール内容表示画面にイ ンライン再生される場合があります。再生されるデータの種類は、拡張子が 「.png」 「.jpg」 「.gif (アニメーションを含む)」などのファイルです。 ※ データによっては、インライン再生されない場合があります。 ◎ デコレーションメールの本文内に挿入されている画像は最大150KBまで受信 できます。 新着メールを問い合わせて受信する 「メール自動受信」 (XP.59)をオフに設定した場合や、 Eメールの受信 に失敗した場合は、 新着メールを問い合わせて受信することができま す。 a Eメールトップ画面で「新着問合せ」 新着のEメールがあるかどうかを確認します。 新着の問い合わせをした際の認証中には、ステータスバーに されます。 が表示 Eメールを確認する 受信したEメールは、受信ボックスに保存されます。 送信済みのEメー ルは送信ボックスに保存されます。 受信したEメールや送信したEメー ルが振分け条件に一致した場合は、 設定したフォルダに保存されます。 送信せずに保存したEメール、 送信に失敗したEメールは未送信ボック スに保存されます。 a ホーム画面で (Eメール) Eメールトップ画面が表示されます。 • 受信ボックスに新着メールがある場合は赤丸と件数が表示され、新着 メールを確認すると青丸に変わります。 • 未送信ボックスにEメールがある場合は、青丸と件数が表示されます (送信に失敗したEメールがある場合は、赤丸に変わります)。 《Eメールトップ画面》 添付データを表示・保存する a 受信メール内容表示画面を表示 b 添付データをタップ • 未受信の添付データの場合は受信を開始します。再度添付データを タップしてください。 c 項目を選択 表示 添付データを表示します。 ストレージへ保 存 添付データを内蔵ストレージまたはmicroSD カードに保存できます。microSDカードが挿 入されている場合は、 自動的にmicroSDカー ドの保存場所が表示されます。内蔵ストレー ジに保存場所を変更する場合は、 「Up」を複数 回タップして「sdcard」フォルダを選択して ください。 ■ 受信メールを確認する場合 b 「受信ボックス」またはフォルダをタップ 受信メール一覧画面が表示されます。 c Eメールをタップ 受信メール内容表示画面が表示されます。 •「返信」 をタップすると返信のEメールを作成します。 •「転送」 をタップすると転送のEメールを作成します。 •「保護/保護解除」をタップするとEメールを保護/保護解除します。 •「フラグ/フラグ解除」をタップするとEメールにフラグを付ける/ 外します。 :前のEメールを表示 :次のEメールを表示 ■ 送信メールを確認する場合 b 「送信ボックス」またはフォルダをタップ 送信メール一覧画面が表示されます。 • フォルダを選択した場合は「送信」をタップします。 52 c Eメールをタップ ■ Eメール一覧画面の見かた 送信メール内容表示画面が表示されます。 •「再送信」をタップすると同じEメールをもう一度送信できます。 •「コピー編集」をタップするとコピーして編集できます。 •「保護/保護解除」をタップするとEメールを保護/保護解除します。 •「フラグ/フラグ解除」をタップするとEメールにフラグを付ける/ 外します。 :前のEメールを表示 :次のEメールを表示 2 行表示 本文プレビュー表示 e a b c f g d e a b j f c g h h d ■ 未送信ボックスのEメールを確認する場合 b「未送信ボックス」 i 未送信メール一覧画面が表示されます。 • 送信に失敗したEメールをロングタッチ→「送信失敗理由」をタップ すると、送信に失敗した理由を確認できます。 i 《メール一覧画面(受信ボックス)》 本文プレビュー表示 e 未送信メール内容表示画面が表示されます。 • 宛先が入力されているEメールの場合は、 「送信」 をタップすると送信 できます。 •「編集」をタップすると編集できます。 • 保護されたEメールの場合は、 「コピー編集」をタップするとコピーし て編集できます。 •「保護/保護解除」をタップするとEメールを保護/保護解除します。 •「フラグ/フラグ解除」をタップするとEメールにフラグを付ける/ 外します。 :前のEメールを表示 :次のEメールを表示 b c f k h g e b j f c g h k i i 《メール一覧画面(送信ボックス)》 2 行表示 ◎ 宛先が不明で相手に届かなかったEメールは、送信ボックスに保存されます。 ◎ Eメールトップ画面で →「au oneメール」 →「au one メールTop」 をタッ プすると、au one メールを利用できます (XP.62「au one メールを利用す る」)。 ◎ 受信ボックスの容量を超えると、最も古い既読メールが自動的に削除されます。 ただし、未読のEメール、保護されたEメール、本文を未受信のEメールは削除さ れません。 ◎ 受信ボックスのすべてのメールが未読の状態で受信ボックスの容量を超える と、新着メールを受信できません。 ◎ 送信ボックス・未送信ボックスの容量を超えると、最も古い送信済みメールが自 動的に削除されます。削除できる送信済みメールがない場合は、サーバーに元の メールがなく転送に失敗したEメール、送信失敗メール、未送信メールの順に削 除されます。 本文プレビュー表示 l l 《メール一覧画面(未送信ボックス)》 2 行表示 ■ Eメールトップ画面の見かた Eメールトップ画面には、 受信ボックスや送信ボックス、フォルダなど が表示されます。フォルダは、 「フォルダ作成」 をタップしてフォルダを 作成すると表示されます。 b d メール 2 行表示 c Eメールをタップ m 本文プレビュー表示 m eb a f b c g 《メール一覧画面(フォルダ)》 a h 《Eメールトップ画面》 a 受信ボックス b 各フォルダに未読メールや未送信メールがある場合は、アイコンの 右上に合計の件数が表示されます。 c フォルダ d 送信ボックス e 未送信ボックス f テンプレート g フォルダ作成 h アクションバー :未読のEメール :本文を未受信のEメール :サーバーにメールがなく本文を受信できないEメール b 件名 c 宛先/差出人の名前またはEメールアドレス Eメールアドレスが連絡先に登録されている場合は、 連絡先に登録 されている名前が表示されます。 受信したEメールに差出人名称が設定されている場合は、 設定され ている名前が表示されます。 連絡先に登録されていない場合で、 差出人名称も設定されていない 場合は、Eメールアドレスが表示されます。 ※ 連絡先にEメールアドレスが登録されている場合は、 連絡先に登録されている名前が優先し て表示されます。 53 d e f g h i j k l メール m :返信したEメール :転送したEメール :返信/転送したEメール 2行表示/本文プレビュー表示切替ボタン 添付データあり 保護されたEメール フラグあり アクションバー 本文 :返信のEメール :転送のEメール 送信に失敗したEメール/サーバーに元のメール (受信メール)がな く転送に失敗したEメール 受信/送信切替スライダー フォルダ内の受信メール一覧と、 送信済みメール一覧を切り替えて 表示できます。 Eメール一覧画面でできること a 受信メール一覧画面/送信メール一覧画面/未送信メー ル一覧画面/検索結果一覧画面で b 項目を選択 検索 XP.58「Eメールを検索する」 移動 Eメールを移動します。 移動するEメールにチェックを付ける → 「移動」→移動先のフォルダをタップ • あらかじめフォルダを作成してくだ さい(XP.57) 。 •「全選択」 をタップすると、 一覧表示 しているEメールをすべて選択でき ます。 削除 Eメールを削除します。 削除するEメールにチェックを付ける → 「削除」→「削除」 •「全選択」 をタップすると、 一覧表示 している削除可能なEメールをすべ て選択できます。 • 保護されたEメールは選択できませ ん。 保護/解除 Eメールが自動的に削除されないよう に保護したり、 保護を解除します。 保護/解除するEメールにチェックを 付ける→「保護」/「解除」 •「全選択」 をタップすると、 一覧表示 しているEメールをすべて選択でき ます。 • 受信メールは、 受信ボックス容量の 50%または1,000件まで保護でき ます。 • 送信・未送信メールは、 送信ボックス 容量の50%または500件まで保護 できます。 フラグ Eメールにフラグを付けたり、 フラグを 外します。 フラグを付ける/外すEメールに チェックを付ける→「つける」/「解除」 •「全選択」 をタップすると、 一覧表示 しているEメールをすべて選択でき ます。 その他 ストレージへ microSDカードが挿入されている場 保存 合はmicroSDカードに、挿入されてい ない場合は内蔵ストレージに保存しま す。 保存するEメールにチェックを付ける →「保存」 •「全選択」 をタップすると、 一覧表示 しているEメールをすべて選択でき ます。 • microSDカードまたは内蔵ストレー ジに保存したEメールは、 「Eメール 設定」 の「バックアップ・復元」 で FJL21に読み込むことができます (XP.60) 。 ◎ 横画面表示に切り替えた場合は、本文プレビュー表示固定になります。 ■ Eメール内容表示画面の見かた a b c d e g h i j a c d e g h i j f f k 《受信メール内容表示画面》 k 《送信メール内容表示画面》 a 送信メール / / :宛先の名前またはEメールアドレス 受信メール :差出人の名前またはEメールアドレス / :宛先の名前またはEメールアドレス ※ 宛先が複数ある場合は1件のみ表示されます。 レスを表示できます。 をタップすると、 その他のEメールアド b :本文を未受信のEメール :サーバーにメールがなく本文を受信できないEメール c 送信メール :返信のEメール :転送のEメール 受信メール :返信したEメール :転送したEメール :返信/転送したEメール d :件名 e :受信済みの添付データ (本体メモリ保存) :未受信の添付データ ※ 添付データが複数ある場合は1件のみ表示されます。 データを表示できます。 をタップすると、 その他の添付 :通常添付 (ストレージ保存済み) :通常添付 (保存失敗) :インライン添付 (本体メモリ保存) :インライン添付 (ストレージ保存) f 本文 g 次のEメール/前のEメールを表示 フォルダ編集 表示中の受信ボックス/フォルダを編 集します。 XP.57「フォルダを作成/編集する」 選択受信 本文が未受信のEメールの本文を取得 します。 本文を受信するEメールにチェックを 付ける→「受信」 •「全選択」 をタップすると、 一覧表示 している本文受信可能なEメールを すべて選択できます。 Eメール設定 XP.58「Eメールを設定する」 ※ 本文表示エリアを左右にフリックすることで、 次のEメール/前のEメールを表示すること もできます。 h i j k 54 添付データあり フラグあり 保護されたEメール アクションバー ※ 画面により選択できる項目は異なります。 Eメールを個別に操作する a 受信メール一覧画面/送信メール一覧画面/未送信メー Eメール内容表示画面でできること a 受信メール内容表示画面/送信メール内容表示画面で ル一覧画面/検索結果一覧画面→操作するEメールをロ ングタッチ b 項目を選択 b 項目を選択 返信 転送 Eメールに返信します。 • 送信メール作成画面が表示されます。 • 件名には、 元のEメールの件名に「Re:」 を付け た件名が入力されます。 • 宛先には、 差出人/返信先のEメールアドレス が入力されます。 同報されている全員に返信します。 • 送信メール作成画面が表示されます。 • 宛先が複数ある場合のみ選択できます。 転送 本文転 送 本文を転送するEメールを作成しま す。 • 送信メール作成画面が表示されま す。 • 件名には、元のEメールの件名に 「Fw:」を付けた件名が入力されます。 サーバ 転送 サーバーに保存されているEメールを 本文の最後に引用して転送します。 • 送信メール作成画面が表示されま す。 • 件名には、元のEメールの件名に 「Fw:」を付けた件名が入力されます。 • サーバーにある元のEメール (受信 メール) を転送するため、 受信できな かった添付データもすべて転送され ます。 • デコレーションメールはサーバ転送 できません。 送信 未送信のEメールを送信します。 • 宛先がないEメールでは表示されません。 編集 未送信のEメールを編集して送信します。 • 送信メール作成画面が表示されます。 コピー編集 送信したEメールや保護されている未送信のE メールをコピーして編集し、 送信します。 • 送信メール作成画面が表示されます。 保護/保護解 除 Eメールを保護します。 • 保護されているEメールでは「保護解除」 を タップして保護を解除します。 フラグ/フラ グ解除 Eメールにフラグを付けます。 • フラグ付きのEメールでは「フラグ解除」 を タップしてフラグを外します。 送信失敗理由 送信に失敗したEメールの送信失敗理由を表示 します。 削除 Eメールを削除します。 移動 Eメールを移動します。 移動先のフォルダをタップ • あらかじめフォルダを作成してください (XP.57)。 拒否リスト登 録 選択したEメールアドレスを迷惑メールフィル ターの指定拒否リストに登録します。 XP.60 「迷惑メールフィルターを設定する」 ※ 画面により選択できる項目は異なります。 サーバ転 サーバーに保存されているEメールを 送 本文の最後に引用して転送します。 • 送信メール作成画面が表示されます。 • 件名には、元のEメールの件名に 「Fw:」を付けた件名が入力されます。 • サーバーにある元のEメール (受信 メール) を転送するため、 受信できな かった添付データもすべて転送され ます。 • デコレーションメールはサーバ転送 できません。 移動 Eメールを移動します。 移動先のフォルダをタップ • あらかじめフォルダを作成してください (XP.57) 。 削除 Eメールを削除します。 本文選択 Eメールの本文を選択してコピーします。 表示される本文選択画面でコピーする文字列の開 始位置をタップする、または / をタップし てカーソルを移動→ 「選択開始」→ / で選 択範囲を指定→「コピー」 • 本文をロングタッチ→ 「本文選択」 をタップして も本文選択画面を表示できます。 • 本文選択画面をロングタッチ→ / をドラッ グして選択範囲を指定→ 「コピー」 をタップして 操作することもできます。 •「全選択」をタップすると、本文全体を選択できま す。 • 絵文字やインライン画像もコピーできます。 • 一部の装飾 (文字位置/効果、背景色) はコピーさ れません。 文字サイズ その他 メール 全員に返信 本文転送 本文を転送するEメールを作成します。 • 送信メール作成画面が表示されます。 • 件名には、元のEメールの件名に 「Fw:」を付けた件名が入力されます。 本文の文字サイズを一時的に切り替えます。 「特大」 「大」 「中」 「小」 「極小」 • Eメール内容表示画面を閉じると、 「受信・表示設 定」で設定した文字サイズに戻ります。 ストレー Eメールを保存します。 microSDカー ジへ保存 ドが挿入されている場合はmicroSD カードに、 挿入されていない場合は内蔵 ストレージに保存します。 • microSDカードまたは内蔵ストレー ジに保存したEメールは、 「Eメール設 定」の「バックアップ・復元」 でFJL21 に読み込むことができます (XP.60) 。 文字コー 本文を表示する文字コードを一時的に ド 切り替えます。 「ISO-2022-JP」 「Shift_JIS」 「UTF8」 「EUC-JP」 「ASCII」 • 変更した文字コードは、 表示中のE メール内容表示画面でのみ一時的に 適用されます。 本文受信 本文未受信メールを表示した際、 本文の 受信を開始します。 ※ 画面により選択できる項目は異なります。 55 差出人/宛先/件名/電話番号/Eメールアドレ ス/URLを利用する a 受信メール内容表示画面/送信メール内容表示画面を表 Eメールに添付された画像をmicroSDカードまたは内蔵ストレージ に保存できます。 a 受信メール内容表示画面/送信メール内容表示画面で本 示 ■ 差出人/宛先/本文中のEメールアドレスを利用する場合 文をロングタッチ b 差出人/宛先/本文中のEメールアドレスをタップ b 「画像保存」 c 項目を選択 c 保存する画像にチェックを付ける メール Eメール作成 選択したEメールアドレス宛のEメールを作 成します。 アドレス帳登録 選択したEメールアドレスを電話帳に登録し ます。 アドレスコピー 選択したEメールアドレスをコピーします。 振分け条件に追 加 選択したEメールアドレスをフォルダの振分 け条件に登録します。 「新規振分けフォルダ作成」/「「×××」 (××× はフォルダ名) に追加」 →「保存」 • ロックされたフォルダ(XP.57) を選択した 場合は、フォルダロック解除パスワードを入 力します。 •「保存」 をタップした後、 すぐに再振分けを行 う場合は「再振分けする」をタップします。 XP.57 「フォルダを作成/編集する」 拒否リスト登録 選択したEメールアドレスを迷惑メールフィ ルターの指定拒否リストに登録します。 XP.60 「迷惑メールフィルターを設定する」 ■ 件名をコピーする場合 b 件名をタップ→「コピー」 ■ 本文中の電話番号を利用する場合 •「全選択」をタップすると、表示されている画像をすべて選択できま す。 d 「保存先選択」 保存先選択画面が表示されます。 • microSDカードが挿入されている場合は、自動的にmicroSDカード の保存場所が表示されます。内蔵ストレージに保存場所を変更する場 合は、 「Up」 を複数回タップして「sdcard」フォルダを選択してくださ い。 e 「保存」 ◎ 保存先選択画面で「Up」 をタップすると、1つ上の階層のフォルダを選択できま す。 ◎ 未受信の添付画像は保存できません。サーバーから画像を受信してから操作し てください(XP.52)。 Eメールトップ画面でできること a Eメールトップ画面で b 項目を選択 b 本文中の電話番号をタップ 検索 XP.58 「Eメールを検索する」 フォルダ編集 XP.57 「フォルダを作成/編集する」 c 項目を選択 フォルダ削除 選択したフォルダとフォルダ内のメール をすべて削除します。 削除するフォルダにチェックを付ける→ 「削除」→「削除」 • ロックされたフォルダは選択できませ ん。 • フォルダ内に保護されたEメールがあ る場合は、 保護メールの削除を確認す る画面が表示されます。 「削除しない」 をタップすると、 保護メールが残り、 フォルダは削除されません。 音声発信 選択した電話番号に電話をかけます。 特番付加184 選択した電話番号に「184(発信者番号非通 知)」を付加して電話をかけます。 特番付加186 選択した電話番号に「186(発信者番号通知)」 を付加して電話をかけます。 au国際電話サー 選択した電話番号に国際電話の識別番号 ビス 「010」を付加して国際電話をかけます。 • au国際電話サービスを利用した国際電話の かけかたについては、下記のホームページを ご参照ください。 http://www.001.kddi.com/lineup/ 001mobile/au.html SMS作成 選択した電話番号を宛先としたSMSを作成 します。 XP.66 「SMSを作成して送信する」 アドレス帳登録 選択した電話番号を電話帳に登録します。 電話番号コピー 選択した電話番号をコピーします。 ■ 本文中のURLを利用する場合 b 本文中のURLをタップ c 項目を選択 開く 選択したURLのページをブラウザで表示しま す。 URLをコピー 選択したURLをコピーします。 ◎ 本文中のEメールアドレス、電話番号、URLは、 表記のしかたによって正しく認 識されない場合があります。 56 添付画像を保存する 再振分け 現在設定されているフォルダの振分け条 件で、Eメールの再振分けを行います。 • ロックされたフォルダがある場合は、 フォルダロック解除パスワードを入力 します。 Eメール設定 XP.58 「Eメールを設定する」 au one au one メール メールTop XP.62 「au one メールを利用する」 au one メールへ自 動保存 Eメール (@ezweb.ne.jp)で送受信した Eメールをau one メールに自動的に保 存する設定をします。 「次へ」→セキュリティパスワードの入力 欄をタップ→セキュリティパスワードを 入力→「OK」→画面に従って設定 • あらかじめau one メールの会員登録 を行ってください (XP.62) 。 フォルダを作成/編集する フォルダを作成して、 フォルダごとにEメールの振分け条件や着信通 知を設定したり、フォルダにロックをかけたりすることができます。 ■ フォルダを作成する ◎ 振り分けの対象となるEメールアドレスは、受信メールの場合は差出人、送信 メールの場合は宛先です。 ◎ 一致する振分け条件が複数あるEメールの場合は、メールアドレス>ドメイン >件名>その他の優先順位で振り分けられます。送信メールのメールアドレス は、To>Cc>Bccの優先順位で振り分けられ、先頭のメールアドレス/ドメイ ン>2番目のメールアドレス/ドメイン>・・・>最後のメールアドレス/ドメ インの優先順位で振り分けられます。 最大20個のフォルダを作成できます。 a Eメールトップ画面で「フォルダ作成」 フォルダ編集画面が表示されます。 b フォルダ名称欄をタップ→フォルダ名を入力 • フォルダ名は、全角8/半角16文字まで入力できます。 ■ フォルダアイコンを変更する場合 d アイコンをタップ→カラーをタップ→「OK」→「保存」 ■ フォルダ画像を設定する場合 c 画面左上のフォルダアイコンをタップ→「ギャラリーから 写真を選択」 受信ボックスや作成したフォルダごとにEメール受信時の着信音やバ イブレーション、 お知らせLEDのパターンを設定できます。 a Eメールトップ画面で フォルダ編集画面が表示されます。 • ロックされた受信ボックス/フォルダを選択した場合は、フォルダ ロック解除パスワードを入力します。 b 「フォルダ別設定」 c 必要な項目を設定 着信音 受信ボックス/選択したフォルダに振り分け られるEメールを受信したときの着信音を設 定します。 「OFF」/着信音を選択→ 「OK」→「OK」 → 「保 存」 •「ストレージから探す」/「その他」 を選択し た場合は、 保存先/アプリケーションを選択 して着信音を選択します。 バイブレーショ ン 受信ボックス/選択したフォルダに振り分け られるEメールを受信したときのバイブレー ションを設定します。 「OFF」/パターンを選択→「OK」 →「OK」→ 「保存」 LED 受信ボックス/選択したフォルダに振り分け られるEメールを受信したときのお知らせ LEDのパターンを設定します。 「OFF」/パターンを選択→「OK」 →「OK」→ 「保存」 着信音鳴動時間 受信ボックス/選択したフォルダに振り分け られるEメールを受信したときの着信音の鳴 動時間を設定します。 「一曲鳴動」 「時間設定」 •「時間設定」を選択した場合は、 1∼60秒の 範囲で指定します。 d 画像をタップ→切り抜き範囲を指定→「切り抜き」→ 「OK」→「保存」 ■ フォルダに振分け条件を設定する 作成したフォルダに「メールアドレス」 「ドメイン」 「件名」 「アドレス帳 登録外」 「不正なメールアドレス」の振分け条件を設定できます。設定し た振分け条件に該当するEメールを受信/送信すると、 自動的に設定 フォルダにEメールが振り分けられます。 a Eメールトップ画面で → 「フォルダ編集」→フォルダを タップ フォルダ編集画面が表示されます。 • ロックされたフォルダを選択した場合は、フォルダロック解除パス ワードを入力します。 ■ 振分け条件を設定する場合 b「振分け条件追加」→ をタップ c 項目を選択 メールアドレス ドメイン 件名 Eメールアドレスを振分け条件に登録します。 Eメールアドレスを入力→「OK」→ 「保存」 • をタップすると、 「アドレス帳引用」 「アド レス帳グループ引用」 「メール受信履歴引用」 「メール送信履歴引用」 「プロフィール引用」 から入力方法を選択して、 Eメールアドレス を登録できます。 ドメインを振分け条件に登録します。 ドメインを入力→ 「OK」→ 「保存」 • をタップすると、 「アドレス帳引用」 「メー ル受信履歴引用」 「メール送信履歴引用」 「プ ロフィール引用」から入力方法を選択して、 ドメインを登録できます。 件名を振分け条件に登録します。 件名を入力→ 「OK」→「保存」 • 件名の一部が一致する場合も振り分けられ ます。 ■ アドレス帳登録外/不正なメールアドレスを振分け条件に設定す る場合 b「アドレス帳登録外」/「不正なメールアドレス」にチェッ →「フォルダ編集」→受信ボック ス/フォルダをタップ メール c 画面左上のフォルダアイコンをタップ ■ フォルダごとに着信通知を設定する ■ フォルダにロックをかける 受信ボックスや作成したフォルダにロックをかけて、 フォルダロック 解除パスワードを入力しないとフォルダを開いたり編集や削除ができ ないように設定できます。 あらかじめ 「Eメール設定」 の「パスワード設定」 (XP.58)でフォルダ ロック解除パスワードを設定してください。 a Eメールトップ画面で →「フォルダ編集」→受信ボック ス/フォルダをタップ フォルダ編集画面が表示されます。 b 「フォルダロック」→フォルダロック解除パスワードを入 力→ 「OK」 「フォルダロック」にチェックが付きます。 • フォルダ編集画面で「フォルダロック」のチェックを外すと、フォルダ ロック設定が解除されます。 c 「保存」 クを付ける→ 「保存」 ◎ 振分け条件を設定/編集して「保存」をタップすると、フォルダの再振分けを行 うかどうかの確認画面が表示されます。すぐに再振分けを行う場合は、 「再振分 けする」をタップします。 ◎ 全フォルダで「メールアドレス」 「ドメイン」 「件名」を合わせて最大400件登録 できます。 ◎ 同一の振分け条件を複数のフォルダに設定することはできません。 ◎「振分け条件設定」の一覧で、追加した条件の右横にある をタップして、条件 を編集したり、削除することができます。 57 フォルダを並び替える Eメールを設定する a Eメールトップ画面で移動するフォルダをロングタッチ a Eメールトップ画面/受信メール一覧画面/送信メール 画面上部に「選択したフォルダの場所を移動できます。」 が表示されま す。 一覧画面/未送信メール一覧画面/検索結果一覧画面で b 移動する位置へドラッグして指を離す ◎「受信ボックス」 「送信ボックス」 「未送信ボックス」 「テンプレート」 「フォルダ作 成」は移動できません。 Eメールを検索する メール a Eメールトップ画面で → 「検索」 →(「その他」→) 「Eメール設定」 Eメール設定画面が表示されます。 • Eメールトップ画面では「その他」をタップする必要はありません。 b 必要な項目を設定 受信・表示設定 XP.59 「受信・表示に関する設定をする」 送信・作成設定 XP.59 「送信・作成に関する設定をする」 通知設定 XP.59 「通知に関する設定をする」 添付ファイル保 保存場所の 存設定※ 設定 添付ファイルの保存場所を設定 します。 •「本体メモリに保存」 をタップし た場合は、 本体メモリに保存し ます。 •「ストレージに保存」 をタップし た場合は、 内蔵ストレージに保 存します。 添付ファイ ル一括移動 添付ファイルを一括で移動しま す。 •「ストレージへ一括移動」をタッ プした場合は、 内蔵ストレージ へ移動します。 •「本体メモリへ一括移動」をタッ プした場合は、 本体メモリへ移 動します。 パスワード設定 パスワード 設定/パス ワード変更 フォルダロック時のパスワード を設定/変更します。 1. フォルダロック解除パスワー ド (4∼16文字の英数字)を 入力→ 「OK」→同じパスワー ドを再度入力→ 「OK」 2. ひみつの質問を選択→ 「OK」 →ひみつの質問の回答を入力 → 「OK」 • パスワードを設定すると 「パス ワード変更」が表示されます。 • フォルダロック解除パスワード の入力を連続3回間違えるとひ みつの質問画面が表示されま す。 「表示する」 →回答を入力→ 「OK」 をタップすると、 新しい パスワードを設定できます。 パスワード リセット フォルダロック解除パスワード をリセットします。 フォルダロック解除パスワード を入力→「OK」→ 「リセット」 • パスワード未設定の場合は選択 できません。 • パスワードをリセットすると、 フォルダロック設定も解除され ます。 受信ボックス/送信ボックス/未送信ボックス/フォルダ内のEメー ルを検索するには、それぞれのEメール一覧画面で →「検索」 を タップします。 b キーワードを入力 • 半角と全角を区別して入力してください。 c をタップ 検索結果一覧画面が表示されます。 • 日時が新しいEメールから順に表示されます。 • Eメールトップ画面から検索する場合、ロックされたフォルダ内のE メールは検索対象から外されます。 ■ 検索結果を絞り込む場合 d 「From」/「To」/「件名」/「本文」 検索条件を差出人、宛先、件名、 本文のいずれかに絞り込んで検索した 結果が表示されます。 アドレス変更・ XP.60 「アドレスの変更やその他の設定をす その他の設定 る」 設定更新 Eメールアドレスの再初期設定を行います。 バックアップ・ XP.60 「Eメールをバックアップ/復元する」 復元 Eメール情報 自分のEメールアドレスやEメール保存件数/ 使用容量、 ソフトウェアバージョンを表示しま す。 • Eメールアドレス欄をタップ→ 「アドレスコ ピー」 をタップして、 Eメールアドレスをコ ピーできます。 ※ 受信/送信/未送信メールに添付されているファイルの保存場所を設定します。設定によ りシステムメモリの負担を軽減させることができます。また、 削除するメールにファイル が添付されている場合、 添付ファイルも一緒に削除されます。 残しておきたい添付ファイ ルの保存方法は、 「添付データを表示・保存する」 (XP.52)にてご確認ください。 58 受信・表示に関する設定をする 送信・作成に関する設定をする a Eメール設定画面で「受信・表示設定」 a Eメール設定画面で「送信・作成設定」 b 必要な項目を設定 b 必要な項目を設定 返信先アドレス Eメールを受信した相手の方が返信する場合 に、宛先に設定されるアドレスを設定します。 「設定する」→返信先のEメールアドレス (半角 英数64文字まで) を入力→「OK」 メール受信方 全受信 法 指定全受信 差出人名称 送信先で表示される名前を設定します。 「設定する」→差出人名称 (全角12/半角24文 字まで)を入力→ 「OK」 冒頭文 本文の冒頭に挿入する文を設定します。 「設定する」→冒頭文 (全角1,250/半角 2,500文字まで。 装飾する場合は約2.5KBま で)を入力→「完了」 →「設定」 • 冒頭文には、最大10種類の画像/デコレー ション絵文字を挿入できます。 署名 本文の末尾に挿入する文を設定します。 「設定する」→署名(全角1,250/半角2,500 文字まで。 装飾する場合は約2.5KBまで) を入 力→ 「完了」→「設定」 • 署名には、 最大10種類の画像/デコレーショ ン絵文字を挿入できます。 差出人・件名と本文を受信します。 指定したアドレスからのEメール は、 差出人・件名と本文を受信しま す。 指定していないアドレスからの Eメールは、差出人・件名のみを受 信します。 アドレス帳:電話帳に登録されてい るアドレスからのEメールは差出 人・件名と本文を受信する。 個別アドレスリスト: 「個別アドレ スリスト編集」で登録したアドレス からのEメールは差出人・件名と本 文を受信する。 個別アドレスリスト編集:個別アド レスを登録する。 • をタップすると、 「アドレス帳 引用」 「アドレス帳グループ引用」 「メール受信履歴引用」 「メール送 信履歴引用」 「プロフィール引用」 ※ 「貼り付け 」から入力方法を選択 して、 個別アドレスを登録できま す。 ※ クリップボードに文字が記憶されている場 合に表示されます。 • 登録した個別アドレスを削除す るには、 削除するアドレスの →「削除」をタップします。 差出人・件名 差出人・件名のみを受信します。 受信 • 受信メール一覧画面で本文が未 受信のEメールをタップすると、 本文を取得できます。 添付自動受信 受信メールの添付データを自動的に受信する/ しないを設定します。チェックを付けてオンに設 定すると、 Eメールの受信と同時に添付データを 受信します。 オフに設定すると、 添付データを別 途取得します。 返信メール引用 返信時、受信メールの内容を本文に引用する/ しないを設定します。チェックを付けてオンに 設定すると、 受信メールの行頭に 「>」を付けて 引用します。 受信メールがデコレーションメー ルの場合は、 1行目の行頭のみ「>」を付けて引 用します。 送信時確認表示 誤送信防止のために送信時の確認画面を表示 する/しないを設定します。 ※ 冒頭文/署名を挿入しただけで、 画像/デコレーション絵文字の制限(最大20種類、また は合計100KB以下)に達した場合は、本文入力時に画像/デコレーション絵文字を挿入 できません。 ※ 冒頭文と署名に同じ画像を挿入した場合でも、 冒頭文と署名が本文に挿入されると、 画像 は異なるファイルとして扱われます。 通知に関する設定をする a Eメール設定画面で「通知設定」 b 必要な項目を設定 着信音 添付自動受信 自動受信する添付データの上限サイズを設定し サイズ ます。 「100KB」 「500KB」 「1MB」 「2MB」 アドレス帳登 電話帳に登録された名前を表示する/しないを 録名表示 設定します。 文字サイズ テーマ設定 Eメール内容表示画面/送信メール作成画面の 本文の文字サイズを設定します。 「特大」 「大」 「中」 「小」 「極小」 Eメールアプリのデザインイメージを設定しま す。 メール メール自動受 サーバーに届いたEメールを自動的に受信する 信 /しないを設定します。チェックを外してオフに 設定すると、 受信せずに新しいEメールがサー バーに到着したことをお知らせします。 Eメール受信時の着信音を設定します。 「OFF」/着信音を選択→「OK」 •「ストレージから探す」/「その他」 を選択した 場合は、 保存先/アプリケーションを選択し て着信音を選択します。 バイブレーショ Eメール受信時のバイブレーションを設定しま ン す。 「OFF」/パターンを選択→ 「OK」 LED Eメール受信時のお知らせLEDのパターンを 設定します。 「OFF」/パターンを選択→ 「OK」 着信音鳴動時間 Eメール着信音の鳴動時間を設定します。 「一曲鳴動」 「時間設定」 •「時間設定」 を選択した場合は、 1∼60秒の範 囲で指定します。 ステータスバー Eメール受信時、 ステータスバーに通知アイコ 通知 ンと共に差出人・件名または差出人を表示する か、または通知アイコンのみ表示するかを設定 します。 「差出人・件名」 「差出人」 「通知のみ」 送信失敗通知 Eメール送信失敗時にバイブレーションでお知 らせする/しないを設定します。 59 アドレスの変更やその他の設定をする a Eメール設定画面で「アドレス変更・その他の設定」→「接 続する」 b 必要な項目を設定 Eメールアドレス の変更 メール EメールアドレスはEメールアドレスの初期 設定を行うと自動的に決まりますが、 決まっ たEメールアドレスは変更できます。 1. 暗証番号の入力欄をタップ→暗証番号(4 桁)を入力→「送信」 2.「承諾する」 3. Eメールアドレスの入力欄をタップ→E メールアドレスの「@」の左側の部分 (変 更可能部分) を入力→ 「送信」→「OK」 • Eメールアドレスの変更可能部分は、半角 英数小文字、 「-」 「.」 「_」を含め、半角30文字 まで入力できます。 ただし、 「.」を連続して 使用したり、 最初と最後に使用することは できません。 また、 最初に数字の 「0」を使用 することもできません。 • 変更後は、しばらくの間Eメールを受信で きないことがありますので、 あらかじめご 了承ください。 • 入力したEメールアドレスがすでに使用さ れている場合は、他のEメールアドレスの 入力を求めるメッセージが表示されます ので、再入力してください。 • Eメールアドレスの変更は1日3回まで可 能です。 迷惑メールフィル オススメの設定はこちら ター XP.60 「迷惑メールフィルターを設定する」 自動転送先 サーバーで受信したEメールを自動的に転 送するEメールアドレスを登録します。 1. 暗証番号の入力欄をタップ→暗証番号(4 桁)を入力→「送信」 2. 入力欄をタップ→Eメールアドレスを入 力→「送信」→ 「終了」 • 自動転送先のEメールアドレスは、 2件ま で登録できます。 • 自動転送先の変更・登録は、1日3回まで可 能です。 ※ 設定をクリアする操作は、回数には含まれません。 •「エラー! Eメールアドレスを確認してく ださい。 」と表示された場合は、自動転送先 のEメールアドレスとして使用できない文 字を入力しているか、 指定のEメールアド レスが規制されている可能性があります。 • Eメールアドレスを間違って設定すると、 転送先の方に迷惑をかける場合がありま すのでご注意ください。 • 自動転送メールが送信エラーとなった場 合、自動転送先のEメールアドレスを含む エラーメッセージが送信元に返る場合が ありますのでご注意ください。 ◎ 暗証番号を同日内に連続3回間違えると、翌日まで設定操作はできません。 Eメールをバックアップ/復元する Eメールをフォルダごとにバックアップできます。microSDカードが 挿入されている場合は、 「/mnt/sdcard/external_sd/private/au/ email/BU」フォルダに、 microSDカードが挿入されていない場合は 内蔵ストレージの「/mnt/sdcard/private/au/email/BU」 フォルダ にバックアップされます。 バックアップしたデータはFJL21へ読み込 むことができます。 • バックアップしたデータ (復元できるデータ)はmicroSDカード、内 蔵ストレージいずれからも読み込むことができます。 Eメールをバックアップする a Eメール設定画面で「バックアップ・復元」 b 「バックアップ」 c バックアップするフォルダにチェックを付ける→「OK」 • ロックされた受信ボックス/フォルダを選択した場合は、フォルダ ロック解除パスワードを入力します。 バックアップデータを復元する a Eメール設定画面で「バックアップ・復元」 b 「メールを復元」 c 「受信メール」/「送信メール」/「未送信メール」/「スト レージから探す」→ 「OK」 microSDカードが挿入されている場合は、microSDカードに保存され ているバックアップデータが表示されます。 • 内蔵ストレージに保存されたバックアップデータを読み込む場合は、 「ストレージから探す」→ 「OK」をタップして「sdcard」 フォルダを選 択してください。 d 復元するバックアップデータにチェックを付ける→ 「OK」 •「全選択」をタップすると、一覧表示しているデータをすべて選択でき ます。 •「Up」 をタップして1つ上の階層のフォルダを選択できます。 •「MyFolder」 をタップするとMyFolderを開くことができます。 e 「追加保存」/「上書き保存」→「OK」 •「上書き保存」を選択した場合は、確認画面で「OK」をタップします。 ◎ 添付ファイルはバックアップされません。 ◎ バックアップデータを復元する際に「上書き保存」を選択した場合は、保存され ているすべてのEメールを削除して(保護されているEメールや未読メール、 ロックされた「受信ボックス」内のEメールも削除されます)、バックアップした Eメールを復元します。 ◎ 復元したEメールから未受信の本文や添付ファイルを取得したり、復元したE メールをサーバ転送することはできません。 迷惑メールフィルターを設定する 迷惑メールフィルターには、 特定のEメールを受信/拒否する機能と、 携帯電話・PHSなどになりすましてくるEメールを拒否する機能があ ります。 a Eメール設定画面で「アドレス変更・その他の設定」→「接 続する」 ■ おすすめの設定にする場合 b 「オススメの設定はこちら」→「登録」 なりすましメール・自動転送メールおよび迷惑メールの疑いのある メールを拒否します。本設定により大幅に迷惑メールを削減できます。 ■ 詳細を設定する場合 b 「迷惑メールフィルター」→暗証番号の入力欄をタップ→ 暗証番号(4桁)を入力→ 「送信」 60 c 必要な項目を設定 カンタン 1.「携帯」 なりすましメール・自動転送メールお 設定 「PHS」 「PC」 よび迷惑メールの疑いのあるメール メールを受信 を拒否して、 携帯電話・PHS・パソコン からのメールを受信する条件に設定 します。 パソコンからのメール・なりすまし 2.「携帯」 メール・自動転送メールおよび迷惑 「PHS」メー ルのみを受信 メールの疑いのあるメールを拒否し て、携帯電話・PHSからのメールを受 信する条件に設定します。 詳細設定 個別設定 ※ 指定受信リスト設定 (なりすまし・転送メール許 可)により 「なりすまし規制」を回避して、自動転送 メールを受信することもできます。 HTMLメール規制 メール本文がHTML形式で記述され ているメールを拒否します。 URLリンク規制 本文中にURLが含まれるメールを拒 否します。 ウィルスメール規制 メールサーバーで受信したメールの 添付ファイルがウイルスに感染して いる場合に、 受信規制を行います。 拒否通知メール返信設定 迷惑メールフィルターで拒否されたE メールに対して、 受信エラー(宛先不 明)メールを返信するかどうかを設定 します。 ※ Bcc(隠し同報) のみに含まれていた場合(一部メルマガ含む)は、本機能の対象外となります のでご注意ください。 ◎「拒否通知メール返信設定」は、迷惑メールフィルター初回設定時に自動的に「返 信する」に設定されます。なお、 「返信する」に設定している場合でも、なりすまし メールには返信されません。 ◎「URLリンク規制」 を設定すると、メールマガジンや情報提供メールなどの本文 中にURLが記載されたEメールの受信や、一部のケータイサイトへの会員登録 などができなくなる場合があります。 ◎「HTMLメール規制」を設定すると、メールマガジンやパソコンから送られてく るEメールの中にHTML形式で記述されているEメールが含まれる場合、 それ らのEメールが受信できない場合があります。また、携帯電話・PHSからのデコ レーションメールは「HTMLメール規制」を設定している場合でも受信できま す。 ◎「なりすまし規制」は、送られてきたEメールが間違いなくそのドメインから送 られてきたかを判定し、詐称されている可能性がある場合は規制するものです。 この判定は、送られてきたEメールのヘッダ部分に書かれてあるドメインを管 理しているプロバイダ、メール配信会社などが、ドメイン認証(SPFレコード記 述)を設定している場合に限られます。ドメイン認証の設定状況につきまして は、それぞれのプロバイダ、メール配信会社などにお問い合わせください。 メール 一括指定受信 携帯電話・PHS・パソコンからのメー ルを一括で受信/拒否します。 迷惑メールおまかせ規制 メールサーバーで受信したPCメール の中で、迷惑メールの疑いのあるメー ルを自動検知して規制します。 なりすまし規制 送信元のアドレスを偽って送信して くるメールの受信を拒否します。 (高) (中) (低) の3つの設定があります。 ◎「指定受信リスト設定(なりすまし・転送メール許可)」は、自動転送されてきたE メールが「なりすまし規制」の設定時に受信できなくなるのを回避する機能で す。自動転送設定元のメールアドレスを指定受信リスト(なりすまし・転送メー ル許可)に登録することにより、そのメールアドレスがTo (宛先)もしくはCc (同報)に含まれているEメールについて、規制を受けることなく受信できます。 ※ パソコンなどで受け取ったEメールを転送させている場合、転送メールが正しいドメインか ら送られてきていないと判断され受信がブロックされてしまうことがあります。 そのような 場合は自動転送元のアドレスを「指定受信リスト設定(なりすまし・転送メール許可) 」に登録 してください。 ■ パソコンから迷惑メールフィルターを設定するには 迷惑メールフィルターは、お持ちのパソコンからも設定できます。au のホームページ内の 「迷惑メールでお困りの方へ」 の画面内にある 「PC からメールフィルター設定」にアクセスし、 PC設定用ワンタイムパス ワードを入力して設定を行ってください。 PC設定用ワンタイムパスワードは、 迷惑メールフィルター画面の 「PC 設定用ワンタイムパスワード発行」で確認できます。 PC設定用ワンタイムパスワードが発行されてから15分以内にパソコ ンから 「迷惑メールフィルター設定」 に接続を行ってください。15分を 過ぎるとPC設定用ワンタイムパスワードは無効となります。 指定受信リス 個別に指定したEメールアドレスやド ト設定 メイン、 「@」より前の部分を含むメー ルを優先受信します。 • 指定受信リストに登録したアドレス 以外のEメールをブロックする場合 は、 「一括指定受信」ですべての チェックをオフ (受信拒否) にしてく ださい。 ※ 指定受信リスト設定 (なりすまし・転送メール許 可) 「なりすまし規制」を回避して、自動転送メールを 受信します。 なお、本受信リストにezweb.ne.jpや その一部を登録すると、すべてのメールを受信す るためご注意ください。 指定拒否リス 個別に指定したEメールアドレスやド ト設定 メイン、 「@」より前の部分を含むメー ルの受信を拒否します。 アドレス帳受 Friends Noteまたはauアドレス帳 信設定 に保存したメールアドレスからの メールを受信できます。 設定確認/解除 迷惑メールフィルター設定状態の確 認と、 設定の解除ができます。 PC設定用ワンタイムパ スワード発行 XP.61 「パソコンから迷惑メール フィルターを設定するには」 設定にあたって 迷惑メールフィルターの設定を行う 際の説明を表示します。 ◎ 暗証番号を同日内に連続3回間違えると、翌日まで設定操作はできません。 ◎ 迷惑メールフィルターの設定により、受信しなかったEメールをもう一度受信 することはできませんので、設定には十分ご注意ください。 ◎ 迷惑メールフィルターは、以下の優先順位にて判定されます。 指定受信リスト設定(なりすまし・転送メール許可)> なりすまし規制 > 指定 拒否リスト設定 > 指定受信リスト設定 > アドレス帳受信設定 > HTMLメー ル規制 > URLリンク規制 > 一括指定受信 > 迷惑メールおまかせ規制 > ウィ ルスメール規制 61 au one メールを利用する au one メールを確認する 会員登録後は以下の操作でau one メールを確認できます。 メール au one メールは、情報料無料・大容量のWebメールサービスです。 高 性能な検索機能や迷惑メールフィルターを利用したり、Eメール (@ezweb.ne.jp)で送受信したEメールをau one メールに自動保存 したりできます。 また、PCメールでau one メールを利用することができます。 PCメールで利用する場合は、au one メールの会員登録を行った後、 以下の設定を行う必要があります。 • au one メールのデスクトップ画面(XP.62)で「設定」 →「メール転 送とPOP/IMAP設定」 をタップし、 「IMAPを有効にする」に設定す る • au one メールのデスクトップ画面(XP.62)で「設定」 →「アカウン ト」→ 「Google アカウントの設定」 →「メールパスワード設定」 を タップし、メールパスワードを設定する a Eメールトップ画面で au one メールのデスクトップ画面 (受信トレイ)が表示されます。 b 「au one メール表示:」の「標準」 受信トレイがau one メールの表示形式で表示されます。 • ホーム画面で (ブラウザ)→アドレスバーをタップして「http:// auone.jp/」 を入力→ 「Go」→ 「au one メール」 → 「au one メール表 示:」 の「標準」をタップしても、受信トレイをau one メールの表示形 式で表示できます。 • 画面を上へスライドして「デスクトップ」をタップすると、デスクトッ プ画面に戻ります。 ■ au one メールの主な機能について 機能 ◎ au one メールの機能や設定については、ホーム画面で (ブラウザ)→アドレ スバーをタップして「http://auone.jp/」 を入力→ 「Go」→「auお客さまサポー ト」→「操作・設定・トラブル」→「メール設定」→「au one メールをご利用の方」 をタップし、各項目をご参照ください。 会員登録する au one メールをご利用になるには、最初にau one メールの会員登録 を行い、au one メールのメールアドレスを取得していただく必要が あります。 会員登録を行うことにより、 「○○@auone.jp」のアドレス を取得できます。 会員登録するにはau IDが必要です。詳しくは、 「au IDを設定する」 (XP.27)をご参照ください。 a Eメールトップ画面で → 「au oneメール」→「au one メールTop」 • アプリケーションの選択画面が表示された場合は、使用するブラウザ を選択してください。 b au IDとパスワードを入力→「ログイン」 c 「保存しない」/「保存」/「今は保存しない」 会員登録画面が表示されます。 •「保存しない」/「保存」をタップした場合、次回から確認画面が表示さ れなくなります。 d 画面に従って必要項目を入力し、利用規約を読む e 「規約に同意して登録する」 登録内容の確認画面が表示されます。 f 「上記の内容で登録する」 会員登録が完了します。 ◎ 一定期間、お客様による本サービスの利用がまったくない場合、お客様が本サー ビスを利用して保存したデータファイルをすべて削除し、本サービスを解除す ることがあります。 ◎ au one メールを解約した場合や、携帯電話サービスを解約した場合などは、 メールデータはすべて削除されます。 62 →「au oneメール」→ 「au one メールTop」 説明 メール検索 入力されたキーワードをもとに、 差出人名や件 名、メール本文などから対象となるメールを検索 できます。 メール送信 新規メールを作成して送信します。返信や転送も できます。 メール受信 受信したメールは、 スレッド(最初のメールへの 返信) 単位で表示されます。 重要なメールにス ター(星印)を付けて保存したり、 ラベルを付ける ことでメールやスレッドの分類ができます。 au one メールへ の自動保存機能 Eメール(@ezweb.ne.jp)で送受信したEメール をau one メールに自動的に保存できます (XP.56)。 ◎ 上記以外にも、au one メールの連絡先を利用したり、 ラベルの編集をしたりで きます。 f 必要な項目を設定 PCメールを利用する 普段パソコンなどで利用しているメールアカウントをFJL21に設定 し、パソコンと同じようにFJL21からメールを送受信できます。 • PCメールを利用するには、パケット通信接続または無線LAN(WiFi®)接続が必要です。 • PCメールはプライバシーモード(XP.114)に対応しています。 PCメールを使うために必要な設定をする a ホーム画面で → 「メール」 新着メールの自動確認を、 何分ごとに行うか を設定します。 いつもこのアカ ウントでメール を送信 チェックを付けると、 メールを作成するとき は、作成中のメールアカウントを使ってメー ルを送信します。 メールの着信を 知らせる チェックを付けると、 新着メールがあること をお知らせします。 このアカウント からメールを同 期する チェックを付けると、 設定したアカウントか らメールを同期します。 無線LAN(Wi-Fi®)に接 Wi-Fiへの接続時 チェックを付けると、 に添付ファイル 続してメールを受信した際に自動的に添付 を自動的にダウ ファイルをダウンロードします。 ンロードする g 「次へ」 h 必要な項目を設定 このアカウント に名前を付ける 複数のメールアカウントを登録した際、 メー ルアカウントを区別するために名前を入力し ます。 省略した場合は、メールアドレスが設定され ます。 あなたの名前 このメールアカウントでメールを送信する 際、差出人欄に表示する名前を入力します。 初めて起動したときはメールアカウントの登録画面が表示されます。 b メールアドレスを入力→「パスワード」にメールパスワー ドを入力→「手動セットアップ」 •「次へ」をタップすると、入力したメールアドレスによっては、自動的 にメールサーバーの設定が終了して、受信トレイが表示される場合 や、 操作fの画面が表示される場合があります。画面の指示に従って 操作してください。 メール PCメールの送受信を行う前に、メールアカウントを設定する必要があ ります。 • あらかじめご利用のサービスプロバイダから設定に必要な情報を入 手してください。 • PCメールでau one メールをご利用になるには、あらかじめau one メールのアカウントの取得、IMAPを有効にする、メールパスワード の設定が必要です (XP.62) 。 受信トレイを確 認する頻度 i 「次へ」 登録が完了し、受信トレイが表示されます。 c アカウントのタイプを選択→必要な項目を設定(受信サー バー) ユーザー名/ドメ ユーザー情報を入力します。 イン¥ユーザー名 パスワード メールパスワードを入力します。 POPサーバー/ IMAPサーバー/ サーバー サーバー情報を入力します。 ポート ポート番号を入力します。 サーバーからメー 受信したPCメールをサーバーから削除する ルを削除 かどうかを設定します。 ◎ LTE NET/LTE NET for DATAを使用する場合、送信メールサーバーのポー ト番号を25番に設定しているとメールを送信できません(OP25B)。送信メー ルサーバーの設定について詳しくは、ご利用のサービスプロバイダへお問い合 わせください。 ◎ メールアカウントによっては、設定項目が異なる場合があります。 ◎ すでにメールアカウントが設定済みで、さらに別のメールアカウントを設定す る場合は、受信トレイで →「設定」→「アカウントを追加」をタップしてメー ルアカウントの登録画面を表示します。 ◎ 新着メール自動確認の設定によっては、通信の頻度が多くなり、使用時間が短く なります。 ◎ POP3サーバーを利用してPCメールを受信する場合、ご利用のプロバイダに よってはFJL21に保存されたメールが消える場合があります。Gmail、 au one メールをPCメールで受信する場合は、IMAPサーバーを利用してください。 セキュリティの種 必要な場合に選択します。 類 IMAPパスのプレ フィックス 必要な場合に入力します。 安全な接続 (SSL) PCメール受信時にSSLを使用する場合に を使用する チェックを付けます。 すべてのSSL証明 すべてのSSL証明書を承認する場合に 書を承認 チェックを付けます。 クライアント証明 使用するクライアント証明書を選択します。 書 d「次へ」→必要な項目を設定(送信サーバー) SMTPサーバー サーバー情報を入力します。 ポート ポート番号を入力します。 セキュリティの種 必要な場合に選択します。 類 ログインが必要 必要な場合にチェックを付けます。 • チェックを付けた場合は、 「ユーザー名」 と 「パスワード」 を入力します。 ユーザー名 「ログインが必要」 にチェックを付けた場合 にユーザー名を入力します。 パスワード 「ログインが必要」 にチェックを付けた場合 にパスワードを入力します。 受信トレイを表示する a ホーム画面で →「メール」 • 初めて起動したときはメールアカウントの登録画面が表示されます。 詳しくは、 「PCメールを使うために必要な設定をする」 (XP.63)をご 参照ください。 b 受信トレイが表示されない場合は を何回かタップ • 複数のメールアカウントを登録している場合は、受信トレイで左上に ある現在のアカウントをタップし、操作するメールアカウントをタッ プすると、 指定したメールアカウントの受信トレイが表示されます。 •「統合ビュー」をタップすると、すべてのメールアカウントのメールが 混在した統合受信トレイが表示されます。各メールアカウントはメー ルの右側にあるカラーバーで区別されます。 ◎ 受信トレイで をタップすると、下書きや送信済みメール、ゴミ箱などにフォ ルダ分けされているメールボックス画面が表示されます。 e「次へ」 63 メールを作成して送信する メールを削除する a 受信トレイで a 受信トレイで削除するメールにチェックを付ける→ • 複数のメールアカウントを登録している場合は、作成するメールアカ ウントの受信トレイを表示してから操作してください。 • 統合ビューが表示されている場合は、優先アカウントに設定している メールアカウントから送信されます。 b 「To」→相手のメールアドレスを入力 • CcやBccを追加する場合は、 す。 →「Cc/Bccを追加」をタップしま ◎ 削除するメールの本文を表示→ をタップしても削除できます。 メールアカウントごとに受信設定を行う 新着メールの自動確認間隔を設定する c 「件名」→件名を入力 d 「メールを作成します」→メッセージを入力 メール ファイルを添付する場合は、 択します。 →「ファイルを添付」→ファイルを選 e 新着メールの自動確認を、 何分ごとに行うかを設定します。 新着メールの自動確認を設定すると、擬似的にメールを自動受信で きますが、従量制データ通信をご利用の場合、 メールを確認するたび に料金がかかります。 a 受信トレイで →「設定」→メールアカウントをタップ → 「受信トレイの確認頻度」 ◎ 送信したメールは、パソコンからのメールとして扱われます。受信する端末側で 「パソコンからの受信拒否」の設定をしていると、メールが届きません。 ◎ メール送信時のアカウント名や名前、署名、優先アカウントを設定する場合は、 →「設定」をタップしてアカウントを選択し、各項目を設定します。 b 自動確認間隔をタップ メール受信時の動作を設定する a 受信トレイで メールを受信する →「設定」→メールアカウントをタップ b 着信通知に関する項目を設定 a メールを受信すると メールの受信が完了すると、ステータスバーに が表示され、 「メール 受信時の動作を設定する」 (XP.64)で設定した通知音とバイブレー ションでお知らせします。 b ステータスバーを下にドラッグ メール着信通知 チェックを付けると、 新着メールを受信した ときにステータスバーに通知アイコンを表 示します。 着信音を選択 新着メールをお知らせする着信音を設定し ます。 バイブレーション チェックを付けると、 新着メールを受信した ときに振動でお知らせします。 c 新着メール通知をタップ 新着メールを問い合わせて受信する 受信トレイの確認頻度を 「自動確認しない」 に設定している場合や、 メールの受信に失敗した場合は、 新着メールを問い合わせて受信する ことができます。 a 受信トレイで • 複数のメールアカウントを登録している場合は、受信するメールアカ ウントの受信トレイを表示してから操作してください。 b 受信したメールをタップ メールをバックアップ/復元する メールをmicroSDカードへバックアップしたり、バックアップした メールを本体へ復元したりできます。 a 受信トレイで →「設定」→ 「バックアップ/復元」 ■ バックアップする場合 b 「microSDへバックアップ」→「開始」 c 「OK」 メールの内容が表示されます。 ■ 復元する場合 メールを返信/転送する b 「本体へ復元」→「開始」 a 返信/転送するメールの本文を表示 c 「OK」 ■ 返信する場合 b →メッセージを入力→ • 全員に返信する場合は す。 ◎ 添付ファイルはバックアップされません。 の右側の →「全員に返信」をタップしま ■ 転送する場合 b の右側の →「転送」 →転送先のメールアドレスを入 力 c メッセージを入力→ ◎ 横画面の場合は 64 (全員に返信)/ (転送)をタップします。 Gmailを利用する GmailはGoogleのメールサービスです。FJL21のGmailで送受信し たメールを、 パソコンなどのブラウザからも確認できます。 また、 ブラ ウザでGmailを操作するとFJL21のGmailにも反映されます。 • Gmailを利用するには、パケット通信接続または無線LAN(Wi-Fi®) 接続が必要です。 また、 FJL21にGoogleアカウントを設定する必要 があります。 Googleアカウントが未設定の場合は、初回Gmail起動 時に画面の指示に従って設定してください(XP.26) 。 メールを受信する a メールを受信すると メールの受信が完了すると、ステータスバーに が表示され、 「メール 受信時の動作を設定する」 (XP.66)で設定した通知音とバイブレー ションでお知らせします。 b ステータスバーを下にドラッグ c 新着メール通知をタップ 新着メールを問い合わせて受信する 受信トレイを表示する → 「Gmail」 b 受信トレイが表示されない場合は を何回かタップ • 複数のメールアカウントを登録している場合は、受信トレイで左上に あるアカウントをタップ→Gmailアカウントをタップすると、指定し たアカウントの受信トレイが表示されます。 メール a ホーム画面で Gmailアカウントの同期(XP.113)をオフに設定している場合や、 メールの受信に失敗した場合は、 新着メールを問い合わせて受信する ことができます。 a 受信トレイで b 受信したメールのスレッドをタップ スレッドが表示されます。 ■ メッセージスレッドについて Gmailでは、返信ごとにメールをメッセージスレッドにまとめて表示 します。 新着のメールが既存のメールへの返信メールであれば、それら は同じメッセージスレッドにまとめられます。 新規のメールや既存の メールの件名を変更した場合は、 新しいメッセージスレッドが作成さ れます。 メールを返信/転送する a 受信トレイで返信/転送するメールを含むスレッドを タップ ■ 返信する場合 ■ Gmailアカウントを切り替える a 受信トレイで左上にあるアカウントをタップ b →メッセージを入力→ • 全員に返信する場合は す。 b Gmailアカウントを選択 の右側の →「全員に返信」をタップしま ■ 転送する場合 ■ Gmailを更新する b a 受信トレイで の右側の →「転送」→転送先のメールアドレスを入 力 FJL21のGmailとウェブサイトのGmailを同期させて、受信トレイを 更新します。 送信済みや下書き保存したメールを確認する c メッセージを入力→ ◎ 横画面の場合は (全員に返信)/ (転送)をタップします。 送信トレイ、 下書き、送信済みメールなどのトレイや、ラベル分けされ たトレイが一覧できます。 a 受信トレイで左上にあるアカウントをタップ b 確認するトレイをタップ 画面下部のアイコンの種類が変わります。 メールを作成して送信する a 受信トレイで b「To」→相手のメールアドレスを入力 • CcやBccを追加する場合は、 す。 →「Cc/Bccを追加」をタップしま c「件名」→件名を入力 d「メールを作成」→メッセージを入力 • 画像を添付する場合は、 す。 スレッドを操作する a 受信トレイで操作するスレッドにチェックを付ける →「ファイルを添付」→画像を選択しま e ◎ 送信したメールは、パソコンからのメールとして扱われます。受信する端末側で 「パソコンからの受信拒否」の設定をしていると、メールが届きません。 b 操作するアイコンをタップ :アーカイブ • スレッドを保管します。保管されたスレッドは受信トレイに表示され ません。 :削除 • タップするとスレッドごと削除されます。スレッドの中の一部のメー ルだけを選択して削除することはできません。 :ラベル • 設定したいラベルにチェックを付ける→「OK」をタップします。 / :既読/未読 / :スターを付ける/外す : 「重要マークを付ける」/「重要マークを外す」/ 「ミュート」/ 「迷 惑メールを報告」 •「ミュート」を選択すると、スレッドを非表示にします。 •「迷惑メールを報告」を選択すると、スレッドをスパムとして報告しま す。 ◎ アーカイブまたはミュートにして受信トレイに表示されなくなったスレッド は、受信トレイで →「すべてのメール」をタップすると表示できます。アーカ イブまたはミュートしたスレッドを受信トレイに戻すには、 「すべてのメール」 でスレッドにチェックを付ける→ →「受信トレイ」にチェックを付ける→ 「OK」をタップします。 ◎ FJL21ではラベルを作成できません。GmailのWebサイトで作成してくださ い。 65 メール受信時の動作を設定する a 受信トレイで プ→ 「着信音とバイブレーション」 b 着信通知に関する項目を設定 メールの同期 新着メールを受信したときに同期するかど うかを設定します。 メール着信通知 チェックを付けると、新着メールを受信した ときにステータスバーに通知アイコンを表 示します。 着信音 SMSを利用する → 「設定」→設定するアカウントをタッ 新着メールをお知らせする着信音を設定し ます。 メール バイブレーション 新着メールを受信したときに振動でお知ら せする方法を設定します。 最初の新着メール チェックを付けると、最初に新着メールを受 のみ通知 信したときのみ通知します。 携帯電話同士で、電話番号を宛先としてメールのやりとりができる サービスです。 海外の現地携帯電話の電話番号を宛先にしてもメッ セージが送れます。 • SMSはプライバシーモード(XP.114) に対応しています。 ◎ 海外でのSMSのご利用については、 auホームページをご参照ください。 SMSを作成して送信する 漢字・ひらがな・カタカナ・英数字・記号・絵文字・顔文字のメッセージ (メール本文)を送信できます。 a ホーム画面で → 「SMS」 → • 同じ相手にSMSを送信するときは、スレッドをタップしても、SMS を作成できます。その場合は操作cに進みます。 b 「To」→相手の電話番号を入力 •「電話帳」をタップすると、電話帳に保存されている電話番号を選択で きます。 • 電話帳に電話番号を登録している相手にSMSを送信する場合は、電 話帳に登録した名前を入力すると相手の電話番号が表示され、電話番 号を選択できます。 • 海外へ送信する場合は、相手先電話番号の前に「010」 ・ 「国番号」 を入 力します。 「0」 「1」 「0」+国番号+相手先電話番号 ※ 相手先携帯電話番号が「0」で始まる場合は「0」を除いて入力してください。 c 「メッセージを入力」→本文を入力 • メッセージは全角70/半角160文字まで送信できます。 d 「送信」 ◎ 操作dで をタップすると、SMSを送信せずに下書きとして保存できます。 ◎ 相手の方が電波の届かない場所にいるとき、電源が入っていないなどの理由で SMSを送信できなかった場合は、 SMSセンターに蓄積されます。 ◎ SMSセンターは、以下の通りSMSをお預かりします。 お預かり(蓄積) 72時間まで ※ 蓄積されてから72時間経過したSMSは、自動的に消去されます。 可能時間 お預かり可能件 数 制限なし ※ 受信されるお客様のご利用状況、また、 送信されるお客様の電話機の 種類により、SMSセンターでお預かりできない場合があります。 ◎ 蓄積されたSMSが配信されるタイミングは、 以下の通りです。 SMS蓄積後す ぐに配信 新しいSMSがSMSセンターに蓄積されるたびに、 SMSセ ンターでお預かりしていたSMSがすべて配信されます。 リトライ機能に よる配信 相手の方が電波の届かない場所にいるときや、電源が入っ ていないなどの理由で、蓄積後すぐに配信できなかった場 合は、最大72時間、相手先へSMSを繰り返し送信するリト ライ機能によりSMSを配信します。 通話を終了した ときに配信 蓄積後すぐに配信できなかった場合は、お客様がFJL21で 通話を終了したときに、SMSセンターにお預かりしていた SMSをすべて配信します。 ※ 国際SMSの場合、配信タイミングが異なる場合があります。 ◎ 発信者番号通知をせずにSMSを送信することはできません。 ◎ 絵文字を他社の携帯電話に送信すると、一部他社の絵文字に変換されたり、受信 側で正しく表示されないことがあります。 また、auの異なる携帯電話に送信した場合は、auの旧絵文字に変換される場合 があります。 ◎ SMSの送信が成功しても、電波の弱い場所などではまれに「送信できませんで した」と表示される場合があります。 ◎ 国際SMSの詳細につきましては、auホームページをご確認ください。 http://www.au.kddi.com/service/kokusai/kokusai_sms/index.html 66 SMSを受信する SMSを設定する FJL21は、SMSを自動的に受信します。 着信通知や受信の設定をします。 a SMSを受信すると a ホーム画面で SMSの受信が終了すると、ステータスバーに が表示され、 「SMSを 設定する」 (XP.67)で設定した通知音やバイブレーションなどでお知 らせします。 b ステータスバーを下にドラッグ c SMS受信のお知らせをタップ 受信したSMSを含むスレッドが表示されます。 • 複数の人からSMSを受信したときはスレッドの一覧が表示されま す。 スレッドをタップしてください。 ■ スレッドについて SMSでは、同一の相手へのすべてのSMSが1つのスレッドにまとめ て表示されます。 • スレッドを表示中に をタップすると、スレッドの削除や電話帳 への登録などができます。 また、 「受信フィルター登録」 をタップする と、 その電話番号が「指定番号一覧」 (XP.67)に登録されます。 • スレッド内のSMSをロングタッチすると、SMSを転送したり削除 することができます。 ◎ スレッドをタップ→SMSをロングタッチ→ 「詳細を表示」をタップすると、 SMSの送受信結果を確認できます。 SMS安心ブロック機能を設定する SMS安心ブロック機能は、本文中にURLや電話番号を含むSMSを受 信拒否する機能です。 ◎ SMS安心ブロック機能は、ご利用開始時から設定が有効となっています。 ◎ 機種変更した場合は、以前ご使用の機種で設定された内容がそのまま継続され ます。 ◎ ブロック対象のSMSは、 通常のSMS(ぷりペイド送信含む)です。 ※、 着信お知らせサービス、お留守番サービスEX(伝言お知らせ) 待ちうた情報お 知らせサービスは、対象外です。 ※ お留守番サービスEXは有料オプションサービスです。 → 「設定」 c 必要な項目を設定 古いメッセージを削 除 チェックを付けると、 設定した上限件数 に達した場合に古いメッセージを削除し ます。 メッセージの制限件 数 スレッドごとに保存できるメッセージの 上限件数を設定します。 受取確認通知 チェックを付けると、 送信したメッセー ジの受取確認通知を受け取ることができ ます。 通知 チェックを付けると、 新着SMSを受信 したときにステータスバーに通知アイコ ンを表示します。 着信音を選択 新着SMSをお知らせする着信音を設定 します。 バイブレーション チェックを付けると、 新着SMSを受信 したときに振動でお知らせします。 LED 新着SMSを受信したときに点灯するお 知らせLEDの色を設定します。 メール ◎ FJL21の端末内部メモリの空き容量が少なくなると、SMSを受信できません。 保存しているメールを削除するなどして、端末内部メモリの空き容量を増やし てください。 ◎ 電話帳に登録されている電話番号とSMSの送信元の電話番号が一致した場合 は、SMS受信時に電話帳の名前が表示されます。 ◎ SMSの受信料は、無料です。 ◎ 受信したメールの内容によっては正しく表示されない場合があります。 b →「SMS」 指定番号 指定番号の チェックを付けると、 「指定番号一覧」 に 受信を拒否 登録した番号からのSMSを拒否しま す。 指定番号一 指定番号一覧が表示されます。 覧 •「+」 をタップすると、 受信を拒否する 電話番号を登録できます。 「連絡先引 用」 「電話番号入力」 から入力方法を選 択できます。 • 登録済みの電話番号をロングタッチす ると、電話番号を編集したり削除でき ます。 • →「全件削除」 →「OK」をタップす ると、電話番号を全件削除できます。 • 電話番号は、 最大10件まで登録できま す。 • 電話番号の先頭に「184 (発信者番号 非通知) 「186(発信者番号通知) 」 」が 付加されている場合は、 「184」 「186」 を削除して登録します。 • 受信フィルターで受信を拒否しても、 送信側は正常に送信されたことになり ます。送信料もかかります。 電話帳登録外 チェックを付けると、 電話帳に登録され ていない電話番号からのSMSを拒否し ます。 ■ SMS安心ブロック機能の設定方法 SMS安心ブロック機能の設定は、特定の電話番号にSMSを送信する ことで行います。 設定を解除する 本文に 「解除」と入力して、 09044440010に SMSを送信する。 設定を有効にする 本文に 「有効」と入力して、 09044440011に SMSを送信する。 設定を確認する 本文に 「確認」と入力して、 09044440012に SMSを送信する。 ※ 設定時のSMS送信は無料です。 ※ 設定完了の案内SMSは、 「09044440012」 の番号通知で届きます。 ■ SMS安心ブロック機能で受信拒否された場合 送信したSMSがSMS安心ブロック機能により受信拒否された場合 は、ステータスバーに と「メッセージの送信失敗」 が表示され送信は されません。 67 メール 68 インターネット インターネットに接続する ................................................................70 パケット通信を利用する .............................................................................. 70 パケット通信接続を切断する ...................................................................... 70 ブラウザを利用する............................................................................70 Webページを表示する................................................................................. 70 ブラウザの基本的な操作について............................................................... 70 Webページに表示されている情報を利用する .......................................... 70 新しいタブを開く.......................................................................................... 71 リンクの先読み機能を利用する .................................................................. 71 履歴からWebページを表示する ................................................................. 71 ブックマークを利用する .............................................................................. 71 Webページを保存する................................................................................. 71 Webページの用語を辞書で調べる ............................................................. 71 ブラウザを設定する...................................................................................... 72 ホームページを設定する .............................................................................. 72 プライバシーとセキュリティを設定する ................................................... 72 69 インターネットに接続する FJL21では、パケット通信(LTE/3Gネットワーク) または無線LAN 機能を使用してインターネットに接続できます。無線LAN (Wi-Fi®) (Wi-Fi®) 機能については「無線LAN(Wi-Fi®) 機能を利用する」 (XP.102) をご参照ください。 ブラウザを利用する ブラウザを利用して、 パソコンと同じようにWebページを閲覧できま す。 Webページを表示する a ホーム画面で (ブラウザ) ◎ LTE NETまたはLTE NET for DATAに加入していない場合は、パケット通信 を利用することができません。 パケット通信を利用する インターネット FJL21は、LTE NETやLTE NET for DATAのご利用により、 FJL21 を手軽にインターネットに接続してパケット通信を行うことができま す。 FJL21にはあらかじめLTE NETでインターネットへ接続する設 定が組み込まれており、 インターネット接続を必要とするアプリケー ションを起動すると自動的に接続されます。 • ホーム画面で →「ブラウザ」 をタップしても起動できます。 b アドレスバーをタップして、URLまたはキーワードを入 力 URLまたはキーワードの候補リストが表示されます。 • アドレスバーをタップしてから をタップすると、音声検索ができ ます。 • 画面上部のアドレスバーが見えなくなったときは、Webページの画 面を下にスライドして、Webページの先頭を表示してください。 c 候補リストから表示するWebページをタップ、または キーボードの 「Go」 をタップ ◎ LTE NET for DATAでインターネットへ接続するには、ホーム画面で → 「本体設定」→「無線とネットワーク」の「その他...」→「モバイルネットワーク」→ 「接続先ネットワーク(LTE)」→「LTE NET for DATA」 をタップしてください。 ◎ 最大通信速度受信75Mbps/送信25Mbpsでのパケット通信によるインター ネット接続やLAN接続を行うことができます。 ◎ 非常に大きなWebページをブラウザで表示した場合など、Webページによって はブラウザが自動的に終了する場合があります。 ※ ご使用の通信環境により、 最大通信速度が低下する場合があります。 ◎ LTEフラットなどのパケット通信料定額/割引サービスご加入でインターネッ ト接続時の通信料を定額でご利用いただけます。LTE NET/LTE NET for DATA、パケット通信料定額/割引サービスについては、最新のau総合カタロ グ/auのホームページをご参照ください。 ■ パケット通信ご利用上の注意 • 画像を含むホームページの閲覧、 動画データなどのダウンロード、 通 信を行うアプリケーションやGoogleサービスなどのアプリケー ションを使用するなど、データ量の多い通信を行うとパケット通信 料が高額となるため、 パケット通信料定額/割引サービスへのご加 入をおすすめします。 • ネットワークへの過大な負荷を防止するため、 一度に大量のデータ 送受信を継続した場合やネットワークの混雑状況などにより、 通信 速度が自動的に制限される場合があります。 ブラウザの基本的な操作について 次の方法でWebページを閲覧できます。 Webページの縦/横表示切替:FJL21を縦または横に持ち替えます。 Webページの拡大/縮小:ピンチアウト/ピンチイン、 / をタップ※ • が表示されているときは、現在の拡縮率のまま、 次のWebペー ジを開きます。アイコンをタップすると、 拡縮率引継ぎの有効/無効 を切り替えます。 Webページの拡大/元に戻す:ダブルタップ (2回続けてタップ) 見たい部分を表示(スクロール) :画面をスライドします。 ※ 画面をスライドすると表示されます。 Webページに表示されている情報を利用する ■ ご利用パケット通信料のご確認方法について ■ Webページのリンクを操作する ご利用パケット通信料は、 次のURLでご照会いただけます。 https://cs.kddi.com/ (auお客さまサポート) リンクとは、 画面をタップしたときに他のページを開いたりすること のできる部分です。 Webページに表示されているリンクに対して、 以下の操作ができま す。 ※ 初回のご利用の際は、 お申し込みが必要です。 パケット通信接続を切断する a ホーム画面で → 「本体設定」→ 「無線とネットワーク」 リンクの種類 • リンクをタップしてWebページを開きます。 • リンクをロングタッチして、 新しいタブでWeb ページを開いたり、URLをコピーしたり、 リンク を保存したりします。 メールアドレス • リンクをタップしてメールを作成します。 • リンクをロングタッチして、 メールアドレスを コピーします。 電話番号 • リンクをタップして電話番号に発信します。 • リンクをロングタッチして、 連絡先として追加 したり、 電話番号をコピーしたりします。 の「その他...」→ 「モバイルネットワーク」 b 「データ通信を有効にする」のチェックを外す 操作 URL ■ Webページに表示されている画像を保存する 保存した画像はギャラリーで確認できます。 a Webページを表示中に、保存する画像をロングタッチ→ 「画像を保存」 ◎ Webページを表示中に →「設定」→「全般」→「ダウンロードファイル保存 先」→「内蔵ストレージ優先」/「SDカード優先」をタップしてファイルの保存先 を選択できます。お買い上げ時は「内蔵ストレージ優先」に設定されています。 70 ■ Webページのテキストをコピーする 履歴からWebページを表示する コピーしたテキストは、ほかのアプリケーションなどで貼り付けて利 用できます。 a Webページを表示中に、 a Webページを表示中に、テキストをロングタッチ b 表示するWebページの履歴をタップ テキスト範囲が青色でハイライト表示されます。 • テキスト範囲の両端にあるつまみをドラッグすると、選択範囲を調節 できます。 → 「ブックマーク」 →「履歴」 •「今日」 「過去7日間」などをタップすると、その期間の履歴の表示/ 、 非表示を切り替えることができます。 • よく閲覧するWebページの履歴を表示する場合は、 「よく使用」を タップします。 • 履歴をロングタッチ→「新しいタブで開く」をタップすると、新しいタ ブで開くことができます。 b テキストがクリップボードにコピーされます。 • コピーしたテキストを貼り付けるには、文字入力画面でテキスト挿入 位置をロングタッチ→「貼り付け」をタップします。 ブックマークを利用する 新しいタブを開く • 画面上部の が見えなくなったときは、Webページの画面を下に スライドして、Webページの先頭を表示してください。 b • タブの一覧画面で →「新しいシークレットタブ」→アドレスバー にURL/キーワードを入力してWebページを開くと、シークレット タブで表示することができます。シークレットタブで表示中は画面上 部に が表示されます。 タブを切り替える/閉じる a Webページを表示中に b 表示するタブをタップ • 閉じるときは をタップします。 ブックマークを保存する a 登録するWebページを表示 b → 「ブックマークを保存」 c ブックマークのラベルやURLなどを確認/必要に応じて インターネット a Webページを表示中に画面上部の 変更→「OK」 ◎ ブックマークはプライバシーモード(XP.114)の対象に設定することができま す。 ブックマークからWebページを表示する a Webページを表示中に、 → 「ブックマーク」 b ブックマークを選択 リンクの先読み機能を利用する • ブックマークをロングタッチすると、ブックマークの編集や削除など ができます。 表示中のWebページ内にあるリンク先をあらかじめキャッシュに読 み込んでおくことで、 通信状況にかかわらずすばやくリンク先のWeb ページを表示することができます。 • リンク先のWebページによっては、 本機能が利用できない場合があ ります。 Webページをオフラインで保存したり、スターメモに保存したりでき ます。 a Webページを表示中に画面上部の a スターメモに登録するWebページを表示中に、 • 画面上部の が見えなくなったときは、Webページの画面を下にス ライドして、Webページの先頭を表示してください。 b「はい」 ◎ Webページを表示中に →「先読み」をタップしても操作できます。 ◎ 先読みしたリンク先を表示した際に、ページによっては正しく再現されない場 合があります。 ◎ 次の場合は、先読みされたキャッシュが削除されます。 • 先読み開始時 • ブラウザ終了時 • 設定画面で「キャッシュを消去」を実行した場合(XP.72「プライバシーとセ キュリティを設定する」) • 再読み込みを行った場合 ◎ 先読み機能はリンク先ページの取得が終了するまで通信を行います。そのため パケット通信料金が高額になる場合がありますので、パケット通信料定額/割 引サービスのご利用を強くおすすめします。 ◎ シークレットタブを表示している場合は、先読み機能はご利用になれません。 Webページを保存する → 「ページを保存」/ 「スターメモに保存」をタップして 「OK」 •「ページを保存」で保存した場合は、ブックマーク画面の「保存した ページ」 タブに表示されます。保存したWebページをタップしてオフ ラインで閲覧できます。オフラインのWebページは、 画面上部に が表示されます。 •「スターメモに保存」で保存した場合は、microSDカードに保存され ます。 保存したWebページを表示する操作については、 「保存したメ モを表示/再生する」 (XP.93)をご参照ください。 Webページの用語を辞書で調べる Webページに表示されている用語を選択して、その場で辞書で調べる ことができます。 •「ブラウザを設定する」 (XP.72)で 「全般」の 「すぐ辞書を表示する」 にチェックを付けた場合に利用できます。 a Webページ表示中に、テキストをロングタッチ テキスト範囲が青色でハイライト表示され、テキスト範囲の用語を辞 書で検索した結果が吹き出しで表示されます。 • テキスト範囲の両端にあるつまみをドラッグすると、選択範囲を調節 できます。 b 吹き出しをタップ 検索候補一覧が表示されます。 • 該当する用語が辞書にないときは、吹き出しは表示されません。 c 候補一覧から、調べたい用語をタップ 71 ブラウザを設定する プライバシーとセキュリティを設定する ブラウザの表示方法やコンテンツに関する設定、プライバシーとセ キュリティに関する設定などを行えます。変更した設定をリセットす ることもできます。 a Webページを表示中に、 → 「設定」 ブラウザ起動時に表示するWebページ、ダウン ロードファイルの保存先、 フォームの自動入 力、 辞書検索の利用などを設定します。 プライバシーと キャッシュや履歴の消去や、 Cookie、フォーム セキュリティ データ、現在地、 パスワードなどを設定します。 XP.72 「プライバシーとセキュリティを設定 する」 インターネット ユーザー補助 テキストのサイズや画面の表示などについて 設定します。 高度な設定 検索エンジンの設定やJavaScript・プラグイ ンの有効/無効、ページコンテンツに関する設 定、リセットなどを設定します。 •「プラグインを有効にする」 を「OFF」 にする と、 サイトの構成によって映像を再生または 操作できない場合があります。 •「ウェブサイト設定」 では、Webページによっ てFJL21に保存されたデータを、 Webペー ジごとに削除できます。 •「初期設定にリセット」を行うと、ブラウザの すべての設定をお買い上げ時の状態に戻しま す。 ただし、 ブックマークや履歴、キャッシュ は削除されません。 •「先読み表示速度優先」にチェックを付けてい る場合は、 先読みしたページ内のJavaScript の動作や新たな通信・更新表示などが一部制 限されます。この結果、ページが正しく表示さ れない場合があります。 なお、 「先読み表示速 度優先」 はブラウザでタブを複数表示してい ない時に有効です。 •「ページの自動調整」 にチェックを付けている 場合は、 Webページ内のテキストなどの表示 が画面に合わせて最適化されます。 テキスト をダブルタップすると、 テキストが画面の幅 に収まるように調整されます。 帯域幅の管理 検索結果のプリロードや画像の読み込みの設 定をします。 Labs クイックコントロールや全画面モードの設定 をします。 ホームページを設定する 新しいブラウザウィンドウを開いたときに表示されるホームページを 設定します。 a Webページを表示中に、 → 「設定」→「全般」 b 「ホームページを設定」→「その他」 c ホームページに設定するURLを入力→「OK」 • 表示中のWebページをホームページに設定するときは、 「現在のペー ジ」をタップします。 72 →「設定」 →「プライバシーと セキュリティ」 b 必要な項目を設定 キャッシュを消 サイトの閲覧時に保存されたページデータ 去 (キャッシュ) を削除します。 b 必要な項目を設定 全般 a Webページを表示中に、 履歴消去 ブラウザの閲覧履歴をすべて削除します。 セキュリティ警 チェックを付けると、 サイトの安全性に問題が 告 ある場合に警告が表示されます。セキュリティ 保護のため、チェックを外さないことをおすす めします。 Cookieを受け 入れる チェックを外すと、Cookieの保存と読み取り が禁止され、安全性をより高めることができま す。 Cookieをすべ て消去 保存されているCookieをすべて削除します。 フォームデータ チェックを外すと、フォームに入力した内容が を保存 保存されなくなり、安全性をより高めることが できます。 フォームデータ 保存されているフォームデータをすべて削除 を消去 します。 位置情報を有効 チェックを外すと、Webページ閲覧中に現在地 にする 情報の読み取りが禁止され、 安全性をより高め ることができます。 位置情報アクセ サイトからの位置情報アクセスをすべて削除 スを消去 します。 パスワードを保 チェックを外すと、Webページ閲覧中にサイト 存 で入力したユーザー名とパスワードが保存さ れなくなり、安全性をより高めることができま す。 パスワードを消 保存されているユーザー名とパスワードをす 去 べて削除します。 ◎「Cookieを受け入れる」のチェックを外すと、一部のWebサービスが利用でき なくなる場合がありますのでご注意ください。 ツール・アプリケーション アプリケーション一覧.......................................... 74 NX!電話帳を利用する.......................................... 76 Googleカレンダーでスケジュールを管理する ................................................................................ 91 連絡先を登録する..........................................................76 連絡先の内容を確認する ..............................................76 お気に入りを利用する ..................................................77 連絡先をインポート/エクスポートする ...................77 予定を登録する ............................................................. 91 予定の内容を確認する.................................................. 91 カレンダーの機能を設定する ...................................... 91 KSfilemanagerを利用する ............................... 77 ワンセグを利用する ............................................. 78 ワンセグを見る..............................................................78 ワンセグの視聴予約/録画予約を行う .......................79 ワンセグを録画する......................................................80 ワンセグの機能を設定する ..........................................80 地デジ番組を再生する ..................................................80 YouTubeを利用する........................................... 91 Googleマップを利用する ................................... 92 地図を表示する ............................................................. 92 ストリートビューを見る.............................................. 92 興味のある場所を検索する .......................................... 92 レイヤを表示する ......................................................... 92 道案内を取得する ......................................................... 92 カメラを利用する ................................................. 81 Google Latitudeで友人の現在地を確認する ................................................................................ 92 カメラをご利用になる前に ..........................................81 撮影画面の見かた..........................................................81 静止画を撮影する..........................................................81 動画を撮影する..............................................................82 ローカルを利用する ............................................. 92 Friends Noteを利用する................................... 93 スターメモを利用する ......................................... 93 静止画や動画を楽しむ.......................................... 83 静止画や動画を再生する ..............................................83 静止画を壁紙や連絡先の顔写真に設定する ...............83 静止画や動画を共有する ..............................................83 音楽を楽しむ ......................................................... 84 音楽プレイヤーで音楽を楽しむ...................................84 LISMOで音楽を楽しむ ................................................84 FMトランスミッタを利用する............................ 84 DLNA対応機器と連携させる.............................. 85 DiXiM Serverを設定する ...........................................85 FJL21のコンテンツをDLNA対応機器で再生する .........................................................................................85 FJL21のコンテンツをDLNA対応機器へ配信する .........................................................................................85 DLNA対応機器のコンテンツをFJL21で再生する .........................................................................................86 Latitudeに参加する .................................................... 92 スターメモを作成する.................................................. 93 保存したメモを表示/再生する .................................. 93 auお客さまサポートを利用する......................... 94 au災害対策アプリを利用する............................. 94 災害用伝言板を利用する.............................................. 94 緊急速報メールを利用する .......................................... 94 災害用音声お届けサービスを利用する....................... 95 auスマートパスを利用する................................. 95 Document Viewerを利用する......................... 95 電卓を使う............................................................. 95 スッキリ目覚まし機能を利用する ...................... 96 統合辞書を利用する ............................................. 96 健康生活日記∼からだライフ∼を利用する....... 96 NFC/おサイフケータイ ®(FeliCa)を利用する ................................................................................ 86 NFC/おサイフケータイ ® (FeliCa) について ...........86 おサイフケータイ®(FeliCa)を利用する ....................88 NFCを利用する.............................................................88 Androidアプリを利用する.................................. 89 Google Playを利用する .............................................89 au Marketを利用する .................................................90 Googleトークを利用する ................................... 90 チャットを開始する......................................................90 Googleトークの機能を設定する................................90 ログアウトする..............................................................90 73 アプリケーション 名 アプリケーション一覧 LAWSON FJL21には次のアプリケーションが搭載されています。 アプリケーション 名 参照先 NX!電話 電話をかけることができます。 NX!電話帳 電話番号やメールアドレスなどを入 P.76 力でき、連絡先から簡単な操作で連絡 できます。 Eメール P.46 (@ezweb.ne.jp) のアドレスを利用し P.50 てメールの送受信ができます。 絵文字 やデコレーションメールに対応して います。 ツール・アプリケーション SMS SMSの送受信ができます。 Gmail Googleアカウントのメールを送受信 P.65 できます。 メール パソコンなどで使用しているメール P.63 アカウントを設定して、 メールの送受 信ができます。 ブラウザ Webページを閲覧できます。 Googleの高速Webブラウザです。 P.70 ー @ Fケータイ応援 団 @Fケータイ応援団のサイトにアクセ スします。 ー Playストア Google Playを利用できます。 P.89 au Market auスマートパスのアプリ取り放題に 対応したAndroidアプリをインス トールできます。 P.90 auスマートパス 月額390円(税込)で500本以上のア P.95 プリが取り放題!その他にもお得な クーポンやプレゼント、 写真のお預か りサービスやセキュリティソフトな ど、 安心・快適なスマホライフが楽し めるサービスです。 トーク Googleトークを使用してチャットが P.90 できます。 メッセンジャー Google+のメッセンジャーを利用し てチャットができます。 ー 参照先 ー au ID 設定 au IDを設定します。 GLOBAL PASSPORT 海外でご利用の際、 接続中の事業者と 海外ダブル定額の適用有無、 電話のか けかたなどをチェックできるアプリ です。 ウイルスバスター 不正アプリのインストールを防止し P.44 たり、不適切なサイトへのアクセスを ブロックできるアプリです。 安心アクセス for Android お子さまがスマートフォンを安心し てご利用いただけるよう、 不適切と思 われるWebページへのアクセスやア プリケーションのご利用を制限する フィルタリングアプリです。 P.66 Chrome P.27 ー ー 3LM Security FJL21を盗難・紛失された場合に、 P.44 FJL21を遠隔操作でロックすること ができます。 au災害対策 災害用伝言板や緊急速報メール(緊急 P.94 地震速報、災害・避難情報、 津波警報) 、 災害用音声お届けサービスを利用す ることができるアプリです。 Dolphin Browser Google Playで人気があるブラウ for au ザ!インターネットをサクサク快適 に見ることができます。また、他のブ ラウザアプリにはないジェスチャー 機能やスピードダイアルなどの便利 な機能もあります。 auお客さまサポー ト auケータイの契約内容や月々の利用 状況などを簡単に確認できるアプリ です。 FJL21取扱説明書 FJL21の操作方法や設定方法を確認 できます。 ー P.94 ー リモートサポート スマートフォンの操作で困ったとき、 P.44 お客様のFJL21の画面を共有し、 お 客様の操作をサポートするアプリで す。 NFCメニュー NFCサービスに対応するアプリの一 P.88 覧表示やNFC/おサイフケータイ ® の設定などのほか、 各種設定を行うこ とができます。 NFCタグリーダー NFCタグの読み込み/データ書き込 P.88 みを実行するアプリです。 データ読み 取り後、 その情報に応じた動作をしま す。 カメラ 静止画や動画を撮影します。 ギャラリー カメラで撮影したり、 Webページから P.83 ダウンロードして保存した静止画や 動画を表示できます。 眠りの状態を検出し、眠りが浅いとき P.96 に効果的にアラームを鳴動させるこ とができます。 ビデオパス 幅広いジャンルの映画やドラマ、 アニ メなどの人気作品がお楽しみいただ けるアプリです。 ー スターメモ作成 3種類のメモ(テキストメモ、 手書きメ P.93 モ、 写真メモ) を作成できます。 Playムービー ー スターメモ 作成したスターメモを確認できます。 P.93 Google Playでレンタルしたり自分 で撮影したりした動画を管理するこ とができます。 milock アプリケーションにロックをかける P.35 ことができます。 ロックをかけたアプ リケーションを起動する際、認証操作 をします。 マップ 現在地の表示や別の場所の検索、 ルー P.92 ト検索などを行うことができます。 Latitude Google Latitudeで友人の現在地を 確認できます。 P.92 検索 クイック検索ボックスで情報を検索 します。 P.34 赤外線 赤外線通信で連絡先や静止画などを 受信できます。 P.106 auかんたん設定 auかんたん設定は、auの便利な機能 P.26 やサービスをご利用いただくための 設定をサポートする設定アプリです。 設定 FJL21の各種設定を行います。 NX!エコ 電池残量が少なくなったときや設定 P.111 した時間になったときなどに、ディス プレイの照明や起動している機能を オフにして、電池の消費を抑えます。 スッキリ目覚まし au Wi-Fi接続ツー ル 74 概要 概要 ローソンのおトクな最新情報をいつ でも手に入れられるアプリです。 Ponta会員の方なら、 ログインするだ けで「Pontaポイント残高」 「アプリ限 定クーポン」 無料公衆無線LAN(Wi® Fi )サービス「LAWSON Wi-Fi」をご 利用いただけます。 au Wi-Fi SPOTの利用可能なスポッ トで簡単にWi-Fi® を利用できます。 また、 「かんたん接続」搭載の無線LAN アクセスポイントと簡単にWi-Fi® 設 定できます。 P.108 ー YouTube YouTubeの動画が見られます。 au Cloud スマートフォンに保存されている写 真や動画をau Cloudにアップロード するアプリです。アップロードは自 動・手動どちらでもできます。 ただし、 自動アップロードは、 Wi-Fi® エリアの みとなります。 P.81、 P.82 P.91 ー アプリケーション 名 Photo Album 概要 参照先 au Cloudに保存した写真や動画を見 たり、アルバムを作って整理するアプ リです。 また、作成したアルバムは友 達や家族と共有することができます。 ー TOLOT フォト ブック スマートフォンで撮影した写真で、 お しゃれなフォトブックが簡単に作れ ます!旅行や記念日の思い出に、 家族 や友人へのプレゼントにもおすすめ。 ー テレビ ワンセグを視聴できます。 P.78 Playミュージック 音楽を再生します。 P.84 LISMO Player LISMO Playerを利用して音楽を再 P.84 生したり、音楽情報を調べたりできま す。また、調べた曲の試聴・購入も可能 なアプリです。 うたパス GREE DiXiM Player ー GREEで提供しているゲームや、コン テンツを探すことができるアプリで す。サービスへのログインがなくて も、手軽に探すことができます。 ー 2,500万人以上がコミュニケーショ ンや無料ゲームを楽しんでいる GREE公式アプリです。 ー P.85 DLNA対応機器のコンテンツを FJL21で再生したり、 DLNA対応機 器にFJL21のコンテンツを配信でき ます。 auテレビ.Gガイド テレビ番組表の閲覧や、番組検索がで きます。 さらにワンセグ連携や遠隔録 画予約機能がご利用いただけます。 BooksV ー BooksV(ブックスブイ) は富士通が 提供する書籍・雑誌、ビジネスに使え る統計・レポートなどのコンテンツを 販売するサービスサイトを簡単に利 用できるアプリです。 ー LISMO WAVE 全国のFMラジオやミュージックク リップなどの映像が楽しめます。 ー くーまんの部屋 部屋の飾り付けをしたり、 天気情報を 調べたりできます。 また、 季節や時間、 場所に合わせたくーまんのおしゃべ りも楽しめます。 ー 太鼓の達人 ゲームセンターや家庭用ゲームでお 馴染みの 『太鼓の達人』です。 リズムに乗って画面をタッチするだ けの簡単操作で、誰でも気軽に太鼓を 演奏することができます。 ー 着メロ取り放題 for 3万曲の着メロが取り放題の、 auス au マートパス会員専用着メロアプリで す。 最新J-POPから定番ヒット曲まで幅 広いジャンルを配信しています。 ダウンロードした着メロは、 着信音や アラームとして設定可能です。 ー Facebook ー Skype Friends Note Facebookを利用できます。 音声通話や、 インスタントメッセージ (チャット) ができます。 ケータイ電話のアドレス帳と FacebookやTwitterなど複数の SNSの友人やメッセージを管理、投 稿できるサービスです。 ー Google+を利用できます。 ー LINE LINEは24時間、いつでも、どこでも、 無料で好きなだけ通話やメールが楽 しめるコミュニケーションアプリで す。 ー おサイフケータイ FJL21をリーダー/ライターにかざ P.86 すだけで、電子マネーでのショッピン グやクーポン情報の取得などができ ます。 参照先 コミック・小説・写真集など多くの電 子書籍を楽しむことができます。 ー au+1コレクショ ン 人気ファッションブランドのオリジ ナルデザインが選べるスマートフォ ンカバーをお買い求めいただけます。 ー お買い物サーチ 人気モールなどいろいろなサイトの 商品をまとめて検索できます。 ー じぶん銀行 入出金明細や残高の確認、最寄りの提 携ATM検索などを、スマートフォン に最適化した画面でご利用いただけ ます。 ー auスマートパス会員なら、ポータルサ イトで毎月紹介されるきせかえテー マが取り放題となるホームアプリで す。 ー auホームアレンジ カレンダー Googleカレンダーに予定を登録しま P.91 す。 統合辞書+ 電子辞書「富士通モバイル統合辞書 +」を利用できます。 健康生活日記∼か らだライフ∼ ウォーキング/Exカウンタ、 体組成、 P.96 脈拍/血圧、パルスチェッカー、睡眠 ログ、ビューティーボディクリニッ ク、高橋尚子のウォーキング/ランニ ングクリニックなどの健康アプリを 利用できます。 電卓 加算、減算、乗算、 除算などを、計算式 を入力して計算できます。 P.95 Document Viewer Word、Excel、PowerPoint、 PDF ファイルの閲覧ができます。 P.95 KSfilemanager 高機能ファイルマネージャーアプリ です。 P.77 Backup 連絡先や画像などをバックアップ・復 元できるアプリです。 タスクマネージャ 実行中のアプリケーションを表示し、 P.35 終了させることができます。 ウルトラ統合検索 検索するサイトを選択して検索がで きます。 P.34 ホーム画面切替 をタップしたときに表示される 画面を設定します。 P.33 F-LINK 撮影した静止画や動画をワイヤレス で簡単にパソコンに取り込んで楽し むことができます。 P.96 ー ー ナビ Googleマップナビを起動してルート P.92 検索ができます。 ローカル 近くの場所の詳細情報を検索できま す。 P.92 かんたんお引越し スマートフォン以外のau電話のデー タを、簡単な操作でFJL21に移行し ます。 P.109 おはなしアシスタ ント スマートフォンに向かって話しかけ ることで、 電話発信、 メール作成、 スケ ジュール管理、アラーム設定などが簡 単に行えます。さらに、アシスタント キャラクターとの楽しい会話も可能 です。 ー 富士通のMy Cloudが提供するアプリ などをご紹介します。 これらのアプリを使えば、機能に対応 した富士通パソコンと連携して、 外出 先からでもご自宅にあるパソコン内 のデータにアクセスできるなど、 ス マートフォンをより便利にお使いい ただけます。 ー Atermシリーズの無線LAN親機とス マートフォンの接続設定が簡単にで きるアプリです。 セキュリティ設定も 同時に行いますので安心です。 ー My Cloud P.93 Google+ 概要 LISMO Book Store らくらく無線ス タートEX ツール・アプリケーション GREEマーケット 多彩な音楽チャンネルから流れてく る音楽を1人で楽しめるだけでなく、 離れた友達と一緒に聴くことができ るサービスです。 アプリケーション 名 75 アプリケーション 名 概要 Karada Manager Karada Managerは、レコーディン グを強化した 「本格ダイエットモー ド」 や、 著名人による特別メソッド 「ス ペシャルトレーナー」でダイエットを 徹底サポートします。取り組みやす く、 続けやすいダイエットを支援しま す。 参照先 ー NX!電話帳を利用する NX!電話帳には電話番号やメールアドレスなどの連絡先情報を入力で きます。 • 登録した連絡先は、プライバシーモード(XP.114)の対象に設定す ることができます。 連絡先を登録する ◎ アプリケーションの名称は予告なく変更される場合があります。 ◎ お買い上げ時に搭載されるアプリケーションは、予告なく変更される場合があ ります。 ◎ アプリケーションによっては初回起動時にダウンロードが必要なものがありま す。 ここでは連絡先を新規登録する操作を説明しています。 a ホーム画面で →「NX!電話帳」 連絡先一覧が表示されます。 b 表示切り替えタブの (50音)→ • アカウントを選択するポップアップメニューが表示されたときは、連 絡先を登録するアカウントを選択します。 ツール・アプリケーション c 必要な項目を入力 •「別のフィールドを追加」をタップすると、別の項目を追加できます。 • 各項目で「新しく追加」をタップすると項目を追加、 をタップする と削除できます。 d 「完了」 ◎「アカウントと同期の設定をする」 (XP.112)を利用してGoogleアカウントと 同期すると、自動的にグループが登録されます。また、 「Myコンタクト」 「友達」 「家族」 「同僚」のグループ名の編集や削除はできません。 ◎ 本体およびGoogle以外のアカウントでは、グループの作成や削除、編集などが できないものがあります。 ◎ 連絡先一覧で表示切り替えタブの (グループ)→ →必要な項目を入力→ 「完了」をタップすると、新規でグループを作成できます。 ◎ 連絡先に登録された電話番号や名前は、事故や故障によって消失してしまうこ とがあります。大切な電話番号などは控えておかれることをおすすめします。事 故や故障が原因で連絡先が変化・消失した場合の損害および逸失利益につきま しては、当社では一切の責任を負いかねますのであらかじめご了承ください。 連絡先の内容を確認する a 連絡先一覧で表示切り替えタブの (50音)→50音イン デックスをタップ • →検索する電話番号(先頭の番号から入力)、 名前 (姓名、フリガナ) を入力すると、連絡先を検索できます。 b 確認する連絡先の名前をタップ 個人情報画面が表示されます。 ■ 連絡先一覧について g a b c h d e f i 《連絡先一覧(50 音タブ)》 a 自分(プロフィール) お買い上げ時は、 自分の電話番号が表示されますが、 電話番号を タップして編集画面で、 情報を登録すると、登録した情報が表示さ れます。 b 顔写真 タップするとアイコンが表示され、 電話発信、 SMS作成、メール作 成などができます。 c 名前 タップして個人情報画面を表示します。 d インデックスバー 76 e 手書き検索切り替えボタン タップするたびに、手書き検索、どこでも手書き検索、 OFFを切り替 えます。 どこでも手書き検索に切り替えると、 連絡先/グループ/お気に入 り/手書き検索の検索結果一覧を表示しているときは、常に手書き 検索がオンの状態になります。 f 検索ボタン g 表示切り替えタブ (グループ)、 (50音) 、 (お気に入り) をタップして表示を 切り替えます。 h 50音インデックス タップした文字のインデックスバーにジャンプします。 i 新規作成ボタン お気に入りを利用する よく利用する連絡先をお気に入りに登録すると、すばやく連絡先を表 示することができます。 a 連絡先一覧で表示切り替えタブの (お気に入り)をタッ プ b 相手をタップ お気に入りに連絡先を登録する a 連絡先一覧で連絡先をタップ 個人情報画面が表示されます。 b (グレー) が (青色)に変わり、 お気に入りに登録されます。 ◎ お気に入りから連絡先を削除するには、個人情報画面でもう一度 タップします。 ■ 個人情報画面について a (グレー)をタップ • (青色)を d 連絡先をインポート/エクスポートする b a 連絡先一覧で → 「インポート/エクスポート」 ツール・アプリケーション ◎ 連絡先一覧で をタップすると、表示する連絡先の設定、削除、手書き検索、 インポート/エクスポート、電話帳全件送信、アカウントの同期設定などができ ます。 b 項目を選択し、それぞれの操作を行う ストレージからイ microSDカードにバックアップした連絡先 ンポート※ データ (vCardファイル) をインポートしま す。ファイルが複数ある場合は、インポート するファイルを選択します。 c 《個人情報画面》 a 名前 b 顔写真 c 個人登録情報 表示される項目は、連絡先の登録内容によって異なります。 項目をタップすると、 電話発信、 SMS作成、メール作成などができ ます。 d お気に入り (グレー)をタップすると、 (青色)に変わり、お気に入りに登 録できます。 ◎ 個人情報画面で をタップすると、連絡先の編集/削除、アカウント変更、赤 外線送信、共有などができます。 ストレージにエク 「プロフィール」を除く連絡先データを、 スポート※ microSDカードに全件エクスポートしま す。 • プライバシーモードの対象に指定した連 絡先は、 エクスポートできません。 表示可能な連絡先 電話帳データを他のアプリから共有します。 を共有 ※ アカウント毎にインポート/エクスポートできます。 KSfilemanagerを利用する KSfilemanagerは、内蔵ストレージやmicroSDカード内のフォルダ やファイルを表示して、 データのコピーや貼り付けなどに利用できま す。 a ホーム画面で 表示する連絡先を設定する 特定のアカウントやGoogleアカウントのグループに含まれる連絡先 の表示/非表示を設定できます。 a 連絡先一覧で →「表示する連絡先」 一覧が表示されます。複数のアカウントが登録されているときは、 「す べての連絡先」 「カスタマイズ」以外にアカウント名が表示されます。 →「KSfilemanager」 • をタップすると内蔵ストレージ内、 をタップするとmicroSD カード内のフォルダ一覧を表示できます。 • フォルダやファイルをロングタッチして、 「コピー」をタップすると、 クリップボードにフォルダやファイルがコピーされます。クリップ ボードにコピーできるのは1件のみです。 • クリップボードのデータを保存するには、貼り付けたいフォルダを表 示して →「貼り付け」 をタップします。 b「カスタマイズ」 • アカウント名をタップすると、そのアカウントの連絡先のみ表示でき ます。 •「すべての連絡先」をタップすると、登録されているすべてのアカウン トの連絡先を表示できます。 c アカウントを選択→表示する連絡先のグループにチェッ クを付ける→ 「OK」 チェックを付けたグループに含まれる連絡先が表示されます。 77 ワンセグを利用する ワンセグは、 モバイル機器向けの地上デジタルテレビ放送サービスで、 映像・音声とともにデータ放送を受信することができます。 「ワンセグ」サービスの詳細については、 下記ホームページでご確認く ださい。 社団法人デジタル放送推進協会 http://www.dpa.or.jp/ ワンセグを見る ワンセグを起動/終了する ■ ワンセグを起動する a ホーム画面で ■ ワンセグ利用時のご注意 ツール・アプリケーション • ワンセグの利用には、 通話料やパケット通信料はかかりません。ただ し、通信を利用したデータ放送の付加サービスなどを利用する場合 はパケット通信料がかかります。 • ワンセグは日本国内の地上波デジタルテレビ放送ワンセグ専用で す。海外では、放送方式や放送の周波数が異なるため使用できませ ん。また、BS・110度CSデジタル放送を見ることはできません。 • ワンセグ画面表示中は、FJL21が温かくなり、 長時間肌に触れたま ま使用していると低温やけどの原因となる場合がありますのでご注 意ください。 • 自動車や原動機付自転車、 自転車などの運転中や歩行中はワンセグ を利用しないでください。 周囲の音が聞こえにくく、 映像や音声に気 をとられ、交通事故の原因となります。 • 耳を刺激するような大きな音量で長時間続けて視聴すると、 聴力に 悪い影響を与えることがありますので、ご注意ください。 ■ 電波について • 次のような場所では、 電波の受信状態が悪く、 画質や音質が劣化した り受信できない場合があります。 - 放送局から遠い地域または極端に近い地域 - 移動中の電車・車、 地下街、トンネルの中、 室内など - 山間部やビルの陰 - 高圧線、 ネオン、無線局、 線路、高速道路の近くなど - その他、 妨害電波が多かったり、 電波が遮断されたりする場所 • 室内で視聴する場合は、窓のそばに移動すると、より受信状態が改善 される場合があります。 ■ ワンセグアンテナについて ワンセグを視聴する際は、 放送波を十分受信できるようにワンセグア ンテナを伸ばしてご利用ください。 • ワンセグアンテナは、 最後までしっかり伸ばしてください。 • ワンセグアンテナの向きを変える場合は、 アンテナの根元を持ち、 無 理な力を加えないでください。 • ワンセグアンテナを収納する場合は、アンテナをまっすぐにしてか ら収納してください。 → 「テレビ」 ワンセグ視聴画面が表示されます。 • 初めて起動したときは、使用許諾を読んで「同意する」 をタップ→「手 動設定」または「自動設定」 をタップして、チャンネルリストを作成し ます。 • 確認画面が表示されたら「OK」をタップします。 「今後確認しない」に チェックを付けると、次回から確認画面が表示されなくなります。 ■ ワンセグを終了する a ワンセグ視聴画面で →「終了」 • 録画中の場合は、録画を停止してワンセグを終了するかの確認画面で 「はい」 をタップすると終了します。 ◎ ワンセグは、起動時に電池残量が少ないと起動できません。 ◎ ワンセグを起動したり、チャンネルを変更したときは、デジタル放送の特性とし て映像やデータ放送のデータ取得に時間がかかる場合があります。 ◎ 電波状態によって映像や音声が途切れたり、止まったりする場合があります。 ◎「マルチメディアの設定をする」 (XP.111)で「画質補正」をオンにすると、高画 質化エンジンを使用して視聴できます。 ワンセグ視聴画面について 縦画面表示にするとデータ放送が表示されます。 a b a c b d 《ワンセグ視聴画面》 a テレビ映像エリア タップしてテレビ操作画面の表示/非表示を切り替えます。 左右にフリックして選局します。 b 字幕表示エリア c データ放送エリア d データ放送の操作ボタン ◎ データ放送エリア内を直接タップして操作できないときは、画面下部の操作ボ タンをタップして操作してください。 ◎ テレビ映像エリアまたは字幕表示エリアをロングタッチすると、横画面表示ま たは縦画面表示に固定することができます。固定すると一定時間 (プッシュ ピン)が表示されます。固定を解除するには、テレビ映像エリアまたは字幕表示 エリアをロングタッチします。 ◎ 横画面表示中、ナビゲーションキーが表示されていない場合は、画面をタップす ることでナビゲーションキーを表示できます。 ◎ ワンセグアンテナの向きを変えたり、FJL21を体から離したり近づけたり、場 所を移動することで受信状態が良くなることがあります。 ◎ ワンセグ視聴時やFMトランスミッタ使用時以外ではアンテナを収納してくだ さい。アンテナを引き出したままで通話などをすると、顔などにあたり思わぬけ がの原因となります。 78 ■ テレビ操作画面について ワンセグ視聴画面でテレビ映像エリアまたは字幕表示エリアをタップ すると、 テレビ操作画面の表示/非表示を切り替えられます。 a Twitterを利用する ワンセグを視聴しながらTwitterを起動し、タイムラインを見たり、 ツ イートの投稿ができます。 a ワンセグ視聴画面で b → 「Twitter起動」 • 起動の確認画面が表示されたら「OK」 をタップします。以降は画面の 指示に従って操作してください。 「今後確認しない」にチェックを付け ると、 次回から確認画面が表示されなくなります。 a c c b ◎ Twitter起動中に → 「Twitter更新」/「Twitter終了」をタップすると、更新 /終了ができます。 ◎ Twitter操作用のボタンの表示/非表示を切り替えることができます (XP.80 「ワンセグの機能を設定する」)。 e d f d e f 《テレビ操作画面》 ■ ワンセグ視聴画面/テレビ操作画面でのキー操作につ いて ワンセグの視聴予約/録画予約を行う テレビ番組の視聴や録画の予約ができます。 a ワンセグ視聴画面で → 「視聴予約/録画予約」 録画/視聴予約画面が表示されます。 b 「録画予約」/「視聴予約」→ → 「新規予約」 c 「手動で予約」→必要な項目を設定 •「番組表から予約」をタップすると、auテレビ.Gガイドアプリケー ションから番組を選択して設定することができます。 ツール・アプリケーション a チャンネルボタン、チャンネル、 放送局名、 番組名 b 視聴中のチャンネルの番組表 タップすると、 番組内容を確認できます。 ロングタッチすると、録画 /視聴予約ができます。 c 選局ボタン d チャンネル切り替えボタン ロングタッチすると、チャンネルサーチを実行できます。 e 録画開始/終了スイッチ 左にドラッグすると、 録画を開始します。 録画中に右にドラッグす ると、録画を終了します。 f 音量調節バー 左右にドラッグすると、 音量を調節できます。 d 「完了」 • 録画予約の場合は、予約録画登録の確認画面が表示されたら「はい」 を タップします。 「今後確認しない」にチェックを付けると、次回から確 認画面が表示されなくなります。 ■ 予約した時刻になると E:音量大/1秒以上押して選局 F:音量小/1秒以上押して選局 設定した時刻にアラーム通知画面が表示され、 アラーム音や振動でお 知らせします。 テレビリンクを利用する 番組によっては、データ放送に関連サイトへのリンク情報(テレビリン ク)が表示される場合があります。FJL21にテレビリンクを登録する と、あとで関連サイトに接続できます。 ■ FJL21にテレビリンクを登録する a データ放送エリアでテレビリンク登録可能な項目を選択 • テレビリンクの登録方法は、番組によって異なります。 ◎ 予約した時刻にFJL21の電源を切っている場合は、予約を実行できません。 ◎ 手動で録画を行っている際に別の予約録画の開始時刻になった場合は、現在の 録画は終了し、予約録画が開始されます。 予約内容を確認する a ワンセグ視聴画面で → 「視聴予約/録画予約」 →「録画 予約」/ 「視聴予約」 録画予約一覧/視聴予約一覧が表示されます。 ◎ リンク先によってはテレビリンクを登録できないことがあります。 ■ 登録したテレビリンクを表示する a ワンセグ視聴画面で b 確認する予約をタップ 予約の詳細画面が表示されます。 →「TVリンク」 b テレビリンクをタップ 登録されたサイトに接続します。 • テレビリンクをロングタッチ→「削除」 → 「はい」をタップすると、テレ ビリンクを削除できます。 ◎ 録画予約一覧/視聴予約一覧で予約をロングタッチ→「予約を編集」/「予約を 削除」をタップすると、予約を編集/削除できます。 録画予約の結果を確認する a ワンセグ視聴画面で ◎ テレビリンクには有効期限が設定されている場合があります。 → 「視聴予約/録画予約」 →「録画 予約結果」 録画予約結果一覧が表示されます。 b 確認する録画予約結果をタップ ◎ 録画予約結果一覧で 除できます。 →「全件消去」をタップすると、録画予約結果を全件削 79 ■ チャンネルリストを切り替える ワンセグを録画する 視聴中の映像・音声・字幕・データ放送を録画してmicroSDカードに保 存します。 a テレビ操作画面で を左にドラッグ 録画が開始されます。 b a ワンセグ視聴画面で →「設定」→ 「チャンネル設定」→ 「チャンネルリスト切替」 b 受信するチャンネルリストをタップ ■ 放送局をチャンネルリストに追加する を右にドラッグ a テレビ操作画面でチャンネルサーチ(XP.79) 録画が終了します。 b 未登録の放送局が見つかったら →「設定」 →「チャンネ ル設定」 →「チャンネル追加」 →「はい」→ 「OK」 ツール・アプリケーション ◎ microSDカードはFJL21でフォーマットしてからご利用ください(XP.98 「microSDカード内のデータを消去(フォーマット)する」)。 ◎ 録画を開始するにはmicroSDカードの空き容量が10MB以上、 電池残量が 20%以上必要です。 ◎ 録画中に次のいずれかの状態になると、録画が自動で停止します。 • microSDカードの空き容量が2MB以下 • 電池残量が10%以下 • 録画開始から6時間経過 ◎ 録画したテレビ番組は、著作権保護が設定されているデータとして保存されま す。お使いになるメーラーアプリの種類によっては、メールに添付して送信でき ますが、受信側の機器で再生することはできません。 ◎ 録画時間が極端に短い(10秒未満)場合は、再生することができません。 ◎ 受信状態の安定した場所で録画してください。受信状態が不安定な場合、録画さ れないことがあります。 ◎ 録画中は、チャンネル切り替えはできません。 ◎ 録画中に他のアプリケーションを起動すると、正常に録画できない場合があり ます。 ◎ 録画中にデータ通信サービスを行うと、ワンセグの電波状態が悪くなり、正常に 録画できなくなる場合があります。 ◎ 録画中にmicroSDカードのマウントを解除すると、録画に失敗したり、 microSDカード内のデータが破壊されるおそれがあります。 ◎ 録画しているテレビ番組が有料放送やコピー制御されている場合や、放送エリ アが変わった場合は、録画が途中で終了する場合があります。 ◎ タスクマネージャからワンセグを終了した場合は、録画中のデータは保存され ません。 ■ チャンネルリストから放送局を削除する a ワンセグ視聴画面で →「設定」→ 「チャンネル設定」→ 「チャンネルリスト編集」 b 編集するチャンネルリストをタップ c →「削除」 d 削除する放送局にチェックを付ける e 「削除」→「はい」 ■ チャンネルボタンの割り当てを変更する a ワンセグ視聴画面で →「設定」→ 「チャンネル設定」→ 「チャンネルリスト編集」 b 編集するチャンネルリストをタップ c →「並べ替え」 d をドラッグしてリストを並べ替え e 「完了」 録画した番組を再生する a ワンセグ視聴画面で → 「録画リスト」 b 録画データをタップ • 前回途中で再生を終了した場合は、続きから再生されます。 地デジ番組を再生する microSDカードに書き込んだ地デジ放送番組を、FJL21でも高画質 (VGAクラス)で視聴することができます。 • 書き込んだ機器によっては再生できない場合があります。 a microSDカードに地デジ放送番組を書き込む ◎ / をタップすると、約5秒戻す/約15秒進めることができます。 ◎ / をタップすると、一時停止/再生することができます。 ◎ をタップすると、音声付きで1.5倍速再生ができます。 ◎ プログレスバー上のつまみを左右にドラッグすると、再生位置を調節できます。 ワンセグの機能を設定する a ワンセグ視聴画面で → 「設定」 b 必要な項目を設定 ◎「なめらかモード」を使用すると、映像がなめらかに表示されますが、電池の消費 が増え、使用しないときと比べると視聴できる時間が短くなります。 チャンネルを設定する ■ チャンネルリストを作成する a ワンセグ視聴画面で → 「設定」→「チャンネル設定」 → 「チャンネルリスト編集」 b 「新規作成」 • 初回起動時に設定したチャンネルリストを含め、最大3つのチャンネ ルリストを作成できます。 c 「手動設定」/「自動設定」→画面の指示に従って操作 80 • 書き込み方法については、レコーダーなどの取扱説明書をご覧くださ い。 b microSDカードをFJL21に取り付ける •「microSDカードの取り付けかた/取り外しかた」 (XP.98)をご参 照ください。 c ホーム画面で → 「テレビ」 → d 地デジ番組を選択 →「録画リスト」 カメラを利用する 撮影画面の見かた a b c d c ef FJL21に内蔵されているカメラを使って、 静止画や動画を撮影できま す。撮影した静止画/動画はmicroSDカードまたは内蔵ストレージに 保存され、 「ギャラリー」 (XP.83)などで閲覧できます。 g h i カメラをご利用になる前に 著作権・肖像権について FJL21を利用して撮影または録音したものを著作権者に無断で複 製、改変、 編集などすることは、個人で楽しむなどの目的を除き、著作 権法上禁止されていますのでお控えください。また、 他人の肖像を無 断で使用、改変などすると、肖像権の侵害となる場合がありますので お控えください。なお、 実演や興行、 展示物などでは、 個人で楽しむな どの目的であっても、 撮影または録音が禁止されている場合があり ますのでご注意ください。 j 《静止画撮影画面》 a e f g h i j 《動画撮影画面》 a b c d e f g h メニュー表示用タブ 自動シーン認識の種別 顔検出枠/自動被写体検出枠 笑顔度/検出された人物の名前(サーチミーフォーカス) 撮影設定メニュー インカメラ/アウトカメラ切り替え 撮影履歴 ズームスライダー ドラッグしてズームを調整します。 • 静止画撮影画面/動画撮影画面/動画撮影中は、 画面をピンチア ウト/ピンチインしてもズームを調整できます。 i シャッター/撮影開始/撮影停止ボタン j 撮影モード切り替えスイッチ (バーコードリーダー) / (静止画) / (動画) に切り替えま す。 ツール・アプリケーション • カメラは非常に精密な部品から構成されており、中には常時明るく 見える画素や暗く見える画素もあります。また、 非常に暗い場所での 撮影では、 青い点、赤い点、 白い点などが出ますのでご了承ください。 • カメラを起動したとき、 画面に縞模様が出ることがありますが、 故障 ではありませんので、あらかじめご了承ください。 • カメラで撮影した静止画や動画は、実際の被写体と色味や明るさが 異なる場合があります。 • 太陽やランプなどの強い光源を撮影しようとすると、 画面が暗く なったり、 撮影画像が乱れたりする場合があります。 • 暗い場所での撮影では、 ノイズが増え、ざらついた静止画などになる 可能性があります。 • レンズに指紋や油脂などが付くと、鮮明な静止画/動画を撮影でき なくなります。撮影する前に、 柔らかい布などでレンズをきれいに拭 いてください。 • 撮影時にはレンズ部に指や髪、 ストラップなどがかからないように ご注意ください。 ストラップが撮影の邪魔になる場合は、 ストラップ を手で固定してから撮影してください。 • 手ブレにご注意ください。 画像がブレる原因となりますので、 本体が 動かないようにしっかりと持って撮影するか、 セルフタイマー機能 を利用して撮影してください。 特に室内など光量が十分でない場所では、手ブレが起きやすくなり ますのでご注意ください。 また、 被写体が動いた場合もブレた画像になりますのでご注意くだ さい。 • 動画を録画する場合は、 マイクを指などでおおわないようにご注意 ください。 また、 録画時の声の大きさや周囲の環境によって、 マイク の音声の品質が悪くなる場合があります。 • 動画撮影中にメールの着信があっても撮影を継続します。 その場合、 メールの着信音が録音されることがあります。 • 不安定な場所にFJL21を置いてセルフタイマー撮影を行うと、 着信 などでバイブレータが振動するなどしてFJL21が落下するおそれ があります。 • 待機中に約2分間操作をしないと、 カメラは終了します。 • カメラ利用時は電池の消費が多くなります。 電池残量が少ない状態 で撮影を行った場合、画面が暗くなったり、 撮影画像が乱れたりする ことがあります。 • マナーモード設定中でも静止画撮影のフォーカスロック音やシャッ ター音、動画撮影の開始音、 終了音は鳴ります。 • 接写をするときは、 被写体とレンズの距離を約10cmにしてくださ い。 • FJL21の温度が高い状態では、カメラをご利用できない場合があり ます。FJL21の温度が下がってからカメラをご利用ください。 静止画を撮影する a ホーム画面で →「カメラ」 • 他の撮影画面が表示されているときは、撮影モード切り替えスイッチ の をタップして静止画撮影画面を表示してください。 b 静止画撮影画面に被写体を表示 •「タッチオートフォーカス」が 「フォーカスのみ」または 「シャッターあ り」 の場合は、ピントを合わせる位置をタップします。ピントが合うと フォーカス枠が緑色になります。 • 複数の人の顔を検出した場合は、ピントを合わせる人の顔をタップし ます。 撮影の際、 タップした顔にピントが合うとフォーカス枠が緑色 になります。 c (シャッターボタン)またはE シャッター音が鳴り、撮影した静止画が保存されます。 ◎ 静止画撮影画面で をタップすると、次の操作ができます。 動画撮影 動画撮影画面に切り替えます。 パノラマに切替 パノラマ撮影画面に切り替えます。 インカメラに切替/ア ウトカメラに切替 インカメラ/アウトカメラを切り替えます。 バーコードリーダーに 切替 バーコードリーダーを起動します。 カメラ付き携帯電話を利用して撮影や画像送信を行 う際は、 プライバシーなどにご配慮ください。 81 静止画撮影時の撮影設定メニューについて 静止画撮影画面でメニュー表示用タブをタップまたは矢印方向にド ラッグすると、次の設定ができます。 設定が終わったら、メニュー表示 用タブをタップまたは矢印方向にドラッグして元に戻します。 • (各種設定)以外のアイコンは、 選択した項目のアイコンが表示さ れます。 撮影モード 撮影モードを選択します。 「通常撮影」 「クイック撮影」 「ベストショットセレクト」 •「ベストショットセレクト」では、 撮影動作を行う前後 の静止画が7枚撮影されます。 撮影後、笑顔度や目つ ぶり、ブレなどの状態から判断されたベストショット が推薦されます。 ツール・アプリケーション エフェクト 画像に次の特殊効果をかけることができます。 撮影 「背景ぼかし-強」 「背景ぼかし-弱」 「HDR-強」 「HDR-弱」 「ビビッド」 「モノクロ」 「セピア」 「ダーク」 「アンカラフ ル」 「クロマキー」 「クロスプロセス」 「ソフトフォーカス」 「トイカメラ」 「ジオラマ」 「魚眼」 「白黒反転」 • 特殊効果によっては撮影画面にスライダーが表示さ れます。 ドラッグすると特殊効果の強弱を調整できま す。 シーン別撮 影 笑顔シャッ ター (各種設定) 被写体や状況に合わせた撮影設定に切り替えます。 次の 項目から選択します。 「自動シーン認識」 「人物」 「風景」 「夜景」 「スーパー夜景」 「夜景&人物」 「スポーツ」 「高感度」 •「自動シーン認識」 では、最適なシーンに自動で切り替 えます。 QRコードを認識した場合は、自動的にデータ を読み取ります。 撮影対象の笑顔度が設定値に達したとき、自動的に撮影 します。 をタップすると、 次の設定ができます。 「AFモード」 「追跡フォーカス」 「タッチオートフォーカ ス」 「サーチミーフォーカス」 「ちらつき調整」 「データ保 存先切替」 「セルフタイマー」 「位置情報を記録する」 「画 面の明るさアップ」 「カメラ設定」 •「サーチミーフォーカス」 では、登録した顔が自動的に 判別されて、 名前が表示されます。 ※ 登録した顔は、 優先的にピントや明るさが調整されます。 ※ 登録した顔が複数ある場合は、優先度の番号が若い人物の顔検出枠が黄緑 色になります。 静止画撮影画面で撮影設定メニュー( ) をタップすると、 次の設定が できます。 設定が終わったら、 をタップして元に戻します。 • 撮影設定メニューの各アイコンは、 選択した項目のアイコンが表示 されます。 ライト ライトのオン/オフを切り替えます。 ホワイトバ ランス 周囲の光源に合わせて色合いを調整します。 表示サイズ 画像サイズを設定します。 明るさ調整 画像の明るさを調整します。 ◎ 組み合わせによっては、選択できない項目があります。 ◎「画面の明るさアップ」を「ON」にしても、エコモードの設定によっては画面が明 るくならない場合があります。 パノラマ撮影をする • パノラマ撮影をするには、あらかじめmicroSDカードを取り付けて からご利用ください。 a ホーム画面で b c →「カメラ」 ◎ パノラマ撮影画面で 静止画撮影画面に切り替えます。 動画撮影 動画撮影画面に切り替えます。 人物の顔を認識して利用する(サーチミーフォー カス) サーチミーフォーカスの個人認識データとして登録すると、 静止画撮 影時に登録した顔を判別して、名前を表示したり、 優先的にピントや明 るさが調整されます。 a 静止画撮影画面でメニュー表示用タブをタップまたは矢 印方向にドラッグ b →「サーチミーフォーカス」 c 「新規登録」→画面に表示されているガイド枠の中に顔が 入るよう被写体を表示 d (シャッターボタン)またはE→名前入力欄をタップ→ 名前を入力→「登録」 ◎ 登録した個人認識データは、並び替え、削除、編集の操作ができます。 動画を撮影する a ホーム画面で c 動画撮影画面に被写体を表示 d (撮影開始ボタン)またはE 開始音が鳴り、動画撮影が始まります。 e (撮影終了ボタン)またはE 終了音が鳴り、撮影した動画が保存されます。 • 動画撮影中に画面をタップすると静止画を撮影することができます。 ◎ 動画撮影画面で 静止画撮影画面に切り替えます。 パノラマに切替 パノラマ撮影画面に切り替えます。 インカメラに切替/ア ウトカメラに切替 インカメラ/アウトカメラを切り替えます。 バーコードリーダーに 切替 バーコードリーダーを起動します。 動画撮影時の撮影設定メニューについて 動画撮影画面でメニュー表示用タブをタップまたは矢印方向にドラッ グすると、次の設定ができます。 設定が終わったら、メニュー表示用タ ブをタップまたは矢印方向にドラッグして元に戻します。 • (各種設定) 以外のアイコンは、選択した項目のアイコンが表示さ れます。 エフェクト撮影 画像に次の特殊効果をかけることができます。 「ビビッド」 「モノクロ」 「セピア」 「ダーク」 「アンカ ラフル」 「クロマキー」 「クロスプロセス」 「ソフト フォーカス」 「トイカメラ」 「ジオラマ」 「魚眼」 「白 黒反転」 • 特殊効果によっては撮影画面にスライダーが 表示されます。 ドラッグすると特殊効果の強弱 を調整できます。 シーン別撮影 被写体や状況に合わせた撮影設定に切り替えま す。次の項目から選択します。 「標準」 「人物」 「風景」 「夜景」 「夜景&人物」 「スポー ツ」 (撮影開始ボタン)またはE d 撮影したい範囲でカメラをゆっくりと動かす 撮影した範囲がインジケータに表示されます。 終了音が鳴り、撮影したパノラマ画像が保存されます。 • (撮影停止ボタン)をタップしなくても、またはEを押さなくても、 インジケータの最後まで撮影すると自動的に撮影が終了します。 82 をタップすると、次の操作ができます。 静止画撮影 → 「パノラマに切替」 (撮影停止ボタン)またはE → 「カメラ」 b 撮影モード切り替えスイッチの 開始音が鳴り、パノラマ撮影が始まります。 e をタップすると次の操作ができます。 静止画撮影 (各種設定) をタップすると、 次の設定ができます。 「AFモード」 「明るさ調整」 「録画音声」 「ちらつき 調整」 「セルフタイマー」 「データ保存先切替」 「画 面の明るさアップ」 「カメラ設定」 動画撮影画面で撮影設定メニュー( ) をタップすると、 次の設定がで きます。 設定が終わったら、 をタップして元に戻します。 • 撮影設定メニューの各アイコンは、選択した項目のアイコンが表示 されます。 ライト ライトのオン/オフを切り替えます。 ホワイトバランス 周囲の光源に合わせて色合いを調整します。 動画の画質 動画の画質を設定します。 サイズ選択 動画サイズを設定します。 b (スライドショー) スライドショーを開始します。 • 表示中に画面をタップするとスライドショーが終了します。 静止画を壁紙や連絡先の顔写真に設定する a ギャラリーで設定する静止画をロングタッチ 静止画に青色の枠が表示され、選択状態になります。 b →「登録」 c 「壁紙」/「連絡先の写真」 •「連絡先の写真」をタップした場合は、連絡先を選択します。 d 表示範囲を設定 静止画や動画を楽しむ カメラで撮影したりWebサイトからダウンロードしたりして内蔵ス トレージまたはmicroSDカードに保存した画像(静止画、動画)を、表 示/再生したり、簡単な編集を行ったりすることができます。 FJL21では、 次の形式のファイルを開くことができます。 画像の種類 e 「トリミング」 ◎ ギャラリーで設定する静止画を表示中に をタップしても操作できます。 ツール・アプリケーション • トリミング枠の内部をドラッグして位置を指定し、トリミング枠をド ラッグして表示範囲を設定します。 • 壁紙に設定する場合は、 「スライド あり」/ 「スライド なし」をタップ すると、 トリミング枠をホーム画面にぴったり収まる画面サイズ/ス ライドする画面サイズに切り替えることができます。ただし、 「NX! ホーム」 などホーム画面によっては、 「スライド あり」でトリミングし てもスライドできません。 ◎「画面の明るさアップ」を「ON」 にしても、エコモードの設定によっては画面が明 るくならない場合があります。 ファイル形式 静止画 JPEG、BMP、 GIF ※、 PNG、WEBP 動画 WMV9、H.264、H.263、 MPEG4、VP8 ※ GIFアニメーションは再生できません。 • ファイルによっては再生できない場合があります。 •「ギャラリー」 で表示する静止画は、プライバシーモード (XP.114) の対象に設定することができます。 静止画や動画を共有する 静止画や動画を、 Bluetooth® 通信や赤外線通信、 メールで送信したり、 YouTubeなどにアップロードしたりして、他のアプリケーションと共 有できます。 a ギャラリーで共有するアルバム/静止画/動画をロング タッチ 画像に青色の枠が表示され、選択状態になります。 静止画や動画を再生する a ホーム画面で → 「ギャラリー」 b • 前回使用した機能は、 の隣に独立してアイコンで表示されます。 タップするとその機能を使用できます。独立させる機能を変更するに は、 アイコンをロングタッチし、リストから変更する機能をタップし ます。 アルバム選択画面が表示されます。 • をタップすると、カメラを起動できます。 • 画面上部の「アルバム」をタップするとアルバム別の表示から、 「ロ ケーション」 「時間」 「タグ」 別に切り替えることができます。 b アルバムをタップ c 使用する機能をタップ •「スターメモ作成」をタップした場合は、スターメモ作成画面からメー ル送信やオンラインサービスにアップロードできます(XP.93)。 •「キャプメモ」をタップした場合は、キャプメモで画像を編集できます (ファイル形式がPNGの画像のみ)。 •「すべて見る...」をタップすると、すべての機能を表示できます。 画像一覧画面が表示されます。 • 動画は が表示されます。 c 再生する静止画や動画をタップ • 静止画の場合はピンチアウト/ピンチインやダブルタップで画像を 拡大/縮小したり、 をタップして、スライドショー、編集、 回転、 トリミング、登録、詳細情報の表示などの操作ができます。 • 動画の場合は、画面をタップして表示されるボタンやプログレスバー で、 再生/一時停止などの操作ができます。音量は、EFで調節しま す。 • 画面を左右にフリックすると、前後の静止画や動画に切り替えること ができます。また、画像表示画面をタップして、画面の下に表示される サムネイル画像の一覧で画像をタップしても、切り替えることができ ます。 • 静止画や動画の再生中は、一定時間が経過するとナビゲーションキー や画面上部のアイコンが非表示になります。画面をタップすると再度 表示できます。なお、ナビゲーションキーは非表示時でも表示時と同 様に操作できます。 ◎ ホーム画面で →「赤外線」→「1件受信」→静止画を受信→「はい」→「OK」を タップすると、赤外線通信で静止画を受信できます。 ◎ 赤外線通信で送信できるファイルは最大5MB、受信できるファイルは最大 10MBです。 静止画や動画をmicroSDカードに移動する 内蔵ストレージに保存されている静止画や動画をmicroSDカードに 移動できます。 a ギャラリーでmicroSDカードに移動するアルバム/静 止画/動画をロングタッチ ◎ アルバム一覧や画像一覧画面で、アルバムや画像をロングタッチすると、アルバ ムや画像に青色の枠が表示されて、選択状態になります。続けて他のアルバムや 画像をタップすると、複数のアルバム、画像や動画を選択できます。 「○件選択 …」 をタップすると、 「すべて選択」/「選択をすべて解除」を選択できます。 静止画をスライドショーで再生する a ギャラリーで画像一覧画面を表示 画像に青色の枠が表示され、選択状態になります。 b →「SDカードに移動」 •「SDカードに移動」が表示されていない場合は、 「すべて見る...」を タップすると表示されます。 • の隣に が表示されている場合は、 をタップしても操作でき ます。 c 「はい」→「閉じる」 83 音楽を楽しむ microSDカードや内蔵ストレージに保存した音楽を再生できます。 音楽プレイヤーで音楽を楽しむ 音楽プレイヤーを使用して、microSDカードや内蔵ストレージに保存 した音楽を再生したり、 プレイリストを作成したりできます。 • パソコンからmicroSDカードへ音楽ファイルを転送する方法につ いては、 「FJL21をパソコンと接続して操作する」 (XP.99) をご参照 ください。 • 利用方法などの詳細については、 → 「ヘルプ」 をタップしてヘル プをご参照ください。 プレイリストを作成する a ホーム画面で → 「Playミュージック」 b 画面を左右にフリックして「プレイリスト」カテゴリーを 選択→ →「新しいプレイリスト」→プレイリスト名を 入力→「OK」 c 画面を左右にフリックしてカテゴリーを選択 d アイテム/曲をロングタッチ→「プレイリストに追加」→ プレイリストを選択 ◎ 曲一覧で をタップ→「プレイリストに追加」→プレイリストを選択してもプ レイリストに追加できます。 音楽を再生する ツール・アプリケーション a ホーム画面で →「Playミュージック」 b 画面を左右にフリックしてカテゴリーを選択 各カテゴリーのリスト画面が表示されます。 • カテゴリーは「プレイリスト」 「新着」 「アーティスト」 「アルバム」 「曲」 「ジャンル」が選択できます。 •「曲」のカテゴリーを選択した場合は、操作dに進みます。 • アイテムをロングタッチ→「再生」 をタップすると、アイテム内の全曲 が再生されます。 •「最近追加」以外のプレイリストをロングタッチ→「削除」 →「OK」 を タップすると、プレイリストが削除されます。曲は削除されません。 c アイテムをタップ LISMOで音楽を楽しむ LISMO Playerを利用してmicroSDカードや内蔵ストレージに保存 した音楽を再生したり、LISMO Storeを利用したり、音楽情報を調べ たりできます。 a ホーム画面で → 「LISMO Player」 • 初めて起動したときは、通信全般の実行可否および個人情報の外部送 信についての画面が表示されます。画面の指示に従って操作してくだ さい。 b 「全曲」/「アーティスト」/「アルバム」/「プレイリスト」 •「全曲」 のカテゴリーをタップした場合は操作dに進みます。 c アイテムをタップ d 曲をタップ 曲が再生されます。 ◎ 音量は、EFで調節します。 ◎ 曲をmicroSDカードや内蔵ストレージに保存する際は、保存する場所に制限は ありませんが、アルバムごとに曲を表示するために、アルバムごとにフォルダを 作成することをおすすめします。 ◎ 再生中にロック画面が表示されても一時停止/再生、前の曲または再生中の曲 を最初から再生/次の曲を再生の操作ができます。 曲や関連情報を検索する d 曲をタップ ◎ LISMO Portを使うと、パソコンに読み込んだ音楽CDなどの曲を転送できま す。LISMO Portは、auホームページからダウンロードできます。 ◎ 楽曲情報を持っていない曲が見つかった場合は、Gracenote® 音楽認識サービ スを利用して楽曲情報を自動的に取得します。 ◎ 通信できない場合は、楽曲情報は取得できません。また、曲によっては楽曲情報 が取得できない場合があります。 ◎ 音楽認識技術と関連情報はGracenote® 社によって提供されています。 Gracenoteは、 音楽認識技術と関連情報配信の業界標準です。詳しくは、 Gracenote® 社のホームページ(www.gracenote.com)をご覧ください。 microSDカードや内蔵ストレージに保存されている曲やGoogle Playの曲を検索することができます。 a ホーム画面で →「Playミュージック」→画面を左右に フリックしてカテゴリーを選択 ■ microSDカードや内蔵ストレージから検索する場合 b →曲名やアーティスト名などを入力→ 検索結果が表示されます。 •「新着」 「アルバム」のカテゴリーでは、アイテムをロングタッチ→「こ のアーティストの他の作品」をタップすると、選択したアーティスト の曲をmicroSDカードや内蔵ストレージから検索することができま す。 FMトランスミッタを利用する LISMOなどで再生している音楽やワンセグなどの音声をFM電波で送 信し、FMチューナーを搭載しているカーステレオなどで聴くことがで きます。 a ホーム画面で →「本体設定」 →「FMトランスミッタ」 b 「OFF」をタップして「ON」にする •「ON」 をタップすると「OFF」 に切り替わり、FMトランスミッタが無 効になります。 ■ Google Playから検索する場合 c 「周波数設定」→周波数を設定 b アイテムや曲をロングタッチ→「このアーティストの曲を d FJL21側で音楽などを再生→受信側の機器で周波数を 探す」 合わせる 受信側の機器からFJL21側の音声が出力されます。 ◎ 受信側の機器に電波が届きにくい場合は、FMトランスミッタアンテナ(ワンセ グアンテナ(XP.78)と共用)を伸ばしてください。 ◎ 電源を入れてから一度も圏内に入っていないときや、国際ローミング中、ステレ オイヤホン(市販品)接続中、Bluetooth® 機能がオン、機内モード中の場合は、 FMトランスミッタを利用できません。また、音声通話中と電話着信中には音声 は出力されません。 84 DLNA対応機器と連携させる FJL21に保存されている静止画、 動画、 音楽のコンテンツを、 DLNA対 応のテレビやパソコンで再生できます。また、 DLNA対応のパソコンや ネットワーク接続HDD(NAS)のコンテンツを、 FJL21で再生できま す。連続再生やリレー再生、ギャラリーなどからの共有によるアップ ロード/転送にも対応しています。 接続が必要です • DLNA対応機器と連携するには無線LAN(Wi-Fi®) (XP.102) 。 • DLNA対応機器側での操作については、DLNA対応機器の取扱説明 書をご覧ください。 • FJL21とすべてのDLNA対応機器での連携を保証するものではあ りません。 • FJL21はDTCP-IPに対応しています。ただし、 すべてのDTCP-IP対 応機器との連携を保証するものではありません。 FJL21のコンテンツを、ホームネットワーク上で公開するための設定 を行います。 a ホーム画面で → 「DiXiM Player」 • Wi-Fi® 設定の確認画面が表示された場合は、 「Wi-Fi設定」 をタップし 「次回以降表示 てWi-Fi® を設定し、再度DiXiMを起動してください。 しない」にチェックを付けると、次回から確認画面が表示されなくな ります。 b DLNA対応機器からFJL21のコンテンツを操作して再生できます。 • あらかじめDiXiM Serverを起動し、 DLNA対応機器からのアクセス を許可しておきます(XP.85「DiXiM Serverを設定する」 )。 a DLNA対応機器側でFJL21のコンテンツを再生 DLNA対応機器からFJL21のDiXiM Serverにアクセスしてコンテン ツを再生します。 • DLNA対応機器側での操作については、DLNA対応機器の取扱説明書 をご覧ください。 ◎ FJL21のカメラで撮影した動画などは、FJL21以外のDLNA対応機器で再生 できない場合があります。 FJL21のコンテンツをDLNA対応機器へ配 信する FJL21のコンテンツをDLNA対応機器に配信し、FJL21で再生の操 作ができます。 • あらかじめDiXiM Serverを起動し、 DLNA対応機器からのアクセス を許可しておきます(XP.85「DiXiM Serverを設定する」 )。 また、 DLNA対応機器側でもFJL21からの制御を許可しておきます。 a ホーム画面で →「DiXiM Player」 →サーバー一覧で FJL21のサーバー名を選択 → 「DiXiM Serverの設定」 •「DiXiM Server」の確認画面が表示されたら、 「はい」をタップしま す。 「次回以降表示しない」にチェックを付けると、次回から確認画面 が表示されなくなります。 ツール・アプリケーション DiXiM Serverを設定する FJL21のコンテンツをDLNA対応機器で再 生する b →「コンテンツタップ時の動作」→ 「リモート機器で再 生」 c 「リモート再生機器の選択方法」→「その都度選ぶ」/「あら c 必要な項目を設定 DiXiM Server チェックを付けると、 DiXiM Serverを 起動し、 DLNA対応機器にFJL21が表 示されます。 サーバー名 DLNA対応機器に表示される名称を変 更できます。 アクセス アクセス権 チェックを付けると、 新しいDLNA対応 権の設定 の初期設定 機器が見つかったときにFJL21へのア クセスを許可します。 チェックを外すと、 「接続機器の一覧」で チェックを付けるまでFJL21へのアク セスを禁止します。 かじめ決めておく」 •「その都度選ぶ」を選択した場合は、操作eに進みます。 d 「既定のリモート再生機器」→再生先のDLNA対応機器を 選択 e →再生する種別を選択→フォルダを選択→コンテン ツを選択 •「リモート再生機器の選択方法」で 「その都度選ぶ」を選択した場合は、 リモート再生機器一覧から選択してください。 接続機器の 検出されたDLNA対応機器の一覧が表 一覧 示されます。チェックを付けるとFJL21 へのアクセスを許可します。 • DLNA対応機器をロングタッチ→「こ の接続機器を拒否」 / 「この接続機器を 削除」をタップすると、 DLNA対応機器 のアクセスを拒否したり、 DLNA対応 機器を削除できます。 保存先設定 DLNA対応機器からアップロードされ るコンテンツの保存先を設定します。 microSDカードまたは内蔵ストレージ に保存できます。 公開フォルダ設定 接続機器に公開するフォルダを設定しま す。 Wi-Fi設定 Wi-Fi® ネットワーク接続を設定できま す。 起動時のメッセージ 起動時にメッセージを表示するかを設定 することができます。 画面ロック中の動作 チェックを付けると、 画面ロック中でも DiXiM Serverの動作を継続します。 ◎ サーバー/フォルダ/コンテンツ/再生先一覧画面で「サーバー起動」/「サー バー停止」をタップしても、DiXiM Serverの起動/停止を操作できます。 85 DLNA対応機器のコンテンツをFJL21で再 生する • あらかじめDLNA対応機器側でコンテンツを公開し、FJL21からの アクセスを許可してください。 a ホーム画面で →「DiXiM Player」→サーバー一覧で DLNA対応機器のサーバー名を選択 b →「コンテンツタップ時の動作」→ 「この端末で再生」 •「コンテンツタップ時の動作」で「リモート機器で再生」をタップし、 「リモート再生機器の選択方法」を設定することで、別のDLNA対応 機器で再生することもできます。 c →再生する種別を選択→フォルダを選択→コンテン ツを選択 d プレーヤー画面で再生 ツール・アプリケーション • ドラマなどの連続放送の録画番組は、コンテンツが終了すると次のコ ンテンツを連続して再生します。 • プレーヤーとしてコンテンツ再生をしているときに再生先を切り替 えると、コンテンツの続きから再生します。 ◎ コンテンツ選択画面でコンテンツをロングタッチ→ をタップすると、コン テンツのダウンロードができます。ただし、著作権保護されたコンテンツはダウ ンロードできません。 デジタル録画番組を持ち出して再生する レコーダーなどのDLNA対応機器に録画したデジタル録画番組を FJL21に保存し、再生できます。 • DLNA対応機器はコンテンツのアップロードに対応している必要が あります。 • あらかじめDLNA対応機器からFJL21へのアクセスを許可してく ださい。 a ホーム画面で →「DiXiM Player」→「サーバー起動」→ 「はい」 b DLNA対応機器側でコンテンツをアップロード •「保存先設定」 (XP.85)で設定した保存先に、コンテンツが保存され ます。 c d 持ち出し番組一覧で再生するコンテンツを選択 86 NFC/おサイフケータイ ®(FeliCa)を利 用する FJL21は、 非接触ICカード機能を使用したNFCとおサイフケータイ ® が利用できます。 NFC/おサイフケータイ ® (FeliCa)について NFC/おサイフケータイ ®(FeliCa) とは ■ NFC NFCとはNear Field Communicationの略で、ISO(国際標準化機構) で規定された国際標準の近接型無線通信方式です。非接触ICカード機 能やリーダー/ライター機能 (R/W) 、機器間通信機能 (P2P) などが FJL21でご利用いただけます。 NFCを利用したサービスによっては、 ご利用になりたいサービスプロバイダのNFC対応アプリをダウン ロードする必要があります。 NFCを使っての各サービスご利用にあ たっては、NFC機能をサポートしているau電話並びにau電話に挿入 されたau Micro IC Card(LTE) へ、サービスのご利用に必要となる データ(以下 「NFCデータ」と略す) を書き込む場合があります。 なお、 ご利用にあたっては、 「NFCサービスご利用上の注意」 (XP.140)をあ わせてご参照ください。 ■ おサイフケータイ ® (FeliCa) おサイフケータイ ® とは、 FeliCaと呼ばれる非接触ICカード技術を搭 載した携帯電話でご利用いただけるサービスです。FJL21をリーダー /ライター(店舗のレジなどにあるFeliCaチップ内のデータをやりと りする装置) にかざすだけで、 電子マネーでのショッピングや、 クーポ ン情報の取得などにご利用いただけます。 おサイフケータイ ® をご利用になる場合、利用したいサービスによって はおサイフケータイ ® 対応アプリをダウンロードする必要があります。 NFC/おサイフケータイ ®(FeliCa) ご利用にあ たって • FJL21本体の紛失には、 ご注意ください。 ご利用いただいていた NFCサービス/おサイフケータイ ® 対応サービスに関する内容は、 サービス提供会社などにお問い合わせください。 • 紛失・盗難などに備え、 「NFC/おサイフケータイ ロック」 や 「安心セ キュリティパック」などの利用をおすすめします。 • 紛失・盗難・故障などによるデータの損失につきましては、 当社は責 任を負いかねますのであらかじめご了承ください。 • 各種暗証番号およびロックNo.につきましては、お客様にて十分ご留 意のうえ管理をお願いいたします。 • ガソリンスタンド構内などの引火性ガスが発生する場所でNFC/お サイフケータイ ® をご利用になる際は、必ず事前に電源を切った状態 でご使用ください。 「NFC/おサイフケータイ ロック」 を利用されて いる場合はロックを解除したうえで電源をお切りください。 • FeliCaチップ内にデータが書き込まれたままの状態でおサイフケー タイ ® 対応携帯電話の修理を行うことはできません。携帯電話の故 障・修理の場合は、あらかじめお客様にFeliCaチップ内のデータを消 去していただくか、当社または当社代理店がFeliCaチップ内のデー タを消去することに承諾していただく必要があります。データの消 去の結果、 お客様に損害が生じた場合であっても、 当社は責任を負い かねますのであらかじめご了承ください。 • NFCデータ/FeliCaチップ内のデータが消失してしまっても、当社 としては責任を負いかねますのであらかじめご了承ください。万一 消失してしまった場合の対応は、 各サービス提供会社にお問い合わ せください。 • FeliCaチップの空き容量によっては、 おサイフケータイ ® 対応アプリ をダウンロードできない場合があります。その場合は、 FeliCaチップ 内の不要なデータを削除してからもう一度ダウンロードしてくださ い。不要なデータを削除する場合は、 おサイフケータイ ® 対応アプリ を起動し、 各サービス提供画面でサービス解除する必要がある場合 があります。 NFC/おサイフ ケータイ ロック No.初期化 NFC/おサイフケータイ ® のロックNo.を 破棄し、新しいロックNo.を設定します。 初期化PIN欄をタップ→PINロック解除 コードを入力→「OK」→ロックNo.欄をタッ プ→新しいロックNo.を入力→ロックNo.の 確認欄をタップ→新しいロックNo.を再入 力→「OK」 • PINロック解除コードについて詳しくは 「PINロック解除コード」 (XP.14)をご参 照ください。 ◎ NFC/おサイフケータイ ® のロックNo.はau Micro IC Card (LTE)に保存され ており、初期値は「1234」 に設定されています。初めてNFC/おサイフケータ イ ® のロックNo.を入力する場合は「1234」 を入力してください。 ◎「NFC/おサイフケータイ ロック」がオンのときに電池が切れると、 「NFC/お サイフケータイ ロック」をオフにできなくなります。電池残量にご注意くださ い。電池が切れた場合は、充電後に「NFC/おサイフケータイ ロック」をオフに してください。 ◎「NFC/おサイフケータイ ロック」がオンの場合は、ステータスバーに が表 示されます。 ◎ FJL21を紛失してしまった場合は、 安心セキュリティパックの「3LM Security」 により、遠隔操作でロックをかけることができます。詳しくは、 「3LM Securityを利用する」 (XP.44)をご参照ください。 遠隔操作でロックをかけた場合、 「NFC/おサイフケータイ 設定」からは解除で きません。 「3LM Security」の操作で解除するか削除を行ってください。 ※ ただし、 リーダー/ライターにかざしてのデータのやりとりは可能です。 NFC/おサイフケータイ ®(FeliCa)を設定する NFC/おサイフケータイ ® をロックしたり、ロックNo.の変更の設定 などができます。 a ホーム画面で FeliCaマークをリーダー/ライターにかざす ツール・アプリケーション • NFCサービス/おサイフケータイ ® 対応サービスの内容、提供条件な どについては、各サービス提供者にご確認、お問い合わせください。 • 各サービスの提供内容や対応機種は予告なく変更する場合がありま すので、あらかじめご了承ください。 • 対応機種によって、NFCサービス/おサイフケータイ ® で提供する サービスの一部がご利用いただけない場合があります。詳しくは、各 サービス提供会社にお問い合わせください。 • おサイフケータイ ® 対応アプリを削除するときは、各サービスの提供 画面からサービスを解除してから削除してください。 •「データの初期化」を行うと、おサイフケータイ ® 対応アプリは削除さ れますが、FeliCaチップ内のデータは削除されません。 • 電池残量がなくなった場合、NFC/おサイフケータイ ® がご利用いた だけない場合があります。 • おサイフケータイ ® 対応アプリ起動中は、おサイフケータイ ® による リーダー/ライターとのデータの読み書きができない場合がありま す。 • おサイフケータイ ® 対応アプリが改ざんされると、不正利用を防ぐた めに強制ロックが設定されます。 強制ロックについては、auショップもしくはお客さまセンターまで お問い合わせください。 • 次の場合は、NFC/おサイフケータイ ® を利用できません。 - 機内モード中※ - 充電中 FeliCaマークをリーダー/ライターにかざすだけでリーダー/ライ ターとやりとりできます。 →「本体設定」 b「無線とネットワーク」の「その他...」→「NFC/おサイフ ケータイ 設定」 c 必要な項目を設定 NFC/おサイフ ケータイ ロック NFC/おサイフケータイ ® 機能をロックす るかどうかを設定します。 「NFC/おサイフケータイ ロック」 にチェッ クを付ける→認証操作 •「指紋認証を利用する」をオンにすると、 ロックNo.の代わりに指紋認証を利用する ことができます。 • 指紋認証画面で「ロックNo.」をタップする と、 ロックNo.での認証操作に切り替える ことができます。 NFC R/W P2P チェックを付けると、NFC機能を有効にし ます。 Androidビーム チェックを付けると、Androidビームを有効 にします。 NFC/おサイフ ケータイ ロック No.変更 NFC/おサイフケータイ ® のロックNo.を 変更します。 現在のロックNo.欄をタップ→現在のロッ クNo.を入力→新しいロックNo.欄をタップ →新しいロックNo.を入力→新しいロック No.の確認欄をタップ→新しいロックNo.を 再入力→ 「OK」 指紋認証を利用す NFC/おサイフケータイ ® ロックを設定す る るときに指紋認証を利用できます。 ロックNo.を入力→ 「OK」 • あらかじめ指紋の登録が必要です (XP.43)。 • au Micro IC Card(LTE)を差し替えると 「指紋認証を利用する」はオフになります。 • FeliCaマークをリーダー/ライターにかざす際に強くぶつけないよ うにご注意ください。 • FeliCaマークはリーダー/ライターの中心に平行になるようにかざ してください。なお、FeliCaマークはFJL21の中心ではなくアウト カメラ付近にあります。かざす位置にご注意ください。 • FeliCaマークをリーダー/ライターにかざす際はゆっくりと近付け てください。 • FeliCaマークをリーダー/ライターの中心にかざしても読み取れな い場合は、FJL21を少し浮かす、または前後左右にずらしてかざし てください。 • FeliCaマークとリーダー/ライターの間に金属物があると読み取れ ないことがあります。また、FeliCaマークの付近にシールなどを貼り 付けると、通信性能に影響を及ぼす可能性がありますのでご注意く ださい。 ◎ おサイフケータイ ® 対応アプリを起動せずに、リーダー/ライターとのデータの 読み書きができます。 ◎ 本体の電源を切っていてもご利用いただけます。 ◎「NFC/おサイフケータイ ロック」がオンの場合はご利用いただけません。 87 他の携帯電話との間でデータを送受信する ツール・アプリケーション NFC機能(Androidビーム)を搭載した携帯電話との間でデータをや りとりできます。 • FeliCaマークを相手の携帯電話のFeliCaマークと平行になるように 重ね合わせてください。なお、FeliCaマークはFJL21の中心ではな くアウトカメラ付近にあります。重ね合わせる位置にご注意くださ い。 • データの送受信が完了するまではFJL21と相手の携帯電話を動か さないでください。 • 送受信の操作や送受信されるデータについては、 対応するアプリ ケーションによって異なります。 画面の指示に従って操作してくだ さい。 • FeliCaマークを重ね合わせても、 送受信を失敗する場合があります。 失敗した場合は、送受信の操作を再度行ってください。 • NFC機能を利用した送受信を行う場合は、あらかじめ「NFC R/W P2P」 と「Androidビーム」をオンにしてください (XP.88)。 • FeliCaマークをゆっくりと重ね合わせると送受信を失敗することが あります。 • 本体の電源が切れている状態や画面ロックの状態ではご利用いただ けません。 •「NFC/おサイフケータイ ロック」がオンの場合はご利用いただけ ません。 おサイフケータイ ®(FeliCa) を利用する おサイフケータイ ®(FeliCa)対応アプリの初期 設定をする アプリによっては、 各サービスプロバイダのサイトで、 画面の指示に 従って登録および初期設定を行います。 初期設定が完了すると、 おサイ フケータイ ® 対応サービスがご利用になれます。 a ホーム画面で →「おサイフケータイ」 サービス情報を取得して、サービス一覧が更新されます。 • 初めて起動したときは、画面の指示に従っておサイフケータイ ® の初 期設定を行います。 NFCを利用する NFC機能を有効にする a ホーム画面で b 「無線とネットワーク」の「その他...」→「NFC/おサイフ ケータイ 設定」 c 「NFC R/W P2P」にチェックを付ける ステータスバーに が表示されます。 • Androidビームを利用してデータを送受信する場合は「Androidビー ム」 をオンにしてください。 NFCメニューを利用する NFCサービスに対応しているアプリケーションを一覧表示したり、 NFCに関する設定などをしたりできます。 a ホーム画面で • サービスプロバイダのサイトまたはアプリケーションから必要な設 定を行います。 ■ アプリケーションを利用する場合 b 利用するアプリケーションをタップ ■ NFCに関する設定などをする場合 b →項目を選択し、 それぞれの操作を行う サービス一覧更新 NFCサービスに対応しているアプリケー ションの一覧を更新します。 NFCポータルサイ ブラウザを起動してNFCのポータルサイト ト を表示します。 NFCロック ヘルプ 設定 決済カード設定 「NFC/おサイフケータイ ロック」などを設 定できます(XP.87) 。 NFCメニューのヘルプを表示します。 NFCメニューの表示設定などをします。 「表示タイプ変更」 「カテゴリータイプ変更」 「配色変更」 「アニメーション」 「利用規約」 決済するカードを設定します。 NFCタグリーダーを利用する おサイフケータイ ® に関する設定や確認ができます。 NFCタグを読み込んだり、NFCデータを書き込んだりすることができ ます。 • NFCタグリーダーをご利用になる場合はアプリケーションをダウン ロードし、 インストールする必要があります。 a ホーム画面で a ホーム画面で おサイフケータイ ®(FeliCa)のメニューを利用 する →「おサイフケータイ」 b c 項目を選択し、それぞれの操作を行う 表示形式切替 リスト/タイル表示形式に切り替えます。 サービス表示情報 サービス表示情報画面を最新の状態に更新 更新 します。 メモリ使用状況 おサイフケータイ ® のアプリのメモリ使用状 況を確認します。 サポートメニュー おサイフケータイ アプリ ご利用規約:ご利 用規約を確認します。 電子マネー残高表示機能 ご利用条件:ご利 用条件を確認します。 バージョン情報:利用中のバージョンを確認 します。 操作ガイド:操作方法を確認します。 設定リセット:サービス一覧情報をリセット します。 • おサイフケータイ ® のアプリやデータは削 除されません。 88 → 「NFCメニュー」 NFCサービスに対応しているアプリケーションの一覧が表示されま す。 • 初回起動時は、許可画面や利用規約画面が表示されます。内容をご確 認のうえ、画面の指示に従って操作してください。 b 利用するおサイフケータイ ® 対応サービスをタップ c 画面の指示に従って必要な設定を行う →「本体設定」 → 「NFCタグリーダー」 • NFC機能が無効に設定されている場合は、注意画面が表示されます。 画面の指示に従って操作して、NFC機能を有効にしてください。 • 初回起動時は、許可画面や利用規約画面が表示されます。内容をご確 認のうえ、画面の指示に従って操作してください。 b 項目を選択し、それぞれの操作を行う Share NFC機能を持つ相手側の機器との間で電話 帳などの各種データを送受信します。 Writing NFCタグに書き込む情報を設定し、 NFCタ グにかざして書き込みます。 History NFC機能の利用履歴を表示します。 Setting NFC SettingやApp Settingを行います。 • NFC Settingについて詳しくは「NFC/ おサイフケータイ ®(FeliCa)を設定する」 (XP.87)をご参照ください。 • App SettingではNFCタグリーダーの設 定などをします。 「自動起動」 「メインカラー選択」 「効果音」 「NFCタグ認識音」 「NFCタグ書き込み音」 「利用規約」 Androidビームでデータを送受信する • Androidビームでデータを送受信する場合は、あらかじめ「NFC R/ W 2P2」と「Androidビーム」をオンにしてください。 ■ データを受信する a 送信側の携帯電話と、FeliCaマークを向かい合わせる Androidアプリを利用する Google Playやau Marketを利用すると、便利なアプリケーションや 楽しいゲームをFJL21にダウンロード、インストールすることができ ます。また、アプリケーションのフィードバックや意見を送信すること ができます。 ■ データを送信する 連絡先をNFCタグリーダーで送信する操作例を説明します。 a NFCタグリーダーで「Share」 b「Address」→送信する連絡先にチェックを付ける→ 「OK」 c 受信側の携帯電話と、FeliCaマークを向かい合わせる ◎ アプリケーションによってAndroidビームの操作方法が異なります。 ◎ アプリケーションによってはAndroidビームを利用できない場合があります。 ◎ FJL21とすべてのNFC機能対応の携帯電話との通信を保証するものではあり ません。 NFCデータをやりとりする FJL21背面のFeliCaマークをリーダー/ライターにかざしたり、 NFC機能を持つ機器間同士でFeliCaマークを近づけたりすることで、 NFCデータのやりとりができます。 Google Playを利用する Google Playは、Googleのサービスです。 • Google Playを利用するには、 パケット通信接続または無線LAN (Wi-Fi®)接続が必要です。また、FJL21にGoogleアカウントを設定 する必要があります。 Googleアカウントが未設定の場合は、初回 Google Play起動時に画面の指示に従って設定してください (XP.26) 。 ツール・アプリケーション d「タップしてビーム」 ◎ アプリケーションのインストールは安全であることを確認のうえ、自己責任に おいて実施してください。アプリケーションによっては、ウイルスへの感染や各 種データの破壊、お客様の位置情報や利用履歴、携帯電話内に保存されている個 人情報などがインターネットを通じて外部に送信される可能性があります。 ◎ 万一、お客様がインストールを行ったアプリケーションなどにより動作不良が 生じた場合、当社では責任を負いかねます。この場合、保証期間内であっても有 償修理となる場合もありますので、あらかじめご了承ください。 ◎ お客様がインストールを行ったアプリケーションなどによりお客様ご自身また は第三者への不利益が生じた場合、当社では責任を負いかねます。 ◎ アプリケーションによってはインターネットに接続し、自動で通信を行うもの があります。パケット通信料金が高額になる場合がありますのでご注意くださ い。 ◎ アプリケーションによっては、microSDカードにイントールされる場合と、内 蔵ストレージにインストールされる場合があります。 アプリケーションを検索してインストールする a ホーム画面で →「Playストア」 Google Play画面が表示されます。 • 初回起動時はGoogle Play利用規約を読み、 「同意する」をタップし ます。 b 「アプリ」→アプリケーションを探す c インストールするアプリケーションをタップ アプリケーションの情報が表示されます。 d 説明や価格、ユーザーの評価、レビューなどを確認 e 画面の指示に従って購入またはダウンロード ダウンロードおよびインストールが始まります。 • 有料のアプリケーションを購入する場合は、ダウンロードする前に購 入手続きを行います。 • アプリケーションがFJL21のデータや機能にアクセスする必要があ る場合、 そのアプリケーションがどの機能を利用するかを示す画面が 表示されます。 アプリケーションがアクセスする内容に同意する場合は「OK」 を タップします。 • 一覧画面でインストール中のアプリケーションをタップすると、進捗 状況を確認することができます。 • インストールしたアプリケーションは、メインメニュー(XP.33)ま たはユーザー補助プラグイン一覧(XP.118)から起動できます。 ◎ 有料のアプリケーションに満足しない場合は、購入から一定時間以内にアプリ ケーションを削除すると、全額払い戻しを受けることができます。なお、払い戻 しは、各アプリケーションに対して最初の一度のみ有効です。過去に一度払い戻 しをしたアプリケーションを再度購入した場合には、払い戻すことはできませ ん。 ◎ アプリケーションを削除する場合は、Google Play画面で →「マイアプリ」 →削除するアプリケーションをタップ→「アンインストール」→「OK」をタップ します。 ◎ 有料のアプリケーションの支払いは、Googleウォレットを利用します。 GoogleウォレットはGoogleのサービスで、FJL21からアプリケーションを 購入するための高速、安全、便利な購入手段です。 詳しくは、Googleウォレット購入者ヘルプをご覧ください。 http://support.google.com/wallet/?hl=ja&topic=2446103&rd=3 89 ◎ Googleウォレットを持っていない場合は、 画面の指示に従って操作してくだ さい。 ◎ FJL21にGoogleウォレットが記憶されるため、ほかの人に使用されないよう に「画面ロックの認証設定」をオンにしてください(XP.42)。 Google Playのヘルプを利用する a Google Play画面で →「ヘルプ」 au Marketを利用する au Marketは、 auのサービスです。auスマートパスのアプリ取り放題 に対応したAndroidアプリをインストールできます。 • au Marketを利用するには、パケット通信接続または無線LAN(Wi接続が必要です。 また、一部の機能を利用するにはFJL21にau Fi®) IDを設定する必要があります。 詳しくは、 「au IDを設定する」 (XP.27) をご参照ください。 Googleトークを利用する Googleトークは、Googleのインスタントメッセージサービスです。 Googleトークを使用して、 メンバーとチャットを楽しむことができ ます。 • Googleトークを利用するには、 パケット通信接続または無線LAN また、 FJL21にGoogleアカウントを設定 (Wi-Fi®)接続が必要です。 する必要があります。 Googleアカウントが未設定の場合は、初回 Googleトーク起動時に画面の指示に従って設定してください (XP.26)。 • 利用方法などの詳細については、 Googleのホームページをご覧くだ さい。 • サービス内容は予告なく変更される場合があります。 チャットを開始する ツール・アプリケーション a ホーム画面で ◎ auスマートパスに対応していないアプリをダウンロードする場合には、 「au ポータル」→「メニューリスト」よりダウンロードしてください。 ◎ au Marketを利用する際は、利用規約に従ってご使用ください。アプリケーショ ンのダウンロード方法、有料アプリの決済方法は各アプリケーションの配信元 によって異なります。 アプリケーションを検索してインストールする a ホーム画面で →「au Market」 auスマートパスのページが表示されます。 • 初めて起動したときは、ご利用にあたっての注意点を確認して「OK」 をタップします。 b アプリケーションを探す auスマートパスに対応していないアプリは、 「auポータル」→ 「メ ニューリスト」で探してください。 → 「トーク」 友だちリストが表示されます。友だちリストでチャットする相手の名 前をタップすると、チャット画面が表示されます。 チャット画面のメニュー操作 チャット画面表示中に をタップすると、グループチャットやオフ レコの設定/解除などの操作ができます。 • チャットのメッセージはGmailの 「チャット」ラベルに保存されます が、オフレコにすると保存されません。 友だちリストのメニュー操作 友だちリストで をタップして新しいメンバーを追加したり、 を タップしてチャット履歴を検索することができます。 また、友だちリスト表示中に をタップすると、 表示オプション、ロ グアウト、設定などの操作ができます。 c インストールするアプリケーションをタップ アプリケーションの情報が表示されます。 Googleトークの機能を設定する d アプリに関連する詳細情報を確認 e 画面の指示に従って購入またはダウンロード • 有料のアプリケーションを購入する場合は、 「auかんたん決済」のセ キュリティパスワード※を入力する必要があります。 auかんたん決済はauのサービスで、アプリケーションの購入代金を 月々のケータイ料金と合算してお支払いいただくサービスです。 ※ お買い上げ時は、 暗証番号(4桁)です。暗証番号については「ご利用いただく各種暗証番 号について」 (XP.14)をご参照ください。 • インストールしたアプリケーションは、メインメニュー(XP.33)か ら起動できます。 新着メッセージ通知を設定する a 友だちリストで → 「設定」 b アカウントを選択→必要な項目を設定 ログアウトする 新着メッセージを受け取らないときはログアウトします。 a 友だちリストで → 「ログアウト」 インストールしたアプリケーションを確認する a auスマートパスの画面で「アプリ」→「マイアプリ」 b アプリケーションをタップ au Marketのヘルプを利用する a auスマートパスの画面で「アプリ」→「マイアプリ」 b マイアプリ画面で 90 →「ヘルプ」 ◎ Googleトークを終了しても新着メッセージを受け取りたいときはログアウト しないでください。 Googleカレンダーでスケジュールを 管理する Googleカレンダーは、 Googleのオンラインスケジュール管理サービ スです。 FJL21では、 Googleカレンダーに予定を登録したり、予定の通知を受 け取ることができます。 • Googleカレンダーを利用するには、パケット通信接続または無線 また、FJL21にGoogleアカウント LAN(Wi-Fi®)接続が必要です。 を設定する必要があります。Googleアカウントが未設定の場合は、 初回Googleカレンダー起動時に画面の指示に従って設定してくだ さい(XP.26) 。 • 利用方法などの詳細については、 Googleのホームページをご覧くだ さい。 • サービス内容は予告なく変更される場合があります。 a ホーム画面で b → 「カレンダー」 →「予定を作成」 c 必要な項目を設定 • 予定の事前通知を行う場合は、 「通知」 で時間 (予定の開始時間よりど のくらい前に通知するか)を設定します。 d「完了」 a カレンダー画面で ■ 複数のGoogleアカウントやカレンダーを設定している場合 b 「表示するカレンダー」 設定しているGoogleアカウントやカレンダーが一覧で表示されます。 c 表示するGoogleアカウントやカレンダーにチェックを 付ける • タップするごとに、表示の設定を変更できます。 d 「同期するカレンダー」→同期するカレンダーにチェック を付ける→ 「OK」 ■ カレンダーの設定をする場合 b 「設定」→「全般設定」 c 必要な項目を設定 •「辞退した予定を非表示」にチェックを付けると、招待状が届いた予定 の参加を辞退した場合に、その予定をカレンダーに表示しないように 設定できます。 YouTubeを利用する ステータスバーにアイコンが表示されます。 YouTubeは、Googleの動画共有サービスです。FJL21で動画の再 生、 検索、アップロードなどを行うことができます。 • YouTubeを利用するには、パケット通信接続または無線LAN(Wiまた、Googleアカウントを設定する必要があ Fi®)接続が必要です。 ります。 Googleアカウントが未設定の場合は、初回YouTube起動 時に画面の指示に従って設定してください。 • 利用方法などの詳細については、 Googleのホームページをご覧くだ さい。 • サービス内容は予告なく変更される場合があります。 a ステータスバーを下にドラッグ→通知をタップ a ホーム画面で ◎ 予定を作成したときに標準で設定されている事前通知(予定の開始時間よりど のくらい前に通知するか)は、次の操作で変更することができます。 カレンダー画面で →「設定」→「全般設定」→「デフォルトの通知時間」→時 間をタップ ◎ 次の操作でも予定を登録できます。 • 日時をロングタッチ→「新しい予定」 • 日時をタップ→「新しい予定を作成」/「+」 ■ 通知を設定した時刻になると 通知を設定した予定がすべて表示されます。 • 予定をタップすると予定詳細画面が表示され、通知が解除されます。 b「すべてスヌーズ」/「通知を消去」 すべてスヌーズ すべての予定の通知が5分後に再び通知され ます。 通知を消去 すべての予定の通知を解除します。 予定の内容を確認する a ホーム画面で ツール・アプリケーション 予定を登録する カレンダーの機能を設定する Googleカレンダーを用途別に複数作成している場合にどのカレン ダーをFJL21に表示するか選択したり、 予定が通知時刻になったとき の動作の設定などができます。 → 「カレンダー」 →「YouTube」 • YouTubeの紹介画面が表示されたら、 「OK」をタップします。 • 動画を検索する場合は →キーワードを入力します。 • 動画をアップロードする場合は をタップします。表示されていな い場合は、 画面左上の →アカウント名をタップすると表示され ます。 b 動画をタップ • 動画再生中に画面をタップすると一時停止/再生のアイコンや、再生 位置を指定するスライダーが表示されます。 • FJL21を横画面表示に切り替えると、 再生画面を拡大できます。拡大 時には再生位置を指定するスライダーや、高画質 (HQ)再生のオン/ オフ設定アイコンなどが表示されます。 カレンダー画面が表示されます。 b をタップ→「日」/「週」/「月」/「予定リスト」 • の表示は、現在の表示しているカレンダーの形式によって 異なります。 • をタップすると、今日を含む表示に切り替わります。 • カレンダーは上下左右にフリックしたりスライドすることができま す。 方向はカレンダー表示によって異なります。 ◎「マルチメディアの設定をする」 (XP.111)で「画質補正」をオンにすると、高画 質化エンジンを使用して再生できます。 ◎ 数百MB以上の大容量の動画ファイルは、パソコンからアップロードしてくだ さい。ネットワーク環境によりFJL21からはアップロードできない場合があり ます。 c 予定をタップ • / をタップすると、予定を編集/削除できます。繰り返す予定 の場合は、編集/削除する予定の範囲を選択します。 ◎ 月/週の表示で日付をタップすると、日単位の表示または予定リストの表示に 切り替わります。 91 Googleマップを利用する レイヤを表示する 地図表示に航空写真を追加したり、 地形表示に切り替えたりできます。 Googleマップで現在地の表示や別の場所の検索、ルート検索などを 行うことができます。 • Googleマップを利用するには、パケット通信接続または無線LAN (Wi-Fi®)接続が必要です。 • Googleマップは、すべての国や都市を対象としているわけではあり ません。 • 利用方法などの詳細については、 Googleマップの地図表示中に →「ヘルプ」をタップしてGoogleマップのヘルプや、Googleの ホームページをご覧ください。 • サービス内容は予告なく変更される場合があります。 a 地図表示中に をタップ b 表示する項目を選択 ◎ 交通状況と路線図は提供地域が限定されています。 道案内を取得する a 地図表示中に をタップ b 出発地を入力→目的地を入力 ツール・アプリケーション ◎ Googleマップで現在地を検索する場合は、 現在地の検索方法を設定してくだ さい(XP.113) 。 ◎ Googleサービスなどに現在地情報を送信して、 サービスをより便利に利用し たい場合は、 「GPS機能」 (XP.113)をオンにしてください。 地図を表示する a ホーム画面で c 移動手段をタップ→「経路を検索」 • 公共交通機関で検索して複数のルートが見つかった場合は、好みの ルートをタップします。 • 地図の下に表示される矢印をタップして前後のポイントに進みます。 →「マップ」 • 次の方法で画面を操作できます。 地図の縦/横表示切替:FJL21を縦または横に持ち替えます。 地図の拡大/縮小:ピンチアウト/ピンチイン 拡大:ダブルタップ(2回続けてタップ) 縮小:2本の指で同時にタップ 見たい部分を表示(スクロール) :画面をスライドします。 ストリートビューを見る a 地図表示中に、ストリートビューで表示する地点をロング タッチ b 表示された吹き出しをタップ c をタップして、連絡先の住所や地図上の場所を指定することもでき ます。 をタップ • ストリートビュー表示中に →「コンパスモード」をタップしてコ ンパスモードをオンにすると、FJL21の向きに合わせて表示方向が 変わります。 ◎ ホーム画面で →「ナビ」をタップし、Googleマップナビを起動してルート検 索することもできます。 Google Latitudeで友人の現在地を 確認する Google Latitudeを利用すると、地図上で友人と位置を確認しあうこ とができます。 位置情報を共有するには、 Latitudeに参加して自分の位置情報を提供 する友人を招待するか、友人からの招待を受ける必要があります。 • Google Latitudeを利用するには、 パケット通信接続または無線 また、FJL21にGoogleアカウント LAN(Wi-Fi®)接続が必要です。 を設定する必要があります。Googleアカウントが未設定の場合は、 初回Google Latitude起動時に画面の指示に従って設定してくださ い(XP.26) 。 • サービス内容は予告なく変更される場合があります。 ◎ ストリートビューに対応していない地域もあります。 Latitudeに参加する 興味のある場所を検索する a 地図表示中に をタップ b 検索欄に検索する場所を入力 • 住所、都市、ビジネスの種類や施設(例:ロンドン 美術館)を入力でき ます。 c a ホーム画面で → 「Latitude」 友だちリストが表示されます。 • 友だちリストで → 「現在地設定」をタップすると、Latitudeの各 種設定などの操作ができます。 • 友だちリストで友人の名前をタップすると、友人のプロフィール画面 が表示され、友人の現在地を地図で確認したり共有オプションを設定 したりできます。 または検索候補をタップ 地図が表示されます。 • 地図上の吹き出しをタップすると、その場所の詳細情報と利用できる 機能が表示されます。 • 検索結果が複数ある場合は、地図上の赤丸をタップ→吹き出しをタッ プするか、 「検索結果一覧」→目的の場所をタップすると、その場所の 詳細情報と利用できる機能が表示されます。 ローカルを利用する 現在地周辺の施設や店舗などをすばやく検索できます。 a ホーム画面で → 「ローカル」 b 検索する施設または店舗の種類をタップ ◎ 場所によって利用できる機能は異なります。 • → 「検索を追加」をタップすると、一覧にない施設や店舗(例:美 術館、 書店など)を追加できます。 c 検索結果のリストから目的の場所をタップ 詳細情報と利用できる機能が表示されます。 ◎ 場所によって利用できる機能は異なります。 ◎ サービス内容は予告なく変更される場合があります。 92 Friends Noteを利用する 保存したメモを表示/再生する FJL21に保存したスターメモを確認します。 Friends Noteを利用して、電話帳の連絡先やFacebook・Twitterな どのSNSの友達リストをまとめて管理することができます。 また、 電話、 メール、 SNSなどの連絡方法を簡単に選択できたり、複数 のSNSやブログにまとめて投稿することができます。 • Friends Noteを利用するには、au IDが必要になります。au IDの設 定については、 「au IDを設定する」 (XP.27)をご参照ください。 a ホーム画面で a ホーム画面で →「スターメモ」 c d a → 「Friends Note」 • 初めて起動したときは、許可画面と利用規約が表示されます。内容を ご確認のうえ、 「同意する」 をタップし、画面の指示に従って操作して ください。 b スターメモを利用する スターメモを作成する a ホーム画面で →「スターメモ作成」 b 作成するメモのタブをタップ テキスト 文章を入力します。 • 全角/半角2,000文字まで入力できます。 手書き 指で画面をなぞって絵や文字を描きます。 •「元に戻す」をタップすると、直前の操作を 取り消し、 「やり直し」をタップすると、直 前の操作をやり直すことができます。 •「色」をタップすると、色を変更できます。 •「太さ」 をタップすると、 線の太さを変更で きます。 •「消しゴム」をタップすると、指で画面をな ぞって絵や文字を消去できます。 「ペン」 を タップすると入力状態に戻ります。 写真 をタップして写真を撮影します。 •「撮り直し」をタップすると、写真を撮り直 すことができます。 c メモを作成 a メモ b タブ c 新規作成ボタン タップしてスターメモを作成します。 d 削除アイコン タップしてメモを削除します。 b タブをタップして、情報を絞り込む ツール・アプリケーション スターメモを使用して、テキストメモ、 手書きメモ、写真メモを作成で きます。 作成したメモはmicroSDカードに保存されます。スターメモ を利用する際は、FJL21にmicroSDカードを取り付けてください。 《スターメモ一覧画面(全アイテム表示)》 c 表示するメモをタップ 詳細画面が表示されます。 ■ 詳細画面の操作について タブ 編集 操作 編集する ブラウザ サイトに接続する 削除 削除する ※ 表示されるタブはメモの種類によって異なります。 ◎ スターメモ一覧画面で →「全て削除」→「はい」をタップすると、アイテムを まとめて削除できます。 ◎ 詳細画面で →「共有」をタップすると、メールやBluetooth® 通信で送信し たり、オンラインサービスにアップロードしたりできます。 ◎ 手書きメモの詳細画面で →「閲覧」または写真メモの詳細画面で →「再 生」をタップすると、ギャラリーから表示できます。 d メモの利用方法に合わせてタブをタップ 保存 メモをmicroSDカードに保存して終了します。 投稿 Friends Noteを利用してメモを投稿します。 メモ削除 メモを破棄します。 • メモ作成中に →「Eメールへ記入」 をタップしてメールを作成し たり、 「共有」をタップしてBluetooth® 通信などで送信したり、オン ラインサービスにアップロードしたりできます。 ◎ メモ作成中に「メモ一覧」をタップすると、作成中のメモが保存され、スターメモ 一覧画面が表示されます。 ◎ 閲覧中のWebページをスターメモに登録する(XP.71「Webページを保存す る」)こともできます。 93 auお客さまサポートを利用する au電話の契約内容や月々の利用状況などを簡単に確認できるほか、 au お客さまサポートウェブサイトへアクセスして料金プランやオプショ ンサービスなどの申込変更手続きができます。 • 利用方法などの詳細については、 auお客さまサポートアプリ起動中 に 「MENU」→「ヘルプ」 をタップしてauお客さまサポートのヘルプ をご参照ください。 a ホーム画面で →「auお客さまサポート」 • 初回起動時は設定メニューが表示され、アカウント設定および自動更 新設定が行えます。アカウントを設定せずに利用する場合は、 「「サ ポートID」を設定せずに利用する」をタップします。 • サポートIDの新規取得は、auお客さまサポートウェブサイト (https://cs.kddi.com/) にて取得することができます。 • 利用規約が表示された場合は、内容をご確認のうえ、 「同意する」を タップしてください。 ツール・アプリケーション b 項目を選択 確認する au電話の契約内容や月々の利用状況などを 簡単に確認できます。 変更する au電話の契約内容を変更できます。 サポート&サービ XP.44 「安心セキュリティパックを利用す ス る」 調べる よくあるご質問の確認やauお客さまサポー トウェブサイトへの接続などができます。 ◎ 画面下部の 「MENU」 をタップすると、各種お問い合わせ先窓口や設定メニュー などが表示されます。 「MENU」 が表示されていない場合は をタップしま す。 au災害対策アプリを利用する au災害対策アプリは、災害用伝言板や、緊急速報メール (緊急地震速 報、 災害・避難情報、 津波警報) 、 災害用音声お届けサービスを利用する ことができるアプリです。 a ホーム画面で ◎ 安否情報の登録を行うには、Eメールアドレス(∼ezweb.ne.jp) が必要です。あ らかじめ、Eメールアドレスを設定しておいてください。Eメールアドレスの設 定について詳しくは、 「Eメールの初期設定を行う」 (XP.27) をご参照ください。 ◎ 無線LAN (Wi-Fi®)接続中は、削除および安否お知らせメールの設定変更はご利 用いただけません。 緊急速報メールを利用する 緊急速報メールとは、 気象庁が配信する緊急地震速報や津波警報、 国や 地方公共団体が配信する災害・避難情報を、 特定エリアのau電話に一 斉にお知らせするサービスです。 お買い上げ時は、緊急速報メール (緊急地震速報および災害・避難情報) の「受信設定」は「受信する」に設定されています。 津波警報の受信設定 は、災害・避難情報の設定にてご利用いただけます。 緊急地震速報を受信した場合は、 周囲の状況に応じて身の安全を確保 し、状況に応じた、 落ち着きのある行動をお願いいたします。 津波警報を受信したときは、 直ちに海岸から離れ、 高台や頑丈な高いビ ルなど安全な場所に避難してください。 a au災害対策メニューで「緊急速報メール」 受信ボックスが表示されます。 b 確認するメールを選択→メールの詳細を確認 削除 受信したメールを削除します。 設定 受信設定 緊急地震速報:緊急地震速報を受信するかど うかを設定します。 災害・避難情報:災害・避難情報および津波警 報を受信するかどうかを設定します。 通知設定 音量:受信音の音量を設定します。 バイブ:受信時にバイブレータが動作するか どうかを設定します。 マナー時の鳴動:マナーモード設定中は、マ ナーモードの設定でお知らせするかどうか を設定します。 受信音/バ イブ確認 緊急地震速報:緊急地震速報の受信音やバイ ブレータの動作を確認します。 災害・避難情報:災害・避難情報および津波警 報の受信音やバイブレータの動作を確認し ます。 →「au災害対策」 au災害対策メニューが表示されます。 《au 災害対策メニュー》 災害用伝言板を利用する 災害用伝言板とは、 震度6弱程度以上の地震などの大規模災害発生時 に、 被災地域のお客様がLTE NET上から自己の安否情報を登録するこ とが可能となるサービスです。 登録された安否情報はau電話をお使い の方のほか、 他社携帯電話やパソコンなどからも確認していただくこ とが可能です。 詳しくは、 auホームページの「災害用伝言板サービス」 をご参照くださ い。 a au災害対策メニューで「災害用伝言板」 • 画面の指示に従って、登録/確認を行ってください。 94 ◎ 緊急速報メール受信時は、専用の警報音が鳴動します。警報音は変更できませ ん。 ◎ 緊急地震速報とは、最大震度5弱以上と推定した地震の際に、強い揺れ(震度4 以上)が予測される地域をお知らせするものです。 ◎ 地震の発生直後に、震源近くで地震(P波、初期微動)をキャッチし、位置、規模、 想定される揺れの強さを自動計算し、地震による強い揺れ(S波、主要動)が始ま る数秒∼数十秒前に、可能な限りすばやくお知らせします。 ◎ 震源に近い地域では、緊急地震速報が強い揺れに間に合わないことがあります。 ◎ 津波警報とは、気象庁から配信される津波警報(大津波、津波)を、対象沿岸を含 む地域へお知らせするものです。 ◎ 災害・避難情報とは、国や自治体から配信される避難勧告や避難指示、各種警報 などの住民の安全に関わる情報をお知らせするものです。 ◎ 日本国内のみのサービスです(海外ではご利用になれません)。 ◎ 緊急速報メールは、情報料、通信料とも無料です。 ◎ 当社は、本サービスに関して、通信障害やシステム障害による情報の不達・遅延、 および情報の内容、その他当社の責に帰すべからざる事由に起因して発生した お客様の損害について責任を負いません。 ◎ 気象庁が配信する緊急地震速報や津波警報の詳細については、気象庁ホーム ページをご参照ください。 http://www.jma.go.jp/ (パソコン用) ◎ 電源を切っているときや通話中は、緊急速報メールを受信できません。 ◎ SMS/Eメール送受信時やブラウザ利用時などの通信中であったり、 サービス エリア内でも電波の届かない場所(トンネル、地下など)や電波状態の悪い場所 では、緊急速報メールを受信できない場合があります。 ◎ 受信に失敗した緊急速報メールを、再度受信することはできません。 ◎ テレビやラジオ、その他伝達手段により提供される緊急地震速報とは配信する システムが異なるため、緊急地震速報の到達時刻に差異が生じる場合がありま す。 ◎ お客様の現在地と異なる地域に関する情報を受信する場合があります。 災害用音声お届けサービスを利用する 災害用音声お届けサービスとは、 大規模災害時にスマートフォンで音 声を録音し、 安否を届けたい方へ音声メッセージとしてお届けする サービスです。 a au災害対策メニューで「災害用音声お届けサービス」 ■ 音声を送る(送信) 「声をお届け」を選択し、 「①お届け先を選択※」→「②お届けしたい声を 録音」 の順で操作してください。 ※ お届け先は、電話帳からも選択可能です。 Document Viewerを利用する microSDカードや内蔵ストレージに保存しているWord、Excel、 PowerPoint、PDFファイル、 テキストファイルを閲覧したりフォルダ を確認したりできます。 次のファイルを開くことができます。 サポートファイル 拡張子 docファイル(Word) .doc、.docx xlsファイル(Excel) .xls、.xlsx pptファイル (PowerPoint) .ppt、 .pptx ■ 音声を受ける(受信) pdfファイル(PDF) .pdf 音声メッセージが届いたことが、ポップアップ画面、 もしくは、 SMSで 通知されます。 音声メッセージを受信(ダウンロード)し、 再生すること で、聞くことができます。 txtファイル(テキスト) .txt ◎ 音声メッセージの送受信は、LTE/3Gネットワークのみで利用可能です。 無線 LAN (Wi-Fi®)はオフにしてご利用ください。 ◎ 音声メッセージは最大30秒の録音が可能です。 ◎ au携帯電話間のみ、音声メッセージのやりとりが可能です(他社携帯電話との 相互利用は2013年春以降を予定しています)。 ◎ メディアの音量を小さくしている、もしくはマナーモードに設定している場合、 音声を聞き取れない場合があります。 ◎ 本体(メモリ)に空き容量がない場合は、音声メッセージが保存・再生できない場 合があります。 ◎ 音声メッセージの受信に対応していない端末があります。詳しくはauホーム ページをご覧ください。 auスマートパスを利用する auスマートパスは、 月額390円 (税込) で、 500本以上のアプリ取り放 題、auスマートパス会員様限定のお得なクーポンやプレゼント、 大切 な写真や動画・電話帳のお預かりサービス、セキュリティアプリなど、 スマートフォンを安心・快適にご利用いただけるサービスです。 • 利用方法などの詳細については、 auスマートパストップページから 「ヘルプ」 をタップしてヘルプをご参照ください。 • ご利用の際はパケット通信料が高額になる場合がありますので、 パ ケット通信料定額/割引サービスへのご加入をおすすめします。 a ホーム画面で b ファイルの種類をタップ •「サポートファイル」をタップすると、Document Viewerで表示で きるすべてのファイルが一覧表示されます。 c ファイルをタップ • ページをスライドして見たい部分を表示します。 • ページをピンチアウト/ピンチインして、拡大/縮小できます。 • 画面をスライドするとアイコンツールが表示され、前後のページ (シート) を表示したり、ズームや表示範囲を指定したりできます。 ◎ microSDカードに保存する際は、保存する場所に制限はありません。 ◎ 表示内容が、パソコンでの表示と異なっていたり、文書の一部が表示されない場 合があります。 閲覧時のオプションメニューについて 各ファイルの閲覧時に をタップすると、 ページの移動、文字列の検 索、テキストのコピーなどができます。また、ファイルをメールで送信 したり、 表示についての設定などができます。 電卓を使う 電卓を利用して、 四則演算(+、−、 ×、÷)や、sin()、cos()、tan()などが 計算できます。 a ホーム画面で a ホーム画面で • ホーム画面で →「auスマートパス」をタップしても起動できます。 • auスマートパスに登録いただいてない場合は、ページトップにある 「非会員の方 新規登録」を選択し、 au IDとパスワードを入力後、利用 規約の内容をご確認のうえ、 「利用規約に同意」をタップしてくださ い。 au IDをお持ちでない場合は、au IDを取得してください。 →「Document Viewer」 ツール・アプリケーション ※ 受け取る相手が災害用音声お届けサービスに対応した「au災害対策アプリ」を立ち上げていない スマートフォンや、auケータイの場合、SMSでお知らせします。 ※ SMSで通知された場合、 au災害対策アプリに情報は保存されません。 →「電卓」 四則演算画面が表示されます。 b 計算する • 数式を入力する部分をタップすると、カーソルを移動できます。 •「C」 をタップすると、カーソルの左側の1文字が消去されます。 b 項目を選択 アプリ取り放題 500本以上のアプリからお好きなアプリを 好きなだけダウンロードいただくことがで きるサービスです。 クーポン&プレゼ auスマートパス会員様限定のお得なクーポ ント ンやプレゼントなどを紹介しています。 データお預かり 大切な写真や動画、 電話帳を簡単・安心に預 けることができるサービスです。 安心・セキュリ ティ 大切な情報をしっかりガードする、 安心の強 力セキュリティアプリです。 ◎ 四則演算画面と関数画面で →「関数機能」/「標準機能」をタップしたり、入 力キー部分を左右にフリックすると、四則演算画面と関数画面を切り替えるこ とができます。 ◎ 数式や計算結果が表示されている部分を上下にフリックすると、計算式の履歴 を確認できます。 ◎ 数式や計算結果をロングタッチして選択状態にすると、数式や計算結果の切り 取り/コピー/貼り付けができます。 ◎ 画面下部の「お問い合わせ」をタップすると、各種お問い合わせ先窓口を表示で きます。 ◎ サービスを解約された場合、すべてのサービスが利用できなくなります。ダウン ロードしたアプリについてはサービス解約後、自動的に消去されます。解約後は ご利用いただけません。 ◎ アプリケーションなどによりお客様が操作していない場合でも自動的にパケッ ト通信が行われる場合があります。 ◎ ご利用になれるコンテンツは機種によって異なる場合があります。 ◎ 各コンテンツは予告なく終了、または内容が変更になる場合があります。 95 スッキリ目覚まし機能を利用する 通常の目覚まし機能の他に、眠りの状態を検出し、 「スッキリ目覚まし 鳴動範囲設定」で設定した時間内の眠りが浅いときに、 効果的にアラー ムを鳴動させることができます。 • 加速度センサーと送話口(マイク)を利用しますので、 FJL21を枕の 近くに置いたままお休みください。 • スッキリ目覚まし機能をご利用の際は、 十分充電されているかをご 確認ください。 充電が不十分の場合は動作しない場合があります。 a ホーム画面で →「スッキリ目覚まし」→ 「目覚ましの設 定」 b 時刻を設定→「設定」 c 「スッキリ目覚まし設定」→「ON」 ツール・アプリケーション d 「スッキリ目覚まし鳴動範囲設定」→時間を設定→「OK」 e 「保存」→「OK」 • 注意文が表示された場合も、 「OK」をタップしてください。 FJL21内蔵の各種センサーなどにより毎日の活動量や生活習慣を数 値化して、健康管理をサポートする各種アプリを利用できます。 FJL21を持ち歩くだけで、 毎日の歩数や活動量などのデータに応じた アドバイスを、 お申し込みいただいたコースにより受け取ることがで きる「からだライフ」サービスとも連携します。 • FJL21やパソコンから利用できる「からだライフ」サービスは、 利用 登録が必要な無料のサービスです。ただし、 サービス利用に必要なイ ンターネットサービスプロバイダー(ISP)の接続料やパケット通信 料がかかります。 a ホーム画面で → 「健康生活日記」 • 初回起動時は、サービス設定画面が表示されます。画面の指示に従っ て操作してください。 b 項目を選択し、それぞれの操作を行う • 各機能・アプリの詳しい説明については、健康生活日記ホーム画面右 上の をタップしてください。 ■ ウォーキング/Exカウンタ ◎ 目覚ましは最大10件登録できます。登録した目覚ましのうち、スッキリ目覚ま しを設定できるのは日単位で1件のみです。直近で「スッキリ目覚まし設定」を 「ON」にした目覚ましの設定が有効になりますが、目覚まし一覧で「スッキリ」に チェックを付けて変更することもできます。 ◎ スッキリ目覚まし鳴動範囲の時間内で鳴動したときのアラーム通知画面では、 スヌーズは設定されません。通常目覚まし設定の時刻のアラーム通知画面で「ス ヌーズ」をタップしたときにスヌーズ設定され、 「停止」をタップすると、アラー ムを停止できます。 ◎ スヌーズを解除するには、ステータスバーを下にドラッグして「スッキリ目覚ま し」をタップし、 「停止」をタップして、アラームをオフにします。 ◎ 次の場合、スッキリ目覚まし設定は動作しません。 • 現在時刻直後の時刻を設定したとき • 電池残量が少ないとき • マナーモード設定中のとき • ステレオイヤホン(市販品)またはBluetooth® 対応イヤホンマイク(市販品) 接続中のとき 統合辞書を利用する 富士通モバイル統合辞書+を利用して、 複数の辞書から用語を調べる ことができます。 a ホーム画面で →「統合辞書+」 統合辞書画面が表示されます。 •「辞書リスト」をタップすると、一覧から特定の辞書を選択して検索で きます。 •「詳細条件」をタップすると、検索条件を設定できます。 •「入力履歴」をタップすると、入力履歴の一覧からキーワードを選択で きます。 b キーワード入力欄をタップ→キーワードを入力→「検索」 文字を入力するとキーワードに連動して検索候補が表示されます(イ ンクリメンタルサーチ)。 • 文字を入力しないで をタップすると、音声でキーワードを入力で きます。 c 候補一覧から調べたいキーワードをタップ 候補一覧の下に詳細説明が表示されます。詳細説明の領域をタップす ると全表示になります。 ◎ 統合辞書画面で をタップすると、単語帳の作成、検索履歴の表示、各種設 定、ヘルプの表示などができます。 ◎ ネットワーク経由またはパソコンを使ってダウンロードサイトから辞書データ を追加できます。詳しくは辞書リストタブの「辞書を追加する」をタップしてご 覧ください。 96 健康生活日記∼からだライフ∼を 利用する 「本日の歩数」 「本日の消費カロリー」 「今週の活動量」 などを記録・表示 します。 ■ 睡眠ログ 睡眠中の状態を記録し、睡眠時間、ぐっすり睡眠状態、 寝返りやいびき の状態などをグラフ表示したり、 睡眠環境(温度、 湿度)を表で表示した 測定結果から睡眠に りします。また、いびきの録音再生※ができます。 関するアドバイスが表示されます。 ※ 周囲の音の影響により、いびき以外の音を録音する場合があります。 ■ 測定/入力する 「体組成」 「脈拍/血圧」 「パルスチェッカー」 を利用して各データを測 定・入力します。 ■ ビューティーボディクリニック ボディーバランスの整えかたをサポートするアプリです。体の歪みや 脂肪がつきやすい部位を測定し、 測定結果に基づいたトレーニングな どを紹介します。 ■ 高橋尚子のウォーキングクリニック/高橋尚子のラン ニングクリニック FJL21を腰に装着して歩いたり、 走ったりするだけでフォームの診断 を行い、 アドバイスを受けられます。 ■ サービスメニュー 「からだライフ」 のサイトへアクセスして、 サービス内容を確認できま す。 ■ サービス設定 「からだライフ」 サービスの利用登録/変更/解約や、 本端末に蓄積し たデータをサーバへ転送する時間の設定(自動送信時間設定)などを行 います。 ファイル管理 内蔵ストレージ ............................................................................................. 98 microSDカードを使う ................................................................................ 98 microSDカードにパスワードを設定する ................................................. 98 メモリの使用量を確認する .......................................................................... 99 FJL21をパソコンと接続して操作する ..................................................... 99 USBマスストレージを使う......................................................................... 99 97 内蔵ストレージ FJL21では、microSDカードとは別にFJL21本体の内蔵ストレージ にデータを保存できます。 microSDカードが挿入されている場合は、Eメール(@ezweb.ne.jp) のバックアップデータをmicroSDカードに保存することができます が、 microSDカードが挿入されていない場合は内蔵ストレージの「/ mnt/sdcard」 領域に保存されます。 各アプリの操作によりmicroSDカードとは別に内蔵ストレージの「/ mnt/sdcard」 領域に保存される場合があります。 内蔵ストレージや microSDカードの内容は、 「KSfilemanager」 (XP.77)を利用する と、データを確認したり、フォルダやファイルのコピー/貼り付けに よって管理したりすることができます。 microSDカード内のデータを消去(フォーマッ ト) する microSDカードに保存されているデータをすべて消去(フォーマッ ト)します。 a ホーム画面で →「本体設定」 →「ストレージ」 b 「SDカードのマウント解除」→「OK」 「SDカード内データを消去」オプションが有効になります。 c 「SDカード内データを消去」→「SDカード内データを消 去」 • セキュリティ解除方法が設定されているときは、認証操作が必要で す。 d 「すべて消去」 microSDカードを使う ファイル管理 FJL21は、2GBまでのmicroSDカード、 32GBまでのmicroSDHC カード、64GBまでのmicroSDXCカードに対応しています。 • microSDカードのデータにアクセスしているときに、電源を切った り衝撃を与えたりしないでください。データが壊れるおそれがあり ます。 • microSDカードのスピードクラスは、 Class4以上を推奨します。 • 対応のmicroSDカード/microSDHCカード/microSDXCカード につきましては、各microSDカード発売元へお問い合わせいただく か、auホームページをご参照ください。 ◎「SDカードのマウント解除」をタップすると、 「SDカード内データを消去」以外 の機能ではmicroSDカードを使用できません。 ■ microSDカードを再マウントする マウント解除されたmicroSDカードを再マウントすると、取り付けら れているmicroSDカードが利用可能な状態になります。 a ホーム画面で →「本体設定」 →「ストレージ」 b 「SDカードをマウント」 microSDカードの取り付けかた/取り外しかた microSDカードの取り付け/取り外しは、必ず電源を切り、 電池フタ と電池パックを取り外してから行ってください。 ■ 取り付けかた a カバーを①の方向にスライドさせてロックを外し、②の方 向に開く b カバーにmicroSDカードを差し込む(③) • カバーを閉じたとき、金属端子面が下になるように差し込んでくださ い。 c カバーを閉じて(④)、⑤の方向にスライドさせてロックす microSDカードにパスワードを設定する microSDカードにパスワードを設定して、他人の不正な使用を防ぐこ とができます。 • microSDカードによっては本機能に対応していない場合がありま す。 • あらかじめセキュリティロックの解除方法を設定してください。 a ホーム画面で →「本体設定」 →「セキュリティ」 b 「SDカード パスワード設定」→認証操作 ■ パスワードを新規登録する場合 c 「パスワード登録」→新しいパスワードを入力→「次へ」 る ② ③ ④ d 新しいパスワードを再入力→「OK」→「OK」→「OK」 ⑤ ■ パスワードを認証する場合 c 「パスワード認証」→microSDカードに登録されている パスワードを入力→「次へ」→ 「OK」 • 本FJL21以外でパスワードを登録したmicroSDカードを取り付け ている場合は、本FJL21でパスワードの認証が必要です。 ■ パスワードを変更する場合 ① c 「パスワード変更」→現在のパスワードを入力→「次へ」→ カバー • 取り外す場合も同様の手順で行ってください。 新しいパスワードを入力→「次へ」 d 新しいパスワードを再入力→「OK」→「OK」→「OK」→ 「OK」 ◎ microSDカードには、表裏/前後の区別があります。無理に入れようとすると 取り外せなくなったり、破損するおそれがあります。 ◎ microSDカードの端子部には触れないでください。 ◎ microSDカードを無理に引き抜かないでください。故障・データ消失の原因と なります。 ◎ アプリケーションによっては、microSDカードを取り付けていないと利用でき ない場合があります。 98 • 本FJL21以外でパスワードを登録したmicroSDカードを取り付け ている場合は、本FJL21でパスワードを認証した後に操作できます。 ■ パスワードを削除する場合 c 「パスワード削除」→「OK」→「OK」→「OK」 • 本FJL21以外でパスワードを登録したmicroSDカードを取り付け ている場合は、本FJL21でパスワードを認証した後に操作できます。 ■ microSDカードを初期化する場合 c「パスワード強制削除」→「パスワードを強制削除」→「強制 削除」 →「OK」 microSDカードのパスワードを含むすべてのデータが削除されます。 • 本FJL21以外でパスワードを登録したmicroSDカードを取り付け、 本FJL21でパスワードを認証前の場合のみ操作できます。 USBマスストレージを使う ホスト機能付きmicroUSBケーブル(市販品)でFJL21とUSBマス ストレージ (USBメモリ、USB接続の外付けハードディスクドライブ など)を接続して、データのやりとりができます。 a FJL21の外部接続端子カバーを開け、ホスト機能付き microUSBケーブル (市販品) を使用して、FJL21を メモリの使用量を確認する 内蔵ストレージとmicroSDカードのそれぞれの合計容量、 空き容量を 確認できます。 • 内蔵ストレージではデータ種別ごとの使用量が表示されます。デー タ種別をタップすると詳細を確認することもできます。microSD カードでは、 アプリケーションが保存されているとアプリケーショ ンの使用量が表示されます。 a ホーム画面で →「本体設定」 →「ストレージ」 microUSBケーブル01 (別売)でFJL21とパソコンを接続して、 FJL21の内蔵ストレージやmicroSDカード内のデータを操作できま す。 次の方法で接続できます。 メディアデバイス(MTP) :FJL21をメディアデバイスとして接続し て、すべてのデータを操作できます。 カメラ (PTP) :FJL21をカメラデバイスとして接続して、写真や動画 のデータを転送できます。 • メディアデバイス (MTP) で接続する場合は、 あらかじめ、パソコン にWindows Media Player 11以降がインストールされているこ とをご確認ください。 • FJL21で内蔵ストレージまたはmicroSDカードを使うアプリケー ションを実行している場合は、 アプリケーションを終了してから操 作してください。 a FJL21の外部接続端子カバーを開け、microUSBケー ブル01(別売)を使用して、FJL21をパソコンに接続す る FJL21のステータスバーに が表示されます。 • microUSBケーブル01(別売) のmicroUSBプラグは、 プラグの向き を確認してFJL21の外部接続端子にまっすぐに差し込みます。 • microUSBケーブル01(別売)のUSBプラグをパソコンのUSBコネ クタに直接接続してください。USBハブやUSB延長ケーブルを介し て接続すると、正しく動作しないことがあります。 • ホスト機能付きmicroUSBケーブル(市販品) のmicroUSBプラグ は、 プラグの向きを確認してFJL21の外部接続端子にまっすぐに差 し込みます。 • ホスト機能付きmicroUSBケーブル(市販品) のUSBプラグをUSB マスストレージのUSBコネクタに直接接続してください。USBハブ やUSB延長ケーブルを介して接続すると、正しく動作しないことが あります。 • 複数のUSBマスストレージを接続した場合は1台のみマウントされ ます。 b ホーム画面で → 「本体設定」→ 「ストレージ」 →「USB ストレージをマウント」 c FJL21の内蔵ストレージやmicroSDカードとUSBマ スストレージの間で、データのやりとりをする ファイル管理 FJL21をパソコンと接続して操作する USBマスストレージに接続する ◎ ACアダプタ付きのUSBマスストレージは、 ACアダプタを接続してください。 接続しないと外部ストレージと認識されません。 ◎ データ転送中にホスト機能付きmicroUSBケーブル(市販品)を取り外さない でください。データが破損するおそれがあります。 USBマスストレージを取り外す • 取り外しの操作をする前に、 必ず、データ転送が終了していることを 確認してください。 a ホーム画面で → 「本体設定」→ 「ストレージ」 →「USB ストレージのマウント解除」 b ホスト機能付きmicroUSBケーブル(市販品)を取り外 す b FJL21の通知パネルで「メディアデバイスとして接続」 /「カメラとして接続」 →「メディアデバイス (MTP)」/ 「カメラ(PTP) 」 • お買い上げ時は、 「メディアデバイス(MTP)」が選択されています。 c パソコンとの通信が終わったらmicroUSBケーブル01 (別売)を取り外す ◎ データ転送中にmicroUSBケーブル01 (別売)の取り外しや、 「メディアデバイ ス(MTP)」と「カメラ(PTP)」の切り替え操作をしないでください。データが破 損するおそれがあります。 ◎ Windows XP/Windows Vista/Windows 7のパソコンで動作を確認して います。ただし、すべてのパソコンで動作を保証するものではありません。 99 ファイル管理 100 データ通信 無線LAN(Wi-Fi®) 機能を利用する ................................................102 Wi-Fi® ネットワークに接続する ................................................................102 Wi-Fi® ネットワークを手動で追加して接続する .....................................102 Wi-Fi® の詳細設定をする............................................................................102 Wi-Fi® ネットワークを簡単に設定する.....................................................103 Wi-Fi Directで他の機器と接続する.........................................................103 テザリング機能を利用する .............................................................103 USBテザリング機能を利用する ...............................................................103 Wi-Fi® テザリング機能を利用する ............................................................103 テザリングのヘルプを利用する ................................................................104 Bluetooth® 機能を利用する...........................................................104 Bluetooth® 機能をオンにする..................................................................104 Bluetooth® 機器を登録する......................................................................104 Bluetooth® 対応機器との接続を解除する ..............................................105 Bluetooth® 通信でデータを送受信する ..................................................105 Bluetooth® 通信時のFJL21の名前を変更する.....................................105 BLE対応機器と接続したときの動作を設定する.....................................105 赤外線通信を利用する .....................................................................106 赤外線の利用について................................................................................106 赤外線通信でデータを受信する ................................................................106 赤外線通信でデータを送信する ................................................................106 VPN (仮想プライベートネットワーク)に接続する .....................106 VPNを追加する ..........................................................................................106 VPNに接続する ..........................................................................................106 VPNを切断する ..........................................................................................106 101 無線LAN(Wi-Fi®)機能を利用する c Wi-Fi® ネットワークをタップ • セキュリティで保護されたWi-Fi®ネットワークを選択した場合、パス 「接続」 をタップします。 ワード (セキュリティキー)※を入力し、 ※ パスワード(セキュリティキー)は、アクセスポイントで設定されています。詳しくは、 ネットワーク管理者にお問い合わせください。 家庭内で構築した無線LAN環境や、外出先の公衆無線LAN環境を利用 して、インターネットサービスに接続できます。 • Wi-Fi®ネットワークを切断するには、接続しているWi-Fi®ネットワー クをタップ→「切断」をタップします。 • ネットワークの設定を変更するには、ネットワーク名をロングタッチ →「ネットワークを変更」をタップします。 ■ アクセスポイントに接続するまでの流れ 利用形態を決める 公衆無線 LAN サービ スで接続する サービス提供者と契約 して接続に必要な情報 を入手する 社内 LAN に接続する ネットワーク管理者に 問い合わせて接続に必 要な情報を入手する 家庭内など個人環境で 接続する アクセスポイントとな る機器(無線 LAN 親 機)を設置してアクセ スポイントの取扱説明 書などから接続に必要 な情報を入手する 無線 LAN(Wi-Fi®)機能をオンにする ◎ 無線LAN (Wi-Fi®)機能がオンのときもパケット通信を利用できます。ただし Wi-Fi® ネットワーク接続中は、無線LAN(Wi-Fi®)機能が優先されます。Wi-Fi® ネットワークが切断されると、自動的にパケット通信に切り替わります。 Wi-Fi® ネットワークを手動で追加して接続す る a ホーム画面で アクセスポイントを設定して接続する b 「ネットワークSSID」→追加するWi-Fi® ネットワークの データ通信 ■ Bluetooth® 機能との電波干渉について ® ネットワークSSIDを入力 ® 無線LAN(Wi-Fi )機能(IEEE802.11b/g/n) とBluetooth 機能は 同一周波数帯 (2.4GHz) を使用しています。そのため、FJL21の無線 /「2.4 GHzのみ」の LAN(Wi-Fi®)機能(「Wi-Fi周波数帯域」が「自動」 とき) とBluetooth® 機能を同時に使用すると、 電波干渉が発生し、 通 信速度の低下、雑音や接続不能の原因になることがあります。 機能のみ使用している場合でも、 また、 FJL21の無線LAN(Wi-Fi®) Bluetooth® 対応機器が近辺で使用されていると、同様の現象が発生し ます。 このようなときは、次の対策を行ってください。 1. FJL21とBluetooth® 対応機器は、10m以上離してください。 2. 10m以内で使用する場合は、 Bluetooth® 対応機器の電源を切って ください。 3. 相手の機器が5GHz帯に対応している場合は、 「Wi-Fi周波数帯域」 を 「5 GHzのみ」 に設定してください。 ■ 5GHz帯ご使用上の注意 c 「セキュリティ」→セキュリティを選択 •「なし」 以外を選択した場合、パスワードやセキュリティ情報を入力し ます。 d 「保存」 Wi-Fi® の詳細設定をする a ホーム画面で b Wi-FiオートON/ 一度接続した無線LAN (Wi-Fi®)エリアで、 OFF 利用可能なエリアを検出したときに自動で Wi-Fi® をオン/オフにするかを設定します。 • Wi-Fi® エリアの情報が変わった場合など に自動で接続できないことがあります。 そ の場合は、 手動で接続してください。 Wi-Fi® ネットワークに接続する → 「本体設定」→ 「Wi-Fi」 b 「OFF」をタップして「ON」にする 無線LAN(Wi-Fi®)機能がオンになり、利用可能なWi-Fi® ネットワーク がスキャンされます。 検出されたWi-Fi® ネットワークのネットワーク名とセキュリティ設定 (オープンネットワークまたはセキュリティで保護)が表示されます。 「スキャン」を • 接続するWi-Fi® ネットワークが表示されない場合は、 タップしてください。 それでも表示されない場合は、 「Wi-Fi® ネットワークを手動で追加し て接続する」 (XP.102)の操作に従って、Wi-Fi® ネットワークを追加 してください。 102 →「詳細設定」 ネットワークの通 Wi-Fi® ネットワークが検出されたら通知す 知 るように設定します (XP.102) 。 ◎ FJL21の温度が高い状態では、無線LAN (Wi-Fi®)をご利用できない場合があ ります。FJL21の温度が下がってから、無線LAN (Wi-Fi®)をご利用ください。 接続するアクセスポイントの電波を受信できる環境で操作してくださ い。 →「本体設定」 →「Wi-Fi」 c 必要な項目を設定 本製品の無線LAN(Wi-Fi®)機能は5GHz帯を使用します。電波法によ り5.2GHz帯および5.3GHz帯の屋外利用は禁止されております。 本製品が使用するチャンネルは以下の通りです。 • W52 (5.2GHz帯/36、40、44、48ch) • W53 (5.3GHz帯/52、56、60、64ch) • W56(5.6GHz帯/100、 104、108、 112、116、 120、124、 128、 132、136、140ch) a ホーム画面で →「本体設定」 →「Wi-Fi」→ 「ネットワー クを追加」 画面消灯時のWiFi設定 スリープモード中でも無線LAN(Wi-Fi®) 接 続を維持するかどうかを設定します。 Wi-Fi周波数帯域 無線LAN (Wi-Fi®)の周波数帯域を指定しま す。 「自動」/「5 GHzのみ」/ 「2.4 GHzのみ」 MACアドレス FJL21のMACアドレスが表示されます。 IPアドレス FJL21のIPアドレスが表示されます。 オープンネットワークの通知を有効にする オープンネットワーク (パスワードなどが設定されていないWi-Fi® ネットワーク) が検出されたら通知するように設定します。 • あらかじめ無線LAN(Wi-Fi®)機能をオンにしてください。 a ホーム画面で b →「本体設定」 →「Wi-Fi」 →「詳細設定」 c 「ネットワークの通知」にチェックを付ける Wi-Fi® ネットワークを簡単に設定する AOSS™またはWPSに対応した無線LAN(Wi-Fi®)のアクセスポイン トを利用して接続する場合は、簡単な操作で接続できます。 a ホーム画面で →「本体設定」 →「Wi-Fi簡単登録」 テザリング機能を利用する テザリングとは、 FJL21のLTE/3Gデータ通信を利用して、パソコ ンなど他の機器をインターネットに接続する機能です。 • テザリング機能のご利用には別途ご契約が必要です。 ■ AOSS™方式の場合 b「AOSS方式」 USBテザリング機能を利用する c アクセスポイント側でAOSS™ボタンを押す→「OK」 ■ WPS方式の場合 b「WPS方式」→登録方法を選択 •「プッシュボタン方式」を選択した場合は、アクセスポイント側で専用 ボタンを押します。 •「PIN入力方式(8桁)」 「PIN入力方式(4桁) 」 を選択した場合は、 FJL21に表示されたPINコードをアクセスポイント側で入力→ 「OK」と操作します。 ■ かんたん接続の場合 a microUSBケーブル01(別売)でFJL21とパソコンを 接続 b ホーム画面で → 「本体設定」→ 「無線とネットワーク」 の「その他...」→ 「テザリング」 c 「USBテザリング」にチェックを付ける b「かんたん接続」 ◎ AOSS™方式は2.4GHz帯のみに対応しています。 ◎ Wi-Fi® 対応機器によっては、AOSS™方式での接続ができない場合がありま す。接続できない場合はWPS方式または手動で接続してください。 Wi-Fi Directで他の機器と接続する Wi-Fi Directを有効にすると、対応するアプリを利用して、 アクセスポ イントなどを経由せずにWi-Fi Directに対応した携帯端末などの機器 とデータのやりとりができます。 →「本体設定」 →「無線とネットワーク」 の「その他...」 →「Wi-Fi Direct」 の「OFF」 をタップして 「ON」にする • 無線LAN(Wi-Fi®)機能やWi-Fi® テザリングがオンの場合は確認画面 が表示されます。 •「USBテザリング」のチェックを外すと、USBテザリングがオフにな ります。 • OSがWindows XPのパソコンでUSBテザリングを無効にするに は、 FJL21側でUSBテザリングをオフにせずに、 パソコンから microUSBケーブル01(別売)を取り外してください。 ◎ Windows XP (Service Pack 3以降)/Windows Vista/Windows 7のパ ソコンで動作を確認しています。ただし、すべてのパソコンで動作を保証するも のではありません。 ◎ Windows XPのパソコンでの専用ドライバインストール時は、 Windowsロゴ テストに合格していない旨の警告画面が表示される場合がありますが、使用上 の問題はありません。 「続行」を選択し、画面の指示に従って操作してください。 Wi-Fi® テザリング機能を利用する Wi-Fi® 対応機器を8台まで同時接続できます。 • Wi-Fi® アクセスポイントを利用してインターネットに接続した場 合、ご利用の環境によってはWi-Fi® 対応機器のブラウザやゲームな どのアプリケーションが正常に動作しないことがあります。 a ホーム画面で ◎ Wi-Fi Directは2.4GHz帯のみに対応しています。 データ通信 c アクセスポイント側でかんたん接続ボタンを押す a ホーム画面で OSがWindows XPのパソコンでUSBテザリングを利用するために は、パソコン側に専用ドライバをインストールする必要があります。 詳 細については、 次のサイトのFJL21に関する情報をご覧ください。 http://www.fmworld.net/product/phone/au/usb/ → 「本体設定」→ 「無線とネットワーク」 の「その他...」→ 「テザリング」 b 「Wi-Fiテザリング」にチェックを付ける •「Wi-Fiテザリング」のチェックを外すと、Wi-Fi® テザリングがオフに なります。 • 初回起動時はWi-Fi® のテザリングの設定画面が表示されます (XP.104)。 ◎ 日本国内では1∼13チャンネル、国外では1∼11チャンネルの周波数帯を利 用できます。 103 Wi-Fi® テザリングを設定する a ホーム画面で の「その他...」→ 「テザリング」 b 「Wi-Fiアクセスポイントを設定」 c 必要な項目を設定 ネットワークSSID クライアント(パソコンなど)から見える ルーター名 (SSID) は変更することがで きます。 お買い上げ時には、 「FJL21_AP」 に設定されています。 セキュリティ 無線LAN(Wi-Fi®) の暗号化方式を選択し ます。 パスワード クライアントとの通信を暗号化するため のパスワード(WEPキー/WPAキー)を 設定します。ここで設定したWEPキー/ WPAキーをクライアント側でも入力す る必要があります。 d 「保存」 データ通信 Wi-Fi® 対応機器を簡単に登録する AOSS™またはWPSに対応したWi-Fi® 対応機器を登録できます。 • あらかじめWi-Fi® テザリングをオンにしてください。 → 「本体設定」→ 「無線とネットワーク」 の「その他...」→ 「テザリング」 b 「Wi-Fi簡単登録」 ■ AOSS™方式の場合 c 「AOSS方式」 d 登録するWi-Fi® 対応機器をAOSS™モードに設定→ 「OK」 ■ WPS方式の場合 c 「WPS方式」→登録方法を選択 •「プッシュボタン方式」を選択した場合は、 「OK」→Wi-Fi® 対応機器側 で専用ボタンを押します。 •「PIN入力方式」を選択した場合は、Wi-Fi® 対応機器に表示されたPIN コードを入力→「OK」と操作します。 ◎ AOSS™登録機器数が最大件数の24件を超えると、古い登録データの削除確 認画面が表示されます。新たな機器でAOSS™接続を利用する場合は「はい」を タップしてください。 ◎ AOSS™設定を解除するには、ホーム画面で →「本体設定」→「無線とネッ トワーク」の「その他...」→「テザリング」→「Wi-Fiアクセスポイントを設定」 → 「AOSS解除」をタップします。 ◎ AOSS™方式は2.4GHz帯のみに対応しています。 ◎ Wi-Fi® 対応機器によっては、AOSS™方式での接続ができない場合がありま す。接続できない場合はWPS方式または手動で接続してください。 テザリングのヘルプを利用する a ホーム画面で → 「本体設定」→ 「無線とネットワーク」 の「その他...」→ 「テザリング」 b 「ヘルプ」 Bluetooth® 機能は、 パソコンやハンズフリー機器、 外付けキーボード などのBluetooth® デバイスとワイヤレス接続できる技術です。 • Bluetooth® 対応バージョンやプロファイルについては、 「主な仕様」 (XP.136) をご参照ください。 • 設定や操作方法については、接続するBluetooth® 対応機器の取扱説 明書もご覧ください。 • FJL21とすべてのBluetooth® 対応機器とのワイヤレス接続を保証 するものではありません。 ◎ 無線通信時のセキュリティとして、Bluetooth® 標準仕様に準拠したセキュリ ティ機能に対応していますが、使用環境および設定内容によってはセキュリ ティが十分でない場合が考えられます。Bluetooth® 通信を行う際はご注意くだ さい。 ◎ Bluetooth® 通信時に発生したデータおよび情報の漏えいにつきましては、当社 は一切の責任を負いかねますので、あらかじめご了承ください。 ■ Bluetooth® 機能使用時のご注意 ◎「セキュリティ」の設定を「Open」 にすると、意図しない機器からの接続のおそ れがありますので、ご注意ください。 a ホーム画面で Bluetooth® 機能を利用する → 「本体設定」→ 「無線とネットワーク」 良好な接続を行うために、 次の点にご注意ください。 見通し距離10m以内 1. FJL21とほかのBluetooth® 対応機器とは、 で接続してください。 周囲の環境(壁、家具など) や建物の構造に よっては、 接続可能距離が極端に短くなることがあります。 2. ほかの機器 (電気製品、AV機器、 OA機器など)から2m以上離れて 接続してください。特に電子レンジ使用時は影響を受けやすいた め、必ず3m以上離れてください。近づいていると、ほかの機器の電 源が入っているときに正常に接続できないことがあります。また、 テレビやラジオに雑音が入ったり映像が乱れたりすることがあり ます。 ■ 無線LAN (Wi-Fi®)との電波干渉について Bluetooth® 機能と無線LAN(Wi-Fi®)機能 (IEEE802.11b/g/n)は 同一周波数帯(2.4GHz)を使用しています。 そのため、 FJL21の (「Wi-Fi周波数帯域」が「自 Bluetooth® 機能と無線LAN(Wi-Fi®)機能 動」/「2.4 GHzのみ」 のとき) を同時に使用すると、電波干渉が発生 し、通信速度の低下、雑音や接続不能の原因になることがありますの で、同時には使用しないでください。 また、 FJL21のBluetooth® 機能のみ使用している場合でも、無線 LAN(Wi-Fi®)機能を搭載した機器が近辺で使用されていると、同様の 現象が発生します。 このようなときは、 次の対策を行ってください。 10m以上離し 1. FJL21と無線LAN(Wi-Fi®)機能を搭載した機器は、 てください。 ® 2. 10m以内で使用する場合は、無線LAN (Wi-Fi )機能を搭載した機 器の電源を切ってください。 Bluetooth® 機能をオンにする FJL21でBluetooth® 機能を利用する場合は、 Bluetooth® 機能をオ ンにします。 a ホーム画面で →「本体設定」 →「Bluetooth」 b 「OFF」をタップして「ON」にする Bluetooth® 機能がオンになります。 Bluetooth® 機器を登録する FJL21と初めて接続するBluetooth® 対応機器の場合は、ペア設定を 行います。一度ペア設定を行うと、設定は記憶されます。 • ペア設定をするBluetooth® 対応機器のBluetooth® 機能をオンにし て、 「検出可能」の設定にしてください。 • 相手機器とFJL21との間に障害物などがない状態で10m以内に設 置してください。 a ホーム画面で →「本体設定」 →「Bluetooth」 •「使用可能なデバイス」リストに、 接続する機器が表示されているとき は操作cに進みます。 • FJL21の名前をタップして 「周辺のすべてのBluetoothデバイスに 表示」 にすると、ほかのBluetooth® 機器から検出され、名前が表示さ れるようになります。 104 b「デバイスの検索」 検出された機器が「使用可能なデバイス」リストに表示されます。 • ペア設定済みの機器は、 「ペアリングされたデバイス」リストに表示さ れます。 • Bluetooth®対応機器が表示されない場合は、FJL21の名前をタップ して 「周辺のすべてのBluetoothデバイスに表示」にしてから、 「デバ イスの検索」をタップしてください。 c 接続する機器をタップ d FJL21とBluetooth® 対応機器で、それぞれ画面の指示 に従って操作 ペア設定が終了すると、 「ペアリングされたデバイス」リストに名前が 表示されます。 ◎ 連絡先を全件送信する場合は、連絡先一覧で →「インポート/エクスポー ト」→「表示可能な連絡先を共有」→「OK」→「Bluetooth」 →相手のBluetooth® 対応機器をタップします。 Bluetooth® 通信でデータを受信する • あらかじめFJL21のBluetooth® 機能をオンにしてください。また、 詳しく 相手のBluetooth® 対応機器とペア設定を行ってください。 は、 「Bluetooth® 機器を登録する」 (XP.104) をご参照ください。 a 送信側のBluetooth® 対応機器でファイルを送信 ステータスバーにファイル着信を知らせる が表示されます。 b ステータスバーを下にドラッグ ◎ Bluetooth® 機能のオン/オフ設定は、電源を切っても変更されません。 ◎ Bluetooth® 機能はFJL21の電源を切った状態では使用できません。 c 「Bluetooth共有:ファイル着信」→「承諾」 受信が完了するとステータスバーに Bluetooth® 対応機器との接続を解除する a ホーム画面で Bluetooth® 通信でデータを送信する ® ギャラリーの画像をBluetooth 通信で送信する操作例を説明しま す。 また、 • あらかじめFJL21のBluetooth® 機能をオンにしてください。 相手のBluetooth® 対応機器とペア設定を行ってください。 詳しく (XP.104)をご参照ください。 は、 「Bluetooth® 機器を登録する」 a ギャラリーで送信する画像をタップ • ギャラリーの操作については、 「静止画や動画を再生する」 (XP.83) をご参照ください。 →「Bluetooth」 • の隣に が表示されている場合は、 をタップしても操作できま す。 • Bluetooth® 機能をONにするかの確認画面が表示された場合は、 「ONにする」をタップします。 c 相手のBluetooth® 対応機器をタップ • 相手のBluetooth® 対応機器によっては、受信を許可するなどの操作 が必要な場合があります。 • ステータスバーに が表示されたら、ステータスバーを下にドラッ グして送信が完了したことを確認します。 Bluetooth® 通信で連絡先を送信する 登録されている連絡先をBluetooth® 通信で送信します。 • あらかじめFJL21のBluetooth® 機能をオンにしてください。 また、 詳しく 相手のBluetooth® 対応機器とペア設定を行ってください。 (XP.104)をご参照ください。 は、 「Bluetooth® 機器を登録する」 Bluetooth® 通信時のFJL21の名前を変更す る データ通信 受信したファイルの種類に応じて、再生されたり、該当するアプリの データとして保存されます。 • ステータスバーを下にドラッグして、 「Bluetooth共有:受信した ファイル」 →受信ファイルをタップしても同様の操作ができます。 → 「ペアを解除」 Bluetooth® 通信でデータを送受信する b d 受信済みファイルの一覧で受信ファイルをタップ →「本体設定」 →「Bluetooth」 b「ペアリングされたデバイス」の機器の が表示されます。 FJL21の名前は、ほかのBluetooth® 対応機器に表示されます。 • あらかじめBluetooth® 機能をオンにしてください。 a ホーム画面で b → 「本体設定」→ 「Bluetooth」 → 「端末の名前を変更」 c 入力欄をタップ→FJL21の名前を入力→「名前を変更」 BLE対応機器と接続したときの動作を設定す る 電話やメールの着信時などにBLE(Bluetooth® Low Energy)対応機 器に通知するなど、BLE対応機器と接続したときの動作を設定します。 a ホーム画面で → 「本体設定」→ 「無線とネットワーク」 の「その他...」→ 「Bluetooth Low Energy設定」 b 必要な項目を設定 Alert Notification 電話やメールの着信時や、目覚ましのアラー ムが鳴動したときなどに、BLE対応機器に通 知するかどうかを設定します。 Find Me通知音 BLE対応機器を操作してFJL21を鳴動させ るときの通知音を設定します。 Proximity BLE対応機器との接続を解除したときに、 BLE対応機器に通知するかどうかを設定し ます。 Time チェックを付けると、BLE対応機器の時計と FJL21の時計を同期します。 a 連絡先一覧で送信する連絡先をタップ b →「共有」→ 「Bluetooth」 • Bluetooth® 機能をONにするかの確認画面が表示された場合は、 「ONにする」をタップします。 c 相手のBluetooth® 対応機器をタップ • 相手のBluetooth® 対応機器によっては、受信を許可するなどの操作 が必要な場合があります。 • ステータスバーに が表示されたら、ステータスバーを下にドラッ グして送信が完了したことを確認します。 105 赤外線通信を利用する 赤外線通信でデータを送信する ■ 1件送信する場合 赤外線通信機能を持つほかのau電話などとの間で連絡先、 プロフィー ル、 静止画などを送受信できます。 ■ 連絡先の場合 a 連絡先一覧で送信する連絡先をタップ • お客様の連絡先を送信する場合は、ホーム画面で →「プロフィール」をタップします。 赤外線の利用について 赤外線の通信距離は約20cm以内でご利用ください。また、データの 送受信が完了するまで、 赤外線ポートを向き合わせたまま動かさない でください。 赤外線通信を行うには、 送る側と受ける側がそれぞれ準備する必要が あります。 受ける側が受信状態になっていることを確認してから送信 してください。 約20cm以内 b → 「本体設定」 →「赤外線」→ 「OK」 ■ 静止画の場合 a ギャラリーで送信する静止画を表示 b → 「赤外線」→ 「OK」 ■ 連絡先を全件送信する場合 a 連絡先一覧で →「電話帳全件送信」 b 入力欄をタップ→4桁の認証パスコードを入力→「送信」 15° 赤外線ポート → 「OK」 データ通信 ◎ 連絡先を全件送信した場合は、 「プロフィール」 (自分の番号を除く)も送信され ます。 ◎ 直射日光が当たっている場所や蛍光灯の真下、赤外線装置の近くでは、正常に通 信できない場合があります。 ◎ 赤外線通信中に指などで赤外線ポートをおおわないようにしてください。 ◎ 本製品の赤外線通信は、IrMCバージョン1.1に準拠しています。ただし、相手側 の機器がIrMCバージョン1.1に準拠していても、機能によって正しく送受信で きないデータがあります。 ◎ 赤外線ポートが汚れていると、正常に通信できない場合があります。柔らかな布 で赤外線ポートを拭いてください。 ◎ 送受信時に認証パスコードの入力が必要になる場合があります。認証パスコー ドは、送受信を行う前にあらかじめ通信相手と取り決めた4桁の数字です。送る 側と受ける側で同じ番号を入力します。 VPN(仮想プライベートネットワーク)に 接続する VPN(Virtual Private Network:仮想プライベートネットワーク)は、 企業や大学などの保護されたローカルネットワーク内の情報に、外部 からアクセスする技術です。 FJL21にVPN接続を設定するには、 ネッ トワーク管理者からセキュリティに関する情報を入手してください。 VPNを追加する 赤外線通信でデータを受信する a ホーム画面で →「本体設定」 →「無線とネットワーク」 ■ 1件受信する場合 の「その他...」→「VPN設定」 a ホーム画面で VPN設定画面が表示されます。 • セキュリティの解除方法を設定する必要がある旨のメッセージが表 示された場合は、 「OK」 →セキュリティ解除方法をタップ→画面の指 示に従って操作してください。設定が終了したら操作bに進みます。 • 認証画面が表示された場合は、設定したセキュリティ解除方法に従っ て、 認証操作をしてください。 →「赤外線」 b 「1件受信」 ■ 連絡先の場合 c 「追加」→「OK」 • アカウントを選択するポップアップメニューが表示されたときは、連 絡先を登録するアカウントを選択します。 •「スキップ」をタップすると、連絡先への登録を中止します。 b 「VPNネットワークの追加」 c ネットワーク管理者の指示に従って、VPN設定の各項目 を設定 ■ 静止画の場合 c 「はい」→「OK」 d 「保存」 VPN設定画面に、新たなVPNが追加されます。 ■ 連絡先を全件受信する場合 a ホーム画面で →「赤外線」 b 「全件受信」→入力欄をタップ→4桁の認証パスコードを 入力→「受信」 c 「上書き」/「追加」→「OK」 • アカウントを選択するポップアップメニューが表示されたときは、連 絡先を登録するアカウントを選択します。 •「スキップ」をタップすると、連絡先への登録を中止します。 ◎ ホーム画面で →「本体設定」→「赤外線受信」をタップしても、赤外線受信で きます。 ◎ 連絡先を全件受信した場合は、 「プロフィール」 (自分の番号を除く)も受信しま す。 106 VPNに接続する a ホーム画面で →「本体設定」 →「無線とネットワーク」 の「その他...」→「VPN設定」 VPN設定画面に、追加したVPNがリスト表示されます。 b 接続するVPNをタップ c 必要な認証情報を入力→「接続」 VPNに接続すると、ステータスバーに通知アイコンが表示されます。 VPNを切断する a ステータスバーを下にドラッグ→VPN接続中を示す通知 をタップ 機能設定 設定メニューを表示する ............................................................................108 プロフィールを設定する ............................................................................109 初期設定をする ...........................................................................................109 データ使用の設定をする ............................................................................109 モバイルネットワークの設定をする.........................................................109 音・バイブの設定をする ..............................................................................110 ディスプレイの設定をする ........................................................................110 マルチメディアの設定をする ....................................................................111 アプリ電池診断を利用する ........................................................................111 エコモードの設定をする ............................................................................111 アプリケーションの設定をする ................................................................112 アカウントと同期の設定をする ................................................................112 位置情報サービスの設定をする ................................................................113 セキュリティの設定をする ........................................................................114 自分からだ設定をする................................................................................116 スライドイン機能の設定をする ................................................................116 言語と文字入力の設定をする ....................................................................117 FJL21を初期化する ..................................................................................117 日付と時刻の設定をする ............................................................................117 ユーザー補助の設定をする ........................................................................117 開発者向けオプションを設定する.............................................................118 端末情報やバージョン情報を確認する.....................................................118 107 項目 設定メニューを表示する 電池 FJL21の各種機能を設定、管理します。エコモードやセキュリティな どの設定も、ここから操作します。 a ホーム画面で → 「本体設定」 設定メニュー画面が表示されます。 • ホーム画面で →「設定」をタップしても表示できます。 •「その他...」をタップするたびに、項目の表示/非表示ができます。 ■ 設定メニュー項目一覧 項目 設定内容 NX!エコ 電池の消費量を抑えるエコモードの設定を行いま す。 XP.111 「エコモードの設定をする」 アプリケーショ ン アプリケーションを管理します。 XP.112 「アプリケーションの設定をする」 アカウントと同 期 オンラインサービスのアカウント管理や同期に関 する設定を行います。 XP.112 「アカウントと同期の設定をする」 機能設定 プロフィール お客様ご自身の情報を確認、 編集できます。 XP.109「プロフィールを設定する」 位置情報サービ ス 初期設定 セキュリティの設定など基本の設定を行います。 XP.109「初期設定をする」 GPS機能のオン/オフなど位置情報に関する設定 を行います。 XP.113 「位置情報サービスの設定をする」 機能の設定を行います。 無線LAN(Wi-Fi®) XP.102「Wi-Fi® ネットワークに接続する」 セキュリティ Wi-Fi Wi-Fi簡単登録 AOSS™/WPS方式/かんたん接続で登録しま す。 XP.103「Wi-Fi® ネットワークを簡単に設定する」 画面ロック、PINコードの設定、 プライバシーモー ドの設定、 認証情報の管理などセキュリティに関す る設定を行います。 XP.114 「セキュリティの設定をする」 自分からだ設定 身長、体重などの基本情報や、あわせるボイスなど を使うための各種設定を行います。 XP.116 「自分からだ設定をする」 スライドイン機 能設定 画面の端 (スライドスポット)から中央方向にスラ イドして表示するスライドインランチャーや画面 メモ機能 (キャプメモ)を利用するための設定を行 います。 XP.116 「スライドイン機能の設定をする」 言語と入力 表示言語の設定や文字入力関連の設定、音声認識や テキスト読み上げの設定を行います。 XP.117 「言語と文字入力の設定をする」 初期化 FJL21の初期化を行います。 XP.117 「FJL21を初期化する」 卓上ホルダ充電 卓上ホルダを使って充電する場合の電流値を設定 します。 卓上ホルダと指定のACアダプタ (別売) を接続し て充電する場合は、 「急速充電」 に設定します。 • 卓上ホルダを使用する場合でも、 卓上ホルダをパ ソコンと接続して充電する場合は、必ず「通常充 電」にしてください。 NFC/おサイフ NFC/おサイフケータイ ® 機能の設定を行います。 ケータイ 設定 XP.87 「NFC/おサイフケータイ ®(FeliCa)を設 定する」 日付と時刻 日付と時刻の表示形式やタイムゾーンを設定しま す。 XP.117 「日付と時刻の設定をする」 Wi-Fi Direct Wi-Fi Directのオン/オフを設定します。 XP.103「Wi-Fi Directで他の機器と接続する」 ユーザー補助 モバイルネット ワーク モバイルネットワーク経由のデータ通信のオン/ オフを設定します。 また、 データローミングやau フェムトセルなどの設定を行います。 XP.109「モバイルネットワークの設定をする」 ユーザーの操作に音や振動で反応したり、 テキスト を読み上げたりするユーザー補助プラグインを有 効にします。 XP.117 「ユーザー補助の設定をする」 開発者向けオプ ション 開発者向けの設定メニューを表示します。 XP.118 「開発者向けオプションを設定する」 au ID設定 au IDを設定します。 XP.27「au IDを設定する」 紛失端末対応の 設定 安心セキュリティパックの「3LM Security」にお ける「紛失端末対応」 機能の設定を行います。 XP.44「3LM Securityを利用する」 端末情報 電池残量や自分の電話番号など、端末の状態を確認 できます。 XP.118 「端末情報やバージョン情報を確認する」 赤外線受信 赤外線通信でデータを受信します。 XP.106「赤外線通信でデータを受信する」 Bluetooth Bluetooth® 機能の設定を行います。 XP.104「Bluetooth® 機能を利用する」 FMトランス ミッタ FMトランスミッタの設定を行います。 XP.84 「FMトランスミッタを利用する」 データ使用 モバイルネットワーク経由のデータ通信 (モバイル データ)に関する設定を行います。 XP.109「データ使用の設定をする」 機内モード 機内モードのオン/オフを設定します。 XP.35 「通話・通信機能をオフにする(機内モー ド)」 VPN設定 VPNの設定を行います。 XP.106「VPN(仮想プライベートネットワーク) に接続する」 テザリング テザリングの設定を行います。 XP.103「テザリング機能を利用する」 ローミング設定 海外で利用するための各種設定を行います。 XP.126「海外利用に関する設定を行う」 Bluetooth Low BLE(Bluetooth® Low Energy)対応機器と接続 したときの動作の設定を行います。 Energy設定 XP.105「BLE対応機器と接続したときの動作を 設定する」 音・バイブ 108 設定内容 電池残量や電池使用項目などを表示します。 また、 「アプリ電池診断」 で利用状況を確認できます。 XP.111 「アプリ電池診断を利用する」 マナーモードや着信音、通知音、バイブレーション (振動)の設定など、音や振動に関する設定を行いま す。 XP.110「音・バイブの設定をする」 ディスプレイ フォトスクリーンやスリープ、画面の向きなど、 ディスプレイ表示に関する便利な機能の設定を行 います。 XP.110「ディスプレイの設定をする」 マルチメディア 動画や静止画の画質や音質を設定します。 XP.111「マルチメディアの設定をする」 ストレージ microSDカードやUSBマスストレージ、FJL21 本体内のメモリ容量を確認できます。また、 microSDカードのマウント/マウント解除や フォーマットを行います。 XP.98 「microSDカードを使う」 XP.99 「USBマスストレージを使う」 XP.99 「メモリの使用量を確認する」 プロフィールを設定する a 設定メニュー画面で「プロフィール」 b →「編集」 c 必要な項目を設定→「完了」 初期設定をする a 設定メニュー画面で「初期設定」 b 必要な項目を設定 スライドイン機能 画面の端 (スライドスポット)から中央方向 設定 にスライドして表示するスライドインラン チャーや画面メモ機能 (キャプメモ)を利用 するための設定を行います。 XP.116「スライドイン機能の設定をする」 画面ロックの認証 チェックを付けると、 画面ロックの認証設定 設定 をオンにします。 XP.42 「画面ロックの認証設定をオンにす る」 かんたんお引越し スマートフォン以外のau電話からFJL21 に機種変更をする場合、電話帳などのデータ を簡単な操作でまとめて移行できます。 XP.109「かんたんお引越しでデータを移行 する」 かんたんお引越しでデータを移行する スマートフォン以外のau電話の電話帳などの各種データをmicroSD カードにバックアップし、まとめて移行することができます。 • かんたんお引越しを利用する際には、 スマートフォン以外のau電話 で各種データをバックアップしたmicroSDカードをFJL21に取り 付けてください。 • スケジュールのデータを移行するには、 FJL21にGoogleアカウン トを設定する必要があります。 • メールのデータを移行するには、 かんたんお引越しでデータを移行 した後、Eメールアプリケーションで復元操作が必要です (XP.60 「バックアップデータを復元する」 )。 a 移行するデータを保存したmicroSDカードをFJL21に 挿入する b 設定メニュー画面で「初期設定」→「かんたんお引越し」 確認画面が表示されます。内容を確認して「OK」をタップします。 •「以降表示しない」にチェックを付けると、次回から確認画面が表示さ れなくなります。 • ホーム画面で →「かんたんお引越し」をタップしても表示できま す。 c 復元するデータを確認して「復元開始」 • 復元しないデータがあるときは、チェックを外します。 d 復元が完了したら件数などを確認して「OK」 a 設定メニュー画面で「無線とネットワーク」の「その他...」 →「データ使用」 b 「モバイルデータ」の「OFF」をタップして「ON」にする モバイルデータの制限を設定する a 設定メニュー画面で「無線とネットワーク」の「その他...」 →「データ使用」 b 「モバイルデータの制限を設定する」にチェックを付ける →「OK」 c グラフのバーをドラッグしてデータを使用する期間と制 限する値を設定 バックグラウンドのデータ通信を制限する a 設定メニュー画面で「無線とネットワーク」の「その他...」 →「データ使用」 b 「モバイルデータの制限を設定する」にチェックを付ける →「OK」 c → 「バックグラウンドデータ制限」にチェックを付け る→ 「OK」 • アプリケーションをタップして個別に設定することもできます。 ◎ バックグラウンドデータの制限を設定すると、ネットワークやアプリケーショ ンに影響を与え、一部の機能を停止させることがあります。 モバイルネットワークの設定をする a 設定メニュー画面で「無線とネットワーク」の「その他...」 →「モバイルネットワーク」 b 必要な項目を設定 データ通信を有効 パケット通信のオン/オフを設定します。 にする データローミング XP.127 「データローミングを設定する」 接続先ネットワー 接続するLTEネットワークを選択します。 ク(LTE) • LTE NET/LTE NET for DATAについ ては、最新のau総合カタログおよびau ホームページをご参照ください。 auフェムトセルを auフェムトセルは、個人のお客様の宅内を 探す 対象に、 半径10メートル程度の小さな範囲 のau電話の通話エリアを形成する小型基地 局です。 「auフェムトセルを探す」の 「OK」を タップし、 auフェムトセルを探してくださ い。 高度な設定 ◎ かんたんお引越しでデータを移行できるのは、2008年以降に発売の東芝製、富 士通東芝モバイルコミュニケーションズ製、および富士通モバイルコミュニ ケーションズ製のau電話(スマートフォン以外)で、microSDカードに対応し た機種です。 ◎ バックアップデータが複数ある場合は、最新の日付のデータが復元されます。 ◎ データの種類や属性などによって、移行できない場合があります。 機能設定 セキュリティ解除 セキュリティロックの解除方法を設定しま 方法 す。 XP.42 「セキュリティロックの解除方法を 設定する」 データ使用の設定をする モバイルネットワーク経由のデータ通信 (モバイルデータ)のオン/オ フを設定します。 通常は 「高度な設定」 を使用しないでくださ い。設定を有効にすると、データ通信が行え なくなる場合があります。 109 音・バイブの設定をする a 設定メニュー画面で「音・バイブ」 ステレオイヤホン(市販品)接続時に使用するマ イクを設定する ステレオイヤホン端子にステレオイヤホン (市販品) を接続していると きに使用するマイクを設定します。 b 必要な項目を設定 音量 XP.110 「音量を調節する」 気配り着信※ 周囲の状況に応じて電話やメールの着信音、 通知音を自動で調整します。 マナーモード XP.35 「マナーモードを設定する」 マイク入力 XP.110 「ステレオイヤホン (市販品)接続時 に使用するマイクを設定する」 着信音 電話着信音を設定します。 着信LED 電話着信したときに点灯するお知らせLED の色を設定します。 通知音 各種の通知音を設定します。 a 設定メニュー画面で「音・バイブ」 b 「マイク入力」 c 項目を選択 • 接続するステレオイヤホンにマイクがない場合は、 「端末のマイク」を 選択します。 ◎ ステレオイヤホンが接続されていない場合は、 「マイク入力」の設定にかかわら ずFJL21のマイクが使用されます。 バイブレーション チェックを付けると、電話着信時にバイブ と着信音 レーションが動作します。 ダイヤルパッドの チェックを付けると、電話をかけるときのボ タッチ操作音 タン操作音が鳴ります。 機能設定 タッチ操作音 チェックを付けると、メニュー選択時に操作 音が鳴ります。 画面ロックの音 チェックを付けると、画面ロック設定時およ び解除時に通知音が鳴ります。 充電通知バイブ チェックを付けると、充電開始時および終了 時に振動でお知らせします。 ロック解除時バイ チェックを付けると、画面ロック解除時にバ ブ イブレーションでお知らせします。 はっきりタッチ 振動の強さ チェックを付けると、タッチが認識されてい ることをバイブレーションでお知らせしま す。 ディスプレイの設定をする a 設定メニュー画面で「ディスプレイ」 b 必要な項目を設定 画面の明るさ スリープ/ 持ってる間 ON はっきりタッチのバイブレーションの強度 を設定します。 スリープ ディスプレイの表示を消してス リープモードにするまでの時間を 設定します。 持ってる間 ON チェックを付けると、 手に持ってい る間 (最大10分)はスリープモード にならないように設定します。 水平時すぐに チェックを付けると、 水平な場所に スリープ 置いたときはスリープの設定時間 にかかわらず、 約5秒後にスリープ モードになります。 歩行中の強度アッ チェックを付けると、移動中のはっきりタッ プ チのバイブレーションを強くするように設 定します。 ※ マナーモードを設定した場合はマナーモードの設定に従いますが、 オリジナルマナーを設 定した場合は自動で調整されます。 画面の明るさを設定します。 •「明るさを自動調整」にチェック を付けると、 設定した明るさを自 動的に補正します。 フォトスク リーン 画像設定 画面ロック中に背景にする画像を 選択します。 • FlickrまたはPicasaは、オンライ ンサービスです。入力したキー ワードに関連する画像を、 各サー ビスに公開されている画像から ダウンロードして表示すること ができます。 なお、 各サービスを 利用するには、 パケット通信接続 または無線LAN (Wi-Fi®)接続が 必要です。 b 「音量」 更新間隔※1 オンラインサービスから画像をダ ウンロードする間隔を設定します。 c スライダーをドラッグして音量を調節→「OK」 更新時刻の指 「更新間隔」を「指定時刻」に設定し 定※1 たときに、 時刻を指定します。 ◎「着信LED」 「はっきりタッチ」の設定は、エコモードが起動するとエコモードの 設定内容に従います。 音量を調節する a 設定メニュー画面で「音・バイブ」 利用するネッ オンラインサービスから画像をダ トワーク※1 ウンロードするときに利用する ネットワークの種類を制限できま す。 ◎ 着信音と通知音の音量は、E/Fを押しても調節できます。音楽再生時や動画再 生時にE/Fを押すとメディア音量が調節されるなど、表示中の画面によって 調節される音量は異なります。 110 壁紙 XP.32「ホーム画面の壁紙を変更 する」 ロック画面の表示 チェックを付けると、 画面ロック認 証操作前にロック画面を表示しま す。 ロック画面の消灯時間 ロック画面の表示時間を設定しま す。 画面のカスタマイズ 認証画面(パターン/指紋) 、電話発 信/着信画面、キーボード (NX!input)の画面デザインを変更 します。 ナビゲーションバー ナビゲーションキーの色や背景色 を変更します。 電池アイコン 電池残量の表示パターンを変更し ます。 画面の自動回転 チェックを付けると、FJL21の向 きに合わせて縦横表示を切り替え ます。 • ワンセグやカメラなど一部のア プリケーションは「画面の自動回 転」の設定に従いません。 また、横 画面表示固定のアプリケーショ ンがあります。 バックグラウンドで動作し続けて電力を消費しているアプリを表示し て利用状況を確認し、 使用しないアプリケーションを強制停止するな どで消費電力を抑えることができます。 フォント 表示フォントを変更します。 b フォントサイズ フォントサイズを変更します。 プライバシービュー チェックを付けると、周りの人から 画面を見えにくくします。 あわせるズーム※2 FJL21の揺れを検知したときに、 ブラウザの画面を自動で拡大する かどうかを設定します。静止したと きに拡大表示を解除する設定や、解 除するまでの時間を設定できます。 戻ってシェイク 「画面の自動回転」によって回転し た画面を、 FJL21を2回以上振る 動作で元に戻して固定することが できます。 「バイブ通知」 にチェック を付けると、画面の向きが戻るとき にバイブレーションで通知します。 アプリ電池診断を利用する a 設定メニュー画面で「電池」 1ヶ月分の電池使用量の累計が表示されます。 • アプリケーションをタップすると電力消費の推移がグラフで表示さ れます。 c 画面を左にフリックして「アプリ電池診断」タブを表示 電池を消費しているアプリケーションが表示されます。 アプリ電池診断の設定をする a 設定メニュー画面で「電池」 b → 「アプリ電池診断」タブをタップ→ c 必要な項目を設定 片手で操作するときの利き手を設 定して、タッチの精度をアップする かどうかを設定します。 診断の通知 うっかりタッチサポート FJL21を持っているとき、画面の 端に指が触れていてもタッチ操作 が行えるように設定します。 診断対象のアプリ 診断対象とするアプリケーションを選択し を選択 ます。 ※1「画像設定」で 「Flickr」または「Picasa」を選択した場合のみ設定できます。 ※2 標準ブラウザに対応しています。 ◎「画面の明るさ」 「スリープ」 「持ってる間ON」 「水平時すぐにスリープ」 「フォトス クリーン」 「壁紙」の設定は、エコモードが起動するとエコモードの設定内容に従 います。 マルチメディアの設定をする a 設定メニュー画面で「マルチメディア」 b 必要な項目を設定 画質補正 チェックを付けると、 動画 (ワンセグや YouTubeなど)や静止画(ギャラリー) の映 像を自動補正して、 高画質化します。 SRS TruMedia 設定 動画や音楽の再生にSRS TruMedia機能を 使用するかどうかを設定できます。 動画ジャンル設定 再生する動画のジャンルなどに合わせて音 質を設定できます。 診断結果の削除 チェックを付けると、 電池を消費しているア プリケーションがあるときにステータス バーに通知アイコンを表示します。 診断結果を削除します。 エコモードの設定をする 電池残量が少なくなったときや、 設定した時間帯に、自動的にエコモー ドを起動するように設定できます。各モードには、 あらかじめオフにす る項目や画面の明るさなどの制限が設定されています。 エコモードを設定する エコモードの起動について設定します。 a 設定メニュー画面で「NX!エコ」 機能制限に関する確認画面が表示されます。内容を確認して「OK」 を タップします。 •「以後、 表示しない」にチェックを付けると、次回から確認画面が表示 されなくなります。 b 必要な項目を設定 タイマーエコモード 設定した時間帯になると、自動的にエコ モードが起動します。 • 有効にするには「OFF」 をタップして 「ON」にします。 •「設定」 をタップすると、 エコモードを起 動する時間帯やエコレベルの設定がで きます。 •「時間帯1」 「時間帯2」 の2つの時間帯を 設定できます。 電池残量エコモード 設定した電池残量以下になると、自動的 にエコモードが起動します。 • 有効にするには「OFF」 をタップして 「ON」にします。 •「設定」 をタップすると、 エコモードを起 動するときの電池残量やエコレベルの 設定ができます。 音楽ジャンル設定 再生する音楽のジャンルなどに合わせて音 質を設定できます。 Volume Boost チェックを付けると、音楽や動画をスピー カーで再生したときに音量の最大値を増大 します。 • すべての音楽や動画で効果を保証するも のではありません。 機能設定 利き手 ◎ 動画の画質補正は、最大1080pまでのサイズに適用されますが、動画によって は画質補正されない場合もあります。 今すぐエコモード 充電時はエコモード を解除する 「OFF」をタップして 「ON」にすると、設定 されているエコレベルですぐにエコモー ドを起動します。 •「設定」 をタップすると、 エコレベルの設 定ができます。 チェックを付けると、 充電しているとき はエコモードを解除します。 ◎ 設定内容によっては機能、通信などが制限されることがあります。 111 ◎ タイマーエコモードの「時間帯1」と「時間帯2」の時間帯は、重複して登録できま せん。後から設定した時間帯に合わせて変更されます。 ◎ 同時に別のエコモードを設定した場合、それぞれのエコモードの優先順位は次 の通りです。 ①今すぐエコモード ②電池残量エコモード ③タイマーエコモード ◎ エコモードに切り替わるときは、エコモードへの切り替えを確認する画面が表 示され、ステータスバーにはエコモードになったことを知らせる通知が表示さ れます。 ◎ お買い上げ時は、電池をフル充電の状態にしてから本機能をお使いください。充 電が十分でない場合、電池残量エコモードが起動しないことがあります。 エコレベルを設定する d 「SDカードに移動」/「アンインストール」 •「アンインストール」をタップした場合は、 「OK」 をタップすると削除 できます。 ◎ あらかじめインストールされているアプリケーションには、移動/削除ができ ないものがあります。移動/削除ができないアプリケーションは、無効化すると メインメニューに表示されず起動ができなくなります。ホーム画面で → 「アプリの管理」→画面上部のカテゴリータブをタップ→無効にするアプリケー ションをタップ→「無効にする」→「OK」 をタップします。 ◎ アプリケーションを無効化すると、他のアプリケーションに影響を与えて正常 に動作しなくなる場合があります。正常に動作しない場合は、有効にします。 あらかじめ制限する項目が登録されたエコレベルを設定します。 a 設定メニュー画面で「NX!エコ」 b 各モードの「設定」→「エコレベル」→レベルを選択→「決 アプリケーションを強制停止する a ホーム画面で →「アプリの管理」 定」 b 画面上部のカテゴリータブをタップ •「確認」をタップすると、各レベルの設定値を確認できます。 c 強制停止するアプリケーションをタップ→「強制停止」→ 「OK」 オリジナルエコモードを設定する エコモードが起動したときに、 電池の消耗を抑えるために制限する項 目を個別に設定します。 機能設定 a 設定メニュー画面で「NX!エコ」 b 各モードの「設定」→「エコレベル」→「オリジナルエコモー ド」 →「編集」 c 各項目を設定→「完了」→「OK」→「決定」 •「一括設定」の設定値をタップすると、他のモードに合わせて一括設定 ができます。お買い上げ時の設定に戻すには、 「最初から設定」を選択 します。 ◎「バックグラウンドのデータ通信」を設定すると、ネットワークやアプリケー ションに影響を与え、一部の機能を停止させることがあります。 アプリケーションの設定をする アプリケーションのメモリ使用状況を確認し、 microSDカードへの移 動やアンインストール、 停止などの管理を行います。 ◎ 強制停止をすると、アプリケーションが正常に機能しなくなる場合があります。 表示内容を確認のうえ、操作してください。 実行中のサービスを表示する a ホーム画面で →「アプリの管理」 b 「実行中」 c サービス名をタップし、必要に応じて「停止」や「レポート」 などをタップ アカウントと同期の設定をする オンラインサービスのアカウントを登録する a 設定メニュー画面で「アカウントと同期」 b 「アカウントを追加」 c 追加するアカウントをタップ インストール済みのアプリケーションの情報を 確認する a ホーム画面で → 「アプリの管理」 • ホーム画面で →「本体設定」 →「アプリケーション」をタップして も表示できます。 b 画面上部のカテゴリータブをタップ 選択したカテゴリーのアプリケーションの一覧が表示されます。 ストレージ使用状況が画面下部に表示されます。 • →「ソート」→ソートの種類をタップして、一覧に表示するアプ リケーションの並び順を変更することができます。 c 情報を確認するアプリケーションをタップ •「データを消去」/「キャッシュを消去」をタップすると、アプリケー ションのデータやキャッシュを消去できます。 •「すべて表示」をタップすると、すべての情報が表示されます。 アプリケーションをmicroSDカードに移動/削 除する • Google Playからインストールしたアプリケーションは、Google Play画面から削除してください (XP.89)。 a ホーム画面で → 「アプリの管理」 b 画面上部のカテゴリータブをタップ c 移動/削除するアプリケーションをタップ 112 d 画面の指示に従ってアカウントを追加 ◎ FJL21に複数のGoogleアカウントを追加することができます。 ◎ Picasaウェブアルバムへのログイン用に設定しているGoogleアカウントを、 FJL21のGoogleアカウントとして登録してください。 FJL21にGoogleアカウントを登録したあとに、そのGoogleアカウントを入 力してPicasaウェブアルバムのアカウントを新規に取得しても、FJL21の Googleアカウントの同期項目にPicasaは表示されません。 ◎ アカウントの追加画面からmixiアカウントを新規登録することはできません。 あらかじめブラウザを使用したりパソコンを使用したりして、mixiのサイトで mixiアカウントを作成してください。 ◎ Microsoft Exchange ActiveSyncアカウントの設定についての詳細は、ネッ トワーク管理者にご確認ください。 アカウントを削除する a 設定メニュー画面で「アカウントと同期」 b 削除するアカウントをタップ c →「アカウントを削除」→ 「アカウントを削除」 ◎ 一部のアカウントは、上記の操作では削除できません。削除するにはFJL21を 初期化する必要があります(XP.117)。 自動同期するGoogleアプリケーションを設定 する FJL21とGoogleオンラインサービスの連絡先、 カレンダー、Gmailな どの自動同期を設定します。 a 設定メニュー画面で「アカウントと同期」 b「OFF」をタップして「ON」にする • 一覧のアカウント名に「同期ON」が表示されているとき(アイコン表 示が色付きのとき)は、自動的に同期されるように設定されています。 c リストに表示されているGoogleアカウントをタップ d 自動的に同期するGoogleアプリケーションにチェック を付ける ■ 受信しにくい場所 GPSは人工衛星からの電波を利用しているため、以下の条件では、電 波を受信できない、または受信しにくい状況が発生しますのでご注意 ください。 また、GPSアンテナ付近(XP.22)を手でおおわないように してお使いください。 • 建物の中や直下 • かばんや箱の中 • 密集した樹木の中や下 • 自動車、 電車などの室内 • FJL21本体の周囲に障害物 (人や物) がある場合 • 地下やトンネル、地中、水中 • ビル街や住宅密集地 • 高圧線の近く • 大雨、雪などの悪天候 現在地情報の検索方法を設定する ◎「アカウントと同期」がオンのときは、FJL21にインストールされているすべて のアプリケーションが自動的にデータ通信を行うことを許可します。さらに「同 期ON」のときは、アプリケーションがデータを自動同期することを許可します。 手動で同期を開始する a 設定メニュー画面で「位置情報サービス」 b 必要な項目を設定 チェックを付けると、 無線LAN(Wi-Fi®) ネットワークやモバイルネットワーク基地 局からの情報をもとに、 現在地を検索しま す。 GPS機能 チェックを付けると、 GPS機能を使用して より精度の高い位置情報を測位することで、 現在地を検索します。 位置情報と Google検索 チェックを付けると、 検索結果やサービスの 品質向上のため、 Googleが現在地情報を使 用することを許可します。 a 設定メニュー画面で「アカウントと同期」 b 同期するアカウントをタップ c →「今すぐ同期」 ◎ 同期を中止するには、同期中に →「同期をキャンセル」をタップします。 位置情報サービスの設定をする GPSの設定をする FJL21のGPS機能と、GPS機能に対応するアプリケーションを使用 して、 現在地の確認や目的地までのルート検索などを行うことができ ます。 ■ GPSのご利用にあたって • GPSシステムの不具合などにより損害が生じた場合、当社では一切 の責任を負いかねますのであらかじめご了承ください。 • FJL21の故障、 誤動作、不具合、 測位誤差、 あるいは停電などの外部 要因 (電池切れを含む) によって、 測位 (通信) 結果の確認などの機会 を逸したために生じた損害などにつきましては、当社は一切その責 任を負いかねますのであらかじめご了承ください。 • FJL21は、航空機、 車両、 人などの航法装置として使用できません。 そのため、 位置情報を利用して航法を行うことによる損害が発生し ても、 当社は一切その責任を負いかねますのであらかじめご了承く ださい。 • GPSは米国国防総省により運営されておりますので、米国の国防上 の都合により、GPSの電波の状態がコントロール(精度の劣化、 電波 の停止など) されることがあります。 • ワイヤレス通信製品 (携帯電話やデータ検出機など)は、衛星信号を 妨害するおそれがあり、 信号受信が不安定になることがあります。 • 各国・地域の法制度などにより、取得した位置情報(緯度経度情報)に 基づく地図上の表示が正確ではない場合があります。 機能設定 Googleの位置情 報サービス ◎ GPS情報は周囲に建物などがなく、天空が見える場所では精度が高くなりま す。周囲の環境により、正しいGPS情報が取得できない場合は、天空が見える場 所へ移動してください。 ◎ 現在地の測位には、無線LAN(Wi-Fi®)やモバイルネットワークを利用した Googleの位置情報サービスと、GPSを使用する2つの方法があります。 無線 LAN(Wi-Fi®)では高速で現在地が測位されますが、誤差が生じる場合がありま す。GPSを使用すると、 多少時間がかかることはありますが正確な位置情報が 測位されます。 「Googleの位置情報サービス」と「GPS機能」 をオンにすること で両方の利点を生かして測位することができます。 ◎「Googleの位置情報サービス」にチェックを付けると、Googleの位置情報サー ビスによる位置データの収集に同意したものとみなされます。位置データは個 人が特定できない形で収集されます。また、データ収集はアプリケーション起動 の有無にかかわらず行われます。 113 セキュリティの設定をする FJL21のセキュリティ、認証ストレージなどに関する設定を行いま す。 • 認証ストレージは、セキュリティ保護された無線LAN(Wi-Fi®)ネッ トワークやVPNに接続するための認証情報やその他の証明書を保 管するための領域です。認証情報やその他の証明書は、ネットワーク 管理者の指示に従って、Webサイトからダウンロードしたり、 microSDカードからインストールします。 a 設定メニュー画面で「セキュリティ」 b 必要な項目を設定 画面ロックの認証設 定 セキュリティ解除方 法 パターンの変更 暗証番号の変更 チェックを付けると、 画面ロックの認証 設定をオンにします。 XP.42「画面ロックの認証設定をオンに する」 セキュリティロックの解除方法を設定し ます。 XP.42「セキュリティロックの解除方法 を設定する」 パスワードの変更 顔認識の精度を改善 機能設定 指紋設定 指紋を登録/削除します。 XP.42「指紋認証機能を利用する」 パターンを表示する セキュリティロックに関する設定をしま す。 XP.42「セキュリティロックに関する設 定をする」 自動ロック タッチ操作バイブ プライバシーモードを設定する プライバシーモードを設定すると、 特定の人の連絡先やメールを非表 示にしたり、 電話やメールの着信があっても表示や通知をしないよう にしたりできます。 また、メインメニュー(NX!ホームの場合)のアイコン、 ブックマーク、 画像も非表示にできます。 • プライバシーモードを設定するには、 あらかじめセキュリティ解除 方法を設定する必要があります (XP.42) 。 • プライバシーモードの機能説明や注意事項、 対応アプリケーション については、設定メニュー画面で「セキュリティ」→「プライバシー モード設定」→認証操作→「機能説明・注意事項」 をご覧ください。 • SMS、 PCメールに対応しています。Eメール(@ezweb.ne.jp)、 Gmailには対応していません。 a 設定メニュー画面で「セキュリティ」 b 「プライバシーモード設定」→認証操作 c 「プライバシーモード」にチェックを付ける 確認画面が表示されます。 「機能説明・注意事項を表示」/ 「閉じる」を タップします。 「機能説明・注意事項を表示」を選択した場合は、注意事 項を確認後に をタップします。 •「このガイドを今後表示しない」にチェックを付けると、次回から表示 されなくなります。 d 必要な項目を設定 解除設定 プライバシーモードを解除す る際の認証操作について設定 します。 •「操作非表示」を設定する場 合は、 「セキュリティ解除方 法」で「指紋」を設定します。 電話・メール 電話帳・履歴 の設定 プライバシー対象に指定した 電話帳、履歴、伝言メモ、 メール を表示するかどうかを設定し ます。 電源ボタンですぐに ロックする 所有者情報 PINコード設定 XP.43「PINコードを設定する」 パスワードを表示す る チェックを付けると、 暗証番号やパス ワードを入力するときに最後の文字を表 示します。 パスワードマネー ジャー IDやパスワードなどの認証情報を登録し て管理します。 XP.38「パスワードを引用して入力する」 プライバシーモード 設定 XP.114「プライバシーモードを設定す る」 デバイス管理機能の 選択 デバイス管理機能を表示または無効にし ます。 提供元不明のアプリ XP.115「提供元不明のアプリケーショ ンのインストールを許可する」 信頼できる認証情報 インストールした認証情報や証明書を無 効/有効にしたり、削除したりできます。 システムタブ/ユーザータブをタップ→ 証明書をタップ→画面下部の 「無効にす る」/ 「削除する」 / 「有効にする」→「OK」 SDカードからイン ストール 暗号化された証明書をmicroSDカード からインストールします。 認証ストレージの消 去 認証ストレージからすべての認証情報や 証明書を消去して、ストレージのパス ワードをリセットします。 SDカード パスワー ド設定 microSDカードにパスワードを設定し、 内容を他の端末やパソコンなどで見られ ないようにします。 XP.98「microSDカードにパスワードを 設定する」 ※ 設定内容により、表示される項目は異なります。 114 電話帳設定 電話帳・グループのプライバ シー対象を個別に指定します。 「電話帳」 / 「グループ」 →電話 帳の左側のアイコンをタップ •「アカウント変更」 の確認画 面が表示された場合は、内容 を確認して 「OK」 をタップし ます。 着信通知動作設 定 プライバシー対象に指定した 相手からの電話着信時の動作 を設定します。 メール通知動作 設定 プライバシー対象に指定した 相手からのメール着信時の通 知動作を設定します。 その他の設 定 ホーム ホーム設定 プライバシー対象に指定した アプリケーションのアイコン を表示するかどうかを設定し ます。 非表示にするアプリケーショ ンのアイコンを指定します。 非表示にするアイコンに チェックを付ける→ 「OK」 → 「OK」 アプリケーショ ン通知動作設定 非表示にしたアプリケーショ ンに関する通知の設定をしま す。 ブラウザ プライバシー対象に指定した ブラウザのフォルダやブック マークを表示するかどうかを 設定します。 ブラウザ設定 画像設定 文字入力予測辞 書 プライバシー新 着通知 プライバシー対象に指定した ギャラリーの画像やアルバム を表示するかどうかを設定し ます。 非表示にする画像/アルバム を指定します。 「OK」→フォルダ/サムネイル を表示中に 「開始」→フォルダ /サムネイルをタップ→ 「完 了」 プライバシーモード起動中に 使用するNX!inputの予測変換 辞書を設定します。 •「プライバシー用辞書」に設 定すると、 プライバシーモー ド解除中に学習した内容は プライバシーモード起動中 に表示されなくなります。 プライバシー対象に指定した 相手からの新着通知を表示す るかどうかを設定します。 ス テータスバーに異なる電池ア イコンを表示することができ ます。 プライバシーモードを起動/解除する プライバシーモードの状態を切り替えます。 プライバシーモードを起 動することで、 指定したデータを非表示にします。 ■ 指紋センサーで起動/解除する a 指紋センサーを1秒以上押す 解除するときは認証操作が必要です。 ■ ステータスバーで起動/解除する a ステータスバーを下方向にドラッグ 機能設定 画像 非表示にするフォルダやブッ クマークを指定します。 「OK」→「開始」 →フォルダ/ ブックマークをタップ→ 「完 了」 • プライバシーモード解除中 にプライバシー対象に指定 したブックマークから開い たページは、ブラウザの履歴 や検索結果には表示されま せん。 ◎ 本体アカウント以外のアカウントで登録している電話帳をプライバシー対象に 指定するには、本体アカウントに変更する必要があります。プライバシー対象の 指定を解除する場合は、同期するアカウントを変更することができます。アカウ ントを変更すると、電話帳に登録した内容の一部が非表示になる場合がありま す。 ◎ プライバシー対象に指定したデータを移動する場合は、プライバシーモードを 解除した状態で操作してください。 ◎ Eメール(@ezweb.ne.jp) 、Gmailはプライバシーモードに対応していません。 ◎ スライドインランチャーはプライバシーモードに対応していません。 ◎ プライバシーモードに非対応のアプリケーションやウィジェットで、プライバ シー対象のデータが非表示になる場合があります。また、プライバシー対象の データが、プライバシーモードに非対応のアプリケーションやウィジェットで 意図せず表示される場合があります。ご利用の際はご注意ください。 通知パネルが表示されます。 b 電池アイコンを右にフリック 解除するときは認証操作が必要です。 ◎「解除設定」で「操作非表示」を設定し、 「セキュリティ解除方法」で「指紋」を選択 した場合、認証画面は表示されません。 ◎ プライバシーモードを解除した状態でスリープモードになった場合は、プライ バシーモードが起動した状態になります。また、解除した状態で電源をオフにし た場合、次に電源をオンにしたときはプライバシーモードが起動した状態にな ります。 提供元不明のアプリケーションのインストール を許可する Google Play以外のサイトやメールなどから入手したアプリケー ションのインストールを許可します。 • お使いのFJL21と個人データを保護するためには、 Google Playな どの信頼できる発行元からのアプリケーションのみダウンロードし てください。 a 設定メニュー画面で「セキュリティ」 b 「提供元不明のアプリ」にチェックを付ける c 注意文を読み「OK」 115 自分からだ設定をする a 設定メニュー画面で「ユーザー設定」の「その他...」→「自分 スライドイン機能の設定をする スライドインランチャーやキャプメモの設定を行います。 a 設定メニュー画面で「ユーザー設定」の「その他...」→「スラ からだ設定」 b 必要な項目を設定 イドイン機能設定」 基本情報 誕生日や身長、体重などを設定します。 あわせるボイス お使いになる方に合わせて聞きやすい音質 を設定します。 あわせるビュー 年齢に合わせて、 画面の色合いを調整しま す。 ウォーキング/Ex 歩数/活動量計測アプリを設定します。 カウンタ利用設定 b 必要な項目を設定 機能を有効にする チェックを付けると、 スライドインラン チャーやキャプメモの機能が有効になりま す。 スライドスポット スライド操作をする位置と表示するラン チャーまたはキャプメモを設定します。 ランチャー設定 ランチャー内の+をタップしてアプリケー ションやショートカットを追加できます。 • ランチャーは最大4件登録できます。1件 のランチャーに登録できるアプリケー ションやショートカットは最大8件です。 ランチャーをロングタッチすると、 ラン チャー名の変更、 削除ができます。 • ランチャー名は、 全角/半角6文字まで入 力できます。 バイブレーション チェックを付けると、 スライドインラン チャーやキャプメモの表示時にバイブレー ションを動作させます。 スタートガイド スライドインランチャーやキャプメモの使 いかたのガイドを表示します。 歩数計の設定をする 歩数計を利用するために必要な設定を行います。 • 歩数計の設定をすると、歩数情報を利用するアプリケーションが使 用できるようになります。 • 身長と体重を設定すると、より正確な歩数情報が取得できます。ただ し、身長と体重のデータは歩数情報を利用するアプリケーションと は連携していません。 機能設定 ■ 歩数計ご使用時の注意事項 • 歩数を正確にカウントするためには、正しく装着して (キャリング ケースに入れて腰のベルトなどに装着する、かばんに入れるときは 固定できるポケットや仕切りの中に入れる)毎分100∼120歩程度 の速さで歩くことをおすすめします。 • 正しく装着していても、歩行がFJL21に伝わらない状態では、 歩数 のカウントが正確に行われないことがあります。 • 次の場合は歩数が正確にカウントされないことがあります。 - FJL21を入れたかばんが足や腰に当たって不規則に動くときや、 FJL21を腰やかばんにぶら下げたとき - すり足のような歩きかたや、 サンダル、 下駄、 草履などを履いて不 規則な歩行をしたとき、 混雑した場所を歩くなど歩行が乱れたと き - 立ったり座ったり、階段や急斜面の昇り降りをしたり、 乗り物(自 転車、車、電車、バスなど) に乗車したりなど、 上下運動や振動、 横揺 れなどが多いとき - 歩行以外のスポーツを行ったときや、 ジョギングをしたとき、 極端 にゆっくり歩いたとき • FJL21に振動や揺れが加わっているときは、歩数のカウントが正確 に行われないことがあります。 a 設定メニュー画面で「ユーザー設定」の「その他...」→「自分 からだ設定」→ 「基本情報」 b 「誕生日」 「性別」 「身長 (100∼220cm)」 「体重 (30∼ 120㎏)」 を入力 c 「登録」 ◎「ウォーキング/Exカウンタ利用設定」の「歩数計利用」にチェックを付けると、 ロック画面にその日の累積歩数が表示されます。 ◎ 誤カウントを防ぐために歩行を始めたかどうかを判断しているため、歩き始め は数値が変わりません。目安として4秒程度歩くとそこまでの歩数が加算され ます。 ◎ カウントした歩数は約60分ごとに保存されます。FJL21の電源を切らずに電 池パックを取り外すと、保存されていない歩数が消失してしまう場合がありま す。 ◎ 歩数はFJL21の故障、修理やその他の取り扱いによって消失してしまう場合が あります。また、電池パックを外した状態や空の状態で約1ヶ月以上経過すると 消失してしまう場合があります。万一、消失してしまうことがあっても、当社と しては責任を負いかねますのであらかじめご了承ください。 ◎ 歩数計の履歴をすべて削除するには、設定メニュー画面で「ユーザー設定」の「そ の他...」 →「自分からだ設定」→「ウォーキング/Exカウンタ利用設定」→「実行」 →「はい」をタップします。 116 言語と文字入力の設定をする a 設定メニュー画面で「ユーザー設定」の「その他...」→「言語 と入力」 b 必要な項目を設定 a 設定メニュー画面で「ユーザー設定」の「その他...」→「初期 Language 日本語と英語の表示を切り替えま す。 • 英語表示に切り替えても、 日本語の みに対応しているアプリケーショ ンは日本語で表示されます。 スペルチェッカー チェックを付けると、 スペルチェッ カーを利用できます。 をタップす ると、 スペルチェッカーの動作を設 定できます。 ユーザー辞書 よく利用する単語を登録します。 デフォルト 文字入力の方法を切り替えます。 XP.36 「キーボードの入力方法を切 り替える」 Androidキーボード XP.40 「Androidキーボードを設定 する」 Google 音声入力 FJL21を初期化する FJL21をお買い上げ時の状態に戻します(リセット) 。 この操作を行うと、ご購入後にFJL21にお客様がインストールしたア プリケーションや登録したデータはすべて削除されます。 入力言語の選 音声入力時に使用する言語を選択し 択 ます。 NX!input XP.38 「ATOKを設定する」 NX!input 中国語(簡体 字) XP.39 「中国語・韓国語に関する設定 をする」 NX!input 韓国語 キーボード配列 外付けキーボードを設定します。 XP.40 「外付けキーボードの配列を 設定する」 音声検索 音声検索時に入力する言語を設定し ます。 言語 セーフサーチ 音声検索時に出会い系サイトやアダ ルトサイトなどのWebページを規制 するレベルを設定します。 b 「データの初期化」→「携帯端末をリセット」 • セキュリティ解除方法が設定されているときは、認証操作が必要で す。 c 「すべて消去」 操作が完了して少したつと、FJL21が再起動します。 ◎ 海外でご利用中にデータの初期化を行うと、Eメール(@ezweb.ne.jp) のご利用 ができなくなります。 日付と時刻の設定をする お買い上げ時は、 ネットワークから提供される日付、タイムゾーン、 時 刻が自動的に設定されます。 a 設定メニュー画面で「日付と時刻」 b 必要な項目を設定 日付と時刻の自動設 定 チェックを外すと、日付などが手動で設 定できます。 • 国際ローミング中は、ご利用になれませ ん。 タイムゾーンを自動 設定 チェックを外すと、タイムゾーンを手動 で設定できます。 • 国際ローミング中は、ご利用になれませ ん。 日付設定 年月日を設定します。 時刻設定 時刻を設定します。 •「24時間表示」 のチェックを外している 場合は、 「午前」/「午後」 を選択して切り 替えます。 タイムゾーンの選択 時差を参考にタイムゾーンを選択しま す。 24時間表示 チェックを付けると、 24時間表示になり ます。 日付形式 日付形式を設定します。 不適切な語句 チェックを付けると、 不適切な語句 をブロック を表示しません。 テキスト読み上げの出力 XP.117「テキスト読み上げ機能を 設定する」 ポインタの速度 スライドしてマウス/トラックパッ ド利用時のポインタの速度を設定し ます。 テキスト読み上げ機能を設定する テキスト読み上げ機能に対応したアプリケーションやプラグイン (TalkBackなど)で、テキスト読み上げ機能を利用する際に必要な設 定です。 a 設定メニュー画面で「ユーザー設定」の「その他...」→「言語 と入力」→ 「テキスト読み上げの出力」 b 必要な項目を設定 ユーザー補助の設定をする a 設定メニュー画面で「ユーザー補助」 b 必要な項目を設定 (ユーザー補助 プラグインの サービス名) インストールされているサービス名を表示し ます。 XP.118 「ユーザー補助プラグインを利用す る」 テキスト読み上げに使用するエンジンを設 定します。 をタップしてエンジンの動作 を設定できます。 • お買い上げ時に登録されている 「Google テキスト読み上げエンジン」は、日本語に 対応していません。 大きい文字サイ チェックを付けると、フォントサイズを 「特大」 ズ に設定します。 音声の速度 テキストの読み上げ速度を設定します。 サンプルを再生 サンプル音声を再生して、 設定を確認できま す。 パスワードの音 チェックを付けると、入力したパスワードを音 声出力 声化します。 (テキスト読み上 げエンジン名) 機能設定 不適切な語句 チェックを付けると、 不適切な語句 をブロック を表示しません。 化」 電源ボタンで通 チェックを付けると、Cを押したときに通話を 話を終了 終了します。 画面の自動回転 チェックを付けると、FJL21の向きに合わせ て縦横表示を切り替えます (XP.111) 。 ウェブスクリプ ウェブスクリプトのインストールを許可する トをインストー かどうかを設定します。 ル 117 ユーザー補助プラグインを利用する ユーザーの操作に音や振動で反応したり、テキストを読み上げたりす るユーザー補助プラグインを有効にします。 お買い上げ時はユーザー補助プラグインが登録されていません。 Google Playからユーザー補助プラグイン(TalkBackなど)をインス トールしてください。 a 設定メニュー画面で「ユーザー補助」 • お買い上げ後、初めて設定する場合は確認画面が表示されます。 TalkBackをインストールする場合は 「OK」をタップし、 画面の指示 に従ってインストールします。 b ユーザー補助プラグインのサービス名をタップ→「OFF」 をタップして「ON」にする→ 「OK」 開発者向けオプションを設定する USBデバッグや擬似ロケーション、ユーザーインターフェースやアプ リケーションなどのソフトウェア開発者用機能の設定を行います。 • 通常は「開発者向けオプション」 を操作しないでください。設定を変 更すると、本製品が正常に動作しなくなる場合があります。 a 設定メニュー画面で「開発者向けオプション」→「OK」 機能設定 b 「OFF」をタップして「ON」にする→「OK」 • USBデバッグ機能を利用するためには、パソコン側にUSBドライバ をインストールする必要があります。 詳細については、以下のサイトのFJL21に関する情報をご覧くださ い。 http://www.fmworld.net/product/phone/sp/android/develop/ • USBデバッグ(USB debug) や擬似ロケーション(Mock locations)などのソフトウェア開発者用機能については、下記の ホームページをご覧ください。 http://developer.android.com/ c 必要な項目を設定 端末情報やバージョン情報を確認する a 設定メニュー画面で「端末情報」 b 必要な項目を確認 ソフトウェア更新 XP.134 「ソフトウェアを更新する」 端末の状態 電池の状態、 電池残量、 ICCID(au Micro IC Card(LTE)番号) 、 MIN、ESN、 MEID、ネットワーク、モバイルネット ワークの種類、サービスの状態、ローミン グ、 モバイルネットワークの状態、 電話番 号、IMEI、IPアドレス、 無線LAN(Wi-Fi®) への接続に必要なMACアドレス、 Bluetooth® 対応機器を識別するための Bluetooth® アドレス、 稼働時間などを 確認できます。 法的情報 オープンソースライセンスやGoogle利 用規約を確認できます。 技術基準適合証明 技術基準適合証明に関する情報を確認で きます。 モデル番号 型番を確認できます。 Androidバージョン、 ソフトウェアのバージョンを確認できま す。 ベースバンドバー ジョン、 カーネルバー ジョン、 ビルド番号 118 auのネットワークサービス/海外利用 auのネットワークサービスを利用する.........................................120 着信お知らせサービスを利用する(標準サービス)..................................120 着信転送サービスを利用する(標準サービス).........................................120 割込通話サービスを利用する(標準サービス).........................................121 発信番号表示サービスを利用する(標準サービス)..................................122 番号通知リクエストサービスを利用する(標準サービス)......................122 お留守番サービスEXを利用する (オプションサービス)........................122 三者通話サービスを利用する(オプションサービス)..............................125 迷惑電話撃退サービスを利用する(オプションサービス)......................125 通話明細分計サービスを利用する(オプションサービス)......................125 グローバルパスポート .....................................................................126 GLOBAL PASSPORT(グローバルパスポート)について...................126 海外で安心してご利用いただくために.....................................................126 海外利用に関する設定を行う ....................................................................126 渡航先で電話をかける................................................................................127 渡航先で電話を受ける................................................................................127 お問い合わせ方法........................................................................................128 サービスエリアと海外での通話料.............................................................128 パケットサービス・メッセージサービスの通信料 ...................................129 国際アクセス番号&国番号一覧.................................................................129 グローバルパスポートに関するご利用上のご注意..................................129 119 ■ ご利用料金について auのネットワークサービスを利用する サービス開始 「1422」 ∼「1425」 auでは、次のような便利なサービスを提供しています。 サービス 標準サービス 有料オプション サービス※ 月額使用料 参照先 SMS P.66 着信お知らせサービス P.120 着信転送サービス P.120 割込通話サービス P.121 発信番号表示サービス P.122 番号通知リクエストサービス P.122 お留守番サービスEX P.122 三者通話サービス P.125 迷惑電話撃退サービス P.125 通話明細分計サービス P.125 サービス停止「1420」 無料 無料 無料 相手先からFJL21までの通話 有料 ※ 電話をかけてきた相手の方のご負担となります。 料 FJL21から転送先までの通話 有料 ※ お客様のご負担となります。 料 ※ 海外の電話に転送した場合は、ご契約された国際 電話通信事業者からのご請求となります。 応答できない電話を転送する(無応答転送) 電波の届かない場所にいるときや、 電源が切ってあるときなど、かかっ てきた電話に出ることができないときに電話を転送します。 a ホーム画面で (NX!電話)→「1」 「4」 「2」 「2」 +転送先電 ※ 有料オプションサービスは、 別途ご契約が必要になります。 お申し込みやお問い合わせの際は、 auショップもしくはお客さまセンターまでご連絡ください。 話番号を入力→ (発信) • 各サービスのご利用料金や詳細については、auホームページでご確 認ください。 http://www.au.kddi.com/ • ホーム画面で (NX!電話)→ → 「設定」 → 「転送電話」→ 「無応答 転送」 → 「OK」 をタップし、ガイダンスに従って操作しても設定でき ます。 着信お知らせサービスを利用する (標準サービ ス) のネットワークサービス/海外利用 au 電源を切っているときや、 電波の届かない場所にいるとき、機内モード をオンにしているとき、 お留守番サービスに着信があったことをSMS でお知らせするサービスです。電話をかけてきた相手の方が伝言を残 さずに電話を切った場合に、着信があった時間と、 相手の方の電話番号 をお知らせします。 ◎ 電話番号通知がない着信についてはお知らせしません。ただし、番号通知があっ ても番号の桁数が20桁以上の場合もお知らせしません。 ◎ お留守番サービスセンターが保持できる着信お知らせは、最大4件です。 ◎ 着信があってから約6時間経過してもお知らせできない場合、お留守番サービ スセンターから着信お知らせは自動的に消去されます。 ◎ ご契約時の設定は、着信お知らせで相手の方の電話番号をお知らせします。 お留守番サービス総合案内(XP.122) で着信お知らせ(着信通知)を停止するこ とができます。 ◎ 通話中などですぐにお知らせできない場合があります。その場合は、お留守番 サービスセンターのリトライ機能によりお知らせします。 ◎ 前回と同じ転送先を設定する場合には、ホーム画面で (NX!電話) →「1」 「4」 「2」 「1」 「2」→ (発信)をタップすると設定できます。 ◎ 着信転送サービスの応答時間は変更できません。 ◎ 無応答転送を設定しているときに電話がかかってくると、着信音が鳴っている 間は、電話に出ることができます。 通話中にかかってきた電話を転送する(話中転 送) a ホーム画面で (NX!電話)→「1」 「4」 「2」 「3」 +転送先電 話番号を入力→ (発信) • ホーム画面で (NX!電話)→ → 「設定」 → 「転送電話」→ 「話中転 送」 → 「OK」をタップし、ガイダンスに従って操作しても設定できま す。 ◎ 前回と同じ転送先を設定する場合には、ホーム画面で (NX!電話) →「1」 「4」 「2」 「1」 「3」→ (発信)をタップすると設定できます。 ◎ 話中転送と割込通話サービス(XP.121)を同時に設定している場合は、割込通 話サービスが優先されます。 着信転送サービスを利用する(標準サービス) 電話がかかってきたときに、登録した別の電話番号に転送するサービ スです。 電波が届かない地域にいるときや、通話中にかかってきた電話などを 転送する際の条件を、無応答転送、 話中転送、 フル転送、 選択転送の4つ から選択できます。 ◎ 緊急通報番号(110、 119、118) 、時報(117) 、天気予報(177)など一般に転 送先として望ましくないと思われる番号には転送できません。 ◎ 着信転送サービスとお留守番サービス(XP.122)は同時に開始することはでき ません。着信転送サービスの設定中にお留守番サービスを開始すると、着信転送 サービスは自動的に停止されます。 ◎ 着信転送サービスと番号通知リクエストサービス(XP.122)を同時に開始する と、非通知からの着信を受けた場合、番号通知リクエストサービスを優先しま す。 ◎ 無応答転送、話中転送、選択転送は同時に設定が可能です。同時に開始している 場合の優先順位は、次の通りです。 a話中転送 b選択転送 c無応答転送 ◎ 無応答転送、話中転送、選択転送を開始した後でフル転送を開始すると、フル転 送のみ有効となります。 かかってきたすべての電話を転送する(フル転 送) a ホーム画面で (NX!電話)→「1」 「4」 「2」 「4」 +転送先電 話番号を入力→ (発信) • ホーム画面で (NX!電話)→ → 「設定」 → 「転送電話」→ 「フル転 送」 → 「OK」をタップし、ガイダンスに従って操作しても設定できま す。 ◎ 前回と同じ転送先を設定する場合には、ホーム画面で (NX!電話) →「1」 「4」 「2」 「1」 「4」→ (発信)をタップすると設定できます。 ◎ フル転送を設定している場合は、お客様のFJL21は呼び出されません。 手動で転送する(選択転送) かかってきた電話に出ることができないときなどに、 手動で転送しま す。 a ホーム画面で (NX!電話)→「1」 「4」 「2」 「5」 +転送先電 話番号を入力→ (発信) • ホーム画面で (NX!電話)→ → 「設定」 → 「転送電話」→ 「選択転 送」 → 「OK」をタップし、ガイダンスに従って操作しても設定できま す。 120 割込通話サービスを利用する(標準サービス) ◎ 前回と同じ転送先を設定する場合には、ホーム画面で (NX!電話) →「1」 「4」 「2」 「1」 「5」→ (発信)をタップすると設定できます。 ◎ 着信中に転送操作をすると、転送先電話番号に転送します。 ◎ 国際ローミング中は、ご利用になれません。 海外の電話へ転送する au国際電話サービスをご利用いただくと、 海外の電話に転送できま す。 例:アメリカの「212−123−XXXX」に転送する場合 a ホーム画面で (NX!電話)→転送の種類によって、それ ぞれの番号を入力→ (発信) 「1」 「4」 「2」 「2」 :無応答転送 「1」 「4」 「2」 「3」 :話中転送 「1」 「4」 「2」 「4」 :フル転送 「1」 「4」 「2」 「5」 :選択転送 国番号 市外局番 (アメリカ) − − − 月額使用料 無料 通話料 電話をかけた方のご負担 (保留中でも通話料はかかりま す) 212 • ホーム画面で (NX!電話)→ → 「設定」 →「割込通話」 →「割込通 話開始」 → 「OK」 をタップしても開始できます。 転送先 電話番号 123XXXX c ガイダンスに従って操作 ◎ au国際電話サービス以外の国際電話サービスでも転送がご利用いただけます が、一部の国際電話通信事業者で転送できない場合があります。 ◎ 割込通話サービスと番号通知リクエストサービス(XP.122) を同時に開始する と、非通知からの着信を受けた場合、番号通知リクエストサービスが優先されま す。 ◎ 割込通話サービスと迷惑電話撃退サービス(XP.125)を同時に開始すると、迷 惑電話撃退サービスが優先されます。 ◎ 国際ローミング中は、ご利用になれません。 割込通話サービスを停止する a ホーム画面で (NX!電話)→「1」 「4」 「5」 「0」→ (発信) 着信転送サービスを停止する(転送停止) 着信転送サービスを停止します。 a ホーム画面で (NX!電話)→「1」 「4」 「2」 「0」 → (発信) • ホーム画面で (NX!電話)→ → 「設定」 → 「転送電話」→ 「転送停 止」→「OK」をタップしても停止できます。 着信転送サービスを遠隔操作する(遠隔操作サー ビス) お客様のFJL21以外のau電話、他社の携帯電話、PHS、NTT一般電 話、海外の電話などから、 着信転送サービスの転送開始(無応答転送、 話 中転送、 フル転送、 選択転送) 、 転送停止ができます。 a 090−4444−XXXXに電話をかける 上記のXXXXには、サービス内容によって次の番号を入力してくださ い。 サービス内容 番号 無応答転送開始 1422 話中転送開始 1423 フル転送開始 1424 選択転送開始 1425 転送停止 1420 b「ダイヤル」→ご利用のFJL21の電話番号を入力 c 暗証番号(4桁)を入力 • 暗証番号については「ご利用いただく各種暗証番号について」 (XP.14)をご参照ください。 d ガイダンスに従って操作 • ホーム画面で (NX!電話)→ → 「設定」 →「割込通話」 →「割込通 話停止」 → 「OK」 をタップしても停止できます。 のネットワークサービス/海外利用 au 1 ■ ご利用料金について 割込通話サービスを開始する 転送先電話番号を国際アクセスコードから入力します。 001010 または010 ◎ 新規にご加入いただいた際には、サービスは開始されていますので、すぐにご利 用いただけます。ただし、機種変更の場合や修理からのご返却時またはau Micro IC Card(LTE)を差し替えた場合には、ご利用開始前に割込通話サービ スをご希望の状態(開始/停止)に設定し直してください。 a ホーム画面で (NX!電話)→「1」 「4」 「5」 「1」→ (発信) b「ダイヤル」→転送先電話番号を入力 国際 アクセス コード 通話中に別の方から電話がかかってきたときに、現在通話中の電話を 一時的に保留にして、 後からかけてこられた方と通話ができるサービ スです。 ◎ 割込通話サービスを「停止」に設定しても、パケット通信中に着信を受けること があります。 ◎ 国際ローミング中は、ご利用になれません。 割込通話を受ける ■ Aさんと通話中にBさんが電話をかけてきた場合 a Aさんと通話中に割込音が聞こえる b 「応答」 Aさんとの通話は保留になり、Bさんと通話できます。 •「通話の切替」をタップするたびにAさん・Bさんとの通話を切り替え ることができます。 •「終話」 をタップすると、通話中/保留中の両方の通話が終了します。 ◎ 通話中に相手の方が電話を切ったときは、保留中の相手との通話に切り替わり ます。 ◎ 割込通話時の着信も着信履歴に記録されます。ただし、発信者番号通知/非通知 などの情報がない着信については記録されない場合があります。 割り込みされたくないときは 大事な用件などで割り込みされたくない通話相手の場合は、 その相手 の方との通話だけ、割り込みを禁止できます。 a ホーム画面で (NX!電話)→「1」 「4」 「5」 「2」+相手先電 話番号を入力→ (発信) ◎ 暗証番号を3回連続して間違えると、通話は切断されます。 ◎ 遠隔操作には、プッシュトーンを使用します。プッシュトーンが送出できない電 話を使って遠隔操作を行うことはできません。 ◎ 発信者番号を通知する/しないを設定する場合は、 「186」 /「184」を最初に入 力してください。 121 ◎ 割込禁止の通話中に別の相手から電話があった場合は、お話し中になります。た だし、お留守番サービスを開始しているときは、お留守番サービスへ転送されま す。 番号通知リクエストサービスを停止する a ホーム画面で (NX!電話)→「1」 「4」 「8」 「0」→ (発信) 発信番号表示サービスを利用する (標準サービ ス) お留守番サービスEXを利用する(オプション サービス) 電話をかけた相手の方の電話機にお客様の電話番号を通知したり、 着 信時に相手の方の電話番号がお客様のFJL21のディスプレイに表示 されるサービスです。 電源を切っているときや、 電波の届かない場所にいるとき、 機内モード をオンにしているとき、一定の時間が経過しても電話に出られなかっ たときなどに、 留守応答して相手の方からの伝言をお預かりするサー ビスです。 ■ お客様の電話番号の通知について 相手の方の電話番号の前に 「184」 (電話番号を通知しない場合) また は「186」 (電話番号を通知する場合)を付けて電話をかけることに よって、通話ごとにお客様の電話番号を相手の方に通知するかどうか を指定できます。 ◎ 発信者番号(FJL21の電話番号)はお客様の大切な情報です。お取り扱いについ ては十分にお気を付けください。 ◎ 電話番号を通知しても、相手の方の電話機やネットワークによっては、お客様の 電話番号が表示されないことがあります。 ◎ 海外から発信した場合、相手の方に電話番号が表示されない場合があります。 ■ 相手の方の電話番号の表示について のネットワークサービス/海外利用 au 電話がかかってきたときに相手の方の電話番号が表示されます。 相手の方が電話番号を通知しない設定で電話をかけてきたときや、 電 話番号が通知できない電話からかけてきた場合は、 その理由がディス プレイに表示されます。 表示 説明 「非通知設定」 (ID Unsent) 相手の方が発信者番号を通知しない設定で電話を かけている場合に表示されます。 「公衆電話」 (Pay Phone) 相手の方が公衆電話からかけている場合に表示さ れます。 「通知不可能」 相手の方が国際電話、 一部地域系電話、 CATV電話 (Not Support) など、発信者番号を通知できない電話から電話をか けている場合に表示されます。 番号通知リクエストサービスを利用する(標準 サービス) 電話をかけてきた相手の方が電話番号を通知していない場合、相手の 方に電話番号の通知をしてかけ直して欲しいことをガイダンスでお伝 えするサービスです。 ■ お留守番サービスEXをご利用になる前に • FJL21ご購入時や、機種変更や電話番号変更のお手続き後、 修理時 の代用機貸出しと修理後返却の際にお留守番サービスEXに加入中 の場合、お留守番サービスは開始されています。 • お留守番サービスEXと着信転送サービス(XP.120) は同時に開始 できません。お留守番サービスEXを開始しているときに着信転送 サービスを開始すると、 お留守番サービスは自動的に停止されます。 • お留守番サービスと番号通知リクエストサービス(XP.122)を同時 に開始すると、 非通知からの着信を受けた場合に番号通知リクエス トサービスが優先されます。 ■ お留守番サービスEXでお預かりする伝言・ボイスメー ルについて お留守番サービスEXでは、次の通りに伝言・ボイスメールをお預かり します。 お預かり (保存)する時間 7日間まで※1 お預かりできる件数 99件まで※2 1件あたりの録音時間 3分まで ※1 お預かりから7日間以上経過している伝言・ボイスメールは、自動的に消去されます。 ※2 件数は伝言とボイスメール(XP.123)の合計です。 100件目以降の場合は、 電話をかけてき た相手の方に、 伝言・ボイスメールをお預かりできないことをガイダンスでお知らせします。 ■ ご利用料金について 月額使用料 315円 (税込) 特番へのダイヤ ル操作 入力する特番にかかわりなく、 蓄積された伝言・ボ イスメールを聞いた場合は通話料がかかります。 伝 言・ボイスメールがないときなど、 伝言・ボイスメー ルを聞かなかった場合は通話料がかかりません。 遠隔操作 遠隔操作を行った場合、 すべての操作について遠隔 操作を行った電話に対して通話料がかかります。 伝言・ボイスメー 伝言・ボイスメールを残す場合、 伝言・ボイスメール ルの録音 を残した方の電話に通話料がかかります。 ※ お留守番サービスに転送する旨のガイダンス中に電話を切った場合 には通話料は発生しません。転送され応答メッセージが流れ始めた 時点から通話料が発生します。 ◎ 初めてご利用になる場合は、停止状態になっています。 ◎ お留守番サービス(XP.122) 、着信転送サービス(XP.120)、割込通話サービ ス(XP.121) 、三者通話サービス(XP.125)のそれぞれと、番号通知リクエス トサービスを同時に開始すると、番号通知リクエストサービスが優先されます。 ◎ 番号通知リクエストサービスと迷惑電話撃退サービス(XP.125)を同時に開始 すると、迷惑電話撃退サービスが優先されます。 ◎ サービスの開始・停止には、通話料はかかりません。 番号通知リクエストサービスを開始する a ホーム画面で (NX!電話)→「1」 「4」 「8」 「1」→ (発信) ◎ 電話をかけてきた相手の方が意図的に電話番号を通知してこない場合は、相手 の方に「こちらはauです。お客様の電話番号を通知しておかけ直しください。」 とガイダンスが流れ、相手の方に通話料がかかります。 ◎ 番号通知リクエストサービスを開始したまま海外(国際ローミングエリア)へ行 かれた場合にも、電話番号を通知してこない相手からの着信には、番号通知リク エストサービスのガイダンスが流れます。 ◎ 次の条件からの着信時は、番号通知リクエストサービスは動作せず、通常の接続 となります。 • 公衆電話、国際電話 • SMS • その他、相手の方の電話網の事情により電話番号を通知できない電話からの 発信の場合 122 お留守番サービス総合案内(141)を利用する 総合案内からは、ガイダンスに従って操作することで、伝言・ボイス メールの再生、 応答メッセージの録音/確認/変更、 英語ガイダンスの 設定/日本語ガイダンスの設定、 不在通知(蓄積停止) の設定/解除、着 信お知らせの開始/停止ができます。 a ホーム画面で (NX!電話)→「1」 「4」 「1」→ (発信) b ガイダンスに従って操作 お留守番サービスを開始する ■ 通話中にかかってきた電話も転送する場合(留守番開始1) a ホーム画面で (NX!電話)→「1」 「4」 「1」 「1」→ (発信) • ホーム画面で (NX!電話)→ → 「設定」 → 「留守番電話」→「留守 番開始1」 → 「OK」 をタップしても開始できます。 ■ 通話中にかかってきた電話は転送しない場合 (留守番開始2) a ホーム画面で (NX!電話)→「1」 「4」 「1」 「3」→ (発信) • ホーム画面で (NX!電話)→ → 「設定」 → 「留守番電話」→「留守 番開始2」 → 「OK」 をタップしても開始できます。 ■ お留守番サービスEXでの留守応答について 電話がかかってきたとき、 FJL21の状態が次の場合には、お留守番 サービスに転送され、 留守応答します。 • 電波の届かない場所にいた場合や電源を切っていた場合、 または一 定時間呼び出しても電話に出なかった場合(無応答転送) • 通話中にかかってきた場合 ( 「留守番開始1」で開始した場合のみ) (話 中転送) • 着信中に転送操作をした場合(選択転送) ◎ お留守番サービスを開始しているときに電話がかかってきても、着信音が鳴っ ている間は電話に出ることができます。 ◎ 国際ローミング中は、 「留守番開始2」でお留守番サービスを開始できません。日 本で「留守番開始2」のお留守番サービスを開始したまま海外へ行かれた場合 は、通話中の着信もお留守番サービスに転送します。 ◎ 国際ローミング中は、選択転送ができません。 お留守番サービスを停止する ボイスメールを録音する 相手の方がau電話でお留守番サービスをご利用の場合、相手の方を呼 び出すことなくお留守番サービスに直接ボイスメールを録音できま す。また、相手の方がお留守番サービスを停止していてもボイスメール を残すことができます。 a ホーム画面で (NX!電話)→「1」 「6」 「1」 「2」+相手の方 のau電話番号を入力→ (発信) b ガイダンスに従ってボイスメールを録音 伝言お知らせについて お留守番サービスセンターで伝言やボイスメールをお預かりしたこと を通知音と文字でお知らせします。お知らせする内容は、 お預かりした 時間と相手の方の電話番号となります。 伝言お知らせは、 SMSに保存されます。 a ホーム画面で (NX!電話)→「1」 「4」 「1」 「0」 → (発信) • ホーム画面で (NX!電話)→ → 「設定」 → 「留守番電話」→「留守 番停止」→「OK」をタップしても停止できます。 伝言・ボイスメールを聞く 電話をかけてきた方が伝言を録音する ここでご説明するのは、電話をかけてきた方が伝言を録音する操作で す。 a お留守番サービスで留守応答 かかってきた電話がお留守番サービスに転送されると、FJL21のお客 様が設定された応答メッセージで応答します(XP.124「応答メッセー ジの録音/確認/変更をする」)。 電話をかけてきた相手の方は「#」 を押すと、 応答メッセージを最後まで 聞かずに(スキップして)操作bに進むことができます。ただし、 応答 メッセージのスキップ防止が設定されている場合は、 「#」 を押しても応 答メッセージはスキップしません。 b 伝言を録音 録音時間は、3分以内です。 伝言を録音した後、操作cへ進む前に電話を切っても伝言をお預かり します。 a ホーム画面で (NX!電話)→「1」をロングタッチ • ホーム画面で (NX!電話)→ → 「設定」 →「留守番電話」→ 「留守 番伝言再生」→ 「OK」をタップしても伝言・ボイスメールを聞くこと ができます。 b ガイダンスに従って操作 「1」:同じ伝言をもう一度聞く 「2」:伝言を保存 「4」:5秒間巻き戻して聞き直す 「5」:伝言を一時停止(20秒間) 「6」:5秒間早送りして聞く 「9」:伝言を消去 「0」:伝言再生中の操作方法を聞く 「#」:次の伝言を聞く 「 」:前の伝言を聞く のネットワークサービス/海外利用 au ◎ お留守番サービスを停止しても、録音された伝言・ボイスメールや応答メッセー ジは消去されません。 ◎ お留守番サービスを停止していても、伝言・ボイスメール再生「1417」 、応答 メッセージの録音/確認/変更「1414」 などの操作をすることができます。 ◎ 同じ電話番号から複数の伝言・ボイスメールをお預かりした場合は、最新の伝 言・ボイスメールのみについてお知らせします。 ◎ お留守番サービスセンターが保持できる伝言お知らせの件数は20件です。 ◎ 伝言・ボイスメールをお預かりしてから約48時間経過してもお知らせできない 場合、お留守番サービスセンターから伝言お知らせは自動的に消去されます。 ◎ 通話中などですぐにお知らせできない場合があります。その場合は、お留守番 サービスセンターのリトライ機能によりお知らせします。 c 「終話」 c「#」を押して録音を終了 録音終了後、ガイダンスに従って次の操作ができます。 「1」 :録音した伝言を再生して、内容を確認する 「2」 :録音した伝言を「至急扱い」にする 「9」 :録音した伝言を消去して、取り消す 「 」 :録音した伝言を消去して、録音し直す d 電話を切る ◎ ホーム画面で (NX!電話)→「1」 「4」 「1」 「7」→ (発信)をタップしても、伝 言・ボイスメールを聞くことができます。 ◎ 海外でご利用中の場合は「1」をロングタッチしても発信できません。 ◎ お留守番サービスの留守応答でお預かりした伝言も、ボイスメール(XP.123) も同じものとして扱われます。 ◎ 伝言・ボイスメールの再生後、保存または消去を選択しないと、その伝言・ボイス メールは常に新しいものとして保存されます。 ◎ 電話をかけてきた方が「至急扱い」にした伝言は、伝言やボイスメールを再生す るとき、他の「至急扱い」ではない伝言より先に再生されます。 ◎ お留守番サービスに転送する旨のガイダンス中に電話を切った場合には通話料 は発生しませんが、転送されて応答メッセージが流れ始めた時点から通話料が 発生します。 123 応答メッセージの録音/確認/変更をする 新しい応答メッセージの録音や現在設定されている応答メッセージの 内容を確認/変更したり、 スキップ防止などの設定を行うことができ ます。 a ホーム画面で (NX!電話)→「1」 「4」 「1」 「4」→ (発信) • ホーム画面で (NX!電話)→ →「設定」→「留守番電話」→ 「応答 内容変更」→「OK」をタップしても変更できます。 ■ すべてお客様の声で録音するタイプの応答メッセージを録音する 場合 b 「1」→3分以内で応答メッセージを録音→「#」→「#」→「終 話」 ■ 名前のみお客様の声で録音するタイプの応答メッセージを録音す る場合 b 「2」→10秒以内で名前を録音→「#」→「#」→「終話」 ■ 設定されている応答メッセージを確認する場合 b 「3」→応答メッセージを確認→「終話」 ■ 蓄積停止時の応答メッセージ (不在通知) を録音する場合 b 「7」→3分以内で応答メッセージを録音→「#」→「#」→「終 お留守番サービスを遠隔操作する(遠隔操作サー ビス) お客様のFJL21以外のau電話、他社の携帯電話、PHS、NTT一般電 話、海外の電話などから、 お留守番サービスEXの開始/停止、伝言・ボ イスメールの再生、 応答メッセージの録音/確認/変更などができま す。 a 090−4444−XXXXに電話をかける 上記のXXXXには、サービス内容によって次の番号を入力してくださ い。 サービス内容 番号 総合案内(伝言再生など) 0141 お留守番サービスの開始 1411/1413 お留守番サービスの停止 1410 伝言・ボイスメールの再生 1417 b ご利用のFJL21の電話番号を入力 c 暗証番号(4桁)を入力 • 暗証番号については「ご利用いただく各種暗証番号について」 (XP.14)をご参照ください。 d ガイダンスに従って操作 話」 のネットワークサービス/海外利用 au ◎ 録音できる応答メッセージは、各1件です。 ◎ ご契約時は、標準メッセージに設定されています。 ◎ 応答メッセージを最後まで聞いて欲しい場合は、応答メッセージ選択後の設定 でスキップができないようにすることもできます。 ◎ 録音した応答メッセージがある場合に、ガイダンスに従って 「4」をタップする と標準メッセージに戻すことができます。 ◎ 録音した蓄積停止時の応答メッセージ(不在通知)がある場合に、ガイダンスに 従って「8」をタップすると標準メッセージに戻すことができます。 ◎ 国際ローミング中は、ご利用になれません。 ◎ 暗証番号を3回連続して間違えると、通話は切断されます。 ◎ 遠隔操作には、プッシュトーンを使用します。プッシュトーンが送出できない電 話を使って遠隔操作を行うことはできません。 英語ガイダンスへ切り替える お留守番サービスの操作ガイダンスや、 標準の応答メッセージを日本 語から英語に変更できます。 a ホーム画面で (NX!電話)→「1」 「4」 「1」 「9」 「1」→ (発信) 伝言の蓄積を停止する(不在通知) 長期間の海外出張やご旅行でご不在の場合などに伝言・ボイスメール の蓄積を停止することができます。 あらかじめ蓄積停止時の応答メッセージ (不在通知)を録音しておく と、 お客様が録音された声で蓄積停止時の留守応答ができます。 (XP.124「応答メッセージの録音/確認/変更をする」 ) a ホーム画面で (NX!電話)→「1」 「6」 「1」 「0」→ (発信) b ガイダンスを確認→「終話」 ◎ 蓄積を停止する場合は、事前にお留守番サービスを開始しておく必要がありま す。 蓄積停止を解除する a ホーム画面で (NX!電話)→「1」 「6」 「1」 「1」→ (発信) b ガイダンスを確認→「終話」 英語ガイダンスに切り替わったことが英語でアナウンスされます。 • ホーム画面で (NX!電話)→ → 「設定」 → 「ガイダンス設定」→ 「英語ガイダンスに設定」→ 「OK」 をタップしても設定できます。 b ガイダンスを確認→「終話」 ◎ ご契約時は、日本語ガイダンスに設定されています。 ◎ 国際ローミング中は、ご利用になれません。 日本語ガイダンスへ切り替える a ホーム画面で (NX!電話)→「1」 「4」 「1」 「9」 「0」→ (発信) 日本語ガイダンスに切り替わったことが日本語でアナウンスされま す。 • ホーム画面で (NX!電話)→ → 「設定」 → 「ガイダンス設定」→ 「日本語ガイダンスに設定」→「OK」 をタップしても設定できます。 b ガイダンスを確認→「終話」 ◎ 国際ローミング中は、ご利用になれません。 ◎ 蓄積を停止した後、お留守番サービスを停止/開始しても、蓄積停止は解除され ません。お留守番サービスで伝言・ボイスメールをお預かりできるようにするに は、 「1611」 にダイヤルして蓄積停止を解除する必要があります。 ◎ 国際ローミング中は、ご利用になれません。 124 三者通話サービスを利用する (オプションサー ビス) 通話中に他のもう1人に電話をかけて、 3人で同時に通話できます。 最後に着信した電話番号を登録する 迷惑電話などの着信後、 次の操作を行います。 a ホーム画面で (NX!電話)→「1」 「4」 「4」 「2」→ (発信) ■ Aさんと通話中に、 Bさんに電話をかけて3人で通話する場合 a Aさんと通話中に「通話追加」→Bさんの電話番号を入力 • 通話追加の画面で、通話履歴や連絡先から電話番号を呼び出すことも できます。 b (発信) 通話中のAさんとの通話が保留になり、 Bさんを呼び出します。 c Bさんと通話 Bさんが電話に出ないときは、 「三者通話」 →「通話の切替」をタップする とAさんとの通話に戻ります。 d「三者通話」 3人で通話できます。 •「通話の切替」をタップすると、Bさんとの電話が切れ、Aさんとの二者 通話に戻ります。 •「終話」をタップすると、Aさんとの電話とBさんとの電話が両方切れ ます。 最後に登録した電話番号を削除する a ホーム画面で (NX!電話)→「1」 「4」 「4」 「8」→ (発信) ◎ 受信拒否リストに複数の電話番号が登録されている場合は、最後に登録した電 話番号から順に1件ずつ削除されます。 ■ ご利用料金について 月額使用料 有料 通話料 電話をかけた方のご負担(保留中でも通話料はかかりま す) 登録した電話番号を全件削除する a ホーム画面で (NX!電話)→「1」 「4」 「4」 「9」→ (発信) 迷惑電話撃退サービスを利用する(オプション サービス) 迷惑電話やいたずら電話がかかってきて通話した後に「1442」にダイ ヤルすると、 次回からその発信者からの電話を 「お断りガイダンス」で 応答するサービスです。 ◎ お留守番サービス(XP.122)、着信転送サービス(XP.120) 、割込通話サービ ス(XP.121)、三者通話サービス(XP.125) 、番号通知リクエストサービス (XP.122)のそれぞれと、迷惑電話撃退サービスを同時に開始すると、迷惑電話 撃退サービスが優先されます。 ■ ご利用料金について 月額使用料 有料 番号登録「1442」 無料 最後の登録を削除 「1448」 無料 すべての登録を削除「1449」 無料 のネットワークサービス/海外利用 au ◎ 三者通話中の相手の方が電話を切ったときは、もう1人の相手の方との通話に なります。 ◎ 三者通話ではAさんとの通話、Bさんとの通話それぞれに通話料がかかります。 ◎ 三者通話中は、割込通話サービスをご契約のお客様でも割り込みはできません。 ◎ 三者通話の2人目の相手として、割込通話サービスをご利用のau電話を呼び出 したとき、相手の方が割込通話中であった場合には、割り込みはできません。 ◎ 登録できる電話番号は10件までです。10件を超えて登録すると、最も古い電話 番号を削除して、新しい電話番号を登録します。 ◎ 電話番号の通知のない着信についても、登録できます。 ◎ 国際ローミング中や、次の条件からの着信時は登録できません。 • 警察、消防機関、海上保安本部 • 公衆電話、国際電話 • SMS ◎ 通話をせずに、不在着信となった電話番号は登録できません。 ◎ 登録した相手の方から電話がかかってくると、相手の方に「こちらはauです。お かけになった電話番号への通話は、お客様のご希望によりおつなぎできませ ん。」とお断りガイダンスが流れ、相手の方に通話料がかかります。 ◎ 登録された相手の方が、電話番号を非通知で発信した場合もお断りガイダンス に接続されます。 ◎ 国際ローミング中には、受信拒否リストの登録/削除はできません。日本で登録 されていた相手から着信があった場合には、お断りガイダンスに接続されます。 ◎ 登録した相手の方でも次の条件の場合は、迷惑電話撃退サービスは動作せず、通 常の接続となります。 • SMS • 国際ローミング中のau電話からの着信 通話明細分計サービスを利用する(オプション サービス) 分計したい通話について相手先電話番号の前に 「131」 を付けてダイ ヤルすると、通常の通話明細書に加えて、 分計ダイヤルした通話分につ いて分計明細書を発行するサービスです。それぞれの通話明細書には、 「通話先・通話時間・通話料」 が記載されます。 a ホーム画面で (NX!電話)→「1」 「3」 「1」+相手先電話番 号を入力→ (発信) ◎ 分計する通話ごとに、相手先電話番号の前に「131」 を付けてダイヤルする必要 があります。 ◎ 発信者番号を通知する/しないを設定する場合は、 「186」 /「184」を最初にダ イヤルしてください。 ◎ フリーダイヤル、緊急通報番号(110、 119、118)などの一部の番号では 「131」 を付けて分計発信できません。分計対象外の番号へ「131」を付けてダイ ヤルした場合は、ご利用できない旨のガイダンスが流れます。 ◎ 月の途中でサービスに加入されても、加入日以前から「131」 を付けてダイヤル されていた場合は、月初めまでさかのぼって分計対象として明細書へ記載され ます。 125 グローバルパスポート FJL21を海外で利用できます。 GLOBAL PASSPORT (グローバルパス ポート)について グローバルパスポートとは、日本国内でご使用のFJL21をそのまま海 外でご利用いただける国際ローミングサービスです。 FJL21は渡航先 に合わせてGSMネットワーク、 UMTSネットワーク、 CDMAネット ワークのいずれでもご利用になれます。 • いつもの電話番号のまま、 世界のGSMネットワーク、UMTSネット ワーク、 CDMAネットワークで話せます。 • 特別な申し込み手続きや日額・月額使用料は不要で、 通話料は国内分 との合算請求ですので、お支払いも簡単です。 グローバルパスポート のご利用可能国、料金、その他サービス内容など詳細につきまして は、auホームページもしくは、 お客さまセンターにてご確認くださ い。 のネットワークサービス/海外利用 au ◎ GSMとは、Global System for Mobile Communicationsの略。デジタル携 帯電話に使われている無線通信方式の1つで、欧州、アメリカ、アジア、オセアニ ア、アフリカなど、世界で幅広く利用されている方式です。日本で使われている CDMAやPDCなどとの適合はしていません。 ◎ UMTSとは、Universal Mobile Telecommunications Systemの略。ヨー ロッパを中心とした第3世代移動通信システムの規格です。日本で使われてい るW-CDMAや、ヨーロッパで使われているTD-CDMAなどと適合しています。 ◎ 国際ローミングとは、日本でお使いのau電話または電話番号のまま海外の携帯 電話事業者ネットワークにおいて音声通話などをご利用いただくサービスで す。 海外で安心してご利用いただくために 海外での通信ネットワーク状況はauホームページでご案内してい ます。渡航前に必ずご確認ください。 http://www.au.kddi.com/service/kokusai/tokomae/ ◎ EメールおよびSMSは海外でもご利用になれます。 ■ 本製品を盗難・紛失したら 速やかにauへご連絡ください ● 海外で本製品を盗難・紛失された場合は、auショップもしくはお客 さまセンターまで速やかにご連絡いただき、通話停止の手続きをお とりください。 盗難・紛失されたあとに発生した通話料・パケット通信料もお客様 の負担になりますのでご注意ください。 ■ 第三者による不正利用を防ぐためPINコードを設定し ましょう ● au電話に挿入されているau Micro IC Card (LTE) を盗難・紛失さ れた場合、 第三者によって他の携帯電話(海外の携帯電話を含みま す)に挿入され不正利用される可能性がありますので、 PINコードを 設定されることをおすすめします (XP.43 「PINコードを設定す る」)。 ■ 海外での通話・通信のしくみを知って、正しく利用しま しょう ● ご利用料金は国・地域によって異なります。 ● 海外における通話料・パケット通信料は、 各種割引サービス・パケッ ト通信料定額/割引サービスの対象となりません。 ■ ご利用イメージ ● 海外で着信した場合でも通話料がかかります。 a 国内では、auのネットワークでご利用になれます ● 国・地域によっては、 (発信)をタップした時点から通話料がかか る場合があります。 b FJL21の「エリア設定」 (XP.127)を行います c 世界のGSM/UMTS/CDMAネットワークでいつもの 番号で話せます d 帰国したら「エリア設定」 (XP.127)を 「日本」/「日本/ 海外利用に関する設定を行う 海外でFJL21を利用するには、 渡航先で接続する通信事業者のネット ワークに切り替える必要があります。 海外 (自動)」/ 「日本/海外(CDMA) 」へ戻します PRL(ローミングエリア情報)を取得する PRL(ローミングエリア情報) とは、 KDDI(au)と国際ローミング契約 を締結している海外提携事業者のエリアに関する情報です。 海外渡航時には、最新のPRLを取得してから渡航先でお使いくださ い。 a ホーム画面で →「本体設定」 →「無線とネットワーク」 の「その他...」→「ローミング設定」 b 「PRL設定」→「PRLバージョンを更新する」→「OK」 • 接続後に流れる音声ガイダンスを確認してから電話をお切りくださ い。 電話をお切りになった後、更新が開始されます。更新には10分程度 時間がかかることがあります。 海外でご利用になるときは 海外でグローバルパスポートをご利用になるときは、 「海外利用に関す る設定を行う」 (XP.126) 、 「エリアを設定する」 (XP.127)に従い、 各 種設定を行ってください。 ◎ 新規ご契約でご利用の場合、日本国内での最初のご利用日の2日後から海外で のご利用が可能です。 ◎ 海外旅行の際はauホームページに記載されている「海外からのお問い合わせ番 号」をご確認いただき、渡航前にお控えください。携帯電話もしくはau Micro IC Card(LTE)を盗難・紛失された場合は、お問い合わせ先まで速やかにご連絡 いただき、通話停止の手続きをお取りください。 126 ◎ PRLの更新にかかる通話料・通信料は無料です。 ◎ エリアによっては更新できない場合があります。 ◎ 古いPRLデータのまま利用し続けている場合は、海外のエリアによって通信が できなくなることがありますので、あらかじめご了承ください。 エリアを設定する a ホーム画面で 渡航先の国内に電話をかける →「本体設定」 →「無線とネットワーク」 の「その他...」 →「ローミング設定」 日本国内での操作と同様の操作で、相手の一般電話や携帯電話に電話 をかけることができます。 a ホーム画面で (NX!電話) b「エリア設定」 エリア設定画面が表示されます。 b 地域番号(市外局番)→電話番号の順に入力 c エリアを選択 日本 日本国内で利用します。 日本/海外 (自動) 日本国内/海外で利用します(CDMA/ GSM/UMTSネットワークから自動設定 されます) 。 日本/海外 (CDMA) 海外(GSM /UMTS) • CDMAネットワークを利用して一般電話にかける場合は、渡航先に よって操作が異なります。 国・地域名 アメリカ本土、ハワイ 中国本土 日本国内/海外でCDMAネットワークを 利用します。 自動 海外でGSM/UMTSネットワークを利 用します。 手動 XP.127 「ネットワークを手動で切り替え る」 LTEをオフにする チェックを付けると、LTEネットワークの 使用を無効にします。 ■ ネットワークを手動で切り替える a エリア設定画面で「海外(GSM/UMTS)」→「OK」→「手 動」 地域番号 (市外局番)+電話番 号 • 電話をかける相手がグローバルパスポート利用者の場合は、渡航先の 国内に電話をかける場合でも、日本への国際電話として(国番号とし て 「81」 (日本)を入力) 電話をかけてください。 • グローバルパスポート利用者に電話をかける場合は、地域番号 (市外 局番) を入力→電話番号を入力→ →「日本へ発信」をタップして も電話をかけることができます。 c (発信) 渡航先で電話を受ける 日本国内にいるときと同様の操作で電話を受けることができます。 b 利用するネットワークをタップ ◎ ネットワークを手動で設定した場合、圏外に移動しても、別のネットワークに自 動的に接続されません。 ◎ 渡航先に電話がかかってきた場合は、いずれの国からの電話であっても日本か らの国際転送となります。発信側には日本までの通話料がかかり、着信側には着 信料がかかります。 ■ 日本国内から渡航先に電話をかけてもらう場合 データローミングを設定する 日本国内にいるときと同様に電話番号をダイヤルして、電話をかけて もらいます。 ローミング中にパケット通信を利用できるように設定します。 ■ 日本以外の国から渡航先に電話をかけてもらう場合 a ホーム画面で 渡航先にかかわらず日本経由で電話をかけるため、 国際アクセス番号 および 「81」 (日本)をダイヤルしてもらう必要があります。 →「本体設定」 →「無線とネットワーク」 の「その他...」 →「モバイルネットワーク」 b「データローミング」にチェックを付ける→「OK」 ◎ LTE NETまたはLTE NET for DATAにご加入されていない場合は、ローミン グ中にパケット通信を利用できません。 のネットワークサービス/海外利用 au 利用可能なネットワークが表示されます。 電話番号 「1」+地域番号 (市外局番)+ 電話番号 例:アメリカから日本国内のau電話 「090-1234-XXXX」にかけても らう場合 国際アクセス番号 au電話の電話番号 日本の国番号 (アメリカ) ➡ ➡ (最初の0は省略する) 011 81 901234XXXX ■ 帰国後の設定 渡航先で電話をかける 日本に帰国後は、 「エリア設定」 (XP.127) を「日本」/「日本/海外(自 動) 」/「日本/海外(CDMA) 」に設定してください。 渡航先から国外(日本含む)に電話をかける 渡航先から日本または他の国へ電話をかけることができます。 a ホーム画面で (NX!電話) b +(「0」をロングタッチ)→国番号→地域番号(市外局番) →電話番号の順に入力 • 地域番号(市外局番)が「0」 で始まる場合には、 「0」を除いて入力して ください(イタリア・モスクワの固定電話など一部例外もあります)。 • 地域番号(市外局番)を入力→電話番号を入力→ →「国番号付加」 →電話をかける相手の国をタップしても、電話をかけることができま す。 • 電話をかける相手がグローバルパスポート利用者の場合は、相手の渡 航先にかかわらず国番号として「81」 (日本)を入力してください。 • 日本に電話をかける場合や、グローバルパスポート利用者に電話をか ける場合は、地域番号(市外局番) を入力→電話番号を入力→ → 「日本へ発信」をタップしても電話をかけることができます。 c (発信) 127 お問い合わせ方法 サービスエリアと海外での通話料 海外からのお問い合わせ ■ FJL21からのお問い合わせ方法 (通話料無料) 以下に記載の国・地域や通話料は、主な例となります。 渡航先の国・地域 によってご利用いただけるサービスや通話料が異なります。 通話料は免税。 単位は円/分。 国・地域名 + (「0」 をロングタッチ) 81-3-6670-6944 受付時間:24時間 ■ 一般電話からのお問い合わせ方法1(渡航先別電話番 号) 北米・中南米 アジア ヨーロッパ オセアニア 音声 通話 パケッ トサー ビス 滞在国 内通話 料 日本へ の国際 通話料 他の国 への国 際通話 料 着信し た場合 の料金 中国 ○ ○ 70 175 265 145 韓国 ○ ○ 50 125 265 70 台湾 ○ ○ 70 175 265 145 タイ ○ ○ 70 175 265 155 フィリピン ○ ○ 75 175 265 155 ○ ○ 70 260 280 155 ○ ○ 70 195 280 80 ○ ○ 70 175 265 145 ○ ○ 75 175 265 155 180 のネットワークサービス/海外利用 au アメリカ (本土) 1-877-532-6223 メキシコ 01-800-123-3426 ブラジル 0021-800-00777113 韓国 002-800-00777113 中国/マカオ/台湾 00-800-00777113 香港/タイ 001-800-00777113 インドネシア 001-803-81-0235 ベトナム 120-81-003 インド 000800-810-1134 シンガポー ル イギリス/イタリア/ ドイツ 00-800-00777113 インド ○ ○ 70 180 280 フランス 0800-90-0209 マレーシア ○ ○ 75 175 265 80 マカオ ○ ○ 70 175 265 145 ハワイ ○ ○ 120 140 210 165 グアム ○ ○ 80 140 210 130 サイパン ○ ○ 80 140 210 130 オーストラ リア ○ ○ 80 180 280 80 ニュージー ランド ○ ○ 80 180 280 80 ハワイ 1-877-532-6223 サイパン 1-866-333-7129 ニュージーランド 00-800-00777113 受付時間:24時間(通話料無料) ◎ ホテル客室からご利用の場合は手数料などがかかる場合があります。 ◎ 地域によっては公衆電話やホテル客室、携帯電話からご利用いただけない場合 があります。 ◎ 携帯電話からのご利用の場合は現地携帯電話会社による国内料金がかかる場合 がありますのでご了承ください。 ◎ 記載のない国・地域、および最新情報についてはauホームページをご参照くだ さい。 インドネシ ア ア ジ ア ベトナム 香港 オ セ ア ニ ア 北 米 ・ 中 南 米 ■ 一般電話からのお問い合わせ方法2 「一般電話からのお問い合わせ方法1」 でかけられない国・地域からは、 以下の方法でお問い合わせください。 (渡航先の国際アクセス番号) 81-3-6670-6944 受付時間:24時間(国際通話料がかかります) 日本国内からのお問い合わせ au電話から(局番なしの) 157番 (通話料無料) 一般電話から 0077-7-111(通話料無料) 受付時間 9:00∼20:00 (年中無休) ヨ │ ロ ッ パ ・ 中 東 アメリカ ○ ○ 120 140 210 165 カナダ ○ ○ 120 140 210 165 メキシコ ○ ○ 70 230 280 180 ○ ○ 80 280 280 140 フランス ○ ○ 80 180 280 110 ドイツ ○ ○ 80 180 280 110 イギリス ○ ○ 80 180 280 110 イタリア ○ ○ 80 280 280 110 スペイン ○ ○ 80 180 280 110 スイス ○ ○ 80 180 280 110 ロシア ○ ○ 80 380 380 110 オランダ ○ ○ 80 180 280 110 アラブ首長 国連邦 ○ ○ 80 180 280 140 ブラジル ◎ 各種割引サービス・パケット通信料定額/割引サービスの対象となりません。 ◎ 海外で着信した場合でも通話料がかかります。 ◎ 発信先は、一般電話でも携帯電話でも同じ通話料がかかります。 ◎ 渡航先でコレクトコール・フリーダイヤルなどをご利用になった場合でも渡航 先での国内通話料がかかります。 ◎ アメリカ本土、ハワイ、グアム、サイパン、カナダ、プエルトリコ、米領バージン諸 島の間の通話料は、各国・地域内通話料金(120円/分または80円/分)となり ます。 ◎ ニュージーランドで情報提供ダイヤルをご利用になると一律600円/分の料 金がかかりますのでご注意ください。 ◎ 韓国で情報提供ダイヤルをご利用になると一律500円/分の料金がかかりま すのでご注意ください。 ◎ 中国、香港、マカオ、台湾の間の通話料は、 「他の国への国際通話料」 (265円/ 分)となります。 ◎ 国・地域によっては、 (発信)をタップした時点から通話料がかかる場合があ ります。したがって、相手につながらなくても通話料が発生することがありま す。 ◎ 2012年9月現在の情報です。 ◎ 最新情報についてはauホームページをご参照ください。 128 パケットサービス・メッセージサービスの通信 料 ■ パケットサービス・メッセージサービスの通信料(免 税) パケット通信料 SMS送信料 SMS受信料 1.6円/KB 100円/通 無料 ■ 海外ダブル定額 対象となる海外事業者に接続した場合、 1日あたり1,980円で約 24.4MBまで、約24.4MB以上でも1日あたり最大2,980円でご利 用いただけます。 海外ダブル定額について詳しくはauホームページをご参照ください。 グローバルパスポートに関するご利用上のご 注意 ■ 渡航先での音声通話に関するご注意 • 渡航先でコレクトコール、 フリーダイヤル、 クレジットコール、 プリ ペイドカードコールをご利用になった場合、渡航先での国内通話料 が発生します。 • 国・地域によっては、 (発信) をタップした時点から通話料がかかる 場合があります。 • 海外で着信した場合は、日本国内から渡航先までの国際通話料が発 生します。着信通話料については、国内利用分と合わせてauからご請 求させていただきます。着信通話料には国際通話料が含まれていま すので、 別途国際電話会社からの請求はありません。 ■ 通話明細に関するご注意 ◎ 海外でご利用になった場合の料金です。海外で受信したパケット量に応じて課 金されます。 ◎ 渡航先でのパケット通信料は、各種割引サービス・パケット通信料定額/割引 サービスの対象となりません。 国際アクセス番号&国番号一覧 ■ 渡航先でのパケット通信料に関するご注意 ■ 国際アクセス番号 国・地域名 アメリカ、 カナダ、ハワイ、グアム、 サイパン 011 00 タイ、インドネシア、 香港、シンガポール 001 韓国 00700 (002) 台湾 002 オーストラリア 0011 ブラジル 0021 ロシア 810 ■ 国番号(カントリーコード) 国・地域名 アメリカ合衆国(USA) 番号 国・地域名 353 デンマーク(DNK) 1 ドイツ (DEU) 番号 45 49 アラブ首長国連邦 (ARE) 971 日本(JPN) 81 イギリス(GBR) 64 イスラエル (ISR) 44 ニュージーランド(NZL) 972 ノルウェー(NOR) 47 イタリア(ITA) 39 バミューダ諸島(BMU) インド(IND) 91 ハンガリー(HUN) インドネシア(IDN) 62 バングラデシュ (BGD) オーストリア(AUT) 43 フィリピン(PHL) 63 オランダ(NLD) 31 フィンランド (FIN) 358 カナダ(CAN) 1 36 880 1 ブラジル(BRA) 韓国(KOR) 82 フランス(FRA) 33 ギリシャ(GRC) 30 ベトナム(VIE) 84 1 ベルギー(BEL) ジャマイカ (JAM) シンガポール(SGP) 65 55 32 ポルトガル(PRT) 351 スイス(CHE) 41 香港(HKG) 852 スウェーデン(SWE) 46 マカオ(MAC) 853 スペイン(ESP) 34 マレーシア(MYS) タイ(THA) 66 メキシコ(MEX) 52 886 ルクセンブルグ (LUX) 352 台湾(TWN) 中国(CHN) 86 ロシア (RUS) ※ ハワイ、サイパンの国番号は、アメリカ合衆国 (USA) 「1」になります。 60 7 ■ 渡航先でのメールのご利用に関するご注意 • 渡航先においては、 ローミング中アイコンの表示のある場合にパ ケット通信が可能です。圏内表示のみの場合は音声通話(およびご利 用の地域によってはSMS)のみご利用になれます。 • SMSのデータ量が渡航先の携帯電話網で許容されている長さより 長い場合は、 SMSの内容が一部受信できなかったり、複数に分割さ れて受信する場合や文字化けして受信する場合があります。 また、 電 波状態などによって送信者がSMSを蓄積されても、渡航先では受信 されません。 • SMSを電波状態の悪いエリアで受信した場合、日本へ帰国された後 で渡航先で受信したメッセージと同一のメッセージを受信すること があります。 • 渡航先で、電波状態などの問題によりSMSを直接受け取れなかった 場合には、送信者がそのSMSを蓄積しても、ローミング中は受信で きません。お預かりしたSMSはSMSセンターで72時間保存されま す。 のネットワークサービス/海外利用 au • 渡航先でのご利用料金は、 国内でのご利用分に合算して翌月に(渡航 先でのご利用分につきましては、 翌々月以降になる場合があります) 請求させていただきます。 同一期間のご利用であっても別の月に請 求される場合があります。 • 国内でパケット通信料が無料となる通信を含め、 渡航先ではすべて の通信に対しパケット通信料がかかります。 番号 中国、フィリピン、ベトナム、インド、マレーシア、マ カオ、ニュージーランド、メキシコ、フランス、ドイ ツ、 イギリス、 イタリア、 スペイン、 スイス、オランダ アイルランド(IRL) • 通話時刻は日本時間での表記となりますが、実際の通話時刻と異な る場合があります。 • 海外通信事業者などの都合により、 通話明細上の通話先電話番号、 ご 利用地域が実際と異なる場合があります。 • 渡航先で着信した場合、 「通話先電話番号」 に着信したご自身のau電 話の番号が表記されます。 ■ その他ご利用上のご注意 • 渡航先での通話料・パケット通信料は、 各種割引サービス・パケット 通信料定額/割引サービスの対象となりません。 • 渡航先により、 連続待受時間が異なりますのでご注意ください。 • 海外で使用する場合は、海外で使用可能なACアダプタで充電してく ださい。 なお、海外旅行用変圧器を使用して充電しないでください。 • 渡航先でリダイヤルする場合は、 しばらく間隔をあけておかけ直し いただくとつながりやすくなります。 • 渡航先でグローバルパスポートに着信した場合、 原則として発信者 番号は表示されますが、海外通信事業者の事情により 「通知不可能」 や、まったく異なる番号が表示されることがあります。また、発信側 で発信者番号を通知していない場合であっても、 発信者番号が表示 されることがあります。 • サービスエリア内でも、電波の届かない所ではご利用になれません。 • グローバルパスポートは、 海外通信事業者の事情によりつながりに くい場合があります。 • 航空機の中では、計器類に悪影響を与えますので、 携帯電話の電源は 必ずお切りください。 ただし、 一部の航空会社ではご利用いただける 場合もございます。 詳細はご搭乗される航空会社にお問い合わせく ださい。 129 • グローバルパスポートは海外通信事業者ネットワークに依存した サービスですので、 海外通信事業者などの都合により、発着信・各種 サービス、一部の電話番号帯への接続がご利用いただけない場合が あります。 • 渡航先でのネットワークガイダンスは海外通信事業者のガイダンス に依存します。 • 渡航先ローミング中は、 「料金安心サービス」の発信規制の対象にな りません。 • 渡航中に 「料金安心サービス 【ご利用停止コース】 」で設定した限度額 を超過した場合、渡航先ではそのままご利用になれますが、 帰国後の 国内通話は発信規制となります。また国内で発信規制状態になって いても、 グローバルパスポートとしては渡航先で使うことができま す。 • 番号通知リクエストサービスを起動したまま渡航され、 日本以外の 国から着信を受けた場合、 相手の方に番号通知リクエストガイダン スが流れ、着信できない場合がありますので、 あらかじめ日本国内で 停止してください。 • 渡航先でご利用いただけない場合、 au電話の電源をオフ/オンする ことでご利用可能となる場合があります。 のネットワークサービス/海外利用 au 130 付録/索引 付録 ....................................................................................................132 故障とお考えになる前に ............................................................................132 再起動する ...................................................................................................132 周辺機器のご紹介........................................................................................133 市販のステレオイヤホンを使用する.........................................................133 ソフトウェアを更新する ............................................................................134 アフターサービスについて ........................................................................135 主な仕様 .......................................................................................................136 利用できるデータの種類 ............................................................................136 携帯電話機の比吸収率などについて.........................................................136 FCC notice.................................................................................................137 FCC RF exposure information.............................................................137 Body-worn operation ..............................................................................137 Declaration of Conformity....................................................................137 輸出管理規制 ...............................................................................................137 知的財産権について....................................................................................137 Gracenote® エンドユーザー使用許諾契約書 .........................................139 おサイフケータイ ® 対応サービス ご利用上の注意..................................140 NFCサービスご利用上の注意 ...................................................................140 『au Wi-Fi SPOT』 利用規約.......................................................................141 索引 ....................................................................................................143 131 症状 付録 アフターサービスや主な仕様などについてご確認いただけます。 故障とお考えになる前に 症状 電源が入らない 充電ができない チェックする箇所 参照先 • 電池パックが正しく取り付けられていま すか? • 電池切れになっていませんか? P.23、 P.25 • 電池パックが正しく取り付けられていま P.23、 すか? P.25 • 卓上ホルダやFJL21の充電端子などが汚 れていませんか?汚れた場合は乾いた綿 棒などで掃除してください。 • アダプタの電源プラグがコンセントまた はシガーライタソケットに正しく差し込 まれていますか? • microUSBケーブル01 (別売)をご使用 の場合、パソコンの電源が入っています か? • 充電しながら通話や通信、その他機能の操 作を長時間行うと、FJL21の温度が上昇 して充電を止める場合があります。その場 合は、FJL21の温度が下がれば充電動作 に入ります。 付録/索引 操作中・充電中に熱くな る • 操作中や充電中、アプリを起動中に、 P.12、 FJL21や充電用のアダプタが温かくなる P.25 ことがありますが、故障ではありません。 操作中・充電中に熱くな り、機能が停止する • FJL21の温度が高い状態が続く場合は、 充電または一部機能をご利用できない場 合があります。FJL21の温度が下がるの を、お待ちください。 − 電池の使用時間が短い • 圏外の状態で長い時間放置されるような ことはありませんか? • 電池パックが寿命となっていませんか? • 使用していないアプリケーションや機能 が起動していませんか? P.13、 P.25、 P.35 電源断・再起動が起きる • 電池パックの端子が汚れていると接触が P.12 悪くなり、電源が切れることがあります。 汚れたときは、電池パックの端子を乾いた 綿棒などで拭いてください。 タップしても正しく操作 • 手袋をしたままで操作していませんか? P.30 できない • 爪の先で操作したり、異物を挟んだ状態で 操作したりしていませんか? • ディスプレイにシールやシート類(覗き見 防止シートなど)を貼っていませんか? • ディスプレイには、静電式タッチパネルを 採用しています。指で直接画面に触れて操 作してください。 画面をタップしても動か • 電源を入れ直してください。 ない 画面をタップしたとき/ • FJL21に大量のデータが保存されている ボタンを押したときの画 ときや、FJL21とmicroSDカード (市販 面の反応が遅い 品)の間で容量の大きいデータをやりとり しているときなどに起きる場合がありま す。 P.26 − P.132 ボタンを押しても動作し • スリープモードになっていませんか? ない Cまたは指紋センサーを押してスリープ モードを解除してください。 P.27 ディスプレイが暗い •「画面の明るさ」を確認してください。 P.22、 • エコモードの設定をしていませんか? P.110、 • 近接センサーを指などでおおっていませ P.111 んか? • FJL21の温度が高い状態が続く場合は、 画面の明るさを抑える場合があります。 相手の声が聞こえにくい • 受話音量を変更していませんか? • 受話口を耳でふさいでいませんか? P.46 新着メールを知らせる通 • PCメール、Gmailの 「メール着信通知」が 知アイコンが表示されな オフになっていませんか? い • SMSの「通知」がオフになっていません か? P.64、 P.66、 P.67 カメラで撮影した静止画 • カメラのレンズがくもっていたり汚れが や動画がぼやける 付着していないかを確認してください。 P.81 ワンセグが視聴できない • 地上デジタルテレビ放送の放送波は十分 に届いていますか? • ワンセグアンテナを伸ばしていますか? • 視聴している場所が「チャンネル設定」と 合っていますか? P.78、 P.80 NFCまたはおサイフ ケータイ ® が使えない • 電池が切れていませんか? P.25、 •「NFC/おサイフケータイ ロック」 を利用 P.87、 していませんか? P.87 • FJL21の がある位置を読み取り機に かざしていますか? microSDカードを認識 しない • microSDカード (市販品)のマウントを解 P.98、 除していませんか? P.98 • microSDカード (市販品)を正しくセット していますか? カーナビやハンズフリー • 相手が電話に出ない、圏外などの状態で複 P.26 機器などのBluetooth® 数回発信すると、その番号へ発信できなく 対応機器を接続した状態 なる場合があります。その場合は、FJL21 でFJL21から発信でき の電源を一度切ってから、再度電源を入れ ない てください。 指紋認証や登録の際、セ • センサー表面がぬれていたり、結露してい ンサーに指を触れていな ませんか?柔らかい布で水分を取り除い いのに警告メッセージが てからご使用ください。 表示され、操作できない − パソコンなどとFJL21 • デスクトップパソコンなどアースを必要 を接続したときに指紋認 とする機器とFJL21をmicroUSBケー 証できない ブル01(別売)で接続するときは、必ず機 器のアースが接続されていることを確認 してください。アースが接続されていない 状態で接続している間は、指紋認証ができ ない場合があります。FJL21を機器から 取り外して指紋認証を行ってください。 − 再起動する データが正常に表示されなかったり、タップやキー操作が正しく動作 しない場合は、 再起動してみてください。 FJL21の動作が遅く • FJL21のメモリの空き容量がなくなると P.89、 なった/アプリケーショ 動作が安定しません。空き容量が少なくな P.112 ンの動作が不安定になっ り警告メッセージが表示されたら、不要な た/一部のアプリケー アプリケーションを削除してメモリの空 ションを起動できない き容量を確保してください。 132 参照先 • 上記の各項目を確認しても症状が改善されないときは、以下のauの ホームページ、 auお客さまサポートでご案内しております。 http://cs.kddi.com/support/komatta/kosho/index.html データが正常に表示され • FJL21を再起動してください。 ない/タッチパネルを正 しく操作できない 「UIMカードが挿入され ていません」などと表示 される チェックする箇所 電波の状態は悪くないの • 電源を入れ直すか、電池パックまたはau P.23、 に発信または着信ができ Micro IC Card(LTE) を取り付け直して P.24、 ない ください。 P.26 • 電波の性質により、電波が強くアンテナ マークが4本表示されている状態( )で も、発信や着信ができない場合がありま す。場所を移動してかけ直してください。 • 回線の混雑によりつながりにくい場合が あります。しばらくしてからおかけ直しく ださい。 • au Micro IC Card (LTE) が挿入されてい P.24 ますか? • au Micro IC Card (LTE) を正しい向きで 挿入していますか? 電話がつながらない • au Micro IC Card (LTE) が正しく取り付 P.24、 けられていますか? P.35、 • 市外局番から入力していますか? P.46 • 機内モードがオンになっていませんか? 着信音が鳴らない • マナーモードを設定していませんか? • 着信転送サービスのフル転送を設定して いませんか? P.35、 P.120 a 携帯電話オプションメニューが表示されるまで、Cを押し たままにする b 「再起動」 周辺機器のご紹介 ● 電池パック(FJI13UAA) 共通ACアダプタ03 グリーン (0301PGA) (別売) 共通ACアダプタ03 ピンク(0301PPA) (別売) 共通ACアダプタ03 ブルー(0301PLA) (別売) 共通ACアダプタ04 (0401PWA) (別売) ● 卓上ホルダ(FJI11PUA) 共通 AC アダプタ 04 ● ポータブル充電器01 (0201PDA) (別売)※ ポータブル充電器02 (0301PFA) (別売) ポータブル充電器 02 共通 DC アダプタ 03 ● auキャリングケースFブラック (0105FCA) (別売) ※ FJL21でご使用になる場合は、 18芯-microUSB変換アダプタ01(別売)と接続する必要があ ります。 ◎ 最新の対応周辺機器につきましては、auホームページ(http:// www.au.kddi.com/)にてご確認いただくか、お客さまセンターにお問い合わ せください。 ◎ FJL21は、ASYNC/FAX通信は非対応です。 ◎ ここで紹介している周辺機器は、auオンラインショップからご購入いただけま す。ただし、一部の周辺機器は購入できない場合があります。 パソコンから:http://auonlineshop.kddi.com/ 付録/索引 ※ ● 共通DCアダプタ01(0201PEA) (別売) 共通DCアダプタ03 (0301PEA) (別売) • お使いのACアダプタによりイラストと形状が異なることがありま す。 • AC Adapter MIDORI、AO、 SHIRO、MOMO、CHA、REST、 RANGERS、CHARGY、 WORLD OF ALICE、 KiiRollは、共通ACア ダプタ02と共通の仕様です。 • AC Adapter JUPITRIS(各色)は、 共通ACアダプタ03と共通の仕 様です。 • 共通ACアダプタ01は国内専用です。海外で充電する際は、 必ず共通 ACアダプタ02/03/04などをご使用ください。 市販のステレオイヤホンを使用する FJL21のステレオイヤホン端子にステレオイヤホン (市販品) を接続 すると、 通話中の相手の声や動画/音楽の再生音をステレオイヤホン で聞くことができます。 a ステレオイヤホンのプラグをFJL21のステレオイヤホ ン端子に差し込む ● 18芯-microUSB変換アダプタ01(0301QYA) (別売) ● microUSBケーブル01(0301HVA) (別売) microUSBケーブル01 ネイビー(0301HBA) (別売) microUSBケーブル01 グリーン(0301HGA) (別売) microUSBケーブル01 ピンク (0301HPA) (別売) microUSBケーブル01 ブルー (0301HLA) (別売) ● 共通ACアダプタ01 (0202PQA) (別売)※ 共通ACアダプタ02 (0203PQA) (別売)※ ※ AC Adapter MIDORI(0205PGA) (別売) ※ AC Adapter AO(0204PLA) (別売) ※ AC Adapter SHIRO (0204PWA) (別売) ※ AC Adapter MOMO(0204PPA) (別売) ※ AC Adapter CHA (0204PTA) (別売) ※ AC Adapter REST(LS1P002A) (別売) AC Adapter RANGERS(LS1P003A) (別売)※ ※ AC Adapter CHARGY (LS1P001A) (別売) AC Adapter WORLD OF ALICE(LS1P004A) (別売)※ ※ AC Adapter KiiRoll(L01P005A) (別売) AC Adapter JUPITRIS(ホワイト) (L02P001W) (別売) AC Adapter JUPITRIS(レッド) (L02P001R) (別売) AC Adapter JUPITRIS(ブルー) (L02P001L) (別売) AC Adapter JUPITRIS(ピンク) (L02P001P) (別売) AC Adapter JUPITRIS(シャンパンゴールド) (L02P001N) (別 売) 富士通ACアダプタ (FJI13PQA) (別売) 共通ACアダプタ03 (0301PQA) (別売) 共通ACアダプタ03 ネイビー(0301PBA) (別売) ステレオイヤホンプラグ b 「端末のマイク」 (FJL21のマイク)/「イヤホンマイク」 • マイクなしステレオイヤホンを接続した場合は、 「端末のマイク」を タップします。 マイク付きステレオイヤホンを接続し、ステレオイヤホンのマイクか ら相手に自分の声を送りたい場合は、 「イヤホンマイク」をタップしま す。 ◎ ステレオイヤホンプラグを接続するときは、ステレオイヤホン端子内部にほこ りや水滴などがないことを確認してください。 133 ソフトウェアを更新する ソフトウェア更新を実行すると、 FJL21のソフトウェアを最新にする ことができます。 • ソフトウェア更新を実行するには、 LTE/3Gデータ通信または無線 LAN(Wi-Fi®)のいずれかの環境が必要です。 • 更新する方法は更新のお知らせを受信してから更新する方法と、 設 定メニューからソフトウェア更新が必要かを確認してから更新する 方法があります。更新方法にかかわらず、ソフトウェア更新前と更新 後にFJL21が自動的に再起動します。 更新のお知らせを受信してから更新する a ソフトウェア更新のお知らせを受信 ステータスバーに が表示されます。 • Wi-Fi® ネットワーク接続中は、 は表示されず、自動的にソフトウェ ア更新用データのダウンロードが開始されます。操作dに進みます。 b ステータスバーを下にドラッグ→「新しいソフトウェアが あります」 c ソフトウェア更新の画面で「データ取得開始」 ソフトウェア更新用データのダウンロードが始まり、完了するとソフ トウェア更新の確認画面が表示されます。 d 「了承しました」にチェックを付ける ■ すぐに更新する場合 付録/索引 e 「今すぐ更新」 FJL21が再起動してソフトウェアが更新されます。 ■ 日時を指定して更新する場合 e 「日時を指定して更新」→日付を設定→「設定」→時刻を設 定→ 「設定」 更新開始日時が設定されます。 • 指定した日時になると、ソフトウェア更新開始の通知画面が表示され ます。画面の指示に従って操作してください。何も操作しないと約3 分後にFJL21が再起動してソフトウェアが更新されます。 ◎ FJL21では定期的(7日毎)にソフトウェア更新が必要かどうかを自動で確認 しています。更新が必要な場合に更新のお知らせを受信し、ソフトウェア更新を 実行することができます。なお、自動確認時は、 LTE/3Gデータ通信を利用す るため、パケット通信料がかかります。この機能は、停止することはできません ので、あらかじめご了承ください。 ◎「日付を指定して更新」では、現在時刻の2分後から、7日後の23時59分まで設 定できます。 ◎ 更新開始日時を設定した後で、 「日付と時刻」の設定で、時刻を更新開始日時より 先の日時に設定した場合は、すぐにソフトウェア更新が開始します。 ソフトウェア更新が必要かを確認してから更新 する a ホーム画面で → 「本体設定」→ 「端末情報」→ 「ソフト ウェア更新」 FJL21のソフトウェア更新が必要かどうかを確認します。 •「お使いのシステムは最新です」と表示された場合は、 「OK」 をタップ して、引き続きご利用ください。 •「最新のソフトウェアがみつかりました」と表示された場合は、 「更新 のお知らせを受信してから更新する」の操作c以降の操作を行って ください。 134 ■ ご利用上の注意 • LTE/3Gデータ通信を利用した場合は、パケット通信料がかかりま す。 • ソフトウェアの更新が必要な場合は、 auホームページなどでお客様 にご案内させていただきます。 詳細内容につきましては、 auショップ もしくはお客さまセンター (157/通話料無料) までお問い合わせく ださい。また、au電話をより良い状態でご利用いただくため、ソフト ウェアの更新が必要なau電話をご利用のお客様に、auからのお知ら せをお送りさせていただくことがあります。 • 十分に充電してから更新してください。 電池残量が少ない場合や、更 新途中で電池残量が不足するとソフトウェア更新に失敗します。 • 電波状態をご確認ください。電波の受信状態が悪い場所では、 ソフト ウェア更新に失敗することがあります。 • ソフトウェアを更新しても、au電話に登録された各種データ(連絡 先、カメラ画像、ダウンロードデータ) や設定情報は変更されません。 ただし、お客様のau電話の状態(故障・破損・水濡れなど) によっては データの保護ができない場合もございますので、あらかじめご了承 願います。 また、更新前にデータのバックアップをされることをおす すめします。 • ソフトウェアが更新された後で、 自動的に次の更新用ソフトウェア のダウンロードが開始される場合があります (連続更新) 。 • ソフトウェア更新に失敗したときや中止されたときは、ソフトウェ ア更新を実行し直してください。 • 国際ローミング中は、ご利用になれません。 ソフトウェア更新中は、以下のことは行わないでください • ソフトウェア更新中に電池パックを外さないでください。 電池パッ クを外すと、ソフトウェア更新に失敗することがあります。 • ソフトウェアの更新中は、移動しないでください。 • ソフトウェア更新中にFJL21の操作を行うと、ソフトウェア更新に 失敗することがあります。 ソフトウェア更新が実行できない場合などについて • ソフトウェア更新に失敗すると、 FJL21が使用できなくなる場合が あります。 FJL21が使用できなくなった場合は、 auショップもしく はPiPit (一部ショップを除く) にお持ちください。 アフターサービスについて ■ auアフターサービスの内容について サービス内容 安心ケータイサポートプラス ■ 修理を依頼されるときは 修理については安心ケータイサポートセンターまでお問い合わせくだ さい。 交換用携帯電話 機お届けサービ ス 自然故障 預かり修理 自然故障 保証期間中 保証書に記載されている当社無償修理規定に基づき修理いたしま す。 保証期間外 修理により使用できる場合はお客様のご要望により、有償修理いた します。 1年目 ■ 補修用性能部品について 当社はこのFJL21本体およびその周辺機器の補修用性能部品を、製造 終了後6年間保有しております。補修用性能部品とは、その製品の機能 を維持するために必要な部品です。 ■ 保証書について ■ 安心ケータイサポートプラスについて 補償なし 1年目 2年目以降 水濡れ、全損、盗難、紛失 無料 無料 無料 (3年保証) 実費負担 お客様負担額 上限5,250円 補償なし 補償なし (機種変更対応) ※ 金額はすべて税込 交換用携帯電話機お届けサービス ◎ au電話がトラブルにあわれた際、お電話いただくことでご指定の送付先に交換 用携帯電話機(同一機種・同一色、新品電池含む)をお届けします。故障した今ま でお使いのau電話は、交換用携帯電話機がお手元に届いてから14日以内にご 返却ください。 ◎ 本サービスをご利用された日を起算日として、1年間に2回までご利用可能で す。本サービス申し込み時において過去1年以内に本サービスのご利用がない 場合は1回目、ご利用がある場合は2回目となります。 ※ 詳細はauホームページでご確認ください。 預かり修理 ◎ 水濡れ・全損はこの対象とはなりません。 ◎ お客様の故意・改造(分解改造・部品の交換・塗装など)による損害や故障の場合 は補償の対象となりません。 ◎ 外装ケースの汚れや傷、塗装の剥れなどによるケース交換は割引の対象となり ません。 付録/索引 保証書は、お買い上げの販売店で、 「販売店名、 お買い上げ日」などの記 入をご確認のうえ、 内容をよくお読みいただき、大切に保管してくださ い。 非会員 無料 2年目以降 お客様負担額 部分破損、水濡れ、全損、 1回目:5,250円 2回目:8,400円 盗難、紛失 部分破損 ◎ メモリの内容などは、修理する際に消えてしまうことがありますので、控えてお いてください。なお、メモリの内容などが変化・消失した場合の損害および逸失 利益につきましては、当社では一切責任を負いかねますのであらかじめご了承 ください。 ◎ 修理の際、当社の品質基準に適合した再利用部品を使用することがあります。 ◎ 交換用携帯電話機お届けサービスにて回収した今までお使いのau電話は、再生 修理した上で交換用携帯電話機として再利用します。また、auアフターサービ スにて交換した機械部品は、当社にて回収しリサイクルを行います。そのため、 お客様へ返却することはできません。 会員 au電話を長期間安心してご利用いただくために、 月額会員アフター サービス制度「安心ケータイサポートプラス」 をご用意しています (月 額399円、税込) 。 故障や盗難・紛失など、 あらゆるトラブルの補償を拡 大するサービスです。 本サービスの詳細については、 auホームページ をご確認いただくか、 安心ケータイサポートセンターへお問い合わせ ください。 ◎ ご入会は、au電話のご購入時のお申し込みに限ります。 ◎ ご退会された場合は、次回のau電話のご購入時まで再入会はできません。 ◎ 機種変更・端末増設などをされた場合、最新の販売履歴のあるau電話のみが本 サービスの提供対象となります。 ◎ au電話を譲渡・承継された場合、安心ケータイサポートプラスの加入状態は譲 受者に引き継がれます。 ◎ 機種変更・端末増設などにより、新しいau電話をご購入いただいた場合、以前に ご利用のau電話に対する「安心ケータイサポートプラス」は自動的に退会とな ります。 ◎ サービス内容は予告なく変更する場合があります。 ■ au Micro IC Card(LTE) について au Micro IC Card(LTE)は、 auからお客様にお貸し出ししたものに なります。紛失・破損の場合は、有償交換となりますので、ご注意くださ い。なお、 故障と思われる場合、盗難・紛失の場合は、auショップもしく はPiPitまでお問い合わせください。 ■ アフターサービスについて アフターサービスについてご不明な点がございましたら、下記の窓口 へお問い合わせください。 お客さまセンター(紛失・盗難時の回線停止のお手続き、 操作方法につ いて) 一般電話からは 0077−7−113(通話料無料) au電話からは 局番なしの113 (通話料無料) 安心ケータイサポートセンター(紛失・盗難・故障について) 一般電話/au電話からは 0120−925−919(通話料無料) 受付時間 9:00∼21:00 (年中無休) 135 主な仕様 利用できるデータの種類 × × サイズ 高さ約127mm 幅約62mm 厚さ約10.7mm 質量 約139g(電池パック装着時) メモリ 内蔵 (ROM) 連続待受時間 ファイル形式 音 外部 microSDカード/microSDHCカード/ microSDXCカード (市販品) (最大64GB) 3GPP、 MPEG-4、ADTS raw AAC、MPEG-TS、FLAC、 MP3、MIDI Type 0 and 1、 RTTTL/RTX、OTA、 iMelody、Ogg、Matroska、WAVE、WMA 静止画 JPEG、BMP、 GIF、PNG、 WEBP 国内 約490時間(3G使用時) 動画 WMV9、H.264、H.263、MPEG4、VP8 約410時間 (LTE使用時) 海外 (GSM) 海外 (CDMA) 約500時間 携帯電話機の比吸収率などについて 約410時間:アメリカ本土/中国本土 約530時間:ハワイ ※ 対象国は2012年9月時点 連続通話時間 国内 海外 (GSM) 海外 (CDMA) 約520分 約380分 約540分:アメリカ本土/中国本土/ハワイ ※ 対象国は2012年9月時点 連続テザリング時間 約380分(WAN側3G) 卓上ホルダでの充電時間 約150分※3 約260分(WAN側LTE) 共通ACアダプタ04(別売) 約130分 での充電時間 共通DCアダプタ03(別売) 約250分 での充電時間 ディスプレイ 付録/索引 種類 TFT LCD サイズ 約4.3インチ 最大色数 最大1677万色 ドット数 横720ドット アウトカメラ有効画素数 約810万画素 インカメラ有効画素数 約120万画素 動画 (最大撮影サイズ/容量) × 縦1280ドット(HD) HD1080P/2GBまで × 静止画(最大撮影サイズ) 3264 2448 デジタルズーム 最大約10.2倍(32段階) 無線LAN(Wi-Fi®)機能 IEEE802.11a/b/g/n準拠 (Wi-Fi® テザリングは IEEE802.11b/g/n) Bluetooth® 機能 Bluetooth® 標準規格Ver.4.0に準拠※4 対応バー ジョン 出力 Bluetooth® 標準規格Power Class 1 見通し通信 距離※5 約10m以内 対応プロ HFP(Hands-Free Profile) ファイル※6 HSP(Headset Profile) OPP(Object Push Profile) HID (Human Interface Device Profile) A2DP(Advanced Audio Distribution Profile) AVRCP(Audio/Video Remote Control Profile) PBAP(Phone Book Access Profile) DUN ※7 (Dialup Networking Profile) SPP(Serial Port Profile) HDP(Health Devices Profile) PASP(Phone Alert Status Profile) ANP(Alert Notification Profile) TIP(Time Profile) PXP(Proximity Profile) FMP(Find Me Profile) ワンセグ(連続視聴可能時 間) 約5時間20分※8 ※1 連続待受時間とは、電波を正常に受信できる状態での目安です。なお、電池の充電状態、機能設 定状況、気温などの使用環境、利用場所の電波状態(電波が届かないか弱い場所)などにより、 待受時間は約半分程度になる場合があります。 ※2 連続通話時間とは、電波を正常に送受信できる状態で通話に使用できる時間の目安です。 ※3 卓上ホルダと共通ACアダプタ04(別売) を接続した場合の時間の目安です。 ※4 FJL21およびすべてのBluetooth® 機能搭載機器は、Bluetooth® SIGが定めている方法で ® Bluetooth 標準規格に適合していることを確認しており、 認証を取得しています。 ただし、接 続する機器の特性や仕様によっては、 操作方法が異なったり、 接続してもデータのやりとりが できない場合があります。 ※5 通信機器間の障害物や、 電波状況により変化します。 ※6 Bluetooth® 通信の接続手順を製品の特性ごとに標準化したものです。 ※7 ご利用いただくには「カーナビデータ通信設定」 アプリが必要です。 「カーナビデータ通信設定」 アプリは「auポータル」 →「メニューリスト」 からダウンロードして ください。 一部のカーナビゲーションシステムのみに対応しています。 ご利用にあたっては、au総合カタログおよびauホームページをご参照ください。 ※8 使用条件により連続視聴可能時間は変わります。 136 データ 8GB ※1 ※2 FJL21は、 次のファイル形式の表示・再生に対応しています。 携帯電話機の比吸収率(SAR) について この機種FJL21の携帯電話機は、 国が定めた電波の人体吸収に関する 技術基準および電波防護の国際ガイドラインに適合しています。この 携帯電話機は、 国が定めた電波の人体吸収に関する技術基準※1 ならび に、これと同等な国際ガイドラインが推奨する電波防護の許容値を遵 守するよう設計されています。 この国際ガイドラインは世界保健機関(WHO) と協力関係にある国際 非電離放射線防護委員会(ICNIRP)が定めたものであり、その許容値は 使用者の年齢や健康状況に関係なく十分な安全率を含んでいます。 国 の技術基準および国際ガイドラインは電波防護の許容値を人体頭部に 吸収される電波の平均エネルギー量を表す比吸収率(SAR:Specific Absorption Rate)で定めており、携帯電話機に対するSARの許容値 は2.0W/kgです。 この携帯電話機の側頭部におけるSARの最大値は 0.439W/kgです。個々の製品によってSARに多少の差異が生じるこ ともありますが、いずれも許容値を満足しています。 携帯電話機は、 携 帯電話基地局との通信に必要な最低限の送信電力になるよう設計され ているため、 実際に通話している状態では、 通常SARはより小さい値 となります。 一般的には、 基地局からの距離が近いほど、 携帯電話機の 出力は小さくなります。 この携帯電話機は、 側頭部以外の位置でも使用可能です。 KDDI推奨の auキャリングケースFブラック (0105FCA) (別売) を用いて携帯電 話機を身体に装着して使用することで、 この携帯電話機は電波防護の 国際ガイドラインを満足します※2。 KDDI推奨のauキャリングケースFブラック(0105FCA) (別売) をご 使用にならない場合には、 身体から1.5センチ以上の距離に携帯電話 機を固定でき、 金属部分の含まれていない製品をご使用ください。 世界保健機関は、 『携帯電話が潜在的な健康リスクをもたらすかどうか を評価するために、 これまで20年以上にわたって多数の研究が行われ てきました。 今日まで、 携帯電話使用によって生じるとされる、 いかな る健康影響も確立されていません。 』 と表明しています。 さらに詳しい 情報をお知りになりたい場合には世界保健機関のホームページをご参 照ください。 (http://www.who.int/docstore/peh-emf/publications/ facts_press/fact_japanese.htm) SARについて、さらに詳しい情報をお知りになりたい方は、以降に記 載の各ホームページをご参照ください。 総務省のホームページ http://www.tele.soumu.go.jp/j/sys/ele/index.htm 一般社団法人電波産業会のホームページ http://www.arib-emf.org/index02.html auのホームページ http://www.au.kddi.com/ 富士通のホームページ http://www.fmworld.net/product/phone/au/sar/ ※1 技術基準については、 電波法関連省令(無線設備規則第14条の2)で規定されています。 ※2 携帯電話機本体を側頭部以外でご使用になる場合のSARの測定法については、2010年3月 に国際規格(IEC62209-2) が制定されました。国の技術基準については、2011年10月に、 諮問第118号に関して情報通信審議会情報通信技術分科会より一部答申されています。 FCC notice This device complies with part 15 of the FCC Rules. Operation is subject to the following two conditions: (1) This device may not cause harmful interference, and (2) this device must accept any interference received, including interference that may cause undesired operation. The device complies with 15.205 of the FCC Rules. Note: This equipment has been tested and found to comply with the limits for a Class B digital device, pursuant to part 15 of the FCC Rules. These limits are designed to provide reasonable protection against harmful interference in a residential installation. This equipment generates, uses, and can radiate radio frequency energy and, if not installed and used in accordance with the instructions, may cause harmful interference to radio communications. However, there is no guarantee that interference will not occur in a particular installation. If this equipment does cause harmful interference to radio or television reception, which can be determined by turning the equipment off and on, the user is encouraged to try to correct the interference by one or more of the following measures: - Reorient or relocate the receiving antenna. - Increase the separation between the equipment and receiver. - Connect the equipment into an outlet on circuit different from that to which the receiver is connected. - Consult the dealer or an experienced radio/TV technician for help and for additional suggestions. Warning The user is cautioned that changes or modifications not expressly approved by the manufacturer could void the user’s authority to operate the equipment. This model phone is a radio transmitter and receiver. It is designed and manufactured not to exceed the emission limits for exposure to radio frequency (RF) energy set by the Federal Communications Commission of the U.S. Government. The guidelines are based on standards that were developed by independent scientific organizations through periodic and thorough evaluation of scientific studies. The standards include a substantial safety margin designed to assure the safety of all persons, regardless of age and health. The exposure standard for wireless handsets employs a unit of measurement known as the Specific Absorption Rate, or SAR. The SAR limit set by the FCC is 1.6 W/kg. The tests are performed in positions and locations (e.g., at the ear and worn on the body) as required by the FCC for each model. The SAR value for this model handset when tested for use at the ear is 0.629 W/kg and when worn on the body, as described in this user guide, is 1.01 W/kg. Body-worn operation This phone was tested for typical body-worn operations with the back of the phone kept at a distance of 1 cm from the body. To maintain compliance with FCC RF exposure requirements, use accessories that maintain a 1 cm separation distance between your body and the back of the phone. The use of belt clips, holsters and similar accessories should not contain metallic components. The use of accessories that do not satisfy these requirements may not comply with FCC RF exposure requirements, and should be avoided. The FCC has granted an Equipment Authorization for this model handset with all reported SAR levels evaluated as in compliance with the FCC RF emission guidelines. SAR information on this model handset is on file with the FCC and can be found under the Display Grant section of http://www.fcc.gov/oet/ea/fccid/ after searching on FCC ID YUW-FJL21. Additional information on Specific Absorption Rates (SAR) can be found on the Cellular Telecommunications & Internet Association (CTIA) website at http://www.phonefacts.net. This mobile phone complies with the EU requirements for exposure to radio waves. Your mobile phone is a radio transceiver, designed and manufactured not to exceed the SAR* limits** for exposure to radiofrequency (RF) energy, which SAR* value, when tested for compliance against the standard was 0.315 W/ kg for HEAD, 0.345 W/kg for BODY. While there may be differences between the SAR* levels of various phones and at various positions, they all meet*** the EU requirements for RF exposure. * The exposure standard for mobile phones employs a unit of measurement known as the Specific Absorption Rate, or SAR. ** The SAR limit for mobile phones used by the public is 2.0 watts/kilogram (W/kg) averaged over ten grams of tissue, recommended by The Council of the European Union. The limit incorporates a substantial margin of safety to give additional protection for the public and to account for any variations in measurements. *** Tests for SAR have been conducted using standard operating positions with the phone transmitting at its highest certified power level in all tested frequency bands. Although the SAR is determined at the highest certified power level, the actual SAR level of the phone while operating can be well below the maximum value. This is because the phone is designed to operate at multiple power levels so as to use only the power required to reach the network. In general, the closer you are to a base station antenna, the lower the power output. Warning This device have been tested to comply with the Sound Pressure Level requirement laid down in the applicable EN 50332-1 and/or EN 50332-2 standards. Permanent hearing loss may occur if earphones or headphones are used at high volume for prolonged periods of time. Prevention of Hearing Loss Warning statement requirement under EN 60950-1:A12. 付録/索引 FCC RF exposure information Declaration of Conformity The product “FJL21” is declared to conform with the essential requirements of European Union Directive 1999/5/EC Radio and Telecommunications Terminal Equipment Directive 3.1(a), 3.1(b) and 3.2. The Declaration of Conformity is found on http://www.fmworld.net/product/phone/ Warning: To prevent possible hearing damage, do not listen to high volume levels for long periods. 輸出管理規制 本製品および付属品は、 日本輸出管理規制 (「外国為替及び外国貿易法」 およびその関連法令)の適用を受ける場合があります。 また米国再輸出 規制 (Export Administration Regulations)の適用を受ける場合が あります。 本製品および付属品を輸出および再輸出する場合は、 お客様 の責任および費用負担において必要となる手続きをお取りください。 詳しい手続きについては経済産業省または米国商務省へお問い合わせ ください。 知的財産権について ■ 商標について 本書に記載している会社名、製品名は、各社の商標または登録商標で す。 • microSDロゴ、microSDHCロゴ、 microSDXCロゴはSD-3C, LLC の商標です。 • Bluetooth® smart readyワードマークおよびロ ゴは、Bluetooth® SIG. Inc.が所有する登録商標 であり、 富士通株式会社は、これら商標を使用する許可を受けていま す。 • Wi-Fi® は、Wi-Fi Allianceの登録商標です。 • Microsoft®、Windows®、Windows Media®、 PowerPoint® は、 米国Microsoft Windows Vista®、 Corporationの米国およびその他の国における商標または登録商標 です。 137 付録/索引 • Microsoft Excel、Microsoft Wordは、米国のMicrosoft Corporationの商品名称です。本書ではExcel、Wordのように表記 している場合があります。 • 音楽認識テクノロジーおよび関連データは、 Gracenote® により提供されます。 Gracenoteは、音楽認識テクノロジーおよび関 連コンテンツ配信の業界標準です。 詳細については、次のWebサイトをご覧ください: www.gracenote.com GracenoteからのCDおよび音楽関連データ: Copyright © 2000 - present Gracenote. Gracenote Software: Copyright 2000 - present Gracenote. この製品およびサービスは、 以下に挙げる米国特許の1つまたは複数 を実践している可能性があります: #5,987,525、 #6,061,680、 #6,154,773、#6,161,132、 #6,230,192、#6,230,207、 #6,240,459、#6,330,593、 およびその他の取得済みまたは申請 中の特許。 一部のサービスは、ライセンスの下、 米国特許(#6,304,523)用に Open Globe, Inc.から提供されました。 GracenoteおよびCDDBはGracenoteの登録商標です。 Gracenoteのロゴとロゴタイプ、 および「Powered by Gracenote」ロゴはGracenoteの商標です。 Gracenoteサービスの使用については、次のWebページをご覧くだ さい: www.gracenote.com/corporate •「うたとも ®」は株式会社レーベルゲートの登録商標です。 • QRコードは株式会社デンソーウェーブの登録商標です。 • 本製品は、株式会社ACCESSのNetFront Browser、 NetFront Document Viewerを搭載しています。 ACCESS、 ACCESSロゴ、 NetFrontは、 日本国、 米国、 およびその他 の国における株式会社ACCESSの登録商標または商標です。 Copyright © 2012 ACCESS CO., LTD. All rights reserved. 本製品の一部分に、 Independent JPEG Groupが開発したモ ジュールが含まれています。 •「ATOK」は株式会社ジャストシステムの登録商標です。 「ATOK」は、 株式会社ジャストシステムの著作物であり、 そ の他権利は株式会社ジャストシステムおよび各権利者に帰 属します。 • 本製品には、 絵文字画像として株式会社NTTドコモから利用許諾を 受けた絵文字が含まれています。 •「おサイフケータイ ®」は株式会社NTTドコモの登録商標です。 • FeliCaはソニー株式会社が開発した非接触ICカードの技術方式で す。 FeliCaはソニー株式会社の登録商標です。 • は、 フェリカネットワークス株式会社の登録商標です。 • Copyright(C) 2012 DigiOn, Inc. All rights reserved. デジオン、DigiOn、 DiXiMは、 株式会社デジオンの登録商標で す。 • StationMobile® は株式会社ピクセラの登 録商標です。 • TwitterおよびTwitterロゴはTwitter, Inc.の商標または登録商標で す。 • FacebookおよびFacebookロゴはFacebook, Inc.の商標または登 録商標です。 • FlickrはYahoo, Inc.の登録商標です。 •「mixi」 「マイミク」は、株式会社ミクシィの登録商標です。 • GoogleおよびGoogleロゴ、 AndroidおよびAndroidロゴ、Google PlayおよびGoogle Playロゴ、Google ChromeおよびGoogle Chromeロゴ、GmailおよびGmailロゴ、 Google Latitudeおよび Google Latitudeロゴ、YouTubeおよびYouTubeロゴ、 Google マップおよびGoogleマップロゴ、 Googleマップナビおよび Googleマップナビロゴ、GoogleトークおよびGoogleトークロゴ、 GoogleメッセンジャーおよびGoogleメッセンジャーロゴ、 GoogleローカルおよびGoogleローカルロゴ、 Google Play MusicおよびGoogle Play Musicロゴ、Google Play Moviesお 138 よびGoogle Play Moviesロゴ、 Google+およびGoogle+ロゴ、 Google音声検索、Picasaは、Google, Inc.の登録商標です。 • Skype、 関連商標およびロゴ、 「S」記号はSkype Limited社の商標で す。 •「Jibe」 はJibe Mobile株式会社の商標です。 •「milock」はオーセンテック株式会社の登録商標です。 •「UD新丸ゴ」は、株式会社モリサワより提供を受けており、 フォント データの著作権は同社に帰属します。 • AOSS™は株式会社バッファローの商標です。 • DLNA®、DLNAロゴおよびDLNA CERTIFIED™は、Digital Living Network Allianceの商標です。DLNA®, the DLNA Logo and DLNA CERTIFIED™ are trademarks, service marks, or certification marks of the Digital Living Network Alliance. 本機のDLNA認証は富士通モバイルコミュニケーションズ株式会社 が取得しました。 • ロヴィ、 Rovi、Gガイド、G-GUIDE、Gガイドモバイル、 G-GUIDE MOBILE、およびGガイド関連ロゴは、米国 Rovi Corporationおよび/またはその関連会社の日 本国内における商標または登録商標です。 •「GREE」は、日本で登録されたグリー株式会社の登録商標または商 標です。 • は、SRS Labs, Inc.の商標です。TruMedia™ 技術は、 SRS Labs, Inc.からのライセンスに基づき 製品化されています。 • SRS TruMedia™は、携帯電話やポータブル・メディア・プレーヤー などモバイルデバイスのために特に調整されたプレミアム・オー ディオ・ソリューションで、 映画館にいるような臨場感あふれるサラ ウンド・ヘッドフォン機能と共に、 深く、 豊かな低音を提供します。 • TRENDMICRO、およびウイルスバスターは、トレンドマイクロ株式 会社の登録商標です。 • Copyright © 2010 - Three Laws of Mobility. All Rights Reserved. • WPAはWi-Fi Allianceの商標です。 •「ぴったりボイス」 「あわせるボイス」 「プライバ シーモード」は富士通株式会社の登録商標です。 •「くーまん」は株式会社ドラコミュニケーションズの登録商標です。 • その他本文中に記載されている会社名および商品名は、各社の商標 または登録商標です。 ■ その他 本製品は、MPEG-4 Visual Patent Portfolio Licenseに基づきライ センスされており、 お客様が個人的かつ非営利目的において以下に記 載する場合においてのみ使用することが認められています。 • MPEG-4 Visualの規格に準拠する動画(以下、MPEG-4 Video)を 記録する場合 • 個人的かつ非営利的活動に従事する消費者によって記録された MPEG-4 Videoを再生する場合 • MPEG-LAよりライセンスを受けた提供者により提供された MPEG-4 Videoを再生する場合 プロモーション、社内用、 営利目的などその他の用途に使用する場合に は、米国法人MPEG LA, LLCにお問い合わせください。 • 本製品は、 AVCポートフォリオライセンスに基づき、 お客様が個人的 に、且つ非商業的な使用のために(i)AVC規格準拠のビデオ (以下 「AVCビデオ」 と記載します) を符号化するライセンス、 および/また は(ii)AVCビデオ(個人的で、 且つ商業的活動に従事していないお客 様により符号化されたAVCビデオ、 および/またはAVCビデオを提 供することについてライセンス許諾されているビデオプロバイダー から入手したAVCビデオに限ります)を復号するライセンスが許諾 されております。 その他の使用については、 黙示的にも一切のライセ ンス許諾がされておりません。 さらに詳しい情報については、 MPEG LA, LLCから入手できる可能性があります。 http://www.mpegla.com をご参照ください。 • 本製品は、 VC-1 Patent Portfolio Licenseに基づき、お客様が個 人的に、且つ非商業的な使用のために (i) VC-1規格準拠のビデオ (以 下「VC-1ビデオ」と記載します)を符号化するライセンス、 および/ または (ii) VC-1ビデオ(個人的で、 且つ商業的活動に従事していない お客様により符号化されたVC-1ビデオ、および/またはVC-1ビデ オを提供することについてライセンス許諾されているビデオプロバ イダーから入手したVC-1ビデオに限ります)を復号するライセンス が許諾されております。 その他の使用については、 黙示的にも一切の ライセンス許諾がされておりません。 さらに詳しい情報については、 MPEG LA, LLCから入手できる可能性があります。 http://www.mpegla.com をご参照ください。 ■ Windowsの表記について 本書では各OS (日本語版)を以下のように略して表記しています。 • Windows 7は、 Microsoft® Windows® 7(Starter、Home Basic、Home Premium、Professional、 Enterprise、Ultimate)の 略です。 • Windows Vistaは、 Windows Vista®(Home Basic、Home Premium、 Business、Enterprise、Ultimate)の略です。 • Windows XPは、Microsoft® Windows® XP Professional operating systemまたはMicrosoft® Windows® XP Home Edition operating systemの略です。 ■ オープンソースソフトウェアについて 本ソフトウエア製品または本電器製品には、 カリフォルニア州エメ リービル市のGracenote, Inc. (以下「Gracenote」とする)から提供 されているソフトウェアが含まれています。 本ソフトウエア製品また は本電器製品は、 Gracenote社のソフトウェア(以下「Gracenoteソ フトウェア」とする) を利用し、 音楽CDや楽曲ファイルを識別し、 アー ティスト名、トラック名、タイトル情報 (以下 「Gracenoteデータ」とす る)などの音楽関連情報をオンラインサーバー或いは製品に実装され たデータベース(以下、総称して 「Gracenoteサーバー」とする) から取 得するとともに、 取得されたGracenoteデータを利用し、他の機能も 実現しています。 お客様は、 本ソフトウエア製品または本電器製品の使 用用途以外に、つまり、エンドユーザー向けの本来の機能の目的以外に Gracenoteデータを使用することはできません。 お客様は、 Gracenoteデータ、 Gracenoteソフトウェア、および Gracenoteサーバーを非営利的かつ個人的目的にのみに使用するこ とについて、同意するものとします。 お客様は、 いかなる第三者に対し ても、Gracenote ソフトウェアやGracenoteデータを、譲渡、コ ピー、転送、または送信しないことに同意するものとします。 お客様は、 ここに明示的に許諾されていること以外の目的に、 Gracenoteデー タ、 Gracenoteソフトウェア、またはGracenoteサーバーを使用また は活用しないことに同意するものとします。 お客様は、 お客様がこれらの制限に違反した場合、 Gracenoteデータ、 Gracenoteソフトウェア、 およびGracenoteサーバーを使用するた めの非独占的な使用許諾契約が解除されることに同意するものとしま す。 また、お客様の使用許諾契約が解除された場合、 お客様は Gracenoteデータ、 Gracenoteソフトウェア、およびGracenote サーバー全ての使用を中止することに同意するものとします。 Gracenoteは、 Gracenoteデータ、Gracenoteソフトウェア、および Gracenoteサーバーの全ての所有権を含む、全ての権利を保有しま す。いかなる場合においても、 Gracenoteは、お客様が提供する任意の 情報に関して、いかなる支払い義務もお客様に対して負うことはない ものとします。お客様は、 Gracenote, Inc.が本契約上の権利を Gracenoteとして直接的にお客様に対し、行使できることに同意する ものとします。 Gracenoteのサービスは、 統計的処理を行うために、 クエリ調査用の 固有の識別子を使用しています。 無作為に割り当てられた数字による 識別子を使用することにより、 Gracenoteサービスを利用しているお 客様を認識しながらも、 特定することなしにクエリを数えられるよう にしています。 詳細については、Webページ上の、 Gracenoteのサー ビスに関するGracenoteプライバシーポリシーを参照してください。 GracenoteソフトウェアとGracenoteデータの個々の情報は、お客 様に対して 「現状有姿」のままで提供され、使用が許諾されるものとし ます。Gracenoteは、Gracenoteサーバーにおける全ての Gracenoteデータの正確性に関して、明示的または黙示的を問わず、 一切の表明や保証をしていません。Gracenoteは、妥当な理由がある と判断した場合、 Gracenoteサーバーからデータを削除したり、デー タのカテゴリを変更したりする権利を保有するものとします。 GracenoteソフトウェアまたはGracenoteサーバーにエラー、障害 のないことや、 或いはGracenoteソフトウェアまたはGracenote サーバーの機能に中断が生じないことの保証は致しません。 Gracenoteは、将来Gracenoteが提供する可能性のある、新しく拡張 や追加されるデータタイプまたはカテゴリを、 お客様に提供する義務 を負わないものとします。また、Gracenoteは、任意の時点でサービス を中止できるものとします。 • Gracenoteは、黙示的な商品適合性保証、特定目的に対する商品適 合性保証、権利所有権、 および非侵害性についての責任を負わないも のとし、 これに限らず、 明示的または黙示的ないかなる保証もしない ものとします。 Gracenoteは、お客様によるGracenoteソフトウェ アまたは任意のGracenoteサーバーの利用により、得る結果につい て保証しないものとします。 いかなる場合においても、Gracenote は結果的損害または偶発的損害、 或いは利益の損失または収入の損 失に対して、 一切の責任を負わないものとします。 © Gracenote, Inc. 2000-present 付録/索引 • 本製品には、 Apache License V2.0に基づきライセンスされるソ フトウェアに当社が必要な改変を施して使用しております。 • 本製品には、 GNU General Public License(GPL)、GNU Lesser General Public License(LGPL)、その他のライセンスに基づくソ フトウェアが含まれております。 ライセンスに関する詳細は、FJL21のホーム画面で →「本体設 定」 →「端末情報」 →「法的情報」 →「オープンソースライセンス」を タップしてご参照ください。 • 本製品で使用しているオープンソースソフトウェアのソースコード は、 GPL(http://www.gnu.org/licenses/old-licenses/gpl2.0.html) 、 (http://www.gnu.org/licenses/gpl-3.0.html) 、 LGPL (http://www.gnu.org/licenses/lgpl-2.1.html)、 MPL(http://www.mozilla.org/MPL/MPL-1.1.html)、 CPL (http://www.eclipse.org/legal/cpl-v10.html) の規定に従い開示しております。 詳細については以下のサイトの本製品に関する情報をご参照くださ い。 http://www.fmworld.net/product/phone/sp/android/ develop/ Gracenote® エンドユーザー使用許諾契約書 139 おサイフケータイ ® 対応サービス ご利用上の 注意 ■ ご利用上の注意 お客さまがおサイフケータイ ® 対応サービスをご利用するにあたって は、 以下の事項を承諾していただきます。 ■ おサイフケータイ ® 対応サービスについて おサイフケータイ ® に搭載 1. おサイフケータイ ® 対応サービスとは、 されたFeliCaチップを利用したサービスです。 2. おサイフケータイ ® 対応サービスは、 おサイフケータイ ® 対応サー ビス提供者(以下、 SPといいます) が提供します。各SPの提供する おサイフケータイ ® 対応サービスをご利用になる場合には、 お客さ まは当該SPとの間で利用契約を締結する必要があります。おサイ フケータイ ® 対応サービスの内容、提供条件等については、各SPに ご確認、 お問い合わせください。 3. おサイフケータイ ® 対応サービスの内容、提供条件等について、 当社 は一切保証しかねますのであらかじめご了承ください。 付録/索引 ■ FeliCaチップ内のデータの取扱い等について 1. お客さまがおサイフケータイ ® 対応サービスをご利用するにあた り、お客さまのおサイフケータイ ® のFeliCaチップへのデータの書 き込み及び書き換え並びにこれらに関する記録の作成、 管理等は、 SPが行います。 2. FeliCaチップ内のデータの使用及びその管理については、 お客さま 自身の責任で行ってください。 3. おサイフケータイ ® の故障等により、 FeliCaチップ内のデータの消 失、毀損等が生じることがあります。 かかるデータの消失、毀損等の 結果お客さまに損害が生じた場合であっても、 当社は責任を負いか ねますのであらかじめご了承ください。 4. 当社は、FeliCaチップ内にデータが書き込まれたままの状態でおサ イフケータイ ® の修理を行いません。 お客さまは、 当社におサイフ ケータイ ® の修理をお申し付けになる場合は、 あらかじめFeliCa チップ内のデータを消去した上でおサイフケータイ ® をauショッ プもしくはPiPitにお渡しいただくか、 当社がFeliCaチップ内の データを消去することに承諾していただく必要があります。 かかる データの消去の結果お客さまに損害が生じた場合であっても、 当社 は責任を負いかねますのであらかじめご了承ください。 5. SPがお客さまに提供するFeliCaチップ内のデータのバックアッ プ、移し替え等の措置(以下、 SPバックアップ等といいます) につい ては、 SPの定めるおサイフケータイ ® 対応サービスの提供条件によ ります。 おサイフケータイ ® 対応サービスのご利用開始前に必ず、当 該おサイフケータイ ® 対応サービスを提供するSPに対し、 SPバッ クアップ等の有無及び内容等についてご確認ください。 SPバック アップ等のないサービスを選択したこと、 SPバックアップ等を利 用しなかったこと、 又はSPバックアップ等が正常に機能しなかっ たこと等によりFeliCaチップ内のデータのバックアップ等が行わ れなかった場合であっても、 それにより生じた損害、 SPバックアッ プ等のご利用料金にかかる損害、 その他FeliCaチップ内のデータの 消失、 毀損等、又は第三者の不正利用により生じた損害等、おサイフ ケータイ ® 対応サービスに関して生じた損害について、また、 SP バックアップ等を受けるまでにおサイフケータイ® 対応サービスを ご利用できない期間が生じたことにより損害が生じたとしても、当 社は責任を負いかねますのであらかじめご了承ください。 6. 当社は、いかなる場合もFeliCaチップ内のデータの再発行や復元、 一時的なお預かり、他のFeliCaチップへの移し替え等を行うことは できません。 ■ FeliCaチップの固有の番号等の通知について 1. おサイフケータイ ® 対応サービスによっては、 お客さまのおサイフ ケータイ ® に搭載されたFeliCaチップを特定するために、 当該 FeliCaチップ固有の番号が、おサイフケータイ ® 対応サービスを提 供する当該SPに送信される場合があります。 2. 当社は、SPがおサイフケータイ ® 対応サービスを提供するために必 要な範囲で、 お客さまのおサイフケータイ ® に搭載されたFeliCa チップ固有の番号と、 FeliCaチップ内のデータが消去されているか 否か、及び当該FeliCaチップの廃棄処理情報について、 当該SPに 通知する場合があります。 3. auショップもしくはPiPitは、 SPバックアップ等の各種手続きに おいて、 お客様の電話番号等をSPに通知し、 お客さまのFeliCa チップ内のデータについて当該SPに問い合わせる場合がありま す。 ■ 不正利用について 1. お客さまのおサイフケータイ® の紛失・盗難等により、 FeliCaチッ プ内のデータを不正に利用されてしまう可能性があるため、 十分ご 注意ください。 FeliCaチップ内のデータが不正利用されたことによ るお客さまの損害について、 当社は責任を負いかねますのであらか じめご了承ください。 140 2. 万一のおサイフケータイ ® の紛失・盗難等に備え、ご利用前にセキュ リティ機能を設定されることを推奨します。 おサイフケータイ ® の 機種によってセキュリティのご利用方法が異なるため、 詳細は取扱 説明書やauホームページ等をご確認ください。但し、セキュリティ 機能をご利用いただいた場合でも、 FeliCaチップ内のデータの不正 利用等を完全に防止できるとは限りませんのであらかじめご了承 ください。 3. おサイフケータイ ® 対応サービスによっては、 SPによりサービスを 停止できる場合があります。 紛失・盗難等があった場合の対応方法 については、各SPにお問い合わせください。 4. 機種変更や廃棄等によりおサイフケータイ ® のご利用を中止される 場合には、 不正に利用されることを防ぐため、 必ずFeliCaチップ内 のデータを全て削除してください。 なお、 かかるデータの削除の結 果お客さまに損害が生じた場合であっても、 当社は責任を負いかね ますのであらかじめご了承ください。 ■ その他 1. おサイフケータイ ® 対応サービスにおいて通信機能をご利用の場合 は、お客さまのau通信サービスのご契約内容によっては、データ量 に応じた通信料が発生することがあります。 なお、読み取り機にお サイフケータイ ® をかざしておサイフケータイ ® 対応サービスを利 用される際には通信料は発生しません。 2. おサイフケータイ ® 対応サービスのご利用開始後におサイフケータ イ ® の契約名義又は電話番号の変更があった場合等、 当該おサイフ ケータイ ® 対応サービスのご利用及びお客さまご自身でのFeliCa チップ内のデータの削除ができなくなることがあります。なお、当 該おサイフケータイ ® 対応サービスのFeliCaチップ内のデータを 削除する場合は、 あらかじめ当社又は当社代理店により当該おサイ フケータイ ® に搭載されたFeliCaチップ内の全てのデータを消去 する必要がありますのでご了承ください。 NFCサービスご利用上の注意 ■ NFCについて 1. NFCとは、 Near Field Communicationの略で、 ISO(国際標準化 機構)で規定された国際標準の近接型無線通信方式です。主に、非接 触ICカード機能、リーダー/ライター機能、 機器間通信機能などが あります。 2. NFCを使っての各サービスご利用にあたっては、NFC機能をサ ポートしているau電話並びにau電話に挿入されたau Micro IC Card (LTE) へ、サービスのご利用に必要となるデータ (以下、 NFC データといいます)を書き込みする場合があります。 3. NFC機能を使った各サービスは、サービスプロバイダー (以下、SP といいます)が提供します。 各SPの提供する対応サービス (以下、 NFCサービスといいます)をご利用になる場合には、お客さまは当 該SPとの間で利用契約を締結する必要があります。 NFCサービス の内容、 提供条件等については、 各SPにご確認、お問い合わせくだ さい。 4. SPが提供するNFCサービスの内容、 提供条件等について、当社は 一切保証しかねますのであらかじめご了承ください。 ■ NFCデータの取り扱い等について 1. お客さまがNFCサービスをご利用するにあたり、お客さまのau電 話に挿入されたau Micro IC Card(LTE)へのNFCデータの書き込 み、書き換え並びにこれらに関する記録の作成、 管理等は、 SPが行 います。 2. au電話並びにau Micro IC Card(LTE)内のNFCデータの使用及 びその管理については、 お客さま自身の責任で行ってください。 3. au電話本体並びにau Micro IC Card(LTE)の故障等により、NFC データの消失、 毀損等が生じることがあります。 かかるデータの消 失、毀損等の結果お客さまに損害が生じた場合であっても、 当社は 責任を負いかねますのであらかじめご了承ください。 4. SPがお客さまに提供するNFCデータのバックアップ、移し替え等 の措置(以下、 SPバックアップ等といいます) については、SPの定 めるサービスの提供条件によります。 NFCサービスのご利用開始前 に必ず、 当該NFCサービスを提供するSPに対し、 SPバックアップ 等の有無及び内容等についてご確認ください。SPバックアップ等 のないサービスを選択したこと、SPバックアップ等を利用しな かったこと、又はSPバックアップ等が正常に機能しなかったこと 等によりNFCデータのバックアップ等が行われなかった場合で あっても、 それにより生じた損害、 SPバックアップ等のご利用料金 にかかる損害、 その他NFCデータの消失、 毀損等、 又は第三者の不 正利用により生じた損害等、 NFCサービスに関して生じた損害につ いて、また、SPバックアップ等を受けるまでにNFCサービスをご 利用できない期間が生じたことにより損害が生じたとしても、 当社 は責任を負いかねますのであらかじめご了承ください。 5. 当社は、 いかなる場合もNFCデータの再発行や復元、 一時的なお預 かり、他への移し替え等を行うことはできません。 ■ au電話並びにau Micro IC Card(LTE)固有の番号等の通知につ いて 1. NFCサービスによっては、 お客さまのau電話及びau Micro IC Card(LTE)を特定するために、当該のau電話並びにau Micro IC Card (LTE)の固有番号が、 当該SPに送信される場合があります。 2. 当社は、 SPがNFCサービスを提供するために必要な範囲で、お客 さまのau電話並びにau Micro IC Card(LTE)固有の番号と、NFC データが消去されているか否か、及びau電話並びにau Micro IC Card (LTE)の解約処理情報について、当該SPに通知する場合があ ります。 ■ 不正利用について 1. お客さまのau電話並びにau Micro IC Card (LTE)の紛失・盗難等 により、 NFCデータを不正に利用されてしまう可能性があるため、 十分ご注意ください。 NFCデータが不正利用されたことによるお客 さまの損害について、 当社は責任を負いかねますのであらかじめご 了承ください。 2. 万一、au電話並びにau Micro IC Card(LTE)の紛失・盗難等があっ た場合であっても、当社ではNFC機能を停止させることはできま せん。紛失・盗難等があった場合の対応方法については、各SPにお 問い合わせください。 『au Wi-Fi SPOT』利用規約 『au Wi-Fi SPOT』のご利用にあたっては、以下の利用契約の内容を承 諾の上、 ご利用ください。 株式会社ワイヤ・アンド・ワイヤレス (以下「当社」 といいます。)は、 この 利用規約 (以下「本規約」といいます。 )に従って、KDDI株式会社、 沖縄 セルラー電話株式会社又はKDDI・沖縄セルラーの通信設備などを使 用して通信サービスを提供する通信事業者 (以下「KDDI等」といいま す。) の通信サービスの契約者 (以下の3.項に定める条件を満たす契約 者に限ります。 以下「提供対象者」といいます。 )に対して、 『au Wi-Fi SPOT』 (以下 「本サービス」 といいます) を提供します。 お客さまは、 ご 利用開始後、 本規約を遵守する義務を負うものとします。 1. 当社は、 本サービスの提供にあたり、本規約のほか、 別に定める 「公 衆無線LANサービス契約約款」 及び 「利用規約」 の適用を受けます。 本規約の規定と「公衆無線LANサービス契約約款」 及び 「利用規約」 の規定が抵触する場合は、本規約の規定が優先して適用されます。 また、KDDI等が本サービスに関して制定するご利用条件等は本規 約の一部を構成し、本サービスを利用するもの(以下 「お客さま」 と いいます。 )はこれを遵守する義務を負います。当社及びKDDI等は、 当該規定及びご利用条件等を本サービス用のWeb等への掲載、 又 はその他の合理的な方法により告知します。 2. 当社は、 本サービス及び本規約を予告なく改訂、 追加、 変更又は廃止 することができるものとします。 3. 本サービスの提供対象者は、 KDDI等の本サービス用のWeb等で掲 載します。 4. 本サービスの提供は3.項で指定する条件が満たされなくなった場 合、 自動的に終了するものとします。また、お客さまが本規約に違反 した場合、 お客さまに対する本サービスの提供を停止し又は終了す ることができるものとします。 5. 本サービスは、 KDDI等が本サービス用に提供するアプリケーショ ンを搭載したWi-Fi搭載機器で利用できます。 お客さまは、自己の責任と負担において、 本サービスを利用するた めに必要なWi-Fi搭載機器を保持管理するものとします。 • お客さまは、国際ローミングサービスの利用にあたり、関連する法令、 提携事業者が定める約款等を遵守するものとします。なお、日本国外 における国際ローミングサービスの利用に関しては、当社約款および 本規約の定めにかかわらず、関係国の法令または提携事業者その他の 電気通信事業者等が定める約款等により、その利用が制限等されるこ とがあります。 • お客さまは、自己の責任に基づき国際ローミングサービスを利用する ものとし、 国際ローミングサービスの利用結果等について、全責任を 負うものとします。 • 当社は、 国際ローミングサービスについて、その正確性、完全性、 有用 性等に関し、何らの保証責任および瑕疵担保責任を負わないものとし ます。 • お客さまは、国際ローミングサービスの利用に伴って、第三者から問 合せ、 クレームもしくは損害賠償その他の権利の侵害等(知的財産権 その他の権利の侵害等をいう。)の紛争等の請求を受け、または第三者 に対して問合せ、クレームもしくは損害賠償等の請求を行う場合は、 自己の責任と費用をもって処理解決するものとし、当社は、一切の責 任を負わないものとします。 • お客さまは、本規約への違反その他自らの責に帰すべき事由により、 当社または第三者に対して損害を与えた場合、その損害を賠償するも のとします。 7. 国際ローミングサービスの利用可能エリアと通信料金等は、 次によ ります。 • 利用可能エリア(国、 地域等) はWeb等に掲載します。 • 通信料金は、別に定める 「公衆無線LANサービス契約約款」にて規定 した料金が適用されます。なお、国際ローミングサービスの通信料金 は渡航先の通信事業者及び当社の機器によりログイン時刻とログア ウト時刻までを測定し、そのデータに基づき算定します。利用終了時 にはWi-Fi接続中にアプリよりログアウト操作をしてください。ログ アウト操作しない場合は渡航先の通信事業者が一定時間経過後にロ グアウト処理を行うまで課金される可能性があります。 • 国際ローミングサービスの通信料金は、KDDI等から請求します。 付録/索引 ■ その他 1. NFCサービスにおいて通信機能をご利用の場合は、お客さまのau 通信サービスのご契約内容によっては、データ量に応じた通信料が 発生することがあります。なお、 読み取り機、 NFCタグ、 他のau電話 にau電話をかざしてNFCサービスを利用される際には通信料は発 生しません。 2. NFCサービスのご利用開始後に契約名義又は電話番号の変更が あった場合、NFCサービスのご利用及びお客さまご自身でのNFC データの削除ができなくなることがあります。なお、当該NFCサー ビスのデータを削除する場合は、あらかじめ当社又は当社代理店に よりau Micro IC Card (LTE) 内の全てのNFCデータを消去する必 要がありますのでご了承ください。 3. 電池パックを外した場合は、 NFCサービスをご利用いただけませ ん。 4. 電池残量がなくなった場合、 NFCサービスがご利用いただけない場 合があります。 5. 機内モードまたは、電波OFFモード設定中は、NFCサービスがご利 用いただけない場合があります。 6. 国際ローミングサービスの取扱いは次によります。 8. 本サービスに関する著作権等を含む一切の権利は、当社又は第三者 に帰属します。 お客さまは本サービスに関する当社及び第三者の権 利を侵害したり又はそのおそれがあるような行為を一切行っては ならないものとします。 9. お客さまは、 本規約に係るいかなる権利又は義務も第三者に移転又 は譲渡することはできません。 10.本サービスの利用にあたり、 当社がKDDI等からお客さまの氏名・ 契約電話番号及び契約の料金プランの情報等の開示を受けること を承諾していただきます。 11.当社が提供するサービスを通じて取得した個人情報は、次の目的 の為に利用させていただきます。 • • • • • • • • • • サービスの紹介、提案、 および申込受付のため サービスの申込に基づくご本人さまの確認等のため サービスや契約の期日管理等、継続的なお取引における管理のため サービスの提供に関する妥当性の判断のため 他の事業者等から個人情報の処理の全部または一部について委託さ れた場合等において、委託された当該業務を適切に遂行するため お客さまとの契約や法律等に基づく権利の行使や義務の履行のため 市場調査やデータ分析等によるサービスの向上や開発のため ダイレクトメールの発送等、サービスに関する各種ご提案やご案内の ため サービスの終了後の管理のため その他お客さまとのお取引を適切かつ円滑に履行するため 12.本サービス又は本規約に関してお客さまとの間で疑義又は争いが 生じた場合には、誠意をもって協議することとしますが、 それでも なお解決しない場合には「東京地方裁判所」 又は「東京簡易裁判所」 を専属の管轄裁判所とします。 附則 本規約は、 2011年6月30日から実施します。 附則 本改訂規約は、2012年3月1日から実施します。 附則 本改訂規約は、2012年7月20日から実施します。 141 付録/索引 142 索引 数字/アルファベット あ アイコン....................................................................... 31 アカウントと同期 .................................................... 112 アカウントを削除 .................................................... 112 アフターサービス .................................................... 135 アプリケーション アンインストール ............................................. 112 移動 .................................................................... 112 インストール許可 ............................................. 115 管理 .................................................................... 112 起動 ....................................................................... 32 強制停止 ............................................................ 112 最近使用したアプリ ............................................ 35 削除 .................................................................... 112 設定 .................................................................... 112 無効化 ................................................................ 112 アプリ電池診断 ........................................................ 111 あわせるズーム ........................................................ 111 あわせるビュー ........................................................ 116 あわせるボイス ........................................................... 46 暗証番号....................................................................... 14 安心セキュリティパック............................................ 44 位置情報サービスの設定......................................... 113 インターネット通話 ................................................... 48 うっかりタッチサポート......................................... 111 英語表示.................................................................... 117 エコモード設定 ........................................................ 111 エコレベル................................................................ 112 絵文字入力................................................................... 38 応答保留....................................................................... 47 おサイフケータイ® ..................................................... 86 音・バイブの設定 ...................................................... 110 主な仕様.................................................................... 136 オリジナルエコモード ............................................ 112 オリジナルマナー ....................................................... 35 お留守番サービスEX............................................... 122 音楽 .............................................................................. 84 LISMO.................................................................. 84 検索 ....................................................................... 84 プレイリスト作成 ................................................ 84 音声検索....................................................................... 34 か 開発者向けオプション ............................................ 118 外部接続端子カバー ................................................... 23 顔文字入力................................................................... 38 仮想プライベートネットワーク(VPN)................ 106 壁紙 .............................................................................. 32 カメラ........................................................................... 81 画面の明るさ ............................................................ 110 画面のカスタマイズ ................................................ 110 画面の自動回転 ........................................................ 111 画面ロック 解除 ....................................................................... 27 認証設定 ............................................................... 42 かんたんお引越し .................................................... 109 キーボード................................................................... 36 利き手........................................................................ 111 気配り着信................................................................ 110 記号入力....................................................................... 38 機内モード................................................................... 35 キャプメモ................................................................... 34 ギャラリー................................................................... 83 緊急速報メール ........................................................... 94 クイック検索ボックス ............................................... 32 ケータイ入力 ............................................................... 37 言語と入力................................................................... 38 言語と入力の設定.....................................................117 言語(Language)....................................................117 検索 ...............................................................................34 Bluetooth®対応機器 .......................................104 Webページ ...........................................................34 Wi-Fi®ネットワーク..........................................102 アプリケーション ................................................34 音楽情報................................................................84 音声による検索 ....................................................34 高度な設定 ................................................................109 国際電話 .......................................................................47 国際ローミングサービス .........................................126 電話を受ける .....................................................127 電話をかける .....................................................127 さ サーチミーフォーカス ................................................82 災害用音声お届けサービス ........................................95 災害用伝言板 ...............................................................94 再起動 ........................................................................132 再生 静止画....................................................................83 動画........................................................................83 撮影 静止画....................................................................81 動画........................................................................82 パノラマ ................................................................82 三者通話サービス.....................................................125 ジェスチャー入力........................................................37 時刻設定 ....................................................................117 辞書 ...............................................................................96 辞書ユーティリティ ....................................................38 実行中のサービス.....................................................112 自分からだ設定.........................................................116 自分の電話番号............................................................47 指紋センサー ...............................................................27 指紋認証 .......................................................................42 充電 ...............................................................................25 周辺機器 ....................................................................133 受信トレイの確認頻度 ................................................64 受話音量 .......................................................................46 省電力 ...........................................................................28 初期化 ........................................................................117 初期設定 ....................................................................109 初期設定(お買い上げ時)............................................26 スターメモ Webページの保存 ...............................................71 作成........................................................................93 スッキリ目覚まし........................................................96 ステータスアイコン ....................................................31 ステータスバー............................................................31 ステレオイヤホン.....................................................133 ストリートビュー........................................................92 スライドイン機能........................................................33 設定.....................................................................116 スライドインランチャー ............................................34 スライドショー............................................................83 スライドスポット........................................................34 スライドする ...............................................................30 スリープ ....................................................................110 スリープモード 解除........................................................................27 赤外線通信 ................................................................106 データ受信 .........................................................106 データ送信 .........................................................106 セキュリティ解除方法 ................................................42 セキュリティの設定 .................................................114 セキュリティロック ....................................................42 設定 ............................................................................108 操作音 ........................................................................110 外付けキーボード........................................................40 ソフトウェア更新.....................................................134 付録/索引 Android アプリ....................................................................89 Androidキーボード....................................................39 設定........................................................................40 ATOK...........................................................................36 設定........................................................................38 単語登録................................................................39 au ID ............................................................................27 au Market ..................................................................90 au Micro IC Card (LTE).........................................24 暗証番号................................................................24 取り付けかた/取り外しかた .............................24 au one メール ............................................................62 会員登録................................................................62 確認........................................................................62 au国際電話サービス...................................................47 au災害対策 ..................................................................94 auスマートパス...........................................................95 auフェムトセル........................................................109 Bluetooth®機能 ......................................................104 データ受信 .........................................................105 データ送信 .........................................................105 ペア設定.............................................................104 DiXiM...........................................................................85 DLNA...........................................................................85 Document Viewer...................................................95 Eメール ........................................................................50 Eメールアドレスの変更 ......................................60 検索........................................................................58 自動転送先 ............................................................60 バックアップ ........................................................60 フォルダ作成 ........................................................57 フォルダロック ....................................................57 振分け条件 ............................................................57 迷惑メールフィルター.........................................60 Eメールの初期設定 .....................................................27 FeliCaマーク...............................................................22 FMトランスミッタ .....................................................84 Friends Note.............................................................93 Gmail ...........................................................................65 Google Play ..............................................................89 Googleアカウント .....................................................26 Googleカレンダー .....................................................91 Google検索 設定........................................................................34 Googleトーク .............................................................90 Googleマップ .............................................................92 GPS...........................................................................113 KSfilemanager .........................................................77 Latitude ......................................................................92 LISMO .........................................................................84 LTE............................................................................109 microSDカード..........................................................98 使用量の確認 ........................................................99 取り付けかた/取り外しかた .............................98 パソコンから操作 ................................................99 フォーマット ........................................................98 NFC..............................................................................86 PCメール .....................................................................63 PINコード....................................................................14 入力要否設定 ........................................................43 変更........................................................................43 PINロック解除コード ................................................14 PINロックの解除 .................................................43 QWERTYキーボード入力 .........................................37 SAR...........................................................................136 SMS .............................................................................66 SMS安心ブロック機能.......................................67 USB接続......................................................................99 USBテザリング .......................................................103 USBマスストレージ .................................................. 99 VPN .......................................................................... 106 Wi-Fi® ........................................................................ 102 Wi-Fi®ネットワークを追加.............................. 102 Wi-Fi®テザリング .................................................... 103 YouTube .................................................................... 91 143 た タイムゾーンの選択 ................................................ 117 卓上ホルダ ................................................................... 25 タスクマネージャ ....................................................... 35 タッチパネル ............................................................... 30 タップする ................................................................... 30 端末情報.................................................................... 118 着信お知らせサービス............................................. 120 着信音........................................................................ 110 着信音量.................................................................... 110 着信拒否....................................................................... 48 着信転送サービス .................................................... 120 着信履歴....................................................................... 46 チャンネル設定 ........................................................... 80 通知 Eメール................................................................. 59 Gmail.................................................................... 66 PCメール ............................................................. 64 SMS ..................................................................... 67 通知アイコン ............................................................... 31 通知音量.................................................................... 110 付録/索引 通知パネル ................................................................... 31 通話時間....................................................................... 48 通話中画面 ................................................................... 46 通話の設定 ................................................................... 48 通話明細分計サービス............................................. 125 通話履歴....................................................................... 46 提供元不明のアプリ ................................................ 115 定型文........................................................................... 39 定型文入力 ................................................................... 38 ディスプレイの設定 ................................................ 110 データ使用 ................................................................ 109 データローミング .................................................... 127 手書きキーボード入力................................................ 38 手書き検索 ................................................................... 35 テザリング ................................................................ 103 テレビリンク ............................................................... 79 テンキーキーボード入力............................................ 36 電源を入れる/切る ................................................... 26 伝言お知らせ ............................................................ 123 電卓............................................................................... 95 電池パック ................................................................... 23 寿命 ....................................................................... 25 使用時間 ............................................................... 25 電池フタ....................................................................... 23 電話 受ける ................................................................... 47 かける ................................................................... 46 電話帳........................................................................... 76 ドックメニュー ........................................................... 32 ドラッグする ............................................................... 30 な 内蔵ストレージ ........................................................... 98 使用量の確認........................................................ 99 パソコンから操作 ................................................ 99 ナビゲーションバー ................................................... 22 日本語表示 ................................................................ 117 入力方法....................................................................... 36 認証情報.................................................................... 114 は バージョン情報 ........................................................ 118 パケット通信接続 ....................................................... 70 はっきりタッチ ........................................................ 110 はっきりボイス ........................................................... 46 バックアップ Eメール................................................................. 60 PCメール ............................................................. 64 連絡先 ................................................................... 77 バックグラウンドデータ......................................... 109 発信者番号通知/非通知............................................ 46 発信番号表示サービス............................................. 122 144 発信履歴 ...................................................................... 46 パノラマ撮影............................................................... 82 番号通知リクエストサービス..................................122 ハンズフリー............................................................... 47 日付と時刻の設定.....................................................117 ぴったりボイス........................................................... 46 ピンチする .................................................................. 30 フォトスクリーン.....................................................110 フォント ....................................................................111 ブックマーク............................................................... 71 プッシュ信号............................................................... 46 プライバシービュー .................................................111 プライバシーモード 起動/解除 .........................................................115 設定.....................................................................114 ブラウザ ...................................................................... 70 設定....................................................................... 72 フリックする............................................................... 30 フリック入力............................................................... 37 プロフィール.............................................................109 ボイスメール.............................................................123 防水/防塵性能........................................................... 15 ホーム画面 .................................................................. 32 カスタマイズ ....................................................... 32 ホーム画面切替........................................................... 33 ホーム設定 .................................................................. 33 ホームテーマ............................................................... 32 ま マイク入力 ................................................................110 マナーモード............................................................... 35 マルチメディア.........................................................111 無線LAN機能............................................................102 迷惑電話撃退サービス .............................................125 メインメニュー........................................................... 33 カスタマイズ ....................................................... 33 メディア音量.............................................................110 文字コード入力........................................................... 38 文字入力 ...................................................................... 36 持ってる間ON ..........................................................110 戻ってシェイク.........................................................111 モバイルネットワーク .............................................109 や ユーザー補助の設定 .................................................117 ゆっくりボイス........................................................... 46 ら リセット ....................................................................117 連絡先 .......................................................................... 76 ローカル ...................................................................... 92 ローミングエリア情報 .............................................126 ロックNo..................................................................... 14 ロック画面 .................................................................. 27 背景画像 .............................................................110 ロングタッチする....................................................... 30 わ 割込通話サービス.....................................................121 ワンセグ ...................................................................... 78 アンテナ ............................................................... 78 視聴....................................................................... 78 視聴予約 ............................................................... 79 チャンネル設定 ................................................... 80 録画....................................................................... 80 録画予約 ............................................................... 79 文字入力の詳細情報 ■ 記号一覧 一般 矢印 括弧 ■ 絵文字一覧 入力できる絵文字一覧 顔・ 表情 気持 ち・か らだ 生き 物・星 座 食べ 物・飲 み物 自然・ 季節 罫線 ファッ ション・ 遊び 学術 乗物・ 建物・ 地図 道具 単位 記号 他 ※ 入力できる記号は実際の表示と多少異なります。 ■ 顔文字一覧 ● 異なる機種の携帯電話に絵文字を送信した場合、一部の絵文字が正しく表示さ れない場合があります。 ● 他社の携帯電話に送信した場合に変換される絵文字の対応表は、以下のホーム ページでご案内しております。 パソコンから→ http://www.au.kddi.com/email/emoji/index.html ※ サイト内の「絵文字対応表」 を選択すると対応表の確認ができます。 笑 汗 泣 怒 他 横 ※ 入力できる顔文字は実際の表示と多少異なります。 ご不要になったケータイや取扱説明書はお近くのauショップへ 大切な地球のために、 一人ひとりができること。 それは、 たとえばケータイや取扱説明書の リサイクルという、 とても身近なことから 始められます。 ケータイの本体や電池に含まれている希 少金属や、 取扱説明書などの紙類はリサイ クルすることができます。 取扱説明書などの紙類は古紙原料として、 製紙会社で再生紙となり、 次の印刷物に生 まれ変わります。 また、このリサイクルに よる資源の売却金は、 国内の森林保全活動 に役立てています。 ご不要になったケータイや取扱説明書は、 お近くのauショップへ。 みなさまのご協力をお願いいたします。 新しいケータイを 買った! ! 使い終わったケータイと 取扱説明書は大切な資源。 リサイクル回収に出そう! 古いケータイと 取説 どーしよう? 1 回収しています auショップへ 持って行こう! このケータイい∼な∼ リサイクル お願いしま∼す! 使い終わったケータイに入ったデータは、 バックアップや 消去がしっかりとできるので安心です。 2 ご不要になったケータイや取扱説明書は お近くのauショップへ 原材料ごとに再資源化されて 新しい商品として店頭へ! 取説も生まれかわるよ! http://www.au.kddi.com/notice/recycle/index.html 3 お問い合わせ先番号 お客さまセンター 総合・料金について(通話料無料) 0077-7-111 157 Pressing“zero”will connect you to an operator, after calling“157”on your au cellphone. 紛失・盗難時の回線停止のお手続き、 操作方法について(通話料無料) 0077-7-113 このマークのあるお店で回収し、循環再生紙として再 利用します。 お近くの au ショップへお持ちください。 113 携帯電話・PHS 事業者は、環境を保護し、貴 重な資源を再利用するためにお客様が不要と なってお持ちになる電話機・電池・充電器を、 ブランド・メーカーを問わず マークのあ るお店で回収し、 リサイクルを行っています。 0120-977-033 0120-977-699 安心ケータイサポートセンター 紛失・盗難・故障について(通話料無料) 一般電話/au電話から 0120-925-919 受付時間 9:00∼21:00(年中無休) 2012年10月第1版 富士通モバイルコミュニケーションズ株式会社