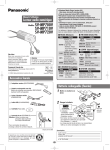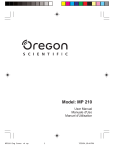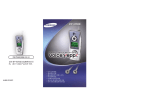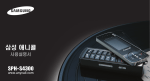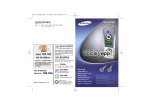Download 受付さん 取扱説明書
Transcript
無人受付システム © 2002 Nippon Avionics Co., Ltd. All rights reserved. 取扱説明書 日本アビオニクス株式会社 目次 はじめに 第 1 章 準 備 ⅰ 機器の接続とセットアップ 1-2 全体接続図 1-3 機器の接続:モデム 1-4 人感知センサー 1-6 ソフトウェアのセットアップ 1-7 起動の確認 1-13 組織データの準備 1-14 組織データの作成 1-15 写真画像を用意する 1-15 会社ロゴ画像を用意する。 1-16 起動と終了 1-17 起動の仕方 1-18 終了の仕方 1-19 カスタマイズ後のファイルのコピーの仕方 1-20 ⅰ 第 2 章 操 作 ︵ 第 3 章 操 作 2-2 社員を直接、呼び出したいとき 2-3 所属部署から、社員を探したいとき 2-5 訪問先が分からないとき 2-7 音声を消したいとき 2-8 消した音声を戻したいとき 2-8 困ったときは… 2-9 受付さんの使いかた 3-2 社員を直接、呼び出したいとき 3-3 所属部署から、社員を探したいとき 3-5 訪問先が分からないとき 3-7 音声を消したいとき 3-9 消した音声を戻したいとき 3-9 困ったときは… 3-10 ︶ パ ル ス ダ イ ヤ ル の 場 合 受付さんの使いかた ⅱ 第 4 章 カ ス タ マ イ ズ カスタマイズ 4-2 CFメモリカードの内容 4-3 設定ファイルについて 4-4 会社/事業署名の設定 4-5 会社ロゴ画像の設定 4-5 背景画像の設定 4-6 データパスの設定 4-6 音声データファイルの設定 4-7 トラブル時の連絡先の設定 4-8 訪問先を知らない方のための連絡先の設定 4-9 モデムの初期化コマンドの設定 4-10 名前の背景色の設定 4-11 内線番号の表示/非表示の設定 4-12 ダイアル種別の設定 4-13 調整用タイマの設定 4-13 メニューボタンの設定 4-13 ⅲ 付 録 1 装 置 の 設 置 付 録 2 O M R O N 製 モ デ ム の 接 続 スタンドへの設置 付1-2 スタンドの準備 付1-3 PleiadesLightへの取り付け 付1-4 スタンドの角度調節 付1-6 保守スペース 付1-7 壁掛設置 付1-8 壁掛けの準備 付1-9 壁掛けプレートの設置 付1-10 壁掛け金具の取り付け 付1-11 壁への設置 付1-11 機器の接続とセットアップ 付2-2 全体接続図(カードモデム使用時) 付2-3 機器の接続:カードモデム 付2-4 全体接続図(OMRON製ボックスモデム使用時) 付2-6 機器の接続:OMRON製ボックスモデム 付2-7 ⅳ はじめに この度は、弊社の製品をお買い上げいただき、誠にありがとうございます。 本書は、弊社の製品である「受付さん」の取り扱いについて説明したものです。 機器の設置に際し、スタンドに取り付けたり、壁掛する場合は、付録1を参照ください。 「受付さん」は 日本アビオニクス株式会社の商標です。 本書の記載内容に登場する、 Microsoft Excel、Microsoft Word、WindowsCEは、 米国Microsoft Corporationの米国およびその他の国における登録商標です。 その他、本書中に記載されている会社名、商品名は、一般にそれぞれ各社の登録商標または 商標です。 注意 「受付さん」は、不法侵入者の侵入を防ぐものではありません。 また、悪意の侵入者による組織データの盗難を防ぐ機能はありません。 音声が流れているときに、画面をタッチすると、音声が乱れることがあります。 また、タッチ音が鳴りません。 本書の内容は将来予告なしに変更する場合があります。 ■ⅰ 動作に必要なもの 「受付さん」を動作させるには以下の機器が必要になります。 ①,②,③ は購入した受付さんに同梱されています。 ④は、オプションです。 ⑤、⑥は、別途ご用意ください。 ① プレアデスライト(必須) 「受付さん」を実行するプラットホームです。 「受付さん」は、プレアデスライト専用のアプリケーショ ンです。 ② コンパクトフラッシュメモリカード(CFメモリカード) 「受付さん」のソフトウェア、サンプルの組織データ、 およびサンプルの写真画像が入っています。 このCFメモリカード上のSETUPを実行することにより プレアデスライトの内蔵コンパクトフラッシュ(CF)に、 「受付さん」ソフトウェアがコピーされ、自動起動の設定が 行われます。 ③ モデム(必須) 「受付さん」は、モデムを利用して内線のダイアルを行い ます。 ■ ii ④ 人感知センサー(オプション) 「受付さん」の自動メニュー表示機能が使えるようになり ます。 ⑤ パソコン(必須) 「受付さん」の組織データを作成するために使用します。 OSはWindows2000、XP、Vistaです。 Excel2000、Excel2002、Excel2003、Excel2007が 必要です。 また「受付さん」のカスタマイズをするために、uketuke.Ini ファイルを変更するために使用します。 ⑥ CFカードライタ(必須) パソコンで作成した「受付さん」の組織データを、CFメモリカード に入れるために必要です。 パソコンがノート型の場合、パソコンのPCカードスロットを使用 することも出来ます。 ⑦ 一般内線対応の構内交換機(ビジネスホン)と内線電話機 (必須) 「受付さん」が内線をかけるとき各内線電話機と通話する ために必要です。 交換機、電話機のメーカーは特に限定しませんが、交換 機は、アナログ回線に対応したものでなければなりません。 詳しくは、交換機のメーカー、あるいは交換機の取付けを 施工した業者にお問い合わせください。 ■ iii 運用にあたって 「受付さん」を実際に運用するにあたって、以下の点にご注意ください。 ● アナログ回線を導入されていないとき 「受付さん」はアナログ回線を利用します。したがってビジネスフォンなどを使用していて、アナログ回線が ない場合には、これを導入する必要があります。導入については、通信業者等にお問い合わせください。 ● 既に電話回線を導入されているとき ・ アナログ電話回線かどうかを確かめる 「受付さん」はアナログ回線を利用します。既にビジネスフォン等を導入されている場合は、交換機 が、アナログ回線に対応しているかどうかをお確かめください。多機能ビジネスフォン、デジタルビジネス フォン等をお使いの場合で、交換機にアナログ回線用の設備がない場合、基板増設などの工事が必要に なります。判断が難しい場合には、交換機のメーカー、または内線の施工を行った業者にお問い合わせ ください。 またダイヤル形式がPBトーン(DTMF)方式かパルスダイヤル方式かを確かめてください。 ・ 架線工事の必要を確かめる。 「受付さん」を配置する場所にモジュラーケーブルが、伸ばされていなくてはなりません。 ない場合には、架線工事が必要になります。内線の施工を行った業者にお問い合わせください。 ● 電源について 「受付さん」にはボックス型モデムを使用します。 受付さんを使用する場合は、設置場所にプレアデスライトとボックス型モデム用にそれぞれ1口づつ 計2口の電源コンセントが必要です。 ■ iv 第1章 準備 受付さんを運用するにあたっての準備、 カスタマイズなどについて説明します。 機器の接続とセットアップ 1-2 組織データの準備 1-17 起動と終了 1-21 ■1-1 機器の接続とセットアップ 全体接続図 1-3 機器の接続:モデム 1-4 人感知センサー 1-6 ソフトウェアのセットアップ 1-7 起動の確認 1-13 本章の機器の接続とセットアップでは、I-O DATA 製のボックス型モデムDFML-560ERを使用したセッ トアップ方法を記述しています。 OMRON製のボッ クス型モデムME5614D2や、カード型モデムを使用 した場合は、付録2を参照ください。 ■1-2 全体接続図 コンパクトフラッシュメモリー カード プレアデスライト 構内交換機 (アナログ回線) COM2ポート モジュラケーブル COM1ポート 電源へ RS232Cケーブル RS232Cケーブル 電源へ モデム DFML−560ER モジュラケーブル モジュラケーブル 電話機 ■1-3 人感知センサー (オプション) 機器の接続:モデム 当アプリケーションは、モデムを使用して内線をかける仕組みになっています。 ここでは、プレアデスライトにモデムを接続するときの注意事項を説明します。 ■RS232Cによるモデムの接続 ● モデムに付属しているRS232Cケーブルで、プレアデスライトに接続します。 RS232Cケーブル D-SUB9pin端子(オス) D-SUB9pin端子(メス) ● 「受付さん」はモデムとの通信にCOM1ポートを使用します。下図のCOM1コネクタに RS232CケーブルのD-SUB9pin(メス)の端子を差込みしっかり固定してください。 プレアデスライトの下面パネル COM1ポート FG ● モデムのSERIAL PORTコネクタにも、D-SUB9Pin(オス)の端子を差込み固定してください。 ● 次にモデムと電話機を接続します。 交換機から(モジュラケーブル) 電話機から (モジュラケーブル) ● モデムのPOWERコネクタに、モデム付属のACアダプタを繋いでください。 ■1-4 モデムケーブルは、ケーブルを束線バンドなどで、とめておいてください。 しっかり締めてください。 ■1-5 機器の接続:人感知センサ(オプション) オプションの人感知センサがある場合は、人感知センサを接続します。 D-SUB9pin端子 センサー部 「受付さん」は人感知センサとの通信にCOM2ポートを使用します。下図のCOM2コネクタに センサのD-SUB9pinの端子を差込み、しっかり固定してください。 プレアデスライトの下面パネル COM2ポート FG ■1-6 ソフトウェアのセットアップ 受付さんソフトウェアのコンパクトフラッシュカードを プレアデスライトのカードスロットに挿入します。 手順は以下のとおりです。 カードは、表側をプレアデスライトの背面の 方向に向け、しっかりと差し込んでください。 (カードの向きを間違えないように してください。) カードスロットは、2つありますが、どちらに 挿入しても構いません。 コンパクトフラッシュカードを差し込むところ プレアデスライトの背面にある電源スイッチを下に 押し下げてください。プレアデスライトが起動します。 プレアデスライトの背面 しばらくすると、WindowsCEの画面が表示されます。 WindowsCE画面 ■1-7 マイコンピュータのアイコンをダブルタップします。 (ダブルタップ:ここではマイコンピュータの アイコンを、2回続けてタッチすることです。) 右記のように、表示されますから、表示された memcard2のアイコンをダブルタップします。 マイコンピュータの画面 右記のように、表示されますから、表示された SETUPのアイコンをダブルタップします。 (SETUPのアイコンは2つ表示されますが どちらをタップしても構いません。) memcard2の内容の表示 ■1-8 セットアップが完了すると、右記のように表示 されます。 OKを押してください。 コピーの終了表示 次に、画面最下行のタスクバーを消します。 画面左下のスタートを押し、設定からタスクバーを 選択してください スタートを押し、設定からタスクバーの選択 ■1-9 自動的に隠すのチェックボックスを押し、チェックを つけてください。 OKを押してください。 自動的に隠すをチェック 画面の右上の「×」を押してください。 右記の画面が閉じられます。 マイコンピュータのアイコンをダブルタップします。 ■1-10 表示されたコントロールパネルのアイコンを ダブルタップします。 マイコンピュータの画面 右記の画面が表示されますから、右上の「×」 を押してください。 コントロールパネルの画面 右のように、「設定をCFカードに保存しますか」 と聞いてきますので、YESを押してください。 この操作により、タスクバーを隠す設定が、保存 されます。 以上で、セットアップの終了です。 ■1-11 CFメモリカードを取り出します。 カードスロットにある取り出しボタンを押すと 簡単に取り出すことができます。 カードスロットのふたを閉めてください。 プレアデスライトの背面の電源スイッチを下に押し下げ 電源を切ってください。 ■1-12 起動の確認 セットアップが完了したならば、起動の確認を してください。 プレアデスライトの背面にある電源スイッチを下に 押し下げてください。プレアデスライトが起動します。 起動画面が表示された後、WindowsCEが起動し、 「受付さん」の自動起動が始まります。 プレアデスライトの背面 「受付さん」の起動には、少し時間がかかります。 組織データの件数にもよりますが、1分から2分程 です。 起動中、「受付さん」は右記画面を表示します。 起動中画面 起動中画面の表示が消え、右記のタイトル画面が 表示されたら、起動は完了です。 ※タイトル画面が出る前に、画面全体がちらつくことが ありますが故障ではありません。 受付さんのCFメモリカードには、サンプルの組織 データが入っていますので、画面にタッチすれば サンプルの組織データによる受付さんの動作が 確認できます。 ■1-13 組織データの準備 組織データの作成 1-15 写真画像を用意する 1-15 会社ロゴ画像を用意する 1-16 ■1-14 組織データの作成(必須) 組織データの作成には、Windows2000/XP/Vistaが動作するパソコン上で、受付さんデータビルダーを使用 します。データビルダーは、Microsoft Excel 2000/2003/2007で動作するワークブックとして提供されます。 ※データビルダーの使用方法は、「受付さん データビルダーユーザーズガイド」をご覧ください。 データビルダーで、データをコンパクトフラッシュメモリカード(CFメモリカード)に保存してください。 保存するフォルダは、uketukeフォルダです。 このとき保存ファイル名は、必ず”Organ.txt”にしてください。 保存が正常に終了すれば、CFメモリカードに下記の二つのファイルができます。 ORGAN.TXT ORGAN.TXT_ST2.TXT ※大文字と小文字の違いは考慮しなくて構いません。 写真画像を用意する 組織データを作る際、社員データに対し、写真画像のファイル名を指定した場合は、 そのファイル名を持つビットマップファイルを用意すれば、「受付さん」の呼出し画面に写真を 表示させることができます。 組織データ例 AdashiSyoichi.bmp (ビットマップファイル) 「受付さん」の呼出し画面 ※ 写真に使用するビットマップファイルは、横104 × 縦128ピクセル です。 尚、組織データと同じ場所(CFメモリカードのuketukeフォルダ)に保存しておいてください。 部署データに写真の設定を行っても、無視されます。また、社員データに写真を設定してある場合、 当該のビットマップファイルが用意されていなくても、写真が表示されないだけで、動作に問題はありません。 ■1-15 会社ロゴ画像を用意する。 会社ロゴ画像を用意することによって、「受付さん」のタイトル画面に会社ロゴを表示させることが出来ます。 まず、会社ロゴのビットマップを用意します。 ※ ロゴに使用するビットマップファイルは、横380 × 縦380ピクセル です。 組織データと同じ場所に保存しておいてください。 「受付さん」の設定ファイル中の”会社ロゴの画像ファイル名”に用意したビットマップファイル名を 指定します。「受付さん」の設定ファイルについての詳細は後述のカスタマイズの項を見てください。 なお、「受付さん」のロゴのファイルが、LOGO1.BMPという名前で、入っています。会社ロゴ画像の 代わりに使用することができます。 ■1-16 起動と終了 起動の仕方 1-18 終了の仕方 1-19 カスタマイズ後のファイルコピーの仕方 1-20 ■1-17 起動の仕方 プレアデスライトの背面にある電源スイッチを下に 押し下げてください。プレアデスライトが起動します。 起動画面が表示された後、WindowsCEが起動し、 「受付さん」の自動起動が始まります。 プレアデスライトの背面 「受付さん」の起動には、少し時間がかかります。 組織データの件数にもよりますが、1分から2分程 です。 起動中、「受付さん」は右記画面を表示します。 起動中画面 起動中画面の表示が消え、右記のタイトル画面が 表示されたら、起動は完了です。 ※タイトル画面が出る前に、画面全体がちらつくことが ありますが故障ではありません。 ■1-18 終了の仕方 プレアデスライトの背面にある電源スイッチを下に 押し下げてください。プレアデスライトの電源が切れます。 プレアデスライトの背面 ※特殊な終了のしかた 何らかの事情でプレアデスライトの電源を切らず、「受付さん」のみを終了させたいときは、 プレアデスライトにキーボードを接続し、Alt+Tabキーを押下することによって、 下記のタスクマネージャーを呼び出し強制終了させることができます。 受付さん ① 「受付さん」の行があるのでそれを選んでください。 ② 「タスクの終了」を押してください。 ■1-19 カスタマイズ後のファイルコピーの仕方 「受付さん」のCFメモリカード内のuketukeフォルダ内の、uketuke.iniファイルをカスタマイズした場合、 組織データを修正した場合、社員の写真画像の追加修正を行った場合には、CFメモリカード内の uketukeフォルダの内容を、プレアデスライトの内蔵コンパクトフラッシュにコピーする必要があります。 プレアデスライトの電源をOFFします。 「受付さん」のCFメモリカードを、プレアデスライトの PCカードスロットに差し込みます。 プレアデスライトの電源を投入します。 これにより、自動的にCFメモリカードのuketuke フォルダの内容が、内蔵コンパクトフラッシュに コピーされます。(注) 注.「受付さん」のソフトウェアのセットアップ が行われていることが必要です。 セットアップをしていない場合は、 ソフトウェアのセットアップを参照ください。 「受付さん」が立ち上がったらコピー完了です。 CFメモリカードを取り出し、保存して置いてください。 ■1-20 第2章 操作 受付さんの操作を説明します。また、困っ たときの対処方法も説明します。なお、本 章ではダイヤル形式がPBトーン(DTM F)方式の場合の操作について説明しま す。 受付さんの使いかた 2-2 困ったときは… 2-9 ■2-1 受付さんの使いかた 社員を直接、呼び出したいとき 2-3 所属部署から、社員を探したいとき 2-5 訪問先が分からないとき 2-7 音声を消したいとき 2-8 消した音声を戻したいとき 2-8 ■2-2 社員を直接、呼び出したいとき ・タイトル画面 人感知センサーが作動している場合は、機械に人が近づく と「いらっしゃいませ。」の音声が流れて「メニュー画面」が表示 されます。 人感知センサーが作動していない場合は、機械に人が近づ いても何もしないので画面をタッチしてください。 「いらっしゃいませ。」の音声が流れて「メニュー画面」が表示 されます。 ・メニュー画面 「画面より検索方法をお選びください。」の音声が流れます。 [名前で探す]ボタンをタッチすると「名前で探す画面」が表示 されます。 ・名前で探す画面 「ご訪問先の担当者名をお選び下さい」の音声が流れます。 検索したい担当者名の読みの上一桁に該当する[あ]∼ [わ]をタッチしてください。 「メニュー画面」に戻りたい場合は、[前に戻る]ボタンをタッ チしてください。 タッチした行の先頭の担当者が表示されます。(ただし、該 当する担当者がいない場合は担当者は表示されません。) 縦4人×横4人の計16人が表示されます。同時にタッチした、 かなボタンに対応する音行のボタンが表示されます。 左図では、「あ」をタッチした後、「お」をタッチしたので、「あ、 い、う、え、お」が表示されています。「い」にタッチすれば、上 一桁が「い」の担当者が表示されます。 担当者は、[▲前]、[▼次]ボタンで16人ずつスクロールし ます。呼び出したい担当者名をタッチすると「呼び出しを画面」 が表示されます。 ■2-3 ・呼び出し画面 「受話器をお取りになって[呼出し]ボタンを押して下さい」の 音声が流れます。表示されている担当者を呼び出す場合は、 受話器を取って、[呼出し]ボタンをタッチしてください。 「名前で探す画面」に戻る場合は[選び直す]ボタンをタッチ してください。 ・呼び出し中画面 内線がつながったら、そのままお話ください。画面は自動的 にタイトル画面に戻ります。話中であった場合や、呼び出しを 止めたいときは、そのまま受話器を置いてください。 もう一度呼出しを行うときは、最初から操作してください。 ■2-4 所属部署から、社員を探したいとき ・タイトル画面 人感知センサーが作動している場合は、機械に人が近づく と「いらっしゃいませ。」の音声が流れて「メニュー画面」が表示 されます。 人感知センサーが作動していない場合は、機械に人が近づい ても何もしないので画面をタッチしてください。 「いらっしゃい ませ。」の音声が流れて「メニュー画面」が表示されます。 ・メニュー画面 「画面より検索方法をお選びください。」の音声が流れます。 [部署で探す]ボタンをタッチすると「部署で探す画面」が表示 されます。 ・部署で探す画面 「ご訪問先の部署名をお選び下さい」の音声が流れます。画 面左側の部署をタッチしてください。 「メニュー画面」に戻りたい場合は、[前に戻る]ボタンをタッチ してください。 部署名が多い場合は、最大9部署が表示され、[▲前]、[▼ 次]ボタンが表示されます。このボタンで6部署ずつスクロー ルします。 「ご訪問先の担当者名をお選び下さい」の音声が流れ、タッ チした部署の担当者が画面右側に表示されます。(ただし、該 当する担当者がいない場合は担当者は表示されません。) 縦5人×横2人の計10人が表示され、[▲前]、[▼次]ボタン で10人ずつスクロールします。呼び出したい担当者名をタッ チすると「呼び出し画面」が表示されます。 また、タッチした部署に下位の部署がある(部署名の横に▼ がある)場合、タッチした部署の下に下位の部署が表示されま す。下位の部署が表示されると、部署の横の▼が▲に変わり ます。下位の部署をタッチすると、所属の担当者がさらに絞ら れます。 ■2-5 訪問先の担当者が見つかったら、その担当者名にタッチしてく ださい。呼び出し画面が表示されます。 ・呼び出し画面 「受話器をお取りになって[呼出し]ボタンを押して下さい」の音 声が流れます。表示されている担当者を呼び出す場合は、受 話器を取って、[呼出し]ボタンをタッチしてください。 「部署で探す画面」に戻る場合は[選び直す]ボタンをタッチし てください。 内線がつながったら、そのままお話ください。画面は自動的に タイトル画面に戻ります。話中であった場合や、呼び出しを止 めたいときは、そのまま受話器を置いてください。 もう一度呼出しを行うときは、最初から操作してください。 ■2-6 訪問先が分からないとき ・タイトル画面 人感知センサーが作動している場合は、機械に人が近づく と「いらっしゃいませ。」の音声が流れて「メニュー画面」が表示 されます。人感知センサーが作動していない場合は、機械に 人が近づいても何もしないので画面をタッチしてください。「い らっしゃいませ。」の音声が流れて「メニュー画面」が表示され ます。 ・メニュー画面 「画面より検索方法をお選びください。」の音声が流れます。 三番目のボタンをタッチすると「呼び出し画面」が表示されま す。 このボタンの名称はカスタマイズできます。第4章「カスタマイ ズ」の項をご覧ください。ここでは[総務部 受付]となっていま す。 ・呼び出しを押して下さい画面 「受話器をお取りになって[呼び出し]ボタンを押して下さい」の 音声が流れます。表示されている部署を呼び出す場合は、受 話器を取って、[呼び出し]ボタンをタッチしてください。 「メニュー画面」に戻る場合は[選び直す]ボタンをタッチしてく ださい。 ・呼び出し中画面 内線がつながったら、そのままお話ください。画面は自動的に タイトル画面に戻ります。話中であった場合や、呼び出しを止 めたいときは、そのまま受話器を置いてください。 もう一度呼出しを行うときは、最初から操作してください。 ■2-7 音声を消したいとき ・音声を消したい場合はタイトル画面から、簡単な操作で消すことができます。 タイトル画面で、「いらっしゃいませ、ご訪問先を呼び出しま す。」と表示されているところをタッチすると、約2秒間「VOLU ME OFF」と表示されます。これ以降は、「いらっしゃいませ」 などの音声が流れなくなります。 ここをタッチします。 消した音声を戻したいとき ・消した音声を、もとに戻したい場合も、タイトル画面から操作できます。 音声が、消されている場合、タイトル画面で、「いらっしゃいま せ、ご訪問先を呼び出します。」と表示されているところをタッ チすると、約2秒間「VOLUME ON」と表示されます。これ以 降は、「いらっしゃいませ」などの音声が流れるようになりま す。 ここをタッチします。 注意.コントロールパネルのボリューム&サウンドで音を最小にしてしまった場合は、本操作を行っても 音声は聞こえません。 なお音量調整をする場合は、本書の「終了の仕方」の「特殊な終了の仕方」に従い、「受付さん」を 終了させ、コントロールパネルのボリューム&サウンドで調整してください。 ■2-8 困ったときは… ・メッセージボックスが表示された場合、 プレアデスライトの電源をOFF/ONし、再度受付さんを立ち上 げてください。何度も発生する場合は、お手数ですが詳細な 状況を販売店までご連絡ください。 モデムがプレアデスライトに接続されていないか、モデムの電 源が入っていないことが考えられます。RS232Cケーブルが 正しく接続されているか、モデムの電源が入っているか、確認 してください。 ■2-9 ・電話がかからない モジュラケーブルが、正しく接続されているか、確認してください。ケーブルのコネクタが、抜けていた り、抜けかかっている可能性があります。 ■2-10 第3章 操作(パルスダイヤルの場合) ダイヤル形式がパルスダイヤル方式の 場合の受付さんの操作を説明します。 受付さんの使いかた 3-2 困ったときは… 3-9 ■3-1 受付さんの使いかた 社員を直接、呼び出したいとき 3-3 所属部署から、社員を探したいとき 3-5 訪問先が分からないとき 3-7 ■3-2 社員を直接、呼び出したいとき ・タイトル画面 人感知センサーが作動している場合は、機械に人が近づく と「いらっしゃいませ。」の音声が流れて「メニュー画面」が表示 されます。 人感知センサーが作動していない場合は、機械に人が近づ いても何もしないので画面をタッチしてください。「いらっしゃい ませ。」の音声が流れて「メニュー画面」が表示されます。 ・メニュー画面 「画面より検索方法をお選びください。」の音声が流れます。 [名前で探す]ボタンをタッチすると「名前で探す画面」が表示 されます。 ・名前で探す画面 「ご訪問先の担当者名をお選び下さい」の音声が流れます。 検索したい担当者名の読みの上一桁に該当する[あ]∼[わ] をタッチしてください。 「メニュー画面」に戻りたい場合は、[前に戻る]ボタンをタッ チしてください。 タッチした行の先頭の担当者が表示されます。(ただし、該 当する担当者がいない場合は担当者は表示されません。) 縦4人×横4人の計16人が表示されます。同時にタッチした、 かなボタンに対応する音行のボタンが表示されます。左図で は、「あ」をタッチした後、「お」をタッチしたので、「あ、い、う、 え、お」が表示されています。「い」にタッチすれば、上一桁が 「い」の担当者が表示されます。 担当者は、[▲前]、[▼次]ボタンで16人ずつスクロールしま す。呼び出したい担当者名をタッチすると「呼び出しを画面」が 表示されます。 ■3-3 ・呼び出し画面 「[呼び出し]ボタンを押して下さい」の音声が流れます。表示 されている担当者を呼び出す場合は、[呼び出し]ボタンをタッ チしてください。 注意。 ここでは受話器を取らないでください。 「名前で探す画面」に戻る場合は[選び直す]ボタンをタッチし てください。 ・呼び出し中画面 受付さんが、電話をかけているところです。しばらくお待ちくだ さい。 ・受話器をお取りください画面 「受話器をお取りください」という音声が流れます。受話器を 取ってください。内線がつながったら、そのままお話しくださ い。画面は自動的にタイトル画面に戻ります。 話中であった場合や、呼出しを止めたいときは、そのまま受 話器を置いてください。 もう一度呼出しを行うときは、最初から操作してください。 ■3-4 所属部署から、社員を探したいとき ・タイトル画面 人感知センサーが作動している場合は、機械に人が近づく と「いらっしゃいませ。」の音声が流れて「メニュー画面」が表示 されます。 人感知センサーが作動していない場合は、機械に人が近づ いても何もしないので画面をタッチしてください。「いらっしゃい ませ。」の音声が流れて「メニュー画面」が表示されます。 ・メニュー画面 「画面より検索方法をお選びください。」の音声が流れます。 [部署で探す]ボタンをタッチすると「部署で探す画面」が表示 されます。 ・部署で探す画面 「ご訪問先の部署名をお選び下さい」の音声が流れます。画 面左側の部署をタッチしてください。 「メニュー画面」に戻りたい場合は、[前に戻る]ボタンをタッチ してください。 部署の数が多い場合は、9部署が表示され、[▲前]、[▼ 次]ボタンで6部署ずつスクロールできます。 「ご訪問先の担当者名をお選び下さい」の音声が流れ、タッ チした部署の担当者が画面右側に表示されます。(ただし、該 当する担当者がいない場合は担当者は表示されません。) 縦5人×横2人の計10人が表示され、[▲前]、[▼次]ボタン で10人ずつスクロールします。呼び出したい担当者名をタッ チすると「呼び出し画面」が表示されます。 また、タッチした部署に下位の部署がある(部署名の横に▼ がある)場合、タッチした部署の下に下位の部署が表示されま す。下位の部署が表示されると、部署の横の▼が▲に変わり ます。下位の部署をタッチすると、所属の担当者がさらに絞ら れます。 ■3-5 訪問先の担当者が見つかったら、その担当者名にタッチしてく ださい。呼び出し画面が表示されます。 ・呼び出し画面 「[呼び出し]ボタンを押して下さい」の音声が流れます。表示 されている担当者を呼び出す場合は、[呼び出し]ボタンをタッ チしてください。 注意。 ここでは受話器を取らないでください。 「名前で探す画面」に戻る場合は[選び直す]ボタンをタッチ してください。 受付さんが、電話をかけているところです。しばらくお待ちくだ さい。 「受話器をお取りください」という音声が流れます。受話器を 取ってください。内線がつながったら、そのままお話しくださ い。画面は自動的にタイトル画面に戻ります。 話中であった場合や、呼出しを止めたいときは、そのまま受 話器を置いてください。 もう一度呼出しを行うときは、最初から操作してください。 ■3-6 訪問先が分からないとき ・タイトル画面 人感知センサーが作動している場合は、機械に人が近づく と「いらっしゃいませ。」の音声が流れて「メニュー画面」が表示 されます。 人感知センサーが作動していない場合は、機械に人が近づ いても何もしないので画面をタッチしてください。「いらっしゃい ませ。」の音声が流れて「メニュー画面」が表示されます。 ・メニュー画面 「画面より検索方法をお選びください。」の音声が流れます。 三番目のボタンをタッチすると「呼び出し画面」が表示されま す。 このボタンの名称はカスタマイズできます。第4章「カスタマイ ズ」の項をご覧ください。ここでは[総務部 受付]となっていま す。 ・呼び出しを押して下さい画面 「[呼び出し]ボタンを押して下さい」の音声が流れます。表示 されている担当者を呼び出す場合は、[呼び出し]ボタンをタッ チしてください。 注意。 ここでは受話器を取らないでください。 「名前で探す画面」に戻る場合は[前に戻る]ボタンをタッチ してください。 ・呼び出し中画面 受付さんが、電話をかけているところです。しばらくお待ちくだ さい。 ■3-7 ・受話器をお取りください画面 「受話器をお取りください」という音声が流れます。受話器を 取ってください。内線がつながったら、そのままお話しくださ い。画面は自動的にタイトル画面に戻ります。 話中であった場合や、呼出しを止めたいときは、そのまま受 話器を置いてください。 もう一度呼出しを行うときは、最初から操作してください。 ■3-8 音声を消したいとき ・音声を消したい場合はタイトル画面から、簡単な操作で消すことができます。 タイトル画面で、「いらっしゃいませ、ご訪問先を呼び出しま す。」と表示されているところをタッチすると、約2秒間「VOLU ME OFF」と表示されます。これ以降は、「いらっしゃいませ」 などの音声が流れなくなります。 ここをタッチします。 消した音声を戻したいとき ・消した音声を、もとに戻したい場合も、タイトル画面から操作できます。 音声が、消されている場合、タイトル画面で、「いらっしゃいま せ、ご訪問先を呼び出します。」と表示されているところをタッ チすると、約2秒間「VOLUME ON」と表示されます。これ以 降は、「いらっしゃいませ」などの音声が流れるようになりま す。 ここをタッチします。 注意.コントロールパネルのボリューム&サウンドで音を最小にしてしまった場合は、本操作を行っても 音声は聞こえません。 なお音量調整をする場合は、本書の「終了の仕方」の「特殊な終了の仕方」に従い、「受付さん」を 終了させ、コントロールパネルのボリューム&サウンドで調整してください。 ■3-9 困ったときは… ・メッセージボックスが表示された場合、 プレアデスライトの電源をOFF/ONし、再度受付さんを立ち上 げてください。何度も発生する場合は、お手数ですが詳細な 状況を販売店までご連絡ください。 モデムがプレアデスライトに接続されていないか、モデムの電 源が入っていないことが考えられます。RS232Cケーブルが 正しく接続されているか、モデムの電源が入っているか、確認 してください。 ■3-10 ・電話がかからない モジュラケーブルが、正しく接続されているか、確認してください。ケーブルのコネクタが、抜けていた り、抜けかかっている可能性があります。 パルスダイヤルで接続する場合、受付さんで電話をかけたときに、呼出し画面で「呼出し」を押した 際、受話器を取っていると、電話がかかりません。 ■3-11 (空白ページ) ■3-12 第4章 カスタマイズ 受付さんのカスタマイズについて説明し ます。 カスタマイズ 4-2 ■4-1 カスタマイズ CFメモリカードの内容 4-3 設定ファイルについて 4-4 会社/事業所名の設定 4-6 会社ロゴ画像の設定 4-6 背景画像の設定 4-7 データパスの設定 4-7 音声データファイルの設定 4-8 トラブル時の連絡先の設定 4-9 訪問先を知らない方のための連絡先の設定 4-10 モデムの初期化コマンドの設定 4-11 名前の背景色の設定 4-12 モデム用のCOMポート番号の設定 4-13 内線番号の表示/非表示の設定 4-13 ダイアル種別の設定 4-14 ダイアル時の調整用タイマの設定 4-14 メニューボタンの設定 4-15 時刻の表示の設定 4-15 タイトル画面の文字表示部分の背景の設定 4-16 メニュー画面のボタンの文字の設定 4-17 部署で選ぶ画面の文字の設定 4-18 ■4-2 CFメモリカードの内容 受付さんのCFメモリカード内容を以下に示します。 受付さんCFメモリカードのuketukeフォルダの内容を以下に示します。 組織データのサンプル (このデータを参考に組織データ を作成してください。) ロゴのビットマップファイルです。 社員の画像ファイルのサンプルで す。 受付さん設定ファイル (この内容を、カスタマイズして ください。) 注意. 他のファイルは、消去したり、修正したりしないでください。 ■4-3 設定ファイルについて 「受付さん」は、設定ファイルの内容を変更することによって、動作をカスタマイズすることができます。 「受付さん」のあるフォルダ(Uketuke)にある”Uketuke.ini”というファイルです。 初期設定の"Uketuke.ini" の内容は以下のようになっています。 #会社名 COMPANY = 日本アビオニクス #会社ロゴの画像ファイル名 LOGO = Logo.bmp #背景の画像ファイル名 BACKGROUND_SPRING = SPRING.bmp BACKGROUND_SUMMER = SUMMER.bmp BACKGROUND_AUTUMN = AUTUMN.bmp BACKGROUND_WINTER = WINTER.bmp #組織、写真、会社ロゴなどのデータのあるパス DATAFILEPATH = \memcard\uketuke\ #音声ファイル名 VOICE001 = Voice001.wav VOICE002 = Voice002.wav VOICE003 = Voice003.wav VOICE004 = Voice004.wav VOICE005 = Voice005.wav VOICE006 = Voice006.wav VOICE007 = Voice007.wav #受付さんに障害が発生したときの直接連絡先 TROUBLE_TELNO = 999 #訪問先が分からないときの受付部署の名前と番号 RECEPTION_NAME = 総務部 受付 RECEPTION_TELNO = 999 # モデムの初期化コマンド MODEM_INIT = ATX3&S0 # 銘板の色 # 1:赤 2:緑 3:黄 4:青 5:マゼンタ 6:シアン 7:白 NAME_BACK_COLOR=7 # モデム用のCOMポート番号 # 1:ボックス型 4:PCカード型 COM_PORT=1 # 内線番号の非表示 EXT_TEL = SHOW # ダイアル種別 # 0:TONE 1:PULSE DIAL 10PPS 2:PULSE DIAL 20PPS DIALING_MODE =0 # 調整用タイマ TIMER1 = 1500 TIMER2 = 1000 ■4-4 設定ファイルについて(続き) # メニューボタン # 0:通常 1:部署で選ぶを消す 2:名前で選ぶを消す MENU_BUTTON =0 # 待ち受け画面の時刻の非表示 # 1:非表示 0:表示 TIM_DISP = 0 # 待ち受け画面の文字 # 1:黒背景に白字 0:白背景に黒字 SCR_DISP=0 # メニューボタン等の文字 SECTION1_CAPTION=部署で探す NAME1_CAPTION=名前で探す SECTION2_CAPTION=①部署を選択してください。 この内容を変更することで、カスタマイズを行います。 Uketuke.iniを、他のパソコンで読込/編集し、元のUketuke.ini に上書きしてください。 ■4-5 初期状態に戻したいときは、\Uketuke\Default フォルダにあるUketuke.ini を 上書きしてください。 ※Uketuke.ini の変更を終えた後は、必ず「受付さん」を起動しなおしてください。 起動と終了の仕方は、「起動と終了」の項をご覧ください。 会社/事業所名の設定 会社/事業署名の設定は、"Uketuke.ini"の下記の項目を編集することで行います。 #会社名 COMPANY = 日本アビオニクス 上記の場合、タイトル画面には 「日本アビオニクス」と表示されます。 任意の文字に置き換えれば、これを変更することができます。 変更例 #会社名 COMPANY = 株式会社 日本アビオニクス 変更例 入力内容には、特に制限はありませんが、あまり長いとタイトル画面からはみ出してしまいます。 全角で、22文字までを目安にしてください。 会社ロゴ画像の設定 "Uketuke.ini"の下記の項目は、会社ロゴ画像のファイル名を指定します。 #会社ロゴの画像ファイル名 LOGO = Logo.bmp 会社のロゴ画像を、Logo.bmpというビットマップファイルにして、上書き保存してください。 初期状態では、受付さんの操作イメージの画像になっています。 Logo.bmpというファイル名にしない場合は、任意のファイル名に変更することができます。 変更例 #会社ロゴの画像ファイル名 LOGO = Trademark.bmp ロゴに使用するビットマップファイルは、横380 × 縦380ピクセル 256色までになります。 組織データと同じ場所に保存しておいてください。 ■4-6 背景画像の設定 背景画像の設定は、"Uketuke.ini"の下記の項目を編集することで行います。 #背景の画像ファイル名 BACKGROUND_SPRING = SPRING.bmp BACKGROUND_SUMMER = SUMMER.bmp BACKGROUND_AUTUMN = AUTUMN.bmp BACKGROUND_WINTER = WINTER.bmp 任意のファイル名をに置き換えれば、これを変更することができます。 変更例 #背景の画像ファイル名 BACKGROUND_SPRING = BACK001.bmp BACKGROUND_SUMMER = BACK001.bmp BACKGROUND_AUTUMN = BACK001.bmp BACKGROUND_WINTER = BACK001.bmp 背景画像は季節ごとに指定することができます。初期設定では、季節ごとに「受付さん」の背景が自動的に 変更されます。季節と設定項目の対応は以下のとおりです。 BACKGROUND_SPRING BACKGROUND_SUMMER BACKGROUND_AUTUMN BACKGROUND_WINTER : : : : 春(3月∼5月) 夏(6月∼8月) 秋(9月∼11月) 冬(12月∼2月) 季節ごとに背景を変えたくない場合は、上記の変更例のように全て同じビットマップを指定します。 背景に使用するビットマップファイルは、横800 × 縦600ピクセル 256色です。 組織データと同じフォルダに保存しておいてください。 データパスの設定 "Uketuke.ini"の下記の項目はデータパスの設定です。 #組織、写真、会社ロゴなどのデータのあるパス DATAFILEPATH = \memcard\uketuke\ この項目の設定は、「受付さん」の動作にとって非常に重要です。 組織データ、背景画像ファイル、写真画像ファイル、会社ロゴ画像ファイルは、全てこの項目に設定された パスから読込まれます。 初期設定の「\memcard\uketuke\」は、プレアデスライトの内蔵のコンパクトフラッシュに これらのファイルがある事を示します。 ■4-7 音声データファイルの設定 "Uketuke.ini"の下記の項目で、音声ガイドのファイルパス名を指定します。 #音声ファイル名 VOICE001 = Voice001.wav VOICE002 = Voice002.wav VOICE003 = Voice003.wav VOICE004 = Voice004.wav VOICE005 = Voice005.wav VOICE006 = Voice006.wav VOICE007 = Voice007.wav 初期設定では以下のようになっています。 VOICE001 VOICE002 VOICE003 VOICE004 VOICE005 VOICE006 VOICE007 = = = = = = = Voice001.wav Voice002.wav Voice003.wav Voice004.wav Voice005.wav Voice006.wav Voice007.wav 「いらっしゃいませ。」 「画面より、検索方法をお選びください。」 「ご訪問先の担当者名をお選びください。」 「ご訪問先の部署名をお選びください。」 「受話器をお取りになり、呼び出しボタンを押してください。」 「呼び出しボタンを押してください」 「受話器をお取りください」 ※変更しないで下さい。 ■4-8 トラブル時の連絡先の設定 トラブル時の連絡先は、"Uketuke.ini"の下記の項目に記述します。 #受付さんに障害が発生したときの直接連絡先 TROUBLE_TELNO = 999 任意の内線番号に置き換えれば、これを変更することができます。 変更例 #受付さんに障害が発生したときの直接連絡先 TROUBLE_TELNO =200 何らかの原因でトラブルが生じたとき、「受付さん」は下記のようなメッセージを画面に 出します。 上記の設定は、ここに表示される内線番号になります。初期状態では"999"になっていますので、 トラブルが起こった際、利用者が戸惑うことの無い様、この設定は必ず変更してください。 ■4-9 訪問先を知らない方のための連絡先の設定 訪問先を知らない方のための連絡先の設定は、"Uketuke.ini"の下記の項目を編集することで行います。 #訪問先が分からないときの受付部署の名前と番号 RECEPTION_NAME = 総務部 受付 RECEPTION_TELNO = 999 任意の名称と名前に置き換えれば、これを変更することができます。 変更例 #訪問先が分からないときの受付部署の名前と番号 RECEPTION_NAME = 庶務課 受付 RECEPTION_TELNO = 220 利用者が訪問先を特定できないときの連絡先の設定です。 "RECEPTION_NAME"に設定した文字列が、「受付さん」メニュー画面の三番目のボタンの文字 として表示されます。 "RECEPTION_TELNO"に設定した内線番号が、「受付さん」メニュー画面の三番目のボタンを押下した 時に表示される呼び出し画面の内線番号欄に表示され、呼び出しボタンを押したときにかかる内線番号と なります。 メニュー画面 呼び出し画面 上記の設定は、初期状態では"総務部受付"、"999"になっていますので、 利用者が戸惑うことの無い様、この設定は必ず変更してください。 文字数は制限していませんが、全角で概ね15文字が表示できる最大文字数です。 ■4-10 モデムの初期化コマンドの設定 "Uketuke.ini"の下記の項目は、モデムの初期化コマンドの設定です。 # モデムの初期化コマンド MODEM_INIT = ATX3&S0 特に変更する必要はありません。 ■4-11 名前の背景色の設定 担当者名の表示画面で、銘板の色を設定できます。 # 銘板の色 # 1:赤 2:緑 3:黄 4:青 5:マゼンタ 6:シアン 7:白 NAME_BACK_COLOR=7 初期値は白になっています。 この色を変更できます。 たとえば設定値を2にすれば この色が緑になります。 ■4-12 モデム用のCOMポート番号の設定 Uketuke.iniの下記の項目は、モデム用のCOMポート番号の指定です。 # モデム用のCOMポート番号 # 1:ボックス型 4:PCカード型 COM_PORT=1 但し、本指定は意味を持ちません。(受付さんは、自動的にモデムを検出します。) 内線番号の表示/非表示の設定 "Uketuke.ini"の下記の項目は、内線番号の表示/非表示の設定です。 # 内線番号の非表示 EXT_TEL = SHOW 内線番号を非表示にする場合は、「HIDE」と指定します。 「SHOW」の場合、およびこの指定がない場合は、内線番号を表示します。 (注意)「HIDE」にした場合でも、内線番号が表示される領域を、2回クリックすると 当該の内線番号を表示できます。 ■4-13 ダイアル種別の設定 "Uketuke.ini"の下記の項目は、ダイアル種別の設定です。 # ダイアル種別 # 0:TONE 1:PULSE DIAL 10PPS 2:PULSE DIAL 20PPS DIALING_MODE =0 ダイアル種別にあわせて設定してください。 0:TONEダイヤル(DTMF)です。電話をかけたときピポパという音がする回線です。 1:パルスダイヤルの10PPSの回線です。 2:パルスダイヤルの20PPSの回線です。 ダイアル時の調整タイマの設定 "Uketuke.ini"の下記の項目は、ダイヤル時の調整用タイマの設定です。 # 調整用タイマ TIMER1 = 1500 TIMER2 = 1000 通常は変更する必要はありませんが、電話交換機によっては、調整する必要がある場合があります。 TIMER1は以下の場合の調整タイマです。 ダイヤル形式が、PBトーンの場合、呼出し後、TIMER1の値(ここでは約1.5秒)以内に呼び出 し先の電話が鳴らないような処理の遅い電話交換機で、電話が鳴らないうちに切れてしまう場合 は、この値を大きくしてみてください。(最大は10000程度) 逆に、呼出し後、すぐに呼び出し先の電話が鳴るような処理の早い電話交換機で、受話器をとっ て話したとき、言葉の最初が少し聞こえないようなことがあった場合は、この値を小さくしてみてく ださい。(最小は50程度) ダイヤル形式が、パルスダイヤルの場合、「受話器をお取り下さい」と表示してから、この時間 (ここでは約1.5秒)以内に受話器を取るように操作してください。時間以内に受話器を取らないと、 電話が切れてしまいます。 操作が間に合わない場合は、この値を大きくしてみてください。(5000程度) TIMER2はダイヤル形式がパルスダイヤルの場合の調整タイマです。変更する必要はありません。 ■4-14 メニューボタンの設定 "Uketuke.ini"の下記の項目は、メニューボタンの設定です。 # メニューボタン # 0:通常 1:部署で選ぶを消す 2:名前で選ぶを消す MENU_BUTTON =0 この項目がない場合、および、0の場合は、「部署で探す」と「名前で探す」のボタンが、どちらも有効です。 1の場合は、「部署で探す」ボタンが表示されません。 2の場合は、「名前で探す」ボタンが表示されません。 4の場合は、「総務部 受付」のボタンが表示されません。 5の場合は、「総務部 受付」と「部署で探す」ボタンが表示されません。 6の場合は、「総務部 受付」と「名前で探す」ボタンが表示されません。 時刻の表示の設定 "Uketuke.ini"の下記の項目は、タイトル画面の時刻表示の設定です。 # 待ち受け画面の時刻の非表示 # 1:非表示 0:表示 TIM_DISP = 0 この項目がない場合、および、0の場合は、タイトル画面の下方に時刻が表示されます。 1の場合は、時刻が表示されません。 ■4-15 タイトル画面の文字表示部分の背景の設定 "Uketuke.ini"の下記の項目は、タイトル画面の文字表示部分の背景の設定です。 # 待ち受け画面の文字 # 1:黒背景に白字 0:白背景に黒字 SCR_DISP=0 この項目がない場合、および0の場合は、タイトル画面の「社名」「画面にタッチしてください」の文字お よび「時刻表示」の部分が、白背景に黒文字になっています。 1の場合は、黒背景に白文字になります。 白背景に黒文字 この画面が、黒を基調にした画面の場合、本パラメータを1にして下さい。 黒背景に白文字 ■4-16 メニュー画面のボタンの文字の設定 "Uketuke.ini"に下記のように設定することにより、メニュー画面の「部署で探す」ボタンの文字が変更できます。 SECTION1_CAPTION=部署で選ぶ1 "Uketuke.ini"に下記のように設定することにより、メニュー画面の「名前で探す」ボタンの文字が変更できます。 NAME1_CAPTION=名で選ぶ1 上記のように設定した時の画面を以下に示します。 「名前で探す」ボタンの文字が変更できます 「部署で探す」ボタンの文字が変更できます。 文字数は制限していませんが、全角で概ね15文字までです。 ■4-17 部署で選ぶ画面の文字の設定 "Uketuke.ini"に下記のように設定することにより、部署で選ぶ画面の「①部署を選択してください」という文 字が変更できます。 SECTION2_CAPTION=テナントで選ぶ1 上記のように設定した時の画面を以下に示します。 この文字が変更できます 文字数は制限していませんが、全角で概ね12文字までです。 ■4-18 付録1 装置の設置 スタンドおよび壁掛け設置方法を説明し ます。 スタンドへの設置 付1-2 壁掛け設置 付1-8 ■付1-1 スタンドへの設置 スタンドの準備 付1-3 PleiadesLightへの取り付け 付1-4 スタンドの角度調節 付1-6 保守スペース 付1-7 ■付1-2 スタンドの準備 注意 スタンドを使用する際は、初めに以下の(2)スタンド準備を行ってください。 (1) スタンド付属品の確認と工具を用意して下さい。 付属品(1セットの数量) ・ 専用スタンド ・・・ 1個 ・ 押さえ(ストッパー付) ・・・ 1個 ・ Pleiades Light取り付け用ネジ(M4×14mm) ・・・ 4本 用意する工具 ・ “+”ドライバー(#2) (2) スタンド準備 ① スタンド下部のネジ(2本)を取り外します。(上図を参照) ② スタンドアームを起こします。(アーム角度15°から60°へ) ③ スタンドアームを起こした状態でネジを止めます。(スタンド下部のネジ穴は、アームを起こす ことによって、ネジ穴が内側から外側に変わります。) ■付1-3 Pleiades Lightへの取り付け 注意 注意 注意 けがをする恐れがありますので、スタンドは上図のようにPleiadesLight本体 を水平にした(寝かせた)状態で取り付けてください。 けがをする恐れがありますので、初めに4.2.1項の スタンドの準備を行っ てください。 PleiadesLightをスタンドに取り付ける時や、角度調整時、設置時などにスタ ンドおよびPleiadesLight本体に体重かけたり、上に重いものを乗せたりする ことは、絶対にしないでください。PleiadesLightやスタンドが破損するだけで なく、ケガをする恐れがあります。 ■付1-4 スタンドへの取り付けは、以下の手順で行います。 ① Pleiades Lightを水平に寝かしてください。 ② 前ページの図のように本体を下にしてスタンドをPleiades Lightの背面に取り付けます。ネジは「M4×14m m」(スタンド添付品)を使用してください。 ※ ネジ穴はVESA FPMPMI規格(75mm×75mm)に対応しています。 ③ Pleiades Lightとスタンドを元に戻します。 ④ 押さえを差し込み穴へ取り付けて、ストッパーを起こした状態で固定用爪に差し込み、ストッパーをアームに 押し付けます。 ■付1-5 スタンドの角度調節 (1) スタンド右側の角度固定ノブをゆるめ、角度調節を行います。 角度調節後、しっかりと角度固定ノブを締めてください。 注意 角度調節の際、Pleiades Lightとスタンドの間に手を入れないでください。ケガ をする恐れがあります。 ■付1-6 保守スペース 下図の通り保守スペースを確保願います。また本体下方には熱源等を設置しないで下 さい。 ■付1-7 壁掛け設置 壁掛けの準備 付1-9 壁掛けプレートの設置 付1-10 壁掛け金具の取り付け 付1-11 壁への設置 付1-11 ■付1-8 壁掛けの準備 (1) スタンド付属品の確認と工具、壁掛けプレート取り付けネジを用意します。 付属品(1セットの数量) ・ 壁掛け専用プレート ・・・ 1個 ・ 壁掛け金具 ・・・ 1個 ・ 壁掛け金具取り付け用ネジ(M4×10mm) ・・・ 4本 お客様でご用意いただくもの (工具)・“+”ドライバー(#2) (ネジ)・壁掛けプレート取り付け用ネジ(M4相当) ・・・ 5本 ※ 壁掛けプレート取り付け用ネジは、用意しておりません。 お客様で設置環境に合ったネジをご用意願います。 なおネジはM4相当が5本必要となります。 ■付1-9 壁掛けプレートの設置 (1)壁掛けプレート取り付け見取り図および保守エリアを示します。 ■付1-10 壁掛け金具の取り付け (1)PleiadesLightの裏側に壁掛け金具をネジ(4本)で取り付けます。 壁への設置 (1) 壁掛け金具を取り付けたPleiadesLightを、壁掛けプレートの取り付け溝に上 部からスライドして取り付けます。 束線バンド通し穴は、ケーブルをまとめる際にご使用ください。なお束線バンドは 添付しておりませんので、お客様でご用意願います。 1 ■付1-11 束線バンド通し穴 ※ PleiadesLightを壁掛けプレートから取り外すときは、壁掛けプレートの「PU LL」と記入してある場所を手前に引きながらPleiadesLightを上方へスライドし て持ち上げます。 注意 設置する際は、壁掛けプレートが水平になっていることを確認してください。 またPleiadesLightが壁掛けプレートに確実に取り付いていることを確認の 上、手を離してください。 ■付1-12 付録2 OMRON製モデムの接続 OMRON製モデムを使用した場合の接続 方法などについて説明します。 機器の接続とセットアップ 付2-2 ■付2-1 機器の接続とセットアップ 全体接続図(カードモデム使用時) 付2-3 機器の接続:カードモデム 付2-4 全体接続図(OMRON製ボックスモデム使用時) 付2-6 機器の接続:OMRON製ボックスモデム 付2-7 受付さんで使用するOMRON製モデムには、カード 型モデムと、ボックス型モデムがあります。全体接 続図は、対応するページを参照ください。 ■付2-2 全体接続図(カードモデム使用時) コンパクトフラッシュ カード プレアデスライト 構内交換機 (アナログ回線) モジュラケーブル 電源へ COM2 モデムカード RS232Cケーブル モジュラ ケーブル モジュラケーブル (モデムカード添付) 人感知センサ (オプション) 電話機 ■付2-3 機器の接続:カードモデム 当アプリケーションは、モデムを使用して内線をかける仕組みになっています。 ここでは、プレアデスライトにモデムを接続するときの注意事項を説明します。 ■カードモデムの挿入 カードスロットのカバーを外します。 カードモデムをプレアデスライトのカードスロット に挿入します。カードスロットは2つありますが、 モデムカードは手前側のスロットに挿入してくだ カードモデムの表面を、プレアデスライトの背面 方向に向け、しっかり挿入してください。 挿入後、カードモデム付属の専用モジュラケー ブルをカードにつけてください カードの向きを間違えないようにしてください。 添付のモデムカバーを付けて下さい。 ねじを緩め、添付のねじで留めます。 ケーブルはここから出してください。 ● 次にモデムと分岐アダプタ及び電話機を接続します。 電話機から(モジュラーケーブル4芯または2芯) 構内交換機から (モジュラーケーブル4芯 または2芯) 差 込 み 口 が 一 つ の 側 差 込 み 口 が 二 つ あ る 側 ■付2-4 モデムから(モデム添付の専用モジュラ ケーブル) モデムカードのモジュラケーブルは、プレアデ スライト背面の抜け止め用タイラップ通し穴 に、束線バンドで留めておいてください。 ある程度余裕があるように。 あまり引っ張り過ぎないようにして ください。 ここに束線バンドで留めてください。 ■付2-5 全体接続図(OMRON製ボックスモデム使用時) コンパクトフラッシュメモリー カード プレアデスライト 構内交換機 (アナログ回線) COM2ポート モジュラケーブル COM1ポート 電源へ RS232Cケーブル RS232Cケーブル 分岐アダプタ 電源へ モデム モジュラケーブル モジュラケーブル 電話機 ■付2-6 人感知センサー (オプション) 機器の接続:OMRON製ボックスモデム 当アプリケーションは、モデムを使用して内線をかける仕組みになっています。 ここでは、プレアデスライトにモデムを接続するときの注意事項を説明します。 ■RS232Cによるモデムの接続 ● モデムに付属しているRS232Cケーブルで、プレアデスライトに接続します。 RS232Cケーブル D-SUB25pin端子 D-SUB9pin端子 ● 「受付さん」はモデムとの通信にCOM1ポートを使用します。下図のCOM1コネクタに RS232CケーブルのD-SUB9pinの端子(小さい方)を差込みしっかり固定してください。 プレアデスライトの下面パネル COM1ポート FG ● モデムのRS232Cコネクタには、D-SUB25pin(大きい方)を差込み固定してください。 ● 次にモデムと分岐アダプタ及び電話機を接続します。 電話機から(モジュラーケーブル4芯または2芯) 構内交換機から (モジュラーケーブル4芯 または2芯) 差 込 み 口 が 一 つ の 側 差 込 み 口 が 二 つ あ る 側 モデムのLINEから(モジュラーケーブル4芯 または2芯) ● モデム電源コネクタに、モデム付属のACアダプタを繋いでください。 ■付2-7 モデムケーブルは、ケーブルを束線バンドで、とめておいてください。 しっかり締めてください。 ) ■付2-8