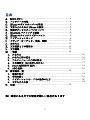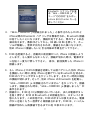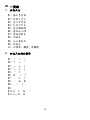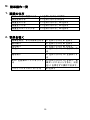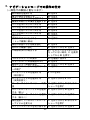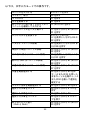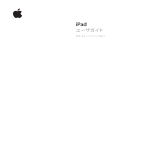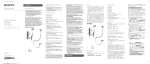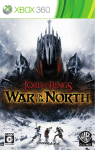Download RiVO 取扱説明書
Transcript
RiVO 取扱説明書 株式会社日本テレソフト ご注意 RiVO は、iPhone、iPad、iPod touch 、iPod nano (※注)を操作する補助具 であり、ボイスオーバーを有効にすることでご使用頂けます。iOS4.0 以上 に対応しています。できるだけ最新の iOS にアップデートして使用くださ い。しかし、音声によるボイスオーバーを使用する際に、複数の不具合が あります。これは RiVO の問題でなく、Apple 側での不具合で、Apple 社に 伝えてあります。この点をご留意のうえ、RiVO をご利用ください。また、 OS が更新され、複数の問題点が解決された場合には当社ホームページなど でお知らせいたします。 1 ご使用頂いている端末の、「自動大文字入力設定」を解除してくださ い。解除方法は設定項目「一般」の中の「キーボード」にある「自動 大文字入力」設定を OFF にしてください。また、D 項をよく読んで、設 定方法をご確認ください。 2 日本語入力では、記号である♯「 」( )などを入力できますが、 これを読み上げる際に、一部間違った読み方をします。また、ボイス オーバーで読み上げない記号がございますので、ご確認下さい。 3 電話をかける時、RiVO の数字キーを利用して直接入力をすることがで きません。iPhone の数字入力画面を利用し、RiVO を操作して数字の入 力をしてください。読み上げにより確認しながら、入力が可能です。 4 RiVO で iPad、iPod touch を使用する際は、この iPhone 用のマニュア ルを参考にお使い下さい。 ※注意 対応機種は、仕様一覧でご確認ください。 株式会社日本テレソフト 2 目次 A. RiVO ボタン ........................................................................... 4 B. バッテリーの充電 ................................................................... 5 C. iPhone のボイスオーバーの設定 ........................................... 5 D. 文字入力のための iPhone の設定 .......................................... 5 E. 電源ボタンとスタンバイについて ......................................... 6 F. Bluetooth ペアリングと接続 ................................................. 6 G. iPhone のクイックナビゲーション........................................ 8 H. ナビゲーションモード ........................................................... 8 I. メディア(オーディオ、音楽、電話) ................................ 10 J. 文字入力 ............................................................................... 11 K. 文字変換と日本語記号 ......................................................... 13 L. 文字編集 ............................................................................... 13 M. 一覧表 ................................................................................... 16 1. かな入力 ..................................................................................................16 2. かな入力時の記号 ................................................................................... 16 3. アルファベット入力時の記号 .................................................................17 4. 日本語記号(L2 を押しながら) ............................................................ 17 5. smart QWERTY 配列 ............................................................................. 18 6. ABC 配列.................................................................................................18 N. 簡単操作一覧 ........................................................................ 19 1. 通話の仕方 .............................................................................................. 19 2. 音楽を聴く .............................................................................................. 19 3. ナビゲーションモードでの操作の仕方 .................................................. 20 4. 文字入力の方法 ....................................................................................... 21 O. 仕様 ....................................................................................... 23 注)障害のある方での設定が難しい場合があります 3 A. RiVO ボタン RiVO には 20 個のキーがあり、使い方を説明する上で、下記のように ボタンを表現します(※実際の RiVO には別の表示がされています) 左から縦に順番に L1,L2,L3,L4 B1,B4,B7,B コメ B2,B5,B8,B0 B3,B6,B9,B シャープ R1,R2,R3,R4 2列目から4列目までは、携帯のテンキー配列と同じです。 注)位置を確認しやすいように B5 は少し窪んだボタンになっていま す。 左親指は B4 の上に、右親指は B6 の上になるように RiVO を持つこと をお勧めします。片手で RiVO を持ちたい時は、親指が B5 上にくる ように持って下さい。 4 B. バッテリーの充電 1. RiVO 本体の側面(手前中央)に、充電用のミニ USB スロットがあ ります。付属の USB ケーブルを使用し、PC から充電することがで きます。また、USB-AC アダプタを使用して充電することもできま す。 2. RiVO は 3 時間でフル充電でき、10 時間続けて使うことができま す。約一週間はスタンバイ状態にして使用できますが電池の充電 が十分でない時は、正常に動かない場合もありますのでご注意下 さい。 3. 充電を始めるときは、RiVO の電源を一旦切って下さい。充電中に、 RiVO を起動させて使用することはできます。この時に USB ケーブ ルを抜いても電源は切れません。 C. iPhone のボイスオーバーの設定 1. VoiceOver を使うには、まず iPhone の VoiceOver を起動する必 要があり、次の手順で行えます。「設定」→「一般」→「アクセ シビリティ」を開き、「VoiceOver」メニューを選びオンにしま す。 2. 次の設定をすると、ホームボタンを 3 回押すだけで VoiceOver を オン/オフすることができるようになります。「設定」→「一般」 →「アクセシビリティ」→「ホームをトリプルクリック」→ 「VoiceOver」を選択します。 D. 文字入力のための iPhone の設定 1. 「設定」→「一般」→「キーボード」→「自動大文字入力」をオ フにして下さい。 2. 「設定 」→「一般」→「キーボード」→「キーボード」 でキー ボードの設定をしてください。一つ目のキーボードは“英語”で、 二つ目は“日本語”のローマ字、又はかなに設定します。それぞ 5 れ、ハードウェアキーボード配列は U.S.に設定します。 注)この時、設定する言語は二つにして下さい。キーボードの数 が多くなるほど、操作が難しくなります。 E. 電源ボタンとスタンバイについて 1. 左上部側面に電源ボタンがあります。そのボタンを 3 秒以上長押 しすると、RiVO は起動、または終了します。起動したら、最後に 接続されていた機器に自動的に接続しようとします。 F. Bluetooth ペアリングと接続 ※下記の作業では、数字の読み取りなど視覚障害者ご自身では無理なものがあ ります。補助者による作業をお勧めします。 1. 上記設定後、「一般」→「Bluetooth」を選択し、Bluetooth の設 定をオンにします。 2. RiVO の電源を起動してください。RiVO 裏面(右側上部)に窪んだ小 さい Bluetooth ペアリングボタンがあるので、そこを押します。 RiVO 上部中央にある青い LED ライトが点滅し、Bluetooth 接続を 始めます。 3. 数秒後に「MQ-1000RiVO ja 接続されていません」と表示され ます。(表示されない場合には、RiVO の電源が入っているか Bluetooth ペアリングが正しく押されているかを確認して下さい。 RiVO の電源は、本体上部左側面にある細長いボタンを長押しして 下さい) 表示をタップすると「Bluetooth ペアリングの要求“MQ- 1000RiVO ja”でコード“○○○○”を入力し、return または enter キーを押してください」と表示されます。 表示された4個の数字を、RiVO の B1~B0 のキーを使って数字の入 力後、エンターキー(R3)を押して下さい。 6 Bluetooth ペアリングの要 求“MQ-1000 RiVO ja”で コード “○○○○”を入力し、 return または enter キーを 押してください 4. 「MQ-1000RiVO ja 接続されました」と表示されたら RiVO と iPhone 間の Bluetooth ペアリングは無事行われ、Bluetooth 接続 は完了したことになります。接続が完了すると、青のライトの点 滅は消えます。数秒ほどしてから、B4 或いは B6 を押して、カー ソルが移動し、音声が出力されれば、接続された事になります。 別の iPhone に接続したいときも同様の手順を行って下さい。 5. RiVO を起動すると、自動的に前回繋がった iPhone に接続しよう とします。もし繋がらなかったり、接続が切れた時は、電源ボタ ンを短く一度だけ押して下さい。 再び、前回使用した iPhone に 接続します。 6. もし iPhone と RiVO の接続を切断して以前ペアにした別の iPhone を接続したい時は、現在 iPhone を繋げている Bluetooth を切るか、 RiVO のペアリングボタンをクリックします。それで一時的に現在 の接続が切れます。そして、別の iPhone の Bluetooth を起動し、 "MQ-1000RiVO ja は接続されていません" をタップして、接続 します。接続された時は、"MQ-1000RiVO ja 接続しました" が 表示されます。 7. 接続中に、RiVO を 10 分間使わないでいるか、または電源ボタン を短く押すと RiVO は Bluetooth との接続を切り、スタンバイ状 態に入ります。この状態では、RiVO のボタンは使えません。電源 ボタンを短くもう一度押すと再接続されます。RiVO は、いったん 接続が切れたら再接続できるまでに約 10 秒かかります。 7 G. iPhone のクイックナビゲーション 1. RiVO を正しく作動させるために、iPhone のクイックナビゲーシ ョンをオンにする必要があります。オフになっていると、いくつ かのコマンドが使えません。これは一度行えば十分です。L1 を押 しながら B7 を押してクイックナビゲーションをオンにします。 文字入力のテキストフィールド(領域)を選択すると、自動的に クイックナビゲーションがオフになりますが、テキスト領域外に 出ると自動的にオンになります。従って、基本的にはクイックナ ビゲーションを替える必要はありません。 H. ナビゲーションモード 1. RiVO を起動すると、ナビゲーションモードになります。このモー ドで、使用するアプリを選びます。他のモードからナビゲーショ ンモードにする時は、R4 を押します。 2. B4 で前の項目、B6 で次の項目を選択します。B1 で項目の始めの 部分、B7 で最後の部分を選択します。 3. B5 は実行、B8 は実行中のアプリを終了します。 B8 を連続で 2 回 押すと画面下のマルチタスクバー を On/Off します。 4. B3 で画面を上へ、B9 で画面を下に、L2 で左へ、R2 で右にスクロ ールできます。ホームスクリーンを左右にスクロールするには、 L2 で左へ、R2 で右にスクロールできます。 5. B2 は、画面上部のステータスバーにある項目を一つ一つ順に読み 上げます。電波の強さ、電話のネットワーク、ワイヤレスの電波 の強さ、時刻、電池の残量などが含まれます。 読み上げている 最中に、B4 か B6 を押して左右に動かし、項目を選ぶこともでき ます。L1 か B1 を押してステータスバーを終了します。 8 6. iOS 5.0 以上であれば、B2、次に B3 を押して「通知センター」画 面を出すことができます。そしてナビゲーションモードコマンド を使って操作することができます。L1 または B8 で通知センタ ーを閉じます。 7. B コメを押して、時計回りにローターアイテムを選びます。(L1 を押しながら B コメを押すと、反時計回りになります)選択した 設定をもとに、VoiceOver が文書内の項目を読み上げる方法を変 更できます。読み上げの際は、B0 で前の項目、B♯で次の項目を 選択します。 8. L1 を押しながら、 B8 で次のスピーチローターアイテムを反時計 回りに選択し、B9 で、前のスピーチローターアイテムを時計回り に選択します。スピーチローターアイテムのバリューは、L1 を押 しながら B0 または B シャープで変えることができます。B0 は前 回のバリューにし、あるいはバリューを上げます。B シャープは 次のバリューまたは、バリューを下げるようセットします。 9. VoiceOver での読み上げ中に、R3 で一時停止、再生できます。 10. R1 を押すと、選択している項目から終わりまで一つ一つ読み始 めます。R3 で一時停止、再生できます。(ナビゲーションモード でない場合は L1 を押しながら L3 を押します)もし画面始めのア イテムから読みたい時は、B1 で画面の始めにしてから、R1 を押 します。 11. L1 を押しながら、L2 でスクリーンカーテンを ON/OFF にします。 ディスプレイ表示をオフにすることで、他の人が画面を読めない ようにすることができます。 12. L1 を押しながら、R2 で、VoiceOver の音声の ON/OFF 切り替えが できます。 9 13. iPhone がスリープモードの時に、 L1 を押しながら L4 で iPhone のスリープモードを解除できます。iPhone がスリープモードでな いときは、他に何も影響はありません。RiVO のほとんどのボタン で iPhone を再稼働させることができますが、他のボタンを押す ことで不要な入力をしてしまい、モードを変えてしまうことを避 けるため、L1 を押しながら、 L4 を押してスリープモードの解除 をすることをお勧めします。 I. メディア(オーディオ、音楽、電話) 1. L1 を押しながら、 B4 で音をミュートに、 B5 で音量を下げ、 B6 で音量を上げます。VoiceOver と音楽の音量はこの方法で変更で きますが、着信音量は他の方法で設定します。 2. L1 を押しながら、B1 で音楽を再生、一時停止させます。 3. L1 を押しながら B2 で前の曲、B3 で次の曲へとびます。どちらも 長押しすると、巻き戻しと早送りになります。 4. L3 を押しながら B1 を押して、メディアモードにセットします。 メディアモードにすると、オーディオをコントロールする際、L1 を押さずに操作することができます。 5. 電話に出る時は L1 を押しながら R4 を押します。電話を切る時も 同じ操作をします。 10 J. 文字入力 1. 初めに、「設定」→「一般」→「キーボード」→「自動大文字入 力」をオフにして下さい。 2. キーボードの設定をします。 「設定 」→「一般」→「キーボード」 →「キーボード」 で、一つ目のキーボードは“英語”で、二つ 目は“日本語”のローマ字又は、かなに設定します。それぞれ、 ハードウェアキーボード配列は U.S.に設定します。 3. RiVO をかな入力モードに設定するには、L4 を押します。 ※かな入力モードやアルファベット入力モード(記号入力モード 含む)をあわせて「文字入力モード」と呼びます。 4. RiVO をアルファベット入力モードに設定するには L3 を押します。 L3 を連続的に押して入力モードを 小文字, センテンス、大文字 に変えることができます。小文字モードの時に L3 を一度押すと、 センテンスモードになり、入力するアルファベットの最初の1文 字だけ大文字になります。大文字モードにする時は、L3 を連続で 2 回押します。小文字モードに戻す時は、L3 を 1 回押します。 5. 現在設定されている入力言語(日本語または英語)を切り替える には、 L1 を押しながら、L3 を押します。 iPhone の入力言語と RiVO の言語が一致していない場合、正常に 文字を入力することができません。文字入力モードに設定した後、 「M.一覧表」に記載されている通りの文字が入力できない場合は、 入力言語を切り替えるために、L1 を押しながら、L3 を押し一度 押してください。 6. B シャープを押して、スペースを入力します。 7. R3 を押して、エンター(決定)します。 11 8. R1 を押して、文字を消去します。 9. L1 を押して、タブを入力します。 10. 一つのボタンに複数の文字が割り当てられている場合、同じボタ ンを繰り返し押して、入力したい文字を選択してください。 11. 同一ボタンに割り当てられた文字を連続して入力する時は、L2 か R2 を押して下さい。 12. 数字を入力するには、L4 を押しながら B1 から B0、 B コメ、 B シャープを押す。 13. RiVO を記号入力モードに設定するには、 B コメを押します。 但し一つ記号を入力すると RiVO は自動的に元の文字入力モー ドに戻ります。 14. アルファベットを入力する時、smartQWERTY 配列を使用するには、 L3 を押しながら B8 を押します。この他に ABC 配列がありますが、 初期設定では smartQWERTY 配列になっています。 ※smart QWERTY 配列では、26 のアルファベットが、9 つの数字 ボタンに割り当てられています。配列を覚えやすく、また一度覚 えたら直感的に文字を探せるように、PC キーボードの QWERTY 配 列をもとに割り当てられています。また、文字は使用頻度によっ てそれぞれのボタンに割り当てられているので、ボタンを押す回 数は最少に抑えられます。 15. アルファベットを入力する時、ABC 配列を使用するには、 L3 を 押しながら B9 を押します。 12 K. 文字変換と日本語記号 1. ひらがなを入力後、変換するには、B シャープを繰り返し押して 候補の中から選択します。 L2 を押しながら B6 または R2 を押して前後の候補を選択するこ ともできます。 2. かな文字を入力中、スペースを入力するには、L2 を押しながら B シャープを押します。 (B シャープだけを押すと候補が選択されて しまいます) 改行を行いたい場合には、L2 を押しながら R3 を押します。 ただし、そこで文字変換を終わらせるだけでいいのであれば、R3 のみを押して下さい。 3. 文字を入力中カーソルを一文字動かすには、L2 を押しながら B3 または R1 を押します。 4. 日本語記号を入力するには、L2 を押しながら、B の1、4、7、 8、9、0、コメ、L4 を押すことで、割り当てられた記号を入力 することができます。(記号一覧 P 参照) 5. 小さいひらがな、濁点、半濁点を入力するには、まず、ひらがな を入力し、L2 を押します。 L. 文字編集 文字編集を正しく行うには、クイックナビゲーションをオフにする必 要があります。 文字の編集をする際には、まずナビゲーションモードで、 入力をするところ(テキストフィールド)を選択し、B5 を押します。 そうすると、iPhone は一時的にクイックナビゲーションが オフになり、文字の入力や編集が正常に行われるようになるので、 文字入力モード(かな/アルファベット)に設定し、操作を始めてく ださい。 13 この操作をせずに文字の入力や編集を始めてしまった場合は、 L2 を押しながら R4 を押すことで、クイックナビゲーションをオフに することができます。但し、かな入力モード時に限ります。 ※ボイスオーバーがテキストフィールドを離れると、自動的にクイッ クナビゲーションはオンになるので、ご注意ください。 ※文字の下に予測文字が表示された状態ですと、以下のカーソル操作 が行えませんので、表示を消すために、一度 R3 を押してください。 1. 一文字ずつカーソルを動かすには、R4 を押しながら B4 または B6 を押します。 B4 はカーソルを左に、B6 はカーソルを右に動かします。 2. 単語から単語にカーソルを動かすには、R4 を押しながら、 L2 ま たは R2 を押します。 L2 はカーソルを左に、 R2 はカーソルを右に動かします。 3. 行の始め/終わりにカーソルを動かすには、R4 を押しながら L1 ま たは R1 を押します。 L1 はカーソルを行の始めに、R1 はカーソルを行の終わりに動か します。 4. 前の行/後ろの行にカーソルを動かすには、R4 を押しながら、B2 か B8 を押す。 B2 はカーソルを前の行に、 B8 は次の行に動かす。 5. 文書の始め、または終わりにカーソルを動かすには、R4 を押しな がら B1 または B7 を押します。 B1 はカーソルを文書の頭に、B7 はテキストフィールドの終わり に動かします。 14 6. 範囲選択するには、まず R4 を押しながら B5 を押して範囲選択の はじめを決定します。R4 を押したまま、B4 または B6 でカーソル を動かし、R4 を離して範囲選択を完了します。 範囲選択をし、キャンセルする場合は、R4 を押しながら B6 を押 してください。 7. 文字を全て選択するには、R4 を押しながら B9 を押します。 8. 範囲選択をカット、コピー、ペーストをするには、R4 を押しなが ら B コメを押してカット、B0 でコピー、B シャープでペーストし ます。 9. 取り消し(Undo)とやり直し(Redo)をするには、R4 を押しなが ら L3 を押すと取り消し(Undo)、R3 を押すとやり直します(Redo)。 ※文字を削除し、それを元に戻すと(Undo)範囲選択された状態 で表示されしまい、R3 を押すと文字が消えてしまいます。 文字を残す場合は R4 を押しながら B4 もしくは B6 を押してくだ さい。 15 M. 一覧表 1. かな入力 B1: B2: B3: B4: B5: B6: B7: B8: B9: B0: L2: あいうえお かきくけこ さしすせそ たちつてと なにぬねの はひふへほ まみむめも やゆよ らりるれろ わをん 小文字、濁点、半濁点 2. かな入力時の記号 B1: ! / \ B2: ? ~ ` B3: - + | B4: \ < [ B5: “ = _ B6: @ ( { B7: ; > ] B8: : & $ B9: , ) } B0: . B コメ: * % ^ B シャープ:# 16 3. アルファベット入力時の記号 B1: ! / \ B2: ? ~ ` B3: - + | B4: ‘ < [ B5: “ = _ B6: @ ( { B7: ; > ] B8: : & $ B9: , ) } B0: . B コメ: ^ * % B シャープ:# 4. 日本語記号(L2 を押しながら) ※かな入力モード時のみ、日本語記号を入力できます。 B1: ― B4: 「 『 B7: 」 』 B8: … B9: 、 B0: 。 B コメ: ・ L4: \ 17 5. smart QWERTY 配列 smart QWERTY 配列のアルファベット文字は、以下のように割り当て られています。 B1: B2: B3: B4: B5: B6: B7: B8: B9: e, t, o, a, r, i, s, h, n, w, u, p. d, f, l, c, g, m, q. y. z. v. j. x. b. k. 6. ABC 配列 ABC 配列のアルファベット文字は 以下のように割り当てられていま す。 B2: B3: B4: B5: B6: B7: B8: B9: a, d, g, j, m, p, t, w, b, e, h, k, n, q, u, x, c. f. i. l. o. r, s. v. y, z. 18 N. 簡単操作一覧 1. 通話の仕方 かかってきた電話に出る 会話を終える 音量を上げる 音量を下げる 音量をミュートにする L1 を押しながら R4 押す L1 を押しながら R4 押す L1 を押しながら、B6 を押す L1 を押しながら、B5 を押す L1 を押しながら、B4 を押す 2. 音楽を聴く 音楽を再生、または停止させる 前の曲へ 次の曲へ 早送り 巻き戻し RiVO を音楽モードにセットす る ナビゲーションモードにする L1 を押しながら B1 を押す L1 を押しながら B2 を押す L1 を押しながら B3 を押す L1 を押しながら B3 を長押しす る L1 を押しながら B2 を長押しす る L3 を押しながら B1 を押す。音 楽モードにセットすると、上記 を L1 を押さずに操作できます。 R4 を押す 19 3. ナビゲーションモードでの操作の仕方 (一部他での解説と重なります) 前の項目を選択する 後ろの項目を選択する 画面上の初めの項目を選択する 画面上の終わりの項目を選択する ページを上にスクロールする ページを下にスクロールする ページを左にスクロールする ページを右にスクロールする 選択する 使用中のアプリを止める (トップ画面に戻る) 現在の位置から引き続き読む 初めから順番に読む 一時停止または再生する マルチタスクバーの表示 ステータスバーの自動読み上げ 通知センター画面の表示 ステータスバーまたは通知センタ ーの終了 ローターアイテムを選択する (時計回り) ローターアイテムを選択する (反時計回り) ローターアイテムのバリューの変 更 スピーチローターアイテムを選択 する(前へ) スピーチローターアイテムを選択 する(後ろへ) 現在選択しているスピーチロータ ーアイテムを変える スクリーンカーテンを切り替える 20 B4 を押す B6 を押す B1 を押す B7 を押す B3 を押す B9 を押す L2 を押す R2 を押す B5 を押す B8 を押す R1 を押す B1 を押してから R1 を押す R3(ナビゲーションモードに なっていない時は、L1 を長押 ししてから R3 を押す) B8 を連続 2 回押す B2 を押す B2 を押してから B3 を押す L1 を押す B コメを押す L1 を押しながら B コメ L1 を押しながら B0 または B シャープを押す L1 を押しながら B8 を押す L1 を押しながら B9 を押す L1 を押しながら B0 または B シャープを押す L1 を押しながら L2 を押す VoiceOver スピーチを切り替える iPhone がスリープモードの時、ス リープモードを解除する クイックナビゲーションをオンに する L1 を押しながら R2 を押す L1 を押しながら L4 を押す L1 を押しながら B7 を押す 4. 文字入力の方法 クイックナビゲーションをオフ にする ナビゲーションモード中、テキ ストフィールドを選択し、B5 を押す。文字入力モード中は、 L2 を押しながら R4 を押す。 L4 を押す L3 を押す かな入力モードにする アルファベット入力モードにす る Small QWERTY 配列に設定する ABC 配列に設定する L3 を押しながら B8 を押す L3 を押しながら B9 を押す 記号入力モードにする 数字を入力する 日本語記号を入力する 濁点・半濁点・小さいひらがなを 入力する 21 文字入力モードの時、B コメを 押す(一つ記号を入力すると、 前の文字入力モードに自動的 に戻る) L4 を押しながら B1 から B0 ま での番号を押す L2 を長押ししながら 文字を入力してから L2 を押す 以下は、文字入力モードでの操作です。 スペースを入力する エンター、改行 タブの入力 文字を削除する 同じボタンに割り当てられたアルフ ァベットを連続して入力する 入力中カーソルを一文字動かす 入力した文字を変換する 一文字ずつカーソル移動 単語から単語へカーソル移動 行の初め/終わりにカーソル移動 前の行/次の行にカーソル移動 文書の頭/終わりにカーソル移動 文書を範囲選択する テキスト全体を範囲選択する 選択した文章をカット 選択した文章をコピー 選択した文章をペースト 取り消しとやり直し (Undo と Redo) 22 B シャープを押す R3 を押す L1 を押す R1 を押す L2 または R2 を押す L2 を押しながら B3 または R1 を押す B シャープまたは L2 を長押ししながら B6 か R2 を押す。 R4 を長押ししながら B4 ま たは B6 を押す R4 を押しながら L2 または R2 を押す R4 を長押ししながら L1 ま たは R1 を押す R4 を押しながら B2 または B8 を押す R4 を押しながら B1 または B7 を押す R4 を押しながら B5 を押 す。L4 または R4 を押した ままカーソルを動かし、L4 または R4 を離して選択を 確定する R4 を押しながら B9 を押す R4 を押しながら B コメを 押す R4 を押しながら B0 R4 を押しながら B シャー プを押す R4 を押しながら L3 または R3 を押す O. 仕様 【モデル名】MQ-1000 RiVO ja 【サイズ】8.5cm(D)×5.4cm(W)×0.8cm(H) 【重さ】35g 【電源】ミニ USB 3 時間充電で 10 時間使用可能 【接続】Bluetooth 【ブルートゥースクラス】クラス2 【使用範囲】10m 【待機時間】500 時間 【対応機種】iPhone3GS, iPhone 4, iPhone 4S, iPhone 5,iPad, iPad2, iPod touch 3G, iPodtouch4G, iPodtouch5G, iPod nano 7G の iOS 4.0 またはそれ以降のものに対応しています。 ※今後 Apple から新しい OS の発表があった際に、情報を提供しま す。 修理をご希望の方は、下記にご連絡下さい。 会社名 住所 電話 FAX E-Mail URL 株式会社 日本テレソフト 福祉機器事業部 〒102‐0083 東京都千代田区麹町 1-8-1 半蔵門 MK ビル 1 階 03‐3264‐0800 03‐3264‐0880 [email protected] http://www.nippontelesoft.com 23