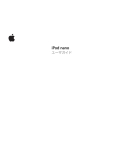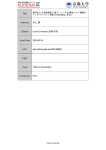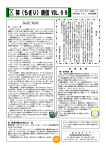Download iPad ユーザガイド
Transcript
iPad ユーザガイド iOS 4.3 ソフトウェア向け 目次 9 9 10 12 13 17 18 24 24 24 25 29 31 33 33 33 35 36 36 40 42 43 44 45 45 47 47 47 50 51 52 2 第 1 章: 各機能の概要 各部の説明 ボタン micro-SIM カードトレイ ホーム画面 マルチタッチスクリーン オンスクリーンキーボード 第 2 章: お使いになる前に 必要なもの iPad の設定 iTunes と同期する インターネットに接続する メール、連絡先、およびカレンダーのアカウントを追加する iPad をコンピュータから取り外す iPad 上でユーザガイドを見る バッテリー iPad の取り扱いとお手入れ 第 3 章: 基本 App を使用する プリントする 検索する Bluetooth デバイスを使用する ファイル共有 AirPlay を使用する セキュリティ機能 第 4 章: Safari 「Safari」について Web ページを表示する Web を検索する ブックマーク Web クリップ 53 53 53 53 55 58 59 59 60 60 60 61 62 62 63 63 64 64 65 66 66 66 67 67 67 68 68 68 69 70 72 74 74 74 74 76 76 77 77 第 5 章: メール 「メール」について メールアカウントを設定する メールを送信する メールを確認する/読む メールを検索する メッセージや添付ファイルをプリントする メールを整理する 第 6 章: カメラ 「カメラ」について 写真撮影とビデオ録画 写真とビデオを表示する/共有する ビデオをトリミングする 写真とビデオをコンピュータにアップロードする 第 7 章: FaceTime 「FaceTime」について サインインする FaceTime 通話する 通話しているとき 第 8 章: Photo Booth Booth」について 「Photo エフェクトを選択する 写真を撮る 写真を表示する/共有する 写真をコンピュータにアップロードする 第 9 章: 写真 写真について 写真やビデオをコンピュータと同期する iPhone やデジタルカメラから写真とビデオを読み込む 写真やビデオを表示する 写真を共有する 写真を連絡先に設定する 写真をプリントする ホーム画面とロック画面の壁紙の写真 ピクチャフレームを使用する 第 10 章: ビデオ 「ビデオ」について ビデオを再生する 動画の再生をコントロールする 目次 3 78 79 79 79 ビデオを同期する 80 80 81 82 83 第 11 章: YouTube 84 84 84 85 85 87 87 87 88 88 89 89 90 90 91 91 92 93 93 94 94 94 映画をレンタルして視聴する ビデオをテレビで見る iPad からビデオを削除する 動画を検索、再生する 動画の再生をコントロールする 動画を管理する YouTube をテレビで見る 第 12 章: カレンダー 「カレンダー」について カレンダーを同期する カレンダーのイベントを追加する/編集する/削除する カレンダーを表示する カレンダーを検索する カレンダーを照会する 会議の出席依頼に返信する 「メール」からカレンダーファイルを読み込む 通知音 第 13 章: 連絡先 連絡先について 連絡先の同期と追加 連絡先を検索する 連絡先を管理する 連絡先情報を使用する 統合された連絡先 第 14 章: メモ メモを書く/読む メモを検索する メモをメールで送信する メモを同期する 95 第 15 章: マップ 95 「マップ」について 96 場所を探して表示する 100 経路を表示する 101 渋滞状況を表示する 101 店舗・企業を探して連絡する 102 場所の情報を共有する 4 目次 103 第 16 章: iPod 103 音楽などのコンテンツを iPad に追加する 103 音楽とその他のオーディオの再生 108 プレイリストを使用する 110 ホームシェアリング 110 コンテンツを転送する 111 111 111 112 112 113 114 115 115 116 116 116 118 118 118 119 119 120 120 121 121 122 123 123 124 124 125 126 126 126 127 127 127 127 第 17 章: iTunes Store iTunes Store について コンテンツを転送する 音楽、ビデオ、その他のコンテンツを検索する アーティストおよび友達をフォローする 音楽やオーディオブックを購入する ビデオを購入またはレンタルする Podcast を視聴する ダウンロード状況を確認する コンテンツを同期する Apple ID の情報を表示する 購入した項目を確認する 第 18 章: App Store App Store について ブラウズする/検索する 詳細情報を見る App を購入する App を使用する App をアップデートする レビューを書く App を削除する 購入した App を同期する 第 19 章: iBooks 「iBooks」について ブックや PDF を同期する iBookstore を利用する ブックを読む PDF を読む ブックの表示方法を変更する ブックや PDF を検索する 単語の定義を調べる ブックを読み上げる PDF をプリントする/メールで送信する 本棚を整理する 目次 5 129 第 20 章: Game Center 129 Game Center について 129 Game Center を設定する 130 ゲーム 133 友達 134 自分の状況とアカウント情報 135 ペアレンタルコントロール 136 第 21 章: アクセシビリティ 136 ユニバーサルアクセス機能 137 VoiceOver 146 ズーム機能 147 テキストを大きな文字で表示 147 黒地に白表示 147 モノラルオーディオ 147 自動テキスト読み上げ 148 ホームをトリプルクリック 148 クローズドキャプションおよびそのほかの便利な機能 149 149 149 150 150 151 151 152 152 152 153 153 160 164 165 166 167 167 167 168 第 22 章: 設定 「設定」について 機内モード VPN Wi-Fi 通知 位置情報サービス 通信事業者 モバイルデータ通信 画面の明るさと壁紙 ピクチャフレーム 一般 メール、連絡先、カレンダー Safari iPod ビデオ 写真 FaceTime メモ Store 169 付録 A: エンタープライズ環境で iPad を使用する 169 iPad を仕事に使用する 169 構成プロファイルの利用 6 目次 170 Microsoft Exchange アカウントの設定 170 VPN アクセス 171 LDAP および CardDAV アカウント 172 付録 B: 各国のキーボード 172 キーボードを追加する 172 キーボードを切り替える 173 中国語 174 日本語 174 韓国語 175 ベトナム語 175 辞書を作成する 176 176 177 178 179 181 182 184 185 185 185 186 186 187 付録 C: ヒントとトラブルシューティング ヒントとトラブルシューティング iTunes と同期する iPad のバックアップを作成する iPad ソフトウェアをアップデートする/復元する 「Safari」、「メール」、および「連絡先」 サウンド、音楽、およびビデオ FaceTime iTunes Store と App Store iPad を再起動する/リセットする iPad がリセット後も応答しない 安全性、サービス、およびサポートに関する情報 廃棄とリサイクルに関する情報 環境向上への取り組み 目次 7 1 各機能の概要 この章では iPad の各機能と、コントロールの操作方法などについて説明します。 各部の説明 前面側カメラ ステータスバー Appアイコン マルチタッチ スクリーン ホーム スリープ/ マイク ヘッドフォンジャック スリープ解除 背面側カメラ micro-SIMトレイ 本体横のスイッチ (一部のモデルのみ) 音量ボタン スピーカー Dockコネクタ 9 アクセサリ 10W USB電源アダプタ Dockコネクタ (USBケーブル用) 部品 用途 10W USB 電源アダプタ 10W USB 電源アダプタは、iPad の電源およびバッテリー 充電に使用できます。 Dock コネクタ(USB ケーブル用) iPad を同期するコンピュータに接続する、または充電のた USB 電源アダプタに接続するためのケーブルで す。別売の iPad Dock 経由で、または直接 iPad に接続 めに 10W します。 ボタン いくつかのシンプルなボタンを使って、iPad の電源のオン/オフや、音量の調節が簡単に行えます。 スリープ/スリープ解除ボタン iPad を使用していない間は、スリープ状態にしてロックできます。iPad をロックすると画面に触れて も反応しませんが、音楽の再生は継続され、音量ボタンも使用できます。 スリープ/ スリープ解除ボタン iPad をロックするとき スリープ/スリープ解除ボタンを押します。 iPad のロックを解除する ホーム ボタン、またはスリープ/スリープ解除ボタン を押して、スライダをドラッグします。 iPad の電源を切る スリープ/スリープ解除ボタンを数秒間、赤いスライダが 表示されるまで押し続け、スライダをドラッグします。 スリープ/スリープ解除ボタンを Apple ロゴが表示される iPad の電源を入れる まで押さえたままにします。 画面を 1 ∼ 2 分触れないでいると、iPad は自動的にロックされます。この動作を変更するには 155 ペー ジの「自動ロック」を参照してください。 iPad のロックを解除するときにパスコードを入力するように 設定するには、155 ページの「パスコードロック」を参照してください。 別売の iPad Smart Cover を使用すると、カバーを開いたときに iPad 2 のロックを自動的に解除し、 iPad 2 を自動的にロックすることができます。156 ページの「iPad カバーによ カバーを閉じたときに るロック/ロック解除」を参照してください。 10 第 1章 各機能の概要 音量ボタン 音量ボタンは曲やその他メディアの再生音量、およびアラートやサウンドエフェクトなどの音の調節に 使います。 本体横の スイッチ 音量ボタン 音量を上げる 音量アップボタンを押します。 音楽やその他のメディアの 最大音量を設定するには「設定」から「iPod」>「音量 制限」と選択します。 音量を下げる 消音する 音量ダウンボタンを押します。 オーディオまたはビデオの再生を消音にするには、音量ボ タンを押し続けます。 通知音と効果音を消音にする 通知音と効果音を消音にするには、本体横のスイッチを 下にスライドさせます。オーディオまたはビデオの再生は、 このスイッチでは消音になりません。154 ページの「サウ ンド」を参照してください。 本体横のスイッチを使って画面の回転をロックすることもできます。「設定」から「一般」>「本体横 のスイッチの機能」と選択し、「画面の向きをロック」をタップします。158 ページの「本体横のスイッ チ」を参照してください。 警告:聴覚の損傷を避けるための重要な情報については、support.apple.com/ja_JP/manuals/ ipad の「iPad - この製品についての重要なお知らせ」を参照してください。 第 1章 各機能の概要 11 micro-SIM カードトレイ iPad Wi-Fi + 3G の一部のモデルでは、モバイルデータ通信に micro-SIM カードが使用されます。 SIM」とも呼ばれます。micro-SIM カードがあらかじめ装着されていない場合や、モバ イルデータ通信ネットワークの通信事業者を変更する場合は、micro-SIM カードを装着または交換す これは「3FF る必要があります。 SIM 取り出しツール SIM トレイ Micro SIM カード SIM トレイを取り出す: 1 SIM トレイにある穴に SIM 取り出しツールの先を差し込みます。 トレイが出てくるまで、ツールをまっすぐに押し込みます。 SIM 取り出しツールがない場合は、ペーパー クリップの先を使用することもできます。 2 SIM トレイを引き出し、micro-SIM カードを装着または交換します。 詳しくは、30 ページの「モバイルデータ通信ネットワークへの接続」を参照してください。 12 第 1章 各機能の概要 ホーム画面 ホーム ボタンを押せば、 いつでもホーム画面に移動して、iPad App を表示できます。アイコンをタッ プすると、App が開きます。 ステータスアイコン iPad についての情報を、画面上部のステータスバーにアイコンで表示します: ステータスアイコン 機内モード 意味 機内モードがオンになっていることを示します。インターネットへの アクセスや、Bluetooth® デバイスの使用はできません。ワイヤレ ス機能以外のサービスは使用できます。149 ページの「機内モー ド」を参照してください。 3G 加入している通信事業者の 3G ネットワーク(iPad Wi-Fi + 3G) が有効であり、3G 経由でインターネットに接続できることを示しま す。29 ページの「インターネットに接続する」を参照してください。 EDGE 加入している通信事業者の EDGE ネットワーク(iPad Wi-Fi + 3G の一部のモデル)が有効であり、EDGE 経由でインターネットに接 続できることを示します。29 ページの「インターネットに接続する」 を参照してください。 GPRS 加入している通信事業者の GPRS ネットワーク(iPad Wi-Fi + 3G の一部のモデル)が有効であり、GPRS 経由でインターネットに接 続できることを示します。29 ページの「インターネットに接続する」 を参照してください。 Wi-Fi iPad の Wi-Fi インターネット接続が有効であることを示します。バー の本数が多いほど、信号が強いことを示します。29 ページの「イ ンターネットに接続する」を参照してください。 アクティビティ ネットワークやその他の処理が実行中であることを示します。 他社 製の App で、処理を実行中であることを示すためにこのアイコン が使用されることもあります。 VPN VPN を使ってネットワークに接続していることを示します。150 ペー ジの「VPN」を参照してください。 ロック iPad がロックされていることを示します。10 ページの「スリープ/ スリープ解除ボタン」を参照してください。 画面方向のロック 画面方向がロックされていることを示します。 16 ページの「縦画面 と横画面の使用」を参照してください。 再生 曲、オーディオブック、または Podcast が再生中であることを示し ます。104 ページの「曲を再生する」を参照してください。 Bluetooth 白のアイコン:Bluetooth がオンで、ヘッドセットやキーボードな どのデバイスが接続されています。 灰色のアイコン:Bluetooth がオンですが、デバイスは接続されていません。アイコンなし: Bluetooth がオフです。 バッテリー バッテリーの残量または充電状態を示します。 34 ページの「バッテ リーを充電する」を参照してください。 第 1章 各機能の概要 13 iPadApp iPad にはあらかじめ次の App がインストールされています: インターネット上の Web サイトをブラウズできます。iPad を横向きにすれば、ワイドスクリーンで表示 できます。ダブルタップで拡大/縮小することもできます。Web ページの横幅が自動的に画面いっぱい に表示されます。複数のページを開きます。お使いのコンピュータ上の「Safari」または Microsoft Safari 社の「Internet Explorer」とブックマークを同期できます。Web クリップをホーム画面に追加すれ ば、よく使う Web サイトにすばやくアクセスできます。さらに、Web サイトの画像をフォトライブラリ に保存することもできます。AirPrint を使って Web ページをプリントすることもできます。47 ページ の第 4 章「Safari」を参照してください。 よく利用される多くのメールサービス、Microsoft Exchange、または業界標準の POP3/IMAP メー ルサービスを使って、メールを送受信します。写真を送信したり保存したりできます。PDF ファイルや その他の添付ファイルを表示したり、ほかの App で開いたりできます。AirPrint を使って、メッセージ メール や添付ファイルをプリントできます。53 ページの第 5 章「メール」を参照してください。 お気に入りの写真やビデオをアルバムに整理できます。スライドショーを見ることもできます。拡大で細 部を表示できます。 メールや MobileMe(別売)を使って写真やビデオを共有したり、AirPrint を使っ て写真をプリントしたりできます。68 ページの第 写真 9 章「写真」を参照してください。 iTunes ライブラリと同期して、iPad で音楽、オーディオブック、Podcast を聴くことができます。 プ レイリストを作成、管理したり、Genius を使ってプレイリストを自動生成したりできます。ライブラリか らの曲による Genius iPod Mix を聴くことができます。ホームシェアリングを使用して、コンピュータから音 楽を再生できます。AirPlay を使用して、音楽やビデオをワイヤレスで Apple TV または互換オーディ オシステムにストリーム再生することもできます。103 ページの第 16 章「iPod」を参照してください。 iPad カレンダーを最新の状態に保ったり、Mac OS X や Windows のカレンダーと同期したりできま Exchange または CalDAV サーバ とインターネット経由で同期できます。84 ページの第 12 章「カレンダー」を参照してください。 す。ほかの人のカレンダーを照会することもできます。Microsoft カレンダー iPad のアドレスブックを整理して最新の状態に保ったり、Mac OS X や Windows のアドレスブック と同期したりできます。MobileMe(別売)、Google 連絡先、「Yahoo! アドレスブック」、および 連絡先 Microsoft Exchange とワイヤレスで同期できます。89 ページの第 13 章「連絡先」を参照してくだ さい。 備忘録、買い物リスト、ひらめいたアイディアなどのメモをいつでも書き留めることができます。メモは メールで送信できます。メモを Mail や「Microsoft メモ できます。93 ページの第 Outlook」または「Outlook Express」と同期 14 章「メモ」を参照してください。 世界中の市街地図、航空写真図、または地図+写真を見ることができます。 拡大してより近くで見た り、Google ストリートビューで確認したりできます。 現在地が確認できます。 運転経路、公共交通機 マップ 14 第 1章 関の運行経路、または徒歩経路の詳細を表示したり、高速道路の現在の渋滞状況を確認したりできます。 周辺の店舗や企業を検索することもできます。95 ページの第 各機能の概要 15 章「マップ」を参照してください。 映画、テレビ番組、Podcast、iTunes ライブラリのビデオ画像やご自身のコレクションを再生できます。 iTunes Store から購入、レンタルした映画を iPad 上で楽しめます。 ビデオ Podcast をダウンロード 10 章「ビデオ」を参照してください。 できます。76 ページの第 ビデオ YouTube のオンラインコレクションから動画を再生できます。動画を検索したり、おすすめの動画、人 気の動画、最近アップデートされた動画やトップレートの動画をブラウズしたりできます。YouTube ア YouTube カウントを作成してログインすると、動画を評価したり、お気に入りの動画を同期したり、登録チャンネ ルを表示したりできます。80 ページの第 11 章「YouTube」を参照してください。 iTunes Store で音楽、オーディオブック、テレビ番組、ミュージックビデオ、および映画を検索できま す。ニューリリースやトップチャートなどをブラウズ、プレビュー、購入、およびダウンロードできます。 映画を購入またはレンタルして、iPad で視聴できます。Podcast をダウンロードできます。 気に入っ iTunes たストア・アイテムのレビューを読んだり、自分で書いたりすることもできます。111 ページの第 「iTunes 17 章 Store」を参照してください。 App Store で App を探して、購入またはダウンロードできます。気に入った App のレビューを読んだり、 自分で書いたりすることもできます。App は、ダウンロードするとホーム画面にインストールされます。 App Store 118 ページの第 18 章「App Store」を参照してください。 新しいゲームを見つけたり、友達と一緒にゲームを楽しんだりできます。友達にゲームへの参加を依頼 したり、ライバルに対戦を申し込んだりできます。Leaderboard でプレーヤーのランキングを確認で きます。成績を上げるとボーナスポイントを獲得できます。129 ページの第 Game Center 20 章「Game Center」 を参照してください。 Wi-Fi 経由で他の FaceTime ユーザにビデオ通話できます。前面側カメラを使ってお互いの顔を見なが 7 章「FaceTime」 ら話したり、 背面側カメラで自分の見ているものを見せたりできます。63 ページの第 FaceTime を参照してください。 写真の撮影や、ビデオの録画を行うことができます。それらを iPad で表示したり、メールで送ったり、 コンピュータまたはインターネットにアップロードしたりできます。タップして露出を設定できます。ビデ カメラ オクリップをトリミングして保存することができます。 ビデオを直接 YouTube や MobileMe にアップロー ドできます。60 ページの第 6 章「カメラ」を参照してください。 前面側または背面側のカメラを使ってスナップショットを撮影できます。スナップショットを撮影する前に、 渦巻きや引き延ばしなどの特殊効果を追加できます。スナップショットは「写真」 App のアルバムに保 Photo Booth 存されます。66 ページの第 8 章「Photo Booth」を参照してください。 iPad のネットワーク、メール、Web、音楽、ビデオ、写真などを自分の好みに設定できます。ピクチャ フレーム、メールアカウント、連絡先、カレンダーも設定できます。モバイルデータ通信プランのアカウ 設定 ント(iPad Wi-Fi また、iPad では App 第 1章 + 3G)を管理します。自動ロックおよびパスコードを設定して、セキュリティを保護 22 章「設定」を参照してください。 できます。149 ページの第 各機能の概要 Store から次の App を入手できます。 15 App Store から「iBooks」 App を無料でダウンロードできます。「ストア」ボタンをタップすると、何 万冊もの ePub ブックや PDF ブックをブラウズできます。ブックの多くは無料です。AirPrint を使って PDF をプリントすることもできます。ブックマークやハイライトを使って、ページ位置を保存したり、お 気に入りの一節をメモしたりできます。123 ページの第 19 章「iBooks」を参照してください。 iBooks マルチタッチジェスチャを使って、書類を作成したり、iPad 上の書類を共有したりできます。レター、 チラシ、パンフレット、レポートなどを作成できます。iPad で書類の作成を開始して、コンピュータで 仕上げることもできます。「Pages」 App は App Pages Store から購入できます。 表、グラフ、写真、テキストを含むスプレッドシートを作成できます。数回タップするだけで、データを 整理したり、計算を実行したり、リストを管理したりできます。「Numbers」には多数のテンプレート Numbers Keynote が用意されています。 空白のテンプレートを選択して、 独自のスプレッドシートを作成することもできます。 「Numbers」 App は App Store から購入できます。 Keynote テーマを選択してプレゼンテーションを作成できます。「写真」 App から写真やビデオを追 加したり、表やグラフを使ってデータを整理したり、プレゼンテーションの完成後に iPad でフルスクリー ン表示にして再生したりできます。コンピュータで作成した Keynote プレゼンテーションを読み込むこ ともできます。「Keynote」 App は App Store から購入できます。 参考:iPad を購入および使用する国や地域によっては、App が提供されない、または App の一部 の機能をご利用いただけない場合があります。 縦画面と横画面の使用 iPad 標準 App は、縦画面と横画面のどちらでも使用できます。iPad を回転することで画面 すべての の向きが自動的に切り替わり、サイズが自動調整されます。 たとえば「Safari」で Web ページを閲覧するときや、文字を入力するときは、横画面に固定したいこ とがあります。 Web ページは画面の幅に合わせて自動的に拡大され、画像や文字をより大きく表示 できます。 オンスクリーンキーボードも大きく表示され、より速く正確に入力できるようになります。画 面が回転しないようにしたい場合は、画面の向きをロックします。 画面を縦向き/横向きでロックする:ホーム を表示して左から右にフリックします。 ボタンをダブルクリックし、マルチタスクステータスバー をタップして画面の向きをロックします。 本体横のスイッチを、効果音と通知音を消音にするのではなく画面方向をロックするように設定するこ ともできます。「設定」>「一般」と選択してください。 16 第 1章 各機能の概要 マルチタッチスクリーン マルチタッチスクリーンの機能は、実行中のタスクに応じて動的に切り替わります。iPad を制御するに は、指でタップしたり、ダブルタップしたり、スワイプしたりします。 明るさを調整する 画面の明るさを調整するには、ホーム ボタンをダブルクリックしてマルチタスクステータスバーを表 示します。左から右にフリックして、明るさスライダをドラッグします。 明るさ 「明るさの自動調節」を使用して、画面の明るさを自動的に調整できます。「設定」から「明るさ / 壁 紙」と選択し、「明るさの自動調節」のオン/オフを切り替えます。152 ページの「画面の明るさと壁 紙」を参照してください。 リストを使用する リストの中には端にインデックスが表示されるものがあります。 これによってリスト中をすばやくナビゲー トできます。 インデックス インデックス付きのリストで項目を探す:インデックスの文字をタップすると、その文字の最初の項目に ジャンプします。指でインデックスをドラッグすると、リスト内をすばやくスクロールすることができます。 項目を選択する:リストで項目をタップします。 リストの種類に応じて、項目をタップした結果は異なります。たとえば新しいリストを開いたり、曲を再 生したり、メールメッセージを開いたり、連絡先情報を表示したりなどの結果が得られます。 前のリストに戻る: 左上の「戻る」ボタンをタップします。 第 1章 各機能の概要 17 拡大する/縮小する 写真、Web ページ、メール、またはマップは、表示を拡大したり縮小したりできます。ピンチ(2 本 の指で押し開くまたは閉じる)します。写真と Web ページの場合は、ダブルタップ(すばやく 2 回軽 く叩く)すると拡大し、もう一度ダブルタップすると縮小します。マップの場合は、ダブルタップすると 拡大し、2 本の指で 1 回タップすると縮小します。 また、アクセシビリティ機能である「ズーム機能」を使えば、使用中の App の表示画面をどこでも拡 大表示でき、 表示中の内容が確認しやすくなります。146 ページの「ズーム機能」を参照してください。 オンスクリーンキーボード オンスクリーンキーボードは、 テキスト入力が必要な状況で自動的に画面に表示されます。連絡先情報、 メール、Web アドレスなどのテキスト入力にキーボードが使えます。 スペルミスの修正や入力予測な どの機能があり、利用に応じて学習されます。 Apple Wireless Keyboard を使って入力することもできます。外部接続キーボードを使用するときは、 オンスクリーンキーボードは表示されません。 20 ページの「Apple Wireless Keyboard を使用す る」を参照してください。 入力する 使用する App によっては入力の修正候補が自動的に表示され、スペルミスを防止します。 テキストを入力する: 18 1 メモや新しい連絡先などのテキストフィールドをタップすると、キーボードが表示されます。 2 キーボードのキーをタップします。 第 1章 各機能の概要 間違ったキーをタッチした場合は、正しいキーに指をスライドさせます。キーから指が離れるまで文字 は入力されません。 削除キーで 1 つ前の文字を削除する ピリオドとスペースを簡易入力する をタップします。 スペースバーをダブルタップします。 この機能のオン/オフは「設定」>「一般」>「キーボー ド」で設定できます。 大文字を入力する Shift キーをタップしてから文字を入力します。または、 Shift キーをタッチしたあと押さえたままにし、文字までス ライドします。 Caps Lock をオンにする Shift キーをダブルタップします。シフトキーが青に変 わり、すべての文字が大文字で入力されます。Shift キー をタップすると Caps Lock が解除されます。 この機能のオン/オフは「設定」>「一般」>「キーボー ド」で設定できます。 数字、句読点、または記号を表示する キーをタップします。記号 キーをタップする 数字 と、さらにほかの句読点や記号が表示されます。 各国のキーボードを使用する キーを押したままにすると言語メニュー 次のキーボード が表示されます。タップで言語を選択します。172 ページ の付録 B 「各国のキーボード」を参照してください。 「設定」>「一般」>「キーボード」で言語の追加、削 除ができます。 キーボードに表示されない文字や記号を入力する 同類の文字または記号をタッチしたあと押さえたままにし、 目的の文字までスライドして選択します。 オンスクリーンキーボードを隠す 第 1章 各機能の概要 キーボード キーをタップすると、オンスクリーンキー ボードを閉じることができます。 19 Apple Wireless Keyboard を使用する Apple Wireless Keyboard を使用すると、iPad での文字入力が簡単になります。 Apple Wireless Keyboard は Bluetooth で接続されるため、キーボードを iPad に登録する必要 があります。43 ページの「Bluetooth デバイスの登録」を参照してください。 キーボードを iPad に登録すると、キーボードが通信圏内(最大約 10 メートル (33 フィート))にあれ ばいつでも接続されます。キーボードが接続されている場合は、テキストフィールドでタップしても、オ ンスクリーンキーボードは表示されません。 ハードウェアキーボードの使用時に言語を切り替える:コマンドキーを押したままスペースバーをタップ すると、使用可能な言語のリストが表示されます。言語を選択するときは、再度スペースバーをタップ します。 iPad とワイヤレスキーボードの接続を解除する:緑色のライトが消えるまで、キーボードの電源ボタン を押したままにします。 キーボードは、通信圏外になると自動的に接続が解除されます。 iPad からワイヤレスキーボードの登録を解除する:「設定」で、「一般」>「Bluetooth」と選択し、 キーボード名の横にある をタップしてから、「このデバイスの登録を解除」をタップします。 ワイヤレスキーボードに別のレイアウトを適用することもできます。172 ページの付録 B 「各国のキー ボード」および 22 ページの「キーボード配列」を参照してください。 辞書 iPad には、多くの言語の入力を支援する辞書が内蔵されています。辞書機能をサポートするキーボー ドを選択すると、対応する辞書が自動的に起動します。 サポートされる言語のリストを確認するには「設定」から「一般」>「言語環境」>「キーボード」 と選択します。 iPad では、その有効になっている辞書を使用して、修正候補が表示されたり、入力中の単語が補完 されたりします。候補の単語を使用するために、入力を中断する必要はありません。 20 第 1章 各機能の概要 辞書による入力候補を使用または無視する: m 候補に含まれる単語を無視するには、現在の単語を最後まで入力して、入力候補をタップして消してか ら、入力を続けます。 その単語の候補を無視するたびに、タイプしたままの単語が iPad に表示され るようになります。 m 候補の単語を使用するには、スペース、句読点、またはリターンを入力します。 修正候補辞書をリセットする「設定」から「一般」>「リセット」>「キーボードの変換学習をリセット」 と選択します。これにより、辞書に追加されたすべての修正候補がリセットされます。 自動修正のオン/オフを切り替える:「設定」から「一般」>「キーボード」と選択し、「自動修正」 のオン/オフを切り替えます。 標準では「自動修正」はオンになっています。 「設定」から「一般」>「アクセシビリティ」 「自動修正テキストを読み上げる」のオン/オフを切り替える: と選択し「自動テキスト読み上げ」のオン/オフを切り替えます。「自動テキスト読み上げ」では修正 候補が読み上げられます。 参考:日本語または中国語を入力する場合は、辞書変換候補をタップして選択できます。 編集̶カット、コピー、ペースト マルチタッチスクリーンを活用して、入力したテキストを簡単に変更できます。 画面上の拡大鏡は、テ キストの入力や編集で挿入ポイントを移動するときに役立ちます。選択済みのテキストに表示されるグ ラブポイントを使って、テキストの選択範囲を変更できます。テキストと写真のカット、コピー、ペース トは App 内だけではなく、別の App へも行えます。 挿入ポイントを配置する:拡大鏡をタッチしたまましばらく待って、挿入ポイントを目的の位置までドラッ グします。 テキストを選択する:挿入ポイントをタップして、選択ボタンを表示します。「選択」をタップすると隣 接する単語が選択されます。「全選択」をタップするとテキスト全体が選択されます。 ダブルタップす ると単語が選択されます。Web ページなど、編集不可の書類では、タッチして押したままにすると単 語が選択されます。 テキストの選択範囲を変更するには、グラブポイントをドラッグします。 テキストをカットまたはコピーする:テキストを選択し、「カット」または「コピー」をタップします。 第 1章 各機能の概要 21 テキストをペーストする:挿入ポイントをタップして 「ペースト」をタップすると、最後にカットまたはコピー したテキストが挿入されます。 テキストを選択して「ペースト」をタップすると、選択したテキストが 置き換えられます。 最後の編集を取り消す:iPad をシェイクするか、キーボードの取り消しキーをタップします。 キーボード配列 「設定」で、オンスクリーン・ソフトウェア・キーボードおよびハードウェアキーボードの配列を設定で きます。使用可能な配列はキーボードの言語によって異なります。 キーボードの配列を選択する:「設定」で、「一般」>「キーボード」>「各国のキーボード」と選択 してから、キーボードを選択します。言語ごとに、オンスクリーン・ソフトウェア・キーボードと、外部 ハードウェアキーボードの配列を別々に選択できます。 「ソフトウェアキーボード配列」で、iPad の画面上に表示されるキーボードの配列を指定します。「ハー ドウェアキーボード配列」で、iPad に接続された Apple Wireless 22 第 1章 各機能の概要 Keyboard の配列を指定します。 お使いになる前に 2 iPad をコンピュータに接続して、「iTunes」から設定、登録、コンテンツの同期を行います。 必要なもの · 警告:負傷を避けるため、iPad をお使いになる前に、このガイドのすべての操作手順と、support. apple.com/ja_JP/manuals/ipad の「iPad - この製品についての重要なお知らせ」に記載され ている安全性に関する指示を参照してください。 iPad を使うには、次のものが必要です:  USB 2.0 ポートおよび以下の OS のいずれかを搭載している Mac または Windows PC:  Mac OS X バージョン 10.5.8 以降  Windows 7、Windows Vista、Windows XP Home または Professional(SP3 以降)  iTunes 10.2 以降(www.itunes.com/jp/download で入手可能)  Apple ID  ブロードバンドインターネット接続 iPad の設定 iPad は、使用を開始する前に、「iTunes」を使って設定する必要があります。このとき、iPad を登 ID(一部の国では利用できません)をまだ持っていない場合は作成したりすること 録したり、Apple もできます。 iPad の設定: 1 www.itunes.com/jp/download から最新バージョンの「iTunes」をダウンロードしてインストール します。 24 2 iPad に付属のケーブルを使って、iPad を Mac または Windows PC の USB 2.0 ポートに接続します。 3 「iTunes」の画面に表示される指示に従って iPad を登録し、iTunes ライブラリ内の音楽、ビデオ、 その他のコンテンツ、およびコンピュータ上の連絡先、カレンダー、ブックマークを iPad と同期するよ うに設定します。 「iPad の設定」画面で「連絡先、カレンダー、およびブックマークを自動的に同期」を選択して、こ れらのアイテムが iPad をコンピュータに接続したときに自動的に同期されるようにします。 iTunes と同期する 「iTunes」を使って音楽、ビデオ、ダウンロードした App、およびその他の iTunes ライブラリコンテ ンツをコンピュータから同期できます。連絡先、カレンダー、およびブラウザのブックマークも同期で きます。「iTunes」で、iPad へ同期したいコンテンツと情報を選択できます。デフォルトでは、iPad をコンピュータに接続すると「iTunes」が自動的に同期を実行します。同期を実行するときに、iPad 上で購入、作成した情報をコンピュータへ転送することもできます。 同期を設定する 次の情報を同期するように「iTunes」を設定できます:  ミュージック  映画  テレビ番組  App Store からダウンロードしたゲームと App  ミュージックビデオ  Podcast  ブックおよびオーディオブック  iTunes U コレクション  写真およびビデオ(お使いのコンピュータの写真用アプリケーションまたはフォルダ内)  連絡先̶名前、電話番号、住所、メールアドレスなど  カレンダー̶予定およびイベント  メモ  メールアカウント設定 第 2章 お使いになる前に 25  Web ページのブックマーク 同期の設定は、iPad がコンピュータに接続されているときにいつでも変更できます。 ミュージック、オーディオブック、Podcast、iTunes U コレクション、ビデオ、ブック、および App は iTunes ライブラリから同期されます。「iTunes」にコンテンツが登録されていない場合は、iTunes Store(一部の国で利用できます)でコンテンツをプレビューし、「iTunes」にダウンロードできま す。 また、お持ちの CD から iTunes ライブラリに音楽を追加することもできます。「iTunes」および iTunes Store については、「iTunes」を開き、「ヘルプ」>「iTunes ヘルプ」と選択してください。 連絡先、カレンダー、メモ、および Web ページのブックマークは、お使いのコンピュータ上のアプリケー ションと同期されます。 iPad で新しく作成した項目や変更した内容はコンピュータに同期され、コン ピュータからも同様に同期されます。 「iTunes」では、さらに写真およびビデオをアプリケーションまたはフォルダから同期できます。 メールアカウント設定の同期は、お使いのコンピュータのメールアプリケーションから iPad への一方 向にのみ行われます。つまり、iPad 上でメールアカウントをカスタマイズしても、コンピュータ上のメー ルアカウント設定に影響を与えることはありません。 参考:iPad で直接メールアカウントを設定することもできます。31 ページの「メール、連絡先、およ びカレンダーのアカウントを追加する」を参照してください。 iPad で iTunes Store と App Store から購入した項目は、コンピュータに接続したときに iTunes ラ Store から購入、ダウンロードしてから iPad へ同期 イブラリへ同期されます。コンピュータで iTunes することも可能です。 コンピュータ上の特定の項目だけを同期するように、iPad を設定できます。たとえば、特定の音楽プ レイリストだけを同期したり、まだ見ていないビデオ Podcast だけを同期したりできます。 重要:コンピュータに自分のユーザアカウントを使ってログインしてから、iPad を接続してください。 26 第 2章 お使いになる前に 「iTunes」との同期を設定する: 1 iPad をコンピュータに接続し、「iTunes」を開きます(自動的に開かない場合)。 2 「iTunes」のサイドバーで、iPad を選択します。 3 各設定パネルで同期の設定をします。 各パネルについては、次のセクションを参照してください。 4 画面の右下にある「適用」をクリックします。 デフォルトでは「この iPad の接続時に iTunes を開く」が選択されています。 「iTunes」の iPad 設定パネル 以下のセクションでは、iPad の各設定パネルについて簡単に説明します。詳しいことを知りたいときは、 「iTunes」を開き、「ヘルプ」>「iTunes ヘルプ」と選択してください。 「概要」パネル iPad の接続時に iTunes を開く」を選択すると、iPad をコンピュータに接続したときに 「iTunes」が自動的に起動して同期を実行します。「iTunes」の「同期」ボタンをクリックしたとき 「この のみ同期したい場合は、このオプションの選択を外します。自動的に同期しないようにする方法につい ては、29 ページの「自動的に同期しないようにする」を参照してください。 「チェックマークのある曲とビデオだけを同期」を選択すると、同期実行時に iTunes ライブラリ内で チェックマークが付いていない項目をスキップします。 「音楽とビデオを手動で管理」を選択すると、「ミュージック」および「ビデオ」設定パネルで自動同 期がオフになります。 「iTunes」でバックアップしたときにお使いのコンピュータに保存された情報を暗号化するには、 「iPad のバックアップを暗号化」を選択します。暗号化されたバックアップは鍵 アイコン付きで表示され、 情報を iPad に復元するときにパスワードが必要になります。179 ページの「iPad ソフトウェアをアッ プデートする/復元する」を参照してください。 アクセシビリティ機能をオンにするには「“ユニバーサルアクセス”を設定」をクリックします。詳しくは、 136 ページの「ユニバーサルアクセス機能」を参照してください。 「情報」パネル 「情報」パネルでは、連絡先、カレンダー、メールアカウント、および Web ブラウザの同期を設定で きます。  連絡先 Mac では Mac OS X の「アドレスブック」、「Yahoo! アドレスブック」、Google 連絡先、 Windows PC では「Yahoo! アドレスブック」、Google 連絡先、「Windows アドレス帳」 (「Microsoft Outlook Express」)、Windows Vista の「アドレス帳」、「Microsoft Outlook 2003」、「Microsoft Outlook 2007」、「Microsoft Outlook 2010」などのアプリケーションと 連絡先を同期できます。(Mac では、複数のアプリケーションと連絡先を同期できます。Windows PC では、一度に 1 つのアプリケーションだけと連絡先を同期できます。) 第 2章 お使いになる前に 27 「Yahoo! アドレスブック」と同期する場合に、同期を設定した後に Yahoo! ID またはパスワードを 変更したときは、「設定」をクリックして新しいログイン情報を入力するだけで変更できます。  カレンダー Mac では「iCal」、Windows PC では「Microsoft Outlook 2003」、「Microsoft Outlook 「Microsoft Outlook 2010」などのアプリケーションからカレンダーを同期できます。 (Mac 2007」、 では、複数のアプリケーションとカレンダーを同期できます。Windows PC では、一度に 1 つのア プリケーションだけとカレンダーを同期できます。)  メールアカウント メールアカウント設定は、Mac では「Mail」から、Windows PC では「Microsoft Outlook 2003」、「Microsoft Outlook 2007」、「Microsoft Outlook 2010」、または「Microsoft Outlook Express」から同期できます。アカウント設定の転送は、コンピュータから iPad にのみ 行われます。iPad でメールアカウントに変更を加えても、コンピュータのアカウントには影響しま せん。 参考:Yahoo! メールアカウントのパスワードはコンピュータには保存されません。そのため、パス ワードは同期できず、iPad で入力する必要があります。「設定」で「メール / 連絡先 / カレンダー」 を選択し、Yahoo! アカウントをタップして、パスワードを入力します。  その他 Mac では「Safari」、Windows PC では「Safari」または Microsoft 社の「Internet Explorer」のブックマークを同期できます。 iPad 上の「メモ」 App のメモは、Mac では「Mail」、Windows PC では「Microsoft Outlook 2003」または「Microsoft Outlook 2007」のメモと同期できます。  詳細 次に同期したときに iPad の情報をコンピュータ上の情報で上書きする場合は、この中からオプショ ンを 1 つ以上選択します。 「App」パネル 「App」パネルでは App Store App の同期、iPad ホーム画面での App の配置、または iPad とコ ンピュータ間での書類のコピーができます。 「新しい App を自動的に同期」を選択すると、「iTunes」でダウンロードした新しい App またはほか のデバイスから同期した新しい App を iPad に同期できます。 iPad 上で App を削除してしまった場合、 削除の前に同期されていれば「App」画面から再インストールできます。 iPad で書類を作成して、コンピュータにコピーできます。また、コンピュータから iPad へ書類をコピー して、ファイル共有をサポートする App で使用できます。ファイル共有をサポートする App は、「ファ イル共有」の「App」リストで確認できます。ファイル共有について詳しくは、44 ページの「ファイ ル共有」を参照してください。 「ミュージック」、「映画」、「テレビ番組」、「Podcast」、「iTunes U」パネル これらのパネルでは、同期したいメディアを指定します。すべてのミュージック、映画、テレビ番組、 Podcast、および iTunes U コレクションを同期するか、あるいは iPad で使用したいコンテンツだけ を選択できます。 28 第 2章 お使いになる前に iTunes ライブラリにあるレンタルした映画を iPad で見るときは、「映画」パネルを使って iPad に転 送します。 「ブック」パネル iBookstore からダウンロードしたブックや、その他のソースから入手できる無料の ePub 形式ブック を同期できます。 オーディオブックも同期できます。複数巻に分かれているオーディオブックの場合は、 必要な部分だけを同期できます。 「写真」パネル Mac では iPhoto 6.0.6 以降または Aperture 3.0.2 以降、Windows PC では Adobe Photoshop Elements 8.0 以降との間で写真やビデオを同期できます。また、コンピュータ上の画像やビデオが保 存されているフォルダとの間で写真とビデオを同期できます。 自動的に同期しないようにする iPad を別のコンピュータと接続したときに、iPad が自動的に同期されないように設定することができ ます。 すべての iPad との自動同期を行わない:「iTunes」で、「iTunes」>「環境設定」(Mac の場合) または「編集」>「設定」(PC の場合)と選択して、「iPod、iPhone、および iPad を自動的に同 期しない」を選択します。 このチェックボックスが有効に設定されていると、iPad は「概要」パネルで「この iPad の接続時に iTunes を開く」が選択されていても自動的に同期されません。 設定を変更せずに一時的に自動同期しないようにする:「iTunes」を開き、コマンド +Option キー (Mac の場合)または Shift+Ctrl キー(PC の場合)を押したまま iPad をコンピュータに接続し、 サイドバーに iPad が表示されるまでそのままにします。 手動で同期する:「iTunes」のサイドバーで iPad を選択して、ウインドウの右下隅にある「同期」を クリックします。同期の設定を変更した場合は、「適用」をクリックします。 インターネットに接続する iPad を使って、自宅、職場、または世界中の Wi-Fi ホットスポットで、AirMac およびその他の Wi-Fi ネッ トワークに接続できます。接続先の Wi-Fi ネットワークでインターネットを利用できる場合は、iPad で 「メール」、「Safari」、「YouTube」、App Store、または iTunes Store を使用すると、自動的にイ ンターネットに接続されます。iPad は Wi-Fi ネットワーク経由でインターネットに接続されます。iPad Wi-Fi + 3G では、モバイルデータ通信ネットワーク経由でもインターネットに接続できます。データサー ビスは別途契約する必要があります。 Wi-Fi ネットワークに接続する 「Wi-Fi」設定で Wi-Fi 機能を有効にして、Wi-Fi ネットワークに接続できるようにします。 Wi-Fi をオンにする:「設定」>「Wi-Fi」と選択し、Wi-Fi をオンにします。 第 2章 お使いになる前に 29 Wi-Fi ネットワークに接続する:「設定」>「Wi-Fi」と選択し、しばらく待ちます。iPad によって接 続圏内にあるネットワークが検出されたら、ネットワークを選択します(Wi-Fi ネットワークによっては 接続料金が必要な場合があります)。必要に応じてパスワードを入力し、「接続」をタップします(パス ワードが必要なネットワークには鍵 アイコンが表示されます)。 一度接続した Wi-Fi ネットワークには、iPad が接続圏内に入ると自動接続します。使用したことのあ るネットワークが接続圏内に複数ある場合は、iPad で最後に使用したネットワークに接続されます。 iPad から Wi-Fi 接続が利用できるときは、Wi-Fi アイコンがステータスバーに表示され、信号の 強さが示されます。アイコンのバーの本数が多いほど、接続が強いことを示します。 Wi-Fi の設定方法については、150 ページの「Wi-Fi」を参照してください。 モバイルデータ通信ネットワークへの接続 iPad Wi-Fi + 3G をモバイルデータ通信ネットワークに接続する場合、お住まいの地域の iPad にサー ビスを提供する通信事業者のデータプランに加入する必要があります。一部の通信事業者では、iPad からデータプランの選択、データ使用状況の確認、プランの変更とキャンセルができます。 一部のモデルでは、3G、EDGE、および GPRS を利用すれば、ご加入の通信事業者のワイヤレスサー ビスで利用できるモバイルデータ通信ネットワークでインターネットに接続できます。お住まいの地域で これらのネットワークを利用できるかどうかについては、ご加入の通信事業者のサービスエリアを確認 してください。 iPad をモバイルデータ通信ネットワーク経由でインターネットに接続すると、ステータスバーに 3G )、EDGE( )、または GPRS( )アイコンが表示されます。 ( データローミングをオンにする:ご加入の通信事業者のネットワーク外にいる場合に、他の通信事業 者のモバイルデータ通信ネットワークが利用できる場合があります。「設定」で「モバイルデータ通信」 を選択し、「データローミング」をオンにします。 重要:ローミングは有料の場合があります。データローミング料がかからないようにするには、「デー タローミング」の設定をオフにしてください。 モバイルデータ通信ネットワークの使用状況を監視する:「設定」で「モバイルデータ通信」>「アカ ウントを表示」と選択します。 「モバイルデー iPad のモバイルデータ通信プランを設定する: iPad ホーム画面で「設定」をタップして、 タ通信」を選択します。「アカウントを表示」をタップして、画面の説明に沿って操作してください。 モバイルデータ通信の設定内容は、通信事業者によって異なる場合があります。 iPad は SIM ロックされていないので、自由に通信事業者を選択できます。 モバイルデータ通信の設 定内容は通信事業者に応じて異なります。お使いの iPad Wi-Fi + 3G に micro-SIM カードが付属し ていない場合は、ご加入の通信事業者にアカウントの作成と対応 micro-SIM カードの入手について お問い合わせください。すべての通信事業者で、3G データプランが提供されているわけではありま せん。 30 第 2章 お使いになる前に 航空機内でのインターネットアクセス iPad Wi-Fi + 3G の機内モードでは、iPad の無線通信機能をオフにして、航空安全基準に従って使 用できるようにします。航空会社および関係法令によって許可される一部の地域では、機内モードがオ ンのときでも、Wi-Fi をオンにして次の作業ができます:  メールを送受信する  インターネットをブラウズする  連絡先およびカレンダーを OTA(Over The  YouTube で動画を見る  音楽や App を購入する Air ー無線経由)で同期する 詳しくは、149 ページの「機内モード」を参照してください。 メール、連絡先、およびカレンダーのアカウントを追加する iPad は、MobileMe、Microsoft Exchange、一般的に利用されるインターネットベースのメー ル、連絡先、およびカレンダー・サービス・プロバイダの多くに対応しています。メールアカウン トをまだ持っていない場合は、www.yahoo.co.jp、www.google.co.jp、または www.aol.jp で、無料のアカウントをオンラインで取得できます。MobileMe のフリートライアルについては、 www.apple.com/jp/mobileme を参照してください。 企業環境での Microsoft Exchange アカウントの設定については、170 ページの「Microsoft Exchange アカウントの設定」を参照してください。 MobileMe アカウントを設定する iPad で MobileMe を使用するために、MobileMe 無料アカウントを設定するか、MobileMe 有料 メンバーシップに登録します。 MobileMe 無料アカウントでは、「iPad を探す」を使用できます。iPad を紛失したり盗難にあったり した場合に、Web ブラウザからインターネット経由で探したり、情報を保護したりするのに役立つ機 能です(一部の国や地域では使用できません)。45 ページの「セキュリティ機能」を参照してください。 MobileMe 無料アカウントは、iOS 4.2 以降が搭載されている iPad をお持ちのユーザであればどな たでも利用できます。App Store や Game Center の Apple ID をすでに作成してある場合は、そ の Apple ID を使って MobileMe アカウントを設定できます。アカウントをお持ちでない場合は、新 規アカウントを作成できます。 1 MobileMe 無料アカウントを設定する: 「設定」で、「メール / 連絡先 / カレンダー」をタップします。 2 「アカウントを追加」をタップしてから、「MobileMe」をタップします。 3 Apple ID とパスワードを入力するか、「無料の Apple ID を作成」をタップします。 4 画面の指示に従ってください。 必要に応じて、メールアドレスを確認します。 第 2章 お使いになる前に 31 5 「iPad を探す」がオンになっていることを確認します。 MobileMe 有料メンバーシップを設定する: 1 「設定」で、「メール / 連絡先 / カレンダー」をタップします。 2 「アカウントを追加」をタップしてから、「MobileMe」をタップします。 3 Apple ID とパスワードを入力するか、新規アカウントの作成を選択します。 4 iPad で使用したいサービスをオンにします。 MobileMe 有料メンバーシップでは、「iPad を探す」に加えて、次の機能を使用できます。  me.com のメールアカウント  連絡先、カレンダー、ブックマーク、およびメモを無線経由で同期  MobileMe ギャラリーを使用した写真とビデオの共有  MobileMe iDisk を使用したファイルの保存と共有 これらの機能は、www.apple.com/jp/mobileme の 60 日間フリートライアルでお試しいただけ ます。 有効にしたサービスは、コンピュータに iPad を接続しないときでも、無線経由で自動的に同期されま す。25 ページの「iTunes と同期する」を参照してください。 「iPad を探す」や、連絡先、カレンダー、ブックマー 複数の MobileMe アカウントを設定できますが、 ク、メモの同期のために一度に使用できる MobileMe アカウントは 1 つだけです。 iPad で「ギャラリー」、「iDisk」、「iPad を探す」機能を利用するには、App Store から無料の iDisk」、「iPhone を探す」 App をダウンロードします。 「MobileMe ギャラリー」、「MobileMe Google、Yahoo!、および AOL アカウントを設定する よく利用される多くのアカウント(Google、Yahoo!、AOL)については、ほとんどの設定は自動的 に入力されます。アカウントを設定するときに、iPad で使用したいアカウントサービスを選択できます。 有効にしたサービスは無線経由で自動的に同期されます。25 ページの「iTunes と同期する」を参照 してください。 アカウントを設定する: 1 「設定」で、「メール / 連絡先 / カレンダー」をタップします。 2 「アカウントを追加」をタップしてから、「Google」、「Yahoo!」、または「AOL」をタップします。 3 名前、メールアドレス、パスワード、および説明を入力します。 4 iPad で使用したい項目をタップします。使用できる項目はサービスプロバイダによって異なります。 32 第 2章 お使いになる前に ほかのアカウントを設定する メール(POP など)、連絡先(LDAP や CardDAV など)、またはカレンダー(CalDAV など)用に ほかのアカウントを設定するときは、「その他」を選択します。必要なアカウント設定については、ご 利用のサービスプロバイダまたはシステム管理者に問い合わせてください。 アカウントを設定する: 1 「設定」で、「メール / 連絡先 / カレンダー」をタップします。 2 「アカウントを追加」をタップしてから、「その他」をタップします。 3 追加したいアカウントタイプ(「メール」、「連絡先」、または「カレンダー」)を選択します。 4 アカウント情報を入力し、「保存」をタップします。 iPad をコンピュータから取り外す iPad はコンピュータとの同期中を除いていつでも取り外すことができます。 iPad がコンピュータと同期中の場合は、iPad ホーム画面に「同期中」のメッセージが表示されます。 同期が完了する前に iPad を取り外すと、一部のデータが転送されない可能性があります。 iPad の 同期が完了すると、「iTunes」に「iPad の同期が完了しました。」と表示されます。 同期をキャンセルする:iPad でスライダをドラッグします。 iPad 上でユーザガイドを見る 「iPad ユーザガイド」は、iPad 上の「Safari」で表示するか、無料の「iBooks」 App をインストー ルして iBookstore からガイドをダウンロードすることで表示できます。 ユーザガイドを「Safari」で表示する:「Safari」で をタップしてから、「iPad ユーザガイド」ブッ クマークをタップします。または、http://help.apple.com/ipad を参照してください。 ユーザガイドのアイコンをホーム画面に追加する: をタップして「ホーム画面に追加」をタップします。 ユーザガイドを「iBooks」で表示する 1 「iBooks」をインストールしていない場合は、App Store を開き、「iBooks」を検索してから、結果 リストで「iBooks」をタップします。「無料」をタップしてから、「インストール」をタップします。 2 「iBooks」を開き、「Store」をタップします。 3 「iPad ユーザガイド」を検索して、結果リストでユーザガイドをタップします。 4 「無料」をタップしてから、「ブックを入手」をタップします。 「iBooks」について詳しくは、123 ページの第 19 章「iBooks」を参照してください。 バッテリー iPad には、充電式バッテリーが内蔵されています。バッテリーはユーザ自身が取り扱うことはできませ ん。バッテリーの交換は、正規サービスプロバイダに依頼してください。iPad のバッテリーについて 詳しくは、www.apple.com/jp/batteries/ipad.html を参照してください。 第 2章 お使いになる前に 33 バッテリーを充電する 警告:iPad の充電に関する安全上の重要な情報については、support.apple.com/ja_JP/ manuals/ipad の「iPad - この製品についての重要なお知らせ」を参照してください。 ステータスバー右上のバッテリーアイコンに、現在のバッテリー残量または充電ステータスが表示され ます。 充電中 充電済み バッテリーを充電する:iPad バッテリーを充電する最適な方法は、付属の Dock コネクタ用 USB ケー ブルを使って iPad を 10W USB 電源アダプタに接続することです。 Dock コネクタ用 USB ケーブル を使って iPad を Mac の USB 2.0 ポートに接続して iPad を充電することもできますが、同期中は充 電に時間がかかります。 重要:iPad を PC、電源がオフまたはスリープやスタンバイ状態になっているコンピュータ、USB ハブ、 キーボードの USB ポートなどに接続した場合、iPad のバッテリーは充電されず、逆に消費される可 能性があります。 お使いの Mac または PC から iPad を充電するのに十分な電力が供給されない場合は、ステータス バーに「充電していません」というメッセージが表示されます。iPad を充電するには、コンピュータか ら取り外して、付属の Dock コネクタ用 USB ケーブルと 10W USB 電源アダプタを使って電源コンセ ントに接続します。 重要:iPad のバッテリー残量が少なくなると、次のいずれかのイメージが表示されることがあります。 これは、iPad を使用できるようになるまでに 10 分以上充電する必要があることを示します。iPad の 電池残量が極めて少なくなると、画面に何も表示されなくなり、約 2 分後に電池が少ないことを知ら せる画像が表示されます。 または 34 第 2章 お使いになる前に バッテリー寿命を最大限に延ばす iPad にはリチウムイオンバッテリーが使用されています。iPad のバッテリー寿命を最大限に延ばす方 法については、www.apple.com/jp/batteries/ipad.html を参照してください。 バッテリーを交換する 充電式のバッテリーに充電できる回数は限られているため、その回数を超えた場合は、バッテリー を交換する必要があります。iPad のバッテリーはユーザ自身では交換できません。交換できるのは、 Apple 正規サービスプロバイダ(AASP)のみです。 AASP では iPad バッテリーを地域の法律と条 例に従った方法でリサイクルしています。 詳細は www.apple.com/jp/batteries/replacements. html を参照してください。 iPad の取り扱いとお手入れ iPad の表面になるべく汚れや傷が付かないように扱ってください。画面の傷や磨耗が気になる場合は、 別売のケースやカバーをご利用ください。 iPad を快適に使う iPad は快適な環境で使用し、使用中は適切な間隔で休憩を取ってください。iPad を使用するときは ひざの上、机、ケース、Dock アクセサリなどを使って安定した位置に設置してください。 iPad を清掃する iPad を清掃する場合は、すべてのケーブルを取り外し、iPad の電源を切ってください(スリープ/ス リープ解除ボタンを押さえたままにした後、画面のスライダをドラッグします)。柔らかくけば立たない 布を水で湿らせて使用してください。開口部に水が入らないように注意してください。iPad を清掃す るために、ガラスクリーナー、家庭用洗剤、スプレー式クリーナー、有機溶剤、アルコール、アンモニ ア、研磨剤は使用しないでください。iPad の画面には、疎油性コーティングが施されています。画面 についた指の跡などは、柔らかい不繊布で拭き取ってください。コーティングによって、通常の使用で 画面に付着した油脂は時間がたてば自然に落ちるようになっています。研磨剤などを使って画面をこす るとコーティングの効果が薄れ、細かい傷が付くおそれがあります。 iPad の取り扱いに関する詳細は、support.apple.com/ja_JP/manuals/ipad の「iPad - この製 品についての重要なお知らせ」を参照してください。 第 2章 お使いになる前に 35 3 基本 この章では、iPad で App を使用する方法、および検索、プリント、ファイル共有などを行う方法につ いて説明します。 App を使用する iPad App を使用できます。 App のアイコンをタップして、App を開きます。App を切り替えたり、並べ替えたり、フォルダ内に 高解像度マルチタッチスクリーンと単純な指のジェスチャによって、簡単に 整理したりできます。 App を開いて切り替える App を開く:ホーム画面でアイコンをタップします。 ホーム画面に戻る:ホーム ボタンを押します。 マルチタスクを使ってバックグラウンドで実行できる App もあります。この場合、使用中の App をす ばやく切り替えることができます。 最近使用した App を表示する:ホームボタンをダブルクリックします。 最近使用した App が、画面の一番下の履歴リストに表示されます。左にフリックすると、ほかの App が表示されます。 36 履歴リストから App を削除する:App のアイコンをタッチしたまま押さえていると、アイコンが波打ち 始めます。そうしたら、 をタップします。 次にこの App を開いたときに、App が履歴リストに再度追加されます。 または iPod コントロールを使用する:ホームボタンをダブルクリックしてから、 画面の向きをロックする、 画面下部を左から右にフリックします。 画面方向のロック、明るさスライダ、および iPod コントロールが表示されます。 明るさ 画面方向のロック iPod コントロール ホーム画面から App を削除する:アイコンをタッチしたまま押さえていると、アイコンが波打ち始めて が表示されます。 をタップして App を削除します。 重要:iPad から App を削除すると、その App で作成した書類とデータも削除されます。 スクロールする スクロールするには、指で上下にドラッグします。「Safari」、「写真」、「マップ」などの App では横 方向にスクロールすることもできます。 指でドラッグしてスクロールしても、画面上では何も変更されたり選択されたりすることはありません。 第 3章 基本 37 すばやくスクロールするには、スワイプします。 スクロールが止まるまで待ちます。または画面に触れるとすぐに止まります。画面に触れてスクロール を止めても、何も変更されたり選択されたりすることはありません。 リスト、Web ページ、メールのメッセージを一番上までスクロールするには、画面の上端にあるステー タスバーをタップします。 App アイコンを並べ替える ホームスクリーンの App アイコンの順序をカスタマイズできます。画面下端の Dock に含まれるアイ コンも並べ替えることができます。必要に応じて、ほかのホーム画面に移動して並べ替えることもでき ます。 アイコンを並べ替える: 1 アイコンをタッチしたまま押さえていると、アイコンが波打ち始めます。 2 アイコンをドラッグして並べ替えます。 3 ホーム ボタンを押して配置を保存します。 iPad をコンピュータに接続したときに、アイコンの表示順序や画面の順序を変更できます。「iTunes」 のサイドバーで iPad を選択し、「App」タブをクリックします。 38 第 3章 基本 ホーム画面を追加する:アイコンを並べ替えるときに、任意のアイコンを画面の右端までドラッグすると、 新しい画面が表示されます。元の画面に戻り、別のアイコンを新しい画面へドラッグできます。 最大で 11 の画面を作成できます。Dock の上にある点が現在の画面数と表示中の画面を表しています。 別のホーム画面を表示する:左または右にフリックするか、点の列の左または右をタップします。 最初のホーム画面を表示する:ホーム ボタンを押します。 ホーム画面をデフォルトのレイアウトにリセットする:「設定」>「一般」>「リセット」と選択し、 「ホー ム画面レイアウトをリセット」をタップします。 フォルダを使用して整理する フォルダを使用して、ホーム画面のアイコンを整理できます。1 つのフォルダに最大で 20 個のアイコ ンを入れることができます。フォルダを作成するときに使用したアイコンに基づいて自動的にフォルダ この名前は変更できます。フォルダは、 ホーム画面上でドラッグするか、 名が付けられますが、 新しいホー ム画面または Dock に移動して並べ替えることができます。 フォルダを作成する:ホーム画面上にあるアイコンをタッチしたまま押さえ、アイコンが波打ち始めたら、 そのアイコンを別のアイコンまでドラッグします。 2 つのアイコンを含む新しいフォルダが作成され、そのフォルダの名前が表示されます。名前フィール ドをタップして、別の名前を入力できます。 「iTunes」で iPad のフォルダを作成することもできます。 「iTunes」でフォルダを作成する:iPad をコンピュータに接続した状態で、「iTunes」の「デバイス」 リストで iPad を選択します。画面上部の「App」をクリックし、ウインドウの一番上付近にあるホー ム画面で App を別の App の上にドラッグします。 第 3章 基本 39 アイコンをフォルダに追加する アイコンを並べ替えるモードのときに、アイコンをフォルダ にドラッグします。 フォルダからアイコンを削除する アイコンを並べ替えるモードのときに、フォルダをタップし て開いてから、アイコンをフォルダの外にドラッグします。 フォルダをタップします。それから App アイコンをタップす フォルダを開く ると、その App を開くことができます。 フォルダを閉じる フォルダの外側をタップするか、ホームボタンを押します。 フォルダを削除する すべてのアイコンをフォルダから削除します。 フォルダが空になると自動的に削除されます。 フォルダ名を変更する アイコンを並べ替えるモードのときに、フォルダをタップし て開いてから一番上にある名前をタップし、キーボードを 使用して新しい名前を入力します。ホームボタンを押して 変更を保存します。 ホーム画面の整理が完了したら、ホーム ボタンを押して変更を保存します。 ホーム画面上の多くの App(「メール」や「App Store」など)のアイコンには、数字(受信した項 目を示します)や感嘆符(問題を示します)付きのマークが表示されます。App がフォルダ内にある 場合は、フォルダにもマークが表示されます。数字付きのマークは、着信したメールメッセージやアッ プデートがダウンロード可能な App などの未処理項目の合計を示します。通知マークは、App で発 生した問題を示します。 プリントする AirPrint を使用すると、AirPrint 対応プリンタにワイヤレスでプリントできます。次の iPad App から プリントできます:  メール−メールメッセージと表示可能な添付ファイル  写真−写真  Safari − Web ページ、PDF ファイル、および表示可能な添付ファイル  iBooks − PDF ファイル その他、App Store から入手できる App によっては、AirPrint がサポートされていることがあります。 AirPrint 対応のプリンタでは、プリンタソフトウェアが必要ありません。iPad と同じ Wi-Fi ネットワー クに接続する必要があるだけです。プリンタが AirPrint 対応であるかどうかが分からない場合は、プ リンタのマニュアルを参照してください。 詳しくは、support.apple.com/kb/HT4356?viewlocale=ja_JP を参照してください。 40 第 3章 基本 書類をプリントする AirPrint では、Wi-Fi ネットワークを使用してプリントジョブをプリンタにワイヤレスで送信します。 iPad は、AirPrint プリンタと同じワイヤレスネットワークに接続する必要があります。 書類をプリントする: 1 2 3 または (使用している App によって異なります)をタップし、「プリント」をタップします。 「プリンタを選択」をタップしてプリンタを選択します。 部数や両面プリント(プリンタがサポートする場合)などのプリンタオプションを設定します。アプリケー ションによっては、プリントするページ範囲を設定できます。 4 「プリント」をタップします。 書類をプリント中にホームボタンをダブルクリックすると、「プリント」 App が最新の App として表示 されます。アイコンのマークは、プリント中の書類を含む、プリントの準備ができている書類の数を示 します。 第 3章 基本 41 プリントジョブの状況を確認する:ホームボタンをダブルクリックし、「プリント」アイコンをタップして、 プリントジョブを選択します。 プリントジョブをキャンセルする:ホームボタンをダブルクリックし、「プリント」アイコンをタップしてプ リントジョブを選択してから、「プリントをキャンセル」をタップします。 検索する 「カレンダー」、 「iPod」、 「ビデオ」、 「メモ」、 「連絡先」)の検索が可能です。 iPad 標準 App(「メール」、 個々の App 内を検索することも、Spotlight を使って全 App を一度に検索することも可能です。 42 第 3章 基本 Spotlight に移動する: ホーム画面のメインページで右にフリックするか、ホームボタンを押します。 Spotlight ページでホームボタンを押すと、ホーム画面のメインページに戻ります。 iPad を検索する:Spotlight ページの検索フィールドに、テキストを入力します。 入力すると、検索 結果が自動的に表示されます。「検索」をタップすると、キーボードが消えて、さらに多くの結果が表 示されます。 結果リストの項目をタップすると、その項目が開きます。 検索結果の左にあるアイコンで、検索結果の App が分かります。 リストの一番上に、以前の検索に基づくトップヒットが表示されます。検索結果リストの一番下には、 Web や Wikipedia を検索するオプションもあります。 App 検索対象 連絡先 姓、名、会社名 メール 「差出人」、および「件名」 すべてのアカウントの「宛先」、 フィールド(メッセージのテキストは検索されません) カレンダー イベントのタイトル、予定出席者、場所 アーティスト、 アルバム名) および Podcast とオー 音楽(曲、 iPod ディオブックのタイトル メモ メモのテキスト iPad の標準 App とインストール済み App の名前も Spotlight の検索対象になります。App の数が 多い場合には、Spotlight を使って App を探して開くことができます。 Spotlight から App を開く:App 名を入力し、App をタップして開きます。 検索対象に含める App や、検索結果に表示される順序を設定できます。「設定」で、「一般」> 「Spotlight 検索」と選択します。 Bluetooth デバイスを使用する iPad では、Apple Wireless Keyboard やその他の Bluetooth デバイス(Bluetooth ヘッドフォン など)を使用できます。サポートされる Bluetooth プロファイルについては、support.apple.com/ kb/HT3647?viewlocale=ja_JP を参照してください。 Bluetooth デバイスの登録 キーボードやヘッドフォンなどの Bluetooth デバイスを使う前に、iPad との登録(ペアリング)を行 う必要があります。 Bluetooth デバイスの iPad への登録: 1 デバイスの説明書を参照して、デバイスを検出可能な状態にします。 2 「設定」で、「一般」>「Bluetooth」と選択して、「Bluetooth」をオンにします。 3 デバイスを選択し、入力を求めるメッセージが表示される場合はパスキーまたは PIN 番号を入力します。 デバイスに付属のパスキーまたは PIN に関する説明書を参照してください。 第 3章 基本 43 参考:Apple Wireless Keyboard を登録する前に、電源ボタンを押してキーボードをオンにします。 iPad には一度に 1 つの Apple Wireless Keyboard だけを登録できます。別のキーボードを登録す るには、まず現在のキーボードの登録を解除する必要があります。 キーボードの iPad への登録が完了すると、画面に製品名と Bluetooth アイコンが表示されます。 iPad への登録が完了すると、オーディオまたはビデオの再生コントロールが画面に表 アイコンが表示されます。 内蔵スピーカーなどの別のオーディ 示されるときに Bluetooth オーディオ ヘッドフォンの オ出力に切り替えるには、 をタップします。 オンスクリーンキーボードに切り替えるときは、Bluetooth をオフにする(「設定」>「一般」> 「Bluetooth」)か、Bluetooth キーボードの Eject キーを押します。 Bluetooth の状況 Bluetooth アイコンは、画面上部の iPad ステータスバーに表示されます:   (白):Bluetooth がオンになっていて、デバイスが iPad に接続されています。 (灰色):Bluetooth はオンになっていますが、デバイスが接続されていません。デバイスを iPad に登録している場合は、そのデバイスが通信圏内にないか、オフになっている可能性があり ます。  Bluetooth アイコンなし:Bluetooth がオフです。 Bluetooth デバイスを iPad から登録解除する iPad に Bluetooth デバイスが登録されているときに、同種の他のデバイスを使用したい場合は、ま ず現在登録されているデバイスの登録を解除する必要があります。 1 Bluetooth デバイスの登録を解除する: 「設定」で、「一般」>「Bluetooth」と選択して、「Bluetooth」をオンにします。 2 デバイスを選んで「このデバイスの登録を解除」をタップします。 ファイル共有 ファイル共有を使って、iPad とコンピュータ間でファイルを転送できます。互換性のある App で作成 され、サポートされる形式で保存されたファイルを共有できます。 ファイル共有をサポートする App は、「iTunes」の「ファイル共有 App の一覧」で確認できます。 各 App の書類リストに、iPad 上にあるファイルが表示されます。ファイル共有の方法については各 App のマニュアルを参照してください。この機能がサポートされない App もあります。 iPad からコンピュータにファイルを転送する: 1 iPad をコンピュータに接続します。 2 「iTunes」の「デバイス」リストで iPad を選択してから、画面上部の「App」をクリックします。 3 「ファイル共有」セクションの左側にあるリストから App を選択します。 4 右側で、転送するファイルを選択してから、「保存先」をクリックしてコンピュータ上の保存先を選択し ます。 44 第 3章 基本 コンピュータから iPad にファイルを転送する: 1 iPad をコンピュータに接続します。 2 「iTunes」の「デバイス」リストで iPad を選択してから、画面上部の「App」をクリックします。 3 「ファイル共有」セクションで、「追加」をクリックします。 4 ファイルを選択してから、「選択」(Mac)または「OK」(PC)をクリックします。 ファイルがデバイスに転送されたら、そのファイルタイプをサポートする App を使って開くことができ ます。複数のファイルを転送する場合は、追加ファイルを 1 つずつ選択してください。 iPad からファイルを削除する:「ファイル」リストでファイルを選択してから、「削除」をタップします。 AirPlay を使用する AirPlay と Apple TV を使って、音楽や写真、ビデオをワイヤレスで HDTV とスピーカーにストリーミ ング再生できます。 AirPlay を使って、AirMac Express や AirMac Extreme ベースステーションにオーディオをストリー ム再生することもできます。ほかにも、他社から提供されている AirPlay 対応の受信機があります。詳 しくは、Apple Store を参照してください。 AirPlay 対応デバイスへのストリーム再生を開始する: 1 iPad とデバイス(Apple TV など)が同じ Wi-Fi ネットワークに接続されていることを確認します。 2 ビデオ、スライドショー、または音楽の再生を開始してから、 をタップし、使用したい AirPlay デ バイスを選択します。デバイスによっては、パスコードを求められる場合があります。 ストリーミングが開始されたら、App を終了してもかまいません。 1 2 AirPlay 対応デバイスへのストリーム再生を停止する: ストリーミング元の App(「ビデオ」など)を開きます。 をタップして、リストから iPad を選択します。 トラブルシューティングのヘルプについては、183 ページの「AirPlay の使用中にビデオやサウンドが 再生されない」を参照してください。 セキュリティ機能 セキュリティ機能は、ほかのユーザが iPad 上の情報にアクセスできないように保護する場合に役立ち ます。 パスコードとデータ保護 セキュリティを確保するために、iPad の電源を入れたり、スリープ解除したりするたびに、パスコード の入力を要求するように設定できます。 パスコードを設定する:「設定」>「一般」>「パスコードロック」>「パスコードをオンにする」と 選択します。4 桁のパスコードを入力し、確認のためもう一度入力します。iPad から、パスコードを 入力してロックを解除するか、パスコードロックの設定を表示するように求められます。 第 3章 基本 45 パスコードを設定すると、データ保護機能が有効になります。データ保護には、iPad に保存されたメー ルメッセージや添付ファイルを暗号化するための鍵として、パスコードが使用されます。(データ保護機 能は App Store で入手可能な App で使用される場合もあります。)「設定」の「パスコードロック」 画面の下部に表示される通知で、データ保護機能が有効であることが分かります。 セキュリティを強化するには、 「簡単なパスコード」(4 桁の数字)を無効にして、数字、文字、句読点、 特殊文字を組み合わせたより強固なパスコードを使用します。詳しくは、155 ページの「パスコードロッ ク」を参照してください。 iPad を探す 「iPad を探す」では、ほかの iPhone、iPad、または iPod touch で無料の「iPhone を探す」 App を使用したり、Mac または PC で Web ブラウザを使用したりして、紛失したり置き忘れた iPad の所在地を調べることができます。「iPad を探す」では次のことを行うことができます:  探す:コンピュータのフルスクリーンマップ上で iPad の所在地を調べます  メッセージを表示する/サウンドを再生する:iPad で表示するメッセージや再生するサウンドを指定 できます  リモートパスコードロック:遠隔地から iPad をロックしたり、以前にパスコードを作成していなかっ た場合は、4 桁のパスコードを作成したりできます  リモートワイプ:iPad 上のすべての情報とメディアを消去して、工場出荷時の設定に復元します 「iPad を探す」を使用する:MobileMe アカウントの設定で「iPad を探す」をオンにします。31 ペー ジの「MobileMe アカウントを設定する」を参照してください。 iPad を探す:App Store から別の iOS デバイスに無料の「iPhone を探す」 App を ダウンロードして使用するか、Mac または PC の Web ブラウザで me.com にサインインします。 見つからない 参考:「iPad を探す」を使うには、MobileMe アカウントが必要です。オンラインサービスの MobileMe では、iPad、iPhone、および第 4 世代 iPod touch をお使いのお客様に「iPad を探す」 が無料で提供されています。また、有料で追加の機能が提供されています。MobileMe は一部の国 や地域では利用できないことがあります。詳細については www.apple.com/jp/mobileme を参照 してください。 46 第 3章 基本 Safari 4 「Safari」について 「Safari」を使用して、iPad 上で Web を閲覧したり、お気に入りのサイトにアクセスしたりできます。 AirPrint を使用して、Web ページや PDF をプリントできます。複数のページを開いたり、Web クリッ プをホーム画面に追加してすばやくアクセスできるようにしたりできます。iPad 上で作成したブックマー クをコンピュータへ同期できます。 「Safari」を使用するには、iPad がインターネットに接続されている必要があります。 29 ページの「イ ンターネットに接続する」を参照してください。 Web ページを表示する Web ページは縦画面でも横画面でも表示できます。 iPad を回転すると Web ページも回転し、ペー ジの表示サイズが自動的に調整されます。 47 Web ページを開く Web ページを開く:アドレスフィールド(タイトルバー内)をタップするとオンスクリーンキーボードが 表示されます。Web アドレスを入力して、「Go」をタップします。 アドレスフィールドが表示されてい ない場合は、画面上端のステータスバーをタップすると Web ページ上部のアドレスフィールドまです ばやくスクロールします。 入力するたびに、入力した文字で始まる Web アドレスが表示されます。これらはブックマークに追加 したページまたは最近開いたページです。アドレスをタップするとそのページに移動します。リストに ない Web アドレスを入力したい場合は、入力を続けます。 アドレスフィールドのテキストを消去する:アドレスフィールドをタップして、 をタップします。 拡大する/縮小する/スクロールする 拡大/縮小する:Web ページ上の列をダブルタップすると、その列が拡大されます。再びダブルタッ プすると元のサイズに戻ります。 ピンチして拡大/縮小することもできます。 Web ページをスクロールする 上下左右にドラッグします。スクロールするときは、ページ 内のどこをタッチしてドラッグしてもかまいません。リンク があっても、リンク先に移動することはありません。 Web ページ上のフレーム内をスクロールする Web ページ上のフレーム内をスクロールするときは、2 本 の指を使います。Web ページ全体をスクロールするとき は、1 本の指を使います。 Web ページの一番上にすばやくスクロールする iPad 画面の上部にあるステータスバーをタップします。 Web ページをブラウズする Web ページ上のリンクは通常、Web 上の別の場所に関連付けられています。 Web ページにあるリンクを開く:リンクをタップします。 「マップ」で場所を表示したり、宛先があらかじめ入力されたメールメッセー iPad 上のリンクを使って、 ジを作成したりすることもできます。 リンクから別の App を開いた後に「Safari」に戻るときは、ホー ム 48 第 4章 ボタンをダブルクリックして「Safari」をタップします。 Safari リンク先のアドレスを確認する リンクをタッチしたまましばらく待ちます。タッチした場所 のすぐ横に、アドレスを示すポップアップが表示されます。 リンクを現在アクティブなページで開くか、リンクを新しい ページで開くか、アドレスをコピーするかが選べます。 Web ページの読み込みを中止する をタップします。 Web ページを読み込み直す をタップします。 画面上部の 前または次のページに移動する または をタップします。 ページのブックマークを作成する をタップして、「ブックマーク」をタップします。 ホーム画面に Web クリップを追加する をタップして、「ホーム画面に追加」をタップします。 をタップして、「履歴」をタップします。履歴リストを 消去するときは、「消去」をタップします。 最近表示したページに戻る をタップして、 「リンクをメールで送信」をタップします。 Web ページのアドレスをメールで送信する 画像または写真をフォトライブラリに保存する イメージをタッチして押したまま、「画像を保存」をタップ します。 複数のページを開く 一度に最大 9 ページを開くことができます。リンクによっては、現在のページが置き換わるのではなく、 自動的に新しいページが開くことがあります。 新しいページを開く: 別のページへ移動する: ページを閉じる: 第 4章 Safari をタップして、「新規ページ」をタップします。 をタップして、表示したいページをタップします。 をタップして、 をタップします。 49 テキストを入力する/フォームに入力する Web ページによっては、入力するためのテキストフィールドやフォームが用意されていることがありま す。閲覧した Web サイトの名前とパスワードを記憶し、連絡先の情報が自動的にテキストフィールド に入力されるように「Safari」を設定することができます。 キーボードを表示する ほかのテキストフィールドに移動する テキストフィールド内をタップします。 ほかのテキストフィールドをタップするか、オンスクリーン キーボード上部の「次へ」「前へ」ボタンをタップします。 フォームを送信する フォームに入力し終えたら、「開く」または「検索」をタッ プします。 ほとんどのページにはフォーム送信用のリンク が用意されているので、それをタップすることもできます。 フォームを送信せずにキーボードを閉じる キーボード キーをタップすると、オンスクリーンキー ボードを閉じることができます。 「設定」で、 「Safari」>「自動入力」と選択し、 自動入力を有効にして Web フォームでの入力を支援する: 以下のいずれかの操作を行います:  連絡先の情報を使用するには、「連絡先の情報を使用」をオンにして、「自分の情報」を選択し、 使用したい連絡先を選択します。 「Safari」では、連絡先の情報が Web フォームの連絡先フィールドに自動的に入力されます。  名前とパスワードの情報を使用するには、「ユーザ名とパスワード」をオンにします。 この機能がオンになっているときは、閲覧した Web サイトの名前とパスワードが記憶され、同じ Web サイトにアクセスしたときに自動的に情報が入力されます。  すべての自動入力情報を削除するには、「すべてを消去」をタップします。 Web ページや PDF ファイルをプリントする AirPrint を使用して、「Safari」から Web ページや PDF をプリントできます。 Web ページや PDF をプリントする:画面上部の をタップし、「プリント」をタップします。「プリン タを選択」をタップしてプリンタを選択し、プリンタオプションを設定します。次に「プリント」をタッ プします。 iPad からプリントする方法について詳しくは、40 ページの「プリントする」を参照してください。 Web を検索する 検索フィールドに語句やフレーズを入力し、Web および現在の Web ページ内を検索できます。入力 中に、検索履歴から推奨されるものが表示されます。 Web を検索する: 50 1 検索フィールド(タイトルバーの右側にあります)をタップします。 2 探したい内容の単語またはフレーズを入力して、「検索」をタップします。 3 検索結果のリストでリンクをタップして、Web ページを開きます。 第 4章 Safari インターネット検索のヒントについては、www.google.co.jp/help/features.html や help.yahoo.co.jp/help/jp/search/ を参照してください。 現在の Web ページで検索語句またはフレーズを探す:結果リストの下部で、「このページ」の下のエ ントリーをタップして、語句またはフレーズが最初に出現する位置を探します。以降の出現位置を探す には、画面下部の「次へ」をタップします。 デフォルトでは、「Safari」で検索を行うときは Google が使用されます。デフォルトを別の検索エン ジンに変更するには、「設定」から「Safari」>「検索エンジン」と選択して、検索エンジンを選択し ます。 ブックマーク 後でまた参照したい Web ページをブックマークに追加することができます。 Web ページをブックマークに追加する:ページを開いてから、 をタップします。次に、「ブックマー クを追加」をタップします。 ブックマークを保存するときに、そのタイトルを編集できます。 デフォルトでは、ブックマークは「ブッ クマーク」の最上位に保存されます。別のフォルダを選ぶときは、「ブックマーク」をタップします。 Mac で「Safari」を使用している場合、または Windows PC で「Safari」か Microsoft 社の「Internet Explorer」を使っている場合は、ブックマークをコンピュータ上の Web ブラウザと同期できます。 ブックマークをコンピュータと同期する: 1 iPad をコンピュータに接続します。 2 「iTunes」のサイドバーで、iPad を選択します。 3 「情報」タブをクリックして、「その他」の「Safari ブックマークを同期」を選択し、「適用」をクリッ クします。 詳しくは、25 ページの「iTunes と同期する」を参照してください。 ブックマークを MobileMe と同期する:iPad の「設定」で、MobileMe アカウントの「ブックマーク」 を選択します。31 ページの「MobileMe アカウントを設定する」を参照してください。 ブックマークに追加した Web ページを開く: をタップして、ブックマークを選択します。フォルダ 内のブックマークを表示するときは、フォルダをタップします。 ブックマークまたはブックマークのフォルダを編集する: をタップし、編集したいブックマークまた はフォルダが含まれるフォルダを選択して、 「編集」をタップします。それから次のいずれかを行います:  新しいフォルダを作成するときは、「新規フォルダ」をタップします。  ブックマークまたはフォルダを削除するときは、  ブックマークまたはフォルダの位置を変えるときは、  をタップしてから、「削除」をタップします。 をドラッグします。 名前やアドレスを編集するとき、または別のフォルダに入れるときは、そのブックマークまたはフォ ルダをタップします。 完了したら、「完了」をタップします。 第 4章 Safari 51 Web クリップ Web クリップをホーム画面に追加すると、よく使う Web ページにすばやくアクセスできます。Web ク リップはホーム画面にアイコンとして表示され、App アイコンと一緒に並べることができます。38 ペー ジの「App アイコンを並べ替える」を参照してください。 Web クリップを追加する:Web ページを開いてから、 をタップします。次に、 「ホーム画面に追加」 をタップします。 Web クリップを開くと、Web クリップを保存したときに表示されていた Web ページの領域まで自動 的に拡大/縮小およびスクロールされます。表示された領域は、その Web ページに独自のアイコン がある場合を除いて、ホーム画面上に Web クリップのアイコンを作成するときにも使用されます。 Web クリップを追加するときにその名前を編集できます。名前が長すぎる(全角文字で 7 文字以上、 半角文字でおよそ 11 文字以上)場合には、ホーム画面上で短縮されて表示されることがあります。 Web クリップは MobileMe や「iTunes」によって同期されませんが、iTunes バックアップには含ま れます。 Web クリップを削除する: 52 1 ホーム画面上のいずれかのアイコンをタッチしたまま押さえていると、アイコンが波打ち始めます。 2 削除したい Web クリップの隅にある 3 「削除」をタップしてからホーム 第 4章 Safari をタップします。 ボタンを押すと、配置が保存されます。 5 メール 「メール」について この章では、「メール」を使ってメールメッセージを読む方法と、新規メッセージを作成する方法につ いて説明します。 すべてのメールアカウントのメッセージを一度に表示でき、メッセージはスレッド表示されるため、やり とりを簡単に追跡できます。写真やグラフィックスを埋め込んで送受信したり、PDF やその他の添付ファ イルを表示したりできます。AirPrint を使用して、メッセージや添付ファイルをプリントできます。 「メール」は、 MobileMe、Microsoft Exchange、よく利用される多くのメールシステム(Yahoo! メー ル、Google メール、AOL など)、および業界標準のその他の POP3/IMAP メールシステムに対応し ています。 「メール」でメッセージを送受信するには、iPad がインターネットに接続されている必要があります。 29 ページの「インターネットに接続する」を参照してください。 メールアカウントを設定する iPad のメールアカウントは、次のいずれかの方法で設定できます:  iPad でアカウントを直接設定します。31 ページの「メール、連絡先、およびカレンダーのアカウン トを追加する」を参照してください。  「iTunes」で、iPad の設定パネルを使ってコンピュータからメールアカウント設定を同期します。 25 ページの「iTunes と同期する」を参照してください。 メールを送信する メールメッセージは、メールアドレスを持っている人にならだれにでも送信できます。 メッセージを作成して送信する: 1 画面上部の をタップします。 53 2 名前またはメールアドレスを「宛先」フィールドに入力するか、または 名前を追加します。 をタップして、連絡先から メールアドレスを入力していくと、連絡先から一致するアドレスの候補が検索され、表示されます。 ア ドレスをタップすると追加されます。名前を追加するには、 をタップします。 参考:Microsoft Exchange アカウントからメッセージを作成していて、会社のグローバルアドレス一 覧(GAL)にアクセスできる場合は、iPad 上の連絡先から一致するアドレスが最初に表示されてから、 一致する GAL アドレスが表示されます。 3 このメッセージのコピー(Cc)またはブラインドコピー(Bcc)をほかの人に送信したい場合は、また はメッセージの送信元アカウントを変更したい場合は、 「Cc」、 「Bcc」、 または「差出人」をタップします。 複数のメールアカウントがある場合は、「差出人」フィールドをタップして送信元アカウントを変更でき ます。 4 件名を入力してから、メッセージを入力します。 「件名」フィールドで「Return」をタップするとメッセージフィールドに移動します。 5 「送信」をタップします。 写真をメールで送信する 「写真」で写真を選び、 をタップしてから、「メールで 送信」をタップします。同じメッセージで複数の写真を選 択するには、アルバムのサムネールを表示しているときに をタップします。写真をコピー、ペーストすることもで きます。 写真はメールアカウントを経由して送信されます。 デフォ ルトの送信アカウントの変更方法については、160 ページ の「メール、連絡先、カレンダー」を参照してください。 メッセージの下書きを保存して後で完成させる 「キャンセル」をタップしてから、 「保存」をタップします。メッ セージが「下書き」メールボックスに保存されます。最後 に保存した下書きをすばやく開くには、 したままにします。 メッセージに返信する をタッチして押 メッセージを開いて、 をタップします。差出人だけに 返信する場合は「返信」を、差出人と宛先全員に返信す る場合は「全員に返信」をタップします。 返信メッセージ を入力してから、「送信」をタップします。 元のメッセージに添付されているファイルやイメージは返 信されません。 メッセージを転送する メッセージを開いて をタップしてから、「転送」をタッ プします。転送先アドレスを追加し、メッセージを入力して から、「送信」をタップします。 メッセージを転送するときに、元のメッセージに添付されて いるファイルやイメージを取り込むことができます。 連絡先情報を共有する 「連絡先」で連絡先を選択して「送信」をタップします。 1 つまたは複数のメールアドレスを追加し、メッセージを 入力してから、「送信」をタップします。 54 第 5章 メール メールを確認する/読む 「メール」アイコンには、 「全受信」ボックス内の未開封メッセージの総数が表示されます。その他のメー ルボックスにそれ以外の未開封メッセージがある場合があります。 受信フォルダ内の未開封 メッセージ数 新着メッセージを確認する:メールボックスを選択して「受信」をタップするか、 をタップします。 アカウントの画面ごとに、各メールボックスの未開封メッセージの数が表示されます。メールボックスを タップすると、 そのメッセージが表示されます。未開封メッセージの横には、 青い点 が表示されます。 複数のメールアカウントがある場合は、「メールボックス」をタップしてアカウントを切り替えます。統 合された受信ボックスですべてのメッセージを見るには、「全受信」をタップします。 未開封メッセージの数 未開封メッセージ 関連するメッセージはスレッドにまとめられます。受信ボックスには最初のメッセージのみが表示され、 関連メッセージの数が示されます。スレッドを表示するには、そのスレッドをタップします。メッセージ のスレッド表示をオフにするには、「設定」>「メール / 連絡先 / カレンダー」と選択して、「スレッド にまとめる」をオフにします。 メールボックスを開いたときに、メッセージがまだ自動的に読み込まれていない場合は、「メール」設 カレンダー」 定に指定されている数の最新メッセージが読み込まれます。160 ページの「メール、連絡先、 を参照してください。 第 5章 メール 55 追加のメッセージを読み込む:メッセージリストの下部までスクロールし、「さらにメッセージを読み込 む」をタップします。 メッセージを読む:メールボックスをタップしてから、メッセージをタップします。 メッセージ内で たは ま をタップすると、次のメッセージまたは前のメッセージが表示されます。 iPad を縦向きまたは横向きに回転させて、メッセージを 1 件だけ表示したり、すべてのメッセージを 表示して、その中から特に気になるメッセージをすばやく見つけたりすることができます。 メッセージを部分的に拡大する 拡大する部分をダブルタップします。再びダブルタップする と元のサイズに戻ります。 56 テキスト列のサイズを画面に合うように変更する テキストをダブルタップします。 メッセージのサイズを変更する ピンチして拡大/縮小します。 第 5章 メール リンクをたどる リンクをタップします。 リンクになっているテキストは通常、下線が引かれ青字で 表示されます。 イメージがリンクになっていることもよくあ ります。 リンクをタップすると、Web ページが開いたり、 地図が開いたり、指定されているアドレスの新規メールメッ セージが開いたりします。 Web および地図のリンクをタップすると、iPad 上で 「Safari」または「マップ」が開きます。「メール」に戻 るには、ホームボタンを押して「メール」をタップします。 リンク先のアドレスを確認する リンクをタッチしたまましばらく待ちます。リンクを「Safari」 で開いたり、リンク先のアドレスをクリップボードにコピー したりできます。 iPad では、よく使われる形式 (JPEG、GIF、および TIFF)のピクチャ添付ファイルは、メールメッセー ジのテキストと一緒にインライン表示されます。iPad では、多くのオーディオ添付ファイル(MP3、 AAC、WAV、AIFF など)を再生できます。受信したメッセージに添付されているファイル(PDF、 Web ページ、テキスト、「Pages」、「Keynote」、「Numbers」、および Microsoft 社の「Word」、 「Excel」、「PowerPoint」の各書類)は、ダウンロードして表示することができます。 添付ファイルを開く: 添付ファイルをタップして、iPad にダウンロードしてから開きます。添付ファイ ルが iPad でサポートされていない形式の場合は、ファイル名は表示されますが、ファイルを開くこと はできません。 別の App で添付ファイルを開く:添付ファイルをタッチしたまま、App を選択します。添付ファイル を開くことができる App がなくても、iPad でサポートされるファイルタイプであれば表示できます。 サポートされる書類の形式のリストは、182 ページの「メールの添付ファイルが開かない」を参照して ください。 「画像を保存」をタッ 添付された写真を「保存された写真」アルバムに保存する: 写真をタップしてから、 プします。 メッセージのすべての受信者を確認する 画面上部の「詳細」をタップします。 名前またはメールアドレスをタップすると、受信者の連絡 先情報が表示されます。メールアドレスをタップすると、そ の人に連絡できます。 受信者を隠すときは、 「隠す」をタッ プします。 メール受信者を連絡先リストに追加する メッセージをタップして「詳細」をタップすると受信者が表 示されます。 次に、 名前またはメールアドレスをタップして、 「新規連絡先を作成」または「既存の連絡先に追加」をタッ プします。 メッセージを未開封にする メッセージを開いて、件名の横の「未開封にする」をタッ プします。 メールボックスリストのメッセージの横に青い点 が表示 されます。この青い点は再度メッセージを開いたときに消 えます。 第 5章 メール 57 会議の出席依頼を開く:出席依頼をタップします。 主催者やほかの出席者の連絡先情報を入手したり、通知を設定したり、イベントにメモを追加したり、 主催者への返信メールに含めるコメントを追加したりできます。出席依頼を了解したり、仮承諾したり、 断ることができます。87 ページの「会議の出席依頼に返信する」を参照してください。 添付された写真を「写真」に保存する:写真をタップしてから、「画像を保存」をタップします。 メールを検索する メールメッセージの「宛先」、「差出人」、および「件名」フィールドを検索できます。「メール」では、 現在開いているメールボックス内のダウンロード済みメッセージが検索されます。MobileMe アカウン ト、Exchange アカウント、および一部の IMAP メールアカウントでは、サーバ上のメッセージも検索 できます。 メールメッセージを検索する:メールボックスを開き、一番上までスクロールし、検索フィールドにテキ ストを入力します。「差出人」、「宛先」、「件名」、または「すべて」(「差出人」、「宛先」、および「件 名」)をタップして、検索するフィールドを選択します。(ステータスバーをタップしてリストの一番上ま ですばやくスクロールし、検索フィールドを表示します。) 入力すると、すでに iPad にダウンロードされているメッセージの検索結果が自動的に表示されます。 「検索」をタップすると、キーボードが消えて、さらに多くの結果が表示されます。 検索したメッセージを削除する/移動する:検索が完了した後、「編集」をタップし、削除または移動 したいメッセージを選択します。選択した各メッセージの横にチェックマークが表示されます。メッセー ジを削除するには、「削除」をタップします。メッセージを移動するには、「移動」をタップし、移動先 のフォルダをタップします。 サーバ上のメッセージを検索する:検索結果の末尾にある「サーバで検索を続ける」をタップします。 参考:サーバによっては完全に一致する単語だけが検索されるため、サーバ上のメッセージの検索結 果が異なる場合があります。 58 第 5章 メール メッセージや添付ファイルをプリントする AirPrint を使って、メールメッセージと、iPad で表示できる添付ファイルをプリントできます。 メールメッセージをプリントする: をタップし、「プリント」をタップします。設定したいプリントオプ ションを選択して、「プリント」をタップします。 メールメッセージの画像だけをプリントするには、 画像を保存し(画像をタップして「画像を保存」をタッ プ)、「写真」を開いて、「保存された写真」アルバムから画像をプリントします。 添付ファイルをプリントする:添付ファイルをタップして表示し、 をタップして、「プリント」をタップ します。設定したいオプションを選択して、「プリント」をタップします。 AirPrint プリンタの使用方法については、40 ページの「プリントする」を参照してください。 メールを整理する メッセージを 1 件ずつ削除したり、メッセージを選択して一度にまとめて削除したりできます。メッセー ジを別のメールボックスまたはフォルダに移動することもできます。 メッセージを削除する:メッセージを開いて、 をタップします。または、メッセージ一覧のメッセージ 件名の上で左または右にスワイプし、「削除」をタップします。 複数のメッセージを削除する:メッセージのリストが表示されているときに、「編集」をタップし、削除 したいメッセージを選択してから、 「削除」をタップします。メッセージを検索して、削除したいメッセー ジを選択することもできます。58 ページの「メールを検索する」を参照してください。 メッセージを別のメールボックスまたはフォルダに移動する: メッセージが表示されているときに、 をタップしてから、メールボックスまたはフォルダを選択します。 複数のメッセージを移動する:メッセージのリストが表示されているときに、「編集」をタップし、移動 したいメッセージを選択してから、 「移動」をタップしてメールボックスまたはフォルダを選択します。メッ セージを検索して、移動したいメッセージを選択することもできます。58 ページの「メールを検索す る」を参照してください。 第 5章 メール 59 6 カメラ 「カメラ」について iPad があれば、高品質のスチルカメラやビデオカメラをどこにでも持ち歩くことができます。iPad は、 写真撮影と高解像度のビデオ録画が可能な背面側カメラと、FaceTime ビデオ通話や自分の写真やビ デオの撮影ができる前面側カメラを備えています。 画面を使って背面側カメラを制御したり、撮影中の写真やビデオを見たりすることができます。画面上 をタップすると、特定の被写体や領域を選択でき、画像のその部分に合わせて露出を自動的に調整で きます。オートフォーカス機能(約 10 cm(4 インチ)まで)と 5 倍デジタルズームにより、クローズアッ プもきれいに撮影できます。 インターネットに接続していて、位置情報サービスがオンになっている場合は、写真やビデオに位置デー タが関連付けられます。一部の App や写真共有 Web サイトでは、位置データを使って、写真を撮っ た場所を追跡および投稿することができます。たとえば「写真」 App では、写真が撮影地ごとに整理 されます。 参考:「カメラ」を開いたときに位置情報サービスがオフになっていると、オンにすることを求められる 場合があります。写真やビデオに位置データを取り込みたくない場合は、位置情報サービスをオンに しないで「カメラ」を使用することができます。151 ページの「位置情報サービス」を参照してください。 写真撮影とビデオ録画 iPad で写真を撮ったりビデオを録画したりする操作は、ポイントしたりタップしたりする操作と同じくら い簡単にできます。カメラ/ビデオのスイッチが 写真を撮る:iPad を向けて、 に設定されていることを確認します。 をタップします。 写真を撮ったり、ビデオ録画を開始したりすると、iPad でシャッター音が鳴ります。シャッター音の音 量を調整するには、音量ボタンを使用します。本体横のスイッチを消音に設定した場合は、音は鳴り ません。10 ページの「ボタン」を参照してください。 60 参考:一部の地域では、本体横のスイッチが消音に設定されていても、「カメラ」の効果音が鳴ります。 ビデオを録画する:カメラ/ビデオスイッチを にスライドしてから、 ます。録画中は録画ボタンが点滅します。再度 をタップして録画を開始し をタップすると、録画が停止します。 焦点領域を変更する/露出を設定する:カメラの焦点を合わせる領域、または露出を設定する領域を タップします。画像内の選択した領域の露出が自動的に調整されます。 拡大/縮小する:画面をタップしてから、画面下部のスライダをドラッグして拡大または縮小します(カ メラモードの背面側カメラのみ)。 前面側カメラと背面側カメラを切り替える:画面右上隅の をタップします。 撮影した写真またはビデオを確認する:最後の撮影のサムネール(画面の左下隅)をタップします。 画面下部にある左矢印と右矢印を使って、「カメラロール」のほかの写真やビデオを確認します。また は、左右にフリックするだけでも確認できます。カメラモードまたはビデオモードに戻るときは、「完了」 をタップします。コントロールが表示されていない場合は、画面をタップして表示します。 写真またはビデオを削除する: をタップします。 が表示されていない場合は、画面をタップしてコ ントロールを表示します。 スクリーンショットを撮る:スリープ/スリープ解除ボタンとホームボタンを同時にすばやく押して放し ます。スクリーンショットが撮られると画面が点滅します。スクリーンショットは「カメラロール」アルバ ムに追加されます。 写真とビデオを表示する/共有する 「カメラ」で撮影した写真とビデオは、iPad の「カメラロール」アルバムに保存されます。「カメラロー ル」アルバムは「カメラ」と「写真」のどちらからでも表示できます。 「カメラロール」アルバムで写真とビデオを表示する:「カメラ」では、画面の左下隅にあるサムネー ルイメージをタップします。「写真」では、「カメラロール」アルバムをタップします。左または右のボ タンをタップするか、左または右にフリックして写真およびビデオをめくります。 「カメラロール」アルバムで写真やビデオを表示するときは、画面をタップしてコントロールを表示し ます。 第 6章 カメラ 61 写真とビデオの表示および共有について詳しくは、以下の項を参照してください:  70 ページの「写真やビデオを表示する」  72 ページの「写真を共有する」 ビデオをトリミングする 録画したビデオ、または「カメラロール」アルバム内のほかのビデオの先頭と末尾からフレームをトリ ミングできます。オリジナルのビデオを置き換えるか、トリミングしたものを新しいビデオクリップとし て保存するかを選択できます。 ビデオをトリミングする: 1 ビデオをトリミングするときは、画面をタップしてコントロールを表示します。 2 ビデオの先頭でフレームビューアの片側をドラッグし、「トリミング」をタップします。 3 「オリジナルを変更」または「新規クリップとして保存」をタップします。 重要:「オリジナルを変更」を選択すると、トリミングしたフレームがオリジナルのビデオから完全に削 除されます。「新規クリップとして保存」を選択すると、トリミングした新しいビデオクリップが「カメラ ロール」アルバムに保存され、オリジナルのビデオは影響を受けません。 写真とビデオをコンピュータにアップロードする 「カメラ」で撮影した写真とビデオは、お使いのコンピュータ上の写真アプリケーション(Mac の 「iPhoto」など)にアップロードできます。 写真とビデオをコンピュータにアップロードする:iPad をコンピュータに接続します。  Mac:目的の写真とビデオを選択し、「iPhoto」またはコンピュータ上のサポートされている写真 アプリケーションで「読み込み」または「ダウンロード」ボタンをクリックします。  PC:お使いの写真アプリケーションに付属の説明書の指示に従ってください。 写真とビデオをコンピュータにアップロードして iPad から削除すると、「カメラロール」アルバムから も削除されます。「iTunes」の「写真」設定パネルを使用して、写真やビデオを iPad 上の「写真」 App と同期できます(ビデオは Mac のみと同期できます)。 62 第 6章 カメラ 7 FaceTime 「FaceTime」について 「FaceTime」を使うと、Wi-Fi 経由でビデオ通話できます。前面側カメラを使ってお互いの顔を見な がら話したり、背面側カメラで自分の周囲のものを見せたりできます。 「FaceTime」を使用するには、 iPad 2 と Wi-Fi 経由のインターネット接続が必要です。通話の相手も、 「FaceTime」を使用できるデバイスまたはコンピュータを持っている必要があります。詳しくは、167 ページの「FaceTime」を参照してください。 参考:「FaceTime」は一部の国や地域では利用できないことがあります。 63 サインインする 「FaceTime」を使用するには、Apple ID が必要です。iTunes Store、MobileMe、またはその他 ID を「FaceTime」で使用できます。Apple の Apple アカウントをお持ちの場合は、その Apple ID をお持ちでない場合は、「FaceTime」を開いたときに作成できます。 「FaceTime」を使うたびにサインインまたはサインアウトする必要はありません。一度サインインすると、 すぐに FaceTime 通話を開始できるようになります。 「FaceTime」にサインインする: 1 「FaceTime」を開き、Apple ID とパスワードを入力して、「サインイン」をタップします。Apple ア カウントをまだお持ちでない場合は、「新規アカウントを作成」をタップしてその場で設定できます。 2 「FaceTime」画面で、FaceTime 通話の着信に使用するメールアドレスを入力して、「次へ」をタッ プします。このアドレスをはじめて「FaceTime」で使用する場合は、そのアカウントの新着メールを 確認して、アップルからの確認メッセージに返信する必要があります。(このアカウントをすでに iPad 上の「メール」に追加している場合は、確認が自動的に行われます。) これで、連絡先を選択して FaceTime 通話を開始できるようになります。入力したアドレスを使って他 のユーザからの通話を受けることもできます。複数のメールアドレスを使用する場合は、以下に説明さ れている方法で残りのアドレスを追加できます。 新しいアカウントを作成する: 1 「FaceTime」を開き、「新規アカウントを作成」をタップします。 2 画面の指示に従ってください。入力したメールアドレスが新しいアカウントの Apple 3 ID になります。 「FaceTime」画面で、他のユーザからの通話の着信に使用するメールアドレスを入力します。このア ドレスは、Apple ID 用に入力したアドレスと同じである必要はありませんが、実際に使用できるメー ルアドレスである必要があります。 4 前の手順で入力したメールアドレスにアップルから送信された確認メールに対して返信します。 複数のメールアドレスがある場合は、どのアドレスでも他のユーザからの通話を受けることができます。 メールアドレスを追加する: 「設定」>「FaceTime」と選択し、「別のメールを追加」をタップします。 サインアウトする:通常は、「FaceTime」からサインアウトする必要はありません。一度サインインす れば、その後「FaceTime」を開いたとき再度サインインを求められることはありません。サインアウ トしているときは、FaceTime 通話を受けることはできません。しかし、サインアウトする必要がある 場合は、「設定」>「FaceTime」と選択して、「アカウント」をタップします。 「FaceTime」をオフにする:FaceTime 通話を受けたくない場合は、「設定」>「FaceTime」と選 択して、「FaceTime」をオフにします。 FaceTime 通話する FaceTime 通話するには、「FaceTime」 App を開き、連絡先、よく使う項目、または最近の通話の リストから相手を選択します。 連絡先に通話する:「連絡先」をタップし、名前を選択してから、そのユーザが「FaceTime」で使用 しているメールアドレスまたは電話番号をタップします。 64 第 7章 FaceTime 連絡先を追加する:「連絡先」をタップし、 をタップしてから、連絡先の名前とメールアドレスまた は電話番号を入力します。お住まいの地域以外の連絡先については、国番号と市外局番を含む完全な 番号(米国の場合は +1(408)555-1234 など)を入力します。 最近の通話先にもう一度かける:「履歴」をタップして、名前または番号を選択します。 よく使う項目に通話する:「よく使う項目」をタップして、リストで名前をタップします。 通話しているとき 「FaceTime」でだれかと話しているときに、カメラを切り替えたり、カメラの向きを変えたり、マイク を消音にしたり、ピクチャインピクチャ表示を移動したり、別のアプリケーションを開いたり、通話を終 了したりできます。 前面側カメラと背面側カメラを切り替える: をタップします。 カメラの向きを変更する:iPad を回転させます。通話相手に見える画像がそれに合わせて変更され ます。 カメラを動かしたとき画面が回転しないようにするには、方向のロックをオンにします。16 ページの「縦 画面と横画面の使用」を参照してください。 マイクを消音にする: をタップします。この場合も相手にはあなたが見え、あなたは相手を見て音 を聞くことができます。 ピクチャインピクチャ表示を移動する:小さいウインドウをいずれかの隅にドラッグします。 通話中に別のアプリケーションを使用する:ホーム ボタンを押してから、アプリケーションアイコン をタップします。この場合も相手と話すことはできますが、お互いの姿を見ることはできません。ビデ オに戻るには、画面の上部にある緑色のバーをタップします。 通話を終了する: 第 7章 FaceTime をタップします。 65 Photo Booth 8 「Photo Booth」について 「Photo Booth」を使うことで、写真を簡単に撮影できます。撮影するときにエフェクトを適用して、 Booth」は前面側カメラと背面側カメラの両方で使用できます。 より楽しい写真にしましょう。「Photo エフェクトを選択する 写真を撮る前に、写真に適用するエフェクトを選択できます。 エフェクトを選択する: をタップして、使用したいエフェクトをタップします。 画像を歪める:歪みエフェクトを選択した場合、歪みの量を変更するには、画面上を指でドラッグします。 画像をピンチするか、スワイプするか、回転させて、歪みの量を変更することもできます。 66 写真を撮る 「Photo Booth」の写真を撮るときは、iPad を向けてタップするだけです。 写真を撮る:iPad を向けて、 をタップします。 写真を撮ると、iPad でシャッター音が鳴ります。シャッター音の音量を調整するには、iPad 側面の音 量ボタンを使用します。本体横のスイッチを消音に設定した場合は、音は鳴りません。10 ページの「ボ タン」を参照してください 参考:一部の地域では、本体横のスイッチが消音に設定されていても、効果音が鳴ります。 前面側カメラと背面側カメラを切り替える:画面下部の をタップします。 撮影した写真を確認する:最後の撮影のサムネールをタップします。左または右にスワイプすると、ほ かのサムネールを表示できます。 コントロールが表示されていない場合は、画面をタップして表示します。 写真を削除する:サムネールを選択して、 をタップします。 写真を管理する:写真のサムネールをタップします。一度に複数のサムネールを選択できます。 をタッ プしてから、「メールで送信」、「コピー」、または「削除」をタップします。 写真を表示する/共有する 「Photo Booth」で撮影した写真は、iPad の「カメラロール」アルバムに保存されます。「カメラロー ル」アルバムは「写真」 App で表示できます。 「カメラロール」アルバムで写真を表示する:「写真」では、「カメラロール」アルバムをタップします。 写真をめくるには、左または右のボタンをタップするか、左または右にスワイプします。 「メール」を使って、「Photo Booth」の写真をメールメッセージで送信できます。 写真を送信する:サムネールをタップして写真を選択するか、再度タップして複数の写真を選択します。 をタップしてから、画面下部の「メールで送信」ボタンをタップします。 「メール」が開き、その写真が添付された新規メッセージが作成されます。 写真をコンピュータにアップロードする 「Photo Booth」で撮影した写真は、お使いのコンピュータ上の写真アプリケーション(Mac の 「iPhoto」など)にアップロードできます。 写真をコンピュータにアップロードする:iPad をコンピュータに接続します。  Mac:アップロードする写真を選択し、「iPhoto」またはコンピュータ上のサポートされている写真 アプリケーションで「読み込み」または「ダウンロード」ボタンをクリックします。  PC:お使いの写真アプリケーションに付属の説明書の指示に従ってください。 写真をコンピュータにアップロードして iPad から削除すると、「カメラロール」アルバムからも削除さ れます。「iTunes」の「写真」設定パネルを使用して、写真を iPad 上の「写真」App と同期できます。 第 8章 Photo Booth 67 写真 9 写真について iPad で写真やビデオを持ち歩き、どこでも楽しむことができます。また、iPad で直接、または AirPlay と Apple TV を使って HDTV で、ご家族やお友達に簡単に見せることができます。AirPrint を使用して、iPad から写真をプリントすることさえできます。お使いの iPad にカメラが付いている場 合は、写真やビデオを撮影しながら見ることができます。写真とビデオはコンピュータから同期したり、 デジタルカメラや iPhone から読み込んだり、メールや Web から保存したりできます。写真やビデオ を App で使ったり、メールメッセージで送信したり、MobileMe ギャラリーへアップロードすることも できます。iPad を写真フレームとして使うこともできます。アニメーション付きのスライドショーで画像 を表示できます。 写真やビデオをコンピュータと同期する iPad では JPEG、TIFF、GIF、PNG などの標準的な画像形式がサポートされています。写真は「iTunes」 で iPad に同期できます。写真を iPad へ同期する場合は、「iTunes」によって必要に応じて自動的に iPad 用にサイズが最適化されます。 25 ページの「同期を設定する」を参照してください。 iPad は、AAC オーディオを伴う H.264 および MPEG-4 ビデオフォーマットをサポートしています。 touch(第 4 世代)で撮影したビ デオを iPad に同期できます。 「iTunes」を使用して、デジタルカメラ、iPhone、または iPod 68 iPhone やデジタルカメラから写真とビデオを読み込む iPad カメラ接続キット(別売)を使用して、デジタルカメラや iPhone、または SD メモリカードから 直接写真とビデオを読み込むことができます。 写真を読み込む: 1 iPad カメラ接続キットに含まれる SD カードリーダまたはカメラコネクタを iPad Dock コネクタに差し 込みます。  カメラや iPhone を接続するには、カメラや iPhone に付属する USB ケーブルをカメラコネクタの USB ポートへ接続します。 iPhone を接続する場合は、iPhone の電源が入っていて、ロックが解 カメラの電源が入っていて転送モー 除されていることを確認してください。カメラを接続する場合は、 ドになっていることを確認してください。詳しい手順についてはカメラのマニュアルを参照してくだ さい。  SD メモリカードを接続する場合は、カードを SD カードリーダのスロットに差し込みます。 カードの 向きに注意して、無理やり差し込まないようにしてください。 コネクタの使用法について詳しくは、iPad カメラ接続キットのマニュアルを参照してください。 2 iPad のロックを解除します。 3 「写真」 App が起動して、読み込み可能な写真とビデオが表示されます。 4 読み込みたい写真とビデオを選択します。  すべての項目を読み込むには「すべてを読み込む」をタップします。  「読み込む」 一部の項目だけを読み込む場合は、必要な項目をタップし(チェックマークが付きます)、 をタップして「選択項目を読み込む」を選択します。 5 写真の読み込みが完了すると、カード、カメラ、または iPhone にある写真やビデオを削除するかどう かを選択できます。 6 SD カードリーダやカメラコネクタの接続を解除します。 写真を表示するには、「最後の読み込み」アルバムを開きます。読み込みで選択したすべての写真が 新しいイベントに入ります。 コンピュータへ写真を転送する場合は、iPad とコンピュータを接続して、「iPhoto」や「Adobe Elements」などの写真アプリケーションから画像を読み込んでください。 第 9章 写真 69 写真やビデオを表示する 「写真」では、コンピュータの写真アプリケーションから同期した写真、デジタルカメラや iPhone から 読み込んだ写真、およびメールや Web ページから保存した写真を見ることができます。 写真は「アルバム」、「イベント」、「人々」、および「撮影地」別に整理できます。「撮影地」は写真 に記録されている位置情報を基に決定されますが、位置情報を持たない写真もあります。「撮影地」 を使用するには、位置情報タグをサポートするカメラが必要です。「イベント」と「人々」は Mac の 「iPhoto」または「Aperture」で設定されたものが iPad へ同期されます。 写真を見る: 1 「写真」で「写真アルバム」、「イベント」、「人々」、または「撮影地」をタップします。 コレクションを開くにはコレクションをタップします。 コレクションをピンチすると、コレクションに含ま れる写真のプレビューが表示され、そこから写真を開くことができます。写真は、作成日順に並べ替え られます。 「撮影地」を表示している場合は、地図上のピンをタップするとその撮影地が表示されます。ピンチす ると表示が拡大され、その場所で撮影されたすべての写真が表示されます。 2 70 サムネールをタップすると写真がフルスクリーンで表示されます。 第 9章 写真 また、ピンチで写真を拡大できます。 コントロールの表示/非表示を切り替える:写真をタップするとコントロールが表示されます。 コント ロールを非表示にするときは、再度タップします。 写真を横向き画面で表示する: iPad を横に回転させます。写真またはビデオのサイズは、画面の向 きに合わせて自動的に調節されます。 写真の一部を拡大する:拡大したい部分をダブルタップします。再びダブルタップすると元のサイズに 戻ります。ピンチして拡大/縮小することもできます。 写真をパンする: 写真をドラッグします。 次/前の写真を見る: 人差し指で画面を右、または左にフリックします。また、画面をタップするとサ ムネールが画面の下に表示され、タップまたはドラッグで別の写真を表示できます。 第 9章 写真 71 写真を削除する:メールや Web から保存した写真が保存される「保存された写真」アルバムから、 写真を削除できます。 コンピュータから同期した写真の場合は、コンピュータ上のアルバムから写真を 削除してから、iPad をもう一度同期する必要があります。 写真を回転させる: をタップします。さらに回転させるには、もう一度タップします。 AirPlay と Apple TV を使用してテレビで写真やビデオを見る:iPad が Apple TV と同じワイヤレス ネットワーク上にあることを確認してから、 をタップし、リストから Apple TV を選択します。iPad で写真をフリックしてスクロールしているときは、フリックをやめたときにテレビの映像がアップデート されます。詳しくは、45 ページの「AirPlay を使用する」を参照してください。 写真を共有する 写真を音楽と切り替えアニメーション付きのスライドショーで楽しむことができます。 AirPlay と Apple TV を使用すれば、写真をワイヤレスでテレビにストリーム再生することもできます。写真やビデオをメー ルで送ったり、写真を MobileMe ギャラリーへ追加することも可能です。 写真をコピーおよびペース トしたり、メールメッセージの写真を「写真」に保存したり、Web ページの画像を写真アルバムに保 存したりすることもできます。 スライドショー 写真にトランジションと音楽を付けてスライドショーを作成して見ることができます。スライドショーは、 iPad で表示したり、ワイヤレスで Apple TV にストリーム再生したりできます。iPad を使用して、プ ロジェクターなどの外部ディスプレイでスライドショーを見ることもできます。 スライドショーを表示する: 1 アルバムをタップして開きます。 写真、ビデオ、またはその両方を含むアルバムを選択できます。お使いの iPad にカメラが付いている 場合、撮影した写真やビデオは「カメラロール」アルバムに表示されます。 2 「スライドショー」ボタンをタップして、表示されるリストからスライドショーのオプションを選択します。 次のオプションが選択できます:  ミュージックライブラリからスライドショー表示中に流す音楽を選択できます。  写真切り替え時のトランジション効果を選択できます。 各写真の表示時間を設定するには「一般」>「設定」>「写真」と選択します。 スライドショーのリピー ト、ランダム表示をするかどうかも指定できます。 使用できるトランジションは、スライドショーの表示方法によって決まります。Apple TV に接続して いる場合は、使用できるトランジションの中から選択します。iPad をビデオケーブルでテレビやプ ロジェクターに接続する場合は、「ディゾルブ」トランジションを選択してください。外部ディスプレ イへの接続については 76 ページの第 3 10 章「ビデオ」を参照してください。 「スライドショーを開始」をタップします。 スライドショーを停止するには、画面をタップします。 AirPlay を使用して写真を Apple TV にストリーム再生する場合は、 をタップして、リストから Apple TV を選択します。詳しくは、45 ページの「AirPlay を使用する」を参照してください。 72 第 9章 写真 メールメッセージで写真またはビデオを送信する 写真またはビデオを送信する:写真またはビデオをタップして をタップし、次に「メールで送信」 をタップします。 が表示されていない場合は、画面をタップしてコントロールを表示します。 複数の写真またはビデオを送信する:アルバムをタップしてから、 をタップします。送信したい写 「メールで送信」 真またはビデオをタップして選択し(サムネールの横にチェックマークが表示されます)、 をタップします。「メールで送信」ボタンをタップできない場合は、選択項目の数を減らしてください。 写真またはビデオをコピーする: 1 をタップします。 2 コピーしたい写真やビデオをタップして選択します。 3 「コピー」をタップします。 写真またはビデオをペーストする:写真またはビデオをペーストする挿入ポイントの位置をタップし、 次にその挿入ポイントをタップして、「ペースト」をタップします。 写真またはビデオを MobileMe ギャラリーに追加する MobileMe に登録している場合は、iPad から MobileMe ギャラリーへ写真やビデオを追加できます。 また、メール投稿が有効になっているほかの人の MobileMe ギャラリーに項目を追加することもでき ます。 MobileMe アカウントのギャラリーに写真を追加する前に、次の作業を行う必要があります:  iPad で MobileMe アカウントを設定します。 MobileMe アカウントをお持ちでない場合は、 www.apple.com/jp/mobileme/setup/ipad.html を参照してください。  MobileMe ギャラリーを公開し、メールまたは iPad からの写真の追加を許可します。 写真またはビデオをギャラリーに追加する:写真またはビデオを選択して をタップし、次に 「MobileMe に送信」をタップします。タイトルと説明を入力し(任意)、写真を追加するアルバムを 選択して「公開」をタップします。 が表示されていない場合は、画面をタップしてコントロールを表示します。 写真が公開された日時が iPad に表示され、それを MobileMe で閲覧したり友人にメールでリンクを 送ったりするためのオプションを選択できます。 写真をほかの人のギャラリーに追加する:写真を選択して、 をタップし、次に「メールで送信」をタッ プします。アルバムのメールアドレスを入力して、「送信」をクリックします。 メールや Web ページ上から写真を保存する メールに含まれる写真を「保存された写真」アルバムに保存する: 写真をタップしてから、 「画像を保存」 をタップします。写真がまだダウンロードされていない場合は、 まずダウンロードアイコンをタップします。 Web ページの写真を「保存された写真」アルバムに保存する: 写真をタッチして押したまま、「画像 を保存」をタップします。 「保存された写真」アルバムから写真をコピーする: iPad をコンピュータの USB ポートに接続して、 Mac の「iPhoto」などの写真アプリケーションを使って画像をコピーします。 第 9章 写真 73 写真を連絡先に設定する 写真を連絡先に設定することができます。 写真を連絡先に設定する: 1 iPad で写真を選択してから、 をタップします。 2 「連絡先に設定」をタップし、連絡先を選びます。 3 写真をドラッグしてパンしたり、写真をピンチして拡大/縮小したりして、写真の外観を調整します。 4 「写真を設定」をタップします。 「連絡先」で「編集」をタップしてから写真アイコンをタップして、写真を連絡先に設定することもでき ます。 写真をプリントする AirPrint を使用して、iPad から写真をプリントできます。 写真をプリントする: をタップし、「プリント」をタップします。「プリンタを選択」をタップしてプリ ンタを選択し、部数などのプリンタオプションを設定してから、「プリント」をタップします。プリンタに 写真用紙のトレイがある場合は、写真をプリントすると自動的にそのトレイに切り替わることがあります。 詳しくは、40 ページの「プリントする」を参照してください。 ホーム画面とロック画面の壁紙の写真 ロック画面とホーム画面の背景に、壁紙として写真を表示できます。 iPad にあらかじめ用意されてい る壁紙や、自分で撮影した写真が使用できます。 写真を壁紙に設定する: 1 写真を選択し、 2 写真をドラッグしてパンしたり、写真をピンチして拡大/縮小したりして、写真の外観を調整します。 をタップして、「壁紙として使う」をタップします。 1024 × 1024 ピクセル以上の写真は、iPad を回転させたときスクリーンに合わせて表示されます。 3 「壁紙に設定」をタップします。画像をホーム画面、 ロック画面、あるいはその両方に使用するのかをタッ プして決めます。 iPad にあらかじめ用意されている壁紙を使用する場合は、「設定」>「明るさ / 壁紙」で設定してく ださい。 ピクチャフレームを使用する iPad のロック中に写真アルバムを表示できます。 iPad を Dock に接続して充電中の間も、iPad を 活用して楽しむことができます。 ピクチャフレームの設定を変更するには「設定」>「ピクチャフレーム」を開いて、次のオプションを 選択します:  74 写真切り替え時のトランジション効果 スライドショーの表示時間は変更できません。 第 9章 写真  ピクチャフレームでは、画像内の人物の顔にズームインすることができます。 また画像内に複数の 人物の顔がある場合は、画面の中心にズームする顔をランダムに選択することもできます。「人々」 情報は Mac の「iPhoto」または「Aperture」から読み込まれたものが使用されます。「折り紙」 トランジションが選択されている場合、顔へのズームは使用できません。  ピクチャフレームではすべての写真、または「アルバム」、「人々」、または「イベント」カテゴリに 含まれる写真を表示できます。オプションから選択し、表示されるリストからさらに選択を絞り込ん でください。「人々」、「アルバム」、および「イベント」で選択される内容は、「写真」 App で使 用されるものと同じです。 「ピクチャフレーム」を開始/停止する: 1 スリープ/スリープ解除ボタンを押して iPad をロックします。 2 ロック画面で 3 をタップします。 画面をタップするとスライドショーが停止し、 をタップするとロック画面に戻ります。スライダをスライ ドさせると iPad のロックが解除されます。 ピクチャフレームをオフにするには「設定」>「一般」>「パスコードロック」を開きます。 第 9章 写真 75 ビデオ 10 「ビデオ」について iPad で映画、ミュージックビデオ、ビデオ Podcast、およびテレビ番組(サービスが利用可能な地域 でのみ)を楽しめます。またチャプタ、字幕、マルチトラック音声、クローズドキャプションなどの機能 も利用できます。 ビデオは iTunes Store から購入、レンタルできます。ビデオ接続ケーブルを利用するとテレビやプロジェ クターでビデオを楽しむことも可能です。Apple TV をお持ちの場合は、AirPlay を使用してビデオを ワイヤレスでテレビに送信して見ることもできます。 76 ビデオを再生する 動画を再生する:「ビデオ」をタップし、「映画」やその他のカテゴリをタップします。 再生したいビデ オをタップします。 チャプタが設定されているビデオでは、チャプタ・タイトルをタップして選べます。 または をタップします。 再生コントロールを表示する:ビデオ再生中に画面をタップすると、コントロールが表示されます。 隠 すときは、もう一度タップします。 動画の再生をコントロールする iPad を横向きにするとワイドスクリーン画面での再生が楽しめます。 スクラブバーの再生ヘッドをドラッグすると、ビデオの任意の場所にジャンプできます。 スクラブ再生を 遅くするには、スクラブバーの再生ヘッドのドラッグ中に下方向へ指をスライドします。 第 10章 ビデオ 77 ビデオを一時停止する をタップするか、互換性のあるヘッドセットの中央ボタン (または同等のボタン)を押します。 をタップするか、互換性のあるヘッドセットの中央ボタン (または同等のボタン)を押します。 再生を再開する 音量スライダをドラッグするか、iPad の音量ボタンあるい 音量を上げる/下げる は互換ヘッドセットのボタンを使います。 動画の最初から再生する スクラブバーの再生ヘッドを左端までドラッグするか、ビデ オにチャプタがない場合は 次のチャプタにスキップする(チャプタがある場合) をタップします。 をタップするか、互換性のあるヘッドセットの中央ボタ ン(または同等のボタン)をすばやく 2 回押します。 次のチャプタに移動する(チャプタがある場合) をタップするか、互換性のあるヘッドセットの中央ボタ ン(または同等のボタン)をすばやく 3 回押します。 特定のチャプタで再生を開始する(チャプタがある場合) をタップして、リストからチャプタを選択します。 巻き戻し/早送り または 動画の中の好きな場所に移動する を押したままにします。 スクラブバーの再生ヘッドを好きな場所にドラッグします。 指を下にスライドするとスクラブ再生が遅くなります。 ビデオが最後まで再生される前にビデオを止める ビデオのサイズを調整して、ビデオをスクリーンに合わせ る、またはビデオ全体をスクリーンに表示する 「完了」をタップするか、ホーム ボタンを押します。 をタップしてビデオをスクリーンに合わせるか、 を タップしてビデオ全体を表示します。ビデオをダブルタップ しても、表示を切り替えることができます。 フルスクリーン表示にすると、映像の両端または上下の一 部が画面からはみ出して表示されない場合があります。 ビデオ全体をスクリーンに表示すると、ビデオの両端また は上下に黒い枠が表示される場合があります。 AirPlay を使用して Apple TV で動画を再生する をタップし、Apple TV を選択します。79 ページの「ビ デオをテレビで見る」を参照してください。 ほかのオーディオ言語を選択する(他の言語がある場合) をタップして、「オーディオ」リストから言語を選択し ます。 字幕の表示/非表示を切り替える(字幕がある場合) をタップして、「字幕」リストから言語を選ぶか「オフ」 を選択します。 クローズドキャプションの表示/非表示を切り替える(ク ビデオにクローズドキャプションがある場合は、 プして表示/非表示を切り替えます。 ローズドキャプションがある場合) をタッ ビデオを同期する 「iTunes」を使ってビデオを iPad に同期します。 「Podcast」および「iTunes 78 第 10章 ビデオ 「TV 番組」、 iPad をコンピュータに接続して「映画」、 U」の各パネルで同期するビデオを選択します。 映画をレンタルして視聴する iTunes Store から SD または HD 形式の映画をレンタルして、iPad で視聴できます。 レンタルした 映画は iPad に直接ダウンロードすることも、コンピュータ上の「iTunes」から iPad に転送すること もできます。(映画のレンタルサービスは、地域によっては利用できないことがあります。) ダウンロードが完了するまで、映画は再生できません。ダウンロードを一時停止して、後で再開するこ ともできます。 レンタルした映画は所定の日数が経過すると無効になります。また一度再生を開始する と、所定の時間内に視聴を終える必要があります。 レンタル期間が終了すると、映画は自動的に削除 されます。 映画をレンタルする前に iTunes Store でレンタル期間を確認してください。 レンタルした映画を見る:「ビデオ」を選択し、 「映画」カテゴリをタップして、見たい映画をタップします。 チャプタを選択するか、 をタップします。 レンタルした映画を iPad に転送する: iPad をコンピュータに接続します。次に、「iTunes」のサイ ドバーで iPad を選択し、「映画」をクリックして、転送したいレンタルした映画を選択します。お使い のコンピュータがインターネットに接続されている必要があります。iPad でレンタルした映画は、コン ピュータには転送できません。 ビデオをテレビで見る ビデオをテレビで見るには、AirPlay と Apple TV を使用して iPad を接続するか、ケーブルを使用し て iPad をテレビまたは AV 受信機に直接接続します。iPad をテレビまたはプロジェクターに接続する 方法については、166 ページの「ビデオ」を参照してください。 AirPlay を使用して接続する:ビデオの再生を開始し、 をタップして、AirPlay デバイスのリストか ら Apple TV を選択します。詳しくは、45 ページの「AirPlay を使用する」を参照してください。 ビデオを再生している間に、「ビデオ」を終了してほかの App を使用できます。 再生を iPad に戻すには:「ビデオ」を開き、 をタップして、リストから iPad を選択します。 iPad からビデオを削除する iPad からビデオを削除すると、空き領域を増やすことができます。 ビデオを削除する:ビデオリストでビデオをタップして削除ボタンが表示されるまで押し続け、次に をタップします。ビデオを削除したら「キャンセル」または「ホーム」ボタンをタップします。 レンタルした映画以外のビデオは、iPad から削除してもコンピュータ上の iTunes ライブラリからは 削除されません。後で同期することによってビデオを iPad に戻すことができます。 ビデオを iPad に 再度同期したくない場合は、このビデオを同期しないように「iTunes」を設定します。 25 ページの 「iTunes と同期する」を参照してください。 重要:レンタルした映画を iPad から削除すると、映画は完全に削除され、コンピュータに転送できま せん。 第 10章 ビデオ 79 YouTube 11 動画を検索、再生する YouTube では、世界中の人々が投稿した短い動画を見ることができます。新着や人気トップの動画を 視聴したり、コンピュータから YouTube へアップロードした自分の動画にすばやくアクセスしたりでき ます。 iPad で YouTube の特定の機能を使用するには、アカウントへのサインインを求めるメッセージが表 示されたときに YouTube へサインインする必要があります。必要条件および YouTube アカウントを 取得する方法については、www.youtube.com を参照してください。 参考:YouTube は一部の言語および地域では利用できません。 YouTube を使用するには、iPad がインターネットに接続されている必要があります。 29 ページの「イ ンターネットに接続する」を参照してください。 動画をブラウズする:ツールバー上のボタンをタップしてカテゴリを選択します。   おすすめ:YouTube スタッフによってレビューされたおすすめの動画です。 評価の高い動画:YouTube ユーザによって高い評価が付けられた動画です。YouTube アカウン トをお持ちの場合は、iPad から自分の評価を送ることができます。  人気:YouTube ユーザに最も視聴された動画です。「すべて」をタップして今までで最も視聴され た動画を見るか、「今日」、「昨日」、または「今週」をタップしてその期間に最も視聴された動画 を見ることができます。  お気に入り: お気に入りとして追加されている動画です。YouTube アカウントにサインインしてい ると、そのアカウントのお気に入りが表示されます。  新着:YouTube にアップロードされた最新の動画です。  登録:登録してある YouTube アカウントから投稿された動画です。 この機能を使うには、 YouTube アカウントにサインインする必要があります。  プレイリスト:プレイリストに追加された動画です。 この機能を使うには、YouTube アカウントに サインインする必要があります。 80  マイ動画:自分が YouTube にアップロードした動画です。この機能を使うには、YouTube アカウ ントにサインインする必要があります。  履歴:最近見た動画の履歴です。 動画を検索する: 1 YouTube 検索フィールドをタップします。 2 キーワードや短い説明を入力して「検索」をタップします。 YouTube から動画のタイトル、説明、タグ、ユーザ名で検索した結果が表示されます。 動画のタイトル、 評価、再生回数、時間、および投稿者のアカウント名が一覧表示されます。 動画を再生する:動画をタップします。 動画が iPad へダウンロードされ始め、進行状況バーが表示されます。 再生するのに十分な動画がダ ウンロードされると、再生が開始されます。 をタップして、動画を開始することもできます。 動画の再生をコントロールする iPad を横向きに回転すると、大きな画像で再生できます。 再生中はコントロールが表示されないので、 動画の画像がさえぎられることはありません。 動画コントロールの表示/非表示を切り替える:画面をタップします。 動画を再生または一時停止する または をタップします。また、互換ヘッドセットの中 央ボタン(または同等のボタン)を押すこともできます。 音量を調節する 音量スライダをドラッグするか、iPad の音量ボタンあるい は互換ヘッドセットの音量ボタンを使います。 動画の最初から再生する リスト内の次または前の動画に移動する をタップします。 前の動画に移動するときは、 の動画に移動するときは、 第 11章 YouTube を 2 回タップします。次 をタップします。 81 巻き戻し/早送り 動画の中の好きな場所に移動する 動画の再生を止める フルスクリーン表示と標準表示を切り替える または を押したままにします。 スクラブバーの再生ヘッドを好きな場所にドラッグします。 「完了」をタップするか、ホーム 動画をダブルタップします。 ボタンを押します。 をタップして動画をスクリー ンに合わせたり、 をタップして動画全体を表示したり する方法もあります。 動画を「お気に入り」に追加する 動画の再生中に をタップします。 動画へのリンクをメールで送信する 動画の再生中に をタップします。 AirPlay を使用して Apple TV で動画を再生する をタップし、Apple TV を選択します。詳しくは 45 ペー ジの「AirPlay を使用する」を参照してください。 動画の情報を見る をタップするとフルスクリーン表示が終了して、関連 動画、コメント、その他のコントロールが表示されます。 動画を管理する フルスクリーン表示での再生中にタップするとコントロールが表示されます。 をタップするとフルス クリーン表示が終了して、関連動画と、動画管理のためのオプションが表示されます。 動画を評価する、コメントを書く 動画をタップして表示されるツールバーで「評価」をタッ プして評価を入力します。 YouTube アカウントにサイン インする必要があります。 同じ YouTube ユーザが投稿したほかの動画を見る サイドバーの「ほかの動画」をタップします。 YouTube アカウントにサインインする必要があります。 この動画と類似の動画を見る この YouTube ユーザを登録する サイドバーの「関連動画」をタップします。 「詳細情報」画面で「ほかの動画」をタップして、動画リ ストの下部にある「<アカウント>を登録」をタップします。 YouTube アカウントにサインインする必要があります。 82 第 11章 YouTube 動画を「お気に入り」またはプレイリストに追加する: 「追加」をタップして「お気に入り」または「プレイリスト」 を選択します。 動画へのリンクをメールで送信する 動画にフラグをつける 「共有」をタップします。 動画をタップしてツールバーを表示し、 をタップします。 YouTube をテレビで見る Apple TV をお持ちの場合は、AirPlay を使用して YouTube 動画をテレビで見ることができます。81 ページの「動画の再生をコントロールする」を参照してください。 iPad をテレビやプロジェクターに直接接続して、YouTube を大画面で楽しむこともできます。iPad をテレビやプロジェクターに接続する方法については、166 ページの「ビデオ」を参照してください。 第 11章 YouTube 83 カレンダー 12 「カレンダー」について iPad で簡単にスケジュールを確認できます。カレンダーを個別に表示したり、複数のカレンダーを同 時に表示したりできます。イベントは日ごと、週ごと、月ごと、あるいはリスト形式で表示できます。イ ベントのタイトル、予定出席者、および場所を検索できます。 iPad をお使いのコンピュータ上のカレンダーに同期できます。iPad 上でイベントの作成、編集、 キャンセルを行ってから、その結果をコンピュータに同期して上書きすることができます。Google、 Yahoo!、および「iCal」のカレンダーを照会できます。読み出し専用の iCalendar(.ics)カレンダー を照会することも、メールから .ics ファイルを読み込むこともできます。Microsoft Exchange アカウ ントまたはサポートされている CalDAV アカウントを持っている場合は、会議の出席依頼を受信して返 信したり、予定したイベントにほかの人を招待したりできます。 カレンダーを同期する カレンダーは、以下に示す数種類の方法で同期できます:  「iTunes」の iPad 設定パネルで、iPad をコンピュータに接続したときに、Mac の場合は「iCal」 Entourage」、Windows PC の場合は「Microsoft Outlook」と同期する ように設定します。25 ページの「iTunes と同期する」を参照してください。 または「Microsoft  iPad の「設定」で MobileMe、Google、Yahoo!、または Microsoft Exchange アカウントの「カ レンダー」を指定して、カレンダー情報を無線経由で同期できます。会社や組織で CalDAV アカウ ントがサポートされている場合は、そのアカウントを設定することもできます。31 ページの「メール、 連絡先、およびカレンダーのアカウントを追加する」を参照してください。カレンダーを無線経由で 同期するには、iPad をインターネットに接続する必要があります。 84 カレンダーのイベントを追加する/編集する/削除する カレンダーのイベントは iPad 上で直接作成、編集できます。 カレンダー機能が有効な Microsoft Exchange アカウント、またはサポートされている CalDAV アカ ウントを持っている場合は、イベントまたは会議への出席をほかの人に依頼できます。 イベントを追加する: をタップし、イベント情報を入力して、「完了」をタップします。 次の情報が入力できます。  タイトル  場所  開始時刻と終了時刻(終日イベントの場合は「終日」をオンにします)  繰り返し間隔̶なし、毎日、毎週、隔週、毎月、または毎年  通知時間̶イベントの 5 分前から 2 日前まで 通知を設定する場合は、予備の通知を設定するオプションが表示されます。通知の時間になると iPad 画面にメッセージが表示されます。iPad の通知音が鳴るように設定する方法は 88 ページの 「通知音」を参照してください。 重要:旅行中は、イベントが正しい現地時間に通知されない可能性があります。手動で正しい時刻 を設定するときは、158 ページの「日付と時刻」を参照してください。カレンダーの時間帯を調整 する方法については、85 ページの「カレンダーを表示する」を参照してください。  メモ 複数のカレンダーを使用している場合は、イベントを追加するカレンダーを選択できます。読み出し専 用のカレンダーはリストに表示されません。 イベントを編集する イベントをタップして、「編集」をタップします。 イベントを削除する イベントをタップし、「編集」をタップしてから、下方向に スクロールして「イベントを削除」をタップします。 カレンダーを表示する カレンダーを 1 つだけ表示したり、複数のカレンダーを選択して表示したり、すべてのカレンダーをま とめて表示したりできます。このため、仕事とプライベートのイベントを並行して簡単に管理できます。 「カレンダー」をタップしてから、表示したいカレンダーを選択します。「連 別のカレンダーを表示する: 絡先」に定義されている誕生日を表示するには、「誕生日」カレンダーを選択します。 カレンダーのイベントは日ごと、週ごと、月ごと、あるいはリスト形式で表示できます。選択されたす べてのカレンダー上にあるイベントが iPad に表示されます。 表示を切り替える:「リスト」、「日」、「週」、または「月」をタップします。 第 12章 カレンダー 85  リスト表示:すべての予定とイベントが、スクロール可能なリスト形式で、選択された日付の横に表 示されます。別の日を表示する場合は または をタップするか、カレンダー下部のタイムライン から日付を選択します。  日表示:その日のイベントを上下にスクロールして確認できます。 または をタップすると前日 または翌日のイベントが表示されます。またはカレンダー下部のタイムラインから日付を選択します。  週表示:その週のイベントを上下にスクロールして確認できます。 または をタップすると先週 または翌週が表示されます。またはカレンダー下部のタイムラインから週を選択します。  月表示:特定の日をタップすると、その日のイベントが表示されます。 または をタップすると 先月または翌月が表示されます。またはカレンダー下部のタイムラインから月を選択します。 イベントの詳細を表示する:イベントをタップします。 86 第 12章 カレンダー 「設定」で、 「メール / 連絡先 / カレンダー」に移動します。 時間帯に合わせて調整したイベントを表示する: 「カレンダー」で、「時間帯サポート」をタップします。「時間帯サポート」をオンにして、使用したい 時間帯にある主要都市を選択します。「時間帯サポート」がオフのときは、ネットワーク時間合わせで 決定される現在の場所の時間帯でイベントが表示されます。 カレンダーを検索する カレンダーでイベントのタイトル、予定出席者、メモ、および場所を検索できます。検索対象は、現在 表示中のカレンダーだけです。 イベントを検索する:検索フィールドにテキストを入力します。 入力に応じて検索結果が表示されます。結果をタップするとイベントが表示されます。カレンダーをタッ プすると検索結果リストは消去されます。 カレンダーを照会する iCalendar(.ics)形式を使用するカレンダーを照会できます。Yahoo!、Google、および Mac の「iCal」 など、多くのカレンダーサービスで、カレンダーの照会機能がサポートされています。 照会したカレンダーは読み出し専用です。照会したカレンダーのイベントは iPad で参照することはで きますが、編集したり、新規のイベントを追加することはできません。 CalDAV カレンダーまたは .ics カレンダーを照会する: 1 「設定」で、「メール / 連絡先 / カレンダー」を選択し、「アカウントを追加」をタップします。 2 「その他」、「照会するカレンダーを追加」の順に選択します。 3 アカウント情報を入力し、「次へ」をタップして照会内容を確認します。 4 「保存」をタップします。 Apple では、国民の休日やスポーツイベントなど、照会できる無料の iCal カレンダーへのリンクを多 数提供しています。 また、Web 上に公開されている iCal(またはその他の .ics 形式の)カレンダーは、受信したメール に含まれているそのカレンダーへのリンクを iPad 上でタップすると照会できます。 会議の出席依頼に返信する iPad 上でカレンダー機能が有効な Microsoft Exchange アカウント、サポートされている CalDAV アカウント、または MobileMe カレンダーを使用している場合は、会社の会議出席依頼を受信したり、 出席依頼に返信したりできます。 出席依頼を受け取ると、カレンダーに会議が点線で囲まれて表示されます。画面右下の に現在受信している新規出席依頼の数が表示されます。出席依頼を受信、返信するには アイコン iPad がイン ターネットに接続されている必要があります。 第 12章 カレンダー 87 カレンダー内の出席依頼に返信する: 1 カレンダー内の出席依頼をタップするか、 をタップして「イベント」画面を表示して、出席依頼をタッ プします。  会議主催者の連絡先情報を調べるには、「依頼元」をタップします。メールアドレスをタップすると 主催者にメールを送信できます。  「予定出席者」をタップすると、その会議に招待されている人々を調べることができます。名前をタッ プすると各予定出席者の連絡先情報を調べることができます。メールアドレスをタップすると予定出 席者にメールを送信できます。  会議の前に iPad で通知が鳴るように設定するには、「通知」をタップします。  「コメントを追加」をタップすると会議主催者へのコメントが追加できます。コメントはその会議の「情 報」画面にも表示されます。 「メモ」は、会議主催者によって作成されます。 2 「出席」、「仮承諾」、または「欠席」をタップします。 「出席」、「仮承諾」、または「欠席」を選択すると、その結果とコメントが会議主催者へ送られます。 「欠席」以外の返信を選択した場合は、返信内容を後で変更できます。「コメントを追加」をタップす るとコメントを変更、追加できます。 「メール」からカレンダーファイルを読み込む メールメッセージからカレンダーファイルを読み込んで、イベントをカレンダーに追加できます。標準 の .ics カレンダーファイルを読み込めます。 カレンダーファイルからイベントを読み込む: 「メール」で、 メッセージを開いて、 カレンダーファイルをタッ プします。イベントのリストが表示されたら、「すべてを追加」をタップし、イベントを追加したいカレ ンダーを選択し、「完了」をタップします。 通知音 カレンダーの通知音を設定する:「設定」で、「一般」>「サウンド」と選択してから、「カレンダーの 通知音」をオンにします。イベント時刻に「カレンダーの通知音」がオフになっていると、iPad 上にメッ セージが表示されますが、通知音は鳴りません。 「設定」で、 「メール / 連絡先 / カレンダー」を選択します。「カレンダー」 出席依頼の通知音を設定する: で、「新規出席依頼の通知音」をタップしてオンにします。 88 第 12章 カレンダー 連絡先 13 連絡先について iPad では個人、ビジネス、および会社のアカウントの連絡先リストに簡単にアクセスできます。複数 のグループを一括検索することが可能です。また、連絡先に含まれる情報を使ってすばやく簡単にメー ルアドレスを指定できます。 iPad に追加したり、コンピュータ上のアプリケーションから同期したりできます。「連 絡先」が有効になっている MobileMe または Microsoft Exchange アカウント、あるいはサポート される CardDAV アカウントを持っている場合は、iPad をコンピュータに接続しなくても無線経由で連 連絡先は、直接 絡先を同期できます。 89 連絡先の同期と追加 連絡先は次の方法を使って iPad に追加できます:  iPad 上で連絡先を入力します  「iTunes」で、Google または Yahoo! から連絡先を同期するか、お使いのコンピュータ上のアプ リケーションと連絡先を同期します(25 ページの「iTunes と同期する」を参照してください)  iPad で、連絡先が有効な MobileMe または Microsoft Exchange アカウントを設定します(31 ページの「メール、連絡先、およびカレンダーのアカウントを追加する」を参照してください)  「連絡先」が有効な Exchange アカウントの設定用プロファイルをインストールします(170 ペー ジの「Microsoft  Exchange アカウントの設定」を参照してください) iPad で LDAP または CardDAV アカウントを設定して、企業や学校のディレクトリにアクセスします (171 ページの「LDAP および CardDAV アカウント」を参照してください) 連絡先を検索する iPad の連絡先で名、姓、および会社名を検索できます。iPad に Microsoft Exchange アカウント が設定されている場合は、企業グローバルアドレスリスト(GAL)から組織内の連絡先も検索できます。 iPad に LDAP アカウントが設定されている場合は、組織の LDAP サーバ上の連絡先も検索できます。 CardDAV アカウントを持っている場合は、iPad に同期されている連絡先、またはサポートされてい る CardDAV サーバ上の検索可能な連絡先を検索できます。 検索情報を入力すると、入力中の内容に一致する検索結果が順次表示されます。 連絡先を検索する:「連絡先」画面の上部にある検索フィールドをタップし、名、姓、または会社名を 入力します。画面上端にすばやくスクロールするには、ステータスバーをタップします。 GAL を検索する:「グループ」をタップしてから Exchange サーバ名をタップして名、姓、または会 社名を入力します。 GAL の連絡先は、編集したり iPad に保存したりできません。 LDAP サーバを検索する:「グループ」をタップし、LDAP サーバ名をタップしてから、名、姓、また は会社名を入力します。 LDAP の連絡先は、編集したり iPad に保存したりできません。 「グループ」をタップし、 リストの下部にある検索可能な CardDAV グルー CardDAV サーバを検索する: プをタップして、検索内容を入力します。 サーバ上にある検索可能な CardDAV 連絡先は編集できませんが、同期した 絡先は編集できます。 90 第 13章 連絡先 iPad 上の CardDAV 連 連絡先を管理する 「FaceTime」で頻繁に使用する連絡先を「よく使う項目」に追加することができます。 連絡先を編集して、 iPad で連絡先を追加する:「連絡先」をタップし、 連絡先を削除する をタップします。 「連絡先」で、連絡先を選択して、 「編集」をタップします。 下へスクロールして「連絡先を削除」をタップします。 連絡先を「FaceTime」の「よく使う項目」に追加する 「連絡先」で、 連絡先を選択してから「よく使う項目」をタッ プします。 「FaceTime」の「よく使う項目」を編集する 「FaceTime」で「よく使う項目」をタップし、 「編集」をタッ プします。項目を削除するには、 連絡先情報を編集する をタップします。 「連絡先」で、連絡先を選択して、 「編集」をタップします。 項目を追加するには、 るには、 をタップします。項目を削除す をタップします。 写真を連絡先に設定する: 1 「連絡先」をタップし、写真を追加する連絡先をタップします。 2 「編集」をタップし、「写真を追加」をタップします。または既存の写真をタップします。 3 アルバムをタップし、写真をタップします。 4 写真をドラッグしてサイズを調節します。 5 「選択」をタップします。 連絡先情報を使用する 連絡先の「情報」画面にある情報を使用して、次の操作を実行できます:  「メール」で連絡先宛てのメールメッセージを作成する  「Safari」で連絡先のホームページを開く  「マップ」で連絡先の住所を検索し、経路を表示する  連絡先の情報をほかの人と共有する  「FaceTime」を使って連絡先に通話する 連絡先の情報画面を使用する:「連絡先」をタップして連絡先を選択してから、項目をタップします。 FaceTime 通話する:「連絡先」をタップして連絡先を選択してから、「FaceTime」をタップし、通 「FaceTime」ボタンが表示されていない場合は、 話に使うメールアドレスまたは電話番号を選択します。 「設定」>「FaceTime」と選択して「FaceTime」をオンにします。 第 13章 連絡先 91 統合された連絡先 連絡先を複数のアカウントと同期する場合、同じ人の項目が複数のアカウントに含まれていることがあ ります。重複する連絡先が「すべての連絡先」リストに表示されないようにするため、名と姓が同じ(か つ異なる敬称やミドルネームのない)連絡先をリンクして、1 つの統合された連絡先として表示できます。 統合された連絡先を表示すると、連絡先のエントリー下部に「統合された情報」というタイトルが表 示されます。統合された連絡先は、「すべての連絡先」リストのみに表示されます。 「編集」をタップします。 連絡先をリンクする:リンクしたい最初の連絡先を見つけて、 をタップして、 もう 1 つの連絡先を選択し、「リンク」をタップします。 連絡先がリンクされたら、シルエットアイコンをタップして、リンクしたエントリーを表示、追加、また は削除します。 リンクした連絡先は 1 つのデータにまとめられていません。統合された連絡先を編集しない限り、連 絡先は各ソースアカウントに別個のまま存在しています。統合された連絡先の情報を変更すると、その 情報がすでに存在する各ソースアカウントに変更内容がコピーされます。統合された連絡先に情報を 追加すると、その情報が各ソースアカウントの連絡先に追加されます。 92 第 13章 連絡先 14 メモ メモを書く/読む iPad の大きな画面とスクリーンキーボードを使って、メモを楽に入力できます。 メモは縦画面でも横画面でも表示できます。 縦画面で「メモ」をタップすると、メモのリストが表示さ れます。 横画面では画面左にメモのリストが表示され、現在使用中のメモが赤い線で囲まれます。 メモは最終更新日付順に並べられていて、最後に変更されたメモが一番上に表示されます。リストに は各メモの内容の冒頭が表示されます。リスト中のメモをタップすると、そのメモを表示して編集でき ます。 メモを追加する: をタップしてメモを入力し、「完了」をタップします。 メモを読む:メモをタップします。 または をタップすると、次のメモまたは前のメモが表示され ます。 メモを編集する:メモのどこかをタップして、キーボードを表示します。メモを編集して、「完了」をタッ プします。 メモを削除する:メモをタップしてから、 をタップします。 93 メモの表示に使用するフォントを変更する: 「設定」で「メモ」を選択し、 リストからフォントを選びます。 メモを検索する メモ内のテキストから特定のメモを検索できます。 メモを検索する:メモのリストの上にある検索フィールドにテキストを入力します(縦画面では「メモ」 をタップしてメモのリストを表示します)。 入力すると、検索結果が自動的に表示されます。 キーボードボタンをタップするとキーボードが消えて、 さらに多くの結果が表示されます。 検索結果をタップすると特定のメモが表示されます。 メモをメールで送信する メモをメールで送信する:メモをタップしてから、 をタップします。 メモをメールで送信するには、メールを送信できるように iPad が設定されている必要があります。53 ページの「メールアカウントを設定する」を参照してください。 メモを同期する 一部のメールアプリケーションでは、「iTunes」を使ってメモを自動的に同期するよう設定できます。 25 ページの「同期を設定する」を参照してください。 iPad がインターネットに接続されているときに、無線でメモを同期することもできます。「設定」>「メ モ」と選択し、メモの同期に使用するデフォルトのメールアカウントを選択します。iPad で作成した新 しいメモは、選択したアカウントに保存されます。特定のアカウントに保存されたメモを見るには、「メ モ」を開いて「アカウント」をタップします。 94 第 14章 メモ 15 マップ 「マップ」について 「マップ」では、世界のさまざまな国の市街地図、航空写真、地図+航空写真、または地形を表示で きます。 場所を検索して、運転経路、公共交通機関の運行経路、または徒歩経路の詳細を表示したり、 渋滞情報を確認したりできます。 警告:安全な運転とナビゲーションに関する重要な情報については、support.apple.com/ja_JP/ manuals/ipad の「この製品についての重要なお知らせ」を参照してください。 「マップ」を使用するには、iPad がインターネットに接続されている必要があります。 29 ページの「イ ンターネットに接続する」を参照してください。 重要:Apple の提供するマップ、経路、および位置情報に基づく App は、他社から提供されるサー ビスデータに依存します。これらのデータサービスは変更される可能性があり、すべての地域で利用で きるわけではないため、マップ、経路、または位置情報に基づく情報が利用できなかったり、不正確 であったり、不完全であったりする可能性があります。iPad で提供される情報と周囲の状況を比較し、 違いがある場合は標識に従ってください。位置情報を提供するためにデータが収集されますが、この データには個人を特定する情報は含まれません。データを収集されたくない場合は、この機能は利用 しないでください。この機能を使用しなくても、位置情報に関連しない iPad の機能には影響しません。 「マップ」を開いたときに位置情報サービスがオフになっていると、オンにすることを求められる場合が あります。 「マップ」は位置情報サービスをオンにしなくても使用できます。151 ページの「位置情報サー ビス」を参照してください。 95 場所を探して表示する 場所の検索、現在地の表示、ピンを使った位置の記録、および Google ストリートビューを含む表示 方法の切り替えが行えます。 場所の検索 住所、交差点、地名、ランドマーク、ブックマーク、連絡先などから場所を検索できます。 場所を探して地図を表示する: 1 検索フィールドをタップして、キーボードを表示します。 2 住所やその他の検索情報を入力します。 3 「検索」をタップします。 その場所にピンが表示されます。 をタップすると、位置情 報を取得したり、経路を表示 したり、 ブックマークや連絡 先リストにその場所を追加 したり、Googleマップへのリ ンクをメールで送信したりで きます。 検索結果には Google マイマップのユーザが追加した場所(ユーザ作成コンテンツ)や、スポンサー リンクも含まれます。これらは特別なアイコン(たとえば )で表示されます。 2 本の指で地図をピンチします。または、拡大したい部分 拡大する でダブルタップします。もう一度ダブルタップすると、さら に拡大されます。 地図をピンチ(指を閉じる)します。または、2 本の指で 縮小する 地図をタップします。もう一度 2 本の指でタップすると、さ らに縮小されます。 パン(スクロール) 上下左右にドラッグすると地図の新しい部分が表示され ます。 連絡先の住所を地図に表示する: 画面上部の 96 第 15章 マップ をタップして連絡先を選択します。 「連絡先」に、少なくとも 1 件の住所が登録されている必要があります。 複数の住所が登録されてい る場合は、その中から選択します。「連絡先」で住所をタップしてその場所を表示することもできます。 現在地を表示する タップひとつで現在地を表示できます。 画面上のデジタルコンパスで今向いている方角が分かります。 現在地を確認する: 画面上部のステータスバーから をタップします。 青いマーカーが現在地を表します。 現在地を正確に検出できない場合は、マーカーの周囲に青色の 円が表示されます。 円の大きさは、どれくらいの精度で現在地を決定できるかによって決まります(円 が小さいほど、精度が高くなります)。 をもう一度タップすると、ふたたび現在地が 地図をドラッグした後に iPad 画面の中央に表示され ます。 デジタルコンパスを使用する: もう一度 ルコンパス をタップします。 が に変わり、画面に小さなデジタ が表示されます。デジタルコンパスで現在向いている方角が分かります。 参考:コンパスをはじめて使用するときは調整する必要があります。その後も、ときどき調整が必要に なります。 コンパスを調整する: 調整 マークが表示されたら、iPad を 8 の字に振ってください。干渉源か ら離れるように要求されることがあります。 向いている方向を確認する: マップ表示に戻る: iPad を地面と平行に保ちます。コンパスが回転して北を指します。 をタップするとマップ表示に戻ります。 iPad では、位置情報サービスを利用して現在地を特定します。 位置情報サービスは、Wi-Fi 機能が オンの場合は使用中の Wi-Fi ネットワークから情報を取得します。 この機能は、地域によっては利用 できないことがあります。 位置情報サービスがオフになっていると現在地が検出できないため、サービスをオンにするよう促され る場合があります。 151 ページの「位置情報サービス」を参照してください。 位置情報サービスを使用しない場合は、サービスをオフにするとバッテリー消費を節約できます。「設 定」で、「一般」>「位置情報サービス」と選択します。 をタップします。iPad には、現在 現在地に関する情報を取得する:青色のマーカーをタップして、 地の住所が表示されます(利用可能な場合)。この情報を使用すると、次の操作を実行できます。  経路を表示する  連絡先に場所を追加する  住所をメールで送信する  場所をブックマークに追加する  ストリートビューを表示する(利用可能な場合) 第 15章 マップ 97 ピンをドロップして場所を記録する ドロップピンを使って、場所を直接記録できます。 ピンをドロップする:地図上の任意の場所をタッチして押したままにします。または、画面の右下をドラッ グまたはタップして、「ピンをドロップ」をタップします。 地図上にピンがドロップされます。 ピンにタッチして押したままにし、ドラッグすると別の場所へ動かせ ます。 場所をブックマークに追加する 後で参照したい場所をブックマークに追加できます。 場所をブックマークに追加する:場所を検索して、そこを指しているピンをタップし、名前または説明 の横にある をタップしてから、「ブックマークに追加」をタップします。 ブックマークした場所や最近検索した場所を表示する: 画面上部の をタップしてから、 「ブックマー ク」または「履歴」をタップします。 履歴を消去する: 「消去」をタップします。 ブックマークを並び替える、削除する:「編集」をタップします。 マップ表示 クラシック、航空写真、地図+写真、地形による表示ができます。 また可能な場所ではストリートビュー が表示できます。 98 第 15章 マップ 「航空写真」、 「地図+写真」、 表示を変更する: 画面の右下隅をタップまたはドラッグして「クラシック」、 「地形」のいずれかをタップします。 ストリートビューを表示する:ドロップピンをタップして、 をタップします。上下または左右にフリッ クすると 360° パノラマ表示をパンできます。 右下に表示中の位置が表示されます。 矢印をタップして、 通りを移動します。ストリートビューが利用できない地域もあります。 マップ表示に戻るには、右下の地図をタップします。 タップして地図表示に戻ります 第 15章 マップ 99 経路を表示する 運転経路、公共交通機関の運行経路、または徒歩の経路を調べることができます。 経路を表示する: 1 「経路」をタップします。 2 画面上部のフィールドに出発地と目的地を入力します。 iPad に何も入力しない状態では、現在地が 出発地として使われます(利用可能な場合)。 をタップして連絡先を選択し、「ここへの道順」または「こ 連絡先に住所が登録されている場合は こからの道順」をタップします。 をタップすると逆経路が表示されます。 3 画面下部で運転経路( )、公共交通機関( )、または徒歩( )を選択します。 経路によって選択できる移動手段は異なります。 4 次のいずれかを行います:  経路を区間ごとに表示していくときは、「開始」をタップしてから 示されます。戻るときは、  をタップすると、次の区間が表 をタップします。 すべての経路をリストで表示するときは、「開始」をタップしてから をタップします。リストでいず れかの項目をタップすると、その経路の地図が表示されます。「ルートの概要」をタップして、概要 画面に戻ります。 をタップしてから、「ここ 地図で場所を見つけて、地図上でその場所を指しているピンをタップし、 への道順」または「ここからの道順」をタップする方法で、経路を表示することもできます。 逆経路を表示する: をタップすると出発地と目的地が入れ替わります。 最近表示した経路を表示する:検索フィールドで 運転または徒歩の経路を表示する: または をタップしてから、「履歴」をタップします。 をタップします。 運転中または歩行中に、およその距離と所要時間が画面に表示されます。 渋滞状況データが利用でき る場合は、所要運転時間はそれに応じて調整されます。 公共交通機関による経路を表示する:  をタップします。 をタップすると、出発地や到着時刻を設定したり、移動スケジュールを選択したりできます。  「開始」をタップして、 をタップすると、「ルートの概要」画面が表示されます。この画面では予 想到着時刻、合計運賃、各区間の情報、利用交通機関(必要な場合は徒歩区間も)が表示されます。 100 第 15章 マップ 渋滞状況を表示する 渋滞状況が利用できる場合は、主要な道路や高速道路の渋滞状況が地図上に表示されます。 渋滞状況を表示する/隠す:画面右下隅をタップまたはドラッグして、「渋滞状況」のオン/オフを切 り替えます。 緑色 = 時速 80km(50km マイル)超 黄色 = 時速 40∼80km (25∼50 マイル) 赤色 = 時速 40km(25km マイル)未満 道路や高速道路が、渋滞状況に応じて異なる色で表示されます。 灰色で表示される道路や高速道路 では、渋滞情報は利用できません。 渋滞状況が表示されない場合は、表示をズームアウトして付近の主要な道路を表示してください。 地 域によっては渋滞情報は利用できません。 店舗・企業を探して連絡する 地域の店舗・企業を探す: 1 市町村名や住所などで付近の場所を検索するか、地図をスクロールして対象地域を表示します。 2 「検索」フィールドに店舗の種類を入力してキーボードの「検索」をタップします。 検索条件に一致する付近の住所にピンが表示されます。たとえばある市を地図に表示して「映画館」 と入力し、「検索」をタップすると、市内の映画館にピンが表示されます。 店舗・企業の名前または説明を表示するときは、そのピンをタップします。 場所を表示しないで直接店舗を探す: 次のように入力します:  レストラン サンフランシスコ カリフォルニア  Apple Inc. ニューヨーク 第 15章 マップ 101 店舗・企業に連絡する/経路を表示する:店舗・企業のピンをタップしてから、名前の横にある プします。 をタッ ここから、次の操作を行うことができます:  「ここへの道順」、「ここからの道順」で経路を調べます。  Web アドレスやメールアドレスからサイトを調べたり、メールを送ったりします。  「連絡先に追加」をタップして、 「新規連絡先を作成」または「既存の連絡先に追加」をタップします。   店舗の場所をメールで送信します。 をタップしてストリートビューを表示します。 検索した店舗や企業をリスト表示する: 検索フィールドで をタップします。 「検索結果」から店舗や企業を選択すると、場所が表示されます。 店舗・企業のピンをタップし、店舗・ 企業名の横の をタップすると情報が表示されます。 場所の情報を共有する 場所を連絡先に追加できます。 また、地図上の位置へのリンクをメールで送信できます。 場所を連絡先に追加する:場所を検索して、その場所を示すピンをタップし、名前と説明の横の をタップします。「連絡先に追加」をタップして、「新規連絡先を作成」または「既存の連絡先に追加」 をタップします。 地図上の位置へのリンクをメールで送信する: 場所を検索して、その場所を示すピンをタップし、名前 と説明の横の 102 第 15章 マップ をタップしてから、「場所を送信」をタップします。 16 iPod 音楽などのコンテンツを iPad に追加する 音楽コレクションを曲、アーティスト、アルバム、ジャンル、および作曲者別にブラウズできます。 曲、 オーディオブック、および Podcast を聴くことができます。プレイリストを作成、管理したり、Genius を使ってプレイリストを自動生成したりできます。AirPlay を使用して、音楽、Podcast、またはオーディ オブックをワイヤレスで Apple TV にストリーム再生することもできます。 音楽などのコンテンツを iPad に取り込むには、以下の 2 通りの方法があります:  コンピュータ上の「iTunes」からコンテンツを同期して転送します。すべての音楽を同期することも、 および iTunes 特定の曲、Podcast、 U コレクションを選択することもできます。25 ページの「iTunes と同期する」を参照してください。  iPad の「iTunes Store」を使って、曲、アルバム、テレビ番組、映画、ミュージックビデオ、およびオー ディオブックを購入してダウンロードできます。オーディオ Podcast やビデオ Podcast だけでなく、 iTunes U コンテンツのストリーム再生やダウンロードもできます。Podcast やテレビ番組を視聴し た後にリンクをタップすると、iTunes Store からほかのエピソードを入手できます。111 ページの 第 17 章「iTunes Store」を参照してください。 音楽とその他のオーディオの再生 オーディオは本体内蔵スピーカーを使って聴くことができます。 また、ヘッドフォン端子にケーブル付 きヘッドフォンを接続したり、Bluetooth ワイヤレスヘッドフォンを登録して聴くこともできます。 ヘッ ドフォンを接続または登録すると、内蔵スピーカーからの音は出ません。 警告:聴覚の損傷を避けるための重要な情報については、support.apple.com/ja_JP/manuals/ ipad の「iPad - この製品についての重要なお知らせ」を参照してください。 103 曲を再生する コレクションをブラウズする: 「ミュージック」、 「Podcast」、 「オーディオブック」、 「iTunes U」、または「購 「アーティスト」、 「アルバム」、 「ジャンル」、 「作曲者」 入した項目」をタップします。 画面下部の「曲」、 をタップするとブラウズできます。 Genius プレイリストや Genius Mix をブラウズする:「Genius」または「Genius Mix」をタップ します。「Genius」が表示されない場合は、「iTunes」で Genius を有効にしてから iPad を同期し てください。 108 ページの「Genius プレイリストを作成する」を参照してください。 曲を再生する:曲をタップします。 曲の再生をコントロールする 曲を再生しているときには、「再生中」画面が表示されます。 曲を一時停止する をタップします。 再生を再開する をタップします。 音量を上げる/下げる 画面上の音量スライダをドラッグするか、iPad の音量ボタ ンを使用します。 オーディオブックまたは Podcast の、曲またはチャプタを をタップします。 再生する オーディオブックもしくは Podcast で次の曲/チャプタに をタップします。 移動する オーディオブックもしくは Podcast で前の曲/チャプタに を 2 回タップします。 移動する 巻き戻し/早送り または をタッチして押さえたままにします。長く押 さえるほど巻き戻し/早送りの速度が上がります。 アルバムをフルサイズで表示する 104 第 16章 iPod 曲の再生中にアルバムカバーをタップします。 音楽を聴いているときやほかの App を使っているとき、または iPad がロックされているときでも、再 生コントロールを表示できます。 別の App またはロック画面からオーディオ再生コントロールを表示する:ホーム ボタンをダブルク リックしてから、画面下部を左から右にフリックします。 コントロールの操作が終わったら、「iPod」をタップして iPod ライブラリを開くか、ホーム ボタン をクリックして使っていた App に戻ります。 iPad がロックされている場合は、コントロールが画面の上部に表示され、コントロールの操作が終わ ると表示が消えます。 そのほかの曲の再生コントロール 再生中画面でアルバムカバーをタップすると、コントロールが表示されます。 リピート およびシャッフル の各コントロールとスクラブバーが表示されます。経過時間、残り時 間、曲番号を見ることができます。 スクラブバーの再生ヘッドをドラッグすると、曲の任意の場所にジャンプできます。 スクラブバーの再 生ヘッドをドラッグするときに指を下方向にスライドすると、スクラブ速度を高速から細かく調整できま す。指を下方向に大きくスライドするほど、スクラブ速度が遅くなります。 リピート 再生ヘッド スクラバー・バー シャッフル 第 16章 iPod 105 をタップします。 をもう一度タップすると、現在再 生中の曲だけをリピートするように iPad が設定されます。 曲をリピートするよう iPad を設定する = 現在再生中のアルバムまたはリスト内のすべての曲 をリピートします。 = 現在再生中の曲をリピートします。 = 曲はリピートされません。 曲の中の好きな場所に移動する スクラブバーの再生ヘッドを好きな場所にドラッグします。 指を下方向にスライドして、スクラブ速度を調整します。 指を下方向に大きくスライドするほど、スクラブ速度が遅く なります。 をタップすると曲がシャッフルされます。 をもう一 度タップすると、順番通りに曲を再生するように iPad が設 曲をシャッフルするよう iPad を設定する 定されます。 = 曲をシャッフル再生します。 = 曲を順番通りに再生します。 プレイリスト、アルバム、またはその他のリストのトラック 「再生中」画面でアルバムアートをタップすると、曲コント をシャッフルする ロールが画面上に表示されます。 画面下部の して、曲リストの上にあるシャッフル をタップ をタップします。 iPad がシャッフルするように設定されていても、いなくて も、曲のリストの一番上の「シャッフル」をタップすると、 iPad はそのリストの曲をランダムに再生します。 AirPlay サウンドシステムまたは Apple TV で音楽を再生 する をタップし、サウンドシステムを選択します。 が表 示されない場合、または探している AirPlay システムが表 示されない場合は、同じワイヤレスネットワーク上にある ことを確認してください。 をタップして、リストから iPad を選択します。 AirPlay から iPad に戻す Podcast とオーディオブックのコントロール 再生中画面で Podcast やオーディオブックのカバーをタップすると、コントロールが表示されます。 メールと再生スピードの各コントロールコントロールと、スクラブバーが表示されます。 経過時間、残 り時間、曲番号、エピソード、チャプタ番号を見ることができます。スクラブバーを使って、Podcast やオーディオブック内の任意の位置にスキップできます。 メール 再生ヘッド 再生速度 この Podcast へのリンクをメールで送信する: 106 第 16章 iPod をタップします。 好きな場所に移動する:スクラブバーの再生ヘッドを好きな場所にドラッグします。スクラブバーの再 生ヘッドをドラッグするときに指を下方向にスライドすると、スクラブ速度を高速から徐々に細かく調整 できます。 指を下方向に大きくスライドするほど、スクラブ速度が遅くなります。 再生速度を変更する:  = 通常速度で再生  = 2 倍速再生  = 1/2 スロー再生 をタップして速度を変えます。 トラックリスト 30秒 リピート 30 秒リピートコントロールとトラックリストコントロールが、画面下部に表示されます。 最後の 30 秒を再生する: をタップします。 シリーズ中の他の Podcast、またはオーディオブックのチャプタを表示する: をタップします。 Podcast やオーディオブックのサムネールをタップすると「再生中」画面に戻ります。 アルバムのすべてのトラックを表示する 現在の曲が入っているアルバムのすべてのトラックを見る:「再生中」画面で、 をタップします。任 意のトラックをタップして再生します。アルバムのサムネールをタップして、再生中画面に戻ります。 トラックリスト表示で、曲にレートを付けることができます。「iTunes」のレートを使えば、最高のレー トを付けた曲が含まれるスマートプレイリストなど、条件に合わせて自動的にアップデートされるスマー トプレイリストを作成できます。 曲にレートをつける:親指でレートバー(再生ヘッドの下の、5 つの点が表示されている場所)をドラッ グして、ゼロから 5 つまでの星を付けます。 音楽を検索する 曲のタイトル、アーティスト、アルバム、および作曲者、Podcast、iPad と同期したそのほかのコン テンツを検索できます。 ライブラリ中の音楽、Podcast、オーディオブック、その他のコンテンツを検索する: 曲リスト、プレ イリスト、アーティストリストなどの iPod コンテンツの表示の一番上にある検索フィールドに、テキス トを入力します。(ステータスバーをタップしてリストの一番上まですばやくスクロールし、検索フィール ドを表示します。) 入力すると、検索結果が自動的に表示されます。「検索」をタップすると、キーボードが消えて、さら に多くの結果が表示されます。 Spotlight を使用して音楽を検索することもできます。 155 ページの「Spotlight 検索」を参照して ください。 第 16章 iPod 107 プレイリストを使用する プレイリストには好きな曲をまとめることができます。 特定の気分や用途に合わせて選曲するため、ま たはライブラリを整理するために使えます。iPad では標準プレイリスト、Genius プレイリスト、およ び Genius Mix の、3 種類のリストが使用できます。 プレイリストを作成する iPod ライブラリに含まれるミュージック、Podcast、オーディオブックを使ってプレイリストを作成します。 標準プレイリストを作る: 1 「iPod」をタップし、画面下部の 2 プレイリストの名前を入力して「保存」をタップします。 3 をタップし、選択が終わったら「完了」をタップします。「ソース」をタッ 選択するアイテムの横の プして選択アイテムをブラウズすることもできます。 4 完了したら、「完了」をタップします。 をタップします。 iPod ライブラリの別のカテゴリ(Podcast やオーディオブック)からプレイリストを作ることもできます。 iPad で作成したプレイリストは、次回の同期でコンピュータ上の iTunes ライブラリにも保存されます。 プレイリストを編集する:プレイリストをタップして「編集」をタップし、次のいずれかの操作を行います:  リスト中のアイテムの順序を変えるには、アイテムの横の をドラッグします。  アイテムを削除するには、アイテムの横の をタップして「削除」をタップします。プレイリストか ら削除した曲は、iPad から削除されるわけではありません。  新しい曲を追加するには、「曲を追加」をタップしてアイテムの横の プします。 プレイリストを消去する:プレイリストをタップして「編集」をタップし、 をタップし、「完了」をタッ をタップします。 Genius プレイリストを作成する Genius では、同じテイストの曲が iTunes ライブラリから収集されます。Genius プレイリストは、自 分でライブラリから選択した曲とテイストが合うようにピックアップされた曲のコレクションです。 「iTunes」で作成した Genius プレイリストは、iPad に同期できます。iPad で Genius プレイリスト を作成して保存することもできます。 108 第 16章 iPod iPad で Genius を使用するには、まず「iTunes」で Genius をオンにしてから、iPad を「iTunes」 ID が必要です。 に同期する必要があります。Genius は無料のサービスですが、Apple iPad 上で Genius プレイリストを作成する: 1 2 をタップして、「新規」をタップします。 リストで曲をタップします。Genius によって類似の曲が選択され、プレイリストが作成されます。 再生中の曲と同じテイストの Genius プレイリストを作成することもできます。再生中画面でアルバム カバーをタップすると追加のコントロールが表示されるので、 をタップします。 Genius プレイリストを保存する:プレイリストで「保存」をタップします。指定した曲のタイトルのプ レイリストが「Genius」に保存されます。 Genius プレイリストは好きな数だけ作成して保存できます。iPad に作成した Genius プレイリストを 保存すると、次回「iTunes」に接続したときに同期されます。 Genius プレイリストを更新する:プレイリストで「更新」をタップします。 Genius プレイリストを更新すると、選択された曲とテイストの合う音楽から構成される新しい Genius プレイリストが作成されます。「iTunes」で作成して iPad に同期した Genius プレイリストと、iPad で作成した Genius プレイリストのいずれも更新できます。 新しい曲から Genius プレイリストを作成する: プレイリストで「新規」をタップしてから、新しい曲 を選択します。 保存済みの Genius プレイリストを削除する:Genius プレイリストをタップして「削除」をタップします。 Genius プレイリストを iPad から「iTunes」に同期すると、以後そのプレイリストは iPad では直接 削除できなくなります。「iTunes」で、プレイリスト名を編集したり、同期を停止したり、削除したりし ます。 第 16章 iPod 109 Genius Mix を再生する Genius が自動的に iPad のライブラリを調べて、指定されたジャンルやフォーマットの曲を検索します。 Genius Mix は聴くたびに作り直されるので、常に新鮮です。 Genius Mix は、iPad ライブラリに含まれる音楽のジャンルやバラエティに応じて異なる Mix を作り 上げます。 たとえばクラシック、ジャズ、オルタナティブロックなど、特定のジャンルをハイライトした Genius Mix が作られます。 Genius Mix をブラウズする:iPod ウインドウの左側にある「Genius」見出しの下から「Genius Mix」をタップします。 Genius Mix を再生する:Mix をタップします。 ホームシェアリング ホームシェアリングを使って、Mac または PC の iTunes ライブラリにあるミュージック、映画、テレビ 番組を iPad で再生できます。 参考:ブックレット、アルバム、LP、その他のボーナスコンテンツは共有できません。 iPad とコンピュータが同じ Wi-Fi ネットワークに接続されている必要があります。コンピュータ上で 「iTunes」を開き、ホームシェアリングをオンにして、iPad 上のホームシェアリングと同じ Apple ア カウントにログインしている必要があります。 「iTunes」でホームシェアリングをオンにする:コンピュータ上で「iTunes」を開き、 「詳細」>「ホー ムシェアリングを入にする」と選択します。Apple ID とパスワードを入力して、「“ホームシェアリング” を作成」をクリックします。 iTunes ライブラリの音楽やビデオを iPad で再生する: 1 「設定」で「iPod」を選択し、「iTunes」でホームシェアリングをオンにするときに使用したものと同 じ Apple ID およびパスワードを「ホームシェアリング」の下に入力します。 2 「iPod」で「その他」をタップしてから、使用する iTunes ライブラリを選択します。 「iPod」の「プレイリスト」、「アーティスト」、「曲」、その他のタブに、iPad のコンテンツではなく iTunes ライブラリのコンテンツが表示されるようになります。 iPad 上のコンテンツに戻る:「iPod」で「その他」をタップし、「共有」をタップして、リストの先頭 の iPad を選択します。 コンテンツを転送する iPad で購入した項目は、購入に使った Apple ID のコンテンツの再生が認証されているコンピュータ そのコンピュータで「iTunes」を開き、 「Store」>「こ に転送できます。コンピュータを認証するには、 のコンピュータを認証」と選択します。 購入した項目を転送する:iPad をコンピュータに接続します。「iTunes」が起動して、購入した項目 を転送するかどうかが確認されます。 110 第 16章 iPod iTunes Store 17 iTunes Store について iTunes Store を使って、iPad に新しいコンテンツを追加できます。 音楽やテレビ番組のブラウズと 購入、 映画の購入とレンタル、 Podcast や iTunes U コレクションのダウンロードと再生などが行えます。 多くの映画やテレビ番組では、標準解像度版(SD)と高解像度版(HD)の両方が用意されています。 iTunes Store へアクセスするには、iPad がインターネットに接続されている必要があります。 29 ペー ジの「インターネットに接続する」を参照してください。 参考:iTunes Store は一部の地域ではご利用いただけません。iTunes Store のコンテンツは地域に よって異なる場合があります。 コンテンツを転送する iPad で購入した項目は、購入に使った Apple ID でコンテンツを再生することが認証されているコン ピュータに転送できます。 コンピュータを認証する:コンピュータで「iTunes」を開き、「Store」>「コンピュータを認証」と 選択します。 購入した項目を転送する:iPad をコンピュータに接続します。購入した項目を転送するかどうかを確 認するメッセージが「iTunes」に表示されます。 111 音楽、ビデオ、その他のコンテンツを検索する コンテンツをブラウズする:画面上部で「ジャンル」、「おすすめ」、「トップチャート」、「Genius」を ブラウズします。 画面下部で「ミュージック」、「映画」、「テレビ番組」、「Podcast」、「オーディオブッ ク」、「iTunes U」、または「ダウンロード」をタップします。 コンテンツを検索する:画面上部の検索フィールドをタップして、オンスクリーンキーボードを使って語 「映画」、 「アルバム」、 「Podcast」 句を入力します。 キーボードの「検索」をタップします。 検索結果は、 などでグループ分けされます。 項目をタップすると詳細が表示されます。 レビューを読んだり、自分でレビューを書いたり、商品に関 するリンクをメールで友人に送ったりできます。商品によって、購入、ダウンロード、またはレンタルで きます。 アーティストおよび友達をフォローする iTunes の Ping を使って、世界中の音楽ファンとつながることができます。お気に入りのアーティスト をフォローして、ニューリリースや次回のコンサートやツアーを調べたり、写真やビデオを通して音楽 業界の情報を入手したり、音楽界への影響について知ることができます。聴いている音楽に関する友 達のコメントを読んだり、友達が最近購入した曲や行く予定のコンサートについて知ることもできます。 自分の音楽の好みを伝えたり、自分をフォローしている人たちにコメントを投稿したりできます。 音楽上のつながりを作ったり調べたりするには、プロフィールを作成する必要があります。 iTunes の Ping のプロフィールを作成する:Mac または PC で「iTunes」アプリケーションを開き、 「Ping」をクリックして画面に表示される指示に従います。 iPad で iTunes の Ping を調べる:「iTunes」 App を開き、「Ping」をタップ(「Ping」が表示さ れていない場合は、「その他」を最初にタップ)してから、次のように操作します: 112 第 17章 iTunes Store  フォローしている人たちからの最新情報を表示するには、 「アクティビティ」をタップします。 アップデー トには、購入、レビュー、好み、コメント、投稿が含まれます。  自分がフォローしている人たちや自分をフォローしている人たちを確認したり、アーティストや友達 を検索したりするには、「ネットワーク」をタップします。  プロフィール情報を確認するには、「プロフィール」をタップします。 アーティストをフォローする:アーティストのプロフィールページで、「フォロー」をタップします。  検索から:「ネットワーク」をタップし、ページ上部にある検索フィールドにアーティストの名前を入 「検索」をタップします。結果のリストでアーティストの名前をタップして、 「フォロー」をタッ 力して、 プします。  「フォロー」をタップします。 ブラウズ中に:アルバムページの下部にある「プロファイル」をタップし、 友達をフォローする:Mac または PC で「iTunes」を使用して自分のプロフィールを設定するときは、 最初の友達のグループを選びます。その後で、iPad の Ping を使って、友達をフォローできます。  検索から:「ネットワーク」をタップし、検索フィールドに友達の名前を入力して、「検索」をタップ します。一致項目のリストで友達の名前をタップして、「フォロー」をタップします。  Ping を調べているときに:ユーザの名前をタップし、「フォロー」をタップします。 ある人をフォローしても、自動的に自分がその人にフォローされるわけではありません。プロフィール 内で、フォローのリクエストが届いたときに承認するか拒否するかを選択できます。また、フォローの リクエストを確認せずにすぐに承認することもできます。 意見を共有する:アルバムや曲をブラウズしているときに、「投稿」をタップして音楽にコメントを付け たり、 「いいね!」をタップしてその音楽を気に入っていることを伝えることができます。あなたの意見は、 iTunes の Ping のアクティビティフィードであなたの友達に知らされます。 コンサートの予定を共有する:プロフィールページの「コンサート」をタップして、フォローしているアー ティストの次回のコンサートを調べたり、コンサートに行く予定の友達を確認したりできます。チケット を購入するには、 「チケット」をタップします。自分がそのコンサートに行くことを友達に知らせるには、 「イベントに参加」をタップします。(一部の国や地域では利用できません。) 音楽やオーディオブックを購入する iTunes Store で気に入った曲、アルバム、またはオーディオブックが見つかったら、購入して iPad にダウンロードできます。プレビューで内容を確認することもできます。 商品を購入したり、レビューを書いたりするには、Apple ID が必要です。iPad を同期すると、 Apple ID 情報が「iTunes」から取り込まれます。Apple ID を持っていない場合や、別の Apple ID で購入したい場合は、「設定」>「Store」と選択します。 Podcast および iTunes U クラスの再生とダウンロードには、Apple ID は必要ありません。 曲をプレビューする: リスト中の曲番号をタップして をタップします。 オーディオブックをプレビューする:アイテムをタップします。 曲、アルバム、またはオーディオブックを購入してダウンロードする: 1 価格をタップして、「今すぐ購入」をタップします。 第 17章 iTunes Store 113 2 必要に応じて Apple ID を使用してサインインしてから、「OK」をタップします。 「Apple ID を新規作成」をタップして Apple ID を設定します。 Apple ID をまだ持っていない場合は、 購入すると、Apple ID に請求が発生します。購入後 15 分以内は、パスワードを入力せずに続けて購 入できます。 以前アルバムの中から曲単位で購入したことがある場合は、メッセージが表示されます。 以前購入し た曲が含まれるアルバム全体を購入したい場合は、「購入」をタップします。残りの曲を個々に購入し たい場合は、「キャンセル」をタップします。 購入するとダウンロードが開始されます。 115 ページの「ダウンロード状況を確認する」を参照してく ださい。 iPad の「購入した項目」プレイリスト(「iPod」>「購入した項目」)に追加されます。 「購入した項目」プレイリストを削除しても、iTunes Store から商品を購入したときに新しいものが 購入した曲は 自動的に作成されます。 iTunes Store では、iTunes Card、オンラインギフトカード、またはその他のプロモーションコードを ストアクレジットの残額は、 使って App を購入できます。お使いのアカウントにサインインしているとき、 ほとんどの iTunes Store 画面でアカウント情報と一緒に下部に表示されます。 使うコードを入力する:「ミュージック」をタップして画面の一番下までスクロールし、「コードを使う」 をタップして、画面の指示に従って入力します。 ビデオを購入またはレンタルする Store で気に入った映画、テレビ番組、またはミュージックビデオが見つかったら、購入して iPad に ダウンロードできます。 映画とテレビ番組は、標準解像度版(480p) または高解像度版(720p)を 購入できます。 高解像度版を購入すると、標準解像度版も入手できます。 ビデオをプレビューする:「プレビュー」をタップします。 ビデオを購入またはレンタルする: 1 「購入」または「レンタル」をタップします。 2 必要に応じて Apple ID を使用してサインインしてから、「OK」をタップします。 「Apple ID を新規作成」をタップして Apple ID を設定します。 Apple ID をまだ持っていない場合は、 購入すると、Apple ID に請求が発生します。購入後 15 分以内は、パスワードを入力せずに続けて購 入できます。 購入するとダウンロードが開始します。ダウンロードが完了するまで、レンタルした映画の再生は開始 されません。115 ページの「ダウンロード状況を確認する」を参照してください。 iPad の「購入した項目」プレイリスト(「iPod」>「購入した項目」)に追加されます。 Store から何か購入すると再度自動的に作成さ れます。購入したビデオは「ビデオ」 App にも表示されます。 購入したビデオは 「購入した項目」プレイリストを削除しても、iTunes 114 第 17章 iTunes Store iTunes Store では、iTunes Card、オンラインギフトカード、またはその他のプロモーションコードを ID を使用してサインインしているとき、ストアクレジットの残額は、 ほとんどの iTunes Store 画面でアカウント情報と一緒に画面下部に表示されます。 使って App を購入できます。Apple 使うコードを入力する:「ミュージック」をタップし、画面下部の「コードを使う」をタップしてから、 画面に表示される指示に従います。 Podcast を視聴する オーディオ Podcast やビデオ Podcast を、iPad から視聴できます。 Podcast を iPad にダウンロー ドすると、次にコンピュータに接続したときに iTunes ライブラリに同期されます。 iTunes Store 画面下部の「Podcast」をタップします。「おすすめ」や「トップチャート」をブラウ ズします。 エピソードのリストを表示するときは、「Podcast」をタップします。 アイコンが表示さ れるアイテムはビデオ Podcast です。 Podcast を聴く: Podcast のタイトルをタップします。 Podcast をダウンロードする:「無料」ボタンをタップして「エピソードを入手」をタップします。 ダ ウンロードした Podcast が、「iPod」の「Podcast」リストに表示されます。 ダウンロードした Podcast を視聴する:「iPod」で「Podcast」をタップし、その Podcast をタッ プします。 ビデオ Podcast は「ビデオ」 App にも表示されます。 ダウンロードした Podcast の他のエピソードを入手する:「iPod」の「Podcast」リストで、 Podcast をタップして、「さらにエピソードを入手」をタップします。 Podcast を削除する:「iPod」の「Podcast」リストで Podcast を右または左にスワイプし、「削除」 をタップします。 ダウンロード状況を確認する 「ダウンロード」画面を確認すると、進行中およびスケジュール済みのダウンロード(先行予約で購入 した項目を含む)の状況を見ることができます。 ダウンロード中の商品の状況を確認する:「ダウンロード」をタップします。 ダウンロードを一時停止するには、 をタップします。 iPad をインターネットに接続したときにダウンロードが再開さ ID を使用してサインインして いる場合にコンピュータで「iTunes」を開くと、項目は自動的に iTunes ライブラリにダウンロードさ ダウンロードを中断した場合は、次回 れます。 また、コンピュータがインターネットに接続していて同じ Apple れます。 先行予約した商品の状況を確認する:「ダウンロード」をタップします。 先行予約した項目は、発売日までリストに表示されます。 発売日情報を見るには商品をタップします。 アイテムがダウンロード可能になると、アイテムの横にダウンロード 先行予約した商品をダウンロードする:項目をタップしてから、 第 17章 iTunes Store アイコンが表示されます。 をタップします。 115 先行予約したアイテムは、発売されても自動的にはダウンロードされません。「ダウンロード」画面に 戻って、ダウンロードを開始してください。 一部のアルバムにはボーナスコンテンツが含まれていて、これらはコンピュータ上の iTunes ライブラ リにダウンロードされます。ボーナスコンテンツの中には、iPad には直接ダウンロードされないもの があります。 ボーナスコンテンツをダウンロードする:Apple ID を使用してサインインします。「iTunes」で「Store」 >「ダウンロード可能な項目があるか確認」と選択して「確認」をクリックします。 コンテンツを同期する iPad をコンピュータに接続すると、iPad でダウンロードまたは購入したすべての項目が「iTunes」 によって自動的に iTunes ライブラリへ同期されます。 これにより、ダウンロードした項目にコンピュー タ上でもアクセスできるようになり、購入した項目を iPad から削除する場合に備えてバックアップを作 成できるようになります。 購入した項目は「<ご利用の iPad の名前>上に購入」という名前のプレイリストに同期されます。 この名前のプレイリストが「iTunes」上にない場合は自動的に作成されます。また購入コンテンツは、 「iTunes」がコンピュータ上で購入した項目を表示する「購入した項目」プレイリストにも同期され ます(プレイリストが存在し、iPad と同期するように設定されている場合)。 ダウンロードした Podcast は iTunes ライブラリの「Podcast」リストに追加されます。 Apple ID の情報を表示する Apple ID の iTunes Store 情報を iPad に表示するときは、画面の一番下までスクロールして「サイ ンイン」をタップします。すでにサインインしている場合は「アカウント」をタップします。または、「設 定」>「Store」に移動してから「Apple ID を表示」をタップします。アカウント情報を表示するには、 サインインが必要です。 購入した項目を確認する お使いのコンピュータで「iTunes」を使って、iTunes Store または App Store から購入したすべて の音楽、ビデオ、App、およびその他の項目が iTunes ライブラリ内にあるかどうかを確認できます。 ダウンロードを中断した場合に確認しておくと安心です。 購入した項目を確認する: 1 コンピュータがインターネットに接続されていることを確認します。 2 「iTunes」で、「Store」>「ダウンロード可能な項目があるか確認」と選択します。 3 Apple ID とパスワードを入力して、「確認」をクリックします。 購入した項目の中にコンピュータにまだダウンロードされていないものがある場合は、ダウンロードさ れます。 116 第 17章 iTunes Store 「購入した項目」プレイリストには、購入した商品が表示されます。ただし、このリスト内の項目は追 加したり削除したりできるので、必ずしも正確とは限りません。購入した項目をすべて見るにはアカウ ントにサインインし、「Store」>「マイアカウントを表示」と選択して、「購入履歴」をクリックしてく ださい。 第 17章 iTunes Store 117 18 App Store App Store について App Store を利用して、iPad に App を追加できます。iPad 用、または iPhone および iPod touch 用の App をブラウズ、購入、およびダウンロードできます。 App Store から iPad にダウンロードしてインストールした App は、次回の同期を実行したときに iTunes ライブラリにバックアップが作成されます。また、同期を実行すると、コンピュータの「iTunes」 で購入した App が iPad へインストールされます。iPad では大半の iPhone および iPod touch 用 App が実行できるので、iPhone または iPod touch 用の App をすでに購入済みである場合は、そ れらも Mac または PC から iPad へ同期できます。従来のアプリケーションは元のサイズで表示するか、 あるいは画面の右下隅にある 参考:地域によっては、App をタップしてフルスクリーン表示で使用することもできます。 Store や一部の App が利用できない場合があります。App の提供と価 格は予告なく変更する場合があります。 App Store を使用するには、iPad をインターネットに接続する必要があります。 29 ページの「インター ID も必要です(一部 の国や地域では利用できません)。iPad で Apple ID 設定が「iTunes」から取り込まれます。Apple ID を持っていない場合や、別の Apple ID を使用して購入したい場合は、「設定」>「Store」と選 択します。168 ページの「Store」を参照してください。 ネットに接続する」を参照してください。App をダウンロードするには、Apple ブラウズする/検索する おすすめの App を見るには「おすすめ」をブラウズします。「トップチャー 新しい App や注目の App、 ト」から人気の高い App を探すこともできます。特定の App を探すときは、検索機能を使います。 App をブラウズする:画面下の「おすすめ」、「トップチャート」、「カテゴリ」をタップします。 Genius を使用してブラウズする:お使いの App のコレクションにすでに含まれている内容に基づい て、おすすめの App のリストを見るには「Genius」をタップします。「Genius」をオンにするには、 画面に表示される指示に従います。Genius は無料のサービスですが、Apple ID が必要です。 118 App を検索する:画面上部の検索フィールドをタップして語句を入力します。 表示される候補リストか ら選択するか、キーボードの「検索」をタップします。 詳細情報を見る リストの中から App をタップすると「情報」画面が表示され、App の価格、スクリーンショット、評 価が確認できます。 App の情報ページへのリンクをメールで送信する:画面下部の「友人に知らせる」をタップします。 問題を報告する:画面下部の「問題をレポート」をタップします。 問題の種類をリストから選択するか、 コメントを入力して、「レポート」をタップします。 スクリーンショットを表示する:スクリーンショットまで下へスクロールします。左右にフリックすると他 のスクリーンショットが表示されます。 評価を確認し、レビューを読む:「カスタマーによる評価とレビュー」まで下へスクロールします。 App を購入する App Store で欲しい App を見つけたら、購入して iPad にダウンロードできます。その App が無料 の場合は、支払いなしでダウンロードできます。 App をダウンロードすると、すぐに iPad にインストールされます。 1 App を購入してダウンロードする: 価格をタップして「App を購入」をタップします(または「無料」をタップして「App をインストール」 をタップします)。 2 必要に応じて Apple ID を使用してサインインしてから、「OK」をタップします。 「Apple ID を新規作成」をタップして Apple ID を設定します。 Apple ID をまだ持っていない場合は、 第 18章 App Store 119 購入すると、Apple ID に請求が発生します。購入後 15 分以内は、パスワードを入力せずに続けて購 入できます。 iTunes Store では、iTunes Card、オンラインギフトカード、またはその他のプロモーションコードを ID を使ってサインインすると、ほとんどの App Store 画面でス 使って App を購入できます。Apple トアクレジットの残額がアカウント情報とともに画面下部に表示されます。 使うコードを入力する:「おすすめ」や「トップチャート」をタップして画面下端にスクロールし、「コー ドを使う」をタップしてから、画面の説明に沿って入力します。 App のダウンロード状況を表示する:App のダウンロードを開始すると、ホーム画面にその App の アイコンが表示され、進行状況が示されます。 ダウンロードが中断された場合、iPad が再度インターネットに接続されたときにダウンロードが再開 されます。 また、コンピュータがインターネットに接続していて同じ Apple ID を使用してサインインし ている場合にコンピュータで「iTunes」を開くと、App は自動的に iTunes ライブラリにダウンロード されます。 App を使用する iPad 用の App は縦画面と横画面の両方に対応しています。App を横画面で使うときは、画面サイズ が適切に調節されます。 iPad では iPhone および iPod touch 用の App を元の画面サイズ、または拡大画面で使用できます。 App を拡大表示する:右下隅にある をタップします。 App を元の画面サイズに戻す:右下隅にある をタップします。 一部の App では App 内で追加機能を購入できます。「設定」で、App 内での購入を制限できます。 156 ページの「機能制限」を参照してください。 一部の App は、App が動作していないときでも、プッシュ通知を使用して新しい情報についてユー ザに通知します。通知方法は App によって異なりますが、テキストや音による通知や、ホーム画面上 の App アイコンに数字を表示する通知があります。 App をアップデートする App Store では、インストール済みの App のアップデートを自動的に確認します。App Store のア イコンに、利用可能な App アップデートの合計数が表示されます。 120 第 18章 App Store App Store にアクセスしたときに利用できるアップデートがある場合は、「アップデート」画面が表示 されます。アップデートすることを選択すると、 アップデートがダウンロードおよびインストールされます。 参考:App のアップグレードは新規リリースであり、別途購入またはダウンロードします。 App をアップデートする: 1 画面下部の「アップデート」をタップします。 2 アップデートの詳細を確認するには、App をタップします。 3 「アップデート」をタップします。 すべての App をアップデートする:画面下部の「アップデート」をタップして、「すべてをアップデート」 をタップします。 アップデートする App が別の Apple ID で購入されていた場合は、その Apple ID とパスワードの入 力を求められます。 レビューを書く iPad 上で App のレビューを書いて送信できます。 レビューを書く: 1 「情報」画面で「カスタマーによる評価とレビュー」まで下にスクロールします。 2 「レビューを書く」をタップします。 3 評価(星 1 つ∼ 5 つ)の設定、レビュータイトルの入力、レビューコメントの追加を行います。 4 「送信」をタップします。 レビューを送信するには、お持ちの Apple ID でサインインして、その App を購入またはダウンロー ドしている必要があります。 App を削除する App Store からインストールした iPad App は削除できます。iPad 標準 App は削除できません。 iPad にダウンロードした App は、「iTunes」と同期するときに自動的にバックアップが作成されます。 iPad 上で App を削除した場合でも、それまでに同期してあれば再インストールが可能です。 重要:App を削除すると、「iTunes」でその App を再インストールしてバックアップからデータを復 元しない限り、App に関連付けられた書類は iPad で利用できなくなります。 App Store App を削除する: 1 ホーム画面上のいずれかの App アイコンをタッチしたまま押さえていると、アイコンが波打ち始めます。 2 削除したい App の隅にある 3 「削除」をタップします。 ホーム 第 18章 をタップします。 ボタンを押すと操作はキャンセルされます。 App Store 121 App を削除するとその App のデータにはアクセスできなくなりますが、iPad からは削除されていま せん。すべてのコンテンツおよび設定を消去する方法については、159 ページの「iPad をリセットす る」を参照してください。 購入した App を同期する iPad をコンピュータに接続すると、iPad でダウンロードまたは購入した App が、「iTunes」によって 自動的に iTunes ライブラリに同期されます。これにより、ダウンロードした App にコンピュータ上で もアクセスできるようになり、App を iPad から削除する場合に備えてバックアップを作成できるように なります。 ダウンロードした App は、次回「iTunes」に同期するときにバックアップが作成されます。それ以降は、 「iTunes」に同期するときに App のデータのバックアップだけが作成されます。 App は、iTunes ライブラリの「App」リストに同期されます。 122 第 18章 App Store 19 iBooks 「iBooks」について 「iBooks」はブックを購入して読むための便利なツールです。無料の iBooks App を App Store か らダウンロードして、App からアクセスできる iBookstore で古典の名作からベストセラーまで数多く のブックを入手してください。ブックをダウンロードすると、本棚に表示されます。 「iTunes」を使って ePub ブックや PDF を本棚に追加することもできます。次にブックをタップして読 み始めます。「iBooks」は現在の位置を記憶しているので、 簡単に前回の続きから読書を再開できます。 快適な読書ができるようにさまざまな表示オプションが用意されています。 言語や地域によっては「iBooks」や iBookstore が利用できない場合があります。 iBookstoreで入手可能です。 タイトルの入手可能性は予告なく変更される 場合があります。 123 「iBooks」 App をダウンロードして iBookstore を利用するためには、インターネットに接続されて いる必要があります。また、Apple アカウントが必要です。Apple アカウントを持っていない場合や、 別の Apple ID を使用して購入したい場合は、「設定」>「Store」と選択します。 ブックや PDF を同期する iBookstore からブックをダウンロードしたり購入したりできます。DRM フリーの ePub ブックや PDF も iTunes ライブラリに追加できます。ePub や PDF フォーマットのブックは Web サイトから提供され ています。 iPad とコンピュータの間でブックや PDF を同期するには、「iTunes」を使います。iPad がコンピュー タに接続されているときに「ブック」パネルで同期する項目を選択できます。 ePub ブックまたは PDF を iPad に同期する:コンピュータでブックまたは PDF をダウンロードします。 「iTunes」で「ファイル」>「ライブラリ」と選択し、ファイルを選択します。iPad をコンピュー 次に、 タに接続して、iTunes の「ブック」パネルでブックまたは PDF を選択してから iPad との同期を実行 します。 「iTunes」でメディアの種類を変更する必要があります。 PDF が「ブック」パネルに表示されない場合は、 「ファイル」>「情報を見る」 と選択します。 iTunes ライブラリ内で PDF ファイルを検索して選択してから、 ファイル情報ウインドウの「オプション」セクションで、 「メディアの種類」ポップアップメニューの「ブッ ク」を選択して、「OK」をクリックします。 iBookstore を利用する 「iBooks」 App で「Store」をタップして iBookstore を開きます。iBookstore ではおすすめのブッ クやベストセラーなどがチェックでき、また作者別やトピック別のブラウズが可能です。お好みのブック が見つかったら、購入してダウンロードできます。 参考:iBookstore の一部の機能は、地域によっては利用できない場合があります。 詳しい情報を見る:iBookstore では、ブックの概要を読んだり、レビューを読み書きしたり、ブック のサンプルを購入前にダウンロードすることができます。 ブックを購入する:お好みのブックが見つかったら価格をタップして、「購入」をタップします。Apple ID を使ってサインインして、「OK」をタップします。一部のブックは無料でダウンロード可能です。 購入すると、Apple アカウントに請求が発生します。その後 15 分以内に次のブックを購入する場合は、 パスワードを再度入力する必要はありません。 購入済みのブックを再ダウンロードしたい場合は、iBookstore で「購入アイテム」をタップしてリスト からそのブックを探します。次に、「再ダウンロード」をタップします。 購入したブックは、次に iPad をコンピュータと同期したときに iTunes ライブラリへ同期されます。こ れによってバックアップが作成され、iPad からブックを削除してもブックは失われません。 124 第 19章 iBooks ブックを読む ブックを読む方法は簡単です。本棚に移動して、読むブックをタップします。探しているブックが見つか らないときは、「コレクション」をタップしてほかのブックグループを表示してください。 ページをめくる:ページの右または左の余白付近をタップするか、左または右にフリックします。左の 「設定」>「iBooks」と移動します。 余白をタップしたときにページがめくられる方向を変更するには、 特定のページへ移動する:現在のページの中央付近をタップするとコントロールが表示されます。画面 下部のページ・ナビゲーション・コントロールを、見たいページまでドラッグして放します。 目次を表示する:現在のページの中央付近をタップしてコントロールを表示し、 をタップします。項 目をタップするとその位置にジャンプできます。「再開」をタップすると現在のページに戻ります。 ブックマークを追加する/削除する:リボンボタンをタップしてブックマークを設定します。ブックマーク は複数設定できます。ブックマークを削除するには、ブックマークをタップします。「iBooks」は開いて いたページを記憶して、次にブックを開いたときはそのページを開くため、ブックを閉じるときにブック マークを追加する必要はありません。 ハイライトを追加する/削除する/編集する:単語が選択されるまでタッチしたままにします。グラブ ポイントを使って選択範囲を調整してから、「ハイライト」をタップします。ハイライトを削除するには、 ハイライトされているテキストをタップし、「ハイライトを削除」をタップします。ハイライトの色を変更 するには、ハイライトされているテキストをタップしてから「カラー」をタップし、メニューから色を選 択します。 メモを追加する/表示する/削除する:単語が選択されるまでタッチしたままにします。グラブポイント を使って選択範囲を調整してから、 「メモ」をタップします。テキストを入力し、 「終了」をタップします。 メモを表示するには、ハイライトしたテキスト付近の余白にあるマークをタップします。メモを削除する には、ハイライトされているテキストをタップし、 「メモを削除」を選択します。メモの色を変更するには、 ハイライトされているテキストをタップしてから「カラー」をタップし、メニューから色を選択します。 第 19章 iBooks 125 すべてのブックマーク、ハイライト、メモを表示する:追加したブックマーク、ハイライト、およびメモ を表示するには、 をタップしてから、「ブックマーク」をタップします。メモを表示するには、メモの マークをタップします。 イメージを拡大する:イメージをダブルタップします。 横になって読書するときは、画面の回転をロックして、iPad を傾けても画面の向きが変わらないよう に設定できます。詳しくは 16 ページの「縦画面と横画面の使用」を参照してください。 PDF を読む 「iBooks」を使って PDF を読むことができます。本棚に移動し、 「コレクション」をタップし、コレクショ ンを選択して、読むブックをタップします。 ページをめくる:人差し指で画面を右、または左にフリックします。 ページを拡大する:ピンチしてページを拡大し、スクロールして見たい部分を表示します。 特定のページへ移動する:現在のページの中央付近をタップするとコントロールが表示されます。見 たいページの番号が表示されるまでページ下部のページナビゲーションコントロールをドラッグするか、 サムネイルをタップしてそのページまでジャンプできます。 ブックマークを追加する/削除する:ブックマークを追加するには、リボンボタンをタップします。ブッ クマークは複数設定できます。ブックマークを削除するには、ブックマークをタップします。「iBooks」 は開いていたページを記憶して、次にブックを開いたときはそのページを開くため、PDF を閉じると きにブックマークを設定する必要はありません。 目次を表示する:現在のページの中央付近をタップしてコントロールを表示し、 をタップします。項 目をタップするとその位置にジャンプできます。「再開」をタップすると現在のページに戻ります。作者 が目次を定義していない場合は、代わりにページアイコンをタップできます。 ブックの表示方法を変更する ブックの表示方法を変更するには、ページ中央付近をタップしてコントロールを表示します。 文字のフォントとサイズを変更する: をタップして、表示されるリストから または をタップし て文字のサイズを変更します。フォントを変更するときは、「フォント」をタップして、リストからフォン トを選択します。フォントとサイズを変更すると、テキストフォーマットも変更されます。 明るさを変更する: をタップして、明るさを調整します。 ページと文字の色を変更する: をタップし、「セピア」オプションをオンにして、ページと文字の色 を変更します。設定はすべてのブックに適用されます。 「設定」>「iBooks」と選択して、段落テキストの調整方法を変更できます。 ブックや PDF を検索する ブックのタイトルまたは作者を検索して、本棚の中でブックをすばやく見つけることができます。ブック の内容を検索して特定の単語やフレーズが使用されている場所をすべてリストアップしたり、検索情報 を Wikipedia または Google に送信してほかの関連資料を探すこともできます。 126 第 19章 iBooks ブックを検索する:本棚に移動します。ステータスバーをタップして画面の一番上までスクロールし、 拡大鏡をタップします。ブックのタイトルに表示されている単語、または作者名を入力して、「検索」を タップします。一致するブックが本棚に表示されます。 ブックの内容を検索する:ブックを開いてページの中央付近をタップし、コントロールを表示します。 拡大鏡をタップして検索したい言葉を入力し、「検索」をタップします。検索結果をタップすると、その ページへジャンプします。 同じ言葉で Google や Wikipedia を検索するには「Google で検索」または「Wikipedia で検索」 をタップします。「Safari」が開いて検索結果が表示されます。 ブック内の特定の単語をすばやく検索したいときは、 その単語にタッチしたまま「検索」をタップします。 単語の定義を調べる 辞書を使って単語の定義を調べることができます。 表示されるメニューの「辞書」をタップします。辞書は、 単語を調べる:ブック内で単語を選択してから、 言語によっては利用できない場合があります。 ブックを読み上げる ブックを視覚的に読むことが困難な状況では、VoiceOver 機能を使ってブックを読み上げさせること ができます。137 ページの「VoiceOver」を参照してください。 一部のブックは VoiceOver に対応していません。 PDF をプリントする/メールで送信する 「iBooks」を使用して、PDF のコピーをメールで送信したり、PDF の全部または一部をサポートされ ているプリンタでプリントしたりすることができます。 PDF をメールで送信する:PDF を開き、 をタップして、「書類をメール」を選択します。その PDF が添付された新しいメッセージが表示されます。アドレスを指定し、メッセージを作成したら、「送信」 をタップします。 PDF をプリントする:PDF を開き、 をタップして、 「プリント」を選択します。プリンタ、ページ範囲、 「プリント」をタップします。サポートされているプリンタについては、40 ページの「プ 部数を選択し、 リントする」を参照してください。 メールで送信したりプリントしたりできるのは PDF のみです。ePub ブックでは、これらのオプション を利用できません。 本棚を整理する 本棚でブックや PDF をブラウズできます。また、項目をコレクションに整理することもできます。 本棚の内容を並べ替える:本棚に移動して をタップしてから、画面下部にある選択肢から並べ替 えの方法を選択します。 第 19章 iBooks 127 項目を並べ替える:ブックまたは PDF にタッチして押したままにし、本棚内の新しい場所にドラッグし ます。 本棚から項目を削除する:本棚に移動して、「編集」をタップします。削除したい各ブックまたは PDF をタップしてチェックマークを表示し、「削除」をタップします。編集が完了したら、「完了」をタップし ます。購入したブックを削除した場合は、iBookstore の「購入アイテム」で再ダウンロードできます。 デバイスをコンピュータに同期してある場合は、ブックは iTunes ライブラリにも残っています。 コレクションを作成する/名前を変更する/削除する:「コレクション」をタップして、コレクションのリ ストを表示します。「新規」をタップして、新規コレクションを追加します。コレクションを削除するには、 「編集」をタップしてから、 をタップし、 「削除」をタップします。内蔵の「ブック」コレクションと「PDF」 コレクションは編集したり削除したりできません。コレクションの名前を編集するには、その名前をタッ プします。完了したら、「完了」をタップします。 ブックや PDF をコレクションに移動する:本棚に移動して、「編集」をタップします。移動したい各ブッ クまたは PDF をタップしてチェックマークを表示し、「移動」をタップして、コレクションを選択します。 「ブック」 項目は、一度に 1 つのコレクションにしか入れられません。ブックや PDF を本棚に追加すると、 または「PDF」コレクションに入ります。ここから、別のコレクションに移動できます。たとえば仕事 用や学校用のコレクションを作成したり、参考文献用や趣味の読書用のコレクションを作成したりでき ます。 コレクションを表示する:「コレクション」をタップし、表示されるリストで項目をタップします。 128 第 19章 iBooks 20 Game Center Game Center について Game Center では、新しいゲームを見つけたり、世界中の友達と一緒にゲームを楽しんだりできます。 友達にプレイへの参加を依頼したり、オートマッチングを使ってライバルを見つけたりできます。 Leaderboard でランキングの上位を確認できます。特定の成果を上げると、ゲームのボーナスポイン トを獲得できます。 参考:Game Center は一部の国や地域ではご利用いただけません。プレイ可能なゲームは、国や地 域によって異なる場合があります。 Game Center を使用するには、インターネット接続と Apple ID が必要です。iTunes Store、 MobileMe、またはその他の Apple アカウントをお持ちの場合は、その Apple ID を Game Center で使用できます。Apple ID をお持ちでない場合は、以下に説明されている方法で、Apple ID を Game Center で作成できます。 Game Center を設定する 最初に Game Center を開くときに、プッシュ通知を許可するかどうか尋ねられます。通知にはテキス Center を使用中でなくても Game トメッセージ、サウンド、およびアイコンバッジが含まれ、Game Center のイベントを知ることができます。たとえば、友達からゲームへの参加依頼があったときに通 知を受けることができます。 通知を許可する:「OK」をタップします。 「許可しない」をタップした場合、Game Center の通知は行われません。必要に応じて、後で通知 をオンにしたり、受け取りたい通知の種類を指定できます。 通知のオン/オフを切り替える:「設定」で、「通知」を選択します。「通知」をオフにすると、すべて の App の通知がすべて無効になります。本体横のスイッチを使用して通知音を消音にすることもでき ます(158 ページの「本体横のスイッチ」を参照してください)。 129 Game Center で受け取りたい通知を指定する:「設定」で、「通知」>「Game Center」と選択 Center」が表示 してから、「サウンド」、「テキスト」、および「バッジ」の設定を行います。「Game されない場合は、「通知」をオンにしてください。 Apple ID で Game Center の情報を設定する: 1 Apple ID とパスワードを入力して、「サインイン」をタップします。 追加情報を入力するように要求されることがあります。Apple ID をお持ちでない場合は、「新規アカ ウントを作成」をタップして作成できます。 2 「同意します」をタップして、Game Center 使用許諾契約書に同意します。 3 ニックネームを入力します。このニックネームはほかのユーザに表示され、あなたはニックネームで識 別されます。 4 Game Center の設定を調整する:  ほかのユーザからのゲームの参加依頼を受け付けるには、「ゲームへの招待を許可」をオンのまま にします。メールアドレスで検索できないようにするには、これをタップしてオフにします。  ほかのユーザがメールアドレスで自分を検索できるようにする場合は、「メールアドレスによる検索 を許可」をオンのままにします。メールアドレスで検索できないようにするには、これをタップして オフにします。  アカウントのメールを確認します。サインインに使用した Apple ID のメールアドレスを使用したく ない場合は、別のメールアドレスを入力できます。メールアドレスが自分のものであることを確認す るため、そのメールアドレスに送信されるメールに返信する必要があります。  Game Center で連絡を受けるのに使用するほかのメールアドレスを追加する場合は、「別のメール を追加」をタップします。 5 アカウントを設定できたら、「次へ」をタップします。 Apple ID で Game Center の設定を変更する: 1 「自分」をタップしてから、アカウントバナーをタップします。 2 「アカウントを表示」をタップします。 3 変更を加えてから、「完了」をタップします。 別の Apple ID を使用してサインインする: 1 「自分」をタップしてから、アカウントバナーをタップします。 2 「サインアウト」をタップします。 3 新しい Apple ID とパスワードを入力して、「サインイン」をタップします。 ゲーム ゲームを購入してダウンロードする Game Center のゲームは、App Store から入手できます。Apple ID のクレジットカード情報を入力 していない場合は、ゲームを購入してダウンロードするためにこの情報を入力するように求められます。 130 第 20章 Game Center ゲームを購入してダウンロードする:「ゲーム」をタップしてから、「Game Center のゲームを検索」 をタップします。 App Store の「Game Center」セクションに、Game Center でプレイ可能なゲームが表示されま 18 章「App Store」を参照してください。 す。このセクションをブラウズし、 ゲームを購入してダウンロードできます。118 ページの第 友人が持っているゲームを購入したい場合は、友人の情報画面でゲームをタップすると、App Store 内のそのゲームに直接移動できます。 ゲームをプレイする 「ゲーム」画面には、App Store からダウンロードしたゲームが表示されます。ゲームごとに、クリア した面の数および全プレイヤー中のランキングが表示されます。 ゲームに関する情報を入手する: 「ゲーム」をタップしてから、情報を入手したいゲームをタップします。 情報がある場合には、ゲームの Leaderboard を表示したり、自分の成績を表示したり、最近プレイ したプレイヤーを確認したりできます。 ゲームをプレイする:「ゲーム」をタップしてゲームを選択してから、「プレイ」をタップします。 ゲームによっては、ホーム画面で、操作方法やその他の情報を確認したり、Leaderboard や成績を 表示したり、ゲームのオプションを設定したり、シングルプレイまたはマルチプレイのゲームを開始し たりできます。ほかのプレイヤーと対戦する場合は、友人に参加を依頼したり、オートマッチングを使 用してほかのプレイヤーを見つけたりできます。Game Center で友達を作る方法については、133 ペー ジの「友達」を参照してください。 マルチプレイのゲームでは、「友達」画面からゲームへの参加依頼を送信することもできます。 「友達」画面で友達にマルチプレイのゲームへの参加を依頼する: 1 画面の下部にある「友達」ボタンをタップします。 2 友達を選択します。 3 ゲームを選択して、「プレイ」をタップします。 ゲームでプレイヤーの追加が可能であるか必要な場合、参加を依頼するプレイヤーを選択して、 「次へ」 をタップします。 4 参加依頼を入力して送信し、相手の承諾を待ちます。 5 ゲームを開始します。 友達がゲームに参加できないか、参加依頼への返事がない場合は、「オートマッチング」をタップして Game Center で別のプレイヤーを見つけるか、「参加依頼」をタップしてほかの友達に参加を依頼し ます。 ほかのプレイヤーからゲームに参加するよう依頼されることもあります。 ゲームへの参加依頼に応答する:表示された通知画面で、「承諾」または「辞退」をタップします。 第 20章 Game Center 131 「機能制限」でマルチプレイのゲームを無効にできます。156 ページの「機能制限」を参照してくださ い。Game Center の設定で「ゲームへの招待を許可」をオフにすることにより、ほかのプレイヤー が自分にゲームへの参加依頼を送信できないように設定できます。134 ページの「自分の状況とアカ ウント情報」を参照してください。 Game Center に戻る:ホームボタンを押して、ホーム画面の「Game Center」をタップします。 ホームボタンをすばやく 2 回押して、最近使用した App から「Game Center」を選択することもで きます。 Leaderboard 一部のゲームでは、プレイヤーのランキングが表示された Leaderboard で、各プレイヤーのスコア や時間などの成績を見ることができます。 ゲームの Leaderboard を表示する:「ゲーム」をタップし、ゲームを選択してから「Leaderboard」 をタップします。 ゲーム内から Leaderboard を表示することもできます。 ゲームに複数のモード(「初級」、「中級」、「上級」など)がある場合は、「カテゴリ」画面で、ゲー ム全体の Leaderboard を表示するか、特定のモードの Leaderboard を表示するかを選択できます。 Leaderboard には、友達およびすべてのプレイヤーのランキングが表示されます。今日、今週、全 期間など、特定の期間の Leaderboard 統計を表示することができます。 Leaderboard を横向きに表示するには、iPad を回転させます。 Leaderboard からゲームのプレイを開始する: 右上隅にある「プレイ」をタップします。 成績 一部のゲームでは、特定の成績を達成するとボーナスポイントが付与されます。 ゲームで達成可能な成績を表示するには: 「ゲーム」をタップしてゲームを選択してから、 「成績」をタッ プします。 132 第 20章 Game Center 成績ごとに付与されるボーナスポイントおよびその成績が達成済みかどうかが、Game Center に表 示されます。自分が達成した成績で付与されたポイントの合計が、一番上に表示されます。各成績の ボーナスポイントは 1 回だけ付与されます。 ゲーム内から成績を表示できる場合もあります。 最近のプレイ 一部のゲームでは、最近ゲームをプレイした友達を確認できます。 「最 「ゲーム」をタップしてから確認したいゲームをタップして、 最近ゲームをプレイした友達を確認する: 近のプレイ」をタップします。 プレイヤーの情報を入手する:リストにあるプレイヤーの名前をタップします。 友達 Game Center では、世界中のプレイヤーとつながることができます。リクエストを送信したり、ほか Center に友達を追加します。 のプレイヤーからのリクエストを承諾したりして、Game Game Center に友達を追加する: 1 「友達」または「リクエスト」をタップします。 2 をタップしてから、友達のメールアドレスまたは Game Center のニックネームを入力します。 文字を入力するごとに、入力内容と一致する「連絡先」に登録されているアドレスと名前が表示され ます。連絡先情報をタップして、その人をリクエストに追加します。 ズします。 をタップして、連絡先をブラウ 複数の友達を一度に追加するには、追加する連絡先情報を複数入力します。 3 リクエストのメッセージを入力して、「送信」をタップします。 ある人を友達にするには、その人がリクエストを受け取る必要があります。 ほかのプレイヤーからリクエストを受け取ることもあります。通知を受け取ると、その場でリクエストを 承諾することも、リクエストを閉じて後で「リクエスト」画面から返答することもできます。「リクエスト」 ボタンのバッジには、返答していない友達リクエストの数が表示されます。 「リクエスト」をタップし、 リクエストしている人の名前をタップして、 「承認」、 友達リクエストに返答する: 「無視」、または「問題を報告する」をタップします。 あるプレイヤーが別のプレイヤーのリクエストを承認すると、その 2 人は互いに友達になります。友達 の名前は、「友達」画面に表示されます。 友達の情報を入手する:友達の名前をタップします。 友達を検索する:ステータスバーをタップして画面の一番上までスクロールし、検索フィールドをタップ して入力を開始します。入力するたびに検索に一致する友達が表示されます。 友達の情報ページには、その人の友達の数(自分を含む)、プレイしたことのあるゲームの種類の数、 およびクリアした面の数が表示されます。情報画面には、次の情報も表示できます:  一緒にプレイしたゲーム 第 20章 Game Center 133  共通して持っているゲーム  友達が持っているほかのゲーム いずれかのリスト内のゲームをタップして、自分や友達のランキングを全体の Leaderboard で確認し たり、お互いのゲームの成績を表示したりできます。 友達にゲームへの参加を依頼する:「友達」をタップして友達の名前をタップし、ゲームをタップしてか ら「プレイ」をタップします。131 ページの「ゲームをプレイする」を参照してください。 「友達から削除」をタップして、 「削除」をタッ 「友達」をタップして名前をタップしてから、 友達を削除する: プします。 あるプレイヤーが攻撃的であったり、不適切な行動をした場合には、問題をレポートできます。 友達の問題を報告する:「友達」をタップし、友達の名前をタップしてから「問題を報告する」をタッ プします。問題について記述し、「報告」をタップしてレポートを送信します。 「設定」で「マルチプレイ」をオフにしている場合は、ゲームへの参加依頼の送受信はできません。 156 ページの「機能制限」を参照してください。 自分の状況とアカウント情報 「自分」画面には、自分の友達、自分のゲーム、および自分の成績の概要が示されます。 画面中央のフィールドには、現在の状況メッセージを入力できます。ほかのプレイヤーの「友達」画 面には、自分の状況がニックネームとともに表示されます。 状況を変更するには:状況フィールドをタップして、状況を入力またはアップデートします。 アカウント情報を表示する:アカウントバナーをタップしてから、「アカウントを表示」をタップします。 次の設定を変更またはアップデートできます:  ニックネーム  ゲームへの参加依頼の許可  メールアドレスでの検索  Game Center 用のメールアドレス  追加のメールアドレス 完了したら、「完了」をタップします。 サインアウトして別のアカウントにサインインしたり、新しいアカウントを作成したりすることもできます。 サインアウトする:アカウントバナーをタップして、「サインアウト」をタップします。 別のアカウントにサインインする: ユーザ名とパスワードを入力して、「サインイン」をタップします。 新しいアカウントを作成する:「新規アカウントを作成」をタップして、画面の説明に沿って操作してく ださい。 134 第 20章 Game Center ペアレンタルコントロール ペアレンタルコントロールを使って、家族が Game Center で友達を追加したり、マルチプレイのゲー ムに参加したりする方法を管理できます。 Game Center のペアレンタルコントロールを設定する:「設定」>「一般」>「機能制限」と選択 してから、 「機能制限を設定」をタップします。4 桁のパスコードを入力して、パスコードを再入力します。 次の設定について、機能制限を有効にできます:  マルチプレイのゲーム  友達の追加 詳しくは、156 ページの「機能制限」を参照してください。 第 20章 Game Center 135 アクセシビリティ だれもが簡単に 21 iPad を使用できるようにする数多くの機能に加え、iPad にはユニバーサルアクセス 機能が用意されています。 ユニバーサルアクセス機能 ユニバーサルアクセス機能は、視覚や聴覚、あるいは操作や習熟の面で不自由を感じるユーザが iPad をより簡単に使用できるように用意されているアクセス手段です。 iPad のアクセシビリティには 次の機能があります:  クローズドキャプション付きコンテンツ再生のサポート  VoiceOver による画面読み上げ  ズーム機能  黒地に白表示  テキストを大きな文字で表示  モノラルオーディオ  自動テキスト読み上げ  点字ディスプレイのサポート 「ズーム機能」、「黒地に白」、および「モノラルオーディオ」はすべての App で利用できます。「テキ ストを大きな文字で表示」は、「メール」および「メモ」で利用できます。VoiceOver は iPad 標準 App、および App Store からダウンロードできる一部の他社製 App で利用できます。クローズドキャ プションは、クローズドキャプションに対応したビデオと Podcast で利用できます。 iPad のアクセシビリティ機能の詳細については www.apple.com/jp/accessibility/ipad を参照し てください。 iPad の「アクセシビリティ」設定で個別にオン/オフを切り替えることがで きます。 また、お使いのコンピュータに iPad が接続されている場合は、「iTunes」でもアクセシビリ 各アクセシビリティ機能は ティ機能のオン/オフを切り替えることができます。 「iTunes」でアクセシビリティ機能のオン/オフを切り替える: 1 iPad をコンピュータに接続します。 136 2 「iTunes」のサイドバーで、iPad を選択します。 3 「概要」パネルの「オプション」セクションで、「ユニバーサルアクセスを設定」をクリックします。 4 使用したいアクセシビリティ機能を選択して「OK」をクリックします。 「OK」をクリックすると、ただちに選択した機能が iPad で有効になります。 VoiceOver VoiceOver では画面の表示項目が音声で説明されるため、画面を見なくても iPad を使用できます。 画面上の各要素を選択すると、VoiceOver がその要素について説明します。 要素を選択すると、そ の要素が黒い長方形で囲まれ(画面を見ることができるユーザ向け)、VoiceOver はその名前を読み 上げ、その項目について説明します。 囲んでいる長方形は、VoiceOver カーソルといいます。 画面を指で触れたり、ドラッグしたりすると、画面上のさまざまな要素の説明が読み上げられます。 ボ タンやリンクなどの要素を操作するには、139 ページの「VoiceOver のジェスチャ」で説明されてい るジェスチャを使用してください。テキストを選択すると、VoiceOver はそのテキストを読み上げます。 「ヒントを読み上げる」を有効にすると、VoiceOver は画面上の要素の名前を読み上げます。 コント ロール(ボタンやスイッチ)を選択すると、VoiceOver は「ダブルタップして開きます」などのように、 指示を読み上げます。 新しい画面に移動すると、VoiceOver はサウンドを再生し、自動的に画面の最初の要素(一般に左 上隅の項目)を選択して、読み上げます。 また、VoiceOver は画面が縦向きまたは横向きに変更さ れたときや、画面がロックまたはロック解除されたときにもユーザに知らせます。 参考:VoiceOver は「言語環境」で指定された言語で読み上げられます。使用される言語は「書式」 設定の影響を受ける場合があります。 VoiceOver は多くの言語に対応しますが、サポートされない 言語も一部あります。 VoiceOver を設定する VoiceOver では、iPad の制御に使用するジェスチャが変更されます。 VoiceOver がオンにされてい る間は、VoiceOver のジェスチャを使用して iPad を操作する必要があります(標準の操作に戻るた めに VoiceOver をオフにする操作にも当てはまります)。 VoiceOver のオン/オフを切り替える:iPad 「設定」で、「一般」>「アクセシビリティ」> 「VoiceOver」と選択し、VoiceOver のオン/オフスイッチをタップします。 第 21章 アクセシビリティ 137 「iTunes」でアクセシビリティ機能のオン/オフを切り替える:「iTunes」のサイドバーで、iPad を 選択します。「概要」パネルの「オプション」セクションで、「ユニバーサルアクセスを設定」をクリッ クします。「VoiceOver」を選択して「OK」をクリックします。 VoiceOver のオン/オフを切り替えるために「ホームをトリプルクリック」を設定することもできます。 148 ページの「ホームをトリプルクリック」を参照してください。 参考:VoiceOver と「ズーム機能」は同時に使用できません。 VoiceOver の設定 VoiceOver で音声ヒントを読み上げるかどうか、読み上げ速度の変更、文字入力のフィードバックを 行うかどうかを設定できます。 音声ヒントのオン/オフを切り替える:「設定」で、「一般」>「アクセシビリティ」>「VoiceOver」 と選択し、「ヒントを読み上げる」のオン/オフスイッチをタップします。 デフォルトでは、音声ヒント はオンになっています。 VoiceOver の話す速さを設定する:「設定」で、「一般」>「アクセシビリティ」>「VoiceOver」 と選択し、話す速さのスライダを調節します。 入力時のフィードバックの種類を選択できます。 文字、単語、またはその両方を読み上げるように、 あるいは何も読み上げないように VoiceOver を設定できます。文字と単語の両方を読み上げるように 選択した場合、VoiceOver は各文字を入力したときにその文字を読み上げ、スペースや句読点を入 力して入力を終了したときに単語全体を読み上げます。 「一般」>「アクセシビリティ」>「VoiceOver」>「入 「設定」で、 入力のフィードバックを選択する: 力フィードバック」と選択します。ソフトウェアキーボードと Apple Wireless Keyboard に対して「文 字」、「単語」、「文字と単語」、または「なし」を選択します。 欧文通話表を使用 「設定」で、 「一般」>「アクセシビリティ」>「VoiceOver」 と選択し、「欧文通話表を使用」スイッチをタップしてオン にします。 この機能は、文字を入力するか、1 文字ずつ読み上げると きに、どの文字が読まれたのかを分かりやすくするために 使用します。「欧文通話表を使用」をオンにすると、最初 に文字が読み上げられ、続いてその文字で始まる単語が 読み上げられます。たとえば文字「f」を入力すると、「f」 と読み上げられてから、少し間を開けて「foxtrot」と読 み上げられます。 ピッチ変更を使用 「一般」>「アクセシビリティ」>「VoiceOver」 「設定」で、 と選択し、「ピッチ変更を使用」スイッチをタップしてオン にします。 文字を入力しているときには高い声、文字を削除している ときには低い声で読み上げられます。また、グループ(リ ストや表など)の最初の項目が読み上げられるときは高い 声、グループの最後の項目が読み上げられるときは低い 声が使用されます。 デフォルトでは、iPad 用に設定された言語が VoiceOver で使用されます。VoiceOver 用に別の言 語を設定することもできます。 138 第 21章 アクセシビリティ 「一般」>「言語環境」>「言語」と選択し、 VoiceOver で読み上げられる言語を変更する:「設定」で、 言語を選択して、「OK」をタップします。 「書式」設定の影響を受ける場合があります。「設定」で、 「一般」>「言語環境」>「書 一部の言語は、 式」と選択し、書式を選択します。 Web ブラウズ用のローターオプションを設定する:「設定」で、「一般」>「アクセシビリティ」> 「VoiceOver」>「Web ローター」と選択します。タップしてオプションを選択または選択解除します。 リスト内での項目の位置を変更するには、項目の横にある にタッチして、上または下にドラッグし ます。 「一般」>「アクセシビリティ」>「VoiceOver」 「設定」で、 言語ローターで使用できる言語を選択する: >「言語ローター」と選択し、言語ローターに表示したい 1 つ以上の言語をタップして選択します。リ スト内での言語の位置を変更するには、言語の横にある にタッチして、上または下にドラッグします。 言語ローターは、複数の言語を選択中は常に利用できます。 VoiceOver のジェスチャ VoiceOver がオンになると iPad を制御するためのジェスチャが変更され、ボタンを実行する代わり に説明が聞けるようになります。 VoiceOve ジェスチャを使って画面内を移動し、選択された個々の 要素を制御できます。 VoiceOver ジェスチャの中には 2 本から 4 本の指を使ってタップやフリックを 行うものもあります。 複数の指を使う場合は、リラックスし、指と指の間にある程度の空間を作るよう に操作します。 VoiceOver ジェスチャはさまざまな方法で入力できます。 たとえば、2 本指のタップを入力するときは、 片手で 2 本の指を使用するか、左右の手で 1 本ずつの指を使用します。 親指を使用してもかまいませ ん。さまざまな操作方法を試し、自分に合った方法を選んでください。 特にダブルタップやフリックによるジェスチャなど、ジェスチャが機能しない場合は、操作のスピードを 速くして試してください。フリック操作では、1 本または複数の指ですばやく画面を払うように動かして ください。 操作練習:「設定」で、「一般」>「アクセシビリティ」>「VoiceOver」>「操作練習」と選択し、 「VoiceOver の操作練習」ボタンをタップします。 「VoiceOver の設定」の以下の部分で説明され ているジェスチャの操作練習を行います。 操作練習が完了したら、「完了」をタップします。 1 本の指でフリックするジェスチャは、ドラッグするジェスチャと区別するため、すばやく実行します。 重要な VoiceOver のジェスチャの一部を以下で簡単に紹介します。 移動と読み上げ  タップ:項目を読み上げます。  右または左にフリック:次または前の項目を選択します。  上または下にフリック:「ローターコントロール」の設定によって効果は異なります。 141 ページの 「VoiceOver を使用する」を参照してください。  2 本指でタップ:現在の項目の読み上げを停止します。  2 本指で上にフリック:画面の一番上からすべての項目を読み上げます。 第 21章 アクセシビリティ 139  2 本指で下にフリック:現在の位置からすべての項目を読み上げます。  3 本指で上または下にフリック:一度に 1 ページ分をスクロールします。  (ホーム画面や「Safari」などで)次または前のページに移動します。 3 本指で右または左にフリック:  3 本指でタップ:スクロールステータス(ページまたは行が表示される)を読み上げます。  4 本指で上または下にフリック:ページ上の最初または最後の要素に移動します。  4 本指で右または左にフリック:前または次のセクション(Web ページ上などで)に移動します。 選択と有効化  ダブルタップ:選択した項目を有効にします。  1 本の指で項目をタッチし、別の指で画面をタップ(「スプリットタップ」):項目を有効にします。  ダブルタップして押したまま(1 秒間)にし、標準のジェスチャ:標準のジェスチャを使用します。 ダブルタップして押したままにするジェスチャは、以降のジェスチャを標準のジェスチャと解釈するよ うに iPad に指示します。たとえば、ダブルタップして押したままにして、指を離さずにドラッグする ことでスイッチをスライドします。 画面をダブルタップしたあと押さえたままにすると、VoiceOver がオンになっている間でも標準の ジェスチャを使うことができます。音が鳴り、標準のジェスチャが有効になっていることを示します。 押さえた指を離すまでは、標準のジェスチャが有効です。  「YouTube」、 「写真」の再生 / 一時停止を行います。 ストップウォッ 「iPod」、 2 本指でダブルタップ: チでは、計測を開始または停止します。  3 本指でダブルタップ:VoiceOver を消音にしたり、消音を解除したりします。  3 本指でトリプルタップ:表示のオン/オフを切り替えます。 ローターコントロール ローターは VoiceOver 有効時に、ダイヤルのように操作できる仮想上のコントロールです。 ローター を使って VoiceOver の設定を変更したり、追加のコマンドや機能にアクセスしたりできます。 ローターを操作する:iPad の画面上で 2 本指を回転すると、ダイヤル操作でローター上の項目が選択 できます。 上下にフリックすると選択された項目が使えます。 ローターの効果は、操作によって異なります。たとえば、メールでテキストを読むときにローターを使 うと、上または下にフリックしたときにテキストを 1 単語ずつ聞くのか、1 文字ずつ聞くのか、または 1 行ずつ聞くのかを切り替えることができます。 Web ページをブラウズするときにローターを使うと、 テキストを 1 単語ずつ聞くのか、1 文字ずつ聞くのか、ヘッダのみを聞くのか、リンク(すべてのリンク、 訪問済みリンク、または未訪問リンク)のみを聞くのか、フォーム要素を聞くのか、または画像の説明 を聞くのかを選択できます。 つまり、ローター設定を使うと、すべてのテキストを聞いたり、特定のタ イプの要素(ヘッダやリンクなど)に移動したりできます。 テキストを読む テキストを選択して読み上げるときの単位: 140  文字  単語  行 第 21章 アクセシビリティ Web ページをブラウズする テキストを選択して読み上げるときの単位:  文字  単語  行  ヘッダ  リンク  訪問済みリンク  未訪問リンク  ページ内リンク  フォームコントロール  表  行(表を移動する場合)  リスト  ランドマーク  イメージ  静的テキスト 拡大する/縮小する テキストを入力する 挿入ポイントを移動してテキストを読み上げるときの単位:  文字  単語  行 編集機能を選択する 言語を選択する コントロールを使う 値を選択して聞くときの単位:  文字  単語  行 コントロールオブジェクトの値を調整する VoiceOver を使用する iPad のロックを解除する:ロック解除スイッチを選択してから、画面をダブルタップします。 第 21章 アクセシビリティ 141 画面上の項目を選択する:画面上を指でドラッグします。 指で触れると、VoiceOver は各要素を識別 します。また、1 本の指で左または右にフリックして、要素間を移動することもできます。要素は左から右、 上から下に選択されます。 次の要素に進むときは右にフリックし、前の要素に戻るときは左にフリック します。 VoiceOver がオンになっているときに、選択された項目を「タップ」する:画面上の任意の場所をダ ブルタップします。 要素のテキストを 1 文字ずつ、1 単語ずつ、または 1 行ずつ読み上げる: 要素が選択された状態で、 1 本の指で上または下にフリックします。次の文字を読み上げるときは下にフリックし、前の文字を読 み上げるときは上にフリックします。ローターコントロールを回すと 1 単語ずつまたは 1 行ずつ読み上 げられます。 スライダを調節する:1 本の指で、設定を大きくするときは上にフリックし、設定を小さくするときは下 にフリックします。 設定を調節すると、VoiceOver はその設定を読み上げます。 リストまたは画面の表示領域をスクロールする: 3 本指で上または下にフリックします。下にフリックす るとページの一番下へ、上にフリックするとページの一番上へスクロールします。 リスト内を移動した 場合は、VoiceOver が表示中の項目の範囲(例:「行 5 ∼ 10 を表示中」)を読み上げます。 リスト内を継続スクロールする: ダブルタップしたあと押さえたままにします。音が鳴ったら、指を上 または下に動かすとリストの継続スクロールが開始します。指を離すと、継続スクロールが停止します。 インデックスを使う: リスト表示のときに、右側に五十音順・アルファベット順のインデックスが表示さ れることがあります。インデックスの選択を、要素間のフリックによって行うことはできません。インデッ クスを選択するには、そのインデックスを直接タップする必要があります。 インデックスが選択された 状態で、インデックスに沿って上または下にフリックします。ダブルタップしてから指を上下にスライド することもできます。 ホーム画面の項目を並べ替える:ホーム画面で、移動するアイコンを選択します。ダブルタップしたあ と押さえたままで、アイコンをドラッグします。 アイコンをドラッグする間、VoiceOver によってその行 および列の位置が読み上げられます。 アイコンが目的の位置に達したら、アイコンを放します。別の アイコンをドラッグできます。ホーム画面の別のページへと項目を移動するには、画面の左隅または右 隅へと項目をドラッグします。アイコンの並べ替えが完了したら、ホーム ボタンを押します。 読み上げのオフ、現在の項目の読み上げ停止、表示のオフ、VoiceOver による画面全体の読み上げ が選択できます。 VoiceOver を消音にする 3 本指でダブルタップします。音声をオンに戻すには、再 度 3 本指でダブルタップします。VoiceOver の音声のみ を消音にするには、本体横のスイッチを消音に設定します。 項目の読み上げを停止する 2 本指で 1 回タップします。読み上げを再開するには、2 本指で再度タップします。別の項目を選択すると、自動的 に読み上げが再開されます。 VoiceOver の使用中は表示をオフにする 3 本指でトリプルタップします。もう一度繰り返すと表示が オンになります。 先頭から画面全体を読み上げる 2 本指で上にフリックします。 現在の項目から画面下端まで読み上げる 2 本指で下にフリックします。 画面上端のステータスバーをタップすると、iPad のステータス情報が読み上げられます。 この情報に は、時間、バッテリーの寿命、Wi-Fi 信号の強さなどが含まれます。 142 第 21章 アクセシビリティ テキストを入力および編集する VoiceOver でテキストフィールドを選択したら、オンスクリーンキーボードを使ってテキストを入力でき ます。 iPad の編集機能を使って、テキストフィールド内でカット、コピー、またはペーストできます。 参考:「Safari」では、Web ページのコンテンツのコピーはサポートされていません。 編集機能は、 編集可能なテキストフィールド内でのみ使用できます。 テキストを入力する: 1 VoiceOver を使用して編集可能なテキストフィールドを選択し、ダブルタップして挿入ポイントを表示 してからオンスクリーンキーボードを表示します。 フィールドにすでにテキストが含まれている場合、そ のテキストの先頭または末尾に挿入ポイントが配置されます。 挿入ポイントをその反対の位置に配置 するには、再度ダブルタップします。 VoiceOver によって、挿入ポイントの位置が説明されます。 挿入ポイントおよびオンスクリーンキーボードは、テキストフィールドを選択したときに自動的に表示 されることがあります。 VoiceOver は編集モードに入ると音声で知らせます(ローターの設定に応じ ます)。 2 テキストを入力するには、次のいずれかの操作を行います:  「タッチタイプ」指をドラッグしてキーボード上のキーを選び、指を離すことでその文字を入力します。  「標準タイプ」左または右にフリックしてキーボード上のキーを選び、ダブルタップすることでその文 字を入力します。  指をドラッグしてキーボード上のキーを選び、キーを指で押さえたまま別の指で画面をタップします。 VoiceOver は、入力時および再入力時にそのキーを読み上げます。 アクセント記号付きの文字を入力する:ダブルタップして代替文字が表示されたことを示す音が聞こえ るまで押さえたままにして、左または右にドラッグして選択すると、選択した文字が聞こえます。 指を 離すと、現在選択している文字が入力されます。 挿入ポイントを移動する:挿入ポイントをテキストの前または後ろに移動するには、上または下にフリッ クします。VoiceOver は挿入ポイントを移動すると音を鳴らし、挿入ポイントの移動先にある文字を 読み上げます。 ローターを使って挿入ポイントを 1 文字単位、1 単語単位、または 1 行単位のいずれ で移動するのかを選択します。 テキストを選択する:編集のために選択するには、 ローターを使用します。上または下にフリックして 「選 択」または「すべてを選択」を選び、ダブルタップします。「選択」を選択した場合、ダブルタップし たときに挿入ポイントに最も近い単語が選択されます。「すべてを選択」を選ぶと、テキスト全体が選 択されます。 選択範囲を広くしたり狭くしたりするには、ピンチします。 カット、コピー、ペースト:ローターが「編集」に設定されていることを確認します。テキストが選択 された状態で、上または下にフリックしてカット、コピー、またはペーストするよう選択し、ダブルタッ プします。 取り消す:iPad をシェイクするか、左または右にフリックして取り消す操作を選択してから、ダブルタッ プします。 ピッチを変更する:「設定」で、「一般」>「アクセシビリティ」>「VoiceOver」と選択し、「ピッ チ変更を使用」を選択します。 削除した文字が、低い声で読み上げられます。 第 21章 アクセシビリティ 143 文字を欧文通話表方式で読み上げる:「設定」で、「一般」>「アクセシビリティ」>「VoiceOver」 と選択し、「欧文通話表を使用」を選択します。 文字の上で止まると、VoiceOver は文字を欧文通話 表にしたがって読み上げます(たとえば、「A、アルファ」、「B、ブラボー」、「C、チャーリー」など)。 Apple Wireless Keyboard を使用して VoiceOver を制御する iPad に登録した Apple Wireless Keyboard を使って、VoiceOver を制御できます。43 ページの 「Bluetooth デバイスを使用する」を参照してください。 VoiceOver のキーボードコマンドを使って、画面の移動、項目の選択、画面のコンテンツの読み上げ、 ローターの調整、およびその他の VoiceOver の操作を実行できます。すべてのキーボードコマンドに は Control + Option キーが含まれます(1 つの例外を除く)。次の表では、Control + Option キー を「VO」と省略しています。 「VoiceOver ヘルプ」を使用すると、キーやキーボードコマンドが入力に合わせて読み上げられます。 「VoiceOver ヘルプ」では、キーの配置や、キーの組み合わせに関連付けられた動作について説明 されています。 VoiceOver のキーボードコマンド VO = Control + Option 現在の位置から始めて、すべてを読み上げる VO + A 先頭から読み上げる VO + B ステータスバーに移動する VO + M ホームボタンを押す VO + H 次/前の項目を選択する VO +→、VO +← 項目をタップする VO +スペースバー 2 本指でダブルタップする VO +「-」 次/前のローター項目を選択する VO +↑、VO +↓ 次/前の読み上げローターの項目を選択する VO +コマンド+←、VO +コマンド+→ 読み上げローターの項目を調整する VO +コマンド+↑、VO +コマンド+↓ VoiceOver を消音する/消音解除する VO + S スクリーンカーテンのオン/オフを切り替える VO + Shift + S 「VoiceOver ヘルプ」をオンにする 前の画面に戻る/「VoiceOver ヘルプ」をオフにする VO + K Escape クイックナビゲーション クイックナビゲーションをオンにします。 クイックナビゲー 矢印キーを使って VoiceOver を制御するには、 ションはデフォルトではオフです。 144 第 21章 アクセシビリティ クイックナビゲーションのオン/オフを切り替える ←+→ 次/前の項目を選択する →、← ローター設定で指定された次/前の項目を選択する ↑、↓ 最初/最後の項目を選択する Control +↑、Control +↓ 項目を「タップ」する ↑+↓ 上/下/左/右にスクロールする Option +↑、Option +↓、Option +←、Option + → ローターを変更する ↑+←、↑+→ マップを使用する VoiceOver で拡大/縮小、ピンの選択、位置に関する情報を取得できます。 拡大/縮小する:ローターを使用して拡大/縮小モードを選択し、上または下にフリックして拡大また は縮小します。 ピンを選択する:ピンをタッチするか、 ある項目から別の項目へと移動します。 左または右にフリックして、 位置に関する情報を取得する:ピンが選択された状態で、ダブルタップして情報フラグを表示します。 左または右にフリックしてフラグを選択し、ダブルタップして情報ページを表示します。 VoiceOver とともに点字ディスプレイを使用する 点字ディスプレイを設定する 更新式 Bluetooth 点字ディスプレイを使って、VoiceOver の出力を点字で読み上げることができま す。また、入力キーやほかのコントロール付きの点字ディスプレイを使用して、VoiceOver がオンの ときに iPad を制御することもできます。iPad では、よく知られているワイヤレス点字ディスプレイの 多くを利用できます。サポートされる点字ディスプレイのリストについては、www.apple.com/jp/ accessibility/voiceover/devicesupport を参照してください。 点字ディスプレイを設定する: 1 点字ディスプレイをオンにします。 2 iPad で Bluetooth をオンにします。 「設定」で、「一般」>「Bluetooth」と選択して、「Bluetooth」スイッチをタップします。 3 「設定」で、「一般」>「アクセシビリティ」>「VoiceOver」>「点字」と選択し、点字ディスプ レイを選択します。 「設定」で、 「一般」>「アクセシビリティ」>「VoiceOver」 2 級英語点字のオン/オフを切り替える: >「点字」と選択し、「2 級英語点字」スイッチをタップします。 言語を選択する これは、 点字ディスプレイでは、音声コントロール用に設定された言語が使用されます。デフォルトでは、 「設定」>「言語環境」>「言語」で iPad 用に設定した言語です。VoiceOver の言語設定を使って、 VoiceOver および点字ディスプレイ用に別の言語を設定できます。 VoiceOver で使用する言語を設定する:「設定」で、「一般」>「言語環境」>「音声コントロール」 と選択し、言語を選択します。 第 21章 アクセシビリティ 145 iPad で使用する言語を変更した場合は、VoiceOver と点字ディスプレイで使用する言語の再設定が 必要になることがあります。 点字ディスプレイで VoiceOver を制御する 次のようなシステムの状況などの情報が点字ディスプレイの左端または右端のセルに表示されるように 設定できます:  通知の履歴に未開封メッセージがあります  通知の履歴の最新メッセージが未開封です  VoiceOver が消音になっています  iPad のバッテリー残量が少なくなっています(残量率 20% 未満)  iPad が横向きです  画面表示がオフになっています  現在の行の左側にさらにテキストがあります  現在の行の右側にさらにテキストがあります 左端または右端のセルにステータス情報が表示されるように設定する:「設定」で、「一般」>「アク セシビリティ」>「VoiceOver」>「点字」>「状況セル」と選択し、「左揃え」または「右揃え」 をタップします。 状況セルの詳細説明を表示する:点字ディスプレイで、状況セルのルーターボタンを押します。 ズーム機能 「ズーム機能」アクセシビリティ機能で画面全体を拡大して、内容を確認しやすくします。 「ズーム機能」のオン/オフを切り替える: 「設定」で、 「一般」>「アクセシビリティ」>「VoiceOver」 と選択し、「ズーム機能」オン/オフスイッチを切り替えます。 またはホームボタンのトリプルクリック で設定します(148 ページの「ホームをトリプルクリック」を参照してください)。 拡大する/元に戻す:3 本指で画面をダブルタップします。デフォルトでは、画面は 200%で拡大され ます。手動で iPad の拡大率を変更した場合(以下で説明するタップ・アンド・ドラッグのジェスチャを 使用)、3 本指でダブルタップして拡大すると自動的にこの拡大率に戻ります。 拡大率を上げる:3 本指でタップ・アンド・ドラッグして、上にドラッグで拡大、下にドラッグで縮小します。 タップ・アンド・ドラッグのジェスチャは、2 回目のタップで指を離さない以外はダブルタップと同様です (代わりに、画面上で指をドラッグします)。 画面内を移動する:拡大中に、3 本指で画面をドラッグまたはフリックします。 画面イメージの端まで パンするには、ディスプレイの端あたりを 1 本の指で押さえます。 さらにすばやくパンするには、指を 端により近づけます。新しい画面を開くと、「ズーム機能」は常に画面の上中央に移動します。 Apple Wireless Keyboard で「ズーム機能」を使用すると(144 ページの「Apple Wireless Keyboard を使用して VoiceOver を制御する」を参照してください)、常にディスプレイの中央に挿 入ポイントがくるように画面イメージが追従します。 146 第 21章 アクセシビリティ テキストを大きな文字で表示 「テキストを大きな文字で表示」を選択すると、「メール」および「メモ」のテキストを拡大できます。 20 ポイント、24 ポイント、32 ポイント、40 ポイント、48 ポイント、または 56 ポイントのテキストを 選択できます。 テキストのサイズを設定する:「設定」で、「一般」>「アクセシビリティ」と選択し、「テキストを大 きな文字で表示」をタップして、希望するテキストのサイズをタップします。 黒地に白表示 「黒地に白」を使用すると、iPad ディスプレイの色が反転するため、画面が読みやすくなります。「黒 地に白」をオンにすると、画面が写真のネガのように表示されます。 「設定」で、 「一般」>「アクセシビリティ」と選択し、 「黒地に白」をタップします。 画面の色を反転する: モノラルオーディオ 「モノラルオーディオ」は、左右のチャンネルの音をモノラル信号に結合して両側で再生されるようにし ます。これにより、一方の耳ですべての音声を聞くことができます。 「モノラルオーディオ」のオン/オフを切り替える: 「設定」で、 「一般」>「アクセシビリティ」と選択し、 「モノラルオーディオ」スイッチをタップします。 自動テキスト読み上げ 「自動テキスト読み上げ」機能は、ユーザの入力時に iPad が作成するテキストの修正と候補を読み 上げます。 「自動テキスト読み上げ」のオン/オフを切り替える:「設定」で、「一般」>「アクセシビリティ」 と選択し、「自動テキスト読み上げ」スイッチをタップします。 「自動テキスト読み上げ」は、VoiceOver または「ズーム機能」と同時に利用できます。 第 21章 アクセシビリティ 147 ホームをトリプルクリック 「ホームをトリプルクリック」は、ホーム ボタンをすばやく 3 回押すことで、アクセシビリティ機能の オン/オフを簡単に切り替えることができる方法です。「ホームをトリプルクリック」機能で設定できる のは VoiceOver のオン/オフ、「黒地に白」のオン/オフ、または次の各機能の切り替えを確認する 画面の表示です:  VoiceOver のオン/オフを切り替える  「黒地に白」のオン/オフを切り替える  「ズーム機能」のオン/オフを切り替える 「ホームをトリプルクリック」は、デフォルトではオフになっています。 「ホームをトリプルクリック」機能を設定する:「設定」で、「一般」>「アクセシビリティ」>「ホー ムをトリプルクリック」と選択し、機能を選択します。 クローズドキャプションおよびそのほかの便利な機能 iPad には、アクセスを容易にするためのさまざまな標準機能も備わっています。 ワイド画面のキーボード すべての iPad 標準 App で、iPad を横向きに使用すると大きなオンスクリーンキーボードが使用でき ます。Apple Wireless Keyboard を使って入力することもできます。 メールメッセージの最小フォントサイズ 読み易さを向上するために、「メール」の最小フォントサイズを「大」、「特大」、または「巨大」に設 定します。 162 ページの「メール」を参照してください。 Mac OS X のユニバーサルアクセス 「iTunes」を使って iPad に「iTunes」の情報や iTunes ライブラリのコンテンツを同期するときに、 Mac OS X のユニバーサルアクセス機能を利用します。「Finder」で、「ヘルプ」>「Mac ヘルプ」 と選択して、「ユニバーサルアクセス」を検索してください。 iPad と Mac OS X のアクセシビリティ機能について詳しくは、www.apple.com/jp/accessibility を参照してください。 クローズドキャプション 「ビデオ」の設定で、ビデオのクローズドキャプションをオンにできます。166 ページの「ビデオ」を 参照してください。 148 第 21章 アクセシビリティ 設定 22 「設定」について iPad の App をカスタマイズしたり、日付と時刻を設定したり、ネットワーク接続を構成したり、iPad のその他の設定を変更したりするには、「設定」を使用します。 機内モード 機内モードでは、iPad の無線機能をオフにして、航空安全基準に従って使用できるようにします。 「設定」をタップして、 「機内モード」のオン/オフを切り替えます。 機内モードのオン/オフを切り替える: が画面上部のステータスバーに表示されます。Wi-Fi および 機内モードがオンのときは、小さな Bluetooth 信号は発信されなくなり、GPS 受信機能もオフになります。これにより iPad の機能の多 くが無効になります。 次の操作ができなくなります:  メールを送受信する  インターネットをブラウズする  連絡先、カレンダー、ブックマークを同期する  YouTube で動画を見る  天気予報を見る  地図上の位置を確認する  iTunes Store、iBookstore、または App Store を利用する  Game Center を使用する 航空会社および関連法規によって許可されている場合は、引き続き iPad を使用して次の操作を行うこ とができます:  音楽やビデオを視聴する  カレンダーを確認する  写真を表示する 149  メモを作成する  iPad に保存されているメールメッセージを読む 航空会社および関連法規によって許可されている場合は Wi-Fi 機能をオンにできるため、次の操作を 行うことができます:  メールを送受信する  インターネットをブラウズする  連絡先、カレンダー、ブックマークを同期する  YouTube で動画を見る  iTunes Store、iBookstore、または App Store を利用する  Game Center を使用する iPad の Bluetooth をオンにして Bluetooth デバイスを使用することが許可される場合もあります。 VPN この設定は、バーチャルプライベートネットワーク(VPN)を設定していると表示されます。 170 ペー ジの「VPN アクセス」を参照してください。 VPN のオン/オフを切り替える:「VPN」をタップしてオン/オフを切り替えます。 VPN を設定する:「一般」>「ネットワーク」>「VPN」と選択します。 Wi-Fi Wi-Fi 設定で、iPad からインターネットに接続するのにその場所にある Wi-Fi ネットワークを使用する かどうかを指定します。Wi-Fi ネットワークを利用できない場合、または Wi-Fi 機能をオフにしている 場合は、iPad はモバイルデータ通信経由でインターネットに接続します(iPad Wi-Fi + 3G)。 Wi-Fi 接続のオン/オフを切り替える:「Wi-Fi」を選択し、「Wi-Fi」のオン/オフを切り替えます。 Wi-Fi ネットワークに接続する:Wi-Fi ネットワークを選択し、iPad が接続圏内にあるネットワークを 検出するまで待ち、ネットワークを選択します。必要な場合にはパスワードを入力してから、「接続」を タップします。(パスワードが必要なネットワークには鍵アイコン が表示されます。) 一度接続した Wi-Fi ネットワークには、iPad が接続圏内に入ると自動的に接続します。 使用したこと のあるネットワークが接続圏内に複数ある場合は、iPad は最後に使用したネットワークに接続します。 iPad が Wi-Fi ネットワークに接続しているときは、Wi-Fi アイコン が画面上部のステータスバー に表示され、アイコンで信号の強さを表示します。アイコンのバーの本数が多いほど、信号が強いこ とを示します。 iPad が新しいネットワークに接続するときに確認するように設定する:「Wi-Fi」を選択し、「接続を確 認」のオン/オフを切り替えます。 150 第 22章 設定 「Safari」や「メール」などを使ってインターネットにアクセスしようとするときに、使用したことのあ る Wi-Fi ネットワークの通信圏内にいない場合は、このオプションにより、iPad は自動的に別のネッ トワークを探します。iPad が表示する利用可能なすべての Wi-Fi ネットワークのリストから、利用した いネットワークを選択します。パスワードが必要なネットワークには鍵アイコン が表示されます。 「接 続を確認」がオフに設定されていて、使用したことのある Wi-Fi ネットワークやモバイルデータ通信が 利用できない場合は、インターネットに接続するために手動でネットワークを選択する必要があります。 接続したネットワークを破棄して、iPad が自動的にそのネットワークに接続しないように設定する: 「Wi-Fi」を選択して、接続したことのあるネットワークの横に表示される のネットワーク設定を削除」をタップします。 をタップします。次に、 「こ 非公開の Wi-Fi ネットワークに接続する:ネットワークのリストに表示されない Wi-Fi ネットワークに 接続するには「Wi-Fi」>「その他」を選択して、ネットワークの名前を入力します。 ネットワークに パスワードが必要な場合は、「セキュリティ」をタップし、ネットワークで使用されているセキュリティの 種類をタップして、パスワードを入力します。 非公開のネットワークに接続するにはネットワーク名、パスワード、およびセキュリティの種類について あらかじめ知っている必要があります。 一部の Wi-Fi ネットワークには、クライアント ID や静的 IP アドレスなどの追加の設定が必要なものも あります。 使用する設定についてはネットワーク管理者に問い合わせてください。 Wi-Fi ネットワークに接続する設定を調整する:「Wi-Fi」を選択して、ネットワークの横に表示される をタップします。 通知 この設定は、Apple 製のプッシュ通知サービスを使用する App(「Game Center」など)を開いた ときに表示されます。App が実行されていないときでも、プッシュ通知によって新しい情報がユーザに 通知されます。通知は App によって異なりますが、テキストや音による通知や、ホーム画面上の App アイコンに数字付きのマークを表示する通知があります。通知を受けたくない場合、またはバッテリー を節約したい場合は、通知をオフにします。158 ページの「本体横のスイッチ」を参照してください。 すべての通知をオン/オフにする:「通知」をタップして、「通知」のオン/オフを切り替えます。 特定の App の音、通知、またはマークのオン/オフを切り替える:「通知」をタップして、リストから App を選択し、オンまたはオフにしたい通知のタイプを選択します。 位置情報サービス 「位置情報サービス」を利用して、「マップ」などの App で自分の現在地に基づく情報を収集して使 用できます。「位置情報サービス」で収集されたデータは、個人を識別できる情報に関連付けられるこ とはありません。Wi-Fi がオンの場合、現在のおおよその位置は、付近の Wi-Fi ネットワークから収集 できる情報を使って判断されます。またモバイルデータ通信ネットワークや GPS の情報も、iPad Wi- Fi + 3G の現在地を特定するために使われます。 位置情報サービスを使用している App のステータスバーには、 第 22章 設定 が表示されます。 151 位置情報サービスを利用するすべての App が「位置情報サービス」設定画面に表示され、その App で位置情報サービスがオンになっているかどうかが分かります。 は過去 24 時間以内に位置情報を 要求したすべての App に表示されます。位置情報サービスを利用したくない場合は、一部またはすべ ての App でオフにできます。位置情報サービスをオフにした場合は、次回 App でこの機能を使用し ようとするときに、もう一度オンにすることを求められます。 すべての App の位置情報サービスのオン/オフを切り替える:「一般」>「位置情報サービス」と選 択し、位置情報サービスのオン/オフを切り替えます。 一部の App の位置情報サービスのオン/オフを切り替える:「一般」>「位置情報サービス」と選択 し、App を選択してから、その App の位置情報サービスのオン/オフを切り替えます。 バッテリー寿命を節約するには、サービスを利用していないときに「位置情報サービス」をオフにして ください。 通信事業者 この設定は、ご加入の通信事業者のネットワーク外にいるとき、付近にあるほかの通信事業者のデー タ通信ネットワークをモバイルデータ通信のインターネット接続に使用できる場合に、iPad Wi-Fi + 3G に表示されます。 通信事業者を選択する:「キャリア」を選択して、使用したいネットワークを選択します。 モバイルデータ通信 データローミングのオン/オフ、アカウント情報の変更、micro-SIM カード(一部のモデル)をロック するための PIN コード入力などの設定を行うには、「モバイルデータ通信」設定(iPad Wi-Fi + 3G) を使用します。 モバイルデータ通信のオン/オフを切り替える:「モバイルデータ通信」を選択してから、 モバイルデー タ通信のオン/オフを切り替えます。 データローミングのオン/オフを切り替える:「データローミング」を選択してから、 「データローミング」 のオン/オフを切り替えます。 アカウント情報を表示する:アカウント情報を表示、変更するには「アカウントを表示」をタップします。 : 「SIM PIN」をタップして、micro-SIM カードに PIN を追加し、 SIM PIN を追加する(一部のモデル) ロックします。 画面の明るさと壁紙 画面を快適な明るさに調節するには「明るさ」設定を使用します。 iPad の画面を好みに設定するに は「壁紙」設定を使用します。 画面の明るさを調整する:「明るさ」を選択してから、スライダをドラッグします。 152 第 22章 設定 iPad が自動的に画面の明るさを調整するかどうかを設定する:「明るさ」を選択してから、「明るさの 自動調節」をオンまたはオフにします。「明るさの自動調節」をオンにすると、iPad に内蔵の環境光 センサーを使って、現在の光の状態に応じて画面の明るさが調整されます。手動で画面の明るさを調 整するときは、17 ページの「明るさを調整する」を参照してください。 壁紙画像はロック画面とホーム画面に表示されます。iPad 標準の画像、自分で iPad に保存した画像、 および写真ライブラリに保存されている写真の中から選択できます。1024 × 1024 ピクセル以上の画 像は、iPad を回転させたときスクリーンに合わせて表示されます。 壁紙を設定する:「壁紙」を選択して、画像を選択してから、次のいずれかの操作を行います:  ロック画面の背景として画像を使用するには、「ロック中の画面に設定」をタップします。  ホーム画面の背景として画像を使用するには、「ホーム画面に設定」をタップします。  ロック画面とホーム画面の両方の背景として画像を使用するには、「両方に設定」をタップします。 ピクチャフレーム ピクチャフレームモードでは、iPad をアニメーション効果つきのピクチャフレームとして使えます。使 用するトランジションと写真を選択できます。 人物の顔へズームインするかどうか、表示順をシャッフ ルするかどうかを設定できます。 ピクチャフレームを有効にする: ロック画面の をタップします。 一般 「一般」設定には、日付と時刻、セキュリティ、ネットワークなどの、複数の App に適用される設定 が含まれています。またここでは、お使いの iPad に関する情報を見たり、iPad をオリジナルの状態 にリセットしたりすることができます。 情報 「一般」>「情報」と選択して、iPad に関する情報を見ます。次の項目が表示されます:  曲、ビデオ、写真、App の数  合計保存容量  空き領域  ソフトウェアのバージョン  機種番号とシリアル番号  データ通信契約番号(iPad Wi-Fi  携帯電話送信器のモデムファームウェアのバージョン(iPad Wi-Fi  IMEI(International Mobile equipment Identity、国際移動体装置識別、端末識別)番号と ICCID(IC カード識別)番号(iPad Wi-Fi + 3G)  法律と安全基準に関する情報 第 22章 設定 + 3G)と、Wi-Fi および Bluetooth のアドレス + 3G) 153 使用状況 バッテリーの残量を表示する:「バッテリー残量率」をオンにすると、画面右上のバッテリーアイコン の横にバッテリー充電率がパーセント値で表示されます。 モバイルデータ通信情報を表示する: iPad Wi-Fi + 3G には、モバイルデータ通信ネットワークを使っ て送受信したデータの量が表示されます。 「統計情報のリセット」をタップすると、 それまでの積算統計情報がリセッ 使用状況の統計をリセットする: トされます。 サウンド 「一般」>「サウンド」と選択して、スライダをドラッグします。「ボ 着信音と通知音の音量を調整する: タンで変更」がオンになっている場合は、iPad 側面の音量ボタンで調節できます。曲やビデオが再生 中の場合は、音量ボタンを押しても着信音と通知音の音量は変わりません。 音量ボタンを使って着信音と通知音の音量を調整する:「一般」>「サウンド」と選択して、「ボタン で変更」をタップします。 着信音を設定する:「一般」>「サウンド」>「着信音」と選択して、着信音を選択します。 と選択して、各項目のオン/オフを切り替えます。 「ボ 通知音と効果音を設定する:「一般」>「サウンド」 タンで変更」がオンになっている場合は、ここでオンにした通知音と効果音が 次の状態のときに、常に音が鳴るように  iPad で再生されます。 iPad を設定できます: 新しいメールメッセージを受信したとき  メールメッセージを送信したとき  通知を設定したカレンダーのイベントが発生したとき  iPad をロックするとき  オンスクリーンキーボードを使って入力したとき ネットワーク 「ネットワーク」設定を使用して、VPN(Virtual Private Network)接続を構成したり、Wi-Fi 設定 にアクセスしたりします。 「一般」>「ネットワーク」>「VPN」>「VPN 構成を追加」と選択します。 新しい VPN 構成を追加する: 組織の内部で VPN を使用するように構成すると、プライベートネットワークではないネットワークを経 由しても機密情報を安全に送受信できます。たとえば、iPad 上で職場のメールにアクセスするときに、 VPN の構成が必要になります。 iPad からは、L2TP、PPTP、または Cisco IPSec プロトコルを使用する VPN に接続できます。VPN + 3G)接続の両方に対応しています。 は、Wi-Fi 接続とモバイルデータ通信(iPad Wi-Fi どの設定を使用するかについては、ネットワーク管理者に問い合わせてください。ほとんどの場合、コ ンピュータ上に構成している VPN 設定を、iPad でも使用できます。 VPN 設定を入力すると、「設定」メニューに VPN スイッチが表示されるので、これを使って VPN のオ ン/オフを切り替えることができます。 VPN は、構成プロファイルによって自動的に設定されることもあります。169 ページの「構成プロファ イルの利用」を参照してください。 154 第 22章 設定 「一般」>「ネットワーク」>「VPN」と選択して、 アップデートしたい構成をタッ VPN 構成を変更する: プします。 「設定」をタップして、 「VPN」のオン/オフを切り替えます。「VPN」 VPN のオン/オフを切り替える: がオンになっているときは、画面上部のステータスバーに アイコンが表示されます。 VPN 構成を削除する:「一般」>「ネットワーク」>「VPN」と選択して、構成名の右側にある青い 矢印をタップしてから、構成画面の下部にある「VPN を削除」をタップします。 Bluetooth iPad では Apple Wireless Keyboard にワイヤレスで接続してテキストを入力したり、Bluetooth ヘッ ドフォンに接続してワイヤレスでオーディオを聴いたりすることができます。43 ページの「Bluetooth デバイスを使用する」を参照してください。 Bluetooth のオン/オフを切り替える:「一般」>「Bluetooth」と選択して、「Bluetooth」のオ ン/オフを切り替えます。「Bluetooth」がオンになっているときは、画面上部のステータスバーに Bluetooth アイコン が表示されます。 Spotlight 検索 Spotlight を使用して iPad 上を検索するときに検索対象にするコンテンツの範囲を指定できます。 Spotlight 検索のコンテンツ領域を設定する:「一般」>「Spotlight 検索」と選択し、タップして 項目を選択または選択解除します。 検索結果の順序を設定する:「一般」>「Spotlight 検索」と選択して、項目の横の に触れ、上 下にドラッグして検索結果の順序を変更します。 自動ロック 自動ロックを設定して、画面の表示を消し、意図しない iPad の操作を防ぎます。 iPad がロックするまでの時間を設定する:「一般」>「自動ロック」と選択して、ロックするまでの時 間を選択します。 パスコードロック デフォルトでは、iPad のロックを解除するためにパスコードを入力する必要はありません。セキュリティ のため、パスコードを設定できます。 パスコードを設定する:「一般」>「パスコードロック」>「パスコードをオンにする」と選択します。 4 桁のパスコードを入力してから、確認のためにそのパスコードをもう一度入力します。iPad から、 パスコードを入力してロックを解除するか、パスコードロックの設定を表示するように求められます。 パスコードを要求するまでの時間を設定する: 「一般」>「パスコードロック」と選択してから、パスコー ドを入力します。「パスコードを要求」をタップしてから、iPad の待機状態がどのくらい継続したらロッ ク解除のためにパスコード入力が必要になるのかを選択します。 パスコードをオフにする:「一般」>「パスコードロック」>「パスコードをオフにする」と選択してか ら、パスコードを入力します。 パスコードを変更する: 「一般」>「パスコードロック」と選択し、パスコードを入力してから、 「パスコー ドを変更」をタップします。 パスコードを再入力してから、新しいパスワードを入力および再入力します。 第 22章 設定 155 パスコードを忘れてしまった場合は、iPad ソフトウェアを復元する必要があります。179 ページの「バッ クアップを削除する」を参照してください。 簡単なパスコードのオン/オフを切り替える:「一般」>「パスコードロック」と選択して、「簡単なパ スコード」のオン/オフを切り替えます。 「簡単なパスコード」をオフにして、 簡単なパスコードは 4 桁の数字です。セキュリティを強化するには、 数字、文字、句読点、特殊文字を組み合わせた長いパスコードを使用します。 ピクチャフレームのオン/オフを切り替える:「一般」>「パスコードロック」と選択して、「ピクチャフ レーム」のオン/オフを切り替えます。 「ピクチャフレーム」がオンになっていると、iPad のロック画面に写真が表示されます。153 ページの「ピ クチャフレーム」を参照してください。 パスコードの入力に 10 回失敗したらすべてのデータを消去する:「一般」>「パスコードロック」と 選択し、パスコードを入力してから、「データを消去」をタップしてオンにします。 パスコードの入力に 10 回失敗すると、設定がデフォルトにリセットされ、保存されている情報やメディ アが削除され、さらに暗号キーが削除されます。 iPad カバーによるロック/ロック解除 iPad Smart Cover(別売)を付けて使用すると、iPad 2 を自動的にロックまたはロック解除できます。 カバーを使用して iPad をロックする/ロック解除する:「一般」>「iPad カバーによるロック/ロック 解除」と選択して、「オン」をタップします。カバーを閉じると iPad が自動的にロックされてスリープ 状態になり、カバーを開くとスリープおよびロックが解除されます。 パスコードを設定している場合は、カバーを開いて iPad のスリープを解除するときにパスワードを入 力する必要があります。 機能制限 iPad での一部の App の使用および iPod コンテンツに制限を設定できます。たとえば保護者の方は、 お子様が不適切なコンテンツにアクセスすることを制限したり、YouTube にアクセスできないように 設定できます。 機能制限をオンにする: 1 「一般」>「機能制限」と選択してから、「機能制限を設定」をタップします。 2 4 桁のパスコードを入力します。 3 パスコードを再入力します。 機能制限をオフにする:「一般」>「機能制限」と選択してから、パスコードを入力します。「機能制 限を解除」をタップして、パスコードを再入力します。 パスコードを忘れてしまった場合は、「iTunes」から iPad ソフトウェアを復元する必要があります。 179 ページの「バックアップを削除する」を参照してください。 App の機能制限を設定する:各コントロールをタップしてオン/オフを切り替えることで、目的の機能 制限を設定します。デフォルトでは、すべてのコントロールがオン(制限なし)です。 特定の項目をオ フにして使用を制限するときは、その項目をタップします。 156 第 22章 設定 「Safari」が無効になり、アイコンがホーム画面から削除されます。「Safari」で Web をブラウズした り、Web クリップにアクセスしたりすることができません。「Safari」を無効にしても、他社製 App で Web をブラウズできる場合があります。 Safari YouTube が無効になり、アイコンがホーム画面から削除されます。 YouTube 「カメラ」 App が無効になり、アイコンがホーム画面から削除されます。iPad で写真やビデオを撮影 できなくなります。 カメラ FaceTime ビデオチャットの発信と着信ができなくなります。 FaceTime iTunes Store が無効になり、アイコンがホーム画面から削除されます。コンテンツのプレビュー、購入、 およびダウンロードができなくなります。 iTunes Ping が無効になります。アーティストやその他の人をフォローできなくなります。 Ping App のインストールができなくなり、App Store のアイコンがホーム画面から削除されます。 App をインス トールする iPad から App を削除できなくなります。ホーム画面をカスタマイズするときに、App アイコンに が表示されません。 App を削除 する 位置情報サービスの設定を変更できなくなります。 場所 メールアカウントの設定を変更できなくなります。 アカウント App での購入を制限する:「App 内での購入」をオフにします。この機能がオンの場合は、App Store からダウンロードした App 内で、App の追加コンテンツや追加機能を購入できます。 コンテンツ制限を設定する:「レートの対象」をタップして、リストから国を選択します。 以下のコンテ ンツのカテゴリに対して、その国のレートシステムを使って機能制限を設定できます:  音楽と Podcast  映画  テレビ番組 第 22章 設定 157  App たとえば米国の場合、「PG」以下のレートの映画のみを許可するには、「映画」をタップして、リスト から「PG」を選択します。 参考:レートシステムがない国や地域もあります。 マルチプレイのゲームを制限するには:「マルチプレイ」をオフにします。 「マルチプレイ」がオフの場合、対戦を要求したり、参加依頼を送信/受信して「Game Center」で ゲームをプレイしたり、友達を追加したりすることはできません。 友達の追加を制限するには:「友達を追加」をオフにします。 「友達を追加」をオフにすると、 「Game Center」で友達リクエストを行ったり受け取ったりできません。 「マルチプレイ」がオンの場合は、既存の友達とプレイを続けることができます。 本体横のスイッチ 本体横のスイッチを使って、画面方向をロックしたり、通知音と効果音を消音にしたりできます。 「画面の向きをロッ 「一般」>「本体横のスイッチの機能」と選択し、 画面を縦向き/横向きでロックする: ク」をタップします。 通知音とその他の効果音を消音にする:「一般」>「本体横のスイッチの機能」と選択し、「消音」を タップします。 オーディオやビデオの再生は、本体横のスイッチでは消音になりません。 日付と時刻 日付と時刻の設定は、画面の上部に表示されるステータスバー、および世界時計とカレンダーに適用 されます。 iPad で 24 時間表示、または 12 時間表示のどちらを使用するか設定する:「一般」>「日付と時刻」 と選択して、「24 時間表示」のオン/オフを切り替えます。(「24 時間表示」は一部の国や地域では 利用できないことがあります。) 「一般」>「日付と時刻」と選択し、 iPad の日付と時刻を自動的にアップデートするかどうかを設定する: 「自動設定」のオン/オフを切り替えます。 「一般」>「日付と時刻」と選択し、 「自動設定」をオフにします。「時間帯」 日付と時刻を手動で設定する: をタップし、使用する時間帯にある主要都市の名前を入力します。「日付と時刻」ボタンをタップし、 「日 付と時刻を設定」をタップして、日付と時刻を入力します。 キーボード 自動大文字入力のオン/オフを切り替える:「一般」>「キーボード」と選択し、「自動大文字入力」 のオン/オフを切り替えます。 言語の種類に応じて、文末を示す句読点や改行の次に iPad へ入力される単語の頭文字が、自動的 に大文字になります。 自動修正のオン/オフを切り替える:「一般」>「キーボード」と選択し、「自動修正」のオン/オフ を切り替えます。 158 第 22章 設定 通常、指定された言語のデフォルトのキーボードに辞書が設定されている場合、キーボードからの入 力に応じて自動的に修正と補完の候補が iPad に表示されます。 入力中にスペルをチェックする:「一般」>「キーボード」と選択し、「スペルチェック」のオン/オフ を切り替えます。 Caps Lock をオンにする:「一般」>「キーボード」と選択して、「Caps Lock の使用」のオン/オ フを切り替えます。 Caps Lock をオンにし、オンスクリーンキーボードの Shift キー をダブルタップすると、入力する 文字がすべて大文字になります。Caps Lock が入のときは、Shift キーが青色で表示されます。 ピリオドの簡易入力のオン/オフを切り替える:「一般」>「キーボード」と選択し、「ピリオドの簡易 入力」のオン/オフを切り替えます。 ピリオドの簡易入力がオンの場合は、入力中にスペースバーをダブルタップすると、ピリオドとスペー スを入力できます。この機能はデフォルトでオンです。 「一般」>「キーボード」>「各国のキーボード」>「新しいキーボー 各国のキーボードを追加する: ドを追加」と選択して、追加したいキーボードをタップします。 キーボード配列を変更する:「一般」>「各国のキーボード」と選択して、キーボードを選択します。 一部の言語では、オンスクリーンキーボードの配列と外部ハードウェアキーボードの配列の両方を変更 できます。 言語環境 「言語環境」設定を使って、iPad で使用する言語の設定、他言語のキーボードの追加、およびお住ま いの地域の日付、時刻、電話番号の書式の設定を行います。カレンダーの書式を変更することもでき ます。 「一般」>「言語環境」>「言語」と選択し、使用したい言語を選んで、 iPad で使用する言語を設定する: 「完了」をタップします。 ほかの言語のキーボードのオン/オフを切り替える: 「一般」>「言語環境」>「キーボード」と選択して、 使用したいキーボードを追加します。 複数のキーボードがオンになっているときは、キーボード上の 選択のメニューが表示されます。172 ページの付録 を押したままにしているとキーボード B 「各国のキーボード」を参照してください。 日付、時刻、および電話番号の書式を設定する:「一般」>「言語環境」>「書式」と選択して、お 住まいの地域を選びます。 「書式」の設定は、iPad 標準 App で使われる曜日と月名の言語を決定するときにも利用されます。 カレンダーの書式を設定する: 「一般」>「言語環境」>「カレンダー」と選択し、使用したいカレンダー 書式(「西暦」、「和暦」、「タイ仏暦」など)を選択します。 アクセシビリティ アクセシビリティ機能をオンにするには「アクセシビリティ」を選択し、必要な機能を選択にします。 136 ページの第 21 章「アクセシビリティ」を参照してください。 iPad をリセットする すべての設定をリセットする:「一般」>「リセット」>「すべての設定をリセット」と選択します。 第 22章 設定 159 パスコードがある場合は入力します。すべての設定がリセットされます。情報(連絡先やカレンダーなど) およびメディア(曲やビデオなど)は削除されません。 すべてのコンテンツと設定を消去する:「一般」>「リセット」>「すべてのコンテンツと設定を消去」 と選択します。 パスコードがある場合は入力します。iPad のすべての設定が初期状態に戻り、情報やメディアは消去 されます。 ネットワーク設定をリセットする: 「一般」>「リセット」>「ネットワーク設定をリセット」と選択します。 パスコードがある場合は入力します。ネットワーク設定をリセットすると、今までに使用したネットワー クのリストと、構成プロファイルによってインストールされたもの以外の VPN 設定が削除されます。 Wi-Fi がいったんオフになり、接続していたネットワークとの接続が解除されてから、オンに戻ります。 Wi-Fi 機能と「接続を確認」の設定はオンのままです。 「設定」>「一般」>「プロファ 構成プロファイルによってインストールされた VPN 設定を削除するには、 イル」と選択し、構成プロファイルを選択して、「削除」をタップします。 キーボード辞書をリセットする: 「一般」>「リセット」>「キーボードの変換学習をリセット」と選択します。 パスコードがある場合は入力します。入力中に iPad に表示された入力候補を無視することで、単語 がキーボード辞書に追加されます。入力候補を無視して単語を辞書に追加するには、その単語をタッ プします。キーボード辞書をリセットすると、追加したすべての単語が消去されます。 ホーム画面のレイアウトをリセットする: 「一般」>「リセット」>「ホーム画面のレイアウトをリセット」 と選択して、ホーム画面を初期状態の設定にリセットします。 位置情報の警告をリセットする:「一般」>「リセット」>「位置情報の警告をリセット」と選択し、パスコー ドがある場合は入力します。 位置情報の警告は、App(「マップ」など)によって行われる、位置情報サービスをその App で使 用する要求のことです。「OK」を 2 回タップすると、iPad 上に App の警告が表示されなくなります。 警告を再開するときは、「位置情報の警告をリセット」をタップします。 メール、連絡先、カレンダー 「メール」、「連絡先」、「カレンダー」の設定を使用して、iPad のアカウントを設定およびカスタマイ ズします: 160  Microsoft Exchange  MobileMe  Google メール  Yahoo! メール  AOL  その他の POP および IMAP メールシステム  連絡先の LDAP アカウント  カレンダーの CalDAV アカウントまたは iCalendar(.ics)アカウント 第 22章 設定 アカウント 「アカウント」セクションでは、iPad のアカウントを設定できます。表示される設定は、設定している アカウントの種類によって異なります。入力する必要のある情報については、ご利用のサービスプロバ イダまたはシステム管理者に問い合わせてください。 詳しくは、以下を参照してください。  31 ページの「メール、連絡先、およびカレンダーのアカウントを追加する」  90 ページの「連絡先の同期と追加」  87 ページの「カレンダーを照会する」 アカウントの設定を変更する:「メール / 連絡先 / カレンダー」を選択し、アカウントを選択してから、 必要な変更を行います。 iPad でアカウントの設定に変更を加えても、コンピュータには同期されません。つまり、コンピュータ のアカウント設定に影響を与えずに、iPad のアカウントを構成できます。 アカウントの使用を停止する:「メール / 連絡先 / カレンダー」を選択し、 アカウントを選択してから、 「ア カウント」をオフにします。 アカウントがオフにされると、オンに戻さない限り iPad にそのアカウントは表示されず、そのアカウン トからメールが送信されたり、そのアカウントからのメールがチェックされたり、ほかの情報がそのア カウントと同期されることはありません。 「メール / 連絡先 / カレンダー」を選択し、 アカウントを選択してから「詳細」をタッ 詳細設定を調整する: プし、次のいずれかの設定を行います:  またはメールサーバに保存するか(IMAP 下書きおよび削除済みのメッセージを iPad に保存するか、 アカウントのみ)を設定するには、 「下書きメールボックス」または「削除済メールボックス」をタッ プします。 メッセージを iPad に保存する場合は、iPad がインターネットに接続されていないときでもメッセー ジを表示できます。  「詳細」をタップします。正しい設定については、 ネットワー SSL とパスワードの設定を調整するには、 ク管理者またはインターネット・サービス・プロバイダに問い合わせてください。 アカウントを iPad から削除する: 「メール / 連絡先 / カレンダー」を選択し、 アカウントを選択してから、 下方向にスクロールして「アカウントを削除」をタップします。 アカウントを削除すると、それ以降は iPad からそのアカウントにアクセスできなくなります。 そのア カウントに同期されているすべてのメール、および連絡先、カレンダー、ブックマークの情報は、iPad から削除されます。ただし、アカウントを削除しても、そのアカウントまたはアカウントに関連付けられ ている情報は、コンピュータからは削除されません。 第 22章 設定 161 新しいデータを取得する この設定では、MobileMe、Microsoft Exchange、Yahoo! メール、または iPad に設定されてい るその他のプッシュアカウントで、プッシュによるデータ取得を行うかどうかを指定します。 プッシュア カウントでは、サーバに新しい情報が発生すると情報を iPad に自動的に配信します(若干の遅延が 発生する可能性があります)。 プッシュされるデータの取得と同期を行うには、iPad がインターネット に接続されている必要があります。 プッシュがオフになっているとメールやその他の情報の配信は停止 され、バッテリー消費を抑えることができます。 プッシュがオフの場合、またはアカウントがプッシュをサポートしていない場合でも、サーバをチェック して新しい情報がないかどうかを確認できます。データを要求する頻度は「データの取得方法」設定 で指定します。バッテリー寿命を優先したい場合は、頻度を下げます。 「プッシュ」をオンにする: 「メール / 連絡先 / カレンダー」>「データの取得方法」と選択し、 「プッシュ」 をタップしてオンにします。 データを取得する頻度を設定する: 「メール / 連絡先 / カレンダー」>「データの取得方法」と選択し、 データ取得の頻度を選択します。バッテリー寿命を節約したい場合は、取得頻度を低くします。 「データの取得方法」画面で「プッシュ」を「オフ」に設定するか、データ取得頻度を「手動」に設 定すると、これらの設定は各アカウントの設定より優先されます。 参考:「プッシュ」が「オフ」に設定されていると、「iPad を探す」機能は使用できません。 メール 「メール」設定は、特に説明がある場合を除いて、iPad 上に設定したすべてのアカウントに適用され ます。 新しいメールの到着とメール送信を知らせる通知音のオン/オフを切り替えるには、「一般」>「サウ ンド」の設定を使用します。 「メール / 連絡先 / カレンダー」>「表示」と選択してから、 iPad に表示するメッセージの数を設定する: 設定を選択します。 最新の 25、50、75、100、または 200 件のメッセージを表示することを選択します。「メール」でそ れ以上のメッセージをダウンロードするときは、受信ボックスの一番下までスクロールし、「さらにメッ セージを読み込む」をタップします。 参考:Microsoft 「メール / 連絡先 / カレンダー」を選択し、 Exchange アカウントの場合は、 Exchange アカウントを選択します。「同期するメール日付」をタップし、サーバと同期させたいメー ルの日数を選択します。 メッセージリストのプレビューに表示するメッセージ行数を設定する:「メール / 連絡先 / カレンダー」 >「プレビュー」と選択してから、設定を選択します。 プレビューは、各メッセージ最大で 5 行まで表示することを選択できます。このように設定すれば、メー ルボックスのメッセージリストをスキャンして各メッセージの概要を知ることができます。 メッセージの最小フォントサイズを設定する:「メール / 連絡先 / カレンダー」>「最小フォントサイズ」 と選択してから、「小」、「中」、「大」、「特大」、または「巨大」を選択します。 162 第 22章 設定 iPad のメッセージリストに宛先/ Cc ラベルを表示するかどうかを設定する:「メール / 連絡先 / カレ ンダー」を選択してから、「宛先 /Cc ラベルを表示」のオン/オフを切り替えます。 「宛先 /Cc ラベルを表示」がオンになっている場合は、リストの各メッセージの横にある または Cc を見れば、自分に直接送信されたメッセージなのかコピーを受信したのかが分かります。 メッセージを削除するかどうかを確認するように iPad を設定する:「メール / 連絡先 / カレンダー」を 選択してから、「メール」設定で「削除前に確認」のオン/オフを切り替えます。 iPad が自動的にリモート画像を読み込むかどうかを設定する:「メール / 連絡先 / カレンダー」を選 択して、「リモート画像を読み込む」のオン/オフを切り替えます。 「リモート画像を読み込む」がオフの場合は、メッセージを読むときに手動で画像を読み込むことがで きます。 送信するすべてのメッセージのコピーを自分宛に送信するように iPad を設定する:「メール / 連絡先 / カレンダー」を選択してから、「常に Bcc に自分を含める」のオン/オフを切り替えます。 メッセージに署名を追加する:「メール / 連絡先 / カレンダー」>「署名」と選択してから、署名を入 力します。 よく使う引用句、自分の名前、役職、電話番号などの署名を、iPad から送信するすべてのメッセージ の下部に追加するように設定できます。 デフォルトのメールアカウントを設定する:「メール / 連絡先 / カレンダー」>「デフォルトアカウント」 と選択してから、アカウントを選択します。 この設定は、iPad の別の App でメッセージを作成して送信するときに使われるアカウントを決定しま す。たとえば「写真」 App から写真を送信するときや、 「マップ」で検索した企業メールアドレスをタッ プしたときに、この設定のアカウントが使われます。別のアカウントからメッセージを送信するときは、 メッセージの「差出人」フィールドをタップして、そのアカウントを選びます。 連絡先 連絡先の並べ替え方法を設定する:「メール / 連絡先 / カレンダー」を選択してから、「連絡先」の下 にある「並べ替え順序」をタップして、次のいずれかの操作を行います:  名で並べ替えるときは、「名 , 姓」をタップします。  姓で並べ替えるときは、「姓 , 名」をタップします。 連絡先の表示方法を設定する:「メール / 連絡先 / カレンダー」を選択してから、「連絡先」の下にあ る「表示順序」をタップして、次のいずれかの操作を行います:  名を最初に表示するときは、「名 , 姓」をタップします。  姓を最初に表示するときは、「姓 , 名」をタップします。 カレンダー 会議の出席依頼を受け取ったときに通知音が鳴るように設定する:「メール / 連絡先 / カレンダー」を 選択して、「カレンダー」の下にある「新規出席依頼の通知音」をタップしてオンにします。 iPad にどれくらい過去にさかのぼってカレンダーイベントを表示するかを設定する:「メール / 連絡先 / カレンダー」>「同期」と選択してから、期間を選択します。 第 22章 設定 163 「カレンダー」の時間帯サポートをオンにする:「メール / 連絡先 / カレンダー」>「時間帯サポート」 と選択してから、「時間帯サポート」をオンにします。カレンダーの時間帯を選択するには、「時間帯」 をタップして主要都市の名前を入力します。 「時間帯サポート」が入のときは、カレンダーのイベントの日付と時刻が、選択した都市の時間帯で表 示されます。「時間帯サポート」がオフのときは、カレンダーのイベントが、ネットワーク時間合わせで 決定される現在の場所の時間帯で表示されます。 重要:旅行中は、正しい現地時間に iPad のイベントが表示されなかったり、通知音が鳴らなかった りする可能性があります。手動で正しい時刻を設定するときは、158 ページの「日付と時刻」を参照 してください。 会議の出席依頼を受け取ったときに通知音が鳴るように設定する:「メール / 連絡先 / カレンダー」を 選択して、「カレンダー」の下にある「新規出席依頼の通知音」をタップしてオンにします。 Safari 「Safari」設定では、インターネット検索エンジンを選択したり、セキュリティオプションを設定したり、 デベロッパの場合はデバッグをオンにしたりできます。 一般 インターネット検索に使うデフォルトの検索エンジンを Google、Yahoo!、または Bing から選択でき ます。 「Safari」>「検索エンジン」と選択し、使用したい検索エンジンを選びます。 検索エンジンを選択する: 連絡先、または前回入力した名前とパスワード、あるいはそれら両方を使って Web フォームが自動的 に入力されるように、「Safari」を設定することができます。 自動入力を有効にする:「Safari」>「自動入力」と選択し、以下のいずれかの操作を行います:  連絡先の情報を使用するには、「連絡先の情報を使用」をオンにして、「自分の情報」を選択し、 使用したい連絡先を選択します。 この機能をオンにすると、「Safari」で連絡先の情報が Web フォームの連絡先フィールドに自動的 に入力されます。  名前とパスワードの情報を使用するには、「ユーザ名とパスワード」をオンにします。 この機能がオンになっているときは、閲覧した Web サイトの名前とパスワードが記憶され、同じ Web サイトにアクセスしたときに自動的に情報が入力されます。  すべての自動入力情報を削除するには、「すべてを消去」をタップします。 セキュリティ 「Safari」では、ムービー、アニメーション、Web App などの Web 機能を表示できるように、デフォ ルトで設定されています。セキュリティ設定を変更して、インターネット上で起こり得るセキュリティ上 の危険から iPad を守ることができます。 セキュリティ設定を変更する:「Safari」を選択して、次のいずれかを実行します: 164 第 22章 設定  詐欺の可能性がある Web サイトを訪問するときに警告するかどうかを設定するには、「詐欺サイト の警告」をオンまたはオフにします。 詐欺サイトの警告によって、ユーザは詐欺の可能性があるインターネットサイトから保護されます。 疑わしいサイトを訪問すると、「Safari」に疑わしい内容に関する警告が表示され、そのページが 読み込まれません。  JavaScript を有効または無効にするには、「JavaScript」のオン/オフを切り替えます。 Web ページの作成者は、JavaScript を使ってページの要素を操作できます。たとえば、 JavaScript を使って、現在の日付と時刻を表示したり、リンク先のページを新しいポップアップペー ジとして表示したりできます。  ポップアップをブロックまたは許可するには、「ポップアップブロック」のオン/オフを切り替えます。 ポップアップブロックでは、ページを閉じるときまたはアドレスを入力してページを開いたときに表示 されるポップアップだけがブロックされます。リンクをタップしたときに表示されるポップアップはブ ロックされません。  「Safari」が Cookie を受け入れるかどうかを設定するには、 「Cookie を受け入れる」をタップして、 「しない」、「訪問先のみ」、または「常に」を選びます。 Cookie は、同じ訪問者がアクセスしてきたときに Web サイト側でその訪問者を見分けられるよう iPad 内に保存する小さい情報です。これを利用して、その Web サ イトで訪問者が選択した情報に応じて、Web サイトが提供する情報がカスタマイズされることがあ にするために、Web サイトが ります。 Web サイトによっては iPad が Cookie を受け入れないと、期待通りに動作しないことがあります。  訪問した Web ページの履歴を消去するには、「履歴を消去」をタップします。  「Safari」からすべての Cookie を消去するには、「Cookie を消去」をタップします。  ブラウザのキャッシュを消去するには、「キャッシュを消去」をタップします。 ブラウザのキャッシュには、同じページにアクセスしたときにページをよりすばやく表示できるよう にするために、ページの内容が保存されます。開いたページに新しい内容が表示されない場合は、 キャッシュを消去すると解決できることがあります。 デベロッパ 「デバッグコンソール」を使うと、Web ページのエラーを解決するのに役立ちます。この機能がオンの 場合は、Web ページのエラーが起きるたびにコンソールが表示されます。 デバッグコンソールのオン/オフを切り替える: 「Safari」>「デベロッパ」と選択し、 「デバッグコンソー ル」のオン/オフを切り替えます。 iPod 「iPod」設定を使って、iPad 上の「iPod」 App のオーディオ再生設定を調節します。 曲が同じサウンドレベルで再生されるように「iTunes」を設定する:「iTunes」で、Mac の場合は 「iTunes」>「環境設定」を、 PC の場合は「編集」>「設定」を選択します。「再生」をクリックして、 「サウンドチェック」を選択します。 第 22章 設定 165 「iTunes」の音量設定(音量の自動調整)を使用するように iPad を設定する: 「iPod」を選択して、 「音 量の自動調整」のオン/オフを切り替えます。 イコライザを使ってサウンドをカスタマイズする:「iPod」を選択し、「イコライザ」をタップして、イコ ライザの設定を選択します。 音量制限を設定する:「iPod」を選択して「音量制限」をタップし、スライダをドラッグして最大音量 を調節します。 「音量制限をロック」をタップして、音量制限を変更できないように番号を設定することができます。 曲の歌詞と Podcast の情報を表示する:「iPod」を選択して、「歌詞 /Podcast 情報」のオン/オフ を切り替えます。 iTunes ライブラリを共有する:Apple ID とパスワードを入力してから、ホームシェアリングを使用して、 ホームネットワーク上のほかのコンピュータにある最大 5 つの iTunes ライブラリから項目を読み込み ます。 警告:聴覚の損傷を避けるための重要な情報については、support.apple.com/ja_JP/manuals/ ipad の「iPad - この製品についての重要なお知らせ」を参照してください。 ビデオ レンタルした映画やテレビ番組を含むビデオコンテンツには、「ビデオ」設定が適用されます。以前に 途中まで見たビデオを再度見るときの再生開始位置の設定、クローズドキャプションのオン/オフの切 り替え、およびテレビでビデオを見るための iPad の設定ができます。 再生開始位置を設定する:「ビデオ」>「再生開始」と選択して、以前に途中まで見たビデオを再度 見るときに最初から見るか続きから見るかを選びます。 クローズドキャプションのオン/オフを切り替える:「ビデオ」を選択して、「字幕表示」のオン/オフ を切り替えます。 ワイドスクリーンのオン/オフを切り替える:「ビデオ」を選択して、「ワイドスクリーン」のオン/オフ を切り替えます。 再生するビデオがワイドスクリーン形式の場合は、この設定をオンにすると、ワイド スクリーンの画面比率で表示できます。 テレビ信号を NTSC と PAL の間で切り替える:「ビデオ」>「テレビ信号」と選択して、「NTSC」 または「PAL」を選びます。 NTSC と PAL はテレビ放送の規格であり、地域によってどちらか一方だ けが使われています。 北米・中米の多くの国と日本、韓国、台湾などでは、NTSC を選択すると、多 くの場合動作します。 それ以外の地域では PAL を選択してください。不明な場合は、接続するテレビ またはプロジェクターの説明書を参照してください。 「テレビ出力」では、iPad のビデオをテレビに表示するときの設定を行います。 次のいずれかを使用して、iPad をテレビまたはプロジェクターに接続します: 166  Apple Digital AV Adapter(Apple デジタル AV アダプタ)と HDMI ケーブル  Apple Component AV Cable(Apple コンポーネント AV ケーブル)  Apple Composite AV Cable(Apple コンポジット AV ケーブル) 第 22章 設定  Apple VGA Adapter(Apple VGA アダプタ) Apple デジタル AV アダプタまたは Apple コンポーネント AV ケーブルを使用すると、高解像度の ビデオを HD 品質で楽しめます。Apple 製のケーブルは、多くの国で購入できます。www.apple. com/jp/store をご覧ください。 iPad 2 では、ケーブルをテレビやプロジェクターに接続すると、iPad の画面が最大 1800p の解 像度で外部ディスプレイに自動的にミラーリングされ、ビデオは最大解像度 720p で再生されます。 「Keynote」などの一部の App では、外部ディスプレイを第 2 のビデオモニタとして使用できます。 以前の iPad モデルでは、特定のアプリケーション(「YouTube」、「ビデオ」、「写真」など)のみで 外部ディスプレイが使用されていました。 写真 「写真」設定を使って、スライドショーで写真を表示する方法を指定します。 「写真」>「各スライドの再生時間」と選択して、時間を選びます。 各スライドの表示時間を設定する: スライドショーを繰り返し再生するかどうかを設定する:「写真」を選択して、「リピート」のオン/オ フを切り替えます。 写真をランダムに表示するか順番通り表示するかを設定する:「写真」を選択して、「シャッフル」のオ ン/オフを切り替えます。 FaceTime 「FaceTime」設定を使って、「FaceTime」をオンにしたり、アドレスを変更したりします。 「FaceTime」を有効にします。Apple ID をお持ちでない場合は、 Apple ID とパスワードを入力して、 「新規アカウントを作成」をタップして、画面の説明に沿って操作してください。アカウントを作成する ときに指定したメールアドレスが FaceTime アドレスになります。 「FaceTime」のオン/オフを切り替える:「FaceTime」がオフになっていると、FaceTime 通話を 発信したり受けたりできません。 追加の FaceTime アドレスを指定する:メールアドレスを追加して、「FaceTime」で他のユーザから の着信にそのアドレスを使用できるようにするには、「別のメールを追加」をタップします。 メモ 「メモ」設定を使って、メモの表示に使用するフォントを選択します。 フォントを選択する:「メモ」を選択して、フォントを選びます。 第 22章 設定 167 Store Apple ID を作成する、または変更するときは、「Store」設定を使用します。デフォルトでは、iPad ID が「Store」設定に表示されます。iPad でアカウントを変更して、音楽や App を別のアカウントで購入できます。アカウントは変更できます。 Apple ID がない場合は、「Store」設定で作成できます。 をコンピュータと同期するときにサインインした Apple 新しいアカウントを作成する:「Store」を選択して「新規アカウントを作成」をタップし、画面に表 示される指示に従います。 アカウントにサインインする:「Store」を選択して「サインイン」をタップし、Apple ID とパスワー ドを入力します。 Apple ID の情報を表示する:「Store」を選択し、Apple ID を使用してサインインし、「Apple ID を表示」をタップします。 別のアカウントにサインインする:「Store」を選択して「サインアウト」をタップし、次に「サインイン」 をタップしてユーザ名とパスワードを入力します。 168 第 22章 設定 A 付録 エンタープライズ環境で iPad を使用する iPad を仕事に使用する iPad は企業のネットワーク、ディレクトリ、および Microsoft Exchange へのセキュリティ保護付きア クセスをサポートしているので、安心して仕事に使えます。iPad のビジネスへの利用について詳しくは、 www.apple.com/jp/ipad/business を参照してください。 構成プロファイルの利用 エンタープライズ環境で利用している場合は、構成プロファイルをインストールすることによって、 iPad にアカウントやその他の項目を設定できることがあります。 管理者は、構成プロファイルによっ て、企業、学校、または組織の情報システムにアクセスする iPad を設定できます。たとえば、構成プ ロファイルを使って iPad から社内の Microsoft Exchange サーバへのアクセスを設定し、iPad から Exchange のメール、カレンダー、および連絡先にアクセスできるように設定できます。 シンプルな構成プロファイルから iPad のさまざまな設定が行えます。 たとえば、Microsoft Exchange アカウント、VPN アカウント、および社内のネットワークや情報に安全にアクセスできるよ うにするための証明書などを設定できます。また、 構成プロファイルからパスコードロックを有効にして、 iPad を使うためにパスコードの設定と入力が必要になるように設定できます。 システム管理者から、メールまたはセキュリティ保護された Web ページを通して、構成プロファイル iPad に構成プロファイルを iPad とモバイルデバイス管理サーバを関連付けるプロファ が配布されることがあります。システム管理者が、ユーザの代わりに直接 インストールする場合もあります。お使いの イルをインストールするよう管理者から求められることもあります。このプロファイルをインストールす ることにより、管理者がリモートで設定を構成できます。 構成プロファイルをインストールする: 1 iPad 上で、システム管理者からのメールメッセージを開くか、指定された Web サイトから構成プロファ イルをダウンロードします。 2 構成プロファイルごとに、プロファイルをタップしてから「インストール」をタップします。 3 パスワードやその他の必要な情報を入力します。 重要:構成プロファイルが信頼できるものであるかどうかを尋ねられる場合があります。確かでない場 合は、構成プロファイルをインストールする前にシステム管理者に問い合わせてください。 169 構成プロファイルの設定は変更できません。設定を変更するには、先に構成プロファイルを削除するか、 新しい設定を含む新しい構成プロファイルをインストールする必要があります。 プロファイルを削除する:「設定」で、 「一般」>「プロファイル」と選択し、構成プロファイルを選択して、 「削除」をタップします。 構成プロファイルを削除すると、そのプロファイルからインストールされた設定やその他のすべての情 報が削除されます。 Microsoft Exchange アカウントの設定 Microsoft Exchange からはメール、連絡先、カレンダー情報が提供されます。これらの情報はワイ ヤレスで自動的に iPad へ同期できます。Exchange アカウントは iPad で直接設定できます。 iPad 上で Exchange アカウントを設定する: 1 iPad ホーム画面で「設定」をタップします。 2 「メール / 連絡先 / カレンダー」をタップして、「アカウントを追加」をタップします。 3 「Microsoft 4 アカウント情報を入力して「保存」をタップします。 Exchange」をタップします。 必要なアカウント情報はサービスプロバイダまたは管理者から取得できます。 Exchange アカウント: メールアドレス、ドメイン(オプション)、ユーザ名、パスワード、および説明 を入力します。 iPad は、Microsoft 社の Autodiscovery サービスに対応しています。ユーザ名とパスワードを使用 して、Exchange サーバのアドレスが判断されます。サーバのアドレスが決定できない場合は、入力 を求められます。 Exchange サーバに接続すると、サーバのポリシーに合わせてパスコードを変更す るよう求められます。 5 Microsoft Exchange アカウントの設定で、メール、連絡先、カレンダーの中から iPad で使用する 項目を選択します。 VPN アクセス VPN(Virtual Private Network)では、インターネット経由でプライベートネットワーク(会社や学 校のネットワークなど)に安全にアクセスできます。VPN は iPad の「ネットワーク」で設定します。 設定内容については管理者に問い合わせてください。 VPN は、構成プロファイルから自動的に設定することもできます。 VPN が構成プロファイルから設定 される場合は、iPad は必要に応じて VPN を自動的に有効にすることがあります。詳しくは 169 ペー ジの「構成プロファイルの利用」を参照するか、管理人へ問い合わせてください。 170 付録 A エンタープライズ環境で iPad を使用する LDAP および CardDAV アカウント LDAP アカウントを設定すると、会社や組織の LDAP サーバ上にある連絡先を表示および検索できま iPad にダウンロー す。サーバは「連絡先」の新規グループとして表示されます。LDAP の連絡先は ドされないため、表示するにはインターネットに接続する必要があります。 特定のアカウント設定やそ のほかの要件(VPN など)が必要かどうかをシステム管理者に確認してください。 CardDAV アカウントを設定すると、アカウントの連絡先が無線経由で iPad と同期されます。会社や 組織の CardDAV サーバ上にある連絡先を検索することもできます。 LDAP または CardDAV アカウントを設定する: 1 「設定」で、「メール / 連絡先 / カレンダー」を選択し、「アカウントを追加」をタップします。 2 「その他」をタップし、 「LDAP アカウントを追加」または「CardDAV アカウントを追加」をタップします。 3 LDAP アカウント情報を入力し、「次へ」をタップしてアカウントを確認します。 4 「保存」をタップします。 付録 A エンタープライズ環境で iPad を使用する 171 各国のキーボードを使用することで、アジア言語や右から左に記述する言語を含む、さまざまな言語の テキストを入力できます。 キーボードを追加する iPad で異なる言語のテキストを入力するには、異なるキーボードを使用します。デフォルトでは、設 定した言語のキーボードだけを使用できます。ほかの言語のキーボードを使用できるようにするには、 「キーボード」設定を使用します。 キーボードを追加する: 1 「設定」から「一般」>「キーボード」>「各国のキーボード」と選択します。 矢印の前の数字は、現在有効になっているキーボードの数を示します。 2 「新しいキーボードを追加」をタップして、リストからキーボードを選択します。 さらにキーボードを追加する場合は繰り返します。一部の言語では、使用できるキーボードが複数用意 されています。 iPad でサポートされるキーボードのリストについては、http://www.apple.com/jp/ipad/specs/ を参照してください。 キーボードリストを編集する: 「一般」>「キーボード」>「各国のキーボード」と選択してから、「編 集」をタップして次のいずれかの操作を行います:  キーボードを削除するときは、 をタップしてから、「削除」をタップします。  リストを並べ替えるときは、キーボードの横にある をリスト内の新しい場所へドラッグします。 キーボードを切り替える 異なる言語のテキストを入力するときは、キーボードを切り替えます。 入力中にキーボードを切り替える: をタップします。この記号をタップすると、新しく選択したキーボー ドの名前がしばらく表示されます。 をタッチして押したままにし、使用できるキーボードのリストを表示することもできます。リストから キーボードを選択するには、そのキーボードの名前まで指をスライドさせてから放します。 多くのキーボードではキーボードに表示されていない文字、数字、および記号も入力できます。 172 付録 B 各国のキーボード キーボードに表示されない文字、数字、または記号を入力する:同類の文字、数字、または記号をタッ チして押さえたままにし、目的の文字まで指をスライドして選択します。たとえばタイ語キーボードでは、 その数のアラビア数字をタッチして押さえたままにすることで、タイ数字を選択できます。 中国語 キーボードを使って、中国語を拼音、倉頡輸入法、五笔画輸入法、注音などのさまざまな方法で入力 できます。指を使って画面上に漢字を書くこともできます。 簡体字中国語または繁体字中国語の拼音を入力する フルキーボードを使って漢字の拼音を入力します。入力するたびに、漢字の候補が表示されます。候 補をタップして選択するか、拼音の入力を続けてほかのオプションを表示します。 スペースなしで拼音の入力を続けると、文の候補が表示されます。 繁体字中国語を倉頡輸入法で入力する キーボードの漢字の部首キーで部首を組み合わせて漢字を入力します。入力するたびに、漢字の候補 が表示されます。漢字をタップして選択するか、部首入力を続けて(最大 5 回まで)、ほかの文字オプ ションを表示します。 繁体字中国語を五笔画輸入法で入力する キーパッドで、漢字の筆画横画、縦画、斜画、点を正確な筆順で最大 5 画入力して入力します。たとえば、 漢字「圈」(円)は縦画「丨」で始まります。 入力するたびに、漢字の候補が表示されます(最もよく使用される文字が最初に表示されます)。文字 をタップして選択します。 正確な筆順が分からない場合は、アスタリスク(*)を入力します。より多くの文字オプションを表示す るには、別の画を入力するか、文字リスト内をスクロールします。 入力したものと完全に一致する文字のみを表示するときは、一致(匹配)キーをタップします。たとえ ば、「一一」と入力して一致(匹配)キーをタップすると、使用頻度の高い「二」が完全一致として表 示されます。 繁体字中国語を注音で入力する キーボードを使って、注音符号を入力します。入力するたびに、漢字の候補が表示されます。候補をタッ プして選択するか、注音符号の入力を続けてほかのオプションを表示します。最初の文字を入力すると、 より多くの文字が表示されるようにキーボードが変化します。 スペースなしで注音の入力を続けると、文の候補が表示されます。 簡体字中国語または繁体字中国語を手書きで入力する 指で漢字を画面に直接書くことができます。iPad は入力の途中から文字を認識し、一致する候補を表 示し始めます。一致度が高い文字ほど前に表示されます。文字を選択すると、後続する確率の高い文 字が候補として表示されます。 付録 B 各国のキーボード 173 一部の複雑な漢字は、その部首を 2 つ以上書くと候補に表示されます。たとえば、魚を入力してから 巤を入力すると、文字リストに鱲(香港国際空港の名前の一部)が横に矢印付きで表示されます。文 字をタップして、入力した文字を置き換えます。 簡体字中国語の場合は、英字も認識されます。 簡体字中国語と繁体字中国語を変換する 変換したい文字を選択して、「置き換え ...」をタップします。 指で漢字を書く 簡体字中国語または繁体字中国語の手書き入力がオンのときは、次の図に示すように指で漢字を入力 できます: タッチパッド 日本語 ローマ字キーボードまたは 50 音キーボードを使って日本語を入力できます。 日本語(ローマ字)を入力する ローマ字キーボードを使って読みを入力します。読みの候補がキーボードの上部に沿って表示されます。 その 1 つをタップすると、その候補が入力されます。 日本語 (50 音)を入力する 50 音キーボードを使って、読みを入力します。入力中に読みの候補が表示されます。候補をタップし て選択します。 韓国語 2-Set Korean キーボードを使ってハングル文字を入力します。二重子音または複合母音を入力する には、文字をタッチしたまま、重ねる文字にスライドして選択します。 174 付録 B 各国のキーボード ベトナム語 文字をタッチしたまま押さえて使用可能な発音区別符を表示してから、スライドして目的のものを選択 します。 次のキーの組み合わせで、発音区別符付きの文字を入力することもできます:  aa—â(サーカムフレックス付き a 文字)  aw—ă(キャロン付き a 文字)  ee—ê(サーカムフレックス付き e 文字)  oo—ô(サーカムフレックス付き o 文字)  ow—ơ(フック付き o 文字)  w—ư(フック付き u 文字)  dd—đ(ストローク符号付き d 文字)  as—á(アキュートアクセント付き a 文字)  af—à(グレーブアクセント付き a 文字)  ar—ả(疑問符付き a 文字)  ax—ã(ティルダ付き a 文字)  aj—ạ(ドットビロー付き a 文字) 辞書を作成する 一部の中国語キーボードおよび日本語キーボードでは、辞書を作成して単語とそのよみを登録できます。 辞書機能をサポートするキーボードで辞書に登録されている単語のよみを入力すると、よみに関連づけ られた単語を入力できます。辞書は、次のキーボードで利用できます:  中国語 - 簡体字(拼音)  中国語 - 繁体字(拼音)  中国語 - 繁体字(注音)  日本語(ローマ字)  日本語(50 音キー) 「設定」で、 「一般」>「キーボード」>「ユーザ辞書を編集」と選択します。 単語を辞書に追加する: をタップし、「単語」フィールドをタップして単語を入力してから、「よみ」、「拼音」、または「注音」 をタップし、よみを入力します。 オンにしたキーボードごとに、同じ単語に複数のよみを登録できます。 単語を辞書から削除する:「ユーザ辞書」リストで単語をタップし、「単語を削除」をタップします。 付録 B 各国のキーボード 175 ヒントとトラブルシューティング Apple の iPad サポートサイト 総合的なサポート情報は、www.apple.com/jp/support/ipad からオンラインで参照できます。カ スタマイズされたサポートを希望する場合は、Express Lane を使用することもできます(一部の国で は利用できません)。expresslane.apple.com を参照してください。 バッテリー残量が少ないことを表すイメージ、または「充電中ではありません」とい うメッセージが表示される iPad のバッテリー残量が少なくなっていて、使用できるようになるまでに 10 分以上充電する必要があ ります。iPad の充電方法については、34 ページの「バッテリーを充電する」を参照してください。 または  充電する場合は iPad 付属の 10W USB 電源アダプタを使用するか、新しいモデルの Mac の USB ポートを使用してください。電源アダプタを使用すると、最も早く充電できます。34 ページの「バッ テリーを充電する」を参照してください。  より短時間で充電するには  iPad の電源をオフにしてください。 古いモデルの Mac、PC、キーボード、または USB ハブなどの USB ポートに接続した場合、iPad は充電されません。 お使いの Mac または PC から iPad を充電するのに十分な電力が供給されない場合は、ステータス バーに「充電していません」というメッセージが表示されます。iPad を充電するには、コンピュータか ら取り外して、付属の Dock コネクタ用 USB ケーブルと 10W USB 電源アダプタを使って電源コンセ ントに接続します。 iPad が応答しない  176 iPad のバッテリー残量が少なくなっている可能性があります。 iPad を 10W USB 電源アダプタに 接続して、充電してください。 34 ページの「バッテリーを充電する」を参照してください。 付録 C ヒントとトラブルシューティング  スリープ/スリープ解除ボタンを数秒間、赤いスライダが表示されるまで押さえたままにします。次 に、使用中の App が終了するまでホームボタンを押さえたままにします。  上記の方法で解決しない場合は、iPad の電源を切ってから、もう一度入れます。 スリープ/スリー プ解除ボタンを赤いスライダが表示されるまで押し続けてから、スライダをドラッグします。 それか ら、スリープ/スリープ解除ボタンを Apple ロゴが表示されるまで押さえたままにします。  上記の方法で解決しない場合は、iPad をリセットします。 スリープ/スリープ解除ボタンとホーム ボタンを、Apple ロゴが表示されるまで 10 秒以上押さえたままにします。  iPad を回転させても画面の向きが切り替わらない場合は、iPad を垂直に持って回転してください。 また、画面回転ロックが有効になっていないことを確認してください。 「このアクセサリは iPad では使用できません」と表示される 接続したアクセサリが iPad で動作しない可能性があります。Dock コネクタ(USB ケーブル用)にゴ ミなどが付着していないことを確認し、アクセサリのマニュアルを参照してください。 「iTunes に接続」画面が表示される iPad を使用する前に、「iTunes」で設定を行う必要があります。iPad をコンピュータに接続し、 「iTunes」が自動的に開かない場合は手動で開いて、画面の指示に従って操作します。 App 画面の表示が小さい ほとんどの iPhone および iPod touch 用 App は iPad 上で動作しますが、大画面に合わせて表示 をタップすると、App 画面が拡大表示されます。 をタッ されない場合があります。この場合は、 プすると、標準サイズの表示に戻ります。 iPad 用に最適化されたバージョンの App や、iPhone、iPod touch、および iPad のすべてに対応 Store で確認してください。 する汎用バージョンの App がないかどうかを App オンスクリーンキーボードが表示されない iPad に登録された Bluetooth キーボードが有効な場合は、オンスクリーンキーボードは表示されま せん。オンスクリーンキーボードを表示するには、Bluetooth キーボードの Eject キーを押してくださ い。Bluetooth キーボードを接続圏外へ移動するか、またはキーボードの電源を切って、オンスクリー ンキーボードを表示することもできます。 iTunes と同期する iPad が表示されない、または同期されない iPad がコンピュータの「iTunes」画面上に表示されない、またはコンテンツ、連絡先、カレンダー、ブッ クマークなどが同期されない場合は、次の操作を行ってください:  iPad のバッテリー残量が少ないときは、充電します。 34 ページの「バッテリーを充電する」を参 照してください。  お使いのコンピュータからほかの USB 装置を取り外し、iPad をコンピュータの別の USB 2.0 ポー トへ接続します(キーボードや USB ハブ経由で接続しないでください)。  iPad がパスコードロックされている場合は、ロックを解除します。 付録 C ヒントとトラブルシューティング 177  コンピュータを再起動し、iPad をコンピュータに接続し直します。  iPad を再起動します。  www.apple.com/jp/itunes から最新バージョンの「iTunes」をダウンロードしてインストール(ま たは再インストール)します。  プッシュアカウントを使用している場合は、iPad がインターネットへ接続されていることを確認しま す。 29 ページの「インターネットに接続する」を参照してください。 iPad のバックアップを作成する バックアップを作成する 「iTunes」では、次の場合に iPad の設定、App のデータ、およびその他の情報を含むバックアップ が作成されます:  iPad をコンピュータの「iTunes」と同期した場合  「iTunes」を使って iPad をアップデートした場合  「iTunes」でバックアップの作成を行うことを選択し、それを使って iPad を復元した場合 iPad ソフトウェアのアップデートまたは復元を行った後で、バックアップした情報を iPad に復元できま す。また、現在使用中の iPad に含まれる情報を、バックアップを使って他の iPad にコピーできます。 179 ページの「iPad ソフトウェアをアップデートする/復元する」を参照してください。 バックアップには、曲やビデオなどの iTunes ライブラリから同期される項目、またはコンピュータ上に ある連絡先やカレンダーなどの情報は含まれません。 同期される項目を復元するには、バックアップ 情報の復元が完了してから iPad を同期する必要があります。 iPad が自動的に同期するように設定さ れている場合、同期される項目は、ソフトウェアの復元またはアップデートが完了した後ただちに復元 されます。 25 ページの「iTunes と同期する」を参照してください。 App Store から入手した App は、App のダウンロード後の最初のバックアップに含まれます。それ 以降のバックアップには、App のデータのみが含まれます。 セキュリティを強化するために、「iTunes」のバックアップを暗号化できます。 iPad バックアップを暗号化する: 1 iPad をコンピュータに接続します。 2 「iTunes」のサイドバーで、iPad を選択します。 3 「概要」パネルで「バックアップを暗号化」を選択します。 4 パスワードを入力し、「パスワードを設定」をクリックします。 バックアップが暗号化されていると、バックアップ情報を iPad に復元するときにパスワードの入力が必 要になります。 暗号化されたバックアップは、iTunes 環境設定の「デバイス」パネルのバックアップ リストに鍵アイコン 178 付録 C 付きで表示されます。 ヒントとトラブルシューティング バックアップを削除する 「iTunes」では、iPad のバックアップのリストからバックアップを削除できます。 これは、ほかの人の コンピュータにバックアップを作成してしまった場合などに便利です。 バックアップを削除する: 1 「iTunes」で、「iTunes」の環境設定を開きます。  Mac:「iTunes」>「環境設定」と選択します。  Windows:「編集」>「設定」と選択します。 2 「デバイス」をクリックします(iPad を接続する必要はありません)。 3 削除したいバックアップを選択して、「バックアップを削除」をクリックします。 4 選択されたバックアップを取り除いてよいかどうかを確認するメッセージが表示されたら、「バックアッ プを削除」をクリックします。 5 「OK」をクリックします。 iPad ソフトウェアをアップデートする/復元する ソフトウェアのアップデートと復元 「iTunes」を使って iPad ソフトウェアのアップデートと復元が行えます。  アップデートを実行すると、iPad ソフトウェアがアップデートされます。ダウンロードした App、設定、 およびデータに影響はありません。 参考:場合によっては、アップデートに  復元を行う場合は、最新バージョンの iPad の復元が含まれることもあります。 iPad ソフトウェアが再インストールされ、設定がデフォルト に復元されて、iPad に保存されたデータ(ダウンロードした App、曲、ビデオ、連絡先、写真、 カレンダー情報など)が削除されます。お使いのコンピュータの「iTunes」を使用して iPad のバッ クアップを作成していた場合、復元処理の最後にそのバックアップからデータを復元できます。 削除されたデータは iPad のユーザインターフェイスからはアクセスできなくなりますが、iPad から消 去されたわけではありません。すべてのコンテンツおよび設定を消去する方法については、159 ペー ジの「iPad をリセットする」を参照してください。 iPad で Bluetooth ヘッドセットまたはキーボードを使用している場合に設定を復元したときは、 Bluetooth デバイスを使用する前にデバイスを iPad に登録し直す必要があります。 iPad ソフトウェアのアップデートと復元について詳しくは、support.apple.com/kb/ HT1414?viewlocale=ja_JP を参照してください。 iPad のアップデート コンピュータがインターネットに接続されていて、www.apple.com/jp/itunes から最新の「iTunes」 がインストールされていることを確認します。 iPad をアップデートする: 1 iPad をコンピュータに接続します。 付録 C ヒントとトラブルシューティング 179 2 3 「iTunes」のサイドバーで iPad を選択し、「概要」タブをクリックします。 「アップデートを確認」(Mac OS X の場合)または「更新プログラムを確認」(Windows の場合) iPad ソフトウェアを入手できる場合は、そのことを知らせるメッ をクリックします。新しいバージョンの セージが表示されます。 4 「アップデート」(Mac OS X の場合)または「更新」(Windows の場合)をクリックして、最新バー ジョンのソフトウェアをインストールします。 iPad の復元 コンピュータがインターネットに接続されていて、www.apple.com/jp/itunes から最新の「iTunes」 がインストールされていることを確認します。 iPad を復元する: 1 iPad をコンピュータに接続します。 2 3 「iTunes」のサイドバーで iPad を選択し、「概要」タブをクリックします。 「アップデートを確認」(Mac OS X の場合)または「更新プログラムを確認」(Windows の場合) iPad ソフトウェアを入手できる場合は、そのことを知らせるメッ をクリックします。新しいバージョンの セージが表示されます。 4 「復元」をクリックします。画面の説明に従って復元操作を完了します。復元を実行する場合、指示に 従って iPad をバックアップすることが推奨されます。 iPad ソフトウェアが復元されると、iPad を新しい iPad として設定するのか、または音楽やビデオ、 App のデータなどの情報をバックアップから復元するのかを選択できます。 バックアップからの復元後、以前のデータは iPad のユーザインターフェイスからはアクセスできなくな りますが、iPad から消去されたわけではありません。 すべてのコンテンツおよび設定を消去する方法 については、159 ページの「iPad をリセットする」を参照してください。 バックアップから復元する 設定、App のデータ、およびそのほかの情報をバックアップから復元できます。また、この機能を利 用して、これらの項目を別の iPad にコピーすることもできます。コンピュータがインターネットに接続 されていて、www.apple.com/jp/itunes から最新の「iTunes」がインストールされていることを 確認してください。 重要:バックアップからの復元は、「iTunes」の「概要」パネルからの iPad の復元とは異なる作業 です。バックアップからの復元では、iPad ソフトウェアは完全に復元されません。 また、バックアップ から iPad を復元すると、App のデータを含めたバックアップにあるすべてのデータが復元されます。 古いバックアップから復元すると、App のデータが最新ではない内容で上書きされる可能性があります。 詳しくは、159 ページの「iPad をリセットする」を参照してください。 バックアップから iPad を復元する: 1 2 普段同期しているコンピュータに iPad を接続します。 「iTunes」のサイドバーに表示されている iPad を Ctrl キーを押しながらクリックし、表示されるメ ニューから「バックアップから復元」を選択します。 180 付録 C ヒントとトラブルシューティング 3 ポップアップメニューから、復元するバックアップを選択し、「復元」をクリックします。 バックアップが暗号化されている場合は、パスワードを入力する必要があります。 バックアップからの復元後、以前のデータは iPad のユーザインターフェイスからはアクセスできなくな りますが、iPad から消去されたわけではありません。 すべてのコンテンツおよび設定を消去する方法 については、159 ページの「iPad をリセットする」を参照してください。 「Safari」、「メール」、および「連絡先」 メールを送信できない iPad でメールを送信できない場合は、次の操作を試してください:  「設定」で「メール / 連絡先 / カレンダー」を選択し、 使用するアカウントを選択します。「アカウント」 をタップして、「送信メールサーバ」にある「SMTP」をタップします。 追加の SMTP サーバを設 定するか、または iPad の別の電子メールアカウントから SMTP サーバを選択できます。 設定情報 については、ご利用のインターネット・サービス・プロバイダに問い合わせてください。  メールアカウントを「iTunes」から同期しないで、iPad で直接設定します。「設定」で「メール / 「アカウントを追加」をタップして、 アカウント情報を入力します。 メー 連絡先 / カレンダー」を選択し、 ルアドレスを入力しても iPad がご利用のサービスプロバイダを見つけられない場合は、support. apple.com/kb/HT1277?viewlocale=ja_JP を参照して、アカウント設定の詳細を確認してくだ さい。  iPad の電源を切ってから、もう一度入れます。 スリープ/スリープ解除ボタンを数秒間、赤いスラ イダが表示されるまで押し続けてから、スライダをドラッグします。 それから、スリープ/スリープ 解除ボタンを Apple ロゴが表示されるまで押さえたままにします。 操作がうまくいかない場合は www.apple.com/jp/support/ipad のトラブルシューティングを確認 してください。 それでもメールを送信できない場合は、Express Lane を使用してください(一部の 国では利用できません)。expresslane.apple.com を参照してください。 メールを受信できない iPad でメールを受信できない場合は、次の操作を試してください:  同じメールアカウントを複数のコンピュータからチェックしている場合は、他のコンピュー タがアカウントをロックしている可能性があります。 詳しくは support.apple.com/kb/ TS2621?viewlocale=ja_JP を参照してください。  メールアカウントを「iTunes」から同期しないで、iPad で直接設定します。「設定」で「メール / 「アカウントを追加」をタップして、 アカウント情報を入力します。 メー 連絡先 / カレンダー」を選択し、 ルアドレスを入力しても iPad がご利用のサービスプロバイダを見つけられない場合は、support. apple.com/kb/HT1277?viewlocale=ja_JP を参照して、アカウント設定の詳細を確認してくだ さい。  iPad の電源を切ってから、もう一度入れます。 スリープ/スリープ解除ボタンを数秒間、赤いスラ イダが表示されるまで押し続けてから、スライダをドラッグします。 それから、スリープ/スリープ 解除ボタンを Apple ロゴが表示されるまで押さえたままにします。 付録 C ヒントとトラブルシューティング 181  iPad Wi-Fi + 3G でモバイルデータ通信ネットワークを使用している場合、Wi-Fi 機能をオフにして 「設 iPad が確実にモバイルデータ通信ネットワーク経由でインターネットに接続されるようにします。 定」で「Wi-Fi」を選択し、Wi-Fi をオフにします。 操作がうまくいかない場合は www.apple.com/jp/support/ipad のトラブルシューティングを確認 してください。 それでもメールを受信できない場合は、Express Lane を使用してください(一部の 国では利用できません)。expresslane.apple.com を参照してください。 メールの添付ファイルが開かない iPad ではサポートされていない形式のファイルが添付されている可能性があります。iPad は、次の 形式の添付ファイルがサポートされています: .doc Microsoft Word .docx Microsoft Word(XML) .htm Web ページ .html Web ページ .ics カレンダー項目 .key Keynote .numbers Numbers .pages Pages .pdf プレビュー、Adobe .ppt Microsoft PowerPoint .pptx Microsoft PowerPoint(XML) .rtf リッチテキスト形式 .txt テキスト .vcf 連絡先情報 .xls Microsoft Excel .xlsx Microsoft Excel(XML) Acrobat サウンド、音楽、およびビデオ 音が聴こえない  iPad のスピーカーがふさがれていないことを確認してください。  本体横のスイッチが消音に設定されていないことを確認します。11 ページの「音量ボタン」を参照 してください。  ヘッドセットを使用している場合は、ヘッドセットを取り外して、もう一度接続します。プラグがしっ かりと差し込まれていることを確認します。  182 音量が一番下まで下がっていないことを確認します。 付録 C ヒントとトラブルシューティング  iPad で音楽が一時停止されている可能性があります。 ヘッドセットに再生ボタンがある場合は、再 ホーム画面で「iPod」をタップし、 生ボタンを押して再生を再開できるかどうかを試します。 または、 をタップします。 次に  「設定」>「iPod」>「音 音量制限が設定されていないかどうかを確認します。 ホーム画面から、 量制限」と選択します。 詳しくは、165 ページの「iPod」を参照してください。  オプションの iPad Dock のライン出力を利用している場合は、外部スピーカーやステレオの電源が 入っていること、正しく配線されていて正常に動作していることを確認します。外部スピーカーやス テレオの音量調節を使ってください。この場合、iPad の音量調節は使用できません。  AirPlay に対応する App を使用している場合は、サウンドの出力先である AirPlay デバイスの電源 が入っていて、音量が上がっているかどうかを確認してください。iPad のスピーカーで音を聴きた い場合は、 をタップして、リストから iPad を選択します。 曲、ビデオ、その他の項目が再生されない 曲、ビデオ、オーディオブック、Podcast などが iPad でサポートされていない形式でエンコードされ ている可能性があります。 iPad がサポートするオーディオとビデオの形式については、www.apple. com/jp/ipad/specs/ を参照してください。 iTunes ライブラリに含まれる曲やビデオが iPad でサポートされていない形式の場合、iPad がサ ポートする形式へ変換できることがあります。 たとえば Windows 用の「iTunes」では、保護され ていない WMA ファイルは iPad がサポートする形式へ変換できます。 詳しいことを知りたいときは、 「iTunes」を開き、「ヘルプ」>「iTunes ヘルプ」と選択してください。 AirPlay の使用中にビデオやサウンドが再生されない Apple TV などの AirPlay デバイスにビデオまたはオーディオを出力するときは、iPad と AirPlay デ バイスが同じワイヤレスネットワークに接続されている必要があります。 ボタンが表示されていな い場合は、iPad が AirPlay デバイスと同じ Wi-Fi ネットワークに接続されていないか、使用している App が AirPlay をサポートしていません。  サウンドまたはビデオを AirPlay デバイスに出力している間は、iPad ではビデオは表示されず、サ ウンドも再生されません。iPad と AirPlay デバイスとの接続を解除し、コンテンツを iPad で直接 をタップして、リストから iPad を選択します。 再生するには、  一部のアプリケーションでは、AirPlay 経由でオーディオだけが再生されます。ビデオが再生されな い場合は、使用している App がオーディオとビデオの両方をサポートしていることを確認してくだ さい。  Apple TV がパスコードを要求するように設定されている場合は、AirPlay を使用するために、指 示に従って iPad でパスコードを入力する必要があります。  AirPlay デバイスのスピーカーの電源が入っていて、音量が上がっていることを確認してください。 Apple TV を使用している場合は、テレビの入力ソースが Apple TV に設定されていることを確認 してください。iPad の音量コントロールが上がっていることを確認してください。  AirPlay を使って iPad からストリーミング再生しているときは、iPad を Wi-Fi ネットワークに接続 したままにする必要があります。iPad を Wi-Fi ネットワークの通信圏外に持ち出すと、再生が停止 します。 付録 C ヒントとトラブルシューティング 183  ネットワークの速度によっては、AirPlay を使用しているとき再生が開始されるまでに 30 秒以上か かることがあります。 AirPlay について詳しくは、http://support.apple.com/kb/HT4437?viewlocale=ja_JP を参照 してください。 iPad に接続したテレビまたはプロジェクターに画像が表示されない iPad をテレビやプロジェクターに接続すると、接続したディスプレイに iPad の画面が自動的にミラー リングされます。一部の App では、接続したディスプレイを第 2 のモニタとして使用できる場合があ ります。App の設定とマニュアルを確認してください。  「設定」>「ビデオ」と選択し、TV またはプロジェクターの設定が正しいことを確認します。HD ビデオを高解像度で表示するには、コンポーネントビデオケーブルまたは Apple デジタル AV アダ プタを使う必要があります。  ケーブルが両端ともしっかりと差し込まれていることを確認します。接続するデバイスに対応するケー ブルが使用されていることを確認してください。 iPad を AV スイッチボックスまたは AV 受信機に 接続している場合は、代わりにテレビやプロジェクターに直接接続してみてください。  テレビ側で、HDMI やコンポーネントビデオなどの適切なビデオ入力が選択されていることを確 認してください。  画像が表示されない場合は、ホームボタンを押してからケーブルを取り外し、接続し直してから再 生してください。 FaceTime FaceTime 通話を発信したり受けたりできない 「FaceTime」を使用する前に、Apple ID を使って「FaceTime」をアクティベートする必要がありま 7 章「FaceTime」を参照してください。 通話している相手が、「FaceTime」に関連付けられたメールアドレスを使用していることを確認し てください。通常は Apple ID を使用しますが、別のメールアドレスを追加することもできます。64 ページの「「FaceTime」にサインインする:」を参照してください。 す。63 ページの第   「FaceTime」を使用するには、iPad を Wi-Fi 経由でインターネットに接続する必要があります。  FaceTime 通話するときは、接続が確立されるまでの時間を十分にとってください。何度も呼び出 さないと接続を確立できない場合があります。 「FaceTime」の品質を改善する 「FaceTime」で最善の結果を得るため、次のヒントを試してください:  ビデオの再生が滑らかでなかったり遅かったりする場合は、自分と通話相手の両方が、利用できる Wi-Fi ネットワークのうち最も速いものに接続していることを確認します。  自分の画像にざらつきがある場合は、カメラの照明を明るくする必要があります。着信している画 像にざらつきがある場合は、通話相手に照明の調整を依頼します。  iPad を横向きに持つと画像が画面全体に表示されないより大きい画像を通話相手から送信しても らうには、相手側でもデバイスの回転が必要な場合があります。 184 付録 C ヒントとトラブルシューティング iTunes Store と App Store iTunes Store または App Store が利用できない iTunes Store または App Store を利用するには、iPad がインターネットに接続されている必要があ ります。 29 ページの「インターネットに接続する」を参照してください。 iTunes Store や App Store からコンテンツを購入するには、Apple ID が必要です。Apple ID は iPad 上で設定できます。ホーム画面で「設定」>「Store」>「Apple ID を新規作成」と選択しま す。168 ページの「Store」を参照してください。 アカウントはコンピュータからでも作成できます。「iTunes」を開いて、 「Store」>「アカウントを作成」 と選択します。 参考:iTunes Store と App Store は、国によっては利用できないことがあります。 iPad を再起動する/リセットする 機能が正しく動作しない場合は iPad を再起動したり、App を強制終了したり、iPad をリセットした りします。 iPad を再起動する:スリープ/スリープ解除ボタンを赤いスライダが表示されるまで押さえたままにし ます。 指でスライダをスライドして、iPad の電源を切ります。もう一度 iPad の電源を入れるときは、 スリープ/スリープ解除ボタンを Apple ロゴが表示されるまで押さえたままにします。 App を強制終了する:iPad の上部にあるスリープ/スリープ解除ボタンを数秒間、赤いスライダが 表示されるまで押さえたままにします。次に、App が終了するまでホームボタンを押さえたままにします。 iPad の電源を切ることができない場合や、問題が解決しない場合は、iPad のリセットが必要な場合 があります。この操作は、iPad の電源を切って入れ直しても問題が解決しない場合にのみ実施してく ださい。 iPad をリセットする:スリープ/スリープ解除ボタンとホームボタンを、Apple ロゴが表示されるまで 同時に 10 秒以上押さえたままにします。 iPad がリセット後も応答しない  iPad の設定をリセットします。 ホーム画面から、「設定」>「一般」>「リセット」>「すべての 設定をリセット」と選択します。 すべての設定がリセットされます。データおよびメディアは削除さ れません。  上記の方法で解決しない場合は、iPad 上のすべてのコンテンツを消去します。 159 ページの「iPad をリセットする」を参照してください。  上記の方法で解決しない場合は、iPad ソフトウェアを復元します。 179 ページの「バックアップを 削除する」を参照してください。 付録 C ヒントとトラブルシューティング 185 安全性、サービス、およびサポートに関する情報 次の表に、iPad の安全性、ソフトウェア、およびサービスに関する詳しい情報の参照先を示します。 知りたい内容 手順 iPad を安全に使用する 安全性と法規制の順守に関する最新情報については、 support.apple.com/ja_JP/manuals/ipad の「iPad この製品についての重要なお知らせ」を参照してください。 iPad のサービスとサポート情報、使いかたのヒント、フォー www.apple.com/jp/support/ipad を参照してくだ ラム、および Apple のソフトウェアダウンロード さい。 iPad の最新情報 www.apple.com/jp/ipad を参照してください。 Apple ID アカウントを管理する appleid.apple.com/ja_JP を参照してください。 「iTunes」を使用する 「iTunes」を開いて「ヘルプ」>「iTunes ヘルプ」と選 択します。「iTunes」のオンラインチュートリアル(一部 の地域では利用できません)については、www.apple. com/jp/support/itunes にアクセスしてください。 MobileMe Mac OS X で「iPhoto」を使用する www.apple.com/jp/mobileme を参照してください。 「iPhoto」を開き、「ヘルプ」>「iPhoto ヘルプ」と選 択します。 Mac OS X で「アドレスブック」を使用する 「アドレスブック」を開き、「ヘルプ」>「アドレスブックヘ ルプ」と選択します。 Mac OS X で「iCal」を使用する 「Microsoft Outlook」、「Windows アドレス帳」、 「iCal」を開き、 「ヘルプ」>「iCal ヘルプ」と選択します。 各 App に付属のマニュアルを参照してください。 「Adobe Photoshop Album」、および「Adobe Photoshop Elements」 保証サービスを受ける まず、このガイドに記載されている指示に従います。問題 が解決しない場合は www.apple.com/jp/support を参 照するか、support.apple.com/ja_JP/manuals/ipad の「iPad - この製品についての重要なお知らせ」を参照 してください。 バッテリー交換サービス www.apple.com/jp/batteries/replacements.html を参照してください。 iPad をエンタープライズ環境で使用する www.apple.com/jp/ipad/business を参照してくだ さい。 廃棄とリサイクルに関する情報 iPad お使いの iPod を廃棄する際は、地域法および条例に従って適切に処分してください。 iPad に はバッテリーが含まれているため、一般の家庭ゴミとは別個に処理する必要があります。 お使いの iPad が製品寿命に達した場合は、リサイクルの方法について Apple または地方自治体にお問い合わ せください。 Apple のリサイクルプログラムについては、www.apple.com/jp/recycling を参照してください。 186 付録 C ヒントとトラブルシューティング 環境向上への取り組み Apple では、事業活動および製品が環境に与える影響をできる限り小さくするよう取り組んでいます。 詳細については www.apple.com/jp/environment を参照してください。 付録 C ヒントとトラブルシューティング 187 K Apple Inc. © Google. Map data © 2011 Tele Atlas. © 2011 Apple Inc. All rights reserved. © 2011 Google. Map data © 2011 Google. Apple、Apple ロゴ、AirPlay、AirMac、Aperture、Apple © 2011 Google. TV、FaceTime、Finder、iBooks、iCal、iPhoto、iPod、 「iTunes」で提供。タイトルの提供は予告なく変更する場合が iPod touch、iTunes、Keynote、Mac、Macintosh、Mac あります。Airplane!© 1992 Paramount Pictures.All rights OS、Numbers、Pages、Photo Booth、Safari、および Spotlight は、米国その他で登録された Apple Inc. の商標です。 reserved.Back to the Future © 1985 Universal Studios. All rights reserved.Dear John © 2010 Dear John, LLC.All 商標「iPhone」は、アイホン株式会社の許諾を受けて使用して rights reserved.Eat Pray Love © 2010 Columbia Pictures います。 Industries, Inc. All rights reserved. 映画「Iron Man 2」、 AirMac Express、AirMac Extreme、AirPrint、iPad、Multi- © 2010 MVL Film Finance LLC. キャラクター「Iron Man」、 Touch、および Shuπe は、Apple Inc. の商標です。 TM and © 2010 Marvel Entertainment, LLC and subs.All rights reserved.The Karate Kid © 2010 Columbia Pictures Apple、Apple Store、iDisk、および iTunes Store は、米国 Industries, Inc. All rights reserved.Salt © 2010 Columbia その他の国で登録された Apple Inc. のサービスマークです。 Pictures Industries, Inc. and Beverly Blvd. LLC. All rights App Store、iBookstore、および MobileMe は、Apple Inc. reserved.Tangled は 2011 年 3 月 29 日に iTunes で提供開始。 のサービスマークです。 Tangled © 2010 Disney.Toy Story 3 © Disney/Pixar. Adobe および Photoshop は、米国その他の国における Adobe Systems Incorporated の商標または登録商標です。 本書に記載のその他の社名、商品名は、各社の商標または登録 Bluetooth® のワードマークとロゴは Bluetooth SIG, Inc. が所 Inc. のワードマークやロゴの 本書に記載の他社商品名は参考を目的としたものであり、それら 有する登録商標です。また、Apple 使用は実施権に基づいています。 IOS は米国その他の国における Cisco の商標または登録商標であ り、ライセンス許諾を受けて使用されています。 Ping は Karsten Manufacturing Corporation の登録商標で あり、米国内でライセンス許諾を受けて使用されています。 © 2011 Google. Map data © 2011 Google, Tele Atlas, INEGI, Transnavicom, 株式会社ゼンリン , MapLink/Tele Atlas, Europa Technologies. 商標である場合があります。 の製品の使用を強制あるいは推奨するものではありません。また、 Apple Inc. は他社製品の性能または使用につきましては一切の 責任を負いません。すべての同意、契約、および保証は、ベンダー と将来のユーザとの間で直接行われるものとします。本書には正 確な情報を記載するように努めました。ただし、誤植や制作上の 誤記がないことを保証するものではありません。 J019-2019/2011-03-07