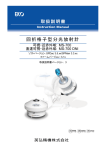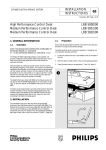Download MS-701取扱説明書
Transcript
取扱説明書 I-EKO-MS-701-03-18 回折格子型分光放射計 紫 外 域 MS-701 この度は EKO 製品をご利用いただきましてありがとうございます。 ご使用の前に必ずこの取扱説明書をよくお読みになり,正しくお使いください。 また,必ず保管して必要なときにお読みください。 1 1.安全にお使いいただくために 弊社製品は,安全を十分に考慮して設計・製造されておりますが,お客様の使用状況により思わぬ重大な事 故を招く可能性があります。本書をよくお読みになり,使用方法を必ず守りながら正しくお使いください。 ! ! 警告・注意 この内容を怠ると,重大な事故を招いたり,生命を奪うおそれがあります。 禁止 してはいけない禁止行為を示します。 義務 しなければならない義務行為を示します。 警告 設置について 本器をとりつける取付台や支柱は十分な荷重に耐えるものとし,本器をボルト・ナット等でしっかりと支柱に 固定してください。また,パーソナルコンピュータの設置にも十分な注意を払ってください。 強風,地震,振動等により転落して思わぬ事故を引き起こすおそれがあります。 メンテナンスが容易でない場所に設置した場合,事故やけがの原因となる可能性があります。 ! 注意 電源について 機器の電源電圧が供給電源の電圧・種類(AC,DC)にあっているかを必ず確認した上で,本器の電源を 入れてください。 取扱説明書について 取扱説明書(本書)には本器を使用する際の基本的な操作や重要な操作などが記述されています。 本器を使用する場合には,必ず本書をよくお読みになり,内容をよく理解した上でご使用ください。 また,この取扱説明書は必要なときにすぐに使えるように,手近なところに大切に保管してください。 取り扱いについて センサー部を持ち運んだりする場合には,必ずベースの底を両手でしっかりと持ってください。 フードなどをもつとセンサー部の重みによりセンサー部を落下させ,思わぬけがをする可能性があります。 ドームの取り扱いには細心の注意を払ってください。 1 2 2.もくじ 1.安全にお使いいただくために 2.もくじ 3.回折格子型分光放射計の概要 1 2 3 3-1.概 要 3 3-2.特 長 3 3-3.ブロック図 4 4.各部の名前とはたらき 5.設置のしかた 5 7 5-1.設 置 場 所 7 5-2.設 置 7 5-3.接 続 7 6.ソフトウェアの使い方 8 6 - 1 . ソ フト ウ ェ ア の 概 要 8 6-2.インストール方 法 9 6 - 3 . ア ン イ ン ス ト ー ル方 法 9 6 - 4 . デ ータ フ ァ イ ル の フォ ー マ ッ ト 9 7.SPDacの使い方 10 7 - 1 . ソ フト ウ ェ ア の 起 動 10 7-2.ファイルメニュー 11 7-3.表 示 メニュー 12 7-4.測 定 メニュー 12 7-5.設 定 メニュー 15 7-6.ヘルプメニュー 17 8.SPManの使い方 18 8 - 1 . ソ フト ウ ェ ア の 起 動 18 8-2.ファイルメニュー 20 8-3.編 集 メニュー 21 8-4.表 示 メニュー 22 8-5.オプションメニュー 25 8 - 6 . ウ ィ ン ド ウメ ニ ュ ー 25 8-7.ヘルプメニュー 26 9.メンテナンス 9-1.日 常 的 な点 検 10.故障かな,と思ったら 11.仕 様 27 27 28 29 11-1.仕 様 29 11-2.標 準 品 リスト 30 12.アフターサービス 31 お問 い合 わせ先 31 保 証 について 31 取 扱 説 明 書 について 31 更新履歴 31 2 3 3.回折格子型分光放射計の概要 3-1.概 要 回折格子型分光放射計 MS-701 は,野外における連続観測用途に開発された全天候型の分光放射計です。分光計部に は回折格子とフォトダイオードアレイを用いているため,経年劣化が少ないと共に,1 回あたりの測定時間が 10 ミリ秒~5 秒間と短いため,変動する天空状態を長期間にわたり,的確に捉えることができます。 300~400nm をカバーする紫外域用の分光放射計です。 3-2.特 長 1.全天候型 日射計他の設計・製造・販売の経験を持つ弊社の技術を使用して,回折格子型分光放射計も全天候型の製品としてライ ンナップしています。長期間の野外における観測に適しています。 2.長期安定性 分光計に使用しているドーム,拡散板,回折格子およびフォトダイオードアレイはいずれも経年劣化が少ない部品となって います。また,フォトダイオードアレイを使用した分光計であるために,波長を変化させるための可動部分がなく,耐久性に 優れています。したがって,長期間にわたる観測に適しています。 3.短い測定時間 測定時間は 10 ミリ秒~5 秒間と短いために,時々刻々と変化する天空状態を的確に測定することが可能です。 4.充実したソフトウェア 測定ソフトウェアは,1 回毎の計測だけではなく,スケジュール計測と呼ばれる測定モードをもち,毎日、設定した時間帯に おけるデータを一定間隔でデータを自動的に取得します。 解析ソフトウェアは,複数のスペクトルデータを1画面で閲覧したり,一つのスペクトルデータを詳細に閲覧したりすること ができます。また,スペクトルデータの波長間隔を 1nm または 5nm 毎にリサンプリングして保存することもできます。さら に, UV-A 放射量および UV-B 放射量を計算します。 3 3-3.ブロック図 回折格子型分光放射計 MS-701 のブロック図は下図の通りです。 図 3-1.ブロック図 また,センサー内部の構造としては,ドーム,拡散板,暗電流を測定するためのシャッター,光を分光する回折格子型分光 器(ダイオード・アレイ付),温度をコントロールするペルチェ素子,計測用基板などから構成されています(下図参照)。 図 3-2.センサー部の内部構造 4 4 4.各部の名前とはたらき 各部の名前とはたらきは,センサー部が表 4-1 および図 4-1 のとおり,電源部が表 4-2 および図 4-2 のとおりです。 表 4-1.各部の名前とはたらき(センサー部) 番号 ① 名前 はたらき 水準器 受光面を水平に調節するために,この水準器の気泡が中央にくるように 2 本の水平調 節ネジで調節してください。その後,固定用穴を利用して取付台に固定してください。 回折格子型分光放射計は水平を保たないとデータに大きな誤差を生じる事になりま す。十分注意をして水平をあわせるとともに時々確認をお願いいたします。なお傾斜面 に設置する場合は回折格子型分光放射計を水平な台上で水平をあわせその後、測定 面と平行な傾斜面に取り付けてください。 ② 固定用穴 センサー部を取付台に固定するための穴です。安全のため必ず固定してください。 ③ 拡散板 ④ ドーム ⑤ 電源部接続コネクタ センサーケーブルを接続します。電源部からの電源や信号をセンサー部に送受信しま す。コネクタは防水性を有していますので,コネクタ接続の際には,回転クランプをしっ かりと締めつけください。密着が悪いと雨水等が浸水し,故障の原因となります。 ⑥ 乾燥剤ケース センサー内部を乾燥させるためのものです。定期的に交換が必要です。 ⑦ フード 直射日光によるセンサー内部の温度上昇を防ぐためのものです。 ⑧ 水平調節ネジ 3 点支持方式を採用しています。2 本のネジを調整して,水準器が水平を示すように調 整してください。 天空の半球から入射する光の COS 特性を改善します。 図 4-1.各部の名前とはたらき 5 表 4-2.各部の名前とはたらき(電源部) 番号 ① ② ③ ④ ⑤ 名前 電源スイッチ ラグ端子 パソコン接続用 コネクタ ヒューズホルダ AC 電源コネクタ はたらき スイッチを右にたおすと電源が ON (|マーク側)になり,左にたおすと 側)になります。 ラグ端子の番号とセンサーケーブルの番号を合わせて接続します。 端子 ① ② ③ ④ ⑤ ⑥ ⑦ ⑧ 茶 赤 橙 黄 緑 灰 白 黒 コード[1] [2] [3] [4] [5] [6] [7] [8] パソコン接続用の RS-232C コネクタを接続します。 2A のヒューズを入れます。 電源は AC85~264V です。周波数は 50Hz 及び 60Hz です。 図 4-2.各部の名前とはたらき(電源部) 6 OFF (●マーク ⑨ 桃 [9] ⑩ 黒 [10] 5 5.設置のしかた 5-1.設 置 場 所 1. 回折格子型分光放射計は,全天からの入射光を分光計測しますので,光学センサーの視野を妨げる遮蔽物がない場所 を選んで設置してください。また,時間帯により,木々,人工物および建築物等の影が回折格子型分光放射計にかかるよ うな場所も避けてください。 2. 回折格子型分光放射計の電源部や一般的なPCには,防水・防塵機能などのような耐候性がありませんので,室温が安 定した,ほこりなどの少ない,雨滴などがかからない場所に設置してください。 5-2.設 置 1.センサーの設置 センサー部をしっかりとした取付台に正しく設置します。センサーケーブルのコネクタが北側(南半球では南側)に向くように 設置してください。 2.水準の調整 センサー部の固定穴が東西にくるように設置してください。設置後,水準器の気泡が中央にくるように水平調節ネジの 2 本を調整します。水平面を合わせ,固定用穴を利用して固定ボルトで固定します。 3.電源部およびPCの設置 電源部および PC は屋外に置かないでください。 5-3.接 続 1.センサーケーブルの接続 センサーと電源部をセンサーケーブルでつなぎます。 センサー部のコネクタには,水が外部から浸入しないようにしっかり締めつけてください。また,ケーブルのばたつきがない ように束線バンドなどでしっかりととめてください。 電源部のラグ端子には,+のドライバを使用して端子番号とケーブル番号が正しく合致するように接続します。 2.電源ケーブルの接続 電源ケーブルの片方を電源部背面の AC 電源コネクタに接続してください。また,他方をコンセントに正しく接続してくださ い。その際には,電源が AC85~264V,周波数が 50Hz または 60Hz であることを確認してください。 3.通信ケーブルの接続 パソコンの com ポートと電源部背面のパソコン接続コネクタを RS-232C ケーブルで接続してください。 7 6 6.ソフトウェアの使い方 6-1.ソフトウェアの概 要 このソフトウェアは,回折格子型分光放射計 MS-701(以下,本体という)によるデータ測定およびデータ処理のための専 用ソフトウェアです。ソフトウェアは,SPDac (Spectral Data Acquisition)と SPMan (Spectral Manager)の二つのアプリケ ーションから構成されます。図 6-1 にソフトウェア構成の概念図を示します。 図 6-1.ソフトウェア構成の概念図 SPDac はデータ測定用のアプリケーションです。RS-422 および RS-232C による本体との通信を介して,スケジュール測 定を含むデータ測定を行い,3(1)項に詳述するデータファイル(RAD ファイル)を作成することができます。 SPMan はデータ処理用のアプリケーションです。SPDac により取得した RAD ファイルを読み込み,グラフ描画,データフ ォーマット変換およびデータ演算を行うことができます。 SPDac および SPMan は,ご使用になるパソコンが,日本語環境か英語環境かを判別して,日本語/英語表記を自動的に 切り替えます。 注意 : このソフトウェアは 1 台の MS-701 を制御する事を目的として設計されています。1 台の PC に複数台の MS-701 を順番に使用する場合は、MS-701 を繋ぎ換えるたびに必ずソフトウェアの再起動を行って下さい。 このソフトでは起動したときに接続されている MS-701 の感度常数が読み込まれ記憶されます。複数台の MS-701 を交換 しながら計測を行う場合、再起動を行わないと、以前に記憶した感度常数によって計測が行われるため、正しい計測を行 うことができません。 また,測定を行う PC は,実際に使用する地域(国)のタイムゾーンの設定に合っていることと,時刻は,地方標 準時に合っていることを確認してからお使いください。 8 6-2.インストール方 法 1. 『回折格子型分光放射計 MS-700/MS-701 ソフトウェア』というラベルがある CD に収録されている全てのファイルを,ハー ドディスクのインストールしたいフォルダにコピーしてください。 2. 『SPDac_V35xx.exe』(データ測定用)を起動すると,データ測定を行うことができます。また,『SPMan_V33xx.exe』(デー タ処理用)を起動すると,グラフ描画,データフォーマット変換および各種演算を行うことができます。 6-3.アンインストール方 法 前記 6-1 のプログラムファイルを削除してください。 このソフトウェアは,DLL(ダイナミックリンクライブラリ)ファイルなどのシステムファイルを必要としませんので,前記 6-2 の ファイルを削除することによりアンインストールが完了します。 6-4.データファイルのフォーマット このソフトウェアによるデータファイルには,次のフォーマットがあります。 表 6-1.ファイル形式のまとめ 記号 a b c ファイル形式 RAD ファイル バイナリ/アスキー バイナリ形式 CSV ファイル アスキー形式 波長間隔 本体仕様にしたがった波長間隔 本体仕様にしたがった波長間隔 1nm 等間隔または 5nm 等間隔 1.RAD ファイル(バイナリデータ) RAD 形式のデータファイルは,バイナリ形式で記述されており,本体仕様にしたがった波長間隔の分光放射強度データ のみが保存されます。 2.CSV ファイル(アスキーデータ) CSV 形式のデータファイルは,アスキー形式で記述されており,本体仕様にしたがった波長間隔の分光放射強度データ を保存するほか,波長間隔を 1nm または 5nm の等間隔としてリサンプリングした分光放射強度データを保存することが できます。このデータファイルのフォーマットは,Microsoft 社 Excel 等の表計算ソフト等で容易に読み込むことができま す。 9 7 7.SPDacの使い方 SPDac はデータ測定用のアプリケーションであり,主な機能としてスケジュール測定を含むデータ測定機能を備えていま す。スケジュール計測は,予め設定した時間帯および時間間隔で自動的に毎日繰り返してスペクトル測定を行い,データ を RAD ファイルに保存します。各々のデータ測定では,ソフトウェアにより最適な露光時間を自動的に設定して,スペクト ルデータを測定・保存します。 7-1.ソフトウェアの起 動 本体の取扱説明書にしたがい本体とパソコンとの接続を確認した後に,『SPDac_V35xx.exe』を起動すると,図 7-1 の RS-232C ポート選択画面が表示されます。 本体が接続されているパソコンの COM ポート番号を選択して,「OK」ボタンをクリックしてください。 本体とパソコンとの間のケーブル接続に問題がある場合,本体の電源に問題がある場合,COM ポートによる通信に問題 がある場合には,図 7-2 のエラー画面が表示されます。 図 7-1.RS-232C ポート選択画面 図 7-2.エラー画面 図 7-1 の RS232C ポート選択画面で正しい COM ポート番号を選択してパソコンと本体との通信が正しく実行できた場合 および図 7-2 のエラー画面が表示された後に問題を解決してパソコンと本体との通信が正しく実行できた場合には,図7 -3 の起動画面が表示されます。 図 7-3.起動画面 10 7-2.ファイルメニュー ファイルメニューからは図 7-4 に表示された機能を利用できます。 図 7-4.ファイルメニュー 1.新規保存 画面に表示されているデータを RAD ファイルとして新規保存します。ファイルの種類は表 6-1 の記号 a に相当します。フ ァイル名を指定すると図 7-5 のデータメモの入力画面があらわれます。 図 7-5.データメモ入力画面 「データメモ」は一つの RAD ファイルに対して一つのフィールドをもつメモ機能です。観測に関する各種パラメータのメモ等 を RAD ファイルのヘッダ部に記録することができます。字数制限はありません。 新規保存では,既存のデータファイル(RAD ファイル)の上書きはできません。必ず任意のデータファイル名を指定してくだ さい。 2.追加保存 画面に表示されているデータを RAD ファイルに追加保存します。ファイルの種類は表 6-1 の記号 a に相当します。 3.CSV 保存 画面に表示されているデータを CSV ファイルとして保存します。ファイルの種類は表 6-1 の記号 b,c に相当します。ファ イルの種類 b,c の選択は、設定メニューの“CSV 設定”にて行ってください。 4.印刷 画面に表示されているデータを印刷します。 5.印刷プレビュー 画面に表示されているデータの印刷プレビューを表示します。 6.プリンタの設定 グラフ画面の印刷先のプリンタ設定を表示します。 7.アプリケーションの終了 SPDac を終了します。 11 7-3.表 示 メニュー 表示メニューからは図 7-6 に表示された機能を利用できます。 図 7-6.表示メニュー 1.ツールバー 図 7-7 に示したツールバーの表示/非表示を切り替えます。 図 7-7.ツールバー ツールバーの機能は,左から順に『作業中ファイルの保存』,『作業中ファイルの追加保存』,『グラフ表示の設定』,『測定 内容の設定』,『測定の実行』,『インターバル測定の開始』,『作業中のファイルを印刷』,『プログラムの情報,バージョン そして著作権を表示』の機能をもちます。 2.ステータスバー 図 7-8 に示したステータスバーの表示/非表示を切り替えます。 ステータスバーには,ツールバーの内容や現在のステータスなどが表示されます。 図 7-8.ステータスバー 7-4.測 定 メニュー 測定メニューからは図 7-9 に表示された機能を利用できます。 図 7-9.測定メニュー 1.測定実行 1 回測定を実行します。 測定を開始すると図 7-10 のような測定中を示す画面が表示されます。 図 7-10.測定中メッセージ 12 「測定中です」はセンサーに入射する外部光の測定中を示し,「ダーク取得中」は外部光を遮断した状態でのダークカレン トの測定中を示します。 測定完了後,図 7-11 のような分光放射強度グラフが表示されます。 図 7-11.測定実行後の画面 グラフの右上には,測定年月日,測定時分秒および露光時間が表示されます。 2 2 また, 315~400nm 区間の UV-A 量(W/m )および 295~315nm 区間の UV-B 量(W/m )がリアルタイムに表示されます。 グラフの上方に表示される「グラフタイトル」については後述の「7-5.設定メニュー 2.グラフ設定」,「データメモ」について は次項「2.インターバル測定開始」を参照してください。 2.インターバル測定開始 図 7-12 のインターバル測定の設定画面が表示され,インターバル測定のための『開始時刻』,『終了時刻』,『測定間隔』, 『ファイル名』,CSV 自動保存のための『保存先フォルダ』および『データメモ』の設定画面が表示されます。 図 7-12.インターバル測定の設定画面 インターバル測定では,『開始時刻』(『自』の後の時刻)から『終了時刻』(『至』の後の時刻)まで『測定間隔』(『分毎』の前の 時間)ごとに自動測定を繰り返します。インターバル測定を一度実行すると,SPDac を終了させない限り,またはスケジュ 13 ール測定を中止しない限りは翌日以降も同じスケジュールで自動測定が行われます。 パソコンの内部時計が『開始時刻』になると自動測定を『測定間隔』毎に実施し,『ファイル名』で指定したフォルダの RAD 形式のデータファイルに保存します。『終了時刻』になると自動測定が終了します。 インターバル測定により自動保存されるデータファイル名は,『ファイル名』の設定に従います。『ユーザ指定』を選択した 場合には,「参照」ボタンをクリックしてファイル名を指定してください。また,『自動作成』を選択した場合には,「参照」ボタ ンをクリックしてデータを保存するフォルダを指定してください。 自動作成されるファイル名は,「XXYYMMDD.RAD」の書式を持ちます。XX は本体のモデルに従います。XX は,”UV”と なります。YYMMDD は測定日の年月日を示します。例えば,2012 年 2 月 25 日に測定した測定データの自動作成ファイ ル名は「UV010225.RAD」となります。 『データメモ』は一つの RAD ファイルに対して一つのフィールドをもつメモ機能です。観測に関する各種パラメータのメモ等 を RAD ファイルのヘッダ部に記録することができます。字数制限はありません。 計測毎にデータを CSV ファイル形式にて自動保存させるように設定するには、“CSV 自動保存”のチェックをオンにして、 『保存先フォルダ』内の「参照」ボタンをクリックしてデータを保存するフォルダを指定してください。 保存ファイル名は“YYYYMMDDhhmm.csv”で計測毎に保存されます。 YYYYMMDDhhmm は測定日の年月日時分を 示 し ま す 。 例え ば , 2012 年 8 月 22 日 10 時 25 分 に測 定 し た 測 定 デ ー タ の CSV 自 動 作 成 フ ァ イ ル名 は 「201208221025.CSV」となります。 ※ CSV ファイル形式で直接ファイルに保存する場合、設定メニューの“ CSV 設定 ”にて波長ステップと波長範囲を選択 できます。これは、計測後には変更できませんので計測前に設定してください。 『測定音』のチェックをオンにすると,測定時にビープ音が鳴ります。 『自動開始』のチェックをオンにすると、ソフトを起動したと同時にインターバル測定が開始されます。 この機能を使用して、本ソフトを PC のスタートアップに登録しておくと、PC を再起動したときに自動的にインターバル計測 を再開させることが可能になります。 これらの設定が完了した後に『開始』ボタンをクリックすると図 7-13 が表示され,インターバル測定開始の待機状態になり ます。 図 7-13.インターバル測定待機画面 図 7-13 において「中止」ボタンをクリックすると,インターバル測定が終了します。 14 7-5.設 定 メニュー 設定メニューからは図 7-14 に表示された機能を利用できます。 図 7-14.設定メニュー 1.測定設定 図 7-15 にしたがった分光放射強度測定における露光時間を設定できます。 『自動』に設定するとソフトウェアが自動的に露光時間を設定します。 露光時間とは,電子シャッターが開放される時間を指しており,測定対象となる光学的 な信号が本体の分光系に入力できる時間を指しています。したがって,晴天時や信号 強度(分光放射強度)が高い対象物を測定する場合には,短い露光時間を指定しないと 本体のダイナミックレンジを越えたデータが取得されてしまいます。一方,曇天時や信 号強度(分光放射強度)が低い対象物を測定する場合には,長い露光時間を指定しな いと S/N の低いデータが取得されてしまいます。『自動』に設定すると,ソフトウェアが最 適な露光時間を設定します。 図 7-15.測定設定 2.グラフ設定 図 7-16 にしたがったグラフ表示方法を設定できます。 グラフタイトル,グラフの縦軸・横軸,グリッド表示および線色の設定を変更することができます。 図 7-16.グラフ設定 『グラフタイトル』は,パソコンの画面上に表示させる文字列の設定であり,この情報は RAD ファイルのヘッダ部には記録 15 されません。グラフを印刷する場合の利便性のための表示機能です。 グラフの縦軸設定について,『オートスケール』のチェックボックスをオンにすると,縦軸の自動設定を行います。チェックボ ックスをオフにすると図 7-16 のグラフプレビュー画面左側にある上下限値のテキストボックスにユーザが任意の値を入力 することができます。 『Log』のチェックボックスをオンにすると,縦軸目盛が常用対数表示になります。 2 2 2 『W/m 』のラジオボタンをオンにすると,グラフの縦軸が放射量(W/m )単位で表示されます。また,『umol/m /s』のラジオ ボタンをオンにすると,グラフの縦軸が光量子数(μmol/ m /s)単位で表示されます。 2 グラフの横軸設定については,図 7-16 のグラフプレビュー画面下側にある描画開始波長・終了波長のテキストボックスに ユーザが任意の値を入力することができます。但し, グラフ表示できる波長範囲は、295~400nm の範囲内でなければ なりません。 『罫線』のチェックボックスをオンにすると,グラフ上にグリッドを表示します。グリッドの本数は自動的に設定されます。 『マーカー』のチェックボックスをオンにすると,スペクトルの表示を線表示に加えてマーカー(点)表示も行います。 『Color』ボタンをクリックすると,表示するスペクトルの線およびマーカーの色を変更することができます。 『プレビュー』ボタンをクリックすると,図 7-16 のグラフ設定画面で設定した「グラフの横軸設定」の波長範囲に合致するよ うにグラフプレビュー画面を更新します。 3.CSV 設定 図 7-17 にしたがった CSV ファイルの設定ができます。 『波長ステップ』、『波長範囲(nm)』を設定してください。インターバル測定の設定で『CSV 自動保存』のチェックをオンにし ている場合は、ここで設定した内容が計測毎に保存される CSV ファイル形式に反映されます。 図 7-17.CSV 設定 4.COM ポート設定 図 7-18 にしたがったポート選択を設定できます。 ソフトウェア起動中に COM ポートの設定を変更するときに使用してください。 図 7-18.ポート設定 16 7-6.ヘルプメニュー ヘルプメニューからは図 7-19 に表示された機能を利用できます。 図 7-19.ヘルプメニュー 1.バージョン情報 図 7-20 に示したソフトウェアのバージョン情報が表示されます。 図 7-20.バージョン情報 2.センサー情報 図 7-21 に示した本体仕様にしたがった各種パラメータなどのセンサー情報が表示されます。 C0 から C4 までの係数は,光学検知器による波長情報に関するパラメータを示します。 図 7-21.センサー情報 17 8 8.SPManの使い方 SPMan はデータ処理用のアプリケーションであり,グラフ描画機能,データフォーマット変換機能および演算機能を備えて います。 スペクトルデータの表示には,一覧表示と詳細表示の 2 種類のグラフ表示法があります。一覧表示は RAD ファイルに含 まれる全てのデータの一覧を画面に表示します。詳細表示は RAD ファイルに含まれる一つのデータの詳細を画面に表示 します。データフォーマット変換機能は,バイナリ形式の RAD ファイルを ASCII 形式の CSV(Comma Separation Variable)ファイルに変換します。演算機能は,UV-A 量および UV-B 量を計算します。 8-1.ソフトウェアの起 動 『SPMan_V33xx.exe』を起動すると,図 8-1 のファイル一覧画面が表示されます。 処理したい RAD ファイルを選択してください。 図 8-1.ファイル一覧画面 ファイルを選択すると,図 8-2 の起動画面(一覧表示画面)が表示されます。 一覧表示画面におけるグラフ上のダブルクリックにより,そのデータの詳細表示画面が図 8-3 のように表示されます(8-4. 表示メニュー 3.一覧表示,4.詳細表示を参照)。 18 図 8-2.起動画面(一覧表示画面) 図 8-3.詳細表示画面 19 8-2.ファイルメニュー ファイルメニューからは図 8-4 に表示された機能を利用できます。 図 8-4.ファイルメニュー 1.開く RAD ファイルを SPMan に読み込みます。RAD ファイルは表 6-1 の a の形式のデータです。 2.再読み込み 画面に表示されている RAD ファイルの全データを再読み込みします。 SPDac によるスケジュール測定中に逐次保存されていく RAD ファイルを SPMan で処理している場合,『再読み込み』を 実行することにより最新の保存データを SPMan に読み込むことができます。 3.上書き保存 画面に表示されているデータファイルを上書き保存します。 4.名前を付けて保存 画面に表示されているデータファイルに名前を付けて保存します。 5.閉じる 作業中のデータファイルを閉じます。 6.詳細表示データ CSV 保存 メニュー項目をクリックすると図 8-5 に示した CSV Format の設定ダイヤログが開きます。『波長ステップ』、『単位』、『波 長範囲』、『ファイル名タイプ』、『保存先』を設定してください。 OK ボタンをクリックすると詳細表示しているデータを CSV 形式でファイル保存します。 図 8-5.CSV Format 7.一覧選択データ CSV 保存 20 メニュー項目をクリックすると図 8-6 に示した保存フォルダの設定ダイヤログが開きます。『波長ステップ』、『単位』、『波長 範囲』、『ファイル名タイプ』、『保存先』を設定してください。 OK ボタンをクリックすると、一覧表示しているデータの中か ら選択したデータを CSV 形式でファイル保存します。 データの選択は,スペクトルデータのグラフ上をクリックします。選択されたスペクトルデータには,青いカーソルが表示さ れ選択されたことを示します。CTRL キーを押しながらスペクトルデータをクリックすると,任意の個数のスペクトルデータ を選択することができます。SHIFT キーを押しながらスペクトルデータをクリックすると,2 回のクリックにより選択された範 囲内のスペクトルデータを選択することができます。また,編集メニューの「すべて選択」(8-3.編集メニュー 1 全て選択 を参照)を選択すると,一覧表示画面の全データを選択することができます。 8.印刷 画面に表示されているデータを印刷します。 9.印刷プレビュー 画面に表示されているデータの印刷プレビューを表示します。 10.プリンタの設定 パソコンの印刷先のプリンタ設定を表示します。 11.アプリケーションの終了 SPMan を終了します。 図 8-6.保存フォルダの設定 8-3.編 集 メニュー 編集メニューからは図 8-7 に表示された機能を利用できます。 図 8-7.編集メニュー 1.すべて選択 一覧表示において,作業中の RAD ファイルに含まれる全てのデータを選択します。 2.コピー 詳細表示において,作業中の画面状態をクリップボードに転送します。クリップボードに転送されたデータは,他のアプリ ケーションソフトウェアにおいて「貼り付け」することによりビットマップデータとしてペーストすることができます。 3.削除 一覧表示において,選択したスペクトルデータを RAD ファイルの中から削除します。 21 8-4.表 示 メニュー 表示メニューからは図 8-8 に表示された機能を利用できます。 図 8-8.表示メニュー 1.ツールバー 図 8-9 に示したツールバーの表示/非表示を切り替えます。 図 8-9.ツールバー ツールバーの機能は,左から順に『既存のファイルを開く』,『作業中のファイルに名前を付けて保存』,『作業中の測定値 を CSV 形式で保存する』,『選択された測定値を CSV 形式で一括保存する』,『作業中のファイルを再読込する』,『グラフ の設定』,『一覧表示サイズの設定』,『フォーカス図形を詳細表示する』,『一覧表示に戻す』,『手前のデータに移動する』, 『次のデータに移動する』,『作業中のファイルを印刷』,『プログラムの情報,バージョンそして著作権を表示』の機能をも ちます。 2.ステータスバー 図 8-10 に示したステータスバーの表示/非表示を切り替えます。ステータスバーには,ツールバーの内容や現在のステー タスなどが表示されます。 図 8-10.ステータスバー 3.一覧表示 図 8-11 のように RAD ファイルに含まれる全てのデータの一覧表示画面に切り替えます。グラフ画面のスペクトルデータ のグラフ上でダブルクリックすると,次項の詳細表示画面に切り替えることができます。または,スペクトルデータのグラフ をクリックして選択(青い囲みにより選択したデータを確認できます)した後に,ツールバーの『詳細表示』ボタンをクリックし ても詳細表示画面に切り替えることができます。 22 図 8-11.起動画面(一覧表示画面) 4.詳細表示 図 8-12 のように RAD ファイルに含まれる一つのデータの詳細表示画面に切り替えます。グラフ画面をダブルクリックする と,前項の一覧表示画面に切り替えることができます。または,ツールバーの『一覧表示』ボタンをクリックすると一覧表示 画面に切り替えることができます。 図 8-12.詳細表示画面 23 5.グラフ設定 図 8-13 にしたがったグラフ表示方法を設定できます。 グラフタイトル,グラフの縦軸・横軸,グリッド表示および線色の設定を変更することができます。 図 8-13.グラフ設定画面 『グラフタイトル』は,パソコンの画面上に表示させる文字列の設定であり,この情報は RAD ファイルのヘッダ部には記録 されません。グラフを印刷する場合の利便性のための表示機能です。 グラフの縦軸設定について,『オートスケール』のチェックボックスをオンにすると,縦軸の自動設定を行います。チェックボ ックスをオフにすると図 8-13 のグラフプレビュー画面左側にある上下限値のテキストボックスにユーザが任意の値を入力 することができます。 『Log』のチェックボックスをオンにすると,縦軸目盛が常用対数表示になります。 2 2 2 『W/m 』のラジオボタンをオンにすると,グラフの縦軸が放射量(W/m )単位で表示されます。また,『mol/m /s』のラジオボ タンをオンにすると,グラフの縦軸が光量子数(μmol/ m /s)単位で表示されます。 2 グラフの横軸設定については,図 8-13 のグラフプレビュー画面下側にある描画開始波長・終了波長のテキストボックスに ユーザが任意の値を入力することができます。但し, グラフ表示できる波長範囲は、295~400nm の範囲内でなければ なりません。 『罫線』のチェックボックスをオンにすると,グラフ上にグリッドを表示します。グリッドの本数は自動的に設定されます。 『マーカー』のチェックボックスをオンにすると,スペクトルの表示を線表示に加えてマーカー(点)表示も行います。 『Color』ボタンをクリックすると,表示するスペクトルの線およびマーカーの色を変更することができます。 『プレビュー』ボタンをクリックすると,図 8-13 のグラフ設定画面で設定した「グラフの横軸設定」の波長範囲に合致するよ うにグラフプレビュー画面を更新します。 24 6.一覧表示サイズ 図 8-14 にしたがった一覧表示画面におけるグラフ表示サイズを変更できます。 一覧表示サイズは,一覧画面に表示されるグラフサイズのピクセル数により指定 することができます。 7.次のデータ 作業中のスペクトルデータの直後の時刻に測定されたスペクトルデータを表示しま す。 図 8-14.一覧表示サイズ設定画面 8.前のデータ 作業中のスペクトルデータの直前の時刻に測定されたスペクトルデータを表示します。 8-5.オプションメニュー オプションメニューからは図 8-15 に表示された機能を利用できます。 図 8-15.オプションメニュー 1.UV 値ファイル出力 作業中の RAD ファイルに含まれる全てのデータの 315~400nm 区間の UV-A 量および 295~315nm 区間の UV-B 量 を自動的に計算して CSV 形式のデータファイルに保存します。 2.時差補正 測定データの時刻の記録は UTC(協定世界時)を採用しています。 UTC とはグリニッジ標準時 GMT とほぼ同じで,全世 界共通の時刻です。 そのため,国内で計測したデータを海外で,または海外で計測したデータを国内で,本ソフトを使っ て表示しようとした場合,パソコンのタイムゾーンの設定によっては,実際に取得したデータの計測時刻と違った時刻のデ ータに見えてしまいます。 つまり、保存されている時刻は,UTC 時刻で記録し,パソコンのタイムソーンの設定からローカ ル時刻に直して表示しています。 例えば,日本で正午(AM12:00)に計測したデータがあるとします。これを米国(UTC - 8 時間)に送って,米国のタイムゾーンに設定されたパソコンで,同じデータを表示させた場合,午前 4 時のデータとして表 示されてしまいます。 このような現象を回避するために,“時差補正”機能を使い,UTC との時差を -8:00 に設定すると, 米国のタイムゾーンのパソコンでも,同じ AM12:00 のデータとして見ることが出来ます。 図 8-16.時差補正設定画面 8-6.ウィンドウメニュー ウィンドウメニューからは図 8-17 に表示された機能を利用できます。 25 図 8-17.ウィンドウメニュー 1.重ねて表示 複数の RAD ファイルを重ねて表示(カスケード表示)します。 2.並べて表示 複数の RAD ファイルを並べて表示(タイル表示)します。 8-7.ヘルプメニュー ヘルプメニューからは図 8-18 に表示された機能を利用できます。 図 8-18.ヘルプメニュー 1.バージョン情報 図 8-19 のようなソフトウェアのバージョン情報が表示されます。 図 8-19.バージョン情報 2.センサー情報 図 8-20 のようなセンサー情報が表示されます。 図 8-20.センサー情報 26 9 9.メンテナンス 9-1.日 常 的 な点 検 日常的な点検項目を以下に記します。 1.ドームの汚れ ドームが汚れると感度が低下しますので,毎日,ブロワまたはアルコールやキムワイプ™等により汚れを除去してくださ い。 2.乾燥剤の交換 センサー部は気密構造になっていますが,長期間使用している間に湿気が入る場合があります。月に数度の割合で,シリ カゲルの状態をチェックし,シリカゲルが青色からピンク色に変色していたら交換してください。 シリカゲル容器は,反時計回りに回すと容易に取り外すことができます。シリカゲルの交換は,湿度が低い晴天時に実施 するようにしてください。 3.センサーの水平調整 センサーの水準器を確認して,センサーを水平に保つように調整してください。 4.ケーブルの取り回し センサーケーブル,通信ケーブルおよび電源ケーブルの取り回しを確認して,各ケーブルに無理な力がかからないように してください。 5.パソコンの再起動 パソコンのパフォーマンスが低下しているようでしたら,再起動させてください。 少なくとも月に一度以上は再起動するようにしてください。 27 10 10.故障かな,と思ったら 修理やお問い合わせのご連絡を頂く前に,下記の項目をご確認ください。 トラブルシューティング 症 状 対 応 ・PC による操作ができない ・計測ができない PC,電源部およびセンサー部の通信に失敗している可能性があります。 1) PC と電源部の通信ケーブル,電源部とセンサー部のセンサーケーブルが正しくつ ながれているか確認してください。 2) PC および電源部の電源がオンになっているかどうか確認してください。 3) 電源部背面のヒューズボックスの中のヒューズが切れていないか確認してください。 4) PC に接続している通信ケーブルの com ポートが正しいかを確認してください。 5) ソフトウェアを再度起動して,通信に成功し,PC による操作ができるかを確認してく ださい。 ・計測値が異常である ・計測値の S/N が悪い 1) 2) 露光時間が適切でない可能性があります。Spdac_V35xx.exe の「測定メニュー/測 定設定」において,露光時間が「自動」になっているかどうかを確認してください。 1 台の PC に複数台の MS-701 を使用する場合は、MS-701 を繋ぎ換えるたびに 必ずソフトウェアの再起動を行って下さい。 ドームが著しく汚れていたり,ゴミが付着していたりする可能性があります。 前章を参照してドームの清掃を行ってください。 ・ソフトウェアが異常停止する PC またはオペレーティングシステムに異常がある可能性があります。 PC を再起動し、再度ソフトウェアを起動してください。 28 11 11.仕 様 11-1.仕 様 MS-701 の仕様は下表の通りです。 ハードウェア センサー部 MS-701 波長範囲 300~400nm 波長間隔 0.8nm 波長分解能 3nm 波長精度 温度依存性 温度制御 角度特性 迷光 露光時間 ドーム材質 通信 電源 使用環境 寸法 重量 電源部 電源 通信 使用環境 寸法 重量 0.3nm 以下 ±1.0%(-20~+50℃) 25℃±5℃制御 7%(天頂角:0~80°) 0.22% 10msec~5sec、自動調整 石英ガラス RS422(センサー電源部) 12VDC,50VA (電源部から供給) 温度:-10~+40℃ センサー部:200(φ)×175(H) mm (フード付き 240(φ)x175(H) mm) センサー部:4kg 入力:100~240V, 50/60Hz, 50VA,出力:12VDC RS232C(電源部-PC) 温度:0~+40℃,湿度:0~90%RH(但し,結露なきこと) 電源部:200(W)×140(D)×80(H) mm 電源部:1kg ソフトウェア プログラム名 基本ソフトウェア 通信インターフェイス 機能 データ計測用プログラム:SPDac_V35xx.exe データ管理用プログラム:SPMan_V33xx.exe Microsoft 社 Windows Me / 2000 / XP / Vista / 7(32bit) RS232C データ計測用プログラム SPDac_V35xx.exe データ計測(1 回計測/連続計測,露光時間の自動調整) データ表示 データ保存(独自フォーマット保存,CSV フォーマット保存), データ管理用プログラム SPMan_V33xx.exe: データ表示(一覧表示/詳細表示,単位変換) データ保存(CSV フォーマット保存) データ演算(UV 値出力) パソコン CPU メモリ ハードディスク 画面 その他 Pentium 200MHz 以上(推奨) 32MB 以上(推奨) 10GB 以上(推奨) 1024×768 以上(推奨) CD-ROM ドライブ,COM ポート 29 11-2.標 準 品 リスト MS-701 の標準品は下表の通りです。 標準品リスト 物 品 センサー部 センサー固定用ボルト・ナット 電源部 センサーケーブル 電源ケーブル RS232C ケーブル CDROM 数量 1台 1式 1台 1本 1本 1本 1枚 備 考 2 本一組 ケーブル長:10m ケーブル長:2m ケーブル長:1.5m ソフトウェア(SPDac_V35xx.exe および SPMan_V33xx.exe) 取扱説明書 収録 ※梱包内部の部品が損傷していないことをご確認ください。 30 12 12.アフターサービス 修理をご依頼される前に,「10.故障かな,と思ったら」をご確認ください。 お問 い合 わせ先 弊社連絡先は,次の通りです。 英 弘 精 機 株 式 会 社 本社 〒151-0072 東京都渋谷区幡ヶ谷 1-21-8 Tel:(03) 3469-6714 Fax(03) 3469-6719 カスタマー Tel:(03)3469-5908 サポートセンター Fax:(03)3469-5897 関西営業所 〒532-0012 大阪市淀川区木川東 3-1-31 Tel:(06)6307-3830 (大桜ビル) Fax:(06) 6307-3860 ホームページ http://www.eko.co.jp/ 保 証 について 弊社が定める保証規定に従いますので、添付の保証書をご確認下さい。 取 扱 説 明 書 について 取扱説明書の内容に関しては,万全を期しておりますが,万一不審な点や誤り,記載漏れなどにお気づきの時には,お手 数ですが弊社までご連絡ください。 更新履歴 2012 年 6 月 初版発行 Ver.1 2013 年 4 月 改訂 Ver.1 2013 年 10 月 改訂 Ver.2 2014 年 3 月 改訂 Ver.3 31 http://www.eko.co.jp/ 本 32 社 〒151-0072 東京都渋谷区幡ヶ谷 1-21-8 関西営業所 〒532-0012 大阪市淀川区木川東 3-1-31 Tel:(03) 3469-6714 Fax:(03) 3469-6719 Tel:(06)6307-3830 Fax:(06)6307-3860