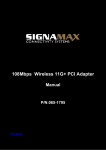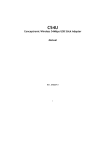Download 取扱説明書
Transcript
取扱説明書 Wireless LAN Card PCG IEEE802.11b/g 対応 デュアルバンド無線 LAN カード FA9104PC 必ずお読みください お読みください P1 取り付けの方法 P15 ドライバのインストール お使いの OS に合わせてお読みください Windows Vista P22 Windows XP P26 Windows 2000 P30 かんたん無線 LAN 自動設定 P35 無線 LAN の基本設定 P43 必要に応じてお読みください セキュリティ機能の設定 P58 ユーティリティソフトの設定 P76 ネットワークの設定 P88 トラブルが発生した場合 P99 富士通アクセス株式会社 ご注意 ●本製品の使用および価格は、製品の改良等により予告なしに変更する場合があります。 ●このマニュアルの著作権は、富士通アクセス株式会社が所有しています。 ●このマニュアルの内容の一部または全部を無断で複製/転載することを禁止させていただきます。 ●このマニュアルの内容に関しては、製品の改良のため予告なしに変更する場合があります。 ●このマニュアルの内容に関しましては、万全を期しておりますが、万一ご不審な点がござい ましたら、弊社テクニカルサポートセンターまでご連絡ください。 ●本製品のうち、戦略物資または役務に該当するものの輸出にあたっては、外国為替法に基づ く輸出または役務取引許可が必要です。 ●本製品は日本国内での使用を前提に製造されています。日本国外での使用による結果につい ては弊社は一切の責任を負いません。また、本製品について海外での保守、サポートは行っ ておりません。 AtherosTM、および Atheros DrivenTM ロゴは Atheros Communications. inc. の商標です。 Microsoft、Windows は、米国 Microsoft Corporation の米国およびその他の国における 登録商標または商標です。 その他の各製品名や社名などは、一般に各社の商標ならびに登録商標です。本文中における R および TM は省略させていただきました。 ■はじめに■ このマニュアルでは、 「Wireless LAN Card PCG(FA9104PC)」をパソコンでお 使いいただくにあたっての導入手順を説明しております。また、お客様が本製品を安全 にお使いいただくための注意事項なども記載しております。 本製品をお使いになる前に、必ずこのマニュアルをお読みになり、安全に正しく導入作 業を行ってください。 なお、このマニュアルでは一部の表記を除いて「W i r e l e s s L A N C a r d P C G (FA9104PC)」を「本製品」と表記しています。 このマニュアルは、製品の導入後も大切に保管しておいてください。 本製品は、2.4GHz 帯域の電波を使用しております。この周波数帯では、電子レ ンジ等の産業・化学・医療用機器のほか、工場の製造ライン等で使用されてる移 動帯識別用の構内無線局(免許を要する無線局)および特定小電力無線局(免許 を要しない無線局)が運用されています。 1.本製品を使用する前に、近くで移動帯識別用の無線局が運用されていないこ とを確認してください。 2.万一、本製品と移動帯識別用の無線局の間で電波干渉が発生した場合は、速 やかに電波を停止し、本製品の使用場所を変更してください。 3.その他、本製品と移動帯識別用の無線局との間で電波干渉などの問題が発生 し、お困りのことが起きた場合には、弊社テクニカルサポートセンターまで お問い合わせください。 病院内や航空機内など、電子機器や無線機器の使用が制限されている場所では、 使用しないでください。 1 安全にお使いいただくために お使いになる方に加えられる恐れのある危害や損害などを防ぐために、ここで説 明している注意事項を必ずお読みになり、本製品を正しくお使いください。 警 告 注 意 この表示の注意事項を守らないと、火災・感電などによる死亡や大け がなど人身事故の原因になります。 この表示の注意事項を守らないと、感電やその他の事故によりけがをし たり、他の機器に損害を与えたりすることがあります。 警 告 本製品の取り付け、取り外しのときは、必ずパソコン本体および周辺機器メーカー の注意事項に従ってください。 本製品の分解、改造、修理をご自分で行わないでください。 火災や感電、故障の原因になります。また、故障時の保証の対象外となります。 本製品を取り付けたパソコン本体から煙や異臭がした場合は、直ちにパソコン本体 の電源を切り、AC コンセントから電源プラグを抜いてください。 そのまま使用すると、火災や感電、故障の原因になります。 本製品を取り付けたパソコン本体に水などの液体や異物が入った場合は、直ちに電 源を切り、AC コンセントから電源プラグを抜いてください。 そのまま使用すると、火災や感電、故障の原因になります。 本製品および本製品を取り付けたパソコン本体を、水を使う場所や湿気の多いとこ ろで使用しないでください。 火災や感電、故障の原因になります。 2 注 意 本製品の取り付け、取り外しのときは、本製品に触れる前に金属製のもの(スチー ルデスク、ドアのノブなど)に手を触れて、静電気を除去してから作業を行ってく ださい。 静電気は本製品の破損の原因になります。 本製品および本製品を取り付けたパソコン本体を次のようなところで使用しないで ください。 ・ 高温または多湿なところ、結露を起こすようなところ ・ 直射日光のあたるところ ・ 平坦でないところ、土台が安定していないところ、振動の発生するところ ・ 静電気の発生するところ、火気の周辺 長期間本製品を取り付けたパソコン本体を使用しないときは、電源プラグを抜いて おいてください。 3 本文中の表記 ●本文中の記号 記 号 意 味 作業上および操作上で特に注意していただきたいことを説明しています。 注意 この注意事項を守らないと、けがや故障、火災などの原因になることがあ ります。注意してください。 MEMO 説明の補足事項や知っておくと便利なことを説明しています。 \ ESC 参照ページを示しています。 A キーボード上のキーを表しています。 ●本文中の用語 用 語 意 味 このマニュアルでは本製品などの無線LANカード、無線LAN PCIボード、 無線 LAN クライアント 無線 LAN アダプタを取り付けたパソコンのことを無線 LAN クライアント と呼んでいます。 ●製品名称の表記 製品名称 本文中の表記 Microsoft® Windows® Vista Ultimate Windows Vista または Windows Microsoft® Windows® Vista Business Windows Vista または Windows Microsoft® Windows® Vista Home Premium Windows Vista または Windows Microsoft® Windows® Vista Home Basic Windows Vista または Windows Microsoft® Windows® XP Professional Windows XP または Windows Microsoft® Windows® XP Home Edition Windows XP または Windows Microsoft® Windows® 2000 Professional Windows 2000 または Windows ※ Windows XP/2000 のように併記する場合があります。 4 無線 LAN 製品ご使用時における セキュリティに関するご注意 無線 LAN では、LAN ケーブルを使用する代わりに、電波を利用してパソコン等 と無線アクセスポイント間で情報のやり取りを行うため、電波の届く範囲であれ ば自由に LAN 接続が可能であるという利点があります。 その反面、電波はある範囲内であれば障害物(壁等)を越えてすべての場所に届 くため、セキュリティに関する設定を行っていない場合、以下のような問題が発 生する可能性があります。 ●通信内容を盗み見られる 悪意ある第三者が、電波を故意に傍受し、 ID やパスワード又はクレジットカード番号等の個人情報 メールの内容 等の通信内容を盗み見られる可能性があります。 ●不正に侵入される 悪意ある第三者が、無断で個人や会社内のネットワークへアクセスし、 個人情報や機密情報を取り出す(情報漏洩) 特定の人物になりすまして通信し、不正な情報を流す(なりすまし) 傍受した通信内容を書き換えて発信する(改ざん) コンピュータウィルスなどを流しデータやシステムを破壊する(破壊) などの行為をされてしまう可能性があります。 本来、無線 LAN カードや無線アクセスポイントは、これらの問題に対応するた めのセキュリティの仕組みを持っていますので、無線 LAN 製品のセキュリティ に関する設定を行って製品を使用することで、その問題が発生する可能性は少な くなります。 セキュリティの設定を行わないで使用した場合の問題を充分理解した上で、お客 様自身の判断と責任においてセキュリティに関する設定を行い、製品を使用する ことをお奨めします。 5 目 次 はじめに ・・・・・・・・・・・・・・・・・・・・・・・・ 1 第 4 章 無線LANの基本機能を設定する 安全にお使いいただくために ・・・・・・ 2 本文中の表記 ・・・・・・・・・・・・・・・・・・・・ 4 無線LAN製品ご使用時における セキュリティに関するご注意 ・・・・・・ 5 目 次 ・・・・・・・・・・・・・・・・・・・・・・・・・・ 6 1. 作業の流れ ・・・・・・・・・・・・・・・・・・・・・・ 44 2. ユーティリティソフトをインストールする ・ 46 3. 基本機能を設定する ・・・・・・・・・・・・・・ 49 無線LANの設定準備 ・・・・・・・・・・・・・ 50 セキュリティ(WEP)の設定を確認する ・・ 52 用語解説 その② ・・・・・・・・・・・・・・・・・・ 56 第 1 章 本製品をお使いになる前に 1. 作業の流れ ・・・・・・・・・・・・・・・・・・・・・・ 8 第 5 章 その他の設定について かんたん無線LAN自動設定で設定する場合 ・・ 8 無線LANの基本機能を設定する場合 ・・ 9 2. パッケージの内容を確認する ・・・・・・ 10 3. 本製品について ・・・・・・・・・・・・・・・・・・ 11 特長 ・・・・・・・・・・・・・・・・・・・・・・・・・・・・ 11 動作環境 ・・・・・・・・・・・・・・・・・・・・・・・・ 13 各部の名称と働き ・・・・・・・・・・・・・・・・ 14 4. パソコンに本製品を取り付ける ・・・・ 15 PCカードスロットの動作確認 ・・・・・ 15 本製品を取り付ける ・・・・・・・・・・・・・・ 17 本製品を取り外す ・・・・・・・・・・・・・・・・ 19 1. セキュリティ機能について ・・・・・・・・ 58 セキュリティ機能の種類 ・・・・・・・・・・ 58 SSIDの設定について ・・・・・・・・・・・・ 60 2. セキュリティ機能を設定する ・・・・・・ 61 WEPを設定する ・・・・・・・・・・・・・・・・・ 61 WPA-PSKを設定する ・・・・・・・・・・・ 68 WPA-EAPを設定する ・・・・・・・・・・・ 71 IEEE802.1x認証を設定する ・・・・・ 73 TKIPとAES ・・・・・・・・・・・・・・・・・・・・ 75 3. ユーティリティソフトの設定画面について ・ 76 詳細設定タブ ・・・・・・・・・・・・・・・・・・・・ 76 ワイヤレスネットワークのプロパティ ・・ 79 第 2 章 ドライバをインストールする 1. Windows Vistaをお使いの場合 ・・ 22 2. Windows XPをお使いの場合 ・・・・・ 26 ステータスタブ ・・・・・・・・・・・・・・・・・・ 81 オプションタブ ・・・・・・・・・・・・・・・・・・ 83 情報タブ ・・・・・・・・・・・・・・・・・・・・・・・・ 86 3. Windows 2000をお使いの場合 ・・ 30 用語解説 その① ・・・・・・・・・・・・・・・・・・ 34 第 6 章 付 録 1. ネットワークの設定 ・・・・・・・・・・・・・・ 88 第 3 章 かんたん無線LAN自動設定 1. ユーティリティソフトをインストールする ・ 36 2.【かんたん無線LAN自動設定】を利用して設定する ・・ 39 制限事項 ・・・・・・・・・・・・・・・・・・・・・・・・ 39 設定手順 ・・・・・・・・・・・・・・・・・・・・・・・・ 39 Windows Vistaの場合 ・・・・・・・・・・ 88 Windows XPの場合 ・・・・・・・・・・・・・ 90 Windows 2000の場合 ・・・・・・・・・・ 92 2. 無線LANに接続する ・・・・・・・・・・・・・ 94 設定が終わったら ・・・・・・・・・・・・・・・・ 95 無線LANに接続できない場合の対処方法 ・・ 97 3. こんなときは ・・・・・・・・・・・・・・・・・・・・ 99 4. 基本仕様 ・・・・・・・・・・・・・・・・・・・・・・・・ 106 6 本製品を お使いになる前に 1 第 章 本製品の概要およびパソコンへの取り付け方法に ついて説明します。 1. 作業の流れ ・・・・・・・・・・・・・・・・・・・・・・・・・・・・・・ 8 2. パッケージの内容を確認する ・・・・・・・・・・・・・・ 10 3. 本製品について ・・・・・・・・・・・・・・・・・・・・・・・・・・ 11 4. パソコンに本製品を取り付ける ・・・・・・・・・・・・ 15 7 1 作業の流れ かんたん無線 LAN 自動設定で設定する場合 パッケージの内容を確認します。\ P10 ▼ ▼ 作業の前に注意事項をお読みください。\ P2 ▼ ▼ 本製品をパソコンに取り付けます。\ P15 ▼ ▼ Windows を起動します。 ▼ ▼ 付属の CD-ROM ディスクを使って、本製品のドライバをインストールします。 ・Windows Vista の場合 \ P22 ・Windows XP の場合 \ P26 ・Windows 2000 の場合 \ P30 ▼ ▼ 付属の CD-ROM ディスクを使って、無線 LAN の設定ユーティリティソフトを インストールします。\ P36 ▼ ▼ かんたん無線 LAN 自動設定を実行します。 \ P39 ▼ ▼ これで設定が完了です。 注意 8 かんたん無線LAN自動設定機能は、 “FA11-W5” モデムと接続する場合にの みサポートされます。ご利用のモデムが、 “FA11-W4” または “FA11-W3” の場合には、本機能は使用できません。 “FA11-W4” または“FA11-W3” モデムをご利用の場合には、『第4章 無線 LANの基本機能を設定する』 を参照し、手動設定を行ってください。 1 作業の流れ 無線 LAN の基本機能を設定する場合 パッケージの内容を確認します。\ P10 ▼ ▼ 作業の前に注意事項をお読みください。\ P2 ▼ ▼ 本製品をパソコンに取り付けます。\ P15 ▼ ▼ Windows を起動します。 ▼ ▼ 付属の CD-ROM ディスクを使って、本製品のドライバをインストールします。 ・Windows Vista の場合 \ P22 ・Windows XP の場合 \ P26 ・Windows 2000 の場合 \ P30 ▼ ▼ 付属の CD-ROM ディスクを使って、無線 LAN の設定ユーティリティソフトを インストールします。\ P46 ▼ ▼ 無線 LAN のネットワーク名など、基本的な設定をします。 \ P49 ▼ ▼ これで設定が完了です。 必要に応じてセキュリティ機能やオプション機能を変更したり設定したりします。 セキュリティ機能 \ P58 その他の機能のリファレンス \ P76 9 2 パッケージの内容を確認する 本製品のパッケージには次のものが入っています。作業を始める前に、すべての 商品が揃っていることをご確認ください。なお、梱包には万全を期しております が、万一不良品、破損品などがありましたら、すぐに弊社 テクニカルサポート センターまでご連絡ください。 ●無線 LAN カード Wireless LAN Card PCG ●富士通アクセス 無線ユーティリティ (CD-ROM 1 枚) FA9104PC (1 台) ●取扱説明書 1 冊 (このマニュアルです) ● FA11-W5 専用無線 LAN 設定ガイド 1 冊 ∼かんたん無線 LAN 自動設定∼ 無線 LAN カード Wireless LAN Card PCG(FA9104PC) ①選択する ADSLモデム“FA11-W5”を使ってADSLサービスをご利用になる方以外はお読みになる必要はありません。 ● このマニュアルの著作権は、富士通アクセス株式会社が所有しています。 ● このマニュアルの内容の一部または全部を無断で複製 / 転載することを禁止させていただきます。 ● このマニュアルの内容に関しては、製品の改良のため予告なしに変更する場合があります。 確認する ②クリック ADSL モデムを利用した接続例は以下のとおりです。 ■接続例 AtherosTM、および Atheros DrivenTM ロゴは Atheros Communications. inc. の商標です。 Microsoft、Windows は、米国 Microsoft Corporation の米国およびその他の国における登録商標また は商標です。 その他の各製品名や社名などは、一般に各社の商標ならびに登録商標です。 All Rights Reserved, Copyright © FUJITSU ACCESS LIMITED ボタンを押す パソコン ご使用の環境によっては、CD-ROMディスクをセットすると自動的に 手順 5 の画面に進む場合があります。 ・ 他の名称が表示されていたり、×マークや!マークが付いているときは正常にイン ストールが完了していません。 『取扱説明書』の「第 6 章 5 5 取扱説明書 続いてユーティリティソフトをインストールします。 説明の画面にはWindows XPを使用していますが、他のOSでも手順 は同じです。 9 9 1 ADSL モデムの設定 100 ・ このドライバについては、弊社にて Windows XP 上で正常に動作することを確認 はじめに、お使いになる ADSL モデムの接続/設定をしてください。 ADSLモデムの接続/設定方法については、ADSLモデムに添付の『か んたん接続ガイド』をお読みください。 マイコンピュータなどを使って CD-ROM ディスクの内容を 表示後、setup(.exe)をダブルクリックします。 しております。 設定ユーティリティのインストーラが起動します。 6 6 しばらくすると、 インストールが完了したことを知らせるメッセージが 表示されますので、完了 ボタンをクリックします。 7 7 次の手順でデバイスマネージャを表示します。 ① [スタート]ボタンをクリックします。 ② スタートメニューの[マイコンピュータ]を右クリックし、メニュー から[プロパティ]を選択します。 111 「セットアップへようこそ」と表示されますので、次へ ボタンをクリッ クします。 2 ドライバとユーティリティソフトをインストールする 本製品を取り付けるパソコンに、本製品のドライバとユーティリティソ フトをインストールします。 1 1 本製品をパソコンの PC カードスロットに取り付けます。 取り付け方法は『取扱説明書』の「第 1 章 本製品をお使いになる前 に」→「5.パソコンに本製品を取り付ける」をお読みください。また、 パソコン本体やPCカードスロットのマニュアルも併せてお読みくださ い。 続いて本製品のドライバをインストールします。 ドライバのインストール手順はお使いのOSによって異なります。ここ では、Windows XP の手順を説明します。それ以外の OS をお使いの 場合は、 『取扱説明書』の「第 2 章 ドライバをインストールする」を お読みください。 作業の流れ 1 ADSL モデムの設定 ADSL モデムの接続や設定をしてください。 2 ドライバとユーティリティソフトをインストールする 本製品をパソコンに取り付けてから、 ドライバとユーティリティソフト をインストールしてください。 付属のCD-ROMディスクがパソコンにセットされていることを確認し ます。 セットしていない場合は付属のCD-ROMディスクをセットしてください。 添付品を確認する 本製品には、次のものが添付されています。作業をはじめる前にすべて の商品が揃っているか確認してください。万一不良品、破損品などがあ りましたら、すぐに弊社 テクニカルサポートセンターまでご連絡くだ さい。 □無線 LAN カード Wireless LAN Card PCG(FA9104PC) □富士通アクセス 無線ユーティリティ(CD-ROM 1 枚) □取扱説明書 □ FA11-W5専用無線LAN設定ガイド∼かんたん無線LAN自動設定∼ (本書) □ FA11-W4 / FA11-W3 専用無線 LAN 設定ガイド 付録」→「3.こんなと きは」をお読みください。 以下のような画面が表示された場合は、続行 ボタンをクリックします。 ドライバのインストールが始まります。 ADSL モデム このマニュアルは、 「かんたん無線LAN自動設定」を利用して本製品の設定 を行う場合の手順を説明しています。このマニュアルの手順では正しく設定 できない場合は、『取扱説明書』を参照してください。 安全上のご注意や本製品についての詳しい説明は『取扱説明書』をお読みく ださい。 2 2 ③選択する Windowsを起動すると新しいハードウェアを見つけたことを知らせる ①クリック トの種類」が「コンピュータ管理者」に設定されているアカウントでロ グオンしてください。 アカウントの種類は[スタート]ボタン→[設定]→[コントロールパネル] →[ユーザアカウント]で確認できます。 無線 LAN の基本機能を設定します。 クリック 122 < 使用許諾契約 > 画面が表示されます。内容をよくお読みになり、 「同 意する」を選択してから、 次へ ボタンをクリックします。 ②右クリック パソコン本体の電源を入れます。 メッセージが表示されます。 パソコンに複数のユーザアカウントを設定している場合は、 「アカウン 3 かんたん無線 LAN 自動設定を行う クリック ①選択する ②クリック 「同意しない」をクリックした場合は、ユーティリティソフトをインス トールできません。 ③ 〈システムのプロパティ〉画面が表示されます。 【ハードウェア】タ ブを選択し、デバイスマネージャ ボタンをクリックします。 133 ①選択する <インストール先の選択>画面が表示されます。通常は変更する必要は ありませんので、そのまま 次へ ボタンをクリックします。 4 正しく設定できたか確認する 本製品を使用してインターネットに接続できることを確認してくださ い。 3 3 付属の CD-ROM ディスクをパソコンにセットします。 インストール先を 4 4 「ソフトウェアを自動的にインストールする」を選択し、次へ ボタンを ②クリック クリックします。 変更したい場合は、 ここをクリックし てインストール先 を指定します。 8 8 「ネットワークアダプタ」の + をクリックし、 「Fujitsu Access Wireless LAN Card(FA9104)」が表示されていることを確認しま す。 クリック (裏面に続く) 10 3 本製品について 特長 ● IEEE802.11b/g の 2 つの規格に対応した 54Mbps&11Mbps 無線 LAN 2.4GHz 帯で最大伝送速度 54Mbps の IEEE802.11g と、同じく 2.4GHz 帯で最大伝送速度11Mbps のIEEE802.11bの2つの規格に対 応した高速無線 LAN カードです。周囲の環境条件やデータ量などに合わ せて規格を切り替えることで、ケーブルレスでも常に快適なネットワーク 環境を利用できます。 ● IEEE802.11b/g の中から優先するネットワークに接続可能 無線LANアダプタ同士で通信するアドホック・モードと、アクセスポイン トや無線ルータを使用するインフラストラクチャ・モードに対応していま す。インフラストラクチャ・モードでは、優先するネットワークに登録さ れた SSID を見つけると規格に関係なく自動的に優先度の高い SSID に接 続できます。 ●伝送方式に OFDM 方式を採用 OFDM(Orthogonal Frequency Division Multiplexing = 直交周波 数分割多重)方式は、データを多重化して送信するマルチキャリア伝送方式 で伝送特性の劣化を軽減することができる最新技術の伝送方式です。 ※ IEEE802.11b(11Mbps)は DS-SS 方式(直接拡散スペクトラム拡 散方式)を採用しています。 ● WPA 規格をはじめ TKIP・AES・WEP など多彩なセキュリティ機能に対応 Wi-Fiアライアンスが提唱するWPAに対応しています。ホームユース向け の WPA-PSK、企業向けの WPA-EAP とネットワークの規模に応じて使 い分けることができます。また、ユーザ認証には IEEE802.1X 規格にも 対応します。 暗号化方式については64/128/152ビットのWEPに加え、TKIP、AES にも対応しているので、より安全度の高いデータ送信を実現できます。 ●プロファイル機能を搭載 接続先ごとに無線LAN設定を変更しないで済むように、設定を保存できる プロファイル機能を搭載しています。会社や自宅と外出先での設定の切り 替えはもちろん、IEEE802.1x の認証方式の保存にも役立ちます。 11 第 1 章 本製品をお使いになる前に ●カードバス対応で 54Mbps のパフォーマンスをフルに発揮 本製品はバス幅の広いカードバス対応なので16ビットのPCMCIA規格に 比べて、54Mbps という高速無線 LAN 通信のパフォーマンスを十分に発 揮することができます。 ●かんたん無線 LAN 自動設定 本製品を挿入し、富士通アクセス無線ユーティリティをインストールした パソコンと、かんたん無線 LAN 自動設定機能に対応した ADSL モデムと の間に、簡単な操作で無線 LAN 設定・無線 LAN セキュリティ設定を行っ てくれる機能です。 ●その他、豊富な機能を搭載 ・プラグ & プレイでインストールも簡単 ・使いやすい設定ユーティリティ ・接続先のさまざまな情報を取得可能 ・電波を一時的に OFF に設定可能 ・使用する無線 LAN 規格を選択可能 12 3 本製品について 動作環境 本製品は次の動作環境に対応しています。 IEEE802.11g(54Mbps:2.4GHz 帯) 対応規格 IEEE802.11b(11Mbps:2.4GHz 帯) ※動作保証は弊社製品での組み合わせになります。 対応機種 PC/AT 互換機(DOS/V マシン)および NEC PC98-NX シリーズ でカードバススロットを装備する機種(自作機は除く) Windows Vista Home Basic/Home Premium/Business/ 対応 OS Ultimate, Windows XP Home Edition/Professional, Windows 2000 Professional(日本語版) ※ Windows Vista 各種は、32bit 版にのみ対応しています。 ※最新の動作環境は弊社ホームページ(http://jp.fujitsu.com/adsl)でご覧ください。 13 第 1 章 本製品をお使いになる前に 各部の名称と働き ① ③ ② ① ② ③ 電源 ランプ PC カードスロットから電源が供給されているときに点滅しま す。省電力モードのときは、ゆっくりと点滅します。また、点 灯状態によってさまざまなステータスを表します(下記参照)。 通信中 無線 LAN でデータのやり取りをしている時に点滅します。また、 ランプ 点灯状態によってさまざまなステータスを表します(下記参照) 。 68 ピン コネクタ カードバス対応のPCカードスロットへ差し込むコネクタです。 コネクタを指で触れないように注意してください。また、差し 込む向きを間違えないようにしてください。 ●電源ランプ / 通信中ランプの組み合わせによるステータス表示 14 電源 / 通信中ランプが同時に点滅 リンクが確立しています。 電源 / 通信中ランプが交互に点灯 リンクが確立していません。接続先を検索中です。 電源ランプだけが点滅 本製品がパソコンに認識されていません。 4 パソコンに本製品を取り付ける 本製品の接続方法について説明します。本製品はホットプラグ機能に対応 していますので、パソコン本体の電源を入れたまま接続することもできま す。PC カードの取り付け/取り外し方法はお使いになるパソコンによっ て異なります。パソコン本体や PC カードスロットのマニュアルの該当 ページも参照してください。 PC カードスロットの動作確認 はじめに、お使いになるパソコンの PC カードスロットが正常に動作して いることを確認します。なお、本製品はカードバス専用です。 1 1 デバイスマネージャを表示します。表示方法は OS によって異なります。 ● Windows Vista の場合 ① スタート ボタンをクリックし、[コンピュータ]を右クリックし、メ ニューの[プロパティ]を選択します。 ②タスクの[デバイスマネージャ]をクリックします。 ● Windows XP/2000 の場合 ① Windows XP では、 スタート ボタンをクリックし、 [マイコンピュー タ]アイコンを右クリックし、メニューの[プロパティ]を選択します。 Windows 2000 では、デスクトップにある[マイコンピュータ]アイ コンを右クリックし、メニューの[プロパティ]を選択します。 ②【ハードウェア】タブを選択し、デバイスマネージャ ボタンをクリック します。 15 第 1 章 本製品をお使いになる前に 2 2 「PCMCIA ソケット(XP ではアダプタ)」の + をクリックし、PCMCIA ソケットの内容を表示します。 (!)や(×)のマークがコントローラに付 いていないことを確認します。 Windows XP の画面例 確認する ※ 画面は一例です。表示されるコントローラの名称や数はお使いのパソコ ンによって異なります。 注意 3 3 16 ● PC カードスロットがカードバス(CardBus)に対応しているこ とを確認してください。 ● (!)や(×)のマークがコントローラ名に付いている場合は、PC カードスロットが正常に動作していません。パソコン本体のマニュ アルをお読みになり正しく動作するように設定してください。 PC カードスロットが正常に動作していることを確認したら、 OK ボタン または X ボタンをクリックし、開いた画面をすべて閉じます。 4 パソコンに本製品を取り付ける 本製品を取り付ける 取り付ける際は、必ずパソコン本体や PC カードスロットのマニュアル も併せてお読みください。 本製品のコネクタ部分を手で触れないように注意してください。 1 1 パソコン本体の電源が切れていることを確認します。 ・ 本製品は Windows の「ホットプラグ(活線挿抜)」に対応していますの で、パソコンの電源を入れた状態で本製品を差し込むこともできます。 2 2 パソコンの PC カードスロットに、本製品の 68 ピンコネクタを差し込み ます。 ・ 表裏を間違えないように注意し てください。 本製品を差し込むとき、表裏を間違えると本製品のコネクタやパソコ ン側のコネクタを破損する恐れがあります。無理に差し込まないように 注意してください。 17 第 1 章 本製品をお使いになる前に 3 3 パソコンの電源を入れ、Windows を起動します。 ・ しばらくすると、新しいハードウェアを見つけたことを知らせるメッ セージが表示されます。 このあとは、ご使用の OS に合わせてドライバをインストールします。 Windows Vista \ 22 ページへ Windows XP \ 26 ページへ Windows 2000 \ 30 ページへ 18 4 パソコンに本製品を取り付ける 本製品を取り外す パソコンのPCカードスロットから本製品を取り外す方法は、お使いのパソ コンによって異なりますので、パソコン本体のマニュアルの「PC カードス ロット」に関するページを参照してください。なお、Windows のホットプ ラグ機能を利用して、パソコンの電源を入れたまま、本製品を取り外すとき は PCMCIA ソケットから切り離すための操作を行う必要があります。 取り外す際は、必ずパソコン本体や PC カードスロットのマニュアルも 併せてお読みください。 本製品のコネクタ部分を手で触れないように注意してください。 パソコン本体の電源が切れた状態での取り外し パソコン本体またはPCカードスロットのマニュアルの説明に従って、PC カードスロットから本製品を取り外してください。 19 第 1 章 本製品をお使いになる前に パソコン本体の電源が入った状態での取り外し ホットプラグ機能を使って本製品を取り外します。 1 1 Windows 画面の右下にあるタスクトレイの をクリックします。 2 2 「Fujitsu Access Wireless LAN Card(FA9104)を安全に取り外し ます」をクリックします。 クリック ・ 取り外し可能のメッセージが表示されます。 このあとは、パソコン本体のマニュアルの説明に従って、PCカードスロッ トから本製品を取り外してください。 20 ドライバを インストールする 2 第 章 本製品のドライバをインストールします。OS ごと に手順が異なりますので、ご使用になる OS の説明 ページをお読みください。 1. Windows Vistaをお使いの場合 ・・・・・・・・・・ 22 2. Windows XPをお使いの場合 ・・・・・・・・・・・・・ 26 3. Windows 2000をお使いの場合 ・・・・・・・・・・ 30 21 1 Windows Vista をお使いの場合 1 1 本製品を PC カードスロットに取り付けた状態で、パソコン本体の電源を 入れます。 ・ Windowsを起動すると新しいハードウェアを見つけたことを知らせる メッセージが表示されます。 注意 2 2 必ず Administrator 権限でログオンしてください。 新しいハードウェアを見つけたことを知らせるメッセージが表示されます ので、 「ドライバソフトウェアを検索してインストールします(推奨) (L)」 をクリックします。 クリック 22 1 Windows Vista をお使いの場合 3 3 ドライバディスクの挿入を促すメッセージが表示された場合には、C D ROM ドライブに付属の無線 LAN ユーティリティ CD-ROM を挿入します。 4 4 「ドライバソフトウェアの発行元を検証できません」と表示されますので、 「このドライバソフトウェアをインストールします(I)」をクリックし、イ ンストールを続行します。 クリック ・ このドライバについては、弊社にて Windows Vista 上で正常に動作す ることを確認しております。 23 第 2 章 ドライバをインストールする 5 5 「このデバイス用のソフトウェアは正常にインストールされました」と表示 されますので、閉じる ボタンをクリックします。 クリック 6 6 次の手順でデバイスマネージャを表示します。 ①スタートメニューにある [コンピュータ] を右クリックし、メニューから [プロパティ]を選択します。 ②<コンピュータの基本的な情報の表示>画面が表示されますので、[デバ イスマネージャ(M)]をクリックします。 クリック 24 1 Windows Vista をお使いの場合 7 7 「ネットワークアダプタ」の + をクリックし、「Fujitsu Access Wireless LAN Card(FA9104)」が表示されていることを確認します。 確認する これで Windows Vista へのドライバのインストールは完了です。このあ とは 「ユーティリティソフトをインストールする」へ進んでください。 かんたん無線 LAN 自動設定 \ 36 ページへ 無線 LAN の基本機能を設定する \ 46 ページへ 25 2 Windows XP をお使いの場合 1 1 本製品を PC カードスロットに取り付けた状態で、パソコン本体の電源を 入れます。 ・ Windowsを起動すると新しいハードウェアを見つけたことを知らせる メッセージが表示されます。 注意 2 2 パソコンに複数のユーザアカウントを設定している場合は、 「アカウ ントの種類」が「コンピュータ管理者」に設定されているアカウント でログオンしてください。 アカウントの種類は スタート ボタン→[設定]→[コントロールパネル] →[ユーザアカウント]で確認できます。 付属の CD-ROM ディスクをパソコンにセットします。 3 3 「ソフトウェアを自動的にインストールする」を選択し、 次へ ボタンをク リックします。 ①選択する ②クリック MEMO ご使用の環境によっては、CD-ROM ディスクをセットすると自動 的に手順 4 の画面に進む場合があります。 26 2 Windows XP をお使いの場合 4 4 以下のような画面が表示された場合は、続行 ボタンをクリックします。ド ライバのインストールが始まります。 ・ このドライバについては、弊社にて Windows XP 上で正常に動作する ことを確認しております。 5 5 しばらくすると、インストールが完了したことを知らせるメッセージが表 示されますので、完了 ボタンをクリックします。 クリック 27 第 2 章 ドライバをインストールする 6 6 次の手順でデバイスマネージャを表示します。 ① スタート ボタンをクリックします。 ② スタートメニューの[マイコンピュータ]を右クリックし、メニューから [プロパティ]を選択します。 ②右クリック ③選択する ①クリック ③ 〈システムのプロパティ〉画面が表示されます。 【ハードウェア】タブ を選択し、デバイスマネージャ ボタンをクリックします。 ①選択 ②クリック 28 2 Windows XP をお使いの場合 7 7 「ネットワークアダプタ」の + をクリックし、「Fujitsu Access Wireless LAN Card(FA9104)」が表示されていることを確認します。 確認する ・ 他の名称が表示されていたり、×マークや!マークが付いているときは 正常にインストールが完了していません。P99 「3.こんなときは」を お読みください。 これで Windows XP へのドライバインストールは完了です。このあとは 「ユーティリティソフトをインストールする」へ進んでください。 かんたん無線 LAN 自動設定 \ 36 ページへ 無線 LAN の基本機能を設定する \ 46 ページへ 29 3 Windows 2000 をお使いの場合 1 1 本製品を PC カードスロットに取り付けた状態で、パソコン本体の電源を 入れます。 ・ Windowsを起動すると新しいハードウェアを見つけたことを知らせる メッセージが表示されます。 注意 2 2 ● 必ず Administrator 権限でログオンしてください。 新しいハードウェアを見つけたことを知らせるメッセージが表示されます ので、次へ ボタンをクリックします。 クリック 3 3 「デバイスに最適なドライバを検索する」を選択し、次へ ボタンをクリッ クします。 ①選択する ②クリック 30 4 4 付属の CD-ROM ディスクをパソコンにセットします。 3 Windows 2000 をお使いの場合 5 5 「検索場所のオプション」で「CD-ROM ドライブ」を選択し、次へ ボタン をクリックします。 他の場所にチェック が入っている場合は、 オフにします。 ①選択する ②クリック 6 6 見つかったドライバの場所に「driver¥netn3ab.inf」と表示されている 場合は、次へ ボタンをクリックします。 クリック ・ INF ファイルは他の製品と共通のため、ファイル名が「netN3AB.inf」 となっています。 31 第 2 章 ドライバをインストールする 7 7 「デジタル署名が見つかりませんでした」と表示されますので、はい ボタ ンをクリックし、インストールを続行します。 クリック ・ このドライバについては、弊社にて Windows2000上で正常に動作す ることを確認しております。 8 8 「新しいハードウェアの検索ウィザードの完了」と表示されますので、完了 ボタンをクリックします。 クリック 32 3 Windows 2000 をお使いの場合 9 9 次の手順でデバイスマネージャを表示します。 ① デスクトップにある[マイコンピュータ]アイコンを右クリックし、メ ニューから[プロパティ]を選択します。 ② <システムのプロパティ>画面が表示されますので、[ハードウェア]タブ を選択し デバイスネージャ ボタンをクリックします。 クリック 10 10 「ネットワークアダプタ」の + をクリックし、「Fujitsu Access Wireless LAN Card(FA9104)」が表示されていることを確認します。 確認する これでWindows 2000へのドライバのインストールは完了です。このあ とは 「ユーティリティソフトをインストールする」へ進んでください。 かんたん無線 LAN 自動設定 \ 36 ページへ 無線 LAN の基本機能を設定する \ 46 ページへ 33 第 2 章 ドライバをインストールする Topics 用語解説 その① アドホック・モード / インフラストラクチャ・モード /SSID ●アドホック・モード(AdHoc Mode) パソコン B 無線 LAN クライアント(無線 LAN アダプタ を取り付けたパソコン)同士が直接データの やり取りをする通信モードです。 無線ルータやアクセスポイントは使用しません ので有線 LAN とも接続することはできません。 パソコン A パソコン C ●インフラストラクチャ・モード アクセス ポイント (Infrastructure Mode) 無線 LAN クライアントが無線ルータやアクセス ポイントを中継してデータをやり取りします。 アクセスポイントなどに搭載された LAN ポートを 使うことで有線 LAN とも接続することができます。 パソコン A パソコン B パソコン C ● SSID(Service Set ID) 複数の無線 LAN が隣接した場所にあると、他の無線 LAN ネットワークと混信する恐れが あります。そこで他のネットワークと自分たちのネットワークを区別するために SSID と 呼ばれる無線 LAN のネットワーク名称を決めることができます。 同じ無線LANのグループに所属するパソコンには同じ名称のSSIDを設定することで、他 の SSID をもった無線 LAN グループとは区別され、混信や不正アクセスなどを防ぐこと ができます。 \ その②は P56 へ 34 かんたん無線 LAN 自動設定 3 第 章 ドライバのインストールが終了したら、次に本製品 の設定ユーティリティソフトをインストールしま す。この設定ユーティリティの自動設定機能を使っ て無線LANのネットワーク名 (SSID) やWEPなどの 基本的な設定を行います。 そのあと、無線LANに正しく接続できることを確認 します。 なお、自動設定機能は、接続するADSLモデムが “FA11-W5”の場合にのみ利用できます。“FA11W4”または“FA11-W3”をご利用の場合には『第4 章 無線LANの基本機能を設定する』を参照し、手動 設定を行ってください。 1. ユーティリティソフトをインストールする ・・ 36 2.【かんたん無線LAN自動設定】を利用して設定する ・・ 39 35 1 ユーティリティソフトをインストールする 無線LAN設定に必要な設定ユーティリティソフトのインストール方法を説 明します。説明の画面には Windows XP を使用していますが、他の OS でも手順は同じです。 1 1 付属のCD-ROMディスクがパソコンにセットされていることを確認します。 ・ セットしていない場合は付属のCD-ROMディスクをセットしてください。 2 2 マイコンピュータなどを使って CD-ROM ディスクの内容を 表示後、setup(.exe)をダブルクリックします。 ・ 設定ユーティリティのインストーラが起動します。 3 3 「セットアップへようこそ」と表示されますので、次へ ボタンをクリック します。 クリック 36 1 ユーティリティソフトをインストールする 4 4 < 使用許諾契約 > 画面が表示されます。内容をよくお読みになり、 「同意す る」を選択してから、 次へ ボタンをクリックします。 ①選択する ②クリック ・ 「同意しない」をクリックした場合は、ユーティリティソフトをインス トールできません。 5 5 < インストール先の選択 > 画面が表示されます。通常は変更する必要はあ りませんので、そのまま 次へ ボタンをクリックします。 インストール先を 変更したい場合は、 ここをクリックし てインストール先 を指定します。 クリック 37 第 3 章 かんたん無線 LAN 自動設定 6 6 < プログラム フォルダの選択 > 画面が表示されます。通常はそのまま変更 する必要はありませんので、そのまま 次へ ボタンをクリックします。 フォルダ名を変更 したい場合は、こ こにフォルダ名を 入力します。 クリック 7 7 しばらくすると、<Install Shield ウィザードの完了 > 画面が表示されま す。CD-ROM を取り出してから 完了 ボタンをクリックします。 クリック これでインストールは完了です。パソコンが再起動したあとに、次の 「2. 【かんたん無線 LAN 自動設定】を利用して設定する」へ進みます。な お、取り出した CD-ROM ディスクは、大切に保管してください。 注意 本製品の設定ユーティリティをインストールするとWindows XP標 準のワイヤレスネットワーク機能が自動的に無効になります。本製品 ではこの機能を使用しませんが、同じパソコン内にこの機能を使用中 の無線 LAN アダプタがあり、今後も併用する場合は設定を変更する 必要があります。詳しくは P104「補足:Windows 標準ワイヤレス ネットワーク機能を有効にする」をお読みください。 MEMO アンインストールするときは スタート ボタン→[(すべての)プログラム]→[Fujitsu Access 38 WLAN]→[アンインストール]を選択してアンインストールします。 2 【かんたん無線 LAN 自動設定】を利用して設定する ユーティリティソフトの自動設定機能を利用して、無線LANネットワークに 接続するための基本設定をします。なお、画面例は OS によって異なります。 また、設定した内容は、あとで変更することもできます。 注意 手順 4 で ADSL モデムの「無線 LAN 自動設定」 ボタンを押します。ADSL モデムのボタンの位置 を確認しておいてください。 ボタンを押す ADSL モデム 制限事項 モデムの設定が次のいずれかに当てはまる場合は、 「かんたん無線 LAN 自 動設定」を利用できません。 ・ADSL モデムの機種が“FA11- W 5”以外 ・無線 LAN のセキュリティが無効になっている ・SSID が非通知になっている ・MAC アドレスフィルタリングが有効になっている なお、 “FA11- W 5”をご利用で初期設定の状態から変更していない場合 は、いずれも該当しないので、 「かんたん無線 LAN 自動設定」をご利用い ただけます。 設定手順 1 1 スタート ボタン→[(すべての)プログラム]→[Fujitsu Access WLAN] →[富士通アクセス 無線ユーティリティ]を選択します。 選択する 2 2 タスクトレイに設定ユーティリティのアイコンが表示されますので、ダブ ルクリックします。 ダブルクリック 39 第 3 章 かんたん無線 LAN 自動設定 MEMO タスクトレイのアイコンについて ADSLモデムの検索中は、タスクトレイのアイコンが次の順番に点 灯します。 ADSL モデムとの設定待機中は、タスクトレイのアイコンが に なります。 3 3 【かんたん無線 LAN 自動設定】タブを選択し、 かんたん無線 LAN 自動設定 開始 ボタンをクリックします。 クリック 4 4 「無線 LAN アクセスポイントの特定(2/3)」という画面が表示されたら、 ADSL モデムの「無線 LAN 自動設定」ボタンを 1 回押します。 ・ ADSL モデムの無線ランプが緑色に点滅してから押してください。 40 2 【かんたん無線 LAN 自動設定】を利用して設定する 5 5 「無線 LAN セキュリティの自動設定完了(3/3)」という画面が表示され たら、OK ボタンをクリックします。 クリック 6 6 「富士通アクセス 無線 LAN ユーティリティ」という画面が表示されたら、 OK ボタンをクリックします。 7 7 本製品を取り付けているパソコンで、ブラウザ(Internet Explorerなど) を起動します。 ・ ブラウザを起動すると、画面に何も表示されないか、 「ページを表示でき ません」という画面が表示されます。 ・ ダイヤルアップ接続の画面が表示された場合はADSLモデムのマニュア ルをお読みになり、設定を変更してください。 8 8 ブラウザのアドレス入力欄に「http://192.168.0.1」と入力し、Enter キーを押します。 ・ ADSLモデムのログイン画面が表示される場合は、ここまでの設定が正 しくできています。続けてADSLモデムのセットアップを行ってくださ い。 ・「ページが表示できません」という画面が表示された場合は、無線 LAN での接続が正しくできていません。ADSLモデムの電源が入っているこ とを確認し、手順 3 からやり直してください。 41 第 3 章 かんたん無線 LAN 自動設定 MEMO タスクトレイに表示されるアイコンは、電波強度によって異なりま す。 :大変良い状態 :低い状態 :ふつうの状態 :ゼロの状態 :あまり良くない状態 無線 LAN アクセスポイントが見つからなかった場合 次のメッセージが表示されますので OK ボタンをクリックしてくだ さい。そのあと ADSL モデムの電源が入っていることを確認し、手 順 3 からやり直してください。 クリック 設定中にエラーがでたり キャンセル ボタンをクリックした場合 次のメッセージが表示されますので OK ボタンをクリックしてくだ さい。そのあと ADSL モデムの電源が入っていることを確認し、手 順 3 からやり直してください。 クリック 先に進めなくなった場合 メッセージが表示されて先に進めなくなった場合は、 「無線 LAN の 基本機能を設定する」をお読みになり、セキュリティの設定をして ください。 42 無線 LAN の 基本機能を設定する 4 第 章 ドライバのインストールが終了したら、次に本製品 の設定ユーティリティソフトをインストールしま す。この設定ユーティリティを使って無線 LAN の ネットワーク名(SSID)や WEP などの基本的な設 定をしてください。 そのあと、無線 LAN に正しく接続できることを確 認します。 1. 作業の流れ ・・・・・・・・・・・・・・・・・・・・・・・・・・・・・・ 44 2. ユーティリティソフトをインストールする ・・ 46 3. 基本機能を設定する ・・・・・・・・・・・・・・・・・・・・・・ 49 43 1 作業の流れ 1 ADSL モデムに無線 LAN ユニットを取り付ける ADSL モデムのマニュアルをお読みになり、取り付けてください。 2 ドライバとユーティリティソフトをインストールする 「ドライバをインストールする」 (→ P21) 「ユーティリティソフトをイン ストールする」(→ P46)をお読みになりインストールしてください。 3 本製品に SSID と暗号キーを設定する 「無線 LAN の設定準備」 (→ P50)をお読みになり、ADSL モデムと同じ 内容に設定してください。 4 本製品にセキュリティ(WEP)を設定する 「WEP を設定する」 (→ P61)をお読みになり、ADSL モデムと同じ内容 に設定してください。 5 ADSL モデムのセットアップをする 本製品を取り付けたパソコンを利用して、無線 LAN 経由で ADSL モデム のセットアップを行います。 セットアップの方法は、ADSL モデムのマニュアルをお読みください。 44 1 作業の流れ 6 インターネットに接続できるように設定する 引き続き ADSL モデム側の設定を行い、インターネットに接続できるよう にしてください。設定方法は ADSL モデムのマニュアルをお読みください。 45 2 ユーティリティソフトをインストールする 無線LAN設定に必要な設定ユーティリティソフトのインストール方法を説 明します。説明の画面には Windows XP を使用していますが、他の OS でも手順は同じです。 1 1 付属のCD-ROMディスクがパソコンにセットされていることを確認します。 ・ セットしていない場合は付属のCD-ROMディスクをセットしてください。 2 2 マイコンピュータなどを使って CD-ROM ディスクの内容を 表示後、setup(.exe)をダブルクリックします。 ・ 設定ユーティリティのインストーラが起動します。 3 3 「セットアップへようこそ」と表示されますので、次へ ボタンをクリック します。 クリック 46 2 ユーティリティソフトをインストールする 4 4 < 使用許諾契約 > 画面が表示されます。内容をよくお読みになり、 「同意す る」を選択してから、 次へ ボタンをクリックします。 ①選択する ②クリック ・ 「同意しない」をクリックした場合は、ユーティリティソフトをインス トールできません。 5 5 < インストール先の選択 > 画面が表示されます。通常は変更する必要はあ りませんので、そのまま 次へ ボタンをクリックします。 インストール先を 変更したい場合は、 ここをクリックし てインストール先 を指定します。 クリック 47 第 4 章 無線 LAN の基本機能を設定する 6 6 < プログラム フォルダの選択 > 画面が表示されます。通常はそのまま変更 する必要はありませんので、そのまま 次へ ボタンをクリックします。 フォルダ名を変更 したい場合は、こ こにフォルダ名を 入力します。 クリック 7 7 しばらくすると、<Install Shield ウィザードの完了 > 画面が表示されま す。CD-ROM を取り出してから 完了 ボタンをクリックします。 クリック これでインストールは完了です。パソコンが再起動したあとに、次の「3. 基本機能を設定する」へ進みます。なお、取り出した CD-ROM ディスク は、大切に保管してください。 注意 本製品の設定ユーティリティをインストールするとWindows XP標 準のワイヤレスネットワーク機能が自動的に無効になります。本製品 ではこの機能を使用しませんが、同じパソコン内にこの機能を使用中 の無線 LAN アダプタがあり、今後も併用する場合は設定を変更する 必要があります。詳しくは P104「補足:Windows 標準ワイヤレス ネットワーク機能を有効にする」をお読みください。 MEMO アンインストールするときは スタート ボタン→[(すべての)プログラム]→[Fujitsu Access 48 WLAN]→[アンインストール]を選択してアンインストールします。 3 基本機能を設定する 最小限必要な基本設定をして無線LANを使用できるようにします。あらか じめご使用の通信モードに合わせて設定に必要な情報を用意しておいてく ださい。 注意 セキュリティ機能の設定について 無線 LAN の普及により以前に比べて不正アクセスや盗聴などのセ キュリティ問題が多く発生しています。無線 LAN をご使用になる場 合は、必ずセキュリティ機能を設定してください。 ●インフラストラクチャ・モード ADSL モデムで設定した下表の内容のメモを用意してください。 □ SSID 無線 LAN のネットワーク名です。32 文字以内の半角英数字です。 大文字と小文字が区別されますのでご注意ください。 セキュリティ機能のWEPを使用する場合は以下の情報を用意するか、新 しく決めてください。 □ WEP ・WEP キーの長さ(ビット数と、半角英数字か 16 進数かの文字種) ・使用するキー番号 ・暗号キー(半角英数字または 16 進数の文字列) ※ WEP については P61「WEP について」に説明があります。 ※安全のため、このマニュアルに情報を書き込まないようにしてください。 ● WEP 以外のセキュリティ機能をご使用になる場合 以下の手順で設定してください。 ① P50「無線 LAN の設定準備」を読んで SSID や暗号キーなどの設定を します。 ②P61「2.セキュリティ機能を設定する」の中から該当するセキュリティ 機能の説明をお読みになり設定します。 ③ P94「2. 無線 LAN に接続する」を読んで無線 LAN で接続できること を確認します。 49 第 4 章 無線 LAN の基本機能を設定する 無線LANの設定準備 はじめに、お使いになる A D S L モデムの接続/設定をしてください。 ADSL モデムの接続/設定方法については、ADSL モデムに添付の『かん たん接続ガイド』をお読みください。 ADSL モデムで設定した SSID とセキュリティ(WEP)の内容を本製品 にも設定します。 注意 SSID とセキュリティ(WEP)の設定内容は、第三者に見られない ようにしてください。メモをとったり、マニュアルに記入する場合 は、保管場所に気をつけてください。 SSID WEP WEP番号 暗号キー SSID の設定を確認する SSID は、 「ADSL モデムの品名− ADSL モデムの製造番号」になります。 それぞれの番号は、ADSLモデムの底面に貼ってあるラベルで確認してく ださい。 ■ FA11-W5 をお使いの場合の例 上記のシールが貼ってある場合の SSID は、 「FA11-W5-NXXXXXX」 になります。 50 3 基本機能を設定する 暗号キーの設定を確認する “FA11-W5”をお使いの場合、暗号キーは、「ADSL モデムの製造番号」 と「KEY ラベル」を合わせたものになります。 それぞれの番号は、ADSLモデムの底面に貼ってあるラベルで確認してく ださい。 “FA11-W4”または“FA11-W3”をお使いの場合、工場出荷状態では暗 号化キーは設定されておりません。あらかじめ、ADSL モデムに暗号化 キーの設定をしてください。ADSL モデムの接続/設定方法については、 ADSL モデムに添付の『かんたん接続ガイド』をお読みください。 ■ FA11-W4 または FA11-W3 をお使いの場合 あらかじめ設定された暗号キーをご確認ください。 ■ FA11-W5 をお使いの場合 K E Y: # # # # # # 上記のシールが貼ってある場合の暗号キーは、 「NXXXXXX ######」 になります。 51 第 4 章 無線 LAN の基本機能を設定する セキュリティ(WEP)の設定を確認する ADSL モデムに設定した「WEP」の情報のうち、暗号方式と WEP の設定 を確認してください。 ADSL モデムに設定した「WEP」の情報を確認する方法は、ADSL モデ ムのマニュアルをご覧ください。 SSID と暗号キーを設定する ユーティリティソフトを利用して SSID と暗号キーを設定します。なお、 画面例は OS によって異なります。 1 1 「SSID と暗号キーの設定を確認する」をお読みになり、お使いの ADSL モデムの SSID と暗号キーを確認します。 2 2 スタート ボタン→[(すべての)プログラム]→[Fujitsu Access WLAN] →[富士通アクセス 無線ユーティリティ]を選択します。 選択する 3 3 タスクトレイに設定ユーティリティのアイコンが表示されますので、ダブ ルクリックします。 ダブルクリック 52 3 基本機能を設定する 4 4 【詳細設定】タブを選択し、[優先するネットワーク]にある 追加 ボタンを クリックします。 クリック MEMO 「利用できるネットワーク」でSSIDをダブルクリックしても、手順 5 の画面が表示されます。 5 5 < ワイヤレスネットワークのプロパティ > 画面が表示されますので、[ネッ トワーク名(SSID)]に「SSID の設定を確認する」 (→ P50)で確認した SSID を入力します。 入力する ・ SSIDは大文字と小文字が区別されますので、正確に入力してください。 6 6 [WEP キーの長さ]で「128bit(半角英数字 13 桁)」を選択します。 選択する 53 第 4 章 無線 LAN の基本機能を設定する 7 7 [使用する WEP キー]で「WEP キー 1」を選択し、次に「WEP キー 1」に 「暗号キーの設定を確認する」 (→P51)で確認した暗号キーの文字列を入 力します。 ②入力する ①指定する 注意 8 8 暗号キーは「*」で表示されます。暗号キーはメモをとるなどして忘 れないようにしてください。なお、メモは大切に保管してください。 OK ボタンをクリックします。 クリック 54 3 基本機能を設定する 9 9 設定ユーティリティのメイン画面の OK ボタンをクリックし、画面を閉じ ます。 クリック 10 10 本製品を取り付けているパソコンで、ブラウザ(Internet Explorerなど) を起動します。 ・ ブラウザを起動すると、画面に何も表示されないか、 「ページを表示でき ません」という画面が表示されます。 ・ ダイヤルアップ接続の画面が表示された場合はADSLモデムのマニュア ルをお読みになり、設定を変更してください。 11 11 ブラウザのアドレス入力欄に「http://192.168.0.1」と入力し、Enter キーを押します。 ・ ADSLモデムのログイン画面が表示される場合は、ここまでの設定が正 しくできています。続けてADSLモデムのセットアップを行ってくださ い。 ・「ページが表示できません」という画面が表示された場合は、無線 LAN での接続が正しくできていません。もう一度 SSID の設定などを確認し てください。 MEMO タスクトレイに表示されるアイコンは、電波強度によって異なりま す。 :大変良い状態 :低い状態 :ふつうの状態 :ゼロの状態 :あまり良くない状態 55 第 4 章 無線 LAN の基本機能を設定する Topics 用語解説 その② IP アドレスについて インターネットなどTCP/IPプロトコルを利用してデータをやり取りする場合は、各パソ コンに IP アドレスを設定する必要があります。ルータをご利用の場合は、DHCP サーバ 機能により、各パソコンに自動的に IP アドレスが割り当てられます。しかし、ルータがな いネットワークでは個々に IP アドレスを割り当てる必要があります。 ● IP アドレスとは IPアドレスはTCP/IPプロトコルを使用する場合に必要になります。インターネットへの 接続や Windows XP でファイルを共有する場合に IP アドレスの設定が必要です。IP ア ドレスはネットワーク上のパソコンを識別するためのアドレス番号です。そのためパソコ ンごとに異なるアドレス番号を設定する必要があります。 小規模なローカルネットワークでは「192.168.1.xx」といったような IP アドレスを使 用するのが一般的です。 「xx」のところは「11」 「12」 「13」というように順番に各パソ コンに割り当てるとよいでしょう。サブネットマスクはすべてのパソコンに同じ数値を割 り当てます。「255.255.255.0」が一般的です。 パソコン B パソコンA HUB IPアドレス 192.168.1.11 サブネットマスク 255.255.255.0 IPアドレス 192.168.1.12 サブネットマスク 255.255.255.0 パソコン C アクセス ポイント IPアドレス 192.168.1.13 サブネットマスク 255.255.255.0 ● DHCP サーバ機能 IP アドレスを各パソコンに個別に割り当てるのは手間のかかる作業です。 DHCP サーバ機能を利用すると IP アドレスを自動的に各パソコンに割り当てることがで きます。そのためインターネットプロトコルであるTCP/IPプロトコルが必須になるルー タでは標準機能として装備されています。 \ その①は P34 へ 56 その他の設定に ついて 5 第 章 この章ではセキュリティ機能の説明と設定方法、お よび設定ユーティリティの各タブの機能について説 明しています。無線 LAN に接続した後、セキュリ ティ機能を変更したり、設定ユーティリティの各種 オプションを変更する場合にお読みください。 1. セキュリティ機能について ・・・・・・・・・・・・・・・・ 58 2. セキュリティ機能を設定する ・・・・・・・・・・・・・・ 61 3. ユーティリティソフトの設定画面について ・・ 76 57 1 セキュリティ機能について 無線 LAN の普及により、不正アクセスや盗聴などの問題も急増していま す。無線LANが正常に使用できることを確認したあとは、セキュリティを 設定するようにしてください。 無線LAN セキュリティ機能 相関図 SSID SSIDの隠蔽/ANY接続拒否 ユ ー ザ 認 証 方 式 MACアドレスフィルタリング WPA規格 シェアード認証 EAP PSK IEEE802.1x Radiusサ ーバ 暗 号 化 方 式 WEP152/128/64ビット TKIP AES セキュリティ機能の種類 本製品は次ページ以降の説明にあるセキュリティ機能が使用できます。こ の説明を参考にお使いの無線LANで設定可能なセキュリティ機能を利用し てください。 MEMO ご家庭でお使いになる場合のお勧めのセキュリティ機能は? ご家庭など個人でお使いの場合は「WEP」または「WPA-PSK」を 使用してください。 WEP の暗号化ビット数はできるだけ高い(152 ビット)ビット数 を選択してください。 ※アドホック・モードは WPA 規格に対応していません。 58 1 セキュリティ機能について ● SSID(ネットワーク名) 無線 LAN のネットワークを区別するための ID です。SSID はそのままで は第三者にすぐに分かりますので、定期的に変更するようにしてください。 ● WEP データの暗号化方式のひとつです。本製品では 64/128/152 ビットの 3種類から選択できます。ビット数が高いほどセキュリティ度が高くなり ます。 暗号に使用する暗号キーの文字には半角英数字(ASCII 文字)と 16 進数の いずれかが使用できます。 アドホック・モードでお使いの場合はP66「アドホック・モードでのWEP の設定方法」をお読みください。 ● TKIP と AES いずれも WEP よりも強固な暗号化方式です。TKIP は Wi-Fi アライアンス が提唱する WPA規格に含まれる暗号化方式で、AESはアメリカの政府機 関などでも使用される暗号化方式です。インフラストラクチャ・モードで はこのあと説明する「WPA-PSK」または「WPA-EAP」というセキュリ ティ機能で TKIP または AES を使用できます。 ● WPA-PSK 無線LANのさまざまな規格を協議するWi-Fiアライアンスが提唱する新し いセキュリティ「WPA 規格」のひとつです。アクセスポイントに接続す る無線 LANクライアントに対してユーザ認証を行い、さらにTKIPによっ てデータを暗号化するという二重のセキュリティ機能です。パスフレーズ の設定が簡単なのでホームユースに適したセキュリティです。なお、WPA 規格はアドホック・モードには対応していません。 ● WPA-EAP W P A 規 格 の も う ひ と つ の 機 能 で す 。ユ ー ザ 認 証 方 式 に よ り 厳 格 な IEEE802.1x 認証を使用します。ただし、認証サーバであるラディウス サーバが必要になりますので、大企業などのビジネスユースに適したセ キュリティ機能です。 59 第 5 章 その他の設定について ● IEEE802.1x W P A 規格のもうひとつの機能です。ユーザ認証方式により厳格な IEEE802.1x 認証を使用します。ただし、認証サーバであるラディウス サーバが必要になりますので、大企業などのビジネスユースに適したセ キュリティ機能です。 MEMO ラディウスサーバとは 認証サーバの一種です。アクセスポイントに接続しようとする無線 LANクライアントが接続を許可されたクライアントであるかどうか をあらかじめ配布された証明書やパスワードなどで確認し、正当な ユーザであると判断できれば接続を許可します。 MAC アドレスフィルタリング、SSID の隠蔽 /ANY 接続拒否 これらはアクセスポイント側で設定するセキュリティ機能です。 SSID の設定について SSID を初期値のまま使用していたり、ずっと同じ SSID を使用していた りすると第三者に不正に侵入される恐れがあります。SSID は定期的に変 更するようにしてください。設定の方法は P50「無線 LAN の設定準備」 を参考にしてください。新しい SSID を設定したあとは、優先するネット ワークに登録してください。 注意 不正に侵入されると… SSIDを第三者に知られたために不正に侵入されると次のような危険 があります。 ・ 共有フォルダを設定している場合、共有フォルダ内のファイルをコ ピーして内容を見られることがあります。 ・ 共有プリンタを設定している場合、勝手に利用される恐れがあり ます。 ・ ルータ経由でインターネットを利用している場合など、本来の利用 者になりすましてインターネットに接続される恐れがあります。 60 2 セキュリティ機能を設定する ここでは本製品で利用できるセキュリティ機能の設定方法を説明しています。 ・WEP \ このあと ・WPA-PSK \ P68 ・WPA-EAP \ P71 ・IEEE802.1x 認証 \ P73 ・TKIP/AES \ P75 WEP を設定する ●WEP の解説と設定の手順について説明します。設定の手順については P62「WEP の設定手順」へ進んでください。 ●アドホック・モードで WEPをご使用になる場合は、P66「アドホック・ モードでの WEP の設定方法」をお読みください。 WEP について WEP は無線 LAN でもっとも一般的な暗号化方式です。WEP はあらかじ め決めた暗号キーを64(40)/128/152ビットで暗号化します。WEPを 利用するにあたってはあらかじめ以下の内容を決めておく必要があります。 WEP 設定に必要な内容 暗号化のビット数 64 ビット・128 ビット・152 ビットから選択 暗号キーの文字種 半角英数字・16 進数のいずれかを選択 WEP キー番号 キー 1 ∼キー 4 の 4 種類から選択 暗号キー 上記の条件に基づいた文字列を作成 注意 同じ無線LANネットワークに存在するアクセスポイント(または無線 ルータ)、無線 LAN アダプタの WEP 設定はすべて同じ内容にする必 要があります。設定が異なると無線 LAN でデータを送受信すること はできません。 ●暗号化のビット数 64 ビット(40 ビットと互換あり)、128 ビット、152 ビットなどのビッ ト数があります。ビット数が高いほどセキュリティ度が高くなり解読が困 難になります。 61 第 5 章 その他の設定について ●暗号キーの文字種 暗号キーとは暗号化の元になる文字列です。半角英数字と 16 進数から選 択できます。 半角英数字 半角英数字(ASCII 文字)を使用することができます。全角文字や (ASCII 文字) 記号は使用できません。また、大文字と小文字は区別されます。 16 進数 半角文字の 16 進数を使用することができます。16 進数とは 0 ∼ 9 の数字とa∼fの文字で構成される文字列です。全角文字や記号は使 えません。また、大文字と小文字は区別されません。 (例)128ビット16進数の場合→0c2f91a27b45fe2d864g32c01b ● WEP キー番号 暗号キーはキー 1 ∼キー 4 の最大 4 つまで登録することができます。同じ 無線LANネットワークでは必ず同じキー番号を有効にし、そのキー番号に 同じ暗号キーを入力する必要があります。 ●暗号キー 暗号キーはデータを暗号化するためのキーワードになる文字列のことです。 暗号キーの文字数は暗号化のビット数と暗号キーの文字種で決まります。 必ず決められた文字数で暗号キーを作成します。 16 進数の場合 半角英数字を入力する場合 64 ビット 5 文字の半角英数字 10 文字の 16 進数 128 ビット 13 文字の半角英数字 26 文字の 16 進数 152 ビット 16 文字の半角英数字 32 文字の 16 進数 WEP の設定手順 WEPは無線ルータやアクセスポイントおよびすべての無線クライアントで 同じ名称に設定する必要があります。 MEMO WEP で IEEE802.1x 認証を使用する場合 大規模ネットワークなどでラディウスサーバを使って W E P で I E E E 8 0 2 . 1x認証を行う場合は、ここの説明ではなく P 7 3 「IEEE802.1x認証を設定する」をお読みください。 62 2 セキュリティ機能を設定する 1 1 本製品の設定ユーティリティを表示します。 ・ 詳しくはP52の手順 2、 3 を参照してください。 2 2 【詳細設定】タブで[優先するネットワーク]にある使用中の SSID を選択 し、プロパティ ボタンをクリックします。 ①選択する ②クリック 3 3 [認証方式]で[オープンシステム]を選択し、[暗号方式]で[WEP]を選択し ます。 ①選択する ②選択する ・ 通常は[オープンシステム]を選択します。[シェアードキー]は選択する必 要がある場合に選択してください。 4 4 [WEP キーの長さ]でビット数と暗号キーの文字種を選択します。 選択する ・ ビット数が大きいほどセキュリティのレベルが高くなります。 63 第 5 章 その他の設定について 5 5 [使用する WEP キー]で実際に使用するキー番号を選択し、次に選択した キー番号に暗号キーの文字列を入力します。 ②入力する ①指定する ・ 文字数は指定した数よりも、多くても少なくてもエラーになります。 ・ 使用しないキーに暗号キーを入力しても問題ありません。 半角英数字を入力する場合 16 進数の場合 64 ビット 5 文字の半角英数字 10 文字の 16 進数 128 ビット 13 文字の半角英数字 26 文字の 16 進数 152 ビット 16 文字の半角英数字 32 文字の 16 進数 ※ ASCII 文字は半角英数字で大文字 / 小文字が区別されます。 16 進数は a ∼ f および 0 ∼ 9 の半角英数字の組み合わせで大文字 / 小 文字は区別されません。 注意 64 暗号キーは「*」で表示されます。暗号キーはメモをとるなどして忘 れないようにしてください。なお、メモは大切に保管してください。 2 セキュリティ機能を設定する 6 6 設定が終了したら OK ボタンをクリックします。 クリック 7 7 メイン画面が表示されますので、メイン画面の OK ボタンをクリックします。 8 8 設定はこれで完了です。このあとは正常に接続できることを確認してくだ クリック さい。正常に接続できることを確認後、すべての無線LANクライアントに 同じ設定をしてください。 65 第 5 章 その他の設定について アドホック・モードでの WEP の設定方法 アドホック・モードで暗号方式として WEP を利用する場合の設定方法を 説明します。 あらかじめ決めておいた暗号キーを用意しておいてください。 暗号キーについては、P62「暗号キー」をお読みください。 1 1 本製品の設定ユーティリティを表示します。 ・ 詳しくはP52の手順 2、 3 を参照してください。 2 2 【詳細設定】タブで[優先するネットワーク]にある使用中の SSID を選択 し、プロパティ ボタンをクリックします。 ①選択する ②クリック 3 3 [認証方式]で[Shared]を選択し、[WEP キーの長さ]で[128bit(半角英 数字 13 桁)]を選択します。 ①選択する ②選択する ・ [暗号化]はすべての無線クライアントで同じ方式に設定します。 66 2 セキュリティ機能を設定する 4 4 [WEP キー 1]にパスフレーズ(半角英数字 13 文字)を入力し、 [使用する WEP キー]で[WEP キー 1]を選択します。次の[コンピュータ相互(ア ドホック)の…]を選択します。 ①入力する ②選択する ③選択する 5 5 〈ワイヤレスネットワークのプロパティ〉画面の OK ボタンをクリックし ます。 クリック 67 第 5 章 その他の設定について 6 6 設定ユーティリティのメイン画面の OK ボタンをクリックし、画面を閉じ ます。 クリック 7 7 設定はこれで完了です。2 台目の設定が完了したら、正常に接続できるこ とを確認してください。正常に接続できることを確認後、すべての無線 LAN クライアントに同じ設定をしてください。 WPA-PSK を設定する WPA-PSKの設定について説明します。無線ルータやアクセスポイント側 に WPA-PSK を設定した場合は、設定した「PSK(事前共有キー)」の情報 をご用意ください。 MEMO 事前共有キーについて 事前共有キーのパスフレーズは半角英数字 8 ∼ 63 文字で作成しま す。大文字と小文字は区別されます。 1 1 68 本製品の設定ユーティリティを表示します。 ・ 詳しくはP52の手順 2、 3 を参照してください。 2 セキュリティ機能を設定する 2 2 【詳細設定】タブで[優先するネットワーク]にある使用中の SSID を選択 し、プロパティ ボタンをクリックします。 ①選択する ②クリック 3 3 [認証方式]で[WPA-PSK]を選択し、 [暗号方式]で[TKIP]または[AES]を 選択します。 ①選択する ②選択する ・ [暗号方式]は接続先と同じ方式に設定します。 4 4 画面下方にある 認証設定 ボタンをクリックします。 クリック 69 第 5 章 その他の設定について 5 5 [WPA-PSK]の[事前共有キー]にパスフレーズ(半角英数字 8 ∼ 63 文字) を入力し、OK ボタンをクリックします。 ①入力する 入力できる文字は半角英数字 8∼63文字で大文字/小文字 が区別されます。 ②クリック ※入力したパスフレーズは、「*」で表示されます。 6 6 〈ワイヤレスネットワークのプロパティ〉画面の OK ボタンをクリックし ます。 クリック 70 2 セキュリティ機能を設定する 7 7 設定ユーティリティのメイン画面の OK ボタンをクリックし、画面を閉じ ます。 クリック 8 8 設定はこれで完了です。このあとは正常に接続できることを確認してくだ さい。正常に接続できることを確認後、すべての無線LANクライアントに 同じ設定をしてください。 WPA-EAP を設定する WPA-EAP は暗号化方式に TKIP または AES を使用し、認証方式に IEEE802.1 xを使用します。 ●あらかじめ準備すること EAP タイプの確認、各種証明書、パスワード等、使用する認証サーバの環 境に合わせて必要な準備をしておいてください。 ●本製品がサポートする EAP タイプおよび認証サーバの種類 WEP 使用時 サポート EAP タイプ EAP-MD5 EAP-TLS EAP-TTLS + MSCHAPv2 PEAP + EAP-MSCAPv2 TKIP または AES 使用時 EAP-TLS EAP-TTLS + MSCAPv2 PEAP + EAP-MSCHAPv2 サポート ・Windows 2000 Server の IAS 機能 認証サーバ ・OdysseyServer2.0 ※サポート内容が更新されることがありますので、最新情報は弊社のホー ムページ(http://jp.fujitsu.com/adsl)でご確認ください。 71 第 5 章 その他の設定について 1 1 本製品の設定ユーティリティを表示します。 ・ 詳しくはP52の手順 2、 3 を参照してください。 2 2 【詳細設定】タブで[優先するネットワーク]にある使用中の SSID を選択 し、プロパティ ボタンをクリックします。 ①選択する ②クリック 3 3 [認証方式]で[WPA]を選択し、[暗号方式]で[TKIP]または[AES]を選択し ます。 ①選択する ②選択する ・ [暗号方式]は接続先と同じ方式に設定します。 4 4 画面下方にある 認証設定 ボタンをクリックします。 クリック 5 5 72 このあとは次ページの「IEEE802.1x 認証を設定する」をお読みになり、 ご使用になる環境に合わせて設定してください。 2 セキュリティ機能を設定する IEEE802.1x 認証を設定する オープンシステムで WEP を選択している場合や、WPA-EAP を選択して いる場合は、IEEE802.1x 認証を使用することができます。 ●あらかじめ準備すること EAP タイプの確認、各種証明書、パスワード等、使用する認証サーバの環 境に合わせて必要な準備をしておいてください。 ●本製品がサポートする EAP タイプおよび認証サーバの種類 WEP 使用時 サポート EAP タイプ EAP-MD5 EAP-TLS EAP-TTLS + MSCHAPv2 PEAP + EAP-MSCAPv2 TKIP または AES 使用時 EAP-TLS EAP-TTLS + MSCAPv2 PEAP + EAP-MSCHAPv2 サポート ・Windows 2000 Server の IAS 機能 認証サーバ ・OdysseyServer2.0 ※サポート内容が更新されることがありますので、最新情報は弊社のホー ムページ(http://jp.fujitsu.com/adsl)でご確認ください。 1 1 P71「WPA-EAP を設定する」の手順 1 ∼手順 4 を読んで〈認証設定〉 画面を表示します。 ・ WEPでIEEE802.1x認証を使用する場合は、[認証方式]で[オープンシ ステム]を選択し、[暗号方式]で[WEP]を指定してください。 2 2 ご使用の環境に合わせてEAPタイプを選択します。認証タイプによっては さらに認証プロトコルを指定する必要があります。 選択する 73 第 5 章 その他の設定について 3 3 選択した認証タイプによって[証明書]、 [ログオン情報]、 [TTLS認証]の各項 目を設定します。設定が終了したら OK ボタンをクリックします。 認証タイプ に合わせて 設定する クリック 4 4 〈ワイヤレスネットワークのプロパティ〉画面の OK ボタンをクリックし ます。 クリック 74 2 セキュリティ機能を設定する 5 5 設定ユーティリティのメイン画面の 適用 ボタンをクリックし、設定を保 存します。 クリック 6 6 設定はこれで完了です。このあとは正常に接続できることを確認してくだ さい。正常に接続できることを確認後、すべての無線LANクライアントに 同じ設定をしてください。 TKIP と AES TKIP と AES は暗号化方式の種類です。これらの暗号化方式はインフラス トラクチャ・モードでの[認証方式]で「WPA-PSK」または「WPA-EAP」 を指定した場合に選択可能になります。 インフラストラクチャ・モードで TKIP および AES をご使用になる場合 は、以下のページを参照してください。 ・WPA-PSK を設定する \ P68 へ ・WPA-EAP を設定する \ P71 へ 75 3 ユーティリティソフトの設定画面について 詳細設定タブ 【詳細設定】 タブには利用可能なネットワークの接続先の各種情報が表示さ れたり、本製品側のネットワーク設定を変更したりできます。 また、設定内容に名称を付けることで複数の設定を保存し、切り替えて使 用する「プロファイル」機能が設定できます。 : :接続可能な SSID :接続不可の SSID ※アドホック・モードの場合はアンテナの替わりにカードのアイコンが表 示されます。 利用できるネットワークの項目とボタン 電波の届く範囲にある接続可能な無線LANネットワークの情報が表示され ます。 SSID ネットワークの SSID を表示します。 MAC(BSSID) 接続先の MAC アドレス(BSSID)を表示します。 シグナル 76 信号の強度をアイコンと%で表示します。%が高いほど 電波が強いことを示します。 3 ユーティリティソフトの設定画面について 暗号化 接続先が暗号化機能を使用している場合は「有効」、使用 していない場合は「無効」を表示します。 CH 接続可能なチャンネルを表示します。 周波数 接続可能な周波数を表示します。 接続タイプ IEEE802.11b/g 規格のうち接続可能な規格を b、g で 表示します。 選択した SSID の〈ワイヤレスネットワークのプロパ 構成 ティ〉画面が表示されます。この画面の説明については、 P83「ワイヤレスネットワークのプロパティ」をお読み ください。 最新の情報に更新 表示されている情報を最新の情報に更新します。 優先するネットワークの項目とボタン 登録されている無線LANネットワークのSSIDを一覧で表示します。上か ら順に接続の優先度が高くなります。優先度を変更することもできます。 優先するネットワークの設定は、P78 の 設定グループの作成 にてプロ ファイルを作成し保存されることを、お勧めします。この際プロファイル に未登録の優先するネットワークの設定が上書きされますのでご注意くだ さい。 上へ移動 選択した SSID を上または下へ移動します。クリックす 下へ移動 るたびにひとつ移動します。 追加 新しい SSID を作成します。 削除 選択した SSID を削除します。 プロパティ 選択した SSID のプロパティを表示します。その SSID の WEP を設定することができます。 77 第 5 章 その他の設定について 設定の保存と設定の呼び出し方法(プロファイル機能) プロファイルとは SSID、WEP などの無線 LAN 設定に名称を付けること で設定内容を保存する機能です。例えば、通常は自宅で無線LANに接続し ているが、外出中は無線スポットで接続するという場合、それぞれの環境 の設定に名称を付けてプロファイルに保存しておけば、プロファイルを切 り替えるだけですぐに接続できるようになります。 ●設定の保存方法 [設定の保存・呼出]にある上側のテキストボックスに分かりやすい任意の 名称を入力し、設定グループの作成 ボタンをクリックします。 ●設定の呼び出し方法 [設定の保存・呼出]のリストから呼び出したいプロファイルを選択し、 設定の呼出 ボタンをクリックします。 クリック ●その他の機能 設定名の変更 ボタンをクリックすると名称を変更できます。また、 設定の削除 ボタンをクリックすると、選択したプロファイルが削除され ます。 78 3 ユーティリティソフトの設定画面について ワイヤレスネットワークのプロパティ 【詳細設定】タブの[優先するネットワーク]の一覧でSSIDを選択し、構成 ボタンまたは プロパティ ボタンをクリックすると、〈ワイヤレスネット ワークのプロパティ〉画面が表示されます。この画面ではSSIDの設定、ア ドホック・モードの指定、WEP などのセキュリティの設定ができます。 ※[優先するネットワーク]の プロパティ ボタンをクリックした場合は、 「ネットワーク名(SSID)」を変更できません。 ●ネットワーク名(SSID) 無線 LAN ネットワークの名称を設定します。同じ無線 LAN ネットワーク の無線クライアントにはすべて同じ SSID を設定する必要があります。 (次ページへ続く) 79 第 5 章 その他の設定について ●セキュリティ設定 認証方式 セキュリティの認証方式を設定します。 暗号方式 セキュリティの暗号化方式を設定します。 WEP キーの長さ WEP キー 1 ∼ 4 WEP を使用する場合に設定します。 使用する WEP キー IEEE802.1x 認証を 有効にする WEPでIEEE802.1x認証を設定する場合にオンにしま す。[認証方式]で「WPA-EAP」を選択した場合は自動的 にオンになります。 [認証方式]でWPA-PSK、WPA-EAP を選択した場合ま 認証設定 たはWEPでIEEE802.1x認証を有効にした場合にこの ボタンが有効になります。このボタンをクリックして認 証内容を設定してください。 MEMO セキュリティ機能の設定方法については、P61「2.セキュリティ機 能を設定する」をお読みください。 ●コンピュータ相互(アドホック)のネットワークで… 本製品を無線ルータやアクセスポイントを経由せず、無線LANアダプタ同 士で通信するアドホック・モードの場合にオンにします。 80 3 ユーティリティソフトの設定画面について ステータスタブ 無線 LAN および本製品の情報を表示します。 ●接続情報 接続ステータス SSID 現在の接続状態を表示します。 「接続」の場合は無線 LANで正 常に接続しています。 「未接続」の場合は接続できていません。 現在接続している無線LANネットワークのSSIDが表示され ます。 MAC(BSSID) 接続先の機器の MAC アドレスを表示します。 ネットワークタイプ 現在の通信モードを表示します。 周波数 接続先の無線 LAN 規格と周波数帯を表示します。 チャンネル 接続可能なチャンネルを表示します。 暗号化 接続先が暗号化機能を使用しているかどうかを表示します。 接続速度 現在接続している無線 LAN の通信速度を表示します。 認証情報 シグナルの強さ IEEE802.1x認証を使用している場合に認証タイプが表示さ れます。 信号の強さをインジケータで表示します。青色のバーが長い ほど信号が強いことを示します。 81 第 5 章 その他の設定について ●ハードウェア情報 MAC アドレス 周波数ドメイン 本製品の MAC アドレスを表示します。 本製品が使用可能な周波数ドメインを表示します。本製品は 日本国内向けの製品です。 ●その他のステータス 【オプション】タブで本製品の電波出力を一時的に OFF にす 無線機能 ることができます。ここには、その設定状態が ON/OFF で表 示されます。 82 3 ユーティリティソフトの設定画面について オプションタブ 設定ユーティリティおよび簡易ステータスのオプション機能を設定します。 設定を変更した場合は必ず 適用 ボタンまたは OK ボタンをクリックして ください。 基本設定 ●オートランチャーをスタートアップに登録する この項目をオンにすると、Windows を起動したときにデスクトップ画面 の右下にあるタスクトレイに、設定ユーティリティのアイコンが自動的に 表示されます。このアイコンをダブルクリックするだけで設定ユーティリ ティが表示されるようになります。 ただし、Windows Vista をご利用の場合、Vista が持つ「ユーザーアカ ウント制御」機能により、自動起動がブロックされる場合があります。そ の際は、Windows 起動毎に許可を与えるか、この項目をオフに設定した 上で、手動起動にてご利用ください。 ●電波を OFF にする この項目をオンにすると、PC カードスロットに差し込んだまま本製品の 電波の発信を停止することができます。電波の発信を一時的に中断するこ とで電力の消費を抑えることができ、パソコンのバッテリーの消費を抑え ることができます。 また、電波の発信を停止することで、未使用時の混信や不正アクセスを防 ぐことができます。 83 第 5 章 その他の設定について アクセスするネットワークタイプ 通信モードや接続相手を限定したい場合に設定します。 注意 間違った設定をすると、気づかない間に第三者の無線 LAN ネット ワークに接続する恐れがありますので注意してください。 インフラストラクチャ、アドホックの両モードの SSID 利用可能なネットワーク が存在する場合は、どちらも【設定】タブにある[利用で (アクセスポイント優先) きるネットワーク]( \ P76)のSSIDとして認識します。 [初期値] ただし、インフラストラクチャ・モードの SSID に優先 的に接続します。 アクセスポイント (インフラストラクチャ) のネットワークのみ コンピュータ相互 (アドホック)のネット ワークのみ インフラストラクチャ・モードの無線LANネットワーク だけを[利用できるネットワーク]の SSID として認識し ます。 アドホック・モードの無線 LAN ネットワークだけを[利 用できるネットワーク]の SSID として認識します。 この項目を有効にすると、[優先するネットワーク]の一覧 優先でないネットワーク に自動的に接続 に登録されていない SSID しか見あたらない場合でも、 自動的にその SSID に接続するようにします。気づかな い間に第三者の SSID に接続する恐れがありますので注 意してください。 84 3 ユーティリティソフトの設定画面について 詳細設定 ●使用する周波数 特定の周波数帯(規格)のみを使用する場合に指定します。使用する周波 数(規格)を指定したほうが、パフォーマンスが向上します。初期値は 「IEEE802.11b/g(2.4GHz)」です。 「IEEE802.11b/g(2.4GHz)」を 選択した場合、インフラストラクチャ・モードでは IEEE802.11b と IEEE802.11g の両方に接続することができます。アドホック・モードで は IEEE802.11g 固定になります。 MEMO 「コンピュータ相互(アドホック)のネットワークで使用する周波数」 の設定は、「使用する周波数」の設定に連動して変化します。 使用する周波数 コンピュータ相互(ad hoc)のネットワークで・・・ IEEE802.11b/g (2.4GHz) IEEE802.11g(2.4GHz)固定になります。 IEEE802.11b (2.4GHz) IEEE802.11b(2.4GHz)固定になります。 ●コンピュータ相互(アドホック)のネットワークで使用する周波数 アドホック・モードの場合は SSID を 1 個しか指定できません。そのため 本製品のようにデュアルバンド対応の機器であっても、いずれの周波数 (規格)で接続するかを指定する必要があります。この項目は、「使用する周 波数」 の設定に連動して自動的に設定されます。詳しくは「使用する周波 数」の説明をお読みください。 なお、本製品ではこの項目を変更できません。 ●アドホック・チャンネル 通常は「自動判別」から設定を変更する必要はありません。IEEE802.11b または11gでアドホック・モードを使用する場合、チャンネルを指定する ことができます。 ●省電力モード 無効 省電力優先 省電力モードを使用しません。 消費電力を抑えることを優先します。 そのための電波の受信率が下が ることがあります。 パフォーマンス 消費電力を抑えることよりも、電波の受信率を高めることを優先 優先(初期値) します。「省電力優先」よりは消費電力が多くなります。 85 第 5 章 その他の設定について ●電波出力調整 本製品の電波の出力を調整することができます。電波の出力を抑えて到達 距離を調整することで混信や盗聴などを防ぐほか、消費電力を抑えること ができます。 情報タブ 設定ユーティリティのバージョンを表示します。 86 付 録 6 第 章 ここでは、ネットワークの設定方法と、本製品がうま く動作しない場合のトラブルシューティング「こん なときは」などがあります。 1. ネットワークの設定 ・・・・・・・・・・・・・・・・・・・・・・ 88 2. 無線LANに接続する ・・・・・・・・・・・・・・・・・・・・・ 94 3. こんなときは ・・・・・・・・・・・・・・・・・・・・・・・・・・・・ 99 4. 基本仕様 ・・・・・・・・・・・・・・・・・・・・・・・・・・・・・・・・ 106 補足:ドライバの削除方法 ・・・・・・・・・・・・・・・・・・・ 102 補足:本製品のIPアドレスを知りたいとき ・・・・・ 103 補足:Windows標準ワイヤレス ネットワーク機能を有効にする ・・・・ 104 87 1 ネットワークの設定 パソコンのネットワークの設定方法はOSごとに手順が異なりますので、ご使用 になる OS の説明をお読みください。 Windows Vista の場合 1 1 2 2 3 3 スタート ボタン→[コントロールパネル]を選択します。 [コントロールパネル]がカテゴリ表示の場合は、クラシック表示に切り替 えます。 [ネットワークと共有センター]アイコンをダブルクリックします。 4 4 ワイヤレスネットワーク接続の[状態の表示]をクリックします。 クリック 88 1 ネットワークの設定 5 5 [動作状況]の プロパティ ボタンをクリックします。 クリック 6 6 [インターネットプロトコルバージョン 4(TCP/IPv4)]を選択し、 プロパティ ボタンをクリックします。 ①選択 ②クリック 89 第 6 章 付録 7 7 < インターネットプロトコルバージョン 4(TCP/IPv4)のプロパティ > 画面の【全般】タブで以下の項目を選択し、OK ボタンをクリックします。 ・[IP アドレスを自動的に取得する] ・[DNS サーバのアドレスを自動的に取得する] ①選択 ②選択 ③クリック Windows XP の場合 1 1 2 2 3 3 スタート ボタン→[コントロールパネル]を選択します。 [コントロールパネル]がカテゴリ表示の場合は、クラシック表示に切り替 えます。 [ネットワーク接続]アイコンをダブルクリックします。 4 4 [ワイヤレスネットワーク接続]を右クリックし、メニューの[プロパティ] を選択します。 90 選択する 1 ネットワークの設定 5 5 < ローカルエリア接続のプロパティ > 画面の【全般】タブで[インターネッ トプロトコル(TCP/IP) ]を選択し、プロパティ ボタンをクリックします。 ①選択 6 6 ②クリック < インターネットプロトコル(TCP/IP)のプロパティ > 画面の【全般】タ ブで以下の項目を選択し、OK ボタンをクリックします。 ・ [IPアドレスを自動的に取得する] ・ [DNSサーバーのアドレスを自動的に取得する] ①選択 ②選択 ③クリック 91 第 6 章 付録 Windows 2000 の場合 1 1 2 2 3 3 4 4 スタート ボタン→[設定]→[コントロールパネル]を選択します。 [ネットワークとダイヤルアップ接続]アイコンをダブルクリックします。 [ワイヤレスネットワーク接続]アイコンをダブルクリックします。 < ローカルエリア接続状態 > 画面の【全般】タブで プロパティ ボタンを クリックします。 クリック 92 1 ネットワークの設定 5 5 < ローカルエリア接続のプロパティ > 画面の【全般】タブで[インターネッ トプロトコル(TCP/IP) ]を選択し、プロパティ ボタンをクリックします。 ①選択 ②クリック 6 6 < インターネットプロトコル(TCP/IP)のプロパティ > 画面の【全般】タ ブで以下の項目を選択し、OK ボタンをクリックします。 ・ [IPアドレスを自動的に取得する] ・ [DNSサーバーのアドレスを自動的に取得する] ①選択 ②選択 ③クリック 7 7 パソコンの再起動を確認するメッセージが表示されたら OK ボタンをク リックします。 93 2 無線 LAN に接続する かんたん無線 LAN 自動設定、または無線 LAN の基本機能の設定が終了し たら接続確認のテストをします。無線ルータやアクセスポイントをご使用 の場合は電源を入れておいてください。 1 1 アドホック・モードの場合は以下の説明をお読みください。インフラスト ラクチャ・モードの場合は手順 2 へ進みます。 ●アドホック・モードでの接続確認 同じ設定をした無線クライアントが 2台以上必要になります。P66「ア ドホックモードでの WEP の設定方法」にて設定後、次の手順で接続を 確認してください。 ① 1 台目の設定はここまでで終了します。 ② 2 台目も 1 台目と同様にここまでの設定作業を行います。 ③ 1 台目のパソコンの電源を入れます。 ④ 2 台目のパソコンについて、次の手順 2 へ進みます。 2 2 設定ユーティリティの【詳細設定】タブで 適用 ボタンをクリックします。 クリック 94 2 無線 LAN に接続する 3 3 【ステータス】タブを選択します。「接続ステータス」が「接続しました。」 になっていることを確認し、OK ボタンをクリックします。 ①確認する ②クリック これで無線 LAN で接続できました。すべての作業は完了です。次の「設 定が終わったら」をお読みください。 設定が終わったら ここまでの操作が終了したら以下の点についてご注意ください。 ●設定ユーティリティについて 本製品の導入後は、Windowsを起動すると自動的に無線LANに接続する ようになります。設定ユーティリティについては、設定の変更など必要な ときだけ起動してください。 ・設定ユーティリティを起動するには スタート ボタン→[(すべての)プ ログラム]→[Fujitsu Access WLAN]→[富士通アクセス 無線ユーティ リティ]を選択します。OK ボタンをクリックするとタスクトレイに常駐 します。 ・設定ユーティリティを終了する場合は、タスクトレイにある設定ユー ティリティのアイコンを右クリックし、[終了]を選択します。 ●セキュリティ対策について 重要 本製品の導入後は、Windowsを起動すると自動的に無線LANに接続しま すのでセキュリティについては十分ご注意ください。セキュリティ機能は 必ず設定するようにしてください。また、定期的に SSID と暗号化キーを 変更することをお勧めします。 95 第 6 章 付録 ● TKIP および AES の利用方法 インフラストラクチャ・モードでは、認証方式として WPA-PSK または WPA-EAP を選択した場合に TKIP と AES が利用できます。 ・WPA-PSK などセキュリティ機能の説明 \ P58 ・WPA-PSK の設定方法 \ P68 ・WPA-EAP の設定方法 \ P71 ●アドホックモードの利用方法 P66「アドホック・モードでの WEP の設定方法」をお読みください。 ●接続をオフにする方法 無線LANを使用しない場合は、以下の手順で電波の発信を切り、接続をオ フにすることができます。 ①設定ユーティリティを起動します。 ②タスクトレイにある設定ユーティリティのアイコンを右クリックします。 ③メニューの「電波 OFF」を選択します。 電源が OFF の場合、タスクトレイのアイコンが に変わります。 ※接続をオンにしたい場合は、メニューの「電波 ON」を選択します。 ●接続先の切り替え 現在接続している SSID とは別の SSID に接続したい場合は、P77「優先 するネットワークの項目とボタン」をお読みください。 ●ネットワーク設定について 無線LANに正しく接続できても、お使いのパソコンでネットワーク設定や インターネットへの接続設定を終了していないとネットワークを利用でき ません。ネットワーク設定については P88「1. ネットワークの設定」を お読みください。 注意 96 病院などのように電子機器を使用するにあたって規制がある場所で は、電波の発信を切り接続をオフにしてください。 2 無線 LAN に接続する 無線 LAN に接続できない場合の対処方法 ■はじめに 無線LANに接続できない場合は、いったんすべての機器の電源を切ってく ださい。次に以下の順番に電源を入れ、 もう一度接続できるかを確認してく ださい。 ① ルータタイプのブロードバンドモデムや無線ルータをご使用の場合は、 それらの電源を入れます。 ② アクセスポイントをご使用の場合は、 アクセスポイントの電源を入れます。 ③ 無線 LAN クライアントの電源を入れます。 ④ この状態で接続できるかを確認してください。接続できない場合は、こ のあとの[1]∼[4]の順番に確認してください。 [1] 設定ユーティリティが起動するかどうかを確認してください。 ●起動する→[2]へ進みます。 ●起動しない→本製品のドライバが正常にインストールされていない可能 性があります。いったんドライバを削除してから( \ P102 参照)、再 インストールしてください( \ P21「第 2 章 ドライバをインストール する」を参照)。 ●設定ユーティリティが見あたらない→ W i n d o w s の[ プログラム] メ ニューに[Fujitsu Access WLAN]→[富士通アクセス 無線ユーティリ ティ]がない場合は、設定ユーティリティをインストールしてください ( \ P36、46 参照)。 ※インストール時にプログラムの場所やフォルダ名を変更している場合は、 変更した場所を探してください。 [2] 設定ユーティリティを起動したら「利用できるネットワーク」に接続先のアクセス ポイントまたは無線クライアントの SSID が表示されることを確認してください。 ●表示される→無線 LAN 機能は正常に動作しています。P94 を読んで接 続操作をしてください。相手の共有フォルダが見えない場合は、ネット ワーク設定が正しくありません。ネットワークの設定を行ってください( \ P88 参照)。 ●表示されない→[3]へ進みます。 97 第 6 章 付録 [3] 無線 LAN クライアントが複数ある場合は、すべて接続できないのか、 特定の無線クライアントだけが接続できないのかを確認してください。 ●特定の無線クライアントだけが接続できない場合 →A.その無線LANクライアントの無線LAN設定が間違っている可能性 があります。そのクライアントの設定ユーティリティを使って SSID、通信モード、WEP などセキュリティ設定が正しいことをご 確認ください。 →B.アクセスポイントにMACアドレスフィルタリングを設定している場 合は、アクセスポイントのユーティリティを使って、その無線 LAN クライアントが接続可能になっていることを確認してください。 [ヒント] 通信モードとは アクセスポイントを使用せず、無線LANクライアント同士で通信する場合 をアドホック・モードといいます。この場合はワイヤレスネットワークの プロパティでオプション設定( \ P79 参照)をする必要があります。オプ ション設定がオフの場合は、いったん[優先するネットワーク]に登録した ネットワーク名を削除し、新しく作り直してください( \ P76 参照)。 ●どの無線 LAN クライアントからも接続できない場合、または、 1 台しか無線 LAN クライアントがない環境で接続できない場合 →インフラストラクチャ・モードの場合、アクセスポイントおよび無線 LAN クライアントのそれぞれの無線 LAN 設定を確認してください。 [ヒント] アクセスポイントと 1 台の無線 LAN クライアントについて、WEP などの セキュリティ設定を無効にした状態で接続してみてください。その状態で 接続できた場合は、セキュリティ設定が間違っています。それでも接続で きない場合は SSID と通信モードが正しいかを確認してください。 [4] それでも接続できない場合は、次の「3. こんなときは」を参照してみ てください。 98 3 こんなときは 無線 LAN 関係のトラブル ネットワークの設定について ネットワーク設定や IP アドレスを個別に割り当てる方法については、 P88「1. ネットワークの設定」またはお使いの OS の説明をお読みくだ さい。 ●無線 LAN に接続できない ① 通信モードを正しく設定していますか。アドホック・モードの場合はワ イヤレスネットワークのプロパティでアドホック・モードを使用するよ うに設定する必要があります( \ P79 )。また、詳細設定で設定を間 違えると正しく接続できないことがあります( \ P85)。 ② ネットワーク設定で実際のネットワーク環境に応じたプロトコル、サー ビスなどの設定をしていますか。プロトコル(TCP/IP など)、クライア ント(Microsoft Network クライアントなど)、サービス(Microsoft Network 共有サービスなど)を環境に応じて設定する必要があります。 ③ ルータなどの DHCP サーバ機能を使用せずにインターネットプロトコ ル「TCP/IP」を利用する場合は、各パソコンに手動で IP アドレスを割 り当てる必要があります。 ◆ CATV インターネットなどでは、回線事業者から IP アドレスを指定さ れる場合があります。その場合は回線事業者の指示に従ってください。 ④ 本製品のセキュリティ設定やアクセスポイントのMACアドレスフィル タリング設定は正しいですか。セキュリティ設定は、無線 LAN ネット ワーク上にあるすべての機器で同じ設定にする必要があります。また、 MAC アドレスフィルタリングを設定していると、設定条件によっては 無線 LAN に接続できない場合があります。 ⑤ Windows 2000 で本製品を使用するには、設定ユーティリティが常 駐している必要があります。タスクトレイに設定ユーティリティのアイ コンがない場合(P52 参照)は、 スタート ボタン→[プログラム]→ [Fujitsu Access WLAN]→[富士通アクセス 無線ユーティリティ] (初期値の場合)を選択します。 99 第 6 章 付録 ●アドホック・モードで接続できない。 無線 LAN カードのうち 1 枚は、必ず SSID を設定してください。また、ア ドホック・モードでは「詳細設定」 (\P85)で使用する周波数(規格)を 指定する必要があります。 ●セキュリティ機能を設定後に無線 LAN に接続できない。 ① セキュリティ設定は、同じ無線 LAN ネットワーク上にあるすべての機 器で同じ設定になっている必要があります。設定が少しでも異なる機器 はネットワークに接続することができません。 ② 各セキュリティ機能で使用するパスワードや暗号などの文字列は大文字 と小文字が区別されることがあります。また、意味のない文字列は入力 ミスが発生しやすいので特に注意して確認してください。 ◆セキュリティ設定でのトラブルのほとんどがスペルミスや設定ミスで すのでよく確認してください。 ③ 設定を変更した直後や設定が正しい場合は、アクセスポイントを含め、 すべての機器の電源を入れ直してから接続してみてください。 共通のトラブル ●手順にないパソコン再起動のメッセージが表示される ユーティリティソフトをインストールしている際に、個々のパソコンの状 態により再起動が必要な場合があります。この際は、再起動を選択し先に 進んでください。 ●インターネットに接続できない ① TCP/IP プロトコルが設定されていることを確認してください。 <ネットワーク>画面でTCP/IPプロトコルが設定されているかどうか を確認してください。TCP/IP プロトコルが見あたらない場合は、追加 してください。 ② DHCP サーバ機能を使用していない場合は、IP アドレスを個別に割り 当ててください。 ③ TCP/IP プロトコルが正しく設定できているかを確認してください。 プロバイダによっては、IP アドレスを自動取得する場合と固定 IP アド レスを指定する場合があります。プロバイダから提供されるマニュアル でご確認の上、正しく設定してください。 100 3 こんなときは ④ プロバイダから提供された情報をすべて設定していることを確認してく ださい。 IPアドレス以外にも、識別情報の指定などが必要なことがあります。プ ロバイダから提供されるマニュアルでご確認の上、正しく設定してくだ さい。 ● 本製品の設定は正常に終了したが、ネットワークコンピュータを開くと 「ネットワークを参照できません。」というエラーが表示される。 ① ネットワークの設定が正しくない可能性があります。もう一度、本製品 の設定を確認し、OS 側が本製品を正常に認識しているかどうかを確認 してください。 ● Windows Vista \ P24、25 の手順 6、7 ● Windows XP \ P28、29 の手順 6、7 ● Windows 2000 \ P33 の手順 9、10 ● 他のコンピュータのファイルやプリンタの共有ができない。 ① ネットワークの設定をしましたか。 無線 LAN が正常に動作していてもネットワーク設定ができていないと ファイルの共有やプリンタの共有はできません。 \ P88「ネットワークの設定」参照 ② ネットワークには接続できて相手側へ入れるようになったが、相手側の ドライブやプリンタが使用できない場合は次の点を確認してください。 ● 利用者がアクセスを許可するユーザとして登録されていますか。ユー ● 利用者が共有フォルダにアクセスできるように設定していますか。ま ザが登録されていることを確認してください。 た、アクセス内容を正しく設定していますか。NTFS フォーマット のハードディスクの場合は、さらにセキュリティ設定でも利用者の 登録をしておく必要があります。 ● Windows Vista/XP/2000 でネットワーク設定ができない。 Administrator権限でログオンしていますか。ネットワークの各種設定に は Administrator 権限がないと設定できない項目があります。 101 第 6 章 付録 補足:ドライバの削除方法 ドライバが正しくインストールされなかった場合、デバイスマネージャで本製 品のドライバを確認すると、×マークや!マークが表示されます。このような 場合は、いったんドライバを削除し、インストールをやり直してください。 MEMO ドライバが正しくインストールされなかった場合、デバイスマネー ジャの[ネットワークアダプタ]ではなく、[その他のデバイス]など他 の場所に登録されていることがあります。間違って登録されたドラ イバも必ず削除してください。 ① OSによってデバイスマネージャの表示方法が異なります。それぞれ以 下のページを参照してください。 ● ● ● Windows Vista \ P24、25 の手順 6、7 Windows XP \ P28、29 の手順 6、7 Windows 2000 \ P33 の手順 9、10 ② ×マークまたは!マークの付いた本製品のドライバ名を右クリックし、 メニューの[削除]を選択します。 ③ 削除を確認するメッセージが表示されますので、OK ボタンをクリック します。 ④ 削除が完了したら再起動します。再起動後、ドライバのインストール画 面が表示されますので P21「第 2 章 ドライバをインストールする」を 参考にドライバのインストールをやり直してください。 ※お使いの環境によってはインストール手順の説明と異なる画面が表示されること があります。そのような場合はメッセージに従ってインストールしてください。 102 3 こんなときは 補足:本製品の IP アドレスを知りたいとき A.Windows Vista/XP/2000 の場合 コマンドプロンプトを表示し、「ipconfig」を実行してください。 (例)Windows XP での実行方法 ①[スタート]→[すべてのプログラム]→[アクセサリ]→[コマンドプロンプ ト]を選択します。 ②「>」の後ろでカーソルが点滅していますので、 キーボードから「ipconfig」 と入力し、Enter キーを押します。 ③ IPアドレス等が表示されます。 103 第 6 章 付録 補足:Windows 標準ワイヤレスネットワーク機能を有効にする 本製品の設定ユーティリティをインストールするとWindows標準のワイ ヤレスネットワーク機能が自動的に無効になります。本製品ではこの機能 を使用しませんが、同じパソコンですでに使用中の無線LANアダプタがあ り、今後も併用する場合は、使用中の無線 LAN アダプタが Windows 標準 のワイヤレスネットワーク機能を利用できるように設定を変更する必要が あります。以下の手順で設定を変更してください。 A.Windows Vista の場合 ① Windows Vista 標準のワイヤレスネットワーク機能を使用する無線 LAN アダプタを取り付けた状態で、Windows を起動します。 ② スタート ボタン→[コントロールパネル]を選択します。 ③ [コントロールパネル]がカテゴリ表示の場合は、クラシック表示に切り替えます。 ④ [管理ツール]アイコンをダブルクリックします。 ⑤ [サービス]アイコンをダブルクリックします。 ⑥ リストにある[WLAN AutoConfig]をダブルクリックし、プロパティ を開きます。 ⑦ [全般]タブの[スタートアップの種類(E)]で[手動]を選択し、 適用(A) を クリックします。 (あらかじめ[手動]に設定されている場合には、この操 作は必要ありません) ⑧ 開始(S) ボタンをクリックした後に、 OK ボタンをクリックし、画面 を閉じます。 ⑦選択 ⑦クリック ⑧クリック ⑧クリック これで WindowsVista 標準のワイヤレスネットワーク機能が使えるよう 104 になります。 3 こんなときは B.Windows XP の場合 ① Windows XP標準のワイヤレスネットワーク機能を使用する無線LAN アダプタを取り付けた状態で、Windows を起動します。 ② スタート ボタン→[コントロールパネル]を選択します。 ③ [コントロールパネル]がカテゴリ表示の場合は、クラシック表示に切り替えます。 ④ [管理ツール]アイコンをダブルクリックします。 ⑤ [サービス]アイコンをダブルクリックします。 ⑥ リストにある[Wireless Zero Configuration]を右クリックし、メ ニューの[開始]を選択します。 ⑦ すべての画面を閉じます。 ⑧ タスクトレイにある[ワイヤレスネット ワーク]アイコンをリックします。 ⑨ 詳細設定 ボタンまたは[プロパティ]ボタンをクリックします。 ※表示される画面によってボタンが異なります。 ⑩【ワイヤレスネットワーク】タブにある[Windows を使ってワイヤレス ネットワークの設定を構成する]をオン(有効)にします。 ⑪ プロパティの OK ボタンをクリックして画面を閉じます。 これで Windows XP 標準のワイヤレスネットワーク機能が使用できるよ うになります。 105 4 基本仕様 商品名 Wireless LAN Card PCG 製品型番 FA9104 PC 規格 IEEE802.11/ IEEE802.11b/ IEEE802.11g/ RCR STD-33 ARIB STD-66 周波数帯域 2.4GHz(11b:2.412∼2.4835GHz 11g:2.412∼2.472GHz) チャンネル数 2.4GHz(11b:1∼14ch 11g:1∼13ch) 伝送方式 11g:OFDM方式 11b:DS-SS方式 伝送速度 11g:54/48/36/24/18/12/9/6Mbps 11b:11/5.5/2/1Mbps 伝送距離※1 屋外 11Mbps(130m)/5.5 Mbps(180m)/ 2Mbps(220m)/ 1Mbps(270m) (IEEE802.11b) 屋内 11Mbps(60m)/5.5 Mbps(90m)/ 2Mbps(110m)/ 1Mbps(130m) 54Mbps(100m)/48Mbps(150m)/ 36Mbps(180m)/ 24Mbps(220m) 屋外 18Mbps(220m)/ 12Mbps(250m)/9 Mbps(250m)/ 6Mbps(270m) 伝送距離※1 (IEEE802.11g) 54Mbps(40m)/48Mbps(50m)/ 36Mbps(60m)/ 24Mbps(70m) 屋内 18Mbps(70m)/ 12Mbps(80m)/9 Mbps(80m)/ 6Mbps(100m) アクセス方式 アドホック・モード インフラストラクチャ・モード(アクセスポイント使用時) アンテナ方式 ダイバシティアンテナ セキュリティ SSID、WEP 64/128/152ビット(ASCII/16進数) ソフトウェア Windows専用ソフトウェア インターフェイス カードバス 対応機種 PC/AT互換機(DOS/Vマシン)およびNEC PC98-NXシリーズで カードバススロットを持つ機種(自作機は除く) 対応OS ※2 Windows Vista Home Basic/Home Premium/Business/Ultimate, Windows XP Home Edition/Professional, Windows 2000 Professional (日本語版) 対応プロトコル TCP/IP、NetBEUI、IPX/SPX 電源 電圧:DC3.3V 電流600mA 消費電力 1.98W(最大) 環境条件 動作時温度:0∼55℃ 動作湿度:20∼80%(結露なきこと) 保管時温度:–10∼55℃ 保管湿度:5∼95%(結露なきこと) 形状寸法/重量 W54×D117×H7.5mm/41g 付属品 CD-ROMディスク(1枚)、取扱説明書、無線LAN設定ガイド ※ 1 表記された伝送距離は概算距離であり、ご使用の環境および条件によって変化します。 ※ 2 Windows Vista 各種は、32bit 版にのみ対応しています。 無線 LAN カード Wireless LAN Card PCG FA9104PC 取扱説明書 発行 富士通アクセス株式会社 2007 年 2 月 106 All Rights Reserved, Copyright © FUJITSU ACCESS LIMITED T101-0910-02












































































































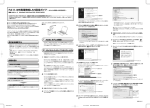

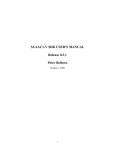
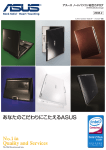
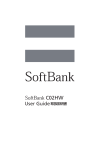


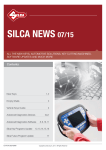
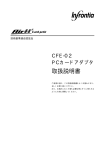
![取扱説明書 [PDF形式]](http://vs1.manualzilla.com/store/data/006606448_3-0f8d20cdf0f324b452b830ba716df29b-150x150.png)