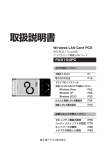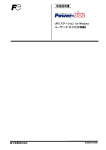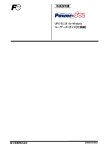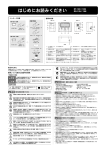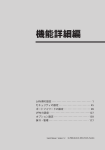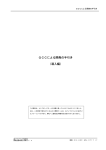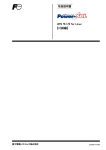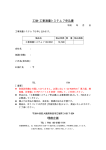Download おてがるWi-Fi CENTER ユーザーズマニュアル(LAN
Transcript
●このマニュアルで使われている用語 このマニュアルでは紙面上の都合により,一部の表記を除いて“LAN-PWG/GAP”を「本製品」と表記し ているほか,次の用語を使用しています。 用 おてがるWi-Fi CENTER IEEE802.11g/11b対応 アクセスポイント 語 11g,11b 意 味 IEEE802.11g ( 2.4GHz : 54Mbps ) 規 格 を 「 11g 」, IEEE802.11b(2.4GHz:11Mbps)規格を「11b」と省 略して表記している場合があります。 ※ 表示の数値は,無線 LAN 規格の理論上の最大値であり, 実際のデータ転送速度を示すものではありません。 無線クライアント 無線 LAN アダプタを取り付けたパソコンのことを,無線クラ イアントと呼んでいます。 LAN-PWG/GAP ●このマニュアルで使われている記号 User's Manual 記 号 意 味 作業上および操作上で特に注意していただきたいことを説明してい ます。この注意事項を守らないと,けがや故障,火災などの原因に このマニュアルは,別冊の「セットアップガイド」と なることがあります。注意してください。 あわせてお読みください 説明の補足事項や知っておくと便利なことを説明しています。 Esc , A キーボード上のキーを表します。 ご注意 はじめに P3 安全にお使いいただくために P4 もくじ P6 PO W ER LA N W LA N 本製品の概要 P7 導入編 P13 付録編 P65 ● 本製品の仕様および価格は,製品の改良等により予告なしに変更する場合があります。 ● 本製品に付随するドライバ,ソフトウェア等を逆アセンブル,逆コンパイルまたはその他リバースエンジニアリング すること,弊社に無断でホームページ,FTP サイトに登録するなどの行為を禁止させていただきます。 ● このマニュアルの著作権は,ロジテック株式会社が所有しています。 ● このマニュアルの内容の一部または全部を無断で複製/転載することを禁止させていただきます。 ● このマニュアルの内容に関しては,製品の改良のため予告なしに変更する場合があります。 ● このマニュアルの内容に関しましては,万全を期しておりますが,万一ご不審な点がございましたら,弊社テクニカ ル・サポートまでご連絡ください。 ● 本製品の日本国外での使用は禁じられています。ご利用いただけません。日本国外での使用による結果について弊社 は,一切の責任を負いません。また本製品について海外での(海外からの)保守,サポートは行っておりません。 ● 本製品を使用した結果によるお客様のデータの消失,破損など他への影響につきましては,上記にかかわらず責任は 負いかねますのでご了承ください。重要なデータについてはあらかじめバックアップするようにお願いいたします。 ● Microsoft,Windows は米国 Microsoft Corporation の登録商標です。そのほか,このマニュアルに掲載されてい る商品名/社名などは,一般に各社の商標ならびに登録商標です。本文中における®および TM は省略させていただきま した。 2 安全にお使いいただくために LAN-PWG/GAP けがや故障,火災などを防ぐために,ここで説明している注意事項を必ずお読みく ださい。 User's Manual ユーザーズマニュアル ■ はじめに ■ 重 要 このユーザーズマニュアルは以下の場合にお読みください。 警 告 注 意 この表示の注意事項を守らないと,火災・感電などによる 死亡や大けがなど人身事故の原因になります。 この表示の注意事項を守らないと,感電やその他の事故に よりけがをしたり,他の機器に損害を与えたりすることが あります。 警 告 本製品の分解,改造,修理をご自分でおこなわないでください。 火災や感電,故障の原因になります。また,故障時の保証の対象外となり ます。 ・ 本製品の詳細な設定をおこなう。 ・ 設定情報の詳しい説明を参照する。 ● 導入手順については,別冊「セットアップガイド」をお読みください。 ● このマニュアルでは一部の表記を除いて各製品名を「本製品」と表記して います。 ● このマニュアルは,製品の導入後も大切に保管しておいてください。 本製品から発煙や異臭がしたときは,直ちに使用を中止したうえで電源を 切り,ACコンセントから電源プラグを抜いてください。そのあと,ご購入 店もしくは当社テクニカル・サポートまでご連絡ください。 そのまま使用すると,火災や感電,故障の原因になります。 本製品に水などの液体や異物が入った場合は,直ちに使用を中止したうえ で電源を切り,ACコンセントから電源プラグを抜いてください。そのあと, ご購入店もしくは当社テクニカル・サポートまでご連絡ください。 そのまま使用すると,火災や感電,故障の原因になります。 ● 本製品はTCP/IPプロトコルを利用できるパソコンおよびOSであれば使用 できますが,Windowsでの操作を中心に説明しています。 3 本製品を,水を使う場所や湿気の多いところで使用しないでください。 火災や感電,故障の原因になります。 4 安全にお使いいただくために もくじ 注 意 はじめに ・・・・・・・・・・・・・・・・・・・・・・・・・・・・・・・・・ 3 Chapter 3 付録編 安全にお使いいただくために ・・・・・・・・・・・・・・・ 4 もくじ ・・・・・・・・・・・・・・・・・・・・・・・・・・・・・・・・・・・ 6 本製品を次のようなところで使用しないでください。 ・高温または多湿なところ,結露を起こすようなところ ・直射日光のあたるところ ・平坦でないところ,土台が安定していないところ,振動の発生するところ ・静電気の発生するところ,火気の周辺 長期間本製品を使用しないときは,電源プラグを抜いておいてください。 故障の原因になります。 無線 LAN をご使用になるにあたってのご注意 ● 無線LANは無線によりデータを送受信するため盗聴や不正なアクセスを受ける 恐れがあります。無線LANをご使用になるにあたってはその危険性を十分に理解 したうえ,データの安全を確保するためセキュリティ設定をおこなってください。 また,個人データなどの重要な情報は有線LANを使うこともセキュリティ対策と 1.ネットワーク設定マニュアルの読み方 ・・・・ 66 2.こんなときは ・・・・・・・・・・・・・・・・・・・・・・・・・ 68 Chapter 1 概要編 3.基本仕様 ・・・・・・・・・・・・・・・・・・・・・・・・・・・・・ 72 1.製品の保証について ・・・・・・・・・・・・・・・・・・・・・8 Tips 用語解説 2.本製品の概要について ・・・・・・・・・・・・・・・・・・・9 アドホック モード/インフラストラクチャ 本製品の特長 ・・・・・・・・・・・・・・・・・・・・・・・・・・・ 9 モード/SSID ・・・・・・・・・・・・・・・・・・・・・・・・・ 64 本製品の動作環境 ・・・・・・・・・・・・・・・・・・・・・ 10 本製品の使い方 ・・・・・・・・・・・・・・・・・・・・・・・ 11 3.各部の名称とはたらき ・・・・・・・・・・・・・・・・・ 12 Chapter 2 導入編 1.本製品の接続方法 ・・・・・・・・・・・・・・・・・・・・・ 14 お手軽設定方法 ・・・・・・・・・・・・・・・・・・・・・・・ 14 詳細設定方法 ・・・・・・・・・・・・・・・・・・・・・・・・・ 20 2.設定用パソコンの準備 ・・・・・・・・・・・・・・・・・ 22 3.ウィザードによるセットアップ ・・・・・・・・・ 27 して重要な手段です。 設定ユーティリティの表示 ・・・・・・・・・・・・・ 27 ● 本製品は電波法に基づき,特定無線設備の認証を受けておりますので免許を申請す セットアップウィザードの実行 ・・・・・・・・・ 29 る必要はありません。ただし,以下のことは絶対におこなわないようにお願いしま 無線クライアント側の設定 ・・・・・・・・・・・・・ 33 接続を確認する ・・・・・・・・・・・・・・・・・・・・・・・ 33 す。 ・ 本製品を分解したり,改造すること ・ 本製品の背面に貼り付けてある認証ラベルをはがしたり,改ざん等の行為をす ること 4.セキュリティ機能を設定する ・・・・・・・・・・・ 35 セキュリティ機能の種類 ・・・・・・・・・・・・・・・ 35 SSIDステルス機能を設定する ・・・・・・・・・・ 38 WEPを設定する ・・・・・・・・・・・・・・・・・・・・・・ 40 WPA-PSK/WPA2-PSKを設定する ・・・・ 44 ・ 本製品を日本国外で使用すること これらのことに違反しますと法律により罰せられることがあります。 5.設定ユーティリティのリファレンス・・・・・・ 46 セットアップ ・・・・・・・・・・・・・・・・・・・・・・・・・ 46 ● 心臓ペースメーカーを使用している人の近く,医療機器の近くなどで本製品を含 ステータス ・・・・・・・・・・・・・・・・・・・・・・・・・・・ 46 む無線LANシステムをご使用にならないでください。心臓ペースメーカーや医療 基本設定 ・・・・・・・・・・・・・・・・・・・・・・・・・・・・・ 48 機器に影響を与え,最悪の場合,生命に危険を及ぼす恐れがあります。 IPアドレス設定 ・・・・・・・・・・・・・・・・・・・・・・・ 52 ● 電子レンジの近くで本製品を使用すると無線LANの通信に影響を及ぼすことが あります。 拡張設定 ・・・・・・・・・・・・・・・・・・・・・・・・・・・・・ 55 セキュリティ設定 ・・・・・・・・・・・・・・・・・・・・・ 58 ツール ・・・・・・・・・・・・・・・・・・・・・・・・・・・・・・・ 60 5 6 1 Chapter 1 製品の保証について 製品の保証とサービス 本製品には保証書が付いています。内容をお確かめの上,大切に保管してくだ 概要編 さい。 ●保証期間 保証期間はお買い上げの日より1年間です。保証期間を過ぎての修理は有料に 本製品の概要について説明しています。 なります。詳細については保証書をご覧ください。保証期間中のサービスにつ 本製品の導入手順は,別冊「セットアップガイド」をお読みください。 いてのご相談は,お買い上げの販売店にお問い合わせください。 ●保証範囲 次のような場合は,弊社は保証の責任を負いかねますのでご注意ください。 ・弊社の責任によらない製品の破損,または改造による故障 ・本製品をお使いになって生じたデータの消失,または破損 ・本製品をお使いになって生じたいかなる結果および,直接的,間接的なシス テム,機器およびその他の異常 詳しい保証規定につきましては,保証書に記載された保証規定をお確かめくだ さい。 ●その他のご質問などに関して 別冊の「セットアップガイド」の「サポートサービスについて」をお読みくださ い。 1. 製品の保証について ・・・・・・・・・・・・・・・・・・・・・・・・・ 8 2. 本製品の概要について ・・・・・・・・・・・・・・・・・・・・・・・ 9 3. 各部の名称とはたらき,付属品について ・・・・・ 12 7 8 2 Chapter 1 概要編 本製品の概要について ・SSIDステルス機能 アクセスポイント動作時に,発信するSSID(ESS ID)を無線クライアント 本製品の特長 側で表示されないようにする,SSIDステルス機能に対応しています。こ ●お手軽設定 れにより,第三者に対してアクセスポイントの存在を隠すことができます。 あらかじめ製品1台1台に異なるWEPキー(128ビット)を登録済みです。 ケーブルなどを接続後,WEPキーをゲーム機やパソコンに入力するだけです ●伝送方式にOFDM方式を採用 ぐに動作可能です。WEPキーは,本体のWEPステッカーに記載されていま OFDM(Orthogonal Frequency Division Multiplexing = 直交周波数分割 す。 多重)方式は,データを多重化して送信するマルチキャリア伝送方式で伝送 通常手間のかかる無線LANの設定をお手軽に完了できますので,Wi-Fi対応 特性の劣化を軽減することができる最新技術の伝送方式です。 のゲーム機などに最適なアクセスポイントです。 ※IEEE802.11b(11Mbps)はDS-SS方式(直接拡散スペクトラム拡 散方式)を採用しています。 ●IEEE802.11g/11bに対応したアクセスポイント IEEE802.11g/11bに対応したコンパクトアクセスポイントです。 ●プロファイル機能を搭載 非常にコンパクトな設計になっていますので,外出先などさまざまなシーン 接続先ごとに無線LAN設定を変更しないで済むように,設定を保存できるプ でご利用いただけます。 ロファイル機能を搭載しています。会社や自宅と外出先での設定の切り替え はもちろん,認証方式の保存にも役立ちます。 ●Auto-MDI/MDI-X対応で有線接続も安心 LANポートは,接続相手がストレート接続かクロス接続かを自動判定する Auto-MDI/MDI-Xに対応していますので,LANケーブルのストレート/ク ロスの種類を気にせずにハブ,ルータ,パソコンなどへ接続が可能です。 本製品の動作環境 WEBベースの設定ユーティリティを採用していますので,TCP/IPプロトコル を利用できるパソコンおよびOSであれば使用できます。 ●各種セキュリティ機能を搭載 ・WPA-PSK/WPA2-PSKに対応 WEPよりもさらに強力なセキュリティ規格であるWPA-PSK/WPA2- 対応機種 PC/AT互換機(DOS/V),NEC PC98-NXシリーズ, Macintosh,その他 ※ただし,イーサネットポートを装備した機種に限ります。 対応OS OSに依存しません。 ※ただし,設定ユーティリティにアクセスするため,Internet Explorer 5.0以降(Internet Explorer 5.5 Service Pack 2以 降を推奨)が動作する環境が必要です。 PSKに対応しています。WPAは,暗号キーを一定時間ごとに自動的に変 更しますので,外部からの不正解読が困難になっています。 ・MACアドレスフィルタリング機能 クライアントのMACアドレスによるフィルタリング機能を搭載していま す。登録したMACアドレスに対して接続許可/拒否を設定することがで きます。 9 10 2. 本製品の概要について 本製品の使い方 3 各部の名称とはたらき 本体各部の名称とはたらきを説明します。 本製品は,IEEE802.11g/11bに対応した無線LANアクセスポイントとして 動作します。本製品を通して,次のような用途にご利用いただけます。 ●Wi-Fi対応ゲーム機でのインターネット通信 ●無線クライアントが互いにデータを通信する無線ネットワークの構築 ●LANポート : 付属または別売のLANケーブルを使用してネットワー ●POWER : 付属のACアダプタ,またはUSB電源ケーブル(別売) ●RESET : 本製品の設定を工場出荷時の状態に戻します。クリップ ク機器と接続します。 を接続します。 などの先のとがったものでボタンを数秒間押し続けて離 すと本製品が再起動され,工場出荷時の状態に戻ります。 : 本製品にデフォルトで登録されているWEPキー(13桁) ●WEPキー/ MACアドレス と本製品のMACアドレスが記載されています。 ステッカー ●LED表示 WLAN LAN POWER 11 無線(IEEE802.11g/11b)でリンクが確立している場合に点 灯します。 ハブなどの外部ネットワーク機器と正常に接続されている場合 (リンクが確立されている場合)に点灯,データの送受信時には 点滅します。 本製品の電源がオンになっている場合に点灯します 12 1 Chapter 2 本製品の接続方法 本製品の接続方法について説明します。 導入編 おてがる設定方法 通常手間のかかる無線LANの設定をお手軽に完了する方法を説明します。 本製品は,製品1台1台に異なるWEPキー(128ビット)が登録されています 本製品の設定方法および設定ユーティリティのリファレンスについて説明し ので、ケーブルなどを接続したあと,WEPキーをゲーム機やパソコンに入力 ています。 するだけですぐに動作可能です。WEPキーは本体のWEPキーステッカーに記 載されています。 別冊「セットアップガイド」と合わせてお読みください。 ゲーム機との接続 本 製 品 は , ニ ン テ ン ド ー DS, Wii, PSP ( PlayStation Portable ), PLAYSTATION 3(無線LAN対応モデル)との接続をサポートしています。 1 本製品の設置 本製品を設置します。良好な通信状態を保つため,ゲーム機を使用する場所の 近くに設置してください。 本製品には外部アンテナはありません。ダイバシティ方式のアンテナが内 蔵されています。なお,本製品の設置方向により通信状態が大きく変わる ことはありません。 2 本製品とネットワーク機器との接続 付属または別売のLANケーブルで,本製品とお使いのネットワーク機器を接 続します。 1. 本製品の接続方法・・・・・・・・・・・・・・・・・・・・・・・・・・ 14 2. 設定用パソコンの準備・・・・・・・・・・・・・・・・・・・・・・ 22 3. ウィザードによるセットアップ・・・・・・・・・・・・・・ 27 4. セキュリティ機能を設定する・・・・・・・・・・・・・・・・ 35 5. 設定ユーティリティのリファレンス・・・・・・・・・・ 46 13 14 1. 本製品の接続方法 3 Chapter 2 導入編 WEPキーの入力後は,各ゲーム機の画面に従い,接続を確認してください。 本製品の電源の投入 ①付属のACアダプタの電源プラグを本製品のPOWERに接続します。 ② ACアダプタ本体をACコンセントに差し込みます。 アクセスポイントのSSIDの初期値は,“LAN-PWG_GAP”です。 ③ 本製品の「POWERランプ」が点灯していることを確認します。 ランプが正常に点灯していれば接続は完了です。 <本製品の接続> ●ニンテンドーDSの場合 ① WEPキーを入力します。 ② [決定]にタッチします。 お手持ちのネットワークの電源が切れている場合は,電源を入れてくださ い。 4 ③ 接続テストを開始します。 ゲーム機と接続 ④ 「接続に成功しました。」と表示されます。 ゲーム機のWEPキー設定画面で,WEPキーを入力します。WEPキーは本体の WEPキーステッカーに記載されています。 以上で設定完了です。 各ゲーム機の取扱説明書をお読みいただき,Wi-Fi接続,またはネットワーク 接続の設定から,WEPキー入力画面まで進み,WEPキーを入力します。 WEPキーは大文字,小文字を区別しています。 間違えないように入力してください。 15 16 1. 本製品の接続方法 Chapter 2 導入編 ●PSPの場合 ●Wiiの場合 ① WEPキーを入力します。 ネットワークの設定では,[インフラストラクチャモード]を選択してくだ ② [OK]を選択し,(A)ボタンを押します。 さい。 ① WEPキーを入力します。 ② 方向キー右を押します。 ③ 「この内容を保存します。よろしいですか?」と表示されたら,[OK]を選 択し, (A)ボタンを押します。 ④ 「Wii本体を更新しますか?」と表示されたら,[はい]を選択し, (A)ボタ ンを押します。 ③ [アドレス設定]で[簡単]を選択します。 ④ 続けて,接続名,設定一覧の内容を確認し,設定内容を保存します。 ⑤ [接続テストをする]を選択し,設定したアクセスポイントに接続します。 ⑥ 接続に成功すると,接続したネットワークの情報が表示されます。 以上で設定完了です。 以上で設定完了です。 17 18 1. 本製品の接続方法 Chapter 2 導入編 ●PLAYSTAITON 3の場合 詳細設定方法 インターネット接続設定を選んだときに,インターネット接続の切 本製品とクライアントの接続設定を詳細におこなう方法を説明します。 断を確認する画面が表示されたら,[はい]を選んでください。 1 ① WEPキーを入力します。 本製品の設置 無線クライアントでのより良い通信を行うために,無線ネットワークの中央に ② 方向キー右を押します。 近い位置に本製品を設置します。 本製品には外部アンテナはありません。ダイバシティ方式のアンテナが内 蔵されています。なお,本製品の設置方向により通信状態が大きく変わる ことはありません。 2 接続方法 本製品の初期設定をおこなうため,本製品と設定用パソコンをLANケーブル で接続し,電源を投入します。 ③ [アドレス設定]で[かんたん]を選択します。 ④ 続けて,設定内容を保存します。 <本製品の接続(初期設定用)> ⑤ [接続テストをする]を選択し,設定したアクセスポイントに接続します。 ⑥ 接続に成功すると,接続したネットワークの情報が表示されます。 以上で設定完了です。 パソコンとの接続 パソコンとの接続方法は、別冊の「セットアップガイド」を参照してください。 19 20 1. 本製品の接続方法 2 設定用パソコンの準備 ① 本製品に付属または別売りのLANケーブルでパソコン(イーサネット経由 で本製品をコントロールするための)のLANポートと本製品のLANポート 本製品の設定ユーティリティには,パソコンから有線LAN経由でアクセスします。 を接続します。 このパソコンを「設定用パソコン」と呼びます。設定用パソコンから設定ユーティ ②本製品に付属のACアダプタの電源プラグを本製品のPOWERに接続します。 リティにアクセスする前に,本製品と設定用パソコンが同じサブネットに含まれて ③ ACアダプタ本体をACコンセントに差し込み,パソコンを起動します。 いることを確認します。同じサブネットに含まれていない場合は,パソコンのIPア ④ 本製品の「POWERランプ」が点灯していることを確認します。 ドレスを変更する必要があります。 ランプが正常に点灯していれば接続は完了です。 本製品の工場出荷時の初期設定は次の通りです。 引き続き「2. 設定用パソコンの準備」に進んでください。 ※初期設定が完了したら,別冊のセットアップガイドをお読みになり,実 際に使用する環境に本製品を接続します。 <本製品の接続(運用時)> ●IPアドレス :192.168.1.200(固定IP) ●サブネットマスク :255.255.255.0 ●デフォルトゲートウェイ :192.168.1.254 この初期設定に合わせて,設定用パソコンのTCP/IP設定を次のように変更します。 ●IPアドレス :192.168.1.11 ●サブネットマスク :255.255.255.0 ●デフォルトゲートウェイ :192.168.1.254 本製品の設定を無線経由でおこなう場合,本製品の無線側のDHCPサーバ の初期設定が「有効」になっているため,設定用パソコンがこのDHCPサー バのクライアントになるように設定する必要があります。 21 22 2. 設定用パソコンの準備 設定用パソコンのTCP/IP設定方法 Chapter 2 導入編 2 「ローカルエリア接続」のアイコンを右クリックし,メニューの「プロパティ」 を選択します。 1 ローカルエリア接続のプロパティを表示します。Windows XPとWindows VistaおよびWindows 2000では表示方法が異なります。 説明の画面例はWindows XPを使用していますが,Windows Vistaおよび Windows 2000でも操作手順は同じです。 ●Windows XPの場合 複数のユーザーアカウントを使用している場合は,管理者権限があるユー ザーアカウント(Administratorなど)でログオンしてください。 ① [スタート]→[コントロールパネル]を選択します。 [ローカルエリア接続]の名称は,LANアダプタをインストールした環境に ② 〈コントロールパネル〉画面にある[ネットワークとインターネット接続] よって変わります。 を選択します。クラシック表示の場合は[ネットワーク接続]アイコンをダ ブルクリックし,手順へ進みます。 ③ 〈ネットワークとインターネット接続〉画面にある「コントロールパネル Windows Vistaでは,「ユーザーアカウント制御」の画面が表示され ますので, 続行 ボタンをクリックして手順3に進みます。 を選んで実行します」の[ネットワーク接続]を選択します。 ●Windows Vistaの場合 複数のユーザーアカウントを使用している場合は,管理者権限があるユー ザーアカウント(Administratorなど)でログオンしてください。 ① [スタート]→[ネットワーク]を選択します。 ② 〈ネットワーク〉画面にある[ネットワークと共有センター]を選択します。 ③ 〈ネットワークと共有センター〉画面にある「タスク」の[ネットワーク接 続の管理]を選択します。 ●Windows 2000の場合 ① Windows 2000には管理者(Administrator)権限でログオンしておき ます。 ② [スタート]→[設定]→[ネットワークとダイヤルアップ接続]を選択します。 23 24 2. 設定用パソコンの準備 3 インターネットプロトコル(TCP/IP)を選択し, プロパティ をクリック します。 Chapter 2 導入編 無線クライアントによる設定 無線機能を内蔵したパソコンを「設定用パソコン」として使用する場合は,パ ソコンのマニュアルなどで無線規格がIEEE802.11g/11bに対応しているこ とを確認してください。 そのうえで設定用パソコンが本製品と正常に通信できない場合は,次の内容が 正しく設定されているかどうかを確認してください。 ●通信モード:インフラストラクチャ ●SSID:LAN-PWG_GAP ●暗証:オープン(システム) ●暗号化:WEP 128ビット(本体のWEPキーステッカーに記載) 以上で設定用パソコンの準備は完了です。引き続き「3. ウィザードによるセッ トアップ」に進んでください。 プロパティ が選択できない状態の場合 [インターネットプロトコル (TCP/IP)]を有効にします。 (Windows Vistaは,[インターネットプロトコルバージョン4 (TCP/ IPv4)]を有効にします。) 4 「IPアドレスを自動的に取得する」が選択されていれば,設定ユーティリティ に接続できます。 「次のIPアドレスを使う」が選択されている場合は設定を変 更してください。 確認/変更が終わったら, OK をクリックして画面を閉じます。 25 26 3 Chapter 2 導入編 ウィザードによるセットアップ 4 設定用パソコンの準備ができたら,本製品の設定ユーティリティを起動してセット 「ログイン」画面が表示されます。初期値の場合は「ユーザー名」,「パスワー ド」の両方に“admin”と入力し, OK ボタンをクリックします。. アップウィザードを実行します。設定ユーティリティを使用するには,Internet ExplorerなどのWebブラウザが必要です。 設定ユーティリティの表示 1 本製品の設置と設定用パソコンの設定状態の確認 P14「1 本製品の接続方法」,P22「2 設定用パソコンの準備」で説明して いる,各設定が正しくおこなわれていることを確認します。 2 3 Internet Explorerを起動します。 ブラウザのアドレス入力欄に「http://192.168.1.200」と入力し, Enter キーを押します。 不特定多数の人が利用するような環境では,第三者に設定を変更されない ように,パスワードを変更する必要があります(P58「パスワード」参照)。 5 設定ユーティリティが[ステータス]タブが選択された状態で表示されます。 画面上部の[セットアップ]タブをクリックして,セットアップウィザード を起動します。次の「セットアップウィザードの実行」に進んでください。 このアドレスは本製品の初期値です。すでに本製品のIPアドレスを変更してい る場合は,変更後のIPアドレスを入力します。 27 28 3. ウィザードによるセットアップ セットアップウィザードの実行 Chapter 2 導入編 3 本製品のSSIDおよび無線チャンネルを設定します。 入力が終わったら, 次へ ボタンをクリックします。 [セットアップ]タブをクリックすると,ウィザード形式で本製品の基本的な 設定をおこなうセットアップウィザードが起動します。画面の指示に従って, セットアップを進めます。 1 セットアップの手順を確認し, 次へ ボタンをクリックします。 ① SSIDを入力します。 ・ SSIDは半角英数字32文字以内で入力します。大文字と小文字が区別さ れます。空白は使用できません。 ・ 無線環境でセットアップする場合,本製品のセットアップ後,本製品に 接続する無線LANクライアントにも同じ名称を設定する必要がありま 2 設定ユーティリティのパスワードを設定します。 「パスワード」に新たなパス ワードを入力し, 「再入力」に確認のため同じパスワードを入力します。 入力が終わったら, 次へ ボタンをクリックします。 す。SSIDの異なるパソコンは本製品に接続することはできません。 ② 無線通信で使用する「チャンネル」を選択します(1~13)。 チャンネルの異なる複数のアクセスポイントを使用する場合は5チャンネ ル以上離してください。無線ネットワーク内のすべての装置は,同じチャン ネルを使う必要があります。 工場出荷時のSSIDの初期値は“LAN-PWG_GAP”です。 29 30 3. ウィザードによるセットアップ 4 WEPの設定をおこないます。 入力が終わったら, 次へ ボタンをクリックします。 Chapter 2 導入編 5 6 再起動 ボタンをクリックします。 再起動を確認するメッセージが表示されます。 閉じる ボタンをクリックし て本製品を再起動し,設定を完了します。 工場出荷時の初期値(本体のWEPキーステッカーに記載)が表示されます。 ① 「WEPキー」では,WEPキーの長さを選択します。 64ビット(64bits)と128ビット(128bits)のどちらかを選択します。 128ビットの方がセキュリティ度が高いですが,ご使用になる無線ネット ワーク内で同じ設定にする必要があります。 ※64ビットは40ビットと互換性があります。 ② 「入力形式」では,WEPキー文字種を選択します。ASCII(半角英数字) /16進(a~f,0~9で構成される文字列)から選択してください。 ③ 「キー」にWEPキーを入力します。 ※再起動が完了しても設定ユーティリティは表示されたままです。ブラウザの キーの長さと文字種による入力文字数の組み合わせは次のとおりです。 更新ボタンをクリックするなどして表示内容を更新し,再びログイン画面が ・64bits-ASCII →半角英数字,5文字 表示されれば,設定は完了しています。 ・64bits-16進 →16進数,10文字 ・128bits-ASCII →半角英数字,13文字 ・128bits-16進 →16進数,26文字 以上で, 「セットアップウィザード」による基本設定は完了です。 セットアップウィザードでは,WEPキー番号は1に設定されます。 31 32 3. ウィザードによるセットアップ Chapter 2 導入編 ●インターネットに接続できる環境の場合 無線クライアント側の設定 本製品に接続するすべての無線クライアントについて,セットアップウィ Webブラウザを開いて,お気に入りのホームページにアクセスしてみてください。 正常に表示できれば,正しく設定できています。 1 有線LANに接続されたパソコンからインターネットに接続できること を確認します。 2 本製品の電源が入っていることを確認します。 3 無線クライアントを起動します。 4 無線クライアントのWebブラウザを起動し,お気に入りのページなど を表示してみます。 ザードで設定した内容と同じ設定をします。無線クライアントに取り付けて いる無線LANアダプタの設定ユーティリティを起動して,各項目を次のよう に設定してください。設定方法は無線LANアダプタのマニュアルをお読みく ださい。 ●無線クライアント側の各項目の設定内容 SSID(ESS ID) 本製品に設定したSSIDと同じ名称を入力します。大文字と小文 の設定 字が区別されますので注意が必要です。 WEPの設定 ウィザードで設定したWEPと同じ設定内容を無線クライアント にも設定してください。 ※無線LANアダプタによっては項目名が異なることがあります。 ホームページが表示できれば,無線LANの設定は完了です。 ●WEP以外のセキュリティ機能を設定している場合 安全のために各種セキュリティ機能を設定してください。→P35 ウィザード設定後,WEP以外のセキュリティ機能を本製品に設定した場 合,必要に応じて無線クライアント側にも同じセキュリティ設定をしてく ●ネットワーク設定が完了している場合 ださい。 ファイル共有などの設定が完了している場合は,相手のパソコンの共有フォルダなど にアクセスしてください。正常にアクセスできれば,正しく設定できています。 接続を確認する 本製品と無線クライアント側の基本的な設定が終われば,無線LANが正常に 動作しているか無線クライアントを使って確認します。 無線LANが正常に動作している場合でも,各パソコンのネットワーク設定 1 本製品の電源が入っていることを確認します。 2 共有フォルダ(ドライブ)が設定されているパソコンを1台起動します。 3 ネットワーク設定が完了している無線LANクライアントを起動します。 4 無線クライアントの[ネットワーク]を表示し,相手のコンピュータの 共有フォルダ(ドライブ)を表示します。 が終わっていないと,インターネットへの接続や,ファイルを共有するこ とはできません。無線LANアダプタのマニュアルなどをお読みになりネッ トワークの設定をしてください。 共有フォルダ(ドライブ)にアクセスし,フォルダ(ドライブ)の 内容が表示できれば,これで無線LANの設定は完了です。 安全のために各種セキュリティ機能を設定してください。→P35 33 34 4 Chapter 2 導入編 セキュリティ機能を設定する ●SSIDステルス機能(→P38) 無線LANの普及により,不正アクセスや盗聴などの問題も急増しています。 SSIDは,無線LANのネットワークを区別するための名称です。SSIDはそのま 無線LANが正常に使用できることを確認したあとは,セキュリティ設定をするよう までは第三者にすぐにわかりますので,定期的に変更するようにしてください。 にしてください。 変更の際は,そのネットワークで使用するすべての無線クライアントを変更す る必要があります。 また,本製品ではSSIDが他人に知られることを防ぐための「SSIDステルス機 能」を搭載しており,本製品のSSIDが無線クライアント上で自動的に表示され ることを防ぎます。 ●MACアドレスフィルタリング(→P59) アクセスポイントへの不正接続を防ぐため,無線クライアントのMACアドレ スを利用して接続を制限する機能です。本製品では,最大40個のアドレスを 登録しておき,登録したMACアドレスを持つ無線クライアントの接続許可/ 拒否を制御できます。 ●WEP(→P40) データの暗号化方式のひとつです。64/128ビットの2種類から選択できます。 ビット数が高いほどセキュリティ度が高くなります。暗号に使用する暗号キー の文字には半角英数字(ASCII文字)と16進数のいずれかが使用できます。 ※WEPには152ビットもありますが,本製品は128ビットまでに対応してい ます。 セキュリティ機能の種類 ●TKIP/AES(CCMP) 本製品は次ページ以降の説明にあるセキュリティ機能が使用できます。この説 明を参考にご使用の無線LANで設定可能なセキュリティ機能を利用してくだ さい。 いずれもWEPよりも強固な暗号化方式です。TKIPはWi-Fiアライアンスが提 唱するWPA規格に含まれる暗号化方式で,AES(CCMP)はアメリカの政府 機関などでも使用される暗号化方式です。インフラストラクチャモードではこ のあと説明する「WPA-PSK」でTKIPを,「WPA2-PSK」でAESを利用で ホームユースでのお勧めのセキュリティ機能は? きます。なお,アドホックモードでは利用できません。 ホームユースの場合, 「WEP」または「WPA-PSK」を使用してください。 WEPの暗号化ビット数は128ビット以上を推奨します。 ※アドホックモードはWPA規格に対応していません。 35 36 4. セキュリティ機能を設定する ●WPA-PSK/WPA2-PSK(→P44) 無線LANのさまざまな規格を協議するWi-Fiアライアンスが提唱する新しい Chapter 2 導入編 SSIDステルス機能を設定する セキュリティ「WPA規格」のひとつです。アクセスポイントに接続する無線 Windows XPや一部の無線LAN製品の設定ユーティリティには,電波の届く クライアントに対してユーザ認証をおこない,さらにTKIPによってデータを 範囲にあるアクセスポイントのSSID(ESS ID)をすべて表示する機能があり 暗号化するという二重のセキュリティ機能です。パスフレーズの設定が簡単な ます。この機能を悪用されると第三者に無線LANから侵入される恐れがあり のでホームユースに適したセキュリティです。なお,WPA規格はアドホック ます。SSIDステルス機能を有効にすると,これらの設定ユーティリティでも モードには対応していません。 SSIDが表示されなくなり,セキュリティが向上します。 WPA-EAP SSID(ESS ID)を自動認識するように設定されている無線LANアダプタ WPA 規 格 の も う ひ と つ の 機 能 で す 。 ユ ー ザ 認 証 方 式 に よ り 厳 格 な は,SSIDステルス機能が有効になると接続できなくなることがあります。 IEEE802.1X認証を使用します。ただし,認証サーバであるRADIUSサー その場合は本製品の設定が終わったあと,本製品に設定したSSIDと同じ バが必要になりますので,大企業などのビジネスユースに適したセキュリ SSIDを無線LANアダプタに手動で設定してださい。 ティ機能です。本製品では使用できません。 SSIDの設定について IEEE802.1X SSIDを製品の出荷時のまま使用していたり,ずっと同じSSIDを使用して 無線LANのセキュリティ規格のひとつです。認証サーバであるRADIUS いたりすると第三者に不正に侵入される恐れがあります。SSIDステルス機 サーバが必要になります。本製品では使用できません。 能を使用しない場合でも,SSIDは定期的に変更するようにしてください。 変更の際は,そのネットワークで使用するすべての無線クライアントを変 RADIUS(ラディウス)サーバ 更する必要があります。 認証サーバの一種です。アクセスポイントに接続しようとする無線クライ アントが接続を許可されたクライアントであるかどうかをあらかじめ配布 不正に侵入されると・・・ された証明書やパスワードなどで確認し,正当なユーザであると判断でき SSIDを第三者に知られたために不正に侵入されると次のような危険があ れば接続を許可します。 ります。 ・ 共有フォルダを設定している場合,共有フォルダ内のファイルをコピー ANY拒否 して内容を見られることがあります。 無線クライアントのSSID設定が「ANY」の場合に,接続を拒否するアクセ ・ 共有プリンタを設定している場合,勝手に利用される恐れがあります。 スポイントの機能です。 ・ ルータ経由でインターネットを利用している場合など,本来の利用者に なりすましてインターネットに接続される恐れがあります。 37 38 4. セキュリティ機能を設定する SSIDステルス機能の設定方法 WEPを設定する SSIDステルス機能は,P27「3. ウィザードによるセットアップ」を完了させ てから設定してください。 1 Chapter 2 導入編 WEP(Wired Equivalent Privacy)を使って無線で通信するデータを暗号化 します。無線クライアントは同じWEPを設定したアクセスポイントにだけ接 設定ユーティリティの「拡張設定」タブをクリックします。 続できます。また,同じWEPを設定した無線クライアントだけがデータを読 み取れるようになります。これにより無線で通信するデータを盗聴されても, そのままではデータを解読できないようになります。 WEP設定のポイント WEPを使用する場合, 「WEPキー」と呼ばれるデータを暗号化するためのキー ワードを設定します。WEPキーにはキー1からキー4までの4つのキー番号が 2 「拡張設定」画面が表示されるので, 「SSIDステルス機能」の「有効」を選択 し, 設定 ボタンをクリックします。 あり,それぞれにキーワードを登録します。コンピュータAとコンピュータB の間で暗号化したデータをやり取りする場合は,お互いが同じキー番号(キー 1~キー4のいずれか)に同じキーワードを設定することで,暗号化されたデー タを正しく受信できます。キー番号は4つありますが実際に使用するのはひと つだけですので,使用するキー番号にだけキーワードを設定してもかまいませ ん。WEPキーのキーワードの文字列が異なったり,キーワードが同じでも使 用するキー番号が異なったりすればデータを正しく送受信することはできま せん。 特に必要がなければ,その他の設定項目を変更する必要はありません。 3 本製品が自動的に再起動されます(画面が切り替わりますので40秒ほどお待 ちください)。再起動が完了すると,SSIDステルス機能の設定は完了です。 同じ無線LANネットワークに存在するアクセスポイント(または無線ルー タ),無線LANアダプタのWEP設定はすべて同じ内容にする必要がありま す。設定が異なると無線LANでデータを送受信することはできません。 39 40 4. セキュリティ機能を設定する Chapter 2 導入編 ●WEPタイプ(認証方式) ●暗号キー オープンシステム認証,シェアードキー認証の2種類があります。オープンシ 暗号キーはデータを暗号化するためのキーワードになる文字列のことです。暗 ステム認証では,無線クライアントが本製品に接続するときに認証をおこない 号キーの文字数は暗号化のビット数と暗号キーの文字種で決まります。必ず決 ません。シェアードキー認証では,無線クライアントが本製品に接続するとき められた文字数(多くても少なくても不可)で暗号キーを作成します。 に,共通のWEPキーを持っていることを確認します。シェアードキー認証は, 無線LANアダプタによっては,「共有キー」などと呼ばれることもあります。 半角英数字を入力する場合 16進数を入力する場合 64ビット 5文字の半角英数字 10文字の16進数 ●暗号化のビット数 128ビット 13文字の半角英数字 26文字の16進数 64ビット,128ビット,152ビットなどのビット数があります。ビット数が 152ビット 16文字の半角英数字 32文字の16進数 ※本製品は152ビットの暗号化に対応していません。 高いほどセキュリティ度が高くなり解読が困難になります。ただし,ご使用に なる無線LANのネットワークで同じ設定にする必要があるため,ネットワー ク内に64ビットまでしか設定できない無線LANアダプタが1つでもある場合 は64ビットを使用してください。 ※本製品は152ビットの暗号化に対応していません。 WEPの設定手順 1 設定ユーティリティの「基本設定」タブをクリックします。 ●暗号キーの文字種 暗号キーとは暗号化の元になる文字列です。半角英数字と16進数から選択で きます。 半角英数字 半角英数字(ASCII文字)を使用することができます。全角文字や (ASCII文字) 記号,スペースは使えません。大文字と小文字が区別されます。 16進数 半角文字の16進数を使用することができます。16進数とは0~9 の数字とa~fの文字で構成される文字列です。全角文字や記号,ス ペースは使えません。また,大文字と小文字は区別されません。 (例)128ビット16進数の場合→0c2f91a27b45fe2d864g32c01b 2 「基本設定」画面が表示されます。SSID,チャンネルが正しいことを確認し たうえで,「暗号化方式」でWEPを選択します。 ●WEPキー番号 暗号キーはキー1~キー4の最大4つまで登録することができます。同じ無線 LANネットワークでは必ず同じキー番号を有効にし,そのキー番号に同じ暗 号キーを入力する必要があります。 41 42 4. セキュリティ機能を設定する 3 Chapter 2 導入編 WPA-PSK/WPA2-PSKを設定する WEPに関する設定項目が表示されますので,各項目を設定します。 WPA2-PSK/WPA-PSKは,小規模なネットワークでも安全度の高いセキュ リティを簡単に実現できます。設定にあたっては,あらかじめ「PSK(事前 共有キー)」を決めておいてください。 WPA-PSKを例に説明しますが,WPA2-PSKでも設定方法は同じです。 ●PSK(事前共有キー) WPA-PSK/WPA2-PSKでは, 「PSK(事前共有キー) 」と呼ばれるパスフレーズ をあらかじめ決めておき,本製品および無線クライアントに設定する必要がありま す。パスフレーズは半角英数字8~63文字で作成します。全角文字や記号,スペー スは使えません。大文字と小文字が区別されます。 ① 「WEPタイプ」で認証タイプをオープンシステム/シェアードキーのどち 1 設定ユーティリティの「基本設定」タブをクリックします。 らかからを選択します。 ② 「WEPキー」で暗号化のビット数を64bits/128bitsのどちらかから選択 します。 ③ 「入力形式」で暗号キーの文字種をASCII/16進のどちらかから選択しま す。 ④ 使用するキー番号を選択し,その横にWEPキーを入力します。 ※複数のキーに入力してもかまいませんが,実際に使用するキーは1つです。 ⑤ 入力が終わったら, 設定 ボタンをクリックします。 2 「基本設定」画面が表示されます。SSID,チャンネルが正しいことを確認し たうえで,「暗号化方式」でWPA-PSKを選択します。 ⑥ 本製品が自動的に再起動されます(画面が切り替わりますので40秒ほどお 待ちください) 。再起動が完了すると,元の画面に自動的に戻ります。 4 設定はこれで完了です。このあと正常に接続できるかを確認してください。 正常に接続できれば,すべての無線LANクライアントに同じ設定をしてくだ さい。 43 44 4. セキュリティ機能を設定する 3 WPA-PSKに関する設定項目が表示されますので,各項目を設定します。 5 設定ユーティリティのリファレンス ここでは,本製品をアクセスポイントとして使用する場合の,設定ユーティリティ の各項目について説明します。 セットアップ 「セットアップ」タブでは,本製品の初期設定をウィザード形式でおこない ます。 本製品をアクセスポイントとして使用する場合の初期設定手順については, P27「3.ウィザードによるセットアップ」を参照してください。 ① 「PSK」にパスフレーズ(事前共有キー)を入力します。 ② 「再入力」に,確認のため「PSK」で入力したものと同じパスフレーズを もう一度入力します。 ③ 入力が終わったら, 設定 ステータス 「ステータス」タブは,本製品の管理情報を表示します。 ボタンをクリックします。 ④ 本製品が自動的に再起動されます(画面が切り替わりますので40秒ほどお 待ちください) 。再起動が完了すると,元の画面に自動的に戻ります。 4 設定はこれで完了です。このあと正常に接続できるかを確認してください。 正常に接続できれば,すべての無線LANクライアントに同じ設定をしてくだ さい。 45 46 6. 無線LANの接続確認 Chapter 2 導入編 ●発生日時 ファームウェア バージョン 使用しているファームウェアのバージョン情報を表示しま す。 有線側 本製品の有線ネットワーク側の設定情報を表示します。 ・MACアドレス ・IPアドレス (初期設定:192.168.1.200) ・サブネットマスク (初期設定:255.255.255.0) ・ゲートウェイ (初期設定:192.168.1.254) ・送信パケット数 ・受信パケット数 無線側 (画面下部) 本製品の無線ネットワーク側の設定情報を表示します。 ・SSID ・暗号化機能 ・チャンネル ・送信パケット数 ・受信パケット数 本製品と通信している無線クライアントの情報を表示しま す。 ・接続時間 ・MACアドレス ●操作ボタン ログ情報 ●メッセージ(ログの内容) ●操作ボタン ログ情報を操作するボタンです。 最初のページ ログの先頭にジャンプします。 最後のページ ログの末尾にジャンプします。 前ページ 1ページ前に進みます。 次ページ 1ページ後ろに進みます ログを削除 ログ一覧を削除します。 情報の更新 ログ一覧を最新の情報に更新します。 ログ情報画面では,画面上部のタブは操作できません。 基本設定 「基本設定」タブは,本製品のSSID,チャンネル,暗号化方式などを設定しま システムログを表示します。 す。 ログ情報 本製品は,システムで発生したイベントの履歴として,システムログを管理 します。イベントメッセージは,発生する問題の原因を特定するのに役立て ることができます。 ログ情報 ボタンをクリックすることにより,表示します。 意図しない第三者からの盗聴や混信などを避けるためにSSIDは必ず初期 値から変更してください。初期値は「LAN-PWG_GAP」です。 表示項目は次のとおりです。 47 48 6. 無線LANの接続確認 設定を変更した場合は,必ず 設定 ボタンをクリックして,設定内容を Chapter 2 導入編 ●WEPタイプ 保存してください。設定内容は,本製品再起動後に有効になります。 アクセスポイント名 本製品の名称を設定します。ここで設定した名称は,無線 ネットワーク内で本製品を識別するために使用します。 初期設定は「Wi-Fi Center」です。 SSID 本製品のSSID(ESS ID)を入力します。 SSIDは半角英数字20文字以内で入力します。大文字と小 文字が区別されます。 チャンネル 使用するチャンネルを選択します。1~13チャンネルの中 から選択します。チャンネルの異なる複数のアクセスポイ ントを使用する場合は5チャンネル以上離してください。 (例)1ch, 6ch, 11ch, 3ch, 8ch, 13ch 暗号化方式 本製品のセキュリティ機能を選択します。 ・無効 :セキュリティ機能を使用しません。 ・WEP :WEPを使用します(→P49)。 ・WPA-PSK :WPA-PSKを使用します(→P51)。 ・WPA2-PSK :WPA2-PSKを使用します(→P51)。 WEP オープンシステム 無線クライアント側のWEP設定で「ネットワーク認証(共有 モード) 」をオフ(無効)にする場合はこちらを選択します。 オープンシステム認証になり,無線LANアダプタがアクセス ポイントに接続する場合に認証をおこないません。 シェアードキー 無線クライアント側のWEP設定で「ネットワーク認証(共有 モード) 」をオン(有効)にする場合はこちらを選択します。 シェアードキー認証になり、WEPで使用するWEPキーを利用 してお互いが共通のWEPキーを持っていることを確認しま す。 ●WEPキー 64bits 64ビットで暗号化します。40ビットのWEPと互換性のある 暗号化です。 128bits 128ビットで暗号化します。同じ無線LANグループの無線 LANアダプタおよびアクセスポイントが同じビット数の暗号 化に対応している必要があります。 ●入力形式 暗号化方式にWEPを選択した場合の設定項目は,次のとおりです。 ASCII 暗号キーに半角英数字(ASCIIコード)を使用します。全角文 字や記号は使えません。大文字と小文字が区別されます。 16進数 暗号キーに半角文字の16進数を使用します。16進数とは0~ 9の数字とA~Fのアルファベットで構成される文字列です。 全角文字や記号は使えません。 ●1~4(暗号キー入力欄) 本製品に接続する無線クライアントが使用するキー番号をラジオボタンで選択し, テキストボックスに暗号キーを入力します。キーは4つありますが,実際に使用 するのはひとつだけです。選択したキー番号以外に暗号キーを入力してもかまい ません。 49 50 6. 無線LANの接続確認 WPA-PSK/WPA2-PSK Chapter 2 導入編 IPアドレス設定 暗号化方式にWPA-PSK/WPA2-PSKを選択した場合の設定項目は,次のとお りです。 「IPアドレス設定」タブは,本製品のIPアドレスに関する設定のほか,DHCP サーバ機能の有効/無効を設定します。 ※WPA-PSKで説明していますが,WPA2-PSKも設定内容は同じです。 設定を変更した場合は,必ず 設定 ボタンをクリックして,設定内容を保 存してください。設定内容は,本製品再起動後に有効になります。 ●設定の保存について 本製品のIPアドレスを変更して設定を保存すると,設定ユーティリティに PSK 事前共有キー(PSK)を入力します。 文字種別は[ASCII]固定です。パスフレーズは8~63文字の半 角英数字で設定します。大文字と小文字が区別されます。 再入力 確認のため, 「PSK」で入力したものと同じパスフレーズをも う一度入力します。 ださい。 ※暗号化方式は,TKIP固定になります。 接続できなくなります。本製品が再起動してから,Webブラウザの[アド レス]に新しいIPアドレスを入力して設定ユーティリティに再接続してく ●IPアドレスの自動取得について 有線側の設定を「DHCPクライアント」に設定した場合,本製品の起動ご とにIPアドレスが変わる可能性があります。DHCPサーバ機能の設定を 使って本製品のIPアドレスが固定されるように設定することをお勧めしま す。 51 52 6. 無線LANの接続確認 [有線側] DHCPクライアント /固定IP Chapter 2 導入編 [無線側] 本製品のIPアドレスの取得方法を選択します。 ・DHCPクライアント IPアドレスをDHCPサーバから自動取得します。無線側 のDHCPサーバ機能は無効になります。DHCPサーバ機 能を使用しているネットワークに本製品を接続する場合 は,こちらを選択してください。 なお,ご使用のネットワークのネットワークIDが本製品 のIPアドレスと異なっている場合,本製品の設定ユー ティリティに接続することはできませんが,アクセスポ イントとしては問題なく使用できます。 ・固定IP IPアドレスを手動設定します。 「IPアドレス」以下に登録 した固定IPの設定が有効になります。 IPアドレス 固定IPを選択した場合に,本製品のIPアドレスを入力しま す。初期値は「192.168.1.200」です。 サブネットマスク/ ゲートウェイ 手動設定の場合,ご使用のネットワークのサブネットマス クとデフォルトゲートウェイを入力します。 初期値は「255.255.255.0」/「192.168.1.254」です。 53 DHCPサーバ 「有効」を選択すると,本製品のDHCPサーバ機能が有効に なります。有線接続側にすでにDHCPサーバが起動してい る場合は,本製品の無線側のDHCPサーバを「無効」にし てください。 IP範囲 DHCPサーバを有効にした場合に,本製品に接続する無線 クライアントに配布するIPアドレスの範囲を設定します。 必ず本製品のIPアドレスと同じセグメントのアドレス(IP アドレスの左から3項目までが同じ)を設定してください。 DNSサーバ ご使用のネットワーク内にDNSサーバが存在する場合,そ のアドレスを登録することで,本製品に接続する無線クラ イアントは,個別にDNSサーバを登録する必要がなくなり ます。 54 6. 無線LANの接続確認 Chapter 2 導入編 「拡張設定」タブでは,次に示す各設定をおこなうことができます。 拡張設定 (1/2) 「拡張設定」タブでは,本製品の詳細機能を設定することができます。 ビーコン間隔 本製品から送信されるビーコンの間隔を指定します。通常 は変更する必要はありません。初期値は100msです。 隠れ端末対策のためにRTS/CTS方式で通信する基準値を 設定します。通常は変更する必要はありません。 ※無線ネットワーク内に隠れ端末(端末同士が通信できない状態)が RTS Threshold 存在すると,コリジョンが発生してデータの転送効率が低下するこ とがあります。このような場合は,この値を小さくすると,設定し た値を超えるパケットが端末から送信された場合に,RTS/CTS方 設定を変更した場合は,必ず 設定 ボタンをクリックして,設定内容を 式で通信するようになります。これにより,パケットが小さく分割 され,コリジョンを回避できます。 保存してください。設定内容は,本製品再起動後に有効になります。 フラグしきい値を設定します。通常は変更する必要はあり ません。 ※通信状態が悪い環境では,同じデータの送信を何度もくり返して要 Fragmentation Threshold 求されることがあります。このような環境で大きなファイルサイズ のデータを送信すると,再送信がくり返されたり,それが原因でコ リジョンが発生したりします。このような場合は,この値を小さく します。設定した値を超えるパケットが端末から送信された場合に、 パケットが小さく分割され,コリジョンを回避できます。 55 DTIM間隔 ビーコンに対し,どの程度の間隔でDTIM(Delivery Traffic Indication Message)を挿入するかを1~255秒の範囲で 設定します。通常は変更する必要はありません。 たとえば,ビーコン間隔を100に,DTIM間隔を2に設定す ると,アクセスポイントは200msごとにDTIMの入った ビーコンを送信します。 SSIDステルス機能 SSIDステルス機能の有効/無効を設定します。 アクセスポイントが発信するSSID(ESS ID)を無線クラ イアント側で表示されないようにする機能です。 →P38「SSIDステルス機能を設定する」を参照 56 6. 無線LANの接続確認 (2/2) モード設定 無線方式の規格(IEEE802.11g/11b)を設定します。 接続する無線クライアントの規格を制限することができま す。 ・Gモード IEEE802.11g規格のクライアントからの接続のみ受け 付けます。 ・Mixモード IEEE802.11g/11bどちらのクライアントからの接続 も受け付けます。 プリアンプルタイプ 無線通信の同期をとるプリアンプル信号の種類(長さ)を 選択します。通常は変更する必要はありません。 ・ロングプリアンプル ロングプリアンプルにのみ対応します。比較的古いタイ プの無線クライアントとの互換性を確保するための設定 です。 ・ショートプリアンプル ショートプリアンプルにのみ対応します。通信品質が低 下する場合,こちらを選択すると改善されることがあり ます。 送信速度 通信速度を選択します。通常は「Auto」に設定しておくと, 信号強度に合わせて自動的に伝送速度を調整します。信号 強度が高い場合は高速に,弱い場合は低速になります。通 信距離よりも通信速度を優先したい場合などは速度を固定 することもできます。速度を固定した場合は,通信速度が 維持できないほど信号強度が低下すると通信できなくなり ます。 設定範囲: 1/2/5.5/6/9/11/12/18/24/36/ 48/54Mbps Chapter 2 導入編 セキュリティ設定 「セキュリティ設定」タブでは,設定ユーティリティのパスワード,MACアド レスフィルタ機能を設定することができます。 設定を変更した場合は,必ず 設定 ボタンをクリックして,設定内容を 保存してください。設定内容は,本製品再起動後に有効になります。 パスワード 「パスワード」では,設定ユーティリティを起動したときに表示されるログイ ン画面のユーザ名とパスワードを変更できます。不特定多数の人が利用するよ うな環境では,第三者に設定を変更されないように,パスワードを設定するよ うにしてください。 ●パスワード変更手順 ① ユーザ名を変更したい場合は, [ユーザ名]に新しいユーザ名を入力します。 初期値は「admin」です。 ② [新パスワード]に任意の新しいパスワードを入力します。半角英数字12 文字まで入力できます。 ③[新しいパスワードの再入力]にもう一度同じパスワードを入力します。 ④ 設定 ボタンをクリックします。 57 58 6. 無線LANの接続確認 Chapter 2 導入編 ⑤ 本製品が自動的に再起動されます(画面が切り替わりますので40秒ほどお 待ちください) 。再起動が完了すると,元の画面に自動的に戻ります。 以上でパスワードの変更は完了です。 ③ 入力が終わったら, 設定 ボタンをクリックして設定を保存します。 MACアドレスフィルタ ④ 本製品が自動的に再起動されます(画面が切り替わりますので40秒ほどお 本製品は,無線クライアントのMACアドレスを利用して本製品への接続を制 待ちください) 。再起動が完了すると,元の画面に自動的に戻ります。 限するMACアドレスフィルタリング機能に対応しています。登録できるクラ イアントの数は40個までです。 以上でMACアドレスフィルタの設定は完了です。 ツール 「ツール」タブでは,本製品の設定のバックアップ/修復,ファームウェアの アップデートをおこなうことができます。 ●MACアドレスフィルタの設定手順 ① フィルタリングの方法を選択します。 ・以下のMACアドレステーブルに登録されたPCのみ拒否されます 登録したMACアドレスを持つ無線クライアントは,本製品への接続が 拒否されます。 設定内容のバックアップ バックアップ ボタンをクリックすることにより,本製品の設定内容(設定プ ・以下のMACアドレステーブルに登録されたPCのみ許可されます 登録したMACアドレスを持つ無線クライアントだけが,本製品に接続 できます。 ロファイル)をファイルに保存することが可能です。また,あとでその設定ファ イルを読み込むことで,本製品の設定内容をファイル保存時の状態に戻すこと ができます。設定内容のバックアップや本製品が複数ある場合の設定に便利で ② MACアドレスを入力します。 す。 59 60 6. 無線LANの接続確認 設定ファイルはバイナリ形式で保存されるため,ファイル単体では内容は 閲覧できませんが,セキュリティ情報が含まれていますので管理には十分 Chapter 2 導入編 設定内容の修復 バックアップした設定内容を本製品に反映させるには,次の手順でおこないま 注意してください。 す。 1 バックアップ ボタンをクリックします。 2 [ファイルのダウンロード]ダイアログが表示されますので, 保存 1 ボタンを 2 クリックします。 3 3 [名前をつけて保存]ダイアログが表示されますので,保存場所を指定し, 保存 ボタンをクリックします。 「修復設定」の横の 参照 ボタンをクリックします。 [ファイルを開く]ダイアログが表示されますので,設定ファイルの場所を指 定し, 開く ボタンをクリックします。 「修復設定」のテキストボックスにファイル名が表示されたことを確認し, 修復 ボタンをクリックします。 4 確認ダイアログが表示されますので, OK 5 本製品が自動的に再起動されます(画面が切り替わりますので80秒ほどお待 ボタンをクリックします。 ちください)。再起動が完了すると,元の画面に自動的に戻ります。 以上で設定内容の修復は完了です。 ファイル名は変更してもかまいませんが,拡張子は「.bin」のまま変更しない でください。 4 <ダウンロードの完了>画面が表示されたら, 閉じる ボタンをクリックし ます。これで設定内容のバックアップは完了です。 61 62 6. 無線LANの接続確認 Chapter 2 導入編 Tips 用語解説 設定内容の修復(初期値に修復) バックアップ内容とは関係なく,本製品の設定を工場出荷時の初期値に修復す るには, 「初期値に修復」の横の 初期値 ボタンをクリックします。 アドホックモード/インフラトラクチャモード/SSID メッセージに従って操作し,本製品を再起動すると,修復は完了です。 ファームウェアのアップデート 「ファームウェアのアップデート」では,本製品のファームウェアを更新する ことができます。ファームウェアを更新することで,本製品の機能が向上した り,現在のバージョンで発生した問題を解決したりできます。ファームウェア の更新を行う前に,弊社ホームページ等からファームウェアをハードディスク にダウンロードしておく必要があります。最新のファームウェアおよび詳しい 更新の手順については弊社Webサイト(http://www.logitec.co.jp/)をご確 認ください。 1 2 3 「ファームウェア アップデート」の横の 参照 ●アドホックモード(AdHoc Mode) 無線クライアント(無線 LAN アダプタを 取り付けたパソコン)同士が直接データの やり取りをする通信モードです。無線ルー タやアクセスポイントを使用しませんの で有線 LAN と接続することはできません。 ●インフラストラクチャモード(Infrastructure Mode) 無線クライアントが無線ルータやアクセ スポイントを中継してデータをやり取り します。アクセスポイントなどに装備され た LAN ポートを使うことで有線 LAN と も接続することができます。 ボタンをクリックします。 [ファイルを開く]ダイアログが表示されますので,ダウンロード等で入手し た,ファームウェアのファイルを指定し, 開く ボタンをクリックします。 「ファームウェア アップデート」のテキストボックスにファイル名が表示さ れたことを確認し, 実行 ボタンをクリックします。 ●SSID(Service Set ID) 複数の無線 LAN が隣接した場所にあると,他の無線 LAN ネットワークと混信 する恐れがあります。そこで他のネットワークと自分たちのネットワークを区 別するために SSID と呼ばれる無線 LAN のネットワーク名称を決めることがで きます。同じ無線 LAN のグループに所属するパソコンには同じ名称の SSID を 設定することで,他の SSID を持った無線 LAN グループとは区別され,混信や 不正アクセスなどを防ぐことができます。 ※SSID は ESS ID と表示されていることもあります。 4 確認ダイアログが表示されるので 5 ファームウェアの更新完了後,本製品が自動的に再起動されます(画面が切 OK ボタンをクリックします。 り替わりますので40秒ほどお待ちください)。再起動が完了すると,元の画 面に自動的に戻ります。 以上でファームウェアのアップデートは完了です。 63 64 1 Chapter 3 ネットワーク設定マニュアルの読み方 本製品に付属のCD-ROMの中にはOSごとのネットワーク設定の方法について説 明したPDF版「ネットワーク設定マニュアル」を収録しています。 付録編 付録編では,付属のCD-ROMに入っている「ネットワーク設定マニュアル」 の使い方の説明や,本製品がうまく動作しない場合のトラブルシューティング ●マニュアルの概要 このマニュアルは,ネットワークの基本的なことを説明した「基礎知識編」と OSごとのネットワーク設定の方法を説明した「各OS編」に分かれています。 必要なファイルだけをA4サイズの用紙に印刷してご利用いただくと便利です。 なお,カラー対応になっていますのでカラープリンタで印刷していただくと, より分かりやすくなります。 「こんなときは」などを説明しています。 「こんなときは」やFAQをお読みになっても解決しない場合は,別冊の「セッ トアップガイド」の「サポートサービスについて」をご覧ください。 ネットワーク設定マニュアルは有線LANでの説明になっていますが,無線 LANでもネットワーク設定の方法は同じです。 ●利用方法 ① 付属のCD-ROMをドライブに入れ,セットアップメニューを表示します。 ② セットアップメニューの「FAQ」をクリックし,FAQ(Logitecサポート 情報)を表示します。 ③ FAQトップページの一番下に「ネットワーク設定マニュアル」のリンクが ありますので,クリックして説明をお読みください。 マイコンピュータなどでCD-ROMの内容を表示し, 「manual」フォルダに 収録されているファイルを直接ダブルクリックしてもご覧いただけます。 「manual」フォルダの内容 「manual」フォルダには,本製品のマニュアルも収録されています。ネット ワーク設定マニュアルのファイルは次のとおりです。 ・ネットワーク設定マニュアルの利用法(.PDF) ・1-基礎知識編(.PDF) ・2-Windows_XP編(.PDF) 1. ネットワーク設定マニュアルの読み方・・・・・・・・ 66 ・3-Windows_ME_98編(.PDF) 2. こんなときは・・・・・・・・・・・・・・・・・・・・・・・・・・・・・・ 68 ・4-Windows_2000編(.PDF) 3. 基本仕様・・・・・・・・・・・・・・・・・・・・・・・・・・・・・・・・・・ 72 ・5-Windows_Vista編(.PDF) 65 66 1. ネットワーク設定マニュアルの読み方 ●Adobe Acrobat Readerをお持ちでない場合 「ネットワーク設定マニュアル」をお読みになるには,Acrobat(Adobe) Readerが必要です。お持ちでない場合は付属のCD-ROMからインストール してください。 ① マイコンピュータなどから付属のCD-ROMの内容を表示します。 ② 「acrobat_reader」フォルダがありますので,その内容を表示します。 ③ フォルダ内のプログラムアイコンをダブルクリックします。 ④ 画面のメッセージに従ってインストールしてください。 2 こんなときは 無線LAN関係のトラブル 添付CD-ROMのセットアップメニューから閲覧できる「FAQ」もご参照 ください。 ネットワークの設定について ネットワーク設定やIPアドレスを手動で割り当てる方法については,付属 のCD-ROMにあるPDF版「ネットワーク設定マニュアル」に詳しい説明 がありますので参考にしてください。「ネットワーク設定マニュアル」の 使い方についてはP66「1.ネットワーク設定マニュアルの読み方」をお読 みください。 ●無線LANがつながらない。 ① 通信モードを正しく設定していますか。アドホックモードの場合は<ワイヤ レスネットワークのプロパティ>画面でアドホックモードを使用するように 設定する必要があります。また,詳細設定で設定を間違うと正しく接続でき ないことがあります。 ② ネットワーク設定で実際のネットワーク環境に応じたプロトコル,サービス などの設定をしていますか。プロトコル(TCP/IPなど),クライアント (Microsoft Networkクライアントなど),サービス(Microsoft Network 共有サービスなど)を環境に応じて設定する必要があります。 ③ ルータなどのDHCPサーバ機能を使用せずにインターネットプロトコル 「TCP/IP」を利用する場合は,各パソコンに手動でIPアドレスを割り当てる 必要があります。手順については,「ネットワーク設定マニュアル」に詳し い説明がありますので参考にしてください(→P66)。 ◆ CATVインターネットなどでは,回線事業者からIPアドレスを指定され る場合があります。その場合は指示に従ってください。 67 68 2. こんなときは ④ 本製品のセキュリティ設定やアクセスポイントのMACアドレスフィルタリ ング設定は正しいですか。セキュリティ設定は,無線LANネットワーク上 にあるすべての機器で同じ設定にする必要があります。また,MACアドレ スフィルタリングを設定していると,設定条件によっては無線LANに接続 できない場合があります。 ●セキュリティ機能を設定後に無線LANがつながらない。 ① セキュリティ設定は,同じ無線LANネットワーク上にあるすべての機器で 同じ設定になっている必要があります。設定が少しでも異なる機器はネット ワークに接続することができせん。 ② 各セキュリティ機能で使用するパスワードや暗号などの文字列は大文字と 小文字が区別されたりします。また,意味のない文字列は入力ミスが発生し やすいので特に注意して確認してください。 ◆ セキュリティ設定でのトラブルのほとんどがスペルミスや設定ミスです のでよく確認してください。 ③ 設定を変更した直後や設定が正しい場合は,アクセスポイントを含め,すべ ての機器の電源を入れ直してから接続してみてください。 Chapter 3 付録編 共通のトラブル ●インターネットに接続できない。 ① TCP/IPプロトコルが正しく設定されているかを確認してください。 〈ネットワーク〉画面でTCP/IPプロトコルが設定されているかを調べてく ださい。見あたらない場合は,TCP/IPプロトコルを追加してください。 ② DHCPサーバ機能を使用していない場合は,IPアドレスを手動で割り付けて ください。TCP/IPのプロパティにある<IPアドレス>タブで設定します。 手順については, 「ネットワーク設定マニュアル」に詳しい説明があります ので参考にしてください(→P66)。 ③ TCP/IPプロトコルの設定が正しいかを確認してください。 プロバイダによって,IPアドレスを自動取得する場合と固定IPアドレスを指 定する場合があります。プロバイダから提供されるマニュアルで確認の上, 正しい設定をおこなってください。 ④ プロバイダから提供された情報をすべて設定したかを確認してください。 IPアドレス以外にも,識別情報の指定などが必要なことがあります。プロバ イダから提供されるマニュアルで確認の上,正しい設定をおこなってくださ い。 ●本製品の設定は正常に終了したが,ネットワークパソコンを開くと「ネット ワークを参照できません。」のエラーが表示される。 ① 正常にネットワークの設定ができていない可能性があります。もう一度,デ バイスマネージャなどで本製品の設定を確認し,OS側が本製品を正常に認 識しているか調べてください。 ●他のパソコンのファイルやプリンタの共有ができない。 ① ネットワーク設定をしましたか。 無線LANが正常に動作していてもネットワーク設定ができていないとファ イルの共有やプリンタの共有はできません。 「ネットワーク設定マニュアル」に詳しい説明がありますので参考にしてく ださい(→P66)。 69 70 2. こんなときは 3 基本仕様 ② ネットワークには接続できて相手側へ入れるようになったが,相手側のドラ イブやプリンタの使用ができないときは次の点を確認してください。 ・利用者がアクセスを許可するユーザとして登録されていますか。ユーザが登 ●無線部 準拠規格 録されているか確認してください。 ・利用者が共有フォルダにアクセスできるように設定していますか。また,ア クセス内容を正しく設定していますか。NTFSフォーマットのハードディス クの場合は,さらにセキュリティ設定でも利用者を登録しておく必要があり IEEE802.11g(OFDM方式)/ IEEE802.11b(CCK方式) 転送速度(理論値) 最大 54Mbps 周波数帯域 2400~2483.5MHz(2.4GHz帯) 中心周波数 2412/2417/2422/2427/2432/ 2437/2442/2447/2452/2457/ 2462/2467/2472MHz チャンネル Auto/1~13ch ます。 ●ネットワーク設定ができない。 伝送方式 直接拡散/スペクトラム拡散(DS-SS方式) Administrator権限でログオンしていますか。ネットワークの各種設定には 送信出力 10mW/MHz以下 Administrator権限がないと設定できない項目があります。 転送速度(環境により変動) 11g: 54/48/36/24/18/12/9/6/ 11/5.5/2/1Mbps 11b: 11/5.5/2/1Mbps Windows Vistaでは,パソコンの利用者が意図しない設定変更を防ぐため, アクセス方式 インフラストラクチャモード 重要な設定項目を変更するときに[ユーザーアカウント制御]ダイアログを表 アンテナ方式 ダイバシティ方式(内蔵型,無指向性) 示して確認を促すようになっています。 セキュリティ WEP(64/128ビット)/ WPA-PSK(TKIP),WPA2-PSK(AES)/ PreShareKey/MACアドレスフィルタ機能 ●Windows Vistaで[ユーザーアカウント制御]ダイアログが表示される。 意図した操作であれば[続行]ボタンまたは[許可]をクリックしてそのまま 操作を続けて問題ありません。 ●有線部 71 規格 IEEE802.3u (100BASE-TX)/ IEEE802.3 (10BASE-T) 転送速度(理論値) 100BASE-TX:100Mbps/ 10BASE-T:10Mbps オートネゴシエーション機能 対応(100/10Mbps) Auto MDI/MDI-X 対応 IP取得方法 DHCPクライアント/固定IP 72 3. 基本仕様 ●その他一般仕様 設定ユーティリティ Webブラウザ設定(Internet Explorer 5.0以降) ※ Internet Explorer 5.5 Service Pack 2 以降 の環境を推奨 電源仕様 入力電圧: AC100V±10%(50/60Hz) 消費電流(定格): 3.1W 環境条件 動作時 : 温度 0℃~55℃, 相対湿度 10%~90%(ただし結露なきこと) 保管時 : 温度 -20℃~+65℃, 相対湿度 10%~90%(ただし結露なきこと) 外形寸法(幅×奥行×高さ) 62mm×82mm×19m 質量 約55g(ACアダプタ含まず) アクセスポイント ユーザーズマニュアル(LAN-PWG/GAP用) 発行 2007年10月 第1版 ©2007 LOGITEC CORPORATION. All rights reserved. 0710-WLAN-038N LAN-PWG/GAP V01 73
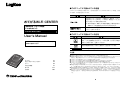
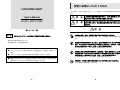

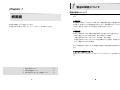
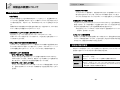

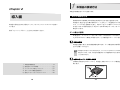
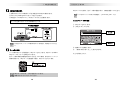
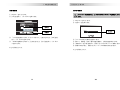
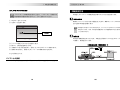
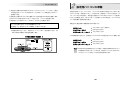
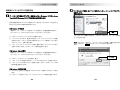
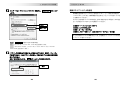
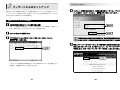
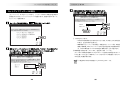
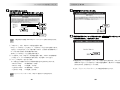
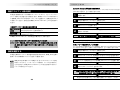
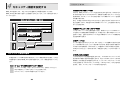

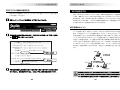
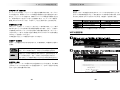
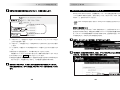
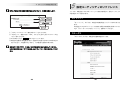
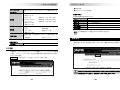
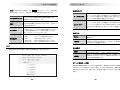
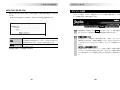
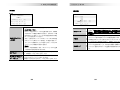
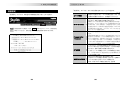
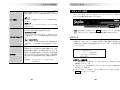
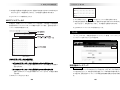
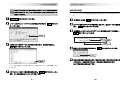
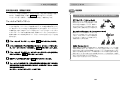
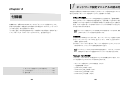
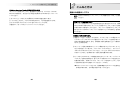
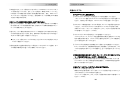
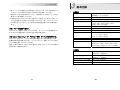
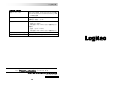
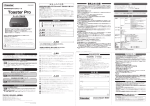
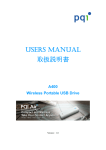
![ユーザーズマニュアル [PDF形式]](http://vs1.manualzilla.com/store/data/006539261_2-614a309449077216dc8e8158d543b0fb-150x150.png)
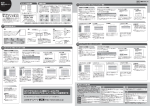
![取扱説明書 [PDF形式]](http://vs1.manualzilla.com/store/data/006606448_3-0f8d20cdf0f324b452b830ba716df29b-150x150.png)


![取扱説明書 [PDF形式]](http://vs1.manualzilla.com/store/data/006563521_2-38759fb37aa16230a6c788d70dd0afed-150x150.png)