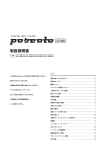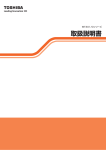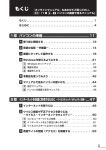Download 取扱説明書 - KDDI
Transcript
SMT-i9100 取扱説明書 本取扱説明書の著作権はサムスン電子(株)に属します。 本取扱説明書はサムスン電子(株)の書面による同意なしにいかなる形態でも複製・配布・変更することはできません。 本取扱説明書の内容について、将来予告なしに変更することがあります。 本取扱説明書に他社商品の記載がある場合、これは参考を目的としたものであり、記載商品の使用を強制するものではありません。 ご挨拶/ご使用いただく前に ご挨拶 SMT-i9100をご購入いただき、誠にありがとうございます。 本製品をご使用になる前に、本取扱説明書と本製品内にある他のオプションメニューに関する説明をよくお読みになった上 で、正しくご使用ください。 お読みになった後は、いつでも見られるようお手元に大切に保管してください。 4 ご使用になる前に ▶▶安全にお使いいただくためにP.11を必ずお読みになった上で、本製品を正しくご使用ください。 ▶▶本製品のGPS受信機は、GPS電波が弱い場所、建物の中やトンネル、地下通路のようなGPS電波の受信しにくい場所では作動 しないことがあります。高層建物の上、またはアパート、障害物がない場所でも受信することができない場合があります。 ▶▶本取扱説明書の内容は本製品のアプリケーションのバージョンによって変更されることがあり、お客さまに通知することな く一部変更されることがあります。 ▶▶本製品は電波を使用しているため、第三者に通信を傍受される可能性がないとはいえませんので、ご留意ください。 ■■ 本製品は国内でのご利用を前提としています。国外に持ち出しての使用はできません。 ご挨拶/ご使用いただく前に ▶▶本取扱説明書の画面と図は実物と異なる場合があります。 ▶▶本製品の機能および付加サービス対応項目などは、本製品またはアプリケーションのバージョンにより異なる場合があり ます。 ▶▶本製品が提供する機能はPCとほぼ同じですが、機能上の違いにより一部対応していない機能があります。 ▶▶アプリケーション及び機能は、本製品の仕様によって異なり、お客様が任意にインストールしたプログラムによる問題が発 生した場合、サムスン電子はその責任を一切負いかねますので、ご了承ください。 ▶▶レジストリー設定の変更によって発生する問題は、サムスン電子は責任を負いません。 ▶▶本製品に使用されている音源、壁紙、イメージ、フォントなどの著作物は、サムスン電子、または該当の著作権者との契約 により限定された用途で使用するように許諾された著作物です。これを任意に抽出し、商業的な用途など他の目的で使用す ることは著作権者の著作権を侵害する行為であり、これによるすべての責任はお客さまにあり、サムスン電子はその責任を 一切負いかねますので、ご了承ください。 ▶▶本製品は主に家庭での使用を目的としており、日本国内で使用することができます。 5 同梱物のご確認 ご使用いただく前に、下記の同梱物がそろっていることをご確認ください。 ご挨拶/ご使用いただく前に SMT-i9100 本体 充電用クレードル 電源アダプタ 取扱説明書、■ クイックガイド * USB ケーブル、ステレオヘッドセット、ステレオBluetoothヘッドセット、Bluetoothキーボード、microSDカードなどはお客さまにてご用 意頂くものとなります。ステレオBluetoothヘッドセットの場合、A2DPプロファイルに対応するステレオヘッドセットのみ対応します。 参考 • 上記イラストはイメージです。実際の製品と異なる場合がございます。 • 専用の周辺機器をご使用ください。指定の周辺機器以外を使用した場合、発熱、発火、故障、漏液の原因となります。 なおその場合サム スン電子は責任を負いませんのでご注意ください。 • 本製品の外観、仕様などは性能向上のために予告なしに変更されることがあり、別売品のリリースはサムスン電子の都合により変更され ることがあります。 6 取扱説明書について 記載方法 参考 < > 記 号 機能に対する補足説明/使用時の注意点 本製品画面に表示されるメニュー名、またはフレー ズ(例.<Google>、<完了>) 本製品の表示ボタン(例. ) 本説明書に掲載されているイラストおよび画面は、実際の製 品と異なる場合があります。あらかじめご了承ください。 ▶▶本製品を使用する前、または必要な時に安全にご使用いた だくために、注意事項をよくお読みください。本取扱説明 書を読んだ後は、保管してください。 ▶▶この注意事項はお客様とお客様周辺の人々の安全を守るた めの内容です。本製品による怪我や損傷、あるいは財産上 の被害を被らないように、本取扱説明書をよくお読みにな り注意事項に従ってください。 ▶▶下記は、本製品を取扱説明書に従って使用しなかった場 合に発生する危険レベルをそれぞれ区別して表示してい ます。 ご挨拶/ご使用いただく前に 記 号 注意事項 この記号はお客様に特定の行為を指示する場合に 表示します。 この記号は本製品の取扱いによる該当行為を禁止 する場合に表示します。 7 取扱説明書について(続き) 免責事項 ご挨拶/ご使用いただく前に ▶▶地震・雷・風水害などの天災およびサムスン電子の責任以 外の火災、第三者による行為、その他の事故、お客様の故 意または過失・誤用・その他異常な条件下での使用により 生じた損害に関しては、サムスン電子は一切責任を負いま せん。 ▶▶本製品の使用または使用不能から生ずる付随的な損害(記 載内容の変化・消失、事業利益の損失、事業の中断など) に関して、サムスン電子は一切の責任を負いません。 ▶▶取扱説明書(本説明書)の記載内容を守らないことによ り、生じた損害に関して、サムスン電子は一切責任を負い ません。 ▶▶サムスン電子が関与しない接続機器、ソフトウェアとの組 み合わせによる誤作動などから生じた損害に関して、サム スン電子は一切責任を負いません。 ▶▶事故や本製品の故障・修理・その他取扱によって、本体や microSDカードに登録されたデータなどが変化または消失 することがありますが、これらのデータの修復により生じ た損害・逸失利益に関して、サムスン電子は一切責任を負 いません。 8 ▶▶大切なデータは別途パソコンのハードディスク等に保存し ておくことをお勧めいたします。万一、登録された情報内 容が変化、消失しても、故障や障害の原因にかかわらずサ ムスン電子は一切責任を負いません。 ▶▶無線LAN(Wi-Fi)ご使用時にセキュリティに関する設定 を行っていない場合、悪意ある第三者が電波を故意に傍受 し、IDやパスワード等の通信情報を閲覧したり、個人情報 や機密情報の取得(情報漏洩)、特定の人物になりすま し不正情報を流出させる、傍受した情報を書き換える(改 ざん)、コンピュータウィルスなどを流し、データやシス テムを破壊する(破壊)等の問題が発生する場合がありま す。またセキュリティに関する設定を行っていても、無線 LANの仕様上、特殊な方法によりセキュリティ設定が破ら れることもありえますので、ご理解の上ご使用ください。 セキュリティ対策を行わず、あるいはセキュリティに関す る設定を行っていても、無線LANの仕様上やむをえない事 情によりデータ流出や情報漏えいなど、セキュリティの問 題が発生した場合、サムスン電子株式会社(以下サムスン 電子とする)はこれにより生じた損害に対し一切の責任を 負いかねますので、ご了承ください。 ▶▶ 本製品に保存されたコンテンツデータ(有料・無料を問わな い)などは、故障修理などによる交換の際に引き継ぐことが できない場合がありますので、あらかじめご了承ください。 SMT-i9100の紹介 本製品でご利用いただける内容 SMT-i9100はご家庭内のどこでもインターネットと無線で接続し、インターネット情報及びさまざまなWeb メディアコンテン ツを便利に楽しむことができるマルチメディアインターネット端末です。また、オープンプラットフォームのAndroidを基盤と し、Androidマーケット等で提供されるさまざまなアプリケーションを実行することができます。基本的にご家庭のアクセスポ イント(AP)にWi-Fi接続してサービスを利用します。 インターネット接続 Wi-Fiを通じてご家庭内のどこでもインターネット情報やさまざまなWeb メディアコンテンツを便利に楽しむことができます。 Flashに対応するため、PCとほぼ同じインターネット環境を提供します。 マルチメディアに対応 搭載されたカメラを使用していつでもどこでも好きな静止画と動画を撮影することができます。カメラで撮影する際にGPSを通 じて静止画・動画に位置情報が記録されるため、どこで撮影しているかを確認できます。また、内蔵されたミュージックプレ ーヤーを使用してデジタル音楽を自由に楽しむことができます。 GPSを使用した位置情報の活用 GPS を使用して自分の位置を地図から探すことができます。 さまざまなアプリケーションの活用 提供される基本アプリケーションを使用して、Andoridマーケット等で提供するさまざまなアプリケーションを実行することが できます。 9 本製品の特長 静電式フルタッチスクリーン SMT-i9100の紹介 体の電気を利用したタッチ方式です。人体の微細な電流を認識して動作するため、指でスクリーンを押すと素早く認識します。 Wi-Fi 無線アクセスポイント(AP)は、設置された場所を中心に一定の距離内で高速インターネットを利用することができます。 カメラ いつでもどこでも好きな場面を本製品に保存することができます。 microSDカードスロット 別売品のmicroSD カードを使用して、データを自由に保存/管理することができます。 Bluetooth Bluetoothを使用した便利な機能を利用できます。Bluetooth ヘッドセットで音楽を鑑賞したり、Bluetoothキーボードでテキス トを入力できます。 10 安全にお使いいただくために 安全にご利用いただくための注意(必ずお守り下さい) 本体の取り扱いについて(共通) 運転中は本製品を使用しないでください。 • 交通事故の危険があります。 • 運転中の製品使用に対する関連法規・または道路安全 規則を守ってください。 濡れた手で電源プラグに触らないでください。 感電の恐れがあります。 本製品、充電器などを熱器具(ヒーター、電子レンジな ど)の近くに置いたり、中に入れないでください。 本製品が変形したり、爆発及び火災の原因になりま す。 本製品に乗らないでください。特に小さなお子様がい るご家庭ではご注意ください。 壊れて怪我の原因となることがあります。 雷天候時には使用しないでください。 落雷及び火事により、本製品が故障したり感電する恐 れがあります。 本製品を長時間使用しない場合は、電源プラグを抜い てください。 本製品を使用する際にスクリーンを左側に回転してテ ーブルなどに置く場合、意図せずに音量ボタンが押さ れることがありますのでご注意ください。 無線通信機器などの使用が禁止された場所では、製品 の電源を切ってください。 • 電波上の問題や危険が発生する恐れがあります。 • 航空機に搭乗する際は本製品の電源を切ってくださ い。本製品の電磁波が航空機の電子運航機器に影響を 与え、危険を伴う恐れがあります。 • 航空機内で電波を発する電子機器の使用は法律で禁止 されています。 • 病院内では本製品の電源を切ってください。病院の規 則を守ってください。本製品の電磁波が医療機器に影 響を与える恐れがあります。 ガソリンスタンドなど爆発の危険がある場所では、本 製品の電源を切ってください。 • 爆発危険地域内の規則、指示事項、注意を守ってくだ さい。 • 給油中には本製品の電源を切ってください。 11 安全にご利用いただくための注意(必ずお守り下さい)(続き) 安全にお使いいただくために 12 ヘッドセット(イヤホン)を使用する際は注意してください。 • イヤホンなどを本製品に挿入して使用する場合は、適 度な音量に調節してください。 • 音量が大きすぎたり、長時間連続して使用したりする と耳に悪い影響を与えるおそれがあります。また、音 量を上げすぎると外部の音が聞こえにくくなり、踏切 や横断歩道などで交通事故の原因となります。 • メディアボリュームを8レベルより大きな値に設定し ているときにヘッドセット(イヤホン)をジャックに 差し込むと、聴覚障害を防ぐためボリュームは自動的 に8レベルに設定されます。 • メディアボリュームを8レベルより大きな値に設定し て、ヘッドセット(イヤホン)をジャックに差し込ん だ状態で本製品の電源をONにすると、聴覚障害を防ぐ ためボリュームは自動的に8レベルに設定されます。 腐食性の薬品のそばや腐食性ガスの発生する場所に置 かないでください。 火災や故障・内部データの消失の原因となります。 調理台のそばなど、火気や熱器具のそば、または油飛 びや湯気の当たるような場所に設置および使用をしな いでください。 火災・感電・故障の原因となることがあります。 ぐらついた土台の上や傾いた場所、振動、衝撃の多い 場所など、不安定な場所に設置しないでください。ま た、本製品の上に物を置かないでください。 バランスを崩して倒れたり、落下して怪我や故障の原 因になることがあります。 本製品の使用場所を屋外に設置した場合の動作保証は いたしません。 充電中などご使用状況によっては本製品が温かくなる ことがありますが、異常ではありません。 ただし、熱すぎると感じた場合は、念のため電源プラ グを外し、冷めるまで使用しないでください。 本製品を落としたり、外部から衝撃を与えないでくだ さい。また人の指以外のもの(特に鋭利な物や硬い 物)で画面に触れないでください。 本製品スクリーンや表面に傷をつけたり、損傷、内部 の部品の故障の原因となる恐れがあります。 本製品に色を塗ったり、ステッカー、ゴム、ビニー ル、粘着テープなどを貼らないでください。 開閉する部分が動かなくなったり、正しく動作しない ことがあります。 安全にご利用いただくための注意(必ずお守り下さい)(続き) 損傷した本製品を使用しないでください。 火災、やけど、ケガ、感電などの恐れがあります。 スクリーンまたは内蔵バッテリーが損傷して液漏れし た場合には、肌に触れないように注意してください。 • 視力を失ったり、肌に異常が生じる恐れがあります。 液体が目や口に入った場合には、きれいな水で流し て、その後、医師の診断を受けてください。 • 液体が肌や服に付着した場合は、アルコールを使用し て拭き取った後、せっけんで洗い流してください。 • 破損部分に手を触れないでください。けがの原因とな ることがあります。 本製品を他のごみと一緒に捨てないでください。 • 火災や環境破壊を起こす恐れがあります。本製品を廃 棄するときは、地方自治体の条例に従ってください。 詳しくは最寄の自治体へご相談ください。 自動車運転中に本製品を使用しないでください。交通 事故の原因となります。自動車運転中の使用は法律で 禁止されています。 スクリーンを見る際、明るすぎる場所ではスクリーン とある程度距離をあけてください。 視力が低下する恐れがあります。 本体の吸着物にご注意ください。スピーカー部分など には磁石を使用しているため、画鋲やピン・カッター の刃、ホチキス針などの金属が付着し、思わぬ怪我を することがあります。ご使用の際、スピーカー部など に異物がないか、必ずお確かめの上ご使用ください。 本製品で使用しているディスプレイは、非常に高度な 技術でつくられていますが、一部に点灯しないドット (点)や常時点灯するドット(点)が存在することが あります。これらは故障ではありませんのであらかじ めご了承ください。 本製品のメモリカードスロットには、microSDカード (市販品)以外のものは挿入しないでください。故障 の原因となる恐れがあります。 安全にお使いいただくために お客様による改造や分解・修理しないでください。 • 感電や故障などの恐れがあります。 • 改造・分解・修理した場合には、無償修理をお受けに なることはできません。 使用中に煙が出たり、異臭や異音がする、過剰に発熱し ているなどの異常が起きたら、直ちに電源プラグを抜 き、本製品の電源を切り、使用を中止してください。 13 安全にご利用いただくための注意(必ずお守り下さい)(続き) 安全にお使いいただくために 14 寒い場所から急に暖かい場所に移動させた場合や、湿 度の高い場所、エアコンの噴出し口付近などの温度が 急激に変化するような場所で使用された場合、本製品 内部に水滴(結露)がつくことがあります。このよう な条件下でのご使用は湿気による腐食や故障の原因と なりますのでご注意ください。 長時間連続で表示し続けた場合などは、本体の一部が 温かくなり、長時間皮膚が接触すると低温やけどの原 因となる場合がありますのでご注意ください。 本製品に接続した microSDカードやUSBケーブルを使用 して他デバイスのファイルへアクセス中に本製品から 外したり、電源を切ったりすると、アクセス中のデー タが壊れる場合がありますのでご注意ください。 アクセサリーは本製品付属の純正品、または販売店に て取り扱っている本製品用の純正品をご使用くださ い。 純正品以外を使用すると、製品が故障することがあり ます。 常に清潔な場所で使用・保管してください。 ほこりや湿気が多いと本製品の故障の原因になること があります。 本製品のデータは別途保管してください。 お客様の不注意や本製品の修理により、本製品に保存 された電話番号、メモ、静止画、音楽ファイルなどの データが損傷したり消去されることがあります。デー タの損傷や消去による被害に対してサムスン電子は一 切責任を負いません。重要なデータは別に記録・保管 してください。 公共の場所では本製品の使用に関するマナーを守って ください。 公演場や映画館などの公共の場所では、周りの方に迷 惑にならないように注意してください。 左右のスピーカーは、先端の鋭利なものまたは爪によ る刺激に対して脆くなっています。損傷しないよう取 り扱いに注意してください。 安全にご利用いただくための注意(必ずお守り下さい)(続き) 充電アダプタの取り扱いについて 付属の充電アダプタを他の製品に使用しないでくださ い。 火災・感電の原因となることがあります。 充電アダプタをコンセントに接続する時は、正しく接 続してください。またたこ足配線などコンセントや配 線器具は定格を超えて使用しないでください。 火災、やけど、感電の原因になります。 電源プラグから充電アダプタを抜き差しする場合、金 属コードなど他の金属物が触れないように注意してく ださい。 火災、やけど、感電などの恐れがあります。 充電アダプタをコンセントから抜く時、コードを強く 引っ張らないでください。 火災、やけど、感電の原因になります。 充電アダプタを長い間使用しない場合は、コンセント から電源プラグを常に取り外してください。 動作しなかったり、火災、やけど、感電の原因になり ます。 充電アダプタをふろ場、あるいは高温多湿な場所で使 用しないでください。 火災、やけど、感電などの恐れがあります。 水や油、他の液体類が充電アダプタの中に入った場合、 コンセントから電源プラグを直ちに抜いててください。 動作しなかったり、火災、やけど、感電の原因になり ます。 指定された電源供給源と電圧のみを使用してください。 • 適切でない電圧を使用すると、火災ややけど、または 感電の恐れがあります。 • 100Vと240V間の電圧を使用してください。 電源アダプタにほこりがある状態で使用しないでくだ さい。火災・感電の原因となることがあります。 動作しなかったり、火災、やけど、感電の原因になり ます。 本製品を掃除する時は、常にコンセントから電源プラ グを抜いてください。 動作しなかったり、火災、やけど、感電の原因になり ます。 安全にお使いいただくために 付属の充電アダプタ以外を使用しないでください。 火災・感電の原因となることがあります。 付属の充電アダプタを他の製品に使用しないでください。 火災・感電の原因となることがあります。 充電アダプタを傷付けたり、破損したり、加工したり、 無理に曲げたり、引っ張ったりしないでください。 過熱し、火災・感電の 原因となることがあります。 充電アダプタを宙吊りに設置しないでください。 電源プラグと電源コンセントの間に隙間が生じ、ほこ りによって火災が発生する可能性があります。 15 安全にご利用いただくための注意(必ずお守り下さい)(続き) USBケーブルの取り扱いについて 安全にお使いいただくために USBコネクターにUSBケーブルを接続するときは、USB コネクターに対してUSBケーブルのコネクターが平行に なるように抜き差ししてください。 USBコネクターにUSBケーブルを接続した状態で無理な 力を加えないでください。 破損の原因となります。 USBケーブルの接続線が損傷した場合は使用しないでく ださい。 火災、やけど、感電などの恐れがあります。 雷が鳴っている時にUSBケーブルを含む充電アダプタに 触らないでください。 落雷時に感電する恐れがあります。 USBケーブルの上に重い物を乗せないでください。 火災、やけど、感電などの恐れがあります。 濡れた手でUSBケーブルを含む充電アダプタに触らない でください。 火災、やけど、感電などの恐れがあります。 16 USBコネクターやその他の接続端子をショートさせない でください。 • また、 USBコネクターやその他の接続端子に誘電性異 物(金属片・鉛筆の芯など)が触れたり、内部に入ら ないようにしてください。 • 火災や故障の原因となる恐れがあります。 USBコネクターやその他の接続端子に手や指などの体の 一部が触れないようにしてください。感電、傷害、故 障の原因となる場合があります。 安全にご利用いただくための注意(必ずお守り下さい)(続き) 充電用クレードル扱いについて 付属のクレードルを他の製品に使用しないでくださ い。 火災・感電の原因となることがあります。 クレードルと充電アダプタを接続する時は、正しく接 続してください。 火災、やけど、感電の原因になります。 クレードルから充電アダプタを抜き差しする場合、金 属コードなど他の金属物が触れないように注意してく ださい。 火災、やけど、感電などの恐れがあります。 クレードルに物を載せたり、水やペットの尿などの液 体をかけたりしないでください。 過熱し、火災・感電の原因となることがあります。 クレードルを傷付けたり、破損したり、加工したり、 無理に曲げたり、引っ張ったりしないでください。 過熱し、火災・感電の原因となることがあります。 クレードルの充電端子部分に、指輪やクリップなどの 金属類を置き、ショートさせないでください。 • クレードル本体や金属が熱くなり、火災・やけどの原 因となることがあります。 クレードルコネクター部分の汚れやほこりは、月1回程 度、定期的に乾いた布などで拭いてください。濡れた 布では絶対に拭かないでください。(よく絞った布も 不可) 安全にお使いいただくために 付属のクレードル以外を使用しないでください。 火災・感電の原因となることがあります。 17 取り扱い上の注意事項 取り扱いするにあたっての注意事項 安全にお使いいただくために お客様の安全を守り、財産上の損害を防ぐための注意事項です。 必ずよくお読みになった上、製品を正しくご使用ください。 電波障害自主規制について ▶▶損傷した電源コードやプラグ、緩いコンセントは使用しな いでください。 この装置は、クラスB 情報技術装置です。この装置は、家 庭環境で使用することを目的としていますが、この装置が ラジオやテレビジョン受信機に近接して使用されると、受 信障害を引き起こすことがあります。 取扱説明書に従って正しい取り扱いをして下さい。 ▶▶濡れた手で電源プラグに触ったり、コード部分を引っ張っ て抜かないでください。 運転中の本製品の使用 感電 、火災 、爆発防止のための禁止事項 ▶▶電源コードを無理に曲げたり損傷しないでください。 ▶▶製品を充電中の状態で使用したり、濡れた手で触らないで ください。 ▶▶無許可の発電機、純正品以外の充電器で本製品を充電しな いでください。 ▶▶運転中の本製品の使用に対する関連法規、または道路安全 規則を守ってください。 ■■ 運転中に本製品を使用することは危険なため、使用しな いでください。 本製品の使用場所 ▶▶電子製品を使用する場所では、以下にご留意して使用くだ さい。 ■■ 18 多くの電子製品は電磁波を使用します。本製品の電磁波 により他の電子製品に問題を起こすことがあります。 取り扱い上の注意事項(続き) ■■ ■■ 心臓ペースメーカーや植え込み型除細動機の22cm以内で 製品を使用しないでください。本製品の電磁波が心臓ペ ースメーカーに影響を与える恐があり、誤作動の原因と なることがあります。 やむを得ず本製品を使用しなければならない場合は、必 ず心臓ペースメーカー装着者と22cm以上スペースをあけ てください。 ▶▶満員電車の中など混雑した場所では、付近に心臓ペースメ ーカーやその他医療機用電子機器を使用している方がいる 可能性がありますので、本製品の電源を切ってください。 ▶▶高周波(RF波)に影響を受ける病院や医療機器などの周辺で は使用しないでください。 ■■ ■■ 医療機器を個人的な目的で使用する場合は、医療機器メ ーカーに連絡し、高周波(RF波)エネルギーに対して安全 な機器であるかを確認してください。 本製品を人命に直接関わる医療機器や、高い安全性およ び信頼性を要求されるシステムでは使用しないでくださ い。人が死亡または重症を負う可能性があります。 ▶▶ガソリンスタンドなど引火性ガスが発生する場所や爆発の 危険がある場所では、本製品の電源を切ってください。 ■■ ■■ 爆発の危険がある地域内では、本製品の電源を切ってく ださい。 爆発の危険がある地域内の規定、指示事項、注意を守っ てください。 ▶▶自動車内の電子システムは、本製品の電磁波信号により故 障したり、正しく動作しなくなることがあります。 ■■ 自動車内の電子システムが高周波(RF波)エネルギーに影 響され、動作しなくなることがあります。 運転中は使用 しないでください。 安全にお使いいただくために ▶▶心臓ペースメーカーやその他医療機用電子機器 などの近 くでは、使用時にご注意ください。 ▶▶航空機に搭乗する際は、本製品の電源を切ってください。 ■■ 航空機内で本製品を使用することは違法であり、航空機 と電子運航機器に影響を与える恐れがあるため危険で す。 ▶▶本製品の使用禁止のお知らせが貼ってある場所では、本製 品の電源を切ってください。 ▶▶ごくまれに、点滅を繰り返す画面を見ていると、一時的 に筋肉のけいれんや意識の喪失などの症状を起こす人が います。こうした経験のある人は事前に医師にご相談く ださい。 19 取り扱い上の注意事項(続き) 安全にお使いいただくために 正しい保管と使用方法 ■■ ▶▶水気や湿気のない場所に置いてください。 ■■ ■■ ■■ 湿気、または水分などの液体本製品の部品と回路に損傷 を与えることがあります。 濡れた場合には、直ちに充電アダプタの電源プラグを抜 き、クレードルからはずしてください。電源をONにせず に乾燥したタオルなどで本製品の水気を取り除いてくだ さい。 本製品が水や油、液体などで濡れたり水中に落とすと、 本製品内部に貼ってある浸水ラベルの色が変わります。 このような原因で発生した故障は無償修理を受けられな いため、ご注意ください。 ▶▶ほこりの多い場所や汚い場所で使用したり保管しないでく ださい。 ■■ ほこりが本製品の故障の原因になることがあります。 ■■ ▶▶本製品を小銭、鍵、ネックレスなどの金属製品と一緒に保 管しないでください。 ■■ ■■ 落とすと衝撃により破損することがあり、故障の原因に なります。 ▶▶本製品を5~+35℃以内で使用し、低すぎたり高すぎる温度 で保管しないでください。 20 本製品が変形したり故障することがあります。 バッテリーの充電端子に金属が触れると火災、破損の危 険があります。 ▶▶本製品を磁力のある場所や磁力の影響が及ぶ場所に置かな いでください。 ■■ ▶▶傾いた場所に置いたり保管しないでください。 ■■ 自動車の室内温度は50℃以上に上昇することがあるた め、本製品が変形したり、爆発する可能性があります。 また直射日光の当たる場所へ放置・保管しないでくださ い。バッテリー寿命の低下や、故障の原因となる恐れが あります。なるべく常温でご使用ください。 製氷倉庫など、特に温度が下がる場所でのご使用はしな いでください。 ■■ 磁力を持つ物と一緒に置くと、磁気によって本製品が誤 作動したり、バッテリーが放電して使用に支障を与える 恐れがあります。 クレジットカード、テレホンカード、通帳、乗車券など の磁力を利用した製品は、製品の磁気によって情報が壊 れる恐れがあります。 取り扱い上の注意事項(続き) ■■ ■■ バッテリー液が漏れたり故障することがあります。 本製品が熱を持ったり、火災の原因になることがありま す。 ▶▶製品を落としたり、外部から衝撃を与えないでください。 ■■ ■■ 本製品のスクリーンが壊れることがあるため、ご注意く ださい。 製品を曲げたりねじると表面が損傷したり、内部の部品 が故障する恐れがあります。 ▶▶充電器などの消耗品や別売品は必ず指定製品をご使用くだ さい。 ■■ 指定製品を使用しない場合、本製品の寿命が短くなった り故障することがあります。 ▶▶歩行中や移動中には、本製品の使用しないでください。 ■■ ▶▶お客様による改造や分解・修理をしないでください。本製 品の改造は電波法違反になります。 ■■ ■■ ■■ ■■ 本製品に損傷を与えることがあり、爆発事故の原因にな ることもあります。 小さな部品などの誤飲で窒息したり、誤って落下させた りするなど、事故や傷害の原因となる場合があります。 子供が本製品を使用する場合は、正しい取扱方法と使用方 法を教え、正しく使用しているかを確認してください。 勝手に改造、分解・修理をしないでください。無償修理 の対象外となります。 錐や画びょうのように尖った物で本製品を開けたり分解 したりしないでください。感電、爆発や火災が発生する 恐れがあります。 ▶▶本製品を塗装しないでください。 ■■ ■■ ▶▶子供や乳児、またはペットが本製品をしゃぶったり、噛ん だりしないように注意してください。 ■■ 障害物などにぶつかって怪我をしたり、事故が起きる恐 れがあります。 安全にお使いいただくために ▶▶本製品をヒーター、電子レンジや高圧容器などの近くに置 いたり中に入れないでください。 開閉する部分が動かなくなったり、正しく動作しないこ とがあります。 本製品表面の塗料や金属で体質によってはアレルギー、か ゆみ、湿疹、かぶれなどの症状を起こすことがあります。 アレルギー体質の方は、医師に相談してから本製品を使用 してください。本製品を使用している間、上記の症状が発 生した場合は、使用を中止して医師に相談してください。 ▶▶ 製品をクリーニングする際は、以下の方法に従ってくださ い。 ■■ 本製品をクリーニングする場合は、最初にすべてのケー ブルを外し、電源をOFFにしてください。 21 取り扱い上の注意事項(続き) ■■ 安全にお使いいただくために ■■ ■■ 本製品や充電器をクリーニングする際は、柔らかい布地 で軽く拭いてください。 本製品、充電器などの充電端子をクリーニングする時 は、綿棒や柔らかい布地で乾拭きしてください。 本製品をクリーニングするために濡れた布や強い化学物 質、洗剤、ガラスクリーナーなどを使用しないでくださ い。 ▶▶本製品のスクリーンが破損された場合には、ご注意くださ い。 ■■ ガラス、またはアクリルが割れた場合は怪我の恐れがあ りますので、直接手で触れないでください。 ▶▶本製品を用途以外の目的で使用しないでください。 ▶▶公共の場所で本製品を使用する際は、周りの人の迷惑にな らないようにご注意ください。 ▶▶ご購入されたアプリケーションの不具合などによる障害、 故障に関しましてサムスン電子は一切の責任を負いかねま すので、ご了承ください。アプリケーション供給者へ直接 お問い合わせいただきますようお願いいたします。 Bluetoothに関わること ▶▶本製品はBluetoothセキュリティ標準に準拠しています。 ▶▶Bluetoothの使用中に通信に使用されたデータの漏出や情 報に対し、サムスン電子は一切責任を負いません。 Wi-Fi通信に関わること ▶▶電気製品のような磁気装置の周辺で無線LANを使用しない でください。 ■■ ▶▶充電式バッテリーの交換は、必ずP.176のお問い合わせ先番号 へご連絡ください。 ■■ 課金について ▶▶有料アプリケーションを購入するには、クレジットカード の情報を登録する必要があります。 22 ■■ 磁気や電磁波が騷音を発生させたり、通信に障害を起こ すことがあります。(特に電子レンジやコードレス電話機 を使用する場合) 電気製品やAV・OA機器などの磁気を帯びている場所や 電磁波が発生している場所への設置は避けてください。 (電子レンジ、スピーカ、テレビ、ラジオ、蛍光灯、電気 こたつ、インバータエアコン、電磁調理器など) テレビ、電磁波などの周辺で使用すると混線が発生した り、またはテレビ画面のチャンネルが干渉されることが ありますので一定の距離を保ってご使用ください。 法務関連事項 著作権 ▶▶音楽、映像、コンピュータ・プログラム、データベースなどは著作権法により、その著作物および著作者の権利が保護さ れています。こうした著作物を複製することは、個人的にまたは家庭内で使用する目的でのみ行うことができます。上記 の目的を超えて、権利者の了解なくこれを複製(データ形式の変換を含む)、改変、複製物の譲渡、ネットワーク上での 配信などを行うと、「著作権侵害」「著作者人格権侵害」として損害賠償の請求や刑事処罰を受けることがあります。本 製品を使用して複製などをされる場合には、著作権法厳守の上、適切なご使用を心がけていただきますよう、お願いいた します。また、本製品にはカメラ機能が搭載されておりますが、本カメラ機能を使用して記録したものにつきましても、 上記と同様の適切なご使用を心がけていただきますよう、お願いいたします。 安全にお使いいただくために ■ 認定及び準拠について 本製品に固有の認定および準拠マークに関する詳細(認証・認定番号含む)は、本製品で以下の操作を行うと確認いただ けます。ホーム画面で<メニューアイコン>→<設定>→<端末情報>→<承認情報> 本製品は電波法に基づく特定無線設備の技術適合証明を受けており、その証として、「技適マーク 」を本体内で確認 できるようになっております。万一、本体内部の改造を行った場合、技術基準適合証明等が無効になります。技術基準適 合証明等が無効になった場合、電波法に抵触しますので、絶対に本製品を使用されないようにお願いいたします。 肖像権について ▶▶他人から無断で静止画を撮られたり、撮られた静止画を無断で公表されたり、利用されたりすることがないように主張で きる権利が肖像権です。肖像権には、誰でも認められている人格権と、タレントなど経済的利益に着目した財産権(パブ リシティ権)があります。従って、勝手に他人やタレントの静止画を撮り公開したり、配布したりすることは違法行為と なりますので、適切なカメラ機能のご使用を心がけてください。 23 法務関連事項(続き) 商標登録 安全にお使いいただくために ▶▶本取扱説明書に記載している会社名、製品名は各社の商標または登録商標です。 ■■ ■■ ■■ ■■ ■■ ■■ ■■ ■■ ■■ ■■ microSDはSD Card Association の登録商標です。 Bluetooth とそのロゴマークはBluetooth SIG、Inc の登録商標です。サムスン電子はライセンスに基づき使用しています。 Wi-FiはWi-Fi Alliance ®の商標または登録商標です。 「Google」、「Google」ロゴ、「Android」、「Android」のロゴ、「 Android マーケット」、「 Android マーケット」の ロゴ、「Gmail」、「Google Calendar」、「Google Maps」、「Google Talk」および「You Tube」は、Google Inc.の商標ま たは、登録商標です。 その他本文中に記載されている会社名、および商品名は、各社の商標または登録商標です。 Windows Media Audio WMA(Windows Media Audio) は米国Microsoft Corporationの米国及びその他の国における登録商標 または商標です。 paraly、Shufooとそのロゴは凸版印刷株式会社の登録商標です。 レシピ大百科とそのロゴは味の素株式会社の登録商標です。 Nortonとそのロゴは株式会社シマンテックの登録商標です。 au one、au one net、au one Brand Garden、Karada Manager、安心ナビとそのロゴはKDDI株式会社の登録商標です。 アプリケーションの互換性について ▶▶Androidマーケットから入手可能なアプリケーションの中には、アプリケーションの開発者またはその実装方法によっては、 スクリーンの一部に空白が表示されるか、本製品と互換性がないものがあります。 24 法務関連事項(続き) 輸出管理規制 本製品を廃棄(または譲渡)される場合の留意事項 ▶▶本製品は、お客様の固有のデータを登録または保持可能な商品です。本製品内のデータの流出などによる不測の損害を回避 するために、本製品を廃棄(または譲渡)される際には、本製品の設定を工場出荷状態に戻し、本製品内に登録または保存 されたデータを消去するようお願いいたします。 安全にお使いいただくために ▶▶本製品および付属品は、日本輸出管理規制(「外国為替及び外国貿易法」及びその関連法令)の適用を受ける場合がありま す。また米国再輸出規制(Export Administration Regulations)の適用を受けます。本製品及び付属品を輸出および再輸出す る場合は、お客様の責任および費用負担において必要となる手続きをお取りください。詳しい手続きについては経済産業省 または米国商務省へお問い合わせください。 ▶▶工場出荷状態に戻す方法は、<プライバシー>の <データのフォーマット>P.155をご参照ください。 ▶▶本製品を廃棄するときは、地方自治体の条例に従って処理してください。詳しくは、最寄の自治体にお問い合わせくださ い。 25 Bluetooth/Wi-Fi通信に関わる注意事項 安全にお使いいただくために ▶▶本製品のBluetooth®機能および無線LAN機能は、2.4GHz帯 の2.400GHzから2.497GHzまでの周波数を使用します。 ■■ 2.4FH1 ■■ ▶▶本製品は2.4GHz帯を使用します。 ■■ ■■ 無線LAN機能: 変調方式としてDSSS方式およびOFDM方式 を採用しています。与干渉距離は約40m以下です。移動 体識別装置の帯域を回避することが可能です。 Bluetooth機能: 変調方式としてFHSS変調方式を採用し、 与干渉距離は約10m以下です。移動体識別装置の帯域を 回避することはできません。 ▶▶他の機器の電波干渉により、異常動作や雑音などが発生す ることがあります。 ■■ ■■ 26 ▶▶製品使用環境によって異常に動作したり、雑音などが発生 することがあります。 Bluetoothは産業、科学、医療機器及び電子レンジ、無線 LANのような小型無線機器など、同一の周波数域を使用 する機器との電波干渉が発生することがあります。 Bluetooth機器は無線LANを利用する場所から5m以上離 れた場所でご使用ください。 ■■ 右手に製品を持ち左耳にBluetooth機器を着用するなど、 お客様の身体が信号送信の障害になる場合には、異常に 動作したり雑音などが発生することがあります。 Bluetooth機器や製品の電波受発信部に手など体の一部が 触れた場合は、異常に動作したり雑音などが発生するこ とがあります。 お客様の位置により壁、角、パーティションのような電 波障害物によって受信電力が低下すると、雑音などが発 生することがあります。 ▶▶Bluetooth機器を製品に登録する際は、製品に近い距離で 登録してください。 ▶▶Wi-Fi エリアにいるか、またはWi-Fiアクセスポイントが設 置された場所ではWi-Fiを利用できます。 ■■ Wi-Fiアクセスポイントはコンピューターがインターネッ トに接続され、電源が入っている場合に使用できます。 Bluetooth/Wi-Fi通信に関わる注意事項(続き) ■■ ■■ ■■ 信頼できないサイトには接続しないでください。 信頼できないプログラム/アプリケーションをインストー ルしないでください。 セキュリティ設定及びアップデートを定期的に行ってく ださい。 ▶▶ご家庭のWi-FiアクセスポイントでWi-Fiを利用する場合 は、必ずパスワードを使用し、情報が流出しないようにご 注意ください。 ▶▶Wi-Fiアクセスポイントの初期パスワードを必ず変更する ことによりセキュリティを確実にしてください。 ▶▶本製品の使用周波数帯では、電子レンジなどの家電製品や 産業・科学・医療用機器のほか、工場の製造ラインなどで 使用される免許を要する移動体識別用構内無線局、免許を 要しない特定小電力無線局、アマチュア無線局など(以下 「他の無線局」と略します) が運用されています。 ■■ ■■ ■■ 本製品を使用する前に、近くで「他の無線局」が運用さ れていないことを確認してください。 万が一、本製品と「他の無線局」との間に電波干渉が発 生した場合には、速やかに使用場所を変えるか、「電源 を切る」など電波干渉を避けてください。 その他、ご不明な点につきましては、P.176のお問い合わせ 先番号へご連絡ください。 安全にお使いいただくために ▶▶公衆無線LANに接続する場合はセキュリティに脆弱なた め、個人情報の流出、ハッキングなどのセキュリティにご 注意ください。 27 目次 ご挨拶/ご使用いただく前に................................... 4 安全にお使いいただくために...............................11 ご挨拶.........................................................................................................4 ご使用になる前に...............................................................................5 同梱物のご確認....................................................................................6 取扱説明書について..........................................................................7 安全にご利用いただくための注意(必ずお守り下さい)...11 記載方法.............................................................................................................................................7 注意事項.............................................................................................................................................7 免責事項.............................................................................................................................................8 SMT-i9100の紹介......................................................... 9 本製品でご利用いただける内容................................................9 インターネット接続............................................................................................................9 マルチメディアに対応......................................................................................................9 GPSを使用した位置情報の活用..............................................................................9 さまざまなアプリケーションの活用...............................................................9 本製品の特長......................................................................................10 28 目次 静電式フルタッチスクリーン...............................................................................10 Wi-Fi......................................................................................................................................................10 カメラ................................................................................................................................................10 microSD カードスロット.............................................................................................10 Bluetooth.........................................................................................................................................10 本体の取り扱いについて(共通)..................................................................................11 充電アダプタの取り扱いについて..................................................................15 USBケーブルの取り扱いについて....................................................................16 充電用クレードル扱いについて.........................................................................17 取り扱い上の注意事項.................................................................18 取り扱いするにあたっての注意事項............................................................18 課金について.............................................................................................................................22 Bluetoothに関わること..................................................................................................22 Wi-Fi通信に関わること..................................................................................................22 法務関連事項......................................................................................23 著作権................................................................................................................................................23 肖像権について......................................................................................................................23 商標登録..........................................................................................................................................24 アプリケーションの互換性について............................................................24 輸出管理規制.............................................................................................................................24 本製品を廃棄(または譲渡)される場合の留意事項..............25 Bluetooth/Wi-Fi通信に関わる注意事項..............................26 目次(続き) 各部分の名称と役割.......................................................................35 電源のON/OFF...................................................................................37 電源をONにする....................................................................................................................37 電源をOFFにする..................................................................................................................37 省電力モード(スリープ)にする............................................................................38 マナーモードにする.........................................................................................................38 イヤホンの接続方法(別売)..................................................43 イヤホンを接続する.........................................................................................................43 イヤホンを取り外す.........................................................................................................43 タップの操作について.................................................................44 タップの仕方(注意事項)...............................................................................................44 基本的な各操作説明.........................................................................................................45 文字の入力について.......................................................................48 音量の調整...........................................................................................39 本製品の外部インターフェースについて........................40 入力方法<Qwerty>選択................................................................................................48 入力方式<ケータイ>選択..........................................................................................49 ソフトキーボード操作について.........................................................................50 文字の修正方法......................................................................................................................51 文字を編集する......................................................................................................................51 microSDを利用する........................................................................41 ご使用前の準備..........................................................53 microSDカード を使用する.......................................................................................40 USBケーブルを使用する..............................................................................................40 Bluetoothを使用する........................................................................................................40 microSDを取り付ける.....................................................................................................41 microSDを取り外す............................................................................................................41 USBケーブルの接続........................................................................42 USBケーブルを接続する..............................................................................................42 USBケーブルを取り外す..............................................................................................42 Bluetoothでの接続..........................................................................43 Bluetoothを有効にする..................................................................................................43 Bluetoothを無効にする..................................................................................................43 目次 お使いになる前に.....................................................35 本製品を使用するには.................................................................53 無線ネットワーク環境.................................................................54 充電用クレードルを組み立てる.............................................56 充電をする...........................................................................................57 充電用クレードルで充電する...............................................................................57 電源アダプタで充電する............................................................................................58 電源をONにする...............................................................................59 29 目次(続き) 目次 画面ロックを解除する.................................................................59 無線およびネットワーク の設定をする............................60 Wi-Fi(無線LAN)とは?.......................................................................................................60 Wi-Fi設定の設定をする..................................................................................................60 基本的な操作方法を確認........................................61 画面ロックと解除方法について.............................................61 画面ロックとは?................................................................................................................61 基本ロックを解除する...................................................................................................61 パターン及びパスワードでロックする.....................................................62 メニュー画面について.................................................................69 メニュー画面とは?.........................................................................................................69 メニュー画面の構成について...............................................................................69 メニュー画面の編集方法............................................................................................70 通知パネルについて.......................................................................71 通知画面項目について...................................................................................................71 通知パネルで出来ること............................................................................................72 設定キーについて............................................................................73 ホーム画面の接続メニューについて............................................................73 音声入力について............................................................................74 プログラムの終了............................................................................75 ホーム画面について.......................................................................63 ホーム画面とは?................................................................................................................63 ホーム画面項目について............................................................................................63 ホーム画面の構成について......................................................................................64 スクリーン上段の表示アイコンについて...............................................64 ウィジェット使用法.........................................................................................................66 ウィジェット機能説明...................................................................................................66 クイックメニューの機能について..................................................................67 クイックメニューを構成する...............................................................................67 履歴ボタンについて.........................................................................................................68 30 本製品を使ってみよう............................................76 各種サービスについて.................................................................76 各種サービスの説明.........................................................................................................76 マーケットを利用してアプリケーションを追加...........................80 インターネットを楽しもう.......................................................81 ブラウザ画面のメニュー............................................................................................81 履歴やブックマークを管理する.........................................................................82 ウェブブラウザを設定する......................................................................................83 目次(続き) カメラの撮影モード画面について..................................................................86 静止画を撮影する................................................................................................................86 動画を撮影する......................................................................................................................87 詳細環境設定.............................................................................................................................87 ギャラリーを使用する.................................................................89 ギャラリーを見る................................................................................................................89 ギャラリー別管理................................................................................................................90 静止画を見る.............................................................................................................................90 動画を見る...................................................................................................................................92 フォトフレームを使用する.......................................................93 時計として使用する.........................................................................................................93 スライドショーを見る...................................................................................................93 ミュージックプレーヤーを実行する............................................................93 ミュージックプレーヤー............................................................94 楽曲リストで好きな音楽を選択して聞く...............................................94 楽曲を再生する......................................................................................................................95 マイ・ミュージックリストを作成する.....................................................97 スライドショーを見る.................................................................98 フォトフレームでスライドショーを見る...............................................98 カメラで撮影した静止画をスライドショーにする方法を説明.......99 ギャラリーでスライドショーを見る............................................................99 より便利な機能....................................................... 100 目次 カメラを使用する............................................................................85 アドレス帳........................................................................................100 連絡先を登録する.............................................................................................................100 連絡先を検索する.............................................................................................................102 連絡先を編集する.............................................................................................................104 連絡先アカウント及び同期設定......................................................................104 グループを使用する......................................................................................................105 グループを確認する......................................................................................................105 グループを追加する......................................................................................................107 グループを編集する......................................................................................................107 グループを削除する......................................................................................................108 連絡先をお気に入りに登録する......................................................................108 お気に入りに追加する................................................................................................108 お気に入りを編集する................................................................................................109 お気に入りを使用する................................................................................................109 マップ...................................................................................................110 マップを開いて位置を確認する......................................................................110 自分の位置を確認する................................................................................................111 音声検索.............................................................................................112 ナビゲーション..............................................................................113 YouTube..............................................................................................114 31 目次(続き) 目次 トーク...................................................................................................115 ログイン及び友達リストを開く......................................................................115 ニュースと天気..............................................................................118 天気....................................................................................................................................................118 ニュース.......................................................................................................................................118 検索........................................................................................................120 Eメール................................................................................................120 一般Eメールアカウントを登録する............................................................120 Eメールを送信する..........................................................................................................121 Eメールを受信する..........................................................................................................122 一般Eメールのアカウントを追加する......................................................122 登録されたEメールアカウントを使用する.........................................122 勤務先のEメールアカウントを登録する...............................................124 Gmail.....................................................................................................125 メールを読む..........................................................................................................................125 メールを作成する.............................................................................................................125 ラベルを使用する.............................................................................................................126 アカウントを管理する................................................................................................126 メール環境を設定する................................................................................................126 カレンダー........................................................................................127 32 予定を登録する...................................................................................................................128 予定を確認する...................................................................................................................129 予定環境設定..........................................................................................................................129 アラーム.............................................................................................130 アラームを追加する......................................................................................................130 アラームを解除する......................................................................................................130 アラームを削除する......................................................................................................131 辞書........................................................................................................132 単語を検索する...................................................................................................................132 単語検索記録を確認する.........................................................................................132 辞書環境を設定する......................................................................................................132 電卓........................................................................................................132 メモ帳...................................................................................................133 メモを作成する...................................................................................................................133 メモを確認する...................................................................................................................133 メモを削除する...................................................................................................................133 お知らせとスケジュール.........................................................134 お知らせを見る...................................................................................................................134 カレンダーを見る.............................................................................................................134 Latitude................................................................................................135 プレイス.............................................................................................135 モバイルセキュリティプログラム.....................................136 目次(続き) 本製品おすすめのサービスについて...............................137 設定............................................................................. 140 設定メニューを使用する.........................................................................................140 設定メニューを見る......................................................................................................140 無線とネットワーク....................................................................141 Wi-Fiとは?................................................................................................................................141 Wi-Fi設定......................................................................................................................................141 Bluetoothとは?......................................................................................................................143 Bluetooth設定.........................................................................................................................143 VPNとは?..................................................................................................................................147 VPNを設定する.....................................................................................................................147 音.............................................................................................................150 表示........................................................................................................151 現在地情報とセキュリティ....................................................152 アプリケーション.........................................................................153 アカウントと同期.........................................................................154 同期の基本設定をする................................................................................................154 アカウントを管理する................................................................................................154 アカウントを追加する................................................................................................154 目次 本製品おすすめのサービスを使ってみよう.....137 プライバシー...................................................................................155 SDカードと内蔵メモリ.............................................................156 検索........................................................................................................157 Web検索を設定する......................................................................................................157 検索設定.......................................................................................................................................158 言語とキーボード.........................................................................159 言語選択.......................................................................................................................................159 テキスト設定..........................................................................................................................159 音声入出力........................................................................................161 音声入力.......................................................................................................................................161 音声出力.......................................................................................................................................161 ユーザー補助...................................................................................162 ユーザー補助..........................................................................................................................162 日付と時刻........................................................................................162 端末情報.............................................................................................163 ファームウェアのアップグレードをする............................................163 33 目次(続き) 目次 ホーム画面をカスタム設定する...........................165 トラブルシューティング..................................... 173 ホーム画面に項目を追加する............................................................................166 ホーム画面で項目を移動する............................................................................167 ホーム画面で項目を削除する............................................................................167 ホーム画面を編集する................................................................................................168 ホーム画面の壁紙を変更する............................................................................169 フォルダー名を変更する.........................................................................................170 サービスを依頼する前にご確認いただく事項...........173 リセットする(強制電源終了)..........................................175 お手入れ方法...................................................................................175 お問い合わせ先..............................................................................176 付録............................................................................. 177 PC及び外部機器と接続する............................... 171 USBストレージ...............................................................................171 USBストレージ接続........................................................................................................171 USBストレージの終了..................................................................................................171 データを取り交わす方法.........................................................172 microSDでPCとデータをやり取りする方法.......................................172 BluetoothでPCとデータをやり取りする方法...................................172 Bluetoothで携帯電話とデータをやり取りする方法................172 Googleアカウントを使用する..............................................177 マーケットの利用方法..............................................................179 Androidマーケットを開いてアプリケーションを検索する....179 アプリケーションをダウンロードしてインストールする.....180 充電後、バッテリー駆動時間を最適化する................181 主な仕様.............................................................................................182 本製品.............................................................................................................................................182 無線LAN........................................................................................................................................182 Bluetooth......................................................................................................................................182 用語........................................................................................................183 34 お使いになる前に 各部分の名称と役割 ① ② ③ ⑨ ④ ⑤ ⑬ ⑥ ⑦ ⑩ ⑧ ⑪ ⑫ ⑭ ⑮ ⑯ 35 各部分の名称と役割(続き) お使いになる前に ① ② ③ ④ ⑤ ⑥ ⑦ ⑧ ⑨ 36 照度センサー 通知するものがあると点灯 タッチスクリーン 検索ボタン* • 短く押してWebを検索できるGoogle検索画面を表示しま す。(P.120) • 長く押して音声でWebを検索できる音声検索画面を表示し ます。(P.112) 前へボタン* • 前のメニューに戻ります。 • ソフトキーボードを開いている場合、キーボードを閉じます。 ホームボタン* • 短く押すと、ホーム画面に戻ります。 • 長く押すと、最近使用したメニューリストウィンドウが表 示されます。(P.68) メニューボタン* 押すと、現在の画面やアプリケーションに関する項目がある メニューを表示します。 カメラレンズ 電源ボタン • 短く押してスクリーンのバックライトをON/OFFにします。 • 電源ボタンを長く押してマナーモードにしたり、電源を OFFできます。 ⑩ ⑪ ⑫ ⑬ ⑭ ⑮ ⑯ 音量アップボタン/ 音量ダウンボタン • 短く押してボリュームを大きく、または小さくします。 ア プリケーションで音楽や音声案内、その他の通知音のボリ ュームをコントロールします。 • 長く押してメディアボリュームを最大、または最小にすば やく調整します。 USBケーブル接続ポート 電源アダプタ接続ポート スピーカー イヤホン接続ジャック microSDカードの挿入口 マイク(Voice Search時使用) 検索/ 前へ/ * 方式で認識されます。 ホーム/ メニューボタンのみタップ 参考 • microSDカードはmicroSDHC 32GBまでに対応しますが、メモリ カードの特性により互換性がないことがあります。 (別売) • カメラレンズには、二重の保護シートが付いています。本製品 を使用する前に、保護シートを取り除いてください。 電源のON/OFF 電源をONにする 電源をOFFにする ■■ い。 ■■ ■■ < お使いになる前に 使用中に を長く(約1~2秒間)押すと、<オプション メニ ュー>スクリーンが表示されます。< 電源 OFF> を選択して電源を切ってください。 マナーモード>を選択して音を消すこともできます。 を長く(約1~2秒間)押して電源をONにしてくださ Androidロゴが表示された後、上段表示ラインに関連メッセ ージが表示されてから消えます。 システムローディングが終わると、ロック状態のスクリー ンが表示されます。 37 電源のON/OFF(続き) 省電力モード(スリープ)にする お使いになる前に 使用中に を押すと、スクリーンが消省電力モード に切り替わります。 バックライト消灯を設定する 本製品を一定時間使用しない場合、バックライトが消灯する時 間を設定することができます。 本製品の電池を節約するために は、バックライトの消灯時間を短い時間に設定してください。 マナーモードにする 本製品の音が鳴らないように設定する機能です。 (ただし、カメラ撮影音及びメディア/アラームを除きます。) 通知パネルで設定する 1 ホーム画面、またはメニューを実行中に上段表示ラ インを下の方にドラッグしてください。 2 マナーモードに設定するには、 プしてください。 ■■ ■■ <設定>をタップしてリスト画面が表示されたら、<表 示> → <バックライト消灯>をタップして、その後、短 い時間に設定してください。 ■■ 38 設定した時間に何も操作しないと照明が自動的に消え、本 製品はロック状態になります。 アイコンをタッ マナーモードに設定されると、バイブレーションの設定状 態によって アイコン、または アイコンが表示され ます。 設定されたマナーモードを解除するには、もう一度タッ プしてください。 音量の調整 電源のON/OFF(続き) 本製品を使用する際、音量を調節することができます。 を押してスクリーンの照明をつけた後、 ンを左にドラッグしてください。 ■■ ■■ 実行 / を押して音量を調節してください。 アイコ 設定されたマナーモードを解除するには、 または アイ コンを左にドラッグしてください。(音 → P.150) 画面ロックが基本ロックとして設定されている必要があり ます。(画面ロックと解除方法について → P.61) お使いになる前に 画面ロック状態で設定 電源ボタンで設定する スクリーンのバックライトをつけてから を約2秒間押 して<オプションメニ ュー>スクリーンが表示されたら、< マナーモード>をタップしてください。 参考 本製品の使用時に<音量ボタン>が押され、ユーザーの意図と異 なる作動をする場合があるので、ご注意ください。 39 本製品の外部インターフェースについて お使いになる前に 本製品をPC または携帯と接続して音楽、静止画、動画ファイルなどをコピーや移動することができます。データをコピーや移 動する方法は次のとおりです。 microSDカードを使用する 別売のmicroSDカードを挿入し、外付メモリとして使用することができます。音楽、静止画、動画などのデータをmicroSDカー ドに保存してから、PCや携帯に移動して使用することができます。また、PCや携帯のデータをmicroSDカードを使って本製品 に移動することもできます。 USBケーブルを使用する 別売のUSBケーブルを使用すると、PCと接続して好きなデータをコピーや移動することができます。 Bluetoothを使用する Bluetoothに対応するPCや携帯と無線でデータをコピーや移動することができます。 また、Bluetoothヘッドセットで音楽を聴いたり、Bluetoothキーボードでテキストを入力することもできます。 40 microSDを利用する microSDを取り付ける microSDを取り外す メモリカードを、本製品の外付のメモリカードの挿入 口に金属端子を下側にして真ん中を押しこんでくださ い。 お使いになる前に 別売のmicroSDを取り付けると、もう1つの保存領域として使 用することができます。(SDカードと内蔵メモリ→ P.156) 真ん中を軽く押してメモリカードが出てきたら、完全 に取り出してください。 参考 microSDカードを取り出す前に、<SDカードのマウント解除>を 押して最初にカードの接続を解除し、データの損失が発生しな いようにしてください。 41 USBケーブルの接続 USBケーブルを接続する USBケーブルを取り外す お使いになる前に USBケーブルで本製品とPCを接続すると、本製品をUSBスト レージとして使用することができます。PCや本製品にファイ ルをコピーできます。(USBストレージ → P.171) 1 通知パネルを下げ<USBストレージをOFFにする>をタ 1 広い方のコネクターと狭い方のコネクターを、それ ぞれPCと本製品のUSBケーブル接続ポートに図と同 じ方向に端まで接続してください。 2 通知パネルを下げ<USB接続>をタップして、USB接 42 続画面が表示されたら<USBストレージをONにする >をタップしPCと本製品を接続してください。長い ケーブルを使用すると、PCと接続時に誤動作が生じ る場合があります。(USBケーブルの長さは1.5M以下 をお勧めします。) ップしてUSBケーブルのアンマウント画面が表示され たら<USBストレージをOFFにする>をタップしPCと 本製品の接続を解除してください。 2 PCと本製品のUSB接続が解除されたら、PCと本製品 のUSBケーブル接続ポートから図と同じ方向に抜い てください。 参考 USBケーブルは別途購入してください。 Bluetoothでの接続 イヤホンの接続方法(別売) 別途購入したイヤホンを本製品に接続して使用することがで きます。 本製品の上段の表示ラインをタップしたままスクリー ンの下側にドラッグしてください。 イヤホンを接続する 通知パネルが開いたら、 Bluetoothを無効にします。 アイコンをタップして お使いになる前に Bluetoothを有効にする または <設定> → <無線とネットワーク> → <Bluetooth>をタ ップして アイコンを表示してください。 <Bluetooth設定>をタップした後、<デバイス検索>を タップしてBluetooth機器を検索します。 Bluetoothを無効にする イヤホンコネクターを本製品のイヤホン接続ジャック に図と同じ方向に押し込んでください。 通知パネルを下げて アイコンをもう一度タップする と、Bluetoothは無効になります。 イヤホンを取り外す または イヤホンの使用を中止するには、図の反対方向に引き 抜いてください。 <Bluetooth>項目をもう一度タップして アイコンを表 示してください。 43 タップの操作について タップの仕方(注意事項) お使いになる前に スクリーンをタップする時は指で軽く押してください。 参考 44 • 指先で強く押したり、端の尖った物を使用しないでください。タッチスクリーンの損傷や故障の原因になることがあります。 • マルチタッチ対応です。 • スクリーンに湿気が多かったり水気がある場合、タッチセンサーが正しく作動しないことがありますので、ご注意ください。 • 市販のLCD保護フィルムやアクセサリーを取り付けると、正しく作動しないことがあります。 • 手袋をはめた状態や指に異物が付いた状態、または爪やボールペンなどの道具で押すと、タップを認識できない場合があります。 タップの操作について(続き) 基本的な各操作説明 アプリケーションや設定アイコンなどスクリーンに表 示される項目を作動したり、ソフトキーボードを使用 タップ して文字や記号を入力したり、スクリーンのボタンを 押したい時は指でタップしてください。 スクリーンのアイコンなどをタップした後、動作が実 行するまで指を離さないで長くタップします。 例え 長くタップ ば、ホーム画面をカスタム設定するのためのメニュー を開くには、メニューが開くまでホーム画面の空きス ペースをタップします。 アイコンなどをしばらくの間長くタップした後、画面 から指を離さない状態で好きな位置に移動するまで指 を移動します。“ホーム画面をカスタム設定する” → P.165 ドラッグ の説明のとおりホーム画面で項目をドラッグして位置 を変更し、“通知パネルで出来ること” → P.72の説明のと おりにドラッグして通知パネルを開きます。 スクロールするにはスクリーン上で指を好きな方向に すばやく移動させてから、すぐにスクリーンから指を 離してください。スクロールした後、指をスクリーン から離さない場合でもドラッグとして認識されるた め、スクロールを中止しないでください。例えばリス スクロール トスクリーンでスクロールをする場合、スクリーンを上 /下にスクロールした後、指をスクリーンからすぐに離 します。一部のカレンダー表示では、スクリーンをス クロールして表示される時間の範囲を変更することが できます。 拡大/縮小するにはWebページや地図、その他の画面 をすばやく二度押します。 例えばブラウザのWebペ ージから1つのセクションを二度押すと、スクリーン の幅に合わせてセクションが拡大/縮小できます。ま たギャラリーで静止画を拡大/縮小したり、地図など 二度押し のアプリケーションでも利用できます。 ブラウザな ど一部のアプリケーションでスクリーンを指でつまん で拡大/縮小してから二度押すと、テキストの列がス クリーンに合わせて再配列されます。 地図やブラウザ、ギャラリーなどのアプリケーション 指でつまむ で、2本の指を同時にスクリーンにおいて指の間の間 /広げる 隔を狭めたり広げて拡大/縮小することができます。 画面回転 設定によって本製品を立てた状態で橫向きから縦向きに回 すと、スクリーンの向きがこれに合わせて回転します。 お使いになる前に タッチスクリーン上に表示されたアイコンやボタン、メニュ ー項目、タップキーボードやその他の項目を指でタップする ことで操作できます。 スクリーンの方向を変更することもで きます。 45 タップの操作について(続き) 検索/移動 お使いになる前に ファイルまたは項目を検索するためにスクリーンをスクロー ルしたり、特定項目を移動する時はドラッグしてください。 ドラッグとは、スクリーンをタップした状態で好きな方向に 移動してから指を離す操作方法です。スクリーン(ページ)単 位に検索したい場合は、該当方向にすばやくスクロールして ください。 静止画表示中に次のファ イルを見る場合は、右か ら左へすばやくスクロー ルしてください。 ショートカット項目を移 動するには、該当項目を 長く(約1~2秒間)押した状 態で好きな位置にドラッ グしてください。 下の項目を検索したい場 合は下から上へスクロー ルしてください。 46 通知パネルを見る場合 は、上段の表示ライン を押して下へドラッグ してください。 タップの操作について(続き) 選択及び実行 お使いになる前に 好きなメニューを実行したりリストを選択する時は、アイコ ンや特定の領域を軽くタップしてください。 ホーム画面でショートカット やウィジェット項目を削除す るには、(約1~2秒間)押し たまま下へドラッグしてくだ さい。 47 文字の入力について 日本語キーボードを使用して日本語と英語を入力できます。 お使いになる前に 入力方法<Qwerty>選択 一般(Qwerty)入力キーボードの使用方法 英語入力時、大小文字設定モード 一般(Qwerty)方式はPCで使用するキーボードと似た入力方法 になります。 ローマ字入力で日本語を入力することができま す。 日本語入力時、カッコ入力モード 数字及び特殊記号入力時、ページ番号表示 ケータイ入力方式で キーを長く押した後、 キーをタップしてください。 キーボードを表示しない 再び表示するにはディスプレイに文字入力部分をタ ップ • 長く押すとQwerty/ケータイ入力モード設定 • 日本語/英語/数字入力モード 記号と顔文字記号入力モード / カーソルの位置移動 スペースを入れる ▲ 一般(Qwerty) キーボード ピリオド入力モード 入力ウィンドウを使用するアプリケーションによ り、ボタンが実行/次へ/完了などで変更されます。 カーソルの左側にある文字や記号を消す 48 文字の入力について(続き) 入力方式<ケータイ>選択 入力順番を右から左に逆順 / 一般(Qwerty)入力方式で キーを長く押した後、 キーをタップしてください。 カーソルの位置移動 記号と顔文字記号入力モード • 長く押すとQwerty/ケータイ入力モード設定 • 日本語/英語/数字入力モード お使いになる前に ケータイ方式は一般の携帯のキーボード(マルチタップ方式の 場合)と似た入力方法になります。使用する文字が表示される までキーを繰り返し押ことでご希望の文字が選択できます。 ケータイ入力キーボードの使用方法 カーソルの左側にある文字や記号を消去 スペースを入れる 入力ウィンドウを使用するアプリケーションによ り、ボタンが実行/次へ/完了などで変更されます。 ▲ ケータイキーボード 参考 • <設定> → <言語とキーボード> → <日本語キーボード>で <予測 変換>を設定すると、完成単語を予測して表示する機能が有効に なり入力中に予測単語を選択することができます。 • 予測変換の場合、入力ウィンドウに単語を入力すると下線及びキ ーボード上段に予測単語が表示されます。下線がある状態ではコ ピー、カットなどの文字修正機能が制限されます。予測単語を選 択するか、<確定>を押すと入力した単語が選択されます。 49 文字の入力について(続き) ソフトキーボード操作について お使いになる前に ソフトキーボードを使用してテキストを入力します。 キーボ ードを自動で開くアプリケーションもあります。 テキストを 入力したい場所でテキスト入力欄をタップするとキーボード が開くアプリケーションもあります。 タップするとキ ーボードが開き ます。 テキストを入力する 1 テキスト入力欄をタップすると、キーボードが開き ます。 2 キーボードのキーをタップして入力します。 ■■ 入力した文字はキーボード上の表示ラインに表示され、 表示ラインとキーボードの間には入力中の単語に対する プレビュー単語が表示されます。 さらにプレビュー単語 を見るには、右側の矢印を押します。 3 カーソルの左側にある文字を消すには、 をタップしてください。 キー 4 入力を完了したら<実行>をタップしてください。 ■■ ■■ プレビュー中に選択する場合は好きな単語をタップします。 入力する次の文字を大文字で表示する場合は、もう一度タップします。 50 または、 を押してキーボードを閉じます。 入力する項目がまだある場合は、右側の<次へ>をタッ プして残りを入力してください。 数字と記号、その他の文字を入力する 「日本語、英字、数字/記号」を切り替えすることがで きます。切り替える場合は キーをタップしてくだ さい。 文字の入力について(続き) 文字を編集する 「テキスト編集」メニューが表示され、入力したテキストの 選択、コピー、切り取り、貼り付けができます。 選択したテ キストを実行するか入力した文字を長く押すと、通知ウィン ドウで文字を修正できる接続メニューが表示されます。 好き な部分の文字を切り取ってコピーできます。 文字を作成する時入力された文字を選択してコピーしたり、 切り取ってプログラム内に貼り付けたり、他のプログラムを 実行して貼り付けることもできます。 文字を検索したり送信 することもできます。 1 文字の入力中、修正する場所にカーソルを合わせた 後、長く押してください。 2 好きな項目を選択して修正してください。 すべて選択 入力した文字をすべて選択 テキスト選択 入力した文字の一部を選択/選択のキャンセル 全て切り取り*/ 切り取り 全てコピー*/ コピー 選択した部分、または入力した文字をすべて 切り取り 選択した部分、または入力した文字をすべて コピー 貼り付け** コピーした文字を貼り付け 入力方法 キーボードタイプを切り替えます。 1 文字の入力中に好きな文字の頭をタップしてくださ お使いになる前に 文字の修正方法 い。 ■■ 2 押した位置にカーソルが移動して が表示されます。 をタップした後、 をタップしてください。 *入力した文字を一部選択する時に表示されます。 **コピーした文字がある場合にのみ表示されます。 51 文字の入力について(続き) お使いになる前に 52 3 好きな文字の最後の部分までドラッグした後、好き なアイコンをタップしてください。 ■■ コピーまたは切り取りを行った場合、貼り付ける部分を 押してから をタップ→ をタップしてください。 • • : コピー : 切り取り • : 貼り付け(切り取り、コピーを行ったときに表示さ れる) • : Google、Google翻訳などで検索 • : Bluetooth/Gmailなどで共有 ご使用前の準備 本製品を使用するには 1. 購 入した本製品を包装されて いるボックスから取り出しま す。 2. 本 製品のバッテリーが不足し ている場合もあるため、電源を ONにする前に充電します。 3. 本 製品の電源ボタンを長く押 して電源を入れます。 5. 無線ネットワークを設定しま す。 4. 画面ロックを解除してホーム 画面に移動します。 53 無線ネットワーク環境 本商品のご利用にはネットワーク機器が必要です。 ご使用前の準備 インターネットサービス プロバイダ契約 アクセスポイント(AP)/ モバイルWi-Fiルーター インターネット情報及び多様なWeb Mediaコンテンツを便利に楽しむためには、無線ネットワーク環境が必要です。 ご家庭のモバイルWi-Fiルーター/アクセスポイント(AP)とWi-Fiで接続できる環境が構築されているかを確認してか ら、必要な場合は下記のようにモバイルWi-Fiルーター/APを設定してください。 1 モバイルWi-Fiルーター/アクセスポイント(AP)をインターネットに接続します。 2 モバイルWi-Fiルーター/アクセスポイント(AP)の電源を入れます。 3 モバイルWi-Fiルーター/アクセスポイント(AP)の取扱説明書を参照しながら本製品と通信できるように設定しま す。 ■■ 54 設定に成功した場合にはWi-Fi信号が検索されます。 無線ネットワーク環境(続き) ご使用前の準備 モバイルWi-Fiルーターを使用する場合 モバイル回線 本製品 モバイルWi-Fiルーター インターネット 無線LANアクセスポイントを使用する場合 FTTH/ADSL 回線 本製品 アクセスポイント(AP) インターネット 55 充電用クレードルを組み立てる ご使用前の準備 1 充電用クレードル底面にある電源アダプタ接続ポー トにコネクターを図と同じ方向に最後まで押し込ん でください。 電源アダプタ 接続ポート 2 コネクターを接続した後、充電用クレードルの固定 コネクター 部分に電源アダプタ線を挟んでください。 • 電源アダプタ 56 充電をする 充電用クレードルで充電する 品を図のように充電用クレードルにセットしてくだ さい。 正しく接続されると音が鳴ります。ただしマナー モード時は鳴りません。 コンセント ■■ 電源アダプタ ご使用前の準備 1 電源アダプタのプラグをコンセントに接続し、本製 • 充電用クレードル 充電時間 約6時間 57 充電をする(続き) 電源アダプタで充電する ご使用前の準備 参考 コンセント 電源アダプタ 電源アダプタ 接続ポート コネクター 1 電源アダプタを本製品の電源アダプタ接続ポートに 図と同じ方向に最後まで押し込んでください。 ■■ ■■ 正しく接続されると音が鳴ります。ただしマナーモード 時は鳴りません。 電源アダプタ接続ポートとイヤホン接続ポートは形状 が似ていますので、 必ず確認してから接続してくださ い。 2 充電が完了したら、本製品を電源アダプタから外し てください。 58 • 本製品を使用する前にバッテリーを充分充電してからご使用く ださい。 • 充電が不完全な場合、本製品の電源がすぐには入りません。 • バッテリーの充電時間は純正品の充電器で充電した場合です。 • バッテリーの充電時間と使用時間は充電状態と使用環境によっ て異なります。 • 電源が切れた状態で本製品を充電用クレードルにセットするか 電源アダプタを接続すると、充電専用モードで動作します。 電源をONにする システムローディングが終わったら、ロック状態のスクリー ンが表示されます。本製品を使用するためにホーム画面に移 動するには、ロックアイコンを右側にドラッグします。 画面 右側に表示されている「・」マークまでドラッグしないとロ ックは解除されません。 ご使用前の準備 本製品を使用するには を押して電源を入れてください。 電源をONにする方法の詳細について詳しい方法は、"電源の ON/OFF" → P.37を参照してください。 画面ロックを解除する 59 無線およびネットワーク の設定をする ご使用前の準備 Wi-Fi(無線LAN)とは? Wi-Fi設定の設定をする Wi-Fiとは、近距離無線通信標準であるIEEE 802.11に準拠した 製品同士の接続に関する無線LAN規格です。 アクセスポイント(AP)が設置された場所から、一定の距離内 でWi-Fi対応端末を使用して通信することができます。 無線インターネット接続のためにWi-Fiを設定します。 APとは、利用者の端末やコンピューターを高速通信ネットワ ークのような有線インターネットワークにモバイルインター ネット無線で接続するネットワーク機器です。 1 ホーム画面の <Wi-Fi設定>をタップしてください。 2 <Wi-Fi>の をタップしてWi-FiをONにします。 ■■ Wi-FiがONになりましたら 3 <Wi-Fiネットワーク>項目の下に検索されたWi-Fiリ ストが表示されたら、目的のWi-Fiネットワークを選 択します。AP(アクセスポイント)でセキュリティ チェックが有効な場合は、パスワードの入力を要求 される場合があります。 4 設定が終了したら い。 60 が表示されます。 または を押してくださ 基本的な操作方法を確認 画面ロックと解除方法について 画面ロックとは? 基本ロックを解除する 本製品を一定の時間使用しない場合に実行されるシステムセ キュリティプログラムです。 画面ロックを設定することによ り、勝手に操作されることを防ぐことができます。 画面ロックがされている場合、ロック解除アイコンをドラッ グして解除できます。 画面右側に表示されている「・」マー クまでドラッグしないとロックは解除されません。(本製品の 初期状態です。) 参考 • ボタンのロック状態で を押すと、スクリーンのバックライ トがつきます。 • ボタンのロック状態の間に受信したメールがあると、スクリー ンの上段にアイコンが表示されます。 ボタンのロックを解除し てから確認してください。 ロックするには 解除するには を一度押す をもう一度押してスクリーンのバックライ トをつけた後、 を右側にドラッグする (パターン/パスワードのロックをしている場合はP.62を参照くださ い。) 61 画面ロックと解除方法について(続き) パターン及びパスワードでロックする 基本的な操作方法を確認 パターン/パスワードのロックを設定する 本製品と個人情報保護のためにスクリーンをロックする方法 を設定できます。 パターン/パスワードのロックを解除する パターンやパスワードでロック設定された場合、設定したパ ターンやパスワードを入力しないと画面ロックを解除できま せん。 1 ホーム画面で を押し、<設定> → <現在地情報と セキュリティ>をタップします。 2 <画面ロックの設定>をタップします。 ■■ 画面ロック設定が既に設定されている場合は、<画面ロ ックの変更>を開いてタップします。 3 パターン、またはパスワードをタップします。 ■■ ■■ ■■ 62 パターンをタップすると、画面ロックを解除する時に描 画パターン作成に関する案内が表示されます。 この作 業を初めて行う場合は、ロック解除パターンの作成に 関する簡単な案内が表示されます。 もう一度見たい時 は、いつでも を押すと実行されます。 画面案内に従 ってパターン設定を行います。 パスワードをタップすると、画面ロックを解除する時に 入力すべきパスワードを設定するようにメッセージが表 示されます。 次に本製品の電源を入れたり、画面をもう一度表示する 場合、ロック解除パターン、またはパスワードを入力し て画面ロックを解除する必要があります。 参考 ロック解除中にパターン/パスワードを5回誤って入力した場合、 一定の時間以降に再試行することができます。 パターン画面ロ ックでGoogleアカウントが設定されている場合、<パターンを忘 れた場合> を押してからGoogleメールアドレスとパスワードを入 力してロック設定パターンを再設定できます。 ホーム画面について ホーム画面とは? ① ② ③ ホーム画面項目について ① ④ ② ④ ⑤ ⑥ ③ 上段表示ラインに時間とWi-Fi信号レベ ル、バッテリー状態などの情報が表示さ れます。 通知アイコンも表示されます。 ホーム画面のショートカット項目をタッ ショートカット プすると、該当する機能を実行すること アイコン ができます。 メインメニューアイコンをタップする と、メインメニューにあるすべてのアプ メニューボタン リケーション及び機能を実行することが できます。 ホーム画面に登録されたウィジェットか ウィジェット らホーム画面で直接使用できるアプリケ ーションです。 最近実行したアプリケーションの履歴を 履歴ボタン 表示します。 クイックメニュ クイックメニューアイコンです。 ーアイコン 上段表示ライン 基本的な操作方法を確認 ホーム画面で本製品のすべての機能にアクセスすることがで きます。スクリーンにアプリケーションアイコンとウィジェ ット、ショートカット及びその他のさまざまな機能が表示さ れます。ホーム画面の壁紙をカスタム設定したり、好きな項 目を表示することができます。 ⑤ ⑥ 63 ホーム画面について(続き) ホーム画面の構成について スクリーン上段の表示アイコンについて 基本的な操作方法を確認 指でホーム画面を左側や右側にスクロールします。 ホーム画面が下記のように拡張され、ウィジェット、ショー トカット及びその他の項目のためにさらに大きなスペースが 提供されます。スクロール操作についての詳細は、“タップの 操作について”→P.44を参照してください。 本製品の現在状態はすべてのスクリーンの上段に表示され、 通知の受信を表すアイコン(左側)と本製品のステータスを表 すアイコン(右側)を現在時間とともに表示されます。 ホーム画面は初期状態ではこのページが登録されており最大10ページまで追加できます。 通知アイコン 64 ステータスアイコン ホーム画面について(続き) 通知アイコン GPSで位置データ受信時 Gmail受信時 マナーモード設定時 Eメール受信時 マナーモード設定時 Wi-Fiネットワーク接続時 予定のお知らせ アラーム設定時 音楽再生中 データを同期中 新しいGoogle トークのメッセージ Bluetoothモード設定時 基本的な操作方法を確認 ステータスアイコン アプリケーションのアップデートを使用可能 : Bluetoothでの接続時 バッテリー量 データをアップロード中 : 充分 : 不足 : 非常に不足 データをダウンロード中 ダウンロード完了 バッテリー充電時* * 純正品の充電器で充電しない場合、アイコンが表示されないことがあります。 USBケーブルを使用してPCに接続時 問題が発生した時 参考 <設定> → <音>で <マナーモード>が 表示されている状態で、<設定 > → <音> → <バイブレーション>で <なし>、または <マナ―モ―ド未 設定の時のみ>に設定された場合は アイコンが表示されます。 アイコンが、その他の場合には 65 ホーム画面について(続き) ウィジェット使用法 基本的な操作方法を確認 時計、カレンダーなどのウィジェットをメイン画面に構成し て簡単にかつスピーディーに使用することができます。 Google/ブラウザ/アプリを検索 登録した位置情報を確認 YouTube動画を見る/撮影/検索 現在の時間を表示 au one netのお知らせとスケジュールを閲覧。 ファームウェアのバージョンアップなど本製品に関わ る情報が表示。 1 ウィジェットを登録するページにスクロールして移 動してください。 2 ホーム画面で ください。 を押した後、<追加>をタップして 3 <ウィジェット>をタップした後、上/下にスクロー ルして好きなウィジェットをタップしてください。 ■■ 66 ウィジェット機能説明 ホーム画面にウィジェットが登録されます。 予定スケジュールを確認/設定 ニュースと天気を確認 本製品に保存された静止画をフォトフレームに入れて 表示 ホーム画面の実行方法に関する簡単な説明を見る 新しいアプリケーション情報を確認/ダウンロード ミュージックプレーヤーで音楽を聞く Wi-Fi/Bluetooth/GPS/明るさなどを調節 ホーム画面について(続き) クイックメニューを構成する よく使用するメニューをクイックメニューとして設定でき ます。ホーム画面にクイックメニューで設定しておくと、 常にアイコンが表示されて機能を使用することができま す。クイックメニューアイコンをタップすると、該当アプリ ケーションやサイトに接続されます。 1 メインメニューアイコンを押し、クイックメニュー 基本的な操作方法を確認 クイックメニューの機能について に追加するアイコンを選択してください。 2 アイコンが動くまで長くタップした後、ホーム画面 下の好きな位置にドラッグしてください。 ■■ 既に存在するアイコン上にドラッグするとメインメニュ ーのアイコンと入れ替わります。 67 ホーム画面について(続き) 履歴ボタンについて 基本的な操作方法を確認 最近使用したアプリケーションを確認したり使用できます。 実行 ホーム画面で アイコンをタップするか、 を長く押してください。 タスクマネージャヘを使用する 現在実行中のプログラムを確認/終了したり、使用中のメモ リ容量を確認できる他に、インストールしたプログラムを確 認/削除することもできます。 1 ホーム画面で アイコンをタップしてください。 2 <タスクマネージャーへ>をタップしてください。 最近使用したア プリケーション を開くには、ア イコンをタップ します。 最近使用したアプリケーションが含まれたウィンドウ が開きます。 起動中のアプ 実行中のプログラムを確認及び終了 リケーション パッケージ インストールしたプログラムを確認及び削除 RAM マネージ RAMメモリ使用確認及びRAMメモリ削除 ャー サマリー 使用中の保存領域(内蔵/microSDカード)を確認 ヘルプ バッテリーを長く使用するためにはRAM管理に 対するヘルプを確認 参考 68 実行中のプログラムのCPU状態によってはバッテリー消耗量が 多くなることがあるため、使用しないプログラムは終了してく ださい。 メニュー画面について メニュー画面とは? 実行 ホーム画面で い。 アイコンをタップしてくださ 基本的な操作方法を確認 本製品内にインストールされたアプリケーションリストがア イコンに表示され、好きな機能をすばやく実行することがで きます。 アプリケーションを本製品にインストールすると、 メインメニュー画面に追加されます。 メニュー画面の構成について 本製品内にインストールされたアプリケーションリストが表示 されます。 初期状態では4つのメインメニュー画面が登録されており、ユ ーザーは最大10ページまで追加できます。 左側/右側に画面をスクロールするか、 / を押して画面の間を 移動してください。 69 メニュー画面について(続き) メニュー画面の編集方法 基本的な操作方法を確認 メインメニュー画面でメニューの順番を変更することができ ます。 メニューを他のページに移動するには、下記の方法で行って ください。 メニューの順変更する メニューの順番を変更するには、下記の方法で行ってくださ い。 メニューを長く押して画面の 端までドラッグした状態で、 好きなページへドラッグして ください。 順番を変更するメニュ ーを長く押した状態 で、好きな場所へドラ ッグしてください。 70 参考 メニューを押した状態で“ ージーが生成されます。 ボタンでドラッグ”すると新しいペ 通知パネルについて 通知画面項目について ① ① ② ③ ② ③ 該当アイコン押して各機能を設定 • Wi-Fi: 無線とネットワーク(P.141) • Bluetooth: Bluetoothを設定/解除する(P.144) • GPS: GPSを使用する(P.110) • サイレント: サウンドを設定/解除する(P.150) • 回転ロック: 本製品の方向によってスクリーンの自動回転 のロックを設定/解除 スクリーンの明るさ調節 (右側にある自動をチェックすると、自動でスクリーンの明る さが調節されます。) 基本的な操作方法を確認 ネットワーク、またはBluetoothなどの設定状態を確認した り、新しいメールの受信とカレンダー予定、アラームなど、 現在実行中の機能を確認することができます。通知が届いた ら上段表示ラインにアイコンが表示され、サマリー情報が表 示されます。 現在実行中のプログラム/メールや予定などの通知を確認 71 通知パネルについて(続き) 通知パネルで出来ること 基本的な操作方法を確認 通知パネルを開く ホーム画面やメニューの実効中に、スクリーン上段の 表示ラインを下にドラッグすると通知パネルが開きま す。(検索/移動 → P.46) ■■ すべての通知を削除する 1 上段表示ラインを下にドラッグして通知パネルを開 きます。 2 パネルの右上角の<通知を消去>をタップしてくださ い。 通知パネルに本製品のステータスと通知リストが表示され ます。 進行中の動作に対する通知が先に表示され、引き続 き新しいメールやカレンダーの通知などが表示されます。 ■■ すべての予定基盤通知が削除され、進行中の通知はリス トに残ります。 通知パネルを閉じる 通知を確認する 1 上段表示ラインを下にドラッグして通知パネルを開 きます。 ■■ 現在の通知がそれぞれ簡単な説明とともにパネルに表示 されます。 2 確認する通知をタップします。 ■■ 72 選択した通知内容のスクリーンに移動します。 その後 の手順は通知によって異なります。 通知パネルの一番下にある ラッグしてください。 または を押します。 を押し、一番上までド ■■ ■■ 通知を確認するには項目をタップするとパネルが閉じま す。 参考 アラームが鳴ったりGmailやEメールを受信した時、またGoogle トークのメッセージを受信すると、本製品のLEDが点灯します。 設定キーについて ホーム画面の接続メニューについて を押してメ 追加 ホーム画面にウィジェット、ショートカット、よく 使用するフォルダーを追加したり、ホーム画面の壁 紙を変更 ホーム画面 ホーム画面ページ環境を設定したり追加/削除 壁紙 ホーム画面の壁紙を変更 検索 Google検索を実行 通知 ネットワーク、またはBluetoothなどの設定状態を 確認、メールなどを確認できる通知画面を実行 設定 設定メニューを開く(P.140) 基本的な操作方法を確認 ホーム画面、またはメインメニュー画面で ニュー項目を選択してください。 参考 <検索>メニューの場合、本製品が縦表示の時に を押して検索 する項目を設定することができます。(検索設定 → P.158) 73 音声入力について Google検索ウィジェットで音声を使用して検索ができます。ホーム画面の検索ウィジェットで 基本的な操作方法を確認 1. 検索する単語を正確に音声入力します。 2. 入力した音声について検索します。 3. 検索が完了したら似ている単語がリストに表示され ます。 74 アイコンをタップしてください。 プログラムの終了 1 ホーム画面で アイコンをタップしてください。 2 <タスクマネージャへ>をタップした後、<起動中の アプリケーション>をタップしてください。 3 プログラムを終了するアプリケーションを上/下に スクロールして選択してください。 4 <終了>を押すとアプリケーションの使用を終了する 基本的な操作方法を確認 ウィンドウを閉じてもプログラムが終了しないことがありま す。 終了していないプログラムは、実行中のアプリケーショ ンを利用して終了することができます。 複数のプログラムを同時に実行した場合、一部プログラムの 実行速度が遅くなることがあるので、使用しないプログラム は終了してください。 ことができます。 ■■ 実行中のアプリケーションをすべて終了するには <全て 終了>を押してください。 75 本製品を使ってみよう 各種サービスについて 各種サービスの説明 アイコン 名称 内容 味の素株式会社の「レシピ大百科」へのショートカットアイコンです。大切なひとの「おいしい」のため レシピ大百科 に、毎日楽しくお料理 ♪かんたんレシピや人気の定番メニューなど、おいしいレシピ満載!今日のごはんが 必ず見つかります。 インターネット上で日本全国のチラシを検索・閲覧できる日本最大級のデジタルチラシポータルサイトへの Shufoo! ショートカットアイコンです。スーパーやドラッグストア、家電量販店など約30カテゴリから郵便番号・駅 名・店舗名・住所・カテゴリ・地図、どこからでもお得なチラシ情報を検索できます。 デジタルカタログのポータルサイト「パラリー」へのショートカットアイコンです。 「デパート」のモチーフをベースに、ウィンドウショッピングのような感覚で楽しみながら、ファッションやイン paraly テリア、ギフトなどさまざまなカテゴリからお好みのカタログ・欲しい商品を見つけることができます。 様々なジャンルのブランドを取り揃えたKDDI直営のショッピングサイトへのショートカットアイコンです。 ワードローブを充実させる幅広いラインナップは必見!いつでもどこでも、最新のファッションアイテムを au one Brand Garden ご購入いただけます。 ライフスタイルをうるおす、新しいお買い物の“カタチ”をゆっくりとお楽しみください。 76 au oneトップページ auケータイをはじめ、ミュージックやブックなどauならではの情報が満載のポータルサイトへのショートカットア イコンです。ニュースや天気などの生活に関連する情報も幅広く提供しています。 auお客さまサポート auケータイや電話・インターネットに関するお手続きの方法や、困ったときの解決方法をご確認いただける 「auお客さまサポート」へのショートカットアイコンです。 各種サービスについて(続き) Karada Manager 天気 ニュース 占い au one 天気へのショートカットアイコンです。全国各地の今日明日の天気・気温・降水確率や週間天気予報 をチェックいただけるほか、台風や地震、気象にまつわるニュース記事情報もご提供しております。 本製品を使ってみよう 安心ナビ 安心ナビ「パソコンで位置確認」ログインページのショートカットアイコンです。 安心ナビはauケータイやパソコンから、お子さまの居場所を簡単に確認できるサービスです。お子さまの居場所をブラ ウザ経由で1カ月に100回まで検索することができます。 保護者の方のauケータイから安心ナビ「いつでも位置確認」に会員登録して、あらかじめ保護者の方とお子さまのauケ ータイで、安心ナビ「パソコンで位置確認」アプリをダウンロード、事前設定をしておけば、ご利用いただけます。 「なりたいカラダ」に近づくためのライフスタイルやトレーニングをご提案する「Karada Manager」へのショートカ ットアイコンです。ひとりひとりのご利用動向にあわせ、専属のコンシェルジュとトレーナーがあなたの生活をトー タルサポートいたします。 au one ニュースへのショートカットアイコンです。社会、政治、国際、経済、IT、スポーツ、エンタメなど 様々なジャンルのニュース記事を配信する総合ニュースサイトです。 au one 占いへのショートカットアイコンです。人気の12星座占いをはじめ、心理テスト、相性診断など気軽 に楽しめる総合占いサイトです。 ニュースと天気 現在位置の天気予報や今日の主要ニュースを確認いただけます。 地図&ナビ 地図、乗換検索、徒歩ルート案内などを組み合わせた総合ナビゲーションサイトへのショートカットアイコンです。 プレイス 設定された位置情報を基に、周辺のレストランやカフェなどの地域情報を検索できます。 マップ GPSを利用し、指定した場所までの移動経路を検索する位置情報サービス ナビ Googleマップを利用して、現在の位置から指定した場所までの経路を探索できます。 77 各種サービスについて(続き) 本製品を使ってみよう YouTube 動画共有サイト「YouTube」で動画を視聴・検索・アップロードいただけます。 ギャラリー 保存された静止画や動画を確認、管理、編集いただけます。 フォトフレーム 画面に時計を表示したり、保存された静止画をスライドショーで表示します。 カメラ 本体カメラを起動して、静止画や動画を撮影いただけます。 音楽 KDDIが提供する、音楽配信サービスポータルサイトへのショートカットアイコンです。 ミュージックプレイ ミュージックプレイヤーを起動して、音楽ファイルを再生します。 ヤー au one net WEBメー au one net会員向けWebメールのログイン画面へのショートカットアイコンです。 ル 78 Gmail Googleで提供するメールサービスをご利用いただけます。 トーク Googleのメッセンジャーを利用してリアルタイムにチャットいただけます。 Latitude Googleマップ上で友達と自分の位置情報を共有できるサービスです。 メール お持ちのメールアカウント情報を設定して、Eメールをご利用いただけます。 ブラウザ インターネットのWebサイトを閲覧できます。 検索 好きなキーワードでGoogle検索いただけます。 Voice Search 好きなキーワードを音声入力してGoogle検索いただけます。 各種サービスについて(続き) カレンダー 予定を設定したり、カレンダーを表示して予定を確認いただけます。 辞書 簡単な英単語を検索できる辞書機能です。 電卓 簡単な計算だけでなく複雑で専門的な計算が可能な電卓機能です。 メモ帳 メモ帳機能です。日付/時間/内容を保存し、メモの検索も可能です。 アラーム 設定した時間にアラームを起動。 マーケット Androidマーケットで無料及び有料アプリケーションを検索してインストールいただけます。 設定 Wi-Fi、Bluetooth、GPS、明るさなど各種設定を確認、設定できます。 ノートン インストーラ 現在実行中のプログラムを確認または終了と、使用中のメモリ容量の確認ができ、インストールしたプログ ラムを確認/削除を実行するアプリ。 タブレットでも安心のセキュリティソフトをご利用いただけます。 なお90日無償体験版がついており、無料期間終了後は有償で継続してご利用いただけます。 Wi-Fi設定 Wi-Fi設定画面を簡単に表示します。 タスクマネージャ 本製品を使ってみよう 電話番号やメールアドレスなどの連絡先を保存/検索いただけます。 Eメール及びGmailアドレス帳と同期いただけます。 お知らせとスケジュ au one netのお知らせが閲覧できます。 ール ファームウェアのバージョンアップなど本製品に関わる情報が表示されます。 アドレス帳 79 各種サービスについて(続き) マーケットを利用してアプリケーションを追加 本製品を使ってみよう 80 Androidマーケット等でアプリケーションをダウンロードし て使用することができます。 Androidマーケットに接続する Androidマーケットの利用方法の詳細については → P.179を参照 してください。 実行1 ホーム画面で → <マーケット>のアイコンをタッ プしてください。 実行2 ホーム画面で → <マーケット>のアイコンを タップしてください。 インターネットを楽しもう 実行 ホーム画面で ださい。 ①② ③ → <ブラウザ>をタップしてく ④ ⑤⑥⑦ ⑦ ブックマーク/ ブックマークの一覧/履歴の一覧を表示します。 履歴ボタン 参考 一部のWebサイトでの見え方がPCバージョンの見え方と異なる 場合があります。ウェブページによっては、表示できない場合 や、正しく表示されない場合があります。 本製品を使ってみよう Webサイトに接続して情報を検索したり、好きなWebページ をブックマークできます。 ブラウザ画面のメニュー を押して好きなオプションメニューを選択してください。 ① 戻るボタン ② 進むボタン ③ アドレスバー ④ ⑤ 更新ボタン ウェブページの情報を更新/更新を停止します。 メモボタン メモを作成します。 ⑥ 直前に表示していたウェブページに戻ります。 戻るボタンをタップしてウェブページを表示中の場 合に、 直前のウェブページに進みます。 ウェブページのURLや検索したいキーワードをここ に入力します。 複数のウィンドウでウェブページを開いていると ウィンドウ切り き、ウィンドウを切 り替えます。 をタップす 替え/追加ボタ ると、新しいウィンドウ(最大6枚)でウェブペー ン ジを開きます。 ブックマーク登録 URLをブックマークに 登録 します。 ページ内を検索 ウェブページ内のテキストを検索します。 ダウンロード履歴 ダウンロード済みやダウンロード中のデータの情報 を確認します。 設定 ウェブブラウザの設定を行います。 ページを共有 ウェブページのURLを、 Bluetooth通信/Eメール/ Gmailなどで送信します。 ページ情報 ウェブページのURLを表示します。 81 インターネットを楽しもう(続き) 履歴やブックマークを管理する 本製品を使ってみよう 履歴からウェブページを表示する 1 ブラウザ画面で 「履歴」タブ。 ■■ ■■ ■■ ■■ →「よく見るページ」タブ/ 履歴の一覧が表示されます。 「よく見るページ」タブには、閲覧回数の多い順に履歴 が表示されます。 「履歴」タブには、閲覧日時の新しい順に履歴が表示さ れます。 履歴の (グレー)をタップすると、ブックマークに 追加できます。ブックマークに追加済みの履歴には (黄)が表示されます。 2 表示したいウェブページをタップする。 参考 履歴の一覧で「消去」をタップすると、履歴をすべて削除でき ます(「履歴」タブと「よく見るページ」タブ両方の履歴が消 去されます)。 82 ウェブページをブックマークに追加する 1 ブラウザ画面でブックマークに登録するウェブペー ジを表示 →「ブックマーク登録」。 2 名前を確認/変更→ ップ→「OK」。 ■■ →登録したいフォルダをタ をタップして「新規フォルダ」をタップすると、フ ォルダを登録できます。 ブックマークからウェブページを表示する 1 ブラウザ画面で →「ブックマーク」タブ。 ブックマークの一覧が表示されます。 2 表示したいフォルダ→ウェブページをタップする。 参考 • ブックマークの一覧で「追加」をタップすると、ブックマーク を登録できます。 • ブックマークの一覧で「編集」をタップすると、ブックマーク の編集や削除、フォルダの作成ができます。 インターネットを楽しもう(続き) 履歴/ブックマークをロングタッチすると以下の項目が表示 されます。 開く 表示中の画面でウェブページを開きます。 新規ウィンドウで開く 新しい画面でウェブページを開きます。 ブックマーク登録* ブックマークに登録します。 ウェブページがブックマークに登録されている 場合に、ブックマークから削除します。 ホームへのショートカ ブックマークのショートカットをホーム画面に ットを追加** 追加します。 ウェブページのURLを、 Bluetooth通信/Eメー リンクを共有** ル/Gmailなどで送信します。 ブックマークから削除* URLをコピー** ウェブページのURLをコピーします。 履歴から削除* ウェブページを履歴から削除します。 ホームページとして設 ウェブページをホームページとして設定しま 定 ** す。 ブックマークを削除** ブックマークを削除します。 *:履歴の一覧でのみ表示されます。 **:ブックマークの一覧でのみ表示されます。 ウェブブラウザを設定する 1 ブラウザページ で タツプ。 アイコンをタツプ → 設定を 2 設定したい項目をタップする。 基本倍率 ページの表示倍率を設定します。 全体表示で開く 新しく開いたページを全体表示させる かどうかを設定します。 文字コード 文字エンコードを設定します。 ポップアップブロッ ク ポップアップウィンドウをブロックし ます。 画像を読み込む 画像表示の有無を設定します。 ページの自動調整 画面サイズに合わせてページを表示し ます。 常に横画面表示 ページを常に横表示にします。 JavaScriptを有効 JavaScriptを有効にします。 プラグインを有効 プラグインを有効にします。 本製品を使ってみよう 履歴/ブックマークのメニュー 83 インターネットを楽しもう インターネットを楽しもう(続き) 本製品を使ってみよう 84 バックグラウンドで 開く 新規ウィンドウを表示中のウィンドウ の後ろに表示します。 パスワードを消去 ホームページを設定 ホームページを設定します。 保存先 ダウンロードしたデータの保存先を設 定します。 セキュリティ警告を 表示 キャッシュ消去 キャッシュデータを消去します 履歴消去 閲覧履歴を消去します。 Cookie許可 Cookieの保存・読み取りを許可しま す。 Cookie消去 保存されたCookieを消去します。 文字入力履歴を保存 ページに入力した文字情報を記憶させ ます。 文字入力履歴を消去 保存された文字情報を消去します。 位置情報を有効 端末の位置情報へのアクセスを許可し ます。 保存された位置情報 を消去 端末の位置情報を消去します。 パスワードを保存 ページに入力したユーザー名・パスワ ードを記憶させます。 サイト設定 設定リセット 記憶されたユーザー名・パスワードを 消去します。 ページの安全性に問題がある場合に警 告を表示します。 位置情報にアクセスしたページなどの 詳細情報を表示します。 データ消去と設定リセットを行い、ブ ラウザをお買い上げ時の状態に戻しま す。 カメラを使用する 実行 ホーム画面で さい。 → <カメラ>をタップしてくだ 撮影のエチケットを守りましょう • 他人の承諾なしにむやみに静止画/動画を撮影しないでくださ い。 • 静止画/動画撮影が禁止された場所で撮影しないでください。 • 他人のプライバシーを侵害する恐れのある場所で静止画/動画を 撮影しないでください。 参考 • 動画撮影時にボタンを操作する場合、操作音が録音されること があります。 • 静止画を撮影する際は、撮影する対象が停止している方がよく 撮れます。カメラセンサーが露出を自動で調節する時間が必要 なためです。また、手ぶれを防止するためにシャッターを押し たまま動かずに2秒ほど待つことをお勧めします。 • 照明の明るい屋内や屋外で撮影した方がよく撮れます。 • カメラがAuto Focus及び接写に対応しないため、Barcode reader 及びQR code readerのようなプログラムの正常動作は保証いたし ません。 • 電源ボタンを短く押すとすべてのボタンとタップがロックさ れます。もう一度電源ボタンを短く押すとロックを解除でき ます。 • 画面の左上段に表示される撮影可能静止画数及び動画撮影可能 時間は、予測値であり実際とは異なる場合があります。 本製品を使ってみよう 静止画撮影と動画撮影モードに対応します。撮影した静止画 /動画は本製品のギャラリーで確認できます。(ギャラリーを 使用する → P.89) 85 カメラを使用する(続き) カメラの撮影モード画面について 静止画を撮影する 本製品を使ってみよう 静止画/動画を撮影できます。 ⑤ 1 スクロールするか、 ① 3190 ② ③ ④ 静止画/動画撮影環境設定 ① • : 撮影環境設定 • • : 位置情報保存* : 照明条件選択 • ② ③ ④ ⑤ : 保存解像度及び画質選択** 保存されたファイルを表示 静止画/動画モードを選択(上/下にドラッグ) 静止画/動画を撮影 撮影可能静止画数/動画撮影可能時間 86 *静止画モードでのみ表示。 **動画モードでのみ表示。 画モードを実行します。 アイコンをタップして静止 2 撮影環境を選択してください。 3 撮影するには アイコンをタップしてください。 ■■ 撮影した静止画は自動で保存されます。 カメラを使用する(続き) 詳細環境設定 基本的な撮影方法です。 静止画/動画を撮影する時、詳細環境を設定できます。 1 アイコンをタップして動画モードを実行します。 2 撮影環境を選択してください。 3 撮影するには アイコンをタップしてください。 4 撮影を終了するには アイコンをもう一度タップ 1 静止画、または動画撮影モードで してください。 ■■ 撮影した動画は自動で保存されます。 参考 • 撮影容量は残りの容量により、最大30分まで撮影できます。 • バッテリーが5%未満の場合、静止画及び動画の撮影はできませ ん。 • 位置情報はGPS、または無線ネットワークを設定して取得できま す。 (<設定> → <現在地情報とセキュリティ> → <現在地>を参 照してください。) ップしてください。 アイコンをタ 2 好きな項目を選んで設定してください。 測光モード* 静止画撮影時、測光方式を調節 露出* 静止画撮影時、露出値を調節 表示サイズ* 静止画撮影時、解像度を選択 記録画質* 静止画撮影時、画質を選択 色効果 静止画/動画撮影時、色相効果を選択 カメラ設定 すべての設定値を初期設定に戻す 本製品を使ってみよう 動画を撮影する *静止画モードで設定した場合にのみ表示されます。 87 カメラを使用する(続き) 本製品を使ってみよう 位置情報を記録する 静止画を撮影する際、GPSを利用して位置情報を(ON/ OFF)保存することができます。静止画撮影モードで アイコンをタップしてください。 ホワイトバランス 1 静止画、または動画撮影モードで タップしてください。 2 好きな項目を選んで設定してください。 88 保存解像度及び画質を選択する オート 照明を自動で調節 白熱灯 照明を白熱灯に調節 昼光 照明を自然光に調節 蛍光灯 照明を蛍光灯に調節 曇り 照明を曇り日に調節 動画を撮影する時、好きな解像度と画質で保存すること ができます。 動画撮影モードで アイコンをタップ してください。 動画の画質 アイコンを 動画撮影時、解像度と画質を選択(高/低) • 画質を高に選択すると動画の解像度と画質は向 上しますが、保存容量が大きくなります。 ギャラリーを使用する 実行 ホーム画面で ください。 ① ② ③ → <ギャラリー>をタップして 参考 • 静止画/動画表示画面の方向は、本製品に内蔵した加速度センサ ーにより撮る方向に従って自動で切り替わります。 • 本製品内部メモリでギャラリーを実行するためには、最低5MB 以上の空きスペースが必要です。 ギャラリーが実行されない場 合、不必要なファイルを削除してから使用してください。静止 画の削除はP.90ページのギャラリー別管理をご参考ください。 ギャラリーを見る 1 好きなギャラリーを選んでタップしてください。 ■■ ■■ 該当ギャラリーの静止画及び動画が画面に広がります。 ギャラリーの初期画面で右側上段のカメラアイコンをタ ップすると、カメラが実行されます。 2 アイコンをタップして好きな機能を実行します。 本製品を使ってみよう 本製品に保存された静止画、動画を確認したり管理でき、ス ライドショーで見たり静止画を編集できます。 ④ ① ② ギャラリー画面に戻る 現在表示されているギャラリー名 ③ 静止画/動画の表示方法を変更 • : 保存された静止画/動画をすべて広げて表示 • : 保存された静止画/動画を日付順に並べて、重ねて 表示 ④ 画面の左/右にスクロール* *静止画/動画表示方法を ます。 に選択した場合にのみ表示され 89 ギャラリーを使用する(続き) 本製品を使ってみよう ギャラリー別管理 静止画を見る ギャラリーに保存された静止画、動画を複数選択して管理で きます。 ギャラリーに保存された静止画、動画を複数選択して管理で きます。 1 好きなギャラリーを選択した後、 1 好きなギャラリーを選択してください。 さい。 ■■ ファイル選択画面に切り替わります。 2 好きなファイルをタップして い。 ■■ ■■ ■■ ■■ ■■ 90 を押してくだ 表示してくださ 選択したファイルを解除するには、ファイルをタップし て 表示してください。 すべてのファイルを選択/解除するには <全て選択/全件 解除>をタップしてください。 選択したファイルをBluetooth/Eメール/Gmailなどで送信 するには、<共有>をタップしてください。 選択されたファイルを削除するには、<削除>をタップ してください。 選択したファイルの詳細情報を確認したり設定するに は、<その他>をタップしてから好きな項目を選択して ください。 ■■ 静止画/動画が画面が広がります。 静止画/動画の表示方 法を変更できます。(P.89) 2 好きな静止画を選んでタップしてください。 ■■ 画面を押すとアイコンが表示されます。 / 静止画拡大/縮小 選択したギャラリーの静止画をスライドショーで見る • スライドショーをキャンセルするには を押し スライド てください。 ショー • スライドショーの実行中に画面を押すと、ショーが 中止してアイコンが表示されます。 • 共有: 選択した静止画をPicasa/Bluetooth/Eメール/ Gmailなどで送信する メニュー • 削除: 現在の静止画を削除 • その他: 詳細情報を確認したり、切り取り・左/右へ 回転 参考 Bluetoothを送信する際、機器によっては送信されないことがあ ります。 ギャラリーを使用する(続き) 静止画を選択した後、画面をすばやく2度押しするか、画面 の / アイコンをタップしてください。 拡大したイメージを元のサイズに戻すには、拡大されたイ メージをすばやく2回タップしてください。 ■■ 静止画を編集する 1 好きな静止画を選んでタップしてください。 ■■ 静止画/動画が画面に広がります。 静止画/動画の表示方 法を変更できます。(P.89) 2 画面をタップしてから<メニュー> → <その他>をタ ップしてください。 本製品を使ってみよう 静止画を拡大/縮小する 3 編集方式をタップして、編集を行ってください。 好きなサイズに切り取る(好きなサイズを指 定した後、保存するには保存を押してくださ い。) 左側に90°回転する(回転した状態で自動保存 左に回転させる されます。) 右側に90°回転する(回転した状態で自動保存 右に回転させる されます。) 切り取り 4 編集された静止画を確認してください。 91 ギャラリーを使用する(続き) 動画を見る 本製品を使ってみよう 92 1 好きなギャラリーを選択してください。 ■■ 静止画/動画が画面に広がります。 静止画/動画の表示方 法を変更できます。(P.89) 2 好きな動画を選んで楽しんでください。 ■■ 画面を押すとアイコンが表示されます。 参考 • 再生バーの好きな位置を押したりスクロールして好きな部分に 移動することができます。 • 動画に対応する最大解像度は1280X720(MPEG4SPの場合)で、25 フレーム以下で自然な映像を見ることができます。ただし、フ ォーマット及びコーデック別に差があり、エンコードオプショ ンによって異なることがあります。 • 一部の動画ファイルはCPU及びメモリの限界で正常に再生され ないことがあります。 • 電源ボタンを短く押すと、すべてのボタンとタップがロックされ ます。 もう一度電源ボタンを押すと、ロックを解除できます。 • 動画を見る途中に画面をすばやく2回タップすると、再生モード が変更されます。(全体画面で再生 → 拡張画面で再生 → 動画の 元のサイズで再生) • 再生できるファイル形式は以下のとおりです。だし、動画によ っては以下のファイル形式であっても再生できない場合があり ます。 --動画: H.263、H.264 AVC、MPEG-4 SP、DivX、Xvid、WMV9 --静止画: JPEG、GIF、PNG、BMP、WBMP フォトフレームを使用する 実行 ホーム画面で → <フォトフレーム>をタップ してください。 時計として使用する 画面を押して<時計>をタップしてください。 1 画面に時計が表示された状態で を押してください。 2 好きな項目を選んで設定してください。 スライドショーを見る 画面を押して<スライドショー>をタップしてくださ い。詳細については、"フォトフレームでスライドショ ーを見る" → P.98を参照してください。 ミュージックプレーヤーを実行する 画面を押して<ミュージック>をタップしてください。 好きな楽曲を選択するか、 を押して<パーティシ ャッフル>/<すべてシャッフル>から再生方式を選択 してください。詳細については、“楽曲を再生する” → P.95を参照してください。 本製品を使ってみよう 製品画面を時計として使用することができます。また本製品 に保存された静止画をスライドショーで見たり、ミュージッ クプレーヤーを実行することもできます。 時計のスタイル 画面に表示される時計スタイルを選択 ミュージックプレーヤーを実行(P.94) • 時計画面でバックグラウンドミュージック ミュージックに として実行されます。 進む • 音量を調節するには / を押してくださ い。 タイムアウト 画面のOFF時間を選択 画面の明るさ 画面の明るさを調節する 時刻表示形式 24時間表示の使用可否を設定/解除 3 設定が終了したら を押してください。 93 ミュージックプレーヤー 本製品を使ってみよう ミュージックプレーヤーを実行してコンテンツを鑑賞するこ とができます。 実行 ホーム画面で → <ミュージックプレーヤー> をタップしてください。 参考 コンテンツ再生画面の方向は本製品に内蔵した加速度センサー により、本製品方向によって自動で切り替わります。 楽曲リストで好きな音楽を選択して聞く 楽曲リストがさまざまな項目にカテゴリ分けされ、好きな楽 曲ファイルを容易に探して聞くことができます。 アーティスト アーティスト別に表示 アルバム アルバム名順で表示 楽曲 楽曲順で表示 プレイリスト 最近追加された音楽リストを表示 再生中 現在再生中の楽曲を表示 1 好きな楽曲リストを選択してください。 ■■ 一番最近に聞いた楽曲をすぐに再生するには、<再生中> をタップしてください。 2 好きな楽曲を押して再生されたら、音楽をお楽しみ ください。 94 ミュージックプレーヤー(続き) 1 音楽リストで<プレイリスト>をタップしてくださ 楽曲を再生する 楽曲再生中の画面アイコンについて い。 現在の再生リストを表示 2 <最近追加したファイル>を長く押してください。 再生 最近実行したリストを再生 編集 最近実行した再生リストに対する記録期間設定 楽曲をランダムに再生するように設定/解除 全楽曲再生選択(繰り返し押して好きなモードを選択 してください。) 繰り返し再生選択(繰り返し押して好きなモードを選 択してください。) 3 完了したら<完了>をタップしてください。 本製品を使ってみよう 最近実行したファイルを管理する • 前の楽曲を再生: 短く押す* • 巻き戻し: 長く押す / 一時停止/再生 • 次の楽曲を再生: 短く押す • 早送り: 長く押す 再生バー(好きな位置を押して移動できます。) *再生の開始時から2秒以内に押さなければ、前の曲が再生されま せん。 95 ミュージックプレーヤー(続き) 本製品を使ってみよう 96 楽曲再生中にメニューを使用する 現在の再生リストでメニューを使用する 1 楽曲再生中に を押してください。 2 好きな項目を選択して、使用してください。 1 楽曲再生中に ライブラリ ライブラリに登録 パーティシャ ッフル プレイリスト に追加 リストの順番が全体的に変更された後、リスト の初めから再生 新しい再生リストフォルダを作ったり現楽曲を 既存フォルダに追加 削除 現在再生楽曲削除 い。 アイコンをタップしてくださ 2 楽曲リストから を押してください。 3 好きな項目を選んで利用してください。 パーティシャ ッフル すべてシャッ フル プレイリスト として保存 プレイリスト を消去 リストの順番が全体的に変更された後、リスト の初めから再生 リストの順番を変更せずにランダムで再生 新しい再生リストを作成して追加 現在の再生リストを削除 ミュージックプレーヤー(続き) マイ・ミュージックリストを作成する 1 楽曲再生中に を押してください。 2 楽曲を追加するには、<プレイリストに追加>をタッ プしてください。 再生リストを削除する 1 楽曲リストで<プレイリスト>をタップしてくださ い。 2 削除したい再生リストを長く押してください。 3 <削除>をタップしてください。 ■■ 1 楽曲リストで <プレイリスト>をタップしてくださ い。 2 好きな再生リストを長く押してください。 3 <名前を変更>をタップしてください。 4 再生リスト名を入力してください。(文字の入力につ 本製品を使ってみよう 再生リストに楽曲を追加する 再生リスト名を変更する いて → P.48) 参考 再生できるファイル形式は以下のとおりです。ただし、以下の ファイル形式であっても再生できない場合があります。 --オーディオ: WAV、MP3、AAC、AMR、WMA9、MIDI、Ogg Vorbis 再生リストからファイルを削除しても、実際ファイルは 削除されません。 97 スライドショーを見る フォトフレームでスライドショーを見る 本製品を使ってみよう 1 ホーム画面で → <フォトフレーム>をタップし てください。画面を押して<スライドショー>をタ ップしてください。 2 画面をタップし、<スライドショー>をタップする。 3 画面にスライドショーが表示された状態で アイコ ンを押す。 4 好きな項目を選んで設定してください。 フォトフレームでスライドするイメージを追 加 スライドショー実行時、イメージが変わる時 の効果を選択 スライドショー実行時、イメージが表示され 継続時間 る時間を選択 ミュージックプレーヤーを実行(P.94) • 時計及びスライドショー画面の実行時、バ ックグラウンドミュージックとして実行さ ミュージックプ れます。 レーヤーに進む スライド ショー に追加 スライドショー 効果 • 音量を調節するには / を押してくださ い。 98 タイムアウト 画面のOFF時間を選択 画面の明るさ 画面の明るさを調節する スライドショーを見る(続き) 1 ホーム画面で い。 → <カメラ>をタップしてくださ 2 カメラの撮影モードで、右上角の写真イメージを押 してください。(カメラの撮影モード画面について → P.86) 3 保存されたフォルダに移動したら <スライドショー > をタップしてください。 ■■ オプションメニューが消えて表示されない場合には を2回押してください。 4 保存されたファイルのスライドショーが実行されま す。 5 スライドショーを終えるには または すか、画面を1回タップしてください。 ギャラリーでスライドショーを見る 1 ホーム画面から ください。 → <ギャラリー> をタップして 2 好きなギャラリーを選んでタップしてください。 3 好きな静止画を短押した後、<スライドショー> を タップする。 ■■ 本製品を使ってみよう カメラで撮影した静止画をスライドショーに する方法を説明 オプションメニューが消えて表示されない場合には を2回押してください。 4 保存されたファイルのスライドショーが実行されま す。 5 スライドショーを終えるには または すか、画面を1回タップしてください。 を押 を押 99 より便利な機能 アドレス帳 電話番号を保存して検索することができ、グループ、または お気に入りを利用して便利に使用することができます。PCの EメールアカウントやGmailにあるアドレスを本製品とリンク してインポートできます。 実行 ホーム画面で ください。 → <アドレス帳>をタップして 好きなタブを選択 アドレス帳 グループ → P.105 お気に入り→ P.108 100 連絡先リスト 1 アイコンをタップした後、各項目の情報を入力 してください。 ■■ 本製品に登録するには <本体>、Googleとリンクするに は<Google>を タップしてください。 静止画登録および名前入力 選択 された 連絡先の 情報表示 追加 連絡先を登録する 携 帯 の 番 号 を 入 力 ( ラ ベ ル を 変 更 す る に は■ <携帯>を押してください。) 本体 • 連絡先項目を追加したり削除するには+/-を押 してください。 勤務先のEメールアドレスを入力(ラベルを変更 するには<勤務先>を押してください。) Eメール • Eメールアドレスを追加したり削除するには +/-を押してください。 Googleトークアドレスを入力(ラベルを変更す インスタント るには<Googleトーク>を押してください。) • メッセンジャーアドレスを追加または削除す メッセージ るには+/-を押してください。 アドレス帳(続き) 住所 所属 その他 グループ指定 住所入力(ラベルを変更するには、<自宅>を押し てください。) • 住所を追加したり削除するには+/-を押してく ださい。 勤務先情報を入力(ラベルを変更するには<勤務 先> を押してください。) • 項目を追加したり削除するには+/-を押してく ださい。 追加情報を入力(説明、ニックネーム、URL、誕 生日、記念日) 2 入力した内容を保存するには、<完了>をタップして ください。 連絡先を送信する 保存された連絡先をBluetooth、またはEメール、Gmailに送信 することができます。 1 連絡先リストで してください。 2 送信したい連絡先を プしてください。 を押した後、<送信>をタップ より便利な機能 グループ 表示した後、<送信>をタッ 3 連絡先を送信する方式をタップしてください。 ■■ ■■ 現在選択した項目を基本設定にするには、<常にこの操 作で使用>に 表示してください。 Gmailとメールを選択すると、連絡先が添付されたEメー ルを作成できます。 101 アドレス帳(続き) より便利な機能 保存された連絡先の表示ステータスを設定する 保存された連絡先の中で番号がある項目のみ画面に表示する ように設定することができます。同期化したEメールアカウ ントの連絡先グループの中で表示するグループを選択するこ ともできます。 連絡先を検索する 登録された連絡先を検索することができます。 検索する 1 連絡先リストで を押した後、<表示オプション >をタップしてください。 2 連絡先の表示オプションを設定。 電話番号のある 電話番号のある連絡先のみ 連絡先のみ 連絡先の並べ替えに使用する項目を変更しま Sort by* す。(名/姓) Display contacts 連絡先の並べ替え順序を変更します。 by* (名順/姓順) 目的の連絡先の位置(本体/Google)をタップし 表示する連絡先 て、表示する連絡先を設定してください。 *選択言語が英語の場合のみ表示されます。 3 設定が終了したら<完了>をタップしてください。 102 1 連絡先リストを上/下にスクロールしてください。 ■■ 名前などの検索語を入力して検索するには、<検索>を タップしてください。 2 好きな連絡先を選択してから使用してください。 ■■ 連絡先リスト画面で を押し、多様なオプションメ ニューを選択して使用することができます。 アドレス帳(続き) 連絡先の削除 選択したアドレス帳を削除する • プロフィール: 私のプロフィール情報を生成する • メイン連絡先設定: 電話番号やEメールアドレス など、複数の入力が考えられる項目に対して、 メインの初期値を設定します。 • 連絡先の結 その他 合: 追加されたアカウントとリンクし て連絡先を追加する • Eメールを送信: Eメールを送信する連絡先を選択 して送信する • 設定: 連絡先環境を設定する より便利な機能 アドレス帳をmicroSDカードにエクスポート/イ ンポートする インポート/ • microSDカードがある場合にのみメニューで エクスポート 表示されます。 • エクスポートする場合はvCard形式に変更して 保存されます。 本製品にアカウントを追加して連絡先や予定を リンクして管理 • 本製品にアプリケーションをインストールす ると、基本同期を設定したりアカウントの追 加/削除、またアカウントで同期する情報を選 択するなどアカウントを管理することができ ます。 SNSから追加 • アドレス帳を同期した後、本製品からアドレ ス帳を削除すると、サーバーにあるアドレス 帳も削除されます。SNSアカウントによって 削除されないこともあります。 • Googleアカウントを登録していない状態で本 製品に保存されたアドレス帳はGoogleアドレ ス帳とリンクされません。 選択したアドレス帳の情報をBluetooth/Eメール 送信 /Gmailで送信する 表示オプショ アドレス帳画面の表示オプションを設定する ン 参考 • 連絡先をお気に入りで登録するには、 をタップしてくださ い。 • 選択された連絡先にEメールアドレスが入力された場合、Eメー ルアドレスを押すとすぐにEメールを作成することができます。 103 アドレス帳(続き) より便利な機能 連絡先を編集する 連絡先アカウント及び同期設定 保存された連絡先を編集することができます。 本製品にアプリケーションをインストールすると、基本同期 を設定したりアカウントを追加/削除でき、アカウントで同 期する情報を選択するといったアカウント管理もできます。 (P.154) 1 連絡先リストから目的の連絡先を選択した後、 <編集>をタップしてください。 ■■ 選択された項目を削除するには、<削除>をタップして ください。 2 編集してから保存するには、<完了>をタップしてく ださい。 ■■ 104 編集をキャンセルするには、<キャンセル>をタップし てください。 アドレス帳(続き) グループを使用する グループを確認する 実行 ホーム画面で → <アドレス帳> → <グルー プ>タブをタップしてください。 1 グループリストで好きなグループをタップしてくだ さい。 ■■ グループメンバーにEメールを送信するには、<送信>をタ ップしてから好きなメンバーを選択してください。 より便利な機能 連絡先を家族、仕事、友達などの特定グループにまとめて管 理することができます。 グループメンバー情報を確認したり新しいグループを追加で きる他、グループメンバーにEメールを送信することもでき ます。 2 グループメンバーリストから好きなメンバーをタッ プしてください。 3 詳細情報を確認してください。 ■■ 選択された グループの メンバーリ スト グループリスト ■■ グループメンバー情報にEメールアドレスが入力された 場合、Eメールアドレスを押すとすぐにEメールを作成す ることができます。 グループメンバー情報を編集したりグループから削除す るには、<編集>または<削除>をタップしてください。 < 削除>を押すと保存されている情報が永久削除されるた め、必ず確認してから削除してください。 105 アドレス帳(続き) より便利な機能 グループメンバーを追加する グループメンバーにEメールを送信する 1 グループリストからメンバーを追加するグループを 1 グループリストで好きなグループをタップした後、 タップした後、 ■■ を押してください。 または、グループリストで好きなグループを長く押し た後、<グループメンバーの編集>をタップしてくださ い。 2 <グループメンバーの編集>をタップした後、追加す る連絡先をタップして選択してください。 ■■ 構成されたグループメンバーを削除するには、リストか アイコンをタップし ら削除するグループメンバーの てください。 <送信>をタップしてください。 ■■ またはグループリストで好きなグループ名を長く押した 後、<Eメール送信>をタップしてください。 2 好きなグループメンバーに 信>をタップしてください。 ■■ Eメール送信を選択した場合、グループメンバー情報にE メールアドレスが保存されているメンバーのみ表示され ます。 3 内容を作成してから <送信>をタップしてくださ い。 106 表示をした後、<送 アドレス帳(続き) グループを追加する ■■ アイコンをタップしてください。 入力ウィンドウをタップするとタップキーボードが表示 されます。 2 グループ名を入力し、<完了>をタップしてくださ い。 3 保存するには<完了>をタップしてください。 ■■ キャンセルするには<キャンセル>をタップしてくださ い。 1 グループリストで好きなグループをタップした後、 を押してください。 ■■ または、グループリストで目的のグループ名を長く押し た後、<グループ編集>をタップしてください。 より便利な機能 1 グループリストで グループを編集する 2 <グループ編集>をタップした後、入力ウィンドウを タップしてください。 ■■ 入力ウィンドウをタップするとタップキーボードが表示 されます。 3 グループ名を編集した後、<完了>をタップしてくだ さい。 4 保存するには<完了>をタップしてください。 ■■ キャンセルするには<キャンセル>をタップしてくださ い。 107 アドレス帳(続き) より便利な機能 グループを削除する 連絡先をお気に入りに登録する 1 よく使用する連絡先をお気に入りに登録して便利に使用する ことができます。 グループリストから を押した後、<グループの 削除>をタップしてください。 ■■ または、グループリストから好きなグループ名を長く押 した後、<グループリストを削除>をタップしてくださ い。 2 削除するグループを プしてください。 ■■ 表示した後、<削除>をタッ すべてのグループを削除するには、<全て選択>に 示してください。 表 3 確認画面が表示されたら<削除>をタップしてくださ い。 ■■ キャンセルするには<キャンセル>をタップしてくださ い。 実行 ホーム画面で → <アドレス帳> → <お気に 入り>タブをタップしてください。 お気に入りに追加する 1 お気に入りリストで<お気に入りの編集>をタップし てください。 2 お気に入りに追加する連絡先をタップしてくださ い。 ■■ ■■ 選択した連絡先は右側の<お気に入り>項目に移動され ます。 追加されたお気に入りを削除するには、<お気に入り> アイコンをタップしてくだ 項目で削除する連絡先の さい。 参考 108 連絡先リストから目的の連絡先を選択した後、詳細情報の アイコンをタップしてもお気に入りに追加されます。 アドレス帳(続き) お気に入りを使用する 1 お気に入りリストから目的の連絡先をタップしてか お気に入りリストを上/下にスクロールし、目的の連絡 先を選択して使用することができます。 ら<編集>をタップしてください。 ■■ 選択された連絡先を削除するには、<削除>をタップし てください。 2 編集してから保存するには、<完了>をタップしてく ■■ 選択された連絡先にEメールアドレスが入力されている場 合、Eメールアドレスを押すとすぐにEメールを作成するこ とができます。 より便利な機能 お気に入りを編集する ださい。 ■■ 編集をキャンセルするには、<キャンセル>をタップし てください。 109 マップ より便利な機能 マップを使用して現在地を探索し、徒歩、公共交通機関、ま たは自動車を利用する際の詳しい移動経路を見ることができ ます。Google位置探しに加入すると友達の位置をマップで見 ることができ、自分の位置とその他の情報を友達と共有する ことができます。すべての場所に対する情報が提供されない こともあります。 実行 ホーム画面で さい。 → <マップ>をタップしてくだ : 目的のカテゴリー別に位置情報を検索します。 : 交通情報衛星静止画などの情報をマップに表示します。 : 現在地を検索します。 マップを開いて位置を確認する マップで探索したり検索する時、自分の現在地についての情 報を使用するには位置サービス(GPS)を実行する必要があり ます。その後、次のマップを開いて自分の現在地を確認しま す。 マップで位置サービスを使用する 1 ホーム画面で てください。 を押した後、<設定>をタップし 2 <現在地情報とセキュリティ>をタップしてくださ い。 3 <無線ネットワークを使用>と、<GPS機能を使用> をそれぞれ押して位置サービスを実行してくださ い。 ■■ 110 検索する際に自分の位置を使用するには、Googleとの 位置共有確認ウィンドウが開いた時に <同意する>をタ ップしてください。 マップ(続き) 自分の位置を確認する さい。 ■■ 2 または、<ナビ>をタップしてマップのナビゲーション 機能を直接開きます。 マップの真ん中に現在地を表す青い点が表示されま す。点の周りの青いサークルはユーザーの実際の現 在地がサークル内にあることを表します。 マップを移動する マップを指でドラッグします。 スクリーンを拡大/縮小する スクリーンの下の アイコンをタップしたり、2本の指 で拡大/縮小することができます。スクリーンをすばやく2回 タップすると拡大されます。 1 検索ウィンドウに好きな位置を入力してください。 ■■ または、 を押してから<検索>をタップしてください。 2 好きな接続機能タブを選択して使用します。 より便利な機能 1 メインメニュー画面で <マップ>をタップしてくだ マップを検索する 検索 検索語で好きな位置を探す 経路 出発地と目的地を入力して経路を検索します。 スター付きの お気に入りに保存された位置を表示 場所 検索結果を削除(マップで経路を探したり、検索 地図をクリア した結果で生成されたアイコンを削除すること ができます。) Latitude 保存された連絡先やEメールを使用して友達を に参加 追加し、お互いの現在地を共有する • Labs: Googleで開発中の機能をテストするた めのスペース • ヘルプ: ヘルプを利用する • 法的事項: 利用約款及びプライバシーポリシー その他 を見る • Googleマップについて: マップ仕様及び情報を 見る 111 音声検索 マップ(続き) より便利な機能 位置についての詳細情報を見る 音声でGoogleのWeb情報を検索し、簡単ですばやく検索する ことができます。 マップの特定エリアについてのアドレス及びその他の情報を 見ることができます。 実行1 ホーム画面の検索ウィジェットで タップしてください。 マップで位置や星印、またはラベルで指定された地形 地物を長くタップします。 実行2 ホーム画面、またはメニューを実行中に 長く押してください。 実行3 ホーム画面で てください。 ■■ 位置上に風船が開き、使用可能な場合はアドレスとストリ ートビューのプレビューイメージが表示されます。 ★ Googleから提供するアプリケーションで、Googleのポリシーによ ってスクリーンや動作方法が変更されることがあります。 アイコンを を → <Voice Search>をタップし 1 好きなキーワードを正確な発音で話してください。 ■■ 音声認識後、検索結果が表示されます。 2 好きな検索結果を選んで確認してください。 参考 • 本製品のマイクから約20cm離れた状態でキーワードを話すと、 音声認識率が高くなります。 • 周りの騷音によって音声認識できないこともあります。 静かな 場所で音声検索を行ってください。 • キーワードを話す相手(性別及び年齢別)、または発音によって検 索結果が異なる場合があります。 ★ 112 Googleから提供するアプリケーションで、Googleのポリシーによ ってスクリーンや動作方法が変更されることがあります。 ナビゲーション 実行 ホーム画面で い。 → <ナビ>をタップしてくださ 1 好きな項目を選んで経路を検索してください。 目的地を音声入力 目的地を入力 連絡先 スター付きの場所 音声認識機能を使用し、目的地を入力し て経路を検索 目的地住所を入力して経路を検索 連絡先に登録されたリストから目的地を 選択して経路を検索 お気に入りに登録されたリストから目的 地を選択して経路を検索 3 終了したら を押してください。 参考 ナビゲーション機能はサービスプロバイダーのポリシーによ り、限定された国でのみサポートされており、一部の国では利 用できない場合があります。 より便利な機能 Googleマップを使用したナビゲーションで、現在地から好き な目的地までの経路を簡単に探索することができます。 ★ Googleから提供するアプリケーションで、Googleのポリシーによ ってスクリーンや動作方法が変更されることがあります。 2 検索された経路を確認してから利用してください。 113 YouTube より便利な機能 YouTubeはユーザーが直接製作した動画をアップロードした り共有できる無料動画共有サイトです。 実行 ホーム画面で ださい。 → <YouTube>をタップしてく YouTube動画を見る YouTube画面から動画をタップして再生します。 動画をタップすると再生コントロールが表示されま す。 ■■ 動画で見ようとする場所までスクロールをドラッグして前/ 後にジャンプすることができます。 一時停止したい場合は画面をタップしてください。 HQアイコンをタップすると、動画を高画質で見るか一 般画質で見るかを設定できます。 ■■ YouTube設定で動画を高画質で開始するか一般画質で開始す るかを設定できます。 114 再生を中止して動画リストに戻るには、 ください。 を押して 参考 一部のサービスの場合、YouTubeアカウントを登録してから使 用することができます。 ★ Googleから提供するアプリケーションで、Googleのポリシーによ ってスクリーンや動作方法が変更されることがあります。 トーク 実行 ホーム画面で さい。 → <トーク>をタップしてくだ ログイン及び友達リストを開く 友達とチャットするには、Googleトークにログインしなけれ ばなりません。 ログアウトするまでは他のアプリケーションを使用していて もログイン状態を維持します。 Googleトークを開いてログインする 1 メインメニュー画面で<トーク>をタップします。 ■■ <トーク>を初めて開くと、友達リストが表示されま す。 このリストにはWebやホーム画面アプリケーショ ンでGoogleトークを使用して追加したすべての友達が 含まれます。 より便利な機能 Googleが提供するメッセンジャーで、Webまたはホーム画面 アプリケーションでGoogleトークを使用する他のユーザーと リアルタイムでチャットすることができます。 2 友達を追加したりオプションメニューを使用するに は、 を押してください。 全連絡先表示/ よく使う連絡先 友だちを追加 検索 ログアウト 設定 その他 すべての友達/よくチャットする友達を表示 友達を追加 チャット記録を検索 トークを終了して退場 トークの使用環境を設定 • すべてのチャットを閉じる: すべてのチャ ットウィンドウを閉じる • 招待: チャットに招待した友達リストを表 示 • ブロック中: 遮断した友達リストを表示 115 トーク(続き) より便利な機能 チャットする オンラインステータスを変更及び確認する 1 友達リストで友達をタップします。 ■■ ■■ チャット画面が開きます。 既に誰かとチャットしている場合には、 を押して< 友だちリスト>をタップして他の友達をチャットに招待 することができます。 2 メッセージを入力して<送信>をタップします。 ■■ チャット中にチャット記録を保存したり友達を招待するな どのさまざまなオプションメニューを設定できます。 を押して好きなオプションメニューを使用してください。 オフレコにする/ オフレコをやめる チャット相手の切替 友だちリスト グループチャット チャット終了 その他 116 チャットの記録可否を設定する チャットウィンドウを切り替える 友達リストを表示 友達をチャットに招待 チャットを終了 • チャットの履歴を消去: チャット記 録を削除 • 絵文字を挿入: イモティコンを挿入 • 連絡先を表示: チャット中に友達の 連絡先を表示 状況によってユーザーのオンラインステータスを変更でき、 友達のチャット状態を確認することができます。 1 友達リストの一番上にある自分のユーザーIDをタッ プします。 2 画面が開いたら画面一番上のステータスメニュー< オンライン>をタップします。 3 好きなステータスを選んで設定してください。 オンラインを意味し、Googleトークにログインし ていてチャットできることを表します。 他のことに取り込んでいて、Googleトークにログ 取り込み中 インしているが、他の用務でチャットできないこ とを表します。 非表示にするもので、Googleトークにログインし 非表示 ていますが、他のユーザーにはログアウトしたよ うに表示されます。 オンライン トーク(続き) チャットで受信する各メッセージの内容とともに通知が受信 されますが、通知音とバイブレーションの中でどれを使用す るかをGoogleトークで設定できます。 また、本製品をつけると自動ログインするように設定でき、 他のユーザーの友達リストでオンライン状態で表示するかの 可否を設定できます。 1 友達リストで てください。 を押した後、<設定>をタップし 着信音を選択 バイブレーショ ン 利用規約とプラ イバシー 新しいチャットメッセージが届いた時の通知 音を選択 新しいチャットメッセージが届いた時に振動 するかを設定する Googleトークの利用規約とプライバシーポ リシー より便利な機能 Googleトークの使用環境設定を変更する ★ Googleから提供するアプリケーションで、Googleのポリシーによ ってスクリーンや動作方法が変更されることがあります。 2 好きな項目を選んで設定してください。 自動ログイン モバイルインジ ケーター 不在への自動切 り替え 検索履歴を消去 チャットの通知 Googleトークに自動ログインするかどうか を設定 モバイルに接続中であることを友だちに表示 自動でログインステータスを非表示にするか どうかを設定 検索した記録をすべて削除 新しいチャットメッセージが届いた時の通知 を設定 117 ニュースと天気 より便利な機能 Googleに自分の位置情報を提供すると、提供された位置情報 をもとに自分の現在地の天気を確認することができ、また今 日の主要ニュースなどを確認することができます。 実行 ホーム画面で → <ニュースと天気>をタップ してください。 天気 ニュース 今日の主要ニュース及びカテゴリー別ニュースを確認するこ とができます。 1 タブを左側/右側にスクロールし、好きなニュース タイトルを選んでタップしてください。 ■■ 現在地の天気を確認することができます。 1 メインメニュー画面で<ニュースと天気>をタップし てください。 2 <天気予報>タブで今日の天気及び週間天気を確認し てください。 ■■ ■■ ■■ 118 天気情報をアップデートするには、 を押した後■ <更新>をタップしてください。 今日の時間帯別温度及び湿度を確認するには、 また は画面の今日の天気部分をタップしてください。前の画 面に戻るには 、または画面の温度部分をタップして ください。 自分の位置を再び設定したり温度表記方式を変更する には、 を押した後<設定>をタップしてください。■ ■■ タブに表示するニュースタイトルを選択するには、 を押した後 <設定>をタップしてください。 ニュース内容をアップデートするには、 を押した後 <更新>をタップしてください。 2 リストで好きな記事を選択して確認してください。 ニュースと天気(続き) 1 天気、またはニュースの確認画面で <設定>をタップしてください。 を押した後 2 好きな項目を選んで設定してください。 • 現在地情報を使用: Googleに提供した現在の位置 情報を使用して、自動で自分の現在地を検索す るように設定/解除 天気予報の • 位置情報の設定: 現在地使用を解除した場合、天 設定 気を知らせる位置を受動で指定する • メートル法を使用: 攝氏/華氏単位の切り替え使用 可否を設定/解除 • ニューストピックの選択: タブに表示するニュー ストピックを選択 --カスタムトピック: 興味あるニューストピック を追加(追加したトピックを削除するには、削 ニュースの 除する項目の X を押す) 設定 --ニューストピック: 基本提供されるニュースト ピックの中で好きな項目を選択 • 記事のプリフェッチ: 記事内容の一部をあらかじ め表示するように設定/解除 • 画像のプリフェッチ: イメージファイルをあらか じめ表示するように設定/解除 • ニュース利用規約: ニュースの利用規約を見る • Mobile privacy policy: モバイルプライバシーポリ シー利用約款を見る • 自動更新: ニュースと天気内容を自動でアップデ ートするように設定/解除 • 更新間隔: ニュースと天気内容をアップデートす 更新の設定 る時間のインターバルを設定 • ステータスの更新: ニュースと天気を最後にアッ プデートした時間を確認 アプリケー ションのバ ニュースと天気プログラムのバージョン確認 ージョン 3 設定が終了したら、 より便利な機能 ニュースと天気設定 を押してください。 ★ • Googleから提供するアプリケーションで、Googleのポリシーによ ってスクリーンや動作方法が変更されることがあります。 • 郵便番号検索は現在、一部の地域(アメリカ、イギリス、カナダ) しか使用できません。 119 検索 Eメール より便利な機能 Googleのスマート検索ウィンドウを通じて、Web検索だけで はなく本製品内のすべての情報を検索して簡単ですばやく検 索を行うことができます。音楽ファイルや本製品内に保存さ れたアプリケーションまですべて検索することができ、検索 を始める途端にスマートキーワード機能が有効化されてさら にすばやく検索することができます。 実行1 ホーム画面の検索ウィジェットで アイコンをタップしてください。 実行2 ホーム画面、またはメニューを実行中に 押してください。 実行3 ホーム画面で い。 を → <検索>をタップしてくださ 1 検索語を入力してください。 ■■ 検索結果が表示されます。 2 好きな検索結果を選んで確認してください。 ★ Googleから提供するアプリケーションで、Googleのポリシーによ ってスクリーンや動作方法が変更されることがあります。 アカウントを登録すると、ネットワーク接続を通じてアカウ ントを同期したりEメールを転送することができます。 アカ ウントを登録してから使用してください。 実行 ホーム画面で さい。 → <メール>をタップしてくだ 一般Eメールアカウントを登録する Eメールアカウントを登録してEメール機能を使用することが できます。 1 Eメールアドレスとパスワードを入力した後、<次へ >をタップしてください。 2 アカウントタイプを選択してください。(POP3、 IMAP、Exchange) ■■ Exchangeを選択した場合、勤務先のEメールアカウント を登録する(P.124)を参照してください。 3 受信するサーバーの設定情報を入力した後、<次へ> をタップしてください。 4 送信するサーバーの設定情報を入力した後、<次へ> をタップしてください。 120 Eメール(続き) 6 アカウント名及び差出人メッセージに表示される名前 を入力した後、<完了>をタップしてください。 ■■ メールアカウントを登録すると、受信トレイが開きま す。 参考 • Google Inc. で提供するGmailサービスの場合、Eメールアドレ スとパスワードを入力するだけで自動アカウントを設定できま す。 • 受信サーバー/送信サーバーの詳しい設定は、メールサービス供 給者に問い合わせてください。 Eメールを送信する 1 Eメールリストで してください。 を押した後、<作成>をタップ 2 宛先、タイトル、内容を入力してください。 3 を押してオプションメニューで好きな機能を選択 より便利な機能 5 アカウントオプション情報を設定した後、<次へ>を タップしてください。 した後、<送信>を押して送信してください。 Cc/Bccを追加 Cc/Bccを追加 送信 送信 下書き保存 ドラフトとして保存 破棄 メールを削除 添付ファイルを追加 添付ファイルを追加 121 Eメール(続き) より便利な機能 Eメールを受信する 登録されたEメールアカウントを使用する Eメールの受信は、Eメールアカウント環境を設定する (P.123)で設定した周期によって自動で受信します。 メール をすぐに確認するためには、メールを確認したいアカ を押してか ウントを選択した後、メールリストで ら <更新>をタップしてください。 1 画面で好きなEメールアカウントを選択してくださ い。 ■■ 2 メールサービスを利用します。 ■■ 一般Eメールのアカウントを追加する 1 Eメールリストから を押した後、<アカウント> をタップしてください。 2 を押した後、<アカウントを追加>をタップし てください。 ■■ 追加したEメールアカウントにより、画面上段のEメール アイコンが変わることがあります。 3 追加したいEメール情報を入力してアカウントを追 加します。(一般Eメールアカウントを登録する → P.120) 122 受信トレイが実行されます。 メールリストをアップデートするには、<さらにメール を読み込む>をタップしてください。 Eメールリストでメニューを使用する 1 Eメールリストで を押してください。 2 好きな項目を選択し、利用してください。 更新 リフレッシュ 作成 メールを作成する フォルダー メールボックスに移動する アカウント アカウントを表示 アカウントの設定 アカウントの環境管理 Eメール(続き) Eメールアカウント環境を設定する 好きなメールを長く押すと、メールを開いたり返信、削除する などの簡単な機能を利用できます。 1 Eメールリストで を押した後、<アカウントの 設定>をタップしてください。 2 目的の項目を選択して設定してください。 メール確認画面でメニューを使用する 1 メールリスト画面で好きなメールをタップした後 を押してください。 2 好きな項目を選んで利用してください。 削除 Eメールを削除 転送 選択したメールを転送 返信 選択したメールに返信 全員に返信 受信者や送信先すべてのアカウントに返信 未読にする 未開封に表示する より便利な機能 参考 • アカウント名: アカウント名を設定する • 名前: メッセージを送信する時に表示する名前 を設定 • 署名: メール作成時、自動で表示する署名を登 全般設定 録及び編集 • 新着メール確認の頻度: メールを確認する時間 を設定 • 優先アカウントにする: メール実行時、基本的 に実行するアカウントを設定 • メール着信通知: メール受信時に通知可否を設 定/解除 • 通知音を選択: メール受信時の通知音を選択 通知設定 • バイブレーション: メール受信時、振動するか どうかを選択 • 受信設定: 受信サーバー設定 サーバー設定 • 送信設定: 送信サーバー設定 123 Eメール(続き) より便利な機能 Eメールのカウントを削除する 1 Eメールリストで を押した後、<アカウント>を タップしてください。 2 3 <アカウントを削除>をタップしてください。 4 確認画面が表示されたら<OK>をタップしてくださ 削除するアカウントを長く押してください。 い。 勤務先のEメールアカウントを登録する 勤務先で使用するエクスチェンジサーバーにリンクし、Eメ ール、アドレスリストなどを本製品でも確認することができ ます。 1 Eメールアドレスとパスワードを入力した後、<次へ >をタップしてください。 2 アカウントタイプ項目で<Exchange>アカウントを 選択してください。 3 Exchange サーバーの設定情報を入力した後、<次へ >をタップしてください。 4 アカウントオプション情報を設定した後、<次へ>を タップしてください。 5 アカウント名及び差出人メッセージに表示する名前 を入力した後、<完了>をタップしてください。 ■■ 124 メールアカウントを登録すると、受信トレイが開きます。 Gmail 実行 ホーム画面で さい。 → <Gmail>をタップしてくだ メールを読む メールを作成する 1 を押した後、<新規作成>を選択してください。 2 宛先、タイトル、内容を入力してください。 3 を押してオプションメニューで好きな機能を選 択した後、<送信>を押して送信してください。 送信 送信する 1 メール受信トレイでメールリストを上下にスクロー 下書き保存 ドラフトとして保存する Cc/Bccを追加 送信先/非表示の送信先 2 受信メールリストで 添付 ファイルを添付する 破棄 メールを削除する ヘルプ Google携帯ヘルプを見る ルしながら確認してください。 を押すと、さまざまなオプ ションメニューが表示されます。(更新、新規作成、 アカウント、ラベルを表示、検索、その他) ■■ ■■ より便利な機能 Googleで提供するメールサービスで、PCで利用するように本 製品でEメールを転送することができます。Gmailを使用する には、<メニュー> → <設定> → <アカウントと同期> → <ア カウント追加>でアカウントを登録してください。(アカウン トと同期 → P.154) <更新>を選択するとGmailで同期してからメールをもう 一度読み込みます。 <検索>を選択するとメールボックスも検索できます。 3 好きなメールを選んでタップすると、さらに詳しい メール内容を確認することができます。 125 Gmail(続き) ラベルを使用する より便利な機能 を押した後、<ラベルを表示>を選択してください。 ■■ Gmailのすべてのメールボックスを見ることができます。好 きなメールボックスを選択して使用してください。 アカウントを管理する を押した後、<アカウント>を選択してください。 ■■ ■■ Googleアカウント追加及び他のアカウントを選択すること ができます。 Googleアカウントを追加をする場合、<アカウントを追加> をタップしてアカウントの登録手順と同様な方法で追加し てください。 メール環境を設定する を押した後、<その他> → <設定>を選択してくだ さい。 • 署名: メール作成時、自動で表示する署名を登録及び編集 • 操作の確認: メールを保存/削除/送信時、ダイアログボ ックスの表示可否を設定 • 全員に返信: 全員に返信する • 自動表示: メールを削除/保存してから表示する画面を設定 全般設定 • メッセージの文字サイズ: メール文字のサイズを設定 • バッチ操作: 二つ以上のダイアログでラベル作業の許容 可否を設定 • 検索履歴を消去: 以前に検索した記録を削除する • ラベル: 同期化するメールボックスを選択 • メール着信通知: メールを受信したら画面の上段に表示 されるように設定 • 着信音を選択: メール受信時の通知音を選択 通知設定 • バイブレーション: メール受信時、振動するように設定 • 一度に通知する: メール受信時1回のみ通知し、以後メ ールを受信しても未確認のメールがある場合には通知 しないように設定 参考 ヘルプ: Google携帯ヘルプを見る 概要: Gmailのバージョン情報を表示 ★ 126 Googleから提供するアプリケーションで、Googleのポリシーによ ってスクリーンや動作方法が変更されることがあります。 カレンダー 実行1 ホーム画面のウィジェットで<タップして予定を 追加>をタップしてください。 実行2 ホーム画面で ください。 実行3 ホーム画面で → <お知らせとスケジュール>を タップしてください。 登録された予 定がある場合 表示されます。 より便利な機能 予定登録及び管理機能を提供します。GoogleWebカレンダ ー、Microsoft Exchangeサーバーのようなオンラインカレン ダーと予定を共有できます。オンラインカレンダーを使用す るには、まず<メニュー> → <設定> → <アカウントと同期> → <アカウント追加>で予定アプリケーションと同期するア カウントを登録してください。(アカウントと同期 → P.154) 選択した日付 → <カレンダー>をタップして 127 カレンダー(続き) 予定を登録する より便利な機能 1 好きな日付を選択してください。 ■■ 好きな日付に予定を直ちに入力するには、 を押した 後<その他> → <予定を作成>をタップしてください。 2 選択した日付から好きな時間をタップするか、長く 押してください。 ■■ 長く押す場合<予定を作成>をタップしてください。 3 登録する予定情報を入力してください。 タイトル 予定名入力 開始 予定開始日及び時間設定 予定完了日及び時間設定(終日予定の場合<終日> を押す) 予定場所入力 終了 場所 ゲスト 予定に関する情報入力 保存するカレンダー設定(マイカレンダー/登録し たオンライン カレンダー) ゲストのEメールを入力 繰り返し 該当の予定を繰り返し設定 通知 予定の通知時間設定 内容 カレンダー 128 4 保存するには<完了>をタップしてください。 ■■ 前のステップに戻るには、<キャンセル>をタップして ください。 参考 予定登録画面 を押してから<詳細項目を表示>をタップする と、カレンダーの共有関連項目を設定することができます。 - 外部向け表示: 予定共有機能を使用する時、他のユーザーに自 分のステータスを変更・表示します。Googleのウェブカレンダ ー共有機能を使用する場合には、www.google.com/calendarを 訪問してウェブカレンダーの使用方法をご確認ください。 - 公開設定: 予定共有機能を使用する時、登録する一定の権限を 選択します。詳しい内容はオンラインカレンダー供給者の説明 を参照してください。 カレンダー(続き) 予定環境設定 1 好きな表示方式(日/週/月/予定リスト)を選択してく 1 予定画面で ださい。 日 週 月 予定リスト 今日 その他 日別で予定表示 週別で予定表示 月別で予定表示 登録された全体予定リストで表示 今日の予定表示 新しい予定追加/カレンダー別に活性化/環境設 定 2 好きな日付を選択してください。 ■■ ■■ <日>を選択した場合、確認する時間帯を選択してくだ さい。 <週>を選択した場合、確認する曜日を選択してくださ い。 3 好きな予定を押して内容を確認してください。 4 確認が終了したら、 を押してください。 ■■ 予定を編集したり削除するには、予定を選択して を押した後<予定を編集>、または<予定を削除>をタッ プしてください。 を押した後、<その他> → <設定> をタップしてください。 2 好きな項目を選んで設定してください。 より便利な機能 予定を確認する カレンダー オンラインカレンダーで入力を拒否した予定の表 の表示 設定 示可否を選択 • 通知方法: 予定の通知方法を選択 --アラート: 予定をアラームに登録し、通知時間 にアラーム確認を要求するウィンドウを開き ます。 --ステータスバー: 通知時間に上段の通知ウィン ドウに予定を表示します。 通知設定 --OFF: スケジュールの通知機能を使用しませ ん。 • 通知音を選択: 予定の通知音選択 • バイブレーション: 予定を通知する時振動するを 選択 • デフォルトの通知時間: 通知間隔を設定 概要 予定アプリケーションのバージョン確認 3 設定が終了したら、 を押してください。 129 アラーム より便利な機能 アラームを設定することができ、最大12個まで登録できま す。 実行 ホーム画面で ださい。 → <アラーム>をタップしてく アラームを追加する 時刻、曜日、通知方法などを選択してアラームを設定できま す。 1 アラームを追加するには、 を押した後<アラー ムの設定>をタップしてください。 2 好きな項目を選択し、利用してください。 時刻 アラーム時間を設定 アラーム音 バイブレーシ ョン 繰り返し アラーム音を選択 ラベル アラームの名称を入力 バイブレーションを設定/解除 アラームを繰り返す曜日を選択 3 設定が終了したら<完了>をタップしてください。 ■■ 130 前のステップに戻るには、<キャンセル>をタップして ください。 参考 • 同じ時刻に複数のアラームを設定すると、その中の1つのみ動作 します。 • 繰り返し予定を設定しない場合、繰り返し設定ですべての曜日 のチェックを解除してください。 • 動画を撮影する場合、アラーム音の録音を防止するためにアラ ームが鳴らないことがあります。 アラームを解除する 1 アラームリストで解除するアラームを ください。 ■■ 表示して または解除するアラームを長く押した後、<アラーム OFF>をタップしてください。 アラーム(続き) アラームを削除する ださい。 2 <アラームを削除>をタップしてください。 3 削除確認画面が表示されたら、<OK>をタップして ください。 ■■ またはアラームリストで削除するアラームを選択した後、 を押して<アラームを削除>をタップしてください。 アラーム時計を表示しない アラーム環境を設定する 1 アラームリストで してください。 を押した後、<設定>をタップ 2 好きな項目を選んで設定してください。 マナーモード中 のアラーム アラームの音量 スヌーズ間隔 マナーモード中のアラーム設定と解除 アラームの音量を設定 アラーム音の間隔を設定 アラーム画面の時計を非表示にすることができます。 アラームが鳴る時、 / を押して実行した い機能を設定 アラームリストで を押した後、<時計を非表示>を タップしてください。 • なし: アラーム音が鳴る時は / を押して も中止や解除できません。 • / • スヌーズ: アラーム音が鳴る時 を押す ■■ 時計を再び表示するには、 をタップしてください。 を押してから<時計を表示> サイドボタンの 動作 と、設定されたスヌーズの間隔によってそ の後再び鳴ります。 参考 アラーム時計を表示する場合、画面の時計を押すと時計の模様 を変えることができます。 スクリーンをスクロールして好きな 時計を選択してください。 より便利な機能 1 アラームリストで削除するアラームを長く押してく • 解除: アラーム音が鳴る時 / を押すと、 アラームが完全に中止します。 デフォルトの通 知音を設定 アラーム音の種類選択 131 辞書 より便利な機能 辞書で提供される日本語や英単語を簡単に検索して確認する ことができます。 実行 ホーム画面で い。 → <辞書>をタップしてくださ 単語を検索する 1 検索ウィンドウをタップしてください。 ■■ フォントサイズを設定できます。 1 を押した後<設定>をタップしてください。 2 好きなフォントサイズを選択します。 タップキーボードが表示されます。 2 入力ウィンドウに検索する単語を入力した後、<完 了>をタップしてください。 3 リストで好きな単語を選んで表示されます。 単語検索記録を確認する 検索した単語を確認することができます。 1 検索ウィンドウの横にある をタップしてくださ い。 検索した単語のリストが表示されます。 ■■ 2 リストから好きな単語を選んで確認してください。 132 辞書環境を設定する 電卓 四則演算子を利用した計算だけでなく、複雑で専門的な計算 ができます。 実行 ホーム画面で い。 → <電卓>をタップしてくださ 参考 関数電卓は本製品が横向きの場合にのみ表示されます。 メモ帳 実行 ホーム画面で さい。 → <メモ帳>をタップしてくだ メモを作成する 1 をタップしてください。 2 タップキーボードが表示されたら、メモ内容を入力 してください。 ■■ またはメモ紙の空きスペースをタップした後、メモ内容 を入力してください。 3 入力が終了したら<完了>をタップしてください。 ■■ BluetoothやEメールで送信するには、 <送信>をタップしてください。 を押してから メモを確認する 1 メモリストで確認したいメモをタップしてください。 ■■ メモを検索するには、検索ウィンドウに好きな内容を入 力してください。 ■■ ■■ BluetoothまたはEメールで送信するには、リストのメモ を長く押すか、 を押した後<送信>をタップしてく ださい。 メモの並べ替え基準を設定するには、 を押してから <ソ ート>をタップしてください。(日付/タイトル) 2 メモの内容を確認してください。 3 確認が終了したら、 を押してください。 より便利な機能 重要な内容をメモすると日付/時間/内容が自動保存され、必 要な時にすぐ確認することができます。 メモを削除する 1 メモリスト画面で プしてください。 ■■ メモの削除をキャンセルするには <キャンセル>をタッ プするか、 を押してください。 2 削除するメモリストに ップしてください。 ■■ を押した後、<削除>をタッ 表示した後、<削除>をタ 保存されたすべてのメモを削除するには、<全て選択> に 表示してください。 3 確認画面が表示されたら<削除>をタップしてくださ い。 ■■ 削除をキャンセルするには <キャンセル>をタップして ください。 133 お知らせとスケジュール より便利な機能 "au one"で提供する今日の主要ニュース及び登録された予定 を確認したり管理することができます。(カレンダー → P.127) 実行1 ホーム画面で <お知らせとスケジュール>をタッ プしてください。 実行2 ホーム画面で → <お知らせとスケジュール> をタップしてください。 お知らせと予定の画面にそれぞれ移動する場合は、スクリー ンを左側/右側にスクロールするか、スクリーン下段の番号 をタップすると目的の画面に移動することができます。 お知らせを見る au oneから配信されるお知らせを確認することができ ます。 をタップすることで最新のお知らせを取得 することができます。お知らせリストの中で好きなお 知らせを選択すると、さらに詳しい内容を確認するこ とができます。 カレンダーを見る 保存された予定が毎日通知ウィンドウや予定ウィンド ウにアップデートされるので、簡単に自分の予定を確 認することができます。<今日>をタップすると今日の 予定画面に移動し、予定リストの中で好きな予定を選 択すると詳細情報を見ることができます。予定を追加 をタップしてください。 するには 134 Latitude プレイス 実行 ホーム画面で ださい。 → <Latitude>をタップしてく 友達を追加したり、自分の位置情報に関する使用環境 を設定するには を押してください。 地図を表示 最近追加または修正された友達リストを更新して 見る 地図を見る 友人を追加 友達を追加する プライバシー 自分の位置情報使用環境を設定する 友人を更新 ★ Googleから提供するアプリケーションで、Googleのポリシーによ ってスクリーンや動作方法が変更されることがあります。 現在設定された自分の位置情報をもとに、周辺のレストラン やカフェなどの地域情報を検索でき、好きな地域情報カテゴ リーを追加することもできます。 実行 ホーム画面で ださい。 → <プレイス>をタップしてく 地域情報を検索する より便利な機能 保存された連絡先やEメールを利用して友達を追加し、自分 の位置とその他の情報を追加した友達と共有できます。 好きな地域情報を検索ウィンドウに直接入力して確認 するか、好きなカテゴリーアイコンをタップして確認 することができます。 1 検索ウィンドウをタップしてください。 2 タップキーボードが表示されたら、入力ウィンドウ に好きな地域情報のキーワードを入力してくださ い。 3 入力が完了したら<移動>をタップしてください。 135 プレイス(続き) より便利な機能 4 ユーザーの現在位置を基準にして、入力した検索キ ーワードに対する地域情報の検索結果が表示されま す。 ■■ ■■ 該当の地域情報リストを地図ですぐ確認したい場合、 を押した後 <地図を表示>をタップすると地図で表 示されます。 好きな情報の項目を選択すると該当情報の詳細画面が表 示されます。 ★ Googleから提供するアプリケーションで、Googleのポリシーによ ってスクリーンや動作方法が変更されることがあります。 136 モバイルセキュリティプログラム コンピューターセキュリティ専門業者であるノートン アンチ ウイルス製品で有名なシマンテック(Symantec)がリリースし たコンシューマー向け携帯セキュリティプログラムをインス トールすることができます。なお90日無償体験版がついてお り、無料期間終了後は有償で継続してご利用いただけます。 実行 ホーム画面で → <ノートン インストーラ> をタップしてください。 本製品おすすめのサービスを使ってみよう 本製品おすすめのサービスについて 本製品には以下のおすすめのアイコン(ショートカットアイコン)が設定されております。 お好きなアイコンをタップするだけで手軽にご利用いただけます。 ※各サービスの内容や登録方法の詳細につきましては、各サービスの運営元にご確認ください。 アイコン 名称 内容 auケータイをはじめ、ミュージックやブックなどauならでは au oneトップペ の情報が満載のポータルサイトです。ニュースや天気などの ージ 生活に関連する情報も幅広く提供しています。 auお客さまサ auケータイや電話・インターネットに関するお手続きの方法 ポート や、困ったときの解決方法をご確認いただけます。 安心ナビはauケータイやパソコンから、お子さまの位置情報 を簡単に確認できるサービスです。安心ナビ「いつでも位置 確認」に会員登録し、あらかじめ保護者の方とお子さまのau ケータイで、安心ナビ「パソコンで位置確認」アプリをダウ 安心ナビ ンロード、事前設定をしておけば、本製品からでもご利用い ただけます。 ※本サービスサイトの画面を戻す際は、サイトにある「戻 る」のボタンをタップしてください。 「なりたいカラダ」に近づくためのライフスタイルやトレー ニングをご提案し、ひとりひとりのご利用動向にあわせ、専 Karada 属のコンシェルジュとトレーナーがトータルサポートいたし Manager ます。 ご利用にあたって(登録方法など) ご利用にあたり、会員登録の必要はありません。 ご利用にはサポートIDが必要です。 ご利用には、安心ナビ「いつでも位置確認」への 会員登録と、「au one」でのau one-IDの取得とケ ータイPC連動設定登録が必要です。詳しくはモバ イルサイト※をご覧ください。 ※EZ→トップ→トップメニュー(またはau oneト ップ)→カテゴリ(メニューリスト)→ auサービ ス一覧→「知る」へ →安心ナビ ご利用にはauケータイでの会員登録が必要です。 会員登録後、ログインアカウントが発行されま す。 137 本製品おすすめのサービスについて(続き) 本製品おすすめのサービスを使ってみよう 様々なジャンルのブランドを取り揃えたKDDI直営のショッピ ングサイトです。ワードローブを充実させる幅広いラインナ au one Brand ップは必見!いつでもどこでも、最新のファッションアイテ Garden ムをご購入いただけます。ライフスタイルをうるおす、新し いお買い物の“カタチ”をゆっくりとお楽しみください。 全国各地の今日明日の天気・気温・降水確率や週間天気予報 をチェックいただけるほか、台風や地震、気象にまつわるニ 天気 ュース記事情報もご提供しております。 社会、政治、国際、経済、IT、スポーツ、エンタメなど様々 ニュース なジャンルのニュース記事を配信する総合ニュースサイトで す。 人気の12星座占いをはじめ、心理テスト、相性診断など気軽 占い に楽しめる総合占いサイトです。 音楽配信サービスポータルサイトです。有名アーティスト のLIVE映像や、オリジナル映像を無料でお楽しみいただけま 音楽 す。 au one netからのお知らせを表示します。本製品に関わるフ お知らせとスケ ァームウェアのバージョンアップ情報もここからお知らせい ジュール たします。 ご利用には会員登録(無料)が必要です。 ご利用にあたり、会員登録の必要はありません。 ご利用にあたり、会員登録の必要はありません。 ご利用にあたり、会員登録の必要はありません。 ご利用にあたり、会員登録の必要はありません。 ご利用にあたり、会員登録の必要はありません。 ご利用にはau one netのメールアドレス(dionドメ au one net WEB au one net会員向けWebメールのログイン画面へのショート イン、newebドメインを含む)とWEBメール用ID メール カットです。 が必要です。 138 本製品おすすめのサービスについて(続き) レシピ大百科 Shufoo! paraly ノートン インストーラ Wi-Fi設定 地図や周辺スポット検索、最寄り駅までの徒歩ルート案内、 乗換検索、現在発生中の鉄道の事故・遅延等をお知らせする 鉄道運行情報などのサービスをご利用いただけます。 味の素株式会社が提供する「レシピ大百科」です。かんたん レシピや人気の定番メニューなど、おいしいレシピ満載!今 日のごはんが必ず見つかります。 凸版印刷株式会社が提供する、インターネット上で日本全国 のチラシを検索・閲覧できる日本最大級のデジタルチラシポ ータルサイトです。スーパーやドラッグストア、家電量販店 など約30カテゴリから郵便番号・駅名・店舗名・住所・カ テゴリ・地図、どこからでもお得なチラシ情報を検索できま す。 凸版印刷株式会社が提供する、デジタルカタログのポータル サイト「パラリー」です。 「デパート」のモチーフをベースに、ウィンドウショッピン グのような感覚で楽しみながら、ファッションやインテリ ア、ギフトなどさまざまなカテゴリからお好みのカタログ・ 欲しい商品を見つけることができます。 株式会社シマンテックが提供するセキュリティソフトの90日 間無償体験版です。無料期間終了後もご契約(有料となりま す)いただければ継続利用いただけます。 WI-Fi設定へのショートカットです。Wi-Fiの接続設定(手動設 定、WPSでの設定)や、接続の状況を確認いただけます。 ご利用にあたり、会員登録の必要はありません。 ※有料サービスは会員登録が必要です。 ご利用にあたり、会員登録の必要はありません。 ご利用にあたり、会員登録の必要はありません。 ※会員登録(無料)をされると、さらに便利な会員 特典機能がご利用いただけます。 ご利用にあたり、会員登録の必要はありません。 本製品おすすめのサービスを使ってみよう 地図&ナビ ご利用にあたり登録が必要です。接続先のページ に従ってください。 詳細は本取扱説明書の P.141ページを参照ください。 139 設定 設定メニューを使用する 本製品の使用環境をお客様に合わせた設定にできます。 1 ホーム画面で さい。 → <設定>をタップするしてくだ 2 設定を変更したい項目を選択してください。 3 設定が終了したら 、または を押してくだ さい。 設定メニューを見る 無線とネットワー Wi-Fi、Bluetoothなどネットワーク環境を設定 ク 音 状況別サウンドを好みの状態に設定 画面に関する使用環境を設定 自分の位置情報受信方法を選択したり、本製品 のロック機能を設定 アプリケーション使用環境を設定 同期情報管理、登録されたアカウントを確認/追 アカウントと同期 加 表示 現在地情報とセキ ュリティ アプリケーション 140 本製品のバックアップ及び復旧を実行したりフ ォーマット SDカードと内蔵 内蔵/外付けメモリカードおよび本製品のメモリ メモリ 使用情報を確認 検索 Googleの検索機能利用時に必要な環境を設定 スクリーンに表示される言語及び文字入力の使 言語とキーボード 用環境設定 Google音声認識機の使用環境を設定したり、本 音声入出力 製品に入力された英文テキストを音声で読み上 げるように設定 Androidマーケットなどショップでサウンド関連 ユーザー補助 プログラムをダウンすると、本製品に入力され たテキストを音声に変換 日付と時刻 日付及び時間の表示方法を設定 端末情報 本製品の状態など製品に対する情報を確認 プライバシー 無線とネットワーク 実行 ホーム画面で → <設定> → <無線とネット ワーク>をタップしてください。 Wi-Fiとは? Wi-Fiとは、近距離無線通信標準であるIEEE 802.11に準拠した 製品同士の接続に関する無線LAN規格です。 アクセスポイント(AP)が設置された場所から、一定の距離 内でWi-Fi対応端末を使用して通信することができます。 APとは、利用者の端末やコンピューターを高速通信ネットワ ークのような有線インターネットワークにモバイルインター ネット無線で接続するネットワーク機器です。 Wi-Fi設定 Wi-Fi実行/解除、または無線ネットワークを管理できます。 1 <Wi-Fi設定>をタップした後、設定したい項目を選 設定 Wi-Fi、Bluetoothなどのネットワーク環境を設定することが できます。 択してください。 Wi-Fi ON/OFF 開放型無線ネットワークがある場合通知するよ うに設定/解除 ネットワーク (ネットワーク通知を設定した場合、開放型無線 の通知 ネットワークがあれば通知画面の左側にアイコ ンが表示されます。) WPSボタンを接続 • Wi-Fi保護設定(暗号化された無線接続デバイス WPSボタン 接 (AP)に長いパスワードを入力しなくてもWi-Fi 続 ネットワークにすばやく接続できるサービス です。) 検索されたネットワークを選択したり、無線ネ Wi-Fiネットワ ットワークのSSID及びセキュリティ方式を直接 ーク 入力してネットワークを追加 Wi-Fi 2 設定が終了したら さい。 、または を押してくだ 141 無線とネットワーク(続き) 設定 Wi-Fiを実行/解除する <Wi-Fi> 項目をタップし、 ■■ ■■ ■■ Wi-Fiに接続する 表示してください。 または画面上段表示ラインを下にドラッグした後、 アイ コンをタップしてください。 実行すると自動で接続可能な無線ネットワークが検索され ます。 解除するには<Wi-Fi>項目をもう一度タップして 表示し てください。 Wi-FiをON/OFFにすることで無線インターネットに接続する ことができ、開放型無線ネットワークがある場合は通知する ように設定できます。Wi-Fiに接続するには、<Wi-Fi設定>リ ストで使用するネットワークを選択してください。 1 <Wi-Fiネットワーク>項目で接続するネットワーク を選択してください。 2 接続を確認するダイアログボックスが表示された ら、<接続>をタップしてください。AP(アクセス ポイント)でセキュリティチェックが有効な場合 は、パスワードの入力を要求される場合がありま す。 ■■ Wi-Fiの接続に成功すると、<接続されました>メッセー ジが表示されます。 3 Wi-Fiが接続されると、無線ネットワークを使用して さまざまなアプリケーションを楽しむことができま す。 142 無線とネットワーク(続き) Bluetooth設定 近距離無線ネットワーク技術で、2.4GHz 周波数を利用し て一定距離内で各機器を無線で接続できる通信技術です。 Bluetoothに対応する携帯、PC、PDAなどの機器はもちろん、 デジタル家電との間でケーブル接続なしにすばやくデータを やり取りすることができます。 本製品はBluetoothヘッドセット、PCなどの機器をケーブル なしで使用することができます。 Bluetooth実行/解除、または自分の機器名を変更するなど Bluetooth環境を設定できます。 ■■ 設定 Bluetoothとは? <Bluetooth設定>項目をタップした後、好きな項目を選 んで設定してください。 Bluetoothを実行/解除 他の機器で自分の機器が検索される場合に表示す デバイス名称 る名前を設定 他の機器で自分の機器を検索できるように設定/解 デバイスの公開 除 デバイス検索 Bluetoothで機器検索を実行 Bluetooth 143 無線とネットワーク(続き) 設定 Bluetoothを設定/解除する Bluetooth機器を接続する 本製品のBluetooth機能を実行したり解除することができま す。 他のBluetooth機器と接続するには、まずBluetoothを実 行してください。 購入時、または本製品を全て初期化した場 合は、Bluetoothが解除された状態です。 <Bluetooth>項目をタップして ■■ コンをタップしてください。 ■■ ■■ 表示してください。 または画面上段表示ラインを下にドラッグした後、 アイ 実行すると自動で接続できる周辺のBluetooth機器を検索し ます。 解除するには<Bluetooth>項目をもう一度タップして 表 示してください。 Bluetoothヘッドセットを接続したり、Bluetoothに対応する 他の機器とデータをやり取りすることができます。Bluetooth 機器と接続するには、検索されたBluetooth機器リストから好 きな機器を選択してください。 該当の機器で提供するサービ スの中で好きなサービスを選んで接続してください。 [Bluetooth機器を接続する] 1 <Bluetooth設定>をタップしてBluetooth環境設定画 面を表示します。 2 <Bluetoothデバイス>項目で接続したい器機をタッ プしてください。 ■■ ■■ ■■ 144 または接続したい機器を長く押した後、<ペアリングと 接続>をタップしてください。 Bluetooth機器を再び検索するには、<デバイス検索>を タップしてください。 検索された機器が多い場合、画面を上/下にスクロール して好きな機器を選択してください。 無線とネットワーク(続き) 同一であることを確認する <Bluetoothペアリングと 要請>ウィンドウが表示されます。 ■■ ■■ 同一の場合<ペア>をタップするか、パスワード入力ウ ィンドウが表示される場合は接続する機器と本製品にそ れぞれ同じパスワードを入力してください。 Bluetooth キーボードの場合、本製品に表示されたパスワードをキ ーボードで入力しなければならないこともあります。 正常に接続された場合、接続機器の下段に<ペアリング 済み>メッセージが表示されます。 4 接続されたらBluetoothサービスを利用してくださ い。 参考 • 接続したBluetooth機器によって利用できる機能が異なることが あります。 該当機器の取扱説明書を参照してください。 • 本製品に同じ機能を有するする機器を同時に接続する場合、最 後に登録した機器で実行されます。 [外部Bluetooth機器からの要請があった時] 1 外部のBluetooth機器から接続要請が入ると、通知ウ 設定 3 接続する機器と同じパスワードを直接入力するか、 ィンドウにアイコンが表示されます。 2 通知ウィンドウを下にドラッグして<認証の要求>を 選択します。 3 該当の機器を許可するかどうかを確認するウィンド ウが表示されます。許可を押すと機器に接続されま す。 ■■ このウィンドウで<常にこのデバイスを許可>をチェッ クすると、以後から自動で該当の機器に接続されます。 参考 外部のBluetooth器機からデータ送信や認証に対する要求が入っ た時も同じ方法で使用することができます。 145 無線とネットワーク(続き) 設定 [Bluetooth機器の接続解除] [Bluetoothヘッドセット接続] 現在接続されているBluetooth機器の接続情報を確認し、接続 解除にすることができます。 周辺のBluetoothヘッドセットを検索して本製品に接続できま す。 1 <Bluetoothデバイス>項目で解除する機器を長く押 1 ヘッドセットを検索するには<デバイス検索>をタッ してください。 2 プしてください。 ■■ <ペアリングの解除>または<切断とペアリング解除 >をタップしてください。 ■■ 接続が解除されます。 前に登録されたヘッドセットがある場合、<デバイス検 索>をタップしなくても該当のヘッドセットが表示され ます。 2 <Bluetoothデバイス>項目で接続するヘッドセット をタップしてください。 3 接続されたらサービスを利用してください。 参考 • 2個のヘッドセットが接続された場合、音楽再生及び中止、音量 調節など本体の機能動作は最後に登録されたヘッドセットでの み可能です。 • アラームやその他の通知音はBluetoothヘッドセット及び本体の スピーカーで同時に鳴ることがあります。 146 無線とネットワーク(続き) VPNとは? 設定 VPNとは virtual private networkの略語で、仮想プライベート ネットワークを意味します。公衆回線をあたかも専用回線で あるかのように利用できるサービスであり、外部から会社の サーバーやご家庭にあるネットワークに接続してファイルを 共有したり、メールを確認してプリンターで印刷するなど、 ネットワークを利用することができます。 また、承認されたユーザーのみ接続するようにセキュリティ 認証書を使用するなど、VPN接続にセキュリティを設定する ための多様なシステムがあります。 VPNを設定する VPNを追加する 1 <VPN設定>をタップし、VPN環境設定画面を表示し てください。 2 <VPNの追加>をタップしてください。 3 VPNプロトコルの中でトンネリングプロトコルの4 種類の類型リストが表示されます。 ■■ 追加するVPNをタップした後、ネットワーク管理者の案 内に従って各VPN設定の構成要素を設定します。 4 入力が終わったら プしてください。 ■■ ■■ を押した後、<保存>をタッ キャンセルするには を押した後<キャンセル>をタ ップしてください。 VPN設定画面のリストにVPNが追加されます。 参考 VPNの設定方法の詳細については、該当のネットワーク管理者 にお問い合わせください。 147 無線とネットワーク(続き) 設定 VPNを接続する 1 <VPN設定>をタップしてVPN環境設定画面を表示し てください。 2 接続するVPNをタップしてください。 3 ダイアログボックスが表示されたら、要請した資 格証明情報を入力して<接続>をタップしてくださ い。 ■■ 148 VPNに接続されたら上段表示ラインに進行中の通知が送 信されます。 VPN接続を解除する 上段表示ラインをドラッグして通知パネルを開き、VPN接続 に対して進行中の通知を押してください。 無線とネットワーク(続き) VPNを削除する 1 <VPN設定>をタップしてVPN環境設定画面を表示し 1 <VPN設定>をタップしてVPN環境設定画面を表示し 2 設定を修正するVPNを長く押してください。 3 ダイアログボックスが表示されたら、<ネットワー 2 削除するVPNを長く押してください。 3 ダイアログボックスが表示されたら、<ネットワー 4 VPN設定を修正します。 5 を押した後、<保存>をタップしてください。 4 削除を確認するダイアログボックスが表示されたら 、 てください。 クの編集>をタップしてください。 設定 VPNを修正する てください。 クを削除>をタップしてください。 <OK>をタップしてください。 149 音 各状況別サウンドを好きな状態に設定できます。 設定 実行 ホーム画面で てください。 → <設定> → <音>をタップし 1 好きな項目を選んで設定してください。 全般 通知 150 • マナーモード: すべてのサウンドを無音に設定 /解除(コンテンツ再生音及び通知音は除きま す。) • バイブレーション: 本製品を振動する状態に設 定 --常に使用: 常に振動するように設定します。 --なし: バイブしないように設定します。 --マナーモード時のみ: マナーモードに設定さ れた場合にのみ振動します。 --マナーモード未設定の時のみ: マナーモード が設定されていない場合にのみ振動します。 • メディアの音量: コンテンツ再生時の音量を設 定 • アラームの音量: アラームベルの音量設定 • 通知の音量: 基本通知音量を設定 • 通知音: 基本通知音を選択 フィードバ ック • タップ操作音: タップ音の再生可否を設定/解除 (一部機能ではタップ音に対応していません。) • 選択時の操作音: 画面を選択する時サウンドの 再生可否を設定/解除 • 画面ロックの音: 画面ロック及びロック解除時 サウンドを再生するかどうかを設定/解除 • 入力時バイブレーション: タップボタンを押し たり特定画面をタップすると振動するかどうか を設定/解除 2 設定が終了したら い。 、または を押してくださ 表示 画面に関する使用環境を設定することができます。 ホーム画面で → <設定> → <表示>をタップ してください。 1 好きな項目を選んで設定してください。 画面の明る さ 画面の自動 回転 アニメーシ ョン表示 バックライ ト消灯 水平校正 画面の明るさを調節する 画面の方向によって自動で画面が回転する (ただし、通知パネルで <回転ロック>を設定して おいた場合には、自動に設定しても画面の方向が 変わりません。) 画面転換時アニメーション効果を使用するように 設定 • アニメーションなし: アニメーション効果を使 用しません。 • 一部のアニメーション: 一部画面の転換時のみ アニメーション効果を使用します。 • すべてのアニメーション: すべての画面転換時 にアニメーション効果を使用します。 本製品を一定時間の間使用しない場合、バックラ イトが消えるように設定する時間を選択 Accelerometerを使って水平校正 2 設定が終了したら い。 、または を押してくださ 設定 実行 参考 • スクリーンの明るさを自動明るさに設定した場合、周りが明る いとスクリーンも明るくなり、周りが暗ければスクリーンも暗 くなります。 • 自動に設定された場合、周りの明るさによってバッテリー消耗 量が変わることがあります。 • 水平校正機能は画面の自動回転機能に影響を与えるため、使用 する場合は注意してください。 151 現在地情報とセキュリティ 設定 自分の位置情報の受信方法を選択したり、本製品のパスワー ドはじめさまざまなロック機能を設定することができます。 実行 ホーム画面で → <設定> → <現在地情報と セキュリティ>をタップしてください。 好きな項目を選んで設定してください。 • 無線ネットワークを使用: 無線ネットワークを使 用するアプリケーションから、無線LANで自分の 現在地を確認できるように設定する(ただし、無 線LANの場合、本製品でWi-Fiをつけた状態で無線 LAN受信可能地域に限定して使用できます。) 現在地 • GPS機能を使用: 自分の位置を受信する時、GPS衛 星を使用するに設定する(航空静止画を利用するの で道路まで詳しく確認できますが、バッテリー消 耗量が多くなります。) 画面ロックの設定: 画面ロックの解除環境を設定 • なし: 画面ロック解除機能を使用しないように設定 します。 画面のロック • パターン: 設定されたパターンを描いて画面ロック 解除 を解除するように設定します。 • パスワード: 設定されたパスワードを入力して画面 ロックを解除するように設定します。 152 パスワードを表示: パスワードを入力する時、入力 内容の表示可否を設定 デバイス管理者を選択: 端末機に設置されたデバイ ス別にセキュリティを制御したり、利用可能なデバ デバイス管理 イスをユーザーが選択して削除または追加できるデ バイス管理者 • 安全な認証情報の使用: アプリケーションがセキュ リティ認証書及び他の資格証明プログラムに接続 することを許可 • microSDカードからインストール: microSDカード にある暗号化された認証書をmicroSDカードにイ 認証情報スト ンストールでき、インストールされた認証書を確 認 レージ • パスワードの設定: アカウント情報ストレージのパ スワードを設定または変更 • ストレージの消去: すべてのコンテンツの資格証明 ストレージ情報を削除したり、パスワードを再設 定 パスワード アプリケーション アプリケーション使用環境を設定することができます。 ホーム画面で → <設定> → <アプリケーシ ョン>をタップしてください。 1 好きな項目を選んで設定してください。 提供元不明の 不明な出所から受信したアプリケーションをイ アプリケーシ ンストール/解除 ョン アプリケーシ インストールされたプログラムの確認及び管理 ョンの管理 実行中のサービス確認 実行中のサー • 中止するには、中止するサービスを押した後 ビス <停止>を押してください。 • USBデバッグ: USBケーブルを接続した時、デ バッグモードを実行するかどうかを選択 • スリープモードにしない: 充電する間、画面 を表示するかどうかを選択 • 擬似ロケーションを許可: 位置追跡時、仮の 開発 位置情報を許可するかどうかを選択 • スクリーンキャプチャー: 設定された状態で と を押すと、画面をキャプチャして 保存 2 設定が終了したら い。 、または を押してくださ 設定 実行 参考 • 不明なサイトなどからダウンロードしたアプリケーションをイ ンストールしたり実行すると、個人情報流出、通信サービス、 本製品の基本動作などに予期しない異常現象が発生することが あります。これに起因するデータ損失などについてサムスン電 子は一切の責任を負いません。異常が発生した場合には、該当 のアプリケーションを削除してください。 • <USBデバッグ>を使用するためには、PC用ドライバーをイン ストールする必要があります。インストールドライバーファイ ルは下記のURLからダウンロードしてください。『http://www. auone-net.jp/tablet/firmup/SMT-i9100/usb_driver/』 153 アカウントと同期 設定 同期情報を管理でき、登録されたアカウントを確認したり追 加することができます。 実行 ホーム画面で → <設定> → <アカウントと 同期>をタップしてください。 1 好きな項目を選んで設定してください。 アカウント 管理 2 • バックグラウンドデータ: アプリケーションで 常にデータを同期したり交換できるように設定 • 自動同期: アプリケーションでデータを自動で 同期できるように設定 登録されたEメールアカウントを確認及び削除、 同期化項目を設定 設定が終了したら い。 、または 1 好きなアカウントを選択してください。 ■■ アカウントが複数の場合は上/下にスクロールして好き なアカウントを選択してください。 2 同期する項目を押してください。 同期の基本設定をする 同期設定 アカウントを管理する を押してくださ ■■ ■■ 同期が開始され、 アイコンが表示されます。 アカウントを削除するには、対象のアカウントを選択し て<アカウント削除>をタップしてください。現在アカウ ントが1つのみ登録されている場合は削除されません。 3 設定が終了したら、 を押してください。 アカウントを追加する アカウントを追加することができます。 <アカウント追加>をタップした後、好きな項目を選択し てアカウントを登録してください。Googleアカウントを 作成する詳細については、"Googleアカウントを使用す る" → P.177 を参照してください。 参考 154 FacebookやTwitterなどのアカウントも追加することができます。 プライバシー 本製品をバックアップ及び復旧したり、フォーマットできます。 ホーム画面で → <設定> → <プライバシー> をタップしてください。 1 好きな項目を選んで設定してください。 バック アップ と復元 個人 データ メモ、アドレス帳、ブックマーク、カレンダーの登 録データをmicroSDカードにバックアップして復旧 • データバックアップ: ユーザーデータをバックアッ プすることができます。 • データ復旧: ユーザーデータを復旧することができ ます。 • データのフォーマット: 製品を購入時の状態にフォ ーマット • メディアファイル削除: 内蔵メモリ内のメディアファイ ル(動画、音楽、静止画)を削除することができます。 参考 • メモ、ブックマークの場合、ユーザー情報をバックアップして から復旧するためには、該当アプリケーションを一回以上実行 する必要があります。 • <メディアファイル削除>メニューは、ミュージックプレーヤー やギャラリーなどのメディアファイルを使用するアプリケーシ ョンを終了してから使用してください。 設定 実行 *本製品内に保存している写真・動画・音楽ファイルなどのデ ータは、不測の事態に備えて、他の媒体にデータの控えを作 成しておくことをお勧めします。 2 設定が終了したら い。 、または を押してくださ 155 SDカードと内蔵メモリ 設定 別売のmicroSDカード及び本製品のメモリ使用情報を確認す ることができます。 実行 ホーム画面で → <設定> → <SDカードと内 蔵メモリ>をタップしてください。 microSDカード microSDカード(別売)を使用する場合、メモリ情報を確認する ことができます。 1 好きな項目を選んで確認してください。 合計容量 microSDカードの全体メモリ容量を確認 microSDカードの残りのメモリ容量を確認 • microSDカードをマウント: 本製品に外付メモ リカードが挿入された場合、外付メモリを使 SDカードをマ 用できるように登録 ウント/SDカ • microSDカードのマウント解除: 外付メモリカ ードのマウン ードを安全に取り外せるようにアンマウント ト解除 (マウントを解除してから外付メモリカードを 取り外さないと、データが損失する恐れがあ ります。) 空き容量 156 外付メモリカードを購入時の状態にフォーマッ SDカードをフ ト(microSDカードをアンマウントした状態での ォーマット み実行できます。) 2 確認が終了したら い。 、または を押してくださ 検索 SDカードと内蔵メモリ(続き) 内蔵メモリ 本製品の内蔵メモリ使用情報を確認することができます。 1 好きな項目を確認してください。 合計容量 本製品内蔵メモリの全体メモリ容量を確認 空き容量 本製品内蔵メモリの残りメモリ容量を確認 内蔵メモリフ 本製品の内蔵メモリを購入時の状態にフォーマ ォーマット ット 2 確認が終了したら い。 、または を押してくださ プログラムインストールメモリ 本製品にプログラムをインストールできる残りメモリ容量が 表示されます。 実行 ホーム画面で → <設定> → <検索>をタップ してください。 設定 Google検索機能を利用する時に必要な環境を設定することが できます。 Web検索を設定する GoogleWebサイトで検索を行う時にスマートキーワードを表 示するように設定して、検索記録の保存の可否および保存され た検索記録を管理することができます。 1 <Google検索の設定>をタップしてください。 2 好きな項目を選んで設定してください。 入力候補の表示 Googleと共有す る Googleで検索ウィンドウにキーワードを入 力して、該当の文字で始まるスマートキー ワードを表示するかどうかを設定/解除 検索及びその他のサービス改善のために Googleで自分の位置情報を使用することを 許容するかどうかを設定 157 検索(続き) 設定 検索履歴 検索履歴の管理 登録されたアカウントの検索履歴を保存す るように設定/解除 • 登録されたGoogleアカウントがなければ 設定できません。アカウントを登録する には<次へ>を押した後、Googleアカウン トを登録してください。(Googleアカウン トを使用する → P.177) 登録されたアカウントの検索記録確認及び 管理(検索記録を保存するように設定した場 合にのみ確認できます。) 3 設定が終了したら い。 、または を押してくださ 検索設定 本製品でGoogleのスマート検索ウィンドウのウィジェットを実 行する時に検索する項目を設定したり、最近の検索記録へのシ ョートカットを消去することができます。Googleのスマート検 索ウィンドウのウィジェットを使用すると、保存されたアプリ ケーションを検索してすぐに実行することができる他、音楽フ ァイルや保存されたアプリケーションを探すことができます。 1 好きな項目を選んで設定してください。 検索する項目を選択(ウェブ、ミュージック プレーヤー、アプリ、アドレス帳) ショートカット 最近選択したスマートキーワードへのショー を消去 トカット内容をすべて削除 検索対象 2 設定が終了したら い。 158 、または を押してくださ 言語とキーボード 実行 ホーム画面で → <設定> → <言語とキーボー ド>をタップしてください。 言語選択 画面に表示する言語を選択することができます。 1 <言語を選択>をタップしてください。 2 <English>または<日本語>をタップしてください。 ■■ 選択した言語に設定されます。 テキスト設定 設定 画面に表示される言語及び文字の入力使用環境を設定するこ とができます。 入力方法を選択する 日本語、または英数字及び記号文字を入力時に行う入力方法 を選択できます。 <日本語キーボード>をタップした後、好きな項目を選 んで設定してください。 • フリック入力: ケータイスタイルのキーボードのた めの入力方式を設定 • フリック感度(低<->高): 入力時に反応する速度と正 確性を調節 • トグル入力: フリックモード中にメニューキーを入 力できるように設定 キーボード設 • キー操作音: キーボード使用時に音を発生するかど 定 うかを設定 • キー操作バイブ: キーボード使用時に振動するかど うかを設定 • キーポップアップ: キープレビューを設定 • 自動大文字変換: 英文を入力時、文章の初単語の頭 文字を大文字で表示するように設定/解除 159 言語とキーボード(続き) 設定 • 候補学習: ユーザーが入力した単語をメモリさせる 機能を有効化 • 予測変換: ユーザーが入力している途中で完成単語 を予測して表示する機能を有効化 変換設定 • 入力ミス補正: 入力する時の誤字を修正する予測機 能を設定/解除 • ワイルドカード予測: ワイルドカード予測を設定/ 解除 • 日本語ユーザー辞書: ユーザーが登録した日本語辞 書に単語を追加/修正または削除 • 英語ユーザー辞書: ユーザーが登録した英語辞書に 単語を追加/修正または削除 辞書 • 連絡先データ読み込み: 新しい設定によって辞書リ ストをアップデート • 学習辞書リセット: すべての単語を削除 IMEについて キーボードに対する情報とバージョン確認 160 参考 • <予測変換>が設定されていないと、<入力ミス補正> 及び<ワイ ルドカード予測>が動作しません。 • <キー操作バイブ>は<音> → <入力時バイブレーション>が設定 された状態でのみ動作します。 音声入出力 実行 ホーム画面で → <設定> → <音声入出力>を タップしてください。 音声入力 Google音声認識環境を設定することができます。 1 <音声認識装置の設定>をタップしてください。 2 好きな項目を選んで設定してください。 言語 セーフサーチ 不適切な語句 をブロック ヒントを表示 入力される音声による認識言語を選択 Google音声検索時、アダルトイメージとテキス トフィルタリングの使用可否および強度を設定 (使用しない、普通、厳しいの中で選択できま す。) 認識された音声結果の中で不快感を与える単語 は表示しないように設定/解除 検索ウィンドウにヒント表示を表示するかどう かを設定/解除 音声出力 本製品に入力された英文テキストを音声で読み上げるように設 定することができます。 設定 Google音声認識機の使用環境を設定したり、本製品に入力さ れた英文テキストを音声で読み上げるように設定することが できます。 1 <テキスト読み上げの設定>をタップしてください。 2 好きな項目を選択して設定してください。 既定のエンジ ン 音声データを インストール 音声の速度 音声で再生される英文テキストファイルの例題 を聞く 話す速度及び言語設定をアプリケーション設定 に関係なく、自分が設定したとおりに聞くよう に設定/解除 音声テキストに対して音声合成エンジンを使用 するように設定 音声合成機能を使用するために音声データをイ ンストールして実行 テキストを音声で読み上げる速度を選択 言語 テキストを読み上げる言語選択 Pico TTS 好きな言語(国)のPico TTSを選択後インストール サンプルを再 生 常に自分の設 定を使用 3 設定が終了したら い。 、または を押してくださ 161 ユーザー補助 日付と時刻 設定 マーケットでサウンド関連プログラムをダウンロードする と、本製品に入力されたテキストを音声で変換できます。 実行 ホーム画面で → <設定> → <ユーザー補助> をタップしてください。 ユーザー補助 ダウンロードしたサウンドと関連したプログラムがある場 合、接近性サービスを使用するように設定することができま す。 <ユーザー補助>をタップして ■■ 表示してください。 解除するには<ユーザー補助>をタップして さい。 表示してくだ 日付及び時間の表示方法を設定することができます。 実行 ホーム画面で → <設定> → <日付と時刻>を タップしてください。 1 好きな項目を選んで設定してください。 自動/ NTPの設定 日付設定 タイムゾー ンの選択 時刻設定 24時間表示 日付形式 ネットワークで提供する時間に自動設定 • 手動に設定するには、 してください( )。 手動で現在の日付を設定 を押して自動を解除 好きな標準時間帯を選択 手動で現在の時間を設定 画面に表示される時間を午前/午後に分けず、24 時間で表示するように設定/解除 日付表記形式を選択 *日付設定/時間設定 は自動設定を解除した場合にのみ実行で きます。 2 設定が終了したら い。 162 、または を押してくださ 端末情報 本製品の状態など、本製品に対する情報を確認できます。 1 好きな項目を選んで確認してください。 本製品のファームウエアアップグレード ファームウエアの (OTA、内部メモリ、microSDカードを使用し アップグレード てアップグレードできる画面が開きます。) バッテリー状態、バッテリー残量、Wi-Fi 端末の状態 MAC アドレス、Bluetoothアドレス、稼動 時間を確認 バッテリー使用量 バッテリーを使用したプログラムを確認 オープンソースライセンスまたは認証書設 法的情報 定、Google法的告知内容を確認 承認情報 通信規格に対する承認情報を確認 モデル番号 本製品モデル名を確認 Androidバージョン 使用中のAndroidバージョン確認 カーネルバージョン 使用中のカーネルバージョン確認 ビルド番号 2 確認が終わったら ビルド番号確認(ファームウェアバージョン) 、または を押してください。 参考 ホーム画面で<メニューアイコン>→<設定>→<端末情報> →<承認情報>。 ファームウェアのアップグレードをする 設定 実行 ホーム画面で → <設定> → <端末情報>をタ ップしてください。 OTAを利用してファームウェアをアップグレードする Wi-Fiを利用してアップグレードする方法です。安定的なアッ プグレードのために本製品をクレードルに装着するか、電源 アダプタを接続してください。アップグレードする前にWi-Fi 接続を確認してください。(Wi-Fiを実行/解除する → P.142 / Wi-Fi に接続する → P.142) 1 <設定> → <端末情報> → <ファームウエアのアップグ レード> → <OTA(Over the air)>をタップしてください。 2 案内画面に従ってファームウェアをダウンロードし ます。ダウンロード時間はネットワーク状態によっ て異なります。 3 ダウンロード完了後、案内画面に従ってアップグレ ードを進めてください。 ■■ 容量不足の時はメディアファイルの削除などを実施して 空き領域を増やしてください。 4 ファームウエアアップグレードが完了すると自動に 再起動します。 163 端末情報(続き) 内蔵メモリを利用してファームウェアをアップグレードする 設定 本製品の内部 メモリを利用してアップグレードする方法で す。 アップグレードする前に指定のWebサイトから最新ファ ームウェアをPCにダウンロードした後アップグレードできま す。アップグレードのためにUSBケーブルでPCと本製品を接 続してください。(USBケーブルの接続 → P.42 / USBストレージ → P.171)PCにダウンロードしたファームウエアを本製品の内部 メモリの最上位フォルダーにコピーした後、本製品をPCから 安全に取り外してください。 1 <設定> → <端末情報> → <ファームウエアのアップグ レード> → <内蔵メモリから>をタップしてください。 2 案内画面に従ってアップグレードを進めてください。 3 ファームウェアアップグレードが完了したら本製品 が自動で再起動します。 参考 • 内蔵メモリや外部SDカードを利用してアップグレードする場合、バッ テリー残量が20%以上残っている必要があります。アップグレード途 中に電源ボタンを押すと問題が発生する恐れがあります。 • 最新のファームウェアは http://www.auone-net.jp/tablet/firmup/ SMT-i9100/firmware/からダウンロードできます。 164 microSDカードを利用してファームウェアをアッ プグレードする microSDカードを利用してアップグレードする方法です。 アップグレードする前に指定のWebサイトから最新ファーム ウェアをPCにダウンロードした後アップグレードできます。 ダウンロードしたファームウェアをmicroSDカードの最上位 フォルダーにコピーした後、microSDカードを本製品の外部 SDカード挿入口に装着します。(microSDを利用する → P.41)上 段表示ラインに外部SDカード認識完了表示が表示されるまで お待ちください。 1 <設定> → <端末情報> → <ファームウエアのアップ グレード> → <SDカードから>をタップしてくださ い。 2 案内画面に従ってアップグレードを実行してくださ い。 3 ファームウェアアップグレードが完了したら、本製 品が自動で再起動します。 ホーム画面をカスタム設定する ホーム画面のどこにでもアプリケーションアイコンやショー トカット、ウィジェット、その他の項目を追加できます。 壁 紙を変更することもできます。 ホーム画面に関する説明については、“ホーム画面について” → P.63を参照してください。 電源を入れた後、 を右側にド ラッグしてロックを解除するとホーム画面が表示されます。 ホーム画面は通常の待機画面で、好きな項目で設定したり多 様な機能をすぐに使用できます。 実行 他のプログラムが開いている状態で てホーム画面を開きます。 ① ② ④ ③ ① スクリーンの上段表示ラインを下にドラッグして通知画面 を開く ② ホーム画面ページ ③ ④ を押し ⑤ ホーム画面の間を移動(左側/右側にスクロールして画面の間 を移動します。) • 該当のメニューをすぐに実行 • ウィジェット、ショートカット、よく使用するフォルダー などをホーム画面に設定(P.166) • メニュー: メインメニュー画面を開く • au one: KDDIが運営するau oneサービスを実行する • 履歴: 最近実行したプログラムを表示 参考 ホーム画面にウィジェット追加、またはホーム壁紙を変更した りGoogle検索などを実行するには、ホーム画面で を押して ください。 ⑤ 165 ホーム画面をカスタム設定する(続き) ホーム画面に項目を追加する ホーム画面をカスタム設定する ホーム画面にウィジェット、ショートカットメニュー、よく 使用するフォルダーを設定したり、メニューアイコンを登録 して好きな機能をすぐに実行できます。最大10ページまで設 定できます。 ■■ またはホーム画面で空きスペースを長くタップします。■ ホーム画面に空きがない場合は、空きがないことを示す メッセージが表示されます。この場合、他の項目を追加 するには他のホーム画面に切り替えるか、項目を削除ま たは移動しなければなりません。 3 接続メニューが表示されたら追加する項目の類型を タップします。 ■■ 1 項目を追加したいホーム画面にスクロールして移動 します。 ■■ ホーム画面の切替方法を含め、ホーム画面で作業する方 法に対する詳しい内容は“ホーム画面について” → P.63 を 参照してください。 2 ホーム画面で す。 166 を押して<追加>をタップしま ホーム画面に追加できる項目の類型は次のとおりです。 --ショートカット: アプリケーション、ブックマークされた Webページ、お気に入りの連絡先、地図上の目的地、Gmail のラベルおよびその他各種項目にショートカットを追加で きます。使用可能なショートカットは設置されたアプリケ ーションによって異なります。 --ウィジェット: 時計、音楽プレーヤー、静止画フレーム、 Google検索バー、電源管理者、カレンダー、ニュースと天 気ウィジェットを含むさまざまなミニアプリケーション(ウ ィジェット)をホーム画面に追加できます。Androidマーケッ トでウィジェットをダウンロードすることもできます。 --フォルダ: ホーム画面の整理、連絡先、またはBluetooth受信 トレイのためにフォルダーを追加できます。フォルダーの 内容は自動で最新状態に維持されます。 --壁紙: ギャラリー、ライブ壁紙、または壁紙ギャラリーでイメ ージを選択し、ホーム画面の壁紙として設定できます。 ホーム画面をカスタム設定する(続き) ホーム画面で項目を移動する ホーム画面で項目を削除する ホーム画面をカスタム設定する 1 移動する項目が動くようになるまで長くタップしま す。この時、指を離さないでください。 2 項目を画面の好きな位置にドラッグします。 1 移動する項目が動けるようになるまで長くタップし 3 項目が好きな位置にあれば指を離します。 2 項目をスクリーン下段の<ショートカット削除>にドラ ■■ 項目を他のホーム画面ウィンドウにドラッグするには画 面の端で少しの間中止します。 ます。この時、指を離さないでください。 ッグします。 3 スクリーンの下段に移動したら指を離します。 167 ホーム画面をカスタム設定する(続き) ホーム画面を編集する ホーム画面をカスタム設定する ホーム画面ページの環境を設定したり追加、または削除できま す。 ホーム画面ページの環境を設定する 1 ホーム画面で プしてください。 を押した後 <ホーム画面>をタッ 2 <設定>をタップした後、好きな環境に設定してくだ さい。 ■■ ■■ 追加・削除可能: ページ画面の間を移動できます。 1画面固定: 固定画面でのみ見るように設定できます。 ページを追加する 1 ホーム画面で プしてください。 を押した後 <ホーム画面>をタッ 2 ページを追加するには<追加>をタップしてくださ い。 3 メニューで追加する方向を選択してください。 ■■ 168 現在表示される画面から選択した方向にページが追加され ます。 ホーム画面をカスタム設定する(続き) ホーム画面の壁紙を変更する 1 削除するページにスクロールして移動してください。 2 を押した後<ホーム画面>をタップしてください。 3 <削除>をタップしてください。 ■■ 選択したページが削除されます。 1 ホーム画面で ■■ を押して<壁紙>をタップします。 ホーム画面をカスタム設定する ページを削除する またはホーム画面の開きスペースを長くタップし、メニュ ーが表示されたら <壁紙>をタップすることもできます。 2 ギャラリー、ライブ壁紙または壁紙をタップします。 ■■ 本製品に設置されたライブ壁紙リストを開くには、ライ ブ壁紙をタップします。一部のライブ壁紙は時間の経過 によって変わったり、画面タップに反応します。また時 刻を知らせ、その他の情報を提供します。ライブ壁紙に 設定ボタンが含まれる場合もあります。 169 ホーム画面をカスタム設定する(続き) ホーム画面をカスタム設定する ■■ ■■ カメラで撮影したり、または本製品でコピーした静止画 を壁紙として使用するにはギャラリーをタップします。 静止画を壁紙に設定する前に編集することもできます。 静止画管理に対する内容は“ギャラリーを使用する” → P.89 に説明されています。 本製品に含まれた壁紙イメージサンプルを使用できる画 面を開くには、壁紙をタップします。サンプルを見るに は指で小さなイメージを左側/右側にスクロールします。 静止画を拡大して見るにはサンプルをタップします。 3 <保存>または<壁紙に設定>をタップしてください。 フォルダー名を変更する 1 フォルダーをタップして開きます。 2 フォルダーウィンドウのタイトル表示ラインを長く タップします。 3 タップキーボードが表示されたら新しい名前を入力 します。 4 入力が完了したら<完了>をタップした後<OK>をタ ップします。 170 PC及び外部機器と接続する USBストレージ USBケーブルで本製品とPCを接続した場合、本製品をUSBス トレージデバイスとして使用することができます。PCや本製 品に音楽や静止画、その他のファイルを送信できます。 USBストレージ接続 1 USBケーブルで本製品とPCを接続します。 2 画面上段を下の方にドラッグして通知画面を開いて ください。 3 <進行中>リストで<USB接続>をタップしてください。 4 <USBストレージをONにする>をタップしてください。 5 USBストレージを開くというメッセージが表示され たら<OK>をタップしてください。 ■■ PCにUSBストレージ通知ウィンドウが表示されます。 6 好きなフォルダー探索及びファイル移動/コピー/削 除メッセージが表示されたら<OK>をタップしてく ださい。 参考 • この動作は(設定→アプリケーション→開発)USBデバッグがチ ェックされていない状態 で動作します。 • 本製品をPCと接続しても電源は充電されないため、電源アダプ タで充電してください。 • 機器をコンピューターに接続してmicroSDカードをマウントする 時は、USBデバイス接続及び接続解除に対するコンピューターの 案内に従わないと、microSDカードにあるファイルが損傷する恐 れがあります。USBでデータ接続とSDカード共有を同時に実行 できません。 USBストレージの終了 1 USBストレージの使用が完了したら<USBストレージ をOFFにする>をタップしてください。 ■■ USBストレージが終了します。 2 終了したら を押してください。 参考 USBストレージを使用中止する前に、PCでハードウェアの安 全な取り外しを行ってください。 171 データを取り交わす方法 PC及び外部機器と接続する microSDでPCとデータをやり取りする方法 本製品のmicroSDカードをPCに挿入するとマスストレージデバイスとして表示され、microSDカードのデータ内容が 表示されます。 好きなデータを選択してお互いに移動できます。 BluetoothでPCとデータをやり取りする方法 PCの場合はBluetoothに対応するPCでのみ使用できます。またはPCMCIAカードを搭載するか、USB DongleをPCに接 続するとBluetoothが有効化してデータを移動することができます。 Bluetoothで携帯電話とデータをやり取りする方法 イメージや動画、その他のデータをやり取りする場合、該当のファイルを選択してBluetooth機能を使用してデータ を移動することができます。 172 トラブルシューティング サービスを依頼する前にご確認いただく事項 トラブルが起きたときや、疑問点があるときは、まずこちらを読んで対処してください。該当項目がない場合や対処をしても 問題が解決しない場合は、リセットボタンによる再起動を行ってください。ご相談窓口への連絡方法は、P.176ページのお問い合わ せ先をご参考ください。 状況 確認および解決方法 バッテリーが完全に消耗すると電源がONになりません。 充分に充電した後もう一度電源をONにしてみてくだ さい。リセット(強制電源終了)してみてください。(P.175) 電源アダプタとクレードル、本製品との接続状態を確認してください。 充電が正しくできません。 充電端子に異物が付いていると電源が切れたり充電されないことがあります。 (サムスン純正品充電器基準) 充電端子部分をきれいにクリーニングしてから充電を行ってください。 本製品に異物が付着していま アルコール、ベンゼン、合成洗剤などで拭くと本製品が損傷される恐れがありますので、柔らかい布などで拭 す。 いてください。 バッテリー使用時間が取扱 本製品でゲームやインターネットなどの付加機能を使用する場合、バッテリー消耗量が多くなり使用時間が短 説明と異なります。 くなることがあります。 本製品使用中にボタン入力 ができなかったり画面が停 リセット(強制電源終了)してから使用してください。(P.175) 止します。 スクリーンがよく見えませ 直射日光のもとではよく見えません。物陰や新聞を読める程度の明るさで使用してください。 ん。 スクリーンに白い線が走り 本製品が長時間切れた状態で電源をONにすると、白い線が現れることがあります。 この現象は本製品の寿命 ます。 と性能には影響を与えず、時間が経てば正常に作動します。 画面が表示されません。 173 サービスを依頼する前にご確認いただく事項(続き) 状況 トラブルシューティング 本製品から熱が出ます。 インターネット接続がよく 切れます。 撮影した静止画の状態がプ レビュー画面より悪い状態 です。 静止画/動画またはマルチメ ディアコンテンツが再生さ れません。 本製品にあるデータが 削除されました。 本製品の外表面にすき間が あります。 ギャラリーがメモリ不足で 実行されません。 静止画及び動画撮影ができ ません。 確認および解決方法 本製品を使用中には多くの電流が必要なため、長時間ゲーム、インターネットなどを使用すると熱が発生する ことがあります。この現象は本製品の構造上やむをえない現象であり、故障ではありません。 Wi-Fiが正しく設定されているかをもう一度確認してください。 静止画の画質は周辺環境の影響に敏感であり、撮影技法によって撮影前の画面と差が出ることがあります。 暗い場所/夜間/室内では光量不足でノイズが発生したり、焦点が合わないことがあります。 静止画/動画の再生は基本的に該当の製品で撮影したものにのみ対応します。 外部から持ってきた静止画/動画 は正常に再生されないことがあります。 本製品のフォーマットや故障などによってデータが損傷した場合、バックアップデータがなければ修復するこ とができません。本製品のデータはいつも安全な場所にバックアップしてください。 円滑な器具動作のために最小限のあそびは必要です。 このあそびによって微細なずれが発生することがあります。 長く使用すると器具的な摩擦によってあそびが最初の設計時より大きくなることがあります。 設定メニューに含まれている簡単なファイル削除機能を使用し、保存されたコンテンツファイルを削除したり マーケットに接続してファイルマネジャーアプリケーションをダウンロードした後、保存されたコンテンツフ ァイルを一部削除してからギャラリーを実行してください。(最低5MB以上の空きスペースが必要です。) バッテリーが5%未満の場合は撮影できません。 充分に充電した後、もう一度実行してみてください。 * 本製品の仕様などは性能向上のため予告なしに変更されることがあります。 174 リセットする(強制電源終了) 参考 • 互換性のない外部プログラムを使用する場合、リセット操作を行 ってもリセットされないことがあります。 この場合には、本製 品をフォーマットしてください。 • 本製品をフォーマットするには、ホーム画面で メニュー → 設定 → プライバシー → データのフォーマット → 端末をリセット → すべて消去の順に選択します。(P.155) • 本製品をフォーマットすると、すべてのユーザーデータ及び設 定、ダウンロードしたアプリケーションが削除されるのでご注 意ください。 ユーザーデータの中でプログラム設定値のみ削除 され、内蔵メモリに保存されたユーザーコンテンツは削除され ません。 製品のクリーニング方法及び管理方法をよく読んだ上、正し くご使用ください。 機器をクリーニングする ▶▶柔らかく乾いた布地できれいに拭いてください。 ■■ ■■ ■■ 本製品に指紋や汚れが付着した場合、乾いたタオルを利 用して表面をきれいに拭いてください。 洗剤などを本製品に直接つけないでください。 性能が低 下する恐れがあります。 強い化学物質や強い洗剤などを使用しないでください。 トラブルシューティング 本製品を使用中にエラーが発生して正しく動作しない を長く(約8~10秒間)押してリセットしてく 場合、 ださい。メモリに保存されたアプリケーションやデー タはそのままの状態で本製品をリセットすることがで きます。 お手入れ方法 保管する ▶▶通気がよい場所に保管してください。 ゴミは分別収集しましょう ▶▶包装材、古い電子製品を廃棄する時は、分別収集してくだ さい。 ▶▶包装材は紙、プラスチック(PC、PE)の2種類に仕分けら れ、不必要な包装材は使用しておりません。 175 お問い合わせ先 トラブルシューティング 【製造元】サムスン電子株式会社 【本製品に関するお問い合わせ窓口】 ■ 本製品のご利用方法や修理のご相談は、お買い上げの販売店、またはKDDIお客さまセンターへご連絡ください。 <KDDIお客さまセンター> 0120‐91‐1282(無料) 受付時間:9:00~20:00(年中無休) 【ネットワーク回線、無線LAN(Wi-Fi)、電波の状況に関するお問い合わせ】 ■ 他社回線プロバイダとご契約のお客様 ご契約されている回線プロバイダ様へご相談ください。 【アプリケーションやサービスに関するお問い合わせ】 ■ 他社が提供するアプリケーションやサービスに関するお客様窓口 アプリケーションやサービス提供元様へ直接ご相談ください。 176 付録 Googleアカウントを使用する Googleアカウント Gmail、Googleトーク、Googleカレンダー及びその他の Googleアプリケーションを使用したり、Androidマーケット でアプリケーションをダウンロードしたり、設定をGoogleサ ーバーにバックアップしたり、その他のGoogleサービスを利 用するには、Googleアカウントにログインしなければなりま せん。 Googleアカウントがない場合、アカウントを作成するように メッセージが表示されます。 勤務先や他の組職を通じて企業用Gmailアカウントを使用す る場合、関連部署から該当のアカウントにログインする方法 について別途案内することがあります。ログインするとアド レス、Gmail、カレンダー予定及びその他の情報が本製品と 同期化されます。設定する間Googleアカウントにログインし ないと、GmailやAndroidマーケットなどでアプリケーション を始めるために必要なアカウントにログインするか、アカウ ントを作成するようにメッセージが表示されます。 177 Googleアカウントを使用する(続き) 付録 ログインを選択すると、タップキーボードを使用してユーザ ー名とパスワードを入力するようにメッセージが表示されま す。 タップスクリーン探索とテキスト入力に対する詳しい内 容は “タップの操作について” → P.44 と“ソフトキーボード操作 について” → P.50 を参照してください。 ユーザー名: GoogleアカウントユーザーIDを入力するにはタップします。 パスワード: パスワードを入力するにはタップします。 完了するとキーボードの完了をタップしたり、本製品の を押してタップキーボード を閉じます。すると、画面の下側にあるログインをタップすることができます。 Googleアカウントはあるがパスワードを忘れた場合、再び設 定しなければログインできません。 http://www.google.com に移動してログインをタップし、ログインボックスで“アカウ ントにアクセスできない場合?”をタップした後、案内に従っ てパスワードを再設定してください。 178 追加アカウント 設定が完了したら Google、Facebook、基本Eメール及び他の 種類のアカウントを本製品に追加し、“アカウントと同期” → P.154 に説明されたとおり、一部、または全体データを同期する ことができます。一つのアカウントでのみ作動する一部アプ リケーションは、初めてログインするアカウントのデータの み表示します。 マーケットの利用方法 Androidマーケットを開いてアプリケーション を検索する アプリケーションを検索する カテゴリー別にアプリケーションを探索することができます。 1 Androidマーケット画面で<アプリケーション>また は<ゲーム>の最上位カテゴリーをタップしてくだ さい。 ■■ Androidマーケットに移動する ■■ ホーム画面やメインメニュー画面で<マーケット>をタ ップしてください。 ■■ Androidマーケットを始めて開くと、サービス約款を読んで 同意する必要があります。 Androidマーケットに対するヘルプを見る すべてのAndroidマーケット画面でAndroidマーケットのヘル プWebページに接続することができます。 を押して<ヘルプ>をタップしてください。 ■■ さまざまなヘルプ項目に対するリンクがあるAndroidマーケ ットのヘルプページが開きます。 付録 Androidマーケットを開き、無料及び有料アプリケーション を探して検索します。 Androidマーケットを利用するには、 Googleアカウントを作成しなければなりません。(Googleア カウントを使用する → P.177) 上位カテゴリーによる下位カテゴリーリストがそれぞれ 並びます。 好きな下位カテゴリーをタップしてください。 2 有料、無料、または最新アプリケーションを選択し て好きなアプリケーションの詳細情報を確認するこ とができます。 アプリケーションに対する詳細情報がある画面を開く Androidマーケットでいつでもアプリケーションを選択して 詳細情報が表示された画面を開くことができます。アプリケ ーションの詳細情報画面には、アプリケーションに対する説 明、評点及び関連情報が表示されます。<レビュー>にはアプ リケーションを使用したユーザーが記載したコメントがあり ます。この画面でアプリケーションをダウンロードしてイン ストールすることができます。 179 マーケットの利用方法(続き) 付録 アプリケーションをダウンロードしてインス トールする 1 好きなアプリケーションを検索して詳細情報画面を 3 アプリケーションのアクセス要求事項に同意すると <OK>をタップしてください。 ■■ 開きます。 ■■ を押してから<セキュリティ>をタップすると、設 置したアプリケーションが本製品からアクセスできる機 能とデータをあらかじめ見ることができます。 2 ダウンロードするアプリケーションの詳細情報画面 に現われるインストール(無料アプリケーションの場 合)、または購入(有料アプリケーションの場合)の下 に見えるボタンをタップしてください。 ■■ 180 無料アプリケーションの場合には“無料”で、有料アプリ ケーションの場合には価格がボタンに表示されます。 ■■ ■■ 有料アプリケーションを選択すると、本製品でダウンロ ードする前にアプリケーションの価格を支払うための Google Checkout画面に切り替わります。 無料アプリケーションを選択するとアプリケーションが ダウンロードされ、本製品でインストール中にお知らせ メッセージが表示されます。 アプリケーションがインストールされると、通知画面の 該当メッセージをタップするかメニューフォルダーのア イコンをタップしてアプリケーションを開くことができ ます。 ★ Googleから提供するアプリケーションで、Googleのポリシーによ ってスクリーンや動作方法が変更されることがあります。 充電後、バッテリー駆動時間を最適化する バッテリーのステータスを確認する ▶▶ホーム画面で を押して<設定> → <端末情報> → <端末の状態>をタップします。 ■■ バッテリーの持ちを改善する ▶▶使用しない通信の設定をOFFにします。 ■■ Wi-FiやBluetooth、GPSを使用しない場合、設定アプリケ ーションを使用してOFFにします。“無線とネットワーク” → P.141 及び “現在地情報とセキュリティ” → P.152 を参照して ください。GPSを利用するアプリケーションを使用する 場合にのみ、GPS受信機の電源が入ります。 ▶▶ スクリーンの明るさを落として、画面の時間制限を短く設定 します。 ■■ "表示” → P.151 を参照してください。 ▶▶必要なければGmail、カレンダー、電話帳、その他のアプ リケーションの自動同期を中止します。 ■■ ■■ ウィジェットに追加した内容は“ホーム画面をカスタム設 定する” → P.165 を参照してください。 バッテリー状態(充電、放電中)及びレベル(充電レベル (%))が画面に表示されます。 バッテリー使用対象を確認及び調整する バッテリー使用画面には、バッテリー電源を最も多く消耗する アプリケーションが表示されます。ダウンロードしたアプリケ ーションがあまりにも多いバッテリー電源を消耗する場合、こ の画面でアプリケーションを終了することもできます。 ▶▶ホーム画面で を押して<設定> → <端末情報> → <バッテリー使用量>をタップします。 ■■ ■■ "アカウントと同期” → P.154 を参照してください。 ▶▶電源コントロールウィジェットを使用してアプリケーショ ンと画面の明るさ、同期化状態を確認及び調整することが できます。 付録 必要ない機能の使用をこまめに中止することにより、バッテリ ーの持ち時間を延ばすことができます。また、どのアプリケー ションとシステムリソースがバッテリー電源を消費しているか も確認できます。 バッテリー使用画面にバッテリー電源を多く消耗する順 番でアプリケーションが表示されます。 画面の上側には充電器に最後に接続してからの時間が表示 され、現在充電器に接続されている場合は、充電器に接続 する前にバッテリー電源を消耗した時間が表示されます。 ▶▶ <バッテリー使用量>画面でアプリケーションをタップすると、 バッテリー使用に対する詳しい内容を見ることができます。 ■■ アプリケーションごとに異なる種類の情報を提供します。 一部のアプリケーションには、バッテリー使用を調整する 設定が含まれている画面を開くためのボタンがあります。 181 主な仕様 本製品 無線LAN 付録 モデル名 SMT-i9100 正格電源 DC 5.0V/2A 内蔵バッテリーの容量 4000mAh / DC 3.7V 周囲温度の範囲 5 ~ +35 ℃ 周囲湿度 35 ~ 85 % 定格出力 0.64W Stereo インピーダンス 8Ω 周波数範囲 100 Hz ~ 10 KHz ケース 強化ガラス、プラスチック 重量 約480g(フレームのみ) 本製品のサイズ(横x縦x高 約199 x 129.5 x 13.9mm さ) 周囲温度の範囲 2412 ~ 2484 MHz (802.11b/g/n) 10mW/MHz、3mW/MHz、3mW/MHz以下 (802.11b/g/n) 5 ~ +35 ℃ 周囲湿度 35 ~ 85 % 使用周波数の範囲 送信出力 Bluetooth 空中線電力 CLASS I 使用周波数の範囲 転送: 2402~2480 MHz チャンネル数 79 チャンネル 周囲温度の範囲 5 ~ +35 ℃ 周囲湿度 35 ~ 85 % バージョン 3.0 * 本製品の仕様などは性能向上のために予告なしに変更されるこ とがあります。 182 用語 MP4 MPEG(Moving Picture Expert Group)のオーディオデータ圧縮技術 で作られた MPEG 2ファイルのことで、MP3よりさらに高い圧縮 率を持っており、音質も MP3とほぼ同レベルです。 映像、音声をデジタルデータで送信・保存するための規格の1つ で、MPEG-1、MPEG-2とともにシステム、ビジュアル、音響、 ファイルフォーマットの規格で構成されています。 基本拡張子 は.mp4です。 DRM(Digital Rights Management) ‘Digital Rights Management'の略語で、デジタル著作権管理を表し ます。 コンテンツ提供者の権利と利益を安全に保護し、違法な複 製を防ぎ使用料の賦課と決済を代行するなど、コンテンツの生成 から流通・管理までを一括支援する技術です。ここには、法に適 合したユーザーのみコンテンツを使用して適切な料金を請求する デジタル著作権管理技術、著作権承認と実行のためのアプリケー ション及びセキュリティ技術、支払い・決済技術がすべて含まれ ます。 MP3 オーディオデータの圧縮技術で作られた MPEG 1 Layer3ファイル のことで、インターネットでダウンロードしたり購入した音楽を CDライターに保存して作ることができます。サイズはオーディオ CDファイルの1/4~1/20ですが高音質で鑑賞することができ、フ ァイル拡張子は.mp3です。 付録 AAC(Advanced Audio Coding) OTA(Over The Air) 製品に内蔵されたファームウェアなどを遠隔地から無線(Wi-Fi)で アップグレードする技術です。製品の機能が徐々に複雑、多様化 する中で、各種アプリケーションの変更やバグ修正などのアップ グレードへの要求が随時に発生することによって、無線でこれを 遂行できるようにしたソリューションです。 USB(Universal Serial Bus) 既存のシリアル、PS/2などの接続方式を改善するために開発され た直列インターフェースで、MP3 プレーヤー、ジョイ・スティッ ク、キーボード、スキャナ及びプリンターなどのような周辺機器 とPC本体を接続するデバイスです。 183 用語(続き) 付録 WMA WMAとは、マイクロソフト社(Microsoft)で作ったウィンドウメ ディアオーディオ(Windows Media Audio) 形式の音楽ファイルの ことで、従来の MP3より圧縮率が高く、音質もMP3と同レベルで す。通常MP3の圧縮率は音源の1/10程度ですが、WMAはMP3より 圧縮率が2倍ほど高くなります。 コーデック(Codec) 映像、あるいは音声のアナログ信号をデジタル信号に変換するコ ーダー(coder)と、デジタル信号を音声や映像に変換するデコーダ ー(decoder)の合成語です。アナログ信号をデジタル信号でコード 化した後、これを再生するためには再びデコード化する作業をし なければなりませんが、この際システムにコーデックファイルが インストールされていなければデコード化作業が不可能です。例 えば、DivXコーデックを利用して作った映画ファイルはDivXコー デックがあると見ることができます。 184 2011 Part No. GB68-00199A 2011年6月 第1.1版