Download 取扱説明書 - Dynabook
Transcript
マニュアルの使いかた 安心してお使いいただくために ● パソコンをお取り扱いいただくための注意事項 ご使用前に必ずお読みください。 取扱説明書(本書) ● パソコンの準備 ● 各部の名前 電源の入れかた Windows のセットアップ 電源の切りかた ● ● ● ● システム環境の変更とは 初期状態に戻す(リカバリー) Q&A 集(電源が入らないとき) ● 廃棄/譲渡 など ● ● オンラインマニュアル Windows が起動しているときにパソコンの画面上で見るマニュアルです。 ● パソコンを買い替えたとき ● パソコンの基本操作 ● ● ● ● ネットワーク機能 周辺機器の接続 バッテリー駆動で使う方法 システム環境の変更 パソコンの動作がおかしいとき/Q&A 集 など ● リリース情報 ● 本製品を使用するうえでの注意事項など 必ずお読みください。 参照 「はじめに - リリース情報について」 1 もくじ マニュアルの使いかた . . . . . . . . . . . . . . . . . . . . . . . . . . . . . . . 1 もくじ . . . . . . . . . . . . . . . . . . . . . . . . . . . . . . . . . . . . . . . . . . 2 はじめに . . . . . . . . . . . . . . . . . . . . . . . . . . . . . . . . . . . . . . . . 5 1 章 パソコンの取り扱い ...................................... 13 使う前に確認する . . . . . . . . . . . . . . . . . . . . . . . . . . . . . . 14 各部の名称 −外観図− . . . . . . . . . . . . . . . . . . . . . . . . . . . 16 前面図 . . . . . . . . . . . . . . . . . . . . . . . . . . . . . . . . . . . . . . . . . . . . . . 16 右側面図 . . . . . . . . . . . . . . . . . . . . . . . . . . . . . . . . . . . . . . . . . . . . . 17 背面図 . . . . . . . . . . . . . . . . . . . . . . . . . . . . . . . . . . . . . . . . . . . . . . 19 Windows を使えるようにする . . . . . . . . . . . . . . . . . . . . . 20 Windows セットアップ . . . . . . . . . . . . . . . . . . . . . . . . . . . . . . . . . 20 Windows 8.1 について . . . . . . . . . . . . . . . . . . . . . . . . . 36 画面の切り替えについて . . . . . . . . . . . . . . . . . . . . . . . . . . . . . . . . . 36 チャームの操作について . . . . . . . . . . . . . . . . . . . . . . . . . . . . . . . . . 38 アプリケーション一覧の表示について . . . . . . . . . . . . . . . . . . . . . . . 39 Windows セットアップのあとは . . . . . . . . . . . . . . . . . . . 40 電源を切る/入れる . . . . . . . . . . . . . . . . . . . . . . . . . . . . . 42 電源を切る . . . . . . . . . . . . . . . . . . . . . . . . . . . . . . . . . . . . . . . . . . . 42 電源を入れる . . . . . . . . . . . . . . . . . . . . . . . . . . . . . . . . . . . . . . . . . 46 本製品を使ってみよう . . . . . . . . . . . . . . . . . . . . . . . . . . . 48 画面で見るマニュアル . . . . . . . . . . . . . . . . . . . . . . . . . . . 49 2 2 章 システム環境の変更 ...................................... 51 システム環境の変更とは . . . . . . . . . . . . . . . . . . . . . . . . . . 52 BIOS セットアップを使う . . . . . . . . . . . . . . . . . . . . . . . . 53 起動と終了/BIOS セットアップの操作 . . . . . . . . . . . . . . . . . . . . . 53 パソコンの動作状況を監視し、記録する −東芝 PC ヘルスモニタ− . . . . . . . . . . . . . . . . . . . . . . . . 56 東芝 PC ヘルスモニタを起動する . . . . . . . . . . . . . . . . . . . . . . . . . . 57 冷却メッセージが表示された場合 . . . . . . . . . . . . . . . . . . . . . . . . . . 58 3 章 買ったときの状態に戻すには −リカバリー−....... 61 パソコンを初期状態に戻すために −リカバリーとは− . . . . . . . . . . . . . . . . . . . . . . . . . . . . . 62 パソコンを初期状態に戻す前に確認すること . . . . . . . . . . . . . . . . . . 63 パソコンを初期状態に戻す前にしておくこと . . . . . . . . . . . . . . . . . . 65 パソコンを初期状態に戻す − Windows 8.1 のリカバリー− . . . . . . . . . . . . . . . . . . . 68 いくつかある初期状態に戻す方法 . . . . . . . . . . . . . . . . . . . . . . . . . . 68 SSD からパソコンを初期状態に戻す . . . . . . . . . . . . . . . . . . . . . . . . 69 リカバリーメディアからパソコンを初期状態に戻す. . . . . . . . . . . . . 71 パソコンを初期状態に戻す − Windows 7 のリカバリー−. . . . . . . . . . . . . . . . . . . . . 74 いくつかある初期状態に戻す方法 . . . . . . . . . . . . . . . . . . . . . . . . . . 74 SSD からパソコンを初期状態に戻す . . . . . . . . . . . . . . . . . . . . . . . . 75 リカバリーメディアからパソコンを初期状態に戻す. . . . . . . . . . . . . 78 パソコンを初期状態に戻したあとは . . . . . . . . . . . . . . . . . . 83 パーティションを変更してリカバリーをした場合 . . . . . . . . . . . . . . 83 Office 製品の再インストールとライセンス認証 . . . . . . . . . . . . . . . . 84 バックアップしておいたデータを復元する . . . . . . . . . . . . . . . . . . . 84 プレインストールのアプリケーションを 再インストールする . . . . . . . . . . . . . . . . . . . . . . . . . . . . . 85 3 4 章 困ったときは ................................................ 87 Q&A 集 . . . . . . . . . . . . . . . . . . . . . . . . . . . . . . . . . . . . . 88 電源を入れるとき/切るとき . . . . . . . . . . . . . . . . . . . . . . . . . . . . . 89 画面/表示 . . . . . . . . . . . . . . . . . . . . . . . . . . . . . . . . . . . . . . . . . . . 92 システム/SSD . . . . . . . . . . . . . . . . . . . . . . . . . . . . . . . . . . . . . . . 93 タッチパネル . . . . . . . . . . . . . . . . . . . . . . . . . . . . . . . . . . . . . . . . . 94 メッセージ . . . . . . . . . . . . . . . . . . . . . . . . . . . . . . . . . . . . . . . . . . . 95 TPM . . . . . . . . . . . . . . . . . . . . . . . . . . . . . . . . . . . . . . . . . . . . . . . 98 その他 . . . . . . . . . . . . . . . . . . . . . . . . . . . . . . . . . . . . . . . . . . . . . . 98 問題を解決して起動できるようにする. . . . . . . . . . . . . . . . 101 捨てるとき/人に譲るとき . . . . . . . . . . . . . . . . . . . . . . . 104 付録 .................................................................. 111 ご使用にあたってのお願い . . . . . . . . . . . . . . . . . . . . . . . 112 お問い合わせ先 − OS/アプリケーション− . . . . . . . . . . . 115 OS のお問い合わせ先 . . . . . . . . . . . . . . . . . . . . . . . . . . . . . . . . . 115 アプリケーションのお問い合わせ先 . . . . . . . . . . . . . . . . . . . . . . 116 セーフモードで起動する . . . . . . . . . . . . . . . . . . . . . . . . . 118 技術基準適合について . . . . . . . . . . . . . . . . . . . . . . . . . . 119 無線 LAN/Bluetooth について . . . . . . . . . . . . . . . . . . 120 外形寸法図 . . . . . . . . . . . . . . . . . . . . . . . . . . . . . . . . . . 123 リカバリーチェックシート . . . . . . . . . . . . . . . . . . . . . . . . . . 124 4 パソコンを初期状態に戻す前に確認すること . . . . . . . . . . . . . . . . 124 パソコンを初期状態に戻す前にしておくこと . . . . . . . . . . . . . . . . 124 パソコンを初期状態に戻す流れ . . . . . . . . . . . . . . . . . . . . . . . . . . 124 はじめに 本製品を安全に正しく使うために重要な事項が、付属の冊子『安心してお使いいただくために』 に記載されています。必ずお読みになり、正しくお使いください。 本書や『安心してお使いいただくために』は、お読みになったあと、いつでも見られるように お手元に大切に保管してください。 本書は、次の決まりに従って書かれています。 記号の意味 危険 “取り扱いを誤った場合、使用者が死亡または重傷(* 1)を負 うことがあり、その切迫の度合いが高いこと”を示します。 警告 “取り扱いを誤った場合、使用者が死亡または重傷(* 1)を負 うことが想定されること”を示します。 注意 “取り扱いを誤った場合、使用者が軽傷(* 2)を負うことが想 定されるか、または物的損害(* 3)の発生が想定されること” を示します。 お願い データの消失や、故障、性能低下を起こさないために守ってほ しい内容、仕様や機能に関して知っておいてほしい内容を示し ます。 知っていると便利な内容を示します。 役立つ操作集 参照 知っていると役に立つ操作を示します。 参照先を示します。 ● 本書内への参照の場合…「 」 ● ほかのマニュアルやヘルプへの参照の場合…『 』 * 1 重傷とは、失明やけが、やけど(高温・低温)、感電、骨折、中毒などで、後遺症が残るものおよび治療に 入院・長期の通院を要するものをさします。 * 2 軽傷とは、治療に入院・長期の通院を要さない、けが、やけど(高温・低温)、感電などをさします。 * 3 物的損害とは、家屋・家財および家畜・ペットなどにかかわる拡大損害をさします。 5 用語について 本書では、次のように定義します。 システム 特に説明がない場合は、使用しているオペレーティングシステム(OS)を示します。 アプリケーションまたはアプリケーションソフト アプリケーションソフトウェアを示します。 Windows Windows 8.1、Windows 8.1 Pro、Windows 7 Professional を示します。 Windows 8.1 Windows 8.1 または Windows 8.1 Pro を示します。 Windows 7 Windows 7 Professional を示します。 MS-IME Microsoft IME を示します。 SSD 本製品には、補助記憶装置として、フラッシュメモリを記憶媒体とするドライブが搭載されて います。SSD(ソリッドステートドライブ)とは、ハードディスクの記憶媒体である磁気ディ スクの代わりに、NAND フラッシュメモリを使用した大容量記憶媒体です。 SSD の補助記憶装置としての機能は、ハードディスクドライブと同等です。 なお、本書において「ハードディスク」または「ハードディスクドライブ」と記載されている 場合は、SSD を示します(「外付けハードディスクドライブ」は除く) 。 Office 搭載モデル Microsoft Office Personal 2013 または Microsoft Office Home and Business 2013 をプレインストールしているモデルを示します。 Bluetooth 機能搭載モデル Bluetooth 機能を搭載しているモデルを示します。 ペン付属モデル ペンが付属しているモデルを示します。 6 記載について ● 記載内容には、一部のモデルにのみ該当する項目があります。その場合は、「用語について」 のモデル分けに準じて、「****モデルの場合」や「****シリーズのみ」などのよう に注記します。 ● インターネット接続については、ブロードバンド接続を前提に説明しています。 アプリケーションについては、本製品にプレインストールまたは本体の SSD や付属の CD/ DVD からインストールしたバージョンを使用することを前提に説明しています。 ● 本書では、コントロールパネルの操作方法について、表示方法を「カテゴリ」に設定してい ることを前提に説明しています。 画面右上の[表示方法]が「大きいアイコン」または「小さいアイコン」になっている場合は、 「カテゴリ」に切り替えてから操作説明を確認してください。 ● ● ● ● 本書に記載している画面やイラストは一部省略したり、実際の表示とは異なる場合があります。 本書は、語尾をのばすカタカナ語の表記において、語尾に長音(ー)を適用しています。 画面の表示と異なる場合がありますが、読み替えてご使用ください。 本書では、付属のペン* 1 による操作と、指で画面に触れる操作を、どちらも「タップ」 、 「ス ワイプ」などと表現しています。 * 1 ペン付属モデルのみ Trademarks ● Microsoft、Windows 及び Windows ロゴは、マイクロソフト企業グループの商標です。 その他記載されている会社名および製品名は各社の商標または登録商標です。 ● Windows の正式名称は、Microsoft Windows Operating System です。 Intel、インテル、インテル Core は、アメリカ合衆国およびその他の国における Intel Corporation またはその子会社の商標、または登録商標です。 ● ● ● ● ● ● ● SD ロゴは商標です。 ( ) HDMI、HDMI High-Definition Multimedia Interface および HDMI ロゴは、HDMI Licensing LLC の登録商標または商標です。 Adobe、Adobe Reader は Adobe Systems Incorporated(アドビシステムズ社)の米 国ならびに他の国における商標ならびに登録商標です。 TRENDMICRO、ウイルスバスターおよびウイルスバスタークラウドは、トレンドマイクロ 株式会社の登録商標です。 デジタルアーツ /DIGITAL ARTS、ZBRAIN、アイフィルター/i- フィルターはデジタルアー ツ株式会社の登録商標です。 Bluetooth は、その商標権者が所有しており、東芝はライセンスに基づき使用しています。 本書に掲載の商品の名称やロゴは、それぞれ各社が商標および登録商標として使用している場 合があります。 7 プロセッサ(CPU)に関するご注意 本製品に使われているプロセッサ(CPU)の処理能力は次のような条件によって違いが現れます。 ● ● ● ● ● ● ● 周辺機器を接続して本製品を使用する場合 AC アダプターを接続せずバッテリー駆動にて本製品を使用する場合 マルチメディアゲームや特殊効果を含む映像を本製品にてお楽しみの場合 本製品を通常の電話回線、もしくは低速度のネットワークに接続して使用する場合 複雑な造形に使用するソフト(たとえば、運用に高性能コンピューターが必要に設計されて いるデザイン用アプリケーションソフト)を本製品上で使用する場合 気圧が低い高所にて本製品を使用する場合 目安として、標高 1,000 メートル(3,280 フィート)以上をお考えください。 目安として、気温 5∼30℃(高所の場合 25℃)の範囲を超えるような外気温の状態で本製 品を使用する場合 本製品のハードウェア構成に変更が生じる場合、CPU の処理能力が実際には仕様と異なる場合 があります。 また、ある状況下においては、本製品は自動的にシャットダウンする場合があります。 これは、当社が推奨する設定、使用環境の範囲を超えた状態で本製品が使用された場合、お客 様のデータの喪失、破損、本製品自体に対する損害の危険を減らすための通常の保護機能です。 なお、このようにデータの喪失、破損の危険がありますので、必ず定期的にデータを外部記録 機器にて保存してください。また、プロセッサが最適の処理能力を発揮するよう、当社が推奨 する状態にて本製品をご使用ください。 本製品には 64 ビットプロセッサが搭載されております。64 ビット版 OS でご使用の場合は、 32 ビット版のデバイスドライバーやアプリケーションが正しく動作しない場合があります。 著作権について 音楽、映像、コンピューター・プログラム、データベースなどは著作権法により、その著作者 および著作権者の権利が保護されています。こうした著作物を複製することは、個人的にまた は家庭内で使用する目的でのみ行うことができます。上記の目的を超えて、権利者の了解なく これを複製(データ形式の変換を含む) 、改変、複製物の譲渡、ネットワーク上での配信などを 行うと、「著作権侵害」「著作者人格権侵害」として損害賠償の請求や刑事処罰を受けることが あります。本製品を使用して複製などをする場合には、著作権法を遵守のうえ、適切な使用を 心がけてください。 8 リリース情報について 「リリース情報」には、本製品を使用するうえでの注意事項などが記述されています。必ずお読 みください。次の操作を行うと表示されます。 ■ Windows 8.1 の場合 ① スタート画面で、画面の中央から上に向かってスライドする ②[はじめに]の[ リリース情報]をタップする ■ Windows 7 の場合 ①[スタート]ボタン( タップする )→[すべてのプログラム]→[はじめに]→[リリース情報]を お願い ● 本体の SSD にインストールされている、または付属の CD/DVD からインストールしたシ ステム(OS) 、アプリケーション以外をインストールした場合の動作保証はできません。 ● Windows 標準のシステムツール以外の方法で、パーティションを変更・削除・追加しない でください。ソフトウェアの領域を壊すおそれがあります。 本体の SSD にインストールされている、または付属の CD/DVD からインストールしたシ ステム(OS) 、アプリケーションは、本製品でのみ利用できます。 ● ● ● 購入時に定められた条件以外で、製品およびソフトウェアの複製もしくはコピーをすること は禁じられています。取り扱いには注意してください。 お使いの環境によっては、スムーズに再生できない動画があります。 本製品の画像データは、本製品上で壁紙に使用する以外の用途を禁じます。 パスワードを設定した場合は、忘れたときのために必ずパスワードを控えておいてください。 パスワードを忘れてしまって、パスワードを解除できなくなった場合は、使用している機種 (型番)を確認後、東芝 PC あんしんサポートに連絡してください。有料にてパスワードを解 除します。HDD パスワード(本製品の場合、SSD に対してパスワードが設定されています) を忘れてしまった場合は、SSD は永久に使用できなくなり、交換対応となります。この場 合も有料です。またどちらの場合も、身分証明書(お客様自身を確認できる物)の提示が必 要となります。 ● ● ● 本製品はセキュリティ対策のためのパスワードの設定や、無線 LAN の暗号化設定などの機 能を備えていますが、完全なセキュリティ保護を保証するものではありません。 セキュリティの問題の発生や、生じた損害に関し、当社はいっさいの責任を負いません。 「ウイルスバスター」を使用している場合、ウイルス定義ファイルなどは、新種のウイルス やワーム、スパイウェア、クラッキングなどからコンピューターを保護するためにも、常に 最新の状態で使用する必要があります。本製品に用意されている「ウイルスバスター」は、 インターネットに接続していると自動的に最新の状態に更新されますが、90 日間の使用制 限があります。90 日を経過するとウイルスチェック機能を含めて、すべての機能がご使用 できなくなります。 ウイルスチェックがまったく行われない状態となりますので、必ず期限切れ前に有料の正規 サービスへ登録するか、ほかのウイルスチェック/セキュリティ対策ソフトを導入してくだ さい。 ● 9 ● ご使用の際は必ず本書をはじめとする各種説明書と『ソフトウェアに関する注意事項』、 Windows のセットアップ時に表示されるライセンス条項およびエンドユーザー使用許諾契 約書をお読みください。 ● アプリケーション起動時に使用許諾書が表示された場合は、内容を確認し、同意してくださ い。使用許諾書に同意しないと、アプリケーションを使用することはできません。一部のア プリケーションでは、一度使用許諾書に同意すると、以降起動時に使用許諾書が表示されな くなります。リカバリーを行った場合には再び使用許諾書が表示されます。 『東芝保証書』は、記入内容を確認のうえ、大切に保管してください。 ● 本製品のお客様登録(ユーザー登録)をあらかじめ行っていただくようお願いしております。 当社ホームページで登録できます。 参照 お客様登録について『オンラインマニュアル』 [ユーザーアカウント制御]画面について 操作の途中で[ユーザーアカウント制御]画面が表示された場合は、そのメッセージを注意し て読み、開始した操作の内容を確認してから、画面の指示に従って操作してください。 パスワードの入力を求められた場合は、管理者アカウントのパスワードで認証を行ってください。 環境依存文字について ● ユーザーアカウント名やフォルダー名に環境依存文字が含まれていると、ファイルの読み込 みや保存などが正常に動作しないことがあります。 ● コンピューター名に環境依存文字が含まれていると、アプリケーションが起動しないなど、 正常に動作しないことがあります。 ファイル名やファイル内の文字列に環境依存文字が含まれていると、ファイル名が「?」な どのように正しく表示されず、正常に動作しないことがあります。 ● ● アプリケーション上でファイルの編集中に入力した文字列に環境依存文字が含まれていると、 作成したファイル上で正しく表示されないことがあります。 このような場合には、環境依存文字を含まない文字列に変更してください。 CD/DVD などの記録メディアにデータを書き込むときは、環境依存文字が含まれていないこ とをあらかじめ確認してから作業を行ってください。 10 データのバックアップについて 重要な内容は必ず、定期的にバックアップをとって保存してください。 バックアップとは SSD やソフトウェアの故障などでファイルが使用できなくなったときのた めに、あらかじめファイルを記録メディアなどにコピーしておくことです。 本製品は次のような場合、スリープ、休止状態が無効になり、本体内の記憶内容が変化し、消 失するおそれがあります。 ● ● ● ● 誤った使いかたをしたとき 静電気や電気的ノイズの影響を受けたとき 長期間使っていなかったために、バッテリー(バッテリーパック、時計用バッテリー)の充 電量がなくなったとき 故障、修理、バッテリー交換のとき 記憶内容の変化/消失については、SSD や記録メディアなどに保存した内容の損害については 当社はいっさいその責任を負いませんので、あらかじめご承知ください。 「Office」のライセンス認証について * Office 搭載モデルのみ 「Office」を使用するには、Windows のセットアップ後にライセンス認証が必要です。 ■ Windows 8.1 の場合 ① スタート画面の[Microsoft Office]をタップする ■ Windows 7 の場合 ①[スタート]ボタン( )→[すべてのプログラム]→[Microsoft Office]をタップする 以降は、画面の指示に従ってください。 ライセンス認証にはプロダクトキーが必要です。 プロダクトキーは、付属の「Office」のパッケージを確認してください。 11 章 パソコンの取り扱い この章では、Windows のセットアップと基本操作、電源の切りかた/ 入れかたなど、お買い上げいただいてから実際に使い始めるまでの準 備と、本体各部の名前や基本的な使いかたについて説明しています。 1 使う前に確認する . . . . . . . . . . . . . . . . . . . . . . . . 14 2 各部の名称 −外観図− . . . . . . . . . . . . . . . . . . . . . . 16 3 Windows を使えるようにする . . . . . . . . . . . . . . 20 4 Windows 8.1 について . . . . . . . . . . . . . . . . . . . 36 5 Windows セットアップのあとは . . . . . . . . . . . . . 40 6 電源を切る/入れる . . . . . . . . . . . . . . . . . . . . . . 42 7 本製品を使ってみよう . . . . . . . . . . . . . . . . . . . . . 48 8 画面で見るマニュアル . . . . . . . . . . . . . . . . . . . . . 49 パソコンの取り扱い 章 使う前に確認する 箱を開けたらまずはこれから ■ 箱の中身の確認 『****(お使いの機種名)シリーズをお使いのかたへ』を参照して、付属品がそろっている か、確認してください。足りない物がある場合や、破損している物がある場合は、東芝 PC あ んしんサポートにお問い合わせください。 参照 東芝 PC あんしんサポート『東芝 PC サポートのご案内』 ■ 型番と製造番号を確認 パソコン本体の背面に型番と製造番号が記載されています。保証書に同じ番号が記載されてい ることを確認してください。番号が違う場合や、不備があった場合は、東芝 PC あんしんサポー トにお問い合わせください。 参照 記載位置について「本章 - 背面図」 忘れずに行ってください ■ はじめに ご使用の際は必ず本書をはじめとする各種説明書と『ソフトウェアに関する注意事項』、 Windows のセットアップ時に表示されるライセンス条項およびエンドユーザー使用許諾契約 書をお読みください。 ■ 保証書は大切に保管 故障やトラブルが起こった場合、保証書があれば保証期間中(保証期間に ついては保証書を確認してください)は東芝の無料修理サービスが受けら れます。 保証書に記載の内容を読んで、確認したあと、大切に保管してください。 ■ 海外保証を受けるには 海 外 で 使 用 す る と き は「 海 外 保 証( 制 限 付 )」(ILW:International Limited Warranty)により、海外の所定の地域で、保証書に記載の無料 修理規定および制限事項・注意事項の範囲内で修理サービスを利用できます。 利用方法、保証の詳細は、『東芝 PC サポートのご案内』の記載内容および保証書に記載の無料 修理規定を読んで、確認してください。 14 使う前に確認する 最適な場所で使う 注意 本製品を持って振り回さない ご使用の際には、必ず周囲の安全を確認し、本製品をしっかりと握り、必要以上に振り回 さないでください。 ほかの人にぶつけたりして、けがをさせるおそれがあります。 章 パソコンの取り扱い ● 人間にとって住みやすい温度と湿度の環境が、パソコンにも最適な環境です。 次の点に注意して置き場所、使う場所を決めてください。 ● 安定した場所に置きましょう。 不安定な場所に置くと、パソコンが落ちたり倒れたりするおそれがあり、故障やけがにつな がります。 ● 温度や湿度が高いところは避けましょう。 暖房や加湿器の送風が直接あたる場所はよくありません。 ● 強い磁気を発するものの近くで使用しないでください。 磁石はもちろん、スピーカー、テレビの近くは磁気の影響を受けます。磁気ブレスレットな どもパソコンを使用するときははずすようにしましょう。 ● 照明や日光があたる位置も考慮しましょう。 照明や日光が直接ディスプレイにあたると、反射して画面が見づらくなります。 ラジオやテレビの近くで使用しないでください。 ラジオやテレビの受信障害を引き起こすことがあります。 ● ● 無線通信装置から離してください。 携帯電話も無線通信装置の一種です。 ● パソコンの通風孔をふさがないように置きましょう。 通風孔はパソコン本体内部の熱を外部に逃がすためのものです。ふさぐと、パソコン本体内 部が高温となるため、本来の性能を発揮できない原因や故障の原因となります。 15 パソコンの取り扱い 章 各部の名称 −外観図− ここでは、各部の名前と機能を簡単に説明します。 それぞれの詳細は、各参照ページを確認してください。 前面図 ① ② ④ ⑤⑥ ⑦ ③ 右側面 (→P.17) ⑧ ⑨ ⑩ ⑪ ① リザーブペン* 1 参照 ペン、またはペンボタンとテールスイッ チを無効にするには 『オンラインマニュアル』 ② 通風孔 パソコン本体内部の熱を外部に逃がすため のものです。 ふさがないでください。 ③ この部分に無線通信用のアンテナが内蔵さ れています。 ④ マイク ② ⑥ Web カメラ 写真や動画を撮影するためのものです。 ⑦ 照度センサー* 2 この部分に本体液晶ディスプレイの明るさ を自動調整するためのセンサーが内蔵され ています。照度センサーをふさがないでく ださい。正常に調整されない場合があります。 ⑧ ディスプレイ(画面) ⑨ Windows ボタン スタート画面を表示します。 ⑩ スピーカー 2 つのマイクでノイズキャンセルして、モノラ ⑪ ドッキングポート ルとして使用します。 (Windows 8.1 の場合) キーボードドックまたはポート拡張クレー ⑤ Web カメラインジケーター ドルを接続できます。 * 1 ペン付属モデルのみ * 2 Windows 8.1 でのみ有効です。 16 各部の名称 ー外観図ー 右側面図 ① 参照 「4 章 - - Q 青い画面(ブルースクリーン)が表示され、操作 ④ できなくなった またはパソコンが応答しなくなった」 ③ ⑤ ⑥ ⑦ ⑧ ⑨ ⑩ 章 ② シャットダウンホール パソコンが応答しない場合は、先の細い丈夫なもの(クリップを伸ば したものなど)で押してください。 パソコンの取り扱い ① ② ③ 電源スイッチ(→ P.23、46) オリエンテーションロックボタン 画面が縦や横に回転しないように、向きを固定するスイッチです。 ④ 音量ボタン(音量大(+)、音量小(−)ボタン) 音量を調整します。 ⑤ システムインジケーター(→ P.18) ⑥ マイク入力 / ヘッドホン出力端子 マイクロホンやヘッドホンを接続します。 マイク入力時はモノラル音声となります。 ⑦ USB コネクタ USB 対応機器を接続します。USB3.0 規格に対応しています。 ⑧ HDMI(micro)出力端子 HDMI(micro)ケーブルを接続して、HDMI 入力対応機器(テレビ、 外部ディスプレイなど)に本製品の映像を表示します。 ⑨ ブリッジメディアスロット SD メモリカード、マルチメディアカードなどをセットします。 ⑩ 電源コネクタ(→ P.22) 注意 ● クリップなどを使う場合は、取り扱いに十分注意する 先端のとがった部分でけがをするおそれがあります。 お願い ■ シャットダウンホールについて ● パソコンが応答しない場合は、先の細い丈夫なものでシャットダウンホールを押してください。 電源が切れます。 その際に保存されていないデータは消失します。 17 各部の名称 ー外観図ー システムインジケーター システムインジケーターは、点灯状態によって、パソコン本体がどのような動作をしているの かを知ることができます。 パソコンの取り扱い 章 18 Battery LED 電源コードと AC アダプター接続の状態やバッテリー の状態 参照 Power LED P.47 電源の状態 参照 P.47 各部の名称 ー外観図ー 背面図 ① ③④ ⑤ ① 通風孔 章 ブリッジメディアスロット ③ Web カメラ ④ Web カメラインジケーター ⑤ リザーブペン ① * ペン付属モデルのみ 参照 『オンラインマニュアル』 ② ① ⑥ 型番と製造番号 型番(機種名)と製造番号が記載 されています。 ⑥ ※ バッテリーパックは本製品に内蔵されています。 危険 ● 本製品に内蔵されているバッテリーパックを使用する 寿命などで交換する場合は、東芝 PC あんしんサポートに依頼してください。バッテリー パックの交換は、保証期間内でも有料になります。 お願い ■ 本製品のメモリ、バッテリーについて ● ● 本製品はメモリの交換・増設が行えません。 本製品にはバッテリーパックが内蔵されていますが、お客様ご自身で取りはずしや交換をしない でください。 ■ 本製品の背面について ● ● 通風孔は、パソコン本体内部の熱を外部に逃がすためのものです。 通風孔を通して外の空気を取り込んだり、内部の空気を排出したりすることでパソコン内部に熱 がこもるのを防いでいます。 通風孔をふさがないでください。 通風孔の表面上のほこりは、やわらかい布でふき取ってください。通風孔の内部にほこりが入った ときは、東芝 PC あんしんサポートに点検を依頼してください。この場合、有料となります。 本製品の背面には、正規の Windows であることを証明する、 「Windows 8」という Microsoft® のラベルが貼ってあります。 はがしたり汚したりしないでください。 ■ 機器への強い衝撃や外圧について ● あらかじめ、次の説明を確認してください。 参照 「付録 - - 機器への強い衝撃や外圧について」 19 パソコンの取り扱い ② パソコンの取り扱い 章 ウィンドウズ Windows を使えるようにする Windows セットアップ 初めて電源を入れたときは、Windows のセットアップを行います。 Windows のセットアップは、パソコンを使えるようにするために必要な操作です。 作業を始める前に、付属の冊子『安心してお使いいただくために』を必ず読んでください。特 に電源コードや AC アダプターの取り扱いについて、注意事項を守ってください。 お願い セットアップをするときの注意 ■ 周辺機器は接続しないでください ● セットアップを開始する前に、パソコン本体に電源コードと AC アダプター以外のものが接続さ れていないことを確認してください。 電源コードと AC アダプター以外のものが接続されている場合は、パソコン本体の電源を切った 状態であらかじめ取りはずしてください。 セットアップは電源コードと AC アダプターのみを接続して行います。 セットアップが完了するまでは、プリンター、マウスなどの周辺機器や LAN ケーブルは接続しな いでください。 ■ 途中で電源を切らないでください ● セットアップの途中で電源スイッチを押したり電源コードを抜くと、故障や起動できない原因に なり、修理が必要となることがあります。 ■ 操作は時間をあけないでください ● 20 セットアップ中にタッチキーボードの操作が必要な画面があります。時間をあけないで操作を続 けてください。 しばらく操作しないと、画面に表示される内容が見えなくなる場合があります。これは省電力機 能が動作したためで、故障ではありません。 もう一度表示するには、画面をさわってください。 画面をさわっても復帰せず、Power LED が点滅または消灯している場合は、電源スイッチ を押してください。 Windows を使えるようにする 電源コードと AC アダプターを接続する 警告 ● AC アダプターは本製品に付属のものを使用する 本製品付属以外の AC アダプターを使用すると電圧や(+) (−)の極性が異なっているこ とがあるため、火災・破裂・発熱のおそれがあります。 パソコン本体に AC アダプターを接続する場合、本書に記載してある順番を守って接続する 順番を守らないと、AC アダプターの DC 出力プラグが帯電し、感電またはけがをする場 合があります。 また、AC アダプターのプラグをパソコン本体の電源コネクタ以外の金属部分に触れない ようにしてください。 章 パソコンの取り扱い ● 注意 ● 付属の電源コードは、本製品付属の AC アダプター以外には使用しない 付属の電源コードは、本製品付属の AC アダプター専用です。 お願い ● 電源コード、AC アダプターの取り扱いについて あらかじめ、次の説明を確認してください。 参照 「付録 - 電源コード、AC アダプターの取り扱いについて」 21 Windows を使えるようにする 次の図の①→②→③の順で行ってください。 ③電源コードの電源プラグを コンセントに差し込む パソコンの取り扱い 章 電源コネクタ ACアダプター ①電源コードをAC アダプターに接続する 電源コード ②ACアダプターのプラグをパソコン本体側面の マークがあるコネクタに差し込む ■ 接続すると システムインジケーターの Battery LED がオレンジ色に点灯し、バッテリーへの充電が自 動的に始まります。Battery LED が白色に点灯したら、充電完了です。 参照 ● LED「本章 - - 電源とバッテリーに関する表示」 バッテリー充電中でもパソコンを使用することができます。 参照 22 Battery 詳細について『オンラインマニュアル』 Windows を使えるようにする 電源を入れる 電源スイッチを押し、指をはなす 確実に電源スイッチを押してください。 Power LED が白色に点灯することを確認してください。 パソコンの取り扱い Power LED 章 電源スイッチ 初めて電源を入れたときは、Windows のセットアップを行ってください。 23 Windows を使えるようにする Windows のセットアップ セットアップには約 10∼20 分かかります。 ■ Windows 8.1 の場合 パソコンの取り扱い 章 Windows と東芝のライセンス条項の内容を最後まで確認し、[同意し ます]をタップする [パーソナル設定]画面が表示されます。 好きな色を選択する Windows 画面上の基本色を設定できます。表示されているバーの中から好みの色を タップしてください。 色はあとから変更できます。 次の手順の前に 「コンピューター名」とは コンピューターに名前をつけるのは、使用するパソコンをほかのパソコンと区別する ためです。ネットワークに接続する場合は、必ず設定してください。 タッチキーボード ● Windows セットアップで文字や記号を入力するときは、タッチキーボードを使用します。 入力欄をタップすると画面にキーボードが表示されます。入力したい文字や記号のキーを タップしてください。 (表示例) 24 Windows を使えるようにする PC(コンピューター)名を入力する 「dynabook」と入力するときは、タッチキーボードで d y n a b o o k と タップします。 ■ キーをタップしても表示されないときは キーをタップしても文字が表示されない場合は、入力欄に「│」 (カーソル)が点滅 しながら表示されていることを確認してください。表示されている位置から文字を入 力できます。表示されていないときは、[PC 名]の下の欄をタップしてください。 ■ 入力を間違えたときは 入力を間違えたときは次の操作で文字を削除して、もう一度入力しましょう。 ● カーソルの左側の文字を削除する .............. をタップする カーソルを左右に動かすには、 キーまたは キーを押します。 [次へ]をタップする [オンラインに接続]画面が表示された場合は、手順 に進んでください。 [設定]画面が表示された場合は、手順 に進んでください。 無線 LAN の設定を省略するので、 [この手順をスキップする]をタップ する 無線 LAN 機能を使ったネットワークへの接続は、セットアップ完了後に行えるので、 ここでは省略した場合について説明します。 [設定]画面が表示されます。 [簡単設定を使う]をタップする パソコンを使用するうえでの基本的な設定は、セットアップ完了後に変更できるので、 ここでは「簡単設定」を選択した場合について説明します。 [お使いのアカウント]画面が表示されます。 25 章 パソコンの取り扱い 半角英数字で任意の文字列を入力してください。半角英数字以外は使用しないでくだ さい。 「│」(カーソル)が表示されている位置から文字の入力ができます。 同じネットワークに接続するコンピューターとは別の名前にしてください。 Windows を使えるようにする 次の手順の前に 「ユーザー名」とは ユーザー名は、Windows を使用しているユーザーをパソコン側で識別するための名 前です。 次の手順では、管理者ユーザーのユーザー名を登録します。 管理者ユーザーとは、ネットワークやパソコンを管理する権限を持つユーザーのこと です。複数のユーザーで1台のパソコンを使用する場合、管理者ユーザーは、ほかの ユーザーに対して使用制限の設定も行えます。 パソコンの取り扱い 章 管理者以外のユーザーは、Windows のセットアップ後に登録できます。 ユーザー名を入力する [ユーザー名]と書いてある右の欄に、管理者ユーザーの名前を入力してください。ユー ザー名は、半角英数字で入力してください。 ■ ユーザー名に使えない文字列 ユーザー名を入力するとき、次の文字列を使用しないでください。 CON、PRN、AUX、NUL、COM1、COM2、COM3、COM4、COM5、 COM6、COM7、COM8、COM9、LPT1、LPT2、LPT3、LPT4、LPT5、 LPT6、LPT7、LPT8、LPT9、@、 (スペース) 次の手順の前に 「パスワード」(Windows パスワード)とは パスワードとは、それを入力しないと次のステップに進めないようにできる、特定の 文字列です。 ここでは、Windows を起動するときに入力しないと、Windows を起動できないよう にするためのパスワードを設定します。これを「Windows パスワード」と呼びます。 お願い ● 26 パスワードを忘れると、Windows を起動するためには、 「リカバリー」という、購入 時の状態に戻す処理をするしか、方法がなくなってしまいます。その場合、購入後にパ ソコンに保存したデータやアプリケーションなどはすべて消失するので、パスワードは 忘れないようにしてください。 Windows を使えるようにする パスワードを入力する 入力した文字は「●●●●●」で表示されるため、画面を見て確認することはできま せん。入力し間違えても画面ではわからないので、気をつけて入力してください。 パスワードをもう一度入力する [パスワードの確認入力]と書いてある右の欄に、手順 で入力した Windows パス ワードを、もう一度入力してください。 次の手順の前に 「パスワードのヒント」とは 設定した Windows パスワードを忘れてしまったときのために、あらかじめヒントを 設定しておくと、パスワード入力画面で表示させることができます。 パスワードのヒントを入力する [パスワードのヒント]と書いてある右の欄に、それを読めば自分だけはパスワード を思い出せるようなヒントを入力してください。 [完了]をタップする パソコンの設定が準備される Windows セットアップが終了すると、コンピューターがユーザーの設定を準備します。 しばらくお待ちください。 ロック画面(画面左下に大きく日時が表示されている状態)が表示された場合は、画 面の下側から上に向かってスワイプしてください。次の画面に進みます。 パスワードを入力する画面が表示された場合は、パスワードを入力して Enter キー をタップしてください。 Windows が起動します。 ● しばらく操作しないと、画面に表示される内容が見えなくなる場合があります。これは省電力機能が動 作したためで、故障ではありません。 もう一度表示するには、画面をさわってください。 画面をさわっても復帰せず、Power LED が点滅または消灯している場合は、電源スイッチを押し てください。 27 章 パソコンの取り扱い [パスワード]と書いてある右の欄に、Windows パスワードとして設定したい文字を 入力してください。 Windows パスワードは半角英数字で 127 文字まで設定できます。8 文字以上で設定 することを推奨します。英字の場合、大文字と小文字は区別されます。 Windows パスワードを入力しないでそのまま次の画面へ進むこともできますが、セ キュリティ上、設定することを強くおすすめします。 Windows を使えるようにする ■ Windows 7 の場合 ●[Windows のセットアップ]画面が表示されるまで、しばらく時間がかかります。また、モデルによっ パソコンの取り扱い 章 ● ては必要なアプリケーションをインストールしているメッセージ画面が表示される場合がありますが、 この間に絶対に電源を切らないようにしてください。 Windows のセットアップが完了するまで、音量の調節はできません。 ■ OS のタイプを選択する画面が表示された場合 *[Windows のセットアップ]画面が表示された場合は、 「本項 - Windows 7 のセットアップ」 に進んでください。 パソコンが起動し、OS のタイプを選択する画面が表示された場合は、Windows 7 の OS のタ イプ(32 ビット版と 64 ビット版)を選択します。 使い慣れたソフトや周辺機器を活用できる 32 ビット版、対応しているアプリケーションを使 えばより高いパフォーマンスを発揮できる 64 ビット版、それぞれ目的に応じて選択してくだ さい。 本製品には、あらかじめ Windows 7 32 ビット版がインストールされています。 Windows 7 64 ビット版を選択した場合は、インストールが必要になりますので、セットアッ プ開始までに約 2∼2.5 時間かかります。 インストールする OS タイプの左にある をタップする 32 ビット版のときは[Windows 7 32 ビットバージョン]を、64 ビット版のとき は[Windows 7 64 ビットバージョン]をタップしてください。 をタップするとになります。 をタップすると になります。 [次へ]ボタンをタップする ■ Windows 7 32 ビット版を選択した場合 終了画面が表示されます。 [終了]ボタンをタップし、続けて「本項 - Windows 7 のセットアップ」に進んでく ださい。 ■ Windows 7 64 ビット版を選択した場合 警告メッセージ画面が表示されます。 「3 章 - SSD からパソコンを初期状態に戻す」の手順 以降の操作を行って ください。 28 Windows を使えるようにする ■ Windows 7 のセットアップ [国または地域]欄に「日本」と表示されていることを確認し、[次へ] ボタンをタップする ユーザー名とコンピューター名を入力する画面が表示されます。 次の手順の前に 「ユーザー名」とは ユーザー名は、Windows を使用しているユーザーをパソコン側で識別するための名 前です。 次の手順では、管理者ユーザーのユーザー名を登録します。 管理者ユーザーとは、ネットワークやパソコンを管理する権限を持つユーザーのこと です。複数のユーザーで1台のパソコンを使用する場合、管理者ユーザーは、ほかの ユーザーに対して使用制限の設定も行えます。 管理者以外のユーザーは、Windows のセットアップ後に登録できます。 タッチキーボード Windows セットアップで文字や記号を入力するときは、タッチキーボードを使用します。入 力欄をタップすると画面にキーボードが表示されます。入力したい文字や記号のキーをタップ してください。 本書では、このキーを Enter キーと記載しています。 タッチキーボードは、Windows セットアップの画面の上に表示されることがあります。その 場合は、キーボードの上辺部分をドラッグ アンド ドロップして表示位置を動かすことができ ます。 29 パソコンの取り扱い 章 Windows を使えるようにする ユーザー名を入力する [ユーザー名]と書いてある下の欄に、管理者ユーザーの名前を入力してください。ユー ザー名は、半角英数字で入力してください。 「dynabook」と入力するときは、タッチキーボードで d パソコンの取り扱い 章 y n a b o o k と タップします。 ■ ユーザー名に使えない文字列 ユーザー名を入力するとき、次の文字列を使用しないでください。 CON、PRN、AUX、NUL、COM1、COM2、COM3、COM4、COM5、 COM6、COM7、COM8、COM9、LPT1、LPT2、LPT3、LPT4、LPT5、 LPT6、LPT7、LPT8、LPT9、@、 (スペース) ■ キーをタップしても表示されないときは キーをタップしても文字が表示されない場合は、入力欄に「│」 (カーソル)が点滅 しながら表示されていることを確認してください。表示されている位置から文字を入 力できます。表示されていないときは、 [ユーザー名を入力してください]の下の欄 をタップしてください。 ■ 入力を間違えたときは 入力を間違えたときは次の操作で文字を削除して、もう一度入力しましょう。 ● カーソルの左側の文字を削除する .............. Bksp キーをタップする ● カーソルの右側の文字を削除する .............. Del キーをタップする 次の手順の前に 「コンピューター名」とは コンピューターに名前をつけるのは、使用するパソコンをほかのパソコンと区別する ためです。ネットワークに接続する場合は、必ず設定してください。 コンピューター名を入力する [コンピューター名を入力してください]と書いてある下の欄に、半角英数字で任意 の文字列を入力してください。 半角英数字以外は使用しないでください。また、同じネットワークに接続するコン ピューターとは別の名前にしてください。 [次へ]ボタンをタップする [ユーザーアカウントのパスワードを設定します]画面が表示されます。 30 Windows を使えるようにする 次の手順の前に 「パスワード」(Windows パスワード)とは お願い ● パスワードを忘れると、Windows を起動するためには、 「リカバリー」という、購入 時の状態に戻す処理をするしか、方法がなくなってしまいます。その場合、購入後にパ ソコンに保存したデータやアプリケーションなどはすべて消失するので、パスワードは 忘れないようにしてください。 パスワードを入力する [パスワードを入力してください]と書いてある下の欄に、Windows ログオンパスワー ドとして設定したい文字を入力してください。 Windows ログオンパスワードは半角英数字で 127 文字まで設定できます。8 文字以 上で設定することをおすすめします。英字の場合、大文字と小文字は区別されます。 Windows ログオンパスワードを入力しないでそのまま次の画面へ進むこともできま すが、セキュリティ上、設定することを強くおすすめします。 入力した文字は「●●●●●」で表示されるため、画面を見て確認することはできま せん。入力し間違えても画面ではわからないので、気をつけて入力してください。 パスワードをもう一度入力する [パスワードをもう一度入力してください]と書いてある下の欄に、手順 で入力 した Windows ログオンパスワードを、もう一度入力してください。 次の手順の前に 「パスワードのヒント」とは 設定した Windows パスワードを忘れてしまったときのために、あらかじめヒントを 設定しておくと、パスワード入力画面で表示させることができます。 パスワードのヒントを入力する [パスワードのヒントの入力]と書いてある下の欄に、それを読めば自分だけはパス ワードを思い出せるようなヒントを入力してください。 [次へ]ボタンをタップする [ライセンス条項をお読みになってください]画面が表示されます。 31 章 パソコンの取り扱い パスワードとは、それを入力しないと次のステップに進めないようにできる、特定の 文字列です。 ここでは、Windows を起動するときに入力しないと、Windows を起動できないよう にするためのパスワードを設定します。これを「Windows パスワード」と呼びます。 Windows を使えるようにする マイクロソフトと東芝のライセンス条項の内容を確認し、それぞれの[ラ イセンス条項に同意します]の左にある□をタップする ライセンス条項に同意しないと、セットアップを続行することはできず、Windows やコンピューターを使用することはできません。 表示されている条項文の続きを表示するには、画面の右側にある ▼ ボタンをタップ します。 パソコンの取り扱い 章 [次へ]ボタンをタップする [コンピューターの保護と Windows の機能の向上が自動的に行われるように設定して ください]画面が表示されます。 [推奨設定を使用します]をタップする [日付と時刻の設定を確認します]画面が表示されます。 日付と時刻を確認する コンピューターの内蔵時計の日付と時刻が合っているかどうか確認し、合っていない 場合は、正しい内容に設定してください。 [タイムゾーン]は、欄の右にある ▼ をタップして、表示された地名から「大阪、札幌、 東京」をタップしてください。 年・月の左右にある ◀ または ▶ をタップすると、月ごとに順に表示が切り替わります。 年・月を合わせてから、該当する日をタップしてください。 時刻表示の右にある ▲ または ▼ をタップすると、順に数字が切り替わります。 変更したい時/分/秒をタップしてから ▲ または ▼ をタップしてください。 ● ● 日付と時刻が合っていないと、本製品に用意されているウイルスチェックソフトなどの使用 期限のあるアプリケーションでは、アプリケーションの設定後から適用される使用期限など が、正しく計測されないことがあります。そのため、この時点で、日付と時刻が合っている ことを必ず確認してください。 日付と時刻は Windows セットアップ終了後に設定することもできます。 参照 日付と時刻の設定『Windows ヘルプとサポート』 [次へ]ボタンをタップする [ワイヤレスネットワークへの接続]画面が表示された場合は、手順 に進んでく ださい。 [Windows で設定の最終処理を実行しています]画面が表示された場合は、手順 に進んでください。 無線 LAN の設定を省略するので、[スキップ]ボタンをタップする 無線 LAN 機能を使ったネットワークへの接続は、セットアップ完了後に行えるので、 ここでは省略した場合について説明します。 32 Windows を使えるようにする ユーザーの設定が準備される パスワード入力画面が表示された場合は、Windows ログオンパスワードを入力し、 Enter キーをタップしてください。 Windows が起動します。 ● ● しばらく操作しないと、画面に表示される内容が見えなくなる場合があります。これは省電力機能が動 作したためで、故障ではありません。もう一度表示するには、画面をさわってください。 画面をさわっても復帰せず、Power LED が点滅または消灯している場合は、電源スイッチを押してく ださい。 パソコンを起動するときに流れる Windows の起動音がまれに途切れる場合がありますが、故障ではあ りません。 33 章 パソコンの取り扱い Windows セットアップが終了すると、コンピューター内にユーザーの設定が用意さ れます。 モデルによっては、作業を完了するためにシステムが再起動します。 しばらくお待ちください。 Windows を使えるようにする 「東芝サービスステーション」について パソコンの取り扱い 章 「東芝サービスステーション」は、ソフトウェアのアップデートや重要なお知らせを自動的に提 供するためのソフトウェアです。以降の説明をお読みのうえ、 「東芝サービスステーション」を 使用して、本製品を最新の状態に保つことを強くおすすめします。 このソフトウェアは本製品の識別情報などを当社のサーバーへ送信します。使用できるように 設定する前に、詳しい内容を説明した使用許諾書が表示されますので、よくお読みください。 ●「東芝サービスステーション」を使用するには、インターネットに接続できる環境が必要です。 ●「東芝サービスステーション」は、本製品に用意されているアプリケーション、ユーティリティ、ドラ イバーや BIOS のうち、一部についてアップデートをお知らせします。 「あなたの dynabook.com」や 「dynabook.com」の「よくある質問 FAQ」やウイルス・セキュリティ情報と「Microsoft Update」 などをあわせてご利用ください。 ■ インストール方法 「東芝サービスステーション」は購入時の状態ではインストールされていません。次の手順でイ ンストールしてください。 次の操作を行う ■ Windows 8.1 の場合 ① スタート画面で、画面の中央から上に向かってスライドする [アプリ]画面が表示されます。 ②[ アプリケーションの再インストール]をタップする ■ Windows 7 の場合 ①[スタート]ボタン( )→[すべてのプログラム]→[アプリケーションの再 インストール]をタップする [セットアップ画面へ]をタップする [ユーティリティ]タブをタップする 画面左側の[TOSHIBA Service Station]をタップし、画面右側の [「TOSHIBA Service Station」のセットアップ]または[「東芝サー ビスステーション」のセットアップ]をタップする 表示されるメッセージに従ってインストールを行う 「XXXXX(ファイル名)を実行または保存しますか?」または「このファイルを実行 または保存しますか?」というメッセージが表示された場合は、 [実行]ボタンをタッ プしてください。 34 Windows を使えるようにする ■ 設定方法 「東芝サービスステーション」を使用できるように設定する方法は、次のとおりです。 次の操作を行う ① スタート画面で、画面の中央から上に向かってスライドする [アプリ]画面が表示されます。 ②[TOSHIBA]の[ Service Station]をタップする ■ Windows 7 の場合 ① パソコン起動後、しばらくしてから通知領域に表示されるメッセージを確認する メッセージ「東芝から重要なお知らせがあります。ココを確認してください。」が 表示されるので、このメッセージをタップしてください。 または、[スタート]ボタン( )→[すべてのプログラム]→[TOSHIBA]→ [サポート & リカバリー]→[サービスステーション]をタップしてください。 「東芝サービスステーション」が起動します。 初めて起動したときは、本ソフトウェアに関する詳しい説明(使用許諾書)が表示さ れます。 内容を確認し、[同意する]ボタンをタップする 使用許諾書に同意すると、以降は、ソフトウェアのアップデートや当社からのお知ら せを検出する機能が、パソコンを起動すると自動的に動作します。 ■ 使用方法 ■ ソフトウェアのアップデートがある場合 本製品に用意されているアプリケーション、ユーティリティ、ドライバーや BIOS にアップデー トがあることを検知すると、メッセージ「X 件の新しいソフトウェアのアップデート(更新) があります。」が表示されます。 メッセージを確認し、画面の指示に従って操作してください。 ■ 本製品に対するお知らせがある場合 本製品に対する当社からのお知らせが準備されたことを検出すると、メッセージ「X 件の新し いお知らせがあります。」が表示されます。 メッセージを確認し、画面の指示に従って操作してください。 手動で、ソフトウェアのアップデート、またはお知らせを確認したい場合は、 「東芝サービスス テーション」を起動して[すべてのアップデートを確認]をタップしてください。 35 パソコンの取り扱い 章 ■ Windows 8.1 の場合 パソコンの取り扱い 章 Windows 8.1 について Windows 8.1 の画面構成やメニューの位置は、Windows 7 などの従来の Windows とは異 なっています。従来の Windows と Windows 8.1 で大きく異なる点は、メイン画面が 2 種類 あることです。起動して最初に表示される「スタート画面」* 1 と、従来の Windows に似ている 「デスクトップ画面」があります。 * 1 起動して最初に表示される画面をデスクトップ画面に変更することもできます。 <スタート画面> <デスクトップ画面> (表示例) (表示例) 画面の切り替えについて スタート画面とデスクトップ画面の切り替えかたについて説明します。 Tスタート画面からデスクトップ画面に切り替える [デスクトップ]をタップする *[デスクトップ]アイコン(タイル)は、デスクトップ画面の壁紙によって表示されるアイコンが 異なります。また、モデルや使用状況により、画面上での位置が異なる場合があります。 (表示例) デスクトップ画面が表示されます。 36 Windows 8.1 について Tデスクトップ画面からスタート画面に切り替える [スタート]アイコン( )をタップする パソコンの取り扱い 章 (表示例) スタート画面が表示されます。 ● パソコンを起動して最初に表示される画面*1 を、スタート画面ではなく、デスクトップ画面に変更でき ます。 * 1 Windows パスワードを設定している場合や、ほかのユーザーアカウントを登録している場合は、先に 確認の画面が表示されます。 次の設定を行ってください。 ① デスクトップ画面でタスクバーを長押しする メニューが表示されます。 ②[プロパティ]をタップする ③[ナビゲーション]タブをタップし、 [サインイン時または画面上のすべてのアプリを終了したときに、 スタート画面ではなくデスクトップに移動する]をチェックする ④[OK]ボタンをタップする 37 Windows 8.1 について チャームの操作について 「チャーム」と呼ばれるメニューバーの操作について説明します。 パソコンの取り扱い 章 画面の右端から左に向かってスワイプする (表示例) 5 つのメニューアイコンが表示されます。 目的の項目を選択する (表示例) 38 検索 本製品内のアプリケーション、ファイル、機能などを検索します。 インターネット上の情報検索もできます。 共有 共有するためのツールが用意されています。 スタート 画面を切り替えます。 デバイス パソコンに接続している周辺機器を表示します。 設定 設定メニューです。電源を切るためのメニューもここにあります。 Windows 8.1 について アプリケーション一覧の表示について アプリケーション一覧の表示方法について説明します。 画面の中央から上に向かってスワイプする 章 パソコンの取り扱い [アプリ]画面が表示されます。 39 パソコンの取り扱い 章 Windows セットアップのあとは Windows セットアップ終了後の基本操作について、説明します。 ■ 日付と時刻の確認 日付と時刻は、デスクトップ画面右下の[通知領域]に表示されています。 正しく設定されているかどうか確認してください。 正しく設定されていない場合は、設定しなおしてください。 日 付 と 時 刻 の 設 定 に つ い て は、Windows 8.1 の 場 合 は、 チ ャ ー ム の[ 検 索 ] で 検 索 し、 Windows 7 の場合は、『Windows ヘルプとサポート』を確認して設定してください。 ■ Windows でわからない操作があったとき ● Windows 8.1 の使いかた Windows 8.1 については、 チャームの[検索] ( )を使って調べたり、 スタート画面の[ヘ ルプ + 使い方] ( )をタップして『ヘルプ + 使い方』の説明を参照してください。 インターネット上の情報検索もできます。 Windows 7 の使いかた [スタート]ボタン( )→[ヘルプとサポート]をタップして、 『Windows ヘルプとサポー ト』を参照してください。 ● ● Windows について Windows の最新情報は次のホームページから確認できます。 URL:http://www.microsoft.com/japan/windows/default.mspx ■ Windows を最新の状態にする 「Windows Update」で更新プログラムをインストールしてください。 「Windows Update」については、Windows 8.1 の場合は、チャームの[検索]で検索し、 Windows 7 の場合は、『Windows ヘルプとサポート』を確認して設定してください。 ■ リカバリーメディアの作成 リカバリーメディアを作成しておくことを強くおすすめします。リカバリーメディアとは、シ ステムやアプリケーションをご購入時の状態に復元(リカバリー)するためのものです。 参照 リカバリーメディアについて『オンラインマニュアル』 なお、リカバリーメディアを使って実際にリカバリーを行うときは、操作の流れをよくご確認 ください。 参照 40 リカバリーについて「3 章 買ったときの状態に戻すには」 Windows セットアップのあとは ■ バックアップをとる * CD/DVD/ブルーレイディスクにバックアップをとる場合、外付けの書き込み可能な CD/DVD/ブルー レイディスクドライブ(市販品)が必要です。 ただし、すべての外付け CD/DVD/ブルーレイディスクドライブでの動作を保証するものではありません。 41 章 パソコンの取り扱い 作成したファイルを誤って削除してしまったり、突然のパソコンのトラブルによって保存した ファイルが使えなくなってしまうことがあります。 このような場合に備えて、あらかじめファイルを DVD-R や USB フラッシュメモリなどの記録 メディアにコピーしておくことをバックアップといいます。 一度なくしたデータを復旧することはできません。 万が一のために、必ず定期的にバックアップをとりましょう。 パソコンの取り扱い 章 電源を切る/入れる 電源を切る パソコンを使い終わったとき、電源を完全に切る「シャットダウン」を行ってください。間違っ た操作を行うと、故障したり大切なデータを失ったりするおそれがあります。中断するときは、 それまでの作業をメモリに保存して一時的に中断する「スリープ」があります。 参照 スリープについて『オンラインマニュアル』 警告 ● 電子機器の使用が制限されている場所ではパソコンの電源を切る パソコン本体を航空機や電子機器の使用が制限されている場所(病院など)に持ち込む場 合は、無線通信機能を無効に設定したうえで、パソコンの電源を切ってください。ほかの 機器に影響を与えることがあります。 ・ 無線通信機能は、次の手順で OFF にすることができます。 ■ Windows 8.1 の場合 ① チャームの[設定]をタップする ②( )をタップし、[ネットワーク]画面で[機内モード]を[オン]に設定する ■ Windows 7 の場合 「TOSHIBA Flash Cards」の[ワイヤレス]のカードで無効にすることができます。[ワ イヤレス]のカードをタップして、表示されたアイコン群から をタップしてください。 ・ スリープや休止状態では、パソコンが自動的に復帰することがあるため、飛行を妨げた り、ほかのシステムに影響を及ぼしたりすることがあります。 ・ 電源を切った状態、または高速スタートモード* 1 で待機中(高速スタートモードで電源 を切ったとき)でも、パソコンが自動的に起動するような設定のソフトウェアの場合は、 あらかじめ設定を無効(解除)にしてください。 ・ Intel® Rapid Start Technology/Intel® Smart Connect Technology * 2 が有効に なっている場合は、パソコンが自動的に復帰することがあります。確実に電源を切るた め、一度パソコンを起動し、その後電源を切って(シャットダウンして)ください。 * 1 Windows 7 のみ * 2 Intel® Smart Connect Technology 搭載モデルのみ お願い ● ● ● 42 電源を切る前に 必要なデータは必ず保存してください。保存されていないデータは消失します。 起動中のアプリケーションは終了してください。 SSD やメディアへのアクセス中は、電源を切らないでください。データが消失するおそれがあり ます。 電源を切る/入れる 電源を切るには、次のように操作してください。 ■ Windows 8.1 の場合 画面の右端から左に向かってスワイプする 章 パソコンの取り扱い チャームが表示されます。 [設定]をタップする 画面右側に[設定]画面が表示されます。 [電源]をタップし①、表示されたメニューから[シャットダウン]をタッ プする② ② ① (表示例) Windows を終了したあと、パソコンの電源が自動的に切れます。 パソコンの電源が切れると、Power LED が消灯します。 43 電源を切る/入れる ● ● パソコンの取り扱い 章 デスクトップ画面の[スタート]アイコン( )を長押しして、表示されるメニューから[シャッ トダウンまたはサインアウト]→[シャットダウン]をタップしても、電源を切ることができます。 システムが操作できなくなり、チャームの[設定]画面から電源を切ることができない場合は、電源ス イッチを 5 秒以上押すと、強制的に電源を切る(強制終了)ことができます。 強制終了は、システムが操作できなくなったとき以外は行わないでください。強制終了を行うと、 スリー プ/休止状態は無効になり、保存していないデータは消失します。 ■ Windows 7 の場合 [スタート]ボタンをタップする [シャットダウン]をタップする Windows を終了したあと、パソコンの電源が自動的に切れます。 パソコン本体の電源が切れると、Power LED が消灯します。 ● システムが操作できなくなり、[スタート]ボタン( )から電源を切ることができない場合は、電 源スイッチを 5 秒以上押すと、強制的に電源を切る(強制終了)ことができます。 強制終了は、システムが操作できなくなったとき以外は行わないでください。強制終了を行うと、 スリー プ/休止状態は無効になり、保存していないデータは消失します。 お願い ● ● ● 44 電源を切ったあとは パソコン本体に接続している機器(周辺機器)の電源は、 パソコン本体の電源を切ったあとに切っ てください。 パソコン本体や周辺機器の電源は、 切ったあとすぐに入れないでください。故障の原因となります。 Windows 8.1 の場合、周辺機器の取り付け/取りはずし、BIOS セットアップの設定などを行 うときは、以下の手順で電源を切ってください。 ① 画面の右端から左に向かってスワイプしてチャームを表示する ②[設定]をタップする ③[PC 設定の変更]をタップする ④[保守と管理]→[回復]をタップし、 [PC の起動をカスタマイズする]の[今すぐ再起動する] をタップする ⑤[オプションの選択]画面で[PC の電源を切る]をタップする 電源を切る/入れる ■ 再起動 Windows を終了したあと、すぐにもう一度起動することを「再起動」といいます。パソコン の設定を変えたときやパソコンがスムーズに動かなくなってしまったときなどに行います。 再起動するには、次のように操作してください。 パソコンの取り扱い 章 ■ Windows 8.1 の場合 ① 画面の右端から左に向かってスワイプしてチャームを表示する ②[設定]をタップする ③[電源]をタップし、表示されたメニューから[再起動]をタップする ● デスクトップ画面の[スタート]アイコン( )を長押しして、表示されるメニューから[シャッ トダウンまたはサインアウト]→[再起動]をタップしても、再起動することができます。 ■ Windows 7 の場合 ①[スタート]ボタン( )をタップし、 をタップする ② 表示されたメニューから[再起動]をタップする メニューが表示されない場合は、 をタップしてください。 45 電源を切る/入れる 電源を入れる Windows セットアップを終えたあとは、次の手順で電源を入れます。 お願い パソコンの取り扱い 章 ● ● 電源を入れる前に 各スロットに記録メディアなどをセットしている場合は取り出してください。 プリンターなどの周辺機器を接続している場合は、パソコン本体より先に周辺機器の電源を入れ てください。 電源スイッチを押し、指をはなす 確実に電源スイッチを押してください。 Power LED が白色に点灯することを確認してください。 Power LED 電源スイッチ Windows 8.1 でロック画面(画面左下に大きく日時が表示されている状態)が表示 された場合は、画面の下側から上に向かってスワイプしてください。 次の画面に進みます。 各種パスワードを設定している場合は、パスワードを入力する画面が表示されます。 パスワードを入力して Enter キーをタップしてください。 * Windows 7 で Windows ログオンパスワードを入力するときにタッチキーボードが表示されてい ない場合は、画面左下の[タッチ キーボードの表示 / 非表示の切り替え]アイコンをタップして ください。 Windows 8.1 で複数のユーザーが 1 台のパソコンを使用している場合、表示されて いるユーザーとは違うユーザーでサインインしたいときは、 [ユーザーの切り替え] ボタン( )をタップしてください。ユーザーの一覧が表示され、希望のユーザー を選択できます。 Windows が起動します。 46 電源を切る/入れる ● 本製品にはスリープから一定時間後に休止状態に変わる Intel® Rapid Start Technology が搭載され ており、購入時の設定では有効になっています。 参照 『オンラインマニュアル』 Windows 7 の場合、電源を入れてから Windows の起動までを高速に行える、 「東芝高速スタート」 が用意されています。本機能を使用するには、あらかじめ操作を行う必要があります。 章 パソコンの取り扱い ● 参照 「東芝高速スタート」について『オンラインマニュアル』 ■ 電源とバッテリーに関する表示 電源とバッテリーの状態はシステムインジケーターの点灯状態で確認することができます。 電源とバッテリーに関係あるインジケーターとそれぞれの意味は次のとおりです。 状態 Battery Power LED LED パソコン本体の状態 白色の点灯 電源コードと AC アダプターを接続 している (バッテリー充電完了) オレンジ色の点灯 電源コードと AC アダプターを接続 している (バッテリー充電中) オレンジ色の点滅 充電が必要 消灯 電源コードと AC アダプターを接続 していない 電源コードと AC アダプターを接続 していても消灯している場合は、バッ テリー異常の可能性があります。東 芝 PC あんしんサポートに連絡して ください。 白色の点灯 電源 ON 白色の点滅 スリープ中 消灯 電源 OFF、休止状態 * 電源に関するトラブルについては、「4 章 Q&A 集」を参照してください。 47 パソコンの取り扱い 章 本製品を使ってみよう * Windows 7 のみ ト ウ シ バ デ ス ク バ ン ド 本製品には、さまざまな機能を各アイコンに割り付けた「TOSHIBA Desk Band」が用意さ れています。 各アイコンをタップするだけで、割り付けられている機能が簡単に使用できます。 TOSHIBA Desk Band 「TOSHIBA Desk Band」に表示されている各アイコンについて説明します。 (表示例) ローテーションロック ローテーションとは、使用するときの状態に合わせて、画面の向きが自動的に切り替わる 機能です。 [ローテーションロック]アイコンをタップするたびに、画面の自動回転のオン(自動回 転する)とオフ(自動回転しない)が切り替わります。 Flash Cards さまざまな機能を簡単な操作で実行できる、 「TOSHIBA Flash Cards」を起動します。 画面の輝度調節や無線通信機能の ON/OFF、電源プランの変更などを、画面に表示され たカードから操作できます。「TOSHIBA Flash Cards」の詳しい内容については、 『オ ンラインマニュアル』を参照してください。 App Switcher 起動しているアプリケーションの一覧を表示します。各アプリケーションを切り替えたり、 終了させたりすることができます。 Zoom 画面を部分的に拡大表示できます。 [Zoom]アイコンをタップしてから拡大したい箇所 をタップしてください。拡大表示されます。拡大表示している部分以外をタップすると、 Zoom 機能は終了します。 TOSHIBA Desk Band を再表示するには ● 48 購入時の状態では「TOSHIBA Desk Band」は有効になっており、常に画面に表示されています。 一度非表示にした「TOSHIBA Desk Band」を再表示する場合は、次の操作を行ってください。 ① 通知領域を長押ししてメニューから[ツールバー]をタップする ② 表示されたメニューから「TOSHIBA Desk Band」をタップしてチェックを付ける 画面で見るマニュアル ■ 起動方法 ■ Windows 8.1 の場合 スタート画面の[デスクトップ]をタップする デスクトップ画面が表示されます。 [オンラインマニュアル]アイコン( )をダブルタップする 『オンラインマニュアル』が表示されます。 ■ Windows 7 の場合 デスクトップ上の[オンラインマニュアル]アイコン( プする )をダブルタッ 「Adobe Reader」が起動し、 『オンラインマニュアル』が表示されます。 初めて「Adobe Reader」を起動したときは、 [使用許諾契約書]画面が表示されます。 契約内容をお読みのうえ、 [同意する]ボタンをタップしてください。 [同意する]ボ タンをタップしないと、「Adobe Reader」をご使用になれません。また、『オンライ ンマニュアル』を見ることはできません。 ●『取扱説明書(本書) 』の内容も、パソコンの画面上で見ることができます。東芝 PC 総合情報サイト 「dynabook.com(http://dynabook.com/pc/)」からダウンロードしてください。 49 章 パソコンの取り扱い Windows が起動しているときに、『オンラインマニュアル』をパソコン画面上で見ることがで きます。 『オンラインマニュアル』には、本製品の使用方法についての説明がより多く記載されています。 章 システム環境の変更 本製品を使用するときの、システム上のさまざまな環境を設定する方 法について説明しています。 1 システム環境の変更とは . . . . . . . . . . . . . . . . . . . 52 2 BIOS セットアップを使う . . . . . . . . . . . . . . . . . . 53 3 パソコンの動作状況を監視し、 記録する −東芝 PC ヘルスモニタ− . . . . . . . . . . . 56 システム環境の変更 章 システム環境の変更とは 本製品は、次のようなパソコンのシステム環境を変更できます。 システム環境を変更するには、Windows 上のユーティリティで変更するか、または BIOS セッ トアップで変更するか、2 つの方法があります。 通常は、Windows 上のユーティリティで変更することを推奨します。 各項目の詳細は、『オンラインマニュアル』を参照してください。 変更できる項目 Windows 上のユーティリティ Windows 8.1 の場合: 「東芝システムセッティング」 ハードウェア環境(パソコン本体)の設定 Windows 7 の場合: 「東芝 HW セットアップ」 パスワード セキュリティの設定 省電力の設定 ユーザーパスワード 「東芝パスワードユーティリティ」 スーパーバイザー パスワード 「東芝パスワードユーティリティ」 「電源オプション」 BIOS セットアップについては「本章 BIOS セットアップを使う」をご覧ください。 52 BIOS セットアップを使う バイオス BIOS セットアップとは、パソコンのシステム構成をパソコン本体から設定するプログラムの ことです。 次のような設定ができます。 ● 起動方法の設定 章 BIOS セットアップを使用する前の注意 通常、システム構成の変更は Windows 上の「東芝システムセッティング」または「東芝 HW セットアッ プ」、「東芝パスワードユーティリティ」、「電源オプション」、「デバイス マネージャー」などで行って ください。 ●「デバイス マネージャー」については、Windows 8.1 の場合は、チャームの[検索]欄で検索し、 Windows 7 の場合は、 『Windows ヘルプとサポート』を確認してください。 ● 参照 「東芝システムセッティング」「東芝 HW セットアップ」「東芝パスワードユーティリティ」「電 源オプション」について ● ● 『オンラインマニュアル』 使用しているシステムによっては、システム構成を変更しても、変更が反映されない場合があります。 BIOS セットアップで設定した内容は、電源を切っても消えません。時計用バッテリーが消耗した場合 は、日付と時刻([Main]メニューの[System Date]と[System Time] )のみが標準設定値に 戻ります。 起動と終了/BIOS セットアップの操作 起動 データを保存し、電源を切る Windows 7 の場合の電源の切りかたは、「1 章 - 電源を切る」を確認してく ださい。 Windows 8.1 の場合は、次の方法で電源を切ってください。 ① 画面の右端から左に向かってスワイプしてチャームを表示する ②[設定]をタップする ③[PC 設定の変更]をタップする ④[保守と管理]→[回復]をタップし、[PC の起動をカスタマイズする]の[今す ぐ再起動する]をタップする ⑤[オプションの選択]画面で[PC の電源を切る]をタップする 53 システム環境の変更 ● ハードウェア環境(パソコン本体、周辺機器接続ポート)の設定 セキュリティの設定 ● BIOS セットアップを使う 音量小(−)ボタン、キーボードドックまたは外付け USB キーボード(市 販品)の F2 キー* 1 を押しながら、電源スイッチを押す * 1 BIOS セットアップの一部の項目を設定するにはキーボードドックまたは外付け USB キーボー ドが必要です。 キーボードドックまたは外付け USB キーボードを使用する場合、事前に接続しておいてください。 各種パスワードを設定している場合は、パスワードの入力をうながすメッセージが表 示されます。パスワードを入力して Enter キーをタップまたは押してください。 章 システム環境の変更 参照 パスワードについて『オンラインマニュアル』 BIOS セットアップが起動します。 起動できなかった場合は、手順 の終了操作を行ってパソコン本体の電源を切り、 手順 をやり直してください。 終了 [Exit]メニューをタップする 終了方法を選択する 画面の指示に従って BIOS セットアップを終了する ■ 途中で終了する方法 設定内容がよくわからなくなったり、途中で設定を中止する場合に行います。この場合は変更 した内容は、一部の設定を除き無効になります。 設定値は変更前の状態のままです。 各種パスワード、TPM、 [Main]メニューの[System Time]と[System Date]の各設 定については、変更前の状態に戻りません。 画面右列の[Close]をタップして選択後、再度タップする 画面にメッセージが表示されます。 [Yes]をタップする BIOS セットアップが終了します。 54 BIOS セットアップを使う 基本操作 基本操作は次のとおりです。 操作 設定内容を標準値にする 画面右列のメニュー [Setup Defaults] メッセージが表示されます。 [ Yes]をタップしてください。 各種パスワードなど一部の設定については、標準値に戻りま せん。 設 定 を 保 存 し、BIOS セ ッ ト [Save and Exit] アップを終了する メッセージが表示されます。 [Yes]をタップしてください。 BIOS セットアップ終了後、Windows が起動します。 保存しない場合は[ No ]をタップしてください。 設 定 を 保 存 し な い で、BIOS [Close] セットアップを終了する メッセージが表示されます。 [Yes]をタップしてください。 サブメニュー表示中は 1 つ前の画面に戻ります。 各種パスワード、TPM、 [Main]メニューの[System Time] と[System Date]の各設定については、変更前の状態に戻 りません。 役立つ操作集 スーパーバイザーパスワードについて スーパーバイザーパスワードを設定すると、BIOS セットアップの設定を変更できないようにするな ど、パソコン本体の設定について制限をかけられます。 参照 『オンラインマニュアル』 制限をかけた設定を変更したい場合は、 「東芝パスワードユーティリティ」でスーパーバイザーパスワー ドの解除、または設定の変更を行ってください。 55 システム環境の変更 章 パソコンの動作状況を監視し、 記録する −東芝 PC ヘルスモニタ− 「東芝 PC ヘルスモニタ」は、消費電力や冷却システムなどを監視し、システムの状態をメッセー ジなどでお知らせします。また、パソコン本体および各種デバイスの使用状況を、収集管理します。 「東芝 PC ヘルスモニタ」の機能は、ヘルプで確認できます。 システム環境の変更 章 お願い ●「東芝 PC ヘルスモニタ」は、いかなる場合も東芝の標準的な保証の範囲を広げるものでも変更す るものでもありません。東芝の標準的な保証が適用されます。 ● 収集管理されるパソコン本体や各種デバイスの情報、および使用状況の情報は、パソコン本体の SSD に保存されます。これらの情報には以下の内容が含まれます。 PC の基本情報 モデル名、型番、製造番号、BIOS バージョンなど 各種デバイスの基本情報 ディスプレイ、サウンド、ネットワーク、SSD など オペレーティングシステム 情報 OS バージョン、OS をインストールした日時、Direct X のバージョン、 Internet Explorer のバージョン、修正プログラムのリストなど 各種デバイスの操作時間/ 回数 電源スイッチ、キーコンビネーション、AC アダプター、バッテリー パック、ディスプレイ、ファン、SSD、USB コネクタなど パソコンの使用開始日付 − パソコン本体や各種デバイ 省電力設定、バッテリーパックの温度や放充電容量、CPU、メモリ、 スの使用状況 バックライト* 1 の点灯時間、各種デバイスの温度など * 1 搭載モデルでのみ情報が保存されます。 SSD に保存されるデータの量は 1 年間で 10MB 以下であり、SSD の全体容量のわずかしか使用しま せん。 ● これらの情報は、システム状態の監視と通知、および、パソコンが東芝 PC あんしんサポートに持ち込 まれたときの不具合の診断に使用します。また、東芝はそれらの情報を品質保証適用の判断に使用する こともあります。 ●「東芝 PC ヘルスモニタ」は、一度有効にした場合でも、 「コントロールパネル」の[プログラムのアン インストール]からアンインストールすることで、本機能を動作しないようにすることができます。 その際、SSD に記録されている「東芝 PC ヘルスモニタ」が採取したデータは自動的に削除されます。 56 パソコンの動作状況を監視し、記録する −東芝 PC ヘルスモニタ− 東芝 PC ヘルスモニタを起動する ここでは、「東芝 PC ヘルスモニタ」の起動方法について説明します。 ■ Windows 8.1 の場合 スタート画面で、画面の中央から上に向かってスライドする [TOSHIBA]の[ PC ヘルスモニタ]をタップする [東芝 PC ヘルスモニタ]画面が表示されます。 初めて起動したときは、 [東芝 PC ヘルスモニタを有効にするには、ここをクリックし てください。]をタップしてください。 ■ Windows 7 の場合 [スタート]ボタン( )→[すべてのプログラム]→[TOSHIBA] →[サポート & リカバリー]→[PC ヘルスモニタ]をタップする [東芝 PC ヘルスモニタ]画面が表示されます。 初めて起動したときは、メッセージが表示されますので、 [次へ]ボタンをタップし てください。 [東芝 PC ヘルスモニタについての注意事項およびデータの収集と利用の許諾]画面が表示され ます。画面に表示された内容を確認し、注意と許諾の内容に同意のうえ、[同意する]を選択し、 [OK]ボタンをタップしてください。 「東芝 PC ヘルスモニタ」が有効になり、パソコンの機能の監視と使用状況の情報収集管理を開 始します。システムの状態は表示される画面で確認できます。 不調の原因となりうる変化が検出された場合、メッセージが表示されます。メッセージの内容 に従って操作してください。 また、冷却メッセージが表示された場合には、次の説明を確認してください。 参照 「本節 冷却メッセージが表示された場合」 ●「東芝 PC ヘルスモニタ」の利用の許諾に同意し、一度プログラムを有効にすると、 「東芝 PC ヘルスモ ニタ」の画面を閉じても、パソコンの機能の監視と使用状況の情報収集管理は続行されます。この場合、 不調の原因となりうる変化が検出されたときは、通知領域の[東芝 PC ヘルスモニタ]アイコンからメッ セージが表示されます。 57 システム環境の変更 章 [アプリ]画面が表示されます。 パソコンの動作状況を監視し、記録する −東芝 PC ヘルスモニタ− 「東芝 PC ヘルスモニタ」の詳細は、ヘルプを参照してください。 ■ ヘルプの起動方法 通知領域の[東芝 PC ヘルスモニタ]アイコンを長押しし、表示された メニューから[ヘルプ]をタップする * 通知領域にアイコンが表示されていない場合は、 をタップしてください。 システム環境の変更 章 冷却メッセージが表示された場合 不調の原因となりうる変化が検出された場合、冷却メッセージが表示されることがあります。 メッセージの内容に従って操作してください。 次のメッセージが表示された場合は、「東芝冷却診断(東芝冷却性能診断ツール)」を実行して ください。 「PC の冷却性能が低下している可能性があります。冷却診断を実行してください。」 ■「東芝冷却診断(東芝冷却性能診断ツール)」を実行する メッセージ画面で[OK]ボタンをタップする 「東芝冷却診断(東芝冷却性能診断ツール)」が起動します。 電源コードと AC アダプターを接続していない場合は接続し、実行中の すべてのアプリケーションを終了する 画面の指示に従って操作する 診断の結果、次のメッセージが表示された場合は、東芝 PC あんしんサポートへお問 い合わせください。 「PC の冷却性能が低下している可能性があります。安心してお使いいただくために、 東芝 PC あんしんサポートへお問い合わせください。」 一時的に使用される場合は、省電力の設定を変更することをおすすめします。 58 パソコンの動作状況を監視し、記録する −東芝 PC ヘルスモニタ− ■ 省電力の設定を変更する コントロールパネルを起動する ■ Windows 8.1 の場合 ① スタート画面で、画面の中央から上に向かってスライドする [アプリ]画面が表示されます。 ②[Windows システムツール]の[ コントロールパネル]をタップする ■ Windows 7 の場合 ①[スタート]ボタン( )→[コントロールパネル]をタップする [ システムとセキュリティ]→[ 電源オプション]をタップし、 選択している電源プランの[プラン設定の変更]をタップする [詳細な電源設定の変更]をタップする [詳細設定]画面が表示されます。 [東芝省電力設定]をダブルタップし、 表示される項目の[熱制御の設定] をダブルタップする [バッテリ駆動]と[電源に接続]で、 それぞれ[CPU 速度低下を優先] を選択する [OK]をタップする 東芝冷却性能診断ツールは、いかなる場合も東芝の標準的な保証の範囲を広げるもの でも変更するものでもありません。東芝の標準的な保証が適用されます。 59 システム環境の変更 章 章 買ったときの状態に戻すには −リカバリー− この章では、パソコンの動作がおかしくなり、いろいろなトラブル解 消方法では解決できないときに行う「リカバリー」について説明して います。リカバリーを行うことでシステムやアプリケーションを購入 時の状態に復元できます。作成したデータなどが消去されますので、 よく読んでから行ってください。 1 パソコンを初期状態に戻すために −リカバリーとは− . . . . . . . . . . . . . . . . . . . . . . . 62 2 パソコンを初期状態に戻す − Windows 8.1 のリカバリー− . . . . . . . . . . . . . . 68 3 パソコンを初期状態に戻す − Windows 7 のリカバリー− . . . . . . . . . . . . . . . 74 4 パソコンを初期状態に戻したあとは . . . . . . . . . . . 83 5 プレインストールのアプリケーションを 再インストールする . . . . . . . . . . . . . . . . . . . . . 85 パソコンを初期状態に戻すために −リカバリーとは− パソコンを初期状態に戻す(リカバリー)とは、お客様が作成したデータや、購入後にインス トールしたアプリケーション、現在の設定などをすべて削除し、もう一度ご購入時の状態に復 元することです。SSD 内に保存されているデータ(文書ファイル、画像・映像ファイル、メー ルやアプリケーションなど)はすべて消去され、設定した内容(インターネットやメールの設定、 Windows パスワードなど)も購入時の状態に戻る、つまり何も設定していない状態になります。 買ったときの状態に戻すには 章 次のような場合で、どうしても改善する方法がないときにリカバリーをしてください。 ● パソコンの動作が非常に遅くなった ● ● 周辺機器が使えなくなった SSD にあるシステムファイルを削除してしまった コンピューターウイルスやスパイウェアなどに感染し、駆除できない* 1 パソコンの調子がおかしく、いろいろ試したが解消できない ● 東芝 PC あんしんサポートに相談した結果、「リカバリーが必要」と診断された ● ● * 1 ウイルスチェックソフトが正常に起動できない場合など、状態によってはウイルスチェックができない場 合があります。 一度リカバリーを始めると、途中で中止したり、パソコンの電源を切ることができません。 リカバリーには時間がかかりますので、時間の余裕をもって行ってください。 SSD からのリカバリーには、約 1∼1.5 時間かかります。リカバリーメディアからのリカバリー は、さらに 1 時間程度長くかかります。 ーリカバリーー お願い ● ● 市販のソフトウェアを使用してパーティションの構成を変更すると、リカバリーができなくなる ことがあります。 リカバリーは、ユーザー権限にかかわらず、誰でも実行できます。誤ってほかの人にリカバリーを実行 されないよう、ユーザーパスワードを設定しておくことをおすすめします。 参照 ● ユーザーパスワード『オンラインマニュアル』 購入時にプレインストールされていたアプリケーションやドライバーを誤って削除してしまった場合 は、「アプリケーションの再インストール」から再インストールを行うことをおすすめします。 参照 「本章 プレインストールのアプリケーションを再インストールする」 それでも解消できない場合にリカバリーを行ってください。 62 パソコンを初期状態に戻すために −リカバリーとは− 役立つ操作集 パソコンのリフレッシュについて * Windows 8.1 のみ パソコンのリフレッシュ機能は、Windows 8.1 に搭載されているトラブルシューティングのツール です。 パソコンのリフレッシュを行うと、おもな個人データを消去せずに、Windows を再インストールし ます。リフレッシュの操作方法については、チャームの検索欄に「PC をリフレッシュする」と入力し て検索してください。 章 パソコンを初期状態に戻す前に確認すること パソコンの動作がおかしいと感じたとき、次の方法を実行してみてください。リカバリーをし なくても、状態が改善される場合があります。次の方法をすべて試してみても状態が改善され ない場合に、リカバリーを実行してください。 ■ ウイルスチェックソフトで、ウイルス感染のチェックを実行する ウイルスチェックソフトを使って、ウイルスに感染していないかどうかを確認してください。 ウイルスが検出されたら、ウイルスチェックソフトで駆除できます。その際、ウイルス定義ファ イル(パターンファイル)は、最新のものに更新しておいてください。 場合によっては、ウイルスチェックソフトで駆除できないウイルスもあります。そのときは、 リカバリーを実行してください。 * Windows 7 のみ Windows が起動できないときは、セーフ モードで起動してみてください。セーフ モードでは、 最低限の機能で Windows を起動させることができます。 セーフ モードで起動できた場合は、リカバリーをする前に、東芝 PC あんしんサポートにご相 談ください。 参照 セーフ モード「付録 セーフ モードで起動する」 ■ 周辺機器をすべて取りはずし、再度確認する USB 対応機器など、購入後に追加で増設した機器が障害の原因となっている場合があります。 それらを取りはずしてから、再起動して、動作を確認してみてください。また、電源関連のト ラブルの場合は、パソコンの電源を切り、電源コードと AC アダプターをいったん取りはずし、 再度取り付けてから起動し直してみてください。 参照 機器の取りはずし『オンラインマニュアル』 63 ーリカバリーー ■ セーフ モードで起動できるか実行してみる 買ったときの状態に戻すには パソコンを初期状態に戻すために −リカバリーとは− ■ ほかのトラブル解消方法を探す パソコンの調子がおかしいと思ったときは、 「4 章 Q&A 集」や、『オンラインマニュアル』 の「パソコンの動作がおかしいときは」を確認してください。いろいろな解消方法を紹介して います。 また、 「4 章 問題を解決して起動できるようにする」で、Windows が正常に起動しなくなっ た場合に使用する「詳細オプション」 (Windows 8.1 の場合)/「システム回復オプション」 (Windows 7 の場合)の説明をしています。 それでも解消できないときに、リカバリーをしてください。 買ったときの状態に戻すには ■「システムの復元」で以前の状態に復元する 章 「システムの復元」は、パソコンに問題が発生したときに、個人用のデータを失わずにパソコン を以前の状態に復元するための機能です。 ーリカバリーー 64 参照 「4 章 問題を解決して起動できるようにする」 パソコンを初期状態に戻すために −リカバリーとは− パソコンを初期状態に戻す前にしておくこと リカバリーをはじめる前に、次の準備と確認を行ってください。 ■ 準備するもの 『取扱説明書』(本書) ● 巻末のリカバリーチェックシートをコピーしたもの ● リカバリーメディア(あらかじめ作成してあるリカバリーメディア、または付属しているリ カバリーメディア(付属しているモデルの場合)からリカバリーする場合) ● ● 外付けの DVD/ブルーレイディスクドライブ(市販品)(DVD のリカバリーメディアから リカバリーする場合) * すべての外付け DVD/ブルーレイディスクドライブでの動作を保証するものではありません。 ■ 必要なデータのバックアップをとる リカバリーをすると、購入後に作成したデータやインストールしたアプリケーションなど、 SSD に保存していた内容は削除されて、設定が初期化されます。次のようなデータは削除され ますので、可能な場合は、記録メディア(CD/DVD や USB フラッシュメモリなど)にバッ クアップをとってください。 * 本製品で CD/DVD/ブルーレイディスクにバックアップをとる場合、外付けの書き込み可能な CD/DVD /ブルーレイディスクドライブ(市販品)が必要です。 ただし、すべての外付け CD/DVD/ブルーレイディスクドライブでの動作を保証するものではありません。 [ドキュメント](または[マイ ドキュメント])、 [ピクチャー](または[マイ ピクチャー]) などのデータ ● ーリカバリーー 購入後にデスクトップに保存したデータ ●「Internet Explorer」の[お気に入り]のデータ ● ● メール送受信データ メールアドレス帳 プレインストールされているアプリケーションのデータやファイル 購入後にインストールしたアプリケーションのデータ ● 購入後に作成したフォルダーとファイル ● ● ● 買ったときの状態に戻すには 章 また、リカバリー後も現在と同じ設定でパソコンを使いたい場合は、現在の設定を控えておい てください。 ただし、SSD をフォーマットしたり、システムファイルを削除した場合や電源を入れてもシス テムが起動しなくなってからでは、バックアップをとることができません。また、リカバリー を行っても、SSD に保存されていたデータは復元できません。 65 パソコンを初期状態に戻すために −リカバリーとは− ■ アプリケーションのセットアップ用記録メディアを確認する 購入後に追加でインストールしたアプリケーション、プリンターなどの周辺機器のドライバー は、リカバリー後に再度インストールする必要があります。これらをインストールするための 記録メディア(CD など)が、お手元にあることを確認してください。 また、アプリケーションによっては、ID 番号などが必要です。あらかじめ確認してください。 Office 搭載モデルの場合は、リカバリーしたあとに「Office」のライセンス認証が必要です。 ライセンス認証の際に必要なプロダクトキーは、付属の「Office」のパッケージをご確認くだ さい。 参照 「はじめに - 「Office」のライセンス認証について」 買ったときの状態に戻すには 章 ■ 各種設定を確認する インターネットや LAN の設定、Windows サインイン時のアカウント名などの設定項目を控え ておいてください。ウイルスチェックソフトなど、セットアップ時に認証キーの入力が必要な アプリケーションは、認証キーの番号を控えておいてください。設定項目や認証キーの番号な どの確認方法は、各アプリケーションのヘルプを参照するか、サポート窓口にお問い合わせく ださい。 ■ 音量を調節する * Windows 7 のみ リカバリー後、Windows セットアップが終了するまで音量の調節はできません。 あらかじめ、音量ボタンで音量を調節してください。 ーリカバリーー ■ 無線通信機能が ON であるか確認する 無線通信機能が ON であることを確認してください。 無線通信機能は、次の手順で ON にすることができます。 ■ Windows 8.1 の場合 ① 画面の右端から左に向かってスワイプし、チャームを表示する ②[設定]をタップする ③[PC 設定の変更]をタップする ④[機内モード]をタップする ⑤[機内モード]を[オフ]に設定する ■ Windows 7 の場合 ①「TOSHIBA Flash Cards」で[ワイヤレス]のカードの 切り替える 66 アイコンをタップして ON に パソコンを初期状態に戻すために −リカバリーとは− ■ 周辺機器を取りはずす プリンター、マウスなどの周辺機器は取りはずしてください。このとき、パソコン本体の電源 を切ってから行ってください。 参照 機器の取りはずし『オンラインマニュアル』 お願い ● キーボードドックをお持ちの場合は、ノート PC スタイルでリカバリーを行ってください。 参照 ノート PC スタイルについて『キーボードドック 取扱説明書』 買ったときの状態に戻すには 章 ーリカバリーー 67 パソコンを初期状態に戻す − Windows 8.1 のリカバリー− 本製品を Windows 8.1 にリカバリーする方法について説明します。 リカバリーは、ユーザー権限にかかわらず、誰でも実行できます。 買ったときの状態に戻すには 章 いくつかある初期状態に戻す方法 リカバリーには、次の方法があります。 ● ● SSD からリカバリーをする リカバリーメディアからリカバリーをする 通常は SSD からリカバリーをしてください。 リカバリーメディアからのリカバリーは、SSD のリカバリーツール(システムを復元するため のもの)を消してしまったり、SSD からリカバリーができなかった場合などに行うことをおす すめします。 リカバリーメディアが付属していないモデルの場合、リカバリーメディアは、あらかじめ作成 しておく必要があります。 ーリカバリーー 68 参照 リカバリーメディアの作成『オンラインマニュアル』 パソコンを初期状態に戻す − Windows 8.1 のリカバリー− SSD からパソコンを初期状態に戻す 記録メディアをセットしていない状態で実行してください。セットされていると、エラーになる場合が あります。 ●[キャンセル]ボタンが無い画面で操作を中断したい場合は、 [オプションの選択]画面が表示されるま で ボタンをタップし、[PC の電源を切る]ボタンをタップしてください。 ボタンが表示されていない場合は、 [キャンセル]ボタンが表示されるまで操作を進めてから[キャ ンセル]ボタンをタップしてください。 ● 章 データを保存し、次の方法で電源を切る ① 画面の右端から左に向かってスワイプしてチャームを表示する ②[設定]をタップする ③[PC 設定の変更]をタップする ④[保守と管理]→[回復]をタップし、[PC の起動をカスタマイズする]の[今す ぐ再起動する]をタップする ⑤[オプションの選択]画面で[PC の電源を切る]をタップする 電源コードと AC アダプターを接続する 音量大(+)ボタンを押しながら、電源スイッチを押す [HDD Recovery]をタップして選択後、再度タップする メッセージが表示されますので、[Yes]をタップしてください。 「HDD リカバリーをスタートします。」と表示された場合は、手順 に進んでくだ さい。 [オプションの選択]画面が表示された場合は、手順 に進んでください。 「Yes」または「はい」を選択する [オプションの選択]画面が表示されます。 [トラブルシューティング]をタップする [トラブルシューティング]画面が表示されます。 [PC を初期状態に戻す]をタップする 「この操作を行うと:」と表示されます。 69 ーリカバリーー 各種パスワードを設定している場合は、パスワードの入力をうながすメッセージが表 示されます。パスワードを入力して Enter キーをタップしてください。 [BootMenu]画面が表示されます。 買ったときの状態に戻すには パソコンを初期状態に戻す 買ったときの状態に戻すには 章 ーリカバリーー 70 − Windows 8.1 のリカバリー− [次へ]ボタンをタップする [Windows がインストールされているドライブのみ]をタップする 「PC にはドライブが複数あります。」と表示された場合は、手順 に進んでください。 「ファイルの削除だけでなく、ドライブを完全にクリーンアップしますか?」と表示 された場合は、手順 に進んでください。 「ファイルの削除だけでなく、ドライブを完全にクリーンアップしますか?」と表示 されます。 [ファイルの削除のみ行う]をタップする 「すべて準備できました」と表示されます。 ●[ドライブを完全にクリーンアップする]を選択してもリカバリーは行えますが、5 時間程 度かかる場合があります。また、ドライブ内のデータはすべて消去されます。このため、通 常は[ファイルの削除のみ行う]を選択することをおすすめします。 [初期状態に戻す]ボタンをタップする 画面下部に「PC を初期状態に戻しています」と表示され、進行状況がパーセントで 表示されます。この間、何も操作する必要はありません。そのまましばらくお待ちく ださい。 また、この間は絶対に電源を切らないでください。 以降は画面に従って操作してください。 セットアップ画面が表示されたら、Windows のセットアップを行う 参照 詳細について「1 章 - - Windows のセットアップ」 パソコンを初期状態に戻す − Windows 8.1 のリカバリー− リカバリーメディアからパソコンを初期状態に戻す リカバリーメディアが付属していないモデルの場合、リカバリーメディアは、あらかじめ作成 しておく必要があります。 参照 リカバリーメディアの作成『オンラインマニュアル』 DVD のリカバリーメディアでリカバリーをする場合は、あらかじめ外付けの DVD/ブルーレ イディスクドライブ(市販品)を接続してください。 * すべての外付け DVD/ブルーレイディスクドライブでの動作を保証するものではありません。 参照 接続方法『DVD/ブルーレイディスクドライブに付属の説明書』 ● 買ったときの状態に戻すには 章 操作を中断したい場合は、 [キャンセル]ボタンをタップしてください。 電源コードと AC アダプターを接続する リカバリーメディアをセットする リカバリーメディアが複数枚ある場合は、「ディスク 1」からセットしてください。 USB フラッシュメモリの場合は USB コネクタに差し込んでください。 データを保存し、次の方法で電源を切る ーリカバリーー ① 画面の右端から左に向かってスワイプしてチャームを表示する ②[設定]をタップする ③[PC 設定の変更]をタップする ④[保守と管理]→[回復]をタップし、[PC の起動をカスタマイズする]の[今す ぐ再起動する]をタップする ⑤[オプションの選択]画面で[PC の電源を切る]をタップする 音量大(+)ボタンを押しながら、電源スイッチを押す 各種パスワードを設定している場合は、パスワードの入力をうながすメッセージが表 示されます。パスワードを入力して Enter キーをタップしてください。 [BootMenu]画面が表示されます。 起動したいドライブをタップして選択後、再度タップする リカバリーメディアが DVD の場合は外付けの DVD/ブルーレイディスクドライブを 示す項目([USB ODD]など) 、リカバリーメディアが USB フラッシュメモリの場 合は USB フラッシュメモリを示す項目( [USB Memory]など)を選択してください。 「TOSHIBA Recovery Wizard」か「システム回復オプション」かを選択する画面が 表示されます。 71 パソコンを初期状態に戻す − Windows 8.1 のリカバリー− [TOSHIBA Recovery Wizard]をチェックし、 [次へ]ボタンをタッ プする 警告メッセージ画面が表示されます。 画面の内容を確認し、[はい]ボタンをタップする [復元方法の選択]画面が表示されます。 [初期インストールソフトウェアの復元]をチェックし、[次へ]ボタン をタップする [ハードディスク上の全データの消去]は、パソコンを廃棄または譲渡する場合など、 個人情報漏えいを防ぐために、SSD のデータを完全に消去するためのものです。通常 は実行しないでください。実行すると、SSD 上にある、すべてのデータが削除されます。 買ったときの状態に戻すには 章 参照 「4 章 - SSD の内容をすべて消去する」 「ハードディスクの内容は、すべて消去されます。」というメッセージが表示されます。 処理を中止する場合は、[キャンセル]ボタンをタップしてください。 [次へ]ボタンをタップする [次へ]ボタンをタップすると、復元が実行され、 [パーティションを初期化しています。 しばらくお待ちください。]画面が表示されます。 長い時間表示される場合がありますが、画面が切り替わるまでお待ちください。 復元中は、リカバリーの経過に従い、画面が変わります。 ーリカバリーー *最初に[コピーしています。]画面が表示される場合があります。長い時間表示される場合があり ますが、画面が切り替わるまでお待ちください。 リカバリーメディアが複数枚ある場合は、メディアを入れ替えるメッセージが表示さ れ、リカバリーメディアを取り出せる状態になります。メディアの番号順に入れ替え、 [OK]ボタンをタップしてください。 復元が完了すると、終了画面が表示されます。 72 パソコンを初期状態に戻す − Windows 8.1 のリカバリー− リカバリーメディアの種類により次の操作を行う ■ DVD の場合 ①[終了]ボタンをタップする 自動的にリカバリーメディアを取り出せる状態になります。 ② リカバリーメディアを取り出す ■ USB フラッシュメモリの場合 ① USB フラッシュメモリを取りはずす ②[終了]ボタンをタップする Windows のセットアップを行う 参照 詳細について「1 章 - - Windows のセットアップ」 章 買ったときの状態に戻すには [しばらくお待ちください。]画面が表示されます。 ここから次の手順の[ライセンス条項]画面が表示されるまで、何も操作する必要は ありません。そのまましばらくお待ちください。 また、この間は絶対に電源を切らないでください。 ーリカバリーー 73 パソコンを初期状態に戻す −Windows 7のリカバリー− 本製品を Windows 7 にリカバリーする方法について説明します。 リカバリーは、ユーザー権限にかかわらず、誰でも実行できます。 買ったときの状態に戻すには 章 いくつかある初期状態に戻す方法 リカバリーには、次の方法があります。 ● ● SSD からリカバリーをする 作成したリカバリーメディアからリカバリーをする 通常は SSD からリカバリーをしてください。 作成したリカバリーメディアからのリカバリーは、SSD のリカバリーツール(システムを復元 するためのもの)を消してしまったり、SSD からリカバリーができなかった場合などに行うこ とをおすすめします。 リカバリーメディアは、あらかじめ作成しておく必要があります。 参照 『オンラインマニュアル』 ■ リカバリーメニューについて 次のメニューのなかからリカバリー方法を選択することができます。あらかじめリカバリー方 法を決めておくとスムーズに操作できます。 ーリカバリーー ■ ご購入時の状態に復元 SSD をパソコンを購入したときの状態に戻し、購入時の状態に復元します。購入後に作成した データや設定などはすべて消去されます。 ■ パーティションサイズを変更せずに復元 現状のパーティションの構造を保ったままシステムを復元します。ドライブ(C:)に保存さ れていたデータは消去され、購入時の状態に戻ります。リカバリーメディアからリカバリーし、 リカバリーツールの領域を消去して SSD の領域を分割している場合は、その他のドライブに 保存されていたデータは、そのまま残ります。ただし、BIOS 情報やコンピューターウイルス などの影響でデータが壊れている場合、ドライブ(C:)以外の領域にあるデータが使えないこ とがあります。 ■ パーティションサイズを指定して復元 ドライブ(C:)のサイズを指定して復元します。ドライブ(C:)以外の SSD のパーティショ ンは消去されます。購入後に作成したデータや設定などはすべて消去されます。 ● 74 どのメニューを選択しても、ドライブ(C:)には購入時と同じシステムが復元されます。 パソコンを初期状態に戻す ● − Windows 7 のリカバリー− SSD からパソコンを初期状態に戻す ドライブにメディアをセットしていない状態で実行してください。ドライブにメディアがセットされて いると、エラーになる場合があります。 ここでは、「パーティションサイズを変更せずに復元」する方法を例にして説明します。 データを保存し、Windows を終了させて電源を切る 電源の切りかた「1 章 - 電源を切る」 電源コードと AC アダプターを接続する 音量大(+)ボタンを押しながら、電源スイッチを押す 章 各種パスワードを設定している場合は、パスワードの入力をうながすメッセージが表 示されます。パスワードを入力して Enter キーをタップしてください。 [BootMenu]画面が表示されます。 [HDD Recovery]をタップして選択後、再度タップする メッセージが表示されますので、[Yes]をタップしてください。 ■ OS のタイプを選択する画面が表示された場合 警告メッセージ画面が表示されます。 画面の内容を確認し、[はい]ボタンをタップする [復元方法の選択]画面が表示されます。 [初期インストールソフトウェアの復元]をチェックし、[次へ]ボタン をタップする [ハードディスク上の全データの消去]は、パソコンを廃棄または譲渡する場合など、 個人情報漏えいを防ぐために、SSD のデータを完全に消去するためのものです。通 常は実行しないでください。実行すると、SSD 上にある、リカバリーツールの領域 以外のすべてのデータが削除されます。 参照 「4 章 - SSD の内容をすべて消去する」 75 ーリカバリーー どちらの OS タイプに復元するかをチェックし、[次へ]ボタンをタップしてくだ さい。 買ったときの状態に戻すには 参照 パソコンを初期状態に戻す − Windows 7 のリカバリー− [パーティションサイズを変更せずに復元]をチェックし、[次へ]ボタ ンをタップする ほかのメニューを選択する場合については、次を参照してください。 [ご購入時の状態に復元] :P.77 ●[パーティションサイズを指定して復元] :P.77 ● ■[パーティションサイズを変更せずに復元]の意味と動作 ドライブ(C:)がリカバリーされます。 システム回復 オプション領域 買ったときの状態に戻すには 章 リカバリー ドライブ(C:) 作成データ・ 設定は消去 *1 リカバリーツール ドライブ(C:)にあたる領域は、 作成したデータ、設定した項目、 インストールしたアプリケーショ ンなどがすべて消去され、ご購入 時のシステムやアプリケーション が復元された状態になります。 * 1 Intel® Rapid Start Technology で使用している領域 「先頭パーティションのデータは、すべて消去されます。 」というメッセージが表示さ れます。 ● ーリカバリーー リカバリーツールとシステム回復オプションの領域などが確保されているため、SSD の 100%を使用することはできません。 [次へ]ボタンをタップする 処理を中止する場合は、[キャンセル]ボタンをタップしてください。 [次へ]ボタンをタップすると復元が実行され、 [パーティションを初期化しています。 しばらくお待ちください。]画面が表示されます。 長い時間表示される場合がありますが、画面が切り替わるまでお待ちください。 リカバリーの経過に従い、画面が変わります。 復元が完了すると、終了画面が表示されます。 [終了]ボタンをタップする システムが再起動し、[しばらくお待ちください。]画面が表示されます。 ここから次の手順の[Windows のセットアップ]画面が表示されるまで、約 1 時間 程かかります。この間、メッセージが表示されたり、システムが自動的に再起動した りしますが、何も操作する必要はありません。 [Windows のセットアップ]画面が表 示されるまで、お待ちください。 また、この間は絶対に電源を切らないでください。 Windows のセットアップを行う 参照 76 詳細について「1 章 - Windows セットアップ」 パソコンを初期状態に戻す − Windows 7 のリカバリー− ■ その他のリカバリーメニューについて 「本節 SSD からパソコンを初期状態に戻す」の手順 の[初期インストールソフトウェ アの復元]画面の、[パーティションサイズを変更せずに復元]以外のメニューの意味と動作は 次のようになります。 ■ ご購入時の状態に復元 パソコンを購入したときの状態に戻します。 搭載しているメモリによって、Intel® Rapid Start Technology で使用している領域の大きさ が変わります。 リカバリー 作成データ・ 設定は消去 ドライブ(C:) 作成したデータ、設定した項目、インストール したアプリケーションなどがすべて消去され、 ご購入時のパーティション、システム、アプリ ケーションが復元された状態になります。 *1 リカバリーツール * 1 Intel® Rapid Start Technology で使用している領域 手順 では、 [ご購入時の状態に復元]をチェックして[次へ]ボタンをタップしてください。 「ハードディスクの内容は、すべて消去されます。 」というメッセージが表示されます。 ■ パーティションサイズを指定して復元 ディスクの管理「本章 - パーティションを変更してリカバリーをした場合」 参照 ® Intel Rapid Start Technology は、使用できなくなります。 リカバリーを行うと、作成したデータ、設定した項目、インストールしたアプリケーションな どがすべて消去され、ご購入時のシステムやアプリケーションが復元された状態になります。 システム回復 オプション領域 リカバリー ドライブ(C:) 作成データ・ 設定は消去 ドライブ(C:)の サイズ変更が できる範囲 システム回復 オプション領域 ドライブ(C:) *1 パーティションが 消去された領域 リカバリーツール リカバリーツール リカバリー後、 パーティションの 再設定が必要 * 1 Intel® Rapid Start Technology で使用している領域 77 ーリカバリーー ドライブ(C:)のサイズを変更することができます。 ドライブ(C:)のサイズを、設定できる最大値より小さい値に指定した場合、ドライブ(C:) とシステム回復オプション領域、リカバリーツールの領域以外の領域区分(パーティション) は消去され、1 つの領域になります。この領域はそのままではドライブとして認識されず、使 用することはできません。リカバリー後、「コントロールパネル」の「ディスクの管理」から再 設定を行うと、再びドライブとして使用できるようになります。 章 買ったときの状態に戻すには システム回復 オプション領域 パソコンを初期状態に戻す − Windows 7 のリカバリー− 手順 では次の操作を行ってください。 ①[パーティションサイズを指定して復元]をチェックする ②[C:ドライブのサイズ]をタップしてパーティション(ドライブ(C:))のサイズを指定す る ③[次へ]ボタンをタップする 「ハードディスクの内容は、すべて消去されます。」というメッセージが表示されます。 買ったときの状態に戻すには 章 リカバリーメディアからパソコンを初期状態に戻す リカバリーメディアは、あらかじめ作成しておく必要があります。 参照 『オンラインマニュアル』 外付けの DVD/ブルーレイディスクドライブ(市販品)を使用して、DVD のリカバリーメディ アでリカバリーする場合は、あらかじめ外付けの DVD/ブルーレイディスクドライブ(市販品) を接続してください。 * すべての外付け DVD/ブルーレイディスクドライブでの動作を保証するものではありません。 参照 接続方法『DVD/ブルーレイディスクドライブに付属の説明書』 電源コードと AC アダプターを接続する リカバリーメディアをセットする ーリカバリーー リカバリーメディアが複数枚ある場合は、「ディスク 1」からセットしてください。 USB フラッシュメモリの場合は USB コネクタに差し込んでください。 データを保存し、Windows を終了させて電源を切る 参照 電源の切りかた「1 章 - 電源を切る」 音量大(+)ボタンを押しながら、電源スイッチを押す 各種パスワードを設定している場合は、パスワードの入力をうながすメッセージが表 示されます。パスワードを入力して Enter キーをタップしてください。 [BootMenu]画面が表示されます。 78 パソコンを初期状態に戻す − Windows 7 のリカバリー− 起動したいドライブをタップして選択後、再度タップする リカバリーメディアが DVD の場合は外付けの DVD/ブルーレイディスクドライブを 示す項目([USB ODD]など) 、リカバリーメディアが USB フラッシュメモリの場 合は USB フラッシュメモリを示す項目( [USB Memory]など)を選択してください。 ■「TOSHIBA Recovery Wizard」か「システム回復オプション」かを選択 する画面が表示された場合 [TOSHIBA Recovery Wizard]をチェックし、 [次へ] ボタンをタップしてください。 [システム回復オプション]には、パソコンを使用するうえでのさまざまなトラブ ルやデータ保護に対応したメニューが用意されています。 システム回復オプション「4 章 - Windows 7 の場合」 ■ OS のタイプを選択する画面が表示された場合 どちらの OS タイプに復元するかをチェックし、[次へ]ボタンをタップしてくだ さい。 警告メッセージ画面が表示されます。 画面の内容を確認し、[はい]ボタンをタップする [復元方法の選択]画面が表示されます。 [初期インストールソフトウェアの復元]をチェックし、[次へ]ボタン をタップする 参照 「4 章 - SSD の内容をすべて消去する」 79 ーリカバリーー [ハードディスク上の全データの消去]は、パソコンを廃棄または譲渡する場合など、 個人情報漏えいを防ぐために、SSD のデータを完全に消去するためのものです。通常 は実行しないでください。実行すると、SSD 上にある、すべてのデータが削除されます。 章 買ったときの状態に戻すには 参照 パソコンを初期状態に戻す − Windows 7 のリカバリー− [パーティションサイズを変更せずに復元]をチェックし、[次へ]ボタ ンをタップする ほかのメニューを選択する場合については、次を参照してください。 [ご購入時の状態に復元] :P.78 ●[パーティションサイズを指定して復元] :P.79 ● ■[パーティションサイズを変更せずに復元]の意味と動作 すでに SSD の領域を分割している場合などに使用します。 ドライブ(C:)がリカバリーされ、それ以外の領域のデータはそのまま残ります。 ドライブ(C:)にあたる領域は、作成したデータ、設定した項目、インストールし たアプリケーションなどがすべて消去され、ご購入時のシステムやアプリケーショ ンが復元された状態になります。 ドライブ(C:)がリカバリーされます。 買ったときの状態に戻すには 章 リカバリー メディア システム回復 オプション領域 リカバリー ドライブ(C:) 作成データ・ 設定は消去 *1 リカバリーツール * 1 Intel® Rapid Start Technology で使用している領域 ーリカバリーー 「先頭パーティションのデータは、すべて消去されます。 」というメッセージが表示さ れます。 ● リカバリーツールとシステム回復オプションの領域などが確保されているため、SSD の 100% を使用することができません。 [次へ]ボタンをタップする 処理を中止する場合は、[キャンセル]ボタンをタップしてください。 [次へ]ボタンをタップすると復元が実行され、 [パーティションを初期化しています。 しばらくお待ちください。]画面が表示されます。 長い時間表示される場合がありますが、画面が切り替わるまでお待ちください。 復元中は、リカバリーの経過に従い、画面が変わります。 * 最初に[コピーしています。]画面が表示される場合があります。 長い時間表示される場合もありますが、画面が切り替わるまでお待ちください。 リカバリーメディアが複数枚ある場合、画面の指示に従って入れ替えてください。 復元が完了すると、終了画面が表示されます。 80 パソコンを初期状態に戻す − Windows 7 のリカバリー− リカバリーメディアの種類により次の操作を行う ■ DVD の場合 ①[終了]ボタンをタップする 自動的にディスクトレイが開きます。 ② リカバリーメディアを取り出す ■ USB フラッシュメモリの場合 ① USB フラッシュメモリを取りはずす ②[終了]ボタンをタップする Windows のセットアップを行う 参照 詳細について「1 章 - - Windows のセットアップ」 ■ その他のリカバリーメニューについて ■ ご購入時の状態に復元 パソコンを購入したときの状態に戻します。 搭載しているメモリによって、Intel® Rapid Start Technology で使用している領域の大きさ が変わります。 システム回復 オプション領域 リカバリー ドライブ(C:) 作成データ・ 設定は消去 *1 リカバリー メディア リカバリー ツールの復元 作成したデータ、設定した項目、イン ストールしたアプリケーションなどが すべて消去され、ご購入時のパーティ ション、システム、アプリケーション が復元された状態になります。 リカバリーツール * 1 Intel® Rapid Start Technology で使用している領域 手順 では、 [ご購入時の状態に復元]をチェックして[次へ]ボタンをタップしてください。 「ハードディスクの内容は、すべて消去されます。 」というメッセージが表示されます。 81 ーリカバリーー 「本節 リカバリーメディアからパソコンを初期状態に戻す」の手順 の初期インストー ルソフトウェアの復元]画面の、[パーティションサイズを変更せずに復元]以外のメニューの 意味と動作は次のようになります。 章 買ったときの状態に戻すには システムが再起動し、[しばらくお待ちください。]画面が表示されます。 ここから次の手順の[Windows のセットアップ]画面が表示されるまで、約 1 時間 程かかります。この間、メッセージが表示されたり、システムが自動的に再起動した りしますが、何も操作する必要はありません。 [Windows のセットアップ]画面が表 示されるまで、お待ちください。 また、この間は絶対に電源を切らないでください。 パソコンを初期状態に戻す − Windows 7 のリカバリー− ■ パーティションサイズを指定して復元 ドライブ(C:)のサイズを変更することができます。 ドライブ(C:)のサイズを、設定できる最大値より小さい値に指定した場合、ドライブ(C:) とシステム回復オプション領域以外の領域区分(パーティション)は消去され、1 つの領域に なります。この領域はそのままではドライブとして認識されず、使用することはできません。 リカバリー後、「コントロールパネル」の「ディスクの管理」から再設定を行うと、再びドライ ブとして使用できるようになります。リカバリーツールの領域は消去されるため、作成したリ カバリーメディアは大切に保管してください。 買ったときの状態に戻すには 章 参照 ディスクの管理「本章 - パーティションを変更してリカバリーをした場合」 Intel® Rapid Start Technology は、使用できなくなります。 リカバリーを行うと、作成したデータ、設定した項目、インストールしたアプリケーションな どがすべて消去され、ご購入時のシステムやアプリケーションが復元された状態になります。 リカバリーメディア システム回復 オプション領域 リカバリー ドライブ(C:) 作成データ・ 設定は消去 ドライブ(C:)の サイズ変更が できる範囲 *1 リカバリーツール システム回復 オプション領域 ドライブ(C:) パーティションが 消去された領域 リカバリー後、 パーティションの 再設定が必要 * 1 Intel® Rapid Start Technology で使用している領域 ーリカバリーー 手順 では次の操作を行ってください。 ①[パーティションサイズを指定して復元]をチェックする ②[C:ドライブのサイズ]をタップしてパーティション(ドライブ(C:))のサイズを指定す る ③[次へ]ボタンをタップする 「ハードディスクの内容は、すべて消去されます。」というメッセージが表示されます。 82 パソコンを初期状態に戻したあとは 購入後に変更した設定がある場合は、Windows のセットアップ後に、もう一度設定をやり直 してください。また、周辺機器の接続、購入後に追加したアプリケーションのインストールも、 Windows のセットアップ後に行ってください。 その他必要に応じて、インターネットやメールの再設定、ウイルスチェックソフトの設定や更 新などが必要です。 Office 搭載モデルの場合、リカバリー後、 「Office」のライセンス認証が必要になります。 参照 ● 章 買ったときの状態に戻すには ● 詳細について「はじめに - 「Office」のライセンス認証について」 Office 搭載モデルを、付属のリカバリーメディアからリカバリーした場合は、リカバリー後に Office 製品を再インストールする必要があります。 参照 「本章 - Office 製品の再インストールとライセンス認証」 ● 一部のアプリケーションは、リカバリー後に再インストールをする必要があります。 参照 詳細について「本章 プレインストールのアプリケーションを再インストールする」 パーティションを変更してリカバリーをした場合 * Windows 7 のみ お願い ● パーティションを設定するにあたって Windows の「ディスクの管理」を使用すると、ボリュームがないプライマリパーティションが 表示されます。このパーティションにはリカバリーをするためのデータが保存されていますので、 削除しないでください。削除した場合、リカバリーはできなくなります。 管理者ユーザーアカウントでログオンする [スタート]ボタン( [ システムとセキュリティ]→[ [ コンピューターの管理]をダブルタップする 画面左側の[ )→[コントロールパネル]をタップする 管理ツール]をタップする ディスクの管理]をタップする 設定していないパーティションは[未割り当て]と表示されます。 83 ーリカバリーー Windows 7 で[パーティションサイズを指定して復元]を選択してリカバリーをした場合に のみ、リカバリー後すみやかに次の設定を行ってください。 パソコンを初期状態に戻したあとは [ディスク 0]の[未割り当て]の領域を長押しする 表示されるメニューから[新しいシンプル ボリューム]をタップする [新しいシンプル ボリューム ウィザード]が起動します。 [次へ]ボタンをタップし、ウィザードに従って設定する 次の項目を設定します。 ・ボリュームサイズの指定 ・パーティションのフォーマット ・アロケーションユニットサイズ ・クイックフォーマット 買ったときの状態に戻すには 章 ・ドライブ文字またはパスの割り当て ・ファイルシステム ・ボリュームラベル ・ファイルとフォルダーの圧縮 設定内容を確認し、 [完了]ボタンをタップする フォーマットが開始されます。 パーティションの状態が[正常]と表示されれば完了です。 詳しくは、「コンピューターの管理」のヘルプを参照してください。 ■ ヘルプの起動方法 ーリカバリーー [コンピューターの管理]画面のメニューバーから[ヘルプ]→[トピッ クの検索]をタップする Office 製品の再インストールとライセンス認証 * Office 搭載モデルのみ *リカバリーメディア付属モデルのみ 付属のリカバリーメディアを使ってリカバリーした場合、リカバリー後に Office 製品を再イン ストールする必要があります。インターネットからのダウンロード、またはバックアップディ スク(有償)を利用して再インストールすることができます。再インストール方法は、 『パッケー ジに付属の説明書』または次のホームページを参照してください。 URL : http://www.office.com/jppipcsetup/ SSD や、作成したリカバリーメディアからリカバリーした場合は、リカバリー後、Office 製 品の再インストールは必要ありません。 いずれの場合も、Office 製品の初回起動時にライセンス認証が必要になります。 バックアップしておいたデータを復元する バックアップをとっておいたデータを使いたい場合は、バックアップした記録メディアからデー タを読み込んでください。 アプリケーションによってバックアップ方法や復元方法が用意されている場合は、その方法に 従って復元してください。 84 プレインストールのアプリケーション を再インストールする 本製品にプレインストールされているアプリケーションは、一度削除してしまっても、必要な アプリケーションやドライバーを指定して再インストールすることができます。 操作手順 次の操作を行う ■ Windows 8.1 の場合 ① スタート画面で、画面の中央から上に向かってスライドする [アプリ]画面が表示されます。 ②[ アプリケーションの再インストール]をタップする ■ Windows 7 の場合 [セットアップ画面へ]をタップする アプリケーションやドライバーのセットアップメニュー画面が表示されます。アプリ ケーションやドライバーのセットアップメニューは、カテゴリごとのタブに分かれて います。 タブをタップして再インストールしたいアプリケーションを探してください。 画面左側にはアプリケーションの一覧が表示されています。 画面右側にはアプリケーションの説明が書かれていますので、よくお読みください。 画面左側のアプリケーション名を選択し、画面右側の[ 「XXX」のセッ トアップ]をタップする 「XXX」にはアプリケーション名が入ります。 選択したメニューによっては別の言葉が表示されます。説明文の下の、下線が引かれ ている言葉をタップしてください。 85 ーリカバリーー ①[スタート]ボタン( )→[すべてのプログラム]→[アプリケーションの再 インストール]をタップする 章 買ったときの状態に戻すには 同じアプリケーションがすでにインストールされているときは、コントロールパネルの「プロ グラムのアンインストール」または各アプリケーションのアンインストールプログラムを実行 して、アンインストールを行ってください。 アンインストールを行わずに再インストールを実行すると、正常にインストールできない場合 があります。ただし、上記のどちらの方法でもアンインストールが実行できないアプリケーショ ンは、上書きでインストールしても問題ありません。 プレインストールのアプリケーションを再インストールする 表示されるメッセージに従ってインストールを行う 「XXXXX(ファイル名)を実行または保存しますか?」または「このファイルを実行 または保存しますか?」というメッセージが表示された場合は、 [実行]ボタンをタッ プしてください。 ● 買ったときの状態に戻すには 章 ーリカバリーー 86 Windows 8.1 の場合、[アプリケーションの再インストール]にないアプリケーションは、Windows ストアからダウンロードできる場合があります。 章 困ったときは パソコンの操作をしていて困ったときに、どうしたら良いかを説明し ています。トラブルが起こったときは、あわてずに、この章を読んで、 解消方法を探してみてください。 また、パソコン本体を捨てるときや人に譲るときに知っておいて欲し いことを説明しています。 1 Q&A 集 . . . . . . . . . . . . . . . . . . . . . . . . . . . . . . . . 88 2 問題を解決して起動できるようにする . . . . . . . . 101 3 捨てるとき/人に譲るとき . . . . . . . . . . . . . . . . 104 Q&A 集 ここに掲載している Q&A 集のほかに、『オンラインマニュアル』にも Q&A 集があります。 目的の項目が見つからないときは、『オンラインマニュアル』も参照してください。 1 電源を入れるとき/切るとき ..................................................................... 89 Q 電源スイッチを押して指をはなしても、Power LED が点灯しない ......................89 Q 電源が入るが、すぐに切れてしまう 電源が入らない ..............................................................................................................89 Q 電源を入れたが、システムが起動しない....................................................................90 Q 使用中に前触れもなく、突然電源が切れることがある ............................................91 困ったときは 章 Q しばらく操作しないとき、電源が切れる....................................................................91 2 画面/表示 .............................................................................................. 92 Q 画面表示が回転してしまった .......................................................................................92 3 システム/SSD ...................................................................................... 93 Q 青い画面(ブルースクリーン)が表示され、操作できなくなった または パソコンが応答しなくなった .......................................................................................93 Q 再起動や電源を入れ直しても、トラブルが解消しない ............................................93 4 タッチパネル ........................................................................................... 94 Q 画面にタッチしても反応しない ...................................................................................94 Q ダブルタップがうまくいかないので、速度を変更したい ........................................94 5 メッセージ .............................................................................................. 95 Q 「Password =」と表示された ....................................................................................95 Q 「HDD/SSD Password =」と表示された ...............................................................95 Q 起動時に「Windows 再開ローダ」が表示され、 Windows が起動しない................................................................................................96 Q 起動時に「RTC battery is low Press Windows Button and set the date/time in OS.」 と表示され、Windows が起動しない ........................................................................96 Q 「システムの日付または時刻が無効です」と表示された ..........................................97 Q 次のようなメッセージが表示された ...........................................................................97 Q その他のメッセージが表示された ...............................................................................97 88 Q&A 集 6 TPM ...................................................................................................... 98 Q 誤って TPM を初期化してしまった.............................................................................98 Q TPM を使用しているパソコンを、修理・保守に出したい.......................................98 7 その他..................................................................................................... 98 Q キーボードドックまたは外付け USB キーボード(市販品)に 接続していないときに、 CTRL + ALT + DEL キーを押したい ....................................................................98 Q SSD からパソコンを初期状態に戻せなくなったときは...........................................99 Q 異常なにおいや過熱に気づいた! ...............................................................................99 Q 操作できない原因がどうしてもわからない .............................................................100 電源を入れるとき/切るとき Q 電源スイッチを押して指をはなしても、Power LED が点灯しない 困ったときは 章 電源スイッチを押す時間が短いと電源が入らないことがあります。 確実に電源スイッチを押してください。Power LED が点灯することを確認してください。 Q 電源が入るが、すぐに切れてしまう 電源が入らない バッテリーの充電量が少ない可能性があります。 本製品用の電源コードと AC アダプターを接続し、充電してください。 (他製品用の電源コードと AC アダプターは使用できません) 参照 バッテリーの充電について『オンラインマニュアル』 パソコン内部の温度が一定以上に達すると保護機能が働き、システムが自動的 に停止します。 パソコン本体が熱くなっている場合は、涼しい場所に移動するなどして、パソコンの 内部温度が下がるのを待ってください。 また、通風孔をふさぐと、パソコンの温度は非常に上昇しやすくなります。通風孔の まわりには物を置かないでください。 89 Q&A 集 パソコン本体からいったん、電源コードと AC アダプターを取りはずしてください。 ① 電源コードと AC アダプターを取りはずす パソコンに接続している周辺機器も取りはずしてください。 電源コードと AC アダプターを取りはずしたままの状態で、しばらく放置してくだ さい。 ② 電源コードと AC アダプターを取り付けて、電源プラグをコンセントに差し込む ③ 電源スイッチを押し、指をはなす 確実に電源スイッチを押してください。Power LED が点灯することを確認してく ださい。 参照 電源コードと AC アダプターの接続 「1 章 - - 電源コードと AC アダプターを接続する」 以上の手順でも解決できない場合は、東芝 PC あんしんサポートに連絡してください。 困ったときは 章 Q 電源を入れたが、システムが起動しない 起動ドライブを SSD 以外に設定した場合に、システムの入っていない記録メ ディアがセットされている可能性があります。 以下のとおり操作してください。 ① システムが入っている記録メディアと取り換える、またはドライブから記録メディ アを取り出す ② Windows ボタンを押す、またはキーボードドックか外付け USB キーボード(市販 品)を接続して何かキーを押す それでも正常に起動しない場合は、以下の操作を行ってください。 ① 電源スイッチを 5 秒以上押して電源を切る ② 音量大(+)ボタンを押しながら、電源スイッチを押す 各種パスワードを設定している場合は、パスワードの入力をうながすメッセージが 表示されます。パスワードを入力して Enter キーをタップしてください。 [BootMenu]画面が表示されます。 ③ 起動したいドライブをタップして選択後、再度タップする Windows 7 の場合、セーフ モードまたは前回正常に起動したときの構成で起 動しなおすことができます。 電源スイッチを 5 秒以上押して強制終了してください。 90 Q&A 集 Q 使用中に前触れもなく、突然電源が切れることがある パソコン内部の温度が一定以上に達すると保護機能が働き、システムが自動的 に停止します。 パソコン本体が熱くなっている場合は、涼しい場所に移動するなどして、パソコンの 内部温度が下がるのを待ってください。 また、通風孔をふさぐと、パソコンの温度は非常に上昇しやすくなります。通風孔の まわりには物を置かないでください。 それでも電源が切れる場合は、東芝 PC あんしんサポートに連絡してください。 バッテリー駆動で使用している場合、バッテリーの充電量がなくなった可能性 があります。 本製品用の電源コードと AC アダプターを接続し、充電してください。 (他製品用の電源コードと AC アダプターは使用できません) Q 章 困ったときは 参照 バッテリーの充電について『オンラインマニュアル』 しばらく操作しないとき、電源が切れる Power LED が白色に点灯している場合、省電力機能が働いた可能性があります。 しばらく操作しないと、画面に表示される内容が見えなくなる場合があります。これ は省電力機能が動作したためで、故障ではありません。実際には電源が入っています ので、電源スイッチを押さないでください。 画面にタッチすると表示が復帰します。 テレビまたは外部ディスプレイを接続している場合、表示が復帰するまでに 10 秒前後 かかることがあります。 Power LED が白色に点滅しているか、消灯の場合、自動的にスリープまたは 休止状態になった可能性があります。 一定時間パソコンを使用しないときに、自動的にスリープまたは休止状態にするよう に設定されています。 復帰させるには、電源スイッチを押してください。 また、次の手順で設定を解除できます。 ■ Windows 8.1 の場合 ① スタート画面で、画面の中央から上に向かってスライドする [アプリ]画面が表示されます。 コントロールパネル]をタップする ②[Windows システム ツール]の[ ③[ システムとセキュリティ]→[ 電源オプション]をタップする ④ 利用する電源プランを選択し、[プラン設定の変更]をタップする ⑤[ディスプレイの電源を切る]および[コンピューターをスリープ状態にする]で[適 用しない]を選択する [バッテリ駆動]と[電源に接続]にそれぞれ設定してください。 ⑥[変更の保存]ボタンをタップする 91 Q&A 集 ■ Windows 7 の場合 )→[コントロールパネル]をタップする ①[スタート]ボタン( ②[システムとセキュリティ]→[電源オプション]をタップする ③ 利用するプランを選択し、 [プラン設定の変更]をタップする ④[ディスプレイの電源を切る]および[コンピューターをスリープ状態にする]で[な し]を選択する [バッテリ駆動]と[電源に接続]にそれぞれ設定してください。 ⑤[変更の保存]ボタンをタップする 困ったときは 章 画面/表示 Q 画面表示が回転してしまった パソコン本体を傾けて調節してください。 次の手順で元に戻すことができます。 ① パソコン本体を持ち上げて、表示したい方向に傾ける ② そのまま向きを固定したい場合は、オリエンテーションロックボタンを押し、画面 回転をロックする 参照 『オンラインマニュアル』 画面の設定が変更されている可能性があります。 次の手順で元に戻すことができます。 Windows 8.1 の場合はスタート画面で[デスクトップ]をタップしてから、以下の操 作を行ってください。 ① デスクトップ画面上のウィンドウやアイコンなどが表示されていない場所を長押し する ② 表示されたメニューから[画面の解像度]をタップする ③[向き]で表示したい方向を選択する ④[OK]ボタンをタップする ⑤[変更を維持する]ボタンをタップする 92 Q&A 集 システム/SSD Q 青い画面(ブルースクリーン)が表示され、操作できなくなった または パソコンが応答しなくなった アプリケーションを終了できない場合や、アプリケーションを終了してもトラ ブルが解消しない場合は、パソコンを再起動してください。 参照 再起動「1 章 - - 再起動」 システムが操作できなくなったとき以外は行わないでください。強制終了を行うと、 スリープ/休止状態は無効になります。また、保存されていないデータは消失します。 強制終了したあと、電源を入れ直してください。 電源スイッチを 5 秒以上押しても強制終了できない場合は、シャットダウン ホールを押して強制終了し、電源スイッチを押して Windows を再起動してく ださい。 システムが操作できなくなったとき以外は行わないでください。強制終了を行うと、 スリープ/休止状態は無効になります。また、保存されていないデータは消失します。 参照 シャットダウンホール「1 章 - 右側面図」 以上の手順でも解決できない場合は、「本項 - Q 再起動や電源を入れ直しても、 トラブルが解消しない」を確認してください。 Q 再起動や電源を入れ直しても、トラブルが解消しない アプリケーションをインストールしてから、この問題が発生するようになった 場合は、インストールしたアプリケーションが Windows の動作に影響してい る可能性があります。 アプリケーションをアンインストールしてください。 参照 アンインストール『アプリケーションに付属の説明書』 周辺機器を接続してから、この問題が発生するようになった場合は、接続した 周辺機器が Windows の動作に影響している可能性があります。 周辺機器を取りはずしてください。周辺機器によっては、周辺機器に付属のドライバー やアプリケーションをパソコンにインストールしている場合があります。これらのド ライバーやアプリケーションもアンインストールしてください。 参照 周辺機器の取り扱いについて『周辺機器に付属の説明書』 93 章 困ったときは Windows 起動時に問題が起きた場合や、パソコンを再起動できない場合は、 電源スイッチを 5 秒以上押して Windows を強制終了してください。 Q&A 集 タッチパネル Q 画面にタッチしても反応しない システムが処理中の可能性があります。 画面に輪の形( )が表示されている間は、システムが処理をしている状態のため、 操作を受け付けないときがあります。システムの処理が終わるまで待ってから操作し てください。 画面に異物が付着している可能性があります。 保護フィルムを貼っている場合は、フィルムをはがしてください。 困ったときは 章 つめの先では操作できません。 指またはペン* 1 で操作してください。 * 1 ペン付属モデルのみ 指でタッチする場合、手袋を着けたままでは操作できません。 手袋をはずして操作してください。 指でタッチする場合、指が汗や水でぬれている状態では操作できません。 水分をふき取ってから操作してください。 Q ダブルタップがうまくいかないので、速度を変更したい 次の手順で、ダブルタップの速度を調節してください。 ■ Windows 8.1 の場合 ① スタート画面で、画面の中央から上に向かってスライドする [アプリ]画面が表示されます。 ②[Windows システムツール]の[ コントロールパネル]をタップする ③[ ハードウェアとサウンド]→[タッチ入力設定の変更]をタップする [ペンとタッチ]画面が表示されます。 ④[ダブルタップ]を選択し、[設定]ボタンをタップする [ダブルタップの設定]画面が表示されます。 ⑤[スピード]のスライダーバーを左右にドラッグする ⑥[OK]ボタンをタップする ⑦[OK]ボタンをタップする 94 Q&A 集 ■ Windows 7 の場合 ①[スタート]ボタン( )→[コントロールパネル]をタップする ②[ ハードウェアとサウンド]→[ペンとタッチ]をタップする [ペンとタッチ]画面が表示されます。 ③[ダブルタップ]を選択し、[設定]ボタンをタップする [ダブルタップの設定]画面が表示されます。 ④[スピード]のスライダーバーを左右にドラッグする ⑤[OK]ボタンをタップする ⑥[OK]ボタンをタップする メッセージ Q 「Password =」と表示された 「東芝パスワードユーティリティ」 (Windows 8.1 の場合)、「東芝 HW セット アップ」(Windows 7 の場合)、または BIOS セットアップで設定したパスワー ドを入力し、 Enter キーをタップしてください。 パスワードを忘れた場合は、使用している機種(型番)を確認後、東芝 PC あんしんサ ポートに連絡してください。有料にてパスワードを解除します。その際、身分証明書(お 客様自身を確認できる物)の提示が必要となります。 Q 「HDD/SSD Password =」と表示された BIOS セットアップで設定した HDD パスワードを入力し、 Enter キーをタッ プしてください。 HDD パスワードを忘れてしまった場合は、SSD は永久に使用できなくなり、交換対 応となります。東芝 PC あんしんサポートに連絡してください。交換対応は有料です。 その際、身分証明書(お客様自身を確認できる物)の提示が必要となります。 95 困ったときは 章 Q&A 集 Q 起動時に「Windows 再開ローダ」が表示され、 Windows が起動しない * Windows 7 のみ ハードウェアの接続に不具合が起きた、または何らかの原因で電源を切る前の 状態を再現できなくなったというメッセージです。 電源を切る前の状態は再現できません。 次の操作を行ってください。 ①「Windows 再開ローダ」で「復元データを削除してシステムブートメニューに進む」 が反転表示していることを確認し、 Enter キーをタップする ②「Windows エラー回復処理」で「Windows を通常起動する」が反転表示している ことを確認し、 Enter キーをタップする 困ったときは 章 Windows が起動します。 Q 起動時に「RTC battery is low Press Windows Button and set the date/time in OS.」 と表示され、Windows が起動しない 時計用バッテリーが不足しています。 時計用バッテリーは、電源コードと AC アダプターを接続し電源を入れているときに充 電されます。 参照 時計用バッテリーについて『オンラインマニュアル』 Windows ボタンを押して Windows を起動し、次の手順で日時を設定し直してください。 ■ Windows 8.1 の場合 ① スタート画面で、画面の中央から上に向かってスライドする [アプリ]画面が表示されます。 ②[Windows システム ツール]の[ コントロールパネル]をタップする ③[ 時計、言語、および地域]→[日付と時刻の設定]をタップする [日付と時刻]画面が表示されます。 ④[日付と時刻]タブで[日付と時刻の変更]ボタンをタップする ⑤ 日付と時刻を設定する ⑥[OK]ボタンをタップする ⑦[OK]ボタンをタップする 96 Q&A 集 ■ Windows 7 の場合 ①[スタート]ボタン( )→[コントロールパネル]をタップする ②[ 時計、言語、および地域]をタップする ③[日付と時刻の設定]をタップする [日付と時刻]画面が表示されます。 ④[日付と時刻]タブで[日付と時刻の変更]ボタンをタップする ⑤ 日付と時刻を設定する ⑥[OK]ボタンをタップする ⑦[OK]ボタンをタップする Q 「システムの日付または時刻が無効です」と表示された Windows Update やアプリケーションのセットアップを行う場合は、正しい日付と時 刻を設定してから行ってください。 日付と時刻の設定については、Windows 8.1 の場合は、チャームの[検索]で検索し、 Windows 7 の場合は、『Windows ヘルプとサポート』を確認して設定してください。 Q 次のようなメッセージが表示された 「Insert system disk in drive.Press any key when ready」 「Non-System disk or disk error Replace and press any key when ready」 ●「Invalid system disk Replace the disk,and then press any key」 ●「Boot:Couldn't Find NTLDR Please Insert another disk」 ●「Disk I/O error Replace the disk,and then press any key」 ●「Cannot load DOS press key to retry」 ●「Remove disks or other media.Press any key to restart」 ●「NTLDR is missing Press any key to restart」 ● ● 次のとおり操作してください。 ① CD/DVD や、USB フラッシュメモリなどの起動ディスクを取り出す ② Windows ボタンを押す、またはキーボードドックか外付け USB キーボード(市販 品)を接続して何かキーを押す 上記の操作を行っても解決しない場合は、『東芝 PC サポートのご案内』で必要事項を 確認のうえ、東芝 PC あんしんサポートに連絡してください。 Q その他のメッセージが表示された 『使用しているシステムやアプリケーションに付属の説明書』を確認してくだ さい。 97 章 困ったときは 日付と時刻を設定してください。 Q&A 集 TPM * TPM 搭載モデルのみ Q 誤って TPM を初期化してしまった バックアップウィザードを使用して、TPM の設定を復元してください。 参照 『TPM のヘルプ』について『オンラインマニュアル』 Q TPM を使用しているパソコンを、修理・保守に出したい TPM を使用している場合、修理・保守に出す前に、バックアップウィザード を使用して TPM をバックアップしてください。 困ったときは 章 なお、修理・保守に出すと、TPM に故障がなくても、TPM が交換される場合があります。 その場合は、バックアップウィザードを使用して、TPM の設定を復元してください。 参照 『TPM のヘルプ』について『オンラインマニュアル』 保守サービスについては、『東芝 PC サポートのご案内』を確認してください。 その他 Q キーボードドックまたは外付け USB キーボード(市販品)に 接続していないときに、 CTRL + ALT + DEL キーを押したい Windows ボタンと電源スイッチを同時に押してください。 参照 98 Windows ボタンの位置「1 章 - 前面図」 Q&A 集 Q SSD からパソコンを初期状態に戻せなくなったときは SSD に搭載されている初期状態に戻すためのツール(システムを復元するた めのもの)のデータが破損、もしくは誤って消去されている可能性があります。 また、市販のソフトウェアを使用してパーティションの構成を変更すると、パ ソコンを初期状態に戻せなくなることがあります。 「TOSHIBA Recovery Media Creator」で作成したリカバリーメディアまたは付属 のリカバリーメディア(付属しているモデルのみ)を使って、リカバリーしてください。 参照 Windows 8.1 のリカバリーの操作方法 「3 章 - リカバリーメディアからパソコンを初期状態に戻す」 参照 Windows 7 のリカバリーの操作方法 「3 章 - リカバリーメディアからパソコンを初期状態に戻す」 参照 Q 修理のお問い合わせについて『東芝 PC サポートのご案内』 異常なにおいや過熱に気づいた! パソコン本体、周辺機器の電源を切り、電源コードの電源プラグをコンセント から抜いてください。安全を確認してから東芝 PC あんしんサポートに相談し てください。 なお、連絡の際には次のことを伝えてください。 ● 使用している機器の名称 購入年月日 ● 現在の状態(できるだけ詳しく連絡してください) ● 参照 修理のお問い合わせについて『東芝 PC サポートのご案内』 99 章 困ったときは リカバリーメディアがない場合は、修理が必要になる可能性があります。東芝 PC あん しんサポートに相談してください。 Q&A 集 Q 操作できない原因がどうしてもわからない 『オンラインマニュアル』の「トラブル対処法」を確認してください。 『オンラインマニュアル』の「トラブル対処法」では、トラブルを解決するための対処 手順を説明しています。ご確認ください。 参照 『オンラインマニュアル』 パソコン本体のトラブルの場合は、 『東芝 PC サポートのご案内』で必要事項を 確認のうえ、東芝 PC あんしんサポートに連絡してください。 困ったときは 章 100 OS やアプリケーションのトラブルの場合は、各アプリケーションのサポート 窓口にお問い合わせください。 参照 OS やアプリケーションのお問い合わせ先「付録 お問い合わせ先」 周辺機器のトラブルの場合は、各周辺機器のサポート窓口にお問い合わせくだ さい。 参照 周辺機器のお問い合わせ先『周辺機器に付属の説明書』 問題を解決して起動できるようにする Windows が正常に起動しなくなった場合に、問題を解決して起動できるようにするメニュー が用意されています。 ■ Windows 8.1 の場合 「詳細オプション」を使用します。 データを保存し、次の方法で電源を切る ① 画面の右端から左に向かってスワイプしてチャームを表示する ②[設定]をタップする ③[PC 設定の変更]をタップする ④[保守と管理]→[回復]をタップし、[PC の起動をカスタマイズする]の[今す ぐ再起動する]をタップする ⑤[オプションの選択]画面で[PC の電源を切る]をタップする 電源コードと AC アダプターを接続する 音量大(+)ボタンを押しながら、電源スイッチを押す 章 困ったときは 各種パスワードを設定している場合は、パスワードの入力をうながすメッセージが表 示されます。パスワードを入力して Enter キーをタップしてください。 [BootMenu]画面が表示されます。 [HDD Recovery]をタップして選択後、再度タップする 「Yes」または「はい」を選択する [HDD リカバリーをスタートします。 ]画面が表示された場合は、手順 に進んで ください。 [オプションの選択]画面が表示された場合は、手順 に進んでください。 [オプションの選択]画面が表示されます。 [トラブルシューティング]をタップする [トラブルシューティング]画面が表示されます。 [詳細オプション]をタップする 「詳細オプション」が起動します。 使いたいメニュー名をタップする この後の操作は、メニューによって異なります。表示された画面の指示に従って操作 してください。 101 問題を解決して起動できるようにする ■ Windows 7 の場合 「システム回復オプション」を使用します。 本機能を使用するには、キーボードドック、または外付け USB キーボードとマウス(ともに 市販品)が必要です。あらかじめキーボードドック、またはキーボードとマウスを用意してか ら実行してください。 データを保存し、Windows を終了させて電源を切る キーボードドック、または外付け USB キーボードとマウスを接続する 電源スイッチを押し、製品ロゴが表示されたら、メニューが表示される まで F8 キーを数回押す 各種パスワードを設定している場合は、パスワードの入力をうながすメッセージが表 示されます。パスワードを入力して Enter キーを押してください。そのあとすぐに、 F8 キーを再び数回押してください。 「詳細ブート オプション」が表示されます。 困ったときは 章 [コンピューターの修復]を選択し、 Enter キーを押す キーボードの選択画面が表示されます。 [日本語]を選択し、[次へ]ボタンをクリックする ログオン画面が表示されます。 ユーザー名を選択し、Windows ログオンパスワードを入力する [OK]ボタンをクリックする 「システム回復オプション」が起動します。 102 ● スタートアップ修復 システムファイルの不足や破損など、Windows の正常な起動を妨げる可能性のあ る問題を解決し、正常に起動できるようにします。 ● システムの復元 システムファイルを正常に機能していた日時の状態に復元することができます。 ● システム イメージの回復 以前に作成したシステム イメージを使用して、コンピューターを回復します。 システム イメージの詳細は、『Windows ヘルプとサポート』を参照してください。 ● Windows メモリ診断 メモリが正常に機能しているかどうかを確認します。 ● コマンド プロンプト コマンド プロンプトに切り替えます。 ● TOSHIBA Recovery Wizard リカバリーメニューを表示します。 問題を解決して起動できるようにする 使いたいメニュー名をクリックする このあとの操作は、メニューによって異なります。表示された画面の指示に従って操 作してください。 困ったときは 章 103 捨てるとき/人に譲るとき パソコンを捨てたり人に譲ったりする前に、お客様登録を削除したり、SSD の内容を消去して ください。 お客様登録の削除について ● ホームページから削除する 東芝 ID(TID)をお持ちの場合はこちらからお願いします。 ① インターネットで「http://toshibadirect.jp/room1048/ 」へ接続する ② ページ右の[ログイン]をタップする [ログイン]画面が表示されます。 ③[東芝 ID(TID)]と[パスワード]に入力し、 [ログイン]ボタンをタップする 困ったときは 章 マイページが表示されます。 ④ ページ右下の[退会]をタップする ※ 退会ではなく、商品の削除のみのお客様は、マイページの「登録済み商品一覧」で商品削 除を行ってください。 ※ Room1048 を退会されますと、 「東芝ダイレクト」での購入履歴や Room1048 会員限 定サービスなどもご利用いただけなくなりますので、あらかじめご了承ください。 電話で削除する 「東芝 ID 事務局(お客様情報変更)」までご連絡ください。 ● ● 東芝 ID 事務局(お客様情報変更) TEL :0570-09-1048(ナビダイヤル) 受付時間 :10:00∼17:00(土・日、祝日、東芝特別休日を除く) 紹介しているホームページや電話番号は、お客様登録の内容変更や削除に関するお問い合わせ 窓口です。 技術的なご相談や修理に関するお問い合わせは、『東芝 PC サポートのご案内』を確認してくだ さい。 またリサイクルに関しては、 『東芝 PC サポートのご案内』を参照してください。 104 捨てるとき/人に譲るとき SSD の内容をすべて消去する パソコン上のデータは、削除操作をしても実際には残っています。普通の操作では読み取れな いようになっていますが、特殊な方法を実行すると削除したデータでも再現できてしまいます。 そのようなことができないように、パソコンを廃棄または譲渡する場合など、他人に見られた くないデータを読み取れないように、消去することができます。 なお、SSD に保存されている、データやプログラムなどはすべて消失します。パーティション も消失します。これらを復元することはできませんので、注意してください。 ■ Windows 8.1 の操作手順 SSD の内容を削除するには、SSD の消去機能、作成したリカバリーメディアまたは付属のリカ バリーメディア(付属しているモデルのみ)を使用します。 章 困ったときは お願い パソコンを譲渡する場合には SSD の内容を削除すると、SSD 内のデータと共に初期状態に戻す機能も消去されます。再びシス テム(OS)やアプリケーションを使用したい場合は、あらかじめリカバリーメディアを作成してお いてください。 参照 リカバリーメディアの作成『オンラインマニュアル』 ■ SSD の消去機能から行う方法 データを保存し、次の方法で電源を切る ① 画面の右端から左に向かってスワイプしてチャームを表示する ②[設定]をタップする ③[PC 設定の変更]をタップする ④[保守と管理]→[回復]をタップし、[PC の起動をカスタマイズする]の[今す ぐ再起動する]をタップする ⑤[オプションの選択]画面で[PC の電源を切る]をタップする 電源コードと AC アダプターを接続する 音量大(+)ボタンを押しながら、電源スイッチを押す 各種パスワードを設定している場合は、パスワードの入力をうながすメッセージが表 示されます。パスワードを入力して Enter キーをタップしてください。 [BootMenu]画面が表示されます。 [HDD Recovery]をタップして選択後、再度タップする メッセージが表示されますので、[Yes]をタップしてください。 [HDD リカバリーをスタートします。 ]画面が表示された場合は、手順 に進んで ください。 [オプションの選択]画面が表示された場合は、手順 に進んでください。 105 捨てるとき/人に譲るとき 「Yes」または「はい」を選択する [オプションの選択]画面が表示されます。 [トラブルシューティング]を選択する [トラブルシューティング]画面が表示されます。 [TOSHIBA Maintenance Utility]を選択する 消去方法を選択する画面が表示されます。 目的に合わせて、 [標準データの消去]または[機密データの消去]を チェックし、[次へ]ボタンをタップする 通常は[標準データの消去]を選択してください。データを読み取れなくなります。 より確実にデータを消去するためには、 [機密データの消去]を選択してください。数 時間かかりますが、データは消去されます。 困ったときは 章 [データの消去を開始します。]画面が表示されます。 処理を中止する場合は、[キャンセル]ボタンをタップしてください。 [次へ]ボタンをタップする 消去が実行されます。 画面は、処理の経過に従い切り替わります。 消去が完了すると、終了画面が表示されます。 [終了]ボタンをタップする ■ リカバリーメディアから行う方法 リカバリーメディアが付属していないモデルの場合、リカバリーメディアは、あらかじめ作成 しておく必要があります。 参照 リカバリーメディアの作成『オンラインマニュアル』 DVD のリカバリーメディアを使用する場合は、あらかじめ外付けの DVD/ブルーレイディス クドライブ(市販品)を接続してください。 参照 接続方法『DVD/ブルーレイディスクドライブに付属の説明書』 * すべての外付け DVD/ブルーレイディスクドライブでの動作を保証するものではありません。 電源コードと AC アダプターを接続する リカバリーメディアをセットする リカバリーメディアが複数枚ある場合は、「ディスク 1」からセットしてください。 USB フラッシュメモリの場合は USB コネクタに差し込んでください。 106 捨てるとき/人に譲るとき データを保存し、次の方法で電源を切る ① 画面の右端から左に向かってスワイプしてチャームを表示する ②[設定]をタップする ③[PC 設定の変更]をタップする ④[保守と管理]→[回復]をタップし、[PC の起動をカスタマイズする]の[今す ぐ再起動する]をタップする ⑤[オプションの選択]画面で[PC の電源を切る]をタップする 音量大(+)ボタンを押しながら、電源スイッチを押す 各種パスワードを設定している場合は、パスワードの入力をうながすメッセージが表 示されます。パスワードを入力して Enter キーをタップしてください。 [BootMenu]画面が表示されます。 章 起動したいドライブをタップして選択後、再度タップする リカバリーメディアが DVD の場合は外付けの DVD/ブルーレイディスクドライブを 示す項目([USB ODD]など) 、リカバリーメディアが USB フラッシュメモリの場 合は USB フラッシュメモリを示す項目( [USB Memory]など)を選択してください。 「TOSHIBA Recovery Wizard」か「システム回復オプション」かを選択する画面が 表示されます。 困ったときは [TOSHIBA Recovery Wizard]をチェックし、 [次へ]ボタンをタッ プする 警告メッセージ画面が表示されます。 画面の内容を確認し、[はい]ボタンをタップする ツールの選択画面が表示されます。 [ハードディスク上の全データの消去]をチェックし、[次へ]ボタンを タップする 消去方法を選択する画面が表示されます。 以降は、「本節 -SSD の消去機能から行う方法」の手順 以降を参照してくだ さい。 107 捨てるとき/人に譲るとき ■ Windows 7 の操作手順 SSD の内容を削除するには、SSD のリカバリーツール、または作成したリカバリーメディアを 使用します。 SSD のリカバリーツールを使用すると、SSD 内のデータはすべて消去されますが、リカバリー ツールは残ります。 システム回復 オプション領域 SSDのデータを すべて消去 ドライブ(C:) *1 リカバリーツール SSD 困ったときは 章 ® * 1 Intel Rapid Start Technology で使用している領域 作成したリカバリーメディアを使用すると、SSD 内のデータと共にリカバリーツールも消去さ れます。 ■ SSD のリカバリーツールから行う方法 データを保存し、Windows を終了させて電源を切る 参照 電源の切りかた「1 章 - 電源を切る」 電源コードと AC アダプターを接続する 音量大(+)ボタンを押しながら、電源スイッチを押す 各種パスワードを設定している場合は、パスワードの入力をうながすメッセージが表 示されます。パスワードを入力して Enter キーをタップしてください。 [BootMenu]画面が表示されます。 [HDD Recovery]をタップして選択後、再度タップする メッセージが表示されますので、[Yes]をタップしてください。 ■ OS のタイプを選択する画面が表示された場合 [次へ]ボタンをタップしてください。 警告メッセージ画面が表示されます。 画面の内容を確認し、[はい]ボタンをタップする [復元方法の選択]画面が表示されます。 108 捨てるとき/人に譲るとき [ハードディスク上の全データの消去]をチェックし、[次へ]ボタンを タップする 消去方法を選択する画面が表示された場合は手順 に進んでください。 [データの消去を開始します。]画面が表示された場合は手順 に進んでください。 目的に合わせて、 [標準データの消去]または[機密データの消去]を チェックし、[次へ]ボタンをタップする 通常は[標準データの消去]を選択してください。データを読み取れなくなります。 より確実にデータを消去するためには、 [機密データの消去]を選択してください。数 時間かかりますが、データは消去されます。 [データの消去を開始します。]画面が表示されます。 [次へ]ボタンをタップする 章 処理を中止する場合は、[キャンセル]ボタンをタップしてください。 [次へ]ボタンをタップすると、消去が実行されます。 消去が完了すると、終了画面が表示されます。 困ったときは [終了]ボタンをタップする ■ 作成したリカバリーメディアから行う方法 リカバリーメディアは、あらかじめ作成しておく必要があります。 参照 『オンラインマニュアル』 外付けの DVD/ブルーレイディスクドライブ(市販品)を使用して、DVD のリカバリーメディ アでリカバリーする場合は、あらかじめ外付けの DVD/ブルーレイディスクドライブ(市販品) を接続してください。 * すべての外付け DVD/ブルーレイディスクドライブでの動作を保証するものではありません。 参照 接続方法『DVD/ブルーレイディスクドライブに付属の説明書』 電源コードと AC アダプターを接続する リカバリーメディアをセットする リカバリーメディアが複数枚ある場合は、「ディスク 1」からセットしてください。 USB フラッシュメモリの場合は USB コネクタに差し込んでください。 データを保存し、Windows を終了させて電源を切る 参照 電源の切りかた「1 章 - 電源を切る」 109 捨てるとき/人に譲るとき 音量大(+)ボタンを押しながら、電源スイッチを押す 各種パスワードを設定している場合は、パスワードの入力をうながすメッセージが表 示されます。パスワードを入力して Enter キーをタップしてください。 [BootMenu]画面が表示されます。 起動したいドライブをタップして選択後、再度タップする リカバリーメディアが DVD の場合は外付けの DVD/ブルーレイディスクドライブを 示す項目([USB ODD]など) 、リカバリーメディアが USB フラッシュメモリの場 合は USB フラッシュメモリを示す項目( [USB Memory]など)を選択してください。 ■「TOSHIBA Recovery Wizard」か「システム回復オプション」かを選択 する画面が表示された場合 [TOSHIBA Recovery Wizard]をチェックし、 [次へ] ボタンをタップしてください。 困ったときは 章 ■ OS のタイプを選択する画面が表示された場合 [次へ]ボタンをタップしてください。 警告メッセージ画面が表示されます。 以降は、本項の「SSD のリカバリーツールから行う方法」の手順 以降を参照し てください。 TPM の内容を消去する * TPM 搭載モデルのみ TPM を使用している場合、SSD だけでなく、TPM 内部のデータを削除する必要があります。 登録情報など、セキュリティに関する重要な情報が含まれるため、必ずデータを削除してくだ さい。 参照 『オンラインマニュアル』 110 付録 本製品の機能を使用するにあたってのお願いや技術基準適合などにつ いて記しています。 1 ご使用にあたってのお願い . . . . . . . . . . . . . . . . 112 2 お問い合わせ先 − OS/アプリケーション− . . . . . . 115 3 セーフモードで起動する . . . . . . . . . . . . . . . . . . 118 4 技術基準適合について . . . . . . . . . . . . . . . . . . . . 119 5 無線 LAN/Bluetooth について . . . . . . . . . . . . 120 6 外形寸法図 . . . . . . . . . . . . . . . . . . . . . . . . . . . . 123 ご使用にあたってのお願い 本書で説明している機能をご使用にあたって、知っておいていただきたいことや守っていただ きたいことがあります。次のお願い事項を、本書の各機能の説明とあわせて必ずお読みください。 搭載されている機能やアプリケーションは、ご購入のモデルにより異なります。 パソコン本体について ■ スイッチ/ボタンの操作にあたって ● スイッチ/ボタンを強く押さえたり、ボールペンなどの先の鋭いものを使ったりしないでく ださい。スイッチ/ボタンが故障するおそれがあります。 付録 ■ 機器への強い衝撃や外圧について ● ● 機器に強い衝撃や外圧を与えないように注意してください。製品には精密部品を使用してお りますので、強い衝撃や外圧を加えると部品が故障するおそれがあります。 パソコンの表面を硬いものでこすると傷がつくことがあります。 取り扱いにはご注意ください。 ■ 画面のタッチ操作にあたって ● ● 画面をタッチするときは、強く押さないでください。 画面は指または付属のペン* 1 で操作してください。先のとがったものや硬いもの(つめ、鉛筆、 ボールペンなど)で画面をタッチしたり押さえつけたりしないでください。画面を傷つける おそれがあります。 * 1 ペン付属モデルのみ ● 画面に保護フィルムを貼らないでください。 保護フィルムを貼ると、タッチ操作が正しく行われないおそれがあります。 ■ ペンの操作にあたって ● 指紋などで画面が汚れていると、ペンの反応が悪くなるおそれがあります。 このような場合は、付属のクリーナークロスで画面をふいてご使用ください。 画面をふくときには、強い力を加えないでください。 ● 画面に保護フィルムを貼らないでください。 保護フィルムを貼ると、ペンの反応が悪くなるおそれがあります。 112 ご使用にあたってのお願い ■ クリーナークロスについて クリーナークロスには、次の用途があります。 ・ ディスプレイ画面が汚れたときの画面のふき取り (ディスプレイ画面以外のものをふかないでください。) ・ ディスプレイを閉じた際に、画面に傷や汚れがつくのを防ぐ ・ パソコンを持ち運ぶ際、軽い衝撃などからのディスプレイ保護 ● ディスプレイ画面が汚れたときは、クリーナークロスで汚れをふき取ります。ディスプレイ には無理な力を加えず、軽くふき取ってください。クリーナークロスはきれいな状態でご使 用ください。汚れた状態・ぬれた状態では使用しないでください。 水や中性洗剤、揮発性の有機溶剤などは使用しないでください。 ● ● 付録 キーボードドックを接続してノート PC スタイルでご使用の場合、ディスプレイを閉じたり、 持ち運びの際には、次のように使用してください。 ① パソコンの電源を切る ② クリーナークロスをキーボード上に敷く クリーナークロスに折れがないように敷いてください。 ③ ディスプレイを静かに閉じる 電源コード、AC アダプターの取り扱いについて ● 電源コードやケーブルは束ねずに、ほどいた状態で使用してください。ご使用時は、あらか じめ『安心してお使いいただくために』に記載されている記述をよく読み、必ず指示を守っ てください。 ● 電源コードや AC アダプターを持ち運ぶときには、次の図のように正しくケーブルを束ねて ください。電源コード、AC アダプターは、購入されたモデルにより異なります。 113 ご使用にあたってのお願い 周辺機器について ■ パソコン本体への機器の取り付け/取りはずしについて ● 付録 114 取り付け/取りはずしの方法は機器によって違います。『オンラインマニュアル』を読んで から作業をしてください。またその際には、次のことを守ってください。守らなかった場合、 故障するおそれがあります。 ・ ホットインサーションに対応していない機器を接続する場合は、必ずパソコン本体の電源 を切ってから作業を行ってください。ホットインサーションとは、電源を入れた状態で機 器の取り付け/取りはずしを行うことです。 ・ 適切な温度範囲内、湿度範囲内であっても、結露しないように急激な温度変化を与えない でください。冬場は特に注意してください。 ・ ほこりが少なく、直射日光のあたらない場所で作業をしてください。 ・ 極端に温度や湿度の高い/低い場所では作業しないでください。 ・ 静電気が発生しやすい環境(乾燥した場所やカーペット敷きの場所など)では作業をしな いでください。 ・ 本製品を分解、改造すると、保証やその他のサポートは受けられません。 ・ パソコン本体のコネクタにケーブルを接続するときは、コネクタの上下や方向を合わせて ください。 ・ パソコン本体のコネクタにケーブルを接続した状態で、接続部分に無理な力を加えないで ください。 お問い合わせ先 − OS/アプリケーション− 本製品に用意されている OS、アプリケーションのお問い合わせ先を紹介しています。 各アプリケーションを使っていて困ったときは、こちらに連絡してください。 * 2013 年 12 月現在の内容です。 各社の事情で、受付時間などが変更になる場合があります。 OS のお問い合わせ先 Windows 8.1 または Windows 7 に関する一般的なお問い合わせ先は、東芝 PC あんしんサ ポートになります。 付録 Windows 8.1 または Windows 7 に関する一般的なサポート情報は、以下のホームページで もご確認いただくことができます。 http://support.microsoft.com 115 お問い合わせ先 − OS/アプリケーション− アプリケーションのお問い合わせ先 各アプリケーションのユーザー登録については、それぞれのお問い合わせ先までお問い合わせ ください。 用意されているアプリケーションはご購入のモデルにより異なります。 Excel 2013/OneNote 2013/Outlook 2013/PowerPoint 2013/Word 2013 日本マイクロソフト株式会社 サポート受付窓口 ●基本操作に関するお問い合わせ <メール サポート> 以下の Web サイトにアクセスし、ご質問または問題に関連する製品を選択してください。 付録 ホームページ : http://support.microsoft.com/oas/ 受付時間 : 24 時間いつでも受け付けています。 <電話サポート> フリーダイヤル : 0120-54-2244 ※ 下記番号へのお問い合わせの場合は通信費はお客様負担 東京 03-4332-5458 大阪 06-6530-4231 ※ ご利用の際は、電話番号をお間違えないようご注意ください。 ※ 音声ガイダンスが流れますので、ガイダンスに従って番号のご選択 をお願いいたします。 受付時間 : 月曜日∼金曜日 : 9:30 ∼ 12:00、13:00 ∼ 19:00 土曜日 : 10:00 ∼ 17:00 (祝日、日本マイクロソフト株式会社指定休業日を除きます。日本マ イクロソフト株式会社指定休業日以外で日曜日が祝日である場合には、 日曜日は上記土曜日と同様の受付を行い、翌日の振替休日が休業とな ります。 ) ● サポート有効期間 : お客様が初めてお問い合わせいただいた日から起算して 90 日間(※) ※ サポート ライフサイクル期間内 ●ホームページ : http://support.microsoft.com/select/ お問い合わせに関する詳細は、本体に同梱されている冊子『Office お使いになる前に』をご 覧ください。 ウイルスバスター クラウド ™ 90 日版 ウイルスバスターサービスセンター 116 受付時間 : 9:30∼17:30 TEL : 0570-008326 03-6738-6062(IP 電話・光電話からのお問い合わせ) E-mail : http://tmqa.jp/r924/ ホームページ : http://tmqa.jp/toshiba/ お問い合わせ先 − OS/アプリケーション− i- フィルター6.0(90 日版) デジタルアーツ株式会社 サポートセンター 受付時間 : 10:00∼18:00 (デジタルアーツ指定休業日を除く) TEL : 0570-00-1334 E-mail : [email protected] ホームページ :【よくある質問】 http://www.daj.jp/cs/support/pc/if6/ 【お問い合わせフォーム】 http://www.daj.jp/ask/ その他のアプリケーション ※ 本製品を購入後に追加したアプリケーションに関しては、製造元各社へお問い合わせくだ さい。 付録 東芝(東芝 PC あんしんサポート) 全国共通電話番号 : 0120-97-1048(通話料・電話サポート料無料) おかけいただくと、ガイダンスが流れます。ガイダンスに従って操 作してください。 技術的な質問、お問い合わせは、ガイダンスの後で 1 をプッシュし てください。 技術相談窓口 受付時間:9:00∼19:00(年中無休) [電話番号はおまちがえないよう、ご確認のうえおかけください] 海外からの電話、携帯電話、PHS、一部の IP 電話および直収回線など回線契約によっては つながらない場合がございます。その場合は TEL 043-298-8780(通話料お客様負担) にお問い合わせください。 システムメンテナンスのため、サポートを休止させていただく場合がございます。日程は、 サポートサイト(http://dynabook.com/assistpc/index_j.htm)にてお知らせいたし ます。 お客様の個人情報の取り扱い全般に関する当社の考えかたをご覧になりたいかたは、( 株 ) 東 芝の個人情報保護方針のページ(http://www.toshiba.co.jp/privacy/index_j.htm)をご 覧ください。 117 セーフモードで起動する * Windows 7 のみ Windows が起動しないときに、Windows をセーフモードまたは前回正常に起動したときの構 成で起動する方法があります。セーフモードでは、最低限の機能で Windows を起動させるこ とができます。 本機能を使用するには、キーボードドック、または外付け USB キーボードとマウス(ともに 市販品)が必要です。あらかじめキーボードドック、またはキーボードとマウスを用意してか ら実行してください。 付録 データを保存し、Windows を終了させて電源を切る キーボードドック、または外付け USB キーボードとマウスを接続する 電源スイッチを押し、製品ロゴが表示されたら、メニューが表示される まで F8 キーを数回押す 各種パスワードを設定している場合は、パスワードの入力をうながすメッセージが表 示されます。パスワードを入力して Enter キーを押してください。そのあとすぐに、 F8 キーを再び数回押してください。 118 メニューが表示されたら、目的に合わせて[セーフ モード]または[前 回正常起動時の構成(詳細)]を選択し、 Enter キーを押す 技術基準適合について 『オンラインマニュアル』にも技術基準適合に関する説明が記載されています。本書だけでなく、 『オンラインマニュアル』の記載もあわせてご確認ください。 ■ 瞬時電圧低下について この装置は、社団法人 電子情報技術産業協会の定めたパーソナルコンピューターの瞬時 電圧低下対策のガイドラインを満足しております。しかし、ガイドラインの基準を上回る 瞬時電圧低下に対しては、不都合を生じることがあります。 ■ 電波障害自主規制について 付録 参照 『オンラインマニュアル』 119 無線 LAN/Bluetooth について *無線 LAN 機能搭載モデルのみ * Bluetooth 機能については、Bluetooth 機能搭載モデルのみ対象となります。 * 5GHz の無線 LAN については、IEEE802.11a、IEEE802.11ac(draft) のいずれかをサ ポートしているモデルのみ対象となります。 本製品の無線 LAN/Bluetooth の仕様などについては、『オンラインマニュアル』もあわせて ご覧ください。 使用上のご注意 付録 日本では、本製品を第二世代小電力データ通信システムに位置付けており、その使用周波数帯 は 2,400MHz∼2,483.5MHz です。この周波数帯は、移動体識別装置(移動体識別用構内無 線および移動体識別用特定小電力無線局)の使用周波数帯 2,427MHz∼2,470.75MHz と重 複しています。 この周波数では電子レンジなどの産業・科学・医療機器のほか、他の同種無線局、工場の製造 ラインなどで使用されている免許を要する移動体識別用の構内無線局、免許を要しない特定小 電力無線局、アマチュア無線局など(以下「他の無線局」と略す)が運用されています。 1. この機器を使用する前に、近くで「他の無線局」が運用されていないことを確認してください。 2. 万が一、この機器と「他の無線局」との間に電波干渉が発生した場合には、速やかにこの機 器の使用チャンネルを変更するか、使用場所を変えるか、または機器の運用を停止(電波の 発射を停止)してください。 3. その他、電波干渉の事例が発生した場合など何かお困りのことが起きたときは、東芝 PC あ んしんサポートへお問い合わせください。 参照 120 東芝 PC あんしんサポートについて『東芝 PC サポートのご案内』 無線 LAN/Bluetooth について お知らせ ■ 無線製品の相互運用性 ■無線 LAN 本製品に搭載されている無線 LAN は、Direct Sequence Spread Spectrum(DSSS)/ Orthogonal Frequency Division Multiplexing(OFDM)無線技術を使用する無線 LAN 製 品と相互運用できるように設計されており、次の規格に準拠しています。 ● Institute of Electrical and Electronics Engineers(米国電気電子技術者協会)策定の IEEE802.11 Standard on Wireless LANs(Revision a/b/g/n/ac(draft)) (無線 LAN 標準規格(版数 a/b/g/n/ac(draft)) ■ Bluetooth ● ● ● 付録 本製品に搭載されている Bluetooth は、Frequency Hopping Spread Spectrum(FHSS) 無線技術を使用する Bluetooth ワイヤレステクノロジーを用いた製品と相互運用できるように 設計されており、次の規格に準拠しています。 Bluetooth Special Interest Group 策定の Bluetooth Specification Ver.4.0 Bluetooth Special Interest Group の定義する Bluetooth ワイヤレステクノロジーの Logo 認証 本製品はすべての Bluetooth ワイヤレステクノロジーを用いた機器との接続動作を確認したものでは ありません。ご使用にあたっては、Bluetooth ワイヤレステクノロジーを用いた機器対応の動作条件 と接続の可否情報を取扱元にご確認ください。 また下記の取り扱い上の注意点があります。 (1)Bluetooth Version1.0B 仕様の Bluetooth ワイヤレステクノロジーを用いた機器とは 互換性がありません。 (2)2.4GHz 帯の無線 LAN が近距離で使用されていると通信速度の低下または通信エラーが発 生する可能性があります。 (3)Bluetooth と無線 LAN は同じ無線周波数帯を使用するため、同時に使用すると電波が干 渉し合い、通信速度の低下やネットワークが切断される場合があります。接続に支障があ る場合は、今お使いの Bluetooth、無線 LAN のいずれかの使用を中止してください。 121 無線 LAN/Bluetooth について ■ 健康への影響 本製品に搭載されている無線 LAN および Bluetooth は、ほかの無線製品と同様、無線周波の 電磁エネルギーを放出します。しかしその放出エネルギーは、携帯電話などの無線機器と比べ るとはるかに低いレベルにおさえられています。 本製品に搭載されている無線 LAN および Bluetooth の動作は無線周波に関する安全基準と勧 告に記載のガイドラインにそっており、安全にお使いいただけるものと東芝では確信しており ます。この安全基準および勧告には、学会の共通見解と、多岐にわたる研究報告書を継続的に 審査、検討している専門家の委員会による審議結果がまとめられています。 ただし周囲の状況や環境によっては、建物の所有者または組織の責任者が無線 LAN および Bluetooth の使用を制限する場合があります。次にその例を示します。 ● ● 飛行機の中で無線 LAN および Bluetooth を用いた装置を使用する場合 ほかの装置類またはサービスへの電波干渉が認められるか、有害であると判断される場合 付録 個々の組織または環境(空港など)において無線機器の使用に関する方針がよくわからない場 合は、無線通信機能を ON にする前に、個々の組織または施設環境の管理者に対して、本製品 の使用可否について確認してください。 ■ 規制に関する情報 本製品に搭載されている無線 LAN のインストールと使用に際しては、必ず製品付属の説明書に 記載されている製造元の指示に従ってください。本製品は、無線周波基準と安全基準に準拠し ています。 使用できる国/地域について 海外で無線通信機能を使用する場合は、使用される国/地域の無線規格を取得している必要が あります。 無線規格を取得している国/地域に関する情報は、「dynabook.com」をご覧ください。 参照 「dynabook.com」について『東芝 PC サポートのご案内』 また、無線規格を取得していない国/地域では、パソコン本体の無線通信機能を OFF にしてく ださい。 参照 122 無線通信機能の OFF について「1 章 - 電源を切る」の警告 外形寸法図 * 数値は突起部を含みません。 約12.4mm 付録 約299.0mm 約189.0mm 123 リカバリーチェックシート パソコンを初期状態に戻す(リカバリー)前に、本ページをコピーするなどして、次の項目を 順番にチェックしながら実行してください。本ページに記載されている各チェック項目の詳細 は、「3 章 買ったときの状態に戻すには」で説明しています。 パソコンを初期状態に戻す前に確認すること □ ウイルスチェックソフトで、ウイルス感染のチェックを実行する □ Windows 7 の場合は、セーフ モードで起動できるかどうか実行してみる □ 周辺機器をすべて取りはずし、再度確認してみる □「4 章 困ったときは」や『オンラインマニュアル』で、ほかのトラブル解消方法を探す □ システムの復元で以前の状態に復元する パソコンを初期状態に戻す前にしておくこと □ ①準備するもの □『取扱説明書』(本書) □ このリカバリーチェックシートをコピーしたもの □ リカバリーメディア(作成したリカバリーメディアまたは付属のリカバリーメディア(付 属しているモデルの場合))からリカバリーする場合) □ ②必要なデータのバックアップをとる バックアップをとることができる場合は、とっておいてください。リカバリーをすると、購 入後に作成したデータはすべて消失します。 □[ドキュメント] (または[マイ ドキュメント])、 [ピクチャー] (または[マイ ピクチャー]) などのデータ □ 購入後にデスクトップに保存したデータ □ メール送受信データ □「Internet Explorer」の[お気に入り]のデータ □ メールアドレス帳 □ プレインストールされているアプリケーションのデータやファイル □ 購入後にインストールしたアプリケーションのデータ □ 購入後に作成したフォルダーやファイル □ ③アプリケーションのセットアップ用のメディアを確認する 購入後にインストールしたアプリケーションなどは、リカバリー後にインストールする必要 があります。リカバリーした直後は、お客様がインストールしたソフトなどは復元されませ ん。ご購入されたメディアなどから再度インストールしてください。また、付属のリカバリー メディアからリカバリーした場合は、リカバリー後に Office 製品の再インストールが必要 です。 □ ④各種設定を確認する □ ⑤ Windows 7 の場合は、あらかじめ、音量を調節する □ ⑥無線通信機能が ON であるか確認する □ ⑦周辺機器をすべて取りはずす パソコンを初期状態に戻す流れ リカバリーをする場合は、次のような流れで作業を行ってください。 □ ①リカバリー □ ⑤インターネットやメールの設定 □ ②ウイルスチェックソフトのインストール □ ⑥ウイルスチェックソフトの設定と更新 (必要に応じて) □ ⑦ Windows Update □ ③ Office 製品のインストール(必要に応じて) □ ⑧アプリケーションのインストール □ ④周辺機器(マウス・プリンターなど)を □ ⑨データの復元 取り付けて、設定する 124































































































































![取扱説明書 [PDF: 6524KB]](http://vs1.manualzilla.com/store/data/006718854_2-056127c29caa98fa64f0351adcd03648-150x150.png)
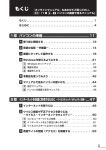

![取扱説明書 [PDF: 1939KB]](http://vs1.manualzilla.com/store/data/006647854_2-d9b973c3289b12f6910cc456b7d72a10-150x150.png)




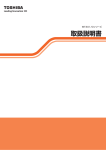
![取扱説明書 [PDF: 1986KB]](http://vs1.manualzilla.com/store/data/006557708_4-304b1b45473dfcee2832e7ec6a470fa2-150x150.png)




