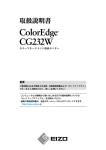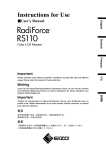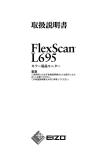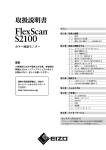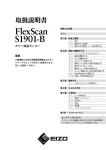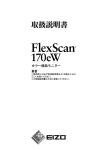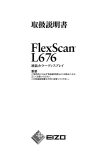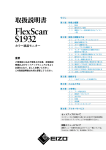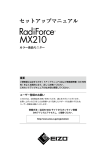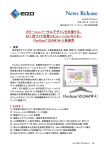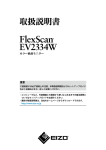Download ColorEdge CG222W 取扱説明書
Transcript
モニターについて・・・・・・・・・・・・・ 3 第 1 章 はじめに・ ・・・・・・・・・・・・・ 5 重要 1-1. 特長・ ・・・・・・・・・・・・・・・・・・ 5 ご使用前には必ず使用上の注意、本取扱説明 書、かんたん!セットアップガイド、セット アップマニュアルをよくお読みになり、正し くお使いください。 この取扱説明書は大切に保管してください。 1-3. ユーティリティディスクについて・ ・・・・・ 7 1-2. 操作ボタンの名称・ ・・・・・・・・・・・・ 6 第 2 章 設置する・ ・・・・・・・・・・・・・ 8 2-1. 2 台のコンピュータをつなぐ・・・・・・・・・ 8 2-2. USB(Universal Serial Bus)の活用について・ ・ 10 第 3 章 画面調整と設定をする・ ・・・・・・・ 11 3-1. 基本操作方法と機能一覧・ ・・・・・・・・・ 11 最新の取扱説明書は、当社のホーム ページからダウンロードできます。 http://www.eizo.co.jp 3-2. 画面調整をする・ ・・・・・・・・・・・・・ 13 3-3. カラー調整をする・ ・・・・・・・・・・・・ 16 3-4. 節電設定をする・ ・・・・・・・・・・・・・ 19 3-5. オフタイマー機能を使用する・ ・・・・・・・ 20 3-6. 設定をロックする・ ・・・・・・・・・・・・ 20 3-7. 電源ランプを非表示にする・ ・・・・・・・・ 21 3-8. 明るさの自動調整を設定する・ ・・・・・・・ 21 3-9. 推奨解像度以外でのご使用の場合・ ・・・・・ 22 3-10. 調整メニューの表示方向を設定する・ ・・・・ 23 3-11. EIZO ロゴを非表示にする・・・・・・・・・・ 23 第 4 章 故障かなと思ったら・ ・・・・・・・・ 24 第 5 章 ご参考に・ ・・・・・・・・・・・・・ 27 5-1. アーム取付方法・ ・・・・・・・・・・・・・ 27 5-2. 仕様・ ・・・・・・・・・・・・・・・・・・ 28 5-3. 用語集・ ・・・・・・・・・・・・・・・・・ 32 第 6 章 プリセットタイミング・ ・・・・・・・ 34 アフターサービス・・・・・・・・・・・・・ 35 TCO'03・ ・・・・・・・・・・・・・・・・・ 37 セットアップについて コンピュータとの接続から使い始めるまでの基本説明に ついてはかんたん!セットアップガイドとセットアップ マニュアルをお読みください。 この装置は、情報処理装置等電波障害自主規制協議会(VCCI)の基準に基づくクラス B 情報技術装置です。 この装置は、家庭環境で使用することを目的としていますが、この装置がラジオやテレビジョン受信機に 近接して使用されると、受信障害を引き起こすことがあります。本書に従って正しい取り扱いをしてくだ さい。また、製品の付属品(ケーブル含む)や当社が指定するオプション品を使用しない場合、基準に適 合できない恐れがあります。 本装置は、社団法人 電子情報技術産業協会の定めたパーソナルコンピュータの瞬時電圧低下対策規格を満 足しております。しかし、規格の基準を上回る瞬時電圧低下に対しては、不都合が生じることがあります。 本装置は、高調電波電流を抑制する日本工業規格 JIS C 61000-3-2 に適合しております。 当社は国際エネルギースタープログラムの参加事業者として、本製品が国際エネルギースター プログラムの基準に適合していると判断します。 製品の仕様は販売地域により異なります。お買い求めの地域に合った言語の取扱説明書をご確認ください。 Copyright © 2008 株式会社ナナオ All rights reserved. 1.本書の著作権は株式会社ナナオに帰属します。本書の一部あるいは全部を株式会社ナナオからの事前の 許諾を得ることなく転載することは固くお断りします。 2.本書の内容について、将来予告なしに変更することがあります。 3.本書の内容については、万全を期して作成しましたが、万一誤り、記載もれなどお気づきの点がありま したら、ご連絡ください。 4.本機の使用を理由とする損害、逸失利益等の請求につきましては、上記にかかわらず、いかなる責任も 負いかねますので、あらかじめご了承ください。 5.乱丁本、落丁本の場合はお取り替えいたします。販売店までご連絡ください。 Apple、Macintosh、Mac OS、ColorSync は Apple Inc. の登録商標です。 VGA は International Business Machines Corporation の登録商標です。 VESA は Video Electronics Standards Association の米国およびその他の国における登録商標または商標です。 Windows、Windows Vista は米国 Microsoft Corporation の米国およびその他の国における登録商標です。 PowerManager、ColorNavigator、UniColor Pro は株式会社ナナオの商標です。EIZO、ColorEdge、 ScreenManager は株式会社ナナオの日本およびその他の国における登録商標です。 その他の各会社名、各製品名は、各社の商標または登録商標です。 モニターについて モニターについて • 本製品は、文書作成やマルチメディアコンテンツの閲覧など一般的な用途の他、色の再現性を重視するグ ラフィック制作やデジタルフォト加工の用途にも適しています。 • 本製品は、日本国内専用品です。日本国外での使用に関して、当社は一切責任を負いかねます。 This product is designed for use in Japan only and cannot be used in any other countries. • 本書に記載されている用途以外での使用は保証外となる場合があります。 • 本書に定められている仕様は、付属の電源コードおよび当社が指定する信号ケーブル使用時にのみ適用い たします。 • 本製品には、当社オプション品または当社が指定する製品をお使いください。 • 製品内部の電気部品の動作が安定するまでに 30 分程度かかりますので、調整はモニターの電源を入れて 30 分以上経過してからおこなってください。 • 経年使用による輝度変化を抑え、安定した輝度を保つためには、ブライトネスを下げて使用されることを おすすめします。 • 同じ画像を長時間表示することによって、表示を変えたときに前の画像が残像として見えることがありま す。長時間同じ画像を表示するようなときには、スクリーンセーバーやタイマー機能の活用をおすすめし ます。 • 本製品を美しく保ち、長くお使いいただくためにも定期的にクリーニングをおこなうことをおすすめしま す。( 次ページ「クリーニングのしかた」参照) • 液晶パネルは、非常に精密度の高い技術で作られていますが、画素欠けや常時点灯する画素が見える場合 がありますので、あらかじめご了承ください。また、有効ドット数の割合は 99.9994% 以上です。 • 液晶パネルに使用される蛍光管(バックライト)には寿命があります。画面が暗くなったり、ちらついたり、 点灯しなくなったときには、販売店またはエイゾーサポートにお問い合わせください。 • 液晶パネル面やパネルの外枠は強く押さないでください。強く押すと、干渉縞が発生するなど表示異常を 起こすことがありますので取り扱いにご注意ください。また、液晶パネル面に圧力を加えたままにしてお きますと、液晶の劣化や、パネルの破損などにつながる恐れがあります。(液晶パネルを押したあとが残っ た場合、画面全体に白い画像または黒い画像を表示すると解消されることがあります。) • 液晶パネルを固いものや先の尖ったもの(ペン先、ピンセット)などで押したり、こすったりしないよう にしてください。傷がつく恐れがあります。なお、ティッシュペーパーなどで強くこすっても傷が入りま すのでご注意ください。 • 本製品を冷え切った状態のまま室内に持ち込んだり、急に室温を上げたりすると、製品の表面や内部に露 が生じることがあります(結露)。結露が生じた場合は、結露がなくなるまで製品の電源を入れずにお待 ちください。そのまま使用すると故障の原因となることがあります。 モニターについて クリーニングのしかた 注意点 •溶剤や薬品(シンナーやベンジン、ワックス、アルコール、その他研磨クリーナなど)は、キャビネッ トや液晶パネル面をいためるため絶対に使用しないでください。 [ 液晶パネル面 ] •汚れのふき取りにはコットンなどの柔らかい布や、レンズクリーナー紙のようなものをご使用く ださい。 •落ちにくい汚れは、付属の「ScreenCleaner」をご利用いただくか、少量の水をしめらせた布で やさしくふき取ってください。ふき取り後、もう一度乾いた布でふいていただくと、よりきれい な仕上がりとなります。 [ キャビネット ] •柔らかい布を中性洗剤でわずかにしめらせ、汚れをふき取ってください。(使用不可の洗剤につ いては上記の注意点を参照してください。) モニターを快適にご使用いただくために • 画面が暗すぎたり、明るすぎたりすると目に悪影響をおよぼすことがあります。状況に応じてモ ニター画面の明るさを調整してください。 • 長時間モニター画面を見続けると目が疲れますので、1 時間に 10 分程度の休憩を取ってください。 第 1 章 はじめに 第 1 章 はじめに このたびは当社カラー液晶モニターをお買い求めいただき、誠にありがとうございます。 1-1. 特長 •22 インチワイドフォーマット •Adobe RGB カバー率 92% •HDCP 対応 •2 系統信号入力搭載(DVI-I × 2) •DVI デジタル入力(TMDS)対応 •水平周波数:アナログ信号入力時 24 ~ 82kHz、 デジタル信号入力時 31 ~ 65kHz 垂直周波数:アナログ信号入力時 47.5 ~ 86Hz (1280 x 1024 モード時 47.5 ~ 76Hz/1680 x 1050 モード時 :47.5 ~ 61Hz) デジタル信号入力時 47.5 ~ 61Hz、(VGA TEXT 時 69 ~ 71Hz) 表示解像度: 1680 ドット× 1050 ライン •フレーム同期モード対応(59 ~ 61Hz) •縦型表示対応 ( 時計回りに 90°回転 ) •モニター特性の測定と調整、ICC プロファイル(for Windows)、Apple ColorSync プロファイル(for Macintosh)の作成が可能なキャリブレーションソフトウェア「ColorNavigator」を添付(「1-3. ユー ティリティディスクについて」(P.7)を参照) •色覚シミュレーションソフトウェア「UniColor Pro」対応 (当社ホームページ http://www.eizo.co.jp からダウンロードできます。) •スムージング(ソフト~シャープ)機能搭載 •ファインコントラスト機能を搭載し、表示画像に適した画面選択が可能(「3-3. カラー調整をする」 (P.16)参照) •高さ調整機能付きスタンドによる、自由な高さ調整 •BrightRegulator(ブライトレギュレーター)機能搭載 •モニター一台ごとの工場出荷時の階調特性とユニフォミティ特性をデータ化した、調整データ シート付属 •遮光フード標準添付 参考 •本機はモニターの縦型表示に対応しています。縦型表示にした場合は、調整メニューの向き も変更することができます(「3-10. 調整メニューの表示方向を設定する」(P.23) 参照)。 •モニターを縦型表示にした場合、ご使用のグラフィックスボードによっては設定を変更する 必要があります。詳細は、グラフィックスボードの取扱説明書を参照してください。 第 1 章 はじめに 1-2. 操作ボタンの名称 調整メニュー(ScreenManager® ※) ファインコントラストメニュー コントロールパネル � � � � � � � 1. センサー(BrightRegulator) 2. 調整ロックボタン 3. 入力切替ボタン 4. モードボタン 5. オートボタン 6. エンターボタン 7. コントロールボタン(左・下・上・右) 8. 電源ボタン 9. 電源ランプ ランプ状態 青 青点滅 ( 素早く 2 回) 橙 消灯 ※ 動作状態 画面表示 ColorNavigator でタイマーを設定した場合に、再キャリブレーション実行の 必要性を通知(CAL モードまたは EMU モード) 節電モード 電源オフ ScreenManager® は当社調整メニューのニックネームです。 第 1 章 はじめに 1-3. ユーティリティディスクについて 本機には「EIZO LCD ユーティリティディスク」(CD-ROM)が付属しています。ディスクの内容やア プリケーションソフトウェアの概要は、下記を参照してください。 ディスクの内容と概要 ディスクには、調整用のソフトウェア、取扱説明書が含まれています。各項目の起動方法や参照方法 はディスク内の Readmeja.txt または「お読みください」を参照してください。 項目 概要 Readmeja.txt または「お読みください」ファイル ColorNavigator モニター特性の測定と調整、ICC プロファイル(for Windows)、Apple ColorSync プロファイル(for Macintosh)の作成がおこなえるソフトウェアです。 (USB ケーブルによるモニターとコンピュータの接続 が必要です。)後述参照 画面調整ユーティリティ アナログ信号入力の画面を手動で調整する際に使用 するパターン表示ソフトウェアです。 アナログ信号入力の画面を手動で調整する際に役立 つパターン集です。画面調整ユーティリティが、ご使 用のコンピュータに対応していない場合、このパター ン集を使って調整することができます。 取扱説明書(PDF ファイル) Windows 用 Macintosh 用 ○ ○ ○ ○ ○ ― ○ ― ○ ○ 画面調整パターン集 「ColorNavigator」を使用するときは インストール方法、使用方法については、ディスク内の取扱説明書を参照してください。 ソフトウェ アを使用する場合は、モニターとコンピュータを付属の USB ケーブルで接続してください。詳細は、 「2-2.USB (Universal Serial Bus) の活用について」(P.10)を参照してください。 第 2 章 設置する 第 2 章 設置する 2-1. 2 台のコンピュータをつなぐ 本機は、背面の DVI-I コネクタに 2 台のコンピュータを接続し、切り替えて表示することができます。 接続例 信号 1 信号 2 コンピュータ 1 コンピュータ 2 信号ケーブル(付属 FD-C39) 信号ケーブル(付属 FD-C16) D-Sub 例1 例2 デジタル DVI アナログ D-Sub 15 ピン 15 ピン (ミニ) 信号ケーブル(オプション VI200) (ミニ ) 信号ケーブル(付属 FD-C16) D-Sub 15 ピン アナログ アナログ (ミニ ) 入力信号の切替方法 を押して入力信号を切り替えます。押すたびに信号が切り替わります。なお、信号を切り替えた時 には、現在表示されている信号の種類(入力信号1または2/ アナログまたはデジタル)が画面右上 に表示されます。 入力切替ボタン 2台のコンピュータを接続した時、どちらか一方のコンピュータを優先的に表示させることができま す。モニターは定期的に入力信号を確認し、<入力プライオリティ>設定で優先のおかれている信号 が入力されてきた場合、そちらの信号に自動で切り替わります。 コンピュータが 1 台しか接続されていない場合は、優先設定が入力信号1または2のどちらに設定さ れていても、信号は自動検知されます。 第 2 章 設置する 1 優先設定 機能 コンピュータが 2 台接続されている場合は、以下の場合に優先入力設定が 機能します。 • モニターの電源を入れたとき 2 • 「SIGNAL2」を表示していても「SIGNAL1」の信号状態が変化した場合 コンピュータが 2 台接続されている場合は、以下の場合に優先入力設定が 機能します。 • モニターの電源を入れたとき マニュアル • 「SIGNAL1」を表示していても「SIGNAL2」の信号状態が変化した場合 コンピュータの信号を自動検知しません。 で表示させたい入力信号を選 択してください。 注意点 •節電機能について <入力プライオリティ>で「1」または「2」が選択されている場合は、2 台のコンピュータの両 方が節電モードに入っている場合のみモニターの節電機能が動作します。 第 2 章 設置する 2-2. USB(Universal Serial Bus)の活用について 本機は USB 規格に対応しているハブを搭載しています。USB 対応のコンピュータまたは他の USB ハ ブに接続することにより、本機が USB ハブとして機能し、USB に対応している周辺機器と接続できま す。 必要なシステム環境 •USB ポートを搭載したコンピュータ、あるいは USB 対応のコンピュータに接続している他の USB ハブ •Windows 2000/XP/Vista または Mac OS 9.2.2 および Mac OS X 10.2 以降 •EIZO USB ケーブル(MD-C93) 注意点 •使用するコンピュータおよび周辺機器によっては動作しない場合がありますので、各機器の USB 対 応については各メーカーにお問い合わせください。 •使用する機器は USB Rev. 2.0 対応のものをおすすめします。 •モニターが節電モードの場合、またモニターの電源を切っても、電源プラグをコンセントに接続し ている場合は、USB ポート(アップストリームおよびダウンストリーム)に接続されている機器が 動作します。そのためモニターの消費電力は、節電モードであっても接続される機器によって変化 します。 •以下は Windows 2000/XP/Vista および Mac OS の場合の手順です。 接続方法(USB 機能のセットアップ方法) 1 2 はじめにコンピュータとモニターを信号ケーブルで接続し、コンピュータを起 動しておきます。 USB 対応のコンピュータ(あるいは他の USB ハブ)のダウンストリームとモ ニターのアップストリームを USB ケーブルで接続します。 USB ケーブルの接続より自動的に USB 機能がセットアップされます。 3 セットアップが完了すると、モニターが USB ハブとして機能し、さまざまな USB 対応の周辺機器をモニターの USB ポート(ダウンストリーム)に接続す ることができます。 アップストリームポート ダウンストリームポート 10 第 3 章 画面調整と設定をする 第 3 章 画面調整と設定をする 3-1. 基本操作方法と機能一覧 画面調整 / 設定とファインコントラストのモード切替が簡単にできます。 調整メニュー (ScreenManager® ) エンターボタン ファインコントラスト メニュー モードボタン 電源ボタン コントロールボタン 左、下、上、右 注意点 •調整メニューとファインコントラストメニューを同時に表示させることはできません。 1 メニューの表示 を押し、調整メニューを表示します。 2 調整 / 設定 1. で、調整 / 設定したい項目を選択し、 表示します。 2. で、調整 / 設定したい項目を選択し、 -を表示します。 3. 3 で調整 / 設定し、 を押して 、 選択した項目のサブメニューを を押して、選択した項目の調整 / 設定メニュ を押して確定します。 終了 1. サブメニューより<リターン>を選択し ( メニューに戻ります。 を 2 回押すと移動します。)、 2. 調整メニューより<メニューオフ>を選択し( 調整メニューを終了します。 を押して、調整 に 2 回押すと移動します。)、 を押して、 参考 • をすばやく続けて 2 回押すと調整メニューを終了させることができます。 11 第 3 章 画面調整と設定をする 機能一覧 調整メニューの調整、および設定項目一覧表です。 「*」はアナログ信号入力のみ、「**」はデジタル 信号入力のみの機能です。 メインメニュー ピクチャー調整 カラー (Custom)*1 PowerManager その他 サブメニュー クロック フェーズ ポジション 解像度 レンジ調整 スムージング 信号フィルタ ブライトネス 色温度 ガンマ 色の濃さ 色合い ゲイン 6 色調整 リセット DVI DMPM VESA DPMS オフ 拡大モード ボーダー 入力プライオリティ オフタイマー ビープ音 メニュー設定 メニューサイズ メニューポジション メニュー オフタイマー 半透明 設置方向 BrightRegulator 電源ランプ インフォメーション リセット インフォメ-ション 言語選択 英語・ドイツ語・フランス語・ * * * * * * 調整 / 設定内容 「3-2. 画像を調整する 」 「3-3. カラー調整をする 」 ** 「3-4. 節電設定をする 」 * 「3-9. 推奨解像度以外でご使用の場合 」 優先的に表示される信号を選択設定する タイマー機能(使用時間)を設定する ビープ音を設定する メニューサイズを拡大する メニュー位置を移動する メニュー表示時間を設定する メニューの透明度を設定する メニューの表示方向を設定する 明るさの自動調整を設定する 画面表示時の電源ランプ(青)を無灯にする(電 源ランプ設定) 調整 / 設定状態をすべて初期設定に戻す 設定状況および機種名、製造番号、モニターの使 用時間 *2 を確認する 調整メニューの言語を選択する スペイン語・イタリア語・ スウェーデン語・中国語(簡体字)・ 中国語(繁体字)・日本語 12 *1 <カラー>メニューで調整 / 設定できる機能はファインコントラストのモードにより異なります。表は Custom モードの場 合のサブメニューです。( 「3-3. カラー調整をする 」 参照 ) *2 工場検査などのため、購入時に使用時間が「0」ではない場合があります。 第 3 章 画面調整と設定をする 3-2. 画面調整をする 注意点 •調整はモニターの電源を入れて、30 分以上経過してからおこなってください。 (内部の電気部品の動作が安定するのに約 30 分かかります。) デジタル信号入力の場合は、本機の設定データに基づいて画面が正しく表示されます。 アナログ信号入力の場合 モニターの画面調整とは、使用するコンピュータに合わせ、画面のちらつきを抑えたり画像の表示位 置やサイズを正しく調整するためのものです。快適に使用していただくために、モニターを初めてセッ トアップしたときや使用しているコンピュータの設定を変更した場合には、画面の調整をしてくださ い。 調整手順 1 自動サイズ調整をします。 1. を押します。 「もう一度オートボタンを押すとオートアジャストが実行されます」のメッセージが 5 秒間 表示されます。 2. メッセージが表示されている間にもう一度 を押します。 自動調整機能が働き(動作中であることを示すアイコンが表示されます)、画面のちらつき・ 表示位置・サイズが正しく調整されます。 注意点 •この機能は Macintosh や Windows など画面の表示可能エリア全体に画像が表示されている 場合に正しく動作します。コマンドプロンプトのような画面の一部にしか画像が表示されて いない場合や、壁紙など背景を黒で使用している場合には正しく動作しません。 •一部のグラフィックスボードで正しく動作しない場合があります。 で調整しきれない場合は以降の手順にしたがって調整をおこなってください。正確に表示された場合 は、5. レンジ調整にお進みください。 2 アナログ画面調整用のパターンを準備します。 Windows の場合 1. 「EIZO LCD ユーティリティディスク」をコンピュータにセットします。 2. ディスクの起動メニューから「画面調整ユーティリティ」を起動します。起動できない場合は、 画面調整パターン集を開きます。 Windows 以外の場合 当社ホームページ(http://www.eizo.co.jp)から「画面調整パターン集」をダウンロードして ください。 参考 •画面調整パターン集の開き方および内容については、Readmeja.txt あるいは「お読みください」 を参照してください。。 13 第 3 章 画面調整と設定をする 3 アナログ画面調整用のパターンを表示して、再度自動サイズ調整をします。 画面のちらつき・表示位置・サイズを自動調整する 1. 「画面調整ユーティリティ」または画面調整パターン集を使用して、パターン 1 を全画面に 表示します。 2. を押します。 「もう一度オートボタンを押すとオートアジャストが実行されます」のメッセージが 5 秒間 表示されます。 3. メッセージが表示されている間にもう一度 を押します。 動調整機能が働き(動作中であることを示すアイコンが表示されます)、画面のちらつき・ 表示位置・サイズが正しく調整されます。 4 調整メニューの<ピクチャー調整>メニューにより調整します。 (1) 縦縞が出ている場合 → <クロック>を調整します。 <クロック>を選択し、 を使用して縦縞が消えるように調整します。調整が合ったポイ ントを見逃しやすいのでのを をゆっくり押して調整するようにしてください。 調整後、画面全体ににじみやちらつき、横線が出た場合は次の 「(2) フェーズ調整 」 にすすみ 調整をおこなってください。 (2) ちらついたり、にじむようにみえる場合 → <フェーズ>を調整します。 <フェーズ>を選択し、 を使用して最もちらつきやにじみのない画面に調整します。 注意点 •お使いのコンピュータやグラフィックスボードによっては、完全になくならないものがあ ります。 14 第 3 章 画面調整と設定をする (3) 表示位置がずれている場合 → <ポジション>を調整します。 液晶モニターは画素数および画素位置が固定であるため、画像の正しい表示位置は1箇所で す。ポジション調整とは画像を正しい位置に移動させるための調整です。 <ポジション>を選択し、画像の左上とマーカーが合うように で調整します。調整後、 画面に縦縞が現れた場合は、「(1) クロック調整 」 に戻り、再度調整をおこなってください。 (クロック→フェーズ→ポジション) (4) 余分な画像が表示されていたり、画像が切れている場合 → <解像度>を確認します。 <解像度>を選択し、調整メニューに表示されている解像度と、入力信号の解像度が同じに なるように で垂直方向の解像度を、 で水平方向の解像度を調整します。 表示ドット部が多いため、余分な画像が表示されている 表示ドット数が少ないため、画像が切れている 5 信号の出力レンジ(レンジ調整)を調整します。 → <ピクチャー調整>メニューの<レンジ調整>で調整します。 信号の出力レベルを調整し、すべての色階調(0 ~ 255)を表示できるように調整します。 [ 設定方法 ] 1. 「画面調整ユーティリティ」または画面調整パターン集を使用して、パターン 2 を全画面に 表示します。 2. <ピクチャー調整>メニューで<レンジ調整>を選択し、 を押します。 「オートボタンを押すとオートレンジが実行されます」のメッセージが表示されます。 3. メッセージが表示されている間に、 色階調が自動的に調整されます。 を押します。 4. パターン 2 を閉じます。「画面調整ユーティリティ」を起動している場合は終了します。 15 第 3 章 画面調整と設定をする 3-3. カラー調整をする 簡易調整 [ ファインコントラストモード ] モニターの明るさなどを表示画像に適した表示モードに切り替えることができます。 ファインコントラストモードを選択する を押すと、ファインコントラストメニューが画面左下に表示されます。 ボタンを押すたびに 4 つ のモードが順に切り替わり表示されます。 を押すと終了します。 → Custom → sRGB → EMU → CAL 参考 •調整メニューとファインコントラストメニューを同時に表示させることはできません。 モードボタン 電源ボタン ファインコントラストメニュー 例)Custom 現在のモードを表示 ブライトネス、色温度、 ガンマの現在の設定状態 を表示 エンターボタン コントロールボタン ファインコントラストモードの種類 表示画像に最適な表示モード(4 種類)を選択できます。 Custom sRGB EMU CAL モード 目的 好みに応じた色設定 インターネット上などで、原画像に基づいた色合いで表示 キャリブレーションソフトウェアによる調整状態で表示 ファインコントラストモードのカラー設定を変更する ファインコントラストメニューで<ブライトネス>、 <色温度>、 <ガンマ>の調整 / 設定ができます。 で調整 / 設定したい項目を選択し、 で値を調整 / 設定します。(色温度、ガンマの値はモード によっては固定されています)。 注意点 •「EMU」モード、 「CAL」モードでは、キャリブレーションソフトウェア「ColorNavigator」 による調 整のみおこなうことができます。 16 第 3 章 画面調整と設定をする 詳細調整 [ 調整メニュー ] 調整メニューの<カラー>メニューで、ファインコントラストモードごとに独立した、カラー調整の 設定、保存ができます。 アナログ信号のカラー調整をおこなうときは、まず<レンジ調整>をおこなってください。カラー調整 中にファインコントラストモードの変更はできません。あらかじめ、ファインコントラストモードを で設定しておいてください。 調整項目 ファインコントラストモードにより、<カラー>メニューで調整 / 設定できる機能が異なります(表 示メニューも異なります)。 アイコン * ○:調整 / 設定可 ―:工場にて設定済み 機能名 ファインコントラストモード Custom sRGB EMU CAL ブライトネス * ○ ○ ― ― 色温度 * ○ ― ― ― ガンマ * ○ ― ― ― 色の濃さ ○ ― ― ― 色合い ○ ― ― ― ゲイン ○ ― ― ― 6 色調整 ○ ― ― ― リセット ○ ○ ― ― これらの調整項目はファインコントラストメニューでも調整 / 設定ができます。 注意点 •調整はモニターの電源を入れて、30 分以上経過してからおこなってください。(内部の電気部品の 動作が安定するのに約 30 分かかります。) •モニターにはそれぞれ個体差があるため、複数台を並べると同じ画像でも異なる色に見える場合が あります。複数台の色を合わせるときは、視覚的に判断しながら微調整してください。 17 第 3 章 画面調整と設定をする 調整内容 メニュー ブライトネス 内容 画面全体の明るさを好みの状態に調整 0 ~ 100% する 調整範囲 参考 色温度 •「%」表示は調整値の目安としてご利用ください。 色温度を選択する 4000K ~ 10000K まで 500K 単位で選択します。 (9300K 含む ) 参考 •「K」表示は参考値としてご利用ください。 •色温度を調整すると、色温度に応じて<ゲイン>が自動調整されます。 •4000K より低く、あるいは 10000K より高くすると、設定が「オフ」になります。 ガンマ 色の濃さ •本設定は<ゲイン>の設定をすると無効になります。 ガンマ値を設定する 1.8 ~ 2.6 参考 •ガンマ機能についてはデジタル信号入力でのご使用をおすすめします。アナログ信号 入力の場合は 1.8 ~ 2.2 に設定してください。 色を鮮やかにする -100 ~ 100 最小値 (-100) で白黒の画面となります。 注意点 色合い ゲイン •本機能を使用することにより、すべての色階調を表示できないことがあります。 肌色などを好みの色合いにする -100 ~ 100 注意点 •本機能を使用することにより、すべての色階調を表示できないことがあります。 赤、緑、青をそれぞれ調整し、好みの 0 ~ 100% 色調にする 赤、緑、青のそれぞれの明度を調整すること により、任意の色調を作ります。背景が白ま たはグレーの画像を表示して調整してくださ い。 参考 •「%」表示は調整値の目安としてご利用ください。 6 色調整 リセット 18 •本設定は<色温度>の設定をすると無効になります。ゲインの設定は色温度に応じて 変化します。 <色合い>、<色の濃さ>を Red, 色合い:-100 ~ 100 Yellow,Green, Cyan, Blue, Magenta そ 色の濃さ:-100 ~ 100 れぞれ個別に調整する カラー調整状態をすべて初期状態に戻 <リセット>を実行します。 す 第 3 章 画面調整と設定をする 3-4. 節電設定をする ScreenManager の< PowerManager >メニューで節電機能を設定できます。 注意点 •完全な節電のためにはモニターの電源を切ることをおすすめします。また、電源プラグを抜くことで、 確実にモニター本体への電源供給は停止します。 •モニターが節電モードに入っても、USB 機器が接続されている場合、USB 機器は動作します。その ためモニターの消費電力は、節電モードであっても接続される機器によって変化します。 アナログ信号入力の場合 本機は「VESA DPMS」に準拠しています。 [ 設定方法 ] 1. コンピュータの節電機能を設定します。 2. < PowerManager >メニューより、「VESA DPMS」を選択します。 [ 節電の流れ ] コンピュータの状態 節電モード オン スタンバイ サスペンド オフ モニターの状態 電源ランプ 節電モード 橙 オペレーションモード 青 [ 復帰方法 ] キーボードまたはマウスを操作します。 デジタル信号入力の場合 本機は「DVI DMPM」に準拠しています。 [ 設定方法 ] 1. コンピュータの節電機能を設定します。 2. < PowerManager >メニューより、「DVI DMPM」を選択します。 [ 節電の流れ ] コンピュータの設定に連動し5秒後に節電モードに入ります。 コンピュータの状態 オン 節電モード モニターの状態 オペレーションモード 節電モード 電源ランプ 青 橙 [ 復帰方法 ] コンピュータ / 節電モードからの復帰:キーボードまたはマウスを操作します。 19 第 3 章 画面調整と設定をする 3-5. オフタイマー機能を使用する モニターの使用時間を設定することにより、設定した時間が経過すると自動的にモニターの電源がオ フされます。モニターに長時間同じ画像を表示させていると生じる残像現象を軽減するための機能で す。一日中同じ画像を表示させておくような場合にご利用ください。 [ 設定方法 ] 1. ScreenManager の<その他>メニューより<オフタイマー>を選択します。 2.「有効」を選択した後、モニターの使用時間(1 ~ 23 時間)を設定します。 [ オフタイマーの流れ ] タイマー モニターの状態 設定時間(1H ~ 23H) 設定時間終了 15 分前 設定時間終了後 *1 予告期間中に オン 予告期間*1 電源オフ 青点灯 青点滅 オフ 電源ランプ を押すと、設定時間を 90 分に再設定できます。再設定は回数に制限がなく何度でもできます。 [ 復帰方法 ] を押します。 注意点 •節電モード時でもオフタイマーは機能しますが、予告機能は働きません。予告なしに電源がオフさ れます。 3-6. 設定をロックする 一度調整 / 設定した状態をむやみに変更したくないときにご利用ください。 ロックできるボタン ロックできないボタン • (エンターボタン) 調整メニューによる調整 / 設定 • (モードボタン) • (オートボタン) • • + EIZO ロゴ表示設定 (P.23 参照) (入力切替ボタン) • (電源ボタン) • (調整ロックボタン) [ 設定方法 ] を 2 秒以上押すと、電源ランプが 1 秒間橙点灯し、調整ロックがかかります。 [ 解除方法 ] を 2 秒以上押すと、電源ランプが 1 秒間橙点灯し、調整ロックが解除されます。 20 第 3 章 画面調整と設置をする 3-7. 電源ランプを非表示にする 画面表示時の電源ランプ(青)を無灯にすることができます(初期設定では、電源ランプは電源を入 れたときに点灯します)。 [ 設定方法 ] 1. ScreenManager の<その他>メニューより<電源ランプ>を選択します。 2. 「無効」に設定します。 3-8. 明るさの自動調整を設定する モニター正面のセンサーが周囲の明るさを検知し、明るさに応じて自動的に画面の明るさを調整しま す。 [ 設定方法 ] 1. ScreenManager の<その他>メニューより< BrightRegulator >を選択します。 2. 「有効」に設定します。 注意点 •「EMU」モード、「CAL」モードでは、使用できません。 21 第 3 章 画面調整と設定をする 3-9. 推奨解像度以外でのご使用の場合 推奨解像度以外の解像度は 1680 × 1050 に(画面いっぱいに)自動的に拡大されますが、 <その他>メニューの<拡大モード>機能を使用して表示サイズを切り替えることができます。 1 画像の表示サイズを変更する場合 → <拡大モード>で切り替えます。 <その他>メニューより<拡大モード>を選択し、 モード フルスクリーン 拡大 ノーマル でモードを選択します。 機能 画面いっぱいに画像を表示します。ただし、拡大比率は縦・横一定ではないため、 表示画像に歪みが見られる場合があります。 画面いっぱいに画像を表示します。ただし、拡大比率を縦・横一定にするため、水平・ 垂直のどちらかの方向に画像が表示されない部分が残る場合があります。 設定した解像度のままの大きさで画像が表示されます。 例:1280x1024 を表示した場合 フルスクリーン (初期設定) (1680 × 1050) 2 拡大 (1312 × 1050) ノーマル (1280 × 1024) 文字や線がぼやけてみえる場合 → <スムージング>の設定を切り替えます。 「フルスクリーン」、「拡大」モードで表示した場合、表示された画像の文字や線がぼやけて見え る場合があります。 <ピクチャー調整>メニューより<スムージング>を選択し、1 ~ 5 段階(ソフト~シャープ) から好みに応じて選択します。 注意点 •表示解像度によってはスムージングの設定をする必要はありません(スムージングアイコン を選択することはできません)。 22 第 3 章 画面調整と設定をする 3 画像が表示されていない部分(ボーダー)の明るさを設定する場合 → <ボーダー>で設定します。 「ノーマル」、 「拡大」モード時には、画像の周囲にボーダー(画像が表示されていない暗い部分) が表示されます。 <その他>メニューより<ボーダー>を選択し、 で調整します。 ボーダー 3-10. 調整メニューの表示方向を設定する 調整メニューの表示方向を変更することができます。 [ 設定方法 ] 1. 調整メニューの<その他>メニューより<メニュー設定>を選択します。 2. <メニュー設定>メニューより<設置方向>を選択します。 3. で「横置き / 縦置き」を設定します。 4. モニターの画面を時計回りに 90°回転します。 参考 •モニターを縦型表示にした場合、ご使用のグラフィックスボードによっては設定を変更する必要が あります。詳細は、グラフィックスボードの取扱説明書を参照してください。 3-11. EIZO ロゴを非表示にする 本機の電源を入れた時に、EIZO ロゴが画面中央に表示されます。このロゴの表示 / 非表示の切り替え ができます(初期設定ではロゴが表示されます)。 [ 設定方法 ] 1. を押して、いったん電源を切ります。 2. を押しながら を入れると、ロゴが表示されなくなります。 [ 解除方法 ] 1. を押して、電源を切ります。 2. を押しながら を入れると、再びロゴが表示されます。 23 第 4 章 故障かなと思ったら 第 4 章 故障かなと思ったら 症状に対する処置をおこなっても解消されない場合は、販売店またはエイゾーサポートにご相談くだ さい。 •画面が表示されない場合 → 項目 1、2 を参照してください。 •画面に関する症状 → 項目 3 ~ 14 を参照してください。 •その他の症状 → 項目 15 ~ 18 を参照してください。 •USB に関する症状→ 項目 19 を参照してください。 症状 画 1. 画面が表示されない 面 •電源ランプが点灯しない が 表 •電源ランプが点灯:青色 示 さ •電源ランプが点灯:橙色 れ な い 2. 以下のようなメッセージが表示される。 場 合 •信号が入力されていない場合の表示です。 (この表示は約 40 秒間表示されます。) チェックポイント / 対処方法 •電源コードは正しく差し込まれていますか。電源を切 り、数分後にもう一度電源を入れてみてください。 • を押してみてください。 •<ゲイン>の RGB の各調整値を高くしてみてください。 (P.18 参照) • で入力信号を切り替えてみてください •マウス、キーボードを操作してみてください。 •コンピュータの電源が入っていますか。 この表示はモニターが正常に機能していても、信号が正 しく入力されないときに表示されます。 •コンピュータによっては電源オン時に信号がすぐに出 力されないため、左のような画面が表示されることが あります。 •コンピュータの電源は入っていますか。 •信号ケーブルは正しく接続されていますか。 • で入力信号を切り替えてみてください。 •入力されている信号が周波数仕様範囲外であること •コンピュータの設定が、本機で表示できる解像度、垂 を示す表示です(範囲外の周波数は赤色で表示され 直周波数(セットアップマニュアル表紙裏「表示解像 ます )。 度について」参照)になっていますか。 例: •コンピュータを再起動してみてください。 •グラフィックスボードのユーティリティなどで、適切 な表示モードに変更してください。詳しくはグラフィッ クスボードの取扱説明書を参照してください。 fD: ドットクロック (デジタル信号入力時のみ表示されます) fH: 水平周波数 fV: 垂直周波数 24 第 4 章 故障かなと思ったら 画 3. 画像がずれている 症状 チェックポイント / 対処方法 •<ポジション>調整で画像の左上を画面上のマーカー に合わせてください。(P.15 参照) 面 に •グラフィックスボードのユーティリティなどに画像の 関 位置を変える機能があれば、その機能を使用して調整 す してください。 る 4. 画像の一部が表示されない / 余分な画像が表示される •<解像度>で入力信号の解像度と解像度調整メニュー 症 の解像度が合うように調整してください。 (P.15 参照 ) 状 5. 画面に縦線が出ている / 画面の一部がちらついている •<クロック>で調整してみてください。 (P.14 参照) 6. 画像が重なって見える / 画像の右側に明るい線が見え •<信号フィルタ>を調整してみてください。 る 7. 画面全体がちらつく、にじむように見える •< フェーズ>で調整してみてください。 (P.14 参照) 8. 文字がぼやけて見える 9. 画面の上部が下図のように歪む •<スムージング>で調整してみてください。(P.22 参照 ) •コンポジットシンク(X-OR)の信号とセパレートシン クの垂直同期信号が同時に入力されている場合に起こ ります。入力する信号をコンポジットかセパレートの どちらか一方にしてください。 10. 画面が明るすぎる / 暗すぎる •<ブライトネス>を調整してください。(LCD モニター のバックライトには、寿命があります。画面が暗くなっ たり、ちらついたりするようになったら、エイゾーサ ポートにご相談ください。) •長時間同じ画像を表示する場合に、スクリーンセーバー を設定したり、オフタイマー機能を活用してください。 11. 残像が現れる •この現象は液晶パネルの特性であり、固定画面で長時 間使用することを極力避けることをおすすめします。 12. 画面に緑 、 赤 、 青 、 白のドットが残るまたは点灯し •これらのドットが残るのは液晶パネルの特性であり、 ないドットが残る 故障ではありません。 13. 画面上に干渉縞が見られる / パネルを押したあとが •画面全体に白い画像または黒い画像を表示してみてく 消えない ださい。症状が解消されることがあります。 14. 画面にノイズがあらわれる •アナログ信号入力の場合、<ピクチャー調整>の<信 号フィルタ>でモードを切り替えてみてください。 •HDCP 方式の信号を入力した場合、正常な画面がすぐ に表示されないことがあります。 25 第 4 章 故障かなと思ったら 症状 チェックポイント / 対処方法 そ 15. 調整メニューにおいて、<ピクチャー調整>の<ス •表示解像度によってはスムージングの設定をする必要 ムージング>アイコンが選択できない はありません(スムージングアイコンを選択すること の はできません)。 他 の 症 状 •以下の場合は選択できません。 •1680 × 1050 16. 調整メニューのメインメニューが起動できない 17. ファインコントラストメニューが起動できない 18. が正しく動作しない •<拡大モード>で「ノーマル」を選択している場合 •調整ロックが機能していないか確認してみてください。 (P.20 参照) •調整ロックが機能していないか確認してみてください。 (P.20 参照) • (自動調整機能)はデジタル信号入力時には動作し ません。 •調整ロックが機能していないか確認してみてください。 (P.20 参照) U 19. USB ケーブルで接続したモニターが認識されない / モニターに接続している USB 周辺機器が動作しない S B に 関 す る 症 状 •一部のグラフィックスボードで正しく動作しない場合 があります。 •USB ケーブルは正しく差し込まれていますか。 •別の USB ポートに差し替えてみてください。別のポー トで正しく動作した場合は、エイゾーサポートにご相 談ください。(詳しくはコンピュータの取扱説明書を参 照してください。) •次の動作を試してみてください。 •コンピュータを再起動してみる •直接コンピュータと周辺機器を接続してみる モニター(USB ハブ)に接続しない状態で各機器が正常 に動作する場合は、お買い求めの販売店またはエイゾー サポートにご相談ください。 •USB ケーブルは正しく差し込まれていますか。 •ご使用のコンピュータおよび OS が USB に対応してい るかご確認ください。(各機器の USB 対応については 各メーカーにお問い合わせください。) •Windows をご使用の場合、コンピュータに搭載されて いる BIOS の USB に関する設定をご確認ください(詳 しくはコンピュータの取扱説明書を参照してくださ い)。 26 第 5 章 ご参考に 第 5 章 ご参考に 5-1. アーム取付方法 本機はスタンド部分を取り外すことによって、アーム(あるいは別のスタンド)に取り付けることが 可能になります。 注意点 •他社製のアームまたはスタンドを使用する場合は、以下の点をアームまたはスタンドメーカーにご 確認のうえ、お選びください。 -取付部のネジ穴間隔 100mm × 100mm(VESA 規格準拠) -耐荷重:モニター本体(スタンドなし)とケーブルなどの装着物の総重量に耐えられること •ケーブル類は、アームを取り付けた後に接続してください。 取付方法 1 2 液晶パネル面が傷つかないよう、安定した場所に柔らかい布などを敷いた上に、 パネル面を下に向けて置きます。 スタンド部分を取り外します。(別途ドライバーを準備ください。) ドライバーを使って、本体部分とスタンドを固定しているネジ 4 箇所を取り外します。 3 モニターにアーム(またはスタンド)を取り付けます。 アームまたはスタンドの取扱説明書で指定のネジを使って取り付けます。 27 第 5 章 ご参考に 5-2. 仕様 液晶パネル 56cm(22.0)型カラー TFT 表面処理:ハードコーティング 表面硬度: 3H 応答時間: 約 16ms 視野角 左右 178°、上下 178° CR ≧ 10 ドットピッチ 0.282mm 水平走査周波数 アナログ 24 ~ 82kHz(自動追従) デジタル 垂直走査周波数 アナログ デジタル 解像度 31 ~ 65kHz 47.5 ~ 86Hz(自動追従) (1280x1024 モード時 : 47.5 ~ 76Hz) (1680x1050 モード時 : 47.5 ~ 61Hz) 47.5 ~ 61Hz(VGA TEXT 時 : 69 ~ 71Hz) 1680 ドット× 1050 ライン ドットクロック アナログ (最大) デジタル 150MHz 120MHz 最大表示色 1677 万色 推奨輝度 80cd/m2 以下 (色温度:5000K ~ 6500K 時) 表示サイズ(水平×垂直) 473.8mm × 296.1mm 電源 AC100V ± 10%、50/60Hz、0.75A 消費電力 最大: 最小(通常): 節電モード: 電源ボタンオフ時: 信号入力コネクタ DVI-I コネクタ (HDCP 対応 ) × 2 アナログ信号 入力同期信号 セパレート、TTL、正 / 負極性 75W(USB 機器接続時) 65W(USB 機器非接続時) 2W 以下(1 系統入力時、USB 機器非接続時) 1W 以下(USB 機器非接続時) コンポジット、TTL、正 / 負極性 アナログ信号 入力映像信号 アナログ、正極性 (0.7Vp-p/75 Ω ) デジタル信号伝送方式 TMDS(Single Link) ビデオ信号メモ アナログ リー デジタル 45 種(プリセット 24 種) プラグ&プレイ機能 VESA DDC 2B / EDID structure 1.3 寸法 本体 507mm(幅)× 439 ~ 521mm(高さ)× 230mm(奥行き) スタンドなし 507mm(幅)× 333mm(高さ)× 74mm(奥行き) 10 種(プリセット 0 種) 遮光フード装着時 513mm(幅)× 445 ~ 527mm(高さ)× 340mm(奥行き) 質量 本体 約 11.2kg スタンドなし 約 7.7kg 遮光フード装着時 約 12.0kg 環境条件 USB 28 温度 動作温度範囲: 0℃~ 35℃ 輸送および保存温度範囲: -20℃~ 60℃ 湿度 相対湿度範囲: 30% ~ 80% R.H.(非結露状態) 運送および保存湿度範囲: 30% ~ 80% R.H.(非結露状態) 気圧 動作気圧範囲: 700 ~ 1060 hPa. 運送および保存気圧範囲: 200 ~ 1060 hPa. 規格 USB Specification Revision 2.0 準拠 ポート アップストリーム× 1、ダウンストリーム× 2 通信速度 480Mbps(ハイスピード)、12Mbps(フルスピード)、 1.5Mbps(ロースピード) 供給電流 ダウンストリーム:最大 500mA/1 ポート 第 5 章 ご参考に 主な初期設定(工場出荷設定)値 ブライトネス スムージング 色温度 ファインコントラストモード PowerManager 拡大モード 入力プライオリティ オフタイマー メニュー設定 メニューサイズ メニューオフタイマー BrightRegulator ビープ音 言語選択 33% 3 5000K Custom アナログ信号入力時:VESA DPMS デジタル信号入力時:DVI DMPM フルスクリーン 1 無効 ノーマル 45 秒 無効 オン 日本語 ビープ音設定 ピッという音 ピーという音 ピッピッピッピッという音 15 秒に 1 度ピッピッという音 で項目を選択した場合 で設定値を最大または最小にした場合 を押した場合 でロックをかけた場合 / ロックを解除した場合 を押した場合 で登録をおこなった場合 モニターの接続が正しく行われていない場合 コンピュータの電源が入っていない場合 使用範囲外の周波数を受信している場合 オフタイマーで設定した電源オフ時間終了 15 分前(予告期間) 29 第 5 章 ご参考に 外観寸法 単位:mm(インチ) 190(7.5) 35° 35° 253.5(10.0) TILT 4 SWIVEL 0° 74(2.91) 43.9 (1.73) 203.5(8.0) 100(3.9) 203.5(8.0) 100 439~ 521 (17.3~ 20.5) 333(13.1) 298.1(11.7) 116.5 507(20.0) 475.8(18.7) 106(4.2) 19 ~101 (0.75~ 4.0) 398.5(15.7) 230(9.1) 340(13.4) 229(9) 151(5.9) 16(0.63) 355(14) 339(13.3) 445(17.5) 172.5(6.8) 3(0.12) 513(20.2) 45.6(1.8) 30 SIGNAL2 222.5 SIGNAL1 第 5 章 ご参考に 入力信号接続 ● DVI-I コネクタ 1 2 3 4 5 6 7 8 9 10 11 12 13 14 15 16 17 18 19 20 21 22 23 24 ピン No. C1 C2 C3 C4 C5 1 2 3 4 5 TMDS Data 2TMDS Data 2+ TMDS Data2/4 Shield NC* NC* 入力信号 ピン No. 6 7 8 9 DDC Clock (SCL) DDC Data (SDA) Analog Vertical Sync TMDSData1- 16 17 18 19 TMDS Data1/3 Shield NC* NC* +5V Power Ground (return for +5V, Hsync and Vsync) Hot Plug Detect TMDS Data0TMDS Data0+ TMDS Data0/5 Shield 10 TMDS Data1+ 20 NC* 11 12 13 14 15 入力信号 ピン No. 入力信号 21 22 23 24 C1 NC* TMDS Clock shield TMDS Clock+ TMDS ClockAnalog Red C2 C3 C4 C5 Analog Green Analog Blue Analog Horizontal Sync Analog Ground(analog R,G,&B return) (*NC: No Connection) ● USB ポート アップストリーム ダウンストリーム シリーズ B コネクタ 接点番号 1 2 3 4 シリーズ A コネクタ 信号名 VCC - Data + Data Ground 備考 Cable power Serial data Serial data Cable Ground 31 第 5 章 ご参考に 5-3. 用語集 色温度 白色の色合いを数値的に表したものを色温度といい、K: ケルビン(Kelvin)で表します。炎の温度 と同様に、画面は温度が低いと赤っぽく表示され、高いと青っぽく表示されます。 5000K: やや赤みがかった白色 6500K: 暖色で紙色に近い白色 9300K: やや青みがかった白色 解像度 液晶パネルは決められた大きさの画素を敷き詰めて、その画素を光らせて画像を表示させています。 本機の場合は横 1680 個、縦 1050 個の画素がそれぞれ敷き詰められています。このため、1680 × 1050 の解像度であれば、画像は画面いっぱい(1 対 1)に表示されます。 ガンマ 一般に、モニターは入力信号のレベルに対して非直線的に輝度が変化していきます。これをガンマ 特性と呼んでいます。画面はガンマ値が低いとコントラストが弱く、ガンマ値が高いとコントラス トが強くなります。 クロック アナログ入力方式のモニターにおいて、アナログ入力信号をデジタル信号に変換して画像を表示す る際に、使用しているグラフィクスシステムのドットクロックと同じ周波数のクロックを再生する 必要があります。このクロックの値を調整することをクロック調整といい、クロックの値が正常で ない場合は画面上に縦縞が現れます。 ゲイン 赤、緑、青それぞれの色の値を調整するものです。液晶モニターではパネルのカラーフィルターに 光を通して色を表示しています。赤、緑、青は光の3原色であり、画面上に表示されるすべての色 は3色の組み合わせによって構成されます。3色のフィルターに通す光の強さ(量)をそれぞれ調 整することによって、色調を変化させることができます。 フェーズ アナログ入力信号をデジタル信号に変換する際のサンプリングタイミングのことです。このタイミ ングを調整することをフェーズ調整といいます。クロックを正しく調整した後でフェーズ調整をお こなうことをおすすめします。 レンジ調整 信号の出力レベルを調整し、すべての色階調を表示できるように調整します。カラー調整をおこな う前にはレンジ調整をおこなうことをおすすめします。 DVI(Digital Visual Interface) デジタルインターフェース規格の一つです。コンピュータ内部のデジタルデータを損失なくダイレ クトに伝送できます。伝送方式に TMDS、コネクタに DVI コネクタを採用しています。デジタル入 力のみ対応の DVI-D コネクタと、デジタル / アナログ入力可能な DVI-I コネクタがあります。 32 第 5 章 ご参考に DVI DMPM (DVI Digital Monitor Power Management) デジタルインターフェースの節電機能のことです。モニターのパワー状態については Monitor ON (オペレーションモード)と Active Off(節電モード)が必須となっています。 HDCP (High-bandwidth Digital Contents Protection) 映 像 や 音 楽 な ど の デ ジ タ ル コ ン テ ン ツ の 保 護 を 目 的 に 開 発 さ れ た、 信 号 の 暗 号 化 方 式。 DVI 端子を経由して送信されるデジタルコンテンツを出力側で暗号化し入力側で復号化することに よりコンテンツを安全に伝送できます。出力側と入力側の双方の機器が HDCP 対応していないと、 コンテンツを再生できない仕組みになっています。 sRGB (Standard RGB) 周辺機器間(モニター、プリンター、デジカメ、スキャナーなど)の「色再現性、色空間」を統一 する目的で成立した国際基準のことです。インターネット用の簡易的な色合わせの手段として、イ ンターネットの送り手と受け手の色を近い色で表現できます。 TMDS (Transition Minimized Differential Signaling) デジタルインターフェースにおける、信号伝送方式の一つです。 VESA DPMS (Video Electronics Standards Association - Display Power Management Signaling) VESA では、コンピュータ用モニターの省エネルギー化を実現するため、コンピュータ(グラフィッ クスボード)側からの信号の標準化をおこなっています。DPMS はコンピュータとモニター間の信 号の状態について定義しています。 33 第 6 章 プリセットタイミング 第 6 章 プリセットタイミング ●工場出荷時に設定されているビデオタイミングは以下のとおりです(アナログ信号のみ)。 注意点 •接続されるコンピュータの種類により表示位置等がずれ、調整メニューで画面の調整が必要になる 場合があります。 •一覧表に記載されている以外の信号を入力した場合は、調整メニューで画面の調整をおこなってく ださい。ただし、調整をおこなっても画面を正しく表示できない場合があります。 •インターレースの信号は、調整メニューで調整をおこなっても画面を正しく表示することができま せん。 34 表示モード ドット クロック VGA 640 × 480@60Hz 25.2 MHz VGA TEXT 720 × 400@70Hz 28.3 MHz Macintosh 640 × 480@67Hz 30.2 MHz Macintosh 832 × 624@75Hz 57.3 MHz Macintosh 1152 × 870@75Hz 100.0 MHz Macintosh 1280 × 960@75Hz 126.2 MHz VESA 640 × 480@72Hz 31.5 MHz VESA 640 × 480@75Hz 31.5 MHz VESA 640 × 480@85Hz 36.0 MHz VESA 800 × 600@56Hz 36.0 MHz VESA 800 × 600@60Hz 40.0 MHz VESA 800 × 600@72Hz 50.0 MHz VESA 800 × 600@75Hz 49.5 MHz VESA 800 × 600@85Hz 56.3 MHz VESA 1024 × 768@60Hz 65.0 MHz VESA 1024 × 768@70Hz 75.0 MHz VESA 1024 × 768@75Hz 78.8 MHz VESA 1024 × 768@85Hz 94.5 MHz VESA 1152 × 864@75Hz 108.0 MHz VESA 1280 × 960@60Hz 108.0 MHz VESA 1280 × 1024@60Hz 108.0 MHz VESA 1280 × 1024@75Hz 135.0 MHz VESA CVT 1680 × 1050 @ 60Hz 146.3 MHz VESA CVT RB 1680 × 1050 @ 60Hz 119.0 MHz 水平 垂直 水平 垂直 水平 垂直 水平 垂直 水平 垂直 水平 垂直 水平 垂直 水平 垂直 水平 垂直 水平 垂直 水平 垂直 水平 垂直 水平 垂直 水平 垂直 水平 垂直 水平 垂直 水平 垂直 水平 垂直 水平 垂直 水平 垂直 水平 垂直 水平 垂直 水平 垂直 水平 垂直 周波数 水平:kHz 垂直:Hz 31.47 59.94 31.47 70.09 35.00 66.67 49.72 74.55 68.68 75.06 74.76 74.76 37.86 72.81 37.50 75.00 43.27 85.01 35.16 56.25 37.88 60.32 48.08 72.19 46.88 75.00 53.67 85.06 48.36 60.00 56.48 70.07 60.02 75.03 68.68 85.00 67.50 75.00 60.00 60.00 63.98 60.02 79.98 75.03 65.29 59.95 64.67 59.88 極性 負 負 負 正 負 負 負 負 負 負 正 正 負 負 負 負 負 負 正 正 正 正 正 正 正 正 正 正 負 負 負 負 正 正 正 正 正 正 正 正 正 正 正 正 負 正 正 負 アフターサービス アフターサービス 本製品のサポートに関してご不明な場合は、エイゾーサポートにお問い合わせください。エイゾーサ ポート一覧は別紙の「お客様ご相談窓口のご案内」に記載してあります。 保証書・保証期間について •この商品には保証書を別途添付しております。保証書はお買い上げの販売店でお渡ししますので、 所定事項の記入、販売店の捺印の有無、および記載内容をご確認ください。なお、保証書は再発 行致しませんので、大切に保管してください。 •保証期間は、お買い上げの日より 5 年間かつ製品使用時間が 30,000 時間以内です。また、液晶 パネルおよびバックライトの保証期間は、お買い上げの日より3年間です。バックライトの保証 期間は推奨輝度 *1 でのご使用の場合に限定され、お買い上げの日より 3 年間かつ製品使用時間 が 10,000 時間以内です。 *1 推奨輝度:80cd/m2 以下(色温度:5000K ~ 6500K 時) •当社では、この製品の補修用部品(製品の機能を維持するために必要な部品)を、製品の製造終 了後、最低 7 年間保有しています。補修用部品の最低保有期間が経過した後も、故障箇所によっ ては修理可能な場合がありますので、エイゾーサポートにご相談ください。 修理を依頼されるとき •保証期間中の場合 保証書の規定にしたがい、エイゾーサポートにて修理をさせていただきます。お買い求めの販売 店、またはエイゾーサポートにご連絡ください。 •保証期間を過ぎている場合 お買い求めの販売店、またはエイゾーサポートにご相談ください。修理範囲(サービス内容)、 修理費用の目安、修理期間、修理手続きなどを説明いたします。 修理を依頼される場合にお知らせいただきたい内容 •お名前・ご連絡先の住所・電話番号 /FAX 番号 •お買い上げ年月日・販売店名 •モデル名・製造番号(製造番号は、本体の背面部のラベル上および保証書に表示されている8け たの番号です。例)S/N 12345678) •使用環境(コンピュータ / グラフィックスボード /OS ・システムのバージョン / 表示解像度等) •故障または異常の内容(できるだけ詳しく) 修理について •修理の際に当社の品質基準に達した再生部品を使用することがありますのであらかじめご了承く ださい。 35 アフターサービス 廃棄およびリサイクルについて 本製品ご使用後の廃棄は、下記回収・リサイクルシステムにお出しください。なお、詳しい情報につ いては、当社のホームページもあわせてご覧ください。(http://www.eizo.co.jp) 法人のお客様 本製品は、法人のお客様が使用後産業廃棄物として廃棄される場合、お客様の費用負担でお引取り いたします。詳細については下記までお問い合わせください。 [エイゾーサポートネットワーク株式会社] 電話での問合せ受付 076-274-7369(専用) 月曜日~金曜日 (祝祭日及び当社休日を除く) 9:30 ~ 17:30 FAX での問合せ受付 076-274-2416 24 時間受付 但し、回答は営業時間帯 (電話受付時間帯と同じ) 個人のお客様 本製品をご購入された個人のお客様は、ご購入後すぐに同梱の「PC リサイクルマーク請求はがき」 にて PC リサイクルマークをご請求ください。 マークは本体背面部のラベルの近くに貼付ください。 [情報機器リサイクルセンター] 電話での問合せ受付 03-3455-6107 インターネットでの問合せ受付 http://www.pc-eco.jp 月曜日~金曜日 (祝日及び年末年始を除く) 9:00 ~ 17:00 個人のお客様が、このマークが付いた当社製品の回収を情報機 器リサイクルセンターにご依頼いただいた場合は、お客様に料 金をご負担いただくことなく回収、再資源化いたします。 36 Congratulations! The display you have just purchased carries the TCO'03 Displays label. This means that your display is designed, manufactured and tested according to some of the strictest quality and environmental requirements in the world. This makes for a high performance product, designed with the user in focus that also minimizes the Impact on our natural environment. Some of the features of the TCO'03 Display requirements: Ergonomics ・Good visual ergonomics and image quality in order to improve the working environment for the user and to reduce sight and strain problems. Important parameters are luminance, contrast, resolution, reflectance, colour rendition and image stability. Energy ・Energy-saving mode after a certain time - beneficial both for the user and environment ・Electrical safety Emissions ・Electromagnetic fields ・Noise emissions Ecology ・The products must be prepared for recycling and the manufacturer must have a certified environmental management system such as EMAS or ISO 14000 ・Restrictions on ・chlorinated and brominated flame retardants and polymers ・heavy metals such as cadmium, mercury and lead. The requirements includes in this label have been developed by TCO Development in co-operation with scientists, experts, users as well as manufacturers all over the world. Since the end of the 1980s TCO has been involved in influencing the development of IT equipment in a more user-friendly direction. Our labeling system with displays in 1992 and is now requested by users and IT-manufacturers all over the world. For more information, please visit www.tcodevelopment.com このたびお求めのモニターには、TCO'03 ラベルが貼り付けられています。これはこのモニターが世界でも最も厳しい、いくつかの 品質・環境要求に従って開発され、製造されたものであることを示しています。TCO'03 ラベルは、ユーザー主体の高性能な製品の 開発や、自然環境への影響を最小限に抑制するために役立っています。 TCO'03 モニターにはいくつかの要求事項があります。 エルゴノミクス ユーザーの作業環境を改善し、視覚や疲労の問題を軽減するために、優れたビジュアルエルゴノミクスと画像品質が求められ ます。輝度、コントラスト、解像度、反射率、演色性、画像の安定性といった項目が重要な要素となります。 エネルギー 一定時間経過後に節電モードに移行することが求められます。これはユーザーおよび環境の双方に有益な要求です。 電気的安全性についても求められています。 エミッション 電磁界やノイズの発生に対する要求事項があります。 エコロジー TCO'03 製品は、リサイクルシステムを整備しなければなりません。また製造者は EMAS や ISO 14000 といった環境マネジメ ントシステムの認証を受けなければなりません。 塩素系または臭素系難燃剤および高分子化合物の、製品への使用が規制されています。 またカドミウム、水銀、鉛などの重金属についても使用が規制されています。 TCO'03 の要求事項は、製造者に加えて世界中の科学者、専門家、ユーザーの協力のもとに TCO Development によって監修されて います。1980 年後半より、TCO はユーザーフレンドリーな IT 機器の開発に影響を及ぼすべく関与してきました。モニター分野に おける TCO ラベリングシステムは 1992 年より始まりました。現在では世界中のユーザーや IT 企業に求められているシステムです。 さらに詳しい情報は www.tcodevelopment.com を参照してください。 37