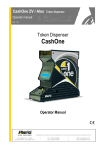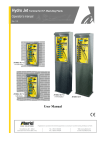Download BSC3取扱説明書[PDF:1.4MB]
Transcript
取扱説明書 BSC3 digiStorm 運用ソフトウェア digiStorm Operation Software Ver.1.2.1.26~ 開梱および確認 このたびは、BSC3 をお買い上げ頂きまして、誠にありがとうございます。本製品を正しくご使用頂くため に、この取扱説明書をよくお読みください。また、本書はお読みになった後も大切に保管してください。 構 成 表 品 名 数 量 ソフトウェア CD-ROM 1 取扱説明書 1 備 考 本書 確認 もし、品物に損傷があった場合は、直ちに運送業者にご連絡ください。また、品物に不足があった場合や、 品物が間違っている場合は、販売代理店までご連絡ください。 登録商標 Microsoft Windows ® XP オペレーティングシステムは、米国 Microsoft Corporation の登録商標です。 その他の会社名および商品名は各社の商標または登録商標です。 目 次 1. はじめに ......................................................................................................................................1 1-1. 概要 .....................................................................................................................................1 1-2. 特長 .....................................................................................................................................1 1-3. この取扱説明書について ......................................................................................................1 2. セットアップ ..................................................................................................................................2 2-1. システム構成 ........................................................................................................................2 2-1-1. eStudio システム例1......................................................................................................2 2-1-2. eStudio システム例2......................................................................................................2 2-2. 制御端末のソフトウェア.........................................................................................................3 2-2-1. BSCCore .......................................................................................................................3 2-2-2. BSCBrowser..................................................................................................................3 2-3. 送出端末のソフトウェア.........................................................................................................3 2-3-1. BSCServer ....................................................................................................................3 2-3-2. VRP_SVR .....................................................................................................................4 2-4. ifCalibSTD ............................................................................................................................4 2-5. 注意点..................................................................................................................................5 3. 操作の流れ..................................................................................................................................6 4. 起動と終了...................................................................................................................................7 4-1. 起動 .....................................................................................................................................7 4-2. 終了 .....................................................................................................................................7 5. 番組・シーン登録..........................................................................................................................8 5-1. 番組登録 ..............................................................................................................................8 5-2. 番組編集 ..............................................................................................................................8 5-3. 番組削除 ..............................................................................................................................8 5-4. シーン登録............................................................................................................................9 5-5. シーン編集.......................................................................................................................... 11 5-6. シーン削除.......................................................................................................................... 11 6. eStudio の送出制御 ...................................................................................................................12 6-1. シーン読込..........................................................................................................................12 6-2. シーン切替..........................................................................................................................13 6-3. テイク..................................................................................................................................14 6-3-1. コメント表示 .................................................................................................................14 6-3-2. Next の設定 .................................................................................................................14 6-3-3. テイク(Change) ...........................................................................................................14 6-3-4. BackChange................................................................................................................15 6-3-5. Home...........................................................................................................................15 6-3-6. Prev/Skip.....................................................................................................................15 6-3-7. テイク選択 ...................................................................................................................16 6-4. eStudio の終了....................................................................................................................16 7. ステータス表示...........................................................................................................................17 7-1. シーン読込待ち状態............................................................................................................17 7-2. ステータスランプ..................................................................................................................17 7-3. ステータス項目....................................................................................................................18 7-4. 障害時の制御 .....................................................................................................................18 8. ユーティリティ機能......................................................................................................................19 8-1. ディストリビューション ..........................................................................................................19 8-2. シーンデータ比較 ................................................................................................................20 9. eStudio のシーンデータ作成 .......................................................................................................21 9-1. root ノード ............................................................................................................................21 9-2. TakeCont プラグイン............................................................................................................21 9-2-1. TakeCont.py の読込.....................................................................................................21 9-2-2. TakeCont エレメントの作成...........................................................................................22 9-2-3. テイクイベントの作成....................................................................................................23 9-2-4. 初期化用イベントの設定 ..............................................................................................24 9-2-5. シーンデータの保存 .....................................................................................................24 10. 操作画面..................................................................................................................................25 10-1. 共通..................................................................................................................................25 10-2. メニュー.............................................................................................................................26 10-3. 番組登録画面 ...................................................................................................................27 10-4. シーン登録画面 ................................................................................................................28 10-5. eStudio 送出画面 ..............................................................................................................29 ユーティリティ画面.......................................................................................................................30 10-6. VRP イベントコメント設定画面............................................................................................31 11. トラブルシューティング ..............................................................................................................32 1. はじめに 1-1. 概要 BSC3 は、OTC からの制御を受けて、digiStorm システムの送出制御を行うソフトウェアです。リモ ート制御により、複数の Brainstorm を同時に制御することが可能です。 1-2. 特長 eStudio の制御が可能 (eStudio の制御には TakeCont プラグインを使用します) AV-CGP の初期化プログラムの実行 Brainstorm の起動、終了、シーンデータ読込 ディストリビューション シーンデータ比較 1-3. この取扱説明書について 本製品を正しくご使用戴くために、この取扱説明書をよくお読みください。また、本書はお読みにな った後も大切に保管してください。 -1- 2. セットアップ 2-1. システム構成 次のようなシステム構成で digiStorm システムの運用・送出を行うことができます。 2-1-1. eStudio システム例1 eStudio (Global または Desktop)を制御する場合は、TakeCont プラグインを使用します 制御 PC 送出 PC BSCBrowser BSCCore CgpInit AV-CGP TakeCont BSCServer eStudio ifCalibSTD Proc ifCalibSTD Cont VRP_SVR Camera Sensor VRP 2-1-2. eStudio システム例2 制御 PC 送出 PC BSCBrowser BSCCore CgpInit AV-CGP TakeCont BSCServer eStudio ifCalibSTD Proc ifCalibSTD Cont Camera Sensor VRP VRP_SVR -2- 2-2. 制御端末のソフトウェア 2-2-1. BSCCore BSCCore は、OTC からの制御を受信し、送出端末・Brainstorm への制御といった各種制御 機能、バーチャルシステム機器やアプリケーション等の監視、Alarm 機能、ロギング機能を持 ったソフトウェアです。このソフトウェアは、ユーザインタフェースを持たず、ユーザとは、 BSCBrowser を経由して操作されます。 2-2-2. BSCBrowser BSCCore のユーザインタフェースとしての機能と、ユーティリティの機能を持ったソフトウェア です。BSCCore が起動していない場合は、ユーザは送出制御を行うことができません。 バーチャルシステムで使用する番組のシーンの登録、削除と VRP の Event データ設定など を変更でき、番組を送出、送出監視する Browser としても使用可能です。 ユーティリティ機能として、他の作画 PC とのファイル比較、コピー機能などを備えています。 2-3. 送出端末のソフトウェア 送出端末では以下のプログラムが動作します。出荷時にはこれらのプログラムはスタートアップに より自動的に起動するため、ユーザが特に意識する必要はありませんが、これらのプログラムを 終了した場合や障害が発生した場合は、送出ができなくなるため、注意が必要です。 BSCBrowser のステータス表示でこれらのプログラムの動作状況が監視可能です。 2-3-1. BSCServer BSCServer は BSCCore からのコマンドを受けて、AV-CGP シリーズの初期化プログラムで あ る CGPInit.bat の 実行 、 AV-CGP シ リー ズ の レンダ リン グパ フォ ーマ ンス の 監視 、 Brainstorm の起動、終了を行います。 ◆ 起動 送 出 端 末 の デ ス ク ト ッ プ 上 に あ る BSCServer へ の シ ョ ー ト カ ッ ト 、 ま た は 、 C:¥usr¥FOR-A¥BSCServer 内にある BSCServer.exe をダブルクリックすると起動します。 起動するとタスクバーに右図のようなアイコンが表示されます。 ◆ 終了 タスクバー上のアイコンを右クリックし、ポップアップメニューの「BSCS の終了」をクリックする と、BSCServer を終了します。 注意 BSCServer を終了すると、その送出端末は制御不可となります。 -3- 2-3-2. VRP_SVR VRP_SVR は、本ソフトウェアから VRP の制御(イベントリコール)を行う場合に使用するソフト ウェアです。 VRP が送出端末と 1 対 1 の場合、VRP_SVR は送出端末上で動作します。もし、VRP がシ ステムに 1 式の場合には VRP_SVR は制御端末上で動作します。VRP の制御を行わない場 合には、VRP_SVR は不要です。 ◆ 起動 送出端末または制御端末のデスクトップ上にある VRP_SVR へのショートカット、または、 C:¥usr¥FOR-A¥VRP_SVR にある VRP_SVR.exe をダブルクリックすると起動します。 起動するとタスクバーに右図のようなアイコンが表示されます。 ◆ 終了 タスクバー上のアイコンを右クリックし、ポップアップメニューの「終了」をクリックすると、 VRP_SVR を終了します。 2-4. ifCalibSTD 本ソフトウェアには ifCalibSTD は含まれておりません。カメラ連動を行うには、別途 ifCalibSTD が 必要です。キャリブレーションデータを作成するために、ifCalibSTD Cont も必要です。 -4- 2-5. 注意点 シーンデータファイルを解析することにより、eStudio のテイクイベントを取得しています、その ため、全ての送出端末および制御端末に同一のシーンデータファイルをコピーする必要があ ります。シーンデータファイルのコピーは、「5-4. シーン登録」や「8-1. ディストリビューション」 にて一括コピーが可能です。 各送出端末、制御端末のシーンデータを格納するフォルダについて、共有設定をする必要が あります。また制御端末から全ての送出端末にオートログインでき、フォルダへのアクセス権 があることが必要です。 本ソフトウェアにはファイル比較アプリケーションは含まれておりません。シーンデータの比較 を行うには、ファイル比較アプリケーションのインストールが必要です。 各送出端末において C:¥usr¥Brainstorm に dbs フォルダと tmp フォルダが必要です。 -5- 3. 操作の流れ 本ソフトウェアを用いた操作の流れは以下の通りとなります。 ◆ シーンデータ作成 eStudio のシーンデータ 作成 eStudio のシーンを作成し、TakeCont >> 「9. eStudio のシーンデータ プラグインを使用してテイクイベントを 作成」 設定します。 ◆ 番組・シーン登録 起動 BSCCore を起動し、その後 >> 「4-1. 起動」 BSCBrowser を起動します。 番組登録 番組を作成します。 >> 「5-1. 番組登録.」 シーン登録 シーンを登録します。 >> 「5-4. シーン登録」 終了 BSCBrowser を終了し、その後 >> 「4-2. 終了」 BSCCore を終了します。 ◆ eStudio の送出制御 起動 BSCCore を起動し、その後 BSCBrowser を起動します。 >> 「4-1. 起動」 シーン読込 eStudio のシーンを読み込みます。 >> 「6-1. シーン読込」 シーン切替 シーン切替を行います。 >> 「6-2. シーン切替」 イベントテイク イベントをテイクします。 >> 「6-3. テイク」 シーン読込~イベントテイクの繰り返 し eStudio の終了 終了ボタンをクリックします。 >> 「6-4. eStudio の終了」 終了 BSCBrowser を終了し、その後 BSCCore を終了します。 >> 「4-2. 終了」 -6- 4. 起動と終了 4-1. 起動 デ ス ク ト ッ プ 上 の BSCCore の シ ョ ー ト カ ッ ト 、 ま た は 、 C:¥usr¥FOR-A¥BSC3¥bin に あ る BSCCore.exe をダブルクリックし、BSCCore を起動します。 BSCCore の 起 動 後 、 デ ス ク ト ッ プ 上 の BSCBrowser の シ ョ ー ト カ ッ ト 、 ま た は 、 C:¥usr¥FOR-A¥BSC3¥bin にある BSCBrowser.exe をダブルクリックし、BSCBrowser を起動し ます。 4-2. 終了 -7- 1. BSCBrowser の「ファイル」メニュ ー内にある「アプリケーションの終 了」を選択、または画面右上の× ボタンをクリックします。ポップアッ プで確認メッセージが表示され、 はい ボタンをクリックすると、 BSCBrowser を終了します。 2. 次に BSCCore の「ファイル」メニュ ー内にある「アプリケーションの終 了」を選択、または画面右上の× ボタンをクリックします。ポップアッ プで確認メッセージが表示され、 はいボタンをクリックすると、 BSCCore を終了します。 5. 番組・シーン登録 送出制御を行うには、番組を登録し、番組にそのシーンを登録する必要があります。番組登録は、番組 登録画面の画面上部にある番組登録ボタンをクリックすると、番組登録画面が表示されます。シーン 登録は、シーン登録画面の画面上部にあるシーン登録ボタンをクリックすると、シーン登録画面が表 示されます。BSCBrowser 起動直後は本画面が表示されています。送出画面から戻る場合は、このボ タンをクリックします。 5-1. 番組登録 1. 2. 3. 4. 5. 番組登録ボタンをクリックします。 「番組登録(1/2)」画面が表示され ます。番組 ID、番組名、必要に応 じて、コメントを入力します。 次へボタンをクリックすると「番組 登録(2/2)」画面が表示されます。 番組で使用するシーンにチェックを 入れます。 完了ボタンをクリックすると番組登 録が完了します。 5-2. 番組編集 番組の登録情報を編集するには、番組一覧で編集する各設定値上をダブルクリックする、又は、 編集するシーンを選択し、番組編集ボタンをクリックするとにより、登録時と同様の画面が表示さ れます。 番組登録と同じ手順で番組の登録情報を編集する事が可能です。 5-3. 番組削除 番組一覧から番組登録情報を削除するには、削除する番組を選択し、番組削除ボタンをクリック します。ポップアップで確認メッセージが表示されるので、はいボタンをクリックします。 複数の番組削除も可能です。 -8- 5-4. シーン登録 シーンの登録はウィザード形式で行われるため、簡単に登録が可能です。 1. 2. 3. シーン登録 ボタンをクリックしま す。 「シーン登録ウィザード(1/6)」画面 が表示されます。 シーン ID、シーン名を入力し、番 組名を選択し、次へボタンをクリッ クします。 「シーン登録ウィザード(2/6)」画面 が表示されます。 既に全ての送出端末と制御端末 に、登録するシーンデータファイル がコピーされている場合は、 スキップボタンをクリックします。 (5.へ) シーンデータファイルのコピーを行 う場合は、この画面でシーンデー タファイルのコピー元を指定します。 画面上部でコピー元の端末のボタ ンをクリックし、画面左側のツリー でフォルダを選択し、画面右側の サムネイルからシーンデータを選 択します。 選択後 次へ ボタンをクリックしま す。 4. -9- 「シーン登録ウィザード(3/6)」画面 が表示されます。この画面でシー ンデータファイルのコピー先を指定 します。 画面上部でコピー先の端末のボタ ンをクリックします。コピー先は複 数選択可能です。画面左側のツリ ーでフォルダを選択します。 選択後次へボタンをクリックすると、 コピーを開始します。 5. 6. 7. 注意 「シーン登録ウィザード(4/6)」画面 が表示されます。この画面で登録 するシーンデータを選択します。 画面左側で制御端末のフォルダを 選択し、画面右側のサムネイルか らシーンデータを選択します。 選択後 次へ ボタンをクリックしま す。 「シーン登録ウィザード(5/6)」画面 が表示されます。この画面では、 予め作成したキャリブレーションデ ータファイルを設定します。キャリ ブレーションデータファイルを必要 としないシーンの場合は、[キャリブ レーションファイルは使用しない]に チェックを入れます。 次へボタンをクリックします。 「シーン登録ウィザード(6/6)」画面 が表示されます。この画面では、 シーン切替時に実行される VRP (Virtual Reality Processor)イベ ントリコールのデータ番号の指定 と、このシーンに関してのコメント を入力します。 VRP のイベントデータはクロマキ ー 情 報 、 Layer の 設 定 情 報 、 ProcessAmp 情報等、VRP の設 定に関するデータで、VRP 本体に 保存されています。VRP の制御を 行わない場合は、適当な数値を入 力してください。 入力後、完了ボタンをクリックする と、シーン登録が完了します。 シーンデータは、イニシャルファイルで設定されたフォルダ以下に存在する必要が あります(デフォルトでは、C:¥usr¥Project¥OTCScene)。シーンの登録やコピーは、こ のフォルダ以下のフォルダでのみ可能です。 -10- 5-5. シーン編集 シーンの登録情報を編集するには、シーン一覧で編集する各設定値上をダブルクリックすることに より、その部分の編集が可能です。 編集するシーンを選択し、シーン編集ボタンをクリックすると、登録時と同様に全ての設定がウィ ザード形式で表示されます。シーン ID のダブルクリックでも同様にウィザードが表示されます。 送出中のシーンを編集することはできません。 5-6. シーン削除 シーン一覧からシーン登録情報を削除するには、削除するシーンを選択し、シーン削除ボタンを クリックします。ポップアップで確認メッセージが表示されるので、はいボタンをクリックします。 複数のシーン削除も可能です。 送出中のシーンを削除する事はできません。 -11- 6. eStudio の送出制御 eStudio の送出制御方法について以下に記します。 6-1. シーン読込 最初に、シーン読込を行います。シーン読込されていない状態では、シーン切替やテイクはできま せん。 1. [シーン登録]ボタンをクリックし、シ ーン登録画面を表示します。 2. 3 桁のシーン ID 表示部分をクリッ クし、読み込むシーンを選択します。 シーンは複数選択可能です。 3. [シーン読込]ボタンをクリックしま す。 4. 5. 6. 7. 注意 ポップアップで確認メッセージが表 示されるので、はいボタンをクリッ クします。 シーン読込中は、画面下部のメッ セージボックスにメッセージ「シー ン読込中…」が表示されます。こ の間、シーン切替、テイクはできま せん。 画面下部のメッセージボックスに、 障害状態でない全ての送出端末 について「シーン読込完了」メッセ ージが表示されると、シーン読込 の完了です。 シーン読込完了後、シーン切替を 行ってください。 画面上部に手動操作許可/禁止ボタンが表示され、「手動操作禁止」と表示されて いる場合は、送出制御は不可です。制御するにはボタンをクリックして「手動操作許 可」の表示にしてください。 -12- 6-2. シーン切替 eStudio のシーン読込を行うと、eStudio 送出画面が表示されます。シーン読込完了後、シーン切 替を行います。 1. 2. 読み込んだシーンの中から切替え るシーンをクリックします。クリック すると選択状態を表す緑色で表示 されます。 シーン切替ボタンをクリックします。 CG を切替え、選択シーンがオン エア状態を表す赤色で表示され、 送出画面にテイクアイコンが表示 されます。 ※ シーン読込が完了していない場合、 切替えるシーンを選択しても シーン切替ボタンがクリック不可 のままです。シーン読込が完了す るまで、しばらくお待ちください。 ※ 複数のシーンを読み込んでいる場 合は、シーン切替に連動してテイ クアイコンの一覧表示が更新され ます。 -13- 6-3. テイク シーン切替を行うと、テイクアイコンが表示され、イベントのテイクを行うことができます。 6-3-1. コメント表示 テイクアイコンにはアイコンと 2 桁の ID(TakeCont のエレメント名)が表示さ れます。 Comment ボタンをクリックすると、アイ コンがコメント付きで表示されます。 Icon ボタンをクリックするとアイコンの みの表示に戻ります。 6-3-2. Next の設定 シーン切替直後は、最初のテイクアイコンが Next になり、緑枠で表示されます。テイクアイコ ンをクリックすると、クリックしたアイコンが Next になります。 6-3-3. テイク(Change) Change ボタンをクリックすると、Next のイベントを実行します。Next イベントがオンエアとなり 赤枠で表示され、その次のイベントが Next になります。 テイクイベントに Inhibit Time が設定されている場合は、その間、イベントテイクはできず、 Change 等のボタンがクリック不可となります。 -14- 6-3-4. BackChange BackChange ボタンをクリックすると、オンエアの一つ前のイベントが実行され、その次のイベ ントが Next になります。 6-3-5. Home Home ボタンをクリックすると、最初のイベントを Next にし、オンエア表示をクリアします。初期 化イベント(TakeCont の「00」)が設定されている場合は、初期化イベントも実行します。 6-3-6. Prev/Skip Prev ボタンをクリックすると、Next をその 1 つ前のイベントに、Skip ボタンをクリックすると、 Next をその 1 つ後のイベントにします。 -15- 6-3-7. テイク選択 テイクアイコンを全て表示するのではなく、必要なもののみ選択して表示することが可能です。 表示するテイクアイコンの選択は、次のように行います。 1. 2. 3. 4. 送出画面で全て表示ボタンをクリ ックし、テイク選択ボタンをクリッ クします。テイク選択ボタンが赤 点灯します。ポップアップで確認メ ッセージが表示されるので、はい ボタンをクリックします。 選択表示するアイコンをクリックし ます。アイコンの赤枠が選択状態 を表しています。 選択後、テイク選択ボタンをクリ ックします。テイク選択 ボタンが 消灯します。 選択表示ボタンをクリックすると、 選択表示に変わります。 ※ 選択表示と全て表示の切り替え時、 NEXT がぞれぞれの最初のテイク イ ベ ン ト に 変 わ り ま す 。 そ の際 、 Home の実行と同様に、テイクイベ ントの 00 が設定されている場合、 実行されシーンが初期化されま す。 6-4. eStudio の終了 シーン一覧画面上部にある終了ボタンをクリックすると、eStudio を終了します。 -16- 7. ステータス表示 BSCBrowser の右上部に各送出端末のステータスが表示されます。 7-1. シーン読込待ち状態 本ソフトウェア起動直後は、全ての送 出端末名の背景が黄点灯します。これ は、シーン読込待ちの状態を表します。 まず最初にシーン読込を行ってくださ い。 異常状態から復旧した場合も、その系 はシーン読込待ちの状態となります。 その系に対してはシーン読込以外の 制御は不可です。 7-2. ステータスランプ ステータスランプの表す状態は次のとおりです。 ステータスランプ 状態 青 正常に動作している状態 赤 障害が発生している状態 緑 システムの初期状態や制御実行中等のため、正常動作してい ないが障害ではない状態 黄 (Brain のみ) Brainstorm は正常に起動しており、パフォーマンスが 80%~ 100%の間の状態 オレンジ (Brain のみ) Brainstorm は正常に起動しているが、パフォーマンスが 100% を超えている状態 -17- 7-3. ステータス項目 各系で表示されているステータスの項目およびその内容は、次のとおりです。 項目 内容 PC Ping BSCServer との通信 VRP_SVR との通信 Brain Brainstorm との通信 パフォーマンス Calib カメラデータの受信 キャリブレーションプラグインとの通信 CgpInit CGP Init 実行結果 レンダリング状態 7-4. 障害時の制御 障害時の制御には、次の制約があります。 Calib のみが障害の場合は、制御が可能です。 PC が正常で CgpInit が障害の系、およびシーン読込待ち状態の系は、シーン読込のみ可能 です。 全ての系が障害の場合、制御不可となりますが、1 つ以上正常な系があれば、正常な系に対 して制御が続行可能です。 -18- 8. ユーティリティ機能 本ソフトウェアで制御を行うには、同一のシーンデータファイルを、全ての送出端末および制御端末にコ ピーする必要があります。各端末間のシーンデータに差異があると、正しく制御できない場合がありま す。次の機能によりシーンデータファイルのコピー、およびデータの比較が可能です。 8-1. ディストリビューション 端末間でシーンデータファイルのコピーを行います。1 度に複数の端末に対してコピーすることが 可能です。 1. 2. 3. 4. 5. 6. -19- [ユーティリティ]ボタンをクリックし、 ユーティリティ画面を表示します。 左上部の[ディストリビューション] ボタンをクリックします。 左側でコピー元を指定します。コピ ー元の端末、フォルダ、シーンデ ータファイルを順に選択します。 右側でコピー先を指定します。コピ ー先の端末、フォルダを選択しま す。コピー先の端末は複数選択可 能です。 [実行]ボタンをクリックします。 コピー終了後、右上の閉じるボタ ンでユーティリティ 画面を閉じま す。 8-2. シーンデータ比較 端末間でシーンデータの比較を行います。シーンデータに差異がないかを確認することができま す。 1. 2. 3. 4. 5. 6. 7. -20- [ユーティリティ]ボタンをクリックし、 ユーティリティ画面を表示します。 左上部の[比較]ボタンをクリックし ます。 左右それぞれにおいて、比較する 端末、フォルダ、シーンデータファ イルを順に選択します。 [実行]ボタンをクリックします。 ファイル比較ソフトウェアが起動し、 比較結果が表示されます。 確認後、表示結果を閉じます。 ユーティリティ画面右上の閉じるボ タンをクリックし、ユーティリティ画 面を閉じます。 9. eStudio のシーンデータ作成 本ソフトウェアより制御する Brainstorm eStudio のシーンデータを作成するには、次の 2 点について注 意が必要です。 Object の最上位に root という名前のグループノードを作成する イベントはテイク制御プラグイン(以下、TakeCont プラグイン)を使用して作成する 9-1. root ノード Object リストに root という名前の唯一の最上位 グループノードを作成します。root ノードの各種 設定値はデフォルトのままとし、Transformation、 Pivot 等をつけないでください。これはシーン切 替のために必要なものです。 9-2. TakeCont プラグイン アニメーション等のイベントは、TakeCont プラグインを使用して作成します。手順は以下のとおり です。 9-2-1. TakeCont.py の読込 制作用 eStudio のショートカットより Brainstorm eStudio を起動します。起動すると、 TakeCont.py が読み込まれます。 シーンデータを新規に作成する場合は、dbs リストを開き、[New]ボタンをクリックして、新規の シーンデータを作成します。 既存のシーンデータファイルにテイクイベントの設定を行いたい場合は、起動した Brainstorm eStudio の GFX ウィンドウにシーンデータファイルをドラッグ&ドロップします。 -21- 9-2-2. TakeCont エレメントの作成 1. eStudio の Global Lists に て [Plugins]タブを選択します。表示さ れるアイコンの中から T アイコンを クリックし、TakeCont リストを開き ます。 2. テイクイベントを設定する dbs(シー ン)を選択します。 タイトルバーの下、[Dbs]ラベルの 右側に表示されている 1 、 2 、 …のボタンが、読み込まれている dbs(シーン)を表し、をクリックする と、状態のボタンが、現在選択さ れている dbs を表しています。dbs を選択状態にするには、このボタ ンをクリックします。 TakeCont リストのタイトルバーに は、「TakeCont List for dbs[…]」と 表示されており、[ ]内が現在選 択されている dbs 名(シーン名)で す。 3. 4. -22- 「<>setup」エレメントをクリックする と、Setup Items ボタンが表示され ます。 Setup Items ボタンをクリックすると、 [00]から[99]までの 100 個のエレメ ントが作成されます。 9-2-3. テイクイベントの作成 TakeCont リストのエレメント「01」~「99」でテイクイベントの作成を行います。これらが BSCBrowser 上でテイクアイコンとして表示されます。テイクイベントとして設定可能なものは、 Icon、Event、Production のいずれかです。下図では Icon の”VW IN”をテイクイベント”01”に 設定しています。 1. TakeCont リストを開き、「01」~ 「99」からエレメントを 1 つ選択しま す。 2. [Type]を Icon、Event、Production から選びます。左図では、Icon を 選択しています。 [Type] が Off の エ レ メ ン ト は 、 BSCBrowser にそのエレメントに 対応したテイクアイコンは表示され ません。 3. 選択した Type に応じて、そのリス トのエレメントを選択するセレクタ が表示されます。設定するイベント のエレメントを選択します。 左図では、Icon の”VW IN”を選択 しています。左下図のように Icon の”VW IN”を予め作成しておく必 要があります。 4. Run ボタンをクリックすると、設定し たイベントを実行可能です。 5. -23- 時間のかかるテイクイベントに対し ては、[Inhibit Time]の設定を行い ます。Inhibit Time とは、テイクイ ベントを実行後、Inhibit Time の間、 次のテイクの実行を抑止します。 単位は秒です。 6. Capture ボタンをクリックすると、現 在のレンダリングをキャプチャして、 テイクボタンのサムネイルとします。 キャプチャすると[Thumbnail]の右 に画像と保存先ファイルパスが表 示されます。 7. [Note]にこのテイクイベントに対す るコメントを記述します。ここに記 述されたコメントは、BSCBrowser でテイクボタンをコメントありで表 示した際に表示されます。 注意 TakeCont リストのエレメント名やエレメントの順番を変更しないでください。 注意 AV-CGP を使用しビデオ出力している場合は正常にキャプチャされません。制作用 のビデオ出力しないモードにて eStudio を起動してください。 9-2-4. 初期化用イベントの設定 TakeCont リストのエレメント「00」は、シーン 切替を行う際に実行される特別なイベントで す。シーンを初期状態に戻すイベントがある 場合は、このエレメント「00」にイベントを設 定します。右図は、Icon の”Init”をテイクイベ ント 00 に設定しています。 また、エレメント「00」には、ガベージマスクを 使用するか否かを設定する[Use Mask]チェ ックボックスがあります。チェックを入れると、 シーン切替時にガベージマスクが表示状態 となります。ガベージマスクを使用しない場 合はチェックを外します。 なお、BSCBrowser には、エレメント「00」は 表示されません。 9-2-5. シーンデータの保存 テイクイベントを設定したシーンを保存します。 注意 TakeCont.py の上書き保存は行わないでください。また[Save All]も行わないでくださ い。 -24- 10. 操作画面 10-1. 共通 OTC 制御 禁止・許可 OTC からの制御の禁止・許可を切り替えます。 手動操作 禁止・許可 BSCBrowser の手動操作制御の禁止・許可を切り替えます。 番組登録 番組登録画面を表示します。 シーン登録 シーン登録画面を表示します。 送出 送出画面を表示します。 ユーティリティ ユーティリティ画面を表示します。 ステータス 各系のステータスを表示します。 メッセージボックス 各種メッセージを表示します。 -25- 10-2. メニュー ファイル 番 組情 報を名前を 付 登録した番組一覧のバックアップデータを作成します。 けて保存 シーン情報を名前を付 登録したシーン一覧のバックアップデータを作成します。 けて保存 終了 本ソフトウェアを終了します。 表示 番組 ID:?? シーン登録画面で指定された番組に登録されているシーンを表示しま す。 全表示 シーン登録画面で全ての番組のシーンを表示します。 セットアップ ‘I’コマンド OTC より‘I’コマンド受信時の初期化動作の設定を行います。 ‘L’コマンド OTC より‘L’コマンド受信時の初期化動作の設定を行います。 VRP イベントコメント VRP イベントコメント設定画面を表示します。 メッセージボックス INFO チェックを入れると、メッセージボックスへ情報メッセージを出力します。 デフォルトでチェックが入っています。 WARNING チェックを入れると、メッセージボックスへ注意メッセージを出力します。 デフォルトでチェックが入っています。 ERROR チェックを入れると、メッセージボックスへエラーメッセージを出力しま す。デフォルトでチェックが入っています。 DEBUG チェックを入れると、メッセージボックスへデバッグ用のメッセージを出力 します。デフォルトではチェックが入っていません。 ヘルプ バージョン情報 本ソフトウェアのバージョン情報を表示します。 -26- 10-3. 番組登録画面 [番組登録]ボタンをクリックすると、番組登録画面が表示されます。 番組登録 番組の登録を行います。 番組編集 番組の登録情報を編集します。 番組削除 番組の登録情報を削除します。 終了 eStudio を終了します。 番組読込 番組リストで選択したシーンを読み込みます。 番組リスト 番組の登録情報の一覧を表示します。 -27- 10-4. シーン登録画面 [シーン登録]ボタンをクリックすると、シーン登録画面が表示されます。 シーン登録 シーンの登録を行います。 シーン編集 シーンの登録情報を編集します。 シーン削除 シーンの登録情報を削除します。 選択クリア シーンの選択をクリアします。 終了 eStudio を終了します。 再読込 送出中のシーンの再読込を行います。 シーン読込 シーンリストで選択したシーンを読み込みます。 シーンリスト シーンの登録情報の一覧を表示します。 -28- 10-5. eStudio 送出画面 番組名/シーン名 読み込んだ eStudio シーンのシーン名、番組名を表示します。 シーン切替ボタン シーン切替を行います。 全て表示ボタン テイクアイコン表示で、テイクアイコンを全て表示します。 選択表示ボタン テイクアイコン表示で、選択したテイクアイコンのみ表示します。 テイク選択ボタン 選択表示状態で表示するテイクアイコンを選択します。 Icon ボタン テイクアイコン表示で、テイク ID とサムネイル画像のみを表示しま す。 Comment ボタン テイクアイコン表示で、テイクイベントのコメントを表示します。 テイクアイコン表示 テイクアイコンが表示されます。 Home ボタン Home を実行します。 Prev ボタン Prev を実行します。 BackChange ボタン BackChange を実行します。 Change ボタン Change を実行します。 Skip ボタン Skip を実行します。 -29- ユーティリティ画面 比較ボタン シーンデータの比較を行う場合にクリックします。 ディストリビューションボタン ディストリビューションを行う場合にクリックします。 実行ボタン 選択状態の機能を実行します。 端末選択ボタン 比較、あるいはコピー元の端末を選択します。 ツリー表示 フォルダ階層を表示します。 サムネイル表示 選択されたフォルダのシーンデータのサムネイルを表示し ます。 -30- 10-6. VRP イベントコメント設定画面 「セットアップ」メニューの「VRP イベントコメント」を選択すると、 VRP イベントコメント設定画面が表示されます。各イベントメ モリ番号に対して、コメントが入力可能です。 -31- 11. トラブルシューティング 項目 状態 内容 予想される原因 対策 PC 赤 Ping エラー PC が起動していない PC を起動する ネットワーク系障害 ネットワークケーブル、ネットワークハブ、ネ ットワーク設定等を確認する BSCServer との通信エラー BSCServer が起動していない、または異常 状態 VRP_SVR との通信エラー VRP_SVR が起動していない、または異常 状態 Brain 赤 Brainstorm との通信エラー Brainstorm が異常終了 Brainstorm が異常終了した場合は、数秒 で復帰する。 Brainstorm が起動している場合は、 Brainstorm を終了する。 BSCServer の管理外の Brainstorm が起 送出端末で直接 Brainstorm を起動した。 動している 送出端末上で単独に Brainstorm を起動し た場合、本ソフトウェアからの制御ができま せん。送出端末で Brainstorm を終了する か、本ソフトウェアの Brainstorm の終了を 行ってください ※Ping エラーまたは BSCServer との通信 エラーにより PC が赤点灯の場合、Brain も 赤点灯します オレンジ Brainstorm は正常に起動しているが、パフ シーンデータのパフォーマンス調整が必要 ォーマンスが 100%を超えている状態 黄 Brainstorm は正常に起動しているが、パフ 問題はないが、カメラデータにより 100%を ォーマンスが 80%~100%の間の状態 超える可能性があるため、注意が必要 -32- Calib 赤 カメラデータが受信できない カメラセンサの電源が入っていない カメラセンサの電源投入 カメラデータ通信路の異常 センサケーブル、コネクタ等を確認する キャリブレーションプラグインでシリアルポ シリアルポートの設定を確認する ート設定エラー キャリブレーションプラグインがロードされ ていない キャリブレーション用シーンデータファイル の異常 CD-ROM またはバックアップから、シーン データファイルを戻す AV-CGP の電源が入っていない AV-CGP の電源を投入 AV-CGP との接続異常 AV-CGP~PC 間のケーブルを確認 シーンデータや読み込んでいるプラグイン シーンデータやプラグインの設定等を見直 の異常 す ※Ping エラーにより PC が赤点灯の場合、 Calib も赤点灯します CgpInit 赤 CGP Init 失敗 レンダリング停止 -33- 03/17/2007 Printed in Japan サービスに関するお問い合わせは 24h 365 days 本 社 関 西 支 店 札 幌 営 業 所 東 北 営 業 所 中部・北陸営業所 中 国 営 業 所 九 州 営 業 所 沖 縄 営 業 所 佐倉研究開発センター 札幌研究開発センター 〒150-0013 〒530-0055 〒004-0015 〒980-0021 〒460-0003 〒730-0012 〒810-0004 〒900-0015 〒285-8580 〒004-0015 サービスセンター 東京都渋谷区恵比寿 3-8-1 大阪市北区野崎町 9-8 永楽ニッセイビル 8F 札幌市厚別区下野幌テクノパーク 2-1-16 仙台市青葉区中央 2-10-30 仙台明芳ビル 名古屋市中区錦 1-20-25 広小路 YMD ビル 広島市中区上八丁掘 5-2 KM ビル 福岡市中央区渡辺通 2-4-8 福岡小学館ビル 沖縄県那覇市久茂地 3-17-5 美栄橋ビル 千葉県佐倉市大作 2-3-3 札幌市厚別区下野幌テクノパーク 2-1-16 Tel:03-3446-3121 Tel:06-6366-8288 Tel:011-898-2011 Tel:022-268-6181 Tel:052-232-2691 Tel:082-224-0591 Tel:092-731-0591 Tel:098-860-4178 Tel:043-498-1230 Tel:011-898-2018 その他のお問い合わせは、最寄りの営業所にご連絡ください。 (代) (代) (代) (代) (代) (代) (代) (代) (代) (代)