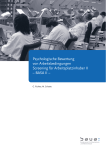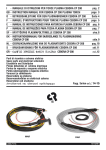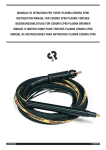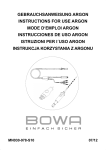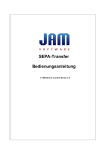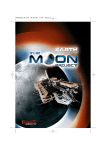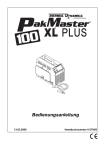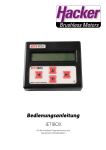Download Diplomarbeit, Universität der Bundeswehr München
Transcript
DIPLOMARBEIT
TOMOGRAFISCHE EMISSIONSSPEKTROSKOPIE
AM THERMISCHEN PLASMASTRAHL
Universität der Bundeswehr München
Fakultät für Elektrotechnik und Informationstechnik
Institut für Grundgebiete der Elektrotechnik (EIT2)
Pl
ik
matechn
as
2002/2003
Andreas Kraft und Björn Marlow
UNIVERSITÄT DER BUNDESWEHR MÜNCHEN
FAKULTÄT ELEKTROTECHNIK UND INFORMATIONSTECHNIK
INSTITUT FÜR GRUNDGEBIETE DER ELEKTROTECHNIK (EIT 2)
DIPLOMARBEIT
TOMOGRAFISCHE EMISSIONSSPEKTROSKOPIE
AM THERMISCHEN PLASMASTRAHL
ANGEFERTIGT VON:
Björn Marlow
Andreas Kraft
MATRIKELNUMMER:
913 460
925 810
IM
HT 2002 / WT 2003
BETREUER:
Prof. Dr.-Ing. Klaus Landes
Dr.-Ing. Günter Forster
Unser herzlicher Dank gilt
Herrn Prof. Dr. Ing. K. Landes für die Ermöglichung der Diplomarbeit.
Herrn Dr. Ing. G. Forster für die Überlassung des interessanten Themas und die hervorragende Betreuung.
Weiterhin gilt unser Dank allen Mitarbeitern des Instituts EIT2, die uns alle auf ihre
Weise bestmöglich unterstützt haben. Im Besonderen den Mitarbeitern des Labors
und der Werkstatt.
Inhaltsverzeichnis
1
2
3
4
5
6
7
8
Einleitung............................................................................................................. 5
Messobjekt .......................................................................................................... 8
2.1
Standardplasmabrenner vom Typ „F4“......................................................... 9
2.2
Dreikathodenplasmabrenner vom Typ „TRIPLEX“ ..................................... 10
2.3
Breitstrahlplasmabrenner vom Typ „LARGE“ ............................................. 11
Messverfahren................................................................................................... 12
3.1
Tomografische Komponente ...................................................................... 18
3.2
Spektroskopische Komponente.................................................................. 22
Hardware........................................................................................................... 25
4.1
Die Kamera ................................................................................................ 26
4.2
Abbildungseigenschaften der Optik............................................................ 30
4.3
Die Wellenkupplung ................................................................................... 37
4.4
Die Kühlschlange ....................................................................................... 37
Software ............................................................................................................ 38
5.1
Das Hauptformular ..................................................................................... 41
5.2
Globale Typen, Variablen und Konstanten................................................. 45
5.2.1
Variablen ............................................................................................. 45
5.2.2
Konstanten .......................................................................................... 46
5.2.3
Typen und Sets ................................................................................... 47
5.2.4
Erstellte Klassen und Records ............................................................ 47
5.3
Die Datenbank „Tomografische Emissionspektroskopie“ ........................... 51
5.4
Justage und Datenaufnahme ..................................................................... 54
5.4.1
Das Formular „Schrittmotorsteuerung“................................................ 54
5.4.2
Das Formular „Kamera-Livebild“ ......................................................... 57
5.4.3
Das Formular „Aufnahme“................................................................... 60
5.4.4
Das Formular „Drehachsen-Bestimmung“........................................... 62
5.4.5
Das Formular „Bildbereich auswählen“ ............................................... 69
5.4.6
Das Formular „Messung“ .................................................................... 71
5.4.7
Das Formular „Spektrale-Justage“ ...................................................... 81
5.4.8
Das Formular „Grafische Überwachung“............................................. 93
5.5
Datenverarbeitung...................................................................................... 96
5.5.1
Das Formular „Tomografische Auswertung“........................................ 96
5.5.2
Das Formular „Serienbildbrowser“ ...................................................... 97
5.5.3
Das Formular „Simulation tomografischer Messdaten“ ....................... 99
5.5.4
Das Formular „Spektroskopische Auswertung“ ................................. 103
5.5.5
Das Formular „3D Browser“ .............................................................. 106
5.6
Zusätzliche Hilftsformulare ....................................................................... 110
5.6.1
Das Formular „Messdatenaufarbeitung“............................................ 110
5.6.2
Das Formular „Checklist“ .................................................................. 113
5.6.3
Das Formular „Boltzmann – Plot“ ...................................................... 117
5.6.4
Das Formular „HTML – Konverter“.................................................... 118
5.6.5
Das Formular „Messwerte addieren“................................................. 119
Messungen und Ergebnisse ............................................................................ 120
Zusammenfassung .......................................................................................... 135
Literaturverzeichnis ......................................................................................... 136
Einleitung
1 Einleitung
Ziel der vorliegenden Arbeit war die Inbetriebnahme eines vorhandenen Versuchsstandes zur tomografischen Emissionsspektroskopie sowie die Durchführung von
Messungen an institutseigenen Plasmaquellen.
Plasma ist ein ionisiertes Gas. Es stellt einen eigenen Aggregatszustand der Materie
dar. In diesem existieren neben Neutralteilchen auch positive und negative Ladungsträger in gleicher Konzentration. Es ist deshalb elektrisch leitend und durch Magnetfelder beeinflussbar, nach außen jedoch neutral. In der Natur findet man Plasmen vor
allem in der Ionosphäre und bei Blitzentladungen. Der Sonnenwind sowie ein
Grossteil der Sonne sind im Plasmazustand. Technisch erzeugte Plasmen finden wir
in der Beleuchtungstechnik (Nieder- und Hochdrucklampen), in der Beschichtungsund Schneidetechnik, wie auch bei der in der Entwicklung befindlichen Kernfusion.
In der Diplomarbeit werden ausschließlich thermische Plasmen untersucht. Diese
erreichen Temperaturen von bis zu 20000° C. Eine Untersuchung ist somit nicht
mehr auf herkömmliche Weise möglich. Deshalb wird untersucht, ob mit tomografischer Emissionsspektroskopie, ähnlich der in der Medizin eingesetzten Computertomografie, eine Aussage über die Temperaturverteilung im Plasmastrahl gemacht
werden kann.
Im Laufe der vergangenen Jahre wurden bereits einige Diplomarbeiten zu diesem
Thema durchgeführt. Die Zusammenstellung zeigt folgende Tabelle:
Name, Zeit
Bernd
Kohler
Okt. 88
April 89
Andreas
Bappert
Okt. 94
April 95
Thema
Untersuchungen am
Plasmastrahl mittels
Emissionsspektroskopie
Tomografische
Bildverarbeitung zur
lokalen Bestimmung
der EmissionsKoeffizienten von
Plasmastrahlen
Kurzzusammenfassung
Aufnahme integraler Emissionsspektren eines Plasmastrahls (F4-Brenner)
Vorteil:
einfacher, kompakter experimenteller Aufbau
Nachteil:
Verfahren liefert nur integrale Messwerte
und Ergebnisse
Programmierung
eines
Tomografie–
Algorithmus (Programmiersprache: C auf
DOS-Ebene)
Vorteil:
erster
funktionsfähiger
Algorithmus
Tomografie-
Nachteil:
Speicherbegrenzung (640 KB) (Auflösung
8x8 wird erreicht)
-5-
Einleitung
Siegfried
Pock
Okt. 96
April 97
Norbert
Schindler
Okt. 97
April 98
Robert
Schwinn
Okt. 97
April 98
Jochen
Marks
Okt. 98
April 99
Ahoyo
Maxime
April 99
Dez. 00
Bestimmung der
Intensitätsverteilung
von Plasmastrahlen
mittels ComputerTomographie
Erste tomografische Untersuchungen am
TRIPLEX-Plasmabrenner (ohne spektrale
Auflösung); Auswerteprogramm in PASCAL
(DOS-Protected-mode, dadurch keine Speicherbegrenzung)
Vorteil:
Auflösung 60x60 wird erreicht
Nachteil:
Detektionsapparatur ruht, Messobjekt
wird gedreht
Entwurf und Aufbau
Computergesteuerte
Tomografieeines Messplatzes zur
Trommel
tomografischen
Aufbau der Hardware
Diagnostik an
Konstruktion des Messplatzes
Plasmastrahlen
Weiterentwicklung
von
Rechenprogrammen
der
Plasmadiagnostik
Tomografische
Emissionsspektroskopie – Realisierung
der Optik und Entwicklung der Software
zur Steuerung des
Messplatzes
Tomographische
Emissionsspektroskopie
Inbetriebnahme eines
neuentwickelten Versuchsstandes
Das Programm NOVOTRON
Entwicklung und Anleitung
Software-Aufgabe:
Optimierung des Tomografiealgorithmus
Entwurfszeichnungen (Optik, Profilschiene, ..)
Überblick über die für die Durchführung
der Messung benötigte Software
Beschreibung der Steuerungssoftware
NOVOTOM
Verkabelung der für die Messung
notwendigen Geräte und Bauteile
Erstellung Steuerungs-, Auswerte- und
Simulationsprogramms TOMO
Durchführung erster Messungen
Aufbauend auf bereits vorhandenen Erkenntnissen wird eine neue Steuerungs- und
Auswertesoftware „AKINA“ entwickelt. Diese ist in drei Hauptprogrammteile aufgespaltet:
Datenaufnahme
Datenauswertung
Datenpräsentation
Dabei ist ein modularer Aufbau wichtig, um bei Bedarf das Programm weiterentwickeln zu können. Zur Speicherung der Messdaten wird eine XML - Datenbank genutzt. Sie ist auch ohne funktionierende Software lesbar und kann somit bei Bedarf
auch ohne Hilfe des Computers ausgewertet werden.
Die Hardware wurde ebenfalls angepasst. Es wurde eine neue Kamera mit einer Auflösung von 640 x 480 Bildpunkten bei einer Auflösung von 12 Bit (Graustufen) eingesetzt. Dabei wurde gleichzeitig eine neue Halterung entwickelt, um die Kamera zu
-6-
Einleitung
fixieren und trotzdem eine Justierung zu ermöglichen. Damit auch längere Experimente ermöglicht werden, wird eine Kühlschlange eingebaut. Sonstige konstruktive
Verbesserungen wie z.B. eine Verbesserung der Achskupplung wurden ebenfalls
nötig.
Im Kapitel 2 werden die Messobjekte (thermische Plasmastrahlen) vorgestellt, deren
Untersuchung das Ziel der in der Arbeit beschriebenen Messapparatur ist.
Im anschließenden Kapitel 3 sind die theoretischen Grundlagen und die Funktion der
tomografischen Emissionsspektroskopie zusammengestellt. Außerdem enthält dieser
Abschnitt eine Einordnung des Verfahrens in die Messtechnikpalette des Instituts.
Kapitel 4 fasst den Hardware – Aufbau des Experimentes zusammen, wobei lediglich
Neuerungen und Verbesserungen ausführlich beschrieben sind.
Den zentralen Punkt dieser Arbeit stellt Kapitel 5 dar. Hier ist detailliert das Software
– Paket beschrieben, mit dem sowohl die gesamte Experimentsteuerung als auch die
Messdatenauswertung und Ergebnispräsentation abgewickelt wird.
Schließlich sind in Kapitel 6 noch einige Messungen zusammengestellt, die das Potential der vorgestellten Messapparatur erahnen lassen.
-7-
Messobjekt
2 Messobjekt
Den verwendeten Plasmabrennern liegt ein gemeinsames Funktionsprinzip zu Grunde. Abbildung 2-1 zeigt dieses.
Abbildung 2-1: Funktionsprinzip Plasmabrenner
Die Leistungseinspeisung erfolgt elektrisch über einen stationären, stromgeprägten
Lichtbogen. Kaltes Gas durchquert den Lichtbogen und wird zum Plasma aufgeheizt.
Das daraus resultierende Stoßdominierte thermische Plasma befindet sich im thermischen Gleichgewicht bei einer einheitlichen Plasmatemperatur von einigen
1000° K bis wenigen 10000° K.
-8-
Messobjekt
2.1
Standardplasmabrenner vom Typ „F4“
Eines der Arbeitspferde in der Industrie ist der Plasmabrenner vom Typ F4. Eine typische Elektrodengeometrie zeigt die folgende Abbildung.
Abbildung 2-2: Plasmabrenner Typ "F4" (Sulzer Metco)
Die Kathode sowie die Anode bestehen aus Kupfer, die Kathodenspitze und die Anodeninnenwand aus hochschmelzendem Wolfram. Auf diese Weise können die hohen thermischen Belastungen durch den Lichtbogenfußpunkt an der Kathodenspitze
und Anodeninnenwand bei gleichzeitiger guter Leitfähigkeit bewältigt werden. Die
Form der Anode ist nach dem Prinzip der Oberflächenvergrößerung aufgebaut, um
die entstehende Wärme möglichst schnell an das Kühlwasser abzugeben. Das
Spritzpulver kann bei dieser Art von Plasmabrenner direkt nach der Anodenöffnung
in den Rekombinationsstrahl von oben zugegeben werden. Es wird dann durch die
Plasmaströmung mitgerissen, aufgeschmolzen und auf das zu beschichtende Material aufgebracht.
Bei typischen Lichtbogenspannungen von 20 – 50 V sowie Lichtbogenströmen von
500 – 1000 A erreicht dieser Brenner einen Leistungsumsatz von etwa 10 – 50 kW
bei Umgebungsdrücken von 104 – 106 Pa. Aus Kostengründen findet vor allem Argon
bei einem Gasdurchsatz von 30 – 200 SLM als Plasmagas Anwendung. Auch Kombinationen von Argon/Helium, Argon/Stickstoff oder Argon/Wasserstoff werden verwendet. Durch die Änderung des Gases erfolgt die Anpassung des Plasmas an die
technische Anwendung.
Dieser Plasmabrenner kann auf Grund des „instabilen“ Plasmafreistrahls nur bedingt
als Messobjekt eingesetzt werden. Wie auch bei Tomografieverfahren in der Medizin
ist es wichtig, dass „der Patient still hält“. Besser eignet sich die Weiterentwicklung in
Form des Dreikathodenplasmabrenners.
-9-
Messobjekt
2.2
Dreikathodenplasmabrenner vom Typ „TRIPLEX“
Hauptgegenstand der Untersuchungen ist der 1995 entwickelte und seit 1997 industriell eingeführte Dreikathoden – Plasmaspritzbrenner „TRIPLEX“[8].
Abbildung 2-3: Plasmabrenner "Triplex" (Schema)
Im Vergleich zum herkömmlichen F4 – Brenner, der nur über eine Kathode und eine
Anode verfügt, besitzt der „Triplex“ – Brenner drei Kathoden. Auf diese Weise kann
der Plasmabrenner mit drei Lichtbögen betrieben werden.
Die bei F4 – Brennern auftretenden Instabilitäten durch azimutahle und axiale Wanderung des Anodenfußpunktes werden durch die Kathodenanordnung und die kaskadierte Düse des Triplex verhindert. Dies führt zu einem stabilen Plasmastrahl der
vermutlich rotationssymmetrisch ist. Auch dieser Plasmabrenner wird zum Plasmaspritzen eingesetzt.
Das im Versuch verwendete Plasmagas ist reines Argon. Es wird durch den ringförmigen Gasverteiler (36x0.8 0°Grad) dem Brenner zugeführt. Nach Zündung des
Plasmabrenners durch eine stromstarke Bogenentladung (ca. 1500 A), wird das
Plasma durch dauernde Einspeisung elektrischer Leistung aufrechterhalten.
Vorhandene Messreihen zeigen keine ausgeprägten Wanderungen des Bogenfußpunktes und des Plasmafreistrahls [12]. Dies ist eine wesentliche Vorraussetzung für
das eingesetzte Messverfahren. Deshalb wurde vor allem dieser Brenner zur Durchführung der Messungen eingesetzt.
- 10 -
Messobjekt
2.3
Breitstrahlplasmabrenner vom Typ „LARGE“
Abbildung 2-4: Breitstrahlplasmabrenner Typ "LARGE"
Der Breitstrahlbrenner vom Typ „Large“ stellt ein vollkommen anderes Brennerkonzept dar. Bei dieser Art von Brenner wird das Plasma durch zwei gegenüberliegende
Elektroden im Zentralbereich des Brenners erzeugt. Der Zentralbereich des Brenners
wird durch einen Stapel von gegeneinander isolierten Neutrodenplatten gebildet. Auf
diese Weise kann die Brennerlänge in bestimmten Grenzen variiert werden. Nachdem der Lichtbogen durch ein elektronisches Verfahren gezündet wurde wird der
Plasmastrahl durch Permanentmagnete fixiert, um eine Auslenkung auf Grund des
anströmenden Plasmagases und somit eine Löschung des Lichtbogens zu verhindern.
Die Anwendungsgebiete liegen in der großflächigen Oberflächenbehandlung und
PECVD. Die Breite des Plasmastrahls sorgt für eine schnelle, gleichmäßige und somit kostengünstige Behandlung großer Bauteile.
Das in dieser Diplomarbeit eingesetzte Diagnostikverfahren ist, theoretisch auch für
diesen Plasmabrenner einsetzbar, da es sich hier ebenfalls um ein thermisches
Plasma handelt. Die Messapparatur ist allerdings von ihren Ausmessungen nicht geeignet, um einen Plasmastrahl dieser Breite umfahren zu können. Ohne eine aufwendige Neukonstruktion der Messanordnung können deshalb keine Messungen
durchgeführt werden.
- 11 -
Messverfahren
3 Messverfahren
Abbildung 3-1 zeigt schematisch den Ablauf des Plasmaspritz-Prozesses. Die Aktivitäten des Institutes beschränken sich darin auf die Themenbereiche „Plasmabrenner“, „Plasmastrahl“ und „Partikelstrahl“. Für diese 3 Themenbereiche sind im Laufe
der zurückliegenden Jahre eine ganze Reihe von Messtechniken und Untersuchungsverfahren adaptiert bzw. neu entwickelt worden. In den anschließenden Abschnitten sind die Schwerpunkte der im Einsatz befindlichen Diagnostik-Palette zusammengestellt, wobei jeweils ein Bezug zur tomografischen Emissionsspektroskopie hergestellt wird.
Eingangsparameter
einstellbar, z.B
• Bogenstrom
• Gasfluss
• Gasmischung
• Kühlwasserparameter
• Pulverparameter
...
Prozess
Online Betriebsüberwachung
Plasmabrenner
StabilitätsUntersuchungen
Plasmastrahl
nicht einstellbar, z.B
• Elektrodenverschleiß
• Fertigungstoleranzen
am Brenner
• Plasmainstabilitäten
...
Partikelstrahl
Schicht
PFI (particle
flux imaging)
Nichtresonante
Laserstreuverfahren
LDA (laser doppler
anemometry
Tomografische
Emissionsspektroskopie
PSI (particle shape
imaging)
Abbildung 3-1: Diagnostikpalette rund um den Plasmaspritzprozess
- 12 -
Messverfahren
Online Betriebsüberwachung
Ein schematischer, aufs Wesentliche reduzierter Aufbau zur Online-Überwachung der Betriebsgrößen beim Plasmaspritzprozess ist in Abbildung 3-2 dargestellt. Im Sekundentakt werden
Plasmagasdurchflüsse,
Kühlwasserdurchfluss und Temperatur, und die elektrischen Größen
des Lichtbogens (Bogenstrom
und –spannung) aufgezeichnet Abbildung 3-2: Überwachung der Plasmabrenner[20, 21]. Bereits diese relativ Betriebsgrößen
einfachen Messtechniken geben
Aufschluss über das Langzeitbetriebsverhalten eines Plasmabrenners. So lässt sich
beispielsweise ein Verschleiß der Brennerelektroden relativ einfach an Lichtbogenstrom bzw. –spannung erkennen.
StabilitätsUntersuchungen
Detailliert untersucht wurden am
Institut die zeitlichen und räumlichen Instabilitäten des Lichtbogens. Der kathodische Bogenfußpunkt ist aufgrund der Geometrie stabil auf die Kathodenspitze fixiert. Der anodische
Lichtbogenfußpunkt
dagegen
hat beim konventionellen Plasmabrenner (z.B. F4-Brenner)
zwei Freiheitsgrade. Er kann in
der zylindrisch geformten Anode Abbildung 3-3: Stabilitätsuntersuchung Lichtbogensowohl axial als auch azimuthal spannung
wandern.
Die axiale Bogenfußpunktswanderung führt aufgrund der Variation der Lichtbogenlänge automatisch zu Spannungsschwankungen (bei eingeprägtem Strom) und damit
zu Leistungsschwankungen im Lichtbogen. Wie in Abbildung 3-3 dargestellt können
diese Spannungsschwankungen sehr ausgeprägt sein, was natürlich zu einem instabilen, stark flackernden Plasmastrahl führt [8].
Diese anodischen Lichtbogenfußpunktswanderungen lassen sich auch durch eine
simple Schallemissionsmessung detektieren und bewerten. Wie Abbildung 3-4 zeigt
besitzt das Schallemissionsspektum ausgeprägte Maxima im Bereich weniger kHz
- 13 -
Messverfahren
und korreliert eng mit dem Spektrum der Bogenspannung. Die außerordenlich hohe
Lärmentwicklung eines konventionellen Plasmabrenners im
Beschichtungsbetrieb (beim F4Brenner bis zu 130 dB(A)) resultiert also vornehmlich aus der
axialen Wanderung des anodischen Lichtbogenfußpunktes.
Eine weitere Stabilitätsuntersuchung wurde mit Hilfe einer
Hochgeschwindigkeitskamera
(12000 Bilder/sec.) durchgeführt.
Abbildung 3-5 zeigt deutlich,
dass sich die variierende Lichtbogenspannung und damit die
variierende Leistungsaufnahme
im Lichtbogen direkt in der Ausprägung des Plasmafreistrahles
niederschlägt.
Diese Ergebnisse zeigen, dass
sich der Plasmastrahl eines
konventionellen Plasmabrenners
nur bedingt für eine tomografische Untersuchung eignet. Bei
dieser Messtechnik ist ein für
wenigstens einige Sekunden
stabiles Messobjekt nötig. Allerdings lässt sich eine Art mittlere
Plasmastrahlausprägung
tomografisch rekonstruieren, wenn
für die Belichtungszeit der tomografischen Einzelaufnahmen
ein ausreichend großes Zeitintervall gewählt wird.
Abbildung 3-4: Stabilitätsuntersuchung Schallemission
Abbildung 3-5: Stabilitätsuntersuchung Kurzzeitfotografie
Seit einigen Jahren wird am Institut ein PlasmadiagnostikVerfahren entwickelt, das auf dem physikalischen Prinzip der
Streuung elektromagnetischer Wellen im sichtbaren Bereich
an den einzelnen Plasmagasteilchen beruht (Abbildung 3-6).
Ein Hochleistungs-Pulslaser regt einen lokalen Bereich des Plasmafreistrahles an.
Das bei der Abregung emittierte Streulicht wird mit hoher Empfindlichkeit und spektral aufgelöst detektiert. Aus Intensität und spektraler Verteilung des Streulichts lassen sich anschließend Rückschlüsse auf das streuende Medium ziehen [16].
Der experimentelle Aufwand für dieses Meßverfahren ist relativ hoch. Sein Einsatz ist
trotzdem gerechtfertigt aufgrund der detaillierten Informationen, die vom Plasma geNichtresonante
Laserstreuverfahren
- 14 -
Messverfahren
wonnen werden. Es lassen sich
mit beschriebenem Meßverfahren Anzahldichten und Temperaturen von freien Elektronen und
Ionen bzw. Atomen bei hoher
lokaler Auflösung ermitteln. Eine
Aussage über die Gültigkeit des
lokalen thermischen Gleichgewichts (LTG) im Plasmafreistrahl
ist also damit möglich. Gerade
die Annahme des LTG ist aber
eine Grundvoraussetzung, um
durch tomografische Emissionsspektroskopie
zu
korrekten
Plasmagasparametern zu gelangen. Liegt allerdings LTG im
Plasmastrahl vor, dann lassen Abbildung 3-6: Nichtresonante Laserstreuung zur
sich mittels tomografischer E- Bestimmung lokaler Dichten und Temperaturen der
Plasmagaskonstituenten
missionsspektroskopie alle interessanten
Plasmaparameter
sehr viel schneller und einfacher bestimmen als über ein aufwändiges Laserstreuexperiment. Das tomografische Emissionsspektroskopie-Experiment stellt also für das
vorhandene Laserstreuexperiment keine Konkurrenz, vielmehr eine vielversprechende Ergänzung dar.
LDA (laser doppler
anemometry
Ein gängiges, zur industriellen
Prozessoptimierung
bereits
mehrfach eingesetztes Diagnostikverfahren zur Untersuchung
der Beschichtungspulverpartikel
im Plasmastrahl ist die Laser
Doppler Anemometry (LDA). Am
Institut sind zwei unabhängige,
mobile Systeme aufgebaut, die
an die speziellen Anforderungen
beim thermischen Beschichten
angepasst sind. Beim LDA- Abbildung 3-7: LDA zur Ermittlung lokaler Partikelraten und –geschwindigkeiten im Plasmastrahl
Meßverfahren wird ein Laserstrahl in zwei kohärente Teilstrahlen zerlegt, die sich unter definierten geometrischen Verhältnissen am Meßpunkt im Plasmastrahl kreuzen (Abbildung 3-7). Das sich im Kreuzungspunkt der
beiden Teilstrahlen ausbildende Interferenzstreifenmuster stellt das Meßvolumen dar.
Durchquert ein Pulverpartikel dieses Interferenzstreifenmuster, so verursacht dieser
einen modulierten Streulichtpuls (MIE-Streuung). Die Modulationsfrequenz dieses
- 15 -
Messverfahren
Streulichtpulses ist ein direktes Maß für die entsprechende Geschwindigkeitskomponente des Pulverpartikels [17, 18, 19].
Das LDA-Meßverfahren liefert zunächst nur lokale Meßdaten von einem Punkt im
Plasmastrahl. Zur Gewinnung sehr viel aussagekräftigerer Profile muß ein Meßpunktraster abgefahren werden, was natürlich einen gewissen zeitlichen Aufwand
(ca. 1 Sek./Meßpunkt) bedeutet und hohe Anforderungen an die Stabilität des Prozesses stellt.
Es ist durchaus denkbar, auch mit dem tomografischen Emissionsspektroskopieexperiment Informationen über den Partikelstrahl zu gewinnen. Die Pulverpartikel sind
im Plasma auf Temperaturen geheizt, bei denen Strahlung im sichtbaren Bereich
emittiert wird. Wählt man eine ausreichende Belichtungszeit für die tomografischen
Einzelaufnahmen, so erscheint die von den Einzelpartikeln emittierte Strahlung als
homogene Helligkeitsverteilung auf den Bildern. Die spektral aufgelösten rekonstruierten Schnittbilder könnten möglicherweise pyrometrisch ausgewertet werden;
ein denkbares Ergebnis wären mittlere lokale Partikeltemperaturen.
PSI (particle shape
imaging)
Im Rahmen einer erst kürzlich
abgeschlossenen
Dissertation
wurde ein völlig neues Partikeldiagnostikverfahren entwickelt,
Particle Shape Imaging (PSI).
Dieses Meßverfahren ermöglicht
es, nicht nur lokale Partikelraten
und –geschwindigkeiten zu ermitteln, sondern darüber hinaus
Größe und Form individueller
Spritzpulverpartikel an jedem Abbildung 3-8: PSI zur Ermittlung von Größe und
Punkt im Plasmastrahl. Das PSI- Form einzelner Pulverpartikel im Plasmastrahl
Experiment beruht auf einer
schlichten fotografischen Abbildung einzelner Pulverpartikel, die Anforderungen an die einzelnen Experimentkomponenten sind allerdings extrem (Abbildung 3-8). Angefangen bei der benötigten Belichtungszeit von ca. 5ns, um „scharfe“ Momentaufnahmen der schnell fliegenden
Partikel zu erhalten, über die ungewöhnliche optische Abbildung (Fernmikroskopie),
um die µm-Partikel „bildfüllend“ zu projizieren, bis hin zur Lichtquelle, die das hell
leuchtende Plasma überstrahlen soll, werden für das PSI-Experiment ungewöhnliche
Hardwarekomponenten benötigt. Aber auch die Meßdatenverarbeitung stellt sehr
hohe Anforderungen an Rechnerausstattung und Software [19].
Das Particle Flux Imaging (PFI) Verfahren ist an sich keine Meßtechnik im herkömmlichen Sinn, mit der physikalische Parameter
eines Meßobjekts ermittelt werden. Vielmehr ist es ein Verfahren,
um Plasma- und Partikelstrahl insgesamt schnell und einfach zu
bewerten, und um Abweichungen vom optimalen Betriebszustand zu detektieren. Der
PFI (particle
flux imaging)
- 16 -
Messverfahren
experimentelle Aufbau des PFIVerfahrens besteht im Wesentlichen aus einer CCD-Kamera,
die im Sekundentakt Bilder vom
gesamten
Beschichtungsprozess aufnimmt. Ein angeschlossener Rechner ermittelt online
aus den Bildern charakteristische Kenndaten und legt diese
in einer Datenbank ab. Der Vergleich mit einem Referenzdatensatz erlaubt es nun, sehr schnell
auf Prozessänderungen zu reagieren.
Das Verfahren hat sich inzwischen im industriellen Einsatz Abbildung 3-9: PFI zur Prozessüberwachung beim
bewährt. Es besticht durch Ro- thermischen Beschichten
bustheit und einfache Handhabbarkeit. Außerdem besitzt das
PFI-Verfahren, aufgrund einer ausgefeilten Bildverarbeitung, hohe Empfindlichkeit
und kann selbst geringe Prozessänderungen detektieren [8].
Diese kurze Zusammenstellung der wesentlichen Diagnostikverfahren rund um den
Plasmaspritzprozess, die am Institut eingesetzt werden, soll zeigen, daß sich das
tomografische Emissionsspektroskopie-Experiment harmonisch in die vorhandene
Palette einreiht. In den beiden folgenden Kapiteln wird nun die physikalische Funktionsweise der tomografischen Emissionsspektroskopie, angepasst an den Plasmaspritzprozess, näher erläutert. Kap. 3.1 faßt die Grundlagen der tomografischen
Rekonstruktion von Schnittbildern zusammen, während in Kap. 3.2 die spektroskopische Komponente des Meßaufbaus skizziert ist.
- 17 -
Messverfahren
3.1
Tomografische Komponente
Die Methoden der Tomografie werden seit den 70er Jahren hauptsächlich in der Medizin angewendet. Sie sind ein wichtiges Hilfsmittel, um räumlich aufgelöste Messdaten zu gewinnen.
Heute hat die Tomografie einen großen Stellenwert in der Geophysik, Verfahrenstechnik und Materialforschung, gerade in Gebieten, in denen eine berührungslose,
das Messobjekt nicht beeinflussende Datenaufnahme gefordert wird.
Man unterscheidet grundsätzlich zwei Arten von Tomografie: die Transmissionstomografie (Abbildung 3-10) und die Emissionstomografie (Abbildung 3-11).
Quelle
Objekt
Sensor
Abbildung 3-10: Prinzip der Transmissionstomografie
Die Transmissionstomografie hat sich
gerade in der Medizin besonders etabliert. Das Untersuchungsobjekt wird
elektromagnetischer Strahlung (z.B.
Röntgenstrahlung, sichtbarem Licht,
Mikrowellen), elastischen Wellen (z.B.
Ultraschall) oder elektrischen bzw. statischen Feldern (z.B. Magnetfelder)
bekannter Amplituden und Frequenzen
ausgesetzt. Ein Empfänger misst die
transmittierte, reflektierte oder gestreute Strahlung. Man erhält somit Messwerte über die Wechselwirkung der
Strahlung mit dem Objekt. Die gewünschten physikalischen Größen
können dann mittels tomografischer
Methoden rekonstruiert werden.
Die Emissionstomografie hingegen nutzt
keine externe Quelle, sondern Quellen im
Inneren des zu untersuchenden Objektes.
Hier können aus den Messwerten sowohl
räumliche Verteilung, als auch Intensität der
einzelnen Quellen ermittelt werden.
Objekt mit interner Quelle
Sensor
Abbildung 3-11: Prinzip der Emissionstomografie
Weiterhin unterscheidet man in der Tomografie zwischen der Untersuchung von skalaren Größen (Temperatur) oder vektoriellen Größen (Geschwindigkeit).
Obwohl die Anwendungsbreite der Tomografie sehr mannigfaltig ist, liegt ihr ein wesentliches Prinzip zugrunde:
Zur Messung kann oder soll nicht in das Messobjekt eingedrungen werden.
Die Funktion der zu ermittelnden Größen wird alleine aus den Projektionen des
Messobjektes aus verschiedenen Richtungen ermittelt, wobei es keine Rolle spielt,
ob dieses Objekt fest, flüssig oder gasförmig ist.
- 18 -
Messverfahren
Diese Arbeit beschäftigt sich ausschließlich mit der Emissionstomografie skalarer
Größen, als Objekt dient die Flamme eines Plasmabrenners.
Aufgrund der sehr hohen Temperaturen im Inneren einer solchen Flamme (ca.
20.000°K) liegt der Vorteil dieses Verfahrens -die berührungslose Messung- auf der
Hand: Es gäbe keinerlei Materialien, die diesen Temperaturen längere Zeit standhalten würden.
Weiterhin wird die im Endeffekt zu messende Temperaturverteilung nicht durch kühlere Körper von außerhalb gestört.
Trotz der Vorteile birgt dieses Verfahren jedoch auch Nachteile:
Tritt die Strahlung auf dem Weg zum Empfänger in weitere Wechselwirkung (Reabsorption) mit dem zu untersuchenden Objekt, so erweitert sich das Problem von einer
reinen emissionstomografischen Komponente um eine transmissionstomografische
Komponente mit unbekannter Strahlungsquelle.
In unserem Fall jedoch sind die Partikel in der Flamme, die Reabsorption verursachen könnten von vernachlässigbarer Größe, so dass ein rein emissionstomografisches Problem zugrundegelegt werden kann.
Die einfachste Form der Emissionstomografie beschäftigt sich mit der Parallelprojektion:
z
z
x
x
y
Abbildung 3-12: Parallelprojektion einer Flamme in die Kameraebene
Für die hier vorliegende Aufgabe ist es jedoch von Nöten, zusätzlich spektrale Informationen zu erhalten. Aus diesem Grund wird lediglich ein infinitesimal kleiner
Schnitt (vergleichbar mit einem Ring im obigen Bild) durch die Flamme betrachtet,
welcher in seine Spektralanteile zerlegt ist.
Als Folge kann jedoch nicht mehr die gesamte Flamme mit einer einzigen Aufnahme
erfasst werden, sondern jede axiale Schnittebene erfordert eine eigene Aufnahme.
Aus den sich ergebenden lokalen wellenlängenabhängigen Emissionskoeffizienten
ελ(x,y,z,λ) wird dann lokal die Temperatur bestimmt.
Voraussetzung für die Anwendbarkeit des Verfahrens ist jedoch das Vorliegen des
lokalen thermischen Gleichgewichts.
- 19 -
Messverfahren
Wie kann von den aufgenommenen Daten auf das Messobjekt zurückgeschlosssen
werden?
Dieses Problem löste J. Radon 1917 folgendermaßen:
Er zeigte, dass eine Funktion
f :ℜ 2 → ℜ
eindeutig aus der Gesamtheit der Integrale
2
∫ f (x, y )ds K ist Gerade in ℜ
K
bestimmbar sein muss, wobei K hierbei durch s parametrisiert ist.
Wir betrachten also eine zweidimensionale Ebene, in der die Gerade K definiert ist.
Diese zweidimensionale Ebene ist ein Schnitt durch unser Messobjekt, vergleichbar
mit einem Ring aus Abbildung 3-12.
Aus dieser Betrachtung heraus entstand übrigens der Name
K Tomografie, der von dem griechischen τοµος (=Scheibe) abstammt.
Entlang der Gerade K werden alle Werte (in unserem Fall Emissionswerte) aufsummiert. Durch Parallelverschiebung von
K wird die gesamte Fläche abgedeckt. Stellt man alle aufsummierten Messwerte dar, so entsteht eine Parallelprojektion der
Fläche entlang der Geraden K.
Fügt man nun noch die Richtung der geraden K, symbolisiert durch den Winkel φ,
hinzu, so erhält man eine Schar von Prop
∨
jektionen f ( p,φ ) aus unterschiedlichen
Richtungen. Dies ist das eigentliche Rekonstruktionsproblem:
^
f(p,φ)
y
∨
f ( p, φ ) = ∫ f ( x, y )ds .
r
Kφ
Nach einiger Umformung und Anwendung
∨
der Radon-Transformation ( R[ f ] = f ) ergibt sich eine numerisch lösbare Rekonstruktionsformel:
R
-R
f(x,y)
x
K
Abbildung 3-13: Projektion bei dem Winkel f
entlang Kf
∨
D(1) f ( p, φ )
1
f (r ,ψ ) =
dp dφ .
2 ∫ ∫
2π 0 − R r cos(φ −ψ ) − p
f ist hierbei in Polarkoordinaten angegeben, D(1) bezeichne die Ableitung der Radonπ R
∨
transformierten f ( p,φ ) in Richtung der ersten Variable.
In unserem Fall sind die Funktionen allerdings nicht stetig gegeben, sondern technisch bedingt durch die CCD-Kamera diskret, weshalb einige zusätzliche Überlegungen getroffen werden müssen.
- 20 -
Messverfahren
Anpassung der Rekonstruktionsformel auf die lokalen Gegebenheiten
α
β
Die CCD-Kamera kann keine stetigen Helligkeitswerte aufnehmen, sondern lediglich
diskretisierte Werte, abhängig von ihrer
Auflösung.
Darum werden die beiden Integrale aus
der Transformationsformel durch Summen
ersetzt. Nun tritt jedoch ein Problem auf,
zu dessen Erklärung ich den Vorgang der
Transformation umdrehen möchte:
Es sei „die Scheibe“ als Lösung der Transformation bereits bekannt (siehe 3x3Matrix in Abbildung 3-14). Die Kamera habe eine Auflösung von vertikal drei Pixeln,
sie betrachte das Objekt aus einem Winkel
von φ=30°. Welche Helligkeitswerte werden in den drei Pixeln detektiert? Hierzu
müssen die neun Pixel abhängig vom Betrachtungswinkel der Kamera in Flächenfaktoren aufgeteilt werden.
χ
1/3
A
2/3
4/5
D
1/3
G
2/3
B
C
E
F
H
I
Abbildung 3-14: Lösung des Problems mit
diskreten Werten
2
1
4
1
* A + * E + * D + * G (Alle Werte sind zum besseren
3
10
5
3
Verständnis grob abgeschätzt). Ebenso verfährt man mit den Pixeln β und χ.
Realisiert ist dies in der unit Tomografie.
Es wird schnell deutlich, dass der Rechenaufwand exponentiell mit der aufzunehmenden Auflösung ansteigt!
Als Beispiel: Es wurde mit der Messwertesimulation ein M-Profil in den Auflösungen
60, 90, 120, 150 und 180 simuliert.
Pixel α detektiert demnach
Auflösung
vorher
nachher
Speicherbedarf durch Alg:
Speicherbedarf
[Byte]
60
6.400
15.760
9.360
90
6.427
40.124
33.697
120
150
180
6.596
6.672
6.936
80.980 157.768 258.104
74.384 151.096 251.168
Speicherbedarf zur
Berechnung [Byte]
255000
205000
155000
105000
55000
5000
50
70
90
110
130
150
170
190
Auflösung [Pixel]
Abbildung 3-15: Speicherbedarf des Tomoalgorithmus, ermittelt mit Messwertesimulation
- 21 -
Messverfahren
3.2
Spektroskopische Komponente
Eine spektroskopische Auswertung basiert im Wesentlichen auf einer Intensitätsmessung der aufgenommenen Spektrallinien. Im Plasma liegen die Gasatome in allen möglichen Anregungszuständen vor. Eine Emission von Lichtquanten findet bei
jedem Rückfall eines Elektrons aus einem hohen Energiezustand in einen niedrigeren Energiezustand statt. Sie lässt sich wie folgt berechnen.
I if = kN i Aif .
(1)
Hierbei ist N i die Anzahl der Atome im Grundzustand i , Aif die atomare Übergangswahrscheinlichkeit und k ein Parameter der Messanordnung, der sich mit der
Wellenlänge ändert. Beispielsweise geht hier die sich verändernde Wellenlängendetektionsempfindlichkeit der Messapperatur mit ein. Es wird in Formel (1) ebenfalls die
Selbstabsorbtion der Quelle vernachlässigt.
Setzt man thermodynamisches Gleichgewicht voraus lassen sich die besetzten Zustände berechnen. Thermodynamisches Gleichgewicht ist erfüllt, sobald die Dichte
der freien Elektronen ne folgende Bedingung erfüllt
[ ]
ne = 10 m
18
T E
[K ] [eV ]
−3
3
(2)
E
Energiedifferenz zum Grundzustand
T
Temperatur
Der benötigte Zusammenhang lässt sich mit Hilfe der Boltzmann – Statistik angeben
ni
g − Ei
= i e k BT .
(3)
n0 g 0
ni
Dichte Besetzungszustand i
n0
Dichte Grundzustand
kB
Boltzmannkonstante
Ei
Energiedifferenz zum Grundzustand
T
absolute Temperatur
gi
statistisches Gewicht
Summiert man alle möglichen Energiezustände können wir die Zustandssumme
Z (T ) der Atome definieren
Z (T ) = ∑ g j e
−
Ej
k BT
.
(4)
j
Setzt man Gleichung (4) in Gleichung (5) ein, so erhält man die Besetzungswahrscheinlichkeit des i -ten Levels bezogen auf die totale Besetzung n
E
− i
gi
(5)
ni = n ⋅
⋅ e k BT .
Z Z (T )
Die Nettolinienemission (Energiefluss je Volumeneinheit in den gesamten Raumwinkel) eines einzelnen Übergangs setzt sich zusammen aus der Energie eines einzelnen Lichtquants h ⋅ vif , der Übergangswahrscheinlichkeit Aif für diesen spezielle
Übergang und der Teilchendichte ni
εL =
h ⋅ν if
⋅ Aif ⋅ ni .
(6)
4π
Unter Verwendung von Gleichung (5) erhält man einen Zusammenhang zwischen
Linienemission und Plasmatemperatur
- 22 -
Messverfahren
εL =
h ⋅ν if
4π
⋅ Aif ⋅ n ⋅
bzw. mit c = λ ⋅ v
E
− i
gi
⋅ e k BT
Z Z (T )
(7)
E
− i
gi
h⋅c
⋅ Aif ⋅ n ⋅
⋅ e k BT .
4π ⋅ λ if
Z Z (T )
Ein Logarithmieren und Umformen führt zu folgender Gleichung
g
n
h⋅c
Aif ⋅ i
⋅
λif
εL
4π Z Z (T )
1
− ln −1 −1 = −
ln
.
⋅ Ei + ln
-3 -1 -1
Jm − 2 sr −1
k BT
m s
Jm sr s
εL =
[
]
Messwerte
[
]
[
Tabellierte
Werte
(8)
(9)
]
Konstant innerhalb einer Ionisationsstufe
Trägt man den natürlichen Logarithmus der Nettolinienemission über der Anregungsenergie in ein Diagramm ein, so liegen die Werte der Übergänge innerhalb einer Ionisiationsstufe auf einer Geraden mit der Steigung − 1
.
k BT
gi
Aif ⋅
λif
εL
ln
− ln −1 −1
-3 -1 -1
1’
m s
Jm sr s
[
]
[
]
2’
1
3’
2
4’
3
z=2
4
z=1
Ei
Abbildung 3-16: Prinzip Auswertung Gas- / Plasmatemperatur
Die gezeichneten Geraden stellen beispielhaft zwei Ionisationsstufen z = 1,2 und ihre
Übergänge dar. Die in Gleichung (9) dargestellte Konstante ergibt lediglich eine vertikale Verschiebung. Die Temperatur kann aus der Beziehung
−1
T = −(k B ⋅ gemesseneSteigung )
(10)
errechnet werden.
In der Realität hängen die Besetzungsdichten der einzelnen Zustände im Plasma von
vielen Prozessen ab: Kollision von Elektronen, Ionen und Neutralteilchen, Kollisionen
mit Wänden, Absorption. Man muss deshalb beachten, dass die Messwerte keine
reinen Linienemissionen darstellen. Es gehen alle Eigenschaften der Detektionsapparatur mit ein. Problematisch ist hier die Verbreiterung der emittierten Spektrallinien
- 23 -
Messverfahren
auf Grund der Ionentemperatur. Diese Erscheinung lässt sich auf den Dopplereffekt
zurückführen, der einen Zusammenhang zwischen der Frequenz des Strahlungsprozesses und der Geschwindigkeit der Strahlungsquelle herstellt, vergleichbar der Frequenzerhöhung einer sich schnell nähernden Tonquelle. Wenn sich eine Quelle mit
der Geschwindigkeit u auf den Empfänger zu bewegt verändert sich die Frequenz
nach folgender Beziehung
(11)
v = v0 1 + u ,
c
wobei v0 die von der feststehenden Lichtquelle ausgestrahlte Frequenz ist, u die
Geschwindigkeit der Lichtquelle und c die Lichtgeschwindigkeit. Die Wellenlänge
hängt von der Frequenz ab und muss daher automatisch von u abhängen. Bei Annäherung an den Spektrografen wird sie sich verkleinern, bei der Entfernung der
Lichtquelle wird sie größer.
Im Plasma bewegen sich die Atome und Ionen ungeordnet mit einer mittleren Geschwindigkeit, die zu T proportional ist. Die verschiedenen Teilchen werden deshalb Licht in den Spektrografen senden, das sich ein wenig von einander unterscheidet. Dies führt zu einer Verbreiterung der aufgenommenen Spektrallinien.
(
)
Breite des Profils:
∝ Temperatur
Wellenlänge
Abbildung 3-17: Veränderung des Profils der Spektrallinie
Eine Messung der Linienbreite gestattet die Bestimmung der Temperatur der Teilchen, die an dem Abstrahlungsprozess beteiligt sind.
Berücksichtigt man sämtliche Fehlerquellen (Untergrundstrahlung, Absorption etc.)
und definiert hierfür einen Verbreiterungsfaktor so kann man folgende Beziehung
angeben
εL
=
=
∞
∫ ε (λ ) ⋅ dλ
λ
*
L
= −∞
∞
∫ε
*
L,0
⋅e
λ − λL , 0
−
∆λ L
⋅ dλ
(12)
λ = −∞
= ε L ,0 ⋅ ∆λ L ⋅ π
wobei es sich bei ε L* (λ ) um die wellenlängenspezifische Linienemission mit Störeinflüssen handelt.
Dopplerverbreiterung spielt in unserem Experiment nur eine untergeordnete Rolle.
Der dominierende Faktor ist hierbei das Geräteprofil des Spektrografen. [22]
- 24 -
Hardware
4 Hardware
Abbildung 4-1: Gesamtaufbau
- 25 -
Hardware
4.1
Die Kamera
Das komplette schwarz/weiß Kamerasystem besteht aus einem CCD –
Kopf mit 12Bit A/D – Wandler sowie
einer PCI – Interface – Karte. Unter
Zuhilfenahme
der
mitgelieferten
Software wird ein aufgenommenes
Bild direkt über den PCI - Bus in den
Arbeitsspeicher des Computers kopiert. Dies gewährleistet einen
schnellen und effizienten Datentransfer ohne langsame Speichermedien
benutzen zu müssen. Sollen die
Messdaten dann als Grauwertebild
am Monitor dargestellt werden, müssen diese erst von 12 Bit (4096
Graustufen) auf 8 Bit (256 Graustufen) konvertiert werden.
Abbildung 4-2: Systemstruktur
Die wichtigsten Daten der benutzten Kamera sind in folgender Tabelle zusammengestellt:
CCD Sensor
Number of Pixels
Pixel Size
Sensor Format
Scan Area
Full Well Capacity
Readout Noise
Scan Rate
Imaging Frequency …
… at binning mode 1
… at binning mode 2
… at binning mode 4
A/D Conversion Factor
Average Dark Charge @20°C (per Pixel)
Spectral Range
Anti Blooming
CCD Quality
Non – Linearity (Differential)
Binning Vertical
Binning Horizontal
Kamerakopf + PCI – Board
Leistungsaufnahme
PCI – Board
Kamerakopf VGA
VGA
640 (H) x 480 (V)
9.9 µm x 9.9 µm
½“
6.3 x 4.8 mm
32000 e16 e16 Mhz
40 fps
76 fps
140 fps
7 e-/count
< 3 e-/sec
280 … 1000 nm
> 1000
Grade 0
< 1,5%
Factor 1, 2, 4
Factor 1, 2
1 A bei 5 V, 400 mA bei 12 V
Ca. 9 W
Ca. 2,9 W
- 26 -
Hardware
Der von uns verwendete VGA – Sensor hat die in Abbildung 4-3 dargestellte spektrale Empfindlichkeit.
Abbildung 4-3: Spektrale Empfindlichkeit VGA Sensor (aus Datenblatt)
Die Kamerasteuerung besteht im wesentlichen aus 2 Dateien. Einer vom Hersteller
mitgelieferten DLL „Pccam.dll“ sowie einer im Rahmen der Diplomarbeit entwickelten
Delphi – Unit „PCO.pas“, in der die dort gespeicherten Grundlagenfunktionen zur
Steuerung und Bildaufnahme benutzt werden.
Um ein Bild aufzunehmen benötigt man 3 Variablen:
var
Camera: TCamera;
pic1: TCamBuf;
PBild: PWordArray;
Die Variable Camera vom Typ TCamera übernimmt die Steuerung der Kamera. Die
Variable pic1 vom Type TCamBuf reserviert den für ein Bild benötigten Arbeitsspeicher. Die Variable PBild vom Type PWordArray ermöglicht es dem Benutzer später direkt auf den von pic1 reservierten Speicher zuzugreifen und beispielsweise
daraus ein Bild darzustellen.
Zu erst allerdings muss der korrekte Treiber für die Kamera geladen werden (Camera:=Tcamera.create(<BoardNr>)). Anschließend erfolgt dann die Initialisierung
(Camera.Init()).
Sobald diese abgeschlossen ist, kann der benötigte Speicherplatz reserviert werden
(pic1:=TCamBuf.Create(Camera.Get_Driver_Handle);
pic1.Allocate(<size>)). Die Größe des benötigten Kamerapuffers hängt von
der aufgenommenen Bittiefe ab. Sollen nur 8 Bit Bilder aufgenommen werden, reicht
die Reservierung von 640 x 480 Byte. Bei 12 Bit Bildern, die 2 Byte Speicherplatz pro
Wert benötigen, muss die doppelte Anzahl reserviert werden.
- 27 -
Hardware
Der Befehl Camera.GetPicture(pic1) nimmt genau ein Bild auf und lädt dieses
direkt in den zuvor reservierten Speicherbereich. Damit die Rechenzeit nicht für Busy
– Waiting verbraucht wird, geschieht die Durchführung eventgesteuert. Während der
Bildaufnahme und des Speicherns über den Bus des PC wird somit keine Rechenzeit
verbraucht. Sollte allerdings ein Fehler auftreten, wird der Vorgang automatisch nach
einer einstellbaren Timeoutzeit abgebrochen um einen Systemabsturz zu verhindern.
Nun kann durch die Zuweisung auf PBild:=PWordArray(pic1.adr) die Anfangsadresse ermittelt werden. Somit kann auf den von der Kamera reservierten
Speicherbereich direkt zugegriffen werden. Jetzt können die Daten gespeichert oder
dargestellt werden. Der Speicherbereich kann verändert werden, da die Kamera völlig unabhängig davon arbeitet. Wird allerdings ein neues Bild aufgenommen wird genau dieser Speicherbereich wieder verwendet. Das alte Bild wird somit überschrieben.
Sollen keine weiteren Bilder aufgenommen werden, muss jetzt der Speicherbereich
wieder freigegeben werden. Der Befehl für den Puffer ist hier pic1.Destroy, für die
Kamera Camera.Free. Die Reihenfolge muss dabei umgekehrt der Erstellung sein.
begin
Camera:=TCamera.create(<BoardNr - normalerweise 0>);
//Treiber laden und Board festlegen
Camera.Init();
//Kamera initialisieren + kurzer Selbstest
pic1:= TCamBuf.Create(Camera.Get_Driver_Handle);
//Buffer erstellen und mit Kamera verbinden
pic1.Allocate(<size>);
//Speicher reservieren (bei 12 bit Anzahl der
Pixel mal 2 nehmen!)
Camera.GetPicture(pic1);
//Bild holen (Eventgesteuert -> kein
Rechenzeitverbrauch, da anfordernder Thread in
dieser Zeit inaktiv ist
PBild:=PWordArray(pic1.adr);
//Anfangsspeicheradresse einem PWordarray zuweisen
-> jetzt mit z.B. PBild:=Bitmap.Scanline[<Zeile>]
-> Bild ausgeben
{... Verarbeitung der Daten ...}
pic1.Destroy;
//Speicher freigeben Daten
Camera.Free;
//Speicher freigeben Kamera
end;
- 28 -
Hardware
Spektrograf
(verklebt)
Kamera
(verschraubt
mit C-Mount)
Abbildung 4-4: Aufbau Kamerahalterung
Die Kamera ist lichtdicht aber justierbar am Spektrografen befestigt. Dazu wurden
zwei Rohre so gefertigt, dass sie passgenau die Kamera mit dem Spektrografen verbinden. Auf diese Weise kann kein Streulicht eindringen. Ebenfalls ist ein Verkanten
der Anordnung unmöglich. Die beiden Rohre können je nach Bedarf ineinander verschoben werden. Auf diese Weise kann die Brennebene direkt auf den CCD – Kopf
der Kamera eingestellt werden. Sollte die Anordnung verdreht sein, lässt sich auch
das Durchdrehen der beiden Röhren ausgleichen. Um die beiden Röhren zu fixieren,
können sie mit einer Feststellschraube gegeneinander blockiert werden. Die Kamera
ist dabei auf die Röhre mit einem C – Mount - Gewinde aufgeschraubt. Der
Spektrograf wurde mit 2 Komponentenkleber dauerhaft mit der Halterung verbunden.
- 29 -
Hardware
4.2
Abbildungseigenschaften der Optik
An die Optik der Tomografieapparatur sind einige wesentliche Bedingungen geknüpft:
• Der Schnitt durch die Plasma-„Flamme“ muss exakt rechtwinkelig zur
Drehachse der Messtrommel sein, da sonst falsche Messwerte aufgenommen werden:
Fehlerquelle a: Der graue Pfeil markiert die Richtung, aus der aufgenommen wird. Da diese Richtung nicht
senkrecht auf der Brennachse liegt,
verdeckt der Brenner einen Teil der
Flamme.
Abbildung 4-5: Fehler
durch Überdecken
Fehlerquelle b: Der Brenner brenne
in Richtung der Drehachse. Das grüne Raster symbolisiert einen Schnitt
bei 0°, die rot-schwarze Fläche einen
Schnitt bei 20°. Es sollte aber bei jeder Winkelposition der gleiche
Schnitt durch die Flamme betrachtet
werden. Hier variieren die Schnitte,
was eine mit dem Verkippungswinkel
zunehmende Unschärfe bewirkt,
welche die Messergebnisse stark
verfälscht.
•
•
•
Abbildung 4-6: Unschärfe
Die gesamte Optik darf sich infolge thermischen Einflusses auf die Messapparatur nicht verändern.
Es dürfen keine reflektierenden Teile im Bereich der Optik sein, die Störstrahlung verursachen könnten (Schwärzen aller Halterungen und Aufbauten)
Die eingesetzten Spiegel müssen Oberflächenspiegel sein, um dem Effekt
der Doppelbilder entgegenzuwirken.
- 30 -
Hardware
Abbildungsoptik außerhalb der Kameraschutzbox
Owis - Profil zur Aufnahme von Linsen, Blenden,
Filtern
Spiegel
Linse, Brennweite 100mm
Kameraschutzbox
Eintrittspalt
Abbildung 4-7: Strahlengang außerhalb
Die von der Plasmaflamme emittierte Strahlung wird über die beiden Spiegel durch
eine konvexe Linse mit der Brennweite 100mm auf den Spalt abgebildet. Wichtig
hierbei ist, wie schon oben erwähnt, dass der Schnitt durch die Flamme senkrecht
zur Drehachse liegt. Am einfachsten ist dies sicherzustellen, indem das Bild des
Drahtes zur Drehachseinstellung auf dem Spalt senkrecht zu liegen kommt.
Vor dem Spalt muss bei Betrieb des Plasmabrenners aufgrund der intensiven Strahlung ein optisches Filter (Verminderung der Strahlung um den Faktor 100) angebracht werden. Dieses Filter beeinträchtigt die spektralen Eigenschaften der Optik
nicht; eine entsprechende Überprüfung wurde durchgeführt.
- 31 -
Hardware
Eine andere Möglichkeit zur Verringerung der Intensität wäre eine Irisblende vor der Linse. Diese hätte
jedoch eine große Tiefenschärfe der Optik zur Folge
und würde die störende Wirkung jeder Verunreinigung auf den Spiegeln vervielfachen.
Abbildung 4-8 zeigt diesen Effekt.
Abbildung 4-8: Verschmutzung sichtbar durch hohe Tie-
Abbildungsmaßstab
Theoretisch betrachtet beträgt der Abbildungsmaßstab gemäß folgender Grafik zwischen Objekt und dem Eintrittsspalt des Spektroprafen 1:3,85.
126
f=100
38,5
10
f=100
485
Abbildung 4-9: Grafische Bestimmung des Abbildungsmaßstabes
20
Abbildung 4-10: Experimentelle Bestimmung
Dies kann auch experimentell nachgewiesen werden, indem ein Draht in den Aufnahmebereich eingespannt und
bei verschiedenen definierten Positionen aufgenommen
wird. Die nebenstehende Grafik zeigt die Überlagerung
von sieben aufgenommenen Bildern. Der Draht wurde
jeweils um 2,5mm verschoben und dann aufgenommen.
Im Bild ist diese Verschiebung um je 20 Pixel zu sehen.
Dies entspricht 60 Pixeln auf dem CCD-Chip, da zur Aufnahme drei Zeilen zusammengefasst wurden. Betrachtet
man nun die Größe des CCD-Chips der Kamera von
6,3*4,75mm bei einer Auflösung von 640*480Pixel (Pixelgröße 9,9*9,9µm2), so lässt sich der Abbildungsmaßstab
von 1:4,2 berechnen. Hier wäre noch anzumerken, dass
- 32 -
Hardware
der Abbildungsmaßstab des Spektrograf nicht ganz 1:1beträgt. Daher ergibt sich die
minimale Abweichung zur grafischen Bestimmung.
Berechnung der minimal möglichen Größe der Spiegel
Im Rahmen von Verbesserungsmaßnahmen werden die vorhandenen Spiegelfließen
durch Oberflächenspiegel ersetzt: Sie sind zum Einen zu groß dimensioniert, sodass
sie bei Messungen mit dem Messobjekt in Berührung kommen könnten. Zum Anderen soll „Doppelbildern“ mit Hilfe der Oberflächenspiegel entgegengewirkt werden.
Die einfachste Variante, die minimal mögliche Spiegelgröße zu bestimmen ist die
grafische Darstellung des Strahlengangs:
126
485
350
Spiegel 1
30
24
21
225
Spiegel 2
Abbildung 4-11: Ermittlung der minimal möglichen Spiegelgröße
Zusätzlich muss man betrachten, dass die wirksame Spiegelfläche nicht der Breite
der Spiegel entspricht. Am ungünstigsten wirkt sich dies auf Spiegel eins aus, der um
45 Grad gedreht zur optischen Achse der Linse angebracht ist. Dieser muss demnach mindestens 24mm ⋅ 2 ⋅ 2 ≈ 68mm Kantenlänge haben.
Die tatsächlich eingesetzten Spiegel sind quadratisch mit einer Kantenlänge von
80mm. Dies reicht für Spiegel zwei und, nach Rechnung, für Spiegel eins völlig aus,
um den kompletten Raumwinkel abzubilden.
- 33 -
Hardware
Abbildungsoptik innerhalb der Kameraschutzbox
Spiegel
Gitter
λmin
λmax
Abbildung 4-12: Strahlengang innerhalb der Kameraschutzbox
Das von dem Spiegel reflektierte Licht trifft auf ein Gitterspektrometer, wo es in seine
Spektralanteile zerlegt wird. Das Gitter ist drehbar gelagert, so dass der spektrale
Bereich zwischen λ=560nm und λ=790nm variiert werden kann.
- 34 -
Hardware
In Abbildung 4-13 ist dargestellt, welcher Wert an der Mikrometerschraube des
Spektrografen einzustellen ist, um mit der Messapparatur einen spektralen Bereich
begrenzt durch linke und rechte Wellenlänge zu betrachten:
800,00
780,00
760,00
740,00
Wellenlänge [nm]
720,00
700,00
680,00
660,00
640,00
620,00
600,00
580,00
560,00
540,00
620
640
rechte Wellenlänge
660
680
700
720
740
760
780
800
820
Einstellung an Mikrometerschraube Spektrograph
linke Wellenlänge
Abbildung 4-13: Einstellungsmöglichkeiten am Spektrografen
Anmerkung: Dieses Diagramm wurde mit Hilfe der Spektral-Justage-Einrichtung erstellt! (siehe „Das Formular Spektraljustage“)
- 35 -
Hardware
Justage der Optik
Wie schon oben erwähnt, muss die Apparatur „senkrecht auf die Drehachse blicken“.
Als die praktikabelste Lösung zur Justage ergab sich die Folgende:
Justierlaser
Abbildung 4-14: Justage der Optik
Ein Justierlaser wird exakt senkrecht zur Drehachse an der Halterung der Messapparatur befestigt (siehe Abbildung 4-14). Nun müssen die Spiegel so eingestellt werden, dass das Laserlicht durch die beiden Lochblenden auf den Eintrittsspalt fällt.
- 36 -
Hardware
4.3
Die Wellenkupplung
Abbildung 4-15: Wellenkupplung
Nach Erfahrungen im Lauf der Programmerstellung und Versuchsdurchführung wurde die vorhandene starre Welle durch eine Wellenkupplung ersetzt. In diese wird ein
Stift eingesetzt, der bei Blockierung der Trommel abgeschert wird. Auf diese Weise
wird eine Beschädigung des Getriebes und anderer Teile der Welle verhindert. Der
Austausch dieses Stiftes gestaltet sich einfach, da dieser leicht zugänglich ist. Eine
Beschädigung an einer anderen Stelle hätte sonst stets einen langen Ausfall der
Tomografieeinrichtung zur Folge.
4.4
Die Kühlschlange
Um den Dauerbetrieb des Messaufbaus zu ermöglichen musste eine 35 m lange Kühlschlange aus Kupfer eingebaut werden. Auf diese
Weise ist es möglich die Messapparatur auch
bei langen Messreihen auf konstant niedriger
Temperatur zu halten.
Abbildung 4-16: Kühlschlange
- 37 -
Software
5 Software
Programmierumgebung und Systemanforderung:
Als Programmierumgebung wurde Delphi 6.0 Enterprise gewählt. Es handelt sich
hierbei um eine moderne objekt- und ereignisorientierte Programmiersprache. Um
ein effektives Arbeiten zu ermöglichen werden verschiedene Editoren mitgeliefert.
Neben den mitgelieferten Paketen mussten mehrere externe Komponenten installiert
werden, ohne die die entwickelte Software nicht lauffähig ist. Dies sind:
Serieller Schnittstellentreiber1 zum Betrieb der Schrittmotorsteuerung
OpenGl – Editor – Sammlung2 zur besseren visuellen Darstellung des Betriebs und der ausgewerteten Messdaten
Windowslaufzeitbibliothek zur Steuerung der Kamera (Pccam.dll)
Mindestsystemvorrausetzungen laut Hersteller:
Intel Pentium 233 MHz
Microsoft Windows XP, Windows 2000 oder Windows 98
64 MB Ram
124 MB HDD
CD – Rom Laufwerk
SVGA – Grafikkarte
Das entwickelte Programm dient zur tomografischen Auswertung aufgenommener
Messdaten. Um ein effektives Arbeiten zu ermöglichen, sollte das System deutlich
leistungsfähiger sein. Gute Ergebnisse wurden auf folgenden Systemen erzielt:
Intel Pentium IV 2 GHz bzw. AMD Athlon XP 1700+
Microsoft Windows XP, Windows 2000
512 MB Ram
min. 500MB HDD (ohne Messdaten)
SVGA – Grafikkarte mit einer Auflösung von 1280x1024
Kritisch hierbei sind vor allem Arbeitsspeicher, Festplattenplatz und Auflösung der
Grafikkarte. Das Projekt wurde für die angegebene Auflösung entwickelt. Es wurde
sichergestellt, dass kein Formular größer als der am Bildschirm angezeigte Bereich
ist. Das Programm beinhaltet die Möglichkeit alle aufgenommenen Bilddaten zur
späteren Auswertung zu speichern. Es entstehen dabei Messreihen von bis zu 108
MB. Genügend Festplattenplatz sollte deshalb sichergestellt werden. Rechner mit
Arbeitsspeicher von weniger als 512 MB sollten nicht verwendet werden, der
Tomografiealgorithmus ist sehr speicheraufwendig. Bei weniger Arbeitsspeicher
muss auf HDD ausgelagert werden. Auf Grund der hohen Zugriffszeiten führt dies zu
einer extremen Rechenzeitzunahme.
1
Marco Cocco: TCommPortDriver component, COM Port Driver for Delphi 2.0, v1.08/32 - November
19th, 1997.
2
Eric Grange: OpenGl – Library, Copyright 2000-2002. (www.GlScene.org)
- 38 -
Software
GRAFISCHE ÜBERWACHUNG
Abbildung 5-1: Zusammenspiel Funktionseinheiten
Abbildung 5-1 zeigt das Zusammenspiel der beiden großen Funktionsgruppen sowie
ihre Verbindung zur Datenbank. Die Pfeile zeigen die Richtung des Datenstromes an.
Aus Gründen der Übersichtlichkeit wurde in der Darstellung auf Hilfsformulare verzichtet. In den anschließenden Kapiteln werden nun alle Formulare und ihre Aufgaben beschrieben.
- 39 -
Software
Globale Variablen und Konstanten
Routinen für die Aktualisierung der grafischen Überwachung
Mainframe.pas
TTImage
Header für Serienbildbrowser
TMessDaten
Globals.pas
ZCT.pas
Livebild.pas
PCO.pas
Motorsteuerung.pas
Hilfe.pas
Aufnahme.pas
Drehachsenbestimmung (AutoJustierung.pas)
Bildbereich auswählen (BilBer_Ausw.pas)
Spektral_Justage.pas
Spektral_AutoDetekt.pas
Grafische Überwachung (Ueberwachung.pas)
Messung.pas
EinstellungenXML.pas
MotorPos.pas
Messung_LAUFT.pas
Tomografische Auswertung (MessDatenBrowserXML.pas)
MessDatenAufarbeitung.pas
Spektroskopische Auswertung.pas
Serienbildbrowser (Bildbetrachter.pas)
Simulation.pas
SimuBuilder.pas
3D-Browser (GLBrowser.pas)
Messwerte addieren (Ueberpruefung.pas)
HTML_XML_Converter.pas
BoltzmannPlot.pas
Abbildung 5-2: Übersicht über die Zusammenhänge zwischen den Projektdateien
Erläuterung:
Fette Umrandung: Die Unit hat eine eigene Form.
Dünne Umrandung: Die ist lediglich ein Hilfskonstrukt und hat keine eigene
Form.
Ein fetter schwarzer Pfeil bedeutet, dass die Form bei Programmstart geladen
wird.
- 40 -
Software
5.1
Das Hauptformular
Statusanzeigen
Auswahl der Unterformulare
Anzeigebereich für untergeordnete Formulare
Globale Invertierung
Informationsfeld
Abbildung 5-3: Das Hauptformular
Das Hauptformular hat die Aufgabe, Statusinformationen über die beiden externen
Komponenten der Steuerung (Motor und Kamera) zur Verfügung zu stellen und dient
als zentrale Steuereinheit. Von hier können alle Unterformulare gestartet und geschlossen werden. Es bietet zusätzlich in der unteren rechten Ecke ein Informationsfeld, in dem während der Programmausführung wichtige Meldungen ausgegeben
werden können. Um Testmessungen durchführen zu können, gibt es eine Möglichkeit
durch globale Invertierung der aufgenommenen Bilder, auch nichtemittierende Messobjekte (wie z.B. Stecknadeln) aufzunehmen, um die räumliche Auflösung der Messanordnung zu verifizieren. Ebenfalls verhindert es einen Mehrfachstart des Programms.
Um den Zustand der angeschlossenen Komponenten anzuzeigen befinden sich in
der oberen rechten Ecke zwei Statuspanels. Das erste stellt den Status der Motorsteuerung dar. Es hat drei Farben mit folgenden Bedeutungen:
• Grün:
Motorsteuerung ist noch nicht initialisiert
• Gelb:
Programm hat die Kontrolle über die Motorsteuerung ist jedoch in
StandBy
• Rot:
Programm sendet Befehle an die Motorsteuerung und bewegt
die Messanordnung
Auf diese Weise ist sofort ersichtlich welche Gefahr vom Messaufbau ausgeht. Sobald der Computer die Kontrolle übernommen hat (Anzeige auf gelb) darf aus Sicherheitsgründen nicht am Messaufbau gearbeitet werden.
- 41 -
Software
Bei der Kamera ist die Kodierung anders, da diese keine Gefahrenquelle darstellt:
• Weiß:
Kamera nicht funktionsfähig (nicht angeschlossen / defekt)
• Rot:
Kamera nicht funktionsfähig (muss erst gestartet werden)
• Gelb:
Kamera initialisiert
• Blau:
Kamera funktionsfähig nimmt allerdings keine Bilder auf
• Grün:
Kamera zeichnet Bilder auf
Im Abstand von fünf Sekunden zeigt dieses Panel die Temperatur der Kamera an.
Die Betriebstemperatur beträgt ca. 50 °C. Im Bereich von –55 °C bis +125 °C ist die
Kamera funktionsfähig. Im vorgegebenen Einsatzfeld ist eine Abkühlung der Kamera
ausgeschlossen. Deshalb wird vom Programm ab 100 °C eine Warnmeldung ausgegeben. Spätestens dann sollte der Betrieb eingestellt werden und die Kamera wieder
abgekühlt werden.
Rechts unten auf dem Hauptformular befindet sich ein Meldungsfenster. In diesem
können von jedem Formular Nachrichten farbkodiert eingetragen werden. Dies geschieht zum Beispiel während der Messung oder wenn globale Werte ermittelt wurden.
Links unten befindet sich eine Groupbox, in der eine Invertierung des aufgenommenen Bildes vorgenommen werden kann. Auf diese Weise kann auch ein Nichtstrahlendes Objekt tomografiert werden. Diese Messungen sind sehr gut geeignet zur Ermittlung der Genauigkeit der Messanordnung. Nimmt man einen Draht, der die Breite
genau eines Pixels hat, an verschiedenen Positionen auf und vergleicht dann die rekonstruierten Positionen mit den realen, so lässt dies Rückschlüsse auf die Genauigkeit der Messanordnung zu (s. Kap. 5.4.4).
Zur Auswahl der Unterformulare stehen am oberen Rand des Formulars mehrere
Schaltflächen zur Verfügung. Die Formulare sind bei Programmaufruf noch nicht erstellt. Sie werden durch Druck auf die Schaltfläche erzeugt und angezeigt und bei
erneutem Klick wieder freigegeben. Da die Formulare geschlossen werden, bleibt die
Information nicht erhalten und das Formular wird durch erneutes Anzeigen verändert.
Deshalb speichern alle Formulare wichtige Variablen global, um sie bei erneutem
Start wieder aufrufen zu können. Eine Ausnahme hier bilden die beiden Formulare
Motorsteuerung und Livebild. Diese beiden Formulare werden einmal erstellt und
bleiben dann erhalten. Dies ist hier sinnvoll, da es sich um zwei Kommunikationsformulare handelt. Sie stellen die Verbindung zur Kamera und zur Schrittmotorsteuerung her und halten diese während des gesamten Programmverlaufs aufrecht.
Die jeweiligen Formulare bleiben stets im Vordergrund der Anwendung, denn sie haben eine höhere Anzeigepriorität als das Hauptformular.
Eine der wichtigsten Funktionen des Hauptformulars ist es, einen Mehrfachstart zu
verhindern. Dafür sind die folgenden Zeilen notwendig:
mHandle: THandle;
Initialization
//Mehrfachstart verhindern
mHandle:=CreateMutex(nil,True,'AKINA');
if GetLastError=ERROR_ALREADY_EXISTS then begin
MessageBox(0, 'Eine Instanz dieses Programms läuft bereits.' + #13 + 'Programmstart
abgebrochen!', 'AKINA', mb_IconHand);
Halt;
end;
finalization
if mHandle<>0 then
CloseHandle(mHandle)
Bei jedem Start des Programms wird ein Handle mit dem Titel „AKINA“ erzeugt. Um
seine Eindeutigkeit zu erhalten darf dieser Handle jeweils nur einmal vorkommen.
Sollte der Handle mehrmals vorkommen wird von Delphi die Fehlermeldung
- 42 -
Software
„ERROR_ALREADY_EXISTS ausgelöst. Diese wird mit GetLastError abgefragt.
Sollte diese Fehlermeldung ausgelöst worden sein, wird der Benutzer durch eine
Nachricht auf dem Bildschirm darauf hingewiesen. Anschließend wird das Programm
mit Halt abgebrochen. Im finalization Teil wird der Handle dann wieder geschlossen. Der zweite Programmstart wurde somit komplett abgebrochen.
Die Darstellung des Informationsfensters wurde als RichEdit realisiert. In diesem
ist es ohne Probleme möglich, farbkodiert zu schreiben. Dafür ist die public Procedure NOTIFY zuständig:
procedure TMainframe_Form.NOTIFY(Text: String; Const Color: integer = clBlack; Const Stil:
TFontStyles =[]; Const DeleteLast: Boolean = False);
begin
if DeleteLast then Info.Lines.Delete(Info.Lines.Count-1);
Info.SelAttributes.Style:=Stil;
Info.SelAttributes.Color:=Color;
Info.Lines.Add(TimeToStr(Time)+' '+ Text);
end;
Diese Procedure wird mit mehreren Parametern aufgerufen:
• Text:
Anzeigetext im Feld
• Color:
Farbe des Textes (Voreinstellung schwarz)
• Stil:
Formatierung des Textes wie Fett oder Kursiv (Voreinstellung
keine)
• DeleteLast: Löschen der letzten angezeigten Zeile (Voreinstellung nicht löschen)
Nachdem die Attribute gesetzt wurden, wird der Text mit aktueller Systemzeitangabe
in das Informationsfeld geschrieben.
Um unterscheiden zu können welches Formular invertiert dargestellt werden muss,
steht die Procedure FormNeuMalen zur Verfügung:
TMaleFunction = procedure of Object;
TMale = Record
Target: TMaleFunction;
Sender: ^Boolean;
end;
malArray: array of TMale;
procedure TMainframe_Form.FormNeuMalen();
var
i: Integer;
begin
for i:=0 to Length(MalArray)-1 do begin
if MalArray[i].Sender^ then MalArray[i].Target;
end;
end;
Jedes Fenster, das die Möglichkeit hat sinnvoll invertierte Daten darzustellen, kann
sich bei seiner Erstellung in den Array malArray eintragen. Ist nun die Invertierung
aktiviert, wird geprüft welches Fenster neu gezeichnet werden muss. Dies geschieht
durch Auswertung der booleschen Variable Sender. Dies ist ein Zeiger auf einen
vom Formular selbst verwalteten booleschen Ausdruck, in der Regel auf die Eigenschaft Visible des Formulars. In Target wird die Funktion gespeichert, die für
das Neuzeichnen des Formulars zuständig ist. Nun kann durch Abfrage der Schleife
in FormNeuMalen entschieden werden, ob das Fenster neu gezeichnet werden soll.
Würde man alle Fenster neu zeichnen, wäre dies zu zeitaufwendig und die Anwendung hätte Probleme auf Grund zu geringer Rechenzeit.
Das Hauptformular öffnet ebenfalls bei seiner Erstellung die Datenbankdatei der Anwendung. Sollte dabei ein Fehler auftreten, wird dieser sofort im Informationsfeld angezeigt. Eine weitere Programmausführung ist dann nur bedingt möglich, da keine
Daten gespeichert werden können. Es besteht allerdings die Möglichkeit eine leere
Datenbank zu erstellen. Wird die leere Datenbank nicht erstellt, kann das Programm
nicht richtig verwendet werden.
- 43 -
Software
try
XMLDocumentDataBase:=TXMLDocument.Create(ExtractFilePath(Application.ExeName) +
'MessDaten\DatenBank.XML');
DataBase:=GetDatenbank(XMLDocumentDataBase);
Notify('Öffne Datenbank ... beendet', clBlue, [], TRUE);
except
Notify('KRITISCHER FEHLER --> Datenbank kann nicht geöffnet werden ...
PROGRAMMFUNKTION ohne DATENBANK NICHT MÖGLICH', clRed, [fsBold], FALSE);
if Application.MessageBox('Leere Datenbank erstellen?', 'AKINA'
MB_YESNO)=IDYES then begin
XMLDocumentDataBase:=TXMLDocument.Create(Mainframe_Form);
XMLDocumentDataBase.GetDocBinding('Datenbank', TXMLDatenbankType);
XMLDocumentDataBase.SaveToFile(ExtractFilePath(Application.ExeName) +
'MessDaten\Datenbank.xml');
XMLDocumentDataBase:=TXMLDocument.Create(ExtractFilePath(Application.ExeName)
+ 'MessDaten\DatenBank.XML');
DataBase:=GetDatenbank(XMLDocumentDataBase);
Notify('Leere Datenbank erstellt ...', clBlue, [], FALSE);
end;
end;
- 44 -
Software
5.2
Globale Typen, Variablen und Konstanten
5.2.1 Variablen
Name
Typ
Beschreibung
LiveBild
GetScreenShot
Boolean
DrawScreenShot
TMaleFunction
Falls TRUE, Livebild wird in
den Speicher geladen
Procedure des Objektes, welches von LiveBild aufgerufen
wird nach erfolgreich abgelegtem Bild
TomoAlgorithmus
Falls TRUE, Berechnung der
Flächenfaktoren wird abgebrochen
TRUE, falls Auflösung geändert
ABRUCH_FLAECHEN
FAKTOREN_BERECHNUNG
Boolean
AUFLOESUNG_GEAENDERT
Boolean
SIMULATION
Aufloesung
Iterations_Schleifen
Bild_Orginal
Bild_Differenz
Liste
Messwerte_Simuliert
Istwerte_alt
Istwerte
Messwerte_Buffer
Messwerte
Sum_FF
Messwerte_Ist
Gew_Feld
Max_Diff_Feld
Integer
Integer
TList
TList
TList
TList
TList
TList
TList
TList
TList
TList
TList
TList
TList
Kamerabild
BildDaten12bit
^TBild
Zeiger auf Bildspeicherbereich
EVENTS
FahrEvent
RefeEvent
JustageEvent
BildEvent
TEvent
TEvent
TEvent
TEvent
Event für Motorsteuerung
Event für Referenzfahrt
Event für Justage
Event für Bild eingegangen
Listen für Tomografiealgorithmus
- 45 -
Speicher für Auflösungswert
Software
5.2.2 Konstanten
Name
Beschreibung
Spektral_AutoDetekt
Detektionsebene=0.22
Spektral_Justage
links_Vorgabe = 572.5
rechts_Vorgabe = 661.1
Spektrallinienbreite_Vorgabe = 13
Aufnahme
AuswerteBildHeight=480
AuswerteBildWidth=640
AuswerteBildHistoHeight=256
AuswerteBildHistoWidth=256
Farbtiefe=256
Startwerte für Wellenlängenachse [nm]
Bilddaten
TomoAlgo
Max_Aufloesung = 180
Motorsteuerung
Initialisierung='@03'
Positionsabfrage='@0P'
Nothalt=CHR(255)
XReferenzfahrt='@0R1'
YReferenzfahrt='@0R2'
XMax = 96000
YMax = 92840
XMaxcm = 43
YMaxgrad = 184
Nullpunkt = 1{[°]}
TBarFaktor = 10
ActionPosX = 10000
StartAngle = 700
WorkAngle = 91913
EinstX = 63440
EinstY = 15000
Motorbefehle
Anzahl Schritte bis Endposition (fahren)
Anzahl Schritte bis Endposition (drehen)
Entfernung Anfangs- zu Endposition in cm
Winkel zw. Anfangs- zu Endposition in grad
Einstellung des Nullpunktes in Grad
Für Autojustierung
Drehposition zur Einstellung X-Achse
Drehposition zur Einstellung Y-Achse
- 46 -
Software
5.2.3 Typen und Sets
TColorMode=(Normal, Red, Green, Blue, FColor);
Möglichkeiten der Farbeinstellungen für Klasse TTImage.
Normal
Red
Green
Blue
FColor
Keine Farbanpassung
24 Bit – Darstellung mit Blau- und Grünwert auf Null
24 Bit – Darstellung mit Blau- und Rotwert auf Null
24 Bit – Darstellung mit Rot- und Grünwert auf Null
24 Bit – Falschfarbendarstellung
KamSet=(Video, aSync, artificial);
Einstellungsmöglichkeiten für Kameraaufnahmen
Video
aSync
artificial
Videomode zur Aufnahme (10 bis 10 000 ms)
ASyncmode zur Aufnahme (10 bis 10 000 µs)
Keine reale Aufnahme (z.B. durch Simulation erstellt)
5.2.4 Erstellte Klassen und Records
Header
Damit die Serienaufnahmen (*.TomoSerien) später allein stehend ausgewertet werden können, werden die Dateien mit einer Art nachgestelltem Header versehen. Dieser wird an die Datei später angehängt und enthält alle notwendigen Informationen
zur genauen Rekonstruktion der Einstellungen. Der folgende Kodeabschnitt zeigt die
Deklaration des Records:
Header = record
//Anhang für Serienaufnahmen
ID: Double;
MessObject: String[255];
Aufloesung: Byte;
KamModus: KamSet;
BelichtZeit: Word;
ZeileDerDrehachse: Double;
SumZeile: Byte;
AusleseBereichOben: Byte;
LinkeWL, RechteWL: Double;
Bemerkung: String[255];
MotorPos: Integer;
end;
Die gespeicherten Informationen gleichen den in der Datenbank gespeicherten. Es
wurde lediglich zur Vereinfachung die Länge der Stringfelder MessObject und
Bemerkung auf 255 beschränkt. Die Größe eines abgespeicherten Records beträgt
ca. 500 – 600 KB.
- 47 -
Software
TMessDaten
TMessDaten=class
private
Iden: Double;
Mess: WideString;
Aufl: Integer;
KaMo: KamSet;
KaBe: Integer;
ZDDr: Double;
SumZ: Integer;
Libr: Integer;
ABeO: Integer;
LiWL: Double;
ReWL: Double;
Beme: WideString;
MoPo: TIntegerDynArray;
SpDa: TIntegerDynArray;
TodZ: Integer;
SaAl: Boolean;
procedure SetIdentifier(Value: Double);
procedure SetMessObjekt(Value: WideString);
procedure SetAufloesung(Value: Integer);
procedure SetKameraModus(Value: Kamset);
procedure SetKameraBelichtungszeit(Value: Integer);
procedure SetZeileDerDrehachse(Value: Double);
procedure SetLinienBreite(Value: Integer);
procedure SetSummierteZeilen(Value: Integer);
procedure SetAusleseBereichOben(Value: Integer);
procedure SetLinkeWL(Value: Double);
procedure SetRechteWL(Value: Double);
procedure SetBemerkung(Value: WideString);
procedure SetMotorPos(Index: Integer; Const Value: Integer);
procedure SetSpektralDaten(Index: Integer; Const Value:
Integer);
function GetMotorPos(Index: Integer): Integer;
function GetSpektralDaten(Index: Integer): Integer;
function GetSpektralDatenCount: Integer;
function GetMotorPosCount: Integer;
public
property Identifier: Double read Iden write SetIdentifier;
property MessObjekt: WideString read Mess write SetMessObjekt;
property Aufloesung: Integer read Aufl write SetAufloesung;
property KameraModus: KamSet read KaMo write SetKameraModus;
property KameraBelichtungszeit: Integer read KaBe write
SetKameraBelichtungszeit;
property ZeileDerDrehachse: Double read ZDDr write
SetZeileDerDrehachse;
property SummierteZeilen: Integer read SumZ write
SetSUmmierteZeilen;
property Linienbreite: Integer read Libr write
SetLinienbreite;
property AusleseBereichOben: Integer read ABeO write
SetAusleseBereichOben;
property LinkeWL: Double read LiWL write SetLinkeWL;
property RechteWL: Double read ReWL write SetRechteWL;
property Bemerkung: WideString read Beme write SetBemerkung;
property MotorPos[Index: Integer]: Integer read
GetMotorPos write SetMotorPos;
property SpektralDaten[Index: Integer]: Integer
read GetSpektralDaten write SetSpektralDaten;
property SpektralDatenCount: Integer read
GetSpektralDatenCount;
property MotorPosCount: Integer read GetMotorPosCount;
property TodZeit: Integer read TodZ write TodZ;
property SaveAll: Boolean read SaAl write SaAl;
procedure MotorPosAdd(Value: Integer);
procedure MotorPosClear;
procedure SpektralDatenAdd(Value: Integer);
procedure SpektralDatenClear;
Constructor Create;
procedure UpDate();
procedure UpDateAusleseBereiche(Data: TStringList);
procedure SpektralDatenEliminateMulti;
end;
- 48 -
Software
Diese Klasse speichert während des Programmablaufs die Daten des Programms.
Sie bildet den zentralen Zugriffspunkt für alle anderen Programmteile, die aktuelle
Einstellungsinformation benötigen. Ein einfacher Record reicht hier nicht aus. Es
muss sichergestellt werden, dass keine ungültigen Daten aufgenommen werden
können. Deshalb wurde hier auf die Möglichkeit von „Property’s“ zurückgegriffen.
Für den Benutzer der Klasse erscheinen die Felder wie Variablen. Die eigentlichen
Werte werden allerdings in private Variablen gespeichert die von außen nicht zugänglich sind. Mit Hilfe von read und write Anweisungen werden die Daten übernommen. So werden die Werte klasseneigenen Proceduren und Funktionen übergeben. Diese überprüfen die eingehenden Werte bevor sie endgültig gespeichert werden. Gegebenenfalls werden zusätzlich Aktionen ausgelöst wie eine Aktualisierung
der Oberfläche. Dies geschieht in der procedure UpDate(). Einige weniger interessante Zusatzfunktionen sollen lediglich das Arbeiten mit der Datenstruktur vereinfachen, fügen allerdings keine neue Funktionalität hinzu.
Während der Laufzeit existiert genau eine Instanz der Klasse.
TTImage
Wie der Name schon ausdrückt, handelt es sich um eine TImage – Komponente aus
Delphi. Damit das Programm allerdings mit anderen Delphi – Installationen kompatibel bleibt, wurde darauf verzichtet, sie in die Komponentenleiste mit aufzunehmen.
Deshalb muss sie auch manuell erstellt werden und kann nicht mit Drag&Drop auf
die Oberfläche gezogen werden. Da sie von TImage abgeleitet wurde, ist die ursprüngliche Funktionalität weitgehend erhalten geblieben. Sie wurde allerdings durch
oft benutzte Bildverarbeitungsaufgaben ergänzt.
TTImage=
Class(TImage)
public
constructor Create(AOwner: TComponent); override;
destructor Destroy; override;
procedure LoadFromSingleStream(FileName: String); overload;
procedure LoadFromSingleStream(Stream: TMemoryStream);
overload;
private
Alpha: Boolean;
AlphaValue: Integer;
Inv: Boolean;
ColorMod: TColorMode;
MinG, MaxG: Integer;
MM: Boolean;
BBitmap: TBitmap;
KF100: array [0..199] of array [0..255] of byte;
// speedup matrix Alphablend
procedure SetAlpha(Value: Boolean);
procedure SetAlphaValue(Value: Integer);
procedure SetColorMode(Value: TColorMode);
procedure SetInverted(Value: Boolean);
procedure PrepareKF100;
procedure AlfaBlendBmp24(DST, SRC: TBitmap;
X1, Y1, X2, Y2, W, H, K: Integer);
function F1_R(nr:Integer):Integer;
function F1_G(nr:Integer):Integer;
function F1_B(nr:Integer):Integer;
procedure SetMin(Value: Integer);
procedure SetMax(Value: Integer);
procedure SetMinMax(Value: Boolean);
procedure DoMinMax();
published
property MinMax: Boolean read MM write SetMinMax;
property MinGrauWert: Integer read MinG write SetMin;
property MaxGrauWert: Integer read MaxG write SetMax;
property AlphaBlend: Boolean read Alpha write SetAlpha;
property AlphaBlendValue: Integer read AlphaValue write
SetAlphaValue;
//[0..99]~[undurchsichtig .. totaltransparent]
- 49 -
Software
property Inverted: Boolean read Inv write SetInverted;
property ColorMode: TColorMode read ColorMod write
SetColorMode;
procedure SetColor();
procedure AlfaBlend(SRC: TBitmap;
X1, Y1, X2, Y2, W, H: Integer);
procedure BackUpOrgPicture();
procedure Invert(X,Y,W,H:Integer;
Const OverrideOrg: Boolean = True);
Procedure KoordinatenSystem(Const Left: Double = 0;
Const Right: Double = 255; Const dx: Double = 10;
Const Abstand: Integer = 20;
Const Color: TColor = clBlack);
procedure LoadFrom4096(Where: Pointer);
procedure Histogramm(Where: Pointer; Laenge: Integer; X, Y, W,
H: Integer; MinWert, MaxWert: Integer; MinGrauWert,
MaxGrauWert: Integer; Const Invert: Boolean=False);
procedure RestoreOrgPicture();
end;
Die beiden Proceduren LoadFrom4096 und LoadFromSingleStream erlauben es
Bilder ohne Programmieraufwand von Festplatte bzw. aus dem Hauptspeicher zu
laden. LoadFrom4096 lädt ein Bild der Größe 640 x 480 12 Bit aus dem Arbeitsspeicher, skaliert dieses auf 256 Graustufen und stellt es dar. LoadFromSingleStream lädt ein gespeichertes aufgenommenes bzw. ausgewertetes Bild,
skaliert es und stellt es mit 256 Graustufen dar. Die zusätzliche Procedure Invert
erlaubt es, das gesamte Bild zu invertieren. Histogramm erlaubt es, eines der oft
gebrauchten Histogramme aus einem Datensatz zu erstellen. SetColorMode erlaubt es den Bildinhalt in Falschfarben darzustellen. AlphaBlend bietet eine Möglichkeit mehrere Bilder zu überblenden. Die Procedure besteht hauptsächlich aus
Assemblercode und sollte deshalb nur von erfahrenen Programmierern verändert
werden, da bei Fehlern Auswirkungen auf das Betriebssystem zu erwarten sind.
TMyCustomPanel
Hilfsklasse für Formular “Bildbereiche auswählen”. Diese Klasse erleichtert die Auswahl der Spektrallinien. Eine genauere Erläuterung erfolgt in den folgenden Kapiteln.
TMyCustomPanel =
Class
Panel1:TPanel;
Panel2:TPanel;
Panel3:TPanel;
NP:TPoint;
OS: Integer;
Orientation: GOrientation;
Constructor Create(Owner: TWinControl; Nullpkt: TPoint;
Offset: Integer; Const POrientation: GOrientation =
aVertical; Const Visible: Boolean = True);
Destructor Destroy();override;
function getDaten:TStrings;
procedure BreiteSetzen(Offset: Integer);
procedure BringToFront();
procedure verschieben(X: Integer);
function Sort(Item1, Item2: Pointer): Integer;
procedure MoveTo(X: Integer);
procedure Hide();
procedure Show();
end;
- 50 -
Software
5.3
Die Datenbank „Tomografische Emissionspektroskopie“
Die aufgenommenen und ausgewerteten Daten werden durch das Programm in einer
XML – Datei gespeichert. Um die Datenbankgröße zu minimieren, wurden jedoch die
durch die Kamera aufgenommenen sowie durch die Tomografie ausgewerteten Daten selbst, in einzelne Dateien ausgelagert. Auf diese Weise steht mehr Arbeitsspeicher für die speicherintensive Auswertung zur Verfügung. Die XML (Extensible Markup Language) Sprache ähnelt sehr stark der weit verbreiteten HTML Sprache, die
für Internetseiten eingesetzt wird. Sie kann genauso wie diese mit einem einfachen
Editor betrachtet und verändert bzw. mit einem Webbrowser angezeigt werden.
<Datenbank>
<DatenSatz Identifier="2452551,9440667" MessObjekt="Simulation"
Aufloesung="180" KameraModus="artificial" KameraBelichtungszeit="0"
ZeileDerDrehachse="0" SummierteZeilen="0" Linienbreite="0" AusleseBereichOben="0" LinkeWL="0" RechteWL="-1" Bemerkung="Simulation
vom 04.10.2002 10:39:27">
<Einzelmessung MotorPos="0" SpektralDaten="0" Iterationsschleifen="10" AufnahmeDaten="MessDaten\2452551.94406674.0.0" AusgewerteteDaten="MessDaten\2452551.94406674.0.0.DONE" />
…
</DatenSatz>
…
</Datenbank>
Abbildung 5-4: Gliederung XML – Datei „Datenbank.xml“ angezeigt durch Microsoft Internet
Explorer Version 6 (Bsp. Simulierte Messung)
Die Struktur besteht aus nur 3 Tags: <Datenbank>, <DatenSatz> sowie <Einzelmessung>. Der Tag <Datenbank> bildet hier die Dokumentenwurzel (document root). Es
kennzeichnet den Beginn und das Ende des gesamten Dokuments.
Der Tag <DatenSatz> schließt genau eine vollständige Aufnahme also eine gesamte
Messung mit allen Spektrallinien und Motorpositionen ein. Er enthält somit stets mindestens einen Tag <Einzelmessung>, der eine Messung repräsentiert (eine Spektrallinie an einer bestimmten Motorposition).
Der Tag <DatenSatz> enthält folgende Attribute:
Identifier:
Aufnahmedatum im julianischen Format
MessObjekt:
Name des Messobjektes
Aufloesung:
Auflösung der Messung
KameraModus:
Kameraaufnahmemodus (aSync, Video, aritficial)
KameraBelichtungszeit: Eingestellte Belichtungszeit
ZeileDerDrehachse:
Festgestellte Zeile der Drehachse
SummierteZeilen:
Anzahl der summierten Zeilen
Linienbreite:
Breite der aufgenommenen Spektrallinien
AusleseBereichOben:
obere Pixelposition des horizontalen Bereiches
LinkeWL:
Linke detektierte Wellenlänge
RechteWL:
Rechte detektierte Wellenlänge
Bemerkung:
optionale Bemerkung zur Messung
Im leeren Tag <Einzelmessung> müssen jetzt nur noch wenige veränderliche Werte
für jeden Bereich der Messung gespeichert werden:
MotorPos:
horizontale Motorposition während der Messung
Spektraldaten:
linke Grenze der aufgenommenen Wellenlänge
Iterationsschleifen:
Anzahl der Iterationsschleifen bei der Auswertung
AufnahmeDaten:
rel. Pfad der Messdatei bezogen auf Prog.
AusgewerteteDaten:
rel. Pfad der ausgewerteten Datei bez. auf Prog.
- 51 -
Software
Die Pfadangaben im Tag <Einzelmessung> setzen sich hierbei wie folgt zusammen:
Relativer Speicherpfad bezogen auf den Pfad des Programms selbst
in Abbildung 5-4 – 1 z.B. MessDaten\
Aufnahmezeitpunkt im julianischen Datumsformat
in Abbildung 5-4 – 1 z.B. 2452551.94406674 ≈ 04.10.2002 10:39:27
Motorposition der Aufnahme
in Abbildung 5-4 – 1 z.B. 0
Linke Grenze der aufgenommenen Wellenlänge
in Abbildung 5-4 – 1 z.B. 0
Zur Kennzeichnung einer ausgewerteten Datei wird noch das Kürzel „DONE“ angehängt.
Eine eindeutige Zuordnung der gespeicherten Datensätze wird somit durch die Angabe des julianischen Datums3 und die Unterscheidung nach lokalem und spektralem Aufnahmeort sichergestellt.
Bei jeder der gespeicherten, aufgenommenen bzw. ausgewerteten Dateien handelt
es sich um durch Delphi gespeicherte vier Byte - Streams4.
Delphi stellt mit der Klasse TXMLDocument eine nichtvisuelle Komponente zur
Verfügung, die in der Lage ist das vorhandene XML – Files zu öffnen, speichern
sowie zu analysieren.
Die enthaltenen Daten
werden
in
einer
arrayähnlichen
Datenstruktur
zur
Verfügung gestellt und
können
so
auf
einfachste
Weise
bearbeitet werden. Die
Schnittstelle zur XML –
Datei muss hierfür nur
einmal mit Hilfe des
„XML
Data
Binding
Wizard“
hergestellt
werden.
Dieser erstellt nach
kurzer
Abbildung 5-5: XML Data Binding Wizard
Konfigurationsphase
eine Delphiunit, die vollen Zugriff auf die XML – Datei ermöglicht. Die Unit definiert
gemäß den Tags der XML – Datei drei Typen:
IXMLDatenbankType
IXMLDatenSatzType
IXMLEinzelmessungType
Diese dienen als Grundlage für die drei angelegten Klassen, die sich auf die drei
Typen abstützen. Die Klassen regeln alle Zugriffsrechte sowie die Typen der
gespeicherten Information. Die Daten werden bei Zuweisung nicht direkt, sondern mit
3
Julianisches Datum: Anzahl der Tage (einschließlich Tagesbruchteile) seit dem 1. Januar 4713 vor
Christus, Greenwich, Mittag (eindeutiges auf Zählung der Tage basierendes Datierungssystem)
4
Stream: bitorientierter dynamischer Speicherbuffer mit erweiterter E/A – Funktionalität ohne wahlfreien Zugriff
- 52 -
Software
Hilfe von Properties erst nach einer Überprüfung (nähere Informationen siehe Delphi
– Hilfe).
Um die Datei zu laden bzw. neu zu erstellen werden neben den drei Haupttypen
noch drei Funktionen angelegt:
function
GetDatenbank(Doc:
IXMLDocument):
IXMLDatenbankType;
function
LoadDatenbank(const
FileName:
WideString):
IXMLDatenbankType;
function NewDatenbank: IXMLDatenbankType;
Um einen neuen Datensatz korrekt zu übernehmen werden zusätzlich drei
Funktionen benötigt:
function
NeuerEintragDatenBank(Identifier:
TDateTime;
MessObjekt: String; Aufloesung: Integer; KameraModus:
KamSet; KameraBelichtungszeit: Integer; ZeileDerDrehachse:
Double; SummierteZeilen, Linienbreite:Integer; LinkeWL,
RechteWL: Single; AusleseBereichOben: Integer; Bemerkung:
String): IXMLDatenSatzType; overload;
function
NeuerEintragDatenBank(Identifier:
TDateTime;
MessObjekt: String; Aufloesung: Integer; KameraModus:
String; KameraBelichtungszeit: Integer; ZeileDerDrehachse:
Double; SummierteZeilen, Linienbreite:Integer; LinkeWL,
RechteWL: Single; AusleseBereichOben: Integer; Bemerkung:
String): IXMLDatenSatzType; overload;
function
NeuerUnterEintragDatenBank(ParentNode:
IXMLDatenSatzType;
MotorPos,
SpektralDaten:
Integer;
AufnahmeDaten:
TMemoryStream;
DatName:
String):IXMLDatenSatzType;
Die globalen Funktionen speichern durch einen einzigen Aufruf einen kompletten
Datensatz und erleichtern so die Speicherung, um Zuweisungsfehler und somit
die Zerstörung der Datenbank zu verhindern.
Eine Komponente vom Typ TXMLDocument übernimmt die Speicherung und
Verwaltung. Wichtig dabei ist, dass eine Aktualisierung der Datei nur dann
stattfindet, wenn mit Hilfe der Komponente eine Speicherung durchgeführt wurde.
Sonst werden die Änderungen bei Programmende verworfen.
Neben der Datenbank existieren noch wenige andere Formate, die von der
Anwendung benutzt bzw. gespeichert werden:
*.TomoBilder (Speicherdump eines 12Bit Bildes – Größe: 600 KB)
*.TomoSerien (Speicherdump aller 12Bit Bilder einer 180° Drehung –
Größe: ~18 – ~108 MB
Spektraldaten.ini (wichtige Spektrallinien verschiedener Betriebsgase)
\SpektraData\*.XML (tabellierte Spektrallinien verschiedener Betriebsgase)
Einstellungen.XML (gespeicherte Messeinstellungen)
*.bmp (verschiedene Screenshots)
*.PositionsListe (ini – Datei für Schrittmotorsteuerung)
*.CheckList (Checklistdateien)
*.ITM (Datendateien für Simulation)
- 53 -
Software
5.4
Justage und Datenaufnahme
5.4.1 Das Formular „Schrittmotorsteuerung“
Abbildung 5-6: Das Formular "Schrittmotorsteuerung"
Beschreibung:
Dieses Formular bildet die Schnittstelle zu den beiden für Fahr- bzw. Drehbewegung
eingesetzten Schrittmotoren. Es bietet einige Möglichkeiten, sie, an die jeweiligen
Ansprüche angepasst, anzusteuern.
Der Ablauf der bei einem Neustart des Programms vorzunehmenden Einstellungen:
1. Auswahl des Com- Ports, an dem die Steuerung angeschlossen ist.
2. Durchführen einer Referenzfahrt oder einer Positionsabfrage.
Worauf muss geachtet werden:
Bei jeder Bewegung muss darauf geachtet werden, dass die Apparatur nirgends anstößt und blockiert. Die Schrittmotoren haben keinen Überlastschutz und können so
bleibenden Schaden davontragen. Des weiteren ist zur exakten Drehbewegung zwischen Motor und Trommel ein Getriebe mit großer Untersetzung (100:1) angeschlossen. Bei Anstoßen der Trommel reicht das dadurch verstärkte Drehmoment des Motors aus, die Achse abzudrehen!!
Im normalen Betrieb stellt die Software bestmöglich sicher, dass die Grenzpositionen
nicht erreicht werden können, aber gerade bei der Referenzfahrt kommt es darauf
an, dass alle Endschalter einwandfrei funktionieren; deshalb hier immer mit besonderer Vorsicht vorgehen und regelmäßig den sicheren Kontakt aller Kabelverbindungen
überprüfen!
- 54 -
Software
Die verschiedenen Eingabemöglichkeiten:
- Track-Bars:
Zielposition einstellen, dann Position Zuweisen drücken
- Edit- Felder:
Zielposition in Schritten bzw. cm/grad angeben, Position Zuweisen
drücken
- Pfeiltasten:
So lange drücken, bis gewünschte Position erreicht.
Achtung: Bei Geschwindigkeit > 3500 Schritte/s ist es möglich, dass
bei Loslassen der Motor weiterfährt (Ursache des Problems ungeklärt, hängt mit Datenübertragung zwischen Rechner und Interface
zusammen), dann mehrmals STOP betätigen!
- Memo-Box:
Über schriftliche Eingaben kann zum Beispiel angegeben werden, wie
weit die Messanordnung in eine bestimmte Richtung vom Ausgangspunkt aus bewegt werden soll.
z.B.: Y –10.gr Y :
Drehen
-10 : um –10
.gr : Grad ausgehend von der jetzigen Position
siehe hierzu die Hilfe
- Voreingestellte Positionen:
Wichtige, oft gebrauchte Positionen können hier abgespeichert oder
aufgerufen werden.
Voreingestellte Positionen benutzen:
Gerade zu Einstellungszwecken (zum Beispiel zur Einrichtung der Optik) muss die
Messanordnung oft zu definierten Positionen gefahren werden. Um sich die jeweilige
Anzahl an Schritten nicht merken zu müssen, wurde die Möglichkeit geschaffen, diese zu speichern.
Die hierfür verwendete ComboBox stellt gleichermaßen
Menüs zum Auswählen bereits gespeicherter Positionen, als auch zum Erstellen neuer Positionen zur Verfügung.
Wichtig für die Speicherung der Daten ist die INI-Datei PosList.Positionsliste im
Hauptverzeichnis der Akina-Software.
Fehlt diese, so wird sie neu erstellt und enthält zwei Voreinstellungen:
X-Achse:
Drehposition zur optimalen Einrichtung des Messobjektes auf der
X-Achse (horizontal)
Y-Achse:
Drehposition zur optimalen Einrichtung des Messobjektes auf der
Y-Achse (vertikal)
Diese Voreinstellungen basieren darauf, dass die durch die Spiegel eingestellte
Drehachse exakt auf der tatsächlichen Drehachse in der Trommelmitte liegt. Sollte
sich daran etwas ändern, so muss man die Konstanten EinstX und EinstY in Globals ändern.
Ein Klick auf Neu, Bearbeiten oder Löschen öffnet eine während der Laufzeit erstellte Form. Realisiert ist dies in der Prozedur
BearbeitenFenster(var Value: TPosition) (öffnet den Dialog zur Bearbeitung von Positionsdaten) und der
- 55 -
Software
Funktion Auswahlfenster(Eintraege: TStringList): Integer (öffnet den
Dialog zur Auswahl eines gespeicherten Eintrages und gibt nach Betätigen des
OK-Buttons dessen Index zurück). Beide sind in der Klasse TPosVorgab in der
Motorsteuerung zu finden.
Zum Aufbau der Befehle für das Interface:
Um die einzelnen Funktionen des Interface ansprechen zu können, wird ein String
über den Com-Port verschickt:
Initialisierung:
'@03'
hier Initialisierung auf 2 Achsen
Positionsabfrage:
'@0P'
Nothalt:
CHR(255)
XReferenzfahrt:
'@0R1'
Fahrbewegung
YReferenzfahrt:
'@0R2'
Drehbewegung
Referenzfahrt allgemein:
'@0d <GeschwindigkeitX>,<GeschwindigeitY>'
Befehl zum Anfahren einer bestimmten Schrittposition:
’@0M <ZielpositionX>, <GeschwX>, < ZielpositionY>, < GeschwY>’
Die Befehle werden von der procedure Befehl_Senden(S: String); an den
Com-Port-Treiber weitergeleitet.
Prinzipbild des Anschlusses des Interface an den Computer:
Computer
Endschalter horizontal
Endschalter Drehen
Serieller
Anschluss
(COM-Port)
RS 232
Interface
Schrittmotor 1
Schrittmotor 2
Abbildung 5-7: Anschluss des Interface an den Computer
- 56 -
Software
5.4.2 Das Formular „Kamera-Livebild“
Abbildung 5-8: Kameraprinzip
Zur Darstellung des Kamerabildes ist externe Hardware nötig. Dies ist in Abbildung
5-8 dargestellt.
Um stets ein aktuelles Kamerabild
zur Verfügung zu stellen, wurde dieses Formular erstellt. Hier wird auf
einer Größe von 320 x 240 Pixel das
Kamerabild auf die Hälfte verkleinert
dargestellt. In der Titelleiste ist die
Anzahl der dargestellten Bilder pro
Sekunde ablesbar. Sobald ein neues
Bild aufgenommen ist, wechselt
zusätzlich das Feld „Trigger“ seine
Farbe, um dies zu verdeutlichen.
Die in diesem Formular angezeigten
Bilder
werden
nicht
im
Hauptspeicher
des
Computers
abgelegt, sondern dienen nur dazu,
um ein Monitorbild darzustellen.
Das wichtigste an diesem Formular
ist, dass sich hier die Belichtungszeit
sowie der Kameramodus einstellen
lassen.
Abbildung 5-9: Das Formular Livebild
Man kann hier zwei verschiedene Aufnahmeverfahren unterscheiden:
• „Video mode software trigger“
• „single aSync shutter software trigger”
Der für uns relevante Unterschied ist hier nur die Belichtungszeit. Im „Videomodus“
ist sie einstellbar von 10 bis 10 000 ms, Im „aSync Shutter“ Modus von 10 bis 10 000
µs. Deshalb findet der letztere vor allem bei starken Lichtquellen, der Videomodus
nur bei schwach strahlenden Messobjekten, seine Anwendung. Die Einstellung erfolgt entweder über den im Feld Kamerabelichtungszeit befindlichen Trackbar mit
der Maus bzw. über die sich dort befindliche ComboBox mit Tastatur. Zusätzlich können aus der ComboBox noch markante voreingestellte Werte ausgewählt werden.
- 57 -
Software
Die hier durchgeführten Einstellungen der Belichtungszeit und des Kameramodus
sind für das gesamte Programm gültig. Auf Grund dessen, müssen sie vor jeder
Messung kontrolliert bzw. angepasst werden.
Zur Realisierung des Livebildes wird beim Start der Hauptanwendung ein eigener
Thread erstellt. Dieser läuft mit niedriger Priorität. Auf diese Weise wird eine beeinträchtigung des Hauptprogramms verhindert, denn das Livebild dient nur zur oberflächlichen Kontrolle des Kamerabildes.
Constructor TLiveBildThread.Create(Suspended: Boolean);
begin
inherited Create(Suspended);
Priority:=tpLowest;
end;
Anschließend wird die Kamera wie im Anhang 7.3 beschrieben initialisiert und Speicher reserviert.
Ist das Fenster sichtbar, nimmt der TLiveBildThread ein Bild auf und stellt dieses
verkleinert auf dem Bildschirm dar. Dazu werden die aufgenommenen 12 Bit – Werte
nicht dauerhaft gespeichert, sondern direkt auf 256 Graustufen skaliert und in einer
Image - Komponente dargestellt. Der Aufruf der hierfür notwendigen Funktionen
muss als Synchronized erfolgen, da die Anwendung selbst in einem anderen
Thread läuft und Zugriffskonflikte entstehen könnten, die einen Absturz zur Folge
hätten.
Benötigt nun ein anderes Formular ein aktuelles Bild, wird der Thread dazu aufgefordert, ein Bild in die globale Variable BildDaten12bit zu speichern. Dabei handelt es
sich um einen Zeiger auf ein zweidimensionales Array der Größe 640 x 480 vom Typ
Word:
BildDaten12bit: PBild;
PBild = ^TBild;
TBild = array[0..AusWerteBildHeight-1,0..AusWerteBildWidth-1] of Word;
Das Bild soll allerdings nur von dem Formular übernommen werden, von dem es
auch angefordert wurde. Deshalb wurden zwei Variablen definiert:
• GetscreenShot
• DrawScreenShot
TMaleFunction = procedure of Object;
GetScreenShot: Boolean;
DrawScreenShot: TMaleFunction;
Ist im Programm die Variable GetScreenShot auf True gesetzt, wird eine Aufnahme in das Array BildDaten12bit übertragen. Anschließend wird der Wert automatisch wieder zurückgesetzt. Soll das Formular ebenfalls aktualisiert werden, muss die
Variable DrawScreenShot gesetzt werden. Es handelt sich dabei um einen Zeiger
auf eine Methode des Programms. Das Formular kann somit hier einen Zeiger auf
die Methode übergeben, die später die Weiterverarbeitung der Daten übernimmt.
Sobald das Bild aufgenommen wurde und abgelegt ist, wird diese Funktion aufgerufen. Die entstehende Wartezeit muss somit nicht mit Busy – Waiting überbrückt werden. Dies hätte wieder ein Blockieren der Anwendung zur Folge.
Bleibt der Wert von DrawScreenShot auf nil, erfolgt kein anschließender Funktionsaufruf. Es wird lediglich das Bild in den Hauptspeicher übertragen.
Das Formular führt die eigentliche Überwachung der Kameratemperatur durch. Dazu
wurde ein Timer verwendet. Alle fünf Sekunden wird durch Aufruf der Funktion
READTEMPERATURE der eingebaute Temperatursensor der Kamera abgefragt. Betriebsbereit ist die Kamera von –55 °C bis +125 °C. Um eine Beschädigung der Kamera zu vermeiden, wird bei Erreichen von 100 °C eine Warnung ausgelöst. Ist diese
- 58 -
Software
Temperaturgrenze überschritten, wird aus Sicherheitsgründen das Timerintervall auf
500 ms heruntergesetzt, bis die Temperatur wieder gesunken ist. Die Betriebstemperatur der Kamera pendelt sich auf etwa 50 °C ein. Dies geschieht schon wenige Minuten nach Einschalten des Computers. Wie erste Tests ergeben haben, erfolgt auch
bei geschlossener Kameraschutzbox und laufenden Plasmabrennermessungen keine Erhöhung der Temperatur. Es sind deshalb auch keine Beeinträchtigungen der
Messung auf Grund von Temperaturschwankungen der Kamera zu erwarten.
Ein während der Entwicklung nicht zu lösendes Problem stellt die Verzögerung beim
Umstellen der Belichtungszeit dar. Es kann nicht gewährleistet werden, dass eine
Neueinstellung der Belichtungszeit erfolgreich war. Um die gewünschte Belichtungszeit dennoch sicher einzustellen wird überprüft, ob die Einstellung korrekt übernommen wurde. Ist dies nicht der Fall, wird die Einstellung wiederholt, bis die gewünschte
Belichtungszeit gesetzt werden konnte. Dies kann zu Verzögerungen im Sekundenbereich führen.
- 59 -
Software
5.4.3 Das Formular „Aufnahme“
Kamerabild
Zeilensumme
Histogramm
Spaltensumme
Abbildung 5-10: Das Formular Aufnahme
Abbildung 5-10 zeigt die Oberfläche des Formulars Aufnahme. Man benötigt dieses
Formular vor allem für Kalibrieraufgaben. Es ist in der Lage ein aufgenommenes Bild
(Livebild oder gespeichertes Bild) anzuzeigen. Zusätzlich werden die Spalten- bzw.
Zeilensummen dargestellt. Hier lassen sich ganz leicht Dejustierungen der Kamera,
des Spektrographen bzw. der Messanordnung feststellen. Man kann diese an der
Form der Spaltensumme erkennen. Ergeben sich dort keine scharfen Rechtecke,
muss eine Nachjustierung vorgenommen werden.
Durch Bewegen der Maus über die einzelnen Bilder, werden zusätzliche Informationen wie Grauwert bzw. Spalten-, Zeilensumme und aktuelle Pixelposition der Maus
angezeigt.
- 60 -
Software
Das Histogramm rechts unten ermöglicht außerdem eine Übersicht über die jeweiligen Grauanteile des dargestellten Bildes. Hierbei lässt sich die Anzeigeschwelle
durch Benutzung der Funktion „Histogramm Clipping“ verstellen. Die Funktion „Automatisch“ stellt eine Normierung auf die zweitstärkste Linie dar.
Durch Änderung der Farb – Palette können sehr schwache Linien bzw. überbelichtete Linien erkannt werden.
Die Schaltflächen „Bild laden“ und „Bild speichern“ erlauben das Abspeichern und
spätere Laden einzelner Kamerabilder. Das Dateiformat hierfür ist eine typisierte Datei in der sequenziell die 640 x 480 aufgenommenen „Word5“ – Werte gespeichert
werden. Sie trägt die Endung „*.TomoBilder“.
Die Schaltfläche „Kamerabild holen“ nimmt genau ein Kamerabild auf. Die Schaltfläche „Kamerabild pollen“ nimmt jede Sekunden ein Bild auf und stellt dieses dar. Auf
diese Weise kann leicht eine Kalibrierung stattfinden.
Die Umschaltung auf die Karteikarte „Screenshot anzeigen“ führt zur Anzeige der im
Verzeichnis „\MessDaten“ liegenden Screenshots, die während der Messung automatisch aufgenommen werden. In der dargestellten Liste lassen sich dazu Aufnahmezeitpunkt und Aufnahmeort ablesen.
Die im Hauptformular eingestellten Werte für Bildinvertierung oder Beschneidung auf
einen kleineren Farbbereich werden von diesem Formular berücksichtigt.
5
Word: Bereich: 0..65535 (unsigned 16-bit)
- 61 -
Software
5.4.4 Das Formular „Drehachsen-Bestimmung“
Vorbemerkung:
Elementar für die Qualität der tomografisch rekonstruierten Schnittbilder ist die
Kenntnis der exakten Drehachsenposition (deren Zeilennummer) im aufgenommenen
Kamerabild.
Diese Drehachsenposition kann experimentell sehr genau und ohne großen Aufwand
ermittelt werden.
Im Software - Projekt ist dafür ein eigenes Formular vorgesehen, dessen Funktionalität nachfolgend beschreiben wird:
Status-Label
Info-Label
Auswahl einer früher ermittelten
Drehachse
Entweder oder
Cursor zum Beschneiden
des aufgenommenen Bildes
Cursor, mit dessen Hilfe Winkel
und Schattenposition der Messwerte ermittelt werden können
Aufgenommenes Bild
auf halbe Breite gestaucht
Cursor zum Beschneiden
des aufgenommenen Bildes
Detektierte Drehachse
Maximale Abweichung des Drahtes von der Drehachse
Nach Messung mit Draht die Drehachse aus
dem Radius der Sichel errechnen und in
Datenbank übernehmen.
Abbildung 5-11: Das Formular "Drehachsen-Bestimmung"
Beschreibung:
Das Formular „Drehachsenbestimmung“ soll als Hilfsmittel zur Justierung der Drehachse und zur Ausrichtung des Messobjektes für die Messung dienen.
Die Durchführung erfolgt zunächst automatisch, es wird ein dünner Draht und eine
möglichst ideale Weißlichtquelle benötigt.
- 62 -
Software
Automatische Justierung:
Vorbereitend muss ein Draht im Aufnahmebereich der Kamera befestigt werden. Mit
Hinterleuchtung sollte im Livebild (Einstellung 110ms, Video-Mode) ein deutlicher
dunkler Schatten auf hellem Hintergrund zu sehen sein.
Um ein aussagekräftiges Messergebnis erzielen zu können muss nun der Draht so
befestigt werden, dass sein Schatten bei einer Drehung der Trommel um 180° stets
im Sichtbereich der Kamera bleibt.
Der letzte Schritt vor Beginn der Messung ist die Einstellung der Schrittweite an der
dafür vorgesehenen TrackBar. Je geringer die Schrittweite gewählt wird, um so exakter aber auch langsamer ist die Messung. Ein guter und ausreichender Wert ist die
Voreinstellung von 19 Schritten, entsprechend 10°.
Bei Klick auf START setzt sich jetzt die Trommel in Bewegung und die Messung läuft
ab. Mit STOP kann jederzeit die Messung abgebrochen werden, was zur Folge hat,
dass alle bereits ermittelten Messwerte verworfen werden. Soll dies nicht passieren,
steht hierfür der Button PAUSE zur Verfügung.
Feineinstellung/ Voreinstellung einer alten Drehachse:
Die automatische Justierung liefert durch die Messart bedingt eine nicht hundertprozentige Angabe über die Position der Drehachse. Deshalb sollte man nach einer ersten groben Drehachseneinstellung eine Messung durchführen, bei der möglichst viele Zeilen zusammengefasst werden (siehe „Das Formular Bildbereich Auswählen“).
Man erreicht damit, dass der Draht als punktförmige Lichtquelle in der Größe eines
Pixels auftritt und der Tomografie-Algorithmus am genausten arbeitet. Zeigt sich
hierbei statt des erwarteten Pixels ein sichelförmiges Gebilde (siehe Abschnitt „Überprüfung der Genauigkeit und Wichtigkeit der Daten der Drehachsenbestimmung“) im
ausgewerteten Bild, so ist eine Nachbesserung der Drehachse von Hand notwendig.
Das Formular bietet dafür eine komfortable Hilfe:
Zunächst einmal CheckBox Voreinstellung einer Drehachse auswählen anklicken,
dann auf zuletzt ausgewertetes Bild klicken und das sichelförmige Gebilde heranzoomen. Nun dessen Radius in Pixeln abschätzen (siehe hierzu folgende Tabelle)
und in das EditFeld eintragen. Nach Bestätigung wird die neue Drehachse berechnet
und für weitere Messungen übernommen.
- 63 -
Software
gezoomtes Bild Radius der Sichel (ca. - Angabe)
0
0, kann erfahrungsgemäß nicht
weiter verbessert werden
0,7
1,3
5
Abbildung 5-12: Übersicht über verschiedene Sichelgrößen und den zugehörigen Einstellungen
Sollte dieser Effekt bei Messwerten auftreten, deren Messung nicht wiederholt werden kann, so gibt es die Möglichkeit, mit Hilfe des Formulars „MessDatenAufarbeitung“ nachzubessern.
Die Messergebnisse:
Nach Ablauf der Messung stehen zwei wichtige Messergebnisse zur Verfügung: Die
Position der Drehachse und die maximale Abweichung des Drahtes von der Drehachse, jeweils in Pixel.
Idealerweise sollte die Drehachse exakt in der Mitte des Aufnahmebereichs der Kamera liegen, also bei Zeile 240 (Auflösung vertikal: 480). Die Drehachse kann mit
Hilfe der beiden Spiegel eingestellt werden.
Die Abweichung des Drahtes ist in gewissen Grenzen tolerierbar. Da der Draht zeigen soll, an welcher Position das eigentliche Messobjekt angebracht werden muss,
wäre seine Lage genau auf der Drehachse ideal. Eine kleine Abweichung davon ist
akzeptabel. Wichtig dabei ist, dass bei einer späteren Messung das Messobjekt mit
deutlich größerer Dicke als der des Drahtes stets im Aufnahmebereich der Kamera
zu sehen ist.
Nach Ablauf der Messung stehen die beiden Ergebnisse für alle anderen Programmteile intern zur Verfügung.
Vorgehen zur Ausrichtung des Drahtes:
Standardmäßig sind in der Motorsteuerung zwei Motorpositionen zur optimalen Einstellung des Messobjektes eingerichtet. Wählt man diese Positionen aus, so kann der
Draht bestmöglich an der realen Drehachse ausgerichtet werden.
- 64 -
Software
Die Idee:
Um den Ablauf der Messung verstehen zu können ist es sinnvoll, sich ein Schema
der Messapparatur vor Augen zu führen:
Aufnahmeeinrichtung
Drehachse
Draht
Aufnahmeeinrichtung
Draht
Drehachse
Winkel
Abbildung 5-13: Schema der Messapparatur
Die Aufnahmeeinrichtung nimmt an diskreten Stellen die Position des Drahtes auf,
die dann über dem dazu gehörigen Winkel aufgetragen wird. Es ergibt sich eine ideale Sinuskurve. Aus dieser Kurve können Lage der Drehachse und maximale Amplitude abgelesen werden.
Überprüfung der Genauigkeit und Wichtigkeit der Daten der Drehachsenbestimmung:
Um die Wichtigkeit einer genauen Drehachsenbestimmung zu verstehen, muss man
die weitere Verwendung dieser Einstellung im Verlauf einer tomografischen Messung
betrachten:
Im Realen bewegt sich die Messapparatur auf einer Kreisbahn um die Drehachse
und nimmt an diskreten Stellen Bilder des Messobjektes auf. Diese Bilder müssen in
geeigneter Weise beschnitten werden, so dass sich die Drehachse exakt in der Mitte
befindet. Dies ist erforderlich, da der Algorithmus dies bei der Berechnung der Flächenfaktoren voraussetzt. (siehe hierzu „Das Formular Simulation“).
Die Auswirkungen, die eine Abweichung der detektierten Drehachse von der realen
hat, wurden in den folgenden Messungen bestimmt:
Zunächst einmal die Werte einer Datenaufnahme mit der richtigen Drehachse:
Auf der linken Seite befinden sich die
von der Kamera aufgenommenen und
anschließend zugeschnittenen Messergebnisse einer punktförmigen Lichtquelle (hier: weiß hinterleuchteter
Draht, Bild invertiert). Auf der rechten
Seite ist die daraus rekonstruierte Position dieser Lichtquelle zu sehen.
Abbildung 5-14: Punktförmige Lichtquelle
mit richtiger Drehachseneinstellung
- 65 -
Software
Um nun zu sehen, wie das rekonstruierte Bild bei falscher Drehachse aussieht, wurden weitere Messungen durchgeführt, bei denen lediglich die Position der Drehachse
definiert verändert wurde (durch verändern des Wertes in der Datenbank).
Hier weicht die tatsächliche Drehachse
von der detektierten um 48 Pixel bei
einer vertikalen Auflösung von 480 ab.
Deutlich wird dies zunächst an einer
Verschiebung der von der Kamera aufgenommenen Werte um hier 8 Pixel.
Lässt man daraufhin den TomografieAlgorithmus auswerten, so zeigt sich
diese Verschiebung in einer VerzerAbbildung 5-15: Punktförmige Lichtquelle
rung der punktförmigen in eine halbmit falscher Drehachseneinstellung
kreisförmige Lichtquelle mit Radius 8
Pixel.
Wie kommt nun die Verschiebung um 8 Pixel zustande?
Die vertikale Auflösung der Kamera beträgt 480 Pixel. Zu obiger Messung, die mit
einer Auflösung von 60 durchgeführt werden sollte, wurden je 6 Pixel zusammengefasst. Die genutzte vertikale Auflösung betrug also 360 Pixel. Zur ersten Messung
befand sich die Drehachse genau in der Mitte, zur zweiten um 48 Pixel verschoben.
Relativ zur Auflösung ist dies eine Verschiebung um 13,3%. Betrachtet man also die
Auflösung der Auswertung, so setzt sich dieser Fehler hier mit folglich 8 Pixeln fort.
Umgekehrt gefolgert hat man so eine Möglichkeit, die Drehachse per Hand sehr fein
zu justieren. Man benötigt lediglich den weiß hinterleuchteten Draht. Ergibt sich nach
einer tomografischen Auswertung ein halbkreisförmiges Gebilde so kann man aus
dessen Radius mit der Formel:
tatsächliche Drehachse = detektierte Drehachse ± zusammengefasste Zeilen ⋅ Radius Halbkreis
− bei Sichelform ∪; + bei Sichelform ∩
nachbessern.
- 66 -
Software
Erklärung des Effekts der „Sichelbildung“ bei falsch eingestellter Drehachse
Angenommen der Draht befindet sich exakt in der Drehachse, er wandert also nicht
bei einer Drehbewegung auf dem Bildschirm.
Im Fall der richtig eingestellten Drehachse ergibt sich dann ein gerader Strich in der
Mitte des Bildes, das aus den aufgenommenen Daten erstellt wurde. Schließlich befindet sich der Draht bei jeder Winkelposition exakt auf der Drehachse, also in der
Mitte des Bildes:
Draht und Drehachse
genau in Mitte des
aufgenommenen Bildes.
Reale und eingestellte
Drehachse identisch.
Draht genau auf realer
Drehachse, Drehachse der
Kamera falsch eingestellt.
Draht
Draht
Abbildung 5-16: Verdeutlichung der Verschiebung der aufgenommenen Daten
bei falscher Drehachse
Ist jedoch die Drehachse falsch eingestellt, so ergibt sich ebenfalls ein gerader
Strich, jedoch verschoben. Nach wie vor erscheint der Draht bei jeder Winkelposition
an der selben Stelle. Da die Kamera jedoch aufgrund der falsch eingestellten Drehachse seitlich darauf blickt, scheint der Draht verschoben.
Genau diese Verschiebung führt zu dem oben genannten Fehler. Betrachtet man die
Vorgehensweise des Tomografie-Algorithmus, so wird dies deutlich:
Im für die Erklärung konstruierten Beispiel liegt eine Auflösung von 11 vor, der Tomografie-Algorithmus betrachtet also 11 diskrete Winkelpositionen.
Position 1:
... Position 6:
... Position 11:
Dies führt zu dem Resultat:
Abbildung 5-17: Zustandekommen der "Sichel" bei falscher Drehachse
- 67 -
Software
Realisierung im Quelltext:
Der Quellcode der unit AutoJustierung kann in drei Teile aufgeteilt werden:
• MotorThread zur Berechnung der Motorpositionen und Ansteuerung der
Schrittmotoren
• Prozeduren zur Auswertung der LiveBilder und Ermittlung der Messergebnisse
• Prozeduren zur Reaktion auf Ereignisse
Nach Drücken des START - Knopfes wird zunächst die Aufnahmeeinrichtung in Ausgangsposition gefahren (procedure StartJustage()).
In TMotorThread.Execute() wird so lange gewartet, bis die Schrittmotorsteuerung die Ankunft meldet. Nun wird BildHolen()aufgerufen, die das aktuelle Standbild der Kamera aufzeichnet und ihrerseits BildAuswerten()aufruft.
Dort werden alle Grauwerte einer Zeile aufsummiert und der Pixelwert der Zeile mit
der geringsten Grauwertsumme ermittelt. Dieser Wert wird zur weiteren Bearbeitung
in eListe (TList) gespeichert.
Unterdessen setzt sich MotorThread selbständig auf „suspended“. Mit MotorThread.Resume wird jetzt der MotorThread wieder „aufgeweckt“, der zur Aufnahme weiterer Bilder die nächste Position berechnet und anfahren lässt.
Dieser Ablauf wiederholt sich so lange, bis die Endposition (180° gedreht zur Ausgangsposition) erreicht ist.
Es erfolgt die Auswertung der eListe in procedure interpolOnCanvas(). Die
Drehachse wird mit dem ersten und letzten Wert der eListe errechnet. Mit Hilfe der
Messapparatur kann lediglich ein Bereich von 0° bis 180° abgedeckt werden. Da die
aufgenommene Kurve eine Sinuskurve sein muss haben der erste und letzte (durch
Punkt gekennzeichnete) Messwert den selben Abstand zur Drehachse. Dies kann
man an obiger Skizze ersehen. Im Umkehrschluss muss also die Drehachse genau
zwischen den beiden Punkten zum Liegen kommen:
axis:=(e1.W+e2.W)/2
Der Abstand des Drahtes zur Drehachse ergibt sich dann aus der maximalen Amplitude der Messwertkurve.
Insofern die CheckBox zur Extrapolation der Messwerte ausgewählt wurde, wird nun
noch die Kurve bis 360° ergänzt.
- 68 -
Software
5.4.5 Das Formular „Bildbereich auswählen“
Horizontale
Auslesebereiche
Kamerabild
Drehachse
Vertikale
Auslesebereich
Abbildung 5-18: Das Formular Bildbereich Auswählen
In diesem Formular werden die aufzunehmenden Spektrallinien festgelegt. Es wird
hier ebenfalls die Auflösung, die horizontale Abgrenzung der einzelnen Spektrallinien
und die vertikale Abgrenzung des gesamten Auslesebereiches festgelegt.
Nachdem mit der Schaltfläche „Kamerabild holen“ ein Livebild aufgenommen wurde,
wird automatisch die im Formular „Drehachsen-Bestimmung“ bestimmte Drehachse
eingezeichnet. Symmetrisch dazu liegt der vertikal begrenzte Auslesebereich. Die
Höhe des Bereiches wird direkt bestimmt durch das Produkt aus Auflösung und Anzahl der zusammengefassten Zeilen. Da der Bildbereich nur maximal 480 Pixel hoch
ist, bestimmt die Auflösung gleichzeitig die Anzahl der maximal zusammenfassbaren
Zeilen. Ist die Drehachse nicht genau in der Mitte des Bildes, werden durch das Programm Auslesebereiche, die über die Bildgrenze hinausgehen würden, verboten.
Über die RadioGroup Detektionsbereich kann neben dem normalen Messmodus
eine Art Formmessung (ohne spektrale Auflösung) der Quelle durchgeführt werden.
Durch Auswahl des kompletten Bereiches werden keine einzelnen Spektrallinien aufgenommen, sondern sämtliche Emissionen des Messobjektes im Aufnahmebereich
der Kamera. Zu beachten ist dabei allerdings, das auf Grund der begrenzten spektralen Auflösung des Messaufbaus nicht die gesamte Emission des Messobjektes aufgenommen wird.
Wird jedoch die Linienbreite festgelegt, befindet sich das Messprogramm im Normalmodus.
Durch Rechtsklick auf das aufgenommene Bild können jetzt beliebig viele horizontal
begrenzte Auslesebereiche hinzugefügt werden. Durch Verschiebung mit der Maus
- 69 -
Software
lässt sich ihre jeweilige Position festlegen. Die Linienbreite (eine konstante Größe,
die vom Spektrografen abhängt) für alle Linien wird oben links auf diesem Formular
festgelegt. Eine Tabelle am rechten Formularrand gibt gleichzeitig die linke und rechte Grenze der einzelnen Bereiche an. Wurde für das Spektrum bereits eine spektrale
Justage durchgeführt, kann in dieser Tabelle ebenfalls die Mittenwellenlänge des
jeweiligen Bereiches abgelesen werden. Ansonsten ist diese Spalte leer. Durch
Rechtsklick auf die Tabelle, kann der angeklickte Bereich gelöscht werden.
Wie auch in einigen anderen Formularen, können im unteren Bereich verschiedene
Falschfarbendarstellungen gewählt werden bzw. es kann die gesamte Anzeige der
Bereiche abgeschaltet werden. Eine Verschiebung der Bereiche ist allerdings nur
möglich, wenn diese auch angezeigt werden.
Das Formular übernimmt die im Hauptformular eingestellten Werte für Bildinvertierung und Farbbereichsanpassung.
Die Darstellung der horizontalen Bereiche wurde durch die dynamische Erstellung
von Panels realisiert, die in einer eigenen Klasse TMyCustomPanel zusammengefasst sind und alle in einer Liste gespeichert werden. Die Klasse enthält genau drei
Panels: eines für die jeweils linke und rechte Grenze, sowie ein Panel für den
Kopfbereich.
TMyCustomPanel =
Class
Panel1:TPanel;
Panel2:TPanel;
Panel3:TPanel;
NP:TPoint;
OS: Integer;
Orientation: GOrientation;
Constructor Create(Owner: TWinControl; Nullpkt: TPoint;
Offset: Integer;
Const POrientation: GOrientation = aVertical;
Const Visible: Boolean = True);
Destructor Destroy();
function getDaten:TStrings;
procedure BreiteSetzen(Offset: Integer);
procedure BringToFront();
procedure verschieben(X: Integer);
function Sort(Item1, Item2: Pointer): Integer;
procedure Hide();
procedure Show();
procedure MoveTo(X: Integer);
end;
Im Constructor werden gleich bei der Erstellung alle notwendigen Merkmale übergeben z.B. Orientierung (horizontal oder vertikal), die Position und das Hauptfenster
in dem sie dargestellt werden sollen.
Die einzelnen Methoden dieser Klasse erlauben ein Verschieben, Verändern der
Breite, Sortieren der Panels und Auslesen der Paneleigenschaften.
Sollen sich Panels mit der Maus bewegen lassen, so muss bei ihrer Erstellung wie im
folgenden Codeabschnitt beschrieben eine dementsprechende Mouse – Funktion
geschrieben und zugewiesen werden:
var
tmp:TMyCustomPanel;
begin
…
tmp.Panel3.OnMouseDown:=PanelMouseDown;
tmp.Panel3.OnMouseUp:=PanelMouseUp;
tmp.Panel3.OnMouseMove:=PanelMouseMove;
…
end;
- 70 -
Software
Diese Funktionen bestimmen dann das Verhalten der einzelnen Panels. In unserem
Fall erlauben sie eine Bewegung auf dem Kamerabild entweder in horizontaler oder
vertikaler Richtung bis zur Bildgrenze.
5.4.6 Das Formular „Messung“
Das Formular Messung bietet eine Zusammenfassung aller für die
Messung benötigten Werte.
Mit den beiden Schaltflächen „Laden“ und „Speichern“ bietet es
ebenfalls die Möglichkeit die Daten einer Messung abzuspeichern
bzw. zu laden. Beim Laden der
Daten werden dann alle Werte
des Programms durch diese ersetzt.
Da auch messtechnisch ermittelte
Werte wie „Zeile der Drehachse“
oder gemessene Wellenlängen
geladen werden, muss vom Benutzer sichergestellt werden, dass
seit der Speicherung diese nicht
verstellt / verändert wurden, da
sonst eine sinnvolle Messung
nicht mehr möglich ist. Die Schaltfläche „Messung starten“ dient
zum Start der Messung. Ein
Abbildung 5-20: Unterformular Einstellung
Zusammenfassung
Messeinstellungen
Abbildung 5-19: Das Formular Messung
Flussdiagramm zum Messablauf ist in
Abbildung 5-21 zu sehen.
Das Formular stellt eine zentrale Sammelstelle
für alle im Programm wichtigen Zustände und
Daten dar. Dort kann vor der Messung eine
letzte Kontrolle stattfinden.
Mit der Checkbox „alle Messdaten speichern“
wird
das
Programm
veranlasst
alle
aufgenommenen Bilder für eine spätere
Auswertung abzuspeichern. Mit dem Feld
Totzeit wird die Zeit festgelegt, die nach
Fahrbewegung gewartet wird bis ein Bild
aufgenommen wird. Es zeigte sich allerdings,
dass sich die Aufnahmen nicht verändern. Eine
Beeinflussung
der
Aufnahmen
durch
eventuelles Nachwippen / Nachwackeln der
Apparatur nach Abschluss der Fahrbewegung
kann also ausgeschlossen werden.
Mit der Schaltfläche „Motorpositionen ändern“
kann ein kleines Dialogfeld geöffnet werden, in
dem die gewünschten Motorpositionen (Fahrbewegung) eingegeben werden können.
Das Unterformular Einstellungen ist rechts zu
- 71 -
Software
sehen. Es besteht im Wesentlichen nur aus einer Combobox, aus der die Datensätze nach Messobjekt ausgewählt werden können und einer Listenansicht, die eine
Sichtprüfung der gespeicherten Werte anzeigt. Das Formular selbst wird modal angezeigt. Es sperrt somit die komplette Anwendung bis es wieder geschlossen wird.
Durch Wählen der Schaltfläche „Abbrechen“ werden keine Änderungen im Programm
vorgenommen, „Datensatz löschen“ löscht unwiderruflich den aktuellen Datensatz,
„Uebernehmen“ liest die gewählten Einstellungen in das Programm ein und ersetzt
eventuell vorhandene Werte unwiderruflich.
- 72 -
Software
ABBRUCH
Schalter
gedrückt
Messung starten
Nein
Spektrallinien
ausgewählt?
ABBRUCH
Ja
Nein
Motorsteuerung
referenziert?
Referenzfahrt
Ja
Nein
Drehachse
bestimmt?
Drehachse
bestimmen
Ja
Motorpositionen
festgelegt?
Nein
Momentane
Motorposition
übernehmen
Ja
Horizontale Position
anfahren
Drehposition
rechts oder links
der Mitte
Rechts
Links
Auf 180° drehen
Auf 0° drehen
Aktueller Schritt = 1
Messung durchführen
und im Speicher
ablegen
Auflösung
=
Aktueller Schritt
Nein
Aktueller Schritt ++
Ja
Alle Datensätze (Bilddaten) in
Datenbank speichern
Alle Motorpositionen
abgearbeitet?
Nein
Ja
Messung
beendet
Abbildung 5-21: Ablaufdiagramm Messablauf
- 73 -
ABBRUCH
Software
Um eine Messung durchführen zu können, müssen vorher in den vorangegangenen
Formularen bestimmte Einstellungen vorgenommen worden sein. So muss die Steuerung eingeschaltet und die aktuelle Position durch eine Referenzfahrt festgestellt
werden. Ebenfalls notwendig ist, dass eine Drehachse bestimmt wurde. Es müssen
ebenfalls Spektrallinien ausgewählt werden, die aufgenommen werden sollen. Diese
Einstellungen können geladen bzw. durch das Programm selbst ermittelt sein, damit
die Messung beginnen kann.
Stehen diese Einstellungen zur Verfügung, wird geprüft an wie vielen verschiedenen
Horizontalpositionen Messungen vorgenommen werden sollen. Dementsprechend
viele Positionen werden im Lauf der Messung angefahren. Sollten keine Motorpositionen gewählt worden sein, wird nur an der aktuellen Position eine Messung durchgeführt.
Das Programm stellt nun - um Zeit zu sparen - den kürzesten Weg zu einer der
Startpositionen fest und führt dann die Messung gegen oder mit dem Uhrzeigersinn
durch. Um sie später vergleichen zu können werden die aufgenommenen Bilder jedoch so sortiert, als handle es sich um eine Messung gegen den Uhrzeigersinn.
Die Anzahl der einzelnen Schritte wird durch die Auflösung bestimmt. So werden
zum Beispiel für eine Messung mit der Auflösung 60 bei jeder Drehung genau
180°/60 gedreht und das 60-mal. An jeder Position werden nun alle Spektrallinien
gleichzeitig aufgenommen und im Speicher gepuffert, und am Ende der 60 Schritte
auf Festplatte gesichert. Ein Screenshot wird jeweils an der Nullposition gespeichert.
Falls alle Bilder aufgenommen werden sollen, werden auch diese gespeichert. Das
Datenvolumen nimmt dabei mit der Auflösung zu. Die Größe der Datei beträgt dabei
ohne Header: Auflösung · 600 KB (min. 18 MB, max. 108 MB) pro Motorposition.
Sind alle Motorpositionen abgearbeitet, ist die Messung beendet.
Abbildung 5-22: Anzeige während der Messung
Während der Messung wird das in Abbildung 5-22 dargestellte Formular auf dem
Bildschirm angezeigt. Es dient nur dem Zweck die automatische Messung abbrechen
zu können. Durch Klicken auf den Schalter „Messung Abbrechen“ wird die Messung
zum nächstmöglichen Zeitpunkt beendet. Ist auf dem Formular Messung (Abbildung
5-19) die Checkbox „Messdaten anzeigen“ gewählt, werden unter der Schaltfläche
„Messung Abbrechen“ für jede Spektrallinie eine kleine Preview der Messdaten angezeigt.
- 74 -
Software
Außerdem versorgt es den Benutzer mit einigen Statusinformationen wie:
Verstrichene Zeit seit Messbeginn
Geschätzte Dauer bis zum Ende der gesamten Messung
Forschrittsbalken der aktuellen Motorposition
(blau: normaler Status, rot: Steuerung wartet Totzeit ab)
Titelleiste mit aktuell angefahrener Motorposition
Während dieses Formular auf der Oberfläche aktiv ist sind keine Eingaben an das
Programm möglich.
Bei Messende wird dieses Formular automatisch geschlossen.
Die Messung erfolgt durch einen eigenen Thread. Somit bleibt die komplette Funktionalität der Anwendung erhalten. Aus Sicherheitsgründen werden allerdings während
der Messung alle nicht notwendigen Formulare geschlossen bzw. versteckt. Um den
Ablauf verfolgen zu können, bleibt einzig das Formular zur Einstellung der Auslesebereiche sichtbar. Dieses wird während der gesamten Messung mit einem Livebild
aktualisiert, ist allerdings für Eingaben gesperrt. Der Thread selbst ist wie folgt aufgebaut:
TMessThread = class(TThread)
private
AktuellerSchritt: Integer;
RefTime, NowTime, VorTime: TDateTime;
Daten: array of TMemoryStream;
Aufloesung: Integer;
protected
Direction: TDirection;
procedure Execute(); override;
procedure Vorbereiten();
1
procedure Referenzieren_vorbereiten();
procedure Referenzieren_abbrechen();
2
procedure Justage_Vorbereiten();
procedure Justage_Abbrechen();
Procedure Justage_nachbereiten();
3
procedure
procedure
procedure
procedure
Messung_vorbereiten();
Messung_Fahren();
Messung_Durchfuehren();
Messung_abbrechen();
4
procedure Time_Update();
procedure Aufraeumen();
5
public
constructor Create(Suspended: Boolean);
end;
Zu Beginn einer jeden Messung wird der Thread mit seinem Constructor erstellt:
constructor TMessThread.Create(Suspended: Boolean);
begin
inherited Create(Suspended);
Priority:=tpHigher;
end;
Die Priorität des MessThread wird dabei auf die Stufe Hoch festgelegt. So wird die
Ausführung der Messung vor allen anderen Aktivitäten der Anwendung bzw. des
Systems sichergestellt. Die Messung muss so kurz wie möglich sein, um eine unnötige Aufheizung des Messaufbaus zu verhindern. Auf diese Weise werden Zeitverzögerungen durch Verlust des Rechnerkerns für nicht notwendige Vorgänge minimiert.
- 75 -
Software
Die Procedure Execute() übernimmt die Steuerung des Threads. Dieser ist in fünf
große Blöcke eingeteilt (siehe Klassendefinition):
1. Vorbereitungen zur Messung
2. Referenzfahrten
3. Justage
4. Messung
5. Nachbereitung der Messung
Alle diese Teilbereiche nehmen Änderungen an der Oberfläche des Hauptprogramms vor. Sie werden deshalb aus Sicherheitsgründen nur mit „Synchronized“
aufgerufen. Greifen z.B. die Hauptanwendung gleichzeitig der Thread auf die Oberfläche zu, wäre dieser Aufruf nicht „Synchronized“. Es käme es zu einem Systemabsturz, da nicht zwei Threads gleichzeitig ein Objekt ändern können.
Zur Vorbereitung der Messung werden alle offenen Fenster, in denen Einstellungen
vorgenommen werden könnten, geschlossen. Sind keine spektralen Auslesebereiche
festgelegt wird die Messung abgebrochen. Das in Abbildung 5-18 dargestellte Formular wird initialisiert. Es wird nun überprüft ob nicht sinnvolle Einstellungen vorgenommen wurden. So macht es keinen Sinn eine Spektrallinie mehrmals in die Datenbank zu übernehmen. Die Daten wären identisch. Deshalb werden doppelte Messungen entfernt.
Um einen möglichst automatisierten Messablauf durchzuführen kann der Thread jetzt
im zweiten Schritt feststellen, ob die Steuerung schon referenziert wurde. Ist dies
nicht der Fall, führt er automatisch eine Referenzfahrt durch.
Auf ähnliche Weise geschieht dies im dritten Teil der Justage der Drehachse. Ist diese noch nicht festgelegt wird der Bediener aufgefordert den Messaufbau herzustellen
damit eine Feststellung möglich ist.
Nun kann mit dem vierten und Hauptteil begonnen werden. Dazu muss erst überprüft
werden, welche horizontalen Motorpositionen angefahren werden sollen. Sind hier
keine vorgeben, wird die aktuelle Position als einzige gemessen. Sind allerdings
mehrere definiert, werden sie der Reihe nach angefahren.
Die Procedure die dann die Drehbewegung übernimmt sieht wie folgt aus:
procedure TMessThread.Messung_Fahren();
begin
if Direction=CCW then begin
if AktuellerSchritt=0 then
MotStForm.DrehenNach(Round(WorkAngle/(Aufloesung1)*(AktuellerSchritt)+StartAngle), 5000)
else begin
if Aufloesung>90 then
MotStForm.DrehenNach(Round(WorkAngle/(Aufloesung1)*(AktuellerSchritt)+StartAngle), 2000)
else
MotStForm.DrehenNach(Round(WorkAngle/(Aufloesung1)*(AktuellerSchritt)+StartAngle), 4000);
end;
end
else if Direction=CW then begin
if AktuellerSchritt=0 then
MotStForm.DrehenNach(Round(WorkAngle/(Aufloesung-1)*(AufloesungAktuellerSchritt-1)+StartAngle), 5000)
else begin
if Aufloesung>90 then
MotStForm.DrehenNach(Round(WorkAngle/(Aufloesung1)*(Aufloesung-AktuellerSchritt-1)+StartAngle), 2000)
else
MotStForm.DrehenNach(Round(WorkAngle/(Aufloesung1)*(Aufloesung-AktuellerSchritt-1)+StartAngle), 4000);
end;
end;
end;
- 76 -
Software
Als erstes unterscheidet das Programm ob links oder rechts herum gedreht wird. Anschließend wird beim ersten Schritt mit Höchstgeschwindigkeit zum Ausgangspunkt
gefahren. Um die Motoren nicht übermäßig zu beanspruchen wird in allen weiteren
Durchläufen je nach Auflösung mit unterschiedlicher Geschwindigkeit gedreht.
Damit das Bild erst aufgenommen wird, wenn der Motor seine Ausgangsposition erreicht hat, bedarf es eines bestimmten Verfahrens. Dieses Verfahren soll nun anhand
eines Beispiels erklärt werden. Zunächst der dafür notwendige Delphicode:
FahrEvent.ResetEvent;
if not Terminated then Synchronize(Messung_Fahren);
//Anfahren der Positionen
while WaitForSingleObject(FahrEvent.Handle, 1000)<>0 do begin
if ABBRUCH_Messung then begin
terminate;
break;
end;
// bei Bedarf weitere Befehle …
end;
Der ganze Wartezyklus läuft eventgesteuert ab. Es werden also Botschaften von anderen Programmteilen an den Thread zur Messung geschickt.
Mit dem Befehl FahrEvent.ResetEvent wird dafür gesorgt, dass das Event welches die abgeschlossene Fahrt anzeigt, zurückgesetzt wird. Jetzt kann, wie schon
erklärt, die Methode zur Fahrt synchronized aufgerufen werden.
Die folgende While – Schleife ist nun für die Abfrage des Events notwendig. Der
Befehl WaitForSingleObject(<Event>, <Wartezeit>) hält den Thread genau so lange an bis entweder das Event ausgelöst wird oder die Wartezeit abgelaufen ist. Dabei wird keine Rechenzeit der CPU benötigt. Die Anwendung kann also
weiter ohne Störung ausgeführt werden. Um die Messung dennoch abbrechen zu
können, wird in der While – Schleife zusätzlich eine boolesche Variable abgefragt.
Ist die Variable ABBRUCH_Messung seit dem letzten Mal durch eine Eingabe auf
True gesetzt worden, wird nicht mehr weiter gewartet sondern die Messung sofort
abgebrochen und letzte Aufräumarbeiten ausgeführt. Die Schleife wird, wie im Codeausschnitt zu sehen, je Sekunde einmal durchlaufen. Sollte der Motor schon eher
fertig sein, wird jedoch schon früher die Programmausführung fortgesetzt.
- 77 -
Software
w
angenommene
Emissionsverteilung
im Schnitt durch den
Plasmastrahl
Kamerabild spektral
zerlegt
y
x
Kamerabild
p
w
CCD
p
Messung
Meßdaten
p
Abbildung 5-23: Datenaufnahme (Aulösung 30)
w
Zur Datenaufnahme wird jetzt ein Kamerabild aufgenommen und die markierten Bereiche werden ausgelesen.
Dabei werden die einzelnen Spektralauslesebereiche je nach Auflösung zerlegt. Dabei entsteht für jeden Bereich ein Messwert. Dieser 4 – Byte – Wert wird in einem
RAM - Stream gespeichert, der später in die Datenbank geschrieben wird. Bei einer
Messung ergeben sich demnach genau so viele Streams wie angewählte Messbereiche. Im Beispiel der Abbildung 5-23 sind es vier Streams mit jeweils 30 Werten pro
angefahrener Position, also insgesamt 900 4 – Byte – Werte.
Sind diese Messungen alle abgeschlossen und auch alle Motorpositionen ausgewertet, wird im fünften Schritt der Speicher freigeben und die Steuerung wieder freigeschaltet. Anschließend beendet sich der Thread mit Terminate. Damit wird verhindert, dass er bei der nächsten Messung undefiniert wieder aufgerufen werden kann.
Er muss komplett neu erstellt werden.
Der MessThread selbst hat, wie schon beschrieben, die Möglichkeit alle Bilder abzuspeichern. Hierbei sind noch einige Dinge zu beachten:
Es entstehen sehr große Datenmengen auf Grund der Kameraauflösung (Auflösung * 640 * 480 * 16 Bit
18 MB – 108 MB).
Die Speicherung erfolgt nicht in der Datenbank selbst
Bilddateien müssen
Zusatzdaten enthalten.
Der Aufbau der Bilddateien ist trotzdem einfach. In ihr werden alle aufgenommenen
Bilder einer Motorposition sequenziell gespeichert. Sie besteht somit immer aus 600
KB großen Datenblöcken, die ein Bild enthalten. Je nach Auflösung entstehen Datei- 78 -
Software
en mit 30 bis 180 Bildern. Diese werden auf Grund der Geschwindigkeit als ganze
Blöcke gespeichert:
Var
f: File of Word;
…
try
AssignFile(f, <DATEINAME DATUMSKODIERT>.TomoSerien);
ReWrite(f);
BlockWrite(f, BildDaten12Bit^, 640*480); // Wiederholung je nach Auflösung
CloseFile(f);
except
end;
Nachdem mit AssignFile und ReWrite eine Datei erstellt wurde, können nun mit
BlockWrite die gesamten Bilddaten auf einen Schlag auf die Festplatte geschrieben werden. Dementsprechend kann man sie später mit BlockRead auf die gleiche
Weise laden. Der Dateiname ist ähnlich den abgespeicherten Spektrallinien wie folgt
kodiert:
Aufnahmezeitpunkt im julianischen Datumsformat
Motorsposition der Aufnahme
Dateiendung „TomoSerien“
Sind alle Bilder gespeichert, wird die Datei vom Typ „File of Word“ wieder geschlossen.
Um später eine Zuordnung der Datei zu einer Messung bzw. Messreihe zu ermöglichen, wurde an die Datei selbst eine „Header“ angehängt. Angehängt deshalb, damit
es weiterhin möglich ist, dass Formulare, die nur TomoBilder lesen können ebenfalls
in der Lage sind, das erste Bild der TomoSerien – Dateien anzuzeigen.
Um eine aufwendige Speicherung von Binärdaten zu umgehen, wurde der schon beschriebene Record Header verwendet. Da es sich bei der Datei nicht um eine typisierte Datei dieses Typs handelt, muss dazu allerdings ein kleiner Trick angewendet
werden:
Var
FileHeaderFile: File of Header;
…
AssignFile(FileHeaderFile, <DATEINAME DATUMSKODIERT>.TomoSerien);
ReSet(FileHeaderFile);
Seek(FileHeaderFile, FileSize(save)+1);
//+1: leere Daten
//anhängen bis Blockgröße erreicht, dann Header 'ankleben'
Write(FileHeaderFile, FileHeader);
CloseFile(FileHeaderFile);
Dazu wird dieselbe Datei nachdem sie geschlossen wurde erneut geöffnet. Diesmal
allerdings als Datei vom Typ „File of Header“. Jetzt kann mit Seek und Filesize das Ende der Datei gesucht werden. Delphi kontrolliert dabei nicht den Inhalt der
Datei. Es springt lediglich zum Ende der Datei an die Stelle, an der der letzte ganze
Datensatz beginnen würde. Dies ist aber bei uns nicht der Fall, da unsere abgespeicherten Bilder eine andere Größe haben als die Datenstruktur Header. Es sind deshalb immer noch Bilddaten nach dieser Sprungmarke gespeichert. Allerdings weniger
als ein kompletter Datensatz groß wäre. Deshalb springen wir zum Ende der Datei
und gehen noch einen Datensatz weiter. Delphi hängt hier leere Bytes am Ende der
Datei an. Jetzt können wir ohne unsere Bilddaten zu vernichten den von uns gewünschten Header mit Write anhängen.
- 79 -
Software
Eine hexadezimale Anzeige des Dateiinhaltes verdeutlicht das Prinzip:
Reine Bilddaten:
Zeile
Hexadezimal dargestellter Inhalt
…
Bilddaten
06977FF0 04 01 10 01 09 01 13 01 10 01 11 01 08 01 13 01
Bilddaten und Header:
Zeile
Hexadezimal dargestellter Inhalt
…
Bilddaten
06977FF0 04 01 10 01 09 01 13 01 10
06978000 00 00 00 00 00 00 00 00 00
…
Leerer Pufferplatz
069781B0 00 00 00 00 00 00 00 00 48
…
weitere Daten
069783E0 40 0B 8C 00 79 3C 42 00 81
01 11 01 08 01 13 01
00 00 00 00 00 00 00
CE 74 9A 71 60 E2 40
3C 42 00 90 F3 12 00
Die Größenzunahme laut Dateibrowser beträgt hier 1,008 KB. Die Vergrößerung der
Datei von nur einem KB liegt somit noch innerhalb der Zuordnungseinheitengröße
von Windows und somit in einem Bereich, der bei nahezu allen Windowssystemen
sowieso nicht benutzbar wäre.
Das Laden der Headerinformation geschieht auf die gleiche Weise wie das Speichern. Öffnen der Datei, Dateizeiger auf den letzten Datensatz setzen und Lesen in
eine leere Variable vom Type Header.
- 80 -
Software
5.4.7 Das Formular „Spektrale-Justage“
Auswahl
des Musterspektrums
Neue INI-Datei
mit
Musterspektren
einlesen
Manuelles
Einstellen
Ein- Ausklappen
der Einstellungen
für Autodetektion
Cursor mit
Wellenlängenangabe
Aufgenommenes Bild.
(Hier
Emissionsspektrum
einer
NeonKalibrierlampe)
Übernehmen der
getätigten
Einstellungen in Datenbank
Zeilensummen
mit detektierten
Linien des aufgenommenen
Spektrums
Detektionsniveau ab dem die Spektrallinien detektiert werden
Blättern durch die als möglich
empfundenen Einstellungen
Abbildung 5-24: Das Formular "Spektral-Justage"
Beschreibung:
Mit der Messapparatur sollen spektroskopische Messungen durchgeführt werden.
Leider liefert uns die Kamera keine Aussagen über die aufgenommenen Wellenlängen. Das einzige, was wir wissen, ist, dass der der Kamera vorgeschaltete
Spektrograf ein nach Wellenlängen sortiertes, näherungsweise lineares Spektrum
bereitstellt. Um nun Aussagen darüber machen zu können, welche Wellenlänge wo
auf dem Bild zu finden ist, wurde dieses Formular entwickelt.
Automatische Justierung:
Die Automatische Justierung ist so ausgelegt, dass sie in den meisten Fällen ein richtiges Ergebnis liefert. Trotz allem kann es vorkommen, dass der Benutzer selbst Einstellungen vornehmen muss. Worauf hierbei zu achten ist, wird im Weiteren beschrieben.
- 81 -
Software
Zunächst einmal zum idealtypischen Ablauf:
Das zu untersuchende spektral aufgelöste Bild kann auf zweierlei Arten geladen
werden: Direkt von der Kamera oder als gespeichertes Bild (TomoBild oder
24BitBitmap).
Voraussetzung für eine realistische Justierung ist:
• Das zu untersuchende Spektrum muss mit seinen charakteristischen Linien in
der INI-Datei vorhanden sein (zur Bearbeitung der INI- Datei siehe weiter unten)
• Die Spektrallinien im Bild sollten möglichst schmal und scharf abgebildet sein
(Diracförmig)
• Das Bild sollte an keiner Stelle überbelichtet sein (siehe hierzu das Formular
„Aufnahme“), also nirgends den maximalen Grauwert aufweisen.
• Es sollten mindestens vier Spektrallinien vorhanden sein.
Nachdem das Bild zu sehen ist, kann nun am DropDown-Menü Voreinstellungen das
Musterspektrum ausgewählt werden: Die Musterspektrallinien werden sichtbar.
Theoretisch kann bereits jetzt mit der Auto-Justage begonnen werden, hierzu bitte
Button Auto-Justage betätigen. Da der Justage- Algorithmus sehr rechenintensiv ist
kann es vorkommen, dass der Computer für kurze Zeit nicht reagiert.
Nachdem der Algorithmus zu Ende gelaufen ist, wird sofort die als am wahrscheinlichsten erachtete Einstellung angezeigt. Liegen nun möglichst viele Musterlinien auf
den Spektrallinien des Bildes, jedoch nur jeweils eine pro Bild-Linie, so ist die Einstellung beendet und die Werte der Wellenlängen an der linken und rechten Bildkante
können in die Datenbank übernommen werden.
Ist dies nicht der Fall, so sind nun Einstellungen von Hand nötig!
Fall 1: Die automatisch erhaltenen Einstellungen sind sinnvoll, könnten aber noch
etwas verschoben werden, um noch bessere Deckung zu bekommen.
Um die Musterlinien nach links oder rechts zu verschieben, steht zum Einen eine
ScrollBar am unteren Bildrand oder die Buttons <-- und --> zur Verfügung. Zusätzlich
kann eine Streckung oder Stauchung durch die ScrollBar am rechten Bildrand oder
durch die Buttons <-- --> und --><-- erreicht werden.
Fall 2: Das Ergebnis ist überhaupt nicht zufriedenstellend.
Der erste zu empfehlende manuelle Eingriff wäre hier das Auswählen einer als weniger wahrscheinlich erachteten Einstellung. Da der Algorithmus lediglich Abstandsverhältnisse zwischen den Spektrallinien betrachtet, so kann es sein, dass eigentlich
unmögliche Einstellungen als am wahrscheinlichsten detektiert werden. Oft verbirgt
sich dann die richtige Lösung unter den ersten zehn der Trefferliste.
Auswählbar ist dies nach „Ausklappen“ der Einstellungen >> an den Buttons <<
und >>.
Führt dies auch nicht zum gewünschten Ergebnis, so stehen noch zwei weitere Einstellmöglichkeiten zur Verfügung:
Variieren des Detektionsniveaus: Ideal ist es, wenn alle im Bild zu sehenden
Spektrallinien auch vom Algorithmus detektiert werden; also Detektionsniveau
möglichst niedrig legen - allerdings nicht so niedrig, dass mehrere Linien als
eine detektiert werden. Überprüfbar ist dies mit dem Button
detektierte Linien einblenden.
- 82 -
Software
Breite der Spektrallinien: Eine Verringerung bewirkt eine Verkleinerung der Toleranz, was wiederum die Länge der Trefferliste begrenzt. Dies ist bis zu einem gewissen Punkt durchaus sinnvoll, zu klein sollte sie jedoch nicht gewählt
werden, da sonst auch die richtige Lösung als unwahrscheinlich verworfen
wird.
Zweckmäßig ist die Einstellung auf die Breite der vorhandenen Spektrallinien.
Während der Veränderung dieser Daten sollte man regelmäßig die Taste
Auto- Justage betätigen; die Wahrscheinlichkeit ist groß, dass nun die richtige Einstellung detektiert wird!
-
Abschließend sei noch zu bemerken: Sind mögliche Werte für linke und rechte Grenze bereits bekannt, so können sie auch direkt an den beiden Edit-Feldern links und
rechts unter dem Bildrand eingegeben werden!
- 83 -
Software
Die verschiedenen Einstellmöglichkeiten zusammengefasst:
Aufrufen der Spektral- Justage- Form
Kamerabild holen
Bild Laden
Ist geladenes Bild ein
24BitBitmap oder TomoBild?
Ja
Nein
Abbruch,
Einstellungen müssen von
Hand gemacht werden!
Auto- Justage
Ergebnis befriedigend?
Manuell
verschieben
Ja
Trefferliste
durchsuchen
Ja
Ja
Nein
Linien lediglich verschoben?
Nein
Trefferliste länger als 1?
Nein
Linienbreite verändern
Einstellungen übernehmen
Abbildung 5-25: Einstellmöglichkeiten der Spektral-Justage
- 84 -
Software
Bearbeiten der INI-Datei:
Die Musterspektren müssen damit sie benutzt werden können, in einer INI-Datei abgelegt werden. Diese Datei weist folgenden Aufbau auf:
[Verwaltung:]
Anzahl der Elemente=3
Spacer=------------------------[0. Element:]
Name=Neon (6032)
Anzahl Linien=3
_0=585.25
_1=594.48
_2=607.43
Spacer=------------------------[1. Element:]
Name=Argon
Anzahl Linien=6
_0=453.8
_1=470.4
_2=470.9
_3=471.0
_4=471.2
_5=471.5
[2. Element:]
Name=Argon (6030)
Anzahl Linien=13
_0=696.54
_1=738.40
_2=750.39
_3=751.47
_4=763.51
_5=772.38
_6=772.42
_7=794.82
_8=801.48
_9=811.53
_10=826.45
_11=840.82
_12=842.46
Im Kopf [Verwaltung:] befindet sich ein Eintrag für die Anzahl der in der Datei vorhandenen Spektren x; in diesem Fall ist x=3.
Die nächsten Einträge markieren die einzelnen Spektren. Sie haben immer den selben Aufbau: [0. Element:] bis [(x-1). Element:]!
Im Feld „Name=“ wird dem Spektrum ein Name zugewiesen. Darauf folgt wieder eine
Variable für die Anzahl an Spektrallinien, die für dieses Element charakteristisch sind.
Die Spektrallinien stehen dann nach Wellenlängen geordnet in der Form _i=000.00
darunter; die Einheit ist [nm]!
Die INI- Datei kann jeden beliebigen Namen haben, jedoch wird nur die Datei „Spektral_Daten.ini“ bei Programmstart geladen.
Verifizierung der Apparatur:
Die Möglichkeit der Zuordnung von Wellenlängen auf die einzelnen Pixel des Bildes
ist für spektroskopische Messungen von großer Wichtigkeit, weshalb die Detektion
möglichst genau sein muss. Als Test für die Zuverlässigkeit und der spektralen Genauigkeit der Apparatur wurde dieses Experiment durchgeführt:
Als Referenz dienten zwei Spektrallampen mit unterschiedlichen Wellenlängenbereichen; in diesem Fall waren dies: Neon (Lampennummer 6032) und Argon (Lampennummer 6030). Die Spektren dieser Lampen überschneiden sich im Bereich
692.95[nm] bis 751.47[nm].
Nun wurden nacheinander die beiden Spektren aufgenommen und ausgewertet, wobei bei beiden der gleiche Wert für linke und rechte Wellenlänge herauskommen
musste, schließlich wurde der Spektrograph während der Messung nicht verändert!
- 85 -
Software
Das Ergebnis des Test sah folgendermaßen aus:
Die grobe Vorgabe, abgelesen aus dem Diagramm (Abbildung 3-15, Seite 21) in
„Abbildungseigenschaften der Optik“, war
linke Wellenlänge:
690[nm]
Rechte Wellenlänge:
755[nm]
Bei Einstellung Mikrometerschraube 768
Ergebnis Autojustage bei Neon (Serien- Ergebnis Autojustage bei Argon (Senummer der Lampe: 6032)
riennummer der Lampe: 6030)
linke Wellenlänge: 691,98[nm]
rechte Wellenl.:
756,74[nm]
Nummer in Trefferliste: 1
linke Wellenlänge: 691,79[nm]
rechte Wellenl.:
756,40[nm]
Nummer in Trefferliste: 5
Abbildung 5-26: spektrale Verifizierung der Apparatur
- 86 -
Software
Da das Musterspektrum Argon im obigen Bereich lediglich vier Linien umfasste, wovon zwei im aufgenommenen Bild zusammenfielen, erfasste der Algorithmus nicht
auf Anhieb die richtigen Wellenlängen. Mit der groben Vorgabe aus dem Diagramm
von Seite 21 war jedoch die richtige Lösung schnell an Position fünf in der Trefferliste
gefunden.
Fazit:
Der Algorithmus arbeitet richtig. Es kann jedoch vorkommen, dass bei ungünstigen
Startbedingungen nicht auf Anhieb die richtige Einstellung gefunden wird. Deshalb
sollte immer zur Kontrolle das Diagramm auf Seite 21 herangezogen werden!
Realisierung im Quelltext
Das grundlegende Problem ist das Vergleichen des aufgenommenen Spektralbildes
mit dem idealen Spektrum aus der *.INI- Datei. Die Spektrallinien sind sowohl verschoben als auch gestreckt bzw. gestaucht. Zudem liegen sie in unterschiedlichen
Einheiten vor: [Pixel] und [nm].
Die einzige Gemeinsamkeit ist das Verhältnis der Abstände von jeweils zwei Linienpaaren.
Die unit Spektral_AutoDetekt umfasst alle wichtigen Prozeduren und Funktionen
um diese Aufgabe zu bewältigen. unit Spektral_Justage beinhaltet die Verwaltung
und Reaktion auf Ereignisse.
Zunächst möchte ich das Augenmerk auf unit Spektral_AutoDetekt lenken.
Hier sind zwei wichtige Klassen deklariert:
Auszug aus unit Spektral_AutoDetekt
TMerkmal = class
Wert: Single;
ersterAbstand: Single;
ersteWellenlaenge: Single;
//Position: TVektor;
end;
TErgebnis = class
links: Single;
rechts: Single;
Vorkommen: Integer;
end;
Weiterhin werden folgende wichtige Objekte benötigt:
Auszug aus unit Spektral_AutoDetekt
Bild_Linien:
TList;
//Speichert die Positionen der Spektrallinien des aufgenommenen Bildes
Merkmalsraum:
Tlist;
//Speichert die Merkmale des Musterspektrums
Ergebnisliste: TList;
//Beinhaltet die einzelnen als möglich erachteten Ergebnisse
Beim Starten der Autojustage werden aus den beiden zu vergleichenden Spektren
bestimmte Merkmale extrahiert, welche im Weiteren miteinander verglichen werden.
Kommt es zu einer Übereinstimmung, so werden die dazu passenden Wellenlängen
der linken und rechten Bildkante errechnet und in einer Liste (Ergebnisliste) als
TErgebnis gespeichert.
TErgebnis beinhaltet die Anzahl, in der es mit seinen charakteristischen Wellenlängen detektiert wurde im Integer Vorkommen. Somit werden in die Ergebnisliste aus- 87 -
Software
schließlich Ergebnisse mit unterschiedlicher linker und rechter Wellenlänge eingetragen, jedes einzelne Ergebnis speichert sein Vorkommen.
Über Vorkommen kann später das wahrscheinlichste Ergebnis ermittelt werden: Je
höher dieser Wert ist, um so wahrscheinlicher ist eine richtige Detektion.
Sind zum Beispiel Musterspektrum und aufgenommenes Spektrum identisch, so sind
auch deren Merkmale identisch und die Ergebnisliste besteht aus nur einem Element.
Um den gesamten Algorithmus besser verstehen zu können, sei folgender Fall angenommen:
Die Merkmale eines aufgenommenen Bildes sollen bestimmt werden und mit den
Merkmalen des idealen Spektrums, bestehend aus vier Linien, verglichen werden:
0
a
b
c
d
5
12
24
35
[nm]
Abbildung 5-27: Beispiel für ein aufgenommenes Bild
Die Linien sind durch ihre Wellenlängen eindeutig bestimmt. Prozedur Merkmalsraum_fuellen errechnet daraus alle Merkmale und speichert sie im Merkmalsraum.
Es werden jeweils zwei mögliche ungleiche Paare aus aufeinander folgenden Linien
betrachtet und deren Abstände zueinander ins Verhältnis gesetzt:
Auszug aus Merkmalsraum_fuellen
Merkmal.Wert:=(b.w-a.w)/(d.w-c.w);
Merkmal.ersterAbstand:=b.w-a.w;
Merkmal.ersteWellenlaenge:=a.w;
Merkmalsraum.Add(Merkmal);
b.w − a.w 12 − 5
=
= 0, 636
d .w − c.w 35 − 24
Dies ist der charakteristische Wert des Merkmals, der mit den Werten
der anderen Merkmale verglichen wird.
Merkmal.ersterAbstand:=
7[Pixel]
Merkmal.ersteWellenlänge:=
5 [Pixel]
Diese Einträge werden erst bei Übereinstimmung mit einem Merkmal
des aufgenommenen Spektrums benötigt. Mehr dazu siehe unten.
Merkmal.Wert:=
- 88 -
Software
Nachdem der Merkmalsraum für das Muster-Spektrum gefüllt ist, beginnt die Prozedur vergleichenUndWerten(). Sie führt im Grunde genommen das gleiche mit dem
aufgenommenen Spektrum durch, wie Merkmalsraum_fuellen mit dem MusterSpektrum, nur vergleicht sie sofort das berechnete Merkmal mit allen Merkmalen im
Merkmalsraum ohne weitere Zwischenspeicherung.
Hier kommt die vom Benutzer eingestellte Linienbreite ins Spiel:
Da die aufgenommenen Spektrallinien nicht ideal dirac-förmig sind, sondern eher
einem Gaußprofil ähneln, wurde deren Position durch das Flächengewicht dieses
Profils errechnet. Dies birgt natürlich gewisse Fehler, weshalb beim Vergleich mit den
idealen Daten eine Toleranz (Offset) eingeführt werden muss:
Auszug aus vergleichenUndWerten
if (b.w+Offset<>a.w-Offset) and (d.w-Offset<>c.w+Offset) and (b.wOffset<>a.w+Offset) and
(d.w+Offset<>c.w-Offset) and (b.w<>a.w) and (d.w<>c.w) then
begin
Maxwert:=((b.w+Offset)-(a.w-Offset))/((d.w-Offset)-(c.w+Offset));
Minwert:=((b.w-Offset)-(a.w+Offset))/((d.w+Offset)-(c.w-Offset));
if not Abbruch then
for x:=0 to Merkmalsraum.Count-1 do
begin
tmp:=Merkmalsraum[x];
if (tmp.Wert<Maxwert) and (tmp.Wert>Minwert) then
begin
writeToErgebnisliste(a.w,b.w-a.w,tmp);
end;
end;
end;
tmp ist ein TMerkmal, das jeweils aus dem Merkmalsraum extrahiert und mit den
gerade berechneten Werten Maxwert und Minwert verglichen wird.
Sollte sich eine Übereinstimmung ergeben, wird der Ergebnisliste ein neues Ergebnis
hinzugefügt, was writeToErgebnisliste(a.w,b.w-a.w,tmp) leistet.
In writeToErgebnisliste(ersteLinie, ersterAbstand: Single; Merkmal: TMerkmal) wird zunächst ein neues Ergebnis kreiert und dessen linke und rechte Wellenlänge errechnet:
Ergebnis.links:=Merkmal.ersteWellenlaenge-ersteLinie*Merkmal.ersterAbstand/ersterAbstand;
Ergebnis.rechts:=Ergebnis.links+639*Merkmal.ersterAbstand/ersterAbstand;
Eine Einheitenkontrolle zeigt, dass korrekt von Pixelposition in Wellenlänge umge[Pixel ] ⋅ [nm] = [nm].
rechnet wird: Ergebnis.links = [nm] −
[Pixel ]
Nun wird Ergebnis.Vorkommen auf 1 gesetzt und verglichen, ob es bereits einen
Eintrag in der Ergebnisliste mit den Wellenlängen der linken und rechten Seiten gibt.
Allerdings ist es unwahrscheinlich, einen Eintrag in der Ergebnisliste zu finden, der
exakt passt, da dieser ja bereits aus mit Messfehlern und Rundungsfehlern belasteten Zahlen errechnet wurde. Deshalb ist ein weiterer Toleranzfaktor d=1.0[nm] nötig. Das Problem hierbei ist, dass d im Endeffekt die Genauigkeit der Messapparatur
bestimmt. Wird er zu klein gewählt, so resultieren daraus zu viele Einträge in der Ergebnisliste; die Wahrscheinlichkeit das richtige Ergebnis anzuzeigen, würde sich verringern. Eine Vergrößerung verschlechtert allerdings die Genauigkeit. Deshalb wur- 89 -
Software
den einige Testmessungen an definierten Spektren durchgeführt, wobei sich der Faktor d=1.0[nm] als optimal ergab.
Noch einmal zusammenfassend: Das aufgenommene Spektrum wurde mit dem in
der *.INI- Datei abgelegten Musterspektrum verglichen. Ergaben sich Übereinstimmungen, so wurde errechnet, welche linke und rechte Wellenlänge im Bild sein
müsste. Diese Werte wurden dann in einer Ergebnisliste abgelegt, wobei schon vorhandene Einträge in ihrem Vorkommen erhöht wurden. Die Ergebnisliste besteht also
aus ungeordneten möglichen Einstellungen für linke und rechte Wellenlänge; einige
von ihnen wurden vom Algorithmus öfters die anderen weniger oft als Lösung erachtet. Ordnet man nun alle Einträge nach ihrem Vorkommen, so erhält man eine Liste,
bei deren Durchlaufen man von der wahrscheinlichen zur eher unwahrscheinlichen
Lösung kommt.
Dies erledigt die Prozedur ErgebnislisteAuswerten(), die aus einem einfachen Sortieralgorithmus besteht.
Danach wird dann die wahrscheinlichste Lösung (Position 0 in der Ergebnisliste) auf
dem Bildschirm mit ErgebnisAnzeigen(Stelle: Integer) ausgegeben.
- 90 -
Software
Die folgende Grafik soll den gesamten Algorithmus noch einmal grafisch veranschalichen:
Aufgenommenes
Spektrum
Start Autojustage
Positionen der
Linien in Pixel
GetLinien()
Merkmalsraum
füllen()
Merkmale
Musterspektrum
Vergleichen
UndWerten()
Linienbreite
Ergebnis
Aus Ergebnis rechte
und linke Wellenlänge
berechnen
WriteTo
Ergebnisliste(a.w,b.w-a.w,tmp)
Ergebnis noc h
nicht vorhanden
Wellenlängen bereits
in Ergebnis der
Ergebnisliste
vorhanden
Neues Ergebnis
anfügen
Nein
Vergleic hen und
Werten abgeschlossen?
Ergebnisliste
Ja
Ergebnisliste
Auswerten()
Sortierte Ergebnisliste
Ergebnis
Anzeigen(Stelle: Integer)
Abbildung 5-28: Ablaufdiagramm des Algorithmus zur Spektraljustage
- 91 -
Vorkommen
inkrementieren
Software
Abschätzung des Rechenaufwandes bei einem Musterspektrum mit n Linien und einem aufgenommenen Spektrum mit m Linien:
Sei n die Anzahl der Linien des Musterspektrums, so umfasst der Merkmalsraum
(n − 1)(n − 2) Merkmale.
Im obigen Beispiel mit vier Linien sind somit folgende sechs Verhältnisse enthalten:
b−a c−b d −c
,
,
,
c−b b−a b−a
b−a c−b d −c
,
,
d −c d −c c−b
Im aufgenommenen Spektralbild werden genauso (m − 1)(m − 2 ) Merkmale extrahiert.
Aus diesen Merkmalen wird jeweils ein Maximal- und Minimalwert errechnet, der
wiederum mit jedem Merkmal des Musterspektrums verglichen wird.
Dies ergibt also (n − 1)(n − 2 ) ⋅ (m − 1)(m − 2 ) ⋅ 2 Vergleichsoperationen.
(Sei n=4 wie oben und m=5 dann sind dies bereits 144 Vergleichsoperationen)
- 92 -
Software
5.4.8 Das Formular „Grafische Überwachung“
Abbildung 5-29: Das Formular "Grafische Überwachung"
Beschreibung:
Das Formular Überwachung dient, wie der Name schon sagt, der Überwachung der
gesamten Messanordnung. Alle wichtigen Zustände, sowie die im Rechner gespeicherten Positionen der Apparatur können hier auf einen Blick eingesehen werden.
Gelegentlich kann es vorkommen, dass die tatsächlichen von den im Rechner gespeicherten Positionswerten abweicht –zum Beispiel nach unachtsamem Auslösen
des Anschlags-Tasters.
Diese im allgemeinen gravierenden Abweichungen können mit Hilfe der Überwachung sofort erkannt werden.
- 93 -
Software
Zustände:
Bis jetzt sind fünf verschiedene Zustände realisiert, weitere können jedoch ohne großen Aufwand an neue Gegebenheiten angepasst werden.
Rote Pfeile:
Sie zeigen die Richtung an, in die sich die Apparatur bewegt.
Motor nicht referenziert:
Die Steuerung wurde noch nicht referenziert:
Mit Referenzfahrt oder Positionsabfrage Daten mit
Interface abgleichen!
Kameraprobleme:
Die Kamera wurde noch nicht initialisiert, beziehungsweise sie ist überhitzt!
Drehachsjustage:
Im Bild ist ein Draht in der Messtrommel dargestellt.
Entweder die Drehachse ist noch nicht eingestellt oder
die Drehachsjustage läuft gerade ab.
Messung:
Die Messung läuft gerade ab, was durch den Plasmabrenner dargestellt wird. Eine frühere Version der
Akina-Software beinhaltet für die Plasmaflamme anstatt des gelben Kegels einen GLFireFXManager des
OpenGL-Packets. Dieser ist zwar optisch sehr ansprechend, benötigt aber viel kostbare Rechenzeit. Aus
diesem Grunde wurde er durch den Kegel ersetzt. Überhaut ist es während einer Messung gerade bei
langsamen Rechnern zu empfehlen, das Formular
Überwachung zu schließen.
Abbildung 5-30: Übersicht über die Zustände
- 94 -
Software
Realisierung im Quelltext:
Das Herz dieser Form ist wie auch bei dem 3D-Browser das OpenGL-Packet, das
alle grafischen Darstellungen übernimmt.
Interessant für die Darstellung der verschiedenen Zustände ist die Klasse
TStatusAufbau in Globals. Da die Überwachungs- Form erst dann erstellt wird,
sobald sie auf dem Bildschirm dargestellt werden soll, müssen die einzelnen Zustände in dieser Klasse extern gespeichert werden:
Ausschnitt aus Globals:
type
TQuelle = (INIT,vonGlobals,Motor,Kamera,Drehachse,Messung);
TStatus = record
Quelle: TQuelle;
MotorReferenziert: Boolean;
KameraInitialisiert: Boolean;
Drehachseeingestellt: Boolean;
MessungLaeuft: Boolean;
end;
TBewegungsStatus = record
PosX, PosY: Integer;
ZielX, ZielY: Integer;
GeschwX, GeschwY: Integer;
end;
TStatusAufbau = class
public
StatusAktuell: TStatus;
Bewegungsstatus: TBewegungsstatus;
procedure WriteBewegungsStatus(const Value: TBewegungsstatus);
procedure MotorbewegungSTOP();
procedure WriteStatus(const Value: TStatus);
end;
In TStatus sind alle Zustände gespeichert. Da jedoch die Motorsteuerung lediglich
MotorReferenziert verändern darf usw., beinhaltet TStatus auch die Quelle,
von der die Anforderung zur Änderung des Zustands kommt.
TBewegungsStatus wird nur von der Motorsteuerung verändert, hier wird der Bewegungszustand festgehalten.
- 95 -
Software
5.5
Datenverarbeitung
5.5.1 Das Formular „Tomografische Auswertung“
Gesamtmessung
Auswertung
Einzelmessung
Informationsfeld
Tomografische
Auswertung
Aufgenommenes
Bild
Ausgewertetes
Bild
Abbildung 5-31: Formular tomographische Auswertung
Das Formular tomographische Auswertung zeigt alle aufgenommen Messungen, sowie deren Auswertungen (falls vorhanden) an. Im oberen Teil werden hier die Gesamtmessungen angezeigt. Hier trifft der Nutzer eine Vorauswahl zu welcher Messung er nun die einzelnen Aufnahmen sortiert, nach Motorposition und Spektrallinie
auswerten bzw. nur ansehen will. Ist dann im Feld Einzelmessung mindestens eine
der Einzelaufnahmen markiert, werden die enthaltenen Daten darunter in den beiden
Bildern angezeigt (soweit schon ein ausgewertetes Bild zur Verfügung steht). Sind
mehrere Datensätze markiert, so wird nur das zuerst angewählte dargestellt.
Nachdem im Bereich Auswertung die Anzahl der Iterationsschleifen eingestellt wurden, kann mit der Auswertung durch Klick auf „Start Tomografie – Algorithmus“ begonnen werden. Die Datensätze werden jetzt der Reihe nach ausgewertet. Im Informationsfeld lässt sich während der Auswertung deren Fortschritt erkennen. Erst
wenn ein Datensatz komplett ausgewertet ist wird er in der Datenbank gespeichert.
Besonders bei hohen Auflösungen (>120) benötigt der Rechner zunehmend Arbeitsspeicher und Rechenzeit. Wird die Auswertung abgebrochen durch Klick auf die
- 96 -
Software
Schaltfläche „Abbruch Iteration“, wird die laufende Iteration noch durchgeführt, nach
ihr der Algorithmus jedoch beendet. Die Daten werden dann nicht in der Datenbank
gespeichert und gehen verloren.
Obwohl auf Grund der Grafikkartenarchitektur nur eine Darstellung der Messung in
einer acht Bit Tiefe möglich ist, werden dennoch zwölf Bit Werte für die Auswertung
verwendet und auch wieder zur späteren Analyse gespeichert.
Im Informationsfeld befindet sich noch zusätzlich eine Anzeige Minimal- bzw. Maximalwert. Sie gibt dem Benutzer während der Auswertung Informationen über den
Maximal- bzw. Minimalwert der Auswertung.
Um nicht mehr benötigte Datensätze wieder entfernen zu können ist es möglich, diese durch Markieren und anschließendes Drücken der Taste „Entf“ zu löschen. Die
Daten gehen dabei unwiderruflich verloren.
Die genaue Funktionsweise des Tomografiealgorithmussees wurde bereits in einer
am Institut EIT 2 angefertigten Diplomarbeit ausreichend beschrieben und soll deshalb hier nur sehr kurz erläutert werden [2, 6].
5.5.2 Das Formular „Serienbildbrowser“
Vorschau ausgewähltes Bild
Einstellungsfeld
Berechnete
Bilder
Abbildung 5-32: Das Formular Serienbildbrowser
Es besteht die Möglichkeit alle Daten schon während der Messung zu verarbeiten.
Um die aufgenommenen 12Bit Bilder nach der Messung noch zusätzlich auswerten
zu können, wurde dieses Formular entwickelt. Es kann auf Wunsch alle aufgenommenen Bilder einzeln anzeigen. Ähnlich wie in bereits bestehenden Formularen, besteht die Möglichkeit einzelne Spektrallinien auszuwählen und zuspeichern. Alle notwendigen Parameter sind rechts oben eingestellbar. Die Informationen über Aufnahmezeitpunkt und Einstellungen der Messapparatur werden aus dem Header der eingelesenen Datei in die Datenbank übernommen. Eine Vorschau des ausgewerteten
Bildes steht ebenfalls zur Verfügung.
Wurden die Bilder mit einer sehr hohen Auflösung aufgenommen, können niedrigere
Auflösungen ebenfalls ausgewertet werden.
- 97 -
Software
Die Scrollbar unter dem Vorschaubild zeigt alle Bilder der Reihe nach auf dem
Formular links oben in Originalgröße an. Auf diese Weise können Aufnahmefehler
(Instabilitäten der Quelle, etc.) festgestellt werden.
Damit dieses Formular eingesetzt werden kann, müssen alle Bilder während der
Messung aufgenommen worden sein. Da dabei große Datenmengen entstehen, geschieht dies nicht automatisch.
Eine Auswertung in einer anderen als der aufgenommenen Auflösung ist nur möglich, wenn die neue Auflösung ganzzahlig durch die alte teilbar ist. Nur dann entstehen keine Auswertungsfehler, da für den Tomografiealgorithmus Aufnahmen in einem Sektor von 180° gleichverteilt vorliegen müssen. Überzählige Aufnahmen werden dabei einfach übersprungen.
Die Menuleiste im Kopfbereich des Formulars gibt die Möglichkeit einen neuen Datensatz zu laden, die Bilder auszuwerten und zu speichern.
- 98 -
Software
5.5.3 Das Formular „Simulation tomografischer Messdaten“
Einstellung der Auflösung
GroupBox zum Bearbeiten
der einzelnen Bildelemente
Cursorposition
ComboBox zur Auswahl einzelner
Bildelemente
Popup-Menu:
Einstellung eines Fehlers
verursacht durch falsche
Drehachse
Simulierte Messwerte
Status-Panel
Abbildung 5-33: Das Formular "Simulation tomografischer Messdaten"
- 99 -
Software
Beschreibung:
Ein realer Messablauf ist normalerweise sehr aufwendig: Zuerst müssen Hardware
eingestellt, Drehachsen justiert und Messungen durchgeführt werden, bis erste Werte
zur Verfügung stehen. Möchte man jedoch nur die Arbeitsweise des Algorithmus testen, so bietet sich an, idealtypische Messwerte vom Computer erzeugen zu lassen.
Idealtypisch deshalb, da jegliche Messfehler sowie Ungenauigkeiten der Optik keine
Rolle spielen. Vielmehr können einige in der Realität auftretende Messfehler definiert
eingestellt werden. All diese Möglichkeiten bietet die Messwertesimulation im AkinaProjekt.
Erstellen von Simulierten Messwerten:
Grundsätzlich gibt es drei verschiedene „Bildelemente“:
Dirac
Gauss
M-Profil
Sie stellen die Emission einer Wellenlänge bei einem bestimmten Schnitt durch ein
virtuelles, strahlendes Objekt dar und können beliebig miteinander kombiniert werden.
Zusätzlich steht eine Voreinstellung, der dreifach-Gauss, zur Verfügung. Er soll die
Emission eines Triplex-Brenners simulieren.
Um Messwerte zu simulieren, muss man zunächst die gewünschte Auflösung an der
Track-Bar einstellen; sie bildet die Grundlage.
Nach Rechtsklick auf das Image oder Betätigung des Bearbeiten-Buttons öffnet sich
das Popup-Menu, an dem alle Bildelemente sowie Voreinstellungen geladen werden
können. Durch Linksklick auf das Image werden schließlich die Elemente platziert.
Über das Popup-Menu kann zusätzlich ein fertiggestelltes Bild gespeichert beziehungsweise ein altes Bild geladen werden, was sich gerade bei aufwendig gestalteten Bilder mit vielen Elementen anbietet.
Nachdem das gewünschte Bild erstellt wurde, können die Messwerte simuliert werden - hierzu im Popup-Menu Messwerte simulieren betätigen.
Ein Klick auf Flächenfaktoren berechnen
Messwerte simulieren startet den Algorithmus. Vorsicht: Je höher die Auflösung, um so rechenaufwendiger ist der Prozess;
es kann also je nach Ausstattung des Computers einige Zeit in Anspruch nehmen.
Nun kann noch je nach Wunsch ein Fehler durch eine falsch eingestellte Drehachse
erzeugt werden, bevor dann die Daten unter der Bezeichnung „Simulation“ in die Datenbank übernommen werden.
- 100 -
Software
Realisierung im Quelltext
Grundsätzlich ist die Messwertesimulation in zwei Units unterteilt. unit Simulation übernimmt im Wesentlichen die Ereignisbehandlung, wobei unit Simubuilder
die Berechnungen sowie das Erstellen der Images umfasst.
Folgende Typen wurden definiert:
TFunktion = (Gauss, MProfil, Dirac);
TContent = Class
Art: TFunktion;
PositionX:String;
PositionY:String;
DX:String;
DY:String;
Helligkeit: Single;
Name:String;
end;
TFunktion beschreibt die Art eines Bildelements, und TContent ist eine Klasse, in der
Art, Position und Aussehen sowie Helligkeit (relativ) und Bezeichner gespeichert
werden. Position, DX und DY sind deshalb Strings, da sie in den Edit-Feldern und in
der INI-Datei als Strings behandelt werden. Die Umwandlung zum numerischen Wert
erfolgt erst beim Erstellen der Grafik.
Im Weiteren werde ich die Begriffe „Originalbild“ und „Messwertebild“ benutzen: Originalbild ist das Image, in dem das virtuelle zu untersuchende Objekt erstellt wird;
Messwertebild zeigt dann die daraus simulierten Messwerte.
Nun zum Vorgehen beim Erstellen eines Bildes:
Äußert der Benutzer den Wunsch nach einem neuen Bildobjekt durch Betätigen einer
Schaltfläche im Popup-Menu, wird zunächst lediglich von den Prozeduren newGaussClick, newMClick und newDiracClick die EditBox (eine GroupBox) in
der rechten Hälfte der Form dargestellt, jeweils mit den benötigten Edit-Feldern.
Die Erzeugung eines neuen Eintrages TContent in der Liste eListe erfolgt erst nach
Betätigung des Übernehmen- Buttons.
In eListe sind also alle Bildelemente mit ihren Rahmendaten abgelegt.
Das Erstellen des Originalbildes übernimmt nun, wie oben genannt, die unit Simubuilder mit der Prozedur Bild_berechnen_malen():
Ausschnitt aus Bild_berechnen_malen()
for i:=0 to Aufloesung-1 do
for j:=0 to Aufloesung-1 do
begin
Org := TEintrag.Create; Org.w:=0;
Bild_Original.Add(Org);
end;
Dieser Auszug löscht zunächst das aktuelle Bild und setzt den Eintrag jedes Pixels
auf null (=schwarz). Danach werden die einzelnen Bildelemente nacheinander eingefügt. Das Vorgehen bei einem Gaussprofil sei hier stellvertretend für alle weiteren
Bildelemente erklärt.
- 101 -
Software
Ausschnitt aus Gauss_Berechnen()
for i:=0 to Aufloesung-1 do
for j:=0 to Aufloesung-1 do
begin
Org := Bild_Original.Items[Aufloesung*i+j];
if ((DX>0) AND (DY>0) then
Org.w := Org.w + e.Helligkeit * exp(
-sqr( (j-X) / (DX) )
-sqr( (i-Y) / (DY) )
)
else Org.w := Org.w + 0;
end;
Die Variablen DX und DY geben die horizontale und vertikale Ausdehnung des
Gauss an, X und Y die Position im Bild in Pixeln.
Es kann vorkommen, dass sich einzelne Bildelemente überlagern. In der Realität
würde dies die Addition der Emissionswerte bedeuten - dies muss also auch eine
Simulation leisten: Org.w der Helligkeitswert eines Pixels wird deshalb immer um
den neu hinzukommenden Wert erhöht.
Die Normierung auf den maximalen im Image anzeigbaren Helligkeitswert 255 erfolgt
später in der Prozedur Bitmap_Erstellen().
Sind alle Bildelemente in dieser Art in das Originalbild (Liste
Bild_Original)
übernommen,
werden
in
Bild_Original_Beschneiden()
die
Pixel
auf
0
(=schwarz) gesetzt, die der Tomoalgorithmus nicht berücksichtigt (siehe hierzu Abbildung 5-34).
Bitmap_Erstellen() erzeugt schließlich das im Originalbild angezeigte Bitmap.
Abbildung
5-34:
zulässiger Bereich
Ausschnitt aus Bild_Original_Beschneiden()
for i:=0 to Aufloesung-1 do
for j:=0 to Aufloesung-1 do
if sqrt( sqr(i-(Aufloesung-1)/2) + sqr(j-(Aufloesung-1)/2) )
>= ((Aufloesung-1)/2) then
begin
Org := Bild_Original.Items[Aufloesung*i+j];
Org.w := 0;
end;
Die Betätigung des Buttons Flächenfaktoren berechnen
Messwerte simulieren
startet die Prozedur Flaechenfaktoren_berechnen(n, w) in der unit Tomografie. Im Anschluss daran werden mit Hilfe der berechneten Flächenfaktoren die
Projektionen aus verschiedenen Richtungen des Objektes simuliert und in die Liste
Messwerte_Simuliert abgelegt
(Prozedur Messwerte_Simuliert_Berechnen im Simubuilder).
Die genaue Realisierung dieses Vorgangs sei hier nicht weiter erläutert. Sie ist Bestandteil einer eigenen Diplomarbeit und kann dort nachgelesen werden [2, 6].
Abschließend möchte ich noch auf die Erstellung der Items-Datei .itm eingehen:
Im Endeffekt verbirgt sich dahinter eine INI-Datei; es ist die einfachste Möglichkeit,
Daten dieser Art zu speichern. Außerdem lässt eine INI-Datei die Bearbeitung über
einen einfachen Texteditor zu.
- 102 -
Software
Prozedur BildspeichernClick in unit Simulation übernimmt diese Aufgabe
und erzeugt eine Datei in der Form:
Kopf:
Inhalt:
[Verwaltung:]
Erstellungsdatum=15.01.2003 22:13:43
Anzahl der Elemente=3
Auflösung=60
[0. Element:]
Name=Gauss 1
Typ=Gauss
Helligkeit=1
Position X=16.529
Position Y=21.978
DX=6.000
DY=6.000
5.5.4 Das Formular „Spektroskopische Auswertung“
Tabellierte Werte
berechnetes Linienspektrum,
auf stärkste Linie bezogen
Temperatureinstellung
Wellenlängenmarkierung (Maus)
Berechnete Werte
Spektralkodiert
Gemessene
Verteilungen
Abbildung 5-35: Formular Spektroskopische Auswertung
Mit Hilfe der Spektral-Justage haben wir die Möglichkeit, die Plasmatemperatur des
aufgenommenen Wellenlängenbereiches zu bestimmen, indem mit diesem Formular
die aufgenommenen Werte ihrer Intensität nach mit den zu erwartenden tabellierten
Werten verglichen werden. Dazu werden je nach eingestellter Temperatur die verschiedenen Argon 1 oder Argon 2 Linien als Liniendiagramm in die Zeichnung eingetragen. Sie werden im unteren Bildbereich in helligkeitsabgestufte Spektralbalken
- 103 -
Software
aufgetragen. Diese können dann mit den Messwerten verglichen werden, die ebenfalls am unteren Bildrand aufgetragen sind. Um eine Vergleichbarkeit zu gewährleisten wird dabei automatisch die linke und rechte Grenze des Anzeigenbereiches auf
die vor der Messung eingestellten Randwerte gebracht. Durch Variation der Temperatur verändert sich die Intensität der einzelnen Linien. Auf diese Weise kann die
Messung mit den unterschiedlichen berechneten Werten verglichen werden und
kann eine erste Aussage über die Temperatur des Plasmas getroffen werden.
Die verwendeten Argonlinien werden aus einer im Internet verfügbaren Datenbank
[14]
entnommen. Um sie später schneller und einfacher verwalten zu können werden
diese Daten mit Hilfe eines einfachen Konvertierungsprogramms in eine XML - Datei
umgewandelt.
<Daten Gastype="Ar I">
…
<Werte Spec="Ar I" WaveLength="3406.180" RelInt="" A_ki="3.9e-03"
Acc="D"
E_i="95399.8276"
E_k="124749.805"
Configurations="3s2.3p5(2P*<1/2>)4s-3s2.3p5(2P*<1/2>)7p" Terms="2[1/2]*2[1/2]" J_i="1" J_k="0" g_i="3" g_k="1" _Type="" TP_Refs="8n"
Line_Refs="" />
…
</Daten>
Abbildung 5-36: Datenbankstruktur Argon I (vgl. Hauptdatenbank)
Das Formular berechnet alle notwendigen Daten und stellt dies normiert dar. Auf diese Weise müssen die in Gleichung (9) enthaltenen Konstanten nicht berechnet werden, da sie durch die Normierung nicht mehr ins Gewicht fallen. Wellenlängenrichtig
werden die errechneten Linien ähnlich den aufgenommenen Spektrallinien eingezeichnet. Dabei dient die Stärke der Linie als Umrechnungsfaktor für die Helligkeit
der Spektrallinie. Verbreiternde Faktoren werden dabei nicht berücksichtigt. Die Linienbreite wird der geladenen Messung angepasst. Eine Normierung erfolgt wieder
auf die „hellste“ Linie.
Die Messung kann in einem PopUpMenu ausgewählt werden. Dabei ist nur die Motorposition von Interesse, da zur Darstellung alle aufgenommenen Linien notwendig
sind. Diese werden ähnlich wie die berechneten Spektren aufgetragen. Dazu werden
alle gespeicherten aufgenommenen Pixelwerte addiert.
Zu beachten ist hier, die berechneten scharfen Spektrallinien müssen als Band dargestellt werden. Dadurch entstehen Überlagerungen von Bändern, die als dünne,
sehr helle Streifen zu sehen sind.
Zum jetzigen Zeitpunkt ist es nicht möglich die Plasmatemperatur direkt abzulesen.
Es besteht lediglich die Möglichkeit die aufgenommenen Spektrallinien mit den tabellierten Werten von Hand zu vergleichen.
- 104 -
Software
Abbildung 5-37: Datenauswertung
- 105 -
Software
5.5.5 Das Formular „3D Browser“
Auswahl der Messreihe
Auswahl der Einzelmessungen
bei einer bestimmten Motorposition
Auswahl der aufgenommenen
Schnittbilder
Info-Feld
TabSheet zur Einstellung des Farbverlaufs, der Beleuchtung, der
Kameraposition und zum Einfügen der Skalierungshilfsmittel.
Abbildung 5-38: Das Formular "3D Browser"
Beschreibung
Das Formular „3D Browser“ dient der grafischen Veranschaulichung der vom Tomografiealgorithmus ausgewerteten Messdaten.
Dabei ist zu beachten, dass nicht die reelle Ausdehnung des Messobjektes, sondern
die Intensität der Emission einer Wellenlänge bei einem bestimmten Schnitt dargestellt wird.
- 106 -
Software
Abbildung 5-39: Zustandekommen der Messwerte
Weiterhin sind die Messwerte auf eins normiert. Sie können bezüglich der Höhe (also
der Strahlungsintensität) nicht mit anderen Messungen verglichen werden.
Dafür werden minimale Nuancen, die im 2D-Bild nicht ausgemacht werden können,
sichtbar.
Die folgenden beiden Bilder stammen aus einer Testmessung am 5.12.02, bei der
zusätzlich zum eigentlichen Trägergas Kaltgas zwischen den Kathoden einströmte.
Abbildung 5-40: Ausgewertetes Bild
Die durch das Kaltgas verursachte
„kalte Seele“ ist hier gut zu sehen.
Besonders deutlich ist auf dem 3DBild zu erkennen, dass nur zwei
Maxima an Stelle der erwarteten
drei auftreten.
Eine Erklärung, woher dieser Effekt
kommt, könnte sein, dass die Kathoden des Brenners unterschiedlich stark verschlissen sind und
daher die Bogenströme voneinander abweichen.
Abbildung 5-41: 3D-Darstellung eines ausgewerteten Bildes
- 107 -
Software
Zu den verschiedenen Einstellungsmöglichkeiten:
Bildeinstellungen und Farbverlauf:
Draht-Model: Das HeightField wird als Drahtmodel dargestellt und somit transparent.
Diagramm auf reale Position drehen:
Die Koordinatenachsen werden um 115° gedreht. Dies ist der
Winkel zwischen dem realen Koordinatensystem und dem Koordinatensystem des aufgenommenen Bildes.
Hintergrund weiß:
Der Hintergrund des OpenGLViewers wird weiß dargestellt, was
praktisch ist, möchte man einen ScreenShot ausdrucken.
Koordinatensystem ausblenden:
Ebenfalls zum Ausdrucken eines ScreenShots: Sollte das Koordinatensystem dabei stören, so kann es ausgeblendet werden.
Beleuchtung: Hiermit kann die Position der Beleuchtung relativ zum Koordinatensystem verändert werden. Dies kann vorteilhaft sein, falls man
bestimmte Bildbereiche hervorheben möchte.
Farbverlauf: Zur Skalierung bietet sich hier der Verlauf 20% an, bei dem der
Graph in 5 Höhenbereiche unterteilt und in verschiedenen Farben dargestellt wird. Der höchste Punkt (die Stelle der stärksten
Emission) ist hellrot markiert.
Kamera:
Bestimmt die Position der Kamera relativ zum Koordinatensystem. Es kann
somit von verschiedenen Perspektiven angesehen werden.
Skalierung:
Ein Raster (Einteilung 25) erleichtert das genaue Vergleichen einzelner Messwerte einer Messung.
Realisierung im Quelltext:
Das zentrale Element im GL-Browser ist das sogenannte Heightfield. Es ist ein Objekt in OpenGL zum Darstellen dreidimensionaler Flächen und eignet sich insbesondere zum Visualisieren einer Funktion im kartesischen Koordinatensystem.
Die Übergabe einzelner Funktionswerte gestaltet sich beim Heightfield recht aufwendig: Zunächst muss die „Auflösung“ in den Variablen XSamplingScale.Step und
YSamplingScale.Step eingestellt werden. Sie speichern die Schrittweite, in der
vom Minimalwert (hier 0) zum Maximalwert (hier 5) gesprungen wird. Angenommen
die Auflösung ist 60, so ist die Schrittweite (5-0)/(60-1)=0,085.
Ausgehend von diesen Informationen wird im Anschluss die Prozedur
MessBild(const x, y: Single; var z: Single;
var color: TColorVector; var texPoint: TTexPoint)
vom HeightField so lange aufgerufen, bis alle erwarteten Funktionswerte (Anzahl
Auflösung^2) abgearbeitet sind. Ausschlaggebend hierfür ist die Zeile
HeightField.OnGetHeight:=MessBild in
TGLBrowser_Form.BildAufbauen().
Der Prozedur MessBild werden einige Konstanten und Variablen übergeben:
Die Konstanten x und y werden, ausgehend von 0, um jeweils die Schrittweite hochgesetzt, woraus die Variable count errechnet wird, welche die Position des gerade
aktiven Pixels im MemoryStream speichert. Ausgehend von dem Wert des Eintrages
im MemoryStream wird z, auf die maximale Höhe der z-Achse normiert, gesetzt.
- 108 -
Software
TColorVektor speichert die Farbe des jeweiligen Pixels, die je nach eingestelltem
Farbverlauf von der z-Koordinate abhängt. TColorVektor besteht aus der reinen
Farbinformation Rot-Grün-Blau, erweitert um einen Wert für die Transparenz.
Eine Prozedur, die sehr komfortabel einen Farbverlauf erzeugt, ist
VectorLerp(clrGreen, clrRed, z, color) (hier von grün nach rot, abhängig von z).
Da keine Textur verwendet wird, kann die Variable texPoint unverändert bleiben.
Damit nun auf dem Bildschirm keine unebene, pixelige Fläche entsteht, werden intern mehrere Werte zwischen den eigentlichen Funktionswerten interpoliert. Man erhält somit eine ebenmäßige, glatte Oberfläche.
- 109 -
Software
5.6
Zusätzliche Hilftsformulare
5.6.1 Das Formular „Messdatenaufarbeitung“
Angabe des Minimal- (schwarz) und Maximalwertes (weiß)
Größe der
Bereiche
ändern
Hier können eigene Anmerkungen zum Abspeichern in
die Datenbank gemacht werden
Messwerte-Bild in Datenbank als neue Messung speichern
Lädt das ursprüngliche Messwerte-Bild aus der Datenbank
Abbildung 5-42: Das Formular "MessDatenAufarbeitung"
Beschreibung
Gelegentlich treten aufgrund äußerer Einflüsse bei Messungen Fehler auf. Gerade
die Einstellung der Drehachse birgt einige Fehlerquellen: Angefangen bei der Justage bis hin zu den eigentlichen Messungen.
Ein sehr unangenehmer Fehler ist das „Störlicht“, das bei der Drehachsjustage auftritt: Ist die Leuchtkraft der Glühbirne für die Hinterleuchtung des Drahtes zu
schwach, so entstehen dunkle bis schwarze Ränder links und rechts am Bildrand.
Wird dieses Bild nun invertiert, entstehen helle Ränder (siehe oben). Die Auswertung
eines solchen Bildes mit dem Tomoalgorithmus kann nicht genau sein, da zumeist
die Fehler (großer Ring im ausgewerteten Bild) größer sind als die wichtigen Messwerte.
Ein weiterer Fehler ist die falsch eingestellte Drehachse, der eine horizontale Verschiebung der Messwerte bewirkt (siehe „Das Formular Drehachsenbestimmung“).
Wie kann man nun Messdaten aufbereiten?
Sollte einer der beiden oben genannten Fehler auftreten, kann das Formular „Messdatenaufarbeitung“ im Formular „Tomografische Auswertung“ durch Rechtsklick auf
die fehlerhafte Messung gestartet werden.
- 110 -
Software
Nun gibt es zwei Möglichkeiten:
a) Fehler durch falsch eingestellte Drehachse beheben
Dies ist der am leichtesten zu behebende Fehler: Wie bei der Drehachsjustage
muss zunächst das ausgewertete Bild herangezoomt werden. Danach ist die
Form der sichelförmigen Gestalt auszuwählen, deren Radius einzugeben und
mit Return zu bestätigen.
b) Fehler durch „Streulicht“ beheben
Hier müssen die deutlich sichtbaren hellen Ränder des Messwerte-Bildes per
Hand schwarz gefüllt werden, wobei die eigentlichen Messwerte auf gar keinen
Fall verändert werden dürfen, da sonst eine Fehlerquelle durch eine andere,
folgenschwerere, ersetzt wird.
Im Normalfall benötigt man die dunkelste Farbe, die defaultmäßig eingestellt ist.
Zur Auswahl einer anderen Farbe einfach den Button Farbe holen betätigen
und durch Anklicken auf dem Image auswählen.
An den Buttons Pixelweise füllen (quadratischer Bereich) und Bereich füllen
(Bereich, der sich über die gesamte Höhe des Bildes erstreckt) stellt man die Art
des Pinsels ein.
Vergleich der Messdaten und deren Auswertungen vorher und nachher
Abbildung 5-43: Messdaten vor und nach der Aufbereitung
Realisierung im Quelltext
Vom Formular „Tomografische Auswertung“ werden die beiden Integer-Variablen
Datensatz und Einzelmessung übergeben. Bei TAufarb_Form.FormShow wird
mit ihrer Hilfe das zugehörige Messwerte- und -wenn vorhanden- das Ausgewertete
Bild geladen. Weiterhin werden Maximalwert (weiß) und Minimalwert (schwarz) ermittelt.
- 111 -
Software
Zum horizontalen Verschieben des Messwerte-Bildes dient die Prozedur
TAufarb_Form.StreamVerschieben(Wert: Integer). Sie erzeugt zunächst
eine Sicherungskopie des MemoryStream, in dem die Bilddaten gespeichert sind,
und verschiebt ihn dann um die in Wert angegebene Anzahl von Pixeln. Dies geht
folgendermaßen vonstatten: Mit einer for-Schleife wird der Stream durchlaufen, aus
der Laufvariablen i dann Zeile und Spalte des gerade betrachteten Pixels ermittelt
und vom gesicherten Stream der Farbwert in den neuen Stream an der um Wert verschobenen Position eingefügt. Aus dem Bereich herausgeschobene Pixel verfallen,
die auf der anderen Seite neu eingefügten Pixel erhalten die Farbe schwarz.
Man könnte diese Aufgabe auch mit nur einem Stream lösen, jedoch wäre dann nur
die Verschiebung in eine Richtung möglich, beim Zurückschieben würden Informationen verloren gehen. Ich entschied mich deshalb für die einfachere, allerdings speicheraufwendigere Version.
Die Aufgabe des Füllens bestimmter Bereiche im Messwerte-Bild übernehmen die
Prozeduren TAufarb_Form.MalePixel(X,Y: Integer) und
TAufarb_Form.FuelleBereich(links, rechts: Integer).
Mit TAufarb_Form.BildAktualisieren() wird dann das veränderte Bild auf
dem Bildschirm ausgegeben.
Zuletzt soll nun noch betrachtet werden, wie das Heranzoomen des ausgewerteten
Bildes realisiert ist:
Nachdem der Button Zoom in betätigt wurde, wird die Statusvariable Zustand auf
zoom gesetzt. Mit Linksklick auf Image1 gibt der Benutzer den zu vergrößernden
Bereich, charakterisiert durch dessen Mittelpunkt, an. Prozedur
TAufarb_Form.ZoomImage(X: Integer; Y: Integer) führt nun die Vergrößerung durch. Sie durchläuft das ursprüngliche Bitmap nach Zeile und Spalte und
belegt jeweils 12 Pixel mit dem Wert eines Pixels aus dem zu vergrößernden Bereich
(Wert:=tmp[3*Trunc(links+j/12)]; tmp: Array aus allen Pixeln einer Zeile
des Ursprungsbildes, links: Variable, die die Spaltennummer enthält, die den zu vergrößernden Bereich nach links begrenzt).
- 112 -
Software
5.6.2 Das Formular „Checklist“
Abbildung 5-44: Das Formular "Checklist"
Beschreibung:
Das Programm Checklist hat im eigentlichen Sinne wenig mit der tomografischen
Emissionsspektroskopie zu tun. Es ist vielmehr ein Hilfsmittel, um Vorgänge und Arbeitsanweisungen darstellen und speichern zu können. Es wurde entwickelt, um jedem Benutzer der Akina-Software einen Überblick über Vorgehensweisen, sei es die
optische Justage, die Inbetriebnahme des Brenners etc. zu geben.
Das Programm besteht im Wesentlichen aus einer Liste einzelner Blättern, die durch
Anklicken betrachtet und bearbeitet werden können. Mit den Buttons Weiter und
Zurück springt man vorwärts bzw. rückwärts durch die einzelnen Blätter, die je nachdem als erledigt abgehakt werden.
Erstellen von Checklistblättern:
Dieser Ausschnitt zeigt einen Teil der GroupBox zum Hinzufügen eines neuen Blattes. Vor dem Erstellen muss entschieden werden, ob ein Memo-Feld und wie viele EditFelder benötigt werden. Deren Titel wird hier bereits festgelegt, er kann später nicht mehr editiert werden.
Die maximale Anzahl der Edit-Felder hängt von der Entscheidung für ein Memo-Feld ab. Ohne dieses passen neun
Edit-Felder auf ein Blatt - mit nur fünf!
Der Benutzer beendet das Erstellen mit einem Click auf OK,
woraufhin das Blatt mit seinem Titel in die Checklist übernommen wird. Von dort kann es aufgerufen und dann mit
Information gefüllt werden.
Abbildung 5-45: Erstellen eines Blattes
- 113 -
Software
Das zu dem obigen Beispiel gehörige Blatt sähe dann so aus:
Abbildung 5-46: Beispielblatt
Zur Realisierung im Quelltext:
Checklist ist ein eigenständiges Programm, da es auch unabhängig von der AkinaSoftware lauffähig sein soll. Der Nachteil ist jedoch, dass es dann nicht direkt aus
dem Hauptformular der Akina-Software beeinflusst werden kann. Vielmehr müssen
Windows-Botschaften als Informationsträger zwischen den Programmen dienen:
Grundsätzlich ist eine Windows-Botschaft vom Typ TMessage.
Auszug aus der Delphi-Hilfe:
type
TMessage =packedrecord
Msg: Cardinal;
caseIntegerof
0: (WParam: Longint; LParam: Longint; Result: Longint);
1: (WParamLo: Word; WParamHi: Word; LParamLo: Word; LParamHi: Word; ResultLo: Word;
ResultHi: Word);
end;
Uns interessiert hauptsächlich die Variable Msg, in der die eigentliche Botschaft in
Form einer Zahl versteckt ist. Alle Zahlen größer 1024 können verwandt werden, die
Zahlen darunter sind von Windows reserviert. Um eine Botschaft empfangen zu können muss die Standart- Botschafts- Behandlungsroutine
WndProc(var Message: TMessage) um die eigenen Behandlungsroutinen ergänzt werden (Vorsicht, da im Programmablauf mehrere hundert Botschaften pro
Sekunde denkbar wären, könnte dies die Ausführung des Programms stark verlangsamen).
Das Versenden einer Botschaft übernimmt das Windows Messaging-Konstrukt
PostMessage(hWnd: HWND; Msg: Cardinal; wParam: Integer;
lParam: Integer) Allerdings wird hier das Handle auf die Anwendung, die die
Botschaft empfangen soll benötigt. In diesem Fall erhält man das Handle einfach über FindWindow(lpClassName: PChar; lpWindowName: PChar), da der Titel der Anwendung (die Caption der Form) bekannt ist.
In der Mainframe- Form wird das Ausführen der Checklist.exe von einem
ActionManager (FileRun) übernommen. Zusätzlich werden noch Parameter übergeben, sodass bei einem Öffnen der Checklist aus der Akina-Software automa- 114 -
Software
tisch die BorderIcons verschwinden und die Standart-Caption „Checklist für AkinaTomo“ erscheint (Dies ist wichtig, um leicht das zugehörige Fenster-Handle zu erhalten).
Nach dem Öffnen wird das Checklist-Fenster entweder mit
Windows.BringWindowToTop(W) in den Vordergrund gebracht oder mit
PostMessage(W, wm_close, 1, 1) geschlossen (W: HWND;
wm_close = 16).
Das Beenden der Akina-Software schließt automatisch auch die geöffnete Checklist!
Die einzelnen Blätter sind intern als TBlatt in einer Liste BlattListe gespeichert:
Auszug aus ChecklistUnit:
TBlatt = class
Titel: String;
Edits: TList;
Memo: Boolean;
MemoText: TStrings;
MemoTitel: String;
Status: TStatus;
end;
TStatus = (erledigt, uebersprungen, nichterledigt);
Da jedes Blatt eine unterschiedliche Anzahl an Edit-Feldern umfasst, sind diese wiederum in einer Liste Edits als TTEdit abgelegt:
TTEdit = Class
Inhalt: WideString;
Titel: String;
end;
Die GroupBox HinzuBox ist bereits zu Programmbeginn initialisiert und wird bei Bedarf entweder mit Show gezeigt oder mit Hide versteckt. Die BlattBox hingegen
wird erst während der Laufzeit mit Komponenten gefüllt (siehe hierzu die Prozedur
ZeigeBlatt(Nummer: Integer)).
Abschließend möchte ich noch auf die Speicherung der Blattliste in eine *.Checklist Datei eingehen:
Das Problem hierbei ist die unterschiedliche Länge und Anzahl der einzelnen Strings
in den jeweiligen Blättern. Somit müssen im Bitstream der Datei zusätzliche Verwaltungsinformationen über die Länge oder Position der einzelnen Strings gespeichert
werden.
Ich wählte die folgende Struktur:
Kopfteil:
Beschreibung
Datentyp Anzahl belegter Bytes
Anzahl Blätter
Integer
4
Beginn erstes Blatt LongInt
4
- 115 -
Software
je Blatt:
optional
Beschreibung
Länge Titel
Titel
Anzahl Edits
Edits
Memo vorhanden?
Länge Titel
Titel
Anzahl der Zeilen
Länge Zeile 1
Zeile 1
…
Länge Zeile n
Zeile n
Datentyp Anzahl belegter Bytes
Integer
4
String
Länge Titel
Integer
4
TTEdit
s. Editbeschreibung
Boolean 4 (als Int gespeichert)
Integer
4
String
Länge Titel
Integer
4
Integer
4
String
Länge Zeile 1
…
…
Integer
4
String
Länge Zeile n
Beschreibung
Länge Titel
Titel
Länge Inhalt
Inhalt
Datentyp Anzahl belegter Bytes
Integer
4
String
Länge Titel
Integer
4
String
Länge Inhalt
je Edit:
Realisiert ist dieses Schema in den Prozeduren ExpToStream(Pfad: WideString) und StreamToExp(Pfad: WideString), die nach Aufruf sofort den
Inhalt einer Blattliste in einen mit Pfad bestimmten FileStream schreibt bzw. aus ihm
liest.
Beispiel: Die Checklist, bestehend aus einem Blatt „Name“ mit einem Edit-Feld „Edit“
und dem Memo-Feld „Memo“ (beide Felder mit dem String „Leer“ gefüllt), hätte im
gespeicherten Zustand eine Länge von 60 Bytes:
Anzahl Blätter
Anfang erstes Blatt
Länge Titel Blatt1
Titel Blatt1
Anzahl Edits
Länge Titel Edit1
Titel Edit1
Länge Inhalt Edit1
Inhalt Edit1
Memo da ?
Länge Titel Memo
Titel Memo
Anzahl Zeilen
Länge 1.Zeile
Inhalt 1.Zeile
(=1)
(=8)
(=4)
(=’Name’)
(=1)
(=4)
(=’Edit’)
(=4)
(=’Leer’)
(=True)
(=4)
(=’Memo’)
(=1)
(=4)
(=’Leer’)
4 Byte
4 Byte
4 Byte
4 Byte
4 Byte
4 Byte
4 Byte
4 Byte
4 Byte
4 Byte
4 Byte
4 Byte
4 Byte
4 Byte
4 Byte
=60 Byte
- 116 -
Software
5.6.3 Das Formular „Boltzmann – Plot“
Boltzmannplot
Auswahlfelder und Einstellungsfelder
Tabellierte Werte über der
Wellenlänge
Ausgewertete Messung
Abbildung 5-47: Boltzmannplot
Hier handelt es sich, ähnlich dem Formular Spektroskopische Auswertung, um die
Betrachtung einer ganzen Anzahl von Spektralbereichen auf einmal um eine Aussage über die tatsächliche Temperatur des Plasmas zu erhalten.
In der Mitte des Formulars lassen sich die vorher im Einstellungsbereich ausgewählten Nettolinienemissionen darstellen. Grundlage der Berechnung sind auch hier die
dem Programm zur Verfügung stehenden tabellierte Werte. Im untern Bild werden
dann die vom Versuchsaufbau aufgenommenen Werte dargestellt. Es handelt sich
auch bei vollständig aufgezeichneter Messung nur um die Linien, die in der Datenbank gespeichert sind. Beide Bilder sind auf die jeweils stärkste Linie normiert und
über der Wellenlänge (in [nm]) aufgetragen.
Die wichtigste der hier sichtbaren Darstellungen ist allerdings die Darstellung in der
rechten oberen Ecke.
Es handelt sich hier um die in Kapitel 0 (vgl. Gleichung (9)/ Abbildung 3-16) hergeleitete Beziehung. Bei tabellierten Werten (blau) wie hier ergibt sich eine Gerade. Auch
bei Auswertung der Messwerte (rot) muss eine Gerade entstehen. Sollte dies nicht
der Fall sein muss festgestellt werden welche Gründe (wahrscheinlich Auswerte- oder Messfehler) dies hat.
- 117 -
Software
5.6.4 Das Formular „HTML – Konverter“
Abbildung 5-48: Das Formular HTML – Konverter
Die im Internet erhaltenen Daten können nicht direkt verarbeitet werden. Sie müssen
lokal gespeichert werden. Die so erhaltenen HTML – Dateien können dann mit Hilfe
des Formulars verarbeitet werden. Dabei wird nachdem die Datei geladen wurde
(Schaltfläche „Quelldatei laden“) automatisch eine XML – Datei angelegt. Sie kann
dann wieder ohne Probleme von anderen Formularen weiterverarbeitet werden. Eine
optische Kontrolle kann im unteren Teil des Formulars stattfinden, ist aber nicht nötig.
Die Umwandlung der HTML – Dateien geschieht dabei durch geschickte Zeilenzerlegung des HTML – Quellkodes. Eine Unit zum Zugriff der XML – Datei ist ebenfalls
aus anderen Formularen bereits vorhanden und stellt somit keine Schwierigkeit dar.
- 118 -
Software
5.6.5 Das Formular „Messwerte addieren“
Abbildung 5-49: Formular „Messwerte addieren“
Um die Justierung der Messapparatur zu unterstützen wurde dieses Formular entwickelt. Durch Drahtmessungen kann die Drehachse festgestellt werden. Mehrere dieser Messungen lassen eine Aussage über Abbildungsmaßstab sowie Koordinatenachsendrehung der Optik zu (vgl.Abbildung 5-50). Eine Messung an mehreren gespannten Drähten ist nicht möglich. Eine Invertierung des Bildes hilft nicht, da überlagerte Bildbereiche („Aufnahme von mehreren Drähten übereinander“) nicht wie
Lichtquellen doppelt so hell erstrahlen. Die so entstehenden Fehler können nur durch
Summierung mehrerer Messreihen durchgeführt werden.
Optik
Abbildungsmaßstab
Drehung
Auflösung
90
Abstand(real) 1,5 mm
123°
Koordinatensystem
Messobjekt
33°
Koordinatensystem
Kamera
Abbildung 5-50: Prinzip Kontrolle der Koordinatensysteme
- 119 -
Messungen und Ergebnisse
6 Messungen und Ergebnisse
Um die Funktionsfähigkeit der Messapparatur und der dazu gehörigen Software tomografisch wie spektorskopisch zu testen wurden mehrere Testmessungen vorgenommen.
Zuerst allerdings soll festgestellt erden wie sich die Koordinatensysteme der Apparatur und des Spektrografen unterscheiden. Dazu dient folgender Messaufbau:
Draht im Schnitt
homogene
Hintergrundbeleuchtung
(diffuse Glühbirne)
Detektionsaperatur mit
Spiegelanordnung
1.5 mm
detektierte Schnittfäche
Abbildung 6-1: Versuchsaufbau zur Koordinatenbestimmung
Zur Durchführung der Messung dient ein Draht (Dicke: 0,5 mm) der an fünf unterschiedlichen Positionen gespannt wird. Der Abstand der einzelnen Positionen ist dabei genau 1,5 mm, die mit einem µm – Trieb genau eingestellt werden können. Die
Abbildung des Drahtes geschieht durch eine Spiegelanordnung in die optische Detektionseinheit. Die Kamera sieht dabei die Projektion eines Drahteschnittes homogen über alle Spektralbereiche verteilt, da die Glühbirne im sichtbaren Spektralbereich ein annähernd konstantes weißes Spektrum besitzt. Durch eine Invertierung der
Aufnahme, kann jetzt eine Messung mit einer „leuchtenden“ Quelle simuliert werden.
Um eine möglichst kontrastreiche Messung zu erzielen wird der Auslesebereich hierfür maximal gewählt.
Abbildung 6-2 zeigt links die durchgeführten fünf Messungen. Dabei wurde von der
zentralen Position jeweils um 1,5 mm nach rechts und links bzw. nach oben und un- 120 -
Messungen und Ergebnisse
ten mit dem µm – Trieb verfahren. Anschließend wurden alle Messdaten aufaddiert.
Der rechte Bildausschnitt zeigt die rekonstruierten Bilddaten. Diese wurden zuerst
einzeln ausgewertet und dann ebenfalls übereinander gelegt.
Auflösun g
90
Abstand (real) 1,5 m m
123°
3 3°
Abbildung 6-2: aufgenommenes (links) und rekonstruiertes (rechts) Bild
An den rekonstruierten Bilddaten lässt sich nun feststellen, dass die Spiegelanordnung das aufgenommene Bild um 33°gegen den Uhrzeigersinn dreht. Dies erleichtert
in nun folgenden Experimenten die Zentrierung der Messobjekte. Fährt man die
Trommel auf genau 33° bzw. 123° so kann man dort durch Anpassen jeweils der X –
bzw. Y – Achse unter zu Hilfenahme der µm – Triebe das Messobjekt sehr schnell
zentrieren. Dies ist besonders bei sehr heißen Messobjekten (z.B. Plasmaquellen)
notwendig um eine unnötige Erhitzung der Versuchsanordnung zu vermeiden. Auf
Grund der Abstände kann man hier schon erkennen, dass die Spiegelanordnung
keine Streckung bzw. Stauchung der aufgenommenen Bilder darstellt. Dies soll aber
in späteren Messungen noch gezeigt werden.
- 121 -
Messungen und Ergebnisse
Übersicht über die Messungen bzw. Messreihen:
Datum
Beschreibung in Stichworten
28.11.02 Testmessung, sehr schlechte Qualität der Messdaten
Vermutung: Fehlzündung bei Start, daraus folgend Toriumverarmung in den Kathoden
05.12.02 Messreihe bestehend aus zwei Einzelmessungen:
Variation des Kaltgasdurchflusses, bis „kalte Seele“ deutlich sichtbar
09.12.02 Messreihe bestehend aus vier Einzelmessungen:
Zyklisches Durchtauschen der Kathodenanschlüsse
05.03.03 Zwei Messungen mit je zehn Einzelmessungen, bei denen die
Plasmabrennercharakteristik auf ihre Temperaturabhängigkeit untersucht werden soll.
10.03.03 Eine weitere Messung, die das Ergebnis der Messungen am
05.03.03 unterstreicht.
11.03.03 Messung an drei verschiedenen horizontalen Positionen
Seite
125
125
127
131
132
133
Die einzelnen Messungen werden durch viele äußere Faktoren beeinflusst. Diese
können regulierbar sein wie: Kathodenstrom, Kaltgasdurchfluss oder Drall des Plasmagases. Sie können allerdings auch nicht kontrollierbarer Natur sein, wie: Unterschiedliches Abbrennen der Kathoden, statistisches Zustandekommen des Lichtbogenfußpunktes oder Verfälschung aufgrund thermischer Veränderung des Brenners.
Die tomografische Emissionsspektroskopie bietet hier einige hilfreiche Möglichkeiten,
diese Effekte zu beurteilen. Um die verschiedenen Messergebnisse deuten zu können, ist es wichtig, das Messobjekt in seiner Funktionsweise zu verstehen. Aus diesem Grund wird hier eine kurze Einführung gegeben:
Einführung in das Messobjekt Mehrkathodenplasmabrenner TRIPLEX
Im Gegensatz zum weit verbreiteten F4-Plasmabrenner besitzt der TRIPLEX-Brenner
drei Kathoden.
Dies zeichnet ihn gegenüber den Einkathodenbrennern hinsichtlich verschiedener
Punkte aus:
• Stabiles Betriebsverhalten, azimuthale und axiale Instabilitäten des anodischen Lichtbogenfußpunktes treten nicht auf.
• Zeitlich und räumlich stabiler Plasma- Freistrahl
Hier weniger wichtig:
• Daraus folgende geringe Leistungs und Enthalpieschwankungen
• Effektive Pulvererwärmung bei höherem Auftragswirkungsgrad
- 122 -
Messungen und Ergebnisse
Aufbau:
Anschluss
einer Kathode
Anschluss
der Anode
Kaltgas
Plasmagas
Düse
Einlaufbereich
Neutrodenplatten
(elektrisch isoliert)
Isolierung
Abbildung 6-3: Das Messobjekt TRIPLEX-Brenner (Aufbau)
Drei elektrisch voneinander isolierten Kathoden mit jeweils eigener Stromeinspeisung
ersetzen die einzelne Kathode des F4-Brenners. Der Aufbau der Kathoden entspricht
im wesentlichen dem der Einkathodenbrenner. Ihre Durchmesser sind jedoch erheblich kleiner. Wie auch bei den Einkathodenbrennersystemen wird das Gas parallel
oder mit Drallwinkel zu den Kathoden in eine rotationssymmetrische Düse eingegeben.
Zusätzlich kann Kaltgas (ebenfalls Argon) über eine Düse zwischen den Kathoden
eingeblasen werden, welches die drei Lichtbögen auseinander drückt.
Startvorgang:
Der Brenner kann nicht in einem Schritt in den Betriebszustand überführt werden.
Vorbereitend muss Plasmagas (in diesem Fall 33SLPM Argon) strömen. Dann kann
die Wasserkühlung zugeschaltet werden (typischer Wert: 6Bar Druck), da sonst Kondenswasser im Inneren des Brenners ein zuverlässiges Starten verhindert. Erst jetzt
kann mit dem eigentlichen Startvorgang begonnen werden, der hier in zwei Phasen
aufgeteilt ist:
- 123 -
Messungen und Ergebnisse
Phase 1
Phase 2
(Bei beiden Grafiken ist zur besseren Veranschaulichung lediglich eine Kathode
angeschlossen; in der Realität „brennen“ alle drei Kathoden gleichzeitig.)
Abbildung 6-4: Startphasen des TRIPLEX-Brenner
Phase 1:
Zunächst wird der Einlaufbereich an die Stromquelle angeschlossen.
Nach einem Stoßstrom von 1500A bildet sich ein leitender Kanal zwischen Einlaufbereich und Kathode.
Phase 2:
Das einströmende Plasmagas trägt einige Ladungsträger weiter, so
dass sich nach Lösen der Verbindung zwischen Stromquelle und Einlaufbereich und Kontaktieren mit der Anode ein Lichtbogen zwischen
Kathoden und Anode ausbildet. Ein Strom von ca. 75A wird dann dauerhaft eingeprägt, was eine Bogenspannung von ca. 150V nach sich
zieht.
Das Plasmagas wird so von dem Lichtbogen in den Plasmazustand
versetzt und tritt aus der Düsenöffnung aus.
Regulierbar und ausschlaggebend für die hier durchgeführten Messungen sind folgende Parameter:
•
Kathodenstrom: je höher der Kathodenstrom, um so stabiler ist die Plasmaflamme (gute Ergebnisse bei Gesamtstrom 225 A = 3 ⋅ 75 A ).
•
Kaltgasdurchfluss: bei ca. 7SLPM Argon werden die einzelnen Lichtbögen
so weit auseinandergetrieben, dass der Einfluss jeder Kathode im
Plasmafreistrahl sichtbar wird.
•
Betriebsdauer: Gibt die Betriebsdauer des Brenners vor Messungsbeginn
an, da es Veränderungen des Plasmastrahls bei wärmer werdendem Brenner geben kann (soll noch untersucht werden).
•
Aufgenommene Wellenlänge: wichtig für spätere spektroskopische Auswertungen. Sie wird entweder in [nm] (nur falls Spektraljustage durchgeführt wurde) angegeben oder in Anzahl der Pixel vom linken
Bildrand entfernt.
- 124 -
Messungen und Ergebnisse
Messung am 28.11.02
Eingestellte Parameter:
Gesamtstrom:
200A
Kaltgasdurchfluss: 3SLPM
Betriebsdauer:
Messung unmittelbar nach Start
Ergebnisse:
Interpretation der Ergebnisse:
Eine Vermutung ist: Nach einer Fehlzündung (durch fehlerhaftes Startkabel)
kam es in den Kathoden zu einer Toriumverarmung, was zu Problemen beim
Elektronenaustritt führte (Vergrößerung der Austrittsarbeit).
Dies beeinflusste die Stabilität des Brenners immens, die Flamme „flackerte“
deutlich.
Dies ist aber nur eine Vermutung, es kann durchaus noch andere Gründe für
die schlechten Messwerte geben. Im aufgenommenen Bild links sind jedenfalls
gut Sprünge zu sehen - Es ist selbstverständlich, dass daraus keine brauchbaren Messwerte gewonnen werden können.
Messreihe am 05.12.02:
Einzelmessung 1:
Eingestellte Parameter: Gesamtstrom:
200A
Kaltgasdurchfluss: 3SLPM
Betriebsdauer:
Messung unmittelbar nach Start
Ergebnisse:
Interpretation der Ergebnisse:
3 SLPM Kaltgasdurchfluss sind zu wenig, um eine deutliche Trennung der drei
Lichtbögen im ausgewerteten Bild sehen zu können. Im Vergleich dazu wurde
die nächste Messung bei 6SLPM Kaltgasdurchfluss durchgeführt.
- 125 -
Messungen und Ergebnisse
Einzelmessung 2:
Eingestellte Parameter:
Gesamtstrom:
225A
Kaltgasdurchfluss: 6SLPM
Betriebsdauer:
5 Minuten nach Start
Ergebnisse:
Abbildung 6-5 Fotomontage des Brenners im Betrieb
Interpretation der Ergebnisse:
In Abbildung 3 ist schön die „Kalte Seele“ der Plasmaflamme zu sehen. Da mit
einer handelsüblichen Kamera emissionsstarke Objekte wie die Plasmaflamme nicht fotografiert werden können, zeigt Abbildung 4 eine Fotomontage des
Brenners im Betrieb, so wie ihn das Auge sehen würde.
- 126 -
Messungen und Ergebnisse
Ga
szu
fuh
r
Messreihe am 9.12.02:
Mit dieser Messreihe sollte herausgefunden werden, ob im Verlauf der Messungen
durch Fremdfaktoren (wie Erwärmung des Brenners oder der Versuchsanordnung)
Veränderungen in den Messergebnissen sichtbar werden. Aus diesem Grund entsprach die letzte Messung in allen extern regulierbaren Punkten der ersten Messung.
Des Weiteren soll die Messreihe zeigen, dass eine unterschiedliche Abnutzung der
Kathoden starken Einfluss auf die Plasmaflamme hat. Hierzu wurde zyklisch der Kathodenanschluss durchgetauscht. Effekte durch die externe Verschaltung konnten
somit herausgefiltert werden.
Folgende Skizze des Plasmabrenners verdeutlicht die Verschaltung der Kathoden.
Eine Tabelle bei jeder Messung zeigt die
Kathodenströme, deren Summe aufgrund
von Verlusten geringer als der Gesamtstrom ist.
3
2
Kathoden
Anschlüsse
1
Im Normalfall entspricht die Nummer des
Anschlusses der Kathodennummer
Abbildung 6-6 Bezeichnung der Kathoden und Anschlüsse
Eingestellte Parameter:
Messung 1:
Durchlauf 1:
Kathode 1
Kathode 2
Kathode 3
Gesamtstrom:
225A
Kaltgasdurchfluss: 7SLPM
Betriebsdauer:
siehe bei Einzelmessungen
Betriebsdauer:
Strom [A] Spannung [V]
77,9
38
69,8
42,3
73,4
39,9
5 Min nach Start, Brenner warm
3
3
2
2
1
1
138 Pixel
328 Pixel
516 Pixel
- 127 -
320 Pixel
Messungen und Ergebnisse
Durchlauf 2:
Kathode 1
Kathode 2
Kathode 3
211 Pixel
Messung 2:
Kathode 1
Kathode 2
Kathode 3
Betriebsdauer:
Strom [A] Spannung [V]
76
39,4
70,9
42,6
75,5
39,7
538 Pixel
unmittelbar nach Start, abgekühlt
211 Pixel
Betriebsdauer:
Strom [A] Spannung [V]
78,3
39
68,1
42,5
76,6
38,9
unmittelbar nach Start, noch warm
1
3
2
1
2
538 Pixel
538 Pixel
- 128 -
3
Messungen und Ergebnisse
Messung 3:
Kathode 1
Kathode 2
Kathode 3
Betriebsdauer:
Strom [A] Spannung [V]
78,4
39,2
69,3
42,6
75,1
41,6
unmittelbar nach Start, noch warm
2
3
2
1
1
3
538 Pixel
Messung 4:
Kathode 1
Kathode 2
Kathode 3
538 Pixel
Betriebsdauer:
Strom [A] Spannung [V]
79,5
38,1
71
42,6
72,5
41,2
unmittelbar nach Start, noch warm
3
3
2
1
1
538 Pixel
538 Pixel
- 129 -
2
Messungen und Ergebnisse
Interpretation der Ergebnisse:
Die Erwartung war, dass sich 1. und 4. Messung gleichen, da alle Einstellungen identisch waren. Gerade die aufgenommenen Werte bei der „Wellenlänge“ 538[Pixel] des
zweiten Durchlauf der ersten Messung und der vierten Messung sollten sich weitestgehend gleichen.
Dem war jedoch nicht so. Durchlauf 2 der 1. Messung zeigt deutlich zwei Maxima bei
den Kathoden 2 und 3, Messung 4 zeigt hingegen ein Maximum bei Kathode 1!
Eine Erklärung hierfür könnte sein:
Vor der 1. Messung mussten an der Optik einige Einstellungen bei laufendem
Brenner durchgeführt werden. Zur eigentlichen Messung war er bereits auf Betriebstemperatur.
Nach dem 1. Durchlauf wurde der Brenner jedoch abgeschaltet und etwa eine
Stunde nicht benutzt, er konnte also vollständig abkühlen.
Durchlauf 2 wurde dann sofort nach dem Start am kalten Brenner gemessen.
Für alle weiteren Messungen wurde der Brenner nur für kurze Zeit abgeschaltet, um die Kathoden durchzutauschen, er hatte also nicht genügend Zeit, sich
vollständig abzukühlen.
Durchlauf 2 der 1. Messung ist also als einziger an einem vollständig kalten
Brenner gemessen.
Dies könnte ein Indiz dafür sein, dass sich die Charakteristik des Brenners mit dessen Temperatur verändert. Weitere Messungen sollten dahingehend Aufschluss geben.
Der Strom durch Kathode 2 ist stets geringer als der Strom durch die beiden anderen
Kathoden. Da eine Änderung der äußeren Beschaltung hier keinen Einfluss hatte,
muss dies zwangsläufig an der Kathode selbst liegen.
Die Erklärung hierfür: ein unterschiedlich starkes „Abbrennen“; Kathode zwei ist kürzer, der Abstand zur Anode ist dadurch länger, der elektrische Widerstand also größer.
Tatsächlich sieht man auf den ausgewerteten Bilder, dass stets ein Maximum bei
Kathode eins auftritt, die immer „auf maximalem Strom brannte“. Je stärker der Strom
von Kathode drei abweicht, umso steiler fällt die Flanke in dieser Richtung ab.
- 130 -
Messungen und Ergebnisse
Messreihe am 05.03.03:
Der Effekt des sich mit der Temperatur verändernden Plasmafreistrahls soll hier insbesondere untersucht werden. Hierfür wurden zwei Messdurchläufe mit jeweils zehn Einzelmessungen durchgeführt.
Um möglichst kurze Einzelmessungen zu erhalten wurde mit der niedrigen Auflösung 60 gemessen
(Dauer einer Einzelmessung etwa 84 Sekunden)
Messung 1:
Eingestellte Parameter:
Gesamtstrom:
200A
Kaltgasdurchfluss: 3 SLPM
Betriebsdauer:
3 Minuten nach Start
Einzelmessung (Zeit nach Brennerstart)
1 (180 sec)
2 (264 sec)
Messung 2:
Eingestellte Parameter:
3 (348 sec)
…
9 (852 sec)
10 (936 sec)
Gesamtstrom:
200A
Kaltgasdurchfluss: 3 SLPM
Betriebsdauer:
sofort nach Start
Einzelmessung (Zeit nach Brennerstart)
1 (0 sec)
2 (84 sec)
3 (168 sec)
5 (336 sec)
6 (420 sec)
7 (504 sec)
(Keine Veränderung der Flamme ab Einzelmessung 7)
- 131 -
4 (252 sec)
…
Messungen und Ergebnisse
Interpretation der Ergebnisse:
Bei Messung eins stellte sich leider nicht der Effekt ein, der erwartet wurde. Lediglich
die ersten drei Einzelmessungen unterscheiden sich ein wenig. Dies könnte daran
liegen, dass der Brenner vor Messungsbeginn zu Einstellungszwecken schon drei
Minuten lief.
Deshalb wurde eine weitere Messung durchgeführt, diesmal unmittelbar nach Brennerstart. Hier ist eher - wenn auch sehr gering – eine Veränderung des Plasmafreistrahls zu beobachten.
Messung am 10.03.03:
In Anlehnung an die Messungen am 05.03.03 sollte diese Messung den Effekt des
sich mit der Brennertemperatur verändernden Plasmafreistrahls deutlicher zeigen.
Hierzu wurden alle Einstellungen übernommen, bis auf den Durchfluss des Kaltgases
der auf 7SLPM eingestellt wurde.
Eingestellte Parameter:
Gesamtstrom:
Kaltgasdurchfluss:
Betriebsdauer:
Aufgenommene Wellenlänge:
200A
7 SLPM
sofort nach Start
600[nm]
Einzelmessung (Zeit nach Brennerstart)
1 (0 sec)
2 (84 sec)
3 (168 sec)
4 (252 sec)
5 (336 sec)
6 (420 sec)
7 (504 sec)
8 (588 sec)
Interpretation der Ergebnisse:
Nun ist sehr deutlich zu erkennen, dass
sich der Plasmafreistrahl mit zunehmender Temperatur stark ändert.
Eine Vermutung ist, dass sich die Anodenfußpunkte der drei Lichtbögen nicht
symmetrisch auf der Anode einstellen
9 (672 sec)
10 (756 sec)
und abhängig von der Temperatur des
Brenners wandern. Deshalb konnte man
bei den Messungen vom 05.03.03 nur wenig erkennen, da die Einflüsse jedes Lichtbogens bei geringem Kalgasdurchfluss zu nur einem Maximum verschmelzen.
- 132 -
Messungen und Ergebnisse
Messreihe am 11.03.03:
Diese Messung nimmt den Plasmastrahl des Triplexbrenners an drei verschiedenen
horizontalen Positionen auf. Es werden dabei alle Bilder gespeichert um eine Aussage über die räumliche Form des Plasmafreistrahls zu erhalten.
Eingestellte Parameter
Gesamtstrom:
200A
Kaltgasdurchfluss: 7 SLPM
Betriebsdauer:
ca. 15 Minuten nach Brennerstart
Einstellung der Aufnahme:
Auflösung:
180 Schritte
Aufgenommenen Linien: Aufzeichnung gesamte Messung
Einstellungen der Auswertung:
Auflösung:
Linienbreite:
Summierte Zeilen:
nahe am
Plasmabrenner
180
14
2
5 mm
entfernt
10 mm
entfernt
Deutung der Ergebnisse:
Wie in vorherigen Messungen gezeigt wurde ist hier keine Instabilität auf Grund der
Veränderung des Plasmabrenners zu erwarten. Auch die Messapparatur wurde ausreichend gekühlt und geht ebenfalls nur als konstanter Faktor ein. Die Messungen
sind somit direkt vergleichbar.
- 133 -
Messungen und Ergebnisse
Die Bilder zeigen optisch nur geringe Unterschiede. Dies liegt an der Normierung der
dargestellten Bilder.
Trägt man die Messwerte spektral auf und normiert ebenfalls auf die stärkste Spektrallinie so zeigen sich kleine Unterschiede. Die jeweiligen ausgewerteten Messwerte
bei gleicher Wellenlänge verändern sich ohne erkennbaren Zusammenhang. Zur genaueren Bestimmung sind allerdings noch weitere Messungen notwendig.
Abbildung 6-7: Falschfarbendarstellung der aufgenommenen Bilder (unnormiert von links
nach rechts: direkt am Brennerausgang, 5 mm entfernt, 10 mm entfernt)
Betrachtet man die aufgenommenen Bilder (unnormierte) zeigen sich deutliche Intensitätsunterschiede. Die Intensität der aufgenommenen Bilder nimmt wie erwartet
mit der Entfernung vom Brenner ab (vgl. Abbildung 6-7).
- 134 -
Zusammenfassung
7 Zusammenfassung
In den vergangenen Jahren wurden am Institut - im Verlauf mehrerer Diplomarbeiten
- die Komponenten eines Meßaufbaus zur tomografischen Emissionsspektroskopie
an thermischen Plasmastrahlen entwickelt und aufgebaut. Die wesentliche Aufgabe
der vorliegenden Diplomarbeit bestand nun darin, diese Einzelkomponenten zu einem homogenen Meßsystem zusammenzufassen und erste Meßreihen am Rekombinationsplasmastrahl eines Plasmaspritzbrenners durchzuführen.
Hauptbestandteil der Arbeit war die Entwicklung eines Softwarepakets zur Experimentsteuerung, Datenaufnahme, Meßdatenauswertung und Ergebnispräsentation.
Außerdem wurden Komponenten zur spektralen Kalibrierung, zur Meßdatensimulation und Experimentvorbereitung implementiert. Die Software ist in DELPHI 6 Syntax
für Windows 2000 erstellt und genügt damit den Anforderungen an moderne Softwareprojekte bezüglich Bedienungskomfort, Modularität und Erweiterbarkeit. Besondere Anforderungen bestanden in der sicheren Ansteuerung peripherer Geräte (neues Kamerasystem, Schrittmotoren-Interface) und der strukturierten Organisation von
Meßdaten, Ergebnissen und zugehörigen Experimenteinstellungen. (Die bei bildgebenden Experimenten anfallenden Datenmengen sind beachtlich; im vorliegenden
Fall bis zu 500MB je Messung). Das entwickelte Software-Programm bietet über eine
komfortable und übersichtliche grafische Oberfläche Zugriff auf alle einstellbaren
Experimentkomponenten; der eigentliche Meßablauf ist vollautomatisiert und wird
vom Rechner überwacht. Im Präsentationsteil besteht Zugriff auf alle durchgeführten
Messungen, wobei die Darstellung der Ergebnisse mittels OpenGL dreidimensional
erfolgt.
Auch an der bestehenden Experiment-Hardware wurden einige Veränderungen vorgenommen. Neben konstruktiven Verbesserungen (neue Wellenkupplung für Drehmechanismus, Einbau eines Kühlsystems für stationären Meßbetrieb) und kleineren
Änderungen in der Optik wurde vor allem der bisher provisorisch eingesetzte Bildaufnehmer durch eine neue CCD-Kamera ersetzt, die jetzt fest mit dem Spektrografen
verbunden ist.
Schließlich konnten noch – neben einer Vielzahl von Kalibriermessungen an Spektrallampen und anderen Objekten – eine ganze Reihe von Messungen am Plasmastrahl eines Plasmaspritzbrenners durchgeführt werden. Die Ergebnisse dieser
Messungen sind vielversprechend; es konnten reproduzierbar charakteristische
Strukturen im Plasmafreistrahl eines Brenners vom Typ TRIPLEX nachgewiesen
werden. Bezüglich der spektroskopischen Auswertung der Ergebnisse zur Plasmatemperaturbestimmung sind im Software-Projekt bereits alle wesentlichen Komponenten enthalten. Die dafür benötigten umfangreichen Meßreihen können mit dem
jetzt verfügbaren Meßaufbau problemlos durchgeführt werden.
- 135 -
Literaturverzeichnis
8 Literaturverzeichnis
[1] Pock, S., Bestimmung der Intensitätsverteilung von Plasmastrahlen mittels
Computertomographie, Diplomarbeit, Universität der Bundeswehr München,
1997.
[2] Schwinn, R., Weiterentwicklung von Rechnerprogrammen der Plasmadiagnostik, Diplomarbeit, Universität der Bundeswehr München, 1998.
[3] Schindler, N., Entwurf und Aufbau eines Meßplatzes zur tomographischen
Diagnostik an Plasmastrahlen, Diplomarbeit, Universität der Bundeswehr
München, 1998.
[4] Jochen, P.S., Mark, Realisierung der Optik und Entwicklung der Software zur
Steuerung des Meßplatzes, Diplomarbeit, Universität der Bundeswehr München, 1999.
[5] Kohler, Bernd, Untersuchungen am Plasmastrahl mittels Emissionsspektroskopie, Diplomarbeit, Universität der Bundeswehr München, 1989.
[6] Bappert, Andreas, Tomografische Bildverarbeitung zur lokalen Bestimmung
der Emissionskoeffizienten von Plasmastrahlen, Diplomarbeit, Universität der
Bundeswehr München, 1995.
[7] Ahoyo, Maxime, Tomographische Emissionsspektroskopie - Inbetriebnahme
eines neuentwickelten Versuchsstandes, Diplomarbeit, Universität der Bundeswehr München, 1999.
[8] Zierhut, Jochen, Entwicklung von Diagnostikverfahren zur Optimierung von
Plasmaspritzsystemen, Dissertation, Universität der Bundeswehr München,
2000.
[9] isert-electronic, Schrittmotorantrieb / Interfacekarte 4.0, Bedienungsanleitung, Eiterfeld, 1988.
[10] SOLAR TII, SL 100 Lens Spectrograph, User´s Manual, Minsk, 1996.
[11] Data Translation UM-14358-A, MACH Series DT3152, Bedienungsanleitung.
[12] Haslbeck, Peter., Entwicklung eines Dreikathoden – Plasmaspritzbrenners
unter Anwendung adaptiver plasmadiagnostischer Methoden, Dissertation,
Universität der Bundeswehr München, 1995.
[13] Hartmann, R., Entwicklung eines Breitstrahl-Plasmabrenners zur Behandlung
planarer Oberflächen, Dissertation, Universität der Bundeswehr München,
2000.
[14] National Institute of Standards and Technology (http://physlab2.nist.gov), 100
Bureau Drive, Stop 8400, Gaithersburg, Maryland 20899-8400.
- 136 -
Literaturverzeichnis
[15] Fischer, Wolgang, Flammenanalyse mittels tomografischer und multispektraler Bildverarbeitung, Dissertation, TU Hamburg – Harburg 1992.
[16] Forster, G., Bestimmung von Parametern thermischer Plasmen mittels
Thomsonstreuung, Dissertation, Universität der Bundeswehr München, 1995.
[17] Mayr, W., Bestimmung der lokalen Geschwindigkeits- und Größenverteilungen von Partikeln im Plasmastrahl mittels Laser-Doppler-Anemometrie, Dissertation, Universität der Bundeswehr München, 1983.
[18] Reusch, A., Die Entwicklung eines Laser-Doppler-Meßsystems und seine
Anwendung bei Verfahren des thermischen Beschichtens, Dissertation, Universität der Bundeswehr München, 1995.
[19] Streibl, T., Entwicklung eines bildgebenden Partikeldiagnostikverfahrens zur
Untersuchung Thermischer Spritzprozesse, Dissertation, Universität der
Bundeswehr München, 2002.
[20] Wagner-Martens, A., Hardwareerstellung zur Automatisierung des Plasmabrennerbetriebes mit einer speicherprogrammierbaren Steuerung (SPS),
Diplomarbeit, Universität der Bundeswehr München, 2002.
[21] Doubeck, P., Softwareerstellung zur Automatisierung des Plasmabrennerbetriebes mit einer speicherprogrammierbaren Steuerung (SPS), Diplomarbeit, Universität der Bundeswehr München, 2002.
[22] Payling, R., Optical emission lines of the elements, Wiley, 0-471-62378-4,
Chichester, 2000.
- 137 -
Abgrenzung der einzelnen Arbeiten:
Eine klare Abgrenzung der einzelnen Arbeiten ist nur schwer möglich. Lediglich das
Softwareprojekt lässt auf Grund seines modularen Aufbaus eine Trennung zu.
Aufteilung des Softwareprojektes:
Folgende Programmteile wurden im Wesentlichen erstellt von Björn Marlow:
Schrittmotorsteuerung
Drehachsenbestimmung
Spektrale Justage
Grafische Überwachung
Simulation tomografischer Messdaten
3D – Browser
Messdatenaufarbeitung
Checklist
Folgende Programmteile wurden im Wesentlichen erstellt von Andreas Kraft:
Livebild
Aufnahme
Bildbereich auswählen
Messung
Tomografische Auswertung
Serienbildbrowser
Spektroskopische Auswertung
Boltzmann – Plot
HTML – Konverter
Messwerte addieren
- 138 -