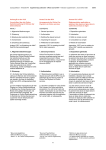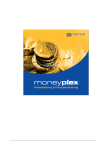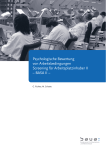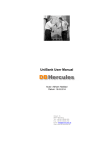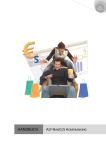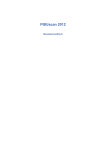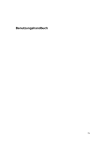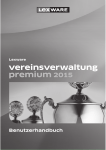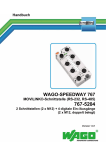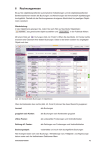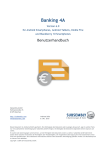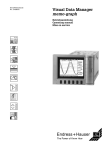Download SEPA-Transfer Bedienungsanleitung
Transcript
SEPA-Transfer Bedienungsanleitung © 1999-2015 by Joachim Marder e.K. SEPA-Transfer © 1999-2015 by Joachim Marder e.K. Alle Rechte vorbehalten. Keine Teile dieser Arbeit dürfen in irgendeiner Form oder mit irgendwelchen Mitteln graphisch, elektronisch oder mechanisch, einschließlich des Fotokopierens, Notierens, Aufnehmens oder durch Informationsspeicherung und Wiederherstellungsysteme - ohne die schriftliche Erlaubnis des Verlegers reproduziert werden. Produkte, auf die in diesem Dokument verwiesen werden, können eingetragene Warenzeichen der jeweiligen Inhaber sein. Der Verleger und der Autor erheben keinen Anspruch auf diese Warenzeichen. Obwohl jede Vorsichtsmaßnahme bei der Erstellung dieses Dokumentes getroffen worden ist, übernehmen der Verleger und der Autor keine Verantwortung für Störungen oder Ausfälle, oder für Beschädigungen, resultierend aus dem Gebrauch von den in diesem Dokument enthaltenen Informationen oder aus dem Gebrauch von Programmen und Quellentexten, die mitgeliefert wurden. In keinem Fall sind der Verleger und der Autor für einen möglichen Gewinnverlust oder andere kommerzielle Schäden verantwortlich, die durch dieses Dokument, direkt oder indirekt verursacht werden. Erstellt: Juni 2015 Kontakt JAM Software GmbH Am Wissenschaftspark 26 54296 Trier Deutschland Handelsregister Nr. HRB 4920 (AG Wittlich) Tel: Fax: E-Mail: WWW: 0651-145653-0 0651-145653-29 [email protected] http://www.jam-software.de I Inhaltsverzeichnis 1 Übersicht 1 2 Was ist neu? 1 3 Copyright und Kontakt 21 4 F.A.Q. 22 ................................................................................................................................... 22 4.1 Allgemein ................................................................................................................................... 24 4.2 DTA / SEPA Datei-Export 24 4.3 HBCI /................................................................................................................................... FinTS Online-Banking ................................................................................................................................... 25 4.4 Benutzeroberfläche ................................................................................................................................... 26 4.5 Lastschriften 4.6 Druck ................................................................................................................................... 26 5 Die Benutzeroberfläche 28 ................................................................................................................................... 28 5.1 Hauptfenster ................................................................................................................................... 30 5.2 Hauptmenü ................................................................................................................................... 33 5.3 Einstellungen ................................................................................................................................... 41 5.4 Datei-Export / Senden ................................................................................................................................... 43 5.5 SEPA-Mandate ................................................................................................................................... 44 5.6 Bankleitzahlen ................................................................................................................................... 45 5.7 Buchungshistorie ................................................................................................................................... 46 5.8 Der Skonto-Dialog ................................................................................................................................... 47 5.9 Nicht-validiertes Senden beliebiger SEPA-Dateien 6 Arbeiten mit SEPA-Transfer 48 ................................................................................................................................... 48 6.1 Einführung ................................................................................................................................... 52 6.2 Einrichten eines Kontos ................................................................................................................................... 56 6.3 Intelligentes Einfügen ................................................................................................................................... 57 6.4 Datenbank sichern und wiederherstellen ................................................................................................................................... 58 6.5 Vorlagen ................................................................................................................................... 59 6.6 SEPA-Lastschriften und Mandate ................................................................................................................................... 63 6.7 Konvertierung DTA / SEPA ................................................................................................................................... 64 6.8 Netzwerkund Mehrbenutzer-Betrieb 66 6.9 Saldo ................................................................................................................................... abfragen ................................................................................................................................... 67 6.10 EC-Karten lesen ................................................................................................................................... 68 6.11 Senden per Online-Banking ................................................................................................................................... 72 6.12 Verwendungszweck-Variablen 7 Import von Daten 73 7.1 Import................................................................................................................................... 73 78 7.2 Import................................................................................................................................... von DTA-Dateien 80 7.3 Import................................................................................................................................... von SEPA-XML-Dateien I SEPA-Transfer - Inhaltsverzeichnis II SEPA-Transfer 8 Export von DTAUS- und SEPA-XML-Dateien 81 81 8.1 Excel ................................................................................................................................... Export ................................................................................................................................... 82 8.2 Erstellen von DTA-Dateien ................................................................................................................................... 84 8.3 Erstellen von SEPA-Dateien ................................................................................................................................... 85 8.4 Übertragung via E-Mail ................................................................................................................................... 86 8.5 Senden via HBCI ................................................................................................................................... 87 8.6 Variablen für DTAUS- und SEPA-Dateien ................................................................................................................................... 89 8.7 SEPA-Unterstützung 9 Online-Banking 90 ................................................................................................................................... 90 9.1 Schnellstart Online-Banking ................................................................................................................................... 90 9.2 HBCI/FinTS ................................................................................................................................... 91 9.3 TAN-Verfahren einrichten ................................................................................................................................... 92 9.4 RDH-Datei / Chipkarten Verfahren einrichten ................................................................................................................................... 97 9.5 Homebanking Kontakte Fehlerbehebung ................................................................................................................................... 97 9.6 TAN-Verfahren Mobile TAN-Verfahren .......................................................................................................................................................... 97 Sm artTAN-Verfahren .......................................................................................................................................................... 103 iTAN-Verfahren .......................................................................................................................................................... 109 ChipTAN-Verfahren .......................................................................................................................................................... 115 10 Kommandozeile 121 ................................................................................................................................... 121 10.1 Kommandozeilenparameter ................................................................................................................................... 127 10.2 Automatisierung durch Skripte ................................................................................................................................... 129 10.3 Rückgabecodes ................................................................................................................................... 133 10.4 Beispiele 11 Verschiedenes 134 ................................................................................................................................... 134 11.1 Kartenleser ................................................................................................................................... 137 11.2 Shortcuts / Schnellzugriffstasten ................................................................................................................................... 138 11.3 Buchungsarten und Textschlüssel ................................................................................................................................... 140 11.4 Hinweise zu Lastschriften ................................................................................................................................... 143 11.5 Vorlagen für Ausdrucke ................................................................................................................................... 145 11.6 Problemlösungen Index 147 SEPA-Transfer - Table of Contents Übersicht 1 1 Übersicht SEPA-Transfer Mit SEPA-Transfer können Überweisungen und Lastschriften erstellt werden. Diese können dann als Datei auf einem Datenträger (USB-Stick, Diskette, ...), über Online-Banking (HBCI/FinTS) oder auf Vordrucken ausgedruckt an die Bank weitergegeben werden. Die Buchungen können Datei von Hand mit dem Programm erstellt werden, oder aus zahlreichen Quellen importiert werden (Excel, SEPA- und DTA-Dateien, Datenbanken, ...). Einmal eingegebene Buchungen können als Vorlage gespeichert und so wiederverwendet werden. SEPA-Transfer ermöglicht auf einfach Weise Home-Banking inklusive Sammelüberweisungen und lastschriften. Z. B. für das Einziehen von Mitgliedsbeiträgen oder das Konvertieren von DTA-Dateien aus Altsystemen in das SEPA-Format. Weitere Funktionen: Übersichtliche grafische Oberfläche, Datenbank mit allen deutschen BICs bzw. BLZs, Abfrage von Kontensalden, Druck von Buchungslisten, automatische Skontoberechnung, Plausibilitätsprüfung der eingegebenen Daten, Lesen von EC-Karten, Import vorhandener Daten, Steuerung über Kommandozeile etc. Die kostenlose Demo-Version kann für 30 Tage uneingeschränkt getestet werden, eine Vollversion können Sie bei uns bestellen. 2 Was ist neu? Änderungen in V9.1.2 (10. Juni 2015) Eine fälschlicherweise angezeigte Warnung, dass der Ausführungstermin einer Buchung in der Vergangenheit oder nicht weit genug in der Zukunft liegt, wird nun nicht mehr angezeigt. SEPA-Transfer - Übersicht 2 SEPA-Transfer Die Buchungsliste, die im Reiter "Aktuelle Buchungen" über "Buchungsliste drucken" ausgedruckt werden kann, enthält jetzt zu jeder Buchung zusätzlich den Ausführungstermin. SEPA-Dateien mit fehlerhafter oder fehlender XML-Deklaration oder fehlerhaftem XML-Header können nun importiert werden, solange die Angaben im XML-Header zur verwendeten SEPAVersion und zum Transaktionstyp vorhanden und eindeutig sind. Die Toleranz gegenüber fehlerhaften DTA-Dateien wurde ebenfalls verbessert. Die Schaltfläche "Alle automatisch korrigieren" lässt sich nun auch dann erneut verwenden, wenn der Vorgang zuvor bereits einmal abgebrochen und der Haken "Meldung nicht mehr anzeigen" gesetzt wurde. Im Export-Dialog werden Beträge übersichtlicher dargestellt. Änderungen in V9.1.1 (18. Mai 2015) Ein Absturz beim gleichzeitigen Ändern von mehr Daten, als die Microsoft Access Datenbank auf einmal verarbeiten kann, wurde behoben. Falls beim Löschen einer Buchung der Haken "Meldung nicht mehr anzeigen" gesetzt und "Abbrechen" ausgewählt wurde, konnte anschließend keine Buchung mehr gelöscht werden. Dieses Problem wurde behoben. Gleiches gilt für die Abfrage, ob eine bereits existierende Datei überschrieben werden soll. SEPA-Lastschriften können erst eingegeben werden, nachdem das Konto für SEPALastschriften eingerichtet wurde, um Problemen bei der Erzeugung von SEPALastschriftmandaten vorzubeugen. Die Online-Banking-Komponente wurde aktualisiert. Beim Import von SEPA-Lastschriften aus Excel- oder CSV-Dateien oder Datenbanken werden Fehleingaben besser abgefangen. Beim Export von SEPA-Überweisungen aus einem DTA-Konto konnte es in seltenen Fällen dazu kommen, dass SEPA-Dateien mit Umlauten erzeugt wurden. Dieser Fehler wurde korrigiert. Das Einlesen von Buchungen aus der Zwischenablage wurde optimiert. Ein Absturz bei der Angabe einer ungültigen Verbindungszeichenfolge für den Kommandozeilenimport aus einer Datenbank tritt jetzt nicht mehr auf. Beim Wiederherstellen einer zuvor mit einer älteren Version von SEPA-Transfer gesicherten Datenbank konnte es zu einem Absturz kommen, wenn sich die Struktur der Datenbank in der neuen Version geändert hatte. Die alte Datenbank wird nun bei der Wiederherstellung entsprechend angepasst. Es wird eine Warnung angezeigt, wenn ein ungültiger Pfad für die Protokolldatei beim Senden von Buchungen via Online-Banking eingegeben wurde. Beim Import von Access-Dateien im ACCDB-Format auf einem Rechner ohne Microsoft Office wird eine Warnung angezeigt, dass für den Import Microsoft Office oder die Access Datenbank-Engine benötigt wird. Die Filterung ungültiger Zeichen wurde verbessert. Weitere Erläuterungen zu Rückgabecodes beim Kommandozeilenbetrieb wurden hinzugefügt. Diverse kleinere Verbesserungen wurden umgesetzt. Änderungen in V9.1 (07. April 2015) Allgemein Die Benutzeroberfläche wurde überarbeitet, um verschiedene Arbeitsabläufe schneller durchführen zu können. Die Schaltfläche "Alle automatisch korrigieren" wurde hinzugefügt. Diese Funktion entfernt ungültige Zeichen aus allen offenen Buchungen, wandelt Bankverbindungen abhängig vom gewählten Kontotyp soweit möglich automatisch zwischen Kontonummer/Bankleitzahl und IBAN/BIC um, passt Ausführungstermine an und generiert fehlende SEPA-Lastschriftmandate. SEPA-Transfer - Was ist neu? Was ist neu? 3 Die Schaltfläche zum Wechseln des aktuellen Kontos wurde von der Ribbon-Leiste in die Seitenleiste über die Liste "Aktuelle Buchungen" verschoben, damit sie immer sichtbar ist. Der Kontoassistent ist an der selben Stelle und im Reiter "Extras" verfügbar. Die Einträge in der Mandatsverwaltung können nach allen Spalten sortiert werden. Umlaute im Namen des Kontoinhabers werden für eine reibungslose Verarbeitung bei der Bank automatisch umgewandelt (bspw. ä > ae). Im Dialog zum Druck einer Buchungsliste werden die Buchungsvorgänge korrekt angezeigt. Bisher konnte es bei umfangreichen Exportvorgängen dazu kommen, dass mehrere Buchungsvorgänge für den selben Export angezeigt wurden. Einstellige IBANs werden als gültig betrachtet. Die Erkennung im SEPA-Standard nicht zulässiger Zeichen wurde verbessert. Ein Fehler bei der Eingabe einer Bankleitzahl zusammen mit einer IBAN wurde behoben. Ein Problem beim Datenbankzugriff beim Anlegen eines SEPA-Mandats wurde behoben. SEPA-Transfer friert nicht mehr ein, wenn die Tastenkombination Strg+A in einer Verwendungszweckzeile gedrückt wird. Einige Hinweisdialoge wurden verbessert. Neue Shortcuts wurden hinzugefügt. Die kontextsensitive Hilfe wurde optimiert. Einstellungen Wenn die Bank ein größeres Einlieferungsfenster als die normalerweise vorgesehenen 15 Tage Vorlagefrist zulässt, kann dies in den Einstellungen von SEPA-Transfer angegeben werden, damit Buchungen weiter im Voraus an die Bank gesendet werden können. (nur Enterprise Edition) In den Einstellungen kann eine Obergrenze für die Anzahl der Buchungen festgelegt werden, die beim SEPA-Export in eine SEPA-Datei geschrieben oder per Online-Banking übertragen werden. Dadurch lassen sich Beschränkungen mancher Banken einhalten, die nur eine bestimmte Anzahl Buchungen in einer Datei oder Übertragung akzeptieren. (nur Enterprise Edition) Import Die Funktion "Unvollständige Datensätze ignorieren" im Daten-Import-Dialog funktioniert wieder. Wenn der entsprechende Haken gesetzt ist, werden Buchungen beim Import ausgelassen, bei denen z.B. kein Betrag angegeben wurde. Die Funktion "Zeilen importieren" im Daten-Import-Dialog sorgt dafür, dass die eingestellte Anzahl von Buchungen importiert wird. Bisher konnte es in seltenen Fällen dazu kommen, dass eine Buchung zu viel importiert wurde. Die automatische Spaltenerkennung beim Import von Excel- und CSV-Dateien sowie aus Datenbanken wurde verbessert. Die Erkennung des Dezimalseparators beim Import von CSV-Dateien wurde verbessert. Eine Excel-Datei mit der Endung ".XLS" oder ".XLSX" wird im Daten-Import-Dialog wieder vorgeschlagen, wenn Sie beim vorherigen Import ausgewählt wurde. Gleiches gilt für AccessDateien mit der Endung ".MDB" oder ".ACCDB". Wenn beim letzten Daten-Import eine Datenbankverbindung ausgewählt war, wird diese beim nächsten Import automatisch ausgewählt. Ein Fehler beim Speichern des Pfades der zuletzt importierten Datei wurde behoben. Ein Problem beim Import von Buchungen mit Namen mit mehr als 27 Buchstaben und Umlauten in ein DTA-Konto wurde behoben. Wenn Lastschriften in den Einstellungen nicht aktiviert sind, wird im Daten-Import-Dialog beim Versuch Lastschriften zu importieren eine Warnung angezeigt. Beim Import verdecken der Fortschrittsdialog und die Fehlerliste keine anderen Fenster mehr. SEPA-Transfer - Was ist neu? 4 SEPA-Transfer Eine unnötige Warnung im Daten-Import-Dialog beim Import einer Datei mit SEPAMandatsinformationen in ein DTA-Konto wurde entfernt. Im DTA-Import-Dialog können die Einstellungen zur Erzeugung von SEPA-Mandaten auch dann genutzt werden, wenn Lastschriften im aktuell ausgewählten Konto deaktiviert sind, sofern der Haken "Importiere in aktuelles Konto" nicht gesetzt ist. Ein Problem beim Öffnen des DTA-Import-Dialogs wurde behoben. Das Einfügen einer Buchung aus der Zwischenablage wurde verbessert. Export Wenn bei der Übertragung unterschiedlicher Lastschrifttypen (z.B. Einzel- und Erstlastschriften) per Online-Banking die zweite TAN nicht oder falsch eingegeben wird, werden die mit der ersten TAN legitimierten Buchungen in SEPA-Transfer als ausgeführt markiert und aus der Liste "Aktuelle Buchungen" entfernt. Das Ausführungsdatum wird beim Export automatisch korrigiert, wenn es in der Vergangenheit liegt. Dies ist z.B. bei der täglichen Eingabe von Lastschriften relevant, die erst am Monatsende übertragen werden. Das Ausführungsdatum von Folgelastschriften wird beim Export wieder automatisch korrigiert, wenn es zu weit in der Zukunft liegt. Beim Export wird der in den Einstellungen hinterlegte Dateiname für SEPA-Dateien automatisch an den im Export-Dialog angegebenen Pfad angehängt. Vorher konnte es dazu kommen, dass die SEPA-Datei nicht gespeichert werden konnte, wenn der Dateipfad im Export-Dialog nicht mit einem Backslash oder einem gültigen Dateinamen endete. Ein Fehler beim Export unterschiedlicher SEPA-Lastschrifttypen in separate Dateien wurde korrigiert. Der im Export-Dialog gewählte Pfad und Dateiname wird nun beim Export für alle Dateien verwendet. Beim Export unterschiedlicher Lastschrifttypen über die Kommandozeile wird die beim letzten Export über die grafische Benutzeroberfläche gesetzte Einstellung, ob verschiedene Lastschrifttypen in separate SEPA-Dateien exportiert werden sollen, berücksichtigt. Beim Export unterschiedlicher Lastschrifttypen in separate SEPA-Dateien wird eine Warnung angezeigt, wenn gleichnamige Dateien bereits existieren. Ein Fehler beim Export korrekter Buchungen und gleichzeitigem Vorhandensein ungültiger Buchungen wurde behoben. Aus den gültigen Buchungen wird eine valide SEPA-Datei erstellt. Die übrigen Buchungen verbleiben in SEPA-Transfer. Wenn eine SEPA-Datei an die Bank gesendet wird, das Konto aber nicht oder nicht mehr mit SEPA-Transfer synchronisiert ist, wird eine Warnung angezeigt. Beim Export von Überweisungen und Lastschriften wird im Export-Dialog die Buchungsart ausgewählt, die zuletzt in "Aktuelle Buchungen" ausgewählt war. Ein Problem bei der Verwendung von Umlauten beim Export einer DTA-Datei wurde behoben. Ein seltener Absturz beim DTA-Export wurde behoben. Beim Online-Banking über die Kommandozeile konnte es zu einem Programmabsturz kommen, wenn das Konto nicht mit der Bank synchronisiert war. Stattdessen wird nun ein Fehlercode zurückgegeben. Beim Versuch, eine Lastschrift über die Kommandozeile per HBCI zu übertragen, wird ein Fehlercode zurückgegeben, wenn das Konto in SEPA-Transfer nicht für Lastschriften konfiguriert ist. Änderungen in V9.0.4 (17. November 2014) Ein weiterer Sicherheitsmechanismus bei der Verwendung von SEPA-Lastschriften wurde hinzugefügt. Unter bestimmten Umständen wurden Erstlastschriften zusätzlich als Folgelastschriften exportiert, was zu einer ungültigen SEPA-Datei führen konnte. Ein Fehler beim Programmstart nach dem Import von Wechseldatenträgern wurde behoben. Beim Import werden nur noch relevante Dateitypen vorgeschlagen. SEPA-Transfer - Was ist neu? Was ist neu? 5 Die Benutzerführung beim Export von Dateien wurde verbessert. Änderungen in V9.0.3 (10. November 2014) Ein Fehler beim Import von Excel-Dateien wurde behoben. Vorhandene Mandate lassen sich fehlerfrei überschreiben. Beim Import von Lastschriften werden gültige Mandate angelegt, auch wenn kein letztes Ausführungsdatum angegeben wurde. Beim Import einer Datei wird bei ungültigen IBANs eine Fehlermeldung angezeigt. Beim Export von Erst- und Folgelastschriften in separate SEPA-Dateien wird das Ausführungsdatum der Folgelastschriften korrekt berechnet und nicht das der Erstlastschriften genutzt. Das Ausführungsdatum einer nicht-terminierten SEPA-Überweisung kann auf den aktuellen Tag gesetzt werden, wenn die Bank oder andere Programme den im Standard vorgesehenen 01.01.1999 nicht verarbeiten können. Die Einstellungen im Import-Dialog werden für zukünftige Importe gespeichert. Die SEPA-Version wird in den Einstellungen automatisch auf 2.7/2.8 gesetzt, wenn keine andere Version ausgewählt wurde. Einige Fehler beim Kommandozeilenimport wurden behoben. Änderungen in V9.0.2 (20. August 2014) Geänderte Kontoverbindungen für bestehende Mandate können nun übernommen werden. Ein Löschen und Neuanlegen bestehender Mandate ist nun nicht mehr erforderlich. Beim Import wird nun für Folgelastschriften das Ausführungsdatum korrekt berechnet. Verschiedene Lastschriftarten (Einzel-, Erst-, Folge- oder Letztlastschrift) innerhalb einer SEPA-Datei können nun importiert werden. Unter Windows XP konnte es zu Programmabstürzen kommen. Dies ist nun behoben. Fehler beim Update der programminternen Datenablage wurden behoben. Unter Umständen kam es bei der Änderung der Einstellungen für SEPA-Lastschriften zu einem Programmfehler. Dies ist nun behoben. Ein Fehler bei der Angabe der optionalen Sammlerreferenz wurde behoben. Fehler beim Update älterer Programmversionen wurden behoben. Das Drucken der Kontenübersicht in den Einstellungen funktioniert nun wieder. In der Buchungshistorie konnte es unter Umständen zu einem Programmfehler kommen. Dies wurde behoben. Das Verhalten der Oberfläche wurde verbessert: Nach dem Import wird nun nicht mehr automatisch das ausgewählte Menü gewechselt. Beim Import einer CSV-Datei werden zu lange Verwendungszwecke auf mehrere Zeilen aufgeteilt. Änderungen in V9.0.1 (29. Juli 2014) Die Verwendung von Umlauten in der Bezeichnung des SEPA-Transfer-Kontos funktioniert nun wieder problemlos Bei einer Umbenennung des Kontos bleiben Vorlagen und Buchungshistorie erhalten. Die Änderung der Mandatsart für alle offenen Buchungen ist wieder möglich. "Mandatsdatum" wurde in "Ausstellungsdatum" geändert, um zu verdeutlichen, dass das Ausstellungsdatum des Mandates gemeint ist. Dateien können nun auch in das oberste Verzeichnis einer Festplatte geschrieben werden. Die Vorlagefrist wird beim Import aus beliebigen Datenquellen nun in allen Fällen korrekt erkannt. Ein Fehler beim Importieren von DTA- und SEPA-Dateien in ein zum Importzeitpunkt nicht- SEPA-Transfer - Was ist neu? 6 SEPA-Transfer ausgewähltes Konto wurde behoben. Ein Fehler beim Importieren ungültiger Daten aus Excel wurde behoben. Eine Fehlermeldung beim Drucken von Überweisungen tritt nun nicht mehr auf. Änderungen in V9.0 (23. Juli 2014) SEPA-Transfer wird nun in den zwei Versionen "Enterprise" und "Small Business" angeboten. Von Grund auf neu gestalteter Einstellungsdialog, überarbeiteter Konto-Assistent. Es existiert nun ein separates Programm zum direkten Senden von SEPA-Dateien (nur Enterprise-Edition). Neu entworfene Kommandozeilensteuerung mit CMD- und PowerShell-Syntax (nur Enterprise-Edition). Allgemein Im Verwendungszweck können nun von SEPA-Transfer bereitgestellte Variablen (z.B. das Datum) verwendet werden (nur Enterprise-Edition). Die Seitenleiste "Aktuelle Buchungen" wird nun immer angezeigt und kann nicht mehr ausgeblendet werden. Beim Import von SEPA- und DTA-Dateien wird nun ein ausführlicher Fehlerdialog angezeigt. Beim Erstellen von SEPA-Buchungen werden für die Verwendungszweck-Zeilen nun keine neuen Zeilen mehr erzeugt. Es wird stattdessen ein Leerzeichen verwendet. Die BIC wird nicht mehr benötigt, sondern wird von SEPA-Transfer selbst errechnet. Die Programm-Startzeit wurde verkürzt. Die Import-Dauer wurde verkürzt. Beim Einlesen von EC-Karten wird statt dem ersten nun der zuletzt benutzte Name aus der Historie verwendet. (Nur Enterprise Edition) Für die Postbank wird weitgehend nur noch die BIC PBNKDEFF bzw. PBNKDEFFXXX verwendet (die meisten filialspezifischen BICs wurden gestrichen). Sie können nun in den Einstellungen alle als "Nicht erneut anzeigen" markierten Dialoge wieder anzeigen lassen. Der Dialog zur Eingabe des Lizenzschlüssels wurde überarbeitet. Auf die maximale Vorlagefrist von 15 Tagen wird nun hingewiesen. Das Ende des Bankarbeitstages und eine zusätzliche Vorlagefrist können nun für jedes Konto separat eingestellt werden. Für die APO-Bank werden nun SEPA-Einzellastschriften unterstützt. Ein Online-Banking-Zugang kann nun leicht für mehrere SEPA-Transfer-Konten verwendet werden (beispielsweise für Konten mit Unterkonten). Einige Druckvorlagen wurden an Printvorlagen angepasst. Viele Detailverbesserungen und Fehlerbehebungen wurden umgesetzt. SEPA und Mandate Auf Mandate kann nun optional auch der Betrag der aktuellen Buchung gedruckt werden. Beim Erstellen von SEPA-Dateien für Lastschriften kann nun eine Datei je Sammler (Einzel-, Erst- bzw. Folgelastschrift) erstellt werden. Kommandozeile (nur Enterprise-Edition) Es können nun beliebig viele Aktionen pro Programmlauf auf der Kommandozeile durchgeführt werden. Das Senden im SEPA-Format via Online-Banking ist nun möglich. Ein Schalter zum Offenlassen von SEPA-Transfer nach Durchführung aller Aktionen wurde hinzugefügt. SEPA-Transfer - Was ist neu? Was ist neu? 7 Relative Pfadangaben und Systemvariablen werden nun voll unterstützt. Es existiert nun ein Schalter zum Löschen aller offenen Buchungen. DTA-Import (nur Enterprise-Edition) Beim DTA-Import kann die Mandatsreferenz nun gezielter aus dem Verwendungszweck gelesen werden. Das DTA-Feld C9 wird nun auch für Beträge erkannt (Betrag wird als Euro angenommen). Über den Daten-Import können nun auch explizit Mandate importiert werden. Änderungen in V8.1.8 (11. März 2014) Beim Schreiben von DTA-Dateien wurde in einigen Spezialfällen aus der IBAN nicht die korrekte BLZ ermittelt. Dieses Problem wurde behoben. Das smsTAN-Verfahren für die Hamburger Sparkasse bei SEPA-Übertragungen funktioniert nun. Aktualisierung der HBCI/FinTS-Bankinformationen. Aktualisierung des BLZ/BIC-Verzeichnisses. Änderungen in V8.1.7 (20. Februar 2014) Der Daten-Import funktioniert nun für innerdeutsche IBANs auch ohne die Angabe einer BIC. Die DDBAC-Komponente wurde aktualisiert. Aktualisierung der Bankdaten mit der neuen Bundesbank BLZ-Datei vom 3.12.2013. Bankverbindungsdaten für HBCI/FinTS wurden aktualisiert. Beim Export von SEPA-Dateien über die Kommandozeile wird das Ausführungsdatum nun in jedem Fall korrekt gesetzt. Die COR1-Unterstützung von Feducia-Banken (z. B. Volksbank) wird nun erkannt. Eine Beschriftung in den DTA-/SEPA-Einstellungen wurde geändert, um deutlich zu machen, dass der SEPA-Standard aktiviert sein muss, wenn SEPA-Transaktionen vorgenommen werden sollen. Ein Anzeigefehler im DTA-Import-Dialog wurde beseitigt. Änderungen in V8.1.6 (12. Februar 2014) Ein Problem beim Update von Version 8.1.3 und früher, das unvollständige Imports zur Folge hatte, wurde behoben. Der Datenbankimport und -export funktioniert nun wieder fehlerfrei. Beim Einlesen von EC-Karten wird nun ein Standardname vergeben, wenn zur Kontoinformation noch kein Name vergeben wurde. Änderungen in V8.1.5 (31. Januar 2014) Alte Mandate, die mit Kontonummer und nicht mit IBAN angelegt wurden, werden nun zuverlässig erkannt und in das SEPA-Format (IBAN) umgewandelt. Änderungen in V8.1.4 (29. Januar 2014) Bei fehlerhafter Antwort von Banken im HBCI-Dialog kommt es nun nicht mehr zu einem Absturz. Das Kontoinhaber-Feld wurde auf 70 Zeichen vergrößert. Fehler beim zuweisen von Mandaten beim Import wurden behoben. Für die Commerzbank wird nur noch die BIC COBADEFFXXX benutzt, für die Dresdner Bank DRESDEFFXXX (filialspezifische BICs wurden gestrichen). Auch BICs, die nicht im programmeigenen Verzeichnis gespeichert sind, können nun SEPA-Transfer - Was ist neu? 8 SEPA-Transfer verwendet werden. Das Mandatsablaufdatum wird nun bei jeder Benutzung aktualisiert (drei Jahre in die Zukunft). Bei unterschiedlichen Ausführungsdaten einzelner Buchungen in einer SEPASammellastschrift wird nun das späteste mögliche Datum verwendet. Eine zusätzliche Warnung und eine Hilfeseite wurden eingefügt, die auf Fehler mit der "Homebanking Kontakte"-Komponente hinweisen. Einige Probleme beim Einlesen von EC-Karten wurden behoben. Kleinere Verbesserungen an der Oberfläche und an den Druckvorlagen wurden vorgenommen. Änderungen in V8.1.3 (09. Dezember 2013) Lastschriften konnten mehrfach aufgeführt werden, wenn eine Mandatsreferenz bereits mehrfach existierte. Dieser Fehler wurde behoben. Bei mehrfach vergebenen Mandatsreferenzen erscheint nun ein Hinweis-Dialog, der auch das Bereinigen der Mandate ermöglicht. Wenn gewünscht werden nun beim Import auch bereits bestehende Mandatsreferenzen korrekt überschrieben. Die Auflistung von Einzeltransaktionen (BatchBooking) funktioniert nun korrekt. Die Benutzung des Konsolenparameters "/CLEARHISTORY" funktioniert nun unter Windows XP fehlerfrei. Änderungen in V8.1.2 (02. Dezember 2013) Bei mehrfach existierenden Mandatsreferenzen (Duplikaten) wird eine Lastschrift nun nicht mehr mehrfach ausgeführt. Es ist nun nicht mehr möglich, Mandatsreferenzen zu duplizieren. Die Zuordnung von Unterkonten funktioniert nun für den SEPA-Export. Kundennummer (EndToEndId) und Zahlungsschlüssel (PmtInfId) werden nun korrekt via HBCI übertragen. Die Option zur einzelnen Auflistung der Buchungen auf dem Kontoauszug (BatchBooking) funktioniert nun auch bei der Übermittlung via HBCI ohne die Verwendung der Kommandozeile. Bei DTA-Lastschriften und -Überweisungen wird das Ausführungsdatum nicht mehr fälschlicherweise in die Zukunft gesetzt. Die Übermittlung von nicht-terminierten Buchungen via DTA funktioniert nun wieder. Die Verarbeitungsgeschwindigkeit beim Importieren, bzw. Bearbeiten einer großen Anzahl von Mandatsreferenzen wurde verbessert. Weitere kleinere Verbesserungen wurden integriert. Änderungen in V8.1.1 (19. November 2013) Das Ausführungsdatum für Überweisungen wird nun, bei Buchungen außerhalb der Bankarbeitszeiten, nicht mehr auf den nächsten Bankarbeitstag korrigiert. Dadurch sind nichtterminierte Überweisungen wieder möglich. Ungültige Zeichen in der Mandatsreferenz werden nun beim Import entfernt - die Mandatsreferenz wird nicht mehr verworfen. Die Validierung der Mandatsreferenz wurde korrigiert, die Eingabe von "-" ist nun möglich. Beim Senden von DTA via HBCI werden terminierte Transaktionen nun korrekt übermittelt. Weitere kleinere Verbesserungen wurden integriert. Änderungen in V8.1 (14. November 2013) SEPA Die neue SEPA-Version 2.7, die ab dem 04. November 2013 gültig wird, wird nun unterstützt. SEPA-Transfer - Was ist neu? Was ist neu? 9 Das SEPA-Basis-Lastschriftverfahren mit verkürzter Vorlaufsfrist (SEPA-COR1) wird nun unterstützt. Die automatische Erkennung der SEPA-Version (PAIN-Version) für Konten wurde verbessert. Die neue Option "Ausführungsdatum automatisch korrigieren" hilft dabei, die SEPAVorlauffristen einzuhalten. Die Vorlauffrist für SEPA-Lastschriften mittels SEPA-Firmen-Lastschrift (SEPA-B2B) wurde von zwei Tagen auf einen Tag korrigiert. Beim Senden und Schreiben von SEPA-Lastschriften wird nun das spätmöglichste Datum anstelle des frühestmöglichen Datums - verwendet, um die Vorlauffristen in jedem Fall einzuhalten. Das Ausführungsdatum von Überweisungen wird nun nicht mehr fälschlicherweise automatisch beim Import auf den kommenden Tag gesetzt. Kam es bei der automatischen Abfrage des Kontostands nach einer HBCI-Übermittlung zu einem Fehler, wurden die bereits übermittelten Buchungen nicht aus der Liste der offenen Buchungen entfernt. Dieser Fehler wurde behoben. Die DDBAC-Komponenten zur Kommunikation mit der Bank via HBCI/FinTS wurden aktualisiert. Bei SEPA können nun optional Kundennummer (EndToEndId) und Zahlungsschlüssel (PmtInfId) angeben werden. IBAN und BIC des Auftraggeber-Kontos können nun im Einstellungen-Dialog direkt angeben werden. Eine neue Option in den Einstellungen "Automatisch zu IBAN konvertieren" regelt nun pro Konto, ob IBAN oder Kontonummer angezeigt wird. Die "Art der Lastschrift" (SEPA-Basis-Lastschrift, SEPA-COR1, SEPA-Firmenlastschrift) wird nun pro Konto gespeichert. Das manuelle Ändern einer IBAN bei der Erfassung von Buchungen aktualisiert nun auch die BIC. Das Mandatsdatum kann nun auch außerhalb des Mandatsmanagers geändert werden. Kleinere Fehler in der Mandatsverwaltung wurden behoben. Analog zum Druck des DTAUS-Begleitzettels kann nun eine SEPA-Übersicht beim Senden oder Schreiben von SEPA-Daten gedruckt werden. Neue Druckvorlagen für Bon-Drucker zum Ausdruck der SEPA-Mandate wurden hinzugefügt. Beim Import können nun optional die in SEPA-Transfer gespeicherten Mandatsinformationen überschrieben werden. Das Mandatsdatum wird nun auch dann korrekt importiert, wenn keine Mandatsreferenz importiert wird. Beim Import von fehlerhaften oder ungültigen SEPA-XML-Dateien wird nun eine Fehlermeldung angezeigt. Bei der Eingabe einer außerdeutschen IBAN wird nun "Ausländisches Institut" angezeigt. Der Verwendungszweck ist nun auch in der SEPA-Protokolldatei enthalten. Überweisungsträger können nun auch mit IBAN und BIC bedruckt werden. Unter bestimmten Umständen konnte es bei der Verwendung von Einzel- und Mehrfachmandaten vorkommen, dass eine Lastschrift doppelt in die SEPA-XML-Datei geschrieben wurde. Dieser Fehler wurde behoben. Eine neue Option bei der HBCI-Übertragung ermöglicht es, alle Transaktionen einer Sammeltransaktion einzeln auf dem Kontoauszug ausweisen zu lassen. Mandatsreferenzen können nun am Anfang und am Ende keine Leerzeichen mehr enthalten. Bei der Eingabe einer neuen Lastschrift wird nun automatisch das korrekte Ausführungsdatum unter Berücksichtigung der Vorlauffrist gesetzt. Wenn ein Konto für die Verwendung mit SEPA eingerichtet wurde, ist die Anzahl der Verwendungszweck-Zeilen nun automatisch auf 5 Zeilen, gemäß dem SPEA-Standard, beschränkt. SEPA-Transfer - Was ist neu? 10 SEPA-Transfer Die Benutzerführung im Einstellungen-Dialog wurde verbessert: Bei der Umstellung auf SEPALastschriften werden nun Gläubiger-ID und -Adresse angefordert. Die Druckvorlage für die Buchungsübersicht wurde verbessert. DTA Der Import von DTAUS-Dateien wurde verbessert: Es ist nun möglich, einen Teil des Verwendungszwecks als Mandatsreferenz zu importieren. Beim Import von DTAUS-Dateien wird nun - sofern die entsprechende Option gesetzt wurde ein bereits bestehendes Mehrfachmandat zugeordnet. Beim Import von ungültigen oder fehlerhaften DTAUS-Dateien wird nun ein Fehler angezeigt. Kommandozeile Das Fehlerhandling für die Benutzung via Kommandozeile wurde verbessert. Es stehen nun auch Fehler-Rückgabewerte zur Verfügung. Der Import aus Datenbanken ist nun auch mittels Aufruf über die Kommandozeile möglich. Beim Import via Kommandozeile kann nun der Typ der Buchungen (Lastschrift oder Überweisung) angeben werden. Der Mandatstyp (Einzel- oder Mehrfachmandat) kann nun auch via Kommandozeilenparameter für einen Import angeben werden (/MANDATETYPE). Fehlerhafte und unvollständige Buchungen verhindern nun nicht mehr das Schreiben von DTAUS oder SEPA mittels Kommandozeile. Allgemein Die Bedienbarkeit der Programmoberfläche wurde verbessert und kleinere Fehler behoben. Es ist nun möglich die Art einer Lastschrift für mehrere Buchungen auf einmal zu ändern. Verwendungszwecke können nun für mehrere Buchungen auf einmal geändert werden. Die automatische Erkennung von EC-Karten kann nun deaktiviert werden. Der Datei-Import-Dialog und der DTAUS-Import-Dialog wurden verbessert. Beim Import und Export können nun Umgebungsvariablen (wie %time% und %date%) im Dateinamen und im Pfad verwendet werden. Der Export-Pfad der DTAUS-Datei wird nun auch pro Konto gespeichert (analog zum ExportPfad für SEPA-Dateien). Der gewählte Dateiname beim Schreiben von SEPA-Dateien wird nun korrekt - pro Konto gespeichert. Die automatische Zuordnung der Spalten beim Import wurde verbessert. Beim Importieren von CSV-Dateien mit mehreren Verwendungszweck-Spalten werden diese nun korrekt importiert. Bevor bestehende DTAUS- oder SEPA-Dateien überschrieben werden, erscheint nun eine deaktivierbare Warnung. Importe von Datenbanken und Excel-Dateien werden nun auch über die verwendete Tabelle identifiziert. Damit ist es nun möglich mehrere, Importe aus derselben Datenbank oder ExcelDatei zu speichern. In einigen Fällen wurden die Einstellungen für einen Import nicht gespeichert. Dies ist nun behoben. Wird die Abfrage des Kontostandes seitens der Bank nicht unterstützt, wird nun eine Fehlermeldung angezeigt. Der Lizenzschlüssel der Softwareinstallation kann nun geändert werden. Beim Druck von fehlerhafte Druckvorlagen wird nun die entsprechende Fehlermeldung ausgegeben. SEPA-Transfer - Was ist neu? Was ist neu? 11 Änderungen in V8.0.1 (10. Juni 2013) Ein Fehler bei "Buchungsliste drucken" wurde behoben: Die Liste der Buchungen wird nun wieder vollständig gedruckt. Beim Import von Lastschriften aus einer DTAUS-Datei in mehrere Konten konnte es unter Umständen zur doppelten Anzeige und Export einzelner Buchungen kommen. Die Umwandlung der Kontonummer und BLZ in IBAN und BIC wird nun nur automatisch vorgenommen, wenn Lastschriften als "SEPA Core" oder "SEPA B2B" geschrieben werden sollen. Beim Import von Kontonummer und BLZ wurde die automatisch ermittelte IBAN und BIC nur für den ersten Datensatz in der Vorschau angezeigt. Beim Import kam es fälschlicherweise zur Fehlermeldung, das Ausführungsdatum sei korrigiert worden. Dies wurde behoben. Die DDBAC-Komponenten zur Kommunikation mit der Bank via HBCI/FinTS wurden aktualisiert. Damit wurden Probleme mit den Apo-Banken behoben. Bei einer Anpassung des Datums in den Export- oder Senden-Dialogen wird nun nicht mehr die komplette Liste der Buchungen durchlaufen. In der Mandatsverwaltung wird das Feld "Erstlastschrift" nicht mehr als Datum angezeigt. Weitere kleinere Verbesserungen wurden integriert. Änderungen in V8.0 (03. Juni 2013) Namensänderung: "DTA-Überweisung" heißt nun "SEPA-Transfer". SEPA-Lastschriften können nun via HBCI an die Bank übertragen werden. SEPA-Lastschriften können nun als Einzel-, Erst- und Folgelastschrift erzeugt werden. Bei SEPA-Lastschriften wird nun die erste Zeile des Verwendungszwecks als EndToEndId verwendet. Pfad und Dateiname werden für den SEPA-Export nun für jedes Konto separat abgespeichert. Eine SEPA-Datei kann nun unabhängig von den von der Bank unterstützten Geschäftsvorfällen geschrieben werden. Die Spaltenzuordnung beim Import wird nun auch für Dateien ohne Kopfzeile gespeichert. Es ist nun möglich, ein Excel-Protokoll von den geschriebenen oder gesendeten Transaktionen erstellen zu lassen. Die Buchungshistorie zeigt nun auch die Art der Transaktion (Lastschrift, Überweisung, etc.) an. Beim Export mittels Kommandozeile kann nun die Art der zu exportierenden Transaktionen (Lastschriften, Überweisungen) angegeben werden. Bei manueller Eingabe wird nun auch in allen Fällen der Inhalt des zuletzt editierten Textfeldes abgespeichert. Bei der Auswahl einer Datenbank im Importdialog konnte es u.U. dazu kommen, dass der Import aus der zuletzt ausgewählten Datei erfolgt ist. Dies wurde behoben. Probleme mit sehr langen Namen einzelner Kreditinstitute beim Erstellen eines Kontos wurden behoben. Bei der Verwendung mittels Kommandozeile (ohne optionalen Parameter "/NOGUI" ) erscheinen nun bei auftretenden Fehlern die Hinweisdialoge. Fehler beim Löschen eines Kontos wurden behoben. Probleme bei der Erkennung einiger VPAY-Karten mittels Kartenleser wurden behoben. Die DDBAC-Komponenten zur Kommunikation mit der Bank via HBCI wurden aktualisiert. Weitere kleinere Verbesserungen wurden integriert. Änderungen in V7.1.3 (25. März 2013) SEPA-Transfer - Was ist neu? 12 SEPA-Transfer Die Mandatsverwaltung wurde überarbeitet. Es können nun auch mehrere Mehrfachmandate zu einer IBAN angelegt werden. Lastschriften werden nun automatisch validiert und fehlende Mandatsreferenzen erzeugt. Es können nun auch DTA-Dateien importiert werden, die mehrere logische DTA-Dateien enthalten. Eine neue Option erlaubt es beim Import von Lastschriften aus DTA-Dateien, alle Mandate als Mehrfachmandate anzulegen. Die DDBAC-Komponenten zur Kommunikation mit der Bank via HBCI wurden aktualisiert. SEPA-Dateien können nun auch ohne vorherige Synchronisation mit der Bank via HBCI erstellt werden. Ein Fehler beim Wechsel der SEPA-Gläubiger-ID wurde behoben. Probleme bei der gleichzeitigen Änderung des Ausführungsdatums mehrerer Transaktionen wurden behoben. Beim Ändern der Datenablage (Datenbank) wird die Buchungsliste mit den zuletzt geöffneten Daten gefüllt. Mehrere Probleme beim Importieren von Lastschriften wurden behoben. Ein Fehler beim Import von Excel-Dateien wurde behoben. Probleme beim Ändern der Anzahl der Verwendungszwecke wurden behoben. Weitere kleiner Verbesserungen wurden durchgeführt. Änderungen in V7.1.2 (25. Februar 2013) Ein Fehler beim Mehrbenutzerbetrieb wurde behoben. Das Exportieren der Mandatshistorie ins CSV-Format wurde überarbeitet und funktioniert jetzt fehlerfrei. Beim Importieren von SEPA-Lastschriften kann die Checkbox "wiederkehrende Mandate" angewählt werden; die zu importierenden Mandate werden auch als solche persistent gespeichert. Das Anlegen von Mandanten beim Datenimport wurde korrigiert. Für das HBCI-Verfahren wurde der Geschäftsvorfall "Terminierte Sammelüberweisung (HKTSE)" implementiert. Probleme bei SEPA-Überweisungen von einem Postbank-Konto wurden behoben. Einzugsermächtigungen, die aus einer DTA-Datei importiert werden, können in Abbuchungsaufträge umgewandelt werden. Nach dem Exportieren einer großen DTA-Datei (mehr als 100 Transaktionen) bleibt der Mouse-Cursor nun nicht mehr dauerhaft im Sanduhr-Zustand. Beim Import von CSV-Dateien konnten sich unter Umständen Spalten- und Dezimalseparatoren gegenseitig behindern. Dieser Fehler wurde jetzt behoben. Auf englischsprachigen Systemen wurde der Import mit Gruppenseparator ',' fehlerhaft ausgeführt. Dieser Fehler ist jetzt behoben. Bei einigen Importen konnte es passieren, dass scheinbar korrekte BLZs von der Software als zu lang gemeldet wurden. Dieser Fehler wurde nun behoben. Es ist jetzt auch möglich, Summen größer als 25 Mio. Euro zu überweisen. In der klassischen Ansicht lässt sich der Dialog "Mandatsverwaltung" auch über das Menü "Extras" erreichen. Die Bankkennungs-Datenbank wurde aktualisiert. Beim Anlegen neuer Kontodaten mithilfe des Assistenten ist es nun nicht mehr möglich SEPALastschriften zu aktivieren ohne Gläubiger-ID und Adresse anzugeben. Probleme beim Update der Bankleitzahlen wurden behoben. Änderungen in V7.1.1 (14. November 2012) SEPA-Transfer - Was ist neu? Was ist neu? 13 Bei der Nutzung von HBCI via Chipkarte wurde der Kartenleser nicht erkannt. SEPA-Sammelüberweisungen funktionieren nun auch mit Sparkassen-Konten. Bereits getätigte Buchungen können nun nach erneutem Öffnen nochmals per HBCI gesendet werden. Zweistellige Kontonummern sind nun zulässig. Ein neuer Kontextmenüeintrag erlaubt das Auswählen aller Buchungen auf einmal. Das Ausführungsdatum kann nun für mehrere Transaktionen gleichzeitig geändert werden. Probleme beim Einfügen eines Verwendungszwecks und der Bankleitzahl aus der Zwischenablage wurden behoben. In der Buchungsübersicht wird nun auch für SEPA-Überweisungen das Ausführungsdatum angezeigt. Bei Buchungen mit heutigem Ausführungsdatum wurde fälschlicherweise eine Warnung angezeigt, das Datum läge in der Vergangenheit. Das Ändern des Verzeichnisses für die interne Datenablage macht nun keinen Neustart mehr erforderlich. Die Kommandozeilenparameter für das Schreiben von DTA und SEPA Dateien erlauben nun auch Dateinamen anstelle von Verzeichnissen. Zahlreiche weitere kleinere Veränderungen und Verbesserungen wurden vorgenommen. Änderungen in V7.1 (21. August 2012) SEPA-Dateien können jetzt auch als Lastschriften exportiert werden. Neben Magnetkartenlesern unterstützt DTA-Überweisung V7.1 nun auch Chipkartenleser. Der Import von SEPA-XML-Dateien wird nun unterstützt. Für SEPA-Lastschriftmandate wurden Druckvorlagen hinzugefügt. Es ist nun möglich, mit mehreren Instanzen von DTA-Überweisung zeitgleich mit einem Konto Buchungen zu bearbeiten. Die Daten werden regelmäßig auf den neuesten Stand gebracht. Export- und Import-Vorgänge können nun abgebrochen werden. Druckvorlagen können nun exportiert, importiert und zurückgesetzt werden. Das Anlegen neuer Konten kann nun über einen Konto-Assistenten, der Sie schrittweise durch die Einstellungen führt, abgewickelt werden. Der Menüpunkt "Hilfe" zum Schnellzugriff auf die PDF-Dokumentation sowie die FAQ (Häufig gestellte Fragen) wurde hinzugefügt. DTA-Überweisung V7.1 unterstützt nun auch Windows 8. Bugfix: Inkorrekte Bankleitzahlen werden jetzt beim Abschließen der Buchung als Fehler erkannt. Bugfix: Beim Import von Daten aus OLEDB-Datenquellen können nun auch Tabellen mit nur einem Datensatz importiert werden. Änderungen in V7.0.1 (10. Mai 2012) Bugfix: Die Buchungsliste zeigte nur als DTA- oder SEPA-Datei exportierte Buchungen an. Dies wurde behoben, es werden wieder alle erledigten Buchungen angezeigt. Bugfix: Beim Import von Daten wurde die im Import-Assistenten eingestellte Buchungsart von der Einstellung im Hauptfenster überschrieben. Nun wird die Einstellung im Import-Assistenten wieder korrekt angewendet. Bugfix: Postbank-Kunden erhielten beim Einreichen von SEPA-Sammelüberweisungen die Fehlermeldung "Für diesen Auftrag wird ein Summenfeld benötigt." Dies wurde behoben und Sammelüberweisungen funktionieren wieder korrekt. Änderungen in V7.0 (4. Mai 2012) Neu: Die Benutzeroberfläche verwendet nun ein innovatives Ribbon-Menü. SEPA-Transfer - Was ist neu? 14 SEPA-Transfer Neu: SEPA-Auslandsüberweisungen im SEPA-Raum sind nun möglich. Neu: Die Übertragung von SEPA-Überweisungen über die HBCI-Schnittstelle (Homebanking) wurde realisiert. Neu: Beim Import neuer Dateien werden Spalten mit gebräuchlichen Namen nun automatisch erkannt und zugeordnet. Der Export von DTA-Dateien wurde verbessert. Bankleitzahlen, beginnend mit '9', werden nun zuverlässig als inkorrekte BLZ behandelt. Nach dem Tätigen einer Überweisung wird nun auch der aktuelle Kontostand angezeigt. In der Buchungshistorie können nun auch Buchungen mehrerer Konten gleichzeitig gesucht und angezeigt werden. Die Buchungen können nun auch in einem anderen Konto wieder geöffnet werden. Ebenfalls wurde das Layout verbessert. In der Liste der offenen Buchungen kam ein vollständiges Kontextmenü mit den häufigsten Bearbeitungsoperationen hinzu. Anstelle der roten Hervorhebung bei Fehlern gibt es nun Symbole für verschiedene Fehler. Die Vorlagen werden nun nach Konten getrennt. Bei Verwendung des Ribbon-Menüs werden die kürzlich importierten Dateien angezeigt. Die Skonto-Funktion wurde verbessert (Verwendungszwecke werden besser strukturiert als zuvor). Fehler während des Imports können nun anschließend ausgedruckt werden. Die Komponenten zur Kommunikation mit der Bank wurden aktualisiert. Bugfix: In bestimmten Fällen kam es beim Import zu einer Fehlermeldung, dass das Datenbankfeld zu klein sei für die zu importierende Datenmenge; dieser Fehler wurde behoben. Bugfix: Beim Erstellen von DTA-Dateien wurden Umlaute nicht korrekt kodiert. Diese werden nun wieder korrekt kodiert. Bugfix: Es wurde ein Fehler behoben, der Vorlagen von anderen Konten beim Import überschrieb. Bugfix: Es wurde ein Fehler behoben, der ein Überschreiben bereits vorhandener Vorlagen verursachte. Bugfix: Die Suchfunktion funktioniert nun wieder korrekt und findet alle Vorkommen eines Suchmusters. Bugfix: Eine neue Version der Datei 'midas.dll' sollte Kompatibilitätsprobleme verhindern (vereinzelt aufgetreten). Änderungen in V6.0.2 (7. Februar 2012) Der Export von SEPA-Dateien wurde durch ungültige Datensätze abgebrochen, alle Buchungen blieben offen. Nun werden die korrekten Buchungen exportiert, nur ungültige bleiben offen. Die Fehlerbehandlung beim Import von DTA-Dateien wurde verbessert. Es erscheint während des Imports keine Fehlermeldung mehr. Bugfix: Ein Fehler beim Import von zu großen Feldinhalten wurde behoben. Nun werden zu große Datenfelder gekürzt importiert. Bugfix: Es konnte beim Einlesen neuer ec-Karten einzelner Banken zu Erkennungsproblemen kommen. Solche Karten werden nun korrekt erkannt. Bugfix: Die Suchfunktion arbeitet nun wieder korrekt, genauso wie die Funktion 'Ersetzen'. Die Komponenten zur Kommunikation mit der Bank wurden aktualisiert Zahlreiche weitere Verbesserungen der Benutzerfreundlichkeit von DTA-Überweisung. Änderungen in V6.0.1 (24. Januar 2012) Bugfix: Ein Problem beim Import von Access-Dateien wurde behoben, der Import funktioniert nun wieder in allen Fällen SEPA-Transfer - Was ist neu? Was ist neu? 15 Bugfix: Es wurde ein Problem beim Einrichten eines neuen Kontos, das durch einen zu langen Banknamen ausgelöst wurde, behoben Ein Bestätigungsdialog, der nach dem Auswählen einer Vorlage vor dem Überschrieben der aktuellen Transaktion warnt, wird nur noch angezeigt, wenn tatsächlich manuelle Eingaben überschrieben würden. Änderungen in V6.0 (6. Januar 2012) Deutsche IBANs und BICs werden nun zusätzlich zu Kontonummern und Bankleitzahlen unterstützt, beide Arten können parallel nebeneinander genutzt werden. SEPA-Transfer wandelt deutsche IBAN-Eingaben beim Speichern einer DTA-Datei oder beim Ausdrucken einer Überweisung automatisch passend um (siehe SEPA-Unterstützung). Überweisungen können in eine SEPA-XML-Datei geschrieben werden. Die Update-Funktion für Bankleitzahlen ist nun um ein Vielfaches schneller als zuvor. Das Ändern des Sicherheitsverfahrens unter Datei > Einstellungen > HBCI bei einem bereits vorhandenen Konto wurde verbessert. Der Dialog 'Buchungshistorie' wurde überarbeitet und die Filterfunktionen wurden erweitert. Der Dialog 'Bankleitzahlen' wurde überarbeitet und benutzerfreundlicher gestaltet. Das Design der Benutzeroberfläche (GUI) wurde verbessert: die Farbgebung ist augenfreundlicher, der Aufbau wurde an SEPA-Überweisungsträger angepasst. Die Hilfe wurde um die Einrichtung verschiedener PIN/TAN-Verfahren ergänzt. Bugfix: Ein Fehler beim Import von Excel-Dateien, der leere Zeilen als Fehler markierte, wurde behoben Die Komponenten zur Kommunikation mit der Bank wurden aktualisiert Änderungen in V5.4.1 (10. August 2011) Bei der Installation kann nun ausgewählt werden, ob DTA-Überweisung auf dem jeweiligen PC für alle Benutzer installiert werden soll Bugfix: Der Versuch eine neue Blanko-Vorlage ohne jegliche Werte zu erstellen verursacht keine Fehlermeldung mehr Bugfix: Ein Fehler beim Einrichten eines HBCI-Kontos mit Chipkarte wurde behoben Bugfix: Beim Erstellen neuer Buchungen wurde eine Fehlermeldung ausgelöst, wenn man in der Liste die Buchung wechselte oder diese löschte Bugfix: Beim Einlesen von Magnetkarten werden bestehende Kontodaten von Blanko-Vorlagen nun nicht mehr überschrieben Bugfix: Es können nun mehrere Blanko-Vorlagen ohne Namen angelegt werden Bugfix: Das unbeabsichtige Löschen von Blanko-Vorlagen in einigen Einzelfällen ist nun behoben Änderungen in V5.4 (8. Juli 2011) Datenbank-Sicherungen können nun einfach über das Dateimenü erstellt und eingespielt werden Die Kompatibilität zu englischsprachigen Systemen wurde erweitert und verbessert Der Dialog 'Buchungshistorie' wurde überarbeitet und bietet neue Funktionen wie den Export als Excel-Datei und die erweiterte Such- und Filter-Funktion nach Ausführungsart der Buchungen (Ausdruck, DTA-Datei, HBCI-Übermittlung) Die Benutzung von Vorlagen wurde benutzerfreundlicher gestaltet - es sind nun auch Vorlagen ohne Werte / Namen (Blanko-Vorlagen) möglich über das Menü 'Buchung' / 'Als BlankoVorlage speichern' Der Import-Assistent unterstützt nun auch Excel-Dateien mit Makros (.XLSM) SEPA-Transfer - Was ist neu? 16 SEPA-Transfer Die Import-Einstellungen für importierte Buchungen aus Dateien (Excel, Access) und Datenbanken werden nun automatisch beim Import gespeichert und (wieder) angewendet Einzugsermächtigungen können direkt nach dem Erstellen einer Lastschrift automatisiert ausgedruckt werden Der Report-Designer ist nun komplett in deutscher Sprache Das Hauptfenster sowie weitere Dialogfenster sind nun beliebig skalierbar Der Vorgabe-Dateiname für DTA-Dateien unterstützt nun Systemvariablen wie %TIME% Die Komponenten zur Kommunikation mit der Bank wurden aktualisiert Die Bankleitzahlen wurden aktualisiert Bugfix: In manchen Fällen wurden einige korrekte Buchungen nicht im Dialog zum Speichern der DTA-Datei aufgelistet Bugfix: Die Verwendung von Chipkartenlesern zur HBCI-Kommunikation funktioniert nun einwandfrei Bugfix: Das Testen der HBCI-Verbindung konnte in Einzelfällen die HBCI-Einstellungen des Kontos durcheinander bringen Bugfix: Das Drucken von Abbuchungsaufträgen funktioniert nun wieder korrekt Bugfix: Das Einlesen von EC-Karten überschreibt nun nicht mehr bereits eingegebene Namen Änderungen in V5.3.3 (22. Februar 2011) Bugfix: Eine gemeinsame Datenbank kann jetzt wieder von zwei Computern verwendet werden. Bugfix: Der Import von DTAUS- und Excel-Dateien auf englischen Systemen funktioniert nun wieder reibungslos. Die Komponenten zur Kommunikation mit der Bank wurden aktualisiert Änderungen in V5.3.2 (16. November 2010) Bugfix: Fehler bei der Eingabe eines zu langen Betrags im Skonto-Tool behoben. Bugfix: Fehler bei Aufruf der Drucker-Einstellungen bei deaktiviertem DruckerWarteschlangendienst behoben. Bugfix: Fehler bei der Funktion 'Erneut Schreiben' (Lastschriften wurden als Überweisungen abgespeichert) behoben. Bugfix: Doppelte Fehlermeldungen beim Importieren bereits geöffneter Dateien behoben. Bugfix: Nach fehlgeschlagenem Schreiben einer DTA-Datei werden die Buchungen nicht mehr als erledigt markiert und bleiben in der Buchungsliste vorhanden. Bugfix: Fehler beim Versuch ein Konto mit zu langem Inhabernamen anzulegen behoben. Bugfix: Empfänger-Vervollständigung richtet sich nun nach dem ausgewählten Konto Bugfix: Verhalten beim Einlesen von ec-Karten verbessert Die Komponenten zur Kommunikation mit der Bank wurden aktualisiert Änderungen in V5.3.1 (9. September 2010) Bugfix: Beim Importieren von Excel-Tabellen konnte es bei der Auswahl des Tabellenblattes zu Ausnahmefehlern kommen. Bugfix: Beim Importieren von Access-Dateien wurden die Import-Auswahlfelder bei mehreren Tabellen bzw. Abfragen nicht auf die Ausgewählte umgestellt. Bugfix: Beim Importieren von Access-Dateien konnte es zu unnötigen Passwort-Abfragen kommen. Bugfix: Das Symbol zum Drucken der Abbuchungsaufträge verschwand aus der Werkzeugleiste, wenn man Lastschriften auswählte. SEPA-Transfer - Was ist neu? Was ist neu? 17 Änderungen in V5.3 (24. August 2010) Ein zusammenfassender Listendialog für Fehler, die während des Imports von Daten auftraten, wurde eingeführt. Fehlerhafte Buchungsdatensätze werden in der Buchungsliste nun rot eingefärbt. Durch Doppelklicken auf die rot eingefärbten Einträge in der Buchungsliste wird ein Dialog mit der Beschreibung des Fehlers angezeigt. Das automatische Formatieren von Bankleitzahlen wurde wieder entfernt zur besseren Handhabung Bugfix: Beim Öffnen des Import-Dialogs kam es zu einer Fehlermeldung, wenn die zuvor geöffnete Datei nicht mehr existierte oder fehlerhaft war Die Windows 2000 Unterstützung wurde eingestellt. Ein neues Icon für DTA-Überweisung wurde eingeführt. Beim Starten erscheint nun ein Splash-Screen, auf dem nützliche Produktinformationen angegeben sind. Die Komponenten zur Kommunikation mit der Bank wurden aktualisiert Änderungen in V5.2.5 (10. März 2010) Die Druckvorlage der Buchungsliste wurde um einen ca. 2 cm breiten Rand ergänzt, um das Abheften zu erleichtern. Bugfix: Beim Einlesen von DTAUS1 formatierten DTA-Dateien wurden die Umlaute nicht korrekt erkannt. Die Komponenten zur Kommunikation mit der Bank wurden aktualisiert. Mit der nächsten Version von DTA-Überweisung wird die Windows 2000 Unterstützung eingestellt. Änderungen in V5.2.4 (16. Dezember 2009) Die Komponenten zur Kommunikation mit der Bank wurden aktualisiert Änderungen in V5.2.3 (26. Oktober 2009) Die Komponenten zur Kommunikation mit der Bank wurden aktualisiert Änderungen in V5.2.2 (01. Juli 2009) Bugfix: Wenn mehrere Konten über HBCI angesprochen wurden, konnte es vorkommen, dass kein gültiges Konto beim Versand gefunden werden konnte. Änderungen in V5.2.1 (22. Juni 2009) Die Komponenten zur Kommunikation mit der Bank wurden aktualisiert Beim Import kann die Art der Buchung angegeben werden. Kleinere Verbesserungen und Fehlerkorrekturen sind eingeflossen. Änderungen in V5.2 (12. Januar 2009) Sie können Überweisungen nun auch mit dem Zahlungsschlüssel "Lohn/Gehalt" sowie "Vermögenswirksame Leistung" versehen. Die Aktualisierung der Bankleitzahlen kann nun auch manuell erfolgen, wenn die automatische Aktualisierung fehlschlägt. In der Buchungshistorie können nun auch einzelne Buchungen gelöscht werden. Der Import von Buchungen aus Excel 2007 wurde ermöglicht. Bankleitzahlen können nun bequem direkt über die Schaltfläche '...' im Überweisungsformular gesucht und eingefügt werden. SEPA-Transfer - Was ist neu? 18 SEPA-Transfer Die Liste der aktuellen Buchungen wurde erweitert um eine Zusammenfassung, in der die Anzahl der offenen Buchungen sowie deren Gesamtsumme angezeigt wird. Die Komponenten zur Kommunikation mit der Bank wurden aktualisiert Kleinere Verbesserungen und Fehlerkorrekturen sind eingeflossen. Änderungen in V5.1.2 (01. Oktober 2008) Die Komponenten zur Kommunikation mit der Bank wurden aktualisiert Kleinere Verbesserungen und Fehlerkorrekturen sind eingeflossen. Änderungen in V5.1.1 (11. August 2008) Bugfix: Beim Drucken von Überweisungen wurden immer 2 bzw. 4 Verwendungszwecke gedruckt auch wenn die Anzahl der Verwendungszwecke in den Optionen kleiner eingestellt war. Bugfix: Bei der Nutzung der Skontofunktion konnte es zu einer Fehlermeldung kommen, wenn der Betrag größer 1000 ist. Änderungen in V5.1 (02. Juni 2008) Beim Drucken von Buchungen kann der Empfänger und der Auftraggeber vertauscht werden. Auf diese Weise kann problemlos ein zuvor ausgefüllter Überweisungsträger gedruckt werden. Der Skonto-Dialog wurde grundlegend überarbeitet und bietet Ihnen neben der SkontoBerechnung nun auch die Möglichkeit weitere Informationen darunter Kunden-, Rechungsnummer und ein Buchungskonto anzugeben, die im Verwendungszweck übernommen werden. Die HBCI-Komponenten wurden aktualisiert. Änderungen in V5.0.1 (07. April 2008) Vorhandene Buchungen können über die "Buchungen duplizieren" Schaltfläche, die Sie in der Werkzeugleiste finden, verdoppelt werden. Das Ergebnis der Skonto-Berechnung wird ab sofort zusammen mit dem Brutto-Betrag in die erste leere Verwendungszweckzeile geschrieben, sofern zwei aufeinander folgende leere Verwendungszweckzeilen gefunden werden. Beim Löschen von Vorlagen werden nun mehrere Vorlagen mit dem selben Namen gelöscht. Es wurden verschiedene Änderungen in den Vorlagen vorgenommen. Änderung des Firmennamens in JAM Software GmbH aufgrund der Rechtsformänderung in eine GmbH. Änderungen in V5.0 (15. November 2007) Abhängig davon, ob Sie eine Überweisung oder einen Lastschriftauftrag erstellen bzw. bearbeiten, wird DTA-Überweisung die Farbe des dargestellten Formulars auf gelb oder rot ändern. Bei Buchungen, die über eine ungültige oder DTA-Überweisung unbekannte Bankleitzahl verfügen, werden Sie durch eine Rotfärbung der Buchung in der seitlich befindlichen Buchungsliste darauf aufmerksam gemacht. Sie können nun die vom DTA-Standard maximal vorgesehenen 14 Verwendungszwecke nutzen. Die Verwendungszwecke können im Fließtext eingegeben werden. D.h., dass die Sprünge in die nächste bzw. vorgehende Zeile automatisch von DTA-Überweisung vorgenommen werden. Sie können beim Import einer DTA-Datei nun festlegen, ob Sie auch die darin befindlichen Kontoinformationen importieren möchten oder nicht. Zudem können Sie festlegen ob die in der DTA-Datei befindlichen Buchungen ausschließlich als Vorlagen übernommen werden sollen. SEPA-Transfer - Was ist neu? Was ist neu? 19 Importieren Sie mehrere DTA-Dateien auf einen Schlag, indem Sie bei dem Import der DTADateien mehrere auf einmal auswählen. Im überarbeiteten Import-Assistenten können sie nun auch aus den neuen Access 2007Datenbanken importieren. In der Buchungshistorie können Sie nun gezielter nach Buchungen filtern bzw. suchen. Neben den altbekannten Suchfeldern "Name" und "Verwendungszweck", können Sie auch nach Teilen der Kontonummer und der Bankleitzahl suchen. Diese Ergebnisse können Sie dann noch über das Ausführungsdatum weiter einschränken. Drucken Sie auf einen eigens dafür vorgesehenen Bondrucker Abbuchungsaufträge und Einzugsermächtigungen. Bearbeiten Sie Ihre Druckvorlagen um diese an Ihre Bedürfnisse anzupassen. Mit dem neuen Kommandozeilenparameter "/WRITEHBCI" können Sie die noch offenen Buchungen direkt schreiben und per HBCI übertragen. Durch die Angabe des Passwortes nach dem Parameter "/WRITEHBCI" entfällt zudem die spätere Eingabe desselben. Der Support für Windows 9x/Me wird eingestellt. Weitere Verbesserungen und Änderungen sind in das Programm eingeflossen. Änderungen in V4.5 Beim Installieren über eine bestehende Version wird der Datenbankpfad beibehalten. Soll eine Vorlage über das Auswahlfeld im Hauptformular übernommen werden, wird zunächst nachgefragt, ob eine neue Buchung erstellt oder die aktuelle Buchung überschrieben werden soll. Beim Druck einer Buchung auf Endlosformularen wird diese nicht mehr zweimal ausgedruckt. Der Fortschrittsdialog beim Import wird auch bei fehlerhaften Daten korrekt geschlossen. Weitere kleinere Verbesserungen sind eingeflossen. Änderungen in V4.41 Die in der Druckereinstellung gewählte Seitenorientierung wird gespeichert und beim Bedrucken von Überweisungsvordrucken berücksichtigt. Wird beim Import festgestellt, dass eine Bankleitzahl nicht in der Datenbank enthalten ist, fragt ein Dialog ob der Import fortgesetzt oder abgebrochen werden soll. Der Institutsname des Empfängers wird rot dargestellt, wenn die Bankleitzahl nicht in der Datenbank vorhanden ist. Ist kein Diskettenlaufwerk im System vorhanden, werden die "Eigenen Dateien" als StandardAusgabepfad gewählt. Wurde eine Buchung nur unvollständig eingegeben und dann zu einer anderen Buchung navigiert, wurde zwar eine Fehlermeldung ausgegeben, der Wechsel der aktuellen Buchung gelang dennoch. Dies wurde behoben. Weitere kleinere Verbesserungen sind eingeflossen. Änderungen in V4.4 Beim Versenden der DTA-Datei als gepackter E-Mail-Anhang kann nun auch eine Winzipkompatible, 128 Bit starke AES-Verschlüsselung ausgewählt werden. Verbesserte Fehlerbehandlung im Import-Dialog und beim Salden-Abruf. Weitere kleinere Verbesserungen sind eingeflossen. Änderungen in V4.35 Die HBCI-Benutzerkennung darf nun auch Buchstaben und den Bindestrich enthalten. SEPA-Transfer - Was ist neu? 20 SEPA-Transfer Der Import von Buchungen aus DTA-Dateien mit Erweiterungsdatensätzen wurde verbessert. Beim Drucken von Buchungen auf Formulare werden auch die Quittungen gedruckt. DTA-Überweisung merkt sich den Pfad der zuletzt importierten DTA-Datei. Weitere kleinere Verbesserungen sind eingeflossen. Änderungen in V4.34 Die Unterstützung von RDH-Disketten oder SmartCards als HBCI-Sicherheitsmedien wurde bessert. Die schnelle Übernahme von Kontendaten aus dem Zwischenspeicher wurde verbessert. Fehler beim Wechseln des Kontos wurde korrigiert. Weitere kleinere Verbesserungen sind eingeflossen. Änderungen in V4.33 Ein Fehler beim Import von Buchungen wurde behoben. Änderungen in V4.32 Nach dem Einlesen einer ec-Karte wird ein Standard-Text eingetragen. Dieser kann anschließend sofort bearbeitet werden. Die Funktion zur Aktualisierung der Bankleitzahlen unterstützt das Bankleitzahlenliste der Bundesbank. Beim Senden via HBCI wird generell kein Begleitzettel gedruckt. Der Import-Dialog ignoriert nun die Trennzeichen " ", "-" und Kontonummern. Die Voranzeige der vorhandenen Spalten ist nun abhängig ignorierenden Zeilen. Weitere kleinere Verbesserungen sind eingeflossen. als Buchungsempfänger neue Format der offiziellen "/" in Bankleitzahlen und von der Anzahl der zu Änderungen in V4.31 Die Konvertierung von Umlauten beim DTA-Import wurde verbessert. Lastschriften können nun auch auf Bon-Druckern ausgegeben werden. Dazu steht ein eigener Satz an Druck-Vorlagen zur Verfügung. Das HBCI-Sicherheitsmedium kann nun in den Programmeinstellungen ausgewählt werden. Weitere kleinere Verbesserungen sind eingeflossen. Änderungen in V4.3 Der Import-Dialog unterstützt nun auch SQL Server-Datenbanken. Beim Import können nun mehr als nur eine führende Zeile übersprungen werden. Das Trennzeichen beim ASCII-Import wird automatisch erkannt und vorgeschlagen. Der in den Druckeinstellungen gewählte Drucker wird nun gespeichert. Beim Eintippen eines Empfängers kann dieser durch Drücken der Eingabe-Taste automatisch vervollständigt werden, wenn er in den Vorlagen enthalten ist. Eine neue Funktion ermöglicht das schnelle Abfragen des Kontensaldo. Grundsätzliche Unterstützung der HBCI-Sicherheitsmedien RDH-Datei und SmartCard. Die Konten müssen aber über den Knopf "Erweiterte Konfiguration" in den Einstellungen oder den Systemsteuerungs-Eintrag "Homebanking Kontakte" eingerichtet und synchronisiert werden. Weitere kleinere Verbesserungen sind eingeflossen. SEPA-Transfer - Was ist neu? Was ist neu? 21 Änderungen in V4.2 Das Übertragen von DTA-Dateien via HBCI unterstützt nun auch mehrere Unterkonten. Die DTA-Datei kann nun auch nach dem Schreiben in ein passwortgeschütztes ZIP-Archiv gepackt und per E-Mail versendet werden. Beim Anlegen einer neuen Buchung aus den Vorlagen wird nicht das Ausführungsdatum der Vorlage gesetzt, sondern das aktuelle. Ist die entsprechende Option aktiviert, werden nun auch beim Import aus DTA-Dateien die Buchungen als Vorlage markiert. Die Kommandozeilen-Optionen wurden überarbeitet. Auf diese Weise kann das Konto nun gewechselt werden und es lassen sich auch DTA-Dateien importieren. Weitere kleinere Verbesserungen sind eingeflossen. Änderungen in V4.1 Bei fehlgeschlagenen HBCI-Übertragungen werden die Buchungen nicht als getätigt markiert und bleiben weiterhin im Hauptformular sichtbar. Zu jedem Konto kann eine HBCI-Benutzerkennung angegeben werden, falls diese nicht identisch mit der Kontonummer ist. Dadurch wird die HBCI-Übertragung von DTAÜberweisung auch mit Banken ermöglicht, bei denen ein Login mit der Kontonummer nicht möglich ist. Ein neuer Menüpunkt erleichtert das schnelle Umschalten des aktuellen Kontos. Beim Import aus ADO-Quellen werden die Spaltenzuordnungen nun auch gespeichert. Verbessere Erkennung von Buchungsdaten in der Zwischenablage. Weitere kleinere Verbesserungen sind eingeflossen. Änderungen in V4.01 Ein Problem bei der HBCI-Übertragung an die Postbank wurde behoben. Der neue HBCI+ Zugang der Comdirect Bank wird jetzt unterstützt. Die V4.0 hat beim Programmstart gelegentlich eine leere Überweisung erzeugt. Dies wurde behoben. Änderungen in V4.0 Das Produkt wurde von Disketten-Überweisung in DTA-Überweisung umbenannt. Buchungen können jetzt auch Online via HBCI an das Kreditinstitut übermittelt werden. Voraussetzung dafür ist, dass Ihre Bank HBCI unterstützt. Es ist jetzt möglich DTA-Dateien einzulesen, die mit DTA-Überweisung oder einem anderen Programm erstellt wurden. Die Formulare für den Abbuchungsauftrag bzw. die Einzugsermächtigung sind nun so gestaltet, dass sie auch auf DIN-A5 Papier passen. Buchungsdaten werden nun automatisch aus der Zwischenablage in das Formular übernommen, sobald dieses aktiviert wird. Weitere kleinere Verbesserungen sind eingeflossen. 3 Copyright und Kontakt Copyright © 1999-2015 by Joachim Marder e.K. JAM Software GmbH SEPA-Transfer - Was ist neu? 22 SEPA-Transfer Am Wissenschaftspark 26 54296 Trier 4 FAX: 0651-145653-29 WWW: http://www.jam-software.de Support: http://www.jam-software.de/customers/contact.php E-Mail: [email protected] Handelsregister: HRB: 4920 beim Amtsgericht Wittlich Umsatzsteuer ID: DE234825349 Geschäftsführer: Joachim Marder F.A.Q. FAQ - Inhalt: Allgemein DTA / SEPA Datei-Export HBCI / FinTS Online-Banking Benutzeroberfläche Lastschriften Druck 4.1 Allgemein F.: Kann SEPA-Transfer auch EC-Karten mit Chip lesen? A.: Ja. SEPA-Transfer unterstützt seit Version 7.1 auch Chipkartenleser. Genaueres dazu finden Sie im Kapitel Kartenleser. F.: Unterstützt SEPA-Transfer auch den Import von Excel bzw. Access? A.: Ja, vorausgesetzt sie haben die korrespondierende Version auf dem System lokal installiert. Siehe Kapitel Import. F.: Was ist zu tun, damit zwei Personen mit SEPA-Transfer den Datenbestand bearbeiten können (Trennung von Erfassung und Ausführung der Buchungen)? A.: Grundsätzlich wird pro Rechner eine Lizenz von SEPA-Transfer benötigt. Das Kapitel Netzwerk- und Mehrbenutzerbetrieb beschreibt detailliert, wie man SEPA-Transfer für mehrere Benutzer oder den Netzwerkbetrieb einrichtet. F.: Das Programm findet kein Kreditinstitut zu der eingegebenen Bankleitzahl. A.: Führen Sie zunächst ein Abgleich der Bankleitzahlen-Tabelle durch. Wählen Sie hierzu im Reiter 'Extras' den Menüpunkt 'Bankleitzahlen' und klicken Sie auf 'Update'. Das BLZ/BICVerzeichnis wird nun auf den neusten Stand gebracht. Sollten Sie die Bankleitzahl dennoch nicht finden, liegt höchstwahrscheinlich ein Fehler in der Bankleitzahl vor. Versuchen Sie, die SEPA-Transfer - Copyright und Kontakt F.A.Q. 23 entsprechende Bank über Ihren Namen im Bankleitzahlen-Dialog zu suchen. F.: Kann ich SEPA-Transfer in Verbindung mit einem Magnetkartenlesegerät verwenden? A.: Ja, das Programm unterstützt das Auslesen von Kontodaten aus einer EC-Karte, um Lastschriften zu erstellen. Wie Sie dazu vorgehen, finden Sie in dem Kapitel "Einführung". F.: Wie kann ich einzelne Datensätze oder Bereiche aus Datenbanken wie z. B. Access importieren? A.: Sie können in Access einfach ein Abfrage (englisch: View) hinzufügen, die bestimmte Zeilen der Tabelle filtert. Beim Import einer Access-Datenbank werden nicht nur die Tabellen, sondern auch die Abfragen zum Import angeboten. F.: Während des Import aus Datenbanken (z. B. SQL-Server) erscheint mehrmals die Passwort-Abfrage. A.: Wenn Sie aus einer Datenbank importieren, sollten Sie im Datenbankverknüpfungsdialog ein Passwort angeben und die Option "Speichern des Kennworts zulassen" aktivieren. F: Kann ich mit SEPA-Transfer auch Überweisungen auf Konten bei ausländischen Banken durchführen? A.: Ja. SEPA-Transfer unterstützt SEPA. Dadurch sind Sie in der Lage, Überweisungen im gesamten Euro-Raum zu tätigen. Details dazu finden Sie im Kapitel SEPA-Unterstützung. F.: Ist es möglich, mit Verschiedenen Benutzern / Installationen auf einen Datenbestand zuzugreifen? A.: Ja. Generell kann der Pfad zur Anwendungsdatenbank unter "Einstellungen" angegeben werden. Die Anwendungsdatenbank kann sich dabei auf einem Netz-Laufwerk befinden und es können mehrere Installationen die selbe Datenbank verwenden. Auch können Sie die Datenbank auf dem lokalen Computer unter "Gemeinsame Dateien" ablegen, um allen Benutzern des Computers Zugriff auf den Datenbestand zu geben. Beachten Sie das Kapitel Netzwerk- und Mehrbenutzer-Betrieb in der Hilfe. F.: Welche Funktionen sind nur in der Enterprise-Version von SEPA-Transfer enthalten? A.: Seit Version 9.0 existiert SEPA-Transfer in den zwei Versionen "Small Business" und "Enterprise". Letztere hat dabei exklusiv die folgenden Funktionen: Bedienung via Kommandozeile Nicht-validiertes Senden beliebiger SEPA-Dateien Import, Export und Versenden von DTA-Dateien Import aus Datenbanken Exportieren von mehreren Buchungen als Einzelbuchungen (Sammelüberweisung bzw. lastschrift abschalten) Verwendungszweck-Variablen Einlesen von EC-Karten zur Erstellung neuer Buchungen Setzen der zusätzlichen SEPA-Felder Sammlerreferenz (Payment Information ID) und Endezu-Ende-Referenz (End-To-End ID) Bearbeitung der Druckvorlagen Verwendung von RHD-Datei bzw. Chipkarte im Online-Banking Ausschließliches Importieren von Vorlagen und Mandaten im Daten-Import Exportieren bzw. protokollieren von Buchungen in Excel über den Export Skonto-Rechner SEPA-Transfer - F.A.Q. 24 SEPA-Transfer 4.2 DTA / SEPA Datei-Export F.: Unterstützt SEPA-Transfer auch SEPA-Formate (IBAN und BIC)? A.: Ja. Genauere Informationen dazu finden Sie unter SEPA-Unterstützung. F.: Unterstützt SEPA-Transfer SEPA-Dateien? A.: Ja. Im Menü "Import / Export > Exportieren > SEPA-Datei erstellen" können Sie aus den Buchungen eine SEPA-XML-Datei erstellen. Kontonr. und Bankleitzahl werden dabei automatisch in IBAN und BIC umgewandelt, wenn es sich um eine deutsche Bankverbindung handelt. F.: Welche SEPA-Formate werden unterstützt? A.: SEPA-Transfer unterstützt SEPA in den Versionen 2.3, 2.5/2.6 und 2.7/2.8, wobei für SEPAÜberweisungen ausdrücklich letzteres empfohlen wird. In Einzelfällen kann es vorkommen, dass Ihre Bank dieses nicht unterstützt. Sie können die verwendete Version in den Einstellungen unter "Erweitert" einstellen. Voreingestellt ist die empfohlene Version. Beachten Sie, dass diese Einstellung auch für das Exportieren als SEPA-Datei gilt. SEPAVersion Überweisung Lastschrift 2.3 pain.001.001.02 pain.008.001.02 2.5/2.6 pain.001.002.03 pain.008.002.02 2.7/2.8 pain.001.003.03 pain.008.003.02 4.3 HBCI / FinTS Online-Banking F.: Wie können Buchungen zur Bank übertragen werden und welche TAN-Verfahren werden unterstützt? A.: Buchungen können via HBCI/FinTS an das Kreditinstitut übermittelt werden, es werden dabei sämtliche TAN-Verfahren unterstützt. F.: Warum erscheinen per HBCI übertragene Buchungen auf meinem Kontoauszug als eine einzige Buchung? A.: SEPA-Transfer verwendet den HBCI-Geschäftsvorfall ,Sammelüberweisung', da so nur eine einzige TAN für alle Überweisungen benötigt wird und dies in den Kontoführungsgebühren oftmals billiger ist. Einige Banken bieten die Möglichkeit, Sammelüberweisungen als Einzeltransaktionen aufzuführen. Beim Schreiben einer SEPA-Datei bzw. beim Senden via HBCI im SEPA-Format finden Sie dazu eine Einstellungsoption "Alle Transaktionen auf dem Kontoauszug als Einzeltransaktionen ausführen, sofern von der Bank unterstützt". F.: Bei einer Übertragung via HBCI kommt die Meldung "Beim Setzen der UPD ist ein Fehler aufgetreten...". Was bedeutet dies? A.: Diese Meldung erscheint immer dann, wenn Sie eine Buchung übertragen wollen, obwohl eine vorherige Kontensynchronisierung fehlgeschlagen ist (z.B. wegen falscher PIN). Wählen Sie in diesem Dialog "Ja", um eine erneute Synchronisierung zu starten. Anschließend wird ein weiteres Mal versucht, Ihre Buchung auszuführen. F.: Ich habe ein neues Konto eingerichtet und erfolgreich per HBCI synchronisiert. Wenn ich jedoch eine Überweisung tätigen oder mein Kontensaldo abrufen möchte, erhalte ich die Fehlermeldung "Keines der Unterkonten stimmt mit dem eingegebenen Konto überein". A.: Das Problem ist darauf zurück zu führen, dass die Banken kein einheitliches System haben, mit dem sie die zu einer Benutzerkennung gehörenden Unterkonten kennzeichnen. Folgende SEPA-Transfer - F.A.Q. F.A.Q. 25 Schritte lösen das Problem: Klicken Sie im Einstellungen-Dialog auf "Erweiterte Konfiguration". Wählen Sie in dem neuen Fenster nun den entsprechenden Kontakt und klicken Sie auf „Bearbeiten“. Im zweiten Karteireiter ("Konten") des nächsten Fensters finden Sie eine Liste aller Unterkonten. Hier werden Sie auch Ihr Girokonto finden, evtl. wird aber in der ersten Spalte ein von der Kontonummer abweichender Wert stehen. Diesen Wert können Sie in den Einstellungen von SEPA-Transfer als Ihre Konto-Nummer eintragen. F.: Bei Übertragungen via HBCI erhalte ich die Meldung, dass der HBCI-Kontakt nicht gefunden werden konnte. Was kann ich dagegen unternehmen? A.: Prüfen Sie bitte zunächst Ihre Einstellungen in SEPA-Transfer. Sind die Kontendaten und die Benutzerkennung korrekt? Sollte dies nicht zum Erfolg führen, öffnen Sie bitte den Dialog "Homebanking Kontakte" in Ihrer Systemsteuerung. Suchen Sie in der erscheinenden Liste das betreffende Konto und merken Sie sich den Wert in der erste Spalte "Kontakt". Im Einstellungen-Dialog von SEPA-Transfer sollten Sie "Name des Kontos" so verändern, dass dieser mit dem gemerkten Wert übereinstimmt. F.: Ich möchte SEPA-Buchungen über HBCI an die Bank übermitteln und erhalte die Fehlermeldung "Diese PAIN-Version wird von Ihrem Konto nicht unterstützt. Wenden Sie sich an Ihre Bank." - was kann ich tun? A.: Ihre Bank unterstützt vermutlich nur das ältere SEPA-Format PAIN.001.001.02. Im Dialog Einstellungen können Sie dies im Reiter "DTA / SEPA" unter "PAIN-Version" einstellen. Beachten Sie, dass diese Einstellung auch für das exportieren als SEPA-Datei gilt. 4.4 Benutzeroberfläche F.: Wie kann ich das alte Dateimenü einblenden? A.: Im Einstellungen-Dialog (Menü Extras > Optionen > Einstellungen) finden Sie im Karteireiter "Programm" im Bereich "Benutzeroberfläche" die Möglichkeit, das alte Dateimenü weiterhin zu verwenden. F.: Wie kann ich einmal eingegebene Buchungsdaten wieder verwenden? A.: Wenn Sie einzelne Buchungen regelmäßig tätigen müssen, so können Sie bei der ersten Eingabe im Hauptformular den Haken vor "Als Vorlage speichern" aktivieren. Möchten Sie diese Buchung nochmals laden, klicken Sie auf den Pfeil rechts im Empfänger-Feld und wählen den gewünschten Eintrag aus. Nun wird diese Buchung ins Hauptformular geladen und als offen markiert. Sie können diese Buchung natürlich noch ändern, bevor Sie die DTADatei exportieren. Im Vorlagen-Dialog können Sie auch mehrere Buchungen markieren und durch Klicken auf "Übernehmen" alle ins Hauptformular laden. F.: Wozu dient das Häkchen "Verwendungszweck, Betrag und Termin beibehalten"? A.: Ist dieses Feld aktiviert, so werden Verwendungszwecke, Betrag und Termin der letzten Buchung beim Anlegen einer neuen Buchung übernommen und beibehalten. Dies ist sinnvoll bei der Eingabe mehrerer identischer Buchungen mit unterschiedlichen Empfängern oder wenn man beim Einfügen einer Vorlage einen bereits ausgefüllten Betrag o. Ä. beibehalten möchte. F.: Was sind die Ende-zu-Ende-Referenz (EndToEndId) und die Sammlerreferenz (PmtInfId)? A.: Eine Transaktion bezeichnet eine Kommunikation mit der Empfängerseite (Überweisung) bzw. dem Zahler (Lastschrift). Ein Zahlungsvorgang kann aus mehreren Transaktionen bestehen (z. B. ein Einzug der Monatsbeiträge aller Vereinsmitglieder). Eine ID (Identifikationsnummer) ist ein eindeutiger Bezeichner für eine Transaktion, respektive einen Zahlungsvorgang. Im Gegensatz zu etwa dem Verwendungszweck sind IDs nicht für den Menschen gedacht, sondern dienen hauptsächlich der automatisierten Datenverarbeitung. Eine Transaktions-ID kann neben dem Verwendungszweck auf dem Kontoauszug SEPA-Transfer - F.A.Q. 26 SEPA-Transfer auftauchen. Eine Zahlungsvorgangs-ID ist im EBICS-Kundenprotokoll, bei der Verteilten Elektronischen Unterschrift, im Dateibegleitzettel und ggf. im Kontoauszug der Herkunftsseite enthalten. SEPA-Transfer ermöglicht es, diese IDs manuell zu setzten, dies ist aber keineswegs notwendig und geschieht sonst voll automatisch. Wichtig: Es ist darauf zu achten, dass Identifikationsnummer eindeutig sein müssen, da es sonst zu Fehlern kommen kann. 4.5 Lastschriften F.: Unterstützt SEPA-Transfer neben Überweisungen auch Lastschriften? A.: Ja, es können auch Lastschriften erzeugt und als DTA-Datei oder SEPA-Datei exportiert werden. Die Einzugsermächtigung bzw. der Abbuchungsauftrag kann ebenfalls ausgedruckt werden. Es ist allerdings zu beachten, dass auf einem DTA-Datenträger und in einer SEPADatei entweder nur Überweisungen oder nur Lastschriften enthalten sein dürfen. F.: Unterstützt SEPA-Transfer auch SEPA-Lastschriften? A.: Ja, seit Version 7.1 werden SEPA-Lastschriften unterstützt (SEPA-Export). Für weitere Details zur Arbeit mit SEPA-Lastschriften lesen Sie das Kapitel SEPA-Lastschriften. F.: Was muss ich beim Umwandeln von DTA-Lastschriften nach SEPA-Lastschriften beachten? A.: Sie müssen beachten, dass SEPA-Lastschriften sog. Mandate benötigen. Genaueres dazu finden Sie im Kapitel Konvertierung von DTA nach SEPA. F.: Was muss ich beim Erstellen von SEPA-Lastschriften beachten? A.: SEPA-Lastschriften sind aus technischer und rechtlicher Sicht etwas anders ausgestaltet als bisherige, nationale Lastschriften. Beachten Sie hierzu bitte unbedingt das Kapitel Hinweise zu Lastschriften. F.: Was ist der Unterschied zwischen einer Lastschrift und einer Lastschrift als Abbuchungsauftrag? A.: Bei einer Lastschrift als Abbuchungsauftrag muss dem Kreditinstitut des Zahlungspflichtigen ein vom Zahlungspflichtigen unterschriebener Auftrag vorliegen, der das Institut berechtigt, die Lastschrift zu verbuchen. Bei einer Einzugsermächtigung liegt dem Zahlungsempfänger eine vom Zahlungspflichtigen unterschriebene Einzugsermächtigung vor. Letztere ist widerruflich, erstere in der Regel nicht. F.: Was ist der unterscheid zwischen einer SEPA-Basis-Lastschrift und einer SEPAFirmenlastschrift? A.: Die SEPA-Basis-Lastschrift ist als Zahlungsinstrument zwischen Privatpersonen oder einem Unternehmen und einer Privatperson konzipiert, während SEPA-Firmenlastschriften (auch Business to Business-Lastschriften) als Zahlungsinstrument zwischen Unternehmen konzipiert wurden. Mandate für SEPA-Basis-Lastschriften sind mit Einzugsermächtigungen vergleichbar, während Mandate für SEPA-Firmenlastschriften mit Abbuchungsaufträgen vergleichbar sind (siehe Hinweise zu SEPA-Lastschriften). 4.6 Druck F.: Kann SEPA-Transfer die Einzugsermächtigungen bzw. Abbuchungsaufträge auch auf Bondruckern ausgeben? A.: Ja, hierzu müssen Sie im Einstellungen-Dialog unter dem Karteireiter "Lastschriften" die Option "Vorlage für Bondrucker" aktivieren. Sollte die Vorlage nicht Ihren Vorstellungen entsprechen, können Sie das Layout mit einem Klick auf den entsprechenden Button darunter beliebig anpassen. F.: Kann SEPA-Transfer Einzugsermächtigungen auch automatisch beim Anlegen von SEPA-Transfer - F.A.Q. F.A.Q. 27 Lastschriften ausdrucken? A.: Ja. Aktivieren Sie hierzu die Option 'Einzugsermächtigung / SEPA-Mandat sofort ausdrucken' im Hauptfenster. F.: Kann SEPA-Transfer auch SEPA-Lastschriftmandate ausdrucken? A.: Ja. SEPA-Transfer besitzt Durckvorlagen für SEPA-Basis- und Firmen-Lastschriftmandate. Sofern Sie die entsprechenden Einstellungen getroffen haben, werden diese automatisch beim Anlegen einer Lastschrift ausgedruckt. Beachten Sie, dass für SEPALastschriftmandate standardmäßig keine Druckvorlagen für Bondrucker vorhanden sind. F.: Wir besitzen einen Nadeldrucker und wollen diesen zum Druck der Überweisungen auf Endlospapierformularen der Bank einsetzen. Ist das mit SEPA-Transfer möglich? A.: Ja, das ist möglich, wenn im Druckertreiber die korrekte Papiergröße eingestellt wurde. In den Druck-Einstellungen des Programms muss "Standard-Bank-Formulare" als Vorlage ausgewählt sein. Von Kunden wissen wir allerdings, dass unter Windows 2000/XP (im Gegensatz zu Windows 9x) einige Druckertreiber immer einen A4-Seitenvorschub machen. Nicht die Anwendung, sondern der Druckertreiber entscheidet über den Seitenvorschub am Ende einer Seite, so dass wir darauf keinen Einfluss nehmen können. Einige Kunden setzen die Endlosformulare auch erfolgreich in Tintenstrahl- und Laserdruckern ein, indem Sie immer zwei aneinanderhängende Formulare in den Drucker einlegen, wobei vom zweiten die oberste Seite entfernt ist. Als Formular wählen Sie in den Druck-Einstellungen hierbei bitte Zweckform aus. F.: Beim Bedrucken von Überweisungsformularen, die ich von meiner Bank erhalten habe, befindet sich der Text nicht genau in den vorgesehenen Feldern. Was kann ich tun? A.: Prüfen Sie zunächst, ob in den Druck-Einstellungen der Eintrag in der Auswahlbox 'Verwendete Formulare' auf Sie zutrifft, beispielsweise wenn Sie die Vordrucke der Firma Lexware oder Quicken verwenden. Wählen Sie ansonsten 'Standard-Bank-Formulare'. Um Abweichungen von Ihrem Vordruck auszugleichen, können Sie die Abstände vom linken und oberen Rand manuell nachjustieren, in dem Sie entsprechende Werte (positive wie negative) in die Felder des Bereichs 'Formulardruck' eintippen. Dasselbe gilt für den Druck von Überweisungslisten, welche Sie im Bereich 'Listendruck' einstellen können. F: Beim Drucken auf meinem Brother Drucker wird das Druckbild spiegelverkehrt ausgegeben. Was kann ich tun? A: Gehen Sie bitte in Ihre Systemsteuerung und wählen Sie "Drucker und Faxgeräte". Klicken Sie nun auf den Brother Drucker mit der rechten Maustaste und wählen "Eigenschaften". Im Eigenschaften Dialog klicken Sie bitte auf "Erweitert". Hier finden Sie eine Auswahl für den Druckprozessor (modprint, brprint, winprint). Wählen Sie bitte "winprint" und versuchen Sie erneut zu drucken. SEPA-Transfer - F.A.Q. 28 5 SEPA-Transfer Die Benutzeroberfläche 5.1 Hauptfenster Unter dem Hauptmenü von SEPA-Transfer finden Sie das Hauptfenster. Abbildung des Hauptfensters von SEPA-Transfer Das Hauptfenster unterteilt sich in vier Abschnitte Buchungsträger Der zentrale Teil des Hauptfensters wurde nach dem Aussehen eines banküblichen Buchungsträgers gestaltet, so dass die einzelnen Felder selbsterklärend sind und die gleichen Bedeutungen haben wie bei einem gewöhnlichen Buchungsträger. Aktuelles Konto Über den Schalter unter "Aktuelles Konto" können Sie zwischen Ihren in SEPA-Transfer eingerichteten Konten wechseln. Das grüne Plus öffnet den Konto-Assistenten zum Anlegen eines neuen Kontos. Aktuelle Buchungen Am linken Rand des Fensters befindet sich die Liste der aktuell geöffneten Buchungen. Mit den darunter liegenden Pfeilen können Sie schnell zwischen den aktuellen Buchungen wechseln. Buchungseinstellungen Oberhalb des Buchungsträgers ist in einem ausklappbaren Menü auswählbar, um welche Art von Buchung es sich handelt. Möglich sind: Überweisung Lastschrift Lohn- / Gehaltszahlung SEPA-Transfer - Die Benutzeroberfläche Die Benutzeroberfläche 29 Vermögenswirksame Leistung Verwendungszweck, Betrag und Termin fixieren Ist diese Option aktiviert, werden der Verwendungszweck, der Betrag sowie der Ausführungstermin der aktuellen Buchung für die nächste Buchung beibehalten, auch wenn Sie Buchungen aus Vorlagen erstellen. Als Vorlage speichern Wenn diese Option aktiviert ist, wird die aktuelle Buchung mit all ihren Buchungsdaten als Vorlage gepeichert. Wenn Sie das nächste mal die gleiche Buchung erstellen möchten und im Feld "Empfänger" die Anfangsbuchstaben des Namen eintippen, wird ihnen der Vorschlag in der aufklappenden Liste angezeigt. Ebenso können Sie über den entsprechenden Menüpunkt im Hauptmenü eine neue Buchung von einer Vorlage erstellen. Zusätzliche Felder bei SEPA-Lastschriften Haben Sie in den Einstellungen die Verwendung von SEPA-Lastschriften eingestellt, so kommen im Hauptfenster weitere Felder für Angaben zu SEPA-Mandaten hinzu. In diese fügt SEPATransfer automatisch Mandatsreferenz, -art und -datum der Erteilung des SEPA-Mandats ein. Abbildung des Form ulars für SEPA-Lastschriften Zusätzliches Feld "Ende-zu-Ende-Referenz" Hinweis: Dieses Feature ist nur in der Enterprise Edition verfügbar. Hier finden Sie einen ausführlichen Vergleich der Small Business Edition und der Enterprise Edition. Wenn die entsprechende Option in den Einstellungen aktiviert ist, so zeigt der ÜberweisungsSEPA-Transfer - Die Benutzeroberfläche 30 SEPA-Transfer bzw. Lastschriftträger unter dem Betrag zusätzlich ein Feld, um die Ende-zu-Ende-Referenz zu setzten. 5.2 Hauptmenü SEPA-Transfer verwendet das von Microsoft entwickelte "Ribbon"-Menüsystem. Der Menüknopf (oben links) öffnet stets das Anwendungsmenü. Hierüber können Sie vor allem den Datenbestand von SEPA-Transfer sichern bzw. aus einer Sicherung wieder herstellen. Das Menü "Bearbeiten" Hinweis: Einige der hier genannten Features sind nur in der Enterprise Edition verfügbar. Hier finden Sie einen ausführlichen Vergleich der Small Business Edition und der Enterprise Edition. Gruppe "Buchung" Hier finden Sie die für Buchungen am häufigsten benötigten Befehle. Gruppe "Bearbeiten" Hier finden Sie Befehle zum Bearbeiten einer Buchung. Gruppe "Drucken" Hier finden Sie die Befehle "Überweisungsträger bedrucken", "Einzugsermächtigung drucken" oder "Lastschriftmandat drucken" abhängig davon, welcher Art die aktuell selektierte Buchung im Hauptfenster angehört. Gruppe "EC-Karte" Nutzen Sie die Funktion "EC-Karte auslesen", um die Bankverbindung von einer EC-Karte in SEPA-Transfer als neue Buchung einzulesen. Hierfür benötigen Sie ein Kartenlesegerät. Das Menü "Aktuelle Buchungen" SEPA-Transfer - Die Benutzeroberfläche Die Benutzeroberfläche 31 Gruppe "Buchungssätze" Mit den hier verfügbaren Befehlen können Sie alle Buchungen auswählen und einzelne Eigenschaften aller Buchungen auf ein Mal verändern. Außerdem können Sie hier alle Buchungen löschen. Die Schaltfläche "Alle automatisch korrigieren" entfernt ungültige Zeichen aus allen offenen Buchungen, wandelt Bankverbindungen abhängig vom gewählten Kontotyp soweit möglich automatisch zwischen Kontonummer / Bankleitzahl und IBAN / BIC um, passt Ausführungstermine an und generiert fehlende SEPA-Lastschriftmandate. Nicht korrigierbare Fehler werden im Anschluss angezeigt. Gruppe "Suche" Über die Schaltflächen "Suchen" und "Ersetzen" können Sie alle Buchungen nach einem Text durchsuchen bzw. den Text automatisch durch einen anderen ersetzen lassen. Gruppe "Drucken" Die Funktion "Buchungsliste drucken" ermöglicht es Ihnen eine Übersicht aller offenen oder bereits getätigten Buchungen auszudrucken. Das Menü "Import / Export" Hinweis: Einige der hier genannten Features sind nur in der Enterprise Edition verfügbar. Hier finden Sie einen ausführlichen Vergleich der Small Business Edition und der Enterprise Edition. Gruppe "Import" Hier finden Sie die Import-Möglichkeiten "Daten importieren" zum importieren von Buchungen aus beliebigen Dateiformaten, den Befehl "DTA-Datei importieren" zum importieren von bereits bestehenden DTA-Dateien sowie den Befehl "SEPA-Datei importieren" zum importieren von Buchungen aus SEPA-XML-Dateien. Gruppe "Export" Hier finden Sie diverse Export-Möglichkeiten und den Befehl "DTA erneut schreiben", welcher die Möglichkeit bietet als DTA-Datei exportierte Buchungen erneut zu exportieren. Gruppe "Online-Banking" Hier finden Sie die Befehle "Im DTA-Format senden" zum Übermitteln von Buchungen im DTA-Format an die Bank, den SEPA-Transfer - Die Benutzeroberfläche 32 SEPA-Transfer Befehle "Im SEPA-Format senden" zum Übermitteln von SEPA-Daten im an Ihre Bank sowie den Befehl "Saldo abfragen", mit dem Sie den aktuellen Saldo für Ihr Konto abfragen können. Das Menü "Extras" Hinweis: Einige der hier genannten Features sind nur in der Enterprise Edition verfügbar. Hier finden Sie einen ausführlichen Vergleich der Small Business Edition und der Enterprise Edition. Gruppe "Werkzeuge" Hier finden Sie diverse nützliche Werkzeuge die im Zusammenhang mit SEPA-Transfer hilfreich sein können. Gruppe "Optionen" Hier finden Sie diverse Einstellmöglichkeiten für SEPATransfer. Gruppe "Konto" Hier können Sie den Konto-Assistenten starten, um weitere Konten in SEPA-Transfer anzulegen. Das Menü "Hilfe" Gruppe "Hilfe" In der Gruppe "Hilfe", finden Sie die Programmhilfe, das Handbuch als PDF, sowie Antworten auf die häufigsten Fragen die zu SEPA-Transfer gestellt wurden. Gruppe "Updates" In dieser Gruppe können Sie die Informationen über SEPATransfer öffnen, mit dem Befehl "Auf Updates prüfen" über das Internet prüfen, ob eine neuere Version von SEPATransfer vorhanden ist oder per "Was ist neu?", eine Übersicht über die Änderungen der letzten SEPA-Transfer Versionen aufrufen. Gruppe "Lizenz" Über diese Gruppe ist es möglich den Installationsschlüssel Ihrer Software zu Ändern oder die Support Seite in Ihrem Browser aufzurufen, auf welcher Sie Ihren Support für SEPA- SEPA-Transfer - Die Benutzeroberfläche Die Benutzeroberfläche 33 Transfer verlängern können. 5.3 Einstellungen Der Einstellungen-Dialog von SEPA-Transfer lässt sich über den Menüpunkt "Einstellungen" im Reiter "Extras" öffnen. Am oberen Rand des Dialogs, unter der blauen Titelleiste, befindet sich das Auswahlmenü für das Konto, zusammen mit Knöpfen um ein neues Konto anzulegen, eine Kontenübersicht zu drucken und das ausgewählte Konto zu löschen. Wenn Sie ein neues Konto über das "+"Symbol anlegen, öffnet sich der Konto-Assistent. Einstellungen aus der Gruppe "Konto" betreffen nur das aktuell ausgewählte Konto. Einstellungen aus der Gruppe "Programm" betreffen alle Konten. Kontodaten In diesem Bereich legen Sie zunächst die SEPA-Transfer-interne Bezeichnung des Kontos fest und ob Sie SEPA- oder DTA-Transaktionen durchführen möchten. Darunter können Sie die Angaben des Kontos ändern. SEPA-Transfer - Die Benutzeroberfläche 34 SEPA-Transfer Online-Banking In diesem Bereich aktivieren oder deaktivieren Sie Ihr Online-Banking. Wenn Sie die Option "FinTS bzw. HBCI benutzen" aktivieren, öffnet sich der Online-BankingAssitent. Über die Option "Zugang erneut einrichten" löschen Sie Ihre aktuellen Einstellungen und starten den Assistenten erneut. Export Unter diesem Menüpunkt treffen Sie Voreinstellungen für das Erstellen einer SEPA- bzw. DTADatei. Diese können Sie selbstverständlich während des Export-Vorgangs nochmals anpassen. SEPA-Transfer - Die Benutzeroberfläche Die Benutzeroberfläche 35 Bei den Pfadangaben können Sie auch Windows-Variablen wie %DATE% und %TIME% verwenden. Hier haben Sie auch die Möglichkeit, die exportierten Dateien automatisch in ein ZIP-Archiv packen zu lassen und als Anhang einer Email zu versenden. Lastschriften Im Menüpunkt Lastschriften treffen Sie alle Einstellungen, welche das Durchführen von Lastschriften betreffen. Bitte beachten Sie, dass hier abhängig von Ihren Einstellungen unter "Kontodaten" nur SEPA- oder DTA-Optionen verfügbar sind. SEPA-Transfer - Die Benutzeroberfläche 36 SEPA-Transfer Wenn Sie ein SEPA-Lastschriftverfahren auswählen, müssen Sie gültige Gläubigerinformationen angeben. Erweitert Hinter diesem Menüpunkt finden Sie Einstellungen für erfahrene Anwender. Hinweis: Einige der hier genannten Features sind nur in der Enterprise Edition verfügbar. Hier finden Sie einen ausführlichen Vergleich der Small Business Edition und der Enterprise Edition. SEPA-Transfer - Die Benutzeroberfläche Die Benutzeroberfläche 37 Vorlauffristen Im SEPA-Standard werden Vorlauffristen vorgeschrieben. Weitere Infos hierzu finden Sie im Kapitel SEPA-Lastschriften. Da verschiedene Banken zu unterschiedlichen Uhrzeiten schließen und gegebenenfalls zusätzliche Vorlauftage erwarten, können Sie hier punktgenau einstellen, wie SEPA-Transfer die Vorlauffristen handhabt. Ausführungsdatum ist der aktuelle Tag statt dem 01.01.1999 Falls Ihre Bank oder ein anderes Programm, mit dem Sie die exportierte SEPA-XML-Datei öffnen, anzeigt, dass das Ausführungsdatum in der Vergangenheit liegt, können Sie die Einstellung "Ausführungsdatum von nicht-terminierten SEPA-Überweisungen ist der aktuelle Tag statt dem 01.01.1999" aktivieren. Der SEPA-Standard sieht vor, dass eine Überweisung, die so schnell wie möglich ausgeführt werden soll, als Ausführungsdatum in der SEPA-XML-Datei den 01.01.1999 erhält. Da manche Banken oder Programme damit jedoch Probleme haben, können Sie in SEPA-Transfer das Ausführungsdatum solcher Überweisungen auf den aktuellen Tag SEPA-Transfer - Die Benutzeroberfläche 38 SEPA-Transfer setzen lassen. Diese Einstellung sollten Sie nur vornehmen, wenn Ihnen zuvor entsprechende Meldungen von Ihrer Bank oder anderen Programmen angezeigt wurden. Maximale Anzahl Kalendertage zwischen dem Einlieferungs- und Ausführungstag Im SEPA-Standard ist ein Einlieferungsfenster von 15 Tagen vorgesehen. Wenn Ihre Bank ein längeres Einlieferungsfenster zulässt, können Sie diesen Wert hier einstellen, um Buchungen an Ihre Bank übermitteln zu können, die weiter in der Zukunft ausgeführt werden sollen. Erfragen Sie die Länge des Einlieferungsfensters bitte bei Ihrer Bank, bevor Sie diesen Wert ändern. Maximale Anzahl Buchungen, die beim SEPA-Export in eine Datei oder per Online-Banking übertragen werden. Manche Banken begrenzen die maximale Anzahl Buchungen, die in einer SEPA-Datei oder bei einem HBCI/FinTS-Übertragungsvorgang übermittelt werden können. Wenn Sie hier einen von 0 verschiedenen Wert eintragen, wird nur die festgelegte Anzahl Buchungen exportiert. Die übrigen Buchungen verbleiben in der Liste "Aktuelle Buchungen" und können anschließend in eine zweite SEPA-Datei geschrieben oder per Online-Banking übertragen werden. Allgemein Einstellungen in diesem Menüpunkt betreffen das Verhalten des Programms und damit alle Konten. SEPA-Transfer - Die Benutzeroberfläche Die Benutzeroberfläche Drucken SEPA-Transfer - Die Benutzeroberfläche 39 40 SEPA-Transfer Name des Auftraggebers Da auf manchen Überweisungsvordrucken der Auftraggeber bereits eingetragen ist, können Sie SEPA-Transfer hier mitteilen, die Angaben zum Auftraggeber nicht zu drucken. Kreditinstitut des Auftragg. Hier gilt das gleiche wie für den Auftraggeber, bezogen auf das Kreditinstitut des Auftraggebers. BIC / BLZ des Auftragg. Hier gilt das gleiche wie für den Auftraggeber, bezogen auf die Bankleitzahl des Auftraggebers. Ausführungsdatum Ist diese Option aktiviert, druckt SEPA-Transfer das aktuelle Datum auf das Überweisungsformular. Auch 0,00 € drucken Ist diese Option aktiviert, werden beim Ausdrucken auf Überweisungsträger auch Überweisungen mit leerem Betrag (0,00 €) gedruckt Betrag der Lastschrift Laut Standard gehört der Betrag einer Lastschrift nicht auf ein SEPA-Mandat. Sollte dies dennoch gewünscht sein, können Sie dies hier aktivieren. Druckvorlagen SEPA-Transfer - Die Benutzeroberfläche Die Benutzeroberfläche 41 Für verschiedene Vorgänge verwendet SEPA-Transfer verschiedene Vorlagen. Diese können Sie hier bearbeiten, importieren oder exportieren. Hinweis: Einige der hier genannten Features sind nur in der Enterprise Edition verfügbar. Hier finden Sie einen ausführlichen Vergleich der Small Business Edition und der Enterprise Edition. Hinweis: Eine Anleitung zum Bearbeiten von Vorlagen finden Sie im entsprechenden Kapitel. 5.4 Datei-Export / Senden Bevor Sie SEPA- bzw. DTA-Dateien erstellen oder Buchungen über Online-Banking verwenden, bekommen Sie den Dialog für offene Buchungen angezeigt. Dieser variiert je nach auszuführender Aktion geringfügig, listet jedoch stets die derzeit offenen Buchungen getrennt nach Überweisung und Lastschrift auf. SEPA-Transfer - Die Benutzeroberfläche 42 SEPA-Transfer Oberhalb der Tabelle können Sie auswählen, ob alle offenen Buchungen oder nur die Überweisungen, deren Termin das aktuelle Datum nicht überschreitet, exportiert werden sollen. Darunter sehen Sie eine Voransicht der Buchungen. Buchungen, welche in der Liste rot eingefärbt sind, beinhalten Fehler und werden vom Vorgang ausgeschlossen. Buchungsart Hier können Sie auswählen, ob Sie die aktuell offenen Überweisungen oder die aktuell offenen Lastschriften verarbeiten möchten. Beachten Sie, dass es zwei Arten von Lastschriften gibt. Zahlungsvorgang Hinweis: Dieses Feature ist nur in der Enterprise Edition verfügbar. Hier finden Sie einen ausführlichen Vergleich der Small Business Edition und der Enterprise Edition. Hier können Sie zum Einen festlegen, ob es sich um einen Sammler handelt oder nicht. Standardmäßig werden mehrere Buchungen als Sammler übertragen. Wenn Sie den Haken setzen, können Sie auch alle Transaktionen einzeln aufführen lassen. SEPA-Transfer - Die Benutzeroberfläche Die Benutzeroberfläche 43 Zum Zweiten können Sie die Sammlerreferenz (Payment Information ID) setzen. Dies ist ein zusammenfassender Bezeichner für den Sammler. Wichtig: Die Einzelauflistung aller Buchungen wird nicht von allen Banken unterstützt. In diesem Fall wird diese Option von der Bank ignoriert. Dateipfad Beim Senden im Online-Banking geben Sie hier den Pfad für die Protokolldatei an. Wenn Sie eine Datei Exportieren, geben Sie hier den Zieldateinamen an. Sollten Sie beim Datei-Export eine Protokolldatei schreiben, wird diese unter gleichem Namen mit dem Zusatz "_LOG" im gleichen Verzeichnis erstellt. Für SEPA-Lastschriften gilt, dass Einzel-, Erst- und Folgelastschriften jeweils unterschiedliche Sammler sind. Laut Standard können diese zwar in eine gemeinsame Datei geschrieben werden, jedoch verweigern einige Banken die Annahme solcher Dateien. Für diesen Fall können Sie den Export optional in eine Datei je Sammler aufteilen. Diese erhalten dann den Zusatz " (Einzel)", " (Erst)" bzw. " (Folge)". 5.5 SEPA-Mandate Sie erreichen die Liste der SEPA-Mandate über den Knopf neben der Mandatsreferenz wenn Sie eine SEPA-Lastschrift im Hauptfenster bearbeiten, oder über die Werkzeuge im Menüreiter "Extras". Das Fenster ermöglicht einen Überblick über alle Mandate zu denen Lastschriften eingereicht wurden, gefiltert nach Datum, Text oder anderen Kriterien. Dabei ist es auch möglich, Mandate zu manipulieren und die Mandate von bereits gelöschten Konten anzuzeigen. Der Dialog bietet folgende Funktionen: Alle auswählen Wählt alle Einträge aus der Liste aus. Exportieren Exportiert die ausgewählten Einträge der Liste als Excel(.xls, .xlsx), Text- (.txt) oder CSV- (.csv) Datei. Ist nur eine Zeile selektiert (Standard), so werden alle Einträge der Liste exportiert; Sind mehrere Zeilen selektiert, so werden diese ausgewählten Zeilen exportiert. SEPA-Transfer - Die Benutzeroberfläche 44 SEPA-Transfer Auswahl Löschen Löscht die ausgewählten Einträge endgültig aus der Datenbank. Zu Erstmandat ändern Ändert ausgewählte Datensätze zu Erstmandaten. (Genaue Informationen bzgl. Umwandlung der Mandatsart siehe "Arbeiten mit SEPA-Transfer > SEPA-Lastschriften") Zu Folgemandat ändern Ändert ausgewählte Datensätze zu Folgemandaten. (Genaue Informationen bzgl. Umwandlung der Mandatsart siehe "Arbeiten mit SEPA-Transfer > SEPA-Lastschriften") Zu Einzelmandat ändern Ändert ausgewählte Datensätze zu Einzelmandaten. (Genaue Informationen bzgl. Umwandlung der Mandatsart siehe "Arbeiten mit SEPA-Transfer > SEPA-Lastschriften") 5.6 Bankleitzahlen Über den Knopf neben dem BIC/BLZ-Feld des Buchungsträgers bzw. im Menü "Extras" in der Gruppe "Werkzeuge" finden Sie den Bankleitzahlen-Dialog. Hier können Sie nach BICs, BLZs, Banknamen oder Orten suchen, sowie das Update der Bankdaten durchführen. Durch Doppelklick auf einen Eintrag können Sie die BIC oder BLZ in die aktuelle Buchung einfügen. Filtern Über das Eingabefeld und die Schaltfläche "Filtern" können Sie nur bestimmte Einträge herausfiltern. Diese werden entsprechend dem Filtertext bezüglich BIC, BLZ bzw. Bankname gefiltert. Alle Anzeigen Über diese Schaltfläche heben Sie die Filterfunktion auf, es werden wieder alle Bankleitzahlen angezeigt. Online Update Es wird überprüft ob eine neue Bankleitzahlen-Definitionsdatei zur Verfügung steht und diese SEPA-Transfer - Die Benutzeroberfläche Die Benutzeroberfläche 45 ggf. heruntergeladen und installiert (Dateigröße kleiner als 1 MB). Datei Update Ermöglicht es, die zuvor manuell heruntergeladene Bankleitzahlen-Definitionsdatei von Hand zu installieren. Für Netzwerkbetrieb empfohlen. 5.7 Buchungshistorie Das Fenster "Buchungshistorie" ermöglicht einen Überblick über alle bereits getätigten Buchungen, gefiltert nach Datum, Text oder anderen Kriterien. Dabei ist es auch möglich, die Buchungen von bereits gelöschten Konten anzuzeigen. Filterkriterien Text Filtert VerwendungszweckTransaktionen Ausführungsdatum Filtert nach dem Ausführungsdatum der Transaktionen Ausführungsarten Filtert nach der Ausführungsart (Datei, Druck, etc.). Beachten Sie, dass alle Transaktionen, die Sie vor Version 5.4 angelegt haben, als Ausführungsart 'Unbekannt' zugeordnet haben. Um diese sehen zu können, klicken Sie auf 'Alle anzeigen'. Konten Wenn Sie die Checkbox 'anderes Konto' aktivieren, können Sie ein oder mehrere andere Konten auswählen, deren Buchungen angezigt werden können. Ist diese Option aktiviert, beziehen sich die Funktionen der Schaltflächen 'Filtern' und 'Alle anzeigen' auf die selektierten Konten. Bereits gelöschten Konten ist das Symbol eines Papierkorbes vorangestellt. SEPA-Transfer - Die Benutzeroberfläche und Namen-Felder aller gelisteten 46 SEPA-Transfer Der Dialog bietet folgende Funktionen: Filtern Ermöglicht es, nur Buchungen, die den Filterkriterien Ausführungsdatum, Ausführungsarten) entsprechen anzuzeigen. (Text, Alle Anzeigen Hebt das Suchmuster wieder auf, zeigt alle Buchungen an - auch solche, die im Normalfall nicht angezeigt werden (Ausführungsart 'Unbekannt' für Buchungen, die unter einer früheren Version von SEPA-Transfer angelegt wurden und 'Vorlage' für Blanko-Vorlagen. Alle selektieren Wählt alle Einträge aus der Liste aus. Exportieren Exportiert die ausgewählten Einträge der Liste als Excel- (.xls, .xlsx), Text(.txt) oder CSV- (.csv) Datei. Ist nur eine Zeile selektiert (Standard), so werden alle Einträge der Liste exportiert; Sind mehrere Zeilen selektiert, so werden diese ausgewählten Zeilen exportiert. Kopieren Kopiert die ausgewählte(n) Buchung(en) als Text in die Zwischenablage. Löschen Löscht die ausgewählten Einträge endgültig aus der Datenbank. Wieder öffnen in Markiert die ausgewählten Buchungen wieder als 'offen' in dem im PopupMenü auszuwählenden Konto. Dadurch werden sie in der Liste nicht mehr angezeigt, jedoch wieder im Hauptfenster. 5.8 Der Skonto-Dialog Sollte der zu überweisende Betrag zu skontieren sein, so können Sie dies den Dialog "Skontoberechnung" durchführen lassen. Zu finden ist dieser unter dem Menü "Extras", Gruppe "Werkzeuge", Eintrag "Skonto". Der Betrag der offenen Überweisung wird automatisch übernommen, sobald Sie den Dialog Skontoberechnung öffnen. Sie können in den Feldern Kundennummer und Rechnungsnummer die passenden Informationen einfügen und somit dem Empfänger der Überweisung die Identifizierung der skontierten Rechnung erleichtern. Diese Informationen werden später, beim Verlassen des Dialogs Skontoberechnung, dem Verwendungszweck der Überweisung hinzugefügt. Durch die Angabe eines Prozentsatzes im Feld Skonto (%) wird der Bruttobetrag skontiert. Sobald Sie die Schaltfläche "OK" anklicken, wird der errechnete Nettobetrag in die offenen Überweisung übernommen und gleichzeitig wird der Verwendungszweck um die angegeben Informationen erweitert. Wenn Sie den Bruttobetrag der offenen Buchung abändern, ersetzt das Ergebnis der Skontierung nicht den Betrag der Buchung, sondern wird mit dem bestehenden Buchungsbetrag saldiert. SEPA-Transfer - Die Benutzeroberfläche Die Benutzeroberfläche Der Buchungsbeleg nach erfolgreicher Verwendungszweckfelder erweitert. Berechnung und um die 47 ausgefüllten 5.9 Nicht-validiertes Senden beliebiger SEPA-Dateien Hinweis: Dieses Feature ist nur in der Enterprise Edition verfügbar. Hier finden Sie einen ausführlichen Vergleich der Small Business Edition und der Enterprise Edition. SEPA-Transfer - Die Benutzeroberfläche 48 SEPA-Transfer Seit Version 9.0 ist es möglich, Dateien "an SEPA-Transfer vorbeizuschleusen". Dies bedeutet, dass vorhandene SEPA-Dateien direkt via Online-Banking versendet werden können. Hierbei werden die Daten nicht in SEPA-Transfer eingelesen und an der Original-Datei wird keine Veränderung vorgenommen. Warnung: Bitte beachten Sie, dass Sie mit dieser Funktionalität möglicherweise invalide Dateien an Ihre Bank übermitteln können. SEPA-Transfer kann Fehler weder feststellen noch beheben. Zum nutzen der Funktionalität existiert nach der Installation neben "SEPA-Transfer" eine Verknüpfung "SEPA-Sender". Alternativ können Sie den Dialog auch öffnen, wenn Sie über die Kommandozeile "-JustSendUI" als ersten und einzigen Parameter übergeben. Im genannten Dialog müssen Sie einen zuvor eingerichteten Online-Banking-Zugang samt Konto sowie die zu sendende Datei auswählen. Wenn Sie anschließenden mit "Senden" bestätigen, wird der Sende-Dialog wie gewohnt durchgeführt. Kommandozeile Über die Kommandozeile können Sie auch für das gerade ausgewählte Konto eine über Kommandozeile angegebene SEPA-Datei senden, ohne vorher den oben gezeigten Dialog durchlaufen zu müssen. Nähere Infos finden Sie im Kapitel zur Kommandozeilensteuerung. 6 Arbeiten mit SEPA-Transfer 6.1 Einführung Schnellstart Zum schnellen Einstieg eignen sich folgende Links: Wie gebe ich meine eigenen Kontodaten ein? Wie erstelle und speichere ich Überweisungen auf einer DTA-Diskette? Was Sie bei Lastschriften beachten sollten Wie erstelle ich Lastschriften mithilfe einer EC-Karte? SEPA-Transfer - Die Benutzeroberfläche Arbeiten mit SEPA-Transfer 49 Wie gebe ich meine eigenen Kontodaten ein? Sollten Sie zur Einrichtung nicht den Konto-Assistenten verwendet haben, oder Ihre Kontodaten im Nachhinein ändern wollen, gehen Sie wie folgt vor. Nach dem Start von SEPA-Transfer wählen Sie im Hauptmenü "Extras" und dann "Einstellungen". Es öffnet sich folgender Dialog: Dialog "Einstellungen" Sie können dieses erste Musterkonto nun ersetzen, indem Sie einfach Ihren Namen, Ihre KontoNummer oder IBAN und die Bankleitzahl bzw. den BIC eingeben. Das Kreditinstitut wird automatisch ergänzt. Den Namen des Kontos können Sie frei wählen. Er wird in SEPA-Transfer zur Unterscheidung Ihrer Konten verwendet. Die Schaltflächen neben der Kontoauswahl dienen dem Hinzufügen eines neuen, dem Löschen des aktuellen Kontos und dem Drucken einer Kontenübersicht. Zum Einrichten Ihres Kontos für Online-Banking lesen Sie bitte im Kapitel Homebanking via HBCI weiter. SEPA-Transfer - Arbeiten mit SEPA-Transfer 50 SEPA-Transfer Speichern von Buchungen auf einem Datenträger Zum Speichern von Buchungen auf einem Datenträger müssen Sie zunächst die Überweisungen im Hauptformular eingeben. Geben Sie dazu analog zu einem schriftlichen Überweisungsformular die Kontodaten des Überweisungsempfängers an. Das Geldinstitut des Empfängers wird automatisch ergänzt. Haben Sie bereits Vorlagen abgespeichert, wird SEPA-Transfer während des Eintippens eine der Vorlagen vorschlagen. Drücken Sie die 'Enter'-Taste, um diese Vorlage zu übernehmen. Wenn Sie wünschen, dass SEPA-Transfer diese Überweisung zu einem bestimmten Termin abspeichert, können Sie auf den kleinen Pfeil ganz unten rechts ("Ausführungstermin") klicken. Ein Kalender öffnet sich, in welchem Sie das gewünschte Datum auswählen können. Nach dem Eingeben der Daten können Sie diese validieren lassen durch die Schaltfläche . Sollte das Formular Formfehler oder eine ungültige Bankleitzahl enthalten, wird Ihnen dies nun angezeigt. Über die Schaltfläche können Sie eingegebene SEPA-Transfer - Arbeiten mit SEPA-Transfer Arbeiten mit SEPA-Transfer 51 Buchungen wieder löschen. Die Grundfunktionen für das Bearbeiten wie Kopieren, Ausschneiden und Einfügen sind über die entsprechenden Schaltflächen in der Gruppe "Bearbeiten" im Reiter "Bearbeiten" erreichbar. Sie haben nun Ihre erste Buchung eingegeben. Diese können Sie entweder exportieren oder weitere Überweisungen hinzufügen. Wenn Sie das Programm beenden, werden natürlich alle eingegebenen Zahlungsvorgänge gespeichert und stehen beim nächsten Programmstart sofort wieder zur Verfügung. Eine neue Überweisung legen Sie über den Befehl im Menü "Bearbeiten" an. Mit den vier Pfeil-Knöpfen unterhalb der aktuellen Buchungen können Sie zwischen den offenen Überweisungen und Lastschriften navigieren. Zum Erstellen einer SEPA-Datei wählen Sie im Menü "Import / Export" den Befehl "SEPA-Datei erstellen". Es öffnet sich der folgende Dialog: SEPA-Transfer - Arbeiten mit SEPA-Transfer 52 SEPA-Transfer Es werden Ihnen zunächst alle noch nicht abgespeicherten Überweisungen angezeigt. Rot hinterlegte Listeneinträge beinhalten Fehler, die Sie unbedingt korrigieren sollten, bevor Sie fortfahren. Mit einem Klick auf "Weiter" werden alle Buchungen in die Datei übernommen und als "nicht mehr offen" markiert, d.h. auch jene, denen ein zukünftiges Überweisungsdatum zugewiesen wurde. Sie sind dann im Hauptformular nicht mehr sichtbar. Beachten Sie, dass nur so viele Verwendungszwecke in die Datei geschrieben werden, wie im Hauptformular sichtbar sind, obwohl Sie vielleicht weitere eingegeben haben. Die Anzahl der sichtbaren Verwendungszwecke können Sie im Einstellungen-Dialog ändern. Haben Sie Buchungen mit einem zukünftigen Ausführungsdatum versehen, können Sie oberhalb der Voransicht auf den weißen Kreis neben 'Offene Buchungen bis heute' klicken. Die noch nicht aktuellen Überweisungen werden so ausgefiltert und bleiben beim Abspeichern der noch verbliebenen Buchungen 'Offen' und sind weiterhin im Hauptformular verfügbar. Was sie beachten sollten bei Lastschriften Im Reiter "Lastschriften" können Sie zwei Arten von Lastschriften einstellen. Details finden Sie im Kapitel Einstellungen Absatz Lastschriften. Wie erstelle ich Lastschriften mit Hilfe einer EC-Karte? Zunächst sollten Sie sicherstellen, dass die korrekte Art der Lastschrift eingestellt wurde. Beachten Sie dazu das Kapitel Einstellungen. Beachten Sie auch bitte: Lastschriften und Überweisungen können nicht gemeinsam in einer DTA- oder SEPA-Datei gespeichert werden. Sollen Sie dennoch beide Funktionen benötigen, empfehlen wir das Anlegen zweier Konten: Eines für Überweisungen und eines für Lastschriften. Sollten Sie nun eine Lastschrift erstellen wollen, gehen Sie wie folgt vor: Starten Sie SEPA-Transfer, klicken oben rechts auf "Konto" und wählen sie Ihr Konto aus. Danach können Sie in der Auswahlliste oberhalb des Kreditinstituts "Lastschrift an" auswählen sofern Ihr Konto nicht Standardmäßig Lastschriften erstellt. Führen Sie dann die EC-Karte des Zahlungspflichtigen in Ihr Kartenlesegerät ein. Die Kontonummer, die Bankleitzahl und das Kreditinstitut werden nun in Ihr Formular eingefügt. Wenn Sie diese Kontodaten schon einmal eingegeben haben, wird SEPA-Transfer auch den Namen des Zahlungspflichtigen ergänzen, anderenfalls müssen Sie den Namen sowie den Betrag und eventuell die Verwendungszwecke von Hand eintragen. Nach der eigentlichen Eingabe benötigen Sie noch eine vom Zahlungspflichten unterschriebene Anlage, also eine Einzugsermächtigung, einen Abbuchungsauftrag oder ein SEPA-Mandat. Wählen Sie dazu im Anwendungsmenü "Drucken > Einzugsermächtigung drucken" bzw. "Abbuchungsauftrag drucken". Das dann von Ihrem Drucker ausgegebene Formular muss nur noch von dem Zahlungspflichtigen unterschrieben werden. Das weitere Vorgehen verläuft analog zur Eingabe von Überweisungen. Beachten Sie aber bitte vor dem Abspeichern, dass Sie wirklich nur Lastschriften eingegeben haben. Die wie oben beschrieben erstellte DTA- oder SEPA-XML-Datei kann nun bei Ihrer Bank eingereicht oder zu dieser hochgeladen werden. Sollten Sie in den Einstellungen den Punkt "Lastschrift als Abbuchungsauftrag" ausgewählt haben, können Sie den Abbuchungsauftrag nicht behalten, sondern der Zahlungspflichtige muss diesen bei seinem Kreditinstitut hinterlegen. 6.2 Einrichten eines Kontos SEPA-Transfer verfügt über einen Assistenten, der Ihnen beim Einrichten von Konten hilft. Der Assistent wird beim ersten Start von SEPA-Transfer automatisch aufgerufen. Anschließend SEPA-Transfer - Arbeiten mit SEPA-Transfer Arbeiten mit SEPA-Transfer 53 kann er zum Anlegen weiterer Konten mit einem Klick auf "Konto hinzufügen" im Reiter "Extras" und über das grüne Plus in den Einstellungen gestartet werden. Die Basisinformationen des Kontos Im ersten Schritt des Assistenten müssen Sie die Basisinformationen zum Konto angeben. Im Feld "Kontenbezeichnung" geben Sie einen frei wählbaren Namen für das Konto ein, anhand dessen Sie das Konto einfach wiedererkennen können. Schritt 1 des Konto-Assistenten Die Bankkontodaten des Kontos Im zweiten Schritt geben Sie Ihre Kontodaten an. Falls Sie weder Bankleitzahl noch BIC Ihres Kreditinstituts kennen, können Sie auf die Schaltfläche neben dem Eingabefeld klicken, und die Bank aus einer Liste heraussuchen. Die obligatorischen Angaben zum Konto sind somit bereits eingegeben. Falls Sie DTA verwenden und ein Konto bei einer Landes- oder Zentralbank haben, müssen Sie das Kästchen ganz unten ("Das Konto ist bei einer Landes- oder Zentralbank") aktivieren. SEPA-Transfer - Arbeiten mit SEPA-Transfer 54 SEPA-Transfer Schritt 2 des Konto-Assistenten Angaben für Homebanking Optional können Sie im dritten Schritt des Assistenten den Zugang für Ihr Homebanking einrichten. Bei Aktivierung des Online-Bankings werden Sie durch einen weiteren einfachen Einrichtungsassistenten geführt. Genaueres zum Homebanking erfahren Sie im Kapitel Homebanking und TAN-Verfahren. Wenn Sie kein Homebanking einrichten möchten, klicken Sie einfach auf "Weiter". SEPA-Transfer - Arbeiten mit SEPA-Transfer Arbeiten mit SEPA-Transfer 55 Schritt 3 des Kontoassistenten Angaben für das SEPA-Lastschriftverfahren Im letzten Schritt des Kontoassistenten können Sie die Angaben für das SEPALastschriftverfahren eingeben. Erforderlich sind - sofern Sie SEPA-Lastschriften nutzen möchten - in jedem Falle die SEPA-Gläbiger-ID und Ihre Adresse. Näheres dazu finden Sie im Kapitel Hinweise zu Lastschriften. Sie können die Felder auch frei lassen, falls Sie keine SEPALastschriften verwenden. Sobald Sie fertig sind, klicken Sie auf "Fertig stellen" und der Assistent wird sich beenden und das neu angelegte Konto zum Arbeiten ausgewählt. SEPA-Transfer - Arbeiten mit SEPA-Transfer 56 SEPA-Transfer Schritt 4 des Kontoassistenten 6.3 Intelligentes Einfügen Wenn Sie eine Rechnung in Form einer Email erhalten, die nach dem Beispiel-Muster aufgebaut ist, können Sie den Text der Email markieren und in die Zwischenablage kopieren mit Strg+C. Wenn Sie nun über den Task-Manager zu SEPA-Transfer wechseln (Alt+Tab oder Windows +Tab), so erkennt SEPA-Transfer, dass es sich beim Inhalt in der Zwischenablage um eine Buchung handelt, und fügt diese direkt als neue Buchung ein. Ein Beispiel für eine Email mit Zahlungsinformationen: Wir werden den Betrag wie folgt von Ihrem Konto einziehen: Buchungstyp: Lastschrift Lastschriftart: Erst Kontoinhaber: Mia Muster IBAN: DE50012345678990010000 BIC: BBNKDE00 Summe: 71,12 € Transaktions-ID: 1254874YX--12345--Muster Verwendungszweck 1: Kd.-Nr. 1254874YX Verwendungszweck 2: Best.-Nr. 12345 Das Resultat sieht nach dem Befehl "Als Buchung einfügen" wie folgt aus: SEPA-Transfer - Arbeiten mit SEPA-Transfer Arbeiten mit SEPA-Transfer 57 Beachten Sie bitte, dass Sie einige Korrekturen am Verwendungszweck vornehmen müssen, da die Funktion aufgrund der Wortvielfalt diverser Formulierungen nicht immer hundertprozentig korrekt erkennen kann. 6.4 Datenbank sichern und wiederherstellen Seit Version 5.4 ist es auf einfachem Weg möglich, die Datenbank zu sichern und wiederherzustellen von einem vormals gesicherten Stand. Dazu finden Sie im Anwendungsmenü die Befehle "Datenbank sichern" und "Datenbank wiederherstellen". Bei der Datenbank (welche zum Betrieb der Software zwingend erforderlich ist), handelt es sich um eine Microsoft Access Datenbank-Datei. Sie wird bei der Installation automatisch angelegt. Es werden die eingerichteten Konten, die getätigten Buchungen samt Mandaten und auch die Spaltenzuordnungen importierter Datenquellen (Excel-Tabelle, Datenbanken) in der Datenbank gespeichert. Datenbank sichern SEPA-Transfer - Arbeiten mit SEPA-Transfer 58 SEPA-Transfer Um die Datenbank zu sichern, gehen Sie im Anwendungsmenü auf "Datenbank sichern". Es erscheint ein Dialog der Sie darauf aufmerksam macht, dass die Verbindung vorübergehend geschlossen werden muss. Nach dem Bestätigen erscheint ein Dialogfenster, in dem Sie den Speicherort für die Kopie der aktuellen Datenbank-Datei auswählen können. Nachdem Sie dies getan und mit "OK" bestätigt haben, wird die Kopie erstellt und eine abschließende Meldung ausgegeben. Anschließend kehrt das Programm zum Normalbetrieb zurück. Datenbank wiederherstellen Um einen früheren Stand der Datenbank wiederherzustellen, verwenden Sie im Anwendungsmenü den Befehl "Datenbank wiederherstellen". Es erscheint eine Meldung, die Sie darauf hinweist, dass alle Daten verloren gehen werden, falls sie nicht gesichert wurden. Nach dem Bestätigen öffnet sich ein Dialog, in dem Sie die Datenbank-Datei auswählen können. Nach der Auswahl und dem Bestätigen mit "OK" wird die alte Datenbank-Datei durch die neue ersetzt. Seien Sie sich darüber im Klaren, dass somit die derzeitigen Datenbestände überschrieben werden. Abschließend erfolgt eine Statusmeldung. Danach kehrt das Programm zum Normalbetrieb zurück unter Verwendung der wiederhergestellten DatenbankDatei. 6.5 Vorlagen In SEPA-Transfer sind seit Version 5.4 zwei Arten von Vorlagen verfügbar. Zum einen sind dies Vorlagen, welche aus getätigten Buchungen hervorgehen und zum anderen sind dies sog. Blanko-Vorlagen, welche aus Buchungseingaben erzeugt werden. Erstellen von Vorlagen Um normale Vorlagen aus Buchungen zu erstellen, aktivieren Sie einfach die Check Box 'Als Vorlage speichern' im Hauptfenster. Sobald sie die Buchung validiert haben, ist sie als Vorlage gespeichert und wird Ihnen als Vorschlag unterbreitet, sobald Sie im Feld 'Name' die ersten Buchstaben des Namens der Buchung eingeben. Wenn Sie Menüpunkt "Buchung" den Eintrag "Aus Vorlage erstellen" (Strg + T) eine Buchung erzeugen möchten, werden sie die angelegte Vorlage in der Liste der Vorlagen wiederfinden. Abbildung der Check-Box im Hauptfenster Erstellen von Blanko-Vorlagen Um eine Blanko-Vorlage zu erstellen, legen Sie eine neue Buchung an und füllen Sie die Felder aus, die in der Vorlage ausgefüllt sein sollen. Danach gehen Sie im Menüpunkt "Buchung" auf "Als Vorlage speichern" (Strg + U). Es wird eine Blanko-Vorlage erzeugt, die Sie in der Liste der Vorlagen wiederfinden (siehe nächsten Abschnitt). Buchungen aus Vorlagen erzeugen Beim Eintragen kann der Inhalt einer Buchung in eine Vorlagen-Liste übernommen werden SEPA-Transfer - Arbeiten mit SEPA-Transfer Arbeiten mit SEPA-Transfer 59 (siehe vorherige Abschnitte Vorlagen, Blanko-Vorlagen). So können Sie schnell die Kontodaten eines Empfängers in Ihren aktuellen Überweisungssatz übernehmen oder einen neuen anlegen. Im Menü "Buchung" finden Sie den Menüeintrag "Buchung aus Vorlage erstellen" (Strg + T). Dadurch öffnet sich der Vorlagen-Dialog. Abbildung des Vorlagen-Dialogs Sie können auch mehrere Vorlagen gleichzeitig markieren. Halten Sie dazu die Shift-Taste gedrückt und klicken Sie auf die einzelnen Einträge. Alternativ können Sie auch alle Vorlagen gleichzeitig ins Hauptformular laden, indem Sie "Alle markieren" auswählen und dann "Übernehmen" anklicken. Nur Kontodaten übernehmen Wenn sie diese Option markieren, werden nur die Felder der Vorlage übernommen und als neue Buchung eingefügt, die die Kontodaten betreffen. Ist diese Option nicht markiert, so werden alle gespeicherten Werte Empfängers und seine Kontodaten übernommen. Filter In dieses Textfeld können Sie Namen oder Verwendungszwecke eingeben, um die Anzahl der angezeigten Vorlagen einzuschränken. Erstellen Erstellt eine neue Buchung aus der ausgewählten Vorlage. Schließen Schließt den Dialog ohne eine neue Buchung zu erstellen. Alle selektieren Markiert alle Vorlagen-Einträge Löschen Wenn Sie eine Vorlage löschen, so wird dieser Datensatz nicht aus dem Buchungsbestand gelöscht, sondern es wird lediglich seine Markierung als Vorlage aufgehoben. 6.6 SEPA-Lastschriften und Mandate Arbeiten mit SEPA-Lastschriften SEPA-Transfer - Arbeiten mit SEPA-Transfer 60 SEPA-Transfer Für das Umwandeln von DTA-Lastschriften in SEPA-Lastschriften sollten Sie das Kapitel über Konvertierung von DTA nach SEPA lesen. Um SEPA-Lastschriften verwenden zu können, müssen Sie im Einstellungen-Dialog im Menüpunkt "Lastschriften" den Haken bei "Lastschriften aktivieren" setzen und eine SEPALastschriftart auswählen. Zugleich müssen Sie das entsprechende Konto mit Ihrer SEPAGläubiger-Identifikationsnummer und Adresse versehen. Dies ist zwingend erforderlich. Einstellungen für die Verw endung von SEPA-Lastschriften Sobald Sie dies getan haben und die Einstellungen schließen, wird das Hauptfenster um neue Eingabefelder erweitert. SEPA-Transfer - Arbeiten mit SEPA-Transfer Arbeiten mit SEPA-Transfer 61 Erw eitertes Hauptfenster m it SEPA-Lastschrift-Feldern Die neu hinzugekommenen Felder sind: Mandatsreferenz: Dieses Feld beinhaltet eine Zeichenfolge, die einen Mandat eindeutig identifiziert (siehe SEPAMandat). Wenn Sie nun eine neue Lastschrift erzeugen und in das Feld "SEPAMandatsreferenz" klicken, versucht SEPA-Transfer zunächst, zu dem Konto (IBAN) ein vorhandenes Mehrfachmandat zu finden. Sollte keines gefunden werden, erzeugt SEPATransfer die Mandatsreferenz. Ausstellungsdatum: Hierbei handelt es sich um das Datum der Erteilung der SEPA-Transaktion. In der Regel handelt es sich um das aktuelle Datum. Mandatsart: Hier kann die Art des Mandats bestimmt werden. Es gibt drei verschiedene Arten von Mandaten: Einzel-, Erst- und Folgemandate. Die Art des SEPA-Mandats wirkt sich auf die Vorlauffristen aus (siehe SEPA-Basis-Lastschriften bzw. SEPA-Firmen-Lastschriften). Wenn die Combobox auf "Erst" gesetzt wird, wird das neu erzeugte Mandat als Mehrfachmandat angelegt. Das erzeugte Mandat wird sogleich gespeichert und steht - sofern es ein Mehrfachmandat ist - für Lastschriften vom gleichen Konto zur Verfügung. Wird ein neu angelegtes Mandat als Folgemandat markiert, so wird es als solches gespeichert und im Feld "Erstlastschrift" wird das aktuelle Datum gesetzt. Mit dieser Combobox kann man auch die Art eines bereits bestehenden Mandats ändern. Wenn z.B. eine Lastschrift mit einem Mehrfachmandat - mit dem bereits Transaktionen durchgeführt wurden - geöffnet ist, wird in der Combobox "Folge" als Art eingestellt sein. Ändert man nun die Einstellung in der Combobox und schließt die Transaktion ab, so wird die Art des Mandats in der Datenhaltung geändert. Die Änderung der Mandatsart kann aus jeder Form in jede andere Form überführt werden, typischerweise ist davon das Erstlastschriftsdatum betroffen. UrsprungsartNeue Art Einzel Erst Besonderheiten Datum Erstlastschrift bleibt zunächst leer SEPA-Transfer - Arbeiten mit SEPA-Transfer 62 SEPA-Transfer Einzel Erst Folge Einzel Erst Folge Folge Einzel Folge Erst Datum Erstlastschrift wird auf aktuelles Datum gesetzt Datum Erstlastschrift wird gelöscht (Einzelmandate haben keine Erstlastschrift) Datum Erstlastschrift wird auf aktuelles Datum gesetzt Datum Erstlastschrift wird gelöscht (Einzelmandate haben keine Erstlastschrift) Datum Erstlastschrift bleibt zunächst leer Übersichtstabelle bzgl. Um w andlung von Mandatsart. Beim Einlesen einer EC-Karte über Magnetkartenleser oder Chipkartenleser werden die nationalen Kontodaten der Karte automatisch in IBAN und BIC umgewandelt (sofern es sich um eine deutsche Karte handelt) und das Mandat automatisch als Einzelmandat angelegt (da Bezahlungen mit Karte oftmals einmalige Vorgänge sind). Beachten Sie die Vorlauffristen bei SEPA-Lastschriften Ausführungstermin: Bei SEPA-Lastschriften ist darauf zu achten, dass eine Vorlauffrist eingehalten werden muss. Für genaue Informationen bzgl. der Vorlauffristen siehe SEPA-Basis-Lastschriften bzw. SEPAFirmen-Lastschriften. Bei neu angelegten Lastschriften setzt SEPA-Transfer das Feld automatisch auf ein Datum, welches die Mindestvorlauffrist einhält. Mandate importieren Hinweis: Dieses Feature ist nur in der Enterprise Edition verfügbar. Hier finden Sie einen ausführlichen Vergleich der Small Business Edition und der Enterprise Edition. SEPA-Transfer - Arbeiten mit SEPA-Transfer Arbeiten mit SEPA-Transfer 63 Sie können SEPA Mandate auch importieren. Voraussetzung ist, dass Sie ein SEPALastschriftverfahren in den Einstellungen ausgewählt haben. Der Import-Assistent (Menü Import / Export > Daten importieren) erweitert sich daraufhin um die Felder "Mandatsreferenz" und "Mandatsausstellungsdatum" (siehe Bild). Wenn Sie Ihre bereits bestehenden Mandate in einer Datei (Excel-, CSV- oder Text-Datei) abgespeichert haben, können Sie diese importieren als ob es gewöhnliche Buchungen wären. Ordnen Sie nur die Felder "Mandatsreferenz" und "Mandatsausstellungsdatum" zu sowie gegebenenfalls die Checkbox "Wiederkehrende Lastschriften (SEPA Mehrfachmandat)". Wählen Sie nun unter "Buchungen sind" die Option "Vorlagen und Mandate". Nach dem Klick auf "OK" wird SEPA-Transfer die Daten importieren. Die importierten Mandate werden erhalten bleiben. Dies können Sie in der Mandatsverwaltung einsehen. Im port-Assistent bei der Einstellung "SEPA-Lastchriften" 6.7 Konvertierung DTA / SEPA SEPA-Transfer kann Buchungen zwischen den Formaten DTA und SEPA konvertieren. In der Regel können Sie sowohl Kto.-Nr./BLZ als auch IBAN/BIC eingeben und SEPA-Transfer errechnet den verbleibenden Part parallel. Umwandeln von Überweisungen - SEPA nach DTA SEPA-Transfer - Arbeiten mit SEPA-Transfer 64 SEPA-Transfer Wenn Sie SEPA-Überweisungen mit Buchungsdaten deutscher Empfängerkonten verwenden, gibt es keine Einschränkungen. SEPA-Transfer kann aus der IBAN die nationalen Bank- und Kontodaten ermitteln und somit die Überweisungen umwandeln. Beachten Sie, dass nicht alle in SEPA unterstützten Buchungstypen auch im DTA-Format existieren, jedoch können die gängigsten Buchungsarten (Standard-Überweisung, Gehalts-Überweisung, Vermögenswirksame Leistungen/VL) nach DTA umgewandelt werden. Details dazu finden Sie im Kapitel Buchungsarten und Textschlüssel. Umwandeln von Lastschriften - DTA nach SEPA SEPA-Lastschriften benötigen sog. SEPA-Lastschriftmandate. Außerdem benötigen Sie eine SEPA-Gläubiger-Identifikationsnummer, welche Sie bei der Bundesbank beantragen können. Ein Lastschriftmandat kann einmalig gültig sein (also für eine einzige Lastschrift) oder für mehrere Lastschriften. Um SEPA-Lastschriften in SEPA-Transfer nutzen zu können, müssen Sie entsprechende Einstellungen getroffen haben. Wenn Sie bereits Mehrfachmandate angelegt haben, kann SEPA-Transfer diese den entsprechenden Lastschriften automatisch zuordnen anhand der IBAN (bzw. der Kontonummer und der Bankleitzahl). Sollte SEPA-Transfer beim Import keine passenden Mehrfachmandate finden können, werden automatisch Einfachmandate für diese Lastschriften erzeugt. Beachten Sie unbedingt, dass diese Mandate vermutlich nicht gültig sind. Umwandeln von Lastschriften SEPA nach DTA In diesem Fall gibt sollte es keine Probleme geben, sofern die importierten Lastschriften deutsche IBANs und BICs enthalten. Die SEPA-XML-Datei kann problemlos importiert und als DTA-Datei abgespeichert werden. Umwandeln von Überweisungen DTA nach SEPA In diesem Fall treten gewöhnlich keine Probleme auf. Beachten Sie auch hier, dass SEPATransfer nur bestimmte Buchungsarten von DTA nach SEPA umwandeln kann (Buchungsarten und Textschlüssel). 6.8 Netzwerk- und Mehrbenutzer-Betrieb Dieses Kapitel hilft Ihnen weiter, wenn Sie entweder einen lokalen Mehrbenutzerbetrieb (alle Benutzer des lokalen Computers) oder wenn Sie Netzwerkbetrieb (mehrere Benutzer mit verschiedenen Computern) für SEPA-Transfer benötigen, damit alle auf dem selben Datenbestand arbeiten können. Dieses Kapitel erklärt Ihnen: Das Prinzip der Datenablage Den Mehrbenutzerbetrieb Den Netzwerkbetrieb Prinzip der Datenablage SEPA-Transfer verwendet als zentrale Datenablage eine Access-Datenbank. Diese kann nach der Installation an einem anderen Ort im Dateisystem abgelegt werden. Dazu können Sie unter Einstellungen im Menüpunkt "Allgemein" unter "Datenablage" den Pfad angeben. SEPA-Transfer - Arbeiten mit SEPA-Transfer Arbeiten mit SEPA-Transfer 65 Abbildung des Einstellungen-Dialoges m it Datenablage Mehrbenutzerbetrieb Um mehreren Benutzern des Computers Zugriff auf den gemeinsamen Datenbestand zu geben, sind zwei Schritte notwendig. Im ersten Schritt legt der Benutzer, der SEPA-Transfer installiert hat, die Datenbank in den gemeinsamen Daten ab. Im zweiten Schritt weist ein anderer Benutzer SEPA-Transfer diesen Pfad als Datenbank-Pfad zu. Schritt 1: Ablage der Datenbank unter "Gemeinsame Daten" Um allen Benutzern des lokalen Computers Zugriff auf die Datenablage zu gewähren reicht es, SEPA-Transfer - Arbeiten mit SEPA-Transfer 66 SEPA-Transfer wenn Sie im Einstellungen-Dialog unter "Programm", "Datenablage" den Punkt "Gemeinsame Daten" aktivieren. Nach einem Klick auf "OK" wird SEPA-Transfer die Datenbank automatisch dorthin kopieren. Schritt 2: Zuweisung des Datenbank-Pfades für andere Benutzer Alle anderen Benutzer des Computers werden bei der Erst-Benutzung von SEPA-Transfer automatisch aufgefordert, das Verzeichnis der Datenablage anzugeben. In diesem Fall ist ebenfalls der Punkt "Gemeinsame Daten" auszuwählen. Wenn es sich nicht um die ErstBenutzung von SEPA-Transfer handelt, muss der Pfad von Hand umgestellt werden über "Datei", "Einstellungen". Nach dem Klick auf "OK" macht SEPA-Transfer darauf aufmerksam, dass im Zielverzeichnis bereits eine Datenbank gefunden wurde, und ob diese Überschrieben werden soll. Im Normalfall müssen Sie hier "Nein" anklicken, da sonst der Datenbestand überschrieben wird. Netzwerkbetrieb Um verschiedenen Benutzern im Netzwerk (von verschiedenen Computern aus) Zugriff auf den Datenbestand zu geben, sind zwei Schritte notwendig. Im ersten Schritt legt ein Benutzer die Datenbank in einem Netzwerk-Pfad ab. Im zweiten Schritt weist ein anderer Benutzer diesen Pfad der lokalen Installation von SEPATransfer als Datenbank-Pfad zu. Schritt 1: Ablage der Datenbank in einem Netzwerk-Pfad Öffnen Sie den Einstellungen-Dialog (s. o.). Unter "Programm", "Datenablage" wählen Sie den Punkt "benutzerdefiniertes Verzeichnis". Hier geben Sie nun den Netzwerk-Pfad ein (siehe Beispiel). Nach einem Klick auf "OK" wird SEPA-Transfer die Datenbank automatisch dorthin kopieren. Mitunter wird SEPA-Transfer Ihnen mitteilen, dass dort bereits eine Datenbank gefunden wurde, und Sie fragen, ob diese überschrieben werden soll. Seien sie sich darüber im klaren, ob Sie "Ja" oder "Nein" wählen. Durch "Ja" werden Sie einen vorherigen Datenbestand im Netzwerk überschreiben. In Schritt 1 sollte diese Datenbank-Datei noch nicht dort liegen. Schritt 2: Zuweisen des Netzwerk-Pfades für andere Computer / Benutzer Alle Anderen Benutzer müssen im Einstellungen-Dialog ebenfalls unter "Datenablage" diesen Netzwerk-Pfad eingeben und auf "OK" klicken. Danach wird SEPA-Transfer Sie benachrichtigen, dass Im Verzeichnis bereits eine Datenbank-Datei gefunden wurde, und ob diese überschrieben werden soll. Klicken Sie hier unbedingt auf "Nein", da sonst die Datenbank im NetzwerkPfad durch die lokale ersetzt wird. Beachten Sie, dass (unabhängig vom Computer) jedem Benutzer von SEPA-Transfer dieser Netzwerk-Pfad zugewiesen werden muss, wenn er Zugriff auf den gemeinsamen Datenbestand haben soll. 6.9 Saldo abfragen Mit SEPA-Transfer ist es leicht möglich, den aktuellen Kontostand des gewählten Kontos zu ermitteln. nach dem Übertragen von Buchungen über die Homebanking-Funktionen geschieht dies automatisch. Um den Kontostand manuell zu ermitteln, wählen Sie im Menü Import / Export > Online-Banking > Saldo abfragen aus. Zuvor müssen Sie in den Einstellungen Ihr Konto für HBCI eingerichtet haben. Anderenfalls ist die Saldoabfrage nicht auswählbar. SEPA-Transfer - Arbeiten mit SEPA-Transfer Arbeiten mit SEPA-Transfer 67 Nach der der Authentifizierung - in den meisten Fällen ist dies die Eingabe der PIN - wird das aktuelle Kontoguthaben ausgegeben. 6.10 EC-Karten lesen SEPA-Transfer unterstützt sowohl Magnetkartenleser als auch Chipkartenleser. Sollten Sie einen Chipkartenleser verwenden und die entsprechende Option aktiviert haben, genügt es, wenn der korrekte Treiber installiert ist - SEPA-Transfer legt dann eine Buchung an sobald Sie eine Konto-Karte in den Chipkartenleser eingesteckt haben. SEPA-Transfer - Arbeiten mit SEPA-Transfer 68 SEPA-Transfer Bei Magnetstreifenlesern können Sie im Hauptfenster die Karte durch den Kartenleser ziehen, sofern sich der Cursor im Eingabefeld "Empfänger" oder "Kontonummer / IBAN des Empfängers" befindet. Für Chipkarten- und Magnetstreifenleser existiert auch die Möglichkeit im Menü "Bearbeiten" den Befehl (Strg+E) auszuwählen. Auf diese Weise können Sie Lastschriften auf einfache Art und ohne Terminal Ihrer Bank durchführen. Nach dem Klick erscheint folgender Dialog: Wurden IBAN/BIC bzw. Kontonr./BLZ bereits mit SEPA-Transfer verwaltet (z. B. über einen vorausgegangen Einlese-Vorgang), so wird das Empfänger-Feld automatisch mit dem vormals angegebenen Wert ausgefüllt. 6.11 Senden per Online-Banking Sobald Sie ein Online-Banking-Verfahren (TAN-Verfahren oder RDH-Datei / Chipkarten Verfahren) eingerichtet haben, können Sie ihre offenen Buchungen per HBCI/FinTS an Ihre Bank übertragen. Ihre Buchungen können Sie nun wie gewohnt im Hauptformular eingeben. Auch hier gilt (analog zum Datei-Export), dass Sie entweder nur Überweisungen oder nur Lastschriften übermitteln können. Wählen Sie zum Senden im Menü "Import / Export > Online-Banking" entweder den Befehl "Im DTA-Format senden" oder "Im SEPA-Format senden" aus. Im Dialog "Buchungen übertragen" können Sie Buchungen, die zu einem späteren Datum ausgeführt werden sollen, herausfiltern. SEPA-Transfer - Arbeiten mit SEPA-Transfer Arbeiten mit SEPA-Transfer 69 Nach dem Bestätigen über den OK-Knopf werden Sie noch zur Eingabe Ihrer PIN aufgefordert: SEPA-Transfer - Arbeiten mit SEPA-Transfer 70 SEPA-Transfer Nachdem Sie ihre PIN korrekt eingegeben haben, werden Sie in einem weiteren Dialog zur Eingabe einer Transaktionsnummer (TAN) aufgefordert. Beachten Sie, dass der Ablauf hier je nach ausgewähltem TAN-Verfahren auch ein anderer sein kann. Beim iTAN-Verfahren müssen Sie die TAN eingeben: SEPA-Transfer - Arbeiten mit SEPA-Transfer Arbeiten mit SEPA-Transfer 71 Beim ChipTAN- oder SmartTAN-Verfahren müssen Sie ihre Kontokarte in den TAN-Generator einführen und den Anweisungen des Dialogs folgen. Anschließend geben Sie die errechnete TAN-Nummer ein. Beim ChipTAN optic- oder SmartTAN optic-Verfahren, müssen Sie den TAN-Generator an den Bildschirm halten und anschließend die TAN eingeben: SEPA-Transfer - Arbeiten mit SEPA-Transfer 72 SEPA-Transfer Beim Mobile TAN-Verfahren erhalten Sie nun eine SMS mit der TAN, die Sie eingeben müssen. Nach Eingabe der TAN klicken Sie auf "OK". Hinweis: Es kann sein, dass Sie jede einzelne Überweisung mit einer eigenen TAN autorisieren müssen. Dies liegt daran, dass manche Banken diese Einschränkung aus Sicherheitsgründen verwenden. In diesem Fall sollten Sie Rücksprache mit Ihrer Bank halten. Wurden die Buchungen korrekt an das Kreditinstitut übertragen, werden sie vom Programm als getätigt markiert und erscheinen nicht mehr im Hauptformular (einsehbar in der Buchungshistorie). Nach der Übertragung einer DTA-Datei via HBCI werden keine Begleitzettel gedruckt wie beim Erstellen einer DTA-Datei. 6.12 Verwendungszweck-Variablen Hinweis: Dieses Feature ist nur in der Enterprise Edition verfügbar. Hier finden Sie einen ausführlichen Vergleich der Small Business Edition und der Enterprise Edition. SEPA-Transfer unterstützt die Verwendung von Variablen im Verwendungszweck. Dies erlaubt das einfache Einfügen dynamischer Informationen in Ihre Buchungen. Die Variablen werden ausgefüllt, wenn Sie eine Datei erzeugen oder über das Online-Banking senden. Folgende Variablen stehen zur Verfügung: /+DATE+/ und /+TIME+/ Setzen das Datum, respektive die Uhrzeit des Exports. SEPA-Transfer - Arbeiten mit SEPA-Transfer Arbeiten mit SEPA-Transfer /+RANDOM+/ bzw. / +RANDOMLZ+/ 73 Eine Zufallszahl zwischen 0 und 32767. /+RANDOMLZ+/ fügt dabei wenn nötig führende Nullen hinzu, um auf 5 Zeichen zu gelangen. /+AMOUNT+/, / Der Betrag, die Ende-zu-Ende-Referenz bzw. die Mandatsreferenz +ENDTOENDID+/ bzw. / der aktuellen Buchung. +MANDATEREF+/ /+OTHERNAME+/, / +OTHERIBAN+/, / +OTHERBIC+/, / +OTHERKTO+/ bzw. / +OTHERBLZ+/ Daten des Überweisungsempfängers bzw. Zahlungspflichtigen. /+OWNCREDITORID+/ Ihre Daten (Daten des aktuell ausgewählten Kontos). , /+OWNNAME+/, / +OWNIBAN+/, / +OWNBIC+/, / +OWNKTO+/ bzw. / +OWNBLZ+/ 7 Import von Daten 7.1 Import Diese Funktion ermöglicht es, Daten aus verschiedenen Formaten zu importieren. Um Daten zu importieren, klicken Sie im Menü "Import / Export" in der Gruppe "Import" auf "Daten importieren" (Datei > Buchungen importieren > Daten importieren...). Daraufhin öffnet sich der Import-Assistent. Unterstützte Dateiformate und Datenquellen SEPA- / DTA-Dateien (siehe Import von DTA- und SEPA-Dateien) CSV-Dateien (tabellenförmig angeordneten Textdateien) Excel-Tabellen (xls, xlsx, xlsm - können ohne Weiteres importiert werden) Access-Datenbanken (mdb - können ohne Weiteres importiert werden) Access-Datenbanken (accdb - können erst importiert werden, wenn Sie Office 2007 oder höher auf dem Rechner installiert haben) Andere Datenbanken (beliebige ADO-Quellen) Der Import-Assistent Nach dem auswählen des Menüeintrags "Daten importieren..." erscheint der Import-Assistent. In diesem Dialog können Sie genau einstellen, was wohin importiert werden soll. Wenn Sie eine Datei ausgewählt haben, müssen Sie zunächst ggf. eine Tabelle auswählen (bei Access- oder Excel-Dateien). Danach Versucht der Import-Assistent die Spalten automatisch zu erkennen und zuzuordnen. Diese automatische Erkennung untersucht die Spaltennamen auf aussagekräftige Wörter wie 'Empfängername', 'Kontonummer', 'Verwendungszweck', deren Abkürzungen usw. In einigen Fällen kann der Assistent jedoch nicht alles korrekt zuordnen, sodass Sie dies manuell korrigieren müssen. SEPA-Transfer - Arbeiten mit SEPA-Transfer 74 SEPA-Transfer Abbildung des Im port-Assistenten Es stehen folgende Einstellungen zur Verfügung: Datenquelle auswählen Import aus Datei Hier können Sie den Dateinamen der zu importierenden Datei angeben. Die beiden Schaltflächen neben dem Textfeld können Sie dazu nutzen, die Datei mit einen Datei-Öffnen Dialog auszuwählen oder sie im Editor zu öffnen. Excel- oder Access-Dateien sollten weder geöffnet noch passwortgeschützt sein. Müssen Sie eine passwortgeschützte Access-Datenbank importieren, lesen Sie bitte das nachfolgende Kapitel. Sollten Sie eine TXT-Datei importieren und sind sich nicht sicher, ob es sich um eine DTA-Datei handelt, wird diese automatisch erkannt und importiert ohne dass Sie Spalten zuordnen müssen. Import aus beliebiger Datenbank / Quelle auswählen Möchten Sie Buchung aus einer sonstigen ADO-Quelle (z.B. SQL-Datenbank) importieren, wählen Sie diese Schaltfläche und folgen Sie den Anweisungen des Dialoges. Sie benötigen die SEPA-Transfer - Import von Daten Import von Daten 75 Adresse des Servers und ggf. die dazugehörigen Zugangsdaten. Falls Sie sich nicht sicher sind, fragen Sie ihren Administrator. Die in dem Dialog angezeigte Option "Speichern des Kennworts zulassen" muss aktiviert werden. Optionen Zeilen am Anfang der Datei ignorieren Wenn die Datei in der ersten Zeile die Spaltentitel enthält, können Sie SEPA-Transfer mit dieser Option dazu veranlassen, die erste Zeile zu überspringen. Auch das Auslassen mehrerer Zeilen zu Beginn der Datei ist möglich. In der Voransicht sehen Sie dennoch immer die erste Zeile. Zeilen importieren Hier können Sie ggf. einstellen, wie viele Zeilen Sie importieren möchten. Tabelle Bei Excel- und Accessdateien müssen Sie zunächst eine der Tabellen der Datenbank auswählen. Bei Excel-Dateien entspricht der Tabellenname dem Namen des Datenblatts (in der Excel-Oberfläche erkennbar am Karteireiter unten links). Trennzeichen (nur für CSV- und Textdateien) SEPA-Transfer versucht nach Auswahl einer Text-Datei, selbstständig das Trennzeichen zu ermitteln. Ist die Auswahl nicht korrekt, können Sie hier das Zeichen einstellen, dass die einzelnen Spalten in der Datei begrenzt. Es stehen Komma, Semikolon, Doppelpunkt und Tabulator zur Verfügung. Dezimalseparator Hier können Sie das Dezimale Trennzeichen einstellen. In Deutschland ist dies das Komma ( , ), welches einen Betrag wie 4,15€ in vier Euro und 15 Cent unterteilt. Standardmäßig steht dieser auf 'Komma'. Sollten Sie eine englische oder amerikanische CSV-Datei importieren wollen, müssen Sie den Punkt ( . ) als Dezimalseparator einstellen. Unvollständige Datensätze ignorieren Ist diese Option aktiviert, werden solche Datensätze bei denen Teile (wie Name, Betrag o. Ä.) fehlen, nicht importiert. Buchungen sind SEPA-Transfer - Import von Daten 76 SEPA-Transfer Hier können Sie einstellen, ob Sie Überweisungen, Lastschriften, Lohn-/Gehalts-Überweisungen oder Vermögenswirksame Leistungen importieren möchten. Außerdem können Sie wählen ob nur Buchungen, nur Vorlagen oder Buchungen und Vorlagen importiert werden sollen. Vorhandenes Mandat überschreiben Durch aktivieren dieser Checkbox können Sie festlegen, ob bereits vorhandene SEPA-Mandate überschrieben werden sollen. Vorhandene Mandate werden dabei anhand ihrer Mandatsreferenz identifiziert. Wird eine Mandatsreferenz gefunden die bereits in SEPA-Transfer vorhanden ist, so wird die zugehörige Mandatsart und das Ausstellungsdatum des Mandats mit den Daten aus der importierten Datei überschrieben. Wiederkehrende Lastschriften (SEPA Mehrfachmandat) Beim Importieren von Lastschriften kann die Checkbox aktiviert werden. Sie bewirkt, dass alle importierten Datensätze als Mehrfachmandate verarbeitet und in der Mandatsverwaltung angelegt werden. In diesem Fall kann ein zu importierender Datensatz nur entweder einen Erstoder einen Folgelastschrift enthalten. Diese Checkbox hat eine Wechselwirkung mit den Spalten, die mit den Datensätzen der zu importierenden Datei verknüpft werden (siehe weiter unten). Spalten Nach der Angabe eines Dateipfades steht Ihnen im unteren Bereich des Dialoges eine Vorschau der Spalten in der Datei zur Verfügung. Ordnen Sie mittels der Auswahlfelder den Spaltennamen die passenden Einträge und bestätigen mit 'OK'. Alternativ können Sie auch einen konstanten Wert für alle Datensätze einer Spalte angeben. Handelt es sich bei der zu importierenden Datei um eine Access-Datenbank oder eine ADOQuelle, so öffnet sich zusätzlich ein Dialog, der Sie um Eingabe eines eventuell vorhandenen Passwortes bittet. Wenn die Datei nicht geschützt ist, klicken Sie ohne Eingabe eines Passwortes auf 'OK'. SEPA Datum Erstlastschrift Enthalten die zu importierenden Datensätze ein "SEPA Datum Erstlastschrift" und ist die Checkbox "Wiederkehrende Lastschriften (SEPA Mehrfachmandat)" angeklickt, so werden die Lastschriften automatisch als Folgelastschrften interpretiert. Wird wiederum bei aktivierter Checkbox "Wiederkehrende Lastschriften (SEPA Mehrfachmandat)" kein "SEPA Datum Erstlastschrift" importiert, kommt es darauf an ob das zu importierende Mandat bereits in der SEPA Mandatsverwaltung eingetragen ist oder nicht; ist das Mandat dort nicht eingetragen, so kann es in dem Fall nur eine Erstlastschrift sein, andernfalls eine Folgelastschrift. Intelligente Spaltenerkennung Nachdem Sie eine Datei zum importieren ausgewählt haben wird versucht, die Vorschau der Spalten voreinzustellen. Hierzu wird die Titelzeile der Datei betrachtet und folgende Zuordnungen werden vorgenommen: Empfänger / Zahlungspflichtiger, wenn die Titelzeile "Name", "Empfänger", "Nachname", "Zahlungspf", "Kontoinhaber"oder "Inhaber" lautet; Vorname, wenn die Titelzeile "Vorname" lautet; Kontonr. / IBAN, wenn die Titelzeile "Konto", "IBAN" oder "Empfängerkonto" lautet; BLZ / BIC, wenn die Titelzeile "BLZ", "Bankleit" oder "BIC" lautet; SEPA-Transfer - Import von Daten Import von Daten 77 Betrag, wenn die Titelzeile "Betrag" oder "Beitrag" lautet; Termin, wenn die Titelzeile "Datum", "Termin" oder "Zeit" lautet; Verwendungszweck, wenn die Titelzeile "Verwendungszweck", "Verw" oder "VWZ" lautet; Mandatreferenz, wenn die Titelzeile "Mandat", "Referenz" oder "Mandatreferenz" lautet, "SEPA-" oder "SEPA " können vorausgestellt werden; Mandatsausstellungsdatum, wenn die Titelzeile "Mandatsdatum" oder "Referenzdatum" lautet, "SEPA-" oder "SEPA " können vorausgestellt werden; Mandat Datum Erstlastschrift, wenn die Titelzeile "Erstlastschrift", "Datum-Erstlastschrift" oder "Datum Erstlastschrift" lautet, "SEPA-" oder "SEPA " können vorausgestellt werden. Transaktions-ID, wenn die Titelzeile "EndToEndId", "Transaktionsidentifikation" oder "Transaktionsidentifikationsnummer" lautet, oder "Transaktions ID" bzw. "Transaktions-ID" Sie können auch mehrere Verwendungszwecke angeben, indem Sie eine Zahl an die oben genannten Titel anhängen (welche auch mit einem Leerzeichen abgetrennt werden dürfen), beispielsweise "Verw 5". Fehler während des Imports Sollten während des Importes Fehler auftreten, werden diese protokolliert und nach dem Importieren zusammenfassend in einer Liste angezeigt. Sollte ein Datensatz mehr als einen Fehler beinhalten, so werden dementsprechend zwei separate Einträge angezeigt. Diese müssen nicht zwangsläufig direkt untereinander protokolliert sein. Nach dem Schließen des Dialogfensters werden die fehlerhaften Einträge in der Liste der offenen Buchungen durch entsprechende Symbole hervorgehoben. Erläuterung der Symbole: Bedeutet, dass das Datum in der Buchung in der Vergangenheit liegt. Bedeutet, dass der BIC der Buchung unbekannt und nicht prüfbar ist (nur deutsche BICs können von SEPA-Transfer validiert werden). Bedeutet, dass die Buchung einen Fehler enthält. Ein Doppelklick auf den Eintrag zeigt Ihnen Details zum Fehler an. Zusätzlich kann die Fehlerliste ausgedruckt werden über die Schaltfläche mit dem DruckerSymbol unten links. SEPA-Transfer - Import von Daten 78 SEPA-Transfer 7.2 Import von DTA-Dateien Hinweis: Dieses Feature ist nur in der Enterprise Edition verfügbar. Hier finden Sie einen ausführlichen Vergleich der Small Business Edition und der Enterprise Edition. Neben dem Import von Buchungen aus Datenbanken ist auch das Einlesen von DTA-Dateien, die mit SEPA-Transfer oder einem anderen Programm erstellt wurden, möglich. Diese können dann wie gewohnt bearbeitet, gedruckt oder gespeichert werden. Wählen Sie im Menü "Import / Export" in der Gruppe "Import" den Befehl "DTA-Datei importieren". Im sich öffnenden Dialog können Sie nun eine Datei auswählen: SEPA-Transfer - Import von Daten Import von Daten 79 Entspricht die Datei der Spezifikation des DTA-Formates, werden beim Klicken auf "Öffnen" alle enthaltenen Buchungen im Hauptfenster hinzugefügt. Anderenfalls wird eine Meldung ausgegeben und der Import abgebrochen. Die Checkbox "Importiere in aktuelles Konto" bewirkt, dass die Buchungen in das aktuell ausgewählte Konto importiert werden. Ist diese Option nicht ausgewählt, wird das Konto erstellt (oder wenn bereits vorhanden, ausgewählt), welches in der zu importierenden Datei verwendet wurde. Ist die Checkbox "Lastschriftenmandate als Mehrfachmandate importieren" aktiviert (Standardeinstellung), so werden die Mandate (soweit es sich bei der Transaktion um eine Lastschrift handelt) in der Mandatsverwaltung als Folgemandate markiert, falls es nicht die erste Lastschrift von diesem Kunden sein sollte (Diese Möglichkeit ist nur aktiv wenn Ihr Konto auf SEPA Lastschriften eingestellt ist). Durch aktivieren der Checkbox "Verwendungszweck als Mandatsreferenz benutzen" können Sie festlegen ob und welche Zeichen des Verwendungszwecks Sie als Mandatsreferenz für Ihre importieren DTA-Datei Buchungen nutzen möchten (Diese Möglichkeit ist nur aktiv wenn Ihr Konto auf SEPA Lastschriften eingestellt ist). Hinweis: Bitte beachten Sie, dass Konten, die durch das Entfernen des Hakens vor "Importiere in aktuelles Konto" automatisch anhand der Daten aus der DTA-Datei erzeugt wurden, DTAKonten sind. Sie können diese Konten nicht direkt für den Export von SEPA-Lastschriften verwenden, da zuvor die Angabe von Gläubiger-Informationen in den Einstellungen erforderlich ist. Geben Sie dazu einfach Ihre Gläubiger-ID und -Adresse in den Einstellungen von SEPATransfer im Abschnitt "Lastschriften" ein. SEPA-Transfer - Import von Daten 80 SEPA-Transfer Wenn bereits vor dem Import der DTA-Datei ein passendes SEPA-Konto angelegt wurde, können direkt beim Import SEPA-Lastschriftmandate erzeugt werden, z.B. auch aus dem Verwendungszweck. 7.3 Import von SEPA-XML-Dateien SEPA-Dateien sind XML-Dokumente, welche die Buchungen beinhalten. Um sie zu importieren wählen Sie im Menü "Import / Export" in der Gruppe "Import" den Befehl "SEPA-Datei importieren". Im sich öffnenden Dialog können Sie nun eine Datei auswählen. Entspricht die Datei einer der SEPA-Transfer bekannten SEPA-Formatversionen, werden beim Klicken auf "Öffnen" alle enthaltenen Buchungen im Hauptfenster hinzugefügt. Anderenfalls wird eine Meldung ausgegeben und der Import abgebrochen. Die Checkbox "Importiere in aktuelles Konto" bewirkt, dass die Buchungen in das aktuell ausgewählte Konto importiert werden. Ist diese Option nicht ausgewählt, wird das Konto erstellt (oder wenn bereits vorhanden, ausgewählt), welches in der zu importierenden Datei verwendet wurde. Wenn die zu importierende SEPA-Datei Lastschriften enthält und beim Import ein neues Konto SEPA-Transfer - Import von Daten Import von Daten 81 angelegt wird, werden alle für Lastschriften erforderlichen Daten, wie z.B. die Gläubiger-ID, automatisch von SEPA-Transfer aus der SEPA-Datei in das neue Konto eingetragen. 8 Export von DTAUS- und SEPA-XML-Dateien 8.1 Excel Export Um Transaktionen aus SEPA-Transfer in eine Excel-kompatible Datei zu exportieren, kann man den Dialog "SEPA-Datei erstellen" benutzen. Ist die Checkbox "Protokoll Datei schreiben" aktiviert, wird eine Excel-Datei geschrieben. Diese Datei wird im selben Zielordner abgelegt wie die erstellte SEPA-XML Datei und wird wie die SEPA-Datei bennannt mit dem Suffix "_LOG" (z.B.: "sepa_LOG.xlsx"). Näheres zum Dialog "SEPA-Datei Erstellen" siehe Erstellen von SEPA-XML-Dateien. SEPA-Transfer - Import von Daten 82 SEPA-Transfer 8.2 Erstellen von DTA-Dateien Die Primäraufgabe von SEPA-Transfer war es bisher, sog. DTA-Dateien zu erstellen. Dafür ist es nötig, dass Sie bereits ein Konto eingerichtet haben. Durch die Einführung des SEPAStandards verliert das Erstellen von DTA-Dateien jedoch zunehmend an Bedeutung für den elektronischen Zahlungsverkehr. Dementsprechend wurde eine Unterstützung für den SEPAStandard in SEPA-Transfer integriert. Mehr zu SEPA finden Sie im Kapitel Erstellen von SEPAXML-Dateien. Um eine DTA-Datei zu erstellen, gehen Sie wie folgt vor: 1. Legen Sie beliebige Buchungen als Lastschriften oder Überweisungen an. Die Buchungen werden dabei in "Aktuelle Buchungen" am linken Rand des Fensters aufgelistet. 2. Nun können Sie auf das Symbol "DTA-Datei erstellen" im Menü "Import / Export" klicken, oder Sie verwenden den entsprechenden Eintrag im Anwendungsmenü. Klassisches Menü: Datei > Buchungen exportieren > DTA-Datei erstellen. 3. Es öffnet sich der Dialog "DTAUS-Datei erstellen" (siehe Offene Buchungen). In diesem Dialog können Sie u. a. noch nicht fällige Buchungen nach ihrem Datum herausfiltern. SEPA-Transfer - Export von DTAUS- und SEPA-XML-Dateien Export von DTAUS- und SEPA-XML-Dateien 83 4. Im Auswahlfeld "Dateipfad" können Sie einen Pfad für die DTA-Datei sowie den Dateinamen angeben, welcher auch Systemvariablen beinhalten kann. Klassischerweise wurden DTAUSDateien auf Disketten (sog. DTA-Disketten) gespeichert und bei der bank eingereicht. Dies ist mittlerweile auch mit USB-Datenträgern möglich. 5. Klicken Sie auf 'OK' um die DTA-Datei zu erstellen. Nach dem Erstellen der DTA-Datei wird ein (oder mehrere) Begleitzettel gedruckt, ohne den die DTA-Diskette / der DTA-Datenträger nicht gültig ist. Sie müssen den Begleitzettel bei der Bank zusammen mit dem Datenträger einreichen. Im Dialog "Einstellungen" (im Menü Extras > Optionen > Einstellungen bzw. Datei > Einstellungen) können Sie unter der Registerkarte "DTA / SEPA" im Bereich "DTA-Dateien" die Anzahl der Begleitzettel unter "Drucke Begleitzettel" einstellen. Z. B. als Kopie für Ihre Unterlagen. 6. Als dritten und letzten Schritt müssen Sie den Datenträger bei Ihrer Bank einreichen. Wir empfehlen die DTA-Datei im Wurzelverzeichnis der Diskette / des Datenträgers zu belassen, d.h. in den Einstellungen als Pfad "A:\" zu wählen. Optional können Sie die DTA-Datei auch als verschlüsselte Email an Ihre Bank senden. Lesen Sie hierzu das Kapitel Übertragung via E-Mail. Falls ihr Konto einen HBCI-Zugang unterstützt, ist es sinnvoll, die Buchungen direkt mit SEPA-Transfer an die bank zu übertragen. Näheres herzu finden Sie im Kapitel Homebanking via HBCI. SEPA-Transfer - Export von DTAUS- und SEPA-XML-Dateien 84 SEPA-Transfer 8.3 Erstellen von SEPA-Dateien SEPA-Transfer unterstützt seit Version 6.0 das Erstellen von SEPA-XML-Dateien. In welcher Form das jeweilige Kreditinstitut diese aber entgegennimmt, ist bisher nicht verbindlich geregelt. Zum Erstellen einer SEPA-Datei ist es nötig, dass Sie bereits ein Konto eingerichtet haben. 1. Legen Sie Buchungen als Überweisungen oder Lastschriften an. Die Buchungen werden dabei in "Aktuelle Buchungen" am linken Rand des Fensters aufgelistet. 2. Nun können Sie auf das Symbol "SEPA-Datei erstellen" im Menü "Import / Export" (siehe Abbildung) klicken, oder Sie verwenden den entsprechenden Eintrag im Anwendungsmenü (Klassisches Menü: Datei > Buchungen exportieren > SEPA-Datei erstellen). 3. Es öffnet sich der Dialog "SEPA-Datei erstellen" (siehe Offene Buchungen). In diesem Dialog können Sie u. a. noch nicht fällige Buchungen nach ihrem Datum herausfiltern. SEPA-Transfer - Export von DTAUS- und SEPA-XML-Dateien Export von DTAUS- und SEPA-XML-Dateien 85 4. Im Auswahlfeld "Dateipfad" können Sie einen Pfad für die SEPA-Datei sowie den Dateinamen angeben, welcher auch Systemvariablen beinhalten kann. 5. Klicken Sie auf "OK" um die SEPA-XML-Datei zu erstellen. 6. Ist die Checkbox "Protokolldatei schreiben" aktiviert, so wird im selben Ordner wie die SEPAXML-Datei eine Protokolldatei im Excel-Format abgelegt. Diese trägt denselben Namen wie die SEPA-XML-Datei mit dem Namenszusatz "_Log". Heißt die SEPA-XML-Datei "sepa.xml", so heißt die Protokolldatei "sepa_Log.xlsx". 7. Optional können Sie eine Zahlungsvorgans ID setzen. 8. Anschließend werden die offenen Buchungen aus der Buchungsliste des Hauptfensters als "ausgeführt" markiert und somit nicht mehr angezeigt. 8.4 Übertragung via E-Mail SEPA-Transfer ermöglicht es, die erzeugten DTA- und SEPA-Dateien in ein ZIP-Archiv zu packen und per Email an Ihre Bank zu senden. Das Archiv sollte mit einem frei wählbaren Passwort versehen werden, welches dem Empfänger der Datei bekannt sein muss. Dafür muss im Dialog Einstellungen die entsprechende Option "Buchungen per E-Mail versenden" aktiviert sein. Wenn Sie in dem darunter liegenden Feld ein Passwort eingeben, kann die Datei nur mit Hilfe dieses Passwortes wieder aus dem Archiv entpackt werden. Lassen Sie dieses Feld frei, um das Archiv nicht zu schützen (nicht empfohlen). Nun können Sie wie gewohnt Ihre Buchungen eingeben. Wählen Sie dann den Menüpunkt SEPA-Transfer - Export von DTAUS- und SEPA-XML-Dateien 86 SEPA-Transfer "SEPA-Datei erstellen". Nun wird statt der Datei sepa.xml ein Archiv mit dem Namen sepa.zip erzeugt und dem Anhang einer neuen E-Mail hinzugefügt, sofern Sie ein E-Mail-Programm installiert haben. Nun muss noch die Adresse des Empfängers eingegeben werden und die E-Mail kann versandt werden. Wenn Sie das Fenster Ihres E-Mail-Programmes schließen, ohne die Datei zu versenden, ist sie weiterhin in dem Standard-Ordner vorhanden, den Sie in den "Programmeinstellungen" für die Speicherung gewählt haben, und kann beliebig weiterbearbeitet werden. 8.5 Senden via HBCI SEPA-Transfer unterstützt das Versenden von Überweisungen und Lastschriften via OnlineBanking. Zum Versenden via HBCI/FinTS ist es nötig, dass Sie unter Einstellungen > OnlineBanking Ihren Zugang eingerichtet und mit ihrer Bank synchronisiert haben. Hierzu werden Sie beim Erstellen des Kontakts aufgefordert. Ihre Benutzerkennung bekommen Sie von ihrer Bank. 1. Legen Sie Buchungen als Überweisungen oder Lastschriften an. Die Buchungen werden dabei in "Aktuelle Buchungen" am linken Rand des Fensters aufgelistet. 2. Nun können Sie auf das Symbol "Im SEPA-Format senden" im Menü "Online-Banking" (siehe SEPA-Transfer - Export von DTAUS- und SEPA-XML-Dateien Export von DTAUS- und SEPA-XML-Dateien 87 Abbildung) klicken. 3. Es öffnet sich der Dialog "SEPA Buchungen übertragen" (siehe Offene Buchungen). 4. Klicken Sie auf "OK" um die Übertragung einzuleiten. 5. Ist die Checkbox "Protokolldatei schreiben" aktiviert, so wird eine Protokolldatei im ExcelFormat angelegt. Den Dateipfad können Sie im Feld "Pfad für Protokolldatei" angeben. 6. Optional können Sie eine Zahlungsvorgangs-ID festlegen. 7. Anschließend werden die offenen Buchungen aus der Buchungsliste des Hauptfensters als "ausgeführt" markiert und werden somit nicht mehr angezeigt. 8.6 Variablen für DTAUS- und SEPA-Dateien Seit Version 5.4 ist es möglich, den Namen der exportierten SEPA- bzw. DTA-Datei mit Systemvariablen zu versehen. Ändern Sie dazu den Standard-Dateinamen in den Einstellungen SEPA-Transfer - Export von DTAUS- und SEPA-XML-Dateien 88 SEPA-Transfer unter "Export". Systemvariablen werden mit vorangestelltem und nachfolgendem Prozent-Zeichen (%) wie im Bild unten notiert. Dateinam en m it System variable Diese Systemvariablen können Sie auch beim Aufruf über die Kommandozeile verwenden. Mögliche, sinnvolle Systemvariablen für Dateinamen Folgende Systemvariablen sind auf allen Windows-Systemen immer verfügbar: Systemvariable Bedeutung %DATE% Aktuelles System-Datum %TIME% Aktuelle System-Zeit %RANDOM% Zufallszahl von 0 bis 65535 Darüber hinaus können Sie als erfahrener Anwender auch selbstdefinierte Variablen verwenden. SEPA-Transfer - Export von DTAUS- und SEPA-XML-Dateien Export von DTAUS- und SEPA-XML-Dateien 89 8.7 SEPA-Unterstützung Seit 2012 steht das SEPA-Verfahren vereinfachend für innereuropäische Überweisungen im sog. "SEPA-Raum" zur Verfügung. Deshalb arbeiten wir an einer Implementierung der SEPAFunktionalität für SEPA-Transfer. Bei SEPA-Überweisungen und -Lastschriften werden anstelle der deutschen Kontonummer und Bankleitzahl eine internationale Kontonummer (IBAN) und eine internationale Bankleitzahl (BIC) verwendet. Seit Version 7.0 unterstützt SEPA-Transfer IBAN und BIC aus dem gesamten SEPA-Raum als Eingaben in den Feldern für IBAN / Kontonummer und BIC / Bankleitzahl, jedoch können ausländische BIC nicht validiert werden. Zum Erstellen von DTA-Dateien werden diese Daten automatisch in (deutsche) Kontonummer und BLZ umgewandelt, sofern es sich um deutsche IBAN und BIC handelt. In den DTA-Dateien stehen also nach wie vor die deutschen Konto- und Bankdaten, genau wie in ausgedruckten Überweisungsträgern und Einzugsermächtigungen. Auch wenn Sie die Buchungen im DTA-Format per HBCI übertragen, werden aus deutschen SEPA-Daten Kontonummer und Bankleitzahl errechnet. In der Buchungshistorie werden jedoch die originalen Eingaben gespeichert. Beim Ausdrucken von SEPA-Lastschriftmandaten werden (deutsche) Kontonummern und Bankleitzahlen automatisch in die entsprechende IBAN und BIC umgewandelt. Nach Eingabe der IBAN kann SEPA-Transfer den BIC automatisch ausfüllen. Dennoch sollten Sie die Korrektheit des automatisch ermittelten BIC stets überprüfen. Eine deutsche IBANNummer erkennen Sie daran, dass die ersten zwei Zeichen stets die Buchstaben DE sind. Bitte beachten Sie, dass zusammen mit der Umstellung auf SEPA die Update-Funktion für die Bankleitzahlen zu einem Bankdaten-Update wurde. Außer dem Namen ändert sich das UpdateVerfahren, die Bedienung bleibt aber dieselbe. Sie sollten diese Updates regelmäßig ausgeführt werden (siehe Bankleitzahlen). Eigene Bankleitzahlen können aufgrund der Umstellung nicht mehr hinzugefügt werden. Sie können bereits hinzugefügte weiterhin auswählen und verwenden, jedoch sollten Sie sich darüber im Klaren sein, dass alle bekannten (und somit gültigen) Bankleitzahlen auch zuverlässig mit Kreditinstitutnamen erkannt werden. Sollte das Feld unter dem Eingabefeld 'Bankleitzahl / BIC' einmal 'UNBEKANNTES INSTITUT!' anzeigen, so ist der eingegebene BIC bzw. die BLZ höchstwahrscheinlich falsch. Beispiel für eine deutsche IBAN-Nummer: DE23100000001234567890 Länge: Immer 22 Zeichen für deutsche IBANs, bei internationalen IBANs 15 bis 31 Zeichen. Beispiel für einen BIC: MARKDEF1100 Länge: Immer 8 oder 11 Zeichen SEPA Mandat: Beim SEPA-Lastschriftverfahren benötigt der Zahlungsempfänger ein Mandat, das ihm vom Zahler erteilt wird. Das SEPA-Mandat enthält explizit die Weisung an die Bank des Zahlers, die Lastschrift einzulösen. Es enthält die Ermächtigung an den Zahlungsempfänger, Zahlungen mittels Lastschrift vom Konto des Zahlers einzuziehen. Das SEPA-Mandat enthält eine klare Referenzierung auf die Lastschrift - die SEPAMandatsreferenz. SEPA Lastschriften werden in verschiedene Geschäftsvorfälle unterteilt. Einzellastschrift, Erstlastschrift und Folgelastschrift. Bei den beiden letzteren handelt es sich um sogenannte "Mehrfachmandate" da bei Lastschriften von der Entsprechenden Person, die gleiche SEPA-Transfer - Export von DTAUS- und SEPA-XML-Dateien 90 SEPA-Transfer Mandatsreferenz benutzt wird. Bei dem Mehrfachmandat wird das Datum der Erstlastschrift gespeichert. Wird bei einer Lastschrift eine Mandatsreferenz angegeben, die bereits in SEPATransfer als Einzelmandat gespeichert ist, so wird dieses Mandat in ein Mehrfachmandat umgewandelt. 9 Online-Banking 9.1 Schnellstart Online-Banking Um Homebanking betreiben zu können, benötigen Sie eine entsprechende Freischaltung ihrer Bank sowie eine Freischaltung für HBCI-Software. Anschließend sind die folgenden Schritte durchzuführen: Ein Konto in SEPA-Transfer einrichten TAN-Verfahren einrichten oder RDH-Datei / Chipkarten Verfahren einrichten Buchungen übertragen 9.2 HBCI/FinTS HBCI steht für "HomeBanking Computer Interface" und war bis 2004 der Standard für die Abwicklung von Buchungen über das Internet. Der Nachfolgestandard ist FinTS, "Financial Transaction Service". Während der Standard eine Umbenennung erhalten hat, ist der alte Name HBCI weiterhin umgangssprachlich geläufig. Ob Ihre Bank dieses Verfahren unterstützt, erfahren Sie beim Zentralen Kreditausschuss (ZKA). Es gibt mehrere Verfahren zur Authentifizierung. Neben dem sehr populären HBCI+ mit PIN und TAN, unterstützt SEPA-Transfer auch RDH-Dateien und Chipkarten. Generell unterstützt SEPA-Transfer die beiden Varianten PIN/TAN und Chipkarte/RDH-Datei. Wählen Sie das entsprechende Folgekapitel, um eine Anleitung zur Einrichtung zu erhalten. Bitte beachten Sie, dass nicht alle Banken 14 Verwendungszwecke beim HBCIVerfahren akzeptieren. Genaueres erfahren Sie von Ihrem Kreditinstitut. Hinweise zur Benutzerkennung Bitte erkundigen Sie sich bei Ihrem Kreditinstitut nach Ihrer Online-BankingBenutzerkennung. Bitte beachten Sie beim Eingeben der Benutzerkennung, dass die Eingabe hier von Bank zu Bank und verwendeter Banking-Variante unterschiedlich sein kann. So kann z. B. die gleiche Kennung eingetragen werden wie für normales Online-Banking über Ihren Browser oder ihre Kontonummer. Hinweise zur Synchronisierung des Kontos Alle in SEPA-Transfer eingerichteten Konten mit HBCI/FinTS müssen vor der Verwendung der Funktionen synchronisiert werden. Darunter versteht sich, dass ihre Bankkontodaten und Benutzerdaten von der Bank an Ihren Rechner übertragen werden, damit SEPA-Transfer die entsprechenden Einstellungen für die Übertragung vornehmen kann. Wichtig für die Benutzung ist, dass die Synchronisierung erfolgreich abgeschlossen wird. Im Laufe des Synchronisier-Vorgangs werden Sie aufgefordert, ihre PIN einzugeben. Wenn Sie ihr Konto noch nicht synchronisiert haben, und Buchungen an die Bank übertragen oder Ihren Kontostand abfragen möchten, werden Sie dann zuvor aufgefordert, das Konto zu SEPA-Transfer - Export von DTAUS- und SEPA-XML-Dateien Online-Banking 91 synchronisieren. In solchen Fällen erscheint der Dialog zu Eingabe ihrer PIN dementsprechend zweimal kurz hintereinander, da das Synchronisieren und das Übertragen der Buchungen bzw. das Abfragen des Konto-Saldos zwei separate Aktionen sind. HBCI-Verfahren einrichten Um Homebanking betreiben zu können müssen Sie ihr Konto noch dementsprechend Einrichten. Je nachdem für welches Verfahren Sie sich entschieden haben, müssen sie entweder das TAN-Verfahren oder das RDH-Datei / Chipkarten Verfahren einrichten. 9.3 TAN-Verfahren einrichten Wenn Sie in den Einstellungen die Option zum Online-Banking aktivieren, wird ein Assistent Sie durch die Erstellung eines Zugangs führen: SEPA-Transfer unterstützt verschiedene TAN-Verfahren zum autorisieren von Online-BankingTransaktionen. Die bekanntesten TAN-Verfahren sind: Klassisches TAN-Verfahren mit Liste (veraltet und wird Ende 2011 eingestellt) iTAN (indizierte TAN, wird bei Kreditinstituten immer öfter durch sicherere Verfahren abgelöst) mobile TAN (Verfahren bei dem die TAN an ihr Mobiltelefon in Form einer SMS versandt wird) SEPA-Transfer - Online-Banking 92 SEPA-Transfer SmartTAN Plus / chipTAN (TAN-Generator) SmartTAN optic / chipTAN optic (Verfahren mit optischem Lesegerät) Um ein spezielles TAN-Verfahren zu konfigurieren, klicken Sie auf einen der folgenden Links: iTAN-Verfahren einrichten mobile TAN-Verfahren einrichten SmartTAN Plus / SmartTAN optic-Verfahren einrichten chipTAN / chipTAN optic-Verfahren einrichten 9.4 RDH-Datei / Chipkarten Verfahren einrichten Dieses Kapitel beschreibt, wie Sie die Transaktions-Legitimierung über das Verfahren 'RDHDatei / Chipkarte' einrichten. Öffnen Sie das Menü "Online-Banking" in den Einstellungen und aktiveren Sie die Option "FinTS bzw. HBCI benutzen". Wählen Sie RDH-Datei / Chipkarte aus im Dialog 'Einstellungen' Es erscheint nach dem Auswählen automatisch folgender Dialog. SEPA-Transfer - Online-Banking Online-Banking 93 Geben Sie in diesem Dialog die Bankleitzahl ihrer Bank ein Geben Sie im Feld Bankleitzahl die Bankleitzahl ihres Kreditinstitutes ein, der Name desgleichen erscheint daraufhin im Feld Name des Kreditinstitutes. Danach Klicken Sie auf Weiter. Es erscheint folgender Dialog, der die Kommunikation zum Kreditinstitut überprüft. SEPA-Transfer - Online-Banking 94 SEPA-Transfer Die Kom m unikation m it dem Kreditinstitut w ird überprüft Sobald die Schaltfläche Weiter aktiviert wird, klicken Sie auf Weiter. SEPA-Transfer - Online-Banking Online-Banking 95 Wählen Sie hier 'Chipkarte' aus Wählen Sie im darauffolgenden Fenster Chipkarte aus (siehe Bild) und bestätigen Sie mit der Schaltfläche Weiter. Es erscheint der nächste Dialog. SEPA-Transfer - Online-Banking 96 SEPA-Transfer Aktivieren Sie in diesem Dialog 'Sichere PIN-Eingabe' Achten Sie darauf, dass das Feld Sichere PIN-Eingabe aktiviert ist, sofern ihr Kartenleser über eine Tastatur verfügt. Dies dient der höheren Sicherheit. Danach klicken Sie auf Weiter. Es erscheint ein Dialog, der je nach verwendetem Kartenleser unterschiedlich aussehen kann. Er fordert Sie auf, die Geheimzahl einzugeben. Sofern Sie einen Kartenleser mit Tastatur verwenden, und um vorherigen Dialog das Feld Sichere PIN-Eingabe aktiviert haben, müssen Sie die Geheimzahl im Kartenleser eintippen und bestätigen. Der Dialog fordert Sie auf, die Geheim zahl einzugeben (je nach Kartenleser unterschiedlich) Danach bekommen Sie die Daten Ihrer Bankverbindung angezeigt. Diesen Dialog können Sie schließen und haben somit Ihren Zugang eingerichtet. SEPA-Transfer - Online-Banking Online-Banking 97 9.5 Homebanking Kontakte Fehlerbehebung Zur Kommunikation mit einer Bank über HBCI/FinTS, aber auch um SEPA-Dateien zu erstellen, benutzt SEPA-Transfer die externe Komponente "Homebanking Kontakte" (auch DDBAC). Auch andere Programme mit Homebanking-Funktionalität benutzen diese Komponente. Hin und wieder kann es bei der Installation anderer Homebanking-Programme oder durch Fehler bei Updates von SEPA-Transfer zu Problemen kommen. In diesem Fall werden Sie mit einer Fehlermeldung auf diese Hilfe-Seite verwiesen. Bitte führen Sie in diesem Fall folgende Schritte aus: 1. Schließen Sie SEPA-Transfer, wenn es geöffnet sein sollte, sowie eventuelle weitere BankingAnwendungen 2. Laden Sie folgendes Tool zur Entfernung der "Homebanking Kontakte"-Komponente herunter: http://download.jam-software.de/SEPA-Transfer/DDBACCleaner.exe 3. Führen Sie das herunter geladene Programm aus, setzen Sie auch den Haken bei der Option "Lokal gespeicherte Bankingkontakte ebenfalls löschen" 4. Führen Sie das Setup von SEPA-Transfer erneut aus (ohne vorherige Deinstallation) und starten Sie SEPA-Transfer 5. Führen Sie für jedes Konto, mit dem Sie Hombanking via HBCI machen möchten, eine erneute Synchronisierung durch (über Buchungen -> Konten -> Einstellungen -> Konten -> Online-Banking / HBCI -> Testen) Selbstverständlich werden durch den Vorgang keine persönlichen Daten und Einstellungen in SEPA-Transfer gelöscht. 9.6 TAN-Verfahren 9.6.1 Mobile TAN-Verfahren Bei dem Mobile TAN-Verfahren wird die Transaktionsnummer (TAN) per SMS auf Ihr Mobiltelefon gesendet. Es entsteht dadurch ein gewisser Sicherheitsvorteil, da nun zwei separate Kommunikationswege verwendet werden, und normalerweise nur Ihre Bank ihre Mobiltelefonnummer kennt. 1. Ausgangspunkt für das Einrichten des TAN-Verfahrens ist der Dialog "Einstellungen", Reiter "Konten". Im Bereich "Online-Banking / HBCI" wählen Sie unter "HBCI-Typ" den Eintrag "HBCI + (PIN/TAN)" aus. Dies ist die Grundeinstellung für alle TAN-Verfahren (siehe Abbildung). Geben Sie nun im Feld "Benutzerkennung" ihre Kennung ein (die Ihnen von ihrer Bank mitgeteilt wurde). SEPA-Transfer - Online-Banking 98 SEPA-Transfer 2. Klicken Sie nun auf 'Testen'. Es erscheint folgender Dialog, den Sie mit 'Ja' bestätigen müssen: 3. Sie werden nun zur Eingabe Ihrer PIN aufgefordert, die Sie von Ihrem Kreditinstitut erhalten haben. Geben Sie die PIN im entsprechenden Eingabefeld ein und klicken Sie auf "Weiter". SEPA-Transfer - Online-Banking Online-Banking 99 4. Anschließend stellt SEPA-Transfer eine gesicherte Verbindung zum Bank-Server her. Es wird folgender Dialog erscheinen: Hier bestätigen Sie mit 'Ja'. Anschließend wird das Konto synchronisiert. 5. Nun bekommen Sie folgenden Dialog angezeigt. Klicken Sie auf 'Weiter'. SEPA-Transfer - Online-Banking 100 SEPA-Transfer 6. Anschließend folgender (oder ein ähnlicher) Dialog, in dem Sie "Mobile TAN" auswählen. SEPA-Transfer - Online-Banking Online-Banking Klicken Sie anschließend auf "Weiter". 7. Danach wird die neue Konfiguration synchronisiert. SEPA-Transfer - Online-Banking 101 102 SEPA-Transfer Klicken Sie auf "Weiter" 8. Es erscheint eine Zusammenfassung mit Ihren Kontodaten: SEPA-Transfer - Online-Banking Online-Banking 103 Ein Klick auf "Fertig stellen" beendet das Einrichten des TAN-Verfahrens. Ihr Konto ist nun komplett eingerichtet für das HBCI-verfahren. Nun können Sie ihre Buchungen online an die Bank übertragen. 9.6.2 SmartTAN-Verfahren SmartTAN ist ein TAN-Verfahren der Volksbanken und Raiffeisenbanken, das gleich dem chipTAN-Verfahren der Sparkasse ist. Es ist lediglich ein anderer Name, der dasselbe Verfahren bezeichnet. 1. Ausgangspunkt für das Einrichten des TAN-Verfahrens ist der Dialog "Einstellungen", Reiter "Konten". Im Bereich "Online-Banking / HBCI" wählen Sie unter "HBCI-Typ" den Eintrag "HBCI + (PIN/TAN)" aus. Dies ist die Grundeinstellung für alle TAN-Verfahren (siehe Abbildung). Geben Sie nun im Feld "Benutzerkennung" ihre Kennung ein (die Ihnen von ihrer Bank mitgeteilt wurde). SEPA-Transfer - Online-Banking 104 SEPA-Transfer 2. Klicken Sie nun auf 'Testen'. Es erscheint folgender Dialog, den Sie mit 'Ja' bestätigen müssen: 3. Sie werden nun zur Eingabe Ihrer PIN aufgefordert, die Sie von Ihrem Kreditinstitut erhalten haben. Geben Sie die PIN im entsprechenden Eingabefeld ein und klicken Sie auf "Weiter". SEPA-Transfer - Online-Banking Online-Banking 105 4. Anschließend stellt SEPA-Transfer eine gesicherte Verbindung zum Bank-Server her. Es wird folgender Dialog erscheinen: Hier bestätigen Sie mit 'Ja'. Anschließend wird das Konto synchronisiert. 5. Nun bekommen Sie folgenden Dialog angezeigt. Klicken Sie auf 'Weiter'. SEPA-Transfer - Online-Banking 106 SEPA-Transfer 5. Es erscheint folgender (oder ein ähnlicher) Dialog. Wählen Sie nun "SmartTAN" oder "SmartTAN optic" aus. SEPA-Transfer - Online-Banking Online-Banking Klicken Sie anschließend auf "Weiter". 7. Danach wird die neue Konfiguration synchronisiert. SEPA-Transfer - Online-Banking 107 108 SEPA-Transfer Klicken Sie auf "Weiter" 8. Es erscheint eine Zusammenfassung mit Ihren Kontodaten: SEPA-Transfer - Online-Banking Online-Banking 109 Ein Klick auf "Fertig stellen" beendet das Einrichten des TAN-Verfahrens. Ihr Konto ist nun komplett eingerichtet für das HBCI-verfahren. Nun können Sie ihre Buchungen online an die Bank übertragen. 9.6.3 iTAN-Verfahren Das iTAN-Verfahren ist ein Verfahren, bei dem indizierte Transaktionsnummern (TAN) von einer Liste, die Ihnen von Ihrer Bank übergeben wurde, zur Autorisierung von Transaktionen verwendet werden. 1. Ausgangspunkt für das Einrichten des TAN-Verfahrens ist der Dialog "Einstellungen", Reiter "Konten". Im Bereich "Online-Banking / HBCI" wählen Sie unter "HBCI-Typ" den Eintrag "HBCI + (PIN/TAN)" aus. Dies ist die Grundeinstellung für alle TAN-Verfahren (siehe Abbildung). Geben Sie nun im Feld "Benutzerkennung" ihre Kennung ein (die Ihnen von ihrer Bank mitgeteilt wurde). SEPA-Transfer - Online-Banking 110 SEPA-Transfer 2. Klicken Sie nun auf 'Testen'. Es erscheint folgender Dialog, den Sie mit 'Ja' bestätigen müssen: 3. Sie werden nun zur Eingabe Ihrer PIN aufgefordert, die Sie von Ihrem Kreditinstitut erhalten haben. Geben Sie die PIN im entsprechenden Eingabefeld ein und klicken Sie auf "Weiter". SEPA-Transfer - Online-Banking Online-Banking 111 4. Anschließend stellt SEPA-Transfer eine gesicherte Verbindung zum Bank-Server her. Es wird folgender Dialog erscheinen: Hier bestätigen Sie mit 'Ja'. Anschließend wird das Konto synchronisiert. 5. Nun bekommen Sie folgenden Dialog angezeigt. Klicken Sie auf 'Weiter'. SEPA-Transfer - Online-Banking 112 SEPA-Transfer 5. Es erscheint folgender (oder ein ähnlicher) Dialog, bei dem Sie iTAN auswählen müssen: SEPA-Transfer - Online-Banking Online-Banking Anschließend klicken Sie auf 'Weiter' 7. Danach wird die neue Konfiguration synchronisiert. SEPA-Transfer - Online-Banking 113 114 SEPA-Transfer Klicken Sie auf "Weiter" 8. Es erscheint eine Zusammenfassung mit Ihren Kontodaten: SEPA-Transfer - Online-Banking Online-Banking 115 Ein Klick auf "Fertig stellen" beendet das Einrichten des TAN-Verfahrens. Ihr Konto ist nun komplett eingerichtet für das HBCI-verfahren. Nun können Sie ihre Buchungen online an die Bank übertragen. 9.6.4 ChipTAN-Verfahren ChipTAN und ChipTAN optisch sind TAN-Verfahren der Sparkasse (äquivalent zu SmartTAN bei Volks- und Raiffeisenbanken). Hierbei wird eine Transaktionsummer von einem TAN-Generator errechnet, der Ihnen von Ihrer Bank zur Verfügung gestellt wird. Dieser kann nur über ein Tastenfeld verfügen oder auch über optische Sensoren (Fototransistoren). 1. Ausgangspunkt für das Einrichten des TAN-Verfahrens ist der Dialog "Einstellungen", Reiter "Konten". Im Bereich "Online-Banking / HBCI" wählen Sie unter "HBCI-Typ" den Eintrag "HBCI + (PIN/TAN)" aus. Dies ist die Grundeinstellung für alle TAN-Verfahren (siehe Abbildung). Geben Sie nun im Feld "Benutzerkennung" ihre Kennung ein (die Ihnen von ihrer Bank mitgeteilt wurde). SEPA-Transfer - Online-Banking 116 SEPA-Transfer 2. Klicken Sie nun auf 'Testen'. Es erscheint folgender Dialog, den Sie mit 'Ja' bestätigen müssen: 3. Sie werden nun zur Eingabe Ihrer PIN aufgefordert, die Sie von Ihrem Kreditinstitut erhalten haben. Geben Sie die PIN im entsprechenden Eingabefeld ein und klicken Sie auf "Weiter". SEPA-Transfer - Online-Banking Online-Banking 117 4. Anschließend stellt SEPA-Transfer eine gesicherte Verbindung zum Bank-Server her. Es wird folgender Dialog erscheinen: Hier bestätigen Sie mit 'Ja'. Anschließend wird das Konto synchronisiert. 5. Nun bekommen Sie folgenden Dialog angezeigt. Klicken Sie auf 'Weiter'. SEPA-Transfer - Online-Banking 118 SEPA-Transfer 5. Es erscheint folgender Dialog, bei dem Sie "ChipTAN" manuell bzw."ChipTAN optisch" auswählen müssen: SEPA-Transfer - Online-Banking Online-Banking Anschließend klicken Sie auf 'Weiter'. 7. Danach wird die neue Konfiguration synchronisiert. SEPA-Transfer - Online-Banking 119 120 SEPA-Transfer Klicken Sie auf "Weiter" 8. Es erscheint eine Zusammenfassung mit Ihren Kontodaten: SEPA-Transfer - Online-Banking Online-Banking 121 Ein Klick auf "Fertig stellen" beendet das Einrichten des TAN-Verfahrens. Ihr Konto ist nun komplett eingerichtet für das HBCI-verfahren. Nun können Sie ihre Buchungen online an die Bank übertragen. 10 Kommandozeile 10.1 Kommandozeilenparameter Hinweis: Dieses Feature ist nur in der Enterprise Edition verfügbar. Hier finden Sie einen ausführlichen Vergleich der Small Business Edition und der Enterprise Edition. Zur Automatisierung komplexer Vorgänge oder zur Integration in Drittsoftware lässt sich SEPATransfer in weiten Teilen auch über die Kommandozeile bedienen. Datei wird sowohl die klassische CMD- als auch die neue PowerShell-Syntax unterstützt. Dies ermöglicht beispielsweise die Erstellung eines Skripts zum automatisierten Einlesen von SEPA-Datei und anschließendem Versenden der Daten über das Online-Banking. SEPA-Transfer - Online-Banking 122 SEPA-Transfer Der Aufruf von SEPA-Transfer unterteilt sich in zwei Teile. Erst werden globale Schalter angegeben, anschießend folgen auszuführende Kommandos. SEPA-Transfer.exe [Globale Schalter] [Kommando 1] [Kommando 2] ... Folgender Beispielaufruf liest eine DTA-Datei aus dem Dokumente-Verzeichnis ein, konvertiert diese ins SEPA-Format und schreibt Sie anschließend zur Weiterleitung auf ein Netzlaufwerk. Der globale Schalter -NoGUI unterdrückt dabei wo möglich die Anzeige grafischer Fenster. SEPA-Transfer.exe -NoGUI -Command Import -DTA "C:\Users\Tom \GehaltMai.dta" -Command Write -SEPA N:\Bank\GehaltMai.xml Baker\Documents Im Folgenden werden die Schalter und Werte je zunächst in der CMD- und anschießend in der PowerShell-Syntax angegeben. Hinweis: Wenn Sie eine Automatisierung via Skript erstellen und Dateipfade mit Umlauten verwenden, sollten Sie in der Batch- bzw. PowerShell-Datei darauf achten die richtige Codepage zu verwenden. Fügen Sie hierzu einfach "chcp 1252" in die erste Zeile Ihres Skripts ein. Hinweis: Wenn Parameter zu Schaltern Leerzeichen enthalten, müssen diese mit Anführungszeichen umschlossen werden: C:\Users\Tom OK, keine Leerzeichen vorhanden. \SEPADateien\sepa.xml "C:\Users\Tom Baker \SEPA Dateien \sepa.xml" OK, Leerzeichen umschlossen. vorhanden, aber mit Anführungszeichen "C:\Users\Tom OK, Anführungszeichen sind auch erlaubt, wenn keine Leerzeichen \SEPADateien\sepa.xml" vorkommen. C:\Users\Tom Baker FALSCH, Leerzeichen, aber keine Anführungszeichen. \SEPA Dateien\sepa.xml Hinweis: Ein Dateipfad kann sowohl relativ als auch absolut angegeben werden. Hinweis: Skripte, die mit der Kommandozeilen-Syntax vor Version 9.0 erstellt wurden, werden auch in Version 9.0 weiterhin unterstützt. Es wird jedoch empfohlen, diese zeitnah anzupassen. Globale Schalter Globale Schalter beeinflussen den Programmlauf im Allgemeinen und werden einmalig am Anfang des Aufrufs angegeben. /LOGLEVEL n bzw. LogLevel n Erstellt im Dokumente-Verzeichnis des aufrufenden Benutzers eine Log-Datei mit Informationen zum Programmablauf. Gültige Werte: 1 = "Nur Fehler" bis 5 = "Entwickler-Modus". /NOGUI bzw. -NoGUI Unterdrückt wo möglich die Anzeige grafischer Elemente. Wird dieser Schalter verwendet, werden auftretenden Fehler nicht in Fehlerdialogen angezeigt, sondern in das Windows EventLog geschrieben. Hinweis: NoGUI ist nicht kompatibel mit den Kommandos "Balance", "Send" und "Settings" und dem Schalter RemainOpen SEPA-Transfer - Kommandozeile Kommandozeile /REMAINOPEN bzw. RemainOpen 123 Wird SEPA-Transfer über die Kommandozeile aufgerufen, schließt sich das Programm nach Ausführung der Kommandos in der Regel. Dieser Schalter bewirkt, dass die Anzeige nach Durchführung der angegebenen Kommandos geöffnet bleibt. Hinweis: RemainOpen ist nicht kompatibel mit dem Schalter NoGUI. Kommandos Nach der Angabe der globalen Schalter kann eine beliebig lange Liste an Kommandos folgen. Jedes Kommando beginnt mit dem Schalter Command, gefolgt vom Kommandonamen. Die anschließend folgenden Schalter gelten für das soeben spezifizierte Kommando, bis ein neuer Command-Schalter folgt. Hinweis: Sollte es bei der Ausführung eines Kommandos zu einem Fehler kommen, so werden nachfolgende Kommandos nicht weiter ausgeführt. Im Folgenden werden alle verfügbaren Kommandos zusammen mit den zu ihnen erlaubten bzw. benötigten Schaltern beschrieben. /COMMAND account bzw. -Command Account Wechselt das aktuell in SEPA-Transfer ausgewählte Konto. Bedingungen: Benötigt den Schalter Name. /NAME <Kontoname> bzw. -Name <Kontoname> Gibt den Namen des Kontos an, zu dem gewechselt werden soll. SEPA-Transfer.exe /COMMAND account /NAME "Mein Girokonto" bzw. SEPA-Transfer.exe -Command Account -Name "Mein Girokonto" /COMMAND balance bzw. -Command Balance Ruft den Kontostand über ein eingerichtetes Online-Banking ab. SEPA-Transfer.exe /COMMAND balanace bzw. SEPA-Transfer.exe -Command Balance /COMMAND clearhistory bzw. -Command ClearHistory Löscht die Buchungshistorie des aktuell ausgewählten Kontos. SEPA-Transfer.exe /COMMAND clearhistory bzw. SEPA-Transfer.exe -Command ClearHistory /COMMAND clearopen bzw. -Command ClearOpen Leert die Liste der aktuell für das ausgewählte Konto geöffneten Buchungen. SEPA-Transfer.exe /COMMAND clearopen bzw. SEPA-Transfer.exe -Command ClearOpen /COMMAND import bzw. -Command Import Importiert Daten aus einer unterstützten Quelle in das aktuell ausgewählte Konto von SEPATransfer. Ein Dateipfad kann absolut oder relativ zum aktuellen Arbeitsverzeichnis sein. Bedingungen: Benötigt exakt einen der Schalter DB, DTA, File oder SEPA. /DB <ADO-String> bzw. Importiert aus einer Datenbank mit dem angegebenen ADO-DB <ADO-String> Connection-String. SEPA-Transfer - Kommandozeile 124 SEPA-Transfer SEPA-Transfer.exe /COMMAND import "DB=Provider=Microsoft.Jet.OLEDB.4.0;Password=;Data \daten.mdb;Persist Security Info=True" /DB Source=D: /DTA <Dateipfad> bzw. -DTA <Dateipfad> Importiert die angegebene DTA-Datei. /FILE <Dateipfad> bzw. -File <Dateipfad> Importiert die angegebene Access-, CSV- oder Excel-Datei in das aktuelle Konto. SEPA-Transfer.exe \GehaltMai.dta -Command Import -DTA .\Documents SEPA-Transfer.exe -Command Import -File "C:\Users\Tom Baker \Documents\Gehalt Mai.xls" /MANDATETYPE <Mandatstyp> bzw. MandateType <Mandatstyp> Gibt den Typ der zu importierenden Mandate an. Erlaubte Werte sind "single" für Einzelmandate und "multi" für Mehrfachmandate. Bedingungen: Die Option ist nur beim Import von Lastschriften erlaubt (siehe Schalter Type) und nicht bei SEPA-Dateien, da dies bereits Mandatsinformationen enthalten. Standardwert: single. SEPA-Transfer.exe /COMMAND import /FILE "C:\Users\Tom Baker \Documents\Gehalt Mai.xls" /TYPE debit /MANDATETYPE multi /SEPA <Dateipfad> bzw. -SEPA <Dateipfad> Importiert die angegebene SEPA-Datei. / SEPARATEACCOUNT S bzw. SeparateAccounts SEPA- und DTA-Dateien enthalten Informationen zum Auftraggeberkonto. Wird der Schalter SeparateAccounts gesetzt, so werden diese Informationen ausgewertet. Die zu importierenden Datensätze werden dann dem SEPA-Transfer-Konto zugeordnet, das den Auftraggeberinformationen entspricht. Sollte ein solches Konto nicht existieren, so wird ein neues Konto anhand dieser Informationen erstellt. SEPA-Transfer.exe -Command Import -SEPA "C:\Users\Tom Baker \Documents\Gehalt Mai.xml" Mit dieser Option ist es auch möglich, Buchungssätze gemischter Auftraggeber aus DTA-Dateien in separate Kontos zu importieren. Bedingungen: Die Option ist nur bei SEPA- und DTA-Dateien erlaubt. Standardwert: Wird der Schalter nicht angegeben, werden SEPAund DTA-Dateien ungeachtet der Auftraggeberinformationen in das aktuelle Konto importiert. SEPA-Transfer.exe /COMMAND import /DTA "C:\Users\Tom \Documents\Gehalt Mai.dta" /SEPARATEACCOUNTS /TABLE <Name> bzw. Table <Name> Baker Wählt für Access- oder Excel-Dateien die zu importierende Tabelle aus. Bedingungen: Die Option ist nur mit dem File-Schalter erlaubt und SEPA-Transfer - Kommandozeile Kommandozeile 125 hat nur Auswirkung auf Quellen, die auch verschiedene Tabellen haben. Standardwert: Wird der Schalter nicht angegeben, wird die zuletzt verwendete Tabelle importiert. Ist dies der erste Import der Datei, wird die erste Tabelle gewählt. SEPA-Transfer.exe -Command Import -File "C:\Users\Tom Baker \Documents\Gehalt.mdb" -Table Mai /TYPE <Typ> bzw. Type <Typ> Gibt den Typ der zu importierenden Buchungen an. Gültige Werte sind "transfer" für Überweisungen und "debit" für Lastschriften. Bedingungen: Die Option ist nicht für SEPA- und DTA-Dateien erlaubt, da diese bereits Typinformationen enthalten. Standardwert: transfer. SEPA-Transfer.exe /COMMAND import /FILE "C:\Users\Tom Baker \Documents\Gehalt Mai.xls" /TYPE debit /MANDATETYPE multi /COMMAND justsend bzw. -Command JustSend Sendet eine SEPA-Datei ohne diese vorher in SEPA-Transfer einzulesen. Hierbei werden die Online-Zugangsdaten des aktuell ausgewählten Kontos verwendet. Warnung: Sie umgehen hiermit die SEPA-Transfer-interne Validierung der Buchungen! Bedingungen: Benötigt den Schalter SEPA. Dieses Kommando darf nicht mit dem globalen Schalter NoGUI kombiniert werden, da beim Versenden eine grafische Eingabe von PIN und TAN nötig wird. /SEPA <Dateipfad> bzw. -SEPA <Dateipfad> Sended die angegebene Datei. SEPA-Transfer.exe /COMMAND justsend /SEPA .\GehaltMai.xml /COMMAND send bzw. -Command Send Sendet die Liste aller offenen Buchungen eines bestimmten Typs über ein eingerichtetes OnlineBanking. Bedingungen: Dieses Kommando darf nicht mit dem globalen Schalter NoGUI kombiniert werden, da beim Versenden eine grafische Eingabe von PIN und TAN nötig wird. /AS <Format> bzw. -As <Format> Gibt an, in welchem Format gesendet werden soll. Gültige Werte sind "DTA" und "SEPA" Standardwert: SEPA. Warnung: Online-Banking im DTA-Format wird von den meisten Banken nicht mehr unterstützt. SEPA-Transfer.exe -Command Send -As DTA /PMTINFID <Sammlerreferenz> bzw. SEPA-Transfer - Kommandozeile Gibt eine optionale Sammlerreferenz an, die für den Vorgang verwendet wird. SEPA-Transfer.exe /COMMAND send /PMTINFID "Gehalt Mai" 126 SEPA-Transfer -PmtInfId <Sammlerreferenz> /TRANSACTIONLOG bzw. -TransactionLog Erstellt eine Protokolldatei im Excel-Format die alle gesendeten Buchungen enthält. Die Datei wird in dem Verzeichnis hinterlegt, welches in den Einstellungen unter "Export" als StandardAusgabeverzeichnis angegeben ist. SEPA-Transfer.exe -Command Send -TransactionLog /TYPE <Typ> bzw. Type <Typ> Gibt de Typ der zu sendenden Buchungen an. Gültige Werte sind "transfer" für Überweisungen und "debit" für Lastschriften. Standardwert: transfer. SEPA-Transfer.exe /COMMAND send /TYPE debit /COMMAND settings bzw. -Command Settings Öffnet den Einstellungs-Dialog von SEPA-Transfer. Bedingungen: Dieses Kommando darf nicht mit dem globalen Schalter NoGUI kombiniert werden, da hier explizit ein grafisches Element angezeigt werden soll. SEPA-Transfer.exe -Command Settings /COMMAND write bzw. -Command Write Exportiert die Liste der aller offenen Buchungen eines bestimmten Typs in eine Datei. Bedingungen: Benötigt exakt einen der Schalter DTA oder SEPA. /DTA <Dateipfad> bzw. -DTA <Dateipfad> Schreibt die Buchungen im DTA-Format an den angegebenen Dateipfad. Sie können hier optional nur ein Verzeichnis angeben, dann wird in diesem Verzeichnis eine Datei mit dem Standard-DTA-Dateinamen erstellt, den Sie in den Einstellungen im Menüpunkt "Export" festlegen können. SEPA-Transfer.exe -Command Write -DTA ".\Gehalt Mai.dta" /PMTINFID <Sammlerreferenz> bzw. -PmtInfId <Sammlerreferenz> /SEPA <Dateipfad> bzw. -SEPA <Dateipfad> Gibt eine optionale Sammlerreferenz an, die für den Vorgang verwendet wird. SEPA-Transfer.exe /COMMAND write /SEPA "C:\Users\Tom \Documents\Gehalt Mai.xml" /PMTINFID "Gehalt Mai" Baker Schreibt die Buchungen im SEPA-Format an den angegebenen Dateipfad. Sie können hier optional nur ein Verzeichnis angeben, dann wird in diesem Verzeichnis eine Datei mit dem Standard-SEPADateinamen erstellt, den Sie in den Einstellungen im Menüpunkt "Export" festlegen können. SEPA-Transfer.exe -Command Write -SEPA .\ SEPA-Transfer - Kommandozeile Kommandozeile /TRANSACTIONLOG bzw. -TransactionLog Erstellt eine Protokolldatei im Excel-Format die alle gesendeten Buchungen enthält. Die Datei wird in dem Verzeichnis hinterlegt, welches in den Einstellungen unter "Export" als StandardAusgabeverzeichnis angegeben ist. SEPA-Transfer.exe /COMMAND write /SEPA "C:\Users\Tom \Documents\Gehalt Mai.xml" /TRANSACTIONLOG /TYPE <Typ> bzw. Type <Typ> 127 Baker Gibt de Typ der zu schreibenden Buchungen an. Gültige Werte sind "transfer" für Überweisungen und "debit" für Lastschriften. Standardwert: transfer. SEPA-Transfer.exe -Command write -SEPA \Documents\Gehalt Mai.xml" -Type debit "C:\Users\Tom Baker 10.2 Automatisierung durch Skripte Kommandozeilen-Skripte sind kleine Programme, welche beispielsweise durch eine Aneinanderreihung von Kommandozeilen-Aufrufen Arbeitsabläufe automatisieren können. Unter Microsoft Windows stehen hierzu zwei Systeme zur Verfügung. Die CMD (im Start-Menü als "Eingabeaufforderung" bezeichnet) existiert seit MS-DOS-Zeiten. Die mit ihr erstellten Skripte tragen die Dateiendung .bat (Batch) und finden sich in vielen Bestandssystemen wieder. Die PowerShell wurde von Grund auf neu entwickelt. Sie erlaubt wenn nötig deutlich komplexere und modernere Skripte und ist nicht zur CMD kompatibel. Die mit ihr erstellten Skripte tragen die Dateiendung .ps1 (PowerShell). SEPA-Transfer erlaubt die Bedienung sowohl in der CMD- als auch in der PowerShell-Notation und fügt sich somit nahtlos in beide Umfelder ein. Allgemein Üblicherweise geben Programme nach deren Aufruf einen Rückgabecode zurück. Dies ist eine Zahl, die nach dem Programmlauf ausgewertet werden kann. Für SEPA-Transfer sind diese im Kapitel Rückgabecodes erklärt. Generell gilt: Ist der Rückgabecode ungleich 0, so ist ein Fehler aufgetreten. CMD Im folgenden soll eine kurze Einführung in die Batch-Programmierung anhand eines kurzen Beispielskriptes gegeben werden. Das folgende Skript könnte beispielsweise in einer Datei "Mein Import.bat" geschrieben sein: @echo off chcp 1252 date /T time /T "C:\Program Files (x86)\JAM Software\SEPA-Transfer\SEPA-Transfer.exe" /COMMAND import / SEPA "C:\SEPA Dateien\sepa.xml" echo Der Rückgabecode beim Import war %ERRORLEVEL% SEPA-Transfer - Kommandozeile 128 SEPA-Transfer pause 1. Normalerweise wird jeder Skriptbefehl von der CMD vor der Ausführung nochmals in Textform ausgegeben. Mit @echo off unterbinden Sie diese Ausgabe. 2. Windows verwendet auf deutschen Systemen standardmäßig die Zeichenkodierung "Codepage 1252". Wenn Sie Umlaute oder Sonderzeichen (!, =, ...) verwenden, sollten Sie zu beginn des Skriptes mit chcp die Zeichenkodierung auf diese Codepage festlegen. 3. Der Befehl date /T gibt das aktuelle Datum aus, time /T respektive die aktuelle Uhrzeit. 4. Installierte Programme, wie z. B. SEPA-Transfer können Sie über den vollständigen Programmpfad aufrufen. Viele Programme erlauben das Ausführen von Funktionalität über Parameter, welche Sie nach dem Programmpfad notieren. Für die Bedienung von SEPATransfer sehen die das Kapitel Kommandozeilensteuerung. 5. Der Befehl echo gibt die nach ihm stehende Zeichenkette auf der Kommandozeile aus. Hierbei können Variablen verwendet werden. %ERRORLEVEL% gibt etwa den Rückgabecode des zuletzt ausgeführten Programms aus. 6. Wenn Sie eine eine Batch-Datei ausführen, indem Sie etwa doppelt darauf klicken so wird sich ein CMD-Fenster öffnen. Weiterhin wird sich dieses nach Ausführen aller Befehle wieder schließen. Nach Ausgabe des echo-Textes würde sich die CMD also schließen, ohne das Sie Zeit haben, den Text auch zu lesen. Der Befehl pause gibt "Drücken Sie eine beliebige Taste . . ." aus und wartet auf das Drücken einer Taste, bevor der Ablauf (also auch das Ende des Skripts) fortgesetzt wird. PowerShell Im folgenden soll eine kurze Einführung in die PowerShell-Programmierung anhand eines kurzen Beispielskriptes gegeben werden. Das folgende Skript könnte beispielsweise in einer Datei "Mein Import.ps1" geschrieben sein: chcp 1252 date $sepatransfer = (Start-Process -FilePath Transfer\SEPA-Transfer.exe" -ArgumentList \sepa.xml"" -PassThru -Wait) "C:\Program Files "-Command Import (x86)\JAM Software\SEPA-SEPA "C:\SEPA Dateien echo Der Rückgabecode beim Import war $sepatransfer.ExitCode 1. Windows verwendet auf deutschen Systemen standardmäßig die Zeichenkodierung "Codepage 1252". Wenn Sie Umlaute oder Sonderzeichen (!, =, ...) verwenden, sollten Sie zu beginn des Skriptes mit chcp die Zeichenkodierung auf diese Codepage festlegen. 2. Der Befehl date gibt das aktuelle Datum und die Uhrzeit aus. 3. Installierte Programme, wie z. B. SEPA-Transfer können Sie über den vollständigen Programmpfad aufrufen. Viele Programme erlauben das Ausführen von Funktionalität über Parameter, welche Sie nach dem Programmpfad notieren. Für die Bedienung von SEPATransfer sehen die das Kapitel Kommandozeilensteuerung. Die PowerShell führt ein Skript in der Regel weiter aus, auch wenn das Programm noch läuft. Um auf ein Programm zu warten, wird Start-Process mit der Option -Wait verwendet. Mittels -PassThru können wird den Prozess einer Variablen zuweisen. Über diese Variable können wir später unter anderem den Rückgabecode abfragen. 4. Der Befehl echo gibt die nach ihm stehende Zeichenkette auf der Kommandozeile aus. Hierbei können Variablen verwendet werden. $sepatransfer.ExitCode gibt etwa den Rückgabecode des Prozesses zurück, der zur Variablen $sepatransfer gehört. SEPA-Transfer - Kommandozeile Kommandozeile 129 Hinweis: Um das Ausführen von möglicherweise bösartigen PowerShell-Skripten zu verhindern, sind nicht Hersteller-zertifizierte (also auch selbst erstellte) Skripte in Windows standardmäßig deaktiviert. Dies können Sie wie folgt ändern: 1. Machen Sie einen Rechtsklick auf das PowerShell-Icon. 2. Wählen Sie "Als Administrator ausführen". 3. Führen Sie den Befehl Set-ExecutionPolicy Unrestricted aus. Kommandozeilenausgabe in eine Datei schreiben Neben der Option, sich ausgegebenen Text (z. B. durch echo) auf der Kommandozeile anzeigen zu lassen existiert auch die Möglichkeit, die Ausgabe eines Befehls in eine Datei zu schreiben. Diese Möglichkeit gilt sowohl für CMD, als auch für PowerShell. Dabei überschreibt ">" eine Datei, ">>" hängt die Ausgabe an eine gegebene Datei an. Existiert keine Datei, wird diese in beiden Fällen erzeugt (sofern Sie die Berechtigung dazu haben). chcp 1252 date > "C:\Users\Tom Baker\Desktop\Ausgabe.txt" $sepatransfer = (Start-Process -FilePath Transfer\SEPA-Transfer.exe" -ArgumentList \sepa.xml"" -PassThru -Wait) "C:\Program Files "-Command Import (x86)\JAM Software\SEPA-SEPA "C:\SEPA Dateien echo Der Rückgabecode beim Import war $sepatransfer.ExitCode >> "C:\Users\Tom Baker \Desktop\Ausgabe.txt" Das Beispiel überschreibt oder erzeugt eine Datei "Ausgabe.txt" auf dem Desktop und schreibt die aktuelle Zeit in diese. Nach der Ausführung von SEPA-Transfer wird noch der Rückgabecode an die Datei angehängt. Die Ausgabe.txt-Datei könnte dann etwa folgenden Inhalt haben: Fri May 23 13:37:00 Mitteleuropäische Sommerzeit 2014 Der Rückgabecode beim Import war 0 10.3 Rückgabecodes SEPA-Transfer erzeugt nach Beendigung einen so genannten Rückgabewert. Weicht dieser von 0 ab, so ist es bei der Ausführung zu einem Fehler gekommen. Im Folgenden eine Übersicht über die häufigsten Fehlercodes mit entsprechenden Lösungsvorschlägen. Hinweis: Wenn Sie einen einfachen Programmaufruf mit Kommandozeilenparametern über CMD oder PowerShell durchführen, haben Sie keinen Zugriff auf den Rückgabecode. In der CMD müssen Sie die Aufrufe in eine BAT-Datei einbetten, in der PowerShell müssen Sie das im Kapitel Automatisierung durch Skripte erwähnte Start-Process-Objekt verwenden. Fehlercode Bedeutung Lösungsvorschlag 0 SEPA-Transfer wurde erfolgreich beendet. - 1 Ein unbekannter Fehler trat bei der Ausführung auf. - 101 Es wurde kein Aktionsparameter übergeben. SEPA-Transfer - Kommandozeile Geben Sie mindestens eine der folgenden Aktionen an: 130 SEPA-Transfer /WRITE, /WRITESEPA, /WRITEHBCI, / IMPORT, /SETTINGS oder /KONTOSTAND. Hinweis: Dieser Rückgabecode ist Teil der alten, nicht mehr unterstützten Kommandozeilenparameter. Die folgenden Parameter dürfen nicht kombiniert werden: /WRITE, /WRITESEPA und / WRITEHBCI. Es kann pro Aufruf von SEPA-Transfer nur einer der Parameter /WRITE, /WRITESEPA und /WRITEHBCI angegeben werden. Falls Sie mehrere angegeben haben, geben Sie bitte nur einen an. Hinweis: Dieser Rückgabecode ist Teil der alten, nicht mehr unterstützten Kommandozeilenparameter. Der Parameter /NOGUI kann nicht mit dem Parameter / WRITEHBCI, /BLANANCE oder / SETTINGS kombiniert werden. Bitte entfernen Sie den Parameter / NOGUI, falls Sie Einstellungen von SEPATransfer öffnen möchten oder Buchungen über HBCI senden möchten. Hinweis: Dieser Rückgabecode ist Teil der alten, nicht mehr unterstützten Kommandozeilenparameter. 104 Der gleiche Parameter wurde mehrfach übergeben. Bitte überprüfen Sie, ob Sie den gleichen Parameter mehr als ein Mal übergeben haben. Hinweis: Dieser Rückgabecode ist Teil der alten, nicht mehr unterstützten Kommandozeilenparameter. 105 Es wurde ein nicht bekannter Parameter übergeben. Prüfen Sie Ihre Parameter auf korrekte Schreibweise oder ob Sie an der eingesetzten Stelle erlaubt sind. 106 Ein Parameter ist für eine Action oder einen Schalter ungültig. Bestimmte Parameter dürfen nur nach bestimmten Actions oder Schaltern stehen. Der "-As"-Schalter des SENDBefehls erlaubt etwa nur die Werte "DTA" oder "SEPA". 107 Ein Parameter hat einen ungültigen Wert. Prüfen Sie die Werte von Parametern auf korrekte Schreibweise. 108 Für eine Action wurden benötigte Parameter nicht übergeben. Einige Actions verlangen bestimmte Parameter. Die "Import"-Action benötigt etwa zwingend eine Quelle, aus der Daten importiert werden sollen. 111 Der Transaktionstyp ist unbekannt. Bitte nutzen Sie für den Parameter /TYPE für Überweisungen den Wert 0 und für Lastschriften den Wert 1. 102 103 SEPA-Transfer - Kommandozeile Kommandozeile 131 Hinweis: Dieser Rückgabecode ist Teil der alten, nicht mehr unterstützten Kommandozeilenparameter. Es wurde kein '/TYPE' Parameter angegeben. Bitte ergänzen Sie ihre Eingabe um den Parameter /TYPE mit entsprechendem Wert 0 (Überweisung) oder 1 (Lastschrift) und versuchen Sie es erneut. Hinweis: Dieser Rückgabecode ist Teil der alten, nicht mehr unterstützten Kommandozeilenparameter. 121 Falscher Wert für Parameter / MANDATETYPE. Bitte nutzen Sie als /MANDATETYPE 0 für Einzellastschriften und 1 für Mehrfachlastschriften. Hinweis: Dieser Rückgabecode ist Teil der alten, nicht mehr unterstützten Kommandozeilenparameter. 131 Die angegebene Sammlerreferenz ist ungültig. Gültige Zeichen für die Payment Information ID sind A-Z a-z 0-9 + ? / - : ( ) . , '' und Leerzeichen. Die maximale Länge beträgt 30 Zeichen. 141 Der Kommandozeilenbefehl ist ungültig oder fehlerhaft. Korrigieren Sie den Kommandozeilenbefehl. Beispiele für korrekte Befehle finden Sie unter Kommandozeilenparameter und Beispiele. 142 Es wurden zu wenig Argumente für den Kommandozeilenparameter übergeben. Korrigieren Sie den Kommandozeilenbefehl. Beispiele für korrekte Befehle finden Sie unter Kommandozeilenparameter und Beispiele. 201 Die angegebene Quelle kann nicht importiert werden. Bitte prüfen Sie, ob die angegebene Datei existiert, die Datenbank vollständig und korrekt referenziert wurde oder aus einer Quelle mit unvollständig übergebenem Namen bereits importiert wurde. Hinweis: Dieser Fehler kann auch auftreten, wenn die Datei in einem anderen Programm geöffnet ist. 202 Die zu importierende Datei enthält nicht-unterstützte Buchungstypen. Bitte prüfen Sie, ob die Quelle aus der Sie importieren möchten korrekt ist bzw. das Dateiformat von SEPA-Transfer unterstützt wird. 203 Die zu importierende Quelle weist Die Datei enthält Buchungstypen, die keine unterstützte Dateiendung weder Überweisung, Lastschift, 112 SEPA-Transfer - Kommandozeile 132 SEPA-Transfer auf und kann nicht importiert werden. Vermögenswirksame Leistung noch Lohn-/Gehaltszahlung sind. 204 Die Tabelle wurde nicht gefunden Stellen Sie sicher, dass Ihre ExcelTabelle ein Blatt bzw. Ihre ADODatenbank eine Tabelle mit dem übergebenen Namen hat. 205 Beim Öffnen der Datenbankverbindung ist ein Fehler aufgetreten Überprüfen Sie die Zeichenkette für den Aufbau der Datenbankverbindung und stellen Sie sicher, dass die Datenbank zugreifbar ist. Das Konto wurde nicht gefunden. Bitte prüfen Sie die korrekte Schreibweise des Kontos (auch Groß- und Kleinschreibung) oder ob das Konto in SEPA-Transfer existiert. 302 Das genutzte Konto ist nicht oder falsch für SEPA Lastschriften eingestellt. Um SEPA Lastschriften zu importieren muss für das Konto unter Einstellungen als Lastschriftenart SEPA Core, COR1 oder B2B eingestellt sein. Außerdem muss eine korrekte SEPA-Gläubiger-ID, sowie Adresse angegeben sein. 303 SEPA oder DTA Lastschriften sind deaktiviert. Aktivieren Sie Lastschriften in den Einstellungen. 401 Es sind derzeit keine Buchungen offen. Im Konto sind keine offenen Buchungen vorhanden, bitte legen Sie neue Buchungen an oder importieren Sie diese. 402 Eine oder mehrere Buchungen sind ungültig und werden nicht verarbeitet. Beim Schreiben oder Senden Ihrer Buchungen, konnte nicht alle Buchungen geschrieben oder übertragen werden, da einige ungültige Buchungen vorlagen. Bitte korrigieren Sie diese und führen Sie ein erneutes Senden bzw. Schreiben durch. 403 Für das genutzte Konto liegen keine Es sind keine gültigen Buchungen gültigen Buchungen vor, bitte korrigieren vorhanden. Sie eventuelle Fehler in den Buchungen und versuchen Sie es erneut. 404 DTA-Lastschriften können nicht mit einem SEPA-Konto erstellt werden. 501 Der angegebene Dateipfad oder Dateiname enthält möglicherweise Das Zielverzeichnis oder die unerlaubte Zeichen(*,",/,\,:,?,<,>), bitte Datei konnte nicht erstellt werden. prüfen Sie diese auf korrekte Schreibweise. 301 Exportieren Sie stattdessen SEPALastschriften oder stellen Sie den Kontotyp in den Einstellungen auf DTA um. SEPA-Transfer - Kommandozeile Kommandozeile 801 Fehler beim Abrufen des Saldos. Bitte prüfen Sie ob die hinterlegten Kontodaten korrekt sind und ob das richtige Konto ausgewählt wurde. Synchronisieren das Konto ggf. neu. 802 Online-Banking nicht aktiv Das Online-Banking ist nicht oder fehlerhaft eingerichtet. 133 10.4 Beispiele Folgende Beispiele wollen häufige Arbeitsabläufe abbilden. Konvertierung von DTA nach SEPA Häufig wird SEPA-Transfer verwendet, um z.B. Überweisungsdaten aus DTA-Dateien ins SEPA-Format zu konvertieren. Diesen Arbeitsschritt können Sie mit folgendem Aufruf automatisieren: .\SEPA-Transfer.exe -Command Import -DTA "C:\Pfad\zur\DTA.dta" -Command Write -SEPA "C: \Pfad\zur\konvertierten\SEPA.xml" -Type Transfer Hinweis: Sollen Lastschriftdaten geschrieben werden, verwenden Sie im Write-Command -Type Debit statt -Type Transfer. Hinweis: Möchten Sie vom SEPA- ins DTA-Format umwandeln, so vertauschen Sie -DTA und SEPA miteinander. Senden einer Buchungsdatei über Online-Banking an die Bank Ein üblicher Anwendungsfall von SEPA-Transfer ist es, Lastschriften, z.B. Monatsbeiträge eines Vereins, aus einer Mitgliedertabelle auszulesen und an die Bank zu übertragen. .\SEPA-Transfer.exe -Command Import -File "C:\Pfad\zu\monatlichen\Daten.xls" -Type Debit -Command Send -Type Debit Hinweis: Zum Durchführen dieses Kommandos müssen Sie Ihr Online-Banking eingerichtet haben. Falls Sie mehrere Konten verwalten und sicherstellen möchten, dass das richtige Konto ausgewählt wurde, können Sie im ersten Kommando das Konto wechseln: .\SEPA-Transfer.exe -Command Account -Name "Vereinskonto" -Command Import -File "C:\Pfad \zu\monatlichen\Daten.xls" -Type Debit -Command Send -Type Debit Kombinierte Aktionen Mit -Command übergebene Befehle werden in der Reihenfolge abgearbeitet, in der sie angegeben wurden. SEPA-Transfer kann beliebig viele Kommandos in einem Aufruf bündeln, wenn Sie das Programm nicht mehrfach hintereinander aufrufen möchten. Der folgende Code wechselt zunächst zum Konto "Firmen Giro", importiert die Tabelle Mai der Excel-Datei Gehalt (also Überweisungen) im aktuellen Verzeichnis, wechselt dann zum Konto "Mein Giro" und importiert die SEPA-Datei miete.xml, um sie anschließend per Online-Banking zu übertragen. Die Syntax entspricht dabei PowerShell. SEPA-Transfer.exe -NoGUI -Command Account -Name "Firmen Giro" -Command Import -File . \Gehalt.xls -Table Mai -Command Account -Name "Mein Giro" -Command Import -SEPA miete.xml SEPA-Transfer - Kommandozeile 134 SEPA-Transfer -Command Send 11 Verschiedenes 11.1 Kartenleser SEPA-Transfer unterstützt zwei Arten von Karten-Lesegeräten. Zum einen Magnetkartenleser, zum anderen Chipkartenleser (seit Version 7.1). Wenn Sie mehrere Chipkartenleser verwenden, brauchen Sie sich nicht darum zu kümmern, welchen SEPA-Transfer verwenden soll, da SEPA-Transfer Eingaben von allen Lesern berücksichtigt. Sollte eine Karte nicht gelesen werden können, erscheint im unteren Bereich des Hauptfensters eine Fehlermeldung: Fehlerm eldung bei unlesbaren Karten Chipkartenleser JAM Software unterstützt folgende Chipkarten-Lesegeräte: Den Cherry SmartTerminal 1044 Cherry Sm artTerm inal 1044 Den cyberJack® e-com (USB) SEPA-Transfer - Kommandozeile Verschiedenes 135 cyberJack® e-com Diese Kartenleser werden den Anforderungen am Point-Of-Sale gerecht, da man die Chipkarte mit einer Hand einstecken und entfernen kann. Andere Kartenleser sind oft zu leicht und man benötigt zwei Hände zum Einstecken und Entfernen der Karte. Hinweis: Andere Chipkartenleser können auch funktionieren, wurden jedoch nicht im Einzelnen auf Kompatibilität mit SEPA-Transfer getestet. Magnetkartenleser Magnetkartenleser lesen den Magnetsreifen der Kontokarte aus. Das Bundeskriminalamt forderte die deutschen Banken im Herbst 2011 auf, Kontokarten zukünftig ohne Magnetsreifen auszugeben, dennoch unterstützt SEPA-Transfer Magnetkartenleser noch immer. Es sind jedoch nicht alle Lesegeräte kompatibel. Da Magnetkartenleser teurer sind als Chipkartenleser empfehlen wir Ihnen einen Chipkartenleser. Es werden nur Lesegeräte unterstützt, die als HID-Device mit Keyboard-Emulation agieren: Glancetron 1290 (USB) Jarltech 1260K (PS/2) Magtek 21040107 (USB) SEPA-Transfer - Verschiedenes 136 SEPA-Transfer Magtek 21040107 EC-Karten-Log Warnung: Diese Funktion richtet sich nur an erfahrende Nutzer. Diese Funktion dient dem Hinzufügen einer Protokolldatei, in die IBAN und BIC bzw. Kontonummer und BLZ einer eingelesenen EC-Karte geschrieben werden. Der Pfad der Protokolldatei ist via Konfigurationsdatei anpassbar. Um die Protokollierung zu aktivieren, schließen Sie SEPA-Transfer und führen Sie die folgenden Schritte aus. 1. Öffnen Sie die Datei `SEPA-Transfer.config` im Ordner `%APPDATA%\JAM Software\SEPATransfer` (dies entspricht `C:\Users\BENUTZERNAME\AppData\Roaming\JAM Software \SEPA-Transfer`, wobei Sie BENUTZERNAME durch Ihren Windows-Benutzernamen ersetzen müssen). 2. Suchen Sie den Eintrag `<ECCardLogFilePath></ECCardLogFilePath>` und fügen Sie den gesamten zu verwendenden Dateipfad ein, unter dem das EC-Log geschrieben werden soll (z. B. `<ECCardLogFilePath>D:\ec.log</ECCardLogFilePath>`). Sollte der Eintrag nicht existieren, starten Sie SEPA-Transfer und beenden es wieder (die Option wird erst von der aktuellen SEPA-Transfer-Version eingefügt). Achten Sie darauf, dass Sie Schreibrechte auf die Datei haben! 3. Sobald der Pfad gesetzt ist, wird beim Einlegen einer EC-Karte eine Zeile mit den gelesenen EC-Daten in der Datei hinzugefügt. Das Format ist `dd.mm.yyyyThh:mm:ss - KTO - BLZ - IBAN - BIC`, sofern die Konteneinstellungen in SEPA-Transfer auf SEPA eingestellt sind (Ein SEPALastschriftverfahren ist eingestellt oder die Option zum Konvertieren von Kontonummer/BLZ in IBAN/BIC ist aktiv). Beispiel: `01.01.2014T12:00:00 - 123456 - 10000000 DE73100000000000123456 - MARKDEF1100` Das Format ist `dd.mm.yyyyThh:mm:ss - KTO - BLZ`, sofern die Konteneinstellungen in SEPA-Transfer - Verschiedenes Verschiedenes 137 SEPA-Transfer nicht auf SEPA eingestellt sind. Die Datei wird bei jedem Start von SEPA-Transfer überschrieben, so dass die Datei ein Zeile für jede EC-Karte seit Programmstart enthält. Die Datei wird beim Beenden von SEPA-Transfer nicht gelöscht. 11.2 Shortcuts / Schnellzugriffstasten Zuordnung der Shortcuts für SEPA-Transfer Benutzeroberfläche (GUI) mit Ribbon-Menü Anwendungsmenü Alt, D Menü "Buchungen" Alt, B Menü "Import / Export" Alt, I Menü "Extras" Alt, E Menü "Hilfe" Alt, H Einstellungen öffnen Strg+Y Beenden Strg+Q Befehle für Import und Export Daten importieren Strg+O DTA-Datei importieren Strg+D SEPA-Datei importieren Strg+I SEPA-Datei exportieren Strg+W Im SEPA-Format über HBCI senden Strg+H Befehle zum Drucken Abbuchungsauftrag drucken Strg+P (abhängig von ausgewählter Buchung) Überweisungen drucken Strg+P (abhängig von ausgewählter Buchung) Buchungsliste drucken Strg+L Befehle zum Bearbeiten Rückgängig SEPA-Transfer - Verschiedenes Strg+Z 138 SEPA-Transfer Ausschneiden Strg+X Kopieren Strg+C Einfügen Strg+V Suchen und Ersetzen Strg+R Befehle für Buchungen Neue Buchung Strg+N Alle Buchungen auswählen Strg+Alt+A Buchung validieren (Kontrollieren und Strg+S Abschließen) Alle Buchungen automatisch korrigieren Strg+Alt+S Buchung aus Vorlage erstellen Strg+T Buchung aus Zwischenablage einfügenStrg+Alt+V Vorlage aus aktueller Buchung erstellen Strg+U Buchung löschen Strg+Entfernen Alle Buchungen löschen Umschalt+Entfernen Buchung suchen Strg+F Nächste Buchung Strg+Pfeil rechts Erste Buchung Strg+Pos1 Vorherige Buchung Strg+Pfeil Links Letzte Buchung Strg+Ende Sonstige Befehle Bankleitzahlen Strg+B EC-Karte auslesen: Strg+E Skonto Strg+K Mandatsverwaltung Strg+M 11.3 Buchungsarten und Textschlüssel Für Buchungen im DTA-Verfahren gibt es mehrere sog. Textschlüssel. Dahinter verbirgt sich eine Information darüber, wie die Buchung von der Bank gehandhabt werden soll (Überweisung, SEPA-Transfer - Verschiedenes Verschiedenes 139 Lastschrift, Gehaltsüberweisung, Lohnzahlung, etc.). SEPA-Transfer kennt fünf verschiedene Buchungstypen für DTA-Dateien. Um den Typ der jeweilig angezeigten Buchung zu ändern, wählen Sie im Hauptfenster in der Dropdown-Box den entsprechenden Typ aus. Hier haben Sie die Wahl zwischen Überweisung, Lastschrift, Lohn/ Gehaltszahlung oder Vermögenswirksame Leistung. Bei Lastschriften wird zusätzlich zwischen Abbuchungsaufträgen, Einzugsermächtigungen, SEPA-Basis-Lastschriften und SEPA-Firmenlastschriften unterschieden. Abbildung der Buchungsarten-Dropdow n-Box Details zu den Textschlüsseln SEPA-Transfer unterstützt fünf verschiedene Überweisungs- bzw. Lastschriftarten (je nach Verfahren). Beim SEPA-Verfahren werden aus Gründen der Abwärtskompatibilität zu PAIN.001.001.02 keine strukturierten Verwendungszwecke unterstützt. Beachten Sie, dass es keine Rolle spielt, ob der mittlere Zahlenblock der PAIN-Version 001 oder 002 lautet (pain.001.001.03 = pain.001.002.03). Bezeichnung in SEPA-Transfer DTA Textschlüssel SEPA Element (PAIN.001.001.02) SEPA Element (PAIN.008.001.01) SEPA Element (PAIN.001.001.03) SEPA Element (PAIN.008.001.02) Überweisung 51 CdtTrfTxInf SEPA-Transfer - Verschiedenes CdtTrfTxInf 140 SEPA-Transfer Lastschrift 04* (Abbuchungsverfahre n) DrctDbtTx PmtInf / PmtTpInf / LclInstrm / Cd (Wert: B2B) DrctDbtTx CstmrDrctDbtInitn / PmtInf / PmtTpInf / LclInstrm / Cd (Wert: B2B) Lastschrift 05* (Einzugsermächtigun g) DrctDbtTx PmtInf / PmtTpInf / LclInstrm / Cd (Wert: CORE) DrctDbtTx CstmrDrctDbtInitn / PmtInf / PmtTpInf / LclInstrm / Cd (Wert: CORE) Lohn-, Gehalts-, Renten-Gutschrift 53 - CdtTrfTxInf / Purp / Cd (Wert: SALA) Vermögenswirksame 54 Leistung - CdtTrfTxInf / Purp / Cd (Wert: CBFF) * Dies ist festzulegen unter Extras > Einstellungen > Lastschriften. Es kann nur ein Verfahren als Standardverfahren festgelegt werden. 11.4 Hinweise zu Lastschriften Mit SEPA-Transfer können Sie fünf verschiedene Arten von Lastschriften erstellen: Lastschriften als Einzugsermächtigung Lastschriften als Abbuchungsaufträge SEPA-Basis-Lastschriften (Core) SEPA-Basis-Lastschriften (Cor1) SEPA-Firmenlastschriften (B2B) Details zu nationalen und grenzüberschreitenden Lastschriften erhalten Sie in den Kapiteln Hinweise zu nationalen Lastschriften Hinweise zu SEPA-Lastschriften Die Art der zu erstellenden Lastschriften können Sie im Einstellungen-Dialog festlegen. SEPA-Transfer - Verschiedenes Verschiedenes 141 Hinweise zu nationalen Lastschriften Verpflichtend für den Einzug nationaler Lastschriften sind entweder eine Einzugsermächtigung oder ein Abbuchungsauftrag, der ein rechtsgültiges Vertragsverhältnis zwischen Zahlungspflichtigem und Zahlungsempfänger darstellt und den Zahlungsempfänger zum Einziehen einer Zahlung vom Konto des Zahlungspflichtigen legitimiert. Mit der Änderung der Allgemeinen Geschäftsbedingungen (AGB) der Volksbanken und Sparkassen zum 9. Juli 2012 sind erteilte Einzugsermächtigungen ebenfalls gültige SEPALastschriftmandate - vorausgesetzt der Zahlungsempfänger informiert den Zahlungspflichtigen rechtzeitig (siehe Kapitel Hinweise zu SEPA-Lastschriften). Nationale Lastschriften benötigen Kontonummer und Bankleitzahl für die korrekte Zuordnung zum Konto eines Zahlungspflichtigen. Die Aufschlüsselung der beiden Lastschriftverfahren in DTA-Dateien wird im Kapitel Buchungsarten und Textschlüssel beschrieben. SEPA-Transfer - Verschiedenes 142 SEPA-Transfer Lastschriften als Einzugsermächtigung Bei einer Einzugsermächtigung liegt dem Zahlungsempfänger eine vom Zahlungspflichtigen unterschriebene Einzugsermächtigung vor. Diese ist widerruflich. Lastschriften als Abbuchungsauftrag Bei einer Lastschrift als Abbuchungsauftrag muss dem Kreditinstitut des Zahlungspflichtigen ein vom Zahlungspflichtigen unterschriebener Auftrag vorliegen, der das Institut berechtigt, die Lastschrift zu verbuchen. Einzelne Lastschriften sind in der Regel nicht widerrufbar. Allgemeine Hinweise zu SEPA-Lastschriften SEPA-Lastschriften sind grenzüberschreitende Lastschriften, die in allen Euro-Ländern sowie Dänemark, Großbritanien, Island, Liechtenstein, der Schweiz und einigen anderen Ländern durchgeführt werden können. SEPA-Lastschriften benötigen die internationale Kontonummer IBAN und internationale Bankleitzahl BIC für die korrekte Zuordnung zum Konto eines Zahlungspflichtigen. Mehr dazu im Kapitel SEPA-Unterstützung. Die Grundlage zum Einzug von SEPA-Lastschriften ist das SEPA-Lastschriftmandat. Dieses ermöglicht also vor-autorisierte Lastschriften. Ferner besitzt das Mandat eine Doppelnatur. Zum einen willigt der Zahlungspflichtige ein, dass der Zahlungsempfänger Lastschriften vom Konto des Zahlungspflichtigen einziehen darf. Zum anderen weist der Zahlungspflichtige sein Bank an, die vom Zahlungsempfänger gezogenen Lastschriften einzulösen. Im Falle eines Widerruf des Mandats müssen also beide Bewilligungen widerrufen werden. Mit Anpassung der Allgemeinen Geschäftsbedingungen (AGB) zum 9. Juli 2012 werden die deutschen Kreditinstitute in die Lage versetzt, bestehende Einzugsermächtigungen als SEPABasislastschriftmandat zu verwenden. Diese vorgesehenen AGB-Änderungen der Banken und Sparkassen betreffen sowohl bereits in der Vergangenheit erteilte Einzugsermächtigungen als auch solche, die nach der AGB-Änderung erteilt werden. Zu beachten ist dabei, dass der Gläubiger den Zahler vor dem ersten SEPA-Basislastschrifteinzug über den Wechsel vom Einzug per Einzugsermächtigungslastschrift auf den Einzug per SEPA-Basislastschrift unter Angabe von Gläubiger-Identifikationsnummer und Mandatsreferenz in Textform zu unterrichten hat (Quelle: Bundesbank). Abbuchungsaufträge sind davon jedoch nicht betroffen. SEPA-Transfer erzeugt die benötigte SEPA-Mandatsreferenz (sofern sie nicht durch Sie manuell angegeben oder durch einen Import gesetzt ist) automatisch für Sie. Der Aufbau entspricht den letzten 18 Stellen der IBAN und angehängtem Datum und Uhrzeit. Formatbeispiel für eine SEPA-Mandatsreferenz (erzeugt durch SEPA-Transfer): 0123454678958550130/20-02-2012/14-30 Beim Anlegen von Mandatsreferenzen ist darauf zu achten, dass es drei verschiedene Arten von Mandaten gibt: Einzel-, Erst- und Folgemandate. Die letzten zwei dieser Arten werden zusammenfassend als Mehrfachmandate bezeichnet. Die Art des SEPA-Mandats wirkt sich auf die Vorlauffrist aus (s. U.). Voraussetzung zum Einziehen von SEPA-Lastschriften ist eine Gläubiger-Identifikationsnummer (Gläubiger-ID). Diese kann nur bei der Bundesbank beantragt werden. Hinweise zu Vorlaufsfristen Für eine SEPA-Lastschrift werden ein Mandat entsprechenden Typs sowie eine Gläubiger-ID benötigt. SEPA-Lastschriften unterliegen einer sogenannten Vorlauffrist (auch Vorlaufzeit oder SEPA-Transfer - Verschiedenes Verschiedenes 143 Vorlagefrist). Diese besagt, wie viele Tage vor Fälligkeitsdatum die Lastschrift bei der Bank vorliegen muss. Hierbei gelten folgende Werte: Lastschrifttyp Einzel- oder Erstlastschrift Folgelastschrift SEPA-Basis-Lastschrift (CORE) 5 Bankarbeitstage 2 Bankarbeitstage SEPA-Basis-Lastschrift mit 1 Bankarbeitstag verkürzter Vorlaufsfrist (COR1) 1 Bankarbeitstag SEPA-Firmen-Lastschrift (B2B) 1 Bankarbeitstag 1 Bankarbeitstag Hinweis: Da viele Banken einen zusätzlichen Bankarbeitstag hinzurechnen, erhöht SEPATransfer die hier genannten Vorlaufsfristen um einen weiteren Bankarbeitstag. 11.5 Vorlagen für Ausdrucke SEPA-Transfer verwendet für die meisten Ausdrucke (Begleitzettel, Einzugsermächtigungen, Buchungsliste, etc.) Vorlagen in Form von Dateien. Diese können Sie - sofern es notwendig wird - selbst anpassen. Sie sollten dabei jedoch beachten, dass Einzugsermächtigungen, Abbuchungsaufträge, SEPA-Mandate und Begleitzettel vorgeschriebene Mindestangaben enthalten müssen. Zum Anpassen einer Vorlage gehen Sie in den Dialog "Einstellungen" auf die Reiterkarte "Drucken". Im Bereich "Druckvorlagen" (unten) finden Sie eine Auswahlliste aller verfügbaren Vorlagen. Zum Bearbeiten einer Vorlage wählen Sie diese aus und klicken Sie auf die Schaltfläche "Bearbeiten". Im Anschluss öffnet sich der Editor für Vorlagen SEPA-Transfer - Verschiedenes 144 SEPA-Transfer Vorlagen verw alten und bearbeiten Bearbeiten Öffnet den Editor für Vorlagen Zurücksetzen Setzt die Vorlage zurück auf den Auslieferungszustand Importieren Eine Vorlage aus einer Vorlagen-Datei (.FR3) importieren Exportieren Eine Vorlage als Vorlagen-Datei speichern Der Editor für Vorlagen Hier können Sie die Vorlage nach Ihren Bedürfnissen anpassen. Beachten Sie, dass es für unerfahrene Benutzer sehr verwirrend sein kann, sich mit dem Editor für Vorlagen zurecht zu finden. Eine detailierte Anleitung zum FastReports Editor finden Sie hier: http://www.fastreport.com/public_download/UserManual-GER.pdf. In keinem Fall sollten Sie die Namen der Elemente ändern (Eigenschaft "Name"). Dieser wird von SEPA-Transfer nämlich benötigt, um die Elemente zu identifizieren und dementsprechend die passenden Werte in die Vorlage zu übertragen für den Ausdruck. Sie können jederzeit Elemente mit statischem Text oder Systemvariablen (siehe Benutzeranleitung im Internetlink SEPA-Transfer - Verschiedenes Verschiedenes 145 oben) einfügen und auch wieder löschen. Jedoch sollten Sie die originalen Elemente nach Möglichkeit nicht löschen, wenn Sie sich nicht genau wissen, was sie tun. Wenn Sie fertig sind mit dem Bearbeiten der Vorlage, müssen Sie diese nur speichern und den Editor beenden um zu SEPA-Transfer zurückzukehren. Der Editor für Vorlagen 11.6 Problemlösungen SEPA-Transfer kann ACCDB-Datenbanken nicht öffnen, weil Office 2007 oder höher nicht installiert ist Um Access-Dateien im ACCDB-Format öffnen zu können, muss Office 2007 oder höher auf Ihrem PC installiert sein. Wenn Sie keine Möglichkeit haben Office 2007 oder höher zu installieren, können Sie stattdessen die Microsoft Access Database Engine installieren. Die Microsoft Access Database Engine können Sie über diesen Link herunterladen. Nach der Installation der Microsoft Access Database Engine können Sie Buchungen aus ACCDB-Datenbanken importieren. SEPA-Transfer - Verschiedenes 146 SEPA-Transfer SEPA-Transfer stürzt auf einem restriktiv konfigurierten Citrix Terminalserver ab Beim Export von Dateien kann es zu einem Absturz von SEPA-Transfer kommen, wenn der Terminalserver die benötigten Zugriffsrechte verweigert. Überprüfen Sie in diesem Fall die Zugriffsberechtigungen auf die Ordner %appdata%\Roaming\JAM Software\SEPA-Transfer und %public%\Documents\JAM Software\SEPA-Transfer sowie die Ordner aus denen Sie Dateien einlesen und in die Sie Dateien schreiben möchten. Überprüfen Sie zusätzlich, dass folgende Gruppenrichtlinien nicht aktiv sind: Benutzerkonfiguration - Administrative Vorlagen - Startmenü und Taskleiste - Menüeintrag "Ausführen" aus dem Menü "Start" entfernen Benutzerkonfiguration - Administrative Vorlagen - Windows-Komponenten - Datei-Explorer Zugriff auf Laufwerke vom Arbeitsplatz nicht zulassen eigene Richtlinien bzgl. %appdata%, %public% und anderen von SEPA-Transfer verwendeten Verzeichnissen in Computerkonfiguration - Windows-Einstellungen - Sicherheitseinstellungen - Richtlinien für Softwareeinschränkungen Falls anschließend weiterhin Windows-Fehlermeldungen auftreten, lesen Sie bitte diese Hilfeseite bei Citrix. SEPA-Transfer - Verschiedenes Index Index 2 2003 2007 2010 73 73 73 A Abbuchen 26 Abbuchung 26 Abbuchungsauftrag 26, 33 accdb 57, 73, 145 Access 57, 73 Access-Dateien importieren 73 AES 85 Alle 43, 45 allgemein 22 Allgemeines 22 Amerikanisches Format 73 Archiv 85 Argumente 121 ASCII-Dateien importieren 73 Assistent 52, 73 Ausdruck 26 Ausführbare 121 Automatisierung 72, 127 B B2B-Lastschrifte 140 Backup 57 Bank 86 Bank Identifier Code 44 Banking 24, 68, 90, 91, 92 Bankkarte 67 Bankleitzahl 89 Bankleitzahlen 44 Basislastschrift 140 Batch 121, 127, 133 Batch Datei 127 Beispiele 133 Belegung 137 Benutzer 64, 65, 66 Benutzeroberfläche 25 Beschreibung 28 Bestellen 21 BIC 44, 52, 89 Blanko-Vorlagen 45, 58 BLZ 44 Bondrucker 26, 33 Buchung 28 SEPA-Transfer - Index Buchungen 30, 45, 138 Buchungsarten 138 Bundesbank 140 C CBFF 138 Checkbox 25 Chip 134 chip TAN 115 chip TAN optic 115 Chipkarte 67, 90, 91, 92, 134 Chipkartenleser 134 Citrix 145 cmd script 127 Commandline Error 129 Commandline Error Code 129 Commandline Errorcode 129 Commandline Fehler 129 Commandline Fehler Code 129 Commandline Fehlercode 129 Commandline Skript 127 Copyright 21 Core-Lastschrift 140 CSV 73 D Datei 24, 73, 78, 80, 81, 82 Dateimenü 30 Datenablage ändern 64 Datenbank 57, 73 Datum drucken 33 Deutsches Format 73 Dezimalseparator 73 Druck 26 Drucken 26, 39 Drucker 26 Druckoptionen 33 DTA 24, 41, 63 DTA-Datei 78, 82, 87 DTA-Dateien importieren 78 DTAUS 82, 87 DTAUS0.TXT 33 E EC 134 ec-Karte 48, 134, 135 ec-Karten einlesen 67 EDCBIC 33 Einfügen 56 Einführung 48 einlesen 67, 78, 80 147 148 SEPA-Transfer Einrichten 48 Einstellungen 33 Einzelmandat 43 Einzelmandate 43 Einzugsermächtigung 26 Elemente 28 E-Mail 85 Empfänger 28 Empfänger vertauschen 28 Englisches Format 73 EPC 26 Ereignisanzeige 121 Erkennen 56 Error 129 Error Code 129 Errorcode 129 Erstellen 48, 82, 84 Erstmandat 43 Erstmandate 43 Erzeugen 82, 84 Euro 24 Europa 24 europäisch 89 Eventlog 121 Excel 45, 81 Excel Export 84 Exceldatei 81 Excel-Dateien importieren 73 Excelexport 81 Executable 121 Export 24, 30, 41, 45, 81, 82, 84 Extras 30 F F.A.Q. 22, 24, 25, 26 FAQ 22, 24, 25, 26 Fastreport 143 Features 1 Fehler 73, 78, 121, 129 Fehler Code 129 Fehlerbehebung 97 Fehlercode 129 Fehlernummer 129 Fenster 28, 30 FinTS 24, 33, 68, 90, 91, 92 Firmenlastschrift 140 Folgemandat 43 Folgemandate 43 Formate 73, 78, 80 Formular 26 G Gegenüberstellung 138 Gehaltsüberweisung 138 GiroCard 134, 135 Gläubiger-ID 140 Gläubiger-Identifikationsnummer Grafik 25 Gruppen 30 GUI 25 140 H Häkchen 25, 28 Haken 25, 28 Hauptfenster 28 Hauptmenü 30 HBCI 24, 33, 66, 68, 86, 89, 90, 91, 92, 97, 103, 109, 115 Hilfe 22 Historie 45 History 45 Home 90, 91, 92 Homebanking 24, 52, 68, 85, 90, 91, 92 Home-Banking 24 I IBAN 52, 89 Import 30, 33, 73, 78, 80 Import-Assistent 73 importieren 78, 80 Inhalt 1 intelligent 56 Intelligente Spaltenerkennung intelligentes 56 Internet 85, 90, 91, 92 iTAN 109 73 J JAM Software 21 K Karte 67, 134, 135 Kartenleser 67, 90, 91, 92, 134, 135 Kaufen 21 Kennwort 57 Komma 73 Kommandozeile 87, 121, 133 Kontakt 21 Konten 33, 45 Konto 52 Kontodaten 48 SEPA-Transfer - Index Index Kontokarte 134, 135 Kontonummer 89 Kontostand 66 Konverter 63 Konvertierung 63, 89 kopieren 48 L P Laden 45 Laser 26 Lastschrift 26, 28, 52, 59, 138, 140 Lastschriften 26, 48 Lastschriftmandat 140 Laufwerk 33 Lesegerät 67, 134, 135 Leser 134, 135 Letzte Änderungen 1 Lohnzahlung 138 löschen 45, 48 Lösung 145 M Magnetkarte 67, 134, 135 Magnetkartenleser 134 Magnetstreifen 134 Magnetstreifenleser 134 Mandat 59, 140 Mandate 43 Mandatsart 61 Mandatsverwaltung 43 Mandte importieren 62 mdb 57, 73 Mehrbenutzer 64, 65 Mehrbenutzerbetrieb 65 Menü 25, 28, 30 mobile TAN 97 Multiuser 64, 65 N Nadeldrucker 26 Name 52 Network 64 Netzwerk 64, 66 Neu 48 Neuerungen 1 Neues 1 O Oberfläche 25 offen 45 Offene Buchungen SEPA-Transfer - Index öffnen 45, 78, 80 Online 68, 90, 91, 92 Online Banking 90, 91, 92 Online-Banking 90 Online-Update 44 Optionen 28, 33 41 PAIN 24, 33, 89, 138 PAIN.001.001.02 89 PAIN.001.002.03 89 Parameter 121 Parsen 56 Passwort 85 PIN 90, 91, 92, 97, 103, 109, 115 PIN/TAN 90, 91, 92, 97, 103, 109, 115 PKZIP 85 Problem 145 Produktmerkmale 1 Prüfen 66 Punkt 73 R Ränder beim Druck 33 RDH-Detei 92 Registrierung 21 Report 143 Ribbon 25, 28, 30 S SALA 138 Saldo abfragen 66 Sammellastschrift 41, 82, 84, 86 Sammelüberweisung 41, 82, 84, 86 Sammler 41 Schlüssel 138 Schlüsseldatei 92 Schnellstart 90, 91, 92 Schnellzugriff 137 Schreiben 41, 82, 84 Schritt 89 Script 127 Senden 24, 68, 86, 89 SEPA 24, 26, 33, 44, 52, 63, 80, 84, 89, 140 SEPA Mandate 43, 59 SEPA-Datei 80, 84 SEPA-Dateien importieren 80 SEPA-Sender 47 Serverbetrieb 64 Shortcut 137 Shortcuts 137 149 150 SEPA-Transfer Sicherheit 57 Sicherheitskopie 57 Sichern 57 Sicherung 57 Skonto 46 Skript 127 sm@rt TAN 103 sm@rt TAN optic 103 smart TAN 103 smart TAN optic 103 Speichern 41 Start 52 Suchen 44 Systemvariable 87 T Vorlagen-Import 58 W Was ist neu 1 Wechsel 56 Wieder 45 Wiederherstellen 57 Wiederkehrende Überweisungen Windows 121 58 X XML 80, 84 Z Zip 85 TAN 52, 90, 91, 92 TAN-Verfahren 91, 97, 103, 109, 115 Task 56 Taskwechsel 56 Tasten 137 Tastenkürzel 137 Terminüberweisung 41 Textschlüssel 138 Tintenstrahl 26 Trennzeichen 73 Troubleshooting 97 Tutorial 48 U Übersicht 1 Übertragen 24, 68, 86 Übertragung 24, 68, 86 Überweisung 28, 138 Überweisungen erstellen 48 Überweisungsträger 26 Überweisungs-Vorlagen 58 Umlaute 33 Umrechnung 89 Update 44, 89 V Variable 87 Variablen 72 Vergleich 138 Verschicken 68 Versenden 68 Verwaltung 43 Verwendungszweck 72 Vordruck 143 Vorlagen 41, 45, 58, 143 SEPA-Transfer - Index