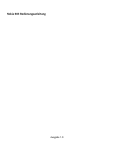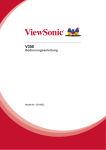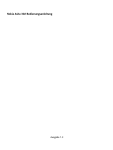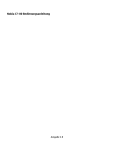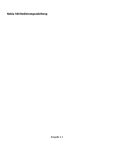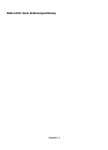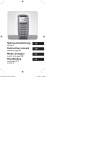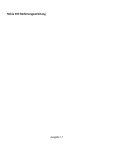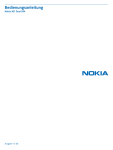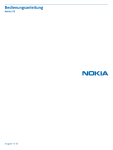Download Nokia E7-00 Bedienungsanleitung
Transcript
Nokia E7-00 Bedienungsanleitung Ausgabe 3.0 2 Inhalt Inhalt Sicherheit 6 Erste Schritte Tasten und Komponenten Ändern der Lautstärke eines Anrufs, Musiktitels oder Videos Sperren oder Freigeben der Tasten und des Bildschirms Taschenlampe Einsetzen oder Entfernen der SIMKarte Aufladen des Mobiltelefons Einbaulage der Antennen Headset Ein- oder Ausschalten des Mobiltelefons Erstmaliges Verwenden Ihres Mobiltelefons Nokia Konto Kopieren von Kontakten und Bildern aus Ihrem alten Mobiltelefon Zugriffscodes Verwenden der Bedienungsanleitung auf dem Mobiltelefon 8 8 12 12 13 13 14 16 17 18 18 19 19 20 21 Installieren der Nokia Ovi Suite auf Ihrem Computer 22 Grundfunktionen Touchscreen-Aktionen Verwenden von TastaturSchnellzugriffen Wechseln zwischen geöffneten Programmen Texteingaben Tastatur-Schnellzugriffe Displayanzeigen Aktivieren der Benachrichtigungsbeleuchtung bei 22 22 24 25 25 30 31 Anrufen oder Mitteilungen in Abwesenheit Suchen in Ihrem Mobiltelefon und im Internet Offline-Verwendung Ihres Mobiltelefons Verlängerte Akku-Lebensdauer 33 34 Personalisierung und Nokia Store Profile Ändern Ihres Themas Startansicht Organisieren Ihrer Programme Nokia Store 36 36 37 38 40 41 Telefon Tätigen eines Anrufs Suchen eines Kontakts Anrufen eines Kontakts Videoanruf Telefonkonferenz Die am häufigsten gewählten Nummern anrufen Tätigen von Anrufen über das Internet Anrufen der zuletzt gewählten Nummer Aufnehmen eines Telefongesprächs Stummschalten Anzeigen der Anrufe in Abwesenheit Anrufen des Anrufbeantworters Umleiten von Anrufen an Ihre Sprachmailbox oder eine andere Nummer Blockieren der Durchführung oder Entgegennahme von Anrufen Zulassen von Anrufen nur an bestimmte Nummern Videozuschaltung 44 44 44 45 45 46 Kontakte Informationen zu Kontakten 33 33 47 47 48 48 49 49 50 50 51 51 52 54 54 Inhalt Speichern von Telefonnummern und Mailadresse Speichern der Nummer eines ankommenden Anrufs oder einer Mitteilung Kontaktieren der wichtigsten Personen Hinzufügen eines Bildes zu einem Kontakt Festlegen eines Klingeltons für einen Kontakt Senden Ihrer Kontaktinformationen mit Meine Karte Erstellen einer Kontaktgruppe Senden einer Mitteilung an eine Gruppe Kopieren von Kontakten von Ihrer SIM-Karte auf Ihr Mobiltelefon Sichern Ihrer Kontakte in den Nokia Diensten Mitteilungen Informationen zu Mitteilungen Senden einer Mitteilung Senden einer Audiomitteilung Lesen einer eingegangenen Nachricht Anzeigen eines Chats Anhören einer SMS Ändern der Sprache Mail Informationen zu Mail Kostenloses Mail-Konto von Nokia Hinzufügen einer Mailbox Lesen einer eingegangenen E-Mail Senden einer Mail Beantworten einer Besprechungsanfrage Öffnen von Mails über die Startansicht 54 55 55 56 56 56 57 57 57 57 58 58 58 59 60 60 61 61 62 62 62 62 63 64 64 64 3 Internet 65 Informationen zum Web-Browser 65 Surfen im Internet 65 Hinzufügen eines Lesezeichens 66 Abonnieren von Webfeeds 66 Nicht lesbare Zeichen beim Surfen im Internet 67 Soziale Netzwerke Informationen zum Programm Soziale Netzwerke Alle Statusaktualisierungen Ihrer Freunde auf einen Blick Posten Ihrer Statusangaben bei Social-Networking-Diensten Verknüpfung Ihrer Online-Freunde mit deren Kontaktinformationen Anzeigen der Statusaktualisierungen Ihrer Freunde in der Startansicht Hochladen eines Bildes oder Videos auf einen Dienst Bereitstellen Ihres Standorts in Ihrer Statusaktualisierung Kontaktaufnahme mit einem Freund von einem Social-Networking-Dienst aus Hinzufügen eines Termins zu Ihrem Mobiltelefonkalender Kamera Infos zur Kamera Aufnehmen von Bildern Speichern von Standortinformationen mit Ihren Bildern und Videos Aufnehmen eines Bilds im Dunkeln Bilder und Videos Aufnehmen eines Videos Sendet ein Bild oder ein Video. Übertragen eines Bilds oder Videos direkt von der Kamera 67 67 68 68 68 68 69 69 70 70 71 71 71 71 72 72 73 73 74 4 Inhalt Ihre Bilder und Videos Galerie Bearbeiten der von Ihnen aufgenommenen Bilder Video-Editor Drucken eines aufgenommenen Fotos Anzeigen von Bildern und Videos auf einem Fernseher Anschließen Ihres Mobiltelefons an das Heimkino 75 75 78 78 79 80 81 Videos und TV Videos 82 82 Musik und Audio Music Player Info zu Nokia Musik Geschützte Inhalte Aufnahme von Tönen UKW-Radio 83 83 86 86 87 87 Karten Info zu Karten Suchen und Anzeigen von Standorten Navigieren zum Ziel Speichern von Orten Melden von unzutreffenden Karteninformationen 89 89 103 Zeitmanagement Uhr Kalender 104 104 106 Büro Quickoffice Lesen von PDF-Dokumenten Rechner Notizen verfassen Übersetzen von Wörtern 109 109 111 111 112 112 90 95 100 Öffnen oder Erstellen von ZIPDateien Chat mit Ihren Kollegen 113 113 Verbindungen Internetverbindungen Wireless LAN Bluetooth Funktechnik USB-Datenkabel VPN-Verbindungen Schließen einer Netzverbindung 113 113 114 116 120 122 122 Telefonmanagement 122 Aktualisieren der MobiltelefonSoftware und der Programme 122 Dateien verwalten 124 Freigeben von Telefonspeicher 126 Programme verwalten 127 Synchronisieren von Inhalt 127 Kopieren von Kontakten und Bildern zwischen Mobiltelefonen 129 Schützen Ihres Geräts 129 Weitere Informationen anzeigen Service 131 131 Fehlersuche 132 Mobiltelefon reagiert nicht mehr 132 Wiederherstellen der ursprünglichen Einstellungen 132 Was kann ich tun, wenn der Speicher voll ist? 132 Anzeige für Mitteilungen blinkt 133 Ein Kontakt wird zweimal in der Kontaktliste angezeigt 133 Nicht lesbare Zeichen beim Surfen im Internet 133 Vorbereiten des Mobiltelefons zur Wiederverwertung 133 Umweltschutz Energie sparen 134 134 Inhalt Wiederverwertung 134 Produkt- und Sicherheitshinweise 135 Index 142 5 6 Sicherheit Sicherheit Lesen Sie diese einfachen Richtlinien. Deren Nichtbeachtung kann gefährliche Folgen haben oder gegen Vorschriften verstoßen. Weitere Informationen entnehmen Sie bitte der Bedienungsanleitung. IN GEFAHRBEREICHEN AUSSCHALTEN Schalten Sie das Gerät nicht ein, wenn der Einsatz von Mobiltelefonen verboten ist, es Störungen verursachen oder Gefahr entstehen kann wie in Flugzeugen, in Krankenhäusern oder in der Umgebung von medizinischen Geräten, Kraftstoffen und Chemikalien sowie in Sprenggebieten. Befolgen Sie alle Anweisungen in Gefahrenbereichen. VERKEHRSSICHERHEIT GEHT VOR Beachten Sie alle vor Ort geltenden Gesetze. Die Hände müssen beim Fahren immer für die Bedienung des Fahrzeugs frei sein. Die Verkehrssicherheit muss beim Fahren immer Vorrang haben. INTERFERENZEN Bei mobilen Geräten kann es zu Störungen durch Interferenzen kommen, die die Leistung beeinträchtigen können. QUALIFIZIERTER KUNDENDIENST Installation und Reparatur dieses Produkts darf nur durch qualifiziertes Fachpersonal erfolgen. BEWAHREN SIE IHR GERÄT TROCKEN AUF Ihr Gerät ist nicht wasserdicht. Halten Sie es trocken. GLASKOMPONENTEN Das Gerät verfügt über eine Vorderseite aus Glas. Diese Glasscheibe kann brechen, wenn das Gerät auf eine harte Oberfläche fällt, oder einem heftigen Schlag ausgesetzt wird. Sollte die Glasscheibe brechen, berühren Sie die Glassplitter nicht mit den Händen und versuchen Sie nicht, die Glassplitter vom Gerät zu entfernen. Verwenden Sie das Gerät erst wieder, nachdem die Glasscheibe durch qualifiziertes Fachpersonal ersetzt wurde. Sicherheit 7 SCHÜTZEN SIE IHR GEHÖR Genießen Sie Musik über ein Headset in mäßiger Lautstärke. Halten Sie das Gerät nicht an Ihr Ohr, wenn der Lautsprecher verwendet wird. 8 Erste Schritte Erste Schritte Tasten und Komponenten Oben 1 2 3 4 5 Nokia AV-Anschluss (3,5 mm) Ein-/Aus-Taste HDMI™-Anschluss Ladekontrollleuchte Micro-USB-Anschluss Vorne 1 2 3 4 Hörer Lichtsensor Menütaste Vordere Kamera Erste Schritte Hinten 1 2 3 4 Kamerablitzlicht Hintere Kamera Lautsprecher Mikrofon Seiten 1 2 3 4 Sperrschalter für Tasten/Taste für Taschenlampe SIM-Kartensteckplatz Lautstärke/Zoom-Taste Kamerataste 9 10 Erste Schritte Unten 1 Mikrofon Tastenfeld Ihr Mobiltelefon verfügt über eine vollständige Tastatur. Zum Öffnen der Tastatur schieben Sie den Touchscreen nach oben. Die Anzeige wird automatisch vom Hochins Querformat gedreht, wenn Sie die Tastatur öffnen. 1 2 Funktionstaste. Um Sonderzeichen, die oben auf einzelnen Tasten abgebildet sind, einzufügen, drücken Sie auf die Funktionstaste und die entsprechende Taste. Um mehrere Sonderzeichen hintereinander einzugeben, drücken Sie zweimal auf die Funktionstaste. Um zur Normalansicht zurückzukehren, drücken Sie auf die Funktionstaste. Umschalttaste. Um zwischen Groß- und Kleinschreibung zu wechseln, drücken Sie zweimal auf die Umschalttaste. Um einen Großbuchstaben einzugeben, während die Kleinschreibung aktiviert ist, bzw. einen Kleinbuchstaben bei Erste Schritte 3 4 5 11 aktivierter Großschreibung einzugeben, drücken Sie auf die Umschalttaste und dann auf den gewünschten Buchstaben. Sym-Taste. Um nicht auf der Tastatur angezeigte Sonderzeichen einzufügen, drücken Sie auf die Sym-Taste und wählen Sie das gewünschte Zeichen. Um die Eingabesprache zu ändern, halten Sie die Umschalttaste gedrückt und drücken Sie dann auf die Sym-Taste. Wählen Sie dann die gewünschte Sprache aus. Leertaste Rücktaste. Um ein Zeichen zu löschen, drücken Sie die Rücktaste. Um mehrere Zeichen zu löschen, halten Sie die Rücktaste gedrückt. Einfügen einer Buchstabenvariation Sie können beispielsweise Buchstaben mit Akzenten einfügen. Wenn Sie den Buchstaben á einfügen möchten, halten Sie die Sym-Taste gedrückt und drücken Sie wiederholt auf A, bis der gewünschte Buchstabe angezeigt wird. Die Reihenfolge und Verfügbarkeit von Buchstaben ist abhängig von der ausgewählten Eingabesprache. Eingeben einer Zahl oder eines oben auf einer Taste abgebildeten Sonderzeichens Halten Sie die gewünschte Taste gedrückt. HDMI-Adapter Zeigen Sie anderen Ihre Lieblingsbilder und hochauflösende Videos und surfen Sie direkt über Ihren Fernseher im Internet. Verbinden Sie den Adapter mit Ihrem Mobiltelefon und schließen Sie dann ein kompatibles HDMI-Kabel (separat erhältlich) an, um alles auf dem großen Bildschirm zu sehen. USB OTG-Adapter Schließen Sie den Adapter "USB On-The-Go" (OTG) an, um einen kompatiblen USBSpeicherstick oder ein USB-Laufwerk zu durchsuchen. Dann können Sie Ihre Bilder, Videos, Dokumente und andere Inhalte zwischen Ihrem Mobiltelefon und dem externen Speicher kopieren. Dies ist eine einfache Möglichkeit, um Ihre wichtigen Dateien zu sichern. 12 Erste Schritte Ändern der Lautstärke eines Anrufs, Musiktitels oder Videos Verwenden Sie die Lautstärketaste. Sie können die Lautstärke ändern, während Sie ein Gespräch führen oder ein Programm aktiv ist. Sie müssen das Mobiltelefon nicht direkt ans Ohr halten, da der integrierte Lautsprecher auch das Sprechen und Hören aus einer kurzen Entfernung ermöglicht. Aktivieren oder Deaktivieren des Lautsprechers während eines Anrufs oder aus. Wählen Sie Sperren oder Freigeben der Tasten und des Bildschirms Wenn Sie Ihr Mobiltelefon in der Hosen- oder Handtasche tragen, können Sie durch Sperren der Tasten und des Bildschirms verhindern, dass unbeabsichtigt Anrufe getätigt werden. Schieben Sie den Sperrschalter für die Tasten in die entsprechende Position. Tipp: Um das Gerät freizugeben, können Sie auch die Menütaste drücken und Freigabe wählen. Erste Schritte 13 Einstellen der automatischen Tasten- und Bildschirmsperre > Einstellung. und Telefon > Display > Zeit bis 1 Wählen Sie Bildschirmschoner. 2 Legen Sie die Zeitdauer fest, nach der die Tasten und der Bildschirm automatisch gesperrt werden. Taschenlampe Das Kamerablitzlicht kann auch als Taschenlampe verwendet werden. Um die Taschenlampe ein- oder auszuschalten, betätigen Sie den Tastatursperrschalter und halten Sie ihn für zwei Sekunden. Richten Sie die Taschenlampe nicht auf die Augen von Personen. Einsetzen oder Entfernen der SIM-Karte Bringen Sie keine Etiketten an der SIM-Karte an. Wichtig: Das Mobiltelefon ist nur zur Verwendung mit einer Standard-SIM-Karte (siehe Abbildung) vorgesehen. Durch die Verwendung einer nicht SIM-Karte kann sowohl die Karte als auch das Mobiltelefon beschädigt werden. Außerdem können die auf der Karte gespeicherten Daten beschädigt werden. Erkundigen Sie sich bei Ihrem Mobilfunkanbieter nach der Verwendung einer SIM-Karte, die über einen Mini-UICCAusschnitt verfügt. SIM-Karte einsetzen 1 Schalten Sie das Telefon aus und nehmen Sie den SIM-Kartenhalter heraus. 2 Drehen Sie den SIM-Kartenhalter herum. 14 Erste Schritte 3 Legen Sie die SIM-Karte in den SIM-Kartenhalter ein. Achten Sie dabei darauf, dass die Seite mit den Kontakten nach oben zeigt. 4 Drehen Sie den SIM-Kartenhalter herum und setzen Sie ihn wieder in das Mobiltelefon ein. SIM-Karte entnehmen 1 Schalten Sie das Telefon aus und nehmen Sie den SIM-Kartenhalter heraus. 2 Drehen Sie den SIM-Kartenhalter herum. 3 Nehmen Sie SIM-Karte heraus. 4 Drehen Sie den SIM-Kartenhalter herum und setzen Sie ihn wieder in das Mobiltelefon ein. Aufladen des Mobiltelefons Infos zum Akku Der Akku dieses Mobiltelefons kann nicht herausgenommen werden. Verwenden Sie nur Ladegeräte, die von Nokia für dieses Mobiltelefon zugelassen sind. Zum Laden Ihres Mobiltelefons können Sie auch ein kompatibles USB-Datenkabel verwenden. Versuchen Sie nicht, den Akku aus dem Gerät zu entfernen. Um den Akku auszutauschen, bringen Sie das Gerät zum nächsten autorisierten Kundenservice. Erste Schritte 15 Autorisierte Fachhändler bieten möglicherweise einen Akkuaustauschservice an. Wichtig: Der Akku sollte nur von qualifiziertem Fachpersonal oder einem autorisierten Kundenservice ausgetauscht werden. Ein nicht autorisierter Austausch des Akkus kann zum Erlöschen Ihrer Garantie führen. Wenn der Akku Ihres Mobiltelefons schwächer wird, wechselt das Gerät in den Energiesparmodus. Bestimmte Einstellungen sind eventuell vordefiniert, und Sie können sie möglicherweise nicht ändern. Drücken Sie die Ein-/Aus-Taste , und wählen Sie Energiesparmod. deakt. um den Energiesparmodus zu deaktivieren. Aufladen des Akkus Ihr Akku wurde im Werk teilweise aufgeladen. Sie müssen ihn jedoch vor dem ersten Einschalten Ihres Mobiltelefons erneut aufladen. Wenn der Akku fast leer ist, gehen Sie wie folgt vor: 1 2 16 Erste Schritte Für den Ladevorgang ist keine Mindestzeit vorgegeben. Sie können das Mobiltelefon auch während des Ladevorgangs verwenden. Ist der Akku vollständig entladen, dauert es möglicherweise einige Minuten, bis die Ladeanzeige eingeblendet wird oder Sie Anrufe tätigen können. Wurde der Akku über einen längeren Zeitraum nicht verwendet, müssen Sie das Ladegerät möglicherweise nach dem ersten Anschließen trennen und erneut anschließen, um den Ladevorgang zu starten. Aufladen des Akkus über USB Der Akku ist fast leer, aber Sie haben kein Ladegerät dabei? Schließen Sie Ihr Mobiltelefon über ein kompatibles USB-Kabel an ein kompatibles Gerät an, z. B. an einen Computer. Wenn sich keine Netzsteckdose in der Nähe befindet, können Sie Ihr Gerät auch über USB aufladen. Während das Gerät aufgeladen wird, können Daten übertragen werden. Die Effizienz der Ladung über USB variiert deutlich und es kann eine Weile dauern, bis der Ladevorgang gestartet wird und das Gerät die Arbeit aufnimmt. Sie können Ihr Mobiltelefon während des Ladevorgangs verwenden. Um den Anschluss für das Ladegerät nicht abzubrechen, sollten Sie beim Anschließen oder Entfernen des Ladekabels vorsichtig sein. Einbaulage der Antennen Vermeiden Sie ein Berühren der Antenne während des Funkverkehrs. Das Berühren der Antenne beeinträchtigt die Qualität der Funkverbindung und kann die Betriebsdauer des Akkus verkürzen, da der Stromverbrauch des Geräts höher ist als erforderlich. Erste Schritte 17 Der Antennenbereich ist markiert. Headset Sie können ein kompatibles Headset oder einen kompatible Kopfhörer an Ihr Mobiltelefon anschließen. Schließen Sie keine Produkte an, die ein Ausgangssignal erzeugen, da das Gerät dadurch beschädigt werden kann. Schließen Sie keine Spannungsquelle an den Nokia AV-Anschluss an. Achten Sie besonders auf die Einstellung der Lautstärke, wenn Sie ein externes Gerät oder Headset, das nicht von Nokia für die Verwendung mit diesem Gerät zugelassen wurde, an den Nokia AV-Anschluss anschließen. 18 Erste Schritte Ein- oder Ausschalten des Mobiltelefons Einschalten Halten Sie die Ein-/Aus-Taste gedrückt, bis das Mobiltelefon vibriert. Ausschalten Halten Sie die Ein-/Aus-Taste gedrückt. Erstmaliges Verwenden Ihres Mobiltelefons Nach dem Einlegen der SIM-Karte und dem erstmaligen Einschalten des Mobiltelefons werden Sie durch die grundlegenden Einstellungen geleitet. Um die Nokia Dienste verwenden zu können, müssen Sie ein Nokia Konto erstellen. Sie können auch Kontakte, Bilder und andere Inhalte von Ihrem alten Mobiltelefon kopieren. Sie können sich außerdem für My Nokia anmelden. Sie erhalten dann nützliche Tipps und Tricks rund um Ihr Mobiltelefon. Um eine Aktion zu starten, wählen Sie . . Um eine Aktion zu überspringen, wählen Sie Zur Erstellung eines Nokia Kontos benötigen Sie eine Internetverbindung. Informationen zu den möglichen Kosten erhalten Sie von Ihrem Dienstanbieter. Wenn keine Internetverbindung besteht, können Sie das Konto zu einem späteren Zeitpunkt erstellen. Wenn Sie bereits ein Nokia Konto besitzen, geben Sie Ihren Benutzernamen und Ihr Passwort ein und wählen Sie . Tipp: Kennwort vergessen? Sie können Ihr Kennwort über eine E-Mail- oder SMSMitteilung anfordern. Verwenden Sie Telefonwechsel, um Ihre Inhalte zu kopieren, z. B.: • • • Kontakte Mitteilungen Bilder und Videos Erste Schritte • 19 Persönliche Einstellungen Bei der Einrichtung Ihres E-Mail-Kontos können Sie festlegen, dass Ihr Posteingang auf dem Startbildschirm angezeigt wird, damit Sie einfach auf Ihre E-Mails zugreifen können. Wenn Sie während der Einrichtung einen Notruf tätigen müssen, drücken Sie die Menütaste. Nokia Konto Wenn Sie Ihr Telefon zum ersten Mal einschalten, leitet Sie Ihr Telefon durch die Erstellung eines Nokia Kontos. Mit Ihrem Nokia Konto haben Sie folgende Möglichkeiten: • • • • Zugriff auf alle Nokia Dienste über Ihr Mobiltelefon und Ihren Computer mit einem einzigen Benutzernamen und Passwort Herunterladen von Inhalten der Nokia Dienste Speichern von Details zu Ihrem Telefonmodell und zu Kontaktinformationen. Sie können auch Zahlungsdetails hinzufügen. Speichern von Fußgänger- und Fahrrouten in Nokia Karten Weitere Informationen zu Nokia Konten und Nokia Diensten finden Sie unter www.nokia.com/support. Wenn Sie später ein Nokia Konto erstellen möchten, rufen Sie einen Nokia Dienst über Ihr Mobiltelefon auf. Sie werden dann zum Erstellen eines Kontos aufgefordert. Kopieren von Kontakten und Bildern aus Ihrem alten Mobiltelefon Möchten Sie wichtige Informationen aus Ihrem alten Nokia Mobiltelefon kopieren und Ihr neues Mobiltelefon schnell nutzen? Verwenden Sie das Programm Telefonwechsel, um z. B. Kontakte, Kalendereinträge und Bilder kostenlos auf Ihr neues Mobiltelefon zu kopieren. Ihr bislang verwendetes Nokia Mobiltelefon muss die Bluetooth Funktechnik unterstützen. > Einstellung. > Verbindungen > Datentransfer > Telefonwechsel Wählen Sie und befolgen Sie die angezeigten Anweisungen auf beiden Mobiltelefonen. Wenn für das andere Mobiltelefon ein Passcode erforderlich ist, geben Sie diesen ein. Der Passcode, den Sie selbst definieren können, muss auf beiden Mobiltelefonen eingegeben werden. Der Passcode ist bei manchen Mobiltelefonen festgelegt. Einzelheiten hierzu finden Sie in der Bedienungsanleitung des Mobiltelefons. Der Passcode ist nur für die aktuelle Verbindung gültig. 20 Erste Schritte Wenn Ihr bislang verwendetes Nokia Mobiltelefon nicht über das Programm Telefonwechsel verfügt, wird es vom neuen Mobiltelefon per Bluetooth Funktechnik als Mitteilung gesendet. Um das Programm zu installieren, öffnen Sie die Nachricht auf Ihrem alten Mobiltelefon und befolgen Sie die Anweisungen. Zugriffscodes PIN- oder PIN2Code Diese schützen Ihre SIM-Karte vor unbefugter Nutzung oder sind erforderlich, um auf bestimmte Funktionen zuzugreifen. (4 bis 8 Ziffern) Sie können Ihr Mobiltelefon so einstellen, dass Sie beim Einschalten zur Eingabe des PIN-Codes aufgefordert werden. Wenn Sie den Code nicht zusammen mit Ihrer SIM-Karte erhalten oder vergessen haben, wenden Sie sich an Ihren Dienstanbieter. Wenn Sie den Code drei Mal hintereinander falsch eingeben, müssen Sie den Code mit dem PUK- oder PUK2-Code entsperren. PUK- oder PUK2Code Diese sind erforderlich, um die Sperrung eines PIN- oder PIN2Codes aufzuheben. (8 Ziffern) Wenden Sie sich an Ihren Dienstanbieter, falls Sie den Code nicht zusammen mit Ihrer SIM-Karte erhalten haben. IMEI-Nummern Diese Nummer dient zum Identifizieren gültiger Mobiltelefone im Netz. Mit der Nummer können beispielsweise auch gestohlene Mobiltelefone gesperrt werden.Unter Umständen benötigen Sie diese Nummer für Nokia Care Dienste. (15 Ziffern) Zum Anzeigen Ihrer IMEI-Nummer wählen Sie *#06#. Erste Schritte Sperrcode (Sicherheitscode) 21 Hierdurch können Sie Ihr Mobiltelefon gegen unbefugte Benutzung schützen. (min. 4 Ziffern oder Sie können Ihr Mobiltelefon so einstellen, dass Sie zur Eingabe Zeichen) des von Ihnen festgelegten Sperrcodes aufgefordert werden. Halten Sie den Code geheim und bewahren Sie ihn an einem sicheren Ort getrennt vom Mobiltelefon auf. Wenn Sie den Code vergessen und das Telefon gesperrt ist, ist eine Freischaltung erforderlich. Es können zusätzliche Kosten anfallen und möglicherweise werden die auf Ihrem Mobiltelefon gespeicherten persönlichen Daten gelöscht. Weitere Informationen erhalten Sie über den Nokia Care Point oder bei Ihrem Mobilfunkhändler. Verwenden der Bedienungsanleitung auf dem Mobiltelefon Ihr Mobiltelefon verfügt über eine integrierte Bedienungsanleitung. Sie haben > Handbuch. es immer dabei und bei Bedarf verfügbar. Wählen Sie Öffnen der Bedienungsanleitung in einem Programm > Benutzerhandbuch. Dies ist nicht für alle Programme verfügbar. Wählen Sie Durchsuchen der Bedienungsanleitung Wenn das Benutzerhandbuch geöffnet ist, wählen Sie Sie in das Suchfeld einen Buchstaben oder ein Wort ein. > Suchen aus und geben Öffnen eines Programms aus dem Benutzerhandbuch Wählen Sie den Programmlink in einem Thema aus. Um zum Benutzerhandbuch zurückzukehren, halten Sie die Menütaste gedrückt, streichen Sie nach links oder rechts und wählen Sie das Benutzerhandbuch aus. Am Ende von Anweisungen können Links zu verwandten Themen aufgeführt sein. Tipp: Sie erhalten außerdem SMS und Popup-Tipps mit hilfreichen Informationen zur > My Verwendung des Mobiltelefons. Um die Tipps später anzuzeigen, wählen Sie Nokia. 22 Installieren der Nokia Ovi Suite auf Ihrem Computer Installieren der Nokia Ovi Suite auf Ihrem Computer Mit der PC-Anwendung Nokia Ovi Suite können Sie den Inhalt auf Ihrem Mobiltelefon verwalten und ihn mit Ihrem kompatiblen Computer synchronisieren. Sie können Ihr Mobiltelefon auch mit der neuesten Software aktualisieren und Karten herunterladen. Dazu ist eventuell eine Verbindung zum Internet erforderlich. Informationen zu Datenübertragungskosten erhalten Sie bei Ihrem Dienstanbieter. Laden Sie die aktuelle Version der Nokia Ovi Suite von www.nokia.com/support auf Ihren Computer herunter. Die aktuelle Version der Nokia Ovi Suite lautet nun Nokia Suite. Unter www.nokia.com/support erfahren Sie mehr über die Nokia Ovi Suite und können nachlesen, welche Betriebssystemen von der Nokia Ovi Suite unterstützt werden. Grundfunktionen Touchscreen-Aktionen Um mit der Benutzeroberfläche zu interagieren, tippen oder tippen und halten Sie auf den Touchscreen. Wichtig: Vermeiden Sie das Kratzen auf der Oberfläche des Touchscreens. Verwenden Sie niemals einen richtigen Stift, Bleistift oder andere spitze Gegenstände, um auf dem Touchscreen zu schreiben. Öffnen eines Programms oder eines anderen Bildschirmobjekts Tippen Sie auf das Programm oder das Objekt. Schnellzugriff auf Funktionen Halten Sie das Element getippt. Ein Popup-Menü mit verfügbaren Optionen wird geöffnet. Grundfunktionen 23 Beispiel: Um ein Bild zu senden oder einen Alarm zu löschen, tippen und halten Sie das Bild bzw. den Alarm und wählen Sie im Popup-Menü die entsprechende Option aus. Ziehen eines Elements Halten Sie das Element getippt und bewegen Sie Ihren Finger über das Display. Beispiel: Sie können Objekte in der Startansicht verschieben. Streichen Legen Sie einen Finger auf den Bildschirm und streichen Sie ihn durchgehend in die gewünschte Richtung. Beispiel: Um zu einer anderen Startansicht zu wechseln, streichen Sie mit dem Finger nach links oder rechts. Um in einer Liste oder einem Menü zu navigieren, bewegen Sie Ihren Finger schnell über das Display und nehmen Sie Ihren Finger anschließend vom Display. Um die Navigation zu stoppen, tippen Sie auf das Display. Vergrößern und Verkleinern Legen Sie zwei Finger auf ein Objekt, z. B. eine Karte, ein Bild oder eine Internetseite, und spreizen Sie die Finger bzw. führen Sie diese zusammen. 24 Grundfunktionen Tipp: Sie können auch zweimal auf das Element tippen. Verwenden von Tastatur-Schnellzugriffen Sie müssen keine langen Pfade navigieren, um z. B. eine Internetverbindung herzustellen oder zu beenden oder um das Mobiltelefon stummzuschalten. Sie können direkt im Statusmenü auf diese Einstellungen zugreifen, unabhängig davon, in welchem Programm oder welcher Ansicht Sie sich befinden. Streichen Sie vom Benachrichtigungsbereich nach unten. Im Statusmenü können Sie folgende Aktionen ausführen: • • • • • Anzeigen von Benachrichtigungen über Anrufe in Abwesenheit und ungelesene Mitteilungen Stummschalten des Telefons Ändern der Verbindungseinstellungen Anzeigen verfügbarer WLAN-Verbindungen und Herstellung einer WLANVerbindung Verwalten von Bluetooth Verbindungen Tipp: Wenn Sie Musik hören, können Sie vom Statusmenü aus schnell auf den MusikPlayer zugreifen. Grundfunktionen 25 Wechseln zwischen geöffneten Programmen Sie können anzeigen, welche Programme und Aufgaben im Hintergrund geöffnet sind, und zwischen diesen wechseln. Halten Sie die Menütaste gedrückt, streichen Sie nach links oder rechts, und wählen Sie das gewünschte Programm aus. Das Ausführen von Programmen im Hintergrund erhöht den Strom- und den Speicherverbrauch. Wenn Sie ein nicht verwendetes Programm schließen möchten, aus. wählen Sie Tipp: Halten Sie zum Schließen sämtlicher geöffneter Programme den Programmwechsler gedrückt und wählen Sie dann im Popup-Menü die Option Alle schließen aus. Texteingaben Tastatureingabe Tastenfeld Ihr Mobiltelefon verfügt über eine vollständige Tastatur. Zum Öffnen der Tastatur schieben Sie den Touchscreen nach oben. Die Anzeige wird automatisch vom Hochins Querformat gedreht, wenn Sie die Tastatur öffnen. 26 1 2 3 4 5 Grundfunktionen Funktionstaste. Um Sonderzeichen, die oben auf einzelnen Tasten abgebildet sind, einzufügen, drücken Sie auf die Funktionstaste und die entsprechende Taste. Um mehrere Sonderzeichen hintereinander einzugeben, drücken Sie zweimal auf die Funktionstaste. Um zur Normalansicht zurückzukehren, drücken Sie auf die Funktionstaste. Umschalttaste. Um zwischen Groß- und Kleinschreibung zu wechseln, drücken Sie zweimal auf die Umschalttaste. Um einen Großbuchstaben einzugeben, während die Kleinschreibung aktiviert ist, bzw. einen Kleinbuchstaben bei aktivierter Großschreibung einzugeben, drücken Sie auf die Umschalttaste und dann auf den gewünschten Buchstaben. Sym-Taste. Um nicht auf der Tastatur angezeigte Sonderzeichen einzufügen, drücken Sie auf die Sym-Taste und wählen Sie das gewünschte Zeichen. Um die Eingabesprache zu ändern, halten Sie die Umschalttaste gedrückt und drücken Sie dann auf die Sym-Taste. Wählen Sie dann die gewünschte Sprache aus. Leertaste Rücktaste. Um ein Zeichen zu löschen, drücken Sie die Rücktaste. Um mehrere Zeichen zu löschen, halten Sie die Rücktaste gedrückt. Einfügen einer Buchstabenvariation Sie können beispielsweise Buchstaben mit Akzenten einfügen. Wenn Sie den Buchstaben á einfügen möchten, halten Sie die Sym-Taste gedrückt und drücken Sie Grundfunktionen 27 wiederholt auf A, bis der gewünschte Buchstabe angezeigt wird. Die Reihenfolge und Verfügbarkeit von Buchstaben ist abhängig von der ausgewählten Eingabesprache. Eingeben einer Zahl oder eines oben auf einer Taste abgebildeten Sonderzeichens Halten Sie die gewünschte Taste gedrückt. Eingabe über den Touchscreen Eingeben von Text mit der virtuellen Tastatur Virtuelle Tastatur Um die virtuelle Tastatur zu aktivieren, wählen Sie ein Texteingabefeld aus. Sie können die virtuelle Tastatur im Hoch- oder Querformat verwenden. Die virtuelle Tastatur steht möglicherweise nicht in allen Sprachversionen zur Verfügung. 1 2 3 4 5 6 7 8 9 Virtuelle Tastatur Schließen-Taste – Schließt die virtuelle Tastatur. Umschalt- und Feststelltaste – Zur Eingabe eines Großbuchstabens beim Schreiben mit Kleinbuchstaben oder umgekehrt wählen Sie vor Eingabe des Zeichens diese Taste. Um die Feststelltaste zu aktivieren, drücken Sie die Taste zweimal. Zeichenbereich – Wählen Sie den gewünschten Zeichenbereich aus, wie z. B. Ziffern oder Sonderzeichen. Pfeiltasten – Bewegen Sie den Cursor nach links oder rechts. Leertaste - Fügt einen Leerschritt ein. Eingabemenü – Aktivieren Sie die automatische Texterkennung oder ändern Sie die Eingabesprache. Eingabetaste - Verschiebt den Cursor in die nächste Zeile oder in das nächste Eingabefeld. Zusätzliche Funktionen hängen vom aktuellen Kontext ab. Im Adressfeld des Internet-Browsers hat sie beispielsweise die Funktion des Symbols "Wechseln zu". Rücktaste – Löschen Sie ein Zeichen. Zwischen Hoch- und Querformat wechseln > Alphanumer. Tastatur oder Buchstabentastatur. Wählen Sie 28 Grundfunktionen Hinzufügen eines Akzents zu einem Zeichen Wählen und halten Sie die Nummer. Aktivieren der automatischen Texterkennung mit der virtuellen Tastatur Die automatische Worterkennung ist nicht für alle Sprachen verfügbar. 1 2 3 > Eingabeoptionen > Worterkenn. aktivieren aus. wird Wählen Sie angezeigt. Beginnen Sie mit der Eingabe eines Worts. Das Mobiltelefon schlägt mögliche Wörter vor, während Sie schreiben. Wenn das richtige Wort angezeigt wird, wählen Sie es aus. Wenn das Wort nicht im Wörterbuch vorhanden ist, schlägt das Mobiltelefon ein ähnliches Wort vor. Um dem Wörterbuch das neue Wort hinzuzufügen, wählen Sie das eingegebene Wort aus. Deaktivieren des Texterkennungs-Eingabemodus > Eingabeoptionen > Worterkenn. deaktivier. aus. Wählen Sie Eingeben von Text mit der virtuellen Tastatur Verwenden der virtuellen Tastatur Wenn Sie beim Schreiben im Hochformat lieber die alphanumerische Tastatur verwenden, können Sie zur virtuellen Tastatur wechseln. 1 2 Wählen Sie ein Texteingabefeld aus. > Alphanumer. Tastatur. Wählen Sie 1 Zifferntasten Grundfunktionen 2 3 4 5 6 7 8 29 * - Geben Sie ein Sonderzeichen ein. Wenn der Texterkennungs-Eingabemodus aktiviert ist und das Wort unterstrichen angezeigt wird, blättern Sie durch die Wortvorschläge. Umschalttaste - Wechseln Sie zwischen Groß- und Kleinschreibung. Um den Texterkennungs-Eingabemodus zu aktivieren oder zu deaktivieren, drücken Sie die Taste zweimal schnell hintereinander. Um zwischen dem Buchstaben- und Zahlenmodus zu wechseln, halten Sie die Taste gedrückt. Schließentaste - Schließen Sie die virtuelle Tastatur. Pfeiltasten – Bewegen Sie den Cursor nach links oder rechts. Eingabemenü - Aktivieren Sie die Texterkennung, ändern Sie die Eingabesprache, oder wechseln Sie zur virtuellen Tastatur. Rücktaste - Löschen Sie ein Zeichen. Texteingabeanzeige (sofern verfügbar) – Zeigt an, ob die Groß- oder Kleinschreibung und ob der Buchstaben- oder Zahlenmodus verwendet wird oder ob der Texterkennungsmodus aktiviert ist. Aktivieren der herkömmlichen Eingabemethode mit der virtuellen Tastatur Drücken Sie zweimal auf #. Eingeben eines Zeichens 1 Wählen Sie wiederholt eine Zifferntaste (1 bis 9), bis das gewünschte Zeichen angezeigt wird. Eine Zifferntaste ist mit mehr Zeichen belegt als auf der Taste sichtbar ist. 2 Wenn der nächste Buchstabe mit derselben Taste eingegeben wird, warten Sie, bis der Cursor angezeigt wird, oder bewegen Sie den Cursor mit der Pfeiltaste vorwärts und wählen Sie die Taste erneut. Einfügen einer Leerstelle Wählen Sie 0. Bewegen des Cursors in die nächste Zeile Wählen Sie dreimal 0. Aktivieren der automatischen Texterkennung mit der virtuellen Tastatur Die Funktion basiert auf einem integrierten Wörterbuch, dem Sie neue Wörter hinzufügen können. Ein Wörterbuch für die Texterkennung ist nicht für alle Sprachen verfügbar. 1 2 > Texterkennung aktivieren. Wählen Sie Um das gewünschte Wort zu schreiben, verwenden Sie die Tasten 2 bis 9. Wählen Sie für jeden Buchstaben die entsprechende Taste jeweils nur einmal. Wenn Sie 30 3 4 5 Grundfunktionen zum Beispiel bei aktivierter englischer Texterkennung das Wort Nokia eingeben möchten, wählen Sie 6 für N, 6 für o, 5 für k, 4 für i und 2 für a aus. Das vorgeschlagene Wort ändert sich nach jeder Tastenauswahl. Wenn das Wort nicht korrekt ist, wählen Sie wiederholt * aus, bis der richtige Treffer angezeigt wird. Ist das Wort nicht im Wörterbuch enthalten, wählen Sie Buchstabieren, geben Sie das Wort ohne Texterkennung ein und wählen Sie dann OK. Wenn hinter dem eingegebenen Wort ein ? angezeigt wird, ist das Wort nicht im Wörterbuch enthalten. Wenn Sie dem Wörterbuch ein Wort hinzufügen möchten, wählen Sie * aus, geben Sie das Wort ohne Texterkennung ein, und wählen Sie dann OK aus. Um eine Leerstelle einzufügen, wählen Sie 0. Um ein gängiges Satzzeichen einzufügen, wählen Sie zuerst 1 und dann wiederholt * aus, bis das richtige Satzzeichen angezeigt wird. Geben Sie das nächste Wort ein. Deaktivieren der automatischen Worterkennung Wählen Sie schnell zweimal # aus. Definieren der Eingabesprache. Wählen Sie > Einstellung. und Telefon > Touchscreen > Eingabesprache. Schriftsprache ändern > Eingabesprache aus. Wählen Sie Die verfügbaren Optionen können variieren. Tastatur-Schnellzugriffe Über Schnellzugriffe können Programme gegebenenfalls effizienter genutzt werden. Allgemeine Schnellzugriffe Strg + C Text kopieren. Strg + X Text ausschneiden. Strg + V Text einfügen. Umschalttaste Ändert die Eingabesprache. + Sym-Taste Strg + A Alles markieren. Strg + B Fetter Schriftart verwenden. Grundfunktionen 31 E-Mail-Schnellzugriffe C Eine neue E-Mail-Mitteilung erstellen. R Eine Mitteilung beantworten. A Alle beantworten. F Eine Mitteilung weiterleiten. D Löscht die Mitteilung. I Die Liste der Mitteilungen ein- oder ausblenden. N Zur nächsten Mitteilung wechseln. P Zur vorherigen Mitteilung wechseln. S Nach einer Mitteilung suchen. U Eine Mitteilung als gelesen oder ungelesen markieren. Z Das E-Mail-Konto synchronisieren. H Die gerätinterne Bedienungsanleitung öffnen. Displayanzeigen Allgemeine Display-Anzeigen Der Touchscreen und die Tasten sind gesperrt. Jemand hat versucht, Sie anzurufen. Sie haben ungelesene Mitteilungen. Wenn die Mitteilungsanzeige blinkt, ist Ihr Eingangsordner möglicherweise voll. Sie haben ein Kalenderereignis verpasst. Eine Erinnerung ist eingestellt. Im Ausgangsordner befinden sich noch zu sendende Mitteilungen. Sie verwenden die zweite Telefonleitung (Netzdienst). 32 Grundfunktionen Eingehende Anrufe werden an eine andere Nummer umgeleitet (Netzdienst). Wenn Sie über zwei Telefonleitungen verfügen, wird die Ziffer der verwendeten Leitung angezeigt. Über Ihr Mobiltelefon kann ein Internetanruf getätigt werden. Ein Datenanruf ist aktiv (Netzdienst). Verbindungs-Anzeigen Die Bluetooth Funktion ist aktiviert. Wenn die Anzeige blinkt, versucht Ihr Mobiltelefon, eine Verbindung mit einem anderen Gerät herzustellen. Ihr Mobiltelefon sendet Daten über die Bluetooth Verbindung. Ein USB-Kabel ist an Ihr Mobiltelefon angeschlossen. Ein HDMI-Kabel ist an Ihr Mobiltelefon angeschlossen. Auf Ihrem Mobiltelefon werden gerade Daten synchronisiert. Ein kompatibles Headset ist an Ihr Mobiltelefon angeschlossen. Ein kompatibles KFZ-Zubehör ist an Ihr Mobiltelefon angeschlossen. Ein kompatibles Texttelefon ist an das Mobiltelefon angeschlossen. Netzwerk-Anzeigen Grundfunktionen 33 Ihr Mobiltelefon wird in einem GSM-Netz (Netzdienst) verwendet. Ihr Mobiltelefon wird in einem UMTS-Netz (Netzdienst) verwendet. Eine GPRS-Datenverbindung (Netzdienst) wird geöffnet oder geschlossen. Eine GPRS-Datenverbindung ist geöffnet. Eine GPRS-Datenverbindung wird gehalten. Eine EGPRS-Datenverbindung (Netzdienst) wird geöffnet oder geschlossen. Eine EGPRS-Datenverbindung ist geöffnet. Eine EGPRS-Datenverbindung wird gehalten. Eine UMTS-Datenverbindung (Netzdienst) wird geöffnet oder geschlossen. Eine UMTS-Datenverbindung ist geöffnet. Eine UMTS-Datenverbindung wird gehalten. Eine HSPA-Datenverbindung ist geöffnet. Eine WLAN-Datenverbindung ist geöffnet. Aktivieren der Benachrichtigungsbeleuchtung bei Anrufen oder Mitteilungen in Abwesenheit Wenn die Benachrichtigungsbeleuchtung Ihres Mobiltelefons blinkt, haben Sie einen Anruf oder eine Mitteilung in Abwesenheit erhalten. Wählen Sie > Einstellung. und Telefon > Lichtsignale > Lichtsignale. Suchen in Ihrem Mobiltelefon und im Internet Untersuchen Ihres Mobiltelefons und des Internets. Sie können nach Nachrichten, Kontakten, Bildern, Musiktiteln oder Anwendungen suchen, die auf Ihrem Mobiltelefon oder im Internet gespeichert sind. Wählen Sie 1 2 > Suchen aus. Geben Sie einen Suchbegriff ein und wählen Sie den gewünschten Eintrag aus den vorgeschlagenen Treffern aus. Zur Suche im Internet wählen Sie den entsprechenden Link am Ende der Suchergebnisse aus. Stellen Sie eine Internetverbindung her, wenn Sie dazu aufgefordert werden. Tipp: Sie können der Startansicht ein Such-Widget hinzufügen. Halten Sie in der Startansicht einen leeren Bereich getippt und wählen Sie Widget hinzufügen und dann das Such-Widget aus der Liste aus. Offline-Verwendung Ihres Mobiltelefons In Umgebungen, in denen Sie nicht telefonieren oder keine Anrufe erhalten möchten, können Sie dennoch auf Ihren Kalender, Ihre Kontaktliste und Offline-Spiele zugreifen, wenn Sie das Offline-Profil aktivieren. Schalten Sie Ihr Mobiltelefon aus, 34 Grundfunktionen wenn die Nutzung von Mobiltelefonen verboten ist oder durch diese Störungen oder Gefahren verursacht werden. Drücken Sie die Ein-/Aus-Taste , und wählen Sie Offline. Wenn das Offline-Profil aktiviert ist, wird die Verbindung zum Mobilfunknetz geschlossen. Alle Funkfrequenzsignale zwischen Mobiltelefon und Mobilfunknetz werden unterbunden. Wenn Sie versuchen, eine Mitteilung zu senden, wird diese im Postausgang abgelegt und erst dann gesendet, wenn ein anderes Profil aktiviert wird. Sie können Ihr Mobiltelefon auch ohne eine SIM-Karte verwenden. Schalten Sie Ihr Mobiltelefon aus und nehmen Sie die SIM-Karte heraus. Wenn Sie Ihr Mobiltelefon wieder einschalten, ist das Offline-Profil aktiviert. Wichtig: Bei aktiviertem Offline-Profil können Sie keine Anrufe tätigen oder entgegennehmen oder andere Funktionen nutzen, die eine Verbindung zum Mobilfunknetz erfordern. Möglicherweise können jedoch immer noch Notrufe an die in Ihrem Gerät programmierte offizielle Notrufnummer getätigt werden. Um anzurufen, müssen Sie zunächst zu einem anderen Profil wechseln. Wenn das Offline-Profil aktiviert ist, können Sie weiterhin das WLAN verwenden, um beispielsweise Ihre Mails zu lesen oder im Internet zu surfen. Sie können auch Bluetooth nutzen. Beachten Sie alle geltenden Sicherheitsvorschriften. Verlängerte Akku-Lebensdauer Wenn Sie das Gefühl haben, das Mobiltelefon häufig laden zu müssen, können Sie bestimmte Maßnahmen zur Senkung des Stromverbrauchs Ihres Mobiltelefons ergreifen. • • Laden Sie den Akku immer vollständig auf. Im Energiesparmodus werden Mobiltelefoneinstellungen, wie Netzmodus und der Bildschirmschoner, optimiert. Aktivieren des Energiesparmodus Drücken Sie die Ein-/Aus-Taste , und wählen Sie Energiesparmodus aktiv.. Zum Deaktivieren des Energiesparmodus drücken Sie die Ein-/Aus-Taste , und wählen Sie Energiesparmod. deakt.. Schließen nicht verwendeter Programme Halten Sie die Menütaste gedrückt und streichen Sie über das Display, bis das gewünschte Programm angezeigt wird. Wählen Sie dann . Grundfunktionen 35 Töne, Themen und Effekte • Schalten Sie nicht benötigte Töne aus, z. B. Tastentöne. • Verwenden Sie über Kabel verbundene Kopfhörer anstelle von Lautsprechern. • Ändern Sie die Zeitdauer, nach der das Mobiltelefon-Display ausgeschaltet wird. Festlegen der Länge der Wartezeit > Einstellung. und Telefon > Display > Beleuchtungsdauer. Wählen Sie Aktivieren eines dunklen Themas und eines dunklen Hintergrunds > Einstellung. und Themen > Allgemein. Wählen Sie Um den Hintergrund zu ändern, wählen Sie in der Startansicht > Hintergrund wechseln. Deaktivieren von Hintergrundanimationseffekten > Einstellung. und Themen > Allgemein > Wählen Sie Aus aus. > Themeneffekte > Verringern der Helligkeit des Displays > Einstellung. und Telefon > Display > Helligkeit. Wählen Sie Deaktivieren Sie den Große Uhr Bildschirmschoner. > Einstellung. und Themen > Bildschirmschoner > Kein. Wählen Sie Netznutzung • Wenn Sie Musik hören oder Ihr Mobiltelefon auf andere Weise nutzen, aber keine Anrufe ausführen oder annehmen möchten, aktivieren Sie das Offline-Profil. • Stellen Sie Ihr Mobiltelefon so ein, dass Mails seltener abgerufen werden. • Verwenden Sie anstelle einer mobilen Datenverbindung (GPRS oder UMTS) eine WLAN-Verbindung, um eine Verbindung zum Internet herzustellen. • Wenn Ihr Mobiltelefon sowohl auf GSM- als auch UMTS (Dualmodus)-Netze eingestellt ist, verbraucht es beim Suchen nach dem UMTS-Netz mehr Strom. Einrichten des Mobiltelefons zur ausschließlichen Verwendung des GSM-Netzes Streichen Sie vom Benachrichtigungsbereich nach unten und wählen Sie das Mobilfunknetz und Netzmodus > GSM aus. Deaktivieren der Bluetooth Funktion, wenn sie nicht benötigt wird Streichen Sie vom Benachrichtigungsbereich nach unten und wählen Sie . 36 Personalisierung und Nokia Store Verhindern, dass Ihr Mobiltelefon nach verfügbaren WLANs sucht Streichen Sie vom Benachrichtigungsbereich nach unten und wählen Sie aus. Herstellen einer mobilen Datenverbindung (UMTS oder GPRS) nur bei Bedarf Um die mobile Datenverbindung zu schließen, streichen Sie vom Benachrichtigungsbereich nach unten und wählen Sie . Personalisierung und Nokia Store Profile Infos zu Profilen Wählen Sie > Einstellung. > Profile. Warten Sie auf einen Anruf, können jedoch Ihr Telefon nicht klingeln lassen? Ihr Mobiltelefon besitzt verschiedene Einstellungsgruppen, so genannte Profile, die Sie für bestimmte Ereignisse und Umgebungen personalisieren können. Sie können auch Ihre eigenen Profile erstellen. Sie haben folgende Möglichkeiten, die Profile zu personalisieren: • • • • • Ändern des Klingeltons und der Signaltöne bei Mitteilungen Ändern der Lautstärke von Klingel- und Tastentönen Stummschalten von Tastentönen und Warntönen Aktivieren von Vibrationsalarmen Einstellen Ihres Mobiltelefons zur Sprachausgabe des Namens des Anrufers. Tipp: Sie möchten schnell auf die Profile zugreifen? Fügen Sie zur Startansicht ein Profil-Widget hinzu. Personalisieren der Klingeltöne und anderer Töne Sie können die Töne Ihres Mobiltelefons für jedes Profil personalisieren. Wählen Sie > Einstellung. > Profile. Wählen Sie das Profil, Personalisieren und die gewünschte Option aus. Tipp: Um weitere Klingeltöne aus dem Nokia Store herunterzuladen, wählen Sie Sound-Downloads aus. Weitere Informationen finden Sie unter www.nokia.com. Tipp: Um Ihren Lieblingssong aus dem Musik-Player als Klingelton festzulegen, wählen Sie Songs. Personalisierung und Nokia Store 37 Stummschalten des Telefons Wenn das Profil "Lautlos" aktiviert ist, sind alle Klingel- und Alarmtöne stumm geschaltet. Aktivieren Sie dieses Profil, wenn Sie beispielsweise im Kino oder in einer Besprechung sind. Drücken Sie die Ein-/Aus-Taste , und wählen Sie Lautlos. Ändern Ihres Profils für Besprechungen Wenn das Besprechungsprofil aktiviert ist, gibt Ihr Mobiltelefon einen diskreten Signalton aus, anstatt zu klingeln. Drücken Sie die Ein-/Aus-Taste , und wählen Sie Besprechung. Erstellen eines neuen Profils Wie können Sie Ihr Mobiltelefon dazu bringen, Ihre Anforderungen am Arbeitsplatz, in der Universität oder zu Hause zu erfüllen? Sie können neue Profile für verschiedene Situationen erstellen und ihnen entsprechende Namen geben. Wählen Sie Wählen Sie das > Einstellung. > Profile. > Neu erstellen, und definieren Sie Ihre Profileinstellungen. Tipp: Sie können für Ihr Profil einen bestimmten Klingelton einrichten. Wählen Sie Klingelton. Festlegen eines zeitgesteuerten Profils Sie können ein Profil bis zu einem festgelegten Zeitpunkt aktivieren, ab dem das zuvor verwendete Profil aktiviert wird. Wählen Sie 1 2 > Einstellung. > Profile aus. Wählen Sie das gewünschte Profil aus und danach Zeitbegrenzt. Legen Sie den Zeitpunkt fest, an dem das zeitgesteuerte Profil ablaufen soll. Ändern Ihres Themas Sie können die Farben und das Aussehen Ihres Displays ändern. Wählen Sie > Einstellung. > Themen. Wählen Sie Allgemein und ein Thema. Tipp: Um weitere Themen aus dem Nokia Store herunterzuladen, wählen Sie ThemenDownloads aus. Weitere Informationen zum Nokia Store erhalten Sie unter www.nokia.com/support. 38 Personalisierung und Nokia Store Startansicht Informationen zur Startansicht In der Startansicht können Sie: • • • • • Benachrichtigungen über Anrufe in Abwesenheit oder empfangene Nachrichten ansehen Häufig verwendete Programme aufrufen Programme bedienen (z. B. Musik-Player) Schnellzugriffe für verschiedene Funktionen erstellen (z. B. für das Schreiben einer Mitteilung) Wichtige Kontakte abrufen, anrufen oder Mitteilungen senden Sie können mehrere Startansichten einrichten, beispielsweise eine für die Arbeit und eine für den privaten Bereich. Die Objekte in der Startansicht sind interaktiv. Wenn Sie beispielsweise die Zeitanzeige auswählen, wird das Uhr-Programm geöffnet. Vordefinierte Startansichten Ihr Mobiltelefon verfügt über separate Startansichten für geschäftliche und private Nutzung sowie über eine Ansicht für Ihre Internetlinks. Sie können die Ansichten an Ihre Wünsche anpassen. Um zu einer anderen Startansicht zu wechseln, streichen Sie mit dem Finger nach links oder rechts. gibt die aktuell angezeigte Startansicht an. Anpassen des Startbildschirms Möchten Sie Ihre Lieblingslandschaft oder Bilder Ihrer Familie als Hintergrund für die Startansicht festlegen? Sie können den Hintergrund und die Objekte in jeder Startansicht einzeln ändern bzw. neu anordnen, um sie an Ihre Wünsche anzupassen. Ändern des Hintergrunds Tippen und halten Sie einen leeren Bereich in der Startansicht. Wählen Sie dann im Popup-Menü Hintergr. wechseln aus. Personalisierung und Nokia Store 39 Tipp: Laden Sie weitere Hintergrundbilder im Nokia Store herunter. Weitere Informationen finden Sie unter www.nokia.com/support. Neuanordnen von Objekten in der Startansicht Tippen und halten Sie ein Objekt und verschieben es an eine neue Position. Tipp: Sie können Elemente zwischen verschiedenen Startansichten ziehen und ablegen. Hinzufügen einer neuen Startansicht > Neue Startansicht hinzufüg.. Wählen Sie Hinzufügen von Widgets zur Startansicht Interessieren Sie sich für das Wetter von heute oder aktuelle Nachrichten? Sie können Mini-Programme (Widgets) zur Startansicht hinzufügen und erhalten so einen Überblick über wichtige Informationen. Tippen und halten Sie einen leeren Bereich in der Startansicht. Wählen Sie dann im Popup-Menü Widget hinzufügen und ein Widget aus. Ein Widget kann die entsprechende Anwendung verbessern und auch deren Funktionsweise ändern. Tipp: Im Nokia Store können Sie weitere Widgets herunterladen. Die Verwendung von Diensten oder das Herunterladen von Inhalten kann bedeuten, dass große Datenmengen übertragen werden, die entsprechende Übertragungskosten verursachen. Einige Startansicht-Widgets stellen möglicherweise automatisch eine Internetverbindung her. Um dies zu verhindern, schließen Sie die mobile Datenverbindung. Streichen Sie im Benachrichtigungsbereich nach unten, und wählen Sie . 40 Personalisierung und Nokia Store Entfernen eines Widgets aus der Startansicht Halten Sie das Widget gedrückt und wählen Sie . Hinzufügen von Schnellzugriffen zur Startansicht Wussten Sie, dass Sie Schnellzugriffe zu Ihren meistgenutzten Programmen und Funktionen erstellen können? Sie können Schnellzugriffe für Programme oder Aktionen, wie das Verfassen einer Mitteilung, hinzufügen. Tippen und halten Sie einen leeren Bereich in der Startansicht. Wählen Sie dann im Popup-Menü Schnellzugr. hinzuf. und die Anwendung oder Aktion aus. Hinzufügen Ihrer wichtigen Kontakte zur Startansicht Fügen Sie die für Sie wichtigsten Kontakte in die Startansicht ein, um diese schnell anrufen und ihnen Mitteilungen en senden zu können. > Kontakte. Wählen Sie Wählen Sie einen Kontakt, der im Mobiltelefonspeicher gespeichert ist und Startansicht hinzufügen. > Zu Anrufen eines Kontakts Wählen Sie den Kontakt in der Startansicht und die Option Sprachanruf aus. Wenn dem Kontakt mehrere Telefonnummern zugewiesen sind, wählen Sie die gewünschte Nummer aus. Senden einer Mitteilung an einen Kontakt Wählen Sie den Kontakt in der Startansicht und die Option Mitteilung aus. Entfernen eines Kontakts aus der Startansicht Wählen und halten Sie den Kontakt in der Startansicht und wählen Sie . Der Kontakt wird aus der Startansicht entfernt, bleibt jedoch in der Kontaktliste erhalten. Organisieren Ihrer Programme Möchten Sie Ihre meistgenutzten Programme finden können? Im Hauptmenü können Sie Ihre Programme in Ordner organisieren und die am wenigsten genutzten Programme ausblenden. Wählen Sie . Personalisierung und Nokia Store 41 Erstellen eines neuen Ordners > Neuer Ordner. Wählen Sie Verschieben eines Programms in einen Ordner Halten Sie das Programm gedrückt und wählen Sie dann im Popup-Menü die Option In Ordner verschieben und anschließend den neuen Ordner. Tipp: Um Anwendungen und Ordner zu ziehen und abzulegen, halten Sie das Display gedrückt und wählen Sie im Popup-Menü die Option Anordnen aus. Nokia Store Informationen zum Nokia Store Wählen Sie > Store und loggen Sie sich in Ihrem Nokia Konto ein. Wussten Sie, dass Sie Ihr Mobiltelefon mit weiteren Programmen personalisieren können? Oder Spiele ebenfalls kostenlos herunterladen können? Durchsuchen Sie den Nokia Store, um neueste Inhalte zu finden, die speziell für Ihr Mobiltelefon entwickelt wurden. Sie können Folgendes herunterladen: • • • • • Spiele Programme Videos Themen und Hintergründe Klingeltöne Sie können auch Inhalte abrufen, die auf Ihren Geschmack und Ihren Standort zugeschnitten sind. Wenn Sie Inhalte aus dem Nokia Store herunterladen möchten, benötigen Sie ein Nokia Konto. Nach der Anmeldung werden Ihnen die mit Ihrem Mobiltelefon kompatiblen Inhalte angeboten. Sie können Inhalte direkt auf Ihrem Mobiltelefon suchen und herunterladen oder den Nokia Store auf Ihrem kompatiblen Computer durchsuchen und Links zu den gewünschten Inhalten per SMS auf Ihr Mobiltelefon senden. Bestimmte Objekte sind kostenlos, andere sind jedoch kostenpflichtig und müssen mit Ihrer Kreditkarte oder über die Telefonrechnung bezahlt werden. Die 42 Personalisierung und Nokia Store Verfügbarkeit von Zahlungsmethoden hängt vom Land Ihres Wohnsitzes und von Ihrem Diensteanbieter ab. Weitere Informationen zum Nokia Store erhalten Sie unter www.nokia.com/support. Durchsuchen des Nokia Store Informieren Sie sich über die aktuellsten und am häufigsten heruntergeladenen Programme oder Spiele sowie über die Artikel, die für Sie und Ihr Mobiltelefon empfohlen werden. Sie können die verschiedenen Kategorien durchsuchen oder nach einem bestimmten Artikel suchen. Wählen Sie 1 2 > Store, und loggen Sie sich in Ihrem Nokia Konto ein. Wählen Sie Store - Menü > Suchen. Geben Sie die Suchbegriffe in das Suchen-Feld ein und wählen Sie dann Los. Wenn Sie einen Artikel anzeigen, werden auch verwandte Artikel angezeigt. Tipp: Um anzuzeigen, was andere Benutzer über einen Artikel mitzuteilen haben, wählen Sie den Artikel aus. Sie können auch eine Beschreibung, den Preis und die Größe des Downloads anzeigen. Herunterladen eines Spiels, Programms oder anderer Objekte Laden Sie kostenlose Spiele, Programme oder Videos herunter oder kaufen Sie neue Inhalte für Ihr Mobiltelefon. Im Nokia Store finden Sie die neuesten Inhalte, die speziell für Ihr Mobiltelefon entwickelt wurden. Die Verfügbarkeit von Zahlungsmethoden hängt vom Land Ihres Wohnsitzes und von Ihrem Diensteanbieter ab. Wählen Sie 1 2 3 4 5 > Store und melden Sie sich bei Ihrem Nokia Konto an. Wählen Sie das Objekt aus. Wenn das Objekt gekauft werden muss, wählen Sie Kaufen. Wenn das Objekt kostenlos ist, wählen Sie Herunterl.. Sie können mit einer Kredit- oder Guthabenkarte zahlen oder über Ihre Telefonrechnung, falls verfügbar. Um Ihre Karteninformationen in Ihrem Nokia Konto zu speichern, wählen Sie Diese Karte in meinem Nokia Konto speichern.. Wenn Ihre Karteninformationen bereits gespeichert sind, wählen Sie Abrechnungsdetails ändern, um eine andere Zahlungsmethode zu verwenden. Um einen Beleg für einen über die Kredit- oder Guthabenkarte getätigten Kauf zu erhalten, wählen Sie die Mailadresse aus oder geben Sie eine Mailadresse ein. Wählen Sie Bestätigen. Personalisierung und Nokia Store 6 43 Wenn der Download abgeschlossen ist, können Sie das Objekt öffnen und anzeigen oder weiter nach zusätzlichen Inhalten suchen. Der Inhaltstyp bestimmt, wo das Objekt auf Ihrem Mobiltelefon gespeichert wird. Um den Standardstandort zu ändern, wählen Sie Konto > Installationseinstellungen und den gewünschten Speicher aus. Tipp: Verwenden Sie eine WLAN-Verbindung, um größere Dateien, wie Spiele, Programme oder Videos herunterzuladen. Tipp: Um zu vermeiden, dass Sie beim Kauf von Objekten im Nokia Store immer wieder Ihre Kreditkarteninformationen eingeben müssen, speichern Sie diese Angaben in Ihrem Nokia Konto. Sie können mehr als eine Kreditkarte hinzufügen und beim Einkauf die gewünschte Karte auswählen. Um weitere Informationen zu einem Objekt zu erhalten, wenden Sie sich an den Anbieter des Objekts. Anzeigen der Download-Warteschlange Wenn ein Artikel heruntergeladen wird, können Sie die Internetseite nach anderen Inhalten durchsuchen und diese der Download-Warteschlagen hinzufügen. Wählen Sie > Store, und loggen Sie sich in Ihrem Nokia Konto ein. Wählen Sie Konto. Der Status der Artikel, die Sie gerade herunterladen, wird im Abschnitt Neue Downloads angezeigt. Die Artikel werden nacheinander herunterladen. Artikel, die noch heruntergeladen werden sollen, befinden sich der Download-Warteschlange. Artikel, die Sie bereits heruntergeladen haben, werden im Bereich Eigene Inhalte angezeigt. Tipp: Wenn Sie beispielsweise die WLAN-Verbindung vorübergehend schließen müssen, markieren Sie die herunterzuladenden Artikel und wählen Sie in der DetailAnsicht die Option Pause aus.Um den Download wieder aufzunehmen, wählen Sie Fortsetzen. Noch zum Download ausstehende Artikel können einzeln angehalten werden. Wenn der Download fehlgeschlagen ist, können Sie die Artikel erneut herunterladen. Verfassen Sie eine Beurteilung Möchten Sie Ihre Meinung zu einem Artikel mit anderen Benutzern des Nokia Store teilen? Verfassen Sie eine eigene Beurteilung und bewerten Sie das Objekt. Sie können für jedes heruntergeladene Objekt eine Beurteilung veröffentlichen. 44 1 2 3 Telefon Wählen Sie das Objekt aus und wählen Sie dann Komment.. Verfassen Sie Ihre Beurteilung, bewerten Sie das Objekt und wählen Sie Kommentar hinzufügen. Um Ihre Beurteilung zu bearbeiten, wählen Sie Kommentar bearbeiten. Um Ihre Beurteilung zu veröffentlichen, wählen Sie Senden. Melden sie unangemessene Inhalte und helfen Sie uns dadurch, den Nokia Store zu verbessern. Wählen Sie Missbrauch melden und den Grund. Geben Sie bei Bedarf weitere Details ein. Telefon Tätigen eines Anrufs 1 Um die Wählfunktion zu starten, wählen Sie in der Startansicht . 2 Ermöglicht die Eingabe Ihrer Telefonnummer. Um eine Nummer zu löschen, wählen Sie . Um das Pluszeichen einzugeben, das für Auslandsanrufe verwendet wird, wählen Sie zweimal *. 3 Um den Anruf auszuführen, wählen Sie . Wenn Sie die Tastatur während eines Gesprächs öffnen, wird das Audiosignal des Anrufs an den Lautsprecher geleitet, falls kein kompatibles Headset angeschlossen ist. 4 Um den Anruf zu beenden, wählen Sie . Suchen eines Kontakts Sie können Kontakte suchen, die Sie in Ihrer Kontaktliste gespeichert haben. Öffnen Sie in der Startansicht die Tastatur und beginnen Sie mit der Eingabe des Voroder Nachnamens des Kontakts. Sie können auch nach dem Namen des Unternehmens suchen. Telefon 45 Deaktivieren der Kontaktsuche Wählen Sie im Wählfeld Optionen > Kontaktsuche > Aus. Anrufen eines Kontakts > Kontakte. Wählen Sie 1 2 3 4 Um einen Kontakt zu suchen, wählen Sie das aus, und geben Sie die ersten Buchstaben oder Zeichen des Vor- oder Nachnamens im Suchfeld ein. Wählen Sie den Kontakt. Wählen Sie in der Kontaktkarte die Option Sprachanruf aus. Wenn dem Kontakt mehrere Telefonnummern zugewiesen sind, wählen Sie die gewünschte Nummer. Videoanruf Haben Sie Freunde oder Verwandte, die Sie nicht besonders häufig sehen? Wie wäre es mit einem persönlichen Gespräch per Videoanruf? Für Videoanrufe müssen Sie sich in Reichweite eines UMTS-Netzes befinden. Informationen zur Verfügbarkeit und zu den Kosten dieses Dienstes erhalten Sie von Ihrem Dienstanbieter. Videoanrufe sind nur zwischen zwei Teilnehmern möglich. Videoanrufe können nicht getätigt werden, währen ein anderer Sprach-, Video- oder Datenanruf aktiv ist. Tätigen eines Videoanrufs zu einem Kontakt > Kontakte und den Kontakt aus. 1 Wählen Sie 2 Wählen Sie in der Kontaktkarte die Option Videoanruf aus. Die Kamera an der Vorderseite wird standardmäßig bei Videoanrufen verwendet. Der Aufbau der Verbindung für den Videoanruf kann eine Weile dauern. 46 3 Telefon Der Videoanruf ist aktiv, wenn Sie zwei Videos sehen und den Ton über den Lautsprecher hören. Wenn der Gesprächspartner keine Videobilder senden möchte, hören Sie nur die Stimme des Anrufers und sehen ggf. ein Standbild oder einen leeren Bildschirm. aus. Um den Videoanruf zu beenden, wählen Sie Tätigen eines Videoanrufs zu einer Telefonnummer aus und geben Sie die Telefonnummer ein. 1 Wählen Sie in der Startansicht > Videoanruf aus. 2 Wählen Sie Telefonkonferenz Sie können mit bis zu sechs Teilnehmern (einschließlich Sie selbst) eine Telefonkonferenz durchführen. Telefonkonferenzen sind ein Netzdienst. Videokonferenzen werden nicht unterstützt. 1 2 3 Rufen Sie den ersten Teilnehmer an. Um einen anderen Teilnehmer anzurufen, wählen Sie gewünschte Telefonnummer ein oder wählen Sie über erste Anruf wird in der Warteschleife gehalten. Wenn der neue Anruf angenommen wurde, wählen Sie aus. Geben Sie die einen Kontakt aus. Der > Konferenz aus. Aufnehmen eines neuen Teilnehmers in eine Telefonkonferenz aus. Rufen Sie einen weiteren Teilnehmer an und wählen Sie Führen eines privaten Gesprächs mit einem der Teilnehmer während einer Telefonkonferenz > Teilnehmer zeigen, den Teilnehmer und aus. Das Wählen Sie Konferenzgespräch wird im Mobiltelefon gehalten. Die anderen Teilnehmer setzen die Telefonkonferenz fort. Telefon 47 Um zur Telefonkonferenz zurückzukehren, wählen Sie > Konferenz aus. Wenn aus. mehr als drei Personen an der Telefonkonferenz teilnehmen, wählen Sie Ausschließen eines Teilnehmers von einer Telefonkonferenz, die von Ihnen gestartet wurde > Teilnehmer zeigen, den Teilnehmer und aus. Wählen Sie Beenden einer aktiven Telefonkonferenz aus. Wählen Sie Die am häufigsten gewählten Nummern anrufen Sie können Ihre Freunde und Familienmitglieder schnell anrufen, indem Sie den Zifferntasten Ihres Mobiltelefons die am häufigsten von Ihnen verwendeten Telefonnummern zuweisen. Wählen Sie > Einstellung. und Rufaufbau > Kurzwahl aus. Zuweisen einer Telefonnummer zu einer Zifferntaste 1 Wählen Sie die Nummerntaste, der Sie die Telefonnummer zuweisen möchten. 2 ) ist für den Anrufbeantworter reserviert. 1( Wählen Sie den Kontakt in Ihrer Kontaktliste aus. Entfernen oder Ändern der einer Nummerntaste zugewiesenen Telefonnummer Halten Sie die zugewiesene Taste gedrückt und wählen Sie aus dem Popup-Menü Entfernen oder Ändern aus. Tätigen eines Anrufs Wählen Sie in der Startansicht das Symbol zugewiesene Zifferntaste. und drücken Sie dann lange auf die Tätigen von Anrufen über das Internet Informationen zu Internetanrufen Sie können Internetanrufe tätigen und empfangen. Internetanrufdienste können zwischen zwei Computern, zwischen Mobiltelefonen sowie einem VoIP-Gerät und einem herkömmlichen Telefon geführt werden. Der Internetanrufdienst ist ein Netzdienst. Einige Anbieter von Internetanrufdiensten bieten kostenlose Internetanrufe an. Informationen zur Verfügbarkeit und zu Verbindungskosten erhalten Sie von Ihrem Internetanruf-Dienstanbieter. 48 Telefon Zum Tätigen und Entgegennehmen eines Internetanrufs müssen Sie sich im Empfangsbereich eines WLANs befinden oder über eine Paketdatenverbindung in einem UMTS-Netz verfügen. Zudem müssen Sie bei einem Internetanrufdienst angemeldet sein. Installieren eines Internetanrufdiensts Im Nokia Store können Sie nach Internetanrufdiensten suchen. Weitere Informationen finden Sie unter www.nokia.com. 1 2 3 Laden Sie ein Installations-Widget für den Internetanrufdienst herunter. Um mit der Installation zu beginnen, wählen Sie das Installation-Widget. Befolgen Sie die angezeigten Anweisungen. Wenn ein Internetanrufdienst installiert wurde, wird in der Kontaktliste eine Registerkarte für diesen Dienst angezeigt. Tätigen eines Internetanrufs Wenn Sie bei einem Internetanrufdienst angemeldet sind, können Sie einen Kontakt in der Freundesliste oder Kontaktliste anrufen. Wählen Sie > Kontakte aus. Anrufen eines Kontakt in der Freundesliste 1 Öffnen Sie die Registerkarte für den Internetanrufdienst und melden Sie sich bei einem Dienst an. 2 Wählen Sie einen Kontakt aus der Freundesliste und anschließend Internetanruf. Anrufen einer Telefonnummer über das Internet aus und geben Sie die Nummer ein. 1 Wählen Sie in der Startansicht 2 Wählen Sie und die entsprechende Option zum Ausführen eines Internettelefonats. Anrufen der zuletzt gewählten Nummer Versuchen Sie, jemanden anzurufen, es nimmt jedoch niemand ab? Sie können ganz einfach noch einmal anrufen. Im Anrufprotokoll können Sie Informationen zu den getätigten und entgegengenommenen Anrufen anzeigen. Wählen Sie in der Startansicht > und die Nummer aus. Aufnehmen eines Telefongesprächs Sie können Ihre Telefongespräche aufzeichnen. Telefon 1 2 Wählen Sie während eines aktiven Sprachanrufs > Aufnahme. Um die Aufzeichnung zu starten, wählen Sie aus. 3 Um die Aufzeichnung zu beenden, wählen Sie aus. Der Soundclip wird automatisch im Ordner Tondateien des Programms Dateien gespeichert. 49 Beide Gesprächsteilnehmer hören während der Aufnahme in regelmäßigen Abständen einen Signalton. Stummschalten Wenn Ihr Mobiltelefon in einer Situation klingelt, in der Sie nicht gestört werden möchten, können Sie den Klingelton stummschalten. Aktivieren der Stummschaltung > Einstellung. und Telefon > Sensoreinstellungen > Klingelton Wählen Sie abstellen > Ein. Wenn Ihr Mobiltelefon klingelt, drehen Sie es mit dem Display nach unten. Anzeigen der Anrufe in Abwesenheit In der Startansicht werden die Anrufe in Abwesenheit angezeigt. Die Anzahl aller Ereignisse in Abwesenheit, wie Anrufe und empfangene Mitteilungen in Abwesenheit werden ebenfalls angezeigt. Um die Telefonnummer anzuzeigen, streichen Sie vom Benachrichtigungsbereich nach unten und wählen Sie Benachrichtigung für Anrufe in Abwesenheit aus. Der Name des Anrufers wird angezeigt, wenn er in der Kontaktliste gespeichert ist. Zurückrufen eines Anrufers oder der Nummer Wählen Sie den Kontakt oder die Nummer. 50 Telefon Späteres Anzeigen der Anrufe in Abwesenheit Wählen Sie in der Startansicht das Symbol > . Registerkarte für die Anrufe in Abwesenheit aus und öffnen Sie die Anrufen des Anrufbeantworters Sie können Ihre eingehenden Anrufe auf Ihren Anrufbeantworter umleiten. Anrufer können Ihnen auch eine Nachricht hinterlassen, wenn Sie den Anruf nicht entgegennehmen. Der Anrufbeantworter ist ein Netzdienst. Wählen Sie in der Startansicht und halten Sie 1 gedrückt. Ändern der Telefonnummer des Anrufbeantworters > Einstellung. und dann Rufaufbau > Anrufbeantworter. 1 Wählen Sie 2 Wählen und halten Sie den Anrufbeantworter und wählen Sie dann im Popup-Menü Nummer ändern aus. 3 Geben Sie die Nummer (die Sie von Ihrem Netzbetreiber erhalten haben) ein und wählen Sie OK. Umleiten von Anrufen an Ihre Sprachmailbox oder eine andere Nummer Wenn Sie Ihre Anrufe nicht entgegennehmen können, können Sie sie umleiten. Wählen Sie > Einstellung. und Rufaufbau > Rufumleitung > Sprachanrufe. Die Anrufumleitung ist ein Netzdienst. Weitere Details erhalten Sie von Ihrem Netzbetreiber. Umleiten von Sprachanrufen, wenn Anruf nicht angenommen wird Wählen Sie Falls keine Antwort > Aktivieren > Zu Anrufbeantworter aus. Umleiten von Sprachanrufen, wenn Sie sich in einem Telefongespräch befinden Wählen Sie Falls besetzt > Aktivieren > Zu Anrufbeantworter aus. Es können mehrere Umleitungsfunktionen gleichzeitig aktiviert sein. Umleiten aller Sprachanrufe an eine andere Telefonnummer 1 Wählen Sie Alle Sprachanrufe > Aktivieren > Zu anderer Nummer aus. 2 Geben Sie die Nummer ein. Um eine in der Kontaktliste gespeicherte Nummer zu verwenden, wählen Sie Suchen aus. Anrufsperre und Rufumleitung können nicht gleichzeitig aktiv sein. Telefon 51 Blockieren der Durchführung oder Entgegennahme von Anrufen Manchmal kann es wünschenswert sein, die Anrufe zu beschränken, die mit Ihrem Mobiltelefon durchgeführt oder entgegengenommen werden können. Sie können zum Beispiel alle ausgehenden internationalen Anrufe beschränken, oder, wenn Sie im Ausland sind, alle eingehenden Anrufe. Anrufsperre ist ein Netzdienst. Wählen Sie > Einstellung. und dann Rufaufbau > Anrufsperre. Zum Ändern der Einstellungen benötigen Sie von Ihrem Dienstanbieter das Passwort für die Sperrung. Blockieren der Durchführung von Anrufen 1 Wenn ein Internetanrufdienst installiert ist, wählen Sie Mobilfunkanrufsperre. 2 Um die Durchführung beliebiger Anrufe oder von Auslandsgesprächen zu verhindern, wählen Sie Abgehende Anrufe oder Internationale Anrufe. Um die Durchführung von Auslandsgesprächen zu verhindern, Anrufe in Ihr Heimatland jedoch zuzulassen, wählen Sie Internationale Anrufe außer in Heimatland. 3 Wählen Sie Aktivieren. Die Anrufsperre wirkt sich auf alle Anrufe aus, einschließlich Datenanrufen. Blockieren der Entgegennahme von Anrufen 1 Wenn ein Internetanrufdienst installiert ist, wählen Sie Mobilfunkanrufsperre. 2 Um die Entgegennahme beliebiger Anrufe oder von Auslandsgesprächen zu verhindern, wenn Sie im Ausland sind, wählen Sie Ankommende Anrufe oder Bei Roaming ankommende Anrufe. 3 Wählen Sie Aktivieren. Blockieren anonymer Internetanrufe Wählen Sie Internetanrufsperre > Sperre für anonyme Anrufe > Ein. Anrufsperre und Rufumleitung können nicht gleichzeitig aktiv sein. Zulassen von Anrufen nur an bestimmte Nummern Sie können Anrufe nur an Familienmitglieder oder andere wichtige Rufnummern erlauben und alle anderen Rufnummern sperren. Wählen Sie > Kontakte und > SIM-Nummern > Nummernbeschränk. aus. Dieser Dienst wird jedoch nicht von allen SIM-Karten unterstützt. Sie benötigen Ihren PIN2-Code von Ihrem Dienstanbieter. Aktivieren der Rufnummernbeschränkung > Nummernbeschränkung ein aus. Geben Sie den PIN2-Code ein. Wählen Sie 52 Telefon Auswählen der Personen, die angerufen werden können > Neuer SIM-Kontakt aus. 1 Wählen Sie 2 Geben Sie den PIN2-Code ein. 3 Geben Sie den Namen und die Telefonnummer des Kontakts ein, der angerufen werden darf, und wählen Sie aus. Um einen Kontakt aus der Kontaktliste zur Beschränkungsliste hinzuzufügen, wählen Sie Aus Kontakten hinzufügen und einen Kontakt aus. Um bei aktivierter Rufnummernbeschränkung eine SMS an einen SIM-Kontakt zu senden, müssen Sie die Nummer der SMS-Zentrale der Liste für die Rufnummernbeschränkung hinzufügen. Videozuschaltung Info über die Videozuschaltung Sie können während eines Sprachanrufs Live-Videos oder aufgenommene Videos von Ihrem Mobiltelefon an ein anderes kompatibles Mobiltelefon senden. Die Videoübertragung ist ein Netzdienst. Wenn Sie die Videozuschaltung aktivieren, wird der Lautsprecher automatisch eingeschaltet. Wenn Sie nicht den Lautsprecher verwenden möchten, können Sie ein kompatibles Headset verwenden. Anforderungen für Videozuschaltung Um Videos übertragen zu können, müssen sowohl Sie selbst als auch der Empfänger folgende Voraussetzungen erfüllen: • • • Sie müssen sich in einem UMTS-Netz befinden. Wenn einer der beiden Teilnehmer das UMTS-Netz verlässt, wird der Sprachanruf fortgesetzt. Sie müssen die Videozuschaltungsfunktion aktiviert haben. Sie müssen Verbindungen von Person zu Person eingerichtet haben. Weitere Informationen zum Dienst, zur Verfügbarkeit des UMTS-Netzes und zu den mit der Nutzung des Dienstes verbundenen Gebühren erhalten Sie bei Ihrem Diensteanbieter. Einrichten der Videozuschaltung Um die Videozuschaltung einzurichten, benötigen Sie Einstellungen für die Verbindung von Person zu Person sowie für die UMTS-Verbindung. Eine Verbindung von Person zu Person wird auch als SIP-Verbindung (Session Initiation Protocol) bezeichnet. Die Einstellungen des SIP-Profils müssen auf dem Mobiltelefon konfiguriert werden, bevor Sie die Videoübertragung verwenden können. Wenden Sie sich an Ihren Dienstanbieter, um die SIP-Profileinstellungen zu Telefon 53 erhalten und diese in Ihrem Mobiltelefon zu speichern. Ihr Diensteanbieter sendet Ihnen die Einstellungen in einer Konfigurationsmitteilung oder stellt eine Liste der benötigten Parameter bereit. Einrichten einer Verbindung von Person zu Person > Einstellung. und Verbindungen > Verwaltungseinstell. > SIP1 Wählen Sie Einstellungen und ein SIP-Profil. 2 Geben Sie die benötigten SIP-Profileinstellungen ein. Ändern Sie die Videozuschaltungseinstellungen. > Einstellung. und Verbindungen > Videoübertragung. Wählen Sie Verwenden einer 3G-Verbindung Nähere Informationen zu Netzen erhalten Sie bei Ihrem Dienstanbieter. Hinzufügen einer SIP-Adresse zu einem Kontakt > Kontakte. 1 Wählen Sie 2 Wählen Sie einen Kontakt und aus. > Videoübertragung aus. 3 Wählen Sie 4 Geben Sie die SIP-Adresse im Format Benutzername@Domänenname ein (Sie können statt des Domänennamens die IP-Adresse verwenden). Wenn Ihnen die SIP-Adresse des Kontakts nicht bekannt ist, können Sie auch die Telefonnummer des Empfängers einschließlich der Ländervorwahl für die Videozuschaltung angeben (sofern diese Option von Ihrem Netzbetreiber unterstützt wird). Übertragen von Live-Videos oder Videoaufnahmen > Videoübertragung aus. Wählen Sie während eines aktiven Sprachanrufs 1 2 Um ein Live-Video zuzuschalten, wählen Sie Live-Video. Um ein Video zu übertragen, wählen Sie Video aus. Wählen Sie die gewünschte SIP-Adresse oder Telefonnummer, die auf der Kontaktkarte für den Empfänger gespeichert ist. Wenn die SIP-Adresse oder Telefonnummer nicht verfügbar ist, geben Sie die Daten manuell ein und wählen Sie OK. Wenn Sie eine Telefonnummer eingeben, müssen Sie die Ländervorwahl eingeben. Die Einladung wird an die SIP-Adresse gesendet. Wenn Sie während der Videoübertragung ein anderes Programm öffnen, wird die Übertragung unterbrochen. 54 Kontakte Fortsetzen der Übertragung Halten Sie die Menütaste gedrückt, streichen Sie nach links oder rechts und wählen > Übertragung fortsetzen aus. Sie den aktiven Anruf und Beenden der Videoübertragung aus. Wenn Wählen Sie Stopp aus. Um den Sprachanruf zu beenden, wählen Sie Sie das Gespräch beenden, wird die Videoübertragung ebenfalls beendet. Automatisches Speichern des übertragenen Live-Videos > Einstellung. und Verbindungen > Videoübertragung > Videos Wählen Sie speichern > Ein aus. Annehmen einer Einladung zur Videoübertragung Wählen Sie Ja. Die Videoübertragung startet automatisch. Kontakte Informationen zu Kontakten Wählen Sie > Kontakte aus. Sie können die Telefonnummern, Adressen und andere Kontaktinformationen Ihrer Freunde speichern und organisieren. Sie können Ihre wichtigsten Kontakte als Favoriten festlegen, um mit ihnen bequem in Kontakt zu bleiben. Speichern von Telefonnummern und Mailadresse Sie können die Telefonnummern und Mailadresse Ihrer Freunde sowie weitere Informationen in der Kontaktliste speichern. Wählen Sie > Kontakte. Hinzufügen von Kontakten zur Kontaktliste aus. 1 Wählen Sie 2 Wählen Sie ein Kontaktdetail, füllen Sie das Feld aus und wählen Sie 3 Nachdem Sie die Details hinzugefügt haben, wählen Sie aus. aus. Bearbeiten von Kontaktinformationen aus. 1 Wählen Sie einen Kontakt und 2 3 Wählen Sie ein Kontaktdetail aus, ändern Sie die Informationen und wählen Sie aus. Wenn Sie alle erforderlichen Details bearbeitet haben, wählen Sie aus. Kontakte 55 Hinzufügen weiterer Details zu einer Kontaktkarte > und das gewünschte Kontaktdetail aus. Wählen Sie einen Kontakt, Speichern der Nummer eines ankommenden Anrufs oder einer Mitteilung Haben Sie einen Anruf oder eine Mitteilung von einer Person erhalten, deren Telefonnummer noch nicht in der Kontaktliste gespeichert ist? Sie können diese Nummer als neuen Eintrag in der Kontaktliste speichern oder einem bestehenden Eintrag hinzufügen. Speichern der Nummer eines ankommenden Anrufs > . 1 Wählen Sie in der Startansicht 2 Öffnen Sie die Registerkarte Angenommene Anrufe . 3 Wählen und halten Sie eine Telefonnummer und wählen Sie dann im Popup-Menü In Kontakten speichern. 4 Geben Sie an, ob Sie einen neuen Eintrag erstellen oder einen vorhandenen Eintrag aktualisieren möchten. Speichern der Nummer einer ankommenden Mitteilung > Mitteilung.. 1 Wählen Sie 2 Halten Sie in der Liste Dialoge eine Nachricht gedrückt und wählen Sie im PopupMenü In Kontakten speichern aus. 3 Geben Sie an, ob Sie einen neuen Eintrag erstellen oder einen vorhandenen Eintrag aktualisieren möchten. Kontaktieren der wichtigsten Personen Sie können Ihre wichtigsten Kontakte als Favoriten speichern. Ihre Favoriten werden in der Kontakte-Liste oben angezeigt, damit Sie diese schnell kontaktieren können. Wählen Sie > Kontakte. Festlegen eines Kontakts als Favoriten Wählen und halten Sie einen Kontakt und wählen Sie dann im Popup-Menü Zu Favoriten hinzufügen aus. Entfernen eines Kontakts aus Ihren Favoriten Wählen und halten Sie einen Kontakt und wählen Sie dann im Popup-Menü Aus Favoriten entfernen aus. Der Kontakt wird nicht aus der Standardkontaktliste gelöscht. 56 Kontakte Hinzufügen eines Bildes zu einem Kontakt Sie möchten auf einen Blick sehen, wer Sie anruft? Fügen Sie einem Kontakt ein bestimmtes Bild hinzu. Wählen Sie 1 2 3 > Kontakte. Wählen Sie einen Kontakt aus. Wählen Sie neben dem Namen des Kontakts das Symbol und anschließend Bild hinzufügen aus. Wählen Sie ein Bild aus Galerie. Sie haben auch die Möglichkeit, ein neu aufgenommenes Bild auszuwählen. Ändern oder Entfernen eines Bildes Wählen Sie das Bild aus und wählen Sie im Popup-Menü Bild ändern oder Bild entfernen. Festlegen eines Klingeltons für einen Kontakt Möchten Sie hören, wenn eine bestimmte Person Sie anruft? Sie können für diese Person einen bestimmten Klingelton einrichten. Wählen Sie 1 2 > Kontakte. Wählen Sie einen Kontakt und aus. Wählen Sie Klingelton und einen Klingelton aus. Senden Ihrer Kontaktinformationen mit Meine Karte Meine Karte ist Ihre elektronische Visitenkarte. Mit Meine Karte können Sie Ihre Kontaktinformationen an andere senden. Wählen Sie > Kontakte. Senden Ihrer Kontaktinformationen als Visitenkarte 1 Wählen und halten Sie Meine Karte und wählen Sie dann im Popup-Menü Als Kontaktkarte senden aus. 2 Wählen Sie die Sendemethode aus. Bearbeiten Ihrer Kontaktinformationen mit Meine Karte 1 Wählen Sie Meine Karte aus. und die zu bearbeitende Information aus. 2 Wählen Sie 3 Um weitere Details hinzuzufügen, wählen Sie aus. Kontakte 57 Erstellen einer Kontaktgruppe Wenn Sie Kontaktgruppen erstellt haben, können Sie mehreren Personen gleichzeitig eine Mitteilung senden. Sie können beispielsweise Ihre Familienangehörigen einer Gruppe zuweisen. Wählen Sie 1 2 3 4 > Kontakte. Öffnen Sie die Registerkarte und wählen Sie > Neue Gruppe aus. Geben Sie einen Namen für die Gruppe ein und wählen Sie OK. Wählen Sie auf der Registerkarte die Gruppe und > Einträge hinzufügen aus. Markieren Sie die Kontakte, die der Gruppe hinzugefügt werden sollen, und aus. wählen Sie Senden einer Mitteilung an eine Gruppe Möchten Sie ganz bequem eine Mitteilung an alle Familienmitglieder senden? Wenn Sie diese bereits zu einer Gruppe zusammengefasst haben, können Sie eine Mitteilung gleichzeitig an alle Mitglieder senden. Wählen Sie 1 2 > Kontakte. Öffnen Sie die Registerkarte . Halten Sie einen Gruppennamen gedrückt und wählen Sie dann im Popup-Menü die Option Mitteilung verfassen. Kopieren von Kontakten von Ihrer SIM-Karte auf Ihr Mobiltelefon Wenn Sie Kontakte auf der SIM-Karte gespeichert haben, können Sie diese auf Ihr Mobiltelefon kopieren. Sie können weitere Details zu Kontakten hinzufügen, die auf Ihrem Mobiltelefon gespeichert sind, z. B. alternative Telefonnummern, Adressen oder ein Bild. Wählen Sie Wählen Sie > Kontakte. > SIM-Nummern > Alle auf Tel. kopieren. Sichern Ihrer Kontakte in den Nokia Diensten Wenn Sie Ihre Kontakte in den Nokia Diensten sichern, können Sie Ihre Kontakte problemlos auf ein neues Mobiltelefon kopieren. Wenn Ihr Mobiltelefon gestohlen oder beschädigt wird, können Sie weiterhin online auf Ihre Kontaktliste zugreifen. Wählen Sie Wählen Sie > Kontakte. > Ovi Sync > Synchronisieren. 58 Mitteilungen Wenn Sie die automatische Synchronisation zulassen, werden alle Änderungen, die Sie an der Kontaktliste vornehmen, automatisch in den Nokia Diensten gesichert. Um die Nokia Dienste verwenden zu können, müssen Sie ein Nokia Konto besitzen. Sie werden auch zum Erstellen eines Kontos aufgefordert, wenn Sie über Ihr Mobiltelefon auf Nokia Dienste zugreifen. Wenn Sie Ovi Sync zum automatischen Synchronisieren Ihrer Kontakte verwenden, dürfen Sie keine Kontaktsynchronisation mit anderen Diensten zulassen, da es zu Konflikten kommen kann. Ovi Sync für Kontakte ist nicht verfügbar, wenn Sie die Kontaktsynchronisation in Mail for Exchange aktiviert haben. Mitteilungen Informationen zu Mitteilungen Wählen Sie > Mitteilung. aus. Sie können mehrere Arten von Mitteilungen senden und empfangen: • • • • Kurzmitteilungen Audiomitteilungen Multimedia-Mitteilungen, die Bilder und Videos enthalten Mitteilungen an eine Gruppe Für Mitteilungen ist Netzwerkunterstützung erforderlich. Senden einer Mitteilung Über SMS und Multimedia-Mitteilungen können Sie schnell mit Freunden oder der Familie Kontakt aufnehmen. Einer Multimedia-Mitteilungen können Sie Bilder, Videos und Soundclips hinzufügen. Wählen Sie 1 2 3 > Mitteilung.. Wählen Sie . Wenn Sie die Telefonnummer des Empfängers manuell hinzufügen möchten, verwenden Sie dazu das Feld An. Um Empfänger aus der Kontaktliste > Empfänger hinzufügen . auszuwählen, wählen Sie Wählen Sie das Texteingabefeld aus und geben Sie die Mitteilung ein. 4 Um einen Anhang hinzuzufügen, wählen Sie 5 Wählen Sie . . Mitteilungen 59 Das Senden einer Mitteilung mit einem Anhang ist möglicherweise teurer als das Senden einer normalen SMS. Weitere Informationen erhalten Sie von Ihrem Dienstanbieter. Sie können SMS-Mitteilungen versenden, die die normale Zeichenbegrenzung einer einzelnen Mitteilung überschreiten. Längere Mitteilungen werden in Form von zwei oder mehr Mitteilungen gesendet. Ihr Diensteanbieter erhebt hierfür eventuell entsprechende Gebühren. Zeichen mit Akzenten oder andere Sonderzeichen sowie Zeichen bestimmter Sprachen benötigen mehr Speicherplatz, wodurch die Anzahl der Zeichen, die in einer Mitteilung gesendet werden können, zusätzlich eingeschränkt wird. Falls eine SMS sehr lang ist, wird sie möglicherweise in eine Multimedia-Mitteilung konvertiert, um sie dem Empfänger zustellen zu können. Um diese Funktion zu > Sendeoptionen > deaktivieren, wählen Sie beim Verfassen der Mitteilung Mitteilungstyp > Text . Wenn Sie eine SMS an mindestens einen Empfänger senden und die Kontaktinformationen einer der Empfänger eine E-Mail-Adresse anstatt eine Telefonnummer ist, wird die SMS in eine Multimedia-Mitteilung konvertiert. Wenn das Objekt in der Multimedia-Mitteilung für das Netz zu groß ist, reduziert das Gerät möglicherweise die Größe automatisch. Multimedia-Mitteilungen können nur auf kompatiblen Geräten empfangen und angezeigt werden. Die Anzeige von Mitteillungen kann je nach Gerät variieren. Senden einer Audiomitteilung Sie können einen Soundclip aufzeichnen, z. B. ein Geburtstagslied, und diesen als Audiomitteilung an einen Freund senden. Wählen Sie 1 2 3 4 > Mitteilung.. Wählen Sie . > Um einen vorhandenen Soundclip als Anhang zu verwenden, wählen Sie und anschließend den Soundclip. Um einen neuen Soundclip anzufügen, wählen Sie > und nehmen Sie den neuen Soundclip auf. Wenn Sie die Telefonnummer des Empfängers manuell anfügen möchten, verwenden Sie dazu das Feld An. > Empfänger Um Empfänger aus der Kontaktliste auszuwählen, wählen Sie hinzufügen. Wählen Sie . 60 Mitteilungen Lesen einer eingegangenen Nachricht Wenn eine Nachricht eingeht, wird in der Startansicht eine entsprechende Benachrichtigung angezeigt. Sie können die Nachricht direkt in der Startansicht öffnen. Wählen Sie Zeigen aus, um die Mitteilung zu öffnen. Standardmäßig wird die Nachricht in der Dialogansicht geöffnet. Die Dialogansicht enthält alle Nachrichten, die Sie an diesen Kontakt gesendet bzw. von diesem empfangen haben. Wenn Sie von mehreren Kontakten Nachrichten empfangen haben, werden die Nachrichten in der Liste Dialoge angezeigt. Lesen der Nachricht zu einem späteren Zeitpunkt > Mitteilung.. 1 Wählen Sie 2 Wählen Sie den Dialog aus, der die Nachricht enthält. 3 Wählen Sie die Nachricht aus. Antworten auf eine eingegangene Nachricht 1 Wählen Sie aus. 2 Verfassen Sie Ihre Antwort und wählen Sie aus. Weiterleiten einer Nachricht > Weiterleiten. 1 Wählen Sie 2 Bearbeiten Sie die Nachricht ggf. und wählen Sie aus. Speichern eines eingegangenen Multimedia-Objekts Drücken Sie in der Multimedia-Nachricht lange auf das Objekt und wählen Sie im Popup-Menü Speichern aus. Das Objekt kann im entsprechenden Programm geöffnet werden. Um beispielsweise > Galerie aus. gespeicherte Bilder anzuzeigen, wählen Sie Anzeigen eines Chats Sie können die Mitteilungen, die Sie an einen bestimmten Kontakt gesendet bzw. von diesem empfangen haben, in einer einzigen Ansicht anzeigen und den Chat in dieser Ansicht fortsetzen. Wählen Sie > Mitteilung.. Wählen Sie einen Kontakt aus der Liste Dialoge aus. Der Chat wird geöffnet und alle Mitteilungen, die Sie an diesen Kontakt gesendet bzw. von diesem empfangenen haben, werden angezeigt. Mitteilungen 61 Antworten auf eine Mitteilung in einem Chat 1 Wählen Sie das Texteingabefeld aus und geben Sie die Mitteilung ein. 2 3 4 aus. Um einen Anhang hinzuzufügen, wählen Sie > Empfänger hinzufügen Um weitere Empfänger hinzuzufügen, wählen Sie aus. Um die Mitteilung zu senden, wählen Sie aus. Die Nachricht wird an die zuletzt für den Kontakt verwendete Rufnummer gesendet. Wenn Sie eine neue Mitteilung senden, wird sie dem aktuellen Chat hinzugefügt. Wenn kein Chat vorhanden ist, wird ein neuer Chat begonnen. Wenn Sie eine eingegangene Mitteilung in der Startansicht öffnen, wird die Mitteilung standardmäßig in der Chat-Ansicht für einen bestimmten Kontakt angezeigt. Anhören einer SMS Sie können festlegen, dass Ihr Mobiltelefon Ihre SMS laut vorliest. 1 2 3 > Mitteilung.. Wählen Sie Wählen Sie > Ordner zeigen > Eingang. Wählen und halten Sie eine Mitteilung und wählen Sie dann im Popup-Menü Anhören. Um die Spracheinstellungen für die Sprachausgabe zu ändern, wählen Sie Einstellung. > Telefon > Sprachausgabe. > Ändern der Sprache Wählen Sie Sprache und eine Sprache. Herunterladen einer zusätzlichen Sprache > Sprachen herunterladen. Wählen Sie Ändern der Stimme Wählen Sie Stimme und eine Stimme. Um die Stimme anzuhören, öffnen Sie die . Drücken Sie dann lange auf die Stimme Registerkarte für die Stimmauswahl und wählen Sie Stimme wiedergeben aus. Ändern der Sprache Sie können die Sprache Ihres Mobiltelefons und die Sprache ändern, in der Sie Nachrichten und Mails verfassen. Sie können auch die automatische Texterkennung aktivieren. 62 Mail Wählen Sie > Einstellung. und Telefon > Sprache. Ändern der Sprache des Mobiltelefons Wählen Sie Display-Sprache. Eingabesprache ändern Wählen Sie Eingabesprache. Aktivieren der automatischen Worterkennung Wählen Sie Eingabehilfe. Mail Informationen zu Mail Wählen Sie > Mail. Sie können Mails von Ihrer vorhandenen Mail-Adresse auf Ihr Mobiltelefon übermitteln und Ihre Mails unterwegs lesen, beantworten und organisieren. Sie können Ihrem Mobiltelefon mehrere Mailboxen hinzufügen und diese direkt über die Startansicht aufrufen. Das Senden oder Empfangen von Mails auf Ihrem Mobiltelefon ist möglicherweise gebührenpflichtig. Informationen zu den möglichen Kosten erhalten Sie von Ihrem Dienstanbieter. Mails sind ein Netzdienst und möglicherweise nicht in allen Regionen verfügbar. Kostenloses Mail-Konto von Nokia Mit Nokia Mail können Sie über Ihr Mobiltelefon oder Ihren Computer schnell auf Ihre Mails zugreifen. Mit dem Spamschutz ist Ihre Mailbox immer aufgeräumt und der Virenschutz erhöht die Sicherheit. 1 2 > Mail. Wählen Sie Wählen Sie Neues Postfach > Ovi Mail > Jetzt anmelden. Hinzufügen einer Mailbox Sie können Ihrem Mobiltelefon mehrere Mailboxen hinzufügen. Wählen Sie > Mail. Wenn Sie das Programm Mail zum ersten Mal öffnen, werden Sie zur Einrichtung eines Postfachs aufgefordert. Befolgen Sie dann die angezeigten Anweisungen. Mail 63 Späteres Hinzufügen eines Postfachs Wählen Sie Mail > Neues Postfach. Befolgen Sie dann die angezeigten Anweisungen. Tipp: Wenn Sie zur Startansicht ein Mail-Widget hinzufügen, können Sie Ihre Mails direkt über die Startansicht aufrufen. Löschen einer Mailbox Wählen und halten Sie das Postfach und wählen Sie dann im Popup-Menü Postfach löschen. Lesen einer eingegangenen E-Mail Sie können auf Ihrem Mobiltelefon E-Mails lesen und beantworten. Wählen Sie > Mail. Wählen Sie die E-Mail aus. Tipp: Um neue E-Mails schnell zu lesen, fügen Sie zur Startansicht ein E-Mail-Widget hinzu. Tipp: Um die Darstellung zu vergrößern oder zu verkleinern, legen Sie zwei Finger auf das Display und ziehen Sie die Finger auseinander oder zusammen. Öffnen oder Speichern eines Anhangs Wählen Sie den Anhang und die entsprechende Option aus. Sie können mehrere Anhänge gleichzeitig speichern. Beantworten einer E-Mail > Antworten. Wählen Sie Weiterleiten der E-Mail > Weiterleiten. Wählen Sie Tipp: Wenn eine E-Mail eine Internetadresse enthält und Sie die Adresse im Browser des Mobiltelefons öffnen möchten, wählen Sie die Adresse aus. 64 Mail Lesen der nächsten oder vorhergehenden E-Mail im Postfach Verwenden Sie die Pfeil-Symbole. Senden einer Mail Mit Ihrem Mobiltelefon können Sie Mails verfassen und senden sowie Dateien an die Mail anhängen. Wählen Sie 1 2 > Mail und eine Mailbox. 3 Wählen Sie . Geben Sie die Mail-Adresse ein. Um einen Empfänger aus Ihrer Kontaktliste hinzuzufügen, wählen Sie An oder Cc. Um ein Bcc-Feld hinzuzufügen, wählen Sie > Andere Empfängerfelder > Bcc-Feld zeigen. Um einen Anhang hinzuzufügen, wählen Sie . 4 Um die Mail zu senden, wählen Sie . Beantworten einer Besprechungsanfrage Sie können Besprechungsanfragen öffnen und speichern oder akzeptieren. Wenn Sie eine Besprechungsanfrage speichern oder annehmen, wird diese in Ihrem Kalender angezeigt. Besprechungsanfragen werden im Exchange ActiveSync-Postfach bearbeitet. Wählen Sie > Mail und das Exchange ActiveSync-Postfach aus. Öffnen Sie die Besprechungsanfrage, und speichern Sie sie in Ihrem Kalender, oder OK, Ablehnen oder Vorläufig. wählen Sie, falls verfügbar, Überprüfen Ihrer Verfügbarkeit > Kalender anzeigen aus. Wählen Sie Um eine akzeptierte Besprechungsanfrage zu bearbeiten, zu beantworten oder weiterzuleiten, öffnen Sie die Anfrage im Kalender. Die verfügbaren Optionen können variieren. Öffnen von Mails über die Startansicht Je nach Mobiltelefon können in Ihrer Startansicht mehrere Mail-Widgets angezeigt werden. Internet 65 Jedes Mail-Widget enthält ein Postfach, in dem die letzten drei eingegangenen Mails angezeigt werden. Sie können diese direkt im Widget öffnen. gibt an, dass eine neue Mail eingegangen ist. Tipp: Um weitere Details anzuzeigen, blättern Sie nach unten. Hinzufügen eines Mail-Widgets zur Startansicht Tippen und halten Sie einen leeren Bereich in der Startansicht. Wählen Sie dann im Popup-Menü Widget hinzufügen und das Mail-Widget aus. Internet Informationen zum Web-Browser Wählen Sie > Internet. Lesen Sie aktuelle Nachrichten, und besuchen Sie Ihre bevorzugten Internetseiten. Sie können den Web-Browser Ihres Telefons verwenden, um Internetseiten anzuzeigen. Zum Blättern im Web müssen Sie mit dem Internet verbunden sein. Surfen im Internet > Internet. Wählen Sie Tipp: Wenn Sie über keinen Pauschaltarif von Ihrem Dienstanbieter verfügen, können Sie eine Verbindung zum Internet über ein WLAN herstellen, um Telefonkosten für die Datenübertragung zu sparen. Wechseln zu einer Internetseite Wählen Sie die Internetadressleiste aus, geben Sie eine Internetadresse ein und wählen Sie . Suchen im Internet Wählen Sie die Internetadressleiste aus, geben Sie einen Suchbegriff ein und wählen Sie im Dropdown-Menü unter der Internetadressleiste das erste Element aus. Vergrößern oder Verkleinern Legen Sie zwei Finger auf den Bildschirm und bewegen Sie die Finger aufeinander zu oder auseinander. Öffnen eines neuen Browserfensters > . Wählen Sie 66 Internet Wechseln zwischen Browserfenstern 1 Wählen Sie . 2 Bewegen Sie den Finger nach links oder rechts und wählen Sie das gewünschte Fenster aus. Ein Cache ist ein Speicher für die temporäre Speicherung von Daten. Wenn Sie auf passwortgeschützte vertrauliche Informationen oder einen Sicherheitsdienst zugegriffen oder den Zugriff versucht haben, leeren Sie anschließend den CacheSpeicher. Leeren des Cache-Speichers > > Datenschutz > Private Daten löschen > Cache. Wählen Sie Hinzufügen eines Lesezeichens Wenn Sie dieselben Internetseiten häufig aufrufen, können Sie diese zu Ihrer Lesezeichen-Ansicht hinzufügen, um schneller darauf zugreifen zu können. Wählen Sie > Internet. Wenn Sie eine Internetseite geöffnet haben, wählen Sie > . Aufrufen einer als Lesezeichen gespeicherten Internetseite beim Surfen Wählen Sie und ein Lesezeichen. Abonnieren von Webfeeds Sie müssen Ihre Lieblings-Interetseiten nicht regelmäßig besuchen, um über Neuigkeiten informiert zu bleiben. Sie können Webfeeds abonnieren und automatisch Links zu den neuesten Inhalten erhalten. Wählen Sie > Internet. gekennzeichnet. Sie werden Webfeeds auf Internetseiten sind in der Regel mit beispielsweise verwendet, um die neuesten Schlagzeilen und Blogeinträge zu nutzen. Öffnen Sie einen Blog oder eine Internetseite, die einen Webfeed enthält. Wählen Sie > und den gewünschten Feed aus. Aktualisieren eines Feeds Wählen und halten Sie in der Webfeeds-Ansicht den Feed, und wählen Sie dann im Popup-Menü Aktualisieren aus. Soziale Netzwerke 67 Festlegen der automatischen Aktualisierung eines Feeds Wählen und halten Sie in der Webfeeds-Ansicht den Feed und wählen Sie dann im Popup-Menü Bearbeiten > Automatische Aktualisierung. Nicht lesbare Zeichen beim Surfen im Internet > Internet. Wählen Sie > > Seite > Falls nicht lesbare Zeichen angezeigt werden, wählen Sie Standardkodierung und die richtige Kodierung für den Zeichensatz der Sprache. Soziale Netzwerke Informationen zum Programm Soziale Netzwerke Wählen Sie > Soziale Netzwerke und melden Sie sich bei Ihren relevanten Soziale Netzwerken an. Mit dem Programm Soz. Netzw. können Sie Ihre sozialen Netzwerke pflegen. Wenn Sie sich bei sozialen Netzwerken über das Programm Soz. Netzw. anmelden, haben Sie folgende Möglichkeiten: • • • • • • • Anzeigen der Statusaktualisierungen Ihrer Freunde von mehreren Diensten in einer Ansicht Posten Ihrer eigenen Statusaktualisierungen an mehrere Dienste gleichzeitig Direktes Freigeben von Bildern, die Sie mit der Kamera aufnehmen Freigeben von Videos, die Sie mit Ihrem Mobiltelefon aufgezeichnet haben Verknüpfen der Profile Ihrer Online-Freunde mit ihren Kontaktinformationen auf Ihrem Mobiltelefon Hinzufügen Ihrer Standortinformationen zu Ihrer Statusaktualisierung Hinzufügen von Terminen aus dem Dienstkalender zu Ihrem Mobiltelefonkalender Nur Funktionen, die vom Soziale Netzwerke unterstützt werden, sind verfügbar. Die Verwendung von Soziale Netzwerken muss vom Netz unterstützt werden. Dabei können große Datenmengen übertragen werden, die entsprechende Übertragungskosten verursachen. Informationen zu den Datenübertragungsgebühren erhalten Sie von Ihrem Dienstanbieter. Die Soziale Netzwerke sind Dienste von Drittanbietern, die nicht von Nokia bereitgestellt werden. Überprüfen Sie die Datenschutzeinstellungen des verwendeten Soziale Netzwerkes, da Sie Informationen u. U. für eine große Gruppe von Leuten freigeben. Die Nutzungsbedingungen des Soziale Netzwerkes gelten für 68 Soziale Netzwerke die Freigabe von Informationen in diesem Dienst. Machen Sie sich mit den Nutzungsbedingungen und der Datenschutzerklärung dieses Dienstes vertraut. Alle Statusaktualisierungen Ihrer Freunde auf einen Blick Wenn Sie mit dem Soz. Netzw.-Programm an mehreren sozialen Netzwerkdiensten angemeldet sind, können Sie die Statusaktualisierungen Ihrer Freunde in einer einzigen Ansicht anzeigen. Sie brauchen nicht zwischen den verschiedenen Programmen umzuschalten, um zu sehen, was alle gerade machen. Wählen Sie 1 2 3 4 > Soziale Netzwerke. Wählen Sie einen Dienst und melden Sie sich an. Wählen Sie Soziales Netzwerk hinzufügen. Wählen Sie einen anderen Dienst und melden Sie sich an. Wählen Sie Alle Aktivitäten. Sämtliche von Ihnen hinzugefügten Feeds der Dienste werden automatisch angezeigt. Posten Ihrer Statusangaben bei Social-Networking-Diensten Mit dem Social-Programm können Sie Ihre aktuellen Statusinformationen bei SocialNetworking-Diensten posten. Wählen Sie > Soziale Netzwerke. Geben Sie Ihre Statusinformationen im Textfeld ein. Verknüpfung Ihrer Online-Freunde mit deren Kontaktinformationen Sie können die Profile Ihrer Online-Freunde aus sozialen Netzwerkdiensten mit ihren Kontaktinformationen auf Ihrem Mobiltelefon verknüpfen. Nach dem Verknüpfen können Sie ihre Kontaktinformationen direkt aus dem sozialen Netzwerkprogramm heraus anzeigen und die neuesten Statusaktualisierungen in Ihrer Kontaktliste sehen. Wählen Sie 1 2 3 > Soziale Netzwerke. Wählen Sie das Profilbild eines Online-Freundes. Wählen Sie im Popup-Menü Profil mit Kontakt verknüpfen aus. Wählen Sie in Ihrer Kontaktliste den Kontakt, mit dem Sie das Profil verknüpfen möchten. Anzeigen der Statusaktualisierungen Ihrer Freunde in der Startansicht Mit dem Widget Soz. Netzw. werden die Statusaktualisierungen Ihrer Online-Freunde direkt in der Startansicht angezeigt, wenn Sie sich an sozialen Netzwerkdiensten über die Nokia Dienste anmelden. Soziale Netzwerke 69 Öffnen des Soz. Netzw.-Programms über die Startansicht Wählen Sie das Widget Soz. Netzw. aus. Wenn Sie angemeldet sind, wird die Statusaktualisierungsansicht geöffnet. Wenn Sie nicht angemeldet sind, wird die Anmeldeansicht geöffnet. Hochladen eines Bildes oder Videos auf einen Dienst Mit dem Soz. Netzw.-Programm können Sie Ihre Bilder oder Videos auf soziale Netzwerke hochladen. > Soziale Netzwerke aus und melden Sie sich bei einem sozialen Wählen Sie Netzwerkdienst an. 1 2 3 4 5 Wählen Sie aus. Geben Sie an, ob Sie ein Bild oder Video hochladen möchten. Wählen Sie die hochzuladenden Objekte aus, um sie zu markieren. Die maximale Dateigröße beträgt 4 MB für Bilder und 10 MB für Videos. Wenn Sie ein einzelnes Bild hochladen, können Sie eine Beschriftung und einen Tag mit einem Kommentar zu einem bestimmten Bildausschnitt hinzufügen. Um ein Video hochladen zu können, muss der soziale Netzwerkdienst diese Funktion unterstützen. Zudem ist eine WLAN-Verbindung erforderlich. Wählen Sie aus. Aufnehmen und Hochladen eines Bilds 1 Wählen Sie aus. 2 Wählen Sie die Option zum Hochladen eines Bilds von der Kamera aus. 3 Machen Sie ein Bild. 4 Fügen Sie eine Beschriftung und ein Tag mit einem Kommentar zu einem bestimmten Bildausschnitt hinzu. Bereitstellen Ihres Standorts in Ihrer Statusaktualisierung Mit dem Social-Programm können Sie Ihren Freunden mitteilen, wo Sie sind, damit diese Sie finden können. Wählen Sie 1 2 3 > Soziale Netzwerke aus. Wählen Sie das Texteingabefeld oben in der Anzeige aus. Fügen Sie Ihren Standort hinzu. Das Mobiltelefon verwendet GPS, um Ihren aktuellen Standort zu bestimmen, und sucht nach Orientierungspunkten in Ihrer Nähe. Wenn mehrere Orientierungspunkt gefunden werden, wählen Sie einen aus der Liste aus. 70 Soziale Netzwerke Die Standortfreigabe ist nur verfügbar, wenn Sie vom Dienst unterstützt wird. Wichtig: Überlegen Sie sich gut, welchen Personen Sie Ihre Standortdaten mitteilen. Überprüfen Sie die Datenschutzeinstellungen des verwendeten sozialen Netzwerkdienstes, da Sie Ihren Standort möglicherweise vielen Personen mitteilen. Die gültigen Nutzungsbedingungen des Social-Networking-Dienstes können für die Übermittlung Ihres Standortes an den Dienst gelten. Machen Sie sich mit den Nutzungsbedingungen und der Datenschutzerklärung des Dienstes vertraut und übermitteln Sie Ihre Standortdaten bzw. zeigen Sie Standortdaten anderer erst nach sorgfältiger Überlegung an. Kontaktaufnahme mit einem Freund von einem Social-Networking-Dienst aus Wenn es nicht ausreicht, den Status Ihres Freundes zu kommentieren, können Sie ihn anrufen oder ihm eine Mitteilung senden. Wählen Sie 1 2 3 > Soziale Netzwerke. Wählen Sie das Profilbild eines Freundes. Wählen Sie im Popup-Menü Kontaktinfos zeigen aus. Wählen Sie eine Kommunikationsmethode. Diese Funktion ist verfügbar, wenn Sie Ihre Online-Freunde mit ihren Kontaktinformationen auf Ihrem Mobiltelefon verknüpft haben. Die verfügbaren Kommunikationsmethoden variieren. Um Freunde anzurufen oder ihnen eine Kurzmitteilung zu senden, muss die Funktion vom Dienst unterstützt werden. Hinzufügen eines Termins zu Ihrem Mobiltelefonkalender Wenn Sie auf Einladungen zu Veranstaltungen in einem sozialen Netzwerkdienst antworten, können Sie die Termine bzw. Veranstaltungen Ihrem Mobiltelefonkalender hinzufügen, damit Sie bevorstehende Veranstaltungen auch dann anzeigen können, wenn Sie nicht online sind. Wählen Sie 1 2 > Soziale Netzwerke und einen Dienst und melden Sie sich an. Wählen Sie eine Einladung zu einer Veranstaltung aus. Fügen Sie den Termin Ihrem Mobiltelefonkalender hinzu. Diese Option ist nur verfügbar, wenn sie vom Dienst unterstützt wird. Kamera 71 Kamera Infos zur Kamera Halten Sie die Kamerataste gedrückt. Warum eine separate Kamera mitnehmen, wenn Ihr Mobiltelefon alle Funktionen zum Festhalten von Erinnerungen bietet? Mit Ihrer Mobiltelefonkamera können Sie problemlos Bilder machen und Videos aufnehmen. Die Bilder und Videos können Sie dann später auf Ihrem Mobiltelefon anzeigen oder bearbeiten, ins Internet stellen oder an kompatible Geräte senden. Aufnehmen von Bildern Halten Sie die Kamerataste gedrückt. Vergrößern oder Verkleinern Verwenden Sie die Lautstärketasten. Deaktivieren der Gesichtsverfolgung > . Wählen Sie Bilder und Videos werden standardmäßig im Massenspeicher gespeichert. Speichern von Standortinformationen mit Ihren Bildern und Videos Wenn Sie sich nicht immer genau an den Ort erinnern können, an dem ein bestimmtes Bild oder Video aufgenommen wurde, können Sie Ihr Mobiltelefon so einstellen, dass automatisch der Standort aufgezeichnet wird. Halten Sie die Kamerataste gedrückt. Standortdaten können einem Foto oder Video zugeordnet werden, wenn Ihr Standort über das Mobilfunknetz oder GPS ermittelt werden kann. Wenn Sie ein Foto oder ein Video freigeben, der Standortdaten enthält, sind diese möglicherweise für die Personen zugänglich, die das Foto oder das Video anzeigen. Das Geotagging kann in den Kameraeinstellungen deaktiviert werden. 72 Kamera Aktivieren der Funktion zur Standortaufzeichnung > > Standortinfo speichern > Ja. Wählen Sie Die Koordinatensuche für Ihren Standort kann einige Minuten dauern. Die Verfügbarkeit und die Qualität der GPS-Signale können durch Ihren Standort, durch die Satellitenpositionen, durch Gebäude, natürliche Hindernisse, Wetterbedingungen sowie durch Korrekturen der US-Behörden an den GPS-Satelliten beeinträchtigt werden. In Gebäuden oder unterirdisch sind GPS-Signale möglicherweise nicht verfügbar. Setzen Sie GPS nicht für genaue Standortbestimmungen ein, und verlassen Sie sich niemals ausschließlich auf die Standortdaten des GPS-Empfängers oder von Mobilfunknetzen. Anzeigen von Standortinformationen: — Standortinformationen sind nicht verfügbar. Standortinformationen können nicht in Bildern oder Videos gespeichert werden. — Standortinformationen sind verfügbar. Standortinformationen werden nicht mit Bildern oder Videos gespeichert. Aufnehmen eines Bilds im Dunkeln Um Bilder selbst bei schwachem Licht aufzunehmen, aktivieren Sie den Nachtmodus. Halten Sie die Kamerataste gedrückt. Aktivieren des Nachtmodus > aus. Um das Blitzlicht zu verwenden, wählen Sie Wählen Sie aus. Bilder und Videos Halten Sie die Kamerataste gedrückt. Bei der Aufnahme eines Fotos: • • • • Halten Sie das Gerät mit beiden Händen, damit die Kamera nicht wackelt. Beim Einzoomen kann sich die Bildqualität verschlechtern. Nach etwa einer Minute Inaktivität wechselt die Kamera in den Energiesparmodus. Um die Kamera wieder einzuschalten, drücken Sie kurz die Kamerataste. Sie können zu einem Kontakt in Ihrer Kontaktliste ein Bild hinzufügen. Nehmen > Bild verwenden > Kontakt zuordnen aus. Sie ein Bild auf und wählen Sie Verschieben Sie den Rahmen, um das Bild zuzuschneiden, tippen Sie auf das Kamera Display, um die Symbolleiste anzuzeigen und wählen Sie anschließend den Kontakt. 73 . Wählen Sie Halten Sie bei Verwendung des Blitzlichts ausreichenden Sicherheitsabstand. Halten Sie das Blitzlicht nicht zu nah an Personen oder Tiere. Achten Sie darauf, dass das Blitzlicht beim Fotografieren nicht verdeckt ist. Beachten Sie bei der Aufnahme eines Videos: • Die besten Ergebnisse erzielen Sie, wenn Sie vor der Aufnahme alle geöffneten Programme schließen. Aufnehmen eines Videos Mit Ihrem Mobiltelefon können Sie nicht nur Bilder machen, sondern auch besondere Momente in Videos festhalten. Halten Sie die Kamerataste gedrückt. 1 2 3 4 . Um vom Bild- in den Videomodus zu wechseln, wählen Sie Um die Aufnahme zu starten, drücken Sie auf die Kamerataste. Um die Aufzeichnung zu unterbrechen, wählen Sie . Wenn Sie die Aufnahme unterbrechen und nicht innerhalb von fünf Minuten eine beliebige Taste drücken, wird die Aufnahme beendet. Zum Vergrößern bzw. Verkleinern drücken Sie die Lautstärketasten. Um die Aufnahme zu beenden, drücken Sie auf die Kamerataste. Das Video wird automatisch unter Galerie gespeichert. Tipp: Sie können Ihr Video als Multimedia-Mitteilung versenden. Um die Größe des zu > > sendenden Videos zu begrenzen, wählen Sie vor der Aufnahme Videoqualität > MMS-Qualität. Sendet ein Bild oder ein Video. Bilder und Videos können als Multimedia- oder E-Mail-Mitteilung oder über Bluetooth gesendet werden. In einer Multimedia-Mitteilung senden. 1 Ein Bild oder ein Video aufnehmen. > Als Mitteilung aus. 2 Wählen Sie 3 Um einen Empfänger aus der Kontaktliste auszuwählen, wählen Sie aus. Wählen Sie zur manuellen Eingabe von Name oder Telefonnummer des Empfängers das Feld An aus und geben Sie die jeweiligen Daten ein. 4 Wählen Sie . 74 Kamera In einer E-Mail-Mitteilung senden 1 Ein Bild oder ein Video aufnehmen. > Als Mail aus. 2 Wählen Sie 3 Um einen Empfänger aus Ihrer Kontaktliste auszuwählen, wählen Sie An. Wählen Sie zur manuellen Eingabe der E-Mail-Adresse des Empfängers das Feld An aus und geben Sie die Adresse ein. 4 Wählen Sie . Senden über Bluetooth 1 Ein Bild oder ein Video aufnehmen. > Über Bluetooth aus. 2 Wählen Sie 3 Wählen Sie das anzuschließende Gerät aus oder suchen Sie nach weiteren Geräten. Wenn für das andere Gerät ein Passcode erforderlich ist, geben Sie diesen ein. Übertragen eines Bilds oder Videos direkt von der Kamera Wenn Sie ein Bild oder ein Video aufgenommen haben, können Sie das Bild bzw. Video auf einen sozialen Netzwerkdienst hochladen. Halten Sie die Kamerataste gedrückt. Nachdem Sie ein Bild oder Video aufgenommen haben, wählen Sie Sie die Anweisungen auf dem Display. und befolgen Beim erstmaligen Hochladen eines Bildes oder Videos auf einen sozialen Netzwerkdienst müssen Sie sich für den Dienst anmelden. Der Dienst, den Sie hinzufügen, wird als standardmäßiger Freigabedienst festgelegt. Nicht alle sozialen Netzwerkdienste unterstützen alle Dateiformate oder Videos, die in hoher Qualität aufzeichnet wurden. Ihre Bilder und Videos 75 Ihre Bilder und Videos Galerie Info über die Galerie Wählen Sie > Galerie. Geben Sie von Ihnen aufgezeichneten Videos wieder oder suchen Sie von Ihnen aufgenommene Bilder, um sie anzuzeigen. Sie können Ihre Bilder und Videos auch auf einem kompatiblen Fernsehgerät anzeigen. Drucken Sie die besten Aufnahmen aus. Um die Mediendateien effektiver zu verwalten, können Sie diese in Alben sortieren. Anzeigen von Bildern > Galerie aus. Wählen Sie Durchsuchen von Bildern Streichen Sie mit dem Finger nach oben oder unten. Anzeigen eines Bilds Wählen das gewünschte Bild aus. Um das folgende Bild anzuzeigen, streichen Sie mit dem Finger von rechts nach links. Um das vorhergehende Bild anzuzeigen, streichen Sie mit dem Finger von links nach rechts. Vergrößern Legen Sie zwei Finger auf das Display und spreizen Sie die Finger. Um die Anzeige zu verkleinern, bewegen Sie die Finger aufeinander zu. Tipp: Tippen Sie zur schnellen Vergrößerung oder Verkleinerung zwei Mal auf den Bildschirm. 76 Ihre Bilder und Videos Anzeigen der Symbolleiste Tippen Sie auf das Display. Anzeigen von Bildern in einer Diashow > Diashow > Wiedergabe aus. Die Diashow startet ab Wählen Sie ein Bild und dem ausgewählten Bild. Anzeigen der Bilder in einem Album als Diashow Öffnen Sie die Registerkarte Alben . Wählen und halten Sie ein Album und wählen Sie dann im Popup-Menü Diashow aus. Ändern der Einstellungen der Diashow > Diashow > Einstellungen aus. Wählen Sie ein Bild und Video abspielen Wählen Sie ein Video aus. Videos sind mit gekennzeichnet. Bilder und Videos können als Mail- oder Multimedia-Mitteilung an Sie gesendet werden. Um diese Bilder und Videos später anzuzeigen, speichern Sie diese in der Galerie. Speichern eines Bildes oder Videos in der Galerie 1 Wählen Sie in der Multimedia-Mitteilung das Bild oder Video aus. > Speichern aus. 2 Tippen Sie auf das Display und wählen Sie Bilder und Videos können Ihnen auch von einem kompatiblen Gerät aus gesendet werden, z. B. über eine Bluetooth Verbindung. Sie können diese Bilder oder Videos in Galerie direkt anzeigen. Tipp: Um ein Bild oder ein Video in einen sozialen Netzwerkdienst hochzuladen, . wählen Sie das Element, tippen Sie auf das Display und wählen Sie Organisieren von Bildern Sie können Ihre Bilder in Alben organisieren, damit Sie ein bestimmtes Bild später leichter wiederfinden können. Wählen Sie > Galerie. Erstellen eines neuen Albums Öffnen Sie die Registerkarte Alben des Albums ein. und wählen Sie aus. Geben Sie den Namen Ihre Bilder und Videos 77 Bild in Album verschieben 1 Halten Sie ein Bild gedrückt und wählen Sie im Popup-Menü In Album einfügen. 2 Wählen Sie das Album, in das das Bild verschoben werden soll. Um ein neues Album für das Bild zu erstellen, wählen Sie Neues Album. Tipp: Um mehrere Bilder in ein Album zu verschieben, halten Sie ein Bild gedrückt und wählen Sie Markieren und anschließend ein Bild aus. Markieren Sie die Bilder und > In Album einfügen aus. wählen Sie Umbenennen oder Löschen eines Albums Halten Sie das Album gedrückt und wählen Sie im Popup-Menü Umbenennen oder Löschen aus. Die Bilder und Videos im Album werden nicht von Ihrem Mobiltelefon gelöscht. Freigeben eines Bildes oder Videos aus der Galerie Möchten Sie Ihre Bilder oder Videos in einen sozialen Netzwerkdienst hochladen, damit Ihre Freunde und Verwandten sie sehen können? Laden Sie Ihre Bilder und Videos direkt aus Galerie hoch. Wählen Sie 1 2 > Galerie. Wählen Sie ein hochzuladendes Bild oder Video aus. Tippen Sie auf das Bild, wählen Sie und befolgen Sie die angezeigten Anweisungen. Tipp: Wenn Sie mehrere Elemente übertragen möchten, wählen Sie in der aus. Markieren Sie die gewünschten Elemente und Hauptansicht das Symbol aus. wählen Sie erneut das Symbol Kopieren Ihrer Bilder oder Videos zwischen Ihrem Mobiltelefon und einem Computer Haben Sie Bilder oder Videos mit Ihrem Mobiltelefon aufgenommen, die Sie auf Ihrem Computer ansehen möchten? Oder möchten Sie Bilder oder Videos von Ihrem Mobiltelefon auf Ihren Computer kopieren? Sie können ein USB-Datenkabel verwenden, um Ihre Bilder und Videos zwischen Ihrem Mobiltelefon und einem kompatiblen Computer zu kopieren. 1 2 Verwenden Sie ein geeignetes USB-Datenkabel, um Ihr Mobiltelefon an einen kompatiblen Computer anzuschließen. Öffnen Sie die Nokia Ovi Suite auf Ihrem Computer, und befolgen Sie die angezeigten Anweisungen. 78 Ihre Bilder und Videos Sichern von Bildern Möchten Sie ganz sicher sein, dass wichtige Bilder nicht verloren gehen? Sichern Sie Ihre Bilder mit Nokia Ovi Suite. 1 2 Verwenden Sie ein geeignetes USB-Datenkabel, um Ihr Mobiltelefon an einen Computer anzuschließen. Öffnen Sie die Nokia Ovi Suite auf Ihrem Computer, und befolgen Sie die angezeigten Anweisungen zum Synchronisieren von Galerie. Bearbeiten der von Ihnen aufgenommenen Bilder Sie können Effekte, Text, Clipart oder Rahmen zu Ihren Bildern hinzufügen. Wählen Sie 1 2 > Foto-Editor und ein Bild. Um einen Effekt anzuwenden, wählen Sie die gewünschte Option aus der erweiterten Symbolleiste aus. > Speichern aus. Das Um das bearbeitete Bild zu speichern, wählen Sie ursprüngliche Bild wird nicht durch das bearbeitete Bild ersetzt. Um Ihre bearbeiteten Bilder später anzuzeigen, wählen Sie > Galerie. Video-Editor Infos zum Video-Editor Wählen Sie > Video-Editor. Sie können Bilder und Videos mit Musik, Effekten und Text untermalen und sie somit leicht in kurze Filme oder Diashows verwandeln. Folgende Codecs und Dateiformate werden unterstützt: MPEG–4, H.263, H.263 BL, WMV, JPEG, PNG, BMP, GIF, MP3, AAC/AAC+/eAAC+, WAV und AMR‑NB/AMR‑WB. Speichern Sie die Tondateien, die Sie in einem Film verwenden möchten, im Ordner Tondateien auf Ihrem Mobiltelefon. Eine DRM-geschützte Tondatei kann einem Film nicht hinzugefügt werden. Erstellen eines Films Sie können kurze Filme anhand von Ihren Bildern und Videos erstellen, um sie Freunden und Familienmitgliedern zugänglich zu machen. Wählen Sie > Video-Editor und . Ihre Bilder und Videos 1 2 79 Um Ihrem Film Videos und Bilder hinzuzufügen, wählen Sie . Um die ausgewählten Dateien anzuzeigen, streichen Sie mit dem Finger nach links oder rechts. aus. Um Übergänge zwischen Videos und Bildern hinzuzufügen, Wählen Sie 3 Um Hintergrundklänge hinzuzufügen, wählen Sie 4 Um Text oder Untertitel zu Ihrem Film hinzuzufügen, wählen Sie 5 Um Ihren Film zu bearbeiten, wählen Sie . Im Bearbeitungsmodus können Sie die Länge des Videos schneiden oder definieren, wie lange ein Bild angezeigt wird. > Video speich. aus. Um Ihren Film zu speichern, wählen Sie Sie können den Film später erneut bearbeiten. Um Ihr Projekt zu speichern, > Projekt speich. aus. wählen Sie 6 Um den Film später anzusehen, wählen Sie . . > Galerie. Erstellen einer Diashow Sie möchten aus Ihren Urlaubsbildern eine beeindruckende Diashow machen? Mit Vorlagen für verschiedene Stimmungen und Anlässe können Sie Diashows für Geburtstage, Partys oder Ferien machen. Wenn Sie Ihr Mobiltelefon an einem HDFernsehgerät anschließen, können Sie Ihre Diashows auf dem Fernsehgerät wiedergeben. Wählen Sie 1 > Video-Editor und . 2 Wählen Sie eine Vorlage, die für die Diashow verwendet werden soll. Wenn Sie eine Vorlage wählen, wird eine Vorschau angezeigt. . Um zur Diashow Bilder hinzuzufügen, wählen Sie 3 Um Hintergrundklänge hinzuzufügen, wählen Sie 4 5 Um einen Titel hinzuzufügen, wählen Sie . > Video speich. aus. Um Ihre Diashow zu speichern, wählen Sie Sie können die Diaschau später erneut bearbeiten. Um Ihr Projekt zu speichern, > Projekt speich. aus. wählen Sie Um die Diashow später anzusehen, wählen Sie . > Galerie. Drucken eines aufgenommenen Fotos Sie können Ihre Fotos direkt von Ihrem Mobiltelefon aus auf einem kompatiblen Drucker ausdrucken. 1 2 Schließen Sie Ihr Mobiltelefon mit einem kompatiblen USB-Datenkabel an einen Drucker im Medienübertrag.-Modus an. Wählen Sie in Galerie das zu druckende Bild aus. 80 3 4 5 Ihre Bilder und Videos Tippen Sie auf das Display und wählen Sie > Drucken aus. Um mithilfe der USB-Verbindung zu drucken, wählen Sie Drucken > Über USB aus. Um das Bild zu drucken, wählen Sie > Drucken aus. Tipp: Wenn das USB-Kabel angeschlossen ist, können Sie den USB-Modus ändern. . Streichen Sie vom Benachrichtigungsbereich nach unten und wählen Sie Anzeigen von Bildern und Videos auf einem Fernseher Sie können Ihre Bilder und Videos auch auf einem kompatiblen Fernsehgerät Ihren Freunden und Familienangehörigen zeigen. Dazu benötigen Sie das Nokia Videoanschlusskabel (separat erhältlich), und Sie müssen gegebenenfalls die TV-Ausgangseinstellungen sowie das Seitenverhältnis > Einstellung. ändern. Um die TV-Ausgangseinstellungen zu ändern, wählen Sie und Telefon > Zubehör > TV-Ausgang. 1 2 3 Schließen Sie ein Nokia Videoanschlusskabel an den Videoeingang eines kompatiblen Fernseher an. Die Stecker und Anschlüsse sind entsprechend farbkodiert. Verbinden Sie das andere Ende des Videoanschlusskabels mit dem Nokia AVAnschluss Ihres Mobiltelefons. Möglicherweise müssen Sie TV-Ausgang als Verbindungsmodus wählen. Öffnen Sie die Datei, die Sie anzeigen möchten. Schließen Sie keine Produkte an, die ein Ausgangssignal erzeugen, da das Gerät dadurch beschädigt werden kann. Schließen Sie keine Spannungsquelle an den Nokia AV-Anschluss an. Achten Sie besonders auf die Einstellung der Lautstärke, wenn Sie ein externes Gerät oder Headset, das nicht von Nokia für die Verwendung mit diesem Gerät zugelassen wurde, an den Nokia AV-Anschluss anschließen. Ihre Bilder und Videos 81 Anschließen Ihres Mobiltelefons an das Heimkino Sie können Ihr Mobiltelefon mit Heimkinosystemen verwenden. Mit kompatiblen Heimkinos können Sie HD-Videos mit Dolby™ Digital Plus 5.1-Mehrkanalton in beeindruckendem Surround-Sound genießen. 1 Schließen Sie den HDMI-Adapter an den HDMI-Anschluss des Mobiltelefons an. 2 Schließen Sie ein HDMI-Kabel (separat erhältlich) an den Adapter und dann an den HDMI-Anschluss Ihres Heimkinos an. Das Heimkino muss den HDMI 1.3-Standard unterstützen und muss in der Lage sein, das Videosignal über HDMI an Ihren Fernseher weiterzugeben. Ihr Mobiltelefon dekodiert Dolby Digital Plus und gibt PCM-Audio an das Heimkino aus. Informationen zum Einstellen des Heimkinos für das Verwenden des entsprechenden HDMI-Eingangs finden Sie in der Bedienungsanleitung des Heimkinos. Geben Sie ein Video auf Ihrem Mobiltelefon wieder. 3 4 82 Videos und TV Die maximal unterstützte Videoauflösung ist 1280x720 (720p), und Ihr Mobiltelefon unterstützt keine Dateien, die größer als 4 GB sind. Beispiel: Ein MP4- oder MKV-Video mit den folgenden Eigenschaften: • • Video: AVC 1916 kbps, 24 fps, High Profile Level 3.1, 3 Ref.-Frames Audio: Dolby Digital Plus E-AC-3, 384 kbps, 6 Kanäle Videos und TV Videos Informationen zu Videos Wählen Sie > Videos. Sie können unterwegs mit Ihrem Telefon Videos durchsehen, herunterladen und ansehen. Tipp: Neue interessante Videos finden Sie im Nokia Store. Weitere Informationen finden Sie unter www.nokia.com. Die Verwendung von Diensten oder das Herunterladen von Inhalten kann bedeuten, dass große Datenmengen übertragen werden, die entsprechende Übertragungskosten verursachen. Video abspielen > Videos. Wählen Sie Um Ihre Videosammlung zu durchsuchen, öffnen Sie die Registerkarte aus. Um > Galerie aus. die von Ihnen aufgezeichneten Videos zu durchsuchen, wählen Sie Um Videos im Nokia Store herunterzuladen, öffnen Sie die Registerkarte . Wenn Sie Ihr Mobiltelefon an einen HD-Fernsehgerät anschließen, können Sie Videos auf dem großen Bildschirm wiedergeben. Ansehen eines Videos Wählen Sie ein Video aus, das Sie abspielen möchten. Um auf die Bedienelemente des Video-Players zuzugreifen, tippen Sie auf das Display. Pausieren oder Fortsetzen der Wiedergabe Wählen Sie oder aus. Musik und Audio Vor- oder Rücklauf Halten Sie oder 83 gedrückt. Wenn das Seitenverhältnis des Videos nicht mit dem Display Ihres Mobiltelefons übereinstimmt, können Sie das Bild vergrößern oder strecken, so dass es das Display ausfüllt. Vergrößern oder Strecken des Bildes > Bildformat ändern aus. Wählen Sie Anzeigen von Videos mit Untertiteln > Videos. Wählen Sie Videountertitel werden automatisch angezeigt, wenn die Untertiteldatei den gleichen Namen und den gleichen Speicherort wie die Videodatei aufweist. Die Dateiformate für Untertitel SRT und SUB und die Zeichenkodierungen ANSI und UNICODE werden unterstützt. Unicode UTF-8- oder UTF-16-Dateien müssen am Anfang der Datei ein BOM (Byte Order Mark) enthalten. Kopieren Ihrer Videos zwischen Ihrem Mobiltelefon und dem Computer Haben Sie Videos mit Ihrem Mobiltelefon aufgezeichnet, die Sie sich auf Ihrem Computer ansehen möchten? Oder möchten Sie Ihre Videos von Ihrem Mobiltelefon auf Ihren Computer kopieren? Verwenden Sie ein kompatibles USB-Datenkabel, um Ihre Videos zwischen Ihrem Mobiltelefon und einem Computer zu kopieren. 1 2 Schließen Sie Ihr Mobiltelefon über ein geeignetes USB-Datenkabel an einen Computer an. Öffnen Sie die Nokia Suite auf Ihrem Computer und befolgen Sie die angezeigten Anweisungen. Musik und Audio Music Player Info zum Music Player Wählen Sie > Player. Mit dem Music Player Ihres Mobiltelefons können Sie unterwegs Musik und Podcasts anhören. Musikwiedergabe > Player. Wählen Sie 84 1 2 Musik und Audio Wählen Sie das Symbol und die gewünschte Ansicht aus. Sie können die Songs nach Song, Genre oder Album durchsuchen. Wählen Sie einen Titel oder ein Album aus. Tipp: Um die Songs in zufälliger Reihenfolge wiederzugeben, wählen Sie das Symbol aus. Pausieren und Fortsetzen der Wiedergabe Um die Wiedergabe zu unterbrechen, wählen Sie das Symbol Wiedergabe fortzusetzen, wählen Sie das Symbol aus. Vor- oder Rücklauf in einem Song Drücken Sie lange auf das Symbol oder aus. Um die . Wiederholte Wiedergabe eines Titels aus. Wählen Sie das Symbol Tipp: Bei der Rückkehr in die Startansicht können Sie die Musik im Hintergrund laufenlassen. Neue Wiedergabeliste Möchten Sie je nach Stimmung unterschiedliche Musiktitel anhören? Mit Wiedergabelisten können Sie eine Liste mit Songs erstellen, die in einer bestimmten Reihenfolge abgespielt werden sollen. Wählen Sie > Player. Musik und Audio 1 2 85 Halten Sie den Song gedrückt und wählen Sie dann im Popup-Menü die Option Zur Wiedergabeliste hinzuf.. Geben Sie einen Namen für die Wiedergabeliste ein. Abspielen einer Wiedergabeliste > Wiedergabelisten und die gewünschte Wiedergabeliste aus. Wählen Sie Entfernen eines Songs aus der Wiedergabeliste Halten Sie in der Ansicht für die Wiedergabeliste den Song gedrückt und wählen Sie dann im Popup-Menü die Option Entfernen. Hierbei wird der Song lediglich aus der Wiedergabeliste, nicht jedoch vom Mobiltelefon entfernt. Tipp: Music Player erstellt automatisch eine Wiedergabeliste der am häufigsten wiedergegebenen Songs, der vor kurzem wiedergegebenen Songs und der vor kurzem hinzugefügten Songs. Synchronisieren Ihrer Musik zwischen Mobiltelefon und PC Sind auf Ihrem PC Musiktitel gespeichert, die Sie auf Ihrem Mobiltelefon anhören möchten? Die Nokia Suite bietet die schnellste Möglichkeit, um Musik auf Ihr Mobiltelefon zu kopieren. Sie können damit außerdem auch Ihre Musiksammlung verwalten und synchronisieren. 1 2 3 Schließen Sie das Mobiltelefon über ein kompatibles USB-Kabel an einen kompatiblen Computer an. Streichen Sie auf Ihrem Mobiltelefon vom Benachrichtigungsbereich nach unten und wählen Sie USB > Nokia Ovi Suite aus. Öffnen Sie auf Ihrem Computer die Nokia Suite. Stellen Sie sicher, dass Sie die aktuelle Version der Nokia Suite verwenden. Weitere Informationen finden Sie in der Hilfe zur Nokia Suite. 86 Musik und Audio Laden Sie die aktuelle Version der Nokia Suite von www.nokia.com/support herunter. Einige Musikdateien sind möglicherweise durch Digital Rights Management (DRM) geschützt und können nur auf einem Mobiltelefon wiedergegeben werden. Info zu Nokia Musik Wählen Sie > Ovi Musik. Mit Nokia Musik können Sie Songs kaufen und auf Ihr Mobiltelefon und Ihren Computer herunterladen. Entdecken Sie mit Nokia Musik neue Musik und alte Lieblingslieder. Es stehen je nach Land Ihres Wohnsitzes verschiedene Dienste und Optionen zur Verfügung. Zum Herunterladen von Musik benötigen Sie ein Nokia Konto. Dies ist kostenlos. Sie können ein Nokia Konto erstellen, Nokia Musik beitreten und sich über folgende Optionen bei Ihrem Konto anmelden: • • • Ihr Telefon Webbrowser (kompatibel) Nokia Ovi Suite Falls Sie bereits über ein Nokia Konto verfügen, können Sie dieses für Nokia Musik verwenden. Falls Sie noch über Guthaben oder Downloads verfügen oder mit Ihrem Nokia Konto unbegrenzt Downloads durchführen können, deaktivieren Sie dieses Konto nicht, um diese nicht zu verlieren. Geschützte Inhalte DRM-geschützte (Digital Rights Management) Inhalte, wie z. B. Bilder, Videos und Musik, werden mit einer zugehörigen Lizenz geliefert, die Ihre Rechte zur Nutzung des Inhalts festlegt. Songs, die durch die Verwaltung digitaler Rechte (Digital Rights Management, DRM) geschützt sind, können nicht als Klingel- oder Alarmtöne verwendet werden. Sie können die Details und den Status von Lizenzen anzeigen sowie Lizenzen wieder aktivieren und entfernen. Verwalten von Lizenzen für digitale Rechte > Einstellung. > Telefon > Telefonmanagement > Wählen Sie Sicherheitseinstellungen > Geschützter Inhalt. Musik und Audio 87 Aufnahme von Tönen > Aufnahme. Wählen Sie Aufnehmen von Soundclips aus. Wählen Sie Anhalten der Aufzeichnung aus. Der Soundclip wird automatisch im Ordner Tondateien des Wählen Sie Programms Dateien gespeichert. Senden eines aufgenommenen Soundclips als Audiomitteilung > Senden aus. Wählen Sie UKW-Radio Das UKW-Radio Wählen Sie > UKW-Radio. Sie können sich mir Ihrem Mobiltelefon UKW-Radiosender anhören. Schließen Sie einfach ein Headset an und wählen Sie einen Sender aus. Um Radio zu hören, müssen Sie ein kompatibles Headset an das Gerät anschließen. Das Headset fungiert als Antenne. Es ist nicht möglich, über ein Bluetooth Headset Radio zu hören. Sie können sogar Radio hören, wenn sich das Mobiltelefon im Offline-Modus befindet und Sie keine Verbindung zum Mobilfunknetz haben. Die Qualität der Radioübertragung ist von der Stärke des UKW-Funksignals am Standort abhängig. Während Sie Radio hören, können Sie einen Anruf tätigen oder entgegennehmen. Das Radio wird während eines aktiven Anrufs automatisch stumm geschaltet. 88 Musik und Audio Suchen und Speichern von Radiosendern Suchen Sie nach Ihren Lieblings-Radiosendern und speichern Sie sie, damit Sie sie schnell wiederfinden. Wählen Sie > UKW-Radio. Wenn Sie das UKW-Radio zum ersten Mal verwenden, sucht das Programm automatisch nach verfügbaren Radiosendern. Werden keine Radiosender gefunden, können Sie die Frequenz manuell einstellen. Sie können außerdem später die automatische Sendersuche verwenden. Manuelles Einstellen der Frequenz > > Sender manuell einstellen aus. 1 Wählen Sie 2 Um die Frequenz einzugeben, verwenden Sie die Pfeil-nach-oben bzw. die Pfeilnach-unten-Taste.Der unterstützte Frequenzbereich ist 87,5–108,0 MHz. Suchen nach verfügbaren Sendern > aus. Wählen Sie Radioempfang Hören Sie unterwegs Ihre Lieblings-Radiosender! Wählen Sie > UKW-Radio. Wechseln zum folgenden oder vorhergehenden Sender Wählen Sie das Symbol oder aus. Anzeigen aller verfügbaren Sender aus. Wählen Sie das Symbol Suchen nach weiteren verfügbaren Sendern Drücken Sie lange auf das Symbol oder . Tipp: Um leicht auf das Radio zugreifen zu können, fügen Sie das Radio-Widget zur Startansicht hinzu. Neuanordnen der Liste der gespeicherten Sender Sie können die Liste der gespeicherten Sender so anordnen, dass sich Ihre Lieblingssender am Anfang der Liste befinden. Wählen Sie > UKW-Radio. Die gespeicherten Stationen werden in der Ansicht Senderliste aufgeführt. Karten 89 Verschieben eines Senders in der Liste 1 Wählen Sie in der Symbolleiste das Symbol aus. 2 Halten Sie einen Sendernamen gedrückt und wählen Sie dann im Popup-Menü die Option Verschieben. 3 Wählen Sie die neue Position in der Liste. Karten Info zu Karten > Karten. Wählen Sie Das Programm „Karten“ zeigt Ihnen die Umgebung und führt Sie zu Ihrem Ziel. Ovi Karten stellt Ihnen außerdem Wettervorhersagen und Verknüpfungen zu aktuellen Reiseführern bereit. • • • • • • Finden Sie Städte, Straßen und Dienste mit Karten. Synchronisieren Sie Ihre Lieblingsstandorte und -routen zwischen Ihrem Mobiltelefon und dem Internetdienst Nokia Karten. Speichern und übertragen Sie Ihren Standort in sozialen Netzwerken mit Check in. Erreichen Sie Ihr Ziel mit Richtungsanweisungen von Fahren. Rufen Sie das aktuelle Wetter und eine Vorhersage für die kommenden Tage (falls verfügbar) ab: Weather. Rufen Sie aktuelle Informationen zu Sehenswürdigkeiten, Übernachtungsmöglichkeiten ab und buchen Sie ein Zimmer mit Reiseführer. Koordinateninformationen stehen möglicherweise nicht in allen Regionen zur Verfügung. Einige Dienste stehen möglicherweise nicht in allen Ländern zur Verfügung und werden möglicherweise nur in bestimmten Sprachen zur Verfügung gestellt. Die Dienste können netzabhängig sein. Weitere Informationen erhalten Sie von Ihrem Netzbetreiber. Die Verwendung von Diensten oder das Herunterladen von Inhalten kann bedeuten, dass große Datenmengen übertragen werden, die entsprechende Übertragungskosten verursachen. Die Inhalte digitaler Karten sind möglicherweise ungenau oder unvollständig. Verlassen Sie sich deshalb niemals ausschließlich auf diese Inhalte und die Dienste, wenn es um lebenswichtige Kommunikation (z. B. bei medizinischen Notfällen) geht. 90 Karten Einige Inhalte werden nicht von Nokia sondern von Drittanbietern zur Verfügung gestellt. Diese Inhalte sind möglicherweise ungenau und abhängig von der Verfügbarkeit des Dienstes. Suchen und Anzeigen von Standorten Anzeigen Ihres Standorts und der Karte Zeigen Sie Ihren aktuellen Standort auf der Karte an und durchsuchen Sie Karten verschiedener Städte und Länder. Wählen Sie > Karten. zeigt Ihren aktuellen Standort an, falls verfügbar. Wenn Sie nach Ihrem Standort . Wenn Ihr Standort nicht verfügbar ist, zeigt Ihren letzten suchen, blinkt bekannten Standort an. Wenn keine genaue Standortbestimmung verfügbar ist, zeigt ein roter Ring um das Positionssymbol herum Ihre ungefähre Position an. In dicht besiedelten Gebieten steigt die Genauigkeit der Schätzung, und der rote Ring ist kleiner als in dünn besiedelten Gebieten. Stöbern auf der Karte Ziehen Sie die Karte mit dem Finger. Standardmäßig ist die Karte nach Norden ausgerichtet. Anzeigen Ihrer aktuellen oder letzten bekannten Position Wählen Sie . Vergrößern oder Verkleinern Wählen Sie + oder -. Tipp: Zum Vergrößern des Bildes können Sie auch zwei Finger auf die Karte legen und diese voneinander wegbewegen bzw. die Finger zueinander bewegen, um das Bild zu verkleinern. Diese Funktion wird nicht von allen Mobiltelefonen unterstützt. Wenn Sie ein Gebiet ansteuern, das nicht von dem auf Ihrem Mobiltelefon gespeicherten Kartenmaterial abgedeckt wird, erfolgt automatisch der Download von neuem Kartenmaterial, wenn eine aktive Datenverbindung besteht. Verhindern des automatischen Herunterladens neuer Straßenkarten > Einstellungen > Allgemein. 1 Wählen Sie 2 Wählen Sie Verbindung > Offline. Neues Kartenmaterial wird auch heruntergeladen, wenn Sie eine Aktualisierung auf die neueste Programmversion von Nokia Karten ausführen. Wenn Sie Nokia Karten Karten 91 zum ersten Mal nach einer Aktualisierung verwenden, wählen Sie Nokia Karten online verwenden. Es ist eine Internetverbindung erforderlich. Die Abdeckung einer Karte variiert je nach Land und Region. Suchen nach einem Ort Karten unterstützt Sie bei der Suche nach bestimmten Orten und Firmen. Wählen Sie 1 2 > Karten und . Geben Sie Suchwörter ein, wie zum Beispiel eine Anschrift oder einen Ortsnamen. Wählen Sie ein Element aus der Liste der Vorschläge. Der Standort wird auf der Karte angezeigt. Rückkehr zur Liste der Vorschläge Wählen Sie . Tipp: In der Suchansicht können Sie außerdem aus der Liste Ihrer bisherigen Suchbegriffe auswählen. Suchen nach anderen Arten von Orten in der Nähe und eine Kategorie, z. B. öffentliche Verkehrsmittel, Hotel oder Wählen Sie Einkaufen. Tipp: Sie können die Detailseite eines gefundenen Standorts verwenden, um ganz einfach zu diesem Ort zu navigieren, seine Kontaktinformationen anzuzeigen oder den Standort zu speichern oder freizugeben. Wählen Sie den Ort, woraufhin der Ort auf der Karte angezeigt wird. Um die Detailseite anzuzeigen, wählen Sie den Informationsbereich am oberen Rand des Bildschirms. Prüfen Sie, ob die Suchbegriffe richtig geschrieben sind, wenn keine Ergebnisse gefunden werden. Probleme mit der Internetverbindung können sich ebenfalls auf das Ergebnis auswirken, wenn die Suche online erfolgt. Um Datenübertragungskosten zu vermeiden, können Sie auf dem Mobiltelefon gespeicherte Karten für das Suchgebiet verwenden, damit Sie Suchergebnisse auch ohne aktive Internetverbindung erhalten. Die Suchergebnisse können jedoch eingeschränkt sein. Herunterladen und Aktualisieren von Karten Speichern Sie neue Karten vor Reiseantritt auf Ihrem Mobiltelefon, sodass Sie die Karten auch ohne Internetverbindung durchsuchen können, wenn Sie unterwegs sind. 92 Karten Wählen Sie > Karten. Um Karten auf Ihr Mobiltelefon zu laden und zu aktualisieren, ist eine aktive WLANVerbindung erforderlich. 1 2 > Map Loader > Neue Karten hinzufügen. Wählen Sie Wählen Sie einen Kontinent und ein Land und dann Herunterladen oder Nach Updates suchen aus. Tipp: Sie können auch das PC-Programm Nokia Suite verwenden, um die aktuellen Straßenkarten und Sprachführungsdateien auf Ihren kompatiblen Computer herunterzuladen und auf Ihr Mobiltelefon zu kopieren. Zum Herunterladen und Installieren der Nokia Suite wechseln Sie zu www.nokia.com/support. Wenn Sie eine neuere Version des Programms Karten auf Ihrem Mobiltelefon installieren, werden die Länder- oder Regionskarten gelöscht. Bevor Sie die Nokia Suite nutzen können, um neue Karten herunterzuladen, öffnen und schließen Sie das Programm Karten, und stellen Sie sicher, dass Sie die neueste Version der Nokia Suite auf Ihrem Computer installiert haben. Ändern der Kartenanzeige Zeigen Sie die Karte in unterschiedlichen Modi an, um schnell und einfach Ihren Aufenthaltsort zu ermitteln. Wählen Sie > Karten. Wählen Sie und eine der folgenden Einstellungen: Kartenansicht In der Standardkartenansicht können Details wie Ortsnamen oder Autobahnnummern einfach abgelesen werden. Satellitenansicht Verwenden Sie Satellitenbilder, um eine detaillierte Ansicht zu erhalten. Geländeansicht Stellen Sie auf einen Blick den Geländetyp fest – beispielsweise, wenn Sie abseits befestigter Wege reisen. 3D-Ansicht Ändern Sie die Perspektive der Karte, um eine realistischere Ansicht zu erhalten. Orientierungspunkte Zeigen Sie markante Gebäude und Sehenswürdigkeiten auf der Karte an. Karten 93 Nachtmodus Verdunkeln Sie die Farben der Karte. Wenn Sie nachts reisen, ist die Karte in diesem Modus leichter abzulesen. Nahverkehr Die Routen der ausgewählten Verkehrsmittel, wie Metro oder Straßenbahn, werden angezeigt. Die verfügbaren Optionen und Funktionen können je nach Region unterschiedlich sein. Die nicht verfügbaren Optionen sind ausgeblendet. Reiseführer Planen Sie eine Reise oder möchten Sie eine Ihnen unbekannte Stadt besuchen? Möchten Sie wissen, was es dort zu sehen und zu unternehmen gibt, oder möchten Sie erfahren, wo Sie übernachten oder zu Abend essen können? Reiseführer verbindet Sie mit Reiseführern, Reservierungsdiensten und Veranstaltungsverzeichnissen, damit Sie über die neuesten Informationen verfügen. Wählen Sie > Reiseführer. Öffnen Sie einen Dienst oder einen Reiseführer. Wählen Sie den Titel. Um zur Hauptseite zurückzukehren, wählen Sie Reiseführer. Der Dienst steht in Ihrem Land möglicherweise nicht zur Verfügung. Wetter Wird es nachmittags regnen? Wie warm wird es am Samstag? Verwenden Sie das Programm „Wetter“, um die aktuellen Wetterbedingungen oder eine Vorhersage für die kommenden Tage anzuzeigen. Wählen Sie > Wetter. Durchsuchen der ausführlichen Vorhersage Um frühere oder spätere Zeitpunkte anzuzeigen, ziehen Sie den Zeitschieberegler am unteren Rand der Ansicht. Anzeigen einer Fünf-Tage-Vorhersage Wählen Sie . Um zurück zur ausführlichen Vorhersageansicht zu wechseln, wählen Sie . Der Dienst steht in Ihrem Land möglicherweise nicht zur Verfügung. 94 Karten Informationen zu Standortbestimmungsmethoden Karten zeigt Ihren Standort auf der Karte mithilfe einer Methode an, die auf GPS, AGPS, WLAN oder Netz (Funkzellenidentität) basiert. Bei GPS (Global Positioning System) handelt es sich um ein satellitenbasiertes Navigationssystem, das für die Berechnung Ihres Standortes verwendet wird. A-GPS (Assisted GPS) ist ein Netzdienst, der Ihren GPS-Empfänger unterstützt. Hierdurch wird die Geschwindigkeit und Genauigkeit der Standortbestimmung verbessert. Zusätzlich können weitere Erweiterungen für GPS verwendet werden, um die Standortbestimmung zu verbessern und zu beschleunigen. Diese erfordern möglicherweise die Übertragung geringer Datenmengen über das Mobilfunknetz. Die WLAN-Standortbestimmung verbessert die Genauigkeit der Standortbestimmung, wenn keine GPS-Signale verfügbar sind, insbesondere in Gebäuden oder zwischen hohen Gebäuden. Mit einer Positionierung auf Basis des Mobilfunknetzes (Zellen-ID) wird die Position über das Netzsystem angezeigt, mit dem Ihr Mobiltelefon derzeit verbunden ist. Um Datenübertragungskosten zu vermeiden, können Sie A-GPS-, WLAN- und netzbasierte (Zellen-ID-basierte) Standortbestimmung unter den Einstellungen zu den Standortbestimmung Ihres Mobiltelefons deaktivieren. Die Berechnung Ihres Standorts kann dann aber ggf. länger dauern, ungenauer sein und der GPSEmpfänger kann die Verbindung zum Standort häufiger verlieren. Die Verfügbarkeit und die Qualität der GPS-Signale können durch Ihren Standort, durch die Satellitenpositionen, durch Gebäude, natürliche Hindernisse, Wetterbedingungen sowie durch Korrekturen der US-Behörden an den GPS-Satelliten beeinträchtigt werden. In Gebäuden oder unterirdisch sind GPS-Signale möglicherweise nicht verfügbar. Setzen Sie GPS nicht für genaue Standortbestimmungen ein, und verlassen Sie sich niemals ausschließlich auf die Standortdaten des GPS-Empfängers oder von Mobilfunknetzen. Je nach Verfügbarkeit und Qualität der GPS-Verbindung weist der Tageskilometerzähler nur eine begrenzte Genauigkeit auf. Hinweis: In einigen Ländern gelten möglicherweise Einschränkungen für die WLANNutzung. In Frankreich darf WLAN beispielsweise nur in Gebäuden verwendet werden. Weitere Informationen erhalten Sie bei den zuständigen Behörden. Je nach verfügbaren Standortbestimmungsmethoden kann die Genauigkeit zwischen wenigen Metern und mehreren Kilometern schwanken. Karten 95 Deaktivieren der Standortbestimmungsmethoden Über die Standortbestimmung mit Assisted GPS (A-GPS), WLAN und Netzwerk (ZellenID) kann das Mobiltelefon Ihren aktuellen Standort schneller und genauer bestimmen. Um Kosten für die Datenübertragung, vor allem im Ausland, zu sparen, können Sie Dienste deaktivieren. Wählen Sie > Einstellung.. Wählen Sie Programmeinstellungen > Standort > Bestimmungsmethoden und die zu deaktivierende Standortbestimmungsmethode. Der Netzdienst Assisted GPS (A-GPS) ruft Standortinformationen über das Mobilfunknetz ab und unterstützt GPS bei der Berechung Ihres aktuellen Standorts. Ihr Mobiltelefon ist vorkonfiguriert, den Nokia A-GPS-Dienst zu nutzen, wenn keine A-GPS-Einstellungen von Seiten des Dienstanbieters verfügbar sind. Die Unterstützungsdaten werden nur bei Bedarf vom Nokia A-GPS-Dienstserver abgerufen. Auf Ihrem Mobiltelefon muss ein Internet-Zugangspunkt für die mobile Datenübertragung definiert sein, damit Unterstützungsdaten abgerufen werden können. Navigieren zum Ziel Ansteuern Ihres Ziels Wenn Sie beim Fahren Richtungsanweisungen benötigen, hilft Ihnen Fahren dabei, an Ihr Ziel zu gelangen. Wählen Sie > Fahren. Ansteuern eines Ziels Wählen Sie Ziel auswählen und die entsprechende Option. Ansteuern Ihrer Heimatadresse Wählen Sie Nach Hause. Um ohne festgelegtes Ziel loszufahren, wählen Sie Einfach fahren. Die Karte folgt Ihrer Position, und Verkehrsinformationen werden automatisch angezeigt, wenn sie verfügbar sind. Um das Ziel später festzulegen, wählen Sie Ziel. Fahren verwendet automatisch Verkehrsinformationen, falls diese in Ihrer Region verfügbar sind, um die schnellste Route zu planen. Wenn Fahren keine Verkehrsstörungen umgehen soll, deaktivieren Sie die Option LiveVerkehrsumleitung beim Öffnen von Fahren. 96 Karten Wenn Sie Nach Hause das erste Mal auswählen, werden Sie aufgefordert, Ihre Heimatadresse festzulegen. Ändern Ihrer Heimatadresse > Einstellungen > Heimatadresse > Neu und die entsprechende Wählen Sie Option. Die Sprachführung, sofern in Ihrer Sprache verfügbar, hilft Ihnen dabei, Ihren Weg zu einem Ziel zu finden, damit Sie die Fahrt entspannt genießen können. Ändern der Sprachführungssprache > Einstellungen > Sprachführung. 1 Wählen Sie 2 Wählen Sie eine Sprache oder wählen Sie Keine, um die Sprachführung zu deaktivieren. Wenn Sie eine Sprache wählen, zu der Straßennamen gehören, werden die Straßennamen angesagt. Sprachführung ist möglicherweise für Ihre Sprache nicht verfügbar. Sie können auch neue Navigationsstimmen herunterladen. Beachten Sie alle vor Ort geltenden Gesetze. Die Hände müssen beim Fahren immer für die Bedienung des Fahrzeugs frei sein. Die Verkehrssicherheit muss beim Fahren immer Vorrang haben. Ändern des Aussehens der Fahren-Ansicht Wünschen Sie sich eine realistischere 3D-Karte, oder verwenden Sie Fahren nachts, wenn es dunkel ist? Mit den verschiedenen Kartenmodi finden Sie jederzeit die benötigten Informationen. Wählen Sie > Fahren. Anzeigen der Karte in 3D > aus. Um zurück zum 2D-Modus zu wechseln, wählen Sie erneut Wählen Sie das Symbol aus. Um die Karte auch im Dunkeln deutlich anzuzeigen, können Sie den Nachtmodus aktivieren. Aktivieren des Nachtmodus > > Farben > Nachtmodus aus. Wählen Sie Die Karte dreht sich standardmäßig in Ihre Fahrtrichtung. Karten 97 Ausrichten der Karte nach Norden Wählen Sie . Um die Karte wieder zurück in Ihre Fahrtrichtung auszurichten, wählen aus. Sie erneut Auswählen der bevorzugten Route Das Programm „Fahren“ kann die Route wählen, die Ihren Anforderungen und Einstellungen am besten entspricht. Wählen Sie 1 2 3 > Fahren. > > Routeneinstellungen. Wählen Sie Wählen Sie Routenauswahl > Schnellere Route oder Kürzere Route. Um die Vorteile der kürzesten und schnellsten Routen zu kombinieren, wählen Sie Routenauswahl > Optimiert. Sie können auch festlegen, ob z. B. Autobahnen, gebührenpflichtige Straßen oder Fähren berücksichtigt werden sollen. Abrufen von Verkehrs- und Sicherheitsinformationen Auf der Fahrt können Sie von Echtzeitinformationen zu Verkehrsstörungen, dem Spurassistenten und Tempolimitwarnungen profitieren. Wählen Sie > Fahren. Die Verfügbarkeit von Verkehrsinformationen kann je nach Region und Land variieren. Anzeigen von Verkehrsstörungen auf der Karte Wählen Sie während der Navigation für Autofahrer werden als Dreiecke und Linien angezeigt. > Verkehr aus. Die Störungen Sie können Ihr Mobiltelefon so einstellen, dass Sie benachrichtigt werden, wenn Sie das Tempolimit überschreiten. Warnungen zu Tempolimits > > Hinweise aus. 1 Wählen Sie 2 Wählen Sie für Feld Tempolimithinweis - Status die Option Ein. 3 Um festzulegen, bei welchem Tempo das Mobiltelefon eine Warnung ausgibt, wählen Sie Warnung: Unter 80 km/h bzw. Warnung: Über 80 km/h aus. Beim Planen einer Route oder beim Steuern können Sie Fahren auswählen, um Verkehrsstörungen wie Staus oder Baustellen zu umgehen. Fahren überprüft in 98 Karten regelmäßigen Abständen die Route und nimmt automatisch Aktualisierungen an der Routenführung vor. Umgehen von Verkehrsstörungen > > Routeneinstellungen > Verkehrsstörungen umgehen aus. Wählen Sie Tipp: Um Verkehrsstörungen zu umgehen, können Sie auch Live-Verkehrsumleitung beim Öffnen von Fahren auswählen. Während der Fahrt können Ihnen Radargeräte zur Geschwindigkeitsmessung angezeigt werden, sofern diese Funktion in Ihrem Gerät aktiviert ist. In einigen Ländern ist das Anzeigen von Geschwindigkeitskontrollen verboten oder unterliegt gesetzlichen Beschränkungen. Nokia übernimmt keine Haftung für die Richtigkeit der Angaben oder die Folgen, die aus der Verwendung dieser Informationen entstehen können. Ansteuern des Ziels zu Fuß Bei der Fußgängernavigation leitet Karten Sie über Plätze und durch Parks, Fußgängerzonen und sogar Einkaufszentren. Wählen Sie > Karten. Ansteuern des Ziels zu Fuß 1 Wählen Sie den Ort und seinen Informationsbereich am oberen Rand des Bildschirms. 2 Wählen Sie Navigieren > Hierher gehen. Standardmäßig ist die Karte nach Norden ausgerichtet. Drehen Sie die Karte in Ihre Gehrichtung. Wählen Sie . Um die Karte wieder Richtung Norden zu drehen, wählen Sie erneut. Sie können auch den Routentyp wählen, dem die Fußgängernavigation folgen soll. Wählen der Fortbewegungsart Gehen > Einstellungen > Karten & Gehen > Routeneinstellungen. 1 Wählen Sie 2 Wählen Sie Bevorzugte Route > Straßen oder Luftlinie. Luftlinie ist im Gelände hilfreich, da es die Gehrichtung angibt. Während der Fußgängernavigation können Sie z. B. verfolgen, wie weit und wie schnell Sie gegangen sind. Karten 99 Verfolgen Ihrer Geschwindigkeit beim Gehen > Info1 Wählen Sie in der Ansicht für die Fußgängernavigation die Option Anzeige. In der Hauptansicht können Sie sehen, wie weit und wie lange Sie bei welcher Durchschnittsgeschwindigkeit gegangen sind. > Zurücksetzen. Um alle 2 Um den Wegmesser zurückzusetzen, wählen Sie Zähler zurückzusetzen, wählen Sie Optionen > Alles zurücksetzen. Festlegen der Sprachführung für die Fußgängernavigation Sie können einfach die Sprache für die Sprachführung ändern oder vollständig deaktivieren. Standardmäßig stimmt die Sprache, die für die Sprachführung von Nokia Karten verwendet wird, mit den allgemeinen Spracheinstellungen Ihres Mobiltelefons überein. Sie können die Sprache ändern, die für die Fußgänger-Sprachführung verwendet wird, bevor Sie die Navigation starten. Wenn Sie eine Sprache wählen, die Straßennamen einbezieht, werden auch die Straßennamen angesagt. Sprachführung ist möglicherweise für Ihre Sprache nicht verfügbar. Wählen Sie > Karten. Ändern der Sprachführungssprache > Einstellungen > Karten & Gehen > Sprachführung und eine Wählen Sie Sprache. Deaktivieren der Sprachführung > Einstellungen > Karten & Gehen > Sprachführung > Keine. Wählen Sie Verwenden des Kompasses Wenn der Kompass aktiviert und ordnungsgemäß kalibriert ist, wird die Karte gedreht, damit die Richtung anzeigt wird, der Sie zugewandt sind. Der Kompass zeigt in Richtung des geografischen Nordens. Wählen Sie > Karten. Aktivieren des Kompasses Wählen Sie . Deaktivieren des Kompasses erneut. Die Karte wird nach Norden ausgerichtet. Wählen Sie 100 Karten Der Kompass ist aktiv, wenn er grün ist. Wenn der Kompass rot ist, muss er kalibriert werden. Kalibrieren des Kompasses Drehen Sie das Mobiltelefon um, bis es einen Ton ausgibt oder vibriert. Der Kompass verfügt nur über eine begrenzte Genauigkeit. Elektromagnetische Felder, Metallgegenstände und andere äußere Umstände können die Genauigkeit des Kompasses weiter beeinflussen. Der Kompass muss stets ordnungsgemäß kalibriert sein. Speichern von Orten Speichern oder Anzeigen eines Orts Speichern Sie Adressen oder Sehenswürdigkeiten, sodass Sie später schnell darauf zugreifen können. Wählen Sie > Karten. Speichern eines Orts 1 Um nach einer Adresse oder einem Ort zu suchen, wählen Sie . 2 Wählen Sie den Informationsbereich des Orts am oberen Rand des Bildschirms. 3 Wählen Sie auf der Detailseite . Anzeigen eines gespeicherten Ortes > Wählen Sie in der Hauptansicht > Orte und den Ort. Anzeigen und Organisieren von Orten Verwenden Sie Ihre Favoriten, um schnell auf gespeicherte Orte zuzugreifen. Gruppieren Sie die Orte in einer Sammlung, beispielsweise, wenn Sie eine Reise planen. Karten 101 Wählen Sie > Karten und > . Anzeigen eines gespeicherten Orts auf der Karte Wählen Sie Orte und den Ort. Um zur Liste der gespeicherten Orte zurückzukehren, wählen Sie . Erstellen einer Sammlung und geben Sie einen Namen für die Sammlung ein. Wählen Sie Hinzufügen eines gespeicherten Orts zu einer Sammlung 1 Wählen Sie Orte. 2 Drücken Sie lange auf den Ort und wählen Sie aus dem Popup-Menü Samml. organisieren. 3 Wählen Sie Neue Sammlung oder eine vorhandene Sammlung und wählen Sie dann . Umbenennen oder Löschen eines gespeicherten Ortes in einer Sammlung 1 Markieren Sie die Sammlung. 2 Wählen Sie den Ort aus und wählen Sie dann im Popup-Menü die gewünschte Option. Synchronisieren Ihrer Favoriten Planen Sie eine Reise am Computer auf der Internetseite von Nokia Maps, synchronisieren Sie die gespeicherten Orte mit Ihrem Mobiltelefon und rufen Sie den Plan unterwegs auf. 1 2 3 Stellen Sie sicher, dass Sie sich bei Ihrem Nokia Konto angemeldet haben. > Karten. Wählen Sie Wählen Sie > > . Falls Sie kein Nokia Konto haben, werden Sie aufgefordert, eins zu erstellen. Für die Synchronisierung ist eine Internetverbindung erforderlich. Während des Vorgangs werden u. U. große Datenmengen über das Netz Ihres Dienstanbieters übertragen. Informationen zu den Datenübertragungsgebühren erhalten Sie von Ihrem Netzbetreiber. Um den Internetdienst Nokia Maps zu nutzen, wechseln Sie zu www.nokia.com/ maps. 102 Karten Senden eines Ortes an einen Freund Wenn Sie Ihren Freunden zeigen möchte, wo sich ein Ort auf der Karte befindet, können Sie ihnen den Ort senden. Wählen Sie > Karten. Um den Ort auf der Karte anzuzeigen, müssen Ihre Freunde kein Nokia Mobiltelefon besitzen, aber es ist eine Internetverbindung erforderlich. 1 2 Wählen Sie den Ort und seinen Informationsbereich am oberen Rand des Bildschirms. Wählen Sie Weiterempfehlen > Weiterempfehlen via SMS oder Weiterempfehlen via E-Mail. Eine Mail oder Kurzmitteilung mit einem Link zu dem Ort auf der Karte wird an Ihre Freunde gesendet. Eincheck Mit der Eincheck-Funktion können Sie Ihre Aufenthaltsorte für sich protokollieren. Halten Sie Ihre Freunde und Kontakte in sozialen Netzwerken über Ihre Aktivitäten auf dem Laufenden und teilen Sie anderen in Ihren bevorzugten sozialen Netzwerkdiensten Ihren Aufenthaltsort mit. Wählen Sie > Check in. Für die Eincheck-Funktion ist eine aktive Internetverbindung und ein Nokia Konto erforderlich. Damit Sie Ihren Standort freigeben können, benötigen Sie außerdem ein Konto bei einem sozialen Netzwerkdienst. Die unterstützten sozialen Netzwerkdienste können je nach Land oder Region variieren. 1 2 3 4 5 Melden Sie sich bei Ihrem Nokia Konto an bzw. erstellen Sie eines, falls Sie noch kein Nokia Konto haben. Sie können Ihren Standort in den von Ihnen genutzten sozialen Netzwerkdiensten freigeben. Wenn Sie die Eincheck-Funktion zum ersten Mal nutzen, können Sie die Anmeldedaten für die von Ihnen genutzten Dienste festlegen. Wählen Sie Ihren aktuellen Standort aus. Verfassen Sie Ihre Statusaktualisierung. Sie können nur an die ausgewählten Dienste posten, die Sie eingerichtet haben. Um einen Dienst auszuschließen, wählen Sie das Logo des Diensts. Um alle Dienste auszuschließen und Ihre Standort- und Statusaktualisierung nicht zu veröffentlichen, deaktivieren Sie das mit und posten auf gekennzeichnete . Kontrollkästchen. Um ein neues Dienstkonto einzurichten, wählen Sie Wählen Sie Check in. Karten 103 Je nach sozialem Netzwerkdienst können Sie Ihrem Posting gegebenenfalls auch Bilder hinzufügen. Tipp: Sie können einen Standort auch direkt in Nokia Karten über die Detailseite eines Standorts einchecken. Wählen Sie in Nokia Karten den Standort auf der Karte und den Informationsbereich am oberen Rand des Bildschirms. Wählen Sie auf der Detailseite Weiterempfehlen. Anzeigen Ihrer Eincheck-Historie aus. Wählen Sie Wenn Sie einchecken und anderen Ihren Aufenthaltsort mitteilen möchten, benötigen Sie Internetanschluss. Dabei können große Datenmengen übertragen werden, die entsprechende Übertragungskosten verursachen. Die sozialen Netzwerkdienste sind Dienste von Drittanbietern und werden nicht von Nokia bereitgestellt. Überprüfen Sie die Datenschutzeinstellungen des sozialen Netzwerkdienstes, den Sie verwenden, da Sie Ihre Daten möglicherweise vielen Personen zur Verfügung stellen. Die Nutzungsbedingungen des sozialen Netzwerkdienstes gelten für die Freigabe von Daten über diesen Dienst. Machen Sie sich mit den Nutzungsbedingungen und den Datenschutzmaßnahmen dieses Dienstes vertraut. Wichtig: Überlegen Sie sich gut, welchen Personen Sie Ihre Standortdaten mitteilen. Überprüfen Sie die Datenschutzeinstellungen des verwendeten sozialen Netzwerkdienstes, da Sie Ihren Standort möglicherweise vielen Personen mitteilen. Melden von unzutreffenden Karteninformationen Wenn Sie feststellen, dass Informationen auf der Karte unzutreffend sind oder fehlen, melden Sie dies an Nokia. Wählen Sie einen Ort auf der Karte, seinen Informationsbereich am oberen Rand des Bildschirms und Melden. Der Dienst steht möglicherweise nicht für Ihr Land oder Ihre Region zur Verfügung. Für das Melden unzutreffender oder fehlender Informationen ist eine Internetverbindung erforderlich. Sie können beispielsweise folgende Probleme melden: • • • Fehlende oder falsche Straßennamen Straßen, die gesperrt oder nicht begehbar sind Falsche Beschränkungen oder Geschwindigkeitsbegrenzungen 104 Zeitmanagement Bei der Meldung können Sie weitere Details hinzufügen. Zeitmanagement Uhr Informationen zur Uhr Wählen Sie > Uhr. Tipp: Um die Uhr zu öffnen, können Sie die Uhr auch in der Startansicht auswählen. Verwalten und richten Sie Erinnerungen ein, und zeigen Sie die lokale Uhrzeit in verschiedenen Ländern und Städten an. Einstellen von Uhrzeit und Datum Wählen Sie in der Startansicht die Uhr aus. Wählen Sie > Einstellungen > Uhrzeit oder Datum aus. Einrichten eines Weckalarms Sie können Ihr Mobiltelefon als Wecker verwenden. Wählen Sie in der Startansicht die Uhr. 1 2 3 Wählen Sie . Stellen Sie die Weckalarmzeit ein und geben Sie eine Beschreibung ein. Zum Einstellen des Alarmsignals beispielsweise zu derselben Zeit an jedem Tag, wählen Sie Wiederholen. Entfernen einer Weckzeit Wählen und halten Sie die Weckzeit und wählen Sie dann im Popup-Menü Weckzeit entfernen. Stummschalten von Wecksignalen Wenn ein Wecksignal ertönt, können Sie das Wecksignal stumm schalten. Dadurch wird das Wecksignal für einen definierten Zeitraum angehalten. Wenn das Wecksignal ertönt, wählen Sie Später erinn.. Festlegen der Länge des Schlummerintervalls 1 Wählen Sie in der Startansicht die Uhr. > Einstellungen > Erinnerungsintervall und dann den Zeitraum 2 Wählen Sie aus. Zeitmanagement 105 Tipp: Sie können die Wecksignale auf Schlummern setzen, indem Sie Ihr Mobiltelefon umdrehen. Automatisches Aktualisieren von Uhrzeit und Datum Sie können Ihr Mobiltelefon so einstellen, dass Uhrzeit, Datum und Zeitzone automatisch angepasst werden. Die automatische Anpassung ist ein Netzdienst. Wählen Sie in der Startansicht die Uhr. Wählen Sie > Einstellungen > Automatische Zeitanpassung > Ein. Ändern der Zeitzone auf Reisen Sie können die Uhr bei Auslandsreisen auf die lokale Uhrzeit einstellen oder die Zeit an verschiedenen Orten anzeigen. Wählen Sie in der Startansicht die Uhr. Öffnen Sie die Registerkarte "Weltuhr" . Hinzufügen eines Standorts und einen Ort aus. Sie können bis zu 15 Orte hinzufügen. Bei Ländern Wählen Sie mit mehreren Zeitzonen können Sie mehrere Orte hinzufügen. Geben Sie Ihren aktuellen Standort an. Wählen und halten Sie einen Standort und wählen Sie dann im Popup-Menü Als aktuellen Standort. Die Uhrzeit auf dem Mobiltelefon wird entsprechend dem ausgewählten Standort geändert. Überprüfen Sie, ob die Uhrzeit korrekt ist. 106 Zeitmanagement Tipp: Sie möchten einen Ort schnell entfernen? Halten Sie den Ort gedrückt und wählen Sie dann im Popup-Menü Entfernen aus. Anzeigen der Uhrzeit in verschiedenen Städten Um die Uhrzeit an verschiedenen Orten anzuzeigen, fügen Sie sie der Registerkarte "Weltuhr" hinzu. Sie können für die Orte auch Bilder einfügen, z. B. das Bild eines Freundes, der in der entsprechenden Stadt wohnt, oder die Ansicht einer beliebten Touristenattraktion. Wählen Sie in der Startansicht die Uhr aus. Öffnen Sie die Registerkarte "Weltuhr" . Hinzufügen eines Standorts und einen Ort aus. Sie können bis zu 15 Orte hinzufügen. Bei Ländern Wählen Sie mit mehreren Zeitzonen können Sie mehrere Orte hinzufügen. Hinzufügen eines Bilds für einen Standort Wählen und halten Sie den Ort und wählen Sie dann im Popup-Menü Bild ändern und anschließend ein Bild aus. Kalender Informationen zum Kalender Wählen Sie > Kalender. Mit dem Kalender Ihres Mobiltelefons können Sie Ihre Termine organisieren. Tipp: Sie möchten schnell auf Ihren Kalender zugreifen? Fügen Sie ein KalenderWidget zur Startansicht hinzu. Anzeigen Ihres Terminplans für die Woche Sie können Ihre Kalenderereignisse in verschiedenen Ansichten durchsuchen. Zur einfachen Anzeige aller Ereignisse für eine bestimmte Woche verwenden Sie die Wochenansicht. Wählen Sie > Kalender aus. Wählen Sie die gewünschte Kalenderwoche aus. Tipp: Berühren Sie den Bildschirm mit zwei Fingern und spreizen Sie diese für eine Vergrößerung bzw. führen Sie diese für eine Verkleinerung wieder zusammen. Zeitmanagement 107 Durchsuchen Ihres Kalenders in verschiedenen Ansichten Sie möchten sämtliche Kalenderereignisse für einen bestimmten Tag anzeigen? Sie können Ihre Kalenderereignisse in verschiedenen Ansichten durchsuchen. Wählen Sie > Kalender aus. Wählen Sie und die gewünschte Ansicht aus. Tipp: Um zur vorherigen oder nächsten Tages-, Wochen- oder Monatsansicht zu wechseln, navigieren Sie nach links oder rechts. Hinzufügen eines Kalenderereignisses > Kalender aus. Wählen Sie 1 2 3 4 Wählen Sie (Antippen, um Termin zu erstellen) aus. Falls bereits Ereignisse vorhanden sind, tippen Sie auf den Bereich unter einem Ereignis. Als Typ des Kalenderereignisses ist standardmäßig Besprechung ausgewählt. Füllen Sie die Felder aus. Um das Kalenderereignis in regelmäßigen Zeitabständen zu wiederholen, wählen und das Zeitintervall aus. Wählen Sie Wiederholen bis aus und geben Sie Sie das Enddatum ein. Wählen Sie aus. Tipp: Sie können auch in der Tagesansicht Kalenderereignisse hinzufügen. Halten Sie die Startzeit gedrückt und legen Sie mithilfe der Pfeile die Dauer fest. Verwenden von unterschiedlichen Kalendern für Arbeit und Freizeit Sie können mehrere Kalender haben. Erstellen Sie einen für die Arbeit und einen für die Freizeit. Wählen Sie > Kalender aus. 108 Zeitmanagement Erstellen eines neuen Kalenders > Kalender > aus. 1 Wählen Sie 2 Geben Sie einen Namen ein und legen Sie für den Kalender einen Farbcode fest. 3 Definieren Sie die Sichtbarkeit für den Kalender. Wenn ein Kalender ausgeblendet ist, werden die Kalenderereignisse und Erinnerungen nicht in anderen Kalenderansichten oder in der Startansicht angezeigt. 4 Wählen Sie aus. Ändern der Einstellungen für einen Kalender 1 Wählen Sie in der Ansicht Kalender den gewünschten Kalender aus. 2 Ändern Sie Name, Farbe und Sichtbarkeit. aus. 3 Wählen Sie Hinzufügen eines Eintrags zu einem bestimmten Kalender 1 Wählen Sie beim Hinzufügen eines Kalenderereignisses 2 Füllen Sie die entsprechenden Felder aus und wählen Sie und den Kalender aus. aus. In verschiedenen Kalenderansichten zeigen die Farbcodes an, in welchem Kalender ein Ereignis gespeichert wird. Hinzufügen einer Aufgabe zur Aufgabenliste Haben Sie bei der Arbeit wichtige Aufgaben zu erledigen, müssen Sie Bücher aus der Bücherei zurückbringen oder an einer Veranstaltung teilnehmen? Sie können Ihrem Kalender Aufgaben (Aufgabennotizen) hinzufügen. Wenn Sie einen bestimmten Termin einhalten müssen, richten Sie eine Erinnerung ein. Wählen Sie 1 > Kalender aus. 3 4 Wählen Sie (Antippen, um Termin zu erstellen) aus. Falls bereits Ereignisse vorhanden sind, tippen Sie auf den Bereich unter einem Ereignis. Wählen Sie das Feld für den Eintragstyp und anschließend Aufgaben als Ereignistyp aus. Füllen Sie die Felder aus. Um eine Erinnerung für die Aufgabe einzurichten, wählen Sie aus. 5 Wählen Sie 2 aus. Erinnerung an einen Geburtstag Sie können eine Erinnerung für Geburtstage und andere besondere Daten einrichten. Die Erinnerungen werden jedes Jahr wiederholt. Wählen Sie > Kalender aus. Büro 109 1 2 3 Wählen Sie (Antippen, um Termin zu erstellen). Falls bereits Ereignisse vorhanden sind, tippen Sie auf den Bereich unter einem Ereignis. Wählen Sie das Feld für den Eintragstyp und anschließend Jahrestag als Ereignistyp aus. Füllen Sie die entsprechenden Felder aus und wählen Sie aus. Senden einer Besprechungsanfrage Sie können Besprechungsanfragen erstellen und an die Teilnehmer der Besprechung senden. Wählen Sie > Kalender. Bevor Sie eine neue Besprechungsanfrage erstellen und senden können, müssen Sie eine Mailbox einrichten. 1 2 3 > Senden > Als Mail aus. Öffnen Sie ein Ereignis und wählen Sie Fügen Sie die Teilnehmer der Besprechung als Empfänger der Mail-Mitteilung hinzu. Um die Besprechungsanfrage zu senden, wählen Sie aus. Hinzufügen des Ortes zu einem Kalenderereignis Haben Sie einen Termin an einem Ort, an dem Sie noch nicht waren? Sie können Ihrem Kalenderereignis Ortsinformationen hinzufügen. Wählen Sie 1 2 3 > Kalender aus. Wählen Sie (Antippen, um Termin zu erstellen) aus. Falls bereits Ereignisse vorhanden sind, tippen Sie auf den Bereich unter einem Ereignis. Wählen Sie Ort hinzufügen und den Standort in Ovi Karten aus. Sie können den Standort auch manuell in das Textfeld eingeben. Wählen Sie aus. Büro Quickoffice Informationen zu Quickoffice Wählen Sie > Quickoffice. Quickoffice besteht aus folgenden Komponenten: • • Quickword zum Anzeigen und Bearbeiten von Microsoft Word-Dokumenten Quicksheet zum Anzeigen und Bearbeiten von Microsoft Excel-Arbeitsblättern 110 Büro • Quickpoint zum Anzeigen und Bearbeiten von Microsoft PowerPointPräsentationen Die Office-Programme unterstützen bekannte Funktionen von Microsoft Word, PowerPoint und Excel (Microsoft Office 2000, XP und 2003) . Es werden nicht alle Dateiformate unterstützt. Anzeigen von Microsoft Word-, Excel- und PowerPoint-Dokumenten Sie können Microsoft Office-Dokumente anzeigen, wie z. B. Word-Dokumente, ExcelTabellen oder PowerPoint-Präsentationen. Wählen Sie > Quickoffice. Eine Datei öffnen Wählen Sie Dateien durchsuch. und den Speicherort der Datei aus, navigieren Sie zum richtigen Ordner wählen Sie die gewünschte Datei aus. Dateien sortieren > Sortieren nach. Wählen Sie Erstellen oder Bearbeiten eines Dokuments Mit Quickoffice können Sie Microsoft Word-Dokumente erstellen und bearbeiten. Wählen Sie > Quickoffice. Erstellen eines Dokuments Wählen Sie Neues Dokum.. Bearbeiten eines Dokuments Verfassen oder Bearbeiten von Text Tippen Sie an der Stelle, an der Sie beginnen möchten, und verfassen oder löschen Sie Text. Formatieren von Text Um die Schriftart- und Absatzeigenschaften zu ändern wählen Sie > Format aus. Bearbeiten einer Arbeitsmappe Mit Quickoffice können Sie Microsoft Excel-Arbeitsmappen bearbeiten. Wählen Sie > Quickoffice. Büro 111 Erstellen eines neuen Dokuments Wählen Sie Neues Dokum.. Bearbeiten einer Zelle > Zelle bearbeiten aus. Um eine Funktion einzufügen, Wählen Sie die Zelle und > Funktion einfügen aus. wählen Sie in der Bearbeitungsansicht Bearbeiten einer Präsentation Mit Quickoffice können Sie Microsoft PowerPoint-Präsentationen bearbeiten. Wählen Sie > Quickoffice. Erstellen eines neuen Dokuments Wählen Sie Neues Dokum.. Hinzufügen einer Folie > Folienoptionen > Neue Folie einfügen aus. Wählen Sie Einfügen eines Bilds, eines Textfelds, einer Form oder eines anderen Elements > Einfügen. Wählen Sie Bearbeiten von Text Wählen Sie ein Textfeld und das > Textfeld bearbeiten aus. Lesen von PDF-Dokumenten Wählen Sie > Adobe Reader aus. Eine Datei öffnen Wählen Sie Dateien durchsuch. und dann den Speicherort der Datei aus. Öffnen Sie den richtigen Ordner und wählen Sie dann die Datei aus. Rechner Verwenden des Taschenrechners Wählen Sie 1 2 3 4 > Rechner aus. Geben Sie den ersten Wert der Berechnung ein. Wählen Sie eine Funktion aus, z. B. Addieren oder Subtrahieren. Geben Sie den zweiten Wert der Berechnung ein. Wählen Sie =. 112 Büro Speichern oder Abfragen des Ergebnisses einer Berechnung > Speicher > Speichern oder Speicher auslesen aus. Wählen Sie Notizen verfassen Erstellen einer Einkaufsliste Auf Papier geschriebene Einkaufslisten gehen leicht verloren. Anstatt die Einkaufsliste auf Papier zu schreiben, können Sie sie auch unter Notizen auf Ihrem Mobiltelefon erstellen. So haben Sie die Liste immer zur Hand! Außerdem können Sie die Liste beispielsweise an ein Familienmitglied senden. Wählen Sie 1 2 > Notizen. Wählen Sie Notiz verfassen aus. Geben Sie den gewünschten Text in das Notizfeld ein. Senden der Liste Öffnen Sie die Notiz, wählen Sie aus. > Senden und die gewünschte Sendemethode Übersetzen von Wörtern Sie können Wörter von einer Sprache in eine andere übersetzen. Wählen Sie 1 2 > Wörterbuch. Geben Sie den gewünschten Text in das Suchfeld ein. Es werden Vorschläge für die zu übersetzenden Wörter angezeigt. Wählen Sie das Wort aus der Liste aus. Ändern der Ausgangs- oder Zielsprache > Sprachen > Ausgangssprache oder Zielsprache aus. Wählen Sie Herunterladen von weiteren Sprachen aus dem Internet > Sprachen > Sprachen herunterladen. Wählen Sie Neben Englisch (vorinstalliert) können noch zwei weitere Sprachen installiert werden. Es werden möglicherweise nicht alle Sprachen unterstützt. Verbindungen 113 Öffnen oder Erstellen von ZIP-Dateien Sie können Dateien aus ZIP-Dateien öffnen und extrahieren. Außerdem können Sie neue ZIP-Dateien erstellen, um Dateien zu speichern und zu komprimieren. Wählen Sie > Zip. Chat mit Ihren Kollegen Mit Microsoft® Communicator Mobile können Sie mit Ihren Kollegen im Büro und auf der ganzen Welt kommunizieren und zusammenarbeiten. 1 2 > Communicator. Wählen Sie Definieren Sie die Einstellungen. This software is provided for use with validly licensed copies of Microsoft Office Communications server 2007 R2 and Lync 2010. If you do not have a valid license for Microsoft Office Communications server 2007 R2 or Lync 2010, you may not use this software. Einige Dienste stehen möglicherweise nicht in allen Ländern zur Verfügung und werden möglicherweise nur in bestimmten Sprachen zur Verfügung gestellt. Die Dienste können netzabhängig sein. Weitere Informationen erhalten Sie von Ihrem Netzbetreiber. Die Verwendung von Diensten oder das Herunterladen von Inhalten kann bedeuten, dass große Datenmengen übertragen werden, die entsprechende Übertragungskosten verursachen. Verbindungen Internetverbindungen Festlegen, wie Ihr Mobiltelefon eine Internetverbindung herstellt Ihr Mobiltelefon sucht automatisch nach einem verfügbaren bekannten Netz und stellt bei Bedarf eine entsprechende Verbindung her. Die Verbindungseinstellungen bestimmen, welches Netz ausgewählt wird, es sei denn, es gelten programmspezifische Einstellungen. Wählen Sie > Einstellung. und Verbindungen > Einstellungen. Verwenden einer mobilen Datenverbindung Wählen Sie Mobile Datenverbindung > Ein. Verwenden einer mobilen Datenverbindung, wenn Sie im Ausland sind Wählen Sie Mobile Datenverb. erlauben > Weltweit. 114 Verbindungen Wenn Sie im Ausland über eine mobile Datenverbindung eine Internetverbindung herstellen, können die Datenübertragungskosten erheblich ansteigen. Sie können das Mobiltelefon auch so einstellen, dass nur dann eine mobile Datenverbindung verwendet wird, wenn Sie sich in Ihrem Heimnetz oder Ihrem Heimatland befinden. Nur WLAN-Verbindung verwenden Wählen Sie Mobile Datenverbindung > Aus. Ein Zugangspunkt kann eine mobile Datenverbindung oder eine WLAN-Verbindung sein. Sie können Zugangspunkte in einer Zielliste sammeln und die Priorität der Zugangspunkte in der Liste ändern. Beispiel: Wenn die Priorität eines WLAN-Zugangspunktes in einer Zielliste über der eines mobilen Datenzugangspunktes liegt, versucht das Mobiltelefon als erstes, eine Verbindung mit dem WLAN-Zugangspunkt herzustellen. Nur wenn das WLANNetzwerk nicht verfügbar ist, wird auf den mobilen Datenzugangspunkt zugegriffen. Hinzufügen eines neuen Zugangspunktes zu einer Zielliste Wählen Sie Netzziele > Zugangspunkt. Ändern der Priorität eines Zugangspunktes innerhalb der Internet-Zielliste 1 Wählen Sie Netzziele > Internet. 2 Halten Sie einen Zugangspunkt gedrückt, und wählen Sie im Popup-Menü Priorität ändern aus. 3 Tippen Sie auf die Position in der Liste, um den Zugangspunkt zu verschieben. Wireless LAN Info zu WLAN-Verbindungen Wählen Sie > Einstellung. und Verbindungen > WLAN. Tipp: Sie können Ihre Verbindungen auch im Statusmenü verwalten. Streichen Sie vom Benachrichtigungsbereich nach unten und wählen Sie WLAN aus. Wird WLAN nicht angezeigt, wählen Sie . Verbindungen 115 Tipp: Sie können der Startansicht ein WLAN-Widget hinzufügen. Um WLANVerbindungen schnell zu aktivieren oder zu deaktivieren, wählen Sie das Widget aus. Um die WLAN-Anwendung zu öffnen, halten Sie das Widget gedrückt. Die WLAN-Anwendung zeigt eine Liste der verfügbaren Netzwerke an und hilft Ihnen, eine Verbindung zu einem WLAN-Netzwerk (Wireless Local Area Network) herzustellen. Wichtig: Verwenden Sie eine Verschlüsselungsmethode, um die Sicherheit Ihrer WLAN-Verbindung zu erhöhen. Durch die Datenverschlüsselung minimieren Sie das Risiko eines unbefugten Zugriffs auf Ihre Daten. Hinweis: In einigen Ländern gelten möglicherweise Einschränkungen für die WLANNutzung. In Frankreich darf WLAN beispielsweise nur in Gebäuden verwendet werden. Weitere Informationen erhalten Sie bei den zuständigen Behörden. Herstellen einer WLAN-Verbindung zuhause Wenn Sie zuhause über Ihr Mobiltelefon auf das Internet zugreifen möchten, können Sie Datenübertragungskosten sparen, indem Sie die Verbindung über Ihr WLAN herstellen. 116 Verbindungen 1 2 Um das Statusmenü zu öffnen, streichen Sie vom Benachrichtigungsbereich nach unten. Wird WLAN nicht angezeigt, wählen Sie . Wählen Sie WLAN und Ihr WLAN-Heimnetzwerk aus. Wenn Ihr heimisches WLAN gesichert ist, geben Sie den Passcode ein. Wenn Ihr heimisches WLAN ausgeblendet ist, wählen Sie Sonstige (verborgen) und geben Sie den Netznamen ein (Service Set Identifier, SSID). Beenden der WLAN-Verbindung Streichen Sie vom Benachrichtigungsbereich nach unten und wählen Sie . Herstellen einer Verbindung zu einem WLAN-Netzwerk unterwegs Die Herstellung einer WLAN-Verbindung ist eine praktische Möglichkeit, um unterwegs auf das Internet zuzugreifen. Sie können an öffentlichen Orten, wie z. B. in einer Bibliothek oder in einem Internet-Café, eine Verbindung zu öffentlichen WLANs herstellen. 1 2 Um das Statusmenü zu öffnen, streichen Sie vom Benachrichtigungsbereich nach unten. Wird WLAN nicht angezeigt, wählen Sie . Wählen Sie WLAN und die gewünschte WLAN-Verbindung aus. Beenden der WLAN-Verbindung Streichen Sie vom Benachrichtigungsbereich nach unten und wählen Sie Bluetooth Funktechnik Informationen zu Bluetooth Verbindungen Wählen Sie > Einstellung. > Verbindungen > Bluetooth. . Verbindungen 117 Sie können drahtlose Verbindungen zu anderen kompatiblen Geräten herstellen, zum Beispiel Mobiltelefone, Computer, Headsets und Kfz-Zubehör. Sie können die Verbindung verwenden, um Elemente von Ihrem Mobiltelefon zu senden, Dateien von Ihrem kompatiblen PC zu kopieren und Dateien mit einem kompatiblen Drucker zu drucken. Da mit Bluetooth Funktechnik ausgestattete Geräte über Funkwellen kommunizieren, muss keine direkte Sichtverbindung zwischen den Geräten bestehen. Die Geräte müssen jedoch weniger als zehn Meter voneinander entfernt sein. Die Verbindung kann dabei durch Hindernisse wie Wände oder durch andere elektronische Geräte beeinträchtigt werden. Wenn Ihr Mobiltelefon gesperrt ist, sind nur Verbindungen zu autorisierten Geräten möglich. Tipp: Sie können Ihre Bluetooth Verbindungen auch im Statusmenü verwalten. Um das Statusmenü zu öffnen, streichen Sie vom Benachrichtigungsbereich aus nach unten, und wählen Sie Bluetooth. Wenn Bluetooth nicht angezeigt wird, wählen Sie . Verbindung mit einem drahtlosen Headset Mit einem drahtlosen Headset können Sie einen Anruf annehmen, ohne dass Sie Ihr Mobiltelefon in der Hand halten. So haben Sie die Hände frei, um beispielsweise während eines Anrufes am Computer weiterzuarbeiten. Funk-Headsets sind als separates Zubehör erhältlich. Wählen Sie 1 2 3 > Einstellung. > Verbindungen > Bluetooth. Um die Bluetooth Funktion zu aktivieren, wählen Sie Bluetooth > Ein. Schalten Sie das Headset ein. Öffnen Sie die Registerkarte Gekoppelte Geräte . 118 Verbindungen 4 5 Wählen Sie das Headset aus. Wenn das Headset in der Liste nicht angezeigt wird, wählen Sie > Neues gekoppeltes Gerät aus. Unter Umständen müssen Sie einen Passcode eingeben. Einzelheiten hierzu finden Sie in der Bedienungsanleitung des Headsets. Senden eines Bildes oder sonstigen Inhalts an ein anderes Gerät über Bluetooth Mit Bluetooth Funktechnik können Sie Bilder, Videos, Visitenkarten, Kalenderereignisse und andere Inhalte an kompatible Geräte von Freunden oder an Ihren Computer senden. Es können mehrere Bluetooth Verbindungen gleichzeitig bestehen. Wenn Sie mit einem kompatiblen Headset verbunden sind, können Sie beispielsweise auch Dateien an ein anderes kompatibles Gerät senden. 1 2 3 Wählen und halten Sie das Objekt, beispielsweise ein Bild. Wählen Sie im PopupMenü Senden > Über Bluetooth aus. Wählen Sie das Gerät für die Verbindung aus. Wenn das gewünschte Gerät nicht angezeigt wird, wählen Sie Mehr Geräte, um danach zu suchen. Bei der Suche werden Bluetooth Geräte innerhalb der Reichweite angezeigt. Wenn für das andere Gerät ein Passcode erforderlich ist, geben Sie diesen ein. Der Passcode, den Sie selbst definieren können, muss auf beiden Geräten eingegeben werden. Der Passcode ist bei manchen Geräten festgelegt. Einzelheiten hierzu finden Sie in der Bedienungsanleitung des anderen Geräts. Der Passcode ist nur für die aktuelle Verbindung gültig. Verbindung mit einem Kfz-Einbausatz über den externen SIM-Modus Im externen SIM-Modus kann kompatibles Kfz-Zubehör die SIM-Karte Ihres Mobiltelefons verwenden. Wählen Sie > Einstellung. > Verbindungen > Bluetooth. Bevor der externe SIM-Modus aktiviert werden kann, müssen Ihr Mobiltelefon und das Zubehör gekoppelt werden. Initiieren Sie die Kopplung vom Kfz-Einbausatz aus. 1 2 3 Um die Bluetooth Funktion zu aktivieren, wählen Sie Bluetooth > Ein. Um den externen SIM-Modus zu aktivieren, wählen Sie Externer SIM-Modus > Ein aus. Aktivieren Sie die Bluetooth Funktion im Kfz-Einbausatz. Wenn der externe SIM-Modus aktiviert ist, wird in der Startansicht Externer SIMModus angezeigt. Die Verbindung zum Mobilfunknetz ist deaktiviert und Sie können Verbindungen 119 keine SIM-Kartendienste oder andere Funktionen nutzen, die eine Verbindung zum Mobilfunknetz erfordern. Um Anrufe im externen SIM-Modus tätigen oder empfangen zu können, müssen Sie ein kompatibles Zubehör, wie z. B. ein Car Kit, an Ihr Gerät anschließen. In diesem Modus ist nur ein Notruf mit Ihrem Gerät möglich. Deaktivieren des externen SIM-Modus Drücken Sie die Ein-/Aus-Taste, und wählen Sie Ext. SIM-Modus schließen. Sperren eines Geräts Sie können verhindern, dass Geräte eine Bluetooth Verbindung zu Ihrem Mobiltelefon herstellen. Wählen Sie > Einstellung. > Verbindungen > Bluetooth. Öffnen Sie die Registerkarte Gekoppelte Geräte , halten Sie das Mobiltelefon, das Sie sperren möchten, gedrückt und wählen Sie im Popup-Menü Sperren. Entfernen eines Geräts aus der Liste gesperrter Geräte , halten Sie das Mobiltelefon, das Öffnen Sie die Registerkarte Gesperrte Geräte Sie aus der Liste entfernen möchten, gedrückt und wählen Sie im Popup-Menü Löschen. Wenn Sie eine Kopplungsanforderung von einem anderen Gerät ablehnen, werden Sie gefragt, ob Sie das Gerät zur Liste gesperrter Geräte hinzufügen möchten. Schutz Ihres Mobiltelefons Wenn die Bluetooth Funktion in Ihrem Mobiltelefon aktiviert ist, können Sie kontrollieren, wer Ihr Mobiltelefon finden und eine Verbindung damit herstellen kann. Wählen Sie > Einstellung. > Verbindungen > Bluetooth. Verhindern, dass andere eine Verbindung mit Ihrem Mobiltelefon herstellen Wählen Sie Sichtbarkeit meines Telefons > Verborgen. Wenn Ihr Mobiltelefon verborgen ist, können andere es nicht finden. Gekoppelte Geräte können jedoch weiterhin eine Verbindung mit Ihrem Mobiltelefon herstellen. Deaktivieren der Bluetooth Funktion Wählen Sie Bluetooth > Aus. 120 Verbindungen Führen Sie keine Kopplung mit unbekannten Geräten durch und akzeptieren Sie keine Verbindungsanforderungen von unbekannten Geräten. Damit tragen Sie zum Schutz Ihres Mobiltelefons vor schädlichen Inhalten bei. USB-Datenkabel Kopieren eines Bildes oder anderer Inhalte zwischen Ihrem Mobiltelefon und einem Computer Sie können ein USB-Datenkabel verwenden, um Bilder, Videos und andere Inhalte zwischen Ihrem Mobiltelefon und Ihrem Computer zu sichern und zu kopieren. 1 2 3 > Um sicherzustellen, dass der USB-Modus Medienübertrag. lautet, wählen Sie Einstellung. und Verbindungen > USB > Medienübertrag.. Verwenden Sie ein geeignetes USB-Datenkabel , um Ihr Mobiltelefon an Ihren kompatiblen Computer anzuschließen. Das Mobiltelefon wird auf Ihrem Computer als portables Gerät angezeigt. Wenn der Modus Medienübertrag. auf Ihrem Computer nicht funktioniert, verwenden Sie stattdessen den Modus Massenspeicher. Verwenden Sie den Dateimanager des Computers, um Inhalte zu kopieren. Auswählen des USB-Modus Um optimale Ergebnisse beim Kopieren oder Synchronisieren von Inhalten zwischen Ihrem Mobiltelefon und Ihrem Computer zu erzielen, müssen Sie den entsprechenden USB-Modus aktivieren, wenn Sie die verschiedenen Geräte über ein USB-Datenkabel miteinander verbunden haben. 1 2 3 Schließen Sie das Mobiltelefon über ein geeignetes USB-Kabel an den Computer an. Streichen Sie auf Ihrem Mobiltelefon vom Benachrichtigungsbereich nach unten. Wählen Sie USB und eine der folgenden Optionen: Nokia Ovi Suite — Schließen Sie Ihr Mobiltelefon an einen kompatiblen Computer an, auf dem die Nokia Ovi Suite installiert ist. In diesem Modus können Sie Ihr Mobiltelefon mit der Nokia Ovi Suite synchronisieren und weitere Funktionen der Nokia Ovi Suite nutzen. Dieser Modus wird automatisch aktiviert, wenn Sie die Nokia Ovi Suite-Anwendung öffnen. Massenspeicher — Schließen Sie Ihr Mobiltelefon an einen kompatiblen Computer an, auf dem die Nokia Ovi Suite nicht installiert ist. Ihr Mobiltelefon wird als USB-FlashSpeicher erkannt. Sie können Ihr Mobiltelefon auch an andere Geräte anschließen, z. B. Stereoanlage oder Autoradio, an die Sie ein USB-Laufwerk anschließen können. Verbindungen 121 Während Sie in diesem Modus mit einem Computer verbunden ist, können Sie einige Programme auf Ihrem Mobiltelefon nicht verwenden. Das andere Gerät kann nicht auf den Massenspeicher Ihrem Mobiltelefon zugreifen. Medienübertrag. — Schließen Sie Ihr Mobiltelefon an einen kompatiblen Computer an, auf dem die Nokia Ovi Suite nicht installiert ist. DRM-geschützte (Digital Rights Management) Musik muss in diesem Modus übertragen werden. Bestimmte Heim-Unterhaltungssysteme und Drucker können ebenfalls in diesem Modus verwendet werden. Tel. als Modem — Schließen Sie Ihr Mobiltelefon an einen kompatiblen Computer an und nutzen Sie das Mobiltelefon als Funkmodem. Der Computer stellt automatisch eine Verbindung zum Internet her. Anschließen eines USB-Massenspeichergeräts Sie können einen USB On-The-Go-Adapter (OTG) verwenden, um Ihr Mobiltelefon an geeignete USB-Speichersticks oder -Festplatten anzuschließen. Sie können Ihre Bilder beispielsweise auf einem USB-Speicherstick speichern, ohne eine Verbindung mit einem PC herstellen zu müssen. Anschließen eines Speichersticks 1 Schließen Sie das micro-USB-Ende des USB OTG-Adapters (separat erhältlich) am micro-USB-Anschluss Ihres Mobiltelefons an. 2 Schließen Sie einen Speicherstick am USB OTG-Adapter an. Das Programm Dateien wird geöffnet und der Speicherstick wird als Massenspeicher angezeigt. Kopieren einer Datei Halten Sie in Dateien die Datei gedrückt, die kopiert werden soll, und wählen Sie im Popup-Menü die gewünschte Option sowie den Zielordner aus. Wenn Sie eine Festplatte verwenden, die mehr Strom benötigt, als Ihr Mobiltelefon zur Verfügung stellen kann, wird eine Fehlermeldung angezeigt. Sie müssen eine externe Stromquelle an die Festplatte anschließen. 122 Telefonmanagement VPN-Verbindungen > Einstellung. und Verbindungen > Einstellungen > VPN. Wählen Sie Sie benötigen eine VPN-Verbindung (Virtual Private Network), um beispielsweise Ihr Unternehmens-Intranet zu durchsuchen oder remote auf berufliche E-Mails zuzugreifen. VPN-Richtlinien definieren, wie Daten verschlüsselt werden und wie Ihr Unternehmen Ihr Mobiltelefon authentifiziert. Zum Konfigurieren von VPN-Clients, -Zertifikaten und -Richtlinien wenden Sie sich an die IT-Abteilung Ihrer Firma. Nach dem Installieren einer Richtlinie wird automatisch eine VPN-Verbindungsmethode zu einem IntranetZiel hinzugefügt. Weitere Informationen finden Sie, indem Sie unter www.nokia.com nach "mobiles VPN" suchen. Schließen einer Netzverbindung Wenn mehrere Programme eine Internetverbindung verwenden, können Sie einige oder alle Netzverbindungen mit dem Programm Verbindungsmanag. schließen. Wählen Sie > Einstellung. und Verbindungen > Verbindungsmanager. In der Ansicht der aktiven Datenverbindungen werden die aktuellen gibt eine mobile Datenverbindung an und Netzwerkverbindungen angezeigt. gibt eine WLAN-Verbindung an. Halten Sie die Verbindung gedrückt und wählen Sie dann im Popup-Menü Verbindung trennen aus. Anzeigen von Details einer Verbindung Halten Sie die Verbindung gedrückt und wählen Sie dann im Popup-Menü Details aus. Es werden Details angezeigt, z. B. das Volumen übertragener Daten und die Verbindungsdauer. Tipp: Sie können in den meisten Ansichten vom Benachrichtigungsbereich nach unten streichen, und zu sehen, welche Verbindungen aktiv sind. Telefonmanagement Aktualisieren der Mobiltelefon-Software und der Programme Infos zu Aktualisierungen für Mobiltelefon-Software und -Anwendungen Mit Aktualisierungen für Mobiltelefon-Software und -Anwendungen erhalten Sie neue und verbesserte Funktionen für Ihr Mobiltelefon. Das Aktualisieren der Software kann auch die Leistung Ihres Mobiltelefons verbessern. Telefonmanagement 123 Es wird empfohlen, eine Sicherungskopie Ihrer persönlichen Daten zu erstellen, bevor Sie die Mobiltelefon-Software aktualisieren. Warnung: Erst nach Abschluss einer Softwareaktualisierung und dem Neustart des Geräts können Sie das Gerät wieder nutzen. Dies gilt auch für Notrufe. Die Verwendung von Diensten oder das Herunterladen von Inhalten kann bedeuten, dass große Datenmengen übertragen werden, die entsprechende Übertragungskosten verursachen. Stellen Sie vor dem Starten des Updates sicher, dass der Akku ausreichend geladen ist. Schließen Sie das Gerät andernfalls an das Ladegerät an. Nach der Aktualisierung sind die Anweisungen im Benutzerhandbuch möglicherweise veraltet. Das aktualisierte Benutzerhandbuch finden Sie unter www.nokia.com/ support. Aktualisieren der Mobiltelefonsoftware und von Programmen mit dem Mobiltelefon Sie können prüfen, ob Updates für die Software Ihres Mobiltelefons oder für bestimmte Programme verfügbar sind, und diese über den Netzdienst auf Ihr herunterladen und installieren. Sie können auch festlegen, dass Ihr Mobiltelefon automatisch nach Updates sucht und Sie benachrichtigt, wenn wichtige oder empfohlene Updates verfügbar sind. 124 Telefonmanagement Wählen Sie > Aktualisier.. Anzeigen der Update-Details Halten Sie ein Update gedrückt. Installieren aller Updates Wählen Sie . Auswählen der zu installierenden Updates > Updates markieren und die Updates, die Sie installieren möchten, Wählen Sie aus. Standardmäßig sind alle Updates ausgewählt. Einstellen der automatischen Suche nach Updates > Einstellungen > Aktualis. automatisch suchen. Wählen Sie Aktualisieren Ihrer Telefonsoftware mit Ihrem PC Sie können Ihre Mobiltelefonsoftware mit dem PC-Programm Nokia Suite aktualisieren. Dazu benötigen Sie einen kompatiblen PC, eine HochgeschwindigkeitsInternetverbindung sowie ein kompatibles USB-Kabel, um Ihr Mobiltelefon an den PC anzuschließen. Unter www.nokia.com/support erhalten Sie weitere Informationen und können das Programm Nokia Suite herunterladen. Dateien verwalten Info zum Dateimanager Wählen Sie > Dateien. Sie können nach Dateien auf Ihrem Mobiltelefon suchen, diese verwalten und öffnen. Anzeigen der auf dem Mobiltelefon gespeicherten Dateien > Dateien und den gewünschten Speicher. Wählen Sie Die Dateien und Ordner auf der obersten Ebene dieses Speicherorts werden angezeigt. Anzeigen der Inhalte eines Ordners Wählen Sie den gewünschten Ordner aus. Telefonmanagement 125 Organisieren von Dateien Sie können neue Ordner erstellen, um Ihre Dateien besser zu organisieren. Dadurch wird das Sichern und Hochladen Ihrer Inhalte erleichtert. Innerhalb von Ordnern können Sie Dateien und Unterordner kopieren, verschieben oder löschen. Wählen Sie > Dateien. Erstellen eines neuen Ordners Wählen Sie im Ordner, für den Sie einen Unterordner erstellen möchten, Ordner aus. > Neuer Kopieren einer Datei in einen Ordner Halten Sie die Datei gedrückt und wählen Sie dann im Popup-Menü die gewünschte Option. Löschen einer Datei aus einem Ordner Halten Sie die Datei gedrückt und wählen Sie dann im Popup-Menü die gewünschte Option. Gleichzeitiges Kopieren, Verschieben oder Löschen mehrerer Dateien > Mehrere Objekte markieren. 1 Wählen Sie 2 Wählen Sie die Dateien aus. 3 Wählen Sie und dann die gewünschte Option. Sichern von Dateien Möchten Sie sicherstellen, dass Sie keine wichtigen Dateien verlieren? Sie können den Mobiltelefonspeicher auf einem kompatiblen Computer sichern. 1 Öffnen Sie die Nokia Ovi Suite auf Ihrem PC. 126 Telefonmanagement 2 3 Schließen Sie Ihr Mobiltelefon an den PC an. Wählen Sie nach Aufforderung Nokia Ovi Suite als USB-Modus. Wählen Sie in der Nokia Ovi Suite System > Sichern aus. Es wird empfohlen, die Daten im Mobiltelefonspeicher regelmäßig auf einen kompatiblen Computer zu sichern. Tipp: Wenn Sie DRM-geschützte Inhalte haben, verwenden Sie zum Sichern dieser Inhalte und der Lizenzen auf Ihrem Computer die Nokia Ovi Suite. Formatieren des Massenspeichers Möchten Sie alle Daten im Massenspeicher des Mobiltelefons löschen? Sie können den Massenspeicher formatieren. Legen Sie vor dem Formatieren des Massenspeichers eine Sicherungskopie der Inhalte an, die Sie behalten möchten. Alle darauf enthaltenen Daten werden endgültig gelöscht. 1 2 > Dateien. Wählen Sie Halten Sie den Massenspeicher gedrückt und wählen Sie im dem Popup-Menü die Option Formatieren. Verwenden Sie zum Formatieren des Massenspeichers keine PC-Software, da dies zu verminderter Leistung führen kann. Sie können Ihre Daten mit der Nokia Ovi Suite auf einem kompatiblen Computer sichern. Aufgrund der DRM-Technik (Digital Rights Management) können einige gesicherte Inhalte u.U. nicht wiederhergestellt werden. Weitere Informationen über DRM erhalten Sie von Ihrem Dienstanbieter. Freigeben von Telefonspeicher Müssen Sie den verfügbaren Telefonspeicher vergrößern, damit Sie weitere Programme installieren oder Inhalte hinzufügen können? Sie können Folgendes löschen, wenn Sie diese Elemente nicht mehr benötigen: • • • • • SMS, MMS und Mail Kalendereinträge und Details Programme Installationsdateien (.sis oder .sisx) für installierte Programme Musik, Bilder oder Videos Kopieren Sie Inhalte, die Sie behalten möchten, auf den Massenspeicher oder einen kompatiblen Computer. Telefonmanagement 127 Programme verwalten Info zu Programmen Wählen Sie > Einstellung. und Installationen. Sie können Details zu installierten Programmen anzeigen, Programme entfernen und Installationseinstellungen definieren. Sie können die folgenden Programmtypen installieren: • • • Java™ ME-Programme mit den Dateierweiterungen .jad oder .jar Mit dem Betriebssystem Symbian kompatible Programme mit den Dateierweiterungen .sis oder .sisx Widgets mit der Dateierweiterung .wgz Installieren Sie nur Programme, die mit Ihrem Mobiltelefon kompatibel sind. Entfernen eines Programms von Ihrem Mobiltelefon Sie können installierte Programme entfernen, die Sie nicht mehr benötigen, um Speicherplatz zu schaffen. Wählen Sie 1 2 > Einstellung. und Installationen. Wählen Sie Bereits installiert. Wählen und halten Sie die Speicherkarte, die entfernt werden soll, und wählen Sie aus dem Popup-Menü Deinstallieren aus. Wenn Sie ein Programm entfernen, ist die Neuinstallation nur mit der ursprünglichen Installationsdatei oder einer vollständigen Sicherheitskopie des entfernten Programms möglich. Möglicherweise können Dateien nicht mehr geöffnet werden, die mit einem entfernten Programm erstellt wurden. Wenn ein installiertes Programm von einem entfernten Programm abhängig ist, funktioniert das installierte Programm u. U. nicht mehr. Einzelheiten hierzu finden Sie in der Benutzerdokumentation des installierten Programms. Diese Installationsdateien belegen u. U. viel Speicherplatz, wodurch verhindert wird, dass Sie andere Dateien abspeichern können. Sie sollten die Installationsdateien unter Verwendung der Nokia Ovi Suite zuerst auf einem kompatiblen Computer sichern und sie dann unter Verwendung des Dateimanagers aus dem Mobiltelefonspeicher löschen. Synchronisieren von Inhalt Informationen zur Synchronisation Wählen Sie > Einstellung. > Verbindungen > Datentransfer > Synchronisation. 128 Telefonmanagement Möchten Sie Ihren Kalender, Ihre Notizen und andere Inhalte sichern und immer verfügbar haben, wenn Sie am Computer sitzen oder mit Ihrem Mobiltelefon unterwegs sind? Sie können Ihre Kontakte, Notizen und andere Inhalte zwischen Ihrem Mobiltelefon und einem Remote-Server synchronisieren. Nach dem Synchronisieren haben Sie eine Sicherung Ihrer wichtigen Daten auf dem Server. Synchronisieren von Inhalten zwischen Ihrem Mobiltelefon und einem RemoteServer Synchronisieren Sie wichtige Inhalte zwischen Ihrem Mobiltelefon und einem RemoteServer, um eine Kopie zu erstellen, auf die Sie von überall zugreifen können. > Einstellung. und Verbindungen > Datentransfer > Wählen Sie Synchronisation. Möglicherweise erhalten Sie die Synchronisationseinstellungen von Ihrem Netzdienstanbieter in einer Konfigurationsmitteilung. Die Synchronisationseinstellungen werden in einem Sync-Profil gespeichert. Wenn Sie das Programm öffnen, wird entweder das standardmäßige oder das zuletzt verwendete Sync-Profil angezeigt. Aufnehmen oder Ausschließen von Inhaltstypen Wählen Sie einen Inhaltstyp. Synchronisieren der Inhalte > Synchronisieren. Wählen Sie Tipp: Um Inhalte zwischen Ihrem Mobiltelefon und den Nokia Diensten zu synchronisieren, verwenden Sie das Programm Ovi Sync. Informationen zu Ovi Sync Wählen Sie > Ovi Sync. Telefonmanagement 129 Sie können Kontakte, Kalenderereignisse und Notizen zwischen Ihrem Mobiltelefon und den Nokia Diensten synchronisieren. So haben Sie immer eine Sicherung Ihrer wichtigen Inhalte zur Hand. Zum Verwenden von Ovi Sync benötigen Sie ein Nokia Konto. Wenn Sie noch nicht über ein Nokia Konto verfügen, werden Sie zum Erstellen eines Kontos aufgefordert, wenn Sie einen Nokia Dienst aufrufen. Wenn Sie Ovi Sync zum automatischen Synchronisieren Ihrer Kontakte mit den Nokia Diensten verwenden, dürfen Sie keine Synchronisation mit anderen Diensten, zum Beispiel Mail for Exchange, zulassen, da es zu Konflikten kommen kann. Kopieren von Kontakten und Bildern zwischen Mobiltelefonen Sie können Kontakte, Bilder und andere Inhalte über eine Bluetooth Verbindung zwischen zwei kompatiblen Nokia Mobiltelefonen kostenlos synchronisieren und kopieren. Wählen Sie aus. 1 > Einstellung. > Verbindungen > Datentransfer > Telefonwechsel Wählen Sie eine der folgenden Möglichkeiten: — Kopieren Sie Inhalte von einem anderen Mobiltelefon. — Kopieren Sie Inhalte auf ein anderes Mobiltelefon. 2 3 4 — Synchronisieren Sie Inhalte zwischen zwei Mobiltelefonen. Wählen Sie das Mobiltelefon aus, zu dem Sie eine Verbindung herstellen möchten, und koppeln Sie die Mobiltelefone. Die Bluetooth Funkverbindung muss bei beiden Mobiltelefonen aktiviert sein. Wenn für das andere Mobiltelefon ein Passcode erforderlich ist, geben Sie diesen ein. Der Passcode, den Sie selbst definieren können, muss auf beiden Mobiltelefonen eingegeben werden. Der Passcode ist bei manchen Mobiltelefonen festgelegt. Einzelheiten hierzu finden Sie in der Bedienungsanleitung des anderen Mobiltelefons. Der Passcode ist nur für die aktuelle Verbindung gültig. Wählen Sie den Inhalt aus und wählen Sie OK. Schützen Ihres Geräts Einstellen der automatischen Sperre für Ihr Mobiltelefon Möchten Sie Ihr Mobiltelefon gegen unbefugte Benutzung schützen? Definieren Sie einen Sicherheitscode und stellen Sie Ihr Mobiltelefon so ein, dass es automatisch gesperrt wird, wenn Sie es nicht benutzen. 1 > Einstellung. > Telefon > Telefonmanagement und Wählen Sie Sicherheitseinstellungen > Telefon und SIM-Karte. 130 Telefonmanagement 2 3 Wählen Sie Sicherheitscode aus und geben Sie einen Sicherheitscode ein. Sie müssen mindestens 4 Zeichen eingeben, wobei Zahlen, Symbole sowie Buchstaben in Groß- und Kleinschreibung verwendet werden können. Halten Sie den Sicherheitscode geheim und bewahren Sie ihn an einem sicheren Ort getrennt vom Mobiltelefon auf. Wenn Sie den Sicherheitscode vergessen und das Mobiltelefon gesperrt ist, ist eine Freischaltung erforderlich. Es können zusätzliche Kosten anfallen und möglicherweise werden die auf Ihrem Mobiltelefon gespeicherten persönlichen Daten gelöscht. Weitere Informationen erhalten Sie über den Nokia Care Point oder bei Ihrem Mobilfunkhändler. Wählen Sie Zeit bis Telefonsperre und legen Sie die Zeitdauer fest, nach der das Mobiltelefon automatisch gesperrt wird. Manuelles Sperren des Mobiltelefons Drücken Sie in der Startansicht auf die Ein-/Aus-Taste und geben Sie den Sicherheitscode ein. , wählen Sie Telefon sperren Aufheben der Sperre für das Mobiltelefon Schieben Sie den Tastensperrschalter in die entsprechende Position, geben Sie den Sicherheitscode ein und wählen Sie OK aus. Falls der Tastensperrschalter nicht erreichbar ist, drücken Sie die Menütaste und wählen Sie Freigabe aus. Verschlüsseln Ihrer Daten Möchten Sie Ihre Daten vor unbefugtem Zugriff schützen? Sie können Daten auf Ihrem Mobiltelefon mithilfe eines Schlüssels verschlüsseln. > Einstellung. > Telefon > Telefonmanagement > Wählen Sie Sicherheitseinstellungen > Verschlüsselung. Die Ver- oder Entschlüsselung Ihrer Daten kann einige Minuten dauern. Während des Verschlüsselungsprozesses sollten Sie Folgendes nicht tun: • • Ihr Mobiltelefon benutzen, wenn es nicht unbedingt erforderlich ist Ihr Mobiltelefon ausschalten Wenn Sie für Ihr Mobiltelefon keine automatische Tastensperre bei Nichtnutzung eingestellt haben, werden Sie bei der ersten Verschlüsselung Ihrer Daten dazu aufgefordert. Verschlüsseln des Mobiltelefonspeichers Wählen Sie Verschlüsselung aus. Weitere Informationen anzeigen 131 Verschlüsseln des Massenspeichers Wählen Sie Verschlüsselung aus. Entschlüsseln des Mobiltelefonspeichers Wählen Sie Verschlüsselung ein. Entschlüsseln des Massenspeichers Wählen Sie Verschlüsselung ein. Aktivieren der Fernsperre für Ihr Mobiltelefon Sie haben Ihr Mobiltelefon auf der Arbeit vergessen und möchten es sperren, um es vor unberechtigter Nutzung zu schützen? Sie können Ihr Mobiltelefon mithilfe einer vordefinierten SMS per Fernsperre sperren. Aktivieren der Fernsperre > Einstellung. > Telefon > Telefonmanagement und 1 Wählen Sie Sicherheitseinstellungen > Telefon und SIM-Karte > Telefon-Fernsperre > Aktiviert. 2 Geben Sie den Mitteilungstext ein. Sie können 5 bis 20 Zeichen eingeben und sowohl Groß- als auch Kleinbuchstaben verwenden. 3 Geben Sie den gleichen Text zur Bestätigung erneut ein. 4 Geben Sie den Sperrcode ein. Senden der Sperrmitteilung Um die Fernsperre für das Mobiltelefon zu aktivieren, schreiben Sie den vordefinierten Text und senden Sie ihn als SMS an Ihr Mobiltelefon. Um das Mobiltelefon zu entsperren, benötigen Sie den Sperrcode. Weitere Informationen anzeigen Service Wenn Sie weitere Informationen zur Verwendung Ihres Produkts benötigen oder nicht sicher sind, wie Ihr Telefon funktionieren sollte, lesen Sie die Bedienungsanleitung in > Handbuch. Ihrem Telefon. Wählen Sie Möglicherweise ist auch der Nokia Support-Videokanal in YouTube für Sie von Interesse. Falls Sie das Problem dadurch nicht behoben wird, gehen Sie wie folgt vor: 132 Fehlersuche • • • Starten Sie Ihr Mobiltelefon neu. Halten Sie die Ein-/Aus-Taste ca. 8 Sekunden lang gedrückt. Das Mobiltelefon vibriert dreimal und schaltet sich dann aus. Wenn Sie das Mobiltelefon wieder einschalten möchten, drücken Sie die Ein-/Aus-Taste . Aktualisieren Ihrer Telefonsoftware Wiederherstellen der Werkseinstellungen Lässt sich das Problem nicht beheben, informieren Sie sich bei Nokia über Reparaturoptionen. Besuchen Sie die Internetseite unter www.nokia.com/repair. Sichern Sie stets Ihre Daten, bevor Sie das Telefon zur Reparatur einsenden. Fehlersuche Mobiltelefon reagiert nicht mehr etwa 8 Sekunden Starten Sie Ihr Mobiltelefon neu. Halten Sie die Ein-/Aus-Taste lang gedrückt. Das Mobiltelefon vibriert drei Mal und schaltet sich aus. Um das Mobiltelefon wieder einzuschalten, drücken Sie die Ein-/Aus-Taste . Hierdurch werden keine Inhalte, wie z. B. Kontakte oder Mitteilungen, gelöscht. Wiederherstellen der ursprünglichen Einstellungen Wenn Ihr Mobiltelefon nicht ordnungsgemäß funktioniert, können Sie manche Einstellungen auf den ursprünglichen Wert zurücksetzen. 1 2 3 Beenden Sie alle aktiven Anrufe und Verbindungen. > Einstellung. und Telefon > Telefonmanagement > Wählen Sie Werkseinstellungen > Wiederherstellen. Geben Sie nach Aufforderung den Sicherheitscode ein. Dies hat keine Auswirkungen auf die auf Ihrem Mobiltelefon gespeicherten Dokumente und Dateien. Nach der Wiederherstellung der ursprünglichen Einstellungen schaltet sich das Mobiltelefon aus und dann wieder ein. Dies kann etwas länger dauern als gewohnt. Was kann ich tun, wenn der Speicher voll ist? Wenn Ihr Mobiltelefon anzeigt, dass der Speicher voll ist, entfernen Sie nicht benötigte Programme und Inhalte aus dem Mobiltelefonspeicher. Wenn bei dem Versuch, mehrere Objekte gleichzeitig zu löschen, angezeigt wird, dass nicht genügend Speicher vorhanden ist, löschen Sie die Objekte einzeln. Beginnen Sie dabei mit dem kleinsten Objekt. Fehlersuche 133 Kopieren Sie Inhalte, die Sie behalten möchten, in den Massenspeicher oder auf einen kompatiblen Computer.. Installieren Sie Programme im Massenspeicher und nicht im Mobiltelefonspeicher, sofern dies möglich ist. Anzeige für Mitteilungen blinkt F: Warum blinkt die Mitteilungsanzeige in der Startansicht? A: Die maximale Anzahl Mitteilungen ist auf Ihrem Mobiltelefon gespeichert. Löschen Sie einige Mitteilungen. Die Anzahl der Mitteilungen, die auf der SIM-Karte gespeichert werden kann, ist erheblich kleiner als die Anzahl, die im Mobiltelefonspeicher gespeichert werden kann. Sie können Nachrichten mit der Nokia Ovi Suite auf einem kompatiblen Computer speichern. Ein Kontakt wird zweimal in der Kontaktliste angezeigt F: Ein Kontakt ist zweimal in der Kontaktliste vorhanden. Wie kann ich den doppelt vorhandenen Kontakt entfernen? A: Sie können die beiden Kontakte zu einem Kontakt zusammenfassen. Wählen Sie Optionen > 2 Kontakte zusammenf. und dann die Kontakte, die Sie zusammenführen möchten. Wählen Sie anschließend Zus.-führen. Nicht lesbare Zeichen beim Surfen im Internet > Internet. Wählen Sie > > Seite > Falls nicht lesbare Zeichen angezeigt werden, wählen Sie Standardkodierung und die richtige Kodierung für den Zeichensatz der Sprache. Vorbereiten des Mobiltelefons zur Wiederverwertung Wenn Sie ein neues Mobiltelefon kaufen oder Ihr Mobiltelefon aus einem anderen Grund entsorgen möchten, empfiehlt Nokia, das Mobiltelefon zur Wiederverwertung abzugeben. Entfernen Sie vorher alle persönlichen Informationen und Inhalte vom Telefon. Entfernen aller Inhalte 1 Sichern Sie die Inhalte, die Sie behalten möchten, auf einem kompatiblen Computer. 2 Beenden Sie alle aktiven Verbindungen und Anrufe. > Einstellung. und Telefon > Telefonmanagement > 3 Wählen Sie Werkseinstellungen > Daten löschen & zurücksetz.. 4 Geben Sie nach Aufforderung den Sicherheitscode ein. 134 Umweltschutz 5 Ihr Mobiltelefon schaltet sich aus und dann wieder ein. Vergewissern Sie sich, dass alle persönlichen Inhalte, wie Kontakte, Bilder, Musiktitel, Videos, Notizen, Mitteilungen, Mails, Präsentationen, Spiele und andere installierte Programme entfernt wurden. Die auf der SIM-Karte gespeicherten Inhalte und Informationen werden nicht gelöscht. Denken Sie daran, Ihre SIM-Karte aus dem Mobiltelefon zu nehmen. Umweltschutz Energie sparen Sie müssen den Akku nicht so häufig aufladen, wenn Sie Folgendes beachten: • • • • Schließen Sie Programme und Datenverbindungen, z. B. Ihre WLAN- oder Bluetooth Verbindung, wenn Sie sie gerade nicht nutzen. Verringern Sie die Helligkeit des Displays. Stellen Sie Ihr Mobiltelefon so ein, dass nach dem kleinsten Inaktivitätszeitraum der Energiesparmodus aktiviert wird. Deaktivieren Sie unnötige Töne, wie z. B. Touchscreen- und Tastaturtöne. Wiederverwertung Alle Materialien in Ihrem Mobiltelefon lassen sich am Ende seiner Lebensdauer zur Herstellung neuer Materialien oder zur Energieerzeugung verwenden. Um eine ordnungsgemäße Entsorgung und Wiederverwendung zu garantieren, arbeitet Nokia mit Partner zusammen, die Ihr altes Mobiltelefon zurücknehmen. Dieses Programm heißt We:recycle. Informationen zum Recycling Ihres alten Nokia Produkts und zu Sammelstellen erhalten Sie im Internet unter www.nokia.com/werecycle oder beim Nokia Contact Center. Verpackungen und Benutzerhandbücher können Sie Ihrer örtlichen Wiederverwertung zuführen. Produkt- und Sicherheitshinweise 135 Das Symbol der durchgestrichenen Abfalltonne auf Rädern, das auf dem Produkt, auf dem Akku, in der Dokumentation oder auf dem Verpackungsmaterial zu finden ist, bedeutet, dass elektrische und elektronische Produkte, Batterien und Akkus am Ende ihrer Lebensdauer einer getrennten Müllsammlung zugeführt werden müssen. Diese Vorschrift gilt in der Europäischen Union. Entsorgen Sie diese Produkte nicht über den unsortierten Hausmüll. Weitere Informationen zu den Umwelteigenschaften Ihres Mobiltelefons finden Sie unter www.nokia.com/ecoprofile. Produkt- und Sicherheitshinweise Netzdienste und Kosten Ihr Mobiltelefon ist für den Einsatz in WCDMA-Netze mit 850, 900, 1700, 1900, 2100 MHz und GSM/EDGE-Netze mit 850, 900, 1800, 1900 MHz zugelassen. Für die Verwendung des Mobiltelefons müssen Sie ein Abonnement mit einem Diensteanbieter abgeschlossen haben. Für die Verwendung von Netzdiensten und das Herunterladen von Inhalten auf Ihr Gerät ist eine Verbindung zum Mobilfunknetz erforderlich. Dabei können entsprechende Übertragungskosten anfallen. Für einige Produktfunktionen ist die Unterstützung durch das Netz erforderlich und diese müssen möglicherweise abonniert werden. Pflege Ihres Geräts Behandeln Sie Ihr Gerät, Akku, Ladegerät und Zubehör mit Sorgfalt. Die folgenden Empfehlungen helfen Ihnen, Ihre Garantieund Gewährleistungsansprüche zu wahren. • Bewahren Sie das Gerät trocken auf. In Niederschlägen, Feuchtigkeit und allen Arten von Flüssigkeiten und Nässe können Mineralien enthalten sein, die elektronische Schaltkreise korrodieren lassen. Wenn Ihr Mobiltelefon nass wird, lassen Sie es vor der erneuten Verwendung trocknen. • Verwenden Sie das Gerät nicht in staubigen oder schmutzigen Umgebungen oder bewahren Sie es dort auf. Beweglichen Teile und elektronische Komponenten können beschädigt werden. • Bewahren Sie das Gerät nicht bei hohen Temperaturen auf. Hohe Temperaturen können die Lebensdauer des Geräts verkürzen, den Akku beschädigen und bestimmte Kunststoffe verformen oder zum Schmelzen bringen. • Bewahren Sie das Gerät nicht bei niedrigen Temperaturen auf. Wenn das Gerät wieder zu seiner normalen Temperatur zurückkehrt, kann sich in seinem Innern Feuchtigkeit bilden und die elektronischen Schaltkreise beschädigen. • Versuchen Sie nicht, das Gerät anders als in der Bedienungsanleitung beschrieben zu öffnen. • Unbefugte Änderungen könnten das Gerät beschädigen und gegen die für Funkgeräte geltenden Vorschriften verstoßen. • Lassen Sie das Gerät nicht fallen, setzen Sie es keinen Schlägen oder Stößen aus und schütteln Sie es nicht. Durch eine grobe Behandlung können im Gerät befindliche elektronische Schaltungen und mechanische Teile Schaden nehmen. • Reinigen Sie die Geräteoberfläche nur mit einem weichen, sauberen, trockenen Tuch. • Malen Sie das Gerät nicht an. Durch die Farbe können die beweglichen Teile verkleben und so den ordnungsgemäßen Betrieb verhindern. • Halten Sie Ihr Gerät von Magneten oder Magnetfeldern fern. • Um wichtige Daten sicher aufzubewahren, sollten Sie sie an zwei unterschiedlichen Orten speichern, wie auf Ihrem Gerät, der Speicherkarte oder dem Computer, bzw. wichtige Informationen schriftlich festhalten. Bei einer intensiven Nutzung kann das Gerät warm werden. In den meisten Fällen ist dies normal. Wenn Sie den Eindruck haben, dass das Gerät nicht ordnungsgemäß funktioniert, bringen Sie es zum nächsten autorisierten Kundenservice. 136 Produkt- und Sicherheitshinweise Wiederverwertung Geben Sie gebrauchte elektronische Produkte, Batterien, Akkus und Verpackungsmaterial stets bei den zuständigen Sammelstellen ab. Auf diese Weise vermeiden Sie die unkontrollierte Müllentsorgung und fördern die Wiederverwertung von stofflichen Ressourcen. Informationen über die Wiederverwertung Ihres Nokia Produkts erhalten Sie unter www.nokia.com/ recycling. Informationen zur Verwaltung digitaler Rechte Beachten Sie bei der Nutzung dieses Geräts alle geltenden Gesetze und ortsüblichen Gepflogenheiten, den Datenschutz sowie sonstige Rechte Dritter einschließlich des Urheberrechts. Aufgrund des Urheberrechtsschutzes kann es sein, dass einige Bilder, Musikdateien und andere Inhalte nicht kopiert, verändert oder übertragen werden dürfen. Zum Schutz von geistigem Eigentum einschließlich Urheberrechten setzen die Eigentümer von Inhalten unterschiedliche Techniken zur Verwaltung digitaler Rechte (Digital Rights Management, DRM) ein. Dieses Gerät verwendet für den Zugriff auf DRM-geschützte Daten verschiedene DRM-Programme. Sie können mit diesem Gerät auf Inhalte zugreifen, die mit folgenden DRM-Techniken geschützt sind: WM DRM 10 und OMA DRM 2.0. Bei DRM-Software, die den Schutz dieser Inhalte nicht sicherstellt, können die Eigentümer der Inhalte verlangen, dass die Funktion der DRM-Software, auf neue DRMgeschützte Inhalte zugreifen zu können, widerrufen wird. Dieser Widerruf kann ebenfalls dazu führen, dass die Aktualisierung von DRM-geschützten Inhalten, die bereits auf dem Gerät gespeichert sind, nicht möglich ist. Der Widerruf von derartiger DRM-Software hat keine Auswirkung auf die Nutzung von nicht DRM-ungeschützten Inhalten oder Inhalten, die mit anderen Arten von DRM-Software geschützt sind. DRM-geschützte (Digital Rights Management) Inhalte werden mit einer zugehörigen Lizenz geliefert, in der Ihre Rechte zur Nutzung des Inhalts definiert sind. Enthält Ihr Gerät OMA DRM-geschützte Inhalte, verwenden Sie zum Sichern dieser Inhalte und der Lizenzen die Sicherungsfunktion der Nokia Ovi Suite. Enthält Ihr Mobiltelefon OMA DRM-geschützte Inhalte, verwenden Sie zum Sichern dieser Inhalte und der Lizenzen die Sicherungsfunktion der Nokia Suite. Andere Methoden der Übertragung könnten die Lizenzen, die zur Weiterverwendung der OMA DRM-geschützten Inhalte wieder hergestellt werden müssen, nach einer Formatierung des Gerätespeichers nicht übertragen. Die Lizenzen müssen möglicherweise auch bei einer Beschädigung der Dateien auf Ihrem Gerät wieder hergestellt werden. Einzelne Lizenzen können einer bestimmten SIM-Karte zugeordnet sein, wodurch der Zugriff auf den geschützten Inhalt nur möglich wird, wenn die SIM-Karte in das Gerät eingelegt ist. Akkus und Ladegeräte Akku- und Ladegerätinformationen Der Akku Ihres Geräts kann nicht herausgenommen werden. Versuchen Sie nicht, diesen Akku zu entfernen, da dies zu Schäden am Gerät führen kann. Um den Akku auszutauschen, bringen Sie das Gerät zum nächsten autorisierten Kundenservice. Dieses Gerät ist für die Stromversorgung durch eines der folgenden Ladegeräte ausgelegt: AC-10 . Die genaue Modellnummer des Ladegeräts kann je nach Stecker variieren und ist durch E, X, AR, U, A, C, K, B oder gekennzeichnet. Der Akku kann zwar mehrere hundert Mal ge- und entladen werden, nutzt sich aber im Laufe der Zeit eventuell ab. Wenn die Sprech- und Stand-by-Zeiten deutlich kürzer als normal sind, bringen Sie das Gerät zum Austausch des Akkus zum nächsten autorisierten Kundenservice. Sicherheithinweise zu Akkus Hinweis: Der Akku dieses Geräts kann nicht herausgenommen werden. Beachten Sie daher bitte die für Ihr Gerät geltenden Hinweise zum Akku. Wenn Sie das Kabel von einem Ladegerät oder einem Zubehörteil abziehen, halten Sie es am Stecker fest. Produkt- und Sicherheitshinweise 137 Wenn das Ladegerät nicht benutzt wird, ziehen Sie das Kabel aus der Steckdose und vom Gerät ab. Trennen Sie den vollständig geladenen Akku vom Ladegerät, da das Überladen die Lebensdauer des Akkus verkürzen kann. Bei Nichtgebrauch entlädt sich ein voll aufgeladener Akku mit der Zeit. Verwenden Sie den Akku nur bei Temperaturen zwischen 15°C und 25°C. Extreme Temperaturen verkürzen die Kapazität und Lebensdauer des Akkus. Ein Gerät mit einem kalten oder warmen Akku funktioniert unter Umständen vorübergehend nicht. Ein unbeabsichtigter Kurzschluss kann auftreten, wenn ein metallischer Gegenstand mit den Metallstreifen auf dem Akku in Verbindung kommt. Durch Kurzschließen können der Akku oder der verbindende Gegenstand beschädigt werden. Werfen Sie Akkus nicht ins Feuer, da sonst Explosionsgefahr besteht! Akkus müssen nach den ortsüblichen Vorschriften entsorgt werden. Führen Sie diese der Wiederverwertung zu, soweit dies möglich ist. Entsorgen Sie diese nicht über den Hausmüll. Versuchen Sie nicht, die Ummantelungen von Akkus oder Batterien zu entfernen oder Akkus oder Batterien aufzuschneiden, zu öffnen, zu zerbrechen, zu biegen, zu durchstechen oder zu zerstören. Tritt aus einem Akku Flüssigkeit aus, achten Sie darauf, dass diese Flüssigkeit nicht mit der Haut oder den Augen in Berührung kommt. Kommt die Flüssigkeit mit der Haut oder den Augen in Berührung, spülen Sie die betroffenen Stellen sofort mit Wasser oder wenden Sie sich an einen Arzt. Versuchen Sie nicht, Akkus zu verändern oder wiederaufzubereiten und führen Sie keine Objekte in Akkus ein. Tauchen Sie Akkus nicht in Wasser oder andere Flüssigkeiten und setzen Sie diese nicht Wasser oder anderen Flüssigkeiten aus. Akkus können explodieren, wenn sie beschädigt sind. Benutzen Sie den Akku und das Ladegerät nur für den vorgesehenen Zweck. Die unsachgemäße Verwendung oder die Verwendung nicht zugelassener Akkus oder nicht kompatibler Ladegeräte kann Brände oder Explosionen zur Folgen haben und zum Erlöschen der Zulassung oder Garantie bzw. Gewährleistung führen. Wenn Sie den Eindruck haben, dass der Akku oder das Ladegerät beschädigt wurde, bringen Sie ihn bzw. es vor der Weiternutzung zur Überprüfung zu einem Servicecenter. Benutzen Sie keine beschädigten Akkus oder Ladegeräte. Verwenden Sie das Ladegeräte nicht im Freien. Zusätzliche Sicherheitshinweise Notrufe Tätigen eines Notrufs 1 Stellen Sie sicher, dass das Telefon eingeschaltet ist. 2 3 Stellen Sie sicher, dass die Signalstärke ausreichend ist. Möglicherweise müssen Sie noch Folgendes durchführen: • Setzen Sie eine SIM-Karte ein. • Deaktivieren Sie alle Sperren, die Sie für Ihr Mobiltelefon aktiviert haben. Dazu zählen beispielsweise Anrufsperrung, Rufnummernbeschränkung oder Anrufe nur an geschlossene Benutzergruppen. • Wenn der Bildschirm und die Tasten des Telefons gesperrt sind, entsperren Sie diese. Um die Anzeige zu löschen, drücken Sie auf die Menütaste so oft wie notwendig. . 4 Wählen Sie 5 Geben Sie die jeweils gültige Notrufnummer ein. 6 Wählen Sie 7 Geben Sie alle erforderlichen Informationen so genau wie möglich an. Beenden Sie das Gespräch nicht, bevor Ihnen die Erlaubnis hierzu erteilt worden ist. . Wenn Sie Ihr Mobiltelefon zum ersten Mal einschalten, werden Sie ggf. aufgefordert, ein Nokia Konto zu erstellen. Wenn Sie während der Kontoeinrichtung einen Notruf tätigen möchten, drücken Sie auf die Menütaste. Wichtig: Aktivieren Sie Anrufe über Mobilfunk als auch Internetanrufe, wenn Ihr Telefon Internetanrufe unterstützt. Ihr Telefon versucht unter Umständen, Notrufe über das Mobilfunknetz und über den Dienstanbieter für Internetanrufe 138 Produkt- und Sicherheitshinweise herzustellen. Der Verbindungsaufbau kann nicht in allen Situationen gewährleistet werden. Verlassen Sie sich nicht ausschließlich auf ein Mobiltelefon, wenn es um lebenswichtige Kommunikation (z. B. bei medizinischen Notfällen) geht. Kleinkinder Ihr Gerät und sein Zubehör sind keine Spielzeuge und können Kleinteile enthalten. Halten Sie diese außerhalb der Reichweite von kleinen Kindern. Medizinische Geräte Der Betrieb von Funkgeräten, einschließlich Mobiltelefonen, kann unter Umständen den Betrieb von nicht ausreichend abgeschirmten medizinischen Geräten stören. Wenden Sie sich an einen Arzt oder den Hersteller des medizinischen Geräts, um festzustellen, ob diese ausreichend gegen externe hochfrequente Schwingungen abgeschirmt sind. Implantierte medizinische Geräte Hersteller medizinischer Geräte empfehlen einen Mindestabstand von 15,3 Zentimeter (6 Zoll) zwischen Funkgeräten und implantierten medizinischen Geräten wie z. B. Herzschrittmachern oder implantierten Cardiovertern/Defibrillatoren, um eine mögliche Störung des medizinischen Geräts zu vermeiden. Personen, die Geräte dieser Art verwenden, • müssen immer einen Abstand von 15,3 Zentimeter (6 Zoll) zwischen medizinischem Gerät und Funkgerät einhalten, • dürfen das Gerät nicht in der Brusttasche aufbewahren, • müssen das Gerät an das dem medizinischen Gerät entferntere Ohr halten, • müssen ihr Funkgerät ausschalten, wenn sie Grund zu der Vermutung haben, dass es zu einer Störung gekommen ist, • müssen die Anweisungen des Herstellers für das implantierte medizinische Gerät befolgen. Wenn Sie Fragen hinsichtlich der Verwendung des Funkgeräts zusammen mit einem implantierten medizinischen Gerät haben, wenden Sie sich an Ihren Arzt. Hören Warnung: Bei Verwendung des Headsets besteht die Möglichkeit, dass Sie keine Geräusche der Umgebung mehr wahrnehmen. Verwenden Sie das Headset nicht, wenn dies Ihre Sicherheit beeinträchtigen kann. Einige mobile Geräte können unter Umständen Störungen bei einigen Hörgeräten verursachen. Nickel Hinweis: Die Oberflächenbeschichtung dieses Geräts ist nickelfrei. Die Geräteoberfläche besteht aus Edelstahl. Schutz des Geräts vor schädlichen Inhalten Ihr Gerät kann Viren oder anderen schädlichen Inhalten ausgesetzt sein. Treffen Sie daher folgende Vorsichtsmaßnahmen: • Beim Öffnen von Mitteilungen ist Vorsicht geboten. Mitteilungen können schädliche Software enthalten oder auf andere Weise Schäden an Ihrem Gerät oder Computer verursachen. • Seien Sie vorsichtig bei Verbindungsanfragen, beim Öffnen von Internetseiten und Herunterladen von Inhalten. Akzeptieren Sie keine Bluetooth Verbindungen von Quellen, denen Sie nicht vertrauen. • Installieren und verwenden Sie nur Dienste und Software aus vertrauenswürdigen Quellen, die ausreichende Sicherheit und angemessenen Schutz bieten. • Installieren Sie Antivirus-Programme oder andere Schutzprogramme auf Ihrem Gerät und verbundenen Computern. Verwenden Sie jeweils nur ein Antivirus-Programm. Die gleichzeitige Verwendung mehrerer Programme kann die Leistung und den Betrieb des Geräts und/oder Computers beeinträchtigen. Produkt- und Sicherheitshinweise 139 • Gehen Sie vorsichtig vor, wenn Sie über vorinstallierte Lesezeichen und Verknüpfungen auf Internetseiten von Drittanbietern zugreifen. Nokia bestätigt oder übernimmt keine Haftung für diese Internetseiten. Betriebsumgebung Dieses Gerät erfüllt bei Einsatz in der vorgesehenen Haltung am Ohr oder in einer mindestens 1,5 Zentimeter (5/8 Zoll) vom Körper entfernten Position die Richtlinien zur Freisetzung hochfrequenter Schwingungen. Wenn eine Gürteltasche, ein Gürtelclip oder eine Halterung verwendet wird, um das Gerät am Körper einzusetzen, sollte diese Vorrichtung kein Metall enthalten und das Gerät sollte sich mindestens in der oben genannten Entfernung vom Körper entfernt befinden. Um Dateien oder Mitteilungen zu senden, ist eine gute Verbindung zum Mobilfunknetz erforderlich. Die Übertragung von Dateien oder Mitteilungen kann verzögert werden, bis eine derartige Verbindung verfügbar ist. Stellen Sie sicher, dass die Anweisungen bezüglich Abständen eingehalten werden, bis die Übertragung beendet ist. Fahrzeuge Funksignale können unter Umständen die Funktion nicht ordnungsgemäß installierter oder nicht ausreichend abgeschirmter elektronischer Systeme in Kraftfahrzeugen, z. B. elektronisch gesteuerte Benzineinspritzungen, elektronische ABSSysteme (Anti-Blockier-Systeme), elektronische Fahrtgeschwindigkeitsregler und Airbagsysteme beeinträchtigen. Weitere Informationen erhalten Sie beim Hersteller des Fahrzeugs bzw. des Zubehörs. Das Gerät sollte nur von Fachpersonal in ein Fahrzeug eingebaut werden. Fehlerhafte Montage oder Wartung kann gefährliche Folgen haben und zum Erlöschen der gültigen Garantie bzw. Gewährleistung führen. Prüfen Sie regelmäßig, ob das Kfz-Zubehör für Ihr Mobilfunkgerät in Ihrem Fahrzeug ordnungsgemäß installiert ist und einwandfrei funktioniert. Bewahren Sie keine brennbaren Flüssigkeiten, Gase oder Explosivstoffe im selben Raum wie das Gerät, seine Teile oder das Zubehör auf oder führen diese so mit sich. Bedenken Sie, dass der Airbag mit großer Wucht gefüllt wird. Platzieren Sie Ihr Gerät oder das Zubehör nicht in dem vom gefüllten Airbag belegten Bereich. Explosionsgefährdete Orte Schalten Sie Ihr Gerät an explosionsgefährdeten Orten, wie an Tankstellen in der Nähe von Benzinpumpen aus. An solchen Orten kann ein Funke eine Explosion oder einen Brand mit körperlichen Schäden oder Todesfolge auslösen. Beachten Sie die Einschränkungen in Bezug auf die Verwendung an Tankstellen, in Kraftstofflagern und -verkaufsbereichen, chemischen Anlagen oder Sprenggebieten. Orte mit einer explosionsgefährdeten Atmosphäre sind zwar häufig, aber nicht immer deutlich gekennzeichnet. Hierzu gehören beispielsweise Orte, an denen Sie den Motor Ihres Fahrzeugs abstellen sollten, das Unterdeck auf Schiffen, Umgebungen von Leitungen und Tanks, in denen sich Chemikalien befinden sowie Orte, an denen sich Chemikalien oder Partikel wie Getreidestaub, Staub oder Metallpulver in der Luft befinden. Wenden Sie sich an den Hersteller von Fahrzeugen, die mit Flüssiggas (z. B. Propan oder Butan) betrieben werden, um in Erfahrung zu bringen, ob dieses Gerät ohne Sicherheitsrisiko in der Nähe solcher Fahrzeuge verwendet werden kann. Informationen zur Zertifizierung (SAR) Dieses mobile Gerät entspricht den Richtlinien zur Begrenzung der Exposition durch elektromagnetische Felder. Ihr mobiles Gerät ist ein Funkempfangs- und -sendegerät. Es wurde so konstruiert, dass es die von internationalen Regelwerken empfohlenen Grenzwerte für die Exposition durch elektromagnetische Felder nicht überschreitet. Diese von der unabhängigen Kommission ICNIRP herausgegebenen Empfehlungen beinhalten Sicherheitsspannen, um den Schutz aller Personen unabhängig vom Alter und allgemeinen Gesundheitszustand sicherzustellen. Die Expositions-Empfehlungen für mobile Geräte verwenden eine Maßeinheit, die als Spezifische Absorptionsrate oder SAR bezeichnet wird. Der in den ICNIRP-Empfehlungen dokumentierte SAR-Grenzwert beträgt 2,0 Watt/Kilogramm (W/kg) als Durchschnittswert pro 10 Gramm Körpergewebe. SAR-Tests werden auf der Basis von Standardbedienungspositionen durchgeführt, wobei das Gerät in allen getesteten Frequenzbändern mit der höchstmöglichen Sendeleistung betrieben wird. Der tatsächliche SAR-Wert eines Geräts im Betrieb kann dabei unter dem Maximalwert liegen, da das Gerät so konstruiert ist, dass jeweils nur die Sendeleistung nutzt, die zum Zugriff auf das Mobilfunknetz erforderlich ist. Der Wert kann sich abhängig von verschiedenen Faktoren ändern, wie zum Beispiel Ihre Entfernung zur nächsten Basisstation des Funknetzes. Der maximale SAR-Wert gemäß den ICNIRP-Empfehlungen für die Verwendung des Geräts am Ohr ist 0,56 W/kg . 140 Copyright und andere Hinweise Die Verwendung von Gerätezubehör kann Auswirkungen auf die SAR-Werte haben. Die SAR-Grenzwerte können abhängig von den nationalen Richtlinien und Testanforderungen sowie dem Frequenzband variieren. Weitere Informationen zu SARWerten finden Sie in den Produktinformationen unter www.nokia.com. Copyright und andere Hinweise KONFORMITÄTSERKLÄRUNG Hiermit erklärt NOKIA CORPORATION, dass sich das Produkt RM-626 in Übereinstimmung mit den grundlegenden Anforderungen und den übrigen einschlägigen Bestimmungen der Richtlinie 1999/5/EG befindet. Eine Kopie der Konformitätserklärung finden Sie unter http://www.nokia.com/global/declaration. © 2011 Nokia. Alle Rechte vorbehalten. Nokia, Nokia Connecting People, Eseries und das Nokia Original Accessories-Logo sind Marken oder eingetragene Marken der Nokia Corporation. Nokia tune ist eine Tonmarke der Nokia Corporation. Andere in diesem Handbuch erwähnte Produktund Firmennamen können Marken oder Handelsnamen ihrer jeweiligen Inhaber sein. Die vollständige oder teilweise Reproduktion, Übertragung, Verbreitung oder Speicherung der Inhalte dieses Dokuments in jeglicher Form ist ohne vorherige schriftliche Genehmigung von Nokia verboten. Nokia verfolgt eine Strategie der kontinuierlichen Entwicklung. Nokia behält sich das Recht vor, ohne vorherige Ankündigung an jedem der in dieser Dokumentation beschriebenen Produkte Änderungen und Verbesserungen vorzunehmen. HDMI and the HDMI Logo are trademarks or registered trademarks of HDMI Licensing LLC. Dolby is a trademark of Dolby Laboratories. Manufactured under license from Dolby Laboratories. Oracle and Java are registered trademarks of Oracle and/or its affiliates. The Bluetooth word mark and logos are owned by the Bluetooth SIG, Inc. and any use of such marks by Nokia is under license. Dieses Produkt ist im Rahmen der MPEG-4 Visual Patent Portfolio License lizenziert (i) für den persönlichen und nicht kommerziellen Einsatz in Verbindung mit Informationen, die von einem Verbraucher in Übereinstimmung mit dem MPEG-4 Visual Standard persönlich und nicht kommerziell erstellt wurden, und (ii) für den Einsatz in Verbindung mit MPEG-4-Videos, die von einem lizenzierten Videoanbieter zur Verfügung gestellt wurden. Es wird weder implizit noch explizit eine Lizenz für andere Einsatzzwecke gewährt. Weitere Informationen, inklusive solcher zur Verwendung für Werbezwecke sowie für den internen und kommerziellen Einsatz, erhalten Sie von MPEG LA, LLC. Siehe http://www.mpegla.com. In dem nach geltendem Recht größtmöglichen Umfang sind Nokia oder seine Lizenzgeber unter keinen Umständen verantwortlich für jedweden Verlust von Daten oder Einkünften oder für jedwede besonderen, beiläufigen, Folge- oder mittelbaren Schäden, wie auch immer diese verursacht worden sind. Copyright und andere Hinweise 141 Der Inhalt dieses Dokuments wird so präsentiert, wie er aktuell vorliegt. Soweit nicht durch das anwendbare Recht vorgeschrieben, wird weder ausdrücklich noch konkludent irgendeine Garantie oder Gewährleistung für die Richtigkeit, Verlässlichkeit oder den Inhalt dieses Dokuments übernommen, einschließlich, aber nicht beschränkt auf die stillschweigende Garantie der Markttauglichkeit und der Eignung für einen bestimmten Zweck. Nokia behält sich das Recht vor, jederzeit ohne vorherige Ankündigung Änderungen an diesem Dokument vorzunehmen oder das Dokument zurückzuziehen. Das Rückentwickeln (Reverse Engineering) jeglicher auf dem Gerät befindlicher Software ist in dem nach geltendem Recht größtmöglichen Umfang untersagt. Sofern dieses Benutzerhandbuch Einschränkungen der Zusicherungen, Gewährleistungen, Schadenersatz- und Haftungsverpflichtungen von Nokia enthält, gelten derartige Einschränkungen gleichfalls für jegliche Zusicherungen, Gewährleistungen, Schadensersatz- und Haftungsverpflichtungen der Lizenzgeber von Nokia. Die Verfügbarkeit von Produkten, Funktionen, Programmen und Diensten kann je nach Region unterschiedlich sein. Weitere Informationen erhalten Sie von Ihrem Nokia Händler oder Diensteanbieter. Dieses Gerät kann Komponenten, Technik oder Software enthalten, die den Exportgesetzen und -bestimmungen der USA oder anderer Länder unterliegen. Eine gesetzeswidrige Abweichung ist untersagt. Nokia übernimmt keine Garantie oder Gewährleistung noch irgendeine Verantwortung für die Funktionsfähigkeit, den Inhalt oder Endbenutzersupport für mit Ihrem Gerät gelieferte Drittanbieterprogramme. Durch die Nutzung der Programme akzeptieren Sie, dass die Programme wie besehen zur Verfügung gestellt werden. Nokia übernimmt keine Zusicherung oder Gewährleistung noch irgendeine Verantwortung für die Funktionsfähigkeit, den Inhalt oder Endbenutzersupport für mit Ihrem Gerät gelieferte Drittanbieterprogramme. HINWEIS ZU FCC/INDUSTRY CANADA Ihr Gerät kann Störungen im Fernsehen oder Radio verursachen (wenn beispielsweise ein Telefon in der Nähe eines Empfangsgeräts verwendet wird). Die FCC (Federal Communications Commission) oder Industry Canada können von Ihnen verlangen, auf die Verwendung Ihres Telefons zu verzichten, wenn solche Störungen nicht behoben werden können. Wenn Sie diesbezüglich Unterstützung benötigen, wenden Sie sich an die zuständige Dienststelle vor Ort. Dieses Gerät erfüllt die Bestimmungen von Teil 15 der FCC-Regeln und die von der Industry Canada-Lizenz ausgenommenen RSS-Standards. Der Betrieb ist nur zulässig, wenn die folgenden beiden Bedingungen erfüllt sind: (1) Das Gerät darf keine schädlichen Störungen verursachen und (2) das Gerät muss alle empfangenen Störungen vertragen, einschließlich Störungen, die zu unerwünschtem Betrieb führen können. Alle Änderungen oder Modifikationen, die nicht ausdrücklich von Nokia genehmigt wurden, könnten die Betriebserlaubnis des Benutzers für das Gerät erlöschen lassen. Einige Betriebsmerkmale und Funktionen sind abhängig von der SIM-Karte und/oder dem Netz, MMS-abhängig oder abhängig von der Kompatibilität der Geräte und der unterstützten Inhaltsformate. Für einige Dienste wird eine gesonderte Gebühr fällig. /Ausgabe 3.0 DE 142 Index Index A Akku — aufladen — Energie sparen Akku laden Aktivieren/deaktivieren Anrufe — beschränken — Einschränken — Internetanrufe — Notfall — tätigen — Telefonkonferenz — umleiten — Videoanrufe — zuletzt gewählt Anrufe sperren Anrufe umleiten Antennen Audiomitteilungen Aufgaben Aufladen des Akkus Aufladen über USB aufnehmen — Anrufe — Sounds — Videos B Bedienungsanleitung Besprechungen Besprechungsanfragen Bilder — anzeigen — Anzeigen — aufnehmen — bearbeiten — Drucken 14, 136 15, 16 34 136 18, 132 49 51 51 47, 48 137 44, 45 46 50 45 48 51 50 16 58, 59 108 15, 16 16 48 87 73 21 107, 109 64 78 75, 80 75 71, 72 78 79 — freigeben 69, 74, 77 — kopieren 19, 77, 120, 129 — organisieren 76 — senden 118 — Senden 73 — Standortinformationen 71 Blogs 66 Bluetooth 116, 117, 118, 119 Browser Siehe Internet-Browser C Cache-Speicher Chat (Chat-Funktion) Chat-Dienste (IM) D Dateimanagement Datenverbindungen — Bluetooth Datum und Uhrzeit Diaschau Downloads — Themen Drucken 65 113 113 124, 125, 126 122 116 104, 105 79 41, 42, 43 37 79 E Einschalten/Ausschalten Einstellungen — Sprache — wiederherstellen — Zugangspunkte Entschlüsselung F fahren — navigieren — Planen von Routen — Routen für Autofahrer Fahren — Ansichten ändern 18, 132 61 132 113 130 95 97 95 96 Index 143 — Kartenansicht Favoriten Feeds, Nachrichten Fehlersuche Fernsperre Filme Foto-Editor Fotos Siehe Bilder Freigabe, online Freisprecheinrichtung 96 55 66 67, 133 129, 131 78 78 69, 74, 77 12 G Geburtstage 108 Gerätesperre 129, 131 GPS (Global Positioning System) 94, 95 H HDMI (High-Definition Multimedia Interface) 11, 81 Headset 17 Hilfe 21 Hintergrund 38 I IMEI-Nummern 20 Inhalte kopieren 18, 19, 77, 83, 85, 120, 129 Inhalte übertragen 85, 120, 129 Installieren, Programme 127 Internet Siehe Internet-Browser Internetanrufe 47, 48 Internet-Browser 65, 67, 133 — Cache-Speicher 65 — Lesezeichen 66 — Seiten durchsuchen 65 Internetverbindung 113 J Jahrestage 108 Java-Programme 127 K Kabelverbindung 77, 120 Kalender 70, 106, 107, 108, 109 Kamera 71 — Bilder aufnehmen 71, 72 — Bilder senden 73 — Bilder übertragen 74 — Standortinformationen 71 — Videoclips aufnehmen 73 — Videos übertragen 74 Karten 89 — Ansichten ändern 92 — Anzeigen gespeicherter Orte 100 — Eincheck 102 — Favoriten 100, 101 — Freigeben von Standorten 102 — Gehen von Routen 98, 99 — Karten herunterladen 91 — Kompass 99 — melden 103 — navigieren 95, 98, 99 — Orte organisieren 100 — Orte speichern 100 — Orte suchen 91 — Reiseführer 93 — Routen für Autofahrer 95 — Sprachführung 99 — Standorte mitteilen 102 — Standortermittlung 94 — stöbern 90 — Synchronisation 101 — Verkehrsinformationen 97 — Wetter 93 Klingeltöne 36, 49, 56 Kontakte 54, 57 — bearbeiten 54 — bei sozialen Netzwerken 68, 70 — Bilder 56 — Favoriten 55 144 Index — Fehlersuche — Gruppen — Hinzufügen — Klingeltöne — kopieren — senden — speichern — suchen — Synchronisation — synchronisieren — Widgets Kurzmitteilungen Kurzwahl L Lautlos (Profil) Lautsprecher Lautstärkeregler Lesezeichen Lizenzen 133 57 54 56 19, 129 56, 118 54, 55 44 128 57 40 58 47 37 12 12 66 86 M mail — lesen und beantworten 63 Mail 62, 64 — Anhänge 64 — Einrichtung 62 — erstellen 64 — Mailbox 62 — senden 64 — Widgets 64 Siehe Mail Mailbox — Sprache 50 Massenspeicher 126 Meine Karte 56 Menüs 40 Microsoft Communicator Mobile 113 Mitteilungen 58, 60, 133 — Audio 59 — Gespräche 60 — senden 58 MMS (Multimedia Message Service) 58 Mobiltelefon — Einschalten/Ausschalten 132 — Neu starten 132 Multimedia-Mitteilungen 58 Multitasking 25 Musik 83, 85 — Wiedergabelisten 84 N Nachrichten-Feeds neu starten Nokia Dienste Nokia Konto Nokia Mail Nokia Music Nokia Musik Gutschein Nokia Ovi Suite Nokia Serviceinformationen Nokia Store — Beurteilungen — Downloads — kaufen — stöbern — suchen Notizen Notrufe O Office-Programme Offline-Profil Ortsinformationen Ovi Sync 66 132 19, 57 19 62 86 86 22, 86 131 41 43 42, 43 42 42 42 112 137 109, 110, 111 33 109 128 P Personalisieren des Mobiltelefons 36, 37, 38, 39, 40 PIN-Codes 20 Positionsinformationen 69, 94, 95 Posteingang, Mitteilungen 60 Index 145 Profile 36, 37 — erstellen 37 — Offline 33 — Personalisieren 36, 37 Programme 25, 40, 41, 123, 127 PUK-Codes 20 Q Quickoffice R Radio RDS (Radio Data System, Radiodatensystem) Rechner Recycling Reiseführer 109, 110, 111 87, 88 88 111 134 93 S Schnellzugriffe 24, 30, 40 Sensoreinstellungen 49 Sicherheitscode 20, 129 Sichern von Daten 78 Sichern von Inhalten 125 Signallicht 33 SIM-Karte 57 — Einsetzen 13 — entfernen 13 SMS (Short Message Service) 58 Social-Networking-Dienste 69, 70 Software 127 Software-Updates 122, 123, 124 Soziale Netzwerke 67, 68, 70 Speicher 124, 133 — leeren 126, 132 Sperrcode 20, 129 Sperre des Mobiltelefons 129, 131 sperren — Geräte 119 Sperren — Bildschirm 12 — Remote 131 — Tasten 12 — Telefon 129, 131 Sprachanrufe Siehe Anrufe Spracheinstellungen 61 Standortdaten 95 Standortinformationen 69, 71, 94 Startansicht 24, 38, 39, 40, 64 Startbildschirm 38, 40 Statusaktualisierungen 68, 69 suchen 33 — Kontakte 44 — Radiosender 88 Support 21, 131 Symbole 31, 32, 133 Synchronisation 57, 127, 128 T Taschenlampe 13 Tastatur 10, 25, 27, 30 Tastenfeld 28 Tastensperre 12 Tasten und Komponenten 8, 9, 10 Telefon — Einrichtung 18 Telefonbuch Siehe Kontakte Telefonumschaltung 19, 129 Texteingabe 10, 25, 27, 28, 29, 30 Themen 37 Tipps zum Umweltschutz 134 Töne — Personalisieren 36 Touchscreen 22, 27, 28 TV — Bildern und Videos auf einem Fernseher anzeigen 80 U Übertragen von Inhalten 19, 77, 83 146 Index Uhr 104, 105, 106 UKW-Radio 87, 88 Updates — Mobiltelefonsoftware 123 — Mobiltelefon-Software 122, 124 — Programme 122, 123 Urheberrechtsschutz 86 Ursprüngliche Einstellungen, wiederherstellen 132 USB-Verbindung 11, 77, 120, 121 V Verbindungen 122 Verschlüsselung 130 Verwaltung digitaler Rechte (Digital Rights Management, DRM) 86 Videoanrufe 45 Videos 82 — ansehen 75 — Ansehen 75 — Anzeigen auf einem Fernseher 81 — aufnehmen 72, 73 — bearbeiten 78, 79 — freigeben 52, 53, 69, 74, 77 — kopieren 19, 77, 83, 120, 129 — senden 118 — Senden 73 — Standortinformationen 71 — Untertitel 83 — Wiedergeben 80, 82 Virtuelle Tastatur 27, 28 Visitenkarten 56, 118 Vorlesefunktion 61 VPN (Virtual Private Network) 122 W Webfeeds Wecker Weltzeituhr Wetter Widgets 66 104 105, 106 93 39, 40, 64 Wiedergabelisten 84 Wiederherstellen von Einstellungen 132 WLAN (Wireless Local Area Network) 114, 115, 116 Wörterbuch 112 Z ZIP-Dateien Zugriffscodes 113 20