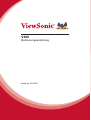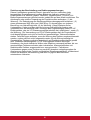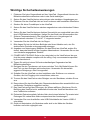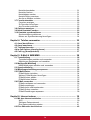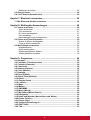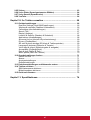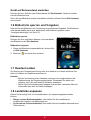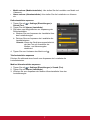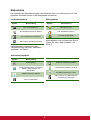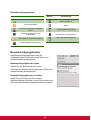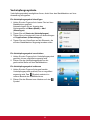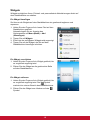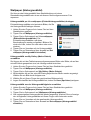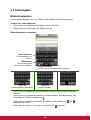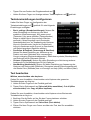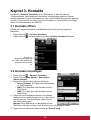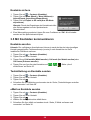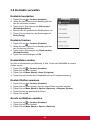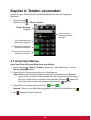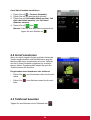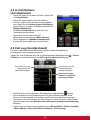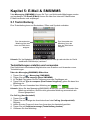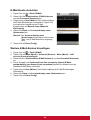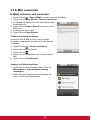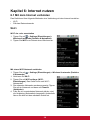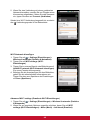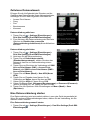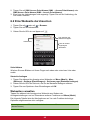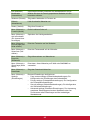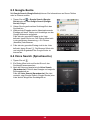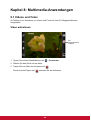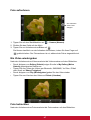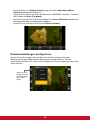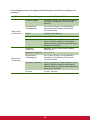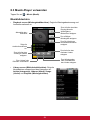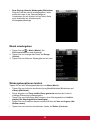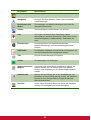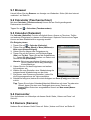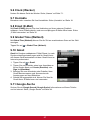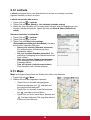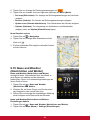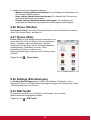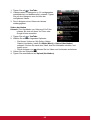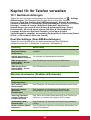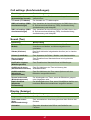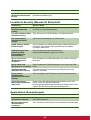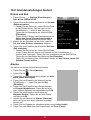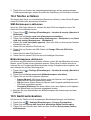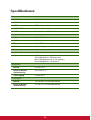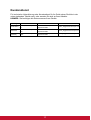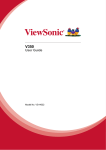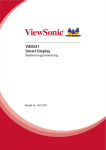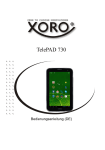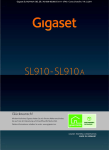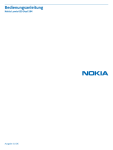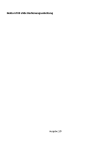Download Bedienungsanleitung
Transcript
V350 Bedienungsanleitung Model No. VS14032 Übereinstimmungserklärung Akku Es besteht Explosionsgefahr, falls der Akku durch einen falschen Typ ersetzt wird. Entsorgen Sie verbrauchte Akkus entsprechend den Anweisungen. Ladegerät Verwenden Sie zum Anschließen eine USB-Schnittstelle der Version USB 2.0 oder höher. Gerät mit Netzstecker; die Steckdose sollte sich in der Nähe des Gerätes befinden und leicht zugänglich sein. Bitte lesen, bevor Sie fortfahren Verwenden Sie nur die vom Hersteller bereitgestellten Akkus und das Netzteil. Die Nutzung unautorisierter Zubehörteile kann Ihre Garantie erlöschen lassen. Bewahren Sie Ihr Telefon nicht bei Temperaturen von mehr als 47°C bzw. 116°F auf. Die Betriebstemperatur dieses Gerätes liegt bei 0° C bis 47° C . CE SAR-Hinweise Dieses Mobilgerät erfüllt die Richtlinien zur Strahlenbelastung. Bei Ihrem Mobilgerät handelt es sich um einen Sender und Empfänger von Funksignalen. Es wurde dazu entwickelt, die durch internationale Richtlinien empfohlenen Beschränkungen zur Strahlenbelastung nicht zu überschreiten. Diese Richtlinien wurden von der unabhängigen wissenschaftlichen Organisation ICNIRP entwickelt und enthalten sämtliche Sicherheitsbereiche, die den Schutz jeglicher Personen - unabhängig von Alter und Gesundheitszustand - gewährleisten. Die Richtlinien zur Belastung bei Mobilgeräten verwenden eine Messeinheit, die als spezifische Absorptionsrate bzw. SAR bekannt ist. Der in den ICNIRP-Richtlinien angegebene SAR-Grenzwert beträgt 2,0 W/kg, mit Durchschnittsbildung über 10 Gramm Körpergewebe. Bei SAR-Tests am Körper befindet sich das Gerät bei einem Minimum von 1,5 cm vom Körper entfernt, wobei das Gerät bei seiner höchsten zertifizierten Leistungsstufe in allen getesteten Frequenzbändern sendet. Der tatsächliche SAR-Wert eines betriebenen Gerätes kann unterhalb des Maximalwertes liegen, da das Gerät so entwickelt wurde, dass es nur die erforderliche Leistung zum Erreichen des Netzwerks verwendet. Die Intensität kann von einer Reihe von Faktoren abhängen, z. B. Ihrer Entfernung zu einem Funkmast. Der hochste SARWert der ICNIRP-Richtlinien zur Verwendung des Gerates am Korper betragt 0,525 W/kg und am Ohr 0,761 W/kg. Die Nutzung von Zubehör und Erweiterungen des Gerätes kann die SAR-Werte verändern. SAR-Werte können je nach nationalen Melde- und Testanforderungen sowie Netzwerkband variieren. i CE-Konformität für europäische Länder Das Gerät erfüllt die Anforderungen der EMV-Richtlinie 2004/108/EG und der Niederspannungsrichtlinie 2006/95/EG. Die folgende Information gilt nur für Mitgliedsstaaten der EU: Das rechts gezeigte Symbol weist auf Konformität mit der Richtlinie über Elektround Elektronik-Altgeräte (WEEE) 2002/96/EG hin. Produkte, die nicht diese Kennzeichnung tragen, dürfen nicht im kommunalen Abfall entsorgt werden, sondern müssen in dem Rücknahme- und Sammlungssystem entsorgt werden, das je nach Land oder Gebiet entsprechend örtlichem Gesetz zur Verfügung steht. Sofern Batterien, Akkus oder Knopfzellen mit dem Gerät geliefert werden, bedeuten die chemischen Symbole Hg, Cd, Pb, dass der jeweilige Energieträger einen Schwermetallanteil von mehr als 0,0005 % Quecksilber, mehr als 0,002 % Kadmium oder mehr als 0,004 % Blei aufweist. Konformität mit Richtlinien der Europäischen Union Das Gerät stimmt mit der Strahlungsbelastungsrichtlinie 1999/519/EG - der Empfehlung des Rates vom 12. Juli 1999 zur Begrenzung der Exposition der Bevölkerung gegenüber elektromagnetischen Feldern (0 bis 300 GHz) - überein. Dieses Gerät erfüllt die folgenden Konformitätsstandards: EN62311, EN60950-1, IEC60950-1, EN50332-1/2, EN301489-1, EN301489-3, EN301489-7, EN301489-17, EN301489-24, EN301511, EN301908-1/2, EN300328, EN300440-1/2, EN55022, EN55024. Bei einem Gerät, das auf Übereinstimmung mit EN60950-1:2006 getestet wird, ist die Durchführung von Audiotests gemäß EN50332 obligatorisch. Dieses Gerät wurde im Hinblick auf die Übereinstimmung mit den Anforderungen an den Schalldruckpegel der geltenden Standards EN 50332-1 und EN 50332-2 getestet. Es besteht die Gefahr eines dauerhaften Hörverlusts, falls Ohr- oder Kopfhörer über einen längeren Zeitraum bei hoher Lautstärke eingesetzt werden. A pleine puissance, l’écoute prolongée du baladeur peut endommager l’oreille de l’utilisateur. Das Konformitätsprüfverfahren wurde unter Beteiligung der nachstehend benannten Stelle befolgt: PHOENIX TESTLAB 0700 Identifikationskennzeichnung: CE0700 (benannte Stelle) CE Dieses Gerät darf betrieben werden in: AT BE BG EE ES FI IT IS LI NO PL PT CH FR LT RO CY GB LU SE CZ GR LV SI DE HU MT SK DK IE NL TR Hiermit erklären wir, dass dieses Wi-Fi- & Bluetooth-Mobilfunkgerät die wesentlichen Anforderungen und sonstigen Vorgaben der Richtlinie 1999/5/EG erfüllt. Produkte mit 2,4 GHz-WLAN-Geräten - Frankreich Bei Einsatz des 2,4 GHz-WLAN-Betriebs dieses Produktes gelten bestimmte Einschränkungen. Dieses Gerät kann in Innenräumen das gesamte Frequenzband von 2400 MHz bis 2483,5 MHz (Kanal 1 bis 13) - nutzen. Bei der Benutzung im Freien darf nur ein Frequenzband von 2400 MHz bis 2454 MHz (Kanal 1 bis 9) eingesetzt werden. Die aktuellsten Anforderungen finden Sie unter http://www.art-telecom.fr. ii Zusicherung der Bereitstellung von Bedienungsanweisungen Dieses Unternehmen garantiert hiermit, dass alle vom ihm verkauften (oder hergestellten) Smartphones mit großem Bildschirm (inklusive seiner LP-HFElektrogeräte und -Module) (Marke: ViewSonic, Modellnummer: VS14032) mit Bedienungsanweisungen geliefert werden, sobald Sie auf dem Markt erscheinen. Die Anleitungen oder externe Verpackung der Produkte sollten aufweisen: (1) die Warnung: „Zur Reduzierung des Strahlungseffekts ordnungsgemäß einsetzen“; (2) einen gemessenen SAR-Wert von 0,046 W/kg; (3) Anweisungen zur sicheren Benutzung von Akkus/Elektrizität; (4) die Warnung: „Ohne Erlaubnis dürfen Unternehmen, Läden und Benutzer die Leistung nicht willkürlich ändern oder verstärken bzw. die Merkmale und Funktionen des Originaldesigns dieses LP-HFElektrogerätes, das ein LP-Zulassungszertifikat erhalten hat, modifizieren“; sowie (5) die Warnung: „Die Verwendung von LP-HF-Elektrogeräten darf die Flugsicherheit nicht beeinträchtigen und nicht in Konflikt mit gesetzmäßiger Telekommunikation stehen. Falls Störungen auftreten, muss die Nutzung des Gerätes umgehend beendet werden; zudem sollte sie nicht fortgesetzt werden, bis die Störung beseitigt ist. Gesetzmäßige Telekommunikation bezieht sich auf Drahtloskommunikation gemäß dem Telekommunikationsgesetz. LP-HF-Elektrogeräte müssen Störungen hinnehmen, die durch elektrische Wellen oder Strahlung verursacht werden, die von gesetzmäßiger Telekommunikation oder industriellen, wissenschaftlichen und medizinischen Geräten ausgesendet bzw. erzeugt werden.“ Falls dieses Unternehmen gegen seine Zusicherung verstößt, akzeptiert es bedingungslos die Aberkennung des auf das Produkt ausgestellten Zulassungszertifikats; es übernimmt zudem die rechtliche Verantwortung und zahlt für jegliche den Benutzern entstandenen Unkosten. iii Wichtige Sicherheitsanweisungen 1. Platzieren Sie keine Gegenstände auf dem ViewPad. Gegenstände könnten die Bildschirmoberfläche zerkratzen oder in das Gerät eindringen. 2. Setzen Sie das ViewPad keinen schmutzigen oder staubigen Umgebungen aus. 3. Platzieren Sie das ViewPad nicht auf einer unebenen oder unstabilen Oberfläche. 4. Stecken Sie keine Fremdkörper in das ViewPad. 5. Setzen Sie das ViewPad keinen starken magnetischen oder elektrischen Feldern aus. 6. Setzen Sie das ViewPad keinem direkten Sonnenlicht aus; andernfalls kann dies den LCD-Bildschirm beschädigen. Halten Sie das Gerät von Wärmequellen fern. 7. Sicherer Temperaturbereich: Das ViewPad sollte nur in Umgebungen mit Temperaturen zwischen 0 °C und 47 °C eingesetzt werden. 8. Verwenden Sie das ViewPad nicht im Regen. 9. Bitte fragen Sie bei der örtlichen Behörde oder Ihrem Händler nach, wie Sie elektronische Produkte ordnungsgemäß entsorgen. 10. Angaben zum Netzeingang: Beachten Sie das Etikett am ViewPad; achten Sie darauf, dass das Netzteil mit den Angaben übereinstimmt. Verwenden Sie nur das vom Hersteller angegebene Zubehör. 11. POWER INPUT RATING: Refer to the rating label on the ViewPad and be sure that the power adapter complies with the rating. Only use accessories specified by the manufacturer. 12. Tippen Sie nicht mit einem Stift oder scharfkantigen Gegenstand auf die Bildschirmoberfläche. 13. Reinigen Sie den Touchscreen mit einem weichen Tuch. Bei Bedarf können Sie das Tuch vor dem Reinigen leicht anfeuchten. Verwenden Sie keinesfalls aggresive Reinigungs- oder Lösungsmittel. 14. Schalten Sie das ViewPad vor dem Installieren oder Entfernen von externen Geräten, die Hot-Plugging nicht unterstützten, stets aus. 15. Trennen Sie das ViewPad vor dem Reinigen von der Steckdose, schalten Sie es aus. 16. Demontieren Sie das ViewPad nicht; Reparaturarbeiten sollten ausschließlich von zertifizierten Technikern ausgeführt werden. 17. Das ViewPad verfügt über Öffnungen, die Wärme abführen. Blockieren Sie die Belüftung des ViewPad nicht; andernfalls könnten das ViewPad überhitzen und eine Fehlfunktion auftreten. 18. Es besteht Explosionsgefahr, falls der Akku durch einen falschen Typ ersetzt wird. Entsorgen Sie verbrauchte Akkus entsprechend den Anweisungen. 19. Verwenden Sie zum Anschließen eine USB-Schnittstelle der Version USB 2.0 oder höher. 20. Gerät mit Netzstecker; die Steckdose sollte sich in der Nähe des Gerätes befinden und leicht zugänglich sein. iv RoHS-Konformitätserklärung Dieses Produkt wurde gemäß den Anforderungen der EG-Richtlinie 2002/95/EG zur Beschränkung der Verwendung bestimmter gefährlicher Stoffe in Elektro- und Elektronikgeräten (RoHS-Richtlinie) entworfen und hergestellt und hat sich als mit den maximalen Konzentrationswerten, die der europäischen Ausschuss für die technische Anpassung (Technical Adaptation Committee; TAC) festgelegt hat, wie folgt konform erwiesen: Substanz Vorgeschlagene maximale Konzentration Tatsächliche Konzentration Blei (Pb) 0.1% < 0.1% Quecksilber (Hg) 0.1% < 0.1% Cadmium (Cd) 0.01% < 0.01% Sechswertiges Chrom (Cr6+) 0.1% < 0.1% Polybromierte Biphenyle (PBB) 0.1% < 0.1% Polybromierte Diphenylether (PBDE) 0.1% < 0.1% Manche Produktkomponenten sind im Anhang der RoHS-Richtlinie wie unten beschrieben ausgenommen: Beispiele von ausgenommenen Komponenten: 1. Quecksilber in Kompaktleuchtstofflampen in einer Höchstmenge von 5 mg je Lampe und in anderen Lampen, die in dem Anhang der RoHS-Richtlinie nicht gesondert aufgeführt sind. 2. Blei im Glas von Kathodenstrahlröhren, elektronischen Bauteilen, Leuchtstoffröhren und in keramischen Elektronikbauteilen (z.B. piezoelektronische Bauteile). 3. Blei in hochschmelzenden Loten (d.h. Lötlegierungen auf Bleibasis mit einem Massenanteil von mindestens 85% Blei). 4. Blei als Legierungselement in Stahl mit einem Bleianteil von bis zu 0,35 Gewichtsprozent, in Aluminium mit einem Bleianteil von bis zu 0,4 Gewichtsprozent und in Kupferlegierungen mit einem Bleianteil von bis zu 4 Gewichtsprozent. v Copyright Informationen Copyright © ViewSonic® Corporation, 2011. Alle Rechte vorbehalten. Android ist eine Marke der Google Inc. Die Nutzung dieser Marke unterliegt den Google-Genehmigungen. Dieses Produkt verfügt über eine auf Linux basierte Android™-Plattform, die durch eine Vielzahl JME-basierter Anwendungen erweitert werden kann. Alle in diesem Gerät verwendeten Produkte und hierin genannten Marken sind Marken oder eingetragene Marken ihrer jeweiligen Inhaber. Google™, das Google-Logo, Android™, das Android-Logo und Gmail™ sind Marken der Google Inc. Die Verwendung dieser Marken unterliegt den GoogleGenehmigungen. Wi-Fi und das Wi-Fi CERTIFIED-Logo sind eingetragene Marken der Wireless Fidelity Alliance. microSD™ ist eine Marke der SD Card Association. Bluetooth und das Bluetooth-Logo sind Marken der Bluetooth SIG, Inc. Java, JME und alle anderen Java-basierten Kennzeichnungen sind Marken oder eingetragene Marken der Sun Microsystems, Inc. in den Vereinigten Staaten und anderen Ländern. Die Vorhersage-Engine der Eingabemethode ist TouchPal, bereitgestellt von CooTek. DataViz und RoadSync sind eingetragene Marken der DataViz, Inc. Alle Rechte vorbehalten. DataViz und Documents To Go sind Marken oder eingetragene Marken der DataViz, Inc. Alle Rechte vorbehalten. Word To Go™, Sheet To Go®, Slideshow To Go®, PDF To Go® und die Symbole sind Marken oder eingetragene Marken der DataViz, Inc. Alle Rechte vorbehalten. Haftungsauschluss: ViewSonic Corporation haftet weder für in diesem Dokument enthaltene technische oder redaktionelle Fehler oder Auslassungen, noch für beiläufig entstandene Schäden oder Folgeschäden, die auf die Lieferung dieses Materials oder den Betrieb bzw. die Verwendung dieses Produkts zurückzuführen sind. Um stetige Produktverbesserung zu gewährleisten, behält sich ViewSonic Corporation das Recht vor, die technischen Daten des Produkts ohne vorherige Ankündigung zu ändern. Die in diesem Dokument enthaltenen Informationen können ohne vorherige Ankündigung geändert werden. Kein Teil dieses Dokuments darf in irgendeiner Form für irgendeinen Zweck ohne die vorherige schriftliche Zustimmung der ViewSonic Corporation kopiert, reproduziert oder übertragen werden. vi Hinweise zum Recht am geistigen Eigentum Das Recht an allen Technologien und Produkten, die in diesem Gerät enthalten sind, ist Eigentum der jeweiligen Inhaber: Dieses Produkt verfügt über eine auf Linux basierte Android-Plattform, die durch eine Vielzahl Java-Script-basierter Anwendungen erweitert werden kann. Google, das Google-Logo, Android, das Android-Logo, Gmail und YouTube sind Marken der Google Inc. Bluetooth und das Bluetooth-Logo sind Marken der Bluetooth SIG, Inc. Java, JME und alle anderen Java-basierten Kennzeichnungen sind Marken oder eingetragene Marken der Sun Microsystems, Inc. in den Vereinigten Staaten und anderen Ländern. microSD ist eine Marke der SD Card Association. Die Vorhersage-Engine der Eingabemethode ist TouchPal, bereitgestellt von CooTek. Produktregistrierung Um Ihren zukünftigen Anforderungen entgegen zu kommen und weitere Produktinformationen zu erhalten, sobald sie zur Verfügung stehen, registrieren Sie Ihr Produkt im Internet unter der URL: www.viewsonic.com. Notieren Sie Produktname: Modellnummer: Dokumentnummer: Seriennummer: Kaufdatum: V350 VS14032 V350_UG_DEU Rev. 1b 09-21-11 _________________________________ _________________________________ Produktentsorgung am Ende der Produktlebenszeit ViewSonic achtet die Umwelt und verpflichtet sich zu einer umweltbewussten Arbeitsund Lebensweise. Vielen Dank, dass Sie einen Beitrag zu einem intelligenteren, umweltfreundlicheren Umgang mit EDV-Produkten leisten. Weitere Einzelheiten finden Sie auf der ViewSonic-Webseite. USA und Kanada: http://www.viewsonic.com/company/green/recycle-program/ Europa: http://www.viewsoniceurope.com/uk/kbase/article.php?id=639 Taiwan: http://recycle.epa.gov.tw/recycle/index2.aspx vii Kapitel 1: Erste Schritte........................................................................ 1 1.1 Ihr Gerät ....................................................................................................... Vorderseite .................................................................................................. Rückseite .................................................................................................... Oberseite..................................................................................................... Seite ............................................................................................................ 1.2 Zubehör ........................................................................................................ 1.3 SIM-Karten, Akku und Speicherkarte installieren .................................... SIM-Karte .................................................................................................... Speicherkarte .............................................................................................. Akku ............................................................................................................ 1.4 Akku aufladen.............................................................................................. 1.5 Gerät ein- und ausschalten ........................................................................ Gerät ein- oder ausschalten ........................................................................ Gerät auf Flugzeugmodus einstellen .......................................................... Gerät auf Lautlos-Modus einstellen ............................................................ Gerät auf Ruhezustand einstellen ............................................................... 1.6 Bildschirm sperren und freigeben............................................................. 1.7 Headset nutzen............................................................................................ 1.8 Lautstärke anpassen................................................................................... 1 1 1 2 2 2 3 3 3 4 5 5 5 5 6 6 6 6 7 Kapitel 2: Die Grundlagen .................................................................... 8 2.1 Startbildschirm ............................................................................................ 8 Statusleiste.................................................................................................. 9 Benachrichtigungsfenster.......................................................................... 10 Verknüpfungssymbole............................................................................... 11 Widgets ..................................................................................................... 12 Wallpaper (Hintergrundbild) ...................................................................... 13 2.2 Applications (Anwendungen)................................................................... 14 Anwendungen öffnen ................................................................................ 14 Zuletzt genutzte Anwendungen anzeigen ................................................. 14 Anwendungsverknüpfungen erstellen ....................................................... 14 2.3 Texteingabe ............................................................................................... 15 Bildschirmtastatur...................................................................................... 15 Tastatureinstellungen konfigurieren .......................................................... 16 Text bearbeiten ......................................................................................... 16 Kapitel 3: Kontakte.............................................................................. 18 3.1 Kontakte öffnen ......................................................................................... 3.2 Kontakte hinzufügen................................................................................. 3.3 Kontakte kopieren ..................................................................................... 3.4 Kontakte importieren und exportieren .................................................... Von einer Speicherkarte importieren......................................................... Kontakte sichern ....................................................................................... 3.5 Mit Kontakten kommunizieren ................................................................. Kontakte anrufen ....................................................................................... Textmitteilung an Kontakte senden ........................................................... eMail an Kontakte senden......................................................................... 3.6 Kontakte verwalten ................................................................................... viii 18 18 19 19 19 20 20 20 20 20 21 Kontakte bearbeiten .................................................................................. Kontakte löschen....................................................................................... Kontaktdaten senden ................................................................................ Kontakt Rufton zuweisen .......................................................................... Anrufe an Mailbox umleiten....................................................................... 3.7 Favoritenkontakte ..................................................................................... Favoriten anzeigen.................................................................................... Zu Favoriten hinzufügen ........................................................................... Aus Favoriten entfernen ............................................................................ 3.8 Optionen anzeigen .................................................................................... 3.9 Nach Kontakten suchen ........................................................................... 3.10 Kontakte synchronisieren ...................................................................... Synchronisierung aktivieren ...................................................................... Konten zur Synchronisierung hinzufügen ................................................. 21 21 21 21 21 22 22 22 22 23 23 24 24 24 Kapitel 4: Telefon verwenden............................................................. 25 4.1 Anruf durchführen..................................................................................... 4.2 Anruf annehmen........................................................................................ 4.3 Telefonat beenden..................................................................................... 4.4 In-Call Options (Anrufoptionen)............................................................... 4.5 Call Log (Anrufprotokoll).......................................................................... 25 26 26 27 27 Kapitel 5: E-Mail & SMS/MMS............................................................. 28 5.1 Textmitteilung............................................................................................ Textmitteilungen erstellen und versenden ................................................ Mitteilungen empfangen und verwalten .................................................... 5.2 Multimedia-Mitteilung ............................................................................... MMS-Mitteilungen erstellen und versenden .............................................. 5.3 Sprachmitteilung ....................................................................................... 5.4 Mitteilungseinstellungen anpassen......................................................... 5.5 E-Mail-Konten ............................................................................................ E-Mail-Konto einrichten ............................................................................. Weitere E-Mail-Konten hinzufügen ........................................................... E-Mail-Konten wählen ............................................................................... E-Mail-Konten löschen .............................................................................. 5.6 E-Mail verwenden ...................................................................................... E-Mails verfassen und versenden ............................................................. E-Mails empfangen ................................................................................... E-Mails lesen und beantworten ................................................................. E-Mail-Ordner verwalten ........................................................................... E-Mail-Einstellungen anpassen................................................................. 28 28 29 31 31 32 33 33 34 34 35 35 36 36 37 37 38 38 Kapitel 6: Internet nutzen ................................................................... 39 6.1 Mit dem Internet verbinden ...................................................................... Wi-Fi .......................................................................................................... Zellulares Datennetzwerk.......................................................................... Eine Datenverbindung starten................................................................... 6.2 Eine Webseite durchsuchen .................................................................... ix 39 39 41 41 42 Webseiten verwalten ................................................................................. 42 6.3 Google-Suche ............................................................................................ 44 6.4 Voice Search (Sprachsuche).................................................................... 44 Kapitel 7: Bluetooth verwenden......................................................... 45 7.1 Mit Bluetooth-Geräten verbinden ............................................................ 45 Kapitel 8: Multimedia-Anwendungen ................................................ 46 8.1 Videos und Fotos ...................................................................................... Video aufnehmen ...................................................................................... Foto aufnehmen ........................................................................................ Ein Video wiedergeben ............................................................................. Foto betrachten ......................................................................................... Kameraeinstellungen konfigurieren........................................................... 8.2 Videos und Fotos betrachten................................................................... Videos im Album wiedergeben.................................................................. Fotos im Album betrachten ....................................................................... 8.3 Musik-Player verwenden .......................................................................... Musikbildschirm......................................................................................... Musik wiedergeben ................................................................................... Wiedergabeoptionen ändern ..................................................................... Wiedergabelisten erstellen ........................................................................ 46 46 47 47 47 48 50 50 50 51 51 52 52 53 Kapitel 9: Programme ......................................................................... 54 9.1 Browser ...................................................................................................... 9.2 Calculator (Taschenrechner).................................................................... 9.3 Calendar (Kalender) .................................................................................. 9.4 Camcorder ................................................................................................. 9.5 Kamera (Kamera)....................................................................................... 9.6 Clock (Wecker) .......................................................................................... 9.7 Kontakte ..................................................................................................... 9.8 Email (E-Mail)............................................................................................. 9.9 Global Time (Weltzeit)............................................................................... 9.10 Gmail ........................................................................................................ 9.11 Google-Suche .......................................................................................... 9.12 Latitude .................................................................................................... 9.13 Maps ......................................................................................................... 9.14 Market....................................................................................................... 9.15 SMS/MMS ................................................................................................. 9.16 Music (Musik)........................................................................................... 9.17 My Gallery (Meine Galerie) ..................................................................... 9.18 Navigation ................................................................................................ 9.19 News and Weather (Nachrichten und Wetter) ...................................... 9.20 Phone (Telefon) ....................................................................................... 9.21 Places (Orte) ............................................................................................ 9.22 Settings (Einstellungen) ......................................................................... 9.23 SIM Toolkit ............................................................................................... 9.24 Talk ........................................................................................................... x 56 56 56 56 56 57 57 57 57 57 57 58 58 59 59 60 60 60 61 62 62 62 62 63 9.25 Videos....................................................................................................... 9.26 Voice Dialer (Sprachgesteuertes Wählen) ............................................ 9.27 Voice Search (Sprachsuche).................................................................. 9.28 YouTube ................................................................................................... 63 64 64 64 Kapitel 10: Ihr Telefon verwalten ....................................................... 66 10.1 Geräteeinstellungen................................................................................ Dual Sim Settings (Dual-SIM-Einstellungen)............................................. Wireless & networks (Drahtlos & Netzwerke)............................................ Call settings (Anrufeinstellungen) ............................................................. Sound (Ton) .............................................................................................. Display (Anzeige) ...................................................................................... Location & Security (Standort & Sicherheit) .............................................. Applications (Anwendungen) .................................................................... Accounts & sync (Konten & Synchronisierung)......................................... Privacy (Privatsphäre) ............................................................................... SD card & phone storage (SD-Karte & Telefonspeicher).......................... Language & keyboard (Sprache & Tastatur)............................................. Voice input & output (Spracheingabe & -ausgabe) ................................... Accessibility (Zugänglichkeit) .................................................................... Date & time (Datum & Zeit) ....................................................................... About phone (Über das Telefon) ............................................................... 10.2 Grundeinstellungen ändern ................................................................... Datum und Zeit.......................................................................................... Alarme ....................................................................................................... Anzeigeeinstellungen ................................................................................ Ruftoneinstellungen .................................................................................. 10.3 Drahtlosverbindungen und Netzwerke nutzen ..................................... 10.4 Telefon schützen ..................................................................................... SIM-Kartensperre aktivieren ..................................................................... Bildschirmsperre aktivieren ....................................................................... 10.5 Gerät zurücksetzen ................................................................................. 66 66 66 67 67 67 68 68 69 69 69 70 70 70 70 70 71 71 71 72 72 72 73 73 73 73 Kapitel 11: Spezifikationen................................................................. 74 xi Kapitel 1: Erste Schritte 1.1 Ihr Gerät Vorderseite Hörkapsel Sensoren Touchscreen (Umgebungslicht- und Näherungssensor) Suche: Zurück: Zur Suche nach Einträgen auf dem Telefon oder im Internet drücken. Zum Zurückkehren auf den vorherigen Bildschirm drücken. Menü: Zur Anzeige der Menüoptionen drücken. Startbildschirm: Zum Zurückkehren auf den Startbildschirm drücken. Mikrofon Rückseite 5 Megapixel-Kamera: Siehe „Videos und Fotos“ auf Seite 46. Hintere Abdeckung Lautsprecher 1 Oberseite Ein-/Austaste: Kopfhöreranschluss (3,5 mm, Klinke) • Zum Ein-/Ausschalten des Gerätes 5 Sekunden lang gedrückt halten. • Zum Ein- oder Ausschalten des Bildschirms drücken. Seite Lautstärke: Zum Anpassen der Lautstärke. Mikro-USB-Anschluss 1.2 Zubehör Der Lieferumfang sollte die nachstehenden Komponenten enthalten. Falls etwas fehlen sollte, wenden Sie sich bitte an Ihren Händler. • • • • • • V350 AC-Netzteil und Stecker USB-Kabel Headset Lithium-Ionen-Akku Informationen zur Konformität 2 1.3 SIM-Karten, Akku und Speicherkarte installieren Hintere Abdeckung entfernen 1. Schalten Sie das Gerät aus. 2. Schieben Sie die hintere Abdeckung in Richtung der Gerateunterseite. SIM-Karte Das Gerät verfügt über zwei SIM-Kartenschlitze. Diese Dual-SIM-Technologie ermöglicht Ihnen, ohne zeitliche Verzögerung zwischen zwei Netzbetreibern zu wechseln. SIM-Karten installieren Stecken Sie die SIM-Karten wie abgebildet in die Kartenschlitze, wobei die goldenen Kontakte nach unten zeigen. SIM-Karten entfernen Entfernen Sie die SIM-Karte durch Schieben aus den Kartenschlitzen. Speicherkarte Zur Speicherung von Fotos, Musik, Videos und anderen Daten benötigen Sie eine microSD®-Karte. Speicherkarte installieren Stecken Sie die Speicherkarte hinein, wobei die goldenen Kontakte nach unten zeigen. Speicherkarte entfernen 1. Tippen Sie zum sicheren Entfernen auf > Settings (Einstellungen) > SD card & phone storage (SD-Karte & Telefonspeicher) > Unmount SD card (SD-Karte auswerfen). 2. Schieben Sie die Speicherkarte aus dem Schlitz. 3 Akku Ihr Gerät wird mit einem Lithium-Ionen-Akku geliefert. Die Akkulaufzeit kann je nach Netz, geöffneten Anwendungen und Art der vom Gerät genutzten Verbindungen variieren. Akku installieren Setzen Sie den Akku ein. Achten Sie darauf, die Kontakte des Akkus an den Anschlüssen im Akkufach auszurichten. Akku entfernen Heben Sie den Akku mit Ihren Fingerspitzen an und entfernen ihn. Hintere Abdeckung wieder anbringen Schieben Sie die hintere Abdeckung nach oben in Richtung der Geräteoberseite. Hinweis: So stellen Sie die Akkuleistung sicher und vermeiden Brandgefahr: • Verwenden Sie nur den Originalakku dieses Gerätes. • Bewahren Sie den Akku nicht bei Temperaturen unter -10 °C oder über 45 °C auf. ACHTUNG FALLS DER AKKU DURCH EINEN FALSCHEN TYP ERSETZT WIRD, BESTEHT EXPLOSIONSGEFAHR. ENTSORGEN SIE VERBRAUCHTE AKKUS ENTSPRECHEND DEN ANWEISUNGEN. 4 1.4 Akku aufladen Der mit dem Gerät gelieferte Akku ist nur teilweise geladen. Akku aufladen 1. Schließen Sie ein Ende des AC-Netzteils am Mikro-USB-Anschluss des Gerätes an. 2. Verbinden Sie das andere Ende des ACNetzteils mit einer Steckdose; der Ladevorgang beginnt. Wenn der Akku lädt und das Gerät ausgeschaltet ist, erscheint eine Animation auf dem Bildschirm. Falls das Gerät eingeschaltet ist, erscheint das -Symbol in der Statusleiste. Wenn der Akku vollständig geladen und das Gerät eingeschaltet ist, erscheint das Symbol in der Statusleiste. - Hinweis: • Der Akku kann auch geladen werden, indem Sie das Gerät über ein USBKabel an einen Computer anschließen. • Die Akkulaufzeit kann je nach Netz, Anwendungen und Umgebungstemperatur variieren. 1.5 Gerät ein- und ausschalten Nach dem Einlegen der SIM-Karten und dem Aufladen des Akkus kann das Gerät eingeschaltet werden. Gerät ein- oder ausschalten Gerät einschalten Halten Sie die Ein-/Austaste gedrückt, bis das Gerät vibriert. Gerät ausschalten 1. Halten Sie die Ein-/Austaste 5 Sekunden lang gedrückt. 2. Ein Dialogfenster erscheint; tippen Sie auf Power off (Ausschalten). 3. Tippen Sie zum Bestätigen auf OK. Gerät auf Flugzeugmodus einstellen 1. Halten Sie die Ein-/Austaste 5 Sekunden lang gedrückt. 2. Tippen Sie im Optionsmenü auf Airplane mode (Flugzeugmodus). 5 Gerät auf Ruhezustand einstellen Drücken Sie zum Aufrufen des Ruhezustands die Ein-/Austaste. Dadurch schaltet sich der Bildschirm aus. Wenn Sie den Bildschirm wieder einschalten möchten, drücken Sie die Ein-/Austaste noch einmal. 1.6 Bildschirm sperren und freigeben Sperren Sie den Bildschirm zur Vermeidung versehentlicher Eingaben. Der Bildschirm wird standardmäßig nach einer bestimmten Inaktivitätszeit gesperrt (siehe „Anzeigeeinstellungen“ auf Seite 72). Bildschirm sperren Drücken Sie zum manuellen Sperren und Ausschalten des Bildschirms die Ein-/Austaste. Bildschirm freigeben 1. Wenn der Bildschirm ausgeschaltet ist, drücken Sie die Ein-/Austaste. 2. Berühren und nach oben wischen. 1.7 Headset nutzen Zur Nutzung als Freisprecheinrichtung oder zum Anhören von Musik schließen Sie bitte ein Headset am Kopfhöreranschluss an. Hinweis: • Bei der Verwendung eines Headsets verringert sich möglicherweise die Wahrnehmung der Umgebungsgeräusche. Verwenden Sie daher kein Headset, wenn Sie sich dadurch Gefahren aussetzen. • Stellen Sie die Lautstärke des Headsets nicht auf den maximalen Wert ein; andernfalls kann dies Ihr Gehör schädigen. 1.8 Lautstärke anpassen Dieses Gerät verfügt über vier Lautstärkearten, die separat angepasst werden können: • • Ringer volume (Ruftonlautstärke): Hier stellen Sie die Lautstärke bei eingehenden Anrufen und Mitteilungen ein. In-call volume (Telefonlautstärke): Hier stellen Sie die Lautstärke während eines Telefonats ein. 6 • • Media volume (Medienlautstärke): Hier stellen Sie die Laustärke von Musik und Videos ein. Alarm volume (Alarmlautstärke): Hier stellen Sie die Lautstärke von Alarmen ein. Ruftonlautstärke anpassen 1. Tippen Sie auf > Settings (Einstellungen) > Sound (Ton). 2. Tippen Sie auf Volume (Lautstärke). 3. Sie haben zwei Möglichkeiten zur Anpassung der Ruftonlautstärke: a. Wischen Sie zum Anpassen der Lautstärke über den Lautstärkeregler. b. Drücken Sie zum Anpassen der Lautstärke die Lautstärketasten. Hinweis: Wenn das Gerät stummgeschaltet ist, wird der Ton mit Ausnahme der Medien- und Alarmausgabe deaktiviert. 4. Tippen Sie zum Verlassen des Menüs auf . Telefonlautstärke anpassen Drücken Sie während eines Anrufs zum Anpassen der Lautstärke die Lautstärketasten. Medien-/Alarmlautstärke anpassen 1. Tippen Sie auf > Settings (Einstellungen) > Sound (Ton). 2. Tippen Sie auf Volume (Lautstärke). 3. Wischen Sie zum Anpassen der Medien-/Alarmlautstärke über den Lautstärkeregler. 7 Kapitel 2: Die Grundlagen 2.1 Startbildschirm Über den Startbildschirm können Sie schnell auf herkömmliche Funktionen zugreifen und Benachrichtigungen zu verpassten Anrufen, empfangenen Mitteilungen, zum Akku- und Verbindungsstatus einsehen. Statusleiste Voice Search • Zeigt Status- und (Sprachsuche) Benachrichtigungssymbole sowie die Uhrzeit an. • Hier werden auch Benachrichtigungen zu Mitteilungen, Terminen, Aufgaben und Verbindungen angezeigt. Zur Suche per Stimme antippen. Google Search (Google-Suche) Geben Sie die gewünschten Suchbegriffe in das Feld ein. Anwendungsmenü Zur Anzeige der Anwendungen und Einstellungen Ihres Telefons antippen. Verknüpfungssymbol Browser Telefon Zum Öffnen des Browsers antippen. Zum Öffnen des Telefons antippen. Bildschirmanzeige Zeigt die Anzahl verfügbarer Bildschirme auf der rechten oder linken Seite des aktuellen Bildschirms an. Erweiterter Startbildschirm Wischen Sie mit Ihrem Finger zum Verschieben des Startbildschirms nach links oder rechts. Die beiden linken und rechten Erweiterungen des Startbildschirms bieten zusätzlichen Platz für Widgets, Verknüpfungen und andere Elemente. 8 Statusleiste Die Symbole der Statusleiste zeigen verschiedene Arten von Informationen an. Die folgenden Symbole können in der Statusleiste erscheinen. Lautstärkesymbole Symbol Akkusymbole Beschreibung Symbol Beschreibung Der Ton ist deaktiviert. Der Akku ist voll. Der Vibrationsmodus ist aktiviert. Der Akkustand ist gering. Der Akku wird geladen. Der Lautsprecher ist aktiviert. Informationen zum Aufladen des Akkus finden Sie unter „Akku aufladen“ auf Seite 5. Das Telefon ist stummgeschaltet. Informationen zur Anpassung der Laustärke finden Sie unter „Lautstärke anpassen“ auf Seite 6. Verbindungssymbole Symbol Symbol Beschreibung Beschreibung Kein Empfang. Bluetooth-Verbindung ist aktiv. Maximale Signalstärke. Je weniger Balken, desto geringer die Signalstärke. GPRS-Datenverbindung ist aktiv. 3G-Datenverbindung ist aktiv. GPRS-Netzwerk in Betrieb. Das Gerät ist via USB-Anschluss mit einem PC verbunden. Wi-Fi ist verbunden. 9 Benachrichtigungssymbole Symbol Symbol Beschreibung Beschreibung Neue Google-MailBenachrichtigung. Anruf wird durchgeführt. Anruf wird gehalten. Alarm. Benachrichtigung über verpassten Anruf. Aufgabenbenachrichtigung. Benachrichtigung über neue Textmitteilung. Datei wurde heruntergeladen. Keine SIM-Karte eingesteckt. Neue WAP-Push-Benachrichtigung. Neue E-Mail-Benachrichtigung. Benachrichtigungsfenster Das Benachrichtigungsfenster zeigt die Geräteaktivitäten, Einzelheiten zum Status und andere Benachrichtigungen an. Benachrichtigungsfenster öffnen Ziehen Sie die Statusleiste nach unten. Berühren Sie eine Benachrichtigung zum Öffnen der entsprechenden Anwendungen. Benachrichtigungsfenster schließen Halten Sie den Finger auf den unteren Bildschirmbereich gedrückt; ziehen Sie ihn dann zum Schließen des Benachrichtigungsfenster nach oben. 10 Verknüpfungssymbole Verknüpfungssymbole ermöglichen Ihnen, direkt über den Startbildschirm auf eine Anwendung zuzugreifen. Ein Verknüpfungssymbol hinzufügen 1. Halten Sie den Finger auf ein leeres Feld auf dem Startbilschirm gedrückt. Alternativ tippen Sie zur Anzeige des Optionsmenüs auf Menu (Menü) > Add (Hinzufügen). 2. Tippen Sie auf Shortcuts (Verknüpfungen). 3. Tippen Sie zur Anzeige der Liste mit Anwendungen auf Applications (Anwendungen). 4. Tippen Sie zum Hinzufügen auf die Elemente, die auf dem Startbildschirm angezeigt werden sollen. Ein Verknüpfungssymbol verschieben 1. Halten Sie den Finger auf ein Verknüpfungssymbol gedrückt, bis es vergrößert angezeigt wird. 2. Ziehen Sie das Verknüpfungssymbol an die gewünschte Stelle auf dem Startbildschirm. Ein Verknüpfungssymbol entfernen 1. Halten Sie den Finger auf das gewünschte Verknüpfungssymbol gedrückt, bis es vergrößert angezeigt wird. Das -Symbol erscheint im unteren Bereich des Startbildschirms. 2. Ziehen Sie das Element zum Löschen auf das Symbol. 11 - Widgets Widgets ermöglichen Ihnen, Echtzeit- und personalisierte Aktualisierungen direkt auf dem Startbildschirm zu erhalten. Ein Widget hinzufügen Sie können die Widgets auf dem Startbildschirm wie gewünscht ergänzen und anpassen. 1. Halten Sie den Finger auf ein leeres Feld auf dem Startbilschirm gedrückt. Alternativ tippen Sie zur Anzeige des Optionsmenüs auf Menu (Menü) > Add (Hinzufügen). 2. Tippen Sie auf Widgets. 3. Eine Liste der verfügbaren Widgets wird angezeigt. 4. Tippen Sie auf das Widget, das Sie auf dem Startbildschirm hinzufügen möchten. Ein Widget verschieben 1. Halten Sie den Finger auf ein Widget gedrückt, bis es vergrößert angezeigt wird. 2. Ziehen Sie das Widget an die gewünschte Stelle auf dem Startbildschirm. Ein Widget entfernen 1. Halten Sie den Finger auf ein Widget gedrückt, bis es vergrößert angezeigt wird. Das -Symbol erscheint im unteren Bereich des Startbildschirms. 2. Ziehen Sie das Widget zum Löschen auf das Symbol. 12 - Wallpaper (Hintergrundbild) Sie können das Hintergrundbild Ihres Startbildschirms mit einem Standardhintergrundbild oder einem mit diesem Gerät aufgenommenen Foto anpassen. Hintergrundbild per Live wallpapers (Echtzeithintergrundbilder) festlegen Echtzeithintergrundbilder sind animierte Bilder, die Sie als Hintergrundbild festlegen können. 1. Halten Sie den Finger auf ein leeres Feld auf dem Startbilschirm gedrückt. 2. Tippen Sie auf Wallpapers (Hintergrundbilder). 3. Tippen Sie im Optionsmenü auf Live wallpapers (Echtzeithintergrundbilder). Die Echtzeithintergrundbilder und deren Beschreibungen werden aufgelistet. Blättern Sie durch die Liste, indem Sie nach oben oder unten wischen. 4. Tippen Sie zur Vorschau auf ein Hintergrundbild. 5. Tippen Sie zur Übernahme Ihrer Auswahl auf Set wallpaper (Hintergrundbild einstellen). Hintergrundbild aus My Gallery (Meine Galerie) auswählen Sie können die mit der Telefonkamera aufgenommenen Bilder oder Bilder, die auf der microSD-Karte gespeichert sind, als Hintergrundbild einrichten. 1. 2. 3. 4. Halten Sie den Finger auf ein leeres Feld auf dem Startbilschirm gedrückt. Tippen Sie auf Wallpapers (Hintergrundbilder). Tippen Sie im Optionsmenü auf My Gallery (Meine Galerie). Miniaturbilder der auf der microSD-Karte gespeicherten Bilder werden angezeigt. Wählen Sie ein Bild durch Antippen aus. 5. Wählen Sie mit Ihrem Finger den gewünschten Bildausschnitt. 6. Legen Sie das Bild als Hintergrundbild fest, indem Sie Save (Speichern) antippen. Hintergrundbild aus der Hintergrundbildgalerie auswählen 1. 2. 3. 4. Halten Sie den Finger auf ein leeres Feld auf dem Startbilschirm gedrückt. Tippen Sie auf Wallpapers (Hintergrundbilder). Tippen Sie im Optionsmenü auf Wallpapers (Hintergrundbilder). Alle systemeigenen Hintergrundbilder werden angezeigt. Wischen Sie zur Anzeige der verfügbaren Hintergrundbilder mit Ihrem Finger nach links oder rechts. 5. Tippen Sie zur Vorschau auf das gewünschte Hintergrundbild. 6. Tippen Sie zur Übernahme Ihrer Auswahl auf Set wallpaper (Hintergrundbild einstellen). 13 2.2 Applications (Anwendungen) Das Application Menu (Anwendungsmenü) enthält alle auf dem Gerät installierten Anwendungen. Tippen Sie auf dem Startbildschirm zur Anzeige aller Anwendungen auf Application Menu (Anwendungsmenü) . Durch Antippen gelangen Sie zum Startbildschirm zurück. Tipp: Ziehen Sie Ihren Finger zur Anzeige weiterer Anwendungen nach oben oder unten. Anwendungen öffnen Tippen Sie zum Öffnen einer Anwendung auf das entsprechende Symbol. Zuletzt genutzte Anwendungen anzeigen Halten Sie den Finger auf gedrückt. Die zuletzt genutzten Anwendungen werden angezeigt. Anwendungsverknüpfungen erstellen Zum schnellen Zugriff auf häufig genutzte Anwendungen können Sie auf dem Startbildschirm ein Verknüpfungssymbol hinzufügen. 1. Halten Sie den Finger auf ein Anwendungssymbol gedrückt, bis der Startbildschirm angezeigt wird. 2. Ziehen Sie das Symbol zur Platzierung der Verknüpfung an die gewünschte Stelle. 14 2.3 Texteingabe Bildschirmtastatur Nutzen Sie zur Eingabe von Text, Ziffern und Symbolen die Bildschirmtastatur. Tastatur ein- und ausblenden • • Tippen Sie zum Einblenden der Tastatur auf ein Textfeld. Tippen Sie zum Ausblenden der Tastatur auf . Bildschirmtastatur verwenden Umschaltsperre Zum Umschalten der Tastatur. Wörterbuch Zur Aktivierung des Wörtersbuchs antippen. Eingabemethode Zur Auswahl der Eingabemethode antippen. Tastatur mit Kleinbuchstaben (Standard) • • Tastatur mit Großbuchstaben Zahlen und Zeichen Tippen Sie zur Eingabe auf die gewünschten Zeichen (wie bei einer ComputerTastatur). Tippen Sie zum Umschalten zwischen Großbuchstaben, Kleinbuchstaben oder Feststellen der Großbuchstaben auf . • Tippen Sie zur Anzeige der Tastatur mit Zahlen und Symbolen auf gelangen Sie zurück. • Halten Sie den Finger zur Anzeige von Smileys auf 15 gedrückt. . Mit • Tippen Sie zum Ändern der Eingabemethode auf . • Halten Sie Ihren Finger zur Anzeige weiterer Tastaturoptionen auf gedrückt. Tastatureinstellungen konfigurieren Halten Sie Ihren Finger zur Konfiguration der Tastatureinstellungen auf Einstellungen verfügbar: • • • • gedrückt. Es sind folgende Basic settings (Grundeinstellungen): Nutzen Sie diese Einstellung zur Aktivierung von Word prediction (Wortvoraussage), Key press sound (Tastenton), Key press vibration (Tastenvibration), Swipe to switch layout (Layout durch Wischen wechseln), Mixed language input (Gemischte Spracheingabe) bzw. zur Anpassung der Optionen Layout in portrait mode (Layout im Hochformat), Layout in landscape mode (Layout im Querformat) und Select languages (Sprachen wählen). Prediction & Gestures (Voraussage & Gestiken): Nutzen Sie diese Einstellung zur Aktivierung von Predict next word (Nächstes Wort voraussagen), Correct mistyping (Rechtschreibkorrektur), Slide-down symbols (Wischsymbole) und Relevant words (Relevante Wörter). Chinese (Chinesisch): Nutzen Sie diese Einstellung zur Aktivierung weiterer Ambiguous PinYin(Mehrdeutiges PinYin)-Optionen. Handwriting (Handschrift): Nutzen Sie diese Einstellung zur Anpassung der Optionen von Stroke width (Stiftdicke), Recognize interval (Erkennungsintervall) und Stroke Color (Stiftfarbe) bzw. zur Anzeige von Help (Hilfe) und About (Über). Text bearbeiten Wählen, ausschneiden oder kopieren Gehen Sie zum Auswählen, Ausschneiden oder Kopieren des gesamten Textfeldeintrages wie folgt vor: 1. Halten Sie den Finger auf das Textfeld gedrückt. 2. Tippen Sie im Optionsmenü auf Select all (Alles auswählen), Cut all (Alles ausschneiden) oder Copy all (Alles kopieren). Gehen Sie zum Auswählen, Ausschneiden oder Kopieren eines Wortes oder Textabschnitts wir folgt vor: 1. 2. 3. 4. Berühren Sie die Stelle, auf der Sie den Cursor platzieren möchten. Halten Sie den Finger auf das Textfeld gedrückt. Tippen Sie im Optionsmenü auf Select text (Text wählen). Ziehen Sie Ihren Finger vom Cursor aus über den Text, den Sie auswählen möchten. 16 5. Bearbeiten Sie den Text. Sie können den markierten Text ausschneiden oder kopieren, indem Sie den Finger auf das Textfeld gedrückt halten und dann Cut (Ausschneiden) oder Copy (Kopieren) antippen. Text einfügen Gehen Sie zum Einfügen von Text wie folgt vor: 1. Halten Sie den Finger auf die Stelle im Textfeld gedrückt, an der Sie den Text einfügen möchten. 2. Tippen Sie im Optionsmenü auf Paste (Einfügen). 17 Kapitel 3: Kontakte Der Bereich Contacts (Kontakte) ist Ihr Telefonbuch, in dem Sie Namen, Telefonnummern, eMail-Adressen und andere Informationen speichern können. Kontakte können auf dem Telefonspeicher oder auf dem SIM-Kartenspeicher abgelegt werden. Zudem können Sie häufig genutzte Kontakte zur Favoritenliste hinzufügen. Siehe „Favoritenkontakte“ auf Seite 22. 3.1 Kontakte öffnen Öffnen Sie Contacts (Kontakte) vom Startbildschirm über eine der folgenden Methoden. • • Tippen Sie auf Tippen Sie auf > Contacts (Kontakte). und anschließend auf das Contacts (Kontakte)-Register. Zeigt die im Telefonspeicher bzw. auf der SIM1- oder SIM2-Karte gespeicherten Kontakte an. 3.2 Kontakte hinzufügen 1. Tippen Sie auf > Contacts (Kontakte). 2. Tippen Sie auf Menu (Menü) > New contact (Neuer Kontakt). 3. Tippen Sie auf eine der folgenden Optionen: • Phone (Telefon): Zum Speichern des Kontakts im Telefonspeicher. • SIM1: Zum Speichern des Kontakts auf der SIM1-Karte. • SIM2: Zum Speichern des Kontakts auf der SIM2-Karte. 4. Geben Sie die Kontaktinformationen wie Namen, Telefonnummer, eMail-Adresse etc. ein. Sie können dem Kontakt ein Foto hinzufügen, indem Sie auf das Fotosymbol tippen. Hinweis: Beim Speichern von Kontakten auf den SIM-Karten können nur Name und Telefonnummer eingegeben werden. 5. Tippen Sie zum Speichern des Kontakts auf Done (Fertig). 18 3.3 Kontakte kopieren Sie können Kontakte von den SIM-Karten auf das Gerät und umgekehrt kopieren. 1. Tippen Sie auf > Contacts (Kontakte). 2. Tippen Sie auf Menu (Menü) > More (Weiteres) > Copy to Card/Device (Auf Karte/Gerät kopieren). 3. Tippen Sie auf eine der folgenden Optionen: • Device to SIM1 (Vom Gerät auf SIM1): Zum Kopieren der Kontakte vom Gerät auf die SIM1Karte. • Device to SIM2 (Vom Gerät auf SIM2): Zum Kopieren der Kontakte vom Gerät auf die SIM2Karte. • SIM1 to Device (Von SIM1 auf Gerät): Zum Kopieren der Kontakte von SIM1-Karte auf das Gerät. • SIM2 to Device (Von SIM2 auf Gerät): Zum Kopieren der Kontakte von SIM2-Karte auf das Gerät. 4. Wählen Sie die Kontakte, die Sie kopieren möchten, oder tippen zur Auswahl aller Kontakte auf Menu (Menü) > Select all (Alles wählen). 5. Tippen Sie zum Kopieren auf Done (Fertig). 3.4 Kontakte importieren und exportieren Sie können Kontakte zur Sicherung der Daten von der Speicherkarte exportieren und auf das Gerät importieren. Von einer Speicherkarte importieren 1. Tippen Sie auf > Contacts (Kontakte). 2. Tippen Sie auf Menu (Menü) > More (Weiteres) > Import/Export (Importieren/Exportieren). 3. Tippen Sie auf Import from SD card (Von SDKarte importieren), die Kontakte werden von der Speicherkarte auf das Gerät importiert. 19 Kontakte sichern 1. Tippen Sie auf > Contacts (Kontakte). 2. Tippen Sie auf Menu (Menü) > More (Weiteres) > Import/Export (Importieren/Exportieren). 3. Tippen Sie auf Export to SD card (Aus SD-Karte exportieren). Hinweis: Durch das Exportieren der Kontakte wird die alte Sicherungsdatei auf der Speicherkarte überschrieben. 4. Eine Warnmeldung erscheint, tippen Sie zum Fortfahren auf OK. Alle Kontakte werden auf die Speicherkarte kopiert. 3.5 Mit Kontakten kommunizieren Kontakte anrufen Hinweis: Die verfügbaren Anrufoptionen können je nach der/den bei dem jeweiligen Kontakt gespeicherten Telefonnummer(n) sowie je nach Anzahl der im Gerät installierten SIM-Karte variieren. 1. Tippen Sie auf > Contacts (Kontakte). 2. Tippen Sie auf einen Kontakt. 3. Tippen Sie auf Call mobile (Mobil anrufen), Call work (Auf Arbeit anrufen) oder Call home (Zuhause anrufen). 4. Tippen Sie zum Anrufen des Kontaktes auf durchführen“ auf Seite 25. , , . Siehe „Anruf Textmitteilung an Kontakte senden 1. Tippen Sie auf > Contacts (Kontakte). 2. Tippen Sie auf einen Kontakt. 3. Tippen Sie auf . 4. Schreiben Sie Ihre Mitteilung und senden sie ab. Siehe „Textmitteilungen erstellen und versenden“ auf Seite 28. eMail an Kontakte senden 1. Tippen Sie auf > Contacts (Kontakte). 2. Tippen Sie auf einen Kontakt. 3. Tippen Sie auf . 4. Wählen Sie das gewünschte eMail-Konto. 5. Schreiben Sie Ihre eMail und senden sie ab. Siehe „E-Mails verfassen und versenden“ auf Seite 36. 20 3.6 Kontakte verwalten Kontakte bearbeiten 1. Tippen Sie auf > Contacts (Kontakte). 2. Halten Sie den Finger auf den Kontakt gedrückt, den Sie verändern möchten. 3. Tippen Sie im Optionsmenü auf Edit contact (Kontakt bearbeiten). 4. Nehmen Sie die gewünschten Modifikationen vor. 5. Tippen Sie zum Speichern der Änderungen auf Done (Fertig). Kontakte löschen 1. Tippen Sie auf > Contacts (Kontakte). 2. Halten Sie den Finger auf den Kontakt gedrückt, den Sie löschen möchten. 3. Tippen Sie im Optionsmenü auf Delete contact (Kontakt löschen). 4. Tippen Sie zum Bestätigen auf OK. Kontaktdaten senden Sie können Kontaktdaten per Bluetooth, E-Mail, Gmail oder SMS/MMS an andere Geräte senden. 1. 2. 3. 4. Tippen Sie auf > Contacts (Kontakte). Tippen Sie auf einen Kontakt. Tippen Sie auf Menu (Menü)> Share (Freigeben). Tippen Sie zum Senden der Kontaktdaten auf eine Freigabeanwendung. Kontakt Rufton zuweisen 1. 2. 3. 4. 5. Tippen Sie auf > Contacts (Kontakte). Tippen Sie auf einen Kontakt, dem Sie einen Rufton zuweisen möchten. Tippen Sie auf Menu (Menü) > Options (Optionen) > Ringtone (Rufton). Tippen Sie auf den gewünschten Rufton. Tippen Sie auf OK. Anrufe an Mailbox umleiten 1. Tippen Sie auf > Contacts (Kontakte). 2. Tippen Sie auf einen Kontakt. 3. Tippen Sie auf Menu (Menü) > Options (Optionen). 21 4. Sie können alle Anrufe des Kontakts an die Mailbox umleiten, indem Sie Incoming calls (Eingehende Anrufe) wählen. 3.7 Favoritenkontakte Fügen Sie die Kontakte, die Sie am häufigsten anrufen, zum schnellen und einfachen Zugriff zu den Favoriten hinzu. Favoriten anzeigen Tippen Sie auf > Contacts (Kontakte) und dann auf das Favorites (Favoriten)-Register. Zu Favoriten hinzufügen 1. Tippen Sie auf > Contacts (Kontakte). 2. Halten Sie den Finger in der Kontaktliste auf den Kontakt gedrückt, den Sie zu den Favoriten hinzufügen möchten. 3. Tippen Sie auf Add to favorites (Zu Favoriten hinzufügen). Aus Favoriten entfernen 1. Tippen Sie auf > Contacts (Kontakte). 2. Tippen Sie auf das Favorites (Favoriten)-Register. Die Favoritenliste wird angezeigt. 3. Halten Sie den Finger auf den Kontakt gedrückt, den Sie entfernen möchten. 4. Tippen Sie auf Remove from favorites (Aus Favoriten entfernen). 22 3.8 Optionen anzeigen 1. Tippen Sie auf > Contacts (Kontakte). 2. Tippen Sie auf Menu (Menü) > Display options (Anzeigeoptionen). 3. Passen Sie die Optionen wie gewünscht an: • Only contacts with phones (Nur Kontakte mit Telefonnummern): Mit dieser Option werden nur Kontakte mit Telefonnummern angezeigt. • Sort list by (Liste anordnen nach): Zum Anordnen der Kontakte nach Vor- oder Nachnamen antippen. • View contact names as (Kontaktnamen anzeigen als): Hiermit können Sie auswählen, wie die Kontakte aufgelistet werden sollen. • Device contacts (Gerätekontakte): Zur Anzeige der im Gerätespeicher abgelegten Kontakte wählen. • SIM1 contacts (SIM1-Kontakte): Zur Anzeige der auf der SIM1-Karte abgelegten Kontakte wählen. • SIM2 contacts (SIM2-Kontakte): Zur Anzeige der auf der SIM2-Karte abgelegten Kontakte wählen. 4. Tippen Sie zum Speichern der Änderungen auf Done (Fertig). 3.9 Nach Kontakten suchen Wählen Sie auf dem Contacts(Kontakte)-Bildschirm zur Suche nach Kontakten eine der folgenden Methoden: • • Wischen Sie mit Ihrem Finger zum Blättern durch die Kontaktliste nach oben oder unten. Tippen Sie auf Menu (Menü) > Search (Suchen). Geben Sie im Suchfeld die ersten Buchstaben des gesuchten Kontakts ein bzw. rufen Sie ein alphabetisches Verzeichnis zur Anzeige der Kontaktnamen auf, die mit dem Buchstaben beginnen. Beispiel: Tippen Sie zur Anzeige von Namen, die mit „k“ beginnen, auf „k“; die Liste der Kontakte wird angezeigt. 23 3.10 Kontakte synchronisieren Sie können Kontakte von anderen Anwendungen, wie z. B. einem Exchange Server oder Google, mit den Kontakten auf dem Gerät synchronisieren. Synchronisierung aktivieren 1. Tippen Sie auf > Contacts (Kontakte). 2. Tippen Sie auf Menu (Menü) > Accounts (Konten). 3. Wählen Sie eine der folgenden Optionen: • Background data (Hintergrunddaten): Hiermit erlauben Sie der Anwendung, Daten jederzeit zu synchronisieren, zu senden und zu empfangen. • Auto-sync: Hiermit erlauben Sie Anwendungen, Daten automatisch zu synchronisieren. Konten zur Synchronisierung hinzufügen 1. Tippen Sie auf > Contacts (Kontakte). 2. Tippen Sie auf Menu (Menü) > Accounts (Konten). 3. Tippen Sie auf Add account (Konto hinzufügen). 4. Tippen Sie auf die gewünschte Anwendung. 5. Befolgen Sie zum Abschließen der Synchronisierung die Anweisungen auf dem Bildschirm. 24 Kapitel 4: Telefon verwenden Nutzen Sie zum Öffnen des Phone(Telefon)-Bildschirms eine der folgenden Methoden: • Tippen Sie auf • Tippen Sie auf . > Phone (Telefon). Phone (Telefon)Register. Hier erscheinen übereinstimmende Kontakte. Zum Ausblenden des Tastenfeldes antippen. Zum Anrufen per Netz der SIM1-Karte antippen. Zum Anrufen per Netz der SIM2-Karte antippen. 4.1 Anruf durchführen Anruf vom Phone(Telefon)-Bildschirm durchführen 1. Tippen Sie auf > Phone (Telefon). Tippen Sie – falls erforderlich – auf das Phone (Telefon)-Register. 2. Geben Sie die Telefonnummer über das Tastenfeld ein. Tipp: Während der Nummerneingabe erscheinen übereinstimmende Kontakte. Tippen Sie zum Anrufen eines Kontaktes auf den entsprechenden Eintrag in der Liste. Tippen Sie zum Löschen einer falschen Ziffer auf . Halten Sie den Finger zum Löschen der gesamten Nummer auf gedrückt. 3. Tippen Sie zum Anrufen der Nummer auf oder . Hinweis: Falls nur eine SIM-Karte eingesteckt ist, tippen Sie zum Wählen auf 4. Mit beenden Sie das Telefonat. 25 . Anruf über Kontakte durchführen 1. Tippen Sie auf > Contacts (Kontakte). 2. Tippen Sie auf den gewünschten Kontakt. 3. Tippen Sie auf Call mobile (Mobil anrufen), Call work (Auf Arbeit anrufen) oder Call home (Zuhause anrufen). 4. Tippen Sie auf oder . Hinweis: Falls nur eine SIM-Karte eingesteckt ist, tippen Sie zum Wählen auf . 4.2 Anruf annehmen Wenn ein Anruf eingeht, klingelt und/oder vibriert das Telefon möglicherweise und der Bildschirm zeigt die Meldung über einen eingehenden Anruf an. Falls der Anrufer in Ihren Kontakten aufgelistet ist, erscheint dessen Name. Gegebenenfalls sehen Sie auch die Telefonnummer des Anrufers. Eingehenden Anruf annehmen oder ablehnen • Ziehen Sie rechts. zum Annehmen eines Anrufs nach • Ziehen Sie links. zum Ablehnen eines Anrufs nach 4.3 Telefonat beenden Tippen Sie zum Beenden eines Telefonats auf 26 . 4.4 In-Call Options (Anrufoptionen) • • • • • • Wenn Sie einen Anruf halten möchten, tippen Sie auf Hold (Halten). Wenn Sie einen zweiten Anruf durchführen möchten, während der aktuelle Anrufer gehalten wird, tippen Sie auf Add call (Anruf hinzufügen) . Tippen Sie zur Anzeige des Bildschirmtastatur auf Dialpad (Wähltasten). Mit Record (Aufnehmen) können Sie eine Unterhaltung aufzeichnen. Tippen Sie zum De-/Aktivieren der Mikrofonstummschaltung auf Mute (Stumm). Durch Antippen von Speaker (Lautsprecher) können Sie den Lautsprecher de-/aktivieren. 4.5 Call Log (Anrufprotokoll) Der Call Log(Anrufprotokoll)-Bildschirm zeigt die zuletzt durchgeführten, empfangenen und verpassten Anrufe an. Tippen Sie zum Einblenden des Call Log(Anrufprotokoll)-Bildschirms auf (Telefon) und anschließend auf das Call Log (Anrufprotokoll)-Register. > Phone Zum Filtern der Liste entsprechend des Anruftyps antippen. Zum Filtern der Liste entsprechend des Netzwerks antippen. Zeigt den Anruftyp: Verpasst, ausgehend oder angenommen. • • • • Berühren Sie zum Anrufen eines Eintrages das entsprechende -Symbol. Durch Antippen eines Eintrages können Sie eine Mitteilung senden, diese Nummer zu den Kontakten hinzufügen und Einzelheiten zum Anruf anzeigen. Sie können einen Eintrag aus der Liste entfernen, indem Sie Ihren Finger darauf gedrückt halten und dann Remove from call log (Aus Anrufprotokoll entfernen) antippen. Tippen Sie zum Leeren des Anrufprotokolls auf Menu (Menü) > Delete (Löschen) > Menu (Menü) > Select All (Alles auswählen) > Done (Fertig). 27 Kapitel 5: E-Mail & SMS/MMS Über Messaging (SMS/MMS) können Sie Text- und Multimedia-Mitteilungen senden und empfangen. Mit Email (E-Mail) können Sie über Ihre Internet-E-Mail-Konten E-Mails versenden und empfangen. 5.1 Textmitteilung Eine Textmitteilung kann nur Buchstaben, Ziffern und Symbole enthalten. Zum Versenden der Mitteilung über das Netz der SIM2-Karte antippen. Zum Versenden der Mitteilung über das Netz der SIM1-Karte antippen. Hinweis: Die Verfügbarkeit der SIM-Kartensymbole kann je nach der/den im Gerät installierten SIM-Karte(n) variieren. Textmitteilungen erstellen und versenden Das Gerät bietet verschiedene Möglichkeiten zum Erstellen und Versenden neuer Textmitteilungen. Über den Messaging(SMS/MMS)-Bildschirm. 1. 2. 3. 4. Tippen Sie auf > Messaging (SMS/MMS). Tippen Sie auf New message (Neue SMS/MMS). Im To (An)-Feld geben Sie die Telefonnummer des Empfängers ein. Tippen Sie auf Type to compose (Zum Entwurf eingeben), geben Sie dann Ihre Mitteilung ein. 5. Tippen Sie zum Versenden Ihrer Mitteilung auf oder . Hinweis: Wenn Sie den Messaging(SMS/MMS)-Bildschirm vor dem Versenden Ihrer Mitteilung schließen, wird die nicht gesendete Mitteilung automatisch als Entwurf gespeichert. Per Call log (Anrufprotokoll) 1. Tippen Sie auf . 2. Tippen Sie zur Anzeige des Anrufverlaufs auf das Call log (Anrufprotokoll)Register. 3. Halten Sie den Finger auf einen Anruf aus dem Anrufprotokoll gedrückt. 4. Tippen Sie auf Send text message (Textmitteilung senden). 5. Verfassen Sie Ihre Mitteilung. 28 6. Tippen Sie zum Versenden Ihrer Mitteilung auf oder . Hinweis: Wenn Sie den Messaging(SMS/MMS)-Bildschirm vor dem Versenden Ihrer Mitteilung schließen, wird die nicht gesendete Mitteilung automatisch als Entwurf gespeichert. Mitteilungen empfangen und verwalten Wenn Sie Mitteilungen an einen Kontakt versenden bzw. von einem Kontakt empfangen, werden diese als Mitteilungskette gruppiert. Eine Mitteilungskette ist mit einem Konversationsprotokoll vergleichbar. Auf eine Textmitteilung antworten. 1. Tippen Sie auf > Messaging (SMS/MMS). 2. Durch Antippen einer Mitteilungskette öffnet sich diese. 3. Tippen Sie auf Type to compose (Zum Entwurf eingeben), geben Sie dann Ihre Mitteilung ein. 4. Tippen Sie zum Versenden Ihrer Mitteilung auf oder . Textmitteilung weiterleiten 1. Tippen Sie auf > Messaging (SMS/MMS). 2. Tippen Sie zur Anzeige auf eine Mitteilungskette. 3. Halten Sie den Finger auf eine Mitteilung gedrückt, die Optionen werden eingeblendet. 4. Tippen Sie auf Forward (Weiterleiten). 5. Im To (An)-Feld geben Sie die Telefonnummer des Empfängers ein. 6. Tippen Sie zum Weiterleiten der Mitteilung auf oder . Mitteilungskette löschen 1. Tippen Sie auf > Messaging (SMS/MMS). 2. Halten Sie den Finger auf die Mitteilungskette gedrückt, die Sie löschen möchten. 3. Tippen Sie auf Delete thread (Kette löschen). 4. Tippen Sie zum Bestätigen auf Delete (Löschen). 29 Mehrere oder alle Mitteilungsketten löschen 1. Tippen Sie auf > Messaging (SMS/MMS). 2. Tippen Sie auf Menu (Menü) > Delete threads (Ketten löschen). 3. Wählen Sie die Kontrollkästchen der Mitteilungsketten, die Sie löschen möchten, oder tippen zur Auswahl aller Ketten auf All (Alle). 4. Tippen Sie auf Delete (Löschen). 5. Tippen Sie zum Bestätigen auf Delete (Löschen). Mitteilung kopieren Mit dieser Funktion können Sie eine Kopie der Mitteilung im Speicher der SIM-Karte(n) ablegen. 1. Tippen Sie auf > Messaging (SMS/MMS). 2. Durch Antippen einer Mitteilungskette öffnet sich diese. 3. Halten Sie den Finger auf die Mitteilung gedrückt, die Optionen werden eingeblendet. 4. Tippen Sie auf Copy to SIM1 card (Aus SIM1Karte kopieren) oder auf Copy to SIM2 card (Aus SIM2-Karte kopieren). 30 5.2 Multimedia-Mitteilung Eine Multimedia-Mitteilung oder MMS kann Buchstaben, Bilder, eine Audio- oder Videodatei enthalten. MMS-Mitteilungen erstellen und versenden Das Gerät bietet mehrere Möglichkeiten zum Erstellen und Versenden einer MMSMitteilung. 1. Tippen Sie auf > Messaging (SMS/MMS). 2. Tippen Sie auf New Message (Neue Mitteilung). 3. Im To (An)-Feld geben Sie die Telefonnummer oder E-Mail-Adresse des Empfängers ein. Tipp: Sie können Empfänger aus den Kontakten hinzufügen, indem Sie mindestens zwei Ziffern einer Rufnummer bzw. zwei Buchstaben eines Namens eingeben. Daraufhin wird der entsprechende Kontakt aufgelistet und kann ausgewählt werden. 4. Tippen Sie auf Menu (Menü) > Add subject (Betreff hinzufügen). Die Mitteilung erzeugt automatisch eine MMSMitteilung. 5. Geben Sie einen Betreff ein. 6. Tippen Sie auf Type to compose (Zum Entwurf eingeben), geben Sie dann Ihre Mitteilung ein. 7. Sie können Ihrer Mitteilung Dateien anhängen, indem Sie Menu (Menü) > Attach (Anhängen) und anschließend eine der folgenden Optionen antippen: • Pictures (Bilder): Zum Anhängen von Bildern aus My Gallery (Meine Galerie). • Capture picture (Bild aufnehmen): Zur Aufnahme eines Bildes, das angehängt werden soll. • Videos: Zum Anhängen einer Videodatei. • Capture video (Video aufnehmen): Zur Aufnahme eines Videos, das angehängt werden soll. • Audio: Zum Anhängen einer Audiodatei. • Record audio (Audio aufnehmen): Zur Aufzeichnung einer Sprachmitteilung, die angehängt werden soll. • Contact (vCard) (Kontakt (Visitenkarte)): Zum Anhängen von Kontaktinformationen. • Appointment (vCalendar) (Termin (Kalender)): Zum Anhängen eines Kalenderereignisses. • Slideshow (Diaschau): Zum Anhängen einer Diaschau. 8. Tippen Sie zum Versenden Ihrer Mitteilung auf oder . 31 Per Call log (Anrufprotokoll) 1. Tippen Sie auf . 2. Tippen Sie zur Anzeige des Anrufverlaufs auf das Call log (Anrufprotokoll)Register. 3. Halten Sie Ihren Finger auf einen Eintrag gedrückt. 4. Tippen Sie auf Send text message (Textmitteilung senden). 5. Tippen Sie auf Menu (Menü) > Add subject (Betreff hinzufügen). Die Mitteilung erzeugt automatisch eine MMS-Mitteilung. 6. Geben Sie einen Betreff ein. 7. Tippen Sie auf Type to compose (Zum Entwurf eingeben), geben Sie dann Ihre Mitteilung ein. 8. Sie können Ihrer Mitteilung Dateien anhängen, indem Sie Menu (Menü) > Attach (Anhängen) und anschließend eine der folgenden Optionen antippen: • Pictures (Bilder): Zum Anhängen von Bildern aus My Gallery (Meine Galerie). • Capture picture (Bild aufnehmen): Zur Aufnahme eines Bildes, das angehängt werden soll. • Videos: Zum Anhängen einer Videodatei. • Capture video (Video aufnehmen): Zur Aufnahme eines Videos, das angehängt werden soll. • Audio: Zum Anhängen einer Audiodatei. • Record audio (Audio aufnehmen): Zur Aufzeichnung einer Sprachmitteilung, die angehängt werden soll. • Contact (vCard) (Kontakt (Visitenkarte)): Zum Anhängen von Kontaktinformationen. • Appointment (vCalendar) (Termin (Kalender)): Zum Anhängen eines Kalenderereignisses. • Slideshow (Diaschau): Zum Anhängen einer Diaschau. 9. Tippen Sie zum Versenden Ihrer Mitteilung auf oder . 5.3 Sprachmitteilung Das Gerät unterstützt das Versenden von Sprachmitteilungen. Sprachmitteilung erstellen 1. Tippen Sie auf > Messaging (SMS/MMS). 2. Tippen Sie auf New Message (Neue SMS/MMS). 3. Tippen Sie auf Menu (Menü) > Attach (Anhängen) > Record audio (Audio aufnehmen). 4. Tippen Sie zur Aufnahme Ihrer Mitteilung auf 5. Tippen Sie zum Beenden der Aufnahme auf . . 6. Tippen Sie zum Abspielen Ihrer Aufzeichnung auf . 7. Tippen Sie zum Fortfahren auf Use this recording (Diese Aufnahme nutzen), mit Discard (Verwerfen) kehren Sie zum Bildschirm der Mitteilungserstellung zurück. 32 8. Tippen Sie zum Abspielen Ihrer Aufzeichnung auf Play (Wiedergeben). 9. Geben Sie die Telefonnummer des Empfängers in das To (An)-Feld ein. 10. Tippen Sie bei Bedarf auf Type to compose (Zum Entwurf eingeben), geben Sie dann Ihre Mitteilung ein. 11. Tippen Sie zum Versenden Ihrer Mitteilung auf oder . 5.4 Mitteilungseinstellungen anpassen 1. Tippen Sie auf > Messaging (SMS/MMS). 2. Tippen Sie auf Menu (Menü) > Settings (Einstellungen). Es sind folgende Mitteilungseinstellungen verfügbar: • Storage settings (Speichereinstellungen): Mit dieser Einstellung können Sie die Löschung alter Mitteilungen aktivieren sowie die Begrenzung von Text- und MultimediaMitteilungen festlegen. • Text Message (SMS) (Textmitteilungseinstellungen (SMS)): Mit dieser Einstellung können Sie Versandberichte aktivieren und die Textmitteilungen auf der SIM1- und SIM2-Karte verwalten. • Multimedia (MMS) Settings (MultimediaMitteilungseinstellungen (MMS)): Mit dieser Einstellung können Sie Versandberichte, Leseberichte, das Versenden von Versandberichten, automatischen Abruf und automatischen Roaming-Abruf von MMS-Mitteilungen aktivieren. Zudem können Sie die maximale Bildauflösung und die maximale Mitteilungsgröße festlegen. • Notification settings (Benachrichtigungseinstellungen): Mit dieser Einstellung können Sie Benachrichtigungen zu neuen Mitteilungen aktivieren und anpassen. 5.5 E-Mail-Konten Sie können über das Gerät wie mit einem Computer E-Mails senden und empfangen. Es unterstützt Internet-E-Mails, d. h. E-Mail-Konten, die von einem Internetanbieter bereitgestellt werden, sowie webbasierte E-Mails, wie z. B. Gmail, Hotmail, Yahoo! Mail etc. 33 E-Mail-Konto einrichten 1. Tippen Sie auf > Email (E-Mail). 2. Geben Sie Ihre Email address (E-Mail-Adresse) und das Password (Passwort) ein. 3. Tippen Sie auf Next (Weiter). Das Gerät empfängt die E-Mail-Einstellungen automatisch. Tippen Sie zur manuellen Anpassung der E-MailEinstellungen auf Manual setup (Manuelle Einrichtung). 4. Geben Sie Name und Account display name (Kontoname) ein. Hinweis: Der Account display name (Kontoname) ist der Name, der auf dem Start- und E-Mail-Bildschirm angezeigt wird. 5. Tippen Sie auf Done (Fertig). Weitere E-Mail-Konten hinzufügen 1. Tippen Sie auf > Email (E-Mail). 2. Tippen Sie auf Menu (Menü) > Accounts (Konten) > Menu (Menü) > Add account (Konto hinzufügen). 3. Geben Sie Ihre Email address (E-Mail-Adresse) und das Password (Passwort) ein. 4. Durch Auswahl von Send email from this account by default (E-Mails standardmäßig von diesem Konto versenden) können Sie dieses Konto als Standard-E-Mail-Konto einrichten. 5. Tippen Sie auf Next (Weiter). Das Gerät empfängt die E-Mail-Einstellungen automatisch. 6. Geben Sie Name und Account display name (Kontoname) ein. 7. Tippen Sie auf Done (Fertig). 34 E-Mail-Konten wählen 1. Tippen Sie auf > Email (E-Mail). Die Liste der E-Mail-Konten zeigt alle verfügbaren E-Mail-Konten an. 2. Tippen Sie auf das Konto, auf das Sie zugreifen möchten. E-Mail-Konten löschen 1. Tippen Sie auf > Email (E-Mail). 2. Halten Sie den Finger auf das Konto gedrückt, das Sie löschen möchten. 3. Tippen Sie auf Remove account (Konto entfernen). 4. Tippen Sie zum Bestätigen auf OK. 35 5.6 E-Mail verwenden E-Mails verfassen und versenden 1. Tippen Sie auf > Email (E-Mail) und dann auf ein E-Mail-Konto. 2. Tippen Sie auf Menu (Menü) > Compose (Verfassen). 3. Im To (An)-Feld geben Sie die E-Mail-Adresse des Empfängers ein. 4. Tippen Sie auf Subject (Betreff) und geben einen Betreff ein. 5. Verfassen Sie Ihre E-Mail. 6. Tippen Sie auf Send (Senden). E-Mail über Kontakte versenden Sie können eine E-Mail an einen unter Contacts (Kontakte) gespeicherten Kontakt mit E-Mail-Adresse versenden. 1. Tippen Sie auf > Contacts (Kontakte). 2. Tippen Sie auf einen Kontakt. 3. Tippen Sie auf . 4. Geben Sie einen Betreff ein und verfassen Ihre EMail. 5. Tippen Sie auf Send (Senden). Anhänge zu E-Mails hinzufügen 1. Tippen Sie vor dem Versenden Ihrer E-Mail auf Menu (Menü) > Add attachment (Anhang hinzufügen). 2. Wählen Sie den Dateityp und anschließend die Datei, die Sie anhängen möchten. 36 E-Mails empfangen E-Mails werden automatisch im Posteingangsordner empfangen, wenn das Gerät mit einem Netzwerk verbunden ist. E-Mails manuell abrufen 1. Tippen Sie auf > Email (E-Mail) und dann auf ein E-Mail-Konto. 2. Tippen Sie auf dem Posteingangsbildschirm auf Menu (Menü) > Refresh (Aktualisieren). Zum Hinzufügen einer E-Mail zum Sterneordner antippen. Zeigt an, dass die E-Mail über einen Anhang verfügt. E-Mails lesen und beantworten 1. Tippen Sie auf > Email (E-Mail) und dann auf ein E-Mail-Konto. 2. Öffnen Sie eine E-Mail, indem Sie diese auf dem Posteingangsbildschirm antippen. Der Posteingang zeigt die E-Mail-Header an. Wenn Sie die E-Mail öffnen, wird nur ein Teil der Nachricht angezeigt (sofern sie nicht sehr kurz ist). Laden Sie die E-Mail zur Anzeige des vollständigen Inhaltes herunter. Anhänge herunterladen • Bei POP3-E-Mail-Konten werden Anhänge beim Herunterladen der vollständig Mitteilung ebenfalls heruntergeladen. • Bei IMAP4-E-Mail-Konten Markieren Sie den Anhang zum Download, indem Sie ihn antippen. Der Anhang wird heruntergeladen, sobald Sie sich das nächste Mal mit Ihrem E-Mail-Server verbinden. Hinweis: Am Gerät können nur unterstützte Dateitypen geöffnet werden. E-Mails beantworten oder weiterleiten 1. Öffnen Sie die E-Mail. 2. Wählen Sie eine der folgenden Optionen: • Tippen Sie zum Beantworten der E-Mail auf Reply (Antworten) oder Reply all (Allen antworten). • Tippen Sie auf Menu (Menü) > Forward (Weiterleiten). Geben Sie dann den Empfänger in das To (An)-Feld ein. 3. Verfassen Sie Ihre Mitteilung. 4. Tippen Sie auf Send (Senden). 37 E-Mail-Ordner verwalten E-Mails löschen 1. Tippen Sie auf > Email (E-Mail) und dann auf ein E-Mail-Konto. 2. Halten Sie den Finger auf dem Posteingangsbildschirm auf die entsprechende EMail gedrückt. 3. Tippen Sie auf Delete (Löschen). Andere Ordner anzeigen Wenn der Posteingangsbildschirm oder eine Mitteilungsliste angezeigt wird, tippen Sie auf Menu (Menü) > Folders (Ordner) und dann auf den Ordner, den Sie aufrufen möchten. Zwischen E-Mail-Konten bewegen Wenn der Posteingangsbildschirm oder die Mitteilungsliste eines Kontos angezeigt wird und Sie die Liste eines anderen Kontos sehen möchten, tippen Sie auf Menu (Menü) > Accounts (Konten) und anschließend auf das Konto, das Sie aufrufen möchten. E-Mail-Einstellungen anpassen Sie können die Einstellungen Ihres E-Mail-Kontos konfigurieren, wie z. B. Kontoname, Häufigkeit des E-Mail-Abrufs, Standardkonto, Benachrichtigungen und Servereinstellungen. Ihren Kontonamen festlegen 1. Tippen Sie auf > Email (E-Mail) und dann auf ein E-Mail-Konto. 2. Tippen Sie zur Anzeige der E-MailKontoeinstellungen auf Menu (Menü) > Account settings (Kontoeinstellungen). 3. Tippen Sie zum Ändern des Kontonamens auf Account name (Kontoname). 4. Tippen Sie zum Bestätigen auf OK. Häufigkeit des E-Mail-Abrufs einstellen 1. Tippen Sie auf > Email (E-Mail) und dann auf ein E-Mail-Konto. 2. Tippen Sie zur Anzeige der E-Mail-Kontoeinstellungen auf Menu (Menü) > Account settings (Kontoeinstellungen). 3. Tippen Sie auf Email check frequency (Häufigkeit des E-Mail-Abrufs). 4. Tippen Sie auf eine Option. Standardkonto festlegen 1. Tippen Sie auf > Email (E-Mail) und dann auf ein E-Mail-Konto. 2. Tippen Sie zur Anzeige der E-Mail-Kontoeinstellungen auf Menu (Menü) > Account settings (Kontoeinstellungen). 3. Tippen Sie auf Default account (Standardkonto), wenn E-Mails standardmäßig von diesem Konto versendet werden sollen. 38 Kapitel 6: Internet nutzen 6.1 Mit dem Internet verbinden Das Gerät kann über folgende Methoden eine Verbindung mit dem Internet herstellen: • • Wi-Fi Zellulare Datennetzwerke Wi-Fi Wi-Fi ein- oder ausschalten 1. Tippen Sie auf > Settings (Einstellungen) > Wireless & networks (Drahtlos & Netzwerke). 2. Tippen Sie Wi-Fi zum Setzen eines Häkchens an. Mit einem Wi-Fi-Netzwerk verbinden 1. Tippen Sie auf > Settings (Einstellungen) > Wireless & networks (Drahtlos & Netzwerke). 1. Aktivieren Sie Wi-Fi. 2. Tippen Sie auf Wi-Fi settings (Wi-FiEinstellungen). Das Gerät sucht nach Wi-FiNetzwerken. 3. Die erkannten Netzwerke werden angezeigt. Tippen Sie auf ein Netzwerk und dann auf Connect (Verbinden). 4. Falls Sie ein ungesichertes Netzwerk wählen, wird die Verbindung automatisch hergestellt. Andernfalls fahren Sie bitte mit dem nächsten Schritt fort. 39 5. Wenn Sie eine Verbindung mit einem gesicherten Netzwerk herstellen, werden Sie zur Eingabe eines Kennwortes aufgefordert. Geben Sie das Kennwort ein; tippen Sie dann auf Connect (Verbinden). Sobald eine Wi-Fi-Verbindung hergestellt ist, erscheint das -Verbindungssymbol in der Statusleiste. Wi-Fi-Netzwerk hinzufügen 1. Tippen Sie auf > Settings (Einstellungen) > Wireless & networks (Drahtlos & Netzwerke). 2. Tippen Sie auf Wi-Fi settings (Wi-FiEinstellungen). 3. Tippen Sie im unteren Bereich des Bildschirms auf Add Wi-Fi network (Wi-Fi-Netzwerk hinzufügen). Ein neues Fenster wird angezeigt. 4. Befolgen Sie die Anweisungen auf dem Bildschirm; geben Sie die erforderlichen Informationen ein. Tippen Sie dann zum Speichern der Einstellungen auf Save (Speichern). Advanced Wi-Fi settings (Erweiterte Wi-Fi-Einstellungen) 1. Tippen Sie auf > Settings (Einstellungen) > Wireless & networks (Drahtlos & Netzwerke). 2. Wenn Sie auf erweiterte Optionen zugreifen möchten, tippen Sie auf Wi-Fi settings (Wi-Fi-Einstellungen) > Menu (Menü) > Advanced (Erweitert). 40 Zellulares Datennetzwerk Erfragen Sie die Verfügbarkeit des Dienstes und die Gebühren des Datenplans bei Ihrem Netzwerkanbieter, erkundigen Sie sich nach folgenden Informationen: • • • • • Access Point-Namen Proxy Port Benutzername Kennwort Datenverbindung aktivieren 1. Tippen Sie auf > Settings (Einstellungen) > Dual Sim Settings (Dual-SIM-Einstellungen). 2. Zum Aktivieren der Datenverbindung darf sich kein Häkchen im Disable data connection (Datenverbindung deaktivieren)-Kontrollkästchen befinden. Datenverbindung einrichten 1. Tippen Sie auf > Settings (Einstellungen) > Dual Sim Settings (Dual-SIM-Einstellungen). 2. Aktivieren Sie die Datenverbindung. 3. Tippen Sie auf Default data network (Standarddatennetzwerk), wählen Sie dann das Netzwerk, das Sie zur Datenverbindung nutzen möchten. 4. Tippen Sie zum Einrichten der Verbindung auf SIM1 Access Point Names (SIM1 – Access PointNamen) oder SIM2 Access Point Names (SIM2 – Access Point-Namen). 5. Tippen Sie auf Menu (Menü) > New APN (Neuer APN). 6. Tippen Sie zur Eingabe eines Namen für die Verbindung auf Name; tippen Sie dann auf OK. 7. Geben Sie den APN ein, tippen Sie auf OK. 8. Geben Sie Proxy, Port, Username (Benutzername),nd Password (Passwort) (sofern verfügbar) etc. ein, tippen Sie dann auf OK. 9. Tippen Sie zum Speichern Ihrer Einstellungen auf Menu (Menü) > Save (Speichern). Eine Datenverbindung starten Eine Datenverbindung wird automatisch aktiviert, wenn das Gerät eingeschaltet ist. Wenn Sie mehrere Datenverbindungen haben, wählen Sie die Verbindung, die Sie manuell nutzen möchten. Eine Datenverbindung manuell starten 1. Tippen Sie auf Einstellungen). > Settings (Einstellungen) > Dual Sim Settings (Dual-SIM- 41 2. Tippen Sie auf SIM1 Access Point Names (SIM1 – Access Point-Namen) oder SIM2 Access Point Names (SIM2 – Access Point-Namen). 3. Eine Liste der Verbindungen wird angezeigt. Tippen Sie auf die Verbindung, die Sie nutzen möchten. 6.2 Eine Webseite durchsuchen 1. Tippen Sie auf oder auf > Browser. 2. Tippen Sie auf die Adressleiste. 3. Geben Sie die URL ein und tippen auf . Zum Aufrufen der Webseite antippen. Adressleiste Liste der zuletzt angezeigten Webseiten. Seite blättern Wischen Sie zum Blättern mit Ihrem Finger nach oben oder unten bzw. links oder rechts. Startseite festlegen 1. Tippen Sie während der Anzeige einer Webseite auf Menu (Menü) > More (Weiteres) > Settings (Einstellungen) > Set home page (Startseite festlegen). 2. Geben Sie die URL der Seite ein, die Sie als Startseite festlegen möchten. 3. Tippen Sie zum Speichern Ihrer Einstellungen auf OK. Webseiten verwalten Tippen Sie während der Anzeige einer Webseite zum Ändern der Anzeigeeinstellungen und zur Übernahme weiterer Funktionen auf Menu (Menü). Die folgende Tabelle listet die Menüoptionen auf. Je nach Funktion sind einige Optionen möglicherweise nicht verfügbar. New window (Neues Fenster) Öffnet eine Webseite in einem neuen Fenster. 42 Exit (Beenden) Schließt den Browser und kehrt zum Startbildschirm zurück. Bookmarks (Lesezeichen) Wählen Sie eine als Favorit gespeicherte Webseite, die Sie besuchen möchten. Windows (Fenster) Zeigt aktive Webseiten in Fenstern an. Refresh (Aktualisieren) Lädt die aktuelle Webseite neu. History (Verlauf) Zeigt Ihre Chronik an. More (Weiteres) > Forward (Weiter) Ruft die nächste Seite auf. More (Weiteres) > Add a bookmark (Ein Lesezeichen hinzufügen) Speichern die Lieblingswebseiten. More (Weiteres) > Find on page (Auf Seite suchen) Dient der Textsuche auf der Webseite. More (Weiteres) > Select text (Text wählen) Dient der Textauswahl auf der Webseite. More (Weiteres) > Page info (Seiteninfo) Zeigt Informationen zur Webseite an. More (Weiteres) > Share page (Seite teilen) Dient dazu, diese Webseite per E-Mail oder SMS/MMS zu versenden. More (Weiteres) > Downloads Zeigt den Download-Verlauf an. More (Weiteres) > Settings (Einstellungen) Browser-Einstellungen konfigurieren: • Page content settings (Seiteninhaltseinstellungen): Zur Konfiguration der Einstellungen des Seiteninhalts. • Privacy settings (Privatsphäreeinstellungen): Zur Konfiguration der Privatspähreeinstellungen. • Security settings (Sicherheitseinstellungen): Zur Konfiguration der Sicherheitseinstellungen. • Advanced settings (Erweiterte Einstellungen): Zur Anpassung erweiterter Einstellungen einzelner Webseiten oder zum Zurücksetzen aller Einstellungen auf die werkseitigen Standardwerte. 43 6.3 Google-Suche Mit Google Search (Google-Suche) können Sie Informationen auf Ihrem Telefon oder im Internet suchen. 1. Tippen Sie auf > Google Search (GoogleSuche) oder auf das Google Search (GoogleSuche)-Widget. 2. Geben Sie die gewünschten Suchbegriffe in das Suchfeld ein. 3. Während der Eingabe werden übereinstimmende Einträge auf Ihrem Telefon und Vorschläge von der Google-Websuche aufgelistet. Falls sich der gesuchte Eintrag in der Liste befindet, tippen Sie ihn an. Der Eintrag öffnet sich in der geeigneten Anwendung, z. B. Contacs (Kontakte) oder Browser. 4. Falls sich der gesuchte Eintrag nicht in der Liste befindet, tippen Sie auf . Der Browser öffnet sich und zeigt die Ergebnisse der Google-Suche im Internet an. 6.4 Voice Search (Sprachsuche) 1. Tippen Sie auf . 2. Ein Dialog öffnet sich und fordert Sie auf, den Suchbegriff auszusprechen. 3. Nach der Nennung analysiert die Voice Search (Sprachsuche)-Funktion das Gesagte und zeigt die Suchergebnisse an. Falls die Voice Search (Sprachsuche) Sie nicht versteht, zeigt Google Search (Google-Suche) eine Liste ähnlich klingender Suchbegriffe an. 44 Kapitel 7: Bluetooth verwenden Bluetooth-Modi • • • On (Ein): Bluetooth ist eingeschaltet. Das Gerät erkennt andere Bluetooth-Geräte, ist für andere Geräte jedoch nicht sichtbar. Discoverable (Erkennbar): Bluetooth ist eingeschaltet; das Gerät kann von anderen Bluetooth-Geräten erkannt werden. Off (Aus): Bluetooth ist ausgeschaltet. So schalten Sie Bluetooth ein oder aus 1. Tippen Sie auf > Settings (Einstellungen) > Wireless & networks (Drahtlos & Netzwerke). 2. Setzen Sie zum Aktivieren von Bluetooth durch Antippen ein Häkchen im Bluetooth-Kontrollkästchen. 3. Damit Ihr Telefon für andere Geräte sichtbar ist, tippen Sie auf Bluetooth settings (Bluetooth-Einstellungen) und wählen das Discoverable (Erkennbar)Kontrollkästchen. 7.1 Mit Bluetooth-Geräten verbinden Eine Verbindung mit einem Bluetooth-Gerät wird als Partnerschaft bezeichnet. Zum Austausch von Informationen müssen Sie das Gerät paaren bzw. eine Partnerschaft mit einem Bluetooth-Gerät eingehen. 1. Tippen Sie auf > Settings (Einstellungen) > Wireless & networks (Drahtlos & Netzwerke). 2. Tippen Sie auf Bluetooth settings (BluetoothEinstellungen). 3. Tippen Sie zur Suche nach einem neuen Gerät auf Scan for devices (Nach Geräten suchen). 4. Tippen Sie zum Herstellen einer Verbindung auf das Gerät. 5. Geben Sie die PIN ein, tippen Sie dann zum Start der Paarung auf OK. Hinweis: • Die am Gerät eingegebene PIN muss mit der am anderen Bluetooth-Gerät eingegebenen PIN identisch sein. • Wenn Sie eine Verbindung mit einem Audiogerät eingehen, das nur HSP/HFP unterstützt, wird „Connected to phone audio (Mit Telefonaudio verbunden)“ auf dem Bildschirm angezeigt. • Wenn Sie eine Verbindung mit einem Audiogerät eingehen, das nur HSP/HFP/A2DP unterstützt, wird „Connected to phone and media audio (Mit Telefon- und Medienaudio verbunden)“ auf dem Bildschirm angezeigt. 6. Halten Sie bei Bedarf den Finger zum Aufrufen der Geräte-Menüoptionen auf das ausgewählte Gerät gedrückt. Hinweis: Sobald eine Partnerschaft hergestellt wurde, ist die Eingabe des Kennwortes bei einem erneuten Verbindungsaufbau mit diesem Gerät nicht mehr erforderlich. 45 Kapitel 8: Multimedia-Anwendungen 8.1 Videos und Fotos Ihr Telefon ist zur Aufnahme von Videos und Fotos mit einer 5,0-Megapixel-Kamera ausgestattet. Video aufnehmen Zur Videoaufnahme antippen. 1. Tippen Sie auf dem Startbildschirm auf > Camcorder. 2. Richten Sie das Gerät auf das Motiv. 3. Tippen Sie zum Start der Aufnahme auf Durch erneutes Tippen auf . beenden Sie die Aufnahme. 46 Foto aufnehmen Zur Aufnahme eines Fotos antippen. 1. Tippen Sie auf dem Startbildschirm auf > Camera (Kamera). 2. Richten Sie das Gerät auf das Motiv. 3. Tippen Sie zur Aufnahme eines Bildes auf . Sie können das Motiv vor der Aufnahme fokussieren, indem Sie Ihren Finger auf gedrückt halten. Der Fokusrahmen ist rot, während der Fokus eingestellt wird. Ein Video wiedergeben Nach der Aufnahme eines Videos erscheint die Videovorschau auf dem Bildschirm. • • • • Durch Antippen von Gallery (Galerie) zeigen Sie alle in My Gallery (Meine Galerie) gespeicherten Dateien an. Tippen Sie zum Teilen des Videos per Bluetooth, SMS/MMS, YouTube, E-Mail oder Gmail auf Share (Freigeben). Durch Antippen von Play (Wiedergeben) geben Sie das Video wieder. Tippen Sie zum Löschen des Videos auf Delete (Löschen). Foto betrachten Nach der Aufnahme eines Fotos erscheint die Fotovorschau auf dem Bildschirm. 47 • • • • Durch Antippen von Gallery (Galerie) zeigen Sie alle in My Gallery (Meine Galerie) gespeicherten Dateien an. Tippen Sie zum Teilen des Fotos per Bluetooth, SMS/MMS, FlickrSync, Facebook oder Picasa auf Share (Freigeben). Sie können das aktuelle Foto durch Antippen von Set as (Einstellen als) auch als Hintergrundbild oder Kontaktsymbol einstellen. Tippen Sie zum Löschen des Fotos auf Delete (Löschen). Kameraeinstellungen konfigurieren Greifen Sie durch Antippen des Symbols (auf der linken/rechten Seite des Bildschirms) auf das entsprechende Kamera-/Camcorder-Menü zu. Weitere Informationen erhalten Sie, indem Sie zum Blättern mit Ihrem Finger nach oben oder unten wischen. Tippen Sie zum Konfigurieren der Kameraeinstellun gen auf eine Option. 48 Durch Antippen können Sie allgemeine Einstellungen Ihrer Kamera anzeigen und anpassen: Modus Video mode (Videomodus) Photo mode (Fotomodus) Einstellung Verfügbare Optionen Duration (Dauer) 1 minute (1 Minute), 10 minutes (10 Minuten), 30 minutes (30 Minuten), 60 minutes (60 Minuten) White balance (Weißabgleich) Auto, Sunny (Sonnig), Cloudy (Bewölkt), Incandescent (Glühlampe), Fluorescent (Fluoreszenzlicht) Audio On (Ein), Mute (Stumm) Quality (Qualität) MMS(250K), 640 x 480 Capturing (Aufnahme) Normal, Tap capture (Tippen erfassen), Face capture (Gesicht erfassen), Smile capture (Lächeln erfassen), Self timer (Selbstauslöser), Panorama, Camcorder Resolution (Auflösung) Maximum, Large (Groß), Medium (Mittel), Small (Klein) Brightness (Helligkeit) -2, -1, 0, 1, 2 White Balance (Weißabgleich) Auto, Sunny (Sonnig), Cloudy (Bewölkt), Incandescent (Glühlampe), Fluorescent (Fluoreszenzlicht) Capturing (Aufnahme) Normal, Tap capture (Tippen erfassen), Face capture (Gesicht erfassen), Smile capture (Lächeln erfassen), Self timer (Selbstauslöser), Panorama, Camcorder Geo-tag On (Ein), Off (Aus) 49 8.2 Videos und Fotos betrachten Videos im Album wiedergeben 1. Tippen Sie auf > Videos. Alle gespeicherten Videoclips werden angezeigt. 2. Tippen Sie zum Start der Wiedergabe auf ein Video. Fotos im Album betrachten 1. Tippen Sie auf > My Gallery (Meine Galerie). 2. Tippen Sie zur Anzeige der Bilder im Miniaturbildmodus auf einen Ordner. 3. Tippen Sie auf ein Bild, das Sie im Vollbildmodus anzeigen möchten. 4. Wischen Sie mit Ihrem Finger zur Anzeige des vorherigen/nächsten Bildes nach links/rechts. • Tippen Sie zum Vergrößern oder Verkleinern des Bildes auf die Zoomsymbole. • Tippen Sie zum Wiedergeben der Diaschau auf Slideshow (Diaschau). • Tippen Sie zum Teilen, Löschen oder Bearbeiten des Bildes auf Menu (Menü) und dann auf die gewünschte Option. 50 8.3 Musik-Player verwenden Tippen Sie auf > Music (Musik). Musikbildschirm • Playback screen (Wiedergabebildschirm): Zeigt die Wiedergabesteuerung und Audioinformationen an. Zum Aufrufen des Now Playing(Aktuelle Wiedergabe)Bildschirms antippen. Albumbild oder animation. Zur zufälligen Wiedergabe antippen. Zum De-/Aktivieren der Wiederholfunktion antippen. Zeigt die Audioinformationen an. Zum Aufrufen des nächsten Liedes antippen. Zum Aufrufen des vorherigen Liedes antippen. Zum Wiedergeben oder Unterbrechen des Liedes antippen. Zum Vorlauf oder Rücklauf verschieben. • Library screen (Bibliotheksbildschirm): Zeigt die Musikdateien entsprechend den Kategorien an: Artists (Interpreten), Albums (Alben), Songs (Lieder) und Playlists (Wiedergabelisten). 51 • Now Playing (Aktuelle Wiedergabe)-Bildschirm: Zeigt die Liste der aktuell wiedergegeben Lieder sowie die Lieder in der Warteschlange an. Verschieben Sie ein Symbol auf der linken Seite einer Audiodatei zur Anordnung der Wiedergabereihenfolge. Musik wiedergeben 1. Tippen Sie auf > Music (Musik). Der Bibliotheksbildschirm wird angezeigt. 2. Tippen Sie zur Anzeige aller Lieder auf Songs (Lieder). 3. Tippen Sie zum Start der Wiedergabe auf ein Lied. Wiedergabeoptionen ändern Tippen Sie auf dem Wiedergabebildschirm auf Menu (Menü). • • • • • Tippen Sie zum Aufrufen des Music Library(Musikbibliothek)-Bildschirms auf Library (Bibliothek). Durch Antippen von Party shuffle (Party gemischt) werden alle Lieder in zufälliger Reihenfolge wiedergegeben. Tippen Sie zum Hinzufügen des Liedes zu einer Wiedegabeliste auf Add to playlist (Zur Wiedergabeliste hinzufügen). Tippen Sie zum Einstellen dieses Liedes als Rufton auf Use as ringtone (Als Rufton nutzen). Tippen Sie zum Löschen des aktuellen Liedes auf Delete (Löschen). 52 Wiedergabelisten erstellen Fügen Sie Lieder zu einer bestimmten Wiedergabeliste hinzu oder erstellen Sie eine Wiedergabeliste. 1. Tippen Sie auf > Music (Musik). Der Bibliotheksbildschirm wird angezeigt. 2. Halten Sie den Finger auf das Lied gedrückt, das Sie hinzufügen möchten. 3. Tippen Sie auf Add to playlist (Zur Wiedergabeliste hinzufügen). 4. Wählen Sie eine Wiedergabeliste oder tippen Sie zum Erstellen einer neuen Wiedergabeliste auf New (Neu). Eine Musikdatei aus der Wiedergabeliste entfernen 1. Tippen Sie auf > Music (Musik). Der Bibliotheksbildschirm wird angezeigt. 2. Tippen Sie auf das Playlists (Wiedergabelisten)Register. 3. Tippen Sie auf eine Wiedergabeliste. 4. Halten Sie den Finger auf das Lied gedrückt, das Sie aus der Wiedergabeliste entfernen möchten. 5. Tippen Sie auf Remove from playlist (Von Wiedergabeliste entfernen). 53 Kapitel 9: Programme Dieses Gerät verfügt über die folgenden vorinstallierten Programme. Programme Beschreibung Browser Durchsuchen Sie das Internet und laden Dateien herunter. Taschenrechner Führen Sie grundlegende Rechenarten wie Addition, Subtraktion, Multiplikation und Division durch. Kalender Erstellen und behalten Sie Ihren Zeitplan bzw. Ihre Termine im Blick. Camcorder Zur Aufnahme von Videoclips. Kamera Zum Aufnehmen von Fotos und Videos. Uhr Zum Einstellen des Alarmweckers. Kontakte Zum Speichern von Namen, Nummern, E-Mail-Adressen und anderen Informationen. E-Mail Zum Senden und Empfangen von E-Mail-Nachrichten. Weltzeit Zeigt die Zeit an verschiedenen Orten der Welt an. Gmail Googles webbasierter E-Mail-Dienst. Google-Suche Zur Suche nach Einträgen auf Ihrem Gerät oder im Internet. Latitude Finden Sie die Standorte Ihrer Freunde und teilen sie mit ihnen. Maps Googles Kartendienst zur Suche nach interessanten Orten. Markt Laden Sie Anwendungen und Spiele auf Ihr Gerät herunter. SMS/MMS Senden und empfangen Sie alle Arten von Mitteilungen, wie Textmeldungen, MMS und Sprachmeldungen. Musik Mit dieser Option können Sie Audiodateien auf Ihrem Telefon wiedergeben und verwalten. 54 Programme Beschreibung Meine Galerie Zum Anzeigen und Bearbeiten von Fotos und Videos. Navigation Verfolgen Sie Ihren Standort, finden Orte und erhalten Fahranweisungen. Nachrichten und Wetter Zum Anzeigen von Wettervorhersagen und Lesen der aktuellsten Nachrichten. Telefon Zum Durchführen und Annehmen von Anrufen. Orte Zur Suche von Orten in Ihrer Umgebung. Lokale Informationen, inklusive Restaurants, Cafés, Bars, Hotels, Sehenswürdigkeiten, Geldautomaten, Tankstellen und mehr. Einstellungen Zum Konfigurieren der Netzwerkeinstellungen, Drahtloseinstellungen und Anrufeinstellungen dieses Gerätes. SIM Toolkit Zum direkten Verbinden mit und Nutzen von Diensten, die von Ihrem Netzbetreiber bereitgestellt werden. Talk Googles Instant Messaging-Programm. Videos Zur Wiedergabe von Videoclips. Sprachgesteuertes Wählen Zum Lesen und Aufzeichnung vordefinierter Wörter, die erkannt werden und von diesem Gerät zum Wählen, Suchen nach Kontakten etc. per Spracheingabe genutzt werden. Sprachsuche Nennen Sie den Eintrag, der in den Anwendungen und Kontakten auf Ihrem Gerät gesucht werden soll, alternativ können Sie über Google Search (Google-Suche) das Internet durchsuchen. YouTube Online-Video-Streaming-Dienst, der Ihnen das Anzeigen, Suchen und Hochladen von Videos ermöglicht. 55 9.1 Browser Hiermit öffnen Sie den Browser zur Anzeige von Webseiten. Siehe „Mit dem Internet verbinden“ auf Seite 39. 9.2 Calculator (Taschenrechner) Mit dem Calculator (Taschenrechner) können Sie am Gerät grundlegende Rechenarten durchführen. Tippen Sie auf > Calculator (Taschenrechner). 9.3 Calendar (Kalender) Die Calendar (Kalender)-Funktion ermöglicht Ihnen, Alarme zu Terminen, Treffen und anderen Ereignissen zu planen und festzulegen. Geplante Termine eines Tages können auf dem Startbildschirm angezeigt werden. Ein Ereignis planen 1. Tippen Sie auf > Calendar (Kalender). 2. Tippen Sie auf Menu (Menü) > More (Weiteres) > New event (Neues Ereignis). 3. Geben Sie den Namen des Ereignisses ein. 4. Tippen Sie auf die Datums- und Zeitfelder From (Von) und To (An). Tippen Sie auf die Schaltflächen + / -, tippen Sie dann zum Einstellen von Datum und Uhrzeit auf Set (Einstellen). Hinweis: Bei einem ganztägigen Ereignis setzen Sie ein Häkchen im All day (Ganztags)Kontrollkästchen. 5. Geben Sie den Ort des Ereignisses und weitere Informationen ein. 6. Wählen Sie zum Einstellen einer Wiederholung die entsprechende Wiederholung aus der Liste. 7. Sie können eine Erinnerung einstellen, indem Sie die Erinnerungszeit aus der Liste auswählen. 8. Sobald Sie fertig sind, kehren Sie durch Antippen von Done (Fertig) zum Kalender zurück. Tipp: Tippen Sie auf dem Calendar(Kalender)-Bildschirm auf einen Tag oder eine Uhrzeit; tippen Sie dann zum Festlegen eines neuen Termins am ausgewählten Datum/zur ausgewählten Uhrzeit auf New event (Neues Ereignis). 9.4 Camcorder Zum Aufnehmen von Videoclips mit diesem Gerät. Siehe „Videos und Fotos“ auf Seite 46. 9.5 Kamera (Kamera) Nehmen Sie mit diesem Gerät Fotos auf. Siehe „Videos und Fotos“ auf Seite 46. 56 9.6 Clock (Wecker) Nutzen Sie dieses Gerät als Wecker. Siehe „Alarme“ auf Seite 71. 9.7 Kontakte Betrachen oder verwalten Sie Ihre Kontaktliste. Siehe „Kontakte“ auf Seite 18. 9.8 Email (E-Mail) Mit Email (E-Mail) können Sie eine Verbindung zu Ihrem externen Postfach aufbauen, neue E-Mails abrufen und zuvor empfangene E-Mails offline lesen. Siehe „E-Mail verwenden“ auf Seite 36. 9.9 Global Time (Weltzeit) Mit Global Time (Weltzeit) können Sie die Zeit an verschiedenen Orten auf der Welt anzeigen. Tippen Sie auf > Global Time (Weltzeit). 9.10 Gmail Gmail ist Googles webbasierter E-Mail-Dienst. Je nach Synchronisierungseinstellungen wird Ihr Gmail-Konto auf diesem Gerät automatisch mit dem Gmail-Konto im Internet synchronisiert. 1. Tippen Sie auf > Gmail. 2. Tippen Sie zum Erstellen eines bzw. Anmelden an Ihrem Google-Konto auf Create (Erstellen) oder Sign in (Anmelden). 3. Befolgen Sie zum Anmelden oder Erstellen Ihres Gmail-Benutzernamen und -Kennwortes die Anweisungen auf dem Bildschirm. 4. Sobald Sie angemeldet sind, können Sie über Ihr Gmail-Konto E-Mails lesen und versenden. 9.11 Google-Suche Suchen Sie mit Google Search (Google-Suche) Informationen auf Ihrem Telefon und im Internet. Siehe „Google-Suche“ auf Seite 44. 57 9.12 Latitude Latitude ermöglicht Ihnen, den Standort Ihrer Freunde zu verfolgen und Ihren eigenen Standort mit ihnen zu teilen. Latitude zum ersten Mal nutzen 1. Tippen Sie auf > Latitude. 2. Tippen Sie auf Menu (Menü) > Join Latitude (Latitude nutzen). 3. Wenn Sie Ihren Standort mit Freunden teilen möchten und die Bedingungen von Google Latitude akzeptieren, tippen Sie bitte auf Allow & Share (Zulassen & teilen). Standort einstellen / ausblenden 1. Tippen Sie auf > Latitude. 2. Tippen Sie auf einen Freund. 3. Tippen Sie auf Edit privacy settings (Privatsphäreeinstellungen bearbeiten) und dann auf eine der folgenden Optionen: • Detect your location (Standort erkennen): Zur automatischen Aktualisierung Ihres Standortes wählen. • Set your location (Standort einstellen): Zur manuellen Festlegung Ihres Standortes auf der Karte wählen. • Hide your location (Standort ausblenden): Zum Verbergen Ihres Standortes vor Ihren Freunden wählen. • Turn off Latitude (Latitude ausschalten): Zum Abmelden von Latitude antippen. 9.13 Maps Maps ist Googles Kartendienst zur Suche nach Orten von Interesse. 1. Tippen Sie auf > Maps. 2. Wählen Sie eine der folgenden Optionen: • Tippen Sie zur Auswahl nahegelegener Sehenswürdigkeiten auf und dann auf eine gewünschte Kategorie. • Tippen Sie zur Auswahl eines Kartenmodus auf und dann auf eine Option. • Tippen Sie zur Suche nach Ihrem Standort auf . Der blau blinkende Pfeil zeigt Ihre aktuelle Position auf der Karte an. 58 • Tippen Sie zur Suche nach einem Ort von Interesse auf Menu (Menü) > Search (Suchen); geben Sie dann zum Start der Suche einen Suchbegriff ein. • Durch Antippen von Menu (Menü) > Directions (Richtungsanweisungen) erhalten Sie Richtungsanweisungen. • Tippen Sie zur Anzeige von mit Sternen versehenen Orten auf Menu (Menü) > Starred Places (Mit Sternen versehene Orte). • Tippen Sie zum Leeren der Karte auf Menu (Menü) > Clear Map (Karte leeren). • Durch Antippen von Menu (Menü) > Latitude können Sie Ihren Standort mit Freunden teilen. • Tippen Sie zur De-/Aktivierung eines Labors auf Menu (Menü) > More (Weiteres) > Labs. • Hilfe auf der Karte erhalten Sie durch Antippen von Menu (Menü) > More (Weiteres) > Help (Hilfe). • Tippen Sie zur Anzeige der Bedingungen, Datenschutzerklärung und Hinweise auf Menu (Menü) > More (Weiteres) > Terms, Privacy & Notices (Bedingungen, Datenschutz & Hinweise). • Informationen über Google Maps erhalten Sie durch Antippen von Menu (Menü) > More (Weiteres) > About (Über). 9.14 Market Der Android Market ermöglicht Ihnen das Suchen und Herunterladen von Anwendungen und Spielen auf das Gerät. 1. Tippen Sie auf > Market (Markt). 2. Tippen Sie nach dem Lesen der Servicebedingungen auf Accept (Akzeptieren). 3. Tippen Sie zum Einrichten Ihres Google-Kontos auf Next (Weiter). 4. Durch Antippen von Create (Erstellen) erstellen Sie ein neues Konto, durch Antippen von Sign in (Anmelden) können Sie sich an Ihrem bestehenden Konto anmelden. 5. Sobald Sie angemeldet sind, können Sie mit dem Suchen und Herunterladen von Programmen aus dem Markt beginnen. • Tippen Sie zur Anzeige der Liste mit verfügbaren Anwendungen auf Apps. • Tippen Sie zur Anzeige der Liste mit verfügbaren Spiele auf Games (Spiele). • Tippen Sie zur Anzeige der heruntergeladenen Programme auf Downloads. Hinweis: Android Market wird in einigen Ländern möglicherweise nicht unterstützt. 9.15 SMS/MMS Über Messaging (SMS/MMS) können Sie Text- und MMS-Mitteilungen senden und empfangen. Siehe „Textmitteilung“ auf Seite 28. 59 9.16 Music (Musik) Mit dem Musik-Player können Sie Musikdateien und aufgenommene Sprachdateien wiedergeben. Siehe „Musik-Player verwenden“ auf Seite 51. 9.17 My Gallery (Meine Galerie) Sie können Ihre aufgenommenen Bilder und Videoclips sowie die heruntergeladenen Bilder in der My Gallery (Meine Galerie) betrachten. 1. Tippen Sie auf > My Gallery (Meine Galerie). 2. Tippen Sie zur Anzeige der Kamerabilder bzw. Kameravideos auf den gewünschten Ordner. Die Bilder bzw. Videos werden als Miniaturbilder angezeigt. 3. Hinweise zum Betrachten von Fotos oder Videos finden Sie unter „Videos und Fotos betrachten“ auf Seite 50. 9.18 Navigation Navigation ist ein vorgeladenes GPS- und Kartensystem, das Ihnen die Suche nach Zielen per Spracheingabe ermöglicht und eine Echtzeitnavigation zu Ihrem ausgewählten Ziel bietet. Hinweis: Sprachnavigation ist möglicherweise nicht allerorts verfügbar. In diesem Fall können Sie Navigation allerdings dennoch zum Erhalt von Richtungsanweisungen nutzen. Richtungsanweisungen erhalten 1. Tippen Sie auf > Navigation. 2. Tippen Sie auf Menu (Menü) > Directions (Richtungsanweisungen). 3. Geben Sie Start- und Endpunkt ein oder tippen auf das entsprechende -Symbol und wählen eine Option. 4. Wählen Sie ein Richtungssymbol. • : Fahrt-Wegbeschreibung • : Transit-Wegbeschreibung • : Lauf-Wegbeschreibung 60 5. Tippen Sie zur Anzeige der Richtungsanweisungen auf . 6. Tippen Sie zur Auswahl einer der folgenden Optionen auf Menu (Menü): • See map (Siehe Karte): Zur Anzeige der Richtungsanweisungen auf der Karte antippen. • Reverse (Umkehr): Zur Umkehr der Richtungsanweisungen antippen. • Update route (Strecke aktualisieren): Zum Aktualisieren der Strecke antippen. • Options (Optionen): Zur Umgehung von Autobahnen und Mautstraßen antippen; dann auf Update (Aktualisieren) tippen. Ihren Standort suchen 1. Tippen Sie auf > Navigation. 2. Tippen Sie zur Anzeige Ihres Standortes auf der Karte auf . 3. Ein blau blinkender Pfeil zeigt Ihre aktuelle Position auf der Karte an. 9.19 News and Weather (Nachrichten und Wetter) News and Weather (Nachrichten und Wetter) ermöglicht Ihnen, Informationen über das Wetter in Ihrer Region zu erhalten und die neuesten Nachrichten, Sport- und Unterhaltungsmeldungen an Ihrem Gerät zu lesen. 1. Tippen Sie auf > News and Weather (Nachrichten und Wetter). 2. Wischen Sie mit Ihrem Finger zum Durchsuchen der Kategorien nach rechts oder links. 3. Öffnen Sie zur Anzeige des vollständigen Meldung durch Antippen einer Überschrift den Browser. News and Weather(Nachrichten und Wetter)Einstellungen ändern 1. Tippen Sie auf > News and Weather (Nachrichten und Wetter). 2. Tippen Sie auf Menu (Menü) > Settings (Einstellungen). 61 3. Wählen Sie eine der folgenden Optionen: • Weather settings (Wettereinstellungen): Zum Festlegen des Standortes und der Temperaturskala antippen. • News settings (Nachrichteneinstellungen): Zur Auswahl von Themen und Verwaltung der Downloads antippen. • Refresh settings (Aktualisierungseinstellungen): Zur Festlegung der automatischen Aktualisierung und des Aktualisierungsintervalls antippen. 9.20 Phone (Telefon) Mit Phone (Telefon) können Sie Anrufe durchführen und die Kontaktliste verwalten. Siehe „Anruf durchführen“ auf Seite 25. 9.21 Places (Orte) Places (Orte) ist eine Standort-basierte Anwendung, die Ihnen dabei hilft, Orte und Dinge in Ihrer Umgebung zu finden. Verfügbare lokale Informationen, inklusive Restaurants, Cafés, Bars, Hotels, Sehenswürdigkeiten, Geldautomaten, Tankstellen und mehr. Diese Anwendung hilft Ihnen mit Karten und Richtungsanweisungen zudem bei der Erreichung Ihres Zielortes. Tippen Sie auf > Places (Orte). 9.22 Settings (Einstellungen) Im Settings (Einstellungen)-Menü können Sie Drahtlos- & Netzwerk-, Anruf-, allgemeine Telefon- und Sicherheitseinstellungen anzeigen und konfigurieren. Siehe „Geräteeinstellungen“ auf Seite 66. 9.23 SIM Toolkit Zum direkten Verbinden mit und Nutzen von Diensten, die von Ihrem Mobilfunkanbieter bereitgestellt werden. Tippen Sie auf > SIM Toolkit. 62 9.24 Talk Talk ist Google Instant Messaging-Programm. Bei Google Talk anmelden 1. Tippen Sie auf > Talk. 2. Tippen Sie zum Erstellen eines bzw. Anmelden an Ihrem Google-Konto auf Create (Erstellen) oder Sign in (Anmelden). 3. Befolgen Sie zum Anmelden oder Erstellen Ihres Gmail-Benutzernamen und -Kennwortes die Anweisungen auf dem Bildschirm. 4. Sobald Sie angemeldet sind, können Sie Google Talk nutzen und folgende Optionen nutzen: • Tippen Sie zur Anzeige Ihrer Freundesliste auf Menu (Menü) > All friends (Alle Freunde). • Durch Antippen von Menu (Menü) > Add friends (Freunde hinzufügen) können Sie Freunde hinzufügen. • Tippen Sie zur Suche nach einer Person auf Menu (Menü) > Search (Suchen). • Mit Menu (Menü) > Sign out (Abmelden) können Sie sich abmelden. • Tippen Sie zur Konfiguration der Google Talk-Einstellungen auf Menu (Menü) > Settings (Einstellungen). • Tippen Sie zum Schließen aller Dialoge auf Menu (Menü) > More (Weiteres) > Close all chats (Alle Dialoge schließen). • Offene Einladungen können Sie einsehen, indem Sie Menu (Menü) > More (Weiteres) > Invites (Einladungen) antippen. • Mit Menu (Menü) > More (Weiteres) > Blocked (Geblockt) können Sie eine Person blockieren. 9.25 Videos Sie können die mit diesem Gerät aufgenommenen Videoclips wiedergeben. Siehe „Videos und Fotos“ auf Seite 46. 63 9.26 Voice Dialer (Sprachgesteuertes Wählen) Zum Lesen und Aufzeichnung vordefinierter Wörter, die erkannt werden und von diesem Gerät zum Wählen, Suchen nach Kontakten etc. per Spracheingabe genutzt werden. 1. Tippen Sie auf > Voice Dialer (Sprachgesteuertes Wählen). 2. Sobald Sie von der Anwendung aufgefordert werden, einen verfügbaren Befehl aus dem Menü zu nennen, sprechen Sie den Befehl in normalem Gesprächston und bei normaler Sprechgeschwindigkeit aus. 3. Wenn die Anwendung den gesprochenen Befehl erkennt, fordert es Sie möglicherweise zu einer Bestätigung auf; wählen Sie OK oder Cancel (Abbrechen). 9.27 Voice Search (Sprachsuche) Sprechen Sie Ihre Anfrage zur Suche des Eintrags über Google oder in den Anwendungen und Kontakten auf Ihrem Gerät aus. 1. Tippen Sie auf > Voice Search (Sprachsuche). 2. Ein Dialog öffnet sich und fordert Sie zur Nennung der gewünschten Suchbegriffe auf. 3. Nach der Nennung analysiert die Voice Search (Sprachsuche)-Funktion das Gesagte und zeigt die Suchergebnisse an. Falls die Voice Search (Sprachsuche) Sie nicht verstanden hat, wird bei Quick Search Box (Schnellsuche-Feld) eine Liste ähnlich klingender Suchbegriffe angezeigt. 9.28 YouTube YouTube ist ein Online-Video-Streaming-Dienst, der Ihnen das Anzeigen, Suchen und Hochladen von Videos ermöglicht. YouTube-Videos wiedergeben 64 1. Tippen Sie auf > YouTube. 2. Videos werden in Kategorien (z. B. meistgesehen, meistdiskutiert und bestbewertet) unterteilt. Tippen Sie auf eine Kategorie zum Aufrufen der verfügbaren Videos. 3. Durch Antippen eines Videos wird dieses wiedergegeben. Videos hochladen Hinweis: Zum Hochladen von Videos auf YouTube müssen Sie sich mit Ihrem YouTube- oder Google-Konto anmelden. 1. Tippen Sie auf > YouTube. 2. Wählen Sie eine der folgenden Optionen: • Sie können Videos auf My Gallery (Meine Galerie) hochladen, indem Sie Menu (Menü) > Upload (Hochladen) antippen. Suchen Sie nach dem Video, das Sie hochladen möchten, und tippen es an. • Durch Antippen von können Sie ein Video zum Hochladen aufnehmen. 3. Geben Sie den Videotitel ein. 4. Tippen Sie anschließend auf Upload (Hochladen). 65 Kapitel 10: Ihr Telefon verwalten 10.1 Geräteeinstellungen Tippen Sie zum Anzeigen und Anpassen der Geräteeinstellungen auf > Settings (Einstellungen). Das Settings(Einstellungen)-Menü verfügt über folgende Kategorien: Dual Sim Settings (Dual-SIM-Einstellungen), Wireless & networks (Drahtlos & Netzwerke), Call settings (Anrufeinstellungen), Sound (Ton), Display (Anzeige), Location & security (Standort & Sicherheit), Applications (Anwendungen), Accounts & sync (Konten & Synchronisierung), Privacy (Privatsphäre), SD card & phone storage (SD-Karte & Telefonspeicher), Language & keyboard (Sprache & Tastattur), Voice input & output (Spracheingabe & -ausgabe), Accessibility (Zugänglichkeit), Date & time (Datum & Zeit) und About phone (Über das Telefon). Dual Sim Settings (Dual-SIM-Einstellungen) Tippen Sie zum De-/Aktivieren der Netzwerkverbindung einer SIM-Karte entsprechend auf Slot 1 (Steckplatz 1) oder Slot 2 (Steckplatz 2). Einstellung Beschreibung Disable data connection (Datenverbindung deaktivieren) Zum Deaktivieren der Datenverbindung mit einem Häkchen versehen. Default data network (Standarddatennetzwerk) Zur Auswahl des Standarddatennetzwerks. SIM1 Access Point Names (SIM1 – Access Point-Namen) Zum Einstellen der Access Points der SIM1-Karte. SIM2 Access Point Names (SIM2 – Access Point-Namen) Zum Einstellen der Access Points der SIM2-Karte. Wireless & networks (Drahtlos & Netzwerke) Einstellung Beschreibung Airplane mode (Flugzeugmodus) Deaktiviert alle Drahtlosverbindungen. Wi-Fi settings (Wi-FiEinstellungen) Zum Einrichten und Verwalten der drahtlosen Access Points. Bluetooth settings (BluetoothEinstellungen) Zum Verwalten von Verbindungen, Einstellen des Gerätenamen und der Erkennbarkeit des Gerätes. Tethering & portable hotspot (Tethering & portabler Hotspot) Zum Teilen der mobilen Datenverbindung Ihres Telefons per USB bzw. zur Nutzung als tragbaren Wi-Fi-Hotspot. VPN settings (VPNEinstellungen) Zum Einrichten und Verwalten der Virtual Private Networks (VPNs). Mobile networks (Mobile Netzwerke) Zum Einstellen der Optionen von Roaming, Netzwerken und Access Point-Namen. 66 Call settings (Anrufeinstellungen) Einstellung Beschreibung Automatic prefix (Automatische Vorwahl) Fügt den gewählten Telefonnummern die gewünschte Vorwahl hinzu. TTY mode (TTY-Modus) Zur Auswahl der TTY-Modusoption. SIM2 call settings (SIM2Anrufeinstellungen) Zum Verwalten der Anrufeinstellungen der SIM2-Karte, wie z. B. Rufnummernbeschränkung (FDN), Anrufweiterleitung, Anruferkennung und Anklopfen. SIM1 call settings (SIM1Anrufeinstellungen) Zum Verwalten der Anrufeinstellungen der SIM1-Karte, wie z. B. Rufnummernbeschränkung (FDN), Anrufweiterleitung, Anruferkennung und Anklopfen. Sound (Ton) Einstellung Beschreibung Silent mode (LautlosModus) Zum De-/Aktivieren des Lautlos-Modus. Der Ton wird mit Ausnahme von Medien- und Alarmausgabe stumm geschaltet. Vibrate (Vibrieren) Das Gerät vibriert bei eingehenden Anrufen (nur im LautlosModus). Volume (Lautstärke) Zum Anpassen der Rufton-, Medien- und Alarmlautstärke. Phone ringtone (Telefonrufton) Zum Einstellen Ihres Standardruftons bei eingehenden Anrufen. Notification ringtone (Mitteilungsrufton) Zum Einstellen des Standardruftons bei Mitteilungen. Audible touch tones (Akustische Sensortöne) Zum De-/Aktivieren der Töne bei Nutzung des Wähltastenfeldes. Audible selection (Akustische Optionsauswahl) Zum De-/Aktivieren des Tons, wenn Optionen auf dem Bildschirm ausgewählt werden. Screen lock sounds (Bildschirmsperrton) Zur Wiedergabe von Tönen, wenn der Bildschirm gesperrt oder freigegeben wird. Haptic feedback (Haptische Rückmeldung) Zur Wiedergabe eines Tons, wenn Schaltflächen berührt und bestimmte Bildschirminteraktionen ausgeführt werden. Display (Anzeige) Einstellung Beschreibung Brightness (Helligkeit) Zum Einstellen der Bildschirmhelligkeit. Auto-rotate screen (Auto. Bildschirmdrehung) Zum automatischen Ausrichtungswechsel beim Drehen des Gerätes. Animation Zeigt eine Animation beim Öffnen und Schließen von Fenstern. 67 Einstellung Beschreibung Screen Timeout (Bildschirmzeitüberschr eitung) Passt die Verzögerung vor der automatischen Bildschirmabschaltung an. Location & Security (Standort & Sicherheit) Einstellung Beschreibung Use wireless networks (Drahtlosnetzwerke nutzen) Zum Einstellen des Standortes in Anwendungen (z. B. Karten) mit Hilfe von Drahtlosnetzwerken. Use GPS satellites (GPSSatelliten nutzen) Zum Aktivieren der GPS-Satelliten ein Häkchen setzen. Use assisted GPS (Unterstütztes GPS nutzen) Server zum Unterstützen von GPS nutzen. AGPS Settings (AGPSEinstellungen) Zum Anpassen von AGPS-Einstellungen. Diese Option ist nur verfügbar, wenn Enable GPS satellites (GPS-Satelliten aktivieren) aktiviert ist. GPS Ephemeris Auto Download (GPSEphemeride auto. herunterladen) Zum De-/Aktivieren des Downloads von Ephemeridenaktualisierungen vom Server. Set up screen lock (Bildschirmsperre einstellen) Zum Einstellen einer Bildschirmsperre per Muster, PIN oder Kennwort. Set up cards lock (Kartensperre einstellen) Zum Einstellen der SIM-Kartensperre bzw. Ändern der SIMPINs. Visible passwords (Sichtbare Kennwörter) Zur Anzeige des Kennwortes bei der Eingabe mit einem Häkchen versehen. Select device administrators (Geräteadministratoren wählen) Zum Hinzufügen und Entfernen von Geräteadministratoren. Credential storage (Berechtigungsnachwei sspeicher) Nutzen Sie sichere Berechtigungsnachweise von der SDKarte, stellen Sie das Kennwort des Berechtigungsnachweisspeichers ein bzw. ändern Sie es oder löschen Sie den Berechtigungsnachweisspeicher. Applications (Anwendungen) Einstellung Beschreibung Unknown sources (Unbekannte Quellen) Ermöglicht die Installation von Anwendungen, die nicht aus dem Markt stammen. Manage applications (Anwendungen verwalten) Zum Verwalten und Entfernen von installierten Anwendungen. 68 Einstellung Beschreibung Running services (Laufende Dienste) Zum Anzeigen und Steuern der aktuell laufenden Dienste. Development (Entwicklung) Zum Einstellen der Optionen zur Anwendungsentwicklung. Accounts & sync (Konten & Synchronisierung) Einstellung Beschreibung Background data (Hintergrunddaten) Durch setzen eines Häkchens können Sie jederzeit Daten synchronisieren, senden und empfangen. Auto-sync Setzen Sie zur automatischen Datensynchronisierung mit Anwendungen ein Häkchen. Manage accounts (Konten verwalten) Tippen Sie zur Konfiguration der Synchronisierungseinstellungen von Kalender, Kontakte und Gmail auf ein Konto bzw. tippen Sie zum Hinzufügen eines Gmail-Kontos. Privacy (Privatsphäre) Einstellung Beschreibung Back up and restore (Sichern und wiederherstellen) Setzen Sie zum Sichern und Wiederherstellen der Geräteeinstellungen und anderer Anwendungsdaten ein Häkchen. Automatic restore (Automatisch wiederherstellen) Setzen Sie ein Häkchen, wenn gesicherte Einstellungen und andere Daten automatisch wiederhergestellt werden sollen, sobald eine Anwendung erneut installiert wird. Factory data reset (Rücksetzung auf werkseitige Daten) Zum Löschen aller Daten auf dem Gerät. SD card & phone storage (SD-Karte & Telefonspeicher) Einstellung Beschreibung SD card (SD-Karte) Zeigt die verfügbare Kapazität der Speicherkarte an. Unmount SD card (SDKarte auswerfen) Wirft die Speicherkarte zum sicheren Entfernen aus. Format SD card (SDKarte formatieren) Löscht die Inhalte von der SD-Karte. Internal phone storage (Interner Telefonspeicher) Zeigt den verfügbaren Telefonspeicher an. 69 Language & keyboard (Sprache & Tastatur) Einstellung Beschreibung Select language (Sprache wählen) Wählen Sie Sprache und Region des Gerätes. TouchPal Zum Anpassen der Einstellungen der Bildschirmtastatur. User dictionary (Benutzerwörterbuch) Fügen Sie benutzerdefinierte Wörter zum Wörterbuch hinzu. Voice input & output (Spracheingabe & -ausgabe) Einstellung Beschreibung Voice recognizer settings (Spracherkennungseinst ellungen) Passen Sie die Spracherkennungseinstellungen an. Text-to-speech settings (Text-zu-SpracheEinstellungen) Passen Sie die Text-zu-Sprache-Einstellungen an. Accessibility (Zugänglichkeit) Einstellung Beschreibung Accessibility (Zugänglichkeit) Konfigurieren Sie die Einstellungen der heruntergeladenen Anwendungen mit Zugänglichkeitsfunktionen. Power button ends call (Mit Ein-/Austaste Anruf beenden) Setzen Sie ein Häkchen, wenn Sie einen Anruf durch Betätigung der Ein-/Austaste beenden möchten. Date & time (Datum & Zeit) Einstellung Beschreibung Automatic (Automatisch) Zum Nutzen der vom Netzwerk bereitgestellten Werte mit einem Häkchen versehen. Set date (Datum einstellen) Zum Einstellen des Datums dieses Gerätes antippen. Select time zone (Zeitzone einstellen) Zur Auswahl der Zeitzone Ihres aktuellen Standortes. Set time (Zeit einstellen) Zum Einstellen der Uhrzeit dieses Gerätes antippen. Use 24-hour format (24Stunden-Format nutzen) Zum Einstellen der Uhr auf das 24-Stunden-Format. Select date format (Datumsformat wählen) Zum Einstellen des Datumsformats. About phone (Über das Telefon) Zum Anzeigen von rechtlichen Informationen, Gerätestatus und Softwareversion. 70 10.2 Grundeinstellungen ändern Datum und Zeit 1. Tippen Sie auf > Settings (Einstellungen) > Date & time (Datum & Zeit). 2. Tippen Sie zum Einstellen des Datums auf Set date (Datum einstellen). • Passen Sie das Datum an, indem Sie die Werte in den Feldern Monat, Tag und Jahr mit den Schaltflächen + / - erhöhen bzw. verringern. Tippen Sie zur Übernahme der Werte auf Set (Einstellen). • Tippen Sie zum Ändern des Datumsformats auf Select date format (Datumsformat wählen); wählen Sie das Datumsformat aus der Liste. 3. Wählen Sie die Zeitzone aus der Liste, indem Sie Set time zone (Zeitzone einstellen) antippen. 4. Tippen Sie zum Einstellen der Uhrzeit auf Set time (Zeit einstellen). • Passen Sie die Uhrzeit an, indem Sie die Werte in den Feldern Stunde, Minute und Sekunde mit den Schaltflächen + / erhöhen bzw. verringern. Tippen Sie zum Umschalten auf das AM/PM-Feld. Tippen Sie zur Übernahme der Werte auf Set (Einstellen). • Tippen Sie zur Nutzung des 24-Stunden-Formats auf Use 24-hour format (24Stunden-Format nutzen). Alarme Sie können an diesem Gerät Alarme einstellen. 1. Tippen Sie auf > Clock (Wecker). 2. Tippen Sie auf . 3. Tippen Sie zum Hinzufügen eines Alarms auf Add alarm (Alarm hinzufügen). 4. Tippen Sie zum Einstellen der Alarmzeit auf die Schaltflächen + / -, tippen Sie dann auf Set (Einstellen). 5. Tippen Sie zum Einstellen des Wiederholmodus auf Repeat (Wiederholen). Tippen Sie auf eine oder mehrere Optionen und anschließend auf OK. 6. Tippen Sie zum Einstellen des Ruftons auf Ringtone (Rufton). Tippen Sie auf eine Option und dann auf OK. 7. Setzen Sie ein Häkchen bei Vibrate (Vibrieren), wenn der Alarm auch durch Vibration angezeigt werden soll. 8. Tippen Sie zur Eingabe der Alarmkennzeichnung auf Label (Label). 9. Tippen Sie nach Abschluss aller Einstellungen auf Done (Fertig). 71 Anzeigeeinstellungen Die Anzeigeeinstellungen dieses Gerätes wirken sich auf den Akkustand und externen Stromverbrauch aus. Hintergrundbeleuchtung bei Inaktivität des Gerätes deaktivieren 1. Tippen Sie auf > Settings (Einstellungen) > Display (Anzeige). 2. Tippen Sie auf Screen timeout (Bildschirmzeitüberschreitung). 3. Wählen Sie eine Option aus der Liste. Helligkeit anpassen 1. Tippen Sie auf > Settings (Einstellungen) > Display (Anzeige). 2. Tippen Sie auf Brightness (Helligkeit). 3. Verschieben Sie den Brightness (Helligkeit)-Regler zum Anpassen der Helligkeitseinstellungen und tippen auf OK. Bildschirmausrichtung ändern 1. Tippen Sie auf > Settings (Einstellungen) > Display (Anzeige). 2. Wählen Sie Auto-rotate screen (Auto.Bildschirmdrehung), wenn sich die Bildschirmausrichtung automatisch beim Drehen des Gerätes ändern soll. Ruftoneinstellungen Sie können verschiedenen Ereignisse, wie z. B. eingehenden Anrufen, neuen Mitteilungen etc., einen Rufton und Ruftontyp zuweisen. Rufton eines eingehenden Anrufs ändern 1. 2. 3. 4. Tippen Sie auf > Settings (Einstellungen)> Sound (Ton). Tippen Sie auf Phone ringtone (Telefonrufton). Wählen Sie den gewünschten Rufton aus der Liste. Tippen Sie anschließend auf OK. Rufton anderer Ereignisse ändern 1. 2. 3. 4. Tippen Sie auf > Settings (Einstellungen)> Sound (Ton). Tippen Sie auf Notification ringtone (Mitteilungsrufton). Wählen Sie den gewünschten Rufton aus der Liste. Tippen Sie anschließend auf OK. 10.3 Drahtlosverbindungen und Netzwerke nutzen Die Option Wireless & networks (Drahtlos & Netzwerke) ermöglicht Ihnen die Verwaltung von Wi-Fi, Bluetooth, Flugzeugmodus und mobilen Netzwerken. 1. Tippen Sie auf > Settings (Einstellungen) > Wireless & networks (Drahtlos & Netzwerke). 2. Tippen Sie zum De-/Aktivieren von Wi-Fi, Bluetooth und Airplane mode (Flugzeugmodus) auf die entsprechenden Kontrollkästchen. 72 3. Tippen Sie zum Ändern der Verbindungseinstellungen auf die entsprechenden Funktionseinstellungen; wählen Sie dann die Einstellung, die Sie ändern möchten. 10.4 Telefon schützen Sie können das Gerät vor unautorisierten Benutzern schützen, indem Sie die Eingabe eines PIN-Codes oder Kennwortes einstellen. SIM-Kartensperre aktivieren Wenn der PIN-Code aktiviert ist, müssen Sie den PIN-Code eingeben, bevor Sie einen Anruf durchführen können. 1. Tippen Sie auf > Settings (Einstellungen) > Location & security (Standort & Sicherheit). 2. Tippen Sie auf Set up cards lock (Kartensperre einstellen). 3. Tippen Sie auf Slot1 card lock setting (Kartensperre – Steckplatz 1) oder Slot2 card lock setting (Kartensperre – Steckplatz 2). 4. Wählen Sie Lock card (Karte sperren), wenn eine PIN zur Nutzung des Gerätes erforderlich sein soll. 5. Geben Sie den aktuellen PIN-Code ein. 6. Tippen Sie zum Ändern des PIN-Codes auf Change PIN code (PIN-Code ändern). 7. Geben Sie den alten PIN-Code ein. 8. Geben Sie den neuen PIN-Code ein und bestätigen Sie diesen. Bildschirmsperre aktivieren Sie können die Sicherheit Ihres Gerätes erhöhen, indem Sie den Bildschirm mit einem Muster, einer PIN oder einem Kennwort sperren. Wenn diese Funktion aktiviert ist, müssen Sie zur Freigabe des Bildschirms das richtige Freigabemuster eingeben; erst dann können Sie auf das Gerät zugreifen. 1. Tippen Sie auf > Settings (Einstellungen) > Location & security (Standort & Sicherheit). 2. Tippen Sie auf Set up screen lock (Bildschirmsperre einstellen). 3. Tippen Sie auf eine der folgenden Optionen: • Pattern (Muster): Bei dieser Option muss zum Sperren und Freigeben des Bildschirms ein Muster gezeichnet werden. • PIN: Bei dieser Option muss zum Sperren und Freigeben des Bildschirms ein PIN-Code eingegeben werden. • Password (Passwort): Bei dieser Option muss zum Sperren und Freigeben des Bildschirms ein Kennwort eingegeben werden. 4. Befolgen Sie zum Abschließen der Bildschirmsperre die Anweisungen auf dem Bildschirm. 10.5 Gerät zurücksetzen Sie können Ihr Telefon auf die werkseitigen Standardeinstellungen zurücksetzen. 1. Tippen Sie auf > Settings (Einstellungen) > Privacy (Privatsphäre). 2. Tippen Sie auf Factory data reset (Auf werkseitige Daten Zurücksetzen). 3. Tippen Sie zum Löschen aller Daten auf dem Gerät auf Reset phone (Telefon zurücksetzen). 73 Spezifikationen Frequenzband & -standard GSM-Bänder 850 / 900 / 1800 / 1900 UMTS-Bänder I, II, VIII GPRS GPRS, Klasse 12 EGPRS/EDGE Multislot-Klasse 12 UMTS DL / UL, bis zu HSDPA (7,2 Mbps) Konnektivität GPS GPS / AGPS Wi-Fi 802.11 b/g/n Bluetooth 2.1 mit EDR USB USB 2.0, High-Speed-Client Stromversorgung Akku 1500 mAh, fester Lithium-Ionen-Akku AC-Netzteil AC-Eingangsspannung: 100 - 240 Vac, 50 / 60 Hz AC-Eingangsstrom: 200 mAac max. DC-Ausgangsspannung: 5 Vdc (typisch) DC-Ausgangsstrom: 1A (typisch) Temperatur Betrieb 0 ºC bis 47 ºC Nicht im Betrieb / Aufbewahrung -20 ºC bis 47 ºC Ladevorgang 0 ºC bis 40 ºC Feuchtigkeit Betrieb 10% bis 90%, nicht kondensierend Nicht im Betrieb / Aufbewahrung 5 % bis 95 %, nicht kondensierend 74 A Akku 4 aufladen 5 Anruf Anruf annehmen 26 Anzeige Ausrichtung 72 Helligkeit 72 Hintergrundbeleuchtung 72 B Bildschirm Ausrichtung 72 Bildschirm freigeben 6 Bildschirmsperre 73 Bluetooth 45 verbinden 45 Browser 56 C Camcorder 56, 57, 58 E Einstellungen 62 Alarm 71 Anzeige 72 Datum und Zeit 71 Grundeinstellungen 71 Rufton 72 Tastatur 16 E-Mail 36 F Foto Fotos aufnehmen 47 G Gallery (Galerie) 57, 60 Gerät Einstellungsmenü 62 Geräteeinstellungen 66 Google Talk 63 GPS verwenden 74 H Headset 6 I Internet 39 Datenverbindung 41 verbinden 39 K Kamera einstellen 48 Kontakte suchen 23 L Latitude 58 Lautstärkeanpassen 7 Regler 2 M Maps 58 Market (Markt) 59 Mikro-USB-Port 2 Music (Musik) 59, 60 Musik-Player 51, 59, 60, 61, 64 N Navigation 60 News and Weather (Nachrichten und Wetter) 61 P PIN-Code 73 Places (Orte) 62 Programme 54 S SIM entfernen 3 installieren 3 SIM Toolkit 62 SMS/MMS E-Mail 33 Sprache 32 SMS/MMS MMS 31 SMS, Text 28 Speicherkarte 5 Startbildschirm 8 Stromversorgung Ein- und ausschalten 5 Symbole Akku 9 Benachrichtigung 10 Lautstärke 9 Statusleiste 9 T Tastatur auf dem Bildschirm 15 Telefon 62 Anruf annehmen 26 Schützen 73 zurücksetzen 73 V Video aufnehmen 46 betrachten 47 75 Videos 63 Voice Dialer (Sprachgesteuertes Wählen) 64 Voice Search (Sprachsuche) 64 W Wi-Fi 39 Wireless & networks (Drahtlos & Netzwerke) 72 Y YouTube 64 76 Kundendienst Für technische Unterstützung oder Kundendienst für Ihr Gerät sehen Sie bitte in der unten stehenden Tabelle nach, oder wenden Sie sich an Ihren Händler. HINWEIS: Sie benötigen die Seriennummer Ihres Geräts. Land/Region Website Telefone E-mail Deutschland www.viewsoniceurope.com/ www.viewsoniceurope.com/de/ de/ support/call-desk/ [email protected] Österreich www.viewsoniceurope.com/ www.viewsoniceurope.com/aus/ aus/ support/call-desk/ [email protected] Schweiz (Deutsch) www.viewsoniceurope.com/ www.viewsoniceurope.com/chde/ [email protected] chde/ support/call-desk/ 77 Eingeschränkte Garantie ViewSonic® ViewPad Garantieumfang: ViewSonic gewährleistet, dass die Produkte während des Garantiezeitraums frei von Material-und Herstellungsfehlern sind. Wenn ein Produkt während des Garantiezeitraums Material- oder Herstellungsfehler aufweist, wird ViewSonic nach eigenem Ermessen das Produkt entweder reparieren oder durch ein vergleichbares Produkt ersetzen. Ersatzprodukte oder -teile können reparierte oder überholte Teile und Komponenten enthalten. Gültigkeitsdauer der Garantie: Das ViewPad von ViewSonic ist ab Kaufdatum des Erstkäufers durch eine mindestens einjährige Garantie auf die Verarbeitung abgedeckt. Die Garantie gilt für folgende Personen: Diese Garantie gilt nur für den Ersterwerb durch den Endverbraucher. In folgenden Fällen wird keine Garantie übernommen: 1. Bei Produkten, deren Seriennummer unkenntlich gemacht, geändert oder entfernt wurde. 2. Bei Schäden, Beeinträchtigungen oder Fehlfunktionen mit folgenden Ursachen: a. Unfall, missbräuchliche Verwendung, Fahrlässigkeit, Feuer, Wasser, Blitzschlag oder andere Naturereignisse, unerlaubte Änderungen am Produkt, Nichtbefolgen der dem Produkt beiliegenden Anweisungen. b. Durch den Transport verursachte Schäden am Produkt. c. Abbau oder Aufstellen des Produkts. d. Nicht im Produkt selbst liegende Ursachen wie Stromschwankungen oder Stromausfall. e. Verwendung von Ersatzteilen, die nicht den technischen Daten von ViewSonic entsprechen. f. Normale Abnutzung und Verschleiß. g. Andere Gründe, die nicht in Zusammenhang mit einem Fehler am Produkt stehen. 3. Jedes Produkt, das einen Zustand aufweist, der allgemein als “eingebranntes Bild“ bezeichnet wird, was durch die Anzeige eines statischen Bildes über einen längeren Zeitraum verursacht wird. 4. Deinstallations-, Installations-, Einfachtransport-, Versicherungs- und Einstellungsservicekosten. 78 Inanspruchnahme des Kundendienstes: 1. Informationen zu Wartungsleistungen im Rahmen der Garantie erhalten Sie beim Kundendienst von ViewSonic (siehe "Kundenunterstützung"). Halten Sie die Seriennummer des Produkts bereit. 2. Wenn Sie im Rahmen der Garantie Wartungsleistungen in Anspruch nehmen möchten, müssen Sie (a) den mit Datum versehenen Kaufbeleg, (b) Ihren Namen, (c) Ihre Adresse, (d) eine Beschreibung des Problems und (e) die Seriennummer des Produkts vorlegen. 3. Bringen Sie das Produkt im Originalkarton zu einem autorisierten ViewSonicKundencenter oder versenden Sie es auf eigene Kosten direkt an ViewSonic. 4. Weitere Informationen oder die Adresse eines Kundendienstzentrums von ViewSonic in Ihrer Nähe erhalten Sie von ViewSonic. Einschränkung stillschweigender Garantien: Abgesehen von den in dieser Dokumentation aufgeführten Gewährleistungsansprüchen werden alle weiteren impliziten oder expliziten Garantieansprüche, einschliesslich der impliziten Garantie der Marktgängigkeit und der eignung für einen bestimmten Zweck, ausgeschlossen. Ausschluss von Schadensersatzansprüchen: Die Haftung von viewsonic ist auf die Kosten für die Reparatur oder den Ersatz des Produkts beschränkt. Viewsonic übernimmt keine Haftung für: 1. Sachschäden, die durch Produktfehler verursacht wurden, Schäden durch Hindernisse, Verlust des Produkts, Zeitverlust, entgangenen Gewinn, entgangene Geschäfte, Vertrauensschäden, Störungen von Geschäftsbeziehungen sowie andere wirtschaftliche Verluste, auch bei Kenntnis der Möglichkeit solcher Schäden. 2. Jegliche andere neben-, folge- oder sonstige schäden. 3. Ansprüche gegen den Kunden durch Dritte. 4. Reparatur oder der Versuch einer Reparatur durch nicht von ViewSonic autorisierte Personen. 4.3: ViewSonic TPC Warranty TPC_LW01 Rev. 1e 08-06-10 79