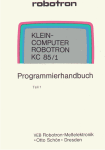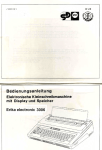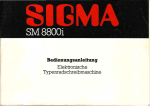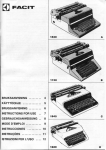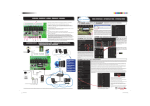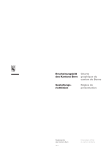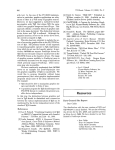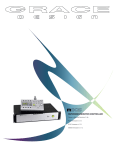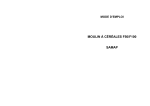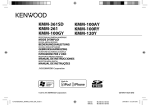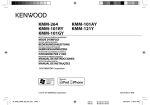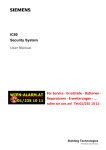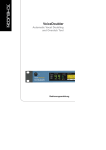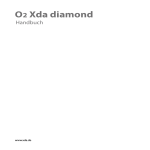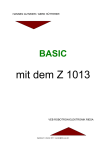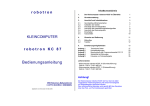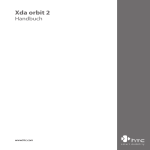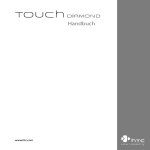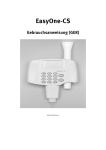Download Handbuch des M012 - als PDF - KC-Club
Transcript
Wir danken Herrn Prof. Dr. H. Völz für die Systementwürfe und
für die Realisierung des Programms sowie Frau Dipl. Wirtsch. E.
Menge für die Erarbeitung der Beschreibung.
Gesamtherstellung:
Druckerei August Bebel Gotha
Ri 10/88
veb mikroelektronik "wilhelm pieck" mühlhausen
Ohne Genehmigung des Herausgebers ist es nicht gestattet, das Buch
oder Teile daraus nachzudrucken oder auf fotomechanischem Wege zu
vervielfältigen.
I N H A L T
----------1.
Zur Einführung
2.
2.1.
2.2.
6
Herstellen der Arbeitsbereitschaft von TEXOR
Stecken der Module
Herstellen der Betriebsbereitschaft des
Kleincomputers
Einschalten des Moduls und Starten von TEXOR
Einschalten des Moduls TEXOR beim KC 85/2
Einschalten des Moduls TEXOR beim KC 85/3
Starten von TEXOR
9
9
10
20
21
3.3.
3.3.1.
3.3.2.
3.3.3.
3.3.4.
3.3.5.
Eröffnen einer Textdatei mit TEXOR
Eröffnen einer neuen Textdatei
Eröffnen einer im Arbeitsspeicher vorhandenen
Textdatei
Tastenbelegung im TEXTMODUS von TEXOR
Cursorpositionieren
Bildschirmrollen
Überschreiben
Löschen
Einfügen
4.
4.1.
4.2.
4.3.
4.4.
Editieren von Textdateien mit TEXOR
Löschen von Textteilen
Verlagern von Textteilen
Kopieren von Textteilen
Löschen von Markierungszeichen
31
31
34
36
39
5.
5.1.
5.2.
5.2.1.
5.2.2.
5.3.
5.4.
5.5.
5.6.
5.6.1.
5.6.2.
5.7.
Formatieren von Textdateien mit TEXOR
Eingeben von Leerzeilen
Gestalten von Absätzen
Erzeugen von Absätzen
Löschen von Absätzen
Setzen von Tabulatoren
Zentrieren von Textteilen
Rechtsbündiges Anordnen von Textteilen
Einstellbarer Bildschirmtabulator
Funktionen des Bildschirmtabulators
Setzen des Bildschirmtabulators
Vereinbarung von Kommentarzeilen, die nicht mit
gedruckt werden
40
40
40
41
43
43
45
46
47
47
47
6.
Suchen von Zeichenketten mit TEXOR
49
7.
7.1.
7.2.
7.3.
Drucken von Textdateien mit TEXOR
Drucken einer Textdatei mit TEXOR
Drucken eines Textteils
Unterbrechung und Abbruch des Druckvorganges
52
52
55
58
2.3.
2.3.1.
2.3.2.
2.3.3.
3.
3.1.
3.2.
12
12
13
15
22
24
26
27
28
28
29
48
3
7.4.
7.4.1.
7.4.2.
59
59
7.4.5.3.
7.4.6.
7.5.
Die komplexe Druckersteuerung
Funktionen der komplexen Druckersteuerung
Besonderheiten der elektronischen Schreibmaschine S6010
Druckbildvariation für die Drucker K6313 und
K6314
Druckbildvariation über das INITMENÜ
Druckbildvariation durch Einfügen von Druckersteuerzeichen in den Text
Beispiel für die Schriftartsteuerung im Text
Druckersteuerzeichen für den Thermodrucker K6304
Druckbildvariation für die Drucker K6311 und
K6312
Druckbildvariation über das INITMENÜ
Druckbildvariation durch Einfügen von Druckersteuerzeichen in den Text
Beispiel für die Schriftartsteuerung im Text
Zum Papierformat
Anzeige der File-Werte
8.
Fenstertechnik
72
9.
9.1.
9.2.
9.3.
9.4.
9.5.
9.5.1.
9.5.2.
9.6.
9.6.1.
Arbeiten mit SORED
Starten von SORED
Anlegen einer SORED-Datei
Sortieren einer SORED-Datei
Anzeigen und Drucken einer SORED-Datei
Verwalten einer SORED-Datei
Anfügen von Datensätzen
Editieren von Datensätzen
Suchen und Selektieren von Datensätzen
Suchen von Datensätzen, die eine bestimmte
Zeichenkette enthalten
Suchen von Datensätzen, die eine bestimmte
Zeichenkette nicht enthalten
Anlegen von SORED-Dateien mit umfangreichen
Datensätzen
Löschen von Datensätzen
Kopieren von Datensätzen
Verlagern von Datensätzen
Erarbeiten von Formularen
74
74
75
79
80
83
83
84
86
7.4.3.
7.4.3.1.
7.4.3.2.
7.4.3.3.
7.4.4.
7.4.5.
7.4.5.1.
7.4.5.2.
9.6.2.
9.7.
9.8.
9.9.
9.10.
9.11.
10.
10.1.
10.2.
10.3.
10.4.
10.5.
10.5.1.
10.5.2.
10.6.
10.6.1.
10.6.2.
4
Arbeiten mit FILEX
Starten von FILEX
Laden von Dateien von der Magnetbandkassette
Anfügen von Dateien von der Magnetbandkassette
Speichern von Dateien auf Magnetbandkassette
Umwandeln von TEXOR- und SORED-Dateien
Umwandeln einer TEXOR-Datei in eine SOREDDatei
Umwandeln einer SORED-Datei in eine TEXORDatei
Ersetzen von Zeichenketten und Zeichen
Ersetzen von Zeichenketten
Ersetzen von Zeichen
59
60
60
61
63
65
65
65
66
69
70
71
87
89
90
94
95
100
102
106
106
106
107
109
110
110
111
111
111
112
11.
Arbeiten mit dem INITMENÜ
12.
12.1.
Übersichten
Wirkungen der Tastenbetätigungen
HAUPTMENÜ
Wirkungen der Tastenbetätigungen
BEFEHLSMODUS von TEXOR
Wirkungen der Tastenbetätigungen
TEXTMODUS von TEXOR
Wirkungen der Tastenbetätigungen
VERÄNDERUNGSMODUS von TEXOR
Wirkungen der Tastenbetätigungen
BEFEHLSMODUS von SORED
Wirkungen der Tastenbetätigungen
TEXTMODUS von SORED
Wirkungen der Tastenbetätigungen
EDITMODUS von SORED
Wirkungen der Tastenbetätigungen
BEFEHLSMODUS von FILEX
Wirkungen der Tastenbetätigungen
INITMENÜ
12.2.
12.3.
12.4.
12.5.
12.6.
12.7.
12.8.
12.9.
114
117
im
117
im
118
im
121
im
124
im
125
im
128
im
129
im
129
im
131
13.
Informationen zur Einstellung der Druckgeräte
132
14.
Erklärung wichtiger Begriffe
135
15.
Sachwortregister
140
16.
Literaturverzeichnis
143
5
1. ZUR EINFÜHRUNG
----------------Diese Bedienungsanleitung soll Ihnen helfen, ein einfaches
Textverarbeitungsprogramm an einem Kleincomputer zu
nutzen,
um rationell Schriftstücke zu schreiben, zu speichern, zu
drucken und zu überarbeiten.
Dazu sollen Sie zunächst die grundsätzlichen
von TEXOR im Überblick kennenlernen.
Möglichkeiten
TEXOR ist ein Textverarbeitungsprogramm, das speziell für die
Nutzung des Kleincomputers KC 85/2 (und seine Nachfolgetypen)
entwickelt wurde. Es wird auf einem Steckmodul angeboten.
TEXOR gestattet
es, solche
Textverarbeitungsfunktionen
wie
Eingeben,
Überschreiben,
Löschen und
Einfügen
einfach und unkompliziert durchzuführen. Sofort nach der
Eingabe des Textes wird dieser auf dem Bildschirm sichtbar.
Ebenso die durchgeführten Korrekturen.
TEXOR arbeitet mit Befehlen, die unmittelbar nach dem Einlesen des Programmes übersichtlich auf dem
Bildschirm als
MENÜ erscheinen.
Dieses MENÜ kann auch während der Arbeit mit TEXOR jederzeit
wieder auf dem Bildschirm angezeigt werden.
Mit TEXOR können Sie Texte eingeben, ohne auf das Zeilenende
zu achten, d.h. ohne eine Zeilenschaltung zu betätigen.
Nachdem Texte eingegeben, editiert und gespeichert wurden,
können sie entsprechend den unterschiedlichsten Anforderungen
von einem Drucker bzw. einer elektronischen Schreibmaschine,
die über eine entsprechende
Anschlußstelle für den Kleincomputer verfügen, ausgedruckt werden.
TEXOR ist ein Textverarbeitungsprogramm, das über folgende
Möglichkeiten für den Druck verfügt:
- Der Druck kann in unterschiedlicher Zeilenlänge erfolgen.
Entsprechend Ihrem Wunsch und unter Berücksichtigung der
Möglichkeiten des angeschlossenen Druckers kann die Anzahl
der Zeichen pro Zeile 10 bis 255 Zeichen betragen.
(Am Bildschirm sind bei TEXOR für die Bearbeitung von
Texten jeweils nur 40 Zeichen pro Zeile und 32 Zeilen
sichtbar.)
- Die Ausgabe über einen Drucker kann im Blocksatz oder im
Flattersatz erfolgen.
6
- Mit Hilfe eines einfachen Algorithmus wird die Silbentrennung nach der Festlegung der Zeichen pro Zeile für
den Druck unterstützt.
- Zur Textformatierung
enthält
TEXOR Möglichkeiten zur
Positionierung von Textteilen (wie Zentrieren, Tabellieren,
rechtsbündiges Anordnen) .
Im Textverarbeitungsprogramm TEXOR stehen für das Editieren
von Texten neben den grundlegenden Textbearbeitungsfunktionen
(wie Überschreiben, Löschen, Einfügen) auch Befehle für das
Umstellen von Texten zur Verfügung. Mit ihnen können beliebig
lange Textteile von einer Stelle auf eine andere Stelle
verlagert, von einer Stelle auf eine andere Stelle kopiert
oder gelöscht werden.
Bekanntlich werden durch Absätze Texte übersichtlich gestaltet. Mit TEXOR können Absätze entsprechend den Notwendigkeiten erzeugt aber auch wieder aufgehoben werden.
TEXOR verfügt über Befehle zur Suche von Zeichenketten,
das Editieren von Texten wirkungsvoll unterstützen.
die
Zum Textverarbeitungssprogramm TEXOR gehören die Programme
SORED, FILEX und INIT, die das Sortieren, Speichern, Verbinden und Drucken von Textdateien unterstützen.
Um Sie rationell mit der Textverarbeitung mittels TEXOR vertraut zu machen, ist die vorliegende Bedienungsanleitung wie
folgt gegliedert:
In den Abschnitten 2 bis 11 werden Sie schrittweise mit den
Möglichkeiten und den durchzuführenden Arbeitsabläufen vertraut gemacht, so daß Sie in der Lage sind, TEXOR effektiv
zu nutzen.
In den Abschnitten 12 bis 16 werden Ihnen Übersichten und
Nachschlagemöglichkeiten (wie Sachwortregister, ein kleines
Lexikon, ein Literaturverzeichnis u.a.) angeboten, die Sie
beim Umgang mit TEXOR zur Lösung Ihrer Textverarbeitungsaufgaben unterstützen sollen.
Wenn Sie noch wenig Erfahrungen im Umgang mit
haben, wird Ihnen folgendes Vorgehen empfohlen:
Computern
1. Arbeiten Sie diese Bedienungsanleitung systematisch durch.
2. Schlagen Sie immer - parallel dazu - in der Bedienungsanleitung D 001 Grundgerät/1/ bzw. dem
System-Handbuch zum
KC 85/3 /2/ nach, wenn Ihnen dazu Hinweise gegeben werden.
7
3. Nutzen Sie auch schon beim systematischen Durcharbeiten
der ersten Abschnitte alle Möglichkeiten, die Ihnen die
Übersichten
und Nachschlagemöglichkeiten in
den Abschnitten 12 bis 14 bieten. Das betrifft im Besonderen die
Erklärungen zu den Tastenbetätigungen. Dafür wurden im
Text die englischen Bezeichnungen gewählt. Sind Ihnen
diese Bezeichnungen noch nicht geläufig, können Sie im
Abschnitt 14 nachschlagen. Dort finden Sie die Übersetzungen ins Deutsche. Ausführliche Erläuterungen über
ihre Wirkungsweise in den unterschiedlichen
Arbeitszuständen - BEFEHLSMODUS, TEXTMODUS, VERÄNDERUNGSMODUS,
BETRIEBSSYSTEMMODUS
u.a. - des Kleincomputers bei der
Nutzung von TEXOR, SORED und FILEX gibt Ihnen der Abschnitt 12.
4. In der Regel werden in dieser Bedienungsanleitung die
Tastenbetätigungen beschrieben und zusätzlich symbolisch
dargestellt, wobei jeweils bei den ersten Erläuterungen
eine ausführlichere Darstellung gewählt wurde.
Die gewählten Symbole haben folgende Bedeutung:
----( A )
- Betätigung der Taste A
--------(
)
- Betätigung der SHIFT-Taste (Umschaltung)
------- --- --- --- --( T )( E )( X )( O )( R ) - Betätigung der Tasten
--- --- --- --- --T E X O R nacheinander.
-------------------(
)---( A )
- Betätigung der SHIFT-Taste und der
--------A-Taste gleichzeitig.
-----------Im laufenden Text werden Tastenbetätigungen auch in folgender
Weise dargestellt:
ENTER-Taste
8
oder nur
< ENTER > .
2.
HERSTELLEN DER ARBEITSBEREITSCHAFT VON TEXOR
------------------------------------------------Das Programm T E X O R zum Eingeben, Editieren, Speichern
und Drucken von Texten befindet sich auf einem Steckmodul.
In diesem Abschnitt erfahren Sie, wie die Arbeitsbereitschaft
dieses Programmes im Kleincomputer hergestellt wird.
2.1. STECKEN DER MODULE
----------------------Für die Textverarbeitung benötigen Sie die Module
- M 012 TEXOR und
- M 003 V 24.
Vor der Inbetriebnahme des Kleincomputers sind diese Module
in die Modulschächte einzuschieben.
TEXOR aktiviert bzw. inaktiviert im INITMENÜ selbständig
den ersten V24-Modul, den es im System vorfindet, unabhängig
davon, in welchem Steckplatz er sich befindet. Daraus ergibt
sich
die Möglichkeit,
daß die Module
in
beliebigen
Modulschächten stecken könnnen (auch im Modulaufsatz D002
BUSDRIVER).
-------------------------------------------------------------¦ A C H T U N G : Das Stecken und Entfernen von Modulen darf ¦
¦ -------------- nur bei ausgeschaltetem Computersystem er- ¦
¦
folgen.
¦
-------------------------------------------------------------Ausführliche Erläuterungen zum Modul V 24 und seine Anwendung
finden Sie in der "Beschreibung zu M 003 V 24"/3/.
In der weiteren Beschreibung wird davon ausgegangen,
Modul TEXOR in den linken und der Modul V 24 in den
Modulschacht des Grundgerätes eingeschoben wurden.
Modulschacht C
daß der
rechten
Modulschacht 8
Steckbuchse für Diodenkabel
vom Druckgerät
9
Für das Stecken
folgenden Ablauf:
und Entfernen
von
Modulen
beachten
Sie
Stecken von Modulen
------------------- Computer ausschalten!!!
- Kappe des Modulschachtes abnehmen. Dazu ist die Kappe an
den Griffflächen leicht zusammenzudrücken.
- Modul bis zum fühlbaren Einrasten einschieben. Der Kontakt
ist richtig hergestellt, wenn der Rand des Moduls unmittelbar an der Gerätewand anliegt.
- Computer einschalten!!!
Entfernen von Modulen
--------------------- Computer ausschalten!!!
- Die am Modul sichtbaren Metallhebel gleichzeitig nach unten
drücken, damit
der Modul ausrastet und etwa einen Zentimeter aus dem Modulschacht herausgeschoben wird.
- Modul herausziehen und Kappe für den Modulschacht auf die
Schachtöffnung stecken.
Bei der Nutzung der Module im Modulaufsatz D002 BUSDRIVER
sind die im zugehörigen Begleitheft gemachten Ausführungen zu
beachten.
2.2. HERSTELLEN DER BETRIEBSBEREITSCHAFT DES KLEINCOMPUTERS
----------------------------------------------------------Vollziehen Sie folgenden Arbeitsablauf!
ERSTENS:
Anschlüsse des Computers zur Tastatur, zum Fernsehgerät, zum
Kassettenrecorder und zum Drucker bzw. zur Schreibmaschine
herstellen bzw. überprüfen.
ZWEITENS:
Überprüfen, ob sich die Module T E X O R
zugewiesenen Modulschächten befinden.
und
V 24 in den
DRITTENS:
Verbindungen zum Netz durch die Netzstecker herstellen.
VIERTENS:
Einschalten der Peripherie
. Fernsehgerät
. Magnetbandkassettenrecorder
. Drucker bzw. elektronische Schreibmaschine.
FÜNFTENS:
Einschalten des Kleincomputers durch Betätigung
Taste am Grundgerät.
10
der POWER-
-------------------------------------------------------------¦ A C H T U N G : Die peripheren Geräte müssen erst einge¦
¦ ------------schaltet sein, ehe Sie die POWER-Taste am ¦
¦
Grundgerät einschalten.
¦
¦
¦
-------------------------------------------------------------Arbeiten Sie mit dem KC 85/2,
folgendes MENÜ:
erscheint auf dem
Bildschirm
********************************************************
*
*
* HC-CAOS 2.2
*
> SWITCH
*
> JUMP
*
> MENU
*
> SAVE
*
> VERIFY
*
> LOAD
*
> COLOR
*
> MODIFY
*
> £
*
Arbeiten Sie mit dem KC 85/3,
folgendes Menü:
erscheint auf dem
Bildschirm
********************************************************
*
*
* HC-CAOS 3.1 *
*
%BASIC
*
%REBASIC
*
%
*
%SWITCH
*
%JUMP
*
%MENU
*
%SAVE
*
%VERIFY
*
%LOAD
*
%COLOR
*
%MODIFY
*
%DISPLAY
*
%KEYLIST
*
%KEY
*
%£
11
2.3. EINSCHALTEN DES MODULS UND STARTEN VON TEXOR
------------------------------------------------Beim Einschalten des Moduls und Starten von TEXOR sind Unterschiede zwischen
dem KC 85/2 und dem KC 85/3 zu beachten.
Im
folgenden
wird
zunächst das Vorgehen am KC 85/2
beschrieben.
2.3.1. EINSCHALTEN DES MODULS TEXOR BEIM KC 85/2
-----------------------------------------------Ablauf:
ERSTENS:
Einschalten des Moduls TEXOR
----------------------------Setzen Sie dazu den Cursor auf die erste
SWITCH und nehmen Sie die Eingabe C C1 vor:
Position
hinter
Tastenbetätigung:
----- ----- ----- ----- ----- ----(
)( C )(
)( C )( 1 )( ¸¹Â )
----- ----- ----- ----- ----- ----Beachten Sie: C ist ohne Betätigung der SHIFT-Taste einzu------------ geben.
----(
) bedeutet: Ein Leerzeichen ist durch
----Betätigung der SPACE-Taste
einzugeben.
Nach der Betätigung der ENTER-Taste leuchtet am linken Modulschacht die LED-Anzeige auf und informiert Sie, daß der
Modul TEXOR eingeschaltet ist.
Bildschirmanzeige:
********************************************************
*
*
* HC-CAOS 2.2 *
*
> SWITCH C C1
*
0C FB C1
*
> MENU
*
> SAVE
*
> VERIFY
*
> LOAD
*
> COLOR
*
> MODIFY
*
>
*
12
ZWEITENS:
Anwählen des MENÜS
-------------------Dazu betätigen Sie,
ENTER-Taste.
wenn der Cursor auf
MENU
steht,
die
Bildschirmanzeige:
********************************************************
*
*
* HC-CAOS 2.2 *
*
> TEXT
*
> SWITCH
*
> MENU
*
> SAVE
*
> VERIFY
*
> LOAD
*
> COLOR
*
> MODIFY
*
> £
An diesem MENÜ erkennen Sie, daß Ihnen nun das Programmpaket
für die Textverarbeitung zum Anwählen zur Verfügung steht.
2.3.2. EINSCHALTEN DES MODULS TEXOR BEIM KC 85/3
-----------------------------------------------Wie Sie an der Bildschirmanzeige des KC 85/3 nach dem Einschalten erkennen, ist das Grundgerät mit einem internen
BASIC-Interpreter ausgestattet (vgl. Bildschirmanzeige Seite
11). Bevor Sie den Modul TEXOR einschalten, muß dieser
eingebaute BASIC-Interpreter ausgeschaltet werden.
Ablauf:
ERSTENS:
Ausschalten des BASIC-Interpreters
---------------------------------Setzen Sie dazu den Cursor auf die erste
SWITCH und nehmen Sie die Eingabe 2 0 vor:
Position
hinter
Tastenbetätigung:
--------------------(
) ( 2 ) (
) ( 0 ) ( ¸¹Â )
---------------------
13
Nach Betätigen der ENTER-Taste erscheint die Information, daß
der BASIC-Interpreter ausgeschaltet wurde, durch folgende
Bildschirmanzeige:
***********************************************************
*
* * HC-CAOS 3.1 *
* %BASIC
* %REBASIC
* %
* %SWITCH 2 0
* 02 FF 00
* %MENU
* %SAVE
* ...
ZWEITENS:
Einschalten des Moduls TEXOR
---------------------------Setzen Sie e r n e u t den Cursor auf die erste Position
hinter SWITCH und nehmen Sie die Eingabe C C1 vor. Dabei
ü b e r s c h r e i b e n Sie die vorher getätigte Eingabe
2 0.
Tastenbetätigung:
----(
) (
-----
--------------------C ) (
) ( C ) ( 1 ) ( ¸¹Â )
---------------------
Nach der Betätigung der ENTER-Taste leuchtet am linken Modulschacht die LED-Anzeige auf und informiert Sie, daß der Modul
TEXOR eingeschaltet ist.
Bildschirmanzeige:
***********************************************************
*
* * HC-CAOS 3.1 *
* %BASIC
* %REBASIC
* %
* %SWITCH C C1
* 0C FB C1
* %MENU
* %SAVE
* ...
DRITTENS:
Anwählen des MENÜS
-----------------Dazu betätigen Sie ,
ENTER-Taste.
14
wenn der Cursor auf MENU
steht,
die
Bildschirmanzeige:
************************************************************
*
* * HC-CAOS 3.1 *
* %TEXT
* %SWITCH
* %JUMP
* %MENU
* %SAVE
* %VERIFY
* %LOAD
* %COLOR
* %MODIFY
* %DISPLAY
* %KEYLIST
* %KEY
* %£
An diesem MENÜ erkennen Sie, daß Ihnen nun das Programmpaket
für die Textverarbeitung zum Anwählen zur Verfügung steht.
2.3.3. STARTEN VON TEXOR
-----------------------TEXOR wird durch Anwählen des Programms für die Textverarbeitung im MENÜ von CAOS (Betriebssystemmodus) gestartet.
Es erfolgt für den KC 85/2 und KC 85/3 prinzipiell in der
gleichen Weise, wobei sich alle weiteren Ausführungen auf die
Arbeit mit KC 85/2 beziehen.
Setzen
Sie dazu den Cursor auf TEXT und betätigen Sie die
ENTER-Taste.
Bildschirmanzeige:
***********************************
*
*
*
*
*
*
*
*
*
*
*
*
*
#### Textverarbeitung ####
VEB Mikroelektronik Mühlhausen
Version 2.3
----------------------------------I:INIT F:FILEX
STOP HC-CAOS
S:SORED
T:TEXOR
Befehl: £
15
Sie befinden sich jetzt im HAUPTMENÜ des TEXOR-Moduls
können nun wählen zwischen den Programmen
und
- TEXOR für das Eingeben, Korrigieren und Redigieren von
Texten;
- SORED für das Sortieren von Texten;
- FILEX für das Verbinden von Textdateien von TEXOR und
SORED und
- INIT für das Ansteuern von Druckern bzw. elektronischen
Schreibmaschinen.
Bevor Sie mit den ersten Befehlen des HAUPTMENÜS der TEXTVERARBEITUNG vertraut gemacht werden,
sollen Sie schon
kennenlernen, wie man aus diesem Arbeitszustand - einem
BEFEHLSMODUS - wieder in den BETRIEBSSYSTEMMODUS zurückkehren
kann. Das ist z. B. wichtig, wenn Sie Fehler machen oder
Störungen auftreten und noch einmal die
Arbeitsabläufe
wiederholt werden müssen.
-------------------------------------------------------------¦ W i c h t i g : Wenn Sie im HAUPTMENÜ der TEXTVERARBEITUNG ¦
¦
arbeiten, können Sie durch Betätigung
¦
¦
der STOP-Taste in den B E T R I E B S ¦
¦
S Y S T E M M O D U S zurückkehren.
¦
------------------------------------------------------------------Tastenbetätigung:
( STOP )
-----Bildschirmanzeige:
**********************************************************
*
*
*
*
> £
*
Betrachten Sie diese Bildschirmanzeige, werden Sie erkennen,
daß sich nun der BETRIEBSSYSTEMMODUS mit einer veränderten
Bildschirmanzeige meldet.
Sie erkennen jetzt den BETRIEBSSYSTEMMODUS an dem > Zeichen
links oben.
Sie müssen nun < MENU > eingeben und die Eingabe mit der
ENTER-Taste abschließen.
Tastenbetätigung:
--------------------( M ) ( E ) ( N ) ( U ) ( ¸¹Â )
---------------------
16
Bildschirmanzeige:
********************************************************
*
*
*
*
*
*
*
*
*
*
*
*
*
*
*
*
*
*
>
>
>
>
>
>
>
>
>
>
>
>
HC-CAOS 2.2 *
TEXT
SWITCH
MENU
SAVE
VERIFY
LOAD
COLOR
MODIFY
£
Dieses MENÜ informiert Sie, daß der Modul´ TEXOR bereits
eingeschaltet ist, so daß Sie das Programm für die Textverarbeitung, wie bereits beschrieben, anwählen können.
Es gibt noch eine weitere Möglichkeit aus dem HAUPTMENÜ für
die Textverarbeitung in den BETRIEBSSYSTEMMODUS zu kommen,
wenn Störungen aufgetreten sind: Sie betätigen am Grundgerät
die RESET-Taste.
¦
RESET
¦
¦
¦
--- ----------- --¦ ------- ¦
¦ (
) ¦
¦ ------- ¦
Dann erhalten Sie als Bildschirmanzeige sofort das MENÜ
BETRIEBSSYSTEMMODUS.
im
17
Bildschirmanzeige:
********************************************************
*
*
*
*
*
*
*
*
*
*
*
*
*
*
*
*
*
>
>
>
>
>
>
>
>
>
>
>
>
HC-CAOS 2.2 *
TEXT
SWITCH
MENU
SAVE
VERIFY
LOAD
COLOR
MODIFY
£
Wenn Sie nun " TEXT " anwählen, erhalten Sie auch wieder das
HAUPTMENÜ für die Textverarbeitung.
Am KC 85/3 muß nach RESET vor der Anwahl von "TEXT"
entsprechend Punkt 2.3.2. der interne BASIC-Interpreter abgeschaltet werden.
Bildschirmanzeige:
***********************************
*
*
*
*
*
*
*
*
*
*
*
*
*
*
18
#### Textverarbeitung ####
VEB Mikroelektronik Mühlhausen
Version 2.3
----------------------------------I:INIT F:FILEX
STOP HC-CAOS
Befehl: £
S:SORED
T:TEXOR
VIERTENS:
Eingabe des Befehls " T: TEXOR "
-------------------------------Mit dem HAUPTMENÜ wird Ihnen u.a. das Programm TEXOR für das
Eingeben,
Korrigieren
und Redigieren
von
Textdateien
angeboten. Wenn Sie mit diesem Programm arbeiten wollen,
müssen Sie nun den Befehl " T: TEXOR " eingeben.
Tastenbetätigung:
(
----T )
-----
Bildschirmanzeige:
*******************************************
*
*
*
*
*
*
*
*
*
*
*
*
*
*
*
*
*
*
*
*
*
******** TEXOR ********
N:
T:
B:
G:
Eingaben
Anzeigen
Neue Datei
H: Menu
Dateianfang
F: DateiDateiende
werte
Gehe Absatz-Nr.
Ausgaben
R: Randtest
e: Flattersatz
E: Blocksatz
BRK: Hauptmenu
n, t, b, g, z mit kleinem Fenster
áA: Mache Absatz
\: rechtsbündig
ã: Zentriere
¤ : Tabulliere
Z: Suche Kette
fortsetzen
mit Shift CLR
àV: Lösche Absatz
W:
L:
D:
P:
M:
C:
Lösche Zeichenª,à
Lösche Zeichen~,ª ,á
Lösche
ªTextá
Drucke
ªTextá
Verlagere ªText ª ºá
Kopiere
ªTextª ºá
Befehl: £
Betrachten Sie nun das MENÜ TEXOR auf Ihrem Bildschirm!
Links unten befindet sich der Cursor und erwartet von Ihnen
einen Befehl. In der Computersprache sagt man, TEXOR befindet
sich im BEFEHLSMODUS. In diesem Arbeitszustand nimmt Ihnen
der Computer nur Befehle von TEXOR ab. Geben Sie ihm Informationen ein, die er nicht kennt, meldet er sich erneut
mit "Befehl:" und es wird eine neue Eingabe erwartet.
Im folgenden werden Sie schrittweise mit dem
von TEXOR vertraut gemacht.
Befehlsvorrat
-----------------------------------------------------------¦
A C H T U N G: Bei eingeschaltetem Tasten-Click ist im¦
¦
Hauptmenü keine Eingabe möglich.
¦
------------------------------------------------------------
19
3. ERÖFFNEN EINER TEXTDATEI
--------------------------Unser erster Schritt beim Kennenlernen der Textverarbeitung
am Computer ist das Eröffnen einer Textdatei.
Unter T e x t d a t e i versteht man einen Text, der unter
einem bestimmten Namen, der maximal aus 8 Zeichen bestehen
sollte, am Computer bearbeitet, gespeichert und/oder gedruckt wird. Sie müssen also künftig jeden Text mit einem
Namen versehen und später immer wissen, unter welchem Namen
Sie einen Brief, ein Konzept, ein Protokoll oder einen
anderen Text gespeichert haben. Daher empfiehlt es
sich,
schon bei der Eröffnung einer Textdatei den N a m e n
festzulegen und wenn zu erwarten ist, daß diese Textdatei
mehrmals zu überarbeiten ist, diesen Namen an den Anfang
Ihres einzugebenden Textes zu setzen.
Das MENÜ von TEXOR stellt Ihnen für die Eröffnung einer Textdatei folgende Befehle zur Verfügung:
N: Eröffnen einer neuen Textdatei
T: Eröffnen einer schon im Arbeitsspeicher vorhandenen Textdatei. Auf dem Bildschirm wird der Anfang der Textdatei
angezeigt.
B: Eröffnen einer schon im Arbeitsspeicher vorhandenen Textdatei. Auf dem Bildschirm wird das Ende der Textdatei
angezeigt.
G: Eröffnen einer schon im Arbeitsspeicher vorhandenen Textdatei. Auf dem Bildschirm
wird der Absatz der Textdatei
angezeigt, dessen Nummer TEXOR mit dem Befehl G mitgeteilt
wurde.
Sie finden diese Befehle in folgender Darstellung in der
linken
oberen
Hälfte
des
MENÜS
von TEXOR unter
E I N G A B E N.
20
Bildschirmanzeige:
**************************************************************
*
*
*
*
*
*
*
*
*
*
*
*
*
*
* * * * * * * *
T E X O R
* * * * * * * *
E I N G A B E N
N:Neue Datei
T:Dateianfang
B:Dateiende
G:Gehe Absatz-Nr.
...
...
3.1. ERÖFFNEN EINER NEUEN TEXTDATEI
----------------------------------Da
Sie mit der Textverarbeitung am Computer beginnen,
existiert noch keine Textdatei im Arbeitsspeicher Ihres
Computers. Sie wollen also eine neue Textdatei eröffnen.
Daraus ergibt sich folgender Arbeitsablauf:
ERSTENS:
Kontrollieren Sie, ob sich TEXOR im BEFEHLSMODUS
Wenn nicht, müssen Sie den BEFEHLSMODUS erzeugen.
dazu auch mit Abschnitt 12.: Übersichten)
befindet.
(Vgl. Sie
ZWEITENS:
Geben Sie den Befehl " N: Neue Datei " ein, indem Sie die
Tasten < SHIFT > und < N > gleichzeitig drücken.
---------------Tastenbetätigung:
(
----)----( N )
---------
Es erscheint zunächst die Frage
wirklich?
auf dem Bildschirm. Nur die Antwort <SHIFT>-<J> führt zur
Eröffnung einer neuen Textdatei und damit zum Löschen eines
möglicherweise schon vorhandenen Textes. Bei allen anderen
Tastenbetätigungen bleibt der ursprüngliche Text erhalten und
man gelangt an den Anfang des vorhandenen Textes.
21
Bildschirmanzeige:
*****************************************************
*
*
*
*
*
*
* * * * * * * *
T E X O R
* * * * * * * *
£
Es zeigt sich nach der Eingabe des Befehles N ein völlig
freier Bildschirm. Links oben befindet sich der Cursor und
erwartet die Eingabe von Texten. Der Arbeitszustand von TEXOR
hat sich verändert. TEXOR ist
aus dem BEFEHLSMODUS in den
TEXTMODUS übergegangen.
Bemerkung:
Haben Sie die Taste < N > ohne SHIFT-Taste betätigt, erhalten Sie nur einen Teil des Bildschirmes - ein sog. kleines Fenster - für die
Texteingabe.
(Vgl. Sie dazu mit Abschnitt 8. : Fenstertechnik
und mit den entsprechenden Befehlen im MENÜ)
--------------------------------------------------------------¦ A C H T U N G : Bei Eingabe des Befehles " N: Neue Datei " ¦
¦
wird eine im Arbeitsspeicher evtl. noch
¦
¦
vorhandene Textdatei als gelöscht markiert. ¦
¦
Damit wird dieser Speicherbereich für die
¦
¦
weitere Arbeit zur Verfügung gestellt.
¦
¦
Für den Nutzer ist dann diese Textdatei nur ¦
¦
noch unter Anwendung von Spezialkenntnissen ¦
¦
erreichbar und daher so gut wie zerstört.
¦
¦
Deshalb ist beim Umgang mit diesem Befehl
¦
¦
besondere V O R S I C H T geboten!
¦
¦
¦
--------------------------------------------------------------3.2. ERÖFFNEN EINER IM ARBEITSSPEICHER VORHANDENEN TEXTDATEI
-----------------------------------------------------------Eine Textdatei kann im Arbeitsspeicher stehen, weil Sie schon
am Computer Texte eingegeben haben, oder weil Sie eine auf
Magnetbandkassette abgespeicherte Textdatei wieder in den
Arbeitsspeicher geladen haben, um die Arbeit fortzusetzen,
beispielsweise um diese Textdatei zu überarbeiten.
Über das Speichern und Laden von Textdateien finden
ausführliche Erläuterungen im Abschnitt 10: Arbeiten
FILEX.
22
Sie
mit
Ist eine umfangreiche Textdatei im Arbeitsspeicher vorhanden,
können Sie wählen, ob Sie an den Anfang der Textdatei, an das
Ende oder an einen bestimmten Absatz innerhalb der Textdatei
gehen wollen, um die Texteingabe oder -bearbeitung fortzusetzen.
Ablauf:
ERSTENS:
Kontrollieren Sie, ob sich TEXOR im BEFEHLSMODUS befindet!
Wenn nicht, müssen Sie den BEFEHLSMODUS erzeugen. (Vgl. Sie
dazu mit Abschnitt 12.: Übersichten.)
ZWEITENS:
Geben Sie den Befehl
T, t, B, b, G oder g ein!
-----------------------------------------------------------------¦Befehl¦Tastenbetätigungen ¦ Wirkungen
¦
¦------¦-------------------¦-------------------------------------¦
¦ T
¦ <
>--< T > ¦ Auf dem Bildschirm erscheint der
¦
¦
¦
¦ Anfang der Textdatei.
¦
¦
¦
¦
¦
¦ t
¦
< T >
¦ Auf dem Bildschirm erscheint der
¦
¦
¦
¦ Anfang der Textdatei im oberen Teil ¦
¦
¦
¦ - im kleinen Fenster -.
¦
¦
¦
¦
¦
¦ B
¦ <
>--< B > ¦ Auf dem Bildschirm erscheint das
¦
¦
¦
¦ Ende der Textdatei.
¦
¦
¦
¦
¦
¦ b
¦
< B > ¦ Auf dem Bildschirm erscheint das
¦
¦
¦
¦ Ende der Textdatei im oberen Teil
¦
¦
¦
¦ - im kleinen Fenster -.
¦
¦
¦
¦
¦
¦ G
¦ <
>--< G > ¦ Auf dem Bildschirm erscheint zu¦
¦
¦
¦ nächst die Frage nach der Nummer
¦
¦
¦
¦ des gewünschten Absatzes. Diese
¦
¦
¦
¦ Nummer kann von TEXOR nicht er¦
¦
¦
¦ mittelt werden.
¦
¦
¦
¦ Sie müssen die Absätze Ihrer Text- ¦
¦
¦
¦ datei auf traditionelle Art und
¦
¦
¦
¦ Weise zählen oder schätzen.
¦
¦
¦
¦ Die Eingabe als Dezimalzahl ist
¦
¦
¦
¦ mit < ENTER > abzuschließen.
¦
¦
¦
¦ Anschließend wird Ihnen der ge¦
¦
¦
¦ wünschte Absatz angezeigt.
¦
¦
¦
¦
¦
¦ g
¦
< G > ¦ Auf dem Bildschirm erscheint der
¦
¦
¦
¦ gewünschte Absatz im oberen Teil.
¦
¦
¦
¦
¦
------ ------------------- -------------------------------------
23
3.3. TASTENBELEGUNG IM TEXTMODUS VON TEXOR
-----------------------------------------Bevor Sie nun Ihre Textdatei eingeben, korrigieren oder redigieren, sollten Sie sich zunächst mit der Tastenbelegung im
TEXTMODUS vertraut machen.
Es empfiehlt sich, bei den nun folgenden Erläuterungen die
angesprochenen Tasten auszuprobieren, um die Wirkungen zu
erkennen.
Grundsätzlich können Sie im TEXTMODUS schreiben wie bei einer
Schreibmaschine.
Die
Buchstaben,
Ziffern und
Zeichen
entsprechen weitgehend der normalen Belegung.
Bei einfachem Tastendruck werden Kleinbuchstaben, Ziffern und
das untere Zeichen
der mit zwei Zeichen belegten Tasten
erzeugt. Bei gleichzeitigem Drücken der SHIFT-Taste (bei
Ihrer Schreibmaschine war das die Umschalttaste für die Großund Kleinschreibung) erhalten Sie Großbuchstaben und das
obere Zeichen der mit zwei Zeichen belegten Tasten.
Beispiele:
------------------------------------------¦Tastenbetätigungen ¦ Bildschirmanzeige
¦
¦-------------------¦---------------------¦
¦
< A > ¦
a
¦
¦
¦
¦
¦ <
>--< A > ¦
A
¦
¦
¦
¦
¦
< 2 " > ¦
2
¦
¦
¦
¦
¦ <
>--< 2 " > ¦
"
¦
¦
¦
¦
¦
< + ; > ¦
+
¦
¦
¦
¦
¦ <
>--< + ; > ¦
;
¦
------------------- --------------------Ausführliche Informationen über alle Tastenbelegungen finden
Sie im Abschnitt 12.3.: Wirkungen der Tastenbetätigungen im
TEXTMODUS von TEXOR.
------------------------------------------------------------¦ A C H T U N G: Aufgrund ihrer
Bedeutung zur
¦
¦
Druckersteuerung und zur Kommen- ¦
¦
tarkennzeichnung dürfen die Zeichen ¦
¦
¦, ^ und _ (Codes 5C, 5E und 5F)
¦
¦
nicht in den Text eingebaut werden. ¦
-------------------------------------------------------------
24
Für die Umschaltung auf Großbuchstaben und die obere Zeichenreihe gibt es auch einen Umschaltfeststeller
wie bei der
Schreibmaschine. Es ist die SHIFT-LOCK-Taste mit dem Symbol
------( àâ )
------Sie wirkt wie ein Schalter. Mit Tastendruck wird eingeschaltet.
Mit erneutem Tastendruck wird ausgeschaltet. Der jeweilige
Schaltzustand ist nur zu erkennen, wenn Sie schreiben. Erscheinen nur Großbuchstaben, liegt der
Schaltzustand
EIN à
vor. Erscheinen nur Kleinbuchstaben, liegt der
Schaltzustand
AUS â
vor.
Beim KC 85/3 ist der eingeschaltete Zustand am zweifarbigen
Cursor zu erkennen.
Jede Taste auf der Tastatur verfügt über eine Dauerfunktion.
Sie bewirkt, daß bei längerem
Tastendruck die betreffenden
Buchstaben, Ziffern oder Zeichen ständig erzeugt werden.
Probieren Sie das aus!
Tastenbetätigung: 3 Sekunden
auf der Taste
A
Bildschirmanzeige:
*****************************************************
*
*
*
*
*
*
* * * * * * * *
T E X O R
* * * * * * * *
aaaaaaaaaaaaaaaaaaaaaa
Diese Dauerfunktion ist für die Textverarbeitung oft
gute Hilfe, an die Sie sich sofort gewöhnen sollten.
eine
Nun werden Sie mit den wichtigsten Tasten, die Sie bei der
Textverarbeitung
am Computer wirkungsvoll
unterstützen,
bekanntgemacht. Während Sie bisher mit Radiergummi, Tast-Ex,
Tipp-Fluid u.a. Ihre Texte korrigiert haben und selbst bei
geringen Veränderungen erneut schreiben mußten, können Sie
nun "per Tastendruck" umfangreiche Korrekturen und Überarbeitungen an Texten durchführen und immer einwandfreie,
saubere Schriftstücke herstellen.
25
Zu
den
wichtigsten
Textverarbeitungsfunktionen
Korrigieren
und
Redigieren von
Texten - am
Computer spricht
vom
E d i t i e r e n - gehören:
-
zum
man
Cursorpositionieren
Bildschirmrollen (Blättern)
Überschreiben
Löschen und
Einfügen.
3.3.1. CURSORPOSITIONIEREN
-------------------------Der Kleincomputer bietet Ihnen bequem nutzbare Tasten als
Tastenblock rechts auf Ihrer Tastatur für das
Cursorpositionieren an. Da es beim Editieren wichtig ist, möglichst
schnell an die Stelle im Text zu gelangen, die korrigiert
oder redigiert werden soll, gestattet die Ausstattung der
Cursortasten mit der Dauerfunktion ein besonders rationelles
Arbeiten.
Die folgende Übersicht zeigt Ihnen, mit welchen Tastenbetätigungen Sie Cursorbewegungen erzeugen können:
------------------------------------------------------------¦Tastenbetätigungen ¦ Wirkungen
¦
¦-------------------¦---------------------------------------¦
¦
<
>
¦ Cursor ein Zeichen nach rechts
¦
¦
¦
¦
¦
<
>
¦ Cursor ein Zeichen nach links
¦
¦
¦
¦
¦
<
> ¦ Cursor eine Zeile nach oben
¦
¦
¦
¦
¦
<
> ¦ Cursor eine Zeile nach unten
¦
¦
¦
¦
¦
< HOME > ¦ Cursor an den Anfang des Bildschirmes ¦
¦
¦ links oben
¦
¦
¦
¦
¦ <
>--<
> ¦ Cursor an den Anfang der Zeile
¦
¦
¦
¦
¦
<
> ¦ Cursor an den Anfang der nächsten
¦
¦
¦ Zeile, wenn schon eine Texteingabe
¦
¦
¦ erfolgte.
¦
¦
¦ A C H T U N G:
¦
¦
¦ Die ENTER-Taste wirkt in diesem Fall ¦
¦
¦ nicht als Zeilenschaltung!!!
¦
¦
¦ Vgl. Sie dazu mit Abschnitt 5.2.: Ge- ¦
¦
¦ stalten von Absätzen.
¦
¦
¦
¦
------------------- ---------------------------------------
26
3.3.2. BILDSCHIRMROLLEN
----------------------Am Bildschirm können Sie immer nur Ausschnitte einer Textdatei sehen, wenn diese umfangreicher als 4O Zeichen x 32
Zeilen ist. Um Text, der sich im Arbeitsspeicher befindet,
aber
gerade nicht auf dem
Bildschirm
sichtbar
ist,
sichtbar zu machen, muß am Bildschirm gerollt oder geblättert
werden. Im Englischen sagt man dazu SCROLLING.(Dieser Begriff
wurde gewählt, weil man sich den Text, der im Computer gespeichert ist, wie eine Papierrolle vorstellen kann, die am
Bildschirm vorbeigerollt wird.)
Der Bildschirm als Fenster gewährt immer den Blick nur auf
einen Teil des Textes.
Das Bildschirmrollen ist seiten- und zeilenweise möglich. Bei
TEXOR besteht eine Bildschirmzeile aus 40 Zeichen und eine
Bildschirmseite aus 32 Bildschirmzeilen.
Im sog. "kleinen Fenster" (Vgl. Sie mit Abschnitt 8.:Fenstertechnik) werden nur 6 Bildschirmzeilen sichtbar.
Die folgende Übersicht zeigt Ihnen, wie am Bildschirm seitenweise "gerollt" bzw. "geblättert" wird:
---------------------------------------------------------------¦Tastenbetätigungen ¦ Wirkungen
¦
¦-------------------¦-------------------------------------------¦
¦ <
>--<
> ¦ Eine Bildschirmseite rückwärts rollen.
¦
¦
¦ Die gegenwärtige Anzeige am Bildschirm
¦
¦
¦ verschwindet und es erscheinen die vor¦
¦
¦ hergehenden 32 Bildschirmzeilen, wobei
¦
¦
¦ eine Zeile überlappt angezeigt wird.
¦
¦
¦ Beim Arbeiten am "kleinen Fenster" erfolgt¦
¦
¦ das "Rollen" mit 6 Bildschirmzeilen.
¦
¦
¦
¦
¦ <
>--<
> ¦ Eine Bildschirmseite vorwärts rollen.
¦
¦
¦ Die gegenwärtige Anzeige am Bildschirm
¦
¦
¦ verschwindet und es erscheinen die fol¦
¦
¦ genden 32 Bildschirmzeilen, wobei
¦
¦
¦ eine Zeile überlappt angezeigt wird.
¦
¦
¦ Beim Arbeiten am "kleinen Fenster" erfolgt¦
¦
¦ das "Rollen" mit 6 Bildschirmzeilen.
¦
¦
¦
¦
------------------- ------------------------------------------Das zeilenweise
Cursortaste
Bildschirmrollen rückwärts ist mit der
----(
)
----möglich, wenn sich der Cursor auf der ersten Bildschirmzeile
befindet. Die vorangegangene - nicht mehr sichtbare Bildschirmzeile - wird auf den Bildschirm zurückgeholt.
Achtung: Zeilenweises Bildschirmrollen
dieser Weise möglich!
vorwärts ist nicht in
27
3.3.3. ÜBERSCHREIBEN
-------------------Die einfachste Möglichkeit, Tipp- und andere Fehler in Texten
zu korrigieren, ist das Überschreiben. Dazu setzen Sie den
Cursor auf die zu korrigierende Position und schreiben den
richtigen Buchstaben, die richtige Ziffer, das richtige
Zeichen, das richtige Wort oder ganze Textteile einfach
darüber.
Aufgabe:
Geben Sie
den Text zunächst in der folgenden Form ein und
korrigieren Sie ihn anschließend unter Beachtung von Großund Kleinschreibung durch Überschreiben.
mit texor ist das korrigieren einfach. zuerst ist
der cursor auf die zu korrigierende stelle zu setzen
und dann das richtige zeichen einzugeben.
3.3.4. LÖSCHEN
-------------Um Zeichen, Wörter
DELETE-Taste.
und Textteile zu löschen, nutzen
Sie die
----( DEL )
----Löschen Sie mit, der DELETE-Taste Zeichen innerhalb von
Texten, wird der nachfolgende Text automatisch nach links und
beim Erreichen des Zeilenanfanges auf die vorangegangene
Zeile geschoben.
Tastenbetätigung:
Aufgabe:
Geben Sie den folgenden Text zunächst vollständig ein und
korrigieren Sie ihn anschließend entsprechend den angegebenen
Korrekturzeichen!
Durch Betätigen der DELETE-Taste wird
das Zeichen, auf dem der Cursor / der auch als/
/Schreibmarke bezeichnet wird,/ steht, gelöscht.
Ablauf:
1. Cursor auf das erste der zu löschenden Zeichen setzen!
------------2. DELETE-Taste so lange betätigen, bis der zu löschende Text
vollständig auf dem Bildschirm verschwunden ist. Dabei
Dauerfunktion der Taste nutzen!
------------------------------Darüber hinaus gibt es noch weitere Möglichkeiten zum Löschen
von Zeichen. Zum Beispiel können Sie Zeichen unsichtbar
machen, indem Sie die Leertaste betätigen. Sie geben dann
aber Leerzeichen (SPACE) ein. Hier wird also eigentlich nicht
gelöscht,
sondern das vorangegangene Zeichen mit einem
Leerzeichen überschrieben. Aus diesem Grunde wird auch der
nachfolgende Text nicht nachgeschoben.
28
----------------------------------------------------------------¦ A C H T U N G : Bei der Textverarbeitung am Computer ist es
¦
¦
wichtig, stets die Unterschiede in den Wirkun- ¦
¦
gen zwischen den Cursortasten, der SPACE-Taste ¦
¦
(Leertaste) und der DELETE-Taste zu beachten. ¦
¦
¦
---------------------------------------------------------------Außerdem gibt es noch folgende Möglichkeiten zum Löschen
Zeichen, aber ohne Nachschieben des folgenden Textes:
--------------------------------------------
von
----------------------------------------------------------------¦Tastenbetätigungen ¦ Wirkungen
¦
¦-------------------¦-------------------------------------------¦
¦
< CLR > ¦ Das Zeichen, auf dem der Cursor steht,
¦
¦
¦ wird gelöscht.
¦
¦
¦
¦
¦ <
>--< DEL > ¦ Die Zeile, auf der der Cursor steht,
¦
¦
¦ wird gelöscht.
¦
¦
¦
¦
------------------- ------------------------------------------Wie das Löschen von Textteilen und Markierungszeichen
folgt, erfahren Sie in den Abschnitten 4.1. und 4.4..
3.3.5. EINFÜGEN
--------------Um
in eine Textdatei Zeichen,
Wörter
einzufügen, ist die INSERT-Taste zu nutzen.
----Tastenbetätigung:
( INS ).
-----
oder
er-
Textteile
Bei Betätigung
der INSERT-Taste wird das Zeichen, auf dem
der Cursor steht, nach rechts und beim Erreichen des Zeilenendes an den Anfang der nächsten Zeile geschoben.
Aufgabe:
Geben Sie den nachfolgenden Text ein und korrigieren Sie ihn
entsprechend den angegebenen Korrekturzeichen!
Am Computer können Sie bequem
und Sätze einfügen.
Wörter
Zeichen,
29
Ablauf:
1. Cursor auf die
werden sollen.
Stelle setzen,
an
der Zeichen eingefügt
2. INSERT-Taste so lange betätigen, bis genügend Platz
die einzufügenden Zeichen geschaffen wurde.
Dauerfunktion der Taste nutzen!
für
3. Die einzufügenden Zeichen auf die frei gewordenen Stellen
eingeben.
Sollten Sie die INSERT-Taste in der Dauerfunktion zu lange
betätigt haben, können Sie mit Hilfe der DELETE-Taste den
verschobenen Text wieder heranziehen.
Mit TEXOR können Sie auch in einem E I N F Ü G E M O D U S
arbeiten. Sie erreichen ihn, wenn der Cursor in der letzten
Bildschirmzeile steht und die Cursortaste
----(
)
----betätigt wird. Dadurch wird die letzte Bildschirmzeile frei
und Sie können Text e i n f ü g e n.
Der nachfolgende Text - der für Sie nicht sichtbar ist – wird
wie bei der Betätigung der INSERT-Taste verschoben. Diesen
EINFÜGEMODUS
sollten Sie beim Einfügen
umfangreicherer
Textteile nutzen.
30
4. EDITIEREN VON TEXTDATEIEN MIT TEXOR
-------------------------------------Für umfangreiche Korrekturen und redaktionelle Bearbeitungen
von Textdateien (redigieren) stehen Ihnen mit TEXOR zusätzlich zu den Tasten zum Cursorpositionieren, Bildschirmrollen,
Löschen und Einfügen Befehle mit hoher Wirksamkeit zur Verfügung.
Diese Befehle werden in einem weiteren Arbeitszustand
TEXOR - in dem VERÄNDERUNGSMODUS - ausgeführt.
von
Wie Sie diesen MODUS erreichen und wie Sie mit ihm arbeiten,
wird in den folgenden Abschnitten anhand von Beispielen beschrieben.
Zur Einführung erhalten Sie zunächst nur einen Überblick.
Im MENÜ
von TEXOR werden
Ihnen folgende Befehle für den
V E R Ä N D E R U N G S M O D U S angeboten:
Bildschirmanzeige:
**********************************************************
*
*
*
*
*
*
*
*
*
*
*
*
*
*
*
* * * * * * * *
T E X O R
* * * * * * * *
...
áA: Mache Absatz
...
áV: Lösche Absatz
W:
L:
D:
P:
M:
C:
Lösche Zeichen
ª ,á
Lösche Zeichen ~ , ª ,á
Lösche
ª Text á
Drucke
ª Text á
Verlagere ª Text ª ¹ºá
Kopiere
ª Text ª ¹ºá
In diesem MENÜ sind die Befehle, die im VERÄNDERUNGSMODUS
wirksam werden, am
- Zeichen zu erkennen. Dieses Zeichen
wird durch Betätigung der Funktionstaste < F 6 > erzeugt und
führt jeweils nach der Eingabe im TEXTMODUS von TEXOR in
seinen VERÄNDERUNGSMODUS.
4.1. LÖSCHEN VON TEXTTEILEN
--------------------------Wie Sie im Abschnitt 3.3.4. erfahren haben, können Sie mit
Hilfe der DELETE-Taste auf einfache Weise Zeichen, Wörter und
Sätze löschen.
31
Im folgenden lernen Sie einen Befehl kennen, der bei umfangreichen Textmanipulationen noch wirkungsvoller ist.
Aufgabe:
Geben Sie zunächst den nachfolgenden Text vollständig ein und
editieren Sie ihn anschließend entsprechend den angegebenen
Korrekturzeichen!
Für das Editieren von Texten / - dazu gehört das Korrigieren/
/und Redigieren - / bietet TEXOR wirkungsvolle Befehle.
Ablauf:
ERSTENS:
Markieren des Anfangs des zu löschenden Textes
---------------------------------------------- Cursor auf die zu markierende Stelle setzen.
- Platz für Markierungszeichen durch Betätigen der Taste
----( INS )
----schaffen.
- Markierungszeichen
ª durch Tastenfolge
--------(
)----( F 5 )
--------eingeben.
Bildschirmanzeige:
*****************************************************
*
*
*
* * * * * * * * T E X O R * * * * * * * *
*
*
Für das Editieren von Texten ª - dazu gehört
*
das Korrigieren und Redigieren - bietet TEXOR
*
wirkungsvolle Befehle.
*
*
ZWEITENS:
Markieren des Endes des zu löschenden Textes
-------------------------------------------- Cursor auf zu markierende Stelle setzen.
- Platz für Markierungszeichen durch Betätigen der Taste
----( INS )
----schaffen.
32
- Markierungszeichen á
durch Betätigen der Taste
----( F 6 )
----eingeben. Mit der Eingabe dieses á - Zeichens ist gleichzeitig TEXOR in seinen VERÄNDERUNGSMODUS übergegangen. Das
bedeutet, daß von Ihnen nun Befehle einzugeben sind, die
von TEXOR im VERÄNDERUNGSMODUS verstanden werden.
Bildschirmanzeige:
*****************************************************
*
*
*
*
*
*
*
*
*
* * * * * * * *
T E X O R
* * * * * * * *
Für das Editieren von Texten ª - dazu gehört
das Korrigieren und Redigieren - á bietet TEXOR
wirkungsvolle Befehle.
DRITTENS:
Eingeben des Befehles: Lösche den markierten Text
------------------------------------------------Zu den Befehlen im VERÄNDERUNGSMODUS gehört
" D: Lösche
Sie finden diesen
unteren Hälfte.
ª
Text á
Befehl im MENÜ
"
von TEXOR in der rechten
Durch Betätigung der Taste
----( D )
,
----unmittelbar nach dem Eingeben des á- Zeichens, löscht der
Computer den Text entsprechend den angebrachten Markierungen
und kehrt in den TEXTMODUS zurück.
Bildschirmanzeige:
*****************************************************
*
*
*
*
*
*
*
*
* * * * * * * *
T E X O R
* * * * * * * *
Für das Editieren von Texten bietet TEXOR
wirkungsvolle Befehle.
33
Hinweise zur Anwendung des Befehls D im VERÄNDERUNGSMODUS
---------------------------------------------------------- Stehen mehrere ª -Zeichen im Text, wird alles gelöscht,
was sich zwischen dem ersten ª -Zeichen und dem á-Zeichen
befindet.
Deshalb ist es sinnvoll, vor dem Löschen über Zeichensuche
(vgl. Abschnitt 6: Suchen von Zeichenketten mit TEXOR)
genau zu kontrollieren, ob sich mehrere ª -Zeichen im Text
befinden oder im Befehlsmodus das Zeichen " áW" eingeben.
Dadurch werden alle Begrenzungszeichen gelöscht. Da Fehllöschungen wertvolle Arbeitsleistungen zunichte machen, ist
es prinzipiell erforderlich, mit Löschbefehlen sorgsam
umzugehen.
- Haben Sie vor der Eingabe des Befehles D im VERÄNDERUNGSMODUS vergessen, ein ª -Zeichen einzugeben, meldet sich
TEXOR mit ERROR. Außerdem erfolgt
der Übergang in den
BEFEHLSMODUS.
Um den vorgesehenen Text zu
löschen, müssen Sie erneut
die in 4.1. beschriebenen Schritte abarbeiten.
- Stehen Sie vor der Entscheidung, die DELETE-Taste zu nutzen
oder den Befehl D anzuwenden, sollten Sie bei umfangreichen
Texten mit Absätzen den Befehl D im VERÄNDERUNGSMODUS
wählen. Vergleichen Sie dazu auch den Abschnitt 5.2.: Gestalten von Absätzen.
4.2. VERLAGERN VON TEXTTEILEN
----------------------------Bei der Überarbeitung von Textdateien müssen oft ganze Absätze oder umfangreiche Textteile an andere Stellen gebracht
werden. Das kann nach exakter Markierung mit einem einzigen
Befehl im V E R Ä N D E R U N G S M O D U S erfolgen.
Aufgabe:
Geben Sie den nachfolgenden Text zunächst ohne Beachtung der
Korrekturzeichen ein und editieren Sie ihn anschließend!
Bei der Überarbeitung von Textdateien können
auch umfangreiche Umstellungen vorgenommen werden. So
brauchen unter Nutzung von Befehlen von TEXOR im
Arbeitsspeicher des Computers vorhandene Textteile
nicht noch einmal eingegeben zu werden.
34
Ablauf:
ERSTENS:
Markieren des zu verlagernden Textes
------------------------------------ Cursor auf die zu markierende Stelle setzen.
- Platz für Markierungszeichen durch Betätigen der Taste
----( INS )
----schaffen.
- Markierungszeichen
ª durch Tastenfolge
--------(
)----( F 5 )
--------eingeben.
Bildschirmanzeige:
*****************************************************
*
*
*
*
*
*
*
*
*
* * * * * * * *
T E X O R
* * * * * * * *
Bei der Überarbeitung von Textdateien können auch
umfangreiche Umstellungen vorgenommen werden. So
brauchen
unter Nutzung von Befehlen von TEXOR ª im
Arbeitsspeicher des Computers vorhandene Textteile
nicht noch einmal eingegeben zu werden.
ZWEITENS:
Markieren der Position, an die der Text eingefügt werden soll
------------------------------------------------------------- Cursor auf zu markierende Stelle setzen.
- Platz für Markierungszeichen durch Betätigen der Taste
----( INS )
----schaffen.
- Markierungszeichen á durch Betätigen der Taste
----( F 6 )
----eingeben. Mit der Eingabe dieses á - Zeichens ist gleichzeitig TEXOR in seinen VERÄNDERUNGSMODUS übergegangen. Das
bedeutet, daß von Ihnen nun Befehle einzugeben sind, die
von TEXOR im VERÄNDERUNGSMODUS verstanden werden.
35
Bildschirmanzeige:
*****************************************************
*
*
*
*
*
*
*
*
*
*
* * * * * * * *
T E X O R
* * * * * * * *
Bei der Überarbeitung von Textdateien können á auch
umfangreiche Umstellungen vorgenommen werden. So
brauchen ª unter Nutzung von Befehlen von TEXOR ª im
Arbeitsspeicher des Computers vorhandene Textteile
nicht noch einmal eingegeben zu werden.
DRITTENS:
Eingeben des Befehls: Verlagere den markierten Text
---------------------------------------------------Zu den Befehlen im VERÄNDERUNGSMODUS gehört
" M: Verlagere
ª Text ª ¹º á "
Sie finden diesen Befehl im MENÜ von TEXOR in der rechten
unteren Hälfte.
Durch Betätigung der Taste
----( M )
,
----unmittelbar nach dem Eingeben des á- Zeichens, verlagert der
Computer den Text entsprechend den angebrachten Markierungen
und kehrt in den TEXTMODUS zurück.
Bildschirmanzeige:
*****************************************************
*
*
*
*
*
*
*
*
*
* * * * * * * *
T E X O R
* * * * * * * *
Bei der Überarbeitung von Textdateien können unter
Nutzung von Befehlen von TEXOR auch umfangreiche
Umstellungen vorgenommen werden. So brauchen im
Arbeitsspeicher des Computers vorhandene Textteile
nicht noch einmal eingegeben zu werden.
4.3. KOPIEREN VON TEXTTEILEN
---------------------------In Texten gibt es oft umfangreiche Teile, die wiederholt auftreten. In solchen Fällen können mit einem Befehl einmal eingegebene Texte beliebig oft kopiert und an die erforderlichen
Stellen in einer Textdatei eingefügt werden.
Das kann nach exakter Markierung mit einem einzigen Befehl im
V E R Ä N D E R U N G S M O D U S erfolgen.
36
Aufgabe:
Geben Sie den nachfolgenden Text zunächst ohne Beachtung der
Korrekturzeichen ein und editieren Sie ihn anschließend!
Das Textverarbeitungsprogramm des Kleincomputers
TEXOR unterstützt das Korrigieren.
Das Textverarbeitungsprogramm unterstützt das Redigieren.
des Kleincomputers TEXOR
Ablauf:
ERSTENS:
Markieren des zu kopierenden Textes
----------------------------------- Cursor auf die zu markierende Stelle setzen.
- Platz für Markierungszeichen durch Betätigen der Taste
----( INS )
----schaffen.
- Markierungszeichen ª durch Tastenfolge
--------(
)----( F 5 )
--------eingeben.
Bildschirmanzeige:
*****************************************************
*
*
*
*
*
*
*
*
*
*
* * * * * * * *
T E X O R
* * * * * * * *
Das Textverarbeitungsprogramm ª des Kleincomputers
TEXOR ª unterstützt das Korrigieren.
Das Textverarbeitungsprogramm unterstützt das
Redigieren.
ZWEITENS:
Markieren der Position, an der der Text eingefügt werden soll
------------------------------------------------------------- Cursor auf zu markierende Stelle setzen.
- Platz für Markierungszeichen durch Betätigen der Taste
----( INS )
----schaffen.
37
- Markierungszeichen á
durch Betätigen der Taste
----( F 6 )
----eingeben. Mit der Eingabe dieses á - Zeichens ist gleichzeitig TEXOR in seinen VERÄNDERUNGSMODUS übergegangen. Das
bedeutet, daß von Ihnen nun Befehle einzugeben sind, die
von TEXOR im VERÄNDERUNGSMODUS verstanden werden.
Bildschirmanzeige:
*****************************************************
*
*
*
*
*
*
*
*
*
*
* * * * * * * *
T E X O R
* * * * * * * *
Das Textverarbeitungsprogramm ª des Kleincomputers
TEXOR ª unterstützt das Korrigieren.
Das Textverarbeitungsprogramm á unterstützt das
Redigieren.
DRITTENS:
Eingeben des Befehls: Kopiere den markierten Text
-------------------------------------------------Zu den Befehlen im VERÄNDERUNGSMODUS gehört
" C: Kopiere
Sie finden diesen
unteren Hälfte.
ª Text ª ¹º á "
Befehl
im MENÜ von TEXOR in der rechten
Durch Betätigung der Taste
----( C )
----unmittelbar nach dem Eingeben des á - Zeichens kopiert der
Computer den Text, fügt ihn entsprechend den angebrachten
Markierungen ein und kehrt dann in den TEXTMODUS zurück.
Bildschirmanzeige:
*****************************************************
*
*
*
*
*
*
*
*
*
38
* * * * * * * *
T E X O R
* * * * * * * *
Das Textverarbeitungsprogramm des Kleincomputers
TEXOR unterstützt das Korrigieren.
Das Textverarbeitungsprogramm des Kleincomputers
TEXOR unterstützt das Redigieren.
4.4. LÖSCHEN VON MARKIERUNGSZEICHEN
-----------------------------------Das Markierungszeichen ª
kann grundsätzlich, wie jedes
andere Textzeichen, gelöscht werden. Für das Löschen der
Markierungszeichen ~ , ª , á stehen im Befehlsmodus die
Befehle
" W: Lösche Zeichen
ª , á " und
" L: Lösche Zeichen ~ , ª , á "
zur Verfügung.
Sie werden im BEFEHLSMODUS von TEXOR eingegeben. Nach der
Eingabe verbleibt TEXOR im BEFEHLSMODUS.
Haben Sie versehentlich das á - Zeichen eingegeben, so betätigen Sie anschließend eine beliebige Taste < X >. Auf dem
Bildschirm
erscheint
ERROR
und TEXOR geht in seinen
BEFEHLSMODUS über. Wenn Sie nun den Befehl " W " eingeben,
wird das á - Zeichen gelöscht. Anschließend rufen Sie die
Textdatei mit T, B oder G wieder auf (siehe Pkt. 3.2.). Sie
können sich überzeugen, daß alle Markierungszeichen gelöscht
sind.
39
5. FORMATIEREN VON TEXTDATEIEN
-----------------------------Mit TEXOR stehen Ihnen folgende Möglichkeiten zur Textformatierung zur Verfügung
- Einfügen von Leerzeilen
- Erzeugen von Absätzen
- Löschen von Absätzen
- Setzen von Tabulatoren
- Zentrieren und
- rechtsbündiges Anordnen.
Der Textmodus arbeitet mit zwei verschiedenen Hintergrundfarben. Eine leere "Textseite" auf dem Bildschirm erscheint
mit rotem Hintergrund. Das Beschreiben dieser Textseite erfolgt mit schwarzer Schrift auf weißem Hintergrund. Text
ohne Absatz wird so zusammenhängend auf weißem Hintergrund
erscheinen.
5.1. EINGEBEN VON LEERZEILEN
---------------------------Eine sogenannte "feste" oder "beständige" Leerzeile wird
Computer mit TEXOR in folgender Weise erzeugt;
1. Sie betätigen die ENTER-Taste, um
schirmzeile zu kommen.
2. Sie betätigen
geben.
die SPACE-Taste, um
-----------
am
auf die nächste Bildein Leerzeichen einzu-----------
3. Sie betätigen wiederum die ENTER-Taste,
Bildschirmzeile zu erreichen.
um
die nächste
--------------------------------------------------------------¦
¦
¦ A C H T U N G : Wenn statt der SPACE-Taste Cursortasten be- ¦
¦
nutzt werden, erscheint zwar zunächst die
¦
¦
gleiche Bildschirmanzeige, es handelt sich ¦
¦
aber um " s c h e i n b a r e " Leerzeilen,¦
¦
die nach dem Verlassen des TEXTMODUS und dem¦
¦
erneuten Aufruf der Datei verschwunden sind.¦
¦
¦
------------------------------------------------------------5.2. GESTALTEN VON ABSÄTZEN
--------------------------Wie Ihnen bekannt ist, werden Schriftstücke durch
übersichtlich gestaltet.
Absätze
Ein Absatz zeigt sich äußerlich durch den Beginn einer neuen
Zeile und einer Leerzeile.
In der Zeile, in der ein Absatz entstehen soll, wird an der
entsprechenden Stelle die ENTER-Taste betätigt. Der Cursor
springt dann an den Anfang der nächsten Bildschirmzeile und
der Rest der eben verlassenen Bildschirmzeile bleibt rot (in
schwarz/weiß:
dunkel).
Durch
diesen
Wechsel
der
Hintergrundfarbe, von weiß auf rot bei jedem Absatz, wird die
ungewollte Absatzeingabe sofort erkannt.
40
Bei der Arbeit mit TEXOR empfiehlt es sich, die Absatzgestaltung erst nach der vollständigen Texteingabe und dem
Editieren vorzunehmen. Dafür sprechen folgende Gründe:
- Das
Verschieben von Textteilen durch das Betätigen der
INSERT- und DELETE-Tasten kann für Texte mit "f e s t e r "
Zeilenschaltung nur begrenzt erfolgen. Besteht die Notwendigkeit
umfangreicherer Überarbeitungen, müssen
diese
"f e s t e n " Zeilenschaltungen vorher beseitigt werden.
- Textdateien
können mit beliebiger Anzahl von Zeichen pro
Zeile gedruckt werden.
Um bei der Textgestaltung flexibel zu sein, bietet Ihnen TEXOR
Befehle zum Erzeugen und Löschen von Absätzen, die Sie in der
unteren Hälfte des MENÜS finden.
Bildschirmanzeige:
*****************************************************
*
*
*
* * * * * * * * T E X O R * * * * * * * *
*
* ...
*
* á A: Mache Absatz
á V: Lösche Absatz
*
* ...
*
Sie sind im VERÄNDERUNGSMODUS, d.h. nach Eingabe des
á -Zeichens, einzugeben.
5.2.1. ERZEUGEN VON ABSÄTZEN
---------------------------Aufgabe:
Geben Sie den folgenden Text ein und gestalten Sie ihn anschließend so, daß nach jedem Satz eine neue Zeile beginnt.
Ich erlerne den Umgang mit TEXOR. Ich gebe Texte
ein. Ich korrigiere. Ich füge Zeichen ein. Ich
lösche Zeichen. Ich arbeite mit Befehlen.
Ablauf:
1. Cursor auf freie Stelle nach dem Punkt setzen.
2. Durch Betätigen der Taste < INS > Platz schaffen.
3. Ein Leerzeichen durch Betätigen der SPACE-Taste eingeben.
4. Markierungszeichen á durch
Betätigen der Taste
< F 6 >
eingeben. Mit der Eingabe des á - Zeichens
ist
TEXOR
gleichzeitig in seinen Veränderungsmodus übergegangen.
41
Bildschirmanzeige:
*****************************************************
*
*
*
*
*
*
*
*
* * * * * * * *
T E X O R
* * * * * * * *
Ich erlerne den Umgang mit TEXOR. á Ich gebe Texte
ein. Ich korrigiere. Ich füge Zeichen ein. Ich
lösche Zeichen. Ich arbeite mit Befehlen.
5. Den Befehl " A: Erzeuge Absatz " eingeben durch Betätigung
der Taste
----( A )
----Bemerkung: Dieser Befehl kann über einem Zeichen im Text
eingegeben werden.
Bildschirmanzeige:
*****************************************************
*
*
*
*
*
*
*
*
*
*
* * * * * * * *
T E X O R
* * * * * * * *
Ich erlerne den Umgang mit TEXOR.
Ich gebe Texte ein. Ich korrigiere. Ich füge
Zeichen ein. Ich lösche Zeichen. Ich arbeite
mit Befehlen.
Wiederholen Sie
beginnen.
das so oft, bis
alle
Sätze am Zeilenanfang
Bildschirmanzeige:
*****************************************************
*
*
*
*
*
*
*
*
*
*
*
* * * * * * * *
Ich
Ich
Ich
Ich
Ich
Ich
T E X O R
erlerne den Umgang mit TEXOR.
gebe Texte ein.
korrigiere.
füge Zeichen ein.
lösche Zeichen.
arbeite mit Befehlen.
Nach der Erzeugung einer festen
TEXOR immer wieder den TEXTMODUS.
42
* * * * * * * *
Zeilenschaltung
erreicht
5.2.2. LÖSCHEN VON ABSÄTZEN
--------------------------Aufgabe:
Löschen Sie
wieder.
in
dem oben angeführten Beispiel
die
Absätze
Ablauf:
1. Cursor
auf
zweite Stelle nach
dem Punkt setzen.
2. Markierungszeichen á
durch Betätigen der Taste < F 6 >
eingeben. Mit der Eingabe des á - Zeichens ist
TEXOR
gleichzeitig in seinen Veränderungsmodus übergegangen.
Bildschirmanzeige
*****************************************************
*
*
*
*
*
*
*
*
* * * * * * * *
T E X O R
* * * * * * * *
Ich erlerne den Umgang mit TEXOR. á
Ich gebe Texte ein.
...
3. Den Befehl " V: Lösche Absatz " eingeben durch
Betätigung der Taste
----( V )
----Bildschirmanzeige:
*****************************************************
*
*
*
*
*
*
*
*
* * * * * * * *
T E X O R
* * * * * * * *
Ich erlerne den Umgang mit TEXOR. Ich gebe Texte
ein.
Ich korrigiere.
...
Wiederholen Sie das so oft, bis alle Absätze wieder gelöscht sind.
Nach dem Löschen eines Absatzes erreicht TEXOR immer wieder
seinen TEXTMODUS.
5.3. SETZEN VON TABULATOREN
--------------------------Mit TEXOR können Tabulatormarken für die Positionen 4, 8, 12,
16,... festgelegt werden.
43
Dabei ist zu beachten, daß die für den Druck festgelegte
Anzahl der Zeichen pro Zeile nicht niedriger ist als die
Tabulatorposition und der von dieser Stelle an auszudruckende Text.
Aus dem MENÜ von TEXOR - im Block links unten - ist zu ersehen, daß für das Setzen von Tabulatoren das ¤ -Zeichen
verwandt wird. Es wird erzeugt durch Betätigung der Tastenfolge
--------(
)---( F 4 )
--------Wird diese Tastenfolge 1 x betätigt, ist die Tabulatorposition 4, wird sie 2 x betätigt ist die Tabulatorposition 8
usw. .
--------------------------------------------------------------¦ Tastenbetätigungen ¦ Bildschirmanzeige ¦ Tabulatorposition ¦
¦---------------------¦-------------------¦-------------------¦
¦ < ¦ >--< F 4 >
¦
¦ 4
¦
¦
¦
¦
¦
¦ < ¦ >--< F 4 > 2x ¦
¦ 8
¦
¦
¦
¦
¦
¦ < ¦ >--< F 4 > 3x ¦
¦ 12
¦
¦
¦
¦
¦
--------------------- ------------------- ------------------Aufgabe:
Geben Sie den nachfolgenden Text ein und setzen Sie den
eingerückten Text auf die Tabulatorposition 4:
TEXOR unterstützt die Formatierung durch
Gestalten von Absätzen,
Setzen von Tabulatoren, Zentrieren und
rechtsbündiges Anordnen.
Ablauf:
1. Durch Betätigung der ENTER-Taste neue Zeile beginnen.
2. Vor den Text, der an eine bestimmte Tabulatorposition
gesetzt werden soll, das
¤ -Zeichen durch Betätigung
der
Tastenfolge
--------(
)---( F 4 )
--------eingeben.
Bildschirmanzeige:
******************************************************
*
*
*
*
*
*
*
*
*
44
* * * * * * * *
T E X O R
* * * * * * * *
TEXOR unterstützt die Formatierung durch
¤Gestalten von Absätzen,
¤Setzen von Tabulatoren,
¤Zentrieren und
¤rechtsbündiges Anordnen.
Hinweise:
Der Text wird erst beim Drucken tabelliert. Auf
schirm ist er nur an den ¤-Zeichen zu erkennen.
dem
Bild-
5.4. ZENTRIEREN VON TEXTTEILEN
-----------------------------Soll ein Textteil auf einer Zeile in die Mitte gesetzt werden,
ist das ã-Zeichen durch Betätigung der Tastenfolge
--------(
)---( F 6 )
--------zu nutzen.
Entsprechend der Anzahl der Zeichen pro Zeile kann von TEXOR
dann dieser Textteil in die Mitte der Zeile gesetzt werden,
d.h. es werden automatisch rechts und links vom Zeilenrand
die gleiche Anzahl Leerzeichen gesetzt.
Aufgabe:
Geben Sie den folgenden Text ein und fordern Sie von TEXOR,
daß die Überschrift beim Drucken zentriert wird!
Das Textverarbeitungsprogramm TEXOR.
Für den Kleincomputer aus Mühlhausen gibt
es ein leistungsfähiges Programm für die
Textverarbeitung....
Ablauf:
1. Durch Betätigung der ENTER-Taste neue Zeile beginnen.
ã -Zeichens auf die Stelle vor dem zu
Textteil durch Betätigung der Tastenfolge
--------(
)---( F 6 )
--------3. Eingabe des zu zentrierenden Textteiles und Abschluß durch
Betätigung der ENTER-Taste.
2. Eingabe des
zentrierenden
Bildschirmanzeige:
*****************************************************
*
*
*
*
*
*
*
*
*
* * * * * * * *
T E X O R
* * * * * * * *
ã
Das Textverarbeitungsprogramm TEXOR.
Für den Kleincomputer aus Mühlhausen gibt
es ein leistungsfähiges Programm für die
Textverarbeitung....
45
Hinweise:
Der Textteil wird erst beim Drucken zentriert. Auf dem Bildschirm ist er nur an dem ã -Zeichen zu erkennen. Wird vor
dem Drucken die Anzahl der Zeichen pro Zeile niedriger festgelegt als die Anzahl der Zeichen des zu zentrierenden Textteiles, zeigt TEXOR bei der Eingabe der Befehle
R: Randtest
P: Drucke
E: Blocksatz
e: Flattersatz
auf dem Bildschirm ERROR an und geht anschließend in den
TEXTMODUS über.
5.5. RECHTSBÜNDIGES ANORDNEN VON TEXTTEILEN
------------------------------------------Soll ein Textteil beim Drucken rechtsbündig
angeordnet
werden, ist das # -Zeichen durch Betätigung der Taste
------( F 5 )
------zu nutzen.
Aufgabe:
Geben Sie folgenden Text
Datum rechtsbündig an:
ein und ordnen Sie den Ort und das
VEB Mikroelektronik
"Wilhelm Pieck"
Mühlhausen
...
Ablauf:
1. Eingabe des #
stehen soll.
2. Eingabe des
ENTER-Taste.
Berlin, den 1.8.1986
-Zeichens
Textes
und
vor
dem Text, der
Abschluß durch
rechtsbündig
Betätigung der
Bildschirmanzeige:
*****************************************************
*
*
*
* * * * * * * * T E X O R * * * * * * * *
*
*
VEB Mikroelektronik # Berlin, den 1.8.1986
*
"Wilhelm Pieck"...
*
Hinweis:
Werden die Zeichen ¤ , ã, # nacheinander eingegeben, so bestimmt das erste Zeichen, was TEXOR durchführen soll.
46
5.6.
EINSTELLBARER BILDSCHIRMTABULATOR
---------------------------------------5.6.1. FUNKTIONEN DES BILDSCHIRMTABULATORS
-----------------------------------------Unter Punkt 3.3.1. wird das Cursorpositionieren beschrieben.
Danach läßt sich der Cursor nach rechts jeweils nur um eine
Cursorposition weiterbewegen. Wird er mit Hilfe der Taste
<CURSOR RIGHT> nach rechts bewegt, dann wird beim Übergang
von der alten zur neuen Cursorposition kein Zeichen eingegeben. So kann man durch abwechselnde Betätigung der Tasten
<CURSOR RIGHT> und <SPACE> mehrere Absätze hintereinander
erzeugen. Bei dieser Art der Eingabe würde ein rotes mit
einem grauen Feld abwechseln.
Der Bildschirmtabulator ermöglicht es jetzt, mit dem Cursor
eine bestimmte Anzahl von Cursorpositionen nach rechts zu
springen. Dieses Springen wird ausgelöst durch die Tastenkombination
<SHIFT>-<CURSOR RIGHT> .
Beim Überspringen von Textstellen wird kein eingegebenes
Zeichen zerstört. Beim Überspringen von Absätzen werden diese
durch Leerzeichen ersetzt. Der Absatz geht dadurch an der
übersprungenen Stelle verloren. Alle Leerräume (roter Hintergrund) können so durch Leerzeichen (grauer Hintergrund)
aufgefüllt werden. Auf diese Weise entstehen zusammenhängende
Datensätze ohne Absätze.
Erreicht man mit dem Bildschirmtabulator das Ende einer
Textseite, dann wird automatisch zur nächsten Seite umgeblättert.
5.6.2. SETZEN DES BILDSCHIRMTABULATORS
-------------------------------------Das Setzen des Bildschirmtabulators erfolgt im Hauptmenü mit
der Eingabe
<c>
.
Danach erscheint:
alter Tabulator:
01
neuer Tabulator:
Man kann jetzt einen Wert zwischen 1 und 9 eingeben. Bei der
Eingabe von 0 oder ENTER bleibt der letzte Wert erhalten.
Die einzugebende Zahl ist die Anzahl der Cursorpositionen,
die der Cursor durch die entsprechende Tastenbetätigung nach
rechts springen soll.
Geht man in TEXOR, ohne den Bildschirmtabulator zu setzen,
dann ist der Wert 1 vereinbart.
47
ACHTUNG !
Diese Tabulatorarbeit ist nur am KC 85/3 oder am KC 85/2 mit
BASIC-Modul Möglich. Nur dann wird durch die Tastenbetätigung
<SHIFT>-<CURSOR RIGHT> der Code 18H erzeugt,
der
den
Bildschirmtabulator realisiert.
5.7.
VEREINBARUNG VON KOMMENTARZEILEN, DIE NICHT MIT GEDRUCKT WERDEN
------------------------------------------------------------Mit TEXOR ist es möglich, Kommentarzeilen in einem Textfile
mit unterzubringen, die zwar auf dem Bildschirm erscheinen,
die aber nicht mit gedruckt werden.
In einer solchen
Kommentarzeile kann man solche Informationen wie Druckertyp,
Zeilenzahl/Seite, Zeichen/Zeile usw. unterbringen.
Die Vereinbarung einer Kommentarzeile wird mit dem Zeichen
¦ (Code: 5CH) eingeleitet. Nach diesem Zeichen kann beliebiger Text stehen. Eine Kommentarzeile muß durch einen
Absatz abgeschloßen sein.
Beispiel:
¦Kommnetar 1
Überschrift
Text
¦Kommnetar 2
Text
usw.
ACHTUNG !
Die Kommentarzeile wird in den Randtest mit einbezogen. Sie
sollte deswegen zweckmäßigerweise auf einer neuen Zeile
stehen und nicht im Textteil an Sätze angehängt werden. Die
Kommentarzeile selbst darf auch nicht länger sein als die
Zeichenzahl pro Zeile. In einem solchem Fall ist es besser,
mehrere Kommentarzeilen nacheinander anzuordnen.
48
6. SUCHEN VON ZEICHENKETTEN
--------------------------TEXOR verfügt über Befehle zum Suchen von Zeichenketten.
Zeichenketten können einzelne Buchstaben, Worte, aber auch
mehrere Worte (Textteile) sein.
Mit der automatischen Suche können Sie beim Korrigieren und
Redigieren sowie bei speziellen Textverarbeitungsaufgaben
(wie das Erarbeiten von Sachwortverzeichnissen und ähnlichem)
rationell unterstützt werden.
Beispiel:
Geben Sie zunächst den folgenden Text ein:
Das Kursorpositionieren ist für das Editieren von
Texten außerordentlich wichtig. Ein Computer besitzt
in der Regel mehrere Tasten zum Bewegen des Kursors.
Die Taste mit einem Pfeil nach links, bedeutet, daß
der Kursor um ein Zeichen nach links gesetzt wird.
Aufgabe: Suchen
Sie im Text die Zeichenkette
und überschreiben Sie das K mit C !
K u r s o r
Anmerkung: Die Wirkung der Suche von Zeichenketten können
Sie natürlich nicht an einem so kurzen Text erkennen. Mit diesem Beispiel kann nur die Arbeit
mit Befehlen zur Suche von Zeichenketten angedeutet werden.
Ablauf:
ERSTENS:
Übergang in den BEFEHLSMODUS aus dem TEXTMODUS
tätigung der BREAK-Taste.
durch
Be-
ZWEITENS:
Eingabe des Befehls " Z: Zeichensuche "
Tastenbetätigung:
--------(
)---( Z )
--------Hinweis:
Geben Sie < Z > ohne Betätigung der SHIFT-Taste ein, erhalten Sie für das Zeichensuchen nur ein kleines Fenster.
Vergleichen Sie mit Abschnitt 8. Fenstertechnik.
Auf dem Bildschirm erscheint die Aufforderung
der Zeichenkette:
zur
Eingabe
49
Bildschirmanzeige:
***********************************************************
*
*
*
* * * * * * * * T E X O R * * * * * * * *
*
*
Zeichenkette, (
= don't care):
*
£
*
*
DRITTENS:
Eingabe der zu suchenden Zeichenkette und Abschluß
Betätigung der ENTER-Taste.
Tastenbetätigung:
----------------( K ) ( U ) ( R ) ( S ) ( O ) ( R ) ( ¸Â )
----------------Bei der Suche nach Zeichenketten werden Sie zwischen
den drei Möglichkeiten zu unterscheiden haben:
durch
folgen-
1. Die Zeichenkette befindet sich nur einmal im Text.
---------2. Die Zeichenkette befindet sich mehrmals im Text.
-------3. Die Zeichenkette befindet sich nicht im Text.
----VIERTENS:
Wenn TEXOR die eingegebene Zeichenkette im Text gefunden hat,
wird der Textteil mit der Zeichenkette im TEXTMODUS auf dem
Bildschirm angezeigt.
Sie können dann in gewohnter Weise den Text editieren und
damit die Zeichensuche beenden.
FÜNFTENS:
Ist die zu suchende Zeichenkette mehrmals im Text, kann die
Zeichensuche fortgesetzt werden.
Das teilen Sie TEXOR durch gleichzeitige Betätigung der
SHIFT- und CLEAR-Tasten mit.
--------Tastenbetätigung:
(
)---( CLR )
--------TEXOR sucht dann im Text weiter nach der Zeichenkette und
zeigt auf dem Bildschirm den nächsten Textteil mit der
Zeichenkette. Dieses Suchen kann mit < SHIFT >--< CLEAR >
so lange fortgesetzt werden, bis der gesamte Text nach der
Zeichenkette durchsucht ist.
SECHSTENS:
Findet TEXOR nach der Eingabe von Befehlen zur Zeichensuche
keine Zeichenkette, kehrt
es nach kurzer Zeit wieder in den
BEFEHLSMODUS zurück.
50
Bei der Zeichensuche ist es oft schwierig, die gesuchte
Zeichenkette eindeutig einzugeben. In solchen Fällen kann mit
dem
DON'T CARE-Zeichen
gearbeitet werden. "Do not care"
braucht sich nicht darum zu kümmern,
nicht achtzugeben.
(engl.) bedeutet, man
zu sorgen bzw. darauf
Dieses Zeichen wird durch gleichzeitige Betätigung der SHIFTund SPACE-Taste erzeugt.
----------------Tastenbetätigung:
(
)---(
)
----------------Auf dem Bildschirm erscheint ein dunkles bzw. helles Rechteck.
Sollen beispielsweise mit der Zeichensuche alle Worte oder
Wortteile mit oxyd und oxid erfaßt werden, so ist die einzugebende Zeichenkette:
o
x
d
Tastenbetätigung:
--------------( O ) ( X ) (
)---(
) ( D )
--------------Bei der Zeichensuche kann die Groß- und Kleinschreibung vernachlässigt werden. Bei dem o.a. Beispiel wird TEXOR alle
Worte und Wortteile -wie oxid, Oxyd, OXYD, OXID, OXIDATION,
Zinkoxyd u.a.- herausfinden.
In solchen Fällen kann das DON'T CARE-Zeichen sehr nützlich
sein.
--------------------------------------------------------------¦
¦
¦ A C H T U N G : Das DON'T CARE-Zeichen darf nie am Anfang
¦
¦
einer Zeichenkette stehen. Das ist praktisch¦
¦
auch nicht notwendig.
¦
¦
Wollen Sie z.B. im Text alle Worte mit Cur- ¦
¦
sor und Kursor suchen, brauchen Sie nur als ¦
¦
Zeichenkette
u r s o r
einzugeben.
¦
¦
¦
-------------------------------------------------------------
51
7. DRUCKEN VON TEXTDATEIEN MIT TEXOR
-----------------------------------Eine Textdatei, die sich im Arbeitsspeicher des Computers
befindet, können Sie mit TEXOR ganz oder teilweise drucken.
Dazu brauchen Sie sich erst vor dem Druck zu entscheiden,
- wieviel Zeichen pro Zeile,
- wieviel Zeilen pro Seite und
- welche Randgestaltung (Blocksatz oder Flattersatz)
Sie haben wollen.
Sie können natürlich auch die gleiche Textdatei in unterschiedlicher Formatierung drucken.
7.1. DRUCKEN EINER TEXTDATEI
---------------------------Zum Drucken können Sie sowohl eine elektronische Schreibmaschine als auch einen Nadeldrucker verwenden.
Bedingung ist das Vorhandensein einer V 24-Schnittstelle am
Druckgerät.
Für Sie ergibt sich grundsätzlich folgender Arbeitsablauf:
ERSTENS:
Anschlüsse zwischen dem Modul V 24 und der elektronischen
Schreibmaschine bzw. dem Drucker herstellen bzw. überprüfen.
Das Schema für den Anschluß finden Sie im Abschnitt 2.
ZWEITENS:
Elektronische
schließen.
Schreibmaschine bzw.
Drucker an das Netz
an-
DRITTENS:
Überprüfen, ob die Druckgeräte auf den Betriebszustand ONLINE geschaltet sind. Vgl. Sie dazu auch Abschnitt 11.:
Arbeiten mit dem INITMENÜ und Abschnitt 13.: Informationen
zur Einstellung der Druckgeräte.
VIERTENS:
Überprüfen, ob der Modul V 24 initialisiert ist. Vgl. Sie
dazu mit Abschnitt 2.: Starten von TEXOR und Abschnitt 11.:
Arbeiten mit dem INITMENÜ.
FÜNFTENS:
Übergang in den BEFEHLSMODUS von TEXOR. Befinden Sie sich im
TEXTMODUS, dann erreichen Sie mit <BRK > den BEFEHLSMODUS von
TEXOR. Befinden Sie sich in einem anderen Arbeitszustand,
dann finden Sie die entsprechenden Erklärungen im Abschnitt
12.: Übersichten.
SECHSTENS:
Legen Sie fest, wieviel Zeichen pro Zeile Ihr Drucker ausdrucken soll. Dazu geben Sie den Befehl " R: Rand " ein.
----Tastenbetätigugng:
( R )
----52
Bildschirmanzeige:
*************************************************
*
*
*
*
*
*
*
* * * * * * * *
T E X O R
* * * * * * * *
Zeilenlänge:
£
Beispiel: Es sollen 50 Zeichen pro Zeile gedruckt werden.
--------Tastenbetätigung: ( 5 ) ( 0 ) ( ¸Â )
--------Nach der Betätigung der ENTER-Taste bereitet der Computer die
Ausgabe vor. Er trennt nach einem Algorithmus jeweils nach 50
Zeichen den Text. Findet er eine zulässige Trennung, trennt
er automatisch; findet er keine Trennmöglichkeit, macht er
Ihnen einen Trennvorschlag. Auf dem Bildschirm erscheint dann
beispielsweise ein Wort, das ein ~ -Zeichen enthält. Diese
Wellenlinie kennzeichnet die vom Computer vorgeschlagene
Position zum Trennen. Sind Sie damit einverstanden, brauchen
Sie nur noch die Trennung durch die Betätigung der ENTERTaste zu bestätigen. Sind Sie mit dem Trennvorschlag nicht
einverstanden, dann können Sie mit Hilfe der Cursortasten
--------( ¹º )
( ¸¹ )
--------das ~ -Zeichen an die richtige Position rücken und mit der
ENTER-Taste bestätigen.
Es besteht auch die Möglichkeit, daß das Trennzeichen am Ende
des auf dem Bildschirm angezeigten Wortteils steht. Tritt
dies auf und wird dieser Trennvorschlag bestätigt, ohne daß
das Trennzeichen bewegt wurde, so wird beim Druck die so
behandelte Zeile genau um den Trennvorschlag länger als durch
den Randtest festgelegt wurde. Hat man auch nur einmal die
Taste <CURSOR>-<LEFT> betätigt, tritt dieser Effekt nicht
mehr auf.
Soll also das Druckbild, z.B. beim Ausdruck im Blocksatz,
durch den beschriebenen Effekt nicht gestört werden, so muß
das Zeichen für diesen Fall eines
Trennvorschl
stets nach links bewegt werden.
Buchstaben des Wortteils, z.B.
Trennvor
schl
Steht
es
zwischen
den
,
so wird die ausgedruckte Zeile auch nur so lang,
den Randtest vorgegeben.
wie
durch
53
SIEBENTENS:
Entscheidung, ob der Druck im F l a t t e r s a t z
(nur
der linke Rand schließt bündig ab, der rechte Rand ist wie
bisher bei der Schreibmaschine unregelmäßig gestaltet) oder
im B l o c k s a t z (die Worte werden so über die Zeile
verteilt, daß der Druck links- und rechtsbündig erfolgt)
ausgeführt werden soll.
Befehl " e: Flattersatz "
----Tastenbetätigung:
( E )
----Befehl " E: Blocksatz "
--------Tastenbetätigung:
(
)---( E )
--------Nach der Eingabe dieser Befehle erscheint sowohl bei Flattersatz als auch bei Blocksatz die Frage: Wieviel Zeilen pro
Seite sollen ausgedruckt werden?
Bildschirmanzeige:
*************************************************
*
*
*
*
*
*
*
*
* * * * * * * *
T E X O R
* * * * * * * *
Zeilen/Seite:
£
Nun ist die Anzahl der Zeilen pro Seite anzugeben, die gedruckt werden soll. Das ist erforderlich, um eine Pause für
das Aus- und Einspannen des Papiers zu erhalten.
Beispiel: Es sollen 60 Zeilen pro Seite gedruckt werden.
---------Tastenbetätigung:
( 6 ) ( 0 ) ( ¸Â )
---------Nach Betätigung der ENTER-Taste erscheint als nächste Frage:
Wollen Sie drucken JA oder NEIN?
*************************************************
*
*
*
*
*
*
*
*
*
*
54
* * * * * * * *
Zeilen/Seite:
60
Druck J/N:
£
T E X O R
* * * * * * * *
Nach der Tastenbetätigung
--------(
)---( J )
--------beginnt der Drucker, den Text aus dem Arbeitsspeicher
sprechend den eingegebenen Wünschen auszudrucken.
ent-
Nach dem Drucken befindet sich TEXOR weiterhin im BEFEHLSMODUS.
7.2. DRUCKEN EINES TEXTTEILES
----------------------------Aufgabe:
Geben
Sie den nachfolgenden Text
anschließend nur den zweiten Satz!
ein
und
drucken
Sie
Eine Textdatei können Sie auch teilweise drucken.
Mit Hilfe des Befehls "P: Drucke" im Textmodus werden
vorher markierte Textteile gedruckt.
Die vorbereitenden Arbeiten vor dem Druck sind wie im
7.1. (ERSTENS bis SECHSTENS) durchzuführen.
Punkt
Ablauf:
ERSTENS:
Markieren des Anfangs des zu druckenden Textes
---------------------------------------------- Cursor auf die zu markierende Stelle setzen.
- Platz für Markierungszeichen durch Betätigen der Taste
----( INS )
----schaffen.
- Markierungszeichen ª durch Tastenfolge
--------(
)----( F 5 )
--------eingeben.
55
Bildschirmanzeige:
***********************************************************
*
*
*
*
*
*
*
*
* * * * * * * *
T E X O R
* * * * * * * *
Eine Textdatei können Sie auch teilweise drucken.
ª Mit Hilfe des Befehles; "P: Drucke" im Textmodus
werden vorher markierte Textteile gedruckt.
ZWEITENS:
Markieren des Endes des zu druckenden Textes
-------------------------------------------- Cursor auf zu markierende Stelle setzen.
- Platz für Markierungszeichen durch Betätigen der Taste
----( INS )
----schaffen.
- Markierungszeichen á
durch Betätigen der Taste
----( F 6 )
----eingeben.
Mit
der Eingabe dieses
á - Zeichens ist
gleichzeitig TEXOR in seinen VERÄNDERUNGSMODUS übergegangen. Das bedeutet, daß von Ihnen nun Befehle einzugeben
sind, die von TEXOR im VERÄNDERUNGSMODUS verstanden werden.
Bildschirmanzeige:
**********************************************************
*
*
*
*
*
*
*
*
56
* * * * * * * *
T E X O R
* * * * * * * *
Eine Textdatei können Sie auch teilweise drucken.
ª Mit Hilfe des Befehls : "P: Drucke" im Textmodus werden vorher markierte Textteile gedruckt. á
DRITTENS:
Eingeben des Befehls: Drucke den markierten Text
-----------------------------------------------Zu den Befehlen im VERÄNDERUNGSMODUS gehört
"P: Drucke
ª Text. á "
Sie finden diesen Befehl im MENÜ von TEXOR in
unteren Hälfte.
der rechten
Durch Betätigen der Taste
(
----P )
-----
,
unmittelbar nach dem Eingeben des á - Zeichens, erscheint auf
dem Bildschirm die Aufforderung zur Eingabe der gewünschten
Anzahl von Zeilen pro Seite.
Nach der Eingabe der Zeilen pro Seite und dem Betätigen der
ENTER-Taste wird gefragt:
Wollen Sie drucken JA oder NEIN?
Bildschirmanzeige:
***********************************************************
*
*
*
*
*
*
*
*
*
*
*
*
* * * * * * * *
T E X O R
* * * * * * * *
Eine Textdatei können Sie auch teilweise drucken.
ª
Mit Hilfe des Befehls: "P: Drucke " im Textmodus
werden vorher markierte Textteile
gedruckt. á
Zeilen/Seite:
10
Druck J/N:
57
Nach der Tastenbetätigung:
----(
)------(
-----
----J )
-----
beginnt der Drucker den markierten Text aus dem Arbeitsspeicher entsprechend den eingegebenen Wünschen auszudrucken.
--------------------------------------------------------------¦
¦
¦ A c h t u n g: Haben Sie J ohne gleichzeitige Betätigung
¦
¦
der S H I F T -Taste
¦
¦
eingegeben, arbeitet Ihr Drucker nicht!
¦
¦
¦
------------------------------------------------------------Weitere Erläuterungen finden Sie im Abschnitt 7.1.. Nach dem
Drucken befindet sich TEXOR im Befehlsmodus.
Haben Sie das Drucken des Textteiles beendet, sollten Sie die
Markierungszeichen im Text
durch Eingabe des
Befehls:
"W: Lösche Zeichen ª , á " beseitigen.
7.3.
UNTERBRECHUNG UND ABBRUCH DES DRUCKVORGANGES
--------------------------------------------------Die Unterbrechung des Druckes bei TEXOR und SORED ist während
des Druckvorganges zu jeder Zeit mit dem Drücken einer beliebigen Taste (außer <BRK> und <c>) möglich.
Die Taste ist solange zu drücken , bis sich der Text auf dem
Bildschirm nicht mehr bewegt. Andernfalls bleibt dieser
Tastendruck ohne Wirkung.
Danach kann mit der Taste <c> der Druckvorgang fortgesetzt
werden.
Der Abbruch des Ausdruckes ist bei der neuen TEXOR-Version
durch Drücken der Taste <BRK> möglich. Dabei ist darauf zu
achten, daß die Taste <BRK> so lange betätigt wird, bis der
Drucker anhält. Andernfalls bleibt dieser Tastendruck ohne
Wirkung.
Ist eine Seite mit der gewünschten Zeilenanzahl gedruckt
(siehe 7.1. bei TEXOR) bzw. die Datensatzanzahl/Seite erreicht (im Punkt 9.4. bei SORED mit Zeilen/Seite bezeichnet),
hält der Computer den Druckvorgang an und auf dem Bildschirm
erscheint der Cursor. Nun kann das nächste Blatt eingespannt
werden. Durch Betätigen einer beliebigen Taste wird das
Drucken fortgesetzt. Genau an dieser Stelle ist der Abbruch
des Ausdruckens nicht möglich.
Erst wenn der Druckvorgang danach wieder läuft, kann mit
jeder beliebigen Taste (außer <BRK> und <c>) unterbrochen
werden oder mit der Taste <BRK> abgebrochen werden.
Die gleichen Aussagen gelten auch für das Anzeigen von
Dateien.
58
7.4. DIE KOMPLEXE DRUCKERSTEUERUNG
-----------------------------------7.4.1. FUNKTION DER KOMPLEXEN DRUCKERSTEUERUNG
---------------------------------------------Die komplexe Druckersteuerung ermöglicht folgende Funktionen:
a) Einfügen von Druckersteuerzeichen in den Text, um für die
Ausgabe auf den Druckern K6311/12, K6313/14 oder K6304
- Schriftart oder
- Schriftbreite zu steuern
oder um nach bestimmten Textteilen z. B.
- Formularvorschub oder
- andere spezielle Druckerfunktionen
auszulösen,
b) Variation der bisher festen Druckbildeinstellung für
Drucker K6311/12 hinsichtlich
- Zeichenbreite und
- Größe des linken Randes,
die
c) Variation der bisher festen Druckbildeinstellung für die
Drucker K6313/14 hinsichtlich
- Zeichenbreite,
- Schriftart,
- Zeilenabstand und
- Größe des linken Randes,
d) Unterdrücken des Aussendens von Druckersteuerzeichen eines
Textes, der Steuerzeichen enthält, um einen Text mit
Steuerzeichen, z. B. für den K 6313, auch auf dem K 6311
auszugeben, ohne dort Druckerfehlsteuerungen zu verursachen.
7.4.2. BESONDERHEITEN DER SCHREIBMASCHINE S6010
----------------------------------------------Aus der Übersicht über die von TEXOR verwendeten Sonderzeichen und ihre Codierungen für die unterschiedlichen Druckgeräte erkennt man, daß sich die Codes der Sonderzeichen bei
der Schreibmaschine S6010 völlig von denen der anderen
Druckgeräte unterscheiden. Es ist sehr wahrscheinlich, daß
der Hersteller der Schreibmaschine S6010 diese Codierung an
die für die anderen Drucker übliche Verschlüsselung anpaßt.
Tritt dies ein, dann würde die Schreibmaschine S6010 trotz
typgerechter Initialisierung im INITMENÜ die Sonderzeichen
des deutschen Zeichensatzes nicht mehr drucken.
In diesem Fall muß man für die Schreibmaschine S6010 die
Initialisierung der elektronischen Schreibmaschine
ERIKA
S6005 verwenden.
59
7.4.3.
DRUCKBILDVARIATION FÜR DIE DRUCKER K6313 UND K6314
----------------------------------------------------------7.4.3.1. DRUCKBILDVARIATION ÜBER DAS INITMENÜ
--------------------------------------------Bei Anwahl der Drucker K6313/14 bleiben die festgelegten
Übertragungsbedingungen und die Übertragungsgeschwindigkeit,
wie unter Punkt 13 beschrieben, erhalten.
Bezüglich des Druckbildes hat man die Auswahl zwischen
Schrift
P: Pica
E: Elite
K: komprimiert
.
Über die Tastaturbetätigung <P> erreicht man die Schrift
Pica, die eine Zeichenbreite von 1/10 Zoll hat. Über <E>
erreicht man die Schrift Elite, bei der mit einer Zeichenbreite von 1/12 Zoll gedruckt wird. Nur 1/17 Zoll sind die
Zeichen der komprimierten Schrift breit, die man über die
Tastenbetätigung <K> einstellen kann.
Danach erscheint die Frage:
Sperrschrift 0/1
.
Nun kann man durch die Tastenbetätigung <1> erreichen, daß
der gesamte auszugebende Text, sofern er keine weiteren
Druckersteuerzeichen enthält,
in Sperrschrift ausgegeben
wird; d. h., daß die Schrift mit der doppelten Zeichenbreite
gedruckt wird, die vorher angewählt wurde. Die Tastenbetätigung <0> bewirkt eine Textausgabe in der gewählten
Schriftbreite.
Anschließend erscheint die Frage:
Zeilenabstand 2/3/4
.
Hier kann man durch die entsprechende Tastenbetätigung den
Abstand zwischen den Zeilen des auszudruckenden
Textes
festlegen. Es wird bewirkt:
<2> - einzeilig
<3> - eineinhalbzeilig
<4> - zweizeilig
.
Nach diesen Fragen muß man die Zahl der
Anfangsspace
eingeben. Damit kann man die Zahl der Leerzeichen zwischen
dem linken Blattrand und dem Beginn des Textausdruckes, also
die Breite des linken Randes eingeben. Dabei erscheinen die
Leerzeichen in der oben eingestellten Schriftbreite.
60
Hat man z. B. die Schrift Pica (also 1/10 Zoll Zeichenbreite)
und Sperrschrift eingestellt (damit werden die Zeichen, also
auch die Leerzeichen, 2/10 Zoll breit) und wählt 10 Anfangsspace, so wird der linke Rand (10 * 2/10 Zoll) 2 Zoll breit.
Während man nach der entsprechenden Tastenbetätigung auf die
ersten drei Fragen hin automatisch zur nächsten Frage gelangt, muß die Eingabe der gewünschten Anfangsspace mit ENTER
quittiert werden.
Ist dies geschehen, gelangt man zurück ins Hauptmenü.
BEISPIEL:
Nach
Anwahl der Druckerinitialisierung für die
K6313/14 wurden die Fragen wie folgt beantwortet:
Drucker
**************************
*
*
*
*
*
*
*
*
*
*
*
*
*
*
*
*
*
K 6313/14
Schrift
P: Pica
E: Elite
K: komprimiert
p
Sperrschrift 0/1
0
Zeilenabstand 2/3/4
3
Anfangsspace
10
Damit wurden folgende Druckbildparameter eingestellt:
-
Zeichenbreite:
Schriftart:
Zeilenabstand:
Rand links:
- andere
Pica = 1/10 Zoll
Normalschrift (nicht gesperrt)
eineinhalbzeilig
10 Leerzeichen der Breite 1/10 Zoll, also
1 Zoll
Parameter:
wie unter
Punkt
13 beschrieben
7.4.3.2. DRUCKBILDVARIATION DURCH EINFÜGEN
VON
DRUCKERSTEUERZEICHEN IN DEN TEXT
------------------------------------------------------------Die über das INITMENÜ eingestellten Druckbildparameter kann
man bei den Druckern K6313/14 im Text beliebig verändern.
Diese Veränderung erreicht man durch das Einfügen einer
Zeichenfolge in den Text, die beim Senden des Textes vom
Drucker als Steuerzeichen erkannt werden.
61
Welche Zeichenfolgen die entsprechenden Veränderungen im
Druckbild bewirken, kann man detailliert den technischen
Beschreibungen zu den Druckern entnehmen. Damit im TEXOR-Text
solche Zeichen von denen des Textes unterschieden werden
können, werden die Folgen der Druckersteuerzeichen durch das
Zeichen ^ eingeleitet. Das Zeichen bewirkt außerdem, daß die
Codes der danach stehenden Druckersteuerzeichen beim Drucken
um den Wert 20 hexadezimal (gleich 32 dezimal) vermindert vom
Computer an den Drucker gesendet werden. Dies ist erforderlich, da viele Druckersteuerzeichen nicht über die Tastatur
erreichbar sind und ohne diesen "Trick" nicht in den Text
eingefügt werden könnten.
Eine Folge von Druckersteuerzeichen wird durch ENTER abgeschlossen. Damit entsteht auf dem zweifarbigen Hintergrund
des Textmodus von TEXOR ein Absatz, der jedoch nicht im
gedruckten Text erscheint. Im Text sieht man statt des Absatzes das veränderte Druckbild.
Die folgende Tabelle gibt an, über welche Zeichenfolgen
Text welche Schriftarten erreicht werden:
im
¦--------------------¦--------¦-------¦
¦ Bedeutung
¦ ein
¦ aus
¦
¦--------------------¦--------¦-------¦
¦ Sperrdruck
¦ .
¦ 4
¦
¦
dito
¦ ;w!
¦ ;w
¦
¦ komprimiert
¦ /
¦ 2
¦
¦ unterstreichen
¦ ;M!
¦ ;M
¦
¦ Fettdruck
¦ ;e
¦ ;f
¦
¦ Doppeldruck
¦ ;g
¦ ;h
¦
¦ hoch
¦ ;s
¦ ;t
¦
¦ tief
¦ ;s!
¦ ;t
¦
¦ unidirektional
¦ ;u
¦ ;u!
¦
¦ Elite (mittel)
¦ ;m
¦
¦
¦ Pica (groß)
¦ ;p
¦
¦
¦--------------------¦--------¦-------¦
Leerzeichen
Außer der Schriftartsteuerung kann man Sonderbefehle im Text
unterbringen, z.B.
, Formularvorschub
;rn Zeichensatz z.B. n= (ASCII), n="(deutsch)
;An Schriftart (0 < n < 63)
Für n ist, anhand der Tabelle auf der folgenden Seite, das
entsprechende Steuerzeichen zu verwenden.
Man kann sogar die Zeilenabstände variieren.
Zeilenabstände
;P 1/8
;Q 7/72
;Sn n/216
;an n/72
62
;R 1/6
Um anhand der Druckerbeschreibung noch weitere Druckerfunktionen zu realisieren, ist anschließend eine Tabelle
angegeben, die die erforderlichen Tastenbetätigungen angibt,
mit denen man die entsprechenden Dezimalwerte der Steuerzeichen erreicht.
Dezimalwerte für Steuerzeichen und die
diese Steuerzeichen zu erreichen:
Tastenbetätigung,
um
¦---¦---¦---¦---¦---¦---¦---¦---¦---¦---¦---¦
¦
¦ 0 ¦ 1 ¦ 2 ¦ 3 ¦ 4 ¦ 5 ¦ 6 ¦ 7 ¦ 8 ¦ 9 ¦
¦---¦---¦---¦---¦---¦---¦---¦---¦---¦---¦---¦
¦ 0 ¦
¦ ! ¦ " ¦ # ¦ $ ¦ % ¦ & ¦ ' ¦ ( ¦ ) ¦
¦ 1 ¦ * ¦ + ¦ , ¦ - ¦ . ¦ / ¦ 0 ¦ 1 ¦ 2 ¦ 3 ¦
¦ 2 ¦ 4 ¦ 5 ¦ 6 ¦ 7 ¦ 8 ¦ 9 ¦ : ¦ ; ¦ < ¦ = ¦
¦ 3 ¦ > ¦ ? ¦ @ ¦ A ¦ B ¦ C ¦ D ¦ E ¦ F ¦ G ¦
¦ 4 ¦ H ¦ I ¦ J ¦ K ¦ L ¦ M ¦ N ¦ O ¦ P ¦ Q ¦
¦ 5 ¦ R ¦ S ¦ T ¦ U ¦ V ¦ W ¦ X ¦ Y ¦ Z ¦
¦
¦ 6 ¦ ¦ ¦ ¬ ¦
¦ _ ¦
¦ a ¦ b ¦ c ¦ d ¦ e ¦
¦ 7 ¦ f ¦ g ¦ h ¦ i ¦ j ¦ k ¦ l ¦ m ¦ n ¦ o ¦
¦ 8 ¦ p ¦ q ¦ r ¦ s ¦ t ¦ u ¦ v ¦ w ¦ x ¦ y ¦
¦ 9 ¦ z ¦
¦
¦
¦
¦
¦
¦
¦
¦
¦
¦---¦---¦---¦---¦---¦---¦---¦---¦---¦---¦---¦
Die Verminderung der Steuerzeichen um den Wert 20 hexadezimal
ist in dieser Tabelle bereits berücksichtigt.
7.4.3.3. BEISPIEL FÜR DIE SCHRIFTARTSTEUERUNG IM TEXT
----------------------------------------------------Für das folgende Beispiel einer Schriftartsteuerung im Text
sei vorausgesetzt,
daß die Druckbildeinstellung gewählt
wurde, die als Beispiel unter Punkt 7.4.3.1. genannt wurde.
Es soll nun der folgende Text gedruckt werden:
usw....
Um dieses Schriftbild zu erreichen,
TEXOR folgende Eingaben zu machen:
sind im Textmodus
von
63
************************************
*
*
*
*
*
*
*
*
*
*
*
*
*
*
*
*
*
*
*
*
*
*
*
*
*
*
*
*
*
*
*
******** TEXOR ********
^;m
^.
Demonstration
Dieses Beispiel soll die Möglichkeiten d
er komplexen Druckersteuerung mit TEXOR
2.3 und den Druckern K6313 und K6314 zei
gen.
Wasser ist H^;s!
2^;t
O
^;M
Dieser Text ist unterstrichen.^;M
Dieser Text nicht mehr.
^/
Und nun wird komprimiert geschrieben.
^.
Dies ist der Sperrdruck der komprimier
ten Schrift.^4
^2
Nun ist wieder Elite eingestellt.
^;p
Jetzt wird mit Pica weitergeschrieben.
Einschalten Elite
Einsch. Sperrdruck
Aussch. Sperrdruck
Absatz
Leerzeile
Absatz
Tiefdruck ein
Tiefdruck aus
Absatz
Unterstreichen ein
Unterstreichen aus
Absatz
Absatz
komprimiert ein
Absatz
Sperrdruck ein
Sperrdruck aus
komprimiert aus
Absatz
Absatz
Pica ein
Absatz
Leerzeile
usw....
Wird jetzt der Drucker noch einmal neu initialisiert und
dabei das Aussenden der Steuerzeichen blockiert, entsteht
dieser Ausdruck:
Demonstration
Dieses Beispiel soll die Möglichkeiten der komplexen Druckersteuerung mit TEXOR 2.3 und den Druckern K6313 und K6314
zeigen.
Wasser ist H2O.
Dieser Text ist unterstrichen.
Dieser nicht mehr.
Und nun wird komprimiert geschrieben.
Dies ist der Sperrdruck der komprimierten Schrift.
Nun ist wieder Elite eingestellt.
Jetzt wird mit Pica weitergeschrieben.
usw....
64
7.4.4. DRUCKERSTEUERZEICHEN FÜR DEN THERMODRUCKER K6304
------------------------------------------------------Die Art und Weise des Einfügens von Druckersteuerzeichen in
einen Text, der mit dem Thermodrucker K6304 ausgegeben werden
soll, ist identisch mit der Vorgehensweise bei den Druckern
K6313 und K6314. Mit Hilfe der technischen Beschreibung zum
K6304 und der Tabelle mit den Dezimalwerten der Steuerzeichen
(unter Punkt 7.4.3.2. dargestellt) kann der Anwender die
Steuerzeichenfolgen für einzelne Druckerfunktionen selbst
zusammenstellen. Als Beispiel hierfür nachfolgend die Tabelle
für die Schriftartsteuerung beim K6304:
¦-----------------¦-----¦-----¦
¦ Bedeutung
¦ ein ¦ aus ¦
¦-----------------¦-----¦-----¦
¦ Sperrschrift
¦ ;w! ¦ ;w ¦
¦ Doppeldruck
¦ ;g ¦ ;h ¦
¦ Unterstreichung ¦ ;M! ¦ ;M ¦
¦-----------------¦-----¦-----¦
Leerzeichen
7.4.5.
DRUCKBILDVARIATION FÜR DIE DRUCKER K6311 UND K6312
----------------------------------------------------------7.4.5.1. DRUCKBILDVARIATION ÜBER DAS INITMENÜ
--------------------------------------------Bei Anwahl der Drucker K6311/12 bleiben die festgelegten
Übertragungsbedingungen und die Übertragungsgeschwindigkeit,
wie unter Punkt 13 beschrieben, erhalten.
Bezüglich des Druckbildes erscheint zunächst die Frage:
Schriftbreite 0, 2, 5
.
Hier kann mit der Tastenbetätigung <0> die Schriftbreite 1/10
Zoll eingestellt werden. Mit der Tastenbetätigung <2> stellt
man die Schriftbreite 1/12,5 Zoll ein und mit der Tastenbetätigung <5> die Schriftbreite 1/15 Zoll. Danach erscheint
die Frage:
Anfangsspace
.
Damit kann man die Zahl der Leerzeichen zwischen linkem
Blattrand und dem Beginn des Textausdrucks, also die Breite
des linken Randes festlegen.
Während man nach der entsprechenden Tastenbetätigung auf die
erste Frage hin automatisch zur nächsten Frage gelangt, muß
die Eingabe der gewünschten Anfangsspace mit ENTER quittiert
werden.
Ist dies geschehen, gelangt man zurück ins Hauptmenü.
65
BEISPIEL:
Nach Anwahl der Druckerinitialisierung für die
K6311/12 wurden die Fragen wie folgt beantwortet:
Drucker
Bildschirmanzeige:
***************************
*
*
*
*
*
*
*
*
K 6311/12
Schriftbreite 0, 2, 5
5
Anfangsspace
10
Damit wurden folgende Druckbildparameter eingestellt
- Zeichenbreite:
1/15 Zoll
- Rand links:
10 Leerzeichen mit der Breite 1/15
Zoll
- andere Parameter: wie unter Punkt 13 beschrieben.
7.4.5.2.
DRUCKBILDVARIATION DURCH EINFÜGEN VON DRUCKERSTEUERZEICHEN IN DEN TEXT
------------------------------------------------------------Die über das INITMENÜ eingestellten Druckbildparameter kann
man in der TEXOR-Version 2.3. auch für die Drucker K6311 und
K6312 beliebig verändern. Diese Veränderung erreicht man
durch Einfügen einer Zeichenfolge in den Text, die beim
Senden des Textes vom Drucker als Steuerzeichen erkannt werden. Gegenüber der Druckbildvariation, die unter 3.6.2. für
die Drucker K6313 und K6314 beschrieben wurde, weist die
Schriftartsteuerung für die Drucker K6311 und K6312 einige
Besonderheiten auf. Diese liegen darin begründet, daß die
beiden letztgenannten Drucker andere
Steuerzeichenfolgen
benötigen und daß der gesamte Steuerzeichenablauf hier anders
ist, als bei den vorher beschriebenen Druckgeräten.
Welche Zeichenfolgen die entsprechenden Veränderungen im
Druckbild bewirken, kann man detailliert den technischen
Beschreibungen zu den Druckern entnehmen. Damit im TEXOR-Text
solche Zeichen von denen des Textes unterschieden werden
können, werden die Folgen der Druckersteuerzeichen durch das
Zeichen ^ eingeleitet. Das Zeichen ^ bewirkt außerdem, daß
die Codes der danach stehenden Druckersteuerzeichen beim
Drucken um den Wert 20 hexadezimal (gleich 32 dezimal) vermindert vom Computer an den Drucker gesendet werden. Dies ist
erforderlich, da einige Steuerzeichen nicht über die Tastatur
erreichbar sind und ohne diesen "Trick" nicht in den Text
eingefügt werden könnten.
66
Im Gegensatz zu den bisher beschriebenen Druckern enthalten
die Steuercodefolgen für K6311 und K6312 Zeichen, die durch
den
"Trick" mit dem Zeichen ^ nicht mehr über die Tastatur
eingebbar sind. Aus diesem Grund wurde im TEXOR 2.3. dem
Zeichen _ die Funktion zugeordnet, die Wirkung des Zeichens ^
aufzuheben. Durch diesen weiteren "Trick" ist es jetzt auch
möglich, die direkten Tastencodes in einer Steuerzeichenfolge
zu benutzen.
Beispiel:
Die hexadezimale Steuercodefolge für das Einschalten von Breitschrift am K6311 und K6312
lautet
1B 5B 31 6D
Dies kann im TEXOR-Text so realisiert werden:
^1; __ 1m
Es wird empfohlen, die Steuerzeichen für die Schriftartsteuerung unmittelbar vor den Wörtern bzw. Zeilen anzuordnen,
die mit veränderter Schrift gedruckt werden sollen, da die
Drucker K6311/12 nach jedem Steuerzeichen 0AH (Zeilenvorschub) die eingestellte Schriftart auf Normalschrift rücksetzen. Sie dürfen nicht mit <ENTER> abgeschlossen werden; an
die Steuerzeichenfolge muß sich sofort der Text anschließen.
Am Ende einer so veränderten Zeile muß der Anwender dafür
sorgen, daß der Drucker einen Wagenrücklauf und eine Zeilenschaltung realisiert. Dies bedeutet, daß eine solche Zeile
durch die hexadezimalen Steuerzeichen
0A 0D
abgeschlossen sein muß.
Im TEXOR-Text muß stehen:
^*- .
Die Steuerzeichenfolge wird jetzt mit
<ENTER> abgeschlossen.
Soll innerhalb einer Zeile die Schriftart mehrmals gewechselt
werden, so ist nur am Ende der Zeile die Folge ^*- einzugeben.
ACHTUNG !
Druckersteuerzeichen werden bei der Funktion Randtest mitgezählt. Dadurch können Trennvorschläge in Steuerzeichenfolgen angeboten werden, die nicht akzeptiert werden dürfen.
Der Anwender muß dafür sorgen, daß dem Drucker durch TEXOR
stets vollständige Steuerzeichenfolgen angeboten werden.
Es muß weiterhin beachtet werden, daß die Schriftarten Breitdruck, Schrägdruck und Unterstreichung nur für eine Druckzeile definiert werden können, weil die Drucker nach jedem
Zeilenwechsel wieder auf Normaldruck zurückschalten.
67
Deshalb wird empfohlen, die Schriftartensteuerung nur für
Überschriften und besondere Texthervorhebungen zu nutzen.
Die Zeichenbreite, die ja bereits über das INITMENÜ eingestellt werden kann, wird durch einen Zeilenwechsel nicht
verändert. Sie bleibt für den Normaldruck und den Schrägdruck
so lange erhalten, bis eine neue Zeichenbreite vereinbart
wird.
Die folgende Tabelle gibt an, über welche Zeichenfolgen im
Text Schriftart und Zeichenbreite verändert werden können.
¦-----------------------¦---------------¦-------------------¦
¦Schriftart
¦ Hex. Code
¦Zeichenfolge im
¦
¦
¦
¦ TEXOR-Text
¦
¦-----------------------¦---------------¦-------------------¦
¦Breitdruck ein
¦ 1B 5B 31 6D
¦ ^; _ 1m
¦
¦Schrägdruck ein
¦ 1B 5B 33 6D
¦ ^; _ 3m
¦
¦Normaldruck ein
¦ 1B 5B 30 6D
¦ ^; _ 0m
¦
¦Unterstreichstrich ein ¦ 1B 5B 34 6D
¦ ^; _ 4m
¦
¦-----------------------¦---------------¦-------------------¦
¦Zeichenbreite
¦
¦
¦
¦-----------------------¦---------------¦-------------------¦
¦1/10 Zoll
¦ 1B 5B 30 20 4B¦ ^; _ 0 K
¦
¦1/12,5 Zoll
¦ 1B 5B 32 20 4B¦ ^; _ 2 K
¦
¦1/15 Zoll
¦ 1B 5B 33 20 4B¦ ^; _ 3 K
¦
¦-----------------------¦---------------¦-------------------¦
Außer Schriftart
angegebene Weise
steuern.
und Zeichenbreite kann man auf die oben
alle möglichen Funktionen des Druckers
Die Zeichensätze kann man z.B. so verändern.
¦---------------------¦---------------¦---------------------¦
¦Zeichensatz
¦ Hex. Code
¦ Zeichenfolge im
¦
¦
¦
¦
TEXOR-Text
¦
¦---------------------¦---------------¦---------------------¦
¦USA
¦ 1B 52 00
¦ ^;r
¦
¦Frankreich
¦ 1B 52 01
¦ ^;r!
¦
¦Deutschland
¦ 1B 52 02
¦ ^;r"
¦
¦England
¦ 1B 52 03
¦ ^;r#
¦
¦Dänemark
¦ 1B 52 04
¦ ^;r$
¦
¦Schweden
¦ 1B 52 05
¦ ^;r%
¦
¦Italien
¦ 1B 52 06
¦ ^;r&
¦
¦Spanien
¦ 1B 52 07
¦ ^;r'
¦
¦---------------------¦---------------¦---------------------¦
Leerzeichen
Steuerzeichenfolgen, die nicht das Zeichen _
müssen durch ENTER abgeschlossen sein oder es muß
das Zeichen _ angefügt werden.
68
enthalten,
zusätzlich
Um anhand der Druckerbeschreibung noch weitere Druckerfunktionen zu realisieren, ist anschließend eine Tabelle
angegeben, die die Tastaturcodes für die eingebbaren Zeichen
in hexadezimaler Form darstellt.
¦----¦--¦--¦--¦--¦--¦--¦--¦--¦--¦--¦--¦--¦--¦--¦--¦--¦
¦Hex-¦ 0¦ 1¦ 2¦ 3¦ 4¦ 5¦ 6¦ 7¦ 8¦ 9¦ A¦ B¦ C¦ D¦ E¦ F¦
¦code¦ ¦ ¦ ¦ ¦ ¦ ¦ ¦ ¦ ¦ ¦ ¦ ¦ ¦ ¦ ¦ ¦
¦----¦--¦--¦--¦--¦--¦--¦--¦--¦--¦--¦--¦--¦--¦--¦--¦--¦
¦ 2 ¦ ¦ !¦ "¦ #¦ $¦ %¦ &¦ '¦ (¦ )¦ *¦ +¦ ,¦ -¦ .¦ /¦
¦----¦--¦--¦--¦--¦--¦--¦--¦--¦--¦--¦--¦--¦--¦--¦--¦--¦
¦ 3 ¦ 0¦ 1¦ 2¦ 3¦ 4¦ 5¦ 6¦ 7¦ 8¦ 9¦ :¦ ;¦ <¦ =¦ >¦ ?¦
¦----¦--¦--¦--¦--¦--¦--¦--¦--¦--¦--¦--¦--¦--¦--¦--¦--¦
¦ 4 ¦ @¦ A¦ B¦ C¦ D¦ E¦ F¦ G¦ H¦ I¦ J¦ K¦ L¦ M¦ N¦ O¦
¦----¦--¦--¦--¦--¦--¦--¦--¦--¦--¦--¦--¦--¦--¦--¦--¦--¦
¦ 5 ¦ P¦ Q¦ R¦ S¦ T¦ U¦ V¦ W¦ X¦ Y¦ Z¦ ¦ ¦¦¬ ¦ ^¦ _¦
¦----¦--¦--¦--¦--¦--¦--¦--¦--¦--¦--¦--¦--¦--¦--¦--¦--¦
¦ 6 ¦ ¦ a¦ b¦ c¦ d¦ e¦ f¦ g¦ h¦ i¦ j¦ k¦ l¦ m¦ n¦ o¦
¦----¦--¦--¦--¦--¦--¦--¦--¦--¦--¦--¦--¦--¦--¦--¦--¦--¦
¦ 7 ¦ p¦ q¦ r¦ s¦ t¦ u¦ v¦ w¦ x¦ y¦ z¦ ¦ ¦ ¦ ¦ ¦
¦----¦--¦--¦--¦--¦--¦--¦--¦--¦--¦--¦--¦--¦--¦--¦--¦--¦
z.B.
Leerzeichen = 20 hex
Buchstabe Z = 5A hex
Die Verminderung der Steuerzeichen um den Wert 20 hexadezimal
ist in dieser Tabelle nicht berücksichtigt.
7.4.5.3. BEISPIEL FÜR DIE SCHRIFTARTSTEUERUNG IM TEXT
-----------------------------------------------------Für das folgende Beispiel einer Schriftartsteuerung im Text
sei vorausgesetzt,
daß die Druckbildeinstellung gewählt
wurde, die als Beispiel unter Punkt 7.4.5.1. genannt wurde.
Es soll nun der folgende Text gedruckt werden.
69
Um dieses Schriftbild zu erreichen,
TEXOR folgende Eingaben zu machen:
sind im Textmodus
^;r"
^; _ 3m^; _ 4mSchriftproben für 1/15 Zoll
Schriftbreite^*Das ist Normalschrift. So sieht die ^;_
4mUnterstreichung von Normal-^*^; _ 4mschrift aus ^; _ 0m.^*Im Gegensatz zur Normalschrift hier die
^; _ 3mSchrägschrift. Auch sie^*^; _ 3mläßt sich ^; _ 4munterstreichen^; _
0m.^*^; _ 1mDies ist Breitschrift.^*^; _ 1m^; _ 4mUnd^; _ 1m Breitschrift ^;_ 4
munterstrichen.^*-
von
dt. Zeichens. ein
Schrdr.,Ustr. ein
Warückl.,Zeilensch.
Leerzeile
Unterstreichung ein
Ustr.u.Normaldr.ein
Schrägdruck ein
Schdr.u.Ustr.ein
Normaldruck ein
Breitdruck ein
Breitdr. u.Ustr.ein
Leerzeile
usw. ...
Das Gleiche läßt sich mit den Zeichen der Breite 1/12,5
oder 1/10 Zoll wiederholen.
Zoll
Es sei darauf hingewiesen, daß es bei solchen Texten nicht
sinnvoll
ist,
den
Drucker
ohne
Steuerzeichen
zu
initialisieren (Steuerzeichenfolgen nicht in separaten Absätzen ). Hierbei würde der Text, der im gleichen Absatz der
Steuerzeichenfolge unmittelbar folgt, beim Ausdruck verloren
gehen.
7.4.6. ZUM PAPIERFORMAT
----------------------Durch die komplexe Druckersteuerung und die damit verbundene
Möglichkeit die Zeichenbreite zu verändern, muß der Anwender
stets selbst überwachen, ob ein bestimmter Ausdruck noch in
eine Druckzeile paßt.
TEXOR überprüft bei der Funktion Randtest nur die Zeichenzahl
pro Zeile, läßt aber die Zeichenbreite außer acht. Bei
Breitschrift kann man demzufolge nur die Hälfte der normalen
Zeichenanzahl in einer Zeile ausdrucken.
Die
meisten Druckausgaben erfolgen auf Papierbögen des
Formates A4 oder auf Rollenpapier, das die Breite eines A4Blattes hat. Ein solches Blatt hat die Maße 210mm x 297mm.
Nun sind die Angaben für die Zeichenbreiten aber in Zoll
gemacht.
1 Zoll = 25,4mm
Wird dieses Längenmaß verwendet,
Zoll breit und 11,7 Zoll lang.
70
so ist ein A4- Blatt
8,25
Verwendet man für einen Ausdruck Zeichen der Breite 1/10 Zoll
(beim K6313 z.B. Schriftart Elite) und gibt bei der Druckerinitialisierung 10 Anfangsspace an, so ergibt sich ein linker
Rand von einem Zoll oder rund 25mm. Bis zum rechten Rand des
Blattes kann man dann ca. 65 - 70 Zeichen dieser Breite in
eine Zeile drucken.
Ändert sich die Zeichenbreite, dann ändert sich auch die
Mögliche Anzahl der Zeichen pro Zeile.
7.5. ANZEIGE DER FILE-WERTE
--------------------------Die Anzeige der FILE-Werte bezieht sich bei TEXOR auf die
Angabe der Größe der Datei (in Byte), Größe des noch freien
Platzes im Arbeitsspeicher (in Byte), Anzahl der Zeichen pro
Zeile und Anzeige der Bildschirmzeilen, die Absätze enthalten. Bei dieser Anzeige wird gleichzeitig angegeben, wieviel
von diesen Zeilen Kommentarzeilen (R-Zeilen) sind und wieviele Steuerzeichen (S-Zeilen) enthalten.
Als Beispiel soll der Demonstrationstext aus dem Punkt
7.4.3.3. dienen, der um 2 Kommentarzeilen erweitert wurde.
Nach Auswahl von <F> im TEXORMENÜ erscheinen folgende Ausschriften:
File
000455
noch
015057
Zeilenlänge
0060 Zeichen
Byte lang
Byte frei
0025 Zeilen
davon:
0002 R-Zeilen
0012 S-Zeilen
Hinweis:
- Bei Eingabe nur einer Zeile wird
"0000 Zeilen"
angezeigt.
- Nach Eingabe der 2. Zeile erscheinen als FILE-Werte
0001 Zeilen
davon
XXXX R-Zeilen
XXXX S-Zeilen
Werden die FILE-Werte abgefragt, ohne daß eine Datei angelegt
wurde, so erfolgt eine unkorrekte Wertausgabe.
71
8. FENSTERTECHNIK
----------------Auf dem Bildschirm kann immer nur ein Teil der
Textdatei
sichtbar gemacht werden. Mit der Fenstertechnik können Sie
die Größe des Bildausschnittes - des Fensters (engl. WINDOW)
- beeinflussen.
Sie können mit der Anwendung von Befehlen zwischen zwei
Möglichkeiten wählen:
1. dem gesamten Bildschirm mit 40 Zeichen x 32 Zeilen und
2. einem Bildschirmausschnitt von
6 Zeilen in der oberen
Hälfte des Bildschirmes.
Im MENÜ und in diesem Handbuch wird dieser Bildschirmausschnitt " k l e i n e s F e n s t e r " genannt.
Wie Sie aus dem MENÜ ersehen können, gibt es Befehle, die ein
" kleines Fenster " erzeugen.
Bildschirmanzeige:
*********************************************************
*
*
*
*
*
*
*
*
*
*
* * * * * * * *
T E X O R
* * * * * * * *
...
n, t, b, g, z
mit kleinem Fenster
...
Diese Befehle als Großbuchstaben sind Ihnen in diesem Handbuch bereits erläutert worden. Geben Sie diese Befehle als
Kleinbuchstaben ein, wird Ihnen nicht der ganze Bildschirm
für die Textverarbeitung zur Verfügung gestellt, sondern nur
das kleine Fenster.
Das kleine Fenster ist so gewählt, daß auf dem unteren Teil
des Bildschirmes die Befehle
des MENÜS, die nicht so oft
angewandt werden, stehen bleiben können. Das können Sie vor
allem bei der Einarbeitung vorteilhaft nutzen.
Bei der Texteingabe hat das kleine Fenster den Vorteil, daß
das Bildschirmrollen schneller erfolgt und damit die Eingabe
erleichtert.
Der gesamte Bildschirm ist vor allem für das Editieren besser
geeignet.
72
Im folgenden erhalten Sie eine Übersicht dieser Befehle:
--------------------------------------------------------¦
¦
Befehl für
¦
¦ Wirkungen
¦ gesamten
¦kleines ¦
¦
¦ Bildschirm ¦Fenster ¦
¦--------------------------------¦-------------¦---------¦
¦ Neue Datei eröffnen.
¦
N
¦
n
¦
¦
¦
¦
¦
¦ An den Anfang einer im Arbeits-¦
¦
¦
¦ speicher befindlichen Datei
¦
¦
¦
¦ gehen.
¦
T
¦
t
¦
¦
¦
¦
¦
¦ An das Ende einer im Arbeits- ¦
¦
¦
¦ speicher befindlichen Datei
¦
¦
¦
¦ gehen.
¦
B
¦
b
¦
¦
¦
¦
¦
¦ An den Absatz Nr.... einer
¦
¦
¦
¦ im Arbeitsspeicher befind¦
¦
¦
¦ lichen Datei gehen.
¦
G
¦
g
¦
¦
¦
¦
¦
¦ Suche Zeichenkette.
¦
Z
¦
z
¦
¦
¦
¦
¦
-------------------------------- -----------------------
73
9.
ARBEITEN MIT SORED
----------------------Mit dem Programm
S O R E D
können strukturierte Texte
eingegeben,
bearbeitet und nach einem Merkmal sortiert
werden.
S O R E D kann für die Verwaltung einfacher Dateien (z.B.
Anschriftendatei) und für die Führung von Verzeichnissen bzw.
Registern ( z.B. Literaturverzeichnis, Sachwortregister )
genutzt werden. Darüber hinaus sind einfache Formen der Formularverarbeitung möglich.
Damit
ergänzt
SORED die
bisher
bereits
behandelten
Möglichkeiten der Textverarbeitung am Kleincomputer.
9.1. STARTEN VON SORED
---------------------Aus dem
H A U P T M E N Ü für die Textverarbeitung (Vgl.
Sie Abschnitt 2.3.: Einschalten der Module und Starten von
TEXOR und Abschnitt 12.1.: Wirkungen der Tastenbetätigungen
im HAUPTMENUE) rufen Sie das Programm durch die Eingabe des
Befehles " S: SORED " auf.
----S )
----Daraufhin meldet sich SORED mit folgender Bildschirmanzeige:
Tastenbetätigung:
(
***********************************************************
*
*
*
*
*
*
*
*
*
*
*
*
*
*
*
*
*
*
*
*
*
*
*
* * * * * * * *
EINGABEN
K: Kopf
T: Text
: Verbinde
BRK: Beende
S O R E D
* * * * * * * *
FUNKTIONEN
S: Sortieren
Z: Zeichensuche
U: Suche ohne
Zeichenkette
E: Editiere
AUSGABEN
A: Ausgabe
H: Menu
F: Dateiwerte
a, u, z: ohne Zeilen-Nr.
BRK: Hauptmenu
Editmode
INS, DEL, CLR usw.
ENTER: Übernehme
BRK: Beende
Befehl: £
Mit diesem Menü befinden Sie sich im BEFEHLSMODUS von SORED.
74
Hinweis: Sollten Sie vorher mit dem Programm TEXOR gearbeitet
-------- haben und befindet sich noch eine TEXOR-Textdatei im
Arbeitsspeicher, können Sie nur nach der Umwandlung
der TEXOR-Datei in eine SORED-Datei in den BEFEHLSMODUS von SORED gelangen. Vergleichen Sie dazu Abschnitt 10.5.: Umwandeln von
TEXOR- und SOREDDateien!
9.2. ANLEGEN EINER SORED-DATEI
-----------------------------Bevor Sie mit S O R E D arbeiten, müssen Sie sich über den
Aufbau und die Struktur des einzugebenden Textes Klarheit
verschaffen.
Im folgenden werden
Sie
Begriffen zum Aufbau einer
gemacht.
zunächst mit einigen wichtigen
strukturierten Textdatei vertraut
Eine D a t e i
(engl. File)
besteht aus
D a t e n s ä t z e n (engl. records).
Bei einer
Anschriftendatei
sind das beispielsweise die einzelnen Anschriften.
Jeder
D a t e n s a t z
besteht
Merkmalen, für die beim Aufbau der
sehen werden müssen. Am Beispiel
das z.B. Felder für den Nachnamen,
den Wohnort und die Postleitzahl.
wiederum aus
einzelnen
Datei F e l d e r vorgeder Anschriftendaten sind
den Vornamen, die Straße,
Um SORED kennenzulernen, wird unter Nutzung dieses Programmes zunächst ein Telefonverzeichnis aufgebaut, eingegeben
und entsprechend den Veränderungen aktuallisiert.
Die Aufgabe lautet:
Geben Sie die folgenden Namen und Telefonnummern
sortieren Sie anschließend nach dem Namen!
Schulze
Maier
Anton
Müller
ein
und
243567
435444
987666
154637
Vollziehen Sie folgenden Arbeitsablauf:
ERSTENS:
Eingabe des Namens der Datei
---------------------------Mit der Anzeige des Menüs S O R E D
seinem BEFEHLSMODUS.
befinden
Sie sich in
75
Von Ihnen wird nun zuerst die Eingabe des Namens der Datei
erwartet. Wir wollen unsere Datei "Telefon" nennen. Dazu
geben Sie den Befehl " K: Kopf " ein!
----Tastenbetätigung:
( K )
----Nach
Eingabe
des
Befehls "K:Kopf"
erscheint
die
Frage
wirklich?
auf dem Bildschirm, da mit der Eingabe des Namens einer Datei
möglicherweise eine im Arbeitsspeicher des Computers schon
vorhandene Datei zerstört werden kann.
Soll nun wirklich eine neue Datei eröffnet werden, so führt
nur die Tastenbetätigung <SHIFT>-<J> zum Ziel. Jede Tastenbetätigung außer <SHIFT>-<J> führt automatisch zurück in das
SORED-Menü. Bei dieser Rückkehr bleibt eine eventuell schon
im Speicher vorhandene Datei erhalten.
Nun können Sie den Namen der Datei eingeben. Außerdem
empfiehlt es sich, das Datum einzugeben, um immer den Termin
der letzten Bearbeitung zu kennen. Dazu können Sie die
Tastatur wie bei einer Schreibmaschine benutzen.
Alle Eingaben sind mit der ENTER-Taste abzuschließen.
Tastenbetätigungen:
------------(
)---( T ) ( E ) ( L ) ( E ) ( F ) .....( ¸Â )
------------Bildschirmanzeige:
************************************************************
*
*
*
*
*
*
*
*
76
* * * * * * * *
Kopf
Telefon - 1.8.1986
£
S O R E D
* * * * * * * *
ZWEITENS:
Abschluß der Eingabe des Namens der Datei
-----------------------------------------Haben Sie den Namen, das Datum und alle anderen Angaben zur
Bezeichnung Ihrer Datei als "Kopf" eingegeben, ist mit der
BREAK-Taste abzuschließen.
----Tastenbetätigung:
( BRK )
----Bildschirmanzeige:
************************************************************
*
*
*
*
*
*
*
*
*
* * * * * * * *
S O R E D
* * * * * * * *
Kopf
Telefon - 1.8.1986
Befehl: £
Der Bildschirm zeigt, daß sich SORED nun wieder in seinem
BEFEHLSMODUS befindet.
DRITTENS:
Eingabe der Anschriften
----------------------Geben Sie dazu den Befehl " T:
Tastenbetätigung:
(
Text " aus dem SOREDMENÜ ein.
----T )
-----
Bildschirmanzeige:
*********************************************************
*
*
*
*
*
*
*
*
*
*
*
* * * * * * * *
S O R E D
* * * * * * * *
Kopf
Telefon - 1.8.1986
Befehl: Text
£
SORED befindet sich jetzt in seinem TEXTMODUS.
77
Nun können Sie die einzelnen Datensätze Ihrer Datei eingeben.
Dabei wirken die Tastatureingaben wie bei einer Schreibmaschine. Wichtig ist, daß Sie jeden Datensatz durch Betätigung der ENTER-Taste abschließen und auf keinen Fall innerhalb eines Datensatzes die ENTER-Taste drücken.
--------------------------Beispiel für Tastenbetätigungen:
------------------(
)--( S ) ( C ) ( H ) ( U ) ...(
) ...( 7 ) ( ¸Â )
------------------Wollen Sie Ihre Datensätze übersichtlich anordnen, können Sie
mit Leerzeichen durch Betätigung der SPACE-Taste arbeiten.
Nutzen Sie dafür keinesfalls die Cursortasten!!!
Bildschirmanzeige:
*********************************************************
*
*
*
*
*
*
*
*
*
*
*
*
*
*
*
*
*
* * * * * * * *
S O R E D
* * * * * * * *
Kopf
Telefon - 1.8.1986
Befehl: Text
Schulze
Maier
Anton
Müller
243567
435444
987666
154637
VIERTENS:
Abschluß der Eingabe der Datensätze
----------------------------------Haben Sie alle Datensätze eingegeben, ist durch Betätigung
der BREAK-Taste die Texteingabe zu beenden.
Tastenbetätigung:
78
----( BRK )
-----
Bildschirmanzeige:
*********************************************************
*
*
*
*
*
*
*
*
*
*
*
*
*
*
*
*
* * * * * * * *
S O R E D
* * * * * * * *
Kopf
Telefon - 1.8.1986
Befehl: Text
Schulze
Maier
Anton
Müller
243567
435444
987666
154637
Befehl: £
SORED hat nun seinen TEXTMODUS
wieder im BEFEHLSMODUS.
verlassen und befindet sich
9.3. SORTIEREN EINER SORED-DATEI
-------------------------------Mit SORED können Sie Datensätze nach dem ersten Merkmal
sortieren. Dazu steht Ihnen der Befehl " S: Sortiere " zur
Verfügung.
Bevor das Sortieren durchgeführt wird, erscheint die Frage
wirklich?
.
Nur die Tastenbetätigung <SHIFT>-<J> bewirkt, daß wirklich
sortiert wird. Jede andere Tastenbetätigung, also auch <J>
ohne <SHIFT>, führt ohne Sortieren in das SOREDMENÜ zurück.
Aufgabe:
Sortieren Sie das Telefonverzeichnis nach dem Nachnamen!
----Tastenbetätigung:
( S )
-----
79
Bildschirmanzeige:
*********************************************************
*
*
*
*
*
*
*
*
*
*
*
* * * * * * * *
S O R E D
* * * * * * * *
...
Befehl:
- ich sortiere Befehl: £
Mit dieser Bildschirmanzeige informiert Sie SORED, daß die
Datensätze nach dem ersten Merkmal sortiert sind.
Nach dem Sortieren, das in wenigen Sekunden - in Abhängigkeit
von der Anzahl der zu sortierenden Datensätze – abgeschlossen
ist, geht SORED wiederum in seinen BEFEHLSMODUS über.
9.4. ANZEIGEN UND DRUCKEN EINER SORED-DATEI
------------------------------------------Ihre nun sortierte Datei "Telefon" können Sie sich
oder drucken lassen.
anzeigen
Die Anzeige ist in zwei Formen möglich.
1. Anzeige der Datensätze mit Numerierung durch Eingabe des
Befehls " A: Ausgabe "
--------Tastenbetätigung:
(
)-----( A )
--------2. Anzeige der Datensätze ohne Numerierung durch Eingabe des
Befehles "a: Ausgabe"
----Tastenbetätigung:
( A )
----Auf dem Bildschirm erscheinen nun folgende Fragen:
- Ab welcher Zeile soll angezeigt bzw. gedruckt werden (Gemeint ist die sog. "Quasizeile", die mit einem Datensatz
identisch ist - vergleichen Sie dazu Abschnitt 9.6.: Anlegen von SORED-Dateien mit umfangreicheren Datensätzen)?
80
- Bis zu welcher Zeile soll angezeigt bzw. gedruckt werden?
- Wieviel Zeilen pro Seite sollen ausgegeben werden?
- Soll gedruckt werden: Ja oder Nein?
Alle Eingaben sind jeweils durch
abzuschließen.
Betätigung der ENTER-Taste
Hinweise zu den Eingaben:
- Wenn Sie den Namen ("Kopf") der Datei mit angezeigt bzw.
gedruckt haben wollen, müssen Sie die Datensatznummer 0
eingeben.
- Wollen Sie nur einen Datensatz angezeigt haben, dann geben
Sie die entsprechende Datensatznummer als Anfangs- und
Endnummer ein.
- Wollen Sie die Datensätze nur
haben, genügt es, bei den Fragen
am
Bildschirm
angezeigt
Zeilen/Seite:
Druck J/N:
nur die ENTER-Taste zu betätigen.
Hierzu sei ergänzend bemerkt, daß ein Druck nur erfolgt,
wenn nach der Frage "Druck J/N" die Tastenbetätigung
<SHIFT>-<J> erfolgt. In allen anderen Fällen erfolgt nur
die Anzeige auf dem Bildschirm.
Bildschirmanzeige:
************************************************************
*
*
*
*
*
*
*
*
*
*
*
*
*
*
*
*
*
* * * * * * * *
S O R E D
* * * * * * * *
von Zeile:
0
bis:
10
Zeilen/Seite:
10
Druck
£
J/N:
Je nachdem, ob Sie die Tasten < J >, < N > oder < ENTER >
betätigt haben, werden Ihnen nun Ihre gesamte Datei bzw. nur
die gewünschten Datensätze angezeigt bzw. über Ihr vorher
angeschlossenes und initialisiertes Druckgerät ausgedruckt.
81
Bildschirmanzeige mit Datensatznummern:
************************************************************
*
*
*
*
*
*
*
*
*
*
*
*
* * * * * * * *
0000
0001
0002
0003
0004
S O R E D
* * * * * * * *
Telefon - 1.8.1986
Anton
987666
Maier
435444
Müller
154637
Schulze
243567
Befehl: £
Bildschirmanzeige ohne Datensatznummern:
************************************************************
*
*
*
*
*
*
*
*
*
*
*
*
* * * * * * * *
S O R E D
* * * * * * * *
Telefon - 1.8.1986
Anton
987666
Maier
435444
Müller
154637
Schulze
243567
Befehl: £
Wie Sie erkannt haben, kann SORED nur nach der ersten
Zeichenkette sortieren. Ist es erforderlich, nach anderen
Gesichtspunkten bzw. Merkmalen zu sortieren, können Sie sich
helfen, indem Sie im EDITMODUS von SORED (Vgl. Sie Abschnitt
9.5.2.: Editieren von Datensätzen) an den Anfang jedes Datensatzes ein neues Sortiermerkmal setzen.
------------------------------------------------------------¦ A C H T U N G: Aufgrund ihrer Bedeutung zur Drucker- ¦
¦
steuerung und zur Kommentarkennzeichnung ¦
¦
dürfen die Zeichen ¦ , ^ und _
¦
¦
(Codes: ¦= 5C, ^= 5E und _= 5F) nicht
¦
¦
in SORED-Dateien verwendet werden.
¦
------------------------------------------------------------Bei der Druckausgabe in SORED mit <SHIFT>-<A> wird das
Zeichen ¬ als
Ü ausgegeben, da am Drucker beide Zeichen
den gleichen Code besitzen. Demzufolge erzeugt ein Ü im Text
bei dieser Form des Ausdruckes auch einen Zeilenvorschub.
82
9.5. VERWALTEN EINER SORED-DATEI
-------------------------------9.5.1. ANFÜGEN VON DATENSÄTZEN
-----------------------------Eine Verwaltung von Dateien erfordert zunächst, problemlos
neue Datensätze anfügen zu können.
Aufgabe:
Geben Sie in das Telefonverzeichnis folgende Datensätze
sätzlich ein!
Lehmann
Bollmann
zu-
987345
25467
Ablauf:
ERSTENS:
Eingabe der Datensätze, die angefügt werden sollen
-------------------------------------------------Geben Sie im BEFEHLSMODUS von SORED den Befehl "T: Text" ein!
----Tastenbetätigung:
( T )
----SORED geht in seinen TEXTMODUS über und erwartet von Ihnen
die Eingabe weiterer Datensätze. Diese Eingabe erfolgt genauso wie beim Anlegen einer SORED-Datei. Vergleichen Sie
deshalb mit Abschnitt 9.2.: Anlegen einer SORED-Datei!
Bildschirmanzeige:
************************************************************
*
*
*
*
*
*
*
*
*
*
*
*
*
*
*
* * * * * * * *
S O R E D
* * * * * * * *
Telefon - 1.8.1986
Anton
987666
Maier
435444
Müller
154637
Schulze
243567
Befehl: Text
Lehmann
Bollmann
987345
254677
ZWEITENS:
Abschluß der Eingabe von Datensätzen
---------------------------------------Tastenbetätigung:
( BRK )
----SORED geht in den BEFEHLSMODUS über.
83
DRITTENS:
Einsortieren der angefügten Datensätze in die Datei
--------------------------------------------------Unter Anwendung des Befehls " S: Sortiere "
werden die
angefügten Datensätze in die bestehende Datei einsortiert.
----Tastenbetätigung:
( S )
----Der weitere Ablauf erfolgt, wie in den Abschnitten 9.3. und
9.4. beschrieben wurde.
Bildschirmanzeige:
************************************************************
*
*
*
*
*
*
*
*
*
*
*
*
*
*
*
* * * * * * * *
0000
0001
0002
0003
0004
0005
0006
Telefon Anton
Bollmann
Lehmann
Maier
Müller
Schulze
S O R E D
* * * * * * * *
1.8.1986
987666
254677
987345
435444
154637
243567
Befehl: £
9.5.2. EDITIEREN VON DATENSÄTZEN
-------------------------------Um eine Datei ständig auf den aktuellen Stand zu bringen,
können die bisher eingegebenen Datensätze auch editiert werden.
Aufgabe:
Im Telefonverzeichnis sollen folgende Veränderungen
nommen werden:
1. Maier schreibt sich mit ei
2. Müller hat eine neue Telefonnummer und zwar 154746
vorge-
Ablauf:
ERSTENS:
Anzeige der Datensätze, die editiert werden sollen
-------------------------------------------------Sollen innerhalb einer bestehenden Datei Veränderungen oder
Ergänzungen vorgenommen werden, ist zunächst unter Nutzung
des
Befehls " A: Ausgabe " der zu editierende Ausschnitt
der Datei mit Zeilennummern (<SHIFT>-<A>) auf dem Bildschirm
sichtbar zu machen.
Vergleichen Sie dazu Abschnitt 9.4.: Anzeigen und Drucken
einer SORED-Datei.
84
ZWEITENS:
Eingabe des Befehls: Editiere
----------------------------Geben Sie nach der Anzeige der zu editierenden Datensätze den
Befehl " E: Editiere " ein.
----Tastenbetätigung:
( E )
----Bildschirmanzeige:
************************************************************
*
*
*
*
*
*
*
*
*
*
*
*
*
*
*
*
* * * * * * * *
0000
0001
0002
0003
0004
0005
0006
Telefon Anton
Bollmann
Lehmann
Maier
Müller
Schulze
S O R E D
* * * * * * * *
1.8.1986
987666
254677
987345
435444
154637
243567
Befehl:
editieren £
DRITTENS:
Editieren der Datensätze, die verändert werden müssen
----------------------------------------------------Sie befinden sich nun im EDITMODUS von SORED. Der Cursor ist
mittels der Cursortasten in alle Datensätze und auch in den
Namen der Datei - den "Kopf" - zu bewegen.
Sie können nun durch Überschreiben, Einfügen mit der INSERTTaste und Löschen mit der DELETE-Taste die Veränderungen
eingeben. Die Wirkungen der Tastenbetätigungen sind wie im
TEXTMODUS von SORED.
Jeder Datensatz, der mit einer Nummer versehen ist, muß beim
Editieren als eine geschlossene Einheit betrachtet werden.
Das Editieren erfolgt jeweils innerhalb eines Datensatzes und
ist durch Betätigung der ENTER-Taste abzuschließen.
----------------------------------------------------------------¦ A C H T U N G : Ohne Betätigung der ENTER-Taste erfolgt keine ¦
¦ ------------Übernahme der eingegebenen Veränderungen in
¦
¦
die Datei.
¦
¦
Editieren Sie datensatzweise!
¦
¦
Beginnen Sie beim Namen der Datei, also der ¦
¦
Nummer 0000!
¦
¦
Die Korrektur kann immer nur für den Daten¦
¦
satz erfolgen, in dessen Bereich der Cursor
¦
¦
steht.
¦
-----------------------------------------------------------------
85
Wird das Editieren in einem Datensatz durch Beendigung der
ENTER-Taste abgeschlossen, springt der Cursor automatisch in
den nächsten Datensatz.
Soll ein Datensatz unverändert bleiben, so kann dies durch
Betätigung der Cursor-Taste erfolgen. Anschließend ist der
Cursor im nächsten Datensatz positioniert.
Auf diese Weise können Sie bei Bedarf eine ganze Datei überprüfen und erforderlichenfalls editieren.
Bildschirmanzeige:
************************************************************
*
*
*
*
*
*
*
*
*
*
*
*
*
*
*
*
* * * * * * * *
0000
0001
0002
0003
0004
0005
0006
S O R E D
* * * * * * * *
Telefon - 1.8.1986
Anton 987666
Bollmann 254677
Lehmann 987345
Meier 435444
Müller 154746
Schulze 243567
Befehl:
editieren£
VIERTENS:
Abschluß des Editierens der Datensätze
-------------------------------------Haben Sie das Editieren beendet oder wollen Sie das Editieren
abbrechen, können Sie durch Betätigung der BREAK-Taste den
EDITMODUS wieder verlassen und den BEFEHLSMODUS erreichen.
9.6. SUCHEN UND SELEKTIEREN VON DATENSÄTZEN
------------------------------------------Für das Suchen bzw. Selektieren von Datensätzen stehen Ihnen
zwei Befehle zur Verfügung:
Z:
Suche von Datensätzen,
kette vorhanden ist.
in denen eine bestimmte
Zeichen-
U:
Suche von Datensätzen, in denen eine bestimmte Zeichenkette nicht vorhanden ist.
Im SOREDMENÜ finden Sie diese Befehle unter FUNKTIONEN.
86
Bildschirmanzeige:
**********************************************************
*
*
*
*
*
*
*
*
*
*
*
*
*
*
*
* * * * * * * *
S O R E D
* * * * * * * *
EINGABEN
FUNKTIONEN
AUSGABEN
...
S: Sortieren
Z: Zeichensuche
U: Suche ohne
Zeichenkette
E: Editiere
...
...
9.6.1. SUCHEN UND SELEKTIEREN VON DATENSÄTZEN, DIE EINE
BESTIMMTE ZEICHENKETTE ENTHALTEN
------------------------------------------------------Aufgabe:
Suchen Sie in dem eingegebenen Telefonverzeichnis die Telefonnummer von Anton!
Ablauf:
ERSTENS
Eingabe des Befehls Z
--------------------Bei der Zeichensuche müssen Sie zuerst entscheiden, ob Sie
die
gesuchten
Datensätze
mit Numerierung
oder
ohne
Numerierung angezeigt bzw. gedruckt haben wollen.
Tastenbetätigung mit Numerierung der Datensätze:
--------(
)-----( Z )
--------Tastenbetätigung ohne Numerierung der Datensätze:
----( Z )
----Bildschirmanzeige:
***********************************************************
*
*
*
*
*
*
*
* * * * * * * *
Zeichenkette (
£
S O R E D
* * * * * * * *
= don`t care):
87
ZWEITENS:
Eingabe der Zeichenkette
-----------------------Geben Sie die Zeichenkette
Sie mit < ENTER > ab!
A n t o n
ein
und
schließen
Der Umgang mit dem DON'T CARE - Zeichen wird beim Suchen und
Selektieren von Datensätzen mit SORED wie im Abschnitt 6.:
Suchen von Zeichenketten mit TEXOR angewandt.
Beantworten Sie die Fragen nach der Anzahl der auszugebenden
Zeilen pro Seite und der Entscheidung, ob gedruckt oder nur
am Bildschirm angezeigt werden soll!
Bildschirmanzeige:
*********************************************************
*
*
* * * * * * * *
*
*
*
*
*
*
*
*
*
Zeichenkette (
Anton
S O R E D
* * * * * * * *
= don`t care):
Zeilen/Seite:
10
Druck J/N:
£
DRITTENS:
Anzeige der gesuchten Datensätze
-------------------------------Je nachdem, ob Sie die Tasten < J >, < N > oder < ENTER >
betätigt haben, werden Ihnen nun die gesuchten Datensätze
gedruckt bzw. auf dem Bildschirm angezeigt.
Bildschirmanzeige:
************************************************************
*
*
*
*
*
*
*
* * * * * * * *
0001 Anton
S O R E D
* * * * * * * *
987666
Befehl: £
Mit der Anzeige der gesuchten Datensätze befindet sich SORED
wieder im BEFEHLSMODUS.
88
9.6.2. SUCHEN UND SELEKTIEREN VON DATENSÄTZEN, DIE EINE
BESTIMMTE ZEICHENKETTE NICHT ENTHALTEN
------------------------------------------------------Aufgabe:
Suchen Sie im Telefonverzeichnis die Telefonanschlüsse
alle Personen außer Anton heraus!
für
Ablauf:
ERSTENS
Eingabe des Befehls U
--------------------Bei der Zeichensuche müssen Sie zuerst entscheiden, ob Sie
die
gesuchten
Datensätze
mit Numerierung
oder
ohne
Numerierung angezeigt bzw. gedruckt haben wollen.
Tastenbetätigung mit Numerierung der Datensätze:
--------(
)-----( U )
--------Tastenbetätigung ohne Numerierung der Datensätze:
----( U )
----Bildschirmanzeige:
***********************************************************
*
*
*
*
*
*
*
* * * * * * * *
Zeichenkette (
£
S O R E D
* * * * * * * *
= don`t care):
ZWEITENS:
Eingabe der Zeichenkette
-----------------------Geben Sie die Zeichenkette
Sie mit < ENTER > ab!
A n t o n
ein
und
schließen
Der Umgang mit dem DON'T CARE - Zeichen wird beim Suchen und
Selektieren von Datensätzen mit SORED wie im Abschnitt 6.:
Suchen von Zeichenketten mit TEXOR angewandt.
Beantworten Sie die Fragen nach der Anzahl der auszugebenden
Zeilen pro Seite und der Entscheidung, ob gedruckt oder nur
am Bildschirm angezeigt werden soll!
89
Bildschirmanzeige:
********************************************************
*
*
* * * * * * * *
*
*
*
*
*
*
*
*
*
Zeichenkette (
Anton
S O R E D
* * * * * * * *
= don`t care):
Zeilen/Seite:
10
Druck J/N:
£
DRITTENS:
Anzeige der gesuchten Datensätze
--------------------------------Je nachdem, ob Sie die Tasten < J >, < N > oder < ENTER >
betätigt haben, werden Ihnen nun die Datensätze gedruckt bzw.
auf dem Bildschirm
angezeigt, in denen die Zeichenkette
Anton n i c h t enthalten ist.
--------Bildschirmanzeige:
*********************************************************
*
*
*
*
*
*
*
*
*
*
*
*
*
* * * * * * * *
0000
0002
0003
0004
0005
0006
Telefon Bollmann
Lehmann
Meier
Müller
Schulze
S O R E D
* * * * * * * *
1.8.1986
254677
987345
435444
154746
243567
Befehl:£
Mit der Anzeige der gesuchten Datensätze befindet sich SORED
wieder im BEFEHLSMODUS.
9.7. ANLEGEN VON SORED-DATEIEN MIT UMFANGREICHEN DATENSÄTZEN
------------------------------------------------------------Eine Bildschirmzeile kann bei SORED maximal aus 32 Zeichen
bestehen. Es ist
aber möglich, Datensätze einzugeben und
zu verwalten, bei denen der Umfang 32 Zeichen überschreitet.
90
¬
Mit der Eingabe des
- Zeichens durch die Tastenbetätigung
------------(
)-----( ^
)
-------------
¬
wird SORED informiert, daß der Text in der
schirmzeile noch zu dem Datensatz gehört.
nächsten
Bild-
So ist eine Bildschirmzeile nicht mehr mit einem Datensatz
identisch. Zu einem Datensatz
können mehrere Bildschirmzeilen gehören. Sie werden durch die
- Zeichen
zu
einer
sogenannten " Q U A S I Z E I L E " verbunden.
¬
¬
Das
- Zeichen wird von SORED automatisch gesetzt, wenn
auf der Bildschirmzeile 32 Zeichen stehen. Legen Sie Dateien
mit
umfangreichen Datensätzen und fortlaufendem Text an,
können Sie die Texteingabe vornehmen, ohne auf ein Zeilenende
zu achten.
Aufgabe:
Legen Sie eine Anschriftendatei
Anschriften ein!
an
und
geben Sie folgende
- Müller, Karl
Bahnhofstr. 24
Bautzen
8600
- Schulze, Kurt
Leninplatz 20
Berlin
1017
Geben Sie jeweils nach dem Namen, der Straße und dem
das
- Zeichen ein.
¬
Wohnort
91
Bildschirmanzeige:
*********************************************************
*
*
* * * * * * * *
*
*
*
*
*
*
*
*
*
*
*
*
*
*
*
*
S O R E D
* * * * * * * *
Kopf
Anschriften
Befehl: Text
¬
¬
Müller, Karl
Bahnhofstr. 24
Bautzen
8600
Schulze, Kurt
Leninplatz 20
Berlin
1017
¬
¬
¬
¬
Befehl:£
Nachdem Sie die Anschriftendatei angelegt, im TEXTMODUS die
Datensätze eingegeben und die
Eingabe mit < BRK > beendet
haben (wie in den Abschnitten 9.2. bis 9.4. beschrieben),
können Sie sich die Anschriften anzeigen lassen.
Tastenbetätigung:
(
--------)-----( A )
---------
Bildschirmanzeige:
***********************************************************
*
*
*
*
*
*
*
*
*
*
*
*
*
*
*
92
* * * * * * * *
0000
0001
FFFF
FFFF
FFFF
0002
FFFF
FFFF
FFFF
S O R E D
Anschriften
Müller, Karl
Bahnhofstr. 24
Bautzen
8600
Schulze, Kurt
Leninplatz 20
Berlin
1017
Befehl:£
¬
¬
¬
¬
¬
¬
* * * * * * * *
¬
Mit dem
- Zeichen und der Eingabe von Leerzeichen durch
Betätigung der SPACE-Taste können Sie Datensätze für den
Druck übersichtlich gestalten.
Tastenbetätigung zur Eingabe einer Leerzeile:
------------(
) (
)---( ^
)
-------------
¬
Aufgabe: Geben Sie die Anschriften der o.g. Beispiele unter
Beachtung folgender Gestaltungshinweise ein:
1. Schreiben Sie den Wohnort - wenn er weniger als
8 Zeichen lang ist - gesperrt!
2. Schreiben Sie die Postleitzahl gesperrt!
3. Fügen Sie zwischen Straße und
Wohnort sowie
Wohnort und Postleitzahl Leerzeilen ein!
Bildschirmanzeige nach der Eingabe im TEXTMODUS:
*********************************************************
*
*
*
*
*
*
*
*
*
*
*
*
*
*
*
*
*
*
*
*
*
* * * * * * * *
S O R E D
0000
0001
FFFF
FFFF
FFFF
FFFF
FFFF
FFFF
0002
FFFF
FFFF
FFFF
FFFF
FFFF
FFFF
¬
¬
n ¬
* * * * * * * *
Anschriften
Müller, Karl
Bahnhofstr. 24
¬
¬
B a u t z e
8 6 0 0
¬
Schulze, Kurt
Leninplatz 20
¬
¬
B e r l i n
1 0 1 7
¬
¬
¬
¬
Befehl:£
93
Bildschirmanzeige
ohne
Dateinamen
Numerierung der Datensätze:
("Kopf")
und
ohne
----
*********************************************************
*
*
*
*
*
*
*
*
*
*
*
*
*
*
*
*
*
*
* * * * * * * *
S O R E D
* * * * * * * *
Müller, Karl
Bahnhofstr. 24
B a u t z e n
8 6 0 0
Schulze, Kurt
Leninplatz 20
B e r l i n
1 0 1 7
Befehl: £
9.8. LÖSCHEN VON DATENSÄTZEN
---------------------------Für das Löschen von Datensätzen steht bei
" D: Löschen " zur Verfügung.
Aufgabe:
Löschen
Datei!
SORED
Sie die Adresse von Schulze,
der
...
Befehl
in
der
Ablauf:
ERSTENS:
Ermitteln der Datensatznummern der zu löschenden Datensätze
----------------------------------------------------------Mit Hilfe des Befehls " A: Ausgabe " wird die Datensatznummer ermittelt.
ZWEITENS:
Eingabe des Befehls: Löschen
-------------------------------Tastenbetätigung:
( D )
----Auf dem Bildschirm erscheint die Frage nach den Nummern der
zu löschenden Datensätze. Da nur ein Datensatz mit der
Nummer 0002
gelöscht werden soll, ist als Anfangsdatensatz
die Nummer 2 und auch als Enddatensatz die Nummer 2 einzugeben.
94
Bildschirmanzeige:
*********************************************************
*
*
* * * * * * * *
*
*
*
*
*
*
*
*
*
S O R E D
* * * * * * * *
Befehl:
Delete von Zeile:
2
bis:
2
Befehl:£
Geben Sie eine Datensatznummer ein, die
zeigt Ihnen SORED am Bildschirm E R R O R
nicht
an.
existiert,
DRITTENS:
Anzeige der Datensätze nach Ausführung des Befehls: Löschen
-----------------------------------------------------------Nach
dem Löschen werden
alle Datensätze umnumeriert.
Nach Eingabe des Befehls " A: Ausgabe " ergibt sich folgende
Bildschirmanzeige:
***********************************************************
*
*
*
*
*
*
*
*
*
*
*
*
*
*
* * * * * * * *
0000
0001
FFFF
FFFF
FFFF
FFFF
FFFF
FFFF
S O R E D
Anschriften
Müller, Karl
Bahnhofstr. 24
¬
B a
¬
* * * * * * * *
¬
u t z e n
8 6 0 0
¬
Befehl:£
9.9. KOPIEREN VON DATENSÄTZEN
----------------------------Durch das Kopieren von Datensätzen
Texteingabe verringert werden.
kann der Aufwand für die
95
Aufgabe:
Geben Sie die folgende Literatur mit
"Anleitungsmaterialien" ein!
SORED unter dem Namen
1. Kleincomputer KC 85/2
D 001 Grundgerät
VEB Mikroelektronik
"Wilhelm Pieck"
Mühlhausen
2. Kleincomputer KC 85/2
C 0111 BASIC-Interpreter
VEB Mikroelektronik
"Wilhelm Pieck"
Mühlhausen
3. Kleincomputer KC 85/2
Programmbeschreibung
VEB Mikroelektronik
"Wilhelm Pieck"
Mühlhausen
Wie Sie erkennen, sind umfangreiche Textteile der einzelnen
Datensätze identisch. Sie sollten deshalb nur
den ersten
Datensatz vollständig eingeben und anschließend kopieren und
editieren.
Ablauf:
ERSTENS:
Anlegen der Datei "Anleitungsmaterialien"
(vgl. Abschnitt 9.2.)
Bildschirmanzeige:
************************************************************
*
*
*
*
*
*
*
*
*
*
* * * * * * * *
S O R E D
* * * * * * * *
Kopf
Anleitungsmaterialien
Befehl:£
ZWEITENS:
Eingeben des zu kopierenden Datensatzes und Anlegen
Datensätze
weiterer
Gehen Sie in den TEXTMODUS mit < T > über und geben Sie zunächst den ersten Datensatz ein.
96
Für den zweiten und dritten Datensatz geben Sie nur "
(Anführungsszeichen, Leerzeichen, Anführungszeichen) ein.
"
Bildschirmanzeige:
*********************************************************
*
*
*
*
*
*
*
*
*
*
*
*
*
*
*
*
*
*
*
* * * * * * * *
S O R E D
* * * * * * * *
Kopf
Anleitungsmaterialien
Befehl: Text
¬
¬
¬
¬
Kleincomputer KC 85/2
D 001 Grundgerät
VEB Mikroelektronik
"Wilhelm Pieck"
Mühlhausen
" "
" "
Befehl:£
DRITTENS:
Anzeigen der Datensätze mit Datensatznummer
Bildschirmanzeige:
************************************************************
*
*
*
*
*
*
*
*
*
*
*
*
*
*
*
* * * * * * * *
0000
0001
FFFF
FFFF
FFFF
FFFF
0002
0003
S O R E D
* * * * * * * *
Anleitungsmaterialien
Kleincomputer KC 85/2
D 001 Grundgerät
VEB Mikroelektronik
"Wilhelm Pieck"
Mühlhausen
" "
" "
¬
¬
¬
¬
Befehl:£
97
VIERTENS:
Kopieren der Datensätze
1. Übergang in den EDITMODUS mit < E >
2. Ermitteln der Nummer des zu kopierenden Datensatzes
3. Veränderung der Nummer des zu kopierenden Datensatzes
Dazu geben Sie dem Datensatz, den Sie kopieren wollen, die
Nummer des Datensatzes, den Sie bisher nur mit < " " >
angelegt hatten.
Bildschirmanzeige:
*********************************************************
*
*
*
*
*
*
*
*
*
*
*
*
*
*
*
*
* * * * * * * *
0000
0002
FFFF
FFFF
FFFF
FFFF
0002
0003
S O R E D
* * * * * * * *
Anleitungsmaterialien
Kleincomputer KC 85/2
D 001 Grundgerät
VEB Mikroelektronik
"Wilhelm Pieck"
Mühlhausen
" "
" "
¬
¬
¬
¬
Befehl:
editieren£
Wenn Sie nun den EDITMODUS mit < BRK> beenden, können Sie
sich den kopierten Datensatz anzeigen lassen.
Diese
Schritte vollziehen
Sie so oft, bis alle Datensätze
kopiert sind.
----------------------------------------------------------------¦ A C H T U N G : Beim Kopieren erhält immer der zu kopierende ¦
¦
Datensatz eine veränderte Datensatznummer.
¦
¦
Der Inhalt dieses Datensatzes existiert nach ¦
¦
Abschluß des E d i t i e r e n s immer
¦
¦
doppelt, und zwar unter der alten und der
¦
¦
neuen Datensatznummer.
¦
¦
Wichtig ist, auf die neue Datensatznummer zu ¦
¦
achten, da der vorangegangene Inhalt nach dem ¦
¦
Kopiervorgang gelöscht ist.
¦
¦
¦
---------------------------------------------------------------
98
Bildschirmanzeige:
*********************************************************
*
*
*
*
*
*
*
*
*
*
*
*
*
*
*
*
*
*
*
*
*
*
*
*
* * * * * * * *
0000
0001
FFFF
FFFF
FFFF
FFFF
0002
FFFF
FFFF
FFFF
FFFF
0003
FFFF
FFFF
FFFF
FFFF
S O R E D
* * * * * * * *
Anleitungsmaterialien
Kleincomputer KC 85/2
D 001 Grundgerät
VEB Mikroelektronik
"Wilhelm Pieck"
Mühlhausen
Kleincomputer KC 85/2
D 001 Grundgerät
VEB Mikroelektronik
"Wilhelm Pieck"
Mühlhausen
Kleincomputer KC 85/2
D 001 Grundgerät
VEB Mikroelektronik
"Wilhelm Pieck"
Mühlhausen
¬
¬
¬
¬
¬
¬
¬
¬
¬
¬
¬
¬
Befehl:£
FÜNFTENS:
Editieren der kopierten Datensätze
Gehen Sie in den EDITMODUS über und
kopierten Datensätze.
editieren
Sie
alle
99
Bildschirmanzeige:
*********************************************************
*
*
*
*
*
*
*
*
*
*
*
*
*
*
*
*
*
*
*
*
*
*
*
*
* * * * * * * *
0000
0001
FFFF
FFFF
FFFF
FFFF
0002
FFFF
FFFF
FFFF
FFFF
0003
FFFF
FFFF
FFFF
FFFF
S O R E D
* * * * * * * *
Anleitungsmaterialien
Kleincomputer KC 85/2
D 001 Grundgerät
VEB Mikroelektronik
"Wilhelm Pieck"
Mühlhausen
Kleincomputer KC 85/2
C 0111 BASIC-Interpreter
VEB Mikroelektronik
"Wilhelm Pieck"
Mühlhausen
Kleincomputer KC 85/2
Programmbeschreibung
VEB Mikroelektronik
"Wilhelm Pieck"
Mühlhausen
¬
¬
¬
¬
¬
¬
¬
¬
¬
¬
¬
¬
Befehl:
editieren£
Hinweis: Vergeßen
im Datensatz!!!
Sie beim Editieren nicht das
¬-
Zeichen
9.10. VERLAGERN VON DATENSÄTZEN
------------------------------Mit SORED können Sie Ihre eingegebenen Datensätze auch selbst
ordnen.
Aufgabe:
Verändern Sie die Reihenfolge der Datensätze in
"Anleitungsmaterialien" in folgender Weise:
der
Datei
Die Programmbeschreibung soll an die zweite Stelle gesetzt,
also als Datensatznummer 2 geführt werden.
Ablauf:
ERSTENS:
Anzeigen der Datensätze mit Datensatznummer
ZWEITENS:
Übergang in den EDITMODUS mit < E >
Datensatznummern durch Editieren.
100
und
Veränderung
der
Bildschirmanzeige:
*********************************************************
*
*
*
*
*
*
*
*
*
*
*
*
*
*
*
*
*
*
*
*
*
*
*
*
* * * * * * * *
0000
0001
FFFF
FFFF
FFFF
FFFF
0003
FFFF
FFFF
FFFF
FFFF
0002
FFFF
FFFF
FFFF
FFFF
S O R E D
* * * * * * * *
Anleitungsmaterialien
Kleincomputer KC 85/2
D 001 Grundgerät
VEB Mikroelektronik
"Wilhelm Pieck"
Mühlhausen
Kleincomputer KC 85/2
C 0111 BASIC-Interpreter
VEB Mikroelektronik
"Wilhelm Pieck"
Mühlhausen
Kleincomputer KC 85/2
Programmbeschreibung
VEB Mikroelektronik
"Wilhelm Pieck"
Mühlhausen
¬
¬
¬
¬
¬
¬
¬
¬
¬
¬
¬
¬
Befehl:
editieren£
DRITTENS:
Abschließen des Editierens mit < BRK > und Anzeigen
der
Datensätze.
Sie sehen nun die von Ihnen eingegebene neue Reihenfolge:
101
Bildschirmanzeige:
************************************************************
*
*
*
*
*
*
*
*
*
*
*
*
*
*
*
*
*
*
*
*
*
*
*
* * * * * * * *
0000
0001
FFFF
FFFF
FFFF
FFFF
0002
FFFF
FFFF
FFFF
FFFF
0003
FFFF
FFFF
FFFF
FFFF
S O R E D
* * * * * * * *
Anleitungsmaterialien
Kleincomputer KC 85/2
D 001 Grundgerät
VEB Mikroelektronik
"Wilhelm Pieck"
Mühlhausen
Kleincomputer KC 85/2
Programmbeschreibung
VEB Mikroelektronik
"Wilhelm Pieck"
Mühlhausen
Kleincomputer KC 85/2
C 0111 BASIC-Interpreter
VEB Mikroelektronik
"Wilhelm Pieck"
Mühlhausen
¬
¬
¬
¬
¬
¬
¬
¬
¬
¬
¬
¬
Befehl:£
9.11. ERARBEITEN VON FORMULAREN
------------------------------Wie Sie einfache Formen der Formularverarbeitung mit SORED
durchführen können,
soll Ihnen folgendes Beispiel
demonstrieren.
Aufgabe:
Legen Sie ein Formular für die Erfaßung von Adressen an:
------------------------------------------------¦ Angaben
¦
Größe des Feldes
¦
¦------------------------ ----------------------¦
¦
¦
¦
¦ Name:
¦
23 Zeichen
¦
¦ Vorname:
¦
20 Zeichen
¦
¦ Straße:
¦
20 Zeichen
¦
¦ Wohnort:
¦
20 Zeichen
¦
¦ Postleitzahl:
¦
8 Zeichen
¦
¦
¦
¦
------------------------ ----------------------
102
Ablauf:
ERSTENS:
Legen Sie die Datei "Adressen" an!
(vgl. Abschnitt 9.2.)
Bildschirmanzeige:
*********************************************************
*
*
* * * * * * * *
*
*
*
*
*
*
*
S O R E D
* * * * * * * *
Kopf
Adressen
Befehl:£
ZWEITENS:
Eingeben der Formularmaske "Adressen"
Gehen Sie in den TEXTMODUS mit < T > über!
Für
die
Größe der Felder geben Sie L e e r z e i c h e n
ein!
Nach dem ersten Datensatz legen Sie die weiteren Datensätze
mit < " " > an!
Bildschirmanzeige:
*********************************************************
*
*
*
*
*
*
*
*
*
*
*
*
*
*
*
*
*
*
*
*
*
* * * * * * * *
S O R E D
* * * * * * * *
Kopf
Adressen
Befehl: Text
Name:
Vorname:
Straße:
Wohnort
Postleitzahl:
"
"
"
"
¬
¬
¬
¬
¬
"
"
"
"
Befehl:£
103
DRITTENS:
Anzeige der Datensätze mit Datensatznummern
------------------------------------------Bildschirmanzeige:
*********************************************************
*
*
* * * * * * * *
*
*
*
*
*
*
*
*
*
*
*
*
*
*
0000
0001
FFFF
FFFF
FFFF
FFFF
FFFF
0002
0003
0004
0005
Adressen
Name:
Vorname:
Straße:
Wohnort
Postleitzahl:
"
"
"
"
S O R E D
¬
* * * * * * * *
¬
¬
¬
¬
"
"
"
"
Befehl:£
VIERTENS:
Kopieren der Formularmaske
1. Übergang in den EDITMODUS mit < E >
2. Ermitteln der Nummer des zu kopierenden Datensatzes
3. Veränderung der Nummer des zu kopierenden Datensatzes
Dazu geben Sie dem Datensatz, den Sie kopieren wollen, die
Nummer des Datensatzes, den
Sie bisher nur mit < " " >
angelegt hatten.
Bildschirmanzeige:
*********************************************************
*
*
*
*
*
*
*
*
*
*
*
*
*
*
*
*
*
*
104
* * * * * * * *
0000
0002
FFFF
FFFF
FFFF
FFFF
FFFF
0002
0003
0004
0005
Adressen
Name:
Vorname:
Straße:
Wohnort
Postleitzahl:
"
"
"
"
"
"
"
"
Befehl:
editieren£
S O R E D
¬
¬
¬
¬
¬
¬
* * * * * * * *
Die weiteren Kopien erhalten Sie, wenn Sie sinngemäß verfahren und nun in einem weiteren Arbeitsgang die Datensätze
Nr. 0001 und 0002 auf 0003 und 0004 kopieren. Im sog. Schneeballprinzip erhalten Sie schon nach wenigen Arbeitsgängen
eine große Anzahl von Formularen.
Diese Formularmasken können
ausfüllen.
Sie
anschließend
im EDITMODUS
105
10. ARBEITEN MIT FILEX
---------------------FILEX ist ein Programm, mit dem Sie
auch für SORED-Dateien Funktionen wie
sowohl für
TEXOR- als
Laden von Magnetbandkassette
Speichern auf Magnetbandkassette
Umwandeln von TEXOR- in SORED-Dateien
Umwandeln von SORED- in TEXOR-Dateien
Ersetzen von Zeichenketten
Ersetzen von Zeichen (Umcodierung)
durchführen können.
10.1. STARTEN VON FILEX
----------------------Aus dem HAUPTMENÜ für die Textverarbeitung (vgl. Sie Abschnitt 2.3.: Einschalten der Module und Starten von TEXOR)
rufen Sie das Programm durch die Eingabe des Befehls " F:
FILEX " auf.
----Tastenbetätigung:
( F )
----Daraufhin meldet sich FILEX mit folgender Bildschirmanzeige:
*********************************************************
*
*
*
*
*
*
*
*
*
*
*
*
*
*
*
*
*
* * * * * * * *
F I L E X
File
Ändern
F:
L:
A:
R:
S: ¹º SORED
T: ¹º TEXOR
Werte
Laden
Anfügen
Retten
* * * * * * * *
Ersetzen
K: Ketten
Z: Zeichen
BRK: Hauptmenu
Befehl:£
Mit diesem MENÜ befindet sich FILEX in seinem BEFEHLSMODUS.
Zusätzlich zu den angezeigten Funktionen ist die Funktion
"H: Menü" möglich.
10.2. LADEN VON DATEIEN VON DER MAGNETBANDKASSETTE
-------------------------------------------------Für das Laden von TEXOR- und SORED-Dateien von einer Magnetbandkassette stellt Ihnen FILEX den Befehl " L: Laden " zur
Verfügung. Der grundsätzliche Ablauf ist in /1/ bzw. /2/
beschrieben.
106
Ablauf:
ERSTENS:
Magnetbandkassette mit der Textdatei in den betriebsbereiten
Kassettenrecorder einlegen und an den Anfang der Textdatei
spulen (auf Anfangszählerstand setzen).
ZWEITENS:
Den Kassettenrecorder auf Wiedergabe schalten. Wenn der
schrille Vorton - der den Anfang der gespeicherten Textdatei
signalisiert - ertönt, den Befehl " L: Laden " eingeben.
----Tastenbetätigung:
( L )
----Mit der Eingabe von < L > wird der Ladevorgang ausgelöst. Sie
können ihn mitverfolgen, da auf dem Bildschirm
- der Name der Textdatei
- Anfangs- und Endadresse
- die Blockausgabe und
- die einwandfreie bzw. fehlerhafte Übernahme der Daten
angezeigt werden.
Bildschirmanzeige:
*********************************************************
*
*
*
*
*
*
*
*
*
* * * * * * * *
TEST1
0200
0680
01> 02> ...
FF
F I L E X
* * * * * * * *
DRITTENS:
Übergang ins HAUPTMENÜ durch Betätigen der BREAK-Taste.
Je nachdem, ob Sie eine TEXOR- oder eine SORED-Datei geladen
haben, können Sie nun - wie in den vorangegangenen Abschnitten beschrieben - mit dieser Textdatei arbeiten.
10.3. ANFÜGEN VON DATEIEN VON DER MAGNETBANDKASSETTE
---------------------------------------------------Mit dem Befehl " A: Anfügen " von FILEX können Sie eine
im Arbeitsspeicher des Computers befindliche Textdatei mit
einer Textdatei, die auf einer Magnetbandkassette gespeichert
ist, verbinden.
107
Ablauf:
ERSTENS:
Magnetbandkassette mit der Textdatei in den betriebsbereiten
Kassettenrecorder einlegen und an den Anfang der Textdatei
spulen (auf Anfangszählerstand setzen), die mit der Textdatei
im Arbeitsspeicher verbunden werden soll.
ZWEITENS:
Den Kassettenrecorder auf Wiedergabe schalten. Wenn der
schrille Vorton - der den Anfang der gespeicherten Textdatei
signalisiert - ertönt, den Befehl " A: Anfügen " eingeben.
----Tastenbetätigung:
( A )
----Mit der Eingabe von < A > wird der Ladevorgang ausgelöst und
auf dem Bildschirm protokolliert.
Bildschirmanzeige:
*********************************************************
*
*
*
*
*
*
*
*
*
* * * * * * * *
F I L E X
* * * * * * * *
TEST2 0682 1203
01> 02> 03> ...
FF
Hinweis:
Verbinden Sie TEXOR- und SORED-Dateien, so übernimmt die
Textdatei, die sich nach dem Anfügen im Arbeitsspeicher des
Computers befindet, die Eigenschaften der Textdatei, die Sie
von der Magnetbandkassette angefügt haben.
Beispiel:
Befand sich auf der Magnetbandkassette eine TEXOR-Datei, so
erhalten Sie nach Ausführung des Befehls " A: Anfügen" eine
TEXOR-Datei.
Befand sich auf der Magnetbandkassette eine SORED-Datei, so
erhalten Sie nach dem Anfügen eine SORED-Datei.
DRITTENS:
Übergang ins HAUPTMENÜ durch Betätigen der BREAK-Taste. Je
nachdem, ob Sie eine TEXOR- oder eine SORED-Datei angefügt
haben, können Sie nun - wie in den vorangegangenen Abschnitten beschrieben - mit dieser Textdatei arbeiten.
108
10.4. SPEICHERN VON DATEIEN AUF MAGNETBANDKASSETTE
-------------------------------------------------Mit dem Befehl " R: Retten " von FILEX können Sie eine im
Arbeitsspeicher des Computers befindliche TEXOR- oder SOREDDatei auf Magnetbandkassette speichern.
Ablauf:
ERSTENS:
Magnetbandkassette in den betriebsbereiten Kassettenrecorder
einlegen und auf den Anfangszählerstand für das Speichern
setzen.
ZWEITENS:
Den Befehl " R: Retten " eingeben.
----Tastenbetätigung:
( R )
----Der Bildschirm wird gelöscht und FILEX verlangt die Eingabe
eines maximal 11-stelligen Namens der Textdatei, die
Sie
auf Magnetbandkassette speichern wollen.
Bildschirmanzeige:
*********************************************************
*
*
*
*
*
*
* * * * * * * *
F I L E X
* * * * * * * *
Name:
Beispiel:
Ist der Name der Textdatei
betätigungen vorzunehmen:
"BRIEF", sind folgende
Tasten-
----------( B ) ( R ) ( I ) ( E ) ( F )
----------DRITTENS:
Kassettenrecorder auf Aufnahme schalten und starten.
VIERTENS:
Zur Übernahme der
Textdatei auf die
Magnetbandkassette
ENTER-Taste betätigen.
Der Computer protokolliert die blockweise Ausgabe und zeigt
sie auf dem Bildschirm an.
109
Bildschirmanzeige:
*********************************************************
*
*
*
*
*
*
*
*
*
*
*
* * * * * * * *
F I L E X
* * * * * * * *
Name:
BRIEF
01
01
03
Befehl: £
-------------------------------------------------------------¦ W I C H T I G: Damit Sie immer einen guten Überblick über
¦
¦ ------------- Ihre gespeicherte Textdateien haben, sollten ¦
¦
Sie sofort den Anfangszählerstand, den Namen ¦
¦
und Hinweise zum Inhalt dieser Textdatei in
¦
¦
ein Verzeichnis zur Kassettenverwaltung
¦
¦
eintragen.
¦
¦
¦
--------------------------------------------------------------
10.5. UMWANDELN VON TEXOR- UND SORED-DATEIEN
-------------------------------------------TEXOR- und SORED-Dateien unterscheiden sich in ihrer Struktur
und können deshalb nur über Umwandlungsbefehle miteinander
verbunden werden.
Mit FILEX werden Ihnen die Befehle
S: ¹º SORED
T: ¹º TEXOR
angeboten.
10.5.1. UMWANDLUNG EINER TEXOR-DATEI IN EINE SORED-DATEI
-------------------------------------------------------Im BEFEHLSMODUS von FILEX können Sie durch Eingabe
des
Befehles " S: ¹º SORED " aus einer
TEXOR-Datei eine SOREDDatei erzeugen.
----Tastenbetätigung:
( S )
----Danach erwartet FILEX
Kopfzeilen.
110
von Ihnen
die Eingabe der Anzahl der
10.5.2. UMWANDLUNG EINER SORED-DATEI IN EINE TEXOR-DATEI
-------------------------------------------------------Im BEFEHLSMODUS von FILEX können Sie durch Eingabe des Befehls " T: ¹º TEXOR " aus einer SORED-Datei eine TEXORDatei erzeugen.
----Tastenbetätigung:
( T )
----10.6.
ERSETZEN VON ZEICHENKETTEN UND ZEICHEN
---------------------------------------------10.6.1. ERSETZEN VON ZEICHENKETTEN
---------------------------------Der FILEX-Befehl " K: Kette " kann in TEXOR- und
SOREDDateien wirkungsvoll eingesetzt werden, um die Eingabe von
Zeichen über die Tastatur zu reduzieren oder das Editieren
zu erleichtern.
Zum Beispiel können nach Analyse eines einzugebenden Textes
wiederkehrende Textteile als Abkürzungen eingegeben und mit
Hilfe von FILEX anschließend in ausgeschriebener Form dargestellt werden.
Aufgabe:
Geben Sie zunächst den folgenden Text im TEXTMODUS von TEXOR
ein:
Wir werden künftig mit IVT arbeiten. Die Nutzung
moderner IVT kann auch bei der Textverarbeitung hohe
Rationalisierungseffekte bringen.
Anschließend ersetzen Sie mit FILEX die Zeichenkette "IVT"
durch die Zeichenkette "informationsverarbeitende Technik".
Ablauf:
ERSTENS:
Nach Eingabe des Textes im TEXTMODUS von TEXOR Übergang in
den BEFEHLSMODUS von TEXOR und dann in das HAUPTMENÜ, jeweils
durch Betätigung der BREAK-Taste.
ZWEITENS:
Übergang vom HAUPTMENÜ in den BEFEHLSMODUS von FILEX durch
Eingabe des Befehls " F: FILEX ".
----Tastenbetätigung:
( F )
----DRITTENS:
Eingabe des Befehls " K: Ketten ".
----Tastenbetätigung:
( K )
-----
111
Bildschirmanzeige:
*********************************************************
*
*
*
*
*
*
* * * * * * * *
Zeichenkette (
F I L E X
* * * * * * * *
= don`t care):
VIERTENS:
Eingeben der zu ersetzenden Zeichenkette < IVT > und Betätigung der ENTER-Taste und der neuen Zeichenkette < informationsverarbeitende Technik > und Betätigung der ENTERTaste.
Bildschirmanzeige:
*********************************************************
*
*
*
*
*
*
*
*
*
*
*
* * * * * * * *
Zeichenkette (
IVT
F I L E X
* * * * * * * *
= don`t care):
neue Kette:
informationsverarbeitende Technik
FÜNFTENS:
Durch
Betätigung der BREAK-Taste erfolgt die Rückkehr ins
HAUPTMENÜ und über den Aufruf des Programmes TEXOR und die
Eingabe des Befehls " T: Dateianfang " können Sie sich im
TEXTMODUS von TEXOR die ersetzten Zeichenketten ansehen und
erforderlichenfalls editieren.
10.6.2. ERSETZEN VON ZEICHEN
---------------------------Vor
allem Unterschiede in der Zeichenbelegung zwischen
Computer und Druckgerät können das Austauschen von Zeichen
erforderlich machen.
Mit dem Befehl " Z: Zeichen " ist es möglich, solche Unterschiede vor dem Drucken auszugleichen.
Neben der Ihnen geläufigen Zeichendarstellung (wie a, A, b,
B,... 1, 2,...-, :, !, ?, ...) gibt es die hexadezimale
Codierung dieser Zeichen, die für die computerinterne Textdarstellung Bedeutung hat.
112
Beispiel:
Auszug aus dem ASCII- Code
-------------------------------¦
ZEICHEN
¦
HEXADEZIMAL ¦
¦---------------¦----------------¦
¦
A
¦
41
¦
¦
¦
¦
¦
n
¦
6D
¦
¦
¦
¦
¦
¦
¦
--------------- ---------------Nach Eingabe des
tätigung
Befehls " Z:
(
Zeichen " durch die Tastenbe-
----Z )
-----
erscheint folgende Bildschirmanzeige:
*********************************************************
*
*
*
*
*
*
*
*
*
*
* * * * * * * *
mit ',' = ASCII,
F I L E X
* * * * * * * *
sonst HEX-Wert
altes Zeichen:
neues Zeichen:
Hinweis:
Zeichen in der Ihnen geläufigen Darstellung (wie a, A, ... 1,
2, ... !, ?, ...) müssen mit einem Komma vor dem Zeichen
eingegeben werden.
Tastenbetätigungen für die Eingabe von a:
--------( , ) ( A )
---------
113
11. ARBEITEN MIT DEM INITMENÜ
----------------------------Eine Textdatei, die sich im Arbeitsspeicher des Computers
befindet, läßt sich mit TEXOR und SORED drucken. Zum Drucken
können Sie sowohl elektronische Schreibmaschinen als auch
Nadeldrucker (Matrix-, Mosaik- oder Hard-Copy-Drucker) verwenden.
Bedingung ist das Vorhandensein einer V 24-Schnittstelle an
diesen Geräten sowie die Initialisierung des V 24-Moduls im
Schacht 8 Ihres Grundgerätes (vgl. Sie dazu mit Abschnitt
2.1.: Stecken der Module).
Nach der Herstellung der Betriebsbereitschaft der o.g. Druckgeräte und dem Initialisieren bzw. Starten der entsprechenden Treiberroutinen im V 24-Modul mittels des INITMENÜS kann
der Druck erfolgen.
Ablauf:
ERSTENS:
Anschlüsse zwischen dem V 24-Modul und der elektronischen
Schreibmaschine bzw. dem Drucker herstellen bzw. überprüfen.
Das Schema für den Anschluß finden Sie im Abschnitt 2.1..
Achten Sie besonders darauf, daß für alle o.g. Druckgeräte
der Kanal 1 am V 24-Modul zu nutzen ist.
ZWEITENS:
Druckgerät
an das
Netz anschließen (vgl. Sie Abschnitt 2.).
DRITTENS:
Überprüfen, ob die Datenfernübertragung am Druckgerät eingeschaltet ist und diese Geräte damit für den Datenempfang
vom Computer vorbereitet sind.
Die entsprechenden Angaben und Erläuterungen finden Sie in
den Bedienungsanleitungen für die jeweiligen Geräte.
Beispiele:
- Bei der elektronischen Schreibmaschine
ist die Tastenfolge
------------¦ K B ¦----¦ A ¦
------------zu betätigen:
Für das
Einschalten der Schreibmaschine zum
--- O N - L I N E -
und für
das Ausschalten des Datenempfangs
--- O F F - L I N E .
Datenempfang
vom
Eine Leuchtdiode zeigt die ON-LINE-Verbindung an!!!
114
Computer
- Bei den
Nadeldruckern ist
ON-LINE zu stellen.
Der
Stellung gelb.
der Schalter rechts vorn auf
Schalter leuchtet in dieser
VIERTENS:
Initialisieren des V 24-Moduls.
Geben
Sie dazu
im HAUPTMENÜ
----Tastenbetätigung:
( I )
-----
den
Befehl
" I: INIT " ein.
Das INITMENÜ beginnt mit der Frage:
Steuerzeichen J/N
An dieser Stelle führt nur die Tastenbetätigung <J> bzw.
<SHIFT>-<J> zum Aussenden der Steuerzeichen an den Drucker,
die im Text enthalten sind. Jede andere Tastenbetätigung
führt zum Blockieren des Aussendens der Steuerzeichen.
Bildschirmanzeige:
********************************
*
*
*
*
*
*
*
*
*
*
*
*
*
*
*
*
*
#### I N I T ####
Steuerzeichen J/N
j
** Druckertyp **
E:
K:
L:
M:
S:
Erika S 6005
K 6313/14
K 6311/12
K 6304
S 6010
A: Ausgabe Video
Befehl:£
Geben Sie dem Ihrem Druckgerät entsprechende Buchstaben aus
dem INITMENÜ ein. Bei Betätigen der Tasten <K> oder <L>
erfolgt dann die Abarbeitung entsprechend den Punkten 7.4.3.
bzw. 7.4.5.. Bei allen anderen möglichen Eingaben verschwindet die Bildschirmanzeige, am V 24-Modul leuchtet links die
LED-Anzeige auf und es erfolgt der Übergang in das HAUPTMENÜ.
Die Ausgabe Video des INITMENÜ hat zwei Funktionen:
a) Reininitialisieren der Drucker K6313/14
b) Abschalten des V24-Moduls, der im KC-System
ist.
integriert
115
Wenn Sie nun mit TEXOR oder SORED arbeiten, können Sie Ihre
Textdateien auch drucken. Vergleichen Sie mit den Abschnitten
7.: Drucken einer TEXOR-Datei und 9.4.: Anzeigen und Drucken
einer SORED-Datei.
Hinweis:
Das HAUPTMENÜ erscheint nur, wenn das Druckgerät am Kanal 1
des V 24-Moduls angeschlossen, eingeschaltet und betriebsbereit ist.
Sind diese Bedingungen nicht erfüllt, müssen Sie hergestellt
werden. Durch Betätigen der RESET-Taste am Grundgerät des
Computers können Sie in den BETRIEBSSYSTEMMODUS zurückkehren
und "Text" erneut anwählen.(Vergleichen Sie mit Abschnitt 2.:
Starten von TEXOR).
Aus dem HAUPTMENÜ müssen Sie dann erneut Ihr Druckgerät
initialisieren.
Ausführliche Angaben zum Datentransport zwischen dem Kleincomputer und den Druckgeräten und zur Einstellung der Druckgeräte finden Sie im Abschnitt 13.: Informationen zur Einstellung der Druckgeräte bzw. im Abschnitt 7.4.: Die komplexe
Druckersteuerung.
116
12.
Ü B E R S I C H T E N
--------------------------12.1. WIRKUNGEN DER TASTENBETÄTIGUNGEN IM HAUPTMENÜ
--------------------------------------------------Das HAUPTMENÜ ist an folgender Bildschirmanzeige zu erkennen:
***********************************
*
*
#### Textverarbeitung ####
*
*
VEB Mikroelektronik Mühlhausen
* Version 2.3
* ----------------------------------*
* I:INIT F:FILEX S:SORED T:TEXOR
* STOP HC-CAOS
*
*
* Befehl:£
Das HAUPTMENÜ ist aus dem BERIEBSSYSTEMMODUS durch Anwählen
von" > Text " zu erreichen.
----------------------------------------------------------¦ Tastenbetätigungen ¦ Wirkungen
¦
¦---------------------¦-------------------------------------¦
¦
< F >
¦ BEFEHLSMODUS von FILEX
¦
¦
¦
¦
¦
< I >
¦ INITMENÜ
¦
¦
¦
¦
¦
< S >
¦ BEFEHLSMODUS von SORED
¦
¦
¦
¦
¦
< STOP >
¦ BETRIEBSSYSTEMMODUS
¦
¦
¦
¦
¦
< T >
¦ BEFEHLSMODUS von TEXOR
¦
¦
¦
¦
¦
< C >
¦ EINSTELLEN DES BILDSCHIRM¦
¦
¦ TABULATORS
¦
¦
¦
¦
--------------------- -------------------------------------
117
12.2. WIRKUNGEN DER TASTENBETÄTIGUNGEN IM BEFEHLSMODUS
VON TEXOR
-----------------------------------------------------Der BEFEHLSMODUS von TEXOR ist an
zeigen zu erkennen:
folgenden
Bildschirman-
Bildschirmanzeige mit MENÜ:
*******************************************
*
*
*
*
*
*
*
*
*
*
*
*
*
*
*
*
*
*
*
*
*
*
*
******** TEXOR ********
N:
T:
B:
G:
Eingaben
Anzeigen
Neue Datei
H: Menu
Dateianfang
F: DateiDateiende
werte
Gehe Absatz-Nr.
Ausgaben
R: Randtest
e: Flattersatz
E: Blocksatz
BRK: Hauptmenu
n, t, b, g, z mit kleinem Fenster
áA: Mache Absatz
\: rechtsbündig
ã: Zentriere
¤ : Tabulliere
Z: Suche Kette
fortsetzen
mit Shift CLR
àV: Lösche Absatz
W:
L:
D:
P:
M:
C:
Lösche Zeichenª,à
Lösche Zeichen~,ª ,á
Lösche
ªTextá
Drucke
ªTextá
Verlagere ªText ª ºá
Kopiere
ªTextª ºá
Befehl: £
Bildschirmanzeige ohne MENÜ:
***********************************************************
*
*
*
*
*
*
*
* * * * * * * *
T E X O R
* * * * * * * *
Befehl:£
Auf den Bildschirmanzeigen zeigt sich in jedem
Aufforderung zu einer Befehlseingabe in der Form:
Befehl:£
118
Falle die
Der BEFEHLSMODUS von TEXOR ist aus dem HAUPTMENÜ durch die
Eingabe des Befehls " T: TEXOR " und aus dem TEXTMODUS von
TEXOR mit < BRK > zu erreichen.
----------------------------------------------------------¦Tastenbetätigungen ¦ Wirkungen
¦
¦-------------------¦---------------------------------------¦
¦
< B >
¦ Eröffnen einer Textdatei
¦
¦
¦ Das Dateiende einer im Arbeitsspei- ¦
¦
¦ cher befindlichen Textdatei wird "im ¦
¦
¦ kleinen Fenster" des Bildschirms
¦
¦
¦ angezeigt.
¦
¦
¦ TEXTMODUS
¦
¦
¦
¦
¦
<
>---< B >
¦ Eröffnen einer Textdatei
¦
¦
¦ Das Dateiende einer im Arbeits¦
¦
¦ speicher befindlichen Textdatei
¦
¦
¦ wird am Bildschirm angezeigt.
¦
¦
¦ TEXTMODUS
¦
¦
¦
¦
¦
< E >
¦ Drucken im Flattersatz
¦
¦
¦ Auf dem Bildschirm erscheint die
¦
¦
¦ Frage:
¦
¦
¦ Wieviel Zeilen sind pro Seite zu
¦
¦
¦ drucken?
¦
¦
¦ Nach Eingabe der Anzahl der Zeilen
¦
¦
¦ in einer Dezimalzahl fragt der
¦
¦
¦ Kleincomputer: Druck J/N?
¦
¦
¦ Bei Eingabe von <SHIFT>-< J > wird
¦
¦
¦ die Textdatei im Flattersatz
¦
¦
¦ gedruckt.
¦
¦
¦ BEFEHLSMODUS
¦
¦
¦
¦
¦
<
>---< E >
¦ Drucken im Blocksatz
¦
¦
¦ Ablauf erfolgt wie bei Drucken im
¦
¦
¦ Flattersatz.
¦
¦
¦ BEFEHLSMODUS
¦
¦
¦
¦
¦
< F >
¦ Anzeige der Dateiwerte
¦
¦
¦ Auf dem Bildschirm erscheinen
¦
¦
¦ folgende Angaben
¦
¦
¦ - Größe der Datei(File) in Byte
¦
¦
¦ - Größe des noch freien Platzes im
¦
¦
¦
Arbeitsspeicher in Byte
¦
¦
¦ - Anzahl der Zeichen pro Zeile
¦
¦
¦ - Angabe der Bildschirmzeilen die
¦
¦
¦
Absätze enthalten, davon
¦
¦
¦
. Anzahl der Kommentarzeilen
¦
¦
¦
. Anzahl der Zeilen mit Steuer¦
¦
¦
zeichen
¦
¦
¦ BEFEHLSMODUS
¦
¦
¦
¦
------------------- ---------------------------------------
119
¦
¦
¦
¦
¦
¦
¦
¦
¦
¦
¦
¦
¦
¦
¦
¦
¦
¦
¦
¦
¦
¦
¦
¦
¦
¦
¦
¦
¦
¦
¦
¦
¦
¦
¦
¦
¦
¦
¦
¦
¦
¦
¦
¦
¦
----------------------------------------------------------¦
¦
<
>---< G >
¦ Gehe an den Absatz Nr. xx
¦
¦ Eröffnen einer schon im Arbeits¦
¦ speicher befindlichen Textdatei
¦
¦ mit Sprung an eine bestimmte Stelle ¦
¦ durch Angabe der Nummer des
¦
¦ Absatzes. (Die wievielte
¦
¦ feste Zeilenschaltung innerhalb der ¦
¦ Textdatei!!!) Die Anzeige erfolgt am ¦
¦ gesamten Bildschirm.
¦
¦ TEXTMODUS
¦
¦
¦
< G >
¦ Gehe an den Absatz Nr. xx
¦
¦ wie oben
¦
¦ Die Anzeige erfolgt am kleinen
¦
¦ Fenster.
¦
¦ BEFEHLSMODUS
¦
¦
¦
< H >
¦ MENÜ von TEXOR
¦
¦ Diese Anzeige kann auch während der ¦
¦ Textverarbeitung jederzeit als Hilfe ¦
¦ auf den Bildschirm geholt werden.
¦
¦ Dazu ist vorher durch Betätigung
¦
¦ der BREAK-Taste der TEXTMODUS
¦
¦ zu verlassen.
¦
¦ BEFEHLSMODUS
¦
¦
¦
< L >
¦ Löschen der Zeichen ~ , ª und á .
¦
¦
¦
< N >
¦ Eröffnen einer neuen Textdatei
¦
¦ Die Anzeige erfolgt am "kleinen
¦
¦ Fenster". Auf dem Bildschirm er
¦
¦ scheint die Frage "wirklich?".
¦
¦ Sie muß mit <SHIFT>-<J> beantwortet ¦
¦ werden.
¦
¦ A C H T U N G: Eine im Arbeits¦
¦ speicher befindliche Textdatei
¦
¦ wird gelöscht!!!
¦
¦ TEXTMODUS
¦
¦
¦
<
>---< N >
¦ Eröffnen einer neuen Textdatei
¦
¦ Die Anzeige erfolgt am gesamten Bild-¦
¦ schirm.
¦
¦ Ablauf wie bei <N>.
¦
¦
¦
------------------- ---------------------------------------
120
¦
¦
¦
¦
¦
¦
¦
¦
¦
¦
¦
¦
¦
¦
¦
¦
¦
¦
¦
¦
¦
¦
¦
¦
¦
¦
¦
¦
¦
¦
¦
¦
¦
¦
¦
¦
¦
¦
¦
------------------- --------------------------------------¦
¦
< R >
¦ Festlegung des rechten Randes
¦
¦ Zur Eingabe der Zeichen pro Zeile vor¦
¦ dem Druck einer Textdatei. Nach der ¦
¦ Frage: Wieviel Zeichen pro Zeile sind¦
¦ auszudrucken, bietet TEXOR Trennvor- ¦
¦ schläge an, die durch Betätigen der ¦
¦ Cursortasten < ¸ > und < º > bei ¦
¦ Notwendigkeit zu verändern und an¦
¦ schließend mit < ENTER > zu bestä¦
¦ tigen sind.
¦
¦ BEFEHLSMODUS
¦
¦
¦
< W >
¦ Löschen der Zeichen ª und á .
¦
¦ BEFEHLSMODUS
¦
¦
¦
< T >
¦ Eröffnen einer Textdatei
¦
¦ Der Anfang einer im Arbeitsspeicher ¦
¦ befindlichen Textdatei wird am
¦
¦ "kleinen Fenster" angezeigt
¦
¦ TEXTMODUS
¦
¦
¦
<
>---< T >
¦ Eröffnen einer Textdatei
¦
¦ Der Anfang einer im Arbeitsspeicher ¦
¦ befindlichen Textdatei wird am
¦
¦ Bildschirm angezeigt.
¦
¦ TEXTMODUS
¦
¦
¦
< Z >
¦ Suchen einer Zeichenkette
¦
¦ Wird sie gefunden, kann die Arbeit im¦
¦ TEXTMODUS fortgesetzt werden.
¦
¦ Weiteres Suchen der Zeichenkette
¦
¦ erfolgt mit
¦
¦
<
>---< CLR >.
¦
¦ Wird keine Zeichenkette gefunden,
¦
¦ erfolgt Rückkehr in den BEFEHLSMODUS.¦
¦
¦
< BRK >
¦ Übergang ins HAUPTMENÜ
¦
¦
¦
------------------- ---------------------------------------
12.3. WIRKUNGEN DER TASTENBETÄTIGUNGEN IM TEXTMODUS VON TEXOR
------------------------------------------------------------Bei einfachem Tastendruck werden Kleinbuchstaben, Ziffern und
die untere Zeichenreihe erzeugt.
Bei gleichzeitigem Druck auf die SHIFT-Taste werden Großbuchstaben und die obere Zeichenreihe erzeugt.
121
Die übrigen Tastenbelegungen zeigt die folgende Übersicht:
-----------------------------------------------------------¦Tastenbetätigungen
¦ Wirkungen
¦
¦---------------------¦-------------------------------------- ¦
¦
<
>
¦ SHIFT-Taste, bewirkt die Umschaltung ¦
¦
¦ auf Großbuchstaben und die obere
¦
¦
¦ Zeichenreihe.
¦
¦
¦
¦
¦
<àâ >
¦ SHIFT-LOCK-Taste, wirkt wie der
¦
¦
¦ Umschaltfeststeller bei der Schreib- ¦
¦
¦ maschine.
¦
¦
¦ In eingeschaltetem Zustand werden
¦
¦
¦ bei einfachem Tastendruck Großbuch- ¦
¦
¦ staben und die obere Zeichenreihe
¦
¦
¦ und in ausgeschaltetem Zustand
¦
¦
¦ werden bei einfachem
¦
¦
¦ Tastendruck Kleinbuchstaben,
¦
¦
¦ Ziffern und die untere Zeichenreihe ¦
¦
¦ erzeugt.
¦
¦
¦
¦
¦
< F 1 >
¦ ä
¦
¦
¦
¦
¦
<
>---< F 1 >
¦ Ä
¦
¦
¦
¦
¦
< F 2 >
¦ ö
¦
¦
¦
¦
¦
<
>---< F 2 >
¦ Ö
¦
¦
¦
¦
¦
< F 3 >
¦ ü
¦
¦
¦
¦
¦
<
>---< F 3 >
¦ Ü
¦
¦
¦
¦
¦
< F 4 >
¦ ß
¦
¦
¦
¦
¦
<
>---< F 4 >
¦ ¤ Tabulatorzeichen
¦
¦
¦
¦
¦
< F 5 >
¦ # Zeichen für rechtsbündigen Rand ¦
¦
¦
¦
¦
<
>---< F 5 >
¦ Markierungszeichen für Textteile
¦
¦
¦
¦
¦
< F 6 >
¦ á Markierungszeichen, führt in den ¦
¦
¦ VERÄNDERUNGSMODUS
¦
¦
¦
¦
¦
<
>---< F 6 >
¦ ã Zeichen für das Zentrieren von
¦
¦
¦ Textteilen
¦
¦
¦
¦
¦
< ← >
¦ Cursor ein Zeichen nach links
¦
¦
¦
¦
¦
<
>---< ← >
¦ Cursor an den Zeilenanfang
¦
¦
¦
¦
¦
< → >
¦ Cursor ein Zeichen nach rechts
¦
¦
¦
¦
¦
< ê >
¦ Cursor eine Zeile nach oben
¦
¦
¦
¦
-----------------------------------------------------------122
-----------------------------------------------------------¦
¦
¦
¦
<
>---< ê >
¦ Eine Bildschirmseite rückwärts
¦
¦
¦ rollen.
¦
¦
¦
¦
¦
< ¾ >
¦ Cursor eine Zeile nach unten
¦
¦
¦ In der letzten Bildschirmzeile kann ¦
¦
¦ ein Einfügemodus erzeugt werden.
¦
¦
¦
¦
¦
<
>---< ¾ >
¦ Eine Bildschirmseite vorwärts
¦
¦
¦ rollen.
¦
¦
¦
¦
¦
< ¸Â >
¦ ENTER-Taste
¦
¦
¦ Wirkt im TEXTMODUS bei der Textein- ¦
¦
¦ gabe wie eine
¦
¦
¦ "feste" bzw. "beständige"
¦
¦
¦ Zeilenschaltung.
¦
¦
¦ Auf schon eingegebenem Text dient
¦
¦
¦ sie der Cursorpositionierung.
¦
¦
¦ Der Cursor wird auf den Anfang der
¦
¦
¦ nächsten Zeile gesetzt.
¦
¦
¦
¦
¦
< BRK >
¦ Übergang in den BEFEHLSMODUS
¦
¦
¦
¦
¦
< STOP >
¦ Übergang in den BEFEHLSMODUS
¦
¦
¦ Um aus dem TEXTMODUS in den BEFEHLS- ¦
¦
¦ MODUS zu kommen, sollte aber die
¦
¦
¦ BREAK-Taste genutzt werden.
¦
¦
¦
¦
¦
< INS >
¦ INSERT-Taste zum Einfügen
¦
¦
¦ Das Zeichen, auf dem der Cursor
¦
¦
¦ steht, wird nach rechts und
¦
¦
¦ am Zeilenende an den Anfang der
¦
¦
¦ nächsten Zeile geschoben, um
¦
¦
¦ Platz zum Einfügen von
¦
¦
¦ Zeichen zu schaffen.
¦
¦
¦
¦
¦
< DEL >
¦ DELETE-Taste zum Löschen
¦
¦
¦ Das Zeichen, auf dem der Cursor
¦
¦
¦ steht, wird gelöscht und der
¦
¦
¦ nachfolgende Text wird nach links
¦
¦
¦ und beim Erreichen des Zeilen¦
¦
¦ anfanges auf die vorangegangene
¦
¦
¦ Zeile geschoben.
¦
¦
¦
¦
¦ <
>---< DEL >
¦ Die Zeile, auf der der Cursor steht, ¦
¦
¦ wird gelöscht. Der nachfolgende Text ¦
¦
¦ wird nicht nachgeschoben.
¦
¦
¦
----¦
¦
< CLR >
¦ CLEAR-Taste
¦
¦
¦ Das Zeichen, auf dem der Cursor
¦
¦
¦ steht, wird gelöscht.
¦
¦
¦ Der nachfolgende Text wird nicht
¦
¦
¦ nachgeschoben.
----¦
¦
¦
¦
-----------------------------------------------------------123
----------------------------------------------------------¦
¦
¦
¦
< >---< CLR >
¦ Rückkehr in den BEFEHLSMODUS
¦
¦
¦
¦
¦
< HOME >
¦ HOME-Taste
¦
¦
¦ Der Cursor springt links oben an den¦
¦
¦ Anfang des Bildschirmes.
¦
¦
¦
¦
¦
<
>---< HOME > ¦ Rückkehr in den BEFEHLSMODUS
¦
¦
¦
¦
¦
<
>
¦ SPACE-Taste zum Erzeugen von
¦
¦
¦ Leerzeichen.
¦
¦
¦
¦
¦ <
>---<
>
¦ DON`T CARE-Zeichen
¦
¦
¦ Weißes oder schwarzes Rechteck, das ¦
¦
¦ bei der Zeichensuche verwandt wird, ¦
¦
¦ wenn in einer Zeichenkette an einer ¦
¦
¦ Position das mögliche Zeichen nicht ¦
¦
¦ eindeutig bestimmt werden kann.
¦
¦
¦
¦
¦
< ^ >
¦ Einleitung einer Steuerzeichenfolge ¦
¦
¦ für den Drucker
¦
¦
¦
¦
¦
< _ >
¦ Aufheben der Wirkung des Zeichens ^ ¦
¦
¦
¦
¦
< | >
¦ Kennzeichen einer Kommentarzeile
¦
¦
¦
¦
--------------------- ------------------------------------12.4. WIRKUNGEN DER TASTENBETÄTIGUNGEN IM VERÄNDERUNGSMODUS
----------------------------------------------------------Der VERÄNDEUNGSMODUS ist aus dem TEXTMODUS durch Betätigung
der Taste
----( F 6 )
----zu erreichen. Auf dem Bildschirm erscheint das á -Zeichen.
-----------------------------------------------------------¦Tastenbetätigungen ¦ Wirkungen
¦
¦--------------------¦--------------------------------------¦
¦
< A >
¦ Erzeugen von Absätzen, d.h. Eingabe ¦
¦
¦ einer festen Zeilenschaltung an der ¦
¦
¦ Stelle, die durch das á - Zeichen
¦
¦
¦ markiert ist.
¦
¦
¦ TEXTMODUS
¦
¦
¦
¦
¦
< C >
¦ Kopieren von Textteilen, die durch 2 ¦
¦
¦ ª -Zeichen markiert sind, an eine
¦
¦
¦ Stelle, die durch das á -Zeichen
¦
¦
¦ markiert ist.
¦
¦
¦ TEXTMODUS
¦
¦
¦
¦
¦
< D >
¦ Löschen von Textteilen, die durch
¦
¦
¦ das ª - Zeichen und das
¦
¦
¦ á -Zeichen markiert sind.
¦
¦
¦ TEXTMODUS
¦
¦
¦
¦
-------------------- -------------------------------------124
¦
¦
¦
¦
¦
¦
¦
¦
¦
¦
¦
¦
¦
¦
¦
¦
¦
----------------------------------------------------------¦
¦
< M >
¦ Verlagern von Textteilen, die durch ¦
¦ ª -Zeichen markiert sind, an eine
¦
¦ Stelle, die durch das á - Zeichen
¦
¦ markiert ist.
¦
¦ TEXTMODUS
¦
¦
¦
< P >
¦ Drucken von Textteilen, die durch das¦
¦ ª -Zeichen und das á -Zeichen
¦
¦ markiert sind.
¦
¦ TEXTMODUS
¦
< V >
¦ Löschen von Absätzen, d.h. Besei¦
¦ tigen der festen Zeilenschaltung (bei¦
¦ der Texteingabe durch Betätigung der ¦
¦ ENTER-Taste oder im VERÄNDERUNGS¦
¦ MODUS durch den Befehl " A " ).
¦
¦
¦
-------------------- --------------------------------------
12.5. WIRKUNGEN
DER
TASTENBETÄTIGUNGEN IM
BEFEHLSMODUS
VON SORED
------------------------------------------------------------Der BEFEHLSMODUS von SORED ist an folgender Bildschirmanzeige
zu erkennen:
Bildschirmanzeige mit MENÜ:
**********************************************************
*
*
*
*
*
*
*
*
*
*
*
*
*
*
*
*
*
*
*
*
*
*
*
* * * * * * * *
EINGABEN
K: Kopf
T: Text
: Verbinde
BRK: Beende
S O R E D
* * * * * * * *
FUNKTIONEN
S: Sortieren
Z: Zeichensuche
U: Suche ohne
Zeichenkette
E: Editiere
AUSGABEN
A: Ausgabe
H: Menu
F: Dateiwerte
a, u, z: ohne Zeilen-Nr.
BRK: Hauptmenu
Editmode
INS, DEL, CLR usw.
ENTER: Übernehme
BRK: Beende
Befehl:£
125
Bildschirmanzeige ohne MENÜ:
**********************************************************
*
*
*
*
*
*
*
*
* * * * * * * *
...
S O R E D
* * * * * * * *
Befehl:£
Auf den Bildschirmanzeigen erscheint in jedem Falle die Aufforderung zu einer Befehlseingabe in der Form:
Befehl:£
Der BEFEHLSMODUS ist aus dem HAUPTMENÜ durch Eingabe
Befehls " S: SORED " zu erreichen.
Aus dem TEXTMODUS und dem EDITMODUS von SORED ist der
FEHLSMODUS durch < BRK > zu erreichen.
des
BE-
----------------------------------------------------------¦Tastenbetätigungen ¦ Wirkungen
¦
¦-------------------¦---------------------------------------¦
¦
< A >
¦ Anzeige der Datensätze ohne Daten¦
¦
¦ satznummer. Nach der Eingabe des
¦
¦
¦ Befehls wird nach der Anfangs- und
¦
¦
¦ Endnummer der anzuzeigenden Daten¦
¦
¦ sätze gefragt. Die Eingaben sind mit ¦
¦
¦ <ENTER> abzuschließen.
¦
¦
¦ BEFEHLSMODUS
¦
¦
¦
¦
¦
<
>---< A >
¦ Anzeige der Datensätze mit Datensatz- ¦
¦
¦ nummer. Nach Eingabe des Befehles
¦
¦
¦ wird nach der Anfangs- und Endnummer ¦
¦
¦ der anzuzeigenden Datensätze ge¦
¦
¦ fragt. Die Eingaben sind mit <ENTER> ¦
¦
¦ abzuschließen.
¦
¦
¦ BEFEHLSMODUS
¦
¦
¦
¦
¦
< D >
¦ Löschen von Datensätzen (DELETE)
¦
¦
¦ Nach Eingabe des Befehles wird nach
¦
¦
¦ der Anfangs- und Endnummer der zu
¦
¦
¦ löschenden Datensätze gefragt.
¦
¦
¦ Die Eingaben sind mit < ENTER > abzu- ¦
¦
¦ schließen. Nach dem Löschen werden
¦
¦
¦ alle Datensätze umnumeriert.
¦
¦
¦ Bei fehlerhafter Eingabe erscheint
¦
¦
¦ auf dem Bildschirm ERROR.
¦
¦
¦ BEFEHLSMODUS
¦
¦
¦
¦
------------------- ---------------------------------------
126
¦
¦
¦
¦
¦
¦
¦
¦
¦
¦
¦
¦
¦
¦
¦
¦
¦
¦
¦
¦
¦
¦
¦
¦
¦
¦
¦
¦
¦
¦
¦
¦
¦
¦
¦
¦
¦
¦
¦
¦
¦
¦
¦
¦
¦
¦
¦
¦
¦
¦
¦
¦
----------------------------------------------------------¦
¦
< E >
¦ Übergang in den EDITMODUS
¦
¦ Für das Editieren sind der Cursor in ¦
¦ die zu verändernden Datensätze zu
¦
¦ positionieren, die Veränderungen
¦
¦ datensatzweise vorzunehmen und jeweils¦
¦ mit < ENTER > abzuschließen.
¦
¦ Im EDITMODUS können auch alle Angaben ¦
¦ im "Kopf" der SORED-Datei editiert
¦
¦ werden.
¦
¦ Mit < BRK > erfolgt Rückkehr in den
¦
¦ BEFEHLSMODUS.
¦
¦
¦
< F >
¦ Anzeige der Werte der SORED-Datei
¦
¦ - Länge der Datei in Byte
¦
¦ - Verfügbarer Speicherplatz im Ar¦
¦
beitsspeicher
¦
¦ - Anzahl der Zeilen, die für den
¦
¦
Namen der Datei - " Kopf " - ver¦
¦
wendet wurden
¦
¦ - Anzahl der Zeilen, die für die ein- ¦
¦
gegebenen Datensätze verwendet
¦
¦
wurden
¦
¦ - Anzeige der Kopfzeilen
¦
¦
¦
< H >
¦ MENÜ von SORED
¦
¦
¦
< K >
¦ Eingabe des Namens einer SORED-Datei ¦
¦ Nach der Eingabe des Befehls "K" er- ¦
¦ wartet SORED eine Bestätigung auf
¦
¦ die Frage "wirklich?" durch
¦
¦ <
>--< J >.
¦
¦ Die Eingabe des "Kopfes" ist mit
¦
¦ <ENTER> abzuschließen.
¦
¦ Mit <BRK> erfolgt Rückkehr in den
¦
¦ BEFEHLSMODUS.
¦
¦
¦
< S >
¦ Sortieren der Datensätze nach der
¦
¦ ersten Zeichenkette, d.h. nach dem
¦
¦ Beginn der Quasizeile.
¦
¦ Nach der Eingabe des Befehls " S "
¦
¦ erwartet SORED eine Bestätigung
¦
¦ durch <SHIFT>-< J >. Anschließend
¦
¦ erscheint die Information über den
¦
¦ Sortiervorgang und die Rückkehr in
¦
¦ den BEFEHLSMODUS.
¦
¦
¦
< T >
¦ TEXTMODUS
¦
¦ zum Eingeben von Datensätzen.
¦
¦ Mit <BRK> erfolgt Rückkehr in den
¦
¦ BEFEHLSMODUS.
¦
¦
¦
------------------- ---------------------------------------
127
¦
¦
¦
¦
¦
¦
¦
¦
¦
¦
¦
¦
¦
¦
¦
¦
¦
¦
¦
¦
¦
¦
¦
¦
----------------------------------------------------------¦
¦
< U >
¦ Suchen und Selektieren von Daten¦
¦ sätzen, die eine bestimmte Zeichen¦
¦ kette nicht enthalten.
¦
¦ Nach der Eingabe des Befehls " U "
¦
¦ und der Zeichenkette werden alle
¦
¦ Datensätze ausgegeben, die die ein¦
¦ gegebene Zeichenkette nicht enthalten.¦
¦ Außerdem erfolgt Rückkehr in den
¦
¦ BEFEHLSMODUS.
¦
¦
¦
< Z >
¦ Suchen und Selektieren von Daten¦
¦ sätzen, die eine bestimmte Zeichen¦
¦ kette enthalten.
¦
¦ Nach der Eingabe des Befehls " Z "
¦
¦ und der Zeichenkette werden alle
¦
¦ Datensätze ausgegeben, die die ein¦
¦ gegebene Zeichenkette enthalten.
¦
¦ Außerdem erfolgt Rückkehr in den
¦
¦ BEFEHLSMODUS
¦
¦
¦
< BRK >
¦ Übergang zum HAUPTMENÜ
¦
¦
¦
¦
¦
-------------------- --------------------------------------
12.6. WIRKUNGEN DER TASTENBETÄTIGUNGEN IM TEXTMODUS VON SORED
------------------------------------------------------------Der TEXTMODUS von SORED ist an folgender Bildschirmanzeige zu
erkennen:
**********************************************************
*
*
*
*
*
*
*
*
*
* * * * * * * *
...
S O R E D
* * * * * * * *
Befehl: Text
£
Er ist aus
erreichen.
dem BEFEHLSMODUS
durch die Eingabe von < T > zu
Alle Buchstaben, Ziffern und Zeichen
können wie bei einer
Schreibmaschine
genutzt
werden (vgl. Abschnitt 12.3.).
Die Eingaben erfolgen Datensatzweise und sind jeweils mit
< ENTER > abzuschließen. Ausgenommen sind die Zeichen ^, _,
und
¦,
die
zur Druckersteuerung bei TEXOR und
zur
Kommentarkennzeichnung verwendet werden.
Der
Übergang in den
Ende der Quasizeile.
128
BEFEHLSMODUS
erfolgt
mit < BRK > am
12.7. WIRKUNGEN DER TASTENBETÄTIGUNGEN IM EDITMODUS VON SORED
------------------------------------------------------------Der EDITMODUS von SORED ist an folgender Bildschirmanzeige zu
erkennen:
**********************************************************
*
*
*
*
*
*
*
*
*
*
* * * * * * * *
...
S O R E D
* * * * * * * *
Befehl:
editieren
£
Er ist aus
erreichen.
dem
BEFEHLSMODUS durch die Eingabe von < E > zu
Alle Buchstaben, Ziffern und
Zeichen können wie bei einer
Schreibmaschine
genutzt
werden (vgl. Abschnitt 12.3.).
Das Editieren erfolgt datensatzweise und
ist jeweils mit
< ENTER > abzuschließen.
Der Übergang in den BEFEHLSMODUS erfolgt mit < BRK >.
12.8. WIRKUNGEN
DER TASTENBETÄTIGUNGEN IM
BEFEHLSMODUS
VON FILEX
-----------------------------------------------------------Der BEFEHLSMODUS
von FILEX ist
anzeige zu erkennen:
an
folgender Bildschirm-
********************************************************
*
*
*
*
*
*
*
*
*
*
*
*
*
*
*
*
* * * * * * * *
F I L E X
File
Ändern
F:
L:
A:
R:
M:
S: ¹º SORED
T: ¹º TEXOR
Werte
Laden
Anfügen
Retten
Menü
* * * * * * * *
Ersetzen
K: Ketten
Z: Zeichen
BRK: Hauptmenu
Befehl:£
129
Er ist aus
reichen.
dem HAUPTMENÜ durch Eingabe von < F
>
zu
er-
----------------------------------------------------------¦Tastenbetätigungen ¦ Wirkungen
¦
¦-------------------¦---------------------------------------¦
¦
< A >
¦ Anfügen einer auf Magnetband befind- ¦
¦
¦ lichen Datei an eine Datei, die sich ¦
¦
¦ im Arbeitsspeicher befindet.
¦
¦
¦
¦
¦
< F >
¦ Ausgabe der Werte der Datei, die sich ¦
¦
¦ im Arbeitsspeicher befindet:
¦
¦
¦ - Anzahl der Bytes, die die Datei bis-¦
¦
¦
her vom Speicher beansprucht hat
¦
¦
¦ - Anzahl der Bytes, die noch für die ¦
¦
¦
Datei frei sind
¦
¦
¦ - Typ der Datei
¦
¦
¦
¦
¦
< K >
¦ Ersetzen von Zeichenketten
¦
¦
¦
¦
¦
< L >
¦ Laden einer Textdatei von einer
¦
¦
¦ Magnetbandkassette
¦
¦
¦
¦
¦
< R >
¦ Speichern einer Textdatei auf eine
¦
¦
¦ Magnetbandkassette
¦
¦
¦
¦
¦
< S >
¦ Umwandeln einer TEXOR-Datei in eine
¦
¦
¦ SORED-Datei
¦
¦
¦
¦
¦
< T >
¦ Umwandeln einer SORED-Datei in eine
¦
¦
¦ TEXOR-Datei
¦
¦
¦
¦
¦
< Z >
¦ Ersetzen von Zeichen (Umcodierung)
¦
¦
¦
¦
¦
< BRK >
¦ HAUPTMENÜ
¦
¦
¦
¦
¦
< H >
¦ MENU von FILEX
¦
¦
¦
¦
-----------------------------------------------------------
130
12.9. WIRKUNGEN DER TASTENBETÄTIGUNGEN IM INITMENÜ
-------------------------------------------------Das INITMENÜ ist an
folgender Bildschirmanzeige zu erkennen:
********************************
*
*
*
*
*
*
*
*
*
*
*
*
*
*
*
*
*
#### I N I T ####
Steuerzeichen J/N
j
** Druckertyp **
E:
K:
L:
M:
S:
Erika S 6005
K 6313/14
K 6311/12
K 6304
S 6010
A: Ausgabe Video
Befehl:£
Es ist aus
reichen.
dem
HAUPTMENÜ durch Eingabe von < I >
zu
er-
----------------------------------------------------------¦Tastenbetätigungen ¦ Wirkungen
¦
¦-------------------¦---------------------------------------¦
¦
< E >
¦ Initialisieren der elektronischen
¦
¦
¦ Schreibmaschine S 6005 und Übergang ¦
¦
¦ in das HAUPTMENÜ
¦
¦
¦
¦
¦
< S >
¦ dto. für S 6010
¦
¦
¦
¦
¦
< M >
¦ Initialisieren des Druckers K 6304
¦
¦
¦ und Übergang in das HAUPTMENÜ
¦
¦
¦
¦
¦
< L >
¦ dto. für K 6311/K 6312
¦
¦
¦
¦
¦
< K >
¦ dto. für K 6313/K 6314
¦
¦
¦
¦
¦
< BRK >
¦ HAUPTMENÜ
¦
¦
¦
¦
¦
< A >
¦ Druckerinitialisierung; Abschalten
¦
¦
¦ V24
¦
¦
¦
¦
------------------- ---------------------------------------
131
13. INFORMATIONEN ZUR EINSTELLUNG DER DRUCKGERÄTE
------------------------------------------------EINHEITLICH FESTGELEGTE ÜBERTRAGUNGSBEDINGUNGEN
----------------------------------------------Für alle im INITMENÜ angeführten Druckgeräte (elektronische
Schreibmaschinen
und Nadeldrucker) sind folgende
Übertragungsbedingungen vom Kleincomputer zum Druckgerät mit den
Treiberroutinen im Modul TEXOR einheitlich festlegt:
Anzahl der Bits pro Zeichen
8
Anzahl der Stoppbits
1
Paritätsprüfung
keine
DTR-Protokoll
eingeschaltet
ÜBERTRAGUNGSGESCHWINDIGKEITEN
----------------------------Mit den Treiberroutinen, die sich im Modul TEXOR befinden
und über das INITMENÜ aktiviert werden, sind folgende Übertragungsgeschwindigkeiten festgelegt:
S 6005
9600 Baud
S 6010
9600 Baud
K 6304
9600 Baud
K 6311
1200 Baud
K 6312
1200 Baud
K 6313
9600 Baud
K 6314
9600 Baud
Die Übertragungsgeschwindigkeit wird auch als Übertragungsrate bezeichnet und hat die Maßeinheit B a u d . Ein Baud
ist gleich 1 Bit pro Sekunde.
DRUCKBILDEINSTELLUNG
-------------------(1) Elektronische Schreibmaschinen S 6005 und S 6010
---------------------------------------------------Zeichensatz
deutscher
Zeichensatz, vom Typenrad der
Schreibmaschine abhängig
Zeichenbreite
vom
Schriftart
vom Typenrad der
Formularlänge
vom Papierformat abhängig
Formularende
Zeilenabstand
von TEXOR durch Eingabe der Zeilen
Seite abhängig
an der Schreibmaschine einstellbar
Rand links
an der Schreibmaschine einstellbar
Rand rechts
von TEXOR durch Eingabe der Anzahl der
Zeichen
pro
Zeile
und
dem
Befehl
" E: Blocksatz" oder
" e: Flattersatz " abhängig
132
Typenrad der Schreibmaschine abhängig
Schreibmaschine abhängig
pro
(2) Thermodrucker K 6304
-----------------------Zeichensatz
deutscher
stellen
Zeichensatz,
am Drucker einzu-
Zeichenbreite
von der Einstellung am Drucker abhängig
Schriftart
dto.
Formularlänge
dto.
Formularende
dto.
Zeilenabstand
dto.
Rand links
dto.
Rand rechts
von
TEXOR durch Eingabe der Anzahl der
Zeichen
pro
Zeile
und dem
Befehl
" E: Blocksatz" oder
" e: Flattersatz " abhängig
(3) Nadeldrucker K 6311/K 6312/K 6313/K 6314
-------------------------------------------Zeichensatz
deutscher Zeichensatz
Zeichenbreite
entsprechend Initialisierung
Schriftart
entsprechend Initialisierung
Formularlänge
12" , bei Einzelblatteinzug A 4
Formularende
60 Zeilen pro Seite
Zeilenabstand
1-zeilig (K 6311/K 6312)
entsprechend Initialisierung
(K 6313/14)
Rand links
entsprechend Initialisierung
Rand rechts
von TEXOR durch Eingabe
der Anzahl der
Zeichen
pro
Zeile
und dem
Befehl
" E: Blocksatz" oder
" e: Flattersatz " abhängig
Bei Leporellopapier erfolgt automatisch der
Vorschub nach
60 Zeilen auf das nächste Blatt (unabhängig von der mit TEXOR
eingegebenen Anzahl der Zeilen pro Seite).
133
ÜBERSICHT ÜBER DIE VON TEXOR VERWENDETEN SONDERZEICHEN UND
IHRE CODIERUNG FÜR DIE UNTERSCHIEDLICHEN
DRUCKGERÄTE
---------------------------------------------------------(HEXADEZIMAL)
------------------------------------------------------------¦Zeichen¦deutsch.¦KC 85/2¦KC 85/3¦TEXOR¦S
¦S
¦K * ¦K
¦
¦
¦Zeichen-¦
¦
¦
¦6005 ¦6010 ¦6311/¦6304¦
¦
¦satz
¦
¦
¦
¦
¦
¦12/ ¦
¦
¦
¦
¦
¦
¦
¦
¦
¦13/14¦
¦
¦-------¦--------¦-------¦-------¦-----¦-----¦-----¦-----¦----¦
¦
¦
¦ 5B
¦ 5B
¦ 5B ¦
¦
¦
¦
¦
¦
¦
¦
¦
¦
¦
¦
¦
¦
¦
¦
|
¦
¦ 5C
¦ 5C
¦ 5C ¦
¦
¦
¦
¦
¦
¦
¦
¦
¦
¦
¦
¦
¦
¦
¦
¬
¦
¦ 5D
¦ 5D
¦ 5D ¦
¦
¦
¦
¦
¦
¦
¦
¦
¦
¦
¦
¦
¦
¦
¦
^
¦
¦ 5E
¦ 5E
¦ 5E ¦
¦
¦
¦ 5E ¦
¦
¦
¦
¦
¦
¦
¦
¦
¦
¦
¦
¦
¦ 5F
¦ 5F
¦ 5F ¦
¦
¦
¦ 5F ¦
¦
¦
¦
¦
¦
¦
¦
¦
¦
¦
¦
ä
¦
7B
¦
¦ 7B
¦ 80 ¦ 7B ¦ 84 ¦ 7B ¦ 7B ¦
¦
¦
¦
¦
¦
¦
¦
¦
¦
¦
¦
ö
¦
7C
¦
¦ 7C
¦ 81 ¦ 7C ¦ 94 ¦ 7C ¦ 7C ¦
¦
¦
¦
¦
¦
¦
¦
¦
¦
¦
¦
ü
¦
7D
¦
¦ 7D
¦ 82 ¦ 7D ¦ 81 ¦ 7D ¦ 7D ¦
¦
¦
¦
¦
¦
¦
¦
¦
¦
¦
¦
ß
¦
7E
¦
¦ 7E
¦ 83 ¦ 83 ¦ E1 ¦ 7E ¦ 7E ¦
¦
¦
¦
¦
¦
¦
¦
¦
¦
¦
¦
\
¦
¦
¦
¦ 84 ¦
¦
¦
¦
¦
¦
¦
¦
¦
¦
¦
¦
¦
¦
¦
¦
á ¦
¦
¦
¦ 85 ¦
¦
¦
¦
¦
¦
¦
¦
¦
¦
¦
¦
¦
¦
¦
¦
Ä
¦
5B
¦
¦
¦ 86 ¦ 5B ¦ 8E ¦ 5B ¦ 5B ¦
¦
¦
¦
¦
¦
¦
¦
¦
¦
¦
¦
Ö
¦
5C
¦
¦
¦ 87 ¦ 5C ¦ 99 ¦ 5C ¦ 5C ¦
¦
¦
¦
¦
¦
¦
¦
¦
¦
¦
¦
Ü
¦
5D
¦
¦
¦ 88 ¦ 5D ¦ 9A ¦ 5D ¦ 5D ¦
¦
¦
¦
¦
¦
¦
¦
¦
¦
¦
¦
¤ ¦
¦
¦ 7F
¦ 89 ¦
¦
¦
¦
¦
¦
¦
¦
¦
¦
¦
¦
¦
¦
¦
¦
ª ¦
¦
¦
¦ 8A ¦
¦
¦
¦
¦
¦
¦
¦
¦
¦
¦
¦
¦
¦
¦
¦
ã ¦
¦
¦
¦ 8B ¦
¦
¦
¦
¦
¦
¦
¦
¦
¦
¦
¦
¦
¦
¦
~ ¦
¦
¦
¦
¦ 8C ¦
¦
¦
¦
¦
------- -------- ------- ------- ----- ----- ----- ----- ---* Wenn deutscher Zeichensatz eingestellt ist.
134
14. ERKLÄRUNG WICHTIGER BEGRIFFE
-------------------------------Alphanumerische Zeichen
Darunter versteht man Buchstaben, Ziffern und Sonderzeichen.
Siehe auch Byte
Anwenderprogramm
Programme, die für spezifische Anwendungen am Computer zum
Einsatz gelangen. Zu
den wichtigsten Anwenderprogrammen gehören Textverarbeitungs-, Dateiverwaltungs- und
Tabellenkalkulationsprogramme.
Arbeitsspeicher
siehe RAM
ASCII
Abkürzung fur AMERICAN STANDARD CODE OF INFORMATION INTERCHANGE, ein Standard-Code
für den Informationsaustausch
zwischen Computern und deren peripheren Geräten.
Backup
Sicherungskopien. Sie werden auch BAK-Dateien genannt. Es
empfiehlt sich, von wichtigen Dokumenten und anderen Texten
Sicherungskopien auf Magnetband anzulegen, um bei unbeabsichtigen Löschungen durch elektrische, mechanische und
magnetische Einflüsse ein Duplikat zur Verfügung zu haben.
Befehlsmodus
Ein Arbeitszustand des
gegen nimmt.
Computers,
in
dem er
Befehle ent-
Betriebssystem, Operationssystem
(operating system) - bringt den Computer zum Laufen, indem es
den Datenfluß zwischen der Tastatur, dem Grundgerät, dem
Bildschirm und den peripheren Geräten (Kassettenrecorder,
Drucker) steuert.
Bildschirmrollen
(scrolling) - Mittels spezieller Tastenkombinationen kann
jeder beliebige Ausschnitt einer Textdatei auf dem Bildschirm
sichtbar gemacht werden. Der Text rollt an dem sichtbaren
Ausschnitt - dem Bildschirm - vorbei.
Block
Textteile, die markiert und anschließend verlagert, kopiert
und gelöscht werden, bezeichnet man auch als Block.
Textverarbeitungsprogramme verfügen über Befehle für Blockbewegungen.
Blocksatz
Werden der rechte und linke Rand bündig angeordnet - wie die
Spalten einer Zeitung - spricht man vom Blocksatz.
135
Die Begriffe Block- und Flattersatz sind - wie viele Begriffe
für die Textverarbeitung am Computer - aus der Satztechnik
übernommen.
BREAK
(unterbrechen) - Die BREAK-Taste <BRK> ist eine Funktionstaste, die von den jeweiligen Programmen zum Unterbrechen
eines Modus (Arbeitszustandes) genutzt wird.
Byte
Ein Binärwort mit einer Länge von 8 Bit. Für die Darstellung
eines Zeichens wird ein Byte gebraucht. Die Speicherkapazität
wird in Byte gemessen. Für eine Schreibmaschinenseite werden
zwischen 1000 und 4000 Byte benötigt. Die Schwankungen ergeben sich aus der unterschiedlichen Anzahl der Zeichen auf
den verschiedenen Schriftstücken durch die Textformatierung.
CAOS
Abkürzung für CASSETTE AIDED OPERATON SYSTEM, ein kassettenunterstütztes Betriebssystem für den Kleincomputer KC 85 aus
Mühlhausen.
Siehe Betriebssystem.
CLEAR
(reinigen, rein) - Mit der CLEAR-Taste <CLR> ist
von Zeichen möglich.
das Löschen
Cursor
Schreibmarke - Eine Markierung auf dem Bildschirm, die die
Schreibposition
kennzeichnet.
Der Cursor kann
mittels
spezieller Tasten oder speziellen Kommandos über den Bildschirm bewegt werden.
Die Art und Weise des Cursorpositionierens hat Einfluß auf
das Niveau eines Textverarbeitungsprogrammes.
Datei
(file) - Eine Datei ist eine Zusammenfassung von Datensätzen,
die logisch zu
einem
Sachverhalt gehören. Es gibt u.a.
Befehls-, Kommando-, Datenbank-, Textdateien.
Bei der Textverarbeitung ist eine Datei beispielsweise eine
Konzeption, ein Brief, eine Gruppe artverwandter Texte, ein
Teil eines umfangreichen Dokumentes. Eine Textdatei sollte
20 Seiten nicht übersteigen. Sie wird unter einem Dateinamen
gespeichert und wieder aufgerufen.
Datensatz
(record) - Ein Datensatz besteht aus Datenfeldern.
Ein Datenfeld enthält
jeweils
"ein Datum". Darunter sind
beispielsweise in den Datensätzen einer
Anschriftendatei
der Name,
der Wohnort, die Straße und die Postleitzahl
zu verstehen.
136
DELETE
(streichen, löschen, tilgen) - Die
dem Löschen von Zeichen.
DELETE-Taste <DEL>
dient
Editieren
(ein Buch herausgeben) - Der Begriff Editieren
ist in die
Textverarbeitung
am Computer
übernommen worden. Darunter
ist das Korrigieren und Redigieren von Texten zu verstehen.
Im sog. EDITMODUS sind alle Wirkungen der Tastenbetätigungen auf
ein effektives Editieren ausgelegt. Dazu gehören:
das Cursorpositionieren, das Bildschirmrollen, das Einfügen
und das Löschen.
Editor
Ein einfaches Programm für die Textverarbeitung.
ENTER
(eintreten in) - Die ENTER-Taste <ET> - sie wird
an den
Computern
auch
mit RETURN <RT>, CARRIAGE RETURN <CR>,
NEW LINE <NL> und symbolisch mit < ¸Â > bezeichnet – ist
eine wichtige Funktionstaste.
Mit ihr wird dem Computer
mitgeteilt, daß ein Befehl ausgeführt oder eine Information
übernommen werden soll.
Außerdem dient sie zur Eingabe einer sogenannten "festen
Zeilenschaltung" und dem Setzen des Cursors auf den Anfang
der nächsten Bildschirmzeile im Rahmen von Textverarbeitungsprogrammen.
In dieser Funktion hat sich die ENTER- bzw. RETURN-Taste aus
der Zeilenschaltung mit Wagenrücklauf < ¸¹ > beim Beginn
einer neuen Zeile an der
traditionellen
Schreibmaschine
entwickelt.
File
siehe Datei
Flattersatz
(ragged left, ragged right) - Beim Schreiben mit der Schreibmaschine wurde bisher der linke Rand gleichmäßig und der
rechte Rand ungleichmäßig - entsprechend der Zeichen pro
Zeile - gestaltet. Den ungleichmäßigen Abschluß auf der
rechten Seite nennt man Flattersatz. Siehe Blocksatz
Formatieren
Anordnen von Texten durch Randeinstellung, Setzen von Tabulatoren, Festlegung der Anzahl der Zeilen pro Seite, Randausgleich u. ä. auf dem Bildschirm oder Drucker.
Funktionstasten
Mit ihnen werden Funktionen wie Einfügen, Löschen, Cursorpositionieren, Befehle
eingeben u.a. ausgelöst. Wichtige
Funktionstasten sind beispielsweise die ENTER-, die INSERT-,
die DELETE-, die BREAK- und die STOP-Taste.
137
HOME
(zu Hause) - Mit der HOME-Taste <HOME> wird der Cursor in die
linke obere Ecke am Bildschirm - "nach Hause" - geschickt.
INSERT
(einfügen, einsetzen) - Die
INSERT-Taste
<INS> dient dem
Einfügen von Zeichen. Viele Computer arbeiten außerdem mit
Programmen, die einen INSERT-Modus enthalten.
INSERTMODUS
Arbeitszustand des
eingefügt wird.
Computers, in
dem der eingegebene
Text
Interface
siehe Schnittstelle
Keyboard
(Tastatur)
Kilobyte
1024 Byte - Abk. KByte oder KB
Memory
(Speicher) siehe RAM und ROM
MENU
(Menü) - Angebot an Befehlen für ein
sichtlicher Darstellung am Bildschirm.
Programm
in
über-
MODUS
Arbeitszustand eines
Computer. Die Wirkungen der Tastenbetätigungen sind in
den
verschiedenen Arbeitszuständen
(wie BETRIEBSSYSTEMMODUS, BEFEHLSMODUS,
TEXTMODUS, EDITMODUS u.a.) durch die Programme unterschiedlich festgelegt.
OFF-LINE
Betriebszustand, bei dem
kein
möglich ist.( Siehe ON-LINE )
Datenempfang vom Computer
ON-LINE
Betriebszustand, der den
Datenempfang vom Computer, z.B.
beim
Drucker bzw. der elektronischen Schreibmaschine mit
V 24-Schnittstelle ermöglicht.
Operating System
Siehe Betriebssystem
POWER
(Kraft) - Taste für das Ein- und Ausschalten eines Gerätes.
RAM
(Random Access Memory) - Schreib-Lese-Speicher.
138
Das ist ein Speicher, der beschrieben und gelesen werden kann
und deshalb als Arbeitsspeicher fungiert. Beim Ausschalten
eines Computers gehen die Informationen im Arbeitsspeicher
verloren. Werden sie noch benötigt, müssen Sie vor dem Abschalten auf eine Kassette oder eine Diskette gespeichert
werden.
Record
siehe Datensatz
Redigieren
Redaktionelles Bearbeiten eines Textes.
Siehe Editieren
RESET
(Rücksetzen) - Taste, die benutzt werden kann, um bei fehlerhaften Programmen oder eventuellen Störungen wieder in den
BETRIEBSSYSTEMMODUS zu gelangen.
Es ist die höchste Form der Unterbrechung der Arbeit an einem
Computer.
ROM
(Read Only Memory)- Nur-Lese-Speicher- ein
Speicher,
der
nicht beschrieben werden
kann und deshalb zur Speicherung
von
Programmen
benutzt wird. ROM-Speicher werden
auch
als Festwertspeicher bezeichnet.
Schnittstelle
(Interface) - für den Anschluß von peripheren Geräten. Bei
der Textverarbeitung am Kleincomputer ist eine V 24-Schnittstelle
zum
Anschluß
eines Nadeldruckers
oder
einer
elektronischen Schreibmaschine erforderlich.
Schreib-Lese-Speicher
siehe RAM
Sicherungskopie
siehe Backup
SPACE
(Zwischenraum) - Die SPACE-Taste wird zur Eingabe von Leerzeichen genutzt.
Bei der traditionellen Schreibmaschine
entsprach sie der Leertaste.
STOP
(anhalten,
aufhalten) - Die STOP-Taste <STOP> ist eine
Funktionstaste, die für das Anhalten (Beenden) der Arbeit mit
einem Programm vorgesehen werden kann.
SWITCH
(schalten) - Im MENÜ
des BETRIEBSSYSTEMMODUS des KC 85/2
und 3 zum Einschalten von Modulen enthalten.
TEXTMODUS
Arbeitszustand des Computers,
können.
in dem Texte eingegeben werden
139
15. SACHWORTREGISTER
-------------------Absätze 40f.
Anfügen von Datensätzen 83
Anwählen 13f.
Arbeitszustand siehe Modus
Baud 132
BEFEHLSMODUS 16, 19, 75, 118, 125
Betriebsbereitschaft 10f.
Betriebssystem 10f.
BETRIEBSSYSTEMMODUS 15f.
Bildschirmrollen 27
Bildschirmzeile 27
Blocksatz 6, 54
BREAK-Taste 19, 76f., 118f.
Byte 119, 127
CAOS siehe Betriebssystem
CLEAR-Taste 29, 123
Codierung 134
Cursorpositionieren 26., 29, 122
Datei 20, 75
Datensatz 75f.
DELETE siehe Löschen
DON`T CARE-Zeichen 50, 51, 87
Drucken 6, 52f., 80
Druckbildeinstellung 132f.
Editieren 7, 25, 31f., 84f.
EDITMODUS 84f., 129
Einfügen 29f., 35
Einschalten der Module 12
ERROR 19
Ersetzen von Zeichen und Zeichenketten 111f.
Feld 75
Fenster 72f.
File siehe Datei
FILEX 15, 106f.
Flattersatz 6, 54
Formatieren 7, 40f.
Formularmaske 102
HAUPTMEN] 15, 117
INIT 15, 114f., 131
INSERT siehe Einfügen
Kopf 77, 96
Kopieren 36f., 95f.
140
Laden von Magnetbandkassette 100f.
Leerzeichen 12, 28, 40, 77, 93
Leerzeilen 28, 40, 77, 93
Löschen 28f., 31f., 43f., 94f.
Markierungszeichen 31f., 39
MENÜ 11f., 117f.
Modul TEXOR 9f.
Modul V 24 9f., 115
OFF-LINE 114
ON-LINE 114
POWER-Taste 11
Quasizeile 91
Rechtsbündiges Anordnen 46
Record siehe Datensatz
Redigieren 16, 31
RESET 17
Scrolling siehe Bildschirmrollen
Selektieren 86f.
SHIFT 21, 24
SHIFT-LOCK 25
Sonderzeichen 134
SORED 15, 74
Sortieren 79
SPACE siehe Leerzeichen
Speichern auf Magnetbandkassette 109
Starten 12, 75, 106
Stecken von Modulen 9f.
STOP-Taste 16
Suchen 49f., 86f.
SWITCH siehe Einschalten der Module
Tabulatoren 43
Tastenbelegungen 24f., 117f.
Textdatei 20f., 75
TEXTMODUS 21f., 77f., 121, 128
TEXOR 6f., 12f., 15f., 118f.
Textverarbeitungsfunktionen 6,
Überschreiben 28
Übertragungsbedingungen 132
Übertragungsgeschwindigkeiten
26
132
VERÄNDERUNGSMODUS 31f., 124
Verlagern 31, 100
Verbinden von Dateien 107f.
141
Zeichen 112
Zeichenketten 87, 111
Zeichensuche 49, 80f.
Zeilen 54
Zeilenschaltung 6, 41
Zentrieren 45
142
16. LITERATURVERZEICHNIS
-----------------------/1/ Kleincomputer KC 85/2 - D 001 Grundgerät
VEB Mikroelektronik "Wilhelm Pieck", Mühlhausen
/2/ Kleincomputer KC 85/3 - Systemhandbuch
VEB Mikroelektronik "Wilhelm Pieck", Mühlhausen
/3/ Kleincomputer KC 85/2 - Beschreibung zu M 003 V 24
VEB Mikroelektronik "Wilhelm Pieck", Mühlhausen
/4/ Kleincomputer KC 85/2 - Systembeschreibung HC-CAOS
VEB Mikroelektronik "Wilhelm Pieck", Mühlhausen
/5/ Kleincomputer KC 85/2 - C 0111 BASIC-Interpreter
VEB Mikroelektronik "Wilhelm Pieck", Mühlhausen
/6/ Paulin, Gerhard: Kleines Lexikon der Mikrorechentechnik
VEB Verlag Technik Berlin 1985
/7/ Autorenkollektiv: Textverarbeitung - Grundlagen
Staatsverlag der DDR, Berlin 1983
/8/ Schneider, H.; Köhli, S.; Zvacek, W.: Büroautomatisierung
VEB Verlag Technik Berlin 1986
143
-NOTIZEN-
Abschrift erstellt
Götz Hupe
Elmar Klinder