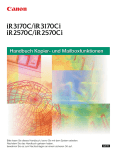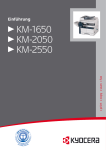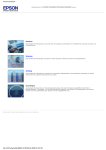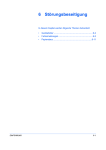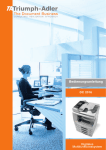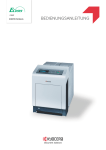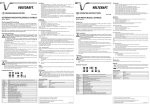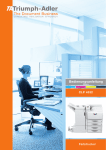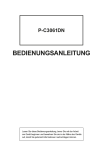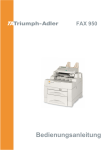Download 2 - Utax
Transcript
CD 1118 BEDIENUNGSANLEITUNG digitales multifunktionssystem Einführung Herzlichen Dank, dass Sie sich für den Kauf eines Geräts CD 1118 entschieden haben. In dieser Einführung lernen Sie, wie Sie das Gerät in Betrieb nehmen, die Routinewartung durchführen und erforderlichenfalls einfache Maßnahmen zur Behebung von Störungen vornehmen, damit das Gerät immer in gutem Betriebszustand bleibt. Lesen Sie diese Einführung, bevor Sie mit der Arbeit an dem Gerät beginnen und bewahren Sie es in der Nähe des Geräts auf, damit Sie jederzeit Informationen nachschlagen können. Wir empfehlen die Verwendung von Original-Verbrauchsmaterial. Bei Beschädigungen durch die Verwendung von Verbrauchsmaterial anderer Anbieter übernehmen wir keine Haftung. Rechtliche Informationen und Sicherheitsrichtlinien Vor Verwendung des Geräts die folgenden Angaben sorgfältig durchlesen. In diesem Kapitel werden folgende Themen behandelt: • • • • • • • • • • EINFÜHRUNG Rechtliche Informationen.................................................. ii Energy Star...................................................................... iii Warnungen und Gefahrensymbole ................................. iv Warnschilder im Gerät.....................................................vi Sicherheitsvorkehrungen bei der Installation ................. vii Netzanschluss ............................................................... viii Betriebssicherheit............................................................ix Lasersicherheit ............................................................... xii Trennung vom Stromnetz ............................................... xii CE-Kennzeichen ........................................................... xiii i Rechtliche Informationen und Sicherheitsrichtlinien Rechtliche Informationen ACHTUNG: Für Schäden, die durch nicht vorschriftsmäßige Installation entstehen, wird keinerlei Haftung übernommen. Hinweis Die Informationen in diesem Handbuch können ohne Ankündigung geändert werden. Künftige Auflagen können zusätzliche Informationen enthalten. Technische und typografische Fehler werden in künftigen Auflagen korrigiert. Es wird keine Haftung bei Unfällen im Rahmen der Befolgung der Anweisungen in diesem Handbuch übernommen. Es wird keine Haftung für Schäden an der Druckerfirmware (Inhalt des Geräte-ROM) übernommen. Urheberrecht Dieses Handbuch sowie sämtliche urheberrechtsfähigen Materialien, die mit dem Gerät vertrieben werden, sind urheberrechtlich geschützt. Alle Rechte vorbehalten. Jegliche Kopien dieses Handbuchs bzw. von Teilen daraus, müssen den gleichen Hinweis auf das Urheberrecht enthalten wie das Original. Markennamen ENERGY STAR ist eine in den USA eingetragene Marke. Alle anderen Marken-/Produktnamen werden hiermit anerkannt. Gesetzliches Kopierverbot EINFÜHRUNG • Urheberrechtlich geschütztes Material darf u. U. nur mit Erlaubnis des Urhebers kopiert werden. • Es ist unter allen Umständen verboten, inländische Geldscheine, Geldscheine anderer Währungen oder Wertpapiere oder ähnliches zu kopieren. Dies gilt auch für folgende Unterlagen: Papiergeld, Banknoten, Wertpapiere, Briefmarken, Pässe, Zertifikate. • Lokale Gesetze können weitere Einschränkungen für Kopie und Scan beinhalten. ii Energy Star Dieses Gerät unterstützt zwei Energiesparstufen: einen Energiesparmodus, in dem die Druckerfunktionen grundsätzlich einsatzbereit sind, der Energieverbrauch jedoch gesenkt wird, wenn das Gerät für eine bestimmte Zeit nicht genutzt wird, sowie einen Ruhemodus, in dem die Druckerfunktionen ebenfalls grundsätzlich einsatzbereit sind, der Stromverbrauch jedoch auf ein Minimum reduziert wird, wenn für eine bestimmte Zeitspanne keine Geräteaktivitäten registriert werden. Energiesparmodus Das Gerät wechselt in den Energiesparmodus, wenn seit der letzten Gerätenutzung 1 Minute verstrichen ist. Das Zeitintervall kann nach Bedarf verlängert werden. Ruhemodus Das Gerät wechselt automatisch in den Ruhemodus, wenn seit der letzten Gerätenutzung 1 Minute verstrichen ist. Das Zeitintervall kann nach Bedarf verlängert werden. Optionale automatische 2-seitige Kopierfunktion Dieses System kann mit einer 2-seitigen Kopier- und Druckfunktion ausgestattet werden. Es ist z. B. möglich, durch das Kopieren von zwei einseitigen Vorlagen auf ein einzelnes Blatt als zweiseitige Kopie den Papierverbrauch zu reduzieren. Umweltpapier Das Gerät erlaubt die Verarbeitung von Recycling-Papier zum Umweltschutz. Welche Umweltpapiere für das Gerät geeignet sind, ist beim Vertriebs- oder Kundendienstrepräsentanten zu erfahren. Energy Star (ENERGY STAR®) Program Als teilnehmende Firma am International Energy Star Program eklären wir, dass das Gerät den Auflagen des International Energy Star Program entspricht. EINFÜHRUNG iii Rechtliche Informationen und Sicherheitsrichtlinien Warnungen und Gefahrensymbole Vor Verwendung des Geräts das vorliegende Handbuch sorgfältig durchlesen. Das Handbuch beim Gerät aufbewahren, sodass es immer zur Hand ist. In diesem Handbuch und am Gerät befinden sich Warnungen und Symbole, die auf Gefahren hinweisen und zur Gewährleistung des sicheren Betriebs des Geräts beachtet werden müssen. Die Bedeutung der einzelnen Symbole wird im Folgenden erläutert. ACHTUNG GEFAHR: Weist auf Gefahr für Leib und Leben hin. VORSICHT: Weist auf Verletzungsgefahr hin. ACHTUNG: Weist auf Verletzungsgefahr und mögliche Beschädigung des Geräts hin. Symbole Die verwendeten Gefahrensymbole haben folgende Bedeutung: .... Allgemeine Warnung .... Stromschlaggefahr .... Verbrennungsgefahr Folgende Symbole warnen vor der Durchführung nicht vorschriftsmäßiger Arbeiten: .... Allgemeine Warnung .... Demontage verboten EINFÜHRUNG iv Rechtliche Informationen und Sicherheitsrichtlinien Folgende Symbole weisen auf obligatorische Arbeitsschritte hin: .... Allgemeiner Hinweis .... Netzstecker abziehen .... Erdung erforderlich Werden Sicherheitshinweise im vorliegenden Handbuch unlesbar oder bei Verlust des Handbuchs kann ein neues Exemplar beim Kundendienst bestellt werden (kostenpflichtig). EINFÜHRUNG v Rechtliche Informationen und Sicherheitsrichtlinien Warnschilder im Gerät Das Gerät ist mit den unten beschriebenen Warnschildern versehen. Bei der Beseitigung von Papierstaus und beim Auswechseln des Tonerbehälters vorsichtig sein, um Brand- und Stromschlaggefahr auszuschließen. Warnschild 2 Warnschild 3 Vorsicht heiß: Komponenten in diesem Bereich nicht anfassen Verbrennungsgefahr. Vorsicht heiß: Den Tonerbehälter nicht verbrennen. Durch Funkenflug können Verbrennungen entstehen. Warnschild 4 Warnschild 1 Vorsicht heiß: Komponenten in diesem Bereich nicht anfassen Verbrennungsgefahr. Vorsicht heiß: Den Resttonerbehälter nicht verbrennen. Durch Funkenflug können Verbrennungen entstehen. HINWEIS: Diese Warnschilder dürfen nicht entfernt werden. EINFÜHRUNG vi Rechtliche Informationen und Sicherheitsrichtlinien Sicherheitsvorkehrungen bei der Installation Installationsumgebung ACHTUNG: Das Gerät auf einer ebenen und stabilen Fläche aufstellen. Wird das Gerät auf einer unebenen oder instabilen Unterlage aufgestellt, besteht die Gefahr, dass es umfällt. Der Aufstellort soll möglichst trocken und staubfrei sein. Setzt sich Staub oder Schmutz auf dem Netzstecker ab, den Stecker reinigen, ansonsten besteht Brand-/Stromschlaggefahr. Gerät nicht in der Nähe von Wärmequellen (Heizung o. ä.) oder entzündbaren Materialien aufstellen: Brandgefahr. Zur Gewährleistung ausreichender Ventilation und um den bequemen Zugang zum Gerät zu ermöglichen, die unten aufgeführten Abstände einhalten. Es ist besonders darauf zu achten, dass Lüftungsschlitze nicht verstellt werden. Hinten: 10 cm Links: 30 cm Vorn: 100 cm Rechts: 30 cm Andere Vorsichtsmaßnahmen Bestimmte Bedingungen können sich auf die Betriebssicherheit und Leistung nachteilig auswirken. Das Gerät ist in einem Raum aufzustellen, in dem eine gleichmäßige Temperatur und Luftfeuchtigkeit herrschen (ca. 10-32,5 °C, 15-80 % Luftfeuchtigkeit). • Gerät nicht in der Nähe eines Fensters oder einem anderen, direktem Sonnenlicht ausgesetzten Ort aufstellen. • Gerät nicht an einem Ort aufstellen, der Vibrationen ausgesetzt ist. • Gerät nicht an einem Ort mit starken Temperaturschwankungen aufstellen. • Gerät nicht direkter Heiß- oder Kaltzugluft aussetzen. • Gerät nur an einem ausreichend belüfteten Ort aufstellen. Beim Umstellen des Geräts darauf achten, dass der Fußboden nicht beschädigt wird. EINFÜHRUNG vii Rechtliche Informationen und Sicherheitsrichtlinien Im Kopierbetrieb werden geringe, nicht gesundheitsschädigende Ozonmengen freigesetzt. Wird das Gerät jedoch in einem schlecht gelüfteten Raum über längere Zeit ununterbrochen verwendet, kann es zur Entwicklung unangenehmen Geruchs kommen. Es empfiehlt sich, den Raum, in dem das Gerät steht, immer gut zu lüften. Netzanschluss VORSICHT: Das Gerät nur an eine vorschriftsmäßige Steckdose anschließen. An der Steckdose keine weiteren Geräte anschließen: Brand-/Stromschlaggefahr. VORSICHT: Netzstecker vollständig einstecken. Ansonsten besteht die Gefahr, dass die Pole mit einem metallischen Gegenstand in Berührung kommen: Brand-/Stromschlaggefahr. VORSICHT: Das Gerät muss an eine geerdete Steckdose angeschlossen werden. Bestehen Zweifel über die Eignung einer Steckdose, den Kundendienst zu Rate ziehen. Andere Vorsichtsmaßnahmen Das Netzkabel an die dem Gerät nächstgelegene Steckdose anschließen. Die vollständige Trennung des Geräts vom Stromkreis erfolgt im Notfall durch Abziehen des Netzsteckers. Dieser muss daher in der Nähe des Geräts und leicht zugänglich sein. Plastikverpackungen VORSICHT: Die Plastiktüten der Geräteverpackung außerhalb der Reichweite von Kindern aufbewahren: Erstickungsgefahr! EINFÜHRUNG viii Rechtliche Informationen und Sicherheitsrichtlinien Betriebssicherheit Vorsichtsmaßnahmen beim Gerätebetrieb VORSICHT: Keine metallischen Objekte und keine Behälter mit Flüssigkeiten (Vasen, Tassen etc.) auf das Gerät oder dessen Nähe stellen: Brand-/Stromschlaggefahr. VORSICHT: Keine Abdeckungen vom Gerät entfernen: Stromschlaggefahr. VORSICHT: Wird das Netzkabel beschädigt, muss es gegen ein neues ausgetauscht werden. Netzkabel nicht reparieren. Keine schweren Gegenstände auf dem Netzkabel abstellen, Kabel nicht übermäßig ziehen oder umbiegen. VORSICHT: Keine Reparaturversuche unternehmen und Gerät nicht demontieren, ansonsten besteht Brand- und Stromschlaggefahr und das Risiko, dass die Lasereinheit beschädigt wird. Ein Austreten des Laserstrahls kann zur Erblindung führen. VORSICHT: Läuft das Gerät übermäßig heiß, tritt Rauch aus, ist ein ungewöhnlicher Geruch zu verspüren oder tritt eine andere außergewöhnliche Situation auf, das Gerät zur Vermeidung von Brand oder Stromschlag sofort am Betriebsschalter () abschalten und den Netzstecker ziehen. Danach den Kundendienst verständigen. VORSICHT: Gelangt ein Fremdkörper (z. B. Heftklammern) oder Flüssigkeit in das Gerät, Gerät sofort am Betriebsschalter () abschalten. Dann sicherheitshalber den Netzstecker ziehen, ansonsten besteht Brand-/Stromschlaggefahr. Kundendienst verständigen. VORSICHT: Netzstecker/-kabel nicht mit nassen Händen anfassen. VORSICHT: Zur Wartung und Reparatur von Komponenten im Gerät immer den Kundendienst anfordern. ACHTUNG: Beim Abziehen des Netzsteckers nicht am Kabel ziehen. Dadurch können die Drähte des Kabels beschädigt werden: Brand-/Stromschlaggefahr. ACHTUNG: Soll das Gerät umgestellt werden, immer den Netzstecker ziehen. Wird das Netzkabel beschädigt, besteht Brand-/Stromschlaggefahr. EINFÜHRUNG ix Rechtliche Informationen und Sicherheitsrichtlinien Wird das Gerät eine Zeit lang nicht benutzt (z. B. über Nacht), ist es auszuschalten (). Wird es über einen längeren Zeitraum nicht benutzt (z. B. während der Betriebsferien), empfiehlt es sich aus Sicherheitsgründen, den Netzstecker zu ziehen. Zum Anheben/Umstellen des Geräts dieses nur an den dafür ausgewiesenen Stellen anfassen. Aus Sicherheitsgründen das Gerät beim Reinigen stets vom Netz trennen. Setzt sich Staub im Gerät ab, besteht Brandgefahr. Zur Reinigung des Geräteinnenraums den Kundendienst zu Rate ziehen. Andere Vorsichtsmaßnahmen Keine schweren Gegenstände auf das Gerät stellen. Während des Kopierens nicht die obere Abdeckung öffnen, den Betriebsschalter auf AUS stellen oder den Netzstecker ziehen. Zum Umstellen des Geräts den Kundendienst anrufen. Elektrische Komponenten (Stecker, Platinen etc.) nicht anfassen. Diese Komponenten können durch statische Entladung beschädigt werden. Nur die in diesem Handbuch beschriebenen Arbeitsgänge durchführen. ACHTUNG: Jegliche anderen Arbeiten können zur Freisetzung gefährlicher Laserstrahlung führen. Nicht direkt in die Scannerlampe blicken. EINFÜHRUNG x Rechtliche Informationen und Sicherheitsrichtlinien Vorsichtsmaßnahmen beim Umgang mit Verbrauchsmaterial ACHTUNG: Tonerbehälter und Resttonerbehälter sind entzündlich - nicht offenen Flammen aussetzen! Tonerbehälter und Resttonerbehälter außer Reichweite von Kindern aufbewahren. Tritt Toner aus einem Behälter aus, Kontakt mit Haut und Augen vermeiden und Toner nicht verschlucken oder einatmen. Wird versehentlich Toner eingeatmet, in einem gut gelüfteten Raum mit einer großen Wassermenge gurgeln. Bei Husten einen Arzt aufsuchen. Wird versehentlich Toner verschluckt, Mund spülen und ein bis zwei Gläser Wasser trinken. Falls nötig einen Arzt aufsuchen. Gelangt Toner in die Augen, gründlich mit Wasser spülen. Bei bleibenden Problemen einen Arzt aufsuchen. Toner, der mit der Haut in Berührung gekommen ist, mit Wasser und Seife abwaschen. Tonerbehälter und Resttonerbehälter nicht gewaltsam öffnen oder beschädigen. Andere Vorsichtsmaßnahmen Tonerbehälter und Resttonerbehälter den örtlichen Bestimmungen gemäß entsorgen. Jegliches Verbrauchsmaterial in einer kühlen, dunklen Umgebung lagern. Wird das Gerät über einen längeren Zeitraum nicht benutzt, sämtliche Papierstapel aus den Kassetten und dem Bypass-Fach entfernen und in der Originalverpackung vor Feuchtigkeit geschützt lagern. EINFÜHRUNG xi Rechtliche Informationen und Sicherheitsrichtlinien Lasersicherheit Laserstrahlung ist für den Menschen gefährlich. Der Laserstrahl des Geräts ist daher jederzeit hermetisch abgeriegelt. Beim normalen Betrieb kann keine Laserstrahlung aus dem Gerät austreten. Das Gerät ist ein Laserprodukt der Klasse 1 (IEC 60825). Achtung: Alle hier nicht beschriebenen Verfahren können dazu führen, dass gefährliche Laserstrahlung freigesetzt wird. Das unten abgebildete Warnschild befindet sich im Laserscanmodul, das nicht für den Benutzer zugänglich ist. Das darunter abgebildete Schild befindet sich auf der rechten Seite des Geräts. Trennung vom Stromnetz ACHTUNG: Zur Trennung der Stromversorgung muss der Netzstecker gezogen werden! Die anderen Schalter dienen lediglich zum Abschalten des Geräts, können jedoch nicht zur Trennung vom Stromnetz verwendet werden. EINFÜHRUNG xii Rechtliche Informationen und Sicherheitsrichtlinien ACHTUNG: Der Netzstecker ist die Hauptisoliervorrichtung! Die anderen Schalter auf dem Gerät sind nur Funktionsschalter und können nicht verwendet werden, um den Stromfluß im Gerät zu unterbrechen. CE-Kennzeichen KONFORMITÄTSERKLÄRUNG 2004/108/EC, 2006/95/EEC, 93/68/EEC und 1999/5/EC Wir erklären hiermit in Eigendeklaration, dass das Gerät den nachfolgenden Normen entspricht: EN55024 EN55022 Class B EN61000-3-2 EN61000-3-3 EN60950-1 EN60825-1 EN300 330-1 EN300 330-2 EINFÜHRUNG xiii Konventionen In diesem Handbuch gelten folgende Konventionen: Konventionen Kursivdruck Text in eckigen Klammern und Fettdruck Hinweise Beschreibung Beispiel Zur Hervorhebung eines zentralen Begriffes, einer Aussage oder einer Meldung. Hinweise auf andere Veröffentlichungen werden ebenfalls kursiv gedruckt. Die Universalzufuhr öffnen. Zur Hervorhebung einer ausgewählten Funktion oder Taste. Taste [System Menü / Zähler] drücken. Zusätzliche Informationen zu einer Funktion oder Hinweis auf eine andere Veröffentlichung. HINWEIS: Zur Gewährleistung einer optimalen Kopienqualität sollte die Reinigung mindestens einmal pro Monat erfolgen. Wichtig Zusätzliche relevante Erläuterungen. WICHTIG: Niemals Wasser, Verdünner oder andere organische Lösungsmittel verwenden. Achtung Hinweise, deren Nichtbeachtung zu Geräteschäden führen kann. ACHTUNG: Aus Sicherheitsgrün- Hinweise, deren Nichtbeachtung zu Verletzungen führen kann. VORSICHT: Vorsicht beim Umgang mit der Ladeeinheit - Hochspannung! Vorsicht den das Gerät beim Reinigen stets vom Netz trennen. Maßeinheit Die verwendete Maßeinheit des Geräts kann auf Millimeter und für andere Länder auch auf Zoll eingestellt werden. Das vorliegende Handbuch enthält einige Abbildungen und Anweisungen, die sich auf Maße in Zoll beziehen. EINFÜHRUNG xiv Original- und Papierformate Dieser Abschnitt beschreibt die in diesem Handbuch verwendeten Bezeichnungen für Original- oder Papierformate. Bei A4, B5 und Letter, die sowohl horizontal als auch vertikal ausgerichtet sein können, wird die Ausrichtung des Originals/Papiers bei der horizontalen Ausrichtung durch ein zusätzliches „R“ angezeigt. Festgelegte Ausrichtung Vertikale Ausrichtung Original Angegebenes Format a A4, B5, A5, B6, A6, 16K, Letter, Statement Papier Bei Originalen/Papier, bei denen die Länge A größer als die Länge B ist. Horizontale Ausrichtung Original A4-R, B5-R, A5-R, B6-R, A6-R, 16KR, Letter-R, Statement-R Papier Bei Originalen/Papier, bei denen die Länge A kürzer als die Länge B ist. a. EINFÜHRUNG Das Format des Originals bzw. Papiers, das verwendet werden kann, hängt von der Funktion und der Papierquelle ab. Weitere Angaben befinden sich in den Abschnitten, in denen die jeweilige Funktion oder Papierquelle beschrieben werden. xv Inhalt Rechtliche Informationen und Sicherheitsrichtlinien Rechtliche Informationen . . . . . . . . . . . . . . . Rechtliche Informationen und Sicherheitsrichtlinien-ii Energy Star . . . . . . . . . . . . . . . . . . . . . . . . . . Rechtliche Informationen und Sicherheitsrichtlinien-iii Warnungen und Gefahrensymbole . . . . . . . . Rechtliche Informationen und Sicherheitsrichtlinien-iv Warnschilder im Gerät . . . . . . . . . . . . . . . . . Rechtliche Informationen und Sicherheitsrichtlinien-vi Sicherheitsvorkehrungen bei der InstallationRechtliche Informationen und Sicherheitsrichtlinien-vii Netzanschluss. . . . . . . . . . . . . . . . . . . . . . . Rechtliche Informationen und Sicherheitsrichtlinien-viii Betriebssicherheit . . . . . . . . . . . . . . . . . . . . . Rechtliche Informationen und Sicherheitsrichtlinien-ix Lasersicherheit . . . . . . . . . . . . . . . . . . . . . . Rechtliche Informationen und Sicherheitsrichtlinien-xii Trennung vom Stromnetz . . . . . . . . . . . . . . Rechtliche Informationen und Sicherheitsrichtlinien-xii CE-Kennzeichen . . . . . . . . . . . . . . . . . . . . . Rechtliche Informationen und Sicherheitsrichtlinien-xiii Konventionen . . . . . . . . . . . . . . . . . . . . . . . . . . . . . . . . . . . . . . . . . . . . . . . . . . . . . . . . . . . . . . . . xiv Original- und Papierformate . . . . . . . . . . . . . . . . . . . . . . . . . . . . . . . . . . . . . . . . . . . . . . . . . . . . . xv 1 Bezeichnungen der Bauteile Maschine. . . . . . . . . . . . . . . . . . . . . . . . . . . . . . . . . . . . . . . . . . . . . . . . . . . . . . . . . . . . . . . . . . . 1-2 Bedienfeld . . . . . . . . . . . . . . . . . . . . . . . . . . . . . . . . . . . . . . . . . . . . . . . . . . . . . . . . . . . . . . . . . . 1-5 Anzeige . . . . . . . . . . . . . . . . . . . . . . . . . . . . . . . . . . . . . . . . . . . . . . . . . . . . . . . . . . . . . . . . . . . . 1-7 2 Vorbereitung Papier . . . . . . . . . . . . . . . . . . . . . . . . . . . . . . . . . . . . . . . . . . . . . . . . . . . . . . . . . . . . . . . . . . . . . 2-2 Originale einlegen . . . . . . . . . . . . . . . . . . . . . . . . . . . . . . . . . . . . . . . . . . . . . . . . . . . . . . . . . . . 2-10 Einschalten des Geräts . . . . . . . . . . . . . . . . . . . . . . . . . . . . . . . . . . . . . . . . . . . . . . . . . . . . . . . 2-13 Sprache . . . . . . . . . . . . . . . . . . . . . . . . . . . . . . . . . . . . . . . . . . . . . . . . . . . . . . . . . . . . . . . . . . . 2-14 3 Grundlegende Bedienungsabläufe Kopierbetrieb. . . . . . . . . . . . . . . . . . . . . . . . . . . . . . . . . . . . . . . . . . . . . . . . . . . . . . . . . . . . . . . . 3-2 Verwendung der Zoom-Funktion. . . . . . . . . . . . . . . . . . . . . . . . . . . . . . . . . . . . . . . . . . . . . . . . . 3-4 Duplexmodus . . . . . . . . . . . . . . . . . . . . . . . . . . . . . . . . . . . . . . . . . . . . . . . . . . . . . . . . . . . . . . . 3-6 Seitentrennung . . . . . . . . . . . . . . . . . . . . . . . . . . . . . . . . . . . . . . . . . . . . . . . . . . . . . . . . . . . . . . 3-9 Gruppiert kopieren . . . . . . . . . . . . . . . . . . . . . . . . . . . . . . . . . . . . . . . . . . . . . . . . . . . . . . . . . . 3-10 Kopien kombinieren . . . . . . . . . . . . . . . . . . . . . . . . . . . . . . . . . . . . . . . . . . . . . . . . . . . . . . . . . 3-11 Kopiervorgang unterbrechen. . . . . . . . . . . . . . . . . . . . . . . . . . . . . . . . . . . . . . . . . . . . . . . . . . . 3-16 Energiesparbetrieb . . . . . . . . . . . . . . . . . . . . . . . . . . . . . . . . . . . . . . . . . . . . . . . . . . . . . . . . . . 3-17 Automatischer Ruhemodus. . . . . . . . . . . . . . . . . . . . . . . . . . . . . . . . . . . . . . . . . . . . . . . . . . . . 3-17 4 Kostenstellenverwaltung Übersicht . . . . . . . . . . . . . . . . . . . . . . . . . . . . . . . . . . . . . . . . . . . . . . . . . . . . . . . . . . . . . . . . . . . Aktivierung der Kostenstellenverwaltung . . . . . . . . . . . . . . . . . . . . . . . . . . . . . . . . . . . . . . . . . . Abteilungscode speichern . . . . . . . . . . . . . . . . . . . . . . . . . . . . . . . . . . . . . . . . . . . . . . . . . . . . . . Abteilungscode löschen . . . . . . . . . . . . . . . . . . . . . . . . . . . . . . . . . . . . . . . . . . . . . . . . . . . . . . . Zählerstand zurücksetzen . . . . . . . . . . . . . . . . . . . . . . . . . . . . . . . . . . . . . . . . . . . . . . . . . . . . . . Kostenstellenliste drucken . . . . . . . . . . . . . . . . . . . . . . . . . . . . . . . . . . . . . . . . . . . . . . . . . . . . . Inhalt 4-2 4-3 4-3 4-4 4-4 4-5 xvi Inhalt Kostenstellenverwaltung aktivieren und deaktivieren . . . . . . . . . . . . . . . . . . . . . . . . . . . . . . . . . 4-5 Mit aktivierter Kostenstellenverwaltung kopieren . . . . . . . . . . . . . . . . . . . . . . . . . . . . . . . . . . . . 4-5 5 Zubehör Zubehör – Übersicht . . . . . . . . . . . . . . . . . . . . . . . . . . . . . . . . . . . . . . . . . . . . . . . . . . . . . . . . . . Automatischer Vorlageneinzug . . . . . . . . . . . . . . . . . . . . . . . . . . . . . . . . . . . . . . . . . . . . . . . . . . Papierzufuhr . . . . . . . . . . . . . . . . . . . . . . . . . . . . . . . . . . . . . . . . . . . . . . . . . . . . . . . . . . . . . . . . Duplexeinheit . . . . . . . . . . . . . . . . . . . . . . . . . . . . . . . . . . . . . . . . . . . . . . . . . . . . . . . . . . . . . . . Zähler . . . . . . . . . . . . . . . . . . . . . . . . . . . . . . . . . . . . . . . . . . . . . . . . . . . . . . . . . . . . . . . . . . . . . Drucker-Kit / Druckserver (nicht in allen Ländern) . . . . . . . . . . . . . . . . . . . . . . . . . . . . . . . . . . . Speichererweiterung . . . . . . . . . . . . . . . . . . . . . . . . . . . . . . . . . . . . . . . . . . . . . . . . . . . . . . . . . . 6 5-2 5-3 5-3 5-3 5-4 5-4 5-5 Wartung Reinigung des Geräts . . . . . . . . . . . . . . . . . . . . . . . . . . . . . . . . . . . . . . . . . . . . . . . . . . . . . . . . . 6-2 Auswechseln des Tonerbehälters und des Resttonerbehälters . . . . . . . . . . . . . . . . . . . . . . . . . 6-5 7 Störungsbeseitigung Gerätefehler . . . . . . . . . . . . . . . . . . . . . . . . . . . . . . . . . . . . . . . . . . . . . . . . . . . . . . . . . . . . . . . . 7-2 Maßnahmen bei Fehlermeldungen . . . . . . . . . . . . . . . . . . . . . . . . . . . . . . . . . . . . . . . . . . . . . . . 7-5 Papierstaus beseitigen . . . . . . . . . . . . . . . . . . . . . . . . . . . . . . . . . . . . . . . . . . . . . . . . . . . . . . . . 7-9 Anhang Technische Daten . . . . . . . . . . . . . . . . . . . . . . . . . . . . . . . . . . . . . . . . . . . . . . . . . . . . . . . Anhang-2 Systemmenü . . . . . . . . . . . . . . . . . . . . . . . . . . . . . . . . . . . . . . . . . . . . . . . . . . . . . . . . . . . Anhang-5 Inhalt xvii 1 Bezeichnungen der Bauteile In diesem Kapitel werden folgende Themen behandelt: • • • Bezeichnungen der Bauteile Maschine ...................................................................... 1-2 Bedienfeld .................................................................... 1-5 Anzeige ........................................................................ 1-7 1-1 Bezeichnungen der Bauteile Maschine 1 2 3 8 9 10 7 6 1 Originalabdeckung 2 Ausgabefach 3 Bedienfeld 4 Kassette 5 Breiteneinstellung 6 Längeneinstellung 7 Griff, linke Abdeckung 8 Universalzufuhr 9 Universalzufuhr-Erweiterung 5 4 10 Papierführung Bezeichnungen der Bauteile 1-2 Bezeichnungen der Bauteile 11 15 12 16 14 13 17 18 11 Vorlagenglas 12 Originalformat-Markierungen 13 Linke Abdeckung 14 Resttonerbehälter 15 Tonerbehälter-Freigabehebel 16 Tonerbehälter 17 Ladeeinheit-Reinigungsstab 18 Vordere Abdeckung Bezeichnungen der Bauteile 1-3 Bezeichnungen der Bauteile 21 21 19 20 19 Betriebsschalter 20 Betriebsschalterabdeckung 21 Transportgriffe Bezeichnungen der Bauteile 1-4 Bezeichnungen der Bauteile Bedienfeld 36 37 30 33 34 31 28 27 24 26 25 23 11 18 17 14 9 7 6 4 3 2 1 35 32 29 20 19 22 21 13 16 15 1 Start Taste/Anzeige 2 Stopp/Löschen Taste 3 Zurücksetzen Taste 4 Energiespar Taste 5 Zifferntasten 6 Unterbrechung Taste 7 Abmelden Taste 8 Taste 9 Taste 12 8 5 10 10 OK Taste 11 Autom.%100% Taste 12 Papierzufuhr-Anzeige 13 Papierauswahl Taste 14 Papiervorrat-Anzeige 15 Papierstau-Anzeige 16 Universalzufuhr-Anzeige 17 Kopienanzahl/Zoom-Anzeige 18 Meldungs-Anzeige 19 Originalformat Taste 20 EcoPrint Taste 21 Auto.Helligkeit Taste 22 Helligkeit Tasten/Anzeige Bezeichnungen der Bauteile 1-5 Bezeichnungen der Bauteile 23 Warnung-Anzeige 24 Fehler-Anzeige 25 Tonermangel-Anzeige 26 Wartungs-Anzeige 27 Bildqualität Taste 28 Drucker Taste/Anzeige Wechsel zwischen Kopie- und Drucker-Anzeige mit optinalem Drucker-Kit. 29 2-seitig/Buchoriginal Taste 30 Ungleich große Originale Taste 31 Kombinieren Taste 32 Trennen Taste 33 Programm-Tasten 34 Randlöschen Taste 35 Medientyp Taste 36 Gruppieren Taste 37 Rand Taste Bezeichnungen der Bauteile 1-6 Bezeichnungen der Bauteile Anzeige In der Anzeige des Bedienfelds erscheint: • Statusinformationen – die nachstehenden Meldungen, die während des normalen Betriebs angezeigt werden. • Fehlercodes – wenn ein Bedienereingriff erforderlich ist, siehe Kapitel Störungsbeseitigung. Statusinformationen Meldung Bedeutung Selbsttest Der Kopierer führt einen Selbsttest nach dem Einschalten durch. Bitte warten. Der Kopierer befindet sich in der Aufwärmphase und ist noch nicht betriebsbereit. Wird der Drucker erstmalig eingeschaltet, erscheint diese Meldung erst nach etwa 20 Sekunden. Bereit zum Kopieren. Der Kopierer ist einsatzbereit. Fehlercodes Siehe Kapitel Störungsbeseitigung. Grundstellung nach dem Einschalten Der Kopierer ist ab Werk so eingestellt, dass automatisch ein Vergrößerungsverhältnis von 1:1 gewählt wird, 1 Kopie erstellt wird und als Einstellung für die Bildqualität gewählt wird. HINWEIS: Die Grundeinstellung kann im Systemmenü geändert werden. Ist eine zusätzliche Papierzufuhr vorhanden, kann die Auswahl der Papierzufuhr im Systemmenü geändert werden. (Siehe Anhang.) Die Bildqualität kann ebenfalls im Systemmenü geändert werden. (Siehe Anhang.) Die Grundeinstellung für die Helligkeit kann durch Drücken der Taste Auto geändert werden. (Siehe Anhang.) Bezeichnungen der Bauteile 1-7 Bezeichnungen der Bauteile Automatische Rücksetzfunktion Nach Ablauf eines voreingestellten Zeitraums (10 bis 270 Sekunden) im Anschluss an die Erstellung einer Kopie kehrt das Gerät automatisch in den Zustand zurück, in dem es sich nach der Aufwärmphase befand (Belichtungsintensität und Bildqualität werden dabei jedoch nicht auf die Ausgangswerte zurückgesetzt). Ist die automatische Rücksetzfunktion nicht aktiviert, können auch weiterhin Kopien mit denselben Einstellungen (Kopier-Modus, Anzahl Exemplare, Belichtungsintensität etc). erstellt werden. HINWEIS: Genaue Einzelheiten zur Einstellung des Zeitraums (Timers) für die automatische Rücksetzfunktion siehe Anhang. Anwenderdefinierte Papierformate Papier- und Vorlagenformate, die am Bedienfeld nicht angezeigt werden, können als anwenderdefinierte Formate programmiert werden. (Siehe Anhang.) Automatischer Kassettenwechsel Wenn mehrere Kassetten dasselbe Papierformat enthalten und das Papier in einer Kassette während des Kopiervorgangs ausgeht, schaltet die Funktion „Automatischer Kassettenwechsel“ die Papierzufuhr von der leeren Kassette auf eine andere Kassette um, die noch Papier enthält. HINWEIS: Hierzu muss eine optionale Papierkassette installiert sein. Die Funktion „Automatischer Kassettenwechsel“ kann gegebenenfalls deaktiviert werden. (Siehe Anhang.) Das Papier muss in beiden Kassetten in derselben Ausrichtung eingelegt sein. Bezeichnungen der Bauteile 1-8 2 Vorbereitung In diesem Kapitel werden folgende Themen behandelt: • • • • Vorbereitung Papier ........................................................................... 2-2 Originale einlegen ...................................................... 2-10 Einschalten des Geräts .............................................. 2-13 Sprache ...................................................................... 2-14 2-1 Vorbereitung Papier Die Zufuhr von Papier erfolgt entweder über die Kassette oder die Universalzufuhr. Papier vorbereiten Papier auspacken und den Stapel vor dem Einlegen auffächern. Gefaltetes oder gewelltes Papier vor dem Einlegen glätten, damit keine Papierstaus entstehen. WICHTIG: Heft- und Büroklammern entfernen. Bei Kassetten Papier mit der Seite, die zur Verpackungsoberseite weist nach unten, bei der Universalzufuhr nach oben einlegen. Papier sollte nicht unverpackt bei hohen Temperaturen und hoher Luftfeuchtigkeit gelagert werden. Nicht eingelegtes Papier in der Verpackung lassen und diese gut verschließen. Vorbereitung 2-2 Vorbereitung Papier in die Kassette einlegen Jede der Papierkassetten fasst bis zu 300 Blatt Standardpapier (80 g/m²), zudem kann dickes Papier (90 bis 105 g/m²), Recycling-Papier oder farbiges Papier verwendet werden. Es kann Papier folgender Formate eingelegt werden: A3, B4, A4, A4R, B5, B5R, A5R, Folio, 11 × 17 Zoll (Ledger), 8 1/2 × 14 Zoll (Legal), 11 × 8 1/2 Zoll, 8 1/2 × 11 Zoll (Letter), 5 1/2 × 8 1/2 Zoll (Statement), 8 1/2 × 13 Zoll (Oficio II), 8K, 16K. HINWEIS: Legen Sie das Papier mit der zu bedruckenden Seite nach oben ein. 1 Kassette aus dem Gerät ziehen. WICHTIG: Die Kassette mit beiden Händen fassen, damit sie nicht herausfällt. HINWEIS: Immer nur eine Kassette herausziehen. 2 Kassettenboden nach unten drücken. 3 Breitenführung einstellen. WICHTIG: Stellen Sie sicher, das die Führungen am Papier anliegen. Ist ein Abstand vorhanden, kommt es zum Schiefeinzug. Vorbereitung 2-3 Vorbereitung HINWEIS: Die Papierformate sind an der Kassette markiert. 4 Längenführung einstellen. Bei A3 (11 x 17 Zoll (Ledger))-Papier die Längenführung ganz nach rechts schieben und nach unten drücken. HINWEIS: Die Papierformate sind an der Kassette markiert. 5 Das Papier so in die Kassette einlegen, dass die Führungskante an der Längenführung anliegt. WICHTIG: Beide Führungen stets vor dem Einlegen von Papier richtig einstellen, damit Papierschieflauf und Papierstaus vermieden werden. Die Papierführungen müssen direkt am Papier anliegen. Werden die Führungen nicht richtig eingestellt, wird am Display ggf. das falsche Format angezeigt. Die Kassette nicht über die Füllmarkierung hinaus befüllen. Füllmarkierung Die zu bedruckende Seite muss nach oben weisen, das Papier darf nicht gefaltet, gewellt oder beschädigt sein. Vorbereitung 2-4 Vorbereitung 6 Befestigen Sie das mitgelieferte Typenschild, so dass das in der Kassette eingelegte Papierformat von außen abgelesen werden kann. 7 Die Kassette bis zum Anschlag in das Gerät einschieben. WICHTIG: Wird das Gerät über einen längeren Zeitraum nicht benutzt, sämtliche Papierstapel aus den Kassetten und der Universalzufuhr entfernen und in der gut verschlossenen Originalverpackung vor Feuchtigkeit geschützt lagern Erkennung des Kassettenformats Am Bedienfeld des Kopierers muss die Formaterkennung so eingestellt werden, dass sie dem Format des in der Kassette eingelegten Papiers entspricht. Beachten Sie, das die Maßeinheitseinstellung der Kassette auf Zentimeter (Europa) stehen muss. Dies wurde schon als Werkseinstellung vorgesehen. 1 Drücken Sie die Papierauswahl Taste für 3 Sekunden. Das Systemmenü wird angezeigt. Systemmenü: 19.Kass.1 Format 2 Drücken Sie oder mehrmals bis 19.Kass.1 Format erscheint. Dann drücken Sie die OK Taste. HINWEIS: Ist eine optionale Papierzufuhr (2 bis 4) installiert, wird 20.Kass.2 Format, 21.Kass.3 Format und 22.Kass.4 Format angezeigt. 3 Drücken Sie oder , um AutoErk mm, AutoErk Zoll, Oficio 2, 8K oder 16K zu wählen. 4 Drücken Sie die OK Taste. Die Display-Anzeige blinkt und der Kopiervorgang kann gestartet werden. Papier in die Universalzufuhr einlegen Zusätzlich zu normalem Papier kann auch Recycling-Papier oder spezielles Papier verwendet werden. Stellen Sie sicher, dass spezielles Papier in die Universalzufuhr eingelegt wird. Bis zu 100 Blatt Normalpapier (80 g/m²), (25 Blatt A3, B4, Folio, 11 × 17" (Ledger), 8 1/2 × 14" (Legal), 8 1/2 × 13" (Oficio II) oder 8K) können eingelegt werden. Vorbereitung 2-5 Vorbereitung Folgende Papierformate können verwendet werden: A3 bis A6R, Postkarten, Folio, 11 × 17" (Ledger) bis 5 1/2 × 8 1/2" (Statement), 8K, 16K und 16KR. Folgende Mengen sind möglich: Papiertyp Menge Normales Papier 100 Blatt Farbiges Papier 100 Blatt Dünnes und dickes Papier (90 bis 105 g/m²) 150 Blatt Briefumschlag DL, Briefumschlag C5, Briefumschlag #10 (Commercial #10), Monarch, Youkei 4, Youkei 2 1 5 Blatt Universalzufuhr öffnen. HINWEIS: Passen Sie die Ablagefach-Verlängerung an die Papierlänge an. 2 Vorbereitung Die Papierführungen an das Papier heranschieben. 2-6 Vorbereitung 3 Das Papier so weit wie möglich einschieben. Die Papierführungen an das Papier heranschieben. WICHTIG: Postkarten und anderes dickes Material vor dem Einlegen ggf. glätten. Material schlechter Qualität wird evtl. nicht eingezogen. Fach nur beladen, wenn es verwendet werden soll, kein Papier für längere Zeit im Fach lassen. Das Papier stets so einlegen, dass die zu bedruckende Seite nach unten liegt. Einlegen von Postkarten und Briefumschlägen in die Universalzufuhr 1 Falls Sie Postkarten oder Briefumschläge einlegen, öffnen Sie den Papieranschlag wie gezeigt. Falls Sie Briefumschläge im Querformat verwenden, schließen Sie die Klappe des Umschlags. Legen Sie den Briefumschlag entlang der Breitenführungen bis zum Anschlag ein, mit der bedruckbaren Seite nach unten und mit der Klappe zu Ihnen gerichtet. Bei Briefumschlägen im Hochformat schließen Sie die Klappe des Umschlags. Schieben Sie die Briefumschläge entlang der Breitenführungen bis zum Anschlag ein, mit der bedruckbaren Seite nach unten und mit der Klappe in Richtung des Einzugs gerichtet. Maximal 5 Briefumschläge können eingelegt werden. Schließen Sie die Klappe. Vorbereitung 2-7 Vorbereitung WICHTIG: Wie Sie die Briefumschläge einführen (Ausrichtung und bedruckbare Seite) hängt vom Typ des Briefumschlags ab. Achten Sie darauf, dass Sie die Briefumschläge richtig einlegen, da sonst der Druck in der falschen Richtung oder auf der falschen Seite erfolgt. Universalzufuhr-Format und -Medientyp Das Papier in der Universalzufuhr ordnungsgemäß ausrichten und das Papierformat am Bedienfeld definieren. Gängige Größen festlegen 1 Drücken Sie die Papierauswahl Taste für 3 Sekunden. Das Systemmenü wird angezeigt. Systemmenü: 23.UnivZufKonfig 2 Drücken Sie oder mehrmals bis 23.UnivZufKonfig erscheint. Dann drücken Sie die OK Taste. Bei Auswahl von Andere oder Ben.def. Form. gehen Sie wie bei Andere Formate eingeben auf der nächsten Seite beschrieben vor. WICHTIG: Die Abbildung rechts zeigt die korrekte Papieranlage bei Verwendung eines R Formates in der Universalzufuhr. 3 Drücken Sie oder Sie die OK Taste. , um das Papierformat zu wählen. Dann drücken 4 Drücken Sie die OK Taste. , um den Medientyp zu wählen. Dann drücken Sie oder Die Display-Anzeige blinkt und das Gerät kehrt ins Systemmenü zurück. 5 Drücken Sie oder , um 00.Einstell.Ende zu wählen. Dann drücken Sie die OK Taste. Die Display-Anzeige blinkt und der Kopiervorgang kann gestartet werden. Vorbereitung 2-8 Vorbereitung Andere Formate festlegen 1 Die Option Andere Formate wählen. (Siehe "Gängige Größen festlegen" weiter vorne) und drücken Sie die OK Taste. 2 Drücken Sie oder , um das Papierformat zu wählen. Dann drücken Sie die OK Taste. Folgende Papierformate werden angezeigt: Europäische Modelle: A6 R, B5, B6 R, Ledger R, Legal R, Letter R, Letter, Statement R, Oficio 2, Executive, ISO B5, Umschlag #10, Umschlag #9, Monarch, Umschlag #6.75, Umschlag C5, Umschlag C4, Umschlag DL, Hagaki, OufukuHagaki, Youkei 2gou, Youkei 4gou, 8k R, 16k R, 16k 3 Folgen Sie nun Schritt 4 "Gängige Größen festlegen" weiter auf der vorherigen Seite. Anwenderdefiniertes Format festlegen L NichtStdFormat 297mm B NichtStdFormat 148mm 1 Wählen Sie Ben.def. Form.. (Siehe "Gängige Größen festlegen" weiter vorne) und drücken Sie die OK Taste. 2 Drücken Sie oder , um die Länge des Papieres einzugeben. 98 bis 297 (mm) sind als Maße möglich. Dann drücken Sie OK Taste. 3 Drücken Sie oder , um die Länge des Papieres einzugeben. 148 bis 432(mm) sind als Maße möglich. Dann drücken Sie OK Taste. 4 Folgen Sie nun Schritt 4 von Gängige Größen festlegen weiter auf der vorherigen Seite. Medientyp für spezielles Papier festlegen Beim Kopieren auf Spezialmaterial wie dickem Papier (1) oder Pergamentpapier (2) muss der Medientyp angegeben werden. Nach der Auswahl des Medientyps ändert der Kopierer die Heizungstemperatur entsprechend des gewählten Papiers. 1 Drücken Sie die Medientyp Taste und wählen Sie den Medientyp. Die Anzeige für den Medientyp leuchtet auf. 2 Mit dem Kopiervorgang fortfahren. Nach der Einstellung des Medientyps wird die Kopiergeschwindigkeit herabgesetzt. Vorbereitung 2-9 Vorbereitung Originale einlegen Gehen Sie wie nachstehend beschrieben vor, um die Originale zum Kopieren einzulesen. Anlegen der Originale auf das Vorlagenglas Sie können außer normalem Papier auch Bücher und Broschüren auf das Vorlagenglas legen. Originale, die nicht über den automatischen Vorlageneinzug kopiert werden können (z. B. Bücher, Zeitschriften etc.), sind über das Vorlagenglas einzulesen. Hierzu den automatischen Vorlageneinzug anheben und die Originale direkt auf das Glas legen. 1 Öffnen Sie die Originalabdeckung. HINWEIS: Wenn der optionale Vorlageneinzug installiert wurde, öffnen Sie ihn. Vor dem Öffnen des Vorlageneinzugs müssen Sie sicherstellen, dass keine Originale im Originalfach oder in der Originalauswurfablage liegen. Originale, die nicht aus der Originalablage oder aus der Auswurfablage entfernt werden, fallen möglicherweise vom Gerät, sobald der Vorlageneinzug geöffnet wird. Lassen Sie den automatischen Vorlageneinzug offen, wenn das Original dicker als 40 mm ist. 2 Legen Sie das Original ein. Legen Sie die einzulesende Seite nach unten und richten Sie das Original an den Originalmarkierungen aus, wobei Sie die hintere linke Ecke als Bezugspunkt nehmen. 3 Schließen Sie die Originalabdeckung. WICHTIG: Drücken Sie nicht mit Kraft auf die Originalabdeckung, um sie zu schließen. Durch übermäßigen Druck kann die Glasplatte splittern. HINWEIS: Rund um die Kanten und in der Mitte von geöffneten Originalen kann es zur Schattenbildung kommen. ACHTUNG: Lassen Sie den Vorlageneinzug nicht geöffnet, da dabei Verletzungsgefahr besteht. Vorbereitung 2-10 Vorbereitung Originale in den Vorlageneinzug einlegen Der Vorlageneinzug liest automatisch einzeln die Blätter von mehrseitigen Originalen ein. Beide Seiten von zweiseitigen Originalen werden gescannt. Originale, die im automatischen Vorlageneinzug verarbeitet werden können Der Vorlageneinzug unterstützt folgende Originaltypen: • Nur einzelne Blätter • Papiergewicht Einseitige Originale: 45 g/m² bis 160 g/m² Zweiseitige Originale: 50 g/m² bis 120 g/m² • Formate: A3 to A5R, Folio, 11 × 17" (Ledger) bis 5 1/2 × 8 1/2" (Statement) • Anzahl der Originale: 50 Blatt (50 g/m² bis 80 g/m²) (30 Blatt bei ungleich großen Originalen) Originale, die im automatischen Vorlageneinzug nicht verarbeitet werden können Folgende Originaltypen dürfen nicht mit dem Vorlageneinzug verwendet werden: Vorbereitung • Weiche Originale wie Vinylfolien • Folien wie z. B. Overheadfolien • Kohlepapier • Originale mit rutschiger Oberfläche • Originale mit Klebeband oder Klebstoff • Feuchte Originale • Originale mit Korrekturflüssigkeit, die noch nicht getrocknet ist • Ungewöhnlich geformte (nicht rechteckige) Originale • Originale mit ausgeschnittenen Lücken • Verknittertes Papier • Originale mit Falten (Vor dem Einlegen glätten. Andernfalls kann ein Stau bei den Originalen auftreten.) • Originale mit Heftklammern oder Büroklammern (Entfernen Sie die Büroklammern oder Heftklammern und glätten Sie Wellen, Falten oder Knicke vor dem Einlegen. Andernfalls kann ein Stau bei den Originalen auftreten.) 2-11 Vorbereitung Bezeichnung der Teile Vorlageneinzugs 3 2 1 4 2 (1) Dokumentenablage 5 (2) Originalführungen (3) Abdeckung (4) Auswurfablage für Dokumente (5) Auswurfverlängerung (6) Griffmulde des Einzuges (7) Ablage 7 6 So werden Originale eingelegt WICHTIG: Vor dem Einlegen der Originale müssen Sie sich vergewissern, dass keine Originale in der Auswurfablage für Originale liegen. Originale, die nicht aus der Auswurfablage entfernt werden, können einen Stau bei den neuen Originalen verursachen. 1 Schieben Sie die Originalbreitenführungen an die Originale heran. HINWEIS: Vor dem Einlegen der Originale müssen Sie sich vergewissern, dass keine Originale in der Auswurfablage für Originale liegen. Originale, die nicht aus der Auswurfablage entfernt werden, können einen Stau bei den neuen Originalen verursachen. Bei Anlegen eines Stapels, stellen Sie sicher, dass die Originale das gleiche Format haben. Bei Aktivierung der Funktion "Ungleich große Originale" können Originale unterschiedlichen Formats (wie A4 and A3) eingelegt werden, sofern die Breite identisch ist. (Siehe im Kapitel Kopie) Vorbereitung 2-12 Vorbereitung 2 Die Originale in der gewünschten Reihenfolge anordnen und mit der zu kopierenden Seite nach oben auf die Originalablage legen. WICHTIG: Zur Vermeidung von Fehleinzügen darf der Originalstapel die Maximalmarkierung an der hinteren Führung nicht übersteigen. Die Folge könnte Papierstau sein. WICHTIG: Zur Aufnahme großformatiger Originale, z. B. A3, B4, 11 × 17" (Ledger) und 8 1/2 × 14" (Legal) die Ausgabeverlängerung ausziehen. Zweiseitige Originale werden im Ablagefach zwischengelagert und anschließend gewendet. Diese Originale nicht entnehmen oder berühren, um Einzugsfehler zu vermeiden. Einschalten des Geräts Betriebsschalterabdeckung öffnen und Betriebsschalter einschalten ( | ). Die Aufwärmphase beginnt. Wenn die Aufwärmphase abgeschlossen ist, leuchtet die grüne Startanzeige auf. Vorbereitung 2-13 Vorbereitung Sprache Die Sprache in der Bedienfeldanzeige kann gewählt werden. Vorbereitung 1 Rufen Sie das Systemmenü auf. 2 Drücken Sie die oder Sie die OK Taste. Taste, um 02.Sprache zu wählen. Drücken 3 Drücken Sie die Sie die OK Taste. Taste, um die Sprache zu wählen. Drücken oder 2-14 3 Grundlegende Bedienungsabläufe In diesem Kapitel werden folgende Themen behandelt: • • • • • • • • • Grundlegende Bedienungsabläufe Kopierbetrieb ................................................................ 3-2 Verwendung der Zoom-Funktion .................................. 3-4 Duplexmodus ............................................................... 3-6 Seitentrennung ............................................................. 3-9 Gruppiert kopieren...................................................... 3-10 Kopien kombinieren.....................................................3-11 Kopiervorgang unterbrechen...................................... 3-16 Energiesparbetrieb ..................................................... 3-17 Automatischer Ruhemodus ........................................ 3-17 3-1 Grundlegende Bedienungsabläufe Kopierbetrieb 1 Schalten Sie den Hauptschalter ein. Nach Ablauf der Aufwärmphase leuchtet die Anzeige Start auf. 2 Originalabdeckung öffnen und das Original mit dem Schriftbild nach unten auf das Vorlagenglas legen. Dabei das Original an der hinteren linken Ecke des Vorlagenglases ausrichten. HINWEIS: Wenn das Gerät mit einem automatischen Vorlageneinzug ausgestattet ist, siehe Originale in den Vorlageneinzug einlegen, S. 2-11. 3 Leuchtet die Anzeige Auto. wird eine Papierzufuhr gewählt, die dem Originalformat entspricht. Taste [Papierauswahl] drücken. 4 Drücken Sie die Taste Bildqualität. Die Anzeige der Originalvorlagenart wechselt. Die unten stehende Tabelle gibt einen Überblick über die Bildqualität. Bildqualitätsmodus Beschreibung Text+Foto Diese Option ist für Originale mit einem Mix aus Text und Fotos vorgesehen. Foto Diese Option dient zum Kopieren von Originalen, die vorwiegend Fotos enthalten. Text Diese Option dient zum Kopieren von Originalen, die überwiegend Text enthalten. 5 Stellen Sie die Belichtung entweder manuell oder automatisch zur Erkennung des Originalkontrasts ein. 6 Die Anzahl Exemplare eingeben. Grundlegende Bedienungsabläufe 3-2 Grundlegende Bedienungsabläufe Es können maximal 999 Exemplare gedruckt werden. 7 Drücken Sie die Taste [Start] , um den Kopiervorgang zu beginnen. 8 Die fertig gestellten Kopien werden im Hauptausgabefach abgelegt. HINWEIS: Das Ausgabefach fasst bis zu 250 Blatt Standardpapier (80 g/m²). Die Kapazität hängt vom verwendeten Papier ab. ACHTUNG: Wird das Gerät über einen längeren Zeitraum nicht benutzt, empfiehlt es sich aus Sicherheitsgründen das Gerät vom Netz zu trennen. Grundlegende Bedienungsabläufe 3-3 Grundlegende Bedienungsabläufe Verwendung der Zoom-Funktion Die Funktion Zoom dient dazu, vergrößerte oder verkleinerte Kopien zu erstellen. Dabei kann entweder ein fester Standardzoomfaktor ausgewählt werden oder ein variabler Zoomwert verwendet werden. Option Beschreibung Auto Die Größe des Schriftbildes wird automatisch so eingestellt, dass es auf das ausgewählte Papierformat passt. Zoom Bei der variablen Zoomeinstellung kann ein Zoomfaktor zwischen 25 und 400 % gewählt werden, wobei die Einstellung in 1-%-Schritten erfolgt. Zoom, Festwertauswahl Dient zur Auswahl eines der folgenden Zoomfaktoren: • 100%, Auto, 400% (Max.), 200 % (A5 A3), 141 % (A4 A3, A5A4), 127 % (Folio A3), 106 % (11 × 15" A3), 90 % (Folio A4), 75 % (11 × 15" A4), 70 % (A3 A4, A4 A5), 50 %, 25% (Min.) HINWEIS: Ist der Vergrößerungsfaktor größer als 201%, wird die Vorlage vor der Kopie um 90 ° gegen den Uhrzeigersinn gedreht. Auto Die Größe des Schriftbildes wird automatisch so eingestellt, dass es auf das ausgewählte Papierformat passt. 11 × 17 Zoll: 129 % A3: 141 % 8 1/2 × 11 Zoll A4 5 1/2 × 8 1/2 Zoll: 64 % A5: 70 % 1 Original einlegen und die Taste [Auto% / 100%] drücken. Die Auto%-Anzeige leuchtet. 2 Das gewünschte Papier mithilfe der Taste [Papierauswahl] auswählen. Der Zoom-Faktor wird nun angezeigt. Grundlegende Bedienungsabläufe 3-4 Grundlegende Bedienungsabläufe 3 Taste [Start] drücken. Das Schriftbild wird nun automatisch an das Format des ausgewählten Papiers angepasst. Manueller Zoom Der Zoomfaktor kann zwischen 25% und 400% in 1%-Schritten gewählt werden. 25 % 400 % 1 Originale auflegen und die Taste [%Autom. / %100] drücken. 2 Drücken Sie die Pfeil hoch oder Pfeil runter Tasten. In der LCD Anzeige erscheint die gewählte Prozentzahl. Bestätigen Sie den Zoomfaktor. 3 Taste [Start] drücken. Die Kopien werden im Hauptausgabefach abgelegt. Grundlegende Bedienungsabläufe 3-5 Grundlegende Bedienungsabläufe Duplexmodus Ist ein Duplexmodul installiert, können zweiseitige Kopien erstellt werden. Original Kopie Es stehen folgende Optionen zur Auswahl: Option 1-seitg 2-seitg Beschreibung Erstellt zweiseitige Kopien aus einseitigen Originalen. Besteht das Original aus einer ungeraden Anzahl Seiten, bleibt die letzte Kopienseite leer. Kopie Originale Für solche Kopien stehen folgenden Optionen zur Rückenheftung zur Verfügung: • Linke Seite: Kopien werden ohne Drehung ausgegeben und können an der linken Seite geheftet werden (s. A). • Oben: Schriftbilder auf den Rückseiten der Kopien werden um 180 Grad gedreht ausgegeben, die Kopien können an der oberen Seite geheftet werden (s. B). abc A ghi B ghi abc abc def ghi def def Originale Grundlegende Bedienungsabläufe Kopie 3-6 Grundlegende Bedienungsabläufe Option Beschreibung 2-seitg 2-seitg Erstellt zweiseitige Kopien aus zweiseitigen Originalen. Originale Kopie HINWEIS: Es kann Papier folgender Formate eingelegt werden: A3 bis A5R, Folio, 11 × 17 Zoll (Ledger), 8 1/2 × 14 Zoll (Legal), 8 1/2 × 11 Zoll (Letter), 11 × 8 1/2 Zoll, 5 1/2 × 8 1/2 Zoll (Statement), und 8 1/2 × 13 Zoll (Oficio II), 8K, 16K und 16KR. Buch 2-seitig Dient zur Erstellung zweiseitiger Kopien von einem gebundenen Original. Original Kopie HINWEIS: Diese Option kann nur bei Originalen des Formats A3, B4, A4R, B5R, A5R, 11 × 17 Zoll (Ledger), 8 1/2 × 11 Zoll (Letter) und 8K verwendet werden. Für die Kopien sind bei Auswahl dieser Option nur die Formate A4, B5 und 16K zulässig. Bei Auswahl bestimmter Formate muss ggf. der Zoom-Faktor entsprechend geändert werden, damit die Kopien auf das Papier passen. 1 Das Original anlegen. 2 Drücken Sie [2-seitig], wählen Sie den Vorlagentyp aus und drücken Sie , oder , um die richtige Auswahl zu treffen. 3 GebenSie die Kopienanzahl mit den Zifferntasten ein. 4 Drücken Sie die Taste Start. Das Einlesen der Originale beginnt. Wurden die Originale in den optionalen Vorlageneinzug gelegt, startet die Kopie automatisch. Wurden die Originale auf das Vorlagenglas gelegt, erscheint eine Aufforderung zum Anlegen der nächsten Originale. Fahren Sie fort. 5 Grundlegende Bedienungsabläufe Legen Sie das Original ein und drücken Sie die Taste Start. Das Einlesen der Originale beginnt. 3-7 Grundlegende Bedienungsabläufe 6 Sobald alle Originale eingelesen wurden, drücken Sie die OK Taste. Der Kopiervorgang beginnt. Drehung der Rückseite bei Duplexkopie Gehen Sie wie folgt vor, um die Drehung der Rückseite bei Erstellung zweiseitiger Kopien zu aktivieren bzw. deaktivieren. 42.Duplex2.Seite Drehung ein 1 Drücken Sie die 2-seitig Taste für 3 Sekunden. Daraufhin erscheint die im Systemmenü für die Drehung der Rückseite bei der Erstellung zweiseitiger Kopien definierte Einstellung. 2 Drücken Sie oder , um Drehung Ein zu wählen , wenn die Rückseite gedreht werden soll, bzw. Drehung aus wählen, wenn die Drehung der Rückseite nicht erfolgen soll. Dann drücken Sie die OK Taste. Daraufhin blinkt die Display-Anzeige und der Kopierer kehrt in den Zustand zurück, in dem der Kopiervorgang fortgesetzt werden kann. Grundlegende Bedienungsabläufe 3-8 Grundlegende Bedienungsabläufe Seitentrennung Beim Kopieren aufgeschlagener gebundener Vorlagen wie Bücher oder Zeitschriften können zwei nebeneinander liegende Seiten in einem Arbeitsschritt auf zwei separate Blätter kopiert werden. Zweiseitig nach einseitig 1 Kopiert jede Seite eines zweiseitigen Originals auf zwei einzelne Blätter. Dazu ist der optionale Vorlageneinzug erforderlich. 2 1 2 Original Kopie Buch nach einseitig Erstellt eine einseitige Kopie eines zweiseitigen Originals oder eines offenen Buches. 1 2 2 1 Nachstehend wird die Kopierfunktion mit Duplex erklärt. Original Kopie 1 Legen Sie das Original auf die Glasplatte. 2 Drücken Sie [Trennen], wählen Sie den Vorlagentyp aus und drücken Sie oder , um die richtige Auswahl zu treffen. Geben Sie die Kopienanzahl mit den Zifferntasten ein. 3 Drücken Sie die Start Taste, um das Einlesen der Vorlagen zu beginnen. Wurden die Originale in den optionalen Vorlageneinzug gelegt, startet die Kopie automatisch. Wurden die Originale auf das Vorlagenglas gelegt, erscheint eine Aufforderung zum Anlegen der nächsten Originale. Fahren Sie fort. 4 Wechseln Sie das Original und drücken Sie die Start Taste. Kopierer scannt die Vorlage ein. Nachdem alle Originale eingelesen wurden, tippen Sie auf [OK], um die Kopien auszugeben. Grundlegende Bedienungsabläufe 3-9 Grundlegende Bedienungsabläufe Gruppiert kopieren Ein Satz gruppierter Kopien kann erstellt werden. ! ! ! ! Original Kopie HINWEIS: Ist der optionale automatische Vorlageneinzug installiert, kann die Sortierung als Standardeinstellung gewählt werden. 1 Original einlegen und die Taste [Gruppieren] drücken. 2 Die Auflage über die Zifferntasten eingeben. 3 Taste [Start] drücken. Bei Verwendung des automatischen Vorlageneinzugs wird die gesamte Kopie automatisch erstellt. Bei Verwendung des Vorlagenglases wird eine Meldung angezeigt, wenn das nächste Original aufgelegt werden muss. Das Original dann auflegen und die Starttaste drücken. Sind alle Originale eingescannt, OK drücken. Grundlegende Bedienungsabläufe 3-10 Grundlegende Bedienungsabläufe Kopien kombinieren Der Inhalt von zwei oder vier Originalseiten kann verkleinert und zusammen auf einer Seite ausgegeben werden. Die Grenze zwischen den Originalen kann durch eine durchgehende oder gestrichelte Linie dargestellt werden. 2 1 1 Original 2 Kopie Drücken Sie [Kombinieren], damit die Anzeige zu oder wechselt. HINWEIS: Originalformat und Kopieformat müssen einem Standardformat entsprechen. Grundlegende Bedienungsabläufe 3-11 Grundlegende Bedienungsabläufe Folgende Optionen stehen beim Kombinieren zur Verfügung:. Option Beschreibung Kopiert zwei Schriftbilder auf ein Blatt. 2 1 1 2 2-in-1 Original Kopie Kopiert vier Schriftbilder auf ein Blatt. 4-in-1 (Horizontal) 4-in-1 (Vertikal) Original Grundlegende Bedienungsabläufe Kopie 3-12 Grundlegende Bedienungsabläufe 2-in-1 Anhand der folgenden Abbildung wird gezeigt, wie sich die Ausrichtung der Originale auf die Kopien auswirkt: Vom Vorlagenglas: Original Kopie Original Kopie Aus dem Vorlageneinzug: Original Original Grundlegende Bedienungsabläufe Kopie Kopie 3-13 Grundlegende Bedienungsabläufe 4-in-1 (Horizontal) Anhand der folgenden Abbildung wird gezeigt, wie sich die Ausrichtung der Originale auf die Kopien auswirkt: Vom Vorlagenglas: Original Kopie Original Kopie Aus dem Vorlageneinzug: Grundlegende Bedienungsabläufe Original Kopie Original Kopie 3-14 Grundlegende Bedienungsabläufe 4-in-1 (Vertikal) Anhand der folgenden Abbildung wird gezeigt, wie sich die Ausrichtung der Originale auf die Kopien auswirkt:: Vom Vorlagenglas: Original Kopie Original Kopie Aus dem Vorlageneinzug: Grundlegende Bedienungsabläufe Original Kopie Original Kopie 3-15 Grundlegende Bedienungsabläufe Kopiervorgang unterbrechen Eine laufender Kopiervorgang kann unterbrochen werden, um zwischendurch eine Kopie zu erstellen. Nach Fertigstellung des Auftrags wird der ursprüngliche Auftrag wieder aufgenommen. 1 Drücken Sie während des Kopiervorgangs die Unterbrechung Taste. Die Unterbrechungs-Anzeige blinkt. 2 Entfernen Sie die Originale des laufenden Kopierauftrags. 3 Originale des zwischengeschobenen Auftrags auflegen. 4 Die gewünschte Einstellung vornehmen und die Eingabetaste drücken. 5 Nach Fertigstellung des Auftrags das Original entnehmen und die Taste [Unterbrechung] drücken. Die Einstellung des zuvor unterbrochenen Auftrags wird wieder aktiviert. 6 Grundlegende Bedienungsabläufe Das Original auflegen und die Starttaste drücken, um die Auftragsverarbeitung wieder aufzunehmen. 3-16 Grundlegende Bedienungsabläufe Energiesparbetrieb Energiesparmodus 1 Mithilfe der Taste [Energiespar] wird das Gerät in den Energiesparmodus geschaltet. Während des Energiesparbetriebs leuchtet in der Kopienanzahlanzeige '---'. 2 Durch Drücken einer Taste wechselt der Kopierer in den Bereit Modus. Es können dann nach zehn Sekunden Kopien erstellt werden. HINWEIS: Der Kopierer schaltet sich automatisch ein, sobald die Originalabdeckung geöffnet wird oder Originale in den optionalen Vorlageneinzug eingelegt werden. Automatische Umschaltung Wird das Gerät 1 Minuten lang nicht verwendet, schaltet das Gerät automatisch in den Energiesparmodus um. Das Intervall von 1 Minute ist die werkseitige Voreinstellung. Automatischer Ruhemodus Der Ruhemodus ist ein über den Energiesparmodus hinaus reduzierter Modus, der automatisch aktiviert wird, wenn das Gerät über einen festgelegten Zeitraum nicht benutzt wird. Die werkseitige Voreinstellung des Intervalls ist 1 Minute. Das Gerät kann auch per Tastendruck direkt in den Ruhemodus versetzt werden: 1 Taste [Energiespar] drücken. Der Ruhemodus tritt dann unmittelbar in Kraft. Im Ruhemodus leuchtet lediglich die Hauptbetriebsleuchte. In diesem Modus wird noch weniger Energie verbraucht als im Energiesparmodus. 2 Grundlegende Bedienungsabläufe Zur Wiederaufnahme des Betriebs die Taste [Energiespar] erneut drücken. Das Gerät ist nach ca. 17,2 Sekunden wieder einsatzfähig. 3-17 4 Kostenstellenverwaltung Dieses Kapitel erläutert die Kostenstellenverwaltung, wenn der Kopierer von mehreren Abteilungen genutzt wird. Folgende Einstellungen können gemacht werden. • • • • • • • • Kostenstellenverwaltung Übersicht ...................................................................... 4-2 Aktivierung der Kostenstellenverwaltung ..................... 4-3 Abteilungscode speichern ............................................ 4-3 Abteilungscode löschen ............................................... 4-4 Zählerstand zurücksetzen ............................................ 4-4 Kostenstellenliste drucken............................................ 4-5 Kostenstellenverwaltung aktivieren und deaktivieren... 4-5 Mit aktivierter Kostenstellenverwaltung kopieren ......... 4-5 4-1 Kostenstellenverwaltung Übersicht Die Kostenstellenverwaltung ermöglicht die Eingabe eines eigenen Codes für jede Abteilung. Beim Arbeiten mit Abteilungscodes ist Folgendes zu beachten. • Es können maximal 100 Kostenstellen verwaltet werden. • Abteilungscodes dürfen maximal achtstellig sein. Als Abteilungscodes können Werte von 0 bis 99999999 eingegeben werden. • Für jeden Abteilungscode kann die Gesamt-Kopienzahl ausgedruckt werden. Die werkseitigen Standardwerte sind jeweils mit einem Stern gekennzeichnet (*). Verfügbare Einstellungen Menüpunkte Beschreibung 01.Kostenstellen Um die Kostenstellenverwaltung zu aktivieren, diesen Parameter auf „Ein“ setzen. Soll die Kostenstellenverwaltung nicht genutzt werden, die Einstellung „Aus“ wählen. 02.Code regist. Speichert den eingegebenen Abteilungscode. Bis zu 100 Kostenstellen können als Abteilungscodes gespeichert werden. 03.Code löschen Löscht nicht mehr benötigte Abteilungscodes. 04.Lösche Zähler Setzt die Zähler aller Abteilungen auf Null zurück. Die Zählerstände für einzelne Abteilungscodes können nicht separat zurückgesetzt werden. 4-4 05.Liste drucken Druckt die Anzahl der von einer Abteilung erstellten Kopien in eine Liste aus. 4-5 Kostenstellenverwaltung Ein: Aktivert Aus: Deaktiviert* Siehe 4-5 4-3 Ja: Löschen Nein: Nicht löschen 4-4 4-2 Kostenstellenverwaltung Aktivierung der Kostenstellenverwaltung Gehen Sie wie folgt vor, um die Auftragsabrechungsfunktion zu nutzen. 1 Gleichzeitig beide [Belichtungstasten] drei Sekunden lang drücken und die Taste Abmelden gedrückt halten. Kostenstelle: wird angezeigt. 2 Drücken Sie wird. oder wählen, bis der gewünschte Modus angezeigt HINWEIS: Die entsprechenden Einstellungen wie auf den nachfolgenden Seiten beschrieben vornehmen. Die einzelnen Modi können auch über die Zifferntasten gewählt werden. Kostenstelle: 00.Einstell.Ende 3 Nach vollständiger Einstellung eines Parameters drücken Sie oder um 00.Einstell.Ende zu wählen.Dann drücken Sie die OK Taste. , Abteilungscode speichern Der Kopierer unterstützt die Eingabe eines maximal achtstelligen Abteilungscodes. Kostenstelle: 02.Code regist. 1 Die Kostenstellen-Anzeige aufrufen (Siehe Aktivierung der Kostenstellenverwaltung auf Seite 4-3.) 2 Drücken Sie oder , um 02.Code regist.zu wählen. Dann drücken Sie die OK Taste. 3 Den (maximal achtstelligen) Abteilungscode mit den Zifferntasten eingeben. HINWEIS: Eingegeben werden kann eine Zahl von 0 bis 99999999. Ist bei der Programmierung ein Eingabefehler unterlaufen, den Code durch Drücken von Stopp/ Löschen löschen und den korrekten Wert eingeben. 4 Drücken Sie die OK Taste. Daraufhin blinkt der zuvor eingegebene Code. 5 Um den eingebebenen Code zu bestätigen, drücken Sie die OK Taste. Im Display erscheint wieder die zu Schritt 2 gehörige Anzeige. Kostenstellenverwaltung 4-3 Kostenstellenverwaltung HINWEIS: Bei dem Versuch, einen bereits vorhandenen Abteilungscode zu speichern, wird ein Fehler signalisiert. In diesem Fall einen anderen Abteilungscode eingeben und speichern. Abteilungscode löschen Gehen Sie wie folgt vor, um einen gespeicherten Abteilungscode zu löschen. Kostenstelle: 03.Code löschen 1 Die Kostenstellen-Anzeige aufrufen (Siehe Aktivierung der Kostenstellenverwaltung auf Seite 4-3.) 2 Drücken Sie oder , um 03.Code löschen zu wählen. Dann drücken Sie die OK Taste. 3 Den zu löschenden Abteilungscode mit den Zifferntasten eingeben. HINWEIS: Ist bei der Programmierung ein Eingabefehler unterlaufen, den Code durch Drücken von Stopp/ Löschen löschen und den korrekten Wert eingeben. 4 Um den eingebebenen Code zu löschen, drücken Sie die OK Taste. 5 Drücken Sie Taste. oder , um Ja zu wählen. Dann drücken Sie die OK Im Display erscheint wieder die zu Schritt 2 gehörige Anzeige. Zählerstand zurücksetzen Der Gesamt-Kopienzähler für alle Abteilungen kann auf Null zurückgesetzt werden. Kostenstelle: 04.Lösche Zähler 1 Die Kostenstellen-Anzeige aufrufen. (Siehe Aktivierung der Kostenstellenverwaltung auf Seite 4-3.) 2 Drücken Sie oder , um 04.Lösche Zähler zu wählen. Dann drücken Sie die OK Taste. 3 Drücken Sie Taste. oder , um Ja zu wählen. Dann drücken Sie die OK Im Display erscheint wieder die zu Schritt 2 gehörige Anzeige. Kostenstellenverwaltung 4-4 Kostenstellenverwaltung Kostenstellenliste drucken Der Kopierer kann eine Liste der Kopienzählerstände nach Abteilungen ausdrucken. HINWEIS: Prüfen, ob sich in der Papierkassette A4/Letter- Papier befindet. Kostenstelle: 05.Liste drucken 1 Die Kostenstellen-Anzeige aufrufen. (Siehe Aktivierung der Kostenstellenverwaltung auf Seite 4-3.) 2 Drücken Sie oder , um 05.Liste drucken zu wählen. Dann drücken Sie die OK Taste. 3 Drücken Sie , um Ja zu wählen. Dann drücken Sie die OK Taste. Die Liste wird gedruckt und im Display erscheint wieder die zu Schritt 2 gehörige Anzeige. Kostenstellenverwaltung aktivieren und deaktivieren Gehen Sie wie folgt vor, um die Kostenstellenverwaltung zu aktivieren oder deaktivieren. Kostenstelle: 01.Kostenstellen 1 Die Kostenstellen-Anzeige aufrufen. (Siehe Aktivierung der Kostenstellenverwaltung auf Seite 4-3.) 2 Drücken Sie oder , um 01.Kostenstellen zu wählen. Dann drücken Sie die OK Taste. 3 Drücken Sie oder , um Ein zu wählen, um die Kostenstellenverwaltung zu aktivieren und Aus zu wählen , um die Kostenstellenverwaltung zu deaktivieren. Dann drücken Sie die OK Taste. Im Display erscheint wieder die zu Schritt 2 gehörige Anzeige. Mit aktivierter Kostenstellenverwaltung kopieren Ist die Kostenstellenverwaltung aktiviert, wird in der LCD Anzeige „= = =“ angezeigt und der Anwender muss vor der Erstellung von Kopien seinen Abteilungscode mit den Zifferntasten eingeben. WICHTIG: Nicht vergessen, nach Beendigung des Kopiervorgangs die Taste Abmelden zu drücken. 1 Um den eingebebenen Code zu löschen, drücken Sie die OK Taste. In der LCD Anzeige erscheint „1“. Kostenstellenverwaltung 4-5 Kostenstellenverwaltung HINWEIS: Ist bei der Eingabe des Codes ein Fehler unterlaufen, [Stopp/Löschen] drücken und den Code erneut eingeben. Wenn der eingegebene Code mit keinem der gespeicherten Abteilungscodes übereinstimmt, wird die Meldung Ungültiges Konto angezeigt und in der LCD Anzeige erscheint wieder „= = =“. Den korrekten Abteilungscode eingeben. 2 Die Kopie(n) wie üblich erstellen. 3 Nach Beendigung des Kopiervorgangs die Taste Abmelden drücken. "In der LCD Anzeige wird „= = =“ angezeigt. Kostenstellenverwaltung 4-6 5 Zubehör Folgende Zubehörelemente sind verfügbar: • • • • • • • Zubehör Zubehör – Übersicht..................................................... 5-2 Automatischer Vorlageneinzug..................................... 5-3 Papierzufuhr ................................................................. 5-3 Duplexeinheit................................................................ 5-3 Zähler ........................................................................... 5-4 Drucker-Kit / Druckserver (nicht in allen Ländern) ....... 5-4 Speichererweiterung..................................................... 5-5 5-1 Zubehör Zubehör – Übersicht Folgendes Zubehör steht zur Verfügung: Duplexeinheit Automatischer Vorlageneinzug Zusätzlicher Speicher Drucker Kit Papierzufuhr Zubehör Zähler Druckserver (nicht in allen Ländern) 5-2 Zubehör Automatischer Vorlageneinzug Diese Einheit dient dazu, mehrere Originale automatisch nacheinander einzuziehen und zu scannen. Beidseitig bedruckte Originale werden automatisch gewendet, damit beide Seiten eingescannt werden können. Papierzufuhr Zur Erweiterung der Papierkapazität kann das Gerät mit einer zusätzlichen Papierzufuhr ausgerüstet werden. • Kapazität: 300 Blatt Standardpapier (64 - 105 g/m²) • Formate: A3, B4, A4, A4R, B5, B5R, A5R, Folio, 11 × 17 Zoll (Ledger), 8 1/2 × 14 Zoll (Legal), 11 × 8 1/2 Zoll, 8 1/2 × 11 Zoll (Letter), 5 1/2 × 8 1/2 Zoll (Statement) und 8 1/2 × 13 Zoll (Oficio II), 8K, und 16K HINWEIS: Alle Modelle können mit drei zusätzlichen Kassetten ausgestattet werden. Diese Zusatzkassetten werden in der gleichen Weise beladen wie die Standardkassetten. Zur Beseitigung von Papierstaus können die linken Abdeckungen geöffnet werden. WICHTIG: Ist eine zusätzliche Papierzufuhr installiert, muss diese vor dem Transport oder Anheben des Geräts stets abmontiert werden. Duplexeinheit Die Duplexeinheit dient zur Erstellung zweiseitiger Kopien. Dies ist bei den Formaten A3 A5R, Folio und 11 × 17 Zoll (Ledger) - 5 1/2 × 8 1/2 Zoll (Statement), 8K und 16K möglich. Zubehör 5-3 Zubehör Zähler Der Zähler dient zur Überwachung der Kopierernutzung. Die Kopierernutzung kann mit seiner Hilfe gruppen- oder abteilungsbezogen überwacht werden. Einsetzen des Zählers Ist das Zählermodul installiert, der Zähler selbst jedoch nicht, wird eine Aufforderung zum Einsetzen des Zählers angezeigt. Den Zähler einsetzen und darauf achten, dass er richtig einrastet. HINWEIS: Wenn das Zählermodul installiert ist, können nur dann Kopien erstellt werden, wenn auch der Zähler im Gerät eingesetzt ist. Drucker-Kit / Druckserver (nicht in allen Ländern) Optional kann auch ein Drucker-Kit installiert werden. Fragen Sie Ihren Kundendienst. In einigen Ländern ist auch ein Druck-Server erhältlich. Zubehör 5-4 Zubehör Speichererweiterung Durch das Hinzufügen von Speicher kann die Scankapazität erhöht werden, d. h. pro Scandurchgang kann eine höhere Anzahl Originale gescannt werden. So lassen sich mit einer Speichererweiterung von 64 MB oder 128 MB Originale mit Fotos besser verarbeiten, da diese normalerweise einen geringen Komprimierungsfaktor aufweisen. Speicher: • Kopierer: 16 MB, 32 MB, 64 MB und 128 MB Anzahl scanbarer Originale (A4, 6 % Tonerbedeckung, Text/Foto-Modus): 16 MB 32 MB 64 MB 128 MB 289 Blatt 392 Blatt 597 Blatt 1006 Blatt WICHTIG: Speichererweiterungen sollten nur vom Händler installiert werden. Für Schäden, die durch nicht vorschriftsmäßige Installation entstehen, wird keinerlei Haftung übernommen. Zubehör 5-5 6 Wartung In diesem Kapitel werden folgende Themen behandelt: • • Wartung Reinigung des Geräts................................................... 6-2 Auswechseln des Tonerbehälters und des Resttonerbehälters ....................................................... 6-5 6-1 Wartung Reinigung des Geräts ACHTUNG: Aus Sicherheitsgründen das Gerät beim Reinigen stets vom Netz trennen. Eine regelmäßige Reinigung des Geräts gewährleistet optimale Kopienqualität. Vorlagenglas, Originalabdeckung, Originaleinzug und Schlitzgläser reinigen 1 Originalabdeckung bzw. Originaleinzugseinheit mit einem weichen, mit Alkohol oder einem milden Reinigungsmittel angefeuchteten Tuch abwischen. WICHTIG: Niemals Verdünnungsmittel oder andere organische Lösungsmittel verwenden. . 2 Erscheinen bei Verwendung der Originaleinzugseinheit Verschmutzungen auf den Kopien, z. B. schwarze Linien, weist dies auf ein verschmutztes Belichtungsglas hin. Die Belichtungsgläser A und B mit einem weichen, trockenen Tuch oder einem leicht mit Alkohol angefeuchteten Tuch reinigen. B A WICHTIG: Niemals Wasser, Verdünner oder andere organische Lösungsmittel verwenden. Wartung 6-2 Wartung Trennnadeln Wartung 1 Vordere Abdeckung öffnen und Reinigungsbürste entnehmen. 2 Griff der linken Abdeckung anheben und Abdeckung öffnen. 3 Schmutz auf den Trennnadeln durch Bürstenstriche von links nach rechts entfernen (s. Abb.). 4 Linke Abdeckung schließen. 6-3 Wartung Übertragungswalze reinigen Die Übertragungswalze muss mindestens einmal pro Monat gereinigt werden. Wartung 1 Vordere Abdeckung öffnen und Reinigungsbürste entnehmen. 2 Griff der linken Abdeckung anheben und Abdeckung öffnen. 3 Linkes Walzenrad drehen und dabei die Walze mit Bürstenstrichen von links nach rechts reinigen. 4 Linke Abdeckung schließen. 6-4 Wartung Auswechseln des Tonerbehälters und des Resttonerbehälters Wenn die Meldung Tonerbehälter einsetzen. Toner nachfüllen erscheint, sind der Tonerbehälter und der Resttonerbehälter auszuwechseln. Der Tonerbehälter ist nur dann auszuwechseln, wenn diese Meldung erscheint. Dabei ist gleichzeitig der entsprechende Reinigungsvorgang durchzuführen. ACHTUNG: Der Tonerbehälter ist entzündlich - nicht offenen Flammen aussetzen! Den Tonerbehälter nicht gewaltsam öffnen oder beschädigen. 1 Vordere Abdeckung öffnen. 2 Halterung des Resttonerbehälters nach links drücken und Resttonerbehälter entnehmen. WICHTIG: Behälter nicht kippen oder umdrehen. VORSICHT: Vorsicht beim Umgang mit der Ladeeinheit Hochspannung! Bei unsachgemäßem Vorgehen besteht Elektroschockgefahr. 3 Wartung Resttonerbehälter mit der dafür vorhandenen Kappe verschließen. 6-5 Wartung 4 Tonerbehälter-Entriegelungshebel (A) nach oben drücken und den Tonerbehälter aus dem Gerät ziehen. 5 Alten Tonerbehälter und Resttonerbehälter in die vorgesehenen Plastiktüten verpacken. 6 Ladeeinheit-Reinigungsstab vorsichtig bis zum Anschlag aus dem Gerät ziehen und wieder hineinschieben. A Diesen Vorgang zwei bis drei Mal wiederholen. WICHTIG: Stab nicht mit Gewalt und nicht vollständig aus dem Gerät ziehen. Gitterreinigungselement auspacken und Kappe abnehmen. Gitterreinigungselement in das Gerät einsetzen. Wartung 6-6 Wartung 7 Ladeeinheit vorsichtig bis zum Anschlag aus dem Gerät ziehen ein paar Mal vor und zurückschieben und wieder hineinschieben. B 8 Gitterreinigungselement entnehmen und mit der Kappe verschließen. WICHTIG: Nach Reinigung der Ladeeinheit fünf Minuten warten, bevor das Gerät wieder benutzt wird. 9 Halten Sie den neuen Tonerbehälter hochkant und klopfen Sie 5mal auf den Behälter. Drehen Sie den Tonerbehälter um 180 Grad und klopfen Sie ihn abermals 5mal. Schütteln Sie den Behälter 5mal hoch und runter. Drehen Sie den Behälter um und schütteln Sie ihn abermals 5mal. Halten Sie den Behälter waagerecht und schütteln Sie ihn 5mal. Wartung 6-7 Wartung Setzen Sie einen neuen Tonerbehälter ein. Drücken Sie den Behälter sanft mit beiden Händen, bis er einrastet. 10 Neuen Resttonerbehälter einsetzen. 11 Vordere Abdeckung schließen. C HINWEIS: Tonerbehälter und Resttonerbehälter den örtlichen Bestimmungen gemäß entsorgen. Wartung 6-8 7 Störungsbeseitigung In diesem Kapitel werden folgende Themen behandelt: • • • Störungsbeseitigung Gerätefehler ................................................................. 7-2 Maßnahmen bei Fehlermeldungen .............................. 7-5 Papierstaus beseitigen ................................................. 7-9 7-1 Störungsbeseitigung Gerätefehler Die nachfolgende Tabelle enthält Richtlinien zur Störungsbeseitigung. Die in diesem Kapitel beschriebenen Verfahren sind bei Auftreten einer Störung am Gerät hinzuzuziehen. Kann die Störung anhand dieser Anweisungen nicht beseitigt werden, ist der Kundendienst oder die zuständige Niederlassung zu benachrichtigen. Fehler/Störung Analyse Maßnahme Obwohl der Betriebsschalter eingeschaltet ist, leuchten keine Anzeigen (LEDs) auf dem Bedienfeld. Ist der Stecker richtig in die Steckdose eingesteckt? Nach Drücken der Taste [Start] erfolgt keine Kopienausgabe. Weist eine Anzeige auf Die für die Störung empfohlene Maßdem Bedienfeld auf eine nahme durchführen. Störung hin? Die ausgegebenen Wurden die Originale Kopien sind unbedruckt. richtig positioniert? Die ausgegebenen Kopien sind zu hell. Seite 2-13 Seite 7-5 Beim Kopieren über das Vorlagenglas die Originale mit dem Schriftbild nach unten auflegen. Seite 3-2 Beim Kopieren über den automatischen Vorlageneinzug die Originale mit dem Schriftbild nach oben einlegen. Seite 5-3 Ist das Gerät auf autoDie Gesamtbelichtung mithilfe der automatische Belichtung ein- matischen Belichtungsfunktion einstelgestellt? len. Ist das Gerät auf manuelle Belichtung eingestellt? Störungsbeseitigung Den Stromanschluss des Geräts überprüfen. Referenz Belichtungseinstellung mithilfe der Bildqualitätstaste korrigieren. — Seite 3-2 Die Gesamtbelichtung über die Einstellungen für die einzelnen Bildqualitätsmodi anpassen. — Ist der Toner gleichmäßig im Behälter verteilt? Tonerbehälter waagerecht hin- und herschütteln (ca. 10 Mal). Seite 6-7 Ist der EcoPrint Modus aktivert? Einen anderen Bildqualitätsmodus als EcoPrint wählen. Wird Toner wird nachgefüllt angezeigt? Den Tonerbehälter auswechseln. Seite 6-5 Ist das Kopierpapier feucht? Das Kopierpapier durch frisches Papier ersetzen. Seite 2-2 Ist die Ladeeinheit verschmutzt? Vordere Abdeckung öffnen und die Ladeeinheit mithilfe des Reinigungsstabs reinigen. Seite 6-6 — 7-2 Störungsbeseitigung Fehler/Störung Die ausgegebenen Kopien sind zu dunkel. Analyse Maßnahme Ist das Gerät auf autoDie Gesamtbelichtung mithilfe der automatische Belichtung ein- matischen Belichtungsfunktion einstelgestellt? len. Ist das Gerät auf manuelle Belichtung eingestellt? Belichtungseinstellung mithilfe der Bildqualitätstaste korrigieren. Die Gesamtbelichtung für die einzelnen Bildqualitätsmodi richtig einstellen. Referenz — Seite 3-2 — Unerwünschte Muster auf den Kopien (Moiré). Handelt es sich bei der Vorlage um ein Zeitschriftenfoto? Bildqualitätsmodus Foto wählen. Seite 3-2 Die Kopien sind unscharf. Wurde der richtige Bildqualitätsmodus gewählt? Den richtigen Bildqualitätsmodus wählen. Seite 3-2 Die ausgegebenen Kopien sind verschmutzt. Ist das Vorlagenglas oder der automatische Vorlageneinzug verschmutzt? Das Vorlagenglas bzw. den automatischen Vorlageneinzug reinigen. Seite 6-2 Beim Auflegen der Originale auf das Vorlagenglas darauf achten, dass sie bündig oben links in der Ecke anliegen. Seite 3-2 Beim Einlegen der Originale in den automatischen Vorlageneinzug darauf achten, dass die Führungen auf die richtige Originalgröße eingestellt sind. Seite 5-3 Breitenführung richtig einstellen. Seite 2-2 Das Kopienschriftbild ist Wurden die Originale verzerrt. richtig positioniert? Ist die Kassette richtig eingestellt? Es treten häufig Papierstaus auf. Wurde das Papier richtig Das Papier richtig einlegen. in die Kassette eingeIst das Papier übermäßig gewellt, oder legt? wird es ungleichmäßig gestapelt, das Papier in der Kassette umdrehen. Seite 2-2 Ist das Papier gewellt, Das Kopierpapier durch frisches Papier gefaltet oder verknittert? ersetzen. Seite 2-2 Befinden sich noch Papierreste im Gerät? Das Papier vorschriftsmäßig entfernen. Seite 7-9 Stimmt das Format des Sicherstellen, dass das Format des Papiers in der Universal- Papiers in der Universalzufuhr mit dem zufuhr mit dem program- programmierten Format übereinstimmt. mierten Format überein? Seite 2-8 Beim Kopieren über den Ist das Belichtungsglas automatischen Vorlaverschmutzt? geneinzug erscheinen schwarze Linien auf den Kopien. Mithilfe der Scanfehlerunterdrückung können die schwarzen Linien abgeschwächt werden. Kopien sind zerknittert. Trennnadel reinigen. Störungsbeseitigung Ist die Trennnadel verschmutzt? Das Belichtungsglas reinigen. Seite 2-2 Seite 6-2 — Seite 6-3 7-3 Störungsbeseitigung Fehler/Störung Analyse Auf den Kopien erschei- Ist die Ladeeinheit vernen schwarze oder wei- schmutzt? ße senkrechte Streifen. Weiße Flecke auf den Kopien. Maßnahme Vordere Abdeckung öffnen und die Ladeeinheit mithilfe des Reinigungsstabs reinigen. Ist die Übertragungswal- Übertragungswalze mit der dafür vorgeze verschmutzt? sehenen Bürste reinigen. Kopien verschwommen. Wird das Gerät bei hoher Luftfeuchtigkeit betrieben? Ist das Kopierpapier nass? Trommelauffrischung durchführen. Ersetzen Sie das Kopierpapier durch trockenes, neues Papier. Referenz Seite 6-7 Seite 6-4 - Seite 2-1 Die Kopien sind wellig. Ist Normal 2 für den Stellen Sie Normal 1 für den Posten Posten „Papiertyp“ (P G) „Papiertyp“ (P G) ein. eingestellt? (Die Normaleinstellung ist Normal 2.) Störungsbeseitigung - 7-4 Störungsbeseitigung Maßnahmen bei Fehlermeldungen Wenn auf der Anzeige eine der folgenden Meldungen angezeigt wird, führen Sie die entsprechenden Schritte aus. Alphanumerische Reihenfolge Anzeige Kein Duplex Papierformat. Format ist nicht zu kopieren. Maßnahme Es wurde ein Papierformat angegeben, auf dem keine Duplexkopie erstellt werden kann. Zweiseitige Kopien können nicht erstellt werden, wenn A6R, B6R, Postkarte oder andere nicht unterstützte Formate verarbeitet werden oder das Papierformat nicht spezifiziert wurde. Ein Papierformat angeben, das vom Kopierer verarbeitet werden kann. Es wurde versucht, eine Vorlage mit einem nicht unterstützten Vorlagenformat zu kopieren. Die Vorlage prüfen. • Die Vorlage wurde beim Kopieren mit aktivierter Randlöschung in vertikaler Orientierung aufgelegt. Die Vorlage horizontal auflegen. • Beim Kopieren mit Randlöschung oder Mehrfachnutzen wurde eine Vorlage mit einem nicht unterstützten Format aufgelegt. • Bei der Erstellung von zwei einseitigen Kopien oder einer beidseitigen Kopie von einer doppelseitigen, gebundenen Vorlage wurde ein anderes Vorlagenformat als die unterstützten Formate Letter, Ledger, A3, A4R, A5R, B4 oder B5R verwendet. In der Kopienzahl-Anzeige erscheint “= = =”. Die Kostenstellenverwaltung ist aktiviert. Mit den Zifferntasten den zugewiesenen Abteilungscode eingeben, um kopieren zu können. Nach Beendigung des Kopiervorgangs die Taste Abmelden drücken, damit wieder “= = =” angezeigt wird. In der Kopienzahl-Anzeige erscheint “-”. Der Kopierer befindet sich im Ruhe-Modus. Die Taste Energie sparen betätigen, um diesen Modus zu verlassen. In der Kopienzahl-Anzeige erscheint “---”. Der Kopierer befindet sich im Energiespar-Modus. Zum Verlassen dieses Modus eine beliebige Taste drücken oder bei installiertem automatischen Vorlageneinzug eine Vorlage in den Einzug legen. Kostenst.zähler einsetzen. Störungsbeseitigung Den Kostenstellenzähler überprüfen und gegebenenfalls korrekt einsetzen. 7-5 Störungsbeseitigung Anzeige Maßnahme Linke Abdeck. xy schließen. Die linke Abdeckung der angegebenen Kassette (xy) ist offen. Die linke Abdeckung der betreffenden Kassette schließen. Oberes Fach leeren, Start. Im Ausgabefach befinden sich 250 Kopien. Die Kopien aus dem Ausgabefach nehmen und Start drücken, um den Kopiervorgang fortzusetzen. Alle Originale in Einzug legen. Originale in Einzug legen. Papier einlegen in Kassette xy. Papierkassette einstellen. Papierstau. Passendes Papier einlegen. Bei Einsatz des optionalen automatischen Vorlageneinzugs befinden sich noch Vorlagen in der Vorlagenablage. Die Vorlagen herausnehmen, wieder in die Vorlagenablage legen und den Kopierversuch wiederholen. Es befinden sich Vorlagen im Einzug, obwohl noch ein anderer Kopierjob aktiv ist. Bitte entfernen Sie die Vorlagen. Dies ist möglich bei Aufträgen wie: Zweiseitige Kopien, Kopien in 2in1 oder 4in1 Nutzen, Sortiermodus. Die in der Meldung angegebene Kassette ist leer. Papier in die betreffende Kassette (xy) einlegen. Die Papierkassette überprüfen, an der die Anzeige leuchtet. Die Kassette ordnungsgemäß einschieben. Ein Papierstau ist aufgetreten. Entfernen Sie das gestaute Papier. Als der Kopierer versuchte, eine Liste zu drucken enthielt weder die Kassette noch die Universalzufuhr Papier im Format Letter/A4. Die Papierwahl-Taste drücken, die Papierquelle wählen und dann die Start-Taste drücken. Daraufhin wird Papier aus der gewählten Kassette eingezogen. Resttonerbox austauschen. Der Resttonerbehälter ist voll. Den vollen Resttonerbehälter gegen einen neuen Behälter austauschen. Service rufen. C#### Den angezeigten Code (C# # # #) notieren. Kopierer ausschalten, Netzstecker ziehen und den Kundendienst benachrichtigen. Störungsbeseitigung 7-6 Störungsbeseitigung Anzeige Speicher voll. Drücken Sie OK. Speicher voll. Muss abbrechen. Strom aus/ein A#### Tonerbehälter einsetzen. Toner nachfüllen. Tonerbehälter schütteln. Die Tonermangel-Anzeige blinkt. Univ.-Zuf. leer. Papier einlegen. Vordere Abdeck. schließen. Störungsbeseitigung Maßnahme Der Speicher ist voll. OK drücken, um die Ausgabe der eingelesen Daten zu starten. Zurücksetzen oder Stopp/Löschen drücken, wenn die eingelesenen Daten gelöscht werden sollen. Die Anzahl der Vorlagen reduzieren und den Kopiervorgang wiederholen. Im Zwischendurchkopie-Modus können keine Kopien erstellt werden, da der Speicher voll ist. Daher zunächst Stopp/Löschen und dann erneut Unterbrechung drücken, wenn die eingelesen Daten gelöscht sind, um den Zwischendurchkopie-Modus zu verlassen. Wenn der unterbrochene Kopiervorgang abgeschlossen ist, die gewünschte(n) Kopie(n) erstellen. Das Gerät am Netzschalter aus- und wieder einschalten. Sobald die normale Display-Anzeige erscheint, kann der Kopierer wieder benutzt werden. Werden wieder der Buchstabe A und die Fehlernummer angezeigt (A# # # #), den vollständigen Fehlercode notieren. Kopierer ausschalten, Netzstecker ziehen und den Kundendienst benachrichtigen. Der Tonerbehälter ist nicht eingesetzt. Den Tonerbehälter einsetzen. Es können keine weiteren Kopien erstellt werden, da der Tonerbehälter leer ist. Tonerbehälter austauschen. Entnehmen Sie den Tonerbehälter, schütteln Sie diesen ohne Toner zu verschütten und setzen Sie ihn wieder ein. Der Tonerbehälter ist fast leer. Es können nicht mehr viele Kopien erstellt werden, dann ist der Tonerbehälter vollständig leer. Wechseln Sie den Tonerbehälter aus. Die Universalzufuhr überprüfen und gegebenenfalls Papier einlegen. Wird das in der Universalzufuhr befindliche Papier nicht eingezogen, das Papier herausnehmen und erneut einlegen. Die vordere Abdeckung des Kopierers ist offen. Schließen Sie die vordere Abdeckung. 7-7 Störungsbeseitigung Anzeige Vorlage in Einzug legen. Vorlageneinzug schließen. Vorlageneinzug schließen. Maßnahme Der Kopierer wird versuchen, Kopien von Vorlagen zu erstellen, die zuvor nicht kopiert werden konnten. Alle Vorlagen erneut einlegen und den Kopiervorgang wiederholen. Der automatische Vorlageneinzug ist geöffnet. Schließen Sie den Vorlageneinzug. Die linke Abdeckung des automatischen Vorlageneinzugs ist geöffnet. Schließen Sie die linke Abdeckung. Schließen Sie die vordere Abdeckung. Die Wartungsanzeige blinkt. Die blinkende Wartungsanzeige signalisiert, dass die routinemäßige Wartung bald fällig ist. Die Wartungsanzeige leuchtet. Die routinemäßige Kopiererwartung ist fällig. Verständigen Sie den Kundendienst. Störungsbeseitigung 7-8 Störungsbeseitigung Papierstaus beseitigen Bei Auftreten eines Papierstaus den Kopiervorgang sofort unterbrechen. Liegt ein Papierstau vor, leuchtet am Bedienfeld die Papierstau-Anzeige und im Display erscheint der Buchstabe „J“ mit einem zweistelligen numerischen Wert, der die Lage des Papierstaus anzeigt. Den Kopierer eingeschaltet lassen (der Netzschalter befindet sich in der Position EIN [|]) und den Papierstau beseitigen wie unter Entfernen von Papierstaus auf beschrieben. Papierstaus beseitigen 3 2 1 4 Stauanzeige Position des Papierstaus Siehe 1 Stau im Einzugsbereich (Papierkassette/Universalzufuhr) 7-10, 7-12 2 Stau im Bereich der linken Abdeckung 7-13 3 Vorlagenstau im optionalen automatischen Vorlageneinzug 7-15 4 Stau in der optionalen Papierzufuhr 7-11 Nachdem der Stau beseitigt wurde, heizt das Gerät erneut auf und die Fehlermeldung wird gelöscht. Das Gerät nimmt den Druck bei der Seite wieder auf, bei der der Papierstau aufgetreten ist. Vorbeugung bei Papierstau Störungsbeseitigung • Einmal gestautes Papier darf nicht wieder eingelegt werden. • Wenn das Papier während der Staubeseitigung gerissen ist, müssen Sie sicherstellen, dass alle losen Papierteile aus dem Geräteinneren entfernt wurden. Im Gerät gebliebene Papierteile können weitere Staus verursachen. • Entfernen Sie das gestaute Papier im optionalen Dokument-Finisher. Eine Seite, die in einen Papierstau geraten ist, wird nochmals gedruckt. 7-9 Störungsbeseitigung ACHTUNG: Im Inneren des Kopierers befinden sich spannungsführende Teile. Diese Teile äußerst vorsichtig handhaben. Es besteht die Gefahr von Stromschlag und Verbrennungen. ACHTUNG: Die Heizung ist sehr heiß. Diese Teile äußerst vorsichtig handhaben, um Verbrennungen zu vermeiden. VORSICHT: Vorsicht beim Umgang mit der Ladeeinheit Hochspannung! Bei unsachgemäßem Vorgehen besteht Elektroschockgefahr. ACHTUNG: Vorsicht beim Umgang mit der Fixiereinheit, sie ist sehr heiß - Verbrennungsgefahr! WICHTIG: Das bei Papierstaus betroffene Papier nicht wiederverwenden. Reißt das Papier beim Entfernen, sicherstellen, dass alle Papierstücke aus dem Gerät entfernt werden, da ansonsten weitere Papierstaus entstehen können. Nach der Beseitigung von Papierstaus erfolgt der Aufwärmprozess. Die Stauanzeige wird ausgeblendet und die vor dem Stau vorliegenden Einstellungen werden wieder aktiv. J11, J21: Kassette 1 Papierstaus in Kassette 1 werden wie folgt beseitigt: 1 Kassette herausziehen. 2 Gestautes Papier entfernen. Darauf achten, dass das Papier richtig eingelegt ist. HINWEIS: Reißt Papier während der Staubeseitigung, sämtliche Papierteile aus dem Geräteinnenraum entfernen. 3 Störungsbeseitigung Die Kassette wieder ganz einschieben. 7-10 Störungsbeseitigung HINWEIS: Wird die Meldung JAM21 angezeigt, gestautes Papier entfernen. (Weiteres hierzu siehe J20 bis J50, J52 bis J57, J60, J61: Linke Abdeckung, auf Seite 7-13.) J12 bis J16, J22 bis J24: Kassette 2-4 Papierstaus in Kassette 2, 3 und 4 werden wie folgt beseitigt: 1 Linke Abdeckung der Kassette öffnen. 2 Gestautes Papier entfernen. HINWEIS: Reißt Papier während der Staubeseitigung, sämtliche Papierteile aus dem Geräteinnenraum entfernen. 3 Störungsbeseitigung Linke Abdeckung schließen. 7-11 Störungsbeseitigung 4 Die betreffende Kassette herausziehen. 5 Gestautes Papier entfernen. Darauf achten, dass das Papier richtig eingelegt ist. HINWEIS: Reißt Papier während der Staubeseitigung, sämtliche Papierteile aus dem Geräteinnenraum entfernen. 6 Die Kassette wieder ganz einschieben. J10: Universalzufuhr Papierstaus in der Universalzufuhr werden wie folgt beseitigt: WICHTIG: Wird der Fehler JAM20 oder JAM40 angezeigt, siehe J20 bis J50, J52 bis J57, J60, J61: Linke Abdeckung. Gestautes Papier nicht an der Seite der Universalzufuhr herausziehen. 1 Störungsbeseitigung Papier aus der Universalzufuhr nehmen. 7-12 Störungsbeseitigung 2 Papier wieder einlegen. J20 bis J50, J52 bis J57, J60, J61: Linke Abdeckung Papierstaus hinter der linken Abdeckung werden wie folgt beseitigt: WICHTIG: Die Trommel ist sehr empfindlich. Beim Entfernen von Papier darauf achten, dass die Trommel nicht durch die Armbanduhr, Ringe etc. beschädigt wird. 1 Griff der linken Abdeckung anheben und Abdeckung öffnen. ACHTUNG: Vorsicht beim Umgang mit der Fixiereinheit, sie ist sehr heiß Verbrennungsgefahr! 2 Gestautes Papier entfernen. HINWEIS: Reißt Papier während der Staubeseitigung, sämtliche Papierteile aus dem Geräteinnenraum entfernen. Störungsbeseitigung 7-13 Störungsbeseitigung 3 Ist ein Duplexmodul installiert, dieses anheben und jegliches Papier entfernen. HINWEIS: Reißt Papier während der Staubeseitigung, sämtliche Papierteile aus dem Geräteinnenraum entfernen. 4 Linke Abdeckung schließen. J50: Papierausgabebereich Papierstaus im Ausgabebereich werden wie folgt beseitigt: WICHTIG: Die Trommel ist sehr empfindlich. Beim Entfernen von Papier darauf achten, dass die Trommel nicht durch die Armbanduhr, Ringe etc. beschädigt wird. 1 Ist Papier am Ausgabebereich zu sehen, dieses herausziehen. HINWEIS: Reißt Papier während der Staubeseitigung, sämtliche Papierteile aus dem Geräteinnenraum entfernen. Störungsbeseitigung 7-14 Störungsbeseitigung 2 Griff der linken Abdeckung anheben und Abdeckung öffnen. 3 Gestautes Papier entfernen. HINWEIS: Reißt Papier während der Staubeseitigung, sämtliche Papierteile aus dem Geräteinnenraum entfernen. 4 Linke Abdeckung schließen. J70 bis J75 und J78: Automatischer Vorlageneinzug (optional) Papierstaus im automatischen Vorlageneinzug werden wie folgt beseitigt: Störungsbeseitigung 1 Alle Originale vom Originaltisch entfernen. 2 Linke Abdeckung des automatischen Vorlageneinzugs öffnen. 7-15 Störungsbeseitigung 3 Gestaute Originale entfernen. HINWEIS: Reißt das Papier während der Staubeseitigung, sämtliche Papierteile aus dem automatischen Vorlageneinzug entfernen, um einen Fehleinzug der Originale zu vermeiden. Störungsbeseitigung 4 Papierzufuhr (A) anheben und gestaute Originale entfernen. 5 Zur Entnahme des gestauten Originals das Rad wie gezeigt drehen. 6 Linke Abdeckung schließen. 7 Originale erneut einlegen und Kopiervorgang durchführen. A 7-16 Anhang Der Anhang enthält technische Daten zu folgenden Bereichen: • • • • • • • Anhang System ...............................................................Anhang-2 Kopiermodul ....................................................... Anhang-3 Automatischer Vorlageneinzug (Extra)............... Anhang-3 Papierzufuhreinheit (Extra).................................Anhang-3 Duplexeinheit (Extra)..........................................Anhang-4 Umweltdaten ......................................................Anhang-4 Systemmenü ................................................... Anhang-5ff. Anhang-1 Anhang Technische Daten HINWEIS: Änderungen an den technischen Daten sind jederzeit vorbehalten. System Kopiersystem Indirekt, elektrostatisch Geeignete Originale Einzelblätter, Bücher und dreidimensionale Objekte (maximales Format: A3) Kopierformate - Kassette A3, B4, A4, A4R, B5, B5R, A5R, Folio, 11 × 17 Zoll (Ledger), 8 1/2 × 14 Zoll (Legal), 11 × 8 1/2 Zoll, 8 1/2 × 11 Zoll (Letter), 5 1/2 × 8 1/2 Zoll (Statement), 8 1/2 × 13 Zoll (Oficio II), 8K, 16K - Universalzufuhr A3 - A6R, Postkarte, Folio, 11 × 17 Zoll (Ledger) 5 1/2 × 8 1/2 Zoll (Statement) 8k;16K - Unzulässige Breite 0,5 - 5,5 mm Papierzufuhr - Kassette 300 Blatt (80 g/m²), 150 Blatt (90 g/m² oder mehr) - Universalzufuhr 100 Blatt (80 g/m²) (25 Blatt bei A3, B4, Folio, 11 × 17 Zoll (Ledger), 8 1/2 × 14 Zoll (Legal), 8 1/2 × 13 Zoll (Oficio II) und 8K Ausgabefach 250 Blatt (80 g/m²) Aufwärmzeit Unter 17,2 Sekunden Wiederaufnahme aus dem Energiesparmodus: 10 Sekunden oder weniger Wiederaufnahme aus dem Ruhemodus: 17,2 Sekunden oder weniger (Raumtemperatur ca. 22 °C, Luftfeuchtigkeit 60 %) Speicher - Kopierer 64 MB - Speichererweiterung 16 MB, 32 MB, 64 MB und 128 MB Betriebsumgebung Anhang - Temperatur 10 - 32,5 °C - Luftfeuchtigkeit 15 bis 80 % - Höhe max. 2.500 m - Beleuchtungsstärke max. 1.500 lux Netzanschluss 220 - 240 VAC, 50/60 Hz, 5,0 A Abmessungen (B) x (T) x (H) (Nur das System) 568 x 546 x 502 mm Gewicht 72.75 lb/33 kg Platzbedarf (B) x (T) 1038 × 640 mm Anhang-2 Anhang Kopiermodul Kopiergeschwindigkeit: - Vorlagenglas (1:1) 18-S./MinModell A3/11 × 17 Zoll (Ledger): 8 S./min B4/8 1/2 × 14 Zoll (Legal): 8 S./min A4/11 × 8 1/2 Zoll: 18 S./min A4R/8 1/2 × 11 Zoll (Letter): 13 S./min B5: 16 S./min Erstkopieausgabe 5,7 Sekunden oder weniger (A4/11 × 8 1/2 Zoll) Auflösung Scannen: 600 x 600 dpi Drucken: 600 × 600 dpi Dauerkopierbetrieb 1 bis 999 Blatt Größenänderung Manuell: 25 - 400 % in 1-%-Schritten sowie Festwerte Automatischer Vorlageneinzug (Extra) Originalzufuhr Automatisch Geeignete Originale Einzelblattstapel Format, Originale Max.: A3/11 × 17 Zoll Min.: A5R/5 1/2 × 8 1/2 Zoll Originalgewichte 45 g/m² - 160 g/m² Kapazität 50 Blatt (50 bis 80 g/m²) Gemischte Originalformate, 30 Blatt (50 bis 80 g/m²) maximal Gemischte Originalformate (Automatische Auswahl) 30 Blatt (50 bis 80 g/m²) maximal Abmessungen (B) x (T) x (H) 552 × 483 × 120 mm Gewicht ca. 6 kg Papierzufuhreinheit (Extra) Anhang Papierzufuhr Kassette: 300 Blatt (80 g/m²) Papierformate A3, B4, A4, A4R, B5, B5R, A5R, Folio, 11 × 17 Zoll (Ledger), 8 1/2 × 14 Zoll (Legal), 11 × 8 1/2 Zoll, 8 1/2 × 11 Zoll (Letter), 5 1/2 × 8 1/2 Zoll (Statement), 8 1/2 × 13 Zoll (Oficio II), 8K, 16K Geeignetes Papier Gewicht: 64 - 105 g/m² Normalpapier, Recycling-Papier Abmessungen (B) x (T) x (H) 568 × 546 × 135 mm Gewicht ca. 6 kg Anhang-3 Anhang Duplexeinheit (Extra) Art Intern Papierformate A3, B4, A4, A4R, B5, B5R, A5R, Folio, 11 × 17 Zoll (Ledger), 8 1/2 × 14 Zoll (Legal), 11 × 8 1/2 Zoll, 8 1/2 × 11 Zoll (Letter), 5 1/2 × 8 1/2 Zoll (Statement), 8 1/2 × 13 Zoll (Oficio II), 8K, 16K, 16KR Geeignetes Papier Gewicht: 64 - 80 g/m² Normalpapier, Recycling-Papier Abmessungen (B) x (T) x (H) 368 × 54 × 181 mm Gewicht ca. 0,5 kg Umweltdaten Anhang Wiederaufnahme aus Energiesparbetrieb 10 Sek. Wiederaufnahme aus Ruhemodus 17,2 Sekunden oder weniger Wechsel in Energiesparmodus (Standard) nach 1 Min. Wechsel in Schlafmodus (Standard) nach 1 Min. Duplexbetrieb Optional Papiervorrat Unterstützt 100 % RecyclingPapier Anhang-4 Systemeinstellungen Systemmenü Das Systemmenü erscheint im Bedienfeld, nachdem der Kopierer die Aufwärmphase beendet oder der Anwender die Taste [Zurücks.] betätigt hat. Bei den Einstellungen, die für den Kopierer im Systemmenü automatisch aktiviert sind, handelt es sich um die Standardeinstellungen. Diese Einstellungen kann der Anwender jedoch seinen Anforderungen entsprechend ändern. Mögliche Einstellungen im Systemmenü Das Systemmenü enthält die in der nachstehenden Tabelle erläuterten Einstellungen. Die Einstellungen können bei Bedarf geändert werden, um stets einen effizienten Kopierbetrieb zu gewährleisten. Die werkseitigen Standardwerte sind jeweils mit einem Stern gekennzeichnet (*). Verfügbare Einstellungen Positionen des Systemmenüs Beschreibung 01.Kopierstatus Druckt eine Übersicht über die Standardeinstellungen des Kopierers aus. --- 02.Sprache Dient zur Wahl der Anzeigesprache für die Anzeige. English Deutsch Français Español Italiano 03.Bildqualität Legt die Bildqualität (Vorlagenqualität) fest, die beim Einschalten des Kopierers aktiviert wird. Dichte Text+F* Fotodichte Textdichte 04.Anfangsdichte Legt fest, ob beim Einschalten des Kopierers der manuelle oder der automatische BelichtungsModus aktiviert wird. Wenn im Menü „03.Bildqualität“ die Option „Fotodichte“ gewählt wurde, kann dieses Parameter nicht eingestellt werden. Manuell* Auto 05.EcoPrint Legt die nach dem Einschalten des Kopierers aktive EcoPrint-Einstellung fest. Der EcoPrintModus kann standardmäßig aktiviert werden (Einstellung „Ein“). Im EcoPrint-Modus ist das Druckbild der Kopien heller, da beim Bedrucken der Seite weniger Toner aufgebracht wird. Durch diese Tonerreduzierung werden Kopierkosten gespart. Ein: Aktiviert Aus: Deaktiviert* 06.Dichtestufen Ändert die Anzahl Justageschritte für die Belichtung. Bei Wahl der Option „0,5 Schritt“ kann die Belichtung sehr fein eingestellt werden. 1 Schritt* 0,5 Schritt 07.Auto-Dichte Die Grundhelligkeit der automatischen Belichtung kann hier eingestellt werden. 1 (hellste Einstellung) bis 7 (dunkelste Einstellung) (*4) 08.Dichte Text+F Dient zur Einstellung der mittleren Intensität für den manuellen Belichtungs-Modus des Kopierers (Text- und Fotovorlagen). 1 (hellste Einstellung) bis 7 (dunkelste Einstellung) (*4) Anhang Anhang-5 Systemeinstellungen Positionen des Systemmenüs Beschreibung Verfügbare Einstellungen 09.Fotodichte Dient zur Einstellung der mittleren Intensität für den manuellen Belichtungs-Modus des Kopierers (Fotovorlagen). 1 (hellste Einstellung) bis 7 (dunkelste Einstellung) (*4) 10.Textdichte Dient zur Einstellung der mittleren Intensität für den manuellen Belichtungs-Modus des Kopierers (Textvorlagen). 1 (hellste Einstellung) 11.Streifen weg Bei Einsatz des optionalen automatischen Aus* Vorlageneinzugs können möglicherweise Schwach schwarze Streifen auftreten. Wählen Sie dann eine Stark wirksame Einstellung. 12.Foto Optimal Bei dem Kopireren von Fotos stehen Ihnen zwei Einstellungen zur Verfügung. Prüfen Sie das beste Ergebnis je nach Vorlagenart. 13.HintergrOptim Ist die Hintergrundfarbe auf den Kopien zu dunkel, 1 (hellste Einstellung) kann hier eine hellere Einstellung gewählt werden. bis 5 (dunkelste Einstellung) (*3) 14.Erstes Papier Legt fest, ob automatisch die Kassette gewählt wird, in der sich Papier desselben Formats wie die Vorlage befindet, oder ob Papier aus einer bestimmten Kassette gezogen wird. Auto* Standardkass. 15.AutoPap. Wahl Definiert den Medientyp, wenn der Kopier das Papier automatisch wählt. Normal* Folie Grob Pergament Etiketten Recycling Vorgedruckt Feinpapier Karton Farbe Vorgelocht Briefkopf Dickes Papier Umschlag Hohe Qualität Benutzerdef. 1 (bis 8) 16.Standarkass. Legt fest, welche Kassette beim Kopieren Priorität hat. Die Universalzufuhr kann nicht als standardmäßige Papierquelle gewählt werden. Die Kassetten 2 bis 4 werden nur angezeigt, wenn die optionale Papierzufuhr installiert ist. Kassette 1* Kassette 2 Kassette 3 Kassette 4 17.AutoKass.wahl Bei Papierende kann der Kopierer auf eine Kassette zugreifen, die Papier mit demse ben Format/derselben Orientierung enthält. Diese Option wird nur angezeigt, wenn die optionale Papierzufuhr installiert ist. Papier ungleich Papier gleich* 18.Autozoom Prio Legt fest, ob die automatische Vergrößerung/ Verkleinerung benutzt wird, wenn eine Papierkassette gewählt wurde. Ein: Aktiviert Aus: Deaktiviert* Anhang Fehlerstreuung * Dither-Matrix Anhang-6 Systemeinstellungen Verfügbare Einstellungen Positionen des Systemmenüs Beschreibung 19.Kass.1 Format Aktiviert die automatische Erkennung des in den AutoErk mm Papierkassetten (1 bis 4) befindlichen AutoErk Zoll Papierformats. Oficio 2 Soll die automatische Formaterkennung in Zoll erfolgen, die Einstellung „AutoErk Zoll“ wählen. Soll die Erkennung der Papierformate in Zentimetern erfolgen (Spalten A⋅B), die Einstellung „AutoErk mm“ wählen. Wenn Papier des Formats Oficio 2 verarbeitet werden soll, „Oficio 2“ wählen. Die Kassetten 2, 3 und 4 werden nur angezeigt, wenn die optionale Papierzufuhr installiert ist. 20.Kass.2 Format 21.Kass.3 Format 22.Kass.4 Format 23.UnivZufKonfig Definiert das Format des Papiers, das manuell zugeführt werden soll. Papierformat Universalformat* A3 R A4 R A4 A5 R B4 R B5 R Folio R Andere Formate Ben.def. Form. Medientyp Normal* Folie Vorgedruckt Etiketten Feinpapier Recycling Grob Pergament Briefkopf Farbe Vorgelocht Umschlag Karton Dickes Papier Hohe Qualität Benutzerdef. 1 (bis 8) 24.Ben. Format 1 Definiert das benutzerdefinierte Papierformat (1 bis 2). Diese Funktion ermöglicht die Einstellung von Papierformaten, die nicht im Bedienfeld angezeigt werden. A3 R A4 R A4 A5 R B4 R B5 R B5 B6 R A6 R Ben.def. Format YYY × XXX (mm) Y-Richtung: 98 bis 297 mm X-Richtung: 148 bis 432 mm 25.BenFormat 2 Anhang Anhang-7 Systemeinstellungen Verfügbare Einstellungen Positionen des Systemmenüs Beschreibung 26.Kass1MedTyp Definiert den Medientyp für die Kassetten (1 bis 4). Normal* Kassette 2, 3 und 4 werden nur angezeigt, wenn Recycling die optionale Papierzufuhr installiert ist. Vorgedruckt Feinpapier Grob Farbe Briefkopf Vorgelocht Hohe Qualität Benutzerdef. 1 (bis 8) 27.Kass2MedTyp 28.Kass3MedTyp 29.Kass4MedTyp Definiert das Papiergewicht und aktiviert bzw. deaktiviert das beidseitige Kopieren für benutzerdefinierte Papierformate. Die Option „2-seitiges Kopieren“ wird nur angezeigt, wenn die optionale Duplexeinheit installiert ist. Papiergewichte Extraschwer Schwer 3 Schwer 2 Schwer 1 Normal 3 Normal 2* Normal 1 Hell (Pergament) 2-seitiges Kopieren Ein: Aktiviert* Aus: Deaktiviert 38.Hagaki/A6Erk Dient zur Wahl des Papierformats, wenn eine Vorlage mit einem nicht standardmäßigen Format kopiert wird. Hagaki A6 R* 39.B4R/Folienerk Dient zur Wahl des Papierformats, wenn eine Vorlage mit einem nicht standardmäßigen Format kopiert wird. B4 R Folio R* 40.11X15"-Erk. Wenn das Format der Vorlage 11 x 15 Zoll beträgt, Ein wird die Vorlage automatisch gezoomt. Aus* 41.Kopierlimit Begrenzt die Anzahl Kopien oder Kopiensätze, die 1 bis 999 (*999) in einem Kopiervorgang erstellt werden kann. 42.Duplex2.Seite Dreht das Blatt um 180 Grad und kopiert es, wenn beide Seiten einer Vorlage kopiert werden sollen. Diese Option wird nur angezeigt, wenn die optionale Duplexeinheit installiert ist. Drehung ein Drehung aus* 43.Heftbreite Definiert den Standardwert für den Binderand. 1 bis 18 (mm) (*6) 44.Rand löschen Definiert den Standardwert für die Randlöschung. 1 bis 18 (mm) (*6) 45.4-in-1-Layout Definiert das Layout, in dem die Vorlagen beim Kopieren mit Vierfachnutzen (4 auf 1) auf der Kopie angeordnet werden. Hochformat 1* Hochformat 2 Querformat 1 Querformat 2 46.Rand kombin. Definiert, welche Trennlinie in dem gewählten Layout-Modus benutzt wird. Aus* Durchgehend Gepunktet 47.Drehen/Vers. Veranlasst, dass jeder Kopiensatz gedreht und sortiert wird, wenn mit aktivierter Sortierfunktion kopiert wird. Ein: Sortierung mit Drehung aktiviert Aus: Sortierung mit Drehung deaktiviert* 30.BenMedTyp1 31.BenMedTyp2 32.BenMedTyp3 33.BenMedTyp4 34.BenMedTyp5 35.BenMedTyp6 36.BenMedTyp7 37.BenMedTyp8 Anhang Anhang-8 Systemeinstellungen Verfügbare Einstellungen Positionen des Systemmenüs Beschreibung 48.Autom. Drehen Sätze kopierter Vorlagen werden um jeweils 90 Grad gedreht (versetzt) ausgegeben, so dass die einzelnen Sätze einfacher getrennt werden können. Ein: Aktiviert* Aus: Deaktiviert 49.Flüsterbetr. Verkürzt die Zeit, die sich der interne Motor nach der Erstellung der Kopie noch dreht. Diese Einstellung empfiehlt sich in Umgebungen, in denen das Motorgeräusch als störend empfunden wird. 0, 5, 10, 15, 30 (Sekunden) (*10) 50.Auto. Löschen Nach Ablauf eines voreingestellten Zeitraums Ein: Aktiviert* nach der Erstellung einer Kopie werden die Aus: Deaktiviert gewählten Einstellungen automatisch gelöscht (siehe Automatische Rücksetzfunktion auf Seite 523). 51.Sparschaltung Der Kopierer wechselt automatisch in den RuheModus, wenn er einen bestimmten Zeitraum nach Erstellung der letzten Kopie nicht benutzt wird. Lässt sich der automatische Wechsel in den Ruhe-Modus nicht mit den jeweiligen Kopieranforderungen vereinbaren, die Funktion deaktivieren. Vor der Deaktivierung dieser Funktion sollte jedoch zunächst geprüft werden, ob nicht bereits die Verlängerung des Zeitraums bis zum Wechsel in den Ruhe-Modus ausreicht. Ein: Aktiviert* Aus: Deaktiviert 52.AutoLöschZeit Definiert den Zeitraum bis zur Ausführung der automatischen Löschfunktion, wenn zuvor die Funktion „50.Auto. Löschen“ aktiviert (Ein) worden ist. Diese Option erscheint nicht, wenn „50.Auto. Löschen“ deaktiviert (Aus) ist. 10 bis 270 (in 10-SekundenSchritten) (*90) 53.Stromsparzeit Definiert den Zeitraum für den automatischen Wechsel in den Energiespar-Modus nach Beendigung eines Kopiervorgangs. 1, 5, 15, 30, 45, 60, 90, 120, 180, 240 (Minuten) (*15) 54.Sparzeit Definiert den Zeitraum bis zum automatischen Wechsel in den Ruhe-Modus, wenn zuvor die Funktion „51.Sparschaltung“ aktiviert (Ein) worden ist. Diese Option erscheint nicht, wenn „51.Sparschaltung“ deaktiviert (Aus) ist. 1, 5, 15, 30, 45, 60, 90, 120, 180, 240 (Minuten) (*30) 55.Alarm Das akustische Alarmsignal kann aktiviert werden, um die Betätigung einer Taste oder das Auftreten eines Fehlers etc. anzuzeigen. Ein: Aktiviert (das Alarmsignal ertönt)* Aus: Deaktiviert (kein Alarm) 56.Tonerliste G bt einen Bericht aus, der die Anzahl der erstellten Kopien und den durchschnittlichen Tonerverbrauch (Schwärzungsgrad in %) für jedes Papierformat ausweist. --- Anhang Anhang-9 Systemeinstellungen Einstellungen im Systemmenü Vorgehen wie nachfolgend beschrieben, um die im Systemmenü enthaltenen Funktionen zu nutzen. Systemmenü 00.Einstell.Ende 1 2 Beide [Belichtungstasten] drei Sekunden lang drücken. Daraufhin wird Systemmenü angezeigt. Mit [Pfeil-Oben] oder [Pfeil-Unten] die gewünschte Funktion des Systemmenüs aufrufen. Hinweis Jede Funktion dieses Menüs kann auch mit den Zifferntasten gewählt werden. Die Standartwerte der Funktionen können geändert werden wie unter " Änderung der Standardeinstellungen" beschrieben. 3 Nach vollständiger Einstellung eines Parameters [Pfeil-Oben] oder [Pfeil-Unten] drücken, um 00.Einstell.Ende anzuzeigen. Hinweis Durch Drücken der Taste [Zurücks.] kann dann wieder die Anzeige Bereit zum Kopieren . aufgerufen werden. Die Einstellung einer Funktion kann jederzeit durch Drücken der Taste [Stopp/Löschen] abgebrochen werden. 4 [OK] drücken. Anhang Anhang -10 Index A Duplexmodus Rechtliche Informationen und Sicherheitsrichtlinien-iii, 3-6 Abteilungscode löschen 4-4 Abteilungscode speichern 4-3 Anwenderdefinierte Papierformate 1-8 Auflösung Anhang-3 Aufwärmzeit 3-2 Ausgabefach 1-2, 3-3 Auswechseln, Resttonerbehälter 6-5 Auswechseln, Tonerbehälter 6-5 Automatische Rücksetzfunktion 1-8 Automatische Umschaltung in den Energiesparbetrieb 3-17 Automatischer Kassettenwechsel 1-8 Automatischer Vorlageneinzug 5-3, 7-15, An- E hang-3 Bezeichnungen der Teile 2-12 Nicht zulässige Originale 2-12 Originale einlegen 2-11 So werden Originale eingelegt 2-12 Auto-Zoom 3-4 B Bedienfeld 1-2, 1-5 Belichtung 3-2 Betriebsschalter 1-4, 2-13, 3-2 Betriebsschalterabdeckung 1-4 Betriebssicherheit Rechtliche und Sicherheitsrichtlinien-ix Bildqualität 2-6, 3-2 Belichtung 3-2 Foto 2-6, 3-2 Text 2-6, 3-2 Text+Foto 2-6, 3-2 Breiteneinstellung 1-2, 2-3, 2-4 Bypass tray extension 2-6 Informationen C CE-Kennzeichnung Rechtliche Informationen und Sicherheitsrichtlinien-xiii Combine copying 3-11 D Drucken Unterbrechung 3-16 Duplexeinheit 5-3, Anhang-4 Index Ein 2-13 Einschalten 2-13 Einstellungen Sprache 2-14 Energiesparmodus Rechtliche Informationen und Sicherheitsrichtlinien-iii, 3-17 Automatische Umschaltung in den Energiesparbetrieb 3-17 Energiesparmodus 3-17 Energy Star Rechtliche Informationen und Sicherheitsrichtlinien-iii Erdung Rechtliche Informationen und Sicher- heitsrichtlinien-viii Erstkopieausgabe Anhang-3 Extras 5-2 F Faxmodul 5-4 Fehlerbeseitigung 7-2 Automatischer Vorlageneinzug 7-15 Kassette 1 7-10 Kassetten 2 - 4 7-11 Linke Abdeckung 7-13 Papierausgabebereich 7-14 Universalzufuhr 7-12 Fehlermeldungen 7-5 Foto 2-6, 3-2 G Gerätefehler 7-2 Gerätehauptteil 1-2 Gerätekomponenten 1-1 Gerätereinigung 6-2 Griff, linke Abdeckung 1-2 Gruppiert kopieren 3-10 K Kassette 2-3 Kassette 1 1-2, 7-10 Kassetten 2 - 4 7-11 Index-1 Index Kopie 3-2 2-seitiges Kopieren 3-6 Auto-Zoom 3-4 Bildqualität 2-6, 3-2 Foto 2-6, 3-2 Seitentrennung 3-9 Text 2-6, 3-2 Text+Foto 2-6, 3-2 Unterbrechung 3-16 Zoom 3-4, 3-5 Zoom, Festwertauswahl 3-4 Kopieren 3-2 Kopiergeschwindigkeit Anhang-3 Kopiermodul Anhang-3 Kostenstellenliste drucken 4-5 Kostenstellenverwaltung 4-1 Vorgehenensweise 4-3 Kostenstellenverwaltung aktivieren und deaktivieren 4-5 Kassette 2-3 Papier in die Universalzufuhr einlegen 2-8 Universalzufuhr 2-5 Vorbereitung 2-2 Papier einlegen 2-2 Papier in die Kassette einlegen 2-3 Papier in die Universalzufuhr einlegen 2-5 Papierausgabebereich 7-14 Papierführung 1-2, 2-6 Papierstau 7-9 Automatischer Vorlageneinzug 7-15 Kassette 1 7-10 Kassetten 2 - 4 7-11 Linke Abdeckung 7-13 Papierausgabebereich 7-14 Stauanzeigen 7-9 Universalzufuhr 7-12 Vorbeugung 7-9 Papierzufuhr 5-3, Anhang-3 L R Ladeeinheit-Reinigungsstab 1-3, 6-6 Lasersicherheit Rechtliche Informationen und Rechtliche Informationen Rechtliche Informationen und Sicherheitsrichtlinien-ii Sicherheitsrichtlinien-xii Linke Abdeckung 1-3, 7-13 M Mit aktivierter Kostenstellenverwaltung kopieren 4-5 N Netzanschluss Rechtliche Informationen und Sicherheitsrichtlinien-viii O Original Originale anlegen 2-10 Originale in den Vorlageneinzug einlegen 2-11 Originalabdeckung 1-2 Originale auflegen Vorlagenglas 3-2 Originalformat-Markierungen 1-3 P Papier Einlegen 2-2 Index Reinigung System 6-2 Trennnadeln 6-3 Übertragungswalze 6-4 Vorlagenglas 6-2 Resttonerbehälter 1-3, 6-5 Resttonerbehälter auswechseln 6-5 Ruhemodus Rechtliche Informationen und Sicherheitsrichtlinien-iii, 3-17 S Sicherheit Betriebssicherheit Rechtliche Informatio- nen und Sicherheitsrichtlinien-ix Konventionen Rechtliche Informationen und Sicherheitsrichtlinien-iv Rechtliche Informationen und Sicherheitsrichtlinien-xii Netzanschluss Rechtliche Informationen und Sicherheitsrichtlinien-viii Rechtliche Informationen Rechtliche Informationen und Sicherheitsrichtlinien-ii Laser Sicherheitsvorkehrungen bei der Installation Rechtliche Informationen und Sicherheitsrichtlinien-vii Strom abschalten Rechtliche Informationen und Sicherheitsrichtlin- Index-2 Index ien-xii Symbole Rechtliche Informationen und Sicherheitsrichtlinien-iv Warnschilder im Gerät Rechtliche Informa- tionen und Sicherheitsrichtlinien-vi Sicherheitsvorkehrungen bei der Installation Rechtliche Informationen und Sicherheitsrichtlinien-vii Speichererweiterung 5-5 Sprache 2-14 Stromabschaltung Rechtliche Informationen und Sicherheitsrichtlinien-xii Symbole Rechtliche Informationen und Sicherheitsrichtlinien-iv Systemmenü 1-7, Anhang-5 T Technische Daten Anhang-2 Automatischer Vorlageneinzug Anhang-3 Duplexeinheit Anhang-4 Kopiermodul Anhang-3 Papierzufuhr Anhang-3 System Anhang-2 Systemmenü Anhang-5 Umweltdaten Anhang-4 Umweltschutz Anhang-4 Technische Daten zum Kopierbetrieb Anhang-3 Text+Foto 2-6, 3-2 Textmodus 2-6, 3-2 Tonerbehälter 1-3, 6-5 Tonerbehälter auswechseln 6-5 Tonerbehälter-Freigabehebel 1-3 Transportgriffe 1-4 Trennnadeln reinigen 6-3 Trennung vom Stromnetz Rechtliche Informa- tionen und Sicherheitsrichtlinien-xii Index U Übersicht über die Kostenstellenverwaltung 4-2 Übertragungswalze reinigen 6-4 Umweltdaten Anhang-4 Universalzufuhr 1-2, 2-5, 2-6, 7-12 Universalzufuhr-Erweiterung 1-2 Unterbrechung 3-16 V Vergrößerungs-/Verkleinerungsfaktoren 3-4 Vordere Abdeckung 1-3 Vorlagenglas 1-3, 3-2 Originale auflegen 2-10 Vorlagenglasreinigung 6-2 W Warnschilder im Gerät Rechtliche Informationen und Sicherheitsrichtlinien-vi Wartung 6-1 Z Zähler 5-4 Zählerstand zurücksetzen 4-4 Zoom 3-4, 3-5 Auto-Zoom 3-4 Zoom 3-4, 3-5 Zoom, Festwertauswahl 3-4 Zoom, Festwertauswahl 3-4 Zubehör 5-1 Automatischer Vorlageneinzug 5-3 Duplexeinheit 5-3 Faxmodul 5-4 Papierzufuhr 5-3 Speichererweiterung 5-5 Übersicht 5-2 Zähler 5-4 Zwischenschieben von Aufträgen 3-16 Index-3 Um optimale Ergebnisse und eine optimale Geräteleistung zu erzielen, empfiehlt es sich, nur Originalverbrauchsmaterial für das Produkt zu verwenden. E4 UTAX GmbH, Ohechaussee 235, 22848 Norderstedt, Germany