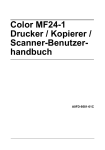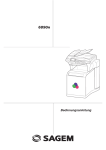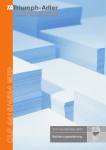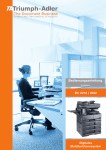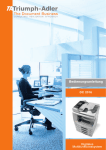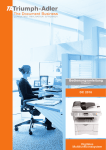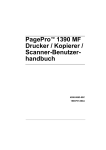Download 2 - TA Triumph
Transcript
CD 1216
BEDIENUNGSANLEITUNG
digitales multifunktionssystem
In den Regionen, in denen die GEEA-Kriterien zur Anwendung kommen,
kann für den Wechsel in den Ruhe-Modus (Sleep-Modus) ein Zeitraum
zwischen 1 Minute und 120 Minuten, für den Wechsel in den EnergiesparModus ein Zeitraum von 1 Minute, 5 Minuten, 15 Minuten, 30 Minuten,
45 Minuten, 60 Minuten, 90 Minuten oder 120 Minuten eingestellt werden.
Alle Rechte vorbehalten. Kein Teil dieses Handbuchs darf ohne schriftliche
Einwilligung des Herausgebers in irgendeiner Form (Fotokopie, Mikrofilm
oder ein anderes Verfahren) reproduziert oder unter Verwendung
elektronischer Systeme verarbeitet, vervielfältigt oder verbreitet werden.
Gesetzliches Kopierverbot
•
Urheberrechtlich geschütztes Material darf u. U. nur mit Erlaubnis des
Urhebers kopiert werden.
•
Das Kopieren von Banknoten ist verboten.
•
Das Kopieren anderer Materialien ist u. U. gesetzlich verboten.
Inhalt
Tipps zur optimalen Nutzung der Kopiererfunktionen . . . . . . . . . . . . . . . . . . . . . . . . . . . . . . . . . . iii
Energy Star . . . . . . . . . . . . . . . . . . . . . . . . . . . . . . . . . . . . . . . . . . . . . . . . . . . . . . . . . . . . . . . . . . . v
Warnungen und Gefahrensymbole in diesem Handbuch . . . . . . . . . . . . . . . . . . . . . . . . . . . . . . . vi
Aufkleber mit Gefahrenhinweisen im Gerät . . . . . . . . . . . . . . . . . . . . . . . . . . . . . . . . . . . . . . . . .viii
SICHERHEITSHINWEISE ZUR INSTALLATION . . . . . . . . . . . . . . . . . . . . . . . . . . . . . . . . . . . . . ix
SICHERHEITSHINWEISE ZUM BETRIEB DES KOPIERERS. . . . . . . . . . . . . . . . . . . . . . . . . . . xi
Zu diesem Handbuch . . . . . . . . . . . . . . . . . . . . . . . . . . . . . . . . . . . . . . . . . . . . . . . . . . . . . . . . . xvi
Konventionen . . . . . . . . . . . . . . . . . . . . . . . . . . . . . . . . . . . . . . . . . . . . . . . . . . . . . . . . . . . . . . . xvii
1
Gerätekomponenten
Gerätehauptteil . . . . . . . . . . . . . . . . . . . . . . . . . . . . . . . . . . . . . . . . . . . . . . . . . . . . . . . . . . . . . . 1-2
Bedienfeld . . . . . . . . . . . . . . . . . . . . . . . . . . . . . . . . . . . . . . . . . . . . . . . . . . . . . . . . . . . . . . . . . . 1-4
Meldungs-Display . . . . . . . . . . . . . . . . . . . . . . . . . . . . . . . . . . . . . . . . . . . . . . . . . . . . . . . . . . . . 1-6
2
Vorbereitung
Papier einlegen . . . . . . . . . . . . . . . . . . . . . . . . . . . . . . . . . . . . . . . . . . . . . . . . . . . . . . . . . . . . . . 2-2
3
Grundlegende Bedienungsabläufe
Kopierbetrieb. . . . . . . . . . . . . . . . . . . . . . . . . . . . . . . . . . . . . . . . . . . . . . . . . . . . . . . . . . . . . . . . 3-2
Zoom . . . . . . . . . . . . . . . . . . . . . . . . . . . . . . . . . . . . . . . . . . . . . . . . . . . . . . . . . . . . . . . . . . . . . . 3-5
Kopierauftrag unterbrechen . . . . . . . . . . . . . . . . . . . . . . . . . . . . . . . . . . . . . . . . . . . . . . . . . . . . 3-7
Energiespar-Modus. . . . . . . . . . . . . . . . . . . . . . . . . . . . . . . . . . . . . . . . . . . . . . . . . . . . . . . . . . . 3-8
Ruhe-Modus . . . . . . . . . . . . . . . . . . . . . . . . . . . . . . . . . . . . . . . . . . . . . . . . . . . . . . . . . . . . . . . . 3-9
4
Kopierbetrieb
Zweiseitige Kopien von verschiedenen Vorlagenarten erstellen. . . . . . . . . . . . . . . . . . . . . . . . . 4-2
Seitentrennung (Erstellen einseitiger Kopien von zweiseitigen Vorlagen) . . . . . . . . . . . . . . . . . 4-6
Kopien mit einem Rand versehen . . . . . . . . . . . . . . . . . . . . . . . . . . . . . . . . . . . . . . . . . . . . . . . . 4-8
Kopien mit sauberem Rand erstellen . . . . . . . . . . . . . . . . . . . . . . . . . . . . . . . . . . . . . . . . . . . . 4-10
Zwei oder vier Vorlagen auf eine einzelne Seite kopieren . . . . . . . . . . . . . . . . . . . . . . . . . . . . 4-12
Kopiensätze automatisch sortieren . . . . . . . . . . . . . . . . . . . . . . . . . . . . . . . . . . . . . . . . . . . . . . 4-18
Tonerverbrauch reduzieren . . . . . . . . . . . . . . . . . . . . . . . . . . . . . . . . . . . . . . . . . . . . . . . . . . . . 4-20
Programmfunktion . . . . . . . . . . . . . . . . . . . . . . . . . . . . . . . . . . . . . . . . . . . . . . . . . . . . . . . . . . 4-21
5
Systemeinstellungen
Systemmenü . . . . . . . . . . . . . . . . . . . . . . . . . . . . . . . . . . . . . . . . . . . . . . . . . . . . . . . . . . . . . . . . 5-2
Positionen des Systemmenüs. . . . . . . . . . . . . . . . . . . . . . . . . . . . . . . . . . . . . . . . . . . . . . . . . . . 5-2
Einsatz der Funktionen des Systemmenüs. . . . . . . . . . . . . . . . . . . . . . . . . . . . . . . . . . . . . . . . . 5-8
Vorgehensweise zur Änderung der Standardeinstellungen . . . . . . . . . . . . . . . . . . . . . . . . . . . . 5-8
Überprüfen des Kopienzählers . . . . . . . . . . . . . . . . . . . . . . . . . . . . . . . . . . . . . . . . . . . . . . . . . 5-26
6
Auftragsabrechnung
Übersicht . . . . . . . . . . . . . . . . . . . . . . . . . . . . . . . . . . . . . . . . . . . . . . . . . . . . . . . . . . . . . . . . . . . 6-2
Einsatz der Auftragsabrechnungsfunktion . . . . . . . . . . . . . . . . . . . . . . . . . . . . . . . . . . . . . . . . . 6-2
Abteilungscode speichern . . . . . . . . . . . . . . . . . . . . . . . . . . . . . . . . . . . . . . . . . . . . . . . . . . . . . . 6-3
Abteilungscodes löschen . . . . . . . . . . . . . . . . . . . . . . . . . . . . . . . . . . . . . . . . . . . . . . . . . . . . . . 6-4
Zählerstand zurücksetzen . . . . . . . . . . . . . . . . . . . . . . . . . . . . . . . . . . . . . . . . . . . . . . . . . . . . . . 6-4
EINFÜHRUNG
i
Inhalt
Auftragsabrechnungsbericht drucken . . . . . . . . . . . . . . . . . . . . . . . . . . . . . . . . . . . . . . . . . . . . . 6-5
Auftragsabrechnung aktivieren und deaktivieren . . . . . . . . . . . . . . . . . . . . . . . . . . . . . . . . . . . . 6-6
Mit aktivierter Auftragsabrechnung kopieren. . . . . . . . . . . . . . . . . . . . . . . . . . . . . . . . . . . . . . . . 6-6
7
Zubehör
8
Wartung
Kopierer reinigen. . . . . . . . . . . . . . . . . . . . . . . . . . . . . . . . . . . . . . . . . . . . . . . . . . . . . . . . . . . . . 8-2
Tonerbehälter und Resttonerbehälter austauschen . . . . . . . . . . . . . . . . . . . . . . . . . . . . . . . . . . 8-5
9
Störungsbeseitigung
Allgemeine Hinweise zur Fehlerbehebung . . . . . . . . . . . . . . . . . . . . . . . . . . . . . . . . . . . . . . . . . 9-2
Fehler- und Wartungsmeldungen . . . . . . . . . . . . . . . . . . . . . . . . . . . . . . . . . . . . . . . . . . . . . . . . 9-5
Papierstau beseitigen . . . . . . . . . . . . . . . . . . . . . . . . . . . . . . . . . . . . . . . . . . . . . . . . . . . . . . . . . 9-9
Anhang
Technische Daten . . . . . . . . . . . . . . . . . . . . . . . . . . . . . . . . . . . . . . . . . . . . . . . . . . . . . . . Anhang-1
Umweltdaten . . . . . . . . . . . . . . . . . . . . . . . . . . . . . . . . . . . . . . . . . . . . . . . . . . . . . . . . . . . Anhang-4
Kombinierbare Funktionen und Einstellungen . . . . . . . . . . . . . . . . . . . . . . . . . . . . . . . . . Anhang-5
ii
EINFÜHRUNG
Tipps zur optimalen Nutzung der Kopiererfunktionen
Automatischer PapierwahlModus
Der Kopierer wählt automatisch
das Papier mit demselben Format
wie die Vorlage
Einstellung der Bildqualität
Auto-Zoom
Gestochen scharfes Kopieren von
Fotos
Vergrößerung/Verkleinerung bei
bestimmten Kassettenformaten
Ledger: 129%
(A3: 141%)
Letter
(A4)
Statement:
64%
(A5: 70%)
Zoom-Modus
Zweiseitiges Kopieren
Seitentrennung
Faktoren für die manuelle
Vergrößerung/Verkleinerung von
25 bis 400%
Erstellung zweiseitiger Kopien von
verschiedenen Vorlagenarten
Kopieren von zwei nebeneinander
liegenden Seiten einer gebundenen Vorlage (Buch etc.) bzw.
der Vorder- und der Rückseite
beidseitig bedruckter Vorlagen auf
separate Blätter
#
25%
"
#
"
!
1
2
2
1
!
1
1
2
2
400%
Rand-Modus
Randlöschung
Mehrfachnutzen (Kombinieren)
Verschiebung des Vorlagenbilds,
um auf den Kopien einen Rand zu
erzeugen
Entfernen unschöner Ränder auf
der Vorlage, um saubere Kopien
zu erhalten
Ausgabe von zwei oder vier
Vorlagen auf einer einzelnen Seite
(Kopie)
2
1
1
2
Sortier-Modus
EcoPrint
Programmfunktion
Der Kopierer unterstützt die
automatische Sortierung von
Kopiensätzen
Mit dem EcoPrint-Modus kann der
Tonerverbrauch reduziert werden
Ermöglicht die Speicherung häufig
verwendeter Einstellungen
EINFÜHRUNG
3
2
1
3
2
1
3
2
1
3
2
1
iii
Auftragsabrechnungs-Modus
Wahl der Anzeigesprache
Kontrolle der Anzahl erstellter
Kopien mit Hilfe spezieller Codes
Der Anwender kann die Sprache
für die Anzeige von Meldungen im
Display ändern
English
A
B
Español
Espaæol
C
Für den Kopierer ist das nachstehende optionale Zubehör erhältlich:
Automatischer Vorlageneinzug
Papierzufuhr
Duplexeinheit
Zähler
Druckmodul
Druckserver
Speichererweiterung
iv
EINFÜHRUNG
Energy Star
Das Gerät entspricht den Richtlinien des International Energy Star
Program zur Einsparung von Energie.
Informationen über das International Energy Star Program
Ziel des International Energy Star Program ist die Förderung des
Umweltschutzes durch die Produktion von Energie sparenden Geräten.
Für das internationale Energy Star Program ist es erforderlich, dass die
Kopierer mit einem Energiespar-Modus ausgestattet sind, um den
Energieverbrauch nach einem bestimmten Zeitraum der Nichtbenutzung
zu reduzieren, sowie einen Ruhe-Modus, in den das Gerät automatisch
wechselt, sobald in einem festgelegten Zeitraum keine Aktivitäten
stattfinden. Wenn der Kopierer Drucker- und Faxfunktionen enthält,
müssen Drucker und Fax in den Energiespar-Modus wechseln, um den
Energieverbrauch nach einem bestimmten Zeitraum der Nichtbenutzung
automatisch zu reduzieren. Außerdem muss ein Ruhe-Modus unterstützt
werden, in dem der Energieverbrauch auf ein Minimum reduziert wird,
sobald in einem festgelegten Zeitraum keine Aktivitäten stattfinden. Die
Energiesparstufen dieses Geräts sind wie folgt vorprogrammiert:
Energiespar-Modus
Das Gerät wechselt automatisch in den Energiespar-Modus, wenn seit der
letzten Gerätenutzung 15 Minuten vergangen sind. Der Zeitraum bis zum
Wechsel in den Energiespar-Modus kann bei Bedarf verlängert werden.
Genaue Einzelheiten hierzu siehe Zeit für automatischen Wechsel in den
Energiespar-Modus auf Seite 5-23.
Ruhe-Modus (wenn der Kopierer mit Drucker- und/oder
Faxfunktionen ausgestattet ist)
Das Gerät wechselt automatisch in den Ruhe-Modus, wenn seit der letzten
Gerätenutzung 30 Minuten vergangen sind. Der Zeitraum bis zum
Wechsel in den Ruhe-Modus kann bei Bedarf verlängert werden. Genaue
Einzelheiten hierzu siehe Automatischer Wechsel in den Ruhe-Modus auf
Seite 5-22.
Automatisches zweiseitiges Kopieren
Das Energy Star Program unterstützt den Einsatz einer Funktion zur
Erstellung zweiseitiger Kopien, da dadurch die Umweltbelastung verringert
wird. Dieses Gerät ist standardmäßig mit der Funktion "Zweiseitiges
Kopieren" ausgestattet. Es ist z. B. möglich, durch das Kopieren von zwei
einseitigen Vorlagen auf ein einzelnes Blatt als zweiseitige Kopie den
Papierverbrauch zu reduzieren. Genaue Einzelheiten hierzu siehe
Zweiseitige Kopien von verschiedenen Vorlagenarten erstellen auf
Seite 4-2.
Verarbeitung von Recycling-Papier
Im Rahmen des Energy Star Program wird der Einsatz von RecyclingPapier (Umweltpapier) gefördert. Welche Umweltpapiere für das Gerät
geeignet sind, ist beim Vertriebspartner oder Kundendienstrepräsentanten
zu erfahren.
EINFÜHRUNG
v
Warnungen und Gefahrensymbole in diesem Handbuch
Vor Verwendung des Geräts das vorliegende Handbuch sorgfältig
durchlesen. Das Handbuch beim Gerät aufbewahren, sodass es
immer zur Hand ist.
In diesem Handbuch sowie am Kopierer befinden sich Warnungen und
Symbole, die auf Gefahren hinweisen und zur Gewährleistung des
sicheren Kopierbetriebs beachtet werden müssen. Die Bedeutung der
einzelnen Symbole wird im Folgenden erläutert.
GEFAHR: Weist auf Gefahr für Leib und Leben hin.
ACHTUNG: Weist auf schwerwiegende Verletzungsgefahr hin.
VORSICHT: Weist auf Verletzungsgefahr und das Risiko von
Schäden am Gerät hin.
Symbole
Das Symbol
weist auf eine Warnung hin. Die verwendeten
Gefahrensymbole haben folgende Bedeutung:
..........[Allgemeine Warnung]
..........[Stromschlaggefahr]
..........[Verbrennungsgefahr]
Das Symbol
weist auf ein Verbot hin. Die verwendeten Verbotssymbole
haben folgende Bedeutung:
..........[Unzulässige Aktion]
..........[Demontage untersagt]
vi
EINFÜHRUNG
Mit dem Symbol z gekennzeichnete Abschnitte enthalten Informationen
zu Maßnahmen, die unbedingt durchgeführt werden müssen. Die
verwendeten Symbole haben folgende Bedeutung:
..........[Erforderliche Maßnahme]
..........[Netzstecker ziehen]
..........[Kopierer grundsätzlich an eine ordnungsgemäß geerdete
Steckdose anschließen]
Unverzüglich den Kundendienst kontaktieren, um ein neues Handbuch zu
bestellen, wenn die Sicherheitshinweise im vorliegenden Handbuch nicht
lesbar sind oder das Handbuch nicht im Lieferumfang des Kopierers
enthalten ist (die Bestellung eines neuen Handbuchs ist kostenpflichtig).
EINFÜHRUNG
vii
Aufkleber mit Gefahrenhinweisen im Gerät
Das Gerät ist mit den nachfolgend beschriebenen Warnaufklebern
versehen. Diese Warnungen bei der Beseitigung von Papierstaus und
dem Austausch des Tonerbehälters unbedingt beachten, um Brand- und
Stromschlaggefahr auszuschließen.
Warnaufkleber 2
Warnaufkleber 3
Die Komponenten in diesem Bereich
sind sehr heiß. Komponenten nicht
berühren – Verbrennungsgefahr.
In diesem Bereich wird
Hochspannung erzeugt. Die
Komponenten in diesem Bereich
nicht berühren – Stromschlaggefahr.
Warnaufkleber 1
In diesem Bereich wird
Hochspannung erzeugt.
Die Komponenten in
diesem Bereich nicht
berühren –
Stromschlaggefahr.
Warnaufkleber 4
Warnaufkleber 5
Die auf diesem Aufkleber angegebenen
Bereiche sind sehr heiß. Komponenten nicht
berühren – Verbrennungsgefahr.
Die Komponenten oben in diesem Bereich
sind sehr heiß. Komponenten nicht berühren
– Verbrennungsgefahr.
Hinweis: Diese Warnaufkleber keinesfalls entfernen.
viii
EINFÜHRUNG
SICHERHEITSHINWEISE ZUR INSTALLATION
Umgebung
Vorsicht
Den Kopierer nur auf einer ebenen und ausreichend stabilen
Fläche aufstellen, da das Gerät andernfalls herunterfallen und
bei einem Sturz beschädigt oder der Anwender verletzt werden
könnte.
Übermäßig feuchte Standorte und Standorte mit übermäßiger
Staub- oder Schmutzentwicklung vermeiden. Ist der
Netzstecker verschmutzt, diesen reinigen, um einen Brand
oder Stromschlag zu vermeiden.
Standorte in der Nähe von Öfen, Heizkörpern oder anderen
Wärme erzeugenden Geräten sowie Standorte in der Nähe
entflammbarer Materialien vermeiden, um Brandgefahr
auszuschließen.
Am Aufstellungsort des Geräts an allen Seiten den in der
nachstehenden Abbildung angegebenen Mindestabstand für
Belüftung und Wartung lassen. Vor allem an der linken und
rechten Seite für ausreichende Freiräume sorgen, damit sich im
Inneren des Kopierers keine Hitze staut.
3 15/16"
10 cm
11 13/16"
30 cm
11 13/16"
30 cm
39 3/8"
100 cm
* Soll der optionale automatische Vorlageneinzug installiert werden, wird
zusätzlicher Platz benötigt.
Sonstige Vorsichtsmaßnahmen
Um einen sicheren Betrieb des Geräts zu gewährleisten und optimale
Kopierergebnisse zu erzielen, sollte das Gerät in einem klimatisierten
Raum installiert werden (empfohlene Raumtemperatur: ca. 22 °C,
Luftfeuchte: 60% RH). Das Gerät keinesfalls an einem Ort installieren,
an dem es folgenden Umgebungsbedingungen ausgesetzt ist:
•
EINFÜHRUNG
Zugluft (Standorte in der Nähe von Fenstern vermeiden) oder direkte
Sonneneinstrahlung.
ix
•
Vibrationen.
•
Erhebliche Temperaturschwankungen.
•
Direkte Einwirkung heißer oder kalter Luft.
•
Unzureichende Belüftung.
Beim Umstellen des Geräts darauf achten, dass der Fußboden nicht
beschädigt wird.
Beim Kopierbetrieb werden geringe, nicht gesundheitsschädigende
Ozonmengen freigesetzt. Wird das Gerät jedoch in einem schlecht
belüfteten Raum über längere Zeit ununterbrochen verwendet, kann es zur
Entwicklung unangenehmen Geruchs kommen. Es empfiehlt sich, den
Raum, in dem das Gerät steht, immer gut zu lüften.
Stromversorgung/Erdung des Kopierers
Achtung
Das Gerät grundsätzlich nur an eine Stromquelle anschließen,
die die spezifizierte Spannung bereitstellt. Keinesfalls über
Mehrfachsteckdosen mehrere Geräte an denselben Stromkreis
wie den Kopierer anschließen, um einen Brand oder
Stromschlag zu vermeiden.
Das Netzkabel fest in die Steckdose stecken. Wenn
Gegenstände aus Metall mit den Stiften des Steckers in
Berührung kommen, kann ein Brand oder Stromschlag
entstehen.
Den Kopierer nur an eine ordnungsgemäß geerdete Steckdose
anschließen, um einen Kurzschluss zu vermeiden, der einen
Brand oder Stromschlag verursachen könnte. Ist ein geerdeter
Anschluss nicht verfügbar, den Kundendienst benachrichtigen.
Sonstige Vorsichtsmaßnahmen
Den Kopierer an eine Steckdose in unmittelbarer Nähe des Geräts
anschließen.
Die vollständige Trennung des Geräts vom Stromkreis erfolgt im Notfall
durch Ziehen des Netzsteckers. Dieser muss daher in der Nähe des
Geräts und leicht zugänglich sein.
Handhabung von Schutzhüllen aus Kunststoff
Achtung
Schutzhüllen aus Kunststoff außerhalb der Reichweite von
Kindern aufbewahren. Diese Hüllen können sich um Mund und
Nase legen und zu Erstickung führen.
x
EINFÜHRUNG
SICHERHEITSHINWEISE ZUM BETRIEB DES KOPIERERS
Vorsichtsmaßnahmen beim Einsatz des Kopierers
Achtung
KEINESFALLS Metallgegenstände oder Behälter mit Wasser
(Blumenvasen oder -töpfe, Tassen etc.) auf oder neben dem
Kopierer abstellen, um einen Brand oder Stromschlag zu
vermeiden.
KEINESFALLS die Abdeckungen vom Kopierer entfernen.
Aufgrund der spannungsführenden Teile im Geräteinneren
besteht die Gefahr eines Brands oder Stromschlags.
KEINESFALLS das Netzkabel beschädigen oder zu reparieren
versuchen. KEINE schweren Gegenstände auf das Netzkabel
stellen und das Kabel weder ziehen noch knicken oder
anderweitig beschädigen. Ist das Netzkabel beschädigt, kann
ein Brand oder Stromschlag auftreten.
NIEMALS versuchen, das Gerät oder seine Bestandteile zu
reparieren oder zu demontieren, um Brandgefahr, einen
elektrischen Schlag oder eine Beschädigung des Lasers zu
vermeiden. Dringt der Laserstrahl nach außen, können die
Augen bleibend geschädigt werden.
Wenn der Kopierer übermäßig heiß wird, Rauch austritt,
ungewöhnliche Gerüche entstehen oder eine andere anormale
Situation auftritt, besteht Brandgefahr oder die Gefahr eines
Stromschlags. Das Gerät unverzüglich ausschalten (den
Netzschalter in die Stellung AUS ({) bringen, DEN NETZSTECKER
ZIEHEN und den Kundendienst benachrichtigen.
Gelangen Fremdkörper (z. B. Büroklammern) oder
Flüssigkeiten in das Innere des Kopierers, das Gerät sofort
AUSschalten ({). Dann UNBEDINGT den Netzstecker ziehen,
um einen Brand oder Stromschlag zu vermeiden und den
Kundendienst benachrichtigen.
KEINESFALLS den Netzstecker mit feuchten Händen ziehen,
da hierbei die Gefahr eines Brandes oder Stromschlags besteht.
Wartung oder Reparatur von Komponenten im Geräteinneren
GRUNDSÄTZLICH von einem qualifizierten
Kundendiensttechniker durchführen lassen.
EINFÜHRUNG
xi
Vorsicht
Beim Ziehen des Netzsteckers KEINESFALLS am Kabel
ziehen. Dadurch können die Drähte beschädigt werden, was
wiederum zu einem Brand oder Stromschlag führen könnte.
(Das Netzkabel beim Ziehen des Netzsteckers
GRUNDSÄTZLICH am Stecker fassen.)
GRUNDSÄTZLICH den Netzstecker ziehen, wenn das Gerät
umgesetzt wird. Wird das Netzkabel beschädigt, kann ein Brand
oder Stromschlag entstehen.
Bei kürzeren Betriebspausen (beispielsweise, wenn das Gerät
über Nacht nicht benutzt wird) den Kopierer AUSschalten ({).
Bei längeren Betriebspausen (Urlaub etc.) aus Sicherheitsgründen den Netzstecker ziehen.
Zum Anheben oder Umstellen des Kopierers diesen nur an den
dafür ausgewiesenen Stellen fassen.
Aus Sicherheitsgründen IMMER den Netzstecker ziehen, wenn
das Gerät gereinigt wird.
Wenn sich Staub im Kopierer absetzt, besteht Brand- oder
sonstige Gefahr. Daher bezüglich der Reinigung der Teile im
Geräteinneren Kontakt mit dem Kundendiensttechniker
aufnehmen. Eine Reinigung empfiehlt sich insbesondere vor
den feuchten Jahreszeiten. Den Kundendiensttechniker auch
nach den Kosten für die Reinigung des Geräteinneren fragen.
Um Verletzungen zu vermeiden, den automatischen
Vorlageneinzug NICHT geöffnet lassen.
Sonstige Vorsichtsmaßnahmen
KEINE schweren Gegenstände auf den Kopierer stellen.
Während des Kopiervorgangs NICHT die obere Abdeckung öffnen, den
Kopierer ausschalten oder den Netzstecker ziehen.
Zum Umstellen des Kopierers den Kundendienst anrufen.
Elektrische Bauteile (Stecker, Platinen etc.) nicht berühren. Diese Teile
können durch statische Elektrizität beschädigt werden.
NUR die in diesem Handbuch beschriebenen Arbeiten ausführen.
ACHTUNG: Jegliche anderen Arbeiten können zur Freisetzung
gefährlicher Laserstrahlung führen.
Keinesfalls mit bloßem Auge oder optischen Instrumenten direkt in den
Laserstrahl blicken, um die Augen nicht zu schädigen.
xii
EINFÜHRUNG
Vorsichtsmaßnahmen beim Umgang mit Verbrauchsmaterial
Vorsicht
Toner und Tonerbehälter KEINESFALLS verbrennen, da
herumfliegende Funken Brände verursachen können.
Toner- und Resttonerbehälter außerhalb der Reichweite von
Kindern aufbewahren.
Tritt Toner aus dem Toner- oder Resttonerbehälter aus, Kontakt
mit Haut und Augen vermeiden und Toner nicht verschlucken
oder einatmen.
•
Wird versehentlich Toner eingeatmet, in einem gut gelüfteten
Raum mit einer großen Wassermenge gurgeln. Bei Husten einen
Arzt aufsuchen.
•
Wird versehentlich Toner verschluckt, Mund spülen und ein bis zwei
Gläser Wasser trinken. Falls nötig, einen Arzt aufsuchen.
•
Gelangt Toner in die Augen, gründlich mit Wasser spülen. Bei
bleibenden Problemen einen Arzt aufsuchen.
•
Toner, der mit der Haut in Berührung gekommen ist, mit Wasser und
Seife abwaschen.
Toner- oder Resttonerbehälter NICHT gewaltsam öffnen oder
beschädigen.
Sonstige Vorsichtsmaßnahmen
Toner- und Resttonerbehälter den örtlichen Bestimmungen gemäß
entsorgen.
Alle Verbrauchsmaterialien in einer kühlen, dunklen Umgebung lagern.
Wird der Kopierer über einen längeren Zeitrum nicht benutzt, sämtliche
Papierstapel aus den Kassetten entfernen und in der Originalverpackung
vor Feuchtigkeit geschützt lagern.
EINFÜHRUNG
xiii
Lasersicherheit (Europa)
Laserstrahlung ist gefährlich. Da die im Inneren des Geräts erzeugte
Strahlung vollständig durch das Schutzgehäuse und die externen
Abdeckungen abgeschirmt ist, kann der Laserstrahl in keiner Phase des
normalen Betriebs nach außen dringen.
Das Gerät ist als Laserprodukt der Klasse 1 (IEC 60825) eingestuft.
VORSICHT: Alle hier nicht beschriebenen Verfahren können dazu
führen, dass gefährliche Laserstrahlung freigesetzt wird.
Der nachstehend abgebildete Aufkleber mit Warnhinweisen befindet sich
im Scanmodul, das nicht für den Benutzer zugänglich ist.
Die nachstehend abgebildeten Aufkleber befinden sich an der
Geräterückseite.
xiv
EINFÜHRUNG
Sicherheitshinweise zur Trennung vom Stromnetz (Europa)
CAUTION: The power plug is the main isolation device! Other switches
on the equipment are only functional switches and are not suitable for
isolating the equipment from the power source.
VORSICHT: Zur Trennung der Stromversorgung muss der Netzstecker
gezogen werden! Die anderen Schalter dienen lediglich dem Ausschalten
des Geräts, können jedoch nicht verwendet werden, um die
Stromversorgung des Geräts zu unterbrechen.
KONFORMITÄTSERLÄRUNG
GEMÄSS
89/336/EWG, 73/23/EWG und 93/68/EWG
Wir erklären hiermit, dass das Gerät
mit nachfolgenden Normen übereinstimmt:
Einrichtungen der Informationstechnik –
Störfestigkeitseigenschaften – Grenzwerte und
Prüfverfahren
DIN EN55024
Einrichtungen der Informationstechnik –
Funkstöreigenschaften – Grenzwerte und
Messverfahren
DIN EN55022 Class B
Grenzwerte für Oberschwingungsströme
(Geräte-Eingangsstrom 16 A je Leiter)
DIN EN61000-3-2
Grenzwerte für Spannungsschwankungen und Flicker
in Niederspannungsnetzen für Geräte mit einem
DIN EN61000-3-3
Eingangsstrom 16 A
Sicherheit von Einrichtungen der Informationstechnik
einschließlich elektrischer Büromaschinen
DIN EN60950
Sicherheit von Lasereinrichtungen – Klassifizierung
von Anlagen, Anforderungen und BenutzerRichtlinien
EINFÜHRUNG
DIN EN60825-1
xv
Zu diesem Handbuch
Das vorliegende Handbuch ist in folgende Kapitel unterteilt:
Kapitel 1 - Gerätekomponenten
Dieses Kapitel bietet einen Überblick über die einzelnen
Gerätekomponenten.
Kapitel 2 - Vorbereitung
Dieses Kapitel erläutert, welche Vorbereitungen vor dem Einsatz des
Kopierers zu treffen sind.
Kapitel 3 - Grundlegende Bedienungsabläufe
Dieses Kapitel beschreibt grundlegende Funktionen des Kopierers.
Kapitel 4 - Kopierbetrieb
Dieses Kapitel beschreibt die leistungsstarken Kopierfunktionen
des Geräts.
Kapitel 5 - Systemeinstellungen
Dieses Kapitel erläutert die Konfiguration der verschiedenen Einstellungen
des Kopierers.
Kapitel 6 - Auftragsabrechnung
Dieses Kapitel erläutert die Auftragsabrechnung bei Kopierern, die von
mehreren Abteilungen genutzt werden.
Kapitel 7 - Zubehör
Dieses Kapitel beschreibt das Zubehör, das für dieses Gerät optional
erhältlich ist.
Kapitel 8 - Wartung
Dieses Kapitel beschreibt die Reinigung des Kopierers sowie den
Austausch des Tonerbehälters.
Kapitel 9 - Störungsbeseitigung
Dieses Kapitel enthält Erläuterungen zur Beseitigung von Papierstaus und
anderen Fehlern.
xvi
EINFÜHRUNG
Konventionen
In diesem Handbuch gelten folgende Konventionen:
Konvention
Beschreibung
Beispiel
Kursivdruck
Zur Hervorhebung eines
zentralen Begriffs oder einer
Aussage. Hinweise auf
zusätzliche Informationen
werden ebenfalls kursiv
gedruckt.
Die vordere Abdeckung schließen.
Siehe Tonerbehälter austauschen auf
Seite 3-3.
Courier
Zur Kennzeichnung von
Meldungen oder Statusinformationen, die im Display des
Bedienfeld erscheinen.
Dann wird Systemmenü angezeigt.
Fettdruck
Zur Kennzeichnung von
Bedienfeldtasten.
Die Taste [Start] drücken.
Hinweise
Zusätzliche Informationen zu
Funktionen oder Leistungsmerkmalen.
Wichtig
Zusätzliche relevante
Erläuterungen.
Vorsicht
Hinweise, deren
Nichtbeachtung zu
Geräteschäden führen kann.
Achtung
EINFÜHRUNG
Hinweise, deren
Nichtbeachtung zu
Verletzungen führen kann.
HINWEIS: Näheres zur Aufbewahrung
des Transportstifts siehe Schritt 10.
WICHTIG: Darauf achten, dass das
Papier nicht gefalzt, gewellt oder
beschädigt ist.
VORSICHT: Nicht gleichzeitig das
Gerät vorne halten und die Kassette
herausziehen.
ACHTUNG: Vorsicht beim Umgang
mit der Ladeeinheit – Hochspannung!
xvii
xviii
EINFÜHRUNG
1 Gerätekomponenten
Dieses Kapitel beschreibt die Bestandteile des Kopierers
sowie die Tasten und Anzeigen des Bedienfelds.
•
•
•
EINFÜHRUNG
Gerätehauptteil............................................................. 1-2
Bedienfeld .................................................................... 1-4
Meldungs-Display......................................................... 1-6
1-1
Gerätekomponenten
Gerätehauptteil
1
2
3
8
4
9
10
7
1
Vorlagenabdeckung
2
Ausgabefach
3
Bedienfeld
4
Papierkassette
5
Papierführungen
6
Papieranschlag
7
Griff, linke Abdeckung
8
Universalzufuhr
9
Ablageverlängerung
6
5
10 Papierführungen
1-2
EINFÜHRUNG
Gerätekomponenten
19
11
20
12
15
16
14 17
13
18
20
11 Vorlagenglas
12 Vorlagenformat-Markierungen
13 Linke Abdeckung
14 Resttonerbehälter
15 Tonerbehälter-Entriegelungshebel
16 Tonerbehälter
17 Reinigungsstab
18 Vordere Abdeckung
19 Netzschalter
20 Griffe
EINFÜHRUNG
1-3
Gerätekomponenten
Bedienfeld
36
37
30
33
34
31
28 27
24
26 25 23
11
18
17 14
9
7
6
4
3
2
1
35
32
29
20
22
19
21
16 13 12
8
15
10
1
Start-Taste/Anzeige
2
Taste "Stopp/Löschen"
3
Taste "Zurücksetzen"
4
Taste "Energie sparen"
5
Zifferntasten
6
Taste "Unterbrechung"
7
Taste "Auftragsabrechnung"
8
V
9
U
5
10 Taste "%/OK"
11 Taste "100%/Auto%"
12 Papieranzeige
13 Papierwahl-Taste
14 Papiervorratsanzeige
15 Papierstau-Anzeige
16 Universalzufuhr-Anzeige
17 Kopienzahl/Zoom-Display
18 Meldungs-Display
19 Vorlagenformat-Taste
20 EcoPrint-Taste
21 Taste "Automat. Belichtung"
22 Belichtungstasten/-anzeige
1-4
EINFÜHRUNG
Gerätekomponenten
23 Warnanzeige (Warnung)
24 Fehleranzeige
25 Tonermangel-Anzeige
26 Wartungsanzeige
27 Taste zur Einstellung der Bildqualität
28 Drucker-Taste/Anzeige
Durch Drücken dieser Taste wechselt das Meldungs-Display
zwischen dem Kopierer- und dem Drucker-Modus, wenn das
optionale Druckmodul installiert ist.
29 Taste "2-seitig"
30 Taste "Gemischte Originalformate"
31 Taste "Kombinieren"
32 Taste "Trennen"
33 Taste "Programmieren"
34 Taste "Rand löschen"
35 Taste "Medientyp"
36 Taste "Sortieren"
37 Taste "Rand"
EINFÜHRUNG
1-5
Gerätekomponenten
Meldungs-Display
Im Meldungs-Display des Bedienfelds erscheinen:
•
Statusinformationen – die nachstehend aufgelisteten Meldungen, die
während des normalen Betriebs angezeigt werden.
•
Fehlercodes – wenn ein Bedienereingriff erforderlich ist; siehe Fehlerund Wartungsmeldungen auf Seite 9-5.
Statusinformationen
Meldung
Bedeutung
Selbsttest
Der Kopierer führt einen Selbsttest nach dem Einschalten durch.
Bitte warten.
Der Kopierer befindet sich in der Aufwärmphase und ist noch nicht
betriebsbereit.
Wird der Drucker erstmalig eingeschaltet, erscheint diese Meldung erst nach
etwa 20 Sekunden.
Bereit zum
Kopieren.
Der Kopierer ist einsatzbereit.
Fehlercodes
Siehe Fehler- und Wartungsmeldungen auf Seite 9-5.
Systemmenü (Modus, in dem sich der Kopierer nach der Aufwärmphase
oder nach Betätigen der Taste [Zurücksetzen] befindet)
Der Kopierer ist ab Werk so eingestellt, dass automatisch ein
Vergrößerungsverhältnis von 1:1 gewählt wird, wenn die Vorlage und das
für die Erstellung der Kopie benutzte Papier dasselbe Format haben, die
automatische Papierwahl aktiviert und die Kopienanzahl auf "1" gesetzt ist
und für die Bildqualität die Einstellung
gewählt wird.
HINWEIS: Diese Standardeinstellung kann im Systemmenü geändert
werden.
Ist eine optionale Papierkassette installiert, kann die aktive Kassette im
Systemmenü geändert werden. (Siehe Gewählte Papierkassette auf
Seite 5-15.)
Die im Systemmenü gewählte Bildqualität kann geändert werden.
(Siehe Vorlagenqualität auf Seite 5-10.)
Die Standardeinstellung für den Schwärzungsgrad der Kopie
(Belichtungsintensität) kann in Auto geändert werden.
(Siehe Schwärzungsgrad der Kopien auf Seite 5-10.)
1-6
EINFÜHRUNG
Gerätekomponenten
Automatische Rücksetzfunktion
Nach Ablauf eines voreingestellten Zeitraums (10 bis 270 Sekunden) im
Anschluss an die Erstellung einer Kopie kehrt das Gerät automatisch in
den Zustand zurück, in dem es sich nach der Aufwärmphase befand
(Belichtungsintensität und Bildqualität werden dabei jedoch nicht auf die
Ausgangswerte zurückgesetzt). Ist die automatische Rücksetzfunktion
nicht aktiviert, können auch weiterhin Kopien mit denselben Einstellungen
(Kopier-Modus, Anzahl Exemplare, Belichtungsintensität etc.) erstellt
werden.
HINWEIS: Genaue Einzelheiten zur Einstellung des Zeitraums (Timers)
für die automatische Rücksetzfunktion siehe Zeit für automatische
Rücksetzfunktion auf Seite 5-23. Um die automatische Rücksetzfunktion
zu deaktivieren (Aus), wie unter Automatische Rücksetzfunktion auf
Seite 5-22 beschrieben vorgehen.
Benutzerdefinierte Papierformate
Papier- und Vorlagenformate, die am Bedienfeld nicht angezeigt werden,
können als benutzerdefinierte Formate programmiert werden.
(Benutzerdefiniertes Format definieren auf Seite 2-10.)
Automatischer Kassettenwechsel
Wenn mehrere Kassetten dasselbe Papierformat enthalten und das Papier
in einer Kassette während des Kopiervorgangs ausgeht, schaltet die
Funktion "Automatischer Kassettenwechsel" die Papierzufuhr von der
leeren Kassette auf eine andere Kassette um, die noch Papier enthält.
HINWEIS: Hierzu muss eine optionale Papierkassette installiert sein.
Die Funktion "Automatischer Kassettenwechsel" kann gegebenenfalls
deaktiviert werden. (Siehe Automatischer Kassettenwechsel auf
Seite 5-16.)
Das Papier muss in beiden Kassetten in derselben Orientierung eingelegt
sein.
EINFÜHRUNG
1-7
Gerätekomponenten
1-8
EINFÜHRUNG
2 Vorbereitung
Dieses Kapitel erläutert, welche Vorbereitungen vor dem
Einsatz des Kopierers zu treffen sind.
•
EINFÜHRUNG
Papier einlegen ............................................................ 2-2
2-1
Vorbereitung
Papier einlegen
Papier kann wahlweise in die Kassette oder die Universalzufuhr des
Kopierers eingelegt werden.
Bevor das Papier eingelegt wird
Wird ein neues Papierpaket geöffnet, das Papier vor dem Einlegen
unbedingt auffächern. Gefalztes
oder gewelltes Papier muss vor
dem Einlegen geglättet werden.
Gewelltes oder gefalztes Papier
kann Papierstaus verursachen.
WICHTIG: Wird schon einmal benutztes Papier zum Kopieren verwendet
(Paper auf das bereits kopiert wurde), vor dem Kopieren gegebenenfalls
vorhandene Heft- oder Büroklammern entfernen. Andernfalls kann der
Kopierer beschädigt oder die Bildqualität beeinträchtigt werden.
Das Papier mit der Seite nach
oben in die Kassette einlegen, die
auch in der Verpackung nach
oben weist.
WICHTIG: Wird Papier verarbeitet, das zuvor bereits durch einen Kopierer
transportiert wurde, gegebenenfalls vorhandene Heft- oder Büroklammern
entfernen. Andernfalls kann die Kopierqualität beeinträchtigt werden oder
beim Kopieren treten möglicherweise Probleme auf.
Verknittertes oder gewelltes Papier vor dem Einlegen in die
Papierkassette glätten. Andernfalls können Fehleinzüge auftreten.
Papier sollte nicht unverpackt bei
hohen Temperaturen und hoher
Luftfeuchtigkeit gelagert werden.
Das restliche Papier nach dem
Füllen der Papierkassette wieder
in die Originalverpackung legen,
diese verschließen und
ordnungsgemäß lagern. Wird der
Kopierer über einen längeren
Zeitraum nicht benutzt, das
Papier aus der Kassette nehmen, in der verschlossenen
Originalverpackung lagern und vor Feuchtigkeit schützen.
Spezialpapier
Das Format und der Typ des Druckmaterials, das in die Papierkassette
oder Universalzufuhr eingelegt werden soll, kann am Bedienfeld des
Kopierers eingestellt werden. (Siehe Universalzufuhrformat und -typ
definieren auf Seite 2-8 und Benutzerdefiniertes Format definieren auf
Seite 2-10.)
2-2
EINFÜHRUNG
Vorbereitung
Papier in die Kassette einlegen
Über die Papierkassette kann Normalpapier, Recycling-Papier und
farbiges Papier verarbeitet werden. Die Kassette fasst bis zu 300 Blatt
Normalpapier (80 g/m2) bzw. 100 Blatt schweres Papier (90 bis 105 g/m2).
Folgende Formate können eingelegt werden: Ledger bis Statement,
Oficio 2, A3 bis A5R und Folio.
WICHTIG: Beim erstmaligen Einlegen von Papier oder beim Wechseln
des Papierformats, muss das Format des in die Kassette eingelegten
Papiers am Bedienfeld angegeben werden. (Siehe Erkennung des
Kassettenformats auf Seite 2-5.) Die Anzeige des Papierformats kann
auch im Systemmenü erfolgen. (Siehe Speichern benutzerdefinierter
Formate auf Seite 5-16.)
[Zoll-Modelle]
Bei Verarbeitung der Formate Oficio 2 sowie A3 bis A5R das Format
einstellen. (Siehe Speichern benutzerdefinierter Formate auf Seite 5-16.)
[Metrische Modelle]
Bei Verarbeitung der Formate Oficio 2 sowie Letter bis Statement das
Format einstellen. (Siehe Speichern benutzerdefinierter Formate auf
Seite 5-16.)
1
Die Papierkassette vollständig
aus dem Kopierer herausziehen.
HINWEIS: Keinesfalls
mehrere Kassetten gleichzeitig
herausziehen.
2
Das Bodenblech herunterdrücken, bis es einrastet.
3
Die Breitenführung wie in der
Abbildung gezeigt auf das
gewünschte Papierformat
einstellen.
In der Kassette befinden sich
Markierungen für die
Papierformate.
EINFÜHRUNG
2-3
Vorbereitung
4
Die Längenführung wie in der
Abbildung gezeigt auf das
gewünschte Papierformat
einstellen.
In der Kassette befinden sich
Markierungen für die
Papierformate.
WICHTIG: Bei der Verarbeitung
von Ledger-Papier die Längenführung ganz nach rechts
schieben und dann herunterklappen (siehe nebenstehende
Abbildung).
5
Den Papierstapel kantenbündig
ausrichten und dann von oben
gerade in die Kassette einlegen.
WICHTIG: Das Papier beim
Einlegen in die Kassette
keinesfalls biegen oder knicken,
um Fehleinzüge zu vermeiden.
(1)
Auf der Breitenführung befindet
sich eine Markierung für die
maximale Füllhöhe (1). Die
Kassette nur bis zu dieser
Stapelmarkierung füllen.
Beim Einlegen des Papiers in die
Kassette darauf achten, dass die Seite nach oben weist, die auch in der
Verpackung nach oben lag.
Vor dem Einlegen von Papier immer die Breiten- und die Längenführung
auf das entsprechende Papierformat einstellen. Andernfalls können
Papierstaus oder Schieflauf des Papiers auftreten.
Darauf achten, dass Längen- und Breitenführung fest am Papierstapel
anliegen. Ist dies nicht der Fall, die Führungen an den Papierstapel
heranschieben. Liegen die Führungen nicht fest am Papierstapel an,
erscheint in der Papierwahl-Anzeige möglicherweise ein anderes als das
tatsächlich in der Kassette befindliche Papierformat.
Hat sich das Papier durch die Einwirkung von Feuchtigkeit gewellt, den
Papierstapel so einlegen, das die gewellte Seite zur Längenführung weist.
2-4
EINFÜHRUNG
Vorbereitung
HINWEIS: Das Papier so in die Kassette einlegen, dass die Seite, auf
der die Kopie erstellt wird, nach oben weist.
6
Den zur Kassette gehörigen
Papierformat-Anzeiger so
einstellen, dass das Format des
eingelegten Papiers an der
Vorderseite der Kassette jederzeit
erkennbar ist.
7
Die Kassette vorsichtig wieder einschieben.
HINWEIS: Wird der Kopierer über einen längeren Zeitraum nicht
benutzt, das Papier aus der Kassette nehmen, in der verschlossenen
Originalverpackung lagern und vor Feuchtigkeit schützen
Erkennung des Kassettenformats
Am Bedienfeld des Kopierers die Formaterkennung dem Format des in die
Kassette eingelegten Papiers entsprechend einstellen. Ab Werk sind die
Zoll-Modelle für die automatische Erkennung in Zoll, die metrischen
Modelle für die automatische Erkennung in Zentimetern (Spalten A⋅B)
eingestellt.
1
Die [Papierwahl]-Taste drei Sekunden lang drücken. Daraufhin wird das
Systemmenü angezeigt.
2
U oder V drücken, um 19.Kass.1
Format aufzurufen.
Systemmenü:
19.Kass.1 Format
HINWEIS: Zur Einstellung des Formats der optionalen Papierkassette
(2 bis 4) 20.Kass.2 Format, 21.Kass.3 Format bzw. 22.Kass.4
Format aufrufen.
EINFÜHRUNG
3
[OK] drücken.
4
U oder V drücken und AutoErk mm, AutoErk Zoll oder Oficio 2
wählen.
5
[OK] drücken. Die Display-Anzeige blinkt und der Kopiervorgang kann
gestartet werden.
2-5
Vorbereitung
Papier in die Universalzufuhr einlegen
Neben Normal- und Recycling-Papier kann über die Universalzufuhr auch
Spezialpapier (45 bis 160 g/m2) verarbeitet werden.
Die Universalzufuhr fasst bis zu 50 Blatt Normalpapier (80 g/m2) bzw.
25 Blatt der Formate Ledger R, Legal R oder A3, B4, Oficio 2 und Folio.
Über die Universalzufuhr können folgende Formate zugeführt werden:
Ledger R bis Statement, A3 bis B6R, A6R, Oficio 2, Karton, Folio R, 8k,
16k, 16k R, Executive, ISO B5, Umschlag #10, Umschlag #9, Monarch,
Umschlag #6.75, Umschlag C5, Umschlag C4, Umschlag DL,
OufukuHagaki, Youkei 2gou und Youkei 4gou.
Zur Erstellung von Kopien auf Spezialpapier stets die Universalzufuhr
benutzen.
HINWEIS: Die Universalzufuhr hat je nach Material folgende Kapazität:
Farbiges Papier: 50 Blatt
Postkarten: 10 Stück
Pergament/schweres Papier (45 bis 160 g/m2): 50 Blatt bis 5 Blatt
(je nach Papierformat und -stärke)
WICHTIG: Format und Typ des Papiers müssen am Bedienfeld des
Kopierers eingestellt werden. (Siehe Universalzufuhrformat und -typ
definieren auf Seite 2-8.)
Die Einstellung von Papierformat und -typ kann auch im Systemmenü
erfolgen. (Universalzufuhrformat und -typ definieren auf Seite 2-8)
Nicht standardmäßige Papierformate müssen als benutzerdefinierte
Formate gespeichert werden. (Siehe Benutzerdefiniertes Format
definieren auf Seite 2-10.)
Soll schweres Papier (90 bis 160 g/m2) oder Pergamentpapier (45 bis
63 g/m2) verarbeitet werden, den Medientyp entsprechend einstellen.
(Siehe Medientyp bei der Verarbeitung von Spezialmaterial wählen auf
Seite 2-10.)
1
Die Universalzufuhr öffnen.
HINWEIS: Soll Papier größerer
Formate als Letter/A4R verarbeitet werden, die Ablageverlängerung ausklappen.
2-6
EINFÜHRUNG
Vorbereitung
2
Die Breitenführungen an die
Breite des Papiers anpassen.
3
Das Papier auf die Breitenführungen ausrichten und so weit wie
möglich einschieben.
WICHTIG: Postkarten und andere schwere Papiersorten vor dem
Einlegen in die Universalzufuhr unbedingt glätten. Papier mangelhafter
Qualität wird vom Kopierer möglicherweise nicht eingezogen.
Beim Einlegen des Papiers in die Universalzufuhr darauf achten, dass die
Seite nach oben weist, die in der Verpackung nach unten lag. Rollt sich
das Papier erheblich in eine Richtung, es durch Aufrollen in die
entgegengesetzte Richtung glätten.
Sicherstellen, dass das Papier nicht verknittert ist, um Fehleinzüge zu
vermeiden.
EINFÜHRUNG
2-7
Vorbereitung
Universalzufuhrformat und -typ definieren
Das Papier in der Universalzufuhr ordnungsgemäß ausrichten und
das Papierformat am Bedienfeld definieren. Auch der Medientyp ist
anzugeben.
1
Die [Papierwahl]-Taste drei Sekunden lang drücken. Daraufhin wird das
Systemmenü angezeigt.
2
Sicherstellen, dass im Display
23.UnivZufKonfig angezeigt wird und
dann [OK] drücken.
3
U oder V und das Papierformat wählen. Im Display erscheinen die in der
nachstehenden Tabelle angegebenen Papierformate. Bei Wahl der Option
Andere Formate oder Ben.def. Form. fortfahren mit Andere Formate
definieren auf Seite 2-9 bzw. Benutzerdefiniertes Format definieren auf
Seite 2-10.
Zoll-Modelle
Systemmenü:
23.UnivZufKonfig
Metrische Modelle
Universalformat
Universalformat
Ledger R
A3 R
Legal R
A4 R
Letter R
A4
Letter
A5 R
Statement R
B4 R
Andere Formate
B5 R
Ben.def. Format
Folio R
Andere Formate
Ben.def. Format
WICHTIG: Beim Einlegen von
Papier der Formate ## R in die
Universalzufuhr die
nebenstehende Abbildung als
Orientierung benutzen.
4
2-8
[OK] drücken.
EINFÜHRUNG
Vorbereitung
5
U oder V drücken und den Medientyp wählen. Folgende Medientypen
werden angezeigt:
Normal
Briefkopf
Folie
Farbe
Vorgedruckt
Vorgelocht
Etiketten
Umschlag
Feinpapier
Karton
Recycling
Dickes Papier
Grob
Hohe Qualität
Pergament
Benutzerdef. 1 (bis 8)
6
[OK] drücken. Die Display-Anzeige blinkt und der Kopierer kehrt zum
Systemmenü zurück.
7
U oder V drücken, um 00.Einstell.Ende aufzurufen.
8
[OK] drücken. Der Kopiervorgang kann gestartet werden.
Andere Formate definieren
1
Die Option Andere Formate wählen. (Siehe Universalzufuhrformat und
-typ definieren auf Seite 2-8.)
2
[OK] drücken.
3
U oder V und das Papierformat wählen. Folgende Papierformate werden
angezeigt:
Zoll-Modelle
A3 R, A4 R, A4, A5 R, A6 R, B4 R, B5 R, B5, B6 R, Folio R, Oficio 2,
Executive, ISO B5, Umschlag #10, Umschlag #9, Monarch,
Umschlag #6.75, Umschlag C5, Umschlag C4, Umschlag DL,
Hagaki, OufukuHagaki, Youkei 2gou, Youkei 4gou, 8k R, 16k
R, 16k
Metrische Modelle
A6 R, B5, B6 R, Ledger R, Legal R, Letter R, Letter, Statement
R, Oficio 2, Executive, ISO B5, Umschlag #10, Umschlag #9,
Monarch, Umschlag #6.75, Umschlag C5, Umschlag C4, Umschlag
DL, Hagaki, OufukuHagaki, Youkei 2gou, Youkei 4gou, 8k R, 16k
R, 16k
4
EINFÜHRUNG
Fortfahren mit Schritt 4 (Universalzufuhrformat und -typ definieren auf
Seite 2-8).
2-9
Vorbereitung
Benutzerdefiniertes Format definieren
1
Die Option Ben.def. Form. wählen. (Siehe Universalzufuhrformat und
-typ definieren auf Seite 2-8.)
2
[OK] drücken.
3
U oder V drücken und die Länge des nicht
standardmäßigen Papierformats eingeben.
Eingegeben werden kann ein Wert
zwischen 98 und 297 (mm).
4
[OK] drücken.
5
U oder V drücken und die Breite des nicht
standardmäßigen Formats eingeben.
Eingegeben werden kann ein Wert
zwischen 148 und 432 (mm).
6
Fortfahren mit Schritt 4 (Universalzufuhrformat und -typ definieren auf
Seite 2-8).
L NichtStdFormat
297mm
B NichtStdFormat
148mm
Medientyp bei der Verarbeitung von Spezialmaterial wählen
Beim Kopieren auf Spezialmaterial wie dickem Papier (1) oder
Pergamentpapier (2) muss der Medientyp angegeben werden. Nach der
Auswahl des Medientyps ändert der Kopierer die Fixiertemperatur dem
gewählten Papier entsprechend.
1
Die Taste [Medientyp] drücken und den Medientyp wählen. Daraufhin
leuchtet die Anzeige für den gewählten Medientyp.
2
Mit dem Kopiervorgang fortfahren.
HINWEIS: Nach der Einstellung des Medientyps wird die Kopiergeschwindigkeit herabgesetzt.
2-10
EINFÜHRUNG
3 Grundlegende
Bedienungsabläufe
In diesem Kapitel werden folgende Themen behandelt:
•
•
•
•
•
EINFÜHRUNG
Kopierbetrieb ................................................................ 3-2
Zoom ............................................................................ 3-5
Kopierauftrag unterbrechen.......................................... 3-7
Energiespar-Modus ...................................................... 3-8
Ruhe-Modus................................................................. 3-9
3-1
Grundlegende Bedienungsabläufe
Kopierbetrieb
1
Gerät aufwärmen
Das Gerät einschalten (den
Netzschalter in die Position EIN (|)
bringen). Nach Abschluss der
Aufwärmphase leuchtet die StartAnzeige.
2
Vorlage auflegen
Die Vorlage auf das Vorlagenglas
legen. Die Vorlage mit der
bedruckten Seite nach unten
auflegen und die linke, hintere
Ecke nach der VorlagenformatMarkierung ausrichten.
HINWEIS: Anweisungen zum Einlegen von Vorlagen in den optionalen
automatischen Vorlageneinzug siehe Vorlagen in den automatischen
Vorlageneinzug einlegen auf Seite 7-3.
3
Funktionen wählen
Die gewünschten Kopierfunktionen wählen. Folgende Funktionen werden
unterstützt:
•
•
•
•
•
•
•
•
Vergrößerte oder verkleinerte Kopien erstellen (Siehe Seite 3-5.)
Kopierauftrag unterbrechen (Siehe Seite 3-7.)
Zweiseitige Kopien von verschiedenen Vorlagenarten erstellen
(Siehe Seite 4-2.)*
Seitentrennung (Siehe Seite 4-6.)
Kopien mit Rand versehen (Siehe Seite 4-8.)
Kopien mit sauberem Rand erstellen (Siehe Seite 4-10.)
Kopien mit Doppel- oder Vierfachnutzen erstellen
(Siehe Seite 4-12.)
Kopiensätze automatisch sortieren (Siehe Seite 4-18.)
*. Dazu muss die (optionale) Duplexeinheit installiert sein.
4
Papierwahl
Wenn die Anzeige "Automatische Papierwahl" leuchtet, wird
automatisch das mit dem Vorlagenformat identische Papierformat
gewählt. Die Taste [Papierwahl] drücken, um für den Kopiervorgang ein
anderes Papierformat zu wählen.
3-2
EINFÜHRUNG
Grundlegende Bedienungsabläufe
HINWEIS: Die automatische Formatauswahlfunktion kann deaktiviert
werden. (Siehe Wahl der Papierkassette auf Seite 5-14.)
Es ist auch möglich, eine bestimmte Kassette als bevorzugte Papierquelle
zu definieren. (Siehe Gewählte Papierkassette auf Seite 5-15.)
5
Bildqualität einstellen
Die Bildqualität kann der Art der jeweiligen Vorlage entsprechend
eingestellt werden. Die Auswahltaste [Bildqualität] drücken, bis die
Anzeige für die gewünschte Bildqualität leuchtet.
•
•
•
: Diese Option ist für Vorlagen mit einem Mix aus Text und
Fotos vorgesehen.
: Zum Kopieren eines mit einer Kamera aufgenommenen
Fotos.
: Für Vorlagen, die überwiegend Text enthalten.
HINWEIS: Die im Systemmenü gewählte Bildqualität kann geändert
werden. (Siehe Vorlagenqualität auf Seite 5-10.)
Auch die Dichte der einzelnen Bildqualitäts-Modi kann justiert werden.
(Siehe Einstellung der Belichtung für den Modus "Text + Foto" auf
Seite 5-12, Einstellung der Belichtung für den Foto-Modus auf Seite 5-12
und Einstellung der Belichtung für den Text-Modus auf Seite 5-12.)
Wenn im Foto-Modus horizontale Linien besonders hervorstechen, das
Dithering aktivieren (siehe Fotoverarbeitung auf Seite 5-13). Dabei ist
jedoch zu beachten, dass die Bilder bei aktiviertem Dithering gröber
erscheinen.
6
Belichtung einstellen
Die Belichtung (Intensität) wird manuell eingestellt. Soll die Kopie dunkler
werden, die rechte [Belichtungs]-Taste drücken und die Anzeige der
Belichtungsintensität nach rechts verschieben. Soll die Kopie heller
werden, die linke [Belichtungs]-Taste drücken und die Anzeige der
Belichtungsintensität nach links verschieben.
Wird [Automat. Belichtung] gedrückt, ermittelt das Gerät die Belichtung
automatisch und wählt die optimale Einstellung.
HINWEIS: Die Belichtung kann mit der Funktion "Automatische
Belichtung" justiert werden, wenn die Belichtung insgesamt zu hell oder
zu dunkel ist. (Siehe Automatische Belichtungseinstellung auf Seite 5-11.)
Der automatische Belichtungs-Modus kann beim Festlegen der
Standardeinstellungen aktiviert werden. (Siehe Schwärzungsgrad der
Kopien auf Seite 5-10.)
Bei Betätigen der [Belichtungs]-Tasten wird die Belichtungsintensität um
jeweils 0,5 verändert, d. h., die Belichtung kann sehr fein eingestellt
werden. (Siehe Belichtungsschritte auf Seite 5-11.)
Im Foto-Modus steht die automatische Belichtung nicht zur Verfügung.
EINFÜHRUNG
3-3
Grundlegende Bedienungsabläufe
7
Anzahl Exemplare einstellen
Die Anzahl der zu erstellenden Exemplare wird über die Zifferntasten
eingegeben. Bis zu 999 Kopien können gewählt werden.
HINWEIS: Es ist auch möglich, die maximale Anzahl Exemplare für
einen Kopiervorgang zu beschränken. (Siehe Kopierlimit auf Seite 5-20.)
8
Kopiervorgang starten
Die Taste [Start] drücken. Wenn die Start-Anzeige grün leuchtet, kann der
Kopiervorgang gestartet werden.
9
Kopiervorgang abschließen
Die fertige Kopie wird im
Ausgabefach ausgegeben.
WICHTIG: Das Ausgabefach fasst bis zu 250 Normalpapier-Kopien
(80 g/m2). Je nach Zustand des verarbeiteten Papiers kann die Kapazität
des Ausgabefachs unterschiedlich hoch sein.
VORSICHT: Wird der
Kopierer über einen
gewissen Zeitraum nicht
benutzt, z. B. über Nacht,
das Gerät ausschalten. Bei
längeren Betriebspausen,
z. B. während der
Betriebsferien, aus
Sicherheitsgründen den
Netzstecker ziehen.
3-4
EINFÜHRUNG
Grundlegende Bedienungsabläufe
Zoom
Automatische Wahl des Zoom-Faktors
Vorlagen werden dem gewählten
Papierformat entsprechend
automatisch verkleinert oder
vergrößert.
Ledger: 129%
(A3: 141%)
Letter
(A4)
Statement: 64%
(A5: 70%)
WICHTIG: Soll die automatische Wahl des Zoom-Faktors als
Standardeinstellung verwendet werden, die Automatische Vergrößerung/
Verkleinerung auf Seite 5-16 aktivieren.
1
Die Vorlage auflegen.
Das Format der Vorlage wird
automatisch erkannt.
2
Die Taste [100%/Auto%] drücken, damit die Anzeige "Autom.%" leuchtet.
3
Die Taste [Papierwahl] drücken und das Papier wählen.
4
Die [Start]-Taste drücken, um den Kopiervorgang zu starten.
Zoom-Modus
In diesem Modus kann in
1-%-Schritten ein Zoom-Faktor
zwischen 25% und 400%
(bei Einsatz des Vorlageneinzugs
von 25% bis 200%) eingestellt
werden.
25%
400%
WICHTIG: Wird der Zoom-Faktor im Modus "Automatische Papierwahl"
geändert, wird auch der Zoom-Faktor für das gewählte Papierformat
entsprechend geändert.
EINFÜHRUNG
3-5
Grundlegende Bedienungsabläufe
1
Die Vorlage auflegen.
2
U, V oder [%/OK] drücken.
Der Vergrößerungs- oder Verkleinerungsfaktor erscheint in der Anzeige
für die Anzahl Kopien und den Zoom-Faktor und das Prozentzeichen (%)
leuchtet.
3
Den angezeigten Zoom-Faktor (Prozentwert) mit U oder V ändern.
Der Prozentwert kann auch direkt über die Zifferntasten eingegeben
werden.
3-6
4
[OK] drücken. Sobald der Zoom-Faktor bestätigt worden ist, erscheint im
Display wieder die Kopienzahl.
5
Die [Start]-Taste drücken, um den Kopiervorgang zu starten.
EINFÜHRUNG
Grundlegende Bedienungsabläufe
Kopierauftrag unterbrechen
Ein laufender Kopierauftrag kann
unterbrochen werden, um
zwischendurch eine andere
Vorlage mit anderen
Einstellungen zu kopieren. Wenn
diese Zwischendurchkopie fertig
ist, wird der unterbrochene
Auftrag mit den vor der
Unterbrechung aktiven
Einstellungen fortgesetzt.
EINFÜHRUNG
1
Die Taste [Unterbrechung] drücken.
Daraufhin blinkt die Anzeige
"Unterbrechung". Die Anzeige leuchtet,
wenn die Unterbrechung des laufenden
Kopiervorgangs möglich ist.
2
Die Vorlage des unterbrochenen Kopierauftrags vorübergehend
entfernen.
3
Die Vorlage für die Zwischendurchkopie auflegen und
kopieren.
4
Wird nach Erstellung der Zwischendurchkopie die Taste [Unterbrechung]
gedrückt, leuchtet die Anzeige. Dann die Vorlage für die Zwischendurchkopie entfernen, wieder die Vorlage des unterbrochenen Kopierauftrags auflegen und [Start] drücken, um diesen Kopiervorgang
fortzusetzen.
Unterbrechen
ist möglich.
3-7
Grundlegende Bedienungsabläufe
Energiespar-Modus
Durch Drücken der Taste [Energie sparen] wechselt der Kopierer in einen
Ruhe-Modus, auch wenn sich der Netzschalter in der Position "EIN"
befindet. Im Display für die Anzeige der Kopienzahl erscheint "- - -", die
Anzeige "Energie sparen" leuchtet und alle anderen Anzeigen und das
Meldungs-Display erlöschen.
Um in den Kopier-Modus zurückzukehren, eine beliebige Bedienfeldtaste
drücken oder die Vorlagenabdeckung öffnen und wieder schließen. Ist der
optionale automatische Vorlageneinzug installiert, wird der Kopier-Modus
auch durch Einlegen einer Vorlage in den Vorlageneinzug wieder aktiviert.
Es können dann nach zehn Sekunden Kopien erstellt werden.
HINWEIS: Darüber hinaus unterstützt der Kopierer den
automatischen Wechsel in den Energiespar-Modus nach Ablauf eines
voreingestellten Zeitraums, in dem keine Kopien erstellt wurden.
(Siehe Zeit für automatischen Wechsel in den Energiespar-Modus auf
Seite 5-23.)
3-8
EINFÜHRUNG
Grundlegende Bedienungsabläufe
Ruhe-Modus
Die Funktion "Ruhe-Modus" fährt den Kopierer nach Ablauf eines zuvor
eingestellten Zeitraums (1 bis 240 Minuten) automatisch herunter. In der
Kopienzahl-Anzeige erscheint “-”, alle anderen Anzeigen und das
Meldungs-Display erlöschen.
Die werkseitige Standardeinstellung ist 30 Minuten.
HINWEIS: Im Ruhe-Modus wird nur noch die Steuereinheit mit Strom
versorgt. Wenn der Kopierer mit dem Netzschalter ausgeschaltet wird,
wird die Stromversorgung vollständig unterbrochen.
Nach dem Ausschalten des Geräts erscheint im Kopienzahl-Display noch
etwa fünf Sekunden lang die Anzeige "-".
Um wieder in den Kopier-Modus zurückzukehren, die Taste
[Energie sparen] drücken. Es können dann nach maximal 20 Sekunden
wieder Kopien erstellt werden.
Ruhe-Modus
Um Strom zu sparen, schaltet die Funktion "Ruhe-Modus" den Kopierer
automatisch in den Ruhe-Modus, wenn innerhalb eines zuvor eingestellten
Zeitraums keine Kopien erstellt wurden.
Gerade bei Kopierern ist die Nichtbenutzungszeit sehr hoch.
Dementsprechend hoch ist auch der Anteil des im Bereitzustand
verbrauchten Stroms am gesamten Stromverbrauch des Geräts. Die
Strommenge, die das Gerät verbraucht, wenn es nicht benutzt wird oder
nach Feierabend eingeschaltet bleibt, lässt sich durch den automatischen
Wechsel in den Ruhe-Modus reduzieren. Entsprechend niedriger sind
dann auch die Stromkosten.
HINWEIS: Der Zeitraum, nach dem der Kopierer automatisch in den
Ruhe-Modus wechselt, kann vom Anwender eingestellt werden.
(Siehe Zeit für automatischen Wechsel in den Ruhe-Modus auf
Seite 5-24.)
Es ist auch möglich, die Umschaltung in den Ruhe-Modus zu
deaktivieren. (Siehe Automatischer Wechsel in den Ruhe-Modus auf
Seite 5-22.)
EINFÜHRUNG
3-9
Grundlegende Bedienungsabläufe
3-10
EINFÜHRUNG
4 Kopierbetrieb
In diesem Kapitel werden folgende Themen behandelt:
•
•
•
•
•
•
•
•
EINFÜHRUNG
Zweiseitige Kopien von verschiedenen Vorlagenarten
erstellen........................................................................ 4-2
Seitentrennung (Erstellen einseitiger Kopien von
zweiseitigen Vorlagen) ................................................. 4-6
Kopien mit einem Rand versehen ................................ 4-8
Kopien mit sauberem Rand erstellen ......................... 4-10
Zwei oder vier Vorlagen auf eine einzelne Seite
kopieren ................................................................. 4-12
Kopiensätze automatisch sortieren ............................ 4-18
Tonerverbrauch reduzieren ........................................ 4-20
Programmfunktion ...................................................... 4-21
4-1
Kopierbetrieb
Zweiseitige Kopien von verschiedenen Vorlagenarten erstellen
Von gebundenen Vorlagen und von 2-auf-1-Vorlagen können beide Seiten
kopiert werden.
HINWEIS: Dazu muss die (optionale) Duplexeinheit installiert sein.
Zweiseitige Kopien von einer zweiseitigen Vorlage erstellen
Vorder- und Rückseitenkopien
werden in derselben Weise
erstellt wie Duplexkopien.
Vorlage
Fertiges Produkt
Bindung links-rechts *1
Bindung links-rechts
Bindung links-rechts *2
Bindung oben *2
Bindung oben *1
Bindung oben
Bindung links-rechts
Bindung oben
*1
Erstellung einer
zweiseitigen Kopie mit
deaktivierter Drehung
der Rückseite
(Einstellung AUS)
*2
Erstellung einer zweiseitigen Kopie mit aktivierter Drehung der
Rückseite (Einstellung EIN)
HINWEIS:
[Zoll-Modelle]
Folgende Papierformate können benutzt werden: Ledger, Legal, Letter,
Letter R und Statement. Die Formate A3 bis A5R können ebenfalls
verarbeitet werden, wenn sie als benutzerdefinierte Papierformate
definiert sind.
Dazu muss die (optionale) Duplexeinheit installiert sein.
[Metrische Modelle]
Die Papierformate A3 bis A5 können benutzt werden. Ledger, Legal,
Letter, Letter R und Statement können ebenfalls verarbeitet werden, wenn
sie als benutzerdefinierte Papierformate definiert sind.
Dazu muss die (optionale) Duplexeinheit installiert sein.
4-2
EINFÜHRUNG
Kopierbetrieb
Zweiseitige Kopien von einer gebunden Vorlage (Buch etc.) erstellen
Durch einmaliges Betätigen
der [Start]-Taste kann die
Doppelseite von (geöffneten)
Büchern, Zeitschriften etc. auf
die Vorder- und die Rückseite
eines Blatts kopiert werden.
Vorlage
Fertiges Produkt
Bindung links
Doppelseitig →
Doppelseitig: Vorder- und Rückseite
1
1 2
2
Doppelseitig →
Doppelseitig: Vorder- und Rückseite
Bindung rechts
2
1
2 1
HINWEIS:
[Zoll-Modelle]
Folgende Vorlagenformate werden unterstützt: Ledger und Letter.
Folgendes Papierformat wird unterstützt: Ledger und Letter. Die
Vorlagenformate A3, B4, A4R, B5R und A5R können ebenfalls verarbeitet
werden, wenn sie als benutzerdefinierte Formate definiert sind.
Das Papierformat kann geändert und der Vergrößerungsfaktor an das
Papierformat angepasst werden.
[Metrische Modelle]
Folgende Vorlagenformate werden unterstützt: A3, B4, A4R, B5R und
A5R. Folgende Papierformate werden unterstützt: A4 und B5. Die
Vorlagenformate Ledger und Letter können ebenfalls verarbeitet werden,
wenn sie als benutzerdefinierte Formate definiert sind.
Das Papierformat kann geändert und der Vergrößerungsfaktor an das
Papierformat angepasst werden.
Zweiseitige Kopien von einseitigen Vorlagen erstellen
EINFÜHRUNG
Vorlage
Kopie
#
"
!
#
"
Hierbei werden zwei Vorlagenseiten auf ein Blatt kopiert – die
erste Vorlage auf die Vorderseite,
die zweite Vorlage auf die Rückseite der Kopie. Bei einer ungeraden Anzahl Vorlagen bleibt die
Rückseite der letzten Kopie leer.
!
4-3
Kopierbetrieb
HINWEIS: Es ist auch möglich, die auf die Rückseite kopierte Vorlage
um 180 Grad zu drehen.
Vorlage Bindung links/rechts → Kopie Bindung links/rechts:
Ist bei der Erstellung einer zweiseitigen Kopie die Drehung der Rückseite
deaktiviert (AUS), wird die Rückseite ohne vorherige Drehung kopiert.
1
Vorlage
Kopie
(1)
ghi
abc
def
Vorlage Bindung links/rechts →
Kopie Bindung oben:
Ist bei der Erstellung einer
zweiseitigen Kopie die Drehung
der Rückseite aktiviert (EIN),
wird die Rückseite vor dem
Kopieren um 180 Grad gedreht.
Die fertige Kopie kann dann an
der Oberkante gebunden
werden, da jede Seite in
derselben Orientierung kopiert
ist.
ghi
def
abc
(2)
ghi
abc
def
Die Vorlage auflegen.
HINWEIS: Die Drehung der Rückseite kann auch im Systemmenü
aktiviert werden. (Siehe Drehung der Rückseite bei Erstellung
zweiseitiger Kopien aktivieren und deaktivieren auf Seite 4-5.)
Die im Systemmenü vorgenommene Einstellung hat Vorrang vor dem
zum Zeitpunkt des Kopierens am Bedienfeld gewählten Wert.
2
Die Taste [2-seitig] drücken, den Vorlagentyp wählen und
oder
3
4-4
,
wählen, damit die entsprechende Anzeige leuchtet.
Die Anzahl zu erstellender Kopiensätze mit den Zifferntasten eingeben.
EINFÜHRUNG
Kopierbetrieb
4
Die Taste [Start] drücken. Daraufhin
beginnt der Kopierer, die Vorlage zu
scannen.
Scanvorgang
läuft.
Wurde die Vorlage in den automatischen
Vorlageneinzug eingelegt, beginnt der
Kopiervorgang automatisch.
Wenn eine Vorlage auf das Vorlagenglas
gelegt wurde und der Scanvorgang dieser
Vorlage abgeschlossen ist, erscheint die
Meldung Nächstes Original
einlegen. und die Anzeige für die
Erstellung zweiseitiger Kopien blinkt.
Dann wie folgt vorgehen.
5
Nächstes Original einlegen.
Die gescannte Vorlage vom Vorlagenglas entfernen und die nächste
Vorlage auflegen. Dann die [Start]-Taste drücken.
Der Kopierer scannt die Vorlage ein.
6
Sind alle Vorlagen eingescannt, [2-seitig] oder [OK] drücken. Der
Kopiervorgang beginnt.
Drehung der Rückseite bei Erstellung zweiseitiger Kopien aktivieren und
deaktivieren
Vorgehen wie folgt, um die Drehung der Rückseite bei Erstellung
zweiseitiger Kopien zu aktivieren bzw. deaktivieren.
EINFÜHRUNG
1
Die Taste [2-seitig] drei Sekunden lang
drücken. Daraufhin erscheint die im
Systemmenü für die Drehung der
Rückseite bei der Erstellung zweiseitiger
Kopien definierte Einstellung.
2
U oder V drücken und Drehung ein wählen, wenn die Rückseite
gedreht werden soll, bzw. Drehung aus wählen, wenn die Drehung der
Rückseite nicht erfolgen soll.
3
[OK] drücken. Daraufhin blinkt die Display-Anzeige und der Kopierer kehrt
in den Zustand zurück, in dem der Kopiervorgang fortgesetzt werden kann.
42.Duplex 2.Seite
Drehung ein
4-5
Kopierbetrieb
Seitentrennung (Erstellen einseitiger Kopien von zweiseitigen Vorlagen)
Seitentrennung beim Kopieren gebundener Vorlagen
Beim Kopieren aufgeschlagener
gebundener Vorlagen wie Bücher
oder Zeitschriften können zwei
nebeneinander liegende Seiten in
einem Arbeitsschritt auf zwei
separate Blätter kopiert werden.
Vorlage
1
Kopie
2
2
1
HINWEIS:
[Zoll-Modelle]
Folgende Vorlagenformate werden unterstützt: Ledger und Letter.
Folgendes Papierformat wird unterstützt: Ledger und Letter. Die
Vorlagenformate A3, B4, A4R, B5R und A5R können ebenfalls verarbeitet
werden, wenn sie als benutzerdefinierte Formate definiert sind.
Das Papierformat kann geändert und der Vergrößerungsfaktor an das
Papierformat angepasst werden.
[Metrische Modelle]
Folgende Vorlagenformate werden unterstützt: A3, B4, A4R, B5R und
A5R. Folgende Papierformate werden unterstützt: A4 und B5. Die
Vorlagenformate Ledger und Letter können ebenfalls verarbeitet werden,
wenn sie als benutzerdefinierte Formate definiert sind.
Das Papierformat kann geändert und der Vergrößerungsfaktor an das
Papierformat angepasst werden.
Seitentrennung beim Kopieren zweiseitiger Vorlagen
Vorder- und Rückseite der
Vorlage werden einzeln (einseitig)
auf separate Blätter kopiert.
Vorlage
1
Kopie
1
2
2
4-6
EINFÜHRUNG
Kopierbetrieb
1
Die Vorlage auflegen.
2
Die Taste [Trennen] drücken, den Vorlagentyp wählen und
oder
3
wählen, damit die entsprechende Anzeige leuchtet.
Die Taste [Start] drücken. Der Kopiervorgang beginnt.
Wenn die Sortierung der Kopien aktiviert ist, mit Schritt 4 fortfahren.
EINFÜHRUNG
4
Die gescannte Vorlage vom Vorlagenglas entfernen und die nächste
Vorlage auflegen. Dann die [Start]-Taste drücken. Der Kopierer scannt die
Vorlage ein.
5
Sollen keine weiteren Vorlagen gescannt werden, [OK] drücken. Der
Kopiervorgang beginnt.
4-7
Kopierbetrieb
Kopien mit einem Rand versehen
Standardmäßiger Rand
[Zoll-Modelle]
Das Bild der Vorlage wird beim
Kopieren so verschoben, dass
auf der Kopie ein 0,13/0,25/0,
38/0,50/0,63/0,5 Zoll (1/8-ZollSchritte) breiter Binderand
entsteht.
Vorlage
Kopie
[Metrische Modelle]
Das Bild der Vorlage wird beim
Kopieren so verschoben, dass
auf der Kopie ein 1 bis 18 mm
(1-mm-Schritte) breiter
Binderand entsteht.
HINWEIS: Wird beim Erstellen von zweiseitigen Kopien die Breite des
linken Binderands eingestellt, wird für die Rückseite automatisch der
rechte Binderand entsprechend eingestellt, wenn die Rückseite beim
Kopieren gedreht werden soll.
1
Die Vorlage auflegen.
.
WICHTIG: Die Vorlage so auflegen, dass die Seite, an der die
Randverschiebung erfolgen soll, nach rechts weist (bei Einsatz des
optionalen automatischen Vorlageneinzugs muss diese Seite nach links
weisen). Die Ausrichtung der Vorlage nach dem Auf- bzw. Einlegen
nochmals überprüfen. Wurde die Vorlage in der falschen Richtung aufbzw. eingelegt, wird der Binderand nicht an der gewünschten Position
erzeugt.
HINWEIS: Der Binderand kann auch im Systemmenü eingestellt
werden. (Siehe Rand einstellen auf Seite 4-9.)
Die im Systemmenü vorgenommene Einstellung hat Vorrang vor dem
zum Zeitpunkt des Kopierens am Bedienfeld gewählten Wert.
4-8
EINFÜHRUNG
Kopierbetrieb
2
Die Taste [Rand] drücken. Daraufhin leuchtet die Anzeige "Rand".
3
Die Taste [Start] drücken. Der Kopiervorgang beginnt.
Rand einstellen
Vorgehen wie folgt, um die Breite des Randes zu ändern.
1
Die Taste [Rand] drei Sekunden lang
drücken. Daraufhin wird das Systemmenü
für die Randeinstellung angezeigt.
2
Mit U bzw. V die Breite des Binderands wählen.
43.Heftbreite
1mm
[Zoll-Modelle]
Folgende Randbreiten stehen zur Auswahl: 0,13/0,25/0,38/0,
50/0,63/0,75(Zoll).
[Metrische Modelle]
Die Breite des Randes kann auf einen Wert von 1 bis 18 (mm) eingestellt
werden.
3
EINFÜHRUNG
[OK] drücken. Daraufhin blinkt die Display-Anzeige und der Kopierer kehrt
in den Zustand zurück, in dem der Kopiervorgang fortgesetzt werden kann.
4-9
Kopierbetrieb
Kopien mit sauberem Rand erstellen
Ränder der Kopien säubern (Randlöschung)
[Zoll-Modelle]
Diese Funktion entfernt die
grauen, unsauberen Ränder, die
beim Kopieren auftreten können.
Der zu löschende Rand kann
0,13/0,25/0,38/0,50/0,63/
0,75 Zoll breit sein. ((A) in der
Abbildung ist die Breite dieses
Randes.)
Vorlage
Kopie
(A)
(A)
[Metrische Modelle]
Diese Funktion entfernt die grauen, unsauberen Ränder, die beim
Kopieren auftreten können. Der zu löschende Rand kann zwischen 1 und
18 mm breit sein. ((A) in der Abbildung ist die Breite dieses Randes.)
Ränder und Mitte der von gebundenen Vorlagen erstellten Kopien säubern
(Bindelöschung)
[Zoll-Modelle]
Vorlage
Diese Funktion säubert die von
dicken Büchern erstellten Kopien.
Der zu löschende äußere Rand
kann 0,13/0,25/0,38/0,50/0,63/
0,75 Zoll breit sein. Der Bereich,
der in der Mitte gelöscht wird, ist
(A)
(B)
zweimal so breit wie der äußere
Rand. ((A) ist die Breite des
äußeren Rands, (B) die Breite
des Bereichs, der in der Mitte gelöscht wird.)
Kopie
(A)
[Metrische Modelle]
Diese Funktion säubert die von dicken Büchern erstellten Kopien. Der zu
löschende äußere Rand kann zwischen 1 und 18 mm breit sein. Der
Bereich, der in der Mitte gelöscht wird, ist zweimal so breit wie der äußere
Rand. ((A) ist die Breite des äußeren Rands, (B) die Breite des Bereichs,
der in der Mitte gelöscht wird.)
HINWEIS: Als Vorlagenformate können nur Standardformate verwendet
werden.
4-10
EINFÜHRUNG
Kopierbetrieb
1
Die Vorlage auflegen.
HINWEIS: Der Breite des Randes kann auch im Systemmenü eingestellt
werden. (Siehe Randlöschbreite einstellen auf Seite 4-11.)
Die im Systemmenü vorgenommene Einstellung hat Vorrang vor dem
zum Zeitpunkt des Kopierens am Bedienfeld gewählten Wert.
2
Die Taste [Rand löschen] drücken und den gewünschten Lösch-Modus
3
Die Taste [Start] drücken. Der Kopiervorgang beginnt.
wählen. Daraufhin leuchtet die Anzeige
bzw.
.
Randlöschbreite einstellen
Vorgehen wie folgt, um die Breite des Löschrandes zu ändern.
1
Die Taste [Rand löschen] drei Sekunden
lange drücken. Daraufhin wird das
Systemmenü für die Einstellung der
Randlöschbreite angezeigt.
2
Mit U bzw. V die Breite des zu löschenden Randes wählen.
44.Rand löschen
1mm
[Zoll-Modelle]
Folgende Werte stehen zur Auswahl: 0,13 (Zoll), 0,25 (Zoll), 0,38 (Zoll),
0,50 (Zoll), 0,63 (Zoll) und 0,75 (Zoll).
[Metrische Modelle]
Einen Wert zwischen 1 und 18 (mm) wählen.
3
EINFÜHRUNG
[OK] drücken. Daraufhin blinkt die Display-Anzeige und der Kopierer kehrt
in den Zustand zurück, in dem der Kopiervorgang fortgesetzt werden kann.
4-11
Kopierbetrieb
Zwei oder vier Vorlagen auf eine einzelne Seite kopieren
Zwei- oder vierseitige Vorlagen
können so verkleinert werden,
dass sie auf eine Seite kopiert
werden können, d. h., der
Kopierer unterstützt das Kopieren
mit Doppel- und Vierfachnutzen.
Darüber hinaus können die
einzelnen Vorlagenseiten auf der
Kopie durch eine durchgehende
oder gestrichelte Linie kenntlich
gemacht werden.
2
1
1
2
HINWEIS: Für das Kopieren mit Mehrfachnutzen können nur standardmäßige Papier- und Vorlagenformate benutzt werden.
2 auf 1
Hierbei werden zwei
Vorlagenseiten auf ein Blatt
kopiert (Doppelnutzen). Werden
gleichzeitig zweiseitige Kopien
erstellt, können auf der Vorderund der Rückseite eines
einzelnen Blatts insgesamt vier
Vorlagenseiten kopiert werden.
(Beim Auflegen der Vorlagen auf
das Vorlagenglas die in den
Abbildungen 1 → 2 dargestellte
Reihenfolge einhalten.
Vorlage
Kopie
Je nach Orientierung, in der die Vorlage auf das Vorlagenglas gelegt bzw.
in den automatischen Vorlageneinzug eingelegt wird, sieht die erstellte
Kopie unterschiedlich aus. Siehe hierzu die folgenden Abbildungen.
4-12
EINFÜHRUNG
Kopierbetrieb
Wenn die Vorlage auf das Vorlagenglas aufgelegt wird
Orientierung der Vorlage
Fertiges Produkt
1
1
1
1
EINFÜHRUNG
4-13
Kopierbetrieb
Wenn die Vorlagen in den automatischen Vorlageneinzug eingelegt
werden
Orientierung der Vorlage
Fertiges Produkt
4-14
EINFÜHRUNG
Kopierbetrieb
4 auf 1
Hierbei werden vier
Vorlagenseiten auf ein Blatt
kopiert (Vierfachnutzen).
Werden gleichzeitig zweiseitige
Kopien erstellt, können auf der
Vorder- und der Rückseite eines
einzelnen Blatts insgesamt acht
Vorlagenseiten kopiert werden.
(Beim Auflegen der Vorlagen auf
das Vorlagenglas die in den
Abbildungen 1 → 2 → 3 → 4
dargestellte Reihenfolge
einhalten.)
Vorlage
Kopie
1
2
3
4
1
3
2
4
4
3
2
1
Hochformat
4
3
2
1
1
2
3
4
1
3
2
4
Querformat
Je nach Orientierung, in der die Vorlage auf das Vorlagenglas gelegt bzw.
in den automatischen Vorlageneinzug eingelegt wird, sieht die erstellte
Kopie unterschiedlich aus. Siehe hierzu die folgenden Abbildungen.
Wenn die Vorlage auf das Vorlagenglas aufgelegt wird
Orientierung der Vorlage
Fertiges Produkt
1
11
1
1
1
EINFÜHRUNG
4-15
Kopierbetrieb
Wenn die Vorlagen in den automatischen Vorlageneinzug eingelegt
werden
Orientierung der Vorlage
Fertiges Produkt
11
1
1
1
Die Vorlage auflegen.
HINWEIS: Das Layout für das Kopieren mit Vierfachnutzen (4 auf 1) und
die Einstellung der Trennlinie (Rand) zwischen den einzelnen Seiten kann
auch im Systemmenü gewählt bzw. vorgenommen werden (siehe Layout
für das Kopieren mit Vierfachnutzen auf Seite 4-17 bzw. Trennlinie für das
Kopieren mit Mehrfachnutzen wählen auf Seite 4-17).
Die im Systemmenü vorgenommene Einstellung hat Vorrang vor dem
zum Zeitpunkt des Kopierens am Bedienfeld gewählten Wert.
2
Die Taste [Kombinieren] drücken, bis die Anzeige für den gewünschten
Nutzen leuchtet –
oder
3
Die Anzahl zu erstellender Kopiensätze mit den Zifferntasten eingeben.
4
Die [Start]-Taste drücken. Der Kopierer
beginnt mit dem Einlesen der Vorlage.
Wurde die Vorlage in den automatischen
Vorlageneinzug eingelegt, beginnt der
Kopiervorgang automatisch.
4-16
.
Scanvorgang
läuft.
EINFÜHRUNG
Kopierbetrieb
Wenn die Vorlage auf das Vorlagenglas
Nächstes Origelegt wurde und der Scanvorgang dieser
ginal einlegen.
Vorlage abgeschlossen ist, erscheint die
Meldung Nächstes Original
einlegen. und die Anzeige
"Kombinieren" blinkt. Dann wie folgt vorgehen.
5
Die gescannte Vorlage vom Vorlagenglas entfernen und die nächste
Vorlage auflegen. Dann die [Start]-Taste drücken. Der Kopierer liest die
Vorlage ein.
6
Sind alle Vorlagen eingescannt, [Kombinieren] oder [OK] drücken.
Der Kopiervorgang beginnt.
Layout für das Kopieren mit Vierfachnutzen
Vorgehen wie folgt, um die Reihenfolge zu ändern, in der die
Vorlagenseiten beim Kopieren mit Vierfachnutzen (4 auf 1) auf der Kopie
angeordnet werden.
1
Die Taste [Kombinieren] drei Sekunden
lang drücken. Daraufhin wird das
Systemmenü angezeigt.
2
Prüfen, ob 45.4-in-1-Layout angezeigt wird, und mit [OK] bestätigen.
3
Die Taste U oder V drücken,
um das gewünschte Layout zu
wählen.
45.4-in-1-Layout
Hochformat
Hochformat
Portrait
1 1
1 2
1 3
3 4
2 4
Querformat11
Landscape
1
3
4
Hochformat
Portrait
2 2
2
4
Querformat
Landscape 22
1
2
3
4
[OK] drücken. Die Display-Anzeige blinkt und der Kopiervorgang kann
gestartet werden.
Trennlinie für das Kopieren mit Mehrfachnutzen wählen
Vorgehen wie folgt, um die beim Kopieren mit Mehrfachnutzen zur
Kennzeichnung der einzelnen Vorlagenseiten auf die Kopie gedruckte
Trennlinie zu ändern.
EINFÜHRUNG
1
Die Taste [Kombinieren] drei Sekunden lang drücken. Daraufhin wird das
Systemmenü angezeigt.
2
Die Taste U drücken, um 46.Rand
kombin. aufzurufen.
3
[OK] drücken.
Systemmenü:
46.Rand kombin.
4-17
Kopierbetrieb
4
U oder V drücken, um die gewünschte Trennlinie zu wählen bzw. die
Trennlinie zu deaktivieren.
Aus
Durchgehend
Gepunktet
5
[OK] drücken. Daraufhin blinkt die Display-Anzeige und der Kopierer kehrt
in den Zustand zurück, in dem der Kopiervorgang fortgesetzt werden kann.
Kopiensätze automatisch sortieren
Beim Kopieren mehrseitiger
Vorlagen ist es möglich, die
erstellten Kopiensätze zu
sortieren.
Sortierung deaktiviert
Vorlage
HINWEIS: Im Systemmenü
kann der Anwender wählen,
ob die Reihenfolge der Kopien
beim Sortieren geändert wird
oder nicht. (Siehe Drehung der
Kopiensätze bei aktivierter
Sortierung auf Seite 5-21.)
3
2
1
Kopie
1
1
1
2
2
2
3
3
3
Sortierung aktiviert
Vorlage
3
2
1
Kopie
3
2
1
3
2
1
3
2
1
1
Die Vorlage auflegen.
HINWEIS: Wird eine Vorlage in den optionalen automatischen
Vorlageneinzug gelegt, leuchtet die Sortier-Anzeige und die Sortierung
wird aktiviert. In diesem Fall mit Schritt 3 fortfahren.
2
4-18
Die Taste [Sortieren] drücken.
EINFÜHRUNG
Kopierbetrieb
3
Die Anzahl zu erstellender Kopiensätze mit den Zifferntasten eingeben.
4
Die Taste [Start] drücken. Der Kopierer
beginnt mit dem Einlesen der Vorlage.
Wurde die Vorlage in den automatischen
Vorlageneinzug eingelegt, beginnt der
Kopiervorgang automatisch.
Wenn die Vorlage auf das Vorlagenglas
gelegt wurde und der Scanvorgang dieser
Vorlage abgeschlossen ist, erscheint die
Meldung Nächstes Original
einlegen. und die Sortier-Anzeige blinkt.
Dann wie folgt vorgehen.
EINFÜHRUNG
Scanvorgang
läuft.
Nächstes Original einlegen.
5
Die gescannte Vorlage vom Vorlagenglas entfernen und die nächste
Vorlage auflegen. Dann die [Start]-Taste drücken. Der Kopierer liest die
Vorlage ein.
6
Sind alle Vorlagen eingescannt, [Sortieren] oder [OK] drücken. Der
Kopiervorgang beginnt.
4-19
Kopierbetrieb
Tonerverbrauch reduzieren
Durch Aktivieren des EcoPrint-Modus kann der Tonerverbrauch pro Seite
reduziert werden.
Dieser Modus empfiehlt sich für die Erstellung von Testkopien oder
Kopien, bei denen keine hohe Druckqualität erforderlich ist. Anweisungen
zur Aktivierung und Deaktivierung des EcoPrint-Modus im Systemmenü
siehe EcoPrint auf Seite 5-10.
Im EcoPrint-Modus wird das
Druckbild etwas heller.
4-20
EcoPrint-Modus
nicht aktiviert
1
Die Vorlage auflegen.
2
Die Taste [EcoPrint] drücken.
3
Die [Start]-Taste drücken. Der Kopiervorgang beginnt.
EcoPrint-Modus
aktiviert
EINFÜHRUNG
Kopierbetrieb
Programmfunktion
Häufig benutzte Kopiereinstellungen können gespeichert und später bei
Bedarf durch Betätigen der Taste [Programmieren] abgerufen werden.
Es ist sogar möglich, bestimmte Arten von Kopien zu speichern.
Ein Programm speichern
1
Den Kopier-Modus einstellen, der gespeichert werden soll.
2
Die Taste [Programmieren] drei Sekunden lang drücken.
3
Mit den Zifferntasten (0 bis 9) die Programmnummer eingeben und die
Taste [Programmieren] erneut drei Sekunden lang drücken.
Im Display blinkt die eingegebene Nummer zweimal. Damit ist das
Programm gespeichert.
HINWEIS: Ist unter der eingegebenen Nummer bereits ein Programm
gespeichert, wird dieses überschrieben.
Mit einer programmierten Einstellung kopieren
EINFÜHRUNG
1
Die Taste [Programmieren] drücken.
2
Mit U oder V die Nummer des gewünschten Programms wählen. Dann
die Taste [OK] drücken. Die Nummer des Programms kann auch über die
Zifferntasten eingegeben werden.
3
Die Vorlage auflegen und [Start] drücken. Die Kopie wird mit den
Einstellungen erstellt, die in dem gewählten Programm gespeichert sind.
4-21
Kopierbetrieb
4-22
EINFÜHRUNG
5 Systemeinstellungen
Dieses Kapitel erläutert, wie vorzugehen ist, um verschiedene
Parameter des Kopierers mit Hilfe der Bedienfeldmenüs
einzustellen.
•
•
•
•
•
EINFÜHRUNG
Systemmenü ................................................................ 5-2
Positionen des Systemmenüs ...................................... 5-2
Einsatz der Funktionen des Systemmenüs .................. 5-8
Vorgehensweise zur Änderung der
Standardeinstellungen ................................................. 5-8
Überprüfen des Kopienzählers................................... 5-26
5-1
Systemeinstellungen
Systemmenü
Das Systemmenü erscheint im Bedienfeld, nachdem der Kopierer die
Aufwärmphase beendet oder der Anwender die Taste [Zurücksetzen]
betätigt hat. Bei den Einstellungen, die für den Kopierer im Systemmenü
automatisch aktiviert sind, handelt es sich um die Standardeinstellungen.
Diese Einstellungen kann der Anwender jedoch seinen Anforderungen
entsprechend ändern.
Positionen des Systemmenüs
Das Systemmenü enthält die in der nachstehenden Tabelle erläuterten
Positionen.
Die Einstellungen können bei Bedarf geändert werden, um stets einen
effizienten Kopierbetrieb zu gewährleisten. Die werkseitigen
Standardwerte sind jeweils mit einem Stern gekennzeichnet (*).
Positionen des
Systemmenüs
5-2
Verfügbare
Einstellungen
Beschreibung
Siehe
Seite
01.Kopierstatus
Gibt eine Übersicht über die Standardeinstellungen
des Kopierers aus.
---
5-8
02.Sprache
Dient zur Wahl der Anzeigesprache für das
Meldungs-Display.
[Zoll-Modelle]
English*
Francais
Español
Japanisch
Portugues
[Metrische Modelle]
English
Deutsch
Francais
Español
Italiano
5-9
03.Bildqualität
Legt die Bildqualität (Vorlagenqualität) fest, die beim
Einschalten des Kopierers aktiviert wird.
Dichte Text+F*
Fotodichte
Textdichte
5-10
04.Anfangsdichte
Legt fest, ob beim Einschalten des Kopierers der
manuelle oder der automatische Belichtungs-Modus
aktiviert wird.
Wenn im Menü "03.Bildqualität" die Option
"Fotodichte" gewählt wurde, kann dieser Parameter
nicht eingestellt werden.
Manuell*
Auto
5-10
05.EcoPrint
Legt die nach dem Einschalten des Kopierers aktive
EcoPrint-Einstellung fest. Der EcoPrint-Modus kann
standardmäßig aktiviert werden (Einstellung "Ein").
Im EcoPrint-Modus ist das Druckbild der Kopien
heller, da beim Bedrucken der Seite weniger Toner
aufgebracht wird. Durch diese Tonerreduzierung
werden Kopierkosten gespart.
Ein: Aktiviert
Aus: Deaktiviert*
5-10
06.Dichtestufen
Ändert die Anzahl Justageschritte für die Belichtung.
Bei Wahl der Option "0,5 Schritt" kann die Belichtung
sehr fein eingestellt werden.
1 Schritt*
0,5 Schritt
5-11
EINFÜHRUNG
Systemeinstellungen
Positionen des
Systemmenüs
Beschreibung
Verfügbare
Einstellungen
Siehe
Seite
07.Auto-Dichte
Dient zur globalen Einstellung der Belichtung, wenn
die automatische Belichtung benutzt wird.
1 (hellste Einstellung)
bis 7 (dunkelste
Einstellung) (*4)
5-11
08.Dichte Text+F
Dient zur Einstellung der mittleren Intensität für den
manuellen Belichtungs-Modus des Kopierers (Textund Fotovorlagen).
1 (hellste Einstellung)
bis 7 (dunkelste
Einstellung) (*4)
5-12
09.Fotodichte
Dient zur Einstellung der mittleren Intensität für den
manuellen Belichtungs-Modus des Kopierers
(Fotovorlagen).
1 (hellste Einstellung)
bis 7 (dunkelste
Einstellung) (*4)
5-12
10.Textdichte
Dient zur Einstellung der mittleren Intensität für den
manuellen Belichtungs-Modus des Kopierers
(Textvorlagen).
1 (hellste Einstellung)
bis 7 (dunkelste
Einstellung) (*4)
5-12
11.Streifen weg
Mit dieser Funktion können die bei Einsatz des
optionalen automatischen Vorlageneinzugs auf den
Kopien erscheinenden schwarzen Streifen
weitestgehend entfernt werden.
Aus*
Schwach
Stark
5-13
12.Foto Optimal
Wird dieser Parameter auf "Fehlerstreuung" gesetzt,
wenn Vorlagen mit Text und Fotos kopiert werden
oder beim Kopieren von überwiegend aus Fotos
bestehenden Vorlagen das Dithering aktiviert ist, wird
die Vorlage klarer reproduziert.
Fehlerstreuung *
Dither-Matrix
5-13
13.HintergrOptim
Ist die Hintergrundfarbe auf den Kopien zu dunkel,
kann hier eine hellere Einstellung gewählt werden.
1 (hellste Einstellung)
bis 5 (dunkelste
Einstellung) (*3)
5-14
14.Erstes Papier
Legt fest, ob automatisch die Kassette gewählt wird,
in der sich Papier desselben Formats wie die Vorlage
befindet, oder ob Papier aus einer bestimmten
Kassette verarbeitet wird.
Auto*
Standardkass.
5-14
15.AutoPap. Wahl
Definiert den Medientyp, wenn der Kopier das Papier
automatisch wählt.
Normal*
Folie
Grob
Pergament
Etiketten
Recycling
Vorgedruckt
Feinpapier
Karton
Farbe
Vorgelocht
Briefkopf
Dickes Papier
Umschlag
Hohe Qualität
Benutzerdef. 1 (bis 8)
5-14
16.Standarkass.
Legt fest, welche Kassette beim Kopieren Priorität
hat.
Die Universalzufuhr kann nicht als standardmäßige
Papierquelle gewählt werden.
Die Kassetten 2 bis 4 werden nur angezeigt, wenn
die optionale Papierzufuhr installiert ist.
Kassette 1*
Kassette 2
Kassette 3
Kassette 4
5-15
EINFÜHRUNG
5-3
Systemeinstellungen
Positionen des
Systemmenüs
Verfügbare
Einstellungen
Siehe
Seite
17.AutoKass.wahl
Veranlasst, dass der Kopierer beim Kopieren
automatisch auf eine Kassette zugreift, die Papier mit
demselben Format/derselben Orientierung enthält,
wenn in der benutzten Kassette kein Papier mehr
vorhanden ist.
Diese Option wird nur angezeigt, wenn die optionale
Papierzufuhr installiert ist.
Papier ungl.
Papier gleich*
5-16
18.Autozoom Prio
Legt fest, ob die automatische Vergrößerung/
Verkleinerung (Prozentwert) zur Anwendung kommt,
wenn eine Papierkassette gewählt wurde.
Ein: Aktiviert
Aus: Deaktiviert*
5-16
19.Kass.1 Format
Aktiviert die automatische Erkennung des in den
Papierkassetten (1 bis 4) befindlichen Papierformats.
Soll die automatische Formaterkennung in Zoll
erfolgen, die Einstellung "AutoErk Zoll" wählen. Soll
die Erkennung der Papierformate in Zentimetern
erfolgen (Spalten A⋅B), die Einstellung "AutoErk mm"
wählen. Wenn Papier des Formats Oficio 2
verarbeitet werden soll, "Oficio 2" wählen.
Die Kassetten 2, 3 und 4 werden nur angezeigt,
wenn die optionale Papierzufuhr installiert ist.
AutoErk mm
(*metrische Modelle)
AutoErk Zoll (*ZollModelle)
Oficio 2
2-5
Definiert das Format des Papiers, das manuell
zugeführt werden soll.
Papierformat
[Zoll-Modelle]
Universalformat*
Ledger R
Legal R
Letter R
Letter
Statement R
Andere Formate
Ben.def. Form.
[Metrische Modelle]
Universalformat*
A3 R
A4 R
A4
A5 R
B4 R
B5 R
Folio R
Andere Formate
Ben.def. Form.
Medientyp
Normal*
Folie
Vorgedruckt
Etiketten
Feinpapier
Recycling
Grob
Pergament
Briefkopf
Farbe
Vorgelocht
Umschlag
Karton
Dickes Papier
Hohe Qualität
Benutzerdef. 1 (bis 8)
2-8
20.Kass.2 Format
21.Kass.3 Format
22.Kass.4 Format
23.UnivZufKonfig
5-4
Beschreibung
EINFÜHRUNG
Systemeinstellungen
Positionen des
Systemmenüs
24.Ben. Format 1
25.BenFormat 2
26.Kass1MedTyp
27.Kass2MedTyp
28.Kass3MedTyp
29.Kass4MedTyp
EINFÜHRUNG
Beschreibung
Verfügbare
Einstellungen
Siehe
Seite
Definiert das benutzerdefinierte Papierformat
(1 bis 2).
Diese Funktion ermöglicht die Einstellung von
Papierformaten, die nicht im Bedienfeld angezeigt
werden.
[Zoll-Modelle]
A3 R
A4 R
A4
A5 R
B4 R
B5 R
B5
B6 R
A6 R
Hagaki
11 x 15 Zoll R
Folio R
Oficio 2
Ben.def. Form.
YYY × XXX (Zoll)
Y-Richtung:
3,88 bis 11,63 Zoll
X-Richtung:
5,88 bis 17 Zoll
[Metrische Modelle]
B5 R
B6 R*
A6 R
Karton
Ledgr R
Legal R
Letter R
Letter
Statement R
Oficio 2
11 x 15 Zoll R
Ben.def. Format
YYY × XXX (mm)
Y-Richtung:
98 bis 297 mm
X-Richtung:
148 bis 432 mm
5-16
Definiert den Medientyp für die Kassetten (1 bis 4).
Kassette 2, 3 und 4 werden nur angezeigt, wenn die
optionale Papierzufuhr installiert ist.
Normal*
Recycling
Vorgedruckt
Feinpapier
Grob
Farbe
Briefkopf
Vorgelocht
Hohe Qualität
Benutzerdef. 1 (bis 8)
5-18
5-5
Systemeinstellungen
Positionen des
Systemmenüs
30.BenMedTyp1
Beschreibung
Verfügbare
Einstellungen
Siehe
Seite
Definiert das Papiergewicht und aktiviert bzw.
deaktiviert das beidseitige Kopieren für
benutzerdefinierte Papierformate. Die Option "2seitiges Kopieren" wird nur angezeigt, wenn die
optionale Duplexeinheit installiert ist.
Papiergewichte
Extraschwer
Schwer 3
Schwer 2
Schwer 1
Normal 3
Normal 2*
Normal 1
Hell (Pergament)
2-seitiges Kopieren
Ein: Aktiviert*
Aus: Deaktiviert
5-18
38.Hagaki/A6Erk
Dient zur Wahl des Papierformats, wenn eine
Vorlage mit einem nicht standardmäßigen Format
kopiert wird.
Hagaki
A6 R*
5-19
39.B4R/Folienerk
Dient zur Wahl des Papierformats, wenn eine
Vorlage mit einem nicht standardmäßigen Format
kopiert wird.
B4 R
Folio R*
5-19
40.11X15"-Erk.
Wenn das Format der Vorlage 11 x 15 Zoll beträgt,
wird die Vorlage automatisch gezoomt.
Ein
Aus*
5-19
41.Kopierlimit
Begrenzt die Anzahl Kopien oder Kopiensätze, die in
einem Kopiervorgang erstellt werden kann.
1 bis 999 (*999)
5-20
42.Duplex2.Seite
Dreht das Blatt um 180 Grad und kopiert es, wenn
beide Seiten einer Vorlage kopiert werden sollen.
Diese Option wird nur angezeigt, wenn die optionale
Duplexeinheit installiert ist.
Drehung ein
Drehung aus*
4-5
43.Heftbreite
Definiert den Standardwert für den Binderand.
[Zoll-Modelle]
0,13/0,25/0,38/0,
50/0,63/0,75 (Zoll)
(*0,25)
[Metrische Modelle]
1 bis 18 (mm) (*6)
4-9
44.Rand löschen
Definiert den Standardwert für die Breite des Rands,
der zur Entfernung der Schatten, die beim Kopieren
von Einzelblättern oder Büchern auftreten können,
gelöscht wird.
[Zoll-Modelle]
0,13/0,25/0,38/0,
50/0,63/0,75 (Zoll")
(*0,25)
[Metrische Modelle]
1 bis 18 (mm) (*6)
4-11
45.4-in-1-Layout
Definiert das Layout, in dem die Vorlagen beim
Kopieren mit Vierfachnutzen (4 auf 1) auf der Kopie
angeordnet werden.
Hochformat 1*
Hochformat 2
Querformat 1
Querformat 2
4-17
46.Rand kombin.
Definiert, welche Trennlinie in dem gewählten
Layout-Modus benutzt wird.
Aus*
Durchgehend
Gepunktet
4-17
47.Drehen/Vers.
Veranlasst, dass jeder Kopiensatz gedreht und
sortiert wird, wenn mit aktivierter Sortierfunktion
kopiert wird.
Ein: Sortierung mit
Drehung aktiviert
Aus: Sortierung mit
Drehung deaktiviert*
5-21
31.BenMedTyp2
32.BenMedTyp3
33.BenMedTyp4
34.BenMedTyp5
35.BenMedTyp6
36.BenMedTyp7
37.BenMedTyp8
5-6
EINFÜHRUNG
Systemeinstellungen
Positionen des
Systemmenüs
Verfügbare
Einstellungen
Beschreibung
Siehe
Seite
48.Autom. Drehen
Sätze kopierter Vorlagen werden um jeweils 90 Grad
gedreht (versetzt) ausgegeben, so dass die
einzelnen Sätze einfacher getrennt werden können.
Ein: Aktiviert*
Aus: Deaktiviert
5-21
49.Flüsterbetr.
Verkürzt die Zeit, die sich der interne Motor nach der
Erstellung der Kopie noch dreht. Diese Einstellung
empfiehlt sich in Umgebungen, in denen das
Motorgeräusch als störend empfunden wird.
0, 5, 10, 15, 30
(Sekunden) (*10)
5-21
50.Auto. Löschen
Veranlasst den Kopierer, nach Ablauf eines
voreingestellten Zeitraums nach der Erstellung einer
Kopie die gewählten Einstellungen automatisch zu
löschen. (Siehe Automatische Rücksetzfunktion auf
Seite 1-7.)
Ein: Aktiviert*
Aus: Deaktiviert
5-22
51.Sparschaltung
Der Kopierer wechselt automatisch in den RuheModus, wenn er einen bestimmten Zeitraum nach
Erstellung der letzten Kopie nicht benutzt wird.
Lässt sich der automatische Wechsel in den RuheModus nicht mit den jeweiligen Kopieranforderungen
vereinbaren, die Funktion deaktivieren. Vor der
Deaktivierung dieser Funktion sollte jedoch zunächst
geprüft werden, ob nicht bereits die Verlängerung
des Zeitraums bis zum Wechsel in den Ruhe-Modus
ausreicht.
Ein: Aktiviert*
Aus: Deaktiviert
5-22
52.AutoLöschZeit
Definiert den Zeitraum bis zur Ausführung der
automatischen Löschfunktion, wenn zuvor die
Funktion "50.Auto. Löschen" aktiviert (Ein)
worden ist.
Diese Option erscheint nicht, wenn "50.Auto.
Löschen" deaktiviert (Aus) ist.
10 bis 270
(in 10-SekundenSchritten) (*90)
5-23
53.Stromsparzeit
Definiert den Zeitraum für den automatischen
Wechsel in den Energiespar-Modus nach
Beendigung eines Kopiervorgangs.
1, 5, 15, 30, 45, 60, 90,
120, 180, 240 (Minuten)
(*15)
5-23
54.Sparzeit
Definiert den Zeitraum bis zum automatischen
Wechsel in den Ruhe-Modus, wenn zuvor die
Funktion "51.Sparschaltung" aktiviert (Ein)
worden ist.
Diese Option erscheint nicht, wenn
"51.Sparschaltung" deaktiviert (Aus) ist.
1, 5, 15, 30, 45, 60, 90,
120, 180, 240 (Minuten)
(*30)
5-24
55.Alarm
Das akustische Alarmsignal kann aktiviert werden,
um die Betätigung einer Bedienfeldtaste oder das
Auftreten eines Fehlers etc. anzuzeigen.
Ein: Aktiviert (das
Alarmsignal ertönt)*
Aus: Deaktiviert
(kein Alarm)
5-25
56.Tonerliste
Gibt einen Bericht aus, der die Anzahl der erstellten
Kopien und den durchschnittlichen Tonerverbrauch
(Schwärzungsgrad in %) für jedes Papierformat
ausweist.
---
5-25
EINFÜHRUNG
5-7
Systemeinstellungen
Einsatz der Funktionen des Systemmenüs
Vorgehen wie nachfolgend beschrieben, um die im Systemmenü
enthaltenen Funktionen zu nutzen.
1
Beide [Belichtungstasten] drei Sekunden
lang drücken. Daraufhin wird Systemmenü
angezeigt.
2
Mit U oder V die gewünschte Funktion des Systemmenüs aufrufen.
Systemmenü:
00.Einstell.Ende
HINWEIS: Jede Funktion dieses Menüs kann auch mit den Zifferntasten
gewählt werden.
Die Standartwerte der Funktionen können geändert werden wie unter
"Vorgehensweise zur Änderung der Standardeinstellungen"
beschrieben.
3
Nach vollständiger Einstellung eines Parameters U oder V drücken,
um 00.Einstell.Ende anzuzeigen.
HINWEIS: Durch Drücken der Taste [Zurücksetzen] kann dann wieder
die Anzeige Bereit zum Kopieren. aufgerufen werden.
Die Einstellung einer Funktion kann jederzeit durch Drücken der Taste
[Stopp/Löschen] abgebrochen werden.
4
[OK] drücken.
Vorgehensweise zur Änderung der Standardeinstellungen
Die nachfolgenden Abschnitte beschreiben, wie vorzugehen ist, um die
Einstellungen der Funktionen des Systemmenüs zu ändern.
Kopiererstatusbericht
Gibt eine Liste der aktuellen Einstellungen der Parameter des
Systemmenüs aus.
HINWEIS: Dazu muss sich in der Papierkassette Papier des Formats A4
bzw. Letter befinden.
5-8
1
Das Systemmenü aufrufen. (Siehe Einsatz der Funktionen des
Systemmenüs auf Seite 5-8.)
2
U oder V drücken, um
01.Kopierstatus aufzurufen.
Systemmenü:
01.Kopierstatus
EINFÜHRUNG
Systemeinstellungen
3
[OK] drücken.
4
Mit U oder V die Option Ja wählen.
5
[OK] drücken. Daraufhin wird der Statusbericht ausgegeben.
Kopiererstatusbericht
– Beispiel:
USER COPY SETTING LIST
F00 : [ - - - - - - - - - - - - - - - - - - - - - - - -] ==========
F01 : [ - - - - - - - - - - - - - - - - - - - - - - - -] ==========
F02 : [ - - - - - - - - - - - - - - - - - - - - - - - -] =======
F03 : [
=======
] ==========
F04 : [
=====
] ==========
F05 : [
====
] =======
F07 : [
======
] ==========
F08 : [
======
] ==========
F09 : [
=
] ==========
F10 : [
=
] ========
F11 : [
=
F12 : [
=
] ==========
] ========
F13 : [
======
] ==========
F14 : [
======
] ==========
F15 : [
======
] ==========
F16 : [
=====
] ==========
F17 : [
====
] =========
F18 : [
======
] ==========
Anzeigesprache
Vorgehen wie nachfolgend beschrieben, um die Sprache zu wählen, in der
die Displaymeldungen angezeigt werden sollen.
1
Das Systemmenü aufrufen. (Siehe Einsatz der Funktionen des
Systemmenüs auf Seite 5-8.)
2
U oder V drücken, um 02.Sprache
aufzurufen.
3
[OK] drücken.
4
Die Taste U oder V drücken. Im Display werden nacheinander die
verfügbaren Optionen angezeigt:
Zoll-Modelle
5
EINFÜHRUNG
Systemmenü:
02.Sprache
Metrische Modelle
English
English
Francais
Deutsch
Español
Francais
Japanisch
Español
Portugues
Italiano
[OK] drücken. Im Display erscheint wieder die zu Schritt 2 gehörige
Anzeige.
5-9
Systemeinstellungen
Vorlagenqualität
Legt die Vorlagenqualität (Bildqualität der Vorlage) fest, die beim
Einschalten des Kopierers aktiviert wird.
1
Das Systemmenü aufrufen. (Siehe Einsatz der Funktionen des
Systemmenüs auf Seite 5-8.)
2
U oder V drücken, um
03.Bildqualität aufzurufen.
3
[OK] drücken.
4
U oder V drücken, um Dichte Text+F, Fotodichte oder
Textdichte zu wählen.
5
[OK] drücken. Im Display erscheint wieder die zu Schritt 2 gehörige
Anzeige.
Systemmenü:
03.Bildqualität
Schwärzungsgrad der Kopien
Legt fest, ob beim Einschalten des Kopierers der Modus für die manuelle
oder der automatische Einstellung des Schwärzungsgrads aktiviert wird.
1
Das Systemmenü aufrufen. (Siehe Einsatz der Funktionen des
Systemmenüs auf Seite 5-8.)
2
U oder V drücken, um
04.Anfangsdichte aufzurufen.
3
[OK] drücken.
4
Mit U oder V Manuell oder Auto wählen.
5
[OK] drücken. Im Display erscheint wieder die zu Schritt 2 gehörige
Anzeige.
Systemmenü:
04.Anfangsdichte
EcoPrint
Legt die nach dem Einschalten des Kopierers aktive EcoPrint-Einstellung
fest. Der EcoPrint-Modus kann standardmäßig aktiviert werden
(Einstellung "Ein").
5-10
1
Das Systemmenü aufrufen. (Siehe Einsatz der Funktionen des
Systemmenüs auf Seite 5-8.)
2
U oder V drücken, um 05.EcoPrint
aufzurufen.
Systemmenü:
05.EcoPrint
EINFÜHRUNG
Systemeinstellungen
3
[OK] drücken.
4
Soll der EcoPrint-Modus standardmäßig aktiviert werden, V drücken und
die Option Ein wählen.
5
[OK] drücken. Im Display erscheint wieder die zu Schritt 2 gehörige
Anzeige.
Belichtungsschritte
Ändert die Anzahl Justageschritte für die Einstellung der Belichtung.
1
Das Systemmenü aufrufen. (Siehe Einsatz der Funktionen des
Systemmenüs auf Seite 5-8.)
2
U oder V drücken, um
06.Dichtestufen aufzurufen.
3
[OK] drücken.
4
Mit U oder V 1 Schritt oder 0,5 Schritt wählen.
5
[OK] drücken. Im Display erscheint wieder die zu Schritt 2 gehörige
Anzeige.
Systemmenü:
06.Dichtestufen
Automatische Belichtungseinstellung
Dient zur globalen Einstellung der Belichtung, wenn die automatische
Belichtung benutzt wird.
EINFÜHRUNG
1
Das Systemmenü aufrufen. (Siehe Einsatz der Funktionen des
Systemmenüs auf Seite 5-8.)
2
U oder V drücken, um 07.Auto-Dichte
aufzurufen.
3
[OK] drücken.
4
Mit U oder V eine Belichtungsintensität von 1 bis 7 wählen.
5
[OK] drücken. Im Display erscheint wieder die zu Schritt 2 gehörige
Anzeige.
Systemmenü:
07.Auto-Dichte
5-11
Systemeinstellungen
Einstellung der Belichtung für den Modus "Text + Foto"
Dient zur Einstellung der mittleren Belichtungsintensität für Vorlagen des
Typs "Text + Foto".
1
Das Systemmenü aufrufen. (Siehe Einsatz der Funktionen des
Systemmenüs auf Seite 5-8.)
2
U oder V drücken, um 08.Dichte
Text+F aufzurufen.
3
[OK] drücken.
4
Mit U oder V eine Belichtungsintensität von 1 bis 7 wählen.
5
[OK] drücken. Im Display erscheint wieder die zu Schritt 2 gehörige
Anzeige.
Systemmenü:
08.Dichte Text+F
Einstellung der Belichtung für den Foto-Modus
Dient zur Einstellung der mittleren Belichtungsintensität für Foto-Vorlagen.
1
Das Systemmenü aufrufen. (Siehe Einsatz der Funktionen des
Systemmenüs auf Seite 5-8.)
2
U oder V drücken, um 09.Fotodichte
aufzurufen.
3
[OK] drücken.
4
Mit U oder V eine Belichtungsintensität von 1 bis 7 wählen.
5
[OK] drücken. Im Display erscheint wieder die zu Schritt 2 gehörige
Anzeige.
Systemmenü:
09.Fotodichte
Einstellung der Belichtung für den Text-Modus
Dient zur Einstellung der mittleren Belichtungsintensität für Text-Vorlagen.
5-12
1
Das Systemmenü aufrufen. (Siehe Einsatz der Funktionen des
Systemmenüs auf Seite 5-8.)
2
U oder V drücken, um 10.Textdichte
aufzurufen.
3
[OK] drücken.
4
Mit U oder V eine Belichtungsintensität von 1 bis 7 wählen.
5
[OK] drücken. Im Display erscheint wieder die zu Schritt 2 gehörige
Anzeige.
Systemmenü:
10.Textdichte
EINFÜHRUNG
Systemeinstellungen
Entfernung schwarzer Streifen
Mit dieser Funktion können die bei Einsatz des optionalen automatischen
Vorlageneinzugs möglicherweise auf den Kopien erscheinenden
schwarzen Streifen weitestgehend entfernt werden. Ist diese Funktion
beim Kopieren aktiv, wird die Qualität kleiner Zeichen auf den Kopien
herabgesetzt. Daher wird empfohlen, diese Funktion im Normalfall
deaktiviert zu lassen (Standardeinstellung).
HINWEIS: In Kombination mit der Vorlagenqualität "Foto" kann diese
Funktion nicht benutzt werden.
1
Das Systemmenü aufrufen. (Siehe Einsatz der Funktionen des
Systemmenüs auf Seite 5-8.)
2
U oder V drücken, um 11.Streifen weg
aufzurufen.
3
[OK] drücken.
4
Mit U oder V die Option Aus, Schwach oder Stark wählen.
5
[OK] drücken. Im Display erscheint wieder die zu Schritt 2 gehörige
Anzeige.
Systemmenü:
11.Streifen weg
Fotoverarbeitung
Dient zur Auswahl des Verfahrens für die Verarbeitung von Foto-Vorlagen.
EINFÜHRUNG
1
Das Systemmenü aufrufen. (Siehe Einsatz der Funktionen des
Systemmenüs auf Seite 5-8.)
2
U oder V drücken, um 12.Foto Optimal
aufzurufen.
3
[OK] drücken.
4
Mit U oder V Fehlerstreuung oder Dither-Matrix wählen.
5
[OK] drücken. Im Display erscheint wieder die zu Schritt 2 gehörige
Anzeige.
Systemmenü:
12.Foto Optimal
5-13
Systemeinstellungen
Einstellung des Hintergrunds
Ist die Hintergrundfarbe auf den Kopien zu dunkel, kann hier eine hellere
Einstellung gewählt werden.
1
Das Systemmenü aufrufen. (Siehe Einsatz der Funktionen des
Systemmenüs auf Seite 5-8.)
2
U oder V drücken, um
13.HintergrOptim aufzurufen.
3
[OK] drücken.
4
Mit U oder V eine Hintergrundhelligkeit von 1 bis 5 wählen.
5
[OK] drücken. Im Display erscheint wieder die zu Schritt 2 gehörige
Anzeige.
Systemmenü:
13.HintergrOptim
Wahl der Papierkassette
Legt fest, ob automatisch die Kassette gewählt wird, in der sich Papier
desselben Formats wie das Format der Vorlage befindet, oder ob Papier
aus einer bestimmten (festen) Kassette verarbeitet wird.
1
Das Systemmenü aufrufen. (Siehe Einsatz der Funktionen des
Systemmenüs auf Seite 5-8.)
2
U oder V drücken, um 14.Erstes
Papier aufzurufen.
3
[OK] drücken.
4
Mit U oder V Auto oder Standardkass. wählen.
5
[OK] drücken. Im Display erscheint wieder die zu Schritt 2 gehörige
Anzeige.
Systemmenü:
14.Erstes Papier
Wahl der Medientypen für die automatische Papierwahl
Definiert den Medientyp, wenn der Kopierer das Kopierpapier automatisch
auf Basis des Formats der Vorlage wählt. Folgende Medientypen werden
unterstützt:
Normal, Folie, Grob, Pergament, Etiketten, Recycling, Vorgedruckt,
Feinpapier, Karton, Farbe, Vorgelocht, Briefkopf, dickes Papier,
Umschlag, Hohe Qualität und Benutzerdef. 1 bis 8.
5-14
EINFÜHRUNG
Systemeinstellungen
Wenn in dem nachfolgenden Beispiel die Option Normal gewählt wird,
ermittelt der Kopierer die Papierkassette bzw. Universalzufuhr mit dem
entsprechenden Medientyp (Normalpapier) und Format (Format der
Vorlage) und startet dann den Kopiervorgang.
HINWEIS: Genaue Einzelheiten zur Zuweisung des Medientyps auf
Grundlage des in der Kassette befindlichen Medientyps siehe Wahl des
Medientyps (Kassette 1 bis 4) auf Seite 5-18.
1
Das Systemmenü aufrufen. (Siehe Einsatz der Funktionen des
Systemmenüs auf Seite 5-8.)
2
U oder V drücken, um 15.AutoPap.
Wahl aufzurufen.
3
[OK] drücken.
4
U oder V drücken, bis der gewünschte Medientyp angezeigt wird.
5
[OK] drücken. Im Display erscheint wieder die zu Schritt 2 gehörige
Anzeige.
Systemmenü:
15.AutoPap. Wahl
Gewählte Papierkassette
Ist die optionale Papierzufuhr installiert, erhält die Papierkassette Priorität,
die automatisch gewählt wird. Die Universalzufuhr kann bei Einstellung
dieser Funktion nicht gewählt werden.
1
Das Systemmenü aufrufen. (Siehe Einsatz der Funktionen des
Systemmenüs auf Seite 5-8.)
2
U oder V drücken, um
16.Standarkass. aufzurufen.
3
[OK] drücken.
4
Mit U oder V die Kassette wählen, die beim Kopieren Priorität
erhalten soll.
Systemmenü:
16.Standarkass.
HINWEIS: Wie viele Papierkassetten hier zur Auswahl stehen, hängt
von der Anzahl der installierten Kassetten ab.
5
EINFÜHRUNG
[OK] drücken. Im Display erscheint wieder die zu Schritt 2 gehörige
Anzeige.
5-15
Systemeinstellungen
Automatischer Kassettenwechsel
Ist die optionale Papierzufuhr installiert, kann der automatische
Kassettenwechsel aktiviert oder deaktiviert werden.
1
Das Systemmenü aufrufen. (Siehe Einsatz der Funktionen des
Systemmenüs auf Seite 5-8.)
2
U oder V drücken, um
17.AutoKass.wahl aufzurufen.
3
[OK] drücken.
4
U oder V drücken und Papier ungl. wählen, um den automatischen
Kassettenwechsel zu aktivieren, bzw. Papier gleich wählen, wenn der
automatische Kassettenwechsel nicht benutzt werden soll.
5
[OK] drücken. Im Display erscheint wieder die zu Schritt 2 gehörige
Anzeige.
Systemmenü:
17.AutoKass.wahl
Automatische Vergrößerung/Verkleinerung
Legt fest, ob die automatische Vergrößerung/Verkleinerung (Prozentwert)
zur Anwendung kommt, wenn eine Papierkassette gewählt wurde.
1
Das Systemmenü aufrufen. (Siehe Einsatz der Funktionen des
Systemmenüs auf Seite 5-8.)
2
U oder V drücken, um 18.Autozoom
Prio aufzurufen.
3
[OK] drücken.
4
U oder V drücken und Ein wählen, um die automatische Vergrößerung/
Verkleinerung zu aktivieren, bzw. Aus wählen, wenn die Vorlagen im
Verhältnis 1:1 kopiert werden sollen.
5
[OK] drücken. Im Display erscheint wieder die zu Schritt 2 gehörige
Anzeige.
Systemmenü:
18.Autozoom Prio
Speichern benutzerdefinierter Formate
Im Display nicht angezeigte Formate können als benutzerdefinierte
Formate gespeichert werden.
Im Folgenden wird die Einstellung des benutzerdefinierten Formats 1
beschrieben. Um das benutzerdefinierte Format 2 einzustellen, im
Systemmenü die Option 25.BenFormat 2 wählen und dieselben Schritte
ausführen.
5-16
EINFÜHRUNG
Systemeinstellungen
1
Das Systemmenü aufrufen. (Siehe Einsatz der Funktionen des
Systemmenüs auf Seite 5-8.)
2
U oder V drücken, um 24.Ben.
Format 1 aufzurufen.
3
[OK] drücken.
4
Die Taste U oder V drücken, um das gewünschte Format zu wählen. Im
Display erscheinen die in der nachstehenden Tabelle angegebenen
Papierformate. Soll ein nicht standardmäßiges Format definiert werden,
vorgehen wie nachfolgend beschrieben. Andernfalls mit Schritt 9
fortfahren.
Systemmenü:
24.Ben. Format 1
Zoll-Modelle
Metrische Modelle
A3 R
B5 R
A4 R
B6 R
A4
A6 R
A5 R
Karton
A6 R
Ledger R
B4 R
Legal R
B5 R
Letter R
B5
Letter
B6 R
Statement R
11×15 Zoll R
Oficio 2
Folio R
11×15 Zoll R
Karton
Ben.def. Form.
Ben.def. Form.
EINFÜHRUNG
5
[OK] drücken. Nach zweimaligem Blinken kann die Länge eingegeben
werden.
6
U oder V drücken und die Länge des nicht
standardmäßigen Papierformats eingeben.
Eingegeben werden kann ein Wert
zwischen 98 und 297 (mm).
7
[OK] drücken. Nach zweimaligem Blinken kann die Breite eingegeben
werden.
L NichtStdFormat
297mm
5-17
Systemeinstellungen
8
U oder V drücken und die Breite des
nicht standardmäßigen Formats eingeben.
Eingegeben werden kann ein Wert
zwischen 148 und 432 (mm).
9
[OK] drücken. Im Display erscheint wieder die zu Schritt 2 gehörige
Anzeige.
B NichtStdFormat
148mm
Wahl des Medientyps (Kassette 1 bis 4)
Definiert den Medientyp für die Kassetten 1 bis 4. Diese Kassetten
unterstützen folgende Medientypen:
Normal, Vorgedruckt, Feinpapier, Recycling, Grob, Briefbogen, Farbe,
Vorgelocht, Hohe Qualität und Benutzerdef. 1 bis 8.
Im Folgenden wird die Einstellung für Kassette 1 beschrieben. Die
Einstellungen für die (optionalen) Kassetten 2, 3 und 4 können nach
Auswahl der entsprechenden Systemmenü-Option 27.Kass2MedTyp,
28.Kass3MedTyp bzw. 29.Kass4MedTyp analog vorgenommen
werden.
1
Das Systemmenü aufrufen. (Siehe Einsatz der Funktionen des
Systemmenüs auf Seite 5-8.)
2
Mit U oder V die Option
26.Kass1MedTyp aufrufen.
3
[OK] drücken.
4
U oder V drücken, bis der gewünschte Medientyp angezeigt wird.
5
[OK] drücken. Im Display erscheint wieder die zu Schritt 2 gehörige
Anzeige.
Systemmenü:
26.Kass1MedTyp
Spezifizieren von Papiergewicht und zweiseitigem Kopieren für
benutzerdefiniertes Papier
Weist dem benutzerdefinierten Papier eines der nachstehenden
Papiergewichte zu. Außerdem kann definiert werden, ob das
benutzerdefinierte Papier zweiseitiges Kopieren unterstützt oder nicht.
Bis zu acht benutzerdefinierte Papiertypen können konfiguriert werden:
Extraschwer, Schwer 3, Schwer 2, Schwer 1, Normal 3, Normal 2,
Normal 1 und Hell (Pergament)
Im Folgenden wird die Einstellung von "Benutzerdef. 1" beschrieben. Um
die anderen benutzerdefinierten Formate einzustellen, vor der Wahl von
Benutzerdef. 2, 3, 4, 5, 6, 7 und 8 im Systemmenü die Option
31.BenMedTyp2, 32.BenMedTyp3, 33.BenMedTyp4,
34.BenMedTyp5, 35.BenMedTyp6, 36.BenMedTyp7 bzw.
37.BenMedTyp8 wählen.
5-18
EINFÜHRUNG
Systemeinstellungen
HINWEIS: Die Einstellung "2-seitiges Kopieren" wird nur angezeigt,
wenn die optionale Duplexeinheit installiert ist.
Den zur Auswahl stehenden Medientypen entsprechen folgende
Papiergewichte (g/m2):
•
•
•
•
•
•
•
•
Extraschwer - Overheadfolie
Schwer 3 – von 171 g/m2 bis 209 g/m2
Schwer 2 – von 136 g/m2 bis 170 g/m2
Schwer 1 – von 106 g/m2 bis 135 g/m2
Normal 3 – von 91 g/m2 bis 105 g/m2
Normal 2 – von 76 g/m2 bis 90 g/m2
Normal 1 – von 60 g/m2 bis 75 g/m2
Hell (Pergament) – von 60 g/m2 bis 64 g/m2
1
Das Systemmenü aufrufen. (Siehe Einsatz der Funktionen des
Systemmenüs auf Seite 5-8.)
2
Mit U oder V die Option 30.BenMedTyp1
aufrufen.
3
[OK] drücken.
4
U oder V drücken, bis der gewünschte Medientyp angezeigt wird.
5
[OK] drücken. Wenn die optionale Duplexeinheit nicht installiert ist,
erscheint wieder die zu Schritt 2 gehörige Display-Anzeige.
6
Mit U oder V die Option Ein wählen, um die Erstellung zweiseitiger
Kopien für den zuvor definierten Medientyp zu aktivieren, bzw. Aus
wählen, wenn dieser Medientyp das zweiseitige Kopieren nicht
unterstützen soll.
7
[OK] drücken. Im Display erscheint wieder die zu Schritt 2 gehörige
Anzeige.
Systemmenü:
30.BenMedTyp1
Automatische Vorlagenerkennung
Mit dieser Funktion kann vorab festgelegt werden, welches Papierformat
für den Druck gewählt wird, wenn eine Vorlage mit einen nicht
standardmäßigen Format kopiert wird (siehe unten). Diese Funktion
kommt nur bei folgenden Vorlagenformaten zur Anwendung: Hagaki, A6R,
B4R oder Folio. Im Menü kann auch definiert werden, ob 11 x 15 Zoll als
Standardformat erkannt wird.
Im Folgenden wird die Einstellung von "Hagaki" bzw. "A6R" beschrieben.
Soll B4R oder 11 x 15 Zoll eingestellt werden, im Systemmenü vor der
Wahl von B4R oder 11 x 15 Zoll die Option 39.B4R/Folienerk bzw.
40.11x15"-Erk. wählen.
HINWEIS: Diese Einstellung ist nur für metrische Modelle verfügbar.
EINFÜHRUNG
5-19
Systemeinstellungen
1
Das Systemmenü aufrufen. (Siehe Einsatz der Funktionen des
Systemmenüs auf Seite 5-8.)
2
Mit U oder V die Option 38.Hagaki/
A6Erk aufrufen.
3
[OK] drücken.
4
Mit U oder V das zu konfigurierende Papierformat wählen.
Systemmenü:
38.Hagaki/A6Erk
Ist das Vorlagenformat "Hagaki" oder "A6R", die Option Hagaki wählen,
um die Vorlagen auf Papier des Formats Hagaki zu kopieren, bzw. A6 R
wählen, wenn die Vorlage auf Papier des Formats A6R kopiert werden soll.
Ist das Vorlagenformat B4R oder Folio, die Option B4 R wählen, um die
Vorlagen auf Papier des Formats B4R zu kopieren, bzw. Folio R wählen,
wenn die Vorlage auf Papier des Formats Folio kopiert werden soll.
Beim Vorlagenformat 11 x 15 Zoll (Computerformulare) kann gewählt
werden, ob das Vorlagenformat automatisch auf das zum aktuellen
Zeitpunkt gewählte Papierformat vergrößert/verkleinert wird (Einstellung
Ein) oder ob der Kopierer den Kopiervorgang anhält und den Anwender
auffordert, das Format der Vorlage zu überprüfen (Option Aus).
5
[OK] drücken. Im Display erscheint wieder die zu Schritt 2 gehörige
Anzeige.
Kopierlimit
Begrenzt die Anzahl Kopien oder Kopiensätze, die in einem
Kopiervorgang erstellt werden kann.
5-20
1
Das Systemmenü aufrufen. (Siehe Einsatz der Funktionen des
Systemmenüs auf Seite 5-8.)
2
U oder V drücken, um 41.Kopierlimit
aufzurufen.
3
[OK] drücken.
4
U oder V drücken und den Wert für das Kopienlimit einstellen (1 bis 999).
Dieser Wert kann auch über die Zifferntasten eingegeben werden.
5
[OK] drücken. Im Display erscheint wieder die zu Schritt 2 gehörige
Anzeige.
Systemmenü:
41.Kopierlimit
EINFÜHRUNG
Systemeinstellungen
Drehung der Kopiensätze bei aktivierter Sortierung
Definiert, ob bei der sortierten Ausgabe der Kopien bei jedem Kopiensatz
die Richtung geändert werden soll.
1
Das Systemmenü aufrufen. (Siehe Einsatz der Funktionen des
Systemmenüs auf Seite 5-8.)
2
U oder V drücken, um 47.Drehen/
Vers. aufzurufen.
3
[OK] drücken.
4
U oder V drücken und Ein wählen, um die Richtung bei jedem
Kopiensatz zu ändern, bzw. Aus wählen, wenn bei der sortierten
Kopienausgabe alle Kopiensätze in derselben Richtung ausgegeben
werden sollen.
5
[OK] drücken. Im Display erscheint wieder die zu Schritt 2 gehörige
Anzeige.
Systemmenü:
47.Drehen/Vers.
Automatische Drehung
Sätze kopierter Vorlagen werden um jeweils 90 Grad gedreht (versetzt)
ausgegeben, so dass die einzelnen Sätze einfacher getrennt werden
können.
1
Das Systemmenü aufrufen. (Siehe Einsatz der Funktionen des
Systemmenüs auf Seite 5-8.)
2
U oder V drücken, um 48.Autom.
Drehen aufzurufen.
3
[OK] drücken.
4
Mit U oder V die Option Ein wählen, wenn die erstellten Kopiensätze
gedreht werden sollen, bzw. Aus wählen, wenn keine Drehung
erfolgen soll.
5
[OK] drücken. Im Display erscheint wieder die zu Schritt 2 gehörige
Anzeige.
Systemmenü:
48.Autom. Drehen
Zeitraum für Wechsel in den Flüsterbetrieb
Verkürzt die Zeit, die sich der interne Motor nach der Erstellung der Kopie
noch dreht. Diese Einstellung empfiehlt sich in Umgebungen, in denen das
Motorgeräusch als störend empfunden wird.
1
EINFÜHRUNG
Das Systemmenü aufrufen. (Siehe Einsatz der Funktionen des
Systemmenüs auf Seite 5-8.)
5-21
Systemeinstellungen
2
U oder V drücken, um
49.Flüsterbetr. aufzurufen.
3
[OK] drücken.
4
U oder V drücken und den Zeitraum für den Wechsel in den
Flüsterbetrieb einstellen.
5
[OK] drücken. Im Display erscheint wieder die zu Schritt 2 gehörige
Anzeige.
Systemmenü:
49.Flüsterbetr.
Automatische Rücksetzfunktion
Legt fest, ob der Kopierer nach Abschluss eines Kopiervorgangs
automatisch in den Status Bereit zum Kopieren. zurückkehrt oder
nicht.
1
Das Systemmenü aufrufen. (Siehe Einsatz der Funktionen des
Systemmenüs auf Seite 5-8.)
2
U oder V drücken, um 50.Auto.
Löschen aufzurufen.
3
[OK] drücken.
4
U oder V drücken und Ein wählen, um die automatische
Rücksetzfunktion zu aktivieren, bzw. Aus wählen, um sie zu deaktivieren.
5
[OK] drücken. Im Display erscheint wieder die zu Schritt 2 gehörige
Anzeige.
Systemmenü:
50.Auto. Löschen
Automatischer Wechsel in den Ruhe-Modus
Legt fest, ob der Kopierer nach Beendigung eines Kopier- oder sonstigen
Vorgangs automatisch in den Ruhe-Modus wechselt oder nicht.
5-22
1
Das Systemmenü aufrufen. (Siehe Einsatz der Funktionen des
Systemmenüs auf Seite 5-8.)
2
U oder V drücken, um
51.Sparschaltung aufzurufen.
3
[OK] drücken.
4
U oder V drücken und Ein wählen, um den automatischen Wechsel in
den Ruhe-Modus zu aktivieren, bzw. Aus wählen, wenn der Kopierer nicht
automatisch in den Ruhe-Modus wechseln soll.
Systemmenü:
51.Sparschaltung
EINFÜHRUNG
Systemeinstellungen
5
[OK] drücken. Im Display erscheint wieder die zu Schritt 2 gehörige
Anzeige.
HINWEIS: Lässt sich der automatische Wechsel in den Ruhe-Modus
nicht mit den jeweiligen Kopieranforderungen vereinbaren, die Funktion
deaktivieren. Vor der Deaktivierung dieser Funktion sollte jedoch
zunächst geprüft werden, ob nicht bereits eine Verlängerung des
Zeitraums bis zum Wechsel in den Ruhe-Modus ausreicht.
Zeit für automatische Rücksetzfunktion
Legt den Zeitraum fest, nach dem der Kopierer nach Abschluss eines
Kopiervorgangs automatisch in den Status Bereit zum Kopieren.
zurückkehrt.
1
Das Systemmenü aufrufen. (Siehe Einsatz der Funktionen des
Systemmenüs auf Seite 5-8.)
2
U oder V drücken, um
52.AutoLöschZeit aufzurufen.
3
[OK] drücken.
4
U oder V drücken und einen Zeitraum zwischen 10 und 270 (Sekunden)
wählen.
Systemmenü:
52.AutoLöschZeit
HINWEIS: Es wird empfohlen, einen längeren Zeitraum zu wählen,
wenn der Kopierer häufig benutzt wird. Die Einstellung eines kürzeren
Zeitraums empfiehlt sich, wenn der Kopierer seltener benutzt wird.
Dieser Zeitraum kann nur eingestellt werden, wenn die automatische
Rücksetzfunktion (Auto. Löschen) aktiviert (Ein) ist. (Siehe Automatische
Rücksetzfunktion auf Seite 5-22.)
5
[OK] drücken. Im Display erscheint wieder die zu Schritt 2 gehörige
Anzeige.
Zeit für automatischen Wechsel in den Energiespar-Modus
Legt den Zeitraum fest, nach dem der Kopierer nach Abschluss eines
Kopier- oder sonstigen Vorgangs automatisch in den Energiespar-Modus
wechselt.
EINFÜHRUNG
1
Das Systemmenü aufrufen. (Siehe Einsatz der Funktionen des
Systemmenüs auf Seite 5-8.)
2
Mit U oder V die Option
53.Stromsparzeit aufrufen.
Systemmenü:
53.Stromsparzeit
5-23
Systemeinstellungen
3
[OK] drücken.
4
U oder V drücken und einen Zeitraum zwischen 1 Minute und
240 Minuten wählen.
HINWEIS: Folgende Zeiträume stehen zur Auswahl: 1, 5, 15, 30, 45,
60, 90, 120, 180 und 240 Minute(n).
5
[OK] drücken. Im Display erscheint wieder die zu Schritt 2 gehörige
Anzeige.
Zeit für automatischen Wechsel in den Ruhe-Modus
Legt den Zeitraum fest, nach dem der Kopierer nach Abschluss eines
Kopier- oder sonstigen Vorgangs automatisch in den Ruhe-Modus
wechselt.
1
Das Systemmenü aufrufen. (Siehe Einsatz der Funktionen des
Systemmenüs auf Seite 5-8.)
2
Mit U oder V die Option 54.Sparzeit
aufzurufen.
3
[OK] drücken.
4
U oder V drücken und einen Zeitraum zwischen 1 Minute und
240 Minuten wählen.
Systemmenü:
54.Sparzeit
HINWEIS: Dieser Zeitraum kann nur eingestellt werden, wenn der
automatische Wechsel in den Ruhe-Modus (Sparschaltung) aktiviert
(Ein) ist. (Siehe Automatischer Wechsel in den Ruhe-Modus auf
Seite 5-22.)
Folgende Zeiträume können eingestellt werden: 1, 5, 15, 30, 45, 60, 90,
120, 180 und 240 Minute(n).
5
5-24
[OK] drücken. Im Display erscheint wieder die zu Schritt 2 gehörige
Anzeige.
EINFÜHRUNG
Systemeinstellungen
Alarmton
Das akustische Alarmsignal kann aktiviert werden, um die Betätigung
einer Bedienfeldtaste oder das Auftreten eines Fehlers etc. anzuzeigen.
1
Das Systemmenü aufrufen. (Siehe Einsatz der Funktionen des
Systemmenüs auf Seite 5-8.)
2
Mit U oder V die Option 55.Alarm
aufrufen.
3
[OK] drücken.
4
U oder V drücken und den Alarmton aktivieren (Einstellung Ein) oder
deaktivieren (Aus).
5
[OK] drücken. Im Display erscheint wieder die zu Schritt 2 gehörige
Anzeige.
Systemmenü:
55.Alarm
Tonerbedeckungsbericht
Diese Funktion gibt einen Bericht aus, der die Anzahl der erstellten
Kopien und die durchschnittliche Tonerkonzentration für jedes
Papierformat ausweist.
1
Das Systemmenü aufrufen. (Siehe Einsatz der Funktionen des
Systemmenüs auf Seite 5-8.)
2
Mit U oder V die Option 56.Tonerliste
aufrufen.
Systemmenü:
56.Tonerliste
HINWEIS: Sicherstellen, dass sich in der Papierkassette Papier des
Formats A4 bzw. Letter befindet.
3
[OK] drücken.
4
Mit U oder V die Option Ja wählen.
5
[OK] drücken. Der Bericht wird ausgegeben und im Display erscheint
wieder die zu Schritt 2 gehörige Anzeige.
Tonerbedeckungsberi
cht – Beispiel
TONER COVERAGE REPORT
### Machine No. :
XXXXXXXXX
<LAST PAGE COVERAGE>
1.14
<COPY COVERAGE>
PAGE SIZE
A3
B4
A4
B5
A5
B6
POST
OTHER
USAGE
PAGES
COVERAGE(%)
10
0
9
0
0
0
0
0
12.25
0.00
2.89
0.00
0.00
0.00
0.00
0.00
9.34
EINFÜHRUNG
(AVE.)
5-25
Systemeinstellungen
Überprüfen des Kopienzählers
Der Stand des Kopienzählers kann am Bedienfeld des Kopierers
eingesehen werden. Außerdem kann die Ausgabe eines Zählerberichts
veranlasst werden.
1
Die Taste [Stopp/Löschen] drei Sekunden lang drücken. Im MeldungsDisplay wird der Stand des Kopienzählers angezeigt.
HINWEIS: Wird die [Start]-Taste gedrückt, während der Zählerstand
angezeigt wird, gibt der Kopierer den Zählerbericht aus. Vor der Ausgabe
des Berichts sicherstellen, dass sich in der Papierkassette Papier des
Formats A4 bzw. Letter befindet.
Zählerbericht –
Beispiel
= = = = COUNT REPORT = = = =
### Machine No. :
XXXXXXXXX
<Total count>
485
<Output count>
B/W
Copy
Printer
20
465
Total
485
<Scan count>
Copy
Document
2
5-26
16
Nach der Anzeige des Kopienzählerstands kehrt der Kopierer in den
Kopier-Modus zurück.
EINFÜHRUNG
6 Auftragsabrechnung
Dieses Kapitel erläutert die Auftragsabrechnung bei
Kopierern, die von mehreren Abteilungen genutzt werden.
•
•
•
•
•
•
•
•
EINFÜHRUNG
Übersicht ...................................................................... 6-2
Einsatz der Auftragsabrechnungsfunktion.................... 6-2
Abteilungscode speichern ............................................ 6-3
Abteilungscodes löschen.............................................. 6-4
Zählerstand zurücksetzen ............................................ 6-4
Auftragsabrechnungsbericht drucken........................... 6-5
Auftragsabrechnung aktivieren und deaktivieren ......... 6-6
Mit aktivierter Auftragsabrechnung kopieren................ 6-6
6-1
Auftragsabrechnung
Übersicht
Die Auftragsabrechnung erleichtert durch die Definition eines eigenen
Codes für jede Abteilung die Verwaltung des Kopienvolumens der
einzelnen Abteilungen.
Beim Arbeiten mit Abteilungscodes ist Folgendes zu beachten:
•
•
•
Es können maximal 100 Kostenstellen verwaltet werden.
Abteilungscodes dürfen maximal achtstellig sein. Als Abteilungscodes können Werte von 0 bis 99999999 eingegeben werden.
Für jeden Abteilungscode kann die Gesamt-Kopienzahl ausgedruckt
werden.
Die werkseitigen Standardwerte sind jeweils mit einem Stern
gekennzeichnet (*).
Auftragsabrechnung
Beschreibung
Verfügbare
Einstellungen
Siehe
Seite
Ein: Aktiviert
Aus: Deaktiviert*
6-6
01.Kostenstellen
Um die Auftragsabrechnungsfunktion nutzen zu
können, diesen Parameter auf "Ein" setzen. Soll die
Auftragsabrechnung nicht genutzt werden, die
Einstellung "Aus" wählen.
02.Code regist.
Speichert den eingegebenen Abteilungscode. Bis zu
100 Kostenstellen können als Abteilungscodes
gespeichert werden.
03.Code löschen
Löscht nicht mehr benötigte Abteilungscodes.
04.Lösche Zähler
Setzt nach der Erstellung einer voreingestellten
Anzahl Kopien den Gesamt-Kopienzähler auf Null
zurück. Die Zählerstände für einzelne Abteilungscodes können nicht separat zurückgesetzt werden.
6-4
05.Liste drucken
Gibt die Anzahl der von einer Abteilung erstellten
Kopien in einem Berichtformat aus.
6-5
6-3
Ja: Löschen
Nein: Nicht
löschen
6-4
Einsatz der Auftragsabrechnungsfunktion
Vorgehen wie nachfolgend beschrieben, um die
Auftragsabrechungsfunktion zu nutzen.
6-2
1
Die Taste [Auftragsabrechnung]
gedrückt halten und gleichzeitig beide
[Belichtungstasten] drei Sekunden lang
drücken. Im Display erscheint
Kostenstelle:.
2
U bzw. V drücken, bis der gewünschte Modus angezeigt wird.
Kostenstelle:
00.Einstell.Ende
EINFÜHRUNG
Auftragsabrechnung
HINWEIS: Die entsprechenden Einstellungen wie auf den
nachfolgenden Seiten beschrieben vornehmen.
Die einzelnen Modi können auch über die Zifferntasten gewählt werden.
3
Nach vollständiger Einstellung eines
Parameters U oder V drücken, um wieder
00.Einstell.Ende anzuzeigen.
4
[OK] drücken.
Kostenstelle:
00.Einstell.Ende
Abteilungscode speichern
Der Kopierer unterstützt die Eingabe eines maximal achtstelligen
Abteilungscodes.
1
Die Kostenstellen-Anzeige aufrufen. (Siehe Einsatz der
Auftragsabrechnungsfunktion auf Seite 6-2.)
2
U oder V drücken, um 02.Code regist.
aufzurufen.
3
[OK] drücken.
4
Den (maximal achtstelligen) Abteilungscode mit den Zifferntasten
eingeben.
Kostenstelle:
02.Code regist.
Eingegeben werden kann eine Zahl von 0 bis 99999999.
HINWEIS: Ist bei der Programmierung ein Eingabefehler unterlaufen,
den Code durch Drücken von [Stopp/Löschen} löschen und den
korrekten Wert eingeben.
5
[OK] drücken. Daraufhin blinkt der zuvor eingegebene Code.
6
Den Code mit [OK] bestätigen. Im Display erscheint wieder die zu Schritt
2 gehörige Anzeige.
HINWEIS: Bei dem Versuch, einen bereits vorhandenen Abteilungscode
zu speichern, wird ein Fehler signalisiert. Im Display erscheint die
Meldung Bereits gespeichert. In diesem Fall einen anderen
Abteilungscode eingeben und speichern.
EINFÜHRUNG
6-3
Auftragsabrechnung
Abteilungscodes löschen
Vorgehen wie folgt, um einen gespeicherten Abteilungscode zu löschen.
1
Die Kostenstellen-Anzeige aufrufen. (Siehe Einsatz der
Auftragsabrechnungsfunktion auf Seite 6-2.)
2
U oder V drücken, um 03.Code löschen
aufzurufen.
3
[OK] drücken.
4
Den zu löschenden Abteilungscode mit den Zifferntasten eingeben.
Kostenstelle:
03.Code löschen
HINWEIS: Ist bei der Eingabe ein Fehler unterlaufen, den Code durch
Drücken von [Stopp/Löschen} löschen und den korrekten Wert
eingeben.
5
Den zu löschenden Code mit [OK] bestätigen.
6
Mit U oder V die Option Ja wählen. Soll der Code nicht gelöscht werden,
Nein wählen.
7
[OK] drücken. Im Display erscheint wieder die zu Schritt 2 gehörige
Anzeige.
Zählerstand zurücksetzen
Der Gesamt-Kopienzähler für alle Abteilungen kann auf Null zurückgesetzt
werden.
6-4
1
Die Kostenstellen-Anzeige aufrufen. (Siehe Einsatz der
Auftragsabrechnungsfunktion auf Seite 6-2.)
2
U oder V drücken, um 04.Lösche
Zähler aufzurufen.
3
[OK] drücken.
4
U drücken und die Option Ja wählen. Soll der Zählerstand nicht
zurückgesetzt werden, Nein wählen.
5
[OK] drücken. Der Zählerstand wird auf Null zurückgesetzt und im Display
erscheint wieder die zu Schritt 2 gehörige Anzeige.
Kostenstelle:
04.Lösche Zähler
EINFÜHRUNG
Auftragsabrechnung
Auftragsabrechnungsbericht drucken
Der Kopierer unterstützt die Ausgabe der Kopienzählerstände nach
Abteilungen.
1
Die Kostenstellen-Anzeige aufrufen. (Siehe Einsatz der
Auftragsabrechnungsfunktion auf Seite 6-2.)
2
U oder V drücken, um 05.Liste
drucken aufzurufen.
Kostenstelle:
05.Liste drucken
HINWEIS: Prüfen, ob sich in der Papierkassette A4/Letter-Papier
befindet.
3
[OK] drücken. Der Bericht (die Liste) wird ausgegeben und im Display
erscheint wieder die zu Schritt 2 gehörige Anzeige.
Beispiel: Bericht mit
den Zählerständen
von Abteilungen
EINFÜHRUNG
DEPT. TOTAL
DEPT. NO.
DEPT. COUNT REPORT
100
COPY COUNT
DEPT. NO.
COPY COUNT
1
0
55
0
2
0
56
0
3
0
57
0
4
0
58
0
5
0
59
0
6
0
60
0
7
0
61
0
8
0
62
0
9
0
63
0
11
0
64
0
12
0
65
0
13
0
66
0
14
0
67
0
15
0
68
0
16
0
69
0
17
0
70
0
18
10
71
0
19
0
72
0
20
0
73
0
21
0
74
0
22
0
75
0
23
0
76
0
24
0
77
0
25
0
78
0
26
0
79
0
27
0
80
0
28
0
81
0
29
10
82
0
31
0
83
0
32
0
84
0
33
0
85
0
34
0
86
0
35
0
87
0
36
0
88
0
37
0
89
0
38
0
90
0
39
0
91
0
41
0
92
0
42
0
93
0
43
0
94
0
44
0
95
0
45
0
97
0
46
0
98
0
47
0
99
0
48
0
0000
0
49
0
00010
0
51
0
000020
0
52
0
0000030
0
53
0
00000005
0
54
0
00000040
0
COPY COUNT TOTAL
3
6-5
Auftragsabrechnung
Auftragsabrechnung aktivieren und deaktivieren
Vorgehen wie folgt, um die Auftragsabrechnungsfunktion zu aktivieren
oder deaktivieren.
1
Die Kostenstellen-Anzeige aufrufen. (Siehe Einsatz der
Auftragsabrechnungsfunktion auf Seite 6-2.)
2
U oder V drücken, um
01.Kostenstellen aufzurufen.
3
[OK] drücken.
4
Mit U oder V die Option Ein wählen, um die Auftragsabrechnung
aktivieren, bzw. Aus wählen, wenn die Auftragsabrechnung nicht benutzt
werden soll.
5
[OK] drücken. Im Display erscheint wieder die zu Schritt 2 gehörige
Anzeige.
Kostenstelle:
01.Kostenstellen
Mit aktivierter Auftragsabrechnung kopieren
Ist die Auftragsabrechnung aktiviert, wird im Kopienzahl-Display "= = ="
angezeigt und der Anwender muss vor der Erstellung von Kopien seinen
Abteilungscode mit den Zifferntasten eingeben.
WICHTIG: Nicht vergessen, nach Beendigung des Kopiervorgangs die
Taste [Auftragsabrechnung] zu drücken.
1
Den Code mit [OK] bestätigen. Im Kopienzahl-Display erscheint "1".
HINWEIS: Ist bei der Eingabe des Codes ein Fehler unterlaufen,
[Stopp/Löschen] drücken und den Code erneut eingeben.
Wenn der eingegebene Code mit keinem der gespeicherten
Abteilungscodes übereinstimmt, wird die Meldung Ungültiges Konto
angezeigt und im Kopienzahl-Display erscheint wieder "= = =”. Den
korrekten Abteilungscode eingeben.
6-6
2
Die Kopie(n) wie üblich erstellen.
3
Nach Beendigung des Kopiervorgangs die Taste [Auftragsabrechnung]
drücken. Im Kopienzahl-Display wird "= = =” angezeigt.
EINFÜHRUNG
7 Zubehör
Dieses Kapitel beschreibt das Zubehör, das für dieses Gerät
optional erhältlich ist.
Duplexeinheit
Automatischer Vorlageneinzug
Speichererweiterung
Druckmodul
Papierzufuhr
EINFÜHRUNG
Zähler
Druckserver
7-1
Zubehör
Automatischer Vorlageneinzug
Der automatische Vorlageneinzug zieht einseitig bedruckte Vorlagen
automatisch einzeln ein. Beidseitig bedruckte Vorlagen werden
automatisch gewendet, damit Duplexkopien erstellt oder von den
beidseitig bedruckten Vorlagen einseitige Kopien gemacht werden
können.
Vom automatischen Vorlageneinzug verarbeitete Vorlagen
•
•
•
•
Nur Einzelblattvorlagen
Einseitig bedruckte Vorlagen mit einem Papiergewicht von 45 g/m2
bis 160 g/m2.
Beidseitig bedruckte Vorlagen mit einem Papiergewicht von 50 g/m2
bis 120 g/m2.
Formate: Ledger bis Statement, Oficio 2, A3 bis A5R, Folio
Kapazität:
50 Blatt (50 bis 80 g/m2)
(Bei der Verarbeitung von Mischformat-Vorlagen fasst der
automatischen Vorlageneinzug nur 30 Blatt).
Hinweise zu geeigneten Dokumenten
Die nachfolgend aufgeführten Vorlagenarten dürfen im automatischen
Vorlageneinzug NICHT verwendet werden. Außerdem darauf achten,
dass Vorlagen mit Lochung oder Perforation mit dem gelochten bzw.
perforierten Rand nach hinten in den Vorlageneinzug eingelegt werden.
•
•
•
•
•
•
•
•
7-2
Overheadfolien und andere Transparentfolien
Besonders weiche Vorlagen, beispielsweise Durchschreibepapier
oder Vinylpapier oder andere verknitterte oder gewellte Vorlagen.
Unregelmäßig geformte Vorlagen, feuchte Vorlagen oder Vorlagen,
auf denen sich Klebestreifen oder Klebstoff befindet
Vorlagen mit Heft- oder Büroklammern (Müssen derartige Vorlagen
verarbeitet werden, vor dem Einlegen in den automatischen
Vorlageneinzug unbedingt alle Heft- und Büroklammern entfernen
und gewellte oder verknitterte Blätter glätten. Andernfalls können
Fehleinzüge und Papierstaus auftreten.)
Vorlagen mit ausgeschnittenen Bereichen oder mit sehr glatter
Oberfläche.
Vorlagen mit noch feuchter Korrekturflüssigkeit.
Vorlagen mit starren Falzungen. (Müssen derartige Vorlagen
verarbeitet werden, vor dem Einlegen in den automatischen
Vorlageneinzug die Falzungen gut glätten. Andernfalls können
Fehleinzüge und Papierstaus auftreten.)
Vorlagen, die sich erheblich in eine Richtung rollen. (Muss eine
derartige Vorlage kopiert werden, die Vorlage vor dem Einlegen in
den Vorlageneinzug unbedingt glätten.)
EINFÜHRUNG
Zubehör
Bestandteile des automatischen Vorlageneinzugs
1
Linke Abdeckung
2
Vorlagenführungen
3
Vorlagenablage
4
Vorlagenausgabe
1
2
3
2
4
5
Hier werden bereits
kopierte Vorlagen
abgelegt.
5
Ausgabefachverlängerung
6
Duplexfach
Hier wird die Vorlage
vorübergehend abgelegt,
wenn Vorder- und Rückseite kopiert werden.
7
6
7
Griff zum Öffnen und Schließen des automatischen
Vorlageneinzugs
Vorlagen in den automatischen Vorlageneinzug einlegen
1
Die Vorlagenführungen an die
Breite der Vorlage anpassen.
HINWEIS: Vor dem Einlegen
der Vorlage unbedingt
sicherstellen, dass sich in
der Vorlagenausgabe keine
ausgeworfenen Vorlagen
befinden. Werden in der
Vorlagenausgabe befindliche
Vorlagen nicht entfernt, kann ein
Papierstau auftreten.
Sollen mehrere Vorlagen gleichzeitig eingelegt werden, darauf achten,
dass alle Vorlagen dasselbe Papierformat aufweisen. Im MischformatModus können jedoch auch Vorlagen unterschiedlicher Formate, deren
Breite identisch ist, gleichzeitig eingelegt werden, z. B. Ledger und
Letter R, A3 und A4. (Siehe Mischformat-Modus auf Seite 7-5.)
EINFÜHRUNG
7-3
Zubehör
2
Die Vorlagen mit der zu
kopierenden Seite nach oben
(beidseitig bedruckte Vorlagen
mit der Vorderseite nach oben) in
der korrekten Reihenfolge in die
Vorlagenablage legen.
WICHTIG: Nicht mehr Vorlagen
einlegen als bis zu der
Markierung auf der hinteren
Vorlagenführung. Wird die
maximale Füllhöhe überschritten,
kann ein Vorlagenstau auftreten.
(Detaillierte Informationen zur
Kapazität des automatischen
Vorlageneinzugs siehe unter Vom
automatischen Vorlageneinzug
verarbeitete Vorlagen auf Seite 7-2.)
Sollen Vorlagen der Formate
Ledger, Legal, A3 oder B4
verarbeitet werden, die
Ausgabefachverlängerung
ausklappen, damit die Vorlagen
nach der Ausgabe nicht
herausfallen.
Auf der Vorder- und der Rückseite bedruckte Vorlagen werden gewendet
und dazu vorübergehend im Duplexfach abgelegt. Im Duplexfach
befindliche Vorlagen keinesfalls entfernen. Wird versucht, eine Vorlage mit
Gewalt herauszuziehen, kann ein Fehleinzug auftreten.
Vorlage auf das Vorlagenglas legen
Sollen gebundene Vorlagen, die nicht in den Vorlageneinzug eingelegt
werden können, beispielsweise Bücher oder Zeitschriften, kopiert werden,
den Vorlageneinzug hochklappen und die Vorlagen über das Vorlagenglas
kopieren.
7-4
EINFÜHRUNG
Zubehör
1
In den Griff des automatischen
Vorlageneinzugs fassen und den
Vorlageneinzug hochklappen.
HINWEIS: Vor dem Hochklappen des automatischen Vorlageneinzugs
sicherstellen, dass sich auf der Vorlagenablage oder in der Vorlagenausgabe keine Vorlagen befinden. Andernfalls können die Vorlagen beim
Öffnen des Vorlageneinzugs herausfallen.
2
Die Vorlage mit der zu kopierenden Seite nach unten auf das
Vorlagenglas legen. Hierbei die
hintere, linke Ecke nach der
Vorlagenformat-Markierung am
Vorlagenglas ausrichten.
3
In den Griff des automatischen Vorlageneinzugs fassen und den
Vorlageneinzug herunterklappen.
WICHTIG: Den Vorlageneinzug keinesfalls mit Gewalt auf das
Vorlagenglas drücken, damit das Glas nicht beschädigt wird.
VORSICHT: Den automatischen Vorlageneinzug aus
Sicherheitsgründen niemals geöffnet lassen (Verletzungsgefahr).
Mischformat-Modus
Wurde das Vorlagenformat bei
Einsatz des automatischen
Vorlageneinzugs nicht mit
der Taste [Gemischte
Originalformate] definiert, wird
das Format der Vorlagen einzeln
ermittelt und jede Vorlagenseite
auf ein Blatt desselben Formats
kopiert.
EINFÜHRUNG
7-5
Zubehör
WICHTIG: In diesem Modus
können maximal 30 Blatt in den
automatischen Vorlageneinzug
eingelegt werden.
[Zoll-Modelle]
Nur folgende Formate: Letter R
und Ledger oder Legal und Letter.
[Metrische Modelle]
27911"
x 432
mm
17"
(A3)
(A3)
216
x "35614"
mm
8 1/2
(Folio)
(Folio)
B4
B4
279 x
11"2168mm
1/2"
(A4)
(A4)
216 x
279
8 1/2
" mm
11"
(A4R)
(A4R)
B5
B5
Nur folgende Formate: A4 und
A3, B5 und B4 oder A4R und Folio.
1
Die Vorlagen in den automatischen Vorlageneinzug einlegen.
2
Die Taste [Gemischte Originalformate] drücken. Daraufhin leuchtet die
Anzeige "Gemischte Originalformate".
3
Die Taste [Start] drücken. Der Kopiervorgang beginnt.
Papierzufuhr
Zur Erweiterung der
Papierkapazität kann zusätzlich
zu der Standard-Papierkassette
des Kopierers eine optionale
Papierzufuhr installiert werden.
Hierbei handelt es sich um ein
Modul mit drei Kassetten, das
insgesamt bis zu 300 Blatt Papier
fasst.
•
•
Die Kapazität beträgt 300
Blatt (Normalpapier, 64 bis 105 g/m2).
Folgende Formate können über die Papierzufuhr verarbeitet werden:
Ledger bis Statement, Oficio 2, A3, B4, A4, A4R, B5, B5R, A5R
und Folio.
Zum Einlegen von Papier ist so vorzugehen wie beim Füllen der StandardPapierkassette des Kopierers. Siehe Papier einlegen auf Seite 2-2.
* Die linke Abdeckung kann geöffnet werden, wenn in der optionalen
Papierzufuhr ein Papierstau aufgetreten ist, um das gestaute Papier
herauszuziehen.
7-6
EINFÜHRUNG
Zubehör
Duplexeinheit
Ist die Duplexeinheit installiert,
können zweiseitige Kopien
(Duplexkopien) erstellt werden.
Unterstützt wird die Erstellung
von Duplexkopien in den
Formaten Ledger bis Statement,
Oficio 2, A3 bis A5R und Folio
(64 bis 90 g/m2).
Zähler
Mit Hilfe des Zählers lässt sich
die Nutzung des Kopierers
überwachen und kontrollieren. Er
liefert Informationen zur Nutzung
des Kopierers durch einzelne
Abteilungen oder Fachbereiche
sowie im Unternehmen
insgesamt.
Zähler installieren
Den Zähler fest in den
Zählersteckplatz einsetzen.
HINWEIS: Ist die Zählerfunktion aktiviert, können Kopien nur erstellt
werden, wenn ein Zähler im Kopierer installiert ist. Wenn der Zähler nicht
korrekt eingesetzt ist, wird der Code "U1" angezeigt.
EINFÜHRUNG
7-7
Zubehör
Druckmodul
Das Druckmodul kann installiert
werden, wenn der Kopierer auch
als Drucker eingesetzt werden
soll.
Druckserver
Mit dem Druckserver kann ein
Drucknetzwerk aufgebaut
werden, in dem allen in das
Netzwerk eingebundenen
Anwender auf das Gerät
zugreifen können. Der Anschluss
erfolgt problemlos über die USBSchnittstelle des Druckservers.
Mit unserem OriginalDienstprogramm kann das
vorhandene Ethernet-Netzwerk so eingerichtet werden, dass den
Anwendern die Druckfunktionen des Geräts zur Verfügung stehen.
Speichererweiterung
Es ist möglich, den Speicher
des Geräts zu erweitern. Nach
Aufrüstung der Speicherkapazität
können mehr Vorlagen
eingelesen werden. Für das
Einlesen von Foto-Vorlagen mit
niedriger Komprimierungsrate
werden 64 MB oder 128 MB
empfohlen.
(16 MB, 32 MB, 64 MB, 128 MB)
16 MB: 250 Blatt, 32 MB: 250 Blatt, 64 MB: 250 Blatt, 128 MB: 250 Blatt
(Vorlagen im Letter-Format bei einem Schwärzungsgrad von 6%)
7-8
EINFÜHRUNG
8 Wartung
Dieses Kapitel beschreibt die Reinigung des Kopierers sowie
den Austausch des Tonerbehälters.
•
•
EINFÜHRUNG
Kopierer reinigen .......................................................... 8-2
Tonerbehälter und Resttonerbehälter austauschen ..... 8-5
8-1
Wartung
Kopierer reinigen
VORSICHT: Aus Sicherheitsgründen vor der Durchführung von
Reinigungsarbeiten stets den Netzstecker ziehen.
Vorlagenabdeckung reinigen
Die Vorlagenabdeckung öffnen
und die Unterseite der Abdeckung
mit einem weichen, mit Alkohol
oder einem neutralen Reinigungsmittel angefeuchteten Tuch
abwischen.
WICHTIG: Keinesfalls Verdünner, organische Lösungsmittel etc.
verwenden.
Vorlagenglas reinigen
Die Vorlagenabdeckung öffnen
und das Vorlagenglas mit einem
weichen, mit Alkohol oder einem
neutralen Reinigungsmittel
angefeuchteten Tuch abwischen.
WICHTIG: Keinesfalls Verdünner, organische Lösungsmittel etc.
verwenden.
Belichtungsglas reinigen
Wenn die Kopien bei Einsatz
des optionalen automatischen
Vorlageneinzugs schwarze Streifen aufweisen, ist das Belichtungsglas (a) verschmutzt. Das
Belichtungsglas mit einem weichen, trockenen Tuch reinigen.
(a)
WICHTIG: Keinesfalls Wasser, Verdünner, organische Lösungsmittel,
Alkohol etc. verwenden.
*Anweisungen zum Reinigen des Kopiererinneren siehe Tonerbehälter
und Resttonerbehälter austauschen auf Seite 8-5.
8-2
EINFÜHRUNG
Wartung
Trennhaken reinigen
1
Die vordere Abdeckung öffnen.
2
Die Reinigungsbürste
entnehmen.
3
In die Griffe der linken Abdeckung
fassen, um die Abdeckung
anzuheben und zu öffnen.
4
Wie in der Abbildung gezeigt von
links nach rechts über die
Trennhaken bürsten, um
Schmutz- oder Staubpartikel zu
entfernen.
Trennhaken
5
EINFÜHRUNG
Die linke Abdeckung wieder schließen.
8-3
Wartung
Übertragungswalzen reinigen
8-4
1
Die vordere Abdeckung öffnen.
2
Die Reinigungsbürste
entnehmen.
3
In die Griffe der linken Abdeckung
fassen, um die Abdeckung
anzuheben und zu öffnen.
4
Das linke Walzenrad wie in der
Abbildung gezeigt drehen und
dabei die Walze mit
Bürstenstrichen von links nach
rechts reinigen.
5
Die linke Abdeckung wieder schließen.
EINFÜHRUNG
Wartung
Tonerbehälter und Resttonerbehälter austauschen
Wenn am Bedienfeld die Tonermangel-Anzeige leuchtet und der Kopierer
den laufenden Vorgang stoppt, muss der Tonerbehälter ausgetauscht
werden. Gleichzeitig mit dem Tonerbehälter ist auch der Resttonerbehälter
auszutauschen.
•
•
Den Tonerbehälter nur austauschen, wenn die Tonermangel-Anzeige
leuchtet oder blinkt.
Bei einem Austausch des Tonerbehälters stets die in Schritt 7 auf
Seite 8-7 bis Schritt 11 auf Seite 8-8 beschriebenen Maßnahmen
ausführen. Um stets optimale Kopierergebnisse zu erzielen,
unbedingt alle beschriebenen Bereiche des Geräts säubern.
VORSICHT: Tonerbehälter oder Resttonerbehälter keinesfalls
verbrennen, da herumfliegende Funken Brände verursachen
können.
Tonerbehälter oder Resttonerbehälter nicht gewaltsam öffnen oder
beschädigen.
1
Die vordere Abdeckung öffnen.
2
Die Halterung des
Resttonerbehälters nach
links drücken und den
Resttonerbehälter entnehmen.
WICHTIG: Den Resttonerbehälter nicht kippen oder umdrehen.
ACHTUNG: Im Inneren des Kopierers befinden sich
spannungsführende Teile. Diese Teile äußerst vorsichtig
handhaben: Stromschlaggefahr.
EINFÜHRUNG
8-5
Wartung
3
Den Resttonerbehälter mit der
dafür vorgesehenen Kappe
verschließen.
4
Den Entriegelungshebel des
Tonerbehälters (1) nach links
drehen und den Tonerbehälter
herausnehmen.
(1)
VORSICHT: Tonerbehälter oder Resttonerbehälter keinesfalls
verbrennen, da herumfliegende Funken Brände verursachen
können.
Tonerbehälter oder Resttonerbehälter nicht gewaltsam öffnen oder
beschädigen.
8-6
5
Den alten Resttonerbehälter in
den mitgelieferten Plastikbeutel
legen und ordnungsgemäß
entsorgen.
6
Den alten Tonerbehälter in den
mitgelieferten Plastikbeutel legen
und ordnungsgemäß entsorgen.
EINFÜHRUNG
Wartung
7
Den Reinigungsstab vorsichtig bis
zum Anschlag aus dem Gerät
ziehen und wieder hineinschieben.
Diesen Vorgang mehrmals
wiederholen.
HINWEIS: Den Stab nicht mit Gewalt und nicht vollständig aus dem
Gerät ziehen.
8
Die Ladeeinheit nach rechts
schieben und etwa 5 cm
herausziehen.
9
Den Gitterreiniger auspacken und
die Kappe abnehmen.
10
EINFÜHRUNG
Den Gitterreiniger korrekt
ausrichten und in den Kopierer
einsetzen.
8-7
Wartung
11
Den Gitterreiniger vorsichtig mit
der linken Hand fassen, die
Ladeeinheit bis zum Anschlag
aus dem Gerät ziehen und nur so
weit wieder einschieben, dass der
Bereich (2) das weiße Kissen
nicht berührt. Diesen Vorgang
mehrmals wiederholen.
(2)
HINWEIS: Die Ladeeinheit nicht bis zum Anschlag in den Kopierer
einschieben. Dies könnte Probleme beim Kopieren verursachen.
Nach der Reinigung der Ladeeinheit mit dem Gitterreiniger ist der
Kopierer nach einer Wartezeit von gut fünf Minuten wieder einsatzbereit.
12
Wenn die Ladeeinheit etwa 5 cm
herausgezogen ist, den
Gitterreiniger entfernen und die
Ladeeinheit wieder vollständig in
den Kopierer einschieben.
13
Den neuen Tonerbehälter
senkrecht halten und mindestens
fünfmal auf den oberen Teil des
Behälters klopfen.
Den Tonerbehälter umdrehen und
mindestens fünfmal auf das
andere Ende klopfen.
14
Den Tonerbehälter mindestens
fünfmal nach oben und unten
schütteln.
Den Tonerbehälter umdrehen und
erneut mindestens fünfmal
schütteln.
8-8
5
5
EINFÜHRUNG
Wartung
15
Den Tonerbehälter horizontal
halten und mindestens fünfmal
von Seite zu Seite schütteln.
16
Den neuen Tonerbehälter
einsetzen und den
Entriegelungshebel (1)
nach rechts drehen.
17
Den neuen Resttonerbehälter
einsetzen.
18
Die vordere Abdeckung schließen.
(1)
Die alten Behälter an die Verkaufsstelle oder einen Vertriebspartner
zurückgeben. Zurückgegebene Toner- und Resttonerbehälter werden
entweder wiederverwendet, recycelt oder den gesetzlichen
Bestimmungen entsprechend entsorgt.
HINWEIS: Um stets optimale Kopierqualität zu erzielen, zusätzlich zu
den Reinigungsarbeiten bei einem Austausch des Tonerbehälters
regelmäßig (etwa einmal im Monat) den auf Seite 8-7 beschriebenen
Schritt 7 und Schritt 10 auf Seite 8-7 ausführen.
EINFÜHRUNG
8-9
Wartung
8-10
EINFÜHRUNG
9 Störungsbeseitigung
Dieses Kapitel erläutert die Lösung beim Einsatz des
Kopierers möglicherweise auftretender Probleme.
•
•
•
EINFÜHRUNG
Allgemeine Hinweise zur Fehlerbehebung................... 9-2
Fehler- und Wartungsmeldungen................................. 9-5
Papierstau beseitigen................................................... 9-9
9-1
Störungsbeseitigung
Allgemeine Hinweise zur Fehlerbehebung
Tritt am Kopierer ein Problem auf, zunächst die folgenden Punkte prüfen.
Kann das Problem damit nicht behoben werden, den Kundendienst rufen.
Symptom
Prüfen
Korrekturmaßnahme
Siehe Seite
Im Display wird
nichts angezeigt,
obwohl der Kopierer
eingeschaltet ist
(der Netzschalter
befindet sich in der
Position EIN).
Prüfen, ob das Netzkabel
des Kopierers in eine
Wandsteckdose eingesteckt ist.
Netzstecker des Kopierers
einstecken.
–
Nach Drücken
der Taste [Start]
erfolgt keine
Kopienausgabe.
Prüfen, ob im Display eine
Fehler- oder sonstige Meldung
angezeigt wird.
Die Korrekturmaßnahme für die
angezeigte Meldung ausführen.
9-5
Vollständig leere
Kopie.
Prüfen, ob die Vorlage korrekt
auf- bzw. eingelegt wurde.
Die Vorlage mit der bedruckten
Seite nach unten auf das
Vorlagenglas legen und nach der
Formatmarkierung ausrichten.
In den optionalen automatischen
Vorlageneinzug muss die
Vorlage mit der bedruckten Seite
nach oben eingelegt werden.
3-2
Prüfen, ob der automatische
Belichtungs-Modus aktiviert ist.
Soll die Belichtung global
geändert werden, die Einstellung
der automatischen Belichtungsfunktion entsprechend ändern.
5-11
Prüfen, ob der manuelle
Belichtungs-Modus aktiviert ist.
Korrekte Belichtung mit den
Belichtungstasten einstellen.
3-3
Soll die Belichtung global
geändert werden, die Belichtung
in jedem Vorlagen-Modus
manuell entsprechend ändern.
3-3
Prüfen, ob der Toner im
Tonerbehälter verklumpt ist.
Tonerbehälter etwa zehnmal
nach links und rechts schütteln.
8-9
Prüfen, ob die TonermangelAnzeige leuchtet.
Den Tonerbehälter austauschen.
8-5
Prüfen, ob das Papier feucht ist.
Das Kopierpapier durch neues
Papier ersetzen.
–
Prüfen, ob die Ladeeinheit
verschmutzt ist.
Vordere Abdeckung öffnen und
die Ladeeinheit mit dem
Reinigungsstab säubern.
8-7
Die Kopien sind
zu hell.
9-2
7-3
EINFÜHRUNG
Störungsbeseitigung
Symptom
Die Kopien sind zu
dunkel.
Prüfen
Korrekturmaßnahme
Siehe Seite
Prüfen, ob der automatische
Belichtungs-Modus aktiviert ist.
Soll die Belichtung global
geändert werden, die Einstellung
der automatischen Belichtungsfunktion entsprechend ändern.
5-11
Prüfen, ob der manuelle
Belichtungs-Modus aktiviert ist.
Korrekte Belichtung mit den
Belichtungstasten einstellen.
3-3
Soll die Belichtung global
geändert werden, die Belichtung
in jedem Vorlagen-Modus
manuell entsprechend ändern.
3-3
Flecken oder
Auslassungen auf
den Kopien.
Prüfen, ob es sich um eine
gedruckte Vorlage handelt.
Die Bildqualitäts-Einstellung
"Foto" wählen.
3-3
Die Kopien sind
unscharf.
Prüfen, ob der BildqualitätsModus aktiv ist, der dem Typ der
zu kopierenden Vorlage
entspricht.
Den korrekten BildqualitätsModus einstellen.
3-3
Die ausgegebenen
Kopien sind
verschmutzt.
Prüfen, ob das Vorlagenglas
oder die Vorlagenabdeckung
verschmutzt ist.
Vorlagenglas und Vorlagenabdeckung reinigen.
8-2
Das Kopienschriftbild ist verzerrt.
Prüfen, ob die Vorlage korrekt
auf- bzw. eingelegt wurde.
Beim Kopieren vom
Vorlagenglas darauf achten,
dass die Vorlage korrekt nach
der Formatmarkierung am
Vorlagenglas ausgerichtet ist.
Bei Einsatz des optionalen
automatischen Vorlageneinzugs
muss die Vorlage nach den
Vorlagenführungen ausgerichtet
werden.
3-2
Die Position der Breitenführung
in der Kassette prüfen.
2-2
Prüfen, ob das Papier korrekt in
die Kassette eingelegt wurde.
EINFÜHRUNG
7-3
9-3
Störungsbeseitigung
Symptom
Häufig auftretende
Papierstaus
Prüfen
Korrekturmaßnahme
Siehe Seite
Prüfen, ob das Papier korrekt in
die Kassette eingelegt wurde.
Das Papier korrekt einlegen.
2-2
Je nach Papiertyp und Lagerung
kann das Kopierpapier verstärkt
dazu neigen, sich in einer
Richtung aufzurollen. Dadurch
können Papierstaus verursacht
werden. Das Papier entnehmen,
umdrehen und erneut einlegen.
–
Prüfen, ob das Papier gewellt,
gefalzt oder verknittert ist.
Das Kopierpapier durch neues
Papier ersetzen.
–
Prüfen, ob sich Papierreste oder
ein gestautes Blatt im Kopierer
befinden.
Die Papierreste oder das
gestaute Blatt ordnungsgemäß
aus dem Gerät entfernen.
9-9
Prüfen, ob das Format des in die
Universalzufuhr eingelegten
Papiers mit dem angegebenen
Universalzufuhrformat
übereinstimmt.
Darauf achten, dass das Format
des über die Universalzufuhr
verarbeiteten Papiers und das
eingestellte Universalzufuhrformat übereinstimmen.
–
Schwarze Streifen
auf den Kopien bei
Einsatz des
optionalen
automatischen
Vorlageneinzugs.
Prüfen, ob das Belichtungsglas
verschmutzt ist.
Das Belichtungsglas
gegebenenfalls reinigen.
Darüber hinaus können auf den
Kopien erscheinende schwarze
Streifen mit Hilfe des Systemmenü-Parameters "Streifen weg"
entfernt werden.
8-2
5-13
Die Kopien sind
zerknittert.
Prüfen, ob die Trennhaken
verschmutzt sind.
Die Trennhaken gegebenenfalls
reinigen.
8-3
Weiße oder
schwarze vertikale
Streifen auf den
Kopien.
Prüfen, ob die Ladeeinheit
verschmutzt ist.
Vordere Abdeckung öffnen und
die Ladeeinheit mit dem
Reinigungsstab säubern.
8-7
Weiße Flecken auf
den Kopien.
Prüfen, ob die
Übertragungswalzen
verschmutzt sind.
Die Übertragungswalzen mit
einer Reinigungsbürste säubern.
8-4
9-4
EINFÜHRUNG
Störungsbeseitigung
Fehler- und Wartungsmeldungen
Die nachfolgende Tabelle enthält Fehler- und Wartungsmeldungen,
deren Ursache der Anwender durch Ausführen der entsprechenden
Korrekturmaßnahme selbst beheben kann.
Meldung/Anzeige
Papier einlegen
in Kassette #.
Toner
nachfüllen.
Format ist nicht
zu kopieren.
Kein Duplex
Papierformat.
Service_rufen.
C####
Vorlageneinzug
schließen.
EINFÜHRUNG
Siehe
Seite
Korrekturmaßnahme
Die in der Meldung angegebene Kassette ist leer. Papier
in die betreffende Kassette (#) einlegen.
2-2
Es können keine weiteren Kopien erstellt werden, da der
Tonerbehälter leer ist. Tonerbehälter austauschen.
8-5
Es wurde versucht, eine Vorlage mit einem nicht
unterstützten Vorlagenformat zu kopieren. Die Vorlage
prüfen.
• Die Vorlage wurde beim Kopieren mit aktivierter
Randlöschung in vertikaler Orientierung aufgelegt.
Die Vorlage horizontal auflegen.
• Beim Kopieren mit Randlöschung oder Mehrfachnutzen wurde eine Vorlage mit einem nicht unterstützten Format aufgelegt.
• Bei der Erstellung von zwei einseitigen Kopien oder
einer beidseitigen Kopie von einer doppelseitigen,
gebundenen Vorlage wurde ein anderes Vorlagenformat als die unterstützten Formate Letter, Ledger,
A3, A4R, A5R, B4 oder B5R verwendet.
4-10
4-10, 4-12
4-6
Es wurde ein Papierformat angegeben, auf dem keine
Duplexkopie erstellt werden kann. Zweiseitige Kopien
können nicht erstellt werden, wenn A6R, B6R, Postkarte
oder andere nicht unterstützte Formate verarbeitet
werden oder das Papierformat nicht spezifiziert wurde.
Ein Papierformat angeben, das vom Kopierer verarbeitet
werden kann.
4-2
Den angezeigten Code (C# # # #) notieren. Kopierer
ausschalten, Netzstecker ziehen und den Kundendienst
benachrichtigen.
–
Der automatische Vorlageneinzug ist geöffnet.
Automatischen Vorlageneinzug schließen.
–
9-5
Störungsbeseitigung
Meldung/Anzeige
Vorlageneinzug
schließen.
Vordere Abdeck.
schließen.
Linke Abdeck. #
schließen.
Kostenst.zähler
einsetzen.
Passendes
Papier einlegen.
Strom aus/ein
A####
Speicher voll.
Muss abbrechen.
Speicher voll.
Drücken Sie OK.
9-6
Siehe
Seite
Korrekturmaßnahme
Die linke Abdeckung des automatischen
Vorlageneinzugs ist geöffnet. Die linke Abdeckung
schließen. Die vordere Abdeckung schließen.
–
Die vordere Abdeckung des Kopierers ist offen. Die
vordere Abdeckung schließen.
–
Die linke Abdeckung der angegebenen Kassette (#) ist
offen. Die linke Abdeckung der betreffenden Kassette
schließen.
Den Kostenstellenzähler überprüfen und gegebenenfalls
korrekt einsetzen.
7-7
Als der Kopierer versuchte, den Bericht auszugeben,
enthielt weder die Kassette noch die Universalzufuhr
Papier im Format Letter/A4. Die [Papierwahl]-Taste
drücken, die Papierquelle wählen und dann die [Start]Taste drücken. Daraufhin wird Papier aus der gewählten
Kassette eingezogen.
–
Das Gerät am Netzschalter aus- und wieder
einschalten. Sobald die normale Display-Anzeige
erscheint, kann der Kopierer wieder benutzt werden.
Werden wieder der Buchstabe A und die Fehlernummer
angezeigt (A# # # #), den vollständigen Fehlercode
notieren. Kopierer ausschalten, Netzstecker ziehen und
den Kundendienst benachrichtigen.
–
Im Zwischendurchkopie-Modus können keinen Kopien
erstellt werden, da der Speicher voll ist. Die Zwischendurchkopie kann nicht erstellt werden. Daher zunächst
[Stopp/Löschen] und dann erneut [Unterbrechung]
drücken, wenn die eingelesen Daten gelöscht sind, um
den Zwischendurchkopie-Modus zu verlassen.
Wenn der unterbrochene Kopiervorgang abgeschlossen
ist, die gewünschte(n) Kopie(n) erstellen.
–
Der Speicher ist voll.
[OK] drücken, um die Ausgabe der eingelesen Daten zu
starten. [Zurücksetzen] oder [Stopp/Löschen]
drücken, wenn die eingelesenen Daten gelöscht werden
sollen. Die Anzahl Vorlagen reduzieren und den
Kopiervorgang wiederholen.
–
EINFÜHRUNG
Störungsbeseitigung
Meldung/Anzeige
Siehe
Seite
Korrekturmaßnahme
Univ.-Zuf. leer.
Papier einlegen
Die Universalzufuhr überprüfen und gegebenenfalls
Papier einlegen. Wird das in der Universalzufuhr
befindliche Papier nicht eingezogen, das Papier
herausnehmen und erneut einlegen.
2-6
Papierstau
Ein Papierstau ist aufgetreten. Das gestaute Papier
entfernen.
9-9
Vorlage in
Einzug legen
Der Kopierer wird versuchen, Kopien von Vorlagen zu
erstellen, die zuvor nicht kopiert werden konnten. Alle
Vorlagen erneut einlegen und den Kopiervorgang
wiederholen.
–
Resttonerbox
austauschen.
Der Resttonerbehälter ist voll. Den vollen
Resttonerbehälter gegen einen neuen Behälter
austauschen.
8-5
Oberes Fach
leeren, Start.
Im Ausgabefach befinden sich 250 Kopien. Die Kopien
aus dem Ausgabefach nehmen und [Start] drücken, um
den Kopiervorgang fortzusetzen.
–
Vorlagen wurden in den optionalen automatischen
Vorlageneinzug eingelegt, als zweiseitige Kopien
(Vorder- und Rückseite) erstellt, vom Vorlagenglas
doppelseitige Vorlagen kopiert, Kopien mit Doppel- oder
Vierfachnutzen (2 auf 1 bzw. 4 auf 1) erstellt wurden
oder der Sortier-Modus aktiv war. Die Vorlagen aus dem
Vorlageneinzug nehmen und erst dann kopieren, wenn
der derzeit aktive Kopier-Modus beendet ist.
–
Bei Einsatz des optionalen automatischen
Vorlageneinzugs befinden sich noch Vorlagen in der
Vorlagenablage. Die Vorlagen herausnehmen, wieder in
die Vorlagenablage legen und den Kopierversuch
wiederholen.
–
Die Papierkassette überprüfen, deren Anzeige leuchtet.
Die Kassette ordnungsgemäß einschieben.
2-2
Der Tonerbehälter ist nicht installiert. Den Tonerbehälter
installieren.
8-5
Originale
in Einzug legen.
Alle Originale
in Einzug legen.
Papierkassette
einstellen.
Tonerbehälter
einsetzen.
EINFÜHRUNG
9-7
Störungsbeseitigung
Meldung/Anzeige
Siehe
Seite
Korrekturmaßnahme
Die Tonermangel-Anzeige blinkt.
Der Tonerbehälter ist fast leer. Es können nicht mehr
viele Kopien erstellt werden, dann ist der Tonerbehälter
vollständig leer. Den Tonerbehälter schnellstmöglich
austauschen.
8-5
Die Wartungsanzeige blinkt.
Die blinkende Wartungsanzeige signalisiert, dass die
routinemäßige Wartung bald fällig ist.
–
Die Wartungsanzeige leuchtet.
Die routinemäßige Kopiererwartung ist fällig. Den
Kundendienst informieren.
–
In der Kopienzahl-Anzeige
erscheint “= = =”.
Die Auftragsabrechnung ist aktiviert. Mit den
Zifferntasten den zugewiesenen Abteilungscode
eingeben, um kopieren zu können. Nach Beendigung
des Kopiervorgangs die Taste [Auftragsabrechnung]
drücken, damit wieder “= = =” angezeigt wird.
6-6
In der Kopienzahl-Anzeige
erscheint “-”.
Der Kopierer befindet sich im Ruhe-Modus. Die Taste
[Energie sparen] betätigen, um diesen Modus zu
verlassen.
3-9
In der Kopienzahl-Anzeige
erscheint “---”.
Der Kopierer befindet sich im Energiespar-Modus. Zum
Verlassen dieses Modus eine beliebige Taste drücken
oder bei installiertem automatischen Vorlageneinzug
eine Vorlage in den Einzug legen.
3-8
9-8
EINFÜHRUNG
Störungsbeseitigung
Papierstau beseitigen
Bei Auftreten eines Papierstaus den Kopiervorgang sofort unterbrechen.
Liegt ein Papierstau vor, leuchtet am Bedienfeld die Papierstau-Anzeige
und im Display erscheint der Buchstabe "J" mit einem zweistelligen
numerischen Wert, der die Lage des Papierstaus anzeigt.
Den Kopierer eingeschaltet lassen (der Netzschalter befindet sich in der
Position EIN [|]) und den Papierstau beseitigen wie unter Vorgehensweise
beim Entfernen von Papierstaus auf Seite 9-9 beschrieben.
Potenzielle Papierstaubereiche
1
Stau im Einzugsbereich –
Siehe Seite 9-9.
2
Stau im Bereich der linken
Abdeckung – Siehe
Seite 9-11.
3
4
Vorlagenstau im
optionalen automatischen
Vorlageneinzug – Siehe
Seite 9-12.
3
2
1
4
Stau in der optionalen Papierkassette – Siehe Seite 9-14.
ACHTUNG: Im Inneren des Kopierers befinden sich
spannungsführende Teile. Diese Teile äußerst vorsichtig
handhaben: Stromschlaggefahr.
VORSICHT: Der Fixierbereich im Inneren des Kopierers ist sehr
heiß. Diese Teile äußerst vorsichtig handhaben, um Verbrennungen
zu vermeiden.
* Gestaute Blätter keinesfalls erneut verwenden.
* Wenn ein Blatt bei der Staubeseitigung reißt, sicherstellen, dass alle
Papierstücke aus dem Gerät entfernt werden. Andernfalls können die
übersehenen Papierstücke weitere Staus verursachen.
* Nach der vollständigen Entfernung des gestauten Papiers durchläuft der
Kopierer zunächst die Aufwärmphase. Dann erlischt die PapierstauAnzeige und der Kopierer kehrt in den Zustand zurück, in dem er sich vor
Auftreten des Papierstaus befand.
Vorgehensweise beim Entfernen von Papierstaus
Stau im Einzugsbereich
Stau in der Papierkassette (J11, J21)
Wenn in der Papierkassette ein Stau auftritt, vorgehen wie nachfolgend
beschrieben.
EINFÜHRUNG
9-9
Störungsbeseitigung
1
Die Kassette herausziehen.
2
Hat sich in der Kassette ein Blatt
gestaut, dieses vorsichtig
entfernen, ohne es zu zerreißen.
HINWEIS: Ist das Blatt zerrissen, unbedingt darauf achten, dass alle
Papierstücke aus der Kassette entfernt werden.
3
Die Kassette wieder ganz einschieben.
HINWEIS: Prüfen, ob das Papier in der Kassette ordnungsgemäß
zwischen den Papierführungen liegt. Das Papier gegebenenfalls erneut
einlegen.
Wird der Fehlercode “J21” angezeigt, das gestaute Papier entfernen wie
unter Stau im Bereich der linken Abdeckung (J20, J30, J40 bis 45, J50,
J52 bis 56, J60, J61) auf Seite 9-11 beschrieben.
Stau in der Universalzufuhr (J10)
Wenn in der Universalzufuhr ein Stau auftritt, vorgehen wie nachfolgend
beschrieben.
1
9-10
Sämtliches Papier aus der
Universalzufuhr nehmen.
EINFÜHRUNG
Störungsbeseitigung
2
Prüfen, ob die PapierstauAnzeige erloschen ist. Ist dies der
Fall, das Papier wieder in die
Universalzufuhr einlegen.
WICHTIG: Stau in der Universalzufuhr (alle Codes außer J10)
Wird der Fehlercode “J20" angezeigt, das gestaute Papier entfernen wie
unter Stau im Bereich der linken Abdeckung beschrieben.
Wird der Fehlercode “J40" angezeigt, das gestaute Papier entfernen wie
unter Stau im Bereich der linken Abdeckung beschrieben.
Gestautes Papier nicht an der Seite der Universalzufuhr herausziehen.
Stau im Bereich der linken Abdeckung (J20, J30, J40 bis 45, J50,
J52 bis 56, J60, J61)
Wenn im Bereich der linken Abdeckung ein Stau auftritt, vorgehen wie
nachfolgend beschrieben.
HINWEIS: Zusätzliche Information
Die Trommel im Inneren des Kopierers ist sehr empfindlich gegen
Beschädigungen und Verunreinigungen. Beim Entfernen von Papier
daher unbedingt darauf achten, dass die Trommel nicht durch die
Armbanduhr, Ringe etc. beschädigt wird.
1
In die Griffe der linken Abdeckung
fassen, um die linke Abdeckung
anzuheben und zu öffnen.
VORSICHT: Der Fixierbereich im Inneren des Kopierers ist sehr
heiß. Diese Teile äußerst vorsichtig handhaben, um Verbrennungen
zu vermeiden.
EINFÜHRUNG
9-11
Störungsbeseitigung
2
Gestautes Papier vorsichtig
herausziehen, um sie nicht zu
zerreißen.
HINWEIS: Ist das Blatt zerrissen, unbedingt darauf achten, dass alle
Papierstücke aus der Kassette entfernt werden.
3
Wenn die (optionale) Duplexeinheit installiert ist, diese anheben
und das gestaute Papier
entfernen.
HINWEIS: Ist das Blatt zerrissen, unbedingt darauf achten, dass alle
Papierstücke aus der Kassette entfernt werden.
4
Die linke Abdeckung schließen.
Stau im (optionalen) automatischen Vorlageneinzug (J70 bis 75)
Wenn im optionalen automatischen Vorlageneinzug ein Stau auftritt,
vorgehen wie nachfolgend beschrieben.
1
9-12
Befinden sich noch Vorlagen in
der Vorlagenablage, diese
entfernen.
EINFÜHRUNG
Störungsbeseitigung
2
Die linke Abdeckung des
Vorlageneinzugs öffnen.
3
Hat sich im Inneren des
Vorlageneinzugs eine Vorlage
gestaut, diese vorsichtig
entfernen, ohne sie zu zerreißen.
HINWEIS: Ist die Vorlage zerrissen, unbedingt darauf achten, dass alle
Papierstücke aus dem Vorlageneinzug entfernt werden. Andernfalls
können die übersehenen Papierstücke weitere Staus verursachen.
4
Die Einzugseinheit (1) anheben.
5
Hat sich im Inneren des Vorlageneinzugs eine Vorlage gestaut, diese
vorsichtig entfernen, ohne sie zu zerreißen.
(1)
HINWEIS: Ist die Vorlage zerrissen, unbedingt darauf achten, dass alle
Papierstücke aus dem Vorlageneinzug entfernt werden.
6
EINFÜHRUNG
Zur Entnahme der gestauten
Vorlage das Rad wie in der
Abbildung gezeigt drehen.
9-13
Störungsbeseitigung
7
Die linke Abdeckung wieder ordnungsgemäß schließen.
Die gestaute Vorlage zu den zuvor aus der Vorlagenablage genommenen
Vorlagen legen und den Kopiervorgang fortsetzen.
Stau in der optionalen Papierkassette (J12 bis 16, J22 bis 24)
Wenn in der optionalen Papierkassette ein Stau auftritt, vorgehen wie
nachfolgend beschrieben.
1
Die linke Abdeckung der
betreffenden Kassette öffnen.
2
Hat sich in der Kassette ein Blatt
gestaut, dieses vorsichtig
entfernen, ohne es zu zerreißen.
HINWEIS: Ist das Blatt zerrissen, unbedingt darauf achten, dass alle
Papierstücke aus der Kassette entfernt werden.
9-14
3
Die linke Abdeckung der Kassette
wieder schließen.
4
Die Kassette herausziehen.
EINFÜHRUNG
Störungsbeseitigung
5
Hat sich in der Kassette ein Blatt
gestaut, dieses vorsichtig
entfernen, ohne es zu zerreißen.
HINWEIS: Ist das Blatt zerrissen, unbedingt darauf achten, dass alle
Papierstücke aus der Kassette entfernt werden.
6
EINFÜHRUNG
Die Kassette vorsichtig wieder ganz einschieben.
9-15
Störungsbeseitigung
9-16
EINFÜHRUNG
Anhang
Dieser Anhang enthält die technischen Daten des Kopierers.
Technische Daten
HINWEIS: Änderungen an den technischen Daten sind jederzeit
vorbehalten.
Gerätehauptteil
Position
Beschreibung
Typ
Desktop-Gerät
Vorlagenablage
Feste Vorlagenablage
Kopiersystem
Indirekt, elektrostatisch
Geeignete Vorlagen
Einzelblätter, Bücher und dreidimensionale Objekte (maximales Format:
Ledger/A3)
Kopierformate
Ledger, Legal, Letter, Letter R, Statement, Oficio 2, A3, B4, A4, A4R, B5, B5R,
A5R, B6R, A6R, Postkarte, Folio, 8k, 16k und 16k R
Nicht bedruckbarer Bereich: 0,5 bis 5,5 mm
Kopiergeschwindigkeit
1:1/Kopieren aus dem Speicher Ledger/A3:8 Seiten/Minute, Legal/B4:8 Seiten/
Minute, Letter/A4:16 Seiten/Minute, Letter R/A4R:13 Seiten/Minute, B5:16
Seiten/Minute, B5R:13 Seiten/Minute, A5R:10 Seiten/Minute, A6R:10 Seiten/
Minute
Aufwärmzeit
Max. 20 Sekunden (bei einer Raumtemperatur von 22 °C und einer relativen
Luftfeuchte von 60%)
Erste Kopie nach
Max. 5,9 Sekunden (A4)
Vergrößerungs-/
Verkleinerungsfaktoren
25 bis 400% (in 1-%-Schritten) mit variablen und festen Einstellungen.
(25 bis 200% bei Einsatz des automatischen Vorlageneinzugs)
Standardspeicher
18 MB Bitmap-Speicher. 14 MB Bildspeicher.
Auflösung
Lesen: 600 × 600 dpi
Schreiben: 600 × 600 dpi
Papierzuführung
Automatischer Einzug aus Papierkassette (Kapazität: 300 Blatt [80 g/m2]) und
Universalzufuhr (Kapazität: 50 Blatt [80 g/m2])
EINFÜHRUNG
Anhang-1
Anhang
Position
Geeignetes Papier
- Papiergewichte
Beschreibung
Kassette: 64 bis 105 g/m2
Duplexeinheit: 64 bis 90 g/m2
Universalzufuhr: 45 bis 160 g/m2
- Medientypen
Kassette: Normalpapier, Recycling-Papier und farbiges Papier
Duplexeinheit: Normalpapier, Recycling-Papier und farbiges Papier
Universalzufuhr: Normalpapier, Recycling-Papier und farbiges Papier,
Pergamentpapier und dickes Papier
Dauerkopierbetrieb
1 bis 999 Blatt
Lichtquelle
Edelgaslampe
Entwicklersystem
Trockenentwickler
Fixiersystem
Heizwalze
Reinigungssystem
Abstreifer
Trommel
OPC-Trommel
Standardfunktionen und Modi
Automatische Papierwahl, Wahl der Bildqualität, automatische Vergrößerung
und Verkleinerung, Zoom-Modus, Erstellung zweiseitiger Kopien1, Erstellen
einseitiger Kopien von zweiseitigen Vorlagen, Randverschiebung, Rand- und
Bindelöschung, Kopieren mit Mehrfachnutzen (Kombinieren), Sortierung von
Kopiensätzen, EcoPrint, programmiertes Kopieren und Auftragsabrechnung
1...Wenn die (optionale) Duplexeinheit installiert ist.
Umgebungsbedingungen
- Temperatur
- Relative Luftfeuchte
- Höhe
- Beleuchtung
10 bis 32,5 °C
15 bis 80%
Maximal 2.500 m
1.500 lx (maximal)
Elektrische
Anschlusswerte
220 bis 240 V AC, 50 Hz, 5,0 A
Abmessungen
574 × 552 × 502 mm (B x T x H)
Gewicht
Ca. 39 kg
Stellfläche
827 x 552 mm (B x T)
Optionen
Automatischer Vorlageneinzug, Papierzufuhr, Duplexeinheit,
Kostenstellenzähler
Die Vorlagenabdeckung gehört je nach Region zur Standardausstattung
des Kopierers.
Anhang-2
EINFÜHRUNG
Anhang
Automatischer Vorlageneinzug (optional)
Position
Beschreibung
Vorlagenzufuhr
Automatisch
Geeignete Vorlagentypen
Einzelblätter
Vorlagenformate
Max. Vorlagenformat: Ledger/A3
Min. Vorlagenformat: Statement/A5R
Vorlagenstärke
(Papiergewicht)
Einseitige Vorlagen: 45 bis 160 g/m2
Zweiseitige Vorlagen: 50 bis 120 g/m2
Kapazität
Max. 50 Blatt (50 bis 80 g/m2)
Stromversorgung
Elektrisch verbunden mit dem Gerätehauptteil
Äußere Abmessungen
552 × 483 × 120 mm (B x T x H)
Gewicht
Ca. 6 kg
Papierzufuhr (optional)
Position
Beschreibung
Papierzuführung
Automatischer Einzug aus Papierkassette (Kapazität: 300 Blatt [80 g/m2])
Papierformate
Ledger, Legal, Letter, Letter R, Statement, Oficio 2, A3, B4, A4, A4R, B5, B5R
und A5R
Geeignetes Papier
- Papiergewichte
64 bis 105 g/m2
- Medientypen
Normalpapier, Recycling-Papier und farbiges Papier
Stromversorgung
Elektrisch verbunden mit dem Gerätehauptteil
Abmessungen
570 × 538 × 135 mm (B x T x H)
Gewicht
Ca. 7 kg
Duplexeinheit (optional)
Position
Beschreibung
Art
Intern
Papierformate
Ledger, Legal, Letter, Letter R, Statement, Folio, Oficio 2, A3, B4, A4, A4R, B5,
B5R und A5R
Geeignetes Papier
- Papiergewichte
64 bis 90 g/m2
- Medientypen
Normalpapier, Recycling-Papier und farbiges Papier
EINFÜHRUNG
Anhang-3
Anhang
Position
Beschreibung
Stromversorgung
Elektrisch verbunden mit dem Gerätehauptteil
Abmessungen
368 × 53 × 180 mm (B x T x H)
Gewicht
Ca. 0,65 kg
Speichererweiterung (optional)
Position
Beschreibung
Speichertyp
100-polige DIMM-Module
Speicherkapazität
16 MB, 32 MB, 64 MB und 128 MB
Anzahl Vorlagen, die
eingelesen werden
können
16 MB: 250 Blatt, 32 MB: 250 Blatt, 64 MB: 250 Blatt, 128 MB: 250Blatt
(Vorlagen im Letter-Format mit einem Schwärzungsgrad von 6%)
Umweltdaten
Stromverbrauch
Position
Beschreibung
Wiederaufnahme aus Energiespar-Modus
10 Sekunden
Zeit bis zum Wechsel in den Energiespar-Modus
(Standardeinstellung ab Werk)
15 Minuten
Zeit bis zum Wechsel in den Ruhe-Modus
(Standardeinstellung ab Werk)
30 Minuten
Ist das Gerät mit einer Wandsteckdose verbunden, kann die Stromversorgung nur durch Ziehen des Netzsteckers unterbrochen werden.
Zweiseitiges Kopieren
Optional
Papierverarbeitung
Das Gerät ist für die Verarbeitung von 100% Recycling-Papier ausgelegt.
Genaue Informationen zu den für dieses Gerät empfohlenen Papiertypen
sind beim Business Partner oder dem Vertriebsrepräsentanten erhältlich.
Anhang-4
EINFÜHRUNG
Anhang
Kombinierbare Funktionen und Einstellungen
Dieser Kopierer unterstützt eine Vielzahl leistungsstarker Funktionen, die
bei kombiniertem Einsatz noch effektiveres Kopieren ermöglichen. Die
folgende Tabelle gibt einen Überblick, welche Funktionen miteinander
kombiniert werden können.
Leeres Feld: Frei kombinierbar
-= Nicht kombinierbar
AVE:Automatischer Vorlageneinzug
Sekundäre Priorität
01= Löscht die vorherige Einstellung und räumt der später
vorgenommenen Einstellung Priorität ein.
02= Wechselt zur manuellen Belichtung, da der Foto-Modus keine
automatische Belichtung unterstützt.
03= Im Modus "Gemischte Originalformate" (Mischformat-Vorlagen) wird
das Vorlagenformat automatisch erkannt und der Kopierer in den
automatischen Papierwahl-Modus gesetzt.
04= Aktiviert am Kopierer die automatische Vergrößerung, wenn das
Kopieren mit Mehrfachnutzen (Kombinieren) eingestellt ist.
05= Auf diesem Medientyp können keine zweiseitigen Kopien
(Duplexkopien) erstellt werden. Der Medientyp erhält Priorität und der
Duplexkopier-Modus wird beendet.
06= Die automatische Papierwahl wird deaktiviert und der Kopierer in den
automatischen Vergrößerungs- oder den manuellen Modus gesetzt.
07= Wenn ein anderes Papierformat als A4, B5, Letter oder 16K gewählt
werden soll, das Papierformat A4, B5, Letter oder 16 K wählen.
Primäre Priorität
21= Einstellung nicht möglich, da der Foto-Modus keine automatische
Belichtung unterstützt.
22= Im Modus "Gemischte Originalformate" werden nur die automatische
Formaterkennung und die automatische Papierwahl unterstützt.
23= Die Kopier-Modi "1-seitig → 2-seitig" und "Gemischte
Originalformate" können nicht kombiniert werden.
24= Gebundene Vorlagen und der Modus "Gemischte Originalformate"
können nicht kombiniert werden.
25= Randlöschung und der Modus "Gemischte Originalformate" können
nicht kombiniert werden.
26= Das Kopieren mit Mehrfachnutzen (Kombinieren) und der Modus
"Gemischte Originalformate" können nicht kombiniert werden.
27= Gebundene Vorlagen und das Kopieren mit Mehrfachnutzen
(Kombinieren) können nicht kombiniert werden.
28= Beim Kopieren mit Mehrfachnutzen (Kombinieren) steht nur die
automatische Vergrößerung zur Verfügung.
29= Medientyp und 2-seitiges Kopieren können nicht kombiniert werden.
30= Medientyp und der Modus "Gemischte Originalformate" können nicht
kombiniert werden.
31= Medientyp und automatische Papierwahl" können nicht kombiniert
werden.
EINFÜHRUNG
Anhang-5
Anhang
Funktionen, die unter bestimmten Bedingungen kombiniert werden
können
41= Nicht unterstützte Vorlagenformate können nicht kopiert werden.
42= Vorlagen in vertikaler Orientierung und nicht unterstützte
Vorlagenformate können nicht kopiert werden.
43= Nur folgende Formate können kopiert werden: Letter, Ledger, A3R,
A4R, A5R, B4R, B5R und 8 K.
44= Auf den Papierformaten A6R, B6R und Postkarte, nicht
standardmäßigen Formaten oder nicht definierten, nicht
standardmäßigen Universalzufuhr-Formaten können keine
zweiseitigen Kopien erstellt werden.
45= Wahl nicht möglich bei anderen Papierformaten als A4, B5, Letter
oder 16 K.
Anhang-6
EINFÜHRUNG
Anhang
Erforderliche
Option
Später gewählte Einstellung
1
2
1 2 3 1 2
1 Bildqualität
1 Text & Foto
4
5
1 2
6
7
8
1 2 1 2 3
9
:
A
1 2 3 1 2
B
C
D
E
1 2 1 2 1 2
01 -
2 Foto
01 21
-
3 Text
2 Belichtung
3
01 -
1 Auto
02
01
01
2 Manuell
3 EcoPrint
4 Vorlagenformat*
1 Auto
5 Mischformat-Vorlagen
6U
V
Aktuelle Einstellung
7 Papierwahl
03
2 Manuell
AVE
22
22 22
1 Auto
03
2 Manuell
03 01
1 Auto
22 22
23
43
43
42
43
43
41 42 41 41
24
24
25 25 26 26 30 30
01 01
01
01
04 04
06 06
2 Kassette
03
01
-
3 Universalzufuhr
03
01 -
04 04 06 06
44 44 07
07
44 44 07
07
8 Kopien sortieren
9 2-seitiges
Kopieren
: Seitentrennung
1 1-seitig → 2-seitig
2-seitig
2 2-seitig → 2-seitig
2-seitig,
AVE
3 Buch → 2-seitig
2-seitig
1 2-seitig → 1-seitig
AVE
2 Buch → 1-seitig
23
44 44
43 43 24
01 01 01 01
05 05
01 01 01
05 05
01 01
27 27 05 05
44 44
01
45 45
01 01
01 01 01
43 43 24
45 45
01
01 01 01 01
27 27
A Binderand
B Randlöschung
1 Randlöschung
41 25
2 Bindelöschung
42 42 25
1 2 auf 1
C Mehrfachnutzen (Kom2 4 auf 1
binieren)
D Medientyp
01
01
41 26
28 28
27
27
41 26
28 28
27
27
1 Dickes Papier
30
31
29 29 29
2 Pergament
30
31
29 29 29
01
01
01
01
E Zwischendurchkopie
* Hinweis: Bei der manuellen Formatwahl können auch die Formate "Ben. Format 1" und
"Ben. Format 2" gewählt werden.
EINFÜHRUNG
Anhang-7
Anhang
Anhang-8
EINFÜHRUNG
Index
Numerische Einträge
2 auf 1 4-12
2 oder 4 Vorlagen auf eine einzelne Seite
kopieren 4-12
2-seitige Kopien 4-2
4 auf 1 4-15
4 auf 1, Layout 4-17
A
Abteilungscode speichern 6-3
Abteilungscodes löschen 6-4
Alarmton 5-25
Allgemeine Hinweise zur Fehlerbehebung
9-2
Anzahl Exemplare einstellen 3-4
Anzeigesprache 5-9
Auftragsabrechnung 6-1
Auftragsabrechnung aktivieren und
deaktivieren 6-6
Auftragsabrechnung, Einsatz 6-2
Auftragsabrechnung, Übersicht 6-2
Auftragsabrechnungsbericht drucken 6-5
Aufwärmen 3-2
Automatische Belichtungseinstellung 5-11
Automatische Drehung 5-21
Automatische Papierwahl 5-14
Automatische Rücksetzfunktion 1-7, 5-22
Automatische Vergrößerung/Verkleinerung
5-16
Automatische Vorlagenerkennung 5-19
Automatische Wahl des Zoom-Faktors 3-5
Automatischer Kassettenwechsel 1-7, 5-16
Automatischer Vorlageneinzug 7-2
Automatischer Wechsel in den Ruhe-Modus
5-22
Benutzerdefinierte Formate speichern 5-16
Benutzerdefinierte Papierformate 1-7
Bildqualität einstellen 3-3
Bindelöschung 4-10
D
Drehung der Kopiensätze bei aktivierter
Sortierung 5-21
Drehung der Rückseite bei Erstellung
zweiseitiger Kopien 4-5
Druckmodul 7-8
Druckserver 7-8
Duplexeinheit 7-7
E
EcoPrint 4-20, 5-10
Einsatz der Funktionen des Systemmenüs
5-8
Einstellung der Belichtung für den FotoModus 5-12
Einstellung der Belichtung für den Modus
"Text + Foto" 5-12
Einstellung der Belichtung für den TextModus 5-12
Einstellung des Hintergrunds 5-14
Energiespar-Modus 3-8
Entfernung schwarzer Streifen 5-13
Erdung des Kopierers x
Erkennung des Kassettenformats 2-5
F
Fehler- und Wartungsmeldungen 9-5
Foto-Modus 3-3
Fotoverarbeitung 5-13
Funktionen wählen 3-2
B
G
Belichtung einstellen 3-3
Belichtungsglas reinigen 8-2
Belichtungsschritte 5-11
Gerätekomponenten 1-1
Gewählte Papierkassette 5-15
Grundlegende Bedienungsabläufe 3-1
EINFÜHRUNG
Index-1
H
Handhabung von Schutzhüllen aus
Kunststoff x
Hinweise zu geeigneten Dokumenten 7-2
I
Installationsumgebung ix
K
Kassettenformaterkennung 2-5
Kombinierbare Funtionen und Einstellungen
Anhang-5
Komponenten (automatischer
Vorlageneinzug) 7-3
Kopien mit einem Rand versehen 4-8
Kopien mit sauberem Rand erstellen 4-10
Kopiensätze automatisch sortieren 4-18
Kopierauftrag unterbrechen 3-7
Kopierbetrieb 4-1
Kopierer reinigen 8-2
Kopiererstatusbericht 5-8
Kopierlimit 5-20
Kopiervorgang abschließen 3-4
Kopiervorgang starten 3-4
M
Medientyp wählen 5-18
Meldungs-Display 1-6
Mischformat-Modus 7-5
Mit aktivierter Auftragsabrechnung kopieren
6-6
Mit einer programmierten Einstellung
kopieren 4-21
P
Papier einlegen 2-2
Papier in die Kassette einlegen 2-3
Papier in die Universalzufuhr einlegen 2-6
Papierformat-Anzeiger 2-5
Papiergewicht und zweiseitiges Kopieren
5-18
Papierstau beseitigen 9-9
Papierwahl 3-2
Papierzufuhr 7-6
Index-2
Positionen des Systemmenüs 5-2
Potenzielle Papierstaubereiche 9-9
Programm speichern 4-21
Programmfunktion 4-21
R
Rand einstellen 4-9
Randlöschbreite einstellen 4-11
Randlöschung 4-10
Reinigungsstab 8-7
Resttonerbehälter 8-5
Ruhe-Modus 3-9
S
Schwärzungsgrad der Kopien 5-10
Seitentrennung 4-6
SICHERHEITSHINWEISE ZUM BETRIEB
DES KOPIERERS xi
Sortierung 4-18
Speichererweiterung 7-8
Standardmäßiger Rand 4-8
Stau im (optionalen) automatischen
Vorlageneinzug 9-12
Stau im Bereich der linken Abdeckung 9-11
Stau im Einzugsbereich 9-9
Stau in der optionalen Papierkassette 9-14
Stau in der Papierkassette 9-9
Stau in der Universalzufuhr 9-10
Störungsbeseitigung 9-1
Stromversorgung x
Systemeinstellungen 5-1
Systemmenü 1-6, 5-2
T
Text+Foto-Modus 3-3
Text-Modus 3-3
Toner xiii
Tonerbedeckungsbericht 5-25
Tonerbehälter 8-5
Tonerbehälter-Entriegelungshebel 8-6
Tonerverbrauch reduzieren 4-20
Trennhaken reinigen 8-3
Trennlinie für das Kopieren mit
Mehrfachnutzen wählen 4-17
EINFÜHRUNG
U
Überprüfen 5-26
Übertragungswalzen reinigen 8-4
Universalzufuhrformat und -typ definieren
2-8
Verbrauchsmaterial xiii
W
Wahl der Papierkassette 5-14
Warnschilder im Gerät viii
Wartung 8-1
V
Vom automatischen Vorlageneinzug
verarbeitete Vorlagen 7-2
Vorgehensweise zur Änderung der
Standardeinstellungen 5-8
Vorlage auf das Vorlagenglas legen
(automatischer Vorlageneinzug) 7-4
Vorlage auflegen 3-2
Vorlagen in den automatischen
Vorlageneinzug einlegen 7-3
Vorlagenabdeckung reinigen 8-2
Vorlagenglas reinigen 8-2
Vorlagenqualität 5-10
Vorsichtsmaßnahmen beim Einsatz des
Kopierers xi
Vorsichtsmaßnahmen beim Umgang mit
EINFÜHRUNG
Z
Zähler 5-26, 7-7
Zähler installieren 7-7
Zählerbericht 5-26
Zeit für automatische Rücksetzfunktion 5-23
Zeit für automatischen Wechsel in den
Energiespar-Modus 5-23
Zeit für automatischen Wechsel in den
Ruhe-Modus (Standardeinstellung) 5-24
Zeitraum für Wechsel in den Flüsterbetrieb
5-21
Zoom 3-5
Zoom-Modus 3-5
Zubehör 7-1
Index-3
Index-4
EINFÜHRUNG
Um optimale Ergebnisse und eine optimale Geräteleistung zu erzielen, empfiehlt es sich, nur
Originalverbrauchsmaterial für das Produkt zu verwenden.
E4U
UTAX GmbH, Ohechaussee 235, 22848 Norderstedt, Germany