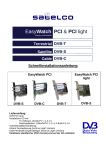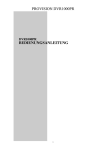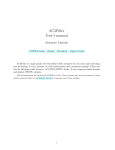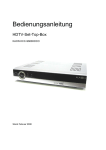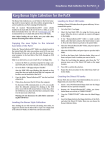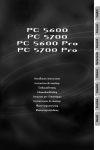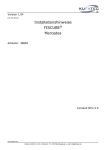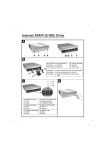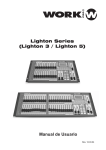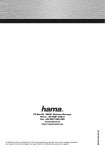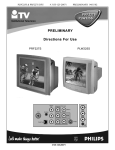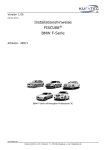Download - Satelco
Transcript
EasyWatch HDTV PCI simply multimedia high definition Schnellinstallationsanleitung EasyWatch HDTV PCI EasyWatch HDTV PCI DVB-C DVB-S2 & Lieferumfang: DVB PCI-Karte Installations-CD mit: - TV-Software „VistaTV“ - MPEG-4/H.246 & AC3 Decoderpack Schnellinstallationsanleitung Infrarotfernbedienung USB-Fernbedienungsempfänger Seite 1 1. Einführung Wir freuen uns sehr, dass Sie sich für ein Produkt der EasyWatch Reihe entschieden haben. Um einen vollständigen Funktionsumfang gewährleisten zu können, bitten wir Sie, den Kundeninformationen in diesem Heft besondere Beachtung zu schenken. Nehmen Sie teil an der Revolution des Fernsehens mit der Satelco EasyWatch HDTV PCI Karte und empfangen Sie das neue hochauflösende Fernsehen “High Definition TV” auf Ihrem PC! Die außergewöhnliche Bildauflösung und der bestechende Ton lassen Sie ein völlig neues Kinogefühl bei Ihnen zu Hause erleben. INNOVATION High definition digital TV MPEG 4 / H.264 ist die aktuelle TV-Technologie für Windows Vista. Die neue Software integriert sich nahtlos in das Vista Media Center und erweitert dieses sogar mit zusätzlicher Ausstattung. Ab sofort stehen im Windows Vista Media Center weitere Funktionen wie Bild-in-Bild (PIP), Multituner, Aufnehmen ohne Kopierschutz und Digitalradio (DVB-Radio) zur Verfügung. Mit dem TV-Gadget sehen Sie TV direkt in der Vista-Sidebar und Ihnen entgeht auch dann nichts, wenn Sie gerade arbeiten, spielen oder im Internet surfen. setzt sich aus verschiedenen Komponenten zusammen: 1. TVcentral Core – die eigentliche Programm zum Fernsehen 2. Bonavista – Ihre Programmzeitschrift mit online tvtv-Daten und praktischem Aufnahmeplaner 3. Vollständige Integration in Windows Vista Media Center bei der Installation unter „Windows Vista Home Premium“ oder „Windows Vista Ultimate“ Seite 2 2. Inhaltsverzeichnis (1) Einführung Seite 2 (2) Inhaltsverzeichnis Seite 3 (3) Systemvoraussetzungen Seite 4 (4) Anschlüsse und technische Daten Seite 4 (5) Installation der PCI-Karte Seite 5 (6) Installation der Treiber Seite 6 (7) Installationsmenü Seite 7 (8) Installation des CyberLink Codec Package Seite 8 (9) Installation von Sceneo’s VistaTV Seite 10 (10) „Erste Schritte“ mit Sceneo’s Vista TV Seite 14 (11) tvtv-Freischaltung für 365 Tage Seite 21 (12) Die Tastaturbefehle Seite 23 (13) Die Fernbedienung Seite 24 (14) Checkliste Seite 26 (15) Inhalt der Installations-CD Seite 27 (16) Sicherheitshinweise und allg. Hinweise Seite 28 Seite 3 3. Systemvoraussetzungen Minimale Systemvoraussetzungen Für HDTV: Pentium D 3,0 GHz bzw. Core 2 Duo mit 2,13 GHz oder vergleichbarer Dualcore Prozessor • Grafikkarte: mindestens Nvidia GeForce 6600 bzw. ATI X1100 • 1 GByte RAM (Dual Channel) Für SDTV: Pentium IV 2,0 GHz oder vergleichbarer Prozessor • 256 MByte RAM (512 MByte empfohlen) • DirectX 9.0c • Grafikkarte mit DirectDraw und Video-Overlay • 1 freier PCI 2.1/2.2 Slot (busmaster fähig) • 1 freier USB Anschluss für IR-Empfänger • 250 MByte freier Festplattenspeicher • Soundkarte mit DirectSound • DVD/CD-Laufwerk • Windows XP (SP2) oder Windows Vista • Internetverbindung ab 56k/ISDN oder DSL 4. Anschlüsse und technische Daten EasyWatch HDTV PCI (DVB-C) Technische Daten: • Eingangsfrequenzbereich: 47 – 862 MHz • Modulationsverfahren: DVB-C Norm (QAM 64, QAM 128, QAM 256) • HF-Eingang: IEC-Buchse • HF-Ausgang: IEC-Stecker (zur Weiterleitung des TV-Signals) • Abmessungen (L x H) gem. PCI-Spezifikation: 120 x 82 mm Anschlüsse: • IEC-Buchse für Kabel-Signal Eingang • IEC-Stecker zur Weiterleitung des TV-Signals • Connector für separat erhältliche CI-Erweiterung EasyWatch HDTV PCI (DVB-S2) Technische Daten: • Eingangsfrequenzbereich: 950 – 2150 MHz • Modulationsverfahren: DVB-S Norm (QPSK) DVB-S2 Norm (8PSK) • HF-Eingang: F-Buchse • DiSEqC 1.0 (Hardware unterstützt DiSEqC 1.2) • Abmessungen (L x H) gem. PCI-Spezifikation: 120 x 82 mm • Anschlüsse: • F-Buchse für SAT-Signal Eingang • Connector für separat erhältliche CI-Erweiterung Seite 4 5. Installation der PCI-Karte Bitte schalten Sie zuerst den Computer aus, ziehen den Netzstecker und öffnen das Gehäuse. Wählen Sie einen freien PCI Slot (siehe Abbildung) und entfernen Sie ggf. die Slotblechabdeckung. freie PCI Steckplätze Hinweis: Packen Sie die Karte nur an einem antistatischen Arbeitsplatz aus. Tragen Sie entweder ein geerdetes Band am Handgelenk oder berühren Sie zumindest das Rechnergehäuse, bevor sie die Karte anfassen. Stecken Sie die Karte mit dem Antennen-Anschluss nach außen in das Gehäuse und drücken Sie die Karte vorsichtig in den PCI Slot. Vergewissern Sie sich, dass die Karte vollständig im Slot steckt, bevor Sie das Slotblech mit einer Schraube endgültig am Gehäuse befestigen. Bei mehreren einzubauenden PCI Karten wiederholen Sie den letzten Schritt entsprechend mehrmals. Schließen Sie nun das Gehäuse des Computers und versorgen diesen wieder mit Strom. Sie können nun den Computer einschalten und hochfahren Seite 5 6. Installation der Treiber Nach erfolgter Windows Anmeldung wird die neue Plug and Play Hardware automatisch erkannt und Sie können mit der Treiberinstallation beginnen. Zuerst legen Sie die im Lieferumfang enthaltene Installations-CD ein. Wählen Sie dann in dem zwischenzeitlich erschienenen Dialogfenster „Software automatisch installieren (empfohlen)“. Der Treiber für die Satelco EasyWatch HDTV PCI Karte wird nun automatisch durch Windows XP/Vista installiert. Sie können dies im Gerätemanager unter dem Menüpunkt „Audio-, Video- und Gamecontroller“ überprüfen. Dort wird die TV-Karte dann nach erfolgreicher Installation angezeigt. Hinweis: Unter Windows XP werden Sie bei der Treiberinstallation einen Hinweis erhalten, dass der zu installierende Treiber nicht durch Microsoft zertifiziert ist. Sie können die Installation jedoch bedenkenlos fortsetzen! Unter Windows Vista wird Ihnen angezeigt, dass der Treiber ein Zertifikat der Firma CityCom besitzt. Auch in diesem Falle können Sie die Installation bedenkenlos fortsetzen! Seite 6 7. Installationsmenü Beim Einlegen der Installations-CD erscheint durch die Autostartfunktion Ihres Computers schon das nachstehende Hauptmenü: Automatische Installation * Es werden die beiden wichtigsten Komponenten für HDTV-Empfang und Wiedergabe automatisch nacheinander installiert. Zuerst das Codecpack und im direkten Anschluss „VistaTV“. Videodecoder * Installation eines Codecpacks für MPEG-4/H.264 & AC3 (Dolby Digital) sowie eines MPEG-2 Decoders TV-Software * Installation der TV-Software „VistaTV“ von Sceneo Datenapplikation * Installation einer Software, damit die PCI-Karte für Highspeed Internet via Satellit (z.B. „T-DSL via Sat“) verwendet werden kann. Beim Klick auf „Datenapplikation“ erscheint zuerst noch ein Untermenü, in welchem Sie erst noch die Anschlussart Ihrer TV-Karte bzw. USB-Box wählen müssen. Die Installation der jeweiligen Software wird dann im direkten Anschluss gestartet. Adobe Reader * Um pdf-Dateien lesen zu können, benötigt man den kostenlosen Adobe Reader, der in der Version 8 auf der CD enthalten ist. Anleitungen Ein separates Windows Explorer Fenster wird geöffnet und auf der CD befindliche Benutzerhandbücher angezeigt. Der Umfang dieser Dokumente variiert und ist produktabhängig. Die Formate der Dateien in diesem Verzeichnis sind normalerweise *.pdf (Adobe Reader) und eventuell *.wmv (Media Player). Browse CD In einem neuen Fenster wird der komplette Inhalt der Installations-CD angezeigt. Auf der CD befinden sich noch weitere, nützliche Dateien. Mehr Infos über den Inhalt der CD erhalten Sie unter Punkt 11 „Ergänzende Informationen“ * = Mit der Installation von Software dieser Anbieter erklären Sie sich mit den Bedingungen der jeweiligen Lizenzvereinbarung einverstanden. Seite 7 8. Installation des CyberLink Codec Packages Nachdem Sie die Hardware und den dazugehörigen Treiber installiert haben, möchten wir Sie bitten, das im Lieferumfang befindliche Codepack zu installieren. Klicken Sie dazu im Installations-Menü auf „Videodecoder“. Nach kurzer Zeit erscheint folgendes Dialogfeld zur Sprachauswahl: Sie haben hier die Möglichkeit zwischen „Deutsch“ oder „Englisch“ als Sprache für die Installation zu wählen. Klicken Sie anschließend bitte auf „OK“. Sie gelangen dann zum Willkommensbildschirm der Installation. Klicken Sie bitte auf „Weiter >“ um mit der Installation fortzufahren. Danach werden Sie nach dem Zielpfad für die Installation des CyberLink Codec Package gefragt: Seite 8 Der Standardpfad lautet C:\Programme\CityCom\CyberLink Codec Package\ bzw. C:\Program Files\CityCom\CyberLink Codec Package\ Nach dem Klick auf „Weiter >“ bekommen Sie ein weiteres Dialogfenster, in welchem Sie nur noch auf „Installieren“ drücken brauchen, um die Installation zu starten. Durch den abschließenden Klick auf „Fertigstellen“ schließen Sie die Installation des CyberLink Codec Packages ab. Seite 9 9. Installation von Sceneo VistaTV Nach erfolgreicher Installation des Videodecoders kann nun die TV-Software „VistaTV“ installiert werden. Klicken Sie dazu im Installations-Menü auf „TVSoftware“. Nach kurzer Zeit erscheint der Willkommensbildschirm: Klicken Sie jetzt auf „Weiter >“ und akzeptieren Sie im darauf folgenden Dialogfenster die Lizenzvereinbarung indem Sie auf „Ja“ klicken: Seite 10 Danach werden Sie nach dem Zielpfad für die Installation von VistaTV gefragt. Der Standardpfad lautet C:\Programme\Sceneo\VistaTV Im nächsten Schritt können Sie den Namen für den Programmordner verändern, der Ihnen nach abgeschlossener Installation im Startmenü unter „Alle Programme“ angezeigt wird. Die Standardbezeichnung lautet „Sceneo“. Nachdem Sie auf „Weiter >“ geklickt haben, werden alle Programmdateien installiert und abschließend werden Sie noch gefragt, ob Sie das Handbuch von VistaTV bzw. AbsolutTV öffnen wollen. Bitte beachten Sie, dass hierfür der Adobe Reader (befindet sich ebenfalls als Installationsroutine auf der Software-CD) benötigt wird. Seite 11 Nachdem Sie Ihre Wahl getroffen haben, können Sie auf „Fertigstellen“ klicken. Nun können Sie sich ggf. das Handbuch von VistaTV bzw. AbsolutTV ansehen oder sogar ausdrucken. Eventuell werden Sie zu einem Neustart des PCs aufgefordert. Schließen Sie alle laufenden Programme und folgend Sie bitte dieser Anweisung! Nachdem die Software „VistaTV“ vollständig installiert wurde und Sie auf „Fertigstellen“ geklickt haben, erscheint direkt das Dialogfenster zur Eingabe der tvtv-Seriennummer: Hinweis: Für die Freischaltung wird eine aktive Internetverbindung benötigt! Sollten Sie einen Neustart des Systems gemacht haben, erscheint dieses Dialogfenster direkt nach der Windows-Anmeldung. Für den Fall dass zu diesem Zeitpunkt keine Internetverbindung besteht, sollten Sie die Eingabe der 10. „Erste Schritte“ mit Sceneo’s VistaTV Seriennummer hier abbrechen. Ab Seite 21 wird die nachträgliche manuelle Freischaltung genau erklärt! Seite 12 Starten Sie die Anwendung „TVcentral Core“. Dazu wurde nach Abschluss der Software-Installation ein Desktop-Symbol angelegt: Alternativ können Sie „TVcentral Core“ auch über das Startmenü aufrufen: Start => Alle Programme => Sceneo => TVcentral Core Beim allerersten Programmstart gelangen Sie zur automatischen Ersteinrichtung der TV-Karte(n) Nachdem Sie im Willkommensbildschirm auf „Weiter“ geklickt haben, wird unmittelbar und ganz automatisch mit dem Sendersuchlauf für die TV-Karte begonnen, sofern Sie nur eine PCI-Karte installiert haben. Ansonsten wählen Sie bitte die Ihre „EasyWatch HDTV PCI-Karte“aus einer Liste über verfügbare TV-Hardware aus und klicken auf „Weiter“: Seite 13 Im direkten Anschluss daran wird ein allgemeiner Sendersuchlauf für Ihre Karte gestartet. Falls Sie spezielle Einstellungen vornehmen wollen oder mehr als einen Satelliten absuchen wollen, klicken Sie bitte noch während des Suchlaufes auf „Experteneinstellungen“. Sie erhalten dann folgendes Bild: Beispiel für Suchlaufeinstellungen bei Satellitenfernsehen Im oberen Teil sehen Sie für welche TV-Karte/USB-Box die Suchparameter gelten. Im unteren Teil haben Sie dann die Möglichkeit, spezielle Suchoptionen (Satellitenauswahl) und kartenspezifische Einstellungen („Pay-TV“, ausgestrahlte Transponderliste verwenden) zu verändern. Wenn Sie dann auf „Weiter >“ klicken, wird der Sendersuchlauf für die zuvor ausgewählte TV-Karte (unter Berücksichtigung Ihrer Einstellungen) erneut gestartet. Bitte beachten Sie dazu die Hinweise für DVB-C auf der nächsten Seite. Seite 14 Generelles für DVB-C: Führen Sie den Suchlauf „DVB-C Germany“ durch. Falls Ihr Kabelnetzbetreiber keine Transponderliste ausstrahlt, werden Sie eine Fehlermeldung erhalten. Wählen Sie dann einen der drei anderen Suchparameter aus: - DVB-C Symbolrate 6875 - DVB-C Symbolrate 6900 - DVB-C Symbolrate 6956 Bei den meisten Kabelnetzbetreibern wird für die Symbolrate ein Wert von 6900 verwendet. Sofern nicht alle Programme gefunden werden, können Sie sich auf unserer Homepage in den Details zur EasyWatch HDTV PCI (DVB-C) Karte auch noch eine umfangreichere Transponderliste herunterladen. Bei Verwendung dieser Transponderliste, werden sämtliche Symbolraten und unterschiedliche Modulationen (QAM 64, 128 und 256) auf allen normkonformen Transpondern abgesucht. Dieser Suchlauf wird alle verfügbaren TV-Programme finden, allerdings benötigt dieser Suchlauf deutlich mehr Zeit! ___________________________________________________________________ Wenn Sie dann auf „Weiter >“ klicken, wird der Sendersuchlauf für die zuvor ausgewählte TV-Karte (unter Berücksichtigung Ihrer Einstellungen) erneut gestartet. Nachdem der Suchlauf abgeschlossen ist, werden die gefundenen Programme automatisch gespeichert. Seite 15 Bei mehr als einer eingebauten TV-Karte, die zuvor von Sceneo’s TVcentral Core erkannt wurde, werden Sie noch gefragt, ob Sie für eine andere Karte einen weiteren Sendersuchlauf durchführen wollen. Wenn Sie auf „Ja“ klicken, gelangen Sie zum Fenster über die verfügbaren TVKarten, für die noch kein Sendersuchlauf durchgeführt wurde. Führen Sie ab diesem Moment die zuvor geschilderten Punkte für - Auswahl der TV-Karte Durchführen des Sendersuchlaufes optional: Die erweiterten Einstellungen für den Sendersuchlauf (PayTV, Satellit bzw. Symbolrate, etc.) Automatische Speicherung der Kanäle erneut durch, bis Sie schließlich keine Abfrage mehr erhalten. Sobald die Suchläufe für sämtliche erkannten TV-Karten durchgeführt wurde oder Sie bei der Frage nach der Einrichtung einer weiteren Karte „Nein“ ausgewählt haben, startet TVcentral Core startet automatisch im Vollbildmodus die TV-Wiedergabe. Herzlichen Glückwunsch! Sie sind nun bestens dafür ausgerüstet um Standard Definition TV (SDTV/MPEG2) und High Definition TV (HDTV/MPEG4) über Kabel (DVB-C) bzw. Satellit (DVB-S/DVB-S2) zu empfangen, wiederzugeben und aufzuzeichnen! Seite 16 Bei der zweiten Komponente handelt es sich um die Anwendung „Bonavista“. Dies ist Ihre online Programmzeitschrift mit dem perfekten Überblick für Ihre Lieblingsprogramme. Außerdem können Sie damit komfortabel Aufnahmen planen. Ein Jahresabonnement für tvtv-Daten ist beim Kauf inklusive. Nach Abschluss der vorangegangenen Software-Installation können Sie „Bonavista“ über das Symbol auf Ihrem Desktop starten: Alternativ können Sie die Anwendung auch über den Eintrag im Startmenü starten. Die Standardbezeichnungen lauten: Start => Alle Programme => Sceneo => Bonavista Dann können Sie auf den erscheinenden Eintrag „Bonavista“ klicken, um das Programm zu starten (siehe nachstehende Abbildung). Seite 17 Nach dem Start von Bonavista werden zuerst die aktuellen Programminformationen über das Internet geladen. Dies kann abhängig von Ihrer Internetverbindung 1-2 Minuten dauern. Danach erhalten Sie eine Übersicht, die mit der nachstehenden vergleichbar ist: Hinweis: Für den Import der Programminformationen ist eine Internetverbindung zwingend erforderlich! In dieser Gesamtübersicht können Sie sich auch detaillierte Programminformationen anzeigen lassen. Seite 18 Im oberen Teil von „Bonavista“ finden Sie eine mittig angeordnete Leiste mit mehreren Buttons: Watchlist => spezielle Menüs für die Aufnahmeplanung und -verwaltung TV starten => Start von TVcentral Core Kanalmanager => Senderübersicht und -verwaltung TV starten Über diesen Button können Sie direkt in den TV-Modus (TVcentral Core) wechseln. Für den Fall, dass Sie per TVcentral Core noch keinen Sendersuchlauf gemacht hatten und auf „TV starten“ klicken, kommen Sie ebenfalls zur Ersteinrichtung. Der Ablauf ist zur Ersteinrichtung von TVcentral Core identisch, hat allerdings eine andere, grafische Oberfläche: Bitte folgen Sie dann den nachfolgenden Schritten. Bei eventuellen Fragen können Sie ab Seite 14 ff. nachlesen, was beim Sendersuchlauf zu beachten ist. Nach Abschluss der Einrichtung wird der TV-Modus automatisch gestartet. Seite 19 Kanalmanager Nach Aufrufen des Kanalmanagers haben Sie verschiedene Möglichkeiten. Sie können den EPG-Dienst verwalten und erweiterte EPG-Einstellungen vornehmen. Eine der wichtigsten Konfigurationseinstellungen für den TV-Modus verbirgt sich hier aber auch. Die Zuweisung der per Sendersuchlauf ermittelten Sender und die Bouquet-Verwaltung für die Favoritenlisten. „Alle Kanäle“ beschreibt die komplette Senderliste bzw. Hauptprogrammliste Darunter befinden sich 4 Bouquets, welche Sie umbenennen und individuell zuordnen können. Diese vier Favoritenlisten können Sie in der Programmliste von TVcentral Core (nach Drücken auf „Pfeil rauf“ oder „runter“ auf der Fernbedienung) über die farbigen Tasten direkt auswählen. 1. Bouquetwahl 2. zugewiesene Kanäle prüfen 3. gewünschte, verfügbare Kanäle zum ausgewählten Bouquet hinzufügen Seite 20 11. tvtv-Freischaltung Beim Kauf der EasyWatch HDTV PCI Karte sind die online EPG-Informationen von „tvtv“ bereits für 1 Jahr mit enthalten. Dieser Dienst muss wie folgt Hinweis: Bitte beachten Sie, dass während der Freischaltung eine Internetverbindung benötigt wird 1. Starten Sie bitte Bonavista 2. klicken Sie im laufenden Programm auf den Button oben finden: , welchen Sie rechts 3. Sie erhalten dann folgendes Bild, wo Sie bitte auf „jetzt freischalten“ klicken: Seite 21 4. dann erhalten Sie ein neues Dialogfeld. Sie werden aufgefordert den Registrierungsschlüssel für „tvtv“ einzugeben. Ihre persönliche Seriennummer finden Sie auf der Papierhülle der Software-CD aufgeklebt. Geben Sie diese ein und klicken dann auf „Weiter“. 5. wählen Sie dann bitte die untere der beiden Optionen aus und klicken auf „Weiter“. 6. Sie sollten nun eine Bestätigung über die erfolgreiche Aktivierung erhalten, welche Sie per „Beenden“ abschließen. In Bonavista wird Ihnen nun die aktuell verbleibende Restlaufzeit von tvtv angezeigt: Die Verlängerung der digitalen Programmzeitschrift nach den ersten 12 Monaten ist kostenpflichtig und wird von Buhl Data Service / Sceneo für derzeit € 2,50 / Monat angeboten (falls gewünscht). Seite 22 12. Die Tastaturbefehle Außer mit der im Lieferumfang enthaltenen Fernbedienung*, können Sie VistaTV bzw. TVcentral Core auch mit Maus und Tastatur bedienen. Die wichtigsten Tastenfunktionen finden Sie in der nachstehenden Tabelle: Taste Funktion Keyboard Return / Enter ESC Pfeiltasten Backspace Space Bild auf & ab NumPad „+“ & „-“ M NumPad „/“ Einfg F5 F6 F7 F8 F9 F11 F12 Now / Next Programminfo bzw. Auswahl Beenden Navigieren Zurück Play / Pause Kanalwechsel Lautstärke Stumm (Mute) Aufnahme Bildformat EPG-Übersicht Livemodus Videotext Watchlist TV-Menü EPG-Detailinfo Vollbild / Fenster Maus Linke Maustaste Rechte Maustaste Mausrad auf & ab Im TV-Modus: Now / Next bzw. Auswahl Im Videotext-Modus: direktes Anwählen von angezeigten Seitennummern möglich! TV-Menü Im TV-Modus: Senderliste * = eine ausführliche Beschreibung über die Fernbedienungsfunktionen erhalten Sie auf der nächsten Doppelseite Seite 23 13. Die Fernbedienung Beenden Sie ggf. alle laufenden Programme. Nehmen Sie dann den USB-Stecker des Fernbedienungsempfängers und stecken diesen in einen freien USBPort an Ihrem Computer. Nach einigen Sekunden sollten Sie von Windows XP bzw. Vista eine Mitteilung über die erfolgreiche Einrichtung des Empfängers erhalten. Eine zusätzliche Treiberinstallation ist nicht erforderlich, da das Gerät vollautomatisch erkannt wurde. Den Infrarotempfänger sollten Sie nun gut sichtbar positionieren, damit die Fernbedienungssignale unbeeinträchtigt übertragen werden können. Über das Startmenü können Sie „TVcentral Core“ ausführen, um das TV-Modul zu starten. Sie können diesen Teil der Software mit unserer Fernbedienung steuern. Das sog. „Widget“ können Sie über das Programmmenü öffnen Das „Widget“ bietet keine Unterstützung unserer Fernbedienung! Seite 24 Fernbedienungstaste Funktion Power Schaltet den Computer in den Energiesparmodus (StandBy) Mute Stummschaltung Video Archive Diese Funktion ist derzeit nicht verfügbar Sleep Diese Funktion ist derzeit nicht verfügbar Last Prog Subtitle Wechsel zwischen den beiden zuletzt gesehenen Programmen Diese Funktion ist derzeit nicht verfügbar Ziffernblock Direkte Eingabe von Ziffern bzw. Zahlen möglich (Sendernummer, Videotext) Vollbild PIP Wechsel zwischen Vollbild- und Fenstermodus Bild-in-Bild Funktion (wenn mehrere TV-Empfänger verfügbar sind) Timer Diese Funktion ist derzeit nicht verfügbar Source * TV Menu Diese Funktion ist derzeit nicht verfügbar Anzeige des TV-Menüs EPG Anzeige von EPG-Informationen (elektronische Programmzeitschrift) Text Anzeige/Start des Videotexts Pfeil hoch / runter Navigation – Wechsel zur Senderliste – Videotext-Unterseiten blättern Pfeil links / rechts Navigation – Bewegung des Cursors – Videotextseiten durchblättern OK Bestätigung der Auswahl TV Radio DVD Diese Funktion ist derzeit nicht verfügbar Start von Radio (Webradio, DVB-Radio) Diese Funktion ist derzeit nicht verfügbar CH + / - Fernsehprogramm rauf / runter – schnelles Scrollen in der Senderliste VOL + / - Lautstärke erhöhen / vermindern Menu Anzeige des TV-Menüs Back - Im jeweiligen Untermenü einen Schritt zurück gehen - Beenden von Radio - Beenden von Videotext - Pause/Timeshift und fortsetzen der zeitversetzten Wiedergabe - Starten der Wiedergabe von Aufnahmen - Pause/Timeshift und fortsetzen der zeitversetzten Wiedergabe - Pause bei der Wiedergabe von Aufnahmen - Timeshift-Menü (u.a. Rückkehr zum LIVE-Sendezeitpunkt) - Beendet die Wiedergabe von Aufnahmen Sofortaufnahme von TV-Sendungen Play Pause / Time Shift Stop Record Timeshift-Modus Skip back / forward Search reverse / forward Rot, Grün, Gelb, Blau Wiedergabe von Aufnahmen 30 Sekunden Sprünge 60 Sekunden Sprünge zurück / vorwärts zurück / vorwärts 10 Sekunden Sprünge 30 Sekunden Sprünge zurück / vorwärts zurück / vorwärts Tasten für schnellere Auswahl in Untermenüs Seite 25 14. Checkliste Grundvoraussetzungen DirectX 9.0c sollten Sie installieren, wenn es a) noch nicht auf Ihrem System vorhanden ist oder b) sich bei Ihrem Betriebssystem um eine sog. OEM-Version handelt Die aktuelle DirectX-Version können Sie bei Microsoft herunterladen Adobe Reader sollten Sie installiert haben, da dieses Programm zum Öffnen von Anleitungen und Benutzerhandbüchern (die sich auf dieser CD befinden) benötigt wird. Windows Media Player 10 sollten Sie installiert haben, da das in TVcentral Core enthaltene Radio-Modul auf die Visualisierungen des Windows Media Player zugreift. Der WMP sollte nach der Installation mindestens einmal gestartet worden sein. Betrieb der TV-Karte PCI-Karte einbauen Antennensignal prüfen: Ist das Antennenkabel a) überhaupt mit der TV-Karte verbunden? b) Am richtigen Anschluss der TV-Karte angeschlossen? Bitte beachten Sie die Beschriftungen an den Anschlüssen Computer starten und Treiber für die PCI-Karte installieren HDTV Das CyberLink Codec Package sollte installiert werden damit Sie einen funktionierenden a) MPEG-2 Decoder und b) MPEG-4/H.264 AVC (Video) Decoder & Dolby Digital (Audio)Decoder auf Ihrem System haben. Bei Verwendung eines anderen H.264-Decoders können wir keinen Support leisten. VistaTV bzw. TVcentral Core wird für TV und Radio benötigt: a) die Software „VistaTV“ (befindet sich auf der Installations-CD) installieren b) TVcentral Core starten und automatischen Sendersuchlauf durchführen 1 Jahr tvtv-EPG-Daten erst nach Freischaltung des tvtv-EPGs können Sie die Programminformationen online und ohne weitere Kosten für ein Jahr beziehen. Ab Seite 25 wird die Freischaltung genauestens erklärt Seite 26 15. Inhalt der Installations-CD Auf der Installations-CD befinden sich folgende Verzeichnisse und Inhalte: Verzeichnis Inhalt Adobe_Reader_8 * - Installationsroutinen für Adobe Reader 8 in zwei verschiedenen Sprachen Anleitungen - Bedienungsanleitung für VistaTV Schnellinstallationsanleitungen für EasyWatch HDTV USB CI (DVB-S2) EasyWatch HDTV PCI (DVB-S2) EasyWatch HDTV PCI (DVB-C) Videodecoder * - Installationsroutine für das CyberLink Codec Package Media_Player_10 * - Installationsroutine für Media Player 10 Treiber - alle nötigen Treiber für den Betrieb der Satelco EasyWatch HDTV Produkte BDA-Treiber um die TV-Karte mit alternativer Software benutzen zu können, finden Sie bei uns im Internet. Sceneo - Installationsroutine für VistaTV BDA-Data - Installationsroutine für die Datenapplikation „BDA-Data“ GlobeDATA - Installationsroutine für die Datenapplikation „GlobeData“ in Unterverzeichnissen: T-Com Anleitungen T-Com Software Allgemeine Installationshilfen - * = Mit der Installation von Software dieser Anbieter erklären Sie sich mit den Bedingungen der jeweiligen Lizenzvereinbarung einverstanden. Seite 27 16. Sicherheitsrelevante und allgemeine Hinweise Achten Sie beim Einbau der PCI Karte unbedingt darauf, dass der Netzstecker Ihres Computers gezogen ist! Der genaue Einbau wird weiter vorne in diesem Heft erläutert Schützen Sie die Gerätschaften vor Feuchtigkeit, Tropf- und Spritzwasser. Verwenden Sie EasyWatch Produkte nicht in der Nähe von Heizungen oder offenem Feuer (z.B. Kerze - Brandgefahr!). Vermeiden Sie auch direkte Sonneneinstrahlung über einen längeren Zeitraum. Die PCI-Karte, der Infrarotempfänger, sowie die Fernbedienung ist kein Kinderspielzeug! Gegebenenfalls übrig gebliebenes Montagezubehör von Kindern fernhalten. (Erstickungsgefahr durch verschluckte Teile) Elektronische Geräte gehören nicht in den Hausmüll, sondern müssen gemäß Richtlinie 2002/96/EG DES EUROPÄISCHEN PARLAMENTES UND DES RATES vom 27.Januar 2003 über Elektro- und ElektronikAltgeräte - fachgerecht entsorgt werden. Bitte geben sie dieses Gerät am Ende seiner Verwendung zur Entsorgung an den dafür vorgesehenen örtlichen Sammelstellen ab. Bei Satelco EasyWatch HDTV PCI und der dazugehörigen Software VistaTV handelt es sich um in Deutschland entwickelte, gefertigte und programmierte Produkte. „Satelco“ und „EasyWatch“ sind eingetragene Marken der CityCom GmbH mit Sitz in Amerang, Deutschland. Alle anderen, in dieser Anleitung erwähnten Marken und Produktbezeichnungen unterliegen den Schutzbestimmungen der jeweiligen Eigentümer! Persönliche Fach-Beratung zu technischen Fragen Mo bis Fr 9.00 Uhr bis 18.00 Uhr Telefon: (01805) 728352 (Telefongebühren für Ihren Anruf: 14 Cent / Minute, bundesweit aus dem Festnetz der DTAG ggf. abweichende Preise aus den Mobilfunknetzen) E-Mail: [email protected] Hersteller: CityCom GmbH, Am Kroit 25/27, 83123 Amerang Seite 28