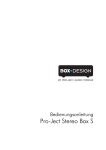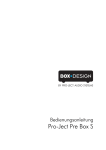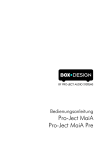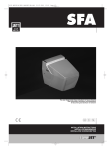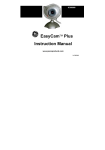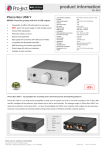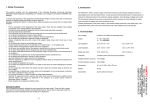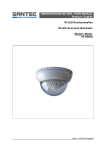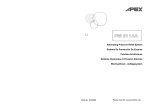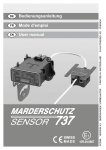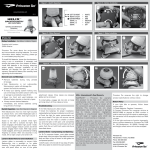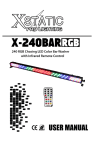Download Bedienungsanleitung - Box Design by Pro
Transcript
BEDIENUNGSANLEITUNG Pro-Ject Remote Box S © Audio Trade GmbH · Pro-Ject Remote Box S · Version 15.6.2013 1 2 Inhalt Anschlüsse.......................................................................4 USB-Anschluss.....................................................................................4 Netzanschluss......................................................................................4 Anschluss externer Infrarot-Sender..........................................................4 Sicherheitshinweise..........................................................4 Geräte-Front....................................................................5 Hinweise zur Aufstellung..................................................5 Erste Inbetriebnahme der Remote Box S............................5 Installation von Java.............................................................................5 Installation und Start des Konfigurationsprogramms.................................5 Start der Konfiguration..........................................................................6 Suche des WLAN-Netzwerks..................................................................6 Eingabe der WLAN-Zugangsdaten.........................................................6 Abschluss der Konfiguration..................................................................6 Steuerung der Remote Box S mit der App „Box Control“....7 Erster Start der App...............................................................................7 Auswahl der Remote Box S....................................................................7 Erste Bedienschritte mit der App.............................................................9 Befehle für Geräte von Pro-Ject.............................................................9 Einprogrammieren von Fernbedienungs-Befehlen..................................10 Einstellungs-Menü..............................................................................11 Fernbedienungs-Felder........................................................................11 Sortieren der Fernbedienungsfelder......................................................11 Allgemeine Einstellungen.....................................................................12 Technische Daten...........................................................12 Im Servicefall.................................................................12 Copyright.......................................................................12 © Audio Trade GmbH · Pro-Ject Remote Box S · Version 15.6.2013 3 Pro-Ject Remote Box S Wir bedanken uns für den Kauf der Remote Box S von Pro-Ject Audio Systems. Warnt vor einer Gefährdung des Benutzers, des Gerätes oder vor einer möglichen Fehlbedienung Besonders wichtiger Hinweis Mit Hilfe der Remote Box S können Sie sämtliche per Infrarot-Fernbedienung steuerbaren Geräte aus dem Programm von Pro-Ject Audio Systems bedienen, und zwar per drahtlosem Netzwerk (WLAN) über die Box Control-App von Pro-Ject. Diese ist sowohl für iOS-Geräte, also beispielsweise das iPhone von Apple, als auch für Smartphones und Tablet-PCs mit Android-Betriebssystem kostenfrei verfügbar. Mit der Remote Box S vereinfacht und vereinheitlicht sich die Bedienung Ihrer Hifi-Anlage enorm. Sämtliche Fernbedienungs-Codes für die Geräte von Pro-Ject sind schon in der zugehörigen App eingespeichert - mit der sich übrigends auch sämtliche Stream Box-Geräte von Pro-Ject Audio mit Ausnahme der Stream Box DS steuern lassen. Selbst Geräte anderer Hersteller sind mit der Remote Box S problemlos steuerbar, deren entsprechenden Fernbedienungs-Codes lassen sich auf einfache Weise in die App einprogrammieren. Anschlüsse USB A B Pro-Ject Audio Systems Vienna, Austria Nehmen Sie alle Anschlüsse und Trennungen von Anschlüssen ausschließlich bei vom Netz getrenntem Gerät vor. USB-Anschluss Diese Buchse dient zum Anschluss an einen Computer zur Konfiguration der Remote Box S. Das notwendige USB-Kabel befindet sich im Lieferumfang Netzanschluss Das Gerät wird mit dem beiliegenden Steckernetzteil an das Stromnetz angeschlossen. Verbinden Sie zuerst den Stecker des Versorgungskabels mit der Buchse 9V an der Rückseite des Geräts. Stellen Sie dann die Verbindung zum Stromnetz her. Die Remote Box S kann nicht per Schalter vom Stromnetz getrennt werden. Sie verbraucht deshalb ständig ein wenig Strom. Nutzen Sie das Gerät über eine längere Zeit nicht (beispielsweise während einer Urlaubsreise), empfehlen wir deshalb, das Steckernetzteil auszustecken. Anschluss externer Infrarot-Sender An der 3,5mm-Klinkenbuchse B lassen sich externe Infrarot-Sender (als Zubehör erhältlich) zur Vergrößerung der Reichweite der Remote Box S oder zur Platzierung in einem zweiten Raum anschließen. Die Buchse A hat keine Funktionalität, dort darf nichts angeschlossen werden. Sicherheitshinweise Verwenden Sie ausschließlich das dem Gerät beiliegende 9V/2A-Gleichspannungsnetzteil. Verbinden Sie das Netzteil des Gerätes nur dann mit einer Netzsteckdose, wenn Sie sichergestellt haben, dass die Netzspannung der Steckdose, an die angeschlossen werden soll, der auf dem Steckernetzteil angegebenen Spannung entspricht. Um in einer Gefahrensituation die Verbindung zum Stromnetz unterbrechen zu können, muss das Steckernetzteil aus der Netzsteckdose gezogen werden. Stellen Sie deswegen jederzeit einen ungehinderten Zugang zur Netzsteckdose sicher. Greifen Sie das Steckernetzteil immer am Gehäuse. Ziehen Sie nicht am Kabel selbst. Fassen Sie Netzteil oder Gerät niemals mit feuchten oder nassen Händen an. Achten Sie darauf, dass keine Flüssigkeit ins Netzteil oder Gerät gelangt, bzw. darauf getropft oder gespritzt wird. Stellen Sie niemals Wasserbehälter (z.B. Vasen) oder brennende Gegenstände (z.B. Kerzen) auf oder neben das Gerät. Ein Betrieb in feuchter oder nasser Umgebung ist nicht zulässig. 4 Geräte-Front Remote Box S Auf der Gerät-Front der Remote Box S befinden sich keine Bedienelemente. Die vier runden, blau transparenten kleinen Kunststoff-Dome in der Mitte bilden die Auslässe für den integrierten, sehr kräftigen Infrarot-Sender. In der Öffnung rechts daneben ist der Infrarot-Empfänger integriert, über den Fernbedienungscodes von Geräten anderer Hersteller einprogrammiert werden können. Hinweise zur Aufstellung Die Remote Box sollte dort Ihren Platz finden, wo auch die anderen Geräte der Hifi-Anlage stehen. Der integrierte Infrarot-Sender ist sehr kräftig, deshalb darf die Front der Remote Box S durchaus in die gleiche Richtung weisen wie die der anderen Geräte. Die Infrarot-Signale werden dann von den Wänden im Raum zur Hifi-Anlage zurückreflektiert und lösen dort die gewählten Bedienungsvorgänge aus. In besonders großen Räumen oder in solchen mit nur sehr schwach reflektierenden Wänden kann es vorkommen, dass die Stärke der Infrarotsignale nicht ausreicht und sie von den angewählten Geräten nicht erkannt werden. In einem solchen Fall platzieren Sie die Remote Box S bitte gegenüber Ihrer Hifi-Anlage oder verwenden Sie einen externen Infrarot-Sender (als Zubehör erhältlich), den sie unauffällig platzieren und auf Ihre Hifi-Anlage ausrichten können. Erste Inbetriebnahme der Remote Box S Zur ersten Inbetriebnahme der Remote Box S benötigen Sie einen Computer (Windows, Apple oder Linux) auf dem Java installiert ist, einen Internet-Zugang, ein drahtloses Netwerk (WLAN) sowie die Zugangsdaten dafür. Installation von Java Falls sich Java nicht auf Ihrem Rechner befindet, oder Sie dies nicht wissen oder ermitteln können, gehen Sie im Internet auf die Seite http://www.java.com/de/download/installed.jsp. Dort können Sie prüfen lassen, ob sich Java auf Ihrem Rechner befindet sowie die jeweils aktuellste Version herunterladen. Starten Sie die heruntergeladene Datei mit einem Doppelklick und folgen Sie den Anweisungen zur Installation. Wir empfehlen, die jeweils aktuellste Version von Java zu verwenden. Installation und Start des Konfigurationsprogramms Verbinden Sie nun die Remote Box S mit dem Stromnetz und per USB mit Ihrem PC. Laden Sie anschließend von der Internet-Seite http://www.audiotra.de/startseite/marken/pro-ject-box-design/systemfernbedienung/remote-box-s/remotebox-s.html das Konfigurationsprogramm „ProJect-WLANCONFIG.zip“ herunter. Gehen Sie zu dem Ordner, in den Sie die Datei gespeichert haben und doppelklicken Sie auf diese. Speichern Sie die sich in dem nun öffnenden Zip-Archiv befindlichen Dateien in einem Ordner Ihrer Wahl und öffnen Sie diesen. Wenn Sie einen Computer mit WindowsBetriebssystem besitzen, starten Sie dort das Konfigurationsprogramm mit einem Doppelklick auf „ProJect.WLANConfig. Windows.exe“. Bei Computern Linux-Betriebssystem doppelklicken Sie bitte auf „ProJect.WLANConfig.jar“. Bei AppleComputern müssen Sie zunächst mit einem Doppelklick auf „FTDIUSBSerialDriver_v2_2_16.dmg“ einen benötigten Treiber installieren. Erst dann können Sie das Konfigurationsprogramm mit einem Doppelklick auf „ProJect.WLANConfig.jar“ starten. © Audio Trade GmbH · Pro-Ject Remote Box S · Version 15.6.2013 5 Start der Konfiguration Das Programmfenster „WLAN Config“ öffnet sich und Sie sehen den Listeneintrag für Ihre Remote Box S (Abb. rechts, „WiFi Controller“). Wählen Sie diese Zeile aus und klicken Sie nun das Feld „Configure“, um den WLANZugang für die Remote Box S zu konfigurieren. Suche des WLAN-Netzwerks Das Fenster „WLAN Device Configuration“ öffnet sich (Abb. rechts). Klicken Sie auf das Feld „Scan“ rechts oben, um nach drahtlosen Netzwerken zu suchen. Dabei öffnet sich ein kleines Fenster „Reading WLAN-Status“. Nach beendeter Suche schließt sich das kleine Fenster selbsttätig. Eingabe der WLAN-Zugangsdaten Wählen Sie nun im Feld „SSID“ links oben ihr drahtloses Netzwerk aus, geben Sie im Feld „WLAN preshared Key“ das WLAN-Passwort ein und klicken Sie auf „Set Mode“. Das Fenster „WLAN Device Configuration“ (Abb. rechts) schließt sich nun. Abschluss der Konfiguration Klicken Sie im verbleibenden Fenster „WLAN Config“ (Abb. rechts) auf „Exit“. Das Gerät speichert jetzt die Konfiguration. Das dauert zwei bis drei Minuten. Trennen Sie die Remote Box S während dieser Zeit nicht von Stromnetz und Computer. Der Vorgang ist abgeschlossen, wenn das LED-Licht, das durch die Buchsen A und B auf der Geräterückseite hindurchscheint, von rot auf grün wechselt. Die Remote Box S ist jetzt im WLAN angemeldet und einsatzbereit. Sie können die Remote Box S nun ggf. vom Stromnetz trennen, um einen geeigneten Standort für das Gerät zu suchen. Die Konfiguration bleibt dabei erhalten. Achten Sie darauf, die Remote Box So zu platzieren, dass die Infrarot-Signale ungehindert zu den Geräten gelangen können, die Sie steuern möchten. 6 Steuerung der Remote Box S mit der App „Box Control“ Die App „Box Control“ können Sie für Apple- und Android-Geräte im jeweiligen App-Store kostenlos herunterladen. Für die Verwendung benötigen Sie einen Zugang zum gleichen drahtlosen Netzwerk (WLAN), für das Sie die Remote Box S konfiguriert haben. Achtung: Konfigurieren Sie unbedingt zuerst die Remote Box S wie oben beschrieben, bevor Sie die App in Betrieb nehmen! Erster Start der App Starten Sie die App. Bei der ersten Verwendung wird automatisch der Einrichtungsassistent (Abb. rechts) gestartet. Tippen Sie auf „Next“, um mit der Konfiguration zu beginnen. Auswahl der Remote Box S Wählen Sie auf der Seite „Select your Devices“ (Abb. rechts) die Remote Box S aus und tippen Sie auf „Next“. Informationen zum Einrichten der unter der Remote Box S aufgeführten Stream Boxen finden Sie in den jeweiligen Bedienungsanleitungen dieser Geräte. © Audio Trade GmbH · Pro-Ject Remote Box S · Version 15.6.2013 7 Die nächsten beiden Seiten „Select your Media Library“ (Abb. links) und „Select your Media Player“ (Abb. rechts) können Sie für die Verwendung der Remote Box S jeweils mit Tippen auf „Skip“ überspringen. Sie sind nur für die Einrichtung einer Stream Box notwendig. Auswahl der zu bedienenden Geräte Wählen Sie im Fenster „Select your Remote Controls“ (Abb. rechts) jene Geräte aus, die Sie über die App steuern wollen und tippen Sie auf „Next“. Damit ist die Einrichtung abgeschlossen. 8 Erste Bedienschritte mit der App Der Einrichtungsassistent wird geschlossen und Sie sehen die Startseite der App (Abb. rechts). Für jedes im letzten Schritt ausgewählte Gerät wird ein Fernbedienungsfeld angelegt und durch einen hellen Punkt in dem schwarzen Balken am unteren Bildschirmrand symbolisiert. Der Punkt des Fernbedienungsfelds, in dem Sie sich aktuell befinden, wird heller dargestellt als die anderen. Das Symbol ganz rechts führt zum Einstellungsmenü. Sie können mit einer einfachen Wischbewegung auf dem Display nach links beziehungsweise rechts zwischen den Fernbedienungsfeldern hin und her wechseln. Befehle für Geräte von Pro-Ject Wechseln Sie mit einer Wischbewegung zum gewünschten Fernbedienungsfeld (hier das zweite in der Reihenfolge, linke Abb.). Wenn es sich dabei, wie in der Abbildung, um ein Gerät von Pro-Ject Audio handelt, sind die Infrarot-Befehle bereits hinterlegt und das Bedienfeld ist einsatzbereit. Rechts oben sehen Sie das Symbol eines Vorhängeschlosses. Damit können Sie das Programmieren neuer Infrarot-Befehle erlauben, wenn das Schloss offen ist (linke Abb.) bzw. verhindern, wenn es geschlossen ist (rechte Abb.). Sie können mit dieser Funktion die bereits hinterlegten InfrarotBefehle überschreiben oder neue einprogrammieren. Wie das geht, wird weiter unten erklärt. © Audio Trade GmbH · Pro-Ject Remote Box S · Version 15.6.2013 9 Einprogrammieren von Fernbedienungs-Befehlen Wenn Sie Fernbedienungsfelder für Geräte ausgewählt haben, die nicht von ProJect Audio stammen, sind keine InfrarotBefehle hinterlegt und Sie müssen diese von Hand programmieren. Das Beispiel zeigt die Steuerung für einen Fernseher (linke Abb.). Um Infrarot-Befehle zu programmieren, tippen Sie auf das Symbol des Vorhängeschlosses rechts oben, um dieses zu öffnen. Anschließend tippen Sie auf das Bedienelement, für das Sie den Infrarot-Befehl programmieren wollen, beispielsweise „Menü“. Eine Einblendung fordert Sie dazu auf, jetzt die entsprechende Taste auf der OriginalFernbedienung Ihres Fernsehers zu betätigen (rechte Abb.). Richten Sie die Fernbedienung dabei auf Remote Box S. Wurde der Befehl erfolgreich erkannt, verschwindet die Einblendung und das gewünschte Infrarot-Kommando ist auf diesem Bedienelement hinterlegt. Sie können die Programmierung jederzeit abbrechen, indem Sie auf einen Punkt außerhalb der Einblendung tippen. Verfahren Sie mit allen Bedienelementen auf dieselbe Weise, bis alle gewünschten Infrarot-Kommandos programmiert sind. Anschließend tippen Sie wieder auf das Symbol des Vorhängeschlosses (linke Abb.), um den Lernmodus zu sperren und damit unbeabsichtigte Änderungen zu verhindern. Sie können das Vorhängeschloss jederzeit wieder öffnen und die Belegung der Bedienelemente ändern oder ergänzen. Wiederholen Sie die Programmierung auf diese Weise mit allen Fernbedienungsfeldern, für die noch keine InfrarotBefehle hinterlegt sind. Sie können mit einer Wischbewegung nach links beziehungsweise rechts zwischen den Fernbedienungsfeldern wechseln. Alternativ können Sie mit einer Wischbewegung aus dem schwarzen Balken am unteren Bildschirmrand nach oben das Schnellwechselmenü (rechte Abb.) aufrufen und direkt in das gewünschte Fernbedienungsfeld wechseln. 10 Einstellungs-Menü Das Symbol ganz rechts in dem schwarzen Balken unten führt Sie zum Einstellungsmenü (linke Abb.). Die Menüpunkte „Streaming“ und „Volume Control“ sind nur für die Einrichtung einer Pro-Ject Stream Box Stream Box notwendig. Liste der FernbedienungsFelder Unter „Remotes“ finden Sie die Liste aller verfügbaren Fernbedienungsfelder (rechte Abb.). Diejenigen, die mit einem Häkchen markiert sind, sind bereits aktiv. Sie können Geräte einfach durch das Setzen des Häkchens hinzufügen (rechte Abb.) und das entsprechende Fernbedienungsfeld wird generiert und als neuer Punkt in der Fußleiste angezeigt. Umgekehrt können sie durch das Entfernen des Häkchens Fernbedienungsfelder entfernen. Für dieses Fernbedienungsfelder manuell programmierte InfrarotKommandos werden dann aber gelöscht und müssen, wenn sie das Gerät wieder hinzufügen, neu angelernt werden. Sortieren der Fernbedienungsfelder Sie können die Reihenfolge der Fernbedienungsfelder verändern und Ihren persönlichen Vorlieben anpassen. Tippen Sie dazu auf „Sort“ (linke Abb.). Neben jedem Eintrag erscheint am rechten Bildschirmrand ein Symbol (rechte Abb.). Drücken und halten Sie dieses, um die Einträge nach oben oder unten zu verschieben. Geben Sie das Symbol an der gewünschten Position wieder frei. Anschließend tippen Sie auf „Done“ um den Sortier-Modus zu verlassen. © Audio Trade GmbH · Pro-Ject Remote Box S · Version 15.6.2013 11 Allgemeine Einstellungen Im Menüpunkt „General“ des Einstellungsmenüs lassen sich einige allgemeine Einstellungen vornehmen: Mit „Setup Wizard“ können Sie den Einrichtungs-Assistenten neu starten, mit „Restore“ wird die App wieder in ihren Auslieferungszustand versetzt (Abb. rechts). In beiden Fällen gehen allerdings alle programmierten Infrarot-Kommandos und alle vorgenommenen Einstellungen verloren. Technische Daten USB-Anschluss: Typ A-Buchse zur Konfiguration des Gerätes mit dem Computer Ausgang für Infrarot-Sender: (Buchse B) 3,5mm-Klinkenbuchse Netzanschluss: Steckernetzteil, 9V/2A DC; 220 - 240V, 50Hz Stromaufnahme: 1,5W Maße B x H x T: 103 x 36 x76mm Gewicht: 380g ohne Netzteil Konfigurationsprogramm für Windows: ProJect.WLANConfig.Windows.exe (steht auf www.audiotra.de zum für Linux (ab Kernel 2.4.26 / 2.6.5): ProJect.WLANConfig.jar Download zur Verfügung): für MAC: Treiber FTDIUSBSerialDriver_v2_2_16.dmg sowie ProJect.WLANConfig.jar Die Remote Box S benötigt als Voraussetzung ein eingerichtetes drahtloses Netzwerk (WLAN). Das Konfigurationsprogramm benötigt auf dem jeweiligen Computer ein installiertes und funktionsfähiges Java (möglichst die aktuellste Version, bitte aktivieren Sie die Funktion für automatische Updates in Java). Im Servicefall Fragen Sie zunächst Ihren Fachhändler um Rat. Erst wenn der Fehler dort bestätigt wird und nicht behoben werden kann, senden Sie das Gerät bitte an die für Ihr Land zuständige Vertretung: Audio Trade GmbH Audio Tuning GmbH Marlex Audiophile Produkte Schenkendorfstraße 29 Margaretenstraße 98 Stampferbacherstraße 40 D-45472 Mülheim an der Ruhr A-1050 Wien CH-8006 Zürich Tel.: 0208-882 660 Tel.: 01-544 85 80 Tel.: 01-350 49 35 Fax: 0208-882 66 66 Fax: 01-545 66 97 Fax: 01-350 49 35 E-Mail: [email protected] E-Mail: [email protected] E-Mail: [email protected] Internet: www.audiotra.de Internet: www.project-audio.com Internet: www.marlex.ch Wir empfehlen Ihnen, den Originalkarton aufzubewahren, um jederzeit einen sicheren Transport Ihres Gerätes zu gewährleisten. Nur bei Geräten, die uns im Originalkarton zugehen, werden Garantieleistungen erbracht. Copyright Audio Trade GmbH © 2011, alle Rechte vorbehalten. Die veröffentlichten Informationen entsprechen dem Stand der Entwicklung zum Zeitpunkt der Drucklegung. Technische Änderungen bleiben vorbehalten und fließen ohne weitere Nachricht in die Produktion ein. Soll dieses Gerät nicht mehr genutzt und entsorgt werden, so nutzen Sie in Deutschland und Österreich die hierfür eingerichteten kommunalen Abgabestellen. In Deutschland können Sie auch den individuellen Entsorgungsservice des Vertriebs nutzen, Hinweise hierzu finden Sie unter www.audiotra.de/entsorgung. In der Schweiz kann das Gerät bei einem beliebigen Elektro-/TVEinzelhändler zur Entsorgung abgegeben werden. 12