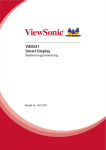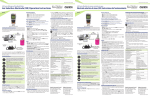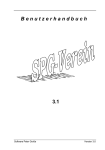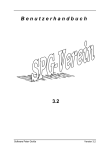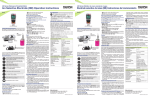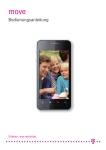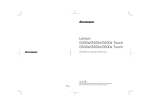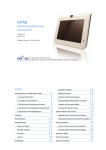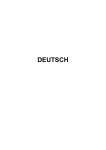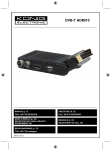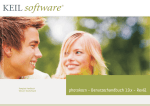Download Bedienungsanleitun
Transcript
Bedienungsanleitun Inhalt Empfehlungen ....................................................................................................... 4 Erste Schritte ......................................................................................................... 4 Tasten und Anschlüsse...................................................................................... 4 Aufladen ............................................................................................................ 5 Der Touchscreen ............................................................................................... 6 Bildschirm freigeben ......................................................................................... 6 Bildschirm sperren ............................................................................................ 6 WLAN-Verbindung ............................................................................................ 6 Android verwenden .............................................................................................. 8 Der Startbildschirm ........................................................................................... 8 Hintergrundbild wechseln ................................................................................ 9 Kamera ............................................................................................................ 10 Tastatur verwenden ........................................................................................ 11 Einstellungen................................................................................................... 13 Speicher .......................................................................................................... 14 Mit einem PC verbinden ................................................................................. 15 Applikationen verwalten..................................................................................... 15 Applikationen anordnen und damit arbeiten ................................................. 15 Applikationen zufügen und entfernen ............................................................ 16 Mit Ordnern arbeiten ..................................................................................... 16 Mitgelieferte Applikationen................................................................................ 17 Browser ........................................................................................................... 17 eMail ............................................................................................................... 20 Videoplayer ..................................................................................................... 20 Uhr .................................................................................................................. 20 Tablet-Bedienungsanleitung Seite 1 Musik............................................................................................................... 21 Problemlösung .................................................................................................... 22 Gerät auf die Werkseinstellungen rücksetzen ................................................ 22 Weitere Hilfe und Unterstützung ................................................................... 22 Tablet-Bedienungsanleitung Seite 2 Richtlinienhinweise Dieses Gerät entspricht den Anforderungen der Richtlinie 1995/5/EG zu Funkanlagen & Telekommunikationsendeinrichtungen (R&TTE). Dieses Gerät erfüllt die Anforderungen der EMV-Richtlinie (Elektromagnetische Verträglichkeit) 2004/108/EG und der Niederspannungsrichtlinie 2006/95/EG. FCC-Erklärung zu Funkstörungen, Klasse B Dieses Gerät erfüllt Teil 15 der FCC-Regularien. Sein Betrieb unterliegt den folgenden beiden Voraussetzungen: (1) Dieses Gerät darf keine Störungen verursachen, und 2) dieses Gerät muss jegliche empfangenen Störungen hinnehmen, einschließlich Störungen, die zu unbeabsichtigtem Betrieb führen können.. Informationen zum Recycling Hannspree legt großen Wert auf unsere Umweltpolitik und glaubt fest daran, dass wir die „Gesundheit“ der Erde durch sachgemäßes Entsorgen und Recyceln von industriellen technologischen Geräten am Ende ihrer Betriebslebenszeit besser schützen können. Diese Geräte enthalten wiederverwertbare Materialien, die nach der Zersetzung neuem Material neu hinzugefügt werden können. Auf der anderen Seite gibt es Materialien, die als gefährliche und giftige Substanzen eingestuft werden. Wir hoffen aufrichtig, dass Sie entsprechende Einrichtungen basierend auf den von uns bereitgestellten Informationen zum Recycling dieses Produktes kontaktieren. Weitere Informationen finden Sie unter www.hannspree.com. Hörverlust verhindern Achtung: Falls Ohr- oder Kopfhörer längere Zeit bei hoher Lautstärke verwendet werden, droht dauerhafter Hörverlust. Dieses Gerät wurde getestet und als mit den geltenden Schalldruckanforderungen des/der Standards EN 50332-1 und/oder EN 50332-2 für übereinstimmend erklärt. Der Lithium-Ionen-Akku des Gerätes kann nicht gewartet und gewechselt werden. Hinweis zu Marken: Hannspree-Produkte nutzen HDMI™-Technologie. HDMI, das HDMI-Logo und High-Definition Multimedia Interface sind Marken oder eingetragene Marken von HDMI Licensing LLC in den Vereinigten Staaten und anderen Ländern. Tablet-Bedienungsanleitung Seite 3 Empfehlungen Herzlichen Glückwunsch zum Kauf Ihres Hannspree-Tablet-PCs! Empfehlungen: 1. Öffnen Sie die Verpackung, nehmen Sie den Tablet-PC aus dem Kunststoffbeutel. 2. Ziehen Sie bitte die Schutzfolie vom Bildschirm ab, bevor Sie den Tablet-PC benutzen. Die Folie soll den Bildschirm nur beim Transport schützen; die Bedienung des Touchscreens wird erschwert, wenn die Folie auf dem Bildschirm verbleibt. 3. Das Gerät reagiert empfindlich auf Feuchtigkeit, Staub und hohe Temperaturen; halten Sie den Tablet-PC von solchen Störeinflüssen fern. 4. Behandeln Sie den Tablet-PC umsichtig; nicht dagegen stoßen, nicht stark erschüttern, nicht fallen lassen. 5. Versuchen Sie niemals, das Gehäuse zu öffnen. Andernfalls kann das Gerät beschädigt werden, auch Stromschläge sind möglich. 6. Arbeiten Sie beim Aufladen möglichst nicht mit dem Touchscreen; andernfalls können Störungen auftreten. Um eine optimale Leistung zu genießen, nutzen Sie das Gerät beim Aufladen möglichst nicht. Erste Schritte Tasten und Anschlüsse 1. 2. 3. 4. 5. 6. 7. 8. 9. 10. 11. 12. 13. Tablet-Bedienungsanleitung Ein-/Austaste Lauter-Taste Leiser-Taste Netzteilanschluss USB-Schnittstelle HDMI-Schnittstelle Kopfhöreranschluss microSD-Kartensteckplatz Mikrofon Kapazitives Multitouch-Panel Frontkamera, 0,3 Megapixel Rückkamera, 2 Megapixel Lautsprecher Seite 4 Tasten und Anschlüsse: 1. Ein-/Austaste Aufladen Wir empfehlen, das Gerät vor der ersten Inbetriebnahme mindestens 8 Stunden lang mit dem Netzteil aufzuladen. Zum Einschalten halten Sie die Ein-/Austaste etwa 2 Sekunden lang gedrückt – der Bildschirm leuchtet auf. Zum Abschalten halten Sie die Ein-/Austaste ebenfalls gedrückt; Sie werden über ein Menü gefragt, ob Sie das Gerät wirklich abschalten möchten. Im laufenden Betrieb können Sie das Gerät in den Energiesparmodus versetzen, indem Sie die Ein-/Austaste nur kurz drücken. Zum Aufwecken aus dem Energiesparmodus drücken Sie die Ein-/Austaste erneut. System rücksetzen: Zum Rücksetzen halten Sie die Ein-/Austaste mindestens 4 Sekunden lang gedrückt. (Dadurch wird das Gerät sofort abgeschaltet, eventuell laufende Downloads gehen verloren. Nutzen Sie diese Funktion also mit Vorsicht.) 2. Lauter-Taste Mit dieser Taste erhöhen Sie die Lautstärke; beispielsweise bei Video- oder Audiowiedergabe. 3. Leiser-Taste Mit dieser Taste vermindern Sie die Lautstärke. 4. Ladeanschluss (5 V Gleichspannung): Hier schließen Sie ein passendes Netzteil (5 V, 2,1A) zum Aufladen des Gerätes an. 5. USB-Port – Mit diesem Anschluss verbinden Sie ein Mini-USB-Kabel; beispielsweise zum Kopieren von Daten, zum Übertragen von APK-Dateien und zum Anschluss externer Geräte. 6. Mini-HDMI-Port – Hier schließen Sie ein Mini-HDMI-Kabel zum Anschluss an Fernsehgeräte an. Die Videoausgabe erfolgt im 1080p-Format. 7. Kopfhöreranschluss – An diesen Anschluss schließen Sie handelsübliche Kopfhörer an, wenn Sie den Ton nicht über den Lautsprecher des Gerätes hören möchten. 8. MicroSD-Kartensteckplatz – unterstützt microSD-Karten bis 32 GB zur Speichererweiterung. 9. Mikrofon – Das integrierte Monomikrofon lässt sich beispielsweise für Videokonferenzen, Sprachaufzeichnungen und einfache Audioaufnahmen einsetzen. 10. Kapazitives Touchpanel – Zur Bedienung mit den Fingern; z. B. zum Vergrößern oder Verkleinern von Bildern. 11. Frontkamera – Für Videotelefonate mit z. B. Skype, für schnelle Schnappschüsse und zur Videoaufnahme. Tablet-Bedienungsanleitung Seite 5 12. Rückkamera – Für Schnappschüsse und Videoaufzeichnungen. 13. Lautsprecher – Zur Stereo-Audiowiedergabe, wenn kein Kopfhörer angeschlossen ist. Der Touchscreen Der kapazitive Touchscreen arbeitet mit einer neuartigen Technik, die eine Bedienung des Gerätes durch Berührungen des Bildschirms ermöglicht, ohne Druck auf den Bildschirm ausüben zu müssen. Sie können mit den Fingern auf den Bildschirm tippen oder darüber wischen; beispielsweise um durch Internetseiten und andere Dokumente zu blättern oder die Darstellung zu vergrößern oder zu verkleinern. Durch Antippen eines Symbols können Sie Apps starten oder bestimmte Funktionen aktivieren. Da das Touchpad Multitouch-fähig ist, können Sie das Gerät mit mehreren Berührungen gleichzeitig steuern; zum Beispiel können Sie Bilder vergrößern, indem Sie zwei Finger auf dem Bildschirm auseinanderziehen – oder auch (die passenden Apps vorausgesetzt) mit mehreren Fingern auf dem Bildschirm Klavier spielen. Bildschirm freigeben Zum Freigeben des Bildschirms tippen Sie mit dem Finger auf das Freigabesymbol und ziehen dieses zur rechten Seite des Bildschirms. Bildschirm sperren Das Tablet sperrt den Bildschirm automatisch, wenn Sie es zwei Minuten lang nicht benutzen. Screenshots (Bildschirmaufnahmen) aufzeichnen Wenn Sie die Zurück- und die Leiser-Taste gleichzeitig drücken, zeichnet das Tablet auf, was gerade auf dem Bildschirm angezeigt wird. Das gleichzeitige Drücken dieser Tasten kann am Anfang etwas gewöhnungsbedürftig sein. Halten Sie die Tasten gleichzeitig gedrückt, bis Sie einen Auslöserton hören. WLAN-Verbindung Sie können per WLAN-Verbindung im Internet surfen. Das Gerät arbeitet mit sämtlichen Routern, die 802.11b/g/n-Standards unterstützen. So stellen Sie eine WLAN-Verbindung her: 1. Tippen Sie auf Einstellungen, WLAN und Netzwerke, dann auf WLAN. Tablet-Bedienungsanleitung Seite 6 2. 3. 4. Berühren Sie die WLAN-ein/aus-Schaltfläche, ziehen Sie den Schieber auf die Ein-Position Wählen Sie das gewünschte Netzwerk aus der Liste. Geben Sie Ihr Kennwort ein, achten Sie dabei auf Groß- und Kleinschreibung. Falls dabei Schwierigkeiten auftreten sollten, wenden Sie sich bitte an denjenigen, der das WLAN-Netzwerk ursprünglich einrichtete. Falls sich auch mit dem richtigen und richtig geschriebenen Kennwort keine WLANVerbindung herstellen lassen sollte, stellen Sie die Verschlüsselung am Router bitte auf WPA/WPA2 um. Tablet-Bedienungsanleitung Seite 7 Android verwenden Der Startbildschirm Der Startbildschirm ist der erste Bildschirm, der nach dem Freigeben Ihres Gerätes angezeigt wird. Sie können bis zu 5 unterschiedliche Startbildschirm benutzen, auf denen Sie Verknüpfungen zu Apps und Widgets ablegen können, die Sie besonders häufig nutzen. Unten links im Bildschirm finden Sie drei Navigationsschaltflächen. Symbol Name Beschreibung Zurück Kehrt zum vorherigen Bildschirm zurück; selbst dann, wenn dieser zu einer anderen App gehörte. Wenn Sie wieder beim Startbildschirm angelangt sind, können Sie nicht mehr weiter zurück springen. Öffnet die Startseite. Wenn Sie sich bereits in der Startseitenansicht befinden, springen Sie zum mittleren Startbildschirm. Startseite Letzte Apps Öffnet eine Liste mit Miniaturbildern der Apps, mit denen Sie kürzlich gearbeitet haben. Wenn Sie eine App öffnen möchten, tippen Sie einfach darauf. Wenn Sie ein Miniaturbild aus der Liste entfernen möchten, schieben Sie es einfach nach links oder rechts weg. Wenn Sie diese Schaltflächen längere Zeit nicht benutzen, schrumpfen sie zu Punkten zusammen oder verschwinden ganz. Um die Schaltflächen wieder anzuzeigen, tippen Sie einfach auf die Stelle, an der sie sich normalerweise befinden. Beachten Sie das Alle-Apps-Symbol oben rechts im Bildschirm. Wenn Sie darauf tippen, werden all Ihre Apps und Widgets angezeigt. In der Mitte des Startbildschirms können Sie App- und Widget-Symbole und auch Ordner unterbringen. • • Zum Öffnen einer App, eines Ordners oder Widgets tippen Sie auf das zugehörige Symbol. Um weitere Startbildschirm anzuzeigen, schieben Sie den aktuellen Startbildschirm mit den Fingern nach links oder rechts aus dem Bild. Tablet-Bedienungsanleitung Seite 8 Unten rechts im Bildschirm wird eine Leiste angezeigt, die etwa so aussieht: Die Statussymbole links neben der Uhr verraten Ihnen, zu welchen Apps Benachrichtigungen vorliegen – beispielsweise kann angezeigt werden, dass eine neue Mitteilung eingegangen ist oder ein Termin unmittelbar bevorsteht. • Zum Anzeigen der Benachrichtigungen tippen Sie auf die Uhr oder auf die Symbole daneben. Die Systemsymbole rechts neben der Uhr zeigen die derzeitige WLAN-und Mobilfunknetzsignalstärke, den Akkustand und – bei Bedarf – auch mehr. In der linken unteren Bildschirmecke finden Sie die Google-Suche, mit der Sie Ihr Tablet oder das Internet durchsuchen können. Tippen Sie auf das Google-Symbol; anschließend können Sie Ihre Suchbegriffe eingeben oder durch Antippen von auch sprechen. Hintergrundbild wechseln Hintergrundbilder können Bilder aus der Galerie (in der Sie mit der Kamera geschossene Fotos, mit Picasa synchronisierte Bilder und weitere Bilder finden), System-interne Bilder und Live-Bilder (wie Animationen oder Karten, die Ihren Standort zeigen) sein. Diese Bilder ersetzen den Standardhintergrund Ihrer Startbildschirme. 1. Halten Sie eine beliebige leere Stelle auf einem Startbildschirm angetippt. Eine Liste mit Optionen erscheint. 2. Tippen Sie auf eine Hintergrundbildquelle: Galerie. Hier können Sie unter Bildern wählen, die mit der Kamera aufgenommen oder auf das Gerät heruntergeladen wurden. Live-Hintergrundbilder. Wählen Sie aus einer Liste mit animierten Hintergrundbildern. Hintergrundbilder. Hier können Sie unter Standardbildern auswählen, die als Miniaturbilder angezeigt werden. Zum Vergrößern tippen Sie einfach auf ein Miniaturbild. Zusätzliche Hintergrundbilder können Sie über Google Play herunterladen. 3. Zum Festlegen eines Hintergrundbildes tippen Sie auf Hintergrundbild festlegen. Bei Bildern aus der Galerie wählen Sie zunächst den gewünschten Ausschnitt aus, anschließend tippen Sie auf Zuschneiden. Tablet-Bedienungsanleitung Seite 9 Kamera Die Kamera-App ist eine Kombination aus Fotokamera und Videokamera, bei der Sie zwei unterschiedliche Kameras nutzen können: Die Frontkamera (die auf Sie zeigt) und die Rückkamera an der Rückseite des Gerätes. Mit der Kamera aufgenommene Fotos und Videos können Sie sich in der Galerie-App anschauen. Zum Aufnehmen von Fotos oder Videos tippen Sie zunächst auf das Kamerasymbol in einem Startbildschirm oder im Alle-Apps-Bildschirm. Bei geöffneter Kamera-App können Sie: • Ein Bild aufnehmen: Tippen Sie auf die blaue Schaltfläche. • Das zuletzt aufgenommene Bild anschauen: Tippen Sie auf das Miniaturbild in der Nähe der blauen Schaltfläche. Wenn Sie Bilder freigeben möchten, klicken Sie einfach auf das GmailSymbol oder auf andere Symbole, die an der Seite des Bildes angezeigt werden. Wenn Sie das aktuelle Bild oder andere Bilder der Galerie-App vergrößert darstellen möchten, tippen Sie einfach auf das Bild. In der Kamera-App können Sie verschiedene Einstellungen durch Antippen der folgenden Symbole festlegen: Symbol Name Beschreibung Modus Schaltet zwischen Fotokamera und Videokamera um. Kamera umschalten Schaltet zwischen der Frontkamera und der Rückkamera um. Zoom Erst angetippt halten, dann zum Vergrößern oder Verkleinern verschieben. Einstellungen Blendet weitere Symbole ein, mit denen Sie Belichtungszeit, Weißabgleich und andere Einstellungen festlegen können. Tablet-Bedienungsanleitung Seite 10 Tastatur verwenden Mit der Bildschirmtastatur können Sie Text direkt über den Bildschirm eingeben. Viele Apps öffnen die Bildschirmtastatur bei Bedarf automatisch. Ansonsten öffnet sich die Tastatur gewöhnlich, wenn Sie auf eine Stelle tippen, an der eine Texteingabe erwartet wird. Beim Tippen versucht die Software zu erraten, was Sie gerade eingeben möchten – entsprechende Vorschläge erscheinen über der oberen Tastenreihe. Wenn Sie einen Vorschlag übernehmen möchten, tippen Sie einfach darauf. Einfache Textbearbeitung • Cursor (Einfügemarkierung) an eine bestimmte Stelle setzen: Tippen Sie auf die Stelle, an der Sie etwas eingeben möchten. Der Cursor blinkt an der neuen Position, ein grüner „Griff“ erscheint darunter. Mit dem Griff können Sie den Cursor bequem an die gewünschte Stelle ziehen. • Text auswählen: Halten Sie die gewünschte Textstelle angetippt oder doppeltippen Sie darauf. Das berührte Wort wird hervorgehoben, zwei Schieber erscheinen am linken und rechten Rand der Auswahl. Mit den Schiebern können Sie die Auswahl einschränken und erweitern. Die Schieber verschwinden nach ein paar Sekunden, damit möglichst wenig Text überdeckt wird. Wenn Sie die Schieber wieder einblenden möchten, tippen Sie noch einmal auf den Text. • Text löschen: Zum Löschen einer ausgewählten Textstelle oder des Zeichens links vom Cursor tippen Sie auf . • Ausschneiden, Kopieren, Einfügen: Wählen Sie den Text, mit dem Sie arbeiten möchten. Tippen Sie dann auf die Schaltflächen Einfügen Ausschneiden Tablet-Bedienungsanleitung oder Kopieren . Seite 11 , Zum Ausblenden der Tastatur tippen Sie auf Fertig. Tipps und Schnellverfahren • Großbuchstaben eingeben: Wenn Sie einen einzelnen Großbuchstaben eingeben möchten, tippen Sie vor der Eingabe kurz auf die Umschalttaste . • Alternativ können Sie die Umschalttaste beim Tippen auch angetippt halten. Nach dem Loslassen der Umschalttaste werden wieder Kleinbuchstaben eingegeben. Feststelltaste (dauerhaft Großschreiben): Doppeltippen Sie auf die Umschalttaste zu • • • • oder halten Sie diese angetippt; das Symbol wechselt . Wenn Sie wieder Kleinbuchstaben eingeben möchten, tippen Sie noch einmal auf die Umschalttaste . Ziffern und Symbole anzeigen: Tippen Sie auf die ?123-Schaltfläche. Zum Einblenden einer erweiterten Auswahl tippen Sie auf die Taste = \ <. Schnellzugriff auf häufig benutzte Satzzeichen und Symbole: Halten Sie die Taste rechts neben der Leertaste (Punkt-Taste) angetippt. Sonderzeichen eingeben: Auf manchen Tasten finden Sie eine weitere Tastenbelegung (grau, rechts oben). Um diese alternative Belegung einzugeben halten Sie beim Antippen der jeweiligen Taste die Umschalttaste angetippt. Wenn Sie beliebige Tasten angetippt halten, werden weitere Buchstaben, Symbole oder Nummern eingeblendet, die Sie durch Antippen auswählen können. Eingabesprache oder Tastatur wechseln: Halten Sie die Taste rechts neben der Leertaste (mit ... in der unteren rechten Ecke) angetippt, lassen Sie die Taste anschließend los. Ein Menü mit Eingabeoptionen erscheint. Wählen Sie die Option, die Sie ändern möchten. Tablet-Bedienungsanleitung Seite 12 Einstellungen Im Einstellungen-Bildschirms können Sie einige Einstellungen Ihres Tablets einschließlich WLAN und Netzwerke, Ton, Anzeige, Standort und Sicherheit, Applikationen, Konto, Speicher, Sprache und Eingabe, Eingabehilfen, Datum und Uhrzeit konfigurieren. Mit den Registern auf der linken Seite schalten Sie Bildschirme um und nehmen die gewünschten Einstellungen vor. Es gibt zwei Möglichkeiten zum Aufrufen des Einstellungen-Bildschirms. Vom Desktop 1. Tippen Sie auf den Benachrichtigungsbereich in der unteren rechten Ecke. 2. Erweitern Sie den Schnellkonfigurationsbereich durch Antippen. 3. Tippen Sie zum Öffnen des Einstellungen-Bildschirms auf Einstellungen. Aus dem Apps-Menü 1. 2. Tippen Sie auf das Apps-Menü in der unteren rechten Ecke. Tippen Sie auf Einstellungen. Tablet-Bedienungsanleitung Seite 13 Speicher Interner Speicher Ihr Tablet wird mit 4, 8 oder 16 GB internem Speicher geliefert. Das AndroidBetriebssystem teilt diesen Speicher jedoch in zwei Bereiche auf: den internen Speicher und den internen Flash-Speicher. Der interne Speicher ist für Applikationen und das Betriebssystem selbst reserviert. Hier wird gewöhnlich nicht der volle Speicherplatz angezeigt, da ein Teil davon von Android belegt wird. Auf diesen Speicherbereich können Sie nicht mit dem Computer zugreifen. Beim internen Flash-Speicher wird der restliche freie Speicherplatz angezeigt. Auf diesen Speicher können Sie zugreifen, wenn Sie das Tablet mit einem Computer verbinden. Hier legen Sie auch Ihre eigenen Daten ab; beispielsweise Filme, Audiodateien und dergleichen. microSD-Karten verwenden Mit handelsüblichen microSD-Karten können Sie den freien Speicherplatz um bis zu 32 GB erweitern. So verwenden Sie eine microSD-Karte: 1. Schieben Sie die microSD-Karte in den Kartensteckplatz ein; die Lage des Steckplatzes entnehmen Sie bitte der Abbildung am Anfang dieser Anleitung. Eventuell ist ein Kugelschreiber oder ein ähnliches Hilfsmittel erforderlich, um die Karte vollständig einzuschieben. 2. Das Tablet bereitet die Karte automatisch zum Einsatz vor. So entnehmen Sie die Karte: 1. Drücken Sie die Karte ein Stückchen in das Gehäuse hinein, bis es klickt. Lassen Sie die Karte dann wieder los. Die Karte springt ein Stückchen aus dem Steckplatz heraus und kann dann leicht entnommen werden. Tablet-Bedienungsanleitung Seite 14 Mit einem PC verbinden So übertragen Sie Dateien zwischen PC und Ihrem Gerät: 1. Schließen Sie das Gerät über das mitgelieferte USB Kabel an den Computer an. Die Statusleiste informiert Sie über die USB-Verbindung. 2. Tippen Sie auf das USB-Symbol. 3. Tippen Sie auf die „USB-Verbindung“-Option. 4. Tippen Sie auf „USB-Speicher aktivieren“. 5. Nun sollte eine Meldung am Computer erscheinen, die Sie fragt, ob Sie das Gerät durchsuchen möchten. Das Gerät wird unter „Computer“ (bei älteren Windows-Versionen „Arbeitsplatz“) angezeigt. 6. Zum Kopieren verschieben Sie Dateien wie gewohnt mit der Maus zwischen Computer und Ihrem Gerät. 7. Zum Trennen vom Computer wiederholen Sie den obigen Schritt 2, tippen danach jedoch auf „USB-Speicher deaktivieren“. Applikationen verwalten Applikationen anordnen und damit arbeiten Zum Anzeigen sämtlicher Apps tippen Sie auf das Alle-Apps-Symbol in einem beliebigen Startbildschirm. Der Alle-Apps-Bildschirm öffnet sich. Hier finden Sie eine Übersicht über all Ihre Apps – einschließlich derer, die Sie über Google Play heruntergeladen haben. Sie können die App-Symbole in einen beliebigen Startbildschirm ziehen. Im Alle-Apps-Bildschirm können Sie: • • • • • Zwischen mehreren Bildschirmen wechseln: Wischen Sie nach links oder rechts. Eine App starten: Tippen Sie auf das entsprechende Symbol. Ein App-Symbol in einem Startbildschirm platzieren: Halten Sie das AppSymbol angetippt, verschieben Sie es mit dem Finger an die gewünschte Stelle, heben Sie den Finger dann wieder ab. Ihre Widgets durchschauen: Tippen Sie auf das Widgets-Register im oberen Teil eines Alle-Apps-Bildschirms. Mehr Apps herunterladen. Tippen Sie auf das Google Play-Symbol in der Liste mit App-Symbolen oder auf das Shop-Symbol oben rechts. Tablet-Bedienungsanleitung Seite 15 Applikationen zufügen und entfernen Applikationen zufügen Wenn Sie Apps herunterladen möchten, brauchen Sie ein Google-Konto. Nach dem Start der Google Play-Applikation können Sie sich anmelden oder ein neues Konto einrichten. Ein einfacher Assistent begleitet Sie durch die nötigen Schritte. Applikationen deinstallieren Wenn Sie ein App-Symbol aus dem Startbildschirm entfernen möchten, halten Sie es angetippt, ziehen es mit dem Finger an den oberen Bildschirmrand und lassen es über dem Entfernen-Symbol wieder los. Mit Ordnern arbeiten Sie können mehrere App-Symbole in einem Ordner zusammenfassen. Dazu ziehen Sie in einem Startbildschirm ein App-Symbol auf ein anderes: Die beiden Symbole werden daraufhin in einem Ordner zusammengefasst. In jedem Startbildschirm können Sie: • Einen Ordner öffnen: Einfach darauf tippen. Der Ordner öffnet sich: • • Einen Ordner umbenennen: Tippen Sie auf seinen Namen. Symbole in den Startbildschirm verschieben: Antippen, halten und verschieben. Tablet-Bedienungsanleitung Seite 16 Mitgelieferte Applikationen Ihr Tablet wird bereits mit vielen installierten Applikation geliefert. Nachstehend finden Sie einige Hinweise zur Bedienung der Hauptapplikationen. Browser Tippen Sie in einem Startbildschirm oder Alle-Apps-Bildschirm auf das BrowserSymbol. Der Browser öffnet sich mit der zuletzt besuchten Internetseite. Falls keine Internetseiten zuvor besucht wurden, öffnet sich die Startseite. Der Browser öffnet sich auch, wenn Sie auf einen Internetlink tippen – beispielsweise in einer eMail oder in einem Chat. Die Internetadresse (URL) der aktuellen Seite erscheint ganz oben im Bildschirm, sofern das Adressfeld (auch Mehrzweckfeld genannt) nicht durch Blättern aus dem Bild verschwindet. In diesem Fall blättern Sie zur Anzeige des Adressfeldes einfach wieder nach oben, indem Sie den Bildschirminhalt mit dem Finger nach unten schieben. Internetseiten öffnen oder im Internet suchen 1. Tippen Sie auf das Mehrzweckfeld ganz oben auf der Seite. 2. Geben Sie die Adresse der Internetseite oder den gesuchten Begriff ein. Bei der Eingabe erscheint eine Liste mit passenden Vorschlägen. Die Einträge der Liste werden mit Symbolen begleitet, welche die Art des Treffers kennzeichnen: Das Favoritensymbol steht für Einträge aus Ihren Favoriten. Das Suchsymbol weist auf zugehörige Suchen hin. 3. Um nach Inhalten des Mehrzweckfeldes zu suchen oder eine bestimmte Internetadresse darin zu öffnen, tippen Sie auf die Los-Taste in der unteren rechten Ecke der Tastatur. ODER Tippen Sie zur Suche nach einem Vorschlag oder zum Öffnen einer vorgeschlagenen Internetseite auf den jeweiligen Eintrag. Tablet-Bedienungsanleitung Seite 17 Der Browser öffnet entweder die angegebene Internetseite oder eine Liste mit Suchergebnissen. Wenn Sie festlegen möchten, welche Suchmaschine bei Suchen im Mehrzweckfeld genutzt werden soll, wechseln Sie zu Menü > Einstellungen > Erweitert > Suchmaschine festlegen. In Internetseiten navigieren Internetseiten, die nicht für mobile Geräte optimiert wurden, öffnen sich gewöhnlich in einer stark verkleinerten Übersichtsdarstellung. Falls Sie dies ändern möchten, wechseln Sie zu Menü > Einstellungen > Erweitert > Seiten im Überblick öffnen. Entfernen Sie das Häkchen bei der Option zum automatischen Vergrößern neuer Internetseiten. Bei der Betrachtung der meisten Internetseiten können Sie: • • • Blättern. Schieben Sie die Bildschirminhalte in eine beliebige Richtung. Zoom: Zum Verkleinern setzen Sie zwei Finger auf den Bildschirm und führen diese zusammen. Zum Vergrößern ziehen Sie die Finger auseinander. ODER Doppeltippen Sie auf die Stelle, die Sie vergrößern möchten. Wenn Sie wieder zur Originalvergrößerung zurückkehren möchten, doppeltippen Sie noch einmal. Mit der nachstehend beschriebenen Auto-AnpassungEinstellung können Sie festlegen, wie sich Doppeltippen auf die Darstellung auswirkt. Text finden. Tippen Sie auf Menü > Auf der Seite suchen, tippen Sie dann den gewünschten Suchbegriff ein. Bei der Eingabe wird das erste passende Wort auf der Seite hervorgehoben, weitere Treffer werden mit einem Rahmen gekennzeichnet. Mit den Aufwärts- und Abwärtspfeilen oben rechts springen Sie zu den einzelnen Treffern. Das Auto-Anpassung-Verhalten beim Doppeltippen wird über die Menüoption Menü > Einstellungen > Erweitert > Seiten automatisch anpassen gesteuert. • Wenn die automatische Anpassung ausgewählt ist, passt der Browser die Textdarstellung beim Doppeltippen auf eine Spalte automatisch an die Bildschirmbreite an. Wenn Sie noch einmal doppeltippen, wird wieder die ursprüngliche Vergrößerung eingestellt. Tablet-Bedienungsanleitung Seite 18 • Wenn die automatische Anpassung nicht ausgewählt ist, wird beim Doppeltippen ungeachtet des Textlayouts lediglich vergrößert und verkleinert. Wenn sich eine Seite nicht vergrößern lässt: Für mobile Geräte optimierte Internetseiten öffnen sich gewöhnlich in einer für das jeweilige Gerät passenden Größe; Vergrößern und Blättern sind oft nicht möglich. Es kann vorkommen, dass Sie lieber eine Desktop-Version (also eine nicht für mobile Geräte optimierte Version) anzeigen möchten. Auf den meisten für mobile Geräte optimierten Internetseiten finden Sie einen Link, mit dem Sie zur Desktop-Version umschalten können. Internetseiten als Favoriten speichern 4. Öffnen Sie die Internetseite. 5. Tippen Sie auf 6. Bearbeiten Sie den Namen und die Adresse des Favoriten bei Bedarf oder wählen Sie ein anderes Konto. 7. Wenn Sie den Favoriten an einem anderen Ort speichern möchten, tippen Sie auf den Namen neben Zufügen zu, wählen einen Favoritenordner, die oberste Favoritenliste oder den Startbildschirm. 8. Tippen Sie zum Abschluss auf OK. Die Seite wird Ihrer Favoritenliste zugefügt. Favoriten öffnen 1. Tippen Sie auf das Favoritensymbol . Drei Register erscheinen, das Favoriten-Register steht ganz links. Zum Anzeigen oder Verbergen der Favoriten eines Kontos tippen Sie auf die eMail-Adresse des jeweiligen Kontos. 2. Wenn Sie einen Favoriten im aktuellen Fenster öffnen möchten, tippen Sie einfach darauf. ODER Um einen Favoriten in einem neuen Fenster zu öffnen, halten Sie den Favoriten angetippt, anschließend wählen Sie In einem neuen Fenster öffnen. Die Favoritenseite öffnet sich. Tablet-Bedienungsanleitung Seite 19 eMail An Ihrem Tablet können Sie ein oder mehrere eMail-Konten registrieren. Ein eMail-Konto zufügen 1. 2. 3. 4. 5. 6. Tippen Sie auf das eMail-Symbol. Tippen Sie im Kontenbildschirm auf Weiter. Geben Sie Ihre eMail-Adresse in das eMail-Feld ein. Tragen Sie das zugehörige Kennwort in das Kennwort-Feld ein. Tippen Sie auf OK. Manuelle Einstellungen (bei Bedarf) – Das Gerät sollte weitere Einstellungen automatisch erkennen; allerdings ist es natürlich dennoch möglich, individuelle Änderungen durch Antippen von Manuelle Einstellungen umzusetzen. 7. Tippen Sie auf Weiter. 8. Geben Sie einen Kontennamen ein. Falls Schwierigkeiten beim Verbinden mit dem Konto auftreten sollten, gleichen Sie bitte sämtliche Einstellungen mit Ihrem eMail-Anbieter ab. Videoplayer Mit der Galerie-App können Sie sich Fotos und Videos anschauen. Die Galerie-App sucht all Ihre Medien zusammen und arrangiert diese in einer Miniaturbildansicht. Im ersten Bildschirm werden Ordner angezeigt. Tippen Sie zum Öffnen auf den gewünschten Ordner, nun werden sämtliche Dateien darin angezeigt. Tippen Sie auf die Datei, die Sie wiedergeben möchten. Wiedergabe über HD-Fernsehgeräte 1. Schließen Sie Ihr Tablet über ein Mini-HDMI-zu-HDMI-Kabel an das Fernsehgerät an. 2. Stellen Sie die passende Eingangsquelle am Fernsehgerät ein. 3. Das Bild Ihres Tablets wird automatisch über das Fernsehgerät ausgegeben. Uhr Wenn Sie an der aktuellen Uhrzeit nebst Datum interessiert sind, tippen Sie einfach auf das Uhrensymbol. Tablet-Bedienungsanleitung Seite 20 Einen Alarm einstellen Sie können mehrere Alarme gleichzeitig einstellen. 1. In der Uhr-Applikation tippen Sie auf Menü – Alarm zufügen. 2. Stellen Sie die gewünschte Alarmzeit ein. Wenn Sie keine Wiederholung des Alarms auswählen, wird der Alarm nach der Aktivierung wieder gelöscht. 3. Tippen Sie auf Alarm aktivieren. 4. Tippen Sie auf OK. Musik 1. Tippen Sie auf das Musiksymbol. 2. Wählen Sie den gewünschten Audiotitel unter Musik / Album / Künstler / Wiedergabeliste aus. 3. Mit den Schaltflächen Rückwärts – Pause – Vorwärts steuern Sie die Wiedergabe. 4. Wenn Sie wieder zum vorherigen Bildschirm zurückkehren möchten, tippen Sie auf das Zurück-Symbol im Navigationsbereich. Alternativ kehren Sie mit der Startbildschirm-Schaltfläche wieder zum Startbildschirm zurück. Tablet-Bedienungsanleitung Seite 21 Problemlösung Gerät auf die Werkseinstellungen rücksetzen Falls Sie Ihr Gerät aus verschiedenen Gründen wieder auf die Werkseinstellungen rücksetzen möchten, führen Sie bitte die folgenden Schritte aus. WARNUNG!!! Beachten Sie, dass sämtliche im Gerät gespeicherten Daten durch die folgenden Schritte permanent gelöscht werden. 1. Wechseln Sie zum Applikationen-Bildschirm, tippen Sie auf die Einstellungen-Schaltfläche. 2. Tippen Sie auf Sichern und zurücksetzen. 3. Wählen Sie Auf Werkseinstellungen rücksetzen. 4. Setzen Sie KEIN Häkchen bei der Option zum Löschen der SD-Karte, tippen Sie dann auf „Tablet rücksetzen“. 5. Tippen Sie auf „Alles löschen“. 6. Das Gerät wird nun auf die Werkseinstellungen rückgesetzt, dabei gehen sämtliche Daten und heruntergeladenen Applikationen verloren. Weitere Hilfe und Unterstützung Wenn Sie weitere Hilfe und Unterstützung zu Ihrem Gerät suchen, beispielsweise erfahren möchten, wie Sie Softwareaktualisierungen installieren, besuchen Sie bitte unsere nachstehende Kundendienstseiten: www.hannspree.com [Hinweise] - Einige von Google Play herunterladene oder von Drittanbietern zur Verfügung gestellte Applikationen werden eventuell nicht vollständig von Ihrem Gerät unterstützt. Tablet-Bedienungsanleitung Seite 22