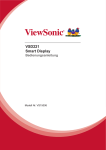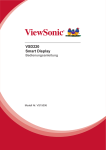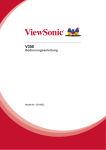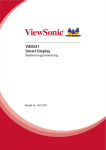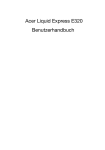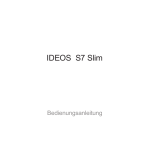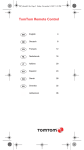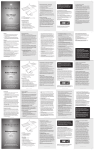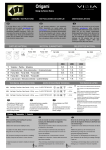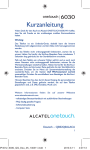Download Benutzerhandbuch Acer Liquid Gallant E350
Transcript
Benutzerhandbuch Acer Liquid Gallant E350 Benutzerhandbuch © 2012 Alle Rechte vorbehalten Acer Liquid Gallant E350 Benutzerhandbuch Modell: E350 Erstausgabe: 7/2012 Acer Liquid Gallant E350 Smartphone Modellnummer: _____________________________ Seriennummer: _____________________________ Kaufdatum: ________________________________ Kaufort: ____________________________________ Inhaltsverzeichnis Inhaltsverzeichnis.......................................................................................................3 Einrichtung..................................................................................................................5 Smartphone auspacken .........................................................................................5 Ihr neues Smartphone ............................................................................................5 Akku einsetzen oder entfernen ...............................................................................6 SIM- oder microSD-Karte installieren.....................................................................8 Smartphone verwenden.............................................................................................9 Das erste Mal einschalten ......................................................................................9 Smartphone sperren...............................................................................................9 Touchscreen verwenden ......................................................................................10 Der Startbildschirm...............................................................................................12 Kontakte verwalten ..................................................................................................18 Ihre Kontakte verwalten........................................................................................18 Telefonieren ..............................................................................................................19 Bevor Sie einen Anruf absetzen ...........................................................................19 Anruf absetzen......................................................................................................19 Das Sprachanruf-Fenster .....................................................................................21 Mitteilungen ..............................................................................................................23 Neue Mitteilung erstellen ......................................................................................23 Mitteilung beantworten.........................................................................................24 MMS-Mitteilungen ................................................................................................24 Online gehen .............................................................................................................26 Im Internet surfen..................................................................................................26 Google-E-Mail einrichten......................................................................................27 E-Mail verfassen ...................................................................................................27 E-Mail einrichten...................................................................................................27 Karten, Navigation, Orte und Latitude ..................................................................28 Kamera verwenden ..................................................................................................29 Kamerasymbole und -anzeigen............................................................................29 Foto aufnehmen....................................................................................................31 Video aufnehmen..................................................................................................31 Unterstützte Formate............................................................................................31 Fotos und Videos betrachten und teilen...............................................................31 Erweiterte Einstellungen..........................................................................................32 Smartphone in Flugzeugmodus versetzen ...........................................................32 Einstellungen ändern ............................................................................................32 An einen PC anschließen......................................................................................35 UKW-Radio...........................................................................................................36 Multimedia-Wiedergabe .......................................................................................37 Auf Werkseinstellungen zurücksetzen..................................................................38 Zubehör und Tipps ...................................................................................................39 Headset verwenden..............................................................................................39 Bluetooth-Headset verwenden.............................................................................39 microSD-Karte einsetzen......................................................................................39 Anhang ......................................................................................................................40 Häufig gestellte Fragen und Problemlösung ........................................................40 Weitere Informationsquellen .................................................................................41 Warnungen und Sicherheitshinweise ...................................................................41 Notrufe..................................................................................................................44 Hinweise zu Entsorgung und Recycling ...............................................................44 Die richtige Pflege des Smartphones ...................................................................45 Technische Daten .................................................................................................46 Sicherheit..............................................................................................................48 Endbenutzer-Lizenzvereinbarung...........................................................................56 Einrichtung Smartphone auspacken Ihr neues Smartphone wird in einem Karton geliefert. Öffnen Sie den Karton vorsichtig und nehmen Sie den Inhalt heraus. Wenn eines der folgenden Teile fehlen oder beschädigt sein sollte, wenden Sie sich bitte sofort an Ihren Händler: • • • • • • Acer Liquid Gallant E350 Smartphone Akku Kurzanleitung USB-Kabel Netzteil Headset Ihr neues Smartphone Ansichten Nr. Element Beschreibung 1 Touchscreen Kapazitiver 4,3-Zoll-Touchscreen mit 960 x 540 Pixeln zur Anzeige von Daten und Telefoninhalten und zur Eingabe von Informationen. 2 Telefonlautsprecher Hier wird der Ton des Smartphones ausgegeben; Sie können den Lautsprecher an Ihr Ohr halten. 3 3,5-mm-Kopfhöherbuchse Hier schließen einen Stereokopfhörer an. 4 Micro-USB-Anschluss Hier schließen Sie das USB-Kabel/Ladegerät an. 5 Mikrofon Internes Mikrofon. 6 Lauter/Leiser-Tasten Zum Erhöhen oder Verringern der Telefonlautstärke. 5 Nr. Element Beschreibung 7 Kamera Eine 5-Megapixel-Kamera zur Aufnahme von hochauflösenden Bildern. 8 Blitzlicht LED-Blitzlicht für die Kamera. 9 Ein/Aus-Taste Drücken Sie diese Taste zum Ein- und Abschalten des Displays und zum Wechseln in den Energiesparmodus; durch Gedrückthalten schalten Sie das Smartphone ein oder aus. 10 Lautsprecher für Freisprechfunktion Hier wird der Ton des Smartphones ausgegeben, z. B. bei Verwendung der Freisprechfunktion. Akku einsetzen oder entfernen Das Smartphone wird über einen auswechselbaren Akku mit Strom versorgt. Diesen erhalten Sie separat verpackt mit dem Smartphone; er muss zunächst eingesetzt und aufgeladen werden, bevor Sie das Smartphone verwenden können. Akku einsetzen Stecken Sie Ihren Fingernagel in die Öffnung zwischen Akkudeckel und Telefon. Lösen Sie den Deckel und heben Sie ihn ab. Setzen Sie den Akku in das Akkufach ein, wobei Sie die Kontaktstellen des Akkus an denen oben im Fach ausrichten. Führen Sie die Zungen des Deckels in die entsprechenden Öffnungen am Telefon. Drücken Sie leicht auf den Deckel, bis er einrastet. ACHTUNG: ES BESTEHT DAS RISIKO EINER EXPLOSION, WENN DER AKKU DURCH EINEN NICHT GEEIGNETEN TYP ERSETZT WIRD. ENTSORGEN SIE VERBRAUCHTE AKKUS ENTSPRECHEND DER ANWEISUNGEN. 6 Akku aufladen Vor der ersten Verwendung muss das Smartphone acht Stunden lang geladen werden. Anschließend können Sie den Akku wie erforderlich wieder aufladen. Schließen Sie das Netzteilkabel an den Micro-USB-Anschluss des Smartphones an. Akku herausnehmen Öffnen Sie das Akkufach wie unter „Akku einsetzen“ auf Seite 6 gezeigt. Nehmen Sie den Akku aus dem Fach, indem Sie ihn an der Oberseite an beiden Seiten der Kamera anheben. Bringen Sie den Akkudeckel wie oben beschrieben an. 7 SIM- oder microSD-Karte installieren Damit Sie sämtliche Funktionen des Smartphones nutzen können, müssen Sie eine SIM-Karte einsetzen. Die Halterung für die SIM-Karte befindet sich im oberen Bereich des Akkufachs. Außerdem können Sie die Speicherkapazität des Smartphones erhöhen, indem Sie eine microSD-Karte in den entsprechenden Schlitz einsetzen. Dieser befindet sich neben dem Einschub für die SIM-Karte. 1. Schalten Sie das Telefon aus, indem Sie die Ein/Aus-Taste gedrückt halten. 2. Öffnen Sie den Deckel, entfernen Sie den Akku wie unter „Akku herausnehmen“ auf Seite 7 beschrieben. 3. Setzen Sie die SIM- oder microSDKarte wie abgebildet ein. 4. Setzen Sie den Akku wieder ein und schließen Sie den Akkudeckel. Wichtig: Schalten Sie vor dem Einsetzen oder Entfernen der microSD-Karte das Telefon aus. Hinweis: Schieben Sie die microSD-Karte vollständig in den Kartenschlitz. Stecken Sie nicht den SIM-Adapter in den SIM-Einschub. Der SIM-Einschub könnte dabei beschädigt werden. SIM-Kartensperre Das Smartphone wird eventuell mit einer SIM-Kartensperre geliefert. Das bedeutet, dass Sie nur SIM-Karten Ihres Netzbetreibers verwenden können. Wenden Sie sich an Ihren Netzbetreiber, wenn Sie die SIM-Sperre aufheben möchten. 8 Smartphone verwenden Das erste Mal einschalten Halten Sie die Ein/Aus-Taste beim ersten Einschalten des Smartphones gedrückt, bis das Display aktiviert wird. Anschließend werden Sie aufgefordert, einige Einstellungen zu konfigurieren, bevor Sie das Smartphone verwenden können. Befolgen Sie zum Einrichten die Anweisungen auf dem Display. Ein Google-Konto anmelden oder erstellen Wenn Sie Internetzugang haben, können Sie Informationen mit einem GoogleKonto synchronisieren. Während des Startvorgangs können Sie ein Konto erstellen oder sich bei Ihrem Konto anmelden, das für die Synchronisierung von Kontaktliste, E-Mails, Kalender und anderen Informationen genutzt wird. Wenn Sie noch keinen Zugang zum Internet besitzen oder diese Funktion nicht nutzen möchten, tippen Sie auf Überspringen. Mehrere Google-Konten erstellen Sie können mehrere Google-Konten erstellen und einfach auf sie zugreifen. Öffnen Sie das Anwendungen-Menü, tippen Sie dann auf Einstellungen > Konten & Synchronisierung > Konto hinzufügen. PIN eingeben Wenn Sie eine SIM-Karte zum ersten Mal einsetzen, müssen Sie über das Ziffernfeld auf dem Display eine PIN eingeben. Wichtig: Entsprechend den Einstellungen müssen Sie u. U. bei jedem Einschalten der Telefonfunktion diese PIN eingeben. Eine neue SIM-Karte aktivieren Wenn Sie eine SIM-Karte zum ersten Mal verwenden, müssen Sie sie u. U. erst aktivieren. Einzelheiten dazu erhalten Sie bei Ihrem Netzbetreiber. Smartphone sperren Wenn Sie das Smartphone eine Weile nicht verwenden möchten, drücken Sie zum Sperren kurz auf die Ein/Aus-Taste. So können Sie Strom sparen und sicherstellen, dass das Smartphone keine ungewünschten Dienste nutzt. Das Smartphone wird automatisch gesperrt, wenn es länger als eine Minute nicht bedient wird. 9 Smartphone reaktivieren Wenn das Display deaktiviert ist und das Smartphone auf keine Eingaben über das Display oder die Tasten an der Vorderseite reagiert, befindet es sich im Schlafmodus. Drücken Sie zum Reaktivieren Ihres Smartphones die Ein/Aus-Taste. Entsperren Sie Ihr Smartphone, indem Sie das Schlosssymbol zur rechten Bildschirmseite in Richtung Freigabesymbol ziehen. Für zusätzliche Sicherheit können Sie ein Freigabemuster erstellen, welches aus Punkten besteht, die Sie zum Zugriff auf das Telefon in der richtigen Reihenfolge antippen müssen. Öffnen Sie das Anwendungen-Menü, tippen Sie dann auf Einstellungen > Sicherheit > Bildschirmsperre. Hinweis: Sollten Sie das Freigabemuster vergessen haben, lesen Sie unter „Freigabemuster“ auf Seite 40. Touchscreen verwenden Über das Touchscreen des Smartphones können Sie Elemente auswählen und Informationen eingeben. Tippen Sie mit Ihrem Finger auf das Display. Tippen: Berühren Sie das Display einmal, um Elemente zu öffnen und Optionen auszuwählen. Ziehen: Halten Sie Ihren Finger auf den Bildschirm gedrückt und ziehen ihn anschließend zur Auswahl von Text und Bildern über das Display. Tippen und Halten: Halten Sie den Finger auf ein Element gedrückt; dadurch erscheint eine Liste der für dieses Element verfügbaren Aktionen. Tippen Sie im eingeblendeten Kontextmenü auf die Aktion, die Sie durchführen möchten. Blättern: Wischen Sie mit Ihrem Finger und Auf- und Abwärtsblättern einfach in die gewünschte Richtung nach oben oder unten über den Bildschirm. Android-Tastatur Dies ist eine standardmäßige QWERTZBildschirmtastatur, über die Sie Text eingeben können. Halten Sie eine Ziffernschaltfläche im oberen Bereich gedrückt; dadurch erscheinen Alternativzeichen, wie Buchstaben mit Akzent etc. Tippen Sie zum Einblenden von Ziffern und Sodnerzeichen auf die ?123-Schaltfläche, tippen Sie dann zur Anzeige weiterer Möglichkeiten auf ALT. Durch Streichen über die Leertaste können Sie zwischen mehreren Eingabesprachen umschalten. Das Tastaturlayout ändert sich entsprechend. Wählen Sie Ihre bevorzugte Sprache, indem Sie das Anwendungen-Menü öffnen und dann auf Einstellungen > Sprache & Eingabe > Android-Tastatur > Eingabesprachen tippen. 10 Texteingabehilfe Die Android-Tastatur besitzt eine Reihe von Funktionen, die Ihnen bei der Eingabe des richtigen Textes helfen. Tippen Sie im Anwendungen-Menü auf das Einstellungen-Symbol, Sprache & Eingabe; tippen Sie dann auf die Einstellungssymbole auf der rechten Seite der Android-Tastatur. Von hier aus können Sie verschiedene Tastatur-relevante Einstellungen de-/aktivieren, wie z. B.: Funktion Beschreibung Auto-Korrektur Leerzeichen und Satzzeichen korrigieren automatisch Tippfehler. Korrekturempfehlungen Zeigt Wortvorschläge an, während Sie Text eingeben. anzeigen Texteingabemethode ändern Ändern Sie die Eingabemethode, indem Sie im Anwendungen-Menü auf Einstellungen > Sprache & Eingabe > Standard tippen und dann Ihre bevorzugte Eingabemethode wählen. Vorausschauende Texteingabe Die vorausschauende Texteingabe ist sowohl für die Swype als auch für die AndroidTastatur verfügbar. Sobald Sie die Buchstaben eines Wortes eingeben, wird eine Liste mit übereinstimmenden oder ähnlichen Wörtern über der Tastatur angezeigt. Die Wortliste ändert sich mit jedem Antippen einer Schaltfläche. Wenn das gewünschte Wort angezeigt wird, tippen Sie es an; dadurch wird es in den Text eingefügt. Swype Swype bietet eine einfache Möglichkeit zur Eingabe von Text. Hiermit können Sie mit einer kontinuierlichen Bewegung über die Bildschirmtastatur Text eingeben: Sie schreiben ein Wort durch Ziehen des Fingers über die Buchstaben. Setzen Sie Ihren Finger auf den ersten Buchstaben des gewünschten Worts und ziehen Sie ihn über alle Buchstaben dieses Worts. Heben Sie ihn erst nach dem letzten Buchstaben wieder an. Leerzeichen werden bei Bedarf von Swype eingefügt. In der Regel fügt Swype bei Bedarf einen Buchstaben doppelt in ein Wort ein. Sie können diese Funktion jedoch unterstütze: Wenn ein Buchstabe doppelt eingefügt werden soll, wischen Sie mit dem Finger über diesen Buchstaben oder ziehen Sie darauf eine Schleife. Beispiel: Für zwei "ll" in "hallo" wischen Sie mit dem Finger über das "l" oder ziehen Sie darauf eine Schleife. Wenn es für das einzugebende Wort mehrere Fortsetzungsmöglichkeiten gibt, zeigt Swype eine Wortauswahlliste an. Zum Akzeptieren des Standardworts aus der Wortauswahlliste ziehen Sie den Finger einfach weiter. Wenn dies nicht das gewünschte Wort ist, blättern Sie durch Ziehen des Fingers die Liste durch und tippen Sie auf das gewünschte Wort. 11 Durch Tippen auf die Swype-Schaltfläche wird die Funktion zum Schreiben durch Ziehen des Fingers aktiviert bzw. deaktiviert. Zum Zugriff auf Einstellungen, die Hilfefunktion und zum Ändern von Eingabemethoden drücken Sie die Swype-Schaltfläche und halten Sie diese gedrückt. Zum Anzeigen von Ziffern und Sonderzeichen tippen Sie auf die +!=-Schaltfläche; weitere Zeichen sehen Sie durch Tippen auf die Umschalttaste. Zusätzliche Schaltflächen unterscheiden sich je nach Art des eingegebenen Textes. Bei der Eingabe einer SMS steht z. B. eine Schaltfläche zum Hinzufügen eines Smileys zur Verfügung. Halten Sie zur Anzeige weiterer Optionen den Finger auf die Schaltfläche gedrückt. Texteingabehilfe Die Swype-Tastatur besitzt eine Reihe von Funktionen, die Ihnen bei der Eingabe des richtigen Textes helfen. Tippen Sie im Anwendungen-Menü auf Einstellungen > Sprache & Eingabe > Swype. Sie können auch auf die Swype-Schaltfläche tippen und den Finger auf der Schaltfläche gedrückt halten Von hier aus lassen sich folgende Funktionen de-/aktivieren: Funktion . Beschreibung Die Swype-Funktion Hier erfahren Sie, wie Sie mit der Swype-Tastatur arbeiten. Voreinstellungen Ändern Sie die Voreinstellungen der Texteingabe. Sprachoptionen Hiermit wird die von der Tastatur verwendete Sprache festgelegt. Swype Connect • Zum Eintragen von Namen von Kontaktpersonen und in Posts zu nutzenden Wörtern in Ihr Wörterbuch. • Zum Ändern von Dateneinstellungen Eigenes Wörterbuch Zum Überprüfen von in Ihr Wörterbuch eingetragenen Wörtern. Updates Zum Suchen nach neuen Versionen von Anwendungen und Wörterbüchern. Der Startbildschirm Nach dem Neustart zeigt das Smartphone den Startbildschirm an. An diesem Bildschirm können Sie über Symbole schnell und direkt auf häufig verwendete Funktionen des Smartphones zugreifen. Im unteren Bildschirmbereich sehen Sie das Anwendungs-Dock, in welchem Standard-Anwendungen angezeigt werden. Tippen Sie auf ein Symbol, um die entsprechende Anwendung zu öffnen. Tippen Sie zur Anzeige Ihrer Anwendungen auf das Anwendungssymbol in der Mitte des Anwendungs-Docks. Wenn Sie Anwendungen wechseln möchten, lesen Sie „Symbole des Anwendungs-Docks ändern“ auf Seite 14. 12 Der erweiterte Startbildschirm Der Startbildschirm geht auf beiden Seiten über das Display hinaus, so dass Ihnen zusätzlicher Platz für das Hinzufügen von Symbolen, Widgets und Funktionen bereitsteht. Wenn Sie den erweiterten Startbildschirm anzeigen möchten, streichen Sie mit Ihrem Finger nach links oder rechts. Symbole hinzufügen oder entfernen Sie können dem Startbildschirm Symbole für installierte Anwendungen hinzufügen. Halten Sie den Finger auf ein Symbol im Anwendungen-Menü gedrückt, das Sie auf den Startbildschirm kopieren möchten. Wenn Sie ein Symbol vom Startbildschirm entfernen möchten, tippen Sie es an und ziehen es vom Startbildschirm auf das Wort Entfernen im oberen Bildschirmbereich. Widgets hinzufügen oder entfernen Tippen Sie zum Hinzufügen eines Widgets auf das Anwendung-Symbol und anschließend auf Widgets. Größe von Widgets ändern Die Größe einiger Widgets kann geändert werden. Sobald Sie ein Widget auf dem Startbildschirm ablegen, können Sie die Größe durch Ziehen der Ecken ändern. Ändern Sie die Größe eines bereits auf dem Startbildschirm vorhanden Widgets, indem Sie den Finger aus das Widget gedrückt halten. Sobald das Entfernen-Symbol erscheint, nehmen Sie den Finger vom Widget. Falls sich die Größe des Widgets ändern lässt, können Sie die Seiten des Widgets zum Anpassen der Größe ziehen. 13 Ordner hinzufügen oder entfernen Sie können dem Startbildschirm auch Ordner hinzufügen. Sie können einen neuen Ordner erstellen, indem Sie ein Anwendungssymbol auf ein anderes Anwendungssymbol am Startbildschirm ziehen und dort ablegen. Dadurch wird ein unbenannter Ordner erstellt. Tippen Sie auf das Ordnersymbol und dann zum Umbenennen auf den Namen des Ordners. Sie können eine Anwendungsverknüpfung aus einem Ordner entfernen, indem Sie das Ordnersymbol zur Anzeige des enthaltenen Anwendungen antippen und dann den Finger auf das Anwendungssymbol gedrückt halten, das Sie entfernen möchten. Ziehen Sie das Symbol auf das im oberen Bildschirmbereich angezeigte Wort Entfernen und legen es dort ab. Halten Sie den Finger zum Löschen eines Ordners auf den Ordner gedrückt und ziehen ihn dann auf das im oberen Bildschirmbereich eingeblendete Wort Entfernen. Symbole des Anwendungs-Docks ändern Sie können Symbole für installierte Anwendungen im Anwendungs-Dock einstellen. Öffnen Sie das Anwendungen-Menü und suchen Sie nach der Anwendung, die Sie hinzufügen möchten. Halten Sie den Finger auf das Symbol gedrückt, ziehen Sie es dann auf eine Position im Dock; es wird anstelle der vorhandenen Anwendung hinzugefügt. Wenn Sie ein Symbol aus dem Dock entfernen möchten, öffnen Sie das Anwendungen-Menü und halten den Finger zur Auswahl auf ein Symbol gedrückt. Sie können das Symbol auf eine andere Seite im Anwendungen-Menü oder auf den im unteren linken Bildschirmbereich eingeblendeten Papierkorb ziehen. Hintergrundbild ändern Tippen Sie am Startbildschirm auf die Menü-Schaltfläche, tippen Sie dann zum Ändern des aktuellen Hintergrundbildes auf Hintergrundbild. Sie können ein in der Galerie gespeichertes Bild, Echtzeit-Hintergründe mit animierten oder interaktiven Hintergründen oder Standardhintergründe auswählen. 14 Multitasking Sie können mehrere Anwendungen gleichzeitig öffnen. Wenn Sie eine neue Anwendung öffnen möchten, tippen ; danach Sie zur Rückkehr auf den Startbildschirm auf starten Sie die neue Anwendung. Tippen Sie auf zur Anzeige Ihrer aktiven Anwendungen. Tippen Sie anschließend auf ein Symbol, um zur Anwendung zu wechseln. Tipp: Zur Verlängerung der Akkulaufzeit sollten Sie eine nicht mehr eingesetzte Anwendung schließen. Drücken Sie dazu entweder auf die Zurück-Taste oder die MenüTaste und wählen dann Verlassen (falls verfügbar). Letzte Apps Wenn Sie auf zuletzt geöffnete Apps zugreifen möchten, während Sie einen anderen Vorgang durchführen, tippen Sie auf . Das Anwendungen-Menü Greifen Sie auf das Anwendungen-Menü zurück, indem Sie am Startbildschirm auf in der Mitte des Docks tippen. Anwendungen werden in alphabetischer Reihenfolge angezeigt. Wischen Sie zum Anzeigen weiterer Anwendungen auf der Seite nach links bzw. nach rechts. Andernfalls wischen Sie zur Anzeige weiterer Anwendungen nach links. Wenn Sie sich auf der letzten Seite der Anwendungen befinden, wischen Sie zum Aufrufen verfügbarer Widgets an Ihrem Tablet nach links, oder tippen Sie oben auf der Seite auf WIDGETS. Tippen Sie zum Starten von Google Play auf das Play Store-Symbol; hier können Sie Apps und/oder digitale Medien einsehen und kaufen. Sie können schnell zu Anwendungen oder Widgets springen, indem Sie im oberen Bereich des AnwendungenMenüs auf Apps oder Widgets tippen. Hinweis: Alle Bilder dienen nur der Veranschaulichung. Die auf Ihrem Gerät installierten Anwendungen können sich von den in Abbildungen gezeigten Anwendungen unterscheiden. 15 Benachrichtigungsbereich Der Benachrichtigungsbereich wird im oberen Bildschirmbereich angezeigt. In diesem Bereich wird eine Reihe von Symbolen angezeigt, anhand derer Sie den Status des Telefons erkennen können. Auf der linken Seite des Benachrichtigungsbereiches werden Symbole angezeigt, die für neue Ereignisse stehen (z. B. neue Nachrichten). Die Symbole auf der rechten Seite zeigen Signalstärke, Verbindung, Akkuladung und Uhrzeit an. Ziehen Sie den Benachrichtigungsbereich am Bildschirm nach unten; dadurch werden weitere Informationen über neue Ereignisse angezeigt. Verbindungssymbole Symbol Beschreibung Symbol Beschreibung Mit GPRS-Netz verbunden Roaming Mit EDGE-Netz verbunden Stärke des Funksignals Mit 3G-Netz verbunden Mobildatenübertragung Mit HSDPA-Netz verbunden Mit einem Drahtlosnetz verbunden Bluetooth aktiv Kein Signal Bluetooth verbunden Flugzeugmodus (WLANKonnektivität getrennt. Bitte deaktivieren Sie den Flugzeugmodus, bevor Sie einen Anruf absetzen.) USB- und WLAN-Tethering sind aktiviert USB-Tethering ist aktiviert Drahtlos-Tethering ist aktiviert 16 Akkusymbole Symbol Beschreibung Symbol Beschreibung Geringer Akkustand Akku teilweise erschöpft Akkustand gering Akku voll geladen Akku wird geladen Benachrichtigungssymbole Symbol Beschreibung Symbol Beschreibung Alarm ist eingestellt SIM-Karte ist ungültig oder nicht installiert Freisprechfunktion aktiviert Vibrationsmodus Neue Gmail-Nachricht Rufton deaktiviert Neue/Ungelesene SMS/MMS Telefonmikrofon deaktiviert Problem beim Senden von SMS/ MMS Anwendungsaktualisierung verfügbar Neue Google Talk-Mitteilung Systemaktualisierung verfügbar Neu Mailbox-Nachricht Verpasster Anruf Anstehendes Ereignis Musiktitel wird abgespielt Daten werden synchronisiert Weitere Benachrichtigungen Warnung, Benachrichtigungsbereich für weitere Informationen GPS ist aktiviert SD-Karte oder USB-Speicher voll Empfängt Standortdaten vom GPS Offenes Drahtlos-Netz verfügbar Daten werden hochgeladen Telefon ist über USB mit PC verbunden Daten werden heruntergeladen Schwellenwert für Datennutzung überschritten Download abgeschlossen Verbunden mit oder getrennt von VPN (Virtuelles Privates Netz) 17 Kontakte verwalten Ihre Kontakte verwalten Das Smartphone besitzt ein Adressbuch, über das Sie Kontakte entweder im internen Speicher oder auf der SIM-Karte ablegen können. Öffnen Sie zum Betrachten Ihrer Kontakte die Anwendung Personen über das Apps-Menü oder tippen Sie am Wähler auf . Wenn Sie noch keine Kontakte auf dem Telefon gespeichert haben, können Sie die Kontakte aus Ihrem Google-Konto importieren, einen neuen Kontakt hinzufügen oder Kontakte von der SIM- oder SD-Karte importieren. Öffnen Sie die Personen-Anwendung über das Apps-Menü, tippen Sie , zum Suchen dann zum Hinzufügen eines Kontakts auf oder zum Öffnen des Menüs nach einem Kontakt auf auf die Menü-Schaltfläche. Einen Kontakt hinzufügen Tippen Sie zum Hinzufügen eines neuen Kontakts auf . Sie können auch den Strichcode des Profils einer Person scannen, um diese Person Ihrer Kontaktliste oder -gruppe hinzuzufügen. Wenn Sie einen Kontakt anlegen möchten, werden Sie zur Eingabe von Daten zu dieser Kontaktperson wie beispielsweise Name, Anschrift und Telefonnummer aufgefordert. Sie können die Seite nach unten durchblättern und nach Tippen auf Weiteres Feld hinzufügen beispielsweise folgende Angaben eintragen: • IM-Adressen. • Persönliche Notizen über den Kontakt. • Phonetischer Name • Webseitenlink Wenn Sie einem Kontakt ein Bild zuweisen möchten, tippen Sie auf die Silhouette und wählen aus, ob Sie ein Bild aufnehmen oder aus der Bildgalerie des Smartphones auswählen möchten. Tippen Sie anschließend im oberen Bildschirmbereich auf Fertig. Durch Antippen eines Kontaktes gelangen Sie zu dessen Profil. Während der Anzeige des Profils einer Kontaktperson können Sie durch Tippen auf die Daten dieser Person bearbeiten, teilen oder löschen. Darüber hinaus können Sie für diese Kontaktperson einen Rufton festlegen oder sie einer SIM-Karte zuordnen. Tipp: Sie können auch einen Kontakt aus einer bereits gewählten Nummer oder der Nummer eines empfangenen Anrufes erstellen. Siehe „Eine gewählte Nummer in den Kontakten speichern“ auf Seite 20. 18 Telefonieren In diesem Kapitel erfahren Sie, wie Sie telefonieren können und welche Optionen Ihnen während eines Gespräches zur Verfügung stehen. Bevor Sie einen Anruf absetzen Stellen Sie sicher, dass die Telefonfunktion aktiviert ist, bevor Sie einen Anruf absetzen. Sie können den Telefonstatus anhand des Symbols auf der rechten Seite des Benachrichtigungsbereiches erkennen. Hinweis: Die Farben von Status- und Benachrichtigungssymbol können variieren. Symbol Beschreibung Verbindung zum Netz hergestellt: Sie können einen Anruf absetzen. Flugzeugmodus: Drahtlosverbindungen (WLAN, Bluetooth, 2G und 3G) getrennt. Bitte deaktivieren Sie den Flugzeugmodus, bevor Sie einen Anruf absetzen. Anruf absetzen Hinweis: Sie müssen die Telefonfunktion aktivieren, bevor die Telefonverbindung hergestellt werden kann. 1. Tippen Sie auf dem Startbildschirm zum Öffnen des Bildschirm-Ziffernfeldes auf Telefon. 2. Geben Sie die Nummer ein, die Sie wählen möchten. 3. Tippen Sie zum Wählen auf . 4. Tippen Sie zum Beenden eines Telefonats auf . Wenn der gewünschte Kontakt angezeigt wird, tippen Sie zum Wählen einfach auf den Namen des Kontaktes. Eine Nummer aus der Anrufliste wählen Sie können all Ihre Anrufe sehen, wenn Sie auf das Register Anrufliste tippen. Es werden alle zuletzt empfangenen, gewählten und verpassten Anrufe angezeigt. Tippen Sie zum erneuten Wählen auf das Telefon-Symbol. Tippen Sie zur Anzeige von Einzelheiten zum Telefonat auf die Nummer oder den Namen des Kontaktes. Tippen Sie während des Betrachtens von Einzelheiten zu einem Telefonat für weitere Optionen auf die MenüSchaltfläche: Aus Anrufliste entfernen; Nummer vor Anruf bearbeiten. Verpasste Anrufe anzeigen Verpasste Anrufe werden durch die Anrufanzeige im Benachrichtigungsbereich mit dem Symbol angezeigt. 19 1. Öffnen Sie die Benachrichtigungsliste, indem Sie auf den Benachrichtigungsbereich tippen. Es werden dann Einzelheiten über die verpassten Anrufe angezeigt. 2. Wählen Sie den gewünschten Anruf aus der Liste, tippen Sie zum Anzeigen des Anrufs in Ihrer Anrufliste. Sie können Telefonnummern aus der Anrufliste in Ihrer Kontaktliste speichern. Unter „Einen Kontakt hinzufügen“ auf Seite 18 finden Sie weitere Einzelheiten. Eine gewählte Nummer in den Kontakten speichern Sie können eine Nummer, die Sie gewählt haben, zur späteren Verwendung in Ihren Kontakten speichern. 1. Tippen Sie in der Telefonanwendung zur Anzeige kürzlich gewählter Nummern auf das Register Anrufliste. 2. Tippen Sie auf die Nummer, tippen Sie dann zum Hinzufügen zu Ihren Kontakten auf . Einen Kontakt anrufen Einen Kontakt über das Personen-Register anrufen 1. Tippen Sie am Bildschirm-Ziffernfeld zur Anzeige Ihrer Kontakte auf das Personen-Register. 2. Tippen Sie zum Anrufen auf einen Kontakt. Einen Kontakt über die Personen-Anwendung anrufen 1. Tippen Sie am Startbildschirm oder im Anwendungsmenü zur Anzeige Ihrer Kontakte auf das Personen-Symbol. 2. Tippen Sie zum Öffnen des Profils auf einen Kontakt. 3. Tippen Sie zum Anrufen auf die Telefonnummer eines Kontakts. Eine Nummer im Ausland wählen Wenn Sie ins Ausland telefonieren, müssen Sie die internationale Vorwahl (z. B. 00) nicht vor die Landesvorwahl setzen. Tippen Sie einfach so lange auf 0+ auf dem Bildschirm-Ziffernfeld, bis + angezeigt wird. Warnung: Die Gebühren für Auslandsgespräche können sich je nach Land, das Sie anrufen, und Netzbetreiber stark unterscheiden. Sie sollten sich zuerst beim Netzbetreiber nach den Gebühren erkundigen, um hohe Telefonrechnungen zu vermeiden. Wenn Sie das Smartphone im Ausland verwenden, fallen RoamingGebühren an. Erkundigen Sie sich beim Netzbetreiber über Roaming-Gebühren in dem Land, das Sie besuchen möchten, bevor Sie die Reise antreten. Schnellwahl-Widget Sie können ein Schnellwahl-Widget für einen Kontakt auf Ihrem Startbildschirm hinzufügen. Öffnen Sie das Anwendungen-Menü, tippen Sie dann auf das Register Widgets. Halten Sie Schnellwahl gedrückt und Sie können das Widget auf Ihrem Startbildschirm ablegen. Sobald es abgelegt ist, können Sie einen Kontakt wählen, den Sie einem bestimmten Widget auf Ihrem Startbildschirm hinzufügen möchten. 20 Das Sprachanruf-Fenster Nachdem Sie die Nummer gewählt haben, wird das Sprachanruf-Fenster angezeigt. In diesem Fenster sehen Sie die Nummer/den Kontakt, mit dem Sie sich unterhalten, die Dauer des Gespräches und die Sprachanruf-Optionen. Einen Anruf annehmen oder abweisen Wenn Sie einen Anruf empfangen, wird die Nummer auf dem Display angezeigt. Sie können den Anruf annehmen oder abweisen, indem Sie das Telefonsymbol auf das entsprechende Symbol ziehen. Weisen Sie den Anruf mit einer Textmitteilung ab, indem Sie das Telefonsymbol auf das Symbol ziehen und dann eine Mitteilung wählen. Einen Anruf beenden Tippen Sie zum Beenden eines Anrufs im Sprachanruf-Fenster auf . Sprachanruf-Optionen Symbol Beschreibung Legt den Anruf in die Warteschleife. Deaktiviert das Mikrofon. Aktiviert die Freisprechfunktion. Ruft die Tastatur auf, während Sie ein Gespräch führen. Fügt einen zweiten Anruf hinzu. Eine gewählte Nummer in den Kontakten speichern Sie können eine Nummer, die Sie gewählt haben, zur späteren Verwendung in Ihren Kontakten speichern. 1. Wählen Sie die gewünschte Nummer aus dem Register Anrufliste, tippen Sie anschließend auf Zu Kontakten hinzufügen . 2. Tippen Sie auf Neuen Kontakt erstellen und entscheiden Sie, wie Sie die Aktion beenden möchten. Siehe „Einen Kontakt hinzufügen“ auf Seite 18. 21 Telefonkonferenzen Wenn Sie einen Anruf in die Warteschleife gelegt haben und ein anderer Anruf aktiv ist, können Sie die beiden Anrufe zu einer Telefonkonferenz zusammenschließen. Nachdem die Verbindung zum ersten Anrufer hergestellt wurde, tippen Sie auf um einen zweiten Anruf hinzuzufügen. Tippen Sie auf Telefonkonferenz zu beginnen. , , um mit der 22 Mitteilungen In diesem Kapitel erfahren Sie, wie Sie die Funktionen Telefonnachrichten, Soziale Nachrichten und Soziale Ereignisse auf dem Smartphone einrichten und verwenden können. Über Mitteilungen können Sie auf alle SMS- und MMS-Nachrichten zugreifen. Mitteilungen ordnet empfangene und gesendete Mitteilungen automatisch in sogenannten Mitteilungsketten an. Um auf Messaging zuzugreifen, tippen Sie auf Messaging auf der Startseite. Neue Mitteilung erstellen Mit dem Telefon können Sie Telefonmitteilungen (SMS und MMS) verfassen. Tippen Sie zum Verfassen einer neuen Mitteilung auf . Tippen Sie auf oder geben Sie den Namen bzw. die Telefonnummer des Empfängers in das An-Feld ein. Vorgeschlagene Kontakte werden in einer Auswahlliste unterhalb des Textfeldes angezeigt. Wählen Sie einen vorgeschlagenen Kontakt, indem Sie dessen Namen antippen. Nachdem Sie den Empfänger angegeben haben, geben Sie die Nachricht in das Textfeld Mitteilung eingeben ein. Hinweis: SMS-Mitteilungen können aus bis zu 160 Zeichen bestehen. Wenn eine Mitteilung aus mehr als 160 Zeichen besteht, wird sie in mehrere Mitteilungen unterteilt, die verknüpft versendet werden. Die meisten Telefone fügen diese verknüpften Mitteilungen beim Empfang automatisch zu einer einzigen Mitteilung zusammen. Bei einigen älteren Modellen ist dies jedoch möglicherweise nicht der Fall. Tippen Sie auf die Menü-Schaltfläche; die beim Erstellen einer neuen Mitteilung verfügbaren Optionen werden angezeigt. Die Optionen ändern sich je nach Status der Mitteilung. Option Beschreibung Betreff hinzufügen Fügt der Mitteilung einen Betreff hinzu. Verwerfen Verwirft die Mitteilung. Blitztext einfügen Hiermit werden vordefinierte Textbausteine eingefügt. Smiley einfügen Fügt Ihrem Mitteilungstext einen Smiley (Emoticon) hinzu. Kontakt einfügen Hiermit wird eine Kontaktperson in die Empfängerliste eingetragen. Mitteilungskette löschen Löscht die Mitteilungskette. 23 Mitteilung beantworten Wenn eine neue SMS eingegangen ist, wird im Benachrichtigungsbereich ein Symbol angezeigt und das Nachrichtensymbol oben am Telefon leuchtet auf. Tippen Sie zum Anzeigen der Mitteilungsliste auf dem Startbildschirm auf Mitteilungen; oder erweitern Sie den Benachrichtigungsbereich zur Anzeige einer Übersicht über die Mitteilungen. Tippen Sie zum Öffnen der Mitteilungsliste auf die Übersicht. Wenn Sie eine SMS- oder MMS-Mitteilung beantworten möchten, öffnen Sie die Mitteilung in der Mitteilungsliste. Geben Sie den Text in das Textfeld Mitteilung eingeben ein. Tippen Sie dann zur Anzeige verfügbarer Optionen auf die MenüSchaltfläche. Option Beschreibung Betreff hinzufügen Fügt der Mitteilung einen Betreff hinzu. Senden Sendet die Mitteilung. Smiley einfügen Fügt Ihrem Mitteilungstext einen Smiley (Emoticon) hinzu. Mitteilungskette löschen Löscht die Mitteilungskette. Verwerfen Verwirft die Mitteilung. MMS-Mitteilungen MMS-Mitteilungen ähneln normalen SMS-Mitteilungen. Allerdings lassen sich an sie Multimedia-Dateien wie Bilder, Audio- oder Videoclips anhängen. Jede MMSMitteilung kann eine Größe von bis zu 300 kB aufweisen. Hinweis: Bevor Sie eine MMS-Mitteilung absenden können, müssen Sie ein MMS-Profil einrichten. In der Regel richtet das Smartphone das Profil basierend auf den vom Netzbetreiber abgerufenen Informationen für Sie ein. Tipp: Erfragen Sie die notwendigen Informationen beim Netzbetreiber, wenn Sie ein MMS-Profil manuell einrichten möchten. MMS-Mitteilungen empfangen Wenn eine neue MMS-Mitteilung eintrifft, erscheint ein Nachrichtensymbol oben im Fenster. Zusätzlich wird eine Benachrichtigung angezeigt. 1. Öffnen Sie zur Anzeige einer Übersicht über die Mitteilungen die Funktion Mitteilungen. 2. Tippen Sie zum Herunterladen der Mitteilungsinhalte auf Herunterladen. Hinweis: Downloads können je nach Verbindungsqualität viel Zeit in Anspruch nehmen. Wenn Sie antworten oder eine andere Anwendung öffnen, wird der Download gestoppt. 24 Wichtig: Für das Herunterladen von Mitteilungsinhalten werden möglicherweise Gebühren erhoben. Dies ist besonders während des Roamings der Fall. Erkundigen Sie sich beim Netzbetreiber, falls Sie Fragen dazu haben. 3. Tippen Sie zur Anzeige des Inhaltes auf die Mitteilung. 4. Beantworten Sie die Mitteilung, indem Sie Ihren Text in das Textfeld Meldung eingeben eingeben und auf das Senden-Symbol tippen. Einfache Textantworten werden , falls als SMS-Mitteilungen gesendet. Tippen Sie auf Sie eine Datei anhängen möchten. Ein Optionsmenü wird angezeigt. 5. Nachdem Sie die Mitteilung verfasst haben, tippen Sie auf die Menü-Schaltfläche und anschließend auf Senden. 25 Online gehen Im Internet surfen Wenn Sie mit dem Smartphone im Internet surfen möchten, benötigen Sie eine Verbindung zu einem Daten- oder WLAN-Netz. Browser verwenden Tippen Sie zum Durchsuchen des Internets auf dem Startbildschirm auf Browser. Tippen Sie zum Öffnen einer neuen Internetseite auf das Adressfeld im oberen Seitenbereich. Geben Sie die Adresse über die Tastatur ein und tippen Sie auf Los. Wenn Sie Browser-Verlauf, Lesezeichen oder gespeicherte Internetseiten anzeigen möchten, öffnen Sie den Browser und halten dann die Zurück-Taste gedrückt. Sie können mehrere Seiten gleichzeitig öffnen. Wenn eine Seite geöffnet ist, blättern Sie zum oberen Bereich der Seite; tippen Sie dann bei der angezeigten Adressleiste auf . Tippen Sie zum Hinzufügen eines neuen Tabs auf +. Sie können die Seiten durch Zusammen-/Auseinanderziehen der Finger vergrößern/ verkleinern. Sprachsuche Hinweis: Sprachsuche ist nur in bestimmten Regionen verfügbar. Mit Hilfe von Sprachaktionen können Sie SMS senden, Anrufe absetzen, E-Mails senden, Wegbeschreibungen zu Orten abrufen, Orte automatisch anrufen, im Internet surfen und sogar sich selbst eine Sprachnotiz zusenden. Öffnen Sie Sprachsuche im Anwendungen-Menü oder halten Sie die Suche-Taste gedrückt. 26 Google-E-Mail einrichten 1. Stellen Sie am Smartphone eine Daten- oder WLAN-Verbindung her. 2. Tippen Sie im Anwendungen-Menü auf Gmail. Wenn Sie Adresse und Kennwort Ihres Gmail-Kontos nicht beim ersten Starten des Telefons eingegeben haben, folgen Sie den Anweisungen auf dem Display. E-Mail verfassen 1. Stellen Sie am Smartphone eine Daten- oder WLAN-Verbindung her. 2. Tippen Sie im Anwendungen-Menü auf Gmail. 3. Tippen Sie auf . 4. Geben Sie die E-Mail-Adresse des Empfängers, den Betreff und die Nachricht ein. 5. Nachdem Sie die Nachricht geschrieben haben, tippen Sie auf . E-Mail einrichten Mit dem Smartphone können Sie auf Ihre E-Mails zugreifen. Die am weitesten verbreiteten ISPs (Internetdienstanbieter) können in zwei Schritten eingerichtet werden. Tippen Sie zum Start der Einrichtung Ihres E-Mail-Kontos im Anwendungen-Menü auf E-Mail. Geben Sie bei Bedarf die E-Mail-Adresse ein und tippen Sie zur manuellen Eingabe der Parameter auf Manuelle Einrichtung. Tippen Sie zum Fertigstellen der Einrichtung auf Weiter. Google Play Hinweis: Google Play steht möglicherweise nicht in allen Ländern und Regionen zur Verfügung. Hinweis: Sie müssen am Telefon ein Google-Konto eingerichtet und aktiviert haben, bevor Sie Google Play nutzen können. Tippen Sie im Anwendungen-Menü zum Öffnen von Google Play auf Play Store. Sie können dort eine Vielzahl von zusätzlichen Programmen und Anwendungen finden, mit denen sich die Funktionen des Smartphones erweitern lassen. Wenn Sie Google Play zum ersten Mal besuchen, müssen Sie die Benutzungsbestimmungen durchlesen und annehmen. Sie können den Shop nach Kategorien durchsuchen oder zur Suche nach einer bestimmten Anwendung einen Suchbegriff eingeben. Nachdem Sie eine Anwendung ausgewählt haben, tippen Sie zum Herunterladen und Installieren der Anwendung auf Herunterladen. Es wird Ihnen mitgeteilt, auf 27 welche Dienste des Telefons Anwendungen zugreifen können. Tippen Sie zum Fortsetzen der Installation auf OK. Im Benachrichtigungsbereich können Sie den Downloadvorgang verfolgen. Wichtig: Bestimmte Anwendungen müssen Sie erst kaufen, bevor Sie sie herunterladen können. Dazu benötigen Sie ein Google Checkout-Konto, über das Sie die Bezahlung für die Anwendungen vornehmen können. Sie können auch über eine Ihrem Google-Konto zugeordnete Kreditkarte bezahlen. Heruntergeladene Anwendungen deinstallieren Nachdem Sie eine Anwendung heruntergeladen und installiert haben, können Sie sie wieder deinstallieren, indem Sie im Anwendungen-Menü auf Einstellungen tippen. Wählen Sie im Einstellungen-Menü Apps > Anwendungen verwalten. Tippen Sie auf die Anwendung, die Sie deinstallieren möchten; tippen Sie dann auf Deinstallieren und bestätigen Sie den Vorgang. Karten, Navigation, Orte und Latitude Erhalten Sie einfach zu folgende Wegbeschreibungen mit Hilfe von Google Maps, schauen Sie sich Verkehrsbedingungen in Echtzeit an und navigieren Sie mit Hilfe von gesprochenen Turn-by-Turn-Wegbeschreibungen mit Navigation; sehen Sie nach, wo sich Ihre Freunde befinden, entdecken Sie Orte von Interesse und Geschäfte auf Google Maps unter Verwendung von Orte und Latitude. Wichtig: Die Karten enthalten nicht über jeden Ort Informationen. Karte verwenden Tippen Sie auf das Karten-Symbol im Anwendungen-Menü. Verschieben Sie die Karte, indem Sie mit Ihrem Finger über das Display streichen. So vergrößern oder verkleinern Sie: 1. Doppeltippen Sie auf einen Ort auf der Karte, um in ihn heranzuzoomen. Tippen Sie einmal, um herauszuzoomen. Oder 2. Berühren Sie einen Bereich mit zwei Fingern gleichzeitig und spreizen diese zum Heranzoomen; führen Sie die Finger zum Herauszoomen zueinander. Wichtig: Es stehen nicht bei allen Orten alle Zoomfaktoren zur Verfügung. 28 Kamera verwenden Das Smartphone ist an der Rückseite mit einer 5-Megapixel-Digitalkamera ausgestattet. Dieser Abschnitt erläutert Ihnen, wie Sie mit dem Smartphone Fotos und Videos aufnehmen können. Öffnen Sie zum Aktivieren der Kamera das Register Anwendungen und tippen Sie anschließend auf Kamera. Kamerasymbole und -anzeigen Im Kamerafenster können die drei Symbole auf der linken Seite zur Erweiterung angetippt werden. Sie ermöglichen Ihnen, zwischen Kamera und Camcorder umzuschalten. Verwenden Sie zum Einstellen des Zoomfaktors den ZoomSchieberegler unten im Fenster. Symbol Beschreibung Hiermit aktivieren Sie die Kamera. Hiermit aktivieren Sie den Videorekorder. Hiermit können Sie eine Reihe sich überlagernder Fotos aufnehmen und daraus ein Panoramabild erzeugen. Hiermit können Sie eine Reihe von Fotos eines Gegenstands oder einer Szene aus unterschiedlichen Winkeln aufnehmen und daraus ein Mehrwinkelbild erzeugen. Durch Wischbewegungen können Sie dieses Bild anzeigen und drehen. 29 Kameraeinstellungen Tippen Sie zum Anpassen der Einstellungen auf Zum Öffnen der Kameraeinstellungen Zum Einstellen des Szenemodus Zum Auswählen eines Farbeffekts , während die Kamera aktiv ist. Zum Einstellen des Blitzmodus Zum Einstellen des Weißabgleichs Zum Aktivieren bzw. Deaktivieren von HDR Im Menü für Kameraeinstellungen können Sie folgende Optionen festlegen: • • • • • • Speicherort Selbstauslöser Farbton Helligkeit Bildgröße Automatische Belichtungsmessung • Wiederherstellen der Standardeinstellungen • • • • • • Belichtung Schärfe Farbsättigung Kontrast ISO Bildstabilisierung Camcorder-Einstellungen Tippen Sie zum Anpassen der Einstellungen auf ist. Zum Öffnen der Kameraeinstellungen Zum Einstellen der Videoqualität Zum Einstellen des Intervalls für den Zeitraffer , während der Camcorder aktiv Zum Einstellen des Weißabgleichs Zum Einstellen des Farbeffekts Zum Einstellen des Blitzmodus 30 Im Menü für Camcorder-Einstellungen können Sie folgende Optionen festlegen: • Speicherort • • • • • • Fokusmodus Szenemodus Mikrofon Farbton Helligkeit Bildstabilisierung • Elektronische Bildstabilisierung • Belichtung • Videolänge • Schärfe • Farbsättigung • Kontrast • Wiederherstellen der Standardeinstellungen Foto aufnehmen 1. Richten Sie die Kamera des Smartphones auf das Motiv. 2. Bei Bedarf legen Sie den Aufnahmemodus durch Tippen auf fest. 3. Zoomen Sie nach Bedarf heran oder heraus. 4. Tippen Sie zur Aufnahme des Fotos auf die blaue Schaltfläche. Video aufnehmen Schalten Sie den Camcorder-Modus ein, indem Sie auf das Camcorder-Symbol tippen. 1. Erfassen Sie das Motiv, halten Sie das Smartphone möglichst ruhig, zoomen Sie nach Bedarf heran oder heraus. 2. Tippen Sie zum Start der Aufnahme auf die Aufnahmeschaltfläche. Unterstützte Formate Typ Formate Bild JPEG Video MPEG-4, H.263, H.264 Fotos und Videos betrachten und teilen Nachdem Sie ein Foto oder Video aufgenommen haben, wird es automatisch gespeichert. Sobald Sie ein Foto oder Video aufgenommen haben, können Sie es in der Galerie betrachten und über verschiedene Services teilen, indem Sie auf das Miniatursymbol unten rechts tippen. Alternativ können Sie auch das Register Anwendungen öffnen und auf Galerie tippen. Von der Galerie aus können Sie Dateien direkt mit unterschiedlichen Services teilen. Hinweis: Die Optionen zum Teilen unterscheiden sich je nach Dateityp. 31 Erweiterte Einstellungen Smartphone in Flugzeugmodus versetzen Sie können den Flugzeugmodus (auch als Flugmodus bekannt) aktivieren, um die Telefon- und BluetoothFunktionen abzuschalten und Ihr Smartphone als Handheld-Gerät während eines Fluges zu verwenden. Die anderen Funktionen des Smartphones können Sie dann auch an Bord von Flugzeugen benutzen. Fragen Sie zunächst beim Flugpersonal nach, ob dies an Bord gestattet ist.Schalten Sie das Smartphone beim Start und bei der Landung ab, da ansonsten die empfindlichen elektronischen Systeme des Flugzeuges gestört werden können. Flugzeugmodus ein- oder ausschalten 1. Halten Sie die Ein-/Austaste gedrückt, bis das Menü mit den Telefonoptionen angezeigt wird. 2. Tippen Sie zum Ein- oder Ausschalten auf Flugzeugmodus. Hinweis: Hinweis: Wenn der Flugmodus aktiviert ist, wird das Symbol Benachrichtigungsbereich angezeigt. im Einstellungen ändern In diesem Abschnitt erfahren Sie, wie Sie Einstellungen für Telefon-, Daten-, WLANund Bluetooth-Verbindungen ändern können. Verbindungen de-/aktivieren Öffnen Sie zum Verwalten Ihrer Verbindungseinstellungen das Anwendungen-Menü und tippen Sie auf Einstellungen. Element Beschreibung SIM-Kartenverwaltung Zum Festlegen einer SIM-Karte für eine bestimmte Funktion (beispielsweise Sprachübertragung oder Textnachrichten), zum Aktivieren/ Deaktivieren der Datenverbindung, zum Auswählen bevorzugter RoamingEinstellungen und zum Zuordnen von Kontaktpersonen zu einer SIM-Karte. WLAN Hiermit schalten Sie die WLAN-Funktion ein oder aus. Bluetooth Hiermit schalten Sie die Bluetooth-Funktion ein oder aus. Datennutzung Zum Anzeigen eines Schätzwerts für die Datennutzung auf der jeweiligen SIM-Karte. Mehr... Zum Zugriff auf zusätzliche Verbindungseinstellungen. Tippen Sie zum Zugriff auf zusätzliche Verbindungseinstellungen auf Mehr.... Element Beschreibung Flugzeugmodus Hiermit deaktivieren Sie alle Funkverbindungen, damit Sie das Gerät ohne Problem an Bord eines Flugzeuges verwenden können. VPN Hiermit richten Sie VPNs (Virtuelle Private Netzwerke) ein und verwalten sie. 32 Element Beschreibung Tethering & Teilen Sie die mobile Datenverbindung des Telefons über USB oder einen mobiler Hotspot mobilen WLAN-Hotspot. Wi-Fi Direct Hiermit schalten Sie die Wi-Fi Direct-Funktion ein oder aus. Mobilnetzwerke Hiermit stellen Sie Optionen für die Verbindung mit mobilen Netzwerken ein. GPRS Transfer Prefer-Modus Zum Aktivieren bzw. Deaktivieren des GPRS-Datenübertragungsmodus. Wichtig: Wenn der Flugzeugmodus am Telefon aktiviert ist, steht die Option zum Ein- und Ausschalten der Bluetooth-Funktion nicht zur Verfügung. Unter „Smartphone in Flugzeugmodus versetzen“ auf Seite 32 finden Sie Anweisungen zum Ein- und Ausschalten des Flugzeugmodus. Bluetooth-Einstellungen anpassen Sie können mit Bluetooth Informationen zwischen dem Smartphone und anderen mobilen Geräten austauschen. Bluetooth-Verbindungen Rufen Sie alle Bluetooth-Einstellungen auf, indem Sie das Anwendungen-Menü öffnen und auf Einstellungen > Bluetooth tippen. Hier können Sie Bluetooth einoder ausschalten und einen Gerätenamen und die Erkennbarkeit festlegen. Tippen Sie zur Suche nach verfügbaren Geräten auf Nach Geräten suchen. Tippen Sie zum Verbinden mit einem Gerät auf das Gerät in der Liste verfügbarer Geräte. Sie werden möglicherweise aufgefordert, zum Herstellen einer Verbindung an beiden Geräten eine PIN einzugeben. Internetfreigabe Tethering via USB Wenn Sie Ihre mobile Internetverbindung für einen anderen Computer nutzen möchten, können Sie das Telefon mit dem gelieferten USB-Kabel an den Computer anschließen. 1. Schließen Sie das USB-Synchronisierungskabel an den Micro-USB-Anschluss des Smartphones an. 2. Stecken Sie den USB-Client-Stecker in einen verfügbaren USB-Anschluss am Computer. 3. Drücken Sie die Menü-Taste, tippen Sie dann auf Einstellungen > Mehr... > Tethering & mobiler Hotspot; tippen Sie dann auf USB-Tethering. WLAN-Hotspot Sie können aus dem Smartphone einen mobilen WLAN-Hotspot machen, um die mobile Internetverbindung mit bis zu acht Clients zu teilen. 1. Drücken Sie die Menü-Taste, tippen Sie dann auf Einstellungen > Mehr... > Tethering & mobiler Hotspot > WLAN-Hotspot konfigurieren. 2. Stellen Sie die Netzwerk-SSID ein und passen Sie die Sicherheitsstufe zwischen Offen und WPA2 PSK an. Tippen Sie zur Beendigung auf Speichern. Hinweis: Wenn Sie das Smartphone als WLAN-Hotspot verwenden, können Sie keine Telefonanwendungen nutzen, um über die WLAN-Verbindung auf das Internet zuzugreifen. 33 Telefonnetzeinstellungen Tippen Sie im Anwendungen-Menü zum Anpassen Ihrer Netzwerkeinstellungen auf Einstellungen > Mehr... > Mobile Netzwerke. Sie können die Datenverbindung während des Roamings ein- oder ausschalten, einen bevorzugten Netzwerkmodus wählen, einen Netzbetreiber bestimmen und Access Point-Namen festlegen. Ein Netzwerk wählen Wenn Sie eine neue SIM-Karte einsetzen, werden der Netzbetreiber und die Netzeinstellungen automatisch erkannt. Sie können ein Netz aber auch manuell auswählen. Dies ist z. B. während des Roamings sinnvoll. Tipp: Wenn Sie auf Reisen sind, können Sie ein Netz manuell auswählen, um die Roaming-Gebühren zu reduzieren. Erkundigen Sie sich bei Ihrem Heimnetzbetreiber über die preisgünstigsten Tarife an Ihrem Zielort. 1. Öffnen Sie das Anwendungen-Menü und tippen Sie auf Einstellungen > Mehr... > Mobile Netzwerke > Netzbetreiber. 2. Das Telefon sucht nach verfügbaren Netzwerken. 3. Wählen Sie in der angezeigten Liste das gewünschte Netz aus. Das Telefon versucht dann die Registrierung im ausgewählten Netz. 4. Tippen Sie auf Automatisch auswählen, um unter den verfügbaren Netzen das mit dem stärksten Signal auszuwählen. Dies kann aber u. U. dazu führen, dass das Telefon von Netz zu Netz wechselt, wenn Sie sich an einen anderen Ort begeben. Hinweis: Wenden Sie sich an den Dienstanbieter, wenn Sie Schwierigkeiten haben, die Nummern für Mailbox und SMS-Dienst zu erhalten. Datennutzungskontrolleinstellungen Die Steuerung der Datennutzung ermöglicht Ihnen, die Gesamtnutzung per Netzwerktyp und Anwendung zu überwachen und dann wie erforderlich Grenzwerte festzusetzen. Tippen Sie zum Zugriff auf die Datennutzungseinstellungen im Anwendungen-Menü auf Einstellungen > Datennutzung. Hinweis: Zum Einstellen eines Datengrenzwertes muss WLAN oder mobile Datenverbindung aktiviert sein. Ton Tippen Sie zum Anpassen der Toneinstellungen Ihres Telefons im AnwendungenMenü auf Einstellungen > Ton. Element Beschreibung Lautstärke Hierüber passen Sie die Lautstärke von Medien, Rufton & Benachrichtigung und Alarm an. Lautlosmodus Schaltet alle Töne mit Ausnahme von Medienwiedergabe und Alarmen stumm. Rufton Hierüber stellen Sie den Rufton Ihres Telefons ein. 34 Element Beschreibung Standardmitteilung Hiermit stellen Sie den Standardmitteilungston Ihres Telefons ein. Vibrieren und klingeln Hiermit stellen Sie ein, dass Ihr Telefon vibriert und klingelt, wenn es sich nicht im Lautlosmodus befindet. Wähltöne Gibt bei Verwendung der Wähltaste Töne wieder. Sensortöne Gibt beim Berühren bestimmter Elemente der Benutzerschnittstelle Töne wieder. Ton bei Bildschirmsperre Gibt Töne wieder, wenn das Display gesperrt und entsperrt wird. Bei Berührung vibrieren Vibriert, wenn Sie Schaltflächen und bestimmte Aktionen auf der Benutzerschnittstelle berühren. Anzeige Tippen Sie zum Anpassen der Anzeigeeinstellungen Ihres Telefons im Anwendungen-Menü auf Einstellungen > Anzeige. Element Beschreibung Helligkeit Hiermit stellen Sie die Helligkeit des Displays ein. Hintergrundbild Hiermit ändern Sie das Hintergrundbild des Startbildschirms. Display automatisch Aktiviert die Drehung des Displays beim Neigen des Gerätes. drehen Schlafmodus Hiermit stellen Sie die Verzögerung ein, nach der sich das Display automatisch ausschaltet. Schriftgröße Hiermit ändern Sie die Standardschriftgröße der Benutzerschnittstelle. Telefoneinstellungen Viele Telefoneinstellungen werden nach dem Einlegen einer SIM-Karte automatisch vom Smartphone konfiguriert. Das Gerät kommuniziert mit Ihrem Netzbetreiber und ruft automatisch sämtliche erforderlichen Einstellungen ab, z. B. den Netznamen und Rufnummern für Mailbox und Textnachrichten-Servicecenter. Sie können diese Einstellungen im Fenster Anrufeinstellungen bei Bedarf einsehen und ändern. Öffnen Sie das Anwendungen-Menü und tippen Sie auf Einstellungen > Mehr... > Anrufeinstellungen. An einen PC anschließen Wenn Sie Daten zwischen der microSD-Karte im Telefon und dem Computer übertragen möchten, können Sie das Telefon mit dem gelieferten USB-Kabel an einen PC anschließen. Schließen Sie das USBSynchronisierungskabel an den Micro-USB-Anschluss des Smartphones an. Stecken Sie den USB-Client-Stecker in einen verfügbaren USB-Anschluss am Computer. Ziehen Sie die Benachrichtigungsleiste nach unten, tippen Sie zum Konfigurieren der USB-Optionen auf Als Mediengerät verbunden oder Als Kamera verbunden. Anschließend können Sie die microSD-Karte im Telefon als Laufwerk im Datei-Explorer auf dem Computer erkennen. 35 Hinweis: Nach Aktivierung des USB-Speichers können Sie nicht länger auf die Dateien auf der microSD-Karte oder Anwendungen wie z. B. Galerie oder Musik zugreifen. Synchronisierung Sie können Ihren Kalender, Ihre E-Mails und Ihre Kontakte auf dem Telefon synchronisieren, so dass Sie sie in Zukunft nicht mehr verlieren werden. Synchronisieren Sie in Echtzeit oder passen Sie dies ganz nach Bedarf an. Tippen Sie zum Zugreifen auf die Synchronisierungseinstellungen im Anwendungen-Menü auf Einstellungen > Konten & Synchronisierung. Damit sich Ihr Smartphone automatisch synchronisiert, müssen Sie Konten & Synchronisierung auf Ein einstellen. Wenn Sie die Synchronisierung individueller Konten verwalten möchten, tippen Sie auf ein Konto, um die entsprechenden Einstellungen anzuzeigen. Tippen Sie zum Hinzufügen eines neuen Kontos auf Konto hinzufügen. Wählen Sie den Kontentyp (Unternehmen, E-Mail, Facebook oder Google), befolgen Sie dann die Anweisungen auf dem Bildschirm. Google-Synchronisierung In Google können Sie die Synchronisierung für Kontakte, E-Mails, Fotos und Kalender einstellen. Tippen Sie im Menü Konten & Synchronisierung auf ein Google-Konto, tippen Sie dann auf das Kontrollkästchen neben dem Element, das Sie automatisch synchronisieren möchten. Entfernen Sie die Markierung bei Elementen, die Sie manuell synchronisieren möchten. Stellen Sie zum manuellen Synchronisieren eines Elements sicher, das das Element ausgewählt ist, tippen Sie dann auf die Menü-Schaltfläche und anschließend auf Jetzt synchronisieren. Hinweis: Zum Synchronisieren von Kalender und Terminen benötigen Sie ein Google-Konto. UKW-Radio Mit dem UKW-Radio können Sie Ihre Lieblingssender unterwegs hören. Dazu müssen Sie Kopfhörer in die 3,5 mm-Buchse stecken, da diese als Antenne fungiert. Sie gelangen zur Radioanwendung, indem Sie im Anwendungen-Menü auf UKW-Radio tippen. Tippen Sie zum Ausschalten des Radios auf das Zurück-Symbol 36 Multimedia-Wiedergabe Das Smartphone wird mit einer Reihe von Anwendungen geliefert, mit denen Sie eine Vielzahl von Multimedia-Inhalten genießen können. Medienserver Sie können das Telefon auch unter Verwendung der uPnP-Technologie als digitalen Medienserver einsetzen. Sie können damit Medieninhalte an andere uPnP-fähige Unterhaltungsgeräte senden, welche an ein drahtloses Heimnetzwerk angeschlossen sind. Öffnen Sie zum Einrichten des Medienservers das Anwendungen-Menü, tippen Sie auf Medienserver. Sie müssen Inhalte freigeben aktivieren, bevor Sie den Dienst verwenden können. Lautstärke anpassen Regeln Sie die Lautstärke des Telefons mit der Lautstärketaste an der Seite des Telefons. Alternativ können Sie Ruftonlautstärke und Medienlautstärke einstellen, indem Sie das Anwendungen-Menü öffnen und auf Einstellungen > Ton > Lautstärke tippen. Datum und Uhrzeit einstellen Öffnen Sie zum Einstellen von Datum und Uhrzeit das Anwendungen-Menü, tippen Sie anschließend auf Einstellungen > Datum & Uhrzeit. Tipp: Wenn Sie häufig reisen oder an einem Ort mit Sommerzeit wohnen, aktivieren Sie in diesem Menü Automatisch Datum & Uhrzeit. Das Smartphone kann dann Datum und Uhrzeit anhand der Informationen einstellen, die es vom Netzwerk empfängt. Alarm einstellen Am Telefon sind zwei Alarme bereits eingestellt. Tippen Sie zum Bearbeiten der Alarmeinstellungen im Anwendungen-Menü auf Uhr und anschließend auf das Wecker-Symbol. Sie haben folgende Möglichkeiten: • • • • • • Schalten Sie den Wecker ein oder aus. Stellen Sie die Alarmzeit ein. Legen Sie fest, an welchen Tagen der Alarm wiederholt wird. Stellen Sie einen Rufton ein. De-/Aktivieren Sie den Vibrationsalarm. Versehen Sie den Alarm mit einer Bezeichnung. Sprach- und Textoptionen ändern Stellen Sie Ort und Spracheingabe ein, indem Sie das Anwendungen-Menü öffnen und anschließend Einstellungen > Sprache & Eingabe wählen. Eine Anwendung schließen Wenn Sie eine aktive Anwendung beenden möchten, tippen Sie im Anwendungen-Menü auf Einstellungen > Apps. Tippen Sie auf das Register Ausgeführt und anschließend auf das Programm, das Sie beenden möchten. Wählen Sie zum Schließen des Programms Stopp. 37 Eine Anwendung deinstallieren Sie können auf dem Smartphone installierte Programme entfernen, um zusätzlichen Speicherplatz freizugeben. 1. 2. 3. 4. Tippen Sie im Anwendungen-Menü auf Einstellungen > Apps. Klicken Sie auf das Heruntergeladen-Register. Suchen Sie nach der Anwendung in der Liste, tippen Sie sie an. Tippen Sie auf Deinstallieren und anschließend auf OK. Alternativ halten Sie ein Programmsymbol im Anwendungen-Menü gedrückt und ziehen es auf den Papierkorb unten rechts. Warnung! Entfernen Sie Programme nur, wenn Sie mit dem Android-Betriebssystem vertraut sind. Auf Werkseinstellungen zurücksetzen Sie können Ihr Smartphone auf die Werkeinstellungen zurücksetzen, indem Sie einen sauberen Neustart durchführen. Hinweis: Bevor Sie das Gerät zurücksetzen, stellen Sie zunächst sicher, dass das Smartphone nicht gesperrt ist. Drücken Sie eine beliebige Taste oder tippen Sie auf das Display und warten Sie ab, ob das Telefon reagiert. Warnung! Setzen Sie das Telefon nur dann auf die Werkseinstellungen zurück, wenn es nicht mehr mit anderen Rücksetzmethoden betriebsbereit gemacht werden kann. Warnung! Dabei werden alle persönlichen Daten, alle im Smartphone gespeicherten Kontakte und alle von Ihnen installierten Programme gelöscht. Wenn das Telefon auf Displayeingaben reagiert, öffnen Sie Einstellungen über das Anwendungen-Menü. Tippen Sie auf Sicherung & Rücksetzung > Auf Werkszustand rücksetzen; klicken Sie zum Formatieren Ihres Telefons auf Telefon rücksetzen und anschließend auf Alles löschen. 38 Zubehör und Tipps Dieses Kapitel zeigt Ihnen, wie Sie Zubehör mit Ihrem Smartphone verwenden können, und bietet Ihnen nützliche Tipps zum Umgang mit dem Smartphone. Headset verwenden Im Lieferumfang des Smartphones ist ein Headset mit integriertem Mikrofon für die Freisprechfunktion beim Telefonieren enthalten. Wenn Sie das Headset verwenden möchten, schließen Sie es an die 3,5-mmKopfhörerbuchse oben am Telefon an. Wenn das Headset angeschlossen ist, wird der gesamte Ton über das Headset ausgegeben und die Lautsprecher sind deaktiviert. • Drücken Sie zum Annehmen eines eingehenden Anrufs die Taste am Mikrofon. • Drücken Sie zum Einstellen der Lautstärke die Lautstärketasten des Smartphones. • Beenden Sie einen Anruf durch erneutes Drücken der Taste. Bluetooth-Headset verwenden Durch die integrierte Bluetooth-Funktionalität können Sie sämtliche BluetoothHeadsets mit Ihrem Smartphone verwenden. Dadurch können Sie bequem telefonieren, ohne das Telefon ständig in der Hand halten zu müssen, und es gibt keinen „Kabelsalat“. Einen neuen Zugriffspunkt erstellen Wenn Sie dem Telefon eine weitere GPRS/3G/EDGE-Verbindung hinzufügen möchten, erfragen Sie den Namen des Zugriffspunktes und dessen Einstellungen (einschließlich Benutzername und Kennwort, sofern erforderlich) beim Netzbetreiber. 1. Öffnen Sie das Anwendungen-Menü und tippen Sie auf Einstellungen > Mehr... > Mobile Netzwerke > Access Point-Namen, und wählen Sie einen Betreiber. 2. Tippen Sie die Menü-Schaltfläche und anschließend auf Neuer APN. 3. Geben Sie die APN-Einstellungen ein. Tippen Sie Elemente an, die Sie einstellen möchten. 4. Wenn Sie damit fertig sind, tippen Sie auf die Menü-Schaltfläche und anschließend auf Speichern. Wichtig: Einige Netzbetreiber und Länder erlauben nicht die Verwendung eines Smartphones als Modem über HSDPA. Erkundigen Sie sich beim Netzbetreiber, bevor Sie das Telefon auf diese Weise verwenden. microSD-Karte einsetzen Das Smartphone ist zur Erweiterung der Speicherkapazität mit einem microSDKartenschlitz ausgestattet. Eine Beschreibung zum Einsetzen einer microSD-Karte finden Sie unter „SIM- oder microSD-Karte installieren“ auf Seite 8. 39 Anhang Häufig gestellte Fragen und Problemlösung In diesem Abschnitt finden Sie Antworten auf häufig gestellte Fragen (FAQs), die Sie sich bei der Benutzung Ihres Smartphones vielleicht stellen. Zusätzlich finden Sie einfache Lösungsvorschläge bei Problemen. Bereich Frage Antwort Audio Warum gibt das Gerät keinen Ton aus? Falls ein Headset angeschlossen ist, werden die Lautsprecher automatisch abgeschaltet. Trennen Sie das Headset. Stellen Sie sicher, dass der Ton des Gerätes nicht stummgeschaltet ist. Stellen Sie sicher, dass die Lautstärke nicht auf die niedrigste Stufe eingestellt ist. Multimedia-Dateien Möglicherweise versuchen Sie, ein nicht Warum kann ich meine Videodateien unterstütztes Video anzusehen. Beachten Sie „Multimedia“ auf Seite 46. nicht ansehen? Möglicherweise versuchen Sie, eine nicht Warum kann ich meine Musikdateien unterstützte Datei abzuspielen. Beachten Sie nicht wiedergeben? „Multimedia“ auf Seite 46. Systeminformationen Wo finde ich die und Leistung Version des Betriebssystems meines Gerätes? Tippen Sie auf Einstellungen > Über das Telefon; dort finden Sie die Version des Betriebssystems (Erstellungsnummer) und andere Hardware- und Softwareinformationen. Stromversorgung Ich kann das Gerät nicht einschalten. Möglicherweise ist der Akku erschöpft. Laden Sie das Gerät auf. Weitere Informationen finden Sie unter „Akku aufladen“ auf Seite 7. RAM / ROM Wie prüfe ich den RAM- und ROMSpeicherstatus? Tippen Sie zum Überprüfen des ROM-Status auf Einstellungen > Speichern. Interner Speicher Der verfügbare interne Speicher meines Gerätes ist voll oder fast voll. Deinstallieren Sie zur Freigabe verfügbaren Speicherplatzes Anwendungen.Siehe „Eine Anwendung deinstallieren“ auf Seite 38. Freigabemuster Ich habe mein Freigabemuster vergessen. Nach mehreren falschen Eingaben erhalten Sie die Option, das Muster zurückzusetzen. Tippen Sie auf Muster vergessen? und geben Sie den Benutzernamen und das Kennwort Ihres GoogleKontos ein. Tippen Sie zum Überprüfen des RAM-Status auf Apps > Einstellungen > Aktuell ausgeführt. Hinweis: Sie müssen auf dem Smartphone ein aktives Google-Konto eingerichtet haben. Stattdessen können Sie das Smartphone auch auf die Standardeinstellungen zurücksetzen. Siehe „Auf Werkseinstellungen zurücksetzen“ auf Seite 38. 40 Bereich Frage Antwort Erhitzung Das Telefon erhitzt sich, wenn es geladen wird oder Sie ein längeres Gespräch führen. Die Erhitzung während der Ladung ist normal. Nach der Ladung nimmt es wieder die Normaltemperatur an. Das Telefon erhitzt sich auch, wenn Sie es über einen längeren Zeitraum verwenden, z. B. wenn Sie sich ein Video anschauen oder ein längeres Gespräch führen. Weitere Informationsquellen Informationen zu: Siehe: Aktuelle Informationen zum Smartphone www.acer.com mobile.acer.com Kundendienst-Anfragen www.acer.com/support Warnungen und Sicherheitshinweise • Verwenden Sie dieses Gerät nicht in der Nähe von Wasser. • Stellen Sie das Gerät nicht auf einen unstabilen Wagen, Ständer oder Tisch. Das Gerät könnte herunterfallen und dadurch ernsthaft beschädigt werden. • Schlitze und Öffnungen dienen der Belüftung; dies garantiert den verlässlichen Betrieb des Gerätes und schützt es vor Überhitzung. Diese Öffnungen dürfen auf keinen Fall blockiert oder verdeckt werden. Blockieren Sie die Öffnungen nicht, indem Sie das Gerät auf ein Bett, ein Sofa, einen Teppich oder eine ähnliche Oberfläche legen oder stellen. Dieses Gerät sollte auf keinen Fall in die Nähe eines Heizgerätes oder Heizkörpers gebracht werden; stellen Sie es nicht in einen Einbau, sofern diese keine ausreichende Belüftung gewährleistet. • Stecken Sie auf keinen Fall irgendwelche Gegenstände durch die Gehäuseschlitze, da hierbei Teile mit gefährlicher Spannung in Berührung kommen oder kurzgeschlossen werden können, was zu Brand- oder Stromschlaggefahr bergen kann. Verschütten Sie auf keinen Fall irgendwelche Flüssigkeiten über das Gerät. • Zur Vermeidung einer Beschädigung interner Komponenten und eines Auslaufens der Akkuflüssigkeit sollten Sie das Produkt nicht auf eine vibrierende Oberfläche stellen. • Verwenden Sie dieses Produkt auf keinen Fall, wenn Sie Sport treiben, sowie an Orten, an denen es starke Vibrationen gibt, da dies zu Kurzschlüssen oder Schäden führen kann. Es besteht auch die Gefahr, dass der Akku explodiert. ACHTUNG beim Hören von Musik Beachten Sie zum Schutz Ihres Gehörs diese Anweisungen. • Erhöhen Sie die Lautstärke nach und nach, bis Sie den Ton deutlich und angenehm hören können. • Erhöhen Sie die Lautstärke nicht, nachdem sich Ihre Ohren an sie gewöhnt haben. • Hören Sie Musik nicht über einen längeren Zeitraum bei hoher Lautstärke. • Erhöhen Sie die Lautstärke nicht, um Umgebungsgeräusche zu übertönen. • Verringern Sie die Lautstärke, wenn Sie Personen neben sich nicht verstehen können. 41 Akkuinformationen Dieses Produkt verwendet einen Lithium-Akku. Verwenden Sie den Akku nicht in feuchter, nasser und/oder korrosiver Umgebung. Lagern oder benutzen Sie das Produkt nicht in der Nähe von Hitzequellen, an einem sehr heißen Ort, unter direkter Sonneneinstrahlung, in einem Mikrowellenherd oder einem Behälter, der unter Druck steht; setzen Sie es keinen Temperaturen von über 60 °C aus. Wenn Sie diese Hinweise missachten, kann der Akku auslaufen, sich erhitzen, explodieren und Verletzungen und/oder Sachschäden verursachen. Sie dürfen den Akku nicht durchbohren, öffnen oder auseinanderbauen. Wenn der Akku ausläuft und Sie mit der Flüssigkeit in Kontakt kommen, waschen Sie die betroffene Körperstelle gründlich mit Wasser ab und suchen dann umgehend einen Arzt auf. Aus Sicherheitsgründen und zur Gewährleistung einer möglichst langen Akkulaufzeit sollte der Akku nicht bei Temperaturen unter 0 °C oder über 45 °C aufgeladen werden. Die volle Leistungsfähigkeit eines neuen Akkus wird nur erzielt, wenn er zwei- oder dreimal komplett ge- und entladen wird. Der Akku kann mehrere hundert Mal ge- und entladen werden; mit der Zeit nimmt jedoch seine Leistungsfähigkeit ab. Wenn die Zeiten im Gesprächs- und Bereitschaftmodus merkbar abnehmen, sollten Sie sich einen neuen Akku kaufen. Verwenden Sie ausschließlich von Acer zugelassene Akkus und laden Sie Akkus nur mit von Acer zugelassenen Ladegeräten, die für diesen Zweck vorgesehen sind. Trennen Sie das Ladegerät von der Steckdose und vom Gerät, wenn Sie es nicht verwenden. Lassen Sie einen voll geladenen Akku nicht am Ladegerät angeschlossen, da eine Überladung des Akkus seine Lebenszeit verringern kann. Wenn ein voll geladener Akku nicht benutzt wird, nimmt seine Ladung mit der Zeit ab. Wenn der Akku komplett entladen wurde, kann es ein paar Minuten dauern, bis die Ladeanzeige am Display erscheint bzw. ein Anruf abgesetzt werden kann. Verwenden Sie den Akku nur für seinen vorgesehenen Zweck. Verwenden Sie kein Ladegerät und keinen Akku, das/der beschädigt ist. Schließen Sie den Akku nicht kurz. Ein unbeabsichtigter Kurzschluss kann auftreten, wenn ein metallisches Objekt, z. B. eine Münze, eine Büroklammer oder ein Stift, den positiven (+) und negativen (-) Pol des Akkus direkt verbindet. (Die Pole am Akku ähneln Metallstreifen.) Seien Sie z. B. vorsichtig, wenn Sie einen Ersatzakku in einer Tasche tragen. Bei einem Kurzschluss der Pole können der Akku bzw. die Gegenstände, die den Kurzschluss verursacht haben, beschädigt werden. Wenn Sie den Akku an einem heißen oder kalten Ort, z. B. in einem geschlossenen Fahrzeug bei Sommer- oder Winterwetter, liegen lassen, können sich seine Kapazität und Lebenszeit verringern. Versuchen Sie, den Akku immer zwischen 15 °C und 25 °C aufzubewahren. Ein Gerät mit einem heißen oder kalten Akku funktioniert u. U. vorübergehend nicht, selbst wenn der Akku komplett geladen ist. Die Leistung des Akkus ist besonders dann vermindert, wenn Temperaturen unter dem Gefrierpunkt liegen. Werfen Sie Akkus nicht in Feuer, da sie explodieren können. Akkus können auch explodieren, wenn sie beschädigt sind. Entsorgen Sie Akkus entsprechend den örtlichen Gesetzen und Bestimmungen. Geben Sie sie, wenn möglich, zum Recycling. Entsorgen Sie Akkus nicht mit dem Hausmüll. Akku austauschen Ihr Smartphone verwendet Lithium-Akkus. Ersetzen Sie den Akku nur durch einen Akku des Typs, der mit dem Gerät geliefert wurde. Die Verwendung eines anderen Akkus kann Brandoder Explosionsgefahr bergen. Warnung! Akkus können explodieren, wenn sie nicht sachgemäß behandelt werden. Nehmen Sie Akkus nicht auseinander und werfen Sie sie nicht ins Feuer. Bewahren Sie sie außerhalb der Reichweite von Kindern auf. Beachten Sie die geltenden Vorschriften, wenn Sie verbrauchte Akkus entsorgen. 42 Zusätzliche Sicherheitshinweise Das Gerät und sein Zubehör können kleinere Teile beinhalten. Bewahren Sie diese Teile außerhalb der Reichweite von Kleinkindern auf. Arbeitsumfeld Warnung! Schalten Sie aus Sicherheitsgründen sämtliche WLAN- oder Funkeinrichtungen ab, wenn Sie das Smartphone unter folgenden Bedingungen nutzen. Zu diesen Geräten gehören u. a.: Wireless-LAN (WLAN), Bluetooth und/oder 3G. Befolgen Sie alle besonderen, an Ihrem Ort geltenden Vorschriften und schalten Sie das Gerät immer dann aus, wenn seine Verwendung nicht erlaubt ist oder es Störungen oder Gefahren verursachen kann. Verwenden Sie das Gerät nur in seiner normalen Betriebsposition. Damit Sie Daten oder Nachrichten erfolgreich übertragen können, benötigt dieses Gerät gute Netzwerkverbindung. Es kann vorkommen, dass die Übertragung von Daten oder Nachrichten verzögert wird, bis eine Verbindung zur Verfügung steht. Stellen Sie sicher, dass die obigen Anweisungen zum Abstand befolgt werden, bis die Übertragung abgeschlossen ist. Teile des Gerätes sind magnetisch. Metallische Gegenstände können vom Gerät angezogen werden, Personen mit Hörhilfen sollten das Gerät nicht an das Ohr mit der Hörhilfe halten. Bringen Sie keine Kreditkarten oder andere Gegenstände, die Daten auf magnetische Weise speichern, in die Nähe des Gerätes, da auf ihnen gespeicherte Informationen hierbei gelöscht werden können. Medizinische Geräte Die Verwendung von Geräten, die Funk übertragen, einschließlich Mobiltelefonen, können die Funktionalität von nicht ausreichend geschützten medizinischen Geräten beeinträchtigen. Erkundigen Sie sich bei einem Arzt oder dem Hersteller des medizinischen Gerätes, ob die Geräte ausreichend gegen externe HF-Strahlung geschützt sind, sowie bei anderen Fragen. Schalten Sie das Gerät in Krankenhäusern und Kliniken aus, wenn Sie durch Schilder darauf hingewiesen werden, dass die Verwendung des Gerätes an diesen Orten nicht erlaubt ist. In Krankenhäusern und Kliniken werden u. U. Geräte verwendet, die durch externe HF-Strahlung gestört werden können. Herzschrittmacher. Hersteller von Herzschrittmachern empfehlen einen ständig einzuhaltenden Mindestabstand von 15,3 cm zwischen kabellosen Geräten und Herzschrittmachern, damit es nicht zu möglichen Störungen des Herzschrittmachers kommt. Diese Empfehlungen sind konform mit der unabhängigen Forschung und den Empfehlungen von Wireless Technology Research. Personen mit Herzschrittmachern sollten auf Folgendes achten: • Halten Sie grundsätzlich einen Mindestabstand von 15,3 cm zwischen Gerät und Herzschrittmacher ein. • Tragen Sie das Gerät nicht in der Nähe Ihres Herzschrittmachers, wenn es eingeschaltet ist. Falls Sie Störungen befürchten, schalten Sie das Gerät ab und wechseln Sie seine Position. Hörhilfen. Einige digitale kabellose Gerate können Störungen bei Hörgeräten hervorrufen. Falls es zu Störungen kommt, wenden Sie sich an Ihren Dienstanbieter. Fahrzeuge HF-Signale können falsch installierte oder nicht ausreichend abgeschirmte elektronische Systeme in Autos, z. B. elektronische Einspritzsysteme, elektronische ABS-Systeme, elektronische Geschwindigkeitskontrollen und Airbag-Systeme, beeinflussen. Weitere Informationen erhalten Sie vom Hersteller bzw. einem Vertreter Ihres Fahrzeuges oder der Ausrüstung, die in ihm installiert ist. Nur qualifiziertes Fachpersonal sollte das Gerät reparieren 43 oder es in einem Fahrzeug installieren. Eine falsche Installation oder Reparatur kann gefährlich sein und macht lässt u. U. die Garantie für das Gerät erlöschen. Prüfen Sie regelmäßig, ob alle kabellosen Geräte in Ihrem Fahrzeug ordnungsgemäß montiert wurden und richtig funktionieren. Lagern oder transportieren Sie keine entzündbaren Flüssigkeiten, Gase oder explosiven Materialien zusammen mit dem Gerät, Teilen davon oder Zubehör. Denken Sie bei Fahrzeugen, die Airbags besitzen, daran, dass die Airbags mit großer Kraft aufgeblasen werden. Platzieren Sie keine Objekte, einschließlich montierten oder tragbaren kabellosen Geräten, vor oder über einem Airbag oder in dem Bereich, in dem ein Airbag aufgeblasen wird. Wenn kabellose Geräte im Fahrzeug nicht ordnungsgemäß montiert werden und ein Airbag aufgeblasen wird, kann es zu ernsthaften Verletzungen kommen. Die Verwendung des Gerätes auf einem Flug ist nicht erlaubt. Schalten Sie das Gerät aus, bevor Sie ein Flugzeug besteigen. Die Verwendung von kabellosen Funkgeräten in einem Flugzeug kann die Flugsicherheit gefährden, das drahtlose Funknetz stören und ist in vielen Fällen gesetzeswidrig. Umgebungen mit Explosionsgefahr Schalten Sie das Gerät aus, wenn Sie sich in einem Bereich mit potentiell explosiven Stoffen befinden. Achten Sie auf alle Schilder und Warnhinweise. Umgebungen mit Explosionsgefahr umfassen Bereiche, in denen Sie in der Regel dazu angehalten werden, den Motor Ihres Fahrzeuges auszuschalten. Funken in solchen Umgebungen können Brände und Explosionen auslösen, die zu Verletzungen oder gar zum Tod führen können. Schalten Sie das Gerät an Tankstellen, z. B. neben Benzinpumpen oder Wartungsstationen, aus. Beachten Sie Beschränkungen für die Verwendung von Funkausrüstung an Treibstoffdepots, Lagerstätten und Vertriebsorten, Chemieanlagen oder Orten, an denen Explosionen durchgeführt werden. Orte, an denen es explosive Stoffe gibt, sind häufig – jedoch nicht immer – deutlich gekennzeichnet. Hierzu zählen der Bereich unter Deck bei Schiffen, Transport oder Lagereinrichtungen für Treibstoff (z. B. Benzin oder Propangas) und Bereiche, in denen die Luft Chemikalien oder Partikel wie Getreidestaub, Staub oder Metallstaub enthält. Achten Sie auf alle Einschränkungen. Verwenden Sie das Gerät nicht an Orten, an denen Explosionen durchgeführt werden. Notrufe Wichtig: Mobiltelefone, einschließlich dieses Gerätes, verwenden Funksignale, Funknetze, Landleitungsnetze und vom Benutzer programmierte Funktionen. Aus diesem Grund können Verbindungen nicht unter allen Bedingungen garantiert werden. Sie sollten sich für wichtige Kommunikation, z. B. Notrufe, auf keinen Fall nur auf ein Funk übertragendes Gerät verlassen. Wenn bestimmte Funktionen benutzt werden, müssen Sie diese u. U. erst deaktivieren, bevor Sie einen Notruf absetzen können. Weitere Informationen erhalten Sie in dieser Bedienungsanleitung oder von Ihrem Netzbetreiber. Wenn Sie einen Notruf absetzen, teilen Sie alle wichtigen Informationen so genau wie möglich mit. Es kann sein, dass das Gerät das einzige Kommunikationsmittel an einem Unfallort ist. Beenden Sie einen Notruf erst dann, wenn Sie dazu aufgefordert werden. Hinweise zu Entsorgung und Recycling Werfen Sie dieses elektronische Gerät nicht in den Hausmüll. Zur Minimierung der Umweltverschmutzung und zur Gewährleistung eines größtmöglichen Schutzes der Umwelt sollten Sie Müll wiederverwerten bzw. recyceln. Weitere Informationen zu Richtlinien über die Entsorgung elektrischer und elektronischer Altgeräte (WEEE) finden Sie unter www.acer-group.com/public/Sustainability/sustainability01.htm 44 Quecksilber-Hinweis Projektoren oder elektronische Produkte, die einen LCD/CRT-Monitor oder ein Display besitzen: Die Lampe(n) in diesem Produkt enthält (enthalten) Quecksilber und muss (müssen) recycelt oder entsprechend den örtlichen Gesetzen und Bestimmungen entsorgt werden. Weitere Informationen erhalten Sie bei der Electronic Industries Alliance unter www.eiae.org. Informationen über die Entsorgung von Lampen erhalten Sie unter www.lamprecycle.org. Die richtige Pflege des Smartphones 1. Achten Sie darauf, dass das Display des Smartphones nicht verkratzt. Halten Sie das Display sauber. Verwenden Sie zur Bedienung des Smartphones Ihre Finger oder Fingernägel. Benutzen Sie auf keinen Fall Kugelschreiber, Bleistifte oder andere spitze Gegenstände auf der Display-Oberfläche. 2. Setzen Sie das Smartphone KEINESFALLS Regen oder Feuchtigkeit aus. Lassen Sie kein Wasser über die Tasten auf der Vorderseite oder die Erweiterungsanschlüsse in das Gerät eindringen. Behandeln Sie das Smartphone ganz allgemein wie jedes andere Mobiltelefon oder elektronische Gerät auch. 3. Achten Sie darauf, das Smartphone NICHT fallen zu lassen und keinen starken Erschütterungen auszusetzen. Stecken Sie das Smartphone nicht in die Gesäßtasche. 4. Setzen Sie das Smartphone KEINEN extremen Temperaturen aus. Legen Sie Ihr Smartphone beispielsweise nicht an heißen oder sehr kalten Tagen auf dem Armaturenbrett eines Fahrzeuges ab. Bringen Sie es auch nicht in die Nähe von Heizgeräten oder anderen Hitzequellen. 5. Verwenden oder lagern Sie Ihr Smartphone NICHT an Orten, die staubig, schmutzig oder feucht sind. 6. VERWENDEN SIE zur Reinigung des Smartphones ein weiches, leicht angefeuchtetes Tuch. Wenn die Oberfläche des Displays verschmutzt ist, säubern Sie sie mit einem weichen Tuch, das mit einem verdünnten Glasreiniger angefeuchtet wurde. 7. Drücken Sie NICHT mit Gewalt auf das Display, andernfalls kann es brechen. 45 Technische Daten Leistung • MediaTek MT6575, 1 GHz • Systemspeicher: • 1 GB RAM • 4 GB ROM • Android-Betriebssystem Anzeige • 4,3-Zoll-qHD-TFT, kapazitiver Touchscreen • Auflösung von 960 x 540 Multimedia Unterstützte Formate: Typ Formate Audiowiedergabe MP3, AMR Rufton MP3, MIDI, iMelody, WAVE Videoaufnahme 3GP, MPEG-4, H.263, H.264 Videowiedergabe 3GP, MPEG-4, H.263, H.264 USB-Anschluss • Micro-USB-Anschluss • USB-Client • DC-Netzeingang (5 V, 1 A) Konnektivität • • • • • • Bluetooth 3.0 mit Unterstützung für EDR und A2DP Unterstützung für IEEE Wi-Fi 802.11b/g/n, Wi-Fi Direct GSM 850 / 900 / 1800 / 1900 MHz UMTS 900 / 2100 MHz HSUPA / HSDPA / GPRS / EDGE GPS / aGPS Kamera • 5 Megapixel • LED-Blitz Erweiterung • microSD-Speicherkartenschlitz (bis zu 32 GB) 46 Akku • 1500-mAh-Lithium-polymer-Akku mit hoher Dichte (austauschbar) Hinweis: Die Laufzeit des Akkus hängt vom Stromverbrauch ab, der sich wiederum nach den verwendeten Systemressourcen richtet. Wenn Sie z. B. fortwährend die Beleuchtung oder energieintensive Anwendungen verwenden, verkürzt sich die Nutzungsdauer zwischen den Ladevorgängen. Abmessungen Höhe 129 mm Breite 65,9 mm Tiefe 9,9 mm Gewicht ca. 145 g (mit Akku) 47 Sicherheit Akkuinformationen Dieses Produkt verwendet einen Lithium-polymer-Akku. Verwenden Sie den Akku nicht in feuchter, nasser und/oder korrosiver Umgebung. Lagern oder benutzen Sie das Produkt nicht in der Nähe von Hitzequellen, an einem sehr heißen Ort, unter direkter Sonneneinstrahlung, in einem Mikrowellenherd oder einem Behälter, der unter Druck steht; setzen Sie es keinen Temperaturen von über 60 °C aus. Wenn Sie diese Hinweise missachten, kann der Akku auslaufen, sich erhitzen, explodieren und Verletzungen und/oder Sachschäden verursachen. Sie dürfen den Akku nicht durchbohren, öffnen oder auseinanderbauen. Wenn der Akku ausläuft und Sie mit der Flüssigkeit in Kontakt kommen, waschen Sie die betroffene Körperstelle gründlich mit Wasser ab und suchen dann umgehend einen Arzt auf. Aus Sicherheitsgründen und zur Gewährleistung einer möglichst langen Akkulaufzeit sollte der Akku nicht bei Temperaturen unter 0 °C oder über 45 °C aufgeladen werden. Die volle Leistungsfähigkeit eines neuen Akkus wird nur erzielt, wenn er zwei- oder dreimal komplett ge- und entladen wird. Der Akku kann mehrere hundert Mal geund entladen werden; mit der Zeit nimmt jedoch seine Leistungsfähigkeit ab. Wenn die Zeiten im Gesprächs- und Bereitschaftmodus merkbar abnehmen, sollten Sie sich einen neuen Akku kaufen. Verwenden Sie ausschließlich vom Hersteller zugelassene Akkus und laden Sie Akkus nur mit vom Hersteller zugelassenen Ladegeräten, die für diesen Zweck vorgesehen sind. Trennen Sie das Ladegerät von der Steckdose und vom Gerät, wenn Sie es nicht verwenden. Lassen Sie einen voll geladenen Akku nicht am Ladegerät angeschlossen, da eine Überladung des Akkus seine Lebenszeit verringern kann. Wenn ein voll geladener Akku nicht benutzt wird, nimmt seine Ladung mit der Zeit ab. Wenn der Akku komplett entladen wurde, kann es ein paar Minuten dauern, bis die Ladeanzeige am Display erscheint bzw. ein Anruf abgesetzt werden kann. Verwenden Sie den Akku nur für seinen vorgesehenen Zweck. Verwenden Sie kein Ladegerät und keinen Akku, das/der beschädigt ist. Schließen Sie den Akku nicht kurz. Ein unbeabsichtigter Kurzschluss kann auftreten, wenn ein metallisches Objekt, z. B. eine Münze, eine Büroklammer oder ein Stift, den positiven (+) und negativen (-) Pol des Akkus direkt verbindet. Die Pole am Akku ähneln Metallstreifen. Seien Sie z. B. vorsichtig, wenn Sie einen Ersatzakku in einer Tasche tragen. Bei einem Kurzschluss der Pole können der Akku bzw. die Gegenstände, die den Kurzschluss verursacht haben, beschädigt werden. Wenn Sie den Akku an einem heißen oder kalten Ort, z. B. in einem geschlossenen Fahrzeug bei Sommer- oder Winterwetter, liegen lassen, können sich seine Kapazität und Lebenszeit verringern. Versuchen Sie, den Akku immer zwischen 15 °C und 25 °C aufzubewahren. Ein Gerät mit einem heißen oder kalten Akku funktioniert u. U. vorübergehend nicht, selbst wenn der Akku komplett geladen ist. Die Leistung des Akkus ist besonders dann vermindert, wenn Temperaturen unter dem Gefrierpunkt liegen. Werfen Sie Akkus nicht in Feuer, da sie explodieren können. Akkus können auch explodieren, wenn sie beschädigt sind. Entsorgen Sie Akkus entsprechend den örtlichen Gesetzen und Bestimmungen. Geben Sie sie, wenn möglich, zum Recycling. Entsorgen Sie Akkus nicht mit dem Hausmüll. 48 Akku ersetzen Ihr Smartphone verwendet einen Lithium-polymer-Akku. Ersetzen Sie den Akku nur durch einen Akku des Typs, der mit dem Gerät geliefert wurde. Die Verwendung eines anderen Akkus kann Brand- oder Explosionsgefahr bergen. Warnung! Akkus können explodieren, wenn sie nicht sachgemäß behandelt werden. Nehmen Sie Akkus nicht auseinander und werfen Sie sie nicht ins Feuer. Bewahren Sie sie außerhalb der Reichweite von Kindern auf. Beachten Sie die geltenden Vorschriften, wenn Sie verbrauchte Akkus entsorgen. Hinweise zu Entsorgung und Recycling Werfen Sie dieses elektronische Gerät nicht in den Hausmüll. Zur Minimierung der Umweltverschmutzung und zur Gewährleistung eines größtmöglichen Schutzes der Umwelt sollten Sie Müll wiederverwerten bzw. recyceln. Weitere Informationen zu Richtlinien über die Entsorgung elektrischer und elektronischer Altgeräte (WEEE) finden Sie unter www.acer-group.com/public/Sustainability/sustainability01.htm EEE yönetmeliğine uygundur. Konformität mit der EEE-Richtlinie. Richtlinienhinweise Konform mit der russischen Richtlinienzertifizierung RoHS-Konformität Dieses Produkt stimmt mit der Richtlinie 2002/95/EG des Europäischen Parlaments und des Rates vom 27. Januar 2003 zur Beschränkung der Verwendung bestimmter gefährlicher Stoffe in Elektro- und Elektronikgeräten (RoHS) und ihren Änderungen überein. Vermeidung von Hörverlust Achtung: Falls Ohr- oder Kopfhörer längere Zeit bei hoher Lautstärke verwendet werden, besteht die Gefahr von Hörverlust. Dieses Gerät wurde getestet und mit den Schalldruckpegel-Anforderungen in den geltenden Standards EN 50332-1 und/oder EN 50332-2 für kompatibel erklärt. A pleine puissance, l’écoute prolongée du baladeur peut endommager l’oreille de l’utilisateur. Hinweis: Für Frankreich wurden Kopf- oder Ohrhörer für dieses Gerät getestet und mit den Schalldruckpegel-Anforderungen in den geltenden Standards NF EN 50332-1:2000 und/oder NF EN 50332-2:2003, wie vom französischen Artikel L. 5232-1 gefordert, für übereinstimmend erklärt. 49 WLAN-Betriebskanäle für verschiedene Domänen Nordamerika 2,412 – 2,462 GHz Kanal 01 bis Kanal 11 Japan 2,412 – 2,484 GHz Kanal 01 bis Kanal 14 Europa, ETSI 2,412 – 2,472 GHz Kanal 01 bis Kanal 13 Frankreich: Produkte mit einem 2,4-GHz-WLAN-Gerät Bei Produkten mit 2,4-GHz-WLAN-Gerätebetrieb gelten bestimmte Beschränkungen: • Die maximale autorisierte Leistung beträgt in Innenräumen für 2400 – 2483,5 MHz 100 mW. • Die maximale autorisierte Leistung beträgt im Freien für 2400 – 2454 MHz 100 mW. • Die maximale autorisierte Leistung beträgt im Freien für 2454 – 2483,5 MHz 10 mW. Aktuellste Anforderungen finden Sie unter www.art-telecom.fr. L'utilisation de cet equipement (2,4GHz WLAN) est soumise à certaines restrictions: • La puissance maximale autorisée en intérieur est de 100 mW pour 2400 2483,5 MHz. • La puissance maximale autorisée est de 100 mW en extérieur pour 2400 2454MHz. • La puissance maximale autorisée est de 10 mW en extérieur pour 2454 2483,5MHz. Pour les dernières restrictions, voir www.art-telecom.fr. Liste nationaler Codes Dieses Gerät kann in folgenden Ländern betrieben werden: Land Österreich Belgien Zypern Tschechische Republik Dänemark Estland Finnland Frankreich Deutschland Griechenland Ungarn Irland Italien Lettland Litauen Luxemburg ISO 3166 2-stelliger Code AT BE CY CZ DK EE FI FR DE GR HU IE IT LV LT LU Land Malta Niederlande Polen Portugal Slowakei Slowenien Spanien Schweden Vereinigtes Königreich Island Liechtenstein Norwegen Schweiz Bulgarien Rumänien Türkei ISO 3166 2-stelliger Code MT NT PL PT SK SL ES SE GB IS LI NO CH BG RO TR Zertifikatsinformationen (SAR) Dieses Gerät erfüllt die EU-Anforderungen (1999/519/EG) zur Beschränkung der Exposition der Bevölkerung gegenüber elektromagnetischen Feldern im Sinne des Gesundheitsschutzes. 50 Die Grenzwerte sind Teil umfassender Empfehlungen zum Schutz der Bevölkerung. Diese Empfehlungen wurden von unabhängigen wissenschaftlichen Organisationen durch regelmäßige und gründliche Evaluationen wissenschaftlicher Studien entwickelt und geprüft. Zur Gewährleistung der Sicherheit aller Personen – unabhängig von Alter und Gesundheitszustand – enthalten die Grenzwerte einen beachtlichen Sicherheitspuffer. Bevor Funkgeräte in Umlauf gebracht werden können, muss ihre Vereinbarung mit europäischen Gesetzen bzw. Grenzwerten bestätigt werden; nur dann darf das CESymbol angebracht werden. Das Messeinheit für den vom Europäischen Rat empfohlenen Grenzwert für Mobiltelefone wird als „spezifische Absorptionsrate“ (SAR) bezeichnet. Diese SARGrenze beträgt 2,0 W/kg, gemittelt über 10 g Körpergewebe. Er erfüllt die Anforderungen der International Commission on Non-Ionizing Radiation Protection (ICNIRP) und wurde in die Europäische Norm EN 50360 für mobile Funkgeräte übernommen. Die SAR-Regulierung für Mobiltelefone geht mit der Europäischen Norm EN 62209-1 konform. Der maximale SAR-Wert wird bei höchster Leistung in allen Frequenzbändern des Mobiltelefons berechnet. Dieses Telefon (EU-Modell) wurde für den am Körper getragenen Betrieb getestet und es erfüllt die ICNIRP-Expositionsrichtlinien; es wurde in die Europäischen Normen EN 62311 und EN 62209-2 zur Nutzung mit Zubehör aufgenommen, das kein Metall enthält und das Mobilteil mindestens 1,5 cm vom Körper entfernt hält. Die Einsatz anderen Zubehörs kann die Übereinstimmung mit den ICNIRPExpositionsrichtlinien nicht gewährleisten. Falls Sie kein am Körper getragenes Zubehör verwenden und das Telefon nicht ans Ohr halten, halten Sie das Mobilteil im eingeschalteten Zustand mindestens 1,5 cm von Ihrem Körper entfernt. Während des Einsatzes ist der tatsächliche SAR-Wert üblicherweise deutlich geringer als der Maximalwert, da das Mobiltelefon auf verschiedenen Leistungsstufen arbeitet. Es überträgt nur mit so viel Leistung, wie zum Erreichen des Netzwerkes erforderlich ist. Im Allgemeinen gilt Folgendes: Je näher Sie sich an einer Basisstation befindet, desto geringer ist die Übertragungsleistung Ihres Mobiltelefons. Die getestete SAR dieses Gerätes ist wie folgt: NCC CE Kopf (W/kg) Kopf (W/kg) Körper (W/kg) 0,5 0,49 0,535 NCC-Warnung 警語 經型式認證合格之低功率射頻電機,非經許可,公司、商號或使用者均不得擅自變更 頻率、加大功率或變更原設計之特性及功能。 低功率射頻電機之使用不得影響飛航安全及干擾合法通信;經發現有干擾現象時,應 立即停用,並改善至無干擾時方得繼續使用。 前項合法通信,指依電信法規定作業之無線電通信。 低功率射頻電機須忍受合法通信或工業、科學及醫療用電波輻射性電機設備之干擾, 減少電磁波影響,請妥善使用。 Note: SAR 標準值 2.0 W/kg; 送測產品實測值為 : 0.5 W/kg 51 Zertifizierungslogos So betrachten Sie die Zertifizierungslogos an Ihrem Gerät: Tippen Sie auf Einstellungen > Über das Telefon > Rechtliche Informationen > Zertifizierungslogo. 52 Warnung zum Lithium-polymer-Akku ATTENZIONE! Rischio di esplosione della batteria se sostituita in modo errato. Sostituire la batteria con un una di tipo uguale o equivalente consigliata dalla fabbrica. Non disperdere le batterie nell’ambiente. VORSICHT! Explosionsgefahr bei unsachgemäßen Austausch der Batterie. Ersatz nur durch denselben oder einem vom Hersteller empfohlenem ähnlichen Typ. Entsorgung gebrauchter Batterien nach Angaben des Herstellers. ADVARSELI! Lithiumbatteri - Eksplosionsfare ved fejlagtig håndtering. Udskiftning må kun ske med batteri af samme fabrikat og type. Levér det brugte batteri tilbage til leverandøren. VARNING! Explosionsfara vid felaktigt batteribyte. Använd samma batterityp eller en ekvivalent typ som rekommenderas av apparattillverkaren. Kassera använt batteri enligt fabrikantens instruktion. VAROITUS! Paristo voi räjähtää, jos se on virheellisesti asennettu. Vaihda paristo ainoastaan laitevalmistajan sousittelemaan tyyppiin. Hävitä käytetty paristo valmistagan ohjeiden mukaisesti. ATTENTION! Il y a danger d’explosion s’il y a remplacement incorrect de la batterie. Remplacer uniquement avec une batterie du mêre type ou d’ un type équivalent recommandé par le constructeur. Mettre au rebut les batteries usagées conformément aux instructions du fabricant. ADVARSEL! Eksplosjonsfare ved feilaktig skifte av batteri. Benytt samme batteritype eller en tilsvarende type anbefalt av apparatfabrikanten. Brukte batterier kasseres i henhold til fabrikantens instruksjoner. 53 Acer Incorporated Date: July 13, 2012 Declaration of Conformity We, Acer Incorporated, of 8F., No. 88, Sec. 1, Xintai 5th Rd., Xizhi Dist, New Taipei City, 22181, Taiwan Declare under sole responsibility that the product: Model: E350 Description: Smart Handheld To which this declaration relates, is in conformity with the following standards and/ or other normative documents: • • • • • • • • • • • EN 301 511 V9.0.2 EN 301 908-1 V5.2.1; EN 301 908-2 V5.2.1 EN 300 328 V1.7.1 EN 300 440-1 V1.6.1; EN 300 440-2 V1.4.1 EN 301 489-1 V1.9.2; EN 301 489-3 V1.4.1; EN 301 489-7 V1.3.1 EN 301 489-17 V2.1.1; EN 301 489-24 V1.5.1 EN 55022:2010/AC:2011 Class B; EN 55024:2010 EN 55013:2001/A1:2003/A2:2006; EN 55020:2007 EN 60950-1: EN 60950-1:2006+A11:2009+A1:2010+A12:2011 EN 50332-1:2000; EN 50332-2:2003 EN 50360:2001/AC:2006; EN 62311:2008; EN 62209-1:2006;EN 62209-2:2010; EN 62479:2010 • RoHS Directive 2002/95/EC on the Restriction of Use of certain Hazardous Substances in Electrical and Electronic Equipment. • The maximum concentration values of the restricted substances by weight in homogenous material are: Lead 0.1 % Polybrominated Biphenyls (PBB’s) 0.1% Mercury 0.1 % Polybrominated Diphenyl Ethers (PBDE’s) 0.1% Hexavalent Chromium 0.1 % Cadmium 0.01 % We hereby declare that the above named product is in conformance to all the essential requirements of the R&TTE Directive (99/5/EC) issued by the Commission of the European Community. The conformity assessment procedure referred to in Article 10 and detailed in Annex [IV] of directive 1999/5/EC has been followed related to Articles: • R&TTE Article 3.1 (a) Health and Safety • R&TTE Article 3.1 (b) EMC 54 • R&TTE Article 3.2 Spectrum Usage with the involvement of the following Notified Body: CETECOM, Untertuerkheimer Str. 6 – 10 66117 Saarbruecken Identification mark: 0682 (Notified Body) CE The technical documentation relevant to the above equipment will be held at: Acer Incorporated 8F., No. 88, Sec. 1, Xintai 5th Rd., Xizhi Dist, New Taipei City, 22181, Taiwan Authorized person: Name: Harriot SL Lee For the addresses/telephones number of the Acer service centers, please refer to the warranty card. 55 Endbenutzer-Lizenzvereinbarung WICHTIG – BITTE AUFMERKSAM DURCHLESEN: DIESE ENDBENUTZER-LIZENZVEREINBARUNG (IM FOLGENDEN „VEREINBARUNG“) IST EINE RECHTSGÜLTIGE VEREINBARUNG ZWISCHEN IHNEN (ALS NATÜRLICHE ODER JURISTISCHE PERSON) UND DER ACER INC., INKLUSIVE IHRER ZWEIGSTELLEN, (IM FOLGENDEN „ACER“) IM HINBLICK AUF DIE SOFTWARE, DIE DIESE VEREINBARUNG BEGLEITET, INKLUSIVE ALLER DAMIT VERBUNDENEN MEDIEN, GEDRUCKTEN MATERIALIEN UND BENUTZERDOKUMENTATIONEN IN ELEKTRONISCHER FORM FÜR DIE MARKE „ACER“ (IM FOLGENDEN „SOFTWARE“). VEREINBARUNGEN HINSICHTLICH ANDERER PRODUKTE ODER GEGENSTÄNDE SIND MIT DIESEM VERTRAG WEDER BEABSICHTIGT NOCH IMPLIZIERT. DURCH INSTALLATION DER BEGLEITENDEN SOFTWARE ERKLÄREN SIE IHR EINVERSTÄNDNIS, DASS SIE DEN BESTIMMUNGEN UND BEDINGUNGEN DIESER VEREINBARUNG ZUSTIMMEN. FALLS SIE NICHT MIT ALLEN BESTIMMUNGEN UND BEDINGUNGEN DIESER VEREINBARUNG EINVERSTANDEN SIND, MÜSSEN SIE DEN INSTALLATIONSVORGANG ABBRECHEN UND ALLE BEREITS INSTALLIERTEN DATEIEN DER BEGLEITENDEN SOFTWARE, SOWEIT VORHANDEN, VON IHREM TELEFON ENTFERNEN. WENN SIE KEINE GÜLTIGE LIZENZIERTE KOPIE DER ENTSPRECHENDEN SOFTWARE HABEN, SIND SIE NICHT BERECHTIGT, DIE SOFTWARE ZU INSTALLIEREN, ZU KOPIEREN ODER AUF SONSTIGE WEISE ZU VERWENDEN, UND HABEN KEINE RECHTE UNTER DIESER VEREINBARUNG. Die Software ist durch nationale und internationale Urheberrechtsgesetze und Konventionen sowie andere einschlägige Gesetze und Vertragsbestimmungen über geistiges Eigentum geschützt. Die Software wird lizenziert, nicht verkauft. LIZENZGEWÄHRUNG Acer gewährt Ihnen die nachstehenden nicht-exklusiven und nicht-übertragbaren Rechte an der Software. Gemäß dieser Vereinbarung dürfen Sie: 1. die Software nur auf einem einzigen festgelegten Telefon installieren und benutzen. Eine separate Lizenz ist für jedes Telefon erforderlich, auf dem die Software verwendet wird; 2. eine Sicherheitskopie der Software allein zu Sicherungs- oder Archivierungszwecken erstellen; 3. eine ausgedruckte Kopie von allen der Software beigelegten elektronischen Dokumenten erstellen, sofern Sie diese Dokumente elektronisch erhalten haben. EINSCHRÄNKUNGEN Ihnen ist NICHT erlaubt: 1. die Software anders als in dieser Vereinbarung vorgegeben zu benutzen oder zu kopieren; 2. die Software an Dritte zu vermieten oder zu verleasen; 3. die Software ganz oder teilweise zu modifizieren, zu adaptieren oder zu übersetzen; 4. die Software zurückzuentwickeln (Reverse Engineering), zu dekompilieren oder zu disassemblieren oder von dieser Software abgeleitete Werke zu erstellen; 5. die Software – außer für den persönlichen Gebrauch – mit einem anderen Programm zusammenzuführen oder zu modifizieren; und 6. die Software an einen Dritten zu lizenzieren oder auf sonstige Weise einem Dritten zur Verfügung zu stellen, es sei denn, dass Sie nach vorheriger schriftlicher Benachrichtigung an Acer die gesamte Software an einen Dritten übertragen und selbst keine Kopie der Software zurückbehalten und der Dritte die Bestimmungen dieser Vereinbarung akzeptiert. 7. ihre Rechte aus dieser Vereinbarung auf einen Dritten zu übertragen. 8. die Software entgegen einschlägiger Ausfuhrgesetze und -bestimmungen zu exportieren oder (i) die Software an unerlaubte Personen, Unternehmen oder Bestimmungsorte, u. a. inklusive Kuba, Iran, Nordkorea, Sudan und Syrien, zu verkaufen, zu exportieren, zu re-exportieren, zu übertragen, umzuleiten, technische Daten offenzulegen oder zu entsorgen; oder (ii) die Software für per Gesetz oder Verordnung der USA verbotene Nutzung zu verwenden. KEIN KUNDENDIENST Acer ist nicht verpflichtet, technischen oder sonstigen Kundendienst für die Software anzubieten. ACER LIVE UPDATE Manche Software kann Elemente beinhalten, die den Gebrauch des Acer Live Update-Services ermöglichen, wobei dieser Service das automatische Herunterladen und Installieren von Aktualisierungen bzgl. solcher Software erlaubt. Indem Sie die Software installieren, erklären Sie sich einverstanden und stimmen hiermit zu, dass Acer (bzw. dessen Lizenzgeber) die Version der betreffenden Software, welche Sie auf Ihrem Telefon verwenden, bestimmen und eine Aktualisierung der Software vornehmen darf, gegebenenfalls durch automatisches Herunterladen der Aktualisierung auf Ihrem Telefon. EIGENTUMS- UND URHEBERRECHTE, GEWERBLICHE SCHUTZRECHTE Rechtstitel, Eigentumsrechte sowie gewerbliche Schutzrechte in und an der Software und allen Kopien davon bleiben im Besitz von Acer oder Acers Lizenzgebern oder Lieferanten (sofern anwendbar). Sie erlangen keinen Eigentumsanteil an der Software (einschließlich aller von Ihnen oder für Sie erstellten Modifikationen oder Kopien) oder sonstige, im Zusammenhang stehende Rechte des geistigen Eigentums. Das Eigentum und andere Rechte am Inhalt, der durch die Software zugänglich ist, gehören dem jeweiligen Inhaltsinhaber und sind möglicherweise durch anwendbare Gesetze geschützt. Diese Lizenz verleiht Ihnen keine Rechte an solchen Inhalten. Des Weiteren erklären Sie sich einverstanden: 1. keine Kennzeichnungen zu Urheberrechten oder anderen Schutzrechten von der Software zu entfernen; 2. sämtliche vorangehend erwähnten Kennzeichnungen auf jeder genehmigten Kopie, die Sie erstellen, zu reproduzieren; und 3. unerlaubtes Kopieren der Software nach bestem Bemühen zu verhindern. MARKENZEICHEN Diese Vereinbarung gewährt Ihnen keinerlei Rechte bezüglich des Gebrauchs von Markenzeichen oder Servicezeichen von Acer oder Acers Lizenzgebern oder Lieferanten. GEWÄHRLEISTUNGSAUSSCHLUSS ACER, ACERS LIEFERANTEN UND ACERS LIZENZGEBER STELLEN DIE SOFTWARE NUR „WIE SIE IST“ UND OHNE JEDWEDE GEWÄHRLEISTUNG ODER ENTSCHÄDIGUNGSVERPFLICHTUNG ZUR VERFÜGUNG. ACER SCHLIESST HIERMIT ALLE AUSDRÜCKLICHEN, STILLSCHWEIGENDEN ODER GESETZLICHEN GEWÄHRLEISTUNGSZUSAGEN, ZUSICHERUNGEN UND BEDINGUNGEN AUS, INSBESONDERE IM HINBLICK AUF NICHTVERLETZUNG VON RECHTEN DRITTER, EIGENTUMSRECHTE, EINGLIEDERUNG, GENAUIGKEIT, SICHERHEIT, VERFÜGBARKEIT, ZUFRIEDENSTELLENDE QUALITÄT, VIRENFREIHEIT, MARKTTAUGLICHKEIT ODER EIGNUNG FÜR EINEN BESTIMMTEN ZWECK DER SOFTWARE SOWIE DIE BEREITSTELLUNG BZW. NICHTBEREITSTELLUNG VON KUNDENDIENSTSERVICES. AUCH GIBT ES KEINE GEWÄHRLEISTUNG ODER GEWÄHR FÜR DIE UNGESTÖRTE UNTERHALTUNG, DEN UNGESTÖRTEN BESITZ, KORRESPONDENZ MIT DER BESCHREIBUNG ODER NICHTVERLETZUNG DER RECHTE DRITTER IM HINBLICK AUF DIE SOFTWARE. DIES GILT AUCH FÜR DEN FALL, DASS ACER, ACERS LIEFERANTEN ODER ACERS LIZENZGEBER ÜBER DIE MÖGLICHKEIT SOLCHER SCHÄDEN INFORMIERT WAREN IM GESETZLICH HÖCHSTZULÄSSIGEN MASS HAFTEN ACER, ACERS LIEFERANTEN ODER ACERS LIZENZGEBER NICHT FÜR JEGLICHE SPEZIELLEN, BEILÄUFIGEN, INDIREKTEN ODER FOLGESCHÄDEN SOWIE SCHADENERSATZ (U. A. INKLUSIVE VERLUSTS VON EINNAHMEN ODER VERTRAULICHEN BZW. ANDEREN INFORMATIONEN, GESCHÄFTSUNTERBRECHUNGEN, PERSÖNLICHER VERLETZUNGEN, VERLUSTS DER PRIVATSPHÄRE, VERBINDLICHKEITSVERSÄUMNISSES, EINSCHLIESSLICH IM GUTEN GLAUBEN ODER PLAUSIBEL ERLITTENER SCHÄDEN, SCHÄDEN AUS UNACHTSAMKEIT UND JEGLICHER FINANZIELLER UND SONSTIGER VERLUSTE), DIE AUS ODER IN VERBINDUNG MIT DEM EINSATZ ODER DER UNFÄHIGKEIT ZUM EINSATZ DER SOFTWARE EINHERGEHEN BZW. DURCH DIE BEREITSTELLUNG ODER NICHTBEREITSTELLUNG VON KUNDENDIENSTSERVICES ODER ANDERSARTIG DURCH ODER IN VERBINDUNG MIT DEN BESTIMMUNGEN DIESER VEREINBARUNG VERURSACHT WERDEN, SELBST IM FALLE VON FEHLERN, UNERLAUBTEN HANDLUNGEN (INKLUSIVE FAHRLÄSSIGKEIT), STIKTER HAFTUNG, VERTRAGSBRUCH ODER GARANTIEBRUCH VON ACER ODER SEINEN ZULIEFEREN ODER LIZENZGEBERN UND SELBST DANN, WENN ACER UND SEINE ZULIEFERER UND LIZENZGEBER ÜBER DIE MÖGLICHKEIT SOLCHER SCHÄDEN INFORMIERT WAREN. HAFTUNGSAUSSCHLUSS TROTZ JEGLICHER SCHÄDEN, DIE IHNEN AUS IRGENDWELCHEN GRÜNDEN ENTSTEHEN KÖNNEN (U. A. INKLUSIVE ALLER OBEN GENANNTER SCHÄDEN UND ALLER DIREKTER ODER ALLGEMEINER SCHÄDEN) IST DIE GESAMTE HAFTUNG VON ACER, SEINEN ZULIEFERERN UND LIZENZGEBERN UNTER JEGLICHER BESTIMMUNG DIESER VEREINBARUNG SOWIE IHR EXKLUSIVES RECHTSMITTEL FÜR ALLE VORGENANNTEN SCHÄDEN AUF DIE INSGESAMT VON IHNEN FÜR DIE SOFTWARE BEZAHLTE SUMME BESCHRÄNKT. DIE ZUVOR GENANNTEN BESCHRÄNKUNGEN, AUSNAHMEN UND HAFTUNGSAUSSCHLÜSSE (INKLUSIVE AUSSCHLUSS VON ZUSICHERUNGEN UND AUSNAHME ZUFÄLLIGER SCHÄDEN, FOLGESCHÄDEN UND ANDERER OBEN GENANNTER SCHÄDEN) GELTEN IM GESETZLICH HÖCHSTZULÄSSIGEN MASS, SELBST WENN EIN RECHTSMITTEL SEINEN EIGENTLICHEN ZWECK VERFEHLT; DA EINIGE JURISDIKTIONEN DEN AUSSCHLUSS ODER DIE BESCHRÄNKUNG DER HAFTUNG FÜR FOLGE- ODER BEILÄUFIGE SCHÄDEN NICHT ERLAUBEN, GELTEN DIE OBIGEN BESCHRÄNKUNGEN FÜR SIE MÖGLICHERWEISE NICHT. BEENDIGUNG Sollten Sie irgendeine Bestimmung dieses Vertrags verletzt haben, ist Acer berechtigt, unbeschadet aller anderen Acer zustehenden Rechte, diesen Vertrag sofort zu beenden. In einem solchen Fall sind Sie verpflichtet: 1. jegliche Benutzung der Software einzustellen; 2. die Originalkopie und alle Kopien der Software zu vernichten oder an Acer zurückschicken; und 3. die Software von allen Telefonen, auf dem sie sich befindet, zu entfernen. Alle in diesem Vertrag enthaltenen gemachten Gewährleistungen und Haftungsausschlüsse gelten nach der Beendigung dieses Vertrags weiter. ALLGEMEIN Dies ist die vollständige Vereinbarung zwischen Ihnen und Acer bezüglich der Software. Sie ersetzt alle vorausgegangenen Vereinbarungen, Besprechungen, Zusicherungen oder Werbungen zwischen den Parteien und herrscht über jegliche widersprüchlichen und zusätzlichen Bedingungen in Preisangaben, Bestellungen, Bestätigungen oder ähnlicher Kommunikation. Diese Vereinbarung darf nur durch ein schriftliches und von beiden Parteien unterzeichnetes Dokument modifiziert werden. Falls eine Bestimmung dieser Vereinbarung von einem zuständigen und zulässigen Gericht für mit dem Gesetz widersprüchlich erachtet wird, wird diese Bestimmung im gesetzlich höchstzulässigen Maße umgesetzt; die restlichen Bestimmungen dieser Vereinbarung bleiben vollständig wirksam und in Kraft. ERGÄNZENDE BESTIMMUNGEN ZU SOFTWARE UND SERVICES VON DRITTANBIETERN Software von Acers Lizenzgebern oder Lieferanten („Drittsoftware“) wird Ihnen im Rahmen ausschließlich für Ihren persönlichen, nicht-kommerziellen Gebrauch zur Verfügung gestellt. Sie dürfen die Drittsoftware nicht in einer Weise verwenden, die Services von Lizenzgebern oder Lieferanten („Drittdienste“) schädigen, deaktivieren, überlasten oder beeinträchtigen könnten. Des Weiteren dürfen Sie die Drittsoftware nicht in einer Weise verwenden, die die Nutzung von Drittdiensten durch andere Nutzer bzw. Services oder Produkte der jeweiligen Lizenzgeber von Acer oder der Lizenzgeber von Lieferanten behindern könnte. Ihr Gebrauch der Drittsoftware und Drittdienste ist darüberhinaus durch zusätzliche Vertragsbedingungen geregelt, welche Sie über unsere globale Internetseite ansehen können. Bestimmungen zum Datenschutz Während der Registrierung werden Sie aufgefordert, Acer Informationen bereitzustellen. Bitte beachten Sie die Bestimmungen zum Datenschutz von Acer unter www.acer.com oder auf Ihrer lokalen Acer-Webseite.