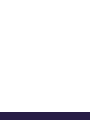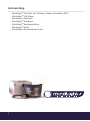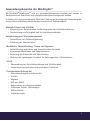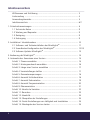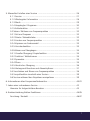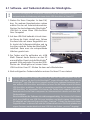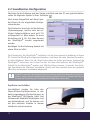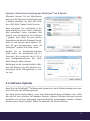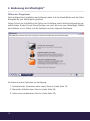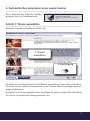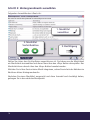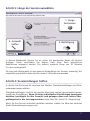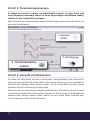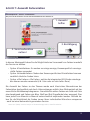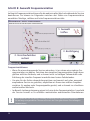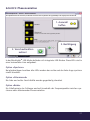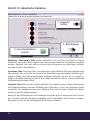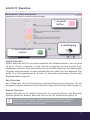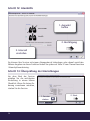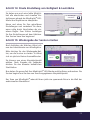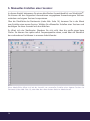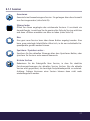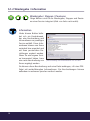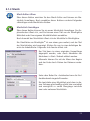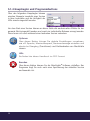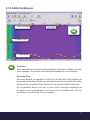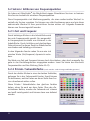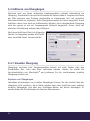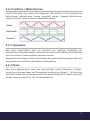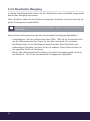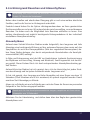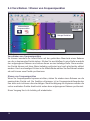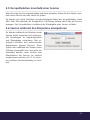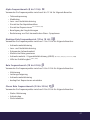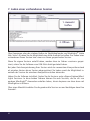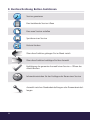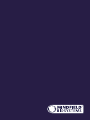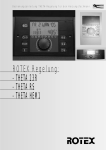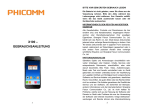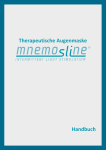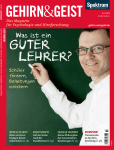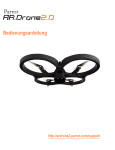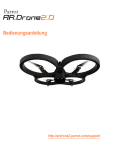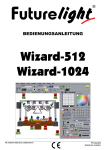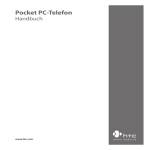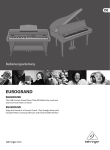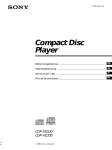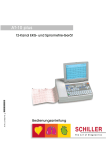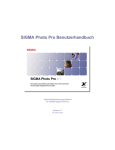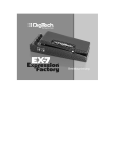Download - MindLights
Transcript
www.mindfield.de HANDBUCH INSTALLATION · BEDIENUNGSANLEITUNG · SOFTWARE · AUDIOVISUELLE STIMULATION 2 Willkommen und Einführung Herzlichen Glückwunsch zum Kauf Ihrer Mindfield® MindLights®. Mit diesem Produkt haben Sie ein hochwertiges, handgefertigtes »high-end« Gerät zur Verbesserung Ihres Wohlbefindens erworben, wie es weltweit kein vergleichbares gibt. Wir, die Mindfield® Biosystems Ltd., haben unsere Wurzeln in der Entwicklung von audiovisuellen Stimulationsgeräten und langjährige Erfahrung auf diesem Gebiet. Die MindLights® stellen die Umsetzung des aktuellen Standes der Technik dar, gekoppelt an viele Wünsche unserer Kunden, die zu diesem Produkt einen großen Beitrag geleistet haben. Die MindLights® sind ein Gerät zur audiovisuellen Stimulation, auch »Mind Machine«, »AVS« oder »audiovisual Entrainment« genannt. Diese Geräte sind eine moderne und besonders effektive Form um Entspannung, Ruhe, Stressreduktion und eine Balance beim Anwender herzustellen, was viele positive Auswirkungen auf Ihren Alltag und Ihr Wohlbefinden hat. In zunehmenden Maß werden diese Geräte auch zur Unterstützung bei krankheitsbedingten Beschwerden eingesetzt. In den letzten Jahren wurde die wissenschaftliche Forschung zur audiovisuellen Stimulation voran getrieben. Positive Effekte auf eine Vielzahl von Erkrankungen wie z.B. Tinnitus, AD(H)S, chronischer Stress, Burn-Out, depressive Verstimmungen und Migräne konnten gezeigt werden.1,2 Im Kapitel »Forschung« (Seite 46) werden wir Ihnen weitere Informationen dazu geben, zusätzlich finden Sie frei zugängliche Publikationen auch auf unserer Webseite www.mindfield.de. Mit den MindLights® können Sie die Vorteile dieser Technologie maximal ausschöpfen: Sie werden sowohl als unerfahrener Anwender schnell einen Einstieg finden und Ihre gewünschten Ziele erreichen, als auch als erfahrener Anwender ein Maximum an Flexibilität vorfinden. Die Möglichkeiten der individuellen Anpassung an Ihre Bedürfnisse sind bei den MindLights® so groß wie bei keinem Konkurrenzprodukt. Damit ist der Nutzen für Sie maximal und Sie erreichen Fortschritte in der bestmöglichen Zeit. Dieses Handbuch erläutert Ihnen ausführlich alle Funktionen der MindLights® und der beiliegenden Software für Ihren PC, die das Gerät steuert. Für einen schnellen Einstieg finden Sie auch ein Poster im Lieferumfang, welches kurz und knapp das Nötigste für einen raschen Beginn der Anwendung erklärt. Viele Spaß mit diesem individuellen, hochwertigen Produkt, »Made in Germany«. ! Bitte lesen Sie dieses Handbuch vor dem Beginn aufmerksam durch und beachten Sie vor allem auch die Sicherheitshinweise auf Seite 8! 1 Huang et. al, 2008: A Comprehensive Review Of The Psychological Effects Of Brainwave Entrainment 2 Thomas Budzynski, Ph. D.: The Clinical Guide to Sound and Light 3 Lieferumfang • MindLights® USB-Stick inkl. Software, Treiber & Handbuch (PDF) • MindLights® LED-Maske • MindLights® Kopfhörer • MindLights® Handbuch • MindLights® Reinigungstücher • MindLights® Koffer • MindLights® Kurzanleitungs-Poster 4 Anwendungsbereiche der MindLights® Die Mindfield® MindLights® sind ein gesundheitsförderndes Produkt und können in Rücksprache mit Ihrem Arzt auch therapieunterstützend eingesetzt werden. Es bieten sich nach momentanem Stand der Erfahrungen die folgende Anwendungsbereiche (diese Aufzählung erhebt keinen Anspruch auf Vollständigkeit). Mentale Fitness und Vitalität • Steigerung von Konzentration, Auffassungsgabe und Gedächtnisleistung • Überwindung von Müdigkeit und Erschöpfungszuständen Entspannung und Stressmanagement • Herbeiführen von Tiefenentspannung • Erhöhung der Stressresistenz Meditation, Mentaltraining, Trance und Hypnose • Herbeiführung meditativer und tranceähnlicher Zustände • hypnagoges Bilderleben und Phantasiereisen • Förderung der Kreativität und Ideenfindung • Nutzung des hypnagogen Zustands für Autosuggestion / Affirmationen Schlaf • Überwindung von Einschlafproblemen und Schlaflosigkeit • Förderung eines gesunden und erholsamen Tiefschlafs Therapieunterstützung bei • • • • • • • • Stresserkrankungen und Nervosität Tinnitus Migräne ADS und ADHS Depressionen und Angstzuständen Schmerzen (insbes. Fybromalgie) Bluthochdruck Schlafstörungen 5 Inhaltsverzeichnis Willkommen und Einführung ...................................................................... Lieferumfang .............................................................................................. Anwendungsbereiche ................................................................................. Inhaltsverzeichnis ....................................................................................... 1. Sicherheitsanweisungen ................................................................................. 1.1 Technische Daten . ................................................................................ 1.2 Wartung und Reparatur ........................................................................ 1.3 Reinigung.............................................................................................. 1.4 Entsorgung ........................................................................................... 3 4 5 6/7 8 9 9 9 9 2. Installation / Inbetriebnahme . ........................................................................ 10 2.1 Software- und Treiberinstallation der MindLights® ................................ 11 2.2 Soundkarten-Konfiguration der MindLights® . ....................................... 12/13 2.3 Software Updates MindLights® ............................................................. 13 3. Bedienung der MindLights® . .......................................................................... 14 4. Automatisches Generieren einer Session . ....................................................... Schritt 1: Thema auswählen ........................................................................ Schritt 2: Hintergrundmusik auswählen . ..................................................... Schritt 3: Länge einer Session auswählen . .................................................. Schritt 4: Voreinstellungen treffen ............................................................... Schritt 5: Parameteranpassungen . .............................................................. Schritt 6: Auswahl Lichtstimulation ............................................................. Schritt 7: Auswahl Farbvariation ................................................................. Schritt 8: Auswahl Frequenzvariation .......................................................... Schritt 9: Phasenvariation ........................................................................... Schritt 10: Akustische Variation .................................................................. Schritt 11: Rauschen ................................................................................... Schritt 12: Atemhilfe ................................................................................... Schritt 13: Überprüfen der Einstellungen . ................................................... Schritt 14: Finale Einstelleungen von Helligkeit und Lautstärken ................. Schritt 15: Wiedergabe der Session starten ................................................. 6 15 15 16 17 17 18 18 19 20 21 22 23 24 24 25 25 5. Manuelles Erstellen einer Session ................................................................... 5.1.1 Session .............................................................................................. 5.1.2 Wiedergabe / Information .................................................................. 5.1.3 Musik ................................................................................................ 5.1.4 Hauptregler / Programm .................................................................... 5.1.5 Editorfunktion . .................................................................................. 5.2 Setzen / Editieren von Frequenzpunkten . .............................................. 5.2.1 Zeit und Frequenz .............................................................................. 5.2.2 Primär-/ Sekundärfarbe ...................................................................... 5.2.3 Löschen von Frequenzpunkten ........................................................... 5.2.4 Kopieren von Farbauswahl . ............................................................... 5.2.5 Vorschaufunktion . ............................................................................. 5.3 Editieren von Übergängen .................................................................... 5.3.1 Visueller Übergang / Kopierfunktion . ................................................. 5.3.2 Funktion / Wellenformen . .................................................................. 5.3.3 Symmetrie . ........................................................................................ 5.3.4 Phase . ............................................................................................... 5.3.5 Akustischer Übergang . ...................................................................... 5.3.6 Hintergrund Rauschen und Atmenrhythmus . ..................................... 5.4 Verschieben und Klonen von Frequenzpunkten ..................................... 5.5 Vorspulfunktion innerhalb einer Session ............................................... 5.6 Session während des Abspielens manipulieren . .................................... 26 27 28 29 30 31 32 32 32 33 33 33 34 34 35 35 35 36 37 38 39 39 6. Informationen über Frequenzwellenbereiche .................................................. 40/41 7. Laden einer vorhandenen Session . ................................................................. 42 Hinweise für fortgeschrittene Benutzer ....................................................... 43 8. Kurzbeschreibung Button-Funktionen ............................................................. 44/45 Forschung / Kontakt . .................................................................................. 46/47 7 1. Sicherheitsanweisungen MindLights® ! Bitte beachten Sie vor der Benutzung und Inbetriebnahme der MindLights® die folgenden Sicherheitshinweise! Wenn Sie an Epilepsie leiden oder in Ihrer Familie Fälle von Epilepsie bekannt sind, dürfen Sie die MindLights® nur nach Rücksprache mit Ihrem Arzt anwenden. Es kann ansonsten zu epileptischen Anfällen kommen. Grundsätzlich gilt, dass Sie die Anwendung bei Unwohlsein jeglicher Art sofort beenden müssen. Manche Menschen reagieren sensibel auf schnelle visuelle Reize (Photosensibilität). Sollten Sie zu diesem Personenkreis gehören, ist bei der Anwendung der MindLights® besondere Vorsicht geboten. Wenn Ihnen bei schnellen Bildwechseln im Fernsehen oder bei Videospielen unwohl, schwindelig oder übel wird, könnten diese Symptome auch bei Benutzung der MindLights® auftreten. ! Schwangere Frauen sollten die MindLights® oder sonstige Geräte zur audiovisuellen Stimulation nur nach Rücksprache mit einem Arzt anwenden. Des Weiteren ist die Anwendung der MindLights® kontraindiziert: • bei der Einnahme von Psychopharmaka (z.B. Antidepressiva, Neuroleptika,...) oder bewusstseinsverändernden Drogen • bei Alkoholmissbrauch • wenn Erkrankungen des Zentralen Nervensystems nicht ausgeschlossen werden können Bitte achten Sie darauf, das USB- / Kopfhörer-Kabel nicht zu spannen oder zu knicken und keine scharfen Gegenstände auf die Kabel zu stellen. Biegen Sie die MindLights® nicht oder üben auch sonst keinen starken Druck auf das Gehäuse aus. Behandeln Sie die MindLights® sorgsam und vorsichtig. Setzen Sie die MindLights® keinen starken Erschütterungen oder Vibrationen aus. Es darf keine Flüssigkeit in das Innere von der MindLights® LED-Maske oder des angeschlossenen Computers gelangen. Stellen Sie keine Flüssigkeiten (z.B. Trinkgläser) in die Nähe der Geräte. Öffnen Sie niemals das Gehäuse der MindLights®. Wenden Sie sich bei Problemen bitte an den Support der Mindfield Biosystems Ltd. Die Kontaktdaten finden Sie am Ende dieser Anleitung. Nachdem Sie nun alle Sicherheitsanweisungen gelesen haben, sind Sie bereit für eine erste Session mit den MindLights®. 8 1.1 Technische Daten der Mindfield® MindLights® • 4 Multicolor LEDs, jeweils 2 pro Auge • Stereo Sound über Kopfhörer Anschluss • Stufenlose und latenzfreie Ansteuerung der LEDs über Multikanal SoundchipModulation • Betriebsspannung 5 Volt am USB-Anschluss eines PC • Stromverbrauch ca. 150mA 1.2 Wartung und Reparatur Die MindLights® sind grundsätzlich wartungsfrei. Die verwendeten LEDs haben eine durchschnittliche Betriebslebenszeit von vielen tausend Stunden. Jede MindLights® wird vor der Auslieferung auf einwandfreie Funktionstüchtigkeit getestet. Leichte Abweichungen bei der farblichen Darstellung und Helligkeit der verwendeten LEDs untereinander sind produktionsbedingt und kein Grund für eine Reparatur. Sollte die Abweichung jedoch über die Dauer der Anwendung zunehmen oder einzelne Farben ausfallen, wenden Sie sich bitte umgehend an uns. Die MindLights® haben selbstverständlich zwei Jahre gesetzliche Gewährleistung auf Freiheit von Herstellungsfehlern. Für eine unsachgemäße Bedienung übernehmen wir keine Haftung. 1.3 Reinigung Es empfiehlt sich die MindLights® regelmäßig zu reinigen, vor allem, wenn verschiedene Personen das Gerät verwenden. Benutzen Sie dazu die beiliegenden Reinigungstücher oder ein Brillenputztuch. Achten Sie darauf nur die glatten Oberflächen zu reinigen und keine Feuchtigkeit an Bezüge und Klebestellen gelangen zu lassen. Trennen Sie die Mindfield MindLights® vor der Reinigung vom PC und entfernen Sie einen eventuell verbundenen Kopfhörer. 1.4 Entsorgung Die MindLights® dürfen als Elektronikschrott nicht in den Hausmüll entsorgt werden, sondern müssen in den dafür vorgesehenen Recyclinghöfen separat entsorgt werden. Bevor Sie die Hardware der MindLights® entsorgen, welche mit Anwendern in Berührung war, müssen Sie sicherstellen, dass dieses Material nicht kontaminiert ist. Im Zweifelsfall müssen Sie es vor der Entsorgung reinigen und desinfizieren. 9 2. Installation / Inbetriebnahme Für den Betrieb der MindLights® benötigen Sie zwingend einen Computer. Dies kann ein stationärer PC oder, meistens bevorzugt, ein Laptop oder auch Netbook sein, dass folgende Vorausetzungen erfüllen sollte: • Betriebssystem: Windows XP, Vista oder 7, in 32bit und 64bit • Mindestens Intel Atom Prozessor mit 1,2 GHz oder vergleichbare • Mindestens 1024 MB Arbeitsspeicher • Mindestens 500MB freier Festplattenspeicher (ggf. für Musik und Sessions) • Einen Monitor mit einer Auflösung von mindestens 1024x600 Pixeln • Zwei (!) freie USB-Anschlüsse (mind. USB-1.1) Bei Laptops empfiehlt es sich diese mit Netzteil zu betreiben, da sich der Laptop-Akku, aufgrund des zusätzlichen Stromverbrauchs der MindLights® über den USB-Anschluss schneller leert. Außerdem kann es vorkommen, dass die Spannung am USB-Anschluss eines Laptops im Akkubetrieb nicht konstant 5 Volt beträgt und deshalb Probleme auftreten können. 10 2.1 Software- und Treiberinstallation der MindLights® ! WICHTIG vor Beginn der Installation: Verbinden Sie die MindLights® erst nach entsprechender Aufforderung mit einem freien USB-Anschluss an Ihrem PC! 1.Starten Sie Ihren Computer. In dem Fall, dass Sie mehrere Benutzerkonten nutzen wählen Sie das mit Administratorrechten. Stecken Sie den beiliegenden MindLights® USB-Stick in einen freien USB-Anschluss Ihres Computer! 2.Auf dem USB-Stick befindet sich auf oberster Ebene die Datei »Install.exe«. Führen Sie diese bitte mit einem Doppelklick aus. Es startet die Softwareinstallation und im Anschluss wird der Treiber der MindLights® installiert. Dazu muss das entsprechende Häkchen gesetzt sein. 3.Der Treiber wird Sie auffordern ein »USB Multi Channel Audio Device« an den PC anzuschließen. Damit sind die MindLights® gemeint. Bitte verbinden Sie nun den USBStecker der MindLights® mit einem freien USB-Anschluss Ihres PC. Klicken Sie dann auf »Wiederholen«. 4.Nach erfolgreicher Treiberinstallation müssen Sie Ihren PC neu starten! ! Wichtiger Hinweis: Der Treiber wird nur für den von Ihnen gewählten USB-Anschluss installiert, an den Sie die MindLights® angeschlossen haben. Wenn Sie die MindLights® vom USB-Anschluss trennen und bei einer späteren Benutzung an einen anderen USB-Anschluss anschließen, müssen Sie die Treiber erneut für diesen USB-Anschluss installieren. Um dies zu vermeiden empfehlen wir immer denselben USB-Anschluss zu verwenden! Sie können die Treiber auch separat installieren, dazu müssen Sie die Datei »setup.exe« im Unterverzeichnis »driver« auf dem USBStick ausführen. Eine Installation der Software ist nicht zwingend nötig. Sie können die Software auch ausschließlich vom USB-Stick aus betrieben und direkt starten. Dafür finden Sie ebenfalls auf oberster Ebene die Datei „Start.exe“. Führen Sie diese mit einem Doppelklick aus. In diesem Fall wird die Software direkt vom USB-Stick geladen und eigene Sessions werden direkt auf dem USB-Stick im Ordner „sessions“ abgelegt. 11 2.2 Soundkarten-Konfiguration Nachdem Sie die Software und den Treiber installiert und den PC neu gestartet haben, sehen Sie folgendes Symbol in Ihrer Taskleiste: Nach einem Doppelklick auf dieses Symbol öffnet sich das abgebildete Konfigurationsfenster. Dort finden Sie oben links die Einstellung »Systemeingang«, welche nach neu erfolgter Treiberinstallation noch auf 2 CH voreingestellt ist. Bitte ändern Sie diese Einstellung auf 8 CH. Erst dann können die MindLights® korrekt angesteuert werden. Bestätigen Sie die Änderung danach mit einem Klick auf »OK«. Zur Erläuterung: Die MindLights® verhalten sich wie eine externe Soundkarte an Ihrem PC. Sobald die MindLights eingesteckt werden, sind diese die neue Standard Soundkarte unter Windows. Wenn Sie z.B. Musik hören oder ein Video anschauen, während die MindLights® verbunden sind, hören Sie den Ton über die Kopfhörer der MindLights®. Sobald Sie die MindLights® wieder vom USB-Anschluss trennen, ist wieder ihre bisherige Soundkarte die Standard Soundkarte. Musik und Töne werden dann wie gewohnt über Ihre vorhandene Soundkarte abgespielt. ! Zusätzlich versucht die Software diese Einstellung beim Start automatisch durchzuführen, sofern Sie mit Administrator-Rechten gestartet wird. In diesem Fall können Sie auf die Einstellung der Soundkarten-Konfiguration verzichten. Kopfhörer anschließen Anschließend stecken Sie bitte den Stereo-Klinken-Kopfhörerstecker in den dafür vorgesehenen Klinken-Eingang an der MindLights® LED-Maske. Hard- und Software der Mindfield MindLights® sind nun betriebsbereit, und Sie können sich mit den nächsten Inhalten in diesem Handbuch vertraut machen. 12 Optional: Alternative Einstellung der MindLights® auf 8 Kanäle Alternativ können Sie die MindLights® auch über die Windows Einstellungen auf 8 Kanäle umstellen, als über das Utility des »USB Multi Channel Audio Device«. Dazu navigieren Sie in Windows in die Systemsteuerung zum Punkt »Audiogeräte verwalten« (unter Hardware und Sound), hier exemplarisch für Windows 7 gezeigt. (Hier sehen Sie auch welche Soundkarte die aktuelle Standard Soundkarte ist und können diese ändern.) Klicken Sie auf »Konfigurieren«, wenn die MindLights® gewählt sind (Abb. oben). Ändern Sie im Konfigurationsfenster (Abb. unten), die Audiokanäle auf »7.1 Surround«, dies entspricht den 8 CH in dem Konfigurationsfenster des »USB Multi Channel Audio Device«. Bestätigen Sie die Auswahl mittels »Weiter« und belassen Sie alle weiteren Einstellungen dieser Dialogabfolge so wie sie sind. 2.3 Software Updates Beim Start der MindLights® Software wird automatisch nach Aktualisierungen und neueren Versionen der Software gesucht. Um diese Suche durchzuführen, muss eine Internetverbindung vorhanden sein. Sollte dies der Fall sein, erhalten Sie folgenden Hinweis: »Neuere Software Versionen können kostenfrei von unserer Homepage www.mindfield.de runtergeladen werden. Weitere Hinweise zum Thema Updates finden Sie ebenfalls auf dieser Website.« 13 3. Bedienung der MindLights® Öffnen des Programms Nach erfolgreicher Installation der Software haben sich die Arbeitsfläche und das Startdialogfenster von MindLights® geöffnet. Sofern Sie bei der Installation die Option zur Erstellung einer Desktop Verknüpfung gewählt haben, finden Sie auf Ihrem Desktop nun auch ein Icon zum zukünftigen Starten der Software vor. Es öffnet sich die Software und das folgende Startmenü: Sie haben nun drei Optionen zur Verfügung: 1.Automatisches Generieren einer neuen Session (siehe Seite 15) 2.Manuelles Erstellen einer Session (siehe Seite 26) 3.Laden einer vorhandenen Session (siehe Seite 42) 14 4. Automatisches Generieren einer neuen Session Durch Anklicken des folgenden Punktes gelangen Sie in die Themenauswahl. Schritt 1: Thema auswählen Folgendes Themenauswahlfenster öffnet sich: 1. Thema auswählen 2. Bestätigung Sie haben nun die Möglichkeit Ihr individuelles Anwendungs-Thema über einen Mausklick auszusuchen. Nähere Informationen zu den Themen sind der jeweiligen Beschreibung zu entnehmen. Nachdem Sie Ihr Thema gewählt haben, bestätigen Sie dieses mit dem Pfeil und wählen Sie eine für Sie angenehme Hintergrundmusik aus. 15 Schritt 2: Hintergrundmusik auswählen Folgendes Auswahlfenster öffnet sich: 1. Musiktitel auswählen 2. Musiktitel Vorhörfunktion 3. Bestätigung Stellen Sie sicher, dass Ihr Kopfhörer angeschlossen ist. Sie haben nun die Möglichkeit ein Musikstück auszuwählen und dieses dann über den »Play« Button abzuspielen. Das Musikstück kann danach über den »Stop« Button beendet werden. Möchten Sie in Ihrer Session keine Musik integrieren, setzen Sie einfach das Häkchen im Kästchen »Keine Hintergrundmusik«. Nachdem Sie einen Musiktitel ausgesucht und diese Auswahl auch bestätigt haben, gelangen Sie in den nächsten Menüpunkt. 16 Schritt 3: Länge der Session auswählen 1. Länge bestimmen 2. Auswahl treffen 3. Bestätigung In diesem Menüpunkt können Sie als erstes die gewünschte Dauer der Session festlegen. Durch verschieben des Reglers kann diese Ihren persönlichen Bedürfnissen angepasst werden. Die zumeist optimale Länge von 30 Minuten ist schon voreingestellt. Für eine gute Wirksamkeit ist eine gewisse Mindestlänge der Sessions nowendig. Wir empfehlen grundsätzlich keine Sessions unter 10 Minuten anzuwenden. Schritt 4: Voreinstellungen treffen In diesem Schritt können Sie zwischen den Punkten Standardeinstellungen und Parameteranpassungen wählen. Standardeinstellungen sind für die meisten Menschen optimal abgestimmte themenspezifische Einstellungen. Wenn Sie keine individuellen Einstellungen vornehmen möchten, bestätigen Sie Ihre Auswahl und gelangen dann zum letzten Überprüfungsfenster des Sessiongenerators (siehe Seite 24 / Schritt 12: Überprüfung). Wenn Sie Ihre Session individuell gestalten möchten, wählen Sie bitte den nächsten Punkt »Parameteranpassungen« aus. 17 Schritt 5: Parameteranpassungen Es folgen nun weitere Schritte zur Individualisierung der Session. Diese sind nicht zwingend notwendig. Wenn Sie keine Anpassungen durchführen wollen, wählen Sie die Standardeinstellungen. Nach Auswahl der Parameteranpassungen und Bestätigung dieser Auswahl öffnet sich das erste Auswahlmenü: 1. Auswahl treffen 3. Bestätigung 2. Vorschaufunktion nutzen! Schritt 6: Auswahl Lichtstimulation Sie haben die Möglichkeit zwischen sinusförmiger, dreiecksförmiger und rechtecksförmiger Ansteuerung der LEDs auszuwählen. Bitte nutzen Sie hierzu die Vorschaufunktion innerhalb der Software (»Play« Button unten), um die Unterschiede zwischen diesen Varianten der LED-Ansteuerung zu betrachten. Setzen Sie die im Lieferzubehör enthaltende MindLights® LED-Maske auf und schauen sich die unterschiedlichen Lichtstimulationsformen an. Wenn Sie alle Lichtstimulationen während einer Session erleben wollen, wählen Sie den letzten Punkt innerhalb optischer Variationen »Alle Lichtsimulationen«. 18 Schritt 7: Auswahl Farbvariation 1. Auswahl treffen 3. Bestätigung 2. Vorschaufunktion nutzen! In diesem Menüpunkt haben Sie die Möglichkeit eine Vorauswahl von Farben innerhalb der Session zu wählen. • Option »Primärfarben«: Es werden nur einige wenige, themenspezifisch voreingestellte Farben verwendet • Option »Sekundärfarben«: Neben den themenspezifischen Primärfarben kommen zusätzlich ähnliche Farben hinzu • Option »Alle Farben«: Alle Farben, welche die integrierten LED-Dioden wiedergeben können werden verwendet (z.B. Grün oder ein sehr helles Rosa) Die Auswahl der Farben zu den Themen wurde nach klassischen Erkenntnissen der Farbenlehre durchgeführt und durch Untersuchungen mittels ihrer Wirksamkeit auf das menschliche Elektroenzephalogramm1. Grundsätzlich wirken Farben wie Gelb und Grün eher beruhigend und Farben wie Blau, Weiß und Rot (Signalfarbe) eher anregend. Dies kann jedoch von Mensch zu Mensch unterschiedlich empfunden werden. Deshalb haben Sie die Möglichkeit die Farben immer Ihren individuellen Wünschen anzupassen - auch bei einer automatisch generierten Session. 1 Raza et al (2005) A critical analysis of chromo therapy and its scientific evolution 19 Schritt 8: Auswahl Frequenzvariation Im Bereich Frequenzvariation können Sie die audiovisuellen Wechsel während der Session beeinflussen. Sie können im Folgenden zwischen drei Stufen von Frequenzvariation auswählen: Niedrige, mittlere und hohe Frequenzvariationsstufe. 1. Auswahl treffen 3. Bestätigung 2. Vorschaufunktion nutzen! Frequenzvariationen • Wenn Sie eine entspannende Session wünschen, ist es ratsam eine niedrige Frequenzvariation zu wählen. Zwischen den einzelnen Frequenzpunkten liegen dann größere zeitliche Abstände, und es kommt nicht zu häufigen Farbwechseln oder Erhöhung der visuellen Frequenz innerhalb eines kurzen Zeitabstandes. • Um eine für das Gehirn abwechslungsreichere und zumeist auch eher anregend empfundene Session zu gestalten, empfehlen wir Ihnen eine mittlere Frequenzvariation. Es werden mehr Frequenzpunkte gesetzt, und es kommt zu schnelleren audiovisuellen Wechseln. • Im Bereich Leistungssteigerung eignet sich eine hohe Frequenzvariation. Innerhalb der Session kommt es zu erhöhten wechselnden audiovisuellen Stimulationen. ! 20 Bitte beachten Sie bei dieser Auswahl unbedingt Ihre persönliche Intention! Ihr anfangs ausgewähltes Thema sollte mit den hier getroffenen Einstellungen harmonieren! Schritt 9: Phasenvariation 1. Auswahl treffen 3. Bestätigung 2. Vorschaufunktion nutzen! In der MindLights® LED-Maske befinden sich integrierte LED-Dioden. Diese LEDs sind in einer horizontalen Linie aufgebaut. Option »Synchron« Bei gleichzeitigem Leuchten aller LEDs werden das rechte und das linke Auge synchron visuell stimuliert. Option »Alternierend« Die linke und rechte Gesichthälfte werden gegenläufig stimuliert Option »Beide« Ein Zufallsprinzip der Software wechselt innerhalb der Frequenzpunkte zwischen synchroner oder alternierender Phasenvariation. 21 Schritt 10: Akustische Variation 1. Auswahl treffen 3. Bestätigung 2. Vorschaufunktion nutzen! Binaurale / Monaurale Töne Hierbei handelt es sich um Töne, die direkt im Gehirn entstehen, wenn den Ohren separat zwei leicht unterschiedliche Frequenzen zugeführt werden. Dadurch, dass das Gehirn versucht diese Frequenzen zu verrechnen, entsteht ein sogenannter »Schwebeton«. Isochrone Töne Isochrone Töne sind womöglich die effektivste Form der rhythmischen Stimulierung. Ein isochroner Ton besteht aus einer Reihe eng aneinander gereihter pulsartiger Schläge, die in einer bestimmten Frequenz erklingen. Da der Ton so schnell erklingt und wieder verklingt, erzielt er eine starke Antwort im Gehirn, was zur effektiven Gehirnwellenstimulation führt. Gepulste Töne Wenn Sie die Option gepulster Ton wählen, dann erfolgt abwechselnd eine Stummschaltung und eine Erhöhung der Lautstärke, so dass ein pulsierend lauter werdender Ton wahrgenommen wird. Gepulste Töne sind in einem Umfeld mit Störgeräuschen leichter wahrzunehmen. Bezüglich der Effektivität der verschiedenen Varianten gibt es widersprüchliche Aussagen. Deshalb sind alle Varianten verfügbar und wir empfehlen Ihnen damit zu experimentieren um die für Sie wirkungsvollste Variante zu finden! 22 Schritt 11: Rauschen 1. Auswahl treffen 3. Bestätigung 2. Vorschaufunktion nutzen! Weißes Rauschen Weißes Rauschen setzt sich aus allen Frequenzen des hörbaren Bereichs, also von etwa 16 Hz bis 20 kHz, zusammen. In ihm sind alle Frequenzen mit dem gleichen Lautstärkepegel enthalten. Vom menschlichen Ohr wird weißes Rauschen als höhenlastiges »Zischen« wahrgenommen, da die Empfindlichkeit des Gehörs für hochfrequente Töne größer ist als für niederfrequente. Es wird z.B. bei einem vorhandenem Tinnitus oder Migräneanfällen eingesetzt. Rosa Rauschen Das 1/f-Rauschen (auch »Rosa Rauschen« genannt) bezeichnet ein Rauschen, das mit steigender Frequenz abnimmt. Dieses Rauschen ist dem menschlichen Gehör angepasst. Braunes Rauschen Braunes Rauschen ist ein »dunkles Rauschen«. Es erinnert an Donner oder Wasserfall ähnliche Geräusche. Braunes Rauschen hört sich für fast alle Menschen gleich an. ! Nutzen Sie die Vorschau-/ Vorhörfunktion innerhalb der Software! Dieses hilft Ihnen vorab bei der Entscheidungsfindung des Einbindens verschiedener Elemente in Ihre Session. 23 Schritt 12: Atemhilfe 1. Auswahl treffen 2. Bestätigung 2. Intervall einstellen Sie können Ihre Session mit einem Atemgeräusch hinterlegen oder darauf verzichten. Nähere Angaben zu dieser Funktion finden Sie später auf Seite 37 zum Thema Rauschen / Atemrhythmustraining. Schritt 13: Überprüfung der Einstellungen Vor dem Start der Session erhalten Sie die wichtigsten Einstellung in einem kurzen Überblick. Wenn Sie keine Änderung vornehmen möchten, starten Sie die Session. 1. Session starten 24 2. Start Schritt 14: Finale Einstellung von Helligkeit & Lautstärke Sie haben nun noch eine letzte Möglichkeit alle akustischen und visuellen Einstellungen anhand der MindLights® LEDMaske und Kopfhörer zu überprüfen. Hören und sehen Sie Ihre getroffenen Einstellungen und verändern Sie diese, wenn nötig durch Verschieben der einzelnen Regler. Zum Schluss bestätigen Sie Ihre Einstellungen mit dem Häkchen. Ihre Session kann nun beginnen! 1. Einstellungen vornehmen 3. Bestätigung 2. Vorschaufunktion nutzen! Schritt 15: Wiedergabe der Session starten Nach Anklicken des Häkchen öffnet sich nun das Arbeitsfenster von MindLights®. Bitte drücken Sie den Wiedergabe-Button, um die Session zu starten. Es öffnet sich ein jetzt ein kleines Auswahlfenster. 1. Session starten 2. Start Sie können nun einen Abspielzeitpunkt wählen. Nach Eingabe der Sekunden drücken Sie den darunter befindlichen Start-Button. Nun haben Sie genug Zeit Ihre MindLights® LED-Maske und Kopfhörer aufzusetzen. Die Session beginnt nun zu dem von Ihnen angegebenen Abspielzeitpunkt. Das Team von MindLights® wünscht Ihnen jetzt eine spannende Reise in die Welt der audiovisuellen Stimulation! 25 5. Manuelles Erstellen einer Session: In diesem Kapitel bekommen Sie einen detaillierten Gesamtüberblick von MindLights®. Sie können mit den folgenden Informationen vorgegebene themenbezogene Sessions verändern und eigene Sessions komponieren. Über die Oberfläche des Startmenüs (siehe Abb. Seite 14), kommen Sie in das Menü zum Erstellen einer neuen Session. Wählen Sie »Manuelles Erstellen einer Session« und bestätigen Sie diese Auswahl mit dem Häkchen. Es öffnet sich das Startfenster. Wundern Sie sich nicht über die große graue leere Fläche. Sie können hier später selbst Frequenzpunkte setzen, vorab aber ein Überblick der vorhandenen Funktionen in unserem Arbeitsfenster: Diese Arbeitsfläche öffnet sich bei der Auswahl von »manuelles Erstellen einer eigenen Session« im Startmenü (siehe Abb. Seite 14), oder über den »Neu« Button direkt im Arbeitsfenster. 26 5.1.1 Session Generieren Generiert eine themenbezogene Session. Sie gelangen über diese Auswahl zum Sessiongenerator (siehe Seite15). Sitzung laden Öffnet von Ihnen angelegte oder existierende Sessions. Es erscheint ein Auswahlfenster, in welchem Sie die gewünschte Zeile der Session anklicken und dann »Öffnen« anwählen um diese zu laden (siehe Seite 16). Neu Eine ganz neue Session kann über diesen Button angelegt werden. Eine leere, grau unterlegte Arbeitsfläche öffnet sich, in die nun individuelle Frequenzpunkte gesetzt werden können. Speichern / Speichern unter... Speichern Sie Ihre aktuellen Sitzungen über den »Speichern«-Button, oder speichern Sie Sessions unter neuem Namen ab. Historie löschen Reduzieren Sie die Dateigröße Ihrer Session, in dem Sie sämtlche Zwischenspeicherungen der aktuellen Session löschen. Nur die aktuelle Version wird gespeichert, die benötigte Festplattenkapazität so reduziert. Achtung: Frühere Versionen einer Session können dann nicht mehr wiederhergestellt werden. 27 5.1.2 Wiedergabe / Information Wiedergabe / Stoppen / Pausieren Obige Buttons sind für die Wiedergabe, Stoppen und Pausieren einer Session integriert (Abb. von links nach rechts). Information Hinter diesem Button befindet sich ein Kontextmenü, das eine Beschreibung und Informationen zur jeweiligen Session enthält. Diese Informationen können von Ihnen verändert bzw. erweitert und mit Ihren persönlichen Einstellungen ergänzt werden. Wenn Sie eine eigene Session komponiert haben, kann eine neue Beschreibung von Ihnen angelegt werden. | Beschreibung und Informationen zur Sessions Sie können dieser Beschreibung auch eine Datei anhängen, z.B. eine PDFDatei mit weiterführenden Informationen. Die Beschreibungen können außerdem in mehreren Sprachen verfasst werden. 28 5.1.3 Musik Musik Editor öffnen Über diesen Button erreichen Sie den Musik Editor und können ein Musikstück hinzufügen. Nach anwählen dieses Buttons erscheint folgender »Hinzufügen eines Musiktitels« Button: Musikstück hinzufügen Über diesen Button können Sie ein neues Musikstück hinzufügen. Das Explorerfenster öffnet sich, und Sie können einen Titel aus der MindLights® Bibliothek oder Ihrer eigenen Musikbibliothek auswählen. Nach Auswahl des Musiktitels öffnet sich der Musiktitel in MindLights®. Die Oberfläche von MindLights® ist nun etwas grau meliert, und der Titel des Musikstückes wird angezeigt. Klicken Sie nun in einen beliebigen Bereich der Arbeitsfläche. Folgendes Info-Fenster öffnet sich: Der Titel kann in seiner originalen Gesamtlänge abgespielt werden, oder durch Abwählen des Häckchens in Start-/ Endzeit editiert werden. Alternativ können Sie mit der Maus den Beginn und das Ende durch Ziehen des Rahmens verändern. Unter dem Reiter Ein- Ausblenden kann die Ein-/ Ausblendezeit eingestellt werden. Die Lautstärke eines Musiktitels wird dann in diesem Zeitraum gleichmäßig erhöht bzw. erniedrigt und ermöglicht so sanfte Übergänge zwischen zwei oder mehreren Musiktiteln. 29 5.1.4 Hauptregler und Programmbuttons Über den folgenden Hauptregler können einzelne Elemente innerhalb einer Session in Ihrer Lautstärke und die Helligkeit der LEDs einzeln eingestellt werden. Vor dem Start einer Session können an dieser Stelle alle audiovisuellen Effekte für das gesamte Stück eingestellt werden und somit ein individueller Rahmen erzeugt werden. Diese lassen sich auch während einer laufenden Session verändern. Optionen Über diesen Button können Sie globale Einstellungen vornehmen, wie z.B. Sprache, Maximalfrequenz, Startmenüanzeige einstellen und akustische Übergäng (Transitionen) und Einblendzeiten von Musiktiteln steuern. Hilfe Sie finden hier dieses Handbuch im PDF Format. Beenden Über diesen Button können Sie die MindLights® Software schließen. Das Programm fragt Sie noch nach einer Speicherung der aktuellen Session und beendet sich. 30 5.1.5 Editorfunktionen Zoom Anzeige Zeit Skala Erweitern Frequenz Skala Scroll Balken Erweitern Über die Funktion können Sie mit mehrfachem Drücken des Buttons die Zeitskala erweitern. Eine Session hat eine Maximaldauer von zwei Stunden. Zoomfunktion Um einen Bereich zu vergrößern klicken Sie mit der Maus die Zeitskala an der gewünschten Start-Position an und markieren nun mit gedrückter linker Maustaste Ihren gewünschten Bereich bis zur gewünschten Endposition. Der ausgewählte Bereich wird nun in einer hohen Zoomstufe angezeigt und ist farblich leicht hervorgehoben. Sie können sich anschließend mit Hilfe des Scrollbalkens innerhalb der Session bewegen. 31 5.2 Setzen / Editieren von Frequenzpunkten Sie haben mit MindLights® die Möglichkeit eigene Stimulations-Sessions zu kreieren. Eine Session besteht aus einzelnen Frequenzpunkten. Diese Frequenzpunkte sind Markierungspunkte, die einen audiovisuellen Wechsel innerhalb der Session vorgeben. Sie können nun selbst bestimmen wann und wie dieser audiovisuelle Wechsel in Ihrer persönlichen Session wirken soll. Folgende Parameter können von Ihnen eingestellt werden: 5.2.1 Zeit und Frequenz Durch beliebiges Klicken in die Arbeitsfläche wird der erste Frequenzpunkt gesetzt. Der ausgewählte Frequenzpunkt erscheint nun blinkend in der Arbeitsfläche. Durch Anklicken und gleichzeitiges Ziehen können Sie diesen Punkt im Arbeitsfenster verschieben und beliebig positionieren. In dem folgenden Fenster sehen Sie nun wie sich einzelne Werte (Zeit,Frequenz) dynamisch verändern. Die Werte von Zeit und Frequenz können durch Verschieben, oder durch manuelle Eingabe in das Einstellungsfenster eingegeben werden. Lesen Sie hierzu den Abschnitt: Frequenzwellen und Ihre Wirkung (Seite 40-41). 5.2.2 Primär-/ Sekundärfarbe (auch Vorder- und Hintergrundfarbe genannt) Durch das direkte Klicken in eines der beiden Farbfelder, gelangen Sie in das Farbauswahl Fenster. Somit können Sie bestimmen, welche Farben an dieser Stelle Ihrer Session stimulierend wirken sollen. Wenn Primär-/ Sekundärfarbe den gleichen Farbton haben, sehen Sie auch nur diese Farbe. Über den »Zurücksetzen« Button, werden die Farbwerte auf schwarz und weiß zurückgesetzt und können dann neu definiert werden. 32 5.2.3 Löschen von Frequenzpunkten Markieren Sie den gewünschten Frequenzpunkt durch Klicken und bestätigen Sie dann im Einstellungsfenster den Button »Löschen«. 5.2.4 Kopieren von Farbauswahlen Wenn Sie Primär-/ und Sekundärfarben für einen Frequenzpunkt gewählt haben, können Sie diese sehr einfach über das »Kopieren« Feld speichern. Diese Werte werden dann über Anklicken eines anderen Frequenzpunktes und über den »Einfügen« Button auf diesen übertragen. 5.2.5 Vorschaufunktion Nachdem Sie nun alle Parameter (Zeit, Frequenz und Farben) eingestellt haben, können Sie Ihre Einstellungen überprüfen. Aktivieren Sie das Kästchen »Vorschau anzeigen« (siehe Seite 32, Abb links oben). Setzen Sie die Kopfhörer und die MindLights® LED-Maske auf und schauen Sie sich Ihre audiovisuellen Einstellungen an. Sie können auch zusätzlich über den Hauptregler im Arbeitsfenster alle anderen Parameter wie Helligkeit etc. während des Editierens anpassen. Wenn Sie zufrieden sind, setzen Sie den nächsten Frequenzpunkt. Diese Funktion kann im folgenden Verlauf immer wieder angewandt werden. Wenn Sie die Vorschaufunktion aktivieren, bleibt diese auch für alle folgenden Punkte aktiviert. Die LEDs blinken jedoch verlangsamt. Wenn Sie möchten, dass die LEDs in der von Ihnen eingestellten Frequenz blinken, klicken Sie mit dem Mauscursor zusätzlich in das Frequenz-Eingabefeld, während die Vorschau aktiv ist. ! Frequenzpunkte können nicht nur in eigenen Sessions verändert werden: Sie können auch in vorhandenen Demo-/ oder Themensessions von Ihnen editiert, hinzugefügt und entfernt werden. 33 5.3 Editieren von Übergängen Zwischen zwei von Ihnen definierten Frequenzpunkten entsteht automatisch ein Übergang. Grundsätzlich versucht die Software die Unterschiede in Frequenz und Farbe der LEDs zwischen zwei Punkten gleichmäßig zu interpolieren (d.h. mit sinnvollen Zwischenschritten zu ergänzen). Diese Übergänge werden als Linien dargestellt. Durch Anklicken dieser Linie wird der Editiermodus aktiviert, der zu bearbeitende Übergang wird nun genau so wie ein Frequenzpunkt blinkend dargestellt. Dieses dient der einfachen Orientierung während des Editierens. Nach dem Anklicken öffnet sich folgendes Fenster, im Folgenden werden alle Funktionen innerhalb dieses Fensters erklärt. 5.3.1 Visueller Übergang Übergänge zwischen zwei Frequenzpunkten können mit allen Farben oder den Primärfarben Rot, Grün oder Blau verbunden werden. Nutzen Sie hierfür die Vorschaufunktion von MindLights® und probieren Sie die verschiedenen visuellen Übergänge einfach aus. Kopieren von Übergängen Getroffene Einstellungen von visuellen Übergängen können Sie sehr einfach über das »Kopieren« Feld speichern. Diese Werte werden dann über Anklicken eines anderen visuellen Überganges und über den »Einfügen«-Button auf diesen übertragen. Es werden dabei alle Einstellungen des Fensters übernommen. 34 5.3.2 Funktion / Wellenformen Visuelle Stimulation kann durch die integrierten LED-Leuchten in drei verschiedenen Wellenformen während einer Session dargestellt werden. Folgende Wellenformen können im Fenster unter »Funktion« ausgewählt werden: Sinus Rechteck Dreieck 5.3.3 Symmetrie Über diese Reglerfunktion kann die Symmetrie der jeweiligen Primärfarbe zur Sekundärfarbe eingestellt werden. Somit kann eine zeitliche Gewichtung der Farbanteile von den einzelnen Frequenzpunkten verändert werden. Bewegen Sie den Regler einfach in die Richtung des gewünschten Frequenzpunktes mit dem gewünschten zeitlichen Mehranteil an Farbspektrum. 5.3.4 Phase Über diese Reglerfunktion kann eine wechselseitige visuelle Stimulation erfolgen. Hierbei kann über den Regler der Phasenwinkel zwischen den Werten 0 - 180 zwischen den beiden linken LEDs und beiden rechten LEDs der MindLights® LED-Maske eingestellt werden (siehe auch Seite 20, Abb. Phasenvariationen). 35 5.3.5 Akustischer Übergang In diesem Einstellungsreiter haben Sie die Möglichkeit einen individuell angepassten akustischen Übergang zu kreieren. Über »Funktion« haben Sie die Optionen monaurale, binaurale, isochronische oder gepulste Tonfrequenzen auszuwählen. Bedeutung und Unterschiede der verschiedenen Rauschen finden Sie auf Seite 23, »Rauschen«. Jede einzelne Tonfrequenz hat nun drei verschiedene Einstellungsmöglichkeiten: • Grundfrequenz: Gibt die Tonhöhe zwischen 20Hz / 1000 Hz an, die benutzt wird um die Differenzen zwischen Tönen für das linke und rechte Ohr zu bilden. • Modulationstiefe: In der Musiktheorie bezeichnet das Wort Modulation den vorbereiteten Übergang von einer Tonart zur anderen. Diese Funktion steht nur bei gepulsten Tönen zur Verfügung. • Phase: Über diese Reglerfunktion können Sie einen Schwingungsgrad zwischen den Werten 0 - 180 in die verschiedenen Tonfrequenzen integrieren. 36 5.3.6 Hintergrund Rauschen und Atmenrhythmus Bedeutung und Unterschiede der einzelnen Tonfrequenzen finden Sie auf Seite 22, Schritt 10: Akustische Variationen! Neben dem visuellen und akustischem Übergang gibt es noch eine weitere akustische Funktion, welche die Session im Hintergrund unterstützt. Zunächst einmal haben Sie die Option »Hintergrundrauschen« an Ihren gewünschten Positionen einfliessen zu lassen. Wir unterscheiden zwischen weißem, rosa und braunem Rauschen. Sie haben auch die Möglichkeit kein Rauschen einfließen zu lassen. Eine weitere stimulierende und zugleich beruhigende Hintergrundebene ist das individuell einstellbare Atemrythmustraining: Atmenrhythmus Anhand einer Vielzahl klinischer Studien wurde festgestellt, dass langsame und tiefe Atemzüge eine beruhigende Wirkung auf das autonome Nervensystem sowie auf den Symphatikus als auch den Parasympathikus (Teile des vegetativen Nervensystems) haben. Neue Studien belegen, dass durch entsprechende Atemtechniken die Herzrhythmusvariabilität (HRV) ansteigt. In Ruhe und Entspannung wird die HRV zur Herzkohärenz (optimale Synchronisierung der Rhythmen von Herzschlag, Atmung und Blutdruck). Somit regeneriert sich der Körper gezielt. Dieser Zustand lässt sich durch entsprechendes Atemrhythmustraining gezielt fördern. Anhand klinischer Studien hat sich gezeigt, dass sich der Herzschlag bei jedem Einatmen beschleunigt und bei jedem Ausatmen wieder langsamer wird. Es hat sich gezeigt, dass langsame und tiefe Atemzyklen mit einer Dauer von etwa 10 Sekunden (5 Sek. einatmen und 5 Sek. ausatmen) als optimal eingestuft werden. Damit erreichen Sie 6 Atemzüge pro Minute. Atmen sie vollständig ein und vollständig aus nach den Tönen die Ihnen zum passenden Zeitpunkt in Ihre Session eingespielt werden. Damit auch Sie Ihre Herzrhytmusvariabilität steigern, empfehlen wir Ihnen einen Atemzyklus von 10 Sekunden! Aktivieren Sie das Atemtraining, und stellen dann über den Regler den gewünschten Atemrhythmus ein! 37 5.4 Verschieben / Klonen von Frequenzpunkten Informationen Frequenzwellen Anzeige Vorspul Funktion Frequenzpunkte klonen / verschieben Verschieben von Frequenzpunkten Sie können innerhalb der Arbeitsfläche mit der gedrückten Maustaste einen Rahmen um die zu kopierenden Punkte ziehen. Klicken Sie anschließend in eine Stelle innerhalb des aufgezogenen Rahmens und ziehen diesen an eine beliebige Stelle. Diese markierten Punkte können auf diese Weise beliebig positioniert und auch gleichzeitig editiert werden. Durch nochmaliges Klicken in die Arbeitsfläche wählen Sie den Rahmen wieder ab und können neue Punkte positionieren. Klonen von Frequenzpunkten Wenn Sie Frequenzpunkte kopieren möchten, ziehen Sie wieder einen Rahmen um die gewünschten Punkte auf. Die Funktion »Kopieren« ist im Frequenzeinstellungsfenster nun aktiv und sie können diese bestätigen. Nach Bestätigung des Kopierens werden die vorher markierten Punkte direkt rechts neben dem aufgezogenen Rahmen positioniert. Dieser Vorgang lässt sich beliebig oft wiederholen. 38 5.5 Vorspulfunktion innerhalb einer Session Wenn Sie eine Session angelegt haben und diese abspielen, haben Sie die Option innerhalb dieser Session vor oder zurück zu spulen. Sie können sich durch Anklicken und gleichzeitigem Ziehen des Vorspulbalkens (siehe Abb. Seite 38) innerhalb der Komposition in Richtung Anfang oder Ende der Session bewegen. Der Vorspulbalken ist während der Wiedergabe einer Session sichtbar. 5.6 Session während des Abspielens manipulieren Sie können während des Abhörens einer Session direkt eingreifen und audiovisuelle Änderungen an Frequenzpunkten und Übergängen vornehmen. Dies ermöglicht schnelles und professionelles Komponieren eigener Sessions. Diese Option muss während des Startens einer Software ausgewählt sein und sollte nur verwendet werden, wenn wirklich eine Manipulation der Session zur Laufzeit vorgenommen werden soll. Es ist mit einer erhöhten Rechenbelastung zu rechnen. 39 6. Informationen über Frequenzwellen Auf der linken Seite der Arbeitsfläche befindet sich die Frequenz-Skala (Abb. siehe Seite 38). Sie umfasst einen Bereich von 0 Hz - 30 Hz . Generell werden die verschiedenen Frequenzwellen innerhalb der Arbeitsfläche farblich dargestellt. Wenn Sie einen Frequenzpunkt innerhalb der Arbeitsfläche anklicken und diesen in den oberen Hz-Bereich ziehen, wird sich die Hintergrundfarbe der Arbeitsfläche dynamisch verändern. Sie können Informationen zu den einzelnen Frequenzwellen als PDF Datei über die Arbeitsfläche öffnen. Jeder Frequenzwelle ist innerhalb des Arbeitsfensters (unterhalb der Zeit-Skala) ein griechischer Buchstabe zugeordnet. Wenn Sie einen Frequenzpunkt in einen höheren Frequenzbereich ziehen, verändert sich automatisch die Farbe der hinterlegten Arbeitsfläche und auch das griechische Symbol der jeweiligen Frequenzwelle. Delta Frequenzbereich (0 bis 4 Hz): s Verwenden Sie Frequenzpunkte zwischen 0 bis 4 Hz für folgende Bereiche: • Tiefenentspannung • Meditation • Schlafprobleme • Schmerzreduktion Theta Frequenzbereich (4 bis 8 Hz): q Verwenden Sie Frequenzpunkte zwischen 4 bis 8 Hz für folgende Bereiche: • Tiefenentspannung • Stressabbau • Meditation • Schlafprobleme • Hypnose • Wachträume • Hypnagogisches Bewusstsein (Einschlafen) 40 Alpha Frequenzbereich (8 bis 12 Hz): a Verwenden Sie Frequenzpunkte zwischen 8 bis 12 Hz für folgende Bereiche: • Tiefenentspannung • Meditation • Lern- und Gedächtnistraining • Einsatz bei Suchtproblematiken • Einsatz bei Depressionen (Rosenfeld Protokoll) • Beruhigung bei Angststörungen • Reduzierung von Post-traumatischen-Stress- Symptomen Niedriger Beta Frequenzbereich (12 bis 18 Hz): Ib Verwenden Sie Frequenzpunkte zwischen 12 bis 18 Hz für folgende Bereiche: • Aufmerksamkeitstraining • Lern- und Gedächtnistraining • Entspannte Aufmerksamkeit • Motorische Ruhe generieren • Aufmerksamkeits- / Hyperaktivitätsstörung (ADHS) (Micheletti, 1998, Joyce and Siever, 2000) • Hilfe bei Schlaflosigkeit (Hauri, 1982) Beta Frequenzbereich (18 bis 24 Hz): b Verwenden Sie Frequenzpunkte zwischen 18 bis 24 Hz für folgende Bereiche: • Aktivierung • Leistungssteigerung • Aufmerksamkeitstraining • bedingt bei Depressionen einsetzbar Oberer Beta Frequenzbereich (24 bis 30 Hz): hb Verwenden Sie Frequenzpunkte zwischen 24 bis 30 Hz für folgende Bereiche: • Starke Aktivierung • Aufputschen • Stressinduktion 41 7. Laden einer vorhandenen Session 1. Auswahl treffen 2. Öffnen Über Generieren oder den »Laden« Button im Startdialogfenster von MindLights® (siehe Abb. Seite 14) haben Sie die Möglichkeit eine dritte Auswahl zu treffen: Das Laden einer vorhandenen Demo Session bzw. einer von Ihnen gespeicherten Session. Wenn Sie eigene Sessions erstellt haben, werden diese im Ordner »sessions« gespeichert, sofern Sie die Software vom USB-Stick direkt gestartet haben. Bei jeder Zwischenspeicherung Ihrer Session wird der momentane Kompositionsstand als einzelne Version dieser Session abgespeichert. Sie haben somit die Möglichkeit innerhalb der Session die einzelnen Kompositionsstufen abzurufen. Haben Sie die Software installiert, finden Sie die Sessions unter »Eigene Dateien/MindLights Sessions«. In diese beiden Ordnern können Sie auch Sessions, die Sie z.B. von anderen MindLights® Anwendern erhalten haben, hinein kopieren um diese dann mit MindLights® zu öffnen«. Über einen Mausklick wählen Sie die gewünschte Session aus und bestätigen dann Ihre Auswahl . 42 Hinweise für fortgeschrittene Anwender Nutzen Sie die professionellen Möglichkeiten der MindLights® Software, um eigene, hochwertige Sessions zu erstellen. Nirgendwo anders haben Sie ähnlich gute Möglichkeiten individuelle Sessions zu erstellen und diese auch einfach weiterzugeben. Sie können automatisch generierte Sessions in jedem Detail anpassen oder eigene, völlig neue Sessions erstellen. Verwendete Musikdateien sind mit in der Sessiondatei ».mlt« enthalten, somit müssen Sie immer nur eine Datei kopieren, wenn Sie eine Session weitergeben möchten. Dadurch, dass alle Elemente wie die Treiber, MindLights® Software, Musikdateien und Sessions auf dem USB-Stick untergebracht sind, können Sie diesen einfach duplizieren und weitergeben, z.B. wenn Sie die MindLights® verleihen. Wichtig ist dabei jedoch, dass der USB-Stick immer »MindLights® Software« heißt. Ein Austausch von Sessions zwischen den Anwendern, in bestimmten Fällen auch ein kommerzieller Handel mit Sessions, ist von uns ausdrücklich gewünscht und wird gerne unterstützt. 43 8. Kurzbeschreibung Button-Funktionen Session generieren Eine bestehende Session öffnen Eine neue Session erstellen Speichern einer Session Historie löschen Über diese Funktion gelangen Sie im Menü zurück Über diese Funktion bestätigen Sie Ihre Auswahl Bestätigung der gesamten Auswahl einer Session > Öffnen des Arbeitsfensters Informationszeichen für das Festlegen der Dauer einer Session Auswahl zwischen Standardeinstellungen oder Parametereinstellungen 44 Erzeugen einer neuen Session Vergrößern der Zeitskala bis zu maximal 2 Stunden Wiedergabe einer Session Unterbrechung einer Session durch eine Pause Beenden einer Session MindLights® Programm beenden Informationen anlegen / lesen über die jeweilige Session Hilfe Menü: Handbuch als PDF In den Musikmodus wechseln Optionen: Sprache verändern, Einstellungen vornehmen Musiktitel aus einer Session entfernen / löschen 45 Forschung zu audiovisueller Stimulation In wissenschaftlichen Studien wurde der Effekt der audiovisuellen Stimulation umfangreich untersucht. Im Elektroenzephalogramm (EEG) wurde eine Veränderung der Hirnströme als Reaktion auf die visuellen- und auditiven Reize gezeigt.1,2 In klinischen Studien konnten durch die Stimulation eine Verbesserung bei Stress- und Angstproblematiken, eine Schmerzlinderung und positive Effekte bei Verhaltensauffälligkeiten und Konzentrationsstörungen gezeigt werden.3 In einer Untersuchung zu Migräne und Spannungskopfschmerz konnte bei 49 von 50 Patienten eine Verringerung der Schmerzintensität erreicht werden, bei 36 Patienten ist die Migräne völlig verschwunden.4 Die Universität Hamburg arbeitet seit Jahren erfolgreich mit audiovisueller Stimulation in der Behandlung von Tinnituspatienten.5 Die Stimulationsvorgaben für die Tinnitusprgramme in der MindLights® Software wurden uns von Prof. Dr. Dipl.-Psych. S. Tönnies freundlicherweise zur Verfügung gestellt und umgesetzt. Die MindLights® können in Absprache mit einem Therapeuten sinnvoll in ein Behandlungskonzept integriert werden und auf diese Weise einen wertvollen Beitrag zur Behandlung leisten. Ein Heimtraining ist dafür einfach möglich, auch ein Verleih der Geräte kann praktiziert werden. Weitere Informationen zu Studien und Publikationen finden Sie auf unserer Website www.mindfield.de 1 Collura, T.F. (2001). Application of repetitive visual stimulation to EEG neurofeedback protocols. Journal of Neurotherapy, 6(1), 47-70. 2 Frederick, J.A., Timmerman, D.L., Russell, H.L., & Lubr, J.F. (2004) EEG coherence effects of audio-visual stimulation (AVE) at dominant and twice dominant alpha frequency Journal of Neurotherapy, 8(4), 25-42. 3 Huang, T.L., & Charyton, C. (2008) A comprehensive review of the psychological effects of brainwave entrainment. Alternative Therapies in Health and Medicine, 14(5). 4 Anderson, D. (1989) The treatment of migraine with variable frequency photic stimulation. Headache, 29, 154155. 5 S. Tönnies (2006) Entspannung für Tinnitusbetroffene durch Photostimulation. HNO 2006 · 54:481–486. 46 Kontakt Hersteller ® Mindfield Biosystems Ltd. Bogenstr. 11 D-14169 Berlin Tel: +49 (0)30 319 80 268 Fax: +49 (0)30 812 96 145 E-Mail: [email protected] Bei Rückfragen, Problemen und im Garantiefall wenden Sie sich bitte am besten per E-Mail an uns oder besuchen Sie für weitere Informationen unsere Website unter: www.mindfield.de Senden Sie bitte nie unaufgefordert oder unfrei Pakete an uns, diese können wir nicht annehmen. Ihre Notizen 47 Ihre Notizen 48