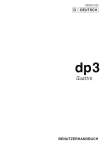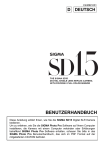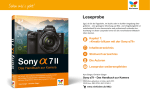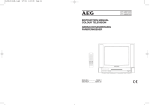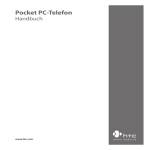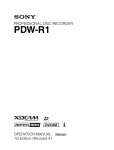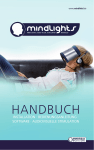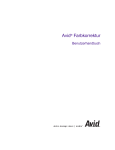Download SIGMA Photo Pro Benutzerhandbuch
Transcript
SIGMA Photo Pro Benutzerhandbuch Begleit-Bildbearbeitungssoftware für SIGMA Digital Kameras Version 4.1 Für Macintosh Wichtig: Bitte lesen, bevor Sie beginnen Vielen Dank, dass Sie sich für den Kauf dieses SIGMA Produkts entschieden haben. Um ein Maximum an Leistung und Nutzen zu erzielen und um Schäden oder Verletzungen zu verhindern, bitten wir Sie, diese Anleitung sorgfältig u lesen, bevor Sie das Produkt benutzen Hinweise • Vervielfältigungen dieser Anleitung jeglicher Art, auch auszugsweise, bedürfen der schriftlichen Genehmigung des Urhebers. • Der Inhalt dieser Anleitung kann ohne Ankündigung geändert werden. • Wir haben alle erdenklichen Anstrengungen unternommen, eine äußerst akkurate Anleitung zu erstellen. Sollten Sie dennoch Fehler entdecken, benachrichtigen Sie bitte unseren Kundendienst. Für Fehler in dieser Anleitung wird keine Haftung übernommen. • Die technischen Daten dieses Produktes können ohne Ankündigung geändert werden. • SIGMA und seine Lizenzgeber übernehmen keine Haftung für jegliche Arten von Auswirkungen, die durch den Gebrauch der Software entstehen. Um Verletzungen und Schäden zu verhindern, lesen Sie bitte das Folgende sehr aufmerksam, bevor Sie das Produkt benutzen. Warnung!! Das Benutzen des Produktes unter Nichtbeachtung dieses Warnzeichens kann zu ernsthaften Verletzungen oder anderen gefährlichen Auswirkungen führen. Warnung!! Spielen Sie die beiliegende(n) CD-ROM(s) nicht in einem Audio CD-Player ab. Das Anhören der beiliegenden CD-ROM auf einem Musik CD-Player mit Kopfhörer kann zu Hörverlust führen. Das Abspielen der beiliegenden CD-ROM auf einem Musik CD-Player kann die Lautsprecher beschädigen. Die mit dieser Kamera aufgenommenen Bilder sind ausschließlich für den persönlichen Gebrauch bestimmt und dürfen niemals zu Zwecken verwendet werden, die gegen nationale oder internationale Gesetze oder Bestimmungen zum Schutz des Urheberrechtes verstoßen. Selbst wenn die Aufnahmen ausschließlich für den persönlichen Gebrauch bestimmt sind, können gewisse Beschränkungen Anwendung finden, wenn Demonstrationen, Performances, Ausstellungen, Shows oder kommerzielles Eigentum etc. fotografiert wird. Gegen Urheberrecht oder andere gesetzlichen Bestimmungen darf nicht verstoßen werden. Warenzeichennachweis FOVEON, X3 und das X3 Logo sind eingetragene Warenzeichen von Foveon, Inc. Macintosh und FireWire sind eingetragene Warenzeichen oder Warenzeichen der Apple Inc. in den Vereinigten Staaten und/oder anderen Ländern. Adobe und Adobe Photoshop sind Warenzeichen oder eingetragene Warenzeichen von Adobe Systems Incorporated. Alle weiteren Firmen- oder Produktnamen, die in diesem Dokument verwendet werden, sind Warenzeichen oder eingetragene Warenzeichen ihrer jeweiligen Halter. SIGMA Photo Pro Benutzerhandbuch i I N H A L T S V E R Z E I C H N I S Wichtig: Bitte lesen, bevor Sie beginnen i INHALTSVERZEICHNIS ii 1 1 EINLEITUNG 1.1 Über SIGMA Photo Pro........................................................................................ 2 Was Sie in SIGMA Photo Pro tun können; eine schnelle Übersichtstour ............. 2 Hauptfenster Elemente .......................................................................................... 3 Überprüfungsfenster-Elemente ............................................................................. 4 1.2 Über diese Anleitung........................................................................................... 5 Symbole und Vorgehensweisen ............................................................................ 5 Navigation durch die Bildschirmversion des Handbuches .................................... 5 2 COMPUTER SET-UP 6 2.1 Installation der Software ..................................................................................... 7 Macintosh System-Anforderungen ........................................................................ 7 Installieren und Deinstallieren der Software.......................................................... 7 2.2 Kalibrierung Ihres Monitors................................................................................ 8 Festlegung von Monitor-Helligkeit, Farbe und Kontrast ........................................ 8 Verwenden eines bereits bestehenden Monitor-Profils......................................... 8 Wählen der idealen Bildschirmauflösung für Ihre Monitorgröße ........................... 8 3 BEVOR SIE BEGINNEN 9 3.1 Anschließen der Kamera an Ihren Computer ................................................. 10 Verbinden der Kabel ............................................................................................ 10 Einschalten der Kamera ...................................................................................... 10 Anschließen der SD14/DP1 an den Computer.................................................... 10 Anschließen der SD9/SD10 an den Computer.................................................... 10 Umschalten von Batterie- auf Netzbetrieb........................................................... 11 Anschließen der Kamera während des laufenden Programms (nur SD9/SD10) 11 3.2 Starten der Software.......................................................................................... 11 Öffnen und Schließen von SIGMA Photo Pro ..................................................... 11 Ein- und Ausschalten des Auto-Starts................................................................. 11 4 BILDER ÜBERTRAGEN 4.1 12 Bilder übertragen von der Kamera zum Computer ........................................ 13 Bilder von der Kamera mit der SIGMA Photo Pro übertragen ............................ 13 Anschließen einer SD9 oder SD10 an Ihren Computer ...................................... 14 Verwenden eines Kartenlesegerätes zum Kopieren der Bilder auf den Computer14 SIGMA Photo Pro Benutzerhandbuch ii I N H A L T S V E R Z E I C H N I S 5 BILDER VERWALTEN 15 5.1 Hauptfenster Übersicht ..................................................................................... 16 Hauptfunktionen................................................................................................... 16 Links zu weiteren Informationen.......................................................................... 16 Größe des Hauptfensters ändern ........................................................................ 17 Größe des Navigations- und Vorschaufensters ändern ...................................... 17 5.2 Bilder im Hauptfenster anzeigen...................................................................... 17 Anzeige der Kamera-Bilder ................................................................................. 17 Anzeige der Bilder auf dem Computer ................................................................ 17 5.3 Verschiedene Möglichkeiten, Vorschaubilder anzuzeigen ........................... 18 Verändern von Größe und Art der Vorschaubilder............................................. 18 Reiter zur Änderung der Vorschau-Größe........................................................... 18 Vorschaubilder sortieren und filtern..................................................................... 18 5.4 Bilder umbenennen ........................................................................................... 19 Bilder umbenennen.............................................................................................. 19 Bilder stapelweise umbenennen.......................................................................... 19 Bilder außerhalb von SIGMA Photo Pro umbenennen........................................ 19 5.5 Bilder auswählen ............................................................................................... 19 Auswählen eines Bildes....................................................................................... 19 Mehrere Bilder auswählen................................................................................... 19 5.6 Bilder markieren, schützen & drehen im Haupt- & Überprüfungsfenster.... 20 Bilder drehen ....................................................................................................... 20 Bilder markieren und demarkieren ...................................................................... 20 Bildschutz aktivieren und aufheben..................................................................... 20 5.7 Bilder im Haupt- oder Überprüfungsfenster löschen..................................... 21 Bilder löschen ...................................................................................................... 21 5.8 Bilder im Haupt- oder Überprüfungsfenster drucken........................................ 21 Bilder drucken...................................................................................................... 21 5.9 Diaschau im Hauptfenster .................................................................................... 21 Diaschau im Hauptfenster ................................................................................... 21 6 BILDER ÜBERPRÜFEN 22 6.1 Das Überprüfungsfenster ................................................................................. 23 Öffnen eines Überprüfungsfensters..................................................................... 23 Hauptfunktionen................................................................................................... 23 Links zu weiteren Informationen.......................................................................... 23 6.2 Durchsuchen eines Verzeichnisses mit dem Überprüfungsfenster............. 24 Auswählen, welches Bild im Überprüfungsfenster angezeigt wird...................... 24 Ein Bild auswählen mittels der Navigationsschaltflächen.................................... 24 Spezielle Bilder vom Hauptfenster auswählen .................................................... 24 SIGMA Photo Pro Benutzerhandbuch iii I N H A L T S V E R Z E I C H N I S 6.3 Verwenden der Vergrößerungslupe................................................................. 24 Ein- und Ausschalten der Lupe ........................................................................... 24 Ändern des Vergrößerungsfaktors ...................................................................... 24 Aktivieren der Lupe.............................................................................................. 25 Wie die RGB-Werte in der Lupe zu verstehen sind............................................. 25 6.4 Verwenden der vergrößerten Ansicht ............................................................. 25 Anpassen Schaltfläche ........................................................................................ 25 Ändern des Vergrößerungsfaktors ...................................................................... 25 6.5 Bilder kontrollieren mit Hilfe der Spitzlicht/Schatten-Warnmaske ............... 26 Benutzen der Warnmaske, um Spitzlichter und Schatten zu analysieren........... 26 6.6 Benutzung der Anpassungsmodus-Einstellungen ........................................ 26 Wenn es sich bei den angezeigten Bildern um X3F Dateien handelt ................. 26 X3F: Bilder überprüfen in der Grundeinstellung (entspricht der Kamera-Vorschau) .. 26 Auto: Bilder überprüfen mit automatischer Einstellung (abhängig von der Bildzusammensetzung) ....................................................................................... 27 Manuell: Bilder überprüfen mit speziell angewandter Einstellung .......................... 27 Speichern der momentanen Einstellungen ......................................................... 27 Wenn es sich bei den angezeigten Bildern um JPEG- oder TIFF-Dateien handelt28 JPEG-/TIFF-Datei: Überprüfung der Bilder ohne Anpassung ............................. 28 Auto: Bilder überprüfen mit automatischer Einstellung ....................................... 28 Manuell: Bilder überprüfen mit speziell angewandter Einstellung....................... 28 6.7 Mehrere Überprüfungsfenster .......................................................................... 29 Öffnen mehrerer Überprüfungsfenster ................................................................ 29 Benutzen mehrerer Überprüfungsfenster zum Vergleich verschiedener Bilder .. 29 Benutzen mehrerer Überprüfungsfenster zum Vergleich verschiedener Einstellungen ....................................................................................................... 29 7 8 KONVERTIEREN & SPEICHERN 30 7.1 Konvertierung im Hauptfenster........................................................................ 31 Gruppen von Bildern gleichzeitig konvertieren.................................................... 31 7.2 Konvertierung im Überprüfungsfenster .......................................................... 32 Konvertieren individueller Bilder .......................................................................... 32 Ein Ziel auswählen............................................................................................... 32 7.3 Konvertierungs- Optionen ................................................................................ 33 Ausgabegröße ..................................................................................................... 33 Anpassungseinstellungen.................................................................................... 33 Farbraum ............................................................................................................. 33 Datei-Typen ......................................................................................................... 33 Qualität ................................................................................................................ 33 BILDER ANPASSEN SIGMA Photo Pro Benutzerhandbuch 34 iv I N H A L T S V E R Z E I C H N I S 8.1 Benutzen der Anpassungsregler zur manuellen Bildanpassung ................. 35 Öffnen und Schließen der Anpassungsregler-Palette ......................................... 35 Maximieren, Minimieren und Schließen der Palette............................................ 36 8.2 Tonwertkorrekturen vornehmen ...................................................................... 36 Belichtung ............................................................................................................ 36 Kontrast ............................................................................................................... 36 Schatten............................................................................................................... 36 Spitzlichter ........................................................................................................... 36 Sättigung.............................................................................................................. 36 Schärfe ................................................................................................................ 37 X3F-Aufhelllicht (Fill Light) (nur X3F-Dateien)..................................................... 37 8.3 Farbanpassungen vornehmen ......................................................................... 37 Benutzen des Farbkreises................................................................................... 37 Benutzen des Farbkreises für manuelle Farbanpassung.................................... 38 Benutzen der Pipette, um Farbeinstellungen vorzunehmen ............................... 38 8.4 Benutzen des Histogramms und der Belichtungswarnmaske...................... 39 Das Lesen des Histogramms .............................................................................. 39 Ein- und Ausschalten, sowie Festlegen von Werten der Belichtungswarnmaske39 8.5 Verändern des Weißabgleichs.......................................................................... 40 Verändern der Weißabgleichseinstellung in einem X3F Bild .............................. 40 8.6 Ändert den Farbmodus (nur für RAW Daten der DP2 und SD15) ................. 40 8.7 Reduzierung von Farb- und Helligkeitsrauschen (Steht nur für X3F Dateien zur Verfügung, die mit ISO 400 oder höher aufgenommen wurden)...................... 40 8.8 9 Speichern und Anwenden benutzerdefinierter Einstellungen ...................... 41 Anwenden von Einstellungen in der Anpassungsregler-Palette ......................... 41 Einstellungen als Profil speichern........................................................................ 41 Profil-Einstellungen löschen ................................................................................ 41 Ersetzen gespeicherter X3F Einstellungen ......................................................... 41 BILD INFO ERHALTEN 42 9.1 Bildinformationen .............................................................................................. 43 Bildinformationen im Haupt- und Überprüfungsfenster ....................................... 43 Bildinformationen im Vorschau-Fenster .............................................................. 43 Bildinformationen im Computer-Feld ................................................................... 43 9.2 Zugriff auf das Informationsfenster................................................................. 44 Die Bild Info Schaltfläche..................................................................................... 44 Das Bild Informationsfenster ............................................................................... 44 10 DRUCKEN UND DIASCHAU 45 10.1 Drucken aus dem Haupt- oder Überprüfungsfenster .................................... 46 Druckeinstellungsfenster ..................................................................................... 46 SIGMA Photo Pro Benutzerhandbuch v I N H A L T S V E R Z E I C H N I S Druckgröße .......................................................................................................... 47 Automatisch Drehen ............................................................................................ 47 Automatisch Beschneiden ................................................................................... 47 Anzahl Kopien...................................................................................................... 47 Druckinformationen.............................................................................................. 47 Kopf/Fußzeile drucken......................................................................................... 47 10.2 Betrachten/Anfertigen einer Diaschau ............................................................ 48 Übergänge der Diaschau..................................................................................... 48 SIGMA Photo Pro Benutzerhandbuch vi 1 E I N L E I T U N G In diesem Kapitel lernen Sie … • die Hauptausstattungsmerkmale von SIGMA Photo Pro kennen • wie diese Anleitung zu handhaben ist SIGMA Photo Pro Benutzerhandbuch 1 1 E I N L E I T U N G 1.1 Über SIGMA Photo Pro Was Sie in SIGMA Photo Pro tun können; eine schnelle Übersichtstour Nachstehend sehen Sie die Fenster und Paletten, die Sie in der SIGMA Photo Pro Bildbearbeitungssoftware der SIGMA Digitalkamera vorfinden. Klicken Sie auf ein beliebiges Fenster oder eine Palette, um zu einer detaillierten Ansicht zu gelangen. Hauptfenster • Kopieren der Bilder von der Kamera auf Ihren Computer • Speichern von Bildergruppen in TIFF oder JPEG • Markieren, Schützen, Drehen und Löschen von Bildern auf der Kamera oder dem Computer. • Drucken • Diaschau • Dateien umbenennen Überprüfungsfenster • Auswählen des Anpassungsmodus • Speichern der Bilder • Vergrößerung von Bilddetails oder Änderung der Größenansicht • Anzeigen der Belichtungswarnungen • Markieren, Schützen, Drehen und Löschen von Bildern • Durchblättern der im Hauptfenster angezeigten Bilder • Aktivieren der Anpassungsregler • Drucken • Speichern und Aufrufen der Einstellungen BildinformationsFenster • Anzeigen der Belichtungsdaten • Anzeigen der Dateiinformationen • Anzeigen der Konvertierungsinformationen Anpassungsregler-Palette • Anpassen von Belichtungskorrektur, Kontrast, Schatten, Lichter, Sättigung und Aufhelllicht (Fill Light) • Anpassen der Farbeinstellung • Laden, Speichern und Löschen benutzerdefinierter Einstellungen • Histogrammanzeige • Einstellen der Belichtungswarnungen • Einstellen des Weißabgleichs • Farbraum-Einstellung • Reduzierung von Farb- und Helligkeitsrauschen SIGMA Photo Pro Benutzerhandbuch 2 1 E I N L E I T U N G Hauptfenster Elemente Nachstehend sehen Sie die Schlüsselelemente, die Sie im Hauptfenster vorfinden. Klicken Sie auf einen beliebigen Link, um zu dem Kapitel des Handbuches zu gelangen, das detaillierte Beschreibungen zu diesem Thema enthält. Klicken Sie auf die Kamera-Bilder kopieren Schaltfläche S.14, um X3F- Bilder von der Kamera (nur SD9/SD10) auf den Computer zu kopieren. Klicken Sie auf die Bilder speichern unter... Schaltfläche S. 31, um X3F Bilder im TIFF oder JPEG Format zu bearbeiten und zu speichern Klicken Sie auf die X3F Schaltfläche S. 23, um die gegenwärtigen Anpassungseinstellungen mit der X3F Datei zu verknüpfen. Benutzen Sie die BearbeitungsSchaltflächen S. 20 zum Drehen, Markieren, Schützen oder Löschen der ausgewählten Bilder Klicken Sie auf die Info-Schaltfläche S. 44, um das Bild-Informationsfenster zu öffnen Benutzen Sie die Vorschau-Schaltflächen S. 18, um Größe und Darstellung der Vorschaubilder zu verändern. Das Kamera-Fenster S.10 zeigt die Verbindung der Kamera zum Computer an (nur SD9/SD10). Ein Klick hierauf öffnet die Miniaturansicht im Vorschau-Fenster. Das Computer-Fenster S.17 zeigt die Laufwerke und Verzeichnisse auf Ihrem Computer an. In Falle von SD14/DP1 wird auch ihr Laufwerk angezeigt Klicken Sie auf ein Laufwerk oder Verzeichnis, um die darin enthaltenen Bilder anzuzeigen. SIGMA Photo Pro Benutzerhandbuch Das Vorschau-Fenster S.16 zeigt die Bilder Ihrer Kamera oder eines ausgewählten Verzeichnisses oder Ordners Ihres Computers an. 3 1 E I N L E I T U N G Überprüfungsfenster-Elemente Nachstehend sind die Schlüsselelemente des Übersicht-Fensters aufgeführt. Klicken Sie auf einen Link, um zu dem Kapitel zu gelangen, das detaillierte Beschreibungen hierüber enthält Drücken Sie die Navigationsschaltflächen Klicken Sie auf die X3F-Schaltfläche S.41, um die S. 24, um sich vorwärts oder rückwärts gegenwärtigen Anpassungseinstellungen mit der durch die Bilder zu bewegen. X3F Datei zu verknüpfen. Im Falle von JPEG oder TIFF Dateien wird die Datei überschrieben. Klicken Sie auf die linke oder rechte Pfeiltaste S.24, um die Vergrößerung der Der Anpassungs-Modus S.26 gestattet die Lupe zu erhöhen oder zu reduzieren. Ansicht der Bilder mit unterschiedlichen, angewandten Anpassungen Die Lupe S.24 zeigt einen vergrößerten Bildausschnitt zur Kontrolle feinste Details. Die Anpassen Schaltfäche S.25 passt das Bild an die Fenstergröße an. Klicken Sie auf die Pfeiltasten der Anzeigengröße S.25, um die Bildanzeige zu vergrößern oder zu verkleinern. Klicken Sie auf die InfoSchaltfläche S.44, um das BildInformationsfenster zu öffnen SIGMA Photo Pro Benutzerhandbuch Klicken Sie auf die Bilder speichern unter... Schaltfläche S.32, um X3F Bilder zu konvertieren und im TIFF oder JPEG Format zu speichern Klicken Sie auf Anpassungs-Regler S.35 um die AnpassungsRegler Palette zu öffnen Benutzen Sie die Bearbeitungs-Schaltflächen S.20 zum Drehen, Drucken, Markieren, Schützen oder Löschen des aktuell angezeigten Bildes 4 1 E I N L E I T U N G 1.2 Über diese Anleitung Diese Anleitung liefert Informationen über die Installation und den Gebrauch von SIGMA Photo Pro, der Begleit-Bildbearbeitungssoftware für Ihre SIGMA Digital-Kamera. Symbole und Vorgehensweisen • Menü-Pfade werden wie folgt bezeichnet: Menü-Kopf > Menü-Wahl • Tastaturbefehle werden wie folgt dargestellt: Cmd + Buchstabe oder Symbol „Cmd” ist die Abkürzung für die Befehlstaste im Macintoshsystem. Navigation durch die Bildschirmversion des Handbuches Um das SIGMA Photo Pro Handbuch anzuzeigen, während Sie mit der SIGMA Photo Pro arbeiten, wählen Sie Hilfe > SIGMA Photo Pro Hilfe aus jedem Menü-Fenster. Die folgenden Merkmale dieser Bildschirmversion des Handbuches im PDF-Format helfen Ihnen, sich schnell zu orientieren und zurechtzufinden: Benutzen Sie die Lesezeichen, um Hauptthemen zu finden Benutzen Sie die Suchmaske, um Schlagworte zu finden SIGMA Photo Pro Benutzerhandbuch 5 2 C O M P U T E R S E T - U P In diesem Kapitel lernen Sie … • wie SIGMA Photo Pro auf Ihrem Computer installiert wird • wie Ihr Monitor eingestellt wird SIGMA Photo Pro Benutzerhandbuch 6 2 C O M P U T E R S E T - U P 2.1 Installation der Software Macintosh System-Anforderungen Falls Sie Ihre SIGMA Digital-Kamera mit einem PC benutzen möchten, gelten folgende Mindestanforderungen an das System, um SIGMA Photo Pro in Betrieb zu nehmen: • • • • • • • • PowerPC® G4, G5 Processor oder Intel ® Core TM Duo Processor Mac OS X v 10.4 oder höher. 512MB oder mehr RAM 1GB freier Festplattenspeicher 16-bit (65.000 Farben) Grafikkarte. 24-bit (16.770.000 Farben) empfohlen. 1024x768 Bildschirmauflösung oder höher USB- oder FireWire- (nur SD9/SD10) Anschluss CD-ROM oder DVD-ROM Laufwerk Installieren und Deinstallieren der Software SIGMA Photo Pro installieren Um die Software zu installieren, gehen Sie bitte folgendermaßen vor: 1. 2. Legen Sie die SIGMA Photo Pro CD-ROM in das CD-ROM Laufwerk ein Klicken Sie auf das PhotoPro3.0 Symbol und ziehen Sie den Ordner „SIGMA Photo Pro“ auf den Ordner Programme auf Ihrer Festplatte. * Um den Ordner Programme zu öffnen, wählen Sie bitte in der Menüleiste des Finder “Gehe zu” > Programme. 3. Die Installation ist nach dem Kopiervorgang abgeschlossen. SIGMA Photo Pro deinstallieren Um die Software zu deinstallieren, löschen Sie bitte manuell den Ordner SIGMA Photo. Löschen Sie bitte folgende Ordner oder Dateien. 1. 2. Ziehen Sie mit der Maus den Ordner SIGMA Photo Pro im Ordner Programme in den Papierkorb. Bitte löschen Sie außerdem die folgende Datei: “com.sigmaphoto.photopro.plist” im Ordner Preferences (Macintosh HD / Users / User Name / Library / Preferences). SIGMA Photo Pro Benutzerhandbuch 7 2 C O M P U T E R S E T - U P 2.2 Kalibrierung Ihres Monitors Festlegung von Monitor-Helligkeit, Farbe und Kontrast Sie können die Einstellungen Ihres Monitors innerhalb der SIGMA Photo Pro Software durch Auswahl von Werkzeuge > Monitor Überprüfung im Hauptfenster kontrollieren. Die Muster in diesem Dialogfeld dienen nur der Überprüfung der Farbneutralität und des Kontrastes. Benutzen Sie die Anpassungsregler des Monitors wie in der Hersteller-Bedienungsanleitung beschrieben, um Einstellungen vorzunehmen. Um Ihre Bilder auf dem Monitor zu bearbeiten, benötigen Sie einen Bildschirm, der die Farben übereinstimmend umsetzt. Im Laufe der Zeit verändern sich die Darstellungseigenschaften Ihres Bildschirms, daher sollten Sie die Einstellungen des Monitors regelmäßig überprüfen. Ziehen Sie hierzu die Bedienungsanleitung Ihres Monitors zu Rate und nehmen Sie die Kalibrierung wie vom Hersteller empfohlen vor. Verwenden eines bereits bestehenden Monitor-Profils Für Informationen bezüglich Monitor-Profile konsultieren Sie bitte die Bedienungsanleitung Ihres Monitors, der Profiling Software oder des Betriebssystems. Wählen der idealen Bildschirmauflösung für Ihre Monitorgröße SIGMA Photo Pro ist für die Darstellung auf einem Bildschirm mit einer Auflösung von 800x600 optimiert, der sichtbare Bereich für Bilder und Vorschauen ist indessen bei dieser kleinen Monitorgröße nicht maximiert. Eine Bildschirmauflösung von 1024x768 oder höher bietet Ihnen die größte Flexibilität beim Betrachten und Bearbeiten Ihrer Bilder. Sie können das Haupt- oder Überprüfungsfenster anpassen, das Vorschau-Fenster innerhalb des Hauptfensters anpassen oder das Fenster frei auf dem Desktop positionieren. SIGMA Photo Pro Benutzerhandbuch 8 3 B E V O R S I E B E G I N N E N In diesem Kapitel lernen Sie ... • wie Sie Ihre Kamera mit Ihrem Computer verbinden • wie Sie SIGMA Photo Pro starten SIGMA Photo Pro Benutzerhandbuch 9 3 B E V O R S I E B E G I N N E N 3.1 Anschließen der Kamera an Ihren Computer Unter Verwendung der SIGMA Photo Pro können mehrere SIGMA SD14 oder DP1 Kameras gleichzeitig mit einem Computer verbunden werden. Im Falle der DSLR-Kameras SIGMA SD9 und SD10 kann immer nur eine dieser Kameras an den Computer angeschlossen werden. Bitte trennen Sie die Verbindung zwischen anderen Digitalkameras und dem Computer, um ein störungsfreies Arbeiten der Software zu gewährleisten. Verbinden der Kabel Bevor Sie Ihre Kamera mit dem Computer über USB Kabel oder IEEE 1394 (FireWire™) Kabel (nur SD9/SD10) verbinden, stellen Sie bitte sicher, dass sie ausgeschaltet ist. Stecken Sie das Kabel in den Computer und die Kamera. Verbinden Sie die Kamera niemals gleichzeitig über USB und IEEE 1394 (FireWire™) mit dem Computer. Einschalten der Kamera Schalten Sie die Kamera wie im Handbuch beschrieben ein. SIGMA Photo Pro erkennt die Kamera nicht, bis sie nach dem Verbinden mit dem Computer eingeschaltet wird. Anschließen der SD14/DP1 an den Computer Verbinden Sie zuerst die SD14 oder DP1 und den Computer mittels des im Lieferumfang enthaltenen USBKabels und schalten Sie danach die Kamera ein. Die SD14/DP1 wird als „Wechselspeichermedium“ (Volume) angezeigt. (Die SD14/DP1 erscheint auf dem Desktop mit einem “Wechselspeichermedium” (Volume) -Symbol.) Um alle Bilder der CF/SD-Karte in der Kamera als Miniaturansicht zu betrachten, klicken Sie auf das SD14/DP1 Verzeichnis im Vorschau-Fenster. Ein leeres Vorschau-Fenster bedeutet, dass keine Bilder auf der CF/SD-Karte der Kamera gefunden wurden. Hinweis: Die SD14 oder DP1 wird als „Wechselspeichermedium“ (Volume) erkannt. Deshalb werden Akkuladezustand und Kapazität der Speicherkarte nicht angezeigt. Anschließen der SD9/SD10 an den Computer SIGMA Photo Pro startet automatisch, sobald Kamera und Computer miteinander verbunden sind und die Kamera eingeschaltet wird. Die auf der CF-Karte gespeicherten Bilder werden als Miniaturansicht im Vorschau-Fenster dargestellt.. Die Kamera- und CF-KartenSymbole kennzeichnen die Verbindung. Die blaue Titelleiste kennzeichnet, dass die Bilder der Kamera im Vorschau-Fenster angezeigt werden. Das Batterie/Netzteil-Symbol kennzeichnet die Stromversorgung der Kamera. SIGMA Photo Pro Benutzerhandbuch 10 3 B E V O R S I E B E G I N N E N Umschalten von Batterie- auf Netzbetrieb Es wird empfohlen, das Netzgerät zu verwenden, wenn die Kamera mit dem Computer verbunden wird. Dies schont die Kamerabatterien und verhindert durch Nachlassen der Batteriespannung bedingte fehlerhafte Bildübertragungen. Wenn Sie zum Netzbetrieb wechseln, wird das Batteriesymbol durch das Netzsymbol ersetzt. Während des Batteriebetriebs leuchtet das Batteriesymbol periodisch rot auf zur Erinnerung, dass die Batterien aufgebraucht werden. Dies muss nicht zwangsläufig ein Anzeichen zu schwacher Leistung sein. Anschließen der Kamera während des laufenden Programms (nur SD9/SD10) Schalten Sie die Kamera ein, nachdem Sie sie mit dem Computer verbunden haben. Sollte SIGMA Photo Pro bereits geöffnet sein, werden die Bilder automatisch im Vorschau-Fenster angezeigt. 3.2 Starten der Software Öffnen und Schließen von SIGMA Photo Pro SIGMA Photo Pro startet automatisch und das Hauptfenster mit hervorgehobenem Kamera-Fenster erscheint, sobald eine Kamera (SD9/SD10) angeschlossen und eingeschaltet ist. Sollten keine Bilder im Vorschau-Fenster erscheinen, bedeutet dies, dass keine Bilder auf der Kamera vorgefunden wurden. Sie können SIGMA Photo Pro durch einen Doppelklick auf das ProgrammSymbol jederzeit starten, ohne eine Kamera anzuschließen. Daraufhin erscheint das Hauptfenster, und die Bilder des zuletzt aufgerufenen Verzeichnisses werden im Vorschau-Fenster dargestellt. Jedes X3F, JPEG, oder TIFF-Bild in diesem Verzeichnis wird angezeigt. Beim ersten Öffnen der SIGMA Photo Pro ist kein Verzeichnis ausgewählt. Um das Programm zu verlassen, klicken Sie auf das rote “Schließen” Feld in der Titelleiste des Hauptfensters oder wählen Sie Datei > Beenden im Haupt- Fenster Menü. Hinweis: Um die Software zu benutzen ist es notwendig, unserer Lizenzvereinbarung zuzustimmen. Bitte lesen Sie die Lizenzvereinbarung aufmerksam und klicken Sie auf „Ja“, wenn Sie sie akzeptieren. Sollten Sie sie durch Klicken auf „Nein“ ablehnen, wird die Installation abgebrochen. Ein- und Ausschalten des Auto-Starts In der SIGMA Photo Pro Grundeinstellung startet das Programm automatisch, wenn immer eine angeschlossene SIGMA Kamera (SD9/SD10) erkannt wird. Falls Sie nicht wünschen, dass SIGMA Photo Pro bei jedem Verbinden und Einschalten der Kamera startet, können Sie diese Einstellung unter Bearbeiten > Auto-Start Einstellungen … im Hauptfenster-Menü ändern. SIGMA Photo Pro Benutzerhandbuch 11 4 B I L D E R Ü B E R T R A G E N In diesem Kapitel lernen Sie … • wie Bilder von Ihrer Kamera auf Ihren Computer kopiert werden • wie Bilder von der CF-Karte beim Kopieren gelöscht werden SIGMA Photo Pro Benutzerhandbuch 12 4 B I L D E R Ü B E R T R A G E N 4.1 Bilder übertragen von der Kamera zum Computer Das Übertragen der Bilder von der Kamera in ein Verzeichnis Ihres Computers speichert Ihre X3F- oder JPEG- (nur SD14 oder DP1) Dateien für den zukünftigen Gebrauch. Hinweis: Es ist nicht möglich, Bilder auf ein „Nur-Lese“ Medium wie eine CD-ROM zu speichern. Bilder von der Kamera mit der SIGMA Photo Pro übertragen Anschließen der SD14 oder DP1 an den Computer. Verbinden Sie die SD14/DP1 und den Computer mittels des im Lieferumfang enthaltenen USB-Kabels und schalten Sie danach die Kamera ein. Das Symbol für „Wechselspeichermedien” (Volume) erscheint auf den Desktop. Um Bilder von der Kamera auf den Computer über die Sigma Photo Pro 3.1 zu übertragen 1. Bilder in ein bereits bestehendes Verzeichnis übertragen. 1. 2. Wählen Sie im Computer-Fenster das Verzeichnis, in welches Sie die Bilder übertragen möchten. Für einen Zugriff auf die Ordner des jeweiligen Verzeichnisses, klicken Sie auf den Pfeil. Nun können Sie den Ordner auswählen, in den die Bilddateien gespeichert werden sollen. Möchten Sie einen neuen Ordner innerhalb eines schon bestehenden Verzeichnisses anlegen, wählen Sie Datei > Neuer Ordner im Menü des Hauptfensters. 2. Öffnen Sie das SIGMA Verzeichnis und wählen Sie die Bilddatei(en), welche auf den Computer übertragen werden sollen. 1. Kicken Sie auf den Pfeil des SIGMA SD14 oder DP1 Verzeichnisses im Computer-Fenster. 2. Klicken Sie auf den Pfeil des DCIM-Ordners, welcher unter dem SIGMA SD14 oder DP1 Verzeichnis angezeigt wird. 3. Klicken Sie auf den SIGMA Ordner, welcher unterhalb des DCIM-Ordners angezeigt wird. 4. Wählen Sie die Bilder, die auf den Computer übertragen werden sollen. Möchten Sie alle Bilder übertragen, drücken Sie gleichzeitig Cmd + A oder wählen Sie Bearbeiten > Alle auswählen im Menü des Hauptfensters. 3. Übertragen der Bilder durch Ziehen & Kopieren oder Kopieren & Einfügen. 1. Ziehen Sie bei gedrückt gehaltener linker Maustaste die ausgewählten Bilder in den gewünschten Ordner. 2. Sie können ausgewählte Bilder auch über den Kurzbefehl Cmd + C oder durch die Auswahl „Kopieren“ im Kontextmenü (rechte Maustaste oder Ctrl + klick) zwischenspeichern, danach mit dem Mauszeiger den gewünschten Ordner auswählen und über den Kurzbefehl Cmd + V oder durch “Einfügen” im Kontextmenü (rechte Maustaste oder Ctrl + klick) die Bilder am gewünschten Speicherort ablegen. Sie können die Bilder nach obigem Schema auch mit einem Kartenlesegerät auf den Computer übertragen. SIGMA Photo Pro Benutzerhandbuch 13 4 B I L D E R Ü B E R T R A G E N Anschließen einer SD9 oder SD10 an Ihren Computer Verwenden der Kamera-Bilder kopieren Schaltfläche Das Übertragen der Bilder von der SD9 oder SD10 zum Computer speichert Ihre X3F-Bilder für den zukünftigen Gebrauch. Dabei werden Bilder gekennzeichnet, die bereits von der CF-Karte übertragen wurden. Dies ist beim Begutachten alter Bilddateien auf der Kamera sehr hilfreich. Sie können die Bilddateien während des Übertragens auf den Computer auch von der CF-Karte löschen, um freien Speicherplatz zu schaffen. Um X3F Bilder von der Kamera auf den Computer zu übertragen: 1) Schließen Sie die Kamera an und schalten Sie sie ein 2) Wählen Sie „Kamera” aus der Navigationsleiste des Hauptfensters. 3) Falls Sie nur bestimmte Bilder übertragen möchten, wählen oder markieren Sie diese. (Auf der Kamera markierte Bilder bleiben markiert, wenn sie in SIGMA Photo Pro angezeigt werden.) 4) Klicken Sie auf die Kamera-Bilder kopieren Schaltfläche oder wählen Sie Kamera > KameraBilder kopieren vom Hauptfenster-Menü. Die folgende Eingabemaske erscheint: Quelle: Legen Sie die zu übertragenden Bilder durch Auswahl der Option: Alle, Markierte oder Ausgewähltes Bild fest. Übertragungs-Option: Kreuzen Sie dieses Feld an, um die Bilddateien nach der erfolgreichen Übertragung auf den Computer von der CF-Karte zu löschen Ziel: Klicken Sie auf die „Auswählen” Schaltfläche, um den Speicherplatz für die X3F Bilder festzulegen. Klicken Sie Öffnen , um die Übertragung zu starten, oder Abbrechen, um zum Hauptfenster zurückzukehren Verwenden eines Kartenlesegerätes zum Kopieren der Bilder auf den Computer Verwenden Sie an Stelle der Kamera ein CF-Kartenlesegerät, wird dieses als „Wechselspeichermedium“ im Computer-Fenster der SIGMA Photo Pro angezeigt. Dies ist besonders praktisch, da das Kartenlesegerät den Strom aus dem Computer bezieht und daher nicht auf den Ladezustand des Kameraakkus geachtet werden muss. SIGMA Photo Pro Benutzerhandbuch 14 5 B I L D E R V E R W A L T E N In diesem Kapitel lernen Sie… • wie Bilder angezeigt, betrachtet und sortiert werden • wie Bilder ausgewählt und bewegt werden • wie Bilder umbenannt werden • wie Bilder markiert, geschützt und gedreht werden • wie Bilder gelöscht werden SIGMA Photo Pro Benutzerhandbuch 15 5 B I L D E R V E R W A L T E N 5.1 Hauptfenster Übersicht Hauptfunktionen Gehen Sie in das Hauptfenster, um folgendes zu tun: • Bilder von der Kamera auf den Computer kopieren • Bilder in der Vorschau anzeigen • Gruppen von Bildern konvertieren und speichern • Bilder in neue Verzeichnisse kopieren und verschieben • Bilder drehen, markieren und schützen • Bilder umbenennen oder löschen • Auf das BildInformationsfenster zugreifen • Ein Bild im Überprüfungsfenster öffnen • Drucken • Bilder in einer Diaschau anzeigen Das Vorschau-Fenster zeigt die Bilder direkt von der Kamera, wenn das Kamera-Fenster ausgewählt wurde, oder von jedem anderen gewählten Verzeichnis, wenn das Computer-Fenster ausgewählt wurde. Der ausgewählte Fenstertitel wird blau hervorgehoben. Das Hauptfenster ist während des Betriebes von SIGMA Photo Pro immer geöffnet. Das Schließen des Fensters hat das Beenden des Programms und Schließen aller darin geöffneten Fenstern und Paletten zur Folge. Links zu weiteren Informationen Klicken Sie auf einen beliebigen untenstehenden Link, um eine detaillierte Beschreibung des HauptfensterElementes zu erhalten. Bilder markieren und schützen Bilder von der Kamera kopieren Bilder konvertieren und speichern Drucken Diaschau Bild Info Überprüfungsfenster öffnen Löschen Bilder drehen KameraFenster ComputerFenster VorschauFenster Ansicht der Vorschaubilder wechseln SIGMA Photo Pro Benutzerhandbuch Hauptfenster 16 5 B I L D E R V E R W A L T E N Größe des Hauptfensters ändern Benutzen Sie die Schaltflächen in der Titelleiste, um das Hauptfenster zu maximieren, minimieren oder wiederherzustellen. In der Wiederherstellungsposition können Sie die Größe des Fensters durch Bewegen der Markierung in der unteren, rechten Bildecke beliebig verändern. Größe des Navigations- und Vorschaufensters ändern Um die Verhältnisgröße des Navigations- und Vorschaufensters zu ändern, klicken und ziehen Sie den grauen Fensterrahmen, der sich zwischen beiden Fenstern befindet. SIGMA Photo Pro speichert die vorgenommene Einstellung für den nächsten Programmstart. Bewegen Sie den grauen Fensterrahmen nach links oder rechts, um die Größe des Computer- und Vorschau-Fensters zu ändern. 5.2 Bilder im Hauptfenster anzeigen Anzeige der Kamera-Bilder Klicken Sie irgendwo in das Kamera-Fenster, um die Kamera-Bilder anzuzeigen. Der Kamera-Fenstertitel wird blau hervorgehoben und die Bilder der Kamera werden in dem Vorschau-Fenster angezeigt. Anzeige der Bilder auf dem Computer Klicken Sie auf das Computer-Fenster, um das zuletzt angezeigte Verzeichnis auszuwählen. Der Computer-Fenstertitel wird blau hervorgehoben und die Bilder in dem Verzeichnis erscheinen im Vorschau-Fenster. Sollte das zuletzt angezeigte Verzeichnis inzwischen gelöscht worden sein, wird das Computer-Fenster blau hervorgehoben, jedoch kein Verzeichnis ausgewählt. Klicken Sie auf ein Verzeichnis oder Laufwerk, um es auszuwählen. Ein blauer Balken kennzeichnen ein ausgewähltes Verzeichnis. Klicken Sie auf den Pfeil des Laufwerks oder Verzeichnisses, um dessen Unterverzeichnisse anzuzeigen. Sollten keine Bilder im Vorschau-Fenster erscheinen, bedeutet dies, dass keine X3F Bilder auf der Kamera, oder keine TIFF, JPEG oder X3FBilder im ausgewählten Verzeichnis vorgefunden wurden. Falls Ihr Computer an einem Netzwerk angeschlossen ist, klicken Sie auf Network, um auf Dateien eines anderen Computers zugreifen zu können. SIGMA Photo Pro Benutzerhandbuch 17 5 B I L D E R V E R W A L T E N 5.3 Verschiedene Möglichkeiten, Vorschaubilder anzuzeigen Verändern von Größe und Art der Vorschaubilder Klicken Sie auf die Vorschau Schaltflächen am Boden des Hauptfensters, um die Vorschaubilder mit oder ohne Text und in verschiedenen Größen anzuzeigen. Reiter zur Änderung der Vorschau-Größe Um die Größe der Vorschaubilder zu ändern, ziehen Sie den blauen Ball des Reiters in die gewünschte Position oder klicken Sie auf eines der Symbole rechts oder links des Reiters. Außerdem können Sie die Größe der Vorschaubilder unter Ansicht > Kleine Vorschaubilder, mittlere Vorschaubilder oder große Vorschaubilder bestimmen. Kleine Vorschaubilder mit Details Klicken Sie auf die Schaltfläche oder wählen Sie Ansicht > Kleine Vorschaubilder mit Details im Hauptfenster-Menü Vorschaubilder sortieren und filtern Sortier- und Filteroptionen für Vorschaubilder finden Sie unter Ansichten im Hauptfenster-Menü. Benutzen Sie diese Auswahl oder deren Tastaturbefehle, um spezielle Gruppierungen im Vorschau-Fenster anzuzeigen. Nur X3F, JPEG oder TIFF Dateien in Laufwerken und Verzeichnissen anzeigen Filtern der Bilder, die markiert oder geschützt sind Sortierreihenfolge der im Vorschau-Fenster angezeigten Bilder entsprechend deren Attribute Umkehr der Reihenfolge, in der die Bilder angezeigt werden oder Aktualisieren der Vorschau-Fenster Anzeige. SIGMA Photo Pro Benutzerhandbuch 18 5 B I L D E R V E R W A L T E N 5.4 Bilder umbenennen Bilder umbenennen Rufen Sie das Kontextmenü über die rechte Maustaste oder über Ctrl + Klick auf, während Sie auf die Voransicht eines Bildes klicken. Wählen Sie dann „Umbenennen“ aus dem Kontextmenü. Bilder stapelweise umbenennen Die Stapelverarbeitung ermöglicht es, alle ausgewählten Bilder eines Ordners umzubenennen. Wählen Sie die Bilder im Hauptfenster aus und klicken Sie auf Umbenennen. Geben Sie dem Dialogfenster den gewünschten Namen ein, der für alle Bilder verwendet wird, gefolgt von einer Nummer, die mit # beginnt. Falls einer der neuen Dateinamen in dem Ordner bereits existiert, erscheint eine Fehlermeldung. Bilder außerhalb von SIGMA Photo Pro umbenennen Das Ändern des Dateinamen-Formates (IMG######/SDIM#####) einer X3F Datei auf einer CF/SD-Karte macht die Datei unlesbar für die Kamera. Einmal auf Ihren Computer kopiert können die Dateien umbenannt werden. Wenn Sie eine Datei auf dem Computer außerhalb der Anwendung umbenennen, muss die Datei-Endung (.X3F) beibehalten werden, um von SIGMA Photo Pro als Original erkannt werden zu können. Konvertierte Dateien besitzen die Endung .TIF oder .JPEG, die ebenfalls nicht geändert werden dürfen. Hinweis: achten Sie darauf, beim Umbenennen des Dateinamens nicht auch die Dateiendung zu ändern. Dadurch kann die Datei von der Software nicht mehr korrekt erkannt werden. 5.5 Bilder auswählen Auswählen eines Bildes Klicken Sie auf das Vorschaubild, um ein Bild auszuwählen. Ein Doppelklick öffnet das entsprechende Bild im Überprüfungsfenster. Mehrere Bilder auswählen Benutzen Sie die folgenden Vorgehensweisen, um Vorschaubilder mit der Maus aus- oder abzuwählen: • • • • • Umschalt + Klick auf die Vorschaubilder für die Bereichsauswahl benachbarter Dateien Cmd + Klick auf die Vorschaubilder für zufällige Auswahl von Dateien Cmd + A für die Auswahl aller Bilder Klick in einen leeren Bereich oder Cmd + D für die Aufhebung der Auswahl Cmd + Umschalt + I für die Umkehrung der getroffenen Auswahl Die nebenstehenden Hauptfenster-Menüeinträge und deren Shortcuts können ebenfalls für das Anwählen und Abwählen der Bilder verwendet werden. SIGMA Photo Pro Benutzerhandbuch 19 5 B I L D E R V E R W A L T E N 5.6 Bilder markieren, schützen & drehen im Haupt- & Überprüfungsfenster Bilder drehen Benutzen Sie die Drehen Schaltflächen oder die Drehen-Befehle aus dem Menü Bearbeiten, um die vertikale oder horizontale Ausrichtung des Vorschaubildes zu ändern. In der Kamera gedrehte Bilder behalten ihre Ausrichtung auch nach der Übertragung auf den Computer bei. • • • Bilder auswählen und Klicken auf die linke Drehen-Schaltfläche, dreht die Bilder linksherum. Klicken auf die rechte Drehen-Schaltfläche, dreht die Bilder rechtsherum. Es können nur X3F, JPEG und TIFF Bilder gedreht werden. Bilder markieren und demarkieren Markieren Sie Bilder, wenn Sie Gruppen von Bildern für die Übertragung, das Kopieren, Konvertieren oder Verschieben kennzeichnen möchten. Auf der Kamera markierte Bilder behalten die Markierung auch nach der Übertragung auf den Computer bei. • • • • • Wählen Sie ein oder mehrere Bilder aus und klicken Sie die Markieren-Schaltfläche zum Markieren oder den Markieren-Befehl in dem Menü Bearbeiten. Wählen Sie markierte Bilder aus und klicken Sie die Markieren-Schaltfläche zum Demarkieren oder den Demarkieren-Befehl in dem Menü Bearbeiten. Sollte eine ausgewählte Gruppe sowohl markierte als auch nicht markierte Bilder enthalten, werden alle Bilder markiert. Sollten alle ausgewählten Bilder markiert sein, hebt das Klicken auf die Markieren-Schaltfläche die Markierung auf. Es können nur X3F Bilder markiert werden. Bildschutz aktivieren und aufheben Schützen Sie Bilder, um deren unbeabsichtigtes Löschen zu verhindern. Auf der Kamera geschützte Bilder behalten den Schutz auch nach der Übertragung auf den Computer bei. • • • • • Wählen Sie ein oder mehrere Bilder aus und klicken Sie die Schutz Schaltfläche zum Schützen oder den Schützen-Befehl in dem Menü Bearbeiten. Wählen Sie geschützte Bilder aus und klicken Sie die Schutz Schaltfläche zum Aufheben des Schutzes oder den Schutz aufheben Befehl aus dem Menü Bearbeiten. Sollte eine ausgewählte Gruppe sowohl geschützte als auch nicht geschützte Bilder enthalten, werden alle Bilder geschützt. Sollten alle ausgewählten Bilder geschützt sein, hebt das Klicken auf die Schutz-Schaltfläche den Schutz auf. Es können JPEG, TIFF und X3F Bilder geschützt werden. Hinweis: Die oben stehenden Funktionen stehen auf Nur-Lese Medien wie CD-ROM Laufwerken nicht zur Verfügung. SIGMA Photo Pro Benutzerhandbuch 20 5 B I L D E R V E R W A L T E N 5.7 Bilder im Haupt- oder Überprüfungsfenster löschen Bilder löschen • • • • • Wählen Sie die Bilder aus und klicken auf die Löschen Schaltfläche oder den Löschen -Befehle in dem Menü Bearbeiten oder tippen Sie Entf Taste auf der Tastatur. Das Dialogfeld führt Sie durch die Lösch-Prozedur. Ein aktivierter Bildschutz muss aufgehoben werden, bevor ein Bild gelöscht werden kann. Es können JPEG, TIFF und X3F Bilder gelöscht werden. Gelöschte Bilder können auch aus dem Papierkorb des Computers wiederhergestellt werden. Hinweis: Die oben stehenden Funktionen stehen auf Nur-Lese Medien wie CD-ROM Laufwerken nicht zur Verfügung. 5.8 Bilder im Haupt- oder Überprüfungsfenster drucken Bilder drucken Klicken Sie auf die „Drucken“ Schaltfläche oder wählen Sie Datei > Drucken aus der Menüleiste. Eine genaue Beschreibung finden Sie in Abschnitt 10.1. 5.9 Diaschau im Hauptfenster Diaschau im Hauptfenster Klicken Sie auf die Diaschau Schaltfläche oder den Diaschau-Befehl in dem Menü Bearbeiten. Für weitere Informationen lesen Sie bitte in Kapitel 10.2. nach. SIGMA Photo Pro Benutzerhandbuch 21 6 B I L D E R Ü B E R P R Ü F E N In diesem Kapitel lernen Sie… • wie ein Überprüfungsfenster geöffnet wird • wie verschiedene Bilder im Überprüfungsfenster angezeigt werden • wie Details in der vergrößerten Ansicht angezeigt werden • wie Spitzlichter und Schatten mit der WarnMaske kontrolliert werden SIGMA Photo Pro Benutzerhandbuch 22 6 B I L D E R Ü B E R P R Ü F E N 6.1 Das Überprüfungsfenster Öffnen eines Überprüfungsfensters Sie können ein Überprüfungsfenster auf Ihrem Desktop durch Doppelklicken auf ein Vorschaubild öffnen, oder durch Klicken auf die Bilder prüfen Schaltfläche, nachdem Sie ein Bild im Hauptfenster ausgewählt haben. Hauptfunktionen Benutzen Sie das Überprüfungsfenster, um folgendes zu tun: • • • • • • • einzelne Bilder in größerem Format oder höherer Auflösung anzuzeigen einzelne Bilder zu konvertieren und zu speichern Bilder mit unterschiedlichen Anpassungseinstellungen zu überprüfen Zugriff auf die Anpassungsregler für individuelle Konvertierungen zu erhalten Bilder markieren, schützen, drehen oder löschen die Kamera oder ausgewählte Verzeichnisse nach anderen Bildern zu durchsuchen auf das Bild-Informationsfenster zuzugreifen Links zu weiteren Informationen Klicken Sie auf einen beliebigen untenstehenden Link, um eine detaillierte Beschreibung des Überprüfungsfenster Elementes angezeigt Ändern des Vergrößerungsfaktors Bild Info Lupe Bilder mit verschiedenen Anpassungen ansehen und speichern Löschen Individuelle Anpassungen vornehmen Andere Bilder anzeigen Bilder drehen Drucken Bilder markieren und schützen Überprüfungsfenster Bilder konvertieren und speichern SIGMA Photo Pro Benutzerhandbuch 23 6 B I L D E R Ü B E R P R Ü F E N 6.2 Durchsuchen eines Verzeichnisses mit dem Überprüfungsfenster Auswählen, welches Bild im Überprüfungsfenster angezeigt wird Wenn Sie ein Überprüfungsfenster öffnen, wird das erste, gegenwärtig ausgewählte Vorschaubild angezeigt. Das Doppelklicken auf ein Vorschaubild oder Auswählen eines Vorschaubildes im Hauptfenster und Anklicken der Bild überprüfen Schaltfläche ersetzt das Bild im Überprüfungsfenster. Ein Bild auswählen mittels der Navigationsschaltflächen Klicken Sie im Überprüfungsfenster auf die „Navigations-“ Schaltflächen, um durch die anderen im Hauptfenster gegenwärtig angezeigten Vorschaubilder zu blättern. Sie können ebenfalls vom Überprüfungsfenster aus Ansicht > Nächstes Bild oder Vorheriges Bild wählen. Wenn sich die Vorhergehendes Schaltfläche grau verfärbt, bedeutet dies, dass das erste Bild eines Verzeichnisses angezeigt wird. Wenn sich die Nächstes Schaltfläche grau verfärbt, bedeutet dies, dass das letzte Bild eines Verzeichnisses angezeigt wird. Wenn Sie im Hauptfenster zwischen Verzeichnissen wechseln, sind beide NavigationsSchaltflächen solange deaktiviert, bis Sie das Bild im Überprüfungsfenster durch eines aus dem neuen Verzeichnis ersetzen. Spezielle Bilder vom Hauptfenster auswählen Um ein spezielles, im Hauptfenster angezeigtes Bild zu sehen, klicken Sie, nachdem Sie bereits ein Überprüfungsfenster geöffnet hatten, doppelt auf das Vorschaubild im Hauptfenster. Das gegenwärtige Bild im aktiven Überprüfungsfenster wird durch das neue ersetzt. 6.3 Verwenden der Vergrößerungslupe Ein- und Ausschalten der Lupe Klicken Sie auf die Lupe Schaltfläche, um den Mauszeiger in die Lupe zu verwandeln. Bewegen Sie die Lupe über das Bild, um den Bereich darunter zu vergrößern. Um die Lupe auszuschalten und den Pfeil zu reaktivieren, klicken Sie erneut auf die Schaltfläche. Ändern des Vergrößerungsfaktors Die Lupe zeigt einen bis zu 800% vergrößerten Bereich des Bildes im ÜberprüfungsFenster. Um die Vergrößerung zu ändern, klicken Sie auf die linke oder rechte Pfeiltaste neben der Lupe. Die augen-blickliche Vergrößerung wird zwischen den Pfeiltasten angezeigt. SIGMA Photo Pro Benutzerhandbuch 24 6 B I L D E R Ü B E R P R Ü F E N Aktivieren der Lupe Aktivieren Sie die Lupe durch Klicken auf die Lupe Schaltfläche im Überprüfungs-Fenster. Um die Vergrößerungslupe wiederherzustellen, falls die Pipetten-Anzeige aktiv ist, klicken Sie auf die Pipette Schaltfläche in der AnpassungsRegler-Palette. Die Anzeige wird in ihren letzten Zustand zurückkehren, entweder zur Lupe oder dem Zeiger. Wie die RGB-Werte in der Lupe zu verstehen sind In der unteren rechten Ecke der Lupendarstellung werden drei Zahlenpaare angezeigt, die die Werte für Rot, Grün und Blau für ein 5x5 Pixel Feld im Zentrum der Lupe ausdrücken. Für weitere Informationen über Farbe schlagen Sie bitte im Kapitel 8.3. Farbanpassungen vornehmen nach. 6.4 Verwenden der vergrößerten Ansicht Anpassen Schaltfläche Klicken Sie auf die Anpassen Schaltfläche, um das Bild an die Bildschirmgröße des Überprüfungsfensters anzupassen. Ändern des Vergrößerungsfaktors Es ist möglich einen bis zu 1600% vergrößerten Bereich des Bildes im Überprüfungsfenster anzuzeigen. Um die Vergrößerung zu ändern, klicken Sie auf den linken oder rechten Pfeil neben der Anpassen - Schaltfläche. Die aktuelle Vergrößerung wird zwischen den Pfeilen angezeigt. Die minimale Darstellung beträgt 8,3% (1/12). SIGMA Photo Pro Benutzerhandbuch 25 6 B I L D E R Ü B E R P R Ü F E N 6.5 Bilder kontrollieren mit Hilfe der Spitzlicht/Schatten-Warnmaske Benutzen der Warnmaske, um Spitzlichter und Schatten zu analysieren Rot kennzeichnet die Spitzlichtbereiche, die den in dem Histogramm der Anpassungsregler-Palette gesetzten Wert übersteigen. Blau kennzeichnet die Schattenbereiche unter dem gesetzten Wert. Lesen Sie Kapitel 8.4 für mehr Informationen über die Spitzlicht/Schatten-Warnmaske. 6.6 Benutzung der Anpassungsmodus-Einstellungen Verwenden Sie den Anpassungsmodus-Regler, um Bilder zu bearbeiten. Die Anzeige in der oberen rechten Ecke im Überprüfungsfenster wird animiert, während das Bild bearbeitet wird. Wenn die Animation aufhört, wird die Bild-Ansicht mit der neuen Einstellung aktualisiert. Um einen anderen Modus auszuwählen, ziehen Sie den blauen Ball zu einer anderen Einstellung oder klicken Sie auf den gewünschten Modus. Wenn es sich bei den angezeigten Bildern um X3F Dateien handelt X3F: Bilder überprüfen in der Grundeinstellung (entspricht der Kamera-Vorschau) Ist X3F ausgewählt, wird jedes Bild so im Überprüfungsfenster angezeigt, wie Sie es mit Ihrer SIGMA Digital-Kamera aufgenommen haben, also ohne Anpassung des Tonwertumfanges oder der Farbe. Wenn Sie möchten, können Sie später die X3F Einstellungen ändern, indem Sie Ihre eigenen Anpassungseinstellungen mit der X3F Datei verknüpfen. Der X3F Modus bleibt eingestellt, bis eine andere Einstellung gewählt wird oder Sie über die Anpassungsregler manuell eine Einstellung vornehmen. SIGMA Photo Pro Benutzerhandbuch 26 6 B I L D E R Ü B E R P R Ü F E N Auto: Bilder überprüfen mit automatischer Einstellung (abhängig von der Bildzusammensetzung) Ist Auto ausgewählt, werden die angewandten Einstellungen für jedes Bild automatisch angepasst. Die Auto Einstellung bleibt bestehen, bis eine andere Einstellung gewählt wird oder Sie über die Anpassungsregler manuell eine Einstellung vornehmen. Um zu sehen, welche Anpassungen Auto vornimmt, öffnen Sie die Anpassungsregler. Auto Modus setzt die Regler für jedes Bild automatisch. Falls Sie die Auto-Einstellungen ausweiten möchten, können Sie jede der Einstellungen in der Anpassungsregler-Palette verändern. Beachten Sie bitte, dass der Modus Auto hierbei durch Manuell ersetzt wird. Manuell: Bilder überprüfen mit speziell angewandter Einstellung Ist Manuell ausgewählt, wird jedes Bild mit den Anpassungen des in dem Listenfeld aufgeführten Profils im Überprüfungsfenster angezeigt. Die gegenwärtigen Anpassungen bleiben bestehen, bis Sie ein anderes Profil aus dem Listenfeld wählen, eine andere Einstellung wählen oder Sie über die Anpassungsregler manuell eine Einstellung vornehmen. Nach dem Auswählen einer anderen Einstellung verbleibt das zuletzt angewandte Profil in dem Listenfeld. Sie können zu diesem Profil zurückkehren durch die erneute Auswahl Manuell. Speichern der momentanen Einstellungen Wenn “gegenwärtige Einstellung“ in dem Listenfeld angezeigt wird, spiegeln die Anpassungseinstellungen wider, was gerade in den Anpassungsreglern angezeigt wird. “Gegenwärtige Einstellung” erscheint sofort in dem Listenfeld, wann immer Sie ein Bild manuell mit den Anpassungsreglern anpassen. Das Bewegen eines Reglers oder Schiebers führt zum automatischen Wechsel in den manuellen Modus, und „gegenwärtige Einstellung“ erscheint in dem Listenfeld. Sie können die Anpassungseinstellungen durch Anklicken der Speichern Schaltfläche in der Anpassungsregler-Palette jederzeit als Anwendungseinstellung sichern. Durch die Auswahl dieser Speicherung können Sie deren Einstellungen auch auf jedes andere X3F Bild anwenden, das in Photo Pro angezeigt wird. Sie können vorgenommene Anpassungseinstellungen auch mit einer X3F Datei verknüpfen, falls Sie die Originaleinstellungen durch Ihre eigenen Einstellungen ersetzen möchten. Um eine X3F Einstellung zu ersetzen, klicken Sie auf die X3F Schaltfläche im Anpassungsmodus-Bereich des Überprüfungsfensters oder in der Anpassungsreglerpalette. Sie können die X3F-Einstellungen auch speichern, indem Sie beim Konvertieren innerhalb des „Speichern unter“ Dialoges ein Häkchen bei der entsprechenden Option setzen. Die Option bleibt beim nächsten Speichern aktiviert. Sollte die X3F Schaltfläche deaktiviert sein, werden die Einstellungen entweder gerade in diesem Moment in die Datei geschrieben oder die gespeicherten X3F Einstellungen sind identisch mit den aktuellen Einstellungen. SIGMA Photo Pro Benutzerhandbuch 27 6 B I L D E R Ü B E R P R Ü F E N Wenn es sich bei den angezeigten Bildern um JPEG- oder TIFF-Dateien handelt JPEG-/TIFF-Datei: Überprüfung der Bilder ohne Anpassung Ist JPEG-/TIFF-Datei ausgewählt, Grundeinstellung angezeigt. wird jedes Bild in der Die aktuellen Einstellungen im JPEG-/TIFF-Datei Modus bleiben solange erhalten, bis Sie eine andere Einstellung aus dem Listenfeld wählen, einen anderen Modi wählen oder manuelle Anpassungen mittels der Anpassungsregler vornehmen. Auto: Bilder überprüfen mit automatischer Einstellung Ist Auto ausgewählt, werden die angewandten Einstellungen für jedes Bild automatisch angepasst. Die Auto Einstellung bleibt bestehen, bis eine andere Einstellung gewählt wird oder Sie über die Anpassungsregler manuell eine Einstellung vornehmen. Um zu sehen, welche Anpassungen Auto vornimmt, öffnen Sie die Anpassungsregler. Auto Modus setzt die Regler für jedes Bild automatisch. Falls Sie die Auto-Einstellungen ausweiten möchten, können Sie jede der Einstellungen in der Anpassungsregler-Palette verändern. Beachten Sie bitte, dass der Modus Auto hierbei durch Manuell ersetzt wird. Manuell: Bilder überprüfen mit speziell angewandter Einstellung Ist Manuell ausgewählt, wird jedes Bild mit den Anpassungen des in dem Listenfeld aufgeführten Profils im Überprüfungsfenster angezeigt. Die gegenwärtigen Anpassungen bleiben bestehen, bis Sie ein anderes Profil aus dem Listenfeld wählen, eine andere Einstellung wählen oder Sie über die Anpassungsregler manuell eine Einstellung vornehmen. Nach dem Auswählen einer anderen Einstellung verbleibt das zuletzt angewandte Profil in dem Listenfeld. Sie können zu diesem Profil zurückkehren durch die erneute Auswahl Manuell. Sie können Anpassungen des Bildes im Auto oder Manuell Modus aktualisieren. Möchten Sie Bilder aktualisieren, klicken Sie auf die Schaltfläche JPEG-/TIFF-Datei in den Anpassungs-Einstellungen des Überprüfungs-Fensters oder des Anpassungsregler-Fensters. Hinweis: Die X3F-Aufhelllicht-Funktion (Fill Light) Verfügung. SIGMA Photo Pro Benutzerhandbuch steht bei JPEG- oder TIFF-Dateien nicht zur 28 6 B I L D E R Ü B E R P R Ü F E N 6.7 Mehrere Überprüfungsfenster Öffnen mehrerer Überprüfungsfenster Das gleichzeitige Öffnen mehrerer Überprüfungsfenster ermöglicht Ihnen den Vergleich verschiedener Bilder oder Einstellungen nebeneinander. Um ein zusätzliches Überprüfungsfenster zu öffnen, wählen Sie Datei > Neues Überprüfungsfenster öffnen vom Haupt- oder Überprüfungsfenster Menü. Sind mehrere Überprüfungsfenster geöffnet, wird ein Doppelklick auf ein Vorschaubild im Hauptfenster dieses entsprechende Bild im obersten Überprüfungsfenster öffnen. Beachten Sie: Jedes geöffnete Überprüfungsfenster erfordert zusätzlichen Arbeitsspeicher, sodass das Programm bei mehreren geöffneten Fenstern langsamer laufen kann. Um die Leistungsfähigkeit des Programms optimal zu gestalten, sollten nicht mehr benötigte Fenster geschlossen werden. Benutzen mehrerer Überprüfungsfenster zum Vergleich verschiedener Bilder Das Anzeigen ähnlicher Bilder in zwei Überprüfungsfenstern nebeneinander gestattet Ihnen den Vergleich unterschiedlicher Details, wie Bildaufbau, Gesichtsausdruck oder Schärfe, bevor Sie sich entscheiden, welches Bild Sie konvertieren und speichern möchten. Benutzen mehrerer Überprüfungsfenster zum Vergleich verschiedener Einstellungen Jedes Überprüfungsfenster behält seinen Anpassungsmodus; jedes Bild, das in demselben Überprüfungsfenster angezeigt wird, wird unter Beibehaltung des Anpassungsmodus konvertiert. Das Anzeigen des gleichen Bildes in zwei Überprüfungsfenstern nebeneinander gestattet Ihnen den Vergleich unterschiedlicher Einstellungen. SIGMA Photo Pro Benutzerhandbuch 29 7 K O N V E R T I E R E N & S P E I C H E R N In diesem Kapitel lernen Sie… • wie Bilder konvertiert und gespeichert werden • wie Auflösung, Dateityp und Farbraum für das bearbeitete Bild ausgewählt werden SIGMA Photo Pro Benutzerhandbuch 30 7 K O N V E R T I E R E N & S P E I C H E R N 7.1 Konvertierung im Hauptfenster Gruppen von Bildern gleichzeitig konvertieren Das Konvertieren von Bildergruppen in einem Stapel ist ein großartiger Weg, X3F Dateien, die keine individuelle Aufmerksamkeit erfordern, schnell zu konvertieren. Sie können keine individuellen Dateinamen vergeben und alle Bilder werden mit den gleichen Anpassungseinstellungen konvertiert. Wenn Sie die Anpassungs-Einstellung Auto verwenden, optimiert SIGMA Photo Pro jedes Bild einzeln während der Konvertierung. Einen Stapel Bilder konvertieren: 1) 2) 3) 4) Wählen Sie das Verzeichnis aus, das die RAW Dateien enthält, die Sie konvertieren möchten. Sie können das gesamte Verzeichnis, ausgewählte oder markierte Bilder konvertieren. Falls gewünscht, wählen oder markieren Sie spezielle Vorschaubilder. Klicken Sie auf die Bilder speichern unter Schaltfläche oder wählen Sie Datei > Bild speichern unter vom Hauptfenster-Menü. Das folgende Dialogfeld erscheint: Zielordner: Sie können ein Verzeichnis auf Ihrem Computer wählen, in das die Bilder gespeichert werden oder den Namen der Datei ändern. Auswahl: Wählen Sie die zu bearbeitenden Bilder durch Klicken auf Alle, Markierte oder Ausgewählte Bilder. Anpassungs-Modus (nur X3F Dateien): Wählen Sie Anpassungs-Modus für die BildBearbeitung. Optionsfeld: Legt fest, ob Sie die Anpassungseinstellungen mit der X3F Datei verknüpfen möchten. Konvertierungs-Optionen: Wählen Sie Ausgabegröße Farbraum Ausgabe Dateityp Klicken Sie auf Sichern, um die Konvertierung zu beginnen oder auf Abbrechen um zum Hauptfenster zurückzukehren Hinweis: Die oben dargestellte Konvertierung kann nicht mit JPEG- oder TIFF-Dateien durchgeführt werden. SIGMA Photo Pro Benutzerhandbuch 31 7 K O N V E R T I E R E N & S P E I C H E R N 7.2 Konvertierung im Überprüfungsfenster Konvertieren individueller Bilder Das Konvertieren eines individuellen Bildes im Überprüfungsfenster ist vergleichbar mit dem im Hauptfenster, mit folgenden zusätzlichen Vorteilen: • • • • Schnelles Speichern, da die Konvertierung während der Bildbetrachtung fast abgeschlossen ist Sie können die konvertierte Datei umbenennen, nachdem sie gespeichert wurde Sie können Anpassungen unter Verwendung der Anpassungsregler-Palette vornehmen Sie können das Bild in vergrößerter Ansicht überprüfen, bevor Sie sich für Einstellungen entscheiden Wenn Sie ein Bild zur Konvertierung ausgewählt haben, drücken Sie die Bild speichern unter ... Schaltfläche, oder wählen Sie Datei > Bild speichern unter… vom Überprüfungsfenster Menü aus, um das Bild zu konvertieren. Das folgende Dialogfeld erscheint: Klicken Sie auf Auswählen, um einen Platz auf Ihrem Computer zu wählen, wo die bearbeiteten Bilder abgelegt werden. Sie können auch den Namen der bearbeiteten Datei ändern, falls gewünscht. Auswahl: Die Original-Aufnahmeauflösung und der Dateiname werden hier angezeigt. Diese Daten können nicht verändert werden. Anpassungs-Modus (nur X3F Dateien) Optionsfeld: Legt fest, ob Sie die Anpassungseinstellungen mit der X3F Datei verknüpfen möchten. Konvertierungs-Optionen: Wählen Sie Ausgabegröße Farbraum Ausgabe Dateityp Klicken Sie auf Sichern, um die Konvertierung zu beginnen, oder Abbrechen, um zum Hauptfenster zurückzukehren Ein Ziel auswählen Zum Speichern von Bildern können Sie einen Zielordner auswählen. Wird kein Zielordner ausgewählt, werden die Bilder in den vorherigen Ordner gespeichert. Um den Speicherort zu ändern, wählen Sie das Verzeichnis oder Laufwerk aus. Hinweis: Bei JPEG- und TIFF-Dateien führt wiederholtes Abspeichern der gleichen Datei zu Qualitätsverlust. SIGMA Photo Pro Benutzerhandbuch 32 7 K O N V E R T I E R E N & S P E I C H E R N 7.3 Konvertierungs- Optionen Benutzen Sie die Listen- und Optionsfelder, um die Konvertierungsoptionen, die auf Ihr Bild angewendet werden sollen, auszuwählen. Anpassungs-Modus (nur X3F Dateien) • X3F • Auto • Benutzerdefinierte Einstellung Hinweis: Dies wird nicht bei JPEG und TIFF angezeigt. Optionsfeld: Legt fest, ob Sie die Anpassungseinstellungen mit der X3F Datei verknüpfen möchten. Ausgabegröße • Gleiche Größe wie Originalaufnahme • halbe Größe • doppelte Größe Farbraum • • • • • sRGB (PC Standard Farbe) AppleRGB (Mac Standard Farbe) Adobe RGB ColorMatchRGB ProPhotoRGB Datei-Typ • 8-bit TIFF • 16-bit TIFF • JPEG Ausgabegröße Die Grundeinstellung für die Auflösung ist die, die Sie bei der Aufnahme des Bildes an Ihrer Kamera gewählt hatten (hoch, mittel oder niedrig). Sie können ebenfalls die halbe oder doppelte Auflösung (halbe oder doppelte Menge an Pixel in jede Richtung) für Ihr ins JPEG- oder TIFF-Format konvertierte Bild wählen. Anpassungseinstellungen Drei Einstellungs-Optionen sind verfügbar: Grundeinstellung, wie von der Kamera übermittelt, Auto, mit automatisch angewandter Anpassung durch SIGMA Photo Pro, und Benutzerdefiniert, mit vom Benutzer festgelegten Anpassungen. Für weitere Informationen über den Gebrauch der Einstellungen lesen Sie Kapitel 6.6. Für Informationen über Speicher-Einstellungen lesen Sie Kapitel 8.8. Farbraum Das Auswählen des richtigen Farbraumes entsprechend Ihrer Anforderungen erlaubt anderen Programmen, Druckern und Weiterverarbeitern die korrekten Farbdaten zu erhalten. Sofern Sie keine speziellen Farbmanagement-Präferenzen haben, empfiehlt es sich, den PC bzw. Mac Standard Farbraum zu verwenden. Für spezielle Farbkontrolle können Sie andere Farbräume aus dem Listenfeld entsprechend Ihrer Bedürfnisse wählen. Datei-Typen SIGMA Photo Pro unterstützt 8-bit TIFF, 16-bit TIFF und JPEG-Dateiformate. Qualität Beim Speichern von JPEG-Dateien kann auch die Komprimierungsrate verändert werden. SIGMA Photo Pro Benutzerhandbuch 33 9 B I L D I N F O 8 B I L D E R E R H A L T E N A N P A S S E N In diesem Kapitel lernen Sie… • wie die AnpassungsRegler Palette genutzt wird • wie Tonwertkorrekturen vorgenommen werden • wie Farbanpassungen vorgenommen werden • wie das Histogramm genutzt wird • wie die BelichtungsWarn-Maske eingestellt wird ie der SIGMA Photo Pro Benutzerhandbuch 34 8 B I L D E R A N P A S S E N 8.1 Benutzen der Anpassungsregler zur manuellen Bildanpassung Die Anpassungsregler ermöglichen Ihnen die manuelle Anpassung des Bildes im Überprüfungsfenster. Jegliches Verändern eines Reglers oder Schiebers versetzt das oberste Überprüfungsfenster in den manuellen Modus. Das Listenfeld zeigt “gegenwärtige Einstellung” zum Zeichen dafür, dass ein Regler manuell verändert wurde. Bis Sie einen anderen Einstellungs-Modus oder ein gespeichertes Profil auswählen, werden die gegenwärtigen Einstellungen in der Palette auf jedes im betreffenden Überprüfungsfenster angezeigten Bild angewendet. Öffnen und Schließen der Anpassungsregler-Palette Um die Anpassungsregler zu öffnen, klicken Sie auf die Anpassungsregler Schaltfläche im Überprüfungsfenster. Anpassungs-Modus Verwendung für die Einstellung des Anpassungsmodus sowie das Löschen und Speichern in der Anwendung oder der X3F Datei gesicherter spezieller Anpassungseinstellungen. Tonwertkorrekturen Zur Anpassung der Belichtung, Schatten, Spitzlichter, Farbsättigung, Schärfe und X3F-Aufhellicht (nur X3F-Bilder) Weißabgleich Zur Veränderung des Weißabgleichs bei X3F-Bildern Hinweis: Dies wird nicht bei JPEG- oder TIFF-Bildern angezeigt. Farbmodus Ändert den Farbmodus Farbanpassung-Modus Verwendung für die ganzflächige Anpassung der Farbe in Ihrem Bild. Neutralisierung und Rauschreduzierung Der Grad der Rauschreduzierung für Farbe und Helligkeit kann eingestellt werden. Histogramm Verwendung für die Beurteilung der Helligkeitswerte und Gewährleistung, dass der gewünschte Tonwertumfang erreicht wurde SIGMA Photo Pro Benutzerhandbuch 35 8 B I L D E R A N P A S S E N Maximieren, Minimieren und Schließen der Palette Um ein Feld innerhalb der Anpassungsregler-Palette zu maximieren oder zu minimieren, klicken Sie auf die jeweilige Bezeichnung (Anpassungsmodus, Tonwertkorrekturen, Weißabgleich (nur X3F), Farbanpassung oder Histogramm) oder auf die graue +/Schaltfläche in der rechten oberen Ecke einer jeden Palette. Klicken Sie auf die rote „Schließen“ Schaltfläche in der linken oberen Ecke der Anpassungsregler-Paletten-Leiste, um die komplette Palette zu schließen. 8.2 Tonwertkorrekturen vornehmen Benutzen Sie die Schieberegler, um Belichtungskorrektur, Kontrast, Schatten, Spitzlichter, Schärfe, X3Aufhelllicht (nur X3F-Bilder) und Sättigung einzustellen. Im Auto Modus könnten alle Tonwert-Regler mit Ausnahme des Schärfe-Reglers eine Verstellung von den Nullwerten aufweisen. Im Fall des X3-Aufhelllichtes (Fill Light) wird nur eine sehr geringe Korrektur vom Auto Modus vorgenommen. Wie auch die Schärfeanpassung ist das X3-Aufhelllicht vom Bildinhalt und dem persönlichen Geschmack des Fotografen abhängig. Um den Schärfeeindruck oder das Aufhelllicht zu steigern, erhöhen Sie diese Schiebereglereinstellungen nach der automatischen Einstellung. Hinweis: Das X3-Aufhelllicht kann nicht bei JPEG- oder TIFF-Dateien angewandt werden. Belichtung Der Belichtungskorrektur-Schieberegler regelt ganzflächig die Helligkeit eines Bildes, ohne den Kontrast zu beeinflussen. Benutzen Sie diesen Regler für leicht unter- oder überbelichtete Aufnahmen. Jeder 1/10 Schritt des Schiebereglers verkörpert eine Erhöhung oder Reduktion um eine 1/10 Blendenstufe. Die Bandbreite des Belichtungs-Schiebereglers beträgt zwei Blendenstufen in jede Richtung. Kontrast Der Kontrast-Schieberegler regelt die Tiefe der Schwärzungen und die Helligkeit der Lichter in einem einzigen Regler. Das Erhöhen des Kontrastes erhellt die Lichter und vertieft die Schatten. Das Reduzieren des Kontrastes vergraut sowohl die Lichter wie die Schatten. Die Bandbreite des Kontrast-Schiebereglers beträgt –2.0 bis 2.0 Schatten Der Schatten-Schieberegler regelt die Schwärzung der Schatten. Das Erhöhen der Werte dunkelt die Schatten ab, das Reduzieren der Werte hellt die Schatten auf. Die Bandbreite des Schatten-Schiebereglers beträgt –2.0 bis 2.0. Spitzlichter Der Spitzlicht-Schieberegler regelt die Helligkeit der Spitzlichter. Das Erhöhen der Werte hellt die Spitzlichter auf, das Reduzieren der Werte dunkelt die Spitzlichter ab. Die Bandbreite des SpitzlichtSchiebereglers beträgt –2.0 bis 2.0. Sättigung Der Sättigungs-Schieberegler regelt die Intensität der Farbe in Ihrem Bild. Das Erhöhen der Sättigung verstärkt die Farben, das Reduzieren der Sättigung schwächt die Farben ab. Die Bandbreite des SättigungSchiebereglers beträgt –2.0 bis 2.0. Der minimale Sättigungswert von -2.0 entspricht einem GraustufenBild. SIGMA Photo Pro Benutzerhandbuch 36 8 B I L D E R A N P A S S E N Schärfe Der Schärfe-Schieberegler regelt die Detailwiedergabe in Ihrem Bild. Je höher die Einstellung, umso stärker der Effekt. Die Bandbreite des Schärfe-Schiebereglers beträgt –2.0 bis 2.0. X3F-Aufhelllicht (Fill Light) (nur X3F-Dateien) Der Fill Light Schieberegler regelt die Tonwertkorrektur durch das gezielte Hinzufügen eines Aufhelllichts in die Schattenregionen, ohne die hellen Bildteile überzubelichten. Die Bandbreite des Fill Light Schiebereglers beträgt –2.0 bis 2.0. 8.3 Farbanpassungen vornehmen Benutzen Sie die Farbanpassung, um die Farbe ganzflächig für Ihr Bild zu verändern. Wenn Ihr Bild zum Beispiel einen durch Innenbeleuchtung verursachten, gesamtheitlichen Gelbton aufweist, beseitigt das Hinzufügen von Magenta und Cyan diesen gelben Farbstich. Sie können manuell eine Farbanpassung unter Verwendung des Farbkreises vornehmen. Bewegen Sie hierzu den Zielkreis innerhalb des Farbkreises, bis Sie den gewünschten Effekt erreichen oder benutzen Sie die Grau-Pipette, um eine Stelle automatisch farblich zu neutralisieren, von der Sie wissen, dass sie neutral sein sollte, die angezeigten RGB Werte jedoch einen Farbüberhang anzeigen. Um den Farbanpassungs-Kreis anzuzeigen, rufen Sie die Anpassungsregler-Palette auf und maximieren Sie das Feld Farbanpassung. Ein Klick auf die Bezeichnung oder die (+/-) Schaltfläche öffnet und schließt das Farbanpassungs-Feld Die Pipetten Schaltfläche Klicken Sie auf die RücksetzenSchaltfläche, um die Farbanpassung wieder in die Grundstellung (keine Anpassung) zu bringen Die Werte für Yellow, Magenta und Cyan − dargestellt in „CC“-Farbkorrekturfilter-Einheiten − repräsentieren die getätigten Farbanpassungen im Zielkreis. Benutzen des Farbkreises Um in oder aus dem Farbkreis zu zoomen, klicken und ziehen Sie den Zielkreis irgendwo in das farbige Feld des Kreises. Wenn Sie an den Rand des Farbkreises gelangen, wird die Farbe dieses Bereiches im Bild intensiver. Wenn Sie über den Rand hinausziehen, wird die Farbe fortlaufend intensiver, selbst wenn der Zielkreis nicht länger sichtbar sein sollte. Um zu den Grundeinstellungen des Bildes zurückzukehren, klicken Sie auf die Rücksetzen Schaltfläche. Das Erhöhen einer additiven Grundfarbe (Rot, Grün oder Blau) reduziert ihre Komplementärfarbe (Cyan, Magenta oder Yellow) SIGMA Photo Pro Benutzerhandbuch Das Erhöhen einer subtraktiven Grundfarbe (Cyan, Magenta oder Yellow ) reduziert ihre Komplementärfarbe (Rot, Grün oder Blau) 37 8 B I L D E R A N P A S S E N Benutzen des Farbkreises für manuelle Farbanpassung Um einen Farbstich zu neutralisieren, benutzen Sie die Lupe im Überprüfungsfenster zum Festlegen einer Farbe, die ein neutrales Grau darstellen soll. Auf den RGB Werten in der Lupe basierend, ziehen Sie den Zielkreis in dem Farbkreis, um einen CMY Wert zu setzen, der den RGB Wert ausgleicht Wenn die festgelegte Farbe als neutral erkannt wird, wirkt sich dies auf die generelle Farbbalance in Ihrem Bild aus. Der Wert des Zielkreises wird ausgedrückt durch die Einheiten an Cyan, Magenta und Yellow, dargestellt unter dem Farbkreis. Die Tabelle auf der vorhergehenden Seite zeigt das Verhältnis zwischen Rot, Grün und Blau und Cyan, Magenta und Yellow. Falls Sie glauben, das Bild hätte einen allgemeinen Farbstich und weist keine neutrale Farbe zum Justieren auf, ziehen Sie den Zielkreis in die gegensätzliche Richtung der unerwünschten Farbe, um sie zu neutralisieren. Falls zum Beispiel das Bild zu rot erscheint, bewegen Sie den Zielkreis Richtung Cyan, auf der gegenüberliegenden Seite von Rot in dem Farbkreis. Benutzen der Pipette, um Farbeinstellungen vorzunehmen Benutzen Sie die Grau-Pipette, um SIGMA Photo Pro einen neutralen Grauton in Ihrem Bild kreieren zu lassen. Lokalisieren Sie im Überprüfungsfenster einen Bereich in Ihrem Bild, der eine bekannte neutrale Farbe aufweist. Klicken Sie auf die Pipetten Schaltfläche woraufhin sich der Cursor in eine Pipette verwandelt. Bewegen Sie die Pipette über die zu neutralisierende Farbe und klicken Sie. Die Software bewertet diese Probe und nimmt Anpassungen vor, um einen neutralen Ton hierfür zu erreichen. Beachten Sie, dass in diesem Beispiel der bekannt neutrale Farbbereich der Blüte einen Grün/Gelbstich hatte. Einmal neutralisiert steigen u.a. der Wert für Blau von 147 auf 198 und der Wert für Grün sinkt von 213 auf 198. Der graue Motivbereich erscheint nun neutral wie in der Vorlage. Selbstverständlich wirkt sich die Farbanpassung auf das gesamte Bild aus. Vorher Nach der Farbanpassung Falls Sie Neutralgrau unter Verwendung einer anderen Referenzprobe erneut festlegen möchten, wiederholen Sie die obigen Schritte. Falls Ihnen die Ergebnisse der Farbneutralisierung nicht gefallen, klicken Sie auf die Rücksetzen Schaltfläche am unteren Rand des Feldes, um zur Grundeinstellung (keine Farbanpassung) zurückzukehren. Sie können auch mit der Pipette eine Basisanpassung erstellen und anschließend durch Ziehen des Zielkreises im Farbkreis eine Feinabstimmung vornehmen. SIGMA Photo Pro Benutzerhandbuch 38 8 B I L D E R A N P A S S E N 8.4 Benutzen des Histogramms und der Belichtungswarnmaske Das Lesen des Histogramms Um das Histogramm anzuzeigen, öffnen Sie die Anpassungsregler-Palette und öffnen Sie das HistogrammFeld Ein Klick auf die Bezeichnung oder die (+/-) Schaltfläche öffnet und schließt das Histogramm-Feld Schalten Sie die Belichtungs-Warnmaske durch Klicken auf das Auswahlfeld an und aus Klicken Sie auf die Pfeile, um die Werte der Warnmaske für Schatten und Spitzlichter einzustellen. Das Histogramm stellt die Verteilung der Helligkeitswerte in Ihrem Bild grafisch dar. Es werden drei Auswertungen in farbigen Linien ausgegeben, die entsprechend die Helligkeitswerte für den roten, grünen und blauen Kanal widerspiegeln. Dies stellt die gleichen RGB Werte dar, die Sie auch in der rechten unteren Ecke der Lupe im Überprüfungsfenster sehen. Die Schatten werden auf der linken Seite der Grafik dargestellt; mittlere Tonwerte im Zentrum und die Spitzlichter auf der rechten Seite der Grafik. Die Skala, in der diese Werte gemessen werden, reicht von 0 (Tiefster Schatten) bis 255 (Höchste Spitzlichter). Ein- und Ausschalten, sowie Festlegen von Werten der Belichtungswarnmaske Um die Belichtungswarnmaske ein- und auszuschalten, klicken Sie in das Auswahlfeld am unteren Rand des Histogramm-Feldes. Sie können in der Warnmaske Werte einstellen, um eine Warnung zu erhalten, wenn der Schatten- oder Spitzlicht-Wert eines oder mehrerer Kanäle den festgelegten Grenzbereich überschreitet. Sie stellen beispielsweise fest, dass Ihr Drucker oder Labor die Zeichnung in den Schatten unter einem Wert von 8 nicht exakt wiedergeben kann, und Spitzlichter über dem Wert 240 ausgefressen erscheinen. Mit dieser Information können Sie Ihre Warnmaske so einstellen, dass Sie alarmiert werden, wenn diese Grenzwerte überschritten werden. Um die Werte einzustellen, klicken Sie auf die Pfeilschaltflächen unter dem Histogramm, bis die Schatten- und Spitzlichtwerte eingestellt sind. Sind die Werte für die Maske einmal eingestellt, können Sie die Schieberegler in der Anpassungsregler-Palette manuell einstellen, bis die Belichtungs-Warnungen reduziert oder eliminiert werden. Nachstehend sehen Sie ein Beispiel eines Überprüfungsfensters mit aktivierter Belichtungswarnmaske. Diese leistungsstarke Funktion hilft Ihnen, den besten Tonwertumfang Ihres fertigen Ausdruckes auszuschöpfen. SIGMA Photo Pro Benutzerhandbuch 39 8 B I L D E R A N P A S S E N 8.5 Verändern des Weißabgleichs Verändern der Weißabgleichseinstellung in einem X3F Bild Der Weißabgleich kann nachträglich in der Software noch verändert werden. Falls Sie die Einstellung für ein Bild ändern möchten, können Sie unter den gleichen Einstellungen wie in der SIGMA Kamera wählen. Um die Weißabgleichseinstellung in einem einzelnen Bild zu ändern, wählen Sie dieses zunächst in einem Überprüfungsfenster aus. Wählen Sie als nächstes Bearbeiten > Weißabgleich im Überprüfungsfenster Menü. Um eine andere Einstellung auszuwählen, wählen Sie sie aus der Auswahlliste aus. Für weitere Informationen über spezielle Weißabgleicheinstellungen schlagen Sie in der Bedienungsanleitung Ihrer SIGMA Kamera nach. Wenn Sie eine andere Weißabgleicheinstellung auswählen, wird die Original X3F Datei mit der neuen Information aktualisiert. Das Vorschaubild im Hauptfenster und im Überprüfungsfenster erscheint nicht verändert. Die neue Weißabgleicheinstellung wird nach Betätigen der „Speichern“ Schaltfläche angewandt und das Ergebnis erscheint erst danach im Überprüfungsfenster. Jedes Mal, wenn eine andere Weißabgleicheinstellung ausgewählt wird, erfolgt automatisch deren Speicherung in die X3F Datei. Um die Auswirkung der Änderung zu sehen, warten Sie die vollständige Bearbeitung des Bildes ab. 8.6 Ändert den Farbmodus (nur für RAW Daten der DP2 und SD15) Es ist möglich einen Farbmodus wie Sättigung, Kontrast, usw. für jede Aufnahmesituation auszuwählen. Standard: Lebhaft: Neutral: Porträt: Landschaft: Original: Standardmodus für verschiedene Situationen Sättigung und Kontrast sind verbessert, um Bilder lebhaft zu erscheinen. Dämpft Sättigungs- und Kontrastwerte, macht das Bild neutraler. Dieser Farbmodus macht Hautton weich. Es ist für Porträtbilder ideal Dieser Modus macht Blau und Grün lebhafter und hebt Bilder hervor. Kehrt in die Originaleinstellung zurück Hinweis: Die Bearbeitung eines Bildes mit „monochromen“ Einstellungen, wird keine Farbinformationen löschen. Es ist möglich die Einstellung des Weißabgleichs auch nach der Bearbeitung mit „monochromen“ Einstellungen zu verändern. Hinweis: Die oben beschriebenen Funktionen können nicht ausgeführt werden, solange sich die Bilder noch auf einer CD-ROM (Nur-Lese-Medium) befinden. 8.7 Reduzierung von Farb- und Helligkeitsrauschen (Steht nur für X3F Dateien zur Verfügung, die mit ISO 400 oder höher aufgenommen wurden) Das Farb- und Helligkeitsrauschen für Bilder, die mit ISO 400 oder höher aufgenommen wurden, kann reduziert werden. Farbrauschen: Rote und grüne Farbflecke können in fünf Stufen reduziert werden. Helligkeitsrauschen: Die Helligkeitsrauschen kann in fünf Stufen reduziert werden. Hinweis: Diese Funktion kann nur auf X3F Dateien angewendet werden, die mit ISO 400 oder höher aufgenommen wurden. Es ist nicht möglich, die Rauschreduzierung auf Bilder anzuwenden, die mit ISO 50, ISO 100 und ISO 200 aufgenommen wurden. Hinweis: Die Rauschreduzierung wird automatisch angewandt, wenn X3F Dateien geöffnet werden, die mit ISO 400 oder höher aufgenommen wurden. SIGMA Photo Pro Benutzerhandbuch 40 8 B I L D E R A N P A S S E N 8.8 Speichern und Anwenden benutzerdefinierter Einstellungen Anwenden von Einstellungen in der Anpassungsregler-Palette Um den Anpassungsmodus anzuzeigen, öffnen Sie die Anpassungsregler-Palette und maximieren Sie das Anpassungsmodus-Feld. Die Anpassungsmodus-Einstellungen in der Anpassungsregler-Palette spiegeln die gleichen Informationen wie die Anpassungsmodus Einstellungen im aktiven Überprüfungsfenster wider. Siehe Abschnitt 6.5 zur Wiederholung dieser Information. Klicken Sie auf die X3F Schaltfläche, um die gespeicherten Einstellungen durch die aktuellen zu ersetzen Klicken Sie auf Speichern, um die gegenwärtigen Einstellungen innerhalb der individuellen Profile zu speichern. Klicken Sie auf Löschen, um die gespeicherten Einstellungen der Anwendung zu löschen. Einstellungen als Profil speichern Um die gegenwärtigen Einstellungen in der Anpassungsregler-Palette zu speichern, klicken Sie auf die „Speichern“ Schaltfläche am unteren Rand des Feldes Anpassungsmodus. Das „Einstellung speichern“ Dialogfeld erscheint. Um eine neue Einstellung zu speichern, tippen Sie einen Namen in das Eingabefeld. Um ein bestehendes, gespeichertes Profil zu aktualisieren, klicken Sie auf den Namen des Profils, das Sie aktualisieren möchten. Klicken Sie auf Speichern. Möchten Sie die Einstellungen nicht speichern, klicken Sie auf „Abbrechen”. Profil-Einstellungen löschen Um eine gespeicherte Einstellung zu löschen, klicken Sie auf die “Einstellung löschen” Schaltfläche am unteren Rand des Feldes Anpassungsmodus. Das „Einstellung löschen“ Dialogfeld erscheint. Klicken Sie auf den Namen des Profils, das Sie löschen möchten und anschließend auf Löschen. Ersetzen gespeicherter X3F Einstellungen Um die Original X3F Einstellungen, wie sie auf der SIGMA Digital Kamera aufgezeichnet wurden, durch die aktuellen Einstellungen zu ersetzen, drücken Sie die X3F Schaltfläche. Ein Dialogfeld fordert Sie auf, das Überschreiben der Einstellungen zu bestätigen. Sie können die aktuellen X3F Einstellungen jederzeit mit neueren Einstellungen Ihrer Wahl überschreiben, auch mit solchen, die im Auto Modus ermittelt wurden. Die Möglichkeit, Ihre bevorzugten Einstellungen direkt in die X3F Datei zu speichern, gestattet es Ihnen, individuelle Anpassungen für ein zügiges Konvertieren in der Zukunft zu speichern. Um die ursprünglichen Einstellungen der Original X3F Datei wiederherzustellen, aktivieren Sie den Anpassungsmodus “Manuell” und wählen Sie “Nullstellung” aus den Einstellungsprofilen im Listenfeld. Klicken Sie anschließend auf die X3F Schaltfläche, so daß die Anpassungseinstellungen wieder in den Originalzustand zurückgesetzt werden. Um die gespeicherten Einstellungen beim Konvertieren eines einzelnen Bildes anzuwenden, wählen Sie im Überprüfungsfenster, in der Anpassungsreglerpalette oder in dem Speichern Dialogfeld des Überprüfungsfensters den X3F Anpassungsmodus. Um die gespeicherten Einstellungen beim Konvertieren einer Gruppe von Bildern anzuwenden, wählen Sie im dem Speichern Dialogfeld des Hauptfensters den X3F Anpassungsmodus. SIGMA Photo Pro Benutzerhandbuch 41 9 B I L D I N F O E R H A L T E N In diesem Kapitel lernen Sie… • wie Sie die Bild Info im Haupt- und Überprüfungsfenster finden • wie Sie ein Bild InformationsFenster für zusätzliche Informationen öffnen SIGMA Photo Pro Benutzerhandbuch 42 B I L D 9 I N F O E R H A L T E N 9.1 Bildinformationen Bildinformationen im Haupt- und Überprüfungsfenster Wenn ein einzelnes Bild im Hauptfenster ausgewählt ist, erscheinen die Grundinformationen dieses Bildes über dem Vorschau-Fenster in einer Informationsleiste. Sind mehrere Bilder ausgewählt, ist die Hauptfenster Informationsleiste leer. Die Informationen beinhalten: • • • • • Dateiname Datum und Uhrzeit der Aufnahme Blende, Verschlusszeit ISO, Auflösung Dateigröße in Megabyte (MB), Weißabgleich → Pixel Die gleichen Informationen erscheinen über dem Bild-Fenster im Überprüfungsfenster. Zusätzlich zu der Textinformation zeigen die Einzelbilder ebenfalls Symbole in Informationsleiste an, die Dateityp, Markierungsstatus, Schutzstatus Übertragungsstatus ausdrücken. Sollte das ausgewählte Bild ein außerhalb von SIGMA Photo konvertiertes TIFF oder JPEG Bild sein, ist die Information auf die Symbolanzeige von Dateityp Schutzstatus beschränkt. der und Pro und Bildinformationen im Vorschau-Fenster Informationen über die ausgewählten Bilder sind in der Informationsleiste am unteren Rand des Vorschaufensters im Hauptfenster zu sehen. Die Leiste zeigt an, wie viele Bilder ausgewählt sind und wie viel Speicherplatz in MB sie gemeinsam benötigen. Bildinformationen im Computer-Feld Die nebenstehenden, bzw. ähnliche Informationen werden im Kamera- und Computer-Feld angezeigt. Die Informationen beinhalten wie viele Bilder sich augenblicklich in dem gewählten Verzeichnis oder auf der Kamera befinden und die insgesamt hierfür belegten MB. Informationsleiste SIGMA Photo Pro Benutzerhandbuch 43 9 B I L D I N F O E R H A L T E N 9.2 Zugriff auf das Informationsfenster Die Bild Info Schaltfläche Sie können sich zusätzliche Informationen über einzelne Bilder oder Gruppen ausgewählter Bilder durch Klicken auf die Bild Info Schaltfläche in dem Haupt- oder Überprüfungsfenster ansehen. Das Bild Informationsfenster Das Bild Informationsfenster enthält die Informationen über das im Haupt- oder Überprüfungsfenster ausgewählte Bild. Um die Informationen für ein anderes Bild zu erhalten, klicken Sie auf das das Bild enthaltende Überprüfungsfenster oder auf ein Vorschaubild im Hauptfenster. Das Informationsfenster wird mit den Daten des neuen Bildes aktualisiert. Das Bild Informationsfenster bleibt geöffnet und bleibt über dem Haupt und Überprüfungsfenster, bis Sie es schließen oder Sie das Programm beenden. Um ein Informationsfenster zu schließen, ohne SIGMA Photo Pro zu beenden, klicken Sie auf die rote „Schließen“ Schaltfläche in der Titelleiste des Fensters. Ein Informationsfenster ist in drei Abschnitte unterteilt. Der oberste Abschnitt enthält generelle Informationen über Ihre Datei. Der nächste Abschnitt listet die fototechnischen Aufnahmedaten und das Aufnahmedatum auf. Der dritte Abschnitt listet die gespeicherten Anpassungseinstellungen beim Betrachten einer X3F Datei bzw. die Konvertierungsdaten beim Betrachten von konvertierten Jpeg oder Tiff Dateien auf. Falls Ihre konvertierte Datei in einem anderen Bildbearbeitungsprogramm wie Adobe® Photoshop weiter bearbeitet wurde erscheint ein Hinweis in der Titelleiste des Abschnittes. Um den Text im Informationsfenster zu kopieren, klicken Sie auf die In Zwischenablage kopieren Schaltfläche. Fügen Sie den Text danach in einem beliebigen Textverarbeitungsprogramm ein. Anschließend können Sie die Druckfunktion dieses Programms verwenden. Falls Sie diese Textdateien in dem SIGMA Photo Pro Bilderverzeichnis für den späteren leichten Zugriff speichern möchten, beachten Sie bitte, dass sie nicht innerhalb der SIGMA Photo Pro Software sichtbar sind. Sie können die Textdateien jedoch jederzeit über Ihr Textprogramm öffnen und drucken. SIGMA Photo Pro Benutzerhandbuch 44 1 0 DRUCKEN UND DIASCHAU In diesem Kapitel finden Sie… • wie man Bilder druckt • wie man eine Diaschau anlegt SIGMA Photo Pro Benutzerhandbuch 45 1 0 D R U C K E N U N D D I A S C H A U 10.1 Drucken aus dem Haupt- oder Überprüfungsfenster Um Bilder zu drucken, klicken Sie auf die Drucken Schaltfläche im Haupt- oder Überprüfungsfenster oder wählen Sie Datei->Drucken. Wenn Sie aus dem Hauptfenster drucken, erscheint das folgende Dialogfeld. Das Druckeinstellungsfenster befindet sich auf der linken Seite des Dialogfelds und das Fenster für die Druckvorschau befindet sich auf der rechten Seite. Papierformat Druckeinstellungsfenster Druckvorschaufenster Druckeinstellungsfenster Auswahl: Wählen Sie die zu druckenden Bilder durch Klicken auf Alle, Markierte oder Ausgewählte Bilder. Anpassungs-Modus: Für den Anpassungs-Modus der zu druckenden Bilder können Sie zwischen X3F, Auto oder Manuell wählen. (Anpassungen können nur auf X3F-Bilddateien angewandt werden.) Druckeinstellungen: Sie können hier das Layout, die Anzahl der Exemplare, etc. einstellen. Druckgröße: Sie können festlegen wie viele Bilder auf ein Blatt Papier gedruckt werden sollen. Die Druckvorschau wird auf der rechten Seite angezeigt. Einstellungen des Druckers: Um die Einstellungen des Druckers zu ändern, klicken Sie auf die Druckeinstellungen Schaltfläche. Drückgröße, Qualität, etc. werden entsprechend der Einstellungen des Setup Tools Ihres Druckers vorgenommen. SIGMA Photo Pro Benutzerhandbuch 46 1 0 D R U C K E N U N D D I A S C H A U Druckgröße Es ist möglich die Anzahl der Bilder, welche auf ein Blatt Papier gedruckt werden sollen, auszuwählen. Der Druckstatus wird auf der rechten Seite angezeigt. Beispiel: Bei Druck auf ein Blatt Papier im A3 Format 203.2×254mm (2) DIN A3 (297×420mm) 127×177.8mm (4)- DIN A3 (297×420mm) Papierformat 101.6×152.4mm (4)- DIN A3 (297×420mm) Anzahl der Ausdrucke auf demselben Blatt 76.2×127mm (10)- DIN A3 (297×420mm) 50.8×76.2mm (25)- DIN A3 (297×420mm) Druckgröße 38.1×38.1mm (70)- DIN A3 (297×420mm) An Druckbereich anpassen Zur Anpassung des Bildes an das ausgewählte Papierformat Hinweis: Folgende Druckgrößen können gewählt werden: 8x10, 5x7, 4x6, 3x5, 2x3 and 1,5x1,5 (Zoll). Das Listenfeld zeigt die Druckgröße des Bildes nicht an, wenn die Bildgröße die gewählte Papiergröße im Druckeinstellungsmenü überschreitet. Bei Ausdrucken größer als 8x10 (Zoll), wählen Sie bitte An Druckbereich anpassen. Automatisch Drehen Setzen Sie ein Häkchen bei “Automatisch Drehen” um Ihr Bild direkt richtig auf dem Papier auszurichten. Automatisch Beschneiden Bilder werden automatisch beschnitten, um sie dem Druckformat anzupassen. Der Cursor der Maus wandelt sich in das Handsymbol auf der Bildvorschau. Nur ist es möglich den genauen Bildausschnitt mittels der Verschiebehand festzulegen. Anzahl Kopien Es ist möglich eine Vielzahl einzelner Bilder zu drucken. Nachdem Sie die gewünschten Einstellungen vorgenommen haben, klicken Sie auf die Drucken Schaltfläche. Klicken Sie auf die Abbrechen Schaltfläche, wenn Sie die Druckoptionen schießen möchten ohne einen Ausdruck zu erstellen. Druckinformationen Es ist möglich, Grundinformation wie den Dateinamen und Verschlusszeit, unten auf der Seite zu drucken. Kopf/Fußzeile drucken Es ist möglich, einen Text, wie Titel am oberen Ende oder Boden des Drucks zu drucken. Nachdem Sie die gewünschten Einstellungen vorgenommen haben, klicken Sie auf die Drucken Schaltfläche. Klicken Sie auf die Abbrechen Schaltfläche, wenn Sie die Druckoptionen schießen möchten ohne einen Ausdruck zu erstellen. Hinweis: Beim Drucken aus dem Überprüfungsfenster, kann nur das aktuell im Überprüfungsfenster dargestellte Bild gedruckt werden. Es ist nicht möglich, weitere Bilder aus dem Druckfenster auszuwählen und weiter zu verarbeiten. SIGMA Photo Pro Benutzerhandbuch 47 1 0 D R U C K E N U N D D I A S C H A U 10.2 Betrachten/Anfertigen einer Diaschau Es gibt zwei Möglichkeiten die Bilder als Diaschau zu betrachten: 1. Klicken Sie auf irgendein Bild in der Miniaturansicht und wählen Sie „Diaschau” aus dem Listenfeld. 2. Klicken Sie oben auf die Diaschau Schaltfläche -> danach öffnet sich das „Diaschau“ Dialogfeld. Dieses Feld beinhaltet die folgenden Optionen: Übergänge: Wählen Sie den gewünschten Bild-Übergang aus dem Listenfeld.. Zur Auswahl stehen: Verblassen, Wellen, Umblättern, Kreise, Blitz, Überblenden, Auflösen mit Masken, Kopierer. Dauer: Wählen Sie die Dauer (Sekunden), für die jedes einzelne Bild angezeigt werden soll, aus dem Listenfeld. (1 bis 10). Schleife: Setzen Sie hier ein Häkchen, wenn Sie möchten, dass die Diaschau immer wieder von neuem beginnt. Um die Diaschau zu beginnen, klicken Sie auf die Wiedergabe Schaltfläche. Ist keine Diaschau erwünscht, klicken Sie auf Abbrechen. Um Bilder zu markieren, verwenden Sie die Leertaste der Tastatur, sobald die Bilder eingetragen sind. Drücken Sie die ESC Taste auf der Tastatur um die Diaschau während des Abspielens zu beenden. Übergänge der Diaschau Verblassen., Das Bild verblaßt von der linken Seite des Bildschirms her. Wellen., Der Bildübergang erfolgt wellenförmig vom Zentrum des Bildschirms aus. Umblättern., Das Bild wird von der linken oberen Ecke aus umgeblättert. SIGMA Photo Pro Benutzerhandbuch 48 1 0 D R U C K E N U N D D I A S C H A U Kreise., Der Bildübergang erfolgt in unregelmäßig geformten Kreisen, die im Uhrzeigersinn rotieren. Blitz., Ein Blitzlicht erscheint im Zentrum, bevor das nächste Bild angezeigt wird. Überblenden., Ein Bild wird in das nächste hinein überblendet. Auflösen mit Masken., Das nächste Bild wird durch auftauchende Masken angezeigt. Kopierer., Das aktuelle Bild wird durch einen Effekt ähnlich eines Fotokopierers gelöscht und das nächste wird angezeigt. SIGMA Photo Pro Benutzerhandbuch 49