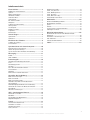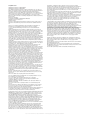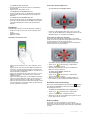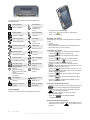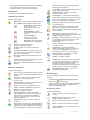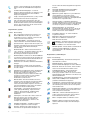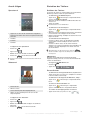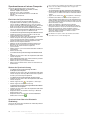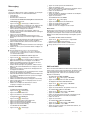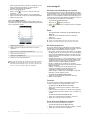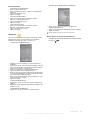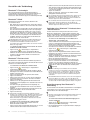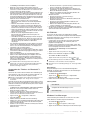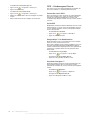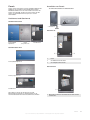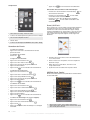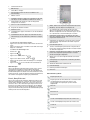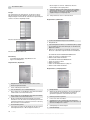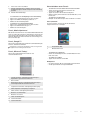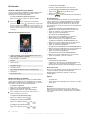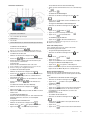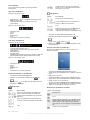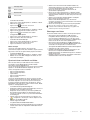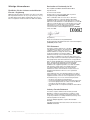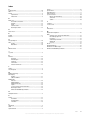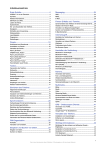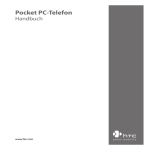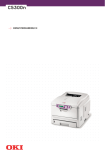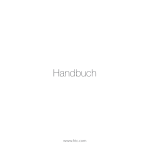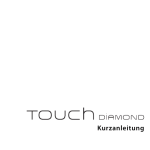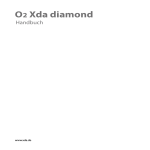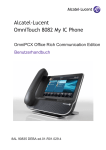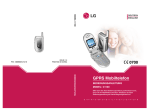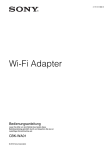Download Bedienungsanleitung Sony-Ericsson Xperia X1
Transcript
Inhaltsverzeichnis Erste Schritte.........................................................3 XPERIA™ X1 in der Übersicht....................................................3 Symbole.....................................................................................3 Weitere Informationen................................................................3 SIM-Karte und Akku...................................................................3 Laden des Akkus........................................................................4 Speicherkarte.............................................................................4 Ein- und Ausschalten.................................................................4 Navigieren..................................................................................5 Schließen einer Anwendung.......................................................5 Statussymbole............................................................................5 Leuchtsignale.............................................................................6 Eingabe von Daten.....................................................................6 Programme.................................................................................7 Einstellungen..............................................................................7 Anrufe tätigen........................................................9 Sprachanruf................................................................................9 Videoanruf..................................................................................9 Einrichten des Telefons........................................9 Schützen des Telefons...............................................................9 Personalisieren...........................................................................9 XPERIA-Panel „Radio“.............................................................18 Panel „Sony Ericsson“.............................................................19 Panel „Media Xperience“.........................................................21 Panel „Google™“.....................................................................21 Panel „Microsoft Today“..........................................................21 Herunterladen neuer Panels.....................................................21 Multimedia...........................................................22 Windows Media® Player Mobile..............................................22 Mediendateien verwenden.......................................................22 Spiele........................................................................................22 Kamera.....................................................................................22 Synchronisieren von Musik und Video.....................................25 Übertragen von Daten..............................................................25 Wichtige Informationen......................................26 Richtlinien für den sicheren und effizienten Einsatz – Ergänzung................................................................................26 Declaration of Conformity for X1..............................................26 FCC Statement.........................................................................26 Industry Canada Statement.....................................................26 Index....................................................................27 Synchronisieren mit einem Computer................10 Einrichten der Synchronisierung..............................................10 Starten der Synchronisierung...................................................10 Synchronisieren über eine Bluetooth-Verbindung...................10 Messaging...........................................................11 E-Mail.......................................................................................11 SMS und MMS.........................................................................11 Internetzugriff......................................................12 Herstellen der Verbindung zum Internet...................................12 Zoom........................................................................................12 Darstellungsoptionen...............................................................12 Favoriten...................................................................................12 Zuvor besuchte Webseiten aufrufen........................................12 Personalisieren.........................................................................13 Webfeeds ................................................................................13 Beim Surfen im Internet telefonieren........................................13 Herstellen der Verbindung..................................14 Bluetooth™-Technologie.........................................................14 Bluetooth™-Modi.....................................................................14 Bluetooth™-Partnerschaft.......................................................14 Verbinden eines Bluetooth™-Hedasets bzw. Stereoheadsets........................................................................14 Datenübertragung über Bluetooth™-Verbindung....................14 Verwenden des Telefons als Bluetooth™-Modem..................15 Wi-Fi/WLAN..............................................................................15 Windows Live Messenger........................................................15 GPS – Ortsbezogene Dienste.............................16 Verwenden von A-GPS............................................................16 QuickGPS.................................................................................16 Google Maps™ für Mobiltelefone............................................16 Wayfinder Navigator™.............................................................16 Panels..................................................................17 Hochformat und Querformat....................................................17 Auswählen von Panels.............................................................17 Verwalten der Panels................................................................18 Panel „3D-Fisch“......................................................................18 1 Dies ist eine Internetversion dieser Publikation. © Druckausgabe nur für den privaten Gebrauch. Sony Ericsson GSM 850/900/1800/1900 & UMTS I/II/VIII GSM 850/900/1800/1900 & UMTS I/II/V Diese Bedienungsanleitung wird ohne jegliche Gewährleistung von Sony Ericsson Mobile Communications AB oder einer regionalen Tochtergesellschaft veröffentlicht. Korrekturen und Änderungen dieser Bedienungsanleitung zur Beseitigung typographischer Fehler und redaktioneller Ungenauigkeiten sowie aufgrund von Verbesserungen der Programme und/oder Geräte können von Sony Ericsson Mobile Communications AB jederzeit und ohne Ankündigung vorgenommen werden. Änderungen dieser Art werden in zukünftigen Ausgaben dieser Bedienungsanleitung berücksichtigt. Alle Rechte vorbehalten. © Sony Ericsson Mobile Communications AB, 2008 Publikationsnummer: 1218-2861.1 Wichtiger Hinweis: Einige der in dieser Bedienungsanleitung beschriebenen Dienste werden nicht von allen Netzen unterstützt. Dies gilt auch für die internationale GSM-Notrufnummer 112. Setzen Sie sich mit dem Netzbetreiber oder Dienstanbieter in Verbindung, um Informationen zur Verfügbarkeit eines bestimmten Dienstes zu erhalten. Lesen Sie den Abschnitt Wichtige Informationen, bevor Sie das Mobiltelefon verwenden. Mit diesem Mobiltelefon können Inhalte (z. B. Ruftöne) geladen, gespeichert und weitergegeben werden. Das Recht zur Verwendung solcher Inhalte kann beschränkt oder aufgrund der Rechte Dritter ausgeschlossen sein. Dies gilt einschließlich – ohne darauf beschränkt zu sein – der aus den Urheberrechtsgesetzen erwachsenden Beschränkungen. Die Verantwortung für solche Inhalte, die Sie mit dem Mobiltelefon herunterladen oder weiterleiten, liegt ausschließlich bei Ihnen und nicht bei Sony Ericsson. Stellen Sie deshalb vor Verwendung dieser Inhalte sicher, dass für die angestrebte Verwendung eine ausreichende Lizenz oder anderweitige Berechtigung vorliegt. Sony Ericsson übernimmt keinerlei Gewährleistung für Genauigkeit, Integrität und Qualität dieser oder anderer Inhalte Dritter. Unter keinen Umständen haftet Sony Ericsson in irgendeiner Weise für Ihre unberechtigte Nutzung dieser oder anderer Inhalte Dritter. Einige GPS-Funktionen greifen auf das Internet zu. Sony Ericsson übernimmt keinerlei Gewährleistung für die ortsbezogenen Dienste. Dies gilt einschließlich – ohne darauf beschränkt zu sein – der detaillierten Routenbeschreibungen. Exportrichtlinien: Dieses Produkt unterliegt (einschließlich der enthaltenen oder mitgelieferten Software und technischen Daten) ggf. US-amerikanischen Exportkontrollgesetzen wie dem U.S. Export Administration Act und den zugehörigen Richtlinien und Verordnungen sowie den US-Sanktionsprogrammen, die vom Office of Foreign Assets Control des US-Finanzministeriums verwaltet werden. Zudem kann das Produkt den Export- und Importrichtlinien anderer Länder unterfallen. Der Benutzer und jeder Besitzer des Produkts verpflichtet sich zur Einhaltung dieser Richtlinien und erkennt an, dass der Bezug der erforderlichen Lizenzen zum Exportieren, Reexportieren oder Importieren dieses Produkts in seiner Verantwortung liegt. Dieses Produkt und jegliche enthaltene Software darf ohne Ausnahmen nicht heruntergeladen oder anderweitig exportiert oder reexportiert werden (i) nach oder für einen Staatsbürger, einen Einwohner oder eine juristische Person von bzw. in Kuba, Irak, Iran, Nordkorea, Sudan, Syrien (diese Liste wird gelegentlich überarbeitet) oder anderen Ländern, über die die USA ein Handelsembargo verhängt haben, oder (ii) für eine natürliche oder juristische Person, die in der Liste Specially Designated Nationals des US-Finanzministeriums aufgeführt ist, oder (iii) für eine natürliche oder juristische Person, die in einer anderen, von der US-Regierung gelegentlich überarbeiteten Exportverbotsliste aufgeführt ist, einschließlich – ohne darauf beschränkt zu sein – der „Denied Persons List“ oder der „Entity List“ des US-Handelsministeriums bzw. der „Nonproliferation Sanctions List“ des US-Außenministeriums. Das Telefon unterstützt die internationalen Notrufnummern (z. B. 112 und 911). Diese Nummern können also normalerweise in allen Ländern für Notrufe genutzt werden, auch wenn keine SIM-Karte eingelegt ist, sofern sich nur ein UMTS- oder GSM-Netz in Reichweite befindet. In einigen Ländern gelten möglicherweise andere Notrufnummern. Netzbetreiber speichern gegebenenfalls lokale Notrufnummern auf der SIM-Karte. Bluetooth und das Bluetooth-Logo sind Marken oder eingetragene Marken von Bluetooth SIG, Inc. Jegliche Benutzung dieser Marken durch Sony Ericsson erfolgt unter Lizenz. Wi-Fi ist eine Marke oder eingetragene Marke der Wi-Fi Alliance. Das Logo, XPERIA und X Panel sind Marken oder eingetragene Marken von Sony Ericsson Mobile Communications AB. Sony ist eine Marke oder eingetragene Marke der Sony Corporation. YouTube, Picasa, Gmail, Google™ und Google Maps™ sind Marken oder eingetragene Marken von Google, Inc. Wayfinder und Wayfinder Navigator sind Marken oder eingetragene Marken von Wayfinder Systems AB. Ericsson ist eine Marke oder eingetragene Marke von Telefonaktiebolaget LM Ericsson. Microsoft, ActiveSync, Windows, das Windows-Logo, Windows Live, PowerPoint, Excel, OneNote, Outlook und Vista sind eingetragene Marken oder Marken der Microsoft Corporation in den USA und anderen Ländern. Am Produkt stehen Microsoft verschiedene Rechte aufgrund geistigen Eigentums zu. Die Benutzung oder Distribution der betreffenden Technologien außerhalb des Produkts ist ohne entsprechende Lizenz von Microsoft untersagt. Inhaltseigentümer nutzen die Technologie Windows Media Digital Rights Management (WMDRM), um ihr geistiges Eigentum und ihre Urheberrechte zu schützen. Dieses Gerät benutzt WMDRM-Software, um auf WMDRM-geschützte Inhalte zuzugreifen. Wenn die WMDRM-Software den Inhalt nicht schützen kann, können die Inhaltseigentümer Microsoft auffordern, die Softwarefunktion zum Abspielen bzw. Kopieren der betreffenden geschützten Inhalte mittels WMDRM zu deaktivieren. Diese Deaktivierung wirkt sich nicht auf ungeschützte Inhalte aus. Wenn Sie Lizenzen für geschützte Inhalte herunterladen, erklären Sie sich damit einverstanden, dass Microsoft mit den Lizenzen eine Deaktivierungsliste übermittelt. Inhaltseigentümer können ein WMDRM-Upgrade erzwingen, um den Zugriff auf ihre Inhalte zu ermöglichen. Wenn Sie das Upgrade ablehnen, können Sie nicht auf Inhalte zugreifen, die dieses Upgrade voraussetzen. Dieses Produkt wird im Rahmen der MPEG-4 Visual License und der AVC Patent Portfolio License für den persönlichen und nichtkommerziellen Gebrauch durch Verbraucher lizenziert, um (i) Videodaten im Format MPEG-4 („MPEG-4-Video“) bzw. AVC („AVC-Video“) zu codieren und/oder (ii) MPEG-4- oder AVC-Videodaten zu decodieren, die von einem Verbraucher im Rahmen privater und nichtkommerzieller Aktivitäten oder von einem Videoanbieter codiert wurden, der MPEG LA lizenziert hat, um MPEG-4- und/oder AVC-Videos anbieten zu können. Für keinen anderen Gebrauch wird ausdrücklich oder implizit eine Lizenz gewährt. Weitere Informationen zum internen, kommerziellen oder zum Gebrauch zu Werbezwecken sowie zur Lizenzierung erhalten Sie ggf. von MPEG LA, L.L.C. Adresse: http://www.mpegla.com. Die Audiodecodierungstechnologie MPEG Layer-3 ist von Fraunhofer IIS und Thomson lizenziert. Java, JavaScript und alle auf Java basierenden Marken und Logos sind Marken oder eingetragene Marken von Sun Microsystems, Inc., in den USA und in anderen Ländern. Endbenutzer-Lizenzvertrag für Sun Java Platform, Micro Edition. 1. Rechtsbeschränkungen: Die Software unterliegt dem Urheberrechtsschutz für Sun. Die Rechte an allen Kopien verbleiben im Eigentum von Sun sowie der Lizenzgeber. Der Kunde darf die Software nicht ändern, dekompilieren, disassemblieren, entschlüsseln, extrahieren oder anderen Methoden des so genannten „Reverse Engineering“ unterziehen. Die Software darf weder ganz noch teilweise verleast, übertragen oder unterlizenziert werden. 2. Exportrichtlinien: Die Software unterliegt (einschließlich der technischen Daten) USamerikanischen Exportkontrollgesetzen wie dem U.S. Export Administration Act und den zugehörigen Richtlinien. Außerdem sind gegebenenfalls Import- oder Exportrichtlinien anderer Länder zu beachten. Der Kunde verpflichtet sich zur Einhaltung aller Richtlinien und erkennt an, dass der Bezug der erforderlichen Lizenzen zum Exportieren, Re-Exportieren oder Importieren der Software in seiner Verantwortung liegt. Die Software darf nicht heruntergeladen oder anderweitig exportiert bzw. re-exportiert werden (i) in die Länder oder von Einwohnern der Länder Kuba, Irak, Iran, Nordkorea, Libyen, Sudan, Syrien (diese Liste wird gelegentlich überarbeitet) sowie Länder, über die die USA ein Embargo verhängt haben, oder (ii) an juristische oder natürliche Personen auf der Liste Specially Designated Nations des US-Finanzministeriums oder der Table of Denial Orders des US-Handelsministeriums. 3. Rechtsbeschränkungen: Benutzung, Duplikation oder Veröffentlichung durch die Regierung der USA unterliegt den Beschränkungen in den Rights in Technical Data bzw. Computer Software Clauses in DFARS 252.227-7013(c) (1) (ii) und FAR 52.227-19(c) (2). Rechtsbeschränkungen: Benutzung, Duplikation oder Veröffentlichung durch die Regierung der USA unterliegt den Beschränkungen in den Rights in Technical Data bzw. Computer Software Clauses in DFARS 252.227-7013(c) (1) (ii) und FAR 52.227-19(c) (2). Andere in diesem Dokument verwendete Produkt- und Firmennamen können Marken der jeweiligen Eigentümer sein. Alle nicht ausdrücklich in diesem Dokument gewährten Rechte sind vorbehalten. Alle Abbildungen dienen ausschließlich der Illustration und zeigen nicht immer exakte Darstellungen Ihres Telefons. Diese Bedienungsanleitung enthält simulierte Bildschirmdarstellungen. 2 Dies ist eine Internetversion dieser Publikation. © Druckausgabe nur für den privaten Gebrauch. Erste Schritte XPERIA™ X1 in der Übersicht 1 Ein-Taste 2 3,5-mm-Headsetanschluss 3 Anschluss für USB-Kabel 4 Tastatur 5 Optischer Joystick/EINGABE 6 Auswahltasten 7 Anruftaste 8 XPERIA™ X1-Paneltaste 9 Objektiv der vorderen Kamera/Videoanrufkamera 10 Hörmuschel 11 Lichtsensor 12 Touchscreen 13 Auflegen-Taste 14 OK-Taste 15 Lautstärketaste 16 Kameraleuchte 17 Auslöser 18 Trageschlaufenbefestigung 19 Stift 20 Objektiv 21 Lautsprecher Symbole Die folgenden Symbole werden in der Bedienungsanleitung verwendet: Hinweis Tipp > Tippen Sie auf Objekte oder benutzen Sie die Navigationstaste bzw. den Joystick, um zu blättern und auszuwählen Weitere Informationen So nutzen Sie die Hilfefunktion im Telefon: • Tippen Sie auf > Hilfe. So nutzen Sie die Funktion „Erste Schritte“: • Tippen Sie auf > Programme > Erste Schritte. SIM-Karte und Akku Bevor Sie das Telefon benutzen können, müssen Sie SIM-Karte und Akku einlegen. Erste Schritte Dies ist eine Internetversion dieser Publikation. © Druckausgabe nur für den privaten Gebrauch. 3 So legen Sie die SIM-Karte ein: Speicherkarte So legen Sie eine Speicherkarte ein: 1 Nehmen Sie die Akkufachabdeckung ab. 2 Schieben Sie die SIM-Karte mit den goldfarbenen Kontakten nach unten in die Halterung. So setzen Sie den Akku ein: 1 Nehmen Sie die Akkufachabdeckung ab. 2 Legen Sie die Speicherkarte mit den goldfarbenen Kontakten nach unten ein. So entnehmen Sie eine Speicherkarte: 1 Setzen Sie den Akku mit dem Etikett nach oben und aufeinander ausgerichteten Anschlusskontakten ein. 2 Schieben Sie die Akkufachabdeckung zu. Laden des Akkus Der Telefonakku ist beim Kauf teilweise geladen. Es gibt zwei Methoden zum Laden des Telefons. 1 Nehmen Sie die Akkufachabdeckung ab. 2 Drücken Sie auf die Kante der Speicherkarte, um sie zu lösen. Entnehmen Sie die Speicherkarte dann. Ein- und Ausschalten So schalten Sie das Telefon ein: So laden Sie mit dem Netzteil: • Verbinden Sie das Telefon über das mitgelieferte USB-Kabel und das Netzteil mit dem Stromnetz. So laden Sie mittels Computer: • Verbinden Sie das Telefon über das mitgelieferte USB-Kabel mit einem USB-Anschluss des Computers. 1 Drücken und halten Sie die Ein-Taste, bis das Telefon sich einschaltet. 2 Beim ersten Einschalten wird ein Schnellstartassistent aufgerufen, der Sie beim Konfigurieren der Einstellungen unterstützt. 4 Erste Schritte Dies ist eine Internetversion dieser Publikation. © Druckausgabe nur für den privaten Gebrauch. So schalten Sie das Telefon aus: 1 Drücken und halten Sie die Ein-Taste, bis eine Meldung angezeigt wird. 2 Tippen Sie zum Ausschalten auf Ja. Verwenden der Navigationstaste So verwenden Sie die Navigationstaste: So schalten Sie den Standbymodus ein: • Drücken Sie die Ein-Taste, um den Bildschirm zeitweilig auszuschalten und den Standbymodus des Telefons zu aktivieren. So schalten Sie den Standbymodus aus: • Drücken Sie die Ein-Taste, um den Bildschirm zu aktivieren. Das Telefon wird außerdem durch das Öffnen der Tastatur sowie beim Empfang eines Anrufs oder einer Nachricht aktiviert. Navigieren Folgendermaßen können Sie auf dem Bildschirm navigieren: • Bedienen Sie den Touchscreen mit dem Stift oder einem Finger • Navigationstaste • Optischer Joystick Verwenden des Touchscreen • Drücken Sie die Navigationstaste links, rechts, oben oder unten, um auf dem Bildschirm zu navigieren. Drücken Sie die Navigationstaste, um ein Element auszuwählen. Verwenden des optischen Joysticks Sie können die Hervorhebung in jede Richtung verschieben, indem Sie mit einem Finger über die Navigationstaste streichen. In Internet Explorer sowie bei Verwendung von Nachrichtenfunktionen und Kontakten können Sie stattdessen mit dem optischen Joystick navigieren. So schalten Sie den optischen Joystick ein oder aus: • Tippen Sie auf ein Element, um es hervorzuheben oder zu öffnen. • Tippen Sie auf eine Datei oder einen Ordner und halten Sie die Position, um das Element zu kopieren, umzubenennen oder zu versenden. Im Dialogfeld „Optionen“ können Sie eine bevorzugte Aktion konfigurieren. • Tippen Sie und ziehen Sie nach oben oder unten, um einen Bildlauf durchzuführen. Auf einigen Seiten ist dies auch seitwärts möglich. • Tippen Sie auf den Bildschirm, um den Bildlauf zu beenden. • Tippen Sie auf den Bildschirm, halten Sie die Position und ziehen Sie dann den Finger, um die Seite zu schwenken. • Ziehen Sie den Finger auf einen Seitenrand und halten Sie ihn da, um fortlaufend zu schwenken. Heben Sie den Finger ab, um das Schwenken zu beenden. 1 Tippen Sie auf > Einstellungen > Registerkarte System > Optischer Joystick. 2 Aktivieren oder deaktivieren Sie das Kontrollkästchen Optischen Joystick aktivieren. So nutzen Sie die Bildlauf- anstelle der Hervorhebungsfunktion: 1 Tippen Sie auf > Einstellungen > Registerkarte System > Optischer Joystick. 2 Aktivieren Sie das Kontrollkästchen Bildlauffunktion in Internet Explorer, Messaging und Kontakte aktivieren. Schließen einer Anwendung Wenn Sie in einem beliebigen Anwendungsfenster drücken (z. B. Windows Media® Player, Browser), wird die betreffende Anwendung geschlossen. So ändern Sie die Arbeitsweise der Schaltfläche „X“: 1 Tippen Sie auf > Einstellungen > Registerkarte System > Task-Manager > Registerkarte Taste. 2 Aktivieren Sie ggf. das Kontrollkästchen Programme durch langes Tippen auf "X" beenden. Statussymbole Sie können ein Symbol auswählen, um Informationen anzufordern oder eine Anwendung zu starten. Unten finden Sie eine kurze Beschreibung der ggf. in der Statusleiste angezeigten Symbole. Erste Schritte Dies ist eine Internetversion dieser Publikation. © Druckausgabe nur für den privaten Gebrauch. 5 Die folgenden Statussymbole können auf dem Bildschirm angezeigt werden: GPRS verfügbar Wi-Fi aktiviert HSDPA verfügbar Verfügbare Wi-FiVerbindungen suchen EDGE verfügbar Wi-Fi-Verbindung 3G/UMTS verfügbar Feldstärke GPRS wird genutzt Kein Signal HSDPA wird genutzt Telefon ausgeschaltet 3G/UMTS wird genutzt Aktiver Anruf EDGE wird genutzt Gehaltener Anruf Verbindung aktiv Sound ein Verbindung nicht aktiv Sound aus Verpasster Anruf Akku wird geladen Neue MMS empfangen Akku voll Neue SMS, SMSBenachrichtigung zu einer Sprachnachricht Akku vollständig entleert Mehrere Benachrichtigungen, tippen Sie auf das Symbol, um alle Benachrichtigungen anzuzeigen BluetoothStereoheadset erkannt Task-Manager Synchronisierung erfolgt Roaming Bluetooth ein Laufendes Programm stoppen Bluetooth-Headset verbunden Leuchtsignale Sie können vier LEDs für Benachrichtigungen konfigurieren. So stellen Sie Leuchtsignale ein: • Tippen Sie auf > Einstellungen > Registerkarte System > Leuchtsignale. Eingabe von Daten Text und Zeichen können mit folgenden Methoden eingegeben werden: • Tastatur • Bildschirmtastatur • Handschrifterkennungsfunktionen wie Strichzugerkenner, Buchstabenerkenner oder Transcriber. Verwenden der Tastatur • Drücken Sie die Tasten, um Kleinbuchstaben einzugeben. • Drücken Sie und dann die gewünschte Buchstabentaste, um einen einzelnen Großbuchstaben einzugeben. • Drücken Sie zweimal, um nur Großbuchstaben einzugeben. Drücken Sie erneut, um wieder zur Eingabe von Kleinbuchstaben zu wechseln. • Drücken Sie zunächst eine Buchstabentaste und dann , bis das gewünschte Zeichen angezeigt wird, wenn Sie Zeichen mit Akzent eingeben wollen. • Drücken Sie und dann die gewünschte Taste, um eine Zahl oder ein Symbol (auf einigen Tasten oben rechts in blauer Schrift angezeigt) einzugeben. • Drücken Sie zweimal, um nur Ziffern oder Symbole einzugeben. • Drücken Sie , um das Symbolauswahlfeld zu öffnen. • Drücken Sie , um Eingaben zu bestätigen oder das aktive Programm zu beenden. Verwenden der Bildschirmtastatur • Tippen Sie in einem Programm unten auf dem Bildschirm auf . Wird ein anderes Eingabesymbol angezeigt, tippen Sie auf das Symbol, dann rechts vom Eingabesymbol auf und schließlich auf Tastatur. • Geben Sie Text und Zahlen ein, indem Sie auf die Bildschirmtastatur tippen. • Tippen Sie auf , um die Bildschirmtastatur auszublenden. Handschrifterkennungsfunktionen • Tippen Sie in einem Programm unten auf dem Bildschirm auf und schließlich auf eine ein Eingabesymbol, dann auf Methode. 6 Erste Schritte Dies ist eine Internetversion dieser Publikation. © Druckausgabe nur für den privaten Gebrauch. • Tippen Sie auf das Fragezeichen neben dem Schreibbereich, um auf Hilfe zu Funktionen wie Strichzugerkenner, Buchstabenerkenner und Transcriber zuzugreifen. Programme Tippen Sie auf die Links, um die entsprechenden Einstellungen zu konfigurieren. Google Maps – Aktuelle Position anzeigen, Adressen suchen und Routen berechnen. Das Telefon enthält die folgenden Programme. Handango InHand – Software und Spiele als Downloads für das Telefon. Programm im Startmenü Internetfreigabe – Telefon unter Verwendung der Telefondatenverbindung mit dem Internet verbinden. Symbol Beschreibung Java – Java-Anwendungen wie Spiele und Tools in das Telefon herunterladen und installieren. Office Mobile – Nutzen Sie die vollständige Suite der Microsoft® Office-Anwendungen mit dem Telefon. Excel® Mobile – Arbeitsmappen erstellen oder ExcelArbeitsmappen anzeigen und bearbeiten. OneNote® Mobile – Notizen erstellen und Informationen zentral sammeln. PowerPoint® Mobile – PowerPoint-Folien und Präsentationen anzeigen. Word Mobile – Word-Dokumente erstellen, anzeigen und bearbeiten. Messenger – Windows Live™ Messenger-Version für den mobilen Einsatz. Notizen – Handschriftliche oder getippte Notizen, Zeichnungen oder Sprachaufnahmen erstellen. Opera – Der Browser Opera Mobile unterstützt HTML in vollem Umfang. Bilder & Videos – Bilder, animierte GIFs und Videodateien im Telefon oder auf einer Speicherkarte anzeigen, verwalten und sortieren. QuickGPS – Lädt Satellitendaten via ActiveSync, WiFi oder GPRS aus dem Internet herunter, um das Ermitteln der aktuellen GPS-Position zu beschleunigen. Kalender – Termine verwalten und Besprechungsanfragen erstellen. Suchen – Kontakte, Daten und andere Informationen im Telefon suchen. Kontakte – Daten von Freunden und Kollegen verwalten. SIM-Manager – Auf der USIM/SIM-Karte gespeicherte Kontakte verwalten. Sie können die Daten von der USIM/SIM-Karte auch in die Anwendung „Kontakte“ des Telefons kopieren. Internet Explorer Mobile – Im Internet und in WAPSites surfen sowie neue Programme und Dateien aus dem Internet herunterladen. Messaging – E-Mails, SMS und MMS senden und empfangen. Telefon – Telefonieren, zwischen Anrufen umschalten und Telefonkonferenzen einrichten. Hilfe – Hilfe zum aktuellen Bildschirm bzw. Programm anzeigen. Bildschirm „Programme“ Medienstreaming – Videodaten (Live oder OnDemand) per Stream übertragen. Aufgaben – Aufgaben verwalten. Windows Live – Diese Windows Live™-Version für den mobilen Einsatz ermöglicht das Suchen von Informationen im Web. Melden Sie sich bei Ihrem Windows Live-Konto an, um auf Live MailNachrichten zuzugreifen und Sofortnachrichten mit Live Messenger zu senden bzw. zu empfangen. Windows Media Player Mobile – Audio- und Videodateien wiedergeben. Symbol Beschreibung Spiele – Eines der vier installierten Spiele verwenden: Astraware Sudoku, Bejeweled 2, Bubble Breaker und Solitaire. ActiveSync – Daten zwischen Telefon und einem Computer oder dem Exchange-Server synchronisieren. Adobe Reader LE – PDF-Dateien (Portable Document Format) mit dem Telefon anzeigen. Rechner – Für einfache Rechenoperationen wie Addition, Subtraktion, Multiplikation und Division. Kalender – Termine verwalten und Besprechungsanfragen erstellen. Verbindungsmanager – Telefonverbindungen (einschließlich Wi-Fi und Bluetooth) verwalten, alle Verbindungen im Flugzeugmodus deaktivieren, Telefon ein- oder ausschalten sowie Direct Push aktivieren/deaktivieren. Einstellungen Sie können die Telefoneinstellungen an Ihre Arbeitsweise anpassen. So werden alle verfügbaren Einstellungen angezeigt: 1 Tippen Sie auf > Einstellungen. 2 Tippen Sie unten auf dem Bildschirm auf die Registerkarten Privat, System und Verbindungen und geben Sie die gewünschten Einstellungen ein. Registerkarte „Privat“ Symbol Beschreibung Tasten – Programm oder Funktion einer Taste zuordnen. Eingabe – Optionen für die verschiedenen Eingabemethoden konfigurieren. Datei-Explorer – Dateien im Telefon ordnen und verwalten. Sperren – Kennwort für das Telefon konfigurieren. Erste Schritte – Informationen zu den grundlegenden Telefonfunktionen: Anrufe tätigen, Musik übertragen und Datum und Uhrzeit, E-Mail, Kennwort, BluetoothHeadset, Hintergrund sowie Klingelton konfigurieren. Menüs – Programm für das Startmenü festlegen. Besitzerinformationen – Persönliche Daten in das Telefon eingeben. Erste Schritte Dies ist eine Internetversion dieser Publikation. © Druckausgabe nur für den privaten Gebrauch. 7 Telefon – Telefoneinstellungen wie den Klingelton ändern, PIN für die USIM/SIM-Karte konfigurieren usw. Sounds & Benachrichtigungen – Sounds für Ereignisse, Benachrichtigungen usw. aktivieren sowie den Benachrichtigungstyp für unterschiedliche Ereignisse konfigurieren. Today – Darstellung des Bildschirms „Today“ und die anzuzeigenden Informationen konfigurieren. TTY – Ermöglicht die Kommunikation durch den Austausch von Nachrichten anstelle eines Gesprächs. Ideale Alternative für Menschen mit beeinträchtigtem Sprech- oder Hörvermögen, die das Telefon für die Kommunikation nutzen wollen. können zudem alle aktuell ausgeführten Programme beenden. Automatische Mikrofonaussteuerung (AGC) – Lautstärke Ihrer Stimme beim Aufnehmen automatisch korrigieren. Optischer Joystick – Optischen Joystick aktivieren oder deaktivieren, Cursorfunktion in den Anwendungen Internet Explorer, Messaging und Kontakte aktivieren. Zudem kann die Empfindlichkeit des Bildschirms eingestellt werden. Stromversorgung – Verbleibende Akkuladung ermitteln. Außerdem können Sie den Timeoutwert für die Bildschirmabschaltung (Telefon in Standbymodus versetzen) zum Sparen von Akkustrom definieren. Ländereinstellungen – Zu verwendende Ländereinstellungen angeben, die sich z. B. auf die Darstellung von Zahlen, Währungsangaben sowie Datum und Uhrzeit im Telefon beziehen. Registerkarte „System“ Symbol Beschreibung Info – Informationen wie die Versionsnummer von Windows® Mobile und den Typ des im Telefon verwendeten Prozessors anzeigen. Sie können dem Telefon hier einen Namen zuweisen. Sicherheitszertifikate – Informationen zu den im Telefon installierten Sicherheitszertifikaten anzeigen. Speicher löschen – Tippen Sie auf dieses Symbol, um alle Daten und Dateien aus dem Speicher zu entfernen und das Telefon auf die Werkseinstellungen zurückzusetzen. Uhrzeit & Wecker – Datum und Zeit Ihrer Zeitzone oder – auf Reisen – der aktuellen Zeitzone im Telefon einstellen. Der Wecker kann für verschiedene Wochentage und Zeiten konfiguriert werden. Kundenfeedback – Helfen Sie uns, Windows® Mobile noch besser zu machen, indem Sie am Programm zur Verbesserung der Benutzerfreundlichkeit teilnehmen. Geräteinformationen – Informationen zu Firmwareversion, Hardware, Identität und Kundeninfo anzeigen. Verschlüsselung – Dateien auf der Speicherkarte verschlüsseln lassen. Verschlüsselte Dateien sind nur im Telefon lesbar. Fehlerbericht – Erstellung des Telefon-Fehlerberichts aktivieren oder deaktivieren. Wenn diese Funktion aktiviert wird, werden beim Auftreten von Programmfehlern technische Daten zum Status des Programms und des Telefons in einer Textdatei aufgezeichnet, die Sie an den MicrosoftKundendienst senden können. Externes GPS – GPS-Kommunikationsanschluss einstellen (sofern erforderlich). Dies kann erforderlich werden, wenn Sie Programme mit dem Telefon nutzen, die auf GPS-Daten zugreifen, oder wenn Sie einen GPS-Empfänger an das Telefon anschließen. Weitere Informationen enthält die Hilfe. Leuchtsignale – Leuchtsignale für Ereignisse wie „Lädt“, geringe Akkuladung, „Verpasster Anruf“, „Mailbox“, Wecker/Kalender, E-Mail-Empfang, „Eingehender Anruf“ usw. aktivieren oder deaktivieren. Tastensperre – Alle Tasten des Telefons außer der EIN-Taste sperren, wenn sich das Telefon im Standbymodus befindet. Das verhindert ein versehentliches Aktivieren des Telefons sowie unnötigen Stromverbrauch. Verwaltete Programme – Installationsverlauf für verwaltete Programme im Telefon anzeigen. Programme entfernen – Im Telefon installierte Programme entfernen. Bildschirm – Bildschirmausrichtung ändern, Bildschirm neu kalibrieren und Größe von Bildschirmtexten einstellen. Task-Manager – Laufende Programme stoppen und so konfigurieren, dass Programme beim Tippen auf die Schaltfläche sofort beendet werden. Windows Update – Link auf die Microsoft-Website mit Updates für Windows® Mobile, um aktuelle Sicherheitspatches oder Fehlerkorrekturen zu implementieren. Registerkarte „Verbindungen“ Symbol Beschreibung Erweitert (Netzwerk) – Erweiterte Einstellungen für das Netzwerk vornehmen. Datenübertragung – Empfang ankommender Bluetooth-Datenübertragungen im Telefon aktivieren. Bluetooth – Bluetooth einschalten, Telefon sichtbar machen und andere Bluetooth-Geräte suchen. Verbindungsmanager – Telefonverbindungen (einschließlich Wi-Fi, GPRS, Bluetooth und ActiveSync) verwalten, Telefon ein- oder ausschalten, Klingeln/Vibrationsalarm aktivieren sowie Direct Push aktivieren/deaktivieren. Verbindungssetup – Telefondatenverbindungen (z. B. GPRS, WAP und MMS) für den ermittelten bzw. gewählten Netzbetreiber konfigurieren. Verbindungen – Modemverbindungen für das Telefon einrichten (z. B. DFÜ, GPRS usw.), damit das Telefon die Verbindung zum Internet oder zu einem privaten LAN herstellen kann. Registrierung in Domäne – Durch das Registrieren in einer Domäne wird das Telefon mit den Ressourcen eines Unternehmens verbunden. USB zu PC – Serielle USB-Verbindung zwischen Telefon und Computer einrichten, wenn Probleme beim Verbinden mit ActiveSync auftreten. Wi-Fi – Verfügbare drahtlose Netzwerke suchen. Drahtloses LAN – Informationen über das aktive drahtlose Netzwerk anzeigen, Wi-Fi-Einstellungen anpassen. Speicher – Belegung des Telefonspeichers und Informationen zur Speicherkarte überprüfen. Sie 8 Erste Schritte Dies ist eine Internetversion dieser Publikation. © Druckausgabe nur für den privaten Gebrauch. Anrufe tätigen Einrichten des Telefons Sprachanruf Schützen des Telefons Sie können das Telefon vor unberechtigter und versehentlicher Benutzung schützen, indem Sie Sperren aktivieren. So aktivieren Sie die SIM-Kartensperre: 1 Tippen Sie auf > Einstellungen > Registerkarte Privat > Telefon > Registerkarte PIN/PIN2. 2 Aktivieren Sie das Kontrollkästchen PIN zum Benutzen des Telefons erf.. 3 Tippen Sie auf OK. Die PIN erhalten Sie vom Netzbetreiber. So aktivieren Sie die Telefonsperre: 1 Tippen Sie auf 1 Tippen Sie, um eine mit den Telefontasten eingegebene Rufnummer zu wählen oder einen hervorgehobenen Kontakt anzurufen. So verwenden Sie die Tastensperre: 2 Anrufliste 1 Drücken Sie die Ein-Taste, um den Bildschirm zeitweilig auszuschalten und den Standbymodus des Telefons zu aktivieren. 2 Drücken Sie die Ein-Taste, um das Telefon wieder zu aktivieren. Das Telefon wird außerdem durch das Öffnen der Tastatur sowie beim Empfangen eines Anrufs oder einer Nachricht aktiviert. 3 Kontakte 4 Kurzwahl So tätigen Sie einen Sprachanruf: 1 Drücken Sie > Einstellungen > Registerkarte Privat > Sperren. 2 Aktivieren Sie das Kontrollkästchen Erforderlich, wenn Gerät nicht verwendet seit und tippen Sie auf eine Zeit. 3 Wählen Sie Kennworttyp, bestätigen Sie das Kennwort und tippen Sie auf OK. . 2 Tippen Sie auf Alternativ können Sie die Tasten sperren, indem Sie . 3 Blättern Sie zu einem Kontakt und drücken Sie 4 Drücken Sie . , um den Anruf zu beenden. Decken Sie den Lautsprecher beim Telefonieren nicht mit der Hand ab. drücken und halten. Tippen Sie auf „Entsperren“, um die Tasten zu entsperren. IMEI-Nummer Bewahren Sie Ihre IMEI-Nummer (International Mobile Equipment Identity) sicher auf, um sie bei einem Diebstahl des Telefons zur Hand haben. So zeigen Sie die IMEI-Nummer an: Videoanruf 1 Drücken Sie . 2 Tippen Sie auf . Personalisieren So aktivieren Sie ein Design für das Panel „Sony Ericsson“: • Tippen Sie im Panel „Sony Ericsson“ auf Optionen und dann in der Liste Farbe auf ein Design. So aktivieren Sie ein Design für den Bildschirm „Today“: • Tippen Sie auf > Einstellungen > Registerkarte Privat > Heute. So stellen Sie Uhrzeit und Datum ein: • Tippen Sie auf 1 Kamera ein/aus > Einstellungen > Registerkarte System > Uhrzeit & Wecker > Registerkarte Uhrzeit. 2 Mikrofon ein/aus 3 Vordere Kamera (Videokamera)/Hauptkamera 4 Wählen Sie die Darstellungsweise für sich und den Gesprächspartner. So schalten Sie den Flugzeugmodus ein oder aus: • Tippen Sie im Panel „Sony Ericsson“ auf oder . So tätigen Sie einen Videoanruf: 1 Drücken Sie 2 Tippen Sie auf . . 3 Blättern Sie zu einem Kontakt und tippen Sie auf Menü > Videoanruf. 4 Drücken Sie , um den Anruf zu beenden. Anrufe tätigen Dies ist eine Internetversion dieser Publikation. © Druckausgabe nur für den privaten Gebrauch. 9 Synchronisieren mit einem Computer Sie können die folgenden Daten synchronisieren: • Microsoft® Outlook®-Daten wie E-Mails, Kontakte, Kalender, Aufgaben und Notizen. • Media wie Fotos, Videos und Musik. • Favoriten, also Webseitenlesezeichen unter Mobile Favoriten. • Dateien, z. B. Dokumente. Einrichten der Synchronisierung • Wenn der Computer mit Windows XP® oder einem kompatiblen Windows-Betriebssystem ausgestattet ist, müssen Sie Microsoft® ActiveSync 4.5 oder eine neuere Version verwenden. Die Anwendung Microsoft ActiveSync® finden Sie auf der mit dem Telefon gelieferten CD. • Wenn der Computer mit Windows Vista® ausgestattet ist, müssen Sie die Anwendung Windows® Mobile-Gerätecenter verwenden, eine Komponente von Windows Vista. So richten Sie die Synchronisierung unter Windows XP ein: 1 Installieren Sie Microsoft ActiveSync® von der mit dem Telefon gelieferten CD im Computer. 2 Verbinden Sie das Telefon über das mitgelieferte USB-Kabel mit dem Computer. Der Setup-Assistent für die Synchronisierung wird automatisch gestartet und unterstützt Sie beim Erstellen der Synchronisierungspartnerschaft. 3 Klicken Sie am Computer auf Weiter. 4 Aktivieren Sie das Kontrollkästchen Direkt mit Microsoft Exchange-Server synchronisieren und klicken Sie auf Weiter, um das Telefon mit dem Computer zu synchronisieren. 5 Wählen Sie die zu synchronisierenden Datenarten und klicken Sie auf Weiter. 6 Klicken Sie auf Fertig. 1 2 3 4 Der Computer muss mit Bluetooth ausgestattet sein. Andernfalls müssen Sie einen Bluetooth-Adapter oder -Dongle an den Computer anschließen. So synchronisieren Sie über eine Bluetooth-Verbindung: 1 Richten Sie Windows® Mobile-Gerätecenter oder ActiveSync am Computer ein. Weitere Informationen enthält die Hilfe im Telefon. 2 Tippen Sie am Telefon auf > Programme > ActiveSync. 3 Die Bluetooth-Funktion von Telefon und Computer muss eingeschaltet und beide Geräte müssen für andere BluetoothGeräte sichtbar sein. Weitere Informationen finden Sie unter So schalten Sie Bluetooth™ ein und machen das Telefon für Bluetooth-Geräte sichtbar:. 4 Tippen Sie auf Menü > Über Bluetooth verbinden. 5 Wenn Sie erstmals eine Bluetooth-Verbindung zu diesem Computer herstellen, müssen Sie zunächst die Schritte des Bluetooth-Assistenten im Telefon ausführen und eine Bluetooth-Partnerschaft zwischen Telefon und Computer einrichten. Weitere Informationen finden Sie unter Bluetooth™-Partnerschaft. Um Akkustrom zu sparen, sollten Sie die Bluetooth-Funktion ausschalten, wenn sie nicht benötigt wird. So richten Sie die Synchronisierung unter Windows Vista ein: Verbinden Sie das Telefon über das mitgelieferte USB-Kabel mit dem Computer. Windows® Mobile-Gerätecenter wird automatisch gestartet. Klicken Sie auf Gerät einrichten. Wählen Sie die zu synchronisierenden Daten. Geben Sie einen Namen für das Telefon ein und klicken Sie auf Einrichten. Starten der Synchronisierung So starten Sie die Synchronisierung via USB in ActiveSync® am Computer: • Verbinden Sie das Telefon über das mitgelieferte USB-Kabel mit dem Computer. ActiveSync® wird automatisch geöffnet und die Synchronisierung wird gestartet. So starten Sie die Synchronisierung mit dem Telefon: 1 Verbinden Sie das Telefon über das mitgelieferte USB-Kabel mit dem Computer. 2 Telefon: Tippen Sie auf > Programme > ActiveSync. 3 Telefon: Tippen Sie auf Synchronisierung. So starten Sie die Synchronisierung mit Windows® MobileGerätecenter am Computer: 1 Verbinden Sie das Telefon über das mitgelieferte USB-Kabel mit dem Computer. 2 Computer: Klicken Sie auf Start > Alle Progr. > Windows Mobile-Gerätecenter. 3 Computer: Klicken Sie unten links im Windows® Mobile. Gerätecenter-Fenster auf Synchronisieren über eine BluetoothVerbindung Sie können das Telefon über eine Bluetooth-Verbindung mit dem Computer synchronisieren. 10 Synchronisieren mit einem Computer Dies ist eine Internetversion dieser Publikation. © Druckausgabe nur für den privaten Gebrauch. Messaging E-Mail Sie können E-Mails mit dem Telefon empfangen. Sie benötigen folgende Informationen vom Netzwerkadministrator: • Serveradresse • Domänenname • Benutzername und Kennwort So richten Sie die E-Mail-Anwendung Microsoft® Outlook® via Exchange-Server ein: 1 Tippen Sie auf > Messaging > E-Mail einrichten. 2 Geben Sie E-Mail-Adresse und Kennwort ein, wählen Sie die Option Kennwort speichern und tippen Sie auf Weiter. 3 Wählen Sie E-Mail-Einstellungen automatisch aus dem Internet abrufen und tippen Sie auf Weiter. 4 Werden die Einstellungen nicht gefunden, wählen Sie Exchange-Server in der Liste Ihr E-Mail-Anbieter und tippen Sie dann auf Weiter. 5 Tippen Sie erneut auf Weiter. 6 Aktivieren Sie das Kontrollkästchen Exchange-ServerEinstellungen automatisch ermitteln und tippen Sie dann auf Weiter. 7 Können die Servereinstellungen nicht ermittelt werden, geben Sie die Werte manuell ein. Tippen Sie dann auf Weiter. 8 Geben Sie Benutzername, Kennwort und Domäne ein und tippen Sie auf Weiter. 9 Geben Sie bei Aufforderung die Serveradresse ein und tippen Sie auf Weiter. 10 Wählen Sie die zu synchronisierenden Daten und tippen Sie auf Fertig. 2 Tippen Sie auf das gewünschte E-Mail-Konto. 3 Tippen Sie auf Menü > Neu. 4 Geben Sie die E-Mail-Adresse manuell ein oder tippen Sie auf An:, um eine Adresse in Kontakte auszuwählen. 5 Geben Sie den Betreff ein. 6 Geben Sie Text ein. 7 Tippen Sie auf Menü > Einfügen und wählen Sie eine Option, um einen Anhang hinzuzufügen. 8 Tippen Sie auf Senden. So beantworten Sie eine E-Mail: 1 Tippen Sie auf 2 3 4 5 > Messaging. Tippen Sie auf das gewünschte E-Mail-Konto. Tippen Sie auf die gewünschte E-Mail. Tippen Sie auf Menü > Antworten. Geben Sie Text ein und tippen Sie auf Senden. Direct Push Mit der Push-Technologie können neue E-Mails an das Telefon weitergeleitet werden, sobald sie in Ihrem Posteingang auf dem Exchange-Server eingehen. Diese Funktion kann auch für andere Objekte wie Kontakte, Kalendereinträge und Aufgaben genutzt werden. So schalten Sie Direct Push ein und aus: 1 Tippen Sie auf > Einstellungen > Registerkarte Verbindungen > Verbindungsmanager. 2 Wählen Sie eine Option für Microsoft Direct Push. Häufige Updates können hohe Kosten verursachen. Einige E-Mail-Funktionen sind von der im Unternehmen eingesetzten Microsoft Exchange Server-Version abhängig. Informationen zur Verfügbarkeit dieser Funktionen erhalten Sie vom Netzwerkadministrator. So richten Sie ein E-Mail-Konto anderen Typs ein: 1 Tippen Sie auf > Messaging > E-Mail einrichten. 2 Geben Sie E-Mail-Adresse und Kennwort ein. Wählen Sie die Option Kennwort speichern und tippen Sie auf Weiter. 3 Wählen Sie E-Mail-Einstellungen automatisch aus dem Internet abrufen und tippen Sie auf Weiter. 4 Werden die Einstellungen nicht gefunden, wählen Sie eine Option in der Liste Ihr E-Mail-Anbieter und tippen Sie dann auf Weiter. 5 Geben Sie Ihren Namen und den Konto-Anzeigenamen ein und tippen Sie auf Weiter. 6 Geben Sie ggf. die Adresse des Posteingangsservers und den Kontotyp ein und tippen Sie auf Weiter. 7 Geben Sie Benutzername und Kennwort für das E-Mail-Konto ein, wählen Sie die Option Kennwort speichern und tippen Sie auf Weiter. 8 Tippen Sie auf Erweiterte Servereinstellungen. 9 Wählen Sie Netzwerkverbindung und tippen Sie auf Fertig. 10 Geben Sie die Adresse des Postausgangsservers ein und tippen Sie auf Weiter. 11 Wählen Sie eine Option für Automatisch senden/ empfangen und tippen Sie auf Fertig. So prüfen Sie auf neue E-Mails: > Messaging. 2 Tippen Sie auf das E-Mail-Konto. 3 Tippen Sie auf Menü > Senden/Empfangen. So zeigen Sie einen Anhang an: 1 Tippen Sie auf 2 3 4 5 > Messaging. Tippen Sie auf das gewünschte E-Mail-Konto. Tippen Sie auf die gewünschte E-Mail. Tippen Sie auf den herunterzuladenden Anhang. Tippen Sie erneut auf den Anhang. So schreiben Sie eine E-Mail: 1 Tippen Sie auf Bevor Sie Nachrichtenfunktionen nutzen können, müssen Sie die Nummer eines Service-Centers konfigurieren. Die Nummer wird vom Dienstanbieter bereitgestellt und normalerweise auf der SIM-Karte gespeichert. Setzen Sie sich andernfalls mit dem Operator in Verbindung. So öffnen Sie eine SMS oder MMS: 1 Tippen Sie auf > Messaging > SMS/MMS. 2 Tippen Sie auf die gewünschte SMS oder MMS. So navigieren Sie in der Ordnerhierarchie: 1 Tippen Sie auf > Messaging > SMS/MMS. 2 Tippen Sie auf Posteingang. 3 Tippen Sie auf den Ordner, der geöffnet werden soll. Verwalten der E-Mails 1 Tippen Sie auf SMS und MMS > Messaging. So erstellen und senden Sie eine SMS: 1 Tippen Sie auf > Messaging > SMS/MMS. 2 Tippen Sie auf Menü > Neu > SMS. 3 Geben Sie die Rufnummer manuell ein oder tippen Sie auf An:, um eine Rufnummer in Kontakte auszuwählen. 4 Geben Sie Text ein. 5 Tippen Sie auf Senden. So erstellen und senden Sie eine MMS: 1 Tippen Sie auf > Messaging > SMS/MMS. 2 Tippen Sie auf Menü > Neu > MMS. 3 Tippen Sie auf eine Vorlage oder auf Benutzerdefiniert, um eine leere MMS zu öffnen. Messaging Dies ist eine Internetversion dieser Publikation. © Druckausgabe nur für den privaten Gebrauch. 11 4 Geben Sie die Rufnummer manuell ein oder tippen Sie auf Menü > Empfänger hinzufügen, um eine Nummer in Kontakte oder Anrufliste auszuwählen. 5 Geben Sie einen Betreff ein. 6 Tippen Sie auf , um ein Foto oder einen Videoclip einzufügen. 7 Tippen Sie auf Text hier einfügen, um Text einzugeben. 8 Tippen Sie auf Audio einfügen, um Audiodaten einzufügen. 9 Tippen Sie auf Senden. Text in eine MMS einfügen Wenn Sie in der MMS auf Text hier einfügen tippen, wird ein leerer Bildschirm für die Texteingabe angezeigt. Folgende Daten können eingegeben werden: Internetzugriff Herstellen der Verbindung zum Internet Die Verbindung zum Internet kann via GPRS/HSPA oder Wi-Fi hergestellt werden. Bevor Sie eine Internetverbindung via GPRS/ HSPA herstellen, müssen Sie Einstellungen konfigurieren, deren Werte Sie vom Dienstanbieter erhalten. Die Einstellungen sind normalerweise bereits auf der SIM-Karte konfiguriert. Setzen Sie sich andernfalls mit dem Operator in Verbindung. So greifen Sie auf das Internet zu: 1 Tippen Sie auf > Internet Explorer. 2 Geben Sie die Webadresse in das Adressfeld ein und tippen Sie auf . Zoom So vergrößern bzw. verkleinern Sie die Darstellung einer Webseite: 1 Tippen Sie auf einer Webseite auf Menü > Anzeigen > Textgröße. 2 Wählen Sie eine Option. Tippen Sie auf den Bildschirm, halten Sie die Position und bewegen Sie dann den Finger, um die Seite zu schwenken. 1 Geben Sie Ihren Text ein. Darstellungsoptionen 2 Wählen Sie typische Wörter oder Phrasen in der Liste „Kurztext“. Sie können die Darstellung von Webseiten in Internet Explorer konfigurieren, um einen Bildlauf weitgehend unnötig zu machen und die Ladegeschwindigkeit der Seiten zu steigern. 3 Fügen Sie einen Link auf einen Favoriten ein. 4 Fügen Sie ein Emotikon ein. 5 Geben Sie Kontaktdaten ein. 6 Geben Sie einen Kalendertermin ein. Tippen Sie auf ein Wort oder eine Phrase in der Liste „Kurztext“ und halten Sie den Stift oder Finger dort. Tippen Sie dann im Kontextmenü auf „Bearbeiten“ oder „Löschen“. Tippen Sie auf „Neu“, um eine neue Phrase in die Liste einzufügen. • Eine Spalte – Ordnet die Seite in einer Spalte von der Breite des Bildschirms an. Sie müssen dann nur in Ausnahmefällen einen horizontalen Bildlauf durchführen. Das Herunterladen erfolgt für diese Ansicht normalerweise schneller als für die anderen Ansichten. • An Bildschirm anpassen – Das Layout ähnelt dem, das auch auf einem Desktopcomputer angezeigt wird. Dabei werden die Objekte kleiner und die Seiten so dargestellt, dass der größte Teil ohne horizontalen Bildlauf sichtbar ist. • Desktop – Behält Layout und Größe wie auf einem Desktopcomputer bei. Das macht horizontalen und vertikalen Bildlauf erforderlich. • Vollbild – In dieser Ansicht werden Menüleiste und Statusleiste ausgeblendet und der Bildschirm wird vollständig zur Anzeige der Webseite genutzt. • Bilder anzeigen – Deaktivieren Sie diese Option, damit die Webseiten schneller geladen werden. So ändern Sie die Webseitendarstellung: 1 Tippen Sie auf einer Webseite auf Menü > Anzeigen. 2 Wählen Sie eine Option. Favoriten Sie können Favoriten erstellen und bearbeiten und für den schnellen Zugriff auf bevorzugte Webseiten nutzen. So fügen Sie eine Webseite als Favorit hinzu: 1 Tippen Sie in Internet Explorer auf Menü > Zu Favoriten hinzufügen. 2 Geben Sie Name und Adresse ein, wählen Sie einen Ordner, in dem die Daten gespeichert werden sollen, und tippen Sie auf Add. So rufen Sie eine Favoriten-Webseite auf: 1 Tippen Sie in Internet Explorer auf Menü > Favoriten.... 2 Tippen Sie in der Liste auf einen Favoriten. Zuvor besuchte Webseiten aufrufen Sie können zuvor besuchte Webseiten aufrufen. So rufen Sie zuvor besuchte Webseiten auf: 1 Tippen Sie in Internet Explorer auf Menü > Extras > Verlauf. 2 Tippen Sie in der Liste auf einen Seitentitel. 12 Internetzugriff Dies ist eine Internetversion dieser Publikation. © Druckausgabe nur für den privaten Gebrauch. So planen Sie die Aktualisierung von Webfeeds: Personalisieren So wechseln Sie die Homepage: 1 Rufen Sie eine Webseite auf. 2 Tippen Sie auf Menü > Extras > Optionen > Registerkarte Allgemein. 3 Tippen Sie auf Aktuelle Seite. 4 Tippen Sie auf OK. So löschen Sie den Verlauf: 1 Tippen Sie in Internet Explorer auf Menü > Extras > Optionen > Registerkarte Speicher. 2 Tippen Sie auf Verlauf löschen. 3 Tippen Sie auf OK. So löschen Sie Cookies: 1 Tippen Sie in Internet Explorer auf Menü > Extras > Optionen > Registerkarte Sicherheit. 2 Tippen Sie auf Cookies löschen. 3 Tippen Sie auf OK. 1 Tippen Sie im Panel „Sony Ericsson“ auf Optionen > Registerkarte Allgemeines. 2 Wählen Sie unter Webfeed-Aktualisierungszeit eine Option. 3 Tippen Sie auf OK. Häufige Updates können hohe Kosten verursachen. Webfeeds Sie können häufig aktualisierte Inhalte wie Nachrichten mittels Webfeeds abonnieren und herunterladen. Der Zugriff auf Webfeeds erfolgt über das Panel „Sony Ericsson“. Beim Surfen im Internet telefonieren So tätigen Sie einen Anruf, während Sie im Internet surfen: • Drücken Sie . So fügen Sie einen Webfeed hinzu: 1 Navigieren Sie in Internet Explorer zu einer Webseite mit Webfeeds. 2 Kopieren Sie die URL, indem Sie auf die URL tippen, den Stift oder Finger darauf halten und schließlich auf Kopieren tippen. 3 Wechseln Sie zum Panel „Sony Ericsson“. 4 Tippen Sie auf Optionen > Registerkarte Webfeeds. 5 Tippen Sie auf die nächste verfügbare Position. 6 Fügen Sie die URL in das Adressfeld oben auf dem Bildschirm ein, indem Sie darauf tippen, den Stift oder Finger dort halten und anschließend auf Einfügen tippen. 7 Geben Sie die Anzahl der Blöcke für den Webfeed an. Jeder Block besteht aus zwei Zeilen. 8 Tippen Sie auf OK. So zeigen Sie Webfeeds an: 1 Tippen Sie im Panel „Sony Ericsson“ auf den gewünschten Webfeed. 2 Wählen Sie die anzuzeigenden Informationen und tippen Sie auf Gehe zu Site. So aktualisieren Sie Webfeeds: • Tippen Sie im Panel „Sony Ericsson“ auf Aktualisieren. Internetzugriff Dies ist eine Internetversion dieser Publikation. © Druckausgabe nur für den privaten Gebrauch. 13 Herstellen der Verbindung Bluetooth™-Technologie Die Technologie Bluetooth™ ermöglicht die drahtlose Kommunikation über kurze Distanzen. Geräte mit BluetoothFunktion können Daten über eine Distanz von ca. 8 m austauschen. Dazu wird keine physische Verbindung benötigt. Bluetooth™-Modi Die Bluetooth™-Funktion des Telefons arbeitet in drei verschiedenen Modi: • Ein – Bluetooth ist eingeschaltet. Das Telefon kann andere Bluetooth-Geräte erkennen, diese können aber das Telefon nicht finden. • Aus – Bluetooth ist ausgeschaltet. Sie können keine Daten über eine Bluetooth-Verbindung senden oder empfangen. Schalten Sie die Bluetooth-Funktion aus, wenn sie nicht benötigt wird, um Akkustrom zu sparen. Schalten Sie die Bluetooth-Funktion auch aus, wenn deren Einsatz verboten ist, z. B. an Bord von Flugzeugen und in Krankenhäusern. • Sichtbar – Bluetooth ist eingeschaltet, andere BluetoothGeräte können das Telefon finden. Standardmäßig ist Bluetooth ausgeschaltet. Damit Bluetooth standardmäßig eingeschaltet wird, müssen Sie die Funktion einschalten und unmittelbar anschließend das Telefon ausschalten. Beim nächsten Einschalten des Telefons wird auch Bluetooth eingeschaltet. So schalten Sie Bluetooth™ ein und machen das Telefon für Bluetooth-Geräte sichtbar: 1 Tippen Sie auf > Einstellungen > Registerkarte Verbindungen > Bluetooth™ > Registerkarte Modus. 2 Aktivieren Sie die Kontrollkästchen Bluetooth einschalten und Dieses Gerät für andere Geräte sichtbar machen. 3 Tippen Sie auf OK. Bluetooth™-Partnerschaft Eine Bluetooth™-Partnerschaft ist eine Beziehung zwischen dem Telefon und dem anderen Bluetooth-Gerät, die den sicheren Austausch von Daten ermöglicht. So erstellen Sie eine Bluetooth™-Partnerschaft: 1 Tippen Sie auf > Einstellungen > Registerkarte Verbindungen > Bluetooth™. 2 Tippen Sie auf der Registerkarte Geräte auf Neues Gerät hinzufügen. Das Telefon sucht dann nach anderen BluetoothGeräten und zeigt sie an. 3 Tippen Sie auf den Namen des gewünschten Geräts. 4 Tippen Sie auf Weiter. 5 Geben Sie ein Passwort ein, um eine sichere Verbindung herzustellen. Das Passwort darf 1–16 Zeichen enthalten. 6 Tippen Sie auf Weiter. 7 Warten Sie, bis das gekoppelte Gerät die Partnerschaft akzeptiert hat. Der Empfänger muss dasselbe Passwort wie Sie eingeben. 8 Der Name des gekoppelten Geräts wird angezeigt. Sie können den Namen bearbeiten bzw. einen neuen Namen eingeben. 9 Aktivieren Sie die Kontrollkästchen derjenigen Dienste des gekoppelten Geräts, die Sie verwenden wollen. 10 Tippen Sie auf Fertig. Das Erstellen einer Bluetooth-Partnerschaft zwischen zwei Geräten ist ein einmaliger Prozess. Nachdem eine Partnerschaft erstellt wurde, erkennen die Geräts sich automatisch, wenn sie sich in ausreichender Nähe zueinander befinden und die Bluetooth-Funktion eingeschaltet ist. Das Passwort muss also nicht erneut eingegeben werden. So akzeptieren Sie eine Bluetooth™-Partnerschaft: 1 Bluetooth™ muss eingeschaltet und das Telefon für Bluetooth-Geräte sichtbar sein. 2 Tippen Sie bei entsprechender Aufforderung auf Ja, um eine Partnerschaft mit dem anderen Gerät einzurichten. 14 3 Geben Sie ein Passwort ein (dasselbe Passwort, das auch auf dem die Partnerschaft anfordernden Gerät eingegeben wird), um eine sichere Verbindung aufzubauen. Das Passwort darf 1–16 Zeichen enthalten. 4 Tippen Sie auf Weiter. 5 Tippen Sie auf Fertig. Jetzt können Sie Daten mit dem gekoppelten Gerät austauschen. Um eine Bluetooth-Partnerschaft umzubenennen, tippen Sie auf der Registerkarte Geräte des Bildschirms mit den BluetoothEinstellungen auf den Namen der Partnerschaft und halten den Stift dort. Tippen Sie dann auf Bearbeiten. Um eine Bluetooth-Partnerschaft zu löschen, tippen Sie auf der Registerkarte Geräte des Bildschirms mit den BluetoothEinstellungen auf den Namen der Partnerschaft und halten den Stift dort. Tippen Sie dann auf Löschen. Verbinden eines Bluetooth™-Hedasets bzw. -Stereoheadsets Für das Telefonieren im Freisprechmodus können Sie ein Bluetooth™-Headset bzw. -Stereoheadset verwenden. Das Telefon unterstützt das Profil A2DP (Advanced Audio Distribution Profile), sodass Sie auch ein Bluetooth-Stereoheadset zum Freisprechen und zum Hören von Musik nutzen können. So stellen Sie die Verbindung zu einem Bluetooth™Headset bzw. -Stereoheadset her: 1 Telefon und Bluetooth™-Headset müssen eingeschaltet sein und sich in geringem Abstand zueinander befinden. Das Headset muss zudem für andere Bluetooth-Geräte sichtbar sein. Die Dokumentation des Herstellers enthält Informationen zum Aktivieren der Sichtbarkeit des Headsets. 2 Tippen Sie auf > Einstellungen > Registerkarte Verbindungen > Bluetooth. 3 Tippen Sie auf der Registerkarte Geräte auf Neues Gerät hinzufügen. Das Telefon sucht dann nach anderen BluetoothGeräten und zeigt sie an. 4 Tippen Sie auf den Namen des Bluetooth-Headsets und dann auf Weiter, damit das Telefon automatisch mit dem Bluetooth-Headset gekoppelt wird. 5 Das Kontrollkästchen Freisprechen muss aktiviert sein. Wenn es sich bei Ihrem Headset um ein Stereoheadset handelt, muss auch Bluetoothkopfhörer aktiviert sein. 6 Tippen Sie auf Fertig. Während das Bluetooth-Stereoheadset verbunden ist, wird in der Titelleiste das Headsetsymbol angezeigt. Wird die Verbindung zu einem Bluetooth-Stereoheadset unterbrochen, müssen Sie das Headset einschalten und die oben beschriebenen Schritte 1–3 wiederholen. Tippen Sie auf den Namen des Bluetooth-Stereoheadsets und halten Sie den Stift oder Finger dort. Tippen Sie dann auf „Als Bluetoothkopfhörer verwenden“. Windows® Mobile testet automatisch eines der vorkonfigurierten Passwörter (0000, 1111, 8888, 1234), wenn das BluetoothHeadset mit dem Gerät gekoppelt wird. Schlägt dies fehl, müssen Sie manuell das mit dem Headset gelieferte Passwort eingeben. Datenübertragung über Bluetooth™Verbindung Sie können Daten wie Kontakte, Kalendertermine und Aufgaben sowie Dateien vom Telefon zum Computer oder zu einem anderen Bluetooth™-Gerät übertragen. Wenn Ihr Computer Bluetooth nicht direkt unterstützt, müssen Sie einen Bluetooth-Adapter oder -Dongle an den Computer anschließen. So werden alle ankommenden Datenübertragungen im Telefon empfangen: 1 Tippen Sie auf > Einstellungen > Registerkarte Verbindungen > Datenübertragung. 2 Das Kontrollkästchen Alle eingehenden Daten empfangen muss aktiviert sein. Herstellen der Verbindung Dies ist eine Internetversion dieser Publikation. © Druckausgabe nur für den privaten Gebrauch. So übertragen Sie Daten zu einem Computer: 1 Bluetooth™ muss eingeschaltet und das Telefon für Bluetooth-Geräte sichtbar sein. Weitere Informationen finden Sie unter So schalten Sie Bluetooth™ ein und machen das Telefon für Bluetooth-Geräte sichtbar:. 2 Erstellen Sie eine Bluetooth-Partnerschaft und aktivieren Sie dann den Empfang von Bluetooth-Datenübertragungen mit dem Computer. Fahren Sie folgendermaßen fort, wenn der Computer mit Windows Vista oder Windows XP SP2 arbeitet und der verwendete Bluetooth-Adapter von der betreffenden Windows-Version unterstützt wird: 1 Öffnen Sie am Computer in der Systemsteuerung Bluetooth-Geräte und klicken Sie auf die Registerkarte Optionen. 2 Windows Vista: Wählen Sie Bluetooth-Geräten das Finden dieses Computers ermöglichen. Windows XP SP2: Wählen Sie Erkennung einschalten und BluetoothGeräten das Verbinden mit diesem Computer erlauben. 3 Richten Sie eine Bluetooth-Partnerschaft zwischen Telefon und Computer ein. Weitere Informationen finden Sie unter Bluetooth™-Partnerschaft. 4 Wählen Sie auf der Registerkarte Optionen unter Bluetooth-Geräte die Option Bluetooth-Symbol im Infobereich anzeigen. 5 Damit Bluetooth-Datenübertragungen mit dem Computer empfangen werden können, klicken Sie unten rechts auf dem Computerbildschirm mit der rechten Maustaste auf das Bluetooth-Symbol. Wählen Sie dann Datei empfangen. 3 Nun sind Datenübertragungen möglich. Wählen Sie mit dem Telefon das zu übertragende Element. Bei diesem Element kann es sich um einen Kalendertermin, eine Aufgabe, eine Visitenkarte oder eine Datei handeln. 4 Tippen Sie auf Menü > Kontakt senden > Datenübertragung, um einen Kontakt zu übertragen. Tippen Sie auf Menü > Datenübertragung [Elementtyp], um andere Daten zu übertragen. 5 Tippen Sie auf den Namen des empfangenden Geräts. 6 Wenn Sie einen Kalendereintrag, eine Aufgabe oder einen Kontakt zum Computer übertragen und die betreffenden Daten nicht automatisch in Outlook übernommen werden, wählen Sie in Outlook Datei > Importieren und Exportieren, um die Daten zu importieren. Der Standardordner für übertragene Elemente heißt unter Windows XP „C:\Dokumente und Einstellungen\Benutzername \Eigene Dateien“ und unter Windows Vista „C:\Benutzer \Benutzername\Eigene Dateien“. 1 Klicken Sie auf Start > Systemsteuerung > Netzwerk und Internet > Netzwerk- und Freigabecenter. 2 Klicken Sie auf Netzwerkverbindungen verwalten und doppelklicken Sie dann unter Persönliches Netzwerk auf Bluetooth-Netzwerkverbindung. 3 Wählen Sie im Bluetooth-PAN-Dialogfeld „Geräte“ das Telefon und klicken Sie auf Verbinden. Windows XP SP2: 1 Klicken Sie auf Start > Systemsteuerung > Netzwerkverbindungen. 2 Klicken Sie unter Persönliches Netzwerk auf BluetoothNetzwerkverbindung. 3 Klicken Sie unter Netzwerkaufgaben auf BluetoothNetzwerkgeräte anzeigen. 4 Wählen Sie im Bluetooth-PAN-Dialogfeld „Geräte“ das Telefon und klicken Sie auf Verbinden. 8 Überprüfen Sie im Bildschirm „Internetfreigabe“ des Telefons, ob der Computer über das Telefon als Bluetooth-Modem mit dem Internet verbunden werden kann. Wi-Fi/WLAN Sie können mit dem Telefon eine Verbindung zu WLANs herstellen, um auf das Internet zuzugreifen. Die Verbindung kann mit privaten Netzwerken oder über Hotspots mit öffentlichen Netzwerken hergestellt werden. • Private Netze sind normalerweise geschützt. Der Zugriff erfolgt mittels Passphrase oder Schlüssel (wird vom Eigentümer bereitgestellt). • Hotspots sind normalerweise nicht geschützt, setzen aber häufig das Anmelden bei einem Dienst des Betreibers voraus, bevor Sie Zugang zum Internet erhalten. So stellen Sie die Verbindung zu einem drahtlosen Netzwerk her: 1 Tippen Sie im Panel „Sony Ericsson“ auf . 2 Wählen Sie ein Netzwerk und tippen Sie auf OK. So schalten Sie Wi-Fi ein und aus: • Tippen Sie im Panel „Sony Ericsson“ auf oder . Die Wi-Fi-Nutzung verbraucht viel Akkustrom. Schalten Sie Wi-Fi deshalb aus, wenn die Funktion nicht benötigt wird. Wi-Fi kann auch im Verbindungsmanager ein- und ausgeschaltet werden. Einstellungen Verwenden des Telefons als Bluetooth™Modem Einige Einstellungen sind von der Netzwerkkonfiguration abhängig. Sie erhalten die Informationen zu den Einstellungen vom Netzwerkadministrator. Sie können das Telefon über eine Bluetooth™-Verbindung mit einem Notebook oder einem Desktopcomputer verbinden, um das Telefon als Modem für den Computer zu nutzen. 1 Tippen Sie auf Wenn Ihr Computer Bluetooth nicht direkt unterstützt, müssen Sie einen Bluetooth-Adapter oder -Dongle an den Computer anschließen. Damit der Computer die Internetverbindung des Telefons nutzen kann, müssen Sie die Internetfreigabe im Telefon aktivieren und ein Bluetooth-PAN (Personal Area Network) zwischen Computer und Telefon einrichten. So aktivieren Sie „Internetfreigabe“ und richten ein PAN ein: 1 Bluetooth™ muss eingeschaltet und das Telefon für Bluetooth-Geräte sichtbar sein. 2 Richten Sie ausgehend vom Telefon eine BluetoothPartnerschaft ein. Weitere Informationen finden Sie unter So erstellen Sie eine Bluetooth™-Partnerschaft:. 3 Tippen Sie auf > Programme > Zubehör > 4 5 6 7 Internetfreigabe. Wählen Sie Bluetooth-PAN unter PC-Verbindung. Wählen Sie in der Liste Netzwerkverbindung den Namen der Verbindung, über die das Telefon auf das Internet zugreift. Tippen Sie auf Verbinden. Richten Sie am Computer ein Bluetooth-PAN (Personal Area Network) mit dem Telefon ein. Windows Vista: So ändern Sie die Einstellungen: > Einstellungen > Registerkarte Verbindungen > Drahtloses LAN. 2 Geben Sie neue Einstellungen ein und tippen Sie auf OK. Statussymbole Wi-Fi aktiviert Verfügbare Wi-Fi-Verbindungen suchen Wi-Fi-Verbindung Windows Live Messenger Unter Verwendung Ihrer Windows Live ID können Sie online mittels Windows Live Messenger kommunizieren. So richten Sie Messenger ein: 1 Tippen Sie auf > Programme > Messenger. 2 Tippen Sie auf Anmelden und befolgen Sie die Anweisungen. Herstellen der Verbindung Dies ist eine Internetversion dieser Publikation. © Druckausgabe nur für den privaten Gebrauch. 15 So melden Sie sich bei Messenger an: 1 Tippen Sie auf > Programme > Messenger. 2 Tippen Sie auf Anmelden. So senden Sie eine Sofortnachricht: 1 Tippen Sie auf > Programme > Messenger. 2 Wählen Sie einen Kontakt in der Liste und tippen Sie auf IM senden. 3 Geben Sie die Nachricht ein und tippen Sie auf Senden. GPS – Ortsbezogene Dienste Das Telefon ist mit einem A-GPS-Empfänger ausgestattet, der Ihre Position mithilfe von Satellitensignalen berechnet. Verwenden von A-GPS Wenn Sie Funktionen nutzen, bei denen ein A-GPS-Empfänger Ihre Position ermitteln muss, achten Sie auf freie Sicht zum Himmel. Kann der A-GPS-Empfänger Ihre Position nicht innerhalb weniger Minuten ermitteln, müssen Sie Ihren Standort wechseln. QuickGPS Mit QuickGPS werden die aktuellen Satellitenpositionen und die Zeitinformationen von einem Server heruntergeladen und nicht von den Satelliten abgerufen. Das beschleunigt die Ermittlung Ihrer Position per GPS. So verwenden Sie QuickGPS: 1 Tippen Sie auf > Programme > QuickGPS. 2 Tippen Sie auf Herunterladen. Google Maps™ für Mobiltelefone Mit Google Maps™ können Sie die aktuelle Position anzeigen, Adressen suchen und Routen berechnen. Wenn Sie Google Maps starten, wird Ihre ungefähre Position aus den Daten in der Nähe befindlicher Mobilfunkbasisstationen ermittelt. Sobald der GPS-Empfänger Ihre Position gefunden hat, werden diese ungefähren Daten durch die genaueren GPSDaten ersetzt. So verwenden Sie Google Maps: • Tippen Sie auf > Programme > Google Maps. So zeigen Sie die Google Maps-Hilfe an: • Tippen Sie in Google Maps auf Menü > Hilfe. Wayfinder Navigator™ Wayfinder Navigator™ bringt Sie mit Sprachmeldungen an Ihr Ziel. Wayfinder Navigator kann von der mit dem Telefon gelieferten CD installiert oder aus dem Internet heruntergeladen werden. So installieren Sie Wayfinder: • Tippen Sie auf > Programme > Wayfinder. So zeigen Sie die Wayfinder-Hilfe an: • Tippen Sie in Wayfinder auf Menü > Hilfe. 16 GPS – Ortsbezogene Dienste Dies ist eine Internetversion dieser Publikation. © Druckausgabe nur für den privaten Gebrauch. Panels Auswählen von Panels Panels sind ein innovatives und sehr vielseitiges Merkmal des XPERIA X1. Sie ermöglichen den Zugriff auf bevorzugte Mobiltelefonfunktionen in nur einem Schritt. Sie können die Panels wunschgemäß anordnen und neue Panels mit dem Telefon aus der Website www.sonyericsson.com/fun herunterladen. So öffnen und schließen Sie Panelansichten: Hochformat und Querformat Hochformatansichten • Drücken Sie . Panelansicht Panel „Media Xperience“ Panel „Sony Ericsson“ Panelansicht Querformatansichten Panel „Media Xperience“ 1 Panel. 2 Zur Kartenansicht wechseln. 3 Zur Setupansicht wechseln. Kartenansicht Panel „Sony Ericsson“ Panelansicht Die Funktionen sind in der Hochformat- und der Querformatansicht identisch, deshalb werden nur die Hochformatvarianten der Panels ausführlich beschrieben. 1 Wechseln Sie zwischen der Kartenansicht links und der Panelansicht. Panels Dies ist eine Internetversion dieser Publikation. © Druckausgabe nur für den privaten Gebrauch. 17 Setupansicht 5 Tippen Sie auf , um zur Panelansicht zurückzukehren. Umschalten zwischen Panels und Anwendungen • Drücken Sie in einem Panel bzw. einer Anwendung die Panelansicht aufzurufen. • Drücken Sie in der Panelansicht , um , um zum zuletzt verwendeten Panel zurückzukehren. • Drücken Sie in einer über das Menü Start gestarteten , um zum zuletzt verwendeten Panel Anwendung zurückzukehren. Panel „3D-Fisch“ 1 Panel „Microsoft Today“ in fester Position. 2 Position, hier als Beispiel mit Sony Ericsson-Panel 1 belegt. Dieses Panel ist ein schöner Anblick und stellt einige allgemeine Informationen bereit. Sie können das Verhalten des Fisches beeinflussen, indem Sie auf den Bildschirm tippen. Gezeigt werden in Abhängigkeit vom Telefonstatus 3 oder 4 Fische. Zeit und Datum entsprechen dem Windows-Standardformat. Die Fische folgen dem Finger und reagieren auf das Tippen des Benutzers. 3 Für ein Panel verfügbare Position. 4 Zurück-Taste. 5 Position, hier als Beispiel mit XPERIA-Panel „Radio“ belegt. Verwalten der Panels So öffnen Sie ein Panel: • Tippen Sie in einer Panel- oder Kartenansicht auf das gewünschte Panel. So schließen Sie ein Panel: • Drücken Sie . 1 Demekin. Dieser Fisch wird rot, wenn der Akkuladestand 10 % unterschreitet. So fügen Sie ein Panel hinzu: 1 Tippen Sie in der Panelansicht auf . 2 Tippen Sie an einer freien Position auf 2 Ranchu. Dieser Fisch wird golden, wenn eine ungelesene Nachricht vorliegt. . 3 Tippen Sie in der Liste auf das gewünschte Panel. 4 Tippen Sie auf Auswählen. 5 Tippen Sie auf , um zur Panelansicht zurückzukehren. 3 Wakin. Dieser Fisch wird silbern, wenn der Sound ausgeschaltet wurde. 4 Ryukin. Dieser Fisch meldet einen verpassten Anruf. So tauschen Sie ein Panel aus: 1 Tippen Sie in der Panelansicht auf XPERIA-Panel „Radio“ . 2 Tippen Sie für das zu ersetzende Panel auf 3 Tippen Sie für das gewählte Panel auf Mit diesem direkt auf dem Desktop befindlichen Panel bedienen Sie das UKW-Radio. . . 4 Tippen Sie in der Liste auf das gewünschte Panel. 5 Tippen Sie auf Auswählen. 6 Tippen Sie auf , um zur Panelansicht zurückzukehren. So entfernen Sie ein Panel: 1 Tippen Sie in der Panelansicht auf . 2 Tippen Sie für das zu entfernende Panel auf 3 Tippen Sie für das gewählte Panel auf . . 4 Tippen Sie in der Liste auf die Option Kein Panel. 5 Tippen Sie auf Auswählen. 6 Tippen Sie auf , um zur Panelansicht zurückzukehren. So nehmen Sie Einstellungen vor (sofern verfügbar): 1 Tippen Sie in der Panelansicht auf . 2 Tippen Sie für das einzurichtende Panel auf 3 Tippen Sie auf . . 1 4 Nehmen Sie die gewünschten Einstellungen vor und tippen Sie auf OK. 18 Gespeicherte Sender. Sechs Radiosender können gespeichert werden. Belegte Tasten sind oben links durch einen Punkt gekennzeichnet. Panels Dies ist eine Internetversion dieser Publikation. © Druckausgabe nur für den privaten Gebrauch. 2 Senderinformationen. 3 RDS-Anzeige. 4 Stereo/Mono-Anzeige. 5 Feineinstellung. Nutzen Sie diese Schaltflächen zur Feineinstellung. 6 Abwärts suchen. 7 Lautstärke verringern. Tippen Sie und halten Sie den Stift oder Finger, um die Lautstärke schrittweise zu senken. 8 Audioausgabe über Kopfhörer oder den integrierten Lautsprecher des Telefons. 9 Uhr im 12- oder 24-Stunden-Format. 10 Frequenz des aktuellen Senders. 11 Aufwärts suchen. 1 Wetter, Datum und Temperatur. Repräsentiert den ersten Ort (Ort 1), der unter Optionen konfiguriert ist. 2 Uhr und Kalender. Repräsentiert den Ort, der unter Optionen konfiguriert ist. Als Datumsformat wird das in Windows konfigurierte Format verwendet. Tippen Sie auf Uhr oder Kalender, um die Einstellungen zu ändern. 3 Verknüpfung zu Messaging. Leuchtet auf, wenn eine Nachricht empfangen wurde. Zeigt außerdem die Anzahl ungelesener Nachrichten an. 4 Verknüpfung zur Anrufliste. Leuchtet auf, wenn ein Anruf verpasst wurde. Zeigt außerdem die Anzahl verpasster Nachrichten an. 5 Konnektivitätssymbole. 6 Termine und Verknüpfung zu Kalender. Für jeden Block können zwei Termine angezeigt werden. Die Daten werden aus Kalender abgerufen. 7 Aufgaben und Verknüpfung zu Aufgaben. Für jeden Block können zwei Aufgaben angezeigt werden. Die Daten werden aus Aufgaben abgerufen. 8 Webfeeds-Leser. Die konfigurierten Webfeeds werden angezeigt. 9 Verknüpfungen zu konfigurierten und kürzlich genutzten Anwendungen. 12 Lautstärkepegel. Tippen und ziehen Sie, um die Lautstärke einzustellen. 13 Lautstärketaste erhöhen. Tippen Sie und halten Sie den Stift oder Finger, um die Lautstärke schrittweise zu steigern. 14 Ein/Aus. So speichern Sie den aktuellen Sender: 1 Tippen Sie in der Leiste mit den Stationstasten auf eine freie Taste. 2 Tippen Sie auf die Taste und halten Sie den Stift oder Finger länger als 3 Sekunden. So nehmen Sie Einstellungen vor: 1 Drücken Sie . 2 Tippen Sie auf . 3 Tippen Sie im Panel „Radio“ auf . 4 Tippen Sie im aktiven Panel „Radio“ auf . 5 Nehmen Sie die gewünschten Einstellungen vor und tippen Sie auf OK. 6 Tippen Sie auf , um zur Panelansicht zurückzukehren. 10 Aktualisiert Wetterdaten und Webfeeds. 11 Kurzwahleinträge. RDS-Anzeigen RDS ist die Abkürzung für Radio Data System. Dieses System ermöglicht beim Empfang normaler Radiosendungen die Übermittlung zusätzlicher Informationen. AF ist die Abkürzung für Alternativfrequenz. Das Radio wechselt automatisch zu einer anderen Frequenz, auf der der aktuelle Sender ausgestrahlt wird, um weiterhin störungsfreien Empfang zu gewährleisten. Panel „Sony Ericsson“ Dieses Panel zeigt Uhrzeit, Kalender, Wetterinformationen und nützliche Verknüpfungen an, mit denen das Telefon gesteuert und der Status ermittelt werden kann. Sie können das Panel so einrichten, dass es ihren Anforderungen entspricht. Das Panel besteht aus einer Reihe kleiner Anwendungen, die als Widgets bezeichnet werden. Indem Sie auf ein Widget tippen, wird die entsprechende Anwendung gestartet. Die Paneldarstellung zeigt ein Beispiel für eine Panelkonfiguration. 12 Kürzlich genutzte Anwendungen. 13 Einrichten. Konnektivitätssymbole Flugzeugmodus aus Flugzeugmodus ein. Wi-Fi, Bluetooth™ sowie die Sendeund Empfangskomponenten des Telefons sind ausgeschaltet. Die zugehörigen Symbole werden abgedunkelt. Wi-Fi ein Wi-Fi aus Bluetooth ein Bluetooth aus Sende- und Empfangskomponente des Telefons ein Sende- und Empfangskomponente des Telefons aus Sound ein Sound aus Panels Dies ist eine Internetversion dieser Publikation. © Druckausgabe nur für den privaten Gebrauch. 19 Blöcke zeigen vier Termine. 0 bedeutet, dass das Terminwidget nicht angezeigt wird. Nur Vibrationsalarm 9 Design Das Panel besteht aus zehn Blöcken. Sie können in diesen Blöcken die gewünschten Widgets anzeigen lassen. Einige Widgets belegen mehrere Blöcke, andere können gleichzeitig an mehreren Positionen angezeigt werden. Aufgaben. Wählen Sie die Anzahl der für eine Aufgabe anzuzeigenden Blöcke. 1 Block zeigt zwei Aufgaben, 2 Blöcke zeigen vier Aufgaben. 0 bedeutet, dass das Aufgabenwidget nicht angezeigt wird. 10 Temperaturskale. Celsius oder Fahrenheit. Registerkarte „Webfeeds“ Blöcke in der Hochformatansicht 1 Position für Webfeeds. Einige sind vordefiniert. 2 Belegte Blöcke. 3 Feld zur Eingabe der Adresse von Webfeeds (URLs). Tippen Sie und halten Sie den Stift oder Finger, um ein Menü mit Optionen zu öffnen. Blöcke in der Querformatansicht 4 Wählen Sie die Anzahl der für Webfeeds anzuzeigenden Blöcke an. Jeder Block zeigt zwei Zeilen eines Webfeeds. So richten Sie einen vordefinierten Webfeed ein: Einrichtung So richten Sie das Panel „Sony Ericsson“ ein: 1 Tippen Sie auf einen vordefinierten Feed. 2 Wählen Sie die Anzahl der Blöcke. • Tippen Sie auf Optionen. 1 2 3 4 Registerkarte „Allgemein“ So richten Sie einen neuen Webfeed ein: Tippen Sie auf eine Position. Wählen Sie Weitere. Geben Sie die Webfeedadresse (URL) ein. Wählen Sie die Anzahl der Blöcke. Registerkarte „Startprogramm“ 1 Belegte Blöcke. Rote Zahlen bedeuten, dass zu viele Blöcke eingerichtet wurden. 2 Farbe. Farbdesign für das Panel. 3 Uhr und Kalender. Uhr- und Kalenderlayout. 1 Belegte Blöcke. 4 Ort 1. Tippen Sie, um den Ort bzw. das Land auszuwählen. Stellen Sie die Sommerzeit manuell ein. 2 5 Ort 2. Tippen Sie, um den Ort bzw. das Land auszuwählen. Stellen Sie die Sommerzeit manuell ein. Wählen Sie die Anzahl der Blöcke, die als Verknüpfungen zu Anwendungen, Kurzwahleinträgen und kürzlich genutzten Programmen verwendet werden sollen. 3 Kürzlich genutzte Programme. 6 Webfeeds-Aktualisierungsintervall. Webfeeds werden aktualisiert, wenn das Telefon eine Verbindung zum Internet hergestellt hat und wenn Sony Ericsson-Panel 1 oder Sony Ericsson-Panel 2 verwendet wird. 4 Fokus nach oben verschieben. 5 Symbolbereich. Die Symbolblöcke sind nummeriert. Markieren Sie ein Symbol und wählen Sie es dann aus, um ein Menü mit Optionen zu öffnen. 6 Verknüpfungen zu Anwendungen. 7 Kurzwahleinträge. 7 Konnektivitätssymbole. 8 Appointments. Wählen Sie die Anzahl der für einen Termin anzuzeigenden Blöcke. 1 Block zeigt zwei Termine, 2 20 Panels Dies ist eine Internetversion dieser Publikation. © Druckausgabe nur für den privaten Gebrauch. 8 Fokus nach unten verschieben. 9 Definiert Verknüpfungen zu Dateien. Wenn Sie auf die Verknüpfung tippen, wird die entsprechende Anwendung gestartet. 10 Definiert Kurzwahleinträge. Herunterladen neuer Panels So laden Sie ein neues Panel mit dem Telefon herunter: 1 Tippen Sie im Browser auf das Lesezeichen der Sony Ericsson-Offlineseite. 2 Tippen Sie auf den Link mit dem Panelsymbol. 3 Wählen Sie das gewünschte Panel auf der Webseite „Fun & Downloads“. So erstellen Sie eine Verknüpfung zu einer Anwendung: So fügen Sie ein Panel hinzu: 1 Tippen Sie im Symbolbereich auf eine leere Position. 2 Tippen Sie auf Dateiverknüpfung definieren > +. 3 Wählen Sie die Anwendungsdatei. • Befolgen Sie die Anweisungen unter Auswählen von Panels. So definieren Sie einen Kurzwahleintrag: 1 Tippen Sie im Symbolbereich auf eine leere Position. 2 Tippen Sie auf Kurzwahl festlegen > +. 3 Wählen Sie einen Eintrag aus. Im Panel „Diashow“ können Sie die mit der Kamera aufgenommenen Fotos anzeigen. Panel „Diashow“ Panel „Media Xperience“ Mit diesem Panel können Sie verschiedene Multimediaelemente wie Fotos, Videoclips, Musik usw. präsentieren. Sie können mit einem Finger oder dem Stift zu den verschiedenen Elementen gelangen. Weitere Informationen finden Sie unter Anzeigen von Fotos und Videoclips. Panel „Google™“ Dieses Panel unterstützt Suchoperationen, Kartendarstellungen, Picasa™, Kalender und Gmail™. Aufgrund der vorliegenden Konfiguration müssen einige Panels möglicherweise heruntergeladen werden. Panel „Microsoft Today“ Dieses Panel zeigt nützliche Informationen und Tastenkombinationen an. 1 Ausgewähltes Bild. 2 Miniaturenkarussell. So blättern Sie im Karussell: • Ziehen Sie an beliebiger Position auf dem Bildschirm nach links oder rechts. So wählen Sie ein Bild: • Tippen Sie im Karussell auf ein Bild. Bildspeicher • Im Telefonspeicher: \My Documents\My Pictures\Camera. • Auf der Speicherkarte: \Storage Card\DCIM. 1 Uhrzeit und Datum. Verknüpfung zu Einstellungen > Registerkarte SystemUhrzeit & Wecker 2 Erste Schritte. 3 Besitzerinformationen. Verknüpfung zu Einstellungen > Privat Registerkarte Besitzerinformationen. 4 Ungelesene Nachrichten. Verknüpfung zu Messaging. 5 Aktive Aufgaben. Verknüpfung zu Aufgaben. 6 Aktive Termine. Verknüpfung zu Kalender. 7 Windows Live-Anmeldung. 8 Windows Live-Suche. 9 Status der Gerätesperre. 10 Taste für Kontakte. 11 Taste für Kalender. Panels Dies ist eine Internetversion dieser Publikation. © Druckausgabe nur für den privaten Gebrauch. 21 Multimedia So ändern Sie die Lautstärke: • Drücken Sie die Lautstärketaste oben oder unten. So verwenden Sie den Musik-Player im Hintergrund: Windows Media® Player Mobile Sie können mit Windows Media® Player Mobile digitale Audiound Videodateien abspielen, die sich im Telefon oder im Netzwerk (z. B. in einer Website) befinden. 1 Tippen Sie auf , während Sie Musik hören. 2 Wählen Sie eine Anwendung. 3 Drücken Sie , um zum Musik-Player zurückzukehren. So öffnen Sie Windows Media Player Mobile: • Tippen Sie auf Indem Sie auf > Programme > Windows Media. tippen, wird Windows Media® Player > Einstellungen > Registerkarte geschlossen. Tippen Sie auf System > Task-Manager > Registerkarte Taste und aktivieren Sie das Kontrollkästchen Programme durch langes Tippen auf "X" beenden, um Einstellungen zu ändern und die Musikwiedergabe fortzusetzen. Windows Media®-Bedienelemente Wiedergabelisten Sie können Wiedergabelisten erstellen, um Ihre Musikdateien zu ordnen. Titel können in mehrere Wiedergabelisten eingefügt werden. Wenn Sie eine Wiedergabeliste bzw. einen Titel aus einer Wiedergabeliste löschen, wird nicht der Titel aus dem Speicher gelöscht, sondern nur der Verweis auf die betreffende Datei entfernt. So fügen Sie einen Titel in eine Wiedergabeliste ein: 1 Blättern Sie im Panel „Media Xperience“ zu einem Titel. 2 Tippen Sie auf Menü > Titel in Wiedergabeliste. 3 Tippen Sie auf eine Wiedergabeliste. So erstellen Sie eine Wiedergabeliste: 1 Tippen Sie im Panel „Media Xperience“ auf Musik > Wiedergabelisten > Neue Wiedergabeliste. 2 Geben Sie einen Namen ein und tippen Sie auf Ok. So fügen Sie ein Album in eine Wiedergabeliste ein: 1 Blättern Sie im Panel „Media Xperience“ zu einem Album. 2 Tippen Sie auf Menü > Album in Wiedergabeliste. 3 Tippen Sie auf eine Wiedergabeliste. So fügen Sie einen Interpreten in eine Wiedergabeliste ein: 1 Blättern Sie im Panel „Media Xperience“ zu einem Interpreten. 2 Tippen Sie auf Menü > Interpret in Wiedergabeliste. 3 Tippen Sie auf eine Wiedergabeliste. So entfernen Sie Titel aus einer Wiedergabeliste: 1 Tippen und ziehen, um zu einem beliebigen Punkt in der Video- bzw. Audiodatei zu gelangen 1 Blättern Sie im Panel „Media Xperience“ zu einem Titel. 2 Tippen Sie auf Menü > Aus Liste entfernen. Stereoheadset 2 WindowsMedia.com aufrufen So verwenden Sie das Headset: 3 Vollbild • Schließen Sie das Headset an. Die Musikwiedergabe wird unterbrochen, wenn Sie angerufen werden. Nach Beendigung des Gesprächs wird die Wiedergabe fortgesetzt. 4 Stumm ein/aus 5 Lautstärke erhöhen 6 Lautstärke senken Medienstreaming 7 Zum Anfang der aktuellen oder zur vorherigen Datei Wenn Sie in Internet Explorer einen Link auf Streamdaten (z. B. YouTube™) aufrufen, wird die Anwendung für das Medienstreaming automatisch geöffnet, um die Daten wiederzugeben. 8 Start/Pause 9 Zur nächsten Datei Spiele Mediendateien verwenden Mit dem Panel „Media Xperience“ können Sie Mediendateien suchen und verwenden. Im Panel „Media Xperience“ werden Mediendateien aufgelistet, die sich im Ordner „My Documents“ des Telefons oder auf der Speicherkarte befinden. So spielen Sie Musik ab: 1 Tippen Sie im Panel „Media Xperience“ auf Musik. 2 Navigieren Sie mithilfe der Kategorien. 3 Tippen Sie auf einen Titel, um ihn wiederzugeben. Wenn Sie WMA-Dateien wiedergeben, wird automatisch Windows Media Player verwendet. So spielen Sie: • Tippen Sie im Panel „Media Xperience“ auf Spiele und dann auf ein Spiel. Kamera Mit der Kamera im Telefon können Sie Fotos, aber auch Videoclips mit Ton aufnehmen. Sie finden die gespeicherten Fotos und Videoclips im Panel „Media Xperience“ unter Bilder und Videos. So stoppen Sie die Musikwiedergabe: • Tippen Sie im Musik-Player auf . So spulen Sie schnell vor und zurück: • Tippen Sie im Musik-Player auf oder . oder . So gelangen Sie zu anderen Titeln: • Tippen Sie im Musik-Player auf 22 Multimedia Dies ist eine Internetversion dieser Publikation. © Druckausgabe nur für den privaten Gebrauch. So löschen Sie ein Foto oder einen Videoclip: Verwenden der Kamera 1 Tippen Sie nach dem Aufnehmen eines Fotos oder Videoclips auf . 2 Tippen Sie auf . So ändern Sie die Einstellungen: 1 Aktivieren Sie die Kamera und tippen Sie auf oder . 2 Tippen Sie auf und dann auf eine Schaltfläche in der Symbolleiste. So zeigen Sie Informationen zu Einstellungen an: 1 Aktivieren Sie die Kamera und tippen Sie auf oder . 2 Tippen Sie auf und dann auf . 3 Tippen Sie auf eine Einstellung und dann auf 1 Vergrößern und Verkleinern 4 Tippen Sie auf 2 Fotos und Videoclips anzeigen • Tippen Sie auf 4 Fotomodus 5 Kamera aktivieren/Fotos aufnehmen/Videoclips aufnehmen , bis die Kamera deaktiviert ist. Die Kamera wird automatisch geschlossen, wenn Sie sie 2 Minuten nicht benutzen. Foto- und Videospeicher So aktivieren Sie die Kamera: Fotos und Videoclips können im Telefon oder auf der Speicherkarte gespeichert werden. . Nehmen Sie nicht bei starkem Gegenlicht auf. Mit Stativ und Selbstauslöser können Sie verwackelte Aufnahmen vermeiden. So nehmen Sie ein Foto auf: 1 Aktivieren Sie die Kamera und tippen Sie auf 2 Drücken Sie , um zurückzukehren. So deaktivieren Sie die Kamera: 3 Videomodus • Drücken Sie den Auslöser . halb, um den Autofokus zu aktivieren. 3 Drücken Sie durch, sobald Punkt und Fokusrahmen grün sind, um das Foto aufzunehmen. So legen Sie die Speicherposition fest: 1 Aktivieren Sie die Kamera und tippen Sie auf oder . 2 Tippen Sie auf und dann auf 3 Tippen Sie auf . . 4 Tippen Sie auf Speichern unter und wählen Sie eine Option. So zeigen Sie Dateien in Datei-Explorer an: So zoomen Sie: 1 Tippen Sie auf • Drücken Sie die Lautstärketaste oben oder unten. Die Zoomfunktion ist nur verfügbar, wenn Sie Fotos mit einer Größe von weniger als 3 Megapixel aufnehmen. So nehmen Sie einen Videoclip auf: 1 Aktivieren Sie die Kamera und tippen Sie auf 2 Drücken Sie . halb, um den Autofokus zu aktivieren. > Programme > Datei-Explorer. 2 Wählen Sie den Telefonspeicher oder die Speicherkarte und tippen Sie auf den Ordner My Pictures oder My Videos. Weitere Kamerafunktionen Auf dem als Sucher fungierenden Bildschirm können Sie die Fokusposition auswählen, indem Sie auf die gewünschte Stelle tippen. Die Scharfstellung ist abgeschlossen, sobald Punkt und Fokusrahmen grün sind. 3 Drücken Sie durch, um die Aufnahme zu starten. 1 Aktivieren Sie die Kamera und tippen Sie auf 4 Drücken und halten Sie 2 Tippen Sie auf , um die Aufnahme zu beenden. . . 3 Geben Sie an, ob die Daten per E-Mail oder MMS verschickt werden sollen. So stellen Sie die Helligkeit ein: • Drücken Sie bei Verwendung der Foto- bzw. Videokamera die Navigationstaste links oder rechts, um die Helligkeit einzustellen. So zeigen Sie Fotos und Videos an: 1 Aktivieren Sie die Kamera und tippen Sie auf So aktivieren Sie den Fokus auf dem Touchscreen: . und dann in der Symbolleiste auf die Schaltfläche „Fokus“. 3 Tippen Sie auf . So senden Sie ein Foto oder einen Videoclip: 1 Aktivieren Sie die Kamera und tippen Sie auf 2 Tippen Sie auf . . 2 Blättern Sie mit bzw. 3 Tippen Sie auf , um einen Videoclip anzuzeigen. zum gewünschten Element. 4 Tippen Sie auf , um zum Suchermodus zurückzukehren. 5 Tippen Sie auf den Bildschirm, um den Fokus zu setzen. Doppeltippen Sie auf den Bildschirm, um den Fokus zurückzusetzen. 6 Nehmen Sie ein Foto auf. So schalten Sie die Leuchte ein: 1 Aktivieren Sie die Kamera und tippen Sie auf oder . 2 Tippen Sie auf und dann in der Symbolleiste auf die Schaltfläche „Leuchte“. 3 Tippen Sie auf . 4 Tippen Sie auf , um zum Suchermodus zurückzukehren. Multimedia Dies ist eine Internetversion dieser Publikation. © Druckausgabe nur für den privaten Gebrauch. 23 Suchersymbole Aufnahmemodus. Nehmen Sie mit Normal jeweils ein Foto oder mit Mehrfachauslösung eine Folge von Fotos auf. Im Sucher der Kamera melden Symbole die aktuellen Einstellungen. Sucher der Fotokamera Videokamera Symbole in der oberen Leiste: Symbol Beschreibung Szenen. Auto oder Nachtmodus • Anzahl der Fotos, die noch aufgenommen werden können • Bildgröße (Auflösung) • Speicherposition für Fotos (Telefonspeicher oder Speicherkarte) Fokus. Vordefinierte Fokuseinstellungen wie Autofokus, Makro und Unendlich Symbole in der unteren Leiste: • • • • • • Licht Aufnahmemodus. Normal oder MMS (Länge, Größe und Qualität der Clips werden so eingestellt, dass die Clips in eine MMS passen) Aufnahmemodus Szenen Fokus Weißabgleich Licht Selbstauslöser(2 oder 10 Sekunden) So geben Sie weitere Kameraeinstellungen ein: 1 Aktivieren Sie die Kamera und tippen Sie auf oder . Sucher der Videokamera 2 Tippen Sie auf Symbole in der oberen Leiste: und dann auf . 3 Wählen Sie Allgemein, Foto oder Video und geben Sie die Einstellungen ein. • Sound für Videoaufnahme ein/aus • Speicherposition für Videoclips (Telefonspeicher oder Speicherkarte) • Aufnahmemodus • Aufnahmestatus • Verfügbare Aufnahmedauer (wenn keine Aufnahme läuft) oder aktuelle Aufnahmedauer (während aufgenommen wird) Anzeigen von Fotos und Videoclips Mit dem Panel „Media Xperience“ können Sie Fotos und Videoclips anzeigen. Symbole in der unteren Leiste: • • • • • • Aufnahmemodus Szenen Fokus Weißabgleich Licht Selbstauslöser (2 oder 10 Sekunden) So zeigen Sie kürzlich aufgenommene Fotos an: 1 Tippen Sie im Panel „Media Xperience“ auf Bilder > Neueste Fotos. 2 Blättern Sie in den Fotos. Kameraeinstellungen in der Übersicht So greifen Sie auf die Einstellungen zu: 1 Aktivieren Sie die Kamera und tippen Sie auf oder . 2 Tippen Sie auf , um ein Menü mit den gebräuchlichsten Fotokamera Media Player-Symbolleiste für Fotos Beschreibung Symbol Beschreibung Szenen. Die vordefinierten Einstellungen für typische Aufnahmesituationen heißen Auto, Porträt, Landschaft, Dämmerung, Sport bzw. Dokument Informationen Fokus. Vordefinierte Fokuseinstellungen wie Touchfokus, Autofokus, Makro und Unendlich Drehen. Tippen Sie auf das Foto und halten Sie den Stift bzw. Finger. Ziehen Sie dann, um das Foto zu drehen. Wenn Sie den Stift bzw. Finger abheben, rastet das Foto im nächstgelegenen 90-Grad-Winkel ein. Licht 24 So zeigen Sie Fotos in Media Xperience Media Player an: 1 Tippen Sie im Panel „Media Xperience“ auf Bilder > Album. 2 Tippen Sie auf einen Monat und dann auf ein Foto. Einstellungen anzuzeigen. Symbol So zeigen Sie Fotos in chronologischer Reihenfolge an: 1 Tippen Sie im Panel „Media Xperience“ auf Bilder > Album. 2 Zeigen Sie die Fotos nach Monat an. Zoom Zurück zum vorherigen Menü Multimedia Dies ist eine Internetversion dieser Publikation. © Druckausgabe nur für den privaten Gebrauch. Vorheriges Bild Diashow starten Nächstes Bild Foto löschen So löschen Sie ein Foto: 1 Tippen Sie im Panel „Media Xperience“ auf Bilder > Album. 2 Heben Sie ein Foto hervor. 3 Tippen Sie auf , um ein Foto zu löschen. So zeigen Sie eine Diashow an: 1 Tippen Sie im Panel „Media Xperience“ auf Bilder > Album. 2 Tippen Sie auf einen Monat und dann auf ein Foto. 3 Tippen Sie auf , um die Diashow zu starten. So zeigen Sie Videoclips an: 1 Tippen Sie im Panel „Media Xperience“ auf Videos. 2 Tippen Sie auf den Titel eines Videoclips. So löschen Sie einen Videoclip: 1 Tippen Sie im Panel „Media Xperience“ auf Videos. 2 Heben Sie den Titel eines Videoclips hervor. 3 Tippen Sie auf Menü > Video löschen. 2 Wählen Sie im Assistenten für die Geräteinstallation Ja, Arbeitsplatz jetzt durchsuchen (falls Sie den Computer noch nicht nach Mediendateien durchsucht haben). 3 Klicken Sie auf Fertig, sobald das Telefon bzw. die Speicherkarte angezeigt wird. 4 Klicken Sie im linken Fensterbereich von Windows Media Player mit der rechten Maustaste auf den Telefonnamen oder die Speicherkarte und klicken Sie dann auf Synchronisierung einrichten. 5 Wählen Sie im Dialogfeld „Geräteinstallation“ die Option Dieses Gerät automatisch einrichten. 6 Wählen Sie die Wiedergabelisten aus, die zwischen Computer und Telefon synchronisiert werden sollen. Klicken Sie dann auf Hinzufügen. 7 Klicken Sie auf Fertig. Die Synchronisierung wird gestartet. Wenn Sie den Computer und das Telefon später wieder verbinden, während Windows Media Player ausgeführt wird, startet die Synchronisierung automatisch. Übertragen von Daten Sie können Dateien zwischen Telefon und Computer kopieren. • Wenn der Computer mit Windows XP® oder einem kompatiblen Windows-Betriebssystem ausgestattet ist, müssen Sie Microsoft® ActiveSync 4.5 oder eine neuere Version verwenden. Die Anwendung Microsoft® ActiveSync finden Sie auf der mit dem Telefon gelieferten CD. • Wenn der Computer mit Windows Vista® ausgestattet ist, müssen Sie die Anwendung Windows® Mobile-Gerätecenter verwenden, eine Komponente von Windows Vista. So kopieren Sie Dateien zwischen Telefon und Computer: Bilder anzeigen Sie können auch Bilder anzeigen, die nicht mit der Telefonkamera aufgenommen, aber im Ordner „My Documents/ My pictures“ bzw. auf der Speicherkarte gespeichert wurden. So zeigen Sie Bilder an: 1 Tippen Sie im Panel „Media Xperience“ auf Bilder > Bilder. 2 Blättern Sie zu einem Bild und tippen Sie darauf, um es in voller Größe anzuzeigen. 1 Verbinden Sie Telefon und Computer. 2 Computer mit ActiveSync: Klicken Sie in ActiveSync auf Durchsuchen. Computer mit Windows MobileGerätecenter: Klicken Sie auf Dateimanagement > Inhalt des Geräts durchsuchen. 3 Computer: Kopieren Sie Dateien oder Ordner mit WindowsStandardverfahren zwischen den Geräten. Synchronisieren von Musik und Video Wenn Sie das Telefon per USB-Kabel an Ihren Computer anschließen, werden Mediendateien wie MP3-Dateien automatisch und nach Maßgabe Ihrer Synchronisierungseinstellungen synchronisiert. Im Panel „Media Xperience“ werden Mediendateien aufgelistet, die sich im Telefon an folgenden Positionen befinden: • • • • • /My Documents/My Music/ /My Documents/My Videos/ Speicherkarte /My Documents/My pictures /My Documents Sie können die Mediendateien an diesen Positionen mit dem Computer synchronisieren und im Panel „Media Xperience“ auf die Dateien zugreifen. Sie müssen die Synchronisierung am Computer mit Windows Media Player konfigurieren, obwohl Musikdateien und Videoclips im Telefon mit dem Panel „Media Xperience“ wiedergegeben werden. So richten Sie die Synchronisierung ein: 1 Computer: Installieren Sie Windows Media Player, Version 11 (für Windows XP und spätere Versionen). 2 Computer: Richten Sie die Synchronisierung mithilfe der Beschreibung in der XPERIA™ X1-Kurzanleitung „Erste Schritte“ ein. Wählen Sie die zu synchronisierenden Mediaund Datentypen. 3 Telefon: Tippen Sie bei Verwendung von ActiveSync auf > Programme > ActiveSync > Menü > Optionen und aktivieren Sie die Option Media. 4 Telefon: Tippen Sie auf OK. So synchronisieren Sie Musik und Videos: 1 Computer: Starten Sie Windows Media Player und verbinden Sie das Telefon über das mitgelieferte USB-Kabel mit dem Computer. Multimedia Dies ist eine Internetversion dieser Publikation. © Druckausgabe nur für den privaten Gebrauch. 25 Wichtige Informationen Declaration of Conformity for X1 We, Sony Ericsson Mobile Communications AB of Richtlinien für den sicheren und effizienten Einsatz – Ergänzung Nya Vattentornet Optimale Leistung erzielen Sie mit dem Sony Ericsson-Produkt bei Temperaturen zwischen -10° C (+14° F) und +45° C (+113° F). declare under our sole responsibility that our product Der Akku darf nur durch Akkus ersetzt wurden, die von Sony Ericsson zugelassen wurden und die Norm IEEE 1725 erfüllen. and in combination with our accessories, to which this declaration relates is in conformity with the appropriate standards EN 301 511:V9.0.2, EN 301 908-1:V2.2.1, EN 301 908-2:V2.2.1, EN 300 328:V1.7.1, EN 300 440-1:V1.7.1, EN 300 440-2:V1.1.2, EN 301 489-7:V1.3.1, EN 301 489-17:V1.2.1, EN 301 489-24:V1.3.1, EN 301 489-3:V1.4.1, EN 60 950-1:2006 following the provisions of, Radio Equipment and Telecommunication Terminal Equipment directive 1999/5/EC. SE-221 88 Lund, Sweden Sony Ericsson type AAD-3880001-BV Lund, June 2008 Shoji Nemoto, Head of Product Business Group GSM/UMTS Die Anforderungen der Richtlinie für Funk- und Fernmeldegeräte (1999/5/EG) werden erfüllt. FCC Statement This device complies with Part 15 of the FCC rules. Operation is subject to the following two conditions: (1) This device may not cause harmful interference, and (2) This device must accept any interference received, including interference that may cause undesired operation. Any change or modification not expressly approved by Sony Ericsson may void the user's authority to operate the equipment. This equipment has been tested and found to comply with the limits for a Class B digital device, pursuant to Part 15 of the FCC Rules. These limits are designed to provide reasonable protection against harmful interference in a residential installation. This equipment generates, uses and can radiate radio frequency energy and, if not installed and used in accordance with the instructions, may cause harmful interference to radio communications. However, there is no guarantee that interference will not occur in a particular installation. If this equipment does cause harmful interference to radio or television reception, which can be determined by turning the equipment off and on, the user is encouraged to try to correct the interference by one or more of the following measures: • Reorient or relocate the receiving antenna. • Increase the separation between the equipment and receiver. • Connect the equipment into an outlet on a circuit different from that to which the receiver is connected. • Consult the dealer or an experienced radio/TV technician for help. Industry Canada Statement This device complies with RSS-210 of Industry Canada. Operation is subject to the following two conditions: (1) this device may not cause interference, and (2) this device must accept any interference, including interference that may cause undesired operation of the device. This Class B digital apparatus complies with Canadian ICES-003. Cet appareil numérique de la classe B est conforme à la norme NMB-003 du Canada. 26 Wichtige Informationen Dies ist eine Internetversion dieser Publikation. © Druckausgabe nur für den privaten Gebrauch. Index A ActiveSync® ............................................................................10 Akku ..........................................................................................4 Anrufe ........................................................................................9 Sprachanruf .......................................................................9 Videoanruf .........................................................................9 B Bluetooth .................................................................................14 anschließen, Headset ......................................................14 Modem ............................................................................15 Modi ................................................................................14 Partnerschaft ...................................................................14 übertragen, Daten ...........................................................14 D Direct Push ..............................................................................11 E E-Mail ......................................................................................11 Ein/Aus ......................................................................................4 G Google Maps™ .......................................................................16 GPS .........................................................................................16 A-GPS .............................................................................16 QuickGPS ........................................................................16 I IMEI-Nummer ............................................................................9 Spiele .......................................................................................22 Sprachanruf ...............................................................................9 Standbymodus ..........................................................................5 Statussymbole ...........................................................................5 Synchronisieren .......................................................................10 Bluetooth-Verbindung .....................................................10 einrichten .........................................................................10 starten .............................................................................10 T Tastatur .....................................................................................6 Touchscreen ..............................................................................5 V Videoanruf .................................................................................9 W Wayfinder Navigator™ ............................................................16 Web Aufrufen zuvor besuchter Webseiten ..............................12 Darstellungsoptionen ......................................................12 Favoriten .........................................................................12 Verbindung herstellen .....................................................12 Webfeeds ........................................................................13 zoomen ............................................................................12 Wi-Fi ........................................................................................15 Wiedergabelisten .....................................................................22 Windows Live Messenger .......................................................15 Windows Media® Player Mobile .............................................22 J Joystick .....................................................................................5 K Kamera ....................................................................................22 anzeigen ..........................................................................24 Einstellungen ...................................................................24 Speicher ..........................................................................23 verwenden .......................................................................23 weitere Funktionen ..........................................................23 L Laden ........................................................................................4 Leuchtsignale ............................................................................6 M Medienstreaming .....................................................................22 Messaging E-Mail ..............................................................................11 SMS und MMS ................................................................11 Multimedia Kamera ............................................................................22 Mediendateien .................................................................22 Medienstreaming .............................................................22 Spiele ..............................................................................22 synchronisieren, Musik und Video ..................................25 übertragen, Daten ...........................................................25 Windows Media® Player Mobile .....................................22 N Navigationstaste ........................................................................5 P Panels ......................................................................................17 auswählen .......................................................................17 herunterladen ..................................................................21 verwalten .........................................................................18 S SIM-Karte ..................................................................................4 SMS .........................................................................................11 Speicherkarte ............................................................................4 Index Dies ist eine Internetversion dieser Publikation. © Druckausgabe nur für den privaten Gebrauch. 27