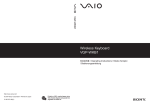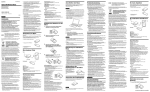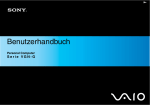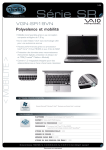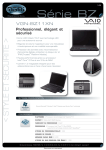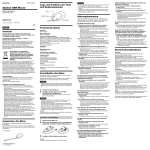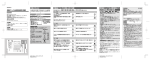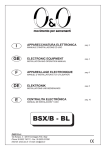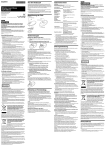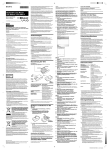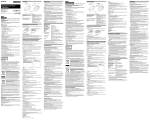Download BluetoothTM Presentation Controller VGP-BRMP10
Transcript
BluetoothTM Presentation Controller VGP-BRMP10 取扱説明書 / Operating Instructions / Mode d'emploi Bedienungsanleitung Printed on 70% or more recycled paper using VOC (Volatile Organic Compound)free vegetable oil based ink. http://www.sony.net/ 2007 Sony Corporation / Printed in Japan 3-196-908-01 (1) VGP-BRMP10_3-196-908-01(1) VGP-BRMP10_3-196-908-01(1) 安全のために ソニー製品は安全に十分配慮して設計されています。しか し、電気製品はすべて、まちがった使いかたをすると、火 災や感電などにより人身事故になることがあり危険です。 事故を防ぐために次のことを必ずお守りください。 警告表示の意味 取扱説明書および製品では、 次のような表示をしています。 表示の内容をよく理解してから 本文をお読みください。 安全のための注意事項を守る この「安全のために」の注意事項をよくお読みください。 故障したら使わない この表示の注意事項を守らな いと、火災・感電などにより 死亡や大けがなどの人身事故 につながることがあります。 すぐにVAIOカスタマーリンク修理窓口に修理をご依頼く ださい。 万一異常が起きたら • 煙が出たら • 異常な音、においがし たら • 内部に水、異物が入っ たら • 製品を落としたり、 キャビネットを破損し たときは 1 コントローラーの b この表示の注意事項を守らな いと、感電やその他の事故に よりけがをしたり周辺の物品 に損害を与えたりすることが あります。 注意を促す記号 電源を切り、電池を 取りはずす 2 VAIOカスタマー リンク修理窓口に 行為を禁止する記号 修理を依頼する 行為を指示する記号 お買い上げいただきありがとうございます。 電気製品は安全のための注意事項を守らないと、火災や人身事故になる ことがあります。 この取扱説明書をよくお読みのうえ、製品を安全にお使いください。お読みに なったあとは、いつでも見られるところに必ず保管してください。 2 JP [NewCID Font] VGP-BRMP10_3-196-908-01(1) 目次 はじめに ............................................................................... 9 主な特長 ............................................................................ 9 本機と組み合わせて操作できるパーソナルコンピュータ ....... 10 各部のなまえと働き ........................................................... 11 準備 .................................................................................... 13 電池を入れる .................................................................. 13 「Bluetoothユーティリティ」ソフトウェアを 使って接続する ............................................................... 14 コントローラーの操作距離について .............................. 16 コントローラーの低消費電力機能について .................... 16 コントローラーを使う ....................................................... 17 プレゼンテーションを行う ............................................. 17 スクロール・タッピング機能の有効/無効を変更する ...... 18 ポインタの速度を調整する ............................................. 19 スムーズにプレゼンテーションを行うためのヒント ..... 20 使用上のご注意 .................................................................. 22 お手入れ ............................................................................. 22 主な仕様 ............................................................................. 22 保証書とアフターサービス ................................................ 23 故障かな?と思ったら ....................................................... 24 お問い合わせ先について .................................................... 29 • はソニー株式会社の商標です。 • Microsoft、Windows、Windows VistaおよびPowerPointは、米国Microsoft Corporationの米 国およびその他の国における登録商標または商標です。 • Bluetoothワードマークとロゴは、Bluetooth SIG, Inc.の所有であり、ソニーはライセンスに基づ きこのマークを使用しています。他のトレードマークおよびトレード名称については、個々の所有 者に帰属するものとします。 • その他、本書に記載されているシステム名、製品名は、一般に各開発メーカーの登録商標あるいは 商標です。なお、本文中では™ 、® マークは明記していません。 • 本書ではMicrosoft® Windows® XP Home EditionおよびMicrosoft® Windows® XP ProfessionalをWindows XPと記載しています。 • 本書ではWindows Vista™ Home Basic、Windows Vista™ Home Premium、Windows Vista™ BusinessおよびWindows Vista™ UltimateをWindows Vistaと記載しています。 3 JP [NewCID Font] VGP-BRMP10_3-196-908-01(1) 安全規制について 電波法に基づく認証について 本製品は、電波法に基づく小電力データ通信の無線設備として認証を受けています。従っ て、本製品を使用するときに無線局の免許は必要ありません。 ただし、以下の事項を行うと法律に罰せられることがあります。 • 本製品を分解/改造すること • 本製品の底面に貼ってある証明ラベルをはがすこと また、本製品は国内専用です。各国の電波法の関係で、海外などではご使用できません。 周波数について 本機は2.4 GHz帯を使用しています。他の無線機器も同じ周波数を使っていることがあり ます。他の無線機器との電波干渉を防止するため、下記事項に注意してご使用ください。 本機の使用上の注意 本機の使用周波数は2.4 GHz帯です。この周波数帯では電子レンジ等の産業・科学・ 医療用機器のほか、他の同種無線局、工場の製造ライン等で使用される免許を要する移 動体識別用構内無線局、免許を要しない特定の小電力無線局、アマチュア無線局等(以 下「他の無線局」と略す)が運用されています。 1. 本機を使用する前に、近くで「他の無線局」が運用されていないことを確認してくだ さい。 2. 万一、本機と「他の無線局」との間に電波干渉が発生した場合には、速やかに本機の 使用場所を変えるか、または機器の運用を停止(電波の発射を停止)してください。 3. 不明な点その他お困りのことが起きたときは、VAIOカスタマーリンクまでお問い合 わせください。 この無線機器は2.4 GHz帯を使用します。変調方式としてFH-SS変調 方式を採用し、与干渉距離は20 mです。 電波障害自主規制について この装置は、情報処理装置等電波障害自主規制協議会(VCCI)の基準に基づくクラスB情報技 術装置です。この装置は、家庭環境で使用することを目的としていますが、この装置がラジオ やテレビジョン受信機に近接して使用されると、受信障害を引き起こすことがあります。 取扱説明書に従って正しい取り扱いをして下さい。 4 JP [NewCID Font] VGP-BRMP10_3-196-908-01(1) 下記の注意事項を守らないと死亡や大けがの原 因となります。 乾電池の液が漏れたときは素手で液をさわらない 電池の液が目に入ったり、身体や衣服につくと、失明や けが、皮膚の炎症の原因となることがあります。そのと きに異常がなくても、液の化学変化により、時間がたっ てから症状が現れることがあります。 必ず次の処理をする • 液が目に入ったときは、目をこすらず、すぐに水道水 などのきれいな水で十分洗い、ただちに医師の治療を 受けてください。 • 液が身体や衣服についたときは、すぐにきれいな水で 十分洗い流してください。皮膚の炎症やけがの症状が あるときは、医師に相談してください。 電池は乳幼児の手の届かない所に置く 電池は飲み込むと、窒息や胃などへの障害の原因となる ことがあります。 万一、飲み込んだときは、ただちに医師に相談してくだ さい。 電池を火の中に入れない、加熱・分解・改造・充電しない、 水で濡らさない 破裂したり、液が漏れたりして、けがややけどの原因と なることがあります。 5 JP [NewCID Font] VGP-BRMP10_3-196-908-01(1) 下記の注意を守らないと、医療機器などを誤動作さ せるおそれがあり事故の原因となります。 満員電車の中など混雑した場所では本機を使用しない 付近に心臓ペースメーカーを装着されている方がいる可 能性のある場所では、電波によりペースメーカーの動作 に影響を与えるおそれがあります。 心臓ペースメーカーの装着部位から22 cm以上離して 使用する 電波によりペースメーカーの動作に影響を与えるおそれ があります。 病院などの医療機関内、医療用電気機器の近くでは 本機を使用しない 電波が影響を及ぼし、医療用電気機器の誤動作による事 故の原因となるおそれがあります。 航空機の離着陸時には機内で使用しない 電波が影響を及ぼし、誤動作による事故の原因となるお それがあります。 本機の航空機内でのご利用については、ご利用の航空会 社に使用条件などをご確認ください。 本機を使用中に他の機器に電波障害などが発生した 場合は、本機を使用しない 電波が影響を及ぼし、誤動作による事故の原因となるお それがあります。 6 JP [NewCID Font] VGP-BRMP10_3-196-908-01(1) 下記の注意事項を守らないとけがをしたり周辺の 物品に損害を与えたりすることがあります。 指定以外のパーソナルコンピュータに使わない 故障の原因となることがあります。 安定した場所に置く ぐらついた台の上や傾いたところなどに置くと、製品が 落ちてけがや故障の原因となることがあります。 市販のアルカリまたはマンガン電池(単4形)以外 の電池を使わない、新しい電池と使用した電池または 種類の違う電池を混ぜて使わない 電池の性能の違いにより、破裂したり、液が漏れたりし て、けがややけどの原因となることがあります。 +とーの向きを正しく入れる +と−を逆に入れると、ショートして電池が発熱や破裂 をしたり、液が漏れたりして、けがややけどの原因とな ることがあります。 機器の表示に合わせて、正しく入れてください。 使い切ったときや、長時間使用しないときは、 電池を取り出す 電池を入れたままにしておくと、過放電により液が漏 れ、けがややけどの原因となることがあります。 7 JP [NewCID Font] VGP-BRMP10_3-196-908-01(1) 下記の注意を守らないと故障の原因となります。 湿気やほこり、油煙、湯気の多い場所では使わない 上記のような場所で使うと、故障の原因となります。 分解や改造をしない 故障の原因となります。内部の点検や修理はVAIOカス タマーリンク修理窓口にご依頼ください。 内部に水や異物を入れない 水や異物が入ると故障の原因となります。万一、水や異 物が入ったときは、VAIOカスタマーリンク修理窓口にご 相談ください。 8 JP [NewCID Font] VGP-BRMP10_3-196-908-01(1) はじめに 主な特長 本機はBluetooth技術を使ったBluetoothプレゼンテーションコントロー ラー(以下コントローラー)です。 「PowerPoint」ソフトウェアとあわせて使用することで次のようなことが 可能になります。 • スライドショーの開始、スライドの送り、戻しが遠隔操作できます。 • プレゼンテーション中は、タッチパッドでポインタの移動ができます。 • ポインタオプション(20ページ)を使って、プレゼンテーションしなが ら、書き込みしたり、ハイパーリンク機能を使うことができます。動画 やWebサイトなどを自在に操りながら、魅力あるプレゼンテーションを 行うことができます。(ポインタオプション、ハイパーリンクは Microsoft Office PowerPointの機能です。) • プレゼンテーションに限らず、タッチパッドでさまざまな操作が可能で す。オーディオやビデオのソフトウェアの遠隔操作にも便利です。 9 JP [NewCID Font] VGP-BRMP10_3-196-908-01(1) 本機と組み合わせて操作できるパーソナルコンピュータ 以下のバイオパーソナルコンピュータと組み合わせて操作できます。 (2007年5月現在) • Windows XPまたはWindows Vistaがプリインストールされ、 Bluetooth機能*を搭載しているソニーバイオパーソナルコンピュータ。 対象機種について詳しくはバイオホームページをご覧ください。 (Windows XP搭載モデルはWindows XP Service Pack 2(SP2)が 適用されている必要があります。) * Bluetooth機能とは Bluetooth機能とは、ケーブル接続のわずらわしさをなくし、近距離間の無線通信を実 現する技術です。詳しくはパーソナルコンピュータ本体の電子マニュアルをご覧くださ い。 ご注意 本機は、ご使用のパーソナルコンピュータやソフトウェアのバージョンなどによっ て、正しく動作しない場合があります。 あらかじめVAIOカスタマーリンクのホームページなどで動作環境をご確認ください。 バイオのBluetooth対応に関する情報は、VAIOカスタマーリンクのホームページな どでご確認ください。 10 JP [NewCID Font] VGP-BRMP10_3-196-908-01(1) 各部のなまえと働き 表面 1 スライド戻しボタン スライドショーを実行中、直前のスラ イドを表示します。 キーボードのPgUp(ページアップ) キーと同じ働きをします。 ご注意 「PowerPoint」以外のソフトウェアで使用す ると違った動きになることがあります。 2 タッチパッド パーソナルコンピュータのタッチパッ ドと同じ働きをします。タッチパッド に触れて指を動かすと、画面上のポイ ンタも同じ方向に移動します。指を タッチパッド上の右端(9スクロール ライン)に合わせて上下に動かすと、 選択されているウィンドウ上の垂直方 向のスクロールバーを移動できます (スクロール機能、20ページ)。 タッチパッドを指で1回軽くたたくと、 左ボタンのクリックと同じ働きをしま す(タッピング機能、20ページ)。タッ チパッドを2回続けてたたくと、ダブル クリックと同じ働きをします。 ご注意 • 横スクロールはできません。 • お買い上げ時は、スクロール機能は有効、タッ ピング機能は無効になっています。使用状況に 応じて有効または無効に設定してください。設 定のしかたは18ページをご覧ください。 • スライドショーを実行中、スクロール機能を 使用すると、スライドの移動になります。 z ヒント 指の腹でタッチパッドを操作するとタッチ パッドの特性上反応しづらいため、指先で軽 く触れて操作することをおすすめします(下 図参照)。また、指先が汗などでぬれている と動きが悪くなります。 良い例: 悪い例: 次のページにつづく 11 JP [NewCID Font] VGP-BRMP10_3-196-908-01(1) 裏面 3 左ボタン パーソナルコンピュータのタッチパッ ドの左ボタンやマウスの左ボタンと同 じ働きをします。作成した文書や画像 ファイルなどを開いたり、使用するソ フトウェアを選ぶときに押します。 4 SLIDE SHOW(スライドショー) ボタン スライドショーを開始(一番最初のスライ ドから)および終了します。 キーボードのF5キー、Escキーと同じ 働きをします。 ご注意 「PowerPoint」以外のソフトウェアで使用 すると違った動きになることがあります。 z ヒント ボタンを押しても動作しない場合は、もう 一度押してください。 5 Bluetoothステータスランプ(15 ページ) 6 スライド送りボタン スライドショーを実行中、次のスライ ドを表示します。 キーボードのPgDn(ページダウン) キーと同じ働きをします。 ご注意 「PowerPoint」以外のソフトウェアで使用 すると違った動きになることがあります。 7 POWERランプ 電池の状態を表示します。 状態 ランプ 電池容量が十分 あるとき 緑色が点灯 電池容量が少なく なってきたとき 黄色が点滅 電源オフ 消灯 8 電源スイッチ コントローラーの電源を入/切します。 9 スクロールライン スクロール機能(11ページ「タッチ パッド」の項参照)が使えます。 q; 右ボタン パーソナルコンピュータのタッチパッ ドの右ボタンやマウスの右ボタンと同 じ働きをします。作成した文書や画像 ファイルなどをコピーしたり、ファイ ルの詳細を見るなど、さまざまな操作 や設定をすぐに行えるショートカット メニューを表示するときに押します。 qa ストラップ穴 qs CONNECT(コネクト)ボタン (15ページ) qd 電池カバー 12 JP [NewCID Font] VGP-BRMP10_3-196-908-01(1) 準備 電池を入れる 1 2 電源スイッチをOFFにする。 3 +と−の方向を確かめて、単4形乾電池*を2本入れる。 電池カバーを開ける。 * 付属のマンガン乾電池はお試し用です。市販のアルカリ乾電池の使用をおすす めします。 ご注意 電池の使いかたを誤ると、液もれや破損のおそれがあります。次のことを必ず 守ってください。 • +と−の向きを正しく入れてください。 • 乾電池は充電しないでください。 • 新しい乾電池と使った乾電池を混ぜて使わないでください。(液漏れの原因になりま す。また、動作しない場合もあります。) • 種類の違った電池を混ぜて使わないでください。 • 長い間コントローラーを使わないときは、乾電池を取り出してください。 • 乾電池が液もれしたときは、電池入れについた液をよく拭き取ってから新しい乾電 池を入れてください。 • 乾電池の交換中はボタンを押さないようにしてください。誤動作の原因となります。 次のページにつづく 13 JP [NewCID Font] VGP-BRMP10_3-196-908-01(1) 4 電池カバーのふたを閉める。 z ヒント 電池の寿命は連続使用時で約14時間(アルカリ乾電池使用時)です。ポインタの 動きが鈍くなったり、ボタンの反応が鈍くなった場合は、本機のPOWERランプ をご確認ください。POWERランプが黄色の点滅をしている場合は、電池を交換 してください。また、コントローラーを使わないときは、コントローラーの電源 スイッチをOFFにしてください。 電池の交換時期について コントローラーのPOWERランプが黄色く点滅している場合、電池の残量 が充分ではありません。電池を交換してください。 「Bluetoothユーティリティ」ソフトウェアを使って接続する パーソナルコンピュータにコントローラーを接続するには、お使いのパー ソナルコンピュータに搭載されている「Bluetoothユーティリティ」ソフト ウェアを使って接続します。 z ヒント 「Bluetoothユーティリティ」ソフトウェアはお使いのパーソナルコンピュータによっ て操作が異なることがあります。使いかたについては、お使いのパーソナルコン ピュータ本体に付属の電子マニュアルもあわせてご覧ください。 ご注意 コンピュータとコントローラーを1m以内に置いて下記の操作を行ってください。 1 2 パーソナルコンピュータの電源を入れる。 コントローラーの電源スイッチをONにする。 電源スイッチ 14 JP [NewCID Font] VGP-BRMP10_3-196-908-01(1) 3 パーソナルコンピュータのBluetooth機能をオンにする。 詳しくはパーソナルコンピュータに付属の取扱説明書または電子マニュア ルをご覧ください。 4 パーソナルコンピュータのデスクトップ画面右下の通知領域にあ る (アイコン)をダブルクリックする。 「Bluetoothユーティリティ」ソフトウェアが起動し、Bluetooth設定画面が 表示されます。 5 [新しい接続]をクリックする。 「新しい接続の追加ウィザード」 画面が表示されます。 6 CONNECTボタンを押す。 Bluetoothステータスランプが青色で早く点滅します。 Bluetoothステータスランプ CONNECT ボタン 7 8 [エクスプレスモード]を選択し、[次へ]をクリックする。 Bluetooth機器の検索が始まります。 デバイス一覧から「VGP-BRMP10」を選択し、[次へ]をクリックする。 Windows Vistaをお使いの場合: 「新しい接続の追加ウィザード」が閉じ、コントローラーのタッチパッドを操 作してみて、画面上のポインタがコントローラーの操作に合わせて動けば、 接続は完了です。 z ヒント 接続が完了すると、Bluetoothステータスランプが青色でゆっくり点滅します。 Windows XPをお使いの場合: 手順9へ進んでください。 ご注意 「新しいハードウェアの検出ウィザード」が表示されたら、ウィザードに従いソ フトウェアのインストールを行ってください。 次のページにつづく 15 JP [NewCID Font] VGP-BRMP10_3-196-908-01(1) 9 「HIDデバイスの接続の準備をしてからOKボタンを押してくださ い。」というメッセージが表示されたら、 [OK]をクリックする。 10 画面に表示された内容を確認し、[次へ]をクリックする。 11[完了]をクリックする。 コントローラーのタッチパッドを操作してみて、画面上のポインタがコン トローラーの操作に合わせて動けば、接続は完了です。 z ヒント 接続が完了すると、Bluetoothステータスランプが青色でゆっくり点滅します。 接続を切断するには コントローラーの電源スイッチをOFFにしてください。 再接続するには コントローラーの電源を入れます。Bluetoothステータスランプが青色で 点滅したあと、青色の点滅がゆっくりになり、接続が再開します。 ご注意 お使いのパーソナルコンピュータの使用環境によっては、パーソナルコンピュータの 起動または再起動時に「新しいハードウェアの検出ウィザード」が表示されることが あります。その場合は、ウィザードに従いソフトウェアのインストールを行ってくだ さい。 コントローラーの操作距離について コントローラーを操作可能な距離は、通常はパーソナルコンピュータから最大約 10 m以内とされています。しかしながら、使用環境によっては、電波の到達距 離が極端に短くなり、正常に動作しないことがあります。 コントローラーが正常に動作しないときは、下記の環境で使用するようにしてく ださい。 • 他の無線機器からできるだけ離れた場所で使う。 • パーソナルコンピュータにより近い場所でコントローラーを使用する。 コントローラーの低消費電力機能について パーソナルコンピュータと接続している状態で、コントローラーを約20分 間操作しないと、電池の消耗を抑えるために、パーソナルコンピュータと の接続が切断されます。 その状態で、コントローラー のタッチパッドやボタンを操作すると、自動 的に接続が再開します。 16 JP [NewCID Font] VGP-BRMP10_3-196-908-01(1) コントローラーを使う プレゼンテーションを行う ここでは、 「PowerPoint」ソフトウェアを使ってプレゼンテーションを行 う際の手順を紹介します。 各ボタンとタッチパッドの使いかたについては、 「各部のなまえと働き」 (11ページ)をご覧ください。 また、「スムーズにプレゼンテーションを行うためのヒント」 (20ページ) も参照してください。 1 「PowerPoint」ソフトウェアを使用して、プレゼンテーションを 行うファイルを開く。 2 スライドショーを開始する。 SLIDE SHOWボタンを押してください。 スライドショーが一番最初のスライドから始まります。 SLIDE SHOWボタン z ヒント • 動作しない場合はもう一度押してください。 • 初期設定ではスライドショー実行中に3秒以上ポインタを動かさないとポイン タが非表示になります。ポインタを常に表示させる場合は「スムーズにプレ ゼンテーションを行うためのヒント」 (20ページ)をご覧ください。 次のスライドを表示するには スライド送りボタンを押してください。 直前のスライドを表示するには スライド戻しボタンを押してください。 ご注意 スライド戻しボタン、スライド送りボタンとタッチパッドに同時に触れると、タッピ ング機能により思うように動作しないことがあります。タッチパッドに触れないよう にボタンを押すか、タッピング機能を無効にしてください (18ページ) 。 次のページにつづく 17 JP [NewCID Font] VGP-BRMP10_3-196-908-01(1) 3 スライドショーを終了する。 SLIDE SHOWボタンを押してください。 z ヒント 動作しない場合はもう一度押してください。 ご注意 使い終わったら、コントローラーの電源スイッチ(12ページ) をOFFにしてください。 スクロール・タッピング機能の有効/無効を変更する タッチパッドのスクロール機能とタッピング機能(20ページ)の有効/無 効を変更することができます。お買い上げ時は、スクロール機能は有効、 タッピング機能は無効になっています。 ご注意 コントローラーの電源がONになっている場合は、一度OFFにしてから下記の操作を 行ってください。 1 SLIDE SHOWボタン、左ボタン、スライド送りボタンを同時に 押したまま、電源スイッチをONにし、1秒ほど待ってからすべて のボタンをはなす。 左ボタン スライド送りボタン 電源スイッチ SLIDE SHOWボタン POWERランプが緑色と黄色に交互に点滅します。 点滅している間に、手順2の操作を行ってください。 ご注意 約10秒以上操作を行わないと設定を行わずに電源が入ります。SLIDE SHOWボタン を押すと設定を行わずに電源が入ります。 18 JP [NewCID Font] VGP-BRMP10_3-196-908-01(1) 2 スクロール・タッピング機能の有効/無効を変更する。 スクロール機能を有効にする場合: スライド送りボタンを1秒以上押す。 スクロール機能を無効にする場合: スライド戻しボタンを1秒以上押す。 タッピング機能を有効にする場合: 右ボタンを1秒以上押す。 タッピング機能を無効にする場合: 左ボタンを1秒以上押す。 設定した状態で電源が入ります。 ご注意 スクロール機能とタッピング機能の有効/無効の設定は同時に行うことができませ ん。それぞれの機能の設定を行う場合は、上記の手順でスクロールまたはタッピング の機能を設定したあと、電源スイッチをOFFにし、もう一度手順1と2を行って設定し てください。 z ヒント 手順2で設定した状態は、電池をはずしたり、電源のON/OFFの切り換えを行った りしても、新しく機能の設定を変更するまで保持されます。 ポインタの速度を調整する タッチパネルをなぞってもスムーズにポインタを動かせない場合は、下記 手順で使いやすいポインタの速度に調整してください。 (この手順は一例です。パーソナルコンピュータによっては手順が異なる場 合があります。詳しくはお使いのパーソナルコンピュータに付属の取扱説 明書または電子マニュアルをご覧ください。) 1 [スタート]ボタンをクリックし、[コントロールパネル]をクリッ クする。 「コントロールパネル」画面が表示されます。 Windows XPをお使いの場合: [プリンタとその他のハードウェア]アイコンをクリックする。 Windows Vistaをお使いの場合: [ハードウェアとサウンド]アイコンをクリックする。 2 [マウス]アイコンをクリックする。 「マウスのプロパティ」画面が表示されます。 3 4 [ポインタ オプション]タブをクリックする。 速度を調整し、[OK]をクリックする。 z ヒント マウスのプロパティ画面では、ポインタの外観を変更することもできます。 この手順でポインタの速度を調整すると、パーソナルコンピュータのタッチパッドや マウスで操作するポインタの速度も変更になります。 19 JP [NewCID Font] VGP-BRMP10_3-196-908-01(1) スムーズにプレゼンテーションを行うためのヒント 「PowerPoint」ソフトウェアを使用して、プレゼンテーションをよりス ムーズに行うためのヒントを紹介します。プレゼンテーションを行う前に リハーサルをしてタッチパッドの動作に慣れておくことをおすすめしま す。使いかたに応じて、設定を変更してください。 ポインタオプションで矢印を常に表示させる設定にしておく 「PowerPoint」ソフトウェアをお使いの場合、プレゼンテーションを始め る前に以下の設定をしておくことをおすすめします。 1 スライドショー実行中に右ボタンを押してショートカットメ ニューを表示させる。 2 [ポインタオプション]−[矢印のオプション]の順に選び、常に表 示できるように設定する。 この設定をすると、スライドショー中に矢印が常に表示されます(初期設定 では、スライドショー実行中に3秒以上ポインタを動かさないとポインタが 非表示になります) 。 スライドショーを終了すると初期設定に戻るため、設定はその都度行って ください。 タッピング機能・スクロール機能の設定を選ぶ お買い上げ時はタッチパッドのタッピング機能*1は無効、スクロール機能*2 は有効になっています。使用状況に応じて有効または無効に設定してくだ さい。設定のしかたは18ページをご覧ください。 *1 タッピング機能 タッチパッドを1回軽くたたくと、左ボタンのクリックと同じ働きをします。プレ ゼンテーション中にハイパーリンクや動画ファイルの再生などをするときに便利で す。ハイパーリンクや動画ファイルなどがない場合は、誤動作防止のためタッピン グ機能を無効にすることをおすすめします。 (スクロールやポインタの移動をするときに指がタッチパッドに触れ、タッピング 動作により次のスライドに移ってしてしまうおそれがあります。) *2 スクロール機能 指をスクロールライン(12ページ)に合わせて上下に動かすと、選択されている ウィンドウ上の垂直方向のスクロールバーを移動できます。 ポインタオプションでスライドに書き込むペンを選ぶ 「PowerPoint」ソフトウェアをお使いの場合、ポインタを「ペン」に設定 し、プレゼンテーション中にスライドに書き込みをすることができます。 スライドショー実行中に右ボタンを押してショートカットメニューを表示 させ、[ポインタオプション]からお好みの「ペン」を選び、お好みの色に 設定してください。左ボタンを押しながらタッチパッドを動かすと、選択 された「ペン」で書き込みすることができます。 20 JP [NewCID Font] VGP-BRMP10_3-196-908-01(1) ポインタの速度を調整する タッチパネルをなぞってもスムーズにポインタを動かせない場合は、使い やすいポインタの速度に調整してください。設定のしかたは19ページをご 覧ください。 ディスプレイの電源が切れないようにする プレゼンテーションをスムーズに行うために、パーソナルコンピュータの スクリーンセーバーや省電力モードに入らないように設定することをおす すめします。詳しくはパーソナルコンピュータ本体の取扱説明書または電 子マニュアルをご覧ください。 ストラップを活用する ストラップ穴(12ページ)にネックストラップやハンドストラップを取り 付けるとコントローラーを落とす心配がなく便利です。 ご注意 上記の「PowerPoint」ソフトウェアの操作はPowerPoint 2003を使った場合の一例 です。 21 JP [NewCID Font] VGP-BRMP10_3-196-908-01(1) 使用上のご注意 使用・保管場所について 湿気の多いところや温度の高いところ、激し い振動のあるところ、直射日光の当たるとこ ろで使用したり保管しないでください。 操作について 急激な温度変化は避けてください。寒いと ころから暖かいところに移したり、室温を 急に上げた直後は使わないでください。内 部に結露が生じている場合があります。 • • • • お手入れ 表面のゴミやほこりなどは、乾いた布で軽 く拭き取ってください。 ご注意 • 本機を掃除するときは、電源スイッチをOFFに して電池を取りはずしてください。 • ぬれたもので本機を拭かないでください。内部 に水が入ると故障の原因となります。 • アルコールやシンナーなど揮発性のものは、表 面の仕上げを傷めますので使わないでくださ い。化学ぞうきんを使うときはその注意書に 従ってください。 Bluetooth機能の取り扱い 主な仕様 について 通信方式 ワイヤレスLAN対応機器やBluetooth対応 機器が使用する2.4 GHz帯は、さまざま な機器が共有して使用する電波帯です。そ のためワイヤレスLAN対応機器や Bluetooth対応機器は、同じ電波帯を使用 する機器からの影響を最小限に抑えるため の技術を使用していますが、場合によって は他の機器の影響によって通信速度や通信 距離が低下することや、通信が切断するこ とがあります。 通信速度は、通信機器間の距離や障害物、 機器構成、電波状況、使用するソフトウェ アなどにより変化します。また、電波環境 により通信が切断される場合があります。 通信機器間の距離は、実際の通信機器間の 障害物や電波状況、壁の有無・素材など、 周囲の環境、使用するソフトウェアなどに より変化します。 本機を接続したパーソナルコンピュータで ワイヤレスLAN機能とBluetooth機能を同 時に使用すると、お互いの電波が影響しあ い、通信速度などに影響を及ぼす場合があ ります。 異常や不具合が起きたら 万一、異常や不具合が起きたとき、異物が 中に入ったときは、VAIOカスタマーリン ク修理窓口に修理をご依頼ください。 周波数帯域 電源電圧 通信距離 外形寸法 質量 対応機種 Bluetooth標準規格 Ver.2.0+EDR 2.4 GHz(Bluetooth技術) DC 3V(単4形乾電池2本使用) 見通し*1 最長約10 m 約40(幅)x 10.9(最高部 20.2) (高さ)x 104(奥行き)mm 約52 g(電池含む) Windows XPまたはWindows Vistaがプリインストールされ、 Bluetooth機能を搭載したソニー バイオパーソナルコンピュータ 動作温度 動作湿度 保存温度 保存湿度 付属品 5℃∼35℃ (温度勾配10℃/時以下) 20%∼80%(結露のないこと) ただし35℃における湿度は65% 以下(湿球温度29℃以下) –20℃∼+60℃ (温度勾配10℃/時以下) 10%∼90%(結露のないこと) ただし60℃における湿度は20% 以下(湿球温度35℃以下) 単4形マンガン乾電池*2(2) 取扱説明書(本書) (1) 保証書(1) *1 通信機器間の距離は、実際の通信機器間の障 害物や電波状況、壁の有無・素材など周囲の 環境、使用するソフトウェアなどにより変化 します。 *2 付属の単4形マンガン乾電池はお試し用です。新 しい電池に比べ、使用時間が短いことがありま す。新規にお使いになる場合は持続時間の長いア ルカリ電池をおすすめします。電池寿命は連続使 用時で約14時間(アルカリ乾電池使用時)です。 仕様および外観は、改良のため予告なく変更す ることがありますが、ご了承ください。 22 JP [NewCID Font] VGP-BRMP10_3-196-908-01(1) 保証書とアフター サービス 保証書 • この製品は保証書が添付されていますの で、お買い上げの際、お買い上げ店からお 受け取りください。 • 所定事項の記入および記載内容をお確かめ のうえ、大切に保存してください。 修理について 当社ではBluetoothプレゼンテーションコ ントローラーの修理は引取修理を行ってい ます。 当社指定業者がお客様宅に修理機器をお引 き取りにうかがい、修理完了後にお届けし ます。詳しくは、VAIOカスタマーリンク へご連絡ください。 修理用補修部品について ソニーでは、長期にわたる修理部品のご提 供、ならびに環境保護などのため、修理 アフターサービス サービスご提供の際に、再生部品を使用す ることがあります。 調子が悪いときはまずチェックを また原則として交換した部品は、上記の理 この取扱説明書をもう1度ご覧になってお 由によりソニーの所有物として回収させて 調べください。 いただいておりますので、あらかじめご了 それでも具合の悪いときはVAIOカ スタマーリンクへご連絡ください VAIOカスタマーリンクについては、保証 書をご覧ください。 保証期間中の修理は 保証書の記載内容に基づいて修理させてい ただきます。ただし、保証期間内であって 承ください。 部品の保有期間について 当社ではBluetoothプレゼンテーションコ ントローラーの補修用性能部品(製品の機 能を維持するために必要な部品)を、製造 打ち切り後6年間保有しています。この部 品保有期間を修理可能の期間とさせていた だきます。保有期間が経過したあとも、故 も、有償修理とさせていただく場合がござ 障箇所によっては修理可能の場合がありま います。 すので、VAIOカスタマーリンク修理窓口 詳しくは保証書をご覧ください。 にご相談ください。 保証期間経過後の修理は ご相談になるときは次のことをお知ら 修理によって機能が維持できる場合は、ご要 せください。 • 型名:VGP-BRMP10 • 製造番号: 裏面に記載されています • 故障の状態:できるだけ詳しく • 購入年月日: 望により有料で修理させていただきます。 23 JP [NewCID Font] VGP-BRMP10_3-196-908-01(1) 故障かな?と思ったら VAIOカスタマーリンクにご相談になる前にもう1度チェックしてみてくださ い。それでも具合が悪いときは、VAIOカスタマーリンクにご相談ください。 症状 原因/対策 コントローラーの電源 スイッチをONにして も、コントローラーの 電源が入らない。 • 電池が切れている。 → 電池を交換してください。交換するときは持続時間の 長いアルカリ乾電池をおすすめします。電池寿命は連 続使用時で約14時間(アルカリ乾電池使用時)です。 詳しくは「電池を入れる」 (13ページ)をご覧くださ い。 • 電池が入っていない。 → コントローラーに電池が入っているか確認してくださ い。詳しくは「電池を入れる」 (13ページ)をご覧くだ さい。 コントローラーのボタ ンやタッチパッドが反 応しない。 → Windowsまたはその他のソフトウェアで処理を行ってい るときなどに、コントローラーの動作に時間がかかる場 合があります。処理が終了するまでしばらく待ってから ご使用ください。 → パーソナルコンピュータの取扱説明書をご覧いただくこ とで問題が解決される場合もありますので、お使いの パーソナルコンピュータ本体に付属の取扱説明書または 電子マニュアルもあわせてご覧ください。 • 対応以外のソフトウェアを使用している。 → 対応ソフトウェアをお使いください。 • コントローラーの電池が切れている。 → 電源スイッチをONにしてもコントローラーの電源が 入らないときは、電池を交換してください。詳しくは 「電池を入れる」 (13ページ)をご覧ください。 • コントローラーの電源が入っていない。 → コントローラーの電源スイッチをONにしてください。 • コントローラーとパーソナルコンピュータが接続できる 状態になっていない。 → 「「Bluetoothユーティリティ」ソフトウェアを使って接続す る」 (14ページ)の説明に従って、コントローラーとパーソナ ルコンピュータが正しく接続できるようにしてください。 → 使用環境によっては、電波の到達距離が極端に短くな り、正しく動作しないことがあります。その場合は、 他の無線機器からできるだけ離してお使いください。 → コントローラーとパーソナルコンピュータが離れすぎてい ると、電波が届かないことがあります。コントローラーと パーソナルコンピュータをできるだけ近づけてください。 24 JP [NewCID Font] VGP-BRMP10_3-196-908-01(1) 症状 原因/対策 コントローラーのボタ ンやタッチパッドが反 応しない。 • コントローラーの操作中にCONNECTボタンを押した。 → コントローラーの操作中にCONNECTボタンを押した 場合、パーソナルコンピュータとの接続が切れるため、 コントローラーを操作することができなくなります。 CONNECTボタンを押した場合は、コントローラーの 電源を入れ直してください。 • 無線LAN(2.4 GHz帯)やBluetooth製品で通信が行わ れている環境では、コントローラーの接続が困難になる ことがある。 → 無線の通信による影響が少ない場所でのご使用をおす すめします。 → 本機以外のBluetooth製品の接続を切断してください。 • 指の腹でタッチパッドを操作している。 → 指の腹でタッチパッドを操作するとタッチパッドの特 性上反応しづらいため、指先で軽く触れて操作するこ とをおすすめします。また、指先が汗でぬれていると 動きが悪くなります。 • ポインタの速度が遅く設定されている。 →「ポインタの速度を調整する」 (19ページ)の説明に 従って、ポインタの速度を調整してください。 タッチパッドに触れた だけでクリックしてし まう。 • タッピング機能が有効になっている。 タッチパッドをなぞっ ただけで、スクロール してしまう。 • スクロール機能が有効になっている。 CONNECTボタンを押 → コントローラーの電源スイッチがOFFになっていると、 パーソナルコンピュータと接続できません。コントロー ラーの電源スイッチを確認してください。 しても接続できない。 → タッピング機能を無効にすることができます。詳しく は、 「スクロール・タッピング機能の有効/無効を変 更する」 (18ページ)をご覧ください。 → スクロール機能を無効にすることができます。詳しく は、 「スクロール・タッピング機能の有効/無効を変 更する」 (18ページ)をご覧ください。 → コントローラーとパーソナルコンピュータが接続できる 状態になっていない可能性があります。パーソナルコン ピュータで Bluetooth機器の検索を開始してから30秒以 内にコントローラーのCONNECTボタンを押さなかった ときや、CONNECTボタンを押してから1分以内に処理 が完了しないときは、コントローラーの認識はキャンセ ルされます。この場合は、もう一度始めから接続できる 状態にする操作を行ってください。詳しくは 「「Bluetoothユーティリティ」ソフトウェアを使って接続す る」 (14ページ)をご覧ください。 次のページにつづく 25 JP [NewCID Font] VGP-BRMP10_3-196-908-01(1) 症状 原因/対策 CONNECTボタンを押 → コントローラーとパーソナルコンピュータが離れすぎて いると、接続できません。コントローラーとパーソナル コンピュータの最長接続可能距離は約10 mです。また、 コントローラーとパーソナルコンピュータの間に障害物 があると、接続可能範囲は短くなります。 しても接続できない。 SLIDE SHOWボタン を押してもスライド ショーが開始もしくは 終了しない。 → Windowsまたはその他のソフトウェアで処理を行ってい るときなどに、時間がかかる場合があります。処理が終 了するまでしばらくお待ちいただくか、ソフトウェアを 再起動してください。 → SLIDE SHOWボタンは押すたびにスライドショーの開 始と終了を繰り返します。開始や終了の動作がしない場 合は、もう一度押してください。 スクロールしない。 • スクロール機能が無効になっている。 → スクロール機能を有効にしてください。詳しくは、 「スクロール・タッピング機能の有効/無効を変更す る」 (18ページ)をご覧ください。 • 対応以外のOSを使用している。 → 対応OSをお使いください。 • スクロール機能に対応していないソフトウェアを開いて いる。 → スクロールの必要のないソフトウェアはスクロールで きません。 → ソフトウェアによっては、スクロール機能に対応して いないものがあります。 スライド戻しボタン、 スライド送りボタンを 押しても正常に動作し ない。 → Windowsまたはその他のソフトウェアで処理を行ってい るときなどに、時間がかかる場合があります。処理が終 了するまでしばらくお待ちいただくか、ソフトウェアを 再起動してください。 • 「PowerPoint」以外のソフトウェアで使用している。 →「PowerPoint」ソフトウェアで使用してください。 • スライド戻しボタン、スライド送りボタンとタッチパッ ドに同時に触れている。 → タッチパッドに触れないようにしてスライド戻しボタ ン、スライド送りボタンを押してください。 → タッピング機能が動作してしまっています。タッピン グ機能を無効にすることができます。詳しくは、 「ス クロール・タッピング機能の有効/無効を変更する」 (18ページ)をご覧ください。 26 JP [NewCID Font] VGP-BRMP10_3-196-908-01(1) 症状 原因/対策 コントローラー使用時で も、液晶ディスプレイが 暗くなったり、パーソナ ルコンピューターが省電 力モードに入る。 • 本機を使用中であっても、パーソナルコンピュータが省 LCD/Videoスタンバ → パーソナルコンピュータ本体のタッチパッドあるいはキー ボードを操作すると復帰します。 イ状態から復帰しない。 電力モードに入る。 → 省電力モードに入らないようにするには、パーソナル コンピュータのパワーマネジメント機能の設定を変更 します。詳しくはパーソナルコンピュータ本体の取扱 説明書または電子マニュアルをご覧ください。 → パーソナルコンピュータ本体のタッチパッドあるいはキー ボードを操作すると、省電力モードから復帰します。 パーソナルコンピュー タの省電力モードから コントローラーで復帰 できない、または復帰 に時間がかかる。 → パーソナルコンピュータ本体のキーボードの任意のキー または電源ボタンを押してください。 パーソナルコンピュータ の省電力モードから復帰 後、コントローラーがス ムーズに操作できない。 → いったんBluetooth接続を切断し、数秒待ってから接続 コントローラーの電源 を入れ直しても接続で きない。 パーソナルコンピュー タの省電力モードやコ ントローラーの低消費 電力機能から復帰した あと、接続できない。 → いったんコントローラーの電源をOFFにしてしばらくおい てから再度ONにしてください。 それでも接続できない場合は、以下を確認してください。 し直してください。 • 「Bluetoothユーティリティ」ソフトウェアのセキュリ ティレベルが高になっている。 →「Bluetoothユーティリティ」ソフトウェアで、セキュ リティレベルを設定できる場合は、オプションのセ キュリティタブから、Bluetoothセキュリティのレベ ルを高以外(中、標準、低のいずれか)に設定してく ださい。 • 接続不能モードに設定されている。 →「Bluetoothユーティリティ」ソフトウェアで、接続 モードが設定できる場合は、デバイスプロパティ&セ キュリティのセキュリティタブから、接続モードを接 続可能モードに設定してください。 パーソナルコンピュー タにコントローラーを 接続する際、 Bluetooth機器の検索 を行っても本機が検索 されない。 • コントローラーが検索可能な状態になっていない。 → コントローラーのCONNECTボタンを押してから、 再度検索を行ってください。 • コントローラーの電源スイッチがOFFになっている。 → コントローラーの電源スイッチを確認してください。 27 JP [NewCID Font] VGP-BRMP10_3-196-908-01(1) 症状 原因/対策 接続時に新しいハード ウェアの検出ウィザー ドが表示された。 • Bluetoothマウスやキーボードや本機などの HID Profile対 応機器を3台以上登録するときに表示されることがありま パーソナルコンピュー タの起動または再起動 時に新しいハードウェ アの検出ウィザードが 表示された。 → 表示されるウィザードを次の手順に従い操作してください。 1.「ソフトウェア検索のため、Windows Updateに接続 しますか?」が表示されますので「いいえ、今回は接 続しません」にチェックを入れ[次へ]をクリックし ます。 2.「インストール方法を選んでください。」と表示されま すので「ソフトウェアを自動的にインストールする(推 奨)」にチェックを入れ、[次へ]をクリックします。 3.「新しいハードウェアの検索ウィザードの完了」が表示 されますので[完了]をクリックします。 認証時にパスキー (PINコード)の入力を 求められる。 → 入力ダイアログに「0000」 (数字のゼロを4つ)を入力し コントロールパネルのマ ウスのプロパティで、 タッチパッドの設定変更 が反映されない。 → お使いのパーソナルコンピュータによっては、コント ロールパネルのマウスのプロパティで、タッチパッドの 設定が行えるものがありますが、これは、パーソナルコ ンピュータのタッチパッドの設定を行うものです。設定 した内容は本機には反映されません。 タッピングすると、右ボ タンをクリックしたとき と同じ動作になる。 • マウスのプロパティで左ボタンと右ボタンの機能を入れ す。 → 表示されるウィザードを下記手順に従い操作してくだ さい。 1.「ソフトウェア検索のため、Windows Updateに接 続しますか?」が表示されますので「いいえ、今回は 接続しません」にチェックを入れ[次へ]をクリック します。 2.「インストール方法を選んでください。」と表示されま すので「ソフトウェアを自動的にインストールする(推 奨)」にチェックを入れ、[次へ]をクリックします。 3.「Windowsロゴテストに合格していません」と表示さ れますが、 [続行]をクリックしてください。 4.「新しいハードウェアの検索ウィザードの完了」が表 示されますので[完了]をクリックします。 て、 [次へ]をクリックしてください。 換えている。 → お使いのパーソナルコンピュータによっては、コント ロールパネルのマウスのプロパティの中で、マウスの 左ボタンと右ボタンの機能を入れ換えることができる ものがありますが、マウスの左ボタンと右ボタンの機 能は入れ換えないください。 • タッピング機能を無効にして使用してください。詳しく は、 「スクロール・タッピング機能の有効/無効を変更す る」 (18ページ)をご覧ください。 28 JP [NewCID Font] VGP-BRMP10_3-196-908-01(1) お問い合わせ先について 「故障かな?と思ったら」の項目をチェックしても具合が悪いときは、以下 のお問い合わせ先にご相談ください。 VAIOカスタマーリンク 電話番号 (0466)30-3000 受付時間 平日 土、日、祝日 10時∼21時 10時∼17時 (年末年始は除く) お電話は音声認識を用いた自動音声のアナウンスに従って、ご希 望のメニューをお選びください。各メニューの担当オペレーター が対応いたします。 お電話の前に以下の内容をご用意ください。 1 お客様のコンピュータのVAIOカスタマーID(お使いのバイオをご登録 いただいている場合) 2 本機の型名:VGP-BRMP10 3 本機の製造番号(裏面に記載されている番号です) 4 カスタマー登録していただいたときの電話番号、または登録予定の電話番号 z ヒント 発信者番号通知でお電話していただくとよりスムーズに担当者につながりま す。 5 本機を接続しているコンピュータ名(型名) 6 表示されたエラーメッセージ 7 コンピュータに付属していないソフトウェアを追加した場合は、そのソ フトウェアの名前とバージョン 8 トラブルが発生する前または直前に行った操作 9 トラブルがどのくらいの頻度で再現するか 0 その他お気づきの点 修理をご依頼される場合は以下をあらかじめご用意ください。 1 修理品本体 2 保証書(保証期間中のみご用意ください。) 29 JP [NewCID Font] VGP-BRMP10_3-196-908-01(1) WARNING To prevent fire or shock hazard, do not expose the unit to rain or moisture. Owner’s Record The model number and the serial number are located inside the battery compartment of the controller. Record the serial number in the space provided below. Refer to this number whenever you call your Sony dealer regarding this product. Model No. VGP-BRMP10 Serial No. ____________________ For customers in the U.S.A. This equipment has been tested and found to comply with the limits for a Class B digital device, pursuant to Part 15 of the FCC Rules. These limits are designed to provide reasonable protection against harmful interference in a residential installation. This equipment generates, uses, and can radiate radio frequency energy and, if not installed and used in accordance with the instructions, may cause harmful interference to radio communications. However, there is no guarantee that interference will not occur in a particular installation. If this equipment does cause harmful interference to radio or television reception, which can be determined by turning the equipment off and on, the user is encouraged to try to correct the interference by one or more of the following measures: – Reorient or relocate the receiving antenna. – Increase the separation between the equipment and receiver. – Connect the equipment into an outlet on a circuit different from that to which the receiver is connected. – Consult the dealer or an experienced radio/TV technician for help. You are cautioned that any changes or modifications not expressly approved in this manual could void your authority to operate this equipment. For questions regarding your product or for the Sony Service Center nearest you, call 1-888-476-6972 in the United States or 1-800-961-7669 in Canada. This device complies with Part 15 of the FCC Rules. Operation is subject to the following two conditions: (1) This device may not cause harmful interference, and (2) this device must accept any interference received, including interference that may cause undesired operation. 2 GB FCC Radio-Frequency Exposure Statement This equipment complies with FCC radiation exposure limits set forth for an uncontrolled environment. This equipment should be installed and operated with minimum distance 20 cm between the radiator and your body (excluding extremities: hands, wrists and feet). This transmitter must not be co-located or operating in conjunction with any other antenna or transmitter. For customers in Canada This Class B digital apparatus complies with Canadian ICES-003. Operation is subject to the following two conditions: (1) This device may not cause harmful interference, and (2) this device must accept any interference received, including interference that may cause undesired operation of the device. IC Exposure of Humans to RF Fields The installer of this radio equipment must ensure that the antenna is located or pointed such that it does not emit RF field in excess of Health Canada limits for the general population; consult Safety Code 6, obtainable from Health Canada’s website: www.hc-sc.gc.ca/rpb. For customers in Europe Sony hereby declares that this product is in compliance with the essential requirements and other relevant provisions of Directive 1999/5/EC. To obtain a copy of the Declaration of Conformity (DoC) to the R&TTE Directive, please access the following URL address. http://www.compliance.sony.de/ Do not open wireless devices, as opening them, for whatever reason, could lead to damages that are not covered by the guarantee. Repair and maintenance only by authorized Sony technicians. Improper use and repairs can create a safety hazard. In some situations or environments, the use of Bluetooth® wireless technology might be restricted by the proprietor of the building or responsible representatives of the organization, for example onboard airplanes, in hospitals or in any other environment where the risk of interference with other devices or services is perceived or identified as harmful. If you are uncertain of the policy that applies to the use in a specific organization or environment, you are encouraged to ask for authorization to use Bluetooth® wireless technology prior to switching it on. Consult your physician or the manufacturer of personal medical devices (pacemakers, hearing aids, etc.) regarding any restrictions on the use of Bluetooth® wireless technology. Disposal of AAA batteries • This wireless device is powered by AAA batteries. • For installing the batteries, please refer to the “Inserting batteries” section of this manual. • Do not handle damaged or leaking batteries. Dispose of promptly and properly. • Batteries may explode or leak if recharged, disposed of in fire, mixed with other types of battery or improperly installed. • Batteries used in these devices may present a fire or chemical burn hazard if mistreated. Do not disassemble, heat above 60°C (140°F) or incinerate. • Replace only with the same or equivalent type recommended by the manufacturer. • Keep away from children. • Dispose of properly at end-of-life. • In some areas, the disposal of batteries in household or business waste may be prohibited. Please use the appropriate public collection system. Disposal of Old Electrical & Electronic Equipment (Applicable in the European Union and other European countries with separate collection systems) This symbol on the product or on its packaging indicates that this product shall not be treated as household waste. Instead it shall be handed over to the applicable collection point for the recycling of electrical and electronic equipment. By ensuring this product is disposed of correctly, you will help prevent potential negative consequences for the environment and human health, which could otherwise be caused by inappropriate waste handling of this product. The recycling of materials will help to conserve natural resources. For more detailed information about recycling of this product, please contact your local Civic Office, your household waste disposal service or the shop where you purchased the product. Table of Contents Before Use .............................................. 4 Features ........................................... 4 Compatible personal computers ...... 5 Location and Function of Controls ......... 6 Setting up ................................................ 8 Inserting batteries ............................ 8 Using the Bluetooth Utility software to enable communication ............ 10 Operating distance of the controller ........................... 12 Power-saving features of the controller ........................... 12 Using the Controller ............................. 13 Giving a presentation .................... 13 Enabling or disabling the scrolling and tapping features .................... 14 Adjusting the pointer speed ........... 15 Tips for giving a smooth presentation ................. 16 Specifications ....................................... 18 Precautions ........................................... 19 Maintenance ......................................... 20 Getting Help ......................................... 20 Troubleshooting .................................... 21 • VAIO and are trademarks of Sony Corporation. • Microsoft, Windows, Windows Vista, and PowerPoint® are registered trademarks or trademarks of Microsoft Corporation in the United States and/or other countries. • The Bluetooth word mark and logos are owned by the Bluetooth SIG, Inc., and any use of such marks by Sony Corporation is under license. Other trademarks and Trade names are those of their respective owners. • All other names of systems, products, and services are trademarks of their respective owners. In this manual, the ™ or ® marks are not specified. • In this manual, Microsoft® Windows® XP Home Edition, Microsoft® Windows® XP Professional and Microsoft® Windows® XP Media Center Edition are referred to as Windows XP. • In this manual, Windows Vista™ Home Basic, Windows Vista™ Home Premium, Windows Vista™ Business and Windows Vista™ Ultimate are referred to as Windows Vista. GB 3 Before Use Features The Bluetooth Presentation Controller is a controller that uses Bluetooth technology to remotely browse through presentations. Using along with PowerPoint software enables you to perform the following operations. • You can remotely start a slideshow, and move slides forward or backward. • You can move the pointer using the touchpad during your presentation. 4 GB • You can write on the screen or use hyperlink during your presentation by using the pointer option (page 17). Make your presentation more appealing with full control over video, Websites, and other content. (The pointer options and hyperlink are features of Microsoft Office PowerPoint.) • The touchpad can be used for much more than just presentations. It is also very useful for remotely controlling audio and video software. Compatible personal computers The controller can be used with the following personal computers (as of May 2007): • Sony VAIO personal computers equipped with Bluetooth technology* and pre-installed with Windows XP or Windows Vista. (Service Pack 2 (SP2) must be installed on your personal computer if it is pre-installed with Windows XP.) See the website referred to in “Getting Help” (page 20) regarding specific models. * Bluetooth technology Bluetooth wireless technology provides instant short-range connectivity without the need for cumbersome cabling. For details, refer to the manuals provided with your personal computer. Note Depending on the personal computer or version of software you are using, the controller may not operate correctly. Consult your nearest Sony dealer about proper operating environments and information about Sony VAIO and Bluetooth compatibility. 5 GB Location and Function of Controls Front View 1 Previous Slide button Displays the previous slide during a slideshow. Has the same effect as pressing the PgUp (page up) key on the keyboard. Note Using this button with software other than PowerPoint software may work differently. 2 Touchpad Has the same functionality as the touchpad of a personal computer. Sliding your finger across the touchpad moves the pointer on the screen in the same direction. Place your finger on the right edge of the touchpad (9 scroll line) and move it up and down to move the vertical scrollbar of the selected window (Scrolling feature, page 16). Tapping lightly once on the touchpad is equivalent to performing a left click (Tapping feature, page 16). Tapping twice in succession is equivalent to performing a double click. 6 GB Notes • Horizontal scrolling is not available. • The scrolling feature is enabled and the tapping feature is disabled by default (factory settings). Enable or disable the features according to usage conditions. For details on setting, see page 14. • If the scrolling feature is used during slideshow, the scrolling operation has the same effect as changing slides. z Hint Intended operation may be difficult with the pad of your finger. We recommend lightly sliding the tip of your finger on the touchpad (see the illustrations below). Operation may be adversely affected if your fingertip is wet or sweaty. This way: Not this way: Back View 3 Left button Has the same functionality as the left button of a personal computer’s touchpad or mouse. Press this button to open document or image files, or select software to run. 4 SLIDE SHOW button Starts the slideshow from the first slide, or ends the slideshow. Has the same effect as pressing the F5 or Esc key on the keyboard. Note Using this button with software other than PowerPoint software may work differently. z Hint If pressing the button has no effect, try pressing it again. 5 Bluetooth status lamp (page 11) 6 Next Slide button Displays the next slide during a slideshow. Has the same effect as pressing the PgDn (page down) key on the keyboard. Note Using this button with software other than PowerPoint software may work differently. 7 POWER lamp Displays the battery status. Status Lamp Battery fully charged Solid green Battery charge low Flashing yellow Power off Off 8 Power switch Turns the controller on or off. 9 Scroll line Scrolling (see “Touchpad” on page 6) is available. q; Right button Has the same functionality as the right button of a personal computer’s touchpad or mouse. Press this to display a shortcut menu and quickly perform a number of operations, such as copying your documents and images, and viewing file details. qa Strap hole qs CONNECT button (page 10) qd Battery cover 7 GB Setting up Inserting batteries 1 Set the power switch to OFF. 2 Open the battery compartment cover. 3 Insert the two IEC R03 (size AAA) batteries* with the correct + – orientation. * The supplied manganese batteries are for testing purposes. We recommend using commercially available alkaline batteries. 8 GB Note To prevent battery fluid leaks and damage, observe the following precautions. • Insert the batteries with the correct + – orientation. • Do not charge dry cell batteries. • Do not use old and new batteries together. (Doing so may cause the battery fluid to leak. It can also prevent the controller from operating.) • Do not use different types of batteries together. • If the controller will not be used for a long time, remove the batteries. • If a battery fluid leak occurs, carefully wipe the battery compartment, and insert new batteries. • To prevent accidental operation, be careful not to press any buttons when replacing the batteries. 4 Close the battery compartment cover. z Hint The battery will last approximately 14 hours in continuous use (when using alkaline batteries). Check the controller’s POWER lamp if the pointer or button becomes unresponsive. If the POWER lamp is flashing yellow, replace the batteries. When not using the controller, set the power switch to OFF. Replacing the batteries The POWER lamp flashing yellow indicates that the battery life is running low. Replace the batteries when this occurs. Continued on next page 9 GB Using the Bluetooth Utility software to enable communication Use the Bluetooth Utility software installed on your personal computer to enable communication between the controller and your personal computer. z Hint Operation of the Bluetooth Utility software may vary depending on your personal computer. For details on how to use the software, refer to the manuals provided with your personal computer. Note Place your personal computer and controller within a distance of 1 m before following the steps below. 1 Turn your personal computer on. 2 Set the power switch to ON. Power switch 3 Activate the Bluetooth function on your personal computer. For details, refer to the manuals provided with your personal computer. 4 Double-click the icon in the notification area on the bottom right corner of your personal computer’s desktop. The Bluetooth Utility software starts up, and the “Bluetooth Settings” screen appears. 5 Click “New Connection”. The “Add New Connection” wizard screen appears. 6 Press the CONNECT button. The Bluetooth status lamp turns blue and flashes quickly. 10 GB Bluetooth status lamp CONNECT button 7 Select “Express Mode”, and click “Next”. The search for Bluetooth devices begins. 8 In the device list, select “VGP-BRMP10”, and click “Next”. If your personal computer is pre-installed with Windows Vista: The “Add New Connection” wizard screen disappears. Try operating on the touchpad of the controller. If the pointer displayed on your screen moves in the same direction, the connection is complete. z Hint When the connection is complete, the Bluetooth status lamp turns blue and flashes slowly. If your personal computer is pre-installed with Windows XP: Go to step 9. Note If the Found New Hardware wizard screen appears, follow the wizard’s instructions to install the software. 9 Click “OK” at the prompt to connect the HID device. 10 Verify the contents of the window displayed, and click “Next”. Continued on next page 11 GB 11 Click “Finish”. Try operating on the touchpad of the controller. If the pointer displayed on your screen moves in the same direction, the connection is complete. z Hint When the connection is complete, the Bluetooth status lamp turns blue and flashes slowly. Disconnecting Set the power switch on the controller to OFF. Reconnecting Turn on the power of the controller. After the Bluetooth status lamp turns blue and begins flashing, the flashing will slow down, and the connection will be resumed. Note Depending on usage conditions of your personal computer, the Found New Hardware wizard screen may appear when starting or restarting your personal computer. In such a case, follow the wizard’s instructions to install the software. Operating distance of the controller The controller can normally be operated within about a 32 ft. (10 m) radius around the personal computer. Depending on the usage environment, sometimes the usable distance may be notably shorter, preventing normal operation. In such a case, take the following measures: • Use the controller as far away from other wireless devices as possible. • Use the controller closer to the personal computer. Power-saving features of the controller When the controller is connected to a personal computer, if you do not operate the controller for 20 minutes, it will disconnect from the personal computer in order to avoid draining the battery. The controller will reconnect automatically when you operate the controller’s touchpad or buttons. 12 GB Using the Controller Giving a presentation This section describes the steps for giving a presentation using PowerPoint software. See “Location and Function of Controls” (page 6) for instructions on using the buttons and touchpad. Also see “Tips for giving a smooth presentation” (page 16). 1 Open the file for your presentation using PowerPoint software. 2 Start a slideshow. Press the SLIDE SHOW button. The slideshow starts from the first slide. SLIDE SHOW button z Hints • If nothing happens, try pressing the button again. • By default, during a presentation the pointer is hidden if it does not move for more than 3 seconds. See “Tips for giving a smooth presentation” (page 16) to make the pointer visible at all times. To display the next slide Press the Next Slide button. To display the previous slide Press the Previous Slide button. Continued on next page 13 GB Note If you operate the Previous Slide button/Next Slide button and touchpad at the same time those buttons may not work as intended while the tapping feature is activated. Press the button so as not to touch the touchpad, or disable the tapping feature (page 14). 3 End a slideshow. Press the SLIDE SHOW button. z Hint If nothing happens, try pressing the button again. Note After use, set the power switch on the controller (page 7) to OFF. Enabling or disabling the scrolling and tapping features You can enable or disable the touchpad’s scrolling and tapping features (page 16). The scrolling feature is enabled and the tapping feature is disabled by default (factory settings). Note If the power switch on the controller is set to ON, set it to OFF once, then follow the steps below. 1 While pressing and holding the SLIDE SHOW button, Left button, and Next Slide button, set the power switch to ON, then after about 1 second, release the buttons. Left button Next Slide button Power switch SLIDE SHOW button 14 GB The POWER lamp flashes green and yellow. Perform step 2 while it is flashing. Note If you do not perform step 2 within 10 seconds, the power turns on with the settings unchanged. You can also skip setup and turn on the power by pressing the SLIDE SHOW button. 2 Enable or disable scrolling or tapping. To enable scrolling Press and hold the Next Slide button for over 1 second. To disable scrolling Press and hold the Previous Slide button for over 1 second. To enable tapping Press and hold the Right button for over 1 second. To disable tapping Press and hold the Left button for over 1 second. The controller turns on with the new settings. Note You cannot enable/disable the scrolling and tapping features at the same time. To set each of these features, follow the above mentioned procedure to set the scrolling or tapping feature, then set the power switch to OFF and perform steps 1 and 2 again. z Hint The setting you performed in step 2 will be saved until you set it again, even if you remove the batteries or turn the power off and on. Adjusting the pointer speed If the pointer does not move smoothly when you slide your finger on the touchpad, follow the steps below to set the pointer to a speed that is easier to use. (The instructions below are only an example using Windows XP. The actual procedure may differ depending on your personal computer. For details, refer to the manuals provided with your personal computer.) 1 Click “start”, then “Control Panel”. The “Control Panel” window appears. Click the “Printers and Other Hardware” icon. 2 Click the “Mouse” icon. The “Mouse Properties” dialog appears. Continued on next page 15 GB 3 Click the “Pointer Options” tab. 4 Adjust the speed, then click “OK”. z Hint You can also change the pointer appearance in the “Mouse Properties” dialog. Changing the pointer speed using this procedure will also change the speed of the pointer controlled by your personal computer’s touchpad or mouse. Tips for giving a smooth presentation Here are some tips for making your presentation go more smoothly using PowerPoint software. We recommend performing a rehearsal to get used to using the touchpad. Change the settings according to usage conditions. Setting the pointer options to always show the pointer arrow If you are using PowerPoint software, we recommend making the following settings before starting your presentation. 1 While a slideshow is running, press the Right button to display the shortcut menu. 2 Select “Pointer Options”, “Arrow Options”, then set it to always show the pointer arrow. This setting will make the pointer arrow visible at all times during a slideshow (by default, during a presentation the pointer is hidden if it does not move for more than 3 seconds). After the slideshow ends, the setting will return to the default value, so you must perform this setting each time. Selecting the tapping and scrolling settings The tapping feature*1 is disabled, and the scrolling feature*2 of the touchpad is enabled by default (factory settings). Enable or disable these features according to preference. See page 14 for details on how to enable or disable these features. *1 The tapping feature Tapping lightly once on the touchpad is equivalent to performing a left click. This is handy for actions such as navigating hyperlinks or playing video files during a presentation. If your presentation does not have hyperlinks, video files, or other objects you would want to click, we recommend disabling the tapping feature to avoid using it by mistake. (If your finger touches the touchpad when scrolling or moving the pointer, it may work as the tapping operation and move the slide forward or backward.) 16 GB *2 The scrolling feature Place your finger on the scroll line (see page 7) and move it up and down to move the vertical scrollbar of the selected window. Using the pointer options to select the pen for writing on slides If you are using PowerPoint software, you can set the pointer to pen (“Ballpoint Pen”, “Felt Tip Pen”, or “Highlighter”) to write on slides during your presentation. While a slideshow is running, press the Right button to display the shortcut menu, then select the desired pen type in the “Pointer Options”, and then set the pen to the desired color. You can write on slides with the selected pen by moving your finger on the touchpad while pressing and holding the Left button. Adjusting the pointer speed If the pointer does not move smoothly when you slide your finger on the touchpad, set the pointer to a speed that is easier to use. For details on adjusting the speed, see page 15. Preventing the display from turning off For a smooth presentation, we recommend changing the power management settings for the personal computer to prevent it from entering standby mode, or activating the Screen Saver. For details, refer to the manuals provided with your personal computer. Using the strap You can put a neck strap or hand strap in the strap hole (see page 7). This is a handy way to make sure you do not drop the controller. Note The PowerPoint examples above are applicable to PowerPoint 2003. 17 GB Specifications Communication method Accessories Bluetooth Standard Ver. 2.0+EDR Manganese IEC R03 (size AAA) batteries*2 (2) Operating Instructions (this document) (1) Warranty Card (1) Frequency band RF 2.4 GHz (Bluetooth technology) Power requirements 3 V DC (two manganese IEC R03 [size AAA] batteries) Transmission distance 32 ft. (10 m) max. line of sight*1 *1 Communication range will vary according to whether walls or other obstacles are located between devices, the material used in walls, the presence of radio frequency interference and other environmental conditions, and the type of software being used. Supported models *2 The supplied IEC R03 (size AAA) manganese batteries are for testing purposes only. Battery life may be shorter than new batteries. We recommend using commercially available alkaline batteries as their usable duration time is longer. The battery will last approximately 14 hours in continuous use (when using alkaline batteries). Sony VAIO personal computers equipped with Bluetooth technology and pre-installed with Windows XP or Windows Vista. Design and specifications are subject to change without notice. Dimensions Approx. 1.6 × 0.5 (0.8 max) × 4 in. (40 × 10.9 (20.2 max) × 104 mm) (w × h × d) Mass Approx. 1.9 oz. (52 g) (including batteries) Operating temperature 41°F to 95°F (5°C to 35°C) (temperature gradient less than 18°F (10°C)/hour) Operating humidity 20% to 80% (not condensed), provided that humidity is less than 65% at 95°F (35°C) (hygrometer reading of less than 84°F (29°C)) Storage temperature –4°F to +140°F (–20°C to +60°C) (temperature gradient less than 18°F (10°C)/hour) Storage humidity 10% to 90% (not condensed), provided that humidity is less than 20% at 140°F (60°C) (hygrometer reading of less than 95°F (35°C) 18 GB Precautions Safety If any solid object or liquid falls onto the controller, disconnect it and have it checked by qualified personnel before continuing its use. Location Do not place the controller in a location where it is: • On an unstable surface • In very humid areas or where there is no ventilation • Subject to excessive dust • Subject to direct sunlight or extreme heat • Extremely cold Operation If the controller is brought directly from a cold to a warm location or is placed in a very damp room, moisture may condense on the inside of the controller. If this occurs, the controller may not work properly. Bluetooth communications • The 2.4 GHz band used by Bluetooth and wireless LAN devices is also used by various other devices. Bluetooth devices incorporate technology that minimizes interference from other devices using the same wavelength. However, communication speed and achievable distances may be reduced. Interference from other devices can also stop communications altogether. • The data transfer rate will vary depending on distance and obstacles between devices, device configuration, radio interference, operating system, software application, and so on. In some cases, communication may be interrupted. • Communication range will vary according to whether walls or other obstacles are located between devices, the material used in walls, the presence of radio frequency interference and other environmental conditions, and the type of software being used. • If wireless LAN and Bluetooth functionality are used at the same time on the same personal computer, communication speed may be reduced due to electromagnetic interference, and other unwanted effects may occur. In this case, wait about 30 minutes for the moisture to evaporate. If the controller does not work properly after one hour, consult your nearest Sony dealer. 19 GB Maintenance Wipe the outside of the controller with a soft, dry cloth. Notes • Set the power switch to OFF and remove the batteries before cleaning the controller. • Do not use an excessively wet cloth to clean the controller. • Do not use solvents, cleaning alcohol, benzene, or other substances that may damage the finish. Getting Help This section provides information on how to get help and support from Sony, and troubleshooting tips for your controller. About Sony’s support options Sony provides several support options for your controller. When you have questions about your controller, refer to the following: ❑ This guide explains how to use your controller. 20 GB For customers in the United States and Canada ❑ The Sony Customer Information Service Center offers information about your VAIO computer and other Sony products that work with your computer. To contact Sony Customer Information Service Center, call 1-888-4SONYPC (1-888-476-6972). ❑ Sony Computing Support provides instant access to information on commonly encountered problems. Type a description of the problem and the Knowledge Database searches for corresponding solutions online. You can visit Sony Online Support at: http://www.sony.com/pcsupport. For customers in Europe ❑ VAIO-Link. For addresses and numbers, refer to http://www.vaio-link.com/ For customers in other countries and regions ❑ VAIO Website provides Frequently Asked Questions and solutions. vaio-online.sony.com/ Troubleshooting If you experience any of the following difficulties while using the controller, use this troubleshooting guide to solve the problem. If the problem persists, consult your nearest Sony dealer. For contact information, see “Getting Help” (page 20). Also refer to the manuals provided with your computer. Symptom Cause/Remedy The controller does not turn on when I set the power switch to ON. • The batteries are weak. c Replace the batteries. We recommend using alkaline batteries when replacing batteries, as their usable duration time is longer. The battery will last approximately 14 hours in continuous use (when using alkaline batteries). For details, see “Inserting batteries” (page 8). • Batteries are not inserted. c Check whether batteries are inserted in the controller. For details, see “Inserting batteries” (page 8). The controller does not react to the buttons or touchpad’s operation. c Processing performed by Windows or other software may temporarily disable the controller. Wait until the software completes its operation. c You may find some useful solutions in your personal computer’s operating instructions. Refer to the manuals provided with your personal computer. • You are using an unsupported software program. c Use a supported software program. • The controller batteries are weak. c If the power does not turn on when the power switch is set to ON, replace the batteries. For details, see “Inserting batteries” (page 8). • The power of the controller is not turned on. c Set the power switch on the controller to ON. • The controller and your personal computer are not communicating. c Perform the steps in “Using the Bluetooth Utility software to enable communication” (page 10) to ensure that proper communication is possible. Continued on next page 21 GB Symptom The controller does not react to the buttons or touchpad’s operation. Cause/Remedy c In some operating environments, the usable distance may be noticeably shorter, preventing normal operation. In such cases, use the controller farther away from any other devices that may be interfering with operation. c If the controller is too far from your personal computer, communication is not possible. Bring the controller and your personal computer closer together. • You have pressed the CONNECT button while operating the controller. c If you have pressed the CONNECT button while operating the controller, connection with the personal computer will be terminated and the controller cannot be operated. If you have pressed the CONNECT button, turn the controller off and back on. • The controller may not be able to establish a connection in environments where communications are being conducted using wireless LAN (2.4 GHz band) or Bluetooth products. c We recommend using the controller in a location relatively free of influence from wireless communications. c Disconnect any Bluetooth products other than this controller. • You are operating the touchpad using the pad of your finger. c Intended operation may be difficult with the pad of your finger. We recommend lightly sliding the tip of your finger on the touchpad. Operation may also be adversely affected if your fingertip is sweaty. • You have set the pointer speed set too low. c Follow the instructions in “Adjusting the pointer speed” (page 15) to adjust the pointer speed. 22 GB Just touching the touchpad causes a click. • The tapping feature is enabled. Just sliding my finger on the touchpad causes scrolling. • The tapping feature is enabled. Pressing the CONNECT button does not establish a connection. c If the power switch on the controller is set to OFF, communication with the personal computer is not possible. Check the power switch setting on the controller. c You can disable tapping. See “Enabling or disabling the scrolling and tapping features” (page 14) for details. c You can disable scrolling. See “Enabling or disabling the scrolling and tapping features” (page 14) for details. Symptom Cause/Remedy Pressing the CONNECT button does not establish a connection. c Communication between the controller and your personal computer may not have been properly established. If the CONNECT button on the controller is not pressed within 30 seconds after the Bluetooth device search begins, or if the operation does not complete within one minute of pressing the CONNECT button, controller communication is canceled. In such a case, perform the procedure again to enable communication. For details, see “Using the Bluetooth Utility software to enable communication”. c If the controller and personal computer are too far apart, communication is not possible. The maximum communication distance between the controller and personal computer is about 32 ft. (10 m). If obstacles lie between the controller and personal computer, the usable distance may be shorter. Pressing the SLIDE SHOW button does not start/stop the sideshow. c Processing performed by Windows or other software may temporarily disable the controller. Wait until the software completes its operation, or restart the software. c Each time you press the SLIDE SHOW button, it switches between start and end. If the slideshow does not start or stop, try pressing the button again. The scrolling features do not work. • The scrolling feature is disabled. c Enable the scrolling feature. See “Enabling or disabling the scrolling and tapping features” (page 14) for details. • The operating system is not compatible. c Use a supported operating system. • The program you are using is not compatible with scrolling features. c The scrolling features only work with programs that use a scroll function. c Some programs do not support scrolling features. The Previous Slide button or Next Slide button does not work properly. c Processing performed by Windows or other software may temporarily disable the controller. Wait until the software completes its operation, or restart the software. • You are using software other than PowerPoint software. c Use PowerPoint software. • You are operating the Previous Slide button/Next Slide button and touchpad at the same time. c Press the Previous Slide or Next Slide button so as not to touch the touchpad. Continued on next page 23 GB Symptom Cause/Remedy The Previous Slide button or Next Slide button does not work properly. • The tapping feature is activated. When I am using the controller, the display goes dark or the personal computer enters standby mode. c Disable the tapping feature. For details, see “Enabling or disabling the scrolling and tapping features” (page 14). • The personal computer enters standby mode even while the controller is in use. c Change the power management settings for the personal computer to prevent it from entering standby mode. For details, refer to the manuals provided with your personal computer. c Touch the touchpad or press any key on the keyboard of the personal computer to recover from standby mode. The personal computer does not recover from monitor standby mode. c Touch the touchpad or press any key on the keyboard of the personal computer to exit this mode. The personal computer does not recover from standby mode with the controller, or it takes a long time. c Press any key or the power button on the keyboard of the personal computer . The controller does not operate smoothly after recovering from the standby mode of the personal computer. c Deactivate the Bluetooth connection, wait a few seconds, and then re-establish connection. The controller does not connect when I turn it off and back on. c Set the power switch to OFF, and set it to ON again after a while. If the controller does still not connect, check the following. The controller does not connect after recovering from personal computer’s standby mode or the controller’s powersaving mode. • The security level of the Bluetooth Utility software is set to High. c If you can set the security level using the Bluetooth Utility software, in the Options dialog, on the Security tab, set the Bluetooth Security level to other than High (Medium, Standard, or Low). • The software is set to Don’t allow connections. c If you can set the connection mode using the Bluetooth Utility software, in the Device Properties & Security dialog, on the Security tab, set the Connection Mode to Allow connections. 24 GB Symptom Cause/Remedy The controller is not found when the Bluetooth device search is performed. • The controller is unable to be detected. c Press the CONNECT button on the controller, and then try the search again. • The power switch on the controller is set to OFF. c Check the power switch setting of the controller. The Found New Hardware wizard screen appears when connecting. • This wizard may appear if you have three or more HID Profile-compatible devices (such as a Bluetooth mouse, keyboard, and this controller) registered on the personal computer. c Follow the wizard’s instructions. The Found New Hardware wizard screen appears when starting or restarting the personal computer. c Follow the wizard’s instructions. I am asked to input a key at the time of authentication. c Input “0000” in the dialog, then click “Next”. In the “Mouse Properties” dialog of the “Control Panel”, the touchpad’s setting you have changed is not reflected. c Though the touchpad’s setting can be changed in the “Mouse Properties” dialog of the “Control Panel” in some computers, it is for the setting of the personal computer’s touchpad but not this unit. Tapping operation functions equivalent to performing a right click. • The functions of the left and right buttons are switched in the “Mouse Properties” dialog. c Though the functions of the left and right buttons can be switched in the “Mouse Properties” dialog of the “Control Panel” in some personal computers, do not switch them. c Disable the tapping feature. For details, see “Enabling or disabling the scrolling and tapping features” (page 14). 25 GB AVERTISSEMENT Pour prévenir tout risque d’incendie ou d’électrocution, gardez cet appareil à l’abri de la pluie et de l’humidité. Pour les utilisateurs au Canada Cet appareil numérique de la classe B est conforme à la norme NMB-003 du Canada. L’utilisation de ce dispositif est autorisée seulement aux conditions suivantes : (1) il ne doit pas produire de brouillage et (2) l’utilisateur du dispositif doit être prêt à accepter tout brouillage radioélectrique reçu, même si ce brouillage est susceptible de compromettre le fonctionnement du dispositif. Exposition humaine aux champs radioélectriques - Industrie Canada L’installateur du présent matériel radio doit s’assurer que l’antenne est située ou pointée de manière à ce que cette dernière n’émette pas de champs radioélectriques supérieurs aux limites spécifiées par Santé Canada pour le grand public; consulter le Code de sécurité 6, disponible sur le site Web de Santé Canada, à l’adresse suivante : www.hc-sc.gc.ca/rpb. Pour les utilisateurs en Europe L’utilisation de la technologie sans fil Bluetooth® peut être limitée par le propriétaire d’un immeuble ou les responsables d’une société. Son utilisation peut être néfaste dans un avion, un hôpital ou un environnement qui présente un risque d’interférence avec d’autres appareils ou services. Si vous n’êtes pas certain des règles en vigueur dans votre environnement ou votre société, nous vous invitons à solliciter une autorisation d’utilisation de la technologie Bluetooth®. Adressez-vous à votre médecin ou au fabricant d’appareils médicaux personnels (pacemaker, prothèses auditives, etc.) pour connaître les restrictions quant à cette technologie. Mise au rebut des piles AAA • Ce périphérique sans fil fonctionne avec des piles AAA. • Pour l’installation des piles, reportez-vous à la section du présent mode d’emploi « Insertion des piles ». • Ne manipulez jamais des piles qui sont endommagées ou présentent une fuite. Éliminez-les rapidement, dans le respect de la législation en vigueur. • Les piles risquent d’exploser ou de couler si vous les rechargez, les jetez au feu, les mélangez avec d’autres types de piles ou encore si vous ne les installez pas correctement. • Les piles utilisées dans ces dispositifs peuvent présenter un risque d’incendie ou de brûlure chimique en cas de mauvaise manipulation. Vous ne devez donc pas les démonter, les porter à une température supérieure à 60°C (140°F) ou les brûler. • Les piles ne peuvent être remplacées que par d’autres de même type ou d’un type équivalent recommandé par le fabricant. Par la présente, Sony déclare que ce produit est conforme aux exigences de base et aux autres conditions applicables de la directive 1999/5/CE. Pour obtenir une copie de la déclaration de conformité (DoC) à la directive R&TTE, rendezvous à l’adresse URL suivante. http://www.compliance.sony.de/ N’ouvrez jamais un périphérique sans fil ; l’ouverture d’un périphérique, quelle qu’en soit la raison, pourrait provoquer des dommages non couverts par la garantie. Confiez la réparation et l’entretien uniquement à des techniciens agréés Sony. Toute utilisation ou réparation incorrecte est dangereuse. 2 FR • Conservez-les hors de la portée des enfants. • Mettez-les correctement au rebut au terme de leur vie utile. • Dans certains pays, il est interdit de jeter les piles avec les ordures ménagères ou dans les poubelles de bureau. Utilisez le système de collecte approprié. Traitement des appareils électriques et électroniques en fin de vie (Applicable dans les pays de l’Union Européenne et aux autres pays européens disposant de systèmes de collecte sélective) Ce symbole, apposé sur le produit ou sur son emballage, indique que ce produit ne doit pas être traité avec les déchets ménagers. Il doit être remis à un point de collecte approprié pour le recyclage des équipements électriques et électroniques. En s’assurant que ce produit est bien mis au rebut de manière appropriée, vous aiderez à prévenir les conséquences négatives potentielles pour l’environnement et la santé humaine. Le recyclage des matériaux aidera à préserver les ressources naturelles. Pour toute information supplémentaire au sujet du recyclage de ce produit, vous pouvez contacter votre municipalité, votre déchetterie ou le magasin où vous avez acheté le produit. • VAIO et Sony Corporation. sont des marques déposées de • Microsoft, Windows, Windows Vista et PowerPoint® sont des marques déposées ou des marques de commerce de Microsoft Corporation aux Etats-Unis et/ ou dans d’autres pays ou régions. • La marque Bluetooth et les logos appartiennent à Bluetooth SIG Inc. et sont utilisés sous licence uniquement par Sony Corporation. Les autres noms de marque et noms commerciaux appartiennent à leurs propriétaires respectifs. • Les autres noms de système et de produit mentionnés dans le présent document sont généralement des marques déposées ou des marques commerciales de leurs constructeurs bien que les symboles ™ et ® ne soient pas utilisés. • Dans ce manuel, Microsoft® Windows® XP Édition Familiale, Microsoft® Windows® XP Professionnel et Microsoft® Windows® XP Édition Media Center sont désignés par Windows XP. Table des matières A lire avant toute utilisation ................... 4 Caractéristiques ............................... 4 Ordinateurs compatibles .................. 5 Emplacement et fonctionnement des commandes ......................................... 6 Mise en place .......................................... 8 Insertion des piles ............................ 8 Utilisation du logiciel Bluetooth Utility pour établir la communication ............................ 10 Distance d’utilisation de la télécommande ............................. 12 Fonctions d’économie d’énergie de la télécommande ............................. 12 Utilisation de la télécommande ............ 13 Déroulement d’une présentation ... 13 Activation ou désactivation des fonctions de défilement et de pression ....................................... 14 Réglage de la vitesse du pointeur .. 15 Conseils pour réaliser une présentation fluide ....................... 16 Spécifications ....................................... 18 Précautions ........................................... 19 Entretien ............................................... 20 Obtenir de l’aide ................................... 20 Dépannage ............................................ 21 • Dans le présent document, Windows Vista™ Édition Familiale Basique, Windows Vista™ Édition Familiale Premium, Windows Vista™ Professionnel et Windows Vista™ Édition Intégrale sont désignés par Windows Vista. 3 FR A lire avant toute utilisation Caractéristiques La télécommande de présentation Bluetooth est une télécommande utilisant la technologie Bluetooth qui permet de parcourir des présentations à distance. Utilisée avec le logiciel PowerPoint, elle vous permet de réaliser les opérations suivantes. • Vous pouvez lancer un diaporama à distance et faire défiler les diapositives vers l’avant ou vers l’arrière. • Vous pouvez déplacer le pointeur à l’aide du pavé tactile pendant la présentation. 4 FR • Vous pouvez écrire à l’écran ou utiliser les liens hypertexte pendant votre présentation à l’aide des options du pointeur (page 17). Rendez votre présentation plus attrayante grâce à un contrôle parfait de la vidéo, des sites Web et autres contenus. (Les fonctions Options du pointeur et Lien hypertexte sont des fonctions de Microsoft Office PowerPoint.) • L’utilisation du pavé tactile ne se limite pas aux présentations. Il est également très pratique pour commander les logiciels audio et vidéo à distance. Ordinateurs compatibles La télécommande peut être utilisée avec les ordinateurs suivants (à partir de mai 2007) : • Ordinateurs VAIO de Sony dotés de la technologie Bluetooth* et sur lesquels Windows XP ou Windows Vista est préinstallé. (Le Service Pack 2 (SP2) est requis sur votre ordinateur si Windows XP y est préinstallé.) Visitez le site Web indiqué dans la section « Obtenir de l’aide » (page 20) concernant les modèles spécifiques. * Technologie Bluetooth La technologie sans fil Bluetooth offre une connexion à faible portée instantanée sans nécessiter de câblage gênant. Pour obtenir plus de détails, consultez les manuels fournis avec votre ordinateur. Remarque Selon l’ordinateur ou la version des logiciels que vous utilisez, il est possible que la télécommande ne fonctionne pas correctement. Consultez votre revendeur Sony le plus proche à propos des environnements d’exploitation compatibles et pour toute information concernant la compatibilité avec les modèles VAIO de Sony et Bluetooth. 5 FR Emplacement et fonctionnement des commandes Vue avant 1 Touche Diapositive précédente Remarques Affiche la diapositive précédente pendant un diaporama. • Il est impossible d’effectuer un défilement horizontal. Fonctionne de la même façon que la touche Pg Préc. (Page précédente) du clavier. • Par défaut (réglages d’usine), la fonction de défilement est activée et la fonction de pression est désactivée. Activez ou désactivez ces fonctions en fonction des conditions d’utilisation. Pour plus de détails, reportez-vous à la page14. Remarque Si vous utilisez cette touche avec un logiciel autre que PowerPoint, il se peut qu’elle réagisse différemment. 2 Pavé tactile Offre les mêmes fonctionnalités que le pavé tactile d’un ordinateur. Faites glisser votre doigt sur le pavé tactile pour déplacer le pointeur à l’écran dans la même direction. Placez votre doigt sur le côté droit du pavé tactile (9 Ligne de défilement) et déplacez-le vers le haut et vers le bas pour faire défiler la barre de défilement vertical de la fenêtre sélectionnée (Fonction de défilement, page 17). Une seule pression légère sur le pavé tactile équivaut à un clic gauche (Fonction de pression, page 17). Deux pressions à la suite équivalent à un double-clic. 6 FR • Si la fonction de défilement est utilisée pendant un diaporama, l’opération de défilement permet de passer d’une diapositive à l’autre. z Conseil Il est possible que vous rencontriez des difficultés à exécuter l’opération de votre choix à l’aide de votre doigt et du pavé. Il est recommandé de faire doucement glisser le bout du doigt sur le pavé tactile (voir les illustrations ci-dessous). Il est possible que l’opération ne s’effectue pas correctement si le bout de votre doigt est humide ou moite. Procédez ainsi : Ne procédez pas ainsi : Vue arrière 3 Touche gauche Offre les mêmes fonctionnalités que la touche gauche d’un pavé tactile ou d’une souris d’ordinateur. Appuyez sur cette touche pour ouvrir un document ou des fichiers d’images ou pour sélectionner le logiciel que vous souhaitez lancer. 4 Touche SLIDE SHOW Démarre le diaporama à partir de la première diapositive ou met fin au diaporama. Fonctionne de la même façon que les touches F5 ou Echap du clavier. Remarque Si vous utilisez cette touche avec un logiciel autre que PowerPoint, elle peut réagir différemment. z Conseil Si vous n’obtenez aucune réaction lorsque vous appuyez sur cette touche, réappuyez dessus. 5 Témoin du statut Bluetooth (page 11) 6 Touche Diapositive suivante Affiche la diapositive suivante pendant un diaporama. Fonctionne de la même façon que la touche Pg suiv. (Page suivante) du clavier. Remarque Si vous utilisez cette touche avec un logiciel autre que PowerPoint, elle peut réagir différemment. 7 Témoin POWER Affiche l’état de la pile. Etat Témoin Pile complètement chargée Vert non clignotant Batterie faible Jaune clignotant Hors tension Eteint 8 Interrupteur Met la télécommande sous ou hors tension. 9 Ligne de défilement La fonction de défilement (voir la section « Pavé tactile » à la page 6) est disponible. q; Touche droite Offre les mêmes fonctionnalités que la touche droite d’un pavé tactile ou d’une souris d’ordinateur. Appuyez sur cette touche pour afficher un menu contextuel et exécuter rapidement un grand nombre d’opérations comme la copie de documents et d’images et la visualisation des informations concernant les fichiers. qa Orifice du tour de cou/de la dragonne qs Touche CONNECT (page 10) qd Couvercle du compartiment des piles 7 FR Mise en place Insertion des piles 1 Réglez l’interrupteur sur OFF. 2 Ouvrez le couvercle du compartiment des piles. 3 Insérez les deux piles IEC R03 (taille AAA)* en respectant la polarité + –. * Les piles au manganèse fournies sont destinées à des fins d’essais uniquement. Nous vous recommandons d’utiliser des piles alcalines disponibles dans le commerce. 8 FR Remarque Afin d’éviter toute fuite du fluide des piles et tout dommage, veillez à respecter les précautions suivantes. • Insérez les piles en respectant les polarités correctes + –. • Ne rechargez pas des piles à anode sèche. • N’utilisez pas en même temps des piles usées et des piles neuves. (Sinon, le fluide des piles risque de fuir, ce qui peut également empêcher le fonctionnement de la télécommande.) • N’utilisez pas différents types de piles ensemble. • Si vous prévoyez de ne pas utiliser la télécommande pendant une période prolongée, retirez-en les piles. • En cas de fuite du fluide des piles, essuyez soigneusement le compartiment des piles, et insérez des piles neuves. • Afin d’éviter tout fonctionnement accidentel, veillez à n’appuyer sur aucune touche lors du remplacement des piles. 4 Refermez le couvercle du compartiment des piles. z Conseil Les piles dureront environ 14 heures en utilisation continue (si vous utilisez des piles alcalines). Vérifiez le témoin POWER de la télécommande si le pointeur ou les touches ne répondent plus. Si le témoin POWER clignote en jaune, remplacez les piles. Pensez à régler l’interrupteur sur OFF lorsque vous n’utilisez pas la télécommande. Remplacement des piles Lorsque le témoin POWER clignote en jaune, l’autonomie des piles devient faible. Remplacez les piles dans ce cas. Suite à la page suivante 9 FR Utilisation du logiciel Bluetooth Utility pour établir la communication Utilisez le logiciel Bluetooth Utility installé sur votre ordinateur afin d’établir une communication entre la télécommande et votre ordinateur. z Conseil Le fonctionnement du logiciel Bluetooth Utility peut varier en fonction de votre ordinateur. Pour obtenir plus de détails sur l’utilisation du logiciel, reportez-vous aux manuels fournis avec votre ordinateur. Remarque Placez votre ordinateur et la télécommande à une distance d’1 mètre maximum avant d’exécuter les étapes ci-dessous. 1 Allumez votre ordinateur. 2 Réglez l’interrupteur sur ON. Interrupteur 3 Activez la fonctionnalité Bluetooth sur votre ordinateur. Pour obtenir plus de détails, consultez les manuels fournis avec votre ordinateur. 4 Double-cliquez sur l’icône dans la zone de notification située dans le coin inférieur droit du bureau de l’ordinateur. Le logiciel Bluetooth Utility démarre et l’écran « Paramètres Bluetooth » apparaît. 5 Cliquez sur « Nouvelle connexion ». L’écran de l’assistant « Ajouter une nouvelle connexion » s’affiche. 6 Appuyez sur la touche CONNECT. Le témoin du statut Bluetooth s’allume en bleu et clignote rapidement. 10 FR Témoin du statut Bluetooth Touche CONNECT 7 Sélectionnez « Mode Express », puis cliquez sur « Suivant ». La recherche des périphériques Bluetooth démarre. 8 Sélectionnez « VGP-BRMP10 » dans la liste des périphériques, puis cliquez sur « Suivant ». Si Windows Vista est préinstallé sur votre ordinateur : La fenêtre de l’assistant « Ajouter une nouvelle connexion » disparaît. Essayez d’utiliser le pavé tactile de la télécommande. Si le pointeur affiché à l’écran se déplace dans la même direction, la connexion est établie. z Conseil Une fois la connexion établie, le témoin du statut Bluetooth s’allume en bleu et clignote lentement. Si Windows XP est préinstallé sur votre ordinateur : Passez à l’étape 9. Remarque Si l’écran de l’assistant Nouveau matériel détecté apparaît, suivez les instructions de l’assistant pour installer le logiciel. 9 Cliquez sur « OK » dans le message qui s’affiche pour connecter le périphérique HID. Suite à la page suivante 11 FR 10 Vérifiez les informations contenues dans la fenêtre affichée, puis cliquez sur « Suivant ». 11 Cliquez sur « Terminer ». Essayez d’utiliser le pavé tactile de la télécommande. Si le pointeur affiché sur l’écran se déplace dans la même direction, la connexion est établie. z Conseil Une fois la connexion établie, le témoin du statut Bluetooth s’allume en bleu et clignote lentement. Déconnexion Réglez l’interrupteur de la télécommande sur OFF. Reconnexion Mettez la télécommande sous tension. Une fois que le témoin du statut Bluetooth s’allume en bleu et commence à clignoter, le clignotement ralentit et la connexion reprend. Remarque Selon les conditions d’utilisation de votre ordinateur, il est possible que l’écran de l’assistant Ajout de nouveau matériel apparaisse lorsque vous démarrez ou redémarrez votre ordinateur. En pareil cas, suivez les instructions de l’assistant pour installer le logiciel. Distance d’utilisation de la télécommande Normalement, la télécommande peut être utilisée dans un rayon d’environ 10 mètres autour de l’ordinateur. Selon l’environnement d’utilisation, il se peut que cette distance soit considérablement réduite, empêchant ainsi une utilisation normale. En pareil cas, prenez les mesures suivantes : • Utilisez la télécommande le plus loin possible des autres appareils sans fil. • Utilisez la télécommande plus près de l’ordinateur. Fonctions d’économie d’énergie de la télécommande 12 FR Lorsque la télécommande est connectée à un ordinateur, si vous ne l’utilisez pas pendant 20 minutes, elle se déconnecte de l’ordinateur afin d’économiser les piles. La télécommande se reconnecte automatiquement lorsque vous utilisez son pavé tactile ou ses touches. Utilisation de la télécommande Déroulement d’une présentation Cette section décrit les étapes nécessaires pour réaliser une présentation à l’aide du logiciel PowerPoint. Reportez-vous à la section « Emplacement et fonctions des commandes » (page 6) pour connaître les instructions relatives à l’utilisation des touches et du pavé tactile. Reportez-vous également au paragraphe « Conseils pour réaliser une présentation fluide » (page 16). 1 Ouvrez le fichier de votre présentation à l’aide du logiciel PowerPoint. 2 Lancez un diaporama. Appuyez sur la touche SLIDE SHOW. Le diaporama démarre à partir de la première diapositive. Touche SLIDE SHOW z Conseil • Si rien ne se produit, appuyez de nouveau sur cette touche. • Par défaut, pendant une présentation, le pointeur est masqué s’il reste immobile pendant plus de 3 secondes. Reportez-vous également au paragraphe « Conseil pour réaliser une présentation fluide » (page 16) pour que le pointeur soit visibl de façon permanente. Pour afficher la diapositive suivante Appuyez sur la touche Diapositive suivante. Pour afficher la diapositive précédente Appuyez sur la touche Diapositive précédente. Suite à la page suivante 13 FR Remarque Si vous utilisez la touche Diapositive précédente/Diapositive suivante et le pavé tactile simultanément, ces touches risquent de ne pas fonctionner comme vous le souhaitez alors que la fonction de pression est activée. Appuyez sur la touche sans toucher le pavé tactile ou désactivez la fonction de pression (page 14). 3 Mettez fin au diaporama. Appuyez sur la touche SLIDE SHOW. z Conseil Si rien ne se produit, appuyez de nouveau sur cette touche. Remarque Après utilisation, réglez l’interrupteur de la télécommande (page 7) sur OFF. Activation ou désactivation des fonctions de défilement et de pression Vous pouvez activer ou désactiver les fonctions de défilement et de pression du pavé tactile (page 17). Par défaut (réglages d’usine), la fonction de défilement est activée et la fonction de pression est désactivée. Remarque Si l’interrupteur de la télécommande est réglé sur ON, réglez-le sur OFF, puis suivez les étapes ci-dessous. 1 Tout en appuyant sur la touche SLIDE SHOW, la touche gauche et la touche Diapositive suivante et en les maintenant enfoncées, réglez l’interrupteur sur ON, puis après environ une seconde, relâchez les touches. Touche gauche Touche Diapositive suivante Interrupteur Touche SLIDE SHOW 14 FR Le témoin POWER clignote en vert et jaune. Effectuez l’étape 2 suivante pendant qu’il clignote. Remarque Si vous n’effectuez pas l’étape 2 dans les 10 secondes, la télécommande se met sous tension avec les mêmes réglages. Vous pouvez également ignorer le réglage et mettre la télécommande sous tension en appuyant sur la touche SLIDE SHOW. 2 Activez ou désactivez les fonctions de défilement et de pression. Pour activer le défilement Appuyez sur la touche Diapositive suivante et maintenez-la enfoncée pendant plus d’1 seconde. Pour désactiver le défilement Appuyez sur la touche Diapositive précédente et maintenez-la enfoncée pendant plus d’1 seconde. Pour activer la fonction de pression Appuyez sur la touche droite et maintenez-la enfoncée pendant plus d’1 seconde. Pour désactiver la fonction de pression Appuyez sur la touche gauche et maintenez-la enfoncée pendant plus d’1 seconde. La télécommande se met sous tension avec les nouveaux réglages. Remarque Vous ne pouvez pas activer/désactiver les fonctions de défilement et de pression simultanément. Pour régler chacune de ces fonctions, suivez la procédure mentionnée ci-dessus pour régler la fonction de défilement ou de pression, puis réglez l’interrupteur sur OFF et exécutez à nouveau les étapes 1 et 2. z Conseil Le réglage que vous avez exécuté à l’étape 2 sera sauvegardé jusqu’à ce que vous le régliez à nouveau, même si vous retirez les piles ou si vous mettez la télécommande hors, puis sous tension. Réglage de la vitesse du pointeur Si le pointeur ne se déplace pas de façon fluide lorsque vous glissez votre doigt sur le pavé tactile, suivez les étapes ci-dessous pour régler le pointeur sur une vitesse plus facile à utiliser. (Les instructions ci-dessous sont données à titre d’exemple avec Windows XP. La procédure réelle peut varier selon votre ordinateur. Pour obtenir plus de détails, consultez les manuels fournis avec votre ordinateur.) Suite à la page suivante 15 FR 1 Cliquez sur « démarrer », puis sur « Panneau de configuration ». La fenêtre Panneau de configuration apparaît. Cliquez sur l’icône « Imprimantes et autres périphériques ». 2 Cliquez sur l’icône « Souris ». La boîte de dialogue « Propriétés de Souris » s’affiche. 3 Cliquez sur l’onglet « Options du pointeur ». 4 Réglez la vitesse, puis cliquez sur « OK ». z Conseil Vous pouvez également changer l’aspect du pointeur dans la boîte de dialogue « Propriétés de Souris ». Le fait de changer la vitesse du pointeur à l’aide de cette procédure changera également la vitesse du pointeur contrôlé par le pavé tactile ou la souris. Conseils pour réaliser une présentation fluide Voici quelques conseils afin de donner plus de fluidité à votre présentation à l’aide du logiciel PowerPoint. Il est recommandé de procéder à une répétition afin de vous familiariser avec le pavé tactile. Modifiez les réglages en fonction des conditions d’utilisation. Réglage des options du pointeur afin de toujours afficher la flèche du pointeur Si vous utilisez le logiciel PowerPoint, il est recommandé de procéder aux réglages suivants avant de commencer votre présentation. 1 Pendant un diaporama, appuyez sur la touche droite afin d’afficher le menu contextuel. 2 Sélectionnez « Options du pointeur », « Options des flèches de direction », puis procédez au réglage afin que la flèche soit toujours visible. Ce réglage permettra de rendre la flèche visible en permanence pendant un diaporama (par défaut, pendant une présentation, le pointeur est masqué s’il reste immobile pendant plus de 3 secondes). Une fois le diaporama terminé, le réglage revient à la valeur par défaut, vous devrez donc effectuer ce réglage à chaque fois. Sélection des réglages de pression et de défilement 16 FR Par défaut (réglages d’usine), la fonction de pression*1 est désactivée et la fonction de défilement*2 du pavé tactile est activée. Activez ou désactivez ces fonctions selon vos préférences. Pour plus de détails sur l’activation et la désactivation de ces fonctions, reportez-vous à la page 14 . *1 Fonction de pression Une seule pression légère sur le pavé tactile équivaut à un clic gauche. Ceci s’avère pratique pour les actions telles que la navigation dans des liens hypertexte ou la lecture de fichiers vidéo pendant une présentation. Si votre présentation ne contient pas de liens hypertexte, de fichiers vidéo ou d’autres objets sur lesquels vous pourriez cliquer, il est recommandé de désactiver la fonction de pression afin d’éviter de l’utiliser par inadvertance. (Si votre doigt touche le pavé tactile pendant le défilement ou lorsque vous déplacez le pointeur, cela peut avoir la même action que l’opération de pression et faire passer l’écran à la diapositive suivante ou précédente.) *2 Fonction de défilement Placez votre doigt sur la ligne de défilement (voir page 7) et déplacez-le vers le haut et vers le bas pour faire défiler la barre de défilement vertical de la fenêtre sélectionnée. Utilisation des options du pointeur pour sélectionner le stylet afin d’écrire sur les diapositives Si vous utilisez le logiciel PowerPoint, vous pouvez régler le pointeur sur le stylet (« Stylet pointe bille », « Stylet feutre » ou « Surligneur ») pour écrire sur les diapositives pendant votre présentation. Pendant un diaporama, appuyez sur la touche droite pour afficher le menu contextuel, puis sélectionnez le type de stylet souhaité dans les « Options du pointeur », puis choisissez la couleur de votre choix. Vous pouvez écrire sur des diapositives avec le stylet sélectionné en déplaçant votre doigt sur le pavé tactile tout en appuyant sur la touche gauche et en la laissant enfoncée. Réglage de la vitesse du pointeur Si le pointeur ne se déplace pas de façon fluide lorsque vous faites glisser votre doigt sur le pavé tactile, réglez le pointeur à une vitesse plus facile à utiliser. Pour plus de détails sur le réglage de la vitesse, reportez-vous à la page 15. Eviter la mise hors tension de l’écran Afin d’obtenir une présentation fluide, il est recommandé de changer les réglages de gestion d’énergie de votre ordinateur afin d’éviter qu’il ne passe en mode de veille ou que l’économiseur d’écran ne soit activé. Pour plus d’informations, reportez-vous aux manuels fournis avec votre ordinateur. Utilisation du tour de cou/de la dragonne Vous pouvez faire passer un tour de cou ou une dragonne dans l’orifice prévu à cet effet (voir page 7). Ceci permet d’éviter de faire tomber la télécommande. Remarque Les exemples PowerPoint ci-dessus s’appliquent à PowerPoint 2003. 17 FR Spécifications Méthode de communication Accessoires Bluetooth version standard 2.0+EDR Piles au manganèse IEC R03 (taille AAA)*2 (2) Mode d’emploi (ce document) (1) Carte de garantie (1) Bande de fréquences RF 2,4 GHz (technologie Bluetooth) Alimentation requise 3 V CC (deux piles au manganèse IEC R03 [taille AAA]) Distance de transmission 10 m (32 pieds) max. en ligne directe*1 Dimensions Environ 40 × 10,9 (20,2 max.) × 104 mm (1,6 × 0,4 (0,8 max.) × 4 po) (l/h/p) Poids Environ 52 g (1,9 oz) (piles incluses) Modèles compatibles Ordinateurs VAIO de Sony dotés de la technologie Bluetooth et sur lesquels Windows XP ou Windows Vista est préinstallé. Température de fonctionnement 5 à 35 °C (41°F à 95°F) (gradient de température inférieur à 10 °C (18 °F)/heure) Humidité de fonctionnement 20 à 80 % (sans condensation), à condition que le taux d’humidité soit inférieur à 65 % pour une température de 35°C (95°F) (lecture hygrométrique à moins de 29°C (84°F)) Température de stockage –20 à +60 °C (–4°F à +140°F) (gradient de température inférieur à 10°C (18°F)/heure) Humidité de stockage 10 à 90 % (sans condensation), à condition que le taux d’humidité soit inférieur à 20 % pour une température de 60°C (140°F) (lecture hygrométrique à moins de 35°C (95°F)) 18 FR *1 La portée de communication varie en fonction des obstacles séparant les appareils (murs ou autres), du matériau utilisé pour la construction des murs, de la présence d’interférences au niveau de la fréquence radio, ainsi que d’autres conditions environnantes et du type de logiciel utilisé. *2 Les piles au manganèse IEC R03 (taille AAA) fournies sont destinées à des fins d’essais uniquement. L’autonomie de la pile peut être plus courte que celle de nouvelles piles. Nous vous recommandons d’utiliser des piles alcalines disponibles dans le commerce, car leur durée d’utilisation est plus longue. Les piles dureront environ 14 heures en utilisation continue (si vous utilisez des piles alcalines). La conception et les spécifications sont sujettes à modification sans préavis. Précautions Sécurité Si des objets ou des liquides tombent sur la télécommande, débranchez-la et faitesla vérifier par un technicien qualifié avant de continuer à l’utiliser. Emplacement Ne placez pas la télécommande dans les endroits suivants : • sur une surface instable ; • dans des zones très humides ou mal ventilées ; • dans des endroits excessivement poussiéreux ; • dans des endroits exposés à la lumière directe du soleil ou très chauds ; • dans des endroits extrêmement froids. Fonctionnement Si la télécommande passe directement d’un environnement froid à un environnement chaud ou si elle est placée dans un endroit très humide, de la condensation risque de se former à l’intérieur de celle-ci. Si cela se produit, la télécommande risque de ne pas fonctionner correctement. Dans ce cas, attendez environ 30 minutes pour permettre à l’humidité de s’évaporer. Si la télécommande ne fonctionne pas correctement après une heure d’attente, consultez votre revendeur Sony le plus proche. Communications BLUETOOTH • La bande de fréquences 2,4 GHz utilisée par Bluetooth, ainsi que par les appareils LAN sans fil, est aussi utilisée par de nombreux autres appareils. Les appareils Bluetooth utilisent une technologie qui minimise les interférences avec d’autres appareils fonctionnant sur la même fréquence. Cependant, la vitesse de communication et la portée de transmission peuvent être réduites. Les interférences provenant d’autres appareils peuvent également entraîner l’arrêt total des communications. • La vitesse de transfert des données varie en fonction de la distance et des obstacles séparant les appareils, de la configuration des appareils, des interférences radio, du système d’exploitation, de l’application logicielle, etc. Dans certains cas, il se peut que la communication soit interrompue. • La portée de communication varie en fonction des obstacles séparant les appareils (murs ou autres), du matériau utilisé pour la construction des murs, de la présence d’interférences au niveau de la fréquence radio, ainsi que d’autres conditions environnantes et du type de logiciel utilisé. • Si le réseau local sans fil et les fonctionnalités Bluetooth sont utilisés en même temps sur le même ordinateur, la vitesse de communication risque d’être réduite à cause des interférences électromagnétiques, ou d’autres effets indésirables peuvent se produire. 19 FR Entretien Nettoyez la surface extérieure de la télécommande avec un chiffon doux et sec. Remarques • Réglez l’interrupteur sur OFF et retirez les piles avant de nettoyer la télécommande. • N’utilisez pas de chiffon trop humide pour nettoyer la télécommande. • N’utilisez pas de solvants, d’alcool, de benzène ou d’autres substances qui pourraient endommager la finition. Obtenir de l’aide Cette section fournit des informations sur l’aide et l’assistance technique offertes par Sony et apporte des conseils de dépannage pour votre télécommande. A propos des options d’assistance technique de Sony Sony offre plusieurs options d’assistance technique pour votre télécommande. Si vous avez des questions concernant votre télécommande, reportez-vous aux références suivantes : ❑ Ce manuel explique comment utiliser votre télécommande. 20 FR Pour les clients aux Etats-Unis et au Canada ❑ Sony Customer Information Service Center offre des informations concernant votre ordinateur VAIO et d’autres produits Sony compatibles avec votre ordinateur. Pour contacter ce centre d’information client, composez le 1-888-4SONYPC (1-888-476-6972). ❑ Sony Computing Support offre un accès immédiat aux informations concernant les problèmes les plus fréquents. Saisissez une description du problème et la base de données Knowledge recherche la solution correspondante en ligne. Vous pouvez visiter le site Sony Online Support à l’adresse : http://www.sony.com/ pcsupport. Pour les clients en Europe ❑ VAIO-Link. Rendez-vous sur le site http://www.vaio-link.com/ Pour les clients résidant dans d’autres pays ou régions ❑ Le site Web de VAIO comporte une rubrique des Questions les plus fréquentes et les réponses à ces questions. vaio-online.sony.com/ Dépannage Si l’un des problèmes suivants survient lors de l’utilisation de la télécommande, reportez-vous à ce guide de dépannage pour résoudre le problème. Si le problème persiste, consultez votre revendeur Sony le plus proche. Reportez-vous à la section « Obtenir de l’aide » (page 20) pour obtenir davantage d’informations sur les contacts. Reportez-vous également aux manuels fournis avec votre ordinateur. Symptôme Cause/Remède La télécommande ne se met pas sous tension lorsque vous réglez l’interrupteur sur ON. • Les piles sont faibles. c Remplacez les piles. Nous vous recommandons d’utiliser des piles alcalines lors du remplacement des piles, car leur durée d’utilisation est plus longue. Les piles dureront environ 14 heures en utilisation continue (si vous utilisez des piles alcalines). Pour plus d’informations, reportez-vous à la section « Insertion des piles » (page 8). • Les piles ne sont pas insérées. c Vérifiez si des piles sont insérées dans la télécommande. Pour plus d’informations, reportezvous à la section « Insertion des piles » (page 8). La télécommande ne réagit pas aux touches ou à l’utilisation du pavé tactile. c Le traitement en cours sous Windows ou d’autres logiciels peut temporairement désactiver la télécommande. Attendez que l’opération du logiciel soit terminée. c Vous pouvez trouver des solutions utiles dans le mode d’emploi de votre ordinateur. Consultez les manuels fournis avec votre ordinateur. • Le logiciel que vous utilisez n’est pas pris en charge. c Utilisez un logiciel pris en charge. • Les piles de la télécommande sont faibles. c Si la télécommande ne se met pas sous tension alors que l’interrupteur est réglé sur ON, remplacez les piles. Pour plus d’informations, reportez-vous à la section « Insertion des piles » (page 8). • La télécommande n’a pas été mise sous tension. c Réglez l’interrupteur de la télécommande sur ON. • La télécommande et l’ordinateur ne communiquent pas. c Suivez la procédure dans la section « Utilisation du logiciel Bluetooth Utility pour établir la communication » (page 10) afin de vérifier qu’une communication correcte est possible. Suite à la page suivante 21 FR Symptôme La télécommande ne réagit pas aux touches ou à l’utilisation du pavé tactile. Cause/Remède c Dans certains environnements d’exploitation, la portée peut être considérablement réduite empêchant ainsi une utilisation normale. Dans ce cas, lorsque vous utilisez la télécommande, maintenez-la éloignée des appareils qui peuvent interférer avec son fonctionnement. c Si la télécommande est trop loin de l’ordinateur, la communication est impossible. Rapprochez la télécommande de l’ordinateur. • Vous avez appuyé sur la touche CONNECT en utilisant la télécommande. c Si vous avez appuyé sur la touche CONNECT lors de l’utilisation de la télécommande, la connexion avec l’ordinateur est interrompue et la télécommande ne peut pas être utilisée. Si vous avez appuyé sur la touche CONNECT, mettez la télécommande hors tension, puis de nouveau sous tension. • Il est possible que la télécommande présente des difficultés de communication dans un environnement LAN sans fil (bande de fréquences 2,4 GHz) ou avec d’autres équipements Bluetooth. c Il est recommandé d’utiliser la télécommande dans un endroit à l’abri des interférences des appareils sans fil. c Débranchez les équipements Bluetooth autres que la télécommande. • Vous utilisez le pavé tactile en appuyant avec votre doigt. c Il est possible que vous rencontriez des difficultés à exécuter l’opération de votre choix à l’aide de votre doigt et du pavé. Il est recommandé d’effleurer légèrement le pavé tactile avec le bout de votre doigt. Il est également possible que l’opération ne s’effectue pas correctement si le bout de votre doigt est moite. • Vous avez réglé le pointeur sur une vitesse trop lente. c Suivez les instructions dans « Réglage de la vitesse du pointeur » (page 15) pour régler la vitesse du pointeur. 22 FR Le simple fait de toucher le pavé tactile équivaut à un clic. • La fonction de pression est activée. Le simple fait de faire glisser votre doigt sur le pavé tactile entraîne le défilement. • La fonction de pression est activée. c Vous pouvez la désactiver. Reportez-vous à la section « Activation ou désactivation des fonctions de défilement et de pression » (page 14) pour plus d’informations. c Vous pouvez désactiver le défilement. Reportez-vous à la section « Activation ou désactivation des fonctions de défilement et de pression » (page 14) pour plus d’informations. Symptôme Cause/Remède Le fait d’appuyer sur la touche CONNECT ne permet pas d’établir une connexion. c Si l’interrupteur de la télécommande est sur OFF, la communication avec l’ordinateur est impossible. Vérifiez le réglage de l’interrupteur de la télécommande. Le fait d’appuyer sur la touche CONNECT ne permet pas d’établir une connexion. c Il est possible que la communication entre la télécommande et l’ordinateur n’ait pas été établie correctement. Si vous n’appuyez pas sur la touche CONNECT de la télécommande dans les 30 secondes après que la recherche du périphérique Bluetooth démarre, ou si l’opération ne se termine pas dans la minute après que vous avez appuyé sur la touche CONNECT, la communication de la télécommande est annulée. En pareil cas, recommencez la procédure pour activer la communication. Pour plus d’informations, reportez-vous à la section « Utilisation du logiciel Bluetooth Utility pour établir la communication ». c Si la télécommande et l’ordinateur sont trop éloignés l’un de l’autre, la communication est impossible. La distance de communication maximale entre la télécommande et l’ordinateur est d’environ 10 mètres (32 pieds). En présence d’obstacles entre la télécommande et l’ordinateur, cette distance peut être réduite. Le fait d’appuyer sur la touche SLIDE SHOW ne lance, ni n’arrête le diaporama. c Le traitement en cours sous Windows ou d’autres logiciels peut temporairement désactiver la télécommande. Attendez que l’opération du logiciel soit terminée ou redémarrez le logiciel. cA chaque pression sur la touche SLIDE SHOW, la fonction commute entre Démarrer et Terminer. Si le diaporama ne démarre pas ou ne s’arrête pas, appuyez de nouveau sur cette touche. Les fonctions de défilement sont inopérantes. • La fonction de défilement est désactivée. c Activez-la. Reportez-vous à la section « Activation ou désactivation des fonctions de défilement et de pression » (page 14) pour plus d’informations. • Le système d’exploitation n’est pas compatible. c Utilisez un système d’exploitation compatible. • Le programme que vous utilisez est incompatible avec les fonctions de défilement. c Les fonctions de défilement servent uniquement aux programmes utilisant une telle fonction. c Certains programmes ne prennent pas en charge les fonctions de défilement. La touche diapositive précédente ou suivante ne fonctionne pas correctement. c Le traitement en cours sous Windows ou d’autres logiciels peut temporairement désactiver la télécommande. Attendez que l’opération du logiciel soit terminée ou redémarrez le logiciel. • Vous utilisez un logiciel autre que PowerPoint. c Utilisez PowerPoint. Suite à la page suivante 23 FR Symptôme Cause/Remède La touche diapositive précédente ou suivante ne fonctionne pas correctement. • Vous utilisez la touche Diapositive précédente/ Diapositive suivante et le pavé tactile simultanément. c Appuyez sur la touche Diapositive précédente ou suivante de sorte à ne pas toucher le pavé tactile. • La fonction de pression est activée. c Désactivez la fonction de pression. Reportez-vous à la section « Activation ou désactivation des fonctions de défilement et de pression » (page 14) pour plus d’informations. Lorsque j’utilise la télécommande, l’écran devient noir ou l’ordinateur passe en mode de veille. • L’ordinateur passe en mode de veille même lorsque la télécommande est utilisée. c Afin d’éviter que le mode de veille ne soit activé sur votre ordinateur, changez les réglage de gestion d’énergie de votre ordinateur. Pour plus d’informations, reportez-vous aux manuels fournis avec votre ordinateur. c Touchez le pavé tactile ou appuyez sur n’importe quelle touche du clavier pour quitter le mode de veille. L’ordinateur ne quitte pas le mode de veille du moniteur. c Touchez le pavé tactile ou appuyez sur n’importe quelle touche du clavier pour quitter ce mode. L’ordinateur ne quitte pas le mode de veille à l’aide de la télécommande ou cela prend beaucoup de temps. c Appuyez sur n’importe quelle touche ou sur la touche d’alimentation du clavier. L’utilisation de la télécommande n’est pas fluide après avoir quitté le mode de veille. c Désactivez la connexion Bluetooth, attendez quelques secondes, puis activez de nouveau la connexion. La télécommande ne se connecte pas lorsque vous la mettez hors tension, puis de nouveau sous tension. • Réglez l’interrupteur sur OFF, puis réglez-le de nouveau sur ON après quelques instants. Si la télécommande ne se connecte toujours pas, vérifiez les points suivants. La télécommande ne se connecte pas après avoir quitté le mode de veille ou le mode d’économie d’énergie. • Le niveau de sécurité du logiciel Bluetooth Utility est défini sur Haut. c Vous pouvez définir le niveau de sécurité dans la boîte de dialogue Options de l’onglet Sécurité du logiciel Bluetooth Utility. Réglez le niveau de sécurité du logiciel Bluetooth à un autre niveau que Haut (Moyen, Standard ou Faible). • Le logiciel est réglé sur Ne pas autoriser les connexions. 24 FR c A partir du logiciel Bluetooth Utility, vous pouvez définir le mode de connexion en sélectionnant Autoriser les connexions dans l’onglet Sécurité de la boîte de dialogue Propriétés des périphériques et Sécurité. Symptôme Cause/Remède La télécommande n’est pas détectée lors de la recherche du périphérique Bluetooth. • La télécommande ne peut pas être détectée. c Appuyez sur la touche CONNECT de la télécommande, puis recommencez la recherche. • L’interrupteur de la télécommande est réglé sur OFF. c Vérifiez la position de l’interrupteur de la télécommande. L’écran de l’assistant Ajout de nouveau matériel apparaît lors de la connexion. • L’assistant peut apparaître si trois périphériques compatibles avec la norme HID ou plus (souris, clavier, télécommande Bluetooth) sont enregistrés sur l’ordinateur. L’écran de l’assistant Ajout de nouveau matériel apparaît lors de la connexion ou lorsque vous démarrez ou redémarrez l’ordinateur. c Suivez les instructions de l’assistant. Il vous est demandé d’entrer un code lors de l’identification. c Saisissez « 0000 » dans la boîte de dialogue, puis cliquez sur « Suivant ». c Suivez les instructions de l’assistant. Dans la boîte de dialogue « Propriétés de Souris » du « Panneau de configuration », le réglage du pavé tactile que vous avez modifié n’apparaît pas. Les fonctions de pression équivalent à un clic droit. c Bien que le réglage du pavé tactile puisse être modifié dans la boîte de dialogue « Propriétés de Souris » du « Panneau de configuration » de certains ordinateurs, il concerne le réglage du pavé tactile de l’ordinateur et non celui de cet appareil. • Les fonctions des touches gauche et droite peuvent être modifiées dans la boîte de dialogue « Propriétés de Souris ». c Bien que les fonctions des touches gauche et droite puissent être modifiées dans la boîte de dialogue « Propriétés de Souris » du « Panneau de configuration » de certains ordinateurs, ne les modifiez pas. c Désactivez la fonction de pression. Reportez-vous à la section « Activation ou désactivation des fonctions de défilement et de pression » (page 14) pour plus d’informations. 25 FR ACHTUNG Um Feuergefahr und die Gefahr eines elektrischen Schlags zu vermeiden, setzen Sie das Gerät weder Regen noch sonstiger Feuchtigkeit aus. Für Kunden in Europa Hiermit erklärt die Sony Corporation, dass dieses Produkt die grundlegenden Anforderungen und sonstigen relevanten Bestimmungen der Richtlinie 1999/5/EG erfüllt. Eine Kopie der Konformitätserklärung (Declaration of Conformity (DoC)) für die R&TTE-Richtlinie finden Sie unter folgender URL-Adresse: http://www.compliance.sony.de/ Öffnen Sie keine drahtlosen Geräte, denn beim Öffnen von drahtlosen Geräten kann es zu Schäden kommen, die nicht unter die Garantie fallen. Reparaturen und Wartungsarbeiten dürfen nur von autorisierten Sony-Fachleuten durchgeführt werden. Unsachgemäßer Gebrauch und fehlerhafte Reparaturen können zu einem Sicherheitsrisiko werden. In bestimmten Situationen oder Umgebungen ist die Verwendung der drahtlosen Bluetooth®Technologie möglicherweise durch Vorgaben des Gebäudeeigentümers oder des zuständigen Vertreters der betreffenden Organisation eingeschränkt. Dies betrifft unter Umständen den Einsatz in Krankenhäusern, in Flugzeugen oder in anderen Umgebungen, wo die möglichen Folgen einer Störung anderer Geräte oder Dienste für schwerwiegend erachtet werden. In Zweifelsfällen wird empfohlen, vor der Verwendung der drahtlosen Bluetooth®Technologie die Erlaubnis des zuständigen Personals einzuholen. Weiterhin ist es ratsam, gegebenenfalls vor dem Einsatz der drahtlosen Bluetooth®-Technologie den Rat eines Arztes oder Herstellers eines am Körper getragenen medizinischen Gerätes (z.B. Herzschrittmacher oder Hörhilfe) einzuholen. 2 DE Entsorgung von AAA-Batterien • Dieses drahtlose Gerät wird über AAABatterien mit Strom versorgt. • Wie Sie die Batterien einlegen, lesen Sie bitte im Abschnitt „Einlegen der Batterien“ dieser Bedienungsanleitung nach. • Fassen Sie beschädigte oder auslaufende Batterien nicht an. Entsorgen Sie sie unverzüglich unter Beachtung der örtlichen Vorschriften. • Batterien können explodieren oder auslaufen, wenn sie aufgeladen, ins Feuer geworfen, zusammen mit anderen Batterietypen verwendet oder falsch eingelegt werden. • Bei unsachgemäßem Umgang mit den verwendeten Batterien besteht Feuergefahr und die Gefahr von Verätzungen. Zerlegen Sie die Batterien nicht, erhitzen Sie sie nicht über 60°C und versuchen Sie nicht, sie zu verbrennen. • Tauschen Sie die Batterien nur gegen einen gleichen oder vergleichbaren Batterietyp aus, der vom Hersteller empfohlen wird. • Halten Sie die Batterien von Kindern fern. • Entsorgen Sie verbrauchte Batterien ordnungsgemäß. • In einigen Regionen ist die Entsorgung von Batterien im Haus- oder Industriemüll untersagt. Bitte nutzen Sie das entsprechende öffentliche Sammelsystem. Entsorgungshinweis: Bitte werfen Sie nur verbrauchte Batterien und Akkus in die Sammelboxen beim Handel oder den Kommunen. Entladen sind Batterien in der Regel dann, wenn das Gerät abschaltet und „Batterie leer“ signalisiert oder nach längerer Gebrauchsdauer der Batterien nicht mehr einwandfrei funktioniert. Um sicherzugehen, kleben Sie die Batteriepole z.B. mit einem Klebestreifen ab oder geben Sie die Batterien einzeln in einen Plastikbeutel. Entsorgung von gebrauchten elektrischen und elektronischen Geräten (anzuwenden in den Ländern der Europäischen Union und anderen europäischen Ländern mit einem separaten Sammelsystem für diese Geräte) Das Symbol auf dem Produkt oder seiner Verpackung weist darauf hin, dass dieses Produkt nicht als normaler Haushaltsabfall zu behandeln ist, sondern an einer Annahmestelle für das Recycling von elektrischen und elektronischen Geräten abgegeben werden muss. Durch Ihren Beitrag zum korrekten Entsorgen dieses Produkts schützen Sie die Umwelt und die Gesundheit Ihrer Mitmenschen. Umwelt und Gesundheit werden durch falsches Entsorgen gefährdet. Materialrecycling hilft, den Verbrauch von Rohstoffen zu verringern. Weitere Informationen über das Recycling dieses Produkts erhalten Sie von Ihrer Gemeinde, den kommunalen Entsorgungsbetrieben oder dem Geschäft, in dem Sie das Produkt gekauft haben. • VAIO und sind eingetragene Warenzeichen der Sony Corporation. • Microsoft, Windows, Windows Vista und PowerPoint® sind eingetragene Markenzeichen oder Markenzeichen der Microsoft Corporation in den USA und/oder anderen Ländern. • Der Bluetooth-Schriftzug und die BluetoothLogos sind Eigentum von Bluetooth SIG, Inc., und ihre Verwendung durch die Sony Corporation erfolgt in Lizenz. Andere Markenzeichen und Produktnamen sind Eigentum der jeweiligen Unternehmen. Inhaltsverzeichnis Einführung .............................................. 4 Merkmale und Funktionen .............. 4 Kompatible PCs ............................... 5 Lage und Funktion der Teile und Bedienelemente ................................... 6 Vorbereitungen ....................................... 8 Einlegen der Batterien ..................... 8 Einrichten der Kommunikation mithilfe des BluetoothDienstprogramms ........................ 10 Reichweite des Controllers ............ 12 Stromsparfunktionen am Controller ... 12 Verwenden des Controllers .................. 13 Abhalten einer Präsentation .......... 13 Aktivieren und Deaktivieren der Bildlauf- und Tippfunktion ......... 14 Einstellen der Zeigergeschwindigkeit ................ 15 Tipps für gute Präsentationen ........ 16 Technische Daten ................................. 18 Sicherheitsmaßnahmen ......................... 19 Wartung ................................................ 20 Hilfeinformationen und Support ........... 20 Störungsbehebung ................................ 21 • Andere in dieser Anleitung erwähnte Systemund Produktnamen sind in der Regel eingetragene Warenzeichen oder Warenzeichen der jeweiligen Unternehmen, auch wenn sie in dieser Anleitung nicht mit ™ und ® gekennzeichnet sind. • In dieser Anleitung werden Microsoft® Windows® XP Home Edition, Microsoft® Windows® XP Professional und Microsoft® Windows® XP Media Center Edition als Windows XP bezeichnet. • In diesem Dokument werden Windows Vista™ Home Basic, Windows Vista™ Home Premium, Windows Vista™ Business und Windows Vista™ Ultimate als Windows Vista bezeichnet. 3 DE Einführung Merkmale und Funktionen Der Bluetooth-Präsentationscontroller ist ein Bluetooth-Steuergerät, das als Fernbedienung zum Anzeigen und Steuern von Präsentationen eingesetzt werden kann. Mit diesem Gerät können Sie bei PowerPoint-Präsentationen folgende Funktionen ausführen. • Sie können eine Diashow fern starten und zwischen den einzelnen Folien vor- oder zurückschalten. • Mithilfe des Touchpads können Sie bei einer Präsentation den Zeiger bewegen. 4 DE • Mit der Zeigeroption (Seite 17) können Sie bei einer Präsentation auf den Bildschirm schreiben oder die Hyperlink-Funktion verwenden. Anhand umfangreicher Kontrollfunktionen für Videos, Websites und sonstige Inhalte können Sie Ihre Präsentationen besonders attraktiv gestalten. Die Zeigeroption und die Hyperlink-Funktion sind Funktionen von Microsoft Office PowerPoint. • Das Touchpad kann nicht nur für Präsentationen, sondern auch für zahlreiche weitere Funktionen eingesetzt werden. Es eignet sich zum Beispiel auch für die Steuerung von Audio- und Videosoftware. Kompatible PCs Der Controller kann mit folgenden PCs verwendet werden (Stand: Mai 2007): • VAIO-PCs von Sony mit Bluetooth-Technologie* und dem vorinstallierten Betriebssystem Windows XP oder Windows Vista. Ist auf dem PC als Betriebssystem Windows XP vorinstalliert, muss auch Service Pack 2 (SP2) installiert sein. Auf der unter „Hilfeinformationen und Support“ (Seite 20) angegebenen Website finden Sie Informationen zu spezifischen Modellen. * Bluetooth-Technologie Dank der drahtlosen Bluetooth-Technologie können Sie sofort eine Verbindung über kurze Entfernungen herstellen, ohne eine lästige Verkabelung vornehmen zu müssen. Erläuterungen dazu finden Sie in der Dokumentation zu Ihrem PC. Hinweis Je nach PC oder Softwareversion kann der einwandfreie Betrieb des Controllers nicht in jedem Fall garantiert werden. Bei Ihrem Sony-Händler können Sie sich über geeignete Betriebsumgebungen sowie über die Kompatibilität von Sony VAIOs und Bluetooth informieren. 5 DE Lage und Funktion der Teile und Bedienelemente Vorderseite 1 Taste für die vorherige Folie Hinweise Dient bei einer Diashow zum Anzeigen der vorherigen Folie. • Eine horizontale Bildlauffunktion steht nicht zur Verfügung. Hat die gleiche Wirkung wie die Bild-aufTaste auf der Tastatur. • Standardmäßig ist die Bildlauffunktion aktiviert und die Tippfunktion deaktiviert (werkseitige Einstellungen). Sie können diese Funktionen ganz nach Bedarf aktivieren oder deaktivieren. Näheres zum Einstellen finden Sie auf Seite 14. Hinweis Bei einer anderen Software als PowerPoint hat diese Taste unter Umständen eine andere Funktion. 2 Touchpad Hat die gleiche Funktion wie das Touchpad an einem PC. Wenn Sie den Finger über das Touchpad bewegen, bewegt sich der Zeiger auf dem Bildschirm in die gleiche Richtung. Wenn Sie die vertikale Bildlaufleiste des ausgewählten Fensters verwenden wollen, setzen Sie den Finger am rechten Rand des Touchpads an (9 Bildlauflinie) und bewegen Sie ihn auf oder ab (Bildlauffunktion, Seite 17). Ein leichtes Antippen des Touchpads entspricht dem Klicken mit der linken Maustaste (Tippfunktion, Seite 17). Zweimaliges Antippen des Touchpads hintereinander entspricht einem Doppelklick. 6 DE • Wenn Sie die Bildlauffunktion bei einer Diashow einsetzen, können Sie mit einem Bildlauf einen Folienwechsel auslösen. z Tipp Wenn Sie den Finger zu flach aufsetzen, reagiert das Touchpad unter Umständen nicht ordnungsgemäß. Setzen Sie den Finger mit der Spitze auf und bewegen Sie ihn leicht über das Touchpad (siehe die Abbildung unten). Wenn die Fingerspitze feucht oder verschwitzt ist, reagiert das Touchpad unter Umständen nicht ordnungsgemäß. Richtig: Falsch: Rückseite 3 Linke Taste Hat die gleiche Funktion wie die linke Taste des Touchpads oder der Maus an einem PC. Mit dieser Taste können Sie Dokument- oder Bilddateien öffnen oder Software auswählen, die ausgeführt werden soll. 4 Taste SLIDE SHOW Startet eine Diashow ab der ersten Folie oder beendet eine Diashow. Hat die gleiche Wirkung wie die Taste F5 oder die Esc-Taste auf der Tastatur. Hinweis Bei einer anderen Software als PowerPoint hat diese Taste unter Umständen eine andere Funktion. z Tipp Wenn das Drücken der Taste keine Wirkung hat, drücken Sie sie nochmals. 5 Bluetooth-Statusanzeige (Seite 11) 6 Taste für die nächste Folie Dient bei einer Diashow zum Anzeigen der nächsten Folie. Hat die gleiche Wirkung wie die Bild-abTaste auf der Tastatur. Hinweis Bei einer anderen Software als PowerPoint hat diese Taste unter Umständen eine andere Funktion. 7 Anzeige POWER Zeigt den Status der Batterien an. Status Anzeige Batterien vollständig geladen Leuchtet grün Batterieladung gering Blinkt gelb Ausgeschaltet Aus 8 Ein-/Ausschalter Dient zum Ein- bzw. Ausschalten des Controllers. 9 Bildlauflinie Dient zum Ausführen eines Bildlaufs (siehe „Touchpad“ auf Seite 6). q; Rechte Taste Hat die gleiche Funktion wie die rechte Taste des Touchpads oder der Maus an einem PC. Mit dieser Taste können Sie Kontextmenüs aufrufen, um bestimmte Funktionen wie das Kopieren von Dokumenten oder Bildern direkt auszuführen, und Sie können Detailinformationen zu Dateien anzeigen lassen. qa Öse für den Riemen qs Taste CONNECT (Seite 10) qd Batteriefachabdeckung 7 DE Vorbereitungen Einlegen der Batterien 1 Stellen Sie den Ein-/Ausschalter auf OFF. 2 Öffnen Sie die Batteriefachabdeckung. 3 Legen Sie zwei IEC R03-Batterien* (Größe AAA) polaritätsrichtig (+ –) ein. * Die mitgelieferten Manganbatterien sind ausschließlich zum Testen gedacht. Empfohlen werden handelsübliche Alkalibatterien. 8 DE Hinweis Um Schäden durch auslaufende Batterieflüssigkeit zu verhindern, beachten Sie folgende Sicherheitshinweise. • Legen Sie die Batterien polaritätsrichtig (+ –) ein. • Versuchen Sie nicht, Trockenbatterien aufzuladen. • Verwenden Sie nicht alte und neue Batterien zusammen. Andernfalls kann Batterieflüssigkeit auslaufen. Außerdem funktioniert der Controller in einem solchen Fall unter Umständen nicht. • Verwenden Sie keine unterschiedlichen Arten von Batterien zusammen. • Wenn der Controller längere Zeit nicht benutzt wird, nehmen Sie die Batterien heraus. • Wenn Batterieflüssigkeit ausläuft, wischen Sie das Batteriefach sorgfältig aus und legen neue Batterien ein. • Um eine versehentliche Bedienung zu vermeiden, achten Sie darauf, beim Austauschen der Batterien keine Tasten zu drücken. 4 Schließen Sie die Batteriefachabdeckung. z Tipp Im Dauerbetrieb halten die Batterien etwa 14 Stunden (sofern Alkalibatterien verwendet werden). Wenn der Zeiger oder die Tasten nicht mehr ordnungsgemäß reagieren, achten Sie auf die Anzeige POWER am Controller. Wenn die Anzeige POWER gelb blinkt, tauschen Sie die Batterien aus. Wenn Sie den Controller nicht benutzen, stellen Sie den Ein-/Ausschalter auf OFF. Austauschen der Batterien Wenn die Anzeige POWER gelb blinkt, heißt dies, dass die Lebensdauer der Batterien zu Ende geht. Tauschen Sie die Batterien in diesem Fall aus. Fortsetzung auf der nächsten Seite 9 DE Einrichten der Kommunikation mithilfe des BluetoothDienstprogramms Die Kommunikation zwischen Controller und PC erfolgt über das auf dem PC installierte Bluetooth-Dienstprogramm. z Tipp Die Funktionsweise des Bluetooth-Dienstprogramms hängt vom PC ab. Erläuterungen zur Software finden Sie in der Dokumentation zu Ihrem PC. Hinweis Bevor Sie die folgenden Schritte ausführen, achten Sie darauf, dass der Abstand zwischen PC und Controller etwa 1 m beträgt. 1 Schalten Sie den PC ein. 2 Stellen Sie den Ein-/Ausschalter auf ON. Ein-/Ausschalter 3 Aktivieren Sie die Bluetooth-Funktion am PC. Erläuterungen dazu finden Sie in der Dokumentation zu Ihrem PC. 4 Doppelklicken Sie auf das Symbol im Infobereich unten rechts auf dem PC-Desktop. Das Bluetooth-Dienstprogramm startet und der Bildschirm „BluetoothEinstellungen“ erscheint. 5 Klicken Sie auf „Neue Verbindung“. Der „Assistent zum Hinzufügen einer neuen Verbindung“ wird angezeigt. 6 Drücken Sie die Taste CONNECT. Die Bluetooth-Statusanzeige wechselt zu Blau und blinkt schnell. 10 DE Bluetooth-Statusanzeige Taste CONNECT 7 Wählen Sie „Express-Modus“ und klicken Sie auf „Weiter“. Die Suche nach Bluetooth-Geräten beginnt. 8 Wählen Sie in der Geräteliste „VGP-BRMP10“ aus und klicken Sie auf „Weiter“. Wenn Windows Vista auf dem PC vorinstalliert ist: Der „Assistent zum Hinzufügen einer neuen Verbindung“ wird ausgeblendet. Bewegen Sie den Finger über das Touchpad am Controller. Wenn sich der Zeiger auf dem Bildschirm in die gleiche Richtung bewegt, ist die Verbindung zustande gekommen. z Tipp Wenn die Verbindung zustande gekommen ist, wechselt die Bluetooth-Statusanzeige zu Blau und blinkt langsam. Wenn Windows XP auf dem PC vorinstalliert ist: Fahren Sie mit Schritt 9 fort. Hinweis Wenn der Assistent für das Suchen neuer Hardware angezeigt wird, installieren Sie die Software gemäß den Anweisungen des Assistenten. 9 Klicken Sie auf die entsprechende Aufforderung hin auf „OK“, um die Verbindung zum HID-Gerät herzustellen. Fortsetzung auf der nächsten Seite 11 DE 10 Sehen Sie sich an, was im Bildschirmfenster angezeigt wird, und klicken Sie auf „Weiter“. 11 Klicken Sie auf „Fertig stellen“. Bewegen Sie den Finger über das Touchpad am Controller. Wenn sich der Zeiger auf dem Bildschirm in die gleiche Richtung bewegt, ist die Verbindung zustande gekommen. z Tipp Wenn die Verbindung zustande gekommen ist, wechselt die Bluetooth-Statusanzeige zu Blau und blinkt langsam. Trennen der Verbindung Stellen Sie den Ein-/Ausschalter am Controller auf OFF. Wiederherstellen einer Verbindung Schalten Sie den Controller ein. Die Bluetooth-Statusanzeige wechselt zu Blau und beginnt zu blinken. Sobald das Blinken langsamer wird, ist die Verbindung wiederhergestellt. Hinweis Je nach der Art und Weise, wie Sie Ihren PC nutzen, erscheint beim Start oder Neustart unter Umständen der Bildschirm Assistent für das Suchen neuer Hardware. Installieren Sie in einem solchen Fall die Software nach den Anweisungen des Assistenten. Reichweite des Controllers Der Controller kann normalerweise in einem Umkreis von 10 m um den PC verwendet werden. Je nach den Umgebungsbedingungen ist die Reichweite erheblich kürzer und eine normale Verwendung nicht möglich. In einem solchen Fall gehen Sie bitte folgendermaßen vor: • Verwenden Sie den Controller möglichst weit entfernt von anderen Funkgeräten. • Gehen Sie mit dem Controller näher an den PC heran. Stromsparfunktionen am Controller 12 DE Wenn der Controller mit einem PC verbunden ist und Sie ihn 20 Minuten lang nicht bedienen, trennt er die Verbindung zum PC, um die Batterien zu schonen. Sobald Sie danach das Touchpad oder eine der Tasten am Controller betätigen, stellt der Controller die Verbindung automatisch wieder her. Verwenden des Controllers Abhalten einer Präsentation Im Folgenden wird beschrieben, wie Sie eine PowerPoint-Präsentation abhalten können. Unter „Lage und Funktion der Teile und Bedienelemente“ (Seite 6) finden Sie Erläuterungen zu den Tasten und zum Touchpad. Lesen Sie bitte auch unter „Tipps für gute Präsentationen“ (Seite 16) nach. 1 Öffnen Sie Ihre Präsentationsdatei in PowerPoint. 2 Starten Sie die Diashow. Drücken Sie dazu die Taste SLIDE SHOW. Die Diashow beginnt mit der ersten Folie. Taste SLIDE SHOW z Tipps • Wenn nichts geschieht, drücken Sie die Taste erneut. • Standardmäßig wird der Zeiger bei einer Präsentation ausgeblendet, wenn er mehr als 3 Sekunden lang nicht bewegt wurde. Unter „Tipps für gute Präsentationen“ (Seite 16) wird erläutert, wie der Zeiger permanent eingeblendet werden kann. So rufen Sie die nächste Folie auf Drücken Sie die Taste für die nächste Folie. So rufen Sie die vorherige Folie auf Drücken Sie die Taste für die vorherige Folie. Fortsetzung auf der nächsten Seite 13 DE Hinweis Wenn Sie die Taste für die vorherige/nächste Folie und das Touchpad gleichzeitig bedienen, funktionieren die genannten Tasten unter Umständen nicht ordnungsgemäß, solange die Tippfunktion aktiviert ist. Achten Sie darauf, die Taste und das Touchpad nicht gleichzeitig zu bedienen, oder deaktivieren Sie die Tippfunktion (Seite 14). 3 Beenden Sie die Diashow. Drücken Sie dazu die Taste SLIDE SHOW. z Tipp Wenn nichts geschieht, drücken Sie die Taste erneut. Hinweis Stellen Sie den Ein-/Ausschalter am Controller nach Gebrauch auf OFF (Seite 7). Aktivieren und Deaktivieren der Bildlauf- und Tippfunktion Sie können die Bildlauf- und die Tippfunktion des Touchpads (Seite 17) aktivieren und deaktivieren. Standardmäßig ist die Bildlauffunktion aktiviert und die Tippfunktion deaktiviert (werkseitige Einstellungen). Hinweis Wenn der Ein-/Ausschalter am Controller auf ON steht, stellen Sie ihn kurz auf OFF und gehen Sie dann wie im Folgenden erläutert vor. 1 Halten Sie die Taste SLIDE SHOW, die linke Taste und die Taste für die nächste Folie gleichzeitig gedrückt und stellen Sie den Ein-/Ausschalter auf ON. Lassen Sie die Tasten nach etwa 1 Sekunde wieder los. Linke Taste Taste für die nächste Folie Ein-/Ausschalter Taste SLIDE SHOW 14 DE Die Anzeige POWER blinkt grün und gelb. Führen Sie Schritt 2 aus, solange sie blinkt. Hinweis Wenn Sie Schritt 2 nicht innerhalb von 10 Sekunden ausführen, schaltet sich das Gerät ein, ohne dass sich die Einstellungen ändern. Sie können den Vorgang auch überspringen und das Gerät einschalten, indem Sie die Taste SLIDE SHOW drücken. 2 Aktivieren oder deaktivieren Sie die Bildlauf- und Tippfunktion. So aktivieren Sie die Bildlauffunktion Halten Sie die Taste für die nächste Folie mehr als 1 Sekunde lang gedrückt. So deaktivieren Sie die Bildlauffunktion Halten Sie die Taste für die vorherige Folie mehr als 1 Sekunde lang gedrückt. So aktivieren Sie die Tippfunktion Halten Sie die rechte Taste mehr als 1 Sekunde lang gedrückt. So deaktivieren Sie die Tippfunktion Halten Sie die linke Taste mehr als 1 Sekunde lang gedrückt. Der Controller schaltet sich mit den neuen Einstellungen ein. Hinweis Sie können die Bildlauf- und die Tippfunktion nicht gleichzeitig aktivieren/ deaktivieren. Stellen Sie die Bildlauf- bzw. die Tippfunktion wie oben erläutert einzeln ein, stellen Sie dann den Ein-/Ausschalter auf OFF und führen Sie Schritte 1 und 2 erneut aus. z Tipp Die Einstellung, die Sie in Schritt 2 vornehmen, bleibt erhalten, auch wenn Sie die Batterien austauschen oder das Gerät aus- und wieder einschalten. Einstellen der Zeigergeschwindigkeit Wenn der Zeiger der Fingerbewegung über das Touchpad nicht gleichmäßig folgt, können Sie die Zeigergeschwindigkeit wie im Folgenden erläutert auf einen günstigeren Wert einstellen. In den Anweisungen unten wird der Vorgang am Beispiel von Windows XP erläutert. Je nach Ihrem PC ist der Ablauf unter Umständen etwas anders. Näheres dazu finden Sie in der Dokumentation zu Ihrem PC. 1 Klicken Sie auf „Start“ und dann auf „Systemsteuerung“. Das Fenster mit der „Systemsteuerung” wird angezeigt. Klicken Sie auf das Symbol „Drucker und andere Hardware”. Fortsetzung auf der nächsten Seite 15 DE 2 Klicken Sie auf das Symbol „Maus“. Das Dialogfeld „Eigenschaften von Maus“ erscheint. 3 Klicken Sie auf die Registerkarte „Zeigeroptionen“. 4 Stellen Sie die Geschwindigkeit ein und klicken Sie auf „OK“. z Tipp Im Dialogfeld „Eigenschaften von Maus“ können Sie auch das Aussehen des Zeigers ändern. Wenn Sie, wie oben erläutert, die Zeigergeschwindigkeit ändern, ändert sich auch die Zeigergeschwindigkeit des Touchpads bzw. der Maus an Ihrem PC. Tipps für gute Präsentationen Im Folgenden finden Sie ein paar Tipps, wie Sie PowerPointPräsentationen publikumsfreundlich gestalten können. Sie sollten sich vor der eigentlichen Präsentation mit der Bedienung des Touchpads vertraut machen. Ändern Sie die Einstellungen je nach Situation. Einstellen der Zeigeroptionen auf permanente Anzeige des Zeigers Bei einer PowerPoint-Präsentation empfiehlt es sich, zuvor die folgenden Einstellungen vorzunehmen. 1 Rufen Sie bei laufender Diashow mit der rechten Taste das Kontextmenü auf. 2 Wählen Sie „Zeigeroptionen“ und „Pfeiloptionen“ und setzen Sie die Option dann auf permanente Anzeige des Zeigers. Bei dieser Einstellung ist der Zeiger bei einer Diashow ständig zu sehen (standardmäßig wird er ausgeblendet, wenn er bei einer Präsentation mehr als 3 Sekunden lang nicht bewegt wird). Am Ende der Diashow gilt wieder die Standardeinstellung, so dass Sie diese Einstellung jedes Mal vornehmen müssen. Auswählen der Einstellung für die Bildlauf- und Tippfunktion Standardmäßig ist für das Touchpad die Tippfunktion*1 deaktiviert und die Bildlauffunktion*2 aktiviert (werkseitige Einstellungen). Sie können diese Funktionen ganz nach Bedarf aktivieren oder deaktivieren. Auf Seite 14 finden Sie Erläuterungen zum Aktivieren oder Deaktivieren dieser Funktionen. 16 DE *1 Die Tippfunktion Ein leichtes Antippen des Touchpads entspricht dem Klicken mit der linken Maustaste. Diese Funktion ist sehr praktisch für das Navigieren mit Hyperlinks oder für das Abspielen von Videodateien im Rahmen einer Präsentation. Wenn Ihre Präsentation keine Hyperlinks, Videodateien oder sonstigen Objekte enthält, bei denen Mausklicks sinnvoll sind, sollten Sie die Tippfunktion deaktivieren, damit Sie sie nicht aus Versehen auslösen. Wenn Sie das Touchpad bei der Bildlauffunktion oder beim Bewegen des Zeigers mit dem Finger berühren, interpretiert das System dies unter Umständen als Tippen und blättert in den Folien vorwärts oder zurück. *2 Die Bildlauffunktion Wenn Sie den Finger auf der Bildlauflinie auf und ab (siehe Seite 7) bewegen, betätigen Sie dadurch die vertikale Bildlaufleiste des ausgewählten Fensters. Auswählen des Stifts zum Beschreiben von Folien mithilfe der Zeigeroptionen Bei PowerPoint-Präsentationen können Sie den Zeiger auf einen Stift („Kugelschreiber“, „Filzstift“ oder „Textmarker“) einstellen und dann bei der Präsentation auf die Folien schreiben. Rufen Sie dazu bei laufender Diashow mit der rechten Taste das Kontextmenü auf, wählen Sie unter „Zeigeroptionen“ den gewünschten Stift aus und stellen Sie dann für den Stift die gewünschte Farbe ein. Mit dem ausgewählten Stift können Sie auf die Folien schreiben, indem Sie die linke Taste gedrückt halten und mit dem Finger auf das Touchpad schreiben. Einstellen der Zeigergeschwindigkeit Wenn der Zeiger der Fingerbewegung über das Touchpad nicht gleichmäßig folgt, stellen Sie die Zeigergeschwindigkeit auf einen günstigeren Wert ein. Näheres zum Einstellen der Geschwindigkeit finden Sie auf Seite 15. Deaktivieren der Bildschirmabschaltung Damit eine Präsentation störungsfrei ausgeführt werden kann, empfiehlt es sich, die Stromsparfunktion am PC so einzustellen, dass dieser nicht mehr in den Standbymodus wechselt oder den Bildschirmschoner aktiviert. Erläuterungen dazu finden Sie in der Dokumentation zu Ihrem PC. Der Riemen An der Öse (siehe Seite 7) können Sie einen Hals- oder Handgelenksriemen anbringen. Auf diese Weise können Sie sicherstellen, dass Ihnen der Controller nicht herunterfällt. Hinweis Die oben genannten PowerPoint-Beispiele beziehen sich auf PowerPoint 2003. 17 DE Technische Daten Kommunikationsmethode Zubehör Bluetooth-Standard Version 2.0+EDR IEC R03-Manganbatterien (Größe AAA)*2 (2) Bedienungsanleitung (diese Anleitung) (1) Garantiekarte (1) Frequenzbereich HF 2,4 GHz (Bluetooth-Technologie) Betriebsspannung 3 V Gleichstrom (zwei IEC R03-Manganbatterien [Größe AAA]) Übertragungsreichweite max. ca. 10 m in direkter Linie ohne Hindernisse*1 Abmessungen ca. 40 × 10,9 (max. 20,2) × 104 mm (B × H × T) Gewicht ca. 52 g (einschl. Batterien) Unterstützte Modelle VAIO-PCs von Sony mit Bluetooth-Technologie und vorinstalliertem Windows XP oder Windows Vista. Betriebstemperatur 5 °C bis 35 °C (Temperaturschwankungen von unter 10 °C/Stunde) Luftfeuchtigkeit bei Betrieb 20 % bis 80 % (nicht kondensierend). Bei einer Temperatur von 35 °C muss die Luftfeuchtigkeit unter 65 % liegen (Hygrometerstand unter 29 °C) Lagertemperatur –20 °C bis +60 °C (Temperaturschwankungen von unter 10 °C/Stunde) Luftfeuchtigkeit bei Lagerung 10 % bis 90 % (nicht kondensierend). Bei einer Temperatur von 60 °C muss die Luftfeuchtigkeit unter 20 % liegen (Hygrometerstand unter 35 °C) 18 DE *1 Die Kommunikationsreichweite hängt von verschiedenen Faktoren ab, zum Beispiel dem Vorhandensein von Wänden oder anderen Hindernissen zwischen den Geräten, dem Wandmaterial, dem Vorhandensein von Radiointerferenzen und anderen Umgebungsbedingungen sowie von der verwendeten Software. *2 Die mitgelieferten IEC R03-Manganbatterien (Größe AAA) sind ausschließlich zum Testen gedacht. Die Lebensdauer dieser Batterien ist u. U. kürzer als die neuer Batterien. Empfohlen werden handelsübliche Alkalibatterien, da diese eine längere Lebensdauer aufweisen. Im Dauerbetrieb halten die Batterien etwa 14 Stunden (sofern Alkalibatterien verwendet werden). Änderungen, die dem technischen Fortschritt dienen, bleiben vorbehalten. Sicherheitsmaßnahmen Sicherheit Wenn Flüssigkeiten oder Fremdkörper in den Controller gelangen, trennen Sie die Verbindung und lassen Sie den Controller von qualifiziertem Fachpersonal überprüfen, bevor Sie ihn wieder benutzen. Verwendungsort Verwenden Sie den Controller nicht: • Auf einer instabilen Oberfläche • An einem sehr feuchten Ort oder an einem Ort ohne ausreichende Belüftung • An einem Ort mit übermäßiger Staubentwicklung • An einem Ort, der direktem Sonnenlicht oder großer Hitze ausgesetzt ist • An einem Ort, der extremer Kälte ausgesetzt ist Betrieb Wird der Controller direkt von einem kalten in einen warmen Raum gebracht oder befindet er sich in einem Raum mit hoher Luftfeuchtigkeit, kann sich im Controller Feuchtigkeit niederschlagen. In diesem Fall funktioniert der Controller möglicherweise nicht mehr richtig. Warten Sie ca. 30 Minuten, bis die Feuchtigkeit verdunstet ist. Wenn der Controller nach einer Stunde nicht ordnungsgemäß funktioniert, wenden Sie sich an Ihren Sony-Händler. Bluetooth-Kommunikation • Das 2,4-GHz-Band, das von Bluetoothund WLAN-Geräten verwendet wird, wird auch von verschiedenen anderen Geräten genutzt. Bluetooth-kompatible Geräte bedienen sich einer Technologie, die die Interferenzen von anderen Geräten mit der gleichen Wellenlänge möglichst weitgehend unterdrückt. Allerdings kann es zu einer Beeinträchtigung der Übertragungsgeschwindigkeit und der Reichweite kommen. Interferenzen von anderen Geräten können unter Umständen sogar zum vollständigen Abbruch der Kommunikation führen. • Die Datenübertragungsrate hängt von der Entfernung und von Hindernissen zwischen den Geräten, von der Gerätekonfiguration sowie von Radiointerferenzen, dem Betriebssystem, der Softwareanwendung usw. ab. In manchen Fällen kann es sogar zu einer Unterbrechung der Kommunikation kommen. • Die Kommunikationsreichweite hängt von verschiedenen Faktoren ab, zum Beispiel dem Vorhandensein von Wänden oder anderen Hindernissen zwischen den Geräten, dem Wandmaterial, dem Vorhandensein von Radiointerferenzen und anderen Umgebungsbedingungen sowie von der verwendeten Software. • Wenn die WLAN- und die BluetoothFunktion gleichzeitig am gleichen PC genutzt werden, kann die Kommunikationsgeschwindigkeit aufgrund elektromagnetischer Interferenzen sinken und es kann auch zu anderen Störeffekten kommen. 19 DE Wartung Reinigen Sie das Gehäuse des Controllers mit einem weichen, trockenen Tuch. Hinweise • Stellen Sie den Ein-/Ausschalter auf OFF und nehmen Sie die Batterien heraus, bevor Sie den Controller reinigen. • Reinigen Sie den Controller nicht mit einem übermäßig nassen Tuch. • Verwenden Sie keine Lösungsmittel wie Alkohol, Benzin oder andere Substanzen, die die Oberfläche angreifen könnten. Hilfeinformationen und Support In diesem Abschnitt finden Sie Informationen zu Hilfe und Support von Sony sowie Tipps zur Störungsbehebung am Controller. Technische Unterstützung von Sony Sony bietet für den Controller verschiedene Möglichkeiten zur Unterstützung. Bei Fragen zum Controller finden Sie hier weitere Informationen: ❑ Diese Anleitung erläutert den Gebrauch des Controllers. 20 DE Für Kunden in den USA und Kanada ❑ Unter der Nummer des SonyKundeninformationscenters erhalten Sie Informationen zum VAIOComputer und anderen Sony-Produkten, die mit dem Computer eingesetzt werden können. Das SonyKundeninformationscenter erreichen Sie unter 1-888-4SONYPC (1-888-4766972). ❑ Der Computer-Support von Sony ermöglicht den sofortigen Zugriff auf Informationen zu häufigen Probleme. Geben Sie eine Problembeschreibung an und durchsuchen Sie die Wissensdatenbank online nach passenden Abhilfemaßnahmen. Der Online-Support von Sony steht unter folgendem URL zur Verfügung: http://www.sony.com/pcsupport. Für Kunden in Europa ❑ VAIO-Link. Adressen und Telefonnummern finden Sie unter http://www.vaio-link.com/ Für Kunden in anderen Ländern und Regionen ❑ Auf der VAIO-Website finden Sie Antworten auf häufig gestellte Fragen: vaio-online.sony.com/ Störungsbehebung Sollten an Ihrem Controller Störungen auftreten, versuchen Sie, diese anhand der folgenden Checkliste zu beheben. Sollte die Störung bestehen bleiben, wenden Sie sich an Ihren Sony-Händler. Weitere Informationen dazu finden Sie unter „Hilfeinformationen und Support“ (Seite 20). Schlagen Sie auch in der mit dem Computer gelieferten Dokumentation nach. Symptom Ursache/Abhilfemaßnahme Der Controller schaltet sich nicht ein, wenn man den Ein-/ Ausschalter auf ON stellt. • Die Batterien sind zu schwach. c Tauschen Sie die Batterien aus. Es empfiehlt sich, die Batterien durch Alkalibatterien zu ersetzen, da diese eine längere Lebensdauer aufweisen. Im Dauerbetrieb halten die Batterien etwa 14 Stunden (sofern Alkalibatterien verwendet werden). Näheres dazu finden Sie unter „Einlegen der Batterien“ (Seite 8). • Es sind keine Batterien eingelegt. c Überprüfen Sie, ob Batterien in den Controller eingelegt sind. Näheres dazu finden Sie unter „Einlegen der Batterien“ (Seite 8). Der Controller reagiert nicht auf die Tasten oder auf die Berührung des Touchpads. c Wenn am Computer mit Windows oder einer anderen Software bestimmte Funktionen ausgeführt werden, wird der Controller möglicherweise vorübergehend deaktiviert. Warten Sie, bis die Funktionen abgeschlossen sind. c Sie finden möglicherweise einige nützliche Lösungen in der Bedienungsanleitung zum PC. Schlagen Sie in der mit dem PC gelieferten Dokumentation nach. • Sie verwenden nicht unterstützte Software. c Verwenden Sie eine unterstützte Software. • Die Batterien des Controllers sind zu schwach. c Wenn der Ein-/Ausschalter auf ON steht und sich der Controller dennoch nicht einschalten lässt, tauschen Sie die Batterien aus. Näheres dazu finden Sie unter „Einlegen der Batterien“ (Seite 8). • Der Controller ist nicht eingeschaltet. c Stellen Sie den Ein-/Ausschalter am Controller auf ON. • Zwischen Controller und PC findet keine Kommunikation statt. c Gehen Sie wie unter „Einrichten der Kommunikation mithilfe des BluetoothDienstprogramms“ (Seite 10) erläutert vor, um eine ordnungsgemäße Kommunikation zu ermöglichen. Fortsetzung auf der nächsten Seite 21 DE Symptom Der Controller reagiert nicht auf die Tasten oder auf die Berührung des Touchpads. Ursache/Abhilfemaßnahme c Bei bestimmten Umgebungsbedingungen ist die Reichweite erheblich kürzer und die normale Verwendung nicht möglich. Vergrößern Sie in diesem Fall den Abstand zwischen dem Controller und anderen Geräten, die möglicherweise den Betrieb stören. c Wenn der Controller zu weit vom PC entfernt ist, ist keine Kommunikation möglich. Verringern Sie den Abstand zwischen Controller und PC. • Sie haben die Taste CONNECT gedrückt und gleichzeitig den Controller bedient. c Wenn Sie bei der Arbeit mit dem Controller die Taste CONNECT gedrückt haben, wird die Verbindung zum PC getrennt und der Controller kann nicht mehr bedient werden. Wenn Sie die Taste CONNECT gedrückt haben, schalten Sie den Controller aus und wieder ein. • In einer Umgebung, in der WLAN- (2,4 GHzFrequenzbereich) oder Bluetooth-Produkte miteinander kommunizieren, kann der Controller möglicherweise keine Verbindung herstellen. c Es empfiehlt sich, den Controller in einer Umgebung zu verwenden, in der möglichst wenig andere Funkverbindungen bestehen. c Trennen Sie die Verbindung mit allen BluetoothProdukten mit Ausnahme dieses Controllers. • Sie setzen den Finger zu flach auf das Touchpad auf. c Wenn Sie den Finger zu flach aufsetzen, reagiert das Touchpad unter Umständen nicht ordnungsgemäß. Setzen Sie den Finger mit der Spitze auf und bewegen Sie ihn leicht über das Touchpad. Wenn die Fingerspitze verschwitzt ist, reagiert das Touchpad unter Umständen ebenfalls nicht ordnungsgemäß. • Sie haben eine zu niedrige Zeigergeschwindigkeit eingestellt. c Ändern Sie die Zeigergeschwindigkeit wie unter „Einstellen der Zeigergeschwindigkeit“ (Seite 15) erläutert. 22 DE Das Berühren des Touchpads löst einen Klick aus. • Die Tippfunktion ist aktiviert. Das Bewegen des Fingers über das Touchpad löst einen Bildlauf aus. • Die Bildlauffunktion ist aktiviert. c Sie können die Tippfunktion deaktivieren. Näheres dazu finden Sie unter „Aktivieren und Deaktivieren der Bildlauf- und Tippfunktion“ (Seite 14). c Sie können die Bildlauffunktion deaktivieren. Näheres dazu finden Sie unter „Aktivieren und Deaktivieren der Bildlauf- und Tippfunktion“ (Seite 14). Symptom Ursache/Abhilfemaßnahme Wenn Sie die Taste CONNECT drücken, wird keine Verbindung hergestellt. c Wenn der Ein-/Ausschalter am Controller auf OFF gestellt ist, ist keine Kommunikation mit dem PC möglich. Überprüfen Sie die Einstellung des Ein-/ Ausschalters am Controller. c Die Kommunikation zwischen Controller und PC wurde möglicherweise nicht richtig eingerichtet. Wenn Sie die Taste CONNECT am Controller nicht innerhalb von 30 Sekunden nach dem Beginn der Suche nach Bluetooth-Geräten drücken oder der Vorgang nicht innerhalb von einer Minute nach dem Drücken der Taste CONNECT abgeschlossen wird, wird keine Kommunikation mit dem Controller eingerichtet. Führen Sie in einem solchen Fall das Verfahren zum Einrichten der Kommunikation erneut aus. Näheres dazu finden Sie unter „Einrichten der Kommunikation mithilfe des BluetoothDienstprogramms“. c Wenn Controller und PC zu weit voneinander entfernt sind, ist keine Kommunikation möglich. Die maximale Kommunikationsentfernung zwischen Controller und PC beträgt etwa 10 m. Bei Hindernissen zwischen Controller und PC verkürzt sich die Reichweite möglicherweise. Wenn Sie die Taste SLIDE SHOW drücken, wird die Diashow nicht gestartet/gestoppt. c Wenn am Computer mit Windows oder einer anderen Software bestimmte Funktionen ausgeführt werden, wird der Controller möglicherweise vorübergehend deaktiviert. Warten Sie, bis die Funktionen abgeschlossen sind, oder starten Sie die Software neu. c Mit jedem Tastendruck auf SLIDE SHOW starten bzw. stoppen Sie die Diashow. Wenn die Diashow nicht gestartet bzw. gestoppt wird, drücken Sie die Taste erneut. Die Bildlauffunktionen können nicht verwendet werden. • Die Bildlauffunktion ist deaktiviert. c Aktivieren Sie die Bildlauffunktion. Näheres dazu finden Sie unter „Aktivieren und Deaktivieren der Bildlauf- und Tippfunktion“ (Seite 14). • Das Betriebssystem ist nicht kompatibel. c Verwenden Sie ein unterstütztes Betriebssystem. • Das Programm, das Sie verwenden, unterstützt die Bildlauffunktionen nicht. c Die Bildlauffunktionen können nur in Anwendungen verwendet werden, die mit Bildlauffunktionen arbeiten. c Einige Programme unterstützen die Bildlauffunktionen nicht. Fortsetzung auf der nächsten Seite 23 DE Symptom Die Taste für die vorherige Folie oder die Taste für die nächste Folie funktioniert nicht richtig. Ursache/Abhilfemaßnahme c Wenn am Computer mit Windows oder einer anderen Software bestimmte Funktionen ausgeführt werden, wird der Controller möglicherweise vorübergehend deaktiviert. Warten Sie, bis die Funktionen abgeschlossen sind, oder starten Sie die Software neu. • Sie verwenden andere Software als PowerPoint. c Verwenden Sie PowerPoint. • Sie bedienen die Taste für die vorherige/nächste Folie und das Touchpad gleichzeitig. c Berühren Sie nicht das Touchpad, wenn Sie die Taste für die vorherige Folie oder die Taste für die nächste Folie drücken. • Die Tippfunktion ist aktiviert. c Deaktivieren Sie die Tippfunktion. Näheres dazu finden Sie unter „Aktivieren und Deaktivieren der Bildlauf- und Tippfunktion“ (Seite 14). Wenn der Controller verwendet wird, wird der Bildschirm dunkel oder der PC wechselt in den Standbymodus. • Der PC wechselt in den Standbymodus, auch wenn der Controller verwendet wird. c Ändern Sie die Einstellungen für die Stromsparfunktion am PC, so dass er nicht mehr in den Standbymodus wechselt. Erläuterungen dazu finden Sie in der Dokumentation zu Ihrem PC. c Berühren Sie das Touchpad oder drücken Sie eine beliebige Taste auf der Tastatur des PCs, um aus dem Standbymodus zurückzuschalten. 24 DE Der PC schaltet nicht zurück aus dem Monitorstandbymodus. c Berühren Sie das Touchpad oder drücken Sie eine beliebige Taste auf der Tastatur des PCs, um diesen Modus zu beenden. Der PC lässt sich mit dem Controller gar nicht oder nur sehr langsam aus dem Standbymodus zurückschalten. c Drücken Sie die Netztaste oder eine beliebige andere Taste auf der Tastatur des PCs. Nach dem Zurückschalten aus dem Standbymodus des PCs funktioniert der Controller nicht ordnungsgemäß. c Deaktivieren Sie die Bluetooth-Verbindung, warten Sie ein paar Sekunden und versuchen Sie dann, die Verbindung erneut herzustellen. Symptom Ursache/Abhilfemaßnahme Wenn Sie den Controller aus- und wieder einschalten, wird keine Verbindung zum PC hergestellt. • Stellen Sie den Ein-/Ausschalter auf OFF und nach einer Weile wieder auf ON. Wenn immer noch keine Verbindung zwischen Controller und PC hergestellt wird, überprüfen Sie Folgendes. Nach dem Zurückschalten aus dem Standbymodus des PCs oder dem Stromsparmodus des Controllers wird keine Verbindung zwischen Controller und PC hergestellt. • Im Bluetooth-Dienstprogramm ist eine hohe Sicherheitsstufe eingestellt. c Wenn Sie die Sicherheitsstufe mit dem BluethoothDienstprogramm einstellen können, wählen Sie im Dialogfeld „Options“ (Optionen) auf der Registerkarte „Security“ (Sicherheit) als BluetoothSicherheitsstufe nicht „High“ (Hoch), sondern „Medium“ (Mittel), „Standard“ oder „Low“ (Niedrig). • Die Software ist auf Keine Verbindungen zulassen eingestellt. c Wenn Sie den Verbindungsmodus mit dem Bluethooth-Dienstprogramm einstellen können, wählen Sie im Dialogfeld Geräteeigenschaften und -sicherheit auf der Registerkarte Sicherheit als Verbindungsmodus die Option Verbindungen zulassen. Bei der Suche nach Bluetooth-Geräten wird der Controller nicht erkannt. • Der Controller wird nicht erkannt. c Drücken Sie die Taste CONNECT am Controller und führen Sie dann die Suche erneut aus. • Der Ein-/Ausschalter am Controller steht auf OFF. c Überprüfen Sie die Einstellung des Ein-/ Ausschalters am Controller. Beim Herstellen der Verbindung wird der Assistent für das Suchen neuer Hardware angezeigt. • Der Assistent wird angezeigt, wenn drei oder mehr mit dem HID-Profil kompatible Geräte (wie z. B. eine Bluetooth-Maus, -Tastatur und dieser Controller) auf dem PC registriert sind. Der Bildschirm Assistent für das Suchen neuer Hardware erscheint beim Start oder Neustart des PCs. c Gehen Sie nach den Anweisungen des Assistenten vor. Sie werden bei der Authentifizierung aufgefordert, einen Schlüssel einzugeben. c Geben Sie „0000“ in das Dialogfeld ein und klicken Sie auf „Weiter“. c Gehen Sie nach den Anweisungen des Assistenten vor. Fortsetzung auf der nächsten Seite 25 DE Symptom Ursache/Abhilfemaßnahme Sie haben die Einstellungen für das Touchpad im Dialogfeld „Eigenschaften von Maus“ in der „Systemsteuerung“ zwar geändert, aber die Änderungen sind nicht wirksam. c Bei manchen PCs können Sie die Einstellungen für das Touchpad im Dialogfeld „Eigenschaften von Maus“ in der „Systemsteuerung“ zwar ändern, aber diese Änderung gilt nur für das Touchpad am PC und nicht für das Touchpad an diesem Gerät. Die Tippfunktion entspricht einem Klick mit der rechten Maustaste. • Die Funktion der linken und der rechten Maustaste wurden im Dialogfeld „Eigenschaften von Maus“ vertauscht. c Die Funktion der linken und der rechten Maustaste kann bei manchen PCs im Dialogfeld „Eigenschaften von Maus“ der „Systemsteuerung“ vertauscht werden. Diese Möglichkeit sollten Sie jedoch nicht nutzen. c Deaktivieren Sie die Tippfunktion. Näheres dazu finden Sie unter „Aktivieren und Deaktivieren der Bildlauf- und Tippfunktion“ (Seite 14). 26 DE