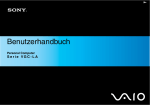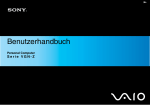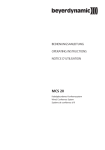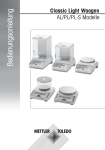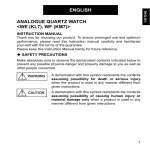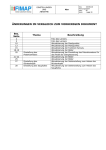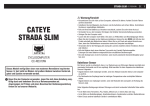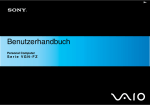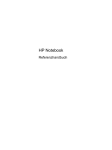Download VGN-NS series
Transcript
N Benutzerhandbuch Personal Computer S e r i e VG N - N S n 2 N Inhalt Vorbemerkungen................................................................................................................................................................6 Hinweis ........................................................................................................................................................................7 Dokumentation .............................................................................................................................................................8 Ergonomisches Arbeiten am Computer .....................................................................................................................11 Einführung........................................................................................................................................................................13 Bedienelemente und Anschlüsse...............................................................................................................................14 Die Anzeigeleuchten ..................................................................................................................................................20 Anschließen einer Stromquelle ..................................................................................................................................22 Verwenden des Akkus ...............................................................................................................................................23 Sicheres Ausschalten des Computers .......................................................................................................................31 Arbeiten mit Ihrem VAIO-Computer .................................................................................................................................32 Die Tastatur ...............................................................................................................................................................33 Das Touchpad............................................................................................................................................................35 Die Sondertasten .......................................................................................................................................................36 Die integrierte MOTION EYE-Kamera .......................................................................................................................37 Das optische Laufwerk...............................................................................................................................................40 ExpressCard-Module .................................................................................................................................................51 Memory Sticks ...........................................................................................................................................................54 SD-Speicherkarten.....................................................................................................................................................60 Einrichten einer Internetverbindung ...........................................................................................................................63 Das Netzwerk (LAN) ..................................................................................................................................................65 Das Wireless LAN (WLAN) ........................................................................................................................................66 n 3 N Peripheriegeräte...............................................................................................................................................................73 Anschließen externer Lautsprecher ...........................................................................................................................74 Anschließen eines externen Anzeigegeräts...............................................................................................................75 Auswählen des Anzeigemodus ..................................................................................................................................78 Arbeiten mit mehreren Monitoren ..............................................................................................................................80 Anschließen eines externen Mikrofons ......................................................................................................................83 Anschließen von USB-Geräten (Universal Serial Bus) ..............................................................................................84 Anschließen eines Druckers ......................................................................................................................................87 Anschließen eines i.LINK-Geräts ...............................................................................................................................88 Individuelle Einstellungen auf Ihrem VAIO-Computer......................................................................................................90 Festlegen des Passworts ...........................................................................................................................................91 Einrichten Ihres Computers mit dem VAIO Control Center........................................................................................96 Verwenden der Energiesparzustände........................................................................................................................97 Energieverwaltung mit VAIO Power Management...................................................................................................102 Konfigurieren des Modems ......................................................................................................................................104 Erweitern Ihres VAIO-Computers...................................................................................................................................106 Hinzufügen und Entfernen von Speichermodulen ...................................................................................................107 n 4 N Vorsichtsmaßnahmen ....................................................................................................................................................113 LCD-Display .............................................................................................................................................................114 Stromversorgung .....................................................................................................................................................115 Computer .................................................................................................................................................................116 Integrierte MOTION EYE-Kamera............................................................................................................................118 Disketten ..................................................................................................................................................................119 Discs ........................................................................................................................................................................120 Verwenden des Akkus .............................................................................................................................................121 Kopfhörer .................................................................................................................................................................122 Memory Sticks .........................................................................................................................................................123 Festplattenlaufwerk ..................................................................................................................................................124 Funktionen zum Aktualisieren der Systemsoftware .................................................................................................125 Fehlerbehebung .............................................................................................................................................................126 Computer .................................................................................................................................................................127 Systemsicherheit......................................................................................................................................................134 Akku .........................................................................................................................................................................135 Integrierte MOTION EYE-Kamera............................................................................................................................137 Internet .....................................................................................................................................................................140 Netzwerk ..................................................................................................................................................................142 Optische Discs .........................................................................................................................................................147 Display .....................................................................................................................................................................151 Drucken....................................................................................................................................................................156 Mikrofon ...................................................................................................................................................................157 Maus ........................................................................................................................................................................158 n 5 N Lautsprecher ............................................................................................................................................................159 Touchpad .................................................................................................................................................................161 Tastatur ....................................................................................................................................................................162 Disketten ..................................................................................................................................................................163 Audio/Video..............................................................................................................................................................164 Memory Stick ...........................................................................................................................................................166 Peripheriegeräte ......................................................................................................................................................167 Weitere Unterstützung und Beratung.............................................................................................................................168 Sony-Support-Informationen ....................................................................................................................................169 e-Support .................................................................................................................................................................170 Marken ...........................................................................................................................................................................172 n 6 N Vorbemerkungen Vorbemerkungen Willkommen beim Online-Benutzerhandbuch! Vielen Dank, dass Sie sich für einen Sony VAIO®-Computer entschieden haben. Sony hat die fortschrittlichsten Audio-, Video-, Computer- und Kommunikationstechnologien zusammengeführt, um Ihnen ein Computererlebnis nach dem neuesten Stand der Technik zu ermöglichen. ! Die Außenansichten in diesem Handbuch können leicht vom tatsächlichen Aussehen des Computers abweichen. Die Informationen in den bereitgestellten Dokumenten einschließlich dieses Benutzerhandbuchs richten sich an Benutzer, deren VAIO-Computer mit der 32-Bit-Version des Betriebssystems Microsoft® Windows Vista® ausgestattet ist. Falls auf Ihrem Computer die 64-Bit-Version des Betriebssystems installiert ist, entsprechen diese Informationen möglicherweise nicht in jedem Fall den Vorgaben dieser Software. n 7 N Vorbemerkungen Hinweis © 2009 Sony Corporation. Alle Rechte vorbehalten. Ohne vorherige schriftliche Genehmigung dürfen dieses Handbuch und die darin beschriebene Software weder vollständig noch in Auszügen kopiert, übersetzt oder in maschinenlesbare Form gebracht werden. Sony Corporation übernimmt keine Gewähr für die Richtigkeit der Angaben in diesem Handbuch sowie für die Software oder andere darin enthaltene Angaben. Jede konkludente Gewährleistung, Zusicherung marktüblicher Qualität oder Eignung für einen bestimmten Zweck hinsichtlich des Handbuchs, der Software und anderer Angaben wird hiermit ausdrücklich ausgeschlossen. Sony Corporation haftet unter keinen Umständen für mittelbare, unmittelbare oder spezielle Schäden sowie für Folgeschäden, die sich aus oder in Verbindung mit diesem Handbuch ergeben, gleichgültig, ob diese aufgrund unerlaubter Handlungen, eines Vertrages oder aus sonstigen Gründen in Verbindung mit diesem Handbuch, der Software oder darin enthaltenen oder verwendeten Angaben entstehen. Auf die Kennzeichnung ™ oder ® wird in diesem Handbuch verzichtet. Sony Corporation behält sich das Recht vor, dieses Handbuch und die darin enthaltenen Informationen jederzeit ohne Ankündigung zu ändern. Die hier beschriebene Software unterliegt den Bedingungen eines gesonderten Lizenzvertrags. n 8 N Vorbemerkungen Dokumentation Die Dokumentation umfasst gedrucktes Material sowie elektronische Benutzerhandbücher, die auf dem Bildschirm des VAIO-Computers angezeigt werden können. Gedruckte Dokumentation ❑ Schnellstartleitfaden – Beschreibungen der Schritte vom Auspacken bis zum Starten Ihres VAIO-Computers. ❑ Fehlerbehebung und Wiederherstellungshandbuch – Lösungen für Probleme, die nicht während des normalen Betriebs auftreten. ❑ Richtlinien und Verordnungen, Garantie, Anwender-Lizenzvertrag und Supportservices – Bestimmungen der Sony Garantie sowie die Dokumente „Sicherheitsbestimmungen“, „Modem – Richtlinien und Verordnungen“, „Wireless LAN – Richtlinien und Verordnungen“, „Wireless WAN – Richtlinien und Verordnungen“, „Bluetooth® – Richtlinien und Verordnungen“, „Anwender-Lizenzvertrag“ und „Supportservices von Sony“. n 9 N Vorbemerkungen Elektronische Dokumentation ❑ Benutzerhandbuch (dieses Handbuch) – Hier werden die Funktionen und Merkmale Ihres Computers erläutert. Das Benutzerhandbuch enthält außerdem Informationen zu den mitgelieferten Softwareanwendungen und zur Behebung häufig auftretender Probleme. Das Benutzerhandbuch liegt im PDF-Format vor, damit Sie es leicht durchsuchen und ausdrucken können. So zeigen Sie dieses Handbuch auf dem Bildschirm an: 1 Doppelklicken Sie auf dem Desktop auf das Symbol Me&My VAIO. 2 Klicken Sie auf Menü (Menu), Me&My VAIO, Ich brauche Hilfe (I Need Help) und VAIO Benutzerhandbuch (VAIO User Guide). 3 Öffnen Sie den Ordner für Ihre Sprache. 4 Wählen Sie die gewünschte Anleitung aus. ✍ Wenn Sie die Benutzerhandbücher manuell öffnen möchten, wählen Sie Computer > VAIO (C:) (Ihr Laufwerk C) > Dokumentation (Documentation) > Dokumentation (Documentation) und öffnen den Ordner für Ihre Sprache. Um auf in diesem Handbuch beschriebene Websites zugreifen zu können, indem Sie auf die entsprechenden, mit http:// beginnenden URLs klicken, muss Ihr Computer mit dem Internet verbunden sein. ❑ Technische Daten – Im Online-Dokument „Technische Daten“ werden die Hardware- und Softwarekonfigurationen Ihres VAIO-Computers beschrieben. So zeigen Sie das Online-Dokument „Technische Daten“ an: 1 Stellen Sie eine Verbindung zum Internet her. 2 Wechseln Sie zur Support-Website von Sony unter http://www.vaio-link.com. ✍ Eventuell liegt eine weitere Disc mit Dokumentation für das mitgelieferte Zubehör bei. n 10 N Vorbemerkungen Windows-Hilfe und Support Windows-Hilfe und Support bietet umfassende Informationen zur Arbeit mit Ihrem Computer, einschließlich praktischer Hinweise und Übungen. Über die Suchfunktion, den Index und das Inhaltsverzeichnis können Sie auf alle Informationen der Windows-Hilfe (auch im Internet) zugreifen. Um Windows-Hilfe und Support zu öffnen, klicken Sie auf Start und dann auf Hilfe und Support. Sie können auf Windows-Hilfe und Support auch zugreifen, indem Sie gleichzeitig die Microsoft Windows-Taste und die Taste F1 drücken. Weitere Informationsquellen ❑ In der Online-Hilfe im Lieferumfang der Software finden Sie weitere Informationen zur Funktionsweise und zur Fehlerbehebung. ❑ Unter http://www.club-vaio.com finden Sie Online-Lernprogramme für Ihre bevorzugte VAIO-Software. n 11 N Vorbemerkungen Ergonomisches Arbeiten am Computer Sie werden Ihren Computer als tragbares Gerät in einer Vielzahl von Umgebungen einsetzen. Beachten Sie beim stationären und beim mobilen Betrieb möglichst immer die folgenden Hinweise zum sicheren und ergonomischen Arbeiten: ❑ Position des Computers – Stellen Sie den Computer unmittelbar vor sich auf (1). Achten Sie bei Eingaben über die Tastatur, das Touchpad oder die externe Maus darauf, dass Ihre Unterarme mit Ihren Handgelenken eine Linie bilden (2) und sich in einer natürlichen, entspannten Position (3) befinden. Lassen Sie Ihre Oberarme seitlich am Oberkörper herunterhängen. Legen Sie beim Arbeiten mit dem Computer öfter eine Pause ein. Zu langes Arbeiten am Computer kann Augen, Muskeln und Sehnen überlasten. ❑ Möbel und Körperhaltung – Verwenden Sie einen Stuhl mit ergonomischer Rückenlehne. Stellen Sie die Sitzhöhe so ein, dass Ihre Füße flach auf dem Fußboden stehen. Eventuell sorgt eine Fußstütze für bequemeres Arbeiten. Sitzen Sie entspannt und aufrecht. Sie sollten sich weder zu stark nach vorne beugen noch zu weit nach hinten lehnen. n 12 N Vorbemerkungen ❑ Betrachtungswinkel des Computer-Displays – Das Display kann zur Einstellung der besten Position geneigt werden. Sie können die Belastung Ihrer Augen und Ermüdung Ihrer Muskeln durch Einstellen des richtigen Display-Winkels verringern. Stellen Sie auch die Helligkeit des Bildschirms richtig ein. ❑ Beleuchtung – Stellen Sie Ihren Computer so auf, dass Fenster und Beleuchtung keine Spiegelungen oder Reflexionen auf dem Display erzeugen. Sie können durch eine indirekte Beleuchtung helle Lichtflecken auf dem Display vermeiden. Eine richtige Beleuchtung steigert Ihr Wohlbefinden und Ihre Arbeitsproduktivität. ❑ Aufstellung eines externen Monitors – Bei Verwendung eines externen Monitors sollte der Abstand zwischen Monitor und Ihren Augen ein angenehmes Arbeiten ermöglichen. Achten Sie darauf, dass sich der Bildschirm in Augenhöhe oder etwas darunter befindet, wenn Sie vor dem Monitor sitzen. n 13 N Einführung Einführung In diesem Kapitel wird beschrieben, wie Sie Ihren VAIO-Computer zum ersten Mal in Betrieb nehmen. ❑ Bedienelemente und Anschlüsse (Seite 14) ❑ Die Anzeigeleuchten (Seite 20) ❑ Anschließen einer Stromquelle (Seite 22) ❑ Verwenden des Akkus (Seite 23) ❑ Sicheres Ausschalten des Computers (Seite 31) n 14 N Einführung Bedienelemente und Anschlüsse Machen Sie sich zuerst mit den auf den folgenden Seiten gezeigten Bedienelementen und Anschlüssen vertraut. Vorne A B C D E F G H I J Stummschalttaste (S1) (Seite 36) AV MODE-Taste (Seite 36) Num Lock-Kontrollanzeige (Seite 20) Caps Lock-Kontrollanzeige (Seite 20) Scroll Lock-Kontrollanzeige (Seite 20) Ein-Aus-Taste LCD-Display (Seite 114) Eingebaute Lautsprecher (Stereo) Tastatur (Seite 33) Touchpad (Seite 35) n 15 N Einführung A B C D E F G H I J Integrierte MOTION EYE-Kamera (Seite 37) Kontrollanzeige für integrierte MOTION EYE-Kamera (Seite 20) Eingebautes Mikrofon (Mono) WIRELESS-Schalter (Seite 66) WIRELESS-Kontrollanzeige (Seite 20) SD-Speicherkartensteckplatz (Seite 60) SD-Speicherkarten-Kontrollanzeige (Seite 20) Netzkontrollleuchte (Seite 20) Ladekontrollanzeige (Seite 20) Kontrollanzeige für Festplattenlaufwerk und optisches Laufwerk (Seite 20) K Memory Stick-Kontrollanzeige (Seite 20) L Memory Stick-Steckplatz* (Seite 54) * Ihr Computer unterstützt Memory Sticks im Standard- und Duo-Format. n 16 N Einführung Hinten A DC IN-Eingang (Seite 22) B Ethernet-Netzwerkanschluss (Seite 65) C Modemanschluss (Seite 63) n 17 N Einführung Rechts A B C D E F USB-Anschlüsse (USB 2.0)* (Seite 84) * Unterstützung von High/Full/Low Speed. Optisches Laufwerk (Seite 40) Kontrollanzeige für optisches Laufwerk (Seite 20) Auswurftaste (Seite 40) Öffnung für manuellen Auswurf (Seite 147) Sicherheitsöffnung n 18 N Einführung Links A B C D Belüftungsöffnung Monitoranschluss (Seite 75) Mikrofonbuchse (Seite 83) Kopfhörerbuchse (Seite 74) E USB-Anschlüsse (USB 2.0)* (Seite 84) F i.LINK S400-Anschluss, 4-polig (Seite 88) G ExpressCard/34-Steckplatz (Seite 51) * Unterstützung von High/Full/Low Speed. n 19 N Einführung Unten A Akkuanschluss (Seite 23) B Belüftungsöffnungen C Abdeckung des Speichermodulfachs (Seite 109) n 20 N Einführung Die Anzeigeleuchten Der Computer verfügt über folgende Anzeigeleuchten: Anzeige Funktionen Netzbetrieb 1 Diese Anzeige leuchtet grün, wenn der Computer eingeschaltet ist, blinkt orangefarben in langsamer Folge, während sich der Computer im Energiesparmodus befindet, und bleibt dunkel, wenn sich der Computer im Ruhezustand befindet oder ausgeschaltet ist. Ladung Diese Anzeige leuchtet, wenn der Akku geladen wird. Weitere Informationen finden Sie unter Laden des Akkus (Seite 26). Integrierte MOTION EYE-Kamera Diese Anzeige leuchtet, wenn die integrierte MOTION EYE-Kamera verwendet wird. Memory Stick Diese Anzeige leuchtet, wenn Daten vom Memory Stick im Memory Stick-Steckplatz gelesen oder darauf geschrieben werden. (Während diese Anzeige leuchtet, darf der Computer nicht in den Energiesparmodus versetzt oder ausgeschaltet werden.) Wenn die Anzeige nicht leuchtet, erfolgt kein Zugriff auf den Memory Stick. SD-Speicherkarte Diese Anzeige leuchtet, wenn Daten von der Karte im SD-Speicherkartensteckplatz gelesen oder darauf geschrieben werden. (Während diese Anzeige leuchtet, darf der Computer nicht in den Energiesparmodus versetzt oder ausgeschaltet werden.) Wenn die Anzeige nicht leuchtet, erfolgt kein Zugriff auf die Speicherkarte. Optisches Laufwerk Diese Anzeige leuchtet, wenn Daten von dem Laufwerk gelesen oder darauf geschrieben werden. Wenn die Anzeige nicht leuchtet, erfolgt kein Zugriff auf das optische Medium. Festplattenlaufwerk/Optisches Diese Anzeige leuchtet, wenn Daten von dem Laufwerk gelesen oder darauf geschrieben werden. Während diese Anzeige leuchtet, darf der Computer nicht in den Energiesparmodus versetzt oder ausgeschaltet werden. Laufwerk Num Lock Mit der Taste Num Lk aktivieren Sie den Ziffernblock. Durch erneutes Drücken wird der Ziffernblock wieder deaktiviert. Wenn diese Anzeige nicht leuchtet, ist der numerische Ziffernblock deaktiviert. n 21 N Einführung Anzeige Caps Lock Scroll Lock WIRELESS Funktionen Wenn Sie die Taste Caps Lock drücken, erscheinen alle eingegebenen Buchstaben in Großschreibung. Um Kleinbuchstaben einzugeben, während die Anzeige leuchtet, drücken Sie zusätzlich die Taste Shift. Nach erneutem Drücken der Taste erlischt die Anzeige. Die Buchstaben können dann wieder normal eingegeben werden. Wenn Sie die Taste Scr Lk drücken, ändert sich der Bildlaufmodus. Wenn die Scroll Lock-Anzeige nicht leuchtet, erfolgt der Bildlauf wieder in normaler Weise. Die Funktion der Taste Scr Lk hängt im Detail vom aktiven Programm ab. Die Taste hat nicht in allen Programmen einen Effekt. Diese Anzeige leuchtet, wenn der WIRELESS-Schalter eingeschaltet ist und eine oder mehrere Wireless-Optionen im Fenster VAIO Smart Network aktiviert sind. n 22 N Einführung Anschließen einer Stromquelle Für die Stromversorgung Ihres Computers können Sie entweder das Netzgerät oder einen aufladbaren Akku verwenden. Verwenden des Netzgeräts ✍ Verwenden Sie nur das mit dem Computer gelieferte Netzgerät. So verwenden Sie das Netzgerät 1 Verbinden Sie das eine Ende des Netzkabels (1) mit dem Netzgerät (3). 2 Verbinden Sie das andere Ende des Netzkabels mit einer Netzsteckdose (2). 3 Schließen Sie das am Netzgerät (3) angebrachte Kabel an den DC IN-Eingang (4) des Computers an. ! Die Form des Gleichstromsteckers hängt vom verwendeten Netzgerät ab. ✍ Zur vollständigen Trennung Ihres Computers vom Stromnetz muss das Anschlusskabel des Netzgeräts aus der Netzsteckdose gezogen werden. Achten Sie darauf, dass die Netzsteckdose leicht zugänglich ist. Wenn Sie Ihren Computer längere Zeit nicht benutzen möchten, versetzen Sie den Computer in den Ruhezustand. Weitere Informationen finden Sie unter Ruhezustand (Seite 100). In diesem Energiesparzustand muss der Computer nicht herunter- und hochgefahren werden. n 23 N Einführung Verwenden des Akkus Der mit Ihrem Notebook gelieferte Akku ist zum Zeitpunkt der Lieferung nicht vollständig geladen. Einsetzen des Akkus So setzen Sie den Akku ein 1 Schalten Sie den Computer aus, und schließen Sie das LCD-Display. 2 Schieben Sie die Akkuverriegelung LOCK (1) nach innen. n 24 N Einführung 3 Schieben Sie den Akku diagonal in das Akkufach, bis die Vorsprünge (2) an beiden Seiten des Akkufachs in die U-förmigen Aussparungen (3) an den Seiten des Akkus eingreifen. n 25 N Einführung 4 Drücken Sie den Akku nach unten in das Akkufach, bis er einrastet. 5 Schieben Sie die Akkuverriegelung LOCK nach außen, um den Akku im Computer zu arretieren. ✍ Wenn Ihr Computer direkt am Stromnetz angeschlossen und ein Akku eingesetzt ist, wird er über die Netzsteckdose mit Strom versorgt. ! Manche Akkus erfüllen nicht die strengen Qualitäts- und Sicherheitsstandards von Sony. Aus Sicherheitsgründen kann dieser Computer nur mit Sony-Originalakkus betrieben werden, die speziell für dieses Modell vorgesehen sind. Wenn Sie einen anderen Akku installieren, wird er nicht geladen, und Ihr Computer funktioniert nicht. n 26 N Einführung Laden des Akkus Der mit Ihrem Notebook gelieferte Akku ist zum Zeitpunkt der Lieferung nicht vollständig geladen. So laden Sie den Akku 1 Setzen Sie den Akku ein. 2 Schließen Sie das Netzgerät an den Computer an. Die Ladekontrollanzeige leuchtet, während der Akku geladen wird. Wenn der Akku nahezu bis zu dem maximalen Ladestand aufgeladen ist, den Sie unter Verwendung der Akkuladefunktionen ausgewählt haben, erlischt die Akkuanzeige. Informationen zum Auswählen des gewünschten maximalen Ladestands finden Sie unter Verwenden der Akkuladefunktionen (Seite 28). Status der Ladekontrollanzeige Bedeutung Stetig orangefarben leuchtend Der Akku wird geladen. Blinkt zusammen mit der grünen Netzkontrollleuchte Der Akku ist bald entladen. (Normalmodus) Blinkt zusammen mit der orangefarbenen Netzkontrollleuchte Der Akku ist bald entladen. (Energiesparmodus) Blinkt in schneller Folge orangefarben Aufgrund einer Fehlfunktion des Akkus oder eines nicht verriegelten Akkus ist ein Akkufehler aufgetreten. ! Laden Sie den Akku von Beginn an auf die in diesem Handbuch beschriebene übliche Weise. n 27 N Einführung ✍ Lassen Sie den Akku während des Netzbetriebs in Ihrem Computer. Der Akku wird aufgeladen, während Sie mit dem Computer arbeiten. Sinkt der Akkuladestand unter einen Wert von 10 %, sollten Sie entweder das Netzgerät anschließen oder Ihren Computer ausschalten und einen geladenen Akku installieren. Bei dem mit Ihrem Computer gelieferten Akku handelt es sich um einen Lithium-Ionen-Akku, der jederzeit aufgeladen werden kann. Das Laden eines teilweise entladenen Akkus hat keinen Einfluss auf die Akkulebensdauer und die Akkubetriebszeit. Bei der Verwendung einiger Softwareanwendungen und Peripheriegeräte kann es vorkommmen, dass Ihr Computer auch bei geringer Restlebensdauer nicht in den Ruhezustand wechselt. Um Datenverluste im Akkubetrieb zu vermeiden, sollten Sie Ihre Daten häufig speichern und manuell einen Energiesparzustand wie den Energiesparmodus oder den Ruhezustand aktivieren. Falls der Akku leer wird, während sich der Computer im Energiesparmodus befindet, gehen alle nicht gespeicherten Daten verloren. Eine Wiederherstellung des vorherigen Arbeitszustands ist unmöglich. Um Datenverluste zu vermeiden, sollten Sie Ihre Daten regelmäßig speichern. Wenn Ihr Computer direkt am Stromnetz angeschlossen und ein Akku eingesetzt ist, wird er über die Netzsteckdose mit Strom versorgt. n 28 N Einführung Verwenden der Akkuladefunktionen Mit den Akkuladefunktionen (Battery Charge Functions) können Sie die Methode zum Aufladen des Akkus auswählen. Um die Akkulebensdauer zu verlängern, aktivieren Sie die Batteriepflegefunktion. So aktivieren Sie die Batteriepflegefunktion 1 Klicken Sie auf Start, Alle Programme und VAIO Control Center. 2 Klicken Sie auf Stromsparfunktionen (Power Management) und dann auf Akkuladefunktionen (Battery Charge Functions). 3 Klicken Sie auf Erweitert (Advanced). 4 Aktivieren Sie im rechten Fensterbereich das Kontrollkästchen Akkuschonung aktivieren (Enable Battery Care Function). 5 Wählen Sie den gewünschten maximalen Ladestand aus. 6 Klicken Sie auf OK. So überprüfen Sie die Akkuladekapazität Führen Sie die zuvor unter So aktivieren Sie die Batteriepflegefunktion beschriebenen Schritte 1 bis 4 aus, und überprüfen Sie die angezeigten Details. Ersetzen Sie den vorhandenen Akku durch einen neuen Akku von Sony, wenn eine geringe Akkuladekapazität festgestellt wurde. n 29 N Einführung Verwenden des Bildschirmhintergrunds für lange Akkunutzung Sie können die Lebensdauer Ihres Akkus erhalten, indem Sie das speziell für diesen Zweck bereitgestellte Hintergrundbild als Desktophintergrund einstellen. So legen Sie den Bildschirmhintergrund für lange Akkunutzung fest 1 Klicken Sie auf Start, Alle Programme und VAIO Control Center. 2 Klicken Sie auf Anzeige (Display) und dann auf Einstellung für Bildschirmhintergrund für lange Akkunutzung (Long Battery Life Wallpaper Setting). 3 Klicken Sie auf Bi.-Hntgr. f. lange Akkunutzung (Set Long Battery Life Wallpaper). Klicken Sie in der Eingabebestätigung auf OK. n 30 N Einführung Abnehmen des Akkus ! Wenn Sie den Akku herausnehmen, während Ihr Computer eingeschaltet ist oder sich im Energiesparmodus befindet und das Netzgerät nicht angeschlossen ist, kann ein Datenverlust auftreten. So nehmen Sie den Akku ab 1 Schalten Sie den Computer aus, und schließen Sie das LCD-Display. 2 Schieben Sie die Akkuverriegelung LOCK (1) nach innen. 3 Schieben Sie die RELEASE-Akkuverriegelung (2) nach innen, und halten Sie sie in dieser Position, greifen Sie mit der Fingerspitze unter die Lasche (3) am Akku, heben Sie den Akku in Pfeilrichtung an, und ziehen Sie ihn dann vom Computer weg. n 31 N Einführung Sicheres Ausschalten des Computers Zur Vermeidung von Datenverlusten sollten Sie den Computer immer wie nachfolgend beschrieben ausschalten. So schalten Sie den Computer aus 1 Schalten Sie alle angeschlossenen Peripheriegeräte aus. 2 Klicken Sie auf Start, den Pfeil 3 Folgen Sie den Aufforderungen zum Speichern von Dokumenten und zur Berücksichtigung anderer angemeldeter Benutzer, und warten Sie, bis sich der Computer automatisch ausschaltet. Die Netzkontrollleuchte erlischt. neben der Schaltfläche Sperren und anschließend auf Herunterfahren. n 32 N Arbeiten mit Ihrem VAIO-Computer Arbeiten mit Ihrem VAIO-Computer In diesem Abschnitt erfahren Sie, wie Sie Ihren VAIO-Computer optimal nutzen können. ❑ Die Tastatur (Seite 33) ❑ Das Touchpad (Seite 35) ❑ Die Sondertasten (Seite 36) ❑ Die integrierte MOTION EYE-Kamera (Seite 37) ❑ Das optische Laufwerk (Seite 40) ❑ ExpressCard-Module (Seite 51) ❑ Memory Sticks (Seite 54) ❑ SD-Speicherkarten (Seite 60) ❑ Einrichten einer Internetverbindung (Seite 63) ❑ Das Netzwerk (LAN) (Seite 65) ❑ Das Wireless LAN (WLAN) (Seite 66) n 33 N Arbeiten mit Ihrem VAIO-Computer Die Tastatur Die Tastatur Ihres Notebooks ist der eines Desktop-Computers sehr ähnlich, verfügt jedoch über zusätzliche Tasten für modellspezifische Funktionen. Glossarinformationen zum Thema Tastatur sind auch auf der VAIO-Link-Website (http://www.vaio-link.com) zu finden. Fn-Tastenkombinationen ✍ Einige Tastaturfunktionen sind erst nach dem Abschluss des Betriebssystem-Starts verfügbar. Tastenkombination/Funktion Funktionen Fn + % (F2): Lautsprecherschalter Ein- und Ausschalten der eingebauten Lautsprecher bzw. des angeschlossenen Kopfhörers. Fn + 2 (F3/F4): Lautstärkeregelung Ändern der Lautstärke. Zum Erhöhen der Lautstärke halten Sie die Tasten Fn+F4 gedrückt, oder drücken Sie die Tasten Fn+F4 und dann die Taste M oder ,. Zum Verringern der Lautstärke halten Sie die Tasten Fn+F3 gedrückt, oder drücken Sie die Tasten Fn+F3 und dann die Taste m oder <. Fn + 8 (F5/F6): Helligkeitsregelung Ändern der Helligkeit des LCD-Displays. Zum Erhöhen der Helligkeit halten Sie die Tasten Fn+F6 gedrückt, oder drücken Sie die Tasten Fn+F6 und dann die Taste M oder ,. Zum Verringern der Helligkeit halten Sie die Tasten Fn+F5 gedrückt, oder drücken Sie die Tasten Fn+F5 und dann die Taste m oder <. Fn + Umschalten zwischen Ausgabe auf LCD-Display, externem Anzeigegerät und gleichzeitiger Ausgabe auf beiden. /T (F7): Bildschirmausgabe n 34 N Arbeiten mit Ihrem VAIO-Computer Tastenkombination/Funktion Fn + Fn + / (F9/F10): Zoom (F12): Wechsel in den Ruhezustand Funktionen Ändert die Größe der Bildschirmansicht. Um die Bildschirmansicht kleiner und weiter entfernt darzustellen, drücken Sie die Tasten Fn+F9. Um die Bildschirmansicht größer und mit geringerer Distanz darzustellen, drücken Sie die Tasten Fn+F10. Weitere Informationen finden Sie in der Online-Hilfe von VAIO Control Center. Im Ruhezustand verbraucht der Computer am wenigsten Energie. Durch diesen Befehl wird der Status des Systems und der angeschlossenen Peripheriegeräte auf dem Festplattenlaufwerk gespeichert und anschließend der Computer ausgeschaltet. Sie brauchen dann nur die Ein-Aus-Taste zu drücken, um den gespeicherten Systemstatus wiederherzustellen und Ihre Arbeit fortzusetzen. Einzelheiten zur Energieverwaltung finden Sie unter Verwenden der Energiesparzustände (Seite 97). n 35 N Arbeiten mit Ihrem VAIO-Computer Das Touchpad Damit können Sie wie mit einer Maus den Mauszeiger verschieben, Objekte auswählen und ziehen sowie einen Bildlauf durchführen. Aktion Beschreibung Zeigen Fahren Sie mit Ihrem Finger über das Touchpad (1), bis sich der Zeiger (2) über dem gewünschten Element oder Objekt befindet. Klicken Drücken Sie einmal die linke Taste (3). Doppelklicken Drücken Sie zweimal kurz nacheinander die linke Taste. Rechtsklicken Drücken Sie einmal die rechte Taste (4). In vielen Anwendungen wird dann ein Kontextmenü geöffnet. Ziehen Fahren Sie bei gedrückter linker Taste mit Ihrem Finger über das Touchpad. Bildlauf Um einen vertikalen Bildlauf durchzuführen, fahren Sie mit Ihrem Finger am rechten Rand des Touchpads nach oben oder unten. Um einen horizontalen Bildlauf durchzuführen, fahren Sie mit Ihrem Finger am unteren Rand des Touchpads nach links oder rechts. Diese Funktion steht nur in Anwendungen zur Verfügung, die den Bildlauf mit dem Touchpad unterstützen. ✍ Sie können das Touchpad aktivieren bzw. deaktivieren, während eine Maus an Ihren Computer angeschlossen ist. Zum Ändern der Touchpad-Einstellungen klicken Sie auf Start, Alle Programme, VAIO Control Center, Tastatur und Maus (Keyboard and Mouse) und Integriertes Zeigegerät (Pointing Device). ! Stellen Sie sicher, dass Sie vor dem Deaktivieren des Touchpads eine Maus anschließen. Andernfalls steht Ihnen für Zeigeroperationen lediglich die Tastatur zur Verfügung. n 36 N Arbeiten mit Ihrem VAIO-Computer Die Sondertasten Ihr Computer ist mit Sondertasten ausgestattet, die Ihnen den Zugriff auf bestimmte Computerfunktionen erleichtern. Sondertaste Funktionen Standardmäßig werden mit der Stummschalttaste (S1-Taste) die Lautsprecher ein- und ausgeschaltet. Stummschalttaste (S1) ✍ Um die Belegung der Stummschalttaste (S1-Taste) zu ändern, halten Sie die Taste gedrückt, oder klicken Sie auf Start und VAIO Control Center, um das Setup-Fenster anzuzeigen. AV MODE-Taste Mit dieser Taste wird VAIO Launcher gestartet, damit Sie die gewünschte Software auswählen können. Sie haben die Möglichkeit, die Standard-Softwareoptionen in VAIO Launcher zu ändern. Zu diesem Zweck drücken Sie die AV MODE-Taste und halten sie gedrückt, um das Setup-Fenster anzuzeigen. n 37 N Arbeiten mit Ihrem VAIO-Computer Die integrierte MOTION EYE-Kamera Der Computer ist mit einer integrierten MOTION EYE-Kamera ausgestattet. Die integrierte MOTION EYE-Kamera ermöglicht Videoübertragungen mit Instant-Messaging-Software und Videobearbeitungssoftware sowie die Aufnahme von Bildern und Videos mit der vorinstallierten Aufnahmesoftware. Beim Einschalten des Computers wird die integrierte MOTION EYE-Kamera aktiviert. Mit der entsprechenden Software ist die Teilnahme an Videokonferenzen möglich. Beachten Sie aber, dass die integrierte MOTION EYE-Kamera beim Starten oder Beenden der Instant-Messaging- oder Videobearbeitungssoftware nicht automatisch ein- bzw. ausgeschaltet wird. ✍ Auf die integrierte MOTION EYE-Kamera kann immer nur von einer Softwareanwendung aus zugegriffen werden. Wenn Sie die MOTION EYE-Kamera in einer anderen Anwendung verwenden möchten, müssen Sie zuerst die aktuelle Anwendung beenden. ! Wenn Sie die Kamera auf ein Motiv richten, das sich schnell bewegt, kann es im Anzeigefenster zu Störungen (z. B. horizontalen Streifen) kommen. Dies ist normal und kein Anzeichen für eine Funktionsstörung. Die integrierte MOTION EYE-Kamera können Sie nicht mit der Software Microsoft Windows Movie Maker steuern. n 38 N Arbeiten mit Ihrem VAIO-Computer Aufnehmen von Bildern So nehmen Sie ein Bild auf 1 Klicken Sie auf Start, Alle Programme, ArcSoft WebCam Companion 2 und WebCam Companion 2, um WebCam Companion 2 zu starten. 2 Klicken Sie auf das Symbol Erfassen (Capture) im Hauptfenster. 3 Erfassen Sie das gewünschte Motiv im Bildsucher. 4 Klicken Sie auf die Schaltfläche Erfassen (Capture) unterhalb des angezeigten Bildes. Das aktuelle Bild im Bildsucher wird aufgenommen, und eine Miniaturansicht davon wird im linken Bereich des Hauptfensters hinzugefügt. ✍ Bei der Aufnahme in lichtschwacher Umgebung klicken Sie nach Schritt 2 auf das Symbol Webcam-Einstellungen (WebCam Settings), und wählen Sie die Schwachlichtoption bzw. die Option zur Schwachlichtkompensation im Eigenschaftenfenster aus. WebCam Companion 2 bietet eine Reihe weiterer Funktionen. Lesen Sie die entsprechenden Informationen in der Online-Hilfe der Software. n 39 N Arbeiten mit Ihrem VAIO-Computer Aufzeichnen von Videosequenzen So zeichnen Sie ein Video auf 1 Klicken Sie auf Start, Alle Programme, ArcSoft WebCam Companion 2 und WebCam Companion 2, um WebCam Companion 2 zu starten. 2 Klicken Sie auf das Symbol Aufnehmen (Record) im Hauptfenster. 3 Erfassen Sie das gewünschte Motiv im Bildsucher. 4 Klicken Sie auf das Symbol Video aufzeichnen (Record Video) unterhalb des angezeigten Bildes, um die Videoaufzeichnung zu starten. 5 Klicken Sie zum Abschluss des Vorgangs erneut auf die Schaltfläche Video aufzeichnen (Record Video), um die Videoaufzeichnung zu beenden. Die erste Szene des aufgezeichneten Videos wird als Miniaturansicht im linken Bereich des Hauptfensters hinzugefügt. ✍ Bei der Aufzeichnung in lichtschwacher Umgebung klicken Sie nach Schritt 2 auf das Symbol Webcam-Einstellungen (WebCam Settings), und wählen Sie die Schwachlichtoption bzw. die Option zur Schwachlichtkompensation im Eigenschaftenfenster aus. WebCam Companion 2 bietet eine Reihe weiterer Funktionen. Lesen Sie die entsprechenden Informationen in der Online-Hilfe der Software. n 40 N Arbeiten mit Ihrem VAIO-Computer Das optische Laufwerk Ihr Computer ist mit einem optischen Laufwerk ausgestattet. So legen Sie eine Disc ein 1 Schalten Sie den Computer ein. 2 Drücken Sie die Auswurftaste (1), um die Laufwerksschublade zu öffnen. Die Laufwerksschublade wird ausgefahren. 3 Legen Sie eine Disc mit der Beschriftung nach oben in der Mitte der Laufwerksschublade ein, und drücken Sie leicht darauf, bis sie einrastet. n 41 N Arbeiten mit Ihrem VAIO-Computer 4 Schließen Sie die Laufwerksschublade, indem Sie sie vorsichtig hineinschieben. ! Nehmen Sie auf keinen Fall das optische Laufwerk heraus, während sich Ihr Computer in einem Energiesparzustand (Energiesparmodus oder Ruhezustand) befindet. Es kann sonst zu einer Fehlfunktion des Computers kommen. ✍ Wenn Sie ein externes optisches Laufwerk verwenden möchten, schließen Sie es erst an, bevor Sie das vorinstallierte Discbetriebsprogramm starten. n 42 N Arbeiten mit Ihrem VAIO-Computer Lesen und Beschreiben von optischen Discs Ob Sie mit Ihrem Computer CD-, DVD- oder Blu-ray Disc™-Medien lesen und beschreiben können, ist von Ihrem Modell abhängig. Den technischen Daten können Sie entnehmen, mit welchem optischen Laufwerk Ihr Modell ausgestattet ist. In der folgenden Tabelle sind die Medien aufgeführt, die von den verschiedenen optischen Laufwerken unterstützt werden. n 43 N Arbeiten mit Ihrem VAIO-Computer AB: abspielbar und beschreibbar A: abspielbar, jedoch nicht beschreibbar –: weder abspielbar noch beschreibbar CDROM Video- Audio- CDCD CD Extra CD-R/ DVDRW ROM DVDVideo BDROM DVD-R/ DVD+R/ DVD+R RW RW DL DVD-R DL DVDRAM BD-R*8/RE*9 DVD±RW/ ±R DL/RAM A A A A AB A A – AB*1 *2 AB AB*5 AB*6 AB*3 *4 – Blu-ray Disc Combo A A A A AB A A A AB*1 *2 AB AB*5 AB*6 AB*3 *4 A Blu-ray Disc A A A A AB A A A AB*1 *2 AB AB*5 AB*6 AB*3 *4 AB*7 *10 *1 Das Schreiben von Daten auf DVD-R-Discs, die der DVD-R-Version 2.0/2.1 entsprechen, wird unterstützt. *2 Das Schreiben von Daten auf DVD-RW-Discs, die der DVD-RW-Version 1.1/1.2 entsprechen, wird unterstützt. *3 Das DVD±RW/RAM-Laufwerk in Ihrem Computer unterstützt keine DVD-RAM-Cartridge. Verwenden Sie Discs ohne Cartridge oder mit entfernbarer Cartridge. *4 Das Schreiben von Daten auf DVD-RAM-Discs (2,6 GB), die der DVD-RAM-Version 1.0 entsprechen, wird nicht unterstützt. DVD-RAM-Discs Version 2.2/DVD-RAM-Discs Revision 5.0 mit 12 facher Geschwindigkeit werden nicht unterstützt. *5 Das Schreiben von Daten auf DVD+R DL-Medien (Double Layer) ist nur möglich, wenn diese DVD+R DL-Aufnahmen (Double Layer) unterstützen. *6 Das Schreiben von Daten auf DVD-R DL-Medien (Dual Layer) ist nur möglich, wenn diese DVD-R DL-Aufnahmen (Dual Layer) unterstützen. *7 Das Schreiben von Daten auf BD-R-Discs der Version 1.1 (Discs mit 1 Schicht und einer Kapazität von 25 GB, Discs mit 2 Schichten und einer Kapazität von 50 GB) und BD-RE-Discs der Version 2.1 (Discs mit 1 Schicht und einer Kapazität von 25 GB, Discs mit 2 Schichten und einer Kapazität von 50 GB) wird unterstützt. *8 BD-R steht für „Blu-ray Disc-Recordable“ im Format der Version 1.1. *9 BD-RE steht für „Blu-ray Disc-Rewritable“ im Format der Version 2.1. *10 BD-RE-Disc-Medien der Version 1.0 und Blu-ray Disc-Medien mit Cartridge werden vom Blu-ray Disc-Laufwerk im Computer nicht unterstützt. n 44 N Arbeiten mit Ihrem VAIO-Computer ! Dieses Produkt ist für die Wiedergabe von Discs nach dem Compact Disc Digital Audio-Standard (CD-Standard) ausgelegt. Eine DualDisc ist ein beidseitig bespieltes Hybridmedium, bei dem sich das DVD-Material auf der einen Seite und das digitale Audiomaterial (im CD-Format) auf der anderen Seite befindet. Beachten Sie, dass die Audioseite (nicht die DVD-Seite) einer DualDisc nicht wiedergegeben wird, wenn sie nicht dem CD-Standard entspricht. Lesen Sie vor dem Kauf von bespielten oder leeren Discs, die Sie mit Ihrem VAIO-Computer wiedergeben oder beschreiben möchten, unbedingt die Hinweise auf der Verpackung, und überprüfen Sie die Lese- und Schreibkompatibilität mit dem optischen Laufwerk des Computers. Sony garantiert NICHT die Kompatibilität der optischen VAIO-Laufwerke mit Discs, die nicht dem offiziellen „CD-Standard“, „DVD-Standard“ bzw. „Blu-ray Disc-Standard“ entsprechen. DIE VERWENDUNG INKOMPATIBLER DISCS KANN ZU EINER ERNSTHAFTEN BESCHÄDIGUNG IHRES VAIO-COMPUTERS ODER ZU SOFTWAREPROBLEMEN UND SYSTEMSTILLSTÄNDEN FÜHREN. Wenn Sie Fragen zu den Disc-Formaten haben, wenden Sie sich an den Herausgeber der bespielten Disc bzw. an den Hersteller der beschreibbaren Disc. ✍ Das Beschreiben von 8-cm-Discs wird nicht unterstützt. n 45 N Arbeiten mit Ihrem VAIO-Computer ! Um Blu-ray Disc-Medien mit Copyright-geschützten Inhalten wiederholt wiederzugeben, müssen Sie den AACS-Schlüssel aktualisieren. Zur Aktualisierung des AACS-Schlüssels ist ein Internetzugang erforderlich. Wie bei anderen optischen Medien kann die Wiedergabe von Blu-ray Disc-Medien aus verschiedenen äußeren Gründen nur eingeschränkt oder gar nicht möglich sein. VAIO-Computer unterstützen möglicherweise nicht die Wiedergabe von Filmen auf gepackten Medien, die bei hohen Bitraten in den Formaten AVC oder VC1 aufgezeichnet wurden. Für einige Inhalte auf DVD- und BD-ROM-Disc-Medien sind Regionseinstellungen erforderlich. Stimmen die Regionseinstellung des optischen Laufwerks und der Regionalcode der Disc nicht überein, ist keine Wiedergabe möglich. Die Wiedergabe bzw. Anzeige von Blu-ray Disc-Medien mit Copyright-geschützten Inhalten ist nur möglich, wenn Ihr externes Display mit dem HDCP-Standard (High-bandwidth Digital Content Protection, Schutz von digitalen Inhalten mit hoher Bandbreite) kompatibel ist. Manche Inhalte beschränken die Videoausgabe auf das Standard-Definition-Format oder verhindern eine analoge Videoausgabe. Es wird empfohlen, für optimale Kompatibilität und Anzeigequalität eine digitale, HDCP-fähige Ausstattung bereitzustellen. Beenden Sie alle speicherresidenten Dienstprogramme, bevor Sie eine Disc im optischen Laufwerk wiedergeben oder beschreiben. Andernfalls kann es zu einer Fehlfunktion Ihres Computers kommen. n 46 N Arbeiten mit Ihrem VAIO-Computer Hinweise zum Schreiben von Daten auf Discs ❑ Verwenden Sie ausschließlich runde Discs. Verwenden Sie keine Discs mit einer anderen Form (Stern, Herz, Karte usw.), da das optische Laufwerk dadurch beschädigt werden könnte. ❑ Setzen Sie Ihren Computer keinen ruckartigen Bewegungen aus, während Daten auf eine Disc im optischen Laufwerk geschrieben werden. ❑ Verbinden Sie Ihren Computer nicht mit dem Netzgerät bzw. trennen Sie nicht die Verbindung zwischen Netzgerät und Computer, während Daten auf eine Disc im optischen Laufwerk geschrieben werden. n 47 N Arbeiten mit Ihrem VAIO-Computer Hinweise zum Abspielen von Discs Beachten Sie folgende Empfehlungen, damit die optimale Wiedergabequalität Ihrer Discs gewährleistet ist. ❑ Einige CD-Player und optische Laufwerke von Computern sind möglicherweise nicht in der Lage, Audio-CDs wiederzugeben, die mit einem CD-R- oder CD-RW-Medium erstellt wurden. ❑ DVDs der Formate DVD+R DL, DVD-R DL, DVD+R, DVD+RW, DVD-R, DVD-RW oder DVD-RAM können möglicherweise nicht mit allen DVD-Playern und optischen Computerlaufwerken abgespielt werden. ❑ Möglicherweise können Sie einige Inhalte auf Blu-ray Disc-Medien nicht auf Ihrem Computer wiedergeben, oder der Computer gerät während der Blu-ray Disc-Wiedergabe in einen instabilen Zustand. Zur normalen Wiedergabe derartiger Inhalte müssen Sie die neuesten Updates für WinDVD BD mithilfe von VAIO Update herunterladen und installieren. Zum Herunterladen und Installieren der Updates auf dem Computer muss der Computer mit dem Internet verbunden sein. Informationen und eine Anleitung zum Herstellen einer Verbindung zwischen Computer und Internet finden Sie unter Einrichten einer Internetverbindung (Seite 63). ! Die Funktion zur Wiedergabe von Blu-ray Disc-Medien ist nur bei ausgewählten Modellen verfügbar. Stellen Sie erst anhand des Online-Dokuments „Technische Daten“ fest, mit welchem optischen Laufwerk Ihr Computer ausgestattet ist, und lesen Sie dann im Abschnitt Lesen und Beschreiben von optischen Discs (Seite 42) die Informationen zu den unterstützten Medien. ❑ Je nach Systemumgebung können während der AVC HD-Wiedergabe Tonunterbrechungen oder Ausfälle ganzer Frames auftreten. ❑ Aktivieren Sie keinen Energiesparzustand, während eine Disc abgespielt wird. ❑ Discs oder ihre Verpackungen sind mit Regionalcodes versehen, die angeben, in welcher Region und mit welchem Playertyp die Disc abgespielt werden kann. Auf diesem Laufwerk können Sie nur Discs abspielen, die mit dem Regionalcode „2“ (Europa gehört zur Region „2“), „5“ (Russland gehört zur Region „5“ ) oder „all“ (d. h. die Disc ist weltweit abspielbar) gekennzeichnet sind. ! Wenn Sie den Regionalcode in der Software WinDVD oder WinDVD BD ändern, müssen Sie die Software schließen und erneut starten oder die Disc auswerfen und wieder einlegen, damit die neue Einstellung übernommen wird. ❑ Versuchen Sie auf keinen Fall, die Einstellungen für den Regionalcode Ihres Laufwerks zu ändern. Alle Probleme, die durch das Ändern des Regionalcodes Ihres Laufwerks entstehen, fallen nicht unter die Gewährleistung. n 48 N Arbeiten mit Ihrem VAIO-Computer Abspielen von CDs So spielen Sie eine Audio-CD ab 1 Legen Sie eine Disc in das optische Laufwerk ein. 2 Wenn nicht automatisch ein Fenster geöffnet wird, klicken Sie auf Start, Alle Programme und die gewünschte CD-Software, um die CD abzuspielen. Wenn das Fenster Audio-CD angezeigt wird, klicken Sie auf die gewünschte Option. Kopieren von Dateien auf eine CD So kopieren Sie Dateien auf eine Disc 1 Legen Sie eine beschreibbare Disc in das optische Laufwerk ein. Wenn das Fenster Automatische Wiedergabe angezeigt wird, klicken Sie auf Dateien auf Datenträger brennen, und befolgen Sie die Anleitungen auf dem Bildschirm, bis der Disc-Ordner angezeigt wird. 2 Öffnen Sie den Ordner, der die zu kopierende(n) Datei(en) enthält, und ziehen Sie sie in den Disc-Ordner. 3 Schließen Sie den Disc-Ordner. n 49 N Arbeiten mit Ihrem VAIO-Computer Abspielen von DVDs So spielen Sie eine DVD ab 1 Schließen Sie alle laufenden Softwareanwendungen. 2 Legen Sie eine DVD in das optische Laufwerk ein. 3 Wenn nicht automatisch ein Fenster geöffnet wird, klicken Sie auf Start, Alle Programme und die gewünschte DVD-Software, um die DVD abzuspielen. Anleitungen zur Verwendung der Software finden Sie in der Hilfedatei zu Ihrer DVD-Software. Kopieren von Dateien auf eine DVD So kopieren Sie Dateien auf eine Disc 1 Schließen Sie das Netzgerät an den Computer an. 2 Schließen Sie alle laufenden Softwareanwendungen. 3 Legen Sie eine beschreibbare Disc in das optische Laufwerk ein. 4 Wenn nicht automatisch ein Fenster geöffnet wird, klicken Sie auf Start, auf Alle Programme und auf die gewünschte DVD-Brennsoftware, um Dateien auf die Disc zu kopieren. Anleitungen zur Verwendung der Software finden Sie in der Hilfedatei zu Ihrer DVD-Brennsoftware. n 50 N Arbeiten mit Ihrem VAIO-Computer Abspielen von Blu-ray Disc-Medien ! Die Funktion zur Wiedergabe von Blu-ray Disc-Medien ist nur bei ausgewählten Modellen verfügbar. Stellen Sie erst anhand des Online-Dokuments „Technische Daten“ fest, mit welchem optischen Laufwerk Ihr Computer ausgestattet ist, und lesen Sie dann im Abschnitt Lesen und Beschreiben von optischen Discs (Seite 42) die Informationen zu den unterstützten Medien. So spielen Sie Blu-ray Disc-Medien ab 1 Schließen Sie alle laufenden Softwareanwendungen. 2 Legen Sie ein Blu-ray Disc-Medium in das optische Laufwerk ein. 3 Wenn nicht automatisch ein Fenster geöffnet wird, klicken Sie auf Start, Alle Programme und die gewünschte Blu-ray Disc-Software, um die Disc abzuspielen. Anleitungen zur Verwendung der Software finden Sie in der Hilfedatei zu Ihrer Software. n 51 N Arbeiten mit Ihrem VAIO-Computer ExpressCard-Module Ihr Computer ist mit einem ExpressCard/34-Steckplatz* ausgestattet, über den Sie Daten zwischen dem Computer und Digitalkameras, Camcordern, MP3-Playern und anderen Audio-/Videogeräten austauschen können. Dieser Steckplatz eignet sich ausschließlich zur Aufnahme eines 34 mm breiten ExpressCard/34-Moduls*. * In diesem Handbuch werden die Bezeichnungen ExpressCard-Steckplatz und ExpressCard-Modul gebraucht. Einsetzen eines ExpressCard-Moduls ! Gehen Sie beim Einsetzen oder Herausnehmen von ExpressCard-Modulen vorsichtig vor. Wenden Sie beim Einsetzen oder Herausnehmen keine Gewalt an. ✍ Sie müssen Ihren Computer vor dem Einsetzen oder Herausnehmen des ExpressCard-Moduls nicht herunterfahren. n 52 N Arbeiten mit Ihrem VAIO-Computer So setzen Sie ein ExpressCard-Modul ein 1 Identifizieren Sie den ExpressCard-Steckplatz. 2 Schieben Sie das ExpressCard-Modul vorsichtig in den Steckplatz, bis es einrastet. Wenden Sie dabei keine Gewalt an. ✍ Wenn sich das Modul nicht leicht einsetzen lässt, nehmen Sie es vorsichtig heraus, und vergewissern Sie sich, dass der Pfeil in Richtung Computer zeigt. Verwenden Sie immer die neueste Treiberversion des Herstellers des ExpressCard-Moduls. n 53 N Arbeiten mit Ihrem VAIO-Computer Herausnehmen eines ExpressCard-Moduls Gehen Sie wie nachstehend beschrieben vor, um das ExpressCard-Modul bei eingeschaltetem Computer zu entnehmen. Wenn das Medium nicht richtig herausgenommen wird, arbeitet das System u. U. nicht mehr einwandfrei. So nehmen Sie ein ExpressCard-Modul heraus ✍ Wenn Sie ein ExpressCard-Modul bei ausgeschaltetem Computer herausnehmen möchten, können Sie Schritt 1 bis 4 überspringen. 1 Doppelklicken Sie in der Taskleiste auf das Symbol Hardware sicher entfernen. 2 Wählen Sie die zu entfernende PC Card aus. 3 Klicken Sie auf Stoppen. 4 Entfernen Sie das ExpressCard-Modul entsprechend den angezeigten Anweisungen. 5 Drücken Sie das ExpressCard-Modul in den Computer, um es auszuwerfen. 6 Ziehen Sie das ExpressCard-Modul vorsichtig aus dem Steckplatz heraus. n 54 N Arbeiten mit Ihrem VAIO-Computer Memory Sticks Der Memory Stick ist ein kompaktes, mobiles und vielseitiges IC-Aufnahmemedium, das speziell für den Austausch und die gemeinsame Nutzung digitaler Daten mit kompatiblen Produkten ausgelegt ist, beispielsweise mit Digitalkameras und Mobiltelefonen. Memory Sticks eignen sich auch als externe Datenspeicher, da sie austauschbar sind. n 55 N Arbeiten mit Ihrem VAIO-Computer Vor Verwendung von Memory Sticks Der Memory Stick-Steckplatz Ihres Computers kann Medien im Standard- und im Duo-Format aufnehmen und unterstützt sowohl Memory Stick PRO- als auch Memory Stick PRO-HG Duo-Medien mit hoher Datenübertragungsgeschwindigkeit und Speicherkapazität. ✍ Sie können einen Memory Stick im Duo-Format direkt in den Memory Stick-Steckplatz einsetzen, ohne einen Memory Stick Duo-Adapter zu verwenden. ! Bevor Sie ein Memory Stick Micro (M2)-Medium verwenden, müssen Sie das Medium in einen M2 Standard- oder M2 Duo-Adapter einsetzen. Wenn Sie das Medium direkt (d. h. ohne Adapter) in den Memory Stick-Steckplatz einsetzen, können Sie das Medium u. U. nicht mehr aus dem Steckplatz entfernen. Die neuesten Informationen zu Memory Sticks finden Sie auf der Memory Stick-Website unter http://www.memorystick.com/en/. ! Ihr Computer wurde mit Memory Sticks von Sony mit einer Speicherkapazität von bis zu 16 GB (Stand der Verfügbarkeit: September 2008) getestet und für kompatibel befunden. Die Kompatibilität wird für andere Memory Sticks, die dieselben Spezifikationen wie die kompatiblen Medien aufweisen, nicht gewährleistet. Beim Einsetzen eines Memory Sticks mit mehreren Konvertierungsadaptern ist keine Kompatibilität gewährleistet. MagicGate ist die allgemeine Bezeichnung für die von Sony entwickelte Urheberrechtsschutztechnik. Verwenden Sie einen Memory Stick mit MagicGate-Logo, um diese Funktion nutzen zu können. Es verstößt gegen urheberrechtliche Bestimmungen, aufgezeichnete Audio- bzw. Bilddaten ohne vorherige Zustimmung durch den jeweiligen Inhaber dieser Rechte für andere als private Zwecke zu nutzen. Folglich dürfen Memory Sticks, die solche dem Urheberrechtsschutz unterliegenden Daten enthalten, nur nach Maßgabe dieser Bestimmungen verwendet werden. Der Memory Stick-Steckplatz Ihres Computers unterstützt keinen parallelen 8-Bit-Übertragungen (Hochgeschwindigkeitsübertragungen). Ein Memory Stick Micro in einem M2 Duo-Adapter funktioniert möglicherweise nicht ordnungsgemäß, wenn er zusätzlich in einen Memory Stick Duo-Adapter eingesetzt ist. n 56 N Arbeiten mit Ihrem VAIO-Computer Einsetzen eines Memory Sticks So setzen Sie einen Memory Stick ein 1 Identifizieren Sie den Memory Stick-Steckplatz. 2 Halten Sie den Memory Stick so, dass sich der Pfeil oben befindet und in Richtung des Steckplatzes zeigt. 3 Schieben Sie den Memory Stick vorsichtig in den Steckplatz, bis er einrastet. Der Memory Stick wird automatisch von Ihrem System erkannt, und der Inhalt des Memory Sticks wird angezeigt. Wenn nicht automatisch ein Fenster geöffnet wird, klicken Sie auf Start, Computer, und doppelklicken Sie auf das Memory Stick-Symbol. ! Achten Sie beim Einsetzen des Memory Sticks in den Steckplatz darauf, dass der Pfeil in die richtige Richtung zeigt. Wenn sich der Memory Stick nicht leicht einsetzen lässt, drücken Sie ihn auf keinen Fall mit Gewalt in den Steckplatz. Ihr Computer oder der Memory Stick könnte sonst beschädigt werden. Setzen Sie immer nur einen Memory Stick in den Steckplatz ein. Wird das Speichermedium nicht ordnungsgemäß eingesetzt, können sowohl der Computer als auch das Speichermedium selbst beschädigt werden. n 57 N Arbeiten mit Ihrem VAIO-Computer So zeigen Sie den Inhalt von Memory Sticks an 1 Klicken Sie auf Start und dann auf Computer, um das Fenster Computer zu öffnen. 2 Doppelklicken Sie auf das Memory Stick-Symbol, damit eine Liste der Dateien auf dem Speichermedium angezeigt wird. So formatieren Sie einen Memory Stick Der Memory Stick wurde mit der werkseitigen Standardeinstellung formatiert und ist betriebsbereit. Wenn Sie das Speichermedium mit Ihrem Computer neu formatieren möchten, gehen Sie wie folgt vor. ! Verwenden Sie das Gerät, das zum Formatieren des Memory Sticks bestimmt ist und das Formatieren dieses Speichermediums unterstützt. Beim Formatieren des Memory Sticks werden alle Daten auf dem Speichermedium gelöscht. Vergewissern Sie sich daher vor dem Formatieren, dass das Medium keine wertvollen Daten enthält. Nehmen Sie den Memory Stick nicht aus dem Steckplatz heraus, während er formatiert wird. Dies könnte Funktionsstörungen verursachen. 1 Schieben Sie den Memory Stick vorsichtig in den Steckplatz, bis er einrastet. 2 Klicken Sie auf Start und dann auf Computer, um das Fenster Computer zu öffnen. 3 Klicken Sie mit der rechten Maustaste auf das Memory Stick-Symbol, und wählen Sie Formatieren. 4 Klicken Sie auf Gerätestandards wiederherstellen. ! Die Größe der Zuordnungseinheit und das Dateisystem können sich ändern. Wählen Sie in der Dropdown-Liste Dateisystem nicht den Eintrag NTFS aus, da dies zu Fehlfunktionen des Mediums führen kann. ✍ Für den Formatierungsvorgang ist weniger Zeit erforderlich, wenn Sie unter Formatierungsoptionen die Option Schnellformatierung aktivieren. n 58 N Arbeiten mit Ihrem VAIO-Computer 5 Klicken Sie auf Starten. 6 Folgen Sie den Anweisungen auf dem Bildschirm. ! Je nach Typ des Speichermediums kann das Formatieren des Memory Sticks einige Zeit in Anspruch nehmen. n 59 N Arbeiten mit Ihrem VAIO-Computer Herausnehmen eines Memory Sticks ! Nehmen Sie den Memory Stick nicht heraus, wenn und solange die Memory Stick-Kontrollanzeige leuchtet. Andernfalls können Daten verloren gehen. Das Übertragen großer Datenmengen kann längere Zeit dauern. Überprüfen Sie daher erst die Anzeige, bevor Sie den Memory Stick herausnehmen. So entnehmen Sie einen Memory Stick 1 Vergewissern Sie sich, dass die Memory Stick-Kontrollanzeige nicht leuchtet. 2 Drücken Sie den Memory Stick leicht in den Steckplatz und ziehen Sie den Finger zurück. Der Memory Stick wird freigegeben und kommt ein Stück heraus. 3 Ziehen Sie den Memory Stick aus dem Steckplatz. ! Drücken Sie den Memory Stick nicht zu kräftig hinein, wenn Sie ihn herausnehmen möchten. n 60 N Arbeiten mit Ihrem VAIO-Computer SD-Speicherkarten Der Computer ist mit einem Steckplatz für eine SD-Speicherkarte ausgestattet. Sie können über diesen Steckplatz Daten mit Digitalkameras, Camcordern, MP3-Playern und anderen Audio-/Videogeräten austauschen. Vor Verwendung von SD-Speicherkarten Folgende Speicherkarten werden vom SD-Speicherkartensteckplatz am Computer unterstützt: ❑ SD-Speicherkarte ❑ SDHC-Speicherkarte ❑ MultiMediaCard (MMC) Unter Sony-Support-Informationen (Seite 169) ist aufgelistet, welche Support-Website Sie besuchen müssen, um die neuesten Informationen zu kompatiblen Speicherkarten zu erhalten. ! Der Computer wurde nur mit den führenden, im September 2008 erhältlichen Speicherkarten getestet und mit diesen für kompatibel befunden. Die Kompatibilität wird für andere Speicherkarten, die dieselben Spezifikationen wie die kompatiblen Medien aufweisen, nicht gewährleistet. Setzen Sie unbedingt die richtige Speicherkarte in den SD-Speicherkartensteckplatz ein. SD-Speicherkarten mit einer Kapazität von bis zu 2 GB und SDHC-Speicherkarten mit einer Kapazität von bis zu 32 GB wurden mit Ihrem Computer getestet und für kompatibel befunden. Der SD-Speicherkartensteckplatz an Ihrem Computer unterstützt nicht die Funktion für Hochgeschwindigkeits-Datenübertragung der SD- und SDHC-Speicherkarte. Versuchen Sie auf keinen Fall, eine Speicherkarte bzw. einen Kartenadapter eines anderen Typs in den SD-Speicherkartensteckplatz einzusetzen. Inkompatible Speicherkarten bzw. inkompatible Speicherkartenadapter lassen sich möglicherweise nur schwer aus dem Steckplatz herausnehmen, so dass der Computer beschädigt werden könnte. Gehen Sie beim Einsetzen und Entnehmen von Speicherkarten aus dem SD-Speicherkartensteckplatz vorsichtig vor. Wenden Sie dabei keine Gewalt an. n 61 N Arbeiten mit Ihrem VAIO-Computer Einsetzen einer SD-Speicherkarte So setzen Sie eine SD-Speicherkarte ein 1 Suchen Sie den SD-Speicherkartensteckplatz. 2 Halten Sie die SD-Speicherkarte so, dass sich der Pfeil oben befindet und in Richtung des Steckplatzes zeigt. 3 Schieben Sie die SD-Speicherkarte vorsichtig in den Steckplatz, bis sie einrastet. Drücken Sie die Karte nicht mit Gewalt in den Steckplatz. ✍ Wenn sich die SD-Speicherkarte nicht leicht einsetzen lässt, nehmen Sie sie vorsichtig heraus, und vergewissern Sie sich, dass der Pfeil in Richtung Computer zeigt. n 62 N Arbeiten mit Ihrem VAIO-Computer Herausnehmen einer SD-Speicherkarte ! Nehmen Sie die SD-Speicherkarte nicht heraus, während die Kontrollanzeige für SD-Speicherkarten leuchtet. Die Karte oder die gespeicherten Daten können sonst beschädigt werden. So entnehmen Sie eine SD-Speicherkarte 1 Vergewissern Sie sich, dass die Kontrollanzeige für SD-Speicherkarten nicht leuchtet. 2 Drücken Sie die SD-Speicherkarte leicht in den Steckplatz und ziehen Sie den Finger zurück. Die SD-Speicherkarte wird ein Stück weit ausgeworfen. 3 Ziehen Sie die SD-Speicherkarte aus dem Steckplatz heraus. n 63 N Arbeiten mit Ihrem VAIO-Computer Einrichten einer Internetverbindung Bevor Sie das Internet verwenden können, müssen Sie einen Vertrag mit einem Internet-Diensteanbieter (ISP) abschließen und die für eine Verbindung des Computers mit dem Internet erforderlichen Geräte einrichten. Ihr ISP kann Ihnen möglicherweise die folgenden Dienste anbieten: ❑ FTTH (Fiber to the Home)-Anschluss ❑ DSL (Digital Subscriber Line)-Anschluss ❑ Kabelmodem-Anschluss ❑ Satellitenverbindung ❑ Wählverbindung Ausführliche Informationen zu den für die Internetverbindung erforderlichen Geräten und zum Herstellen einer Internetverbindung erhalten Sie von Ihrem ISP. ✍ Um Ihren Coputer über die WLAN-Funktion mit dem Internet zu verbinden, müssen Sie zuerst das WLAN einrichten. Weitere Informationen hierzu finden Sie unter Das Wireless LAN (WLAN) (Seite 66). ! Bevor Sie eine Verbindung mit dem Internet herstellen, sollten Sie geeignete Sicherheitsvorkehrungen treffen, um den Computer vor bösartigen Onlineangriffen zu schützen. n 64 N Arbeiten mit Ihrem VAIO-Computer So schließen Sie ein Telefonkabel an 1 Schließen Sie das eine Ende des Telefonkabels (1) an die Modembuchse 2 Stecken Sie das andere Kabelende in die Telefon-Wandsteckdose (2). des Computers an. ✍ Ihr Computer kann nicht an einen Gemeinschaftsanschluss, an Münzfernsprecher und an bestimmte Mehrfach- oder Nebenstellenanlagen (PBX) angeschlossen werden. Bei bestimmten Anschlussmöglichkeiten kann ein zu hoher elektrischer Strom fließen, der zu einer Fehlfunktion des integrierten Modems führen kann. Schließen Sie den Computer nicht an einen Verteiler an, da das Modem oder das angeschlossene Gerät sonst u. U. nicht richtig funktioniert. So richten Sie eine DFÜ-Verbindung mit dem Internet ein 1 Klicken Sie auf Start und Systemsteuerung. 2 Klicken Sie unter Netzwerk und Internet auf Verbindung mit dem Internet herstellen. Das Fenster Verbindung mit dem Internet herstellen wird angezeigt. 3 Klicken Sie auf Wählverbindung. 4 Folgen Sie den Anweisungen auf dem Bildschirm. ! Wenn Ihr Computer nicht mit einem integrierten Modem ausgestattet ist, müssen Sie ein externes Modemgerät, beispielsweise ein USB-Telefonmodem, ein DSL-Modem oder ein Kabelmodem an Ihren Computer anschließen. Ausführliche Anleitungen zur Verbindungseinrichtung und Modemkonfiguration finden Sie im Handbuch zum Modem. n 65 N Arbeiten mit Ihrem VAIO-Computer Das Netzwerk (LAN) Sie können Ihren Computer über ein Ethernet-Kabel mit einem Netzwerk des Typs 1000BASE-T/100BASE-TX/10BASE-T anschließen. Verbinden Sie ein Ende des Netzwerkkabels (gesondert erhältlich) mit dem Ethernet-Netzwerkanschluss des Computers und das andere Ende mit einem Netzwerkgerät. Genaue Informationen zu den Netzwerkeinstellungen und -geräten erhalten Sie von Ihrem Netzwerkadministrator. ✍ Ihr Computer lässt sich bereits mit den Standardeinstellungen an ein Netzwerk anschließen. ! Stecken Sie kein Telefonkabel in den Ethernet-Netzwerkanschluss des Computers. Wenn der Netzwerkanschluss mit den unten genannten Telefonleitungen verbunden wird, können starke elektrische Ströme zu Beschädigung, Überhitzung und Brand führen. - Gegensprechanlagen oder Büroanlagen mit mehreren Leitungen - Leitungen des öffentlichen Telefonnetzes - Nebenstellenanlagen Stecken Sie kein Telefonkabel in den Ethernet-Netzwerkanschluss des Computers. n 66 N Arbeiten mit Ihrem VAIO-Computer Das Wireless LAN (WLAN) Dank der Wireless LAN-Technologie (WLAN) von Sony können alle Ihre Digitalgeräte mit integrierten WLAN-Funktionen problemlos über ein Netzwerk miteinander kommunizieren. Ein WLAN ist ein Netzwerk, über das durch Funksignale eine drahtlose Verbindung mit einem lokalen Netzwerk (LAN) hergestellt werden kann. Dadurch müssen keine Kabel oder Drähte mehr durch Wände und Decken verlegt werden. Das Sony WLAN unterstützt alle normalen Ethernet-Verbindungen und ermöglicht zudem eine größere Mobilität und Flexibilität. Sie können dadurch selbst während einer Sitzung oder auf dem Weg durch das Gebäude noch auf Informationen sowie Internet-/Intranet- und Netzwerk-Ressourcen zugreifen. Sie können ohne Zugriffspunkt, d. h. mit einer begrenzten Anzahl von Computern, kommunizieren (Ad-hoc-Konfiguration). Sie können aber auch über einen Zugriffspunkt kommunizieren und dadurch ein vollständiges Infrastrukturnetzwerk einrichten (Infrastruktur-Konfiguration). ✍ In einigen Ländern kann die Verwendung von WLAN-Produkten durch entsprechende Gesetze oder Verordnungen eingeschränkt sein (z. B. Beschränkung der Kanalanzahl). Lesen Sie daher vor der Aktivierung der WLAN-Funktion das zugehörige Dokument „Wireless LAN – Richtlinien und Verordnungen“ sorgfältig durch. WLAN arbeitet nach den Standards IEEE 802.11a*/b/g oder nach der Entwurfsversion des Standards IEEE 802.11n*, in denen die Einzelheiten dieser Technologie definiert sind. Dieser Standard enthält die folgenden Verschlüsselungsmethoden: Wired Equivalent Privacy (WEP, ein Sicherheitsprotokoll), Wi-Fi Protected Access 2 (WPA2) und Wi-Fi Protected Access (WPA). Sowohl WPA2 als auch WPA wurden gemeinsam von IEEE und Wi-Fi Alliance vorgeschlagen. Bei beiden handelt es sich um Definitionen der Standards zur Verbesserung des Datenschutzes und der Zugriffskontrolle für bestehende Wi-Fi-Netzwerke. WPA ist mit der Spezifikation IEEE 802.11i vorwärtskompatibel. Es verwendet zusätzlich zu der Benutzerauthentifizierung durch 802.1X und EAP (Extensible Authentication Protocol) die erweiterte Datenverschlüsselung TKIP (Temporal Key Integrity Protocol). Durch die Datenverschlüsselung wird die anfällige drahtlose Verbindung zwischen den Clients und Zugriffspunkten geschützt. Darüber hinaus gibt es noch andere typische LAN-Sicherheitsmechanismen für den Datenschutz, wie beispielsweise Passwortschutz, durchgängige Verschlüsselung, virtuelle private Netzwerke und Authentifizierung. WPA2, die zweite Generation von WPA, bietet eine stärkere Datensicherheit und Netzwerkzugriffssteuerung und ist außerdem zur Sicherung aller Versionen von 802.11-Geräten, einschließlich 802.11b, 802.11a, 802.11g und 802.11n (Entwurfsversion) mit mehreren Frequenzen und mehreren Modi, konstruiert. Darüber hinaus beruht WPA2 auf dem verabschiedeten IEEE 802.11i-Standard und bietet somit behördengerechte Sicherheit, da der AES-Verschlüsselungsalgorithmus verwendet wird, der National Institute of Standards and Technology (NIST) FIPS 140-2 entspricht, und eine Authentifizierung auf 802.1X-Basis zum Einsatz kommt. WPA2 ist mit WPA abwärtskompatibel. * Dem Online-Dokument „Technische Daten“ können Sie entnehmen, ob der Computer den Standard IEEE 802.11a bzw. die Entwurfsversion des Standards IEEE 802.11n unterstützt. n 67 N Arbeiten mit Ihrem VAIO-Computer IEEE 802.11b/g definiert einen WLAN-Standard für die Verwendung des Frequenzbandes ab 2,4 GHz. Der Standard IEEE 802.11g ermöglicht Hochgeschwindigkeitskommunikation und ist schneller als der Standard IEEE 802.11b. IEEE 802.11a definiert einen WLAN-Standard für die Verwendung des Frequenzbandes ab 5 GHz. IEEE 802.11n definiert den Entwurf eines WLAN-Standards für die Verwendung der Frequenzbänder ab 2,4 oder 5 GHz. WLAN-Geräte, die das 2,4-GHz-Band verwenden, und WLAN-Geräte, die das 5-GHz-Band verwenden, können aufgrund der unterschiedlichen Frequenzen nicht miteinander kommunizieren. Das 2,4-GHz-Frequenzband der WLAN-kompatiblen Geräte wird auch von verschiedenen anderen Geräten verwendet. Die WLAN-kompatiblen Geräte sind zwar mit Technologien zur Minimierung von Störungen durch andere Geräte, welche dieselben Frequenzbänder benutzen, ausgestattet, es kann aber dennoch zu einer Verringerung der Kommunikationsgeschwindigkeit, einer Verengung des Kommunikationsbereichs oder einer Unterbrechung der Funkverbindungen kommen. Die Kommunikationsgeschwindigkeit hängt vom Abstand zwischen den Kommunikationsgeräten, dem Vorhandensein von Hindernissen zwischen den Geräten, der Gerätekonfiguration, den Übertragungsbedingungen und der verwendeten Software ab. Außerdem kann die Kommunikation durch Beeinträchtigungen des Funksignals unterbrochen werden. Der Kommunikationsbereich hängt von der tatsächlichen Entfernung zwischen den Kommunikationsgeräten, dem Vorhandensein von Hindernissen zwischen den Geräten, den Übertragungsbedingungen, der Umgebung (einschließlich dem Vorhandensein von Wänden und deren Beschaffenheit) sowie der verwendeten Software ab. Die tatsächliche Übertragungsgeschwindigkeit kann geringer sein, als auf dem Computer angezeigt. Wenn Sie IEEE 802.11b- und IEEE 802.11g-Geräte im selben drahtlosen Netzwerk verwenden, kann die Kommunikationsgeschwindigkeit aufgrund von Funkstörungen herabgesetzt werden. Daher verringern IEEE 802.11g-Geräte automatisch die Kommunikationsgeschwindigkeit, damit die fehlerfreie Kommunikation mit IEEE 802.11b-Geräten gewährleistet ist. Wenn die Kommunikationsgeschwindigkeit nicht so hoch wie erwartet ist, kann eine Umschaltung des Funkkanals am Zugriffspunkt zu einer Verbesserung führen. n 68 N Arbeiten mit Ihrem VAIO-Computer Kommunikation ohne Zugriffspunkt (Ad-hoc) Unter einem Ad-hoc-Netzwerk versteht man ein lokales Netzwerk, das nur von den drahtlosen Geräten gebildet wird, also keinen zentralen Steuerungsmechanismus oder Zugriffspunkt enthält. Jedes Gerät kommuniziert direkt mit den anderen Geräten im Netzwerk. Sie können ein Ad-hoc-Netzwerk mühelos zu Hause einrichten. n 69 N Arbeiten mit Ihrem VAIO-Computer So richten Sie die Kommunikation ohne Zugriffspunkt (Ad-hoc) ein ! Das für den Standard IEEE 802.11a verwendete Frequenzband ab 5 GHz kann in Ad-Hoc-Netzwerken nicht gewählt werden. Der Standard IEEE 802.11n (Entwurfsversion), der die Frequenzbänder ab 2,4 oder 5 GHz verwendet, ist in Ad-hoc-Netzwerken nicht verfügbar. 1 Schalten Sie den WIRELESS-Schalter ein. 2 Wählen Sie die gewünschten Wireless-Optionen aus, indem Sie im Fenster VAIO Smart Network auf die Schaltflächen neben bzw. über den Optionen klicken. Vergewissern Sie sich, dass die WIRELESS-Kontrollanzeige am Computer leuchtet. 3 Klicken Sie auf Start und Systemsteuerung. 4 Klicken Sie unter Netzwerk und Internet auf Netzwerkstatus und -aufgaben anzeigen. 5 Klicken Sie im linken Fensterbereich auf Eine Verbindung oder ein Netzwerk einrichten. Das Fenster Eine Verbindung oder ein Netzwerk einrichten wird angezeigt. 6 Wählen Sie eine Option zum Festlegen der Einstellungen für das Ad-hoc-Netzwerk, und klicken Sie auf Weiter. 7 Folgen Sie den Anweisungen auf dem Bildschirm. n 70 N Arbeiten mit Ihrem VAIO-Computer Kommunikation mit einem Zugriffspunkt (Infrastruktur) Bei einem Infrastrukturnetz wird ein vorhandenes, kabelgebundenes LAN über einen Zugriffspunkt (gesondert erhältlich) auf drahtlose Geräte erweitert. Der Zugriffspunkt verbindet das drahtlose mit dem kabelgebundenen Netzwerk und fungiert als zentraler Steuerungsmechanismus für das WLAN. Er koordiniert die Übertragung und den Empfang mehrerer drahtloser Geräte innerhalb eines bestimmten Bereichs. Durch den Zugriffspunkt wird festgelegt, welcher Kanal in einem Infrastrukturnetzwerk verwendet wird. ! Informationen zum Auswählen des Kanals für den Zugriffspunkt finden Sie im zugehörigen Handbuch. n 71 N Arbeiten mit Ihrem VAIO-Computer So richten Sie ein drahtloses Netzwerk mit Zugriffspunkt ein 1 Vergewissern Sie sich, dass ein Zugriffspunkt eingerichtet wurde. Weitere Informationen dazu finden Sie in der Bedienungsanleitung des Zugriffspunkts. 2 Schalten Sie den WIRELESS-Schalter ein. 3 Wählen Sie die gewünschten Wireless-Optionen aus, indem Sie im Fenster VAIO Smart Network auf die Schaltflächen neben bzw. über den Optionen klicken. Vergewissern Sie sich, dass die WIRELESS-Kontrollanzeige am Computer leuchtet. ! Die über das Frequenzband ab 5 GHz (nach dem Standard IEEE 802.11a) geführte und nur bei ausgewählten Modellen verfügbare WLAN-Kommunikation ist standardmäßig deaktiviert. Um diese zu aktivieren, müssen Sie im Fenster VAIO Smart Network auf der Registerkarte WLAN die Option zur Verwendung des 5-GHz-Bandes bzw. die Option zur Verwendung der Frequenzbänder ab 2,4 und 5 GHz auswählen. 4 Klicken Sie in der Taskleiste mit der rechten Maustaste auf Netzwerk herstellen. 5 Wählen Sie den gewünschten Zugriffspunkt aus, und klicken Sie auf Verbindung herstellen. ✍ oder , und wählen Sie Verbindung mit einem Für WPA-PSK- oder WPA2-PSK-Authentifizierung müssen Sie eine Passphrase eingeben. Bei der Passphrase wird die Groß-/Kleinschreibung beachtet, und sie muss zwischen 8 und 63 Textzeichen bzw. bis zu 64 hexadezimale Zeichen enthalten. n 72 N Arbeiten mit Ihrem VAIO-Computer Abbrechen der WLAN-Kommunikation So beenden Sie die WLAN-Kommunikation Klicken Sie auf die Schaltfläche neben oder über dem WLAN-Symbol im Fenster VAIO Smart Network. ! Wenn Sie bei laufendem Fernzugriff auf Dokumente, Dateien oder Ressourcen die WLAN-Funktion ausschalten, kann es zu einem Datenverlust kommen. n 73 N Peripheriegeräte Peripheriegeräte Dieser VAIO-Computer ist mit verschiedenen Anschlussmöglichkeiten für externe Geräte ausgestattet. In diesem Kapitel wird beschrieben, wie Sie die zusätzliche Funktionalität solcher Peripheriegeräte nutzen. ❑ Anschließen externer Lautsprecher (Seite 74) ❑ Anschließen eines externen Anzeigegeräts (Seite 75) ❑ Auswählen des Anzeigemodus (Seite 78) ❑ Arbeiten mit mehreren Monitoren (Seite 80) ❑ Anschließen eines externen Mikrofons (Seite 83) ❑ Anschließen von USB-Geräten (Universal Serial Bus) (Seite 84) ❑ Anschließen eines Druckers (Seite 87) ❑ Anschließen eines i.LINK-Geräts (Seite 88) n 74 N Peripheriegeräte Anschließen externer Lautsprecher Sie können externe Geräte zur Audioausgabe (gesondert erhältlich), beispielsweise Lautsprecher und Kopfhörer, an den Computer anschließen. So schließen Sie externe Lautsprecher an 1 Schließen Sie das Lautsprecherkabel (1) (gesondert erhältlich) an die Kopfhörerbuchse (2) i an. 2 Schließen Sie das andere Ende des Lautsprecherkabels an die externen Lautsprecher (3) an. 3 Verringern Sie die Lautstärke, bevor Sie die externen Lautsprecher einschalten. ✍ Achten Sie darauf, dass die externen Lautsprecher zur Verwendung mit Computern geeignet sind. ! Platzieren Sie keine Disketten auf den Lautsprechern. Ihr magnetisches Feld kann zur Beschädigung der Daten auf den Disketten führen. n 75 N Peripheriegeräte Anschließen eines externen Anzeigegeräts Sie können ein externes Anzeigegerät (gesondert erhältlich) an Ihren Computer anschließen, wie beispielsweise einen Computermonitor oder einen Projektor. ✍ Schließen Sie zuerst die anderen Kabel des externen Anzeigegeräts und danach das Netzkabel an. Anschließen eines Computermonitors Sie können einen externen Computermonitor an Ihren Computer anschließen. So schließen Sie einen Computermonitor an 1 Verbinden Sie das eine Ende des Monitor-Netzkabels (1) mit Ihrem Monitor (falls es nicht fest angebracht ist) und das andere Ende mit einer Netzsteckdose. 2 Verbinden Sie das Signalkabel (2) (gesondert erhältlich) mit dem Monitoranschluss (3) a des Computers. n 76 N Peripheriegeräte Anschließen eines Multimedia-Computermonitors Sie können an Ihren Computer einen Multimedia-Computermonitor mit integrierten Lautsprechern und Mikrofon anschließen. So schließen Sie einen Multimedia-Computermonitor an 1 Schließen Sie das Netzkabel Ihres Multimedia-Computermonitors (1) an eine Netzsteckdose an. 2 Verbinden Sie das Signalkabel (2) (gesondert erhältlich) mit dem Monitoranschluss (3) a des Computers. 3 Schließen Sie das Lautsprecher (4) (gesondert erhältlich) an die Kopfhörerbuchse (5) i an. 4 Schließen Sie das Mikrofonkabel (6) (gesondert erhältlich) an die Mikrofonbuchse (7) m des Computers an. n 77 N Peripheriegeräte Anschließen eines Projektors Sie können an Ihren Computer einen Projektor (z. B. den Sony LCD-Projektor) anschließen. So schließen Sie einen Projektor an 1 Verbinden Sie das Netzkabel (1) Ihres Projektors mit einer Steckdose. 2 Verbinden Sie das Signalkabel (2) (gesondert erhältlich) mit dem Monitoranschluss (3) a des Computers. 3 Schließen Sie ein Audiokabel (4) (gesondert erhältlich) an die Kopfhörerbuchse (5) i an. 4 Verbinden Sie das Signalkabel und das Audiokabel mit den vorgesehenen Anschlüssen des Projektors (6). n 78 N Peripheriegeräte Auswählen des Anzeigemodus Wenn ein externes Anzeigegerät (z. B. ein Computermonitor) an den Computer angeschlossen ist, können Sie wählen, welches Gerät als primäres Anzeigegerät dienen soll. Welche Schritte Sie dazu durchführen müssen, hängt vom Grafikcontroller in Ihrem Computer ab. Dem Online-Dokument „Technische Daten“ können Sie Details zum Grafikcontroller Ihres Computermodells entnehmen. Weitere Informationen zur gleichzeitigen Benutzung des LCD-Displays Ihres Computers und des externen Anzeigegeräts finden Sie im Abschnitt Arbeiten mit mehreren Monitoren (Seite 80). n 79 N Peripheriegeräte So wählen Sie ein Anzeigegerät aus Modelle mit Intel-Grafikcontroller 1 Klicken Sie mit der rechten Maustaste auf den Desktop, und wählen Sie Anpassen. 2 Klicken Sie auf Anzeigeeinstellungen. 3 Ändern Sie die Einstellungen entsprechend den angezeigten Anweisungen. ✍ Möglicherweise können Sie den gleichen Inhalt nicht gleichzeitig auf dem LCD-Display Ihres Computers und dem externen Anzeigegerät oder Projektor ausgeben. Dies ist vom Typ des externen Geräts abhängig. Schalten Sie immer das externe Anzeigegerät vor dem Computer ein. Modelle mit ATI-Grafikcontroller Wenn an den Computer ein externer Monitor angeschlossen ist, können Sie die Einstellungen für Haupt- und Nebengerät folgendermaßen ändern: 1 Klicken Sie auf Start, Alle Programme und Catalyst Control Center. 2 Klicken Sie auf CCC. 3 Ändern Sie die Einstellungen entsprechend den angezeigten Anweisungen. Weitere Informationen dazu finden Sie in der Hilfedatei. ✍ Möglicherweise können Sie den gleichen Inhalt nicht gleichzeitig auf dem LCD-Display Ihres Computers und dem externen Anzeigegerät oder Projektor ausgeben. Dies ist vom Typ des externen Geräts abhängig. Schalten Sie immer das externe Anzeigegerät vor dem Computer ein. n 80 N Peripheriegeräte Arbeiten mit mehreren Monitoren Durch die Multi-Monitor-Funktion können Sie die Darstellung des Windows-Desktops auf getrennte Bildschirme verteilen. Wenn Sie beispielsweise am Monitoranschluss einen externen Monitor anschließen, übernehmen das LCD-Display und der Monitor gemeinsam die Darstellung des Desktops. Der Mauszeiger kann dann nahtlos von einem Bildschirm zum anderen bewegt werden. Auf diese Weise können Objekte, wie geöffnete Anwendungsfenster oder Symbolleisten, von einem Bildschirm in den anderen gezogen werden. ✍ Die Multi-Monitor-Funktion wird nicht von allen externen Anzeigegeräten unterstützt. Bestimmte Softwareanwendungen können u. U. nicht mit mehreren Monitoren arbeiten. Stellen Sie sicher, dass Ihr Computer nicht in den Energiesparmodus oder den Ruhezustand wechselt, während Sie die Multi-Monitor-Funktion verwenden. Andernfalls kann es passieren, dass der Computer nicht in den Normalmodus zurückkehrt. Wenn Sie verschiedene Farbeinstellungen für die Anzeigegeräte festlegen, sollten Sie ein einzelnes Fenster nicht auf beide Anzeigegeräte erweitern. Andernfalls arbeitet Ihre Software möglicherweise nicht ordnungsgemäß. Wählen Sie weniger Farben oder eine niedrigere Auflösung für die einzelnen Bildschirme. n 81 N Peripheriegeräte So arbeiten Sie mit mehreren Monitoren ! Stellen Sie anhand des Online-Dokuments „Technische Daten“ fest, mit welchem Grafikcontroller Ihr Computer ausgestattet ist. Modelle mit Intel-Grafikcontroller 1 Klicken Sie mit der rechten Maustaste auf den Desktop, und wählen Sie Anpassen. 2 Klicken Sie auf Anzeigeeinstellungen. 3 Ändern Sie die Einstellungen entsprechend den angezeigten Anweisungen. ✍ Außerdem können Sie die Belegung der Stummschalttaste (S1-Taste) ändern, um mit dieser Taste die Multi-Monitor-Funktion zu aktivieren. Zum Ändern der Belegung der Stummschalttaste (S1-Taste) halten Sie die S1-Taste gedrückt, um das Fenster zum Ändern der Belegung anzuzeigen. Einzelheiten zur Stummschalttaste (S1-Taste) finden Sie unter Die Sondertasten (Seite 36). Sie können die Anzeigefarben und die Auflösung für jeden Bildschirm getrennt einstellen. Modelle mit ATI-Grafikcontroller 1 Klicken Sie auf Start und Systemsteuerung. 2 Klicken Sie unter Darstellung und Anpassung auf Bildschirmauflösung anpassen. 3 Klicken Sie mit der rechten Maustaste auf das Monitorsymbol 2, und wählen Sie Angeschlossen. 4 Klicken Sie auf OK. Klicken Sie in der Eingabebestätigung auf Ja. n 82 N Peripheriegeräte ✍ Außerdem können Sie die Belegung der Stummschalttaste (S1-Taste) ändern, um mit dieser Taste die Multi-Monitor-Funktion zu aktivieren. Zum Ändern der Belegung der Stummschalttaste (S1-Taste) halten Sie die S1-Taste gedrückt, um das Fenster zum Ändern der Belegung anzuzeigen. Einzelheiten zur Stummschalttaste (S1-Taste) finden Sie unter Die Sondertasten (Seite 36). Sie können die Anzeigefarben und die Auflösung für jeden Bildschirm getrennt einstellen. n 83 N Peripheriegeräte Anschließen eines externen Mikrofons Wenn Sie ein Gerät zur Toneingabe benötigen, um beispielsweise über das Internet zu chatten, müssen Sie ein (gesondert erhältiches) externes Mikrofon anschließen. So schließen Sie ein externes Mikrofon an Stecken Sie das Mikrofonkabel (1) in die Mikrofonbuchse (2) m. ✍ Vergewissern Sie sich, dass Ihr Mikrofon zur Verwendung mit Computern geeignet ist. n 84 N Peripheriegeräte Anschließen von USB-Geräten (Universal Serial Bus) Um eine Beschädigung Ihres Computers und/oder der USB-Geräte zu vermeiden, beachten Sie Folgendes: ❑ Wenn Sie Ihren Computer mit angeschlossenen USB-Geräten transportieren, achten Sie darauf, dass die USB-Anschlüsse nicht mechanisch beansprucht werden. ❑ Legen Sie Ihren Computer nicht in eine Tasche oder einen Tragekoffer, wenn USB-Geräte angeschlossen sind. Anschließen einer USB-Maus So schließen Sie eine USB-Maus an 1 Wählen Sie den gewünschten USB-Anschluss (1) aus. 2 Schließen Sie das Kabel (2) der USB-Maus an den USB-Anschluss an. Sie können die USB-Maus (3) jetzt benutzen. (Das Gerät ist gesondert erhältlich.) n 85 N Peripheriegeräte Anschließen eines USB-Diskettenlaufwerks Sie können ein als Zubehör erhältliches USB-Diskettenlaufwerk kaufen und an Ihren Computer anschließen. So schließen Sie ein USB-Diskettenlaufwerk an 1 Wählen Sie den gewünschten USB-Anschluss (1) aus. 2 Schließen Sie das Kabel des USB-Diskettenlaufwerks (2) an den USB-Anschluss an. Ihr USB-Diskettenlaufwerk (3) ist jetzt einsatzbereit. ! Wenn Sie ein USB-Diskettenlaufwerk benutzen, darf der USB-Anschluss nicht mechanisch beansprucht werden. Dies kann zu einer Funktionsstörung führen. n 86 N Peripheriegeräte Trennen eines USB-Diskettenlaufwerks Sie können ein angeschlossenes USB-Laufwerk trennen, während Ihr Computer ein- oder ausgeschaltet ist. Wenn Sie die Verbindung zum Laufwerk trennen, während sich der Computer in einem Energiesparzustand (Energiesparmodus oder Ruhezustand) befindet, können anschließend Funktionsstörungen auftreten. So trennen Sie ein USB-Diskettenlaufwerk ✍ Um ein angeschlossenes USB-Laufwerk bei ausgeschaltetem Computer zu trennen, überspringen Sie die Schritte 1 bis 5. 1 Schließen Sie alle Programme, die auf das Diskettenlaufwerk zugreifen. 2 Doppelklicken Sie in der Taskleiste auf das Symbol Hardware sicher entfernen. 3 Wählen Sie das Diskettenlaufwerk aus. 4 Klicken Sie auf Stoppen. 5 Entfernen Sie das Diskettenlaufwerk entsprechend den angezeigten Anweisungen. 6 Trennen Sie das Kabel des Diskettenlaufwerks vom Computer. n 87 N Peripheriegeräte Anschließen eines Druckers Sie können einen Windows-kompatiblen Drucker an Ihren Computer anschließen. Anschließen eines Druckers über den USB-Anschluss Sie können einen mit Ihrer Windows-Version kompatiblen USB-Drucker an den Computer anschließen. So schließen Sie einen Drucker über den USB-Anschluss an 1 Schließen Sie das Netzkabel (1) Ihres Druckers an eine Steckdose an. 2 Wählen Sie den gewünschten USB-Anschluss (3) 3 Schließen Sie das eine Ende des USB-Druckerkabels (2) (gesondert erhältlich) an den USB-Anschluss des Computers und das andere Ende an den Drucker an. aus. n 88 N Peripheriegeräte Anschließen eines i.LINK-Geräts Hinweis zum Anschließen von i.LINK-Geräten ❑ Ihr Computer ist mit einem i.LINK-Anschluss ausgestattet, über den Sie ein i.LINK-Gerät, beispielsweise einen digitalen Camcorder, anschließen können. ❑ Der i.LINK-Anschluss an Ihrem Computer versorgt externe Geräte nicht mit Strom. Wenn die externen Geräte eine externe Stromversorgung benötigen, vergewissern Sie sich, dass sie an eine Stromquelle angeschlossen sind. ❑ Der i.LINK-Anschluss unterstützt Übertragungsraten von maximal 400 MBit/s. Die tatsächliche Übertragungsrate hängt jedoch von der Übertragungsrate des externen Geräts ab. ❑ Die optionalen i.LINK-Kabel sind möglicherweise in einigen Ländern oder Regionen nicht verfügbar. ❑ Eine störungsfreie i.LINK-Verbindung mit anderen kompatiblen Geräten ist nicht vollständig gewährleistet. ❑ Die i.LINK-Verbindung kann je nach verwendeten Softwareanwendungen, Betriebssystemen und i.LINK-kompatiblen Geräten u. U. nicht verfügbar sein. Weitere Informationen dazu finden Sie in der Bedienungsanleitung der Software. ❑ Überprüfen Sie vor dem Anschluss i.LINK-kompatibler PC-Peripheriegeräte (z. B. einer Festplatte oder eines CD-RW-Laufwerks) an Ihren Computer deren Betriebsbedingungen und die Kompatibilität mit dem Betriebssystem. n 89 N Peripheriegeräte Anschließen eines Digitalcamcorders So schließen Sie einen Digitalcamcorder an Verbinden Sie ein Ende eines i.LINK-Kabels (1) (gesondert erhältlich) mit dem i.LINK-Anschluss (2) des Computers und das andere Ende mit dem DV In/Out-Anschluss (3) des Digitalcamcorders. ✍ Bei den Digitalcamcordern von Sony sind die Anschlüsse mit der Bezeichnung DV Out, DV In/Out oder i.LINK i.LINK-kompatibel. In der Abbildung wird der Digitalcamcorder von Sony lediglich als Beispiel verwendet. Ihr Digitalcamcorder muss u. U. anders angeschlossen werden. Wenn ein Gerät über i.LINK angeschlossen ist, können Sie nicht auf die Daten oder Bilder auf einem Memory Stick zugreifen. n 90 N Individuelle Einstellungen auf Ihrem VAIO-Computer Individuelle Einstellungen auf Ihrem VAIO-Computer In diesem Kapitel wird kurz beschrieben, wie Sie die wichtigsten Einstellungen an Ihrem VAIO-Computer ändern können. Sie erfahren u. a., wie Sie Ihre Sony-Software und -Dienstprogramme verwenden und ihr Erscheinungsbild anpassen können. ❑ Festlegen des Passworts (Seite 91) ❑ Einrichten Ihres Computers mit dem VAIO Control Center (Seite 96) ❑ Verwenden der Energiesparzustände (Seite 97) ❑ Energieverwaltung mit VAIO Power Management (Seite 102) ❑ Konfigurieren des Modems (Seite 104) n 91 N Individuelle Einstellungen auf Ihrem VAIO-Computer Festlegen des Passworts Das Passwort kann mit einer der BIOS-Funktionen festgelegt werden. Nachdem ein Passwort eingerichtet wurde, werden Sie nach Anzeige des VAIO-Logos zur Eingabe dieses Passworts aufgefordert, damit der Computer gestartet werden kann. Das Einschaltpasswort ermöglicht Ihnen den Schutz des Computers vor unbefugtem Zugriff. Hinzufügen des Einschaltpassworts Das Einschaltpasswort wird zur Verfügung gestellt, um den Computer vor unbefugtem Zugriff schützen. Es gibt zwei Arten von Einschaltpasswörtern: das Gerätepasswort und das Benutzerpasswort. Das Gerätepasswort wird Benutzern mit administrativen Rechten für den Computer zur Verfügung gestellt. Hiermit können alle Setup-Optionen im BIOS-Setup-Bildschirm geändert sowie der Computer gestartet werden. Das Benutzerpasswort wird anderen, gewöhnlichen Benutzern zur Verfügung gestellt. Hiermit können einige der BIOS-Setup-Optionen geändert sowie der Computer gestartet werden. Zur Einstellung des Benutzerpassworts muss zunächst das Gerätepasswort eingerichtet werden. ! Nachdem ein Einschaltpasswort eingerichtet wurde, kann der Computer nicht mehr ohne Eingabe des Passworts gestartet werden. Das Passwort darf daher nicht vergessen werden. Notieren Sie sich das Passwort, und bewahren Sie es an einem sicheren Ort auf. Sollten Sie das Passwort vergessen haben und Hilfe bei der Deaktivierung benötigen, wird hierfür eine Gebühr erhoben, und Sie müssen den Computer zum Zurücksetzen des Passworts einschicken. n 92 N Individuelle Einstellungen auf Ihrem VAIO-Computer So fügen Sie das Einschaltpasswort (Gerätepasswort) hinzu 1 Schalten Sie den Computer ein. 2 Warten Sie, bis das VAIO-Logo angezeigt wird, und drücken Sie die Taste F2. Der BIOS-Setup-Bildschirm wird angezeigt. Falls nicht, starten Sie den Computer neu. Sobald das VAIO-Logo angezeigt wird, drücken Sie mehrmals die Taste F2. 3 Wählen Sie mit der Taste < oder , die Option Security aus. Sie gelangen damit in die Registerkarte Security. Wählen Sie hier Set Machine Password, und drücken Sie Enter. 4 Geben Sie das Passwort im vorgesehenen Eingabebildschirm zweimal ein, und drücken Sie dann Enter. Das Passwort kann aus maximal 32 alphanumerischen Zeichen (einschließlich Leerzeichen) bestehen. 5 Wählen Sie unter Security die Option Password when Power On aus und drücken Sie Enter. 6 Ändern Sie die Einstellung von Disabled zu Enabled. 7 Wählen Sie mit der Taste < oder , die Option Exit, und wählen Sie dann Exit Setup aus. Drücken Sie anschließend Enter. Drücken Sie Enter, wenn Sie zum Bestätigen aufgefordert werden. n 93 N Individuelle Einstellungen auf Ihrem VAIO-Computer So fügen Sie das Einschaltpasswort (Benutzerpasswort) hinzu ! Stellen Sie sicher, dass Sie das Gerätepasswort festgelegt haben, bevor Sie das Benutzerpasswort festlegen. 1 Schalten Sie den Computer ein. 2 Warten Sie, bis das VAIO-Logo angezeigt wird, und drücken Sie die Taste F2. Der BIOS-Setup-Bildschirm wird angezeigt. Falls nicht, starten Sie den Computer neu. Sobald das VAIO-Logo angezeigt wird, drücken Sie mehrmals die Taste F2. 3 Geben Sie das Gerätepasswort ein, und drücken Sie Enter. 4 Wählen Sie mit der Taste < oder , die Option Security aus. Sie gelangen damit in die Registerkarte Security. Wählen Sie hier Set User Password, und drücken Sie Enter. 5 Geben Sie das Passwort im vorgesehenen Eingabebildschirm zweimal ein, und drücken Sie dann Enter. Das Passwort kann aus maximal 32 alphanumerischen Zeichen (einschließlich Leerzeichen) bestehen. 6 Wählen Sie mit der Taste < oder , die Option Exit, und wählen Sie dann Exit Setup aus. Drücken Sie anschließend Enter. Drücken Sie Enter, wenn Sie zum Bestätigen aufgefordert werden. n 94 N Individuelle Einstellungen auf Ihrem VAIO-Computer Ändern/Löschen des Einschaltpassworts So ändern oder löschen Sie das Einschaltpasswort (Gerätepasswort) 1 Schalten Sie den Computer ein. 2 Warten Sie, bis das VAIO-Logo angezeigt wird, und drücken Sie die Taste F2. Der BIOS-Setup-Bildschirm wird angezeigt. Falls nicht, starten Sie den Computer neu. Sobald das VAIO-Logo angezeigt wird, drücken Sie mehrmals die Taste F2. 3 Geben Sie das Gerätepasswort ein, und drücken Sie Enter. 4 Wählen Sie mit der Taste < oder , die Option Security aus. Sie gelangen damit in die Registerkarte Security. Wählen Sie hier Set Machine Password, und drücken Sie Enter. 5 Geben Sie im Eingabebildschirm einmal das aktuelle Passwort und zweimal das neue Passwort ein. Drücken Sie anschließend Enter. Wenn Sie das Passwort entfernen möchten, lassen Sie die Felder Enter New Password und Confirm New Password leer, und drücken Sie Enter. 6 Wählen Sie mit der Taste < oder , die Option Exit, und wählen Sie dann Exit Setup aus. Drücken Sie anschließend Enter. Drücken Sie Enter, wenn Sie zum Bestätigen aufgefordert werden. n 95 N Individuelle Einstellungen auf Ihrem VAIO-Computer So ändern oder löschen Sie das Einschaltpasswort (Benutzerpasswort) 1 Schalten Sie den Computer ein. 2 Warten Sie, bis das VAIO-Logo angezeigt wird, und drücken Sie die Taste F2. Der BIOS-Setup-Bildschirm wird angezeigt. Falls nicht, starten Sie den Computer neu. Sobald das VAIO-Logo angezeigt wird, drücken Sie mehrmals die Taste F2. 3 Geben Sie das Einschaltpasswort ein, und drücken Sie Enter. 4 Wählen Sie mit der Taste < oder , die Option Security aus. Sie gelangen damit in die Registerkarte Security. Wählen Sie hier Set User Password, und drücken Sie Enter. 5 Geben Sie im Eingabebildschirm einmal das aktuelle Passwort und zweimal das neue Passwort ein. Drücken Sie anschließend Enter. Wenn Sie das Passwort entfernen möchten, lassen Sie die Felder Enter New Password und Confirm New Password leer, und drücken Sie Enter. 6 Wählen Sie mit der Taste < oder , die Option Exit, und wählen Sie dann Exit Setup aus. Drücken Sie anschließend Enter. Drücken Sie Enter, wenn Sie zum Bestätigen aufgefordert werden. n 96 N Individuelle Einstellungen auf Ihrem VAIO-Computer Einrichten Ihres Computers mit dem VAIO Control Center Mit dem Dienstprogramm VAIO Control Center können Sie Systeminformationen abrufen und Voreinstellungen für zentrale Systemfunktionen festlegen. So verwenden Sie das VAIO Control Center 1 Klicken Sie auf Start, Alle Programme und VAIO Control Center. 2 Wählen Sie die gewünschte Komponente aus, und ändern Sie die Einstellungen. 3 Klicken Sie danach auf OK. Die geänderten Einstellungen werden übernommen. ✍ Weitere Informationen zu den einzelnen Optionen finden Sie in der Hilfedatei für VAIO Control Center. Einige Steuerelemente sind nicht sichtbar, wenn Sie VAIO Control Center als Standardbenutzer öffnen. n 97 N Individuelle Einstellungen auf Ihrem VAIO-Computer Verwenden der Energiesparzustände Sie können die Energieverwaltungseinstellungen dazu nutzen, die Betriebsdauer des Akkus zu verlängern. Zusätzlich zur normalen Betriebsart verfügt der Computer über zwei spezielle Energiesparzustände, Energiesparmodus und Ruhezustand. Bitte beachten Sie, dass der Computer im Akkubetrieb ohne Rücksicht auf die von Ihnen gewählte Energieverwaltungsoption automatisch in den Ruhezustand wechselt, wenn die Akku-Restladung knapp wird. ! Sinkt der Akkuladestand unter einen Wert von 10 %, sollten Sie entweder das Netzgerät anschließen oder Ihren Computer ausschalten und einen geladenen Akku installieren. Normaler Modus Dies ist der normale Betriebszustand des Computers. In diesem Modus leuchtet die Netzkontrollleuchte grün. n 98 N Individuelle Einstellungen auf Ihrem VAIO-Computer Energiesparmodus Im Energiesparmodus wird das LCD-Display ausgeschaltet. Zusätzlich werden die Festplatte und der Prozessor in einen Energiesparzustand versetzt. In diesem Modus blinkt die Netzkontrollleuchte in langsamer Folge orangefarben. ! Wenn Sie Ihren Computer längere Zeit nicht benutzen möchten und der Computer während dieser Zeit vom Stromnetz getrennt ist, versetzen Sie ihn in den Ruhezustand oder schalten Sie ihn aus. So aktivieren Sie den Energiesparmodus Klicken Sie auf Start, den Pfeil neben der Schaltfläche Sperren und Energie sparen. ✍ Sie können keine Disc einlegen, wenn sich der Computer im Energiesparmodus befindet. Ihr Computer wechselt aus dem Energiesparmodus schneller in den Normalbetrieb als aus dem Ruhezustand. Im Energiesparmodus verbraucht der Computer mehr Strom als im Ruhezustand. ! Falls der Akku leer wird, während der Computer in den Energiesparmodus wechselt, gehen alle nicht gespeicherten Daten verloren. Eine Wiederherstellung des vorherigen Arbeitszustands ist unmöglich. Um Datenverluste zu vermeiden, sollten Sie Ihre Daten regelmäßig speichern. So kehren Sie zum Normalmodus zurück ❑ Drücken Sie eine beliebige Taste. ❑ Drücken Sie die Ein-Aus-Taste am Computer. ! Wenn Sie die Ein-Aus-Taste länger als vier Sekunden gedrückt halten, wird Ihr Computer automatisch ausgeschaltet. Alle nicht gespeicherten Daten gehen dabei verloren. n 99 N Individuelle Einstellungen auf Ihrem VAIO-Computer Wird der Computer über einen bestimmten Zeitraum nicht benutzt wird, wechselt er bei Netzbetrieb in den Energiesparmodus. Wenn Sie dies ändern möchten, ändern Sie die Einstellungen für den Energiesparmodus. So ändern Sie die Einstellungen für den Energiesparmodus 1 Klicken Sie in der Taskleiste mit der rechten Maustaste auf das Energiestatus-Symbol, und wählen Sie Energieoptionen. 2 Klicken Sie unter dem aktuellen Energiesparplan auf Energiesparplaneinstellungen ändern. 3 Ändern Sie die Zeitangabe für den Wechsel in den Energiesparmodus, und klicken Sie auf Änderungen speichern. n 100 N Individuelle Einstellungen auf Ihrem VAIO-Computer Ruhezustand Vor dem Wechsel in den Ruhezustand wird der aktuelle Zustand des Systems auf dem Festplattenlaufwerk gespeichert, dann wird die Stromversorgung abgeschaltet. Selbst wenn der Akku leer wird, gehen keine Daten verloren. Die Netzkontrollleuchte leuchtet in diesem Modus nicht. ✍ Wenn Sie Ihren Computer längere Zeit nicht benutzen möchten, versetzen Sie den Computer in den Ruhezustand. In diesem Energiesparzustand muss der Computer nicht herunter- und hochgefahren werden. So aktivieren Sie den Ruhezustand Drücken Sie die Tastenkombination Fn+F12. Der Computer wechselt in den Ruhezustand. Die andere Möglichkeit, in den Ruhezustand zu wechseln besteht darin, dass Sie auf Start, auf den Pfeil neben der Schaltfläche Sperren und anschließend auf Ruhezustand klicken. ✍ Sie können keine Disc einlegen, wenn sich Ihr Computer im Ruhezustand befindet. Es dauert länger, den Computer in den Ruhezustand zu versetzen als in den Energiesparmodus. Im Ruhezustand wird weniger Strom verbraucht als im Energiesparmodus. ! Bewegen Sie Ihren Computer nicht, bevor die Netzkontrollleuchte erloschen ist. n 101 N Individuelle Einstellungen auf Ihrem VAIO-Computer So kehren Sie zum Normalmodus zurück Drücken Sie die Ein-Aus-Taste. Der Computer wird in den normalen Zustand zurückversetzt. ! Wenn Sie die Ein-Aus-Taste länger als vier Sekunden gedrückt halten, wird Ihr Computer automatisch ausgeschaltet. ✍ Die Rückkehr aus dem Ruhezustand in den Normalbetrieb dauert länger als die Rückkehr aus dem Energiesparmodus. n 102 N Individuelle Einstellungen auf Ihrem VAIO-Computer Energieverwaltung mit VAIO Power Management Mithilfe der Energieverwaltung können Sie individuelle Energiesparpläne für den Netz- und den Akkubetrieb des Computers einstellen. Die Software VAIO Power Management wurde speziell für VAIO-Computer entwickelt. Mit dieser Software können Sie die Energieverwaltung unter Windows verbessern, um den Betrieb des Computers zu optimieren und die Akkulebensdauer zu verlängern. Lesen Sie die entsprechenden Informationen in der Online-Hilfe der Software. Auswählen eines Energiesparplans Beim Start des Computers wird in der Taskleiste ein Symbol für den Energiestatus angezeigt. Dieses Symbol zeigt an, welche Stromquelle Sie momentan verwenden, beispielsweise Netzstrom. Klicken Sie auf dieses Symbol, um das Fenster mit dem Energiestatus anzuzeigen. Die Funktionalität von VAIO Power Management wird dem Windows-Dialogfeld Energieoptionen hinzugefügt. So wählen Sie einen Energiesparplan aus 1 Klicken Sie in der Taskleiste mit der rechten Maustaste auf das Energiestatus-Symbol, und wählen Sie Energieoptionen. 2 Wählen Sie den gewünschten Energiesparplan aus. So ändern Sie die Energiesparplaneinstellungen 1 Klicken Sie im Fenster Energieoptionen unter dem gewünschten Energiesparplan auf Energiesparplaneinstellungen ändern. Ändern Sie die Einstellungen für den Energiesparmodus und die Anzeigeeinstellungen nach Bedarf. 2 Wenn Sie die erweiterten Einstellungen ändern müssen, klicken Sie auf Erweiterte Energieeinstellungen ändern, und fahren Sie mit Schritt 3 fort. Klicken Sie andernfalls auf Änderungen speichern. 3 Klicken Sie auf die Registerkarte VAIO Power Management. Ändern Sie die Einstellungen für die einzelnen Optionen. 4 Klicken Sie auf OK. n 103 N Individuelle Einstellungen auf Ihrem VAIO-Computer VAIO-Energieverwaltung-Viewer Sie können die Auswirkungen auf die Computerleistung eines mit VAIO Power Management geänderten Energieplans anzeigen. So starten Sie den VAIO-Energieverwaltung-Viewer (VAIO Power Management Viewer) 1 Klicken Sie auf Start, Alle Programme und VAIO Control Center. 2 Klicken Sie auf Stromsparfunktionen (Power Management) und VAIO-Energieverwaltung-Viewer (VAIO Power Management Viewer). n 104 N Individuelle Einstellungen auf Ihrem VAIO-Computer Konfigurieren des Modems Vergewissern Sie sich vor der ersten Benutzung des internen Modems (nicht alle Modelle verfügen über ein eingebautes Modem) bzw. vor jeder Benutzung des Modems auf Reisen, dass das im Fenster Telefon- und Modemoptionen definierte Land des aktiven Standorts mit dem Land übereinstimmt, von dem aus Sie anrufen. So ändern Sie die Ländereinstellungen für das Modem 1 Klicken Sie auf Start und Systemsteuerung. 2 Klicken Sie auf Hardware und Sound. 3 Klicken Sie auf Telefon- und Modemoptionen. Das Fenster Standortinformationen wird angezeigt. 4 Geben Sie die erforderlichen Informationen ein, und klicken Sie auf OK. Das Fenster Telefon- und Modemoptionen wird angezeigt. 5 Wählen Sie Ihren Standort auf der Registerkarte Wählregeln aus. 6 Klicken Sie auf die Schaltfläche Bearbeiten, um die aktuelle Konfiguration zu ändern. Das Dialogfeld Standort bearbeiten wird geöffnet. Oder Klicken Sie auf die Schaltfläche Neu, um Ihr Modem zu konfigurieren. Das Dialogfeld Neuer Standort wird angezeigt. 7 Überprüfen Sie die Einstellungen für Land/Region, um sicherzustellen, dass sie mit Ihrem gegenwärtigen Standort übereinstimmen. ✍ Impulswahl wird in manchen Ländern und/oder Regionen möglicherweise nicht unterstützt. 8 Wenn Sie Ihre Standort-Einstellungen geändert haben, klicken Sie auf Übernehmen und dann auf OK. Das Fenster Telefon- und Modemoptionen wird angezeigt. n 105 N Individuelle Einstellungen auf Ihrem VAIO-Computer 9 Prüfen Sie, ob Ihr Modem auf der Registerkarte Modems aufgeführt ist. Wenn Ihr Modem nicht aufgelistet ist, klicken Sie auf Hinzufügen, und folgen Sie den Anweisungen im Assistenten. 10 Klicken Sie auf Übernehmen/OK. Ihr Modem ist nun konfiguriert. ! Bevor Sie die neuen Ländereinstellungen übernehmen, vergewissern Sie sich, dass der Computer nicht an die Telefonleitung angeschlossen ist. n 106 N Erweitern Ihres VAIO-Computers Erweitern Ihres VAIO-Computers Dieser VAIO-Computer und die Arbeitsspeichermodule arbeiten mit hochpräzisen Bauteilen und speziellen elektronischen Anschlüssen. Zur Wahrung Ihrer Garantieansprüche innerhalb der Garantiefrist des Produkts empfiehlt Sony Folgendes: ❑ Wenden Sie sich zur Installation neuer Speichermodule an Ihren Fachhändler. ❑ Installieren Sie die Speichermodule nicht selbst, wenn Sie mit der Erweiterung des Arbeitsspeichers eines Computers nicht vertraut sind. ❑ Berühren Sie auf keinen Fall die Modul- oder Sockelkontakte, und öffnen Sie nicht die Abdeckung des Speichermodulfachs. Angaben zum Typ des Moduls und zur Größe des installierten Speichers in Ihrem Modell finden Sie im Online-Dokument „Technische Daten“. Wenden Sie sich an VAIO-Link, wenn Sie Hilfe benötigen. n 107 N Erweitern Ihres VAIO-Computers Hinzufügen und Entfernen von Speichermodulen Wenn Sie die Leistungsfähigkeit des Computers steigern möchten, können Sie mit zusätzlichen Modulen die Speicherkapazität vergrößern. Lesen Sie jedoch unbedingt vorher die Hinweise und Anleitungen auf den folgenden Seiten. Hinweise zum Hinzufügen und Entfernen von Speichermodulen ❑ Achten Sie darauf, den Computer auf einer ebenen Fläche zu platzieren, bevor Sie Speichermodule hinzufügen oder entfernen. ❑ Gehen Sie beim Einsetzen und Herausnehmen von Speichermodulen mit größter Sorgfalt vor. Wenn Sie die Speichermodule nicht richtig einsetzen, können Sie Ihr System beschädigen. Diese Schäden fallen nicht unter die Garantie. ❑ Verwenden Sie nur Speichermodule, die mit Ihrem Computer kompatibel sind. Falls ein Speichermodul vom Computer nicht erkannt wird oder das Betriebssystem Windows instabil wird, wenden Sie sich an den Verkäufer oder Hersteller des Speichermoduls. ❑ Elektrostatische Entladung (ESD) kann elektronische Bauteile beschädigen. Beachten Sie Folgendes, bevor Sie ein Speichermodul berühren: ❑ Bei der in diesem Dokument beschriebenen Vorgehensweise wird davon ausgegangen, dass der Benutzer mit der allgemeinen Terminologie in Verbindung mit PCs und den Sicherheitsmaßnahmen sowie den Vorschriften über die Verwendung und Modifizierung von elektronischen Geräten vertraut sind. ❑ Schalten Sie Ihren Computer aus, und trennen Sie ihn von der Stromversorgung (d. h. von Akku und Netzgerät) und von Telekommunikationsverbindungen, Netzwerken und Modems, bevor Sie Abdeckungen vom Gerät entfernen. Andernfalls können Verletzungen oder Schäden am Gerät auftreten. ❑ Elektrostatische Entladungen können Speichermodule und andere Komponenten beschädigen. Installieren Sie das Speichermodul nur an einem Arbeitsplatz, der für den Umgang mit elektrostatisch gefährdeten Bauelementen geeignet ist. Steht ein solcher Arbeitsplatz nicht zur Verfügung, arbeiten Sie nicht in einem Raum, der mit Teppichboden ausgestattet ist. Hantieren Sie nicht mit Materialien, die elektrostatische Ladungen erzeugen oder speichern (z. B. Cellophanverpackungen). Erden Sie sich beim Durchführen der Arbeiten durch Berühren eines blanken Metallgehäuseteils. n 108 N Erweitern Ihres VAIO-Computers ❑ Öffnen Sie die Verpackung des Speichermoduls erst unmittelbar vor dem Einsetzen. Die Verpackung schützt das Modul vor elektrostatischen Entladungen. ❑ Verwenden Sie die mit dem Speichermodul gelieferte Spezialhülle, oder wickeln Sie das Speichermodul in Aluminiumfolie ein, um es vor elektrostatischer Entladung zu schützen. ❑ Das Eindringen von Flüssigkeiten, Fremdstoffen oder Gegenständen in die Speichermodulsockel oder andere interne Komponenten kann den Computer beschädigen. Diese Schäden fallen nicht unter die Garantie. ❑ Bewahren Sie das Speichermodul nicht an einem Ort auf, der folgenden Bedingungen ausgesetzt ist: ❑ Wärmequellen, wie z. B. Heizkörper oder Luftkanäle ❑ Direkte Sonneneinstrahlung ❑ Hohe Staubbelastung ❑ Mechanische Erschütterungen oder Stöße ❑ Starke Magnete oder Lautsprecher, die nicht magnetisch abgeschirmt sind ❑ Umgebungstemperaturen unter 5 °C oder über 35 °C ❑ Hohe Luftfeuchtigkeit ❑ Gehen Sie mit dem Speichermodul sorgsam um. Um Verletzungen der Hände und Finger zu vermeiden, berühren Sie nicht die scharfen Kanten der Komponenten und Platinen im Inneren Ihres Computers. n 109 N Erweitern Ihres VAIO-Computers Entfernen und Installieren eines Speichermoduls So tauschen Sie ein Speichermodul aus oder fügen ein neues hinzu 1 Fahren Sie Ihren Computer herunter, und ziehen Sie die Kabel aller externen Geräte ab. 2 Trennen Sie den Computer vom Stromnetz, und nehmen Sie den Akku heraus. 3 Lassen Sie den Computer ungefähr eine Stunde lang abkühlen. 4 Drehen Sie die Schraube an der Unterseite des Computers heraus (siehe Pfeilmarkierung), und entfernen Sie die Abdeckung des Speichermodulfachs. n 110 N Erweitern Ihres VAIO-Computers 5 Berühren Sie einen Metallgegenstand, um elektrostatische Ladungen abzuleiten. 6 Nehmen Sie das aktuell installierte Speichermodul folgendermaßen heraus: ❑ Ziehen Sie die Arretierungen in Richtung der Pfeile (1). Dadurch wird das Speichermodul entriegelt. ❑ Ziehen Sie das nach oben geneigte Speichermodul in Richtung des Pfeils (2) heraus. 7 Nehmen Sie das neue Speichermodul aus der Verpackung. n 111 N Erweitern Ihres VAIO-Computers 8 Setzen Sie das Speichermodul in den Speichersockel ein, und drücken Sie, bis es einrastet. ! Berühren Sie keine anderen Komponenten der Hauptplatine. Wenn Sie nur ein Speichermodul installieren möchten, setzen Sie dieses in den Steckplatz ein, der näher an der Rückseite des Computers liegt. Achten Sie darauf, das Speichermodul mit der Anschlussseite in den Schlitz einzusetzen. Richten Sie dabei die Kerbe am Modul an dem kleinen Vorsprung im offenen Schlitz aus. Durch gewaltsames Einsetzen eines falsch ausgerichteten Speichermodul in den Steckplatz können sowohl Steckplatz als auch Modul beschädigt werden. 9 Bringen Sie die Abdeckung des Speichermodulfachs wieder an. 10 Ziehen Sie die Schraube an der Unterseite des Computers wieder an. 11 Setzen Sie den Akku wieder ein, und schalten Sie den Computer ein. n 112 N Erweitern Ihres VAIO-Computers Anzeigen der Speicherkapazität So zeigen Sie die Speicherkapazität an 1 Schalten Sie den Computer ein. 2 Klicken Sie auf Start, Alle Programme und VAIO Control Center. 3 Klicken Sie auf Systeminformationen (System Information) und anschließend erneut auf Systeminformationen (System Information). Die Größe des Arbeitsspeichers wird im rechten Fensterbereich angezeigt. Wenn der zusätzliche Speicher nicht angezeigt wird, wiederholen Sie den Installationsvorgang, und starten Sie den Computer neu. n 113 N Vorsichtsmaßnahmen Vorsichtsmaßnahmen Durch sachgerechten Umgang mit dem VAIO Computer und seinem Zubehör lassen sich Funktionsstörungen und Beschädigungen vermeiden. In diesem Abschnitt finden Sie Hinweise zur Handhabung der folgende Komponenten: ❑ LCD-Display (Seite 114) ❑ Stromversorgung (Seite 115) ❑ Computer (Seite 116) ❑ Integrierte MOTION EYE-Kamera (Seite 118) ❑ Disketten (Seite 119) ❑ Discs (Seite 120) ❑ Verwenden des Akkus (Seite 121) ❑ Kopfhörer (Seite 122) ❑ Memory Sticks (Seite 123) ❑ Festplattenlaufwerk (Seite 124) ❑ Funktionen zum Aktualisieren der Systemsoftware (Seite 125) n 114 N Vorsichtsmaßnahmen LCD-Display ❑ Das LCD-Display darf nicht von direktem Sonnenlicht bestrahlt werden. Es könnte dadurch beschädigt werden. Seien Sie daher vorsichtig, wenn Sie Ihren Computer in Fensternähe benutzen. ❑ Drücken Sie nicht auf die Oberfläche des LCD-Displays, und zerkratzen Sie sie nicht. Dies könnte Funktionsstörungen verursachen. ❑ Der Einsatz Ihres Computers bei niedrigen Temperaturen kann dazu führen, dass auf dem LCD-Display ein Nachbild verbleibt. Dabei handelt es sich nicht um eine Funktionsstörung. Sobald der Computer wieder normale Temperatur erreicht hat, verschwindet dieser Effekt. ❑ Wenn auf dem LCD-Display für längere Zeit dasselbe Bild dargestellt wird, kann ein Nachbild entstehen. Dieser Effekt verschwindet nach einiger Zeit. Nachbilder können mit einem Bildschirmschoner verhindert werden. ❑ Während des Betriebs erwärmt sich das LCD-Display. Dies ist normal und kein Anzeichen für eine Funktionsstörung. ❑ Das LCD-Display wird mit hochpräzisen Fertigungsverfahren hergestellt. Dennoch kann es sein, dass auf dem LCD-Display ständig kleine schwarze oder farbige Punkte (rot, blau oder grün) zu sehen sind. Dies ist ein normales Ergebnis des Fertigungsprozesses und kein Hinweis auf eine Funktionsstörung. ❑ Reiben Sie nicht über die LCD-Oberfläche. Das LCD-Display könnte dadurch beschädigt werden. Wischen Sie die Oberfläche des LCD-Displays mit einem weichen, trockenen Tuch ab. ❑ Ändern Sie nicht die Einstellung der Ausrichtung für das LCD-Display im Fenster Tablet PC-Einstellungen, auch wenn andere Optionen zur Auswahl stehen, da der Computer hierdurch möglicherweise instabil wird. Sony Corporation übernimmt keine Haftung für irgendwelche Fehlfunktionen durch Änderungen an den Einstellungen. n 115 N Vorsichtsmaßnahmen Stromversorgung ❑ Informationen zur Stromversorgung Ihres Computers finden Sie im Online-Dokument „Technische Daten“. ❑ Schließen Sie an die Netzsteckdose für den Computer keine anderen Geräte mit hohem Stromverbrauch an (z. B. Fotokopierer oder Aktenvernichter). ❑ Zum Schutz des Computers empfiehlt sich eine Mehrfachsteckdose mit integriertem Überspannungsschutz. Dieses Gerät trägt dazu bei, Schäden an Ihrem Computer zu verhindern, die durch plötzliche Spannungsspitzen verursacht werden können. Solche Spannungsspitzen können z. B. während eines Gewitters auftreten. ❑ Stellen Sie keine schweren Gegenstände auf das Netzkabel. ❑ Ziehen Sie das Netzkabel stets am Stecker aus der Steckdose. Ziehen Sie niemals am Netzkabel. ❑ Wenn abzusehen ist, dass Sie den Computer für einen längeren Zeitraum nicht benutzen, ziehen Sie den Netzstecker aus der Steckdose. ❑ Achten Sie darauf, dass die Netzsteckdose leicht zugänglich ist. ❑ Wird das Netzgerät nicht verwendet, ziehen Sie den Netzstecker heraus. ❑ Verwenden Sie das mit Ihrem Computer gelieferte Netzgerät oder ein gleichwertiges Netzgerät aus dem Zubehörsortiment von Sony. Durch Verwendung eines anderen Netzgeräts kann der Computer beschädigt werden. n 116 N Vorsichtsmaßnahmen Computer ❑ Reinigen Sie das Gehäuse mit einem weichen Tuch, das trocken oder mit einer milden Reinigungslösung angefeuchtet ist. Verwenden Sie unter keinen Umständen Scheuerschwämme, Scheuermittel oder Lösungsmittel wie Alkohol oder Benzin, da diese die Oberfläche Ihres Computers beschädigen können. ❑ Wenn harte Gegenstände auf Ihren Computer fallen oder Flüssigkeiten darauf verschüttet werden, fahren Sie den Computer herunter, ziehen Sie den Netzstecker heraus, und entfernen Sie den Akku. Eventuell sollten Sie den Computer in einer autorisierten Fachwerkstatt überprüfen lassen, bevor Sie ihn wieder einschalten. ❑ Lassen Sie Ihren Computer nicht fallen, und stellen Sie keine Gegenstände darauf. ❑ Stellen Sie Ihren Computer nicht an einem Ort auf, der folgenden Bedingungen ausgesetzt ist: ❑ Wärmequellen wie z. B. Heizkörper oder Luftkanäle ❑ Direkte Sonneneinstrahlung ❑ Hohe Staubbelastung ❑ Feuchtigkeit oder Regen ❑ Mechanische Erschütterungen oder Stöße ❑ Starke Magnete oder Lautsprecher, die nicht magnetisch abgeschirmt sind ❑ Umgebungstemperaturen unter 5 °C oder über 35 °C ❑ Hohe Luftfeuchtigkeit ❑ Stellen Sie in der Nähe des Computers keine elektronischen Geräte auf. Das von den Geräten erzeugte elektromagnetische Feld kann Fehlfunktionen des Computers verursachen. ❑ Verwenden Sie eine stabile Arbeitsfläche als Unterlage für Ihren Computer. ❑ Es ist nicht ratsam, den Computer direkt auf dem Schoß zu verwenden. Die Unterseite des Computers kann sich während des normalen Betriebs erhitzen, und die entstehenden Temperaturen können nach einiger Zeit zu Unannehmlichkeiten oder Verbrennungen führen. n 117 N Vorsichtsmaßnahmen ❑ Sorgen Sie für ausreichende Belüftung, um eine Überhitzung des Geräts zu vermeiden. Stellen Sie den Computer nicht auf Teppiche, Decken, Sofas oder Betten oder in die Nähe von Vorhängen, die die Lüftungsöffnungen des Computers abdecken könnten. ❑ Der Computer erzeugt Hochfrequenzsignale, die den Rundfunk- oder Fernsehempfang stören können. Sollte dies der Fall sein, stellen Sie den Computer in ausreichendem Abstand zu den betroffenen Geräten auf. ❑ Benutzen Sie nur die angegebenen Peripheriegeräte und Verbindungskabel, da sonst Probleme auftreten können. ❑ Verwenden Sie keine abgeschnittenen oder beschädigten Verbindungskabel. ❑ Wenn der Computer direkt aus einer kalten in eine warme Umgebung gebracht wird, kann sich im Inneren des Geräts Kondenswasser bilden. Warten Sie in diesem Fall mindestens eine Stunde, bevor Sie den Computer einschalten. Sollten Funktionsstörungen auftreten, ziehen Sie sofort den Netzstecker und wenden Sie sich an VAIO-Link. ❑ Trennen Sie vor dem Reinigen des Computers die Verbindung mit dem Netzgerät, und nehmen Sie den Akku heraus. ❑ Führen Sie zum Schutz vor Datenverlusten regelmäßig eine Datensicherung durch. n 118 N Vorsichtsmaßnahmen Integrierte MOTION EYE-Kamera ❑ Berühren Sie nicht das Schutzglas über dem Objektiv der integrierten MOTION EYE-Kamera, da Kratzer auf dem Schutzglas in den aufgenommenen Bildern zu sehen wären. ❑ Setzen Sie die Linse der integrierten MOTION EYE-Kamera keiner direkten Sonneneinstrahlung aus, da dies zu einer Funktionsstörung führen kann. Dies gilt unabhängig vom Betriebsmodus Ihres Computers. ❑ Die integrierte MOTION EYE-Kamera wird deaktiviert, während Videos oder Fotos über den i.LINK-Anschluss von einem i.LINK-kompatiblen Gerät übertragen werden. ❑ Reinigen Sie das Schutzglas über dem Objektiv der integrierten MOTION EYE-Kamera mit Druckluft oder einer weichen Bürste. Wenn das Schutzglas sehr verschmutzt ist, reinigen Sie es mit einem weichen trockenen Tuch. Reiben Sie das Schutzglas nicht, da es druckempfindlich ist. n 119 N Vorsichtsmaßnahmen Disketten ❑ Öffnen Sie den Verschluss nicht mit der Hand, und berühren Sie nicht die inneren Komponenten der Diskette. ❑ Bewahren Sie Disketten nicht in der Nähe von Magneten auf. ❑ Bewahren Sie Disketten nicht unter Einwirkung direkter Sonneneinstrahlung oder anderer Wärmequellen auf. ❑ Bringen Sie Disketten nicht mit Flüssigkeit in Kontakt. Lassen Sie sie nicht nass werden. Lagern Sie unbenutzte Disketten außerhalb des Laufwerks in einem geeigneten Behälter. ❑ Achten Sie beim Anbringen von Etiketten darauf, dass diese richtig positioniert sind und vollflächig haften. Wenn sich der Rand des Etiketts nach oben rollt, besteht die Gefahr, dass das Etikett im Laufwerk hängen bleibt und eine Funktionsstörung oder Beschädigung der Diskette verursacht. n 120 N Vorsichtsmaßnahmen Discs ❑ Berühren Sie die Oberfläche der Disc nicht. ❑ Fingerabdrücke und Staub auf der Oberfläche der Disc können zu Lesefehlern führen. Halten Sie die Disc, wie abgebildet, stets am Rand oder Mittelloch fest: ❑ Sachgemäßer Umgang mit der Disc ist Voraussetzung für zuverlässigen Betrieb. Verwenden Sie keine Lösungsmittel wie Benzin, Verdünner, Haushaltsreiniger oder Antistatik-Sprays. Die Disc könnte beschädigt werden. ❑ Zur normalen Reinigung genügt es, die Disc am Außen- und Innenrand zu fassen und mit einem weichen Tuch von innen nach außen abzuwischen. ❑ Bei starker Verschmutzung feuchten Sie ein weiches Tuch mit Wasser an, wringen es gut aus und wischen die Oberfläche der Disc von innen nach außen ab. Entfernen Sie verbleibende Feuchtigkeit vollständig mit einem trockenen weichen Tuch. ❑ Kleben Sie kein Etikett auf eine Disc. Die Verwendung der Disc wird dadurch beeinträchtigt und die Disc möglicherweise irreparabel beschädigt. n 121 N Vorsichtsmaßnahmen Verwenden des Akkus ❑ Setzen Sie Akkus niemals Temperaturen von über 60 °C aus, wie sie z. B. in einem in der Sonne abgestellten Auto oder bei direkter Sonnenstrahlung auftreten können. ❑ In kalter Umgebung verkürzt sich die Akkubetriebszeit. Grund dafür ist die geringere Leistung des Akkus bei niedrigen Temperaturen. ❑ Laden Sie Akkus bei Temperaturen zwischen 10 °C und 30 °C. Niedrigere Temperaturen erfordern eine längere Ladezeit. ❑ Manche Akkus erfüllen nicht die strengen Qualitäts- und Sicherheitsstandards von Sony. Aus Sicherheitsgründen kann dieser Computer nur mit Sony-Originalakkus betrieben werden, die speziell für dieses Modell vorgesehen sind. Wenn Sie einen anderen Akku installieren, wird er nicht geladen, und Ihr Computer funktioniert nicht. ❑ Wird der Akku benutzt bzw. geladen, baut sich im Akku Wärme auf. Das ist normal und kein Grund zur Besorgnis. ❑ Halten Sie den Akku von jeglichen Wärmequellen fern. ❑ Sorgen Sie dafür, dass der Akku trocken aufbewahrt wird. ❑ Der Akku darf weder geöffnet noch zerlegt werden. ❑ Schützen Sie den Akku vor mechanischer Beanspruchung. Lassen Sie ihn beispielsweise nicht auf eine harte Fläche fallen. ❑ Wenn Sie den Computer längere Zeit nicht benutzen, nehmen Sie den Akku aus dem Computer, um ihn zu schonen. ❑ Wenn Sie den Akku längere Zeit nicht benutzen, kann die verbleibende Akkubetriebsdauer möglicherweise nicht ausreichen. Dies ist jedoch normal und kein Anzeichen für eine Funktionsstörung, da sich der Akku auch ohne Nutzung allmählich entlädt. Schließen Sie das Netzgerät an, und laden Sie den Akku auf, bevor Sie den Computer erneut verwenden. ❑ Ein vollständiges Entladen des Akkus ist vor dem Aufladen nicht erforderlich. ❑ Entlädt sich der Akku nach dem vollständigen Aufladen rasch, hat er möglicherweise das Ende seiner Lebensdauer erreicht und muss ausgetauscht werden. n 122 N Vorsichtsmaßnahmen Kopfhörer ❑ Sicherheit im Straßenverkehr – Tragen Sie beim Autofahren, Radfahren oder Fahren anderer Kraftfahrzeuge keinen Kopfhörer. Dies kann zu gefährlichen Situationen im Straßenverkehr führen und ist in einigen Ländern gesetzlich verboten. Laute Musik kann auch beim Gehen, insbesondere beim Überqueren von Fußgängerüberwegen, eine potenzielle Gefahr darstellen. ❑ Schutz vor Gehörschäden – Stellen Sie die Lautstärke bei Verwendung von Kopfhörern nicht zu hoch ein. Fachleute warnen vor lauter und andauernder Wiedergabe über Kopfhörer. Wenn Sie ein Klingeln oder Summen hören, verringern Sie die Lautstärke, oder verzichten Sie auf die Verwendung von Kopfhörern. n 123 N Vorsichtsmaßnahmen Memory Sticks ❑ Berühren Sie die Memory Stick-Kontakte nicht mit Metallgegenständen oder mit bloßen Fingern. ❑ Bringen Sie nur das mitgelieferte Klebeetikett auf dem Memory Stick auf. ❑ Biegen Sie Memory Sticks nicht, lassen Sie sie nicht fallen und schützen Sie sie vor mechanischen Einwirkungen. ❑ Memory Sticks dürfen nicht zerlegt oder verändert werden. ❑ Halten Sie Memory Sticks stets trocken. ❑ Verwenden oder lagern Sie Memory Sticks nicht in Umgebungen mit folgenden Bedingungen: ❑ Elektrostatische Felder ❑ Elektrodynamische Felder ❑ Extrem hohe Temperaturen (z. B. in Fahrzeugen, die im Sonnenlicht geparkt sind) ❑ Direkte Sonneneinstrahlung ❑ Hohe Luftfeuchtigkeit ❑ Korrosive Substanzen ❑ Bewahren Sie einen Memory Stick stets in der zugehörigen Verpackung auf. ❑ Legen Sie eine Sicherungskopie Ihrer wertvollen Daten an. ❑ Bewahren Sie Memory Sticks und Memory Stick-Adapter für Kinder unzugänglich auf. Sie könnten verschluckt werden. ❑ Wenn Sie mit Memory Stick Duo arbeiten, verwenden Sie keinen spitzen Stift, um auf das Klebeetikett auf dem Memory Stick Duo zu schreiben. Wird Druck auf das Speichermedium ausgeübt, könnten interne Komponenten beschädigt werden. n 124 N Vorsichtsmaßnahmen Festplattenlaufwerk Das Festplattenlaufwerk hat eine hohe Speicherdichte und liest bzw. schreibt Daten in kürzester Zeit. Es ist jedoch für mechanische Erschütterungen, Stöße und Staub sehr anfällig. Obwohl das Festplattenlaufwerk mit einer Sicherheitsvorrichtung ausgestattet ist, die Datenverluste durch mechanische Erschütterung, Stöße und Staub vermeiden soll, sollten Sie vorsichtig mit Ihrem Computer umgehen. So vermeiden Sie Beschädigungen des Festplattenlaufwerks ❑ Bewegen Sie Ihren Computer nicht ruckartig. ❑ Halten Sie Ihren Computer von Magneten fern. ❑ Stellen Sie Ihren Computer nicht an einem Ort auf, an dem mechanische Erschütterungen zu erwarten sind oder die Stabilität nicht gewährleistet ist. ❑ Transportieren Sie Ihren Computer nicht, wenn er eingeschaltet ist. ❑ Schalten Sie Ihren Computer nur dann aus, wenn sämtliche Lese- und Schreibvorgänge auf dem Festplattenlaufwerk abgeschlossen sind. ❑ Verwenden Sie Ihren Computer nicht an Orten mit starken Temperaturschwankungen. ✍ Wenn das Festplattenlaufwerk beschädigt ist, können die Daten nicht wiederhergestellt werden. n 125 N Vorsichtsmaßnahmen Funktionen zum Aktualisieren der Systemsoftware Verifizieren Sie mit den folgenden Softwareanwendungen, dass auf Ihrem Computer die neuesten Updates installiert sind, damit dieser effizienter arbeiten kann. ❑ Windows Update Klicken Sie auf Start, Alle Programme und Windows Update, und folgen Sie dann den Anweisungen auf dem Bildschirm. ❑ VAIO Update 4 Klicken Sie auf Start, Alle Programme, VAIO Update 4 und VAIO Update-Optionen (VAIO Update Options), und folgen Sie dann den Anweisungen auf dem Bildschirm. ! Der Computer muss mit dem Internet verbunden werden, bevor Sie Updates herunterladen können. n 126 N Fehlerbehebung Fehlerbehebung In diesem Kapitel finden Sie Lösungen für verschiedene Probleme, die bei der Arbeit mit Ihrem VAIO-Computer auftreten können. Viele Probleme lassen sich ganz einfach lösen. Bevor Sie sich an VAIO-Link wenden, sollten Sie die Lösungsvorschläge in den folgenden Abschnitten probieren. ❑ ❑ ❑ ❑ ❑ ❑ ❑ ❑ ❑ ❑ ❑ ❑ ❑ ❑ ❑ ❑ ❑ ❑ Computer (Seite 127) Systemsicherheit (Seite 134) Akku (Seite 135) Integrierte MOTION EYE-Kamera (Seite 137) Internet (Seite 140) Netzwerk (Seite 142) Optische Discs (Seite 147) Display (Seite 151) Drucken (Seite 156) Mikrofon (Seite 157) Maus (Seite 158) Lautsprecher (Seite 159) Touchpad (Seite 161) Tastatur (Seite 162) Disketten (Seite 163) Audio/Video (Seite 164) Memory Stick (Seite 166) Peripheriegeräte (Seite 167) n 127 N Fehlerbehebung Computer Was kann ich tun, wenn mein Computer nicht startet? ❑ Vergewissern Sie sich, dass der Computer fest an einer Stromquelle angeschlossen und eingeschaltet ist und die Netzkontrollleuchte leuchtet. ❑ Vergewissern Sie sich, dass der Akku richtig eingesetzt und aufgeladen ist. ❑ Achten Sie darauf, dass das Diskettenlaufwerk (falls vorhanden) leer ist. ❑ Wenn der Computer an eine Mehrfachsteckdose oder eine unterbrechungsfreie Stromversorgung (USV) angeschlossen ist, vergewissern Sie sich, dass die Mehrfachsteckdose oder die USV mit einer Stromquelle verbunden und eingeschaltet ist. ❑ Wenn Sie ein externes Anzeigegerät verwenden, vergewissern Sie sich, dass es mit einer Stromquelle verbunden und eingeschaltet ist. Achten Sie darauf, dass die Regler für Helligkeit und Kontrast richtig eingestellt sind. Weitere Informationen hierzu finden Sie in der Bedienungsanleitung des Anzeigegeräts. ❑ Ziehen Sie das Kabel des Netzgeräts ab, und nehmen Sie den Akku heraus. Warten Sie 3 bis 5 Minuten. Setzen Sie den Akku wieder ein, und schließen Sie das Netzgerät wieder an. Schalten Sie danach den Computer mit der Ein-Aus-Taste ein. ❑ Durch Kondensierung kann es zu einer Fehlfunktion des Computers kommen. Ist dies der Fall, verwenden Sie den Computer mindestens eine Stunde lang nicht. ❑ Nehmen Sie etwaige zusätzliche Speichermodule heraus, die Sie seit dem Kauf eingesetzt haben. ❑ Verwenden Sie unbedingt das mitgelieferte Netzgerät von Sony. Zu Ihrer eigenen Sicherheit sollten Sie ausschließlich Akkus und Netzgeräte verwenden, die von Sony speziell für den VAIO-Computer hergestellt wurden. n 128 N Fehlerbehebung Was kann ich tun, wenn der Bildschirm kein Bild zeigt, obwohl die grüne Netzkontrollleuchte leuchtet? ❑ Drücken Sie mehrmals hintereinander die Tastenkombination Alt+F4, um das Anwendungsfenster zu schließen. Möglicherweise ist ein Anwendungsfehler aufgetreten. ❑ Drücken Sie die Tastenkombination Ctrl+Alt+Delete, und klicken Sie auf den Pfeil neben der Schaltfläche Herunterfahren und auf Neu starten. ❑ Halten Sie die Ein-Aus-Taste länger als 4 Sekunden gedrückt, um den Computer herunterzufahren. Ziehen Sie das Kabel des Netzgeräts ab, und warten Sie ca. fünf Minuten Schließen Sie dann das Netzgerät wieder an, und schalten Sie den Computer erneut ein. ! Wenn Sie den Computer mit der Tastenkombination Ctrl+Alt+Delete oder über die Ein-Aus-Taste ausschalten, kann es zum Verlust nicht gespeicherter Daten kommen. Was kann ich tun, wenn Computer oder Software nicht mehr reagieren? ❑ Wenn der Computer beim Ausführen einer Softwareanwendung nicht mehr reagiert, drücken Sie die Tastenkombination Alt+F4, um das Anwendungsfenster zu schließen. ❑ Wenn die Tastenkombination Alt+F4 nicht funktioniert, klicken Sie auf Start, den Pfeil neben der Schaltfläche Sperren und Herunterfahren, um den Computer auszuschalten. ❑ Wird der Computer nicht ausgeschaltet, drücken Sie die Tastenkombination Ctrl+Alt+Delete, und klicken Sie auf den Pfeil neben der Schaltfläche Herunterfahren und dann auf Herunterfahren. Wenn das Fenster Windows-Sicherheit angezeigt wird, klicken Sie auf Herunterfahren. n 129 N Fehlerbehebung ! Wenn Sie den Computer mit der Tastenkombination Ctrl+Alt+Delete oder über die Ein-Aus-Taste ausschalten, kann es zum Verlust nicht gespeicherter Daten kommen. ❑ Wenn der Computer immer noch nicht heruntergefahren wird, halten Sie die Ein-Aus-Taste gedrückt, bis er ausgeschaltet wird. ❑ Ziehen Sie den Netzstecker heraus, und nehmen Sie den Akku heraus. ❑ Versuchen Sie, die Software erneut zu installieren. ❑ Wenden Sie sich an den Hersteller der Software oder den angegebenen Anbieter von technischem Support. Warum wechselt der Computer nicht in den Energiesparmodus oder Ruhezustand? Der Computer kann instabil werden, wenn der Betriebsmodus vor dem vollständigen Wechsel in den Energiesparmodus oder Ruhezustand geändert wird. So stellen Sie die normale Betriebsstabilität des Computers wieder her 1 Schließen Sie alle geöffneten Anwendungen. 2 Klicken Sie auf Start, den Pfeil neben der Schaltfläche Sperren und Neu starten. 3 Wird der Computer nicht neu gestartet, drücken Sie die Tastenkombination Ctrl+Alt+Delete, und klicken Sie auf den Pfeil neben der Schaltfläche Herunterfahren und auf Neu starten. 4 Wenn diese Vorgehensweise nicht erfolgreich ist, halten Sie die Ein-Aus-Taste gedrückt, bis der Computer ausgeschaltet wird. ! Wenn Sie den Computer über die Ein-Aus-Taste ausschalten, kann es zum Verlust nicht gespeicherter Daten kommen. n 130 N Fehlerbehebung Was kann ich tun, wenn die Ladekontrollanzeige in schneller Folge blinkt und der Computer nicht gestartet wird? ❑ Dies könnte daran liegen, dass der Akku nicht richtig eingesetzt ist. Um dieses Problem zu beheben, müssen Sie den Computer ausschalten und den Akku herausnehmen. Setzen Sie den Akku dann erneut in den Computer ein. Einzelheiten hierzu finden Sie unter Einsetzen des Akkus (Seite 23). ❑ Wenn das Problem nach dieser Maßnahme weiterhin besteht, bedeutet dies, dass der eingesetzte Akku nicht kompatibel ist. Nehmen Sie den Akku heraus, und wenden Sie sich an VAIO-Link. Was kann ich tun, wenn ein Fenster mit der Meldung angezeigt wird, dass der Akku nicht kompatibel oder nicht ordnungsgemäß eingesetzt ist, und der Computer in den Ruhezustand wechselt? ❑ Dies könnte daran liegen, dass der Akku nicht richtig eingesetzt ist. Um dieses Problem zu beheben, müssen Sie den Computer ausschalten und den Akku herausnehmen. Setzen Sie den Akku dann erneut in den Computer ein. Einzelheiten hierzu finden Sie unter Einsetzen des Akkus (Seite 23). ❑ Wenn das Problem nach dieser Maßnahme weiterhin besteht, bedeutet dies, dass der eingesetzte Akku nicht kompatibel ist. Nehmen Sie den Akku heraus, und wenden Sie sich an VAIO-Link. Warum wird im Fenster „Systemeigenschaften“ eine geringere Prozessorgeschwindigkeit als die maximale angegeben? Dies ist normal. Da der Prozessor des Computers zu Energiesparzwecken eine Technologie zur Kontrolle der Geschwindigkeit nutzt, wird in den Systemeigenschaften möglicherweise statt der maximalen die aktuelle Geschwindigkeit des Prozessors angezeigt. n 131 N Fehlerbehebung Was kann ich tun, wenn nach dem Starten des Computers Windows nicht gestartet und stattdessen eine Meldung angezeigt wird? Wenn Sie dreimal nacheinander ein falsches Einschaltpasswort eingeben, wird die Meldung Enter Onetime Password angezeigt, und Windows wird nicht gestartet. Halten Sie die Ein-Aus-Taste länger als 4 Sekunden gedrückt, um zu überprüfen, ob die Netzkontrollleuchte erlischt. Warten Sie 10 bis 15 Sekunden, starten Sie den Computer neu, und geben Sie das richtige Passwort ein. Achten Sie bei der Eingabe des Passworts darauf, dass die Anzeigen „Num Lock“ und „Caps Lock“ nicht leuchten. Wenn eine dieser Anzeigen leuchtet, drücken Sie die Taste Num Lk (bzw. Num Lock) oder die Taste Caps Lock, um die Anzeigen auszuschalten, bevor Sie das Passwort eingeben. Was kann ich tun, wenn meine Spielesoftware nicht funktioniert oder immer wieder abstürzt? ❑ Informieren Sie sich auf der Website des Spieleherstellers, ob Patches oder Updates zum Download verfügbar sind. ❑ Vergewissern Sie sich, dass Sie die neuesten Grafiktreiber installiert haben. ❑ Bei manchen VAIO-Modellen wird der Grafikspeicher vom gesamten System genutzt. In diesem Fall ist die optimale Grafikleistung nicht garantiert. Was kann ich tun, wenn ich mich nicht an das Einschaltpasswort erinnern kann? Wenn Sie das Einschaltpasswort vergessen haben, wenden Sie sich an VAIO-Link, damit es zurückgesetzt wird. Für dieses Rücksetzen wird eine Gebühr erhoben. n 132 N Fehlerbehebung Wie kann ich die Reihenfolge der Boot-Geräte ändern? Die Reihenfolge der Boot-Geräte können Sie mithilfe einer der BIOS-Funktionen ändern. Gehen Sie wie folgt vor: 1 Schalten Sie den Computer ein. 2 Warten Sie, bis das VAIO-Logo angezeigt wird, und drücken Sie die Taste F2. Der BIOS-Setup-Bildschirm wird angezeigt. Falls nicht, starten Sie den Computer neu. Sobald das VAIO-Logo angezeigt wird, drücken Sie mehrmals die Taste F2. 3 Wählen Sie durch Drücken der Taste < oder , die Option Boot aus. 4 Wählen Sie durch Drücken der Taste M oder m die gewünschte Priorität unter Boot Priority aus, und drücken Sie Enter. 5 Wählen Sie durch Drücken der Taste M oder m das Gerät aus, dem Sie die Priorität zuweisen möchten, und drücken Sie Enter. 6 Wählen Sie mit der Taste < oder , die Option Exit, und wählen Sie dann Exit Setup aus. Drücken Sie anschließend Enter. Drücken Sie Enter, wenn Sie zum Bestätigen aufgefordert werden. Warum wird der Bildschirm nach Ablauf der Zeitspanne für das automatische Ausschalten nicht ausgeschaltet? Der Original VAIO-Bildschirmschoner des Computers deaktiviert die in den Energieoptionen von Windows ausgewählte Zeiteinstellung zum automatischen Ausschalten des Bildschirms. Wählen Sie einen anderen Bildschirmschoner als den Original VAIO-Bildschirmschoner aus. n 133 N Fehlerbehebung Was kann ich tun, wenn ich den Computer nicht über das an den Computer angeschlossene USB-Diskettenlaufwerk booten kann? Wenn der Computer über das USB-Diskettenlaufwerk gebootet werden soll, müssen Sie das Boot-Gerät ändern. Schalten Sie den Computer ein, und drücken Sie die Taste F11, wenn das VAIO-Logo angezeigt wird. Wie überprüfe ich das Volume der Wiederherstellungspartition? Das integrierte Speichergerät* enthält die Wiederherstellungspartition, in der Daten für die Systemwiederherstellung gespeichert sind. So überprüfen Sie das Volume der Wiederherstellungspartition: * Dem Online-Dokument „Technische Daten“ können Sie Informationen zu Ihrer Speichergerätekonfiguration entnehmen. 1 Klicken Sie auf Start, klicken Sie dann mit der rechten Maustaste auf Computer, und wählen Sie Verwalten. 2 Klicken Sie im linken Teilfenster unter Datenspeicher auf Datenträgerverwaltung. Das Volume der Wiederherstellungspartition und der gesamte Datenträger mit dem Laufwerk C werden in der Zeile Datenträger 0 im mittleren Teilfenster angezeigt. n 134 N Fehlerbehebung Systemsicherheit Wie kann ich meinen Computer gegen Sicherheitsbedrohungen, wie z. B. Viren, schützen? Auf dem Computer ist das Betriebssystem Microsoft Windows vorinstalliert. Der beste Weg, den Computer vor Sicherheitsbedrohungen wie etwa Viren zu schützen, besteht darin, regelmäßig die neuesten Windows-Updates herunterzuladen und zu installieren. Sie erhalten die wichtigen Windows-Updates wie folgt: ! Der Computer muss mit dem Internet verbunden werden, bevor Sie Updates herunterladen können. 1 Stellen Sie eine Verbindung zum Internet her. 2 Doppelklicken Sie in der Taskleiste auf das Symbol Windows-Sicherheitshinweise. 3 Befolgen Sie zur Einrichtung automatischer oder geplanter Updates die Anleitungen auf dem Bildschirm. Wie halte ich meine Antivirensoftware auf dem neuesten Stand? Sie können die Softwareanwendung McAfee Internet Security Suite mit den aktuellen Updates von McAfee, Inc. auf dem neuesten Stand halten. Gehen Sie wie folgt vor, um die neuesten Sicherheitsupdates herunterzuladen und zu installieren: 1 Klicken Sie auf Start, Alle Programme, McAfee und McAfee SecurityCenter. 2 Klicken Sie auf die Schaltfläche oben links im Fenster, um die Software zu aktualisieren. 3 Laden Sie die Updates entsprechend den Anleitungen auf dem Bildschirm herunter. Lesen Sie die entsprechenden Informationen in der Online-Hilfe der Software. n 135 N Fehlerbehebung Akku Wie kann ich den Ladestatus des Akkus ermitteln? Weitere Informationen finden Sie unter Laden des Akkus (Seite 26). Wann wird der Computer über das Netzgerät mit Strom versorgt? Wenn der Computer direkt an ein Netzgerät angeschlossen ist, verwendet er Strom aus dem Netz, selbst dann, wenn der Akku eingesetzt ist. Wann muss ich den Akku aufladen? ❑ Wenn der Akkuladestand unter 10 % sinkt. ❑ Wenn sowohl die Lade- als auch die Netzkontrollleuchte blinken. ❑ Wenn Sie den Akku über einen längeren Zeitraum nicht verwendet haben. Wann muss ich den Akku austauschen? Entlädt sich der Akku nach dem vollständigen Aufladen rasch, hat er möglicherweise das Ende seiner Lebensdauer erreicht und muss ausgetauscht werden. Informationen zum Überprüfen der Akkuladekapazität finden Sie unter So überprüfen Sie die Akkuladekapazität (Seite 28). n 136 N Fehlerbehebung Muss ich mir Sorgen machen, wenn der eingesetzte Akku warm ist? Nein, es ist normal, dass der Akku warm ist, wenn er den Computer mit Strom versorgt. Kann mein Computer in den Ruhezustand wechseln, während der Akku verwendet wird? Der Computer kann in den Ruhezustand wechseln, während der Akku verwendet wird. Einige Softwareanwendungen und Peripheriegeräte verhindern jedoch das Umschalten in den Ruhezustand. Wenn Sie ein Programm verwenden, das den Wechsel des Systems in den Ruhezustand verhindert, speichern Sie regelmäßig Ihre Daten, um Datenverluste zu vermeiden. Informationen zum manuellen Aktivieren des Ruhezustands finden Sie unter Ruhezustand (Seite 100). n 137 N Fehlerbehebung Integrierte MOTION EYE-Kamera Warum wird im Anzeigefenster kein Bild oder ein Bild schlechter Qualität angezeigt? ❑ Auf die integrierte MOTION EYE-Kamera kann immer nur von einer Softwareanwendung aus zugegriffen werden. Wenn Sie die MOTION EYE-Kamera in einer anderen Anwendung verwenden möchten, müssen Sie zuerst die aktuelle Anwendung beenden. ❑ Der Grafikspeicher des Computers reicht nicht mehr zur Anzeige des Bildes der integrierten MOTION EYE-Kamera aus. Verringern Sie die Auflösung oder die Farbtiefe des LCD-Displays. ❑ Wenn Sie die Kamera auf ein Motiv richten, das sich schnell bewegt, kann es im Anzeigefenster zu Störungen (z. B. horizontalen Streifen) kommen. Dies ist normal und kein Anzeichen für eine Funktionsstörung. ❑ Wenn das Problem weiterhin auftritt, starten Sie den Computer neu. Warum haben aufgenommene Bilder eine schlechte Qualität? ❑ Wenn Sie im Licht einer Leuchtstofflampe aufnehmen, können Lichtreflexionen im Bild zu sehen sein. ❑ Dunklere Bereiche in den Aufnahmen können undeutlich sein. ❑ Wenn das Schutzglas über dem Objektiv verschmutzt ist, können Sie keine deutlichen Aufnahmen machen. Reinigen Sie das Schutzglas. Weitere Informationen finden Sie unter Integrierte MOTION EYE-Kamera (Seite 118). Warum kommt es in den Aufnahmen zu Bild- und Tonaussetzern? ❑ Diese Symptome wurden möglicherweise durch die Effekteinstellungen in Ihrer Anwendung hervorgerufen. Lesen Sie die entsprechenden Informationen in der Online-Hilfe der Anwendung. ❑ Sie haben möglicherweise mehr Anwendungen geöffnet, als der Computer verarbeiten kann. Beenden Sie die Anwendungen, mit denen Sie nicht arbeiten. ❑ Die Energieverwaltungsfunktion Ihres Computers ist möglicherweise aktiviert. Überprüfen Sie die CPU-Leistung. n 138 N Fehlerbehebung Warum kommt es im Akkubetrieb bei der Wiedergabe von Filmen zu Bildaussetzern? Der Akku ist bald entladen. Versorgen Sie den Computer über das Netzgerät mit Strom. Warum flimmern die mit der integrierten MOTION EYE-Kamera erfassten Bilder? Dieses Problem tritt auf, wenn Sie die Kamera bei fluoreszierendem Licht verwenden. Die Ursache dafür liegt darin, dass Lichtfrequenz und Verschlusszeit nicht aufeinander abgestimmt sind. Ändern Sie zur Vermeidung von Flimmern die Ausrichtung der Kamera oder die Helligkeit von Kamerabildern. Bei manchen Softwareanwendungen können Sie für eine der Kameraeinstellungen (beispielsweise Lichtquelle (LightSource), Flimmern (Flicker) usw.) einen entsprechenden Wert festlegen, um Störungen durch Flimmern zu vermeiden. Warum bleibt das über die integrierte MOTION EYE-Kamera aufgenommene Bild für einige Sekunden stehen? Dieses Symptom tritt in den folgenden Situationen auf: ❑ Eine Fn-Tastenkombination wird gedrückt. ❑ Die CPU-Auslastung ist hoch. Dies ist normal und kein Anzeichen für eine Funktionsstörung. n 139 N Fehlerbehebung Warum kann ich die integrierte MOTION EYE-Kamera nicht verwenden? ❑ Auf die integrierte MOTION EYE-Kamera kann immer nur von einer Softwareanwendung aus zugegriffen werden. Wenn Sie die MOTION EYE-Kamera in einer anderen Anwendung verwenden möchten, müssen Sie zuerst die aktuelle Anwendung beenden. ❑ Wenn das Problem weiterhin auftritt, installieren Sie den Treiber für die Kamera erneut. Gehen Sie wie folgt vor: 1 Klicken Sie auf Start, Systemsteuerung, Hardware und Sound und Geräte-Manager. 2 Doppelklicken Sie auf den Ordner Bildbearbeitungsgeräte. 3 Klicken Sie mit der rechten Maustaste auf den Gerätenamen Ihrer Kamera, und klicken Sie auf Treibersoftware aktualisieren. Was kann ich tun, wenn der Computer bei Verwendung der integrierten MOTION EYE-Kamera beim Wechsel in einen Stromsparmodus instabil wird? ❑ Schalten Sie den Computer nicht in den Energiesparmodus oder den Ruhezustand um, während Sie die integrierte MOTION EYE-Kamera verwenden. ❑ Wenn der Computer automatisch in den Sleep-Modus oder den Ruhezustand umgeschaltet wird, ändern Sie die entsprechende Einstellung für den Energiesparmodus. Informationen zum Ändern der Einstellung finden Sie unter Verwenden der Energiesparzustände (Seite 97). n 140 N Fehlerbehebung Internet Was kann ich tun, wenn das Modem nicht funktioniert? ❑ Vergewissern Sie sich, dass das Telefonkabel fest mit dem Modemanschluss am Computer und mit der Telefonbuchse verbunden ist. ❑ Vergewissern Sie sich, dass das Telefonkabel funktioniert. Stecken Sie das Kabel dazu in ein gewöhnliches Telefon, und prüfen Sie, ob ein Freizeichen zu hören ist. ❑ Vergewissern Sie sich, dass die Telefonnummer stimmt, die das Programm anwählt. ❑ Vergewissern Sie sich, dass die verwendete Software mit dem Modem des Computers kompatibel ist. (Alle vorinstallierten Sony-Anwendungen sind kompatibel.) ❑ Prüfen Sie, ob das Modem das einzige Gerät ist, das diese Telefonleitung nutzt. ❑ Überprüfen Sie die Einstellungen wie folgt: 1 Klicken Sie auf Start und Systemsteuerung. 2 Klicken Sie auf Hardware und Sound. 3 Klicken Sie auf Telefon- und Modemoptionen. 4 Überprüfen Sie auf der Registerkarte Modems, ob Ihr Modem aufgeführt ist. 5 Überprüfen Sie auf der Registerkarte Wählregeln, ob die Standortinformationen stimmen. n 141 N Fehlerbehebung Warum ist die Modemverbindung langsam? Der Computer ist mit einem V.92/V.90-kompatiblen Modem ausgestattet. Die Modemverbindung kann von vielen Faktoren beeinflusst werden, u. a. durch Störungen in Telefonleitungen oder Kompatibilität der beteiligten Geräte (wie z. B. Faxgeräte oder andere Modems). Wenn Sie Grund zu der Annahme haben, dass Ihr Modem nicht optimal mit anderen PC-Modems, Faxgeräten oder Ihrem Internet-Diensteanbieter (ISP) zusammenarbeitet, haben Sie folgende Möglichkeiten: ❑ Bitten Sie Ihre Telefongesellschaft, die Telefonleitung auf Leitungsstörungen zu überprüfen. ❑ Vergewissern Sie sich bei Problemen mit dem Faxbetrieb, dass das angerufene Faxgerät richtig funktioniert und mit Fax-Modems kompatibel ist. ❑ Bei Problemen mit der Verbindung zu Ihrem Internet-Diensteanbieter fragen Sie nach, ob dieser gegenwärtig technische Probleme hat. ❑ Wenn Sie über eine zweite Telefonleitung verfügen, versuchen Sie die Modemverbindung über diese Leitung. n 142 N Fehlerbehebung Netzwerk Was kann ich tun, wenn der Computer die Verbindung zu einem Wireless LAN-Zugriffspunkt nicht herstellen kann? ❑ Die Verbindung kann durch störende Gegenstände oder eine zu große Entfernung beeinträchtigt werden. Möglicherweise müssen Sie zunächst die Gegenstände entfernen oder den Abstand zwischen dem Computer und dem Zugriffspunkt verringern. ❑ Vergewissern Sie sich, dass der WIRELESS-Schalter eingeschaltet ist und die WIRELESS-Kontrollanzeige am Computer leuchtet. ❑ Vergewissern Sie sich, dass der Zugriffspunkt eingeschaltet ist. ❑ Wenn Sie Ihren Computer mit einem WLAN-Zugriffspunkt verbinden möchten, der das Frequenzband ab 5 GHz nutzt, vergewissern Sie sich, dass im Fenster VAIO Smart Network auf der Registerkarte WLAN die Option zur Verwendung des 5-GHz-Bandes bzw. die Option zur Verwendung der Frequenzbänder ab 2,4 und 5 GHz ausgewählt ist. Die über das Frequenzband ab 5 GHz (nach dem Standard IEEE 802.11a) geführte und nur bei ausgewählten Modellen verfügbare WLAN-Kommunikation ist standardmäßig deaktiviert. ❑ Überprüfen Sie die Einstellungen wie folgt: 1 Klicken Sie auf Start und Systemsteuerung. 2 Klicken Sie unter Netzwerk und Internet auf Netzwerkstatus und -aufgaben anzeigen. 3 Klicken Sie auf Verbindung mit einem Netzwerk herstellen, um zu verifizieren, dass der Zugriffspunkt ausgewählt ist. ❑ Vergewissern Sie sich, dass die Verschlüsselung richtig ist. n 143 N Fehlerbehebung ❑ Stellen Sie sicher, dass im Fenster Energieoptionen für Drahtlosadaptereinstellungen die Option Höchstleistung ausgewählt ist Die Auswahl einer anderen Option kann zu einem Kommunikationsfehler führen. Gehen Sie zur Änderung der Einstellungen wie folgt vor: 1 Klicken Sie in der Taskleiste mit der rechten Maustaste auf das Energiestatus-Symbol, und wählen Sie Energieoptionen. 2 Klicken Sie unter dem aktuellen Energiesparplan auf Energiesparplaneinstellungen ändern. 3 Klicken Sie auf Erweiterte Energieeinstellungen ändern. 4 Klicken Sie auf die Registerkarte Erweiterte Einstellungen. 5 Doppelklicken Sie auf Drahtlosadaptereinstellungen und auf Energiesparmodus. 6 Wählen Sie die Einstellung Höchstleistung aus der Dropdown-Liste für Akku und für Netz. n 144 N Fehlerbehebung Was kann ich tun, wenn ich nicht auf das Internet zugreifen kann? ❑ Prüfen Sie die Zugriffspunkt-Einstellungen. Weitere Informationen dazu finden Sie in der Bedienungsanleitung des Zugriffspunkts. ❑ Vergewissern Sie sich, dass der Computer und der Zugriffspunkt miteinander verbunden sind. ❑ Entfernen Sie etwaige störende Gegenstände, oder verringern Sie den Abstand zwischen dem Computer und dem Zugriffspunkt. ❑ Vergewissern Sie sich, dass der Computer richtig für den Internetzugang konfiguriert ist. ❑ Stellen Sie sicher, dass im Fenster Energieoptionen für Drahtlosadaptereinstellungen die Option Höchstleistung ausgewählt ist Die Auswahl einer anderen Option kann zu einem Kommunikationsfehler führen. Ändern Sie die Einstellungen wie unter Was kann ich tun, wenn der Computer die Verbindung zu einem Wireless LAN-Zugriffspunkt nicht herstellen kann? (Seite 142) beschrieben. Warum ist die Datenübertragungsgeschwindigkeit zu niedrig? ❑ Die Datenübertragungsgeschwindigkeit von Wireless LAN wird durch den Abstand und durch Gegenstände zwischen Geräten und Zugriffspunkten beeinflusst. Andere Faktoren sind z. B. Gerätekonfigurationen, Funkbedingungen und Softwarekompatibilität. Um die Datenübertragungsgeschwindigkeit zu optimieren, entfernen Sie zunächst störende Gegenstände, oder verringern Sie den Abstand zwischen dem Computer und dem Zugriffspunkt. ❑ Wenn Sie einen Wireless LAN-Zugriffspunkt verwenden, kann das Gerät vorübergehend überlastet sein, je nachdem, wie viele andere Geräte über diesen Zugriffspunkt kommunizieren. ❑ Wenn der Zugriffspunkt durch andere Zugriffspunkte gestört wird, ändern Sie den Kanal. Weitere Informationen dazu finden Sie in der Bedienungsanleitung des Zugriffspunkts. ❑ Stellen Sie sicher, dass im Fenster Energieoptionen für Drahtlosadaptereinstellungen die Option Höchstleistung ausgewählt ist Die Auswahl einer anderen Option kann zu einem Kommunikationsfehler führen. Ändern Sie die Einstellungen wie unter Was kann ich tun, wenn der Computer die Verbindung zu einem Wireless LANZugriffspunkt nicht herstellen kann? (Seite 142) beschrieben. n 145 N Fehlerbehebung Wie vermeide ich Unterbrechungen der Datenübertragung? ❑ Wenn der Computer mit einem Zugriffspunkt verbunden ist, kann es zu Unterbrechungen der Datenübertragung kommen, wenn große Dateien übertragen werden oder wenn sich der Computer in der Nähe von Mikrowellengeräten oder schnurlosen Telefonen befindet. ❑ Verringern Sie den Abstand zwischen Computer und Zugriffspunkt. ❑ Vergewissern Sie sich, dass die Zugriffspunktverbindung unversehrt ist. ❑ Ändern Sie den Zugriffspunktkanal. Weitere Informationen dazu finden Sie in der Bedienungsanleitung des Zugriffspunkts. ❑ Stellen Sie sicher, dass im Fenster Energieoptionen für Drahtlosadaptereinstellungen die Option Höchstleistung ausgewählt ist Die Auswahl einer anderen Option kann zu einem Kommunikationsfehler führen. Ändern Sie die Einstellungen wie unter Was kann ich tun, wenn der Computer die Verbindung zu einem Wireless LAN-Zugriffspunkt nicht herstellen kann? (Seite 142) beschrieben. Was sind Kanäle? ❑ Die Wireless LAN-Kommunikation findet auf unterteilten Frequenzbändern statt, die als Kanäle bezeichnet werden. Die Kanäle von Wireless LAN-Zugriffspunkten anderer Hersteller können auf verschiedene Kanäle von Sony-Geräten voreingestellt sein. ❑ Wenn Sie einen Wireless LAN-Zugriffspunkt verwenden, können Sie weitere Informationen dazu der Bedienungsanleitung zum Zugriffspunkt entnehmen. Warum wird die Netzwerkverbindung unterbrochen, wenn ich die Verschlüsselung ändere? Die Peer-to-Peer-Netzwerkverbindung zwischen zwei Computern mit Wireless-LAN-Funktion kann unterbrochen werden, wenn die Verschlüsselung geändert wird. Entweder können Sie die Verschlüsselung zurücksetzen oder den Schlüssel auf den Computern neu eingeben, so dass er auf beiden Computern übereinstimmt. n 146 N Fehlerbehebung Wie zeige ich das Fenster von VAIO Smart Network an? Gehen Sie wie folgt vor, um das Fenster VAIO Smart Network auf dem Desktop anzuzeigen: 1 Klicken Sie auf Start, Alle Programme und VAIO Control Center. 2 Klicken Sie auf Netzwerkverbindungen (Network Connections) und VAIO Smart Network. 3 Klicken Sie im rechten Fensterbereich auf Erweitert (Advanced). ✍ Informationen zu VAIO Smart Network finden Sie in der Hilfedatei zu dieser Software. n 147 N Fehlerbehebung Optische Discs Warum kommt der Computer bei dem Versuch, eine CD oder DVD zu lesen, zum Stillstand? Der Datenträger, den der Computer zu lesen versucht, könnte verschmutzt oder beschädigt sein. Gehen Sie wie folgt vor: 1 Drücken Sie die Tastenkombination Ctrl+Alt+Delete, und klicken Sie auf den Pfeil neben der Schaltfläche Herunterfahren und auf Neu starten, um den Computer neu zu starten. 2 Entfernen Sie den Datenträger aus dem optischen Laufwerk. 3 Prüfen Sie, ob die Disc verschmutzt oder beschädigt ist. Wenn Sie den Datenträger reinigen müssen, finden Sie weitere Informationen dazu unter Discs (Seite 120). Was kann ich tun, wenn sich die Schublade des Laufwerks nicht öffnet? ❑ Vergewissern Sie sich, dass der Computer eingeschaltet ist. ❑ Drücken Sie die Auswurftaste. ❑ Wenn die Schublade auf diese Weise nicht ausgeworfen wird, klicken Sie auf Start und Computer, klicken Sie mit der rechten Maustaste auf das Symbol für das optische Laufwerk, und wählen Sie Auswerfen. ❑ Wenn sich die Schublade immer noch nicht öffnet, führen Sie einen dünnen, spitzen Gegenstand (z. B. eine Büroklammer) in die Öffnung für manuellen Auswurf am optischen Laufwerk ein. ❑ Starten Sie den Computer neu. n 148 N Fehlerbehebung Was kann ich tun, wenn sich eine Disc auf dem Computer nicht ordnungsgemäß abspielen lässt? ❑ Vergewissern Sie sich, dass die Disc mit dem Etikett nach oben in das optische Laufwerk eingelegt ist. ❑ Prüfen Sie, ob die notwendigen Programme entsprechend den Hinweisen des Herstellers installiert sind. ❑ Wenn eine Disc verschmutzt oder beschädigt ist, reagiert der Computer nicht mehr. Gehen Sie wie folgt vor: 1 Drücken Sie die Tastenkombination Ctrl+Alt+Delete, und klicken Sie auf den Pfeil neben der Schaltfläche Herunterfahren und auf Neu starten, um den Computer neu zu starten. 2 Entfernen Sie den Datenträger aus dem optischen Laufwerk. 3 Prüfen Sie, ob die Disc verschmutzt oder beschädigt ist. Wenn Sie den Datenträger reinigen müssen, finden Sie weitere Informationen dazu unter Discs (Seite 120). ❑ Wenn beim Abspielen einer Disc kein Ton zu hören ist, haben Sie folgende Möglichkeiten: ❑ Möglicherweise wurde der Ton mit der Tastenkombination Fn+F2 oder der Stummschalttaste (S1-Taste) ausgeschaltet. Drücken Sie erneut die Tastenkombination bzw. die Stummschalttaste. ❑ Möglicherweise wurde die Lautstärke mit der Tastenkombination Fn+F3 minimiert. Halten Sie die Tastenkombinaton Fn+F4 gedrückt, um die Lautstärke wieder auf ein hörbares Niveau zu erhöhen. ❑ Klicken Sie mit der rechten Maustaste in der Taskleiste auf das Lautstärkesymbol, und klicken Sie auf Lautstärkemixer öffnen, um die Einstellungen zu überprüfen. ❑ Überprüfen Sie die Lautstärkeeinstellung im Audiomixer. ❑ Wenn Sie externe Lautsprecher verwenden, überprüfen Sie die Lautstärkeeinstellung an den Lautsprechern sowie die Verbindungen zwischen den Lautsprechern und dem Computer. ❑ Vergewissern Sie sich, dass die richtige Treibersoftware installiert ist. Gehen Sie wie folgt vor: 1 Klicken Sie auf Start und Systemsteuerung. 2 Klicken Sie auf System und Wartung. 3 Klicken Sie auf System. n 149 N Fehlerbehebung 4 Klicken Sie im linken Fensterbereich auf Geräte-Manager. Das Fenster Geräte-Manager mit einer Auflistung der Hardwaregeräte des Computers wird angezeigt. Wenn das Gerät mit einem „X“ oder einem Ausrufezeichen angezeigt wird, müssen Sie möglicherweise das Gerät aktivieren oder die Treiber neu installieren. 5 Doppelklicken Sie auf das optische Laufwerk, um eine Liste der optischen Laufwerke des Computers zu öffnen. 6 Doppelklicken Sie auf das gewünschte Laufwerk. Sie können die Treibersoftware überprüfen, indem Sie auf der Registerkarte Treiber auf die Schaltfläche Treiberdetails klicken. 7 Klicken Sie auf OK, um das Fenster zu schließen. ❑ Während sich der Datenträger im optischen Laufwerk befindet, können sich Etiketten ablösen und das Laufwerk beschädigen bzw. eine Fehlfunktion verursachen. ❑ Wird eine Regionalcodewarnung angezeigt, ist der Datenträger möglicherweise nicht mit dem optischen Laufwerk kompatibel. Überprüfen Sie anhand der Verpackung, ob der Regionalcode mit dem optischen Laufwerk kompatibel ist. ❑ Wenn Sie Kondenswasser am Computer feststellen, verwenden Sie den Computer mindestens eine Stunde lang nicht. Durch Kondensierung kann es zu einer Fehlfunktion des Computers kommen. ❑ Vergewissern Sie sich, dass Ihr Computer mit Netzstrom betrieben wird, und versuchen Sie erneut, den Datenträger abzuspielen. n 150 N Fehlerbehebung Was kann ich tun, wenn sich Blu-ray Disc-Medien nicht wiedergeben lassen oder mein Computer während der Blu-ray Disc-Wiedergabe in einen instabilen Zustand gerät? ! Diese Informationen betreffen nur bestimmte Modelle. Stellen Sie erst anhand des Online-Dokuments „Technische Daten“ fest, mit welchem optischen Laufwerk Ihr Computer ausgestattet ist, und lesen Sie dann im Abschnitt Lesen und Beschreiben von optischen Discs (Seite 42) die Informationen zu den unterstützten Medien. Möglicherweise können Sie einige Inhalte auf Blu-ray Disc-Medien nicht auf Ihrem Computer wiedergeben, oder der Computer gerät während der Blu-ray Disc-Wiedergabe in einen instabilen Zustand. Zur normalen Wiedergabe derartiger Inhalte müssen Sie die neuesten Updates für WinDVD BD mithilfe von VAIO Update herunterladen und installieren. Zum Herunterladen und Installieren der Updates auf dem Computer muss der Computer mit dem Internet verbunden sein. Informationen und eine Anleitung zum Herstellen einer Verbindung zwischen Computer und Internet finden Sie unter Einrichten einer Internetverbindung (Seite 63). Was kann ich tun, wenn sich keine Daten auf ein CD-Medium schreiben lassen? ❑ Achten Sie darauf, keine Softwareanwendung zu starten und keinen automatischen Start zuzulassen, auch nicht den Start eines Bildschirmschoners. ❑ Betätigen Sie nicht die Tastatur. ❑ Wenn Sie eine CD-R/RW mit Klebeetikett verwenden, ersetzen Sie diese durch einen Datenträger ohne Klebeetikett. Bei Verwendung eines Datenträgers mit Klebeetikett kann es zu einem Schreibfehler oder einem anderen Schaden kommen. Was kann ich tun, wenn sich keine Daten auf ein DVD-Medium schreiben lassen? ❑ Vergewissern Sie sich, dass Sie das richtige DVD-Medium verwenden. ❑ Überprüfen Sie, welches DVD-Format mit dem optischen Laufwerk des Computers kompatibel ist. Beachten Sie auch, dass die Möglichkeit besteht, dass DVD-Medien bestimmter Marken nicht funktionieren. n 151 N Fehlerbehebung Display Warum wird auf dem Bildschirm kein Bild mehr angezeigt? ❑ Das LCD-Display zeigt kein Bild mehr an, wenn der Computer nicht mehr mit Strom versorgt wird oder in einen Energiesparmodus wechselt (Sleep-Modus oder Ruhezustand). Wenn sich der Computer im Energiesparmodus für LCD (Video) befindet, drücken Sie eine beliebige Taste, um den Computer wieder in den Normalmodus zurückzubringen. Weitere Informationen hierzu finden Sie unter Verwenden der Energiesparzustände (Seite 97). ❑ Vergewissern Sie sich, dass der Computer fest an einer Stromquelle angeschlossen und eingeschaltet ist und die Netzkontrollleuchte leuchtet. ❑ Wird der Computer mit Akkustrom versorgt, vergewissern Sie sich, dass der Akku richtig eingesetzt und geladen ist. Weitere Informationen hierzu finden Sie unter Verwenden des Akkus (Seite 23). ❑ Wenn die Bildschirmausgabe auf ein externes Anzeigegerät umgelenkt wird, drücken Sie die Tasten Fn+F7. Weitere Informationen hierzu finden Sie unter Fn-Tastenkombinationen (Seite 33). n 152 N Fehlerbehebung Warum zeigt das LCD-Display ein Video nicht an? ❑ Wenn die Bildschirmausgabe an das externe Anzeigegerät weitergeleitet wird, dieses jedoch nicht angeschlossen ist, können Sie das Video nicht auf dem LCD-Display anzeigen. Stoppen Sie die Videowiedergabe, geben Sie für die Bildschirmausgabe das LCD-Display an, und starten Sie die Videowiedergabe neu. Weitere Informationen finden Sie unter Auswählen des Anzeigemodus (Seite 78). Als Alternative können Sie die Tastenkombination Fn+F7 drücken, um die Bildschirmausgabe zu ändern. Weitere Informationen hierzu finden Sie unter Fn-Tastenkombinationen (Seite 33). ❑ Der Videospeicher des Computers reicht möglicherweise nicht aus, um Videos mit hoher Auflösung anzuzeigen. In diesem Fall verringern Sie die Auflösung des LCD-Bildschirms. Gehen Sie wie folgt vor, um die Bildschirmauflösung zu ändern: 1 Klicken Sie mit der rechten Maustaste auf den Desktop, und wählen Sie Anpassen. 2 Klicken Sie auf Anzeigeeinstellungen. 3 Bewegen Sie den Schieberegler unter Auflösung nach links oder nach rechts, um die Bildschirmauflösung zu reduzieren bzw. zu erhöhen. ✍ Sie können den Wert für den gesamten verfügbaren Grafik- und Videospeicher überprüfen. Klicken Sie mit der rechten Maustaste auf den Desktop, wählen Sie die Option Anpassen, und klicken Sie auf Anzeigeeinstellungen, Erweiterte Einstellungen und anschließend auf die Registerkarte Adapter. Der angezeigte Wert kann von der Menge des tatsächlich im Computer installierten Speichers abweichen. Was kann ich tun, wenn das Bild zu dunkel ist? Drücken Sie die Tastenkombination Fn+F6, um das Bild aufzuhellen. n 153 N Fehlerbehebung Was kann ich tun, wenn sich die Bildhelligkeit des LCD-Displays ändert? ❑ Die mithilfe der Tastenkombinationen Fn+F5/F6 geregelte Helligkeitseinstellung des LCD-Displays ist temporärer Art und kann auf die ursprüngliche Einstellung zurückgesetzt werden, wenn der Computer vom Energiesparmodus oder Ruhezustand in den Normalmodus zurückkehrt. Gehen Sie wie folgt vor, um die Voreinstellung für die Helligkeit zu speichern: 1 Klicken Sie in der Taskleiste mit der rechten Maustaste auf das Energiestatus-Symbol, und wählen Sie Energieoptionen. 2 Klicken Sie unter dem aktuellen Energiesparplan auf Energiesparplaneinstellungen ändern. 3 Klicken Sie auf Erweiterte Energieeinstellungen ändern. 4 Klicken Sie auf die Registerkarte Erweiterte Einstellungen. 5 Doppelklicken Sie auf Anzeige. 6 Passen Sie die LCD-Helligkeitseinstellung mit dem Steuerelement für die Helligkeitsanpassung an. n 154 N Fehlerbehebung ❑ Bei Modellen mit ATI-Grafikcontroller stellen Sie möglicherweise fest, dass auf dem Computerbildschirm in folgenden Situationen vorübergehend kein Bild mehr angezeigt wird: ❑ Bei Anschließen oder Trennen des Netzteils ❑ Unmittelbar nach dem Start des Computers mit Akkustromversorgung Gehen Sie wie folgt vor, um die Voreinstellung für die Helligkeit zu speichern: 1 Klicken Sie auf Start und Systemsteuerung. 2 Klicken Sie auf Hardware und Sound. 3 Klicken Sie unter Energieoptionen auf Energiesparmodus ändern. 4 Klicken Sie auf Erweiterte Energieeinstellungen ändern. 5 Führen Sie in der Liste einen Bildlauf durch, und doppelklicken Sie auf ATI Graphics Power Settings. 6 Doppelklicken Sie auf ATI PowerPlay Settings. 7 Ändern Sie die aktuelle Einstellung von On battery zu Maximum Performance. 8 Klicken Sie auf OK. n 155 N Fehlerbehebung Was kann ich tun, wenn das externe Anzeigegerät kein Bild zeigt? Wenn die Bildschirmausgabe nicht mit der Tastenkombination Fn+F7 umgeschaltet werden kann, müssen die Einstellungen für den externen Monitor über das VAIO Control Center geändert werden. Starten Sie zum Ändern der Einstellungen VAIO Control Center, wählen Sie das Steuerelement für die externe Anzeige aus, und aktivieren Sie das Kontrollkästchen zum Ändern der Optionen, um das externe Anzeigegerät zu erkennen. Drücken Sie dann die Tastenkombination Fn+F7, um die Bildschirmausgabe zu ändern. Wie führe ich Windows Aero aus? ! Diese Informationen betreffen nur bestimmte Modelle. Gehen Sie zur Ausführung von Windows Aero wie folgt vor: 1 Klicken Sie auf Start und Systemsteuerung. 2 Klicken Sie unter Darstellung und Anpassung auf Farben anpassen. 3 Klicken Sie auf Eigenschaften für klassische Darstellung öffnen, um weitere Optionen anzuzeigen. 4 Wählen Sie auf der Registerkarte Darstellung aus den Optionen für Farbschema die Option Windows Aero aus. 5 Klicken Sie auf OK. Informationen zu Windows Aero-Funktionen, wie Windows Flip 3D, finden Sie unter Windows-Hilfe und Support. n 156 N Fehlerbehebung Drucken Was kann ich tun, wenn sich ein Dokument nicht ausdrucken lässt? ❑ Vergewissern Sie sich, dass der Drucker eingeschaltet und das Druckerkabel richtig mit den Anschlüssen am Drucker und am Computer verbunden ist. ❑ Vergewissern Sie sich, dass der Drucker mit dem Windows-Betriebssystem auf Ihrem Computer kompatibel ist. ❑ Möglicherweise müssen Sie vor Verwendung des Druckers die Druckertreibersoftware installieren. Weitere Informationen hierzu finden Sie in der Bedienungsanleitung des Druckers. ❑ Wenn der Drucker nicht funktioniert, nachdem der Computer aus einem Energiesparzustand (Energiesparmodus oder Ruhezustand) in den Normalbetrieb zurückgekehrt ist, starten Sie den Computer neu. ❑ Falls der Drucker für die bidirektionale Kommunikation ausgelegt ist, können Sie möglicherweise wieder drucken, wenn Sie diese Funktion auf dem Computer deaktivieren. Gehen Sie wie folgt vor: 1 Klicken Sie auf Start und Systemsteuerung. 2 Klicken Sie unter Hardware und Sound auf Drucker. 3 Klicken Sie mit der rechten Maustaste auf das Druckersymbol, und wählen Sie Eigenschaften. 4 Klicken Sie auf die Registerkarte Anschlüsse. 5 Deaktivieren Sie das Kontrollkästchen Bidirektionale Unterstützung aktivieren. 6 Klicken Sie auf OK. Durch diese Änderung werden die bidirektionalen Kommunikationsfunktionen des Druckers, wie Datenübertragung, Statusüberwachung und Fernsteuerkonsole, deaktiviert. n 157 N Fehlerbehebung Mikrofon Was kann ich tun, wenn das Mikrofon nicht funktioniert? ❑ Wenn Sie ein externes Mikrofon verwenden, vergewissern Sie sich, dass das Mikrofon eingeschaltet und richtig mit der Mikrofonbuchse des Computer verbunden ist. ❑ Möglicherweise wurde Ihr Gerät für die Audioeingabe falsch konfiguriert. Gehen Sie wie folgt vor, um das Audioeingabegerät zu konfigurieren: 1 Schließen Sie alle geöffneten Anwendungen. 2 Klicken Sie auf Start und Systemsteuerung. 3 Klicken Sie auf Hardware und Sound. 4 Klicken Sie unter Sound auf Audiogeräte verwalten. 5 Wählen Sie auf der Registerkarte Aufzeichnung das gewünschte Gerät für die Audioeingabe aus, und klicken Sie auf Als Standard. Wie kann ich Rückkopplungen des Mikrofons verhindern? Rückkopplungen treten bei Mikrofonen auf, wenn das Mikrofon den Ton eines Tonausgabegeräts, z. B. eines Lautsprechers, empfängt. So verhindern Sie dieses Problem: ❑ Bedienen Sie das Mikrofon nicht in der Nähe eines Tonausgabegeräts. ❑ Verringern Sie die Lautstärke der Lautsprecher und des Mikrofons. n 158 N Fehlerbehebung Maus Was kann ich tun, wenn der Computer die Maus nicht erkennt? ❑ Vergewissern Sie sich, dass die Maus richtig am Computer angeschlossen ist. ❑ Starten Sie den Computer mit angeschlossener Maus neu. Was kann ich tun, wenn der Zeiger nicht den Mausbewegungen folgt? ❑ Vergewissern Sie sich, dass keine andere Maus angeschlossen ist. ❑ Wenn sich der Zeiger beim Ausführen einer Softwareanwendung nicht bewegt, drücken Sie die Tastenkombination Alt+F4, um das Anwendungsfenster zu schließen. ❑ Wenn die Tastenkombination Alt+F4 nicht funktioniert, drücken Sie einmal die Windows-Taste und anschließend mehrmals die Taste ,, wählen Sie die Option Neu starten mit den Tasten M oder m aus, und drücken Sie Enter, um den Computer neu zu starten. ❑ Wenn auf diese Weise kein Neustart erfolgt, drücken Sie die Tastenkombination Ctrl+Alt+Delete, wählen Sie mithilfe der Tasten m und , den Pfeil neben der Schaltfläche Herunterfahren und anschließend mithilfe der Tasten M oder m die Option Neu starten, und drücken Sie Enter, um den Computer neu zu starten. ❑ Wenn diese Vorgehensweise nicht erfolgreich ist, halten Sie die Ein-Aus-Taste gedrückt, bis der Computer ausgeschaltet wird. ! Wenn Sie den Computer über die Ein-Aus-Taste ausschalten, kann es zum Verlust nicht gespeicherter Daten kommen. n 159 N Fehlerbehebung Lautsprecher Was kann ich tun, wenn die externen Lautsprecher nicht funktionieren? ❑ Wenn Sie ein Programm mit einem eigenen Lautstärkeregler verwenden, vergewissern Sie sich, dass dieser richtig eingestellt ist. Weitere Informationen dazu finden Sie in der Online-Hilfe des Programms. ❑ Vergewissern Sie sich, dass die Lautsprecher richtig angeschlossen sind und die Lautstärke so hoch eingestellt ist, dass etwas zu hören ist. ❑ Achten Sie darauf, dass die externen Lautsprecher zur Verwendung mit Computern geeignet sind. ❑ Wenn die Lautsprecher einen Stummschalter haben, darf dieser nicht eingeschaltet sein. ❑ Möglicherweise wurde der Ton mit der Tastenkombination Fn+F2 oder der Stummschalttaste (S1-Taste) ausgeschaltet. Drücken Sie erneut die Tastenkombination bzw. die Stummschalttaste. ❑ Möglicherweise wurde die Lautstärke mit der Tastenkombination Fn+F3 minimiert. Halten Sie die Tastenkombinaton Fn+F4 gedrückt, um die Lautstärke wieder auf ein hörbares Niveau zu erhöhen. ❑ Wenn die Lautsprecher eine externe Stromversorgung benötigen, vergewissern Sie sich, dass sie an eine Stromquelle angeschlossen sind. Weitere Informationen dazu finden Sie in der Bedienungsanleitung der Lautsprecher. ❑ Überprüfen Sie die Windows-Lautstärkeeinstellungen, indem Sie auf der Taskleiste auf das Lautstärkesymbol klicken. ❑ Möglicherweise wurde Ihr Gerät für die Audioausgabe falsch konfiguriert. Informationen zum Ändern der Einstellung für das Audioausgabegerät finden Sie unter Wie ändere ich das Audioausgabegerät? (Seite 165). n 160 N Fehlerbehebung Was kann ich tun, wenn ich keinen Ton aus den eingebauten Lautsprechern höre? ❑ Wenn Sie ein Programm mit einem eigenen Lautstärkeregler verwenden, vergewissern Sie sich, dass dieser richtig eingestellt ist. Weitere Informationen dazu finden Sie in der Online-Hilfe des Programms. ❑ Möglicherweise wurde der Ton mit der Tastenkombination Fn+F2 oder der Stummschalttaste (S1-Taste) ausgeschaltet. Drücken Sie erneut die Tastenkombination bzw. die Stummschalttaste. ❑ Möglicherweise wurde die Lautstärke mit der Tastenkombination Fn+F3 minimiert. Halten Sie die Tastenkombinaton Fn+F4 gedrückt, um die Lautstärke wieder auf ein hörbares Niveau zu erhöhen. ❑ Überprüfen Sie die Windows-Lautstärkeeinstellungen, indem Sie auf der Taskleiste auf das Lautstärkesymbol klicken. ❑ Möglicherweise wurde Ihr Gerät für die Audioausgabe falsch konfiguriert. Informationen zum Ändern der Einstellung für das Audioausgabegerät finden Sie unter Wie ändere ich das Audioausgabegerät? (Seite 165). n 161 N Fehlerbehebung Touchpad Was kann ich tun, wenn das Touchpad nicht funktioniert? ❑ Möglicherweise haben Sie das Touchpad deaktiviert, bevor Sie eine Maus an den Computer angeschlossen haben. Weitere Informationen finden Sie unter Das Touchpad (Seite 35). ❑ Vergewissern Sie sich, dass keine Maus angeschlossen ist. ❑ Wenn sich der Zeiger beim Ausführen einer Softwareanwendung nicht bewegt, drücken Sie die Tastenkombination Alt+F4, um das Anwendungsfenster zu schließen. ❑ Wenn die Tastenkombination Alt+F4 nicht funktioniert, drücken Sie einmal die Windows-Taste und anschließend mehrmals die Taste ,, wählen Sie die Option Neu starten mit den Tasten M oder m aus, und drücken Sie Enter, um den Computer neu zu starten. ❑ Wenn auf diese Weise kein Neustart erfolgt, drücken Sie die Tastenkombination Ctrl+Alt+Delete, wählen Sie mithilfe der Tasten m und , den Pfeil neben der Schaltfläche Herunterfahren und anschließend mithilfe der Tasten M oder m die Option Neu starten, und drücken Sie Enter, um den Computer neu zu starten. ❑ Wenn diese Vorgehensweise nicht erfolgreich ist, halten Sie die Ein-Aus-Taste gedrückt, bis der Computer ausgeschaltet wird. ! Wenn Sie den Computer über die Ein-Aus-Taste ausschalten, kann es zum Verlust nicht gespeicherter Daten kommen. n 162 N Fehlerbehebung Tastatur Was kann ich tun, wenn die Tastatur falsch konfiguriert ist? Das Sprachlayout der Computertastatur ist durch ein Etikett auf der Verpackung angegeben. Wenn Sie für die Tastatur bei der Ausführung des Windows-Setups eine andere Region auswählen, stimmt die Tastaturkonfiguration nicht. Gehen Sie zur Änderung der Tastaturkonfiguration wie folgt vor: 1 Klicken Sie auf Start und Systemsteuerung. 2 Klicken Sie auf Zeit, Sprache und Region und danach auf Regions- und Sprachoptionen. 3 Nehmen Sie die gewünschten Änderungen vor. Was kann ich tun, wenn sich bestimmte Zeichen über die Tastatur nicht eingeben lassen? Wenn Sie die Zeichen U, I, O, P, J, K, L, M usw. nicht eingeben können, ist vielleicht die Taste Num Lk aktiviert. Vergewissern Sie sich, dass die Num Lock-Anzeige nicht leuchtet. Leuchtet die Num Lock-Anzeige, drücken Sie vor Eingabe dieser Zeichen die Taste Num Lk, um sie auszuschalten. n 163 N Fehlerbehebung Disketten Warum wird in der Taskleiste nicht das Symbol für das sichere Entfernen von Hardware angezeigt, wenn das Laufwerk angeschlossen ist? Der Computer erkennt das Diskettenlaufwerk nicht. Vergewissern Sie sich zunächst, dass das USB-Kabel richtig mit dem USB-Anschluss verbunden ist. Wenn Sie die Verbindung sichern müssen, warten Sie einige Augenblicke, bis der Computer das Laufwerk erkannt hat. Wenn das Symbol noch immer nicht angezeigt wird, gehen Sie wie folgt vor: 1 Schließen Sie alle Programme, die auf das Diskettenlaufwerk zugreifen. 2 Warten Sie, bis die Kontrollanzeige am Diskettenlaufwerk erloschen ist. 3 Drücken Sie die Auswurftaste, um die Diskette auszuwerfen, und ziehen Sie das Kabel des USB-Diskettenlaufwerks vom Computer ab. 4 Schließen Sie das Diskettenlaufwerk wieder an, indem Sie den USB-Kabelstecker in den USB-Anschluss stecken. 5 Klicken Sie für einen Neustart des Computers auf Start, den Pfeil neben der Schaltfläche Sperren und Neu starten. Was kann ich tun, wenn sich auf eine Diskette keine Daten schreiben lassen? ❑ Vergewissern Sie sich, dass die Diskette richtig in das Laufwerk eingelegt ist. ❑ Wenn die Diskette richtig eingelegt ist, jedoch immer noch keine Daten darauf geschrieben werden können, ist die Diskette möglicherweise voll oder schreibgeschützt. Sie können entweder eine Diskette verwenden, die nicht schreibgeschützt ist, oder den Schreibschutz deaktivieren. n 164 N Fehlerbehebung Audio/Video Was kann ich tun, wenn ich meinen Digitalcamcorder nicht verwenden kann? Wenn mit einer Meldung angezeigt wird, dass das i.LINK-Gerät getrennt oder ausgeschaltet zu sein scheint, ist möglicherweise das i.LINK-Kabel nicht richtig mit den Anschlüssen am Computer oder am Camcorder verbunden. Ziehen Sie das Kabel heraus, und schließen Sie es dann wieder an. Weitere Informationen hierzu finden Sie unter Anschließen eines i.LINK-Geräts (Seite 88). ✍ i.LINK ist eine Marke von Sony Corporation und dient ausschließlich zur Kennzeichnung, dass ein Gerät mit einem IEEE 1394-Anschluss ausgestattet ist. Das Verfahren zur Herstellung einer i.LINK-Verbindung kann je nach Softwareanwendung, Betriebssystem und i.LINK-kompatiblem Gerät variieren. Es können nicht alle Produkte mit einer i.LINK-Verbindung miteinander kommunizieren. Weitere Informationen zu Betriebsbedingungen und zum richtigen Anschluss finden Sie in der Dokumentation zu dem i.LINK-kompatiblen Gerät. Überprüfen Sie vor dem Anschließen von i.LINK-kompatiblen PC-Peripheriegeräten, wie etwa einem CD-RW- oder Festplattenlaufwerk, deren Kompatibilität mit dem Betriebssystem und die erforderlichen Betriebsbedingungen. Wie schalte ich den Windows-Startsound aus? So schalten Sie den Windows-Startsound aus: 1 Klicken Sie auf Start und Systemsteuerung. 2 Klicken Sie auf Hardware und Sound. 3 Klicken Sie unter Sound auf Audiogeräte verwalten. 4 Deaktivieren Sie auf der Registerkarte Sounds das Kontrollkästchen Windows-Startsound wiedergeben. 5 Klicken Sie auf OK. n 165 N Fehlerbehebung Wie ändere ich das Audioausgabegerät? Wenn von dem Gerät, das mit dem USB-Anschluss, dem HDMI-Ausgang, dem optischen Ausgang oder der Kopfhörerbuchse verbunden ist, keine Audiosignale zu hören sind, müssen Sie die Auswahl des Geräts für die Audioausgabe ändern. 1 Schließen Sie alle geöffneten Anwendungen. 2 Klicken Sie auf Start und Systemsteuerung. 3 Klicken Sie auf Hardware und Sound. 4 Klicken Sie unter Sound auf Audiogeräte verwalten. 5 Wählen Sie auf der Registerkarte Wiedergabe das für die Audioausgabe gewünschte Gerät aus, und klicken Sie auf Als Standard. Warum treten Tonunterbrechungen oder Ausfälle ganzer Frames auf, wenn ich HD-Videos wiedergebe, die zum Beispiel mit dem digitalen AVCHD-Camcorder aufgezeichnet wurden? Die Wiedergabe von High-Definition-Videos erfordert beträchtliche Hardwareressourcen, beispielsweise hohe Leistung des Prozessors, der GPU und des Systemspeichers, in Ihrem Computer. Unter Umständen sind während der Videowiedergabe einige Hardware- und Softwarefunktionen nicht mehr verfügbar, so dass je nach Hardwarespezifikation Tonunterbrechungen oder der Ausfall von Frames auftreten können oder die Wiedergabe insgesamt nicht möglich ist. n 166 N Fehlerbehebung Memory Stick Was kann ich tun, wenn ich Memory Sticks, die auf einem VAIO-Computer formatiert wurden, mit anderen Geräten nicht verwenden kann? Möglicherweise müssen Sie den Memory Stick neu formatieren. Beim Formatieren des Memory Sticks werden alle Daten gelöscht, einschließlich Musikdaten, die vorher darauf gespeichert waren. Bevor Sie den Memory Stick neu formatieren, sichern Sie wichtige Daten, und vergewissern Sie sich, dass das Speichermedium keine Dateien enthält, die Sie noch benötigen. 1 Kopieren Sie die Daten vom Memory Stick auf das Festplattenlaufwerk des Computers, um Daten oder Bilder zu speichern. 2 Formatieren Sie den Memory Stick wie unter So formatieren Sie einen Memory Stick (Seite 57) beschrieben. Warum kann ich auf meinem Memory Stick keine Musikdateien speichern? Urheberrechtlich geschützte Musik kann nur auf Memory Sticks mit dem MagicGate-Logo übertragen werden. ! Für die Nutzung von Musikaufzeichnungen ist die Genehmigung des Urheberrechtinhabers erforderlich. Sony ist nicht für Musikdateien verantwortlich, die nicht von einer CD aufgezeichnet oder nicht von anderen Quellen heruntergeladen werden können. Kann ich Bilder von einer Digitalkamera mithilfe von Memory Sticks kopieren? Ja, und Sie können auch Videoclips anzeigen, die Sie mit Memory Stick-kompatiblen Digitalkameras aufgenommen haben. Warum lassen sich keine Daten auf Memory Sticks schreiben? Manche Memory Sticks verfügen über einen Schreibschutzschalter, mit dem Sie verhindern können, dass Daten versehentlich gelöscht oder überschrieben werden. Vergewissern Sie sich, dass der Schreibschutz deaktiviert ist. n 167 N Fehlerbehebung Peripheriegeräte Was kann ich tun, wenn sich ein USB-Gerät nicht anschließen lässt? ❑ Überprüfen Sie ggf., ob das USB-Gerät eingeschaltet ist und seine eigene Stromversorgung verwendet. Wenn Sie z. B. eine Digitalkamera verwenden, überprüfen Sie, ob der Akku aufgeladen ist. Wenn Sie einen Drucker verwenden, überprüfen Sie, ob das Netzkabel richtig an eine Steckdose angeschlossen ist. ❑ Probieren Sie einen anderen USB-Anschluss am Computer aus. Der Treiber könnte speziell für den Anschluss installiert sein, den Sie beim ersten Anschließen des Geräts verwendet haben. ❑ Weitere Informationen dazu finden Sie in der Bedienungsanleitung des USB-Geräts. Möglicherweise müssen Sie vor dem Anschließen des Geräts eine Software installieren. ❑ Versuchen Sie, ein einfaches Gerät mit geringem Stromverbrauch (z. B. eine Maus) anzuschließen, um zu testen, ob der Anschluss überhaupt funktioniert. ❑ Möglicherweise verhindert ein USB-Hub aufgrund einer fehlerhaften Stromverteilung die Funktion eines Geräts. Es ist empfehlenswert, das Gerät ohne Hub direkt an den Computer anzuschließen. n 168 N Weitere Unterstützung und Beratung Weitere Unterstützung und Beratung In diesem Abschnitt erfahren Sie, wo Sie Antworten auf Ihre Fragen zu Ihrem VAIO-Computer finden können. ❑ Sony-Support-Informationen (Seite 169) ❑ e-Support (Seite 170) n 169 N Weitere Unterstützung und Beratung Sony-Support-Informationen Ziehen Sie die folgenden Informationsquellen in der angegebenen Reihenfolge zu Rate. Im Abschnitt Dokumentation (Seite 8) finden Sie eine Beschreibung der gedruckten und elektronischen Dokumentation, die mit Ihrem Computer geliefert wurde, sowie Verweise auf weiterführende Informationsquellen. ❑ Rufen Sie die Online-Hilfe der Software auf, wenn Sie Anleitungen zu bestimmten Aufgaben benötigen. ❑ Verwenden Sie die Suchfunktion in Windows-Hilfe und Support, indem Sie bei gedrückter Microsoft Windows-Taste die Taste F1 drücken. ❑ VAIO-Link-Website: Die geeignete Anlaufstelle, wenn Sie Probleme mit Ihrem Computer haben. Die Adresse lautet: http://www.vaio-link.com. ❑ e-Support: Die interaktive Komponente unserer Website http://www.vaio-link.com. Hier können Sie per Internet Kontakt mit unserem qualifizierten Support-Team aufnehmen. Zur Übermittlung Ihrer technischen Fragen nutzen Sie einen personalisierten Zugang. ❑ VAIO-Link-Hilfsdienst: Bevor Sie sich telefonisch mit VAIO-Link in Verbindung setzen, versuchen Sie, das Problem mithilfe der gedruckten und der Online-Dokumentation zu lösen. ❑ Besuchen Sie auch die anderen Websites von Sony: ❑ http://www.club-vaio.com, wenn Sie mehr über VAIO wissen möchten und Mitglied der wachsenden VAIO-Anwendergemeinschaft werden möchten. ❑ http://www.sonystyle-europe.com für Online-Einkäufe. ❑ http://www.sony.net für andere Sony Produkte. ✍ Sie müssen eine Verbindung zum Internet herstellen, bevor Sie auf die hier beschriebenen Online-Funktionen zugreifen können. n 170 N Weitere Unterstützung und Beratung e-Support Was ist e-Support? Sie haben in den Benutzerhandbüchern und auf der Website (http://www.vaio-link.com) gesucht, aber keine Antwort auf Ihre Frage oder Ihr Problem gefunden? Dann ist e-Support die Lösung für Sie! Unser e-Support-Webportal ist eine interaktive Website, auf der Sie technische Fragen zu Ihrem Computer stellen können, die unser qualifiziertes Support-Team dann beantwortet. Für eine reibungslose Kommunikation zwischen Ihnen und dem e-Support-Team erhält jede Anfrage eine Referenznummer. Wer kann e-Support nutzen? Alle registrierten VAIO-Kunden haben uneingeschränkten Zugang zum e-Support-Webportal von VAIO-Link. Wie kann ich auf das e-Support-Webportal zugreifen? Wenn Sie Ihren Computer registrieren, erhalten Sie innerhalb weniger Stunden automatisch eine E-Mail mit dem Link zum e-Support-Webportal, Ihrer Kunden-ID und einigen grundlegenden Erläuterungen. Sie brauchen dann nur noch Ihr Konto zu aktivieren, indem Sie in der E-Mail auf den Link klicken. Jetzt können Sie sofort Ihre erste Frage stellen! Auf das e-Support-Webportal können Sie von jedem Computer mit Internetverbindung aus zugreifen. Außerdem finden Sie dort eine vollständige Hilfedatei zur Benutzung des e-Support-Dienstes. Kann ich die Fragen in meiner Muttersprache stellen? Sie kommunizieren mit unserem e-Support-Team über ein Portal, das direkt mit unserer zentralen Datenbank verbunden ist. Das e-Support-Team kann daher nur Anfragen auf Englisch, Französisch oder Deutsch annehmen und bearbeiten. n 171 N Weitere Unterstützung und Beratung Kann ich meine Fragen jederzeit stellen? Ja, Sie können Ihre Fragen jeden Tag rund um die Uhr stellen. Beachten Sie jedoch: Unser e-Support-Team kann die Fragen nur von Montag bis Freitag von 08:00:00 bis 18:00:00 beantworten. Entstehen durch die Nutzung von e-Support Kosten für mich? Nein, dieser Service ist kostenlos und steht allen registrierten VAIO-Kunden zur Verfügung! Wie erfahre ich, dass meine Anfrage/mein Problem vom e-Support-Team bearbeitet wurde? Sobald Ihre Anfrage vom e-Support-Team bearbeitet wurde, erhalten Sie eine E-Mail mit der Information, dass Ihre Anfrage aktualisiert wurde. n 172 N Marken Marken Sony, VAIO, das VAIO-Logo, VAIO Control Center, VAIO Power Management, VAIO Power Management Viewer, VAIO Update und „BRAVIA“ sind Marken oder eingetragene Marken der Sony Corporation. und „Memory Stick“, „Memory Stick Duo“, „MagicGate“, „OpenMG“, „MagicGate Memory Stick“, „Memory Stick PRO“, „Memory Stick PRO-HG“, „Memory Stick Micro“, „M2“ und das Memory Stick-Logo sind Marken oder eingetragene Marken der Sony Corporation. Blu-ray Disc™ und das Blu-ray Disc-Logo sind Marken der Blu-ray Disc Association. Intel, Pentium und Intel SpeedStep sind Marken oder eingetragene Marken der Intel Corporation. Microsoft Windows Vista, das Windows-Logo und BitLocker sind Marken oder eingetragene Marken der Microsoft Corporation in den USA und in anderen Ländern. i.LINK ist eine Marke von Sony und dient ausschließlich zur Kennzeichnung, dass ein Gerät mit einem IEEE 1394-Anschluss ausgestattet ist. Roxio Easy Media Creator ist eine Marke von Sonic Solutions. WinDVD for VAIO und WinDVD BD for VAIO sind Marken von InterVideo, Inc. ArcSoft und das ArcSoft-Logo sind eingetragene Marken von ArcSoft, Inc. ArcSoft WebCam Companion ist eine Marke von ArcSoft, Inc. Die Wortmarke ExpressCard und die zugehörigen Bildmarken sind Eigentum von PCMCIA. Die Nutzung dieser Marken durch Sony Corporation erfolgt unter Lizenz. Alle weiteren Marken und Handelsnamen sind Eigentum der jeweiligen Inhaber. Das SD-Logo ist eine Marke. Das SDHC-Logo ist eine Marke. n 173 N Marken MultiMediaCard™ ist eine Marke von MultiMediaCard Association. Alle weiteren Namen von Systemen, Produkten und Diensten sind Marken und Eigentum der jeweiligen Inhaber. Auf die Kennzeichnung ™ oder ® wird in diesem Handbuch verzichtet. Änderungen der technischen Daten vorbehalten. Alle weiteren Marken sind Marken der jeweiligen Inhaber. Dem Online-Dokument „Technische Daten“ können Sie entnehmen, welche Software für Ihr Modell erhältlich ist. n © 2009 Sony Corporation