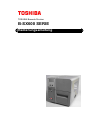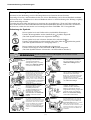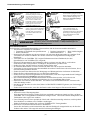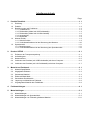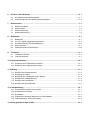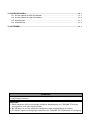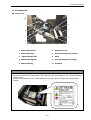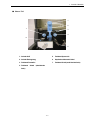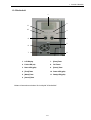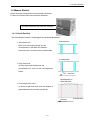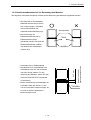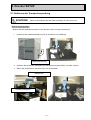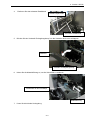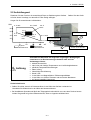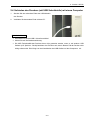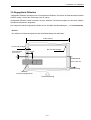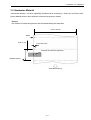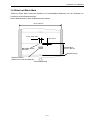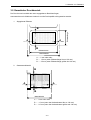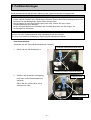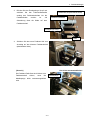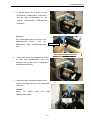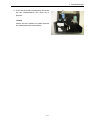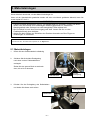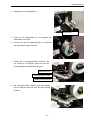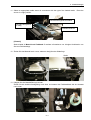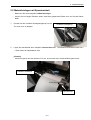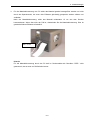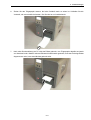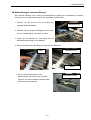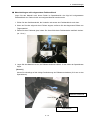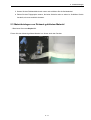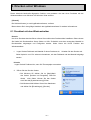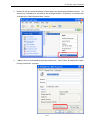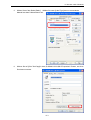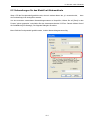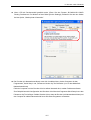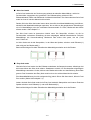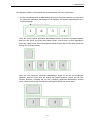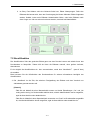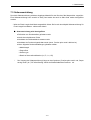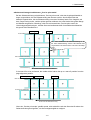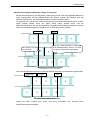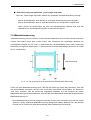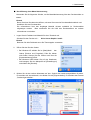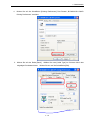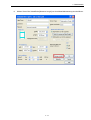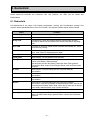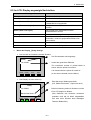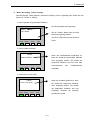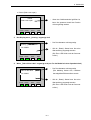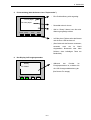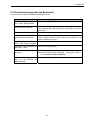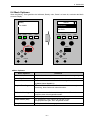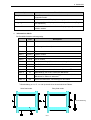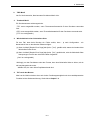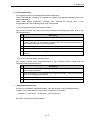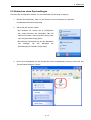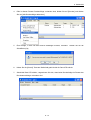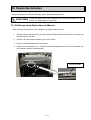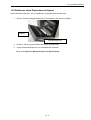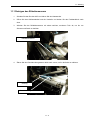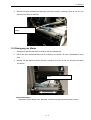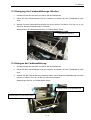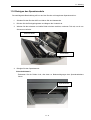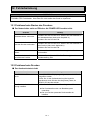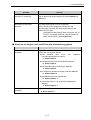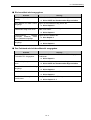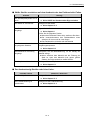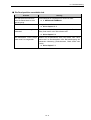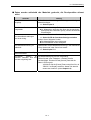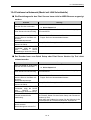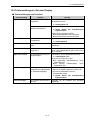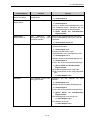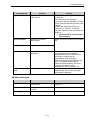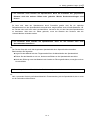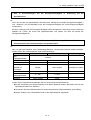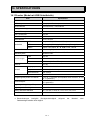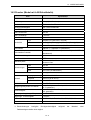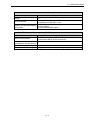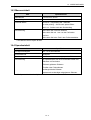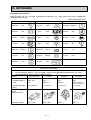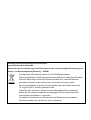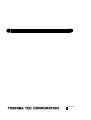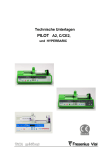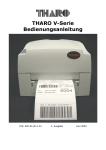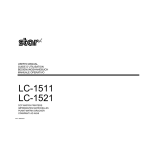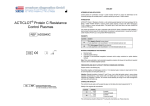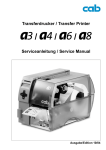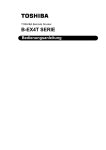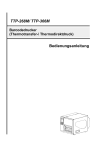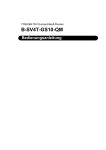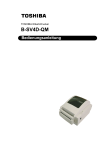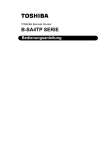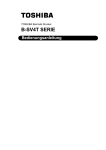Download intext:Bedienungsanleitung filetype:pdf
Transcript
TOSHIBA Barcode Drucker B-SX600 SERIE Bedienungsanleitung Zusammenfassung sicherheitsregeln Zusammenfassung sicherheitsregeln Sicherheit bei der Bedienung sowie bei Wartungsarbeiten am Geräte hat oberste Priorität. Notwendige Vorsichts- und Wamhinweise für eine sichere Handhabung sind in diesem Handbuch enthalten. All Vorsichts- bzw. Wamhinweise in diesem Handbuch sollten vor einer Bedienung oder Wartung sorgfältig gelesen und befolgt werden. Versuchen Sie nicht selber den Drucker zu reparieren oder zu modifizieren. Wenn ein Fehler aufuritt und dieser nicht durch die in diesem Handbuch beschriebenen Maßnahmen behoben werden kann, schalten Sie das Gerät aus, ziehen Sie den Stecker und verständigen Sie Ihren TOSHIBA TEC Vertragshändler. Bedeutung der Symbole Dieses Symbol weist auf Gefahren hin (einschließlich Warnungen). Einzelne Warnungsinhalte werden innerhalb des Symbols dargestellt. (Das linke Symbol bedeutet eine allgemeine Warnung.) Dieses Symbol weist auf verbotene Aktionen hin (verbotene Punkte). Einzelne Verbotsinhalte werden innerhalb oder in der Nähe des Symbols dargestellt. (Das linke Symbol bedeutet ein “Zerlegungsverbot”.) Dieses Symbol weist auf durchzuführende Aktionen hin. Einzelne Anweisungen werden innerhalb des z Symbols dargestellt. (Das linke Symbol bedeutet “Netzstecker von Netzsteckdose abziehen”.) Weist darauf hin, daß bei unsachgemäßer Handhabung der Maschinen und WARNUNG Mißachtung dieses Hinweises Lebensgefahr oder die Gefahr schwerer Körperverletzungen besteht. Jede andere als die vorgeschriebene Netzspannung (AC) ist verboten. Verboten Verboten Netzstecker abziehen. Benutzen Sie keine anderen Spannungen als die auf dem Typenschild angegebene Netzspannung (AC), weil sonst Feuer oder elektrische Schläge verursacht werden können. Verboten Falls die Maschinen dieselbe Stromquelle mit irgendwelchen anderen Elektrogeräten teilen, die einen hohen Stromverbrauch haben, kann es zu Spannungsschwankungen kommen, wenn diese Geräte in Betrieb genommen werden. Schließen Sie die Maschinen unbedingt an, da es unter Umständen zu einem Kurzschluß oder Überlastungen führen kann, die dann einen Brand auslösen können. Verboten Achten Sie darauf, daß keine Metallgegenstände, brennbare Materialien oder sonstige Fremdkörper durch die Ventilationsöffnungen in die Maschinen gesteckt oder fallengelassen werden, weil dadurch Feuer oder elektrische Schläge verursacht werden können. Verboten Falls die Maschinen fallengelassen oder ihre Gehäuse beschädigt werden, schalten Sie zuerst die Netzschalter aus, und ziehen Sie die Netzstecker von den Steckdosen ab, bevor Sie sich an Ihren örtlichen TOSHIBA TEC Fachhändler wenden. Fortgesetzter Betrieb der Maschine unter dieser Bedingung kann zu Feuer oder elektrischen Schlägen führen. Netzstecker abziehen. (i) Unterlassen Sie das Einstecken oder Abziehen des Netzsteckers mit nassen Händen, weil dies zu elektrischen Schlägen führen kann. Stellen Sie keine Metallgegenstände oder mit Wasser gefüllte Behälter, wie z.B. Blumenvasen, Blumentöpfe, Becher usw., auf die Maschinen. Falls Metallgegenstände oder verschüttete Flüssigkeiten in die Maschinen gelangen, besteht die Gefahr von Feuer oder elektrischen Schlägen. Die Netzkabel dürfen nicht verkratzt, beschädigt oder verändert werden. Außerdem dürfen sie nicht durch schwere Gegenstände belastet, gezogen oder geknickt werden, weil dadurch Feuer oder elektrische Schläge verursacht werden können. Fortgesetzter Betrieb der Maschinen unter abnormen Bedingungen, z.B. wenn die Maschinen Rauch oder ungewöhnliche Gerüche erzeugen, kann zu Feuer oder elektrischen Schlägen führen. In solchen Fällen sind sofort die Netzschalter auszuschalten und die Netzstecker von den Steckdosen abzuziehen. Wenden Sie sich dann an Ihren örtlichen TOSHIBA TEC Fachhändler. Zusammenfassung sicherheitsregeln Netzstecker abziehen. Erdleiter anschließen. Falls Fremdkörper (Metallteile, Wasser, Flüssigkeiten) in die Maschinen gelangen, schalten Sie zuerst die Netzschalter aus, und ziehen Sie die Netzstecker von den Steckdosen ab, bevor Sie sich an Ihren örtlichen TOSHIBA TEC Fachhändler wenden. Fortgesetzter Betrieb der Maschine unter dieser Bedingung kann zu Feuer oder elektrischen Schlägen führen. Netzstecker abziehen. Stellen Sie eine korrekte Erdung sicher l Auch Verlängerungskabel müssen geerdet sein. Sollte dies nicht der Fall sein, kann dies einen Kurzschluß oder Feuer verursachen. VORSICHT Nicht zerlegen. Beim Abziehen der Netzkabel darf nur am Stecker gezogen werden. Durch Ziehen am Kabel können die internen Drähte freigelegt und Feuer oder elektrische Schläge verursacht werden. Versuchen Sie niemals, das Gerät selber aufzuschrauben, zu reparieren oder umzubauen. Andemfalls könnten Sie durch hohe Spannungen, heiße Baugruppen oder scharfe Kanten im Gerät verletzt werden. Weist darauf hin, daß bei unsachgemäßer Handhabung der Maschinen und Mißachtung dieses Hinweises die Gefahr von Körperverletzungen oder Sachbeschädigung besteht. Vorsichtsmaßnahmen Die folgenden Vorsichtsmaßnahmen helfen sicherzustellen, daß das Gerät einwandfrei funktioniert. • Versuchen Sie folgendes zu verhindern: * Temperatur ist außerhalb der Spezifikationen * Direktes Sonnenlicht * Hohe Luftfeuchtigkeit * Starke Vibrationen * Mehrfachsteckdose * Staub • Reinigen Sie das Gehäuse mit einem trockenen oder mit einem Reinigungsmittel ge- tränktem Tuch. Verwenden Sie niemals Verdünner oder andere chemische Lösungsmittel zur Reinigung der Plastikteile. • Verwenden Sie nur TOSHIBA TEC Original Etikettenmaterial und Farbbänder, das den Spezifikationen von TOSHIBA TEC entspricht. • Etiketten, Etikettenmaterial und Farbbänder sollten so gelagert werden, daß sie vor direktem Sonnenlicht, hohen Termperaturen, Feuchtigkeit, Staub und Gas geschützt sind. • Stellen Sie sicher, daß der Drucker auf einer ebenen Fläche steht. • Im Fehlerfall übernehmen wir keine Garantie für Daten die sich im Speicher befanden. • Vermeiden Sie einen gemeinsamen Stromanchluß mit starken Verbrauchern oder mit Geräten, die zu Netzschwankungen führen können. • Ziehen Sie immer den Netzstecker bei Reinigungs-und Wartungsarbeiten im Inneren der Maschine. • Halten Sie Ihre Arbeitsumgebung frei von statischen Aufladungen. • Stellen Sie keine schweren Gegenstände auf die Maschinen, weil diese Gegenstände durch Umkippen oder Herunterfallen Verletzungen verursachen können. • Die Ventilationsöffnungen der Maschinen dürfen nicht blockiert werden, weil sich sonst ein Wärmestau im Inneren der Maschinen bilden kann, der zu einem Feuer führen kann. • Stützen Sie sich niemals auf die Maschine. Sie könnte sonst herunterfallen und Sie verletzten oder selbst beschädigt werden. • Das Messer des Druckers ist sehr scharf, daher ist HÖCHSTE VORSICHT geboten, um Verletzungen zu vermeiden. • Ziehen Sie den Netzstecker, wenn Sie den Drucker über einen längeren Zeitraum nicht nutzen. Wartungshinweise • Nutzen Sie unsere Wartungsangebote. Nach dem kauf eines Druckers sollten Sie diesen regelmäßig mindestens einmal pro Jahr von lhrem TOSHIBA TEC Vertragshändler fachmännisch reinigen lassen. Ansonsten könnten Staubpartikel eine Fehlfunktion oder sogar Feuer auslösen. • Unser Wartungsservice bietet periodische Check und vollzieht notwendige Arbeiten, um die Qualität lhres Produktes zu erhalten sowie Unfällen vorzubeugen. Nähere Informationen erhalten Sie von lhrem TOSHIBA TEC Vertragshändler. • Bei Einsatz von lnsektiziden und anderen Chemikalien: Setzen Sie den Drucker nicht Insektiziden oder anderen flüchtigen Lösungsmitteln aus, da diese das Gehäuse oder andere Teile angreifen und die Lackierung beschädigen. ( ii ) Inhaltsverzeichnis Page 1. Produkt Überblick ...................................................................................................................1- 1 1.1 1.2 1.3 1.4 1.5 2. Drucker SETUP .......................................................................................................................2- 1 2.1 2.2 2.3 2.4 2.5 3. Einleitung............................................................................................................................... 1- 1 Zubehör ................................................................................................................................. 1- 2 Bezeichnungen und Funktionen ............................................................................................ 1- 3 1.3.1 Vorderansicht .............................................................................................................. 1- 3 1.3.2 Rückansicht (Model mit USB Schnittstelle) ................................................................. 1- 4 1.3.3 Rückansicht (Model mit LAN Schnittstelle).................................................................. 1- 5 1.3.4 Innenansicht ................................................................................................................ 1- 6 1.3.5 Bedienfeld ................................................................................................................... 1- 8 Messer Einheit....................................................................................................................... 1- 9 1.4.1 Schnitt Position............................................................................................................ 1- 9 1.4.2 Vorsichtsmaßnahmen bei der Benutzung des Messers ............................................. 1-10 Spendemodul ....................................................................................................................... 1-11 1.5.1 Bezeichnungen........................................................................................................... 1-11 1.5.2 Vorsichtsmaßnahmen bei der Benutzung des Spendemoduls ................................... 1-12 Entfernen der Transportverpackung ...................................................................................... 2- 1 Aufstellungsort....................................................................................................................... 2- 4 Netzanschluss ....................................................................................................................... 2- 5 Verbinden des Druckers (mit USB Schnittstelle) mit einem Computer .................................. 2- 6 Verbinden des Druckers (mit LAN Schnittstelle) mit einem Computer................................... 2- 7 Material und Farbband ...........................................................................................................3- 1 3.1 3.2 3.3 3.4 3.5 3.6 3.7 Material Spezifikation ............................................................................................................ 3- 1 Abgegitterte Etiketten ............................................................................................................ 3- 2 Gestanztes Material............................................................................................................... 3- 3 Etikett mit Black Mark ............................................................................................................ 3- 4 Garantierter Druckbereich ..................................................................................................... 3- 5 Lagerung von Material und Farbband.................................................................................... 3- 6 Ungeeignetes Material oder Farbbänder ............................................................................... 3- 6 4. Farbbandeinlegen ...................................................................................................................4- 1 5. Materialeinlegen......................................................................................................................5- 1 5.1 5.2 5.3 Materialeinlegen .................................................................................................................... 5- 1 Materialeinlegen mit Spendeeinheit....................................................................................... 5- 5 Materialeinlegen von Zickzack gefaltetem Material .............................................................. 5-11 6. Drucken unter Windows.........................................................................................................6- 1 6.1 6.2 7. Betriebsarten...........................................................................................................................7- 1 7.1 7.2 7.3 7.4 8. Media Feed Mode ................................................................................................................. 7- 1 Abreißfunktion ....................................................................................................................... 7- 4 Seitenausrichtung.................................................................................................................. 7- 5 Materialeinmessung .............................................................................................................. 7- 8 Bedienfeld................................................................................................................................8- 1 8.1 8.2 8.3 8.4 8.5 9. Drucktest mit dem Windowstreiber ........................................................................................ 6- 1 Vorbereitungen für das Modell mit Netzwerkkarte ................................................................. 6- 4 Bedienfeld ............................................................................................................................. 8- 1 Im LCD- Display angezeigte Nachrichten ............................................................................. 8- 2 Druckerbedienung über das Bedienfeld ................................................................................ 8- 6 Menü Optionen ...................................................................................................................... 8- 7 Abbrechen eines Druckauftrages ......................................................................................... 8-12 Testdruck.................................................................................................................................9- 1 9.1 9.2 Testdruck ausführen.............................................................................................................. 9- 1 Test Druck Muster ................................................................................................................. 9- 1 10. Papierstau beheben...............................................................................................................10- 1 10.1 Entfernen eines Papierstaus im Messer .............................................................................. 10- 1 10.2 Entfernen eines Papierstaus im Spend ............................................................................... 10- 2 11. Wartung ..................................................................................................................................11- 1 11.1 11.2 11.3 11.4 11.5 11.6 Reinigen des Etikettensensors ............................................................................................ 11- 2 Reinigung der Walze ........................................................................................................... 11- 3 Reinigung des Farbbandführungs- Bleches ........................................................................ 11- 4 Reinigen der Farbbandführung............................................................................................ 11- 4 Reinigen des Druckkopfes................................................................................................... 11- 5 Reinigen des Spendemoduls............................................................................................... 11- 6 12. Fehlerbehebung .....................................................................................................................12- 1 12.1 12.2 12.3 12.4 12.5 Probleme beim Starten des Druckers.................................................................................. 12- 1 Probleme beim Drucken ...................................................................................................... 12- 1 Druckfehler .......................................................................................................................... 12- 4 Probleme im Netzwerk (Model mit LAN Schnittstelle) ......................................................... 12- 8 Fehlermeldungen in Drucker Display................................................................................... 12- 9 13. Häufig gestellte Fragen (FAQ) ..............................................................................................13- 1 14. SPEZIFIKATIONEN ................................................................................................................14- 1 14.1 14.2 14.3 14.4 Drucker (Model mit USB Schnittstelle) ................................................................................ 14- 1 Drucker (Model mit LAN Schnittstelle)................................................................................. 14- 2 Messereinheit ...................................................................................................................... 14- 4 Spendeeinheit ................................................................................................................... 14- 4 15. NETZKABEL ...........................................................................................................................15- 1 WARNUNG! Dies ist ein Klasse A Produkt. In der direkten Umgebung des Gerätes kann es zu Funkstörungen kommen. ACHTUNG! 1. Diese Handbuch darf ohne vorherige schriftliche Genehmigung von TOSHIBA TEC weder auszugsweise noch ganz kopiert werden. 2. Wir behalten uns vor den Inhalt des Handbuches ohne Vorankündigung zu ändern.. 3. Für weiter Fragen und Anregungen steht Ihnen der TOSHIBA TEC Fachhandel zur Verfügung. 1. Produkt Überblick 1.1 Einleitung Vielen Dank das Sie sich für ein TOSHIBA B-SX600 Etikettendrucker entschieden haben. Dieses Bedienerhandbuch enthält Erklärungen und Anleitungen für den Bediener. Bitte lesen Sie es sorgfältig durch, um den vollen Funktionsumfang des Druckers zu erlangen und die maximale Lebensdauer des Produktes zu ermöglichen. Die Sicherheitsbestimmungen sollten besonders sorgfältig befolgt werden. Die häufigsten Fragen beantwortet dieses Handbuch, bitte heben Sie es gut auf, um bei Gelegenheit die Informationen nachschlagen zu können. Weiter Fragen beantwortet Ihnen der nächste TOSHIBA TEC Fachhändler. 1- 1 1. Produkt Überblick 1.2 Zubehör Bitte kontrollieren Sie beim Auspacken, ob alle der folgenden Artikel vorhanden sind. Sollte etwas fehlen, informieren Sie bitte Ihren TOSHIBA TEC Fachhändler. • CD-ROM • Bedienungsanleitung (dieses Dokument) • Ferrit Kern (nur bei Modellen mit integriertem LAN Anschluss) • Reset Pin ( nur bei Modellen mit integriertem LAN Anschluss) • Hinweise zum Auspacken • Garantierichtlinie (nur bei US Modellen) • Reinigungstuch 1- 2 1. Produkt Überblick 1.3 Bezeichnungen und Funktionen 1.3.1 Vorderansicht 1 2 8 3 4 7 6 5 5. Material Auslass 1. Gehäusedeckel Das bedruckte Material wird durch diese Öffnung ausgegeben. Öffnen Sie diesen, um Material oder das Farbband zu wechseln. 6. Vordertür 2. Etikettenfenster Zum Wechseln des Materials wird diese Tür geöffnet. Der Materialvorrat kann durch dieses Fenster kontrolliert werden. 7. Netzschalter 3. Vordertür Entriegelungsknopf Schaltet den Drucker EIN und AUS. Drücken Sie diesen Knopf, um die Fronttür zu öffnen. 8. Bedienfeld 4. Griff des Gehäusedeckels Siehe Kapitel 8. Bedienfeld. Erleichtert das Öffnen des Gehäuses. 1- 3 1. Produkt Überblick 1.3.2 Rückansicht (Model mit USB Schnittstelle) 1 2 5 3 4 1. USB Datenkabel Anschluss Verbindung mit einem PC.. 2. 3. USB Schnittstelle für Start / Stopp Schnit Ermöglicht die externe Steuerung des Druckers. die Lüftungsgitter Warme Luft aus dem Gerät kann hier entweichen. 4. Buchse für Netzanschluss 5. Zusätzlicher Materialeinlass Geeignet zur rückwärtigen Zuführung von zickzack gefaltetem Material. 1- 4 1. Produkt Überblick 1.3.3 Rückansicht (Model mit LAN Schnittstelle) 1 2 5 3 4 1. 3. LAN Schnittstelle Ermöglicht die externe Steuerung des Druckers. Ermöglichen den Druckeranschluss über ein Netzwerkkabel. 2. Start / Stopp Schnittstelle Lüftungsgitter Warme Luft aus dem Gerät kann hier entweichen. 4. Buchse für Netzanschluss 5. Zusätzlicher Materialeinlass Geeignet zur rückwärtigen Zuführung von zickzack gefaltetem Material. 1- 5 1. Produkt Überblick 1.3.4 Innenansicht ■ unterer Teil 10 1 2 9 3 8 7 4 6 5 1. Material Ende Sensor 6. Reflektionssensor 2. Material Halterung 7. Durchleuchtungssensor (seitlich) 3. Material Damper Rolle 8. Walze 4. Material Führungsrolle 9. Durchleuchtungssensor (mittig) 5. Material Führung 10. Druckkopf Achtung! 1. Berühren Sie niemals den Druckkopf kurz nach dem Drucken, es besteht Verbrennungsgefahr. 2. Berühren Sie keine sich bewegenden Teile. Wechseln Sie das Material nur bei völligem Stillstand des Druckers. 3. Öffnen und Schließen Sie den Gehäusedeckel vorsichtig, damit die Finger nicht eingeklemmt werden. 1- 6 1. Produkt Überblick ■ Oberer Teil 1 2 7 3 4 6 5 1. Anhebe Griff 5. Farbband Spannrolle 2. Anhebe Entriegelung 6. Kopfandruck Auswahl Hebel 3. Farbband Feststeller 7. Farbband Schaft (aufwickelnde Seite) 4. Farbband Schaft (abwickelnde Seite) 1- 7 1. Produkt Überblick 1.3.5 Bedienfeld 1 2 11 10 3 9 4 5 8 6 7 1. LCD Display 7. [Enter] Taste 2. Fehler LED (rot) 8. Feil Tasten 3. Daten LED (grün) 9. [Pause] Taste 4. [Feed] Taste 10. Power LED (grün) 5. [Menu] Taste 11. Ready LED (grün) 6. [Cancel] Taste Weitere Informationen erhalten Sie im Kapitel "8 Bedienfeld". 1- 8 1. Produkt Überblick 1.4 Messer Einheit Dieser Abschnitt beschreibt das Druckermodell mit Messer. Es dient zum Abschneiden des bedruckten Materials.. Das Messer befindet sich hinter der Vordertür. 1.4.1 Schnitt Position Die Schnittposition variiert in Abhängigkeit der gewählten Betriebsart. Schnittposition • Strict feed mode Beim Strict feed mode befindet sich die Schnittposition in der Mitte des EtikettenZwischenraums, der Kerbe oder der Black Mark. Schnittposition • Easy feed mode Im Easy feed mode befindet sich die Schnittposition ca. 1mm vor dem nachfolgendem Etikett.. Vorschub Materialgröße im Windowstreiber • Fixed length feed mode Im Fixed Length feed mode wird das Material in gleichbleibenden Abschnitten geschnitten. Vorschub 1- 9 Schnittposition 1. Produkt Überblick 1.4.2 Vorsichtsmaßnahmen bei der Benutzung des Messers Die folgenden Vorsichtsmaßnahmen müssen bei der Benutzung des Messers eingehalten werden. ・ Die Dicke des zu schneidenden Materials soll zwischen 0.08 mm und 0.26 mm liegen. Schneiden Sie niemals Material, das Schnittposition außerhalb dieses Bereichs liegt. ・ カット位置 Bei Verwendung von Etikettenmaterial darf nur im Etikett ラベル Etikettenzwischenraum geschnitten werden, da sonst der Klebstoff das Messer verklebt und dadurch die Lebensdauer Trägerpapier 台紙 verkürzt wird. Das Messer ist ein Verschleißteil. Die Schnittkante nutzt sich mit der Zeit ab und kann stumpf werden. Für das Wechseln des Messers, setzen Sie sich mit Ihrem TOSHIBA TEC Fachhändler in Verbindung. ・ Bei der Verwendung von Materialien mit Perforation sollte der Schnitt ± 1 mm von der Perforation entfernt erfolgen, da es sonst zu einem Papierstau im Messer kommen kann. 1- 10 カット禁止領域 Bereich in dem nicht geschnitten werden sollte Schneiden Sie nur Papiermaterial ±1 mm ・ ・ Perforation ミシン目 1. Produkt Überblick 1.5 Spendemodul Dieser Abschnitt beschreibt das Druckermodell mit Spendemodul. 1.5.1 Bezeichnungen Spenderolle Vordertür Spendesensor Vordertür Entriegelungsknopf Spendemodul Pinch Roller weiß Spendesensor Rubber Roller schwarz Spenderolle 1- 11 1. Produkt Überblick 1.5.2 Vorsichtsmaßnahmen bei der Benutzung des Spendemoduls Die folgenden Vorsichtsmaßnahmen müssen bei der Benutzung des Spendemoduls eingehalten werden: ・ ・ ・ ・ ・ Reduzierung der Druckgeschwindigkeit aus 101.6 mm/Sek. (4 ips) oder weniger. Benutzen Sie kein perforiertes Material, dies kann zu Vorschubfehlern führen. Einige abgegitterte Etiketten eignen sich nicht zum Spenden. Entfernen Sie das gespendete Etikett erst, wenn es zum Stillstand gekommen ist. Wenn der Drucker nicht im Spendebetrieb benutzt wird, sollte das Material mit Trägerpapier über die Spenderolle geführt werden, bis der Etikettenanfang herausschaut. Das Material sollte so weit herausragen, das auch nach einem Rückzug das Etikett noch auf der Spenderolle liegt, da es sonst zu einem Papierstau kommen kann. ・ Der Spendesensor kann durch direktes Sonnenlicht oder eine Leuchtstoffrohren Lampe irritiert werden. Sollte dies vorkommen, verdunkeln Sie die Umgebung etwas oder stellen den Drucker an einen besser geeigneten Ort. ・ ・ Benutzen Sie die Spendekante nicht als Abrisskante. Wenn der Drucker im Spendebetrieb arbeitet, muss im Windowstreiber "Peel" eingestellt werden. Detailinformationen finden Sie in der Hilfe zum Windowstreiber. Hinweis Die Gummiwalzen sind Verschleißteile. Nach einiger Zeit können sich die Walzen verformen und dadurch Fehlfunktionen auslösen. Als Richtwert sollte die Walze nach 20 km getauscht werden, fragen Sie hierzu Ihren TOSHIBA TEC Fachhändler. 1- 12 2. Drucker SETUP 2.1 Entfernen der Transportverpackung ACHTUNG Öffnen und Schließen Sie das Gerät vorsichtig, um sich nicht zu ve. Sicherheitsmassnahme Stecken Sie das Netzkabel erst dann in den Drucker, wenn er fertig vorbereitet ist. 1. Fassen Sie den Gehäusedeckel am Griff an und öffnen ihn vollständig. Gehäusedeckel Griff 2. Schieben Sie die Anhebe-Verriegelung unterhalb des Anhebe-Griffes, um diese zu lösen. 3. Ziehen Sie die Einheit so weit nach oben, bis sie einrastet. Anhebe-Griff Anbebe-Verriegelung 2- 1 2. Drucker SETUP 4. Entfernen Sie das schwarze Plastikband. Farbband Spannrolle Schwarzes Plastikband 5. Drücken Sie den Vordertür Entriegelungsknopf, um die Vordertür nach vorne zu klappen. Vordertür Vordertür Entriegelungsknopf 6. Heben Sie die Materialführung an, um die Schutzfolie zu entfernen. Schutzfolie für den Druckkopf Materialführung 7. Lösen Sie die Anhebe-Verriegelung. 2- 2 2. Drucker SETUP 8. 9. Setzten Sie den Farbband Block nach unten, bis er einrastet. Schließen Sie die Vordertür und den Gehäusedeckel. 2- 3 2. Drucker SETUP 2.2 Aufstellungsort Platzieren Sie den Drucker mit ausreichend Platz zur Bedienung des Gerätes. Stellen Sie das Gerät auf eine ebene Unterlage, so dass alle 4 Füße flächig aufliegen. Sorgen Sie für ausreichende Luftzirkulation. %RH 5 °C 90% 29 °C 90% 80 18 °C 60% 60 40 28 °C 60% 5 °C 55% 18 °C 40% 20 Hinten: 5 cm oder mehr 28 °C 40% 40 °C 39% Links: 10 cm oder mehr 40 °C 10% 10 20 Möglicher Betriebsbereich 30 40 °C Empfohlener Betriebsbereich Rechts: 30 cm oder mehr Vorne: Achtung 15 cm oder mehr Vermeiden Sie Standorte mit folgenden ungünstigen Bedingungen, sonst kann es zu Druckerstörungen kommen oder auch zu Verletzungen führen: • direktes Sonnenlicht • sehr hohe und niedrige Temperaturen und Luftfeuchtigkeitswerte. • plötzliche Temperaturschwankungen • kalter Luftzug • übermäßige Erschütterung • Staub / Gas • in der Nähe von Magnetfeldern / Elektromagnetfeldern • in der Nähe von offenen Flammen oder an nassen Standorten • Auf einem instabilen Untergrund Sicherheitshinweis • Stellen Sie sicher, das ein AC Netzanschluss in der Nähe des Gerätes vorhanden ist. Vermeiden Sie Hindernisse in der Nähe des Netzanschlusses. • Bei installiertem Spendemodul läuft das Trägerpapier kontinuierlich vorne aus dem Drucker heraus. Achten Sie gerade bei großen Etiketten darauf, dass es nirgends verkleben kann. 2- 4 2. Drucker SETUP 2.3 Netzanschluss Dieser Abschnitt beschreibt wie der Drucker mit dem Stromnetz verbunden wird. Sicherheitshinweis • Da im Lieferumfang kein Netzkabel enthalten ist, kaufen Sie bitte eins das Ihren nationalen Bestimmungen entspricht. Siehe Kapitel 15. NETZKABEL. • Stellen Sie sicher, dass ein AC Netzanschluss in der Nähe des Gerätes vorhanden ist. Vermeiden Sie Hindernisse in der Nähe des Netzanschlusses. • Achten Sie darauf, dass der Drucker nicht zusammen mit anderen Geräten an der gleichen Netzsteckdose betrieben wird, um elektrisches Rauschen zu vermeiden. Dies kann den Drucker irritieren. 1. Stellen Sie den Drucker AUS. AUS 2. EIN Schließen Sie das Netzkabel auf der DruckerRückseite an. 3. Schließen Sie das andere Ende des Netzkabels an die Wandsteckdose an. [Beispiel eines US Steckers] [Beispiel eines EU Steckers] 2- 5 2. Drucker SETUP 2.4 Verbinden des Druckers (mit USB Schnittstelle) mit einem Computer 1. Stecken Sie das schmalere Ende des USB Kabels in den Drucker. 2. Verbinden Sie das andere Ende mit dem PC. Sicherheitshinweis • Verwenden Sie immer USB 2.0 konforme Kabel. • Achten Sie auf die Steckerausrichtung. • Die USB Funktionalität des Druckers kann nicht garantiert werden, wenn er mit anderen USB Geräten (z.B. Speicher - Sticks) betrieben wird. Es kann sein, das in diesem Fall der Drucker nicht richtig erkannt wird. Dies hängt von der Kombination der USB Geräte und des Computers 2- 6 ab. 2. Drucker SETUP 2.5 Verbinden des Druckers (mit LAN Schnittstelle) mit einem Computer 1. Stecken Sie den beiliegenden Ferritkern dicht am LAN Stecker auf das Kabel (siehe Foto rechts). 2. Verbinden Sie das LAN Kabel mit dem Drucker. 3. Verbinden Sie das andere Ende des LAN Kabels mit dem Netzwerk, z.B. einem Hub. Sicherheitshinweis • Verwenden Sie nur den beigefügten Ferritkern, andernfalls kann die Datenverbindung unstabil werden. • Achten Sie auf die Steckerausrichtung. 2- 7 3. Material und Farbband 3.1 Material Spezifikation Item Materialbreite (mit Trägerpapier) Materialdicke (total) Etikettenzwischenraum Etikettenlänge Etikettenbreite Etikettendicke Trägerpapierdicke Trägerpapierart Materialform Max. Rollen Außendurchmesser Kern Innendurchmesser Farbband Breite Farbbandwicklung Farbbandkern Innendurchmesser Farbband Trailer Farbband Außendurchmesser Batch/Tear-off mode Strip mode 15 mm bis 120 mm Cut mode 0.08 mm bis 0.26 mm 5 mm bis 1,000 mm 12 mm bis 1,000 mm 10 mm bis 1,000 mm ∗1 10 mm bis 998 mm 10 mm oder more 0.05 mm oder more 0.1 mm oder less Glassine paper Rolle (Innenwicklung / Rolle (Innenwicklung) Rolle (Innenwicklung / Außenwicklung) Außenwicklung) ∗2 Zickzack gefaltet ∗2 Zickzack gefaltet ∅200 mm ∅76.2 mm 30 bis 120 mm (Das Farbband sollte mindestens 10mm breiter als das Material sein.) Beschichtung außen ∅25.4 mm bis ∅ 26.4 mm Min. 200 mm langer silberne Folie am Farbband Ende. ∅70 oder weniger (Farbbandlänge: bis 300 m) ∗ 1 Wenn Sie ein sehr langes Etikett spenden, achten Sie darauf das das Etikett nicht am Drucker oder auf der Standfläche festklebt. ∗ 2 Führen Sie das zickzack gefaltete Material von hinten in den Drucker ein. (→ 5.3 Einlegen des Materials) ∗ 3 Das Farbband sollte min. 10 mm breiter als das Material sein. Sicherheitshinweis • im Spendebetrieb ist eine Perforation im Material nicht zugelassen. • Führen Sie das zickzack gefaltete Material von hinten in den Drucker durch die Öffnung ein. 3- 1 3. Material und Farbband 3.2 Abgegitterte Etiketten “Abgegitterte Etiketten" beziehen sich auf ausgestanzte Etiketten, bei denen die überstehenden Ränder entfernt wurden, wie auf der Zeichnung unten zu sehen. Abgegitterte Etiketten werden entweder mit dem seitlichen Durchleuchtungssensor oder dem mittigen Durchleuchtungssensor abgetastet. Der mittige Durchleuchtungssensor befindet sich in der Mitte des Materialweges. (→ 1.3 Innenansicht) Hinweis Der seitliche Durchleuchtungssensor darf den Materialweg nicht behindern. 15 bis 120 mm 20 mm oder weniger Zwischenraum 2 to 13 mm 25 mm R2 mm oder weniger Etikettenlänge 5 bis 1,000 mm Etikettenanfang seitlicher Durchleuchtungssensor Vorschubrichtung 3- 2 3. Material und Farbband 3.3 Gestanztes Material “Gestanztes Material " hat eine regelmäßig wiederkehrende Aussparung / Kerbe auf der linken Seite. Dieses Material wird mit dem seitlichen Durchleuchtungssensor ertastet. Hinweis Der seitliche Durchleuchtungssensor darf den Materialweg nicht behindern. 15 bis 120 mm Kerbe 2 bis 13 mm 4 mm oder mehr seitlicher Durchleuchtungssensor Etikettenanfang Vorschubrichtung 3- 3 3. Material und Farbband 3.4 Etikett mit Black Mark “Etikett mit Black Mark" bezeichnet Etiketten mit Schwarzbalken Markierung auf der Rückseite zur Positionierung des Etikettenanfangs. Dieses Material wird mit dem Reflektionssensor ertastet. 15 bis 120 mm 12 mm oder mehr 2 bis 13 mm Etikettenlänge 10 bis 1,000 mm Black Mark auf der Rückseite Etikettenanfang Reflektionssensor (befindet sich unter dem Material) Vorschubrichtung 3- 4 3. Material und Farbband 3.5 Garantierter Druckbereich Der Druck muss innerhalb des unten angegebenen Bereiches liegen, ansonsten kann ein fehlerloser Ausdruck und die Druckqualität nicht garantiert werden. 1. Abgegitterte Etiketten A A Etikettenlänge B B Etikettenbreite Materialbreite A = 2 mm oder mehr B = 1.5 mm (wenn Etikettenlänge bis zu 100 mm) B = 2.5 mm (wenn Etikettenlänge größer als 100 mm) 2. Gestanztes Material B A A B Materialbreite A = 2 mm oder mehr B = 1.5 mm (wenn der Kerbenabstand bis zu 100 mm) B = 2.5 mm (wenn der Kerbenabstand größer als 100 mm) 3- 5 3. Material und Farbband 3.6 Lagerung von Material und Farbband ・ ・ ・ ・ Lagern Sie Material und Farbbänder an einem kühlen, trockenen Ort. Vermeiden Sie Lagerstätten mit direkter Sonneneinstrahlung, hoher Luftfeuchtigkeit, hoher Temperatur, Staub oder Gas. Schützen Sie das Material in Plastikbeuteln vor Staub. Lagern Sie das Material auf der flachen Seite stehend. 3.7 Ungeeignetes Material oder Farbbänder ・ Geknicktes oder gefaltetes Material. ・ Verstaubtes Material. ・ Welliges Material oder Farbband. ・ Feuchtes Material, oder Farbband. ・ Schon einmal bedruckte Materialien oder gebrauchtes Farbband. ・ Vorbehandelte Materialien (außer zugelassenes Material). ・ Materialdicke, welches außerhalb der Spezifikation liegt. ・ Perforiertes oder gelochtes Material (außer zugelassenes Material). ・ Etiketten mit austretendem Klebstoff. ・ Materialien oder Farbbänder, deren Haltbarkeitsdatum abgelaufen sind. Material und Farbbandkauf Es gibt eine Vielzahl von verschiedenen Materialien und Farbbändern, die bestimmte Eigenschaften mitbringen. Verwenden Sie nur TOSHIBA TEC geprüfte und zugelassene Produkte um die bestmögliche Druckqualität sicherzustellen. TOSHIBA TEC ist nicht verantwortlich für schlechte Druckergebnisse mit nicht freigegebenen Farbbändern und Materialien. Vorbedruckte Materialien Durch eine Vorbedruckung (z.B. Linien oder Kästchen) kann der Druckkopf durch die Farbe der Vorbedruckung beschädigt werden. Gerade pigmentbasierende Farbe greift den Druckkopf an, fragen Sie im Zweifelsfall ihren TOSHIBA TEC Fachhändler. Eine Vorbedruckung auf der Rückseite sollte nur mit einer besonderen Farbe erfolgen, wenn der Black Mark Sensor verwendet wird, da die Bedruckung sonst zu Fehlmessungen führt. Fragen Sie auch vorher ihren TOSHIBA TEC Fachhändler. 3- 6 3. Material und Farbband Materialwechsel bei Farbband Ende oder Material Ende Im Allgemeinen stoppt der Drucker in dem Moment, in dem ein Materialende oder Farbbandende erkannt wird. Sind jedoch alle Elemente gedruckt und verbleibt nur unbedruckte Fläche, erscheint der Ausdruck wie komplett. Für den Drucker ist es aber notwendig, in diesem Fall noch ein ganzes Etikett vorzuschieben.. Hierbei gibt es zwei Möglichkeiten den Druck fortzusetzen: (1) Wenn [Yes] im Menü [Reprint Error Page] ausgewählt wird, startet das letzte abgebrochene Etikett erneut. (2) Wenn [No] ausgewählt wird, wird das nächste Etikett gedruckt und das abgebrochene verworfen. (→ 8. Bedienfeld) 3- 7 4. Farbbandeinlegen Dieser Abschnitt beschreibt wie das Farbband für den Thermotransferdruck eingelegt wird.. WARNUNG! 1. Fassen Sie keine beweglichen Teile an. Um Verletzungen zu verhindern, sollten Sie darauf achten, das der Drucker zum vollständigen Stillstand kommt, damit keine Kleidungsstücke oder Schmuck von den beweglichen Teilen erfasst werden kann. 2. Der Druckkopf ist nach dem Druckvorgang sehr heiß. Lassen Sie ihn vor dem Farbbandwechseln kurz abkühlen. 3. Achten Sie beim Öffnen und Schließen des Druckers besonders auf Ihre Finger, um Verletzungen zu vermeiden. ACHTUNG! Berühren Sie beim Farbbandwechsel keine Heizelemente des Druckkopfes. Dies kann durch statische Aufladung zur Zerstörung der Heizelemente führen. Vorsichtsmaßnahme Verwenden Sie bei Thermodirekt Material kein Farbband. Farbband Schaft (abwickelnde Seite) 1. Öffnen Sie den Gehäusedeckel vo. Farbband Schaft (aufwickelnde Seite) 2. Schieben Sie die Anhebe Verriegelung Farbband Block nach oben um den Farbbandblock zu entriegeln. Ziehen Sie den ganzen Block, bis er einrastet nach oben. Anhebe Verriegelung 4- 1 4. Farbbandeinlegen 3. Drücken Sie den Entriegelungs- Knopf und schieben Sie den Farbbandfeststeller Farbbandschaft (abwickelnde Seite) entlang des Farbbandschaftes bis die Farbbandbreite erreicht ist. Als Farbband Feststeller Orientierung dient die Skala auf dem Farbbandschaft. Entriegelungs Knopf Skala 4. Schieben Sie das neue Farbband bis zum Anschlag auf den hinteren Farbbandschaft (abwickelnde Seite). [Hinweis] Hier leicht zusammendrücken. Die Farbband Rolle lässt sich leichter vom Farbbandschaft ziehen, wenn die Metallspange leicht zusammengedrückt wird. 4- 2 Metallspange 4. Farbbandeinlegen 5. In gleicher Weise, wie im Punkt 3 für die abwickelnde Farbbandseite beschrieben, wird der leere Farbbandkern auf den vorderen aufwickelnden Farbbandschaft geschoben. [Hinweis] Der Farbbandkern lässt sich leichter vom Farbbandschaft ziehen, wenn die Metallspange Metallspange leicht zusammengedrückt wird. Hier leicht zusammendrücken. 6. Wickeln Sie etwas vom Farbband ab, führen es unter dem Farbbandblock durch und befestigen es an dem leeren Farbbandkern (selbstklebendes Ende). 7. Drehen Sie die aufwickelnde Seite mehrere Male in Uhrzeigerrichtung um das Farbband zu spannen. Hinweis Achten Sie darauf, dass sich keine Farbbandfalten bilden. 4- 3 4. Farbbandeinlegen 8. Lösen Sie die Anhebe Verriegelung und setzen Sie den Farbbandblock nach unten bis er einrastet. Hinweis Wickeln Sie das Farbband vor jedem Absetzen des Farbbandblockes etwas stramm. 4- 4 5. Materialeinlegen Dieser Abschnitt beschreibt, wie das Material einzulegen ist. Wenn mit der Spendeeinheit gearbeitet werden soll oder mit zickzack gefaltetem Material, lesen Sie zuerst Kapitel 5.1 bis 5.3. WARNUNG! 1. Fassen Sie keine beweglichen Teile an. Um Verletzungen zu verhindern, sollten Sie darauf achten, das der Drucker zum vollständigen Stillstand gekommen ist, damit keine Kleidungsstücke oder Schmuck von den beweglichen Teilen erfasst wird. 2. Der Druckkopf ist nach dem Druckvorgang sehr heiß. Lassen Sie ihn vor dem Farbbandwechseln kurz abkühlen. 3. Achten Sie beim Öffnen und Schließen des Druckers besonders auf Ihre Finger um Verletzungen zu vermeiden. Hinweis: Einzelheiten über die Materialien finden Sie im Kapitel 3.1. 5.1 Materialeinlegen 1. Öffnen Sie den Gehäusedeckel vollständig. 2. Schieben Sie die Anhebe Entriegelung nach oben um den Farbbandblock zu entriegeln. Ziehen Sie den ganzen Block so weit nach oben, bis er bis er einrastet. Farbband Block 3. Anhebe Entriegelung Drücken Sie die Entriegelung des Rollenhalters und ziehen Sie diesen nach außen. Entriegelung Rollenhalter 5- 1 5. Materialeinlegen 4. Klappen Sie den Rollenhalter um. Rollenhalter 5. Legen Sie die Materialrolle ein und klappen den Rollenhalter nach oben. 6. Drücken Sie den Entriegelungsknopf und schieben den Rollenhalter gegen die Rolle. 7. Führen Sie das außengewickelte Material unter den Führungs- und Damper- Rolle und unter der hochgeklappten Materialführung hindurch. Materialführung Material Damper Rolle Material Führungsrolle 8. Bei innengewickeltem Material läuft das Material über die Damper Rolle und unter der Führungsrolle hindurch. 5- 2 5. Materialeinlegen [Hinweis] Sonderfall: Bei innengewickeltem Material, das zusätzlich vom Drucker gespendet werden soll, wird das Material ohne Nutzung des Dampers - unter dem Damper - hindurchgeführt. 9. Stellen Sie die Materialführung passend zur Materialbreite ein. [Hinweis] • Die zu bedruckende Seite muss nach oben zeigen. • Die Materialführung muss an der Materialkante anliegen. 10. Stellen Sie den Kopfandruck entsprechend dem gewählten Material ein. Kopfandruck Einstellhebel Schwacher Andruck Materialbreite Kopfandruck (mm) Hoher Andruck 5- 3 Markierung 15 bis 30 schwach I 30 bis 60 Mittel II 60 bis 120 hoch III 5. Materialeinlegen 11. Select an appropriate media sensor in accordance with the type of the loaded media. Place the sensor in a right position. Durchleuchtungssensor seitlich Durchleuchtungssens or mittig Reflektionssensor [Hinweis] Siehe Kapitel 3. Material und Farbband für weitere Informationen zur richtigen Kombination von Sensor und Materialtyp. 12. Ziehen Sie das Material nach vorne, sodas es mittig über der Skala liegt. Skala 13. Klappen Sie die Materialführung herunter. Ziehen Sie die Anhebe-Verriegelung nach oben und setzen den Farbbandblock bis sie einrastet nach unten. 5- 4 5. Materialeinlegen 5.2 Materialeinlegen mit Spendeeinheit * Bitte lesen Sie zuerst Kapitel 5.1 Materialeinlegen. * Achten Sie bei langen Etiketten darauf, dass das gespendete Etikett nicht am Drucker kleben bleibt. 1. Drücken Sie den Vordertür Entriegelungsknopf um die Vordertür Entriegelung Tür nach vorne zu klappen. 2. Legen Sie das Material wie in Kapitel 5.1 beschrieben ein. Die Etikettenvorderkante sollte hier 5 – 10mm hinter der Spendekante sein. [Hinweis] Achten Sie genau auf den Abstand 5-10 mm, da es sonst einen Vorschubfehler geben kann. Etikettenvorderkante 5 bis 10 mm Spendekante 5- 5 5. Materialeinlegen 3. Für die Materialeinmessung vom PC sollte das Material gerade herausgeführt werden und nicht durch das Spendemodul, da sonst viele Etiketten gleichzeitig gespendet werden würden und verkleben. Nach der Materialeinmessung sollte das Material mindestens 15 cm aus dem Drucker herausschauen. Wenn dies nicht der Fall ist, wiederholen Sie die Materialeinmessung. Dies ist gerade bei kleinen Etiketten erforderlich. min. 15 cm Hinweis Für die Materialeinmessung durch den PC darf im Druckertreiber die Checkbox "PEEL" nicht gesetzt sein, da es sonst zur Fehlfunktion kommt. 5- 6 5. Materialeinlegen 4. Entfernen Sie alle Etiketten vom Trägermaterial, die aus dem Drucker herausschauen. 5. Öffnen Sie die Vordertür, führen Sie das Trägermaterial durch den Spalt zwischen der schwarzen und der weißen Walze. Trägerpapier Walze schwarz Walze weiß 5- 7 5. Materialeinlegen 6. Ziehen Sie das Trägerpapier stramm, bis keine Schlaufe mehr zu sehen ist. Schließen Sie die Vordertür, sie muss merklich einrasten. Der Drucker ist nun betriebsbereit. 7. Nach einer Druckauslösung am PC wird das Etikett gedruckt, vom Trägerpapier abgelöst und steht zur Abnahme bereit. Werden mehrere Etiketten hintereinander gedruckt, muss das vorherige Etikett abgenommen sein, bevor das Nächste gedruckt wird. 5- 8 5. Materialeinlegen ■ Materialeinlegen schmaler Etiketten Bei schmalen Etiketten ist es wichtig, die Materialführung bündig an das Material zu schieben, damit es nicht zu Fehlpositionierungen oder seitlichem Versatz kommt. 1. Schalten Sie den Drucker AUS und öffnen den Gehäusedeckel vollständig. Materialführung 2. Schieben Sie die Anhebe-Entriegelung nach oben, um den Farbbandblock nach oben zu ziehen. 3. Legen Sie das Material ein und stellen Sie die Materialführung bündig an das Material. 4. Achten Sie darauf dass das Material mittig über die Skala läuft. Materialführung Skala Walze 5. Führen Sie das Material durch die Spendeeinheit und drücken Sie die FEED Taste um min. 50mm Material vorzuschieben. Das Etikett wird gespendet. 5- 9 Gespendetes Etikett. 5. Materialeinlegen ■ Materialeinlegen mit hochgesetztem Farbbandblock Legen Sie das Material nach einem Fehler im Spendebetrieb wie folgt bei hochgesetztem Farbbandblock ein. Dadurch wird am wenigsten Material verschwendet. 1. Öffnen Sie den Gehäusedeckel, die Vordertür und setzen den Farbbandblock nach oben. 2. Wenn der Drucker aufgrund eines Fehlers stoppte, entfernen Sie das begonnene Etikett vom Trägermaterial. 3. Ziehen Sie das Farbband glatt, indem Sie die aufwickelnde Farbbandseite mehrfach drehen. (ca. 10 cm.) 4. Legen Sie das Material neu ein, die Etikettenoberkante sollte 5-10 mm hinter der Spendekante liegen. [Hinweis] Achten Sie unbedingt auf die richtige Positionierung der Etikettenvorderkante (5-10 mm vor der Spendekante). Etikettenvorderkante 5 bis 10 mm Spendekante 5- 10 5. Materialeinlegen 5. Setzen Sie den Farbbandblock nach unten und schließen Sie die Gerätedeckel. 6. Ziehen Sie das Trägerpapier stramm, bis keine Schlaufe mehr zu sehen ist. Schließen Sie die Vordertür, sie muss merklich einrasten. 5.3 Materialeinlegen von Zickzack gefaltetem Material * Bitte lesen Sie zuerst Kapitel 5.1. Führen Sie das zickzack gefaltete Material von hinten durch den Drucker. 5- 11 6. Drucken unter Windows Dieser Abschnitt beschreibt allgemeine Schritte, unter anderem wie man einen Drucktest mit den Windowstreibern unter Windows XP/ Windows Vista ausführt. [Hinweis] Die Schritte könnten, je nach Applikationssoftware, variieren. Bitte schauen Sie in das gültige Handbuch der Applikationssoftware für weitere Informationen. 6.1 Drucktest mit dem Windowstreiber Hinweis Um einen Drucktest durchzuführen müssen Sie zunächst den Druckertreiber installieren. Bitte nehmen Sie hierbei die Druckertreiber Setup Guide zur Hilfe. Zusätzlich muss das verwendete Material im Druckertreiber eingetragen und konfiguriert werden. Siehe hierzu die HILFE Funktion des Windowstreibers. 1. Legen Sie das Farbband und Material für einen Drucktest ein. Schalten Sie den Drucker ein. Siehe Kapitel 4 und 5 für weitere Informationen, wie das Farbband und das Material eingelegt werden. Hinweis Legen Sie kein Farbband ein, wenn Sie Thermopapier verwenden. 2. Öffnen Sie den Drucker Ordner. ・ Bei Windows XP wählen Sie im [Start]-Menü den Ordner [Drucker und Faxgeräte]. Falls Sie diesen nicht finden, können Sie den Ordner auch über die [Systemsteuerung] öffnen. ・ Bei Windows 2000 klicken Sie auf den Startbutton und wählen Sie [Einstellungen], [Drucker]. 6- 1 6. Drucken unter Windows 3. Klicken Sie mit der rechten Maustaste auf das Symbol des bereits ausgewählten Druckers. Es erscheint ein Auswahlmenü, dort klicken Sie auf [Eigenschaften / Properties]. Es erscheint das „B-SX600-HS11-QM-R Eigenschaften“ Fenster. 4. Wählen Sie nun die Schaltfläche [Printing References]. Printing Preferences“ erscheint. 6- 2 Das Fenster „B-SX600-HS11-QM-R 6. Drucken unter Windows 5. Klicken Sie auf den Reiter [Basic]. Wählen Sie unter [Label Type] das zu verwendende Material aus dem Pulldownmenü aus. 6. Klicken Sie auf [Print Test Page] in dem „B-SX600-HS11-QM-R Properties“ Fenster, um einen Drucktest zu starten. 6- 3 6. Drucken unter Windows 6.2 Vorbereitungen für das Modell mit Netzwerkkarte Wenn LPR als Druckprotokoll gewählt wurde, aber ein anderer Name als „Ip“ verwendet wird, kann der Druckauftrag nicht durchgeführt werden. Um den momentan verwendeten Warteschlangennamen zu überprüfen, klicken Sie auf [Ports] in dem Fenster "printer properties“ und wählen Sie den dementsprechenden LPR Port. Danach klicken Sie auf die Schaltfläche [Port Settings]. Die folgende Dialogbox erscheint: Wenn RAW als Druckprotokoll gewählt wurde, ist kein Warteschlangenname nötig 6- 4 6. Drucken unter Windows Wenn LPR als Druckprotokoll gewählt wurde, öffnen Sie das Fenster „B-SX600-HS11-QM-R Printing Preferences“ und klicken auf den Reiter [Device Settings]. Entfernen Sie dort den Haken bei der Option „Obtain printer information” Der Drucker (mit Netzwerkanschluss) muss sich im selben Netz, wie der Computer mit den Programmen „Quick Setup“ und „Printserver Version Up Tool“ befinden. (nur für das Modell mit Netzwerkanschluss) Falls der Computer und der Drucker nicht im selben Netzwerk sind, werden Probleme auftreten. Zum Beispiel kann die Konfiguration des Druckers nicht über das Programm Quick Setup bzw. dem Printserver Up Tool erfolgen. Stellen Sie also sicher, dass der Drucker (mit Netzwerkanschluss) und der Computer im selben Netzwerk sind bevor Sie diese Programme verwenden 6- 5 7. Betriebsarten 7.1 Media Feed Mode Die folgenden 3 media feed modes stehen zur Auswahl: • Fixed Length feed mode Der Druckvorgang wird ohne Sensorkontrolle ausgeführt, Lücke, Blackmark oder Kerben werden ignoriert. Sofern Sie Material verwenden, welches keine Lücke, Blackmark oder Kerbe aufweist, sollte der „Fixed Length feed mode“ gewählt werden. • Strict feed mode Der Druckvorgang wird durchgeführt, während Lücke oder Blackmark im Material erkannt werden. Falls Sie Material mit Lücke, Blackmark oder Kerbe verwenden und die Materiallänge mit der Sensoreinstellung oder auf fehlende Etiketten geprüft werden soll, muss der „Strict feed mode“ gewählt werden. • Easy feed mode Der Druckvorgang wird durchgeführt, während Lücke oder Blackmark im Material erkannt werden. Der Easy feed mode sollte ausgewählt werden, wenn Sie Material ohne Lücke, Blackmark oder Kerbe verwenden und es erforderlich ist, selbst bei geringfügigen Abweichungen der Etikettenmassen oder fehlenden Etiketten zu drucken. ■ Fixed Length feed mode Im Fixed Length feed mode wird die aktuelle Etiketten- bzw. Materialgröße ignoriert. Stattdessen wird die Materialgröße, gemäß den Einstellungen im Druckertreiber vorgeschoben. Der Druckvorgang kann mit Material durchgeführt werden, das keine Lücke, Blackmark oder Kerbe enthält, weil diese zur Identifikation des Starts bzw. des Endes nicht benötigt werden. 7- 1 7. Betriebsarten ■ Strict feed mode Im Strict feed mode wird der Druckvorgang anhand der aktuellen Materiallänge, welche im Druckertreiber vorgegeben sind, gemessen. Der Etikettenanfang wird durch den Etikettenabstand, Kerbe oder Blackmark im Material identifiziert. Das Verwenden des Strict feed mode ist ohne ein solches Material nicht erlaubt. Denken Sie beim Strict feed mode immer daran, dass Sie eine Materialkalibrierung durchführen, sobald Sie die Materialeinstellungen speichern. Nur so können die gespeicherten Einstellungen wie z.B. Materiallänge oder eine veränderte Sensorauswahl für Lücke, Blackmark oder Kerbe erfasst werden. Siehe Kapitel 7.4. Der Strict feed mode ist besonders nützlich wenn Sie überprüfen möchten, ob die im Druckertreiber vorhandene Einstellung mit dem eingelegten Material übereinstimmt. Falls die Materiallänge, die Sensoreinstellung Blackmark oder Kerbe nicht passt, tritt ein „Feed error“ Fehler auf. Im Strict feed mode ist die Startposition, in der Mitte des Spaltes, zwischen zwei Etiketten(1*) oder mittig auf der Blackmark(2*). Bitte berücksichtigen Sie beim Einstellen der Materialeigenschaften auch die Ränder. ■ Easy feed mode Wie beim Strict feed mode wird die Etikettenvorderkante als Startpunkt ertastet. Allerdings wird die hintere Kante der Seite nicht erkannt. Stattdessen wird die, im Druckertreiber eingetragene Materiallänge verwendet. Lücken, Kerben oder Blackmark werden zur Identifizierung einer Seite genutzt. Das Verwenden des Easy feed mode ist ohne ein solches Material nicht erlaubt. Eine Materialkalibrierung ist nicht zwingend nötig, jedoch führen Sie diese durch, falls ein Feed Error auftritt. (Siehe hierzu Kapitel 7.4) Anders als beim Strict feed mode ist im Easy feed mode die Startposition am hinteren Ende der Spaltes zwischen zwei Etiketten(1*) oder eine Blackmark(2*) Bitte berücksichtigen Sie beim Einstellen der Materialeigenschaften auch die Ränder. 7- 2 7. Betriebsarten Die folgenden Grafiken veranschaulichen die Arbeitsweise des Easy Feed Modus. 1. Im Easy Feed Modus wird die Materiallänge durch den Computer bestimmt und nicht durch die momentan eingelegte Etikettengröße. Als Beispiel, die folgende Materialgröße ist im Drucker eingelegt. Wenn die vom Computer gesendete Materiallänge kürzer ist als das eingelegte Material, dann wird der Druck am Anfang des Etiketts starten, jedoch schon vor dem eigentlichen Ende des Labels enden. Beim nachfolgenden Etikett beginnt der Drucker dann wieder am Anfang des nächsten Etiketts Wenn die vom Computer gesendete Materiallänge länger ist als die des eingelegten Materials, wird der Druck zwar am Anfang des Labels beginnen, jedoch erst mit dem Drucken aufhören, nachdem die von dem Computer gesendete Materiallänge erreicht wurde. Danach erkennt der Drucker das nachfolgende Etikett und druckt weiter. 7- 3 7. Betriebsarten 2. Im Easy Feed Modus wird eine fehlende Seite bzw. Etikett übersprungen. Falls eine Etikettenrolle benutzt wird, kann der Druckvorgang bei einem fehlenden Etikett fortgesetzt werden. Sobald 4 oder mehr Etiketten hintereinander fehlen, oder keine Etiketten nach einer Länge von 300 mm oder mehr erkannt werden, erscheint ein Materialfehler. 7.2 Abreißfunktion Die Abreißfunktion führt das gedruckte Etikett ganz aus dem Drucker heraus und erlaubt Ihnen das Druckresultat zu überprüfen. Zudem hilft sie Ihnen die Etiketten manuell, ohne großen Aufwand, abzunehmen. Es ist möglich die Abreißfunktion ein- bzw. auszuschalten, sowie eine "Abreißzeit“*1 (tear-off time) einzustellen. Bitte benutzen Sie die Hilfefunktion des Druckertreibers für weitere Informationen bezüglich der Abreißfunktion. *1 Die „Abreißzeit“ ist die Zeit, die zwischen Fertigstellung des Etiketts und dem Vorschub zur Abrisskante gewartet werden soll. [Hinweis] ・ Falls Sie ein Modell mit einer Messereinheit nutzen und beide Einstellungen „Cut“ und „No cutting action during“ im Druckertreiber aktiviert sind, wird die Abreißfunktion immer ausgeführt, egal ob diese aktiviert oder desaktiviert ist. ・ Falls Sie ein Modell mit einer Spendeeinheit verwenden und „Peel“ im Druckertreiber angewählt ist, wird die Abreißfuntkion immer ausgeführt, egal ob diese aktiviert oder desaktiviert ist.. 7- 4 7. Betriebsarten 7.3 Seitenausrichtung Durch die Seitenausrichtung wird das eingelegte Material für den Druck auf die Startposition vorgerückt. Eine Seitenausrichtung kann sowohl im Easy feed mode als auch im Strict feed mode durchgeführt werden. * Wird der Fixed Length feed Mode ausgewählt, fahren Sie fort mit dem Kapitel Seitenausrichtung für Fixed Length feed Modus - siehe weiter hinten. ■ Seitenausrichtung wird durchgeführt: ● Falls dies vom Druckertreiber gefordert wurde. ● Nach einem behobenen Fehler ● Nachdem der Farbbandblock versetzt wurde. ● Nachdem der Drucker eingeschaltet wurde (wenn „Precise print mode“ aktiviert ist). ● Wenn folgende Druckereinstellungen geändert werden: • Media length • Page offset • Sensor type • Result of the media calibration (Lc, FL, Lo, UP) * Der Vorgang der Seitenausrichtung hängt von den Optionen („Precise print mode“ und „Paper saving mode“) im „TOF After Booting“ Menü des Bedienfeldes des Druckers ab. 7- 5 7. Betriebsarten ■ Seitenausrichtung mit aktiviertem „Precise print mode“ Bei der Seitenausrichtung mit aktiviertem „Precise print mode“ wird das eingelegte Material so lange vorgeschoben, bis der Etikettenanfang den Sensor erreicht. Als nächstes wird das Material vorgeschoben, bis der Etikettenanfang unter dem Druckkopf steht. Zum Vergleich mit dem „Paper saving mode“, welcher später genauer erläutert wird, wird hierbei eine große Menge an Material ausgeworfen. Allerdings, wird sich mit Auswahl des „Precise print mode“ die Vorschubgenauigkeit steigern, weil der Sensorschwellenwert beim Vorschieben des Materials die ganze Zeit kontrolliert wird. Druckkopf Sensor Vor der Seitenausrichtung Nach dem Initialisieren der Seitenausrichtung wurde der erste Etikettenanfang erkannt. Das Material wird vorgeschoben bis diese Position unter dem Druckkopf steht. Nach der Seitenausrichtung Vorschubrichtung Seitenausrichtung im Strict Feed Modus If the tear-off is to be performed, the media will be further fed up to a tear-off position from the page alignment position. Abreißposition Druckkopf Sensor Nach der Seitenausrichtung Vorschub zur Abrisskante Vorschubrichtung Abriss nach der Seitenausrichtung Wenn der „Precise print mode“ gewählt wurde, wird zusätzlich nach dem Start des Druckers eine Seitenausrichtung durchgeführt, um die Druckgenauigkeit zu steigern. 7- 6 7. Betriebsarten ■ Seitenausrichtung mit aktiviertem “Paper saving mode” Bei der Seitenausrichtung mit aktiviertem „Paper saving mode“ wird das eingelegte Material so lange vorgeschoben, bis der Etikettenanfang den Sensor erreicht. Als nächstes wird das Material vorgeschoben, bis der Etikettenanfang unter dem Druckkopf steht. Im Vergleich zum „Precise print mode“ ist die ausgeworfene Menge an Material kleiner, so kann Papier gespart werden. Wenn der „Paper saving mode“ gewählt wurde, wird der Materialvorschub durch die vom Druckertreiber vorgegebenen Einstellungen bestimmt. Dadurch wird die Vorschubgenauigkeit im Vergleich zum „Precise print mode“ geringer. Druckkopf Sensor Seitenausrichtung Nach der Seitenausrichtung wurde der erste Etikettenanfang erkannt und wird nun bis zum Druckkopf vorgeschoben. Das Material wird bis zum Druckkopf. Nach der Seitenausrichtung Vorschubrichtung Seitenausrichtung im Strict feed Modus Wenn die Abreißfunktion aktiviert ist, wird das Material weiter bis zur Abrisskante vorgeschoben. Abreißposition Nach der Seitenausrichtung Druckkopf Sensor Vorschub bis zur Abrisskante Schubrichtung Abriss nach der Seitenausrichtung Anders als beim „Precise print mode“ wird beim Einschalten des Druckers keine Seitenausrichtung durchgeführt. 7- 7 7. Betriebsarten ■ Seitenausrichtung mit aktiviertem „Fixed Length feed mode Wenn der „Fixed Length feed mode“ aktiviert ist, funktioniert die Seitenausrichtung wie folgt: ●Wenn die Abrißfunktion nicht aktiviert ist, wird keine Seitenausrichtung durchgeführt. ●Wenn die Abrißfunktion aktiv ist, wird das Material bis zur Abrißposition vorgeschoben. * Wenn sowohl die Abrißfunktion, als auch die Schneidefunktion aktiviert sind, wird das Material bis zur Schneideposition geführt und danach durchtrennt. 7.4 Materialeinmessung „Materialeinmessung“ ist eine Funktion, um den Sensorschwellenwert ein zu messen. Dieser erkennt die vordere und hintere Kante einer Lücke, Kerbe, oder Blackmark des eingelegten Materials (im nachfolgenden Beispiel als „UP“ und „Lo“ gekennzeichnet), die Materiallänge ohne Lücke, Kerbe oder Blackmark (im folgenden Beispiel mit „Lc“ gekennzeichnet) und die Materiallänge gesamt (in der Grafik als „FL“ beschrieben.) Vorschubrichtung Lc, FL, Lo und Up durch einen Ausschnitt eines Etiketts (Strict feed mode) Führen Sie eine Materialeinmessung durch, falls Sie das Gerät zum ersten Mal verwenden, oder falls Sie neues Material verwenden, das Sie noch nie im Strict feed Modus benutzt haben. (Es könnte ein „feed Error“ auftreten, falls die Größe des eingelegten Materials und das Ergebnis der letzten Materialeinmessung nicht übereinstimmen.) Der Drucker rückt das Material anhand des Ergebnisses der Materialeinmessung vor. * Eine Materialeinmssung ist nicht zwingend notwendig für den Easy feed mode, doch falls ein „media feed error“ auftritt, sollte eine Materialeinmessung durchgeführt werden. Beachten Sie, das, falls der Drucker sich im Fixed Lenth feed Modus befindet, keine Kalibrierung notwendig ist.. 7- 8 7. Betriebsarten ■ Durchführung einer Materialeinmessung Verwenden Sie die folgenden Schritte, um die Materialeinmessung über den Druckertreiber zu starten. Hinweis Bevor Sie einen Drucktest durchführen, schauen Sie zuerst ins Druckertreiberhandbuch und installieren Sie den Druckertreiber. Die Informationen über das eingelegte Material müssen zusätzlich im Druckertreiber eingetragen werden. Bitte verwenden Sie die Hilfe des Druckertreibers um weitere Informationen zu erhalten. 1. Legen Sie ein Farbband und Material für einen Testdruck ein. Schalten Sie den Drucker ein. - Siehe hierzu Kapitel 4 und 5.. Hinweis Benutzen Sie kein Farbband wenn Sie Thermopapier verwenden. 2. Öffnen Sie den Drucker Ordner. ・ ・ 3. Bei Windows XP wählen Sie im [Start]-Menü den Ordner [Drucker und Faxgeräte]. Falls Sie diesen nicht finden, können Sie den Ordner auch über die [Systemsteuerung] öffnen. Bei Windows 2000 klicken Sie auf den Startbutton und bewegen Sie den Mauspfeil auf [Einstellungen] und wählen Sie [Drucker]. Klicken Sie mit der rechten Maustaste auf das. Symbol des bereits ausgewählten Druckers. Es erscheint ein Auswahlmenü, dort klicken Sie auf [Eigenschaften]. Es erscheint das Fenster „Druckereigenschaften“ 7- 9 7. Betriebsarten 4. Klicken Sie auf die Schaltfläche [Printing References]. Das Fenster „B-SX600-HS11-QM-R Printing Preferences“ erscheint. 5. Klicken Sie auf den Reiter [Basic]. Wählen Sie unter [Label Type] im Pull-down Menü das eingelegte Druckmaterial aus. Klicken Sie nun auf die Schaltfläche [Edit]. 7- 10 7. Betriebsarten 6. Klicken Sie auf die Schaltfläche [Measure Length] um eine Materialeinmessung durchzuführen. 7- 11 8. Bedienfeld Dieser Abschnitt beschreibt die Funktionen des LCD Displays, der LEDs und der Tasten des Bedienfeldes. 8.1 Bedienfeld Das Bedienfeld ist mit einem LCD Display ausgestattet, welches den Druckerstatus anzeigt. Des weiteren besitzt das Bedienfeld 4 LEDs und 9 Tasten. Die folgende Tabelle enthält weitere Details Name Funktion LCD Display Dient zur Menüdarstellung oder zeigt Informationen zu Fehlern. Power LED Leuchtet grün, sobald der Drucker eingeschaltet ist. Ready LED Leuchtet grün, wenn der Drucker bereit ist, erlischt wenn sich der Drucker im Status Pause befindet oder während das Menü angezeigt wird. Error LED Leuchtet rot, wenn ein Fehler auftritt und blinkt intervallartig auf, wenn eine Warnung vorliegt. Data LED Blinkt intervallartig grün, wenn Daten empfangen werden und leuchtet grün, wenn Daten im Empfangspuffer liegen. [Pause] Taste Wird benötigt, um den Druckerstatus in Pause oder Ready zu setzen. [Feed] Taste Wird benötigt, um das Material vorzuschieben. [Menu] Taste Wird benutzt, um das Menü anzuzeigen wenn sich der Drucker im Pause- oder Ready- Status befindet. Bei längerem Drücken der [Menü]-Taste wird diese Taste gesperrt. Drückt man diese erneut für eine längere Dauer, wird die Taste wieder entsperrt. ◄ Taste Wird benutzt, um einen Menüpunkt, der sich links befindet, anzuwählen. ► Taste Wird benutzt, um einen Menüpunkt der sich rechts befindet, anzuwählen. ▲Taste Wird benutzt, um einen Menüpunkt der sich oben befindet, anzuwählen. ▼Taste Wird benutzt, um einen Menüpunkt, der sich unten befindet, anzuwählen. Falls Sie ein Modell mit Messereinheit nutzen, können Sie beim längeren Drücken dieser Taste, sofern der Drucker sich im Pause oder Ready Status befindet, einen Schnitt ausführen. [Enter] Taste Wird benutzt um im Menü die Einstellungen zu übernehmen. [Cancel] Taste Wird benötigt, um eine Fehlermeldung zu löschen. Wenn Sie diese Taste länger gedrückt halten, werden die Druckdaten gelöscht. 8- 1 8. Bedienfeld 8.2 Im LCD- Display angezeigte Nachrichten Meldungen Druckerstatus Ready Der Drucker ist bereit. Pause (Anzahl der gedruckten Etiketten.) Der Drucker ist im Pausestatus. Pause (Head unit lifted.) Der Drucker ist im Pausestatus und der Farbbandblock ist angehoben. Pause (Front cover open.) Der Drucker ist im Pausestatus und die Vordertür ist offen. Pause (Side cover open.) Der Drucker ist im Pausestatus und der Gehäusedeckel ist offen. Printing Ausdruck wird durchgeführt. Take off the label. Wenn Sie das Modell mit einer Spendeeinheit verwenden, wurde ein gespendetes Etikett noch nicht entfernt. Error Der Drucker hat eine Störung. Low Power Mode Der Drucker ist im Energiesparmodus. 1. Wenn das Display „Ready“anzeigt • Der Drucker ist in seinem normalen Zustand ・ Der Druckerstatus wird angezeigt. ・ Anzahl der gedruckten Etiketten. Ready No. 00000 The cumulative number of printed labels is shown after the printer is turned on. It is cleared when the printer is turned off. Power • Ready Error Data (It can also be cleared from the Menu.) Das Display mit einer Warnung ・ Eine Warnungs- Meldung erscheint ・ (z.B. „Bad thermal head“, „Paper near end“) ・ Bei einer Warnung ertönt ein Summen und die Ready No. 00000 Error LED beginnt zu blinken. Bad thermal head. (Das Geräusch des Summers verstummt entweder nach der im Menü eingestellten Power Ready Error Data Zeit oder beim Drücken einer beliebigen Taste am Bedienfeld.) 8- 2 8. Bedienfeld 2. Wenn das Display „Pause“ anzeigt Wird die [Pause]- Taste gedrückt, während im Display „Pause“ angezeigt wird, ändert sich der Status von „Pause“ in „Ready“. • Pause (Anzahl der gedruckten Etiketten) ・ Der Druckerstatus wird angezeigt. ・ Wie im „Ready“ Status kann hier eine Pause No. 00000 Warnung angezeigt werden. (Die Error LED blinkt und der Summer ertönt. Power Ready Data Error • Pause (Head unit lifted) Pause ・ Head unit lifted. Wenn der Farbbandblock angehoben ist, kann die Anzahl der gedruckten Etiketten nicht angezeigt werden. Die Anzahl der gedruckten Etiketten wird erst nach dem Heruntersetzen Power Ready Data Error des Farbbandblocks angezeigt. • Pause (Front cover open) Pause ・ Front cover open. Wenn die Vordertür geöffnet ist, kann die Anzahl der gedruckten Etiketten nicht angezeigt werden. Die Anzahl der gedruckten Etiketten wird erst angezeigt, nachdem die Vordertür Power Ready Error Data geschlossen wurde. 8- 3 8. Bedienfeld • Pause (Side cover open) Pause ・ Side cover open. Wenn der Gehäusedeckel geöffnet ist, kann die gesamte Anzahl der Drucke nicht angezeigt werden. Power Ready 3. Error Data Das Display wenn „Printing“ angezeigt wird Printing No. 00000 ・ Der Druckerstatus wird angezeigt. ・ Wie im „Ready“ Status kann hier eine Warnmeldung angezeigt werden. (Die Error LED blinkt und der Summer Power Ready 4. Error ertönt.) Data Wenn „Take off the Label“ angezeigt wird (nur für das Modell mit einer Spendeeinheit) ・ Der Druckerstatus wird angezeigt Take off the label. (Die Meldung ändert sich, nachdem No. 00000 das abgelöste Etikett entfernt wurde ・ Power Ready Error Wie im „Ready“ Status kann hier eine Warnmeldung angezeigt werden. Data (Die Error LED blinkt und der Summer ertönt.) 8- 4 8. Bedienfeld 5. Fehlermeldung (beim Auftreten eines "Papierendes") ・ Eine Problemlösung wird angezeigt ・ Remedial action is shown. ・ Wie im “Ready” Status, kann hier eine End of paper Set new paper. Power Ready Error Warnung angezeigt werden. Data ・ Im Falle eines Fehlers ertönt der Buzzer und die Error LED leuchtet auf. ・ (Das Geräusch des Buzzers verstummt, entweder eingestellten nach der Buzzerzeit im oder Menü beim Drücken einer beliebigen Taste am Bedienfeld.) 6. Das Display im Energiesparmodus ・ Ready Während der Drucker im Energiesparmodus ist, schaltet sich No. 00000 die LCD Hintergrundbeleuchtung ab. (Der Buzzer-Ton stoppt) Power Ready Error Data 8- 5 8. Bedienfeld 8.3 Druckerbedienung über das Bedienfeld Der Drucker kann über das Bedienfeld gesteuert werden. Was Wie Zwischen dem „pause“ und Drücken Sie die [Pause] Taste. dem „ready“ Modus wählen Vorschub einer einzelnen Drücken Sie die [Feed] Taste. Seite oder eines Etiketts (The media is fed continuously while the [Feed] key is being held down.) Den Buzzer Ton stoppen Press any of the keys on the Operation Panel. Löschen der im Drucker Hold down the [Cancel] key until the Data LED goes out. gespeicherten Druckdaten. (After clearing print data, make sure that the Data LED is off before initiating a print job.) Die Meldung im LCD von Press the [Cancel] key. „Error“ nach „Pause“ schalten. Aktivieren oder Desaktivieren Hold down the [Menu] key. der [Menu]- Taste. Die Menüoptionen im Display Press the [Menu] key. anzeigen. (Enable the [Menu] button if disabled. (→ See section 8.4 Menu Options.) Schneiden des Materials (Nur für die Modelle Messereinheit) Hold down the [▼] key. mit 8- 6 Then press it again.) 8. Bedienfeld 8.4 Menü Optionen Wenn die [Menu]- Taste gedrückt wird während „Ready“ oder „Pause“ zu lesen ist, erscheint das Menü am dem Display. <Menu> Ready Information Clear Trip Meter No. 00000 Test Print Power Ready Error Data Power Feed Pause Ready Data Feed Pause Menu Menu Enter Error Cancel Enter Cancel ■Menu Optionen Menu Optionen Überblick Information Produktinformationen (z.B. Firmware Version) werden angezeigt. Clear Trip Meter Nur für Servicezwecke, bitte benutzen Sie dieses Menü nicht. Test Print Ein Testdruck kann mit dem Bedienfeld durchgeführt werden. (→ Siehe hierzu Kapitel 9.) Reprint Error Page Wenn ein Fehler während des Druckens auftritt, kann man, je nach Einstellung, diese Seite noch einmal drucken. . TOF After Booting Ob der Drucker eine Seitenausrichtung nach dem Einschalten durchführt, kann hier eingestellt werden. Low Power Mode Der Energiesparmodus kann ein- bzw. ausgeschaltet werden. Lower Power (min) Eine Zeitspanne, nach welcher der Drucker in den Energiesparmodus geht, kann eingestellt werden. Beep Volume Die Piep Lautstärke kann angepasst werden. 8- 7 8. Bedienfeld Menu Optionen 1. Überblick Beep Pattern Eine Zeitspanne für die verschiedenen Buzzersounds kann eingestellt werden. LCD Contrast Der Kontrast des LCD Displays kann angepasst werden. Language Die Sprache für das Displaymenü kann eingestellt werden. (Englisch oder Japanisch) Counter Reset Der Druckzähler, welcher auf dem Display angezeigt wird, kann gelöscht werden. Informations- Menü Die Produktinformation wird angezeigt. Title Description Zeile 1 S/N Zeile 2 - Zeile 3 FW Firmwareversion Zeile 4 FPGA1 FPGA1 Version Zeile 5 FPGA2 FPGA2 Version Zeile 6 CPLD CPLD Version Zeile 7 ODO Gesamte Lauflänge (Dieser Wert kann nicht gelöscht werden) Zeile 8 TRIP Nur für Servicezwecke, bitte benutzen Sie dieses Menü nicht. Zeile 9 Cut Schnittzähler Zeile 10 Lc Materiallänge ohne Lücke, Kerbe oder Blackmark ∗1 Zeile 11 FL Materiallänge mit Lücke, Kerbe oder Blackmark ∗1 Zeile 12 Lo Sensorschwellenwert, wird benötigt um eine Lücke, Kerbe oder Blackmark im Etikett zu erkennen. *1 Zeile 13 UP Sensorschwellenwert, wird benötigt um ein Etikett ∗ Seriennummer des Produkts Auflösung/ installierte Optionen 1 Beschreibung zu Lc, FL, Lo und Up durch einen Ausschnitt eines Etiketts. Strict feed mode Easy feed mode Vorschubrichtung 8- 8 8. Bedienfeld 2. TRIP Menü Nur für Servicezwecke, bitte benutzen Sie dieses Menü nicht. 3. Testdruck Menü Ein Drucktestmuster wird ausgedruckt. „TTP“ muss ausgewählt werden, wenn Thermotransfermaterial für den Drucktest verwendet wird. „DTP“ muss ausgewählt werden, wenn Themodirektmaterial für den Drucktest verwendet wird. („TTP“ ist voreingestellt.) 4. Wiederholdruck einer fehlerhaften Seite Für den Fall, dass beim Drucken ein Fehler auftritt, kann - je nach Konfiguration - ein Neuausdruck des zu druckenden Etiketts erfolgen. (1) Wenn im Menü [Reprint Error Page] die Option [Yes] gewählt wird, startet der Ausdruck der fehlerhaften Seite erneut. (2) Wenn im Menü [Reprint Error Page] die Option [No] gewählt wird, wird die fehlerhafte Seite übersprungen und mit dem nächsten Etikett fortgesetzt. („Yes“ ist voreingestellt) *Abhängig von den Druckdaten oder dem Format, kann eine fehlerhafte Seite so wirken, als ob sie komplett gedruckt wurde. Wählen Sie „No“ wenn keine Duplikate erlaubt sind. 5. TOF nach dem Booten Man hat die Wahl zwischen einer sehr hohen Positionsgenauigkeit und der materialsparenden Funktion bei der Seitenausrichtung. Siehe hierzu Kapitel 7.3. 8- 9 8. Bedienfeld 6. Energiesparmodus Im Folgenden wird der Energiesparmodus näher beschrieben. Wenn dieser aktiviert („Enable“) ist, wechselt der Drucker unter folgenden Bedingungen in den Energiesparmodus. Sollte dieser Modus desaktiviert („Disable“) sein, wechselt der Drucker nicht in den Energiesparmodus, da die Bedingungen nicht erfüllt werden. • Den Energiesparmodus im Drucker einschalten Der Drucker wechselt erst, wenn alle unten aufgeführten Bedingungen erfüllt sind in den Energiesparmodus. No Bedingung 1 Energiesparmodus ist im Menü aktiviert. 2 Das Display zeigt entweder „Ready“, „Pause (Anzahl gedruckter Etiketten)“, oder „Take off the label“ an. Das Display verändert sicht nicht während des Übergangs in den Energiesparmodus („Low Power Mode“). 3 Warnmeldungen die im LCD Display angezeigt werden, bleiben unverändert. 4 Während des Energiesparmodus werden keine Tasten am Bedienfeld akzeptiert. 5 Es sollten keine Druckvorgänge, während des Energiesparmodus ausgeführt werden. • Um in den normalen Modus zurückzukehren Der Drucker wechselt vom Energiesparmodus in den normalen Modus, sobald eine der folgenden Bedingungen erfüllt wird. No 7. Bedingung 1 Die Anzeige „Ready“, „Pause (Anzahl der gedruckten Etiketten)“, oder „Take off the label“ hat sich geändert. 2 Eine Warnmeldung ist ausgegeben oder aufgehoben worden, während der Drucker sich im Energiesparmodus befand. 3 Eine Taste des Bedienfelds wurde gedrückt. 4 Ein Vorgang hat den Drucker angesprochen. Energiesparfunktion (min) Es kann eine Zeitspanne eingestellt werden, wann der Drucker in den Energiesparmodus schaltet, sofern dieser aktiviert ist. Es stehen 4 Optionen zur Auswahl: „1 (Minuten)“, „5 (Minuten)“, „10 (Minuten)“, und „30 (Minuten)“. [Der Wert „5 (Minuten) ist voreingestellt.] 8- 10 8. Bedienfeld 8. BEEP Lautstärke Die Lautstärke des Buzzers, welcher bei einer Fehler- oder Warnmeldung reagiert, kann konfiguriert werden. Es stehen vier Optionen zur Auswahl: „Off“, „Min“, „Mid“, und „Max“. („Mid“ ist voreingestellt) 9. Beep Parameter Die Zeitperiode des Buzzers, welcher bei einer Fehler- oder Warnmeldung reagiert, kann konfiguriert werden. Es stehen 3 Optionen zur Auswahl: „10“ (Sekunden), „60“ (Sekunden), und „Cont“ (dauerhaft). [„10“ Sekunden sind voreingestellt] 10. Kontrast Der Kontrast des LCD-Displays kann einstellt werden. Es stehen 5 Einstellmöglichkeiten zur Auswahl. (Der mittlere Wert ist voreingestellt) 11. Sprache In welcher Sprache die Nachrichten im Display erscheinen, kann ausgewählt werden. Sie können zwischen 2 Optionen wählen: „Japanisch“ und „Englisch“. („Englisch“ ist voreingestellt) 12. Zähler zurücksetzen Der im Bedienfeld angezeigte Etikettenzähler, kann durch das Auswählen der „Counter Reset“ Option und anschließendem Bestätigen durch die [Enter]- Taste gelöscht werden. 8- 11 8. Bedienfeld 8.5 Abbrechen eines Druckauftrages Benutzen Sie die folgenden Schritte, um einen laufenden Druckauftrag zu stoppen. 1. Drücken Sie die [Pause]- Taste, um den Drucker in den Pausestatus zu versetzen. Im Bedienfeld wird Pause angezeigt. 2. Öffnen Sie den Drucker Ordner. ・Bei Windows XP wählen Sie im [Start]-Menü den Ordner [Drucker und Faxgeräte]. Falls Sie diesen nicht finden, können Sie den Ordner auch über die [Systemsteuerung] öffnen. ・Bei Windows 2000 klicken Sie auf den Startbutton und bewegen Sie den Mauspfeil auf [Einstellungen] und wählen Sie [Drucker]. 3. Durch einen Doppelklick auf das Symbol des unten ausgewählten Druckers, öffnet sich das „Druckerwarteschlangen“ Fenster. 8- 12 8. Bedienfeld 4. Falls in diesem Fenster Druckaufträge vorhanden sind, klicken Sie auf [Drucker] und wählen Sie nun [Alle Druckaufträge abbrechen]. 5. Eine Abfrage, in dem Sie das Löschen bestätigen müssen, erscheint. Klicken Sie auf die Schaltfläche [Ja]. 6. Halten Sie die [Cancel]- Taste am Bedienfeld gedrückt bis die Data LED erlischt. 7. Sobald die Data LED erlischt, vergewissern Sie sich, dass keine Druckaufträge im Fenster der Druckwarteschlange vorhanden sind. 8- 13 9. Testdruck Der Zustand des Druckkopfes kann über den Testdruck geprüft werden. 9.1 Testdruck ausführen 1. Legen Sie Material und Farbband ein. 2. Drücken Sie die [Menu] Taste. Im Display erscheint das Menü. 3. Wählen Sie mit den Pfeiltasten den Eintrag <Test Print> aus. 4. Drücken Sie die [Enter] Taste. 5. Wählen Sie mit den Pfeiltasten den Eintrag “TTP”. 6. Mit der [Enter] Taste starten Sie die Testdruckfunktion ・ ・ Wählen Sie “DTP” wenn Sie thermo- sensitives Material verwenden. Das Testdruckmuster wird auf 10 Etiketten gedruckt. Mit der [Cancel] Taste kann der Ausdruck abgebrochen werden. 9.2 Test Druck Muster 9- 1 10. Papierstau beheben Sollte ein Papierstau im Drucker auftreten, gehen Sie folgendermaßen vor. ACHTUNG Achten Sie beim Öffnen und Schließen des Druckers besonders auf Ihre Finger, um Verletzungen zu vermeiden. 10.1 Entfernen eines Papierstaus im Messer Dieser Abschnitt beschreibt, wie ein Papierstau am Messer behoben wird. 1. Schalten Sie den Drucker AUS und öffnen Sie den Gehäusedeckel, die Fronttür und setzen den Farbbandblock nach oben. 2. Schieben Sie den Messer-Schlitten ganz auf eine Seite. 3. Entfernen Sie das Material aus dem Messer. 4. Legen Sie das Material neu ein. Setzen Sie den Farbbandblock nach unten und schließen Sie die Vordertür und den Gehäusedeckel. Messer Schlitten 10- 1 10. Papierstau beheben 10.2 Entfernen eines Papierstaus im Spend Dieser Abschnitt beschreibt, wie ein Papierstau im Spendemodul behoben wird. 1. Drücken Sie den Entriegelungsknopf um die Vordertür nach vorne zu klappen. Vordertür Entriegelungsknopf 2. Entfernen Sie das gestaute Material aus dem Spendemodul. 3. Legen Sie das Material neu ein und schließen die Vordertür. Siehe auch Kapitel 5.2 Materialeinlegen mit Spendemodul. 10- 2 11. Wartung Um kontinuierlich eine hohe Druckqualität zu erhalten, muss das Gerät regelmäßig gewartet werden. Besonders wenn Verschmutzungen am Druckkopf, Walze oder der Papierführung sichtbar werden, muss das Gerät wie unten beschrieben gereinigt werden. • Schalten Sie das Gerät AUS und ziehen Sie den Netzstecker, bevor Sie das Gerät reinigen oder Teile wechseln. Nichtbeachtung kann zu Verletzungen führen. • Schützen Sie den Drucker vor Feuchtigkeit und Nässe, dies kann zu einem Kurzschluss führen. WARNUNG • Der Druckkopf ist nach dem Drucken sehr heiß, lassen Sie ihn erst kurz abkühlen bevor Sie am Gerät arbeiten. • Öffnen Sie das Gerät nur so, wie in diesem Handbuch beschrieben. • Benutzen Sie keine Reiniger, die Verdünnungsmittel, Benzin oder entflammbare Stoffe oder Gase enthalten, da sie entzündet werden könnten. [Hinweis] ・ Um die gleichbleibende hohe Druckqualität des Druckers langfristig zu erhalten, sollte er regelmäßig gereinigt werden. Als Anhaltspunkt gelten 300 Meter Druckleistung, dies entspricht etwa der Länge einer Farbbandrolle. ・ Benutzen Sie zum Reinigen das beigefügte Reinigungstuch. Diese können bei Ihrem TOSHIBA TEC Fachhändler nachbestellt werden. ・ Vermeiden Sie statische Entladung über ihren Körper, indem Sie sich vorher erden. Nehmen Sie zusätzlich Ihre Ringe oder weiteren Schmuck ab, um den Druckkopf nicht zu beschädigen. ・ Verwenden Sie keine Schmiermittel, das diese den Drucker beeinträchtigen. ・ Verwenden Sie keinerlei Chemikalien, da diese den Drucker schädigen. 11- 1 11. Wartung 11.1 Reinigen des Etikettensensors 1. Schalten Sie den Drucker AUS und ziehen Sie den Netzstecker. 2. Öffnen Sie den Gehäusedeckel und die Vordertür und ziehen Sie den Farbbandblock nach oben. 3. Wischen Sie den Reflektionssensor mit einem weichen, trockenen Tuch ab, um ihn von Schmutz und Staub zu befreien. Reflektionssensor 4. Ziehen Sie den Durchleuchtungssensor leicht nach vorne, um ihn einfacher zu säubern. Öffnung Durchleuchtungssensor seitlich 11- 2 11. Wartung 5. Wischen Sie den Durchleuchtungssensor mit einem weichen, trockenen Tuch ab, um ihn von Schmutz und Staub zu befreien. Durchleuchtungssensor mittig 11.2 Reinigung der Walze 1. Schalten Sie den Drucker AUS und ziehen Sie den Netzstecker. 2. Öffnen Sie den Gehäusedeckel und die Vordertür und ziehen Sie den Farbbandblock nach oben. 3. Wischen Sie die Walze mit einem weichen, trockenen Tuch ab, um sie von Schmutz und Staub zu befreien. Walze Sicherheitshinweis Zerkratzen Sie die Walze nicht, dies kann zu Beeinträchtigungen des Druckers führen. 11- 3 11. Wartung 11.3 Reinigung des Farbbandführungs- Bleches 1. Schalten Sie den Drucker AUS und ziehen Sie den Netzstecker. 2. Öffnen Sie den Gehäusedeckel und die Vordertür und ziehen Sie den Farbbandblock nach oben. 3. Wischen Sie das Farbbandführungsblech mit einem weichen, trockenen Tuch ab, um es von Schmutz, Staub und Ablagerungen zu befreien. Abblagerungen des Farbbandes können zu Farbbandfalten führen. Farbbandführungsblech 11.4 Reinigen der Farbbandführung 1. Schalten Sie den Drucker AUS und ziehen Sie den Netzstecker. 2. Öffnen Sie den Gehäusedeckel und die Vordertür und ziehen Sie den Farbbandblock nach oben. 3. Wischen Sie die Farbbandführung (schwarze Rolle) und die Spannrolle (Metallbügel) mit einem weichen, trockenen Tuch ab, um sie von Schmutz zu befreien. Ablagerungen können zu Farbbandfalten führen. Farbband Spannrolle (Metallbügel) Farbbandführung (schwarze Rolle) 11- 4 11. Wartung 11.5 Reinigen des Druckkopfes 1. Schalten Sie den Drucker AUS und ziehen Sie den Netzstecker. Lassen Sie dem Gerät mindestens 1 Stunde Abkühlzeit. 2. Öffnen Sie den Gehäusedeckel und die Vordertür und ziehen Sie den Farbbandblock nach oben. 3. Vergewissern Sie sich, dass der Druckkopf vollständig abgekühlt ist. Reinigen Sie den Druckkopf mit dem beiliegenden Tuch. Wischen Sie die Farbbandführung mit einem weichen, trockenen Tuch ab, um sie von Schmutz zu befreien. Ablagerungen können zu Farbbandfalten führen. Sicherheitshinweis ・ Zerkratzen Sie nicht den Druckkopf, da dies zu Störungen führt. ・ Fassen Sie den Druckkopf nicht an, da statische Aufladung die Heizelemente zerstören kann. Heizelemente Farbbandführung Der Pfeil zeigt auf die Heizelemente (schwarze Linie). Reinigen Sie diesen Teil mit dem beigefügten Tuch. 11- 5 11. Wartung 11.6 Reinigen des Spendemoduls Die nachfolgende Beschreibung trifft nur auf den Drucker mit integriertem Spendemodul zu. 1. Schalten Sie den Drucker AUS und ziehen Sie den Netzstecker. 2. Drücken Sie die Entriegelungstaste und klappen die Vordertür ab. 3. Wischen Sie die schwarze und weiße Rolle mit einem weichen, trockenen Tuch ab, um sie von Schmutz zu befreien. schwarze Rolle weiße Rolle 4. Reinigen Sie den Spendesensor. Sicherheitshinweis ・ Zerkratzen Sie die Rollen nicht, dies kann zu Beeinträchtigungen des Spendeverhaltens führen. Spendesensor 11- 6 12. Fehlerbehebung WARNUNG! Wenn ein Problem sich nicht mit folgenden Maßnahmen beheben lässt, fragen Sie Ihren TOSHIBA TEC Fachhändler. Versuchen Sie nicht selber das Gerät zu reparieren. 12.1 Probleme beim Starten des Druckers ■ Der Netzschalter steht auf EIN aber die POWER LED leuchtet nicht. Ursache Lösung Das Netzkabel ist nicht mit der Wandsteckdose verbunden. Schalten Sie den Drucker AUS. Stecken Sie das Netzkabel in die Wandsteckdose (siehe auch Kapitel 2.3 ) Schalten Sie den Drucker EIN. Das Netzkabel ist nicht richtig mit dem Drucker verbunden. Schalten Sie den Drucker AUS. Stecken Sie das Netzkabel in den Drucker (siehe auch Kapitel 2.3 ) Schalten Sie den Drucker EIN. Die Steckdose hat keinen Strom. Probieren Sie, ein anderes Gerät an der gleichen Steckdose zu betreiben. Der Netzschalter steht in einer undefinierten Position. Schalten Sie den Drucker EIN. Die Zeichen (|) bezeichnen die Schalterstellung EIN. 12.2 Probleme beim Drucken ■ Der Ausdruck startet nicht. Ursache Lösung Die “READY” LED leuchtet nicht Wenn “PAUSE” im Display angezeigt wird, kann kein Druck ausgeführt werden. Prüfen Sie, ob der Gerätedeckel und die Vordertür geschlossen sind. Drücken Sie die [Pause] Taste, die READY LED leuchtet wieder. Der Druckertreiber ist nicht richtig installiert. Prüfen Sie die Druckertreiber Einstellungen an PC. Der Druckertreiber wird vom Betriebssystem unterstützt. Der zum Drucker passende Druckertreiber ist installiert. 12- 1 12. Fehlerbehebung Ursache Lösung Das Datenkabel ist nicht richtig mit dem PC verbunden. Prüfen Sie, ob das richtige Datenkabel verwendet wurde und ob dies richtig angeschlossen ist (siehe Kapitel 2.4 oder 2.5). Die Daten LED leuchtet konstant. Die Datenübertragung hat sich aufgehängt. Öffnen Sie die “print” Dialogbox. Löschen Sie alle Druckaufträge. Drücken Sie die [Cancel] Taste bis die Daten LED aus geht. ⇒Drücken Sie die [Pause] Taste und prüfen Sie, ob “READY” im Display erscheint. Starten Sie danach erneut den Ausdruck. (siehe Kapitel 8.5) ■ Ausdruck ist möglich, aber das Etikett wird fehlerhaft ausgegeben Ursache Das Material ist nicht richtig eingelegt. Lösung Legen Sie das Material erneut ein. Achten Sie auf folgende Punkte: Das Material läuft durch Durchleuchtungssensor hindurch. den seitlichen ⇒ Siehe Kapitel 5 Das Material läuft über den Reflektionssensor. ⇒ Siehe Kapitel 5 Die Materialführung ist bündig am Material. ⇒ Siehe Kapitel 5 Im Papierweg befindet sich kein gestautes Material. ⇒ Siehe Kapitel 10 Das Material darf nicht gewellt sein. ⇒ Siehe Kapitel 3.7 Verwenden Sie nur von TOSHIBA zugelassenes Material. ⇒ Siehe Kapitel 3.7 Das Farbband ist nicht richtig eingelegt. Legen Sie das Farbband erneut ein. ⇒ Siehe Kapitel 4 12- 2 12. Fehlerbehebung ■ Ein Leeretikett wird ausgegeben Ursache Lösung Die Druckkopftemperatur ist zu Prüfen Sie die Drucktemperatureinstellung. niedrig. ⇒ Siehe HILFE der Druckertreiber Eigenschaften Das Material ist falsch herum Legen Sie das Material richtig herum ein. eingelegt. ⇒ Siehe Kapitel 5 Die beschichtete Seite des Legen Sie das Farbband richtig ein – mit der beschichteten Farbbandes zeigt nach innen. Seite nach außen. ⇒ Siehe Kapitel 4 Thermotransfer Material Legen Sie ein Farbband ein. (normales Material) wurde ⇒ Sieh Kapitel 5 ohne Farbband eingelegt. Das Farbband ist nicht richtig Legen Sie das Farbband erneut ein. eingelegt. ⇒ Siehe Kapitel 4 ■ Das Farbband wird mit dem Material ausgegeben. Ursache Das Farbband ist nicht von TOSHIBA TEC freigegeben. Lösung Verwenden Sie nur von TOSHIBA TEC freigegebene Farbbänder. ⇒ Siehe Kapitel 3 Die Druckkopftemperatur ist zu Prüfen Sie die Drucktemperatureinstellungen. hoch. ⇒ Siehe HILFE der Druckertreiber Eigenschaften Das Farbband ist nicht richtig Legen Sie das Farbband erneut ein. eingelegt. ⇒ Siehe Kapitel 4 Das Farbband ist zu locker. Ziehen Sie das Farbband straff. ⇒ Siehe Kapitel 4 Die Farbbandführung ist verschmutzt. Reinigen Sie die Farbbandführung. ⇒ Siehe Kapitel 11.3 12- 3 12. Fehlerbehebung 12.3 Druckfehler ■ Ein Teil des Ausdrucks ist sehr hell. Ursache Lösung Es wurde kein TOSHIBA TEC Prüfen Sie die Kombination Material - Farbband. geprüftes Farbband verwendet. ⇒ Siehe Kapitel 3 Die Druckkopftemperatur ist zu gering. Prüfen Sie die Drucktemperatureinstellung. Der Druckkopf ist verschmutzt. Reinigen Sie den Druckkopf. ⇒ Siehe HILFE der Druckertreiber Eigenschaften ⇒ Siehe Kapitel 11.5 Die Walze ist verschmutzt. Reinigen Sie die Walze. ⇒ Siehe Kapitel 11.2 Die Lagerfähigkeit des Materials oder des Farbbandes ist überschritten. Verwenden Sie kein Material oder Farbband dessen Haltbarkeitszeit überschritten ist. Das Farbband ist nicht richtig eingelegt. Legen Sie das Farbband erneut ein. ⇒ Siehe Kapitel 3.7 ⇒ Siehe Kapitel 4 Der Innendurchmesser des Farbbandkerns muss zwischen 25.4 mm und 26.4 mm liegen. Das Material ist verstaubt. Entfernen Sie jeglichen Staub oder Materialpartikel vom Material. Verwenden Sie nur TOSHIBA TEC freigegebenes Material Betreiben Sie den Druck nicht in einer staubigen Umgebung. Die Druckgeschwindigkeit ist zu hoch. Verringern Sie die Druckgeschwindigkeit. Für einen seriellen Barcode wird die niedrigste Druckgeschwindigkeit empfohlen. Der Kopfandruck ist zu gering. Erhöhen Sie den Kopfandruck. ⇒ Siehe Kapitel 5.1 Schritt 10 ■ Der Text ist unscharf. Ursache Lösung Die Druckkopftemperatur ist zu Prüfen Sie die Drucktemperatureinstellung. hoch. ⇒ Siehe HILFE der Druckertreiber Eigenschaften Der Kopfandruck ist zu hoch. Verringern Sie den Kopfandruck. ⇒ Siehe Kapitel 5.1 Die Druckgeschwindigkeit ist zu gering. Erhöhen Sie die Druckgeschwindigkeit. Passen Sie die Druckkopftemperatur an. 12- 4 12. Fehlerbehebung ■ Weiße Streifen erscheinen auf dem Ausdruck oder das Farbband zieht Falten. Ursache Lösung Die Druckkopftemperatur ist zu Prüfen Sie die Drucktemperatureinstellung. hoch. ⇒ Siehe HILFE der Druckertreiber Eigenschaften Die Walze ist verschmutzt. Reinigen Sie die Walze. ⇒ Siehe Kapitel 11.2 Das Farbband ist nicht richtig eingelegt. Legen Sie das Farbband erneut ein. ⇒ Siehe Kapitel 4 Prüfen Sie die folgenden Punkte: Wenn das Farbband Falten zieht, entfernen Sie diese. Der Innendurchmesser des Farbbandkerns muss zwischen 25.4 mm und 26.4 mm liegen Das Farbband ist viel breiter als das Material Der Drucker steht an einem ungeeigneten Standort. Überprüfen Sie die Luftfeuchtigkeit und Umgebungstemperatur. ⇒ Siehe Kapitel 2.2 Das Material ist nicht richtig eingelegt. Überprüfen Sie die Materialführung, ob sie bündig am Material anliegt. Wenn zwischen dem Material und der Führung ein Spalt ist, kann das Material nicht genau geführt werden, als Folge erscheinen weiße Streifen. Der Kopfandruck ist zu hoch. Verringern Sie den Kopfandruck. ⇒ Siehe Kapitel 5.1 ■ Der Ausdruck zeigt Streifen oder feine Linien. Possible causes Der Druckkopf ist verschmutzt. Solutions / Reference Reinigen Sie den Druckkopf. ⇒ Siehe Kapitel 11.5 Die Farbbandführung ist verschmutzt. Reinigen Sie die Farbbandführung. ⇒ Siehe Kapitel 11.3 12- 5 12. Fehlerbehebung ■ Die Druckposition verschiebt sich. Ursache Lösung Der Etikettenzwischenraum oder die Black Mark ist nicht genau genug. Dieses Material ist ungeeignet für diesen Drucker. Die Walze ist verschmutzt. Reinigen Sie die Walze. ⇒ 3. MEDIA AND RIBBONS ⇒ Siehe Kapitel 11.2 Die Materialeinmessung ist fehlerhaft. Wiederholen Sie die Materialeinmessung in der Betriebsart "Easy feed mode" oder "Strict feed mode". ⇒ Siehe Kapitel 7.4 Die Betriebsart "Fixed Length Wählen Sie die Betriebsart "Easy feed mode" oder "Strict feed mode" ist ausgewählt. feed mode" im Druckertreiber unter Berücksichtigung der passenden Abtastung (Zwischenraum, Black Mark oder Lücke). ⇒ Siehe Kapitel 7.1 12- 6 12. Fehlerbehebung ■ Daten werden außerhalb des Materials gedruckt, die Druckposition stimmt nicht. Ursache Lösung Das Material ist nicht richtig Prüfen Sie den Materialweg, die Führung muss bündig am eingelegt. Material anliegen. ⇒ Siehe Kapitel 5 Ein falscher Druckertreiber ist Prüfen Sie, ob der richtige Treiber verwendet wird. ausgewählt. Im Allgemeinen erreichen Sie über das AnwendungsMenü [File] das Untermenü [Print]. Prüfen Sie dort die Einstellungen. Die Prüfen Sie die Druckertreibereinstellungen. Druckertreibereinstellungen ⇒ Siehe HILFE der Druckertreibereigenschaften sind nicht richtig. Achten Sie auf folgende Punkte: Die Materialgröße muss richtig sein. Der Druckbereich muss richtig sein Die Materialeinmessung ist fehlerhaft. Wiederholen Sie die Materialeinmessung in der Betriebsart "Easy feed mode" oder "Strict feed mode". ⇒ Siehe Kapitel 7.4 Es wir kein vorschriftsmäßiges Kabel verwendet. Druckdaten bleiben im Rechner nachdem sich der Drucker aufgehängt hat. Verwenden Sie ein vorschriftsmäßiges Kabel. Die Datenübertragung hat sich aufgehängt. Öffnen Sie die “print” Dialogbox. Löschen Sie alle Druckaufträge. Drücken Sie die [Cancel] Taste bis die Daten LED aus geht. ⇒Drücken Sie die [Pause] Taste und prüfen Sie, ob “READY” im Display erscheint. Starten Sie danach erneut den Ausdruck. (siehe Kapitel 8.5) 12- 7 12. Fehlerbehebung 12.4 Probleme im Netzwerk (Model mit LAN Schnittstelle) ■ Die Einstellungsseite des Print Servers kann nicht im WEB Browser angezeigt werden. Ursache Lösung Das LAN Kabel ist nicht richtig Verbinden Sie das LAN Kabel mit dem Drucker. mit dem Drucker verbunden. ⇒ Siehe Kapitel 2.5 Die Netzwerkeinstellungen des Weiterführende Hinweise finden Sie auf der beigefügten Print Servers sind nicht richtig. CD unter MPS1. Die IP Adresse des Print Servers führt zu Konflikten mit anderen Netzwerkkomponenten. Die IP Adresse des Print Servers ist falsch. (Wenn DHCP/BOOTP verwendet wird) die DHCP oder BOOTP Server Einstellungen sind nicht richtig. • Prüfen Sie die IP Adresse des Print Servers. • Fragen Sie Ihren Netzwerkadministrator. Überprüfen Sie die vergebene IP Adresse. Wenden Sie sich an den Netzwerkadministrator. ■ Der Drucker kann vom Quick Setup oder Print Server Version Up Tool nicht erkannt werden. Ursache Lösung Das LAN Kabel ist nicht richtig Verbinden Sie das LAN Kabel mit dem Drucker. mit dem Drucker verbunden. ⇒ Siehe Kapitel 2.5 Die Netzwerkeinstellungen des Weiterführende Hinweise finden Sie auf der beigefügten Print Servers sind nicht richtig. CD unter MPS1. Die IP Adresse des Print Servers führt zu Konflikten mit anderen Netzwerkkomponenten. Die IP Adresse des Print Servers ist falsch. (Wenn DHCP/BOOTP verwendet wird) die DHCP oder BOOTP Server Einstellungen sind nicht richtig. Antivirus Software oder die Firewall unterbricht die Verbindung. Der Drucker befindet sich in einem anderen Netzwerksegment als der PC. ・ Prüfen Sie die IP Adresse des Print Servers. ・ Fragen Sie Ihren Netzwerkadministrator. Überprüfen Sie die vergebene IP Adresse. Wenden Sie sich an den Netzwerkadministrator. Beenden Sie die Antiviren Software und desaktivieren Sie die Firewall. Starten Sie das Quick Setup oder Printserver Version Up Tool. Wenn dies das Problem löst, tragen Sie die Software in die Ausnahmenlist der Firewall und Antiviren Software ein. Ändern Sie die Netzwerkeinstellungen des Druckers. 12- 8 12. Fehlerbehebung 12.5 Fehlermeldungen in Drucker Display ■ Fehlermeldungen und Ursachen Fehlermeldung Paper feed error Ursache Lösung Ein Papierstau ist aufgetreten. Entfernen Sie den Papierstau und legen Sie das Material neu ein. ⇒ Siehe Kapitel 10 Das Material wurde nicht fehlerfrei transportiert. End of Paper Prüfen Sie die Druckertreibereinstellungen. ⇒ Siehe HILFE der Druckertreiber Eigenschaften Achten Sie auf folgende Punkte: Die Materialgröße muss richtig sein. Der Druckbereich muss richtig sein Legen Sie neues Material ein. Das Material ist aufgebraucht. ⇒ Siehe Kapitel 5 Side cover open Der Gehäusedeckel ist offen. Schließen Sie den Gehäusedeckel vollständig. Head unit lifted Der Farbbandblock ist angehoben. Paper info conflict Die Materialeinmessung ist fehlgeschlagen. Lösen Sie die Anhebeentriegelung und setzen den Farbbandblock ganz nach unten bis er einrastet. Wiederholen Sie die Materialeinmessung. ⇒ Siehe Kapitel 7.4n Achten Sie auf folgende Punkte: Ein passender Etikettensensor eingestellt sein. Die richtige Etikettenlänge angegeben sein. No ribbon required Thermodirekt Material ist ausgewählt und gleichzeitig ein Farbband eingelegt. muss muss Entfernen Sie das Farbband. Wenn mit Farbband gedruckt werden soll, darf der Druckertreiber nicht auf Thermodirekt stehen. ⇒ [Siehe HILFE der Druckertreiber Eigenschaften Front cover open Die Vordertür des Druckers ist offen. 12- 9 Schließen Sie die Vordertür des Druckers vollständig. 12. Fehlerbehebung Fehlermeldung Ursache Lösung Ribbon error Set a new ribbon. Das Farbband ist aufgebraucht. Legen Sie ein neues Farbband ein. Ribbon error Reset ribbon. Das Farbband ist gerissen. ⇒ Siehe Kapitel 4 Legen Sie ein neues Farbband ein. ⇒ Siehe Kapitel 4 Durch zu starke Druckkopftemperatur kann das Farbband reißen. Verringern Sie die Druckkopftemperatur im Druckertreiber. ⇒ Siehe HILFE Eigenschaften Ribbon error Reset head unit. Das Mitdrehen Farbbandes konnte gemessen werden. der Druckertreiber des Öffnen Sie den Gehäusedeckel und setzen nicht Sie den Farbbandblock ganz nach unten bis er einrastet. ⇒ Siehe Kapitel 4 und 5.1 Peeling failed Spendefehler Wenn das Material sich in der Spendeeinheit staut: ⇒ Siehe Kapitel 10.2 Ersetzen Sie die Rollen in der Spendeeinheit, wenn sie eingelaufen sind. ⇒ Siehe Kapitel 1.5.2 Wählen Sie die richtige Materialgröße aus. ⇒ Siehe Kapitel 3 Prüfen Sie die Druckertreibereinstellungen ⇒ [Siehe HILFE der Druckertreiber Eigenschaften Die Materialgröße muss richtig sein. Der Druckbereich muss richtig eingestellt sein. ⇒ Siehe Kapitel 1.5.2 Cut failed Das Material wurde nicht richtig geschnitten. Entfernen Sie das Material aus dem Messer. ⇒ Siehe Kapitel 10.1 Wählen Sie die passende Etikettengröße ⇒ Siehe Kapitel 3 Prüfen Sie die Druckertreibereinstellungen ⇒ [Siehe HILFE der Druckertreiber Eigenschaften Die Materialgröße muss richtig sein. ⇒ Siehe Kapitel 1.4.2 Das Messer ist stumpf. ⇒ Siehe Kapitel 1.4.2 12- 10 12. Fehlerbehebung Fehlermeldung Page Info. Error Ursache Lösung Page Information Befehl erhält Der Ausdruck wurde abgebrochen bevor keine Antwort. er fertig war. Öffnen Sie die “print” Dialogbox. Löschen Sie alle Druckaufträge. Drücken Sie die [Cancel] Taste bis die Daten LED ausgeht. Drücken Sie die [Pause] Taste und prüfen Sie, ob “READY” im Display erscheint. Starten Sie danach erneut den Ausdruck. ⇒ [Siehe HILFE der Druckertreiber Eigenschaften Action Info.Error Operation Information Befehlsfehler Image Info.Error Image Information Befehlsfehler Unable to respond Es wird keine Antwort vom PC empfangen. Overheated thermal head Der Druckkopf ist überhitzt. Starten Sie Ihren Rechner und Drucker neu. Wenn kein Status vom Drucker benötigt wird, kann dies im Druckertreiber ausgeschaltet werden. “Obtain printer information” Ceckbox auf der Registerkarte “Device Settings”. Wenn auch keine Fehlermeldungen auf dem PC angezeigt werden sollen, wählen Sie die Einstellung “Get error message” Checkbox auf der Registerkarte “Device Settings” ab. Warten Sie, bis sich der Druckkopf abgekühlt hat, der Ausdruck wir dann automatisch fortgesetzt. ■ Warnmeldungen Warning messages Possible causes Solutions Bad thermal head Der Druckkopf enthält defekte Heizelemente. Es wird empfohlen, den Druckkopf zu erneuern. Paper near end Das Material im Drucker ist bald zu Ende. Legen Sie neues Material bereit. Checking head unit Der Druckkopf wird überprüft. Warten Sie einen Moment. 12- 11 13. Häufig gestellte Fragen (FAQ) F: Ich brach den Druckvorgang über das Bedienfeld ab. Seitdem konnte kein Bild wie gewünscht gedruckt werden. Ich startete den Druck unabsichtlich, deshalb drückte ich die [Cancel] Taste auf dem Bedienfeld, um den laufenden Druckjob abzubrechen bevor dieser beendet wurde. Danach versuchte ich den Druck erneut auszuführen, aber es erschien kein Ausdruck. A: Die vorherigen Druckdaten wurden eventuell mit den neuen Druckdaten zusammen gedruckt, bevor sie gelöscht wurden. Wenn Sie die Druckdaten komplett vom Bedienfeld aus entfernen möchten, müssen Sie die Daten sowohl am PC als auch am Drucker löschen. F: Wie kann ich den Drucker mit geöffnetem Gehäusedeckel nutzen? Sind hierfür irgendwelche Spezialteile nötig? A: Benutzen Sie den Drucker nicht mit geöffnetem Gehäusedeckel, dies kann gefährlich sein. Deshalb sind keine Spezialteile verfügbar. F: Kann ich ein Farbband benutzen, welches schmaler ist als das Etikett? Ich möchte nur die Mitte des Etiketts bedrucken. Kann ich ein schmaleres Farbband zur Kosteneinsparung benutzen? A: Für den Druck mit einem Thermotransferdrucker wird ein Farbband benötigt. Benutzen Sie ein Farbband das 10 mm breiter ist als das Trägerpapier des eingelegten Etiketts. Wenn das eingelegte Farbband schmaler als das eingelegte Trägerpapier ist, können folgende Probleme auftreten: Wenn der Rand des Farbbands in Kontakt mit der Etikettenoberfläche kommt, kann die Farbe aufgrund der Reibung auf das Etikett übertragen werden. Es kann zu Farbbandfalten kommen, die das Druckbild stören. Der Rand des Etiketts kommt in Kontakt mit dem Druckkopf. Dies führt zur Abnutzung des Druckkopfes und verringert somit seine Lebensdauer. Beispiel: Sie verwenden ein Etikettenmaterial von 100 mm Breite des Trägermaterials. Wählen Sie hierzu ein Farbband von 110 mm Breite, um auf jeder Seite 5 mm Überstand zu haben. 13- 1 13. Häufig gestellte Fragen (FAQ ) F: Ich verwende einen Drucker mit Spendeeinheit. Das Etikett wird komplett abgespendet und fällt aus dem Etikettenausgabeschacht. Gebrauche in die Spendeeinheit falsch? A: Prüfen Sie, ob die Checkbox “Peel” im “Optionen” Dialog des Druckertreibers gesetzt ist. Weitere Informationen finden Sie in der HILFE des Druckertreibers. F: Das Farbband wird während des Drucks zerrissen. Was soll ich tun? A: Wenn außerhalb des garantierten Bereiches gedruckt wird, kann das Farbband reißen. Ändern Sie das Etikettenlayout, um nur innerhalb des garantierten Bereiches zu drucken oder verringern Sie die Druckkopftemperatur. - Siehe hierzu auch Kapitel 3.5 Weitere Informationen finden Sie in der HILFE des Druckertreibers zur Einstellung der verringerten der Drucktemperatur. Q F: Kann ich - bei der Verwendung der Spendeeinheit - den Materialauslass zum Abreißen des Trägerpapiers benutzen? A: Nein, reißen Sie das Trägerpapier nicht an der Spendeeinheit ab, da diese dadurch verbogen werden könnte. Schneiden Sie stattdessen das Trägermaterial min. 150 mm vor dem Drucker mit einer Schere ab. 13- 2 13. Häufig gestellte Fragen (FAQ ) F: Ich verwende einen Drucker mit Spendeeinheit. Bei der Materialeinmessung werden alle Etiketten abgespendet. Nach jedem Speichern eines Etikettentyps im Druckertreiber wird eine Materialeinmessung durchgeführt, dabei werden alle Etiketten abgespendet. Benutze ich die Spendeeinheit falsch? A: Für die Materialeinmessung vom PC sollte das Material gerade herausgeführt werden und nicht durch das Spendemodul, da sonst viele Etiketten gleichzeitig gespendet werden würden und verkleben. F: Es treten vermehrt Probleme beim Spenden auf. Ich benutze einen Drucker mit Spendeeinheit seit längerem ohne Probleme. Nun häufen sich die Fehler beim Spenden. Was kann ich tun? A: Die Rollen der Spendeeinheit sind Verschleißartikel. Mit der Zeit verformen sich diese Rollen und nutzen sich ab. Als Folge davon können die Etiketten nicht mehr fehlerfrei gespendet werden. Als Anhaltspunkt gelten Laufzeiten von 10 bis 20 km. Zum Austausch der Rollen beauftragen Sie bitte Ihren TOSHIBA TEC Fachhändler, dies ist kostenpflichtig. F: Kann die Spendeeinheit nachträglich an ein Standardmodel gebaut werden? A: Die Spendeeinheit ist eine Option ab Werk, daher kann sie nicht nachträglich an ein Standardmodell angebaut werden. Bitte berücksichtigen Sie dies beim Kauf. 13- 3 13. Häufig gestellte Fragen (FAQ ) F: Ich verwende einen Drucker mit Spendeeinheit. Nach der Entnahme des gespendeten Etikettes wird kein weiteres Etikett mehr gedruckt. Welche Druckereinstellungen sind falsch? A: Es kann sein, dass der Spendesensor durch Fremdlicht gestört wird. Da ein optischer Reflektionssensor in der Spendeeinheit verwendet wird, reagiert dieser auch auf helle Standorte, z.B. am Fenster oder auch durch eine Leuchtstoffröhre. Versuchen Sie, mit der Hand den Spendesensor zu beschatten. Wird dann ein Etikett gedruckt, muss der Standort des Druckers oder die Lichtverhältnisse verändert werden. F: Ich verwende einen Drucker mit Spendeeinheit. Kann ich den Drucker auch ohne Spendefunktion betreiben? A: Der Drucker lässt sich auch bei eingebauter Spendeeinheit ohne Spendefunktion betreiben. Bitte beachten Sie folgendes: Legen Sie das Material mit dem Trägermaterial über die Materialrollen der Spendeeinheit. Ziehen Sie das Material so weit vor, bis das erste Etikett vor die Spendeeinheit erscheint. Nach dem Rückzug muss das Material noch Kontakt zur Führungsrolle haben, sonst gibt es einen Vorschubfehler. F: Kann ich perforiertes Material in dem Drucker mit Spendeeinheit verwenden? A: Nein, verwenden Sie kein perforiertes Material in Zusammenhang mit der Spendeeinheit, da es sonst an der Perforation reißen könnte. 13- 4 13. Häufig gestellte Fragen (FAQ F: Gibt es Einschränkungen bei der Druckgeschwindigkeit in Verbindung mit ) der Spendeeinheit? A: Wenn ein Drucker mit Spendeeinheit verwendet wird, beträgt die maximale Druckgeschwindigkeit 4 Inch / Sekunde. (Im Druckertreiber muss die Druckgeschwindigkeit der Vorschubsgeschwindigkeit entsprechen.) Es kann notwendig sein die Druckgeschwindigkeit weiter anzupassen, dies hängt von der Größe der Etiketten ab. Prüfen Sie zuerst das Spendeverhalten und passen Sie dann bei Bedarf die Druckgeschwindigkeit an. F: Gibt es Unterschiede in der Material- und Farbbandspezifikation Druckermodelle oder Druckermodellen mit Spendeeinheit? für Standard A: Nein, es gibt keine Material- oder Farbbandspezifikations- Unterschiede zwischen beiden Modellen. Achten Sie auf die unterschiedliche minimale Etikettenlänge. Standard Model Max. Trägerpapierbreite Min. Etikettenlänge Min. Etikettenbreite Zickzack gefaltetes material mit Perforation Min. Materialdicke Max. Trägerpapierdicke Wicklung Model mit Spender Bemerkung 120 mm 5 mm 15 mm 12 mm 10 mm Möglich Nicht möglich 0.05 mm 0.05 mm 0.1 mm 0.1 mm Innen / außen Innen Material droht an der Perforation zu reißen. Pergamentpapier Achten Sie auf folgende Besonderheiten bei der Verwendung der Spendeeinheit: Bei der Verwendung von langen Etiketten muss darauf geachtet werden, dass diese nicht von der Spendekante fallen und verkleben. Verwenden Sie keine Etikettenrollen mit zusammengesetzten Trägermaterialien (ohne Nähte) Weder Textilien noch Folienetiketten sind für den Spendebetrieb zugelassen. 13- 5 14. SPEZIFIKATIONEN 14.1 Drucker (Model mit USB Schnittstelle) Item Spezifikation Model B-SX600-HS11/HH11/HC11-QM-R Auflösung 600 dpi (23.6 Dots/mm) Druckmethode Thermotransfer / Thermodirekt Druckgeschwindigkeit Max. 150 mm/Sekunde ∗1 Materialführung Zentriert Max. Druckbreite 104 mm Max. Drucklänge 1,000 mm Materialbreite 15 bis 120 mm Bedienfeld LCD Graphik LCD (128 Dots × 64 Dots) LED Power (grün), Ready (grün), Error (rot), Data (grün) Tasten Pause, Feed, Menu, ▲, ▼, W, X, Enter, Cancel Schnittstelle USB 2.0 High Speed Betriebssystem Windows 2000, Windows XP, Windows Server 2003, Windows Vista Abmessungen Tiefe 455 mm Breite 300 mm Höhe 353.5 mm (mit Standfüßen) Gewicht 20.6 kg Eingangsspannung 100 VAC bis 240 VAC Nerzteil Frequenz 50/60 Hz (48 bis 62 Hz) Stromverbrauch Max. 250 W: Geräusch Max. 75 dB Umgebungstemperatur für Betrieb Luftfeuchtigkeit 5 bis 40 °C (Höchste Druckqualität wird zwischen 18 und 28 °C garantiert.) 10 bis 90% (Höchste Druckqualität wird zwischen 40 and 60% garantiert) Lagerungs- Umgebungs- Temperatur -20 bis 70 °C Lagerungs- Luftfeuchtigkeit 5 bis 90% Safety and EMC Standard CE, TÜV GS, C-Tick, UL, CUL, FCC, ICE, CCC Umweltrichtlinie RoHS konform ∗1 Einschränkungen bezüglich Druckgeschwindigkeit Farbbandeigenschaften sind möglich. 14- 1 aufgrund der Material- oder 14. SPEZIFIKATIONEN 14.2 Drucker (Model mit LAN Schnittstelle) Item Spezifikation Model B-SX600-HS12/HH12/HC12-QM-R Auflösung 600 dpi (23.6 Dots/mm) Druckmethode Thermotransfer / Thermodirekt Druckgeschwindigkeit Max. 150 mm/Sekunde ∗1 Materialführung Zentriert Max. Druckbreite 104 mm Max. Drucklänge 1,000 mm Materialbreite 15 bis 120 mm Bedienfeld LCD Graphik LCD (128 Dots × 64 Dots) LED Power (grün), Ready (grün), Error (rot), Data (grün) Tasten Pause, Feed, Menu, ▲, ▼, W, X, Enter, Cancel 10BASE-T / 100BASE-TX (IEEE802.3) Schnittstelle LPR, Schnittstellen Protokoll PORT9100 (unidirektional), PORT9100 (bidirektional) LPR Warteschlangenname Lp Netz Protokoll HTTP Betriebssystem Windows 2000, Windows XP, Windows Server 2003, Windows Vista Abmessungen Tiefe 455 mm Breite 300 mm Höhe 353.5 mm (mit Standfüßen) Gewicht 21.0 kg Eingangsspannung 100 VAC to 240 VAC Nerzteil Frequenz 50/60 Hz (48 to 62 Hz) Stromverbrauch Max. 250 W Geräusch Max. 75 dB Umgebungstemperatur für Betrieb Luftfeuchtigkeit 5 bis 40 °C (Höchste Druckqualität wird zwischen 18 und 28 °C garantiert.) 10 bis 90% (Höchste Druckqualität wird zwischen 40 and 60% garantiert) Lagerungs- Umgebungs- Temperatur -20 bis 70 °C Lagerungs- Luftfeuchtigkeit 5 bis 90% Prüfzeichen CE, TÜV GS, C-Tick, UL, CUL, FCC, ICE, CCC Umweltrichtlinie RoHS konform ∗1 Einschränkungen bezüglich Druckgeschwindigkeit Farbbandeigenschaften sind möglich. 14- 2 aufgrund der Material- oder 14. SPEZIFIKATIONEN SNMP (Simple Network Management Protokoll) Item Version Spezifikation v1 • MIB-II (RFC 1213) • HostResource-MIB (RFC 1514) • hrDeviceStatus Objekte, die den Druckerstatus • hrPrinterStatus beschreiben • hrPrinterDetectedErrorState unterstützte MIB E-Mail transmission capability (SMTP: Simple Mail Transfer Protokoll) Item SMTP Authentifikation Anzahl der im Drucker hinterlegbaren Email Adressen Email Übertragung Intervall Email Prioritäten Spezifikation • SMTP Authentifikation (CRAM-MD5, PLAIN, LOGIN) • POP Before SMTP (APOP unterstützt) 2 einstellbar : 1 bis 10,000 Minuten 3 Möglichkeiten (Notice, Error, Emergency). 14- 3 14. SPEZIFIKATIONEN 14.3 Messereinheit Item Spezifikationen Materialdicke 0.08 mm bis 0.26 mm Etikettenlänge 10 mm bis 1,000 mm Schneide Modus Continues - Regelmäßig alle x Etiketten Cut after printing – Schnitt nach jedem Etikett Batch cut - Schnitt nach dem Druckauftrag • Schneiden Sie nie durch Klebstoff. Einschränkung • Schneiden Sie min. 1mm von der Perforation entfernt. • Schneiden Sie keine Textil- oder Folienmaterialien. ∗ Das Messer ist eine Option ab Wer. 14.4 Spendeeinheit Item Spezifikation Druckgeschwindigkeit Max. 101.6 mm/Sekunde Spendemethode Abziehend Spendesystem Eine Fotozelle ertastet das gespendete Etikett. Einschränkung Der Spendemodus darf nicht verwendet werden bei: • Etiketten mit Perforation • Zickzack gefalteten Etiketten. • Textilien oder Folienetiketten • Außengewickelte Etiketten • anderen als rechteckigen abgegitterten Etiketten. ∗ Die Spendeeinheit ist eine Option ab Werk. 14- 4 15. NETZKABEL Beim Kauf zu beachten: Bitte benutzen Sie nur ein lokal zugelassenes Netzkabel, d.h. muss nach dem unten aufgeführten Zertifikaten geprüft sein. (Stand September 2004) Land Verband Australien Zertifikat Land Verband Zertifikat Land Verband SAA Germany VDE Österreich OVE Irland NSAI Schweiz SEV Belgien CEBEC Italien IMQ England ASTA Canada CSA Japan METI England BSI Dänemark DEMKO Niederlande KEMA U.S.A. UL Finnland FEI Norwegen NEMKO Europa HAR Frankreich UTE Spanien AEE Zertifikat Schweden SEMKKO Vorschriften für Netzkabel 1. 2. 3. Für den Gebrauch mit 100 – 125 Vac Geräten, wählen Sie die Netzkabel Klassifizierung min. 125V, 10A. Für den Gebrauch mit 200 – 240 Vac Geräten, wählen Sie die Netzkabel Klassifizierung min. 250V. Die Netzkabellänge sollte höchstens 4 Meter betragen. Region Klassifiziert(Min.) Type Aderabmessungen (Min.) Steckerkonfiguration (lokal vorgeschrieben) Nord Amerika Europa England 125V, 10A SVT 250V H05VV-F 250V H05VV-F No. 3/18AWG 3 x 0,75 mm2 3 x 0,75 mm2 Klassifiziert (Min.) 125V, 10A 250V, 10A *1: min., 125% des klassifizierten Stroms des Produktes. 15- 1 250V, *1 Australien 250V AS3191 geprüft, Light or Ordinary Duty type 3 x 0,75 mm2 250V, *1 Wiederververtungsinformationen für Verbraucher: (gemäß EU-Directive 2002/96/EC, Gesetz über das Inverkehrbringen, die Rücknahme und die umweltverträgliche Entsorgung von Elektro- und Elektronikgeräten [ElektroG]" – WEEE). Die folgenden Informationen gelten nur für EU-Mitgliedsstaaten. Das durchgestrichene Mülltonnensymbol weist darauf hin, dass dieses Produkt nicht wie allgemeiner Hausmüll behandelt werden darf. Verbaute Batterien oder Akkus müssen vorher entnommen und separat entsorgt werden. Der schwarze Balken unter dem Symbol besagt, das das Produkt nach dem 13. August 2005 in Verkehr gebracht wurde. Indem Sie aktiv mit helfen, dieses Produkt ordnungsgemäß zu entsorgen, helfen Sie mit mögliche negativen Auswirkungen auf die Umwelt sowie die menschliche Gesundheit zu vermeiden. Für nähere Informationen zur Rücknahme und Wiederverwertung dieses Produktes wenden Sie sich bitte an Ihren Lieferanten. G GO1-33085