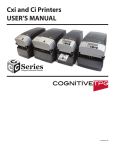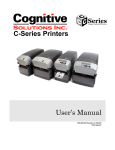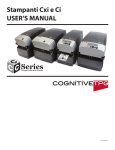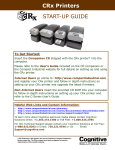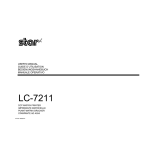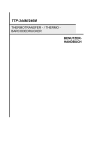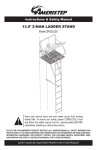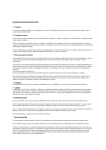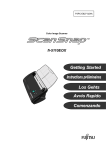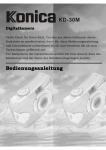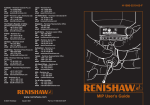Download C-Serie Drucker Bedienungsanleitung
Transcript
C-Serie Drucker Bedienungsanleitung CXI-UGML001-DE Copyright © 2011, CognitiveTPG, Inc. CognitiveTPG®, CXi® Ci® und Compact Industrial® sind Marken von CognitiveTPG. Microsoft® und Windows® sind Marken der Microsoft Corporation. Andere in dieser Publikation erwähnten Produkt- und Firmennamen können Marken bzw. registrierte Marken anderer Firmen sein und werden nur zu Erklärungszwecken und zum Nutzen des jeweiligen Eigners verwendet, ohne die Absicht einer Rechtsverletzung. Sämtliche Informationen in diesem Dokument können ohne Ankündigung geändert werden. Sie stellen keine Verpflichtung von Seiten CognitiveTPG dar. Diese Anleitung darf ohne die ausdrückliche schriftliche Zustimmung von CognitiveTPG unter keinen Umständen und in keiner Form, weder vollständig noch auszugsweise, vervielfältigt werden. Dies schließt eine elektronische Speicherung und Abfrage mit ein. Alle Programmlistings in diesem Dokument unterliegen dem Urheberrecht. Sie sind Eigentum von CognitiveTPG und werden ohne Gewähr gezeigt. Kontakt, per Post, E-Mail oder Telefon CognitiveTPG, Inc. 25 Tri-State International Suite 200 Lincolnshire, IL 60069 E-Mail: [email protected] Telefon: 607.274.2500 ext 4 Fax: 847.383.7949 Table of Contents Kapitel 1: Willkommen................................................................... 1 Kapitel 2: Der Anfang..................................................................... 2 Der Drucker von außen.............................................................................................. 2 Der Drucker von innen................................................................................................ 3 Anschlüsse und Netzanschluss................................................................................ 4 Inbetriebnahme der CXi- und Ci-Drucker............................................................ 9 Mit dem Drucker verbinden....................................................................................36 Einstellungen des Druckers ändern.....................................................................37 IO Settings [IO-Einstellungen]................................................................................38 Printer Settings [Drucker-Einstellungen]...........................................................38 Label Positioning [Label-Positionierung]...........................................................39 Kalibrierung des Druckers.......................................................................................39 Fonts/Objects [Zeichensätze/Objekte]...............................................................40 Profil-Management....................................................................................................41 Firmware-Upgrade.....................................................................................................42 PCL Windowing [PCL-Fensterung]........................................................................43 CPL-Editor......................................................................................................................44 Verwendung von USB-Hubs, Tastaturen und Scannern...............................45 Verwendung eines USB-Flash-Laufwerks...........................................................45 Einstellungen mit einem USB-Flash-Laufwerk laden.....................................46 Objekte mit einem USB-Flash-Laufwerk laden................................................46 Firmware mit einem USB-Flash-Laufwerk laden..............................................47 Zuweisen einer statischen Adresse......................................................................48 Verwenden der automatischen Adress-Zuweisung.......................................49 Netzwerkeinstellungen verifizieren.....................................................................49 Konfigurieren eines Druckertreibers für den Netzwerk-Betrieb................50 Drucker für ein Netzwerk freigeben....................................................................52 Netzwerk-Info-Materialien......................................................................................52 Label-Software verwenden.....................................................................................53 CPL-Programmierung verwenden........................................................................53 Anwendungen anderer Anbieter oder vorhandene Anwendungen verwenden.....................................................................................54 Label-Größe einstellen..............................................................................................55 Label und Strichcode erstellen..............................................................................57 Ein Label drucken ......................................................................................................58 Drucken aus vorhandenen Anwendungen.......................................................58 KAPITEL 3: Software-Installation................................................ 35 KAPITEL 4: Verwendung des Administrator-Tools..................... 36 KAPITEL 5: USB-A-HOST............................................................... 45 KAPITEL 6: Netzwerk-Druck......................................................... 48 KAPITEL 7: Standard-Labels und-Tags Drucken......................... 53 KAPITEL 8: Fehlerbehebung........................................................ 59 Probleme eingrenzen................................................................................................59 Allgemeine Probleme................................................................................................60 Allgemeine Tipps zur Fehlerbehebung..............................................................62 Standard-Ausstattung...............................................................................................64 Optionale Ausstattung.............................................................................................64 Druck-Spezifikationen...............................................................................................65 Medien-Spezifikationen...........................................................................................65 Band-Spezifikationen................................................................................................66 Zeichensatz-Spezifikationen..................................................................................66 Strichcode-Symbologien und Spezifikationen................................................66 Cognitive-Programmiersprache (CPL)................................................................67 Kommunikations-Spezifikationen........................................................................67 Elektrische Spezifikationen.....................................................................................67 Internationale Umwelt-Richtlinientreue............................................................67 Internationale Richtlinientreue..............................................................................67 Umgebungs-Spezifikationen.................................................................................67 Maße und Gewichte...................................................................................................68 Software.........................................................................................................................68 Vorbeugende Wartung.............................................................................................68 Reinigung......................................................................................................................68 Garantie..........................................................................................................................68 Geeignete Medien......................................................................................................69 Reinigungsanleitung.................................................................................................71 Entfernung und Wiedereinbau der Druckkopf-Gruppe...............................72 Entfernung und Wiedereinbau der Andruckrollen-Gruppe........................76 Kundenservice kontaktieren...................................................................................85 KAPITEL 9: Drucker-Spezifikationen 64 KAPITEL 10: Verbrauchsmaterial................................................. 69 KAPITEL 11: Reinigung und Vorbeugende Wartung.................... 71 KAPITEL 12: Service...................................................................... 85 Index. ............................................................................................ 86 Kapitel 1: Willkommen Kapitel 1: Willkommen Herzlichen Glückwunsch zum Kauf eines CognitiveTPG C-Serie Compact Industrial ThermoLabeldruckers. Mit seiner 2-Jahres-Garantie, mittlerem Leistungsbereich und KundenService bietet Ihnen der Drucker kontinuierlichen Label-Druck höchster Qualität mit sehr geringer Ausfallszeit. Cognitive ist bemüht, Ihnen ein leistungsfähiges und zuverlässiges Gerät zu Verfügung zu stellen. Diese Bedienungsanleitung enthält alle Informationen zur Installation des Druckers und alle notwendigen Service-Informationen. Die nachfolgend aufgelisteten C-Serie-Dokumentationen finden Sie auf Begleit-CD, die mit jedem Drucker ausgeliefert wird. Sie sind auch erhältlich unter: www.CognitiveTPG.com under the Download section: World Wide Web – Besuchen Sie http://www.compactindustrial.com oder http://www.compactindustrial.com/cseries/support/support.html, um die aktuelle C-Serie-Firmware und Druckertreiber herunterzuladen, oder um sich die C-SerieDokumentation anzuschauen oder herunterzuladen. Kurzanleitung – Die Kurzanleitung bietet präzise, illustrierte Informationen zum Setup der CXi- und Ci-Drucker, einschließlich das Einlegen von Medien, das Einlegen von Bändern bei Thermo-Transfer-Modellen, sowie Anweisungen für die Software-/TreiberInstallation. Ein gedrucktes Exemplar dieses Dokuments liegt jedem C-Serie-Drucker bei. In Kapitel 2 dieser Bedienungsanleitung finden Sie weitere Anweisungen zum Setup Ihres CXi- oder Ci-Druckers. Leitfaden für Programmierer – Der Leitfaden für Programmierer bietet Informationen zur Programmierung aller Cognitive-Drucker. Aktuelle Versionshinweise zur Firmware bzw. die aktuelle erforderliche Firmware für CXi- und Ci-Drucker zum Herunterladen finden auf: http://www.cognitivetpg.com/resources_Firmware.aspx Ethernet-Drucker-Informationen – Die Ethernet-Drucker-Informationen bieten Informationen zur Konfiguration und Fehlerbehebung des internen Ethernet-DruckServers. Die Ethernet-Drucker-Informationen sind Teil Leitfadens für Programmierer. Drucker-Treiber (nur Microsoft Windows®) – Die erforderlichen Druckertreiber für die C-Serie-Drucker befinden sich auf der Begleit-CD, die mit jedem Drucker ausgeliefert wird. Die aktuellen Treiber finden Sie auch auf der CognitiveTPG-Webseite www. compactindustrial.com. Detaillierte Hinweise zum Laden dieser Treiber finden Sie in Kapitel 3 dieser Bedienungsanleitung. Leitfaden für Drucker-Produkte – Hier finden Sie Modell-Informationen zu den CXiund Ci-Druckern, zu verfügbaren Standard- bzw. Upgrade-Optionen, Druckerzubehör, sowie für die CXi- und Ci-Modelle empfohlene Medien. Marketing- und Vertriebs-Service – Auf der Compact Industrial-Webseite www. compactindustrial.com finden Sie weitere Informationen, sowie Marketing-Material wie Produktbroschüren, Präsentationen und Produktbilder. Die Dateien stehen in vielen unterschiedlichen Formaten zum einfachen Download bereit. Für weitere Unterstützung kontaktieren Sie unsere Marketing-Abteilung unter Telefon 800.732.8950 ext. 1 oder E-Mail [email protected]. Support – Für technischen Support kontaktieren Sie bitte das technische SupportTeam für die C-Serie unter Telefon 607.274.2500 ext. 4, oder senden Sie eine E-Mail an [email protected]. 1 Kapitel 2: Der Anfang Kapitel 2: Der Anfang Schauen Sie sich den Drucker zunächst einmal an, um seine Teile und Funktionen kennen zu lernen. Der Drucker von außen A M B C L D K E J I H F G Bild 2-1. C-Serie Ober- und Vorderansicht Vorrichtung Zweck A – LCD-Bedienfeld (nur CXi) Hintergrundbeleuchtetes, zweizeiliges, 16-stelliges Display mit vollständigem Menü zur Änderung der Setup-Einstellungen B – POWER LED [NETZ] Zeigt den Einschalt-Status GRÜN – Gerät ist eingeschaltet C – READY LED [BEREIT] Zeigt den Geräte-Status GRÜN – Drucker kann Daten empfangen ROT – Druckerfehler, leere Medienrolle oder Funktionspause während Stapelverarbeitungs-Modus D – Bedienfeld-Menü-Tasten (nur CXi) Steuerung des Bedienfelds E – FEED-/Enter-Taste [TRANSPORT/Eingabe] Transportiert Druckmedien/Übernehmen von MenüKommandos 2 F– Frontblende Deckt die Vorderseite des Druckers ab G – Gehäuse Deckt die Seiten des Druckers ab H – Gehäuseunterteil Deckt das Unterteil des Druckers ab I – Druckkopf-Verriegelung nach oben drücken, um den Druckkopf freizugeben J – ON/OFF-Schalter [EIN/AUS] Ein- und Ausschalten des Druckers K – Gussmetall-Abdeckung des Bedienfelds Enthält die Bedienfeld-Tasten L – Staubschutzabdeckung Schützt die Druckmedien M – Scharnier-Medienfenster Großes Klarsichtfenster Kapitel 2: Der Anfang Der Drucker von innen C A D E B F ild 2-2. C-Serie Seitenansicht Vorrichtung Zweck A – Spindelaufnahme für große Rollen Hält große Medienrollen B – Spindelaufnahme für Standardrollen Hält Standard-Medienrollen C – Bedienfeld aus Gussmetall Enthält die Bedienfeld-Tasten D – Druckkopf Druck-Mechanismus E – Druckkopf-Halterung Hält den Druckkopf F – Band-Antrieb Transportiert Band durch den Drucker Papiermedien-Führungsleiste A Bild 2-3. C-Serie Seitliche Innenansicht der Medienleiste 3 Kapitel 2: Der Anfang A Bild 2-4. C-Serie Ansicht der Medienleiste von hinten oben Device Use A –Medienführung (silberne Leiste) Führt die Label durch den Drucker Anschlüsse und Netzanschluss A B C D E F Bild 2-5. C-Serie Anschlüsse und Netzanschluss (Rückansicht) 4 Anschluss Zweck A – ON/OFF-Schalter [EIN/AUS] Ein- und Ausschalten des Druckers B – Netzanschluss Anschluss für das Netzteil C –Ethernet-Anschluss (RJ-45) Ethernet-Kommunikations-Port für Netzwerk-Anschluss D – USB-B-Geräte-Port USB-Kommunikations-Port E – USB-A-Host-Port USB-Kommunikations-Port F – Serieller/paralleler Port Serieller/paralleler Daten-Kommunikations-Port Kapitel 2: Der Anfang Aufwickel-Spindel und Aufwickel-Kupplung (Getriebe) B A Bild 2-6. Aufwickel-Spindel, Kupplung und Seitenansicht des Kupplungsgetriebes Komponente Beschreibung A Aufwickel-Spindel B Aufwickel-Kupplung Zufuhr-Spindel und Zufuhr-Kupplung (Getriebe) B A Bild 2-7. Zufuhr-Spindel und Kupplung Komponente Beschreibung A Zufuhr-Spindel B Zufuhr-Kupplung 5 Kapitel 2: Der Anfang Druckkopf-Gruppe (Thermo-Druckkopf, Abdeckung, Halterung und LED-Leiste) A C B D Bild 2-8. Druckkopf-Gruppe Components Description A Druckkopf B Halterung C LED-Leiste D Abdeckung Andruckrolle und Sensor A B Bild 2-9. Andruckrollen-Gruppe und Index-Sensor 6 Komponente Beschreibung A Sensor B Andruckrolle Kapitel 2: Der Anfang Tasten am Bedienfeld und LCD-Display (nur CXi) Wenn der Drucker eingeschaltet wird, erscheint im Display die Meldung COGNITIVE CXI. Nach ungefähr 2 Sekunden zeigt das Display COGNITIVE. Dies bedeutet, dass sich der Drucker in der obersten Menü-Ebene befindet. In dieser Menü-Ebene wird durch Drücken der LEFT-Taste [LINKS] der aktuelle Status des Druckers angezeigt; entweder READY [BEREIT] oder der letzte aufgetretene Fehler. Um durch das Menü zu navigieren, drücken Sie die RIGHT-Taste [RECHTS]. Sie befinden Sie dann im MAIN MENU [HAUPTMENÜ]. Mit den Tasten UP/DOWN [AUFWÄRTS/ ABWRTS] können Sie sich in der Menü-Struktur bewegen. Durch Drücken der Taste ENTER [EINGABE] können Sie einen Menü-Punkt anwählen, und in diesem MenüPunkt tiefer in die Menü-Struktur gelangen. Durch Drücken der Taste LEFT gelangen Sie jederzeit zurück in die vorherige Menü-Ebene oder können eine Menü-Punkt ohne Auswahl wieder verlassen. Durch wiederholtes Drücken der Taste LEFT gelangen Sie wieder in die oberste Menü-Ebene. Zusammenfassung der Bedienfeld-Funktionen: B A C D E Bild 2-10. Cxi-Drucker – Menütasten des Bedienfelds Taste LEFT [LINKS] (B): Drücken Sie die Taste LEFT, um den aktuellen Status des Druckers anzuzeigen. Innerhalb des Menüs gelangen Sie durch Drücken der Taste LEFT zurück in die vorherige Menü-Ebene. Tasten UP [AUFWÄRTS] (A) und DOWN [ABWÄRTS] (B): Mit diesen Tasten können Sie aufwärts und abwärts durch das Menü navigieren. In einigen Menüs können mit diesen Tasten Zahlenwerte erhöht oder erniedrigt werden. Taste RIGHT [RECHTS] (D): Durch Drücken dieser Taste gelangen Sie in das MenüSystem. Sie ermöglicht in einigen Menü-Punkten außerdem eine horizontale Bewegung des Cursors. Taste ENTER [EINGABE] (E): Im Menü-Modus können Sie mit dieser Taste einen MenüPunkt zur weiteren Navigation auswählen. Mit ENTER können Sie auch einen Wert in einem Menü-Punkt übernehmen. Das Display zeigt dann die Meldung VALUE HAS BEEN SET [WERT WURDE EINGESTELLT]. In der obersten Menü-Ebene, wenn das Display die Meldung COGNITIVE zeigt, oder wenn der Drucker druckbereit ist, können Sie mit dieser Taste einen FORMULAR-TRANSPORT auslösen. Wenn sich der Drucker in einem Indexierungs-Modus befindet, wird durch Drücken der Taste ENTER um ein Label weitertransportiert. Wird die Taste länger als 2 Sekunden gehalten, transportiert der Drucker so lange, bis die Taste wieder losgelassen wird. Wenn die Indexierung deaktiviert ist, transportiert der Drucker kontinuierlich Medien, wenn die Taste ENTER gedrückt wird. 7 Kapitel 2: Der Anfang LCD-Menü-Struktur HAUPTMENÜ BENUTZERMENÜ LCD-Kontrast Kontrast 0 … 8 Hintergrundebeleuchtung EIN oder AUS Language Menu English, Spanish, French, Russian Piepton-Lautstärke Volume 0 … 3 Datum/Uhrzeit einstellen Datum (MM/DD/JJ) Uhrzeit (HH:MM:SS) SETUP-MENÜ KOMMUNIKATIONS-Menü seriell Ethernet BAUD 1200, 2400, 4800, 9600, 19200, 38400, 57600, 115200 Parität gerade, ungerade, keine DATEN-Bits 7 oder 8 STOP-Bits 1 oder 2 DHCP EIN oder AUS Statische IP setzen XXX.XXX.XXX.XXX Subnetz setzen XXX.XXX.XXX.XXX Gateway setzen XXX.XXX.XXX.XXX Transfer-Modus Thermo-Direkt oder Thermo-Transfer Geschwindigkeit hoch, normal, niedrig DPI-Wahl 200dpi wählbar 200 oder 100 dpi 300dpi wählbar 300 oder 150 dpi Index Balken, Spalt, Kerbe Breite 16 … 425 Schnell AUF / AB Tastendruck Schrittgröße 1 Drücken und Halten Schrittgröße 10 Blattanfangs-Anpassung 0 … 2000 Schnell AUF / AB Tastendruck Schrittgröße 1 Drücken und Halten Schrittgröße 10 Schwärzungsgrad -200 … 813 Schnell AUF / AB Tastendruck Schrittgröße 1 Drücken und Halten Schrittgröße 10 Rückmeldung EIN oder AUS Bericht-Ebene 0 = kein, 1 = seriell, 2 = Label Zeitüberschreitung 0 … 65535 Schnell AUF / AB Tastendruck Schrittgröße 1 Drücken und Halten Schrittgröße 10 Linksverschiebung - Druckkopf... + Druckkopf Schnell AUF / AB Tastendruck Schrittgröße 1 Drücken und Halten Schrittgröße 10 Present Label EIN oder AUS Vorschub 0 ... 2000 Schnell AUF / AB Tastendruck Schrittgröße 1 Drücken und Halten Schrittgröße 10 Rückzug 0 ... 2000 Schnell AUF / AB Tastendruck Schrittgröße 1 Drücken und Halten Schrittgröße 10 Zeit 0 ... 100 Schnell AUF / AB Tastendruck Schrittgröße 1 Drücken und Halten Schrittgröße 10 KALIBRIERUNGS-MENÜ Kalibrierungs-Menü starten? Basieren auf Balken-, Spalt- oder Kerbe-Einstellung TEST-MENÜ Labels oder Objekte OPTIONS-MENÜ 5 Volt extern EIN oder AUS Einstellungen speichern Ja? oder Nein? Einstellungen lesen Ja? oder Nein? Werkseinstellungen Ja? oder Nein? EINSTELLUNGEN-MENÜ 8 KUNDEN-SERVICE Phone: 1-800-525-2785 Web: www.CognitiveTPG.com ZURÜCK ZURÜCK ins Hauptmenü Kapitel 2: Der Anfang Inbetriebnahme der CXi- und Ci-Drucker Die Inbetriebnahme der C-Serie-Drucker ist ein einfacher Vorgang. Dieses Kapitel beschreibt alle Anforderungen, die Steuerungselemente des Druckers, das Einlegen von Thermo-Transfer-Band und Druckmedien. Auch der Drucker-Selbsttest wird beschrieben. Um einen Stromschlag oder Schäden an Ihrem C-Serie-Drucker zu vermeiden, führen Sie bitte alle Schritte in der hier angegebenen Reihenfolge durch. Printer Requirements Für Ihren C-Serie-Drucker müssen die folgenden Betriebsvoraussetzungen gegeben sein: • Kommunikation • Seriell – Standard RS-232 (spezielles Kabel erforderlich, siehe Kapitel 10) • Parallel – uni-direktionale Parallel-Schnittstelle (spezielles Kabel erforderlich, siehe Kapitel 10) • USB A Host-Schnittstelle – USB-Kabel, MSD, HID • USB B 2.0 Geräte-Schnittstelle – USB-Kabel • Ethernet 10/100 (optional) – Standard 10Base-T Interface-Kabel • Auto-Detect 90-264VAC, 24VDC 150W Netzteil • Umgebung • Betriebsumgebung: • 5ºC bis 40ºC • 20% bis 85 % relative Luftfeuchtigkeit (nicht kondensierend) • Lagerungs-/Transportumgebung: • -20ºC bis 50ºC • 5% bis 95% relative Luftfeuchtigkeit (nicht kondensierend) Drucker auspacken Zubehör-Box Dokumentation Mustermedien Spindel USB-Kabel Drucker Netzkabel Netzteil Bild 2-11. Packungs-Inhalt 9 Kapitel 2: Der Anfang Bedienelemente, Anzeigen und Anschlüsse Bedienelemente und Anzeigen befinden sich auf der Frontplatte und der rechten Seite des C-Serie-Druckers. Cxi-Drucker haben zusätzlich ein LCD-Display auf dem Bedienfeld. Bild 2-12. C-Serie-Drucker – Bedienelemente und Anzeigen Vorrichtung Primärfunktion Zweck A - POWER-LED [NETZ] Zeigt Netz-Status ON [EIN] – Drucker eingeschaltet und druckbereit OFF [AUS] – kein Strom B - READY-LED [BEREIT] Zeigt Drucker-Status GRÜN – Drucker kann Daten empfangen ROT – Druckerfehler, leere Medienrolle oder Funktionspause während Stapelverarbeitungs-Modus AUS – kein Strom C - FEED-Taste Transportiert DruckMedien Drücken, um Medien zu transportieren Drücken und halten, während das Gerät eingeschaltet wird startet den Selbsttest und druckt die aktuelle Konfiguration aus. D - ON/OFF-Schalter [AUS/EIN] Netzschalter Drücken, um den Drucker ein- bzw. auszuschalten [TRANSPORT] Datenkabel am Drucker anschließen Verbinden Sie eines der folgenden Datenkabel mit dem entsprechenden Anschluss an der Rückseite Ihres C-Serie-Druckers: • Ethernet-Kabel • USB-Kabel (kompatibel mit sowohl USB-A als auch USB-B) • CognitiveTPG Spezialkabel (parallel) • CognitiveTPG Spezialkabel (seriell) oder serielles Adapter-Kabel 10 Kapitel 2: Der Anfang A B C D E F Bild 2-13. (Rückansicht) Anschlüsse und Netzanschluss Anschluss Zweck A – ON/OFF-Schalter [EIN/AUS] Ein- und Ausschalten des Druckers B – Netzanschluss Anschluss für das Netzteil C –Ethernet-Anschluss (RJ-45) Ethernet-Kommunikations-Port für Netzwerk-Anschluss D – USB-B-Geräte-Port USB-Kommunikations-Port E – USB-A-Host-Port USB-Kommunikations-Port F – Serieller/paralleler Port Serieller/paralleler Daten-Kommunikations-Port HINWEIS: FÜR PARALLELE UND SERIELLE VERBINDUNGEN IST EIN SPEZIALKABEL ERFORDERLICH. PARALLELE BZW. SERIELLE STANDARDKABEL KÖNNEN AN DIESEM DRUCKER NICHT VERWENDET WERDEN. HINWEISE ZUR BESTELLUNG EINES SOLCHEN SERIELLEN BZW. PARALLELEN CognitiveTPG SPEZIALKABELS (FÜR ALLE C-SERIEDRUCKER GEEIGNET) FINDEN SIE IN KAPITEL 10 DIESER BEDIENUNGSANLEITUNG, IM PRODUKTLEITFADEN AUF DER WEBSEITE ODER AUF DER BEGLEIT-CD. EIN STANDARD-USBKABEL LIEGT ALLEN C-SERIE-DRUCKERN BEI. ES BEFINDET SICH IN DER ZUBEHÖR-BOX. USB-A HOST-Anschlussmöglichkeiten Die C-Serie-Drucker unterstützen USB-Hubs, USB-Tastaturen, USB-Tastatur-WedgeScanner und USB-Flash-Laufwerke. Tastaturen und Scanner können zur direkten Eingabe von Daten in den Drucker verwendet werden. Sie werden meist in Verbindung mit der CPL-Scriptsprache benutzt, z. B. Menüs und gespeicherte Formate, um Label zu produzieren. USB-Flash-Laufwerke können verwendet werden, um die DruckerFirmware zu aktualisieren und um Einstellungen und Objekte zu laden. Dieses Thema wird in Kapitel 5 „USB-A-HOST” ausführlicher beschrieben. Den Drucker ans Netz anschließen Als nächstes schließen Sie den Drucker ans Stromnetz an. Verwenden Sie hierfür ausschließlich den mit dem Drucker gelieferten AC-Netzadapter. Die Verwendung 11 Kapitel 2: Der Anfang eines nicht zugelassenen Netzteils ist riskant und führt außerdem zum Erlöschen der Garantieansprüche. WICHTIGER HINWEIS: UM DEN DRUCKER SICHER ANZUSCHLIESSEN, FÜHREN SIE DIE SCHRITTE BITTE IN DER ANGEGEBENEN REIHENFOLGE DURCH. Verbinden Sie das mitgelieferte Netzkabel mit dem Netzteil. Bild 2-14. Verbinden des Netzkabels mit dem Netzteil Verbinden Sie das Kabel des Netzteils mit dem Netzanschluss an der rückwärtigen Ecke Ihres C-Serie-Druckers. Das flache Ende des Netzteilkabels (B in Bild 2-15 unten) hat einen Pfeil, der anzeigt, welche Seite nach oben zeigen muss. Auf dem Anschlusstecker (A in Bild 2-15 unten) befindet sich außerdem eine Einkerbung. Auch diese muss nach oben zeigen, wenn der Stecker mit der Anschlussbuchse an Ihrem C-Serie-Drucker verbunden wird. A B Bild 2-15. Verbinden des Netzteils mit dem Drucker Verbinden Sie das Netzkabel mit der Energiequelle, indem Sie den Stecker behutsam in eine (Wand-)Steckdose stecken. HINWEIS: SOBALD DAS NETZTEIL ANS STROMNETZ ANGESCHLOSSEN IST, LEUCHTET DIE GRÜNE LED AM NETZTEIL AUF. Bild 2-16. Die grüne Stromanzeige am Netzteil 12 Kapitel 2: Der Anfang Drucker-Netz-Test Das Netzteil zeigt mit seiner grünen LED an, dass es Strom erhält. Der nächste Schritt bestätigt, dass auch der Drucker Strom erhält. Bringen Sie den Netzschalter (D in Bild 2-17 unten) in die Stellung ON [EIN]. Hinweis: Die POWER-LED [NETZ] auf dem Bedienfeld leuchtet grün, um anzuzeigen, dass das Gerät Strom erhält. Die Ready-LED [Bereit] wird zunächst rot, dann goldbraun, und grün, sobald der Drucker druckbereit ist. Bild 2-17: Einschalten des C-Serie-Druckers Vorrichtung Primärfunktion Zweck A - POWER-LED [NETZ] Zeigt Netz-Status ON [EIN] – Drucker eingeschaltet und druckbereit OFF [AUS] – kein Strom B - READY-LED [BEREIT] Zeigt Drucker-Status GRÜN – Drucker kann Daten empfangen ROT – Druckerfehler, leere Medienrolle oder Funktionspause während Stapelverarbeitungs-Modus AUS – kein Strom C - FEED-Taste Transportiert DruckMedien Drücken, um Medien zu transportieren Drücken und halten, während das Gerät eingeschaltet wird startet den Selbsttest und druckt die aktuelle Konfiguration aus. D - ON/OFF-Schalter [AUS/EIN] Netzschalter Drücken, um den Drucker ein- bzw. auszuschalten [TRANSPORT] HINWEIS: (NUR CXI-DRUCKER) IM LCD-DISPLAY ERSCHEINT KURZ DER HINWEIS „PRESS RIGHT ARROW FOR MENU“ [FÜR MENÜ RECHTE PFEILTASTE DRÜCKEN]. DANN ERSCHEINT IM DISPLAY ETWA EINE SEKUNDE LANG„COGNITIVE CXI“. SOBALD DAS GERÄT DRUCKBEREIT IST, ERSCHEINT „COGNITIVE“ IM DISPLAY (SIEHE BILD 2-18 UNTEN). Bild 2-18: CXi-Drucker LCD-Display bei eingeschaltetem Gerät 13 Kapitel 2: Der Anfang Bringen Sie den Netzschalter in Stellung OFF [AUS] und vergewissern Sie sich, dass Power- und Ready-LED nicht leuchten, bevor Sie mit den nächsten Schritten fortfahren. Die Lage des Drucker-Netzschalters ist zu sehen auf Bild 2-12 in Schritt 1 des Abschnitts Netz-Test in dieser Bedienungsanleitung. HINWEIS: SCHALTEN SIE DEN DRUCKER AUS, BEVOR SIE FORTFAHREN. Einlegen von Thermo-Transfer-Band (nur TT-Drucker) Um die C-Serie-Drucker im Thermo-Transfer-Modus zu betreiben, muss ein entsprechendes Band korrekt im Drucker eingelegt sein, damit gedruckt werden kann. In diesem Abschnitt finden Sie eine Schritt-für-Schritt-Anleitung, wie Sie das ThermoTransfer-Band in den Drucker einlegen müssen. Ein entsprechendes Label befindet bei allen Thermo-Transfer-Druckern der C-Serie auf der Seite des Druckkopf-Mechanismus (siehe Bild 2-19 unten). Spezifikationen und Details zu den Bändern finden Sie im Verbrauchsmaterial-Leitfaden auf der BegleitCD oder auf der CognitiveTPG-Webseite: http://www. compactindustrial.com/cseries/support/support.html Bild 2-19: Bandeinlege-Label 1) Klappen Sie die Staubschutzhaube nach oben. Bild 2-20. Aufklappen der Staubschutzhaube Nehmen Sie das Warenmuster aus dem Drucker und bewahren Sie es zusammen der Garantiekarte und den anderen C-Serie-Dokumentationen an einem sicheren Ort auf. 14 Kapitel 2: Der Anfang Bild 2-21. Entfernen des Warenmusters aus dem Drucker Legen Sie das mitgelieferte Test-Band zum Einlegen vor den Drucker, und zwar so, dass das dicke Ende der Rolle zum Drucker hin zeigt und das dünne Ende mit der Aufwickelrolle vom Drucker weg, wie in Bild 2-22 unten. Entfernen Sie vorsichtig den Klebstreifen vom Band, um es für das Einlegen vorzubereiten. Bild 2-22. Entfernen des Klebstreifens vom Band Wenn Sie den Klebstreifen entfernt haben, werfen Sie diesen weg. Breiten Sie das Band so aus, dass der Text auf dem Vorspannband nach unten zeigt, wie in Bild 2-23. Vergewissern Sie sich, dass das Band nicht vom Tisch rollt, wenn Sie es ablegen. Cognitive-Text ist lesbar Cognitive-Text zeigt nach unten zum Tisch Bild 2-23. Lage des Bandes vor dem Einlegen in den Drucker Um das Band in den Drucker einzulegen, entriegeln Sie als nächstes den DruckkopfMechanismus. Ziehen Sie dafür an den schwarzen Verriegelungen mit beiden Händen nach oben. Sehen Sie sich auf dem nächsten Bild an, wie der Druckkopf-Mechanismus freigegeben wird. 15 Kapitel 2: Der Anfang Bild 2-24. Druckkopf-Mechanismus entriegeln Als nächstes heben Sie den Druckkopf-Mechanismus vollständig an. Siehe Bild 2-25. Bild 2-25. Vollständig angehobener Druckkopf-Mechanismus REINIGUNGS-HINWEIS: DIES IST DIE IDEALE POSITION, UM DRUCKKOPF, DRUCKKOPFABDECKUNG UND ANDRUCKROLLE ZU REINIGEN. WEITERE INFORMATIONEN ÜBER VON CognitiveTPG EMPFOHLENES REINIGUNGSMATERIAL FINDEN SIE AUF DER COGNITIVEWEBSEITE ODER IM VERBRAUCHSMATERIAL-LEITFADEN AUF DER BEGLEIT-CD. Als nächstes setzen Sie die Band-Zufuhr-Rolle ein. Heben Sie die Band-Zufuhr-Rolle mit einer Hand an, wie in Bild 2-26 gezeigt. Der Text auf dem Vorspannband ist sichtbar. Schauen Sie sich die Enden der Band-Zufuhr-Rolle an, und beachten Sie die Kerben. Diese Kerben passen in den Drucker. In Bild 2-27 können Sie die Kerben deutlich sehen. 16 Kapitel 2: Der Anfang Bild 2-26. Kerben in der Band-Zufuhr-Rolle Bild 2-27. Ausrichten der Kerben am Kern der Band-Zufuhr-Rolle und der ZufuhrSpindel. Während Sie das Band in Position halten, ziehen Sie vorsichtig an der grünen ZufuhrSpindel, um die Band-Zufuhr-Rolle einzusetzen. Bild 2-28. Herausziehen der Band-Zufuhr-Spindel Bringen Sie Band-Zufuhr-Rolle in Position, wie in Bild 2-29 gezeigt. Richten Sie die Kerben der Band-Zufuhr-Rolle auf die Kerben der Zufuhr-Spindel aus, um die Band-Zufuhr-Rolle in ihrer Stellung zu sichern. 17 Kapitel 2: Der Anfang Bild 2-29. Ausrichten des Zufuhr-Rollenkerns auf die Kerben der Band-Spindel. Wenn sich das Band sicher anfühlt, drücken Sie vorsichtig die grüne Zufuhr-Spindel und drehen diese im Uhrzeigersinn, während Sie das Zufuhr-Kupplungs-Rad festhalten, bis das Band gut sitzt. Bild 2-30. Drehen der Zufuhr-Spindel, um die Zufuhr-Rolle in ihrer Stellung zu sichern Wenn die Bandrolle eingelegt ist, senken Sie den Druckkopf-Mechanismus vorsichtig mit einer Hand ab, während Sie die Bedienfeld-Abdeckung mit der anderen Hand festhalten. Den Druckkopf-Mechanismus NICHT EINRASTEN (siehe Bild 2-31). NICHT EINRASTEN Bild 2-31. Trennen und Absenken des Druckkopf-Mechanismus vom Bedienfeld, ohne den Mechanismus einzurasten. 18 Kapitel 2: Der Anfang HINWEIS: WENN DER DRUCKKOPF-MECHANISMUS EINRASTET, HÖREN SIE EIN KLICKENDES GERÄUSCH. WENN DER DRUCKKOPF VERSEHENTLICH EINRASTET, DRÜCKEN SIE DIE SCHWARZEN DRUCKKOPF-VERRIEGELUNGEN NACH OBEN, UM DEN DRUCKKOPF-MECHANISMUS FREIZUGEBEN (SIEHE BILD 2-24). Als nächstes installieren Sie die Band-Aufwickel-Rolle. Schauen Sie sich die Enden des Band-Aufwickel-Kerns an, und beachten Sie die Kerben. Diese Kerben passen in den Drucker. In Bild 2-32 können Sie die Kerben deutlich sehen. Heben Sie die BandAufwickel-Rolle an, wie in den nächsten Bildern gezeigt. Bild 2-32. Kerben an der Aufwickel-Rolle und Einlegen der Aufwickel-Rolle Ziehen Sie vorsichtig an der grünen Aufwickel-Spindel, um die Band-Aufwickel-Rolle einzusetzen. Richten Sie die Kerben des Band-Aufwickel-Kerns auf die Kerben der Aufwickel-Spindel aus, um die Band-Aufwickel-Rolle in ihrer Stellung zu sichern. Bild 2-33. Herausziehen der Aufwickel-Spindel, um die Aufwickel-Rolle einzusetzen Bringen Sie die Band-Aufwickel-Rolle in Position, wie in Bild 2-34 gezeigt. Wenn das Band gut sitzt, drücken Sie vorsichtig die grüne Aufwickel-Spindel und drehen diese im Uhrzeigersinn, damit die Kerben des Band-Aufwickel-Kerns in den Drucker passen. 19 Kapitel 2: Der Anfang Bild 2-34. Einpassen des Band-Aufwickel-Kerns in die Kerben der Aufwickel-Spindel Wenn der Band-Aufwickel-Kern installiert ist, drehen Sie die Aufwickel-Spindel im Uhrzeigersinn, um das Vorspannband auf den Aufwickel-Kern zu spulen. Drehen Sie die grüne Aufwickel-Spindel so lange im Uhrzeigersinn, bis sich das schwarze Band auf den Aufwickel-Kern spult (siehe Bild 2-35). Bild 2-35. Aufspulen des Bandes auf den Aufwickel-Kern Senken Sie das Bedienfeld vorsichtig ab, aber RASTEN SIE ES NICHT EIN. Siehe Bild 2-36. Bedienfeld absenken NICHT EINRASTEN Bild 2-36. Absenken des Bedienfelds ohne den Mechanismus einzurasten. 20 Kapitel 2: Der Anfang Loading Media Bei allen C-Serie-Druckern befindet sich auf der Unterseite der Staubschutzabdeckung ein Schild mit Hinweisen zum Einlegen von Medien. Um die Lebensdauer des Druckkopfs zu verlängern, sollten für alle C-Serie-Drucker nur von CognitiveTPG empfohlene Medien verwendet werden. Die CognitiveTPG. Druckkopf-Garantie erfordert die Verwendung von CognitiveTPG empfohlener Medien. Weitere Informationen über von CognitiveTPG empfohlenene Medien erhalten Sie bei einem Händler vor Ort oder beim CognitiveTPG Kundenservice unter Telefon [phone number] oder [phone number]. Heben Sie die Staubschutzabdeckung an (bei Thermo-Transfer-Druckern wurde dieser Schritt schon beim Einlegen des Bandes durchgeführt). Bild 2-37. Anheben der Staubschutzabdeckung Nehmen Sie das Warenmuster aus dem Drucker und bewahren Sie es zusammen der Garantiekarte und den anderen C-Serie-Dokumentationen an einem sicheren Ort auf (bei Thermo-Transfer-Druckern wurde dieser Schritt schon beim Einlegen des Bandes durchgeführt). Bild 2-38. Entfernen des Warenmusters aus dem Drucker Setzen Sie die Spindel in die von CognitiveTPG empfohlene Test-Medien-Rolle ein (siehe nachfolgende Bilder für innengewickelte und außengewickelte Medien). 21 Kapitel 2: Der Anfang Bild 2-39a. Einsetzen der Spindel in innengewickelte Medien-Rolle Bild 2-39b. Einsetzen der Spindel in außengewickelte Medien-Rolle WEITERE INFORMATIONEN ÜBER VON CognitiveTPG EMPFOHLENENE MEDIEN ERHALTEN SIE BEI EINEM HÄNDLER VOR ORT ODER BEIM COGNITIVETPG KUNDENSERVICE UNTER TELEFON +1.303.586.8340. HINWEIS: Nehmen Sie sich vor dem Einlegen von Medien einen Moment Zeit, um sich die Funktionsweise der Medienführungen anzusehen. Sie sind gefedert, um eine verbesserte Führung der Medien während des Druckvorgangs zu gewährleisten. Die rechte Medienführung hat einen grünen Verriegelungshebel (siehe Bild 2-40), mit dem die Führungen in jeder Position arretiert werden können. Dies ist sinnvoll, wenn häufig Medien gleicher Breite verwendet werden. Wenn die Führungen auf die Medienbreite eingestellt sind, können sie in dieser Stellung verriegelt werden, was das künftige Einlegen von Medien erleichtert. 22 Kapitel 2: Der Anfang Bild 2-40. Verriegelungshebel der Medienführung Um die Medienführungen in die korrekte Ausgangsstellung zu bringen, versuchen Sie, diese in Richtung der Außenwände des Druckers zu drücken. Wenn sich die Führungen nicht bewegen lassen, heben Sie den grünen Verriegelungshebel leicht an, bis er in der oberen Position anhält. Bewegen Sie die Medienführungen in Richtung der Außenwände des Druckers, wie in Bild 2-41 gezeigt. Bild 2-41. Bewegen Sie die Medienführungen auseinander HINWEIS: DIE VERRIEGELUNG KANN HERAUSRUTSCHEN, WENN ZU STARK DARAN GEZOGEN WIRD. WENN DIES PASSIERT, SETZEN SIE DIE VERRIEGELUNG WIEDER IN DIE MEDIENFÜHRUNG EIN. Die Medienführungsleiste befindet sich auf der Rückseite des Mechanismus (siehe Pfeil in Bild 2-42 unten). Die Medien müssen unter der Medienführungsleiste platziert werden, da sie sonst wandern können. 23 Kapitel 2: Der Anfang A Bild 2-42. C-Serie – Ansicht der Medienführung von hinten oben Vorrichtung Zweck A –Medienführung (silberne Leiste) Führt die Label durch den Drucker Rollen Sie einige Labels ab. Positionieren Sie die Medien, mit der Druckseite aufwärts im Drucker, wie in Bild 2-43 gezeigt. Bild 2-43a. Medien-Druckseite muss bei innengewickelten Medien aufwärts zeigen Bild 2-43b. Medien-Druckseite muss bei außengewickelten Medien aufwärts zeigen Positionieren Sie die Medien unter die Medienführungs-Leiste, wie in Bild 2-44 gezeigt. 24 Kapitel 2: Der Anfang Figure 2-44. Positionieren Sie die Medien unter die Medienführungs-Leiste Lassen Sie die Medien zwischen die beiden Medienführungen ab. Positionieren Sie die Medien wie in Bild 2-45 gezeigt. Bevor Sie die Spindel wie gezeigt vollständig in die Halterungen ablassen, entriegeln Sie die Führungen – sollten diese verriegelt sein – sodass sie an die Seiten der Medien-Rolle federn können. Bild 2-45. Lassen Sie die Medien-Rolle in die unteren Medienführungen ab Wenn die Führungen an den Seiten der Rolle anliegen, drücken Sie die Rolle in den Schacht, wie in Bild 2-46 gezeigt. Dies verriegelt die Medienführung in der korrekten Position. Die Medien sollten dann wie folgt aussehen. Bild 2-46. Drücken Sie an der rechten Seite der Rolle nach unten, um die Medienführung zu verriegeln 25 Kapitel 2: Der Anfang Heben Sie den Mechanismus an, wie in Bild 2-47 gezeigt. Bild 2-47. Anheben des Mechanismus Die Medien sollten sichtbar sein wie in Bild 2-48. Bild 2-48. Frontansicht – unter der Medienführung eingelegte Medien Ziehen Sie die Medien innerhalb des Mechanismus etwa 10 cm vorwärts, über die Zufuhrplatte hinaus, wie in Bild 2-49 gezeigt. Zentrieren Sie die Medien auf der Platte, bevor Sie mit dem nächsten Schritt fortfahren. Bild 2-49. Ziehen Sie die Medien etwa 10 cm und zentrieren Sie diese auf der Platte Wenn Sie die Medien etwa 10 cm herausgezogen haben, rasten Sie den Mechanismus ein, wie in Bild 2-50 gezeigt. 26 Kapitel 2: Der Anfang Bild 2-50. Einrasten des Mechanismus Schließen Sie die Staubschutzabdeckung, um Medien in Standardgröße während des Druckens zu schützen. Bild 2-51. Geschlossene Staubschutzabdeckung Einlegen von großen OD-Medien-Rollen Die Pfeile in Bild 2-52 zeigen die Schrauben für die rückwärtige Klappe des Druckers an dessen Rückseite. Entfernen Sie diese mit einem Phillips-Schraubenzieher Nr. 2. Bild 2-52. Die Pfeile zeigen die Schrauben für die rückwärtige Klappe. Öffnen Sie die rückwärtige Klappe und belassen Sie sie in dieser Position, wie in Bild 2-53 gezeigt. 27 Kapitel 2: Der Anfang Bild 2-53. Öffnen Sie die rückwärtige Klappe wie gezeigt Öffnen Sie die Medienabdeckungen wie in Bild 2-54 gezeigt. Obere Medienabdeckung Mittlere Medienabdeckung Bild 2-54. Öffnen Sie die Medienabdeckungen Wenn Sie zum ersten Mal Medien einlegen, nehmen Sie zunächst das Warenmuster aus dem Drucker und nehmen Sie sich vor dem Einlegen von Medien einen Moment Zeit, um sich die Funktionsweise Medienführungen anzusehen. Sie sind gefedert, um eine verbesserte Führung der Medien während des Druckvorgangs zu gewährleisten. Die rechte Medienführung hat einen grünen Verriegelungshebel (siehe Bild 2-55), mit dem die Führungen in jeder Position arretiert werden können. Dies ist sinnvoll, wenn häufig Medien gleicher Breite verwendet werden. Wenn die Führungen auf die Medienbreite eingestellt sind, können sie in dieser Stellung verriegelt werden, was das künftige Einlegen von Medien erleichtert. Bild 2-55. Medienführungs-Verriegelungshebel 28 Kapitel 2: Der Anfang Um die Medienführungen in die korrekte Ausgangsstellung zu bringen, versuchen Sie, diese in Richtung der Außenwände des Druckers zu drücken. Wenn sich die Führungen nicht bewegen lassen, heben Sie den grünen Verriegelungshebel leicht an, bis er in der oberen Position anhält. Bewegen Sie die Medienführungen in Richtung der Außenwände des Druckers, wie in Bild 2-56 gezeigt. Bild 2-56. Öffnen der Medienführungen HINWEIS: DIE VERRIEGELUNG KANN HERAUSRUTSCHEN, WENN ZU STARK DARAN GEZOGEN WIRD. WENN DIES PASSIERT, SETZEN SIE DIE VERRIEGELUNG WIEDER IN DIE MEDIENFÜHRUNG EIN. Hier finden Sie die Medienführungs-Leiste. A Bild 2-57. C-Serie – Ansicht der Medienführung von hinten oben Vorrichtung Zweck A –Medienführung (silberne Leiste) Führt die Label durch den Drucker Bevor Sie die Rolle im Drucker platzieren, führen Sie die Medien, mit der Druckseite nach oben, unter der Medienführungs-Leiste hindurch, wie in Bild 2-58 gezeigt. 29 Kapitel 2: Der Anfang Bild 2-58. Medien unter der Medienführungs-Leiste hindurch führen Entriegeln Sie den Verriegelungshebel, falls dieser verriegelt sein sollte, Dann platzieren Sie eine Spindel im Kern der Medienrolle und legen Sie diese, Druckseite nach oben, in den Drucker ein, wie in Bild 2-59 und 2-60 gezeigt. Medienspindel Spindelsattel für große Medienrolle Bild 2-59. Einlegen einer großen Medienrolle, Druckseite nach oben Bild 2-60. Große Medienrolle in Position Schließen Sie den Deckel, sodass die Staubschutzabdeckung auf der großen Medienrolle liegt. 30 Kapitel 2: Der Anfang Bild 2-61. Deckel schließen Einstellbarer Sensor Die C-Serie-Drucker verfügen über ein einstellbares Index-Sensor-System. Durch seitliches Bewegen des reflektierenden Sensors, wie im nächsten Bild gezeigt, kann das Sensor-System eine ganze Reihe von Index-Marken bei verschiedenen Medien erkennen. Der Sensor ist mit einer gefederten Arretierung ausgestattet. Um ihn in die gewünschte Lage zu bringen, schieben Sie ihn einfach in seiner Führung, bis die entsprechende Indexierungs-Position erreicht ist. Spalt-Modus Wenn Sie einen 2” breiten Drucker haben, dann lässt sich der Spalt-Sensor über die gesamte Breite des Mediendurchgangs verschieben. Siehe die beiden nachfolgenden Bilder. 2”-Drucker mit extremen Spalt-Sensor-Einstellungen. Der Sensor ist weiß markiert, damit seine Stellung besser zu erkennen ist. Wenn Sie einen 4” breiten Drucker haben, dann lässt sich der Spalt-Sensor effektiv in der linken Hälfte des Mediendurchgangs einstellen. Siehe die beiden nachfolgenden Bilder. 31 Kapitel 2: Der Anfang 4”-Drucker mit extremen Spalt-Sensor-Einstellungen. Beachten Sie, dass die äußerst rechte Stellung des Sensors nur etwa in der Mitte des Druckers liegen darf. Schwarzmarke-Modus Sowohl 2“- als auch 4“-Drucker sind hier auf der vollen Breite des Mediendurchgangs einstellbar. Die exakten Einstellbreiten finden bei den technischen Daten für die C-Serie. Selbsttest durchführen Der Selbsttest überprüft die allgemeine Funktionsfähigkeit des Druckers und zeigt die derzeitigen Einstellungen. Die Schritte für die Durchführung des Selbsttest sind nachfolgend beschrieben. Bild 2-62. Drucker-Selbsttest durchführen 32 Kapitel 2: Der Anfang WICHTIG! Es sollten Medien eingelegt sein. Der Drucker muss mit dem Stromnetz verbunden sein, und der Netzschalter auf ON stehen. 1) 2) 3) 4) Drücken und halten Sie die FEED-Taste [TRANSPORT] Bringen Sie den Netzschalter in Stellung ON, während Sie die FEED-Taste halten. Lassen Sie die FEED-Taste los, wenn der Selbsttest mit dem Druck beginnt. Bringen Sie den Netzschalter in Stellung OFF, und dann wieder auf ON, um in den normalen Druckbetrieb zu wechseln. WICHTIG! NACH DER DURCHFÜHRUNG DES SELBSTTESTS BEFINDET SICH DER DRUCKER IM HEXADEZIMALEN DUMP-MODUS UND KANN NICHT NORMAL DRUCKEN, BIS DER NETZSCHALTER AUS UND WIEDER EINGESCHALTET WIRD. 33 Kapitel 2: Der Anfang Das Ergebnis des Selbsttests ist in nachfolgender Tabelle beschrieben Einstellung Beschreibung Beispiel (die tatsächlichen Einstellungen können von nachfolgenden Beispielen abweichen) FW Firmware-Version und Datum FW: 195-170-120 V1.20 S/N Drucker-Seriennummer S/N: P012345678 RAM, FLASH RAM- und FLASH-Größe RAM=18MB, FLASH=8MB Inches Printed Gesamte gedruckte Zoll Inches Printed: 2911 Printhead Druckkopf-Bezeichnung Printhead: KPC108_8T0A1 Aux. Power 5V Gleichstrom durch seriellen Port emöglichen Aux. Power: OFF Buffer Reset (1/10sec) Puffer-Timer-Reset ein-/ausschalten Buffer Reset (1/10sec): 65535 Comm Kommunikations-Port-Konfigurations-Werte (Baud, Parität, Daten-Bits, Stop-Bits) Comm: 9600,N,8,1,OFF Darkness Schwärzungsgrad-Einstellung des Druckers. Erster Wert: Werkseinstellung (nicht veränderbar), zweiter Wert ist die variable, benutzerdefinierte Einstellung Darkness: 0 (0) Energy Offset Stellt die Energiedichte ein Energy Offset: 0 (0) Feed Speed Geschwindigkeit des Medientransports beim Drücken der FEED-Taste Feed Speed : NORMAL Index Enabled Aktueller Indexierungs-Status. Enabled (ein) oder disabled (aus – kein Index) Index Enabled Feed Type Aktueller Indexierungs-Modus. GAP (Spalt), BAR (Balken) oder Notch (Kerbe) Feed Type: GAP DTBAR Index-Sensor-Einstellung für Schwarzmarken-Indexierung im ThermoDirekt-Druckmodus DTBAR: R=56 T=13 G=0 TTBAR Index-Sensor-Einstellung für Schwarzmarken-Indexierung im ThermoTransfer-Druckmodus TTBAR: R=50 T=15 G=0 DTGAP Index-Sensor-Einstellung für Spalt-Indexierung im Thermo-DirektDruckmodus DTGAP: R=1 T=16 G=0 TTGAP Index-Sensor-Einstellung für Spalt-Indexierung im Thermo-TransferDruckmodus TTGAP: R=1 T=40 G=0 DTNOTCH Index-Sensor-Einstellung für Kerben-Indexierung Direkt-Druckmodus im Thermo- DTNOTCH: R=20 T=5 G=0 TTNOTCH Index-Sensor-Einstellung für Kerben-Indexierung Transfer-Druckmodus im Thermo- TTNOTCH: R=50 T=1 G=0 No Media (inches) Strecke (in Zoll), die ein Label zurücklegt, bevor der Drucker entweder neu kalibriert oder eine Fehlermeldung durch rote READY-LED ausgibt (nur im Spalt-Indexierungs-Modus) No Media (inches): 1 Pitch (dots) Druckdichte in DPI (Dots per Inch) Pitch (dots): 200 Present Label Wenn ON [EIN], fährt der Drucker für jedes gedruckte Label die nachfolgend angegebene Strecke hin und zurück Present Label: ON Advance Bei PRESENT LABEL ON wird das Label folgende Strecke vorgeschoben (in Hundertstel Zoll) Advance: 15 Reverse Bei PRESENT LABEL ON wird das Label folgende Strecke zurückgezogen (in Hundertstel Zoll) Reverse: 20 Print Mode DT bedeutet Thermo-Direkt-Druck TT bedeutet Thermo-Transfer-Druck Print Mode: DT (DT) Print Speed Zeigt aktuelle Druckgeschwindigkeits- Einstellung an Print Speed: HIGHSPEED Report Level Stellt ein, in welcher Weise der Drucker behebbare Fehler anzeigt Report Level: 2 Shift left: (1/100) inches) Distanz, die das Bild nach links verschoben wird (in Hundertstel Zoll) Shift left: (1/100) inches): 0 Size Größe des Textpuffers Size:65535 Overflow Überlaufwert für den Textpuffer Overflow: 1024 User Feedback Zeigt den Status der VARIABLEN BENUTZER-RÜCKMELDUNG User Feedback: OFF Width Vorgegebene Label-Breite (ca.) in Hundertstel Zoll Width: 425 (864 dots) Auxiliary Language Sekundärer Sprach-Prozessor Aux. Language: NONE Drucker-Einstellungen Text Buffer: 34 KAPITEL 3: Software-Installation KAPITEL 3: Software-Installation Legen Sie die Begleit-CD in Ihren Computer ein. Die CD führt automatisch alle erforderlichen Schritte durch, um die Software für Ihren C-Serie-Drucker korrekt zu installieren. Gegen Ende des Installations-Vorgangs werden Sie gefragt, ob Sie Labeldruck-Software eines Drittanbieters auf diesem Computer verwenden möchte. Wenn Sie mit „Yes“ [ja] antworten, ist USB-Kommunikation von der Administrator-Software aus nicht möglich. Diese steht dann für Ihre Label-Druck-Software zur Verfügung. Serielle und NetzwerkKommunikation ist jedoch mit dem Administrator immer noch möglich. Sie können dies zukünftig ändern, indem Sie dieses Paket deinstallieren und anschließend wieder neu installieren. Wenn die Software-Installation abgeschlossen ist, führen Sie bitte die nachstehenden Schritte durch, um Ihren Drucker für den normalen Druckbetrieb vorzubereiten. 1. Schließen Sie den Drucker an. 2. Der Neue-Hardware-Assistent erscheint. 3. Es erscheint die Frage „Soll Windows mit Windows-Updates verbinden, um nach Software zu suchen?“ Wählen Sie „Nein, nicht zum jetzigen Zeitpunk“ und klicken Sie auf „Weiter“. 4. Im folgenden Bildschirm wählen Sie „Installieren von einer Liste oder einem bestimmten Speicherort“ und klicken Sie auf „Weiter“ 5. Im folgenden Bildschirm wählen Sie „An diesen Orten nach dem besten Treiber suchen“ a. Deaktivieren Sie „Entfernbare Medien durchsuchen“ b. Aktivieren Sie „Diesen Speicherort in die Suche einbeziehen“ und gehen Sie zu C:\Program Files\Cognitive Solutions Printing Support\Driver Files c. Klicken Sie auf „Weiter“ 6. Bei der Windows-Logo-Test-Warnung klicken „Auf jeden Fall fortfahren“ 7. Klicken Sie auf „Fertig stellen“. Ihr Drucker ist jetzt betriebbereit. In Kapitel 4 wird beschrieben, wie Sie das AdministratorKonfigurations-Tool verwenden, um den Drucker zu konfigurieren und zu steuern. 35 KAPITEL 4: Verwendung des Administrator-Tools KAPITEL 4: Verwendung des Administrator-Tools Mit dem Drucker verbinden Wählen Sie die verwendete Verbindungsmethode zwischen Computer und Drucker aus. • • Bei einer seriellen Verbindung wählen Sie den entsprechenden KommunikationsPort und die entsprechende Baud-Rate. Die vorgegebene Baud-Rate der C-SerieDrucker ist 9600. Bei einer USB-Verbindung wählen Sie entsprechenden Drucker-Treiber. HINWEIS: FÜR WEITERE DETAILS ZUR SOFTWARE-INSTALLATION SCHAUEN SIE BITTE IN KAPITEL 3 NACH. • Bei einer Netzwerk-Verbindung wählen Sie bitte die korrekte IP-Adresse. HINWEIS: WEITERE DETAILS FINDEN SIE IN KAPITEL 6: NETZWERK-DRUCK UND KAPITEL 2: DATENKABEL AM DRUCKER ANSCHLIESSEN. Sobald eine Verbindung hergestellt ist, zeigt die Software die Verbindung-Methode in grün mit der Meldung „Connected“ [Verbunden] an, wie unten gezeigt. In der rechten Seite des Fensters erscheinen die Drucker-Einstellungen. Als nächstes drucken Sie ein Selbsttest-Label. Wählen Sie hierfür „Print Self-Test Label“ [Selbsttest-Label drucken] unten rechts im Fenster. Dies bestätigt die Verbindung zum Drucker. 36 KAPITEL 4: Verwendung des Administrator-Tools Einstellungen des Druckers ändern Um die Drucker-Einstellungen zu ändern, wählen Sie den Bereich, der geändert werden soll. Geben Sie den neuen Wert entweder von Hand ein oder wählen Sie einen neuen Wert aus einer Liste. Klicken Sie auf „Apply“ [Übernehmen], um die neuen Einstellungen an den Drucker zu senden. Durch Drücken von „Refresh“ [Auffrischen] werden die aktuellen Einstellungen des Druckers erneut abgerufen, um die Änderung zu bestätigen. Der CognitiveTPG-Administrator ist durch verschiedene Reiter gegliedert. Jeder Reiter ist einem bestimmten Funktionsbereich der Software zugeordnet. Nachfolgend eine kurze Beschreibung. 37 KAPITEL 4: Verwendung des Administrator-Tools IO Settings [IO-Einstellungen] Steuert die Kommunikations-Optionen vom Host-PC an den Drucker, die seriellen und Netzwerk-Optionen des Druckers, sowie das Drucken des Selbsttest-Labels. Printer Settings [Drucker-Einstellungen] Über diesen Reiter können Sie verschiedene Einstellungen vornehmen, wie Druckmethode, Schwärzungsgrad, Druckgeschwindigkeit, Druckdichte, EchtzeitUhreinstellungen, etc. Weitere Details zu Drucker-Einstellungen finden Sie im CognitiveTPG Leitfaden für Programmierer, der nun auf Ihrem Computer im Start-Menü unter Cognitive Solutions Printing Support | Documentation installiert ist. Sie können dieses Dokument auch herunterladen von http://www.cognitivetpg.com/resources_Documentation.aspx 38 KAPITEL 4: Verwendung des Administrator-Tools Label Positioning [Label-Positionierung] Über diesen Reiter können Sie Einstellungen vornehmen, die die Position von DruckMedien im Drucker und die Position des Label-Bilds auf den Medien betreffen. Die umfasst Medienbreite, Indexierungs-Methode, Blattanfang, Shift-Left [nach links verschieben], Label Presentation [Label-Präsentation] und Kalibrierung. Kalibrierung des Druckers Kalibrieren Sie den Drucker, wenn • Sie den Druckmedien-Typ wechseln • der Drucker Labels überspringt • der Drucker unbedruckte Labels transportiert CognitiveTPG empfiehlt Methode 1, um den Drucker zu kalibrieren. Sie können jedoch auch eine der beiden anderen Methoden aus nachfolgender Auflistung verwenden. Methode 1: Kalibrieren mit der Administrator-Konfigurations-Software Suchen Sie im Reiter Label Positioning [Label-Positionierung] nach der Gruppe Index Settings [Index-Einstellungen]. Aktivieren Sie die Box Indexing On [Indexierung Ein] und wählen Sie den entsprechenden Indexierungs-Mechanismus für Ihre Medien aus (BAR, GAP oder Notch). Drücken Sie „Apply“ [Übernehmen], um Ihre Einstellungen zu speichern. Anschließend drücken Sie Calibrate, um die Kalibrierung durchzuführen. Der Drucker antwortet mit einer entsprechenden Status-Meldung: „Successful“ [geglückt] bzw. ‘Unsuccessful’ [misslungen]. 39 KAPITEL 4: Verwendung des Administrator-Tools Methode 2: Kalibrierung durch Ausführen eines Selbsttests; siehe Kapitel 2 dieser Bedienungsanleitung Wenn der Selbsttest den Ausdruck der voreingestellten Drucker-Einstellungen beendet hat, erscheint auf dem Medium der Text „Press Feed Switch Now to Calibrate Index“ [Drücken Sie jetzt die Transport-Taste, um den Index zu kalibrieren] Drücken Sie dann die Transport-Taste, um die Kalibrierung durchzuführen. Danach müssen Sie den Drucker aus- und wieder einschalten, damit er in den korrekten DruckStatus zurückkehrt. Wenn die Kalibrierung erfolgreich durchgeführt wurde, transportiert der Drucker beim Drücken der FEED-Taste [Transport] jeweils nur um ein Label weiter. Methode 3: Kalibrierung mit Hilfe der Cognitive-Programmiersprache (CPL) Verwenden Sie den CPL-Editor-Reiter (siehe unten) des Administrators, um die folgenden Befehle an den Drucker zu senden: ! 0 0 0 0 VARIABLE INDEX ON VARIABLE FEED_TYPE GAP VARIABLE INDEX SETTING CALIBRATE VARIABLE WRITE END Beachten Sie den Begriff GAP in der dritten Zeile. Dieser kann, wie benötigt, durch die Begriffe BAR oder Notch ersetzt werden. Fonts/Objects [Zeichensätze/Objekte] Sehen Sie sich die Zeichensätze des Druckers an, gespeicherte Objekte und Grafiken. In dieser Einstellung besteht auch die Möglichkeit, Objekte zu löschen und zu laden. Der Drucker zeigt eine Liste der installierten Zeichensätze, sowie der gespeicherten Objekte und Grafiken an. Um einen Eintrag zu löschen, markieren Sie diesen und wählen „Delete Selected Object” [gewähltes Objekt löschen]. 40 KAPITEL 4: Verwendung des Administrator-Tools WARNUNG! BEIM LÖSCHEN EINES EINTRAGS WIRD DIESER DAUERHAFT VOM DRUCKER ENTFERNT. Um ein Objekt zu laden, wählen Sie „Load Object to Printer” [Objekt in den Drucker laden] und gehen Sie dann zum entsprechenden Speicherort der Datei auf dem Host-PC. Profil-Management Das Profil-Management bietet die Möglichkeit, Druckerprofile herunterzuladen, zu speichern, zu öffnen und auf Druckern anzuwenden. Dies ist nützlich, wenn Sie mehrere Drucker mit den gleichen Einstellungen betreiben möchten. Um das aktuelle Profil des Druckers zu laden, wählen Sie „Get Current Printer’s Profile” [Profil des aktuellen Druckers holen]. Der Drucker zeigt dann seine Einstellungen an. Um das Druckerprofil in einer Datei zu speichern, wählen Sie „Save Profile to File” [Profil in Datei speichern]. Es wird eine Textdatei mit der Extension .pfl erstellt. Dieses Profil kann 41 KAPITEL 4: Verwendung des Administrator-Tools später geöffnet und an andere Drucker gesendet werden, die mit dem Administrator verbunden sind. Um eine zuvor gespeicherte Datei zu öffen, wählen Sie „Open Stored Profile” [gespeichertes Profil öffnen]. Um ein angezeigtes Profil für einen Drucker zu übernehmen, wählen Sie „Apply Profile to Current Printer” [Profil für den aktuellen Drucker übernehmen]. Firmware-Upgrade Informationen zur aktuellen Firmware, sowie Upgraden der Firmware. Die aktuelle Firmware-Version wird automatisch angezeigt. Für ein Upgrade der Firmware wählen Sie „Select Firmware From Local Machine” [Firmware von lokalem Computer auswählen]. 42 KAPITEL 4: Verwendung des Administrator-Tools Ändern Sie den Dateityp in „Alle Dateitypen” und gehen Sie zum Verzeichnis mit der Firmware. Wählen Sie „OK”. Drücken Sie den Button „Firmware updaten”. Dieser Vorgang kann 30 Sekunden, oder bis zu mehreren Minuten dauern, abhängig von der Verbindungsgeschwindigkeit. Warten Sie bitte, bis die Firmware vollständig aktualisiert ist. PCL Windowing [PCL-Fensterung] Dieser Reiter kann nur in Verbindung mit Druckern mit PCL-Ausstattung genutzt werden. Er erlaubt Ihnen, aus einem vollseitigen PCL-Dokument ein Label zu erstellen, indem Sie den kleinen Bereich dieses Dokuments auswählen, den Sie drucken möchten. Da viele PCL-Druckbilder für 8-1/2”x11”-Papier geeignet sind, passt in der Regel vieles von einem solchen Bild nicht auf ein typisches Thermodrucker-Label. Der Administrator bietet eine einfache Möglichkeit, den gewünschten Bildteil auszuschneiden und an den Drucker zu senden. Nachfolgend ein einfaches Beispiel: Geben Sie im Bereich „Label Window Parameters” [Label-Fenster-Parameter] des PCL-Windowing-Fensters einfach die Koordinaten der linken oberen Bildecke des gewünschten Bereichs ein, den Sie vom Original-Bild drucken möchten. Während der Vorgang durchgeführt wird, sehen Sie die Seite in der Porträt-Ausrichtung. Dann geben Sie Länge und Breite des Labels an, das Sie in Ihrem C-Serie-Drucker verwenden. Ein Test-Ausdruck wird erstellt, um zu gewährleisten, dass die Einstellung der Label-Größe korrekt ist. Die gedruckte Auswahl sollte auf Ihr Label passen. Testen Sie Ihre PCL-Druckdatei auf dem Thermodrucker, indem Sie mit der Funktion „Select PCL File” [PCL-Datei auswählen] im Bereich „Print PCL File” [PCL-Datei drucken] die zu druckende PCL-Datei auswählen, Beachten Sie, dass Cognitive PCL eine echte PCL HP5-kompatible Sprache ist. Wenn die verwendete Druckdatei nicht mit PCL HP5 kompatibel ist, sind die Ergebnisse wahrscheinlich nicht korrekt. 43 KAPITEL 4: Verwendung des Administrator-Tools Wenn die gewünschte Druckposition nicht korrekt ist, passen Sie die „Label Origin”Werte [„Label-Ursprungs”-Werte] so lange an, bis sich der Druck an der gewünschten Stelle befindet. Im Folgenden finden Sie ein konkretes Beispiel, das die Aktivitäten und Auswirkungen beschreibt: CPL-Editor Der CPL-Editor ist ein Text-Editor-/Terminal-Programm zur Kommunikation mit den C-Serie-Druckern. Mit diesem Editor können Sie Textdateien erstellen, öffnen und speichern, und diese an den Drucker senden. Im Printer Input-Textbereich [Drucker-Eingabe-Textbereich] können Sie Befehle an den Drucker eingeben. Sie können die Befehle auch aus einer Datei laden. Die Befehle werden im Printer Input-Textbereich angezeigt, als ob Sie diese von Hand eingegeben hätten. Um die Daten an den Drucker zu senden, wählen Sie „Send to Printer” [an Drucker senden]. Antworten, die der Drucker ausgibt, werden im Printer Indications-Textbereich [Drucker-Ausgabe-Textbereich] angezeigt. Um Drucker-Ausgaben zu speichern, wählen Sie „Save Output” [Ausgabe speichern]. Um die Ausgabe zu löschen, wählen Sie „Clear Output” [Ausgabe löschen]. 44 KAPITEL 5: USB-A-HOST KAPITEL 5: USB-A-HOST In diesem Kapitel wird die Verwendung des USB-A-Anschlusses („E” in Bild 5-1) beschrieben. A B C D E F Bild 5-1. C-Serie-Anschlüsse mit USB-A-Host-Port Anschluss Zweck A – ON/OFF-Schalter [EIN/AUS] Ein- und Ausschalten des Druckers B – Netzanschluss Anschluss für das Netzteil C –Ethernet-Anschluss (RJ-45) Ethernet-Kommunikations-Port für Netzwerk-Anschluss D – USB-B-Geräte-Port USB-Kommunikations-Port E – USB-A-Host-Port USB-Kommunikations-Port F – Serieller/paralleler Port Serieller/paralleler Daten-Kommunikations-Port Verwendung von USB-Hubs, Tastaturen und Scannern Der Drucker unterstützt USB-Hubs, -Tastaturen und -Scanner. Alle USB-Hubs, Windows®Tastaturen oder Ziffernblöcke können am USB-A-Port verwendet werden. Es können nur USB-Scanner mit einer Tastatur-Wedge-Schnittstelle verwendet werden. Tastaturen und Scanner können zur Menü-Navigation oder Dateneingabe mit Menüs und gespeicherten Formaten verwendet werden. In Verbindung mit dem LCD-Display des Druckers ermöglicht dies eine Stand-Alone-Anwendung. Verwendung eines USB-Flash-Laufwerks Dieser Abschnitt beschreibt die Verwendung eines USB Flash-Laufwerks für das Laden von Firmware, Objekten und Einstellungen in den Drucker über dessen USB-A-Anschluss. Beachten Sie, dass der Drucker Version 1.30 oder höher verwenden muss, um Firmware zu laden, und Version 1.40 oder höher, um Objekte und Einstellungen zu laden. Der Drucker lädt die Dateien in der folgenden Reihenfolge: 1) Einstellungen, 2) Objekte und 3) Firmware. HINWEIS: SCHAUEN SIE AUF DER WEBSEITE NACH, UM DIE FIRMWARE ZUR AKTUELLEN 45 KAPITEL 5: USB-A-HOST VERSION UPZUGRADEN UND FOLGENDES FEATURE ZU VERWENDEN. http://www.cognitivetpg.com/resources_Firmware.aspx Einstellungen mit einem USB-Flash-Laufwerk laden Diese Funktion ermöglicht das einfache Laden von Einstellungen. Sie ist ab Version 1.40 der Firmware verfügbar. Eine Datei mit Einstellungen kann jegliche Ansammlung von VARIABLE-Befehlen [Variablen] enthalten, beispielsweise VARIABLE WRITE [Variable Schreiben]. Um Einstellungen über den USB-A-Host zu laden, führen Sie bitte die folgenden Schritte durch: 1. Erstellen Sie im Hauptverzeichnis des Flash-Laufwerks einen Ordner mit dem Namen CognitiveTPG. 2. Erstellen Sie innerhalb dieses Ordners einen weiteren Ordner mit dem Namen Settings [Einstellungen]. 3. Kopieren Sie die Dateien mit den Einstellungen in den Settings-Ordner. 4. Nachdem der Drucker vollständig hochgefahren ist und anzeigt, dass er bereit ist, führen Sie das USB-Flash-Laufwerk in den USB-A-Anschluss des Druckers ein. 5. Der Drucker lädt alle Dateien, die sich im Ordner Cognitive\Settings befinden. 6. Der Ordner kann mehrere Dateien enthalten. 7. Die Dateien werden in alphabetischer Reihenfolge geladen. Objekte mit einem USB-Flash-Laufwerk laden Diese Funktion ermöglicht das einfache Laden von gespeicherten Objekten wie Zeichensätzen, Grafiken, Menüs und gespeicherten Formaten. Sie ist ab Version 1.40 der Firmware verfügbar. Um Objekte über den USB-A-Host zu laden, führen Sie bitte die folgenden Schritte durch: 1. Erstellen Sie im Hauptverzeichnis des Flash-Laufwerks einen Ordner mit dem Namen CognitiveTPG. 2. Erstellen Sie innerhalb dieses Ordners einen weiteren Ordner mit dem Namen Objects [Objekte]. 3. Kopieren Sie die Dateien mit den Objekten (Zeichensätze, Formate, Grafiken in den Objects-Ordner. 4. Nachdem der Drucker vollständig hochgefahren ist und anzeigt, dass er bereit ist, führen Sie das USB-Flash-Laufwerk in den USB-A-Anschluss des Druckers ein. 5. Der Drucker lädt alle Objekte, die sich im Ordner Cognitive\Objects befinden. 6. Der Ordner kann mehrere Dateien enthalten. 7. Die Dateien werden in alphabetischer Reihenfolge geladen. 46 KAPITEL 5: USB-A-HOST Firmware mit einem USB-Flash-Laufwerk laden Diese Funktion ermöglicht das Upgraden der Firmware mit Hilfe eines USB-FlashLaufwerks. Wenn das Flash-Laufwerk eingesetzt ist, wird die Datei im Ordner Cognitive\ Firmware geprüft und – wenn es sich um ein Upgrade handelt – zum Upgraden verwendet. Diese Funktion ist ab Version 1.30 der Firmware verfügbar. Um Firmware über den USB-A-Host zu laden, führen Sie bitte die folgenden Schritte durch: 1. Erstellen Sie im Hauptverzeichnis des Flash-Laufwerks einen Ordner mit dem Namen CognitiveTPG. 2. Erstellen Sie innerhalb dieses Ordners einen weiteren Ordner mit dem Namen Firmware. 3. Kopieren Sie die Firmware-Datei (z. B. von der CognitiveTPG-Webseite) in den Firmware-Ordner. 4. Nachdem der Drucker vollständig hochgefahren ist und anzeigt, dass er bereit ist, führen Sie das USB-Flash-Laufwerk in den USB-A-Anschluss des Druckers ein. 5. Der Drucker liest die Datei im Ordner Cognitive\Firmware und entscheidet, ob diese ein Firmware-Upgrade enthält. 6. Wenn ein Firmware-Upgrade benötigt wird, liest der Drucker den Inhalt der Firmware-Datei, re-programmiert den Flash-Speicher des Druckers und bootet zuletzt neu. Zu diesem Zeitpunkt ist die Firmware geladen und wird vom C-SerieDrucker ausgeführt. Hinweise: Der Drucker liest nur dann den Inhalt des USB-Flash-Laufwerks, wenn dieses eingeführt wird, nachdem der Drucker bereit ist. Belassen Sie den Dateinamen der Firmware so, wie er von CognitiveTPG ausgeliefert wurde. Der Drucker verwendet den Dateinamen, um zu entscheiden, ob das in der entsprechenden Datei enthaltene Firmware-Image ein Upgrade ist. Das Verändern des Dateinamens kann zu unerwarteten Ergebnissen führen. Um ein einheitliches Ergebnis zu erhalten, sollte sich im Ordner Cognitive\Firmware nur eine Datei befinden Wenn die Datei vom USB-Flash-Laufwerk nicht geladen wird, ist sie möglicherweise nicht kompatibel oder sie enthält eine ältere Firmware-Version als jene, die der Drucker aktuell verwendet. Vergewissern Sie sich, dass die im Ordner enthaltene Firmware-Datei für den Drucker geeignet ist. Wird die Datei dann immer noch nicht geladen, verwenden Sie das Administrator-Tool, um die Firmware zu laden. 47 KAPITEL 6: Netzwerk-Druck KAPITEL 6: Netzwerk-Druck Netzwerkfähige Drucker können direkt an ein Netzwerk angeschlossen werden und bieten die Flexibilität, von mehreren Arbeitsstationen aus mit demselben Drucker zu drucken. Um die Netzwerkeinstellungen des Druckers zu konfigurieren, verbinden Sie diesen über einen lokalen USB-, einen seriellen oder parallelen Port mit dem AdministratorProgramm. Sehen Sie in Kapitel 4 nach, wie man den Drucker über einen lokalen Port anschließt. Wenn der Administrator über einen lokalen Port mit dem Drucker kommuniziert, wählen Sie den ersten Reiter des Administrators, I/O-Settings [IO-Einstellungen], und schauen Sie auf den rechten unteren Bereich des Bildschirms mit der Bezeichnung Printer Ethernet Settings [Drucker-Ethernet-Einstellungen]. Es gibt zwei Arten, die Adresse des Druckers im Netzwerk festzulegen. Sie können dem Drucker entweder selbst eine Adresse zuweisen, indem Sie eine solche in diesem Einstellungs-Fenster eingeben, oder Sie können dem Netzwerk gestatten, dem Drucker automatisch eine Adresse zuzuweisen. Zuweisen einer statischen Adresse Um eine statische Adresse zuzuweisen, lassen Sie sich zunächst vom NetzwerkAdministrator eine Adresse geben. Zusätzlich zur Adresse für den Drucker muss der Netzwerk-Administrator die korrekte Netzmaske für das Netzwerk und die Adresse des Netzwerk-Gateways angeben. Geben Sie die Drucker-Adresse in das Feld IP-ADDRESS ein, geben Sie die Netzmaske in das Feld IP NET MASK und die Gateway-Adresse in das Feld IP GATEWAY ein. Wählen Sie die Boxen LPD und RTEL an, und die DHCP-Box ab. Geben Sie 9100 in das Feld RTEL Port Number und 32768 in das Feld Ethernet Text Buffer Size [Ethernet TextpufferGröße] ein. Nachdem Sie alle Angaben eingegeben haben, drücken Sie den Apply-Button [übernehmen]. Der Bildschirm sollte dann folgendermaßen aussehen: 48 KAPITEL 6: Netzwerk-Druck Verwenden der automatischen Adress-Zuweisung Die automatische Adresszuweisung, bekannt als DHCP-Konfiguration, ist nur dann möglich, wenn das verwendete Netzwerk diese unterstützt. Wenn das Netzwerk DHCP unterstützt, schalten Sie den C-Serie-Drucker in den DHCP-Modus, indem Sie die DHCP-Box unter den Adressfeldern im Bereich Ethernet Settings anwählen. Es ist nicht notwendig, Adressen in die obigen Felder einzugeben. Zusätzlich zur DHCP-Box wählen Sie auch die LPD- und RTEL-Box an. Geben Sie 9100 in das Feld RTEL Port Number und 32768 in das Feld Ethernet Text Buffer Size [Ethernet Textpuffer-Größe] ein. Da der Drucker seine Adresse vom Netzwerk erhält, muss er mit diesem verbunden sein, wenn er eingeschaltet wird. Wenn der Drucker beim Umschalten in den DHCPModus nicht mit dem Netzwerk verbunden ist, wird die Modus-Umschaltung zwar durchgeführt, aber der Drucker erhält keine neue Adresse, bis er mit dem Netzwerk verbunden und neu gestartet wird. Netzwerkeinstellungen verifizieren Wenn eine statische Adresse zugewiesen oder für DHCP konfiguriert wurde, trennen Sie nach Klicken des Apply-Buttons [übernehmen] den Administrator vom Drucker. Schalten den Drucker aus und wieder ein und schließen Sie ihn dann über den USB-, den seriellen oder parallelen Port wieder an. Sobald die Verbindung hergestellt ist, erscheinen in den Feldern mit den Printer Ethernet Settings [Drucker-Ethernet-Einstellungen] entweder die eingegebenen Adressen (bei statischer Adressierung) oder die vom Netzwerk zugewiesenen Adressen (bei DHCP-Konfiguration). Notieren Sie sich die IP-Adresse des Druckers. 49 KAPITEL 6: Netzwerk-Druck Drucken Sie ein Selbsttest-Label, indem Sie den Button Print Self-Test Label [SelbsttestLabel drucken] rechts unten im I/O Settings-Reiter klicken. Die Netzwerk-Einstellungen werden ziemlich am Ende des Test-Labels gedruckt. Wenn die Einstellungen vorgenommen wurden, trennen Sie den Drucker vom USBbzw. seriellen oder parallelen Port (sowohl physisch als auch im Administrator). Es ist möglich, den Drucker physisch zu verschieben und doch mit diesem zu kommunizieren, solange der Drucker eine Netzwerk-Verbindung hat. Um sich mit dem Drucker unter Verwendung des Administrators über ein Netzwerk zu verbinden, gehen Sie zum Reiter I/O Settings und wählen Sie die Verbindungsmethode Network Printer [Netzwerk-Drucker]. Geben Sie die zugewiesene oder vom Netzwerk erhaltene IP-Adresse ein und drücken Sie dann den Connect-Button [Verbinden]. Wenn die Verbindung hergestellt ist, funktioniert der Administrator wie bei einer lokalen Verbindung. Konfigurieren eines Druckertreibers für den Netzwerk-Betrieb Um mit dem Treiber zu drucken, muss im Drucker ein neuer Port konfiguriert werden. 1) Suchen Sie den entsprechenden CognitiveTPG-Treiber im Windows-Druckerordner. 2) Rechtsklicken Sie auf den Treiber und wählen Sie Eigenschaften. 3) Klicken Sie auf den Reiter Anschlüsse. 4) Wählen Sie Anschluss hinzufügen. 5) Markieren Sie Standard TCP/IP Port und klicken auf Neuer Anschluss. 50 KAPITEL 6: Netzwerk-Druck 6) Klicken Sie auf Weiter. 7) Geben Sie im Feld Druckername oder IP-Adresse die dem Drucker zugewiesene IPAdresse ein. Das Feld Anschlussname wird automatisch ausgefüllt. Klicken Sie Weiter 8) Falls nötig, wählen Sie Generische Netzwerkkarte, wie unten gezeigt. Klicken Sie Weiter. 51 KAPITEL 6: Netzwerk-Druck 9) Klicken Sie Fertig stellen. Die Treiber ist jetzt konfiguriert und kann verwendet werden. Drucker für ein Netzwerk freigeben VORAUSSETZUNG: ES WIRD DAVON AUSGEGANGEN, DASS DER DRUCKER IN EINEM NETZWERK BEREITS AN EINEN LOKALEN COMPUTER ANGESCHLOSSEN IST. 1) Suchen Sie den entsprechenden CognitiveTPG-Treiber im Windows-Druckerordner. 2) Rechtsklicken Sie auf den Treiber und wählen Sie Eigenschaften. 3) Klicken Sie auf den Reiter Freigabe. 4) Wählen Sie Diesen Drucker freigeben und geben Sie dem Drucker einen NetzwerkNamen. 5) Wenn Sie einen Namen eingegeben haben, klicken Sie auf Übernehmen. Netzwerk-Info-Materialien Weitere Informationen über das Konfigurieren der Ethernet-Einstellungen bei CognitiveTPG-Druckern finden Sie im Abschnitt Ethernet Printing Information [EthernetDrucker-Informationen] im Leitfaden für Programmierer. 52 KAPITEL 7: Standard-Labels und-Tags Drucken KAPITEL 7: Standard-Labels und-Tags Drucken Quellen für Label- und Tag-Druckdaten können sein: • Label-Software • CPL-Programmierung • Anwendungen oder Schnittstellen anderer Anbieter Label-Software verwenden Eine Version der NiceLabel Label-Software, die speziell für CognitiveTPG-Drucker konzipiert wurde, befindet sich auf der Begleit-CD. Schauen Sie bitte in Kapitel 3: SoftwareInstallation – Software für Windows 2000 und XP nach. Mit dieser Software können Sie Label erstellen und drucken. In den NiceLabel-Hilfedateien finden Sie Informationen über die Verwendung des Produkts in Verbindung mit CognitiveTPG C-Serie-Druckern. CPL-Programmierung verwenden Eine gängige Methode für den Label-Druck ist die CPL-Programmierung. Befehle und Daten werden mit Hilfe des Administrators an den Drucker gesendet. Diese Befehle bereiten den Drucker für den Empfang von Labels vor, erstellen Position und Eigenschaften und beenden den Druckvorgang. Starten Sie zunächst das AdministratorProgramm und stellen Sie eine Verbindung zum Drucker her (siehe Kapitel 4). Nachdem eine Verbindung zum Drucker hergestellt wurde, wählen Sie den CPL-EditerReiter und geben Sie den folgenden Text in den Printer Input-Textbereich [DruckerEingabe-Textbereich] ein. ! 0 100 100 1 WIDTH 224 PITCH 200 DRAW_BOX 20 0 200 30 2 TEXT 2 20 0 TEST LABEL BARCODE CODE39 20 70 40 1234567894567 END Diese Reihe von CPL-Befehlen instruiert den Drucker, ein einfaches Label mit Text und einem Strichcode zu drucken. Um das Label zu drucken, klicken Sie nach Eingabe des Textes den Button „Send To Printer” [an den Drucker senden] unterhalb des Textbereichs. Der Drucker druckt dann das folgende Bild. Um dieses Label-Format für die spätere Verwendung zu speichern, klicken Sie den Button „Save to File” [in Datei speichern]. Um dieses – oder ein anderes – Label-Format zu öffnen, klicken Sie den Button „Open File” [Datei öffnen]. Detailliertere Informationen zur CPL-Sprache finden Sie im Leitfaden für CPLProgrammierung. Sie finden diesen auf der Begleit-CD oder auf der Webseite: http://www.cognitivetpg.com/resources_Documentation.aspx 53 KAPITEL 7: Standard-Labels und-Tags Drucken Anwendungen anderer Anbieter oder vorhandene Anwendungen verwenden Labels werden häufig mit kommerzieller Software oder vorhandenen Anwendungen gedruckt. Drucken aus Microsoft Word Die nachfolgende Anleitung beschreibt die Erstellung sowohl einfacher als auch komplexer Labels mit Microsoft Word. Dabei wird von folgenden Voraussetzungen ausgegangen: • • • Der Anwender verfügt über grundlegende Kenntnisse der Microsoft-Software und des Windows-Betriebssystems. Die CognitiveTPG-Druckertreiber sind korrekt installiert Der Drucker ist verbunden, eingeschaltet und druckbereit HINWEIS: DIE HIER GEZEIGTEN BEISPIELE WURDEN MIT MICROSOFT WORD 2002 UND DEM BETRIEBSSYSTEM WINDOWS XP ERSTELLT. Konfigurieren der Software für einen CognitiveTPG-Drucker 1) Öffnen Sie Microsoft Word 2) Drücken Strg+P oder wählen Sie Drucken im Menü Datei. Es erscheint die DruckerDialog-Box 3) Wählen Sie einen CognitiveTPG-Drucker aus 54 KAPITEL 7: Standard-Labels und-Tags Drucken 4) Klicken Sie Schließen, um die Drucker-Dialog-Box zu schließen Label-Größe einstellen Stellen Sie das Word-Dokument auf die gewünschte Label-Größe ein. 1) Wählen Sie Seite einrichten im Menü Datei. Die Seite-einrichten-Dialog-Box erscheint 2) Setzen Sie alle Ränder auf 0 3) Klicken Sie auf den Reiter Papier 55 KAPITEL 7: Standard-Labels und-Tags Drucken 4) Stellen Sie die korrekte Breite und Höhe für Ihr Label ein. Das Beispiel zeigt ein Label, das 2.4” breit und 1” hoch ist 56 KAPITEL 7: Standard-Labels und-Tags Drucken 5) Klicken Sie OK, und falls nötig, Fixieren, um die Ränder zurückzusetzen. Das WordDokument sollte ähnlich wie im folgenden Bild aussehen Label und Strichcode erstellen Gestalten eines Labels in einem Word-Dokument. Um einen Strichcode zu erstellen, führen Sie bitte folgende Schritte durch: 1) Wählen Sie den gewünschten Strichcode-Zeichensatz/-Typ 2) Geben Sie die Zahlen für den Strichcode ein. Der Strichcode erscheint nicht auf dem Bildschirm, wird aber auf dem Label gedruckt 3) Bestimmen Sie die Höhe des Strichcodes durch Anpassen der Zeichensatz-Größe. Probieren Sie verschiedene Größen aus, bis die gewünschte Höhe erreicht ist. 57 KAPITEL 7: Standard-Labels und-Tags Drucken Ein Label drucken Stellen Sie sicher, dass der Drucker mit dem Computer verbunden und eingeschaltet ist. Vergewissern Sie sich, dass die Medien korrekt eingelegt sind. Um ein Label zu drucken, führen Sie bitte folgende Schritte durch: 1) Drücken Strg+P oder wählen Sie Drucken im Menü Datei. Es erscheint die DruckerDialog-Box. 2) Vergewissern Sie sich, dass der CognitiveTPG-Drucker ausgewählt ist. 3) Klicken Sie OK. Drucken aus vorhandenen Anwendungen Schauen Sie in der jeweiligen Software-Dokumentation nach. 58 KAPITEL 8: Fehlerbehebung KAPITEL 8: Fehlerbehebung C-Serie-Drucker erfordern vom Anwender nur minimalen Wartungsaufwand. Sollten jedoch Probleme auftreten, ist es wichtig, herauszufinden, ob die Hauptursache bei der Hardware oder bei der Software liegt. Probleme eingrenzen Programmfehler können oft den Eindruck erwecken, als liege die Ursache des Problems bei der Hardware. Führen Sie die folgenden Schritte durch, um die Ursache des Problems zu bestimmen. Drucker-Selbsttest durchführen Ein Selbsttest hilft bei der Auffindung eventueller Drucker-Hardware-Probleme, da der Selbsttest unabhängig von aller externen Software, Verkabelung und Konfigurationen durchgeführt wird. Wie der Selbsttest durchgeführt wird, ist in Kapitel 2 beschrieben. HINWEIS: WENN SIE DEN DRUCKER IM HEXADEZIMALEN DUMP-MODUS, DER NACH DEM SELBSTTEST EINSTELLT IST, BELASSEN, KÖNNEN SIE JEDES ZEICHEN SEHEN, DAS DEN DRUCKER ERREICHT. DIE VERWENDUNG DES HEXADEZIMALEN DUMP-MODUS KANN EINE HILFE BEIM BESEITIGEN VON PROGRAMMIERUNGSFEHLERN SEIN. Wenn der Drucker kein Selbsttest-Label druckt, ist das Problem aller Wahrscheinlichkeit nach Hardware-bedingt, und der Drucker reagiert nicht auf eingehende Daten. Setzen Sie sich mit dem technischen Support in Verbindung, wie in Kapitel 9 dieser Bedienungsanleitung angegeben. Drucken eines bereits verwendeten Label-Formats Wählen Sie ein Label-Format, das Sie auf dem verwendeten System schon einmal erfolgreich gedruckt haben. Wenn dieses Format nicht gedruckt wird, suchen Sie nach möglichen KommunikationsProblemen, wie z. B., ob die Kabel richtig angeschlossen und KonfigurationsEinstellungen korrekt sind. Wenn das schon einmal verwendete Format erfolgreich gedruckt wird, sind HardwareFehler mit großer Wahrscheinlichkeit auszuschließen. Drucken eines neuen Label-Formats Wenn kein bekanntes druckbares Format verfügbar ist, kann ein neues Format mit einem Text-Editor erstellt werden. Das Erstellen und Senden des nachfolgenden einfachen Formats kann helfen, das Problem einzugrenzen. ! 0 100 120 1 TEXT 2 25 25 This is a test END 59 KAPITEL 8: Fehlerbehebung Wenn der Drucker dieses Label nicht druckt, jedoch Labels druckt, die auf einem anderen System vorbereitet wurden, dann ist das verwendete System möglicherweise nicht mit dem Drucker kompatibel. Die häufigste Ursache hierfür ist ein ungeeignetes Zeilenende-Signal. Auskommentieren“ von Teilen des nicht funktionierenden Label-Formats Ungeeignete Drucker-Befehle können durch das Voranstellen des Buchstabens „C” vor ausgewählte CPL-Befehlszeilen isoliert werden. Kommentieren Sie zunächst die komplexesten Zeilen aus und versuchen Sie, das Format erneut auszudrucken. Wenn das Problem fortbesteht, kommentieren Sie alle Zeilen zwischen der Kopfzeile und dem END-Statement aus. Anschließend fügen Sie Zeile für Zeile wieder hinzu, bis das Problem erneut auftritt. So können Sie feststellen, welche Zeilen fehlerhaft sind. Wenn der fehlerhafte Teil des Formats gefunden wurde, ziehen Sie den CognitiveTPG Programmier-Leitfaden zu Rate, um den Code nach Fehlern zu durchsuchen oder testen Sie Code selbst in einem einfacheren Format. Wenn Sie die Label-Formate untersuchen, schauen Sie nach, ob die Buchstaben „O” und „I” fälschlicherweise statt der Zahlen 0 und 1 verwendet wurden. Dies sind die häufigsten typographischen Fehler. Allgemeine Probleme Die folgenden Probleme basieren auf den Aufzeichnungen von Anwender-Fragen an unseren technischen Support ÜBERSPRINGEN VON LABELS ODER AUSGABE VON UNBEDRUCKTEN LABELS Das Überspringen von Labels kann häufig durch eine Kalibrierung des Druckers korrigiert werden. Schauen Sie im Abschnitt Kalibrierung in Kapitel 4 nach. Wenn dann noch immer Labels übersprungen werden, prüfen Label oder Softwareanwendung, um sicherzustellen, dass die an den Drucker gesendete Seitenlänge nicht die tatsächliche Länge des Labels überschreitet. READY-LED LEUCHTET ROT Vergewissern Sie sich, dass der Druckkopf-Mechanismus auf beiden Seiten fest in seiner Position eingerastet ist. Vergewissern Sie sich, dass sich der Drucker im richtigen Druck-Modus befindet und das benötigte Zubehör installiert ist. Thermo-Transfer-Drucker, die sich im TT-Modus befinden, verursachen beim Drucken Fehler, wenn kein Band eingelegt ist. Wenn der Drucker mehrere unbedruckte Labels transportiert, muss er kalibriert werden. Schauen Sie im Abschnitt Kalibrierung in Kapitel 4 nach. 60 KAPITEL 8: Fehlerbehebung Vergewissern Sie sich, dass das korrekte Netzteil für den Drucker benutzt wird. Die C-Serie-Drucker verwenden ein 90-264VAC-Netzteil. Die Abgabeleistung ist auf dem Netzteil angegeben. DRUCKERTREIBER Druckertreiber können Sie von der CognitiveTPG-Webseite herunterladen. Weitere Informationen, wo Sie Druckertreiber herunterladen können, finden Sie in Abschnitt Druckertreiber installieren in Kapitel 3 dieser Bedienungsanleitung ETHERNET-DRUCKER EINRICHTEN Laden Sie das C-Serie-Administrator-Konfigurations-Tool von der mitgelieferten BegleitCD oder der CognitiveTPG-Webseite. Damit können Sie die benötigten Werte leicht einstellen. Diese Einstellungen können auch vorgenommen werden, indem Sie den Drucker über den parallelen oder seriellen Port mit einem PC verbinden (Details zum Einrichten des parallelen oder seriellen Ports finden Sie in Kapitel 2). Geben Sie die folgenden Befehle in einen Text-Editor auf dem Computer ein: ! 0 0 0 0 (Must use zero; space between each character) VARIABLE ETHERNET IP xxx,xxx,xxx,xxx VARIABLE NETMASK xxx,xxx,xxx,xxx VARIABLE GATEWAY xxx,xxx,xxx,xxx VARIABLE WRITE VARIABLE ETHERNET RESET END Senden Sie diese Datei an den Drucker, indem Sie File [Datei] und dann Print [Drucken] wählen. Der Drucker wird nichts drucken, aber die READY-LED [BEREIT] fängt an zu blinken. Sobald sie ständig grün leuchtet, schalten Sie den Drucker aus und wieder ein. Um zu verifizieren, dass die Einstellungen übernommen wurden, führen Sie einen Selbsttest durch und überprüfen, ob die Einstellungen im Drucker wirksam sind. Wie der Selbsttest durchgeführt wird, ist in Kapitel 2 dieser Bedienungsanleitung beschrieben. SERIELLE KOMMUNIKATION Wenn Sie Ihren C-Serie-Drucker über einen seriellen Port ansteuern, benötigen Sie ein serielles CognitiveTPG Nullmodem-Spezialkabel. Bestellinformationen finden Sie in Kapitel 10 im Abschnitt Zubehör oder im Produkt-Leitfaden auf der Begleit-CD. Die Default-Einstellungen für serielle Kommunikation sind: 9600, N, 8, 1. PARALLELE KOMMUNIKATION Wenn Sie Ihren C-Serie-Drucker über einen seriellen Port ansteuern, benötigen Sie ein uni-direktionales CognitiveTPG-Spezialkabel. Bestellinformationen finden Sie in Kapitel 61 KAPITEL 8: Fehlerbehebung 10 im Abschnitt Zubehör oder im Produkt-Leitfaden auf der Begleit-CD. Bei parallelem Druck muss der Anschluss als LPT-Port eingestellt sein – nicht als ECPPort. Wird der Port als ECP konfiguriert, kann der Druck ungleichmäßig ausfallen. DRUCK ZU HELL Downloaden und installieren Sie die C-Serie-Administrator-Konfigurations-Software für eine vereinfachte Einstellung dieser Werte. Sie finden diese auf der mitgelieferten Begleit-CD und auf der CognitiveTPG-Webseite. Die Werte können mit der Funktion Printhead Darkness [Druckkopf-Schwärzungsgrad] im Reiter Printer Settings [Drucker-Einstellungen] geändert werden. Wenn Sie den Administrator zum Konfigurieren dieser Einstellung nicht verwenden können, geben Sie die folgenden Befehle in einen Text-Editor auf dem Computer ein: ! 0 0 0 0 (Must use zero; space between each) VARIABLE DARKNESS ## VARIABLE WRITE END ## steht für den gewünschten Wert, auf den der Schwärzungsgrad eingestellt werden soll. Der Wert sollte geringfügig höher sein als der Ausgangswert, um den Schwärzungsgrad zu erhöhen. Geben Sie beispielsweise VARIABLE DARKNESS 20 [VARIABLER SCHWÄRZUNGSGRAD 20] ein. Dann erhöhen Sie den Wert schrittweise auf 30, 40, 50, etc., bis der gewünschte Schwärzungsgrad erreicht ist. Je höher die Zahl, desto dunkler der Ausdruck. Senden Sie diese Datei an den Drucker, indem Sie File [Datei] und dann Print [Drucken] wählen. Der Drucker wird nichts drucken, aber die READY-LED [BEREIT] fängt an zu blinken. Sobald sie ständig grün leuchtet, schalten Sie den Drucker aus und wieder ein. Um zu verifizieren, dass die Einstellungen übernommen wurden, führen Sie einen Selbsttest durch und überprüfen, ob die Einstellungen im Drucker wirksam sind. Wie der Selbsttest durchgeführt wird, ist in Kapitel 2 dieser Bedienungsanleitung beschrieben. Allgemeine Tipps zur Fehlerbehebung GERÄTE UND KABEL Vergewissern Sie sich, dass alle Kabel und Verbindungen korrekt und sicher angeschlossen sind. Bevor Sie drucken, stellen Sie bitte sicher, dass Medien in den Drucker eingelegt sind und dass POWER- und READY-LED grün leuchten. Wenn es sich um einen ThermoTransfer-Gerät handelt, muss zum Drucken ein Band eingelegt sein. DRUCKEN EINER DIAGNOSE- BZW. SELBSTTEST-SEITE Detaillierte Angaben hierzu finden Sie in Kapitel 2 dieser Bedienungsanleitung. Selbsttest durchführen. 62 KAPITEL 8: Fehlerbehebung REINIGEN DES DRUCKKOPFS Siehe Kapitel 11 dieser Bedienungsanleitung. Reinigung und vorbeugende Wartung. PAPIERSTAU IM DRUCKER Schalten Sie den Drucker aus, bevor Sie den Papierstau entfernen. Wenn ein Label im Drucker feststeckt, trennen Sie den Drucker vom Stromnetz und entfernen das betreffende Label – ausschließlich von Hand. Falls nötig, entfernen Sie Klebstoffreste vom Drucker mit einem fusselfreien Tuch und 98%-99% reinem Isopropyl-Alkohol, denaturiertem Alkohol oder einem Reinigungsstift. Weitere Informationen zu Reinigung und vorbeugender Wartung finden Sie Kapitel 11 unter Reinigungsmittel. TIPPS ZUR VERMEIDUNG VON PAPIERSTAU Vergewissern Sie sich, dass die Medienrollen mittig im Drucker ausgerichtet sind, und dass die gefederten Medienführungen fest gegen beide Seiten der Rolle drücken. AUSGABE LEERER LABELS Vergewissern Sie sich, dass alle Kabel und Verbindungen korrekt und sicher angeschlossen sind. Bevor Sie drucken, stellen Sie bitte sicher, dass Medien in den Drucker eingelegt sind und dass POWER- und READY-LED grün leuchten. Wenn es sich um einen ThermoTransfer-Gerät handelt, muss zum Drucken ein Band eingelegt sein. 63 KAPITEL 9: Drucker-Spezifikationen KAPITEL 9: Drucker-Spezifikationen Die Spezifikationen werden zu Referenzzwecken angegeben und basieren auf Druckertests mit CognitiveTPG-Bändern und -Labels. Die Ergebnisse können in verschiedenen Anwendungsbereichen unterschiedlich sein, oder wenn Sie andere als die von CognitiveTPG empfohlenen Verbrauchsmaterialien verwenden. CognitiveTPG empfiehlt, jede Anwendung stets eingehend zu testen. Die aktuellen technischen Daten der C-Serie finden Sie online unter: http://www.CognitiveTPGtpg.com/specifications_16.aspx Standard-Ausstattung • • • • • • • • • • • • • • • • • • • • • • Compact Industrial® Drucker-Design – kleiner Fußabdruck, große Leistung Administrator-Konfigurations-Software Bi-direktionale USB-Treiber LCD-Bedienfeld, hintergrundbeleuchtet, 2-zeilig, 16-stellig (nur CXi) 200 MIPS, 180MHz, 32 bit RISC-Prozessor 16 MB SDRAM 8 MB Flash-Speicher für Firmware und gespeicherte Objekte Klappbare Medien-Abdeckung zur Aufnahme übergroßer Rollen Doppel-Klapp-Design für einfachen Zugriff auf Benutzer-Setup-Menüs und einfaches Einlegen von Bändern und Medien Robustes Metall-Druckguss-Bedienfeld Fehler- und Dokumenten-Warnton Breiter Index-Sensor-Bereich 203 dpi Druckauflösung (8 dots/mm) Modelle mit 2” bzw. 4” Druckbreite Upgradebare Firmware und gespeicherte Objekte Thermo-Direkt-Druck CPL Programmier-Sprache Kommunikations-Ports: parallel, seriell, USB-A und USB-B USB-A Host-Steuerung Einstellbare transmissive und reflektive Index-Sensor-Technologie für die Verwendung eines breiten Spektrums von Druckmedien CognitiveTPG® Druckertreiber für Windows® NT, 2000 und XP NiceLabel® SE – Windows®-basierte WYSIWYG On-Screen Label-Design- und Drucksoftware (Demo) Optionale Ausstattung • • • • 64 300 dpi Druckauflösung (12 dots/mm) Ethernet 10/100 Base-T-Schnittstelle Thermo-Transfer-Druck PCL (nur 4”-Drucker) KAPITEL 9: Drucker-Spezifikationen Druck-Spezifikationen Druckerbezeichnung Größe 2” Ci oder CXi 4” Ci oder CXi Druckauflösung 203 dpi Standard 300 dpi Option 203 dpi Standard 300 dpi Option Maximale Druckbreite 2.118” (53.8mm) 2.205” (56.0mm) 4.094” (104.0mm) 4.153” (105.5mm) Druckgeschwindigkeiten 4-6 ips Ci 4-8 ips Cxi 2-6 ips Ci 2-6 ips Cxi 4-6 ips Ci 4-8 ips Cxi 2-6 ips Ci 2-6 ips Cxi Maximale Drucklänge 322” (8179mm) 218” (5537mm) 322” (8179mm) 153” (3886mm) Druckpositions-Toleranz ±0.0625” (1.6mm) links und rechts Medien-Spezifikationen Medien-Typen: Thermo-Direkt- oder Thermo-Transfer-Label, Tags, Armbänder, statische Labels, Bonpapier. Medien-Dicke: max. 0.010” Index-Typen: Reflektive und transmissive Sensoren, um Spalten, Ausstanzungen, schwarze Markierungen, Kerben und Löcher zwischen Labels zu erkennen Medien-Format: Endlos zickzackgefaltet (extern) oder Rollen mit optionaler Zwischenblatt-Perforation zur einfachen Medientrennung. Medien-Bahnbreite (Labels und Deckpapier): • 2”-Drucker: 0.5” (12.7mm) bis 2.84” (72mm) • 4”-Drucker: 2.4” (60.96mm) bis 4.63” (117.6mm) • Min. Label-Länge: 0.375” (9.5mm) mit 0.125” Spalt • Max. Medien-Rollen-Größe: 7.750” (194mm) O.D. auf 1.5” (38.1mm) ID. Kern Medien-Indexierung Index-Erkennungs-Methoden: None [keine], Gap [Spalt], Bar [Balken], Notch [Kerbe], Hole [Loch]. Gap- und Notch-Erkennungs-Standard: Min. Spalt zwischen Labels: 0.125” (3.18mm) Gap-Erkennungs-Breite: • 2”-Drucker: benutzerdefiniert 1” rechts der Mitte bis 1.2” links der Mitte. • 4”-Drucker: benutzerdefiniert von der Mitte bis 2.2” links der Mitte. Black Mark-Erkennungs-Standard: Erkennungs-Standards: Black Mark-Länge (parallel zur Medien-Innenkante): 0.125”(3.18mm) - 1.0”(2.54mm) 65 KAPITEL 9: Drucker-Spezifikationen Black Mark-Erkennungsbereich: benutzerdefiniert in Stufen von 0.2” links und rechts innerhalb 0.5” von der Kante der max. Medien-Bahnbreite. Band-Spezifikationen Bandbreite: • 2”-Drucker: 2.4” (61mm) max. • 2” Nennlänge: 6500” (165m) max. • 4”-Drucker: 4.25” (108mm) max. • 4” Nennlänge: 5500” (140m) max. Typen: Erhältlich in Wachs, Wachs/Harz und Premium-Harz Labelrollen-Wechsel pro Band Label-Rolle OD Label-Rolle ID 2” Label-Rollen pro Band- 4” Label-Rollen pro Band-Rolle Rolle 5” 1.5” 2.4 2 7” 1.5” 1 .85 7” Label-Rolle OD entspricht 8” Rolle Zeichensatz-Spezifikationen Bitmapped: 7 Arten mit bis zu 10x10 Vergrößerung, variabler Stärke und Abstand Internationale AGFA-Zeichensätze: Sans-Serif in 7 pt.-Größen, bis 4x4 Vergrößerung, variable Stärke und Abstand Skalierbare Vektor-Zeichensätze: 3 Ultra-Fonts für gleichmäßige Zeichen in jeder Größe und Stärke. Drehung: 0, 90, 180, 270 Grad Strichcode-Symbologien und Spezifikationen UPCA ADD 2 EAN 8 128C UPCE ADD 5 EAN 13 CODE128 UPCE1 CODE 39 PLESSEY EAN128 POSTNET I 2OF5 128A CODABAR Maxicode mode 0 CODE 93 128B MSI PDF417 DataMatrix QR Code Aztec UPCA+ MSI1 S20F5 D20F5 RSS 66 KAPITEL 9: Drucker-Spezifikationen Cognitive-Programmiersprache (CPL) • • • • • • • • Kommuniziert mit druckbaren ASCII-Zeichen Kompatibel mit Mainframe-, Mini- und PC-Hosts. Herunterladbare Objekte beinhalten Grafiken und Bitmap-Zeichensätze Automatische Anordnung von Feldern Format-Inversion (weiß auf schwarz) Vier Drehpositionen (0°, 90°, 180°, 270°) Programmierbare Label-Menge mit Druck- und Pausen-Steuerung Status-Meldung an den Host, auf Anforderung Kommunikations-Spezifikationen Parallele Schnittstelle: erforderlich). Centronics-kompatible parallele Schnittstelle (Kabel Serielle High-Speed-Schnittstellen: • RS-232 seriell (Kabel erforderlich) • Konfigurierbare Baud-Rate (1,200 – 115,200 baud), Parität und Daten-Bits. StopBits bei 1 oder 2 • Software (XON/XOFF) oder Hardware (DTR/DSR) Kommunikations-HandshakeProtokolle • USB 2.0 kompatible Schnittstelle • Ethernet 10/100 Base-T Interface (optional) Elektrische Spezifikationen • Auto-Detect 90-264VAC, 24VDC 150W Netzteil Internationale Umwelt-Richtlinientreue • • • Entspricht den folgenden internationalen Umwelt-Richtlinien: Richtlinie 2002/95/EG zur Beschränkung der Verwendung bestimmter gefährlicher Stoffe in Elektro- und Elektronikgeräten (RoHS). Richtlinie 2002/96/EG zu überflüssigen Elektro- und Elektronik-Altgeräten (WEEE) Internationale Richtlinientreue • • Drucker und Netzteil: UL, FCC Class A, CCC, CE, CiSPR22/CB Nur Netzteil: CSA GS/TUV/VDE/PSE Umgebungs-Spezifikationen Betriebsumgebung: 5ºC bis 40ºC, 20% bis 85 % relative Luftfeuchtigkeit (nicht kondensierend) 67 KAPITEL 9: Drucker-Spezifikationen Maße und Gewichte Characteristic 2” Ci oder Cxi Drucker 4” Ci oder Cxi Drucker Merkmal 7.1” (181mm) 7.1” (181mm) Höhe 5” (127mm) 6.9” (175mm) Breite 10.04” (255mm) 10.04” (255mm) Gewicht DT 5.02 lbs (Cxi) 4.91 lbs (Ci) 5.91 lbs (Cxi) 5.88 lbs (Ci) Gewicht TT 5.23 lbs (Cxi) 5.00 lbs (Ci) 6.10 lbs (Cxi) 6.00 lbs (Ci) Software C-Serie-Administrator: Drucker mit USB-/serieller bi-direktionaler KonfigurationsSoftware (beiliegend) erfordert Windows-Treiber-Installation. C Clean Treiber-Utility: Unabhängiges Treiber-Entfernungs-Programm, das alte Treiber vollständig entfernt. Windows®-OS-Treiber: Drucker-Treiber, mit denen aus Windows-Anwendungen auf C-Serie-Druckern gedruckt werden kann. Vorbeugende Wartung CognitiveTPG empfiehtl, den Drucker regelmäßig mit den CognitiveTPG StandardReinigungsmitteln zu reinigen. Reinigung Reinigen Sie die Außenseite mit einem fusselfreien Tuch und wenn nötig mit einer milden Spülmittel-Lösung in einem feuchten Lappen. Es wird empfohlen, die Innenteile etwa alle 20,000 Zoll (500 m) mit den nachfolgend aufgelisteten empfohlenen Reinigungsmitteln zu reinigen. Verwenden Sie Druckluft zum Ausblasen von kleinen Schmutzteilchen. Der Druckkopf sollte bei Verwendung von vorgedruckten Labels alle 5,000 Zoll (125m) gereinigt werden. Die Andruckrolle sollte in denselben Abständen gereinigt werden wie der Druckkopf, und mit denselben Reinigungsmitteln. Weitere Informationen zu Reinigungsmitteln finden Sie in Kapitel 11. Garantie Drucker: 24 Monate ab Kaufdatum (Registrierung erforderlich, Druckkopf nicht eingeschlossen). Druckkopf: 6 Monate oder 500,000 Zoll (12,500m) bei Verwendung von CognitiveTPG empfohlener Medien. MTBF (mittlere Betriebsdauer zwischen Ausfällen): 2,000,000 Zoll (50,000m). (DotsOut-Zustand des Druckkopf nicht eingeschlossen). 68 KAPITEL 10: Verbrauchsmaterial KAPITEL 10: Verbrauchsmaterial Sehen Sie bitte im Verbrauchsmaterial-Leitfaden und im Produkt-Leitfaden nach. Dort finden Sie aktuelle Informationen über Verbrauchsmaterial, das für alle C-SerieDruckermodelle geeignet ist. Geeignete Medien CognitiveTPG führt ein großes Sortiment von Labels, Tags und Bändern, die in den CognitiveTPG-Thermo-Druckern eingesetzt werden können. CognitiveTPG’s Angebot reicht von Papier-Labels und -Tags in verschiedenen Größen, synthetischen JuwelierLabels bis hin zu RFID-Labels und Klinik-Armbändern. Wenn die Standard-Produkte Ihren Anforderungen nicht genügen, bietet CognitiveTPG Anpassungsmöglichkeiten für Ci-/CXi-geeignete Labels und Tags. Cognitive bietet die ganze Bandbreite des Druckens, von fortlaufender Nummerierung und Strichcodes bis hin zu farbigen Labels. CognitiveTPG verwendet nur Obermaterialien und Klebstoffe höchster Qualität. CognitiveTPG führt ein großes Sortiment von Papier, Karten und synthetischen Folienmaterialien für Thermo-Drucker, neben speziellen Materialien. CognitiveTPG verwendet Klebstoffe von superaggressiv bis ultra-leicht entfernbar, darüber hinaus Spezialklebstoffe, die extremen Belastungen standhalten. CognitiveTPG führt ein großes Sortiment an Tinten und Spezialfarben, die an jede beliebige Farbe angepasst werden können, mit überragenden Beschichtungs- und Lackierungsmöglichkeiten. Bänder Um mehr über die verschiedenen Bandarten zu erfahren, schauen Sie bitte im Verbrauchsmaterial-Leitfaden auf der Begleit-CD oder auf der CognitiveTPG-Webseite nach: http://www.cognitivetpg.com/mediaselector.aspx Bild 10-1. Band – Diagramm 69 KAPITEL 10: Verbrauchsmaterial • • Wachs-Bänder sind für allgemeine Anwendungen am besten geeignet Wachs/Harz-Bänder bieten mittlere Kratz- und Abriebfestigkeit, sowie Widerstandsfähigkeit gegen leichte Chemikalien Harz-Bänder bieten die beste Leistung unter harten Einsatzbedingungen • Material Drucker-Kompatibilität 2.4 Breite (Zoll) 5512 Länge (Zoll) Wachs Del Sol/ C Series J Lager-artikel 04-00-0044-01 Art.-Nr. 4.25 5512 Wachs Del Sol/ C Series J 04-00-0041-01 2.4 6500 Wachs C Series J 04-00-0046-01 2.4 5512 Wachs / Harz Del Sol/ C Series J 04-00-0044-03 4.25 5512 Wachs / Harz Del Sol/ C Series J 04-00-0041-03 2.4 6500 Wachs / Harz C Series J 04-00-0046-03 2.4 5512 Premium-Harz Del Sol/ C Series J 04-00-0044-02 4.25 5512 Premium-Harz Del Sol/ C Series J 04-00-0041-02 2.4 6500 Premium-Harz C Series J 04-00-0046-02 Zubehör Weitere Informationen zu C-Serie-Zubehör finden Sie im Drucker-Produkt-Leitfaden auf der Begleit-CD oder auf der CognitiveTPG-Webseite: http://www.cognitivetpg. com/Accessories_16.aspx Weitere Informationen zu CognitiveTPG Reinigungsmaterialen finden Sie in Kapitel 10 dieser Bedienungsanleitung. C-Serie Zubehör Produkt-Modell 70 2” 4” DT TT 370-006-01 Auto-Ranging-Netzteil, UNIVERSAL, 100-240 VAC, 70W Beschreibung 3 3 3 3 006-1030000 US-Netzkabel (passend zu w/ 370-002-01-Netzteil) 3 3 3 3 115-005-01 Kabel USB-A männlich 2.0 zu USB männlich 2.0,HS 3 3 3 3 115-008-02 Parallel-Kabel 3 3 3 3 115-006-02 Seriell-Kabel 6’ 3 3 3 3 115-007-02 Seriell-Adapter (für 5VDC) 3 3 3 3 470-054-01 2”-Spindel, große Medien-Rolle 3 470-055-01 4”-Spindel, große Medien-Rolle 470-064-01 3”-Adapter-Kerne für große Medien-Rollen 006-1030003 Netzkabel, Europa, C-Serie 006-1030005 Netzkabel, UK, C-Serie 3 3 3 3 3 3 3 3 3 3 3 3 3 3 3 3 3 KAPITEL 11: Reinigung und Vorbeugende Wartung KAPITEL 11: Reinigung und Vorbeugende Wartung Die C-Serie-Drucker bieten außerordentliche Leistung bei einem Minimum an vorbeugender Wartung. Cognitive empfiehlt, den Drucker regelmäßig mit den CognitiveTPG Standard-Reinigungsmitteln zu reinigen. Reinigungsanleitung C-Serie Reinigungmittel Art.-Nr. Größe Anzahl pro Box Beschreibung 14-00-0002 keine 12 Reinigungsstift Reinigen Sie die Außenseite mit einem fusselfreien Tuch und wenn nötig mit einer milden Spülmittel-Lösung in einem feuchten Lappen. Die Innenteile (Druckkopf, Andruckrolle, Mediensensor, Abziehkante, Band- und Medienführungen sollten etwa alle 20,000 Zoll (500 m) mit einem fusselfreien Tuch und 98%-99% reinem Isopropyl-Alkohol, denaturiertem Alkohol oder einem Reinigungsstift gesäubert werden. Verwenden Sie Druckluft zum Ausblasen von kleinen Schmutzteilchen. Der Druckkopf sollte bei Verwendung von vorgedruckten Labels alle 5,000 Zoll (125m) gereinigt werden. Bild 12-1. C-SERIE Drucker-Wartung durchführen 1) Öffnen Sie den Druck-Mechanismus. Schalten Sie den Drucker aus, wenn Sie den Druckkopf reinigen. Vergewissern Sie sich, dass der Druckkopf vollständig trocken ist, bevor Sie den Drucker wieder einschalten. A C&D B Bild 12-2. Reinigen der C-Serie Drucker-Teile 71 KAPITEL 11: Reinigung und Vorbeugende Wartung 2) Reinigen Sie Druckkopf (A), Andruckrolle (B) und die Index-Sensoren (C und D) mit einem weichen, fusselfreien Tuch, getränkt mit 99%-igem Isopropyl-Alkohol 3) Schalten Sie den Drucker ein und drücken Sie die FEED-Taste [TRANSPORT], um alle Seiten der Rolle zu reinigen. VORSICHT! UNSACHGEMÄSSE REINIGUNG DER DRUCKERS VERURSACHT BLEIBENDE SCHÄDEN UND FÜHRT ZUM ERLÖSCHEN DER GARANTIEANSPRÜCHE. CognitiveTPG EMPFIEHLT FÜR ALLE REINIGUNGSARBEITEN AM DRUCKER DIE VERWENDUNG EINES ZUGELASSENEN REINIGUNGSSTIFTS. Kontakt-Informationen für den technischen Support und autorisierten ReparaturWerkstätten in Ihrer Nähe finden Sie in Kapitel 12. Entfernung und Wiedereinbau der Druckkopf-Gruppe HINWEIS: WÄHREND DER GARANTIEZEIT MUSS DER DRUCKER AN EINE AUTORISIERTE REPARATUR-WERKSTATT GESCHICKT WERDEN. DRUCKKOPF- UND ANDRUCKROLLENGRUPPE DÜRFEN WÄHREND DER GARANTIERZEIT NICHT VOM BENUTZER SELBST GETAUSCHT WERDEN. Ausbau der Druckkopf-Gruppe 1) Öffnen Sie die Abdeckung des Bedienfelds und zerschneiden Sie vorsichtig den Kabelbinder auf der rechten Seite der Druckkopf-Halterung. 2) Entfernen Sie die Druckkopf-Gruppe aus dem Mechanismus, indem Sie, wie gezeigt, den linken Druckkopf-Halterungs-Hebel von der Mechanismus-Plattform abheben. 72 KAPITEL 11: Reinigung und Vorbeugende Wartung 3) Entfernen Sie die Schraube, mit der das grüne Erdungskabel an der Halterung befestigt ist. 4) Entfernen Sie den Druckkopf-Kabelstrang vom Druckkopf und den zweiadrigen LED-Kabelstrang vom LED-Anschluss. Wiedereinbau der Druckkopf-Gruppe HINWEIS: WÄHREND DER GARANTIEZEIT MUSS DER DRUCKER AN EINE AUTORISIERTE REPARATUR-WERKSTATT GESCHICKT WERDEN. DRUCKKOPF- UND ANDRUCKROLLENGRUPPE DÜRFEN WÄHREND DER GARANTIERZEIT NICHT VOM BENUTZER SELBST GETAUSCHT WERDEN. 1) Verbinden Sie die neue Druckkopf-Gruppe mit dem Druckkopf-Kabelstrang und den LED-Kabelstrang mit dem LED-Anschluss. 73 KAPITEL 11: Reinigung und Vorbeugende Wartung 2) Dann führen Sie einen Kabelbinder durch das Loch an der Druckkopf-Halterung und um alle Kabel. 3) Positionieren Sie den Kabelbinder wie gezeigt und ziehen Sie ihn fest. Schneiden Sie das überstehende Ende ab. 4) Befestigen Sie das Erdungskabel an der Halterung. Vergewissern Sie sich, dass die Befestigungsscheibe zwischen Anschlussklemme und der Blende an der Halterung sitzt. Ziehen Sie die Schraube mit einem Drehmoment von 0,34 Nm an. 74 KAPITEL 11: Reinigung und Vorbeugende Wartung 5) Positionieren Sie die Federn über die Federführungen an der Halterung, und schieben Sie den rechten Führungshebel der Druckkopf-Halterung auf die rechte Seite der Druckkopf-Halterungs-Plattform. 6) Halten Sie die rechte Führung auf der Plattform fest und drehen Sie die linke Seite des Druckkopfs nach vorn, sodass er in die linke Führung der Plattform passt. 7) Schieben Sie den Druckkopf nach oben und zurück, um die linke Führung der Druckkopf-Halterung auf der linken Plattform zu positionieren. 75 KAPITEL 11: Reinigung und Vorbeugende Wartung 8) Vergewissern Sie sich, dass der Druckkopf frei beweglich ist, indem Sie auf die Mitte der Druckkopf-Gruppe drücken. Die Druckkopf-Gruppe sollte sich frei und gleichmäßig bewegen lassen, bis die Federn vollständig zusammengedrückt sind. Ist dies nicht der Fall, überprüfen Sie während des Drückens, ob irgendwelche Kabel stören. Entfernung und Wiedereinbau der Andruckrollen-Gruppe HINWEIS: WÄHREND DER GARANTIEZEIT MUSS DER DRUCKER AN EINE AUTORISIERTE REPARATUR-WERKSTATT GESCHICKT WERDEN. DRUCKKOPF- UND ANDRUCKROLLENGRUPPE DÜRFEN WÄHREND DER GARANTIERZEIT NICHT VOM BENUTZER SELBST GETAUSCHT WERDEN. Ausbau der Andruckrollen-Gruppe 1) Entfernen Sie die Frontblende durch Lösen der beiden Schrauben vorne mittig an der Unterseite des Druckers. 76 KAPITEL 11: Reinigung und Vorbeugende Wartung 2) Drücken Sie das Gehäuse leicht von der Seite der Frontblende weg, und nehmen Sie diese aus dem Drucker heraus. 3) Entfernen Sie die drei angezeigten Schrauben 4) Entfernen Sie die zwei Schrauben an der Rückseite des Druckers 77 KAPITEL 11: Reinigung und Vorbeugende Wartung 5) Entfernen Sie die Medien-Führungen durch Lösen der vier Schrauben, die die Medienführungs-Bodenplatte halten. 6) Entfernen Sie das Medienführungs-Getriebe und legen Sie es beiseite. Dann lösen Sie die zwei Schrauben, die nach Entfernen der Führung zu sehen sind. 7) Unmittelbar hinter dem Schalter zur Kopfabsenkung auf der rechten Seite des Mechanismus befindet sich eine Schraube. Entfernen Sie diese. 78 KAPITEL 11: Reinigung und Vorbeugende Wartung 8) Drücken Sie das Gehäuse leicht auseinander. Dann entfernen Sie es vorsichtig nach hinten oben. Um in den unteren Gehäuseteil zu gelangen, müssen sowohl Mechanismus als auch GMC entfernt werden. Informationen hierzu finden Sie in den Abschnitten Mechanismus-Reparatur oder GMC-Reparatur des ReparaturHandbuchs. 9) Entfernen der Frontblende. Schauen Sie unter Entfernung der Frontblende im Abschnitt Entfernen des Gehäuses nach. 10) Ziehen Sie die Andruckrolle auf der rechten Seite zur Vorderseite des Druckers hin aus ihrer Kunststoff-Halterung. 79 KAPITEL 11: Reinigung und Vorbeugende Wartung 11) Drücken Sie das Gehäuse auf der linken Seite ein wenig von der Andruckrolle weg. Ziehen Sie die Andruckrolle nun auf der linken Seite zur Vorderseite des Druckers hin aus ihrer Kunststoff-Halterung. VORSICHT: ACHTEN SIE DARAUF, DASS SIE DAS RECHTE LAGER DER ANDRUCKROLLE NICHT VERLIEREN. DAS LAGER IST NICHT AN DER ANDRUCKROLLE BEFESTIGT UND KANN VON DER ROLLENACHSE FALLEN, WENN DIE ANDRUCKROLLE HERAUSGENOMMEN WIRD. Wiedereinbau der Andruckrollen-Gruppe HINWEIS: WÄHREND DER GARANTIEZEIT MUSS DER DRUCKER AN EINE AUTORISIERTE REPARATUR-WERKSTATT GESCHICKT WERDEN. DRUCKKOPF- UND ANDRUCKROLLENGRUPPE DÜRFEN WÄHREND DER GARANTIERZEIT NICHT VOM BENUTZER SELBST GETAUSCHT WERDEN. 1) Beachten Sie während des Einsetzens der Andruckrolle den kleinen Durchmesser des Rollerlagers. Dieser Bereich rastet in die Rollenlager-Halterungen ein. 80 KAPITEL 11: Reinigung und Vorbeugende Wartung 2) Drücken Sie das Gehäuse auf der linken Seite ein wenig von der Andruckrolle weg. Drücken Sie die Andruckrolle auf der linken Seite in ihre Kunststoff-Halterung. 3) Drücken Sie die Andruckrolle auf der rechten Seite in ihre Kunststoff-Halterung. Vergewissern Sie sich, dass sich die Rolle in ihren Halterungen drehen lässt. Es besteht ein leichter Widerstand aufgrund von Motor und Getriebe. 4) Einsetzen der Frontblende. Schauen Sie unter Einsetzen der Frontblende im Abschnitt Gehäuse nach. 81 KAPITEL 11: Reinigung und Vorbeugende Wartung 5) Drücken Sie die Vorderseite des Gehäuses leicht auseinander und beginnen Sie, es an der Unterseite vorzuschieben. Vergewissern Sie sich, dass das grüne Erdungskabel wie gezeigt auf der rechten Seite in einer Aussparung des Gehäuses liegt. 6) Vergewissern Sie sich, dass sich die Gehäuse-Aussparung für den Netzschalter wie gezeigt tatsächlich beim Netzschalter befindet. Auf diese Weise können Sie das Gehäuse sicher auf dem Unterteil platzieren. Überprüfen Sie den korrekten Sitz des Gehäuses auf dem Unterteil. Das Bedienfeld sollte sich frei bewegen lassen. Dies bedeutet, dass das Gehäuse richtig sitzt. 7) Setzen Sie die rechts gezeigten Schrauben ein und ziehen Sie sie fest. Drehmoment 0,28Nm. 82 KAPITEL 11: Reinigung und Vorbeugende Wartung 8) Setzen Sie die Mechanismusschraube auf der rechten Seite des Mechanismus (hinter dem Schalter zur Kopfabsenkung) ein und ziehen Sie sie fest. Drehmoment 0,34 Nm. 9) Legen Sie den Drucker auf die Seite. Setzen Sie die drei Schrauben an den gezeigten Stellen ein und ziehen Sie diese fest. Drehmoment 0,34 Nm. 10)Setzen Sie, wie gezeigt, die beiden Schrauben an der Rückseite ein und ziehen Sie sie fest. 83 KAPITEL 11: Reinigung und Vorbeugende Wartung 11) Ziehen Sie das Gehäuse leicht auseinander und setzen Sie die Frontblende ein. 12) Lassen Sie das Gehäuse einrasten und vergewissern Sie sich, dass die Frontblende auf beiden Seiten des Gehäuses gut sitzt. 13)Setzen Sie, wie gezeigt, die beiden Frontblenden-Schrauben ein und ziehen Sie sie fest. Drehmoment 0,34 Nm. 84 KAPITEL 12: Service KAPITEL 12: Service Kundenservice kontaktieren Wenn Sie technische Unterstützung für Ihren C-Serie-Drucker benötigen, und die Vorschläge zur Fehlerbehebung in dieser Anleitung das Problem nicht lösen können, wenden Sie sich bitte an die folgenden Service-Telefonnummern, um Hilfe zu erhalten. Technisches Service-Telefon Während der Garantiezeit wenden Sie sich bitte an CognitiveTPG’s technisches ServiceTeam für die C-Serie. Service und Reparatur: 8:00h – 17:00h (MST – Mountain Standard Time) Telefon: 607.274.2500 ext. 4 E-Mail: [email protected] Das technische Service-Team für die C-Serie beantwortet Ihre Fragen hinsichtlich Einrichtung, Konfiguration, Installation und Betrieb Ihres C-Serie-Druckers. Sie erhalten auch Hilfe bei der Fehlerbehebung und der Diagnose von Druckerproblemen, sowie Informationen zu Service und Reparatur. Nach Ablauf der Garantiezeit macht Ihnen CognitiveTPG gerne einen unentgeltlichen Kostenvoranschlag. Hilfe im Internet finden Auf der CognitiveTPG-Webseite finden Sie Tipps und Tricks, Hilfe zur Fehlerbehebung für alle CognitiveTPG-Drucker, einschließlich der C-Serie. Informationen zu Setup und Firmware für Ihren speziellen C-Serie-Drucker finden Sie auf www.CognitiveTPG.com 85 Index Index A M Accessories 70 Administrator 36 Automatic Address 49 Media Guide 3 Media Guide Locking Tab 23 menu navigation 7 Microsoft Word 54 B Barcode 57 C Cleaning 71 Communications 67 Compatible Media 69 Connectors 10 Controls 10 CPL Programming 53 Customer Support 85 D DHCP 49 Dust cover 2 E Ethernet connector 4 F FEED 10 Firmware 42 H Help on the Web 85 I Index Sensor 6 Indicators 10 K keypad button functions 7 L Label Software 53 Large Roll OD Media 27 LCD control panel 2 LCD Menu Structure 8 Loading Media 21 86 N Network Support Materials 52 O ON/OFF switch 2 operational requirements 9 P Platen 6 POWER LED 2 Printer Power Test 13 Printer Requirements 9 Printer Set Up 9 Printhead 3 Programmer’s Guide 1 Q Quick Start Guide 1 R READY LED 2 Ribbon drive gears 3 Ribbon Loading 14 Ribbons 69 Ribbon Supply Core Notches 17 S Self Test 32 Software Installation 35 spindle slot 3 Static Address 48 Supply Clutch 5 Supply Spindle 5 U USB-A 11 USB-B 4